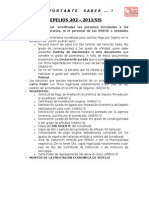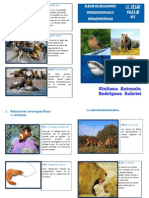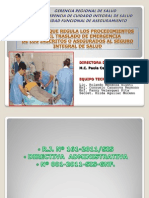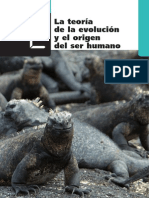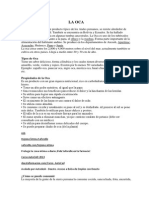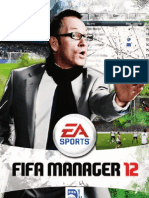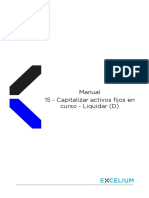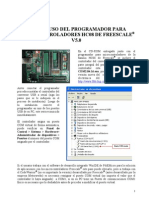Professional Documents
Culture Documents
Manual - Excel - Avanzado 2 PDF
Uploaded by
daker12345Original Title
Copyright
Available Formats
Share this document
Did you find this document useful?
Is this content inappropriate?
Report this DocumentCopyright:
Available Formats
Manual - Excel - Avanzado 2 PDF
Uploaded by
daker12345Copyright:
Available Formats
Instituto
Coporsuper
Capacitacin Empresarial con Visin
FACILITADOR
Ing. Marco Mrmol
Ing. Marco Mrmol
Instituto
Coporsuper
Capacitacin Empresarial con Visin
EXCEL AVANZADO Y UTILIZACIN DE MACROS (MANUAL DEL PARTICIPANTE)
1
TABALA DE CONTENIDO
OBJETIVO DE APRENDIZAJE: ....................................................................................................... 5
I. NOMBRES ....................................................................................................................................... 6
1. DEFINIR NOMBRES ......................................................................................................................... 7
1.1 DAR NOMBRE A LAS CELDAS .......................................................................................................... 7
1.2 DAR NOMBRE A LAS CELDAS USANDO ENCABEZADOS EXISTENTES .................................................... 7
2. NOMBRES TRIDIMENSIONALES ......................................................................................................... 9
2.1 DEFINIR UN NOMBRE CON UNA REFERENCIA TRIDIMENSIONAL ........................................................... 9
2.2 DEFINIR UN NOMBRE PARA UNA HOJA DE CLCULO .......................................................................... 9
2.3 REGLAS PARA LOS NOMBRES ....................................................................................................... 10
2.4 ASIGNAR NOMBRE A FRMULAS Y CONSTANTES ............................................................................ 11
2.5 APLICAR NOMBRES ..................................................................................................................... 11
3. RESUMEN DE LA SECCIN.............................................................................................................. 12
PRCTICA ........................................................................................................................................ 13
PRCTICA 1 ..................................................................................................................................... 13
PRCTICA 2 ..................................................................................................................................... 14
PRCTICA 3 ..................................................................................................................................... 15
II. FUNCIONES .................................................................................................................................. 16
1. REGLAS PARA EL USO DE FUNCIONES ............................................................................................. 16
2. EL ASISTENTE PARA FUNCIONES .................................................................................................... 17
2.1 CONVENCIONES.......................................................................................................................... 19
2.2 FUNCIN: ESTADSTICAS ........................................................................................................ 20
FUNCIN CONTAR.BLANCO ..................................................................................................... 20
FUNCIN CONTAR.SI ................................................................................................................. 21
FUNCIN POTENCIA .................................................................................................................. 22
FUNCIN PRODUCTO ................................................................................................................ 24
FUNCIN RAZ ............................................................................................................................ 25
FUNCIN REDONDEAR ............................................................................................................. 26
Ing. Marco Mrmol
Instituto
Coporsuper
Capacitacin Empresarial con Visin
EXCEL AVANZADO Y UTILIZACIN DE MACROS (MANUAL DEL PARTICIPANTE)
2
FUNCIN RESIDUO .................................................................................................................... 28
FUNCIN SUMAR.SI ................................................................................................................... 30
FUNCIN SUMA .......................................................................................................................... 31
2.3 FUNCIN: LGICAS .................................................................................................................. 33
FUNCIN SI ................................................................................................................................. 33
FUNCIN Y .................................................................................................................................. 35
FUNCIN O ................................................................................................................................. 36
2.5 FUNCIN: BSQUEDA Y REFERENCIA ................................................................................... 38
FUNCIN BUSCAR ..................................................................................................................... 38
FUNCIN COINCIDIR ................................................................................................................. 42
FUNCIN TRANSPONER ........................................................................................................... 45
RESUMEN DE LA SECCIN ................................................................................................................. 46
PRCTICA ..................................................................................................................................... 48
PRCTICA 1 (CONTAR.BLANCO) ................................................................................................... 48
PRCTICA 2 (CONTAR.SI) ............................................................................................................... 48
PRCTICA 3 (FACT) ......................................................................................................................... 49
PRCTICA 4 (POTENCIA) ................................................................................................................ 49
PRCTICA 5 (PRODUCTO) .............................................................................................................. 49
PRCTICA 6 (RAZ) .......................................................................................................................... 50
PRCTICA 7 (REDONDEAR) ........................................................................................................... 50
PRCTICA 8 (RESIDUO) .................................................................................................................. 50
PRCTICA 9 (SUMAR.SI) ................................................................................................................. 51
PRCTICA 10 (SUMA) ...................................................................................................................... 51
PRCTICA 11 (SI) ............................................................................................................................. 51
PRCTICA 12 (Y) .............................................................................................................................. 53
PRCTICA 13 (O) ............................................................................................................................. 53
PRCTICA 14 (BURSCARH) ............................................................................................................ 54
PRCTICA 15 (BUSCARV) ............................................................................................................... 54
III. VNCULOS ................................................................................................................................... 57
Ing. Marco Mrmol
Instituto
Coporsuper
Capacitacin Empresarial con Visin
EXCEL AVANZADO Y UTILIZACIN DE MACROS (MANUAL DEL PARTICIPANTE)
3
1. CREAR UN VNCULO ENTRE LIBROS................................................................................................. 57
1.1 CUANDO VINCULAR LOS LIBROS DE TRABAJO................................................................................. 57
2.1 INTRODUCCIN DE REFERENCIAS EXTERNAS POR SELECCIN ........................................................ 59
3. VINCULAR CELDAS DE HOJAS DE CLCULO Y LIBROS ........................................................................ 60
3.1 VINCULAR CON OTRA HOJA DE CLCULO ....................................................................................... 60
3.2 VINCULAR CON MS DE UNA HOJA DE CLCULO ............................................................................. 60
3.3 VINCULAR CON OTRO LIBRO ......................................................................................................... 60
4. CMO GUARDAR LOS LIBROS DE TRABAJO VINCULADOS ................................................................... 60
5. ABRIR, ACTUALIZAR Y CAMBIAR VNCULOS....................................................................................... 61
6. ELIMINAR VNCULOS ENTRE LOS LIBROS DE TRABAJO ....................................................................... 61
7. ADMINISTRACIN DE LOS LIBROS DE TRABAJO VINCULADOS EN DIFERENTES UBICACIONES ................. 61
8. GUARDAR UN LIBRO DE TRABAJO QUE CONTIENE VNCULOS CON UN LIBRO DE TRABAJO EXTENSO ....... 62
IV. GRFICOS .................................................................................................................................. 63
1. QU ES UN GRFICO? ................................................................................................................. 63
2. CREAR UN GRFICO ...................................................................................................................... 64
2.1 INSERTAR O INCRUSTAR UN GRFICO EN LA HOJA DE CLCULO ....................................................... 65
2.2 AGREGAR UNA HOJA DE GRFICO ................................................................................................. 66
2.3 CREAR UN GRFICO A PARTIR DE SELECCIONES NO ADYACENTES ................................................... 66
2.4 AGREGAR TTULOS AL GRFICO Y A LOS EJES ................................................................................ 67
2.5 AGREGAR UNA LEYENDA ............................................................................................................. 68
2.6 AGREGAR UN CUADRO DE TEXTO A UN GRFICO ............................................................................ 70
2.7 AGREGAR RTULOS DE DATOS .................................................................................................... 71
2.8 AGREGAR DATOS A UN GRFICO .................................................................................................. 72
2.9 ELIMINAR RTULOS DE DATOS, TTULOS, LEYENDAS O LNEAS DE DIVISIN ...................................... 74
2.10 ELIMINAR SERIES DE DATOS ....................................................................................................... 75
2.11 CAMBIAR LA FORMA EN QUE SE TRAZAN LOS DATOS..................................................................... 75
V. UTILIZAR EXCEL PARA ADMINISTRAR DATOS .................................................................................... 79
1. BASE DE DATOS ............................................................................................................................ 79
1.1 INSTRUCCIONES PARA CREAR UNA LISTA EN UNA HOJA DE CLCULO ............................................... 80
Ing. Marco Mrmol
Instituto
Coporsuper
Capacitacin Empresarial con Visin
EXCEL AVANZADO Y UTILIZACIN DE MACROS (MANUAL DEL PARTICIPANTE)
4
1.2 FILTRAR UNA LISTA ..................................................................................................................... 81
VI. MACROS ..................................................................................................................................... 85
1. QU ES UNA MACRO? ................................................................................................................. 85
2. CUNDO DEBE CONSTRUIRSE UNA MACRO? .................................................................................. 85
2.1 EJECUTAR UNA MACRO ............................................................................................................... 85
2.2 MODIFICAR UNA MACRO.............................................................................................................. 88
2.3 ELIMINAR UNA MACRO. ............................................................................................................... 89
Ing. Marco Mrmol
Instituto
Coporsuper
Capacitacin Empresarial con Visin
EXCEL AVANZADO Y UTILIZACIN DE MACROS (MANUAL DEL PARTICIPANTE)
5
OBJETIVO DE APRENDIZAJE:
Al finalizar el presente curso los participantes estarn en la capacidad de conocer,
manejar y gestionar eficientemente las herramientas que proporciona Microsoft Excel
Avanzado para la creacin y modificacin de hojas de clculo reales de la base de
datos: desarrollar y crear sus propias frmulas en los libros, representar en tablas
dinmicas los datos obtenidos, realizar filtros de bsqueda, proyectos, entre otros.
Su dominio le permitir la elaboracin de archivos de trabajo o informes en forma
mucho ms rpida y eficiente, dando una clara imagen de profesionalismo
Ing. Marco Mrmol
Instituto
Coporsuper
Capacitacin Empresarial con Visin
EXCEL AVANZADO Y UTILIZACIN DE MACROS (MANUAL DEL PARTICIPANTE)
6
I. NOMBRES
Un nombre es un identificador fcil de recordar que se crea para referirse a una celda, a un
grupo de celdas, a un valor o a una frmula. El utilizar nombres ofrece las siguientes
ventajas:
Cada libro de trabajo puede compartir slo un conjunto de nombres. Los nombres que se
crean para hacer referencia a celdas en una hoja de clculo pueden usarse en todo el
libro de trabajo, eliminando la necesidad de tener que volver a crear nombres para cada
hoja nueva o escribir las referencias de las hojas en frmulas.
Pueden crearse nombres especiales para una hoja en particular. Esta caracterstica
permite utilizar nombres comunes para definir las celdas relacionadas en las distintas
hojas de clculo de un mismo libro de trabajo.
Las referencias con nombre pueden usarse en casi todos los lugares en que se usara
una referencia regular, incluyendo frmulas y cuadros de dilogo.
Las frmulas que usan nombres son ms fciles de leer y recordar que las que usan
referencias de celda; por ejemplo: la frmula =Precio_unitario*Cantidad+IVA es ms fcil
de leer que la frmula =D5*A5+E5.
Si se cambia la estructura de la hoja de clculo, puede actualizarse la referencia en un
solo lugar y todas las frmulas que usan ese nombre se actualizan automticamente.
Pueden pegarse nombres en las frmulas rpida y fcilmente usando el cuadro de
nombres en la barra de frmulas.
Excel puede crear automticamente nombres para las celdas basados en los ttulos de las
filas o de las columnas en la hoja de clculo, o pueden escribirse los nombres para las
celdas o las frmulas.
Ing. Marco Mrmol
Instituto
Coporsuper
Capacitacin Empresarial con Visin
EXCEL AVANZADO Y UTILIZACIN DE MACROS (MANUAL DEL PARTICIPANTE)
7
1. DEFINIR NOMBRES
1.1 DAR NOMBRE A LAS CELDAS
1. Seleccionar la celda, el rango de celdas o las celdas no adyacentes a las que se
desea dar nombre
2. Hacer clic en el cuadro de nombres situado en el extremo izquierdo de la barra de
frmulas
3. Escribir el nombre para las celdas
1.2 DAR NOMBRE A LAS CELDAS USANDO ENCABEZADOS EXISTENTES
1. Seleccionar las celdas que contienen los encabezados
2. Elegir el comando Nombre del men Insertar
3. Seleccionar el comando Crear
4. Se desplegar el siguiente cuadro:
5. Elegir la casilla que corresponda a la posicin de los nombres dentro de la tabla
6. Hacer clic en el botn Aceptar
Cuadro de nombres
Ing. Marco Mrmol
Instituto
Coporsuper
Capacitacin Empresarial con Visin
EXCEL AVANZADO Y UTILIZACIN DE MACROS (MANUAL DEL PARTICIPANTE)
8
El cuadro de nombres en la barra de frmulas puede usarse para:
Definir un nombre
Seleccionar una celda o un rango con nombre
Insertar un nombre en una frmula
Cuando se define un nombre, ste aparece en el cuadro de nombres. Para mostrar la lista de
los nombres, debe hacerse clic en la flecha desplegable ubicada a la derecha del cuadro de
nombres:
B5:B12 se llama Enero
A5:A12 Se llama Concepto
C5:C12 se llama Febrero
B6:E6 se llama Telfono
B7:E7 se llama Luz
B11:E11 se llama Comida
Flecha
desplegable
Lista de
nombres
definidos en el
libro de trabajo
Ing. Marco Mrmol
Instituto
Coporsuper
Capacitacin Empresarial con Visin
EXCEL AVANZADO Y UTILIZACIN DE MACROS (MANUAL DEL PARTICIPANTE)
9
2. NOMBRES TRIDIMENSIONALES
Un nombre puede definirse tambin como una referencia tridimensional, que abarque dos o
ms hojas de un libro de trabajo.
2.1 DEFINIR UN NOMBRE CON UNA REFERENCIA TRIDIMENSIONAL
1. Abrir el men Insertar
2. Elegir el comando Nombre
3. En el submen, seleccionar el comando Definir
4. Se desplegar el siguiente cuadro:
5. En el cuadro de edicin: Nombres en el libro:, escribir un nombre
6. En el cuadro de edicin: Se refiere a, escribir un signo igual (=) y a continuacin,
escribir la referencia del rango 3-D que se desea utilizar, o seleccionar el rango
tridimensional en el libro
7. Hacer clic en el botn Agregar
8. Hacer clic en el botn Aceptar
2.2 DEFINIR UN NOMBRE PARA UNA HOJA DE CLCULO
1. Abrir el men Insertar
2. Ubicar el cursor en la hoja que se desea nombrar
3. Elegir el comando Nombre
4. En el submen, seleccionar el comando Definir
5. Se desplegar el siguiente cuadro:
Ing. Marco Mrmol
Instituto
Coporsuper
Capacitacin Empresarial con Visin
EXCEL AVANZADO Y UTILIZACIN DE MACROS (MANUAL DEL PARTICIPANTE)
10
6. En el cuadro de edicin: Nombres en el libro:, escribir el nmero de la hoja y a
continuacin un signo de admiracin antes de escribir el nombre
7. Con el Mouse, seleccionar el rango de celdas de la hoja que se desea nombrar
8. Hacer clic en el botn Agregar
9. Hacer clic en el botn Aceptar
2.3 REGLAS PARA LOS NOMBRES
Para definir un nombre es necesario seguir las siguientes reglas:
Caracteres
vlidos:
El primer carcter debe ser una letra o un carcter de subrayado; los
dems pueden ser letras, nmeros, puntos y caracteres subrayados.
El nombre no debe ser similar a una referencia.
Separadores No se permite usar espacios. Un carcter subrayado o un punto
pueden funcionar como separador de palabras.
Largo Un nombre puede contener como mximo 255 caracteres.
Empleo de
maysculas
Pueden usarse letras maysculas o minsculas. El programa
registra el nombre exactamente como se ha escrito. Sin embargo, no
diferencia entre las letras maysculas y las minsculas cuando lee
los nombres en las frmulas.
Ing. Marco Mrmol
Instituto
Coporsuper
Capacitacin Empresarial con Visin
EXCEL AVANZADO Y UTILIZACIN DE MACROS (MANUAL DEL PARTICIPANTE)
11
2.4 ASIGNAR NOMBRE A FRMULAS Y CONSTANTES
Es posible asignarle nombre a una frmula que aparecer en muchos lugares del libro de
trabajo sin tener que ponerla en una celda.
1. Abrir el men Insertar
2. Elegir el comando Nombre
3. En el submen, seleccionar Definir
4. En el cuadro de edicin: Nombres en el libro:, escribir un nombre
5. En el cuadro de edicin: Se refiere a:, escribir un signo igual (=) y a continuacin la
frmula
6. Hacer clic en el botn Agregar
7. Hacer clic en el botn Aceptar
Una constante con un nombre es similar a una frmula con nombre, excepto que el nombre
sea definido por un valor fijo en lugar de una frmula.
2.5 APLICAR NOMBRES
Cuando se han escrito frmulas dentro de un libro de trabajo, pueden sustituirse por los
nombres definidos y aplicarse en aquellas referencias en donde coincidan ambas
referencias.
1. Abrir el men Insertar
2. Elegir el comando Nombre
3. En el submen, seleccionar Aplicar
4. Se desplegar el siguiente cuadro con todos los nombres definidos en el libro de
trabajo:
Ing. Marco Mrmol
Instituto
Coporsuper
Capacitacin Empresarial con Visin
EXCEL AVANZADO Y UTILIZACIN DE MACROS (MANUAL DEL PARTICIPANTE)
12
5. Seleccionar los nombres que se desean aplicar
6. Hacer clic en el botn Aceptar
Al aplicar los nombres las referencias son sustituidas por frmulas en aquellas que coincidan
con las definiciones del nombre. Los nombres se aplicarn a la hoja entera o slo a las
celdas seleccionadas.
3. RESUMEN DE LA SECCIN
Un nombre es un identificador fcil de recordar que se crea para referirse a una celda o
grupo de celdas, un valor o una frmula
Pueden definirse directamente en el cuadro de nombres o aprovechar los encabezados
de las columnas
Los nombres pueden definirse tambin como referencias tridimensionales en dos o ms
hojas del libro de trabajo
Las reglas para crear nombres son:
Empezar con una letra o carcter de subrayado
No se permiten los espacios
Un nombre puede contener como mximo 255 caracteres
Pueden usarse letras maysculas o minsculas
Es posible asignar nombre a frmulas o constantes
Ing. Marco Mrmol
Instituto
Coporsuper
Capacitacin Empresarial con Visin
EXCEL AVANZADO Y UTILIZACIN DE MACROS (MANUAL DEL PARTICIPANTE)
13
PRCTICA
PRCTICA 1
1. Crear la siguiente tabla:
2. A la celda B3, asignarle el nombre Costo_unidad_ene
3. Asignar nombre a las columnas CDIGO y VENDEDORES, utilizando el mtodo de
encabezados existentes
4. Definir el nombre UNI_VEN_ENE del rango C6:C16
5. Asignarle el nombre VEN_TOT_ENE al rango D6:D16
6. En la celda D6 escribir la frmula =Costo_unidad_ene*UNI_VEN_ENE
7. Copiar la frmula anterior de la celda D7 a D16
Ing. Marco Mrmol
Instituto
Coporsuper
Capacitacin Empresarial con Visin
EXCEL AVANZADO Y UTILIZACIN DE MACROS (MANUAL DEL PARTICIPANTE)
14
PRCTICA 2
1. Nombrar la hoja de clculo realizada en el ejercicio anterior como ENERO
2. Crear la siguiente tabla en otra hoja del libro:
3. A la celda B3, asignarle el nombre Costo_unidad_feb
4. Definir el nombre UNI_VEN_FEB del rango C6:C16
5. Asignarle el nombre VEN_TOT_FEB al rango D6:D16
6. En la celda D6 escribir la frmula =Costo_unidad_feb*UNI_VEN_FEB
7. Copiar la frmula anterior de la celda D7 a D16
Ing. Marco Mrmol
Instituto
Coporsuper
Capacitacin Empresarial con Visin
EXCEL AVANZADO Y UTILIZACIN DE MACROS (MANUAL DEL PARTICIPANTE)
15
PRCTICA 3
1. Crear la siguiente tabla y nombrarla como CONCENTRADOS
2. En la celda C6 escribir la frmula =UNI_VEN_ENE + UNI_VEN_FEB
3. Copiar la frmula anterior de la celda C6 a C16
4. En la celda D6 escribir la frmula =VEN_TOT_ENE + VEN_TOT_FEB
5. Copiar la frmula anterior de la celda D6 a D16
6. Asignar nombres a las columnas TOTAL DE UNIDADES VENDIDAS y TOTAL
VENDIDO, utilizando el mtodo de encabezados de columna
7. En la celda C17, escribir la frmula =SUMA(TOTAL_DE_UNIDADES_VENDIDAS)
8. En la celda D17, escribir la frmula =SUMA(TOTAL_VENDIDO)
Ing. Marco Mrmol
Instituto
Coporsuper
Capacitacin Empresarial con Visin
EXCEL AVANZADO Y UTILIZACIN DE MACROS (MANUAL DEL PARTICIPANTE)
16
II. FUNCIONES
Una funcin es una frmula especial que ya est escrita y que acepta un valor o valores, que
realiza una operacin y devuelve un valor o valores. Las funciones pueden utilizarse solas o
como componentes para construir frmulas ms extensas. El uso de funciones simplifica y
acorta las frmulas en las hojas de clculo, especialmente aquellas que efectan clculos
extensos y complejos.
Las funciones incorporadas en Microsoft Excel realizan clculos estndar. Los valores con
los que se realizan las operaciones se denominan argumentos. Los valores que devuelven
las funciones se denominan resultados. Las funciones se utilizan introducindolas en
frmulas de la hoja de clculo. La serie de caracteres que se utiliza en una funcin se
denomina sintaxis. La sintaxis de una frmula comienza con un signo igual (=) seguido de
una combinacin de valores y operadores. Si aparece una funcin al comienzo de una
frmula, debe ser precedida con un signo igual, como en las frmulas.
Los parntesis indican a Microsoft Excel dnde comienzan y terminan los argumentos.
Siempre deber existir un parntesis de apertura y otro de cierre, sin espacios antes ni
despus de cada uno. Los argumentos pueden ser nmeros, texto, valores lgicos, matrices,
valores de error o referencias, y deben producir un valor vlido. Los argumentos tambin
pueden ser constantes o frmulas, y las frmulas pueden contener otras funciones. Cuando
el argumento para una funcin es otra funcin, se dice que est anidado. En Microsoft Excel,
podrn anidarse hasta siete niveles de funciones en una frmula.
1. REGLAS PARA EL USO DE FUNCIONES
Antes y despus de cada argumento deber incluirse un parntesis, sin dejar espacios
antes y despus de cada uno de ellos. Los parntesis indican a Excel dnde comienzan y
dnde terminan los argumentos.
No usar puntos para separar los miles en los valores numricos.
Los argumentos debern especificarse dentro de los parntesis de una funcin; stos
pueden ser nmeros, referencias, texto, valores lgicos, matrices o valores de error,
algunas funciones aceptan argumentos opcionales que no son necesarios para que la
funcin realice los clculos.
Ing. Marco Mrmol
Instituto
Coporsuper
Capacitacin Empresarial con Visin
EXCEL AVANZADO Y UTILIZACIN DE MACROS (MANUAL DEL PARTICIPANTE)
17
Los argumentos de una funcin pueden ser valores constantes o frmulas. Si se usa una
funcin, sta puede contener otras funciones. Cuando el argumento de una funcin es
una funcin, se le denomina funcin anidada, en Excel es posible anidar hasta siete
niveles de funciones en una frmula.
2. EL ASISTENTE PARA FUNCIONES
El Insertar una funcin simplifica la introduccin de frmulas. Para iniciar el Asistente para
funciones:
1. Hacer clic en el botn Insertar funcin
2. Se desplegar el siguiente cuadro:
3. Seleccionar en el cuadro de lista O seleccionar una categora:, la categora a la que
pertenezca la funcin deseada
Ing. Marco Mrmol
Instituto
Coporsuper
Capacitacin Empresarial con Visin
EXCEL AVANZADO Y UTILIZACIN DE MACROS (MANUAL DEL PARTICIPANTE)
18
4. Elegir en el cuadro de lista Seleccionar una funcin:, el nombre de la funcin
deseada.
Nota: Cuando se seleccione una funcin del cuadro de lista, la definicin de la
funcin y de sus argumentos aparecer automticamente; as como la
posicin correcta de los puntos, comas (,) y parntesis [( )].
5. Hacer clic en el botn Aceptar
6. Se desplegar el siguiente cuadro:
Ing. Marco Mrmol
Instituto
Coporsuper
Capacitacin Empresarial con Visin
EXCEL AVANZADO Y UTILIZACIN DE MACROS (MANUAL DEL PARTICIPANTE)
19
7. Introducir en los cuadros de edicin para argumentos: nmeros, referencias,
nombres, frmulas, texto u otras funciones.
8. Hacer clic en el botn Aceptar
2.1 CONVENCIONES
En la lnea de sintaxis, los argumentos requeridos aparecen en negrita y los argumentos
opcionales aparecen con formato normal.
En el texto que define las funciones y argumentos, todos los argumentos aparecen con
formato normal (sin negrita), sean requeridos o no. El formato de la lnea de sintaxis
indica si el argumento es requerido u opcional.
Los nombres de los argumentos generalmente llevan el carcter de subrayado entre las
palabras; por ejemplo: nm_de_caracteres es un nombre de argumento.
Los nombres de macros y de celdas no usan puntuacin entre las palabras; por ejemplo:
VentasTotales es un nombre de celda.
Las funciones se muestran sin el signo igual (=). Debe escribirse un signo igual al
comienzo de cada frmula pero no al comienzo de las funciones en frmulas anidadas;
por ejemplo: PRODUCTO es una funcin anidada en =SUMA(3;(PRODUCTO(2;4))).
Ing. Marco Mrmol
Instituto
Coporsuper
Capacitacin Empresarial con Visin
EXCEL AVANZADO Y UTILIZACIN DE MACROS (MANUAL DEL PARTICIPANTE)
20
2.2 FUNCIN: ESTADSTICAS
A travs de las funciones matemticas y trigonomtricas se pueden realizar operaciones
aritmticas y trigonomtricas generales. Excel cuenta con diversas funciones de este tipo y
las ms importantes se detallan a continuacin:
FUNCIN CONTAR.BLANCO
Cuenta el nmero de celdas en blanco dentro de un rango.
Sintaxis
CONTAR.BLANCO(rango)
Argumento Descripcin
Rango Cuenta el nmero de celdas en blanco dentro de un rango especificado.
Es el rango del que se desea contar el nmero de celdas en blanco.
Observaciones: Las celdas que contienen frmulas que devuelven " " (o texto vaco)
tambin se cuentan, en cambio las celdas que contienen el valor 0 no se
cuentan.
Para usar la funcin CONTAR.BLANCO seguir los siguientes pasos:
1. Dar clic en la celda en la cual se desea insertar la funcin
2. Hacer clic en el botn Insertar funcin de la barra de herramientas Estndar
Excel mostrar el cuadro de dilogo Insertar funcin
3. En el cuadro de lista O seleccionar una categora:, seleccionar Estadsticas
4. En el cuadro de lista Seleccionar una funcin:, seleccionar CONTAR.BLANCO
5. Hacer clic en el botn Aceptar
6. Excel mostrar el cuadro de dilogo CONTAR.BLANCO
Ing. Marco Mrmol
Instituto
Coporsuper
Capacitacin Empresarial con Visin
EXCEL AVANZADO Y UTILIZACIN DE MACROS (MANUAL DEL PARTICIPANTE)
21
7. Ingresar en el cuadro de edicin: Rango, el rango que se desea contar
8. Hacer clic en el botn Aceptar
FUNCIN CONTAR.SI
Cuenta las celdas, dentro del rango, que no estn en blanco y que cumplen con el criterio
especificado.
Sintaxis
CONTAR.SI(rango,criterio)
La siguiente tabla describe cada uno de los argumentos:
Argumento Descripcin
Rango Es el rango del que se desea contar el nmero de celdas que no estn
en blanco.
Criterio Es la condicin en forma de nmero, expresin o texto que determina
qu celdas deben contarse.
Para usar la funcin CONTAR.SI seguir los siguientes pasos:
1. Hacer clic en la celda en la cual se desea insertar la funcin
Ing. Marco Mrmol
Instituto
Coporsuper
Capacitacin Empresarial con Visin
EXCEL AVANZADO Y UTILIZACIN DE MACROS (MANUAL DEL PARTICIPANTE)
22
2. Hacer clic en el botn Insertar funcin de la barra de herramientas Estndar
Excel mostrar el cuadro de dilogo Insertar funcin
3. En el cuadro de lista O seleccionar una categora:, seleccionar Estadsticas
4. En el cuadro de lista Seleccionar una funcin:, seleccionar CONTAR.SI
5. Hacer clic en el botn Aceptar
6. Excel mostrar el cuadro de dilogo CONTAR.SI
7. Ingresar en el cuadro de edicin: Rango, el rango que se desea contar
8. Ingresar en el cuadro de edicin: Criterio, el criterio de bsqueda
9. Hacer clic en el botn Aceptar
FUNCIN POTENCIA
Devuelve el resultado de elevar el argumento nmero a una potencia.
Sintaxis
POTENCIA(nmero, potencia)
La siguiente tabla describe cada uno de los argumentos:
Ing. Marco Mrmol
Instituto
Coporsuper
Capacitacin Empresarial con Visin
EXCEL AVANZADO Y UTILIZACIN DE MACROS (MANUAL DEL PARTICIPANTE)
23
Argumento Descripcin
Nmero Es el nmero base; puede ser cualquier nmero real.
Potencia Es el exponente al que desea elevar la base.
Observaciones: Se puede utilizar el operador "^" en lugar de la funcin POTENCIA para
indicar a qu potencia se eleva el nmero base, por ejemplo 5^2.
Para usar la funcin POTENCIA seguir los siguientes pasos:
1. Hacer clic en la celda en la cual se desea insertar la funcin
2. Hacer clic en el botn Insertar funcin de la barra de herramientas Estndar
Excel mostrar el cuadro de dilogo Insertar funcin
3. En el cuadro de lista O seleccionar una categora:, seleccionar Matemticas y
trigonomtricas
4. En el cuadro de lista Seleccionar una funcin:, seleccionar POTENCIA
5. Hacer clic en el botn Aceptar
6. Excel mostrar el cuadro de dilogo POTENCIA
Ing. Marco Mrmol
Instituto
Coporsuper
Capacitacin Empresarial con Visin
EXCEL AVANZADO Y UTILIZACIN DE MACROS (MANUAL DEL PARTICIPANTE)
24
7. Ingresar en el cuadro de edicin: Nmero, el nmero base
8. Ingresar en el cuadro de edicin: Potencia, la potencia a la que se desea elevar el
nmero
9. Hacer clic en el botn Aceptar
FUNCIN PRODUCTO
Multiplica todos los nmeros que figuran como argumentos y devuelve el producto.
Sintaxis
PRODUCTO(nmero1,nmero2,...)
Nmero1, nmero2,
Son entre 1 y 30 nmeros, valores lgicos o texto que
representa nmeros que desea multiplicar.
Observaciones: Los argumentos que son nmeros, valores lgicos o representaciones
textuales de nmeros se toman en cuenta; los argumentos que son valores
de error o texto que no se puede convertir en nmeros causan errores.
Si un argumento es una matriz o una referencia, slo se tomarn en cuenta los nmeros de
la matriz o de la referencia, se ignoran las celdas vacas, valores lgicos, texto o valores de
error en la matriz o en la referencia.
Para usar la funcin PRODUCTO seguir los siguientes pasos:
1. Hacer clic en la celda en la cual se desea insertar la funcin
2. Hacer clic en el botn Insertar funcin de la barra de herramientas Estndar
Excel mostrar el cuadro de dilogo Insertar funcin
3. En el cuadro de lista O seleccionar una categora:, seleccionar Matemticas y
trigonomtricas
4. En el cuadro de lista Seleccionar una funcin:, seleccionar PRODUCTO
5. Hacer clic en el botn Aceptar
6. Excel mostrar el cuadro de dilogo PRODUCTO
Ing. Marco Mrmol
Instituto
Coporsuper
Capacitacin Empresarial con Visin
EXCEL AVANZADO Y UTILIZACIN DE MACROS (MANUAL DEL PARTICIPANTE)
25
7. Ingresar en el cuadro de edicin: Nmero1, el primer nmero que se desea multiplicar.
8. Ingresar en el cuadro de edicin: Nmero2, el segundo nmero que se desea multiplicar.
Pueden especificarse hasta 30 nmeros
9. Hacer clic en el botn Aceptar
FUNCIN RAZ
Devuelve la raz cuadrada de un nmero.
Sintaxis
RAZ(nmero)
Nmero Es el nmero del que se desea obtener la raz cuadrada. Si nmero es
negativo, RAZ devuelve el valor de error #NUM!
Para usar la funcin RAZ seguir los siguientes pasos:
1. Hacer clic en la celda en la cual se desea insertar la funcin
2. Hacer clic en el botn Insertar funcin de la barra de herramientas Estndar
Ing. Marco Mrmol
Instituto
Coporsuper
Capacitacin Empresarial con Visin
EXCEL AVANZADO Y UTILIZACIN DE MACROS (MANUAL DEL PARTICIPANTE)
26
Excel mostrar el cuadro de dilogo Insertar funcin
3. En el cuadro de lista O seleccionar una categora:, seleccionar Matemticas y
trigonomtricas
4. En el cuadro de lista Seleccionar una funcin:, seleccionar RAZ
5. Hacer clic en el botn Aceptar
6. Excel mostrar el cuadro de dilogo RAZ
7. Ingresar en el cuadro de edicin: Nmero, el nmero del que se desea obtener la raz
cuadrada
8. Hacer clic en el botn Aceptar
FUNCIN REDONDEAR
Redondea un nmero al nmero de decimales especificado.
Sintaxis
REDONDEAR(nmero; nm_de_decimales)
Ing. Marco Mrmol
Instituto
Coporsuper
Capacitacin Empresarial con Visin
EXCEL AVANZADO Y UTILIZACIN DE MACROS (MANUAL DEL PARTICIPANTE)
27
Argumento Descripcin
Nmero Es el nmero que se desea redondear.
Nm_de_decimales Especifica el nmero de decimales al que se desea
redondear. Los nmeros negativos se redondean a la
izquierda de la coma decimal; cero se redondea al entero
ms cercano.
Si el argumento nm_de_decimales es mayor que 0, nmero se redondear al nmero
de lugares decimales especificado.
Si el argumento nm_de_decimales es 0, nmero se redondear al entero ms prximo.
Si el argumento nm_de_decimales es menor que 0, nmero se redondear hacia la
izquierda del separador decimal.
Para usar la funcin REDONDEAR seguir los siguientes pasos:
1. Hacer clic en la celda en la cual se desea insertar la funcin
2. Hacer clic en el botn Insertar funcin de la barra de herramientas Estndar
Excel mostrar el cuadro de dilogo Insertar funcin
3. En el cuadro de lista O seleccionar una categora:, seleccionar Matemticas y
trigonomtricas
4. En el cuadro de lista Seleccionar una funcin:, seleccionar REDONDEAR
5. Hacer clic en el botn Aceptar
6. Excel mostrar el cuadro de dilogo REDONDEAR
Ing. Marco Mrmol
Instituto
Coporsuper
Capacitacin Empresarial con Visin
EXCEL AVANZADO Y UTILIZACIN DE MACROS (MANUAL DEL PARTICIPANTE)
28
7. Ingresar en el cuadro de edicin: Nmero, el nmero que se desea redondear
8. Especificar en el cuadro de edicin: Nm_decimales, el nmero de decimales al que se
desea redondear
9. Hacer clic en el botn Aceptar
FUNCIN RESIDUO
Devuelve el residuo o resto de la divisin entre nmero y nm_divisor. El resultado tiene el
mismo signo que nm_divisor.
Sintaxis
RESIDUO(nmero,nm_divisor)
La siguiente tabla describe cada uno de los argumentos:
Ing. Marco Mrmol
Instituto
Coporsuper
Capacitacin Empresarial con Visin
EXCEL AVANZADO Y UTILIZACIN DE MACROS (MANUAL DEL PARTICIPANTE)
29
Argumento Descripcin
Nmero Es el nmero para el que se desea encontrar el residuo despus de
realizar la divisin.
Nm_divisor Es el nmero por el cual se desea dividir Nmero. Si nm_divisor es 0,
RESIDUO devuelve el valor de error #DIV/0!
Para usar la funcin RESIDUO seguir los siguientes pasos:
1. Hacer clic en la celda en la cual se desea insertar la funcin
2. Hacer clic en el botn Insertar funcin de la barra de herramientas Estndar
Excel mostrar el cuadro de dilogo Insertar funcin
3. En el cuadro de lista O seleccionar una categora:, seleccionar Matemticas y
trigonomtricas
4. En el cuadro de lista Seleccionar una funcin:, seleccionar RESIDUO
5. Hacer clic en el botn Aceptar
6. Excel mostrar el cuadro de dilogo RESIDUO
Ing. Marco Mrmol
Instituto
Coporsuper
Capacitacin Empresarial con Visin
EXCEL AVANZADO Y UTILIZACIN DE MACROS (MANUAL DEL PARTICIPANTE)
30
7. Ingresar en el cuadro de edicin: Nmero, el nmero para el que se desea encontrar el
residuo
8. Ingresar en el cuadro de edicin: Nm_divisor, el nmero por el cual se desea dividir el
nmero
9. Hacer clic en el botn Aceptar
FUNCIN SUMAR.SI
Suma las celdas en el rango que coincidan con el argumento criterio.
Sintaxis
SUMAR.SI(rango,criterio,rango_suma)
La siguiente tabla describe cada uno de los argumentos:
Argumento Descripcin
Rango Es el rango de celdas que desea evaluar.
Criterio Es el criterio o condicin que determina qu celdas deben sumarse.
Puede estar en forma de nmero, texto o expresin.
Rango_suma Son las celdas que se van a sumar. Si se omite, se usarn las
celdas en el rango.
Para usar la funcin SUMAR.SI seguir los siguientes pasos:
1. Hacer clic en la celda en la cual se desea insertar la funcin
2. Hacer clic en el botn Insertar funcin de la barra de herramientas Estndar
Excel mostrar el cuadro de dilogo Insertar funcin
3. En el cuadro de lista O seleccionar una categora:, seleccionar Matemticas y
trigonomtricas
4. En el cuadro de lista Seleccionar una funcin:, seleccionar SUMAR.SI
5. Hacer clic en el botn Aceptar
6. Excel mostrar el cuadro de dilogo SUMAR.SI
Ing. Marco Mrmol
Instituto
Coporsuper
Capacitacin Empresarial con Visin
EXCEL AVANZADO Y UTILIZACIN DE MACROS (MANUAL DEL PARTICIPANTE)
31
7. Ingresar en el cuadro de edicin: Rango, el rango de celdas que desea evaluar
8. Especificar en el cuadro de edicin: Criterio, la condicin que determine qu celdas
deben ser sumadas
9. Hacer clic en el botn Aceptar
FUNCIN SUMA
Devuelve la suma de todos los nmeros en la lista de argumentos.
Sintaxis
SUMA(nmero1,nmero2,...)
Nmero1, nmero2, ...
Son de 1 a 30 nmeros que se desea sumar. Los valores
lgicos y el texto se omiten en las celdas, incluso si estn
escritos como argumentos.
Observaciones:
Se toman en cuenta nmeros, valores lgicos y representaciones de nmeros que se
escriban directamente en la lista de argumentos.
Ing. Marco Mrmol
Instituto
Coporsuper
Capacitacin Empresarial con Visin
EXCEL AVANZADO Y UTILIZACIN DE MACROS (MANUAL DEL PARTICIPANTE)
32
Si un argumento es una matriz o una referencia, solamente se contarn los nmeros de
esa matriz o referencia. Se ignoran las celdas vacas, valores lgicos, texto o valores de
error en esa matriz o referencia.
Los argumentos que sean valores de error o texto que no se pueda traducir a nmeros
causarn errores.
Para usar la funcin SUMA seguir los siguientes pasos:
1. Hacer clic en la celda en la cual se desea insertar la funcin
2. Hacer clic en el botn Insertar funcin de la barra de herramientas Estndar,
Excel mostrar el cuadro de dilogo Insertar funcin
3. En el cuadro de lista O seleccionar una categora:, seleccionar Matemticas y
trigonomtricas
4. En el cuadro de lista Seleccionar una funcin:, seleccionar SUMA
5. Hacer clic en el botn Aceptar
6. Excel mostrar el cuadro de dilogo SUMA
Ing. Marco Mrmol
Instituto
Coporsuper
Capacitacin Empresarial con Visin
EXCEL AVANZADO Y UTILIZACIN DE MACROS (MANUAL DEL PARTICIPANTE)
33
7. Ingresar en el cuadro de edicin: Nmero1, el primer nmero que se desea sumar.
8. Ingresar en el cuadro de edicin: Nmero2, el segundo nmero que se desea sumar.
Pueden especificarse hasta 30 nmeros.
9. Hacer clic en el botn Aceptar
2.3 FUNCIN: LGICAS
FUNCIN SI
Devuelve un valor si el argumento Prueba_lgica es VERDADERO y otro valor si dicho
argumento es FALSO.
La funcin SI se usa para realizar una prueba condicional sobre valores y frmulas, y para
que las operaciones siguientes dependa del resultado de esta prueba. El resultado de la
prueba determina el valor devuelto por la funcin SI.
Sintaxis para hojas de clculo y de macros
SI(prueba_lgica,valor_si_verdadero,valor_si_falso)
La siguiente tabla describe cada uno de los argumentos:
Argumento Descripcin
Prueba_lgica Es cualquier valor o expresin que pueda evaluarse como
VERDADERO o FALSO.
Valor_si_verdadero Es el valor que se devolver si prueba_lgica es
VERDADERO. Si se omite, devolver VERDADERO. Puede
anidar hasta siete funciones SI.
Valor_si_falso Es el valor que se devolver si prueba_lgica es FALSO. Si
se omite, devolver FALSO.
Observaciones:
Es posible anidar hasta siete funciones SI como argumentos valor_si_verdadero y
valor_si_falso para construir pruebas ms elaboradas.
Ing. Marco Mrmol
Instituto
Coporsuper
Capacitacin Empresarial con Visin
EXCEL AVANZADO Y UTILIZACIN DE MACROS (MANUAL DEL PARTICIPANTE)
34
Si se utiliza la funcin SI en una macro, los argumentos valor_si_verdadero y
valor_si_falso tambin podrn ser funciones IR.A otras macros o funciones que ejecuten
una accin.
Cuando los argumentos valor_si_verdadero y valor_si_falso se evalan, la funcin SI
devuelve el valor devuelto por la ejecucin de las instrucciones.
Si uno de los argumentos de la funcin SI es una matriz, cada elemento de la matriz se
evaluar cuando se ejecute la instruccin SI. Cuando alguno de los argumentos
valor_si_verdadero o valor_si_falso es una funcin que ejecuta una accin, se ejecutan
todas las acciones.
Para usar la funcin SI seguir los siguientes pasos:
1. Hacer clic en la celda en la cual se desea insertar la funcin
2. Hacer clic en el botn Insertar funcin de la barra de herramientas Estndar
Excel mostrar el cuadro de dilogo Insertar funcin
3. En el cuadro de lista O seleccionar una categora:, seleccionar Lgicas
4. En el cuadro de lista Seleccionar una funcin:, seleccionar SI
5. Hacer clic en el botn Aceptar
6. Excel mostrar el cuadro de dilogo SI
Ing. Marco Mrmol
Instituto
Coporsuper
Capacitacin Empresarial con Visin
EXCEL AVANZADO Y UTILIZACIN DE MACROS (MANUAL DEL PARTICIPANTE)
35
7. Ingresar en el cuadro de edicin: Prueba_lgica, el valor o la expresin que se desea
evaluar
8. Ingresar en el cuadro de edicin: Valor_si_verdadero, el valor que se devolver si la
prueba lgica es verdadera
9. Ingresar en el cuadro de edicin: Valor_si_falso, el valor que se devolver si la prueba
lgica es falsa
10. Hacer clic en el botn Aceptar
FUNCIN Y
Devuelve VERDADERO si todos los argumentos son verdaderos; devuelve FALSO si uno o
ms argumentos son falsos.
Sintaxis
Y(valor_lgico1,valor_lgico2,...)
Valor_lgico1, valor_lgico2, ... Son entre 1 y 30 condiciones que se
desea comprobar, que pueden ser
VERDADERO o FALSO y que pueden ser
valores lgicos, matrices o referencias.
Los argumentos deben ser valores lgicos, matrices o referencias que contengan valores
lgicos.
Si un argumento matricial o de referencia contiene texto o celdas vacas, esos valores se
ignoran.
Si el rango especificado no contiene valores lgicos, la funcin Y devuelve el valor de
error #VALOR!
Para usar la funcin Y seguir los siguientes pasos:
1. Hacer clic en la celda en la cual se desea insertar la funcin
2. Hacer clic en el botn Insertar funcin de la barra de herramientas Estndar
Excel mostrar el cuadro de dilogo Insertar funcin
3. En el cuadro de lista O seleccionar una categora:, seleccionar Lgicas
4. En el cuadro de lista Seleccionar una funcin:, seleccionar Y
Ing. Marco Mrmol
Instituto
Coporsuper
Capacitacin Empresarial con Visin
EXCEL AVANZADO Y UTILIZACIN DE MACROS (MANUAL DEL PARTICIPANTE)
36
5. Hacer clic en el botn Aceptar
6. Excel mostrar el cuadro de dilogo Y
7. Ingresar en los cuadros de edicin: Valor_lgico1, Valor_lgico2, etc., las condiciones
que se desean comprobar
8. Hacer clic en el botn Aceptar
FUNCIN O
Devolver VERDADERO si alguno de los argumentos es verdadero; devolver FALSO si
todos los argumentos son falsos.
Sintaxis
O(valor_lgico1,valor_lgico2,...)
Valor_lgico1, valor_lgico2, ... Son entre 1 y 30 condiciones que se desea
comprobar y que pueden ser VERDADERO o
FALSO.
Ing. Marco Mrmol
Instituto
Coporsuper
Capacitacin Empresarial con Visin
EXCEL AVANZADO Y UTILIZACIN DE MACROS (MANUAL DEL PARTICIPANTE)
37
Los argumentos deben ser valores lgicos, matrices o referencias que contengan valores
lgicos.
Si un argumento matricial o de referencia contiene texto, nmeros o celdas vacas,
dichos valores se ignoran.
Si el rango especificado no contiene valores lgicos, O devolver el valor de error
#VALOR!
Puede utilizarse la frmula matricial O para comprobar si un valor aparece en una matriz.
Para introducir la frmula O como una matriz, presionar CTRL+MAYSCULAS
Para usar la funcin O seguir los siguientes pasos:
1. Hacer clic en la celda en la cual se desea insertar la funcin
2. Hacer clic en el botn Insertar funcin de la barra de herramientas Estndar
Excel mostrar el cuadro de dilogo Insertar funcin
3. En el cuadro de lista O seleccionar una categora:, seleccionar Lgicas
4. En el cuadro de lista Seleccionar una funcin:, seleccionar O
5. Hacer clic en el botn Aceptar
6. Excel mostrar el cuadro de dilogo O
Ing. Marco Mrmol
Instituto
Coporsuper
Capacitacin Empresarial con Visin
EXCEL AVANZADO Y UTILIZACIN DE MACROS (MANUAL DEL PARTICIPANTE)
38
7. Ingresar en los cuadros de edicin: Valor_lgico1, Valor_lgico2, etc., las condiciones
que se desean verificar
8. Hacer clic en el botn Aceptar
2.5 FUNCIN: BSQUEDA Y REFERENCIA
FUNCIN BUSCAR
Busca valores en una referencia o matriz. La funcin BUSCAR tiene dos sintaxis, vectorial y
matricial.
Sintaxis 1 (vector)
Un vector es una matriz que contiene una sola fila o una sola columna. La forma vectorial de
BUSCAR busca un valor en un vector, se desplaza a la posicin correspondiente en un
segundo vector y devuelve ese valor. Esta forma de bsqueda se utiliza cuando se necesite
especificar el rango que contiene los valores que se desea hacer coincidir.
Forma vectorial
BUSCAR(valor_buscado,vector_de_comparacin,vector_resultado)
Argumento Descripcin
Valor_buscado Es un valor que la funcin BUSCAR busca en un
vector_de_comparacin y puede ser un nmero, texto, un
valor lgico, o un nombre o referencia a un valor.
Vector_de_comparacin Es un rango que slo contiene una columna o una fila de
texto, nmeros o valores lgicos, en orden ascendente.
Vector_resultado Es un rango que slo contiene una columna o una fila, del
mismo tamao que vector_de_comparacin.
Si BUSCAR no puede encontrar el valor_buscado, utilizar el mayor valor de
vector_de_comparacin que sea menor o igual al valor_buscado.
Si valor_buscado es menor que el valor ms bajo de vector_de_comparacin, BUSCAR
devuelve el valor de error #N/A.
Ing. Marco Mrmol
Instituto
Coporsuper
Capacitacin Empresarial con Visin
EXCEL AVANZADO Y UTILIZACIN DE MACROS (MANUAL DEL PARTICIPANTE)
39
Sintaxis 2 (matriz)
La forma matricial de BUSCAR busca el valor especificado en la primera fila o en la primera
columna de la matriz, se desplaza vertical u horizontalmente hasta la ltima celda y devuelve
el valor de esta celda. Esta forma de bsqueda se utiliza cuando los valores que se desee
hacer coincidir se encuentren en la primera fila o en la primera columna de la matriz.
Forma matricial
BUSCAR(valor_buscado,matriz)
Argumento Descripcin
Valor_buscado Es un valor que BUSCAR busca en Matriz. Valor_buscado
puede ser un nmero, texto, un valor lgico, nombre o una
referencia a un valor.
Si BUSCAR no puede encontrar el valor_buscado, utiliza el
mayor valor de la matriz que sea menor o igual al
valor_buscado.
Si el valor_buscado es menor que el valor ms bajo de la
primera fila o columna (dependiendo de las dimensiones de la
matriz), BUSCAR devolver el valor de error #N/A.
Matriz Es un rango de celdas que contiene el texto, los nmeros o
los valores lgicos que se desean comparar con
valor_buscado.
La forma matricial de BUSCAR es muy parecida a la de las funciones BUSCARH y
BUSCARV. La diferencia es que BUSCARH busca valor_buscado en la primera fila,
BUSCARV busca en la primera columna y BUSCAR busca de acuerdo a las dimensiones de
la matriz.
Si la matriz es cuadrada o cubre un rea que es ms ancha que alta (ms columnas que
filas), la funcin buscar valor_buscado en la primera fila.
Si la matriz es ms alta que ancha (ms filas que columnas), BUSCAR buscar en la
primera columna.
BUSCARH y BUSCARV permiten especificar una celda buscando hacia abajo o a travs
de filas o de columnas pero BUSCAR siempre selecciona el ltimo valor de la fila o
columna.
Ing. Marco Mrmol
Instituto
Coporsuper
Capacitacin Empresarial con Visin
EXCEL AVANZADO Y UTILIZACIN DE MACROS (MANUAL DEL PARTICIPANTE)
40
Importante: Los valores deben colocarse en orden ascendente: ...;-2; -1; 0; 1; 2; etc.; A-Z;
FALSO; VERDADERO; de lo contrario, BUSCAR puede devolver un valor
incorrecto. El texto en maysculas y en minsculas es equivalente.
Para usar la funcin BUSCAR seguir los siguientes pasos:
1. Hacer clic en la celda en la cual se desea insertar la funcin
2. Hacer clic en el botn Insertar funcin de la barra de herramientas Estndar
Excel mostrar el cuadro de dilogo Insertar funcin
3. En el cuadro de lista O seleccionar una categora:, seleccionar Bsqueda y referencia
4. En el cuadro de lista Seleccionar una funcin:, seleccionar BUSCAR
5. Hacer clic en el botn Aceptar
6. Excel mostrar el siguiente cuadro de dilogo:
7. Seleccionar la opcin deseada
Valor_buscado,vector_de_comparacin,vector_resultado
Hacer clic en el botn Aceptar
Se desplegar la siguiente ventana:
Ingresar en el cuadro de edicin: Valor_buscado, el valor que se desea encontrar
Ingresar en el cuadro de edicin: Vector_de_comparacin, el rango en el que se
Ing. Marco Mrmol
Instituto
Coporsuper
Capacitacin Empresarial con Visin
EXCEL AVANZADO Y UTILIZACIN DE MACROS (MANUAL DEL PARTICIPANTE)
41
desea buscar, el cual deber contener slo una columna o una fila
Ingresar en el cuadro de edicin: Vector_resultado, el rango en el que se desea
que se muestren los resultados, el cual deber contener slo una columna o una
fila
Hacer clic en el botn Aceptar
Valor_buscado,matriz
Hacer clic en el botn Aceptar
Se desplegar la siguiente ventana:
Ing. Marco Mrmol
Instituto
Coporsuper
Capacitacin Empresarial con Visin
EXCEL AVANZADO Y UTILIZACIN DE MACROS (MANUAL DEL PARTICIPANTE)
42
Ingresar en el cuadro de edicin: Valor_buscado, el valor que se desea encontrar
en la matriz
Ingresar en el cuadro de edicin: Matriz, el rango de celdas que contiene los datos
(texto, nmeros o valores lgicos) que se desean comparar con valor_buscado
Hacer clic en el botn Aceptar
FUNCIN COINCIDIR
Devuelve la posicin relativa de un elemento en una matriz que coincida con un valor
especificado en relacin con el tipo de coincidencia deseado. Debe utilizarse COINCIDIR en
lugar de las funciones BUSCAR cuando se necesite conocer la posicin de un elemento
coincidente en lugar del elemento en s.
Sintaxis
COINCIDIR(valor_buscado,matriz_buscada,tipo_de_coincidencia)
Ing. Marco Mrmol
Instituto
Coporsuper
Capacitacin Empresarial con Visin
EXCEL AVANZADO Y UTILIZACIN DE MACROS (MANUAL DEL PARTICIPANTE)
43
Argumento Descripcin
Valor_buscado Es el valor que se usa para encontrar el valor deseado en
la matriz y puede ser un nmero, texto, valor lgico o una
referencia a uno de ellos.
Matriz_buscada Es un rango contiguo de celdas que contienen posibles
valores de bsqueda, una matriz de valores o una
referencia a una matriz.
Tipo_de_coincidencia Es un nmero 1, 0, -1 que indica el valor que se devolver.
Consulte la Ayuda si desea conocer las explicaciones
acerca de los tipos de coincidencia.
Si tipo_de_coincidencia es 1, COINCIDIR encuentra el
mayor valor que es inferior o igual al valor_buscado.
Los valores en el argumento matriz_buscada deben
colocarse en orden ascendente: ...-2; -1; 0; 1; 2;...A-Z;
FALSO; VERDADERO.
Si tipo_de_coincidencia es 0, COINCIDIR encuentra el
primer valor que es exactamente igual al
valor_buscado. Los valores en matriz_buscada pueden
estar en cualquier orden.
Si tipo_de_coincidencia es -1, COINCIDIR encuentra el
menor valor que es mayor o igual al valor_buscado.
Los valores en matriz_buscada deben colocarse en
orden descendente: VERDADERO; FALSO; Z-A;...2; 1;
0; -1; -2;... y as sucesivamente
Si se omite tipo_de_coincidencia, se supondr que es
1.
Observaciones:
COINCIDIR devuelve la posicin del valor coincidente dentro de la matriz_buscada y no
el valor en s; por ejemplo: COINCIDIR("b";{"a";"b";"c"};0) devuelve 2, la posicin relativa
de "b" dentro de la matriz {"a";"b";"c"}.
COINCIDIR no distingue entre maysculas y minsculas cuando hace coincidir valores
de texto.
Si COINCIDIR no puede encontrar una coincidencia, devuelve el valor de error #N/A.
Ing. Marco Mrmol
Instituto
Coporsuper
Capacitacin Empresarial con Visin
EXCEL AVANZADO Y UTILIZACIN DE MACROS (MANUAL DEL PARTICIPANTE)
44
Si tipo_de_coincidencia es 0 y valor_buscado es texto, valor_buscado puede contener
los caracteres comodines asterisco (*) y signo de interrogacin (?). El asterisco equivale
a una secuencia de caracteres y el signo de interrogacin a un nico carcter.
Para usar la funcin COINCIDIR seguir los siguientes pasos:
1. Hacer clic en la celda en la cual se desea insertar la funcin
2. Hacer clic en el botn Insertar funcin de la barra de herramientas Estndar
Excel mostrar el cuadro de dilogo Insertar funcin
3. En el cuadro de lista O seleccionar una categora:, seleccionar Bsqueda y referencia
4. En el cuadro de lista Seleccionar una funcin:, seleccionar COINCIDIR
5. Hacer clic en el botn Aceptar
6. Excel mostrar el cuadro de dilogo COINCIDIR
Ing. Marco Mrmol
Instituto
Coporsuper
Capacitacin Empresarial con Visin
EXCEL AVANZADO Y UTILIZACIN DE MACROS (MANUAL DEL PARTICIPANTE)
45
1. Ingresar en el cuadro de edicin: Valor_buscado, el valor que se desea buscar en la
matriz
2. Ingresar en el cuadro de edicin: Matriz_buscada, el rango de celdas que contiene los
valores a buscar
3. Ingresar en el cuadro de edicin: Tipo_de_coincidencia, el valor correspondiente al tipo
de coincidencia deseado (-1, 1 0 1)
4. Hacer clic en el botn Aceptar
FUNCIN TRANSPONER
Devuelve la transposicin de una matriz. La funcin TRANSPONER debe introducirse como
una frmula matricial en un rango cuyo nmero de filas y de columnas sea igual al nmero
de filas y de columnas del argumento matriz. Utilice TRANSPONER para cambiar la
orientacin vertical y horizontal de una matriz en una hoja de clculo o en una hoja de
macros.
Sintaxis
TRANSPONER(matriz)
Matriz Es un rango de celdas en una hoja de clculo o una matriz de valores
que se desea transponer.
La transposicin de una matriz se crea utilizando la primera fila de la
matriz como primera columna de la nueva matriz, la segunda fila de la
matriz como segunda columna de la nueva matriz y as
sucesivamente.
Para usar la funcin TRANSPONER seguir los siguientes pasos:
1. Hacer clic en la celda en la cual se desea insertar la funcin
2. Hacer clic en el botn Insertar funcin de la barra de herramientas Estndar
Excel mostrar el cuadro de dilogo Insertar funcin
3. En el cuadro de lista O seleccionar una categora:, seleccionar Bsqueda y referencia
4. En el cuadro de lista Seleccionar una funcin:, seleccionar TRANSPONER
5. Hacer clic en el botn Aceptar
Ing. Marco Mrmol
Instituto
Coporsuper
Capacitacin Empresarial con Visin
EXCEL AVANZADO Y UTILIZACIN DE MACROS (MANUAL DEL PARTICIPANTE)
46
6. Excel mostrar el cuadro de dilogo TRANSPONER
7. Ingresar en el cuadro de edicin: Matriz, el rango de celdas que se desea transponer
8. Hacer clic en el botn Aceptar
RESUMEN DE LA SECCIN
Una funcin es una frmula especial que ya est escrita y que acepta un valor o valores,
realiza una operacin y devuelve un valor o valores. Excel cuenta con ms de 220
funciones programadas
Los valores con los que se realizan las operaciones se denominan argumentos
Los valores que devuelven las funciones se denominan resultados
La serie de caracteres que se utiliza en una funcin se denomina sintaxis
Las reglas para el uso de funciones son:
Antes y despus de cada argumento deber incluirse un parntesis, sin espacios
antes y despus
No se permiten los puntos para separar los millares
Los argumentos debern ir dentro de parntesis
Los argumentos podrn ser valores constantes o frmulas
Excel permite anidar hasta siete niveles de funciones en una frmula
El Pegar funcin simplifica la introduccin de frmulas
Las funciones se clasifican en las siguientes categoras:
Bsqueda y referencia
Fecha y hora
Ing. Marco Mrmol
Instituto
Coporsuper
Capacitacin Empresarial con Visin
EXCEL AVANZADO Y UTILIZACIN DE MACROS (MANUAL DEL PARTICIPANTE)
47
Informacin
Texto
Estadsticas
Financieras
Lgicas
Matemticas y trigonomtricas
Base de datos
Definidas por el usuario
Ing. Marco Mrmol
Instituto
Coporsuper
Capacitacin Empresarial con Visin
EXCEL AVANZADO Y UTILIZACIN DE MACROS (MANUAL DEL PARTICIPANTE)
48
PRCTICA
PRCTICA 1 (CONTAR.BLANCO)
1) Escribir los siguientes valores en la hoja de clculo
2) En la celda C6 escribir la frmula para encontrar el nmero de blancos existentes en el
rango B2:C5
PRCTICA 2 (CONTAR.SI)
1) Escribir los siguientes valores en la hoja de clculo
Ing. Marco Mrmol
Instituto
Coporsuper
Capacitacin Empresarial con Visin
EXCEL AVANZADO Y UTILIZACIN DE MACROS (MANUAL DEL PARTICIPANTE)
49
2) Ubicar la celda activa en la posicin C9
3) Usando el asistente para funciones, insertar la frmula para encontrar el nmero de
valores mayores o iguales que 55 en el rango A2:C7
PRCTICA 3 (FACT)
1) Encontrar el factorial de los nmeros 1, 9, 0, -1 y 5 usando la funcin FACT
PRCTICA 4 (POTENCIA)
1) Obtener las siguientes potencias utilizando el asistente para funciones
BASE EXPONENTE
5 2
98.6 3.2
4 5/4
PRCTICA 5 (PRODUCTO)
1) En una hoja de clculo escribir los siguientes valores
2) Escribir la frmula que obtenga el producto de los cuatro nmeros
Ing. Marco Mrmol
Instituto
Coporsuper
Capacitacin Empresarial con Visin
EXCEL AVANZADO Y UTILIZACIN DE MACROS (MANUAL DEL PARTICIPANTE)
50
PRCTICA 6 (RAZ)
1) Utilizando el asistente para funciones, encontrar la raz cuadrada de los nmeros: 16 y -
16
PRCTICA 7 (REDONDEAR)
1) Usando el asistente para funciones, redondear los siguientes nmeros
NMERO A
REDONDEAR
No. DE DECIMALES
2.15 1
2.149 1
2.149 2
3.14567 2
21.5 -1
PRCTICA 8 (RESIDUO)
1) Obtener el residuo de los siguientes nmeros
NMERO DIVISOR
3 2
-3 2
3 -2
-3 -2
3 0
0 3
Ing. Marco Mrmol
Instituto
Coporsuper
Capacitacin Empresarial con Visin
EXCEL AVANZADO Y UTILIZACIN DE MACROS (MANUAL DEL PARTICIPANTE)
51
PRCTICA 9 (SUMAR.SI)
1) El rango A1:A4 de la siguiente tabla contiene valores de propiedad para cuatro casas. El
rango B1:B4 contiene las comisiones de venta correspondientes a estos valores de
propiedad
2) Encontrar la suma de las comisiones que se obtendran si el valor de las propiedades es
mayor a $160,000.00
PRCTICA 10 (SUMA)
1) Utilizando la tabla anterior, obtener la suma del rango A1:B4
PRCTICA 11 (SI)
Ejercicio 1
1) Si el resultado de la puntuacin obtenida por el instructor en la siguiente tabla es menor
que 35 ser rechazado y si es mayor o igual a 35 ser aceptado.
Ing. Marco Mrmol
Instituto
Coporsuper
Capacitacin Empresarial con Visin
EXCEL AVANZADO Y UTILIZACIN DE MACROS (MANUAL DEL PARTICIPANTE)
52
Ejercicio 2
1. En la siguiente tabla, calcular el sueldo bruto de cada empleado de acuerdo a la siguiente
tabulacin:
a) Si las Horas Trabajadas son menores o iguales a 40, el sueldo bruto ser igual a las
horas trabajadas * sueldo por hora
b) Si las Horas Trabajadas son mayores a 40; las primeras 40 horas se pagarn con la
tabulacin anterior y las horas que excedan de los cuarenta, sern pagadas al doble
Ing. Marco Mrmol
Instituto
Coporsuper
Capacitacin Empresarial con Visin
EXCEL AVANZADO Y UTILIZACIN DE MACROS (MANUAL DEL PARTICIPANTE)
53
PRCTICA 12 (Y)
1. Si en la siguiente tabla el valor de las columnas Conocimientos Tericos e Inters es
mayor o igual a 5, desplegar un mensaje en la columna Comentarios que diga CON
POSIBILIDAD, de lo contrario NO SIRVE
PRCTICA 13 (O)
1. Si la columna Horas Trabajadas es mayor a 30 o la de Inasistencias es menor a 2,
desplegar el mensaje BIEN, de lo contrario desplegar TRABAJA MS
Ing. Marco Mrmol
Instituto
Coporsuper
Capacitacin Empresarial con Visin
EXCEL AVANZADO Y UTILIZACIN DE MACROS (MANUAL DEL PARTICIPANTE)
54
PRCTICA 14 (BURSCARH)
PRCTICA 15 (BUSCARV)
BuscarV (1, Rango1;VERDADERO) es igual 90,946
BuscarV (1,Rango,2)=2,17
(1,Rango,3,Verdadero)=100
(0,746,Rango,3,falso)=200
(2,Rango,2,Verdadero)= 1,71
(o,1,Rango,2, Verdadero)= #N/A
Ing. Marco Mrmol
Instituto
Coporsuper
Capacitacin Empresarial con Visin
EXCEL AVANZADO Y UTILIZACIN DE MACROS (MANUAL DEL PARTICIPANTE)
55
BUSCAR
COINCIDIR
Observe que C2:C8 contiene texto con formato de porcentaje.
En la hoja de clculo anterior:
COINCIDIR(39000;B2:B8;1) es igual a 3
COINCIDIR(38000;B2:B8;0) es igual a 2
COINCIDIR(39000;B2:B8;-1) es igual al valor de error #N/A debido a que el rango B2:B8
est ordenado incorrectamente para el tipo_de_coincidencia -1 (el orden debe ser
descendente para que sea correcto).
Supongamos que Yen se refiere al rango A2:A8, YenDlar al rango A2:C8 y MisIngresos a
una celda que contiene la cifra 6.301.126,33. La frmula:
"Su tipo impositivo es "&BUSCAR(MisIngresos;YenDlar)&", lo cual le coloca en la categora
fiscal nmero "&COINCIDIR(MisIngresos;Yen)&"." produce el siguiente resultado:
Ing. Marco Mrmol
Instituto
Coporsuper
Capacitacin Empresarial con Visin
EXCEL AVANZADO Y UTILIZACIN DE MACROS (MANUAL DEL PARTICIPANTE)
56
"Su tipo impositivo es 22,41%, lo cual le coloca en la categora fiscal nmero 7".
TRANSPONER
Supongamos que el rango A1:C1 contiene los valores 1; 2 y 3, respectivamente. Cuando se
introduce la siguiente frmula como una matriz en las celdas A3:A5:
TRANSPONER($A$1:$C$1) es igual a los valores en A3:A5
Ing. Marco Mrmol
Instituto
Coporsuper
Capacitacin Empresarial con Visin
EXCEL AVANZADO Y UTILIZACIN DE MACROS (MANUAL DEL PARTICIPANTE)
57
III. VNCULOS
Un vnculo es la insercin en una hoja de clculo o un libro de trabajo de informacin que
mantiene una liga con el documento fuente. Los datos vinculados se almacenan en el
archivo fuente y se actualizan cuando se cambian los datos en ste. El libro de trabajo slo
almacena la ubicacin de la fuente, pero muestra una representacin de los datos
vinculados.
1. CREAR UN VNCULO ENTRE LIBROS
Puede vincularse dinmicamente una frmula en un libro de trabajo a los datos fuente
ubicados en otro libro de trabajo, de manera que todo cambio que se haga a estos datos se
refleje inmediatamente en la frmula vinculada.
TRMINO DEFINICIN
Referencia externa Referencia a una celda o a un rango en una hoja
de otro libro de trabajo de Microsoft Excel, o la
referencia a un nombre definido en otro libro.
Libro de trabajo dependiente Libro de trabajo que contiene un vnculo con otro
libro de trabajo y que por lo tanto depende de la
informacin que est en el otro libro.
Libro de trabajo fuente Libro de trabajo que es la fuente de la informacin
a la que se hace referencia en una frmula con
referencia externa.
1.1 CUANDO VINCULAR LOS LIBROS DE TRABAJO
La vinculacin es til cuando se trabaja con modelos de hojas de clculo extensas o con
sistemas de hojas de clculo extensas o con sistemas de hojas de clculo en los que sera
poco prctico tratar de mantenerlos en el mismo libro de trabajo.
Algunas formas para realizar la vinculacin de manera eficaz son:
Ing. Marco Mrmol
Instituto
Coporsuper
Capacitacin Empresarial con Visin
EXCEL AVANZADO Y UTILIZACIN DE MACROS (MANUAL DEL PARTICIPANTE)
58
Combinacin de datos procedentes de varios libros de trabajo: Es posible vincular libros
de trabajo de varios usuarios o departamentos e integrar los datos pertinentes en un libro de
trabajo de resumen. Los libros originales podrn modificarse de manera separada desde el
libro de resumen.
Creacin de diferentes presentaciones de los datos. Es posible introducir todos los datos y
las frmulas en uno o ms libros de origen y luego crear un libro de informe que contenga
slo vnculos con los datos pertinentes de los libros de origen.
Racionalizacin de modelos extensos y complejos. Cuando se subdivide un modelo
complicado en una serie de libros interdependientes se ahorra memoria, ya que es posible
trabajar con el modelo sin tener que abrir al mismo tiempo todas las hojas relacionadas al
mismo. Los libros pequeos son ms fciles de modificar, no necesitan mucha memoria y se
pueden abrir, guardar y calcular ms rpidamente.
Es posible vincular dos libros de trabajo o ms y crear jerarquas de libros de trabajo
vinculados.
2. Trabajo con vnculos
Las partes que componen una frmula con referencia externa que utiliza una ruta de acceso
y un nombre de archivo de Microsoft Excel son:
=C:\PNCI \ [GRUPOS.XLS] Hoja1 !$g$5
La ruta de acceso, el nombre del libro de trabajo y el nombre de la hoja
debern encerrarse entre un par de apstrofos
Nota: Si la hoja de clculo a la que se refiere la frmula con referencia externa est en el
mismo directorio o en la misma carpeta que la hoja de clculo que contiene la frmula
con referencia externa, no ser necesario escribir la ruta de acceso.
Ubicacin del libro en el disco
Nombre del libro de trabajo encerrado entre corchetes
Nombre de la hoja
Referencia de celda
Ing. Marco Mrmol
Instituto
Coporsuper
Capacitacin Empresarial con Visin
EXCEL AVANZADO Y UTILIZACIN DE MACROS (MANUAL DEL PARTICIPANTE)
59
2.1 INTRODUCCIN DE REFERENCIAS EXTERNAS POR SELECCIN
1. En el libro de origen, seleccionar las celdas a las que se desea hacer referencia
2. Hacer clic en el botn Copiar
3. Cambiar al libro en el que se desea pegar los datos vinculados
4. Seleccionar la celda o la esquina superior izquierda del rango en el que se desea que
aparezcan los datos vinculados
5. En el men Edicin, elegir el comando Pegado especial
6. Se desplegar la siguiente ventana:
7. Hacer clic en el botn Pegar vnculos
Nota: Para pegar los datos como imagen vinculada a la celda activa:
1. Mantener presionada la tecla MAYSCULAS (SHIFT)
Nota: Para modificar los datos de la imagen vinculada, debern modificarse las celdas de
origen del libro de origen.
Ing. Marco Mrmol
Instituto
Coporsuper
Capacitacin Empresarial con Visin
EXCEL AVANZADO Y UTILIZACIN DE MACROS (MANUAL DEL PARTICIPANTE)
60
3. VINCULAR CELDAS DE HOJAS DE CLCULO Y LIBROS
3.1 VINCULAR CON OTRA HOJA DE CLCULO
Es posible crear un vnculo entre las celdas de distintas hojas de clculo del mismo libro.
3.2 VINCULAR CON MS DE UNA HOJA DE CLCULO
Es posible combinar el contenido de una misma celda en varias hojas de clculo del mismo
libro con una referencia 3D, que abarque dos o ms hojas de clculo de un libro. La frmula
deber comenzar con una funcin, seguida de un rango de hojas de clculo, con dos puntos
entre los nombres de las hojas de clculo inicial y final. La frmula deber Aceptar con la
referencia de celda.
=SUMA(promocin:ventas!B1
3.3 VINCULAR CON OTRO LIBRO
Es posible crear un vnculo con una celda de otro libro. El nombre del libro debe
especificarse entre corchetes
4. CMO GUARDAR LOS LIBROS DE TRABAJO VINCULADOS
En general, siempre debern guardarse los libros de trabajo fuente antes de guardar el libro
de trabajo dependiente vinculado. Esto garantiza que las frmulas en un libro de trabajo
fuente han sido calculadas y que los nombres del libro de trabajo y de la hoja en las
referencias externas son actuales. Si se nombra o vuelve a guardarse un libro de trabajo
fuente con el comando Guardar o Guardar como, el libro de trabajo dependiente debe estar
abierto para que el nombre se actualice automticamente en la referencia externa.
Si se cambia el nombre de un libro de trabajo fuente mientras el libro de trabajo dependiente
est cerrado, o si se mueve el libro de trabajo vinculado a directorios o a carpetas diferentes,
debern cambiarse los vnculos en el libro de trabajo dependiente para incluir el nombre
nuevo o la ruta de acceso completa de los libros de trabajo fuente.
Utilizar el comando vnculos del men Edicin y elegir el botn Cambiar fuente en el cuadro
de dilogo que se despliegue.
Ing. Marco Mrmol
Instituto
Coporsuper
Capacitacin Empresarial con Visin
EXCEL AVANZADO Y UTILIZACIN DE MACROS (MANUAL DEL PARTICIPANTE)
61
5. ABRIR, ACTUALIZAR Y CAMBIAR VNCULOS
Para administrar los datos fuente para el libro de trabajo activo, utilizar el comando Vnculos
del men Edicin. Cuando se elige el comando vnculos el cuadro de dilogo vnculos
enumera el libro de trabajo y el nombre de hoja para cada una de las referencias externas
utilizadas en el libro de trabajo activo. Cuando se elija un nombre de archivo de la lista, podr
realizarse lo siguiente:
Abrir el libro de trabajo fuente eligiendo el botn Abrir
Actualizar los datos, si es necesario, eligiendo el botn Actualizar ahora. El libro de
trabajo fuente permanece cerrado. Si los datos son actuales, el botn Actualizar ahora no
estar disponible.
Cambiar el libro de trabajo fuente, si es necesario, eligiendo el botn Cambiar fuente. El
cuadro de dilogo Cambiar vnculos aparece, permitiendo encontrar y abrir un libro de
trabajo diferente.
6. ELIMINAR VNCULOS ENTRE LOS LIBROS DE TRABAJO
Si una referencia externa consiste de una frmula completa, la frmula puede ser
reemplazada con su valor actual. Copie la celda que contiene la frmula, elija el comando
pegado especial en el men edicin y seleccione la opcin Valores.
Si la referencia externa es parte de una frmula ms extensa, puede calcular la referencia
por separado para cambiarla a un valor, manteniendo al mismo tiempo el resto de la frmula.
Esto se llama congelar el valor de una referencia externa
7. ADMINISTRACIN DE LOS LIBROS DE TRABAJO VINCULADOS EN DIFERENTES UBICACIONES
Siempre que sea posible, deber tratar de guardar los libros de trabajo vinculados en el
mismo directorio o en la misma carpeta. Sin embargo podra resultar ms eficiente preparar
ciertos modelos con libros de trabajo vinculados en diferentes directorios o carpetas:
Para mantener los vnculos correctamente, guarde los libros de trabajo fuente antes de
guardar el libro de trabajo dependiente.
Ing. Marco Mrmol
Instituto
Coporsuper
Capacitacin Empresarial con Visin
EXCEL AVANZADO Y UTILIZACIN DE MACROS (MANUAL DEL PARTICIPANTE)
62
Si mueve los libros de trabajo de Microsoft Excel entre directorios o entre carpetas, debe
mover tambin los libros de trabajo vinculados que estn almacenados en el mismo
directorio, la misma carpeta, o el mismo subdirectorio o carpetas.
Si no se siguen estas pautas, los vnculos pueden desconectarse. Cuando se trata de abrir
un libro de trabajo dependiente, Microsoft Excel presenta su mensaje indicando que no
puede encontrar el libro de trabajo fuente. Si esto sucede, use el comando vnculos en el
men edicin para cambiar los vnculos de los libros de trabajos dependientes o fuente que
ha movido a directorios diferentes.
8. GUARDAR UN LIBRO DE TRABAJO QUE CONTIENE VNCULOS CON UN LIBRO DE TRABAJO
EXTENSO
Si un libro de trabajo con varios vnculos con otro libro de trabajo requiere una cantidad de
espacio en el disco poco comn, elegir el comando Opciones en el men Herramientas y
hacer clic en la ficha Calcular. A continuacin, desactivar la casilla de verificacin Guardar
valores de vnculos externos. Esto evita que Microsoft Excel guarde copias de los valores
contenidos en el libro de trabajo fuente junto con el libro de trabajo.
Ing. Marco Mrmol
Instituto
Coporsuper
Capacitacin Empresarial con Visin
EXCEL AVANZADO Y UTILIZACIN DE MACROS (MANUAL DEL PARTICIPANTE)
63
Total de personas capacitadas durante 1998
0
20
40
60
80
1er. Trimestre 1998 2do. Trimestre 1998
Ciudad
N
o
.
p
e
r
s
o
n
a
s
Mxico
Veracruz
Cd. Obregn
Mazatln
IV. GRFICOS
1. QU ES UN GRFICO?
Un grfico es la representacin grfica de los datos de una hoja de clculo. Los valores de
las celdas o puntos de datos, aparecen en el grfico en forma de barras, lneas, columnas,
secciones de un grfico circular o en otras formas. Los puntos de datos se agrupan en series
de datos y se distinguen por sus diferentes colores o diseos.
Adems de facilitar la lectura de los datos, un grfico permite presentarlos de una manera
ms clara e interesante. Los grficos tambin ayudan a evaluar los datos y a comparar entre
distintos valores de la hoja de clculo.
La siguiente ilustracin muestra una grfica de Excel.
Ttulo del grfico
Valores del Eje (Y)
Eje (X) de Abscisas
Leyenda
Punto de dato
Marcador de
series
Ttulo del eje (Y)
Ttulo del eje (X)
Ing. Marco Mrmol
Instituto
Coporsuper
Capacitacin Empresarial con Visin
EXCEL AVANZADO Y UTILIZACIN DE MACROS (MANUAL DEL PARTICIPANTE)
64
2. CREAR UN GRFICO
Si se desea que el grfico aparezca junto a los datos de la hoja de clculo puede crearse un
grfico incrustado en la hoja de clculo. Para representar el grfico en otra hoja del libro
puede crearse una hoja de grfico. Los grficos incrustados y las hojas de grfico estn
vinculados a los datos de la hoja de clculo de la que proceden, y los dos tipos de grficos
se actualizan al modificar los datos de la hoja de clculo.
Es posible crear grficos a partir de celdas o rangos no adyacentes (contiguos) entre s. Las
selecciones no adyacentes deben formar un rectngulo. Tambin es posible crear grficos
desde una tabla dinmica.
Sugerencia: Una forma rpida de crear una hoja de grfico consiste en seleccionar los datos
que se desea trazar, incluyendo los nombres de las series y categoras, y
presionar a continuacin F11. Si Microsoft Excel no es capaz de determinar
Elemento Descripcin
Valores del Eje (Y) Es el eje vertical que contiene la escala numrica. Excel crea
una escala en base a los valores numricos de la hoja de
clculo.
Eje (X) de abscisas Usualmente es el eje horizontal que contiene las marcas de las
abscisas y los rtulos.
Punto de dato Es una pieza de dato nica
Series de datos Es una coleccin de puntos de datos relacionados, trazados en
un grfico, que se origina a partir de filas o columnas sencillas
de una hoja de clculo. Cada serie de datos de un grfico se
distingue por un color o diseo nicos. Puede trazarse una o
varias series de datos en un grfico. Los grficos circulares
slo pueden tener una serie de datos.
Marcador de datos Es la barra, punto, sector u otro smbolo usado en la grfica
para representar a un nico punto de datos o valor procedente
de una celda de la hoja de clculo. Los marcadores para una
serie de datos comnmente tienen el mismo patrn de diseo.
Varios marcadores de datos relacionados en un grfico
constituyen una serie de datos.
Ing. Marco Mrmol
Instituto
Coporsuper
Capacitacin Empresarial con Visin
EXCEL AVANZADO Y UTILIZACIN DE MACROS (MANUAL DEL PARTICIPANTE)
65
la forma en que se pueden trazar los datos con arreglo a la seleccin, se
iniciar el Asistente para grficos.
2.1 INSERTAR O INCRUSTAR UN GRFICO EN LA HOJA DE CLCULO
1. Seleccionar las filas o columnas que contengan los datos y el rtulo de texto que se
desea incluir en el grfico
2. Hacer clic en el botn Asistente para grficos
3. Se desplegar el siguiente cuadro de dilogo:
4. En el cuadro de lista Tipo de grfico, elegir el grfico deseado; en el cuadro Subtipo
de grfico:, mostrar los diferentes grficos que hacen referencia al antes
seleccionado.
Ing. Marco Mrmol
Instituto
Coporsuper
Capacitacin Empresarial con Visin
EXCEL AVANZADO Y UTILIZACIN DE MACROS (MANUAL DEL PARTICIPANTE)
66
5. Presionar el botn Finalizar
2.2 AGREGAR UNA HOJA DE GRFICO
1. Seleccionar las filas o columnas que contengan los datos y el rtulo de texto que se
desee incluir en el grfico
2. En el men Insertar, sealar el comando Grfico
3. Repetir los pasos 4 y 5
2.3 CREAR UN GRFICO A PARTIR DE SELECCIONES NO ADYACENTES
Es posible crear grficos a partir de celdas o rangos que no sean adyacentes (contiguos)
entre s. Las selecciones no adyacentes deben formar un rectngulo.
1. Seleccionar el primer grupo de celdas que contengan las categoras o series que se
desean incluir
2. Mantener presionada la tecla CONTROL y seleccionar los grupos de celdas
adicionales que se desea incluir
3. En el men Insertar hacer clic en Grfico
4. En el cuadro de lista Tipo de grfico, elegir el grfico deseado, en el cuadro Subtipo
de grfico:, mostrar los diferentes grficos que hacen referencia al antes
seleccionado.
5. Hacer clic en Siguiente> hasta que aparezca el siguiente cuadro:
6. Seleccionar: En una hoja nueva: y aparecer en una hoja nueva o
Como objeto en: y aparecer como objeto en la misma hoja
7. Hacer clic en el botn Finalizar
Ing. Marco Mrmol
Instituto
Coporsuper
Capacitacin Empresarial con Visin
EXCEL AVANZADO Y UTILIZACIN DE MACROS (MANUAL DEL PARTICIPANTE)
67
2.4 AGREGAR TTULOS AL GRFICO Y A LOS EJES
1. Si el grfico est incrustado en la hoja de clculo hacer clic sobre l. Si se encuentra
en una hoja independiente, hacer clic en la etiqueta de la hoja del grfico
2. Hacer clic con el botn derecho del Mouse y a continuacin hacer clic en el comando
Opciones de grfico del men contextual
3. Se desplegar el siguiente cuadro:
4. En la ficha Ttulos, escribir en el cuadro de edicin Titulo del grfico, el nombre
deseado.
5. Para agregar un ttulo de grfico.
6. Para agregar uno o ms ttulos de ejes escribir en los cuadros de edicin los nombres
deseados.
Los marcadores de lugar se agregarn en el lugar correspondiente del grfico. Para
cambiar el texto de los ttulos de los ejes seleccionar el texto y reemplazarlo por el
deseado.
7. Para insertar un salto de lnea en el ttulo de un grfico o un eje, presionar ENTER
Ing. Marco Mrmol
Instituto
Coporsuper
Capacitacin Empresarial con Visin
EXCEL AVANZADO Y UTILIZACIN DE MACROS (MANUAL DEL PARTICIPANTE)
68
2.5 AGREGAR UNA LEYENDA
1. Si el grfico est incrustado en la hoja de clculo hacer clic sobre l. Si se encuentra
en una hoja independiente, hacer clic en la etiqueta de la hoja de grfico
2. Hacer clic con el botn derecho del Mouse y a continuacin hacer clic en el comando
Opciones de grfico del men contextual
3. Hacer clic en la Leyenda y aparecer el siguiente cuadro:
4. Si desea que aparezca la leyenda, seleccionar: Mostrar leyenda
5. En Ubicacin, seleccionar la posicin deseada de la leyenda
Tipo Ubicacin
Abajo Centra la leyenda bajo el grfico
Esquina Coloca la leyenda en la esquina superior
derecha
Arriba Centra la leyenda sobre el grfico
Derecha Coloca la leyenda a la derecha del grfico
centrada verticalmente
Izquierda Coloca la leyenda a la izquierda del grfico
centrada verticalmente
Ing. Marco Mrmol
Instituto
Coporsuper
Capacitacin Empresarial con Visin
EXCEL AVANZADO Y UTILIZACIN DE MACROS (MANUAL DEL PARTICIPANTE)
69
6. Hacer clic en el botn Aceptar
Cambiar la ubicacin de las leyendas
Es posible cambiar la ubicacin de las leyendas para darle una mejor presentacin al grfico.
1. Si el grfico est incrustado en la hoja de clculo, hacer clic sobre l. Si se encuentra
en una hoja independiente, hacer clic en la etiqueta correspondiente
2. Hacer doble clic en la leyenda
3. Se desplegar el siguiente cuadro de dilogo
4. Hacer clic en la ficha Posicin
5. Se desplegar el siguiente cuadro
Ing. Marco Mrmol
Instituto
Coporsuper
Capacitacin Empresarial con Visin
EXCEL AVANZADO Y UTILIZACIN DE MACROS (MANUAL DEL PARTICIPANTE)
70
6. Seleccionar la posicin deseada para la leyenda
7. Hacer clic en el botn Aceptar
Nota: Cuando se usa la ficha Leyenda, la leyenda pierde cualquier tamao personalizado
que se le haya aplicado anteriormente.
2.6 AGREGAR UN CUADRO DE TEXTO A UN GRFICO
1. Si el grfico est incrustado en la hoja de clculo, hacer clic sobre l. Si se encuentra
en una hoja independiente, hacer clic en la etiqueta de la hoja de grfico
2. En la barra de herramientas Dibujo hacer clic en el botn Cuadro de texto
3. Hacer clic en el lugar en que se desee colocar una esquina del cuadro de texto y a
continuacin arrastrar hasta que el cuadro tenga el tamao deseado
4. Escribir el texto deseado en el cuadro (el texto se ajustar en su interior). Para dar
comienzo a una lnea nueva presionar ENTER
Ing. Marco Mrmol
Instituto
Coporsuper
Capacitacin Empresarial con Visin
EXCEL AVANZADO Y UTILIZACIN DE MACROS (MANUAL DEL PARTICIPANTE)
71
2.7 AGREGAR RTULOS DE DATOS
Es posible agregar un rtulo a una serie de datos, a un solo punto de datos o a todos los
puntos de datos de un grfico. El tipo de grfico asociado a los puntos de datos
seleccionados determina el tipo de rtulo que se puede agregar.
1. Si el grfico est incrustado en la hoja de clculo hacer clic sobre l. Si se encuentra
en una hoja independiente, hacer clic en la etiqueta de la hoja de grfico
2. Seleccionar la serie de datos o el marcador de datos independiente al que se desea
asignar un rtulo
3. Hacer clic con el botn derecho del Mouse y a continuacin elegir el comando
Opciones de grfico del men contextual
4. Hacer clic en la ficha Rtulos de datos
5. Se desplegar el siguiente cuadro:
6. Seleccionar la opcin correspondiente al tipo de rtulo deseado
Ing. Marco Mrmol
Instituto
Coporsuper
Capacitacin Empresarial con Visin
EXCEL AVANZADO Y UTILIZACIN DE MACROS (MANUAL DEL PARTICIPANTE)
72
Rtulo Descripcin
Nombre de la serie Muestra si los datos tienen el formato de fecha, los
datos en el eje seleccionado como el eje de
categoras predeterminado (X).
Nombre de la categora Muestra el nombre de la categora asignada a
todos los puntos de datos. Para grficos de
dispersin y de burbujas, se muestra el valor X.
Valor Muestra el valor representado de todos los puntos
de datos.
Porcentaje Muestra el porcentaje total de todos los puntos de
datos en los grficos de anillo o circulares.
Tamao de la burbuja Muestra los tamaos de cada burbuja en un
grfico de burbujas en funcin de los valores de la
tercera serie de datos.
Sugerencia: Si se desea agregar rtulos a todos los puntos de datos no seleccionar
ningn marcador de datos.
2.8 AGREGAR DATOS A UN GRFICO
El mtodo para agregar datos depende del tipo de grfico que se desea actualizar. Puede
tratarse de un grfico incrustado o de una hoja de grfico. Cuando se agregan datos a un
grfico, la leyenda se actualiza automticamente.
Agregar series o puntos de datos a un grfico incrustado
1. En la hoja de clculo, seleccionar los datos que se desea agregar, incluyendo todos
los nombres de categoras y series
2. Sealar el borde de los datos seleccionados. El puntero se convertir en una flecha
3. Arrastrar la seleccin al grfico incrustado que se desea actualizar
Si Microsoft Excel necesita ms informacin para trazar los datos, aparecer el cuadro de
dilogo Pegado especial.
Nota: Si no es posible arrastrar la seleccin, asegurarse de que la casilla de verificacin
Permitir arrastrar y colocar se encuentre activada. Para comprobarlo, hacer clic en el
comando Opciones del men Herramientas y a continuacin elegir la ficha Modificar.
Ing. Marco Mrmol
Instituto
Coporsuper
Capacitacin Empresarial con Visin
EXCEL AVANZADO Y UTILIZACIN DE MACROS (MANUAL DEL PARTICIPANTE)
73
Agregar series o puntos de datos a una hoja de grfico
1. Abrir los libros que contengan la hoja de grfico y la hoja de clculo con los datos que
se desea agregar
2. Seleccionar los datos que se desea agregar al grfico, incluyendo todos los nombres
de categoras y series
3. Hacer clic con el botn derecho del Mouse (ratn) y a continuacin, hacer clic en el
comando Copiar del men contextual
4. Si el grfico est incrustado en la hoja de clculo, hacer clic en l. Si se encuentra en
una hoja independiente, hacer clic en su etiqueta
5 En el men Edicin, elegir el comando Pegar
Nota: Para especificar la forma en que se desea que los datos se representen en el
grfico, elegir el comando Pegado especial del men Edicin, y seleccionar las
opciones deseadas.
Agregar lneas de divisin
Si un grfico contiene ejes podrn agregarse lneas de divisin: principales, secundarias,
verticales, horizontales, o cualquier combinacin de stas.
1. Si el grfico est incrustado en la hoja de clculo hacer clic en l. Si se encuentra en
una hoja independiente, hacer clic en la etiqueta de la hoja de grfico
2. Hacer clic con el botn derecho del Mouse y a continuacin hacer clic en Opciones de
grfico del men contextual
3. Aparecer el siguiente cuadro:
Ing. Marco Mrmol
Instituto
Coporsuper
Capacitacin Empresarial con Visin
EXCEL AVANZADO Y UTILIZACIN DE MACROS (MANUAL DEL PARTICIPANTE)
74
4. Elegir la ficha lneas de divisin, para establecer el tipo de sta activar las casillas de
verificacin correspondientes de cada eje
2.9 ELIMINAR RTULOS DE DATOS, TTULOS, LEYENDAS O LNEAS DE DIVISIN
Es posible borrar rtulos de datos de una serie de datos, de un punto de datos o de todo el
grfico. Tambin se pueden borrar el ttulo del grfico o de un eje, toda la leyenda, un solo
elemento de la leyenda y su clave, o cualquier tipo de lneas de divisin.
1. Si el grfico est incrustado en la hoja de clculo haga clic en l. Si se encuentra en
una hoja independiente, haga clic en la etiqueta de la hoja de grfico.
2. Haga clic en el elemento que desea borrar
3. Presione SUPR
Ing. Marco Mrmol
Instituto
Coporsuper
Capacitacin Empresarial con Visin
EXCEL AVANZADO Y UTILIZACIN DE MACROS (MANUAL DEL PARTICIPANTE)
75
Nota: Si se desea agregar o eliminar la leyenda de un grfico puede hacerse clic en el
botn Leyenda de la barra de herramientas Grfico.
2.10 ELIMINAR SERIES DE DATOS
Para eliminar a la vez datos de la hoja de clculo y del grfico, borrar los datos de la hoja y el
segundo se actualizar automticamente. Con el siguiente procedimiento puede borrar una
serie de datos del grfico sin borrarlos de la hoja de clculo.
1. Si el grfico est incrustado en la hoja de clculo, hacer clic en l. Si se encuentra en
una hoja independiente, hacer clic en la etiqueta correspondiente
2. Seleccionar la serie de datos que se desea eliminar
3. En el men Edicin, seleccionar el comando Borrar y elegir la opcin Serie
Nota: Al borrar una serie de datos de un grfico no se borran los datos correspondientes de
la hoja de clculo.
2.11 CAMBIAR LA FORMA EN QUE SE TRAZAN LOS DATOS
Hay tres maneras de cambiar el modo en que se trazan los datos. Es posible volver a definir
si las series de datos provienen de las filas o de las columnas de la hoja de clculo. Tambin
puede invertirse el orden de trazado de abscisas y ordenadas, o el orden de trazado de las
series en un grfico tridimensional. Por ltimo, puede cambiarse el orden en que se trazan
las series si tienen el mismo formato de grfico.
Trazar series de datos en filas en lugar de columnas y viceversa
1. Si el grfico est incrustado en la hoja de clculo, hacer clic en l. Si se encuentra en
una hoja independiente, hacer clic en la etiqueta correspondiente
2. Hacer clic en el botn Asistente para grficos
3. Hacer clic en el botn Siguiente>
4. Se desplegar el siguiente cuadro:
Ing. Marco Mrmol
Instituto
Coporsuper
Capacitacin Empresarial con Visin
EXCEL AVANZADO Y UTILIZACIN DE MACROS (MANUAL DEL PARTICIPANTE)
76
5. En el cuadro Series en: hacer clic en Filas o en Columnas
6. Hacer clic en el botn Finalizar
Invertir el orden de trazado de abscisas, ordenadas o series
Es posible invertir el orden de trazado de abscisas u ordenadas en todos los grficos, as
como el de las series de datos en grficos tridimensionales con un tercer eje. No se pueden
invertir los valores del orden de trazado en un grfico de radar.
1. Hacer doble clic en el eje de las abscisas, ordenadas o series cuyo orden de trazado
se desee cambiar
2. Aparecer el siguiente cuadro:
Ing. Marco Mrmol
Instituto
Coporsuper
Capacitacin Empresarial con Visin
EXCEL AVANZADO Y UTILIZACIN DE MACROS (MANUAL DEL PARTICIPANTE)
77
3. Hacer clic en la ficha Escala
4. Para invertir el orden de trazado de las abscisas, activar la casilla de verificacin
Valores en orden inverso. Para invertir el orden de trazado de las ordenadas, active la
casilla de verificacin Categoras en orden inverso. Para invertir el orden de trazado
de series en grficos tridimensionales, activar la casilla de verificacin Series en
orden inverso.
Cambiar el orden de trazado de las series de datos
1. Si el grfico est incrustado en la hoja de clculo, hacer clic en l. Si se encuentra en
una hoja independiente, hacer clic en la etiqueta correspondiente
2. Hacer doble clic sobre cualquiera de las series
3. Se desplegar la siguiente pantalla:
Ing. Marco Mrmol
Instituto
Coporsuper
Capacitacin Empresarial con Visin
EXCEL AVANZADO Y UTILIZACIN DE MACROS (MANUAL DEL PARTICIPANTE)
78
4. Hacer clic en la ficha Orden de las series
5. En el cuadro Orden de las series:, hacer clic en las series que se desea mover
6. Hacer clic en el botn Subir o en Bajar para colocarlas en el orden deseado
7. Hacer clic en el botn Aceptar
Ing. Marco Mrmol
Instituto
Coporsuper
Capacitacin Empresarial con Visin
EXCEL AVANZADO Y UTILIZACIN DE MACROS (MANUAL DEL PARTICIPANTE)
79
V. UTILIZAR EXCEL PARA ADMINISTRAR DATOS
1. BASE DE DATOS
Una base de datos es un conjunto ordenado de datos relacionados con un tema o propsito
determinado. Una base de datos se compone de registros y campos.
En Excel, una lista de la hoja de clculo puede servir como una base de datos. Una lista
consiste generalmente en varias filas etiquetadas con datos de tipo similar. Las filas en una
lista de Excel sirven como registros, mientras que las columnas conforman los campos.
Excel interpreta automticamente las listas como una base de datos, permitiendo realizar
cualquier comando del men Datos.
La siguiente pantalla muestra un ejemplo de una lista que Excel interpreta como una base de
datos.
Nombre del
Campo
Registro
Contenido del
Campo
Ing. Marco Mrmol
Instituto
Coporsuper
Capacitacin Empresarial con Visin
EXCEL AVANZADO Y UTILIZACIN DE MACROS (MANUAL DEL PARTICIPANTE)
80
Elemento Descripcin
Campo
Contiene una categora de informacin almacenada en la tabla de una
base de datos, corresponde a una columna de dato. Es un
componente de la tabla de la base de datos que contiene un elemento
especfico de informacin, como puede ser el apellido.
Nombre de
Campo
Es el nombre que se le da a un campo en la base de datos. Un nombre
debe estar en la fila superior a la primera fila de registros y puede
contener hasta 255 caracteres.
Contenido del
Campo
Es la informacin correspondiente a una entidad, como puede ser una
persona o un objeto.
Registro
Es una fila de la base de datos. Contiene toda la informacin para un
grupo de datos.
1.1 INSTRUCCIONES PARA CREAR UNA LISTA EN UNA HOJA DE CLCULO
Microsoft Excel cuenta con una serie de caractersticas que facilitan la administracin y el
anlisis de los datos de una lista. Para sacar partido de estas caractersticas, debern
introducirse los datos en la lista de acuerdo con las siguientes instrucciones.
Tamao y ubicacin de la lista
Evitar tener ms de una lista en una hoja de clculo, ya que algunas caractersticas de
administracin de listas, como el uso de filtros, slo pueden emplearse en una lista cada
vez.
Dejar vaca al menos una columna y una fila entre la lista y otros datos de la hoja de
clculo, de este modo, Microsoft Excel podr seleccionar la lista al ordenar, filtrar o
insertar subtotales automticos.
Evitar colocar datos crticos a la izquierda o la derecha de la lista, ya que es posible que
los datos estn ocultos cuando se filtre la lista.
Ttulos de columna
Crear ttulos de columna en la primera fila de la lista. Microsoft Excel los usar para crear
informes y buscar y organizar datos.
Para los ttulos de columna, usar una fuente, un tipo de datos, una alineacin, un
formato, un diseo, un borde o un estilo de maysculas y minsculas distinto del formato
asignado a los datos de la lista.
Ing. Marco Mrmol
Instituto
Coporsuper
Capacitacin Empresarial con Visin
EXCEL AVANZADO Y UTILIZACIN DE MACROS (MANUAL DEL PARTICIPANTE)
81
Usar bordes de celdas para insertar lneas debajo de los ttulos cuando se desee separar
los ttulos de los datos. No usar filas vacas ni lneas discontinuas.
Contenido de filas y columnas
Disear la lista de modo que todas las filas tengan elementos similares en la misma
columna.
No insertar espacios adicionales al comienzo de una celda, ya que afectan a la
ordenacin y la bsqueda.
Usar el mismo formato para todas las celdas de una columna.
1.2 FILTRAR UNA LISTA
Si se filtra una lista, se podr observar nicamente las filas que cumplan criterios
especificados; por ejemplo: En una lista de vendedores e importes de venta, pueden verse
los nombres de aquellos vendedores que hayan vendido ms de $5.000.00
Existen dos maneras de filtrar una lista de Microsoft Excel: con el comando Autofiltro o el
comando Filtro avanzado ambos en el men Datos.
El comando Autofiltro muestra flechas junto a los ttulos de las columnas de una lista, de
modo que es posible seleccionar slo los elementos que se desean mostrar de una lista.
Este comando se utiliza para filtrar rpidamente filas usando los criterios de una sola
columna.
El comando Filtro avanzado filtra la lista, como Autofiltro, pero no muestra flechas en los
ttulos de las columnas para seleccionar criterios. En su lugar, deben escribirse los criterios
en un rango de la hoja de clculo. El comando Filtro avanzado debe utilizarse con criterios
en dos o ms columnas, con tres o ms condiciones en una sola columna, o usarse para
aplicar valores calculados como criterios.
Filtrar una lista con Filtro automtico
Para que este procedimiento funcione, la lista deber tener ttulos de columna.
1. Seleccionar una celda de la lista que se desea filtrar
2. En el men Datos, elegir el comando Filtro, hacer clic en la opcin Autofiltro
3. Hacer clic en la flecha de la columna que contiene los datos a filtrar
4. Seleccionar en la lista el valor por el cual se desea realizar el filtro
Ing. Marco Mrmol
Instituto
Coporsuper
Capacitacin Empresarial con Visin
EXCEL AVANZADO Y UTILIZACIN DE MACROS (MANUAL DEL PARTICIPANTE)
82
Para filtrar la lista segn dos o ms valores de la columna, o para aplicar operadores de
comparacin distintos de Y, hacer clic en la opcin Personalizar.
Crear un filtro automtico personalizado
Mediante estos pasos es posible filtrar una lista usando uno o dos criterios de comparacin
para la misma columna. Para que este procedimiento funcione, la lista deber tener ttulos de
columna.
Buscar con un criterio:
1. Seleccionar una celda de la lista que se desea filtrar
2. En el men Datos, elegir el comando Filtro, hacer clic en la opcin Autofiltro
3. Hacer clic en la flecha de la columna que contiene los datos a filtrar
4. Seleccionar en la lista la opcin Personalizar.
5. Se desplegar el siguiente cuadro:
6. Hacer clic en la flecha situada junto al cuadro de edicin del primer operador y
seleccionar el operador de comparacin que se desee usar
7. Escribir el valor de comparacin directamente en el cuadro de texto situado a la
derecha del primer operador o hacer clic en la flecha situada junto a el y
seleccionar un valor de la lista
8. Hacer clic en el botn Aceptar o presionar ENTER
Buscar con dos criterios:
1. Seleccionar una celda de la lista que se desea filtrar
Ing. Marco Mrmol
Instituto
Coporsuper
Capacitacin Empresarial con Visin
EXCEL AVANZADO Y UTILIZACIN DE MACROS (MANUAL DEL PARTICIPANTE)
83
2. En el men Datos, elegir el comando Filtro, hacer clic en la opcin Autofiltro
3. Hacer clic en la flecha de la columna que contiene los datos a filtrar
4. Seleccionar en la lista la opcin Personalizar
5. Se desplegar el siguiente cuadro:
6. Hacer clic en la flecha situada junto al cuadro del primer operador y seleccionar el
operador de comparacin que se desee usar
7. Escribir el valor de comparacin directamente en el cuadro de texto situado a la
derecha del primer operador o hacer clic en la flecha situada junto a el y
seleccionar un valor de la lista
8. Hacer clic en el botn de opcin Y u O. En los cuadros del segundo operador de
comparacin y ttulo de columna, seleccionar el operador y el valor deseado
Tipos de criterios de comparacin
Al utilizar un filtro avanzado o un filtro automtico personalizado, podrn usarse los
siguientes tipos de criterios de comparacin en un rango de criterios.
Un dato especfico:
Para buscar registros que contengan un valor, un tipo de texto, un nmero, una fecha o un
valor lgico exacto en una celda situada por debajo del ttulo de criterios; por ejemplo: Si se
escribe 04420 debajo del ttulo Cdigo postal del rango de criterios, Microsoft Excel mostrar
nicamente las filas que contengan el cdigo postal 04420.
Ing. Marco Mrmol
Instituto
Coporsuper
Capacitacin Empresarial con Visin
EXCEL AVANZADO Y UTILIZACIN DE MACROS (MANUAL DEL PARTICIPANTE)
84
Cuando se utilice texto como criterio, Microsoft Excel buscar todos los elementos que
comiencen con ese texto; por ejemplo: Si se escribe el texto Proc como criterio, Microsoft
Excel buscar Procesal, Proceso y Procedimiento. Para buscar slo el texto especificado,
escribir la frmula =''=texto'' donde texto es el texto que se desea buscar.
Caracteres: Comodn
Para buscar valores de texto que compartan algunos caracteres, pero no otros, utilizar un
carcter comodn. Un carcter comodn representa uno o ms caracteres no especificados.
Utilizar Para buscar Ejemplo
?
(signo de interrogacin de
cierre)
Cualquier carcter que est en el
mismo lugar que la interrogacin
m?ta encontrar mata y
mota
*
(asterisco)
Cualquier nmero de caracteres que
est en el mismo lugar que el
asterisco
*este encontrar
Noroeste y Sureste
~ (tilde) seguida de ?, *, o
~
Una interrogacin de cierre, un
asterisco o una tilde reales
af91~? encontrar
af91?
Comparar Rangos
Para presentar slo aquellas filas comprendidas dentro de ciertos lmites, escribir un
operador de comparacin seguido de un valor en una celda situada bajo el ttulo de criterios.
Por ejemplo, para buscar filas cuyos valores unitarios sean mayores o iguales a 1,000,
escribir >=1000 en el ttulo Unidades en el rango de criterios.
Nota: Microsoft Excel no distingue maysculas de minsculas al evaluar datos.
Ing. Marco Mrmol
Instituto
Coporsuper
Capacitacin Empresarial con Visin
EXCEL AVANZADO Y UTILIZACIN DE MACROS (MANUAL DEL PARTICIPANTE)
85
VI. MACROS
1. QU ES UNA MACRO?
Una macro son un conjunto de instrucciones que sirven para automatizar procesos.
Refirindonos a Excel, supongamos que realizamos frecuentemente la accin de seleccionar
un rango para aplicarle negrita, cambio de fuente y centrado. En lugar de hacer estas
acciones manualmente, se puede elaborar una macro e invocarla para que ejecute los tres
procesos automticamente.
2. CUNDO DEBE CONSTRUIRSE UNA MACRO?
Cuando trabajamos con un libro personalizado, es decir, que nos hemos definido con una
serie de caractersticas especficas como puedan ser el tipo de letra, el color de ciertas
celdas, los formatos de los clculos y caractersticas similares, perdemos mucho tiempo en
formatear todo el libro si disponemos de muchas hojas.
Con las macros lo que se pretende es automatizar varias tareas y fusionarlas en una sola,
aadiendo por ejemplo un botn en nuestro libro que al pulsar sobre l realice todas esas
tareas.
2.1 EJECUTAR UNA MACRO
Existen varias maneras de ejecutar una macro (macro: accin o conjunto de acciones
utilizados para automatizar tareas. Las macros se graban en el lenguaje de programacin de
Visual Basic para Aplicaciones.). Siempre puede ejecutar una macro por medio del comando
de men. Dependiendo de cmo est asignada la ejecucin de la macro, es posible que
tambin pueda ejecutarla presionando una combinacin de teclas de mtodo
abreviado (mtodo abreviado: tecla o combinacin de teclas de funcin, como F5 o CTRL+A,
que utiliza para ejecutar un comando. Una tecla de acceso, por lo contrario es un
combinacin de teclas, como ALT+F, que mueve el enfoque a un men, comando o control.)
con CTRL o haciendo clic en un botn de la barra de herramientas o en el rea de un objeto,
grfico o control. Asimismo, puede ejecutar una macro automticamente al abrir un libro.
Nota Cuando se establece el nivel de seguridad de macros de Microsoft Office Excel en
Deshabilitar todas las macros sin notificacin, Excel solo ejecutar las macros firmadas
digitalmente o almacenadas en una ubicacin de confianza, como la carpeta de inicio de
Excel. Si la macro que desea ejecutar no est firmada digitalmente o no est almacenada en
una ubicacin de confianza, puede cambiar temporalmente el nivel de seguridad para que se
habiliten todas las macros.
Ing. Marco Mrmol
Instituto
Coporsuper
Capacitacin Empresarial con Visin
EXCEL AVANZADO Y UTILIZACIN DE MACROS (MANUAL DEL PARTICIPANTE)
86
1. Si la ficha Programador no est disponible, haga lo siguiente para mostrarla:
1.1 Haga clic en el botn de Microsoft Office y, a continuacin, haga clic en
Opciones de Excel.
1.2 En la categora Ms frecuentes, bajo Opciones principales para trabajar con
Excel, active la casilla de verificacin Mostrar ficha Programador en la cinta de
opciones y, a continuacin, haga clic en Aceptar.
2. Para establecer el nivel de seguridad de manera que estn habilitadas
temporalmente todas las macros, haga lo siguiente:
2.1 En la ficha Programador, en el grupo Cdigo, haga clic en Seguridad de macros.
2.2 En la categora Configuracin de macros, bajo Configuracin de macros, haga
clic en Habilitar todas las macros (no recomendado; puede ejecutarse cdigo
posiblemente peligroso) y, a continuacin, haga clic en Aceptar.
Nota Para ayudar a evitar que se ejecute cdigo potencialmente peligroso,
recomendamos que vuelva a cualquiera de las configuraciones que deshabilitan todas las
macros cuando termine de trabajar con las macros.
2.3 Abra el libro que contiene la macro.
2.4 En la ficha Programador, en el grupo Cdigo, haga clic en Macros.
2.5 En el cuadro Nombre de la macro, haga clic en la macro que desea ejecutar.
2.6 Siga uno de los procedimientos siguientes:
Para ejecutar una macro en un libro de Excel, haga clic en Ejecutar.
Sugerencia Tambin puede presionar CTRL+F8 para ejecutar la macro. Puede
interrumpir la ejecucin de la macro presionando ESC.
Ing. Marco Mrmol
Instituto
Coporsuper
Capacitacin Empresarial con Visin
EXCEL AVANZADO Y UTILIZACIN DE MACROS (MANUAL DEL PARTICIPANTE)
87
Para ejecutar una macro desde un mdulo de Microsoft Visual Basic,
haga clic en Edicin y, a continuacin, en el men Ejecutar, haga clic en
Ejecutar Sub/UserForm o presione F5.
Asignacin de una macro a un botn en la barra de herramientas.
Podemos hacer una de las dos siguientes elecciones: Ir al men Herramientas y
seleccionar Personalizar o hacer clic derecho sobre la barra de Herramientas y
seleccionar la opcin Personalizar.
Ahora seleccione la ficha Comandos y en el cuadro de Categoras seleccione la que dice
Macros la cual har aparecer en el cuadro de la derecha una carita amarilla con el nombre
Personalizar botn.
Ing. Marco Mrmol
Instituto
Coporsuper
Capacitacin Empresarial con Visin
EXCEL AVANZADO Y UTILIZACIN DE MACROS (MANUAL DEL PARTICIPANTE)
88
Con el mouse haga clic en la carita y sin soltarlo deber arrastrarlo hasta algn lugar que
desee en la barra de herramientas y soltarlo all. Luego haga clic derecho en esa carita que
ha puesto y en el men que aparecer vea hasta abajo en la opcin Asignar macro, el cual
le abrir una nueva ventanita en donde deber seleccionar la macro que creamos
anteriormente y presionar el botn Aceptar y luego cerrar la ventanita Personalizar y listo.
Ahora tenemos un agradable botn en la barra de herramientas para ejecutar la macro cada
vez que queramos sin tantas vueltas.
Y as podemos crear cuntas macros sean necesarias.
Nota importante: Office maneja diferentes niveles de seguridad en cuanto a la ejecucin de
macros, el cual notars mediante una ventana de advertencia de seguridad a la siguiente vez
que abra cualquier libro de Excel si es que guarda la macro en el libro de macros Personal o
en cualquier otro libro o documento de la suite de Office. Se le dir que las macros pueden
contener virus lo cual es cierto siempre y cuando abra macros que no haya creado usted o
que reciba de parte de otra persona, as que si usted mismo ha creado sus propias macros
no tiene por qu temer ejecutar las macros que considere necesarias.
2.2 MODIFICAR UNA MACRO.
Antes de modificar una macro, deber familiarizarse con el Editor de Visual Basic. Puede
utilizar el Editor de Visual Basic para escribir y modificar macros adjuntas a los libros de
Microsoft Excel.
1. Si la ficha Programador no est disponible, haga lo siguiente para mostrarla:
2. Haga clic en el botn de Microsoft Office y, a continuacin, haga clic en
Opciones de Excel.
3. En la categora Ms frecuentes, bajo Opciones principales para trabajar con
Excel, active la casilla de verificacin Mostrar ficha Programador en la cinta de
opciones y, a continuacin, haga clic en Aceptar.
NOTA La cinta de opciones es un componente de la Interfaz de usuario de Microsoft
Office Fluent.
4. Para establecer el nivel de seguridad de manera que estn habilitadas temporalmente
todas las macros, haga lo siguiente:
Ing. Marco Mrmol
Instituto
Coporsuper
Capacitacin Empresarial con Visin
EXCEL AVANZADO Y UTILIZACIN DE MACROS (MANUAL DEL PARTICIPANTE)
89
5. En la ficha Programador, en el grupo Cdigo, haga clic en Seguridad de macros.
6. En Configuracin de macros, haga clic en Habilitar todas las macros (no
recomendado; puede ejecutarse cdigo posiblemente peligroso) y, a
continuacin, haga clic en Aceptar.
NOTA Para ayudar a evitar que se ejecute cdigo potencialmente peligroso,
recomendamos que vuelva a cualquiera de las configuraciones que deshabilitan todas las
macros cuando termine de trabajar con las macros.
7. En la ficha Programador, en el grupo Cdigo, haga clic en Macros.
8. En el cuadro Nombre de la macro, haga clic en la macro que desea modificar.
9. Haga clic en Modificar.
SUGERENCIA Para obtener Ayuda para el Editor de Visual Basic, haga clic en Ayuda de
Microsoft Visual Basic en el men Ayuda o presione F1.
2.3 ELIMINAR UNA MACRO.
1. Siga uno de los procedimientos siguientes:
Abra el libro que contiene la macro que desee eliminar.
Si la macro que quiere eliminar est almacenada en el Iibro de macros personal
(Personal.xlsb) y este libro se encuentra oculto, proceda de la siguiente manera
para mostrarlo:
2. En la ficha Ver, en el grupo Ventana, haga clic en Mostrar.
3. En Mostrar libro, haga clic en PERSONAL y despus en Aceptar.
4. Si la ficha Programador no est disponible, haga lo siguiente para mostrarla:
Ing. Marco Mrmol
Instituto
Coporsuper
Capacitacin Empresarial con Visin
EXCEL AVANZADO Y UTILIZACIN DE MACROS (MANUAL DEL PARTICIPANTE)
90
5. Haga clic en el botn de Microsoft Office y, a continuacin, haga clic en Opciones
de Excel.
6. En la categora Ms frecuentes, bajo Opciones principales para trabajar con Excel,
active la casilla de verificacin Mostrar ficha Programador en la cinta de opciones y, a
continuacin, haga clic en Aceptar.
7. En la ficha Programador, en el grupo Cdigo, haga clic en Macros.
8. Seleccione el libro que contiene la macro que desea eliminar en la lista Macros en.
Por ejemplo, haga clic en Este libro.
9. En el cuadro Nombre de la macro, haga clic en el nombre de la macro que desee
eliminar.
10. Haga clic en Eliminar.
You might also like
- Resumen de Ejecucion Convenio Primer Nivel - GMRNDocument10 pagesResumen de Ejecucion Convenio Primer Nivel - GMRNCarlos RodriguezNo ratings yet
- Día Del MaestroDocument3 pagesDía Del MaestroCarlos RodriguezNo ratings yet
- Precisiones SepeliosDocument3 pagesPrecisiones SepeliosCarlos RodriguezNo ratings yet
- RM 226 2011 MinsaDocument17 pagesRM 226 2011 MinsaErik Alfaro ZavalaNo ratings yet
- Conoce tu yo: Autoconocimiento, autoconcepto y autoestimaDocument2 pagesConoce tu yo: Autoconocimiento, autoconcepto y autoestimaCarlos RodriguezNo ratings yet
- Ficha TecnicaDocument3 pagesFicha TecnicaAquiles BuezoNo ratings yet
- 5to Grado - Bloque 2 - Sopa de LetrasDocument20 pages5to Grado - Bloque 2 - Sopa de LetrasJennifer Gonzalez25% (4)
- Relaciones en Uml PDFDocument3 pagesRelaciones en Uml PDFCarlos RodriguezNo ratings yet
- Prestaciones según edad, sexo y régimenDocument5,880 pagesPrestaciones según edad, sexo y régimenHenry Michael Cuya CamachoNo ratings yet
- Vocabulario de Gallinazos Sin PlumasDocument1 pageVocabulario de Gallinazos Sin PlumasA S Rodríguez Castillo100% (1)
- Chusca 2 PDFDocument2 pagesChusca 2 PDFCarlos Rodriguez100% (1)
- Diagramas PDFDocument2 pagesDiagramas PDFCarlos RodriguezNo ratings yet
- Álbum de Relaciones InterespecificasDocument9 pagesÁlbum de Relaciones InterespecificasCarlos Rodriguez100% (1)
- Los Gallinazos Sin PlumasDocument7 pagesLos Gallinazos Sin PlumasCarlos RodriguezNo ratings yet
- Reembolso traslados emergencia SISDocument28 pagesReembolso traslados emergencia SISCarlos RodriguezNo ratings yet
- Diodo Tunel y ZenerDocument2 pagesDiodo Tunel y ZenerCarlos RodriguezNo ratings yet
- Horoscopo ChinoDocument24 pagesHoroscopo ChinoCarlos RodriguezNo ratings yet
- Darwin Is MopDocument32 pagesDarwin Is Mopjulitomeet100% (1)
- La OcaDocument2 pagesLa OcaCarlos RodriguezNo ratings yet
- Diodo Tunel y ZenerDocument2 pagesDiodo Tunel y ZenerCarlos RodriguezNo ratings yet
- Monografia Sistema Internacional de UnidadesDocument53 pagesMonografia Sistema Internacional de UnidadesCarlos Rodriguez50% (2)
- Monografia Sistema Internacional de UnidadesDocument53 pagesMonografia Sistema Internacional de UnidadesCarlos Rodriguez50% (2)
- IP ToolDocument7 pagesIP ToolJuan Antonio OnechaNo ratings yet
- Herramientas Google Aplicadas a Educación: Gmail, Etiquetas y FiltrosDocument8 pagesHerramientas Google Aplicadas a Educación: Gmail, Etiquetas y FiltrossugeyNo ratings yet
- 4 Entorno de Trabajo UbuntuDocument52 pages4 Entorno de Trabajo UbuntuAlfredoNo ratings yet
- Ejercicios Catia PDFDocument28 pagesEjercicios Catia PDFJhon Jairo Rodriguez TorresNo ratings yet
- Computacion Seccion Primaria PDFDocument103 pagesComputacion Seccion Primaria PDFLuis Alberto BellidoNo ratings yet
- Curso de CompassDocument83 pagesCurso de CompassOscar AndresNo ratings yet
- Instrucciones Version Su A 356Document5 pagesInstrucciones Version Su A 356dianyvgnNo ratings yet
- Ter Eval DíazZamoraVictorHugoDocument27 pagesTer Eval DíazZamoraVictorHugoVictor Hugo DZNo ratings yet
- Diagrama de Flujo Fallas Del MouseDocument2 pagesDiagrama de Flujo Fallas Del Mouseaylet100% (1)
- Importar y Exportar Datos Del GPS Leica 1200Document10 pagesImportar y Exportar Datos Del GPS Leica 1200ammarduan100% (1)
- Wasatch Softrip: Instalación Y Arranque deDocument4 pagesWasatch Softrip: Instalación Y Arranque devituchogoodNo ratings yet
- Fifa Manager 12Document23 pagesFifa Manager 12Miguel Angel PiragautaNo ratings yet
- Actividad 4 ComandosDocument2 pagesActividad 4 ComandosSALF_07No ratings yet
- Ejercicio Power Point Insertar Texto e ImagenesDocument5 pagesEjercicio Power Point Insertar Texto e Imagenesprofe_luzNo ratings yet
- TP Carrito en Riel Inclinado Data StudioDocument9 pagesTP Carrito en Riel Inclinado Data StudioMonica Alexandra Camacho CarreroNo ratings yet
- Tutorial Global MapperDocument10 pagesTutorial Global MapperRobertoCLMNo ratings yet
- Manual Project 2007Document151 pagesManual Project 2007Javier RuizNo ratings yet
- Tutorial TIA Parte I PDFDocument143 pagesTutorial TIA Parte I PDFJose Antonio Ormeño VillaNo ratings yet
- Gestion Del Montaje y Del Mantenimiento de Inst. ElectricasDocument29 pagesGestion Del Montaje y Del Mantenimiento de Inst. ElectricasAntonioNo ratings yet
- Separata de ExcelDocument23 pagesSeparata de ExcelBerthing Andrade100% (6)
- Alfresco Tutorial EspañolDocument40 pagesAlfresco Tutorial EspañolJose Jaime RuizNo ratings yet
- Manual de Usuario Sistema de Notificacion de Incidentes, Eventos Adversos y Eventos Centinela PDFDocument9 pagesManual de Usuario Sistema de Notificacion de Incidentes, Eventos Adversos y Eventos Centinela PDFPatricia Lagos AlvarezNo ratings yet
- Manual de Autocad Escanear MapaDocument13 pagesManual de Autocad Escanear MapaPaleoflacoNo ratings yet
- 02 AdimatDocument12 pages02 AdimatAle DuNo ratings yet
- Bitacora ConstruplanDocument42 pagesBitacora ConstruplanRafael Ospina0% (1)
- Opciones de La Barra de Estado de ExcelDocument3 pagesOpciones de La Barra de Estado de Exceljp304No ratings yet
- 15 - Capitalizar Activos Fijos en Curso - Liquidar (D)Document10 pages15 - Capitalizar Activos Fijos en Curso - Liquidar (D)ainara1986No ratings yet
- Manual Program Ad orDocument7 pagesManual Program Ad orJesus David Ramos RengifoNo ratings yet