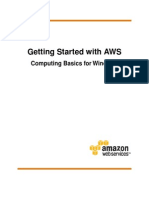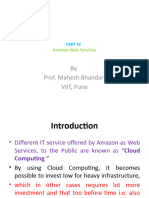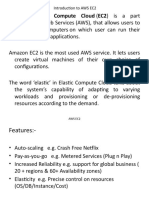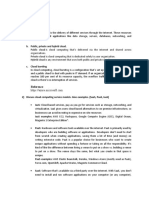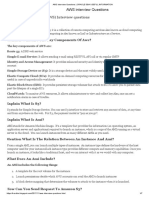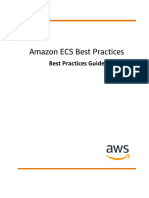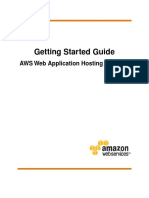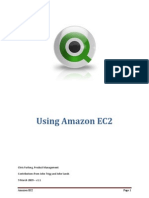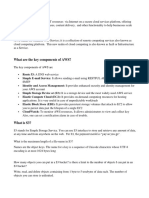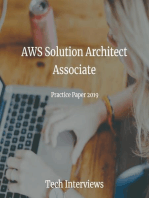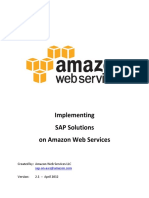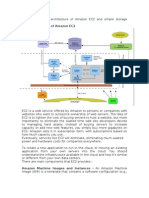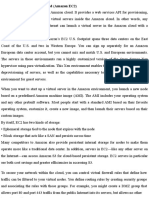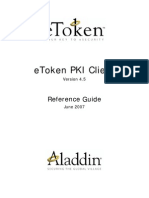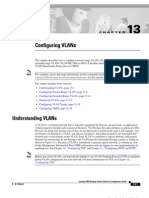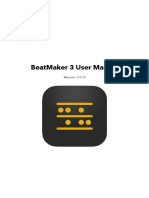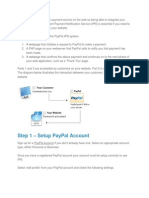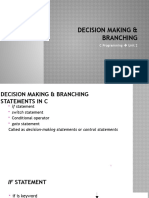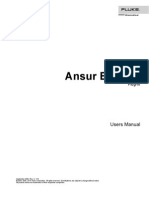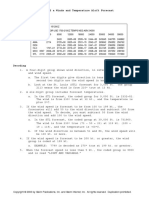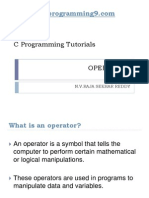Professional Documents
Culture Documents
Amazon EC2 Windows Guide
Uploaded by
chrisnita200142310 ratings0% found this document useful (0 votes)
566 views135 pagesAmazon EC2 Windows Guide
Copyright
© © All Rights Reserved
Available Formats
PDF, TXT or read online from Scribd
Share this document
Did you find this document useful?
Is this content inappropriate?
Report this DocumentAmazon EC2 Windows Guide
Copyright:
© All Rights Reserved
Available Formats
Download as PDF, TXT or read online from Scribd
0 ratings0% found this document useful (0 votes)
566 views135 pagesAmazon EC2 Windows Guide
Uploaded by
chrisnita20014231Amazon EC2 Windows Guide
Copyright:
© All Rights Reserved
Available Formats
Download as PDF, TXT or read online from Scribd
You are on page 1of 135
Amazon Elastic Compute Cloud
Microsoft Windows Guide
API Version 2014-02-01
Amazon Web Services
Amazon Elastic Compute Cloud Microsoft Windows
Guide
Amazon Elastic Compute Cloud: Microsoft Windows Guide
Amazon Web Services
Copyright 2014 Amazon Web Services, Inc. and/or its affiliates. All rights reserved.
The following are trademarks of Amazon Web Services, Inc.: Amazon, Amazon Web Services Design, AWS, Amazon CloudFront,
Cloudfront, Amazon DevPay, DynamoDB, ElastiCache, Amazon EC2, Amazon Elastic Compute Cloud, Amazon Glacier, Kindle, Kindle
Fire, AWS Marketplace Design, Mechanical Turk, Amazon Redshift, Amazon Route 53, Amazon S3, Amazon VPC. In addition,
Amazon.com graphics, logos, page headers, button icons, scripts, and service names are trademarks, or trade dress of Amazon in
the U.S. and/or other countries. Amazon's trademarks and trade dress may not be used in connection with any product or service that
is not Amazon's, in any manner that is likely to cause confusion among customers, or in any manner that disparages or discredits
Amazon.
All other trademarks not owned by Amazon are the property of their respective owners, who may or may not be affiliated with, connected
to, or sponsored by Amazon.
Amazon Elastic Compute Cloud Microsoft Windows
Guide
What Is Amazon EC2? ........................................................................................................................... 1
Setting Up ............................................................................................................................................... 5
Getting Started: Launch and Connect .................................................................................................. 10
Tutorial: Deploy a WordPress Blog ....................................................................................................... 17
Tutorial: Set Up a Windows HPC Cluster .............................................................................................. 21
Basic Infrastructure ............................................................................................................................... 31
Controlling Access ................................................................................................................................ 38
Windows AMIs ...................................................................................................................................... 44
AWS Windows AMIs ............................................................................................................................. 45
Choosing a Windows AMI ..................................................................................................................... 48
Shared Windows AMIs .......................................................................................................................... 50
Paid Windows AMIs .............................................................................................................................. 55
Creating an Amazon EBS-Backed Windows AMI ................................................................................. 58
Creating an Instance Store-Backed Windows AMI ............................................................................... 60
Configure Instances .............................................................................................................................. 65
Using EC2Config .................................................................................................................................. 65
Upgrading PV Drivers ........................................................................................................................... 76
Enabling Enhanced Networking ............................................................................................................ 83
Configuring a Secondary Private IP Address ....................................................................................... 86
Troubleshooting .................................................................................................................................... 91
AWS Management Pack ....................................................................................................................... 97
Downloading ......................................................................................................................................... 98
Deploying .............................................................................................................................................. 98
Step 1: Installing the AWS Management Pack .......................................................................... 100
Step 2: Configuring the Watcher Node ...................................................................................... 101
Step 3: Create an AWS Run As Account .................................................................................. 102
Step 4: Run the Add Monitoring Wizard .................................................................................... 104
Using .................................................................................................................................................. 106
Troubleshooting .................................................................................................................................. 123
AWS Diagnostics for Microsoft Windows Server ................................................................................ 125
Document History ............................................................................................................................... 130
API Version 2014-02-01
4
Amazon Elastic Compute Cloud Microsoft Windows
Guide
What Is Amazon EC2?
Amazon Elastic Compute Cloud (Amazon EC2) provides resizable computing capacity in the Amazon
Web Services (AWS) cloud. Using Amazon EC2 eliminates your need to invest in hardware up front, so
you can develop and deploy applications faster. You can use Amazon EC2 to launch as many or as few
virtual servers as you need, configure security and networking, and manage storage. Amazon EC2 enables
you to scale up or down to handle changes in requirements or spikes in popularity, reducing your need
to forecast traffic.
Features of Amazon EC2
Amazon EC2 provides the following features:
Virtual computing environments, known as instances.
Preconfigured templates for your instances, known as Amazon Machine Images (AMIs), that package
the bits you need for your server (including the operating system and additional software).
Various configurations of CPU, memory, storage, and networking capacity for your instances, known
as instance types.
Secure login information for your instances using key pairs (AWS stores the public key, and you store
the private key in a secure place).
Storage volumes for temporary data that's deleted when you terminate your instance, known as instance
store volumes.
Persistent storage volumes for your data using Amazon Elastic Block Store (Amazon EBS), known as
Amazon EBS volumes.
Multiple physical locations for your resources, such as instances and Amazon EBS volumes, known
as regions and Availability Zones.
A firewall that enables you to specify the protocols, ports, and source IP ranges that can reach your
instances using security groups.
Static IP addresses for dynamic cloud computing, known as Elastic IP addresses.
Metadata, known as tags, that you can create and assign to your Amazon EC2 resources.
Virtual networks you can create that are logically isolated from the rest of the AWS cloud, and that you
can optionally connect to your own network, known as virtual private clouds (VPCs).
For more information about the features of Amazon EC2, see the Amazon EC2 product page.
API Version 2014-02-01
1
Amazon Elastic Compute Cloud Microsoft Windows
Guide
Features of Amazon EC2
How to Get Started with Amazon EC2 Windows
Instances
How do you get up and running on an Amazon EC2 Windows instance? Just complete the Getting Started
Tutorial for Amazon EC2 Windows Instances (p. 10). Whenever you need more information about an
Amazon EC2 feature, look in the technical documentation.
Get Up and Running
Getting Started Tutorial for Amazon EC2 Windows Instances (p. 10)
Set up a WordPress Blog on an Amazon EC2 Windows Instance (p. 17)
Basics
Instances and AMIs
Differences between Windows Server and an Amazon EC2 Windows Instance (p. 35)
Designing Your Applications to Run on Amazon EC2 Windows Instances (p. 37)
Working with Amazon EC2 Windows Instances
Controlling Access to Amazon EC2 Windows Instances (p. 38)
Getting Started Guide AWS Web Application Hosting for Microsoft Windows
If you have questions about whether AWS is right for you, contact AWS Sales. If you have technical
questions about Amazon EC2, use the Amazon EC2 forum.
Related Services
You can provision Amazon EC2 resources, such as instances and volumes, directly using Amazon EC2.
You can also provision Amazon EC2 resources using other services in AWS. For more information, see
the following documentation:
Auto Scaling Developer Guide
AWS CloudFormation User Guide
AWS Elastic Beanstalk Developer Guide
AWS OpsWorks User Guide
To automatically distribute incoming application traffic across multiple instances, use Elastic Load
Balancing. For more information, see Elastic Load Balancing Developer Guide.
To monitor basic statistics for your instances and Amazon EBS volumes, use Amazon CloudWatch. For
more information, see Monitoring Your Instances with CloudWatch.
To get a managed relational database in the cloud, use Amazon Relational Database Service (Amazon
RDS) to launch a database instance. Although you can set up a database on an EC2 instance, Amazon
RDS offers the advantage of handling your database management tasks, such as patching the software,
backing up, and storing the backups. For more information, see Amazon Relational Database Service
Developer Guide.
API Version 2014-02-01
2
Amazon Elastic Compute Cloud Microsoft Windows
Guide
How to Get Started with Amazon EC2 Windows Instances
Accessing Amazon EC2
Amazon EC2 provides a web-based user interface, the Amazon EC2 console. If you've signed up for an
AWS account, you can access the Amazon EC2 console by signing into the AWS Management Console
and selecting EC2 from the console home page.
If you prefer to use a command line interface, you have several options:
Amazon EC2 Command Line Interface (CLI) Tools
Provide commands for Amazon EC2, Amazon EBS, and Amazon VPC and is supported on Windows,
Mac, and Linux/UNIX. To get started, see Setting Up the Amazon EC2 Command Line Interface
Tools on Windows and Commands (CLI Tools) in the Amazon Elastic Compute Cloud Command
Line Reference.
AWS Command Line Interface (CLI)
Provides commands for a broad set of AWS products and is supported on Windows, Mac, and
Linux/UNIX. To get started, see the AWS Command Line Interface User Guide. For more information
about the commands for Amazon EC2, see ec2 in the AWS Command Line Interface Reference.
AWS Tools for Windows PowerShell
Provides commands for a broad set of AWS products for those who script in the PowerShell
environment. To get started, see the AWS Tools for Windows PowerShell User Guide. For more
information about the cmdlets for Amazon EC2, see the AWS Tools for Windows PowerShell
Reference.
Amazon EC2 provides a Query API. These requests are HTTP or HTTPS requests that use the HTTP
verbs GET or POST and a Query parameter named Action. For more information about the API actions
for Amazon EC2, see Actions in the Amazon Elastic Compute Cloud API Reference.
If you prefer to build applications using language-specific APIs instead of submitting a request over HTTP
or HTTPS, AWS provides libraries, sample code, tutorials, and other resources for software developers.
These libraries provide basic functions that automate tasks such as cryptographically signing your requests,
retrying requests, and handling error responses, making it is easier for you to get started. For more
information, see AWS SDKs and Tools.
Pricing for Amazon EC2
When you sign up for AWS, you can get started with Amazon EC2 for free using the AWS Free Usage
Tier.
Amazon EC2 provides the following purchasing options for instances:
On-Demand Instances
Pay for the instances that you use by the hour with no long-term commitments or up-front payments.
Reserved Instances
Make a low, one-time, up-front payment for an instance, reserve it for a one- or three-year term, and
pay a significantly lower hourly rate for these instances.
Spot Instances
Specify the maximum hourly price that you are willing to pay to run a particular instance type. The
Spot price fluctuates based on supply and demand, but you never pay more than the maximum price
you specified. If the Spot price moves higher than your maximum price, Amazon EC2 shuts down
your Spot Instances.
For a complete list of charges and specific prices for Amazon EC2, see Amazon EC2 Pricing.
API Version 2014-02-01
3
Amazon Elastic Compute Cloud Microsoft Windows
Guide
Accessing Amazon EC2
To calculate the cost of a sample provisioned environment, see AWS Economics Center.
To see your bill, go to your AWS Account Activity page. Your bill contains links to usage reports that
provide details about your bill. To learn more about AWS account billing, see AWS Account Billing.
If you have questions concerning AWS billing, accounts, and events, contact AWS Support.
API Version 2014-02-01
4
Amazon Elastic Compute Cloud Microsoft Windows
Guide
Pricing for Amazon EC2
Setting Up with Amazon EC2
Before you use Amazon EC2 for the first time, complete the following tasks:
1. Sign Up for AWS (p. 5)
2. Create an IAM User (p. 5)
3. Create a Key Pair (p. 7)
4. Create a Security Group (p. 8)
Sign Up for AWS
When you sign up for Amazon Web Services (AWS), your AWS account is automatically signed up for
all services in AWS, including Amazon EC2. You are charged only for the services that you use.
With Amazon EC2, you pay only for what you use. If you are a new AWS customer, you can get started
with Amazon EC2 for free. For more information, see AWS Free Usage Tier.
If you have an AWS account already, skip to the next task. If you don't have an AWS account, use the
following procedure to create one.
To create an AWS account
1. Go to http://aws.amazon.com, and then click Sign Up.
2. Follow the on-screen instructions.
Part of the sign-up procedure involves receiving a phone call and entering a PIN using the phone
keypad.
Note your AWS account number, because you'll need it for the next task.
Create an IAM User
Services in AWS, such as Amazon EC2, require that you provide credentials when you access them, so
that the service can determine whether you have permission to access its resources. The console requires
your password. You can create access keys for your AWS account to access the command line interface
API Version 2014-02-01
5
Amazon Elastic Compute Cloud Microsoft Windows
Guide
Sign Up for AWS
or API. However, we don't recommend that you access AWS using the credentials for your AWS account;
we recommend that you use AWS Identity and Access Management (IAM) instead. Create an IAM user,
and then add the user to an IAM group with administrative permissions or and grant this user administrative
permissions. You can then access AWS using a special URL and the credentials for the IAM user.
If you signed up for AWS but have not created an IAM user for yourself, you can create one using the
IAM console.
To create an administrator group with an IAM user
1. Open the IAM console at https://console.aws.amazon.com/iam/.
Enter the email address and password that you used when you signed up for AWS.
2. From the dashboard, click Create a New Group of Users.
3. Enter Administrators in the Group Name box.
4. Select the Administrator Access policy template, which grants users in the group permission to
perform any action on any AWS resource, and then click Continue.
5. On the Create New Users tab, enter an IAM user name for yourself in box 1, and then click Continue.
6. When prompted, click Continue.
7. If you plan to use the CLI or the API for Amazon EC2, click Download Credentials or Show User
Security Credentials, and then save the access keys in a secure place. When you have finished,
click Close Window. Note that you can't get the secret access key after you close this window.
8. If you plan to use the AWS Management Console, click Users in the navigation pane, and then follow
these steps:
a. Select the user you just created.
b. Click the Security Credentials tab in the details pane.
c. Under Sign-In Credentials, click Manage Password.
d. In the Manage Password dialog box, select an option and click Apply.
e. If you assigned an auto-generated password, click Download Credentials or Show User
Security Credentials and save the password in a secure place.
To sign in as this new IAM user, sign out of the AWS console, then use the following URL, where
your_aws_account_id is your AWS account number without the hyphens (for example, if your AWS
account number is 1234-5678-9012, your AWS account ID is 123456789012):
https://your_aws_account_id.signin.aws.amazon.com/console/
Enter the IAM user name and password that you just created. When you're signed in, the navigation bar
displays "your_user_name @ your_aws_account_id".
If you don't want the URL for your sign-in page to contain your AWS account ID, you can create an account
alias. From the IAM dashboard, click Create Account Alias and enter an alias, such as your company
name. To sign in after you create an account alias, use the following URL:
https://your_account_alias.signin.aws.amazon.com/console/
To verify the sign-in link for IAM users for your account, open the IAM console and check under AWS
Account Alias on the dashboard.
For more information about IAM, see AWS Identity and Access Management (IAM) (p. 39).
API Version 2014-02-01
6
Amazon Elastic Compute Cloud Microsoft Windows
Guide
Create an IAM User
Create a Key Pair
AWS uses public-key cryptography to secure the login information for your instance. You specify the
name of the key pair when you launch your instance, then provide the private key to obtain the administrator
password for your Windows instance so you can log in using RDP.
If you haven't created a key pair already, you can create one using the Amazon EC2 console. Note that
if you plan to launch instances in multiple regions, you'll need to create a key pair in each region. For
more information about regions, see Regions and Availability Zones (p. 32).
To create a key pair
1. Open the Amazon EC2 console.
2. From the navigation bar, select a region for the key pair. You can select any region that's available
to you, regardless of your location. However, key pairs are specific to a region; for example, if you
plan to launch an instance in the US West (Oregon) Region, you must create a key pair for the
instance in the US West (Oregon) Region.
3. Click Key Pairs in the navigation pane.
4. Click Create Key Pair.
5. Enter a name for the new key pair in the Key pair name field of the Create Key Pair dialog box, and
then click Create. Choose a name that is easy for you to remember, such as your IAM user name,
followed by -key-pair, plus the region name. For example, me-key-pair-uswest2.
6. The private key file is automatically downloaded by your browser. The base file name is the name
you specified as the name of your key pair, and the file name extension is .pem. Save the private
key file in a safe place.
Important
This is the only chance for you to save the private key file. You'll need to provide the name
of your key pair when you launch an instance and the corresponding private key each time
you connect to the instance.
For more information, see Amazon EC2 Key Pairs in the Amazon Elastic Compute Cloud User Guide.
API Version 2014-02-01
7
Amazon Elastic Compute Cloud Microsoft Windows
Guide
Create a Key Pair
Create a Security Group
Security groups act as a firewall for associated instances, controlling both inbound and outbound traffic
at the instance level. You must add rules to a security group that enable you to connect to your instance
from your IP address using RDP. You can also add rules that allow inbound and outbound HTTP and
HTTPS access from anywhere.
Note that if you plan to launch instances in multiple regions, you'll need to create a security group in each
region. For more information about regions, see Regions and Availability Zones (p. 32).
Tip
You'll need the public IP address of your local computer, which you can get using a service. For
example, we provide the following service: http://checkip.amazonaws.com/. To locate another
service that provides your IP address, use the search phrase "what is my IP address." If you are
connecting through an Internet service provider (ISP) or from behind a firewall without a static
IP address, you need to find out the range of IP addresses used by client computers.
Important
The security groups page in the Amazon EC2 console has been redesigned, and you can switch
to the new interface by clicking the link that's displayed at the top of the console page. You can
switch back to the old interface during the trial period; however, this topic may refer to features
that are only available in the new interface.
To create a security group with least privilege
1. Open the Amazon EC2 console.
2. From the navigation bar, select a region for the security group. Security groups are specific to a
region; for example, if you plan to launch an instance in the US West (Oregon) Region, you must
create a security group for the instance in the US West (Oregon) Region.
3. Click Security Groups in the navigation pane.
4. Click Create Security Group.
5. Enter a name for the new security group and a description. Choose a name that is easy for you to
remember, such as your IAM user name, followed by _SG_, plus the region name. For example,
me_SG_uswest2.
API Version 2014-02-01
8
Amazon Elastic Compute Cloud Microsoft Windows
Guide
Create a Security Group
6. On the Inbound tab, create the following rules (click Add Rule for each new rule), and click Create
when you're done:
Select HTTP from the Type list, and make sure that Source is set to Anywhere (0.0.0.0/0).
Select HTTPS from the Type list, and make sure that Source is set to Anywhere (0.0.0.0/0).
Select RDP from the Type list. In the Source box, ensure Custom IP is selected, and specify the
public IP address of your computer or network in CIDR notation. To specify an individual IP address
in CIDR notation, add the routing prefix /32. For example, if your IP address is 203.0.113.25,
specify 203.0.113.25/32. If your company allocates addresses from a range, specify the entire
range, such as 203.0.113.0/24.
Caution
For security reasons, we don't recommend that you allow RDP access from all IP
addresses (0.0.0.0/0) to your instance, except for testing purposes and only for a short
time.
Note
If you're using the old design of the security groups page, you'll only be able to add rules
after you've created the security group. Select the security group, select HTTP from the
Create a new rule list, make sure that Source is 0.0.0.0/0, and then click Add Rule.
Repeat for HTTPS. Then select RDP, and in the Source box, specify the public IP address
of your computer or network in CIDR notation. Click Apply Rule Changes.
For more information, see Amazon EC2 Security Groups (p. 39).
API Version 2014-02-01
9
Amazon Elastic Compute Cloud Microsoft Windows
Guide
Create a Security Group
Getting Started with Amazon EC2
Windows Instances
This tutorial provides a hands-on introduction to using Amazon EC2 using the AWS Management Console,
a point-and-click web-based interface. We'll launch and connect to a Windows instance.
Important
Before you begin, be sure that you've completed the steps in Setting Up with Amazon EC2 (p. 5).
Overview
The instance is an Amazon EBS-backed instance (meaning that the root volume is an Amazon EBS
volume) running Windows Server. You can either specify the Availability Zone in which your instance
runs, or let us select an Availability Zone for you. When you launch your instance, you secure it by
specifying a key pair and a security group. When you connect to your instance, you must specify the
private key of the key pair that you specified when launching your instance. Your instance looks like a
traditional host, and you can interact with it as you would any computer running Windows Server.
To complete this tutorial
1. Launch a Windows Instance (p. 11)
2. Connect to Your Windows Instance (p. 12)
API Version 2014-02-01
10
Amazon Elastic Compute Cloud Microsoft Windows
Guide
Overview
3. (Optional) Create a CloudWatch Alarm to Monitor Your Instance (p. 13).
4. Clean Up (p. 15)
Launch a Windows Instance
You can launch a Windows instance using the AWS Management Console as described following. An
instance is a virtual server in the AWS cloud. With Amazon EC2, you can set up and configure the
operating system and applications that run on your instance.
To launch an instance
1. Sign in to the AWS Management Console and open the Amazon EC2 console.
2. From the navigation bar, select the region for the instance. For this tutorial, you can use the default
region. Otherwise, this choice is important because some Amazon EC2 resources can be shared
between regions, while others can't. For example, if you'd like to connect your instance to an existing
Amazon EBS volume, you must select the same region as the volume.
3. On the console dashboard, click Launch Instance.
4. The Choose an Amazon Machine Image (AMI) page displays a list of basic configurations called
Amazon Machine Images (AMIs) that serve as templates for your instance. Select the 64-bit version
of Microsoft Windows Server 2008 R2. Notice that this configuration is marked Free tier eligible.
5. On the Choose an Instance Type page, you can select the hardware configuration for your instance.
The t1.micro instance is selected by default. Click Review and Launch to let the wizard complete
other configuration settings for you, so you can get started quickly.
6. On the Review Instance Launch page, you can review the settings for your instance.
Under Security Groups, you'll see that the wizard created and selected a security group for you.
The security group includes basic firewall rules that enable you to connect to your instance. For a
Windows instance, you connect through Remote Desktop Protocol (RDP) on port 3389.
Caution
The security group the wizard authorizes all IP addresses to access your instance over the
specified ports (for example, RDP). This is acceptable for the short exercise in this tutorial,
API Version 2014-02-01
11
Amazon Elastic Compute Cloud Microsoft Windows
Guide
Launch a Windows Instance
but it's unsafe for production environments. In production, you'll authorize only a specific IP
address or range of IP addresses to access your instance.
If you have an existing security group you'd prefer to use, you can click Edit security groups, and
select your group on the Configure Security Group page. When done, click Review and Launch
to return to the Review Instance Launch page.
7. Click Launch.
8. In the Select an existing key pair or create a new key pair dialog box, you can select Choose an
existing key pair, to select a key pair you already created.
Alternatively, you can create a new key pair. Select Create a new key pair, enter a name for the
key pair, and then click Download Key Pair. This is the only chance for you to save the private key
file, so be sure to download it. Save the private key file in a safe place. You'll need to provide the
name of your key pair when you launch an instance and the corresponding private key each time
you connect to the instance.
Caution
Don't select the Proceed without a key pair option. If you launch your instance without a
key pair, then you can't connect to it.
When you are ready, select the acknowledgement check box, and then click Launch Instances.
9. A confirmation page lets you know that your instance is launching. Click View Instances to close
the confirmation page and return to the console.
10. On the Instances page, you can view the status of the launch. It takes a short time for an instance
to launch. When you launch an instance, its initial state is pending. After the instance starts, its state
changes to running and it receives a public DNS name. (If the Public DNS column is hidden, click
the Show/Hide icon in the top right corner of the Instances page and select Public DNS.)
11. Record the public DNS name for your instance because you'll need it for the next step.
12. (Optional) After your instance is launched, you can view its security group rules. From the Instances
page, select the instance. In the Description tab, find Security groups and click view rules.
As you can see, if you used the security group the wizard created for you, it contains one rule that
allows RDP traffic from any IP source to port 3389. If you launch a Windows instance running IIS
and SQL, the wizard creates a security group that contains additional rules to allow traffic to port 80
for HTTP (for IIS) and port 1433 for MS SQL.
Connect to Your Windows Instance
To connect to a Windows instance, you must retrieve the initial administrator password and then specify
this password when you connect to your instance using Remote Desktop.
Note
Windows instances are limited to two simultaneous remote connections at one time. If you
attempt a third connection, an error will occur. For more information, see Configure the Number
of Simultaneous Remote Connections Allowed for a Connection.
API Version 2014-02-01
12
Amazon Elastic Compute Cloud Microsoft Windows
Guide
Connecting to Windows
To connect to your Windows instance
1. In the Amazon EC2 console, select the instance, and then click Connect.
2. In the Connect To Your Instance dialog box, click Get Password (it will take a few minutes after
the instance is launched before the password is available).
3. Click Browse and navigate to the private key file you created when you launched the instance. Select
the file and click Open to copy the entire contents of the file into contents box.
4. Click Decrypt Password. The console displays the default administrator password for the instance
in the Connect To Your Instance dialog box, replacing the link to Get Password shown previously
with the actual password.
5. Record the default administrator password, or copy it to the clipboard. You need this password to
connect to the instance.
6. Click Download Remote Desktop File. Your browser prompts you to either open or save the .rdp
file. Either option is fine. When you have finished, you can click Close to dismiss the Connect To
Your Instance dialog box.
7. If you opened the .rdp file, you'll see the Remote Desktop Connection dialog box. If you saved the
.rdp file, navigate to your downloads directory, and double-click the .rdp file to display the dialog box.
You may get a warning that the publisher of the remote connection is unknown. Click Connect to
connect to your instance.You may get a warning that the security certificate could not be authenticated.
Click Yes to continue.
8. Log in to the instance as prompted, using the default Administrator account and the default
administrator password that you recorded or copied previously.
After you connect, we recommend that you do the following:
Change the Administrator password from the default value. You change the password while logged on
to the instance itself, just as you would on any other Windows Server.
Create another user account with administrator privileges on the instance. Another account with
administrator privileges is a safeguard if you forget the Administrator password or have a problem with
the Administrator account.
Create a CloudWatch Alarm to Monitor Your
Instance
With Amazon CloudWatch, you can monitor various aspects of your instance and set up alarms based
on criteria you choose. For example, you could configure an alarm to send you an email when an instance's
CPU exceeds 70 percent.
Because you just launched your instance, it is unlikely that the CPU will exceed this threshold, so instead,
set a CloudWatch alarm to send you an email when your instance's CPU is lower than 70 percent for five
minutes. For more information about CloudWatch see What is Amazon CloudWatch in the Amazon
CloudWatch Developer Guide.
To create an alarm to monitor your instance
1. Open the Amazon CloudWatch console at https://console.aws.amazon.com/cloudwatch/.
2. If necessary, change the region to match the region in which you launched the instance.
3. In the navigation pane, click Alarms.
4. Click Create Alarm, and then in the CloudWatch Metrics by Category pane, select EC2 Metrics.
5. Select a metric using the following procedure, and then click Next:
API Version 2014-02-01
13
Amazon Elastic Compute Cloud Microsoft Windows
Guide
Create a CloudWatch Alarm to Monitor Your Instance
a. In the list of metrics, select the row that contains CPUUtilization for your instance.
b. Select Average from the statistic drop-down list.
c. Select a period from the period drop-down list, for example: 5 Minutes.
6. Define the alarm using the following procedure, and then click Create Alarm:
a. Under Alarm Threshold, in the Name box, enter a unique name for the alarm, for example:
myTestAlarm.
b. In the Description field, enter a description of the alarm, for example: CPU usage is lower
than 70 percent.
c. Under Whenever, next to is, select < from the list and enter 70 in the box.
d. Under Whenever, next to for, enter 5 in the box.
We display a graphical representation of the threshold under Alarm Preview.
e. Under Actions, in the Whenever this alarm drop-down list, select State is ALARM.
f. In the Send notification to list, select an existing Amazon SNS topic or create a new one. To
create a new Amazon SNS topic, click Create topic. In Send notification to, enter a name for
the new Amazon SNS topic. In Email list, enter a comma-separated list of email addresses.
API Version 2014-02-01
14
Amazon Elastic Compute Cloud Microsoft Windows
Guide
Create a CloudWatch Alarm to Monitor Your Instance
7. We'll send a notification email to the email address you specified with a link to an opt-in confirmation
page for your notification. After you opt in, we'll send a notification email when the instance has been
running for more than 5 minutes at less than 70 percent CPU utilization.
Clean Up
Now that you've completed this tutorial, you can clean up the resources that you created. You could also
customize your instance to your needs and keep using it.
Important
Remember, unless you are within the Free Usage Tier, as soon as your instance starts to boot,
you're billed for each hour or partial hour that you keep the instance running (even if the instance
is idle).
When you've decided that you no longer need the instance, you need to clean up these resources:
The Amazon CloudWatch alarm
The instance
To delete your CloudWatch alarm
1. Open the Amazon CloudWatch console at https://console.aws.amazon.com/cloudwatch/.
2. In the navigation pane, click Alarms.
3. In the alarms list, select the alarm you created, and then click Delete.
Terminating an instance effectively deletes it; you can't reconnect to an instance after you've terminated
it.
If you launched an instance that is not within the Free Usage Tier, you'll stop incurring charges for that
instance as soon as the instance status changes to shutting down or terminated.
API Version 2014-02-01
15
Amazon Elastic Compute Cloud Microsoft Windows
Guide
Clean Up
To terminate your instance
1. In the navigation pane, click Instances. In the list of instances, locate the instance you want to
terminate.
2. Right-click the instance, and then click Terminate.
3. Click Yes, Terminate when prompted for confirmation.
API Version 2014-02-01
16
Amazon Elastic Compute Cloud Microsoft Windows
Guide
Clean Up
Tutorial: Deploying a WordPress
Blog on Your Amazon EC2
Windows Instance
This tutorial will help you install and deploy a WordPress blog on an Amazon EC2 Windows instance.
If you'd prefer to host your WordPress blog on a Linux instance, see Tutorial: Hosting a WordPress Blog
with Amazon EC2 in the Amazon Elastic Compute Cloud User Guide.
Prerequisites
Before you get started, be sure that you do the following:
1. Launch an Amazon EC2 instance from an AMI that has Microsoft Windows Server 2008 R2 and Internet
Information Services (IIS) pre-installed. For information about launching an instance, see Getting
Started with Amazon EC2 Windows Instances (p. 10).
2. Use the AWS free usage tier (if eligible) to launch and use the free Windows t1.micro instance for 12
months. You can use the AWS free usage tier for launching new applications, testing existing
applications, or simply gaining hands-on experience with AWS. For more information about eligibility
and the highlights, see the AWS Free Usage Tier product page.
Important
If you've launched a regular instance and use it to deploy the WordPress website, you will
incur the standard Amazon EC2 usage fees for the instance until you terminate it. For more
information about Amazon EC2 usage rates, go to the Amazon EC2 product page.
3. Ensure that the security group in which you're launching your instance has ports 80 (HTTP) and 3389
(RDP) open for inbound traffic. Port 80 allows computers outside of the instance to connect with HTTP.
If port 80 is not open, the WordPress site can't be accessed from outside the instance. Port 3389 allows
you to connect to the instance with Remote Desktop Protocol.
4. Connect to your instance.
API Version 2014-02-01
17
Amazon Elastic Compute Cloud Microsoft Windows
Guide
Prerequisites
Installing the Microsoft Web Platform Installer
You can use the Microsoft Web Platform Installer to install and configure WordPress on your server. This
tool simplifies deployment of Web applications and Web sites to IIS servers. For more information, see
Microsoft Web Platform Installer.
1. Verify that you've met the conditions in Prerequisites (p. 17).
2. Disable Internet Explorer Enhanced Security Configuration.
a. In your Windows instance, click Start, point to Administrative Tools, and then click Server
Manager.
b. With Server Manager selected in the navigation pane, look for Configure IE ESC in the Security
Information section of the main pane. Click Configure IE ESC.
c. Under Administrators, click Off and click OK.
d. Close the Server Manager window.
3. In the Windows instance, open the browser and go to
http://www.microsoft.com/web/downloads/platform.aspx.
4. Download and install the latest version of the Microsoft Web Platform Installer.
Installing WordPress
Now that the Web Platform Installer is installed, you can use it install and configure WordPress on your
server.
To install WordPress
1. Open the Web Platform Installer and click Applications.
2. Select WordPress, click Add, and then click Install.
3. On the Prerequisites page, select MySQL for the database to use. Enter the desired administrator
password for your MySQL database in the Password and Re-type Password boxes, and then click
Continue.
4. Click I Accept for the list of third-party application software, Microsoft products, and components.
After the Web Platform Installer finishes installing the software, you are prompted to configure your
new site.
5. Clear the default application name in the 'WordPress' application name: box and leave it blank,
then leave the default information in the other boxes and click Continue
6. Click Yes to accept that the contents of the folder will be overwritten, and finish the wizard.
7. On the WordPress Welcome page, enter the following information and click Install WordPress.
Site TitleYour site title.
UsernameLeave set to admin.
Password, twiceThe password for your site. Re-enter the same password in the second box.
Your E-mailYour email address.
PrivacyCheck to allow search engines to index your site.
8. Click Log In.
9. On the Log In page, enter admin for Username and the site password you entered previously for
Password.
API Version 2014-02-01
18
Amazon Elastic Compute Cloud Microsoft Windows
Guide
Installing the Microsoft Web Platform Installer
Creating Your First Blog Post
Now you can create your first blog post on your new WordPress site.
To create your first blog post
1. Open the WordPress dashboard by going to http://localhost/wp-admin. If prompted for your
credentials, enter admin for the Username and your site password for Password.
2. In the QuickPress box, enter the following information:
TitleMy First Post
ContentThis is my first post
3. Click Publish to publish your blog to your local host. A notification appears in which you can choose
to view or edit the post.
4. Click View post to see your post.
Making Your WordPress Site Public
Now that you can see your WordPress blog on your local host, you can publish this website as the default
site on your instance so that other people can see it. The next procedure walks you through the process
of modifying your WordPress settings to point to your instance instead of your local host.
To configure the default settings for your WordPress site
1. Open the WordPress dashboard by going to http://localhost/wp-admin. If prompted for your
credentials, enter admin for the Username and your site password for Password.
2. In the Dashboard pane, click Settings.
3. On the General Settings page, enter the following information and click Save Changes.
WordPress address (URL)The public DNS address of your instance. For example, your URL
may look something like http://ec2-203-0-113-25.compute-1.amazonaws.com.
You can get the public DNS for your instance using the Amazon EC2 console (select the instance
and check the Public DNS column; if this column is hidden, click the Show/Hide icon and select
Public DNS).
Site address (URL)The same public DNS address of your instance that you set in WordPress
address (URL).
4. To see your new site, open a browser on a computer other than the instance hosting WordPress and
type the public DNS address of your instance in the web address field. Your WordPress site appears.
If you can't see your new site from another computer, make sure your setup meets the following
conditions:
The specified DNS entry is available.
A security group rule for port 80 (HTTP) allows traffic from the computer.
The Windows instance isn't configured to respond only to requests from localhost.
No Windows firewall rules are blocking port 80.
API Version 2014-02-01
19
Amazon Elastic Compute Cloud Microsoft Windows
Guide
Creating Your First Blog Post
Congratulations! You have just deployed a WordPress site on a Windows instance. If you no longer need
this instance, you can remove it to avoid incurring charges. See Clean Up (p. 15) for instructions.
API Version 2014-02-01
20
Amazon Elastic Compute Cloud Microsoft Windows
Guide
Making Your WordPress Site Public
Tutorial: Setting Up a Windows
HPC Cluster on Amazon EC2
You can launch a scalable Microsoft Windows High Performance Computing (HPC) cluster using EC2
instances. A Windows HPC cluster requires an Active Directory domain controller, a DNS server, a head
node, and one or more compute nodes.
To set up a Windows HPC cluster on Amazon EC2, complete the following tasks:
Task 1: Set Up Your Active Directory Domain Controller (p. 22)
Task 2: Configure Your Head Node (p. 23)
Task 3: Set Up the Compute Node (p. 25)
Task 4: Scale Your HPC Compute Nodes (Optional) (p. 27)
For more information about high performance computing, see High Performance Computing (HPC) on
AWS.
Prerequisites
Before you begin to configure the instances for your Windows HPC cluster, make sure that you meet the
following requirements:
If you don't already have an AWS account, go to http://aws.amazon.com and then click Sign up.
Install the Amazon EC2 command line interface tools and set the region you'll be using as the default
region. For more information, see Setting Up the Amazon EC2 Command Line Interface Tools on
Windows in the Amazon Elastic Compute Cloud Command Line Reference.
API Version 2014-02-01
21
Amazon Elastic Compute Cloud Microsoft Windows
Guide
Prerequisites
Task 1: Set Up Your Active Directory Domain
Controller
The Active Directory domain controller provides authentication and centralized resource management of
the HPC environment and is required for the installation. To set up your Active Directory, complete these
steps:
1. Create the security groups required for Active Directory.
2. Create the instance that serves as the domain controller for your HPC cluster.
3. Configure the domain controller for your HPC cluster.
Creating Security Groups for Active Directory
Run the script Create-AD-sec-groups.bat to create a security group with rules for the domain controller
and domain members.
To create the required security groups for Active Directory
1. Copy the contents of Create_AD_security.bat (p. 28) to a text editor. Save the file, using the file
name Create-AD-sec-groups.bat, to a computer configured with the Amazon EC2 command
line interface tools.
2. Run the Create-AD-sec-groups.bat batch file from the Command Prompt window as a local
administrator.
3. Open the Amazon EC2 console, select Security Groups from the navigation pane, and verify that
the following security groups appear in the list:
SG - Domain Controller
SG - Domain Member
Alternatively, manually set up the firewall to allow traffic on the required ports. For more information, see
How to configure a firewall for domains and trusts on the Microsoft website.
Creating the Domain Controller for your HPC
cluster
Launch an instance that will serve as the domain controller for your HPC cluster.
To create a domain controller for your HPC cluster
1. Open the Amazon EC2 console and select a region for the instance.
2. Launch an instance with the name Domain Controller and the security group SG - Domain
Controller.
a. On the console dashboard, click Launch Instance.
b. On the Choose an AMI page, select an AMI for Windows Server and then click Select.
c. On the next pages of the wizard, select an instance type, instance configuration, and storage
options.
API Version 2014-02-01
22
Amazon Elastic Compute Cloud Microsoft Windows
Guide
Task 1: Set Up Your Active Directory Domain Controller
d. On the Tag Instance page, enter Domain Controller as the value for the Name tag and then
click Next: Configure Security Group.
e. On the Configure Security Group page, click Select an existing security group, select SG
- Domain Controller from the list of security groups, and then click Review and Launch.
f. Click Launch.
3. Create an Elastic IP address and associate it with the instance.
a. In the navigation pane, click Elastic IPs.
b. Click Allocate New Address.
c. When prompted, click Yes, Allocate, and then close the confirmation dialog box.
d. Select the Elastic IP address you created, and then click Associate Address.
e. In the Instance list, select the Domain Controller instance and then click Associate.
Configuring the Domain Controller for Your HPC
Cluster
Log in to the instance you created and configure the server as a domain controller for the HPC cluster.
To configure your instance as a domain controller
1. Connect to your Domain Controller instance.
2. Open Server Manager, and add the Active Directory Domain Services role.
3. Promote the server to a domain controller using Server Manager or by running DCPromo.exe.
4. Create a new domain in a new forest.
5. Enter hpc.local as the fully qualified domain name (FQDN).
6. Select Forest Functional Level as Windows Server 2008 R2.
7. Ensure that the DNS Server option is selected, and then click Next.
8. Select Yes, the computer will use an IP address automatically assigned by a DHCP server (not
recommended).
9. In the warning box, click Yes to continue.
10. Complete the wizard and then select Reboot on Completion.
11. Log in to the instance as hpc.local\administrator.
12. Create a domain user hpc.local\hpcuser.
Task 2: Configure Your Head Node
An HPC client connects to the head node. The head node facilitates the scheduled jobs. You configure
your head node by completing the following steps:
1. Create security groups for your HPC cluster.
2. Launch an instance for your head node.
3. Install the HPC Pack.
4. Configure your HPC cluster.
API Version 2014-02-01
23
Amazon Elastic Compute Cloud Microsoft Windows
Guide
Configuring the Domain Controller for Your HPC Cluster
Creating Security Groups for Your HPC Cluster
Run the script Create-HPC-sec-group.bat to create a security group named SG - Windows HPC
Cluster with rules for the HPC cluster nodes.
To create the security group for your HPC cluster
1. Copy the contents of Create-HPC-sec-group.bat (p. 29) to a text editor. Save the file, using the file
name Create-HPC-sec-group.bat, to a computer configured with the EC2 command line tools.
2. Run the Create-HPC-sec-group.bat batch file from a Command Prompt window as a local
administrator.
3. Open the Amazon EC2 console, select Security Groups from the navigation pane, and verify that
the SG - Windows HPC Cluster security group appears in the list.
Alternatively, manually configure the firewall with the port requirements for HPC cluster members to
communicate. For more information, see Windows Firewall configuration on the Microsoft website.
Launch an Instance for the HPC Head Node
Launch an instance and then configure it as a member of the hpc.local domain and with the necessary
user accounts.
To configure an instance as your head node
1. Launch an instance and name it HPC-Head. When you launch the instance, select both of these
security groups:
SG - Windows HPC Cluster
SG - Domain Member
2. Log in to the instance and get the existing DNS server address from HPC-Head using the following
command:
IPConfig /all
3. Update the TCP/IPv4 properties of the HPC-Head NIC to include the Elastic IP address for the Domain
Controller instance as the primary DNS, and then add the additional DNS IP address from the
previous step.
4. Join the machine to the hpc.local domain using the credentials for hpc.local\administrator
(the domain administrator account).
5. Add hpc.local\hpcuser as the local administrator. When prompted for credentials, use
hpc.local\administrator, and then restart the instance.
6. Log back in to HPC-Head as hpc.local\hpcuser.
Install the HPC Pack
To install the HPC Pack
1. Connect to your HPC-Head instance using the hpc.local\hpcuser account.
2. Using Server Manager, turn off Internet Explorer Enhanced Security Configuration (IE ESC) for
Administrators.
API Version 2014-02-01
24
Amazon Elastic Compute Cloud Microsoft Windows
Guide
Creating Security Groups for Your HPC Cluster
a. In Server Manager, under Security Information, click Configure IE ESC.
b. Turn off IE ESC for administrators.
3. Install the HPC Pack on HPC-Head.
a. Download the HPC Pack to HPC-Head from the Microsoft Download Center. Choose the HPC
Pack for the version of Windows Server on HPC-Head.
b. Extract the files to a folder, open the folder, and double-click setup.exe.
c. On the Installation page, select Create a new HPC cluster by creating a head node, and then
click Next.
d. Accept the default settings to install all the databases on the Head Node, and then click Next.
e. Complete the wizard.
Configure Your HPC Cluster on the Head Node
To configure your HPC cluster on the head node
1. Start HPC Cluster Manager.
2. In the Deployment To-Do List, select Configure your network.
a. In the wizard, select the default option (5), and then click Next.
b. Complete the wizard accepting default values on all screens, and choose how you want to update
the server and participate in customer feedback.
c. Click Configure.
3. Select Provide Network Credentials, then supply the hpc.local\hpcuser credentials.
4. Select Configure the naming of new nodes, and then click OK.
5. Select Create a node template.
a. Select the Compute node template, and then click Next.
b. Select Without operating system, and then continue with the defaults.
c. Click Create.
Task 3: Set Up the Compute Node
Setting up the compute node involves the following steps:
1. Launch an instance for your compute node.
2. Install the HPC Pack on the instance.
3. Add the compute node to your cluster.
API Version 2014-02-01
25
Amazon Elastic Compute Cloud Microsoft Windows
Guide
Configure Your HPC Cluster on the Head Node
Launch an Instance for the HPC Compute Node
Configure your compute node by launching an instance, and then configuring the instance as a member
of the hpc.local domain with the necessary user accounts.
To configure an instance for your compute node
1. Launch an instance and name it HPC-Compute. When you launch the instance, select the following
security groups: SG - Windows HPC Cluster and SG - Domain Member.
2. Log in to the instance and get the existing DNS server address from HPC-Compute using the following
command:
IPConfig /all
3. Update the TCP/IPv4 properties of the HPC-Compute NIC to include the Elastic IP address of the
Domain Controller instance as the primary DNS. Then add the additional DNS IP address from
the previous step.
4. Join the machine to the hpc.local domain using the credentials for hpc.local\administrator
(the domain administrator account).
5. Add hpc.local\hpcuser as the local administrator. When prompted for credentials, use
hpc.local\administrator, and then restart.
6. Log back in to HPC-Compute as hpc.local\hpcuser.
Install the HPC Pack on the Compute Node
To install the HPC Pack on the compute node
1. Connect to your HPC-Compute instance using the hpc.local\hpcuser account.
2. Using Server Manager, turn off Internet Explorer Enhanced Security Configuration (IE ESC) for
Administrators.
a. In Server Manager, under Security Information, click Configure IE ESC.
b. Turn off IE ESC for administrators.
3. Install the HPC Pack on HPC-Compute.
a. Download the HPC Pack to HPC-Compute from the Microsoft Download Center. Choose the
HPC Pack for the version of Windows Server on HPC-Compute.
b. Extract the files to a folder, open the folder, and double-click setup.exe.
c. On the Installation page, select Join an existing HPC cluster by creating a new compute
node, and then click Next.
d. Specify the fully-qualified name of the HPC-Head instance, and then choose the defaults.
e. Complete the wizard.
Add the Compute Node to Your HPC Cluster
To complete your cluster configuration, from the head node, add the compute node to your cluster.
API Version 2014-02-01
26
Amazon Elastic Compute Cloud Microsoft Windows
Guide
Launch an Instance for the HPC Compute Node
To add the compute node to your cluster
1. Connect to the HPC-Head instance as hpc.local\hpcuser.
2. Open HPC Cluster Manager.
3. Select Node Management.
4. If the compute node displays in the Unapproved bucket, right-click the node that is listed and select
Add Node.
a. Select Add compute nodes or broker nodes that have already been configured.
b. Select the check box next to the node and click Add.
5. Right-click the node and click Bring Online.
Task 4: Scale Your HPC Compute Nodes
(Optional)
To scale your compute nodes
1. Connect to the HPC-Compute instance as hpc.local\hpcuser.
2. Delete any files you downloaded locally from the HP Pack installation package. (You have already
run setup and created these files on your image so they do not need to be cloned for an AMI.)
3. From C:\Program Files\Amazon\Ec2ConfigService open the file sysprep2008.xml.
4. At the bottom of <settings pass="specialize">, add the following section. Make sure to replace
hpc.local, password, and hpcuser to match your environment.
<component name="Microsoft-Windows-UnattendedJoin" processorArchitec
ture="amd64" publicKeyToken="31bf3856ad364e35"
language="neutral" versionScope="nonSxS" xmlns:wcm="http://schemas.mi
crosoft.com/WMIConfig/2002/State"
xmlns:xsi="http://www.w3.org/2001/XMLSchema-instance">
<Identification>
<UnsecureJoin>false</UnsecureJoin>
<Credentials>
<Domain>hpc.local</Domain>
<Password>password</Password>
<Username>hpcuser</Username>
</Credentials>
<JoinDomain>hpc.local</JoinDomain>
</Identification>
</component>
5. Save sysprep2008.xml.
6. Click Start, point to All Programs, and then click EC2ConfigService Settings.
a. Click the General tab, and clear the Set Computer Name check box.
b. Click the Bundle tab, and then click Run Sysprep and Shutdown Now.
7. Open the Amazon EC2 console.
8. In the navigation pane, click Instances.
API Version 2014-02-01
27
Amazon Elastic Compute Cloud Microsoft Windows
Guide
Task 4: Scale Your HPC Compute Nodes (Optional)
9. Wait for the instance status to show stopped.
10. Right-click the instance, and select Create Image.
11. Specify an image name and image description, and then click Create Image to create an AMI from
the instance.
12. Start the original HPC-Compute instance that was shut down.
13. Connect to the head node using the hpc.local\hpcuser account.
14. From HPC Cluster Manager, delete the old node that now appears in an error state.
15. In the Amazon EC2 console, in the navigation pane, click AMIs.
16. Use the AMI you created to add additional nodes to the cluster.
You can launch additional compute nodes from the AMI that you created. These nodes are automatically
joined to the domain, but you must add them to the cluster as already configured nodes in HPC Cluster
Manager using the head node and then bring them online.
Running the Lizard Performance Measurement
Application
If you choose, you can run the Lizard application, which measures the computational performance and
efficiency that can be achieved by your HPC cluster. Go to
http://www.microsoft.com/download/en/details.aspx?id=8433, download the lizard_x64.msi installer, and
run the installer directly on your head node as hpc.local\hpcuser.
Create_AD_security.bat
The following batch file creates two security groups for your Active Directory environment: one group for
Active Directory domain controllers and one for Active Directory domain member servers.
set DC="SG - Domain Controller"
set DM="SG - Domain Member"
set CIDR="your-address-range"
:: ==============================================================================
:: Creates Security groups Prior to Adding Rules
:: ==============================================================================
call ec2addgrp %DM% -d "Active Directory Domain Member"
call ec2addgrp %DC% -d "Active Directory Domain Controller"
:: ==============================================================================
:: Security group for Domain Controller
:: ==============================================================================
:: For LDAP and related services. Details at link below
:: http://support.microsoft.com/kb/179442
call ec2auth %DC% -o %DM% -P UDP -p 123
call ec2auth %DC% -o %DM% -P TCP -p 135
call ec2auth %DC% -o %DM% -P UDP -p 138
call ec2auth %DC% -o %DM% -P TCP -p "49152-65535"
call ec2auth %DC% -o %DM% -P TCP -p 389
API Version 2014-02-01
28
Amazon Elastic Compute Cloud Microsoft Windows
Guide
Running the Lizard Performance Measurement
Application
call ec2auth %DC% -o %DM% -P UDP -p 389
call ec2auth %DC% -o %DM% -P TCP -p 636
call ec2auth %DC% -o %DM% -P TCP -p 3268
call ec2auth %DC% -o %DM% -P TCP -p 3269
call ec2auth %DC% -o %DM% -P TCP -p 53
call ec2auth %DC% -o %DM% -P UDP -p 53
call ec2auth %DC% -o %DM% -P TCP -p 88
call ec2auth %DC% -o %DM% -P UDP -p 88
call ec2auth %DC% -o %DM% -P TCP -p 445
call ec2auth %DC% -o %DM% -P UDP -p 445
:: For ICMP as required by Active Directory
call ec2auth %DC% -P ICMP -t -1:-1
:: For Elastic IP to communicate with DNS
call ec2auth %DC% -s %CIDR% -P UDP -p 53
:: For RDP for connecting to desktop remotely
call ec2auth %DC% -s %CIDR% -P TCP -p 3389
:: ==============================================================================
:: Security group for Domain Member
:: ==============================================================================
:: For LDAP and related services. Details at link below
:: http://support.microsoft.com/kb/179442
call ec2auth %DM% -o %DC% -P TCP -p "49152-65535"
call ec2auth %DM% -o %DC% -P UDP -p "49152-65535"
call ec2auth %DM% -o %DC% -P TCP -p 53
call ec2auth %DM% -o %DC% -P UDP -p 53
Create-HPC-sec-group.bat
The following batch file creates a security group for your HPC cluster nodes.
set HPC="SG - Windows HPC Cluster"
set CIDR="your-address-range"
:: ==============================================================================
:: Creates Security groups Prior to Adding Rules
:: ==============================================================================
call ec2addgrp %HPC% -d "Windows HPC Server 2008 R2 Cluster Nodes"
:: ==============================================================================
:: Security group for Windows HPC Cluster
:: ==============================================================================
:: For HPC related services. Details at link below
:: http://technet.microsoft.com/en-us/library/ff919486.aspx#BKMK_Firewall
call ec2auth %HPC% -o %HPC% -P TCP -p 80
call ec2auth %HPC% -o %HPC% -P TCP -p 443
call ec2auth %HPC% -o %HPC% -P TCP -p 1856
API Version 2014-02-01
29
Amazon Elastic Compute Cloud Microsoft Windows
Guide
Create-HPC-sec-group.bat
call ec2auth %HPC% -o %HPC% -P TCP -p 5800
call ec2auth %HPC% -o %HPC% -P TCP -p 5801
call ec2auth %HPC% -o %HPC% -P TCP -p 5969
call ec2auth %HPC% -o %HPC% -P TCP -p 5970
call ec2auth %HPC% -o %HPC% -P TCP -p 5974
call ec2auth %HPC% -o %HPC% -P TCP -p 5999
call ec2auth %HPC% -o %HPC% -P TCP -p 6729
call ec2auth %HPC% -o %HPC% -P TCP -p 6730
call ec2auth %HPC% -o %HPC% -P TCP -p 7997
call ec2auth %HPC% -o %HPC% -P TCP -p 8677
call ec2auth %HPC% -o %HPC% -P TCP -p 9087
call ec2auth %HPC% -o %HPC% -P TCP -p 9090
call ec2auth %HPC% -o %HPC% -P TCP -p 9091
call ec2auth %HPC% -o %HPC% -P TCP -p 9092
call ec2auth %HPC% -o %HPC% -P TCP -p "9100-9163"
call ec2auth %HPC% -o %HPC% -P TCP -p "9200-9263"
call ec2auth %HPC% -o %HPC% -P TCP -p 9794
call ec2auth %HPC% -o %HPC% -P TCP -p 9892
call ec2auth %HPC% -o %HPC% -P TCP -p 9893
call ec2auth %HPC% -o %HPC% -P UDP -p 9893
:: For HPC related services, these are NOT in the first table but are there in
the third table at link below
:: http://technet.microsoft.com/en-us/library/ff919486.aspx#BKMK_Firewall
call ec2auth %HPC% -o %HPC% -P TCP -p 6498
call ec2auth %HPC% -o %HPC% -P TCP -p 7998
call ec2auth %HPC% -o %HPC% -P TCP -p 8050
call ec2auth %HPC% -o %HPC% -P TCP -p 5051
:: For RDP for connecting to desktop remotely
call ec2auth %HPC% -s %CIDR% -P TCP -p 3389
API Version 2014-02-01
30
Amazon Elastic Compute Cloud Microsoft Windows
Guide
Create-HPC-sec-group.bat
Amazon EC2 Basic Infrastructure
for Windows
As you get started with Amazon EC2, you'll benefit from understanding the components of its basic
infrastructure and how they compare or contrast with your own data centers.
Topics
Amazon Machine Images and Instances (p. 31)
Regions and Availability Zones (p. 32)
Storage (p. 33)
Networking and Security (p. 35)
AWS Identity and Access Management (p. 35)
Differences between Windows Server and an Amazon EC2 Windows Instance (p. 35)
Designing Your Applications to Run on Amazon EC2 Windows Instances (p. 37)
Amazon Machine Images and Instances
An Amazon Machine Image (AMI) is a template that contains a software configuration (for example, an
operating system, an application server, and applications). From an AMI, you launch instances, which
are copies of the AMI running as virtual servers in the cloud.
Amazon publishes many AMIs that contain common software configurations for public use. In addition,
members of the AWS developer community have published their own custom AMIs. You can also create
your own custom AMI or AMIs; doing so enables you to quickly and easily start new instances that have
everything you need. For example, if your application is a website or web service, your AMI could include
a web server, the associated static content, and the code for the dynamic pages. As a result, after you
launch an instance from this AMI, your web server starts, and your application is ready to accept requests.
You can launch different types of instances from a single AMI. An instance type essentially determines
the hardware of the host computer used for your instance. Each instance type offers different compute
and memory facilities. Select an instance type based on the amount of memory and computing power
that you need for the applications or software that you plan to run on the instance. For more information
about the hardware specifications for each Amazon EC2 instance type, see Instance Type Details. You
can also launch multiple instances from an AMI, as shown in the following figure.
API Version 2014-02-01
31
Amazon Elastic Compute Cloud Microsoft Windows
Guide
Amazon Machine Images and Instances
Your Windows instances keep running until you stop or terminate them, or until they fail. If an instance
fails, you can launch a new one from the AMI.
Your AWS account has a limit on the number of instances that you can have running. For more information
about this limit, and how to request an increase, see How many instances can I run in Amazon EC2 in
the Amazon EC2 General FAQ.
Regions and Availability Zones
Amazon has data centers in different areas of the world (for example, North America, Europe, and Asia).
Correspondingly, Amazon EC2 is available to use in different regions. By launching instances in separate
regions, you can design your application to be closer to specific customers or to meet legal or other
requirements. Prices for Amazon EC2 usage vary by region (for more information about pricing by region,
go to the Amazon EC2 Pricing).
Each region contains multiple distinct locations called Availability Zones. Each Availability Zone is
engineered to be isolated from failures in other Availability Zones, and to provide inexpensive, low-latency
network connectivity to other zones in the same region. By launching instances in separate Availability
Zones, you can protect your applications from the failure of a single location.
For more information about the available regions and Availability Zones, see Using Regions and Availability
Zones.
API Version 2014-02-01
32
Amazon Elastic Compute Cloud Microsoft Windows
Guide
Regions and Availability Zones
Storage
When using Amazon EC2, you may have data that you need to store. Amazon EC2 offers the following
storage options:
Amazon Elastic Block Store (Amazon EBS)
Amazon EC2 Instance Store
Amazon Simple Storage Service (Amazon S3)
The following figure shows the relationship between these types of storage.
Amazon EBS Volumes
Amazon EBS volumes are the recommended storage option for the majority of use cases. Amazon EBS
provides your instances with persistent, block-level storage. Amazon EBS volumes are essentially hard
disks that you can attach to a running instance.
Amazon EBS is especially suited for applications that require a database, a file system, or access to raw
block-level storage.
As illustrated in the previous figure, you can attach multiple volumes to an instance. Also, to keep a backup
copy of your data, you can create a snapshot of an EBS volume, which is stored in Amazon S3. You can
create a new Amazon EBS volume from a snapshot, and attach it to another instance. You can also
detach a volume from an instance and attach it to a different instance. The following figure illustrates the
life cycle of an EBS volume.
API Version 2014-02-01
33
Amazon Elastic Compute Cloud Microsoft Windows
Guide
Storage
For more information about Amazon EBS volumes, see Amazon Elastic Block Store.
Instance Store
All instance types, with the exception of Micro instances, offer instance store, which provides your instances
with temporary, block-level storage. This is storage that is physically attached to the host computer. The
data on an instance store volume doesn't persist when the associated instance is stopped or terminated.
For more information about instance store volumes, see Amazon EC2 Instance Store.
Instance store is an option for inexpensive temporary storage. You can use instance store volumes if you
don't require data persistence.
Amazon S3
Amazon S3 is storage for the Internet. It provides a simple web service interface that enables you to store
and retrieve any amount of data from anywhere on the web. For more information about Amazon S3, see
the Amazon S3 product page.
Root Device Storage
When you launch an Amazon EC2 instance, the root device contains the image used to boot the instance.
All AMIs are categorized as either backed by Amazon EBS, which means that the root device for an
instance launched from the AMI is an Amazon EBS volume, or backed by instance store, which means
that the root device for an instance launched from the AMI is an instance store volume created from a
template stored in Amazon S3.
The description of an AMI indicates the type of root device (either ebs or instance store). This is
important because there are significant differences in what you can do with each type of AMI. For more
information about these differences, see Storage for the Root Device (p. 46).
API Version 2014-02-01
34
Amazon Elastic Compute Cloud Microsoft Windows
Guide
Instance Store
Networking and Security
You can launch instances in one of two platforms: EC2-Classic and EC2-VPC. An instance that's launched
into EC2-Classic is assigned a public IP address. An instance that's launched into EC2-VPC is assigned
public IP address only if it's launched into a default VPC. An instance that's launched into a nondefault
VPC must be specifically assigned a public IP address at launch. For more information about EC2-Classic
and EC2-VPC, see Supported Platforms in the Amazon Elastic Compute Cloud User Guide.
Instances can fail or terminate for reasons outside of your control. If one fails and you launch a replacement
instance, the replacement has a different public IP address than the original. However, if your application
needs a static IP address, Amazon EC2 offers Elastic IP addresses. For more information, see Using
Instance IP Addresses in the Amazon Elastic Compute Cloud User Guide.
You can use security groups to control who can access your instances. These are analogous to an inbound
network firewall that enables you to specify the protocols, ports, and source IP ranges that are allowed
to reach your instances. You can create multiple security groups and assign different rules to each group.
You can then assign each instance to one or more security groups, and we use the rules to determine
which traffic is allowed to reach the instance. You can configure a security group so that only specific IP
addresses or specific security groups have access to the instance. For more information about security
groups, see Amazon EC2 Security Groups (p. 39).
AWS Identity and Access Management
AWS Identity and Access Management (IAM) enables you to do the following:
Create users and groups under your AWS account
Assign unique security credentials to each user under your AWS account
Control each user's permissions to perform tasks using AWS resources
Allow the users in another AWS account to share your AWS resources
Create roles for your AWS account and define the users or services that can assume them
Use existing identities for your enterprise to grant permissions to perform tasks using AWS resources
By using IAM with Amazon EC2, you can control whether users in your organization can perform a task
using specific Amazon EC2 API actions and whether they can use specific AWS resources.
For more information about IAM, see the following:
Creating an IAM Group and Users
IAM Policies for Amazon EC2
IAM Roles for Amazon EC2
Identity and Access Management (IAM)
Using IAM
Differences between Windows Server and an
Amazon EC2 Windows Instance
After you launch your Amazon EC2 Windows instance, it behaves like a traditional server running Windows
Server. For example, both Windows Server and an Amazon EC2 instance can be used to run your web
applications, conduct batch processing, or manage applications requiring large-scale computations.
API Version 2014-02-01
35
Amazon Elastic Compute Cloud Microsoft Windows
Guide
Networking and Security
However, there are important differences between the server hardware model and the cloud computing
model. The way an Amazon EC2 instance runs is not the same as the way a traditional server running
Windows Server runs.
Before you begin launching Amazon EC2 Windows instances, you should be aware that the architecture
of applications running on cloud servers can differ significantly from the architecture for traditional
application models running on your hardware. Implementing applications on cloud servers requires a shift
in your design process.
The following table describes some key differences between Windows Server and an Amazon EC2
Windows instance.
Amazon EC2 Windows Instance Windows Server
Resources and capacity are scalable. Resources and capacity are physically limited.
You pay for the usage of the infrastructure. We stop
charging you for the instance as soon as you stop
or terminate it.
You pay for the infrastructure, even if you don't use
it.
Doesn't occupy physical space and does not
require regular maintenance.
Occupies physical space and must be maintained
on a regular basis.
Starts with the launch of the instance. Starts with push of the power button (known as
cold booting).
You can keep the server running, or stop and
restart it (during which the instance is moved to a
new host computer).
You can keep the server running until it is time to
shut it down, or put it in a sleep or hibernation state
(during which the server is powered down).
When you terminate the instance, its infrastructure
is no longer available to you. You can't connect to
or restart an instance after you've terminated it.
However, you can create an image from your
instance while it's running, and launch new
instances from the image at any time.
When you shut down the server, all resources
remain intact and in the state they were in when
you switched it off. Information you stored on the
hard drives persists and can be accessed whenever
it's needed. You can restore the server to the
running state by powering it on.
A traditional server running Windows Server goes through the states shown in the following diagram.
An Amazon EC2 Windows instance is similar to the traditional Windows Server, as you can see by
comparing the following diagram with the previous diagram for Windows Server. After you launch an
instance, it briefly goes into the pending state while registration takes place, then it goes into the running
state. The instance remains active until you stop or terminate it. You can't restart an instance after you
terminate it.You can create a backup image of your instance while it's running, and launch a new instance
from that backup image.
API Version 2014-02-01
36
Amazon Elastic Compute Cloud Microsoft Windows
Guide
Differences between Windows Server and an Amazon
EC2 Windows Instance
Designing Your Applications to Run on Amazon
EC2 Windows Instances
It is important that you consider the differences mentioned in the previous section when you design your
applications to run on Amazon EC2 Windows instances.
Applications built for Amazon EC2 use the underlying computing infrastructure on an as-needed basis.
They draw on necessary resources (such as storage and computing) on demand in order to perform a
job, and relinquish the resources when done. In addition, they often dispose of themselves after the job
is done. While in operation, the application scales up and down elastically based on resource requirements.
An application running on an Amazon EC2 instance can terminate and recreate the various components
at will in case of infrastructure failures.
When designing your Windows applications to run on Amazon EC2, you can plan for rapid deployment
and rapid reduction of compute and storage resources, based on your changing needs.
When you run an Amazon EC2 Windows instance, you don't need to provision the exact system package
of hardware, software, and storage, the way you do with Windows Server. Instead, you can focus on
using a variety of cloud resources to improve the scalability and overall performance of your Windows
application.
With Amazon EC2, designing for failure and outages is an integral and crucial part of the architecture.
As with any scalable and redundant system, architecture of your system should account for computing,
network, and storage failures.You have to build mechanisms in your applications that can handle different
kinds of failures. The key is to build a modular system with individual components that are not tightly
coupled, can interact asynchronously, and treat one another as black boxes that are independently
scalable. Thus, if one of your components fails or is busy, you can launch more instances of that component
without breaking your current system.
Another key element to designing for failure is to distribute your application geographically. Replicating
your application across geographically distributed regions improves high availability in your system. For
more information, see Regions and Availability Zones.
Amazon EC2 infrastructure is programmable and you can use scripts to automate the deployment process,
to install and configure software and applications, and to bootstrap your virtual servers.
You should implement security in every layer of your application architecture running on an Amazon EC2
Windows instance. If you are concerned about storing sensitive and confidential data within your Amazon
EC2 environment, you should encrypt the data before uploading it.
API Version 2014-02-01
37
Amazon Elastic Compute Cloud Microsoft Windows
Guide
Designing Your Applications to Run on Amazon EC2
Windows Instances
Controlling Access to Amazon EC2
Windows Instances
Your security credentials identify you to services in AWS and grant you unlimited use of your AWS
resources, such as your Amazon EC2 resources. You can use features of Amazon EC2 and AWS Identity
and Access Management to allow other users, services, and applications to use your Amazon EC2
resources without sharing your security credentials. You can choose to allow full use or limited use of
your Amazon EC2 resources.
Topics
Security Credentials (p. 38)
AWS Identity and Access Management (IAM) (p. 39)
Amazon EC2 Permission Attributes (p. 39)
Amazon EC2 Security Groups (p. 39)
Passwords for a Windows Server Instance (p. 40)
Security Credentials
Use this... If you want to...
Key pair (used to decrypt the Administrator
password)
Connect to an instance
Email address (or IAM user name) and password Use the Amazon EC2 console
Access keys Use the Amazon EC2 CLI
Access keys Use the Amazon EC2 API
AWS account ID (without the hyphens) Share an AMI or an Amazon EBS snapshot
Access keys Bundle a Windows AMI and upload it to Amazon
S3
API Version 2014-02-01
38
Amazon Elastic Compute Cloud Microsoft Windows
Guide
Security Credentials
Use this... If you want to...
Access keys (located on the instance itself) Allow your instance to use other services, such as
Amazon S3
For more information, see AWS Security Credentials.
AWS Identity and Access Management (IAM)
You can use features of IAM to allow other users, services, and applications to use your Amazon EC2
resources without sharing the security credentials for your AWS account. You can choose to allow full
use or limited use of your Amazon EC2 resources.
For more information, see Controlling Access in the Amazon Elastic Compute Cloud User Guide.
Amazon EC2 Permission Attributes
Your organization might have multiple AWS accounts. Amazon EC2 enables you to specify additional
AWS accounts that can use your Amazon Machine Images (AMIs) and Amazon EBS snapshots. These
permissions work at the AWS account level only; you can't restrict permissions for specific users within
the specified AWS account. All users in the AWS account that you've specified can use the AMI or
snapshot.
Each AMI has a LaunchPermission attribute that controls which AWS accounts can access the AMI.
For more information, see Sharing an AMI (p. 51).
Each Amazon EBS snapshot has a createVolumePermission attribute that controls which AWS
accounts can use the snapshot. For more information, see Sharing Snapshots in the Amazon Elastic
Compute Cloud User Guide.
Amazon EC2 Security Groups
A security group acts as a virtual firewall that controls the traffic allowed to reach one or more instances.
When you launch an instance, you can assign it one or more security groups. You add rules to each
security group that control traffic for the instance. You can modify the rules for a security group at any
time; the new rules are automatically applied to all instances to which the security group is assigned.
For more information about security groups, see Amazon EC2 Security Groups in the Amazon Elastic
Compute Cloud User Guide.
Restricting Access to an IP Address Range
When you create a security group rule, the default source is 0.0.0.0/0. This default value allows any
IP address to connect to your instance. You might want to use this setting for a web server so that anyone
can see your web pages. However, for Remote Desktop Protocol (RDP) access, you need to control who
can access your instance, so you should use that security group rule to restrict access to a specific IP
address or range of IP addresses. You can get the public IP address of your local computer using a
service. For example, we provide the following service: http://checkip.amazonaws.com/. To locate another
service that provides your IP address, use "what is my IP address" as your search phrase. If you are
API Version 2014-02-01
39
Amazon Elastic Compute Cloud Microsoft Windows
Guide
AWS Identity and Access Management (IAM)
connecting through an ISP or from behind your firewall without a static IP address, you need to find out
the range of IP addresses used by client computers.
Restricting Access to a Specific Security Group
When you create a security group rule, you can specify a security group as the source. This allows
instances associated with the source security group to access instances associated with this security
group. (Note that this does not add rules from the source security group to this security group.)
For example, suppose that your application uses two instances:
A web server running IIS
A database server running SQL Server
The only source you want to be able to connect to your database server is the web server, which was
launched in security group sg-edcd9784.
When you create the security group for your database server instance, add a rule opening port 1433 (MS
SQL) and specify the source as sg-edcd9784. The database server will only accept MS SQL traffic from
members of the sg-edcd9784 security group. In this example, only the instance running your web server
can connect to your database instance on this port.
For our database server, suppose that 203.0.113.19 is the static IP address of the only client computer
that you want to allow to connect to the database server using RDP. You can specify the IP address as
203.0.113.19/32. Because this CIDR block uses the entire IPv4 address range, it allows in only a
single host.
For more information, see Adding Rules to a Security Group.
Passwords for a Windows Server Instance
When you connect to a Windows instance, you must specify the name of a user account with permissions
to access the instance along with the password for the account. The first time that you connect to your
instance, you specify the Administrator account and the default administrator password. We recommend
that you change the Administrator password from its default value; then create another user account with
administrative privileges on the instance.
If you've lost the password for the Administrator account for your Windows Server instance, or if the
password has expired, you can reset the password using the Amazon EC2 configuration service.
Important
If you have disabled the local Administrator account, you cannot reset the password using this
method.
In this section, the instance whose password you need to reset is referred to as the reset instance.
Prerequisites for Resetting a Password
You need the following prerequisites to reset the password for a Windows Server instance using the
Amazon EC2 configuration service.
The Amazon EC2 configuration service is installed on the instance whose password is to be reset. This
service is available by default on all Amazon Windows AMIs, or you can download it. For more
information, see Installing the Latest Version of EC2Config (p. 75).
API Version 2014-02-01
40
Amazon Elastic Compute Cloud Microsoft Windows
Guide
Restricting Access to a Specific Security Group
A running Windows Server 2003 instance that you can log into in the same Availability Zone as the
instance that needs the password reset. In the following instructions, this instance is referred to as the
recovery instance. Note that we recommend Windows Server 2003 instances because they use an
older boot loader that does not try to modify the boot files.
Resetting the Administrator Password on a
Windows Server Instance
The Amazon EC2 configuration service can reset the administrator password for you if you modify a
configuration file on the boot volume of the reset instance. However, this file can only be modified on a
volume that is not currently the root volume, so you must first detach the root volume from the reset
instance, attach the volume to a recovery instance, change the configuration settings, and reattach the
root volume to the reset instance.
To reset the administrator password
1. Open the Amazon EC2 console.
2. Stop the reset instance
a. In the navigation pane, click Instances.
b. Right-click the reset instance and click Stop.
c. In the Stop Instances dialog box, click Yes, Stop. After the instance has stopped, proceed with
the next step.
3. Detach the root volume
a. In the navigation pane, click Volumes.
b. In the list of volumes, right-click the root volume of the reset instance, and then click Detach
Volume. After the volume's status changes to available, proceed with the next step.
4. Attach the volume to the recovery instance
a. Right-click the volume and click Attach Volume.
b. In the Attach Volume dialog box, start typing the name or ID of your recovery instance in the
Instances field, and then select it from the list of suggested options.
Note
If you're using the old design of this page, select the instance from the drop-down list.
c. In the Device box, type xvdf (if it isn't already there), and then click Attach.
d. Log in to the recovery instance and set the volume as online. For more information, see Make
the Volume Available on Windows.
5. Modify the configuration file for the reset volume
a. On the recovery instance, open the \Program
Files\Amazon\Ec2ConfigService\Settings\config.xml file from the volume using a
text editor, such as Notepad.
b. At the top of the file, under <Plugin>, <Name>Ec2SetPassword</Name>, change
<State>Disabled</State> to <State>Enabled</State>, and then save the file.
API Version 2014-02-01
41
Amazon Elastic Compute Cloud Microsoft Windows
Guide
Resetting the Administrator Password on a Windows
Server Instance
6. Detach the volume from the recovery instance
a. In the recovery instance, set the volume to offline. (You can use the diskpart utility or select the
volume in Disk Management, right-click, and select Offline.)
b. Return to the Amazon EC2 console. In the navigation pane, click Volumes.
c. In the list of volumes, right-click the volume and click Detach Volume. After the volume's status
changes to available, proceed with the next step.
7. Reattach the volume to the reset instance
a. Right-click the volume and click Attach Volume.
b. In the Attach Volume dialog box, start typing the name or ID of your reset instance in the
Instances field, then select it from the list of suggested options.
Note
If you're using the old design of this page, select the instance from the drop-down list.
c. In the Device box, type /dev/sda1, and then click Yes, Attach.
8. Restart the reset instance
a. In the navigation pane, click Instances.
b. Right-click the reset instance and click Start.
c. In the Start Instances dialog box, click Yes, Start.
Important
The instance will get a new IP address and DNS name.
d. Update your Remote Desktop Protocol connection with the new DNS name.
API Version 2014-02-01
42
Amazon Elastic Compute Cloud Microsoft Windows
Guide
Resetting the Administrator Password on a Windows
Server Instance
9. Retrieve the new default password
a. In the navigation pane, click Instances.
b. Right-click the reset instance and click Get Windows Password.
c. In the Retrieve Default Windows Administrator Password dialog box, click Browse, and then
select the appropriate private key (.pem) file.
d. Click Decrypt Password and use the decrypted password to log in to the reset instance as
administrator.
API Version 2014-02-01
43
Amazon Elastic Compute Cloud Microsoft Windows
Guide
Resetting the Administrator Password on a Windows
Server Instance
Windows Amazon Machine Images
(AMI)
A Windows Amazon Machine Image (AMI) is a template with all the information necessary to boot an
Amazon EC2 Windows instance. When you are connected to a Windows instance, you can use it just
like you use any computer running Windows Server. For information about launching, connecting, and
using your Windows instance, see Amazon EC2 Instances in the Amazon Elastic Compute Cloud User
Guide.
An AMI is similar to a snapshot of the boot partition that contains Windows Server and other required
software to run on your server. You specify an AMI when you launch your Windows instances, which are
virtual servers running in the cloud. For more information about AWS Windows AMIs, see AWS Windows
AMIs (p. 45).
Finding a Windows AMI
You can search for a Windows AMI that meets the criteria for your Windows instance. For example, you
can search for Windows AMIs provided by AWS or the Windows AMIs provided by the community. For
more information about choosing a Windows AMI, see Choosing a Windows AMI (p. 48).
Creating Your Own Windows AMI
You can customize the Windows instance that you launch from a public AMI and then save that
configuration as a custom AMI for your own use. Your Windows instance comes with a configuration tool,
the EC2Config service. You can use EC2Config to configure your instance. For more information see
Configuring a Windows Instance Using the EC2Config Service (p. 65). Instances that you launch from
your AMI use all the customizations that you've made.
The root storage device of the Windows instance determines the process you follow to create an AMI.
The root volume of an instance is either an Amazon EBS volume or an instance store volume. For
information, see Storage for the Root Device (p. 46).
To create an Amazon EBS-backed Windows AMI, see Creating an Amazon EBS-Backed Windows
AMI (p. 58). To create an instance store-backed Windows AMI, see Creating an Instance Store-Backed
Windows AMI (p. 60).
To help categorize and manage your AMIs, you can assign custom tags to them. For more information,
see Tagging Your Resources in the Amazon Elastic Compute Cloud Microsoft Windows Guide.
Buying, Sharing, and Selling AMIs
API Version 2014-02-01
44
Amazon Elastic Compute Cloud Microsoft Windows
Guide
After you create an AMI, you can keep it private so that only you can use it, or you can share it with a
specified list of AWS accounts. You can also make your custom AMI public so that the community can
use it. Building a safe, secure, usable AMI for public consumption is a fairly straightforward process, if
you follow a few simple guidelines. For information about how to create and use shared AMIs, see Shared
Windows AMIs (p. 50).
You can purchase an AMIs from a third party, including AMIs that come with service contracts from
organizations such as Red Hat. You can also create an AMI and sell it to other Amazon EC2 users. For
more information about buying or selling AMIs, see Paid Windows AMIs (p. 55).
AWS Windows AMIs
Amazon Web Services (AWS) provides a set of publicly available AMIs that contain software configurations
specific to the Windows platform. Using these AMIs, you can quickly start building and deploying your
applications using Amazon EC2. First choose the AMI that meets your specific requirements; then launch
an instance using that AMI. You connect to the instance using Remote Desktop Connection, just as you
would with any other Windows server.
AWS currently provides AMIs based on the following versions of Windows:
Microsoft Windows Server 2012 (64-bit)
Microsoft Windows Server 2008 R2 (64-bit)
Microsoft Windows Server 2008 (64-bit)
Microsoft Windows Server 2008 (32-bit)
Microsoft Windows Server 2003 (64-bit)
Microsoft Windows Server 2003 (32-bit)
AWS also provides a set of publicly available AMIs that include SQL Server, SQL Server Express, Internet
Information Services (IIS), and ASP.NET to help you get started quickly. You can use one or more of
these AMIs to deploy your applications. For example, you can use an AWS Windows AMI with SQL Server
Express, IIS, and ASP.NET to launch an instance that runs web and ASP.NET applications. Launching
an instance from an AWS Windows AMI with SQL Server offers you the flexibility to run the instance as
a database server. Or you can launch an instance from one of the basic Windows AMIs, customize the
instance by installing the software and applications of your choice, and then register the customized
instance as an AMI. You can then use this customized AMI to launch additional instances that include
your chosen software and applications.
AWS updates the AWS Windows AMIs several times a year. Updating involves deprecating the previous
AMI and replacing it with a new AMI and AMI ID. To find an AMI after it's been updated, use the name
instead of the ID. The basic structure of the AMI name is usually the same, with a new date added to the
end. You can use a query or script to search for an AMI by name, confirm that you've found the correct
AMI, and then launch your instance.
In addition to the public AMIs provided by AWS, AMIs published by the AWS developer community are
available for your use. We highly recommend that you use only those Windows AMIs that AWS or other
reputable sources provide.
To learn how to find a list of Microsoft Windows AMIs approved by Amazon, see Choosing a Windows
AMI (p. 48).
API Version 2014-02-01
45
Amazon Elastic Compute Cloud Microsoft Windows
Guide
AWS Windows AMIs
Storage for the Root Device
You can launch an Amazon EC2 Windows instance using an AMI backed either by instance store or by
Amazon Elastic Block Store (Amazon EBS). It is important to consider the differences between these two
types before you choose an AMI:
Instances launched from an AMI backed by Amazon EBS use an Amazon EBS volume as the root
device. The root device volume of an Amazon EBS-backed AMI is an Amazon EBS snapshot. When
an instance is launched using an Amazon EBS-backed AMI, a root EBS volume is created from the
EBS snapshot and attached to the instance. The root device volume is then used to boot the instance.
Instances launched from an AMI backed by instance store use an instance store volume as the
root device. The image of the root device volume of an instance store-backed AMI is initially stored in
Amazon S3. When an instance is launched using an instance store-backed AMI, the image of its root
device is copied from Amazon S3 to the root partition of the instance. The root device volume is then
used to boot the instance.
Important
The only instance store-backed Windows AMIs that we provide are for Windows Server 2003.
An instance store-backed AMI doesn't have the available disk space required for later versions
of Windows Server.
The following table provides a summary of the differences between instance store-backed AMIs and
Amazon EBS-backed AMIs.
Amazon Instance Store Backed Amazon EBS Backed Characteristic
Usually less than 5 minutes Usually less than 1 minute Boot time
10 GiB 1 TiB Size limit
Instance store volume Amazon EBS volume Root device
Persists for the life of the instance Persists on instance failure and can
persist on instance termination
Data persistence
Instance attributes are fixed for the life
of an instance
The instance type, kernel, RAM disk,
and user data can be changed while the
instance is stopped.
Upgrading
Instance usage and Amazon S3 (AMI
storage)
Instance usage, Amazon EBS volume
usage, and Amazon EBS snapshot (AMI
storage)
Charges
Cannot be placed in the stopped state Can be placed in the stopped state (the
instance is not running, but is persisted
in Amazon EBS)
Stopped state
Determining the Root Device Type of an AMI
You can determine the root device type of an AMI using the console or the command line.
To determine the root device type of an AMI using the console
1. Open the Amazon EC2 console.
2. In the navigation pane, click AMIs, and select the AMI.
3. Check the value of Root Device Type in the Details tab as follows:
API Version 2014-02-01
46
Amazon Elastic Compute Cloud Microsoft Windows
Guide
Storage for the Root Device
If the value is ebs, this is an Amazon EBS-backed AMI.
If the value is instance store, this is an instance store-backed AMI.
To determine the root device type of an AMI using the command line
You can use one of the following commands. For more information about these command line interfaces,
see Accessing Amazon EC2 (p. 3).
describe-images (AWS CLI)
ec2-describe-images (Amazon EC2 CLI)
Get-EC2Image (AWS Tools for Windows PowerShell)
Determining the Root Device Type of an Instance
You can determine the root device type of an instance using the console or the command line.
To determine the root device type of an instance using the console
1. Open the Amazon EC2 console.
2. In the navigation pane, click Instances, and select the instance.
3. Check the value of Root device type in the Description tab as follows:
If the value is ebs, this is an Amazon EBS-backed instance.
If the value is instance store, this is an instance store-backed instance.
To determine the root device type of an instance using the command line
You can use one of the following commands. For more information about these command line interfaces,
see Accessing Amazon EC2 (p. 3).
describe-instances (AWS CLI)
ec2-describe-instances (Amazon EC2 CLI)
Get-EC2Instance (AWS Tools for Windows PowerShell)
Configuration of an AWS Windows AMI
The AWS Windows AMIs are, as much as possible, configured the same way as the Windows Server
you install from Microsoft-issued media. There are however, a few differences in the installation defaults.
An Amazon EC2 Windows AMI comes with an additional service installed, the EC2Config service.
The EC2Config service runs in the local system account and is primarily used during the initial setup. For
information about the tasks that EC2Config performs, see Overview of EC2Config Tasks (p. 66).
After you launch your Windows instance with its initial configuration, you can use the EC2Config service
to change the configuration settings as part of the process of customizing and creating your own AMIs.
Instances launched from your customized AMI are launched with the new configuration.
API Version 2014-02-01
47
Amazon Elastic Compute Cloud Microsoft Windows
Guide
Configuration of an AWS Windows AMI
Xen Drivers
AWS Windows AMIs contain a set of drivers to permit access to Xen virtualized hardware. These drivers
are used by Amazon EC2 to map the instance store and Amazon EBS volumes to the devices.
The source files for the RedHat drivers are in the %ProgramFiles%\RedHat (32-bit instances) or
%ProgramFiles(x86)%\RedHat (64-bit instances) directory. The two drivers are rhelnet, the RedHat
Paravirtualized network driver, and rhelscsi, the RedHat SCSI miniport driver.
Citrix drivers are stored in the %ProgramFiles%\Citrix (32-bit instances) and
%ProgramFiles(x86)%\Citrix (64-bit instances) directories.
Citrix has a few more driver components, which are listed in the Windows Registry under
HKEY_LOCAL_MACHINE\SYSTEM\CurrentControlSet\services. They are
xenevtchn
xeniface
xennet
xennet6
xensvc
xenvbd
xenvif
Citrix also has a driver component named XenGuestAgent, which runs as a Windows service. It handles
tasks such as time synchronization at boot, and shutdown and restart events from the API. You can
access and manage services by typing services.msc at the command line.
For more information about upgrading your RedHat drivers on an existing AMI to Citrix drivers, see
Upgrading PV Drivers on Your Windows AMI (p. 76).
If you are encountering networking errors while performing certain workloads, you may need to disable
the TCP offloading feature for the Citrix PV driver. For more information, see TCP Offloading (p. 81).
Keeping Your Instances Updated
At their initial launch, your Windows instances contain all the latest security updates. However, after you
launch an instance, you are responsible for managing future updates, including the updates issued after
you built the AMI. You can use the Windows Update service, or the Automatic Updates tool available on
your instance to deploy the Microsoft updates. Any third-party software you deploy must also be kept
up-to-date using whatever mechanisms are appropriate for that software. We recommend that you run
the Windows Update service as a first step after every Windows instance that you launch.
Note
You can reboot a Windows instance after the updates take place. Rebooting works the same
way for both instance store-backed instances and Amazon EBS-backed instances. For more
information, see Storage for the Root Device (p. 46).
Choosing a Windows AMI
Amazon Machine Images (AMIs) are the foundation of Amazon EC2. Before you accomplish anything
with Amazon EC2, you must first choose an AMI. The AMI can be provided by AWS or the community,
or you can create your own AMIs. To create your own AMI, you must start by using one of the base AMIs
provided.
API Version 2014-02-01
48
Amazon Elastic Compute Cloud Microsoft Windows
Guide
Xen Drivers
Listing Windows AMIs Using the Amazon EC2
Console
The Amazon EC2 console provides one way to see available Windows AMIs.
To view a list of available Windows AMIs
1. Open the Amazon EC2 console.
2. From the navigation bar, select the region in which you plan to launch your instances.
3. In the navigation pane, click AMIs.
4. (Optional) Use the Filter options to refine the list of displayed AMIs. For example, to list all Windows
AMIs provided by Amazon, select Public images, Amazon images, and then Windows from the
Filter lists.
5. (Optional) Click the Show/Hide Columns icon to select which image attributes to display, such as
the root device type. Alternatively, you can select an AMI from the list and view its properties in the
Details tab.
6. Before you select an AMI, it's important to check whether it's backed by instance store or by Amazon
EBS and that you are aware of the effects of this difference. For more information, see Storage for
the Root Device (p. 46).
After finding and selecting an AMI, record its AMI ID. You'll use the AMI ID when you launch your instance
and then connect to it. For information about launching your instance, see Launch a Windows
Instance (p. 11). For information about connecting to your Windows instance, see Connect to Your
Windows Instance (p. 12).
Listing Windows AMIs Using AWS Marketplace
To find a list of AWS Windows AMIs on AWS Marketplace, open AWS Marketplace, enter Windows in
the search box, and click Go. Each product is labeled with its product type: either AMI or Software as
a Service.
To limit the results to a particular version of Windows, use the Operating System filter.
Listing Windows AMIs Using the Command Line
You can specify filters to list only the types of AMIs that interest you. For example, you can use one of
the following commands to find Amazon EBS-backed Windows AMIs owned by you or by Amazon.
describe-images (AWS CLI)
aws ec2 describe-images --owners self amazon --filters "Name=platform,Val
ues=Windows,Name=root-device-type,Values=ebs"
ec2-describe-images (Amazon EC2 CLI)
ec2-describe-images -o self -o amazon --filter "platform=windows" --filter
"root-device-type=ebs"
Get-EC2Image (AWS Tools for Windows PowerShell)
API Version 2014-02-01
49
Amazon Elastic Compute Cloud Microsoft Windows
Guide
Listing Windows AMIs Using the Amazon EC2 Console
PS C:> $platform_values = New-Object 'collections.generic.list[string]'
PS C:> $platform_values.add("windows")
PS C:> $filter_platform = New-Object Amazon.EC2.Model.Filter -Property
@{Name="platform"; Values=$platform_values}
PS C:> $device_values = New-Object 'collections.generic.list[string]'
PS C:> $device_values.add("ebs")
PS C:> $filter_device = New-Object Amazon.EC2.Model.Filter -Property
@{Name="root-device-type"; Values=$device_values}
PS C:> Get-EC2Image -Owner self, amazon -Filter $filter_platform, $fil
ter_device
After locating an AMI that meets your needs, write down its ID (ami-xxxxxxxx). You can use this AMI to
launch an instances. For more information, see one of the following:
Launching an Instance Using the AWS CLI in the AWS Command Line Interface User Guide
Launching an Instance Using the Amazon EC2 CLI in the Amazon Elastic Compute Cloud Command
Line Reference
Launching an Instance Using Windows PowerShell in the AWS Tools for Windows PowerShell User
Guide
Shared Windows AMIs
A shared AMI is an AMI that a developer created and made available for others to use. One of the easiest
ways to get started with Amazon EC2 is to use a shared AMI that has the components you need and
then add custom content.
Use a shared AMI at your own risk. Amazon can't vouch for the integrity or security of AMIs shared by
other Amazon EC2 users. Treat shared AMIs as you would any foreign code that you might consider
deploying in your own data center and perform the appropriate due diligence.
We recommend that you get an AMI from a trusted source. If you have questions or observations about
a shared AMI, use the AWS forums.
Topics
Guidelines for Shared Windows AMIs (p. 50)
Sharing an AMI (p. 51)
Finding Shared Windows AMIs (p. 53)
Guidelines for Shared Windows AMIs
Creating a Windows AMI that is safe for public consumption is a fairly straightforward process. If you
follow these guidelines, it produces a better user experience, makes your users' instances less vulnerable
to security issues, and helps protect you.
1. Launch and connect to a Windows instance. For more information, see Getting Started with Amazon
EC2 Windows Instances (p. 10).
2. Customize the instance by installing the software and applications to share.
3. Do the following to make your AMI safe and reliable for sharing:
a. Always delete the shell history before bundling. The shell history may contain sensitive
information.
API Version 2014-02-01
50
Amazon Elastic Compute Cloud Microsoft Windows
Guide
Shared Windows AMIs
b. If you have saved your instance credentials, such as your key pair, remove them or move them
to a location that is not going to be included in the AMI.
c. Ensure that the administrator password and passwords on any other accounts are set to an
appropriate value for sharing. These passwords are available for anyone who launches your
shared AMI.
d. Make sure to test your AMI before you share it.
4. Run Sysprep to prepare the instance and enable new password generation when instances are
launched from the AMI. The instance shuts down.
5. Create the AMI. For more information, see Creating an Amazon EBS-Backed Windows AMI (p. 58)
or Creating an Instance Store-Backed Windows AMI (p. 60).
Sharing an AMI
Each AMI has a launchPermission property that controls which AWS accounts, besides the owner's,
are allowed to use that AMI to launch instances. By modifying the launchPermission property of an
AMI, you can make the AMI public (which grants launch permissions to all AWS accounts) or share it
with only the AWS accounts that you specify.
You can add or remove account IDs from the list of accounts that have launch permissions for an AMI.
To make the AMI public, specify the all launch group. You can specify both public and explicit launch
permissions.
Note
If an AMI has a product code, you can't make it public. You must share the AMI with specific
AWS accounts.
Making an AMI Public
You can make an AMI public using the Amazon EC2 console or command line interface.
To make an AMI public using the Amazon EC2 console
1. Open the Amazon EC2 console.
2. In the navigation pane, click AMIs.
3. Select your AMI, click the Permissions tab, and then click Publics.
To make an AMI public using the AWS CLI
1. Use the modify-image-attribute command to add the all group to the launchPermission list for
the specified AMI.
C:\> aws ec2 modify-image-attribute --image-id ami-2bb65342 --launch-permis
sion "{\"Add\":[{\"Group\":\"all\"}]}"
2. To verify the launch permissions of the AMI, use the following describe-image-attribute command.
C:\> aws ec2 describe-image-attribute --image-id ami-2bb65342 --attribute
launchPermission
API Version 2014-02-01
51
Amazon Elastic Compute Cloud Microsoft Windows
Guide
Sharing an AMI
3. (Optional) To make the AMI private again, remove the all group from the launchPermission list.
Note that the owner of the AMI always has launch permissions and is therefore unaffected by this
command.
C:\> aws ec2 modify-image-attribute --image-id ami-2bb65342 --launch-permis
sion "{\"Remove\":[{\"Group\":\"all\"}]}"
To make an AMI public using the Amazon EC2 CLI
1. Use the ec2-modify-image-attribute command as follows to add the all group to the
launchPermission list for the specified AMI.
C:\> ec2-modify-image-attribute ami-2bb65342 --launch-permission -a all
launchPermission ami-2bb65342 ADD group all
2. To verify the launch permissions of the AMI, use the following ec2-describe-image-attribute command.
C:\> ec2-describe-image-attribute ami-2bb65342 -l
launchPermission ami-2bb65342 group all
3. (Optional) To make the AMI private again, remove the all group from the launchPermission list.
C:\> ec2-modify-image-attribute ami-2bb65342 -l -r all
launchPermission ami-2bb65342 REMOVE group all
Sharing an AMI with Specific AWS Accounts
You can share an AMI with specific AWS accounts without making the AMI public. All you need are the
AWS account IDs.
To share an AMI with specific AWS accounts using the console
1. Open the Amazon EC2 console.
2. In the navigation pane, click AMIs.
3. Select your AMI in the list, and then click the Permissions tab.
4. Click Edit and enter the AWS account number of the user with whom you want to share the AMI in
the AWS Account Number box. Then click Save.
To share this AMI with multiple users, click Add Permission and repeat the above step until you
have added all the required users.
5. To allow create volume permissions for snapshots, check Add "create volume" permissions to
the following associated snapshots when creating permissions.
Note
You do not need to share the Amazon EBS snapshots other than as AMI references in order
to share the AMI. Only the AMI itself needs to be shared; the system automatically provides
the instance access to the referenced Amazon EBS snapshots for the launch.
To share an AMI with specific AWS accounts using the AWS CLI
API Version 2014-02-01
52
Amazon Elastic Compute Cloud Microsoft Windows
Guide
Sharing an AMI
The following command grants launch permissions for the specified AMI to the specified AWS account:
C:\> aws ec2 modify-image-attribute --image-id ami-2bb65342 --launch-permission
"{\"Add\":[{\"UserId\":\"123456789012\"}]}"
The following command removes launch permissions for the specified AMI from the specified AWS
account:
C:\> aws ec2 modify-image-attribute --image-id ami-2bb65342 --launch-permission
"{\"Remove\":[{\"UserId\":\"123456789012\"}]}"
The following command removes all launch permissions for the specified AMI. Note that the owner of the
AMI always has launch permissions and is therefore unaffected by this command.
C:\> aws ec2 reset-image-attribute --image-id ami-2bb65342 --attribute launch
Permission
To share an AMI with specific AWS accounts using the Amazon EC2 CLI
The following command grants launch permissions for the specified AMI to the specified AWS account:
C:\> ec2-modify-image-attribute ami-2bb65342 -l -a 123456789012
launchPermission ami-2bb65342 ADD userId 123456789012
The following command removes launch permissions for the specified AMI from the specified AWS
account:
C:\> ec2-modify-image-attribute ami-2bb65342 -l -r 123456789012
launchPermission ami-2bb65342 REMOVE userId 123456789012
The following command removes all launch permissions for the specified AMI. Note that the owner of the
AMI always has launch permissions and is therefore unaffected by this command.
C:\> ec2-reset-image-attribute ami-2bb65342 -l
launchPermission ami-2bb65342 RESET
Finding Shared Windows AMIs
You can use the Amazon EC2 console, Amazon EC2 CLI, or the Amazon EC2 API to find shared Windows
AMIs.
Note that Amazon's public AMIs have an aliased owner, which appears as amazon in the userId field.
This enables you to find AMIs from Amazon easily. Other users can't alias their AMIs.
To find a shared AMI using the Amazon EC2 console
1. Open the Amazon EC2 console.
2. In the navigation pane, click AMIs.
3. Use filters to list only the types of AMIs that interest you. Select Windows from the third filter to list
only Windows AMIs. To limit the list to Windows AMIs that have been shared with you explicitly,
select Private images from the first filter. To limit the list to all public Windows AMIs, select Public
images from the first filter.
API Version 2014-02-01
53
Amazon Elastic Compute Cloud Microsoft Windows
Guide
Finding Shared Windows AMIs
To find a shared AMI using the AWS CLI
Use the describe-images command to list AMIs. You can refine the list to only the types of AMIs that
interest you, as shown in the following examples.
The following command lists all public AMIs using the --executable-users option. This list includes
any public AMIs that you own.
C:\> aws ec2 describe-images --executable-users all
The following command lists the AMIs for which you have explicit launch permissions. This list excludes
any such AMIs that you own.
C:\> aws ec2 describe-images --executable-users self
The following command lists the AMIs owned by Amazon.
C:\> aws ec2 describe-images --owners amazon
The following command lists the AMIs owned by the specified AWS account.
C:\> aws ec2 describe-images --owners 123456789012
To reduce the number of displayed AMIs, use a filter to list only the types of AMIs that interest you. For
example, use the following filter to display only Windows-based AMIs.
--filters "Name=platform,Values=Windows"
To find a shared AMI using the Amazon EC2 CLI
Use the ec2-describe-images command to list AMIs. You can refine the list to only the types of AMIs that
interest you, as shown in the following examples.
The following command lists all public AMIs using the -x all option. This list includes any public AMIs
that you own.
C:\> ec2-describe-images -x all
The following command lists the AMIs for which you have explicit launch permissions. This list excludes
any such AMIs that you own.
C:\> ec2-describe-images -x self
The following command lists the AMIs owned by Amazon.
C:\> ec2-describe-images -o amazon
The following command lists the AMIs owned by the specified AWS account.
C:\> ec2-describe-images -o 123456789012
API Version 2014-02-01
54
Amazon Elastic Compute Cloud Microsoft Windows
Guide
Finding Shared Windows AMIs
To reduce the number of displayed AMIs, use a filter to list only the types of AMIs that interest you. For
example, use the following filter to display only Windows-based AMIs.
--filter "platform=windows"
Paid Windows AMIs
A paid AMI is an AMI that you can purchase from a developer.
Amazon EC2 integrates with Amazon DevPay and AWS Marketplace, enabling developers to charge
other Amazon EC2 users for the use of their AMIs or to provide support for instances. For more information
about Amazon DevPay, see the Amazon DevPay site.
The AWS Marketplace is an online store where you can buy software that runs on AWS, including AMIs
that you can use to launch your EC2 instance. The AWS Marketplace AMIs are organized into categories,
such as Developer Tools, to enable you to find products to suit your requirements. For more information
about AWS Marketplace, see the AWS Marketplace site.
After you purchase a paid AMI, you can launch instances from it. Launching an instance from a paid AMI
is the same as launching an instance from any other AMI. No additional parameters are required. The
instance is charged according to the rates set by the owner of the AMI. The owner of the paid AMI can
confirm whether a specific instance was launched using that paid AMI.
Important
All paid AMIs from Amazon DevPay are backed by instance store. AWS Marketplace supports
AMIs back by Amazon EBS.
Creating a Paid AMI
You can sell your AMI using either AWS Marketplace or Amazon DevPay. Both help customers buy
software that runs on AWS, but AWS Marketplace offers a better shopping experience, making it easier
for customers to find your AMI. AWS Marketplace also supports AWS features that Amazon DevPay
doesn't support, such as Amazon EBS-backed AMIs, Reserved Instances, and Spot Instances.
For information about how to sell your AMI on AWS Marketplace, see Selling on AWS Marketplace.
For information about how to sell your AMI on Amazon DevPay, see Using DevPay with Your Amazon
EC2 AMI.
Finding a Paid AMI
There are several ways that you can find a paid AMI. For example, you can use AWS Marketplace or the
Amazon EC2 console. Alternatively, developers might let you know about a paid AMI themselves.
To find a list of Windows AMIs on AWS Marketplace
1. Open AWS Marketplace.
2. Enter Windows in the search box, and click Go.
3. To limit the results to a particular version of Windows, use the Operating System filter.
4. Each product is labeled with its product type: either AMI or Software as a Service.
API Version 2014-02-01
55
Amazon Elastic Compute Cloud Microsoft Windows
Guide
Paid Windows AMIs
To find a paid Windows AMI using the Amazon EC2 console
1. Open the Amazon EC2 console.
2. In the navigation pane, click AMIs.
3. Select Public images from the first filter, Marketplace images from the second filter, and Windows
from the third filter.
To find a paid Windows AMI using the AWS CLI
You can also find a paid Windows AMI using the describe-images command as follows.
C:\> aws ec2 describe-images --owners aws-marketplace --filters "Name=plat
form,Values=windows"
This command returns numerous details that describe each AMI, including the product code for a paid
AMI. The output from describe-images includes an entry the product code like the following:
"ProductCodes": [
{
"ProductCodeId": "product_code",
"ProductCodeType": "marketplace"
}
],
To find a paid Windows AMI using the Amazon EC2 CLI
You can also find a paid Windows AMI using the ec2-describe-images command as follows.
C:\> ec2-describe-images -o aws-marketplace --filter "platform=windows"
This command returns numerous details that describe each AMI, including the product code for a paid
AMI. The following example output from ec2-describe-images includes a product code.
IMAGE ami-a5bf59cc image_source 123456789012 available public
product_code x86_64 machine windows instance-store
Purchasing a Paid AMI
You must sign up for (purchase) a paid AMI before you can launch an instance using the AMI.
Typically, a seller of a paid AMI presents you with information about the AMI, including its price and a
link where you can buy it. When you click the link, you're first asked to log into AWS, and then you can
purchase the AMI.
Important
You don't get the discount from Reserved Instances if you use a paid AMI from Amazon DevPay.
That is, if you purchase Reserved Instances, you don't get the lower price associated with them
when you launch a paid AMI. You always pay the price that's specified by the seller of the paid
AMI.
API Version 2014-02-01
56
Amazon Elastic Compute Cloud Microsoft Windows
Guide
Purchasing a Paid AMI
Purchasing a Paid AMI Using the Console
You can purchase a paid AMI by using the Amazon EC2 launch wizard. For more information, see
Launching an AWS Marketplace Instance.
Subscribing to a Product Using AWS Marketplace
To use the AWS Marketplace, you must have an AWS account. To launch instances from AWS Marketplace
products, you must be signed up to use the Amazon EC2 service, and you must be subscribed to the
product from which to launch the instance. You have two ways to subscribe to products in the AWS
Marketplace:
The AWS Marketplace website: You can launch preconfigured software quickly with the 1-Click
deployment feature.
The EC2 launch wizard: You can search for an AMI and launch an instance directly from the wizard.
For more information, see Launching an AWS Marketplace Instance.
Using Paid Support
Amazon EC2 also enables developers to offer support for software (or derived AMIs). Developers can
create support products that you can sign up to use. During sign-up for the support product, the developer
gives you a product code, which you must then associate with your own AMI. This enables the developer
to confirm that your instance is eligible for support. It also ensures that when you run instances of the
product, you are charged according to the developer's terms for the product.
Important
You can't use supported AMIs with Reserved Instances.You always pay the price that's specified
by the seller of the support product.
To associate a product code with your AMI, use one of the following commands, where ami_id is the ID
of the AMI and product_code is the product code:
modify-image-attribute (AWS CLI)
C:\> aws ec2 modify-image-attribute --image-id ami_id --product-codes
"product_code"
ec2-modify-image-attribute (Amazon EC2 CLI)
C:\> ec2-modify-image-attribute ami_id --product-code product_code
After you set the product code attribute on a Windows AMI, you can't change or remove it.
Billing for Paid and Supported AMIs
At the end of each month, you receive an email with the amount your credit card has been charged for
using any paid or supported AMIs during the month. This bill is separate from your regular Amazon EC2
bill.
API Version 2014-02-01
57
Amazon Elastic Compute Cloud Microsoft Windows
Guide
Using Paid Support
Managing Your AWS Marketplace Subscriptions
On the AWS Marketplace website, you can check your subscription details, view the vendor's usage
instructions, manage your subscriptions, and more.
To check your subscription details
1. Log in to the AWS Marketplace.
2. Click Your Account.
3. Click Manage Your Software Subscriptions.
4. All your current subscriptions are listed. Click Usage Instructions to view specific instructions for
using the product, such as a user name for connecting to your running instance.
To cancel an AWS Marketplace subscription
1. Ensure that you have terminated any instances running from the subscription.
a. Open the Amazon EC2 console.
b. In the navigation pane, click Instances.
c. Select the instance, and select Terminate from the Actions menu. When prompted, click Yes,
Terminate.
2. Log in to the AWS Marketplace, and click Your Account, then Manage Your Software
Subscriptions.
3. Click Cancel subscription. You are prompted to confirm your cancellation.
Note
After you've canceled your subscription, you are no longer be able to launch any instances
from that AMI. To use that AMI again, you need to resubscribe to it, either on the AWS
Marketplace website, or through the launch wizard in the Amazon EC2 console.
Creating an Amazon EBS-Backed Windows AMI
To create an Amazon EBS-backed Windows AMI, you launch and customize a Windows instance, then
you create the AMI.
If you need to create an Amazon EBS-backed Linux AMI, see Creating an Amazon EBS-Backed Linux
AMI in the Amazon Elastic Compute Cloud User Guide.
The AMI creation process is different for instance store-backed AMIs. For more information about the
differences between Amazon EBS-backed and instance store-backed instances, and how to determine
the root device type for your instance, see Storage for the Root Device (p. 46). If you need to create an
instance store-backed Windows AMI, see Creating an Instance Store-Backed Windows AMI (p. 60).
Topics
Creating an AMI from an Instance (p. 59)
Deleting an AMI and Snapshot (p. 60)
API Version 2014-02-01
58
Amazon Elastic Compute Cloud Microsoft Windows
Guide
Managing Your AWS Marketplace Subscriptions
Creating an AMI from an Instance
To create an Amazon EBS-backed AMI from an instance using the console
1. If you don't have a running instance that uses an Amazon EBS volume for the root device, you must
launch one.
a. Open the Amazon EC2 console.
b. In the navigation pane, click AMIs. Select an Amazon EBS-backed AMI that is similar to the AMI
that you want to create. To view the Amazon EBS-backed Windows AMIs, select the following
options from the Filter lists: Public images, EBS images, and then Windows.
You can select any public AMI that uses the version of Windows Server that you want for your
AMI. However, you must select an Amazon EBS-backed AMI; don't start with an instance
store-backed AMI.
c. Click Launch to launch an instance of the Amazon EBS-backed AMI that you've selected. Accept
the default values as you step through the wizard.
2. While the instance is running, connect to it and customize it. For example, you can perform any of
the following actions on your instance:
Install software and applications.
Copy data.
Reduce start time by deleting temporary files, defragmenting your hard drive, and zeroing out free
space.
Create a new user account and add it to the Administrators group.
Tip
If you are sharing your AMI, these credentials can be supplied for RDP access without
disclosing your default Administrator password.
Configure settings using EC2Config. If you want your AMI to generate a random password at
launch time, you need to enable the Ec2SetPassword plugin; otherwise, the current
Administrator password is used. For more information, see Configuring a Windows Instance
Using the EC2Config Service (p. 65).
3. If the instance uses RedHat drivers to access Xen virtualized hardware, upgrade to Citrix drivers
before you create an AMI. For more information, see Upgrading PV Drivers on Your Windows
AMI (p. 76).
4. (Optional) When the instance is set up the way you want it, it is best to stop the instance before you
create the AMI, to ensure data integrity. You can use EC2Config to stop the instance, or select the
instance in the Amazon EC2 console, click Actions, and then click Stop Instance.
5. On the Instances page of the Amazon EC2 console, select your instance. Click Actions and then
click Create Image.
Tip
If this option is disabled, your instance isn't an Amazon EBS-backed instance.
6. In the Create Image dialog box, specify a unique name and an optional description for the AMI (up
to 255 characters).
7. To add an Amazon EBS volume, click Add New Volume, and select EBS from the Type list. Fill in
the other information as required.
When you launch an instance from your new AMI, these additional volumes are automatically attached
to the instance. Empty volumes must be formatted and mounted. Volumes based on a snapshot
must be mounted.
API Version 2014-02-01
59
Amazon Elastic Compute Cloud Microsoft Windows
Guide
Creating an AMI from an Instance
8. To add an instance store volume, click Add New Volume, and select Instance Store from the
Type list. Fill in the other information as required.
When you launch an instance from your new AMI, these additional volumes are automatically initialized
and mounted. These volumes don't contain data from the instance store volumes of the running
instance from which you based your AMI.
9. Click Create Image to start creating the AMI.
To view the status of your AMI, go to the AMIs page. While your AMI is being created, its status is
pending. It takes a few minutes to complete the AMI creation process. When the process has completed,
the status of your AMI is available. If you go to the Snapshots page, you'll see that we created a
snapshot that's used to create the root device volume of any instance that you launch using your new
AMI.
To create an Amazon EBS-backed AMI from an instance using the command line
You can use one of the following commands. For more information about these command line interfaces,
see Accessing Amazon EC2 (p. 3).
create-image (AWS CLI)
ec2-create-image (Amazon EC2 CLI)
New-EC2Image (AWS Tools for Windows PowerShell)
Deleting an AMI and Snapshot
When you are ready to delete your AMI and snapshot, you can do so using the console as follows.
To delete an AMI and a snapshot using the console
1. Open the Amazon EC2 console.
2. Go to the AMIs page. Select the AMI, click Actions, and select Deregister. When asked for
confirmation, click Continue.
3. Go to the Snapshots page. Select the snapshot and click Delete. When asked for confirmation, click
Yes, Delete.
To delete an AMI and a snapshot using the command line
You can use one of the following commands. For more information about these command line interfaces,
see Accessing Amazon EC2 (p. 3).
deregister-image, delete-snapshot (AWS CLI)
ec2-deregister, ec2-delete-snapshot (Amazon EC2 CLI)
Unregister-EC2Image, Remove-EC2Snapshot (AWS Tools for Windows PowerShell)
Creating an Instance Store-Backed Windows
AMI
To create an instance store-backed Windows AMI, first launch and customize a Windows instance, then
bundle the instance, and register an AMI from the manifest that's created during the bundling process.
API Version 2014-02-01
60
Amazon Elastic Compute Cloud Microsoft Windows
Guide
Deleting an AMI and Snapshot
Important
The only instance store-backed Windows AMIs that we provide are for Windows Server 2003.
An instance store-backed AMI doesn't have the available disk space required for later versions
of Windows Server.
If you need to create an instance store-backed Linux AMI, see Creating an Instance Store-Backed Linux
AMI in the Amazon Elastic Compute Cloud User Guide.
The AMI creation process is different for Amazon EBS-backed AMIs. For more information about the
differences between Amazon EBS-backed and instance store-backed instances, and how to determine
the root device type for your instance, see Storage for the Root Device (p. 46). If you need to create an
Amazon EBS-backed Windows AMI, see Creating an Amazon EBS-Backed Windows AMI (p. 58).
Topics
Overview of Instance Store-Backed Windows AMIs (p. 61)
Preparing to Create an Instance Store-Backed Windows AMI (p. 62)
Bundling an Instance Store-Backed Windows Instance (p. 63)
Registering an Instance Store-Backed Windows AMI (p. 63)
Overview of Instance Store-Backed Windows AMIs
Instances launched from an AMI backed by instance store use an instance store volume as the root
device volume. The image of the root device volume of an instance store-backed AMI is initially stored
in Amazon S3. When an instance is launched using an instance store-backed AMI, the image of its root
device volume is copied from Amazon S3 to the root partition of the instance. The root device volume is
then used to boot the instance.
When you create an instance store-backed AMI, it must be uploaded to Amazon S3. Amazon S3 stores
data objects in buckets, which are similar in concept to directories. Buckets have globally unique names
and are owned by unique AWS accounts.
Bundling Process
The bundling process comprises the following tasks:
Compress the image to minimize bandwidth usage and storage requirements.
Encrypt and sign the compressed image to ensure confidentiality and authenticate the image against
its creator.
Split the encrypted image into manageable parts for upload.
Run Sysprep to strip computer-specific information (for example, the MAC address and computer
name) from the Windows AMI to prepare it for virtualization.
Create a manifest file that contains a list of the image parts with their checksums.
Put all components of the AMI in the Amazon S3 bucket that you specify when making the bundle
request.
Storage Volumes
It is important to remember the following details about the storage for your instance when you create an
instance store-backed AMI:
The root device volume (C:) is automatically attached when a new instance is launched from your new
AMI. The data on any other instance store volumes is deleted when the instance is bundled.
API Version 2014-02-01
61
Amazon Elastic Compute Cloud Microsoft Windows
Guide
Overview of Instance Store-Backed Windows AMIs
The instance store volumes other than the root device volume (for example, D:) are temporary and
should be used only for short-term storage.
You can add Amazon EBS volumes to your instance store-based instance. Amazon EBS volumes are
stored within Amazon S3 buckets and remain intact when the instance is bundled. Therefore, we
recommend that you store all the data that must persist on Amazon EBS volumes, not instance store
volumes.
For more information about Amazon EC2 storage options, see Storage.
Preparing to Create an Instance Store-Backed
Windows AMI
When you create an AMI, you start by basing it on an instance. You can customize the instance to include
the data and software that you need. As a result, any instance that you launch from your AMI has everything
that you need.
To launch an instance store-backed Windows instance
1. Open the Amazon EC2 console.
2. In the navigation pane, click AMIs. Select an instance store-backed AMI that is similar to the AMI
that you want to create. To view the instance store-backed Windows AMIs, select the following options
from the Filter lists: Public images, Instance store images, and then Windows.
You can select any public AMI that uses the version of Windows Server that you want for your AMI.
However, you must select an instance store-backed AMI; don't start with an Amazon EBS-backed
AMI.
3. Click Launch to launch an instance of the instance store-backed AMI that you've selected. Accept
the default values as you step through the wizard.
4. While the instance is running, connect to it and customize it. For example, you can perform any of
the following on your instance:
Install software and applications.
Copy data.
Reduce start time by deleting temporary files, defragmenting your hard drive, and zeroing out free
space.
Create a new user account and add it to the Administrators group.
Tip
If you are sharing your AMI, these credentials can be supplied for RDP access without
disclosing your default Administrator password.
Configure settings using EC2Config. If you want your AMI to generate a random password at
launch time, you need to enable the Ec2SetPassword plugin; otherwise, the current
Administrator password is used. For more information, see Configuring a Windows Instance
Using the EC2Config Service (p. 65).
5. If the instance uses RedHat drivers to access Xen virtualized hardware, upgrade to Citrix drivers
before you create an AMI. For more information, see Upgrading PV Drivers on Your Windows
AMI (p. 76).
API Version 2014-02-01
62
Amazon Elastic Compute Cloud Microsoft Windows
Guide
Preparing to Create an Instance Store-Backed Windows
AMI
Bundling an Instance Store-Backed Windows
Instance
Now that you've customized your instance, you can bundle the instance to create an AMI, using either
the AWS Management Console or the command line.
To bundle an instance store-backed Windows instance using the console
1. Determine whether you'll use an existing Amazon S3 bucket for your new AMI or create a new one.
To create a new Amazon S3 bucket, use the following steps:
a. Open the Amazon S3 console.
b. Click Create Bucket.
c. Specify a name for the bucket and click Create.
2. Open the Amazon EC2 console at https://console.aws.amazon.com/ec2/.
3. In the navigation pane, click Instances. Right-click the instance you set up in the previous procedure,
and select Bundle Instance (instance store AMI).
4. In the Bundle Instance dialog box, fill in the requested information, and then click OK:
Amazon S3 bucket name: Specify the name of an S3 bucket that you own. The bundle files and
manifest will be stored in this bucket.
Amazon S3 key name: Specify a prefix for the files that are generated by the bundle process.
The Bundle Instance dialog box confirms that the request to bundle the instance has succeeded,
and also provides the ID of the bundle task. Click Close.
To view the status of the bundle task, click Bundle Tasks in the navigation pane. The bundle task
progresses through several states, including waiting-for-shutdown, bundling, and storing. If the
bundle task can't be completed successfully, the status is failed.
To bundle an instance store-backed Windows instance using the command line
You can use one of the following commands. For more information about these command line interfaces,
see Accessing Amazon EC2 (p. 3).
bundle-instance (AWS CLI)
ec2-bundle-instance (Amazon EC2 CLI)
New-EC2InstanceBundle (AWS Tools for Windows PowerShell)
Registering an Instance Store-Backed Windows
AMI
Finally, you must register your AMI so that Amazon EC2 can locate it and launch instances from it.
Your new AMI is stored in Amazon S3. You'll incur charges for this storage until you deregister the AMI
and delete the bundle in Amazon S3.
If you make any changes to the source AMI stored in Amazon S3, you must deregister and reregister the
AMI before the changes take effect.
API Version 2014-02-01
63
Amazon Elastic Compute Cloud Microsoft Windows
Guide
Bundling an Instance Store-Backed Windows Instance
To register an instance store-backed Windows AMI from the AMI page in the console
1. Open the Amazon EC2 console.
2. In the navigation pane, click AMIs. By default, the console displays the AMIs that you own.
3. Click Actions and select Register new AMI.
4. In the Register Image dialog box, provide the AMI Manifest Path and then click Register.
To register an instance store-backed Windows AMI from the Bundle Tasks page in the
console
1. On the navigation pane, click Bundle Tasks.
2. Select the bundle task, and click Register as an AMI.
3. A dialog displays the AMI manifest path. Click Register, and then click Close in the confirmation
dialog box.
To register an instance store-backed Windows AMI using the command line
You can use one of the following commands. For more information about these command line interfaces,
see Accessing Amazon EC2 (p. 3).
register-image (AWS CLI)
ec2-register (Amazon EC2 CLI)
Register-EC2Image (AWS Tools for Windows PowerShell)
To view your new AMI, click AMIs in the navigation pane, and ensure the Owned by me filter option is
selected.
API Version 2014-02-01
64
Amazon Elastic Compute Cloud Microsoft Windows
Guide
Registering an Instance Store-Backed Windows AMI
Configuring Your Windows
Instance
A Windows instance is a virtual server running Microsoft Windows Server in the cloud.
After you have successfully launched and logged into your instance, you can make changes to it so that
it's configured to meet the needs of a specific application. The following are some common examples.
Topics
Configuring a Windows Instance Using the EC2Config Service (p. 65)
Upgrading PV Drivers on Your Windows AMI (p. 76)
Enabling Enhanced Networking on Windows Instances in a VPC (p. 83)
Configuring a Secondary Private IP Address for Your Windows Instance in a VPC (p. 86)
Configuring a Windows Instance Using the
EC2Config Service
AWS Windows AMIs contain an additional service installed by Amazon Web Services, the EC2Config
service. Although optional, this service provides access to advanced features that aren't otherwise
available. This service runs in the LocalSystem account and performs tasks on the instance. Its binaries
and additional files are contained in the %ProgramFiles%\Amazon\EC2ConfigService directory.
The EC2Config service is started when the instance is booted. It performs tasks during initial instance
startup and each time you stop and start the instance. It can also perform tasks on demand. Some of
these tasks are automatically enabled, while others must be enabled manually. EC2Config uses settings
files to control its operation. You can update these settings files using either a graphical tool or by directly
editing XML files.
The EC2Config service runs Sysprep, a Microsoft tool that enables you to create a customized Windows
AMI that can be reused. For more information about Sysprep, see Sysprep Technical Reference.
When EC2Config calls Sysprep, it uses the settings files in EC2ConfigService\Settings to determine
which operations to perform. You can edit these files indirectly using the Ec2 Service Properties dialog
box, or directly using an XML editor or a text editor. However, there are some advanced settings that
aren't available in the Ec2 Service Properties dialog box, so you must edit those entries directly.
API Version 2014-02-01
65
Amazon Elastic Compute Cloud Microsoft Windows
Guide
Using EC2Config
If you create an AMI from an instance after updating its settings, the new settings are applied to any
instance that's launched from the new AMI. For information about creating an AMI, see Creating an
Amazon EBS-Backed Windows AMI (p. 58).
Topics
Overview of EC2Config Tasks (p. 66)
Ec2 Service Properties (p. 66)
EC2Config Settings Files (p. 71)
Installing the Latest Version of EC2Config (p. 75)
Stopping, Deleting, or Uninstalling EC2Config (p. 76)
Overview of EC2Config Tasks
EC2Config runs initial startup tasks when the instance is first started and then disables them. To run
these tasks again, you must explicitly enable them prior to shutting down the instance, or by running
Sysprep manually. These tasks are as follows:
Set a random, encrypted password for the administrator account.
Generate and install the host certificate used for Remote Desktop Connection.
Dynamically extend the operating system partition to include any unpartitioned space.
Execute the specified user data (and Cloud-Init, if it's installed).
EC2Config performs the following tasks every time the instance starts:
Set the computer host name to match the private DNS name (this task is disabled by default and must
be enabled in order to run at instance start).
Configure the key management server (KMS), check for Windows activation status, and activate
Windows as necessary.
Format and mount any Amazon EBS volumes and instance store volumes, and map volume names
to drive letters.
Write event log entries to the console to help with troubleshooting (this task is disabled by default and
must be enabled in order to run at instance start).
Write to the console that Windows is ready.
Add a custom route to the primary network adapter to enable the following IP addresses when multiple
NICs are attached: 169.254.169.250, 169.254.169.251, and 169.254.169.254. These addresses are
used by Windows Activation and when you access instance metadata.
EC2Config performs the following task every time a user logs in:
Display wallpaper information to the desktop background.
While the instance is running, you can request that EC2Config perform the following task on demand:
Run Sysprep and shut down the instance so that you can create an AMI from it. For more information,
see Creating an Amazon EBS-Backed Windows AMI (p. 58).
Ec2 Service Properties
The following procedure describes how to use the Ec2 Service Properties dialog box to enable or disable
settings.
API Version 2014-02-01
66
Amazon Elastic Compute Cloud Microsoft Windows
Guide
Overview of EC2Config Tasks
To change settings using the Ec2 Service Properties dialog box
1. Launch and connect to your Windows instance.
2. From the Start menu, click All Programs, and then click EC2ConfigService Settings.
3. On the General tab of the Ec2 Service Properties dialog box, you can enable or disable the following
settings.
Set Computer Name
If this setting is enabled (it is disabled by default), the host name is compared to the current
internal IP address at each boot; if the host name and internal IP address do not match, the host
name is reset to contain the internal IP address and then the system reboots to pick up the new
host name. To set your own host name, or to prevent your existing host name from being modified,
do not enable this setting.
User Data
User data execution enables you to inject scripts into the instance metadata during the first
launch. From an instance, you can read user data at http://169.254.169.254/latest/user-data/.
This information remains static for the life of the instance, persisting when the instance is stopped
and started, until it is terminated.
If you use a large script, we recommend that you use user data to download the script, and then
execute it.
For EC2Config to execute user data, you must enclose the lines of the script within one of the
following special tags:
<script></script>
Run any command that you can run at the cmd.exe prompt.
Example: <script>dir > c:\test.log</script>
<powershell></powershell>
Run any command that you can run at the Windows PowerShell prompt.
If you use an AMI that includes the AWS Tools for Windows PowerShell, you can also use
those cmdlets. If you specify an IAM role when you launch your instance, then you don't
need to specify credentials to the cmdlets, as applications that run on the instance can use
the role's credentials to access AWS resources such as Amazon S3 buckets.
Example: <powershell>Read-S3Object -BucketName myS3Bucket -Key
myFolder/myFile.zip -File c:\destinationFile.zip</powershell>
You can separate the commands in a script using line breaks.
If EC2Config finds script or powershell tags, it saves the script to a batch or PowerShell
file in its /Scripts folder. It runs these files when the instance starts. If both script and
powershell tags are present, it runs the batch script first and the PowerShell script next,
regardless of the order in which they appear.
The /Logs folder contains output from the standard output and standard error streams.
EC2Config expects the user data to be available in base64 encoding. If the user data is not
available in base64 encoding, EC2Config logs an error about being unable to find script or
powershell tags to execute. If your encoding is not correct, the following is an example that
sets the encoding using PowerShell.
$UserData = [System.Convert]::ToBase64String([System.Text.Encoding]::AS
CII.GetBytes($Script))
Initial Boot
API Version 2014-02-01
67
Amazon Elastic Compute Cloud Microsoft Windows
Guide
Ec2 Service Properties
By default, all Amazon AMIs have user data execution enabled for the initial boot. If you click
Shutdown with Sysprep in EC2Config, user data execution is enabled, regardless of the setting
of the User Data check box.
User data execution happens under the local administrator user only when a random password
is generated. This is because EC2Config generates the password and is aware of the credentials
briefly (prior to sending to the console). EC2Config doesn't store or track password changes, so
when you don't generate a random password, user data execution is performed by the EC2Config
service account.
Subsequent Boots
Because the we automatically disable user data execution after initial boot, you must do one of
the following to make user data persist across reboots:
Programmatically create a scheduled task to run at system start using schtasks.exe
/Create, and point the scheduled task to the user data script (or another script) at C:\Program
Files\Amazon\Ec2ConfigServer\Scripts\UserScript.ps1.
Programmatically enable the user data plug-in in Settings.xml using a script similar to the
following:
<powershell>
$EC2SettingsFile="C:\Program Files\Amazon\Ec2ConfigService\Settings\Con
fig.xml"
$xml = [xml](get-content $EC2SettingsFile)
$xmlElement = $xml.get_DocumentElement()
$xmlElementToModify = $xmlElement.Plugins
foreach ($element in $xmlElementToModify.Plugin)
{
if ($element.name -eq "Ec2SetPassword")
{
$element.State="Enabled"
}
elseif ($element.name -eq "Ec2HandleUserData")
{
$element.State="Enabled"
}
}
$xml.Save($EC2SettingsFile)
</powershell>
Starting with EC2Config version 2.1.10, you can use <persist>true</persist> to enable
the plug-in after user data execution.
<powershell>
insert script here
</powershell>
<persist>true</persist>
Event Log
Use this setting to display event log entries on the console during boot for easy monitoring and
debugging.
Click Settings to specify filters for the log entries sent to the console. By default, the three most
recent error entries from the system event log are sent to the console.
API Version 2014-02-01
68
Amazon Elastic Compute Cloud Microsoft Windows
Guide
Ec2 Service Properties
Wallpaper Information
Use this setting to display system information on the desktop background. The following is an
example of the information displayed on the desktop background.
The information displayed on the desktop background is controlled by the settings file
EC2ConfigService\Settings\WallpaperSettings.xml.
4. Click the Storage tab. You can enable or disable the following settings.
Root Volume
This setting dynamically extends Disk 0/Volume 0 to include any unpartitioned space. This can
be useful when the instance is booted from a root device volume that has a custom size.
Initialize Drives
This setting formats and mounts all instance store volumes attached to the instance during start.
Drive Letter Mapping
The system maps the volumes attached to an instance to drive letters. For Amazon EBS volumes,
the default is to assign drive letters going from D: to Z:. For instance store volumes, the default
depends on the driver. Citrix PV drivers assign instance store volumes drive letters going from
Z: to A:. RedHat drivers assign instance store volumes drive letters going from D: to Z:.
To choose the drive letters for your volumes, click Mappings. In the DriveLetterSetting dialog
box, specify the Volume Name and Drive Letter values for each volume, and then click OK.
API Version 2014-02-01
69
Amazon Elastic Compute Cloud Microsoft Windows
Guide
Ec2 Service Properties
We recommend that you select drive letters that avoid conflicts with drive letters that are likely
to be in use, such as drive letters in the middle of the alphabet.
After you specify a drive letter mapping and attach a volume with same label as one of the volume
names that you specified, EC2Config automatically assigns your specified drive letter to that
volume. However, the drive letter mapping fails if the drive letter is already in use. Note that
EC2Config doesn't change the drive letters of volumes that were already mounted when you
specified the drive letter mapping.
5. To save your settings and continue working on them later, click OK to close the Ec2 Service
Properties dialog box.
Otherwise, if you have finished customizing your instance and are ready to create your AMI from this
instance, click the Image tab. Select an option for the Administrator password, and then click
Shutdown with Sysprep or Shutdown without Sysprep. EC2Config edits the settings files based
on the password option that you selected.
RandomEC2Config generates a password, encrypts it with user's key, and displays the encrypted
password to the console. We disable this setting after the first launch so that this password persists
if the instance is rebooted or stopped and started.
SpecifyThe password is stored in the Sysprep answer file in unencrypted form (clear text). When
Sysprep runs next, it sets the Administrator password. If you shut down now, the password is set
immediately. When the service starts again, the Administrator password is removed. It's important
to remember this password, as you can't retrieve it later.
Keep ExistingThe existing password for the Administrator account doesn't change when Sysprep
is run or EC2Config is restarted. It's important to remember this password, as you can't retrieve it
later.
API Version 2014-02-01
70
Amazon Elastic Compute Cloud Microsoft Windows
Guide
Ec2 Service Properties
When you are asked to confirm that you want to run Sysprep and shut down the instance, click Yes.
You'll notice that EC2Config runs Sysprep. Next, you are logged off the instance, and the instance
is shut down. If you check the Instances page in the Amazon EC2 console, the instance state
changes from running to stopping, and then finally to stopped. At this point, it's safe to create
an AMI from this instance.
You can manually invoke the Sysprep tool from the command line using the following command:
%ProgramFiles%\Amazon\Ec2ConfigService\ec2config.exe -sysprep
However, you must be very careful that the XML file options specified in the
Ec2ConfigService\Settings folder are correct; otherwise, you might not be able to connect to
the instance. For more information about the settings files, see EC2Config Settings Files (p. 71). For
an example of configuring and then running Sysprep from the command line, see
Ec2ConfigService\Scripts\InstallUpdates.ps1.
EC2Config Settings Files
The settings files control the operation of the EC2Config service. These files are located in the
Ec2ConfigService\Settings directory:
ActivationSettings.xmlControls product activation using a key management server (KMS).
BundleConfig.xmlControls how EC2Config prepares an instance for AMI creation.
Config.xmlControls the primary settings.
DriveLetterConfig.xmlControls drive letter mappings.
EventLogConfig.xmlControls the event log information that's displayed on the console while the
instance is booting.
WallpaperSettings.xmlControls the information that's displayed on the desktop background.
API Version 2014-02-01
71
Amazon Elastic Compute Cloud Microsoft Windows
Guide
EC2Config Settings Files
ActivationSettings.xml
Settings that control product activation. When Windows boots, EC2Config service checks whether Windows
is already activated. If Windows is not already activated, it attempts to activate Windows by searching
for the specified KMS server.
SetAutodiscoverIndicates whether to automatically detect a KMS.
TargetKMSServerStores the private IP address of a KMS. The KMS must be in the same region
as your instance.
DiscoverFromZoneDiscovers the KMS server from the specified DNS zone.
ReadFromUserDataGets the KMS server from UserData.
LegacySearchZonesDiscovers the KMS server from the specified DNS zone.
DoActivateAttempts activation using the specified settings in the section. This value can be true
or false.
LogResultToConsoleDisplays the result to the console.
BundleConfig.xml
Settings that control how EC2Config prepares an instance for AMI creation.
AutoSysprepIndicates whether to use Sysprep automatically. Change the value to Yes to use
Sysprep.
SetRDPCertificateSets a self-signed certificate to the Remote Desktop server running on a
Windows 2003 instance. This enables you to securely RDP into the instances. Change the value to
Yes if the new instances should have the certificate.
This setting is not used with Windows Server 2008 or Windows Server 2012 instances because they
can generate their own certificates.
SetPasswordAfterSysprepSets a random password on a newly launched instance, encrypts it
with the user launch key, and outputs the encrypted password to the console. Change the value of this
setting to No if the new instances should not be set to a random encrypted password.
Config.xml
Plug-ins
Ec2SetPasswordGenerates a random encrypted password each time you launch an instance. This
feature is disabled by default after the first launch so that reboots of this instance don't change a
password set by the user. Change this setting to Enabled to continue to generate passwords each
time you launch an instance.
This setting is important if you are planning to create an AMI from your instance.
Ec2SetComputerNameSets the host name of the instance to a unique name based on the IP address
of the instance and reboots the instance. To set your own host name, or prevent your existing host
name from being modified, you must disable this setting.
Ec2InitializeDrivesInitializes and formats all instance store volumes during startup. This feature
is enabled by default and initializes and mounts the instance store volumes as drives D:, E:, and so
on. For more information about instance store volumes, see Amazon EC2 Instance Store in the Amazon
Elastic Compute Cloud User Guide.
Ec2EventLogDisplays event log entries in the console. By default, the three most recent error entries
from the system event log are displayed. To specify the event log entries to display, edit the
EventLogConfig.xml file located in the EC2ConfigService\Settings directory. For information
about the settings in this file, see Eventlog Key in the MSDN Library.
API Version 2014-02-01
72
Amazon Elastic Compute Cloud Microsoft Windows
Guide
EC2Config Settings Files
Ec2ConfigureRDPSets up a self-signed certificate on the instance, so users can securely access
the instance using Remote Desktop. This feature is disabled on Windows Server 2008 and Windows
Server 2012 instances because they can generate their own certificates.
Ec2OutputRDPCertDisplays the Remote Desktop certificate information to the console so that the
user can verify it against the thumbprint.
Ec2SetDriveLetterSets the drive letters of the mounted volumes based on user-defined settings.
By default, when an Amazon EBS volume is attached to an instance, it can be mounted using the drive
letter on the instance. To specify your drive letter mappings, edit the DriveLetterConfig.xml file
located in the EC2ConfigService\Settings directory.
Ec2WindowsActivateIndicates whether to search through the DNS Suffix List for appropriate KMS
entries. When the appropriate KMS entries are found, the plug-in sets your activation server to the first
server to respond to the request successfully. Starting with Windows Server 2008 R2, Windows Server
is able to search the suffix list automatically. Otherwise, the plug-in performs this search manually.
To modify the KMS settings, edit the ActivationSettings.xml file located in the
EC2ConfigService\Settings directory.
Ec2DynamicBootVolumeSizeExtends Disk 0/Volume 0 to include any unpartitioned space.
Ec2HandleUserDataCreates and executes scripts created by the user on the first launch of an
instance after Sysprep is run. Commands wrapped in script tags are saved to a batch file, and commands
wrapped in PowerShell tags are saved to a .ps1 file.
Global Settings
ManageShutdownEnsures that instances launched from instance store-backed AMIs do not terminate
while running Sysprep.
SetDnsSuffixListSets the DNS suffix of the network adapter for Amazon EC2. This allows DNS
resolution of servers running in Amazon EC2 without providing the fully qualified domain name.
WaitForMetaDataAvailableEnsures that the EC2Config service will wait for metadata to be
accessible and the network available before continuing with the boot. This check ensures that EC2Config
can obtain information from metadata for activation and other plug-ins.
ShouldAddRoutesAdds a custom route to the primary network adapter to enable the following IP
addresses when multiple NICs are attached: 169.254.169.250, 169.254.169.251, and 169.254.169.254.
These addresses are used by Windows Activation and when you access instance metadata.
RemoveCredentialsfromSyspreponStartupRemoves the administrator password from
Sysprep.xml the next time the service starts. To ensure that this password persists, edit this setting.
DriveLetterConfig.xml
These settings control drive letter mappings. By default, a volume can be mapped to any available drive
letter. You can mount a volume to a particular drive letter as follows.
<?xml version="1.0" standalone="yes"?>
<DriveLetterMapping>
<Mapping>
<VolumeName></VolumeName>
<DriveLetter></DriveLetter>
</Mapping>
. . .
<Mapping>
<VolumeName></VolumeName>
<DriveLetter></DriveLetter>
</Mapping>
</DriveLetterMapping>
API Version 2014-02-01
73
Amazon Elastic Compute Cloud Microsoft Windows
Guide
EC2Config Settings Files
VolumeNameThe volume label. For example, My Volume. To specify a mapping for an instance
storage volume, use the label Temporary Storage X, where X is a number from 0 to 25.
DriveLetterThe drive letter. For example, M:. The mapping fails if the drive letter is already in use.
EventLogConfig.xml
These settings console the event log information that's displayed on the console while the instance is
booting. By default, we display the three most recent error entries from the System event log.
CategoryThe event log key to monitor.
ErrorTypeThe event type (for example, Error, Warning, Information.)
NumEntriesThe number of events stored for this category.
LastMessageTimeTo prevent the same message from being pushed repeatedly, the service updates
this value every time it pushes a message.
AppNameThe event source or application that logged the event.
WallpaperSettings.xml
These settings control the information that's displayed on the desktop background. The following information
is displayed by default.
HostnameDisplays the computer name.
Instance IDDisplays the ID of the instance.
Public IP AddressDisplays the public IP address of the instance.
Private IP AddressDisplays the private IP address of the instance.
Availability ZoneDisplays the Availability Zone in which the instance is running.
Instance SizeDisplays the type of instance.
ArchitectureDisplays the setting of the PROCESSOR_ARCHITECTURE environment variable.
AddMemoryDisplays the system memory, in GB.
AddECUDisplays the processing power, in ECU.
AddIODisplays the I/O performance.
You can remove any of the information that's displayed by default by deleting its entry. You can add
additional instance metadata to display as follows.
<WallpaperInformation>
<name>display_name</name>
<source>metadata</source>
<identifier>meta-data/path</identifier>
</WallpaperInformation>
You can add additional System environment variables to display as follows.
<WallpaperInformation>
<name>display_name</name>
<source>EnvironmentVariable</source>
<identifier>variable-name</identifier>
</WallpaperInformation>
API Version 2014-02-01
74
Amazon Elastic Compute Cloud Microsoft Windows
Guide
EC2Config Settings Files
Installing the Latest Version of EC2Config
By default, the EC2Config service is included in each AWS Windows AMI. When we release an updated
version, we update all AWS Windows AMIs with the latest version. However, you'll need to update your
own Windows AMIs and instances with the latest version.
To find notifications of updates to EC2Config, go to the Amazon EC2 forum. For more information about
the changes in each version, see the What's New section on the download page.
To verify the version of EC2Config included with your Windows AMI
1. Launch an instance from your AMI and connect to it.
2. In Control Panel, select Programs and Features.
3. In the list of installed programs, look for Ec2ConfigService. Its version number appears in the
Version column.
To install the latest version of EC2Config on your instance
1. (Optional) If you have changed any settings, note these changes, as you'll need to restore them after
installing the latest version of EC2Config.
2. Go to Amazon Windows EC2Config Service.
3. Click Download.
4. Download and unzip the file.
5. Run EC2Install.exe. The setup program stops the service, uninstalls it, and reinstalls the new
version.
6. (Optional) The settings files contain the default settings for EC2Config. Restore any previous changes
that you made to the settings files.
7. Reboot your instance.
8. Connect to your instance, run the Services administrative tool, and verify that the status of EC2Config
service is Started.
If you can't connect to your instance, it's possible that updating its version of EC2Config will solve the
issue. If your instance is an Amazon EBS-backed instance, you can use the following procedure to update
EC2Config even though you can't connect to your instance.
To update EC2Config on an Amazon EBS-backed Windows instance that you can't connect
to
1. Stop the affected instance and detach its root volume.
2. Launch a temporary t1.micro instance in the same Availability Zone as the affected instance using
an AMI for Windows Server 2003. (If you use a later version of Windows Server, you won't be able
to boot the original instance when you restore its root volume.) To find an AMI for Windows Server
2003, search for public Windows AMIs with the name Windows_Server-2003-R2_SP2.
3. Attach the root volume from the affected instance to this temporary instance. Connect to the temporary
instance, open the Disk Management utility, and bring the drive online.
4. Download the latest EC2Config from Amazon Windows EC2Config Service. Extract the files from
the .zip file to the Temp directory on the drive you attached.
5. Open Regedit and select HKEY_LOCAL_MACHINE. From the File menu, click Load Hive. Select
the drive, open the file Windows\System32\config\SOFTWARE, and specify a key name when
prompted (you can use any name).
6. Select the key you just loaded and navigate to Microsoft\Windows\CurrentVersion. Select
the RunOnce key. (If this key doesn't exist, right-click CurrentVersion, point to New, select Key,
API Version 2014-02-01
75
Amazon Elastic Compute Cloud Microsoft Windows
Guide
Installing the Latest Version of EC2Config
and name the key RunOnce.) Right-click, point to New, and select String Value. Enter Ec2Install
as the name and C:\Temp\Ec2Install.exe -q as the data.
7. Select the key again, and from the File menu, click Unload Hive.
8. Open the Disk Management utility and bring the drive offline. Detach the volume from the temporary
instance. You can terminate the temporary instance if you have no further use for it.
9. Restore the root volume of the affected instance by attaching it as /dev/sda1.
10. Start the instance.
11. After the instance starts, check the system log and verify that you see the message Windows is
ready to use.
Stopping, Deleting, or Uninstalling EC2Config
You can manage the EC2Config service just as you would any other service.
To apply updated settings to your instance, you can stop and restart the service. If you're manually
installing EC2Config, you must stop the service first.
To stop the EC2Config service
1. Launch and connect to your Windows instance.
2. On the Start menu, point to Administrative Tools, and then click Services.
3. In the list of services, right-click EC2Config, and select Stop.
If you don't need to update the configuration settings or create your own AMI, you can delete the service.
Deleting a service removes its registry subkey.
To delete the EC2Config service
1. Start a command prompt window.
2. Run the following command:
sc delete ec2config
If you don't need to update the configuration settings or create your own AMI, you can uninstall EC2Config.
Uninstalling a service removes the files, the registry subkey, and any shortcuts to the service.
To uninstall EC2Config
1. Launch and connect to your Windows instance.
2. On the Start menu, click Control Panel.
3. Double-click Programs and Features.
4. On the list of programs, select EC2ConfigService, and click Uninstall .
Upgrading PV Drivers on Your Windows AMI
Amazon Windows AMIs contain a set of drivers to permit access to Xen virtualized hardware. These
drivers are used by Amazon EC2 to map the instance store and Amazon Elastic Block Store (Amazon
EBS) volumes to the devices.
API Version 2014-02-01
76
Amazon Elastic Compute Cloud Microsoft Windows
Guide
Stopping, Deleting, or Uninstalling EC2Config
If your Windows instance uses RedHat drivers, you can upgrade to Citrix drivers, or, if you are already
using Citrix drivers, you can upgrade the Citrix paravirtualized (PV) guest agent driver.
To verify which driver your Windows instance uses, open Network Connections in Control Panel and
view the Local Area Connection. Check whether the driver is the RedHat PV NIC Driver or the
Citrix PV Ethernet Adapter.
Topics
Upgrading PV Drivers on Your Windows Server 2003 Instance (p. 77)
Upgrading PV Drivers on Your Windows Server 2008 and 2008 R2 Instances (p. 78)
Upgrading Your Citrix PV Guest Agent Driver (p. 80)
Troubleshooting (p. 81)
Upgrading PV Drivers on Your Windows Server
2003 Instance
Before you start upgrading your RedHat drivers to Citrix drivers, make sure you do the following:
Back up your important information on the instance, or create an AMI from the instance. For more
information about creating an AMI, see Creating an Amazon EBS-Backed Windows AMI (p. 58). If you
create an AMI, make sure you do the following:
Do not enable the Sysprep tool in the EC2Config service.
Write down your password.
Set your Ethernet adapter to DHCP.
Install the latest version of EC2Config by going to Amazon Windows EC2Config Service. For more
information about the EC2Config service, see Configuring a Windows Instance Using the EC2Config
Service (p. 65).
To upgrade a Windows Server 2003 AMI
1. Connect to your instance and log in as the local administrator. For more information about connecting
to your instance, see Connecting to Windows Instances.
2. In your instance, download the Citrix upgrade package by going to Amazon EC2 Windows Paravirtual
Driver Upgrade Script.
3. Extract the contents of the upgrade package to a location of your choice.
4. Double-click the Upgrade.bat file. If you get a security warning, click Run.
5. In the Upgrade Drivers dialog box, review the information and click Yes if you're ready to start the
upgrade.
6. In the Red Hat Paravirtualized Xen Drivers for Windows uninstaller dialog box, click Yes to
remove the RedHat software. Your instance will be rebooted.
Note
If you do not see the uninstaller dialog box, click Red Hat Paravirtualiz in the Windows
taskbar.
7. Check that the instance has been rebooted and is ready to be used.
a. Open the Amazon EC2 console at https://console.aws.amazon.com/ec2/.
b. On the Instances page, right-click your instance and select Get System Log.
c. Check the end of the log message. It should read Windows is Ready to use.
API Version 2014-02-01
77
Amazon Elastic Compute Cloud Microsoft Windows
Guide
Upgrading PV Drivers on Your Windows Server 2003
Instance
8. Connect to your instance and log in as the local administrator. The upgrade will continue by opening
four applications: PowerShell, RedHat uninstaller, PVUpgrade.log and the Windows Device Manager.
9. Uninstall the PCI BUS.
a. In the Device Manager window, expand System devices, right-click PCI bus and click Uninstall.
b. When prompted, click OK.
c. In the System Settings Change dialog, click No as you do not want to restart your instance
immediately.
d. Close Device Manager. The upgrade script reboots your instance.
10. Check that the instance is ready by repeating the procedure in step 7. After you've confirmed it is
ready, log in as the administrator.
11. Confirm that the installation is complete. Navigate to the Citrix-WIN_PV folder that you extracted
earlier, open the PVUpgrade.log file, and then check for the text INSTALLATION IS COMPLETE.
Upgrading PV Drivers on Your Windows Server
2008 and 2008 R2 Instances
Before you start upgrading your RedHat drivers to Citrix drivers, make sure you do the following:
API Version 2014-02-01
78
Amazon Elastic Compute Cloud Microsoft Windows
Guide
Upgrading PV Drivers on Your Windows Server 2008
and 2008 R2 Instances
Install the latest version of EC2Config by going to Amazon Windows EC2Config Service. For more
information about the EC2Config service, see Configuring a Windows Instance Using the EC2Config
Service (p. 65).
Back up your important information on the instance, or create an AMI from the instance. For more
information about creating an AMI, see Creating an Amazon EBS-Backed Windows AMI (p. 58). If you
create an AMI, make sure you do the following:
Do not enable the Sysprep tool in the EC2Config service.
Write down your password.
Set your Ethernet adapter to DHCP.
To upgrade a Windows Server 2008 or Windows Server 2008 R2 AMI
1. Connect to your instance and log in as the local administrator. For more information about connecting
to your instance, see Connecting to Windows Instances.
2. In your instance, download the Citrix upgrade package by going to Amazon EC2 Windows Paravirtual
Driver Upgrade Script.
3. Extract the contents of the upgrade package to a location of your choice.
4. Double-click the Upgrade.bat file. If you get a security warning, click Run.
5. In the Upgrade Drivers dialog box, review the information and click Yes if you are ready to start the
upgrade.
6. In the Red Hat Paravirtualized Xen Drivers for Windows uninstaller dialog box, click Yes to
remove the RedHat software. Your instance will be rebooted.
Note
If you do not see the uninstaller dialog box, click Red Hat Paravirtualiz in the Windows
taskbar.
7. Check that the instance has rebooted and is ready to be used.
a. Open the Amazon EC2 console at https://console.aws.amazon.com/ec2/.
b. On the Instances page, right-click your instance and select Get System Log.
c. The upgrade operations should have restarted the server 3 or 4 times. You can see this in the
log file by the number of times Windows is Ready to use is displayed.
API Version 2014-02-01
79
Amazon Elastic Compute Cloud Microsoft Windows
Guide
Upgrading PV Drivers on Your Windows Server 2008
and 2008 R2 Instances
8. Connect to your instance and log in as the local administrator.
9. Close the Red Hat Paravirtualized Xen Drivers for Windows uninstaller dialog box.
10. Confirm that the installation is complete. Navigate to the Citrix-WIN_PV folder that you extracted
earlier, open the PVUpgrade.log file, and then check for the text INSTALLATION IS COMPLETE.
Upgrading Your Citrix PV Guest Agent Driver
If you are using Citrix drivers on your Windows server, you can upgrade the Citrix PV guest agent driver.
This driver runs as a Windows service, and handles tasks such as time synchronization at boot as well
as shutdown and restart events from the API. You can run this upgrade package on any version of
Windows Server, including Windows Server 2012.
Before you start upgrading your drivers, make sure you back up your important information on the instance,
or create an AMI from the instance. For more information about creating an AMI, see Creating an Amazon
EBS-Backed Windows AMI (p. 58). If you create an AMI, make sure you do the following:
Do not enable the Sysprep tool in the EC2Config service.
Write down your password.
Set your Ethernet adapter to DHCP.
To upgrade your Citrix PV guest driver
1. Connect to your instance and log in as the local administrator. For more information about connecting
to your instance, see Connecting to Windows Instances.
2. In your instance, download the Citrix upgrade package by going to Amazon EC2 Windows Paravirtual
Driver Upgrade Script.
3. Extract the contents of the upgrade package to a location of your choice.
4. Double-click the Upgrade.bat file. If you get a security warning, click Run.
5. In the Upgrade Drivers dialog box, review the information and click Yes if you are ready to start the
upgrade.
API Version 2014-02-01
80
Amazon Elastic Compute Cloud Microsoft Windows
Guide
Upgrading Your Citrix PV Guest Agent Driver
6. When the upgrade is complete, the PVUpgrade.log file will open and contain the text UPGRADE
IS COMPLETE.
7. Reboot your instance.
Troubleshooting
This topic addresses issues you may encounter with the Citrix PV driver on your Windows AMI.
TCP Offloading
By default, TCP offloading is enabled for the Citrix PV drivers in Windows AMIs. If you encounter
transport-level errors or packet transmission errors (as visible on the Windows Performance Monitor)for
example, when you're running certain SQL workloadsyou may need to disable this feature.
Note
Disabling TCP offloading may reduce the network performance of your instance.
To disable TCP offloading for Windows Server 2012 and 2008
1. Connect to your instance and log in as the local administrator.
2. If you're using Windows Server 2012, press Ctrl+Esc to access the Start screen, and then click
Control Panel. If you're using Windows Server 2008, click Start and select Control Panel.
3. Click Network and Internet, then Network and Sharing Center.
4. Click Change adapter settings.
5. Right-click Citrix PV Ethernet Adapter #0 and select Properties.
6. In the Local Area Connection Properties dialog box, click Configure... to open the Citrix PV
Ethernet Adapter #0 Properties dialog box.
7. On the Advanced tab, disable each of the following properties by selecting them in the Property
list, and selecting Disabled from the Value list:
IPv4 Checksum Offload
Large Receive Offload (IPv4)
Large Send Offload Version 2 (IPv4)
TCP Checksum Offload (IPv4)
API Version 2014-02-01
81
Amazon Elastic Compute Cloud Microsoft Windows
Guide
Troubleshooting
8. Click OK.
To disable TCP offloading for Windows Server 2003
1. Connect to your instance and log in as the local administrator.
2. Click Start, and select Control Panel, then Network Connections, and then Local Area Connection
3.
3. Click Properties.
4. In the Local Area Connection 3 dialog box, click Configure... to open the Citrix PV Ethernet
Adapter #0 Properties dialog box.
5. On the Advanced tab, disable each of the following properties by selecting them in the Property
list, and selecting Disabled from the Value list:
IPv4 Checksum Offload
Large Send Offload Version 1 (IPv4)
TCP Checksum Offload (IPv4)
API Version 2014-02-01
82
Amazon Elastic Compute Cloud Microsoft Windows
Guide
Troubleshooting
6. Click OK.
Enabling Enhanced Networking on Windows
Instances in a VPC
With C3, R3, and I2 instances, you can enable enhanced networking capabilities. Amazon EC2 supports
enhanced networking capabilities using single root I/O virtualization (SR-IOV). Enabling enhanced
networking on your instance results in higher performance (packets per second), lower latency, and lower
jitter.
For more information about instance types, see Amazon EC2 Instances.
Topics
Requirements (p. 83)
Enabling Enhanced Networking (p. 83)
Testing Whether Enhanced Networking is Enabled (p. 84)
Note that you can get directions for Linux from Enabling Enhanced Networking on Linux Instances in a
VPC in the Amazon Elastic Compute Cloud User Guide.
Requirements
Before enabling enhanced networking, make sure you do the following:
Launch the instance from a 64-bit English HVM AMI for Windows Server 2012 or Windows Server 2008
R2. (You can't enable enhanced networking on Windows Server 2008 and Windows Server 2003.)
Launch the instance in a VPC. (You can't enabled enhanced networking if the instance is in EC2-Classic.)
Install either the AWS CLI or Amazon EC2 CLI tools. For more information, see Accessing Amazon
EC2 (p. 3).
If you choose the Amazon EC2 CLI tools, install version 1.6.12.0 or later. You can use the ec2-version
command to verify the version of your CLI tools.
Enabling Enhanced Networking
To enable enhanced networking on your instance, you must install an Intel network driver on the instance
and set the sriovNetSupport attribute for the instance.
To enable enhanced networking
1. Connect to your instance and log in as the local administrator. For more information about connecting
to your instance, see Connecting to Windows Instances.
2. From the instance, install the driver as follows:
a. Download the Intel driver.
b. In the Download folder, locate the PROWinx64.exe file. Rename this file PROWinx64.zip.
c. Right-click PROWinx64.zip and then click Extract All. Specify a destination path and click
Extract.
d. Open a Command Prompt window, go to the folder with the extracted files, and run the following
command.
API Version 2014-02-01
83
Amazon Elastic Compute Cloud Microsoft Windows
Guide
Enabling Enhanced Networking
Windows Server 2012
C:\> pnputil -a PROXGB\Winx64\NDIS63\vxn63x64.inf
Windows Server 2008 R2
C:\> pnputil -a PROXGB\Winx64\NDIS62\vxn62x64.inf
3. From your computer, stop the instance using the Amazon EC2 console or one of the following
commands: stop-instances (AWS CLI) or ec2-stop-instances (Amazon EC2 CLI).
4. From a command prompt your computer, enable the enhanced networking attribute using one of the
following commands. Note that there is no way to disable the networking attribute after you've enabled
it.
modify-instance-attribute (AWS CLI)
$ aws ec2 modify-instance-attribute --instance-id instance_id --sriov-net-
support Value=simple
ec2-modify-instance-attribute (Amazon EC2 CLI)
$ ec2-modify-instance-attribute instance_id --sriov simple
5. (Optional) Create an AMI from the instance, as described in Creating an Amazon EBS-Backed
Windows AMI (p. 58). The AMI inherits the enhanced networking attribute from the instance. Therefore,
you can use this AMI to launch another C3, R3, or I2 instance with enhanced networking enabled
by default.
6. From your computer, start the instance using the Amazon EC2 console or one of the following
commands: start-instances (AWS CLI) or ec2-start-instances (Amazon EC2 CLI).
Testing Whether Enhanced Networking is Enabled
To test whether enhanced networking is enabled, verify that the driver is installed on your instance and
that the sriovNetSupport attribute is set.
Driver
To verify that the driver is installed, connect to your instance and open Device Manager. You should see
"Intel(R) 82599 Virtual Function" listed under Network adapters.
Attribute
To check whether an instance has the enhanced networking attribute set, use one of the following
commands.
describe-instance-attribute (AWS CLI)
API Version 2014-02-01
84
Amazon Elastic Compute Cloud Microsoft Windows
Guide
Testing Whether Enhanced Networking is Enabled
$ aws ec2 describe-instance-attribute --instance-id instance_id --attribute
sriovNetSupport
If the enhanced networking attribute isn't set, SriovNetSupport is empty. Otherwise,
SriovNetSupport is set as follows:
"SriovNetSupport": {
"Value": "simple"
},
ec2-describe-instance-attribute (Amazon EC2 CLI)
$ ec2-describe-instance-attribute instance_id --sriov
If the enhanced networking attribute isn't set, you'll see no output for this command. Otherwise, you'll
see the following output.
sriovNetSupport instance_id simple
To check whether an AMI already has the enhanced networking attribute set, use one of the following
commands.
describe-image-attribute (AWS CLI)
$ aws ec2 describe-image-attribute --image-id ami_id --attribute sriovNetSup
port
If the enhanced networking attribute isn't set, SriovNetSupport is empty. Otherwise,
SriovNetSupport is set as follows:
"SriovNetSupport": {
"Value": "simple"
},
ec2-describe-image-attribute (Amazon EC2 CLI)
$ ec2-describe-image-attribute ami_id --sriov
If the enhanced networking attribute isn't set, you'll see no output for this command. Otherwise, you'll
see the following output.
sriovNetSupport ami_id simple
API Version 2014-02-01
85
Amazon Elastic Compute Cloud Microsoft Windows
Guide
Testing Whether Enhanced Networking is Enabled
Configuring a Secondary Private IP Address for
Your Windows Instance in a VPC
In EC2-VPC, you can specify multiple private IP addresses for your instances. After you assign a secondary
private IP address to an instance in a VPC, you must configure the operating system on the instance to
recognize the secondary private IP address.
Configuring the operating system on a Windows instance to recognize a secondary private IP address
requires the following:
Step 1: Configure Static IP Addressing on Your Windows Instance (p. 86)
Step 2: Configure a Secondary Private IP Address for Your Windows Instance (p. 88)
Step 3: Configure Applications to Use the Secondary Private IP Address (p. 89)
Note
These instructions are based on Windows Server 2008 R2. The implementation of these steps
may vary based on the operating system of the Windows instance.
Prerequisites
Before you begin, make sure you meet the following requirements:
As a best practice, launch your Windows instances using the latest AMIs. If you are using an older
Windows AMI, ensure that it has the Microsoft hot fix referenced in
http://support.microsoft.com/kb/2582281.
After you launch your instance in your VPC, add a secondary private IP address. For more information,
see Multiple Private IP Addresses in the Amazon Elastic Compute Cloud User Guide.
To allow Internet requests to your website after you complete the tasks in these steps, you must
configure an Elastic IP address and associate it with the secondary private IP address. For more
information, see Assigning a Elastic IP Address to the Secondary Private IP Address in the Amazon
Elastic Compute Cloud User Guide.
Step 1: Configure Static IP Addressing on Your
Windows Instance
To enable your Windows instance to use multiple IP addresses, you must configure your instance to use
static IP addressing rather than a DHCP server.
Important
When you configure static IP addressing on your instance, the IP address must match exactly
what is shown in the AWS console, CLI, or API. If you enter these IP addresses incorrectly, the
instance could become unreachable.
To configure static IP addressing on a Windows instance
1. Connect to your instance.
2. Find the IP address, subnet mask, and default gateway addresses for the instance by performing
the following steps:
a. Click Start. In the Search field, type cmd to open a command prompt window, and then press
Enter.
API Version 2014-02-01
86
Amazon Elastic Compute Cloud Microsoft Windows
Guide
Configuring a Secondary Private IP Address
b. At the command prompt, run the following command: ipconfig. Review the following section in
your output, and note the IPv4 Address, Subnet Mask, and Default Gateway values for the
network interface.
Ethernet adapter Local Area Connection:
Connection-specific DNS Suffix . :
IPv4 Address. . . . . . . . . . . : 10.0.0.131
Subnet Mask . . . . . . . . . . . : 255.255.255.0
Default Gateway . . . . . . . . . : 10.0.0.1
3. Open the Network and Sharing Center by running the following command from the command
prompt:
%SystemRoot%\system32\control.exe ncpa.cpl
4. Right-click the network interface (Local Area Connection) and select Properties.
5. Select Internet Protocol Version 4 (TCP/IPv4) and click Properties.
6. In the Internet Protocol Version 4 (TCP/IPv4) Properties dialog box, select Use the following IP
address, enter the following values, and click OK.
Value Field
The IPv4 address obtained in step 2 above. IP address
The subnet mask obtained in step 2 above. Subnet mask
The default gateway address obtained in step 2
above.
Default gateway
Leave blank. Preferred DNS server
Leave blank. Alternate DNS server
Important
If you set the IP address to any value other than the current IP address, you will lose
connectivity to the instance.
API Version 2014-02-01
87
Amazon Elastic Compute Cloud Microsoft Windows
Guide
Step 1: Configure Static IP Addressing on Your Windows
Instance
You will lose RDP connectivity to the Windows instance for a few seconds while the instance converts
from using DHCP to static addressing. The instance retains the same IP address information as before,
but now this information is static and not managed by DHCP.
Step 2: Configure a Secondary Private IP Address
for Your Windows Instance
After you have set up static IP addressing on your Windows instance, you are ready to prepare a second
private IP address.
To configure a secondary IP address for a Windows instance
1. Open the Amazon EC2 console at https://console.aws.amazon.com/ec2/.
2. In the navigation pane, click Instances.
3. Select your instance.
4. On the Description tab, note the secondary IP address.
5. Connect to your instance.
6. On your Windows instance, click Start, and then click Control Panel.
7. Click Network and Internet, and then click Network and Sharing Center.
8. Click the network interface (Local Area Connection).
9. Click Properties.
10. In the Local Area Connection Properties page, click Internet Protocol Version 4 (TCP/IPv4),
click Properties, and then click Advanced.
11. Click Add.
12. In the TCP/IP Address dialog box, type the secondary private IP address in the IP address box. In
the Subnet mask box, type the same subnet mask that you entered for the primary private IP address
in Step 1: Configure Static IP Addressing on Your Windows Instance (p. 86), and then click Add.
API Version 2014-02-01
88
Amazon Elastic Compute Cloud Microsoft Windows
Guide
Step 2: Configure a Secondary Private IP Address for
Your Windows Instance
13. Verify the IP address settings, and then click OK.
14. Click OK again, and then click Close.
15. To confirm that the secondary IP address has been added to the operating system, at a command
prompt, run the command ipconfig /all.
Step 3: Configure Applications to Use the
Secondary Private IP Address
You can configure any applications to use the secondary private IP address. For example, if your instance
is running a website on IIS, you can configure IIS to use the secondary private IP address.
To configure IIS to use the secondary private IP address
1. Connect to your instance.
2. Open Internet Information Services (IIS) Manager.
3. In the Connections pane, expand Sites.
4. Right-click your website, and then click Edit Bindings.
5. In the Site Bindings dialog box, under Type, click http, and then click Edit.
6. In the Edit Site Binding dialog box, in the IP address box, click the secondary private IP address.
(By default, each website accepts HTTP requests from all IP addresses.)
API Version 2014-02-01
89
Amazon Elastic Compute Cloud Microsoft Windows
Guide
Step 3: Configure Applications to Use the Secondary
Private IP Address
7. Click OK, and then click Close.
API Version 2014-02-01
90
Amazon Elastic Compute Cloud Microsoft Windows
Guide
Step 3: Configure Applications to Use the Secondary
Private IP Address
Troubleshooting Windows
Instances
The following are common error messages that you might receive when a Windows instance starts, or
when connecting to the Windows instance fails.
Topics
No console output (p. 91)
Waiting for the metadata service (p. 92)
Your password is not ready (p. 93)
Remote Desktop can't connect to the remote computer (p. 93)
RDP displays a black screen instead of the desktop (p. 94)
Unable to activate Windows (p. 95)
Windows is not genuine (0x80070005) (p. 96)
No Terminal Server License Servers available to provide a license (p. 96)
If you need additional help, you can post a question to the Amazon EC2 forum. Be sure to post the ID of
your instance and any error messages, including error messages available through console output.
To get additional information for troubleshooting problems with your instance, use AWS Diagnostics for
Microsoft Windows Server - Beta (p. 125).
No console output
For Windows instances, the instance console displays the output from the EC2Config service running on
the instance. The output logs the status of tasks performed during the Windows boot process. If Windows
boots successfully, the last message logged is Windows is Ready to use. Note that you can also
display event log messages in the console, but this feature is not enabled by default. For more information,
see Ec2 Service Properties (p. 66).
To get the console output for your instance using the Amazon EC2 console, select the instance, click
Actions, and then click Get System Log. To get the console output using the command line, use one
of the following commands: get-console-output (AWS CLI) or ec2-get-console-output (Amazon EC2 CLI).
API Version 2014-02-01
91
Amazon Elastic Compute Cloud Microsoft Windows
Guide
No console output
If the console output is empty, it could indicate an issue with the EC2Config service, such as a
misconfigured configuration file, or that Windows failed to boot properly. To fix the issue, download and
install the latest version of EC2Config. For more information, see Installing the Latest Version of
EC2Config (p. 75).
Waiting for the metadata service
A Windows instance must obtain information from its instance metadata before it can activate itself. By
default, the WaitForMetaDataAvailable setting ensures that the EC2Config service waits for the
instance metadata to be accessible before continuing with the boot process. For more information about
instance metadata, see Instance Metadata and User Data in the Amazon Elastic Compute Cloud User
Guide.
If the instance is failing the instance reachability test, it's possible that the system has been configured
with a static IP address. Try the following to resolve this issue.
[EC2-VPC] Create a network interface and attach it to the instance.
[EC2-Classic] Enable DHCP.
To enable DHCP on an Amazon EBS-backed Windows instance that you can't connect
to
1. Stop the affected instance and detach its root volume.
2. Launch a temporary t1.micro instance in the same Availability Zone as the affected instance
using an AMI for Windows Server 2003. (If you use a later version of Windows Server, you won't
be able to boot the original instance when you restore its root volume.) To find an AMI for Windows
Server 2003, search for public Windows AMIs with the name Windows_Server-2003-R2_SP2.
3. Attach the root volume from the affected instance to this temporary instance. Connect to the
temporary instance, open the Disk Management utility, and bring the drive online.
4. Open Regedit and select HKEY_LOCAL_MACHINE. From the File menu, click Load Hive. Select
the drive, open the file Windows\System32\config\SYSTEM, and specify a key name when
prompted (you can use any name).
5. Select the key you just loaded and navigate to
ControlSet001\Services\Tcpip\Parameters\Interfaces. Each network interface is listed
by a GUID. Select the correct network interface. If DHCP is disabled and a static IP address
assigned, EnableDHCP is set to 0. To enable DHCP, set EnableDHCP to 1, and delete the following
keys if they exist: NameServer, SubnetMask, IPAddress, and DefaultGateway.
6. Select the key again, and from the File menu, click Unload Hive.
7. (Optional) If DHCP is already enabled, it's possible that you don't have a route to the metadata
service. Updating EC2Config can resolve this issue.
a. Download the latest EC2Config from Amazon Windows EC2Config Service. Extract the files
from the .zip file to the Temp directory on the drive you attached.
b. Open Regedit and select HKEY_LOCAL_MACHINE. From the File menu, click Load Hive.
Select the drive, open the file Windows\System32\config\SOFTWARE, and specify a key
name when prompted (you can use any name).
c. Select the key you just loaded and navigate to Microsoft\Windows\CurrentVersion.
Select the RunOnce key. (If this key doesn't exist, right-click CurrentVersion, point to New,
select Key, and name the key RunOnce.) Right-click, point to New, and select String Value.
Enter Ec2Install as the name and C:\Temp\Ec2Install.exe -q as the data.
d. Select the key again, and from the File menu, click Unload Hive.
API Version 2014-02-01
92
Amazon Elastic Compute Cloud Microsoft Windows
Guide
Waiting for the metadata service
8. Open the Disk Management utility and bring the drive offline. Detach the volume from the temporary
instance. You can terminate the temporary instance if you have no further use for it.
9. Restore the root volume of the affected instance by attaching it as /dev/sda1.
10. Start the instance.
If you are connected to the instance, open an Internet browser from the instance and enter the following
URL for the metadata server:
http://169.254.169.254/latest/meta-data/
If you can't contact the metadata server, try the following to resolve the issue:
Download and install the latest version of EC2Config. For more information, see Installing the Latest
Version of EC2Config (p. 75).
Check whether the Windows instance is running RedHat PV drivers. If so, update to Citrix PV drivers.
For more information, see Upgrading PV Drivers on Your Windows AMI (p. 76).
Verify that the firewall, IPSec, and proxy settings do not block outgoing traffic to the metadata service
(169.254.169.254) or the KMS servers (the addresses are specified in TargetKMSServer elements
in C:\Program Files\Amazon\Ec2ConfigService\Settings\ActivationSettings.xml).
Verify that you have a route to the metadata service (169.254.169.254) using the following command.
route print
Check for network issues that might affect the Availability Zone for your instance. Go to
http://status.aws.amazon.com.
Your password is not ready
To connect to a Windows instance, you must retrieve the initial administrator password and then specify
this password when you connect to your instance using Remote Desktop.
Try the following to resolve issues with the Windows password for your instance:
Verify that you specified a key pair when you launched the instance.
Verify that the AMI that you used to launch the instance was not created with password generation
disabled. If password generated is disabled, you should terminate the new instance, enable password
generation on the source instance, and create another AMI. For more information about configuring
password generation, see Ec2 Service Properties (p. 66).
If you retrieve your password, copy it, and it doesn't work, try typing the password manually when
prompted. It's possible that you missed a character or got an extra whitespace character when you
copied the password.
Remote Desktop can't connect to the remote
computer
Try the following to resolve issues connecting to your instance:
API Version 2014-02-01
93
Amazon Elastic Compute Cloud Microsoft Windows
Guide
Your password is not ready
Verify that you're using the correct public DNS hostname. (In the Amazon EC2 console, select the
instance and check Public DNS in the details pane.) If your instance is in a VPC and you do not see
a public DNS name, you must enable DNS hostnames. For more information, see Using DNS with
Your VPC in the Amazon Virtual Private Cloud User Guide.
Verify that your security group has a rule that allows RDP access. For more information, see Amazon
EC2 Security Groups (p. 39).
Verify that the instance has passed status checks. For more information, see Monitoring Instances with
Status Checks and Troubleshooting Instances with Failed Status Checks in the Amazon Elastic Compute
Cloud User Guide.
[EC2-VPC] Verify that the route table for the subnet has a route that sends all traffic destined outside
the VPC (0.0.0.0/0) to the Internet gateway for the VPC. For more information, see Creating a
Custom Route Table (Internet Gateways) in the Amazon Virtual Private Cloud User Guide.
Verify that Windows Firewall, or other firewall software, is not blocking RDP traffic to the instance. We
recommend that you disable Windows Firewall and control access to your instance using security group
rules.
To disable Windows Firewall on an Amazon EBS-backed Windows instance that you
can't connect to
1. Stop the affected instance and detach its root volume.
2. Launch a temporary t1.micro instance in the same Availability Zone as the affected instance.
Attach the root volume from the affected instance to this temporary instance. Connect to the
temporary instance, open the Disk Management utility, and bring the drive online.
3. Open Regedit and select HKEY_LOCAL_MACHINE. From the File menu, click Load Hive. Select
the drive, open the file Windows\System32\config\SYSTEM, and specify a key name when
prompted (you can use any name).
4. Select the key you just loaded and navigate to
ControlSet001\Services\SharedAccess\Parameters\FirewallPolicy. For each key
with a name of the form xxxxProfile, select the key and change EnableFirewall from 1 to 0.
Select the key again, and from the File menu, click Unload Hive.
5. Open the Disk Management utility and bring the drive offline. Detach the volume from the temporary
instance. You can terminate the temporary instance if you have no further use for it.
6. Restore the root volume of the affected instance by attaching it as /dev/sda1.
7. Start the instance.
Verify that the password has not expired. If the password has expired, you can reset it. For more
information, see Passwords for a Windows Server Instance (p. 40).
If you attempt to connect using a user account that you created on the instance and receive the error
The user cannot connect to the server due to insufficient access privileges,
verify that you granted the user the right to log on locally. For more information, see
http://technet.microsoft.com/en-us/library/ee957044.aspx.
If you attempt more than the maximum allowed concurrent RDP sessions, your session is terminated
with the message Your Remote Desktop Services session has ended. Another user
connected to the remote computer, so your connection was lost. By default, you are
allowed two concurrent RDP sessions to your instance.
RDP displays a black screen instead of the
desktop
Try the following to resolve this issue:
API Version 2014-02-01
94
Amazon Elastic Compute Cloud Microsoft Windows
Guide
RDP displays a black screen instead of the desktop
Check the console output for additional information. To get the console output for your instance using
the Amazon EC2 console, select the instance, click Actions, and then click Get System Log.
Verify that you are running the latest version of your RDP client.
Try the default settings for the RDP client. For more information, see Remote Session Environment in
the Microsoft TechNet Library.
If you are using Remote Desktop Connection, try starting it with the /admin option as follows.
mstsc /v:instance /admin
If the server is running a full-screen application, it might have stopped responding. Use Ctrl+Shift+Esc
to start Windows Task Manager, and then close the application.
If the server is over-utilized, it might have stopped responding. To monitor the instance using the
Amazon EC2 console, select the instance and then select the Monitoring tab. If you need to change
the instance type to a larger size, see Resizing Your Instance in the Amazon Elastic Compute Cloud
User Guide.
Unable to activate Windows
Windows instances use KMS for activation. You can receive this message, or A problem occurred
when Windows tried to activate. Error Code 0xC004F074, if your instance can't reach the
KMS server. Windows must be activated every 180 days. EC2Config attempts to contact the KMS server
before the activation period expires to ensure that Windows remains activated.
Try the following to resolve issues activating Windows:
Download and install the latest version of EC2Config. For more information, see Installing the Latest
Version of EC2Config (p. 75).
Verify that you are using the Amazon DNS server in addition to any other DNS servers you're using,
or that the Amazon DNS server (172.16.0.23) is listed as a DNS forwarder.
Verify that you have routes to the KMS servers. Open C:\Program
Files\Amazon\Ec2ConfigService\Settings\ActivationSettings.xml and locate the
TargetKMSServer elements. Run the following command and check whether the addresses for these
KMS servers are listed.
route print
Verify that the KMS client key is set.
To check the KMS client key and set it if necessary
1. Run the following command and check the output.
C:\Windows\System32\slmgr.vbs /dlv
2. If the output contains Error: product key not found, the KMS client key isn't set. Look up
the client key in this article: http://technet.microsoft.com/en-us/library/jj612867.aspx.
3. Run the following command to set the KMS client key, if it isn't already set.
C:\Windows\System32\slmgr.vbs /ipk client_key
API Version 2014-02-01
95
Amazon Elastic Compute Cloud Microsoft Windows
Guide
Unable to activate Windows
Verify that the system has the correct time and time zone. If you are using Windows Server 2008 or
Windows Server 2012 and a time zone other than UTC, add the following registry key and set it to 1
to ensure that the time is correct:
HKEY_LOCAL_MACHINE\SYSTEM\CurrentControlSet\Control\TimeZoneInformation\RealTimeIsUniversal.
If Windows Firewall is enabled, temporarily disable it using the following command.
netsh advfirewall set allprofiles state off
Windows is not genuine (0x80070005)
Windows instances use KMS for activation. If an instance is unable to complete the activation process,
it reports that the copy of Windows is not genuine.
Try the suggestions for Unable to activate Windows (p. 95).
No Terminal Server License Servers available
to provide a license
By default, Windows Server is licensed for two simultaneous users through Remote Desktop. If you need
to provide more than two users with simultaneous access to your Windows instance through Remote
Desktop, you can purchase a Remote Desktop Services client access license (CAL) and install the Remote
Desktop Session Host and Remote Desktop Licensing Server roles.
Check for the following issues:
You've exceeded the maximum number of concurrent RDP sessions.
You've installed the Windows Remote Desktop Services feature.
Licensing has expired. If the licensing has expired, you can't connect to your Windows instance. You
can stop the instance, detach its Amazon EBS volumes, and attach them to another instance in the
same Availability Zone to recover your data.
API Version 2014-02-01
96
Amazon Elastic Compute Cloud Microsoft Windows
Guide
Windows is not genuine (0x80070005)
AWS Management Pack for
Microsoft System Center
Operations Manager
Amazon Web Services (AWS) offers a complete set of infrastructure and application services for running
virtually everything in the cloudfrom enterprise applications and big data projects to social games and
mobile apps. The AWS Management Pack for Microsoft System Center Operations Manager provides
availability and performance monitoring capabilities for your applications running in AWS.
The AWS Management Pack links Amazon EC2 instances and the Microsoft Windows or Linux operating
systems running inside them. The AWS Management Pack is an extension to Microsoft System Center
Operations Manager. It uses a designated computer in your data center (called a watcher node) and the
Amazon Web Services APIs to remotely discover and collect information about your AWS resources.
You configure the AWS Management Pack to discover information about your AWS resources by running
the Operations Manager Add Monitoring Wizard.
The AWS Management Pack uses Amazon CloudWatch metrics and alarms to monitor AWS resources.
Amazon CloudWatch metrics appear in Microsoft System Center as performance counters, while Amazon
CloudWatch alarms appear as alerts. You can use the AWS Management Pack to monitor the following
AWS resources:
Amazon Elastic Compute Cloud (Amazon EC2) instances
Amazon Elastic Block Store (Amazon EBS) volumes
Elastic Load Balancing
AWS Elastic Beanstalk
AWS CloudFormation stacks
Auto Scaling groups and Availability Zones
Topics
Downloading the AWS Management Pack (p. 98)
Deploying the AWS Management Pack (p. 98)
Using the AWS Management Pack (p. 106)
Troubleshooting the AWS Management Pack (p. 123)
API Version 2014-02-01
97
Amazon Elastic Compute Cloud Microsoft Windows
Guide
Downloading the AWS Management Pack
Before you can monitor your AWS resources, you must download the AWS Management Pack. The AWS
Management Pack is free. You only pay for the AWS resources that you choose to monitor (for example,
Amazon EC2 instances, Elastic Load Balancing, or Amazon CloudWatch metrics and alarms).
System Requirements
Before downloading the AWS Management Pack, you must ensure that your systems meet the following
requirements:
System Center Operations Manager 2007 R2 or System Center Operations Manager 2012 SP1
For System Center 2012, the Amazon Web Services Management Pack requires Microsoft.Unix.Library
MP version 7.3.2026.0 or above.
For System Center 2007 R2, the Amazon Web Services Management Pack requires
Microsoft.Unix.Library MP version 6.1.7000.256 or above.
For System Center Operations Manager 2012, Cumulative Update 1 or above is required. The update
must at least be deployed to the management servers participating in Amazon Web Services monitoring,
as well as agents running the watcher nodes and agents that will be monitored by the AWS Management
Pack. We recommend that you run the latest publicly available Operations Manager updates on all
computers participating in Amazon Web Services monitoring.
Prerequisites
Before downloading the AWS Management Pack, you must ensure that your systems meet the following
prerequisites:
Your data center must have a designated agent-managed computer that you designate as the watcher
node with the Agent Proxy option, Allow this agent to act as a proxy and discover managed objects
on other computers, enabled.
The action account for the watcher node must have local administrator privileges on the watcher node.
The watcher node must have Internet connectivity so that it can make AWS API calls.
The Microsoft .NET Framework version 3.5.1 or later must be installed on the watcher node.
The Amazon CloudWatch service must be enabled for your AWS account.
The Amazon EC2 instances you want to manage must be running Microsoft System Center Operations
Manager agents for linkage between Amazon EC2 instances and the Windows or Linux operating
system running inside them to work. If you use this feature, you must ensure that the agents are
deployed, running, and can communicate with the management servers in your data center.
To download the AWS Management Pack
1. On the AWS Management Pack for Microsoft System Center website, click Download AWS MP for
SCOM 2007 R2 or Download AWS MP for SCOM 2012.
2. When prompted, save Amazon.AmazonWebServices.mpb or the AWS MP Setup.msi file to your
computer.
Deploying the AWS Management Pack
Before using the following steps to import and deploy the AWS Management Pack, you should familiarize
yourself with the various components for monitoring your AWS resources and choose the computer that
API Version 2014-02-01
98
Amazon Elastic Compute Cloud Microsoft Windows
Guide
Downloading
will serve as the watcher node. You also must determine the AWS credentials that you want to require
for monitoring your AWS resources. The main components are shown in the following diagram.
Description Component Item
One or more management servers and its
dependencies, such as Microsoft SQL Server and
a Microsoft Active Directory domain. These servers
can either be deployed on-premises or in the AWS
cloud; both scenarios are supported.
Operations Manager
infrastructure
A designated agent-managed computer used for
communicating with AWS using the AWS SDK for
.NET. It can either be deployed on premises or in
the AWS cloud, but it must be an agent-managed
computer and must have Internet connectivity. You
can use exactly one watcher node for monitoring an
AWS account. However, you can share the same
watcher node for monitoring multiple AWS accounts.
Watcher node
API Version 2014-02-01
99
Amazon Elastic Compute Cloud Microsoft Windows
Guide
Deploying
Description Component Item
An access key ID and a secret access key used by
the watcher node to make AWS API calls. You must
specify these credentials while configuring the AWS
Management Pack. We recommend that you create
an IAM user with read-only privileges and use those
credentials. For more information about creating an
IAM user, see Adding a New User to Your AWS
Account in Using IAM.
AWS credentials
Virtual computers running in the AWS cloud. Some
Amazon EC2 instances may have the Operations
Manager Agent installed, others may not. You can
get deeper insights when Operations Manager Agent
is installed because you can see the operating
system and application health apart from the
instance health.
Amazon EC2 instances
Topics
Step 1: Installing the AWS Management Pack (p. 100)
Step 2: Configuring the Watcher Node (p. 101)
Step 3: Create an AWS Run As Account (p. 102)
Step 4: Run the Add Monitoring Wizard (p. 104)
Step 1: Installing the AWS Management Pack
After Downloading the AWS Management Pack you must import and configure it for monitoring one or
more AWS accounts.
To install the AWS Management Pack for System Center 2012
1. In the Microsoft System Center Operations Manager Operations Console, on the Go menu, click
Administration.
2. Right-click Management Packs, and then click Import Management Packs.
3. In the Import Management Packs Wizard, click Add, and then click Add from disk.
4. In the Select Management Packs to import dialog box, click Amazon.AmazonWebServices.mpb
to import from the directory you downloaded it in, and then click Open.
5. On the Select Management Packs page, the Amazon Web Services Management Pack that you
selected for import is listed. Click Import.
Note
When you click Import, any management packs in the Import list that display the Error
icon are not imported.
6. The Import Management Packs page shows the progress for the management pack. If a problem
occurs at any stage of the import process, select the management pack in the list to view the status
details. Click Close.
To install the AWS Management Pack for System Center 2007 R2
For System Center 2007 the management pack is distributed as a Microsoft System Installer file,
AWS_MP_Setup.msi. It contains the required DLLs for the watcher node and System Center Operations
Manager Root Server and Operations Console, as well as the Amazon.AmazonWebServices.mp file.
API Version 2014-02-01
100
Amazon Elastic Compute Cloud Microsoft Windows
Guide
Step 1: Installing the AWS Management Pack
Note
If your Root Management Server, Operations Console, and AWS Watcher Node are on different
computers, you will have to run the installer on each computer.
1. Run the AWS_MP_Setup.msi file.
2. On the Welcome to the Amazon Web Services Management Pack Setup Wizard screen, click
Next.
3. On the End-User License Agreement screen, read the license agreement, select the I accept the
terms in the License Agreement check box, and then click Next.
4. On the Custom Setup screen, select the features you want to install, and then click Next.
Operations Console Component installs the Amazon.AmazonWebServices.UI.Pages.dll
library and registers it in the Global Assembly Cache (GAC), and installs the AWS management
pack file Amazon.AmazonWebServices.mp.
Root Management Server installs the Amazon.AmazonWebServices.Modules.dll library
and registers it in the GAC.
AWS Watcher Node installs the Amazon.AmazonWebServices.Modules.dll library and
registers it in the GAC, and installs the AWS SDK for .NET (AWSSDK.dll) into the GAC.
5. On the Ready to install Amazon Web Services Management Pack screen, click Install.
6. On the Completed the Amazon Web Services Management Pack Setup Wizard screen, click
Finish.
Note
The required DLLs will be copied and registered in the GAC, and the management pack file
(*.mp) will be copied to the Program Files (x86)/Amazon Web Services Management
Pack folder on the computer running the Operations Console. You must manually import
the management pack into SCOM 2007 R2 SP1, just like any other management pack.
7. In the Operations Console, on the Go menu, click Administration.
8. In the Administration navigation pane, right-click Administration, and then click Import Management
Packs.
9. In the Import Management Packs wizard, click Add, and then click Add from disk.
10. In the Select Management Packs to import dialog box, change to the directory to C:\Program
Files (x86)\Amazon Web Services Management Pack, which holds your management pack
file, click Amazon.AmazonWebServices.mp, and then click Open.
11. On the Select Management Packs page, in the Import list, select the Amazon Web Services
management pack, and then click Install.
Note
When you click Install, any management packs in the Import list that display an Error icon
are not imported.
12. The Import Management Packs page appears and shows the progress for the management pack.
If a problem occurs at any stage of the import process, select the management pack in the list to
view the status details. Click Close.
Step 2: Configuring the Watcher Node
The watcher node runs discoveries that go beyond the watcher node computer, so you must enable the
proxy agent option on the watcher node. The proxy agent allows those discoveries to manipulate the
objects on other computers.
API Version 2014-02-01
101
Amazon Elastic Compute Cloud Microsoft Windows
Guide
Step 2: Configuring the Watcher Node
To enable the proxy agent
1. In the Microsoft System Center Operations Manager Operations Console, on the Go menu, click
Administration.
2. In the Administration workspace, under Device Management, click Agent Managed.
3. In the list of Agent Managed items, right-click the watcher node, and then click Properties.
4. In the Agent Properties dialog box, click the Security tab, select the Allow this agent to act as
proxy and discover managed objects on other computers check box, and then click OK.
Step 3: Create an AWS Run As Account
To create an AWS Run As account
1. In the Microsoft System Center Operations Manager Operations Console, on the Go menu, click
Administration.
2. In the Administration workspace, expand the Run As Configuration node, and then select
Accounts.
3. Right-click the Accounts pane, and then click Create Run As Account.
4. In the Create Run As Account Wizard, on the General Properties page, in the Run As account
type drop-down list, select Basic Authentication.
5. In the Display name box provide a display name (for example, John IAM Account") and in the
Description box, provide a description.
API Version 2014-02-01
102
Amazon Elastic Compute Cloud Microsoft Windows
Guide
Step 3: Create an AWS Run As Account
6. Click Next and, on the Credentials page in the Account name box, enter the access key ID. In the
Password box, enter the secret access key.
7. Click Next and, on the Distribution Security page, select More secure - I want to manually select
the computers to which the credentials will be distributed.
API Version 2014-02-01
103
Amazon Elastic Compute Cloud Microsoft Windows
Guide
Step 3: Create an AWS Run As Account
8. Click Create, and then click Close to complete the Run As account creation.
Step 4: Run the Add Monitoring Wizard
You configure the AWS Management Pack for monitoring a particular AWS account by using the Add
Monitoring Wizard, which is available in the Authoring workspace of the Operations Console. It creates
a new management pack containing the settings for the AWS account to monitor. You have to run the
wizard every time you want to monitor a new AWS account. For example, if you want to monitor two AWS
accounts, you run the wizard twice.
To run the Add Monitoring Wizard
1. In the Microsoft System Center Operations Manager Operations Console, on the Go menu, click
Authoring.
2. In the Authoring workspace, expand the Management Pack Templates node, right-click Amazon
Web Services, and then click Add Monitoring Wizard.
3. In the Add Monitoring Wizard, in the Select the monitoring type list, select Amazon Web Services,
and then click Next.
4. On the General Properties page, in the Name box, enter a name (for example, John AWS
Resources"). In the Description box, enter a description.
5. In the Select destination management pack drop-down list, select an existing management pack
(or click New to create a new one) where you'd like to save the settings. Then click Next.
API Version 2014-02-01
104
Amazon Elastic Compute Cloud Microsoft Windows
Guide
Step 4: Run the Add Monitoring Wizard
Note
By default, when you create a management pack object, disable a rule or monitor, or create
an override, Operations Manager saves the setting to the default management pack. As a
best practice, you should create a separate management pack for each sealed management
pack that you want to customize, instead of saving your customized settings to the default
management pack.
6. On the Watcher Node Configuration page, in the Watcher Node list, select an agent-managed
computer to act as the watcher node.
7. In the Select AWS Run As account drop-down list, select the Run As account you created in the
previous step, and then click Create.
8. After the AWS Management Pack is configured, it first discovers the watcher node. To verify that the
watcher node was discovered successfully, navigate to the Monitoring workspace in the Operations
Console. You should see a new Amazon Web Services folder and an Amazon Watcher Nodes
subfolder under it. This subfolder displays the Watcher Nodes. The AWS Management Pack
automatically checks and monitors the watcher node connectivity to Amazon Web Services. When
the watcher node is discovered, it shows up in this list. When the watcher node is ready, its state
changes to Healthy.
API Version 2014-02-01
105
Amazon Elastic Compute Cloud Microsoft Windows
Guide
Step 4: Run the Add Monitoring Wizard
Note
To establish connectivity with Amazon Web Services, the AWS Management Pack requires
that the AWS SDK for .NET, modules, and scripts be deployed to the watcher node. This
may take about ten minutes. If the watcher node doesn't appear, or if you see the state as
Not Monitored, then double-check your Internet connectivity and IAM permissions. For
more information, see Troubleshooting the AWS Management Pack (p. 123).
9. After the watcher node is discovered, dependent discoveries are triggered and you see AWS resources
appearing in the Monitoring workspace of the Operations Console.
Note
The discovery of AWS resources should complete within twenty minutes, but may take more
time, based on your Operations Manager environment, your AWS environment, the load
on the management server, and the load on the watcher node. For more information, see
Troubleshooting the AWS Management Pack (p. 123).
Using the AWS Management Pack
You can use AWS Management Pack to monitor the health of your AWS resources.
Topics
Views (p. 106)
Discoveries (p. 117)
Monitors (p. 119)
Rules (p. 120)
Events (p. 121)
Health Model (p. 122)
Customizing the AWS Management Pack (p. 123)
Views
The AWS Management Pack provides the following views, which are displayed in the Monitoring workspace
of the Operations Console.
Topics
Watcher Nodes (p. 107)
EC2 Instances (p. 107)
Amazon Instances Performance (p. 108)
EC2 Instances Diagram View (p. 109)
CloudWatch Alarms (p. 111)
CloudFormation Stacks (p. 112)
API Version 2014-02-01
106
Amazon Elastic Compute Cloud Microsoft Windows
Guide
Using
CloudFormation Stacks Diagram View (p. 113)
EBS Volumes (p. 113)
EBS Volumes Diagram View (p. 114)
Elastic Load Balancers (p. 114)
Elastic Load Balancer Diagram View (p. 114)
Elastic Beanstalk Applications (p. 115)
Elastic Beanstalk Applications Diagram View (p. 116)
Watcher Nodes
Shows the health state of the watcher nodes across all of the AWS accounts that are being monitored.
A Healthy state means that the watcher node is configured correctly and can communicate with AWS.
EC2 Instances
Shows the health state of all the Amazon EC2 instances for a particular AWS account, from all Availability
Zones and regions. The view also includes Amazon EC2 instances running in Amazon Virtual Private
Cloud (VPC). The AWS Management Pack retrieves Amazon EC2 tags, so you can search and filter the
list using those tags. The Windows Computer and UNIX/Linux Computer columns help you determine
whether Operations Manager Agent is running inside the Amazon EC2 instance.
When you select an Amazon EC2 instance, you can perform instance health tasks.
Open Amazon Console: Launches the AWS Management Console in a web browser.
Open RDP to Amazon EC2 Instance: Opens an RDP connection to the selected Amazon EC2 instance
for Windows.
API Version 2014-02-01
107
Amazon Elastic Compute Cloud Microsoft Windows
Guide
Views
Amazon Instances Performance
Shows the default Amazon CloudWatch metrics for Amazon EC2, Amazon EBS, and Elastic Load
Balancing. For more information about these metrics, see the CloudWatch Metrics, Namespaces, and
Dimensions Reference in the Amazon CloudWatch Developer Guide.
The following illustration shows an example:
API Version 2014-02-01
108
Amazon Elastic Compute Cloud Microsoft Windows
Guide
Views
EC2 Instances Diagram View
Shows the relationship of an Amazon EC2 instance with other components.
If a relationship between an Amazon EC2 instance and its operating system can be established, the
diagram view automatically displays the operating system along with its underlying components.
The following illustration shows an example of an Amazon EC2 instance running Windows:
API Version 2014-02-01
109
Amazon Elastic Compute Cloud Microsoft Windows
Guide
Views
The following illustration shows an example of an Amazon EC2 instance running UNIX:
The following tasks are available when you select an Amazon EC2 instance health entity in the diagram
view:
Reboot Amazon EC2 Instance: Remotely reboots the Amazon EC2 instance.
Start Amazon EC2 Instance: Remotely starts the Amazon EC2 instance if it's stopped.
Stop Amazon EC2 Instance: Remotely stops the Amazon EC2 instance if it's running.
API Version 2014-02-01
110
Amazon Elastic Compute Cloud Microsoft Windows
Guide
Views
CloudWatch Alarms
Shows Amazon CloudWatch alarms related to the discovered AWS resources.
API Version 2014-02-01
111
Amazon Elastic Compute Cloud Microsoft Windows
Guide
Views
CloudFormation Stacks
Shows the health state of all the AWS CloudFormation stacks for a particular AWS account from all
regions.
API Version 2014-02-01
112
Amazon Elastic Compute Cloud Microsoft Windows
Guide
Views
CloudFormation Stacks Diagram View
Shows the AWS CloudFormation stack relationship with other components. An AWS CloudFormation
stack may contain Amazon EC2 or Elastic Load Balancing resources. The following illustration shows an
example:
EBS Volumes
Shows the health state of all the Amazon EBS volumes for a particular AWS account from all Availability
Zones and regions.
API Version 2014-02-01
113
Amazon Elastic Compute Cloud Microsoft Windows
Guide
Views
EBS Volumes Diagram View
Shows an Amazon EBS volume and its default Amazon CloudWatch metrics. If an Amazon CloudWatch
metric shows as Not Monitored, check to see if at least one Amazon CloudWatch alarm has been defined
for that Amazon CloudWatch metric. The following illustration shows an example:
Elastic Load Balancers
Shows the health state of all the load balancers for a particular AWS account from all regions.
Elastic Load Balancer Diagram View
Shows the Elastic Load Balancing relationship with other components. The following illustration shows
an example:
API Version 2014-02-01
114
Amazon Elastic Compute Cloud Microsoft Windows
Guide
Views
Elastic Beanstalk Applications
Shows the state of all discovered AWS Elastic Beanstalk applications.
API Version 2014-02-01
115
Amazon Elastic Compute Cloud Microsoft Windows
Guide
Views
Elastic Beanstalk Applications Diagram View
Shows the AWS Elastic Beanstalk application, application environment, application configuration, and
application resources objects.
API Version 2014-02-01
116
Amazon Elastic Compute Cloud Microsoft Windows
Guide
Views
Discoveries
Discoveries are the AWS resources that are monitored by the AWS Management Pack. The AWS
Management Pack discovers the following objects:
Amazon EC2 instances
Amazon EBS volumes
Elastic Load Balancing
AWS CloudFormation stacks
Amazon CloudWatch metrics (the default metrics for the discovered Amazon EC2, Amazon EBS, and
Elastic Load Balancing resources)
Amazon CloudWatch alarms (defined for the discovered metrics)
AWS Elastic Beanstalk applications
Auto Scaling groups and Availability Zones
For Amazon CloudWatch metrics discovery, the following guidelines apply:
Amazon CloudWatch metrics in the diagram views appear as Not Monitored if no Amazon CloudWatch
alarms are defined for that metric.
Only default Amazon CloudWatch metrics appear in Operations Manager. Custom Amazon CloudWatch
metrics do not appear in Operations Manager.
AWS CloudFormation stacks do not have any default Amazon CloudWatch metrics.
Stopped Amazon EC2 instances or unused Amazon EBS volumes do not generate data for their default
Amazon CloudWatch metrics.
After starting an Amazon EC2 instance, it can take up to 30 minutes for the Amazon CloudWatch
metrics to appear in Operations Manager.
API Version 2014-02-01
117
Amazon Elastic Compute Cloud Microsoft Windows
Guide
Discoveries
Amazon CloudWatch retains the monitoring data for two weeks, even if your AWS resources have
been terminated. This data appears in Operations Manager.
The AWS Management Pack also discovers the following relationships:
AWS CloudFormation stack and its Elastic Load Balancing or Amazon EC2 resources
Elastic Load Balancing load balancer and its Amazon EC2 instances
Amazon EC2 instance and its Amazon EBS volumes
Amazon EC2 instance and its Windows/Linux operating system
AWS Elastic Beanstalk application and its environment, configuration, and resources
The AWS Management Pack automatically discovers the relationship between an Amazon EC2 instance
and the operating system running on it. To discover this relationship, the Operations Manager Agent must
be installed and configured on the Amazon EC2 instance and the corresponding operating system
management pack must be imported in Operations Manager.
Interval (seconds) Runs On Discovery
14400 Management server Watcher Node
Discovery
Targets the root
management
server and creates
the watcher node
objects.
14400 UNIX / Windows computer UNIX and
Windows
Computer
Discovery
Finds UNIX and
Windows
computers that are
running on
Amazon EC2
instances. As a
result, a simple
URL-querying
script is executed
on the computers
to identify the
Amazon EC2
instance ID that
can be used for
linking Amazon
EC2 instance
objects to Windows
and UNIX
computers. This
discovery
populates the
properties of the
AmazonComputerLink
objects.
API Version 2014-02-01
118
Amazon Elastic Compute Cloud Microsoft Windows
Guide
Discoveries
Interval (seconds) Runs On Discovery
14400 Management server Amazon EC2
Instance to
Windows or UNIX
Computer Relation
Discovery
Discovers the
relationship
between the
Amazon EC2
instance and the
Windows or UNIX
computer.
14400 Watcher node AWS Elastic
Beanstalk
Discovery
Discovers AWS
Elastic Beanstalk
and its relationship
with environment,
resources, and
configuration.
Monitors
Monitors are used to measure the health of your AWS resources.
Interval (seconds) Runs On Monitor
900 Watcher node AWS
CloudFormation
Stack Status
900 Watcher node Amazon
CloudWatch Metric
Alarm
900 Watcher node Amazon EBS
Volume Status
900 Watcher node Amazon EC2
Instance Status
900 Watcher node Amazon EC2
Instance System
Status
900 Watcher node Watcher Node to
Amazon Cloud
Connectivity
API Version 2014-02-01
119
Amazon Elastic Compute Cloud Microsoft Windows
Guide
Monitors
Rules
Rules create alerts (based on Amazon CloudWatch metrics) and collect data for analysis and reporting.
Interval (seconds) Runs On Rule
14400 Watcher node AWS Resource
Discovery Rule
Targets the
watcher node and
uses the AWS API
to discover objects
for following AWS
resources: Amazon
EC2 instances,
Amazon Elastic
Block Store
volumes, Elastic
Load Balancing,
and AWS
CloudFormation
stacks. This
discovery does not
include discovery
of Amazon
CloudWatch
metrics or alarms.
After this discovery
is complete, you
see the objects for
AWS resources in
the Not Monitored
state.
14400 Watcher node Amazon
CloudWatch
Metrics and Alarms
Discovery Rule
Targets the objects
for
already-discovered
AWS resources
and discovers the
default Amazon
CloudWatch
metrics and
alarms, if any,
associated with
those metrics.
API Version 2014-02-01
120
Amazon Elastic Compute Cloud Microsoft Windows
Guide
Rules
Interval (seconds) Runs On Rule
900 Watcher node Amazon Elastic
Block Store
Volume
Performance
Metrics Data
Collection Rule
900 Watcher node Amazon EC2
Instance
Performance
Metrics Data
Collection Rule
900 Watcher node Elastic Load
Balancing
Balancing
Performance
Metrics Data
Collection Rule
Events
Events report on activities that involve the monitored resources. Events are written to the Operations
Manager event log.
Description Event ID
Amazon EC2 Instance Discovery (General Discovery) finished 4101
Elastic Load Balancing Metrics Discovery,
Amazon EBS Volume Metrics Discovery,
Amazon EC2 Instance Metrics Discovery finished
4102
Amazon CloudWatch Metric Alarms Discovery finished 4103
Amazon Windows Computer Discovery finished 4104
Collecting Amazon Metrics Alarm finished 4105
EC2 Instance Computer Relation Discovery finished 4106
Collecting AWS CloudFormation Stack State finished 4107
Collecting Watcher Node Availability State finished 4108
Amazon Metrics Collection Rule finished 4109
Task to change Amazon Instance State finished 4110
EC2 Instance Status Monitor State finished 4111
Amazon EBS Volume Status Monitor State finished 4112
Amazon EC2 Instance Scheduled Events Monitor State calculated 4113
API Version 2014-02-01
121
Amazon Elastic Compute Cloud Microsoft Windows
Guide
Events
Description Event ID
Amazon EBS Scheduled Events Monitor State calculated 4114
AWS Elastic Beanstalk Discovery finished 4115
AWS Elastic Beanstalk Environment Status State calculated 4116
AWS Elastic Beanstalk Environment Operational State calculated 4117
AWS Elastic Beanstalk Environment Configuration State calculated 4118
Health Model
The following illustration shows how the health states roll up in the AWS Management Pack.
The health state for an Amazon CloudWatch alarm rolls up to the corresponding Amazon CloudWatch
metric. So the Amazon CloudWatch metrics for Amazon EC2 roll up their health state to the Amazon EC2
instance. Similarly, the Amazon CloudWatch metrics for Amazon EBS roll up their health state to the
Amazon EBS volume. The Amazon EBS volumes used by an Amazon EC2 instance roll up their health
state to the Amazon EC2 instance.
When the relationship between an Amazon EC2 instance and its operating system has been discovered,
the operating system health state rolls up to the Amazon EC2 instance.
The health state of an AWS CloudFormation stack depends on the status of the AWS CloudFormation
stack itself and the health states of its resources, namely the Elastic Load Balancing load balancers and
Amazon EC2 instances.
The following table illustrates how the status of the AWS CloudFormation stack corresponds to its health
state.
API Version 2014-02-01
122
Amazon Elastic Compute Cloud Microsoft Windows
Guide
Health Model
Notes AWS CloudFormation Stack Status Health State
Most likely usable CREATE_FAILED
DELETE_IN_PROGRESS
DELETE_FAILED
UPDATE_ROLLBACK_FAILED
Error
Recovering after some
problem
UPDATE_ROLLBACK_IN_PROGRESS
UPDATE_ROLLBACK_COMPLETE_CLEANUP_IN_PROGRESS
UPDATE_ROLLBACK_COMPLETE
Warning
Usable CREATE_COMPLETE
UPDATE_IN_PROGRESS
UPDATE_COMPLETE_CLEANUP_IN_PROGRESS
UPDATE_COMPLETE
Healthy
The full health roll up model for an AWS CloudFormation stack is as follows:
Customizing the AWS Management Pack
For information about creating overrides, see Tuning Monitoring by Using Targeting and Overrides at the
Microsoft TechNet website.
For information about creating custom rules and monitors, see Authoring for System Center 2012 -
Operations Manager or System Center Operations Manager 2007 R2 Management Pack Authoring Guide
at the Microsoft TechNet website.
Troubleshooting the AWS Management Pack
If you run into trouble, the following tips may help.
Ensure that you have installed the latest Update Roll up for System Center 2012 Operations Manager.
The AWS Management Pack requires at least Update Roll up 1.
Ensure that you have configured the AWS Management Pack after importing it by running the Add
Monitoring Wizard. For more information, see Step 1: Installing the AWS Management Pack (p. 100).
API Version 2014-02-01
123
Amazon Elastic Compute Cloud Microsoft Windows
Guide
Customizing the AWS Management Pack
Ensure that you give enough time for the AWS resources to be discovered (1020 minutes).
Ensure that the watcher node is configured properly.
The proxy agent is enabled. For more information, see Step 2: Configuring the Watcher Node (p. 101).
The watcher node has Internet connectivity.
The action account for the watcher node has local administrator privileges.
The watcher node must have .NET framework 3.5.1. or newer installed
Ensure that the watcher node is healthy and resolve all alerts. For more information, see Views (p. 106).
Ensure that the AWS Run As account is valid.
The values for the Access Key ID and the Secret Access Key are accurate.
The Access Key is active: In AWS Management Console, click your name in the navigation bar and
then click Security Credentials.
The IAM user has at least read-only access permission.
If an Amazon CloudWatch metric shows as Not Monitored, check whether at least one Amazon
CloudWatch alarm has been defined for that Amazon CloudWatch metric.
For further troubleshooting, use the information from the event logs.
Check the Operations Manager event log on the management server as well as the watcher node.
For more information, see Events (p. 121) for a list of all the events that the AWS Management
Pack writes to the Operations Manager event log.
API Version 2014-02-01
124
Amazon Elastic Compute Cloud Microsoft Windows
Guide
Troubleshooting
AWS Diagnostics for Microsoft
Windows Server - Beta
AWS Diagnostics for Microsoft Windows Server is a easy-to-use tool that can run on an Amazon EC2
Windows Server instance to diagnose and troubleshoot possible problems. It is valuable not just for
collecting log files and troubleshooting issues, but also proactively searching for possible areas of concern.
For example, this tool can diagnose configuration issues between the Windows Firewall and the AWS
security groups that may affect your applications. It can even examine EBS boot volumes from other
instances and collect relevant logs for troubleshooting Windows Server instances on that volume.
One use for AWS Diagnostics for Microsoft Windows Server is diagnosing problems with Key Management
Service (KMS) activations. KMS activation can fail if you have changed the DNS server, added instances
to a domain, or if the server time is out of sync. In this case, instead of trying to examine your configuration
settings manually and debugging the issue, run the AWS Diagnostics for Microsoft Windows Server tool
to give you all the information you need on possible issues.
The tool can also find differences between the rules in an Amazon EC2 security group and the Windows
Firewall. If you provide your AWS user credentials to describe your security groups, the AWS Diagnostics
for Microsoft Windows Server tool is able verify whether the ports listed in a security group are allowed
through the Windows Firewall. You will not have to look at firewall rules manually and verify them against
security group rules.
The AWS Diagnostics for Microsoft Windows Server tool is free and can be downloaded and installed
from https://s3.amazonaws.com/ec2-downloads-windows/AWSDiagnostics/AWSDiagnostics.zip.
AWS Diagnostics for Microsoft Windows Server has two different modules: a data collector module that
collects data from all different sources, and an analyzer module that parses the data collected against a
series of predefined rules to identify issues and provide suggestions.
The AWS Diagnostics for Microsoft Windows Server tool only runs on Windows Server running in an EC2
instance. When the tool starts, it checks whether it is running in an EC2 instance. If the check fails, the
tool displays the EC2InstanceCheckFailed error message.
Analysis Rules
AWS Diagnostics for Microsoft Windows Server provides the following analysis rules:
API Version 2014-02-01
125
Amazon Elastic Compute Cloud Microsoft Windows
Guide
Analysis Rules
Check for activation status and KMS settings
Check for proper route table entries for metadata and KMS access
Compare Amazon EC2 security group rules with Windows Firewall rules
Check the version of the PV driver (RedHat or Citrix)
Check whether the RealTimeIsUniversal registry key is set
Check the default gateway settings if using multiple NICs
Bug check code in mini dump files
Even if the analyzer doesn't report any problems, the data collected by the tool may still be useful. You
can view the data files created by the tool to look for problems or provide these files to AWS Premium
Support to help resolve a support case.
Analyzing the Current Instance
To analyze the current instance, run the AWS Diagnostics for Microsoft Windows Server tool and select
Current Instance for the type of instance. In the Data to Collect section of the main window, specify the
data that AWS Diagnostics for Microsoft Windows Server collects.
API Version 2014-02-01
126
Amazon Elastic Compute Cloud Microsoft Windows
Guide
Analyzing the Current Instance
Description Data
Collects information about all drivers installed on
the instance.
Drivers Installed
Collects current time and time zone information for
the instance.
Windows Clock Information
Collects critical, error, and warning messages from
the event logs.
Event Log Information
Collects information about the services that are
installed on the instance.
Services
API Version 2014-02-01
127
Amazon Elastic Compute Cloud Microsoft Windows
Guide
Analyzing the Current Instance
Description Data
Collects information from metadata and local
environment variables.
Instance Information
Collects information about the updates that are
installed on the instance.
Updates Installed
Collects information about the Windows Firewall
settings.
Firewall Data Collector
Collects information about the rules in the Amazon
EC2 security groups associated with the instance.
EC2 Security Group Rules
Collects route table and IP address information for
the instance.
Network Information
Collects Key Management Service settings. KMS Settings
Collects any memory dump files that exist on the
instance.
Memory Dump Files
Collects log files generated by the EC2Config
service.
EC2Config Service Logs
Collecting Data From an Offline Instance
The Offline Instance option is useful when you want to debug a problem with an EC2 Windows Server
instance that is either unable to boot up or is preventing you from running the AWS Diagnostics for
Microsoft Windows Server tool on it. In such a case, you can detach the EBS boot volume from that
instance and attach the EBS volume to another EC2 Windows Server instance.
To collect data from an offline instance
1. Stop the faulty instance, if it is not stopped already.
2. Detach the EBS boot volume from the faulty instance.
3. Attach the EBS boot volume to another working Windows Server instance that has AWS Diagnostics
for Microsoft Windows Server installed on it.
4. Mount the volume in the working instance, assigning it a drive letter (e.g., "F:").
5. Run the AWS Diagnostics for Microsoft Windows Server tool on the working instance and select the
Offline Instance option.
6. Choose the drive letter of the newly mounted volume (e.g., "F:").
7. Click Begin.
The AWS Diagnostics for Microsoft Windows Server tool scans the volume and collects troubleshooting
information based on the log files that are on the volume. For offline instances, the data collected is a
fixed set, and no analysis of the data is performed.
Data File Storage
By default, the AWS Diagnostics for Microsoft Windows Server tool places its data files in the directory
from which you launch the tool. You can choose where to save the data files that are collected by the
AWS Diagnostics for Microsoft Windows Server tool. Within the chosen directory, the tool creates a
API Version 2014-02-01
128
Amazon Elastic Compute Cloud Microsoft Windows
Guide
Collecting Data From an Offline Instance
directory named DataCollected. Each time it runs, the tool also creates a separate directory with the
current date and time stamp. Each data collection module produces an XML file that contains information
for that data set. Finally, the tool creates a ZIP file archive containing copies of all of the data files
generated. You can provide this archive to a AWS Premium support engineer if needed.
API Version 2014-02-01
129
Amazon Elastic Compute Cloud Microsoft Windows
Guide
Data File Storage
Document History
The following table describes important additions to the Amazon Elastic Compute Cloud Microsoft Windows
Guide. We also update this guide to address the feedback that you send us.
Release Date Description Change
March 23,
2014
Added troubleshooting information. For more information, see
Troubleshooting Windows Instances (p. 91).
Added content
November 14,
2013
Added information about enhanced networking. For more
information, see Enabling Enhanced Networking on Windows
Instances in a VPC (p. 83).
Enhanced networking
October 10,
2013
Added information about the redesigned EC2 launch wizard.
For more information, see Launch a Windows Instance (p. 11).
New launch wizard
May 8, 2013 The AWS Management Pack links Amazon EC2 instances
and the Microsoft Windows or Linux operating systems running
inside them. The AWS Management Pack is an extension to
Microsoft System Center Operations Manager. For more
information, see AWS Management Pack for Microsoft System
Center Operations Manager (p. 97).
AWS Management
Pack
March 2013 To learn how to upgrade the paravirtualized (PV) drivers on
your Windows AMI, see Upgrading PV Drivers on Your
Windows AMI (p. 76).
PV Drivers
March 2013 The topic AWS Diagnostics for Microsoft Windows Server -
Beta (p. 125) describes how to diagnose and troubleshoot
possible issues using the AWS Diagnostics for Microsoft
Windows Server.
AWS Diagnostics for
Microsoft Windows
Server
December
2011
The topic Getting Started with Amazon EC2 Windows
Instances (p. 10) helps you launch and connect to your first
Windows instance. The topic Controlling Access to Amazon
EC2 Windows Instances (p. 38) provides an overview of
controlling access to your instances. The topic Tutorial:
Deploying a WordPress Blog on Your Amazon EC2 Windows
Instance (p. 17) shows how to create and deploy a WordPress
blog on your Amazon EC2 instance.
Added content
API Version 2014-02-01
130
Amazon Elastic Compute Cloud Microsoft Windows
Guide
Release Date Description Change
November
2011
The topic Tutorial: Setting Up a Windows HPC Cluster on
Amazon EC2 (p. 21) explains how to configure a Windows
HPC Cluster on Amazon Elastic Compute Cloud.
Added content
September
2011
This guide provides information about using Amazon EC2
Windows instances. For information about the basic
infrastructure components of Windows instances, see What
Is Amazon EC2? (p. 1). For information about using Windows
AMIs, see Windows Amazon Machine Images (AMI) (p. 44).
API Version 2014-02-01
131
Amazon Elastic Compute Cloud Microsoft Windows
Guide
You might also like
- AWS Awsgsg ComputebasicsDocument61 pagesAWS Awsgsg Computebasicsjcxz6053No ratings yet
- AWS in Action Part -2: Real-world Solutions for Cloud ProfessionalsFrom EverandAWS in Action Part -2: Real-world Solutions for Cloud ProfessionalsNo ratings yet
- Amazon Web ServicesDocument58 pagesAmazon Web Servicestqsnr2687100% (3)
- Amazon Web Services V06jun2013Document15 pagesAmazon Web Services V06jun2013El Fo CoNo ratings yet
- Awsgsg Wah LinuxDocument40 pagesAwsgsg Wah LinuxSrinivas KankanampatiNo ratings yet
- 01 - AWS Basics - Creating EC2 Instances - 20130517Document26 pages01 - AWS Basics - Creating EC2 Instances - 20130517mohd wasi tahirNo ratings yet
- Hosting A Web AppDocument39 pagesHosting A Web AppRam GuggulNo ratings yet
- Cloud Computing ArchitectureDocument47 pagesCloud Computing Architecturegzapata31100% (2)
- Unit IV Cloud ComputingDocument70 pagesUnit IV Cloud ComputinghellomaheshNo ratings yet
- 4 EC2 IntroductionDocument8 pages4 EC2 IntroductionsivapriyapatnalaNo ratings yet
- Tnvi Case Study PDFDocument8 pagesTnvi Case Study PDFPriya DevkarNo ratings yet
- AWS Batch Quick Start for Running Large-Scale WorkloadsDocument119 pagesAWS Batch Quick Start for Running Large-Scale WorkloadsCC DreamerNo ratings yet
- Amazon EC2 FAQs - AWS SiteDocument8 pagesAmazon EC2 FAQs - AWS Sitebiswajitmohanty8260No ratings yet
- Import Windows Server To Amazon Ec2Document20 pagesImport Windows Server To Amazon Ec2park hyoNo ratings yet
- AWS SDK For Java: Developer GuideDocument70 pagesAWS SDK For Java: Developer GuideIvan JefticNo ratings yet
- 7.4 - CloudDocument55 pages7.4 - CloudAleksandar PopicNo ratings yet
- Amazon Elastic Compute Cloud (EC2) Is A Part: Introduction To AWS EC2Document17 pagesAmazon Elastic Compute Cloud (EC2) Is A Part: Introduction To AWS EC2gloloNo ratings yet
- Amazon AWS IntroDocument26 pagesAmazon AWS IntroMmNo ratings yet
- Amazon Web Services in Action, Third Edition: An in-depth guide to AWSFrom EverandAmazon Web Services in Action, Third Edition: An in-depth guide to AWSNo ratings yet
- Assignment CC 1Document8 pagesAssignment CC 1tahreem nazim0% (1)
- AWS Toolkit For VS Code: User GuideDocument34 pagesAWS Toolkit For VS Code: User GuideshadmanNo ratings yet
- Aws Interview Questions - Oracle DBA Useful InformationDocument7 pagesAws Interview Questions - Oracle DBA Useful InformationcharlesgsamNo ratings yet
- Amazon EC2 CasestudyDocument2 pagesAmazon EC2 Casestudysameer 77No ratings yet
- Ecs Networking Best Practices GuideDocument26 pagesEcs Networking Best Practices GuideNguyễn Trọng QuangNo ratings yet
- Best Practices For Wordpress On AwsDocument34 pagesBest Practices For Wordpress On AwsAmarsaikhan AmgalanNo ratings yet
- Getting Started Guide: AWS Web Application Hosting For LinuxDocument75 pagesGetting Started Guide: AWS Web Application Hosting For LinuxHadoop JSNo ratings yet
- Best Practices For Running Oracle Database On AWSDocument23 pagesBest Practices For Running Oracle Database On AWSpbNo ratings yet
- Amazon AWS: Functional SpecificationDocument8 pagesAmazon AWS: Functional SpecificationPraveen ManiNo ratings yet
- Get started with Amazon EC2Document18 pagesGet started with Amazon EC2Carlo SerioNo ratings yet
- AWS InterviewDocument38 pagesAWS InterviewomkarNo ratings yet
- AWS Solution Architect Certification Exam Practice Paper 2019From EverandAWS Solution Architect Certification Exam Practice Paper 2019Rating: 3.5 out of 5 stars3.5/5 (3)
- AWS Discovery Day - Image Recognition HandoutDocument15 pagesAWS Discovery Day - Image Recognition HandoutDivya PrasoonaNo ratings yet
- Amazon EC2Document16 pagesAmazon EC2jayNo ratings yet
- What Is Amazon EC2Document6 pagesWhat Is Amazon EC2Rocky ArunnNo ratings yet
- What Is Amazon Ec2Document18 pagesWhat Is Amazon Ec2Chaitu ChaitanyaNo ratings yet
- Products Whizcard Saa c02!26!23Document132 pagesProducts Whizcard Saa c02!26!23HARSHAD BAJPAINo ratings yet
- Subject: Cloud Web Services: Module Name: Introduction To EC2Document135 pagesSubject: Cloud Web Services: Module Name: Introduction To EC2Buffalo GamingNo ratings yet
- Amazon EC2Document26 pagesAmazon EC2Ram Guggul0% (1)
- AWS Interview Questions and AnswersDocument7 pagesAWS Interview Questions and AnswersTomi JerNo ratings yet
- Practical Machine Learning with AWS: Process, Build, Deploy, and Productionize Your Models Using AWSFrom EverandPractical Machine Learning with AWS: Process, Build, Deploy, and Productionize Your Models Using AWSNo ratings yet
- Amazon EC2 Cookbook - Sample ChapterDocument41 pagesAmazon EC2 Cookbook - Sample ChapterPackt PublishingNo ratings yet
- Amazon Web ServicesDocument82 pagesAmazon Web ServicesRocket BunnyNo ratings yet
- Sap On Aws Implementation Guide v2.11Document30 pagesSap On Aws Implementation Guide v2.11sureshNo ratings yet
- Amazon Ec2 InstanceDocument18 pagesAmazon Ec2 Instancerohit chaudharyNo ratings yet
- Amazon Virtual Private Cloud: Getting Started Guide API Version 2011-07-15Document34 pagesAmazon Virtual Private Cloud: Getting Started Guide API Version 2011-07-15Mahesha ChannabasappaNo ratings yet
- RAJUDocument13 pagesRAJURohit KulshresthaNo ratings yet
- AWS - Module 2 - Elastic Compute Cloud - RM - FinalDocument26 pagesAWS - Module 2 - Elastic Compute Cloud - RM - Finalkavi testNo ratings yet
- Awsgsg IntroDocument32 pagesAwsgsg IntroSambit PadhyNo ratings yet
- Introducción Al AWSDocument37 pagesIntroducción Al AWSmytsui79No ratings yet
- Drupal On The AWS Cloud: Quick Start Reference DeploymentDocument29 pagesDrupal On The AWS Cloud: Quick Start Reference DeploymentEsteban Dávila AndradeNo ratings yet
- Oracle Database 11g On Amazon EC2 Implementation GuideDocument40 pagesOracle Database 11g On Amazon EC2 Implementation Guidebanala.kalyanNo ratings yet
- Amazon Machine Images and Instances - An Amazon MachineDocument5 pagesAmazon Machine Images and Instances - An Amazon Machinebla89No ratings yet
- AWS Outposts - Bring AWS Services to Your Data CenterDocument6 pagesAWS Outposts - Bring AWS Services to Your Data CenterAjeet MishraNo ratings yet
- intro-to-ec2-170919103728 (1)Document70 pagesintro-to-ec2-170919103728 (1)Mr BannaNo ratings yet
- Ec2 WGDocument887 pagesEc2 WGnileshNo ratings yet
- AWS Cloud Platform OverviewDocument51 pagesAWS Cloud Platform Overviewnitin goswamiNo ratings yet
- 366 Ansible and Amazon Web Services Cheatsheet 1563634166Document36 pages366 Ansible and Amazon Web Services Cheatsheet 1563634166SamNo ratings yet
- AWS Certified Cloud Practitioner - Practice Paper 2: AWS Certified Cloud Practitioner, #2From EverandAWS Certified Cloud Practitioner - Practice Paper 2: AWS Certified Cloud Practitioner, #2Rating: 5 out of 5 stars5/5 (2)
- Amazon Elastic Compute CloudDocument3 pagesAmazon Elastic Compute CloudcharanNo ratings yet
- Etoken PKI Client 4 5 Reference GuideDocument82 pagesEtoken PKI Client 4 5 Reference Guidechrisnita20014231No ratings yet
- CiscoswvlanDocument38 pagesCiscoswvlanbimerzNo ratings yet
- Microsoft Security Update Guide Second EditionDocument124 pagesMicrosoft Security Update Guide Second EditionJosjedankorisniknaskribidu100% (1)
- Cygwin Ug NetDocument89 pagesCygwin Ug Netwood_ksd3251No ratings yet
- Train Ticket NEP04165Document3 pagesTrain Ticket NEP04165PANKAJ GANGWARNo ratings yet
- 02 6Document13 pages02 6chaitanyaNo ratings yet
- L8 Unit Commitment Lagrange RelaxationDocument30 pagesL8 Unit Commitment Lagrange RelaxationMalik Shahzeb AliNo ratings yet
- Telnet - 2018 09 16 16 51 54 - Ugw03Document686 pagesTelnet - 2018 09 16 16 51 54 - Ugw03asusf6veNo ratings yet
- Blast Load - Intergraph CADWorx & AnalysisDocument4 pagesBlast Load - Intergraph CADWorx & AnalysisSharun SureshNo ratings yet
- Industrial Motherboard IMBM - B75ADocument58 pagesIndustrial Motherboard IMBM - B75AcezarignatNo ratings yet
- Siemens SIMATIC Step 7 Programmer PDFDocument71 pagesSiemens SIMATIC Step 7 Programmer PDFkamelNo ratings yet
- Java Drmbs Unit 3 InstanceofDocument4 pagesJava Drmbs Unit 3 InstanceofdevNo ratings yet
- Creating A Simple Web Application Using A MySQL Database - NetBeans IDE TutorialDocument19 pagesCreating A Simple Web Application Using A MySQL Database - NetBeans IDE TutorialDenis CekeNo ratings yet
- Beatmaker 3 User Manual: Revision: 3.0.10Document112 pagesBeatmaker 3 User Manual: Revision: 3.0.10artutoNo ratings yet
- Portable HART Komunikator YHC4150XDocument11 pagesPortable HART Komunikator YHC4150Xslecka2658No ratings yet
- Raspberry Pi Guide: What is Raspberry Pi and How to Set it UpDocument18 pagesRaspberry Pi Guide: What is Raspberry Pi and How to Set it UpTrung NguyenNo ratings yet
- AM TOGAF Quick Reference Charts PDFDocument21 pagesAM TOGAF Quick Reference Charts PDFKrishna Marconi100% (1)
- Nokia C2-01 RM-721 722 Service Schematics v1.0Document7 pagesNokia C2-01 RM-721 722 Service Schematics v1.0Victor ValerioNo ratings yet
- 04 PandasSQL PDFDocument18 pages04 PandasSQL PDFmgrubisicNo ratings yet
- Step 1 - Setup Paypal AccountDocument10 pagesStep 1 - Setup Paypal AccountKanagasabai SaravananNo ratings yet
- Writing The Basic Sales LetterDocument6 pagesWriting The Basic Sales LetterAngel dreamNo ratings yet
- Unit 2 - CH 2. Decision Making and BranchingDocument21 pagesUnit 2 - CH 2. Decision Making and BranchingManjunatha H RNo ratings yet
- Syllabus IBADocument1 pageSyllabus IBAK.m.khizir AhmedNo ratings yet
- Laboratory Manual: Digital System DesignDocument37 pagesLaboratory Manual: Digital System DesignArshad RasheedNo ratings yet
- For Microsoft: Lexis Office Tip Sheet-Check Cite FormatDocument2 pagesFor Microsoft: Lexis Office Tip Sheet-Check Cite FormatMehboob UsmanNo ratings yet
- 8051 Chap6 InterruptsDocument13 pages8051 Chap6 InterruptsDangthieuhoi VuNo ratings yet
- Iphone SE N69 051-00648 4.0.0Document60 pagesIphone SE N69 051-00648 4.0.0fede.almadaNo ratings yet
- Ansur ESA620: Users ManualDocument66 pagesAnsur ESA620: Users ManualDarmo WilopoNo ratings yet
- GRE Square RootsDocument7 pagesGRE Square RootsMahreen IlahiNo ratings yet
- Example of A Winds and Temperature Aloft ForecastDocument1 pageExample of A Winds and Temperature Aloft ForecastMarco Antonio ValdiviesoNo ratings yet
- C Programming Operators GuideDocument19 pagesC Programming Operators Guiderajasekhar538No ratings yet
- LTI Sustainability Report FY 2017 18 PDFDocument99 pagesLTI Sustainability Report FY 2017 18 PDFLatha Ramesh Institute of ManagementNo ratings yet
- Hana Interview QuestionsDocument16 pagesHana Interview QuestionsprasadNo ratings yet
- The Following Code Snippet Is Implemented For The: Function Diff - Actfun (Self, Z, Type)Document2 pagesThe Following Code Snippet Is Implemented For The: Function Diff - Actfun (Self, Z, Type)saheb_juNo ratings yet