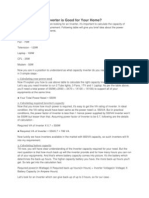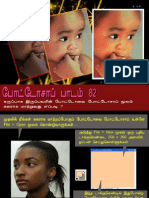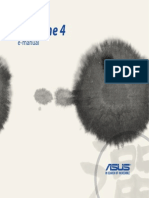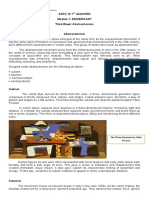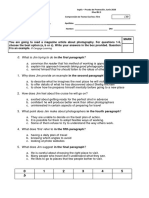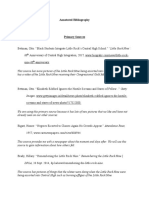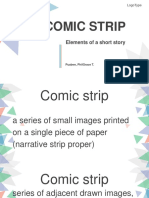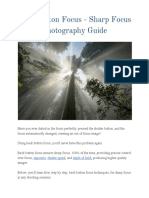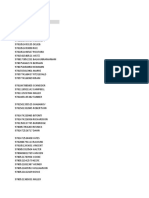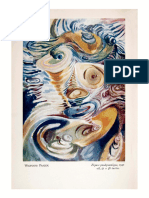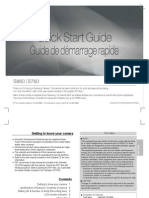Professional Documents
Culture Documents
Gif Tutorial
Uploaded by
Ramakrishnan PadmanabanCopyright
Available Formats
Share this document
Did you find this document useful?
Is this content inappropriate?
Report this DocumentCopyright:
Available Formats
Gif Tutorial
Uploaded by
Ramakrishnan PadmanabanCopyright:
Available Formats
Animated GIF Tutorial
Photoshop CS6
Time
Professor Mehran
Winter 2013
1. Collect all the images you want to use and place in a folder.
2. Using Photoshop, you can optimize the individual images at this stage.
3. In Photoshop create a new image - approximate image size of 360px x 240px.
4. Drag all the images from your folder into the new document in Photoshop. When you drop the
images into the new document, the first image displays an overlaid x. Click the Commit
Transform checkmark on the top-right or press Enter to position the images as separate layers. Bring
in all the images until they are loaded and visible in the Layers panel.
5. You can rearrange the layers according to the sequence of the animation.
6. Go to Window > Timeline, to open the Timeline. On the Timeline (small pull down menu), select
Create Frame Animation.
7. From the Animation palette menu (the downward arrow on the top-right of the palette), select
Make Frames from Layers. You can also select Reverse Frames if needed. The layered file is placed
on the Timeline with each layer changing into an individual frame for the animation.
8. Set the time delay for each frame according to the animation you want to create. Click the drop
down button just below each frame. Custom delays can be set up in the pop up menu. Each frame
can be set individually with specific time delays. If all frames are selected, all frames can be set to
the same time. You can also use the pop-up (marked Forever) to set the animation
loops. Forever can be used if you want it to loop indefinitely or any specific amount from the pop-up.
9. Go to File > Save for Web.
Internet tips to help make your GIFs as small as possible.
1. Crop away any extra space around the image. Reducing the pixel dimensions of your image
is the single most effective way to reduce the file size.
2. Reduce the number of colors in the image.
3. Reduce the number of frames in the image.
4. Avoid dithering. Dithering may make some images look better, but it will increase the file size.
If your software allows it, use a lower level of dithering to save extra bytes.
5. Some software has a "lossy" option for saving GIFs. This option can significantly reduce the
file size, but it also reduces image quality.
6. Don't use interlacing. Interlacing usually increases the file size.
7. Avoid useless animation.
8. GIF images with large blocks of solid color and horizontal patterns compress better than
images with color gradations, soft shadows, and vertical patterns.
9. When reducing colors in GIFs, you'll get the best compression when the number colors is set
to the smallest possible of these options: 2, 4, 8, 16, 32, 64, 128, or 256.
You might also like
- The SchoolDocument4 pagesThe SchoolRamakrishnan PadmanabanNo ratings yet
- StebelDocument6 pagesStebelRamakrishnan PadmanabanNo ratings yet
- J Iddu Krishnamurthy QuotesDocument74 pagesJ Iddu Krishnamurthy QuotesRamakrishnan Padmanaban100% (1)
- StebelDocument6 pagesStebelRamakrishnan PadmanabanNo ratings yet
- OnePlus Service Centres IndiaDocument9 pagesOnePlus Service Centres IndiaArchit KeshanNo ratings yet
- SELinux Permissive CodeDocument1 pageSELinux Permissive CodeRamakrishnan PadmanabanNo ratings yet
- OnePlus Service Centres IndiaDocument9 pagesOnePlus Service Centres IndiaArchit KeshanNo ratings yet
- Translation ServiceDocument1 pageTranslation ServiceRamakrishnan PadmanabanNo ratings yet
- Stellar AddressDocument1 pageStellar AddressRamakrishnan PadmanabanNo ratings yet
- StebelDocument6 pagesStebelRamakrishnan PadmanabanNo ratings yet
- Basics of Photoshop Full GuideDocument29 pagesBasics of Photoshop Full GuidegeongeoNo ratings yet
- Transcend Service CentersDocument1 pageTranscend Service CentersRamakrishnan PadmanabanNo ratings yet
- ICICI - CC - Customer CareDocument9 pagesICICI - CC - Customer CareRamakrishnan PadmanabanNo ratings yet
- Mi service centers in Tamilnadu citiesDocument2 pagesMi service centers in Tamilnadu citiesRamakrishnan PadmanabanNo ratings yet
- Basics of Photoshop Full GuideDocument29 pagesBasics of Photoshop Full GuidegeongeoNo ratings yet
- Xuv500 Brochure PDFDocument18 pagesXuv500 Brochure PDFYuva RajNo ratings yet
- Xiaomi India Service Center LocationsDocument1 pageXiaomi India Service Center LocationsShovon MukherjeeNo ratings yet
- Windows - Server Script HelpDocument2 pagesWindows - Server Script HelpRamakrishnan PadmanabanNo ratings yet
- What Capacity of Inverter Is Good For Your HomeDocument2 pagesWhat Capacity of Inverter Is Good For Your HomeRamakrishnan PadmanabanNo ratings yet
- Nikon Co MpareDocument7 pagesNikon Co MpareRamakrishnan PadmanabanNo ratings yet
- 82 How To Change Skin ColorDocument1 page82 How To Change Skin Coloraarasu007No ratings yet
- Asus Zenfone 4 E-ManualDocument156 pagesAsus Zenfone 4 E-ManualdoyNo ratings yet
- Chennai Emergency ContactDocument2 pagesChennai Emergency ContactRamakrishnan PadmanabanNo ratings yet
- What Capacity of Inverter Is Good For Your HomeDocument2 pagesWhat Capacity of Inverter Is Good For Your HomeRamakrishnan PadmanabanNo ratings yet
- Makemkv BetakeyDocument1 pageMakemkv BetakeyRamakrishnan PadmanabanNo ratings yet
- Book Sle DeploymentDocument264 pagesBook Sle DeploymentRamakrishnan PadmanabanNo ratings yet
- AK EnnuyireDocument199 pagesAK Ennuyirevijaayaa@hotmail.com67% (3)
- Other Gate Logical EffortDocument18 pagesOther Gate Logical EffortPrashant TripathiNo ratings yet
- Depositos de SuelosDocument9 pagesDepositos de SuelosAlex Pacheco Castillo83% (6)
- The Subtle Art of Not Giving a F*ck: A Counterintuitive Approach to Living a Good LifeFrom EverandThe Subtle Art of Not Giving a F*ck: A Counterintuitive Approach to Living a Good LifeRating: 4 out of 5 stars4/5 (5783)
- The Yellow House: A Memoir (2019 National Book Award Winner)From EverandThe Yellow House: A Memoir (2019 National Book Award Winner)Rating: 4 out of 5 stars4/5 (98)
- Never Split the Difference: Negotiating As If Your Life Depended On ItFrom EverandNever Split the Difference: Negotiating As If Your Life Depended On ItRating: 4.5 out of 5 stars4.5/5 (838)
- Shoe Dog: A Memoir by the Creator of NikeFrom EverandShoe Dog: A Memoir by the Creator of NikeRating: 4.5 out of 5 stars4.5/5 (537)
- The Emperor of All Maladies: A Biography of CancerFrom EverandThe Emperor of All Maladies: A Biography of CancerRating: 4.5 out of 5 stars4.5/5 (271)
- Hidden Figures: The American Dream and the Untold Story of the Black Women Mathematicians Who Helped Win the Space RaceFrom EverandHidden Figures: The American Dream and the Untold Story of the Black Women Mathematicians Who Helped Win the Space RaceRating: 4 out of 5 stars4/5 (890)
- The Little Book of Hygge: Danish Secrets to Happy LivingFrom EverandThe Little Book of Hygge: Danish Secrets to Happy LivingRating: 3.5 out of 5 stars3.5/5 (399)
- Team of Rivals: The Political Genius of Abraham LincolnFrom EverandTeam of Rivals: The Political Genius of Abraham LincolnRating: 4.5 out of 5 stars4.5/5 (234)
- Grit: The Power of Passion and PerseveranceFrom EverandGrit: The Power of Passion and PerseveranceRating: 4 out of 5 stars4/5 (587)
- Devil in the Grove: Thurgood Marshall, the Groveland Boys, and the Dawn of a New AmericaFrom EverandDevil in the Grove: Thurgood Marshall, the Groveland Boys, and the Dawn of a New AmericaRating: 4.5 out of 5 stars4.5/5 (265)
- A Heartbreaking Work Of Staggering Genius: A Memoir Based on a True StoryFrom EverandA Heartbreaking Work Of Staggering Genius: A Memoir Based on a True StoryRating: 3.5 out of 5 stars3.5/5 (231)
- On Fire: The (Burning) Case for a Green New DealFrom EverandOn Fire: The (Burning) Case for a Green New DealRating: 4 out of 5 stars4/5 (72)
- Elon Musk: Tesla, SpaceX, and the Quest for a Fantastic FutureFrom EverandElon Musk: Tesla, SpaceX, and the Quest for a Fantastic FutureRating: 4.5 out of 5 stars4.5/5 (474)
- The Hard Thing About Hard Things: Building a Business When There Are No Easy AnswersFrom EverandThe Hard Thing About Hard Things: Building a Business When There Are No Easy AnswersRating: 4.5 out of 5 stars4.5/5 (344)
- The Unwinding: An Inner History of the New AmericaFrom EverandThe Unwinding: An Inner History of the New AmericaRating: 4 out of 5 stars4/5 (45)
- The World Is Flat 3.0: A Brief History of the Twenty-first CenturyFrom EverandThe World Is Flat 3.0: A Brief History of the Twenty-first CenturyRating: 3.5 out of 5 stars3.5/5 (2219)
- The Gifts of Imperfection: Let Go of Who You Think You're Supposed to Be and Embrace Who You AreFrom EverandThe Gifts of Imperfection: Let Go of Who You Think You're Supposed to Be and Embrace Who You AreRating: 4 out of 5 stars4/5 (1090)
- The Sympathizer: A Novel (Pulitzer Prize for Fiction)From EverandThe Sympathizer: A Novel (Pulitzer Prize for Fiction)Rating: 4.5 out of 5 stars4.5/5 (119)
- Her Body and Other Parties: StoriesFrom EverandHer Body and Other Parties: StoriesRating: 4 out of 5 stars4/5 (821)
- Lifetouch Potrait InformationDocument1 pageLifetouch Potrait InformationNicki UsseryNo ratings yet
- Leo Groarke - Logic, Art and ArgumentDocument26 pagesLeo Groarke - Logic, Art and ArgumentCarlos CortésNo ratings yet
- Photoshop User Magazine May-June 2013Document120 pagesPhotoshop User Magazine May-June 2013benzzenhdNo ratings yet
- What Is A Camera - Kaja Silverman PDFDocument55 pagesWhat Is A Camera - Kaja Silverman PDFCrystina StroieNo ratings yet
- Name: - ARTS 10 1 Quarter Module 1: MODERN ART Third Week: AbstractionismDocument3 pagesName: - ARTS 10 1 Quarter Module 1: MODERN ART Third Week: AbstractionismKaren Jamito MadridejosNo ratings yet
- 1) Panoramic Imaging of The Ocular FundusDocument5 pages1) Panoramic Imaging of The Ocular FundushasdiniNo ratings yet
- Reading B2.2 June2020Document4 pagesReading B2.2 June2020Donpredicador de DiosNo ratings yet
- Annotated Bibliography Final DraftDocument7 pagesAnnotated Bibliography Final Draftapi-495569301No ratings yet
- Photo Journalism: Assignment Submitted By: Zubia SyedDocument5 pagesPhoto Journalism: Assignment Submitted By: Zubia SyedLaiba IsrarNo ratings yet
- PhotographyDocument11 pagesPhotographychirantan.khastgirNo ratings yet
- 107 Prompt Gambar AI Yang Bisa Digunakan Di Bing Create ImageDocument4 pages107 Prompt Gambar AI Yang Bisa Digunakan Di Bing Create ImageIndiwan seto wahyu wibowoNo ratings yet
- E94E94M-17 Guía Estándar para El Examen Radiográfico Con Película Radiográfica Industrial1Document13 pagesE94E94M-17 Guía Estándar para El Examen Radiográfico Con Película Radiográfica Industrial1fredy lopezNo ratings yet
- Ayoade On Ayoade - Richard AyoadeDocument233 pagesAyoade On Ayoade - Richard AyoadeOjos De Pe67% (3)
- Comic Strip: Elements of A Short StoryDocument7 pagesComic Strip: Elements of A Short Storyphilgrace puabenNo ratings yet
- SHS12 - Q1 - Mod5 - Contemporary Philippine Arts From The Regions Contemporary Art Forms Based On The Elements and Principles - v3Document22 pagesSHS12 - Q1 - Mod5 - Contemporary Philippine Arts From The Regions Contemporary Art Forms Based On The Elements and Principles - v3Marie Fernandez - Magbitang100% (2)
- Ciro Sannino - Photography and Rendering With VRay 2013Document239 pagesCiro Sannino - Photography and Rendering With VRay 2013Calvin Wong, Jr.100% (1)
- Male Nude Art Depictions ExploredDocument14 pagesMale Nude Art Depictions ExploredYaman PaliwalNo ratings yet
- Back Button Focus Sharp Focus Photography Guide From Dave Morrow PhotographyDocument31 pagesBack Button Focus Sharp Focus Photography Guide From Dave Morrow PhotographyBlue EagleNo ratings yet
- My Favourite PhotoDocument12 pagesMy Favourite PhotoSamira MusayevaNo ratings yet
- Form 32aDocument1 pageForm 32aanraomcaNo ratings yet
- Thailand Photographic EngDocument24 pagesThailand Photographic Engwinyoochanok kaewnokNo ratings yet
- Sound-Eklin Wireless Mark 1114cwDocument2 pagesSound-Eklin Wireless Mark 1114cwInstrulife OostkampNo ratings yet
- Photography - April 2023Document21 pagesPhotography - April 2023ArtdataNo ratings yet
- Test Bank For Mcgraw Hills Taxation of Individuals 2020 Edition 11th by SpilkerDocument36 pagesTest Bank For Mcgraw Hills Taxation of Individuals 2020 Edition 11th by Spilkersnortunfreemtw7yx100% (32)
- Phys101l-B4-E111-E112 2Q1920Document3 pagesPhys101l-B4-E111-E112 2Q1920June LantaconNo ratings yet
- List of Art Books: Isbn AuthorDocument48 pagesList of Art Books: Isbn AuthorKhanNo ratings yet
- The New Image-Wolfgang PaalenDocument10 pagesThe New Image-Wolfgang Paalenenrique lanzNo ratings yet
- Cam 18 - Listening Test 04 - KeyDocument8 pagesCam 18 - Listening Test 04 - KeyHUl HỌc HỎlNo ratings yet
- SOCO Team Composition and FunctionsDocument7 pagesSOCO Team Composition and FunctionsCHRISTIAN ALLEN S. LOPENA80% (10)
- Samsung S760 - Quick Start GuideDocument50 pagesSamsung S760 - Quick Start GuideAdictoDigitalNo ratings yet