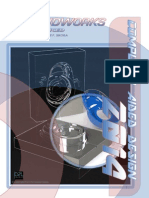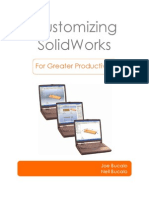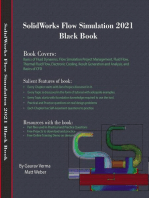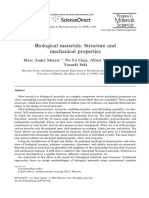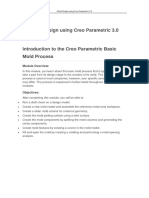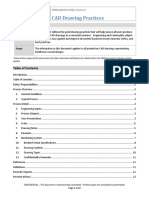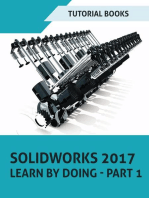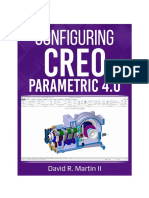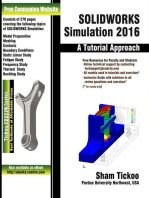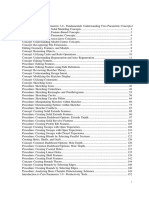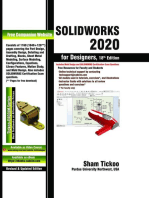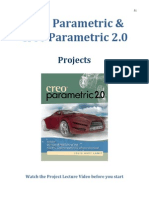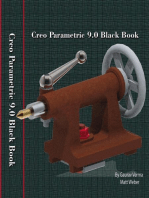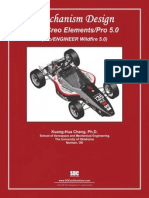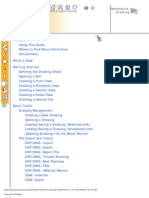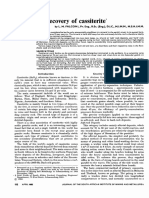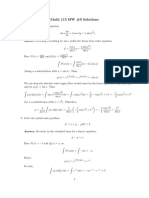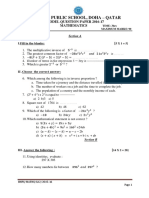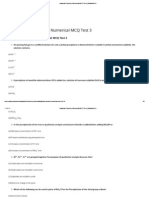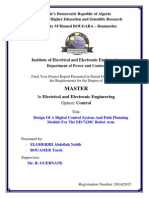Professional Documents
Culture Documents
Creo For Design Engineers Book
Uploaded by
anand_cadenggOriginal Title
Copyright
Available Formats
Share this document
Did you find this document useful?
Is this content inappropriate?
Report this DocumentCopyright:
Available Formats
Creo For Design Engineers Book
Uploaded by
anand_cadenggCopyright:
Available Formats
/CREO FOR DESIGN ENGINEERS
THINK
RETHINK
INNOVATE
CONTENTS
1> USING CREO PARAMETRIC INTERFACE
2> UNDERSTANDING CREO PARAMETRIC CONCEPTS
3> CREATING AND MODIFYING SKETCHES
4> EXTRUDE , CHAMFER
5> PATTERNS
6> CREATING REVOLVE FEATURES
7> CREATING SWEEPS
8> UNDERSTANDING DATUMS ( AXIS , POINTS , COORDINATE SYSTEM, PLANES )
9> CREATING HELICAL SWEEP FEATURES
10> DRAFTS , SHELL , HOLES
11> CREATING TRAJECTORY AND PROFILE RIBS
12> CREATING BLENDS AND SWEPT BLENDS
13> RELATIONS , PARAMETERS
14> SURFACE MODELLING TOOLS
15> ASSEMBLING WITH CONSTRAINTS
16> EXPLODING , REPLACING COMPONENTS , CROSS SECTIONS IN ASSEMBLIES
17> DRAFTING
18> ANIMATING ASSEMBLIES
19> APPLYING MECHANISM TO ASSEMBLIES
20> SHEET METAL
CHAPTER 1
CREO PARAMETRIC INTERFACE
Introducing CREO 2.0
CREO PARAMETRIC INTERFACE
The main interface includes the following areas :-
GRAPHICS WINDOW
The working area of creo parametric in which we create and modify Creo
Parametric models such as parts , assemblies and drawings .
QUICK ACCESS TOOLBAR
By default , the quick access toolbar is located at the top of interface . It
contains a commonly used set of commands that are independent of the
tab currently displayed in the ribbon .
RIBBON
A context sensitive menu across the top of the interface that contains the
majority of commands you use in Creo Parametric . The ribbon arranges
commands into logical tasks through tabs and groups .
DASHBOARD
The dash board provides you with controls , inputs , status and guidance for
performing a task such as creating or editing a feature .
DIALOGUE BOX
Content sensitive windows which display and prompt you for additional
information
STATUS BAR
Located at the bottom of the interface, the status bar contains icons for
toggling the model tree and web browser planes on and off. It also contains
the message log , regeneration manager , 3D box selector and selection
filter
MESSAGE LOG
The message log provides you with prompts , feedback , and message from
Creo Parametric
QUICK ACCESS TOOLBAR
GRAPHICS TOOLBAR
GRAPHICS WINDOW
MODEL TREE
MESSAGE BAR
SELECTION FILTER
RIBBON
CHAPTER 2
CREO PARAMETRIC CONCEPTS, MANAGING
FILES IN CREO
Creo Parametric enables you to create solid model representations of our part and assembly models .
These virtually design models can be used to easily visualize and evaluate our design before costly
prototypes are manufactured .
The model contains material properties such as mass , volume , center of gravity and surface area . As
features are added or removed from the model , these properties update . For example if we add a hole
to a model its mass decreases .
DESIGN INTENT:- Designs are created for a purpose. Design intent is the intellectual arrangements of
features and dimensions of a design. Design intent governs that relationship between features in a part
and parts in assemblies. The intent of each component of a design is to work as a solution to the design
problem.
CONCEPT OF CREO :-
Creo is a sketch based, feature based Parametric ,3D modeling software. Which is developed by
the Parametric Technologies Corporation(PTC).Creois having the Quality of Parent-child
relationship and Bi-directional Associativity.
SKETCH:- It is a Combination of 2D elements which is required to create the 3D models.
FEATURE:- It is a basic building block of a model . Features combine together to form a model
FEATURE BASED MEANING:
The models are constructed using a series of easy to understand features rather than confusing
mathematical shapes and entities. Individually each feature is simple , however as they are
added together they form complex parts and assemblies .
PARAMETRIC :-
We can change the shape and size of the Geometry whenever we required, without considering
its original shape and size.
Parametric nature enables you to easily capture design intent and make design changes .
BI-DIRECTIONAL ASSOCIATIVITY:-
Related to other module if we make any change in any of the module of the cad s/w , same
change will reflect to us in other modules also this behaviour of the s/w is called Bi-directional
Associativity.
PARENT CHILD RELATIONSHIP BETWEEN PARTS AND ITS FEATURES
Feat -1
Feat-2
Feat-3
Feat-4
Feat-5
Feat-1 is the Parent to the child Feat-2 ,Feat-2 is the parent to Feat-3 and so on
Parent can stay without child but child cannot stay without Parent.
BETWEEN ASSEMBLIES AND ITS PARTS
Part -1
Part-2
Part-3
Part-4
Part-5
Part-1 is the Parent to the child Feat-2 ,Part-2 is the parent to Feat-3 and so on
Parents can stay without child but child cannot stay without Parent.
MANAGING FILES IN CREO
Pro-e is a memory-based system , meaning that files are stored within RAM while you
work on them.
There are 2 methods to erase models from session
1: File > manage session >Erase Current : Only the model in the current window is
erased from system memory .
2: File >manage session > Erase Not Displayed : Only erases from system memory those
models that are not found in any pro/e windows.
NOTE: Erasing models does not delete them from the hard drive , it only removes from
session .
.
CHAPTER 3
CREATING AND MODIFYING SKETCHES
A sketch is a combination of 2d entities that is required to create 3d models .
2-d sketches are :
1> Sketched on a 2-D plane
2> Placed on a 3-D model
3> Used to create solid features
A sketch is a combination of 2d entities that is required to create 3d models .
2-d sketches are :
1> Sketched on a 2-D plane
2> Placed on a 3-D model
3> Used to create solid features
How to invoke sketcher ?
Step 1: Specify working directory . Here working directory serves as a destination for opening and
closing of files .
Go to working directory from ribbon > select destination ( may be any of drives i.e. c:,d:,e)
Step 2: Rt click > new folder > name the folder ( for example : akash)
Step 3: Double click on folder
Step 4: Goto new > part ( type ): solid ( sub type) , uncheck the use default templelate > name the file>
click ok> mmns part solid
Step 5:click on sketch view to make the plane parallel to screen
Step 6: Sketch> select sketching plane > sketch view
Center line center line is used to enforce symmetry in sketches . It is highly preferable to draw
centerline in sketches .
Mouse clicks :
Mid button scroll:- zoom in/out
Shift+mid button:- pan
Continue mid button:- orient
Sketcher tools for creating 2d entities :
1> Line
2> Rectangle
3> Circle
4> Arc
5> Ellipse
6> Spline
Click on tool > left click > left click > mid button to exit
After creating sketch > click done on ribbon> click save> ok> click close > erase not displayed
>ok
How design intent is captured in sketches ?
1> By applying dimensional constraints
By default all dimensions are weak and denoted by light blue in color. Our work is to make weak
dimensions strong which is denoted by dark blue in colour .This can be done by left clicking on
weak dimensions and assigning value then pressing enter . Software is having intent manager
which tries to capture your design intent . If dimensions are not provided by intent manager
then click on normal on the ribbon and provide dimensions
Left click on normal >left click on entity > mid button to display dimensions
For angular dimensions
Left click on first entity > left click on second entity > mid button
2> By applying geometrical constraints
Types of geometrical constraints
Vertical
Horizontal
Perpendicular
Tangent
Mid point
Coincident
Symmetric
Equal
Parallel
If dimensions are weak on two lines then after making equal the line dimensions will be
mean of both .
If dimensions is strong then other line will be equal with reference to strong line
If we have already applied V & H in lines then after applying perpendicular , it will be a case
of over constrained .
Note : All dimensions in sketch should be fully constrained which means geometrical as well as
dimensional .
Editing tools are delete segment , mirror , rotate resize , divide , modify
INSPECTION : To ensure sketch is closed and doesnt form intersecting loops software provides
inspection tools . These are :-
1> HIGHLIGHT OPEN ENDS :- If ends of loop are open it gets highlighted with red shade.
2> SHADE CLOSED LOOPS :- Shades the loop only when it is closed
3> OVELAPPING GEOMETRY :- Displays overlapping geometry with red colour.
CHAPTER 4
CREATING EXTRUDES AND CHAMFERS
Its an addition or removal of material in any of the direction which is Normal to the sketching plane.
You need to create a sketch that should be closed.
If geometry is open it will extrude as a surface and if it is closed it will extrude as solid.
Steps involved:
Got to extrude tool > Placement > define> select plane to sketch
EXTRUDE DASHBOARD OPTIONS
Blind depth
Symmetric
To next
Thru until
To surface
To plane
REFERENCES
To create solid models we may require several references such as edge, point , plane , curve . The
reference icon on ribbon helps you take references .
SELECTION FILTER
As the name suggests selection enables you to select specific entities such as that you are willing to
select in graphics window . It is available on right end of message bar .
CHAMFERS
Chamfers add or remove material by creating a beveled surface between adjacent
surfaces and edges .
Common distance(DxD): Size of chamfer is defined by one dimension
Variable distance(D1xD2): Size of chamfer is defined by two dimensions
Angle X distance(AxD): Size of chamfer is defined by linear and angular dimensions
45 X distance(45xD):Size of dimensions is defined by a linear dimension and an angle of
45 degree .
CHAPTER 5
CREATING REVOLVES AND ROUNDS
It is an Addition or Removal of Material around the axis
Geometric Center line is compulsory for Revolution.
Steps involved :
Step 1: Go to revolve>placement>define>select plane
Step 2: Define axis of revolution
Step 3: Create cross section
Note:
1> To revolve as a solid section must be closed
2> To revolve as a surface section must be open .
ROUNDS
Types of rounds are :
1> C2 continuous : Manage conic value and radius
2> D1*D2 conic: Manage radius for both surfaces and conic value also .
3> Through curve : Select 2 surfaces and curve
4> Circular : Manage radius only for both surfaces .
CHAPTER 6
UNDERSTANDING DATUMS
Datum Features are not having the mass properties but it is used to give the reference.
There are 5 types of datum features :
1> Datum planes
2> Datum points
3> Datum axis
4> Datum coordinate systems
5> Datum curves
1> TYPES OF DATUM PLANES
Case 1: PARALLEL OFFSET : Either surface or default planes can be selected .( Front ,
right , top ) . Specify distance from plane or surface .
Case 2: ANGULAR OFFSET : Passing through an edge,axis,curve and at an angle with a
surface .
Case 2: Plane passing through an edge/curve and angle from surface/ plane . Select
edge / curve and ctrl+surface from which we need to specify angle .
Case 3: Plane passing through 3 points .
Case 4: Plane passing through 2 edges, 2 curves
Plane passing through 2 curves .
Uses of datum planes :-
1> Sketching plane and reference plane for sketching
2> Dimensioning and alignment references in the sketch
3> Feature depth references ( to selected)
4> Creating cross sections
5> Reference plane for mirror tool
DATUM POINTS
1>On curve : click on point > click on curve > manage location of point by ratio or by real
(distance from start point)
2> On surface : Goto point > click on surface > by drag handle manage distance from
orthogonal edges/surfaces.
3> Offset coordinate system : Go to point > offset coordinate system> click on part
coordinate system > click on row> assign values of x,y,z > click on next row > again
assign values for x,y,z coordinates
USES OF DATUM POINTS
1. To create datum planes and axes.
2. To associate note in the drawings and attach datum targets.
3. To create coordinate system.
4. To specify point loads for mesh generation.
5. To create pipe features.
DATUM AXIS
1> With 2 points
2> With 2 planes/surfaces : Select 2 adjacent surfaces . Axis will be created at intersection
3> On surfaces : Click on surface and manage distance from 2 orthogonal edges/surfaces by
using drag handles .
4> Center of curved surface: Click on curved edge or surface to create a datum axis passing
through center of cylindrical feature .
Uses of datum axis:
1> Creating coaxial holes.
2>Centerlines on drawings.
3>To indicate symmetry on drawings.
4>Geometric tolerances.
5>Assembly placement constraints.
DATUM COORDINATE SYSTEM
1>Cartisian-Created by defining x,y,z parameters . Click on datum coordinate system
>click on part coordinate system > manage x,y,z values .
2> Cylindrical-Created by defining R, theta , Z parameters
3>Spherical-Created by defining r , theta , and phi parameters.
USE OF DATUM COORDINATE SYSTEM
Datum coordinate system can be used as a modeling or assembly reference , as a
basis for calculations , and for assembling components
CHAPTER 7
PATTERNS
There are 8 types of patterns in creo . They are dimension,direction,axis,fill,table ,
reference, curve, point.
1> DIMENSION PATTERN
Select feature> go to pattern> select dimension pattern > go to dimensions tab >
select 2 dimensions using ctrl from feature to vary > enter incremental value for dimensions>
click done
2> DIRECTION PATTERN
Select feature > go to pattern> select direction pattern > specify references(
edges,planes,surfaces ) in that direction
Manage spacing between copies and number of copies
3> FILL PATTERN
Select feature >go to pattern> select fill pattern> references > define>create sketch
> manage spacing , angle and distance
4> TABLE PATTERN
Select feature>pattern>table pattern>table dimensions > select multiple dimensions
to vary using ctrl > click on edit > vary selected dimensions in table
5> CURVE PATTERN
Select feature > goto pattern> select curve pattern> select curve > manage spacing
between copies or total number of copies
6> POINT PATTERN
Select feature> goto pattern> use geometry points to create points>manage
location of point > click on done
7> REFERENCE PATTERN
A pattern that references already created pattern is known as reference pattern.
8> AXIS PATTERN
Select feature >goto pattern> select axis> define angular extent> total number of
copies> click on done
CHAPTER 8
CREATING SWEEP FEATURES
Sweep is an addition or removal of material along a trajectory.
Application: chasis design, pipeline , columns , beams
Step 1> Create the trajectory in sketcher module
Step 2> Goto sweep>references>select trajectory > goto create/edit sweep section >
create the sweep section
Note : To sweep as a solid section must be closed . Trajectory may be open or close .
THICKEN SECTION
SWEEP AS A SURFACE
CHAPTER 9
CREATING HELICAL SWEEP FEATURES
Step 1: Goto helical sweep > references > select plane> create axis of revolution >
create sweep profile> create cross section > change pitch value or flip > done
Note : You can create left handed or right handed threading also using this tool.
Application: Suspensions,threading
FOR CONSTANT PITCH VALUE
FOR VARIABLE PITCH VALUE
CHAPTER 10
CREATING BLENDS
Addition or Removal of material along straight path consisting of different sections.
Steps :Go to shapes > blend> sections > define> select the plane > sketch > sketch
view> create 1
st
section > done> specify distance between sections > goto sections >
sketch > create 2
nd
section
Options :
1> Straight : In straight vertices are connected by lines
2> Smooth: In smooth vertices are connected by splines
Note:
1> The number of entities per section must be equal
2> Line connects from start point to start point
3> You can make same cross section at different and can rotate and resize in order to twist
the cross section .
4> To make a point as start point left click on point>right click > start point
5> Minimum 2 sections are required to create blend feature.
Divide : This tool is used to divide single entities into multiple entities.
SMOOTH CURVE
STRAIGHT CURVE
CHAPTER 11
CREATING SWEPT BLENDS, COPY AND PASTE
FUNCTIONALITY
This is a combination of sweep and blend.
Steps : Goto swept blend>select curve>goto sections>create 1
st
section at start point >goto
insert>select 1
st
point>goto sketch > create 2
nd
section>goto insert > select 2
nd
point> create 3
rd
cross section > repeat above steps .> create last section at end point ( you can use
construction point to end the section )
Note:
1> The number of entities per section must be equal
2> Line connects from start point to start point
3> You can make same cross section at different and can rotate and resize in order to twist
the cross section .
4> To make a point as start point left click on point>right click > start point
5> Start point and end points are default provided.
Application : Silencer design , crane hook , air plane body design .
COPY AND PASTE FUNCTIONALITY
The copy and paste functionality enables you to quickly duplicate a feature .
You can use paste special option to apply move and rotate options to the resulting copied
feature
ROTATING COMPONENTS
CHAPTER 12
CREATING SHELLS, DRAFT, HOLES, RIBS
SHELL : The shell feature hollows out the inside of a solid model , leaving a shell of a specified
wall thickness .
Creates Shell feature
i) Select planer surface(for more faces select with Ctrl)
ii) Specify Shell thickness
For different thickness and multiple openings use ctrl and non default thickness option
DRAFTS : Draft features are typically used as finishing features in molded and cast parts.
Draft features consist of:
1> Draft surfaces
2> Draft hinges
3> Pull direction
4> Draft angles
Go to/reference tab/select draft surface then click the surface you want/select the draft
hinges then click the surface for hinge/select the pull direction.
Right click on the white circle of draft angle to create more draft angles.
3 Degree is the maximum draft angle in Industries. Software permits +30 degree to -30
degree as draft angle.
HOLES
Four methods to create Holes.
Linear Holes
A> Go to/Holes in dress up feature/select surface where you want to create a hole.
B> Specify primary and secondary references
Specify the references with the edges of feature
Radial Holes
A> Go to/ Holes/select side surface of cylinder.
B> Specify primary and secondary references.
C> 1
st
with Top surface and 2
nd
with plane(For Angle).
Diametric Holes
A> Select the top surface of cylinder.
B> Specify primary and secondary references.
C> Specify 1
st
with axis and 2
nd
with plane.
D> Manage angle and diameter.
Coaxial holes
A> Select axis of cylinder for co-axial hole.
B> Select top surface with holes.
STANDARD HOLES
A> To create standard holes click on the icon(standard hole) above placement tab
B> Standard holes from M1 to M68 are available in CREO.
C> You can create counter sink and counter bore typed holes.
D> Thread will be shown in violet color.
TRAJECTORY RIB
Goto Rib> Trajectory Rib> Select top surface> create top surface> create section >
add material upto next surface
PROFILE RIB
Goto profile rib> reference>define plane> create sketch > done
CHAPTER 13
RELATIONS AND PARAMETERS, DELETING,
SUPPRESSING
Relations are user defined equations written between dimensions and/or parameters .
Relations let you express design intent by defining relationships within sketches ,
features , parts or assembly components .
Relation Uses :
1> To define values for dimensions based on other dimensions .
2> To set maximum or minimum constraints for dimension values .
3> To describe conditional relationships ( ENDIF , ELSE ) between dimensions
Parameters are meta data information that can be included in an assembly template or
created by a user in his own part or assembly .
Types of values accepted by parameters
1.Real numbers : example 25.55 , 1.66667
2. Integers : example 1 , 5, 250
3. String : Any consecutive sequence of alphanumeric characters
4.Yes/No:
Suppressing and deleting
> Suppressing an item removes it from the graphics window and regeneration cycle , but
the item can be resumed .
How to suppress ?
Rt click on feature > suppress
> Deleting is permanent .
Rt click on feature > Delete
Both suppressing and deleting items follows parent child relationship. Suppressing items
causes regeneration speed to increase . Suppressed item is denoted by black square .
CHAPTER 14
MANAGING DESIGN INTENT, ANALYSING MASS
PROPERTIES
There are three methods to manage design intent :
1> Reordering : You can reorder features in the model tree by dragging them to a new
location
2> Inserting: You can insert new features in the model tree wherever desired
3> Redefining: You can redefine features in the model tree by
Selecting feature > right click > edit definition
You can redefine in following areas
Feature Type
Size
Shape
Location
Options
References
While designing any cad model we may need to analyze its mass properties viz .
including mass, weight, centre of gravity, moment of inertia, product of inertia.
Step 1: Goto file> prepare> model properties ( a window will pop up) > goto
material> change>assign material > click on ok.
Step 2: Goto analysis tab> mass properties( mass property window will pop up) >
click on coordinate system > click on I i.e. info icon
CHAPTER 14
SURFACE MODELLING TOOLS
It is a method of modeling with zero thickness of boundary.
uses of surface modeling
E.g. (car bonnets, bikes fuel tank, aerofoil etc.)
SURFACE : Surfaces are infinitely thin, non solid features used to aid in the design of
highly complex and irregular shapes.
Surfaces are shown using orange and purple highlighting on the edges
- Orange denotes open or outer edges.
- Purple denotes closed or two-sided edges, since they border two surface
patches
QUILTS : A quilt may consist of a single surface or a collection of surfaces. A quilt
represents a patchwork of connected surfaces. A multi-surface quilt contains
information describing the geometry of all the surfaces that compose it, and
information on how these surface are joined or intersected.
Surface Patch : If you create a surface feature, which is made of several segments, the
surface is created with multiple patches.
Tools used in creo
MERGE
In Pro-E surface modeling, most of the time you will build a surface model by
creating pieces of surfaces adjacent to the other. In order to convert the surface
model to a solid part you have to first merge all the surfaces. For this purpose you
have to use the Merge option.
Click the surface-1 and surface-2 by pressing Ctrl button and then go
to Merge. The Merge dashboard dialogue box will appear where you can change the
directions for each of the surfaces
TRIM
For trimming a surface by another surface curve, the two entities need to be
intersected with each other. Say, we need to trim the Surface-1 with the Surface-
2 of the Figure-1. Click the Surface-1 and go to Trim, you will get the trim
dashboard appear; now you need to select the Surface-2 as the trimming surface.
You can Toggle the side to keep.
OFFSET
As the name implies, this option will help you create offset surfaces or either flat
or curved surfaces. We will see how to create offset surface of the surface-1 of
the figure-1. Click the Surface-1 and go to Offset and the offset dashboard will
appear, where you have to define the offset distance, type and direction
THICKEN
After capturing all the intricacies in the Pro-E Surface modeling you have to make
it solid. For this purpose you have to use the Thicken editing option. For the above
example (Figure-1) we will thicken the Surface-1 and for that you have to select
the Surface-1 and go to Edit thicken, the thicken dashboard will appear, where
you have to define the thickness and direction.
BOUNDARY BLEND
The boundary blend is a Pro Engineer surface modeling command used mainly for
creating smooth but irregular surfaces, where you know the surrounding 2D or 3D
boundary curves of it.
Boundary blend is one of the advanced surface features (parametric surface) in
CREO. Create 2 curves . Go to boundary blend > select 2 curves using ctrl .
Solidify- This tool is used to trim solids from surfaces .Create a solid and surface
intersecting the solid .Select surface > goto solidify > goto remove material option from
dashboard > select portion of solid to remove > click ok
Fill- Convert sketch to surfaces
Project Used to project a curve on a surface which can be later used for sweeping i.e.
adding or removal of material .
v
CHAPTER 15
ASSEMBLING WITH CONSTRAINTS
An assembly is a collection of parts and other sub-assemblies that
you bring together using constraints .
File Extension is . asm
There are two Approaches for assembly design.
TOP_DOWN APPROACH
In the top-down assembly design approach components are created inside the assembly
module therefore no need to create separate part files for the component .
This approach is completely different from bottom-up approach where separate
components are first created then assembled by applying constraints .
NOTE : Even though components are created inside the assembly module they are saved
as individual part files that can be opened and used later .
BOTTOM UP APPROACH
A bottom-up approach is most common as it is the traditional and most logical
approach. In this approach we create the individual parts independently, insert them
into an assembly and use the mating condition to locate and orient them in the
assembly as required by the assembly design.
How design intent is captured in assemblies ?
Ans: By restricting degrees of freedom.
There are 6 degrees of freedom in all:
Degrees of freedom are restricted by applying assembly constraints.
Select component reference
Select assembly reference
Types of constraints in assemblies :-
AUTOMATIC
DISTANCE
ANGLE OFFSET
PARALLEL
COINCIDENT
NORMAL
COPLANAR
CENTERED
TANGENT
FIX
DEFAULT
For most of cases we will use default , coincident and distance constraints.
Default constraint: Coordinate of part merges with coordinate of assembly . It as a standard
practice to assemble first component of assembly using default constraints .
Coincident constraint: This constraint enables you to position two planar surfaces or planes to
lie on a same plane (coplanar) , or make 2 axis coaxial .
Distance constraint: This constraint enables you to place 2 planar surface at a distance to each
other .
CHAPTER 15
EXPLODING , CREATING CROSS SECTIONS
,FAMILY TABLE , STYLE , CUSTOMIZED
ORIENTAIONS
Family table
Family tables are a collection of parts , assemblies , or features that are similar , but deviate slightly in
some aspect , such as size . For example, bolts of a certain type , though different in size , all look alike
and perform same function . Parts in family tables are also known as table-driven parts.
Rows : Family table rows contain the generic or initial model and instances of parts and their
corresponding values . The generic model is the first row in the family table .
Columns: The family table columns are used to specify the items in the generic model that can be
varied in the instance .
Family table uses
1. Create and store large number of objects simply and compactly within a single model.
2. Save time and effort by standardizing part generation
3. Generate variations of a part from one part file instead of having to model each one
CREATING CUSTOMIZED EXPLODED STATE
Software provides default exploded state by itself , in order to get customized exploded sate of
assembly software provides VIEW MANAGER tool in graphics toolbar.
Goto view manager > explode > name new exploded state >edit > edit position > manage
position of components > click ok > + sign appears beside name > rt click > save
CREATING ASSEMBLY CROSS SECTIONS
Planar-The cross section is defined by a datum plane 0r planar surface intersecting the model.
Goto view manager> sections > new> planar >name the section > select plane (you can turn ON
the hatching)
Offset- An offset cross section uses a sketched cut line to intersect the assembly .The cut line
shape is then extruded in one or both directions from the sketch plane.
Goto view manager > sections > new > offset >name the section > create sketch > done
Zone-Define a region within an assembly that can be used to select a number of intersecting
components.
Goto view manager > sections > new > zone > name the section > select plane > click on done
CREATING CUSTOMIZED DISPLAY STYLES
Display style is used to control the display of models in CREO session.
Types of display styles
Wireframe
Hidden Line
No Hidden
Shaded
Transparent
Blank
Goto view manager > style> new > name the style> select components to be blanked ,
wireframe , hidden , no hidden , shaded , transparent > click ok
CUSTOMIZED ORIENTATION
Goto view manager > orient > new > name the view > now orient the model in graphics window
> + sign appears beside icon > rt click on icon > click save
Customized exploded state , styles , orientation are all required for drafting and animation .
CHAPTER 16
DRAFTING IN CREO
Drafting is a Documentation of the Modeling.
In drawing mode you can create customized documentation for the component process
Views of each step can be placed, component display controlled based on their status in
the step, and report tables (BOM) .
Step 1: Adding models in drafting sheet
Goto drawing model> add model > add components as well as assemblies in list > done
Now we have added models in the drafting module . Our next step is to set models to be
displayed on the sheet .
Step 2: Setting models
Goto drawing model> set model > select component to be displayed > done
Step 3: Setting up general view . By default general view is the first view that is set .
Goto general view > left click on screen (model will be displayed)
Manage the following :
View type
Visible area
Scale
Sections
View states
View display
How to add sectional views ?
Open model> view manager > sections > new > planar > name the section > select plane >
hatch > done
Goto general view> sections > 2d cross sections > add > select cross section that is ticked >
apply > ok
Step 4: Creating projection view
Click on model >projection > create top ,bottom, left , right projection views
There are 2 types of projections viz. 1
st
angle projection( used in Europe) and 3
rd
angle
projection(used in USA)
You can change setting from 1
st
angle to 3
rd
angle or vice versa .
Goto file > prepare > drawing properties> detail options > change> change angle of projection
from 1
st
to 3
rd
or 3
rd
to first > click on add/change> ok
Step 5: Creating detailed view
Click on detailed icon from drawing ribbon > click on entity ( blip will appear > create spline
around blip (see detail ) will be displayed > click on any portion of graphics window to display
detailed view
Step 6: Dimensioning
Goto annotate tab> show model annotations > click on the view> select dimensions to be
displayed > apply
Sometimes our intended dimensions are not displayed by show model annotations . In this
case our step would be
Goto annotate > dimensions > attach type> on entities or center > left click on entity > mid
button
For diameter: 2 times left click on entity > mid button
Step 6: Text
Goto make note > no leader > make note > select point > write text note > enter
Goto make note > with leader > make note > attached type >entity > ok > write text > done
Step 7: Creating bill of materials table
a> Select table of (4*2) > left click on cell of table > rt click > change width and height if
required
b> Double click on (1*1) cell and write index , similarly (1*2 ) cell and write assembly
member name , click on (1*3) and write quantity , click on ( 1*4) cell and write material
name
c> Click on (2*1) cell > goto select table > select entire row > rt click on selected row > add
repeat region > double click on cells
S.NO. COMPONENT NAME QUANTITY MATERIAL NAME
RPT >INDEX ASM>MBR> RPT >QTY ASM>MBR>
PTC_COMMON_NAME PTC_MATERIAL>
PTC_MATERIAL_NAME
d> Goto repeat region > attributes > select entire 2
nd
row > no duplicates > done
e> Goto create balloon > all
Step 8: Publishing drafting sheet
Goto file > save as > export > set the format ( pdf) > export
CHAPTER 17
ANIMATING ASSEMBLIES
For better presentation of CAD models CREO PARAMETRIC 2.0 provides animation feature .
EXPLODING/IMPLODING @TIME
1 .Click on application select animation
2 . Click on new animation select snap shot
A dialog box define animation pops up
Here name your animation
3 . On right hand top side click on body definition
A dialog box bodies. Pops up
Here select one part per body
4 . On left hand top side click on key frame sequences
A new dialogue box opens
a. Here you can assign a new name
b. In reference body keep it ground only
c. Click on edit or create a snapshot
d. A new dialog box open-drag
In the snapshot option take different snap of the model
In the advanced drag option assign different exploded view to your model and
than take snaps .( translation and rotation both)
e. When you click on ok then close you will be guided back to the previous dialogue
box
Here, click on reverse and then ok
5. Double click on the time line to increase the duration of animation .
Animation time domain dialog box is opened
Start time-0.0000
End time-20.0000
Apply then ok
6. Click on generate to see the clip . Manage snapshots w.r.t. time on timeline .
7. Click on play back to save your clip . Click on capture to get MPEG file .
VIEW@TIME
To create this animation you need to first create various customized orientation in assembly
module .
1 .Click on application select animation
2 . Click on new animation select snap shot
A dialog box define animation pops up
Here name your animation
3 . On right hand top side click on body definition
A dialog box bodies. Pops up
Here select one part per body
4. Click on VIEW@TIME
5. Set time of clip by double clicking on timeline .
Set orientation w.r.t. time .
Click on done
Check to generate
TRANS@TIME
1 .Click on application select animation
2 . Click on new animation select snap shot
A dialog box define animation pops up
Here name your animation
3 . On right hand top side click on body definition
A dialog box bodies. Pops up
Here select one part per body
5. Click on TRANSPARENCY@TIME
Click on cursor icon to select the object to assign transparency
Click ok
Then assign transparency
Assign time
Repeat above 2 steps
Check to generate.
CHAPTER 18
APPLYING MECHANISM TO ASSEMBLIES
When there is no relative motion between components constraints are applied to restrict
degree of freedom .
To create relative motion between components we apply connections . In mechanism there is
relative motion between components .
For translation and rotational motion we will use GENERAL connection . It has 3 translational
and 3 rotational degrees of freedom .
To generate relative motion between components of assemblies apply GENERAL connection.
DEFINE A SERVO MOTOR
A. Servo motor
Choose servo motor servo motor definition dialogue box pops up
You can see that a arrow icon is visible at every connection
Name you can name your motor
Type select motion axis
Click on cursor icon then choose the required connection to which motor is required
Profile in specification change the position motion axis to velocity motion axis
In magnitude constant A=
B. Mechanism analysis
Analysis definition dialogue box pops up
Type position
Preferences start time=0
End time=20
Motors servomotor1- Start to 10
Servomotor2-11 to end
C. Playback
Play backs dialogue box pops up
Result set chose the analysis definition you wish to capture
On top click on select play current result set
Animate dialogue box
Click on play to see your clip
Click on capture to save your clip capture dialogue box pops up
Click on browse to set the directory where you wish to save your clip
Click on ok and your film starts to play while getting captured
DEFINE A BELT CONNECTION
1 . Belts
Click on belt icon to enter into belt defining environment .
Go to references
Pulleys select the two required pulleys by using ctrl button on keyboard . Now you
can see that a belt has formed over pulleys .
Now repeat steps A,B,C .
DEFINE A GEAR PAIR CONNECTION
1. Click on GEARS icon for defining a gear pair.
2. Gear pair definition dialogue box pops up
a. Name Name your gear pair
b. Type you can assign the type of gear pair you desire
c. Gear 1 option-
Motion axis- click on cursor icon to select a motion axis
Body pinion-
Ground-
Pitch circle diameter -10mm
d. Gear 2 option-
Motion axis click on cursor icon to select a motion axis
Body Pinion-
Ground-
Pitch circle diameter 10mm
e. Pitch circle diameter
D1-
D2-
Repeat steps A,B,C
DEFINE A CAM FOLLOWER CONNECTION
1. Click on CAM icon for definition a cam follower connection
2. Cam follower connection definition dialogue box pops up
a> Name you can cam-follower connection
b> Cam 1 option -
Surfaces / curves click on cursor icon then select the required
Surfaces or curves for cam
c> Cam 2 option
Surfaces/curves click on cursor icon then select the required
surfaces or curves for follower
d> Properties dont make any changes
Repeat steps A,B,C
CHAPTER 19
CREATING SHEET METAL WORK
Step 1: How to invoke a sheet metal ?
a> Select new new dialogue box pops up
Type Part
Sub type Sheet metal
New file option Mmns_part_sheetmetal
Step 2: Create primary wall use either
a> Extrude
b> Revolve
c> Planar
d> Boundary blend
e> Sweep
f> Swept blend
g> Rotational bend
Prefer using planar
Select planar and sketch the required primary wall.
Select top left hand side box where you can define its thickness.
Step 3: creating secondary wall use either
a> Flat
b> Flange
Creating a secondary wall using flat wall
- Click on flat wall icon to enter into flat wall creation environment
- Select the required edge of the primary wall from which you need to attch your
flat wall. Creo automatically creates bend between edges .
- Using the user predefined wall shape box , on the top left hand side corner , you
can
- Define the shape of your secondary wall.
- From the wall angle box you can define the angle of wall
- Add bends to the attachment edges you can change the bend rdius of attached
radius
- Shape panel you can sketch the wall as per your requirement
- Offset panel- you can offset wall w.r.t attachment edge
- Relief panel define the appropriate relief for the wall
- No relief no relief is applied
- Rip the part is sheared to allow the wall to bend
- Stretch a region of the part is stretched to simulate the deformation that
occurs
- Rectangular create a rectangular relief using a specified thickness and depth
- Obround Create a rounded end relief using a specified thickness and depth .
Bend allowance panel
1. K factor The location of neutral line ( t/T)
1/3 when R<2t , and as when R>2t
2. Y factor
3. By bend table
Bend allowance comes from the fact that when sheet metal is bent , the inside surface of the
bend is suppressed and the outer surface of bend is stretched
Creating a secondary wall using flange wall
Click on flange wall icon to enter into flat wall creation environment
Select the required edge of primary wall from which you need to attch your flange wall. Bend is
created between edges .
- User predefined wall shape box , on top left hand side corner .you can define the
shape of your secondry wall.
- Trim and extent box you can difine the extension of wall.
- Add bends to the attachment edges-you can change the bend radius of attached
radius.
Other panel option are similar or flat wall,except miter cut.
>miter cut-the edge created between the walls,automatically created between
the walls,do not mess with it.
>Relief-a.bend relief select the type of relief suited best.
c.corner relief select the type of relief suited best.
Step 4.create an edge rip
General,a rip is a zero-volume cut that is created on a sheet metal part. If your
part is designed as a continuous piece of material, it cannot be unbent without
ripping the sheet. .Create a rip feature before ending.
Edge rip select an edge of a surface . Creo creates a saw cut along the edge.
Sketched rip select the surface on which to create the rip and then sketch the
rip section . Creo creates a saw cut along the sketched rip line
Surface rip Select a surface and rip the geometry out . This option effectively
cuts out the selected surface and so actually removes volume .
Rip connect create a rip connect between two points .
Step 5: Define a bend
The bend group you will find the bend option using which you can create bends
on a surface .
On the top left hand side you will find three options for placement of
bend line .
A> Bend material upto bend line .
B> Bend material on other side of bend line
C> Bend material on both side of bend line
Choose only the B option
Use value to define bend angle lets you define a bend angle
Bend to end of surface bend one edge to the opposite edge
Enter a bend radius value you can define radius of bend
Placement panel define the surface or the bend line . You will get two
green boxes displayed on top of selected surfaces , place the boxes on
the opposite edges of surface and then define the bend line .
Bend line panel In the sketch option you can draw the bend line
Transition you can use this option only when you are in bend to end of
surface environment . Lets you bend a particular area of the surface
keeping the rest undisturbed .
Define an edge bend
Function similar to round tool . Here the thickness is defined as the inner
radius of the bend .
Placement panel Displays all the selected edges. Here you can define
bend radius and also whether you wish to change thickness definition
from inner radius to outer radius .
Define a planar bend
Create a bend around an axis that is perpendicular to the selected surface and the sketching
plane .
Select planar bend from bend group
Menu manager dialogue box pops up . Select angle and click on done
two new dialogue box pops up .
a> Bend options : angle , planar
b> Menu manager
Menu manager dialogue box- select part bend tbl . Click on done/return .
Now you must set up a sketch plane . Select the desired plane and click on okay
Now you must select the the sketch view . Lets just keep it default .
You are now in sketch environment . Draw the section about which you desire to bend
your plane .
Bend side option click on okay
Direction click on okay
Define bend angle click on enter a value . Give the angle value . Click on done
Sel radius - Click on enter a value . Give the radius value
Direction click on okay
Click on preview to see your work . If satisfied click on okay
Bend order tables
Bend orders are used to document the order , size and direction in which the bend was
created during the manufacturing process .
To document a bend order a complete model must be available .
Now click on the bend order from the bend group drop down menu .
You will see that the entire model is flattened
Sequence you can create your own sequences consisting of similar types of bends .
You can create bend order tables and display them in sheet metal drawings to document
the order and dimensions of bend features . Bend order tables can be updated by reviewing
the bend sequence . When a bend order table is stored , the file name is <modelname>.bot
. A bend order table cannot be treated or edited on a completely unfolded model.
Step 6 create an unbend feature
Use the unbend feature to unbend any curved surface on the sheet metal part , whether it
is a bend feature or a curved wall.
1> Click on the unbend icon available in the unbend group . You will be in the unbend
environment . On the top left hand side you will see two arrow icons .
a> Reference selected automatically Creo itself chooses which surface to keep fix
b> Reference selected manually you can choose which surface to be fixed
2> Once you have selected references select manually click on references.
a> Bend geometry select edges or surface which you want to unbend
b> Fixed geometry select your preferred surface which you want to keep fixed during
unbend.
Deformation panel When you have large model with multiple bends of different
cross sections then creo finds it difficult to automatically unbend the non-ruled
bends because they curve or bend in more than one direction . Those bends which
creo cannot unbend is shown in deformation panel .
Define a cross sectional driven unbend
This tool lets you unbend wall that are bent or curved in more than one direction
Click on cross sectional driven unbend icon available in unbend group
New dialogue box menu manager will open up
Click on one by one , select dialogue box pops up , then select the desired
bend you require to unbend
Click on okay and then done
The next dialogue box has two options
A. Select curve lets you select the bend defining curve .
B. Sketch curve lets you draw the fix curve during unbend
Select curve to be kept fixed . Click on done
Flip dir dialogue box lets you specify side to be kept fixed . Click on OK
Define a transition unbend
Choose transition unbend from the UNBEND Opt . The unbend ( transition type)
dialogue box appears .
The FEATURE REFS menu appears .Pick one or more planes or edges to
remain fixed while unbending . The selected entities highlight in magenta .
Note that both the green and white sides of a surface must be selected in
order for selection to be valid .
Choose done sel when you are finished , then choose done refs to continue
The FEATURE REFS menu reappears , with Add again chosen by default .
Choose the Trans Areas element then define button
Pick the transitional surface that needs to be unbent . Again both the green
and white sides of a surface must be selected in order for selection to be
valid .Adjacent edge surfaces must be selected also . The selected entities
highlight in magenta .
Choose done sel when you are finished ; then Done Refs from the FEATURE
REFS menu.
The feature is now fully defined. Choose OK from the dialogue box . The
system creates the TRANSITIION Unbend.
Step 7 . Create a bend back feature
Bend back feature is used to rebend a part after an Unbend feature has been created .
When you create a bend back feature , you select a fixed plane . You can then bend back all or
selected bends to bend back. Any features added to the part in this state are automatically bent
when the part is bent . This combination of Unbend and Bend back is often used to create cuts
that are difficult to model with the part in the formed position , such as the tab feature . In
addition you may find that you can create some shapes with this technique that cannot be
modeled in any other way.
Step 8 . create a form features
Form features are used to create shapes which are stamped into sheet metal . You can control
the shape of the form as either a Punch or a Die . The flatten form feature is used to flatten the
form feature for display in the parts flat state . A form feature is typically used to create
shapes which deform the surfaces of sheet metal part , such as an extruded hole or a stamped
pocket . Form features get their shape definition from the surfaces of an existing part , known
as reference part . There are 2 types of form features available in SHEET METAL : Punch and Die
. Their use depends upon whether your reference geometry is in the form of the punch ( the
positive shape ), or the die ( the negative shape ).
Create a die form
When you click on die form . Menu manager dialogue box options pops up . Here you
must choose between copy and reference
a> Reference : The feature is actually tied to the refrence part . When the reference
part changes , so does the form feature , because they are associated .
b> Copy : The geometry is copied into the part from the reference part . The form
feature will then behave just like any other feature .
After clicking on reference . Click on done . Now open dialogue box pops up . Here you must call
your desired shape from the Creo memory . The path will be :
C:\ Program Files\ Creo 2.0 \ Common Files \ F000\ text \ smt \ punch_models\component
placement dialogue box pops up . The box functions similar to assembly .
Here assemble the forms required surface to models surface and fully constraint the assembly .
Use coincident and fix.
Define bond plane : select the surrounding surface to the die geometry .
Define seed surface : select any surface of the form . * top most surface is recommended *
Excluded surface : select the surface you dont want in form .
Click ok
Create a punch form
Click on the punch form icon . You will enter into punch form environment .
On the top left hand corner you will find punch model box , where you can choose from
different kind of punch .
There are three different methods to place your punch form .
a> Place using interface a warning box pops up . click on yes
You will see that cursor is holding the Cartesian system of punch , you must coincide
with models cartesian system . So this option is used only when you want your
punch to be placed at the cart_sys of model .
b> Place manually placing of punch using assembly placement methodology .
c> Place using coordinate system here you select the surface on which you want to
punch .
Placement panel :
a> Reference - select the surface on which you want to punch
b> Placement direction you may change the direction of punch
c> Type keep it linear
d> Offset reference place the green boxes at the edges of the model
e> Add rotation you rotate your punch at a degree
You might also like
- Stress Analysis SW SimulationDocument70 pagesStress Analysis SW Simulationdjsmoni100% (3)
- Solidworks NotesDocument98 pagesSolidworks Notesmadmaxx42100% (2)
- Gyro Notes For 2ND MateDocument18 pagesGyro Notes For 2ND MateArchit Bhardwaj100% (1)
- SolidWorks Motion TutorialsDocument358 pagesSolidWorks Motion TutorialsCarlos Garza85% (13)
- SolidWorks Advanced 2013 - 14Document117 pagesSolidWorks Advanced 2013 - 14Arman Pineda100% (10)
- CATIADocument979 pagesCATIARajeuv GovindanNo ratings yet
- Customizing SolidWorks For Greater ProductivityDocument166 pagesCustomizing SolidWorks For Greater Productivitykkozak99100% (4)
- Chapter 16 Sheet Metal Design Solidworks 2003Document80 pagesChapter 16 Sheet Metal Design Solidworks 2003Oscar LeonardoNo ratings yet
- Biological Materials Structure and PropertiesDocument206 pagesBiological Materials Structure and PropertiesDulce Job BenitezNo ratings yet
- Solidworks 2018 Learn by Doing - Part 3: DimXpert and RenderingFrom EverandSolidworks 2018 Learn by Doing - Part 3: DimXpert and RenderingNo ratings yet
- SolidWorks 2016 Learn by doing 2016 - Part 2From EverandSolidWorks 2016 Learn by doing 2016 - Part 2Rating: 4 out of 5 stars4/5 (1)
- NX8 Sketching HelpDocument242 pagesNX8 Sketching HelpBoy Doland75% (4)
- Mold Design Using Creo Parametric 3.0Document618 pagesMold Design Using Creo Parametric 3.0Priya VeluNo ratings yet
- Rand3D TIPS Creo Ebook 2019Document58 pagesRand3D TIPS Creo Ebook 2019Homer Texido FrangioniNo ratings yet
- Creo Drawing PracticesDocument12 pagesCreo Drawing PracticesPatrick KeeneNo ratings yet
- Configuring Creo ParametricDocument21 pagesConfiguring Creo Parametricmac100% (1)
- SOLIDWORKS Simulation 2016: A Tutorial ApproachFrom EverandSOLIDWORKS Simulation 2016: A Tutorial ApproachRating: 5 out of 5 stars5/5 (1)
- Creo Parametric Centro de MaquinadoDocument128 pagesCreo Parametric Centro de MaquinadoMonse RamirezNo ratings yet
- Autodesk Inventor | Step by Step: CAD Design and FEM Simulation with Autodesk Inventor for BeginnersFrom EverandAutodesk Inventor | Step by Step: CAD Design and FEM Simulation with Autodesk Inventor for BeginnersNo ratings yet
- Creo 2.0 AdvancedDocument128 pagesCreo 2.0 AdvancedErdoan Mustafov75% (4)
- Parametric Modeling With Creo ParametricDocument41 pagesParametric Modeling With Creo Parametricfrancesca050168No ratings yet
- Solidworks MBD - Solidworks 2015 TrainingDocument205 pagesSolidworks MBD - Solidworks 2015 TrainingNayguns100% (2)
- Lightweight UavDocument149 pagesLightweight Uavvb corpNo ratings yet
- SolidWorks 2018 Learn by doing - Part 2: Surface Design, Mold Tools, WeldmentsFrom EverandSolidWorks 2018 Learn by doing - Part 2: Surface Design, Mold Tools, WeldmentsRating: 2 out of 5 stars2/5 (1)
- Creo Software Training ManualDocument273 pagesCreo Software Training Manualrishidhar gullapalliNo ratings yet
- Creo Option ModellerDocument115 pagesCreo Option Modellerjasbir999100% (2)
- Review Beer AgeingDocument25 pagesReview Beer AgeingTimothy WestNo ratings yet
- Creo Parametric Projects GuideDocument98 pagesCreo Parametric Projects GuideJosephi_abbas100% (2)
- Creo Parametric 2Document174 pagesCreo Parametric 2anuj singh100% (1)
- Creo EnglishDocument83 pagesCreo EnglishTruonglanaNo ratings yet
- ProE Surfacing - Module 1Document52 pagesProE Surfacing - Module 1inthemoney8100% (1)
- Motion of Particles in FluidDocument26 pagesMotion of Particles in FluidSubakti HungNo ratings yet
- Free Siemens NX (Unigraphics) Tutorial - Surface ModelingDocument53 pagesFree Siemens NX (Unigraphics) Tutorial - Surface Modelingitltechnology73% (11)
- SolidWorks 2016 Learn by doing 2016 - Part 3From EverandSolidWorks 2016 Learn by doing 2016 - Part 3Rating: 3.5 out of 5 stars3.5/5 (3)
- Autodesk Inventor 2018 Black Book: Autodesk Inventor Black Book, #1From EverandAutodesk Inventor 2018 Black Book: Autodesk Inventor Black Book, #1Rating: 5 out of 5 stars5/5 (3)
- Introduction To XAFSDocument270 pagesIntroduction To XAFSEric William CochranNo ratings yet
- Mold Design Using Creo Parametric 3Document604 pagesMold Design Using Creo Parametric 3nekulaynekulayNo ratings yet
- Mechanism Design With Creo Elements Pro 5 - 0 DEMODocument54 pagesMechanism Design With Creo Elements Pro 5 - 0 DEMOvfq1cgtqc50% (2)
- Pro Engineer Mold DesignDocument26 pagesPro Engineer Mold DesignsonirocksNo ratings yet
- PARTICIPANT WORKBOOK Pro-EDocument164 pagesPARTICIPANT WORKBOOK Pro-ESouvik SingharoyNo ratings yet
- Catia V5 Mechanical Design Solutions 2Document709 pagesCatia V5 Mechanical Design Solutions 2Sivakumar Nadaraja100% (2)
- Flow Simulation Using SolidWorksDocument33 pagesFlow Simulation Using SolidWorksFredy Suyo PrietoNo ratings yet
- 2015 SolidWorks - WeldmentsDocument19 pages2015 SolidWorks - WeldmentsKiran Kumar KondapalliNo ratings yet
- SolidCAM 2020 Mold MachiningDocument121 pagesSolidCAM 2020 Mold MachiningatulppradhanNo ratings yet
- Lecture2 Semiconductor StatisticsDocument13 pagesLecture2 Semiconductor StatisticsRakib KhanNo ratings yet
- V 082 N 04 P 112Document6 pagesV 082 N 04 P 112Romi FadliNo ratings yet
- CNC CONTOUR VALIDATION WITH LASER BALL BARDocument15 pagesCNC CONTOUR VALIDATION WITH LASER BALL BARNitin DaduNo ratings yet
- A2 Nuclear Models LiqDrop FermiGasDocument19 pagesA2 Nuclear Models LiqDrop FermiGasAbdul RehmanNo ratings yet
- Math 115 HW #9 Solutions PDFDocument7 pagesMath 115 HW #9 Solutions PDFHyan Gontijo0% (1)
- LNG SamplingSystemDocument2 pagesLNG SamplingSystemGuillermo Lopez-FloresNo ratings yet
- DeoxofluorDocument2 pagesDeoxofluorleda_prandiNo ratings yet
- Geogrids in Walls and SlopesDocument6 pagesGeogrids in Walls and SlopesYong Cheng Hung100% (1)
- LS-DYNA-Intro 14.5 L01 Intro To Exp DynDocument40 pagesLS-DYNA-Intro 14.5 L01 Intro To Exp DynAnil KumarNo ratings yet
- Bhavans Public School, Doha - Qatar: Model Question Paper 2016-17 MathematicsDocument4 pagesBhavans Public School, Doha - Qatar: Model Question Paper 2016-17 MathematicsSanthosh KrishnanNo ratings yet
- Analytical Chemistry & Numerical MCQ Test 3 - Makox MCQsDocument5 pagesAnalytical Chemistry & Numerical MCQ Test 3 - Makox MCQsنونه الحنونةNo ratings yet
- Magic Equation r1 (All Codes)Document16 pagesMagic Equation r1 (All Codes)Prashant SunagarNo ratings yet
- Physics Grade 11 Gas Laws and WavesDocument6 pagesPhysics Grade 11 Gas Laws and WavesNatalia WhyteNo ratings yet
- Marking Scheme Physics Trial SPM SBP 2016 Paper 3Document6 pagesMarking Scheme Physics Trial SPM SBP 2016 Paper 3Anonymous UypCttWNo ratings yet
- Amateur's Telescope Was First Published in 1920. However, Unlike Ellison's TimeDocument4 pagesAmateur's Telescope Was First Published in 1920. However, Unlike Ellison's Timemohamadazaresh0% (1)
- Astm A82 1979Document6 pagesAstm A82 1979yoki_triwahyudiNo ratings yet
- Lab Instruments GuideDocument19 pagesLab Instruments GuideDesQuina DescoNo ratings yet
- Design of A Digital Control System and Path Planning Module For The ED-7220C Robot ArmDocument66 pagesDesign of A Digital Control System and Path Planning Module For The ED-7220C Robot ArmTarek Bmr100% (3)
- 2 4228Document13 pages2 4228Huneza AtaNo ratings yet
- CGN 3421 - Numerical Methods Lecture 3Document15 pagesCGN 3421 - Numerical Methods Lecture 3sori1386No ratings yet
- Functional Requirements and Concepts of Frequency Converter's Oil Application Control ProgramDocument78 pagesFunctional Requirements and Concepts of Frequency Converter's Oil Application Control ProgramRigoberto José Martínez CedeñoNo ratings yet
- Linear Stationary ModelsDocument16 pagesLinear Stationary ModelsKaled AbodeNo ratings yet
- Job 1 SksoDocument5 pagesJob 1 SksoFajAr OkTaNo ratings yet
- Measuring Planck's Constant with LEDsDocument7 pagesMeasuring Planck's Constant with LEDsAngy100% (1)