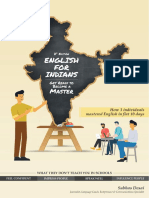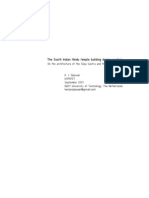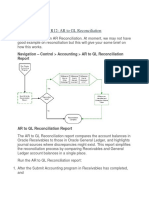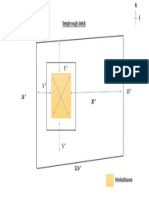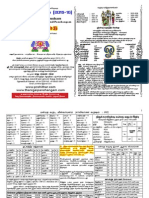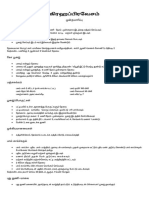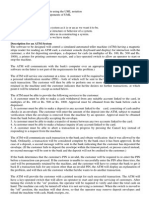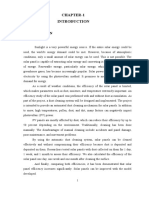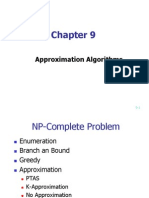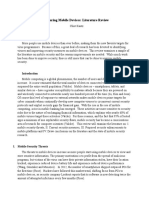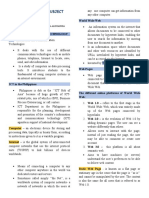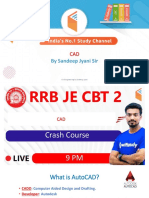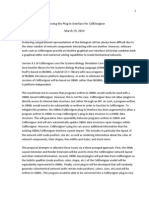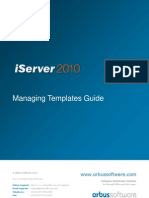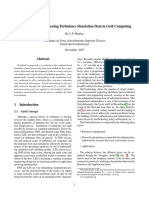Professional Documents
Culture Documents
Digital Workflow: With Adobe Photoshop
Uploaded by
shanmugaOriginal Title
Copyright
Available Formats
Share this document
Did you find this document useful?
Is this content inappropriate?
Report this DocumentCopyright:
Available Formats
Digital Workflow: With Adobe Photoshop
Uploaded by
shanmugaCopyright:
Available Formats
Digital Workflow
With Adobe Photoshop
Agenda
Introduction to Concepts
Before You Begin
Generalized Workflow
Output Specific Steps
Projection
Web
Assumptions of this Presentation
You are shooting in RAW
Some concepts still apply if you are shooting just JPEG
JPEG shooters should
Set your camera color space to Adobe RGB
Set your default working area in Photoshop to Adobe RGB
Choose Adobe RGB when importing in camera RAW
You are using Adobe Photoshop Elements,
Photoshop Creative Suite (CS), Adobe Lightroom
or similar photo editing software
INTRODUCTION TO CONCEPTS
Non Destructive Workflow
Its important to understand what actions are
destructive to your images
Destructive in this context means once youve
made the change, saved your file, you cant
come back and undo your change at later
date.
Non Destructive Workflow
Example of Non Destructive Action
An adjustment done on a blank layer or on an adjustment
layer
Example of a Destructive Action
Any adjustment done directly to the image layer altering
its pixels such as Levels, Brightness/Contrast or
Hue/Saturation in Photoshop
Sharpening
Blurring
Changing an image from 16-bit to 8-bit
Using the clone tool or the spot healing brush directly on
an image layer in Photoshop
Non Destructive Workflow
Why should you care?
You can always go back to the original raw file and
start over
True, but what a waste of time if you just want to make
a minor change
Also it can be real challenging to replicate what youve
previously done to an image
Non Destructive Workflow
Adobe Photoshop Elements
The hardest tool to use for a non-destructive workflow
Can still make your life easier by doing what you can
Newer version provide more non-destructive capablities
Adobe Creative Suite (CS 5 or other)
Supports most concepts of a non-destructive workflow, but only
if you avoid destructive actions
Adobe Light Room
Non-destructive by design
Uses the same metadata concept that ACR (Adobe Camera Raw)
uses
Doesnt support editing capabilities of Photoshop, but can be
used in conjunction with Photoshop (particularly CS)
Get to Know your Histogram
However its guide not a rule!
Under Exposed Properly Exposed Over Exposed
Get to Know your Histogram
But its just a guide, not an absolute rule.
Some images require your best judgment
Color Spaces
sRGB (sRGB IEC61966-2.1)
Adobe RGB 98
Pro Photo RGB
http://www.luminous-landscape.com/tutorials/prophoto-rgb.shtml
Color Spaces
Each color space has its place
sRGB (sRGB IEC61966-2.1)
Digital Projection
Images for websites
Images shot in JPEG
8 bit workflows
http://www.luminous-landscape.com/tutorials/prophoto-rgb.shtml
Color Spaces
Adobe RGB 98
RAW or JPEG workflows
8 or 16 bit workflows
Tolerates editing with
out color banding
Represents a larger
number of colors than
sRGB
http://www.luminous-landscape.com/tutorials/prophoto-rgb.shtml
Color Spaces
Pro Photo RGB
RAW workflows
16 bit workflows
Tolerates lots of editing
with out color banding
Represents a larger
number of colors (not
that many)
http://www.luminous-landscape.com/tutorials/prophoto-rgb.shtml
Color Spaces
Pro Photo RGB shows more
colors than any other but
The limits of your
printer/paper/ink
wont show much of this
today
The color gamut
captured by a digital
camera can exceed
Adobe RGB by a wide
margin
http://www.luminous-landscape.com/tutorials/prophoto-rgb.shtml
Color Spaces
Since technology is always
changing and often
improving things, I
recommend using a Pro
Photo RGB workflow. As
papers, inks & printers
improve, youll be able to
take advantage of the larger
color space
Even today there are some
advantages particularly in
the yellows and yellow-
orange area
http://www.luminous-landscape.com/tutorials/prophoto-rgb.shtml
Color Spaces
There are down sides to
Pro Photo RGB
You must have a 16-bit
workflow (larger files)
To use some creative
filters you must be in 8-
bit (should convert to
Adobe RGB or sRGB for
these images)
However
http://www.luminous-landscape.com/tutorials/prophoto-rgb.shtml
Color Spaces
You can always go from a
larger color space to a
smaller
space without a
problem
Going from a smaller
to a larger color space
will not improve your
image and only makes
your files bigger
http://www.luminous-landscape.com/tutorials/prophoto-rgb.shtml
Color Spaces
When it comes to color
gamuts it is always best
to start big and work
your way down. So I
suggest you convert your
RAW images to ProPhoto
RGB or Adobe RGB, and
then convert to sRGB
when needed for a
particular purpose.
- Tim Grey
http://www.luminous-landscape.com/tutorials/prophoto-rgb.shtml
BEFORE YOU BEGIN
Get the color right!
Color Management
Color calibration of you monitor is required to
have predictable color representation of your
images
Color calibration is one of the most important
steps in ensuring what your image will look
like on projector, printer or on the web
Use a colorimeter and associated software to
calibrate or profile you monitor
Color Management
A colorimeter can be used to create profiles
for
Monitors
Laptops
Projectors
Printers
With printers you can use manufactures
profiles if you use the correct combination of
ink, paper and printer
Cameras
Scanners
etc.
Color Management
If you dont calibrate your monitor, dont
bother with anything elseit will only lead to
unpredictable results
You will not accurately see your images until
you do this
Setting your colors by eye doesnt take into
account the ambient light in the room or the
colors & light surrounding you (make sure
your spectrometer does!)
Your Viewing Environment
Your environment impacts how you see color
Use daylight balanced light bulbs (5000
K)
Use neutral gray
background
Dont use crazy colors in
or around your desktop!
Like this example from
Akiyoshi Kitaokas Color Illusion
http://www.ritsumei.ac.jp/~akitaoka/index-e.html
Color Settings in Photoshop Creative
Suite
Photoshop CS Family
By default North American General Purpose 2
Recommended changes
Change to Adobe RGB or North American Prepress 2
Change to Pro Photo if you do a 16-bit RAW workflow
(must choose advanced or more options to access)
Change the Gray working space to match the
Gamma of your RGB working space
2.2 for Windows
1.8 for Mac
Photoshop Elements
Version 7 & Earlier
Choose, "Full Color Management. It uses Adobe RGB as the working
space and honors the ICC profile of any image. If you open a document
without a profile, Elements will prompt you to assign either Adobe RGB
or sRGB, or to leave the document unmanaged.
Version 8 & Later
Choose always optimize for printing (if you ever want to print), you
can always down sample to sRGB
Lightroom
You dont have to do anything!
Uses Pro Photo RGB internally and you cant
change it
You must set up external editing preferences (for
Photoshop or other tools)
Use Pro Photo RGB to maintain the consistency
with Lightroom
Set on the Preferences/External Editing tab
GENERALIZED WORKFLOW
For All Output Medium
Get Ready!
Use the Pro Photo RGB (16 bit) or Adobe RGB (8 bit)
color space
Apply all changes conservatively
This is a workflow that is non-destructive
Allows you to perpetually update image changes
without starting over
Quick and painless
Most steps are optional
Steps presented in their recommend order
Assumes you might want to print your images
Image Capture, Transfer, Review &
Rate
Image capture is the most important step
Transfer images to your computer
Use the image rating features
in Adobe Bridge to pick your best images
Open Raw Image & Make Adjustments
Color space Pro Photo RGB
Bit depth 16 bit (8 bits of Photoshop Elements)
Size The default
Resolution 240 PPI (or 300 PPI or 360 PPI)
Sharpening Not recommended at this point
White Balance
Exposure
Recovery (recover highlights)
Fill Light
Blacks
Occasionally use other controls, but generally other changes are
best done in Photoshop
Sidebar: Camera Raw
A RAW converter program maps the RAW image
to the specified color profile and converts it that
profile and the requested file format
Adobe Camera RAW (ACR) is one of these
programs that makes these conversions
Q: Is my cameras manufactures RAW converter
better than ACR (Like Capture NX)?
A: Yes and No The camera manufacturer knows more
about what profiles are suitable with your specific
camera, however integration with your photo editing
program provides convenience and time savings.
Import/Open in Photoshop SAVE!
Save and retain reference to RAW capture
through the file name
Examples
Raw Image Name Photoshop File Name
IMG_0681.CR2 IMG_0681.PSD
_IMG_0976.CR2 _IMG_0976_WashingtonMonument.PSD
DSC_001.NEF DSC_001.PSD
Adjustment Layers vs. Image
Adjustments
Cropping
Cropping with the Crop & Marquee Tools
Straighten image with the Ruler Tool (CS Only)
Cropping can be used to improve composition
Crop tool can be used to straighten images too
Levels Adjustment Layer
Levels adjustment layers are for correcting the
tonal range and color balance of an image
These are general changes mapping your black
point and white point to the histogram
Curves Adjustment Layer
Curves adjustment layers are for correcting the
tonal range and color balance of an image
These changes are finer grained changes than
levels
Can also be used to add contrast
Curves is simplified in PSE
Plug available for curves from 3
rd
party its free (Ive
not tried it)
http://free.pages.at/easyfilter/curves.html
No Mac Support
Hue Saturation Adjustment Layer
Add or remove color in your image
Helpful when preparing for projection
BE GENTLE especially when adding saturation
inappropriate use makes inappropriate
colors
Clean Dust Spots
Use and an empty layer and the clone tool or the
healing brush
Zoom to 100% (actual pixels)
Use page up and down & ctrl + page up & page down
to scan the whole image
Home
CTRL + Page Down
Page Down
CTRL + Page Up
Page Down
CTRL + Page Down
Repeat as nessisary
Save Your Image
This is your master image
Youve completed the general flow
Next is to prepare for output
PREPARING FOR OUTPUT
Digital Projection & Web Output
Digital Projection & Web
Duplicate Your Image
Prevent damaging work done on your master image
Dont have to keep the duplicate
Photoshop CS Image/Duplicate
Photoshop Elements File/Save As
Make your changes to the copy as the following
steps are destructive to your image (cropping,
resizing, sharpening, etc.)
Digital Projection & Web
Flatten your image
Photoshop CS & Elements Layer/Flatten
Lightroom N/A
Convert to 8 bit
Photoshop CS Image/Mode/8-bits
Photoshop Elements Did on raw import
Lightroom N/A
Digital Projection & Web
Convert to sRGB
Photoshop CS Edit/Convert Profile (never
assign, use convert)
Photoshop Elements Image/Convert Color
Profile/Convert to sRGB
Lightroom N/A
Digital Projection & Web
CS 5
Go to Menu Selection Edit/Convert to Profile
Select the sRGB IEC61966-2.1 color profile in the
destination space
Recommended Settings:
Engine: Adobe
Intent: Relative Colorimetric
Use Black Point Compensation
Use Dither Makes larger files, but smoother color
Flatten Image (on/your choice)
Digital Projection & Web
Set Resolution
Unnecessary for digital projection
Very important in printing workflow
Digital Projection & Web
Set Size
Want to size your image to match the hardware that
will project the image
Many projectors are 1024 pixels wide by 768 pixels
high
Usually smaller sizes on websites
4 Methods demonstrated for sizing your images for
projection
1. Image Size Method
2. Method for Slightly Out-of-Proportion Images
3. Crop to Fit Method
4. Fit Image Method
Digital Projection & Web
Method #1:
Image Size Method
Open the Image
Size Dialog
Check
Scale Styles
Constrain
Proportions
Resample image
Bicubic Sharper
Digital Projection & Web
For landscape images
Enter 1024 in the pixel
dimensions Width field
If the pixel dimensions for
height changes to less than
or equal to 768, press OK
If the pixel dimensions for
height field changes to more
than 768, change the pixel
dimensions height field to
768
Press OK
Digital Projection & Web
For portrait images
Enter 768 in the pixel
dimensions height field
If the pixel dimensions for
width changes to less than or
equal to 1024, press OK
If the pixel dimensions for
width is field changes to
more than 1024, its a
landscape image and follow
landscape instructions
Press OK
Digital Projection & Web
Method #2:
Method for Slightly Out-of-
Proportion Images
Used for images where you
need to do very minor cropping
to fit to your target size
Open the Image Size Dialog
Check
Scale Styles
Constrain Proportions
Resample image Bicubic Sharper
Digital Projection & Web
For landscape images
Enter 1024 in the pixel dimensions Width field
Press OK
For portrait images
Enter 768 in the pixel dimensions height field
Press OK
Digital Projection & Web
Open the Canvas Size dialog
Change the units to pixels
If the width is larger than 1024
pixels, reduce the width to 1024
pixels
If the height is larger than 768
pixels, reduce the height to 768
pixels
Click on the anchor arrows if you
want to direct the direction of
the crop
Digital Projection & Web
Method #3:
Crop to Fit Method
Set Default Image Interpolation to Bicubic Sharper
Choose the Crop Tool from the tool pallet the
toolbar and specific fields for the crop tool are
displayed
Digital Projection & Web
For a landscape-oriented image:
Enter 1024 px in the Width field of the toolbar and clear
any entry from the Resolution field.
Optionally enter 768 px in the Height field of the toolbar.
For a portrait oriented image:
Enter 768 px in the height field of the toolbar and clear
any entry from the resolution field.
Click and drag out the crop tool to select all of the
image or the portion you wish to keep
Press the enter key or click the checkmark to perform
the crop
Digital Projection & Web
Method #4:
Fit Image Method CS Family Only
Set Default Image Interpolation to Bicubic Sharper
Go to Menu Selection File/Automate/Fit Image
Enter 1024 in the width field and 768 in the height
field.
Press OK to confirm your intentions in the Fit
Image dialog.
Digital Projection & Web
Projection Only: Set black background
If image is less than 1024 pixels wide or less than
768 pixels high - fill the background with black
Set canvas size to 1024 x 768 pixels
Open the Canvas Size dialog
Image > Canvas Size
Change the units to pixels
Set width to 1024
Set height 768
Digital Projection & Web
Unlock your background layer
Create a new layer
Move new layer to the bottom of the stack
Fill layer with black
Digital Projection & Web
Sharpen
Optional step
Common novice mistake to over sharpen (and over saturate)
Sharpening is a complex topic beyond the scope of this
presentation
Will show a simple sharpening technique that can be used with
many images
Always sharpen as the absolute last step of your workflow
Don't save you image sharpened
Never resize a sharpened image
ALWAYS SHARPEN WITH YOUR IMAGE AT 100% (VIEW
ACTUAL PIXELS)
Digital Projection & Web
Choose menu View > Actual Pixels
Choose menu choose Filter > Sharpen
> Unsharp Mask
Set the radius to .5
Threshold to 0
Slowly increase the amount slider
until you get the desired amount of
sharpening
If you see halos, or pixilation (hard
square edges) you've sharpened too
much.
Digital Projection & Web
Save As Jpeg
Choose menu File > Save for Web & Devices
Save for Web dialog opens
Choose JPEG
Projection
Maximum quality (100)
Web
60 80 will help keep you files smaller
Progressive & Optimize - unchecked
Embed color profile - checked
Convert to sRGB - checked
Preview - Monitor Color
Metadata All (unless contains geo-location information)
Image size - 100%
Press Save
Digital Projection & Web
PREPARING FOR OUTPUT
Printing
Printing
Duplicate Your Image
Prevent damaging work done on your master image
Dont have to keep the duplicate
Photoshop CS Image/Duplicate
Photoshop Elements File/Save As
Lightroom Photo/Create Virtual Copy
Make your changes to the copy as the following
steps are destructive to your image (cropping,
resizing, sharpening, etc.)
Printing
Dont need to flatten you image, but you can
Do not convert to sRGB, use Pro Photo RGB
Do not convert to 8-bits, stay in 16-bit mode if you can
Resolution should already be at 240, 300 or 360
Optimal print resolution is a factor of the printers
resolution
Epson 360
Canon, Hp 300
Use the previously discussed sizing method to target
the paper size you are printing our image on
Sharpen as previously described
Printing
Fundamentals
You must allow Photoshop to manage printing
do not let your printer do this
For accurate representation of your images you
should use a profile for the Printer/Paper/Ink
combination you are using
You must turn color management off in your print
dialog
Printing
You must allow Photoshop to manage color
do not let your printer do this
Printing
Choose the specific profile for the
printer/paper/ink combination being used
You must turn color management off in your print
dialog
Choose
Paper
Quality
Size
High Speed off
ICM color management
Off (no color management)
Epson Example
Printing
Epson, Canon & HP have profiles for many of
their printers using their papers and ink
They work well, but you must use their paper
and ink for it to work correctly
There are lots of third party paper
manufactures and they also provide profiles to
download from their website
Printing
Red River Paper: http://www.redrivercatalog.com/
Ilford
http://www.ilford.com/en/products/consumer/index.asp
Pictorico
http://diamond-jet.com/pictoricotop.aspx
There are many more
You can have your own profiles made!
Do it yourself
recommend for only technically savvy
Buy them online
Cathy's Profiles: http://www.cathysprofiles.com/
You can Google others
SOFT PROOFING YOUR IMAGES
Soft-proofing
From the menu choose View > Proof Setup >
Custom
Choose the printer as the device to simulate
Uncheck preserver RGB numbers
Use the Relative Colormetric rendering intent
Check Blackpoint Compensation
Check Preview
Soft-proofing
Turn poof on and off with the Proof Colors
Menu Selection
Check for out of Gamut Colors with the
Gamut Warning menu selection
Questions?
You might also like
- English For IndiansDocument90 pagesEnglish For IndiansshanmugaNo ratings yet
- GrammarDocument2 pagesGrammarshanmugaNo ratings yet
- I SetupDocument7 pagesI SetupZakir HossenNo ratings yet
- Intercompany Accounting For Internal Order and Drop ShipmentDocument51 pagesIntercompany Accounting For Internal Order and Drop Shipmentrachaiah.vr9878No ratings yet
- HinduDocument46 pagesHinduTripti MehrotraNo ratings yet
- Tax IssueDocument2 pagesTax IssueshanmugaNo ratings yet
- Oracle Receivables R12: AR To GL ReconciliationDocument2 pagesOracle Receivables R12: AR To GL ReconciliationshanmugaNo ratings yet
- R13 - Oracle Finance - Payables ReportsDocument45 pagesR13 - Oracle Finance - Payables ReportsshanmugaNo ratings yet
- DocDocument1 pageDocshanmugaNo ratings yet
- R13 - Oracle Finance - Payables ReportsDocument45 pagesR13 - Oracle Finance - Payables ReportsshanmugaNo ratings yet
- R13 - Oracle Finance - ReceivablesDocument42 pagesR13 - Oracle Finance - ReceivablesshanmugaNo ratings yet
- Oracle ERP Cloud Assessment for GAP RetailDocument6 pagesOracle ERP Cloud Assessment for GAP RetailshanmugaNo ratings yet
- Step by Step Guide For Implemenattion ProjectDocument45 pagesStep by Step Guide For Implemenattion Projectshanmuga100% (2)
- ABF14 IPET GEN WORKPL - Project Plan Definition and Elaboration PhasesDocument6 pagesABF14 IPET GEN WORKPL - Project Plan Definition and Elaboration PhasesshanmugaNo ratings yet
- Book 1Document1 pageBook 1shanmugaNo ratings yet
- Manmatha Varusha Panchangam2015-2016Document18 pagesManmatha Varusha Panchangam2015-2016shganesh81No ratings yet
- INNOVATION - Advanced Collections - An Accounts Receivables FeatureDocument3 pagesINNOVATION - Advanced Collections - An Accounts Receivables FeatureshanmugaNo ratings yet
- Mantra for AbundanceDocument1 pageMantra for AbundanceshanmugaNo ratings yet
- MantrasDocument2 pagesMantrasbbaalluu100% (2)
- GL Multi Org SetupDocument20 pagesGL Multi Org SetupshanmugaNo ratings yet
- பிறந்த ஜாதகத்தையே சரிசெய்யும் கலைDocument30 pagesபிறந்த ஜாதகத்தையே சரிசெய்யும் கலைgans90% (40)
- GL Multi Org ConfigurationDocument8 pagesGL Multi Org ConfigurationshanmugaNo ratings yet
- GyaniDocument23 pagesGyanishanmugaNo ratings yet
- Grhapravesam Manual and ListDocument6 pagesGrhapravesam Manual and ListshanmugaNo ratings yet
- G Grhapravesam Manual and ListDocument6 pagesG Grhapravesam Manual and ListshanmugaNo ratings yet
- Oracle Erp Customer Sample Workshop PlanDocument2 pagesOracle Erp Customer Sample Workshop PlanshanmugaNo ratings yet
- HappyDocument4 pagesHappyshanmugaNo ratings yet
- All in One Oracle AppsDocument25 pagesAll in One Oracle AppsUmesh Kataria100% (2)
- G Grhapravesam Manual and ListDocument6 pagesG Grhapravesam Manual and ListshanmugaNo ratings yet
- GL TBDocument1 pageGL TBshanmugaNo ratings yet
- The Subtle Art of Not Giving a F*ck: A Counterintuitive Approach to Living a Good LifeFrom EverandThe Subtle Art of Not Giving a F*ck: A Counterintuitive Approach to Living a Good LifeRating: 4 out of 5 stars4/5 (5783)
- The Yellow House: A Memoir (2019 National Book Award Winner)From EverandThe Yellow House: A Memoir (2019 National Book Award Winner)Rating: 4 out of 5 stars4/5 (98)
- Never Split the Difference: Negotiating As If Your Life Depended On ItFrom EverandNever Split the Difference: Negotiating As If Your Life Depended On ItRating: 4.5 out of 5 stars4.5/5 (838)
- Shoe Dog: A Memoir by the Creator of NikeFrom EverandShoe Dog: A Memoir by the Creator of NikeRating: 4.5 out of 5 stars4.5/5 (537)
- The Emperor of All Maladies: A Biography of CancerFrom EverandThe Emperor of All Maladies: A Biography of CancerRating: 4.5 out of 5 stars4.5/5 (271)
- Hidden Figures: The American Dream and the Untold Story of the Black Women Mathematicians Who Helped Win the Space RaceFrom EverandHidden Figures: The American Dream and the Untold Story of the Black Women Mathematicians Who Helped Win the Space RaceRating: 4 out of 5 stars4/5 (890)
- The Little Book of Hygge: Danish Secrets to Happy LivingFrom EverandThe Little Book of Hygge: Danish Secrets to Happy LivingRating: 3.5 out of 5 stars3.5/5 (399)
- Team of Rivals: The Political Genius of Abraham LincolnFrom EverandTeam of Rivals: The Political Genius of Abraham LincolnRating: 4.5 out of 5 stars4.5/5 (234)
- Grit: The Power of Passion and PerseveranceFrom EverandGrit: The Power of Passion and PerseveranceRating: 4 out of 5 stars4/5 (587)
- Devil in the Grove: Thurgood Marshall, the Groveland Boys, and the Dawn of a New AmericaFrom EverandDevil in the Grove: Thurgood Marshall, the Groveland Boys, and the Dawn of a New AmericaRating: 4.5 out of 5 stars4.5/5 (265)
- A Heartbreaking Work Of Staggering Genius: A Memoir Based on a True StoryFrom EverandA Heartbreaking Work Of Staggering Genius: A Memoir Based on a True StoryRating: 3.5 out of 5 stars3.5/5 (231)
- On Fire: The (Burning) Case for a Green New DealFrom EverandOn Fire: The (Burning) Case for a Green New DealRating: 4 out of 5 stars4/5 (72)
- Elon Musk: Tesla, SpaceX, and the Quest for a Fantastic FutureFrom EverandElon Musk: Tesla, SpaceX, and the Quest for a Fantastic FutureRating: 4.5 out of 5 stars4.5/5 (474)
- The Hard Thing About Hard Things: Building a Business When There Are No Easy AnswersFrom EverandThe Hard Thing About Hard Things: Building a Business When There Are No Easy AnswersRating: 4.5 out of 5 stars4.5/5 (344)
- The Unwinding: An Inner History of the New AmericaFrom EverandThe Unwinding: An Inner History of the New AmericaRating: 4 out of 5 stars4/5 (45)
- The World Is Flat 3.0: A Brief History of the Twenty-first CenturyFrom EverandThe World Is Flat 3.0: A Brief History of the Twenty-first CenturyRating: 3.5 out of 5 stars3.5/5 (2219)
- The Gifts of Imperfection: Let Go of Who You Think You're Supposed to Be and Embrace Who You AreFrom EverandThe Gifts of Imperfection: Let Go of Who You Think You're Supposed to Be and Embrace Who You AreRating: 4 out of 5 stars4/5 (1090)
- The Sympathizer: A Novel (Pulitzer Prize for Fiction)From EverandThe Sympathizer: A Novel (Pulitzer Prize for Fiction)Rating: 4.5 out of 5 stars4.5/5 (119)
- Her Body and Other Parties: StoriesFrom EverandHer Body and Other Parties: StoriesRating: 4 out of 5 stars4/5 (821)
- Atm Use Case ToolsDocument13 pagesAtm Use Case Toolssathvik0% (1)
- Inmos - Transputer Databook 3eDocument515 pagesInmos - Transputer Databook 3ejuggle333No ratings yet
- Automated Solar Panel Cleaning SystemDocument52 pagesAutomated Solar Panel Cleaning Systemakhil katariNo ratings yet
- Smells Like Teen Spirit: Improving Bug Prediction Performance Using The Intensity of Code SmellsDocument12 pagesSmells Like Teen Spirit: Improving Bug Prediction Performance Using The Intensity of Code SmellsHemanthNo ratings yet
- OMNIALOG en 03 Omnialog DataloggerDocument6 pagesOMNIALOG en 03 Omnialog DataloggerTudor StanciuNo ratings yet
- ETK - R16.1 - Intro TransformadorDocument15 pagesETK - R16.1 - Intro TransformadorEdjavier CastilloNo ratings yet
- Towerwin V.3.3: Automatic Tower DesignerDocument62 pagesTowerwin V.3.3: Automatic Tower DesignerNathanNo ratings yet
- Barbie Cakes Delivery Today from Rs 1500Document1 pageBarbie Cakes Delivery Today from Rs 1500Arindam GNo ratings yet
- Algo 09Document39 pagesAlgo 09arunenggeceNo ratings yet
- FrancisJayYumul Philippines 8.09 YrsDocument2 pagesFrancisJayYumul Philippines 8.09 YrsJV FNo ratings yet
- Securing Mobile Devices 1Document5 pagesSecuring Mobile Devices 1api-325616189No ratings yet
- Maulidya Yunanda Practice Sec 3 4Document20 pagesMaulidya Yunanda Practice Sec 3 4maulidyayunandaNo ratings yet
- AWS Certified Cloud Practitioner Cheat Sheet GuideDocument12 pagesAWS Certified Cloud Practitioner Cheat Sheet GuideRam Mai100% (4)
- Frequencies: NotesDocument22 pagesFrequencies: NotesNietha Nyit-NyitNo ratings yet
- Youtube Tips - Vanessa LauDocument7 pagesYoutube Tips - Vanessa LauRevolutie100% (1)
- BTS3911E Technical DescriptionDocument35 pagesBTS3911E Technical DescriptionleonardomarinNo ratings yet
- E-Tech Lesson 1 - 3Document5 pagesE-Tech Lesson 1 - 3Jeandra VillanuevaNo ratings yet
- CAD by Sandeep Jyani Sir WifistudyDocument195 pagesCAD by Sandeep Jyani Sir WifistudySumit SagarNo ratings yet
- AXSWC Connections:: Axswc Vehicle Specific InstructionsDocument4 pagesAXSWC Connections:: Axswc Vehicle Specific InstructionsGilberto Ulisses Leon CarballoNo ratings yet
- Security Awareness Training AgendaDocument95 pagesSecurity Awareness Training AgendaChandra RaoNo ratings yet
- Reparaturzeichnung - F01778-AEN - 001 SW UpgradeDocument18 pagesReparaturzeichnung - F01778-AEN - 001 SW UpgradeМаксим ПетровNo ratings yet
- Dahua Network Camera Web 3.0 Operation Manual - V2.0.12Document196 pagesDahua Network Camera Web 3.0 Operation Manual - V2.0.12ricknunezNo ratings yet
- ABC University Administration Office Required A Database To Assist It With Its Administration TasksDocument4 pagesABC University Administration Office Required A Database To Assist It With Its Administration TasksNANKABIRWA KETRA VANNESANo ratings yet
- Manual - SINUMERIK 840D SL 828D Special Functions - F2 Multi-Axis TransformationsDocument874 pagesManual - SINUMERIK 840D SL 828D Special Functions - F2 Multi-Axis TransformationsCătălin PociovălișteanuNo ratings yet
- Improving The Plug-In Interface For CellDesignerDocument4 pagesImproving The Plug-In Interface For CellDesignerYusef VazirabadNo ratings yet
- Managing Templates in IserverDocument7 pagesManaging Templates in IserverNithya MarimuthuNo ratings yet
- Final Cut Pro X-10.1-User GuideDocument474 pagesFinal Cut Pro X-10.1-User GuideVIVINALVESNo ratings yet
- End Fake Email - Fake Email Pranks: Srikanth 135 CommentsDocument4 pagesEnd Fake Email - Fake Email Pranks: Srikanth 135 CommentscoolgrldivyarocksNo ratings yet
- Turbgrid - Post-Processing Turbulence Simulation Data in Grid ComputingDocument9 pagesTurbgrid - Post-Processing Turbulence Simulation Data in Grid ComputingGunvir SinghNo ratings yet
- Job Description - Product Delivery ManagerDocument1 pageJob Description - Product Delivery ManagerYoshua GaloenkNo ratings yet