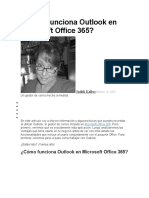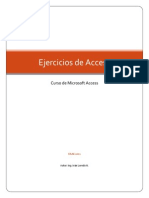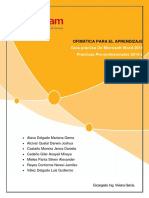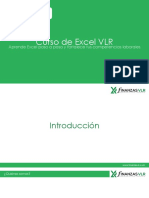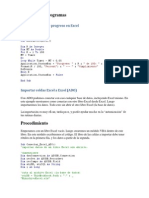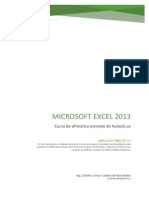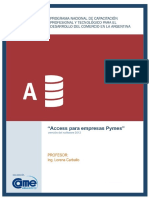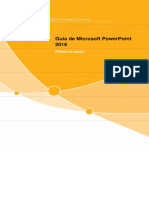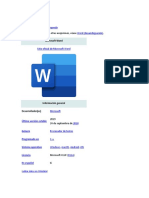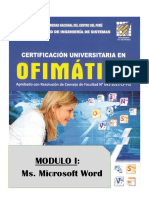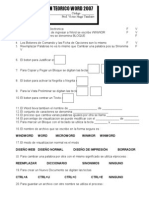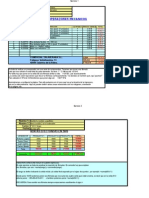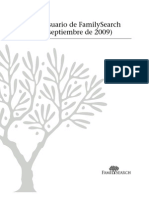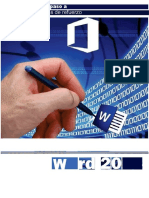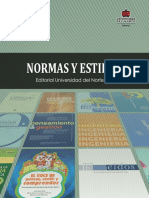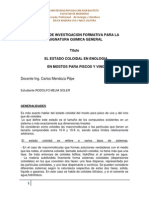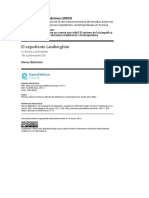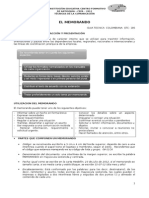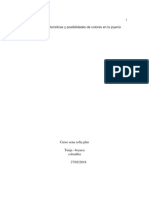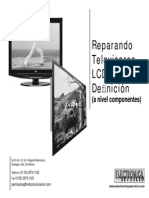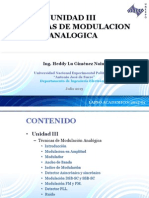Professional Documents
Culture Documents
Tutorial Microsoft Word 2013
Uploaded by
ViñaChaucatoMejia100%(1)100% found this document useful (1 vote)
1K views54 pagesmicrosoft
Copyright
© © All Rights Reserved
Available Formats
PDF, TXT or read online from Scribd
Share this document
Did you find this document useful?
Is this content inappropriate?
Report this Documentmicrosoft
Copyright:
© All Rights Reserved
Available Formats
Download as PDF, TXT or read online from Scribd
100%(1)100% found this document useful (1 vote)
1K views54 pagesTutorial Microsoft Word 2013
Uploaded by
ViñaChaucatoMejiamicrosoft
Copyright:
© All Rights Reserved
Available Formats
Download as PDF, TXT or read online from Scribd
You are on page 1of 54
Hecho por:
Arnolt Fabin Gonzlez
TABLA DE
CONTENIDO
Contenido
QUE ES MICROSOFT WORD? ................... 7
TAREAS BASICAS ........................................ 8
Elegir una plantilla ................................ 8
Abrir un documento ............................. 8
Guardar un documento ........................ 9
Leer documentos ................................ 10
Control de cambios ............................. 10
Imprimir un documento ..................... 11
NOVEDADES DE WORD 2013 ................... 12
Disfrutar de la lectura ...................... 12
Nuevo modo de lectura.................. 12
Reanudar lectura ............................ 12
Zoom de objetos ................................. 12
Video en lnea ...................................... 13
Expandir o contraer ........................... 13
Guardar y compartir archivos en la
nube ....................................................... 13
Revisin sencilla .................................. 14
Responder a comentarios y marcarlos
como listos ........................................... 14
Perfeccionar y dar estilo .................. 14
Empezar con una plantilla ................. 14
Abrir y modificar archivos PDF .......15
Guas dinmicas de alineacin y
diseo ....................................................15
Insertar videos e imgenes en lnea15
FUNCIONES WORD 2013: ..........................16
INICIO .........................................................16
Portapapeles .........................................16
Copiar .................................................16
Copiar formato ................................16
Pegar ..................................................16
Cortar ................................................16
Fuente ...................................................17
Fuente y Tamao de fuente ..........17
Aumento o disminucin tamao
fuente ................................................17
Negrita, Cursiva y Subrayado .......17
Color de fuente, Resaltado y
Efectos de texto .............................17
Cambiar minsculas y maysculas,
Borrar el formato ...........................17
Tachado, Subndice y Superndice
............................................................17
Prrafo ..................................................18
Vietas, Numeracin y Lista
multinivel ...........................................18
Alinear a la Izquierda, Derecha,
Centrar y Justificar .......................18
Disminuir y Aumentar sangra ......18
Ordenar y Mostrar todo ............... 18
Sombreado y Bordes...................... 18
Espaciado entre lneas y prrafos
........................................................... 18
Estilos ................................................... 18
Edicin .................................................. 19
Buscar ............................................... 19
Reemplazar ...................................... 19
Seleccionar ...................................... 19
INSERTAR .................................................. 20
Paginas .................................................. 20
Portada ............................................. 20
Pgina en blanco .............................. 20
Salto de pgina ............................... 20
Tablas ................................................... 21
Tabla ................................................. 21
Ilustraciones ....................................... 21
Imgenes .......................................... 21
Imgenes en lnea ........................... 21
Formas .............................................. 21
SmartArt ......................................... 21
Aplicaciones ......................................... 22
Aplicaciones para Office .............. 22
Multimedia ........................................... 22
Video en lnea .................................. 22
Vnculos ................................................ 22
Hipervnculo y Marcador................22
Comentarios..........................................26
Comentario .......................................26
Encabezado y pie de pgina ...............26
Encabezado y Pie de pgina ...........26
Numero de pgina ............................26
Texto .....................................................27
Cuadro de texto ..............................27
Fecha y hora, Lnea de firma,
Objeto, Letra capital, WordArt ..27
Smbolos ................................................27
Ecuacin ............................................27
Smbolo ..............................................27
DISEO ......................................................28
Temas ....................................................28
Formato del documento .....................28
Colores ...............................................28
Fuentes..............................................28
Espaciado entre prrafos, Efectos,
Establecer como predeterminada 28
Fondo de pgina ...................................29
Marca de agua ..................................29
Color de pgina ................................30
Bordes de pgina .............................30
DISEO DE PGINA ..................................31
Configurar pagina ................................31
Mrgenes .......................................... 31
Orientacin ...................................... 31
Tamao ............................................. 31
Columnas ........................................... 32
Saltos, nmeros de lnea y guiones
........................................................... 32
Prrafo ................................................. 32
Aplicar sangra ................................ 32
Espaciado ......................................... 32
Organizar ............................................. 33
Posicin ............................................. 33
Ajustar texto .................................. 33
Traer Adelante ............................... 33
Enviar atrs ..................................... 33
Panel de seleccin ........................... 33
REFERENCIAS ........................................... 34
Tabla de contenido ............................. 34
Tabla de contenido ......................... 34
Agregar texto y Actualizar tabla 34
Notas al pie ......................................... 34
Insertar nota al pie ....................... 34
Insertar nota al final, Siguiente
nota al pie y Mostrar notas .......... 34
Citas y bibliografa............................. 34
Insertar cita ................................... 34
Administrar fuentes, Estilo y
Bibliografa ...................................... 35
Ttulos ...................................................35
Insertar titulo .................................35
Insertar Tabla de ilustraciones,
Actualizar tabla y Referencia
cruzada ..............................................35
ndice ....................................................35
Marcar Entrada ...............................35
Insertar ndice y Actualizar ndice
............................................................35
Tabla de autoridades .........................35
Marcar cita .......................................35
Insertar Tabla de autoridades y
Actualizar tabla ...............................35
CORRESPONDENCIA .................................36
Crear ......................................................36
Sobres ...............................................36
Etiquetas ...........................................36
Iniciar combinacin de
correspondencia ..................................37
Iniciar combinacin de
correspondencia ..............................37
Seleccionar destinatarios .............48
Editar lista de destinatarios ........48
Escribir e insertar campos ................48
Resaltar campos de combinacin ..48
Bloque de direcciones .....................48
Lnea de saludo ................................48
Insertar campo de combinado ..... 48
Reglas, Asignar campos y
Actualizar etiquetas ...................... 48
Vista previa de resultados ............... 49
Vista previa de resultados............ 49
Buscar destinatario y
Comprobacin de errores ............. 49
Finalizar................................................ 49
Finalizar y combinar ....................... 49
REVISAR .................................................... 50
Revisin ................................................ 50
Ortografa y gramtica ................. 50
Definir .............................................. 50
Sinnimos ......................................... 50
Contar palabras............................... 50
Idioma................................................... 50
Traducir ........................................... 50
Idioma ............................................... 50
Comentarios ......................................... 50
Nuevo comentario, Eliminar,
Anterior, Siguiente y Mostrar
comentarios ..................................... 50
Seguimiento ......................................... 51
Control de cambios ......................... 51
Revisiones simples, Mostrar
marcas, Panel de revisiones .......... 51
Cambios ................................................ 51
Aceptar .............................................51
Rechazar ...........................................51
Anterior y Siguiente .......................51
Comparar ...............................................51
Comparar ...........................................51
VISTA ..........................................................52
Vistas .....................................................52
Modo de lectura ..............................52
Diseo de impresin ........................52
Diseo web ........................................52
Esquema y Borrador .......................52
Mostrar .................................................53
Regla, Lneas de la cuadricula y
Panel de navegacin ........................53
Zoom ......................................................53
Zoom ..................................................53
100% ..................................................53
Una pgina, Varias pginas y Ancho
de pgina ...........................................53
Ventana .................................................54
Nueva ventana ..................................54
Organizar todo ................................54
Dividir ................................................54
Cambiar ventanas ............................54
Macros ...................................................54
7
QUE ES
MICROSOFT
WORD?
Microsoft Word es un software que
permite crear documentos en un equipo.
Se usa para crear textos con una buena
apariencia mediante recursos como
imgenes, graficas, adems proporciona
diversas ayudas para una mejor
presentacin en los documentos.
8
TAREAS BASICAS
Lo primero a la hora de crear un documento
en Word 2013 es elegir si desea partir de un
documento en blanco o aprovechar el
trabajo ya realizado en una plantilla. A partir
de aqu, los pasos bsicos para crear y
compartir documentos son los mismos.
Elegir una plantilla
En muchas ocasiones, resulta ms
sencillo crear un nuevo documento a
partir de una plantilla que empezar con
una pgina en blanco. Las plantillas de
Word estn listas para su uso, con
temas y estilos. Lo nico que debe
hacer es agregar contenido.
Diferentes estilos de plantillas predeterminadas con
las que cuenta Word 2013
Abrir un documento
Siempre que inicie Word, ver una lista
de los documentos usados ms
recientemente en la columna de la
izquierda. Si no aparece el documento
que busca, haga clic en Abrir otros
documentos.
Si ya est en Word, haga clic
en Archivo -Abrir y busque la ubicacin
del archivo.
Al abrir un documento creado en
versiones anteriores de Word, ver
Modo de compatibilidad en la barra de
ttulo de la ventana del documento.
Puede trabajar en el modo de
compatibilidad o actualizar el
documento para usar las funciones
nuevas o mejoradas de Word 2013.
Para ms informacin, consulte Usar
Word 2013 para abrir documentos
creados en versiones anteriores de
Word.
9
Guardar un documento
Para guardar un documento por primera
vez, haga lo siguiente:
1. Haga clic en la pestaa Archivo.
2. Haga clic en Guardar como.
3. Busque la ubicacin donde desea guardar
el documento. Para guardar el documento
en el equipo, elija una carpeta en Equipo o
haga clic en Examinar. Para guardar el
documento en lnea, elija una ubicacin
de Sitios o haga clic en Agregar una
ubicacin. Una vez haya guardado sus
archivos en lnea, podr compartirlos,
comentarlos y trabajar en ellos en tiempo
real.
4. Haga clic en Guardar. Word guarda los
archivos automticamente con el formato
de archivo .docx. Si desea guardar
documentos en otro formato, haga clic en
la lista Guardar como tipo y seleccione el
formato de archivo que desea.
Para guardar el documento y continuar
trabajando con l, haga clic en Guardar en
la Barra de herramientas de acceso
rpido.
Imagen de la ventana Guardar como en Word 2013
10
Leer documentos
Abra el documento en Modo
Lectura para ocultar la mayor parte de
los botones y las herramientas. De este
modo podr sumergirse en la lectura sin
distracciones.
1. Abra el documento que desea leer.
Algunos documentos, como los documentos
protegidos o los anexos, se abren
automticamente en Modo Lectura.
2. Haga clic en Vista > Modo Lectura.
3. Para moverse de una pgina a otra en un
documento, haga lo siguiente:
Haga clic en las flechas situadas en los
laterales izquierdo y derecho de las
pginas.
Presione las teclas para avanzar o
retroceder pgina, o la barra
espaciadora, del teclado. Tambin puede
usar las teclas de direccin o la rueda
del mouse.
Si est usando un dispositivo tctil, haga
pasar el contenido a izquierda o derecha
con el dedo. Haga clic en Vista-Editar
documento para volver a modificar el
documento.
Control de cambios
Al trabajar en un documento con otras
personas o al editar un documento
usted mismo, active Control de
cambios para ver todos los cambios.
Word marca todas las adiciones, las
eliminaciones, los movimientos y los
cambios de formato.
1. Abra el documento que desea revisar.
2. Haga clic en Revisar y, en el botn Control
de cambios, seleccione Control de cambios.
Consulte Control de cambios o Eliminar
cambios y comentarios para obtener
ms informacin.
11
Imprimir un documento
Desde un mismo lugar, puede ver el
aspecto que tendr un documento
impreso, configurar las opciones de
impresin e imprimir un archivo.
1. Haga clic en la pestaa Archivo y
en Imprimir.
2. Haga lo siguiente:
En Imprimir, escriba el nmero de copias
que desea imprimir en el cuadro Copias.
En Impresora, asegrese de que est
seleccionada la impresora que desea.
En Configuracin, se encuentran
seleccionados los valores de
configuracin de impresin
predeterminados para la impresora. Si
desea cambiar algn parmetro, haga clic
en el mismo y seleccione otro nuevo.
3. Cuando est satisfecho con la
configuracin, haga clic en Imprimir.
Para obtener detalles, consulte Vista
previa e impresin de documentos.
Ms all de los aspectos bsicos
Vaya ms all de los aspectos bsicos
de los documentos mediante la creacin
de una tabla de contenidos, el guardado
de un documento como una plantilla o
la impresin de varias copias de un
documento.
Tabla de Contenido
12
NOVEDADES DE WORD 2013
Saque ms partido a sus documentos: desplegar vdeos en lnea, abrir un archivo PDF y modificar
su contenido, incluir imgenes y diagramas sin ningn tipo de complicacin. El nuevo modo de
lectura es claro y sencillo, y funciona perfectamente en tabletas. Tambin mejora la formacin de
equipos con conexiones directas a los espacios en lnea e incluye caractersticas simplificadas de
revisin, como las revisiones simples y los comentarios.
Disfrutar de la lectura
Sumrjase en la lectura de los
documentos de Word desde la pantalla
con una nueva vista de lectura clara y
cmoda.
Nuevo modo de lectura
Disfrute de la lectura con una vista que
muestra los documentos en la pantalla
en columnas de fcil lectura.
Las herramientas de modificacin se
han eliminado para minimizar las
distracciones, pero seguir teniendo
acceso a las herramientas que son
siempre tiles para leer
como Definir, Traducir y Buscar en
Internet.
Reanudar lectura
Cuando vuelva a abrir un documento,
podr seguir leyendo justo en el punto
donde lo dej. Word recordar dnde
se encontraba, aunque abra un
documento en lnea desde un PC
distinto.
Zoom de objetos
Puntee dos veces con el dedo o haga
doble clic con el mouse para acercar las
tablas, grficos e imgenes de un
documento de modo que ocupen toda la
pantalla. Una vez que haya encontrado y
examinado la informacin que desea,
vuelva a puntear o a hacer clic fuera
del elemento para alejarlo y continuar
con la lectura.
13
Video en lnea
Inserte vdeos en lnea para verlos
directamente en Word sin salir del
documento, as seguir concentrado en
el contenido.
Expandir o contraer
Expanda o contraiga las secciones de un
documento con un simple punteo o clic.
Inserte resmenes en los encabezados
y gurdelos para que los lectores que
abran las distintas secciones vean esta
informacin si lo consideran
conveniente.
Trabajar en equipo
Trabaje con otros usuarios con
herramientas de colaboracin
simplificadas.
Guardar y compartir archivos en
la nube
La nube es como un almacn de archivos
en el cielo. Puede acceder a ella
siempre que est conectado. De este
modo, es sencillo compartir un
documento con SharePoint o SkyDrive.
Desde all puede acceder a y compartir
los documentos de Word, las hojas de
clculo de Excel, as como otros
archivos de Office. Incluso
puede trabajar junto a sus compaeros
en el mismo archivo, al mismo tiempo.
SkyDrive en la nube Word
14
Revisin sencilla
Una nueva vista de revisin, Revisin
sencilla, ofrece una vista simple del
documento, aunque mantiene
indicadores donde se realizan cambios.
Responder a comentarios y
marcarlos como listos
Los comentarios disponen ahora de un
botn para responder. Puede debatir
los comentarios y hacer un seguimiento
de estos junto al texto
correspondiente. Si un comentario ya
se ha abordado y no es necesario
prestarle ms atencin, puede marcarlo
como listo. Se atenuar para pasar a un
plano secundario, pero la conversacin
se conservar por si necesita regresar
a ella ms adelante.
Perfeccionar y dar estilo
Con Word 2013, puede crear
documentos ms bonitos y atrayentes,
y puede trabajar con ms tipos de
elementos multimedia, como vdeos en
lnea e imgenes. Incluso puede abrir
archivos PDF.
Empezar con una plantilla
Al abrir Word 2013, se le ofrece una
seleccin de nuevas plantillas para
ayudarle a comenzar a trabajar junto
con una lista de los ltimos documentos
visualizados, de modo que puede
retomar rpidamente la actividad
donde la dej.
Si prefiere no utilizar una plantilla,
haga clic en Documento en blanco.
15
Abrir y modificar archivos PDF
Abra archivo PDF y edite su contenido
en Word. Edite prrafos, listas y tablas
tal y como lo hara con documentos de
Word. Tome el contenido y dele una
excelente apariencia.
Guas dinmicas de alineacin y
diseo
Obtenga una vista previa dinmica
cuando cambia el tamao de formas y
fotografas o las cambia de ubicacin
en un documento. Las nuevas guas de
alineacin permiten alinear grficos,
fotografas y diagramas con el texto
ms fcilmente.
Insertar videos e imgenes en
lnea
Agregue vdeos en lnea a los
documentos que los lectores podrn
visualizar directamente en Word.
Agregue imgenes de servicios de
fotografa en lnea sin necesidad de
guardarlas previamente en el PC.
16
FUNCIONES WORD 2013:
INICIO
Microsoft Word 2013 como las anteriores versiones, se pueden hacer muchas funciones y variados
tipos de documentos, aunque ahora este trae ms funciones y mucho ms innovadoras.
En el men Inicio es donde se encuentran las principales funciones de Word 2013, con las
opciones que ah se encuentran se puede elaborar un documento base.
Portapapeles
Herramienta que permite almacenar
temporalmente la informacin de
cualquier tipo.
Copiar
Pone una copia de la seleccin en el
portapapeles para que se pueda pegar
en otro lugar.
Copiar formato
Permite copiar un contenido
seleccionado para ponerlo en otros
lugares del documento.
Pegar
Permite seleccionar una opcin de
pegado, como conservar el formato o
pegar solo el contenido.
Cortar
Quita lo elegido y lo pone en el
portapapeles para que se pueda pegar
en otro lugar.
17
Fuente
Permite personalizar el texto con
diferentes tipos de fuentes para que el
documento se vea como usted quiere.
Fuente y Tamao de fuente
Selecciona una nueva fuente para el
texto.
Cambia el tamao del texto.
Aumento o disminucin tamao fuente
Permite aumentar o disminuir el tamao
de la fuente.
Negrita, Cursiva y Subrayado
Activa la opcion de negrilla en
el texto.
Aplica el formato de cursiva en el
texto.
Aplica el subrayado en el
texto.
Color de fuente, Resaltado y Efectos
de texto
Cambia el color del texto.
Resalta el texto con un color brillante.
Da un toque especial al texto.
Cambiar minsculas y maysculas,
Borrar el formato
Cambia el texto seleccionado a
mayscula o minscula.
Quita todo el formato seleccionado.
Tachado, Subndice y Superndice
Tacha dibujando una lnea encima.
Permite escribir letras muy
pequeas debajo de un texto.
Permite escribir letras muy pequeas
arriba de un texto.
18
Prrafo
Ajusta el diseo del prrafo que desee
modificar.
Vietas, Numeracin y Lista multinivel
Crea una lista con vietas.
Crea una lista numerada.
Crea una lista multinivel
para organizar elementos.
Alinear a la Izquierda, Derecha,
Centrar y Justificar
Alinea el contenido con el
margen izquierdo.
Alinea el contenido con el margen
derecho.
Centra el contenido de la
pgina.
Distribuye el texto de forma pareja
entre las mrgenes.
Disminuir y Aumentar sangra
Acerca el prrafo al margen.
Aleja el prrafo del margen.
Ordenar y Mostrar todo
Organiza la seleccin actual por
orden alfabtico o numrico.
Muestra marcas de prrafo y
otros smbolos ocultos.
Sombreado y Bordes
Cambia el color que est
detrs del texto.
Permite agregar o quitar
bordes a la seleccin.
Espaciado entre lneas y prrafos
Permite elegir la cantidad de espacio
que aparece entre lneas o prrafos.
Estilos
Permite administrar, personalizar y
mostrar una vista previa de los estilos
de texto en Word.
19
Edicin
Permite editar una parte seleccionada
del documento y adems agrega cosas
al texto.
Buscar
Busca texto u otro
contenido en el
documento.
Reemplazar
Busca texto que desea cambiar y lo
reemplaza por otro diferente.
Seleccionar
Permite seleccionar
texto u objetos del
documento.
Logo Microsoft Word 2000
20
INSERTAR
En el men Insertar se puede, como su nombre lo indica, insertar o agregar cosas que permitan mejorar y perfeccionar el documento que ests
haciendo. Hay tantas opciones que puedes escoger a tu gusto la que quieras.
Paginas
Permite configurar las opciones generales de las pginas del
documento y aadirle temas que le den elegancia y calidad.
Portada
Permite agregar una portada al documento
dndole un toque de distincin.
Pgina en blanco
Agrega una pgina en blanco en cualquier
lugar del documento.
Salto de pgina
Permite terminar la pgina en la que te encuentras y pasar a
la siguiente.
21
Tablas
Una tabla es una forma de organizacin de mucha
ayuda ya que expresa de forma clara lo que
quieres decir.
Tabla
Puedes disear tu tabla como te guste,
ya que puedes dibujarla, escoger el
nmero de columnas y filas e incluso
traer tablas de otros programas como
Excel.
Ilustraciones
Permite aadir
grficos al
documento.
Imgenes
Inserta imgenes desde el equipo en que est conectado.
Imgenes en lnea
Busca e inserta imgenes en lnea.
Formas
Inserta formas prediseadas como crculos, cuadrados.
SmartArt
Inserta un elemento grafico para comunicar
informacin visualmente.
22
Aplicaciones
Herramienta que permite al usuario
realizar uno o diversos tipos de trabajos.
Aplicaciones para Office
Inserta una aplicacin en el documento ya que usa la Web
para mejorar el trabajo.
Multimedia
Permite agregar cosas que dinamizan el documento.
Video en lnea
Inserta videos en lnea.
Vnculos
Permite conectar unas partes del texto
con otras, lo cual ahorra tiempo mientras
nos desplazamos por el documento.
Hipervnculo y Marcador
Primero haces los textos o palabras que quieres que sean
los hipervnculos.
Palabras que se ubican en la primera pgina.
Palabra que se ubica en la segunda pgina
Palabra que se ubica en el tercer pagina
Palabra que se ubica en la cuarta pagina
Luego seleccionas la palabra Misin que se ubica en la
segunda pgina y das clic en la opcin Marcador
23
Ah te aparecer una ventana donde pones el nombre del
marcador, en este caso Misin y presiona clic en
Agregar.
Ahora se hace lo mismo con las palabras Visin y
Objetivos que se ubican en la tercer y cuarta pgina
respectivamente.
Ya hecho esto te ubicas en la primera pgina, o sea donde
estn las tres palabras. Entonces escoges la palabra
Misin y das clic en Hipervnculo.
24
Ah aparecer una ventana donde te muestra donde quieres
poner el hipervnculo, primero presiona clic en Lugar de
este documento y luego como estamos con la palabra
Misin damos clic en el marcador Misin y luego clic en
Aceptar.
Hacemos lo mismo con Visin y Objetivos que se ubican
en la primera pgina.
25
Luego de haber hecho esto las tres palabras de la primera
pgina deben de quedar as, o sea, por ejemplo si
presionamos Control-Clic en Misin esta nos llevara a la
otra palabra Misin que se ubica en la segunda pgina.
Ahora nos ubicamos en la palabra Misin de la segunda
pgina, la selecciona y presiona clic en Hipervnculo
Nuevamente te aparecer la ventana donde quieres poner el
hipervnculo, presiona clic en Principio del documento y
luego en Aceptar.
Hace lo mismo con las palabras Visin y Objetivos que se
ubican en la tercer y cuarta pgina respectivamente.
Hecho esto las palabras deben de quedar as.
Segunda pgina
Tercera pgina
Cuarta pgina
Presionas Control-Clic y esto te lleva donde tu escogiste.
26
Comentarios
Permite agregar opiniones en el documento.
Comentario
Aade una nota sobre una parte del documento.
Encabezado y pie de pgina
Agrega texto o imgenes al principio o al final de la pgina
como especie de distintivo.
Encabezado y Pie de pgina
Expone informacin como el ttulo, el autor, etc.
Numero de pgina
Numera las pginas del documento.
Logo Microsoft Word 2003
27
Texto
Aade opciones avanzadas al texto en el documento.
Cuadro de texto
Llama la atencion sobre el contenido que incluye y
resulta bueno para exponer texto importante.
Fecha y hora, Lnea de firma, Objeto, Letra capital,
WordArt
Agrega rpidamente la fecha u hora actual en el documento.
Inserta una lnea de firma.
Inserte un objeto o texto de otro archivo al documento.
Crea una letra capital al principio de un prrafo.
Da un toque artstico al documento con un cuadro de
texto de WordArt.
Smbolos
Agrega smbolos al documento.
Ecuacin
Agrega ecuaciones matemticas comunes al
documento.
Smbolo
Agrega smbolos que no estn en el teclado.
28
DISEO
Ac puedes darle tu propio diseo al texto que se ubica en el documento para que este a tu gusto.
Temas
Permite seleccionar un nuevo tema
para proporcionar al documento un
estilo inmediato y con el diseo que
desee.
Formato del documento
Permite cambiar el conjunto de estilos
del documento.
Colores
Cambia rpidamente todos los
colores que se usan en el
documento.
Fuentes
Cambia rpidamente el aspecto de
todo el documento seleccionando
un nuevo juego de fuentes.
Espaciado entre prrafos, Efectos,
Establecer como predeterminada
Modifica el interlineado y el espaciado
entre prrafos del documento.
Cambia el aspecto general de los
objetos del documento.
Permite usar el aspecto del documento
en otros documentos nuevos.
Logo Microsoft Word 2007
29
Fondo de pgina
Configura el diseo de la pgina para
que lo adaptes a tu gusto.
Marca de agua
Se crean de la siguiente manera:
Presiona clic sobre la cinta de opciones
Diseo de pgina y le da clic a la
opcin Marca de agua.
Ah aparecern opciones para tu marca
de agua, si no te gustan ninguna de ellas
puedes escoger una que te guste
mediante la opcin Marcas de agua
personalizadas
Si te decidiste por la marcas de agua
personalizada te aparecer la siguiente
ventana.
Ah tienes que darle clic a la opcin
Marca de agua de imagen y luego en
Seleccionar imagen.
Seleccionas tu imagen que quieras y le
das Insertar y Aceptar.
30
Color de pgina
Permite ponerle color al documento
cambiando el color de la pgina.
Bordes de pgina
Agrega o cambia el borde alrededor de
la pgina. Esto atrae la atencion y
agrega un toque elegante al documento.
Imagen de entrada Microsoft Word 1997
Logo Microsoft Word 2010
31
DISEO DE PGINA
Permite configurar el estilo general del documento, el texto que este trae y su organizacin.
Configurar pagina
Permite ajustar los detalles generales de las pginas del
documento.
Mrgenes
Establece los tamaos de margen de todo el
documento o la seccin actual.
Orientacin
Proporciona a las pginas un diseo vertical u horizontal.
Tamao
Elige el tamao del papel para el documento.
32
Columnas
Divide el texto en 2 o ms columnas. Tambin se puede
configurar el ancho y el espaciado de las columnas.
Saltos, nmeros de lnea y guiones
Aade un salto en la ubicacin actual para seguir con el
texto en la siguiente pgina, columna o seccin.
Hace referencia a lneas especficas del documento de
forma rpida y sencilla usando nmeros de lnea.
Cuando se activa el uso de guiones, se divide la palabra ya
que crea un espaciado ms uniforme y ahorra espacio en el
documento.
Prrafo
Ajusta precisamente el diseo del prrafo actual.
Aplicar sangra
Permite elegir cuanto se aleja el
prrafo del margen derecho e
izquierdo.
Espaciado
Determina cuanto espacio aparece
por debajo y por encima de los
prrafos seleccionados.
33
Organizar
Ajusta la organizacin de las pginas del documento y todos
los elementos que en ella se encuentran.
Posicin
Permite elegir donde aparecern los
objetos seleccionados en la pgina.
Ajustar texto
Selecciona el modo en que el texto se
ajusta al objeto seleccionado.
Traer Adelante
Trae el objeto seleccionado un nivel hacia adelante.
Enviar atrs
Enva el objeto seleccionado un nivel hacia atrs o
detrs de los mismos objetos.
Panel de seleccin
Muestra una lista de todos los objetos.
Alinear, Agrupar y Girar
Cambia la posicin de los objetos que seleccione en la
pgina.
Rene objetos para moverlos y darle un formato para
tratarlos como nico objeto.
Gira o voltea el objeto seleccionado.
34
REFERENCIAS
Permite agregar las fuentes de origen de informacin del documento, tambin aade normas de
presentacin.
Tabla de contenido
Permite resumir el documento.
Tabla de contenido
Proporciona un resumen del
documento agregando una tabla
de contenidos.
Agregar texto y Actualizar tabla
Incluye la cabecera actual
en la tabla de contenido.
Actualiza la tabla de contenido.
Notas al pie
Aade opciones de formato para notas
al pie y notas finales.
Insertar nota al pie
Agrega una nota en la
parte inferior de la
pgina.
Insertar nota al final, Siguiente nota al
pie y Mostrar notas
Aade una nota como un
comentario o una citacin.
Va a la siguiente nota al pie.
Va a las notas al pie o notas al final.
Citas y bibliografa
Aade de donde sale la informacin con
la que hiciste el documento.
Insertar cita
Acredita una fuente de
informacin al citar la
procedencia.
35
Administrar fuentes, Estilo y
Bibliografa
Organiza las fuentes citadas en el
documento.
Permite escoger el estilo de citacin
del documento.
Incluye una lista de todas las fuentes
en una biografa.
Ttulos
Agrega ttulos al documento.
Insertar titulo
Etiqueta imgenes u
objetos.
Insertar Tabla de ilustraciones,
Actualizar tabla y Referencia cruzada
Agrega una lista de objetos con ttulo y
sus nmeros de pgina.
Actualiza la tabla de ilustraciones.
Hace referencia a puntos especficos
del documento.
ndice
Indicas palabras importantes en el
documento.
Marcar Entrada
Agrega al ndice el texto
seleccionado.
Insertar ndice y Actualizar ndice
Agrega un ndice con palabras clave.
Actualiza el ndice.
Tabla de autoridades
Agregar autoridades al documento.
Marcar cita
Agrega el texto seleccionado a la
tabla de autoridades.
Insertar Tabla de autoridades y
Actualizar tabla
Agrega una y
actualiza la tabla
de autoridades.
36
CORRESPONDENCIA
Permite crear una lista de contactos para hacer cartas o sobres de manera ms fcil.
Crear
Permite crear sobres y etiquetas.
Sobres
Sirve para enviarle correos a nuestros contactos,
adems uno puede elegir el tamao y formato.
Etiquetas
Permite aadir etiquetas como las de CD o DVD
para enviar por ejemplo correos.
37
Iniciar combinacin de correspondencia
Crea la lista de contactos y todo lo necesario para crear
cartas o sobres a tu estilo.
Iniciar combinacin de correspondencia
Primero haga una carta o sobre a su gusto, por ejemplo, con
bordes, marcas de agua, encabezados, etc. En este caso
sobre una veterinaria.
38
Luego de haber hecho tu carta presiona clic sobre la cinta
de opcin Correspondencia
Ah escoges la opcin Iniciar combinacin de
correspondencia y presiona clic sobre el tem Cartas y
despus clic en el tem Paso a paso por el asistente para
iniciar combinacin de correspondencia.
Te aparecer una ventana al lado derecho de la carta, donde
te dice que documento est trabajando, como
anteriormente habamos escogido Cartas ah aparecer
seleccionado, entonces le das clic al tem Siguiente: Inicie
el documento que se encuentra en la parte inferior.
39
Despus te aparecer la opcin de escoger que documento
quiere usar para la correspondencia, en este caso ya est
seleccionado el tem que se va a usar, que es Utilizar el
documento actual, por lo tanto, damos clic al siguiente paso
Siguiente: Seleccione los destinatarios.
40
Ac en este paso tenemos que seleccionar los destinatarios
de la carta, por lo que tenemos que crear una lista de las
personas que la van a recibir, por lo tanto tenemos que
presionar clic sobre el tem Escribir una lista nueva y
luego clic en el tem Crear.
Te aparecer una ventana donde debes escribir todos los
datos sobre los clientes.
Podemos personalizar este cuadro, quitarle tems, cambiarle
el nombre a los tems en las opciones que se encuentran en
41
la parte inferior izquierda del cuadro. Como solo
necesitamos Tratamiento, Nombre, Apellidos, Direccin,
Telfono eliminaremos los otros tems.
As queda nuestro cuadro despus de haberlo editado.
Ahora llenaremos el cuadro con 5 destinatarios.
42
As quedo nuestro cuadro, el cual podemos organizar los
datos por ejemplo, de forma ascendente, descendente,
agregar, quitar datos, etc.
Cuando ya tengas listo tu lista dale Aceptar y guarda tu
lista. Sigue el prximo paso Siguiente: Escriba la carta.
43
Este paso se trata sobre que desea agregar de informacin
a la carta, vamos a agregarle el tem Lnea de saludo as
que presionamos clic sobre este.
Ah aparece una ventana donde podemos configurar donde
va la lnea de saludo, nosotros no lo vamos a configurar para
44
que la lnea quede al lado de Estimado en el documento, as
que solo le presionamos clic en Aceptar.
Entonces cogemos los tems que estn escritos en el
documento, siempre y cuando recordando donde iban cada
uno.
Luego presionamos clic en el tem Ms elementos.
45
Ah aparecer una ventana donde estn los tems que
registramos en el cuadro de destinatarios.
Ah insertamos cada uno de los tems donde estaban los que
borramos anteriormente.
Ya hecho esto seguimos al siguiente paso Siguiente: Vista
previa de las cartas
46
En este paso podemos ver a quien excluimos o a quien
aadimos de la correspondencia, nosotros no haremos
ningn cambio as que seguiremos al otro paso Siguiente:
Complete la combinacin.
47
Para completar la combinacin y ver como quedo la
correspondencia presionamos clic en el tem Editas cartas
individuales
Ah aparecer una ventana donde podemos seleccionar las
cartas que hemos hecho seleccionamos Todos y luego
Aceptar.
Te aparecer un nuevo documento en Word donde estarn
todas las cartas a los destinatarios que elegiste, gurdalo y
ah tienes tu cartas con correspondencia.
48
Seleccionar destinatarios
Permite elegir a las personas que se
desea enviar el documento.
Editar lista de destinatarios
Haga cambios en la lista de destinatarios
y seleccionar las personas correctas.
Escribir e insertar campos
Permite agregar y crear formas de saludo.
Resaltar campos de combinacin
Resalta los campos del documento.
Bloque de direcciones
Agrega una direccin a la carta.
Lnea de saludo
Permite agregar un saludo al documento.
Insertar campo de combinado
Agrega cualquier campo de la lista de
destinatarios al documento.
Reglas, Asignar campos y Actualizar
etiquetas
Especificar reglas para la combinacin de correspondencia.
Permite indicar a Word el significado de diferentes campos.
Actualiza todas las etiquetas del documento.
49
Vista previa de resultados
Permite visualizar lo hecho con las opciones de
correspondencia en el documento.
Vista previa de resultados
Conecta la informacin de la lista de
destinatarios a los campos de combinacin.
Buscar destinatario y Comprobacin de errores
Busca un destinatario especfico en el
documento.
Indica a Word como manejar los
errores que se producen con la
correspondencia.
Finalizar
Finaliza con el proceso de correspondencia.
Finalizar y combinar
Permite elegir como se desea completar la combinacin de
correspondencia.
50
REVISAR
Permite la revisin y correccin de los errores que se tenga en el documento.
Revisin
Revisa las fallas que se han cometido en
el documento.
Ortografa y gramtica
Comprueba la ortografa
del documento.
Definir
Descubre el significado de
una palabra.
Sinnimos
Sugiere otra forma de expresar
lo que se quiere decir.
Contar palabras
Cuenta las palabras que se
encuentran en el documento.
Idioma
Elige el idioma que quieres para el
documento.
Traducir
Traduce un texto a otro
idioma.
Idioma
Elige el idioma de las
herramientas de correccin.
Comentarios
Agrega opiniones al documento.
Nuevo comentario, Eliminar, Anterior,
Siguiente y Mostrar comentarios
Agrega una nota sobre una parte del
documento.
Elimina los comentarios del
documento.
51
Salta al comentario
anterior.
Se desplaza al comentario
siguiente.
Muestra todos los comentarios
junto al documento.
Seguimiento
Permite que t ests al tanto de todo lo
que est en el documento.
Control de cambios
Este al tanto de los cambios
del documento.
Revisiones simples, Mostrar marcas,
Panel de revisiones
Permite elegir como se desea ver los
cambios en el documento.
Elige que tipo de marcado se muestra
en el documento.
Muestra una lista de los cambios en el
documento.
Cambios
Aade opciones adicionales para hacer
cambios en el documento.
Aceptar
Mantiene el cambio y va al siguiente.
Rechazar
Rechaza todos los cambios a la vez.
Anterior y Siguiente
Salta a la marca de revisin anterior.
Se desplaza a la siguiente marca.
Comparar
Sirve para comparar documentos.
Comparar
Compara mltiples versiones de un
documento para ver las diferencias
entre ellos.
52
VISTA
Este men permite variadas opciones sobre la manera en que se ve el documento para que lo veas como quieres.
Vistas
Elige como quieres el diseo del documento.
Modo de lectura
La mejor forma de leer un documento y las
mejores herramientas para leerlo.
Diseo de impresin
Comprueba el aspecto que tendr el
documento cuando se imprima.
Diseo web
Muestra el aspecto que tendra el
documento como pgina web.
Esquema y Borrador
Muestra el documento en forma de esquema.
Cambia la vista para ver solo el texto del documento.
53
Mostrar
Permite mostrar varias herramientas para configurar la
organizacin del documento.
Regla, Lneas de la cuadricula y Panel de navegacin
Muestra reglas junto al documento.
Muestra cuadriculas sobre el
documento.
Una gua para el documento.
Zoom
Opciones para alejar o acercar el
documento.
Zoom
Acerca o aleja el documento a la distancia ms cmoda.
100%
Aplica un 100% de zoom al documento.
Una pgina, Varias pginas y Ancho de pgina
Acerca el documento para poder ver toda la
pgina en una ventana.
Aleja la vista en el documento para poder ver
dos pginas en la ventana.
Acerca el documento para que el ancho de la
pgina coincida con el ancho de la ventana.
54
Ventana
Permite abrir y configurar ventanas de diferentes sitios del
documento.
Nueva ventana
Abre una segunda ventana del documento para
trabajar en sitios distintos al mismo tiempo.
Organizar todo
Apila las ventanas abiertas para verlas todas a la vez.
Dividir
Visualiza dos secciones del documento al mismo tiempo.
Cambiar ventanas
Cambia rpidamente a otra ventana abierta.
Macros
Opciones para aadir macros al documento.
Macros
Permite ver, grabar o detener una macro.
You might also like
- Formato de presentación de trabajos prácticos de GeografíaDocument12 pagesFormato de presentación de trabajos prácticos de GeografíaFlopi ObelarNo ratings yet
- Windows10 ManualDocument94 pagesWindows10 ManualFrank C. FloresNo ratings yet
- Manual de Word Avanzado 2013 PDFDocument111 pagesManual de Word Avanzado 2013 PDFAnonymous gr6BKJLsHs95% (22)
- Atajos Del Teclado para Office (2007 - 2019) Word, Excel, Access, PowerPointDocument11 pagesAtajos Del Teclado para Office (2007 - 2019) Word, Excel, Access, PowerPointRafael RocaNo ratings yet
- Office 365 para ProfesoresDocument23 pagesOffice 365 para ProfesoresTito MazaNo ratings yet
- Manual Microsoft Office Word 2013Document69 pagesManual Microsoft Office Word 2013Jonny Raúl100% (3)
- Teclas Rápidas Excel 2019Document2 pagesTeclas Rápidas Excel 2019IVAN NERIO DE LA CRUZNo ratings yet
- Cómo Funciona Outlook en Microsoft Office 365Document8 pagesCómo Funciona Outlook en Microsoft Office 365Alexandra DiazNo ratings yet
- Ejercicios AccessDocument13 pagesEjercicios AccessGabriel Vela OrtizNo ratings yet
- Manual Access 2016Document21 pagesManual Access 2016Bryan Antonio Cardona DonisNo ratings yet
- Ejercicios de Access EsaeDocument17 pagesEjercicios de Access EsaeJosé Campos100% (1)
- Crear calendarios en Microsoft Publisher 2010Document34 pagesCrear calendarios en Microsoft Publisher 2010flor0% (1)
- TallerAA1 Excel PDFDocument3 pagesTallerAA1 Excel PDFCarito Lujan MorenoNo ratings yet
- Guia Facturacion 2 0 ExcelDocument21 pagesGuia Facturacion 2 0 ExcelHower Leon PeñaNo ratings yet
- Microsoft Excel Basico e IntermedioDocument74 pagesMicrosoft Excel Basico e Intermediovlacktemoc98% (44)
- Manual Oracle Hyperion Usuario DesarrolladorDocument27 pagesManual Oracle Hyperion Usuario DesarrolladormanuNo ratings yet
- Taller de Office 365Document56 pagesTaller de Office 365Edgardo Jusino Matos100% (2)
- Ejercicio de Word-31Document2 pagesEjercicio de Word-31Profe CiclosNo ratings yet
- 07 Ejercicios de Word - Parte 2 de 2Document8 pages07 Ejercicios de Word - Parte 2 de 2fabianzaldivarNo ratings yet
- Curso de Access Avanzado PDFDocument7 pagesCurso de Access Avanzado PDFLuis PerezNo ratings yet
- Consejos de Los Expertos para Realizar Presentaciones EfectivasDocument6 pagesConsejos de Los Expertos para Realizar Presentaciones Efectivasingyajairaolivo100% (10)
- Manual de Microsoft Word 2016Document49 pagesManual de Microsoft Word 2016Jenk Castaño100% (6)
- 2 - Curso de Excel VLR - Aprende Excel Paso A Paso PDFDocument201 pages2 - Curso de Excel VLR - Aprende Excel Paso A Paso PDFpepetascon100% (1)
- Manual de Excel 2010Document172 pagesManual de Excel 2010lp2008a9788100% (2)
- Ejemplos VBA ExcellDocument59 pagesEjemplos VBA Excellanolriv100% (2)
- Ejercicios Excel 2013Document11 pagesEjercicios Excel 2013bleuegirlmx100% (1)
- Visual BasicDocument10 pagesVisual BasicZayra SalasNo ratings yet
- Excel Experto CursoDocument26 pagesExcel Experto CursoRolly ArancibiaNo ratings yet
- Manual de WordDocument13 pagesManual de WordYonathan Gomez GarciaNo ratings yet
- Ejercicios de Excel 2013Document9 pagesEjercicios de Excel 2013Omar HernándezNo ratings yet
- Manual de Access PDFDocument90 pagesManual de Access PDFAlejandro CarmonaNo ratings yet
- 65 - Access para Empresas Pymes - Introducción (Pag1-9)Document9 pages65 - Access para Empresas Pymes - Introducción (Pag1-9)Cesar DanderfertNo ratings yet
- Presentación OpenOffice ImpressDocument26 pagesPresentación OpenOffice Impressainara14100% (8)
- Desarrollo de sistemas de información mediante Visual Basic 6.0Document70 pagesDesarrollo de sistemas de información mediante Visual Basic 6.0lider68No ratings yet
- Manual Word 2013 RicoSoftDocument464 pagesManual Word 2013 RicoSoftdocomez100% (2)
- Guia de Excel IntermedioDocument16 pagesGuia de Excel IntermedioJuan David AriasNo ratings yet
- Power Point 2016Document19 pagesPower Point 2016antonioNo ratings yet
- Plantillas de ExcelDocument7 pagesPlantillas de ExcelVane HindsNo ratings yet
- Manual de Usuario WordDocument5 pagesManual de Usuario WordjesusmanuelgarciaNo ratings yet
- WordDocument9 pagesWordCamiloNo ratings yet
- Certificación Word 2016Document100 pagesCertificación Word 2016Julio Dante Arcos Chavez100% (1)
- Consultas Access bases datos ofimáticas y zooDocument10 pagesConsultas Access bases datos ofimáticas y zooFiore LissetNo ratings yet
- Examen Word 2007Document2 pagesExamen Word 2007Roberto Carlos Lopez CoutiñoNo ratings yet
- Tutorial ExcelDocument14 pagesTutorial ExcelRamon Angel VegaNo ratings yet
- Introducción a Excel 2013: Módulo BásicoDocument57 pagesIntroducción a Excel 2013: Módulo BásicoCinthia Cosanatan Romero100% (2)
- Ejercicios de Excel Con FuncionesDocument6 pagesEjercicios de Excel Con FuncionesJuliandrea100% (1)
- Excel AvanzadoDocument3 pagesExcel Avanzadocesar villanoNo ratings yet
- Ejercicios de Excel para Alumnos de 2º ESODocument14 pagesEjercicios de Excel para Alumnos de 2º ESOsanisidrotekno100% (60)
- Libro Excel+Basico PDFDocument97 pagesLibro Excel+Basico PDFLuis SotoNo ratings yet
- Principio de Excel.Document94 pagesPrincipio de Excel.Nuria CelisNo ratings yet
- Manual de Microsoft Word 2016Document117 pagesManual de Microsoft Word 2016Enrique Larriva Tueros75% (4)
- Guia Del Usuario FamilySeach IndexingDocument74 pagesGuia Del Usuario FamilySeach IndexingintrabytNo ratings yet
- SEC Informatica1 ATF Promo (1) (2) - UnlockedDocument145 pagesSEC Informatica1 ATF Promo (1) (2) - UnlockedJoaquin Figueroa100% (1)
- IB-Spanish-House-Style-June - 2018 Manual de Estilo PDFDocument47 pagesIB-Spanish-House-Style-June - 2018 Manual de Estilo PDFJoseManuelCuelloSantín100% (1)
- Manual de Microsoft Word 2016Document117 pagesManual de Microsoft Word 2016Castellanos AlejandrinaNo ratings yet
- Manual de Microsoft Word 2016 - OOOOOODocument118 pagesManual de Microsoft Word 2016 - OOOOOOmabelNo ratings yet
- Manual de Microsoft Word 2016Document117 pagesManual de Microsoft Word 2016Suyapa Salmeron GarinNo ratings yet
- Normas y Estilo UninorteDocument54 pagesNormas y Estilo UninorteGiovanni Altamirano100% (1)
- Guia Del Usuario de Perla 8800Document138 pagesGuia Del Usuario de Perla 8800OtroMundo AhoraNo ratings yet
- Guia Normas APA 7ma EdicionDocument57 pagesGuia Normas APA 7ma EdicionRomina Andrea Saldías MuñozNo ratings yet
- Vinos Control PDFDocument3 pagesVinos Control PDFViñaChaucatoMejiaNo ratings yet
- Caso 5Document1 pageCaso 5ViñaChaucatoMejiaNo ratings yet
- Martin y Vila Evaluacion de Tolerancia Al NaCI en Cultivares Viniferas PDFDocument16 pagesMartin y Vila Evaluacion de Tolerancia Al NaCI en Cultivares Viniferas PDFViñaChaucatoMejiaNo ratings yet
- Los Aromas Responsables de La Tipicidad y La VinosidadDocument0 pagesLos Aromas Responsables de La Tipicidad y La VinosidadMártinNo ratings yet
- Dia Del Medico VeterinarioDocument4 pagesDia Del Medico VeterinarioViñaChaucatoMejiaNo ratings yet
- Introduccion Al Analisis SensorialDocument13 pagesIntroduccion Al Analisis SensorialViñaChaucatoMejiaNo ratings yet
- Antropologia PDFDocument33 pagesAntropologia PDFViñaChaucatoMejiaNo ratings yet
- Trabajo de AmaliaDocument3 pagesTrabajo de AmaliaViñaChaucatoMejiaNo ratings yet
- Rolo PDFDocument9 pagesRolo PDFViñaChaucatoMejiaNo ratings yet
- El Estado Coloidal en Mostos y VinosDocument7 pagesEl Estado Coloidal en Mostos y VinosViñaChaucatoMejiaNo ratings yet
- El Estado Coloidal en Mostos y VinosDocument7 pagesEl Estado Coloidal en Mostos y VinosViñaChaucatoMejiaNo ratings yet
- Comprensión Lectora: La historia de AgallitasDocument2 pagesComprensión Lectora: La historia de AgallitasKaren Susana Verde JaraNo ratings yet
- Martin GarrixDocument3 pagesMartin GarrixAlejandro Gabriel Soriano PalominoNo ratings yet
- LECCION #04 Familia AYLLUKUNAMANTADocument6 pagesLECCION #04 Familia AYLLUKUNAMANTAKELVIN ADOLFO JURADO JALISTO100% (1)
- Leyendas Mexicanas: La Llorona y másDocument9 pagesLeyendas Mexicanas: La Llorona y másBarbara ManzanaresNo ratings yet
- Manual SpanishDocument298 pagesManual SpanishclinicadelamujerctgNo ratings yet
- Biografía Lamborghini literatura rioplatenseDocument12 pagesBiografía Lamborghini literatura rioplatensebrozacaNo ratings yet
- Peppers Chicken CartaDocument2 pagesPeppers Chicken CartaLeonardo Jesús Zapata Sánchez100% (1)
- El Lied RománticoDocument4 pagesEl Lied RománticoAlvarito Herrera MeloNo ratings yet
- Unidad Didáctica de Fútbol Destinada A Niños de Tercer Ciclo de Educación PrimariaDocument11 pagesUnidad Didáctica de Fútbol Destinada A Niños de Tercer Ciclo de Educación PrimariaYumar TorresNo ratings yet
- Reacondicionamiento de cambio automático VolvoDocument18 pagesReacondicionamiento de cambio automático VolvoJonathan Jimenez100% (1)
- MEMORANDODocument5 pagesMEMORANDOVanesa MendezNo ratings yet
- Tutorial para El Ingreso A Desarrollar La Formación Virtual PDFDocument12 pagesTutorial para El Ingreso A Desarrollar La Formación Virtual PDFflores y eventos dayanNo ratings yet
- PreguntasDocument2 pagesPreguntasKARLOANDRE20100% (1)
- El Festspielhaus de Bayreuth - Los Años Del III ReichDocument5 pagesEl Festspielhaus de Bayreuth - Los Años Del III ReichRafael Fernández de Larrinoa100% (2)
- Maniqui para PerrosDocument11 pagesManiqui para PerrosAngy PatarroyoNo ratings yet
- El Cuento Ingles EjercicioDocument1 pageEl Cuento Ingles EjercicioXdNo ratings yet
- Conclusiones Colores en La JoyeríaDocument5 pagesConclusiones Colores en La JoyeríaKathe Faustino MolinaNo ratings yet
- Especialidad Album de RecortesDocument12 pagesEspecialidad Album de RecortesRobert Colon ReyesNo ratings yet
- Bomag CourseDocument31 pagesBomag CourseHarlinton descalzi100% (2)
- El Príncipe Del Río, Historia 9Document0 pagesEl Príncipe Del Río, Historia 9xavip_4No ratings yet
- Análisis de Una Obra de Arte GriegoDocument4 pagesAnálisis de Una Obra de Arte GriegoMary GottosNo ratings yet
- Manual de Instalación-BioMatchClient - V7.2.2 - CLAROP301Document37 pagesManual de Instalación-BioMatchClient - V7.2.2 - CLAROP301Cristian SagasteguiNo ratings yet
- TEST DE PERSONALIDAD KOSTICKDocument7 pagesTEST DE PERSONALIDAD KOSTICKSeba Jimenez100% (5)
- Manual Del Seminario LCD HDDocument32 pagesManual Del Seminario LCD HDLuis Arturo Leiva MonjarasNo ratings yet
- Circuitos DigitalesDocument24 pagesCircuitos DigitalesgermanNo ratings yet
- P.S.U Guia Ejercicios Género DramáticoDocument12 pagesP.S.U Guia Ejercicios Género Dramáticororro_uplaNo ratings yet
- Examen Im Ejemplo PDFDocument4 pagesExamen Im Ejemplo PDFJorge MonzoNo ratings yet
- Moreno Villanueva - Adrián - 2016 - GcafdDocument30 pagesMoreno Villanueva - Adrián - 2016 - GcafdCésar BacilioNo ratings yet
- Noche OscuraDocument2 pagesNoche OscuraCesar María0% (1)
- EC3 - Roles GerencialesDocument12 pagesEC3 - Roles GerencialesEstrella Francia MaryoriNo ratings yet