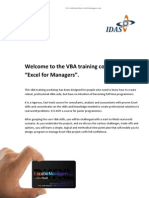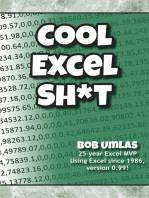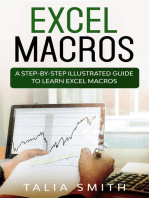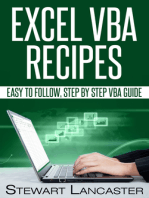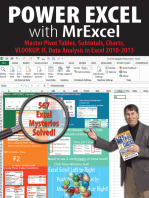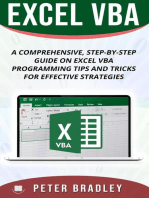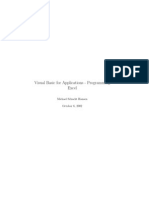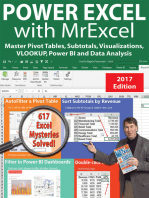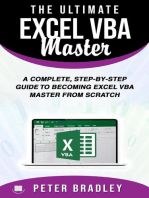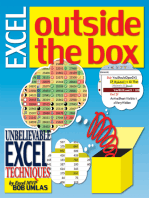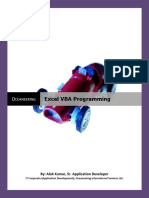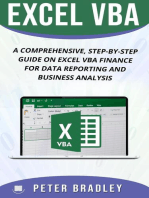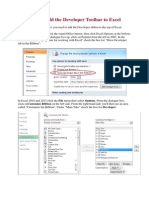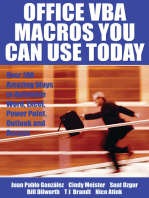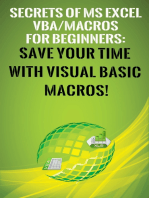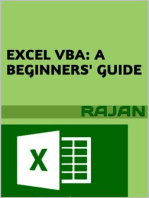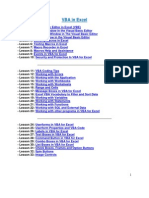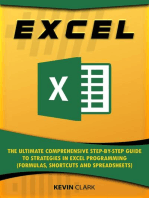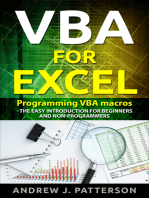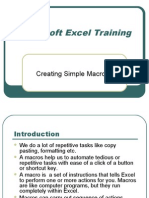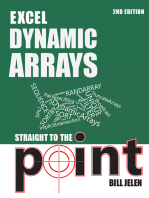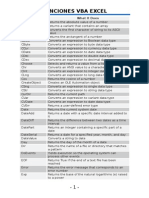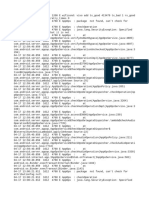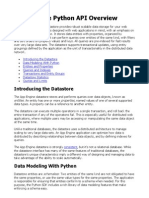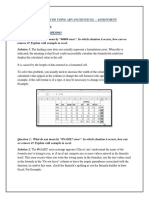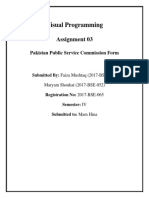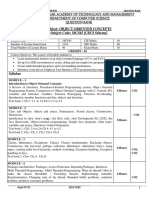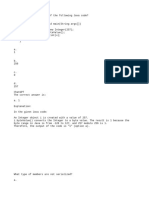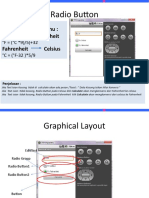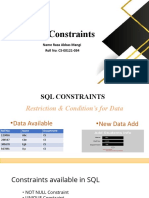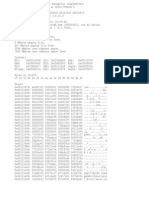Professional Documents
Culture Documents
A Concise Guide For Beginners: Liew Voon Kiong
Uploaded by
spalikus720 ratings0% found this document useful (0 votes)
12 views121 pagesOriginal Title
L-BreveManualeExcelVBA.pdf
Copyright
© © All Rights Reserved
Available Formats
PDF, TXT or read online from Scribd
Share this document
Did you find this document useful?
Is this content inappropriate?
Report this DocumentCopyright:
© All Rights Reserved
Available Formats
Download as PDF, TXT or read online from Scribd
0 ratings0% found this document useful (0 votes)
12 views121 pagesA Concise Guide For Beginners: Liew Voon Kiong
Uploaded by
spalikus72Copyright:
© All Rights Reserved
Available Formats
Download as PDF, TXT or read online from Scribd
You are on page 1of 121
I
A Concise Guide for Beginners
LIEW VOON KIONG
II
Disclaimer
Excel VBA Made Easy- A Concise Guide for Beginners is an independent
publication and is not affiliated with, nor has it been authorized, sponsored, or
otherwise approved by Microsoft Corporation.
Trademarks
Microsoft, Visual Basic, Excel and Windows are either registered trademarks or
trademarks of Microsoft Corporation in the United States and/or other countries.
Liability
The purpose of this book is to provide basic guideline for people interested in
Excel VBA programming. Although every effort and care has been taken to make
the information as accurate as possible, the author shall not be liable for any error,
harm or damage arising from using the instructions given in this book.
ISBN: 1449959628
Copyright Liew Voon Kiong 2009. All rights reserved. No part of this book may
be reproduced or transmitted in any form or by any means, without permission in
writing from the author.
III
Acknowledgement
I would like to express my sincere gratitude to many people who have made their
contributions in one way or another to the successful publication of this book.
My special thanks go to my children Xiang, Yi and Xun. My daughter Xiang edited
this book while my sons Yi and Xun contributed their ideas and even wrote some
of the sample programs for this book. I would also like to appreciate the support
provided by my beloved wife Kim Huang and my youngest daughter Yuan. I
would also like to thank the million of visitors to my VBA Tutorial website at
http://www.vbtutor.net/VBA/vba_tutorial.html for their support and
encouragement.
About the Author
Dr. Liew Voon Kiong holds a bachelor degree in Mathematics (BSc), a master
degree in management (MM) and a doctoral degree in business administration
(DBA). He has been involved in programming for more than 15 years. He created
the popular online Visual Basic Tutorial at www.vbtutor.net in 1996 and since
then the web site has attracted millions of visitors and it is the top ranked Visual
Basic tutorial website in many search engines including Google. In order to
provide more support for Excel VBA hobbyists and anybody who is learning Excel
VBA, he has written this book based on his top ranked online VBA tutorial on the
web, the URL is http://www.vbtutor.net/VBA/vba_tutorial.html. He is also the
author of Visual Basic 6 Made Easy and Visual Basic 2008 Made Easy
IV
CONTENTS
Chapter 1 Introduction to Excel VBA 1
Chapter 2 Working with Variables in Excel VBA 7
Chapter 3 Using Message box and Input box in Excel VBA 16
Chapter 4 Using If.Then.Else in Excel VBA 25
Chapter 5 ForNext Loop 32
Chapter 6 DoLoop 40
Chapter 7 Select Case.........End Select 44
Chapter 8 Excel VBA Objects Part 1An Introduction 46
Chapter 9 Excel VBA Objects Part 2 The Workbook Object 55
Chapter 10 Excel VBA Objects Part 3 The Worksheet Object 60
Chapter 11 Excel VBA Objects Part 4The Range Object 66
Chapter 12 Working with Excel VBA Controls 75
Chapter 13 VBA Procedures Part 1-Functions 86
Chapter 14 VBA Procedures Part 2-Sub Procedures 96
Chapter 15 String Handling Functions 99
Chapter 16 Date and Time Functions 102
Chapter 17 Sample Excel VBA Programs 109
1
Chapter 1
Introduction to Excel VBA
1.1 The Concept of Excel VBA
VBA is the acronym for Visual Basic for Applications. It is an integration of the
Microsoft's event-driven programming language Visual Basic with Microsoft Office
applications such as Microsoft Excel, Microsoft Word, Microsoft PowerPoint and
more. By running Visual Basic IDE within the Microsoft Office applications, we can
build customized solutions and programs to enhance the capabilities of those
applications.
Among the Visual Basic for applications, Microsoft Excel VBA is the most popular.
There are many reasons why we should learn VBA for Microsoft Excel, among them
is you can learn the fundamentals of Visual Basic programming within the MS Excel
environment, without having to purchase a copy of Microsoft Visual Basic software.
Another reason is by learning Excel VBA; you can build custom made functions to
complement the built-in formulas and functions of Microsoft Excel. Although MS
Excel has a lot of built-in formulas and functions, they are still not enough for certain
complex calculations and applications. For example, it is very hard to calculate
monthly payment for a loan taken using Excel's built-in formulas, but it is relatively
easy to program a VBA for such calculation. This book is written in such a way that
you can learn VBA for MS Excel in an easy manner, and everyone shall master it in
a short time!
You can program Excel VBA in every version of Microsoft Office, including MS
Office 97, MS Office2000, MS Office2002, MS Office2003, MS Office XP and MS
2
Office 2007. The reason VBA is needed is due to the limitations in using the built-in
functions of MS Excel and macro recording. By using VBA, you can build some very
powerful tools in MS Excel, including financial and scientific applications such as
applications that can retrieve financial data from the Internet and applications that
can perform mathematical calculations.
1.2 The Visual Basic Editor in MS Excel
There are two ways which you can start programming VBA in MS Excel. The first
way is to place a command button on the spreadsheet and start programming by
clicking the command button to launch the Visual Basic Editor. The second way is to
launch the Visual Basic Editor by clicking on the Tools menu then select Macro from
the drop-down menu and choose Visual Basic Editor. Lets start with the command
button first. In order to place a command button on the MS Excel spreadsheet, you
need to click View on the MS Excel menu bar and then click on toolbars and finally
select the Control Toolbox after which the control toolbox bar will appear, as shown
in Figure 1.1, Then you click on the command button and draw it on the
spreadsheet, as shown in Figure 1.2.
3
Figure 1.1: Displaying Control Toolbox in MS Excel.
Figure 1.2: The Command Button in Design Mode
Now select the command button and make sure the design button on the far left of
the control toolbox is depressed. Next, click on the command button to launch the
Visual Basic Editor. Enter the statements as shown in figure 1.3. Lets write out the
code here:
Example 1.1
Private Sub CommandButton1_Click ()
Range (A1:A10).Value=Visual Basic
Range (C11).Value=Range (A11).Value +Range (B11).Value
End Sub
4
The first statement will fill the cells from A1 to A10 with the phrase "Visual Basic
while the second statement add the values in A11 and B11 and then display the
sum in C11. To run the program, you need to exit the Visual Basic Editor by clicking
the Excel button on the far left corner of the tool bar. When you are in the MS Excel
environment, you can exit the design mode by clicking the design button, then click
on the command button.
Figure 1.3: The Visual Basic Editor IDE in MS Excel
Running the above VBA will give you output as shown in Figure 1.4
5
Figure 1.4
1.3 The Excel VBA Code
Writing Excel VBA code is similar to writing code in Visual Basic, which means you
can use syntaxes similar to Visual Basic. However, there are some codes that are
exclusively designed for use in MS Excel, such as the use of the object or function
called Range. It is the function that specifies the value of a cell or a range of cells in
MS Excel spreadsheet. The format of using the Range function is as follows:
Range(cell Name).Value=K or Range(Range of Cells).Value=K
Where Value is the property of the Range function and K can be a numeric value or
a string.
6
Example 1.2
Private Sub CommandButton1_Click ()
Range (A1).Value= VBA
End Sub
The above example will place the text VBA into cell A1 of the spreadsheet when
the user presses the command button. You can also use Range function without the
Value property, as shown in Example 1.3:
Example 1.3
Private Sub CommandButton1_Click ()
Range ("A1") = 100
End Sub
In the above example, clicking the command button will place the value of 100 into
cell A1 of the spreadsheet. The following example demonstrates how to input values
into a range of cells:
Example 1.4
Private Sub CommandButton1_Click ()
Range ("A1:A10") = 100
End Sub
7
Chapter 2
Working with Variables in Excel VBA
2.1 The Concept of Variables
Variables are like mail boxes in the post office. The contents of the variables
changes every now and then, just like the mail boxes. In VBA, variables are areas
allocated by the computer memory to hold data. Like the mail boxes, each variable
must be given a name. To name a variable in VBA, you have to follow a set of rules,
as follows:
a) Variable Names
The following are the rules when naming the variables in VBA
It must be less than 255 characters
No spacing is allowed
It must not begin with a number
Period is not permitted
Examples of valid and invalid variable names are displayed in Table 2.1
Table 2.1: Examples of valid and invalid variable names
Valid Name Invalid Name
My_Car My.Car
this year 1NewBoy
Long_Name_Can_beUSE He&HisFather *& is not acceptable
Group88 Student ID * Space not allowed
8
b) Declaring Variables
In VBA, we need to declare the variables before using them by assigning names
and data types. There are many VBA data types, which can be grossly divided into
two types, namely the numeric data types and the non-numeric data types.
i) Numeric Data Types
Numeric data types are types of data that consist of numbers, which can be
computed mathematically with various standard operators such as addition,
subtraction, multiplication, division and more. In VBA, the numeric data are divided
into 7 types, which are summarized in Table 2.2.
Table 2.2: Numeric Data Types
Type Storage Range of Values
Byte 1 byte 0 to 255
Integer 2 bytes -32,768 to 32,767
Long 4 bytes -2,147,483,648 to 2,147,483,648
Single 4 bytes
-3.402823E+38 to -1.401298E-45 for negative values
1.401298E-45 to 3.402823E+38 for positive values.
Double 8 bytes
-1.79769313486232e+308 to -4.94065645841247E-324 for
negative values
4.94065645841247E-324 to 1.79769313486232e+308 for
positive values.
Currency 8 bytes -922,337,203,685,477.5808 to 922,337,203,685,477.5807
Decimal 12 bytes
+/- 79,228,162,514,264,337,593,543,950,335 if no decimal is
use
+/- 7.9228162514264337593543950335 (28 decimal places).
9
ii) Non-numeric Data Types
Nonnumeric data types are summarized in Table 2.3
Table 2.3: Nonnumeric Data Types
Data Type Storage Range
String(fixed length) Length of string 1 to 65,400 characters
String(variable length) Length + 10 bytes 0 to 2 billion characters
Date 8 bytes January 1, 100 to December 31, 9999
Boolean 2 bytes True or False
Object 4 bytes Any embedded object
Variant(numeric) 16 bytes Any value as large as Double
Variant(text) Length+22 bytes Same as variable-length string
You can declare the variables implicitly or explicitly. For example, sum=text1.text
means that the variable sum is declared implicitly and ready to receive the input in
textbox1. Other examples of implicit declaration are volume=8 and label=Welcome.
On the other hand, for explicit declaration, variables are normally declared in the
general section of the code window using the Dim statement. Here is the format:
Dim variableName as DataType
Example 2.1
Dim password As String
Dim yourName As String
Dim firstnum As Integer
Dim secondnum As Integer
Dim total As Integer
Dim BirthDay As Date
10
You may also combine the above statements into one line, separating each variable
with a comma, as follows:
Dim password As String, yourName As String, firstnum As Integer
If the data type is not specified, VBE will automatically declare the variable as a
Variant. For string declaration, there are two possible formats, one for the variable-
length string and another for the fixed-length string. For the variable-length string,
just use the same format as in Example 2.1 above. However, for the fixed-length
string, you have to use the format as shown below:
Dim VariableName as String * n
Where n defines the number of characters the string can hold. For example, Dim
yourName as String * 10 mean yourName can hold no more than 10 Characters.
Example 2.2
In this example, we declared three types of variables, namely the string, date and
currency.
Private Sub CommandButton1_Click()
Dim YourName As String, BirthDay As Date, Income As Currency
YourName = "Alex"
BirthDay = "1 April 1980"
Income = 1000
Range("A1") = YourName
Range("A2") = BirthDay
Range("A3") = Income
End Sub
11
Figure 2.1: Output screen for Example 2.2
2.2 The use of Option Explicit
The use of Option Explicit is to help us track errors in the usage of variable names
within a program code. For example, if we commit a typo, VBE will pop up an error
message Variable not defined. Indeed, Option Explicit forces the programmer to
declare all the variables using the Dim keyword. It is a good practice to use Option
Explicit because it will prevent us from using incorrect variable names due to typing
errors, especially when the program gets larger. With the usage of Option Explicit, it
will save us time in debugging our programs.
When Option Explicit is included in the program code, all variables need to be
declared using the Dim keyword. Any variable not declared or wrongly typed will
cause the program to popup the Variable not defined error message. The error
needs to be corrected before the program can continue to run.
12
Example 2.3
This example uses the Option Explicit keyword and it demonstrates how a typo is
being tracked.
Option Explicit
Private Sub CommandButton1_Click()
Dim YourName As String, password As String
YourName = "John"
password = 12345
Cells(1, 2) = YourNam
Cells(1, 3) = password
End Sub
The typo is YourNam and the error message variable not defined is displayed .
Figure 2.2: Error message due to typo error
13
2.3 Assigning Values to the Variables
After declaring various variables using the Dim statements, we can assign values to
those variables. The general format of an assignment is
Variable=Expression
The variable can be a declared variable or a control property value. The expression
could be a mathematical expression, a number, a string, a Boolean value (true or
false) and more. The following are some examples:
firstNumber=100
secondNumber=firstNumber-99
userName="John Lyan"
userpass.Text = password
Label1.Visible = True
Command1.Visible = false
ThirdNumber = Val(usernum1.Text)
total = firstNumber + secondNumber+ThirdNumber
2.4 Performing Arithmetic Operations in Excel VBA
In order to compute input from the user and to display the output, we can create an
Excel VBA that uses various arithmetic operators. In Excel VBA, except for + and -
, the symbols for the operators are different from normal mathematical operators, as
shown in Table 2.3.
14
Table 2.3: Arithmetic Operators
Operator Mathematical function Example
^ Exponential 2^4=16
* Multiplication 4*3=12
/ Division 12/4=3
Mod
Modulus (return the remainder from an
integer division)
15 Mod 4=3
\
Integer Division (discards the decimal
places)
19\4=4
+ or & String concatenation
"Visual"&"Basic"="Visual
Basic"
Example 2.4
Option Explicit
Private Sub CommandButton1_Click ()
Dim number1, number2, number3 as Single
Dim total, average as Double
number1=Cells (1, 1).Value
number1=Cells (2, 1).Value
number3= Cells (3, 1).Value
Total=number1+number2+number3
Average=Total/3
Cells (5, 1) =Total
Cells (6, 1) =Average
End Sub
15
In example 2.4, three variables are declared as single and another two variables are
declared as variant. Variant means the variable can hold any numeric data type.
The program computes the total and average of the three numbers that are entered
into three cells in the Excel spreadsheet.
Example 2.5
Option Explicit
Private Sub CommandButton1_Click()
Dim secondName As String, yourName As String
firstName = Cells(1,1).Value
secondName = Cells(2,1).Value
yourName = firstName + " " + secondName
Cells(3,1) = yourName
End Sub
In the above example, three variables are declared as string. The variable firstName
and the variable secondName will receive their data entered by the user into cell A1
and cell A2 respectively. The variable yourName will be assigned the data by
combining the first two variables. Finally, yourName is displayed in cell A3.
Performing addition on strings will result in concatenation of the strings, as shown in
figure 2.3 below. Names in A1 and A2 are joined up and displayed in A3.
Figure 2.3: Concatenation of Strings
16
Chapter 3
Using Message box and Input box
There are many built-in functions available in Excel VBA which we can use to
streamline our VBA programs. Among these functions, there are two very important
built-in VBA functions which are none other than the message box and the input box.
These two functions are useful because they make the VBA program more
interactive. The input box allows the user to enter the data while the message box
displays output or information to the user.
3.1 The MsgBox ( ) Function
The objective of the MsgBox function is to produce a pop-up message box and
prompt the user to click on a command button before he or she can continue. The
message box format is as follows:
yourMsg=MsgBox(Prompt, Style Value, Title)
The first argument, Prompt, displays the message in the message box. The Style
Value determines what type of command button will appear in the message box.
Table 3.1 lists the command buttons that can be displayed. The Title argument
displays the title of the message box.
17
Table 3.1: Style Values and Command Buttons
Style Value Named Constant Button Displayed
0 vbOkOnly Ok button
1 vbOkCancel Ok and Cancel buttons
2 vbAbortRetryIgnore Abort, Retry and Ignore buttons.
3 vbYesNoCancel Yes, No and Cancel buttons
4 vbYesNo Yes and No buttons
5 vbRetryCancel Retry and Cancel buttons
We can use the named constant in place of integers for the second argument to
make the programs more readable. In fact, VBA will automatically show a list of
named constants where you can select one of them. For example,
yourMsg=MsgBox( "Click OK to Proceed", 1, "Startup Menu") and
yourMsg=Msg("Click OK to Proceed". vbOkCancel,"Startup Menu") are the
same. yourMsg is a variable that holds values that are returned by the MsgBox ( )
function. The values are determined by the type of buttons being clicked by the
users. It has to be declared as Integer data type in the procedure or in the general
declaration section. Table 3.2 shows the values, the corresponding named
constants and the buttons.
18
Table 3.2: Returned Values and Command Buttons
Value Named Constant Button Clicked
1 vbOk Ok button
2 vbCancel Cancel button
3 vbAbort Abort button
4 vbRetry Retry button
5 vbIgnore Ignore button
6 vbYes Yes button
7 vbNo No button
Example 3.1
In this example, the message in cell (1,2) Your first VBA program will be displayed
in the message box. As no named constant is added, the message will simply
display the message and the OK button, as shown in Figure 3.1
Private Sub CommandButton1_Click()
Dim YourMsg As String
Cells(1, 2) = "Your first VBA program"
YourMsg = Cells(1, 2)
MsgBox YourMsg
End Sub
19
Figure 3.1: Message box with the OK button
Example 3.2
In this Example, the named constant vbYesNoCancel is added as the second
argument, so the message box will display the Yes, No and the Cancel buttons, as
shown in Figure 3.2.
20
Private Sub CommandButton1_Click()
Dim YourMsg As String
Cells(1, 2) = "Your first VBA program"
YourMsg = Cells(1, 2)
MsgBox YourMsg, vbYesNoCancel
End Sub
Figure 3.2: Message box with the Yes, No and Cancel buttons
21
To make the message box looks more sophisticated, you can add an icon beside
the message. There are four types of icons available in VBE, as shown in Table 3.3.
Table 3.3
Value Named Constant Icon
16 vbCritical
32 vbQuestion
48 vbExclamation
64 vbInformation
Example 3.3
The code in this example is basically the same as Example 3.2, but the named
vbExclamation is added as the third argument. The two name constants can be
joined together using the + sign. The message box will now display the
exclamation icon, as shown in Figure 3.3.
Private Sub CommandButton1_Click()
Dim YourMsg As String
Cells(1, 2) = "Your first VBA program"
YourMsg = Cells(1, 2)
MsgBox YourMsg, vbYesNoCancel + vbExclamation
End Sub
22
Figure 3.3: Message box with the exclamation icon.
You can even track which button is clicked by the user based on the returned values
shown in Table 3.2. In Example 3.4, the conditional operators If.ThenElse are
used. You do not have to really understand the program logics yet, they will be
explained in later chapter.
23
Example 3.4
Private Sub CommandButton1_Click()
Dim testMsg As Integer
testMsg = MsgBox("Click to Test", vbYesNoCancel + vbExclamation, "Test
Message")
If testMsg = 6 Then
Cells(1,1).Value = "Yes button was clicked"
ElseIf testMsg = 7 Then
Cells(1,1).Value = "No button was clicked"
Else
Cells(1,1).Value = "Cancel button was clicked"
End If
End Sub
3.2 The InputBox( ) Function
An InputBox( ) is a function that displays an input box where the user can enter a
value or a message in the form of text. The format is
myMessage=InputBox(Prompt, Title, default_text, x-position, y-position)
myMessage is a variant data type but typically it is declared as a string, which
accepts the message input by the users. The arguments are explained as follows:
Prompt - The message displayed in the inputbox.
Title - The title of the Input Box.
default-text - The default text that appears in the input field where users can
use it as his intended input or he may change it to another message.
x-position and y-position - the position or the coordinates of the input box.
24
Example 3.5
The Interface of example 3.5 is shown in Figure 3.4
Private Sub CommandButton1_Click()
Dim userMsg As String
userMsg = InputBox("What is your message?", "Message Entry Form", "Enter
your messge here", 500, 700)
Cells(1,1).Value=userMsg
End Sub
When the user clicks the OK button, the input box as shown in Figure 3.4 will
appear. Notice that the caption of the input box is "Message Entry Form" and the
prompt message is What is your message. After the user enters the message and
clicks the OK button, the message will be displayed in cell A1
Figure 3.4: The input box
25
Chapter 4
Using If.Then.Else in Excel VBA
Visual Basic Editor (VBE) in MS Excel is just as powerful as the stand alone Visual
Basic compiler in the sense that you can use the same commands in programming.
For example, you can use IfThen...Else structure to control program flow in VBE
that execute an action based on certain conditions. To control the program flow, we
need to use the conditional operators as well as the logical operators, which are
discussed in the following sections.
4.1 Conditional Operators
To control the VBA program flow, we can use various conditional operators.
Basically, they resemble mathematical operators. Conditional operators are very
powerful tools which let the VBA program compare data values and then decide
what action to take. For example, it can decide whether to execute or terminate a
program. These operators are shown in Table 4.1.
Table 4.1: Conditional Operators
Operator Meaning
= Equal to
> More than
< Less Than
>= More than and equal
<= Less than and equal
<> Not Equal to
26
* You can also compare strings with the above operators. However, there are
certain rules to follows: Upper case letters are lesser than lowercase letters,
"A"<"B"<"C"<"D".......<"Z" and numbers are lesser than letters.
4.2 Logical Operators
In addition to conditional operators, there are a few logical operators that offer
added power to the VBA programs. They are shown in Table 4.2.
Table 4.2: Logical Operators
Operator Meaning
And Both sides must be true
or One side or other must be true
Xor One side or other must be true but not both
Not Negates truth
4.3 Using If.....Then.....Elseif.Else Statements with Operators
To effectively control the VBA program flow, we shall use the If...Then...ElseifElse
statements together with the conditional operators and logical operators. The
general format for If...Then...Elseif.Else statement is as follows:
If conditions Then
VB expressions
Elseif
VB expressions
Else
VB expressions
End If
27
* Any If...Then...Else statement must end with End If. Sometime it is not necessary
to use Else.
Example 4.1
Private Sub CommandButton1_Click()
Dim firstnum, secondnum As Single
firstnum = Cells(1,1).Value
secondnum = Cells(1,2).Value
If firstnum>secondnum Then
MsgBox The first number is greater than the second number
If firstnum<secondnum Then
MsgBox The first number is less than the second number
Else
MsgBox The two numbers are equal
End If
End Sub
In this example, the program compares the values in cells (1, 1) and cells (1, 2) and
displays the appropriate comment in a message box. For example, If the first
number is less than the second number, it will show the message The first umber is
less than the second number, as shown in Figure 4.1.
28
Figure 4.1
Example 4.2
In this example, the VBA program converts marks to grades. It demonstrates the
use of IfThenElseif statements. To write the program, place the command
button on the MS Excel spreadsheet and go into the VBE by clicking the button. At
the VBE, key in the program code as shown in the next page.
29
Private Sub CommandButton1_Click()
Dim mark As Integer
Dim grade As String
Randomize Timer
mark = Int(Rnd * 100)
Cells(1, 1).Value = mark
If mark < 20 And mark >= 0 Then
grade = "F"
Cells(2, 1).Value = grade
ElseIf mark < 30 And mark >= 20 Then
grade = "E"
Cells(2, 1).Value = grade
ElseIf mark < 40 And mark >= 30 Then
grade = "D"
Cells(2, 1).Value = grade
ElseIf mark < 50 And mark >= 40 Then
grade = "C-"
Cells(2, 1).Value = grade
ElseIf mark < 60 And mark >= 50 Then
grade = "C"
Cells(2, 1).Value = grade
ElseIf mark < 70 And mark >= 60 Then
grade = "C+"
Cells(2, 1).Value = grade
ElseIf mark < 80 And mark >= 70 Then
grade = "B"
Cells(2, 1).Value = grade
ElseIf mark <= 100 And mark > -80 Then
grade = "A"
Cells(2, 1).Value = grade
End If
End Sub
30
We use randomize timer and the Rnd function to generate random numbers. In
order to generate random integers between 0 and 100, we combined the Int and
Rnd functions, Int(Rnd*100). For example, when Rnd=0.6543, then Rnd*100=65.43,
and Int(65.43)=65. Using the statement cells (1,1).Value=mark will place the value
of 65 into cell(1,1).
Now, based on the mark in cell A1, I use the If.......Then....Elseif statement to put
the corresponding grade in cells A2. So, when you click on the command button, it
will generate a random number between 1 and 100 and places it in cells A1 and the
corresponding grade in cell A2. The output is shown in Figure 4.2.
Figure 4.2
31
Example 4.3
This example demonstrates the use of the Not operator.
Private Sub CommandButton1_Click()
Dim x, y As Integer
x = Int(Rnd * 10) + 1
y = x Mod 2
If Not y = 0 Then
MsgBox " x is an odd number"
Else
MsgBox " x is an even number"
End If
End Sub
In the program, Rnd is a randomize function that produces random number between
0 and 1. So Rnd*10 produces a random number between 0 and 9. Int is a function
in VBA that returns an integer. Therefore, Int(Rnd*10)+1 generates random
numbers between 1 and 10. Mod is the operator that returns the remainder when a
number is divided by another number. If x is an even number, x Mod 2 will produce
a zero. Based on this logic, if x Mod 2 is not zero, it is an odd number; otherwise it is
an even number.
32
Chapter 5
ForNext Loop
Looping is a very useful feature of Excel VBA because it makes repetitive works
easier. There are two kinds of loops in VB, the For.......Next loop and the Do...Loop.
In this chapter, we will discuss the For....Next loop. The format of a For..Next loop
is
For counter=startNumber to endNumber (Step increment)
One or more VB statements
Next
We will demonstrate the usage of the For.Next loop with a few examples.
Example 5.1
Private Sub CommandButton1_Click()
Dim i As Integer
For i = 1 To 10
Cells(i, 1).Value = i
Next
End Sub
In this example, you place the command button on the spreadsheet then click on it
to go into the Visual Basic editor. When you click on the command button , the VBA
program will fill cell A1 with the value of 1, cell A2 with the value of 2, cell A3 with
the value of 3......until cell A10 with the value of 10. The position of each cell in the
33
Excel spreadsheet is referenced with cells (i,j), where i represents row and j
represent column.
Figure 5.1: For.Next loop with single step increment
Example 5.2
In this example, the step increment is used. Here, the value of i increases by 2 after
each loop. Therefore, the VBA program will fill up alternate cells after each loop.
When you click on the command button, cell A1 will be filled with the value of 1, cell
A2 remains empty, cells A3 will be filled with the value of 3 and etc.
34
Private Sub CommandButton1_Click()
Dim i As Integer
For i = 1 To 15 step 2
Cells(i, 1).Value = i
Next
End Sub
Figure 5.2: For.Next loop with step increment
35
If you wish to escape the For .Next loop after a condition is fulfilled, you can use
the Exit For statement, as shown in Example 5.3.
Example 5.3
In this example, the program will stop once the value of i reaches the value of 10.
Private Sub CommandButton1_Click()
Dim i As Integer
For i = 1 To 15
Cells(i, 1).Value = i
If i >= 10 Then
Exit For
End If
Next i
End Sub
Figure 5.3: The output of Example 5.3
36
In previous examples, the ForNext loop will only fill up values through one column
or one row only. To be able to fill up a range of values across rows and columns, we
can use the nested loops, or loops inside loops. This is illustrated in Example 5.4.
Example 5.4
Private Sub CommandButton1_Click ()
Dim i, j As Integer
For i = 1 To 10
For j = 1 To 5
Cells (i, j).Value = i + j
Next j
Next i
End Sub
In this example, when i=1, the value of j will iterate from 1 to 5 before it goes to the
next value of i, where j will iterate from I to 5 again. The loops will end when i=10
and j=5. In the process, it sums up the corresponding values of i and j. The concept
can be illustrated in the table below:
j
i
1 2 3 4 5
1 (1, 1) (1, 2) (1, 3) (1, 4) (1, 5)
2 (2, 1) (2, 2) (2, 3) (2, 4) (2, 5)
3 (3, 1) (3, 2) (3, 3) (3, 4) (3, 5)
4 (4, 1) (4, 2) (4, 3) (4, 4) (4, 5)
5 (5, 1) (5, 2) (5, 3) (5, 4) (5, 5)
6 (6, 1) (6, 2) (6, 3) (6, 4) (6, 5)
7 (7, 1) (7, 2) (7, 3) (7, 4) (7, 5)
8 (8, 1) (8, 2) (8, 3) (8, 4) (8, 5)
9 (9, 1) (9, 2) (9, 3) (9, 4) (9, 5)
10 (10, 1) (10, 2) (10, 3) (10, 4) (10, 5)
37
Figure 5.4: The output of Example 5.4
Example 5.5
This is a simple VBA counter that can count the number of passes and the number
of failures for a list of marks obtained by the students in an examination. The
program also differentiates the passes and failures with blue and red colors
respectively. Lets examine the code below:
38
Private Sub CommandButton1_Click()
Dim i, counter As Integer
For i = 1 To 20
If Cells(i, 2).Value > 50 Then
counter = counter + 1
Cells(i, 2).Font.ColorIndex = 5
Else
'do nothing
Cells(i, 2).Font.ColorIndex = 3
End If
Next i
Cells(21, 2).Value = counter
Cells(22, 2).Value = 20 - counter
End Sub
This program combines the For..Next and the If ...Then...Else statements to control
the program flow. If the value in that cell is more than 50, the value of counter is
increased by 1 and the font color is changed to blue (colorIndex = 5) , otherwise
there is no increment in the counter and the font color is changed to red
(ColorIndex=3). We will discuss more about the Color property in a later chapter.
The output is shown in Figure 5.5.
39
Figure 5.5: The VBA counter
40
Chapter 6
DoLoop
In the previous chapter, you have learned how to use the For........Next loop to
execute a repetitive process. In this chapter, you will learn about another looping
method known as the Do Loop. There are four ways you can use the Do Loop , as
shown below :
The formats are
a) Do While condition
Block of one or more VB statements
Loop
b) Do
Block of one or more VB statements
Loop While condition
c) Do Until condition
Block of one or more VB statements
Loop
d) Do
Block of one or more VB statements
Loop Until condition
41
Example 6.1
Private Sub CommandButton1_Click()
Dim counter As Integer
Do
counter = counter + 1
Cells(counter, 1) = counter
Loop While counter < 10
End Sub
In this example, the program will keep on adding 1 to the preceding counter value
as long as the counter value is less than 10. It displays 1 in cell A1, 2 in cell A2..
until 10 in cell A10.
Example 6.2
Private Sub CommandButton1_Click()
Dim counter As Integer
Do Until counter = 10
counter = counter + 1
Cells(counter, 1) = 11 - counter
Loop
End Sub
42
Example 6.3
Private Sub CommandButton1_Click ()
Dim counter As Integer
Do Until counter = 10
counter = counter + 1
Cells(counter, 1) = 11 - counter
Loop
End Sub
In this example, the program will keep on adding 1 to the preceding counter value
until the counter value reaches 10. It displays 10 in cell A1, 9 in cell A2.. until 1 in
cell A10.
Examle 6.3
Private Sub CommandButton1_Click()
Dim counter , sum As Integer
'To set the alignment to center
Range("A1:C11").Select
With Selection
.HorizontalAlignment = xlCenter
End With
Cells(1, 1) = "X"
Cells(1, 2) = "Y"
43
Cells(1, 3) = "X+Y"
Do While counter < 10
counter = counter + 1
Cells(counter + 1, 1) = counter
Cells(counter + 1, 2) = counter * 2
sum = Cells(counter + 1, 1) + Cells(counter + 1, 2)
Cells(counter + 1, 3) = sum
Loop
End Sub
The above program will display the values of X from cell A2 to A11. The values of Y
are X
2
and they are displayed from cell B2 to cell B11. The values of X+Y are
displayed from cell C2 to cell C11. The output is shown in Figure 6.1
Figure 6.1
44
Chapter 7
Select Case.........End Select
Normally it is sufficient to use the conditional statement If....Then....Else for multiple
options or selections programs. However, if there are too many different cases, the
If...Then...Else structure could become too bulky and difficult to debug if problems
arise. Fortunately, Visual Basic provides another way to handle complex multiple
choice cases, that is, the Select Case.....End Select decision structure. The general
format of the Select Case...End Select structure is as follow:
Select Case variable
Case value 1
Statement
Case value 2
Statement
Case value 3
Statement
.Case Else
End Select
In the following example, the program will process the grades of students according
to the marks given.
45
Example 7.1
Private Sub CommandButton1_Click()
Dim mark As Single
Dim grade As String
mark = Cells(1, 1).Value
'To set the alignment to center
Range("A1:B1").Select
With Selection
.HorizontalAlignment = xlCenter
End With
Select Case mark
Case 0 To 20
grade = "F"
Cells(1, 2) = grade
Case 20 To 29
grade = "E"
Cells(1, 2) = grade
Case 30 To 39
grade = "D"
Cells(1, 2) = grade
Case 40 To 59
grade = "C"
Cells(1, 2) = grade
Case 60 To 79
grade = "B"
Cells(1, 2) = grade
Case 80 To 100
grade = "A"
Cells(1, 2) = grade
Case Else
grade = "Error!"
Cells(1, 2) = grade
End Select
End Sub
46
Chapter 8
Excel VBA Objects Part 1An Introduction
8.1: Objects
Most programming languages today deal with objects, a concept called object
oriented programming. Although Excel VBA is not a truly object oriented
programming language, it does deal with objects. Excel VBA object is something
like a tool or a thing that has certain functions and properties, and can contain data.
For example, an Excel Worksheet is an object, a cell in a worksheet is an object, a
range of cells is an object, the font of a cell is an object, a command button is an
sobject, and a text box is an object and more.
In order to view the Excel VBA objects, you can insert a number of objects into the
worksheet, and click the command button to go into the code window. The upper left
pane of the code window contains the list of objects you have inserted into the
worksheet; you can view them in the dropdown dialog when you click the down
arrow. The right pane represents the events associated with the objects.
Figure 8.1: Some common Excel VBA objects.
47
To view all the available objects, you can click on the objects browser in the code
window.
Figure 8.2: Objects browser that lists the entire Excel VBA objects.
48
8.2: Properties and Methods
8.2.1 Properties
An Excel VBA object has properties and methods. Properties are like the
characteristics or attributes of an object. For example, Range is an Excel VBA
object and one of its properties is value. We connect an object to its property by a
period (a dot or full stop). The following example shows how we connect the
property value to the Range object.
Example 8.1
Private Sub CommandButton1_Click()
Range("A1:A6").Value = 10
End Sub
In this example, by using the value property, we can fill cells A1 to A6 with the value
of 10. However, because value is the default property, it can be omitted. So the
above procedure can be rewritten as
Example 8.2
Private Sub CommandButton1_Click()
Range("A1:A6")= 10
End Sub
Cell is also an Excel VBA object, but it is also the property of the range object. So
an object can also be a property, it depends on the hierarchy of the objects. Range
has higher hierarchy than cells, and interior has lower hierarchy than Cells, and
color has lower hierarchy than Interior, so you can write
49
Range("A1:A3").Cells(1, 1).Interior.Color = vbYellow
This statement will fill cell A1 with yellow color. Notice that although the Range
object specifies a range from A1 to A3, but the cells property specifies only cells(1,1)
to be filled with yellow color, it sort of overwrites the range specified by the Range
object.
Font is an object which belongs to the Range object. Font has its own properties.
For example, Range(A1:A4).Font.Color=vbYellow , the color property of the object
Font will result in all the contents from cell A1 to cell A4 to be filled with yellow
color.
Sometime it is not necessary to type the properties, Excel VBA IntelliSense will
display a drop-down list of proposed properties after you type a period at the end of
the object name. You can then select the property you want by double clicking it or
by highlighting it then press the Enter key. The IntelliSense drop-down is shown in
Figure 8.3.
Figure 8.3: The IntelliSense Drop-Down List
50
Count is also a property of the Range object. It shows the number of cells in the
specified range. For example, Range (A1:A10).Count will return a value of 10. In
order to display the number of cells returned, you can write the following code.
Example 8.3
Private Sub CommandButton1_Click()
Dim tcount As Integer
tcount = Range("A1:A6").count
Range("A10") = tcount
End Sub
8.2.2 Methods
Besides having properties, Excel VBA objects also have methods. Methods
normally do something or perform certain operations. For example, ClearContents is
a method of the range object. It clears the contents of a cell or a range of cells. You
can write the following code to clear the contents:
Example 8.4
Private Sub CommandButton1_Click()
Range(A1:A6).ClearContents
End Sub
You can also let the user select his own range of cells and clear the contents by
using the InputBox function, as shown in Example 8.5
51
Example 8.5
Private Sub CommandButton1_Click()
Dim, selectedRng As String
selectedRng = InputBox("Enter your range")
Range(selectedRng).ClearContents
End Sub
In order to clear the contents of the entire worksheet, you can use the following
code:
Sheet1.Cells.ClearContents
But if you only want to clear the formats of an entire worksheet, you can use the
following syntax:
Sheet1.Cells.ClearFormats
To select a range of cells, you can use the Select method. This method selects a
range of cells specified by the Range object. The syntax is
Range(A1:A5).Select
Example 8.6
Private Sub CommandButton1_Click()
Range("A1:A5").Select
End Sub
52
Example 8.7
This example allows the user to specify the range of cells to be selected.
Private Sub CommandButton1_Click()
Dim selectedRng As String
selectedRng = InputBox("Enter your range")
Range(selectedRng).Select
End Sub
To deselect the selected range, we can use the Clear method.
Range(CiRj:CmRn).Clear
Example 8.8
In this example, we insert two command buttons, the first one is to select the range
and the second one is to deselect the selected range.
Private Sub CommandButton1_Click()
Range("A1:A5").Select
End Sub
Private Sub CommandButton2_Click()
Range("A1:A5").Clear
End Sub
53
Instead of using the Clear method, you can also use the ClearContents method.
Another very useful method is the Autofill method. This method performs an autofill
on the cells in the specified range with a series of items including numbers, days of
week, months of year and more. The format is
Expression.AutoFill (Destination, Type)
Where Expression can be an object or a variable that returns an object. Destination
means the required Range object of the cells to be filled. The destination must
include the source range. Type means type of series, such as days of week, months
of year and more. The AutoFill type constant is something like xlFillWeekdays,
XlFillDays, XlFillMonths and more.
Example 8.9:
Private Sub CommandButton1_Click()
Range(A1)=1
Range(A2)=2
Range("A1:A2").AutoFill Destination:=Range("A1:A10")
End Sub
In this example, the source range is A1 to A2. When the user clicks on the
command button, the program will first fill cell A1 with 1 and cell A2 will 2, and then
automatically fills the Range A1 to A10 with a series of numbers from 1 to 10.
54
Example 8.10
Private Sub CommandButton1_Click()
Cells(1, 1).Value = "Monday"
Cells(2, 1).Value = "Tuesday"
Range("A1:A2").AutoFill Destination:=Range("A1:A10"), Type:=xlFillDays
End Sub
In this example, when the user clicks on the command button, the program will first
fill cell A1 with Monday and cell A2 wilh Tuesday, and then automatically fills the
Range A1 to A10 with the days of a week.
Example 8.11
This example allows the user to select the range of cells to be automatically filled
using the Autofill method. This can be achieved with the use of the InputBox. Since
each time we want to autofill a new range, we need to clear the contents of the
entire worksheet using the Sheet1.Cells.ClearContents statement.
Private Sub CommandButton1_Click()
Dim selectedRng As String
Sheet1.Cells.ClearContents
selectedRng = InputBox("Enter your range")
Range("A1") = 1
Range("A2") = 2
Range("A1:A2").AutoFill
Destination:=Range(selectedRng)
End Sub
55
Chapter 9
Excel VBA Objects Part 2 The Workbook Object
In the previous chapter, we have learned about Excel VBA objects in general with
many examples. We have also learned about properties and methods associated
with the Excel VBA objects. In this chapter, we will learn specifically about the
Workbook object as it is one of the most important Excel VBA objects. It is also at
the top of the hierarchy of the Excel VBA objects. We will deal with properties and
methods associated the Workbook object.
9.1 The Workbook Properties.
When we write VBA code involving the Workbook object, we use Workbooks. The
reason is that we are dealing with a collection of workbooks most of the time, so
using Workbooks enables us to manipulate multiple workbooks at the same time.
When will deal with multiple workbooks, we can use indices to denote different
workbooks that are open, using the format Workbooks (i), where i is an index. For
example, Workbooks (1) denotes Workbook1, Workbooks (2) denotes Workbook2
and so on.
A workbook has a number of properties. Some of the common properties are Name,
Path and FullName. Lets look at the following example:
Example 9.1
Private Sub CommandButton1_Click()
MsgBox Workbooks(1).Name
End Sub
56
The program will cause a message dialog box to pop up and displays the first
workbook name, i.e. workbook_object1.xls as shown in Figure 9.1 below:
Figure 9.1: The name of the Excel workbook
If we have only one open workbook, we can also use the syntax ThisWorkbook in
place of Workbook (1), as follows:
Private Sub CommandButton1_Click ()
MsgBox ThisWorkbook.Name
End Sub
Example 9.2
Private Sub CommandButton1_Click ()
MsgBox ThisWorkbook.Path
End Sub
Or you can use the following code
Private Sub CommandButton1Click ()
MsgBox Workbooks ("workbook_object1.xls").Path
End Sub
The output is shown below:
57
Figure 9.2: The path of the opened workbook
Example 9.3
This example will display the path and name of the opened workbook. The code is:
Private Sub CommandButton1_Click ()
MsgBox ThisWorkbook.FullName
End Sub
Or
Private Sub CommandButton1Click()
MsgBox Workbooks("workbook_object1.xls").Fullname
End Sub
The output is shown in Figure 9.3.
Figure 9.3
58
9.2 The Workbook Methods
There are a number of methods associated with the workbook object. These
methods are Save, SaveAs, Open, Close and more.
Example 9.4
In this example, when the user clicks on the command button, it will open up a
dialog box and ask the user to specify a path and type in the file name, and then
click the save button, not unlike the standard windows SaveAs dialog, as shown in
Figure 9.5.
Private Sub CommandButton1_Click()
fName = Application.GetSaveAsFilename
ThisWorkbook.SaveAs Filename:=fName
End Sub
Figure 9.4: The SaveAs dialog
59
Another method associated with the workbook object is open. The syntax is
Workbooks.Open ("File Name")
Example 9.5
In this example, when the user click on the command button, it wil open the file
workbook_object1.xls under the path C:\Users\liewvk\Documents\
Private Sub CommandButton1_Click()
Workbooks.Open
("C:\Users\liewvk\Documents\workbook_object1.xls")
End Sub
The close method is the command that closes a workbook. The syntax is
Workbooks (i).Close
Example 9.6
In this example, when the user clicks the command button, it will close Workbooks
(1).
Private Sub CommandButton1_Click()
Workbooks (1).Close
End Sub
60
Chapter 10
Excel VBA Objects Part 3 The Worksheet Object
10.1 The Worksheet Properties
Similar to the Workbook Object, the Worksheet has its own set of properties and
methods. When we write VBA code involving the Worksheet object, we use
Worksheets. The reason is that we are dealing with a collection of worksheets most
of the time, so using Worksheets enables us to manipulate multiple worksheets at
the same time.
Some of the common properties of the worksheet are name, count, cells, columns,
rows and columnWidth.
Example 10.1
Private Sub CommandButton1_Click()
MsgBox Worksheets(1).Name
End Sub
The above example will cause a pop-up dialog that displays the worksheet name as
sheet 1, as shown below:
Figure 10.1
61
The count property returns the number of worksheets in an opened workbook.
Example 10.2
Private Sub CommandButton1_Click()
MsgBox Worksheets.Count
End Sub
The output is shown in Figure 10.2.
Figure 10.2
Example 10.3
The count property in this example will return the number of columns in the
worksheet.
Private Sub CommandButton1_Click()
MsgBox Worksheets(1).Columns.Count
End Sub
* It is suffice to write MsgBox Columns.Count as the worksheet is considered the
active worksheet. The output is shown in Figure 10.3
62
Figure 10.3
Example 10.4
The count property in this example will return the number of rows in the worksheet.
Private Sub CommandButton1_Click()
MsgBox Worksheets(1).Rows.Count
End Sub
Figure 10.4
10.2 The Worksheet Methods
Some of the worksheet methods are add, delete, select, SaveAs, copy, paste and
more.
63
Example 10.5
In this example, when the user clicks the first command button, it will add a new
sheet to the workbook. When the user clicks the second command button, it will
delete the new worksheet that has been added earlier.
Private Sub CommandButton1_Click()
Worksheets. Add
End Sub
Private Sub CommandButton2_Click()
Worksheets(1).Delete
End Sub
Example 10.6
The select method associated with worksheet let the user select a particular
worksheet. In this example, worksheet 2 will be selected.
Private Sub CommandButton1_Click()
Worksheet 2 will be selected
Worksheets(2).Select
End Sub
The select method can also be used together with the Worksheets properties Cells,
Columns and Rows as shown in the following examples.
64
Example 10.7
Private Sub CommandButton1_Click()
Cell A1 will be selected
Worksheets (1).Cells (1).Select
End Sub
Example 10.8
Private Sub CommandButton1_Click()
Column 1 will be selected
Worksheets (1).Columns (1).Select
End Sub
Example 10.9
Private Sub CommandButton1_Click()
Row 1 will be selected
Worksheets (1).Rows (1).Select
End Sub
Excel VBA also allows us to write code for copy and paste. Lets look at the
following Example:
65
Example 10.10
Private Sub CommandButton1_Click()
To copy the content of a cell 1
Worksheets(1).Cells(1).Select
Selection.Copy
End Sub
Private Sub CommandButton2_Click()
To paste the content of cell 1 to cell 2
Worksheets(1).Cells(2).Select
ActiveSheet.Paste
End Sub
66
Chapter 11
Excel VBA Objects Part 4The Range Object
11.1 The Range Properties
As an Excel VBA object, the range object is ranked lower than the worksheet object
in the hierarchy. We can also say that worksheet is the parent object of the range
object. Therefore, the Range object also inherits the properties of the worksheet
object. Some of the common properties of the range object are Columns, Rows,
Value and Formula
11.1.1 Formatting Font
There are many Range properties that we can use to format the font in Excel. Some
of the common ones are Bold, Italic, Underline, Size, Name, FontStyle, ColorIndex
and Color. These properties are used together with the Font property.
The Bold, Italic, Underline and FontStyle properties are used to format the font style.
The syntax for using Bold, Italic and Underline are similar, as shown below:
Range (YourRange).Font.Bold=True
Range (YourRange).Font.Italic=True
Range (YourRange).Font.Underline=True
The FontStyle property can actually be used to replace all the properties above to
achieve the same formatting effects. The syntax is as follows:
Range (YourRange).Font.FontStyle=Bold Italic Underline
67
The Name property is used to format the type of font you wish to display in the
designated range. The syntax is as follows:
Range ("A1:A3").Font. Name = "Time News Roman"
The formatting code is illustrated in Example 11.1.
Example 11.1
Private Sub CommandButton1_Click()
Range("A1:A3").Font.Bold = True
Range("A1:A3").Font.Italic = True
Range("A1:A3").Font.Underline = True
Range("A1:A3").Font.Size = 20
Range("A1:A3").Font.FontStyle = "Bold Italic Underline"
Range("A1:A3").Font.Name = "Time News Roman"
End Sub
The Font and ColorIndex properties are used together to format the font color. You
can also use the color property to display the font color,
Example 11.2
Private Sub CommandButton2_Click()
Range("A4:B10").Font.ColorIndex = 4
End Sub
.In this example, the font color will be displayed in green (Corresponding with
ColorIndex =4):
68
Example 11.2
Private Sub CommandButton1_Click()
Range("A1:B3").Columns(3).Formula = "=A1+B1"
End Sub
In this example, the formula A1+B1 will be copied down column 3 (column C) from
cell C1 to cell C3. The program automatically sums up the corresponding values
down column A and column B and displays the results in column C, as shown in
Figure 11.1.
Figure 11.1
The above example can also be rewritten and produces the same result as below:
Range("A1:B3").Columns(3).Formula = "=Sum(A1:B1)"
There are many formulas in Excel VBA which we can use to simplify and speed up
complex calculations. The formulas are categorized into Financial, Mathematical,
Statistical, Date and Time and others. For example, in the statistical category, we
have Average (Mean), Mode and Median
69
Example 11.3
In this example, the program computes the average (mean) of the corresponding
values down column A and column B and displays the results down column C. For
example, the mean of values in cell A1 and Cell B1 is computed and displayed in
Cell C1. Subsequent means are automatically copied down Column C until C3.
Private Sub CommandButton1_Click()
Range("A1:B3").Columns(3).Formula = "=Average(A1:B1)
End Sub
Example 11.4: Mode
In this example, the program computes the mode for every row in the range A1 to
E4 and displays them in column F. It also makes the font bold and red in color, as
shown in Figure 11.2.
Private Sub CommandButton1_Click()
Range("A1:E4").Columns(6).Formula = "=Mode(A1:E1)
Range("A1:E4").Columns(6).Font.Bold = True
Range("A1:E4").Columns(6).Font.ColorIndex = 3
End Sub
70
Figure 11.2: Mode for each row displayed in column F
Example 11.5: Median
In this example, the program computes the median for every row in the range A1 to
E4 and displays them in column F. It also makes the font bold and red in color, as
shown in Figure 11.3.
Private Sub CommandButton1_Click()
Range("A1:E4").Columns(6).Formula = "=Median(A1:E1)
Range("A1:E4").Columns(6).Font.Bold = True
Range("A1:E4").Columns(6).Font.ColorIndex = 3
End Sub
71
Figure 11.3: Median for each row displayed in column F
Example 11.6
In this example, the Interior and the Color properties will fill the cells in the range
A1:A3 with yellow color.
Private Sub CommandButton1_Click()
Range("A1:A3").Interior.Color = vbYellow
End Sub
11.2 The Range Methods
A range method allows the range object to perform certain operations. It enables
automation and performs customized calculations that greatly speed up otherwise
time consuming work if carried out manually.
72
There are many range methods which we can use to automate our works. Some of
the methods are Autofill, Clear, ClearContents, Copy, cut, PasteSpecial, and Select.
11.2.1 Autofill Method
This program allows the cells in range A1 to A20 to be filled automatically following
the sequence specified in the range A1 to A2. The Destination keyword is being
used here.
Example 11.7
Private Sub CommandButton1_Click ()
Set myRange = Range ("A1:A2")
Set targetRange = Range ("A1:A20")
myRange.AutoFill Destination: =targetRange
End Sub
11.2.2 Select, Copy and Paste Methods
We use the Select method to select a specified range, copy the values from that
range and then paste them in another range, as shown in the following example:
Example 11.9
Private Sub CommandButton1_Click ()
Range ("C1:C2").Select
Selection.Copy
Range ("D1:D2").Select
ActiveSheet.Paste
End Sub
73
*We can also use the Cut method in place of Copy in the above example.
11.2.2 Copy and PasteSpecial Methods
The Copy and the PasteSpecial methods are performed together. The copy method
will copy the contents in a specified range and the PasteSpecial method will paste
the contents into another range. However, unlike the paste method, which just
pastes the values into the target cells, the PasteSpecial method has a few options.
The options are PasteValues, PasteFormulas, PasteFormats or PasteAll. The
PasteValues method will just paste the values of the original cells into the targeted
cells while the PasteFormulas will copy the formulas and update the values in the
targeted cells accordingly.
Example 11.10
Private Sub CommandButton1_Click()
Range("C1:C2").Copy
Range("D1:D2").PasteSpecial Paste:=xlPasteValues
Range("E1:E2").PasteSpecial Paste:=xlPasteFormulas
Range("F1:F2").PasteSpecial Paste:=xlPasteFormats
Range("G1:G2").PasteSpecial Paste:=xlPasteAll
End Sub
The output is displayed in Figure 11.4. The original values are pasted to the range
D1 to D2 while the formula is updated in the range E1 to E2 but not the formats. The
original formats for the font are bold and red. The formats are reflected in range F1
to F2 but the formulas were not pasted there. Lastly, everything is copy over to the
range G1 to G2.
74
Figure 11.4
We can also modify the code above and paste them according to the Paste Values
option and the Paste Formulas option, as shown in Example 11.10.
Example 11.11
Private Sub CommandButton1_Click()
Range("C1:C2").Select
Selection.Copy
Range("D1:D2").PasteSpecial Paste:=xlPasteValues
Range("E1:E2").PasteSpecial Paste:=xlPasteFormulas
End Sub
75
Chapter 12
Working with Excel VBA Controls
Excel VBE provides a number of controls that can be used to perform certain tasks
by writing VBA code for them. These controls are also known as Active-X controls.
As these controls are Excel VBA objects, they have their own properties, methods
and events. They can be found on the Excel Control Toolbox, as shown in the
diagram below:
Figure 12.1: Excel VBA Controls
12.1 Check Box
The Check box is a very useful control in Excel VBA. It allows the user to select one
or more items by checking the checkbox or checkboxes concerned. For example,
you may create a shopping cart where the user can click on checkboxes that
correspond to the items they intend to buy, and the total payment can be computed
at the same time. One of most important properties of the check box is Value. If the
checkbox is selected or checked, the value is true, whilst if it is not selected or
unchecked, the Value is False.
The usage of check box is illustrated in Example 12.1
Check Box
Text Box
Command
Button
Option Button
List Box
Combo Box
Toggle Button
Spin Button
Label
Scroll Bar
Image
76
Example 12.1
In this example, the user can choose to display the sale volume of one type of fruits
sold or total sale volume. The code is shown below:
Private Sub CommandButton1_Click()
If CheckBox1.Value = True And CheckBox2.Value = False
Then
MsgBox "Quantity of apple sold is & Cells (2, 2).Value
ElseIf CheckBox2.Value = True And CheckBox1.Value = False
Then
MsgBox "Quantity of orange sold is " & Cells(2, 3).Value
Else
MsgBox "Quantity of Fruits sold is & Cells (2, 4).Value
End If
End Sub
The output is shown in Figure 12.2
77
Figure 12.2: Check Boxes
12.2 Text Box
The Text Box is the standard Excel VBA control for accepting input from the user as
well as to display the output. It can handle string (text) and numeric data but not
images.
Example 12.2
In this example, we inserted two text boxes and display the sum of numbers entered
into the two textboxes in a message box. The Val function is used to convert string
into numeric values because the textbox treats the number entered as a string. The
code and the output are shown on next page.
78
Private Sub CommandButton1_Click ()
Dim x As Variant, y As Variant, z As Variant
x = TextBox1.Text
y = TextBox2.Text
z = Val(x) + Val(y)
MsgBox "The Sum of " & x & " and " & y & " is " & z
End Sub
Figure 12.3: Text Boxes
79
12.3 Option Button
The option button control also lets the user selects one of the choices. However,
two or more option buttons must work together because when one of the option
buttons is selected, the other option button will be unselected. In fact, only one
option button can be selected at one time. When an option button is selected, its
value is set to True and when it is unselected; its value is set to False.
Example 12.3
This example demonstrates the usage of the option buttons. In this example, the
Message box will display the option button selected by the user.
Private Sub OptionButton1_Click ()
MsgBox "Option 1 is selected"
End Sub
Private Sub OptionButton2_Click()
MsgBox "Option 2 is selected"
End Sub
Private Sub OptionButton3_Click()
MsgBox "Option 3 is selected"
End Sub
The output is shown on next page.
80
Figure 12.4: The Option Buttons
Example 12.4
In this example, If Then.Elseif statements are used to control the action when
an option button is being selected, i.e., changing the background color of the
selected range.
Private Sub CommandButton1_Click()
If OptionButton1.Value = True Then
Range("A1:B10").Interior.Color = vbRed
ElseIf OptionButton2.Value = True Then
Range("A1:B10").Interior.Color = vbGreen
ElseIf OptionButton3.Value = True Then
Range("A1:B10").Interior.Color = vbBlue
End If
End Sub
81
Figure 12.5: Output of Example 12.4 - Using the Option Buttons
Example 12.5
In this example, the program will change the font color of the item selected.
Private Sub OptionButton1_Click()
Dim i As Integer
For i = 1 To 12
If Cells(i, 2) = "apple" Then
Cells(i, 2).Font.Color = vbGreen
End If
Next
82
End Sub
Private Sub OptionButton2_Click()
For i = 1 To 12
If Cells(i, 2) = "orange" Then
Cells(i, 2).Font.Color = vbRed
End If
Next
End Sub
Figure 12.6: Changing font color
12.4 List Box
The function of the List Box is to present a list of items where the user can click and
select the items from the list. To add items to the list, we can use the AddItem
method.
83
To clear all the items in the List Box, you can use the Clear method. The usage of
Additem method and the Clear method is shown Example 12.6.
Example 12.6
Private Sub CommandButton1_Click()
For x = 1 To 10
ListBox1.AddItem "Apple"
Next
End Sub
Private Sub CommandButton2_Click()
For x = 1 To 10
ListBox1.Clear
Next
End Sub
Figure 12.7
84
12.5 Combo Box
The function of the Combo Box is also to present a list of items where the user can
click and select the items from the list. However, the user needs to click on the small
arrowhead on the right of the combo box to see the items which are presented in a
drop-down list. In order to add items to the list, you can also use the AddItem
method.
Example 12.7
Private Sub CommandButton1_Click()
ComboBox1.Text = "Apple"
For x = 1 To 10
ComboBox1.AddItem "Apple"
Next
End Sub
Private Sub CommandButton2_Click()
ComboBox1.Clear
End Sub
85
Figure 12.8
12.6 Toggle Button
Toggle button lets the user switches from one action to another alternatively. When
the Toggle button is being depressed, the value is true and when it is not depressed,
the value is false. By using the If and Else program structure, we can thus switch
from one action to another by pressing the toggle button repeatedly.
Example 12.8
In this example, the user can toggle between
Private Sub ToggleButton1_Click ()
If ToggleButton1.Value = True Then
Cells (1, 1) = "Apple"
Cells (1, 1).Font.Color = vbRed
Else
Cells (1, 1) = "Orange"
Cells (1, 1).Font.Color = vbBlue
End If
End Sub
86
Chapter 13
Excel VBA Procedures Part 1-Functions
13.1 The Concept of Functions
A Excel VBA procedure is a block of code that performs certain tasks. We have
actually learned about Excel VBA procedures in our previous chapters, but all of
them are event procedures. Event procedures are Excel VBA programs that are
associated with Excel VBA objects such as command buttons, checkboxes, and
radio buttons. However, we can also create procedures that are independent from
the event procedures. They are normally called into the event procedures to perform
certain tasks. There are two types of the aforementioned procedures, namely
Functions and Sub Procedures. In this chapter, we will discuss functions. We will
deal with Sub Procedures in the next chapter.
13.2 Types of Functions
There are two types of Excel VBA functions; one is the built-in functions while the
other one is the user-defined functions. We can use built-in functions in Excel for
automatic calculations. Some of the Excel VBA built-in functions are Sum, Average,
Min (to find the minimum value in a range), Max (To find the maximum value in a
range), Mode, Median and more. However, built-in functions can only perform some
basic calculations, for more complex calculations, user-defined functions are often
required. User-defined functions are procedures created independently from the
event procedures. A Function can receive arguments passed to it from the event
procedure and then return a value in the function name. It is normally used to
perform certain calculations.
87
13.3 Writing the Function Code
Excel VBA Function begins with a Function statement and ends with an End
Function statement. The program structure of a Function is as follows:
Function FunctionName (arguments) As DataType
Statements
End Function
In Excel VBA, when you type the Function statement, the End Function statement
will automatically appear.
Example 13.1
In this example, a function to calculate the area of a rectangle is created. There are
two arguments needed, one to accept the value of width and the other is to accept
the value of height. Note that the function Area_Rect is called from the event
procedure (clicking the command button) and the values to be passed to the
arguments are enclosed in the parentheses.
Private Sub CommandButton1_Click()
Dim a As Variant, b As Variant
a = InputBox("Enter Width of Rectangle")
b = InputBox("Enter Height of Rectangle")
MsgBox "The area of the rectangle is & Area_Rect(a, b)
End Sub
Function Area_Rect(x As Variant, y As Variant) As Variant
Area_Rect = x * y
End Function
88
We can also create a user-defined function to be used just as the built-in functions
by inserting a module in the Visual Basic Editor and enter the function code there.
After creating the function, we can then return to the spreadsheet and use this
function as any other built-in functions. To insert the module, click on Tool in the
menu bar, select Macro and the click on Visual Basic Editor.
Figure 13.1: Inserting Visual Basic Editor
In the Visual Basic Editor window, insert a module by clicking Insert on the menu
bar, and then click on Module.
Figure 13.2: Inserting Module
In the module environment, key in the function code for the function Area_Rect , as
shown in the diagram below.
89
Figure 13.3: Key in the VBA code for the function.
Now, you can return to the Excel spreadsheet and enter the function in any cell. In
this Example, the function is entered in cell C1 and the values of width and height
are entered in cell A1 and cell B1 respectively. Notice that the value of area is
automatically calculated and displayed in cell C1.
Figure 13.4
The formula can be copied and updated to other cells by using the autofill method,
i.e. by dragging the place holder on the bottom right corner of the cell, as shown in
Figure 13.5 on next page.
90
Figure 13.5: using autofill method to update the formula.
The user-defined function not only calculates numerical values, it can also return a
string, as shown in Example 13.2 below:
Example 13.2
This program computes the grades of an examination based on the marks obtained.
It employed the Select Case.End Select program structure. The code is shown
on next page.
91
Function grade(mark As Single) As String
Select Case mark
Case 0 To 20
grade = "F"
Case 20 To 29
grade = "E"
Case 30 To 39
grade = "D"
Case 40 To 59
grade = "C"
Case 60 To 79
grade = "B"
Case 80 To 100
grade = "A"
Case Else
grade = "Error!"
End Select
End Function
In the Excel spreadsheet environment, key in the marks in column A and key in the
grade function in column B. Notice that the grades will be automatically updated in
column B as marks are entered or updated in column A, as shown in Figure 13.6
92
Figure 13.6: The grade function
Example 13.3
In this example, we create a function that calculates commissions payment based
on the commissions payment table below. We can use the If.ThenElseif
program structure to write the function code.
Commissions Payment Table
Sales Volume($) Commissions
<500 3%
<1000 6%
<2000 9%
<5000 12%
>5000 15
93
Function Comm(Sales_V As Variant) as Variant
If Sales_V <500 Then
Comm=Sales_V*0.03
Elseif Sales_V>=500 and Sales_V<1000 Then
Comm=Sales_V*0.06
Elseif Sales_V>=1000 and Sales_V<2000 Then
Comm=Sales_V*0.09
Elseif Sales_V>=200 and Sales_V<5000 Then
Comm=Sales_V*0.12
Elseif Sales_V>=5000 Then
Comm=Sales_V*0.15
End If
End Function
After creating the Comm Function, we can then enter the sales volume in one
column and enter the formula based on the function Comm in another column. The
commissions will be automatically computed and updated accordingly.
Figure 13.7
94
13.4 Passing variables by reference and by Value in a Function
Variables in a function can be passed by reference or by value, using the keywords
ByRef and ByVal respectively. The main difference between ByRef and ByVal is
ByRef will change the value of the variable while ByVal will retain the original value
of the variable. By default, the function uses ByRef to pass variables.
Example 13.4
Private Sub CommandButton1_Click()
Dim N As Variant
N = 27
Range("A1") = CRoot(N)
Range("A2") = N
Range("A3") = CRoot2(N)
Range("A4") = N
End Sub
Function CRoot(ByRef r As Variant)
r = r ^ (1 / 3)
CRoot = r
End Function
Function CRoot2(ByVal w As Variant)
w = w ^ (1 / 3)
CRoot2 = w
End Function
95
In this example, we created two similar functions, CRoot and CRoot2 respectively.
However, the first function uses the ByRef keyword and the second function uses
the ByVal keyword. Notice that the value of N has changed to 3 by the function
CRoot, as shown in cell B3. Now the function CRoot2 compute the cubic root of N
based on the new value of N, i.e. 3, and shows result in cell B4. However, it does
not change the value of N, it remains as 3, as shown in cell B5.
96
Chapter 14
Excel VBA Procedures Part 2-Sub Procedures
A sub procedure is a procedure that performs a specific task and to return values,
but it does not return a value associated with its name. However, it can return a
value through a variable name. Sub procedures are usually used to accept input
from the user, display information, print information, manipulate properties or
perform some other tasks. It is a program code by itself and it is not an event
procedure because it is not associated to a runtime procedure or a Excel VBA
control such as a command button. It is called by a main program whenever it is
required to perform a certain task. Sub procedures help to make programs smaller
and easier to manage.
A Sub procedure begins with a Sub statement and ends with an End Sub statement.
The program structure of a sub procedure is as follows:
Sub ProcedureName (arguments)
Statements
End Sub
Example 14.1
In this example, a sub procedure ResizeFont is created to resize the font in the
range if it fulfills a value greater than 40. There are two parameters or arguments
associated with the sub procedure, namely x for font size and Rge for range. This
sub procedure is called by the event procedure Sub CommandButton1_Click () and
passed the values 15 to x (for font size) and Range (A1:A10) to Rge (for range) to
perform the task of resizing the font to 15 for values>40 in range A1 to A10.
97
Private Sub CommandButton1_Click()
ResizeFont 15, Range("A1:A10")
End Sub
Sub ResizeFont(x As Variant, Rge As Range)
Dim cel As Range
For Each cel In Rge
If cel.Value > 40 Then
cel.Font.Size = x
End If
Next cel
End Sub
Figure 14.1: Output for Example 14.1
98
To make the program more flexible and interactive, we can modify the above
program to accept input from the user. The values input by the user through the
input boxes will be passed on to the procedure to execute the job, as shown in
Example 14.2.
Example 14.2
Private Sub CommandButton1_Click()
Dim rng As String
rng = InputBox("Input range")
x = InputBox("Input Font Size")
ResizeFont x, Range(rng)
End Sub
Sub ResizeFont(x As Variant, Rge As Range)
Dim cel As Range
For Each cel In Rge
If cel.Value > 40 Then
cel.Font.Size = x
End If
Next cel
End Sub
99
Chapter 15
String Handling Functions
Excel VBA handles strings similar to the stand-alone Visual Basic program. All the
string handling functions in Visual Basic such as Left, Right, Instr, Mid and Len can
be used in Excel VBA. Some of the string handling functions are listed and
explained below:
15.1 InStr
InStr is a function that looks for the position of a substring in a phrase.
InStr (phrase,"ual") will find the substring "ual" from "Visual Basic" and then return
its position; in this case, it is 4 from the left.
15.2. Left
Left is a function that extracts characters from a phrase, starting from the left. Left
(phrase, 4) means 4 characters are extracted from the phrase, starting from the
leftmost position.
15.3. Right
Right is a function that extracts characters from a phrase, starting from the Right.
Right (phrase, 5) means 5 characters are extracted from the phrase, starting from
the rightmost position.
15.4. Mid
Mid is a function that extracts a substring from a phrase, starting from the position
specified by the second parameter in the bracket. Mid (phrase, 8, 3) means a
substring of three characters are extracted from the phrase, starting from the 8th
position from the left.
100
15.5. Len
Len is a function that returns the length of a phrase.
Example 15.1
In this example, we insert five command buttons and change the names to cmdInstr,
cmdLeft, cmdRight, cmdLeft, cmdMid and cmdLen respectively.
Private Sub cmdInstr_Click ()
Dim phrase As String
phrase = Cells (1, 1).Value
Cells (4, 1) = InStr (phrase, "ual")
End Sub
Private Sub cmdLeft_Click ()
Dim phrase As String
phrase = Cells (1, 1).Value
Cells (2, 1) = Left (phrase, 4)
End Sub
Private Sub cmdLen_Click ()
Dim phrase As String
phrase = Cells (1, 1).Value
Cells (6, 1) = Len (phrase)
End Sub
101
Private Sub cmdMid_Click ()
Dim phrase As String
phrase = Cells (1, 1).Value
Cells (5, 1) = Mid (phrase, 8, 3)
End Sub
Private Sub cmdRight_Click ()
Dim phrase As String
phrase = Cells (1, 1).Value
Cells (3, 1) = Right (phrase, 5)
End Sub
Figure 15.1: The end results after clicking all the command buttons.
102
Chapter 16
Date and Time Functions
Excel VBA can be programmed to handle Date and Time, adding extra capabilities
to time and date handling by MS Excel. We can use various built-in date and time
handling functions to program Excel VBA date and time manipulating programs.
16.1 Using the Now ( ) Function
The Now () function returns the current date and time according to your computers
regional settings. We can also use the Format function in addition to the function
Now to customize the display of date and time using the syntax Format (Now,
style argument). The usage of Now and Format functions are explained in the
table below:
Table 16.1: Various Date and Time Formatting with Different Style Arguments
Formatting with various style
arguments
Output
Format(Now, "s") Current Time in seconds
Format(Now, "n") Current Time in minutes
Format(Now, "h") Current Time in hours
Format(Now, "m") Current Month in numeric form
Format(Now, "mmm") Current Month in short form
Format(Now, "mmmm") Current Month in full name
Format(Now, "y") Number of days to date in current year
Format(Now, "yyyy") Current Year
103
Example 16.1
Private Sub CommandButton1_Click ()
Cells (1, 1).Value = Now ()
Cells (2, 1).Value = Format (Now, "s")
Cells (3, 1).Value = Format (Now, "n")
Cells (4, 1).Value = Format (Now, "h")
Cells (5, 1).Value = Format (Now, "m")
Cells (6, 1).Value = Format (Now, "mmm")
Cells (7, 1).Value = Format (Now, "mmmm")
Cells (8, 1).Value = Format (Now, "y")
Cells (9, 1).Value = Format (Now, "yyyy")
End Sub
Figure 16.1: Output of various date and time formats
104
16.2 Date, Day, Weekday, WeekdayName, Month, MonthName and Year
Functions
The usage of these functions is illustrated in the following table:
Table 16.2: Various Date and Time functions
Function Output
Date Current date and time
Day(Date) Day part of the current date
Weekday(Date) Weekday of the current week in numeric form.
WeekdayName(Weekday(Date)) Weekday name of the current date
Month(Date) Month of the current year in numeric form
MonthName(Month(Date)) Full name of the current month
Year(Date) Current year in long form
Example 16.2
Private Sub CommandButton1_Click()
Cells(1, 1) = Date
Cells(2, 1) = Day(Date)
Cells(3, 1) = Weekday(Date)
Cells(4, 1) = WeekdayName(Weekday(Date))
Cells(5, 1) = Month(Date)
Cells(6, 1) = MonthName(Month(Date))
Cells(7, 1) = Year(Date)
End Sub
105
Figure 16.2: Output of various date and time formats.
16.3 DatePart Function
The DatePart function is used together with the Now function to obtain part of date
or time specified by the arguments. The DatePart function is generally written as
DatePart (Part of date to be returned, Now)
Various DatePart expressions and the corresponding outputs are shown in Table
16.3
Table 16.3: DatePart Expressions
DatePart Expression Part of Date /Time Returned
DatePart(s,Now) Current second
DatePart(n,Now) Current minute
DatePart(h,Now) Current hour
DatePart(w,Now) Current weekday
DatePart(m,Now) Current month
DatePart(y,Now) Current day of the year
DatePart(yyyy,Now) Current year
106
Example 16.3
Private Sub CommandButton1_Click ()
Cells (2, 2) = DatePart ("yyyy", Now)
Cells (3, 2) = DatePart ("m", Now)
Cells (4, 2) = DatePart ("d", Now)
Cells (5, 2) = DatePart ("w", Now)
Cells (6, 2) = DatePart ("h", Now)
Cells (7, 2) = DatePart ("n", Now)
Cells (8, 2) = DatePart ("s", Now)
End Sub
Figure 16.3: DatePart Function
107
16.4 Adding and Subtracting Dates
Dates can be added using the DateAdd function. The syntax of the DateAdd
function is
DateAdd (interval, value to be added, date)
For example, DateAdd (yyyy, 3, Now) means 3 years will be added to the current
year. Similarly, Dates can be subtracted using the DateDiff function. The syntax of
the DateDiff function is
DateDiff (interval, first date, second date)
For example, DateDiff (yyyy, Now, 6/6/2012) means 3 years will be
subtracted from the current year. Both the aforementioned functions use the
argument s for second, n for minute, h for hour, d for day,w for week, m for
month and yyyy for year.
Example 16.4
Private Sub CommandButton1_Click ( )
Cells (1, 1) = Date
Cells (2, 1) = DateAdd ("s", 300, Now)
Cells (3, 1) = DateAdd ("n", 30, Now)
Cells (4, 1) = DateAdd ("h", 3, Now)
Cells (5, 1) = DateAdd ("d", 2, Now)
Cells (6, 1) = DateAdd ("m", 3, Now)
Cells (7, 1) = DateAdd ("yyyy", 2, Now)
Cells (8, 1) = DateDiff ("yyyy", Now, "8/6/2012")
Cells (9, 1) = DateDiff ("d", Now, "13/6/2009")
Cells (10, 1) = DateDiff ("m", Now, "8/10/2011")
Cells (11, 1) = DateDiff ("d", Now, "8/10/2009")
Cells (12, 1) = DateDiff ("n", Now, "8/10/2009")
Cells(13, 1) = DateDiff("s", Now, "8/10/2009")
End Sub
108
Figure 16.5: DateAdd and DatePart functions
109
Chapter 17
Sample Excel VBA Programs
17.1 BMI Calculator
Body Mass Index (BMI) is so popular today that it has become a standard measure
for our health status. If your BMI is too high, it means you are overweight and would
likely face a host of potential health problems associated with high BMI, such as
hypertension, heart diseases, diabetics and many others. The formula for
calculating BMI is
BMI=weight / (height)
2
The Excel VBA code for BMI calculator is illustrated below:
Private Sub CommandButton1_Click()
Dim weight, height, bmi, x As Single
weight = Cells(2, 2)
height = Cells(3, 2)
bmi = (weight) / height ^ 2
Cells(4, 2) = Round(bmi, 1)
If bmi <= 15 Then
Cells(5, 2) = "Under weight"
ElseIf bmi > 15 And bmi <= 25 Then
Cells(5, 2) = "Optimum weight"
Else
Cells(5, 2) = "Over weight"
End If
End Sub
110
The function Round is to round the value to a certain decimal places. It takes the
format Round(x, n), where n is the number to be rounded and n is the number of
decimal places. The second part of the program uses the If...Then. Else
statement to evaluate the weight level. The output is shown in Figure 17.1
Figure 17.1: BMI Calculator
17.2: Financial Calculator
This is an Excel VBA program that can calculate monthly payment for the loan taken
from the bank. The formula to calculate periodic payment is shown below, where
PVIFA is known as present value interest factor for an annuity.
Payment=Initial Principal/PVIFA,
111
The formula to compute PVIFA is
1/i - 1/i (1+i)
n
where n is the number of payments. Normally you can check up a financial table for
the value of PVIFA and then calculate the payments manually. The function
Format is to determine the number of decimal places and the use of the $ sign.
Below is the Excel VBA code for the financial calculator:
Private Sub CommandButton1_Click()
Dim N As Integer
Dim p, pmt, rate, I, PVIFA As Double
p = Cells(2, 2)
rate = Cells(3, 2)
N = Cells(4, 2) * 12
I = (rate / 100) / 12
PVIFA = 1 / I - 1 / (I * (1 + I) ^ N)
pmt = p / PVIFA
Cells(5, 2) = Format(pmt, "$#,##0.00")
End Sub
The above financial VBA calculator can also be programmed using the built-in
worksheet function, PMT. It is very much easier to program than the previous one.
112
The format of this function is
WorksheetFunction.pmt (rate, N, amount)
Where rate is the interest rate, N is the period of payments (of number of periodic
payments) and amount is the amount borrowed.
People usually key in the annual interest rate as an integer rather than in decimal
form, so we need to divide the rate by 100 and then divide again by 12 to get the
monthly rate.
The negative sign is placed in front of the amount borrowed because this is the
amount the borrower owed the financial institute, so it should be negative. If we
don't put negative, the payment will have a negative sign.
The Excel VBA code is shown below:
Private Sub CommandButton1_Click ()
Dim rate, N As Integer
Dim amt, payment As Double
amt = Cells(2, 2)
rate = (Cells(3, 2) / 100) / 12
N = Cells(4, 2) * 12
payment = WorksheetFunction.pmt(rate, N, -amt)
Cells(5, 2) = Format(payment, "$##,###.00")
End Sub
113
Figure 17.2: Financial Calculator
17.3: Investment Calculator
In order to get one million dollars in the future, we need to calculate the initial
investment based on the interest rate and the length of a period, usually in years.
The formula is
WorksheetFunction.PV (rate, N, periodic payment, amount, due)
Where rate is the interest rate, N is the length of the period and amount is the
amount borrowed. Below is the Excel VBA code for the investment calculator:
114
Private Sub CommandButton1_Click ()
Dim F_Money, Int_Rate, Investment As Double
Dim numYear As Single
F_Money = Cells(2, 2)
Int_Rate = (Cells(3, 2) / 100)
numYear = Cells(4, 2)
Investment = PV(Int_Rate, numYear, 0, F_Money, 1)
Cells(5, 2) = Format(-Investment, "$##,###,##0.00")
End Sub
Figure 17.3: Investment Calculator
115
17.4: Prime Number Tester
This Excel VBA program will test whether a number entered by the user is a prime
number or not. Prime number is a number that cannot be divided by other numbers
other than itself, it includes 2 but exclude 1 and 0 and all the negative numbers.
In this program, we use the Select Case ......End Select statement to determine
whether a number entered by a user is a prime number or not. For case 1, all
numbers that are less than 2 are not prime numbers. In Case 2, if the number is 2, it
is a prime number. In the last case, if the number N is more than 2, we divide this
number by all the numbers from 3,4,5,6,........up to N-1, if it can be divided by any of
these numbers, it is not a prime number, otherwise it is a prime number. We use the
Do......Loop While statement to control the program flow. Besides, we also used a
tag="Not Prime' to identify the number that is not prime, so that when the routine
exits the loop, the label will display the correct answer. Below is the code:
Private Sub CommandButton1_Click ()
Dim N, D As Single
Dim tag As String
N = Cells (2, 2)
Select Case N
Case Is < 2
MsgBox "It is not a prime number"
Case Is = 2
MsgBox "It is a prime number"
Case Is > 2
D = 2
116
Do
If N / D = Int(N / D) Then
MsgBox "It is not a prime number"
tag = "Not Prime"
Exit Do
End If
D = D + 1
Loop While D <= N - 1
If tag <> "Not Prime" Then
MsgBox "It is a prime number"
End If
End Select
End Sub
17.5 Selective Summation
This is an Excel VBA program that can perform selective summation according to a
set of conditions. For example, you might just want to sum up those figures that
have achieved sales target and vice versa. This VBA program can sum up marks
that are below 50 as well as those marks which are above 50.
In this program, rng is declared as range and we can set it to include certain range
of cells, here the range is from A1 to A10.
Then we used the For .......Next loop to scan through the selected range
rng.Cells(i).Value read the value in cells(i) and then passed it to the variable mark.
117
To do selective addition, we used the statement Select Case....End Select
Finally, the results are shown in a message box
Here is the code:
Private Sub CommandButton1_Click ()
Dim rng As Range, i As Integer
Dim mark, sumFail, sumPass As Single
sumFail = 0
sumPass = 0
Set rng = Range("A1:A10")
For i = 1 To 10
mark = rng.Cells(i).Value
Select Case mark
Case Is < 50
sumFail = sumFail + mark
Case Is >= 50
sumPass = sumPass + mark
End Select
Next i
MsgBox "The sum of Failed marks is" & Str(sumFail) & vbCrLf &
"The sum of Passed marks is" & Str(sumPass)
End Sub
You might also like
- 120+ Useful Excel Macro Codes For VBA BeginnersDocument205 pages120+ Useful Excel Macro Codes For VBA Beginnerspiyashnath100% (15)
- Advance Excel Formula For All UsersDocument66 pagesAdvance Excel Formula For All UsersArjun100% (2)
- ExcelVBA Reference GuideDocument121 pagesExcelVBA Reference Guideipcmsa100% (5)
- Excel Macros TutorialDocument117 pagesExcel Macros TutorialMokete100% (1)
- Excel Macros A Step by Step Guide To Learn and Master Excel MacrosDocument57 pagesExcel Macros A Step by Step Guide To Learn and Master Excel MacrosGeorgetta60% (5)
- Excel VBA Made Easy-Liew Voon KiongDocument93 pagesExcel VBA Made Easy-Liew Voon Kiongabhik179100% (1)
- Excel VBA Formula SpreadsheetDocument44 pagesExcel VBA Formula SpreadsheetMuhammad Reyhan Zalbina100% (2)
- VBA For ManagersDocument91 pagesVBA For Managerslenwirt2009No ratings yet
- VbA Notes For ProfessionalsDocument202 pagesVbA Notes For Professionalstesztellek83% (6)
- Excel VBA Bundle 2 Books Excel VBA and Macros and 51 Awesome MacrosDocument230 pagesExcel VBA Bundle 2 Books Excel VBA and Macros and 51 Awesome MacrosKalai selvan100% (9)
- ProgrammingInExcelVBA AnIntroductionDocument82 pagesProgrammingInExcelVBA AnIntroductionNesa Jovic100% (1)
- An Introduction To Excel VBA Programming With Applications in Finance and InsuranceDocument301 pagesAn Introduction To Excel VBA Programming With Applications in Finance and InsurancePamela Goncalvez100% (1)
- Visual Basic 6.0 Programming By Examples: 7 Windows Application ExamplesFrom EverandVisual Basic 6.0 Programming By Examples: 7 Windows Application ExamplesRating: 3 out of 5 stars3/5 (2)
- Excel Macros - A Step-by-Step Illustrated Guide to Learn Excel MacrosFrom EverandExcel Macros - A Step-by-Step Illustrated Guide to Learn Excel MacrosNo ratings yet
- Mastering Excel Macros: Introduction: Mastering Excel Macros, #1From EverandMastering Excel Macros: Introduction: Mastering Excel Macros, #1Rating: 4 out of 5 stars4/5 (25)
- Word VBA TutorialDocument14 pagesWord VBA TutorialKalai selvanNo ratings yet
- VBA Excel BOOKDocument131 pagesVBA Excel BOOKSokol100% (8)
- Power Excel with MrExcel: Master Pivot Tables, Subtotals, Charts, VLOOKUP, IF, Data Analysis in Excel 2010–2013From EverandPower Excel with MrExcel: Master Pivot Tables, Subtotals, Charts, VLOOKUP, IF, Data Analysis in Excel 2010–2013Rating: 4 out of 5 stars4/5 (2)
- Excel VBA - A Step-by-Step Comprehensive Guide on Excel VBA Programming Tips and Tricks for Effective Strategies: 3From EverandExcel VBA - A Step-by-Step Comprehensive Guide on Excel VBA Programming Tips and Tricks for Effective Strategies: 3Rating: 5 out of 5 stars5/5 (1)
- Excel VBA: A Step-By-Step Tutorial For Beginners To Learn Excel VBA Programming From Scratch: 1From EverandExcel VBA: A Step-By-Step Tutorial For Beginners To Learn Excel VBA Programming From Scratch: 1Rating: 3.5 out of 5 stars3.5/5 (2)
- VBADocument85 pagesVBAShahnawazSoomro75% (8)
- 1906434255Document240 pages1906434255informatikerNo ratings yet
- Excel VBA Good BookDocument36 pagesExcel VBA Good Bookpinku_malhotra00786% (7)
- Power Excel with MrExcel - 2017 Edition: Master Pivot Tables, Subtotals, Visualizations, VLOOKUP, Power BI and Data AnalysisFrom EverandPower Excel with MrExcel - 2017 Edition: Master Pivot Tables, Subtotals, Visualizations, VLOOKUP, Power BI and Data AnalysisRating: 5 out of 5 stars5/5 (3)
- The Ultimate Excel VBA Master: A Complete, Step-by-Step Guide to Becoming Excel VBA Master from ScratchFrom EverandThe Ultimate Excel VBA Master: A Complete, Step-by-Step Guide to Becoming Excel VBA Master from ScratchNo ratings yet
- Excel Outside the Box: Unbelieveable Excel Techniques from Excel MVP Bob UmlasFrom EverandExcel Outside the Box: Unbelieveable Excel Techniques from Excel MVP Bob UmlasRating: 4.5 out of 5 stars4.5/5 (4)
- Mastering Excel Macros - Object - Mark Moore PDFDocument28 pagesMastering Excel Macros - Object - Mark Moore PDFDario AlvarezdNo ratings yet
- Excel Vba Programminw: CeaneeringDocument71 pagesExcel Vba Programminw: CeaneeringDeepak JainNo ratings yet
- EXCEL VBA : A Comprehensive, Step-By-Step Guide On Excel VBA Finance For Data Reporting And Business Analysis: 4From EverandEXCEL VBA : A Comprehensive, Step-By-Step Guide On Excel VBA Finance For Data Reporting And Business Analysis: 4Rating: 4 out of 5 stars4/5 (2)
- VBA - Basics and AdvancedDocument136 pagesVBA - Basics and Advancedmanjukn100% (5)
- Office VBA Macros You Can Use Today: Over 100 Amazing Ways to Automate Word, Excel, PowerPoint, Outlook, and AccessFrom EverandOffice VBA Macros You Can Use Today: Over 100 Amazing Ways to Automate Word, Excel, PowerPoint, Outlook, and AccessRating: 3 out of 5 stars3/5 (4)
- (E Source) Chapra, Steven C - Introduction To VBA For Excel (2009 - 2010, Pearson - Prentice Hall) - Libgen - LiDocument210 pages(E Source) Chapra, Steven C - Introduction To VBA For Excel (2009 - 2010, Pearson - Prentice Hall) - Libgen - LiLuigi Buhagiar100% (3)
- Learn Excel Functions: Count, Countif, Sum and SumifFrom EverandLearn Excel Functions: Count, Countif, Sum and SumifRating: 5 out of 5 stars5/5 (4)
- 100 Excel VBA SimulationsDocument460 pages100 Excel VBA SimulationsJose David Ceferino88% (8)
- Secrets of MS Excel VBA Macros for Beginners !: Save Your Time With Visual Basic Macros!From EverandSecrets of MS Excel VBA Macros for Beginners !: Save Your Time With Visual Basic Macros!Rating: 4 out of 5 stars4/5 (1)
- MrExcel LX The Holy Grail of Excel Tips: Covers Excel Backwards and ForwardsFrom EverandMrExcel LX The Holy Grail of Excel Tips: Covers Excel Backwards and ForwardsNo ratings yet
- VBA in ExcelDocument64 pagesVBA in ExcelSarimSomaly0% (1)
- Protect and organize Excel sheetsDocument36 pagesProtect and organize Excel sheetsNguyen Nhat MinhNo ratings yet
- Excel VBA Programming Golden RulesDocument31 pagesExcel VBA Programming Golden RulesJohn FrancoNo ratings yet
- Excel :The Ultimate Comprehensive Step-by-Step Guide to Strategies in Excel Programming (Formulas, Shortcuts and Spreadsheets): 2From EverandExcel :The Ultimate Comprehensive Step-by-Step Guide to Strategies in Excel Programming (Formulas, Shortcuts and Spreadsheets): 2No ratings yet
- Excel VBA - Intermediate Lessons in Excel VBA Programming for Professional Advancement: 2From EverandExcel VBA - Intermediate Lessons in Excel VBA Programming for Professional Advancement: 2No ratings yet
- Secrets of Access Database Development and ProgrammingFrom EverandSecrets of Access Database Development and ProgrammingRating: 5 out of 5 stars5/5 (1)
- Top 20 MS Excel VBA Simulations, VBA to Model Risk, Investments, Growth, Gambling, and Monte Carlo AnalysisFrom EverandTop 20 MS Excel VBA Simulations, VBA to Model Risk, Investments, Growth, Gambling, and Monte Carlo AnalysisRating: 2.5 out of 5 stars2.5/5 (2)
- 300 Excel TipsDocument5 pages300 Excel TipsGlenn96% (23)
- VBA Notes For ProfessionalsDocument201 pagesVBA Notes For ProfessionalsPeter Ranieri100% (2)
- VBA for Excel: Programming VBA Macros - The Easy Introduction for Beginners and Non-ProgrammersFrom EverandVBA for Excel: Programming VBA Macros - The Easy Introduction for Beginners and Non-ProgrammersRating: 3.5 out of 5 stars3.5/5 (3)
- Excel Macro TrainingDocument21 pagesExcel Macro Trainingapi-373800783% (6)
- Excel Dynamic Arrays Straight to the Point 2nd EditionFrom EverandExcel Dynamic Arrays Straight to the Point 2nd EditionRating: 5 out of 5 stars5/5 (1)
- VBA Excel FunctionsDocument4 pagesVBA Excel FunctionsSoulFury100% (1)
- Excel Vba ExamplesDocument133 pagesExcel Vba Examplesggkmurty100% (1)
- 100 TOP C Language Multiple Choice Questions and Answers Multiple Choice Questions and Answers Beginners and Experienced PDFDocument32 pages100 TOP C Language Multiple Choice Questions and Answers Multiple Choice Questions and Answers Beginners and Experienced PDFesmani840% (1)
- B01LX6GEVLDocument155 pagesB01LX6GEVLrphmi100% (2)
- Excel VBA Programming: Automating Excel through Visual Basic for ApplicationFrom EverandExcel VBA Programming: Automating Excel through Visual Basic for ApplicationNo ratings yet
- Excel VBA Programming: Automating Excel through Visual Basic for ApplicationFrom EverandExcel VBA Programming: Automating Excel through Visual Basic for ApplicationNo ratings yet
- Microsoft Sharepoint 2010 It Professional Evaluation GuideDocument54 pagesMicrosoft Sharepoint 2010 It Professional Evaluation Guidemarkdpnet56No ratings yet
- Microsoft Sharepoint 2010 It Professional Evaluation GuideDocument54 pagesMicrosoft Sharepoint 2010 It Professional Evaluation Guidemarkdpnet56No ratings yet
- Microsoft Sharepoint 2010 Deployment Guide PDFDocument27 pagesMicrosoft Sharepoint 2010 Deployment Guide PDFjhaiceyNo ratings yet
- LogDocument497 pagesLogEhrin Mae BalagsoNo ratings yet
- Structured COBOL Programming: Nancy Stern Hofstra University Robert A. SternDocument65 pagesStructured COBOL Programming: Nancy Stern Hofstra University Robert A. SternVinod MallaNo ratings yet
- Google Data StoreDocument56 pagesGoogle Data StoreindochinahubNo ratings yet
- Two Marks Questions with Answers on Computer ArchitectureDocument19 pagesTwo Marks Questions with Answers on Computer ArchitectureAKASH KSNo ratings yet
- Developers GuideDocument29 pagesDevelopers GuideHaytham ZaghloulNo ratings yet
- Types of ParserDocument17 pagesTypes of ParserNimi KhanNo ratings yet
- Oracle 9i Architecture and ProcessesDocument17 pagesOracle 9i Architecture and ProcessesrakhaaditNo ratings yet
- A Quick Guide For OLE DB To ODBC ConversionDocument20 pagesA Quick Guide For OLE DB To ODBC ConversionsybaritzNo ratings yet
- Data Analytis Using Advanced ExcelDocument5 pagesData Analytis Using Advanced Excelaishwarya mishraNo ratings yet
- Java While For and Do While Loop ExamplesDocument14 pagesJava While For and Do While Loop ExamplesAmol AdhangaleNo ratings yet
- Student Management System DocumentationDocument35 pagesStudent Management System DocumentationPMWKG PMWKGNo ratings yet
- RSI1Document2 pagesRSI1nikunj olpadwalaNo ratings yet
- PPSC Form AssignmentDocument7 pagesPPSC Form AssignmentfaizaNo ratings yet
- Project Report - SteganographyDocument72 pagesProject Report - SteganographyDeFreeMe33% (3)
- Object Oriented Concepts - Key Concepts and Java FundamentalsDocument9 pagesObject Oriented Concepts - Key Concepts and Java FundamentalsM.A raja100% (1)
- C by RajeshDocument98 pagesC by Rajeshapi-3820001100% (2)
- Lecture 1 C++Document10 pagesLecture 1 C++Arkan Duski100% (1)
- Cafeteria: HistoryDocument30 pagesCafeteria: HistorygreeshmaNo ratings yet
- Access SpecifiersDocument6 pagesAccess SpecifiersM. Talha NadeemNo ratings yet
- Core Java Quick Revision by Jatan Shah SirDocument172 pagesCore Java Quick Revision by Jatan Shah SirVishal JaiswarNo ratings yet
- CSS and BootstrapDocument20 pagesCSS and BootstrapaviNo ratings yet
- Double Linked List Attempt ReviewDocument23 pagesDouble Linked List Attempt ReviewTHỊNH LÊ LỘC QUỐCNo ratings yet
- Radio Button: Latihan Konversi Suhu: Celsius Fahrenheit Fahrenheit CelsiusDocument5 pagesRadio Button: Latihan Konversi Suhu: Celsius Fahrenheit Fahrenheit CelsiusagustavNo ratings yet
- Rpi JtagDocument5 pagesRpi JtagLa Abeja Sana BoNo ratings yet
- 9A15401 Operating SystemsDocument4 pages9A15401 Operating SystemssivabharathamurthyNo ratings yet
- DBS PresentationDocument8 pagesDBS PresentationRaza MangiNo ratings yet
- XII - IP - 2013-14 - Guwahati RegionDocument137 pagesXII - IP - 2013-14 - Guwahati Regionsan1507No ratings yet
- Error LogDocument59 pagesError LogHusni MohdNo ratings yet