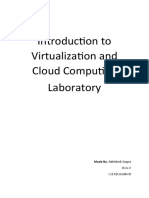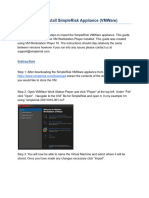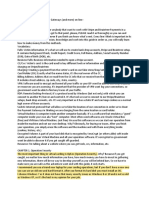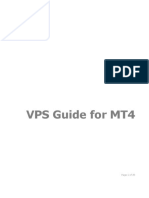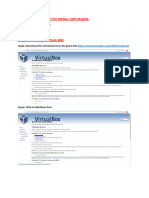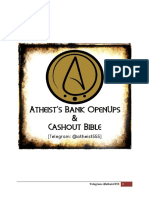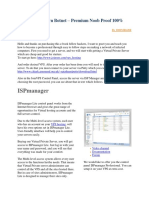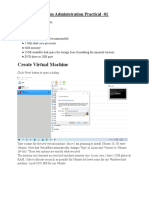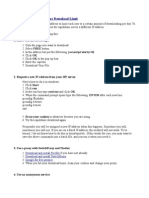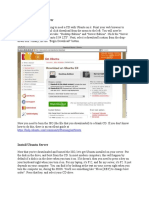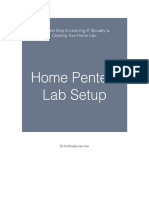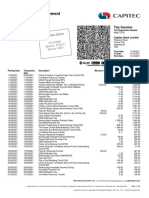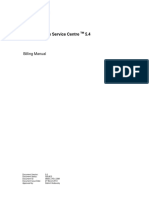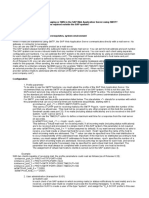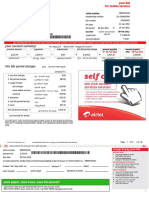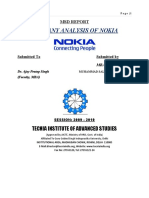Professional Documents
Culture Documents
Get A VPS Completely Free!: by Sakib Hasan
Uploaded by
jannet0002Original Title
Copyright
Available Formats
Share this document
Did you find this document useful?
Is this content inappropriate?
Report this DocumentCopyright:
Available Formats
Get A VPS Completely Free!: by Sakib Hasan
Uploaded by
jannet0002Copyright:
Available Formats
1 | P a g e A l l r i g h t s r e s e r v e d S a k i b H a s a n
Get a VPS Completely Free!
By Sakib Hasan
email: ajobbalok@gmail.com
yahoo: ajobbalok@yahoo.com
2 | P a g e A l l r i g h t s r e s e r v e d S a k i b H a s a n
Hello there, this is Sakib Hasan from TrillionPixel Productions. I welcome you to my eBook describing
the method to get a free VPS. Here is some basic information about the VPS.
Disk Space : 15GB
Data Transfer limit : 5GB
RAM : 1GB
Processor : 2.2Ghz
Internet Speed : 100MBPS
Lifetime of VPS : 5 Days from registration. Hey comn its free!
Please note
This VPS will not run in any domain that means you cant run any site from this VPS. BUT, you can run
any bot, software that needs running for long time, hack big sites with SQL injectors, ddos-ing sites
everything you want but cant do with your slow speed.
What you can do with this VPS:
Do heavy data transfer. I want to share one of my usages; I got a job one day to transfer a site to one
host to another host. It was a movie site that has a Database of 150MB; my download speed is 15kbps
so how can I download it to my pc then upload to the another web host? I just turn my VPS up,
download the database in 5 seconds, and upload in 2 seconds. Job done
You just need to follow two steps thats all!
I have run a test online
and showed up
65MBPS, but I think
thats enough for you :)
3 | P a g e A l l r i g h t s r e s e r v e d S a k i b H a s a n
Step One: Starting The VPS
1. Visit this site: http://elastichosts.com
2. You will see a button named Free trial on the top right corner
to chose, USA or UK. You have to choose one of them. Click on the desired server location.
3. You will now see a Registration Form. You have to fill it up.
your email and mobile phone number has to be correct.
4. After you click Register, they will send the password via email and SMS. Check both of them and
figure out the password. The first part of the password will be sent to email and the second part of the
password will be sent to your mobile phone.
5. Now go to the site again, chose your server location and click login.
6. Once youre logged in with your email and password you are ready to setup your VPS.
7. You will see a box on the right hand side of the control panel n
like this:
Now c
8. You will see a server created on the left side of the control panel. Now, get its VNC IP and VNC
password.
9. Google the word TightVNC, download
10. Setup the software and run it. Give your server IP and it will ask for the password. Copy
password and bam! Youre on your VPS
Name
HDD
OS
A l l r i g h t s r e s e r v e d S a k i b H a s a n
Step One: Starting The VPS
http://elastichosts.com
2. You will see a button named Free trial on the top right corner of the page. You will see two options
to chose, USA or UK. You have to choose one of them. Click on the desired server location.
3. You will now see a Registration Form. You have to fill it up. Important: You can give fake name, but
number has to be correct.
After you click Register, they will send the password via email and SMS. Check both of them and
figure out the password. The first part of the password will be sent to email and the second part of the
e sent to your mobile phone.
5. Now go to the site again, chose your server location and click login.
6. Once youre logged in with your email and password you are ready to setup your VPS.
7. You will see a box on the right hand side of the control panel named Create Server. Make a server
Now click Create. Bam! Your VPS is running.
8. You will see a server created on the left side of the control panel. Now, get its VNC IP and VNC
download it.
10. Setup the software and run it. Give your server IP and it will ask for the password. Copy
d and bam! Youre on your VPS.
Anything you want.
15GB
Windows Server Edition 2008 Setup
THE METHOD
of the page. You will see two options
to chose, USA or UK. You have to choose one of them. Click on the desired server location.
You can give fake name, but
After you click Register, they will send the password via email and SMS. Check both of them and
figure out the password. The first part of the password will be sent to email and the second part of the
6. Once youre logged in with your email and password you are ready to setup your VPS.
amed Create Server. Make a server
8. You will see a server created on the left side of the control panel. Now, get its VNC IP and VNC
10. Setup the software and run it. Give your server IP and it will ask for the password. Copy-paste your
4 | P a g e A l l r i g h t s r e s e r v e d S a k i b H a s a n
Step Two: Installing Operating System
11. After you login with TightVNC, a window will pop up. You will see Windows Server 2008
installation in it. Click Install now
12. Enter this serial number on the next page:
13. On the next page, you will be asked to select your windows edition. Select the Data Center
edition. Click next.
14. Agree with the agreements and click next.
15. Your OS is installing now, wait until its finished and restarted. Normally it takes 10-15 mins. You can
close TightVNC, watch some porns and login again. Remember your VPS will always running if you dont
shut down it from Elastichosts Control Panel.
16. After the installation is finished, you will be asked to create an Administrator account. Create it with
a good password. Must be 8 characters long, with uppercase letters and numbers.
Your VPS is created and running. Now you can run any software/bot.
Tips:
1. If you want to visit websites, download anything, you should download Firefox even though there is
Internet explorer already. IE will give warnings each time you visit a site. Its so annoying, believe me.
2. You might download TeamViwer and install, if you are having slow speed on tightVNC.
6QBHY-DXTPJ-T9W3P-DTJXX-4VQMB
5 | P a g e A l l r i g h t s r e s e r v e d S a k i b H a s a n
I provide full support for any problems for VPS
installation and troubleshooting.
Knock me at yahoo/msn.
6 | P a g e A l l r i g h t s r e s e r v e d S a k i b H a s a n
THE END
You might also like
- IVCC Lab AssignmentDocument19 pagesIVCC Lab AssignmentDiablo YNo ratings yet
- HomeDocument11 pagesHomeBukuroshe XhajaNo ratings yet
- Carding SetupDocument16 pagesCarding SetupNaeem IslamNo ratings yet
- How to Install WordPress on Your Windows Computer Using WampFrom EverandHow to Install WordPress on Your Windows Computer Using WampNo ratings yet
- How To Install SimpleRisk Appliance (VMWare)Document5 pagesHow To Install SimpleRisk Appliance (VMWare)Jenny VizñayNo ratings yet
- Onion GuideOnionshop Guide: How To Set Up A Hidden Service?Document23 pagesOnion GuideOnionshop Guide: How To Set Up A Hidden Service?DeepDotWeb.com100% (1)
- Virtual Carding Handbook 2.0 1Document16 pagesVirtual Carding Handbook 2.0 1עומר הקבבNo ratings yet
- Virtual Network TutorialDocument17 pagesVirtual Network TutorialShanxT100% (1)
- Vps Guide For Mt4Document25 pagesVps Guide For Mt4Javi Crepo SierraNo ratings yet
- CC Practical Assignment SolutionDocument22 pagesCC Practical Assignment Solutionfncfranky787No ratings yet
- Guide Cheap Vps Multiple Ip Multiple FirefoxDocument45 pagesGuide Cheap Vps Multiple Ip Multiple FirefoxonlinexxNo ratings yet
- Steps For Virtual Box InstallationDocument27 pagesSteps For Virtual Box Installationdeepakacharya424No ratings yet
- Atheist Bank Openups BibleDocument43 pagesAtheist Bank Openups BibleCharles Izreel100% (18)
- Installing CentOS On VirtualBoxDocument42 pagesInstalling CentOS On VirtualBoxARTHURNo ratings yet
- Installing WampServer2.0c With PostgreSQLDocument13 pagesInstalling WampServer2.0c With PostgreSQLNavinderSharmaNo ratings yet
- CyberGate RAT setup guide and featuresDocument7 pagesCyberGate RAT setup guide and featuresCuong TranNo ratings yet
- Increase PayPal Login Chances with Location MatchingDocument9 pagesIncrease PayPal Login Chances with Location MatchingJérémie BandakouassimoNo ratings yet
- Documentati On: 1: Installing Virtual BoxDocument26 pagesDocumentati On: 1: Installing Virtual Boxmanishsingh137No ratings yet
- How To Install WordPress With Cyberpanel On LinodeDocument7 pagesHow To Install WordPress With Cyberpanel On LinodeSahil DadwalNo ratings yet
- Making Your Own Botnet D00MR4ZR PDFDocument15 pagesMaking Your Own Botnet D00MR4ZR PDFjatinNo ratings yet
- Bank OpensDocument43 pagesBank Openscyberflame100% (4)
- Deploy Windows 10 Using WDSDocument8 pagesDeploy Windows 10 Using WDSAnonymous QE45TVC9e3No ratings yet
- Instruction On How To Install SAP IDES 4 7Document55 pagesInstruction On How To Install SAP IDES 4 7nrp_rahulNo ratings yet
- War Bot Net Tu TDocument3 pagesWar Bot Net Tu TESPELHO MÁGICONo ratings yet
- My Website At Last! The Essential Guidebook To Basic Web Design Unleashing Your Creativity At No CostsFrom EverandMy Website At Last! The Essential Guidebook To Basic Web Design Unleashing Your Creativity At No CostsNo ratings yet
- Installing Opensim: Step 1: Installing and Setting Up The ServerDocument26 pagesInstalling Opensim: Step 1: Installing and Setting Up The ServerJaime Genexus VillamarinNo ratings yet
- Free 4GDocument2 pagesFree 4Gskang skangihNo ratings yet
- Howto Dedicated Icecast ServerDocument20 pagesHowto Dedicated Icecast ServerAwad YunusNo ratings yet
- Install Hyper-V and Deploy Windows Server 2008 VMDocument27 pagesInstall Hyper-V and Deploy Windows Server 2008 VMMuhammad Majid KhanNo ratings yet
- CAD Lab Manual - CompleteDocument52 pagesCAD Lab Manual - CompleteChandni SinghNo ratings yet
- Windows Server 2016 Installation and ConfigurationDocument47 pagesWindows Server 2016 Installation and ConfigurationAziz LbaibiNo ratings yet
- How To Setup An Elite Proxy ServerDocument20 pagesHow To Setup An Elite Proxy ServerAmy SmithNo ratings yet
- How To Earn Ipv6 Certifications (On Windows, Part 1)Document30 pagesHow To Earn Ipv6 Certifications (On Windows, Part 1)Mirza RizkyNo ratings yet
- Create Virtual Machine: System Administration Practical - 01Document41 pagesCreate Virtual Machine: System Administration Practical - 01Mrunal BhilareNo ratings yet
- 01 Installation Document For UCCX 80Document37 pages01 Installation Document For UCCX 80ashishNo ratings yet
- RDP KingDocument12 pagesRDP KingjamesNo ratings yet
- Procedure To Use VPN and Globe TattooDocument2 pagesProcedure To Use VPN and Globe TattooJu LanNo ratings yet
- How To Install Apache On Windows XPDocument6 pagesHow To Install Apache On Windows XPAdrian NewellNo ratings yet
- Virtual Carding Handbook 2.0 - 201Document32 pagesVirtual Carding Handbook 2.0 - 201Jakub Kowalczyk100% (5)
- Virtual Carding Handbook: - How To Have Success With Payment Gateways (And More) On-LineDocument32 pagesVirtual Carding Handbook: - How To Have Success With Payment Gateways (And More) On-Linechris92% (25)
- Virtual Carding Handbook 2.0 - 2020Document32 pagesVirtual Carding Handbook 2.0 - 2020Kader Milano60% (5)
- Zimbra Collaboration Suite Open Source Edition On CentOSDocument26 pagesZimbra Collaboration Suite Open Source Edition On CentOSYahya NursalimNo ratings yet
- Install Metastable Vulnerable Machine for Hacking PracticeDocument4 pagesInstall Metastable Vulnerable Machine for Hacking Practicesalva_chuNo ratings yet
- Centos Server Configuration A-Z PDFDocument70 pagesCentos Server Configuration A-Z PDFMarina Derrude100% (1)
- How To Bypass Web Filters (Using Proxies, Etc)Document9 pagesHow To Bypass Web Filters (Using Proxies, Etc)lethe100% (11)
- Configure OpenVPN with WebminDocument4 pagesConfigure OpenVPN with WebminTiago RausisNo ratings yet
- Install Ubuntu ServerDocument26 pagesInstall Ubuntu Serversonic393No ratings yet
- Set Up Window ServerDocument34 pagesSet Up Window ServerIvy ApolinarioNo ratings yet
- Active Directory Lab HyperV ManualDocument99 pagesActive Directory Lab HyperV ManualRajganesh Pandurangan91% (11)
- Installation InstructionDocument12 pagesInstallation InstructionBern KruijtNo ratings yet
- Guide Renewal PDFDocument103 pagesGuide Renewal PDFka baraNo ratings yet
- Learn Hacking with Kali, Metasploitable & DVWADocument23 pagesLearn Hacking with Kali, Metasploitable & DVWAmanishNo ratings yet
- Obiee 11g InstallationDocument159 pagesObiee 11g Installationmlgovardhan100% (1)
- Wordpress InstallationDocument26 pagesWordpress InstallationGANESHNo ratings yet
- E Banking ProposalDocument30 pagesE Banking Proposalbaguma100% (1)
- TLT-2H Instruction Manual V3.1Document38 pagesTLT-2H Instruction Manual V3.1HomeroOliveiraNo ratings yet
- JM-C41 With Relay - V1.2Document31 pagesJM-C41 With Relay - V1.2Mario Luna EscanameNo ratings yet
- Cellebrum Draft Red Herring ProspectusDocument469 pagesCellebrum Draft Red Herring Prospectusmixedbag100% (1)
- MAPS GSMA IP BrochureDocument8 pagesMAPS GSMA IP Brochureمحمد الخزاعيNo ratings yet
- Personal / Asset Tracker ST940Document55 pagesPersonal / Asset Tracker ST940oriana cardenasNo ratings yet
- 2017 OpenCPUDocument6 pages2017 OpenCPUNgô Đức ViệtNo ratings yet
- Savings Account Statement: Capitec B AnkDocument8 pagesSavings Account Statement: Capitec B AnkFikile Eem50% (2)
- SMSC R5.4 Bim PDFDocument138 pagesSMSC R5.4 Bim PDFTomNo ratings yet
- CHMSC Student Application System with SMSDocument91 pagesCHMSC Student Application System with SMSJayr Flores0% (1)
- GEE 101 Final Week - Information Technology in BusinessDocument11 pagesGEE 101 Final Week - Information Technology in BusinessReygie FabrigaNo ratings yet
- ZOSI VIEW - PC - Client - IntroductionDocument15 pagesZOSI VIEW - PC - Client - IntroductionLishan XieNo ratings yet
- Railway Level Gate Crossing Controller Using Android & GSMDocument5 pagesRailway Level Gate Crossing Controller Using Android & GSMjoel mshanaNo ratings yet
- Safety Management Systems (SMS) For AirlinesDocument2 pagesSafety Management Systems (SMS) For AirlinesMik AeilNo ratings yet
- DGCA Form 120-97 Evaluation of SMS Internal Audit - Mar 2018Document2 pagesDGCA Form 120-97 Evaluation of SMS Internal Audit - Mar 2018Harris Dian100% (1)
- Banking Law Project Sakshi DagurDocument16 pagesBanking Law Project Sakshi DagurBharat Joshi100% (1)
- Women @work: Power PlayDocument55 pagesWomen @work: Power PlayMounikaGoruganthuNo ratings yet
- Curr Mob VoucherDocument4 pagesCurr Mob VoucherSanjay SinghNo ratings yet
- Configure SapconnectDocument4 pagesConfigure Sapconnectpenukonda8197No ratings yet
- Addattachments PDFDocument8 pagesAddattachments PDFhobinthomasNo ratings yet
- UfoneDocument51 pagesUfoneAsad TariqNo ratings yet
- XMediusFAX Release Notes ENDocument23 pagesXMediusFAX Release Notes ENADJIR MAHREZNo ratings yet
- How To Set Siretta Modem Using SMS AT CommandsDocument7 pagesHow To Set Siretta Modem Using SMS AT Commandsnot jappeningNo ratings yet
- Roam Mobility User GuideDocument9 pagesRoam Mobility User GuideRoam MobilityNo ratings yet
- RTU5025 App InstructionsDocument14 pagesRTU5025 App Instructionsgb2k78c5bgNo ratings yet
- Eaton A Access Power Solutions Installation and Operation Guide (APS6-600 Series) .947Document116 pagesEaton A Access Power Solutions Installation and Operation Guide (APS6-600 Series) .947luisedward5619No ratings yet
- Company Analysis of NOKIADocument47 pagesCompany Analysis of NOKIAsalim1321100% (16)
- WP Se T68iDocument71 pagesWP Se T68iEdu SanchezNo ratings yet
- Annexure XII Technical and Functional Specification PDFDocument11 pagesAnnexure XII Technical and Functional Specification PDFAndy_sumanNo ratings yet
- Mobile USSDDocument4 pagesMobile USSDlenkapradipta_2000No ratings yet