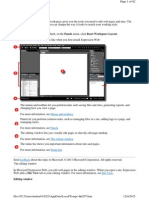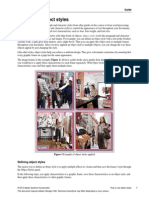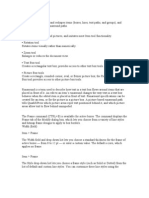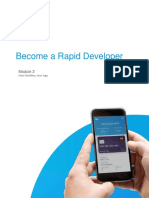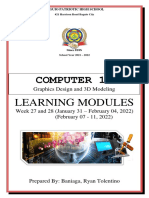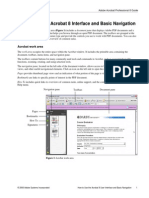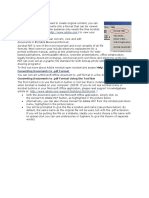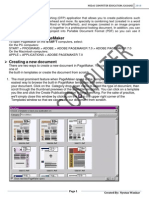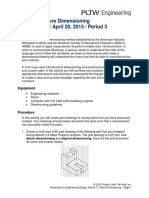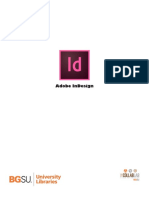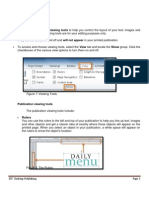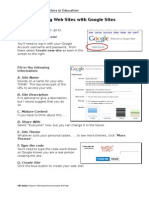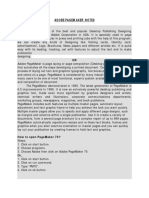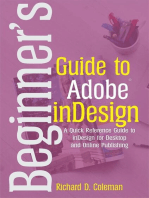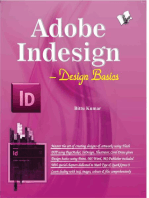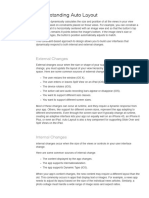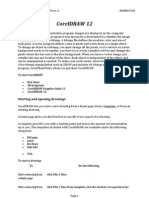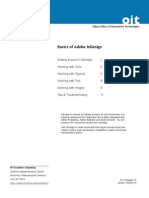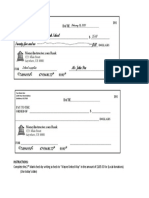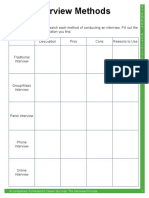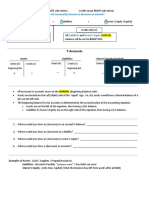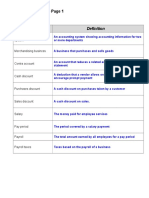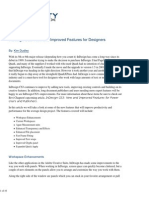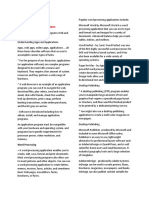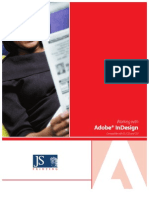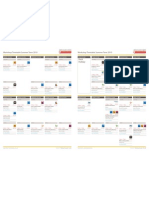Professional Documents
Culture Documents
Adaptive Layouts
Uploaded by
api-262218593Original Title
Copyright
Available Formats
Share this document
Did you find this document useful?
Is this content inappropriate?
Report this DocumentCopyright:
Available Formats
Adaptive Layouts
Uploaded by
api-262218593Copyright:
Available Formats
Adobe InDesign
Guide
How to use adaptive layouts
You can use Adobe InDesign to create and publish digital documents to a variety of tablet devices. Adaptive layouts
allow you to specify multiple screen sizes and orientations within the same document (Figure 1). Adaptive layout
options include Adobe Liquid Layout and the Alternate Layout feature. You can use these options independently or
together, depending on your workflow requirements.
Figure 1 Adaptive layouts for multiple screen sizes and orientations from one InDesign document
Adobe Liquid Layout
Liquid Layout provides a method for creating and controlling flexible layout within an InDesign document. Using
Liquid Layout, you can apply page-level rules that define how objects on a page adjust to alternate layouts
(Figure 2). One InDesign layout document can accommodate a variety of aspect ratios within a device class (e.g.,
tablet devices, EPUB readers) when exported. Without Liquid behaviors, you would have to create a unique layout
for every possible size and orientation, greatly multiplying the number of pages to manage within a single .INDD file.
Figure 2 Page tool Control panel with Liquid Page Rule menu
Used together, the Alternate Layer feature and Liquid Layout provide maximum control and flexibility for laying out
your digital publication documents.
2012 Adobe Systems Incorporated
How to use adaptive layouts
This document requires Adobe InDesign CS6. Technical instructions may differ depending on your version.
Guide
Adobe InDesign
How to use Liquid Layout:
1. Choose File > New > Document.
The New Document dialog box appears (Figure 3).
2. Select Digital Publishing from the Intent menu.
Next you set a target device and its corresponding
physical dimensions and orientation. Then you create the
primary layout for all the pages as you would for any
print job.
3. For this example, select iPad from the Page Size menu
(Figure 4).
4. Click the Portrait button to set up a vertical orientation
for the new document (Figure 3).
5. Click OK.
The new document opens in InDesign.
Intent menu
Page Size menu
Orientation
options
Figure 3 New Document dialog box
6. If the Pages panel isnt visible, choose Window > Pages.
The Pages panel opens.
7. Use a selection of InDesign tools to add text, images,
artwork, and so on to the page layout. Be sure to build a
document that extends across multiple pages.
In the next several steps you add Liquid Layout
behaviors to the pages to allow content to adapt to
multiple aspect ratios within a device class.
8. Select the Page tool in the Tools panel (Figure 5).
9. Click on an object in the layout.
Figure 4 Page Size menu in the New Document
dialog box
A blue bounding box appears around the object.
Page tool
Figure 5 Tools panel
How to use adaptive layouts
2012 Adobe Systems Incorporated
This document requires Adobe InDesign CS6. Technical instructions may differ depending on your version.
Adobe InDesign
Guide
10. In the Control panel, select Object-based from the Liquid
Page Rule menu (Figure 2).
The Object-based rule defines relationships between the
location of an object and the edges of the page. Use
customizable pin indicators to display how an object is
connected to the edges of a page.
The Liquid Page Rule options include:
Scale sizes all content proportionally, adding or
subtracting space around page if content can't be
scaled in the X or Y direction.
Re-center finds the design center point of content
on the previous page size and then centers the design
around the center of the current page size.
Object-based looks at each page item on the page
and resizes or repositions it according to the object's
rules.
Guide-based inserts or removes space or resizes
page items based on position of the liquid guides
on the page. With this policy, only objects that
intersect a vertical liquid guide can resize
horizontally and only objects that intersect a
horizontal guide can resize vertically.
External constraint
handle
Internal constraint
handle
Figure 6 Object selected with Page Tool
Controlled By Master lets pages inherit their policy
from their master.
You will use the constraint handles that appear along the
horizontal and vertical edges of the object (Figure 6) to
control how the object is connected to the edges of the
page.
11. If you are working with artwork that needs to preserve its
aspect ratio, click both the horizontal and vertical internal
constraint handles to fix the size of the graphic. Note that
internal and external constraint handles function
differently:
Internal constraint handles resize height and width
of an object as the page changes size. Click to lock
the object dimensions.
External constraint handles permit flexible space
between the object and the page edge. Click to pin
the object relative to the page edge.
Figure 7 Internal and external constraint handles
For example, in Figure 7 the internal constraint handles
are locked to preserve the graphic size, and external
constraint handles are anchored to the top and right edges
of the page. The space to the left and below the graphic
remains flexible and scales as the layout changes.
2012 Adobe Systems Incorporated
How to use adaptive layouts
This document requires Adobe InDesign CS6. Technical instructions may differ depending on your version.
Guide
Adobe InDesign
12. Click one of the external constraint handles to anchor the
object to an edge of the page.
Note: You can also set Resize and Pin options in the
Liquid Layout panel. Choose Window > Interactive >
Liquid Layout and select options to set object constraints
(Figure 8).
13. Anchor the remaining elements on the page as needed.
14. With the Page tool still selected, click on the page layout.
Corner handles appear around the edge of the layout
(Figure 9).
15. Drag the corner handles to preview Liquid Layout
behaviors.
The page resizes and anchored objects retain their
position relative to the page edges. The page snaps back
when you release the corner handles.
Figure 8 Liquid Layout panel
Note: You can also Alt-drag to permanently change
page dimensions.
16. Save the document.
Corner handles
Figure 9 Page layout
How to use adaptive layouts
2012 Adobe Systems Incorporated
This document requires Adobe InDesign CS6. Technical instructions may differ depending on your version.
Adobe InDesign
Guide
Alternate layouts
If you have created a primary layout for the iPad and you want another unique, highly designed layout for the
Motorola Xoom, you can use the Alternate Layout tools to adapt your primary layout based on physical dimension
and orientation of a second device. The Alternate Layer feature takes a range of existing pages with content and
automatically creates linked copies on a set of new pages within the document. In this way, if you make a change to
text in the original location, it ripples through as a link across all the alternate layouts within the publication.
How to create an alternate layout:
1. In the Pages panel, click the Layout Options menu, and
select Create Alternate Layout (Figure 10).
The Create Alternate Layout dialog box appears
(Figure 11).
Because you set up the initial file in the iPad portrait
orientation, InDesign automatically creates the default
alternate layout in landscape orientation. However, you
could easily adapt this alternate layout based on physical
dimensions and orientation of a second device, such as a
Motorola Xoom.
Layout Options menu
Figure 10 Pages panel
Figure 11 Create Alternate Layout dialog box
2012 Adobe Systems Incorporated
How to use adaptive layouts
This document requires Adobe InDesign CS6. Technical instructions may differ depending on your version.
Guide
Adobe InDesign
2. Click OK to close the Create Alternate Layout dialog
box.
An alternate layout, iPad H, appears in the Pages panel
beside the original layout, iPad V (Figure 12).
This creates a new section in the InDesign file. All the
pages in this section mimic what was in the first section
but the orientation of the page is different.
Note: While creating alternate layouts is useful, the look
and feel of the content in the new layout doesn't always
transfer over well and may need to be redesigned to fit
the format.
3. Find a section of text in the original layout, and make a
change to the text.
4. In the Pages panel, double-click the corresponding page
in the alternate layout to view that page.
The text has not changed, but a warning icon on the text
frame indicates a broken link (Figure 13).
Figure 12 Pages panel
5. If the Links panel isnt visible, choose Window > Links.
The Links panel opens.
6. In the Links panel, locate the item with the broken-link
warning icon (Figure 14).
7. Double-click the warning icon to update the linked
content.
Note: Alternatively, you can single-click the warning
icon on the text frame in the document page to update the
broken link.
Figure 13 Linked text in alternate layout with
warning icon
8. Save the document.
Figure 14 Links panel
How to use adaptive layouts
2012 Adobe Systems Incorporated
This document requires Adobe InDesign CS6. Technical instructions may differ depending on your version.
You might also like
- ExpreesionDocument62 pagesExpreesionImienaz ChusNo ratings yet
- InDesign Tutorial CC2014Document18 pagesInDesign Tutorial CC2014Agie Syirban GizawiNo ratings yet
- PS Howto Create CompsDocument10 pagesPS Howto Create CompsQ brgNo ratings yet
- InDesign GuideDocument27 pagesInDesign GuideKenjie EspeteroNo ratings yet
- UCI203 Introduction To DTP PAGE MAKERDocument24 pagesUCI203 Introduction To DTP PAGE MAKERLukania BoazNo ratings yet
- Modul Adobe IndesignDocument18 pagesModul Adobe IndesignWawan KurniawanNo ratings yet
- Id Howto Object StylesDocument5 pagesId Howto Object Stylesapi-262218593No ratings yet
- Quarkxpress NotesDocument3 pagesQuarkxpress NotesNiyati Trivedi PurohitNo ratings yet
- Build A Simple User Interface: Seatwork #1Document10 pagesBuild A Simple User Interface: Seatwork #1Marcos JeremyNo ratings yet
- Activities 3 5 and 6Document7 pagesActivities 3 5 and 6Chester Allan BautistaNo ratings yet
- 14 Little-Known Indesign Tips: 1 Multiplace From BridgeDocument5 pages14 Little-Known Indesign Tips: 1 Multiplace From BridgeSuniel ChhetriNo ratings yet
- How To Create A Prototype: Adobe Fireworks GuideDocument8 pagesHow To Create A Prototype: Adobe Fireworks GuideJimmyconnors ChettipallyNo ratings yet
- Chapter 6. Generating A Hard Copy Map: ExercisesDocument15 pagesChapter 6. Generating A Hard Copy Map: ExercisessaroopNo ratings yet
- Chief Architect x8 Users Guide Layout TutorialDocument30 pagesChief Architect x8 Users Guide Layout TutorialNguyen Binh100% (1)
- Layout: Model Space and Paper SpaceDocument4 pagesLayout: Model Space and Paper SpaceybouriniNo ratings yet
- Excel, Word EtcDocument13 pagesExcel, Word EtcGraceNo ratings yet
- Rapid Developer - Module 3 Studio PDFDocument30 pagesRapid Developer - Module 3 Studio PDFjunemrsNo ratings yet
- Essential DTP Skills with PageMaker 7.0Document10 pagesEssential DTP Skills with PageMaker 7.0ashuNo ratings yet
- Create A Birthday Card AppDocument25 pagesCreate A Birthday Card Appemmrab824No ratings yet
- How To Use The Ruler, Grid, Guides, and The Align Panel: Adobe Indesign Cs6 Project 3 GuideDocument7 pagesHow To Use The Ruler, Grid, Guides, and The Align Panel: Adobe Indesign Cs6 Project 3 GuideMiriam AdamsNo ratings yet
- Module 14 For Grade 10 PDFDocument26 pagesModule 14 For Grade 10 PDFAARON CABINTANo ratings yet
- CHAPTER 2 Design LayoutsDocument26 pagesCHAPTER 2 Design LayoutswahyyyuuNo ratings yet
- InDesign CC - Create the First DocumentDocument8 pagesInDesign CC - Create the First DocumentyeguyqwesiNo ratings yet
- Build PDF Tool Tips Inside InDesignDocument7 pagesBuild PDF Tool Tips Inside InDesignpicchu144No ratings yet
- Acr8 GuidesDocument62 pagesAcr8 Guidesvperez_300866No ratings yet
- Adobe Acrobat: Converting Documents To .PDF Format Using The Tool BarDocument8 pagesAdobe Acrobat: Converting Documents To .PDF Format Using The Tool BarAbadit Ali JabbarNo ratings yet
- MCE Pagemaker7.0Document5 pagesMCE Pagemaker7.0Nyutan WankarNo ratings yet
- Adobe InDesign CS5 Tutorial Author Mr. B's Business Ed WebDocument17 pagesAdobe InDesign CS5 Tutorial Author Mr. B's Business Ed WebTweenerNo ratings yet
- Introduction PagemakerDocument79 pagesIntroduction PagemakerSvb Chary100% (2)
- 7 1 A Moredimensioning Tlitong p3Document9 pages7 1 A Moredimensioning Tlitong p3api-328789300No ratings yet
- Using Microsoft Frontpage 2003: Use of Multimedia in Web DesignDocument13 pagesUsing Microsoft Frontpage 2003: Use of Multimedia in Web DesignRobert LangdomNo ratings yet
- Adobe InDesign CC TutorialDocument18 pagesAdobe InDesign CC Tutorialdotu12No ratings yet
- Βήματα Για Το Δικό Σας ProjectDocument29 pagesΒήματα Για Το Δικό Σας ProjectEirini MelianouNo ratings yet
- Lesson 3Document29 pagesLesson 3tamaaaaaputannaNo ratings yet
- Google Sites TutorialDocument12 pagesGoogle Sites TutorialDr. Bruce Spitzer100% (6)
- PageMaker Short NotesDocument37 pagesPageMaker Short NotesSur Velan100% (1)
- Lesson 6 Creating A Drawing File and DetailingDocument10 pagesLesson 6 Creating A Drawing File and DetailingDiether RigorNo ratings yet
- Forms Maestro DetalleDocument100 pagesForms Maestro DetallemickNo ratings yet
- Chapter 2Document60 pagesChapter 2Ravi Parmar043No ratings yet
- Pagemaker: Subject Code:16Rsbe4:1 Unit-IDocument15 pagesPagemaker: Subject Code:16Rsbe4:1 Unit-IDeepanshuNo ratings yet
- Indesign OverviewDocument11 pagesIndesign Overviewkayla behlerNo ratings yet
- Creating A Layout To Plot: in This ChapterDocument34 pagesCreating A Layout To Plot: in This ChapterjtpmlNo ratings yet
- SBS - L2-03 How To Create Technical DrawingsDocument6 pagesSBS - L2-03 How To Create Technical DrawingsDavid BernalNo ratings yet
- How To Lay Out A Web Page With CSS: Adobe Dreamweaver GuideDocument5 pagesHow To Lay Out A Web Page With CSS: Adobe Dreamweaver GuideOking EnofnaNo ratings yet
- Auto Layout Guide - Apple (2016)Document106 pagesAuto Layout Guide - Apple (2016)SleepyfuriousNo ratings yet
- AutoCad Tutorial LayoutsDocument6 pagesAutoCad Tutorial LayoutsLarry9302No ratings yet
- Stencils. Stencils Are Designated by The Type of Drawing That Will Work Best, For ExampleDocument5 pagesStencils. Stencils Are Designated by The Type of Drawing That Will Work Best, For ExampleShalua YonahNo ratings yet
- Corel Draw 12Document50 pagesCorel Draw 12Nzegwu AmaechiNo ratings yet
- VBN 9Document5 pagesVBN 9Om GaikarNo ratings yet
- Indesign Tutorial PDFDocument19 pagesIndesign Tutorial PDFNikita SarinNo ratings yet
- Creating A MasterDocument100 pagesCreating A MasterFarhan AshrafNo ratings yet
- Basics of Adobe IndesignDocument11 pagesBasics of Adobe IndesignMegha GolaNo ratings yet
- Adobe Indesign Cs3: How To UseDocument12 pagesAdobe Indesign Cs3: How To UseAlen NorthNo ratings yet
- Master PageMaker's Layout and Design Tools in 40 CharactersDocument4 pagesMaster PageMaker's Layout and Design Tools in 40 CharactersSumathi SumiNo ratings yet
- Document Layers: Basic of PagemakerDocument4 pagesDocument Layers: Basic of PagemakerSumathi SumiNo ratings yet
- 4th Period-Business Card Project InstructionsDocument1 page4th Period-Business Card Project Instructionsapi-262218593No ratings yet
- BankingDocument3 pagesBankingapi-262218593No ratings yet
- Restaurant Entrepreneur Project-Student RequirementsDocument1 pageRestaurant Entrepreneur Project-Student Requirementsapi-262218593No ratings yet
- Employment RubricDocument1 pageEmployment Rubricapi-262218593No ratings yet
- Sample ChecksDocument1 pageSample Checksapi-262218593No ratings yet
- Effective-Communication-Presentation 2Document13 pagesEffective-Communication-Presentation 2api-262218593100% (1)
- Banking TeacherDocument1 pageBanking Teacherapi-262218593No ratings yet
- 1Document1 page1api-262218593No ratings yet
- Activity - Interview MethodsDocument1 pageActivity - Interview Methodsapi-262218593No ratings yet
- CM Course Syllabus-ContractDocument1 pageCM Course Syllabus-Contractapi-262218593No ratings yet
- Creating Your Cover LetterDocument4 pagesCreating Your Cover Letterapi-262218593No ratings yet
- TypographyDocument19 pagesTypographyapi-262218593No ratings yet
- 3.03 Key Terms: Fiscal PeriodDocument18 pages3.03 Key Terms: Fiscal Periodapi-262218593No ratings yet
- Entrepreneur Research ActivityDocument1 pageEntrepreneur Research Activityapi-262218593No ratings yet
- 3.03 - Resources For Career Information: WWW - Bls.gov/oohDocument1 page3.03 - Resources For Career Information: WWW - Bls.gov/oohapi-262218593No ratings yet
- Naming Perspective ActivityDocument1 pageNaming Perspective Activityapi-262218593No ratings yet
- 24 B 6 Ecc 291 C 8340678 FFDocument11 pages24 B 6 Ecc 291 C 8340678 FFapi-262218593No ratings yet
- Postcard Activity Directions LesesneDocument2 pagesPostcard Activity Directions Lesesneapi-262218593No ratings yet
- Cultural SensitivityDocument1 pageCultural Sensitivityapi-262218593No ratings yet
- 6 Pillars of Character-2Document1 page6 Pillars of Character-2api-262218593No ratings yet
- AccountingDocument1 pageAccountingapi-262218593No ratings yet
- 3.02 Key Terms: Sold by A CompanyDocument12 pages3.02 Key Terms: Sold by A Companyapi-262218593No ratings yet
- 1.01 - NOTES: Generally Accepted Accounting Principles (GAAP) Is Defined As The Set ofDocument27 pages1.01 - NOTES: Generally Accepted Accounting Principles (GAAP) Is Defined As The Set ofapi-262218593No ratings yet
- 2.01 - CONTENT: 6312 Accounting II Summer 2011 Version 2Document11 pages2.01 - CONTENT: 6312 Accounting II Summer 2011 Version 2api-262218593No ratings yet
- 3.01 Key Terms - Page 1: Departmental Accounting SystemDocument28 pages3.01 Key Terms - Page 1: Departmental Accounting Systemapi-262218593No ratings yet
- 5.03 - NOTES: 6311 Accounting I Summer 2010, Version 2Document15 pages5.03 - NOTES: 6311 Accounting I Summer 2010, Version 2api-262218593No ratings yet
- 5.02 - NotesDocument14 pages5.02 - Notesapi-262218593No ratings yet
- 1.02 NOTES: 6312 Accounting II Summer 2011 Version 2Document17 pages1.02 NOTES: 6312 Accounting II Summer 2011 Version 2api-262218593No ratings yet
- Accounting For A Merchandising Business Organized As A Partnership Chapter 12 &13 Preparing Payroll RecordsDocument20 pagesAccounting For A Merchandising Business Organized As A Partnership Chapter 12 &13 Preparing Payroll Recordsapi-262218593No ratings yet
- Notes: 6311 Accounting I Summer 2010, Version 2Document9 pagesNotes: 6311 Accounting I Summer 2010, Version 2api-262218593No ratings yet
- Adobe Design Basics 2021Document212 pagesAdobe Design Basics 2021hd2014No ratings yet
- Ba Color WheelDocument2 pagesBa Color WheelKarla Sofia BlancoNo ratings yet
- Himesh Patel Resume PDFDocument1 pageHimesh Patel Resume PDFHARISH KARTHICK VNo ratings yet
- Amazon Kindle Publishing GuidelinesDocument79 pagesAmazon Kindle Publishing GuidelinesLindsay HarderNo ratings yet
- Export PDF Freehand With BleedDocument2 pagesExport PDF Freehand With BleedAmberNo ratings yet
- Inmath 1.7.6 Cs3 Quick StartDocument5 pagesInmath 1.7.6 Cs3 Quick StartmadhusivaNo ratings yet
- Perkins Eastman Job OpeningsDocument50 pagesPerkins Eastman Job Openingsyit0rrentNo ratings yet
- Adobe InScopeDocument2 pagesAdobe InScopeJulio SanchezNo ratings yet
- Lesson 6: Adobe Indesign Cs6Document26 pagesLesson 6: Adobe Indesign Cs6Janice CrenciaNo ratings yet
- Tfolio: Tanner WaiteDocument21 pagesTfolio: Tanner WaiteTanner WaiteNo ratings yet
- 30 Tips For Indesign Users enDocument38 pages30 Tips For Indesign Users enMoo MNo ratings yet
- IMMACULATE CONCEPTION ACADEMY COMPUTER EDUCATIONDocument3 pagesIMMACULATE CONCEPTION ACADEMY COMPUTER EDUCATIONVincent RivacNo ratings yet
- InDesign CS3 New and Improved Features For DesignersDocument10 pagesInDesign CS3 New and Improved Features For DesignersLoredana_LorelaiNo ratings yet
- Indesign Handout PDFDocument14 pagesIndesign Handout PDFDhruv Kohli100% (1)
- Popular word processing and design apps in 40 charactersDocument20 pagesPopular word processing and design apps in 40 charactersMary Claire NevalgaNo ratings yet
- Prepress Technician or Prepress Operator or Desktop Publisher orDocument2 pagesPrepress Technician or Prepress Operator or Desktop Publisher orapi-78485174No ratings yet
- CV of Nigel CLIFFORD, May 2011Document4 pagesCV of Nigel CLIFFORD, May 2011Nigel J CliffordNo ratings yet
- Syllabus-Visual DesignDocument2 pagesSyllabus-Visual Designapi-262218593No ratings yet
- Working With Adobe InDesignDocument13 pagesWorking With Adobe InDesignThe Ritan100% (1)
- Abbreviations & Acronyms PDF Accessibility: Add An Alt Text in Adobe IndesignDocument24 pagesAbbreviations & Acronyms PDF Accessibility: Add An Alt Text in Adobe IndesigneranhyzoNo ratings yet
- Graphic Design Courses ChandigarhDocument11 pagesGraphic Design Courses ChandigarhVidya JyotiEduversityNo ratings yet
- Workshop TimetableDocument1 pageWorkshop TimetableCasparShelleyNo ratings yet
- EQUIOS - Trueflow DTP Output Guideline The 15th EditionDocument99 pagesEQUIOS - Trueflow DTP Output Guideline The 15th EditionJustinian FiloteosNo ratings yet
- AdobeGaramondProReadme PDFDocument2 pagesAdobeGaramondProReadme PDFAjversonNo ratings yet
- InDesign ScriptingGuide JS CS6Document268 pagesInDesign ScriptingGuide JS CS6Destonius DhiraviamNo ratings yet
- InDesign - PDF RoomDocument355 pagesInDesign - PDF RoomzakariabenbicharaNo ratings yet
- Adobe Creative Suite 3 Design Premium: Deliver Innovative Ideas in Print, Web, and MobileDocument18 pagesAdobe Creative Suite 3 Design Premium: Deliver Innovative Ideas in Print, Web, and MobileJonathen HormenNo ratings yet
- (Ebook) Adobe InDesign CS3 Scripting Tutorial PDFDocument43 pages(Ebook) Adobe InDesign CS3 Scripting Tutorial PDFknaexerNo ratings yet
- Interior Design PortfolioDocument28 pagesInterior Design PortfolioHuyNo ratings yet
- Tugas ElearningDocument7 pagesTugas ElearningSaiful AnwarNo ratings yet