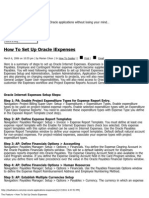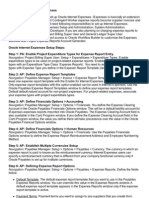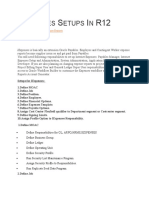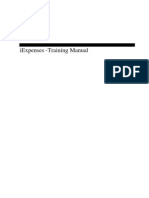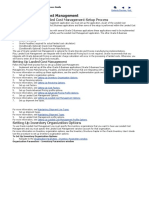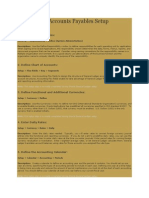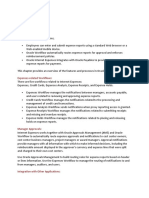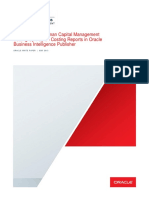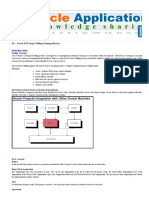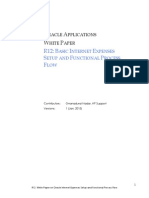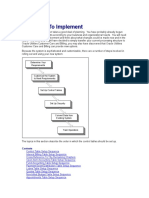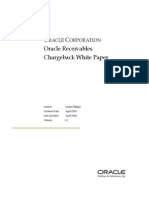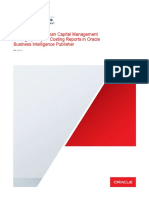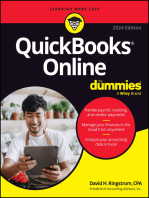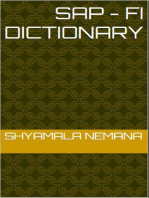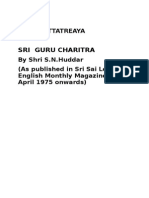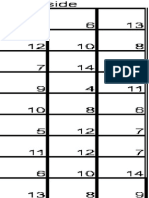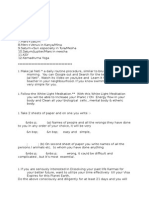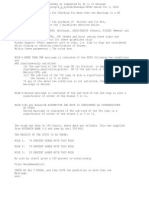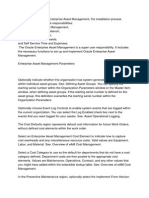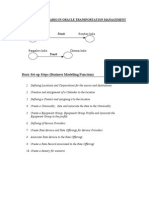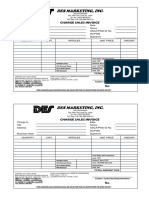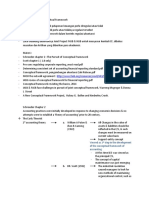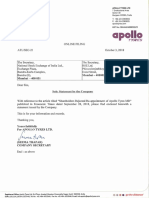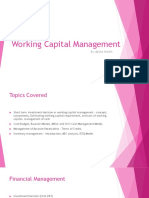Professional Documents
Culture Documents
BR100 Iexpenses
Uploaded by
vamc232855Original Title
Copyright
Available Formats
Share this document
Did you find this document useful?
Is this content inappropriate?
Report this DocumentCopyright:
Available Formats
BR100 Iexpenses
Uploaded by
vamc232855Copyright:
Available Formats
APPLICATION SETUP DOCUMENT
Internet Expenses
Author:
Creation Date:
Last Updated:
Version:
1.0
Release:
11.5.10
Find this and other document samples at the Feature.
Document Control
Change Record
4
Date
Author
Version
Change Reference
Reviewers
Name
Application Setup Document Oracle Internet Expenses
Position
Open and Closed Issues
39 of 43
Find this and other document samples at the Feature.
Contents
Document Control.......................................................................................ii
Enable Project Expenditure Types for Expense Report Entry......................1
AP: Define Expense Report Templates........................................................2
AP: Define Financials Options.....................................................................3
AP: Set Expense Check Reimbursement Address..................................3
AP: Define Expenses Clearing Account..................................................3
AP: Define Payables Options.......................................................................4
AP: Establish Multiple Currencies Setup................................................4
AP: Defining Expense Report Options...................................................4
Assign Signing Limits..................................................................................6
Define iExpense Policies.............................................................................7
Set Up Required Expense Fields............................................................7
Enable Expense Allocations..................................................................8
Define Receipt Notification Rule Set......................................................9
Assign Receipt Notification Rule Set....................................................10
Define Mileage Rate Schedule............................................................11
Complete Mileage Expense Type Definition in Payables.....................12
SA: Define Profile Options.........................................................................13
System Administration Integration...........................................................18
Customize the Internet Expenses Workflow..............................................19
Define a new OIEADMIN Role...............................................................19
Define Workflow Notification Performers.............................................20
Change the Find Approver Method......................................................21
Personalize Expense Report Submission Instructions...............................22
Integrating with Oracle Projects Summary................................................23
7.
Enable the Display of Project and Task. Use the Region Items
window to enable the display of project and task information. You need
to perform this step in order to view projects and tasks in View
Expense Report History.......................................................................24
Set Up Offline Expense Spreadsheet Template.........................................25
Configure the Expense Report Sheet..................................................25
Testing a New Custom Microsoft Excel Template.................................28
Save the spreadsheet to the database................................................29
Application Setup Document Oracle Internet Expenses
Open and Closed Issues
39 of 43
Find this and other document samples at the Feature.
Other Configuration Considerations..........................................................30
Open and Closed Issues............................................................................31
Application Setup Document Oracle Internet Expenses
Open and Closed Issues
39 of 43
Find this and other document samples at the Feature.
Enable Project Expenditure Types for Expense Report Entry
Project Billing Super User: Setup > Expenditures > Expenditure Types
Description: Enable expenditure types to be used on project-related expense reports. Enable selected expenditure types with an
Expenditure Type Class Expense Reports. You need to associate these expenditure types with Expense Type you define in the Expese
Report Template.
DO NOT SET UP MILEAGE EXPENDITURE TYPE WITH UNIT OF MEASURE MILES! Mileage expenses imported from iExpenses > Payables
> Projects will be imported in dollars, or whatever the currency may be. Make sure you set up mileage expenditure types used by
iExpenses with a unit of measure Currency.
Application Setup Document Oracle Internet Expenses
Open and Closed Issues
39 of 43
Find this and other document samples at the Feature.
AP: Define Expense Report Templates
Payables Manager: Setup > Invoice > Expense Report Template
Description: You must define at least one expense report template with the Enable for Internet Expenses Users check box selected.
Only expense report templates with this option enabled can be used in Internet Expenses. Use the Oracle Payables Expense Report
Templates window to define your expense report templates.
Oracle Field
Value
Template Name
Description
Enable for Internet Expenses
Expense Items
Expense Item
Notes
Yes
Expense
Category
Application Setup Document Oracle Internet Expenses
GL Account
PA Exp Type
Receipt Above
Justification
Required
Open and Closed Issues
39 of 43
Find this and other document samples at the Feature.
AP: Define Financials Options
Payables Manager: Setup > Options > Financials
AP: Set Expense Check Reimbursement Address
Description: Use the Payables Financials Options window to define the expense report reimbursement check setup. By default, Internet Expenses
uses the home or office value defined in the HRMS Mail To setup, if there is one. If not, then Internet Expenses uses the value you define in the
Payables Financials Options window. This setting also provides the value to use to create the supplier site record, if you enable the Automatically
Create Employee as Supplier option in the Payables Options window.
You can define employee home and office addresses either in the People window, if you have a full install of Oracle Human Resources, or in the Enter
Person window in Oracle Payables. To set the default expense check address:
AP: Define Expenses Clearing Account
Description: You define the Expense Clearing Account in the Oracle Payables Financials Options window. Payables uses this as a temporary account
to record information about
credit card transactions when processing expense reports created in Internet Expenses. This step is only necessary if you are implementing the
Company Pay reimbursement policy.
Note: The Expense Clearing Account field is also available in the Card Program window. If you define the Expense Clearing Account field in the Card
Program window, the value you define there will take precedence over the value in the Oracle Payables Financial Options window.
Option
Value
Notes
Accounting
Expense Clearing
Human Resources
Business Group
Expense Reimbursement Address
Use Approval Hierarchies
Employee Numbering: Method
Next Automatic Number
Application Setup Document Oracle Internet Expenses
Open and Closed Issues
39 of 43
Find this and other document samples at the Feature.
AP: Define Payables Options
Payables Manager: Setup > Options > Payables
AP: Establish Multiple Currencies Setup
Description: The currency in which an expense report is paid is known as the reimbursement currency. Internet Expenses users can specify a
reimbursement currency that is different from your company functional currency only if:
Oracle Payables is set up for multiple currencies.
Reimbursement currency is enabled in the Currencies window.
OIE: Allow Non-Base Pay profile option is set to Yes.
AP: Defining Expense Report Options
Description: The Expense Report tabbed region of the Payables Options window controls certain aspects of the expense reporting
process in Payables. Review these settings to become more familiar with them and understand how they affect the expense reporting
process.
Default Template. The default expense report template that you want to use in the Payables Expense Reports window. You can
override this value in the Expense Reports window. A default expense report template appears in the Expense Reports window only if
the expense report template is active.
Payment Terms. Payment terms you want to assign to any suppliers that you create from employees during Expense Report Import.
Suggestion: Define and assign immediate payment terms for your employee suppliers.
Pay Group. Pay Group you want to assign to any suppliers that you create from employees during Expense Report Import. You can
define additional values for Pay Group in the Purchasing Lookups window.
Payment Priority. Payment priority you want to assign to any suppliers that you create from employees during Expense Report
Import. A number, between 1 (high) and 99 (low), which represents the priority of payment for a supplier.
Apply Advances. Default value for the Apply Advances option in the Expense Reports window in Payables. If you enable this option,
Payables applies advances to employee expense reports if the employee has any outstanding, available advances. You can override
this default during expense report entry.
Application Setup Document Oracle Internet Expenses
Open and Closed Issues
39 of 43
Find this and other document samples at the Feature.
Automatically Create Employee as Supplier. If you enable this option, when you import Payables expense reports, Payables
automatically creates a supplier for any expense report where an employee does not already exist as a supplier. If the supplier site
you are paying (HOME or OFFICE) does not yet exist, Payables adds the supplier site to an existing supplier. Payables creates a HOME
or OFFICE supplier site with the appropriate address, depending on where you are paying the expense report. The Home address is
from the PER_ADDRESSES table, and the Office address is from the HR_LOCATIONS table. Payables creates suppliers based on the
defaults you select in this region and employee information from the Enter Person window. You can review suppliers and adjust any
defaults in the Suppliers window.
If you do not enable this option, enter an employee as a supplier in the Suppliers window and link the Employee Name/Number to the
supplier before you use Expense Report Import. Payables cannot import expense reports without corresponding suppliers, and lists
them on the Exceptions section of the Expense Report Import Report.
Hold Unmatched Expense Reports. This option defaults to the Hold Unmatched Invoices option for the supplier and supplier site
for any suppliers Payables creates during Expense Report Import.
When Hold Unmatched Invoices for a supplier site is enabled, Payables requires that you match each invoice for the supplier site to
either a purchase order or receipt. If you enable this option for a site, then Payables applies a Matching Required hold to an invoice if
it has Item type distributions that are not matched to a purchase order or receipt. Payables applies the hold to the invoice during
Invoice Validation. You cannot pay the invoice until you release the hold. You can release this hold by matching the invoice to a
purchase order or receipt and resubmitting Invoice Validation, or you can manually release the hold in the Holds window of the Invoice
Workbench. Payables will not apply a hold if the sum of the invoice distributions by accounting code combination is zero.
Option
Value
Notes
Currency
Use Multiple Currencies
Require Exchange Rate Entry
Calculate User Exchange Rate
Expense Report
Default Template
Payment Terms
IMMEDIATE
Pay Group
EMPLOYEES
Payment Priority
50
Apply Advances
No
Automatically Create Employee as Supplier
Yes
Hold Unmatched Expense Reports
No
Application Setup Document Oracle Internet Expenses
Open and Closed Issues
39 of 43
Find this and other document samples at the Feature.
Option
Application Setup Document Oracle Internet Expenses
Value
Notes
Open and Closed Issues
39 of 43
Find this and other document samples at the Feature.
Assign Signing Limits
Payables Manager: Employees > Signing Limits
Description: Managers can approve an expense report only if the total amount of the report does not exceed their signing limit. The
Manager (Spending) Approval Process in the Expense Reporting workflow uses the signing limits you define to determine whether
managers have authority to approve expense reports. When you assign signing limits to a manager, you specify a cost center to
which the signing limit applies. You can also give managers signing limits for multiple cost centers.
To assign signing limits:
1. Navigate to the Employee Signing Limits window.
2. Select AP Expense Report as the document type.
3. Enter the name of the manager to whom you want to assign a signing limit in the Employee Name field, or choose from the list
of values.
4. Enter the cost center for which you want this manager to approve expense reports, or choose from the list of values.
5. Enter a signing limit for this manager.
6. Repeat steps 3 - 5 if you want this manager to be able to approve expense reports for more than one cost center.
7. Save your work.
Application Setup Document Oracle Internet Expenses
Open and Closed Issues
39 of 43
Find this and other document samples at the Feature.
Define iExpense Policies
Internet Expenses Setup and Administration: Internet Expenses Setup > Policy > Expense Fields
Set Up Required Expense Fields
You can set up additional fields that apply either to an expense category or to individual expense types. When a user chooses an
expense type that is assigned an additional field rule, or is assigned to an expense category with additional field definitions, the
defined fields appear in the Additional Information section of the Expense Line Details page.
Accommodations
End Date
Enabled
Merchant
Required
Airfare
Merchant
Required
Class of Ticket
Enabled
Ticket Number
Enabled
From Location
Required
To Location
Required
Car Rental
Merchant
Required
Meals
Number of Attendees
Enabled
Attendees
Required
Mileage
Application Setup Document Oracle Internet Expenses
Open and Closed Issues
39 of 43
Find this and other document samples at the Feature.
Leave defaults
Enable Expense Allocations
Internet Expenses Setup and Administration: Internet Expenses Setup > Accounting > Define
Set up Internet Expenses to allow updating and validation of accounting flexfield segments for individual expense lines. When
enabled, users can update the accounting flexfield segment assignments on the individual expense lines of their expense reports.
This is useful, for example, for users who consistently charge expenses to accounts that are not a part of their usual accounting.
Internet Expenses can provide automatic validation of the account code combinations that users enter. Managers can review the
account code combinations on expense reports. There are two tasks to complete for setting up expense allocations:
Use the Internet Expenses Setup responsibility to set up accounting flexfield behavior for your company charts of accounts. For
each chart of accounts, you define which segments of the accounting flexfield are visible on expense lines, and which of the
displayed segments are updatable by the user.
Use the OIE: Enable Expense Allocations profile option to enable expense allocations according to your requirements. You can
set the display of accounting flexfield segments and online validation as user-definable or automatic. When enabled,
automatically or by the user, an additional page called Expense Allocations appears on the expenses entry pages just before
the Review page. On this page the user can update accounting flexfield segments for either a single expense line or a group of
expense lines.
Set status as follows:
Segment
Status
Company
Enabled
Department
Enabled
Account
Read-Only
Future
Disabled
Intercompany
Disabled
Application Setup Document Oracle Internet Expenses
Open and Closed Issues
39 of 43
Find this and other document samples at the Feature.
Define Receipt Notification Rule Set
Internet Expenses Setup and Administration: Internet Expenses Setup > Audit > Notification Rules
Create a new Notification Rule Set as follows:
Field name
Value
Rule Set Name
Receipts Notifications
Description
Receipts Notifications
Notify Individual
When Receipts are
received
Overdue Receipts Notifications
Receipts overdue or missing after expense report
submitted
14
Subsequent notifications if receipts still overdue
Receipts considered overdue or missing after user
response
Receipt document required if user indicates
receipts are missing
Application Setup Document Oracle Internet Expenses
Yes
Open and Closed Issues
39 of 43
Find this and other document samples at the Feature.
Assign Receipt Notification Rule Set
Internet Expenses Setup and Administration: Internet Expenses Setup > Audit > Notification Rule
Assignments
Click Update for Operation Unit Your Company OU. Use the Notification rule set assignments pages to assign the notification rule sets
that you created to the operating units that you want. The notification rule set that you assign to an operating unit remains active
during the effective period that you specify. If you do not enter an end date, then the notification rule set remains active indefinitely.
To change notification behavior for an operating unit, you must apply an end date to the current notification rule set, and then assign
a new notification rule set.
When a notification rule set is assigned to an operating unit, Internet Expenses compares the expense report submission date to the
system date to initially determine if receipts are overdue on an expense report. For all expense reports that have overdue receipts,
Internet Expenses initiates the process of sending notifications, according to the notification rules.
You must assign a notification rule set to an operating unit to make use of notification rules. If an operating unit does not have a
notification rule set assignment, then the Overdue Expense Receipts Tracking concurrent program cannot detect overdue or missing
receipts, and therefore cannot call the Expense Receipts workflow.
Field name
Value
Rule Set Name
Receipts Notifications
Effective Start Date
01/01/2005
Application Setup Document Oracle Internet Expenses
Open and Closed Issues
39 of 43
Find this and other document samples at the Feature.
Define Mileage Rate Schedule
Internet Expenses Setup and Administration: Internet Expenses Setup > Policy > Schedules >
Mileage
Click Create New Schedule. Populate required fields as follows:
Field Name
Value
Schedule Name
Description
Distance Unit of Measure
Miles
Start Date
Currency Rules
Leave all Optional Rules blank. Click Next.
Currency = USD. Allow rate Conversion.
In the Update Mileage Rate Schedule: Periods and Rates, click Details.
Enter Mileage Rate = 0.485
Click Apply.
Click Activate.
Application Setup Document Oracle Internet Expenses
Open and Closed Issues
39 of 43
Find this and other document samples at the Feature.
Complete Mileage Expense Type Definition in Payables
Payables Manager > Setup > Invoice > Expense Report Templates
Find the expenses template
Find the mileage expense type.
Assign the Mileage Schedule.
Application Setup Document Oracle Internet Expenses
Open and Closed Issues
39 of 43
Find this and other document samples at the Feature.
SA: Define Profile Options
System Administration: Profile > System
Description: Use this form to define profile options.
OIE: Allow Credit Lines
Set the OIE: Allow Credit Lines profile option to Yes to enable users to enter negative receipts (credit lines). Users enter negative receipts to report
the refund of a previously reimbursed expense, for example, an unused airline ticket. Setting this profile option to No prevents users from entering
negative expense lines for cash and other expenses. Users can still enter negative corporate credit card expense lines. The default value is Yes.
OIE: Enable Credit Card
Set the OIE: Enable Credit Card profile option to Yes to enable the credit card functionality to allow users with corporate credit cards to select and
add credit card transactions to their expense reports.
OIE: Allow Non-Base Pay
Set the OIE: Allow Non-Base Pay profile option to Yes to enable users to choose the reimbursement currency for their expense reports. You must set
up Payables to use multiple currencies before you can enable this profile option.
OIE: CC Approver Req
The OIE: CC Approver Req profile option indicates whether users must enter an alternate approver when they charge their expense reports to a cost
center different from their own. Set the OIE: CC Approver Req profile option to Yes to require employees to enter the Alternate Approver field when
employees enter a cost center other than their default cost center. If you set this profile option to Yes, you must also set the OIE: Enable Approver
profile option to Yes.
OIE: CC Payment Notify
Use the OIE: CC Payment Notify profile option to specify whether a notification is sent to employees when payment is created in Oracle Payables for
corporate credit card transactions. The default value is No.
OIE: Enable DescFlex
The OIE: Enable DescFlex profile option enables Internet Expenses to display descriptive flexfields. You must set up descriptive flexfields specifically
for use in Internet Expenses before you can enable this option.
OIE: Enable Projects
The OIE: Enable Projects profile option enables users to enter project-related information on expense reports. You must set up Internet Expenses to
integrate with Oracle Projects before you can enable this option.
The values for this profile option are:
Yes - Enables the entry of project information.
No - Disables the entry of project information.
Required - Requires the entry of project information.
OIE: Enable Tax
Application Setup Document Oracle Internet Expenses
Open and Closed Issues
39 of 43
Find this and other document samples at the Feature.
The OIE: Enable Tax profile option enables the availability of tax-related elements on expense reports. Set this profile option to Yes to display the Tax
Code field and Amount Includes Tax check box on expense reports. Set this profile option to No to conceal the display. If you set this profile option to
No and you set up tax calculation on expense reports, Internet Expenses uses the default values you provide without user intervention.
Application Setup Document Oracle Internet Expenses
Open and Closed Issues
39 of 43
Find this and other document samples at the Feature.
OIE: Enable Approver
The OIE: Enable Approver profile option enables the Alternate Approver field in Internet Expenses. When this profile option is set to Yes, the Alternate
Approver field is available for users to specify a different employee to approve their expense report. When this profile option is set to No, the
Alternate Approver field is hidden.
OIE: Approver Required
The OIE: Approver Required profile option indicates whether users must designate an approver for their expense reports. If you set the OIE: Approver
Required profile option to Yes, Internet Expenses requires that users always enter an alternate approver. If you set this profile option to Yes with
Default, the employees supervisor, as defined in Oracle HRMS, will be provided for the user.
Attention: You must set the OIE: Enable Approver profile option to Yes if you want to use one of the three seeded Find Approver methods.
OIE: Purpose Required
The OIE: Purpose Required profile option controls whether users must enter a purpose when creating an expense report. A purpose is a brief
description of the business activities that justify the expenses in a report.
OIE: Report Number Prefix
The OIE: Report Number Prefix profile option specifies a prefix value for expense report numbers. The expense report number becomes the
corresponding invoice number when the expense report is converted into an invoice via the Expense Report Import program. Entering a prefix value
enables you to easily identify invoices in Payables that were expense reports created in Internet Expenses. Leave this option blank if you do not want
to specify a prefix value for expense report numbers. For example, if you set the OIE: Report Number Prefix profile option to use the prefix Web, your
expense report numbering appears as Web589, Web560, Web561, and so on.
OIE: Grace Period
The OIE: Grace Period profile option specifies the number of grace period days beyond an end date that certain OIE setup items remain available for
use. The OIE setup items are:
Rate schedules
Rate schedule rule values that have end dates
Location records
Expense report template Inactive On field
Expense types
These items remain available for selection and use as long as the system date is before the end date plus the number of grace period days. The
default value is 30.
OIE: Enable Policy
The OIE: Enable Policy profile option controls the behavior of Internet Expenses in relation to reports that contain policy violations. If an expense
report is submitted with violations, Internet Expenses captures policy violations for reporting purposes. The values are:
Prevent Submission - The end user cannot submit the expense report. All monetary violations that exceed tolerances result in preventing
report submission, including the exchange rate policy (the exchange rate tolerance is the exchange rate limit). An error message informs the
user of the policy violation. For more information, see Tolerance Limits. For all non-monetary policy violations, and for monetary violations
Application Setup Document Oracle Internet Expenses
Open and Closed Issues
39 of 43
Find this and other document samples at the Feature.
that do not exceed tolerances, the behavior is the same as the Warn Users option (users receive a warning but can submit the expense
report).
Warn Users - The end user can submit the expense report. A warning message informs the user that the report contains policy violations.
This includes non-monetary policy violations and monetary policy violations where the violation is below the limit + threshold.
Inform Approvers - The end user can submit the expense report. If there are policy violations, they are transparent to the end user, but
Internet Expenses documents the violations for approvers. The default value is Inform Approvers.
OIE: Enable Expense Allocations
The OIE: Enable Expense Allocations profile option determines whether an end user can update the cost center segment value on an expense line. If
set to Yes, an employee can split expense reports across cost centers, for both credit card expenses and cash and other expenses. The default value
is No.
PA: Allow Project Time and Expense Entry
The PA: Allow Project Time and Expense Entry profile option enables users to enter project-related information on expense reports. If you set this
option to Yes, then you must set the OIE: Enable Projects profile option to Yes as well. You must set up Internet Expenses to integrate with Oracle
Projects before you can enable this option.
PA: AutoApprove Expense Reports
The PA: AutoApprove Expense Reports profile option permits automatic approval of project-related expense reports.
Journals: Display Inverse Rate
The Journals: Display Inverse Rate profile option determines how the reimbursable amount is calculated when users enter foreign currency receipts.
When this profile option is set to No, the receipt amount is multiplied by the exchange rate to determine the reimbursable amount. When it is set to
Yes, the receipt amount is divided by the exchange rate. The default value is No.
AME: Installed
The AME: Installed profile option enables the integration between Internet Expenses and Oracle Approvals Management.
WF: Notification Reassign Mode
The WF: Notification Reassign Mode profile option determines the forwarding functionality that is available to employees. If you set the WF:
Notification Reassign Mode profile option to Reassign, employees see the Reassign button on the notification. Clicking the Reassign button lets
employees choose between transferring or delegating that notification.
If you set the FND: Notification Reassign Mode profile option to Delegate, employees will see the Delegate button. When employees click the
Delegate button and enter an employee name, the notification is delegated to that employee that is entered. When a notification is delegated to
employees the notification is forwarded to the delegated employee, but the original recipient of the notification remains the owner.
If you set this option to Transfer, employees will see the Transfer button. When employees click the Transfer button and enter an employee name the
notification is transferred to that employee that is entered. When a notification is transferred, the notification is forwarded and the new recipient
becomes the owner of the notification.
WF: Mailer Cancellation Email
The WF: Mailer Cancellation Email profile option enables the functionality that sends the cancellation notifications when time outs are reached for a
notification and a new notification is sent because of resend setup. If you set this profile option to Enabled, cancellation notifications are sent. If you
set this profile option to Disabled, cancellation notifications are not sent.
Personalize Self-Service Defn
Application Setup Document Oracle Internet Expenses
Open and Closed Issues
39 of 43
Find this and other document samples at the Feature.
The Personalize Self-Service Defn profile option enables the Oracle Applications Personalization Framework in Internet Expenses. If you set this profile
option to Yes, then the OA Personalization Framework is available to expenses administrators to configure the Internet Expenses user interface.
Account Generator: Run in Debug Mode
Application Setup Document Oracle Internet Expenses
Open and Closed Issues
39 of 43
Find this and other document samples at the Feature.
Profile
Site
OIE: Allow Credit Lines
OIE:Allow Non-Base Pay
OIE:Approver Required
OIE:CC Approver Req
OIE:CC Payment Notify
OIE:Enable Approver
OIE:Enable Credit Card
OIE:Enable DescFlex
OIE:Enable Expense Allocations
Yes
OIE:Enable Policy
OIE:Enable Projects
OIE:Enable Tax
OIE:Grace Period
OIE:Purpose Required
OIE:Report Number Prefix
PA: Allow Project Time and Expense
Entry
Yes
Application
iExpenses Responsibility
Yes
Yes
User-enabled, with
Online Validation
Yes
No
30
Yes
EXPYes
PA: AutoApprove Expense Reports
AME:Installed
Enabling this option
disables Workflow
approvals!
Automated Escalation Notification Task
Assignee Role
Unassigned
WF: Notification Reassign Mode
Delegate
WF: Mailer Cancellation Email
Enabled
Personalize Self-Service Defn
Enable temporarily to
customize iExpense
instructions and
prompts
Application Setup Document Oracle Internet Expenses
Document Owner
Open and Closed Issues
39 of 43
Find this and other document samples at the Feature.
System Administration Integration
1. All people to receive workflow notification must be valid Oracle users with an email address
2. Run the Synchronize Local WF Tables process every time you make changes to user setup.
Application Setup Document Oracle Internet Expenses
Open and Closed Issues
39 of 43
Find this and other document samples at the Feature.
Customize the Internet Expenses Workflow
Define a new OIEADMIN Role
As System Administrator: complete these steps:
Create a new Oracle user
Field Name
Value
Name
OIEADMIN
Description
Oracle iExpenses Administrator
OIEADMIN@YourDomain.com
Assigned Responsibilities
Workflow User Web Applications
Internet Expenses Setup and
Administration
Internet Expenses Auditor
Run the Synchronize Local WF tables process every time you make changes to user setup.
NOTE: At this point, you can save a customized workflow XYZ iExpenses Workflows to the database.
If you need to recreate or update the workflows, follow the steps below.
Application Setup Document Oracle Internet Expenses
Open and Closed Issues
39 of 43
Find this and other document samples at the Feature.
Define Workflow Notification Performers
Perform these steps in Oracle Workflow Builder to set up expense report performers. These steps include recommendations for which item attribute
to use for
each notification.
1.
Load OIEADMIN Role.
2.
From the Files menu, select Load Roles from Database.
3.
In the Role Selection window, query the OIEADMIN role,
4.
From the Query Results region, select the required roles and click the Add button to add the role to the Loaded Roles region.
5.
Click OK to save the loaded role to the database.
6.
Save your work.
7.
Assign Role to the attribute: From the Navigator window, open the attribute. In the Navigator Control Properties, under the Attribute tab the
Type in the main region should be set to Role. In the Default region, select the proper Value (role) and click Apply. Save your work. Assign a
role for each of the attributes listed in the Performer Definitions table below.
8.
Define Notification Performers. For each notification outlined in the Performer Definitions table below:
a.
Open the appropriate workflow process.
b. In the workflow process, open the notification.
c. In the Navigator Control Properties window, click the Node tab.
d. Set Performer Type as Constant instead of Attribute.
e.
Choose OIEADMIN as Value.
f.
Click Apply and save your work.
Note: To directly link a role to a notification, Set Performer Type as Constant instead of Attribute. Then, select the role OIEADMIN. By using the
Constant type, you have more flexibility. The table below lists the notifications, the seeded performer for each workflow process, and new
performer
Application Setup Document Oracle Internet Expenses
Open and Closed Issues
39 of 43
Find this and other document samples at the Feature.
Process
Notification
Seeded Performer
New Performer
Server Side Validation Process
Inform Sys Admin of Payables Validation Failure
OIEADMIN
Manager (Spending) Approval
Process
Manager (Spending) Approval
Process
AP Approval Process
Inform System Administrator - No Approver
AP Expense Report Workflow
Administrator
AP Expense Report Workflow
Administrator
AP
AP
OIEADMIN
AP
OIEADMIN
AP
OIEADMIN
Rejection Process
Policy Violation Shortpay Process
Inform AP Mgr Approved ShortPay With Missing
Receipts
Request AP To Review For Spending Policy
Compliance
Inform AP Exp Report They Reviewed Is Mgr
Rejected
Provide AP With Missing Info To Rectify Policy
Shortpay
OIEADMIN
OIEADMIN
Change the Find Approver Method
Perform these steps in Oracle Workflow Builder to change the Find Approver method.
1) Open the Expenses item type from the database
2) In the Navigator window, expend Expenses and Processes folders.
3) Open (double-click) the manager (Spending) Approval Process
4) Open the Find Approver function
5) In the Navigator Control Properties window, click the Node Attributes tab.
6) In the Value field, select One Stop Then Go Directly
7) Click Apply and save your work.
8) Click OK to save the workflow file to the database.
Application Setup Document Oracle Internet Expenses
Open and Closed Issues
39 of 43
Find this and other document samples at the Feature.
Personalize Expense Report Submission Instructions
As System Administrator: Set Personalize Self-Service Defn to Yes.
Log out of the system.
Navigate to Expenses Home page (e.g. XYZ Time and Expense Entry responsibility)
Create and submit an expense report
In the Confirmation page, click the Personalize Submission Instructions Header link in the Submission Instructions region.
In the Choose Personalization Context page, enter Your Company Business Group in the Organization field and click Apply.
In the Personalize Region page, click Personalize for the Raw Text item.
In the Personalize Raw Text page, select False for the Rendered row at the Site level, and then click Apply.
In the Personalize Region page, click Create Item for the Header: Submission Instructions item.
In the Create Item page, select the Raw Text value from the Item Style list.
Complete the page according to your business requirements:
ID = XYZ_SUBMISSION_INSTRUCTIONS
Text: Include following text message: Add You Companys Submission Instructions Here.
Click Apply
In the Personalize Region page, click Personalize for the message you created.
In the Personalize Raw Text page, enter a message in the Text field for the appropriate level, then click Apply.
In the Personalize Region page, click Return to Application.
Application Setup Document Oracle Internet Expenses
Open and Closed Issues
39 of 43
Find this and other document samples at the Feature.
Integrating with Oracle Projects Summary
1. Enable employees to enter project-related expense reports using Internet Expenses. To enable an employee to enter projectrelated expense reports using Internet Expenses, set these profile options in Oracle System Administration:
a. Set PA: Allow Project Time and Expense Entry to Yes
b. Set OIE: Enable Projects to Yes.
2. Define the Project Expense Report Account Generator. The Project Expense Report Account Generator is an Oracle Projects
workflow process that determines the account for each project-related expense line created in Internet Expenses. The default
logic of this process returns the CCID (Code Combination ID) of the employee who incurred the project-related expenses. You
can define the Project Expense Report Account Generator to meet your requirements
3. To approve project-related expense reports automatically (optional)
a. Set the PA: AutoApprove Expense Reports profile option in Oracle Projects.
4.
Set up Transaction Controls in Oracle Projects (optional).
5. In the Payables Expense Report Templates window, define a project-related expense report template and associate a list of
Projects expenditure types with expense items. (Completed during AP: Define Expense Report Template step below)
6. Compile the Expense Types Descriptive flexfield!
a. Login to the Application Developer responsibility.
b. Navigate: Application > Validation > Set
c. Query value set name 'OIE_EXPENSE_TYPES'
d. Click Edit Information
e. In the Table Columns section, for the ID column, change the Size to 30 and Save.
f.
Navigate: Flexfield > Descriptive > Segments
g. Query the Title: 'Expense Report Line'
h. Freeze and compile the Expense Report Line Flexfield. Verify successful compilation. Navigate: Application -> Validation
-> Set
Application Setup Document Oracle Internet Expenses
Open and Closed Issues
39 of 43
Find this and other document samples at the Feature.
i.
Query value set name 'OIE_EXPENSE_TYPES'. Click Edit Information.
j.
In the Table Columns section, for the ID column, change the Size back to 80 and Save.
7. Enable the Display of Project and Task. Use the Region Items window to enable the display of project and task information. You
need to perform this step in order to view projects and tasks in View Expense Report History.
a. Choose the AK Developer responsibility.
b. Navigate to the Define Regions window.
c. Query the region ICX_AP_EXP_LINES_D.
d. Choose Region Items to navigate to the Region Items window.
e. Query the region items ICX_PROJECT_NUMBER item (ATTRIBUTE_NAME).
f.
Check the Node Display box for these region items.
g. Query the region items ICX_TASK_NUMBER item (ATTRIBUTE_NAME).
h. Check the Node Display box for these region items.
i.
Save your work.
Application Setup Document Oracle Internet Expenses
Open and Closed Issues
39 of 43
Find this and other document samples at the Feature.
Set Up Offline Expense Spreadsheet Template
The Microsoft Excel template is a spreadsheet that employees use to create disconnected expense reports. You must configure the
Microsoft Excel template so that it matches your current Internet Expenses implementation. For example, all fields in Internet
Expenses must exist in your template, and fields that are set Required in Internet Expenses must also be required in the template. If
the template does not match your implementation, employees cannot create and import expense reports using the disconnected
process.
To configure the Microsoft Excel template, you must enter specific values from various Oracle Payables windows into the template.
Once you have configured the Microsoft Excel Template, remove the seeded function from the menu for exporting the spreadsheet.
The seeded OIE Import Page function is assigned to the Expenses Shortcuts menu.
Configure the Expense Report Sheet
This section describes how to configure the Expense Report sheet. Export the seeded Offline Spreadsheet from Expenses Home. Open
the Excel file.
Displaying the Spreadsheet Tabs
After obtaining the expense spreadsheet template from the operating system directory, display the custom sheet tabs to make any modifications to
expense types, headings, cell links, etc. You can modify these sheets in the Microsoft Excel template:
Expense Report
Currency Codes and Descriptions
Expense Types
Cell Links
Prompts (to change column and cell headings)
To display the custom sheet tabs in the expense spreadsheet template:
1.
Open the spreadsheet file apwexpmc.xls.
2.
Choose Tools > Protection > Unprotect Sheet.
3.
Choose Options from the Tools menu.
4.
Open the View tab.
Application Setup Document Oracle Internet Expenses
Open and Closed Issues
39 of 43
Find this and other document samples at the Feature.
5.
Check the Sheet Tabs box, then click OK.
Define the Date Format
Users enter a receipt date in the spreadsheet Date From column. For multipleday receipts, users can define a range of days by entering dates in
both the Date From and the Date To columns. When an employee imports a completed expense report, Internet Expenses compares the date format
of the Date From and Date To columns to the date format set using the self-service applications General Preferences function. If the date formats in
these columns do not match the date format specified by the General Preferences function, users must reenter receipt dates in Internet Expenses.
An example of a valid date format is DDMONYYYY. When a user makes changes to the General Preferences, the changes only affect that users login
session.
Prerequisites
Determine a date format to use in the Expense Spreadsheet.
To define the date format:
1.
Open the Expense Report sheet tab at the bottom of the spreadsheet.
2.
Select the Date From and the Date To column, then choose Format > Cells.
3.
Open the Number tab, and then choose Date as the Category.
4.
Choose a date format from the list in the Type region, and then click OK.
Application Setup Document Oracle Internet Expenses
Open and Closed Issues
39 of 43
Find this and other document samples at the Feature.
Enter an Expense Template Name
You must assign a template name to the Microsoft Excel template to define the list of expense types that are available in Internet Expenses (for
example, airfare, meals, lodging, and so on). This template also determines the expense types you can include in the Expense Types sheet in the
Microsoft Excel template.
You create expense report templates in the Payables Expense Report Templates window. The template you choose must have the Enable for Internet
Expenses option checked (set to Yes). When an employee imports a Microsoft Excel expense report, Internet Expenses compares the template name
to the names of all active, Internet Expenses-enabled templates. If the template name of a Microsoft Excel expense report does not match the name
of an Internet Expenses-enabled template, Internet Expenses rejects the report.
To enter a template name:
1.
Open the Expense Report sheet tab at the bottom of the spreadsheet.
2.
Enter the name of an expense report template that is enabled for Internet Expenses into the Expense Template cell. The name must
exactly match the name of an Internet Expenses-enabled template that appears in the Payables Expense Report Templates window.
3.
Save your work.
Define Your Company Expense Types
To enter expense types in the Expense Report sheet, users select values from a choice list. The Expense Types sheet contains the values that appear
in this choice list. You must configure the Expense Types sheet so it contains only valid expense types. Valid expense types include:
Expense types defined in the Payables template that you identified in the Expense Report sheet.
Expense types with the Viewable From All Templates option checked in the Payables Expense Report Templates window.
The generic Expense Types sheet within the Microsoft Excel template includes several sample expense types. You must change the sample expense
types to valid expense types and delete any rows that you do not change. To add expense types, insert new rows into the Expense Types
sheet. You must insert a new row above an existing row for the expense type to appear in the choice list. After you update the Expense Types sheet,
you may need to update the expense types that appear in the expense report template. (By default, the template does not display expense types.)
See: Modifying Cell Links, page 6-11 for more information. When you make changes to the Expense Types sheet, you can use the Expense Report
sheet to confirm your changes.
Application Setup Document Oracle Internet Expenses
Open and Closed Issues
39 of 43
Find this and other document samples at the Feature.
To set up expense types:
1.
Open the Expense Types sheet tab at the bottom of the spreadsheet.
2.
Change the sample expense types to valid expense types (those defined in the template you entered in the Expense Report sheet).
You must spell each expense type exactly as it appears in the Payables Expense Report Templates window.
3.
To add an expense type, insert a new row and enter the name of the expense type exactly as it appears in the Payables Expense
Report Templates window. To insert a new row, select a cell that contains a value, then choose Insert > Rows. If you select a cell that
does not contain a value and use Insert > Rows to add an expense type to this new row, the expense type does not appear in the
choice list.
Note: Do not edit the header region (cells A1 and A2) of the Expense Types sheet.
Note: Sort the list of expense types alphabetically. To do this, select the rows to sort, then click on the Sort Ascending button (or
choose Data > Sort, click on Ascending, then click OK).
4.
Open the Expense Report sheet tab at the bottom of the spreadsheet to review the expense report and verify your changes.
5.
Save your work.
Testing a New Custom Microsoft Excel Template
Before releasing your custom template for general use, import and validate the spreadsheet in Internet Expenses. Perform these steps to discover
and resolve any remaining setup problems that may exist in your template.
To test the Custom Microsoft Excel Template:
1.
Compare the custom Microsoft Excel template and expense types to the Corporate Credit Card and Cash and Other
Expenses pages. Ensure all fields in the template appear in these pages, and all the fields on these pages appear in the
template. (Be sure that you also look at the Expense Details page.)
2.
Create an expense report with the custom Microsoft Excel template. Assign each expense type to at least one receipt.
3.
Upload the expense report. Make sure the message you entered at the bottom of the spreadsheet template appear in the
Spreadsheet Upload Area.
4.
Click Next to validate the spreadsheet. You must fix errors that exist in the spreadsheet template itself before releasing it to
employees for general use. Errors that occur because the spreadsheet was incorrectly defined can be fixed only by the
system administrator. Errors that occur due to missing or invalid data in the spreadsheet do not indicate a serious problem
and the report can still be imported into Internet Expenses. When expense report information is missing or invalid, you can
perform either of these actions:
Application Setup Document Oracle Internet Expenses
Open and Closed Issues
39 of 43
Find this and other document samples at the Feature.
Click Clear or Cancel to fix the errors in Microsoft Excel, then import it again later.
Application Setup Document Oracle Internet Expenses
Open and Closed Issues
39 of 43
Find this and other document samples at the Feature.
Save the spreadsheet to the database
To save the customized spreadsheet to the database:
1.
Configure the spreadsheet according the instructions above.
2.
Save the spreadsheet XYZ_APWEXPMC.xls to the $OA_HTML/US directory.
3.
Log into the System Administration responsibility.
4.
Navigate to the Form Functions window.
5.
Query up function AP_WEB_DOWNLOAD.
6.
Click on Web HTML tab.
7.
Replace value in the HTML Call to US/XYZ_APWEXPMC.xls
8.
Save.
To verify if the customized spreadsheet is saved:
Navigate to iExpenses, Expenses Home
Click on Export Spreadsheet
The File Download window should pop-up, and name should be XYZ_APWEXPMC.xls
Application Setup Document Oracle Internet Expenses
Open and Closed Issues
39 of 43
Find this and other document samples at the Feature.
Other Configuration Considerations
Make sure all expense approving managers are set up as Oracle users.
Make sure every employee is assigned to one Oracle user only.
Submit the Synchronize WF LOCAL tables process to run daily to update the Workflow resource
information
Application Setup Document Oracle Internet Expenses
Open and Closed Issues
39 of 43
Find this and other document samples at the Feature.
Open and Closed Issues
Oracle Internet Expenses Setup Steps:
Step 1: PA: Enable Project Expenditure Types for Expense Report Entry.
Navigation: Project Billing Super User: Setup > Expenditures > Expenditure Types. Enable expenditure types to be used on
project-related expense reports. Enable selected expenditure types with an Expenditure Type Class Expense Reports. You
need to associate these expenditure types with Expense Type you define in the Expesen Report Template (next step).
Step 2: AP: Define Expense Report Templates
Navigation: Payables Manager: Setup > Invoice > Expense Report Template. You must define at least one expense report
template with the Enable for Internet Expenses Users check box selected. Only expense report templates with this option
enabled can be used in Internet Expenses. Use the Oracle Payables Expense Report Templates window to define your
expense report templates. Default default natural account for non-project expenses. For project-related expenses,
associate your expense types with project expenditure types.
Step 3: AP: Define Financials Options > Accounting
Navigation: Payables Manager: Setup > Options > Financials. You define the Expense Clearing Account in the Oracle
Payables Financials Options window. This will be a default liability account for iExpenses expenses reports imported into
Oracle Payables. The Expense Clearing Account field is also available in the Card Program window. If you define the
Expense Clearing Account field in the Card Program window, the value you define there will take precedence over the
value in the Oracle Payables Financial Options window.
Step 4: AP: Define Financials Options > Human Resources
Navigation: Payables Manager: Setup > Options > Financials. Use the Payables Financials Options window to define the
Expense Report Reimbursement Address and Employee Numbering Method.
Step 5: AP: Establish Multiple Currencies Setup
Navigation: Payables Manager: Setup > Options > Payables > Currency. The currency in which an expense report is paid is
known as the reimbursement currency. Internet Expenses users can specify a reimbursement currency that is different
from your company functional currency only if Oracle Payables is set up for multiple currencies.
Step 6: AP: Defining Expense Report Options
Navigation: Payables Manager: Setup > Options > Payables > Expense Reports. Define the fields below:
Default Template. The default expense report template that you want to use in the Payables Expense Reports
window. You can override this value in the Expense Reports window. A default expense report template appears in
the Expense Reports window only if the expense report template is active.
Payment Terms. Payment terms you want to assign to any suppliers that you create from employees during
Expense Report Import. Define and assign immediate payment terms for your employee suppliers.
Pay Group. Pay Group you want to assign to employee expense reports, e.g. EMPLOYEES. You must define this
pay group in the Purchasing Lookups window.
Payment Priority. Payment priority for employee expense reports. Choose a number between 1 (high) and 99
(low) to be the priority of employee payments.
Application Setup Document Oracle Internet Expenses
Open and Closed Issues
39 of 43
Find this and other document samples at the Feature.
Apply Advances. If you enable this option, Payables applies advances to employee expense reports if the
employee has any outstanding, available advances. You can override this default during expense report entry.
Automatically Create Employee as Supplier. You must enable this option, if you want to import employee
expense reports and automatically create a supplier for any expense report where an employee does not already
exist as a supplier.
Hold Unmatched Expense Reports. This option defaults to the Hold Unmatched Invoices option for the supplier
and supplier site for any suppliers Payables creates during Expense Report Import.
Step 7: AP: Assign Signing Limits
Navigation: Payables Manager: Employees > Signing Limits. Managers can approve an expense report only if the total
amount of the report does not exceed their signing limit defined in Accounts Payable. When you assign signing limits to a
manager, you specify a cost center to which the signing limit applies. You have to give managers signing limits for multiple
cost centers, if employees from multiple cost centers submit expense reports to him/her.
Step 8: OIE: Define iExpense Policies
Navigation: Internet Expenses Setup and Administration: Internet Expenses Setup > Policy > Expense Fields. Use the pages
in the Policy region to set up online policy compliance and perdiem and mileage rates.
Schedules. Create rate and policy schedules for your employees to use when they submit expense reports.
Expense Fields. Set up expense fields to capture additional information on expense reports.
Exchange Rates. Set up exchange rate definitions to validate the exchange rates that employees enter on their
expense reports for foreign currency receipts.
Step 9: OIE: Enable Expense Allocations
Navigation: Internet Expenses Setup and Administration: Internet Expenses Setup > Accounting > Define. There are two
tasks to complete for setting up expense allocations:
Use the Internet Expenses Setup responsibility to define which segments of the accounting flexfield segments
are visible and updatable by the user.
Use the OIE: Enable Expense Allocations profile option to enable expense allocations according to your
requirements. You can set the display of accounting flexfield segments and online validation as user-definable or
automatic.
Step 10: OIE: Define Receipt Notification Rule Set
Navigation: Internet Expenses Setup and Administration: Internet Expenses Setup > Audit > Notification Rules. Create one
or more notification rule sets to determine when to send notifications to users for overdue or missing receipts.
Step 11: OIE: Assign Receipt Notification Rule Set
Navigation: Internet Expenses Setup and Administration: Internet Expenses Setup > Audit > Notification Rule Assignments.
Use the Notification rule set assignments pages to assign the notification rule sets that you created to the operating units
that you want.
Step 12: OIE: Define Mileage Rate Schedule.
Navigation: Internet Expenses Setup and Administration: Internet Expenses Setup > Policy > Schedules > Mileage. A mileage
rate schedule can take into account distance traveled, type and category of vehicle, type of fuel, and the number of
Application Setup Document Oracle Internet Expenses
Open and Closed Issues
39 of 43
Find this and other document samples at the Feature.
passengers. Set up one or more mileage rate schedules and schedule periods that you require for employee expense
reporting.
Step 13: AP: Complete Mileage Expense Type Definition in Payables
Navigation: Payables Manager > Setup > Invoice > Expense Report Templates. Find the expenses template, find the mileage
expense type, and assign the Mileage Schedule.
Step 14: SA: Define New iExpenses Responsibilities
Navigation: System Administration: Security > Responsibility. Create a new iExpenses responsibility.
Step 15: SA: Define OIE Profile Options
Navigation: System Administration: Profile > System. Set Internet Expenses related profile options according to your
business requirements. Below is a brief description of each profile.
OIE: Allow Credit Lines. Set the profile option to Yes to enable users to enter negative receipts (credit lines). Users enter
negative receipts to report the refund of a previously reimbursed expense, for example, an unused airline ticket. The
default value is Yes.
OIE: Enable Credit Card. Set the profile option to Yes to enable the credit card functionality to allow users with corporate
credit cards to select and add credit card transactions to their expense reports.
OIE: Allow Non-Base Pay. Set the profile option to Yes to enable users to choose the reimbursement currency for their
expense reports. You must set up Payables to use multiple currencies before you can enable this profile option.
OIE: CC Approver Req profile option indicates whether users must enter an alternate approver when they charge their
expense reports to a cost center different from their own. Set the profile option to Yes to require employees to enter the
Alternate Approver field when employees enter a cost center other than their default cost center. If you set this profile
option to Yes, you must also set the OIE: Enable Approver profile option to Yes.
OIE: CC Payment Notify. Use the profile option to specify whether a notification is sent to employees when payment is
created in Oracle Payables for corporate credit card transactions. The default value is No.
OIE: Enable DescFlex profile option enables Internet Expenses to display descriptive flexfields. You must set up descriptive
flexfields specifically for use in Internet Expenses before you can enable this option.
OIE: Enable Projects profile option enables users to enter project-related information on expense reports. You must set up
Internet Expenses to integrate with Oracle Projects before you can enable this option.
OIE: Enable Tax profile option enables the availability of tax-related elements on expense reports.
OIE: Enable Approver profile option enables the Alternate Approver field in Internet Expenses. When this profile option is
set to Yes, the Alternate Approver field is available for users to specify a different employee to approve their expense
report. When this profile option is set to No, the Alternate Approver field is hidden.
OIE: Approver Required profile option indicates whether users must designate an approver for their expense reports. If you
set it to Yes, Internet Expenses requires that users always enter an alternate approver as defined in Oracle HRMS.
OIE: Purpose Required profile option controls whether users must enter a purpose when creating an expense report. A
purpose is a brief description of the business activities that justify the expenses in a report
OIE: Report Number Prefix profile option specifies a prefix value for expense report numbers, e.g. EXP-. The expense
report number becomes the corresponding invoice number when the expense report is converted into an invoice via the
Expense Report Import program.
Application Setup Document Oracle Internet Expenses
Open and Closed Issues
39 of 43
Find this and other document samples at the Feature.
OIE: Grace Period profile option specifies the number of grace period days beyond an end date that certain OIE setup
items remain available for use. The default value is 30.
OIE: Enable Policy profile option controls the behavior of Internet Expenses in relation to reports that contain policy
violations.
OIE: Enable Expense Allocations profile option determines whether an end user can update the cost center segment value
on an expense line.
PA: Allow Project Time and Expense Entry profile option enables users to enter project-related information on expense
reports. If you set this option to Yes, then you must set the OIE: Enable Projects profile option to Yes as well.
PA: AutoApprove Expense Reports profile option permits automatic approval of project-related expense reports.
Journals: Display Inverse Rate profile option determines how the reimbursable amount is calculated when users enter
foreign currency receipts. When this profile option is set to No, the receipt amount is multiplied by the exchange rate to
determine the reimbursable amount. When it is set to Yes, the receipt amount is divided by the exchange rate. The
default value is No.
AME: Installed profile option enables the integration between Internet Expenses and Oracle Approvals Management.
Enabling this profile disables Oracle Workflow expense report approvals!
WF: Notification Reassign Mode profile option determines the forwarding functionality that is available to employees. See
Do You Want to Delegate or Transfer That Oracle Notification? article.
WF: Mailer Cancellation Email profile option enables the functionality that sends the cancellation notifications when time
outs are reached for a notification and a new notification is sent because of resend setup.
Step 16: WF: Customize Project Expense Report Account Generator.
This step will be described in detail in a separate IAF article.
Step 17: GL: Assign Your Customized Project Expense Report Account Generator to your chart of accounts
Navigation: General Ledger Super User: Setup > Financials > Flexfields > Key > Accounts. Select your accounting structure
to which you want to assign the process. Find the Project Expense Report Account Generator Item Type. Select a Process
Name you define in the previous step. Save your changes.
Step 18: SA: Define a new OIEADMIN Role
Navigation: System Administrator: Security > Users. Create a new Oracle OIEADMIN user. Run the Synchronize Local WF
tables process every time you make changes to user setup.
Step 19: WF: Define Workflow Notification Performers.
Perform the steps in Oracle Workflow Builder to set up expense report performers. This step will be documented in detail
later on.
Application Setup Document Oracle Internet Expenses
Open and Closed Issues
39 of 43
You might also like
- Oracle Internet Expenses Setup DocumentDocument36 pagesOracle Internet Expenses Setup DocumentGreg Lusinski100% (1)
- BR100 IexpensesDocument38 pagesBR100 Iexpensesiam_narayananNo ratings yet
- OIE-AP SetupDocument38 pagesOIE-AP Setupkvseena100% (1)
- Br100 Oracle Internet ExpensesDocument34 pagesBr100 Oracle Internet ExpensesRajendran SureshNo ratings yet
- Set Up Oracle iExpenses in 12 StepsDocument21 pagesSet Up Oracle iExpenses in 12 StepsAshish KaleNo ratings yet
- Oracle iExpenses Setup in 15 StepsDocument5 pagesOracle iExpenses Setup in 15 StepsmawaheedNo ratings yet
- Iexpenses SetupDocument9 pagesIexpenses SetupRaddyNo ratings yet
- How To Set Up Oracle IexpensesDocument6 pagesHow To Set Up Oracle Iexpensesbiswals100% (1)
- How To Setup Oracle IExpenses Oracle E-Business FinancialDocument8 pagesHow To Setup Oracle IExpenses Oracle E-Business FinancialMadhurima ChatterjeeNo ratings yet
- How To Set Up Oracle IExpenses - The FeatureDocument29 pagesHow To Set Up Oracle IExpenses - The FeatureMuthumariappan21No ratings yet
- br100 Oracle Internet ExpensesDocument34 pagesbr100 Oracle Internet Expensespraveen801No ratings yet
- Oracle Internet Expenses Setup StepsDocument9 pagesOracle Internet Expenses Setup StepsGuru Gointi100% (1)
- MGL BR100 IExpensesDocument36 pagesMGL BR100 IExpensesSrinivas GirnalaNo ratings yet
- IExpenses Setups in R12Document25 pagesIExpenses Setups in R12devender143No ratings yet
- Setup iExpenses in Oracle ApplicationsDocument11 pagesSetup iExpenses in Oracle ApplicationsbsushNo ratings yet
- I ExpensesDocument21 pagesI ExpensesmanitenkasiNo ratings yet
- IExpense Implementation SetupsDocument16 pagesIExpense Implementation SetupsMarianoNo ratings yet
- Profile Options in PayablesDocument10 pagesProfile Options in PayablesMadhurima ChatterjeeNo ratings yet
- Application Setup Document Internet ExpeDocument40 pagesApplication Setup Document Internet ExpeBefekadu FiliposNo ratings yet
- SAP Concur Modules - Expense Administration - P2Document130 pagesSAP Concur Modules - Expense Administration - P2Lupita ramirezNo ratings yet
- BR100 KCI Canada Iexpense Ver1.0Document65 pagesBR100 KCI Canada Iexpense Ver1.0Hina XaveriNo ratings yet
- Iexpenses Training ManualDocument52 pagesIexpenses Training Manualoraclemans100% (4)
- Setting Up Landed Cost ManagementDocument25 pagesSetting Up Landed Cost ManagementManojNo ratings yet
- Iexpenses ScreenshotsDocument31 pagesIexpenses Screenshotsknareshcwa100% (1)
- BR100 Application Configurations ProjectsDocument47 pagesBR100 Application Configurations ProjectsiGeorgeAM0% (2)
- Payables Setups Oracle R12Document11 pagesPayables Setups Oracle R12Saleem Javed0% (1)
- Expense in R12: Expenses-Related WorkflowsDocument12 pagesExpense in R12: Expenses-Related WorkflowsMohan Reddy KothapetaNo ratings yet
- Bi Costing ReportDocument11 pagesBi Costing Reportnarendra pNo ratings yet
- Elshayeboracler12purchasing 141118065305 Conversion Gate02Document247 pagesElshayeboracler12purchasing 141118065305 Conversion Gate02ashibekNo ratings yet
- Landed Cost Management Setup: Setting Up Inventory Organization OptionsDocument10 pagesLanded Cost Management Setup: Setting Up Inventory Organization OptionssmohammedsaadNo ratings yet
- BR100 Application Configurations FinancialsDocument59 pagesBR100 Application Configurations FinancialsluisamichelleNo ratings yet
- Item Cost Wizard User InstructionsDocument39 pagesItem Cost Wizard User Instructionsdwright_nzNo ratings yet
- Iexpense in R12Document11 pagesIexpense in R12angra_sandeepNo ratings yet
- PA - Oracle R12 ProjectDocument43 pagesPA - Oracle R12 ProjectFernanda Gerevini Pereira100% (1)
- R12 Oracle Project Accounting Few Basic ConceptsDocument7 pagesR12 Oracle Project Accounting Few Basic Conceptssiva_lordNo ratings yet
- White Paper On Oracle Internet Expenses Setup and Functional Process FlowDocument34 pagesWhite Paper On Oracle Internet Expenses Setup and Functional Process Flowr_garg100% (2)
- PA - Oracle Applications Project Billing Training DocumentDocument80 pagesPA - Oracle Applications Project Billing Training DocumentLaxminarayanaNo ratings yet
- Oracle Internet ExpensesDocument12 pagesOracle Internet ExpensesAli xNo ratings yet
- Project Accounting BasicsDocument6 pagesProject Accounting BasicsShaik MehmoodNo ratings yet
- Preparing To Implement: Determine Your RequirementsDocument29 pagesPreparing To Implement: Determine Your RequirementschinnaNo ratings yet
- Charge BackDocument12 pagesCharge Backmanoj7654No ratings yet
- Acct GenDocument8 pagesAcct GenguravareddymNo ratings yet
- Standard Costing Oracle AppsDocument26 pagesStandard Costing Oracle Appsapi-3717169100% (1)
- Standard Cost Accounting in Oracle ERPDocument26 pagesStandard Cost Accounting in Oracle ERPMurali KrishnaNo ratings yet
- BI Publisher Costing ReportsDocument11 pagesBI Publisher Costing ReportsQadri KhanNo ratings yet
- Tally Erp 9.0 Material Job Costing in Tally Erp 9.0Document38 pagesTally Erp 9.0 Material Job Costing in Tally Erp 9.0Raghavendra yadav KMNo ratings yet
- Oracle PeopleSoft Enterprise Financial Management 9.1 ImplementationFrom EverandOracle PeopleSoft Enterprise Financial Management 9.1 ImplementationNo ratings yet
- Excel Dashboards and Reports For DummiesFrom EverandExcel Dashboards and Reports For DummiesRating: 4.5 out of 5 stars4.5/5 (2)
- Tableau Training Manual 9.0 Basic Version: This Via Tableau Training Manual Was Created for Both New and IntermediateFrom EverandTableau Training Manual 9.0 Basic Version: This Via Tableau Training Manual Was Created for Both New and IntermediateRating: 3 out of 5 stars3/5 (1)
- Professional Microsoft SQL Server 2012 Reporting ServicesFrom EverandProfessional Microsoft SQL Server 2012 Reporting ServicesRating: 1 out of 5 stars1/5 (1)
- The Business Analyst's Guide to Oracle Hyperion Interactive Reporting 11From EverandThe Business Analyst's Guide to Oracle Hyperion Interactive Reporting 11Rating: 5 out of 5 stars5/5 (1)
- SharePoint 2010 Issue Tracking System Design, Create, and ManageFrom EverandSharePoint 2010 Issue Tracking System Design, Create, and ManageRating: 3 out of 5 stars3/5 (1)
- 35 Database Examples: A Database Reference Book For AnyoneFrom Everand35 Database Examples: A Database Reference Book For AnyoneRating: 5 out of 5 stars5/5 (1)
- Types of SadanaDocument1 pageTypes of Sadanavamc232855No ratings yet
- Surya UpasanaDocument2 pagesSurya Upasanavamc232855No ratings yet
- Key To SuccessDocument1 pageKey To Successvamc232855No ratings yet
- Past Life Analysis in Astro ChartDocument1 pagePast Life Analysis in Astro Chartvamc232855No ratings yet
- Guru CharitraDocument133 pagesGuru Charitravamc232855No ratings yet
- Venus FrontDocument1 pageVenus Frontvamc232855No ratings yet
- Bagala MukhiDocument2 pagesBagala Mukhivamc232855No ratings yet
- Natal Moon Constellation and Special Nakshatras Reveal Life AreasDocument1 pageNatal Moon Constellation and Special Nakshatras Reveal Life Areasvamc232855No ratings yet
- Directions - Ashta DikhpalakasDocument1 pageDirections - Ashta Dikhpalakasvamc232855No ratings yet
- Guru CharitraDocument133 pagesGuru Charitravamc232855No ratings yet
- Natal Moon Constellation and Special Nakshatras Reveal Life AreasDocument1 pageNatal Moon Constellation and Special Nakshatras Reveal Life Areasvamc232855No ratings yet
- Venus BacksideDocument1 pageVenus Backsidevamc232855No ratings yet
- Practice - Defining Asset Groups: DistributionDocument4 pagesPractice - Defining Asset Groups: DistributionRamesh GarikapatiNo ratings yet
- Rules To Check Foreign SettlementDocument1 pageRules To Check Foreign Settlementvamc232855100% (1)
- Birth ChartDocument2 pagesBirth Chartvamc232855No ratings yet
- CursesDocument2 pagesCursesvamc232855No ratings yet
- Guru CharitraDocument133 pagesGuru Charitravamc232855No ratings yet
- OTM Rate Offering TypeDocument5 pagesOTM Rate Offering Typevamc232855No ratings yet
- Three Ways To Pick Out The Prominent House in Your ChartDocument2 pagesThree Ways To Pick Out The Prominent House in Your Chartvamc232855No ratings yet
- Three Ways To Pick Out The Prominent House in Your ChartDocument2 pagesThree Ways To Pick Out The Prominent House in Your Chartvamc232855No ratings yet
- MMRULESDocument1 pageMMRULESvamc232855No ratings yet
- AmDocument4 pagesAmvamc232855No ratings yet
- OTM FlowDocument1 pageOTM Flowvamc232855No ratings yet
- OTM Depot ProfilesDocument2 pagesOTM Depot Profilesvamc232855No ratings yet
- OTM Support IssuesDocument2 pagesOTM Support Issuesvamc232855No ratings yet
- VPD Profiles Oracle OTMDocument2 pagesVPD Profiles Oracle OTMvamc232855No ratings yet
- EAM StepsDocument9 pagesEAM Stepsvamc232855No ratings yet
- AmDocument4 pagesAmvamc232855No ratings yet
- OTM Data FlowsDocument2 pagesOTM Data Flowsvamc232855No ratings yet
- Multi Stop Shipment OTMDocument10 pagesMulti Stop Shipment OTMvamc232855No ratings yet
- PSX Functions and Role in Pakistan's EconomyDocument7 pagesPSX Functions and Role in Pakistan's EconomyGhulam MurtazaNo ratings yet
- Rufina Luy Lim VS CaDocument18 pagesRufina Luy Lim VS CaArthur John GarratonNo ratings yet
- (A) Payback Period: InvestmentDocument6 pages(A) Payback Period: InvestmentJuliet BhandariNo ratings yet
- GHAILDocument227 pagesGHAILShariful Islam ShaheenNo ratings yet
- MG6863 EngineeringEconomicsquestionbank 2Document20 pagesMG6863 EngineeringEconomicsquestionbank 2Dhamotharan SivasubramaniamNo ratings yet
- BC Plant Hire CC T A BC Carriers V Grenco (Sa) (Pty) LTD 2004 (4) Sa 550 (C)Document6 pagesBC Plant Hire CC T A BC Carriers V Grenco (Sa) (Pty) LTD 2004 (4) Sa 550 (C)sigonyelabongileNo ratings yet
- Des Marketing, Inc.: Charge Sales InvoiceDocument1 pageDes Marketing, Inc.: Charge Sales InvoicembyedithNo ratings yet
- Regulasi Akuntansi & Conceptual FrameworkDocument9 pagesRegulasi Akuntansi & Conceptual Frameworkreniwahyuni711No ratings yet
- Measuring Earnings Quality Over 12 YearsDocument6 pagesMeasuring Earnings Quality Over 12 YearsVu HoangNo ratings yet
- Sensitivity Analysis of Project Profitabilities: CI CI S TEDocument2 pagesSensitivity Analysis of Project Profitabilities: CI CI S TELizeth Yañez EscalanteNo ratings yet
- Central BankingDocument25 pagesCentral Bankingnandish30No ratings yet
- Skybridge Company InformationDocument61 pagesSkybridge Company InformationbackinthesandtrapNo ratings yet
- SLF065 MultiPurposeLoanApplicationForm V03Document2 pagesSLF065 MultiPurposeLoanApplicationForm V03Belle Adante100% (1)
- IndofoodDocument10 pagesIndofoodzanmatto22No ratings yet
- Apollo's Intimation To Stock Exchanges Dated 3rd October, 2018Document2 pagesApollo's Intimation To Stock Exchanges Dated 3rd October, 2018Rajib BurmanNo ratings yet
- Amended Articles of Incorporation ofDocument17 pagesAmended Articles of Incorporation ofxenoyewNo ratings yet
- Financial Modeling and Depreciation MethodsDocument18 pagesFinancial Modeling and Depreciation Methodsrovelyn CabicoNo ratings yet
- Magnet LinksDocument9 pagesMagnet LinksrahulkatareyNo ratings yet
- Vishal Shimpi: Hotel Bandra MetroDocument3 pagesVishal Shimpi: Hotel Bandra MetroNikhil BaviskarNo ratings yet
- FRM 2018 Mock Exam AnswersDocument22 pagesFRM 2018 Mock Exam AnswersPaul Antonio Rios MurrugarraNo ratings yet
- A Simple Guide To Registering A Corporation in The PhilippinesDocument5 pagesA Simple Guide To Registering A Corporation in The PhilippinesAike SadjailNo ratings yet
- Problem 4Document3 pagesProblem 4novyNo ratings yet
- Directors' Resolution Approving Transfer of SharesDocument1 pageDirectors' Resolution Approving Transfer of SharesLegal Forms100% (1)
- Cabot Corporation Annual Report PDFDocument116 pagesCabot Corporation Annual Report PDFDedi Satria WahyuNo ratings yet
- Dip IFRS - v3 PDFDocument4 pagesDip IFRS - v3 PDFSahaya Antony LerinsNo ratings yet
- Paye Calculator-2Document11 pagesPaye Calculator-2MORRIS MURIGINo ratings yet
- 1 January 2016 Support DocsfinalDocument94 pages1 January 2016 Support DocsfinalJohn Patrick TuazonNo ratings yet
- Working Capital ManagementDocument67 pagesWorking Capital ManagementAam aadmiNo ratings yet
- WIKI - The Balance SheetDocument2 pagesWIKI - The Balance SheetHanna GeguillanNo ratings yet
- New Phil Health Contribution Schedule 2012Document2 pagesNew Phil Health Contribution Schedule 2012Al PendatunNo ratings yet