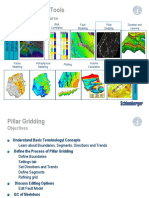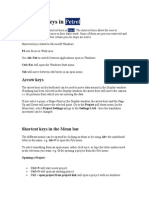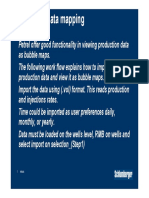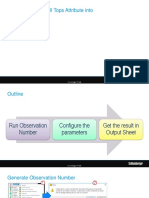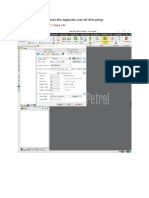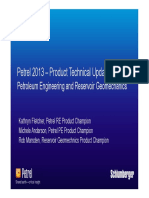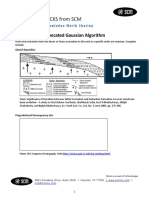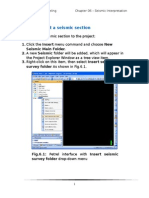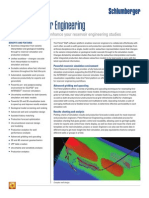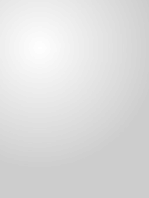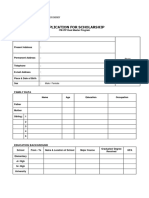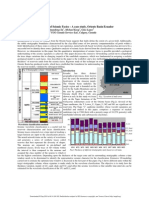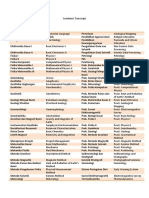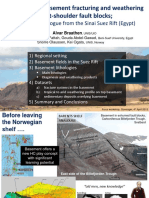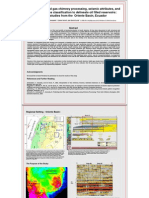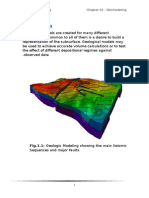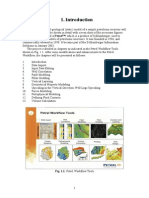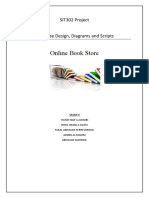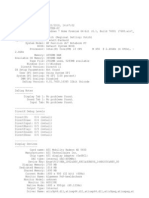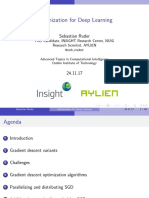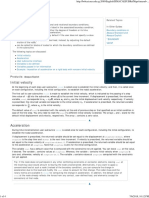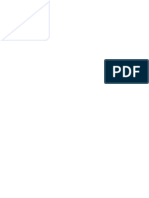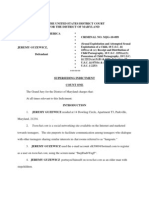Professional Documents
Culture Documents
Chapter 11 - Fault Modeling
Uploaded by
bella_dsCopyright
Available Formats
Share this document
Did you find this document useful?
Is this content inappropriate?
Report this DocumentCopyright:
Available Formats
Chapter 11 - Fault Modeling
Uploaded by
bella_dsCopyright:
Available Formats
3D Geological Modeling
Chapter 11 Fault Modeling
Fault Modeling
Generations of fault pillars, known as Key Pillars, are lines
defining the slope and shape of the fault. There are up to
five, so called Shape Points along each of these lines to
adjust the shape of the fault to perfectly match your input
data. The Key Pillars are generated based on input data such
as fault surfaces, fault sticks, fault lines, fault polygons,
structural maps, interpreted seismic lines, etc.
In the previous section, we did some editing on the input
data to bring it to a form suitable to Petrel for building the 3D
geological model. In this section we will start building the
model. The building process may be decomposed into the
following steps:
Defining a New Model.
Creating Faults from Fault Polygons.
Editing Key Pillars.
Building Key Pillars from Fault Polygons.
Connecting Faults.
Disconnecting Faults.
Creating Branched and Crossing Faults.
Creating Faults from Selected Fault Sticks.
Creating Faults from All Fault Sticks.
Automatic Generation of Faults.
Automatic Connection of Faults.
And Automatic Adjustment of Key Pillars.
3D Geological Modeling
Chapter 11 Fault Modeling
Defining a New Model
Before building a 3D geological model in Petrel, it is
necessary to define a model. Petrel lets you work with
several different models in one session. It is important to
define the different models by giving them appropriate
names.
Creating a new model
1. Double click on the Define Model item under the
Structural Modeling in the Processes Pane.
2. A Define Model dialog box pops up, give the model a
specific name Top Tarbert Model and click OK. The
model will be placed under the Models pane, as shown in
Fig. 11.1.
Fig.11.1: The Define model dialog box
3D Geological Modeling
Chapter 11 Fault Modeling
Fig.11.2: The Top Tarbert new model
As you did before, create another tow models and call them,
Top Ness Model and Top Etive Model. As shown in
Fig.11.3.
Fig.11.3: The Top Tarbert, Top Ness and Top Etive new
models
3
3D Geological Modeling
Chapter 11 Fault Modeling
3D Geological Modeling
Chapter 11 Fault Modeling
Creating Faults from Fault Polygons
Fault polygons are line data representing the hanging-wall
and footwall for each horizon. The polygons could be
separated into lines for each fault or lines for each horizon.
In the latter case, the lines should be separated with flags to
make sure that the same line dose not defines two faults. If
there are no flags between the line data, you should do
some editing in the Make/Edit Polygons process in order to
split the lines.
How to Create Faults from Fault Polygons
1. Go to Structural Modeling item in the Processes Pane.
2. Activate the Fault Modeling process in the Processes
Pane by clicking on it once and making it bold.
3. Display one of the fault polygon in the Top Tarbert
Polygons folder in a 3D window e.g. Polygon 77, as
shown in Fig. 11.4.
3D Geological Modeling
Chapter 11 Fault Modeling
Fig.11.4: Fault Polygon displayed in a 3D window
3D Geological Modeling
Chapter 11 Fault Modeling
4. In the function bar, click on the Set Select/Pick Mode
icons as shown below.
Notice: the color of fault polygon (purple) changed to
(white) after you selected by it as shown in Fig.11.5 (to do
this step press Shift).
5. Select the desired fault geometry from the Fault Model
Option Tools toolbar. In this case, a linear geometry is
suitable.
6. Click on the Create Faults from Fault Polygons icon in
the Function bar to generate Key Pillars along the selected
polygons as shown in Fig.11.5. The new fault has been
added under the Faults folder in the Models Pane, and
is called Fault 1as shown in Fig.11.6.
3D Geological Modeling
Chapter 11 Fault Modeling
5
2
Fig.11.5: The fault polygon after selected by the tool
3D Geological Modeling
Chapter 11 Fault Modeling
Fig. 11.6: Fault Polygons displayed in a 3D window after
create faults from polygon
3D Geological Modeling
Chapter 11 Fault Modeling
7. Repeat the same process for all fault polygons as shown in
fig.11.7.
Fig. 11.7: Fault Polygons displayed in a 3D
window along with Top Tarbert surface
10
3D Geological Modeling
Chapter 11 Fault Modeling
And also, repeat the same process that you did it in Top
.Ness and Top Etive. As shown in Fig.11.8. and Fig.11.9
Fig. 11.8: Fault Polygons displayed in a 3D window
along with Top Ness surface
11
3D Geological Modeling
Chapter 11 Fault Modeling
Fig. 11.9: Fault Polygons displayed in a 3D window along
with Top Etive surface
12
3D Geological Modeling
Chapter 11 Fault Modeling
The settings of Pillar geometry may be
changed by:
Linear, vertical, listric, S-shaped, reverse, vertically
truncated, branched and connected faults can be created in
Petrel. The program allows you to create structurally and
geometrically correct fault representations.
A fault is defined by a set of Key Pillars. Each Key pillar
consists of a set of shape points. A Key Pillar can have 2, 3 or
5 shape points, and a fault can consist of Key Pillar with a
varying number of shape points. Each shape point can be
edited in 3D.
1. the faults are grouped into 4 main groups:
a. Vertical faults: consist of 2 shape points. They will
always be vertical.
b. Linear Faults: consists of 2 shape points. This is, in
most cases, the type to use.
c. Listric faults: consists of 3 shape points. All three of
the shape points can be edited separately in order to
get a listric shape of the fault.
d. Curved faults: consists of 5 shape points, and can be
used in order to define a curved or S-shaped fault.
c
b
13
3D Geological Modeling
Chapter 11 Fault Modeling
14
3D Geological Modeling
Chapter 11 Fault Modeling
2. Open the
settings by
double
clicking on the
fault
modeling in
the
Process Pane.
Note
the option to
extend the
Key
Pillars above the given min point and below the given max
point of the input data. You can control how far Pillars are
extended. For example put it 300
Fig. 11.10: Fault modeling with 'Gullfaks/Fault Model' dialog
box
15
3D Geological Modeling
Chapter 11 Fault Modeling
Editing Key Pillars
After you have created a fault you may want to do some
fine-tuning on a specific Key Pillar or on the whole fault.
Petrel has the option to edit single Shape Points or pillars as
well as a selection of Shape Points or pillars. To select more
than one, press the Shift key as you make your selection.
The Fault Modeling and hence editing of Key Pillars is a very
important step in making an accurate and reliable Petrel
model. The Key Pillars should describe the fault planes as
defined by the input data. It is possible to edit on a complete
fault, a single Key Pillar or a shape point X, Y and Z
directions, which makes the editing on faults very flexible.
Automatically constructed Key Pillars are often malformed
and often it is necessary to add new Pillars between key
pillars and to the end of a fault then modify their shape. You
have to insert Key Pillars between existing pillars when a
faults shape contains more detail than the existing Pillar
spacing can represent. Use the tool for adds Pillars to end of
fault and add pillar between. Editing of shape points and/or
entire Key Pillars will be required to more closely fit the input
data. This editing may require adding more shape points to
the pillar to achieve the desired form. All Key Pillars in a fault
dont necessarily need the same number of shape points.
See Fig. 11.13.
16
3D Geological Modeling
Chapter 11 Fault Modeling
Fig.
11.11:
Illustrate drawing to show horizons, fault planes and
key pillars
To edit key pillars, follow the steps:
1. Open a new 3D Window.
2. Display a few of the faults (Key Pillars) to be edited.
3. Toggle on the checkbox next to all of the faults in the
Fault Model folder.
4. Click on the Toggle fill between pillars icon to make it
easier when editing the plane between Key Pillars is filled
with color, as shown in Fig. 11.12.
17
3D Geological Modeling
Chapter 11 Fault Modeling
Fig. 11.12: Fault Polygons displayed in a 3D
window while Fault Model Action (Pillars) Tools
toolbar is displayed
5. The tool used for moving points and lines in Petrel is the
widget.
6. Knowing that select a Key Pillar by clicking on one of the
shape points, the widget will appear. It consists of a plane
and a cylinder.
7. Click on the plane to turn it yellow and edit in a plane
normal to the cylinder
18
3D Geological Modeling
Chapter 11 Fault Modeling
8. Click on the cylinder (so it turns yellow) to edit along the
tangent of the cylinder. Be sure that you are in the
Select/Pick Mode [P] as shown below.
9. Press the left mouse button on the widget and move the
Key Pillar or the shape point.
10. Make sure the Move Along Line Tangent Only tool is
active. This tool limits the movement to the tangent of the
Key Pillar and it is a very intuitive way of editing the Key
Pillars.
10
11. To select only one shape point, make sure the Select
Shape Points icon is active, as shown below.
11
12. To select an entire Key Pillar make the Select Pillars
icon active as shown below. If you click on the line
between Key Pillars, all shape points at that level will be
selected, as shown below.
19
3D Geological Modeling
Chapter 11 Fault Modeling
12
13. If you click on the line between Key Pillars while having
the Select Pillars icon active, all Key Pillars will be
selected. To select only a few Key Pillars/shape points,
click on those that you want to select while pressing the
shift key.
14. Check that the fault model has the correct orientation
by displaying the top and base horizons. If not, edit them
as described above.
Comment
When finished editing, the Key Pillars should have a
smooth transition in Z from Key Pillar to Key Pillar in a fault.
The Key Pillars in the faults should extend above the top of
the top surface and below the base of the lowest surface.
10
20
3D Geological Modeling
Chapter 11 Fault Modeling
11
12
Fig. 11.13: Editing Key Pillars before & after
21
3D Geological Modeling
Chapter 11 Fault Modeling
Building Key Pillars from Fault Polygons
The same steps of "Editing Key Pillars" are applied in this
section. Anyhow do not forget to de-select the active fault
when creating a new one. Otherwise, the new fault will be
attached to the previous active one, see Fig. 11.13.
Connecting Faults
If a fault is truncated by another fault in the horizontal
direction, it must be connected to that other fault. This
means that a common Key Pillar between the two faults
must be defined. You can both use a Key Pillar that already
exists and edit it into a position so that it fits both fault
planes, or you can add a new Key Pillar between two existing
Pillars and use that as the common/connected Key Pillar. All
faults intersecting each other in Petrel model must be
properly connected! This is important because the gridding
process in Petrel will use the faults for guiding the gridding
lines. The faults which are unconnected are treated
differently from the faults which are connected. Furthermore,
faults which are close together but unconnected are likely to
lead to problems in Pillar Gridding and Make Horizons. Petrel
has an automatic fault connection option which will connect
all the simple branching and crossing faults in a single
operation. Use this option carefully and always QC the grid
afterwards. As connecting faults require some editing of the
fault position, you will normally have to edit the connection
manually afterwards. Truncated faults will not be handled by
automatic connection.
22
3D Geological Modeling
Chapter 11 Fault Modeling
To connect two faults, follow the steps:
1. Choose the two faults to be connected
2. Zoom in on the area where the two faults are to be
connected Select the two Key Pillars you want to connect
using the Select/pick Mode icon and the Shift Key.
3. Click on the Connect Two Faults icon as shown below.
Fig. 11.14: Two faults before connection
23
3D Geological Modeling
Chapter 11 Fault Modeling
4. Define how you want to connect them when the Connect
pillars dialog box pops up as shown in Figs. 11.15. and
11.16.
Fig. 11.15: The Connect pillars dialog box
24
3D Geological Modeling
Chapter 11 Fault Modeling
Fig. 11.16: Two faults connected to each other
25
3D Geological Modeling
Chapter 11 Fault Modeling
Disconnecting Faults
The undo button does not work for connected Key Pillars. You
will have to disconnect them instead.
To disconnect faults, follow the steps:
1. Select the two Key Pillars that should be disconnected.
2. Click on the Disconnect Fault icon. See Fig. 11.17.
Fig. 11.17: Two faults before connection
26
3D Geological Modeling
Chapter 11 Fault Modeling
Fig. 11.18: Two faults before and after disconnection
Creating Branched and Crossing Faults
1. Select the Key Pillar where you want the crossing or
branching fault as shown in Fig.11.19.
2. Click on either the New Branched Fault icon. As shown
in Fig.11.20.
3. Or click on the New Crossing Fault icon to generate a
new fault, as shown in Fig. 11.21.
27
3D Geological Modeling
Chapter 11 Fault Modeling
2
3
Fig. 11.19: A fault displayed in a 3D window
28
3D Geological Modeling
Chapter 11 Fault Modeling
Fig. 11.20: A fault displayed in a 3D
window after creating Branched fault
Fig. 11.21: A fault displayed in a 3D
window after creating Crossing fault
29
3D Geological Modeling
Chapter 11 Fault Modeling
Creating Faults from Selected Fault Sticks
Fault sticks can be used like fault polygons to create Key
Pillars. Fault sticks are sets of line data that represent the
fault plane. The file with fault sticks can represent one fault
are a set of faults and are generated in Petrel or another
work station. These sticks represent the fault surface and are
converted to Key Pillars. This method is preferable if you
have fault interpretations that may contain a bit of noise and
you would like to have the option to disregard some of it.
To create faults from selected fault sticks,
follow the steps:
1.
Turn off all of the faults, fault polygons and any other
data you may have displayed in your 3D window.
2.
From the Input pane display the fault sticks. See Fig.
11.22.
30
3D Geological Modeling
Chapter 11 Fault Modeling
Fig. 11.22: Fault Sticks displayed in a 3D window
3. Select Vertical, Linear, Listric or Curved Pillars
depending on the type of fault you are modeling. Either
linear or listric fault geometries will be fine but examine
the fault sticks before you choose.
4. Click on the Select/Pick Mode [P] icon in the Function bar.
5. Select some of the fault sticks on a fault by clicking on the
fault stick and holding the Shift Key. See Fig. 11.23.
Fig. 11.23: Selecting fault sticks
31
3D Geological Modeling
Chapter 11 Fault Modeling
32
3D Geological Modeling
6.
Chapter 11 Fault Modeling
Click on the Add to or Create Fault from Selected
Fault Sticks icon in the Function bar to generate Key
Pillars along the selected fault sticks. See Fig. 10.24.
Notice that by choosing this method, a fault will only be
generated that connects the sticks that you selected. This
could cause you to potentially lose some important detail.
Fig. 11.24: The Key Pillars for fault sticks created as a model
33
3D Geological Modeling
Chapter 11 Fault Modeling
7.
Once you have created the Key Pillars for a new fault,
do the necessary editing and follow the procedure as
described in the exercises above.
8.
Connect the faults where necessary. See Figs. 11.25. to
11.27.
Fig. 11.25: The two faults before connection
34
3D Geological Modeling
Chapter 11 Fault Modeling
Fig. 11.26: Connect pillars dialog box
Fig. 11.27: The two faults after connection
35
3D Geological Modeling
9.
Chapter 11 Fault Modeling
Continue modeling all the faults in the folder. As shown
in Fig. 11.28.
Fig. 11.28: All faults created as a model
36
3D Geological Modeling
Chapter 11 Fault Modeling
Creating Faults from All Fault Sticks
It possible to select the entire set of fault sticks representing
one fault and make Petrel use every nth fault stick as input.
This is a fast approach but it requires that the fault stick are
representative of the fault, i.e. do not contain lots of noise.
To create faults from all fault sticks, follow the
steps:
1. From the Input pane display the fault sticks in the
Fault Sticks folder.
2. Select Vertical, Linear, Listric or Curved Pillars
depending on the type of fault you are modeling. Either
linear or listric fault geometries will be fine but examine
the fault sticks before you choose.
3. Click on the Select/Pick Mode [P] icon in the Function
bar.
4. Select all of the fault sticks on a fault by clicking on the
fault stick and holding the Shift Key.
5. Click on the Create Fault from Fault Sticks, Surface
or Interpretation icon in the Function bar to generate
Key Pillars along the selected fault. See Fig. 11.29.
37
3D Geological Modeling
Chapter 11 Fault Modeling
Fig. 11.29: Fault sticks displayed in a 3D window
while the Fault Model Action (Pillars) toolbar is
displayed
38
3D Geological Modeling
Chapter 11 Fault Modeling
6. Repeat the same process to the other faults. See Fig.
11.30.
7. Once you have created the Key Pillars for a new fault, do
the necessary editing by following the steps as described
in the exercises above.
8. Connect the faults where necessary and continue modeling
the faults in the folder.
Fig. 11.30: The Key Pillars for fault sticks created
Automatic Generation of Faults
So far the faults have been generated one by one. In this
exercise you will learn how to automatically create Key Pillars
39
3D Geological Modeling
Chapter 11 Fault Modeling
from sets of fault sticks in a folder in the Petrel Explorer Input
tab.
To create automatic generation of faults, follow
the steps:
1. Active the Fault Modeling from Process pane.
2. Convert one set of fault sticks to Key Pillars:
a. Find the fault sticks folder. Open the folder and right
click on one of the fault sticks. Select Convert to
Faults in Fault Model from the pull-down menu.
See Fig. 11.31.
Fig. 11.31: The fault sticks before the conversion
process displayed in a 3D window
b. A dialog box will be pops up as shown in Fig. 11.32.
40
3D Geological Modeling
Chapter 11 Fault Modeling
Fig. 11.32: Convert to Fault in the
active Fault Modeling dialog box
41
3D Geological Modeling
Chapter 11 Fault Modeling
c. Note the new fault in the 3D window and under the
Fault Model folder in the model (in the Models Pane).
See Fig. 11.33.
Fig. 11.33:
A new fault under the Fault Model
folder after the conversion process displayed in a
3D window
42
3D Geological Modeling
Chapter 11 Fault Modeling
This operation can be performed for all fault sticks in a
folder:
1. To avoid double sets of faults, delete the fault created
above by selecting the whole fault in the 3D window or
selecting it (making it bold) in the models tab of Petrel
Explorer and then pressing delete.
2. Right click on the folder called Fault Sticks. Select
Convert to Faults in Fault Model from the appearing
pull-down menu. See Fig. 11.34.
Fig. 11.34: All faults sticks before conversion displayed in
a 3D window
43
3D Geological Modeling
Chapter 11 Fault Modeling
3. All new faults will be added under the Fault Model folder in
the model (in the Models Pane). See Fig.11.35.
4. Continue doing the necessary editing of Key Pillars as
describe above.
5. Connect faults where necessary.
Fig. 11.35: All faults sticks after conversion displayed in a
3D window
44
3D Geological Modeling
Chapter 11 Fault Modeling
To create automatic connection of faults, fallow
the steps:
1.
2.
Display all the faults you have created in a 3D window. See
Fig. 11.36.
Click on the Fault Modeling in the Processes pane.
Fig. 11.36: Two fault sticks displayed before
auto connection while the Fault Modeling dialog
box is displayed
45
3D Geological Modeling
Chapter 11 Fault Modeling
3. Go to the Operations tab and click on the Auto connect
button and use an Extent distance of 250m and do the
automatic fault connection only for the visible faults. See
Fig. 11.37.
4.
Check the connections and do manual editing if necessary.
Fig. 11.37: Fault Modeling dialog box is displayed
46
3D Geological Modeling
Chapter 11 Fault Modeling
Fig. 11.38: Two fault sticks displayed after auto connection
Automatic Adjustment of Key Pillars
It is possible to adjust all the Key Pillars automatically by
cuffing them or extending them relative to a surface or a
constant value. Since it is possible to edit all the Key Pillars
manually, and since manual editing will always be
necessary, the automatic trimming of Key Pillars
functionality has been included as an optional exercise only.
47
3D Geological Modeling
Chapter 11 Fault Modeling
If the Key Pillars are trimmed by a surface then this surface
should be smooth. In the case of the HAH project, the Base
Cretaceous surface is a good candidate to be used for
trimming since this is a non-faulted surface. In the exercise
below only the top Shape Points will be trimmed. If the base
Shape Points should be trimmed as well, then a copy could
be made of Top Ettive surface, then this copied surface could
be smoothed to remove most of the structure (but keep the
general dip) and shifted downwards so that it is deeper than
the entire Top Ettive surface.
48
3D Geological Modeling
Chapter 11 Fault Modeling
To create automatic adjustment of key pillars,
follow the steps:
1. Display Top Tarbert surface with the generated Key
Pillars together.
Fig. 11.39: The Top Tarbert Model displayed in
a 3D window before Key Pillar Operations
2. Double click on the Fault Modeling process in the
Process pane.
49
3D Geological Modeling
Chapter 11 Fault Modeling
3. Go to the Operations tab from the dialog box that pops
up and select the Top Tarbert surface in the Input pane
(click on the name to make it bold).
4. Toggle on the checkbox next to Top limit in the
Operations tab under Cut/Extend pillars and click on
the blue arrow.
5. Click on the Cut/Extend button. See Fig. 11.40.
Fig. 11.40: Fault Modeling dialog box
50
3D Geological Modeling
Chapter 11 Fault Modeling
Fig.11.41: The Top Tarbert and Fault
Model displayed in a 3D window before
Key Pillar Operations
51
3D Geological Modeling
Chapter 11 Fault Modeling
6. Observe that all the Key Pillars will be cut by or extended
to the Base Cretaceous level, generating smooth
transitions between Key Pillars. See Fig. 11.42.
Fig. 11.42: The Top Tarbert and Fault Model
displayed in a 3D window after Key Pillar
Operations
52
You might also like
- Fault Modeling: Important Icons Used in The Process StepsDocument13 pagesFault Modeling: Important Icons Used in The Process Stepsogunbiyi temitayoNo ratings yet
- Fault Modeling: Important Icons Used in The Process StepsDocument13 pagesFault Modeling: Important Icons Used in The Process StepsIng. José Marín100% (1)
- Petrel Software Work Flow Part 2Document32 pagesPetrel Software Work Flow Part 2Jaime AlfonsoNo ratings yet
- Practifa Final PetrelDocument23 pagesPractifa Final PetrelJesusMamaniMamaniNo ratings yet
- Ex06 PillarGriddingDocument13 pagesEx06 PillarGriddingogunbiyi temitayoNo ratings yet
- Top 10 Tips for Working in PetrelDocument3 pagesTop 10 Tips for Working in PetrelHcene HcenNo ratings yet
- LOGGO template settings for facies classificationDocument10 pagesLOGGO template settings for facies classificationjiachen100% (1)
- Pillar Gridding Course From 2009Document17 pagesPillar Gridding Course From 2009Anonymous xVbxZ2GjWFNo ratings yet
- Create 3D Surfaces From InterpretationsDocument12 pagesCreate 3D Surfaces From InterpretationsMuhammad Bilal100% (1)
- SCM Mapping Workflow Feb 09Document21 pagesSCM Mapping Workflow Feb 09anguille035gNo ratings yet
- 04 - Initial Data Analysis - 2010Document9 pages04 - Initial Data Analysis - 2010Marcelo Saez100% (1)
- Automatic Fault Polygon ExtractionDocument7 pagesAutomatic Fault Polygon ExtractionAiwarikiaarNo ratings yet
- Tutorial PetrelDocument5 pagesTutorial PetrelsmelihatesNo ratings yet
- Ex14 PetroModDocument9 pagesEx14 PetroModcodigocarnetNo ratings yet
- SCM Make Simple Grid Petrel 2010Document10 pagesSCM Make Simple Grid Petrel 2010Peng TerNo ratings yet
- Create horizons and zones in 3D geological modelingDocument30 pagesCreate horizons and zones in 3D geological modelingbella_dsNo ratings yet
- Petrophysical Modeling GuideDocument8 pagesPetrophysical Modeling GuideAnonymous gTVJBHNo ratings yet
- Shortcut Keys in PetrelDocument7 pagesShortcut Keys in PetrelTanaskumarKanesanNo ratings yet
- SCM Building Montages Petrel 2010Document14 pagesSCM Building Montages Petrel 2010bidyut_iitkgpNo ratings yet
- Petrel 2011 - Data ImportDocument41 pagesPetrel 2011 - Data ImportBangsawan Arief100% (1)
- Chapter 05 - 3D Seismic DataDocument8 pagesChapter 05 - 3D Seismic Databella_dsNo ratings yet
- Export A Property Along A Well in PetrelDocument3 pagesExport A Property Along A Well in PetrelFitria AgustinNo ratings yet
- SCM Create Fault Polygons and Map Petrel 2010Document14 pagesSCM Create Fault Polygons and Map Petrel 2010Oluwafemi OlominuNo ratings yet
- Bubbel Map WF in PetrelDocument7 pagesBubbel Map WF in PetrelMuhamad Afiq RosnanNo ratings yet
- Ecl To Petrel ModelDocument5 pagesEcl To Petrel Modelsofiane9500No ratings yet
- Chart: Clay End PointsDocument8 pagesChart: Clay End Pointsc_b_umashankar100% (1)
- (2009) Petrel Data Import - Petrofaq (2009)Document6 pages(2009) Petrel Data Import - Petrofaq (2009)SaeidNo ratings yet
- Editing of Input Data: Important Icons Used in The Process StepsDocument9 pagesEditing of Input Data: Important Icons Used in The Process StepsAnonymous qaI31H100% (1)
- Extract Well Tops Attribute into Output Sheet in PetrelDocument5 pagesExtract Well Tops Attribute into Output Sheet in Petrelkrackku kNo ratings yet
- Facies Interpretation - Log Calculation & Interactive SedimentologyDocument5 pagesFacies Interpretation - Log Calculation & Interactive Sedimentologyanggi_212No ratings yet
- How To Handle Pressure Points in Techlog Logview - 6690405 - 01Document8 pagesHow To Handle Pressure Points in Techlog Logview - 6690405 - 01krackku k100% (1)
- Metric To Field Unit!!!!!! Which Is FT!Document23 pagesMetric To Field Unit!!!!!! Which Is FT!jiachenNo ratings yet
- Petrel 2013 Product Technical Update for Reservoir Engineering and GeomechanicsDocument34 pagesPetrel 2013 Product Technical Update for Reservoir Engineering and GeomechanicshaniaemanNo ratings yet
- Lithology from seismic inversionDocument5 pagesLithology from seismic inversionHcene Hcen100% (1)
- Petrel TIPS&TRICKS From SCM: Truncated Gaussian AlgorithmDocument13 pagesPetrel TIPS&TRICKS From SCM: Truncated Gaussian AlgorithmbelahmeursNo ratings yet
- PetroMod2013 Manual CompletoDocument23 pagesPetroMod2013 Manual CompletoDaniel PreciadoNo ratings yet
- Update Petrel ModelDocument9 pagesUpdate Petrel ModelMuhamad Afiq RosnanNo ratings yet
- Eclipse 100Document43 pagesEclipse 100Tubagus FadillahNo ratings yet
- Chapter 06 - Seismic InterpretationDocument11 pagesChapter 06 - Seismic Interpretationbella_ds0% (1)
- Ps Petrel Re 2013Document4 pagesPs Petrel Re 2013Sumit Kumar50% (2)
- Rock-Eval Charts for TechlogDocument9 pagesRock-Eval Charts for Techlogkrackku kNo ratings yet
- SCM TIPSTRICKS Import Well CompletionDocument22 pagesSCM TIPSTRICKS Import Well CompletionChun Tat TeoNo ratings yet
- HowTo Workflow Isatis PetrelDocument7 pagesHowTo Workflow Isatis Petrelbidyut_iitkgpNo ratings yet
- Introduction To PetrelDocument7 pagesIntroduction To PetrelMHGolestanNo ratings yet
- 9 Permeability ModelingDocument26 pages9 Permeability ModelingLuffy01No ratings yet
- Chapter 10 - Well CorrelationDocument33 pagesChapter 10 - Well Correlationbella_ds50% (2)
- Dual PorosityDocument12 pagesDual PorosityHafiizhNurrahmanNo ratings yet
- Coupled Reservoir-Geomechanics Model With Sand Erosion For Sand Rate and Enhanced Production PredictionDocument13 pagesCoupled Reservoir-Geomechanics Model With Sand Erosion For Sand Rate and Enhanced Production PredictionViệt Toàn ĐỗNo ratings yet
- Gam - HCL - L2Document5 pagesGam - HCL - L2priya_psalmsNo ratings yet
- Creating and Visualizing Fluid Contacts in PetrelDocument4 pagesCreating and Visualizing Fluid Contacts in Petrelcodigocarnet100% (1)
- Introduction To Static Model DevelopmentDocument34 pagesIntroduction To Static Model DevelopmentChukwunoso Nwonye100% (1)
- Geometrical Property Modeling: A) Create Bulk VolumeDocument1 pageGeometrical Property Modeling: A) Create Bulk Volumecodigocarnet100% (1)
- Petrel Checkshot Data ImportDocument3 pagesPetrel Checkshot Data ImportAtubrah PrinceNo ratings yet
- Advances in Subsurface Data AnalyticsFrom EverandAdvances in Subsurface Data AnalyticsShuvajit BhattacharyaNo ratings yet
- Quantifying Uncertainty in Subsurface SystemsFrom EverandQuantifying Uncertainty in Subsurface SystemsCéline ScheidtNo ratings yet
- Tectonics of Sedimentary Basins: Recent AdvancesFrom EverandTectonics of Sedimentary Basins: Recent AdvancesCathy BusbyRating: 4.5 out of 5 stars4.5/5 (2)
- Assisted History Matching for Unconventional ReservoirsFrom EverandAssisted History Matching for Unconventional ReservoirsNo ratings yet
- Development and Application of Classical Capillary Number Curve TheoryFrom EverandDevelopment and Application of Classical Capillary Number Curve TheoryNo ratings yet
- NDX ZuoDocument28 pagesNDX Zuobella_dsNo ratings yet
- An Interpreters Guide To Understanding and Working With Seismic-Derived Acoustic Impedance DataDocument8 pagesAn Interpreters Guide To Understanding and Working With Seismic-Derived Acoustic Impedance Databella_dsNo ratings yet
- ITB IFP Dual Master 2015 Application - Motivation FormDocument6 pagesITB IFP Dual Master 2015 Application - Motivation Formbella_dsNo ratings yet
- Shale Gas Reservoir Characterization WorkflowsDocument5 pagesShale Gas Reservoir Characterization Workflowsbella_dsNo ratings yet
- CGGV 0000007821Document4 pagesCGGV 0000007821bella_dsNo ratings yet
- Academic Transcript (In English)Document2 pagesAcademic Transcript (In English)bella_dsNo ratings yet
- Nautilus Full Course List: Nautilus Is Part of The RPS GroupDocument23 pagesNautilus Full Course List: Nautilus Is Part of The RPS Groupbella_dsNo ratings yet
- Opendtect Seismic Lab IDocument6 pagesOpendtect Seismic Lab IParth ChauhanNo ratings yet
- Presentation A.braathen Sinai Basement ReservoirsDocument27 pagesPresentation A.braathen Sinai Basement Reservoirsbella_dsNo ratings yet
- MATLAB Curve FittingDocument3 pagesMATLAB Curve FittingredpoptartNo ratings yet
- Stratimagic 2015Document6 pagesStratimagic 2015bella_dsNo ratings yet
- Stratimagic 2015Document6 pagesStratimagic 2015bella_dsNo ratings yet
- Chapter 09 - Input Data EditingDocument34 pagesChapter 09 - Input Data Editingbella_dsNo ratings yet
- Aapg08 Chimney PosterDocument6 pagesAapg08 Chimney Posterbella_dsNo ratings yet
- Seismic Attributes - A Historical PerspectiveDocument71 pagesSeismic Attributes - A Historical PerspectivePhạm Lê Huy KhánhNo ratings yet
- Chapter 03 - Data SetDocument8 pagesChapter 03 - Data Setbella_ds100% (1)
- F029Document5 pagesF029bella_dsNo ratings yet
- Create horizons and zones in 3D geological modelingDocument30 pagesCreate horizons and zones in 3D geological modelingbella_dsNo ratings yet
- Chapter 05 - 3D Seismic DataDocument8 pagesChapter 05 - 3D Seismic Databella_dsNo ratings yet
- Chapter 10 - Well CorrelationDocument33 pagesChapter 10 - Well Correlationbella_ds50% (2)
- Chapter 08 - IsochoreDocument3 pagesChapter 08 - Isochorebella_ds0% (1)
- Chapter 14 - Geometrical Property ModelingDocument5 pagesChapter 14 - Geometrical Property Modelingbella_dsNo ratings yet
- Chapter 07 - Fault DataDocument8 pagesChapter 07 - Fault Databella_dsNo ratings yet
- Petrel 2011 - Data ImportDocument41 pagesPetrel 2011 - Data ImportBangsawan Arief100% (1)
- Chapter 07 - Fault DataDocument8 pagesChapter 07 - Fault Databella_dsNo ratings yet
- Chapter 02 - Petrel InterfaceDocument12 pagesChapter 02 - Petrel Interfacebella_ds100% (1)
- Chapter 06 - Seismic InterpretationDocument11 pagesChapter 06 - Seismic Interpretationbella_ds0% (1)
- Chapter 01 - GeomodelingDocument10 pagesChapter 01 - Geomodelingbella_dsNo ratings yet
- Chapter 1 PetrelDocument5 pagesChapter 1 PetrelmydealiaNo ratings yet
- Service Manual: Compact Component SystemDocument32 pagesService Manual: Compact Component SystemNestor CastilloNo ratings yet
- RCS LITE Product Launch - Customer PresentationDocument24 pagesRCS LITE Product Launch - Customer PresentationPedro Miguel Moreira Pereira100% (2)
- Advanced Framework Transcription 20060824Document208 pagesAdvanced Framework Transcription 20060824kamalrajNo ratings yet
- Online Book Store Database Design and ScriptsDocument14 pagesOnline Book Store Database Design and ScriptsTushar ShelakeNo ratings yet
- Wind Tunnel ExperimentDocument46 pagesWind Tunnel ExperimentAbhilash Mathew50% (2)
- Career Objective:: Chandru.K Contact No: E-MailDocument3 pagesCareer Objective:: Chandru.K Contact No: E-MailChand RuNo ratings yet
- DX DiagDocument12 pagesDX DiagWouter FlipNo ratings yet
- EV-H-A1R 54C - M - EN - 2014 - D - Heat Detector SalwicoDocument2 pagesEV-H-A1R 54C - M - EN - 2014 - D - Heat Detector SalwicoCarolinaNo ratings yet
- Lec 2.2 Differentiability and The Chain RuleDocument31 pagesLec 2.2 Differentiability and The Chain RuleChichu CommsNo ratings yet
- Optimization Algorithms for Deep LearningDocument49 pagesOptimization Algorithms for Deep LearningngawuuNo ratings yet
- CMT2220LS Datasheet-EN-V1.0-20210917Document15 pagesCMT2220LS Datasheet-EN-V1.0-20210917Humberto Souza ArrudaNo ratings yet
- Cloud Based Canteen Management System: Tazeen Khan, Daniel YunusDocument5 pagesCloud Based Canteen Management System: Tazeen Khan, Daniel YunusmeNo ratings yet
- CMOS Inverter LayoutDocument2 pagesCMOS Inverter LayoutRen ValerosoNo ratings yet
- Program/Project General Objective Specific Objectives Strategies/Activities Resources Time Frame Remarks/Deliverable Human Money MaterialsDocument3 pagesProgram/Project General Objective Specific Objectives Strategies/Activities Resources Time Frame Remarks/Deliverable Human Money MaterialsGlenda ValerosoNo ratings yet
- SQ L AlchemyDocument550 pagesSQ L AlchemyEduardo BrandaoNo ratings yet
- Mxcat 3Document49 pagesMxcat 3Mon MontejoNo ratings yet
- Chapter 2: What Is An iBOX?: Ibox Installation & Maintenance GuideDocument12 pagesChapter 2: What Is An iBOX?: Ibox Installation & Maintenance GuideleosenthilNo ratings yet
- Airborne Internet: by Sailaja Datla Santhi Priya - CHDocument21 pagesAirborne Internet: by Sailaja Datla Santhi Priya - CHSailaja Datla100% (3)
- Mission Impossible - Robo Code - Unit Lesson PlansDocument13 pagesMission Impossible - Robo Code - Unit Lesson Plansapi-284745735No ratings yet
- Reduce Noise from Door TrimDocument23 pagesReduce Noise from Door Trimfrancisca19100% (1)
- Word MemosDocument7 pagesWord MemosMuhammad AhmedNo ratings yet
- VDISP subroutine for boundary conditionsDocument4 pagesVDISP subroutine for boundary conditionsNrl SyafiniNo ratings yet
- Home Automation System ReportDocument5 pagesHome Automation System ReportAkanksha BoseNo ratings yet
- 1.1 Introduction To Developer/2000 For The WebDocument20 pages1.1 Introduction To Developer/2000 For The WebsadicosadicoNo ratings yet
- IT and Computer Science - Understanding the Key DifferencesDocument2 pagesIT and Computer Science - Understanding the Key Differencessmartkid167No ratings yet
- CyberArk Enterprise Password Vault 4-28-2014 enDocument2 pagesCyberArk Enterprise Password Vault 4-28-2014 enRitu RajNo ratings yet
- Financial Statements and Financial Analysis of ACC CemetDocument70 pagesFinancial Statements and Financial Analysis of ACC CemetAtul DubeyNo ratings yet
- PornDocument15 pagesPornPeter Hermann50% (2)
- Mil HDBK 217F CN1Document37 pagesMil HDBK 217F CN1Bobby ChippingNo ratings yet
- Re 1999 11Document100 pagesRe 1999 11Enéas BaroneNo ratings yet