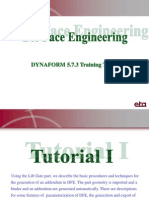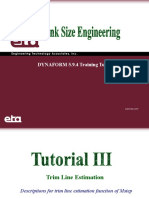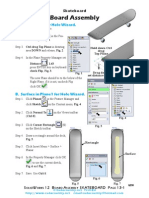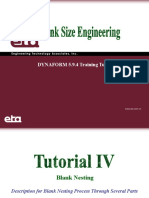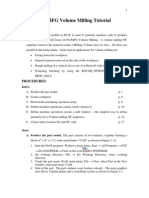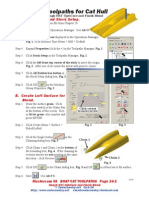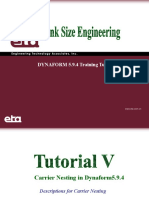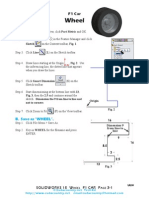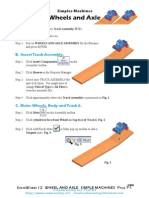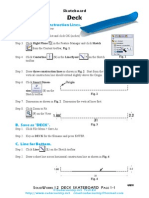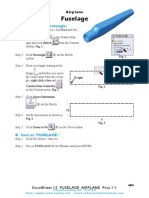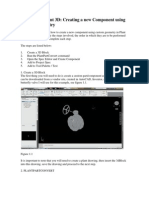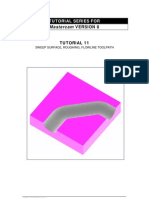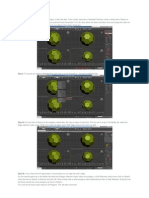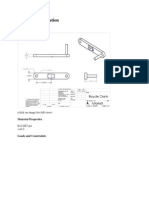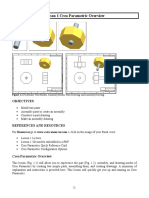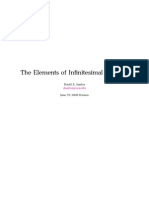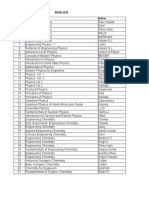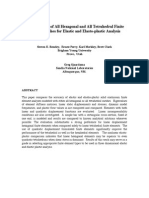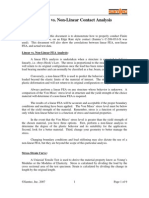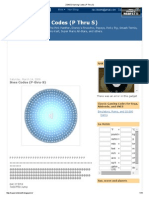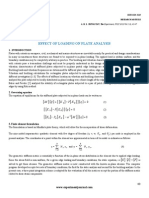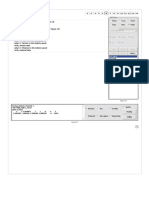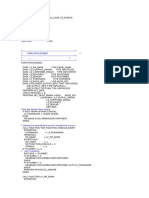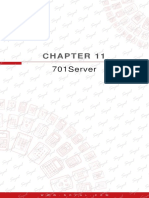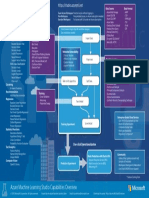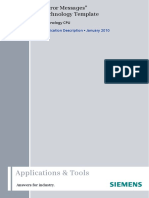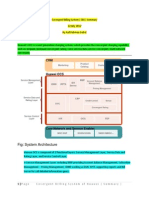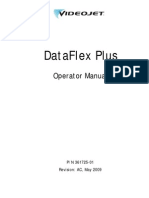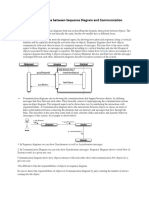Professional Documents
Culture Documents
Documento 22
Uploaded by
Ravi KhandelwalCopyright
Available Formats
Share this document
Did you find this document useful?
Is this content inappropriate?
Report this DocumentCopyright:
Available Formats
Documento 22
Uploaded by
Ravi KhandelwalCopyright:
Available Formats
1 of 1
Tutorial 3: Page 1
1. Create a circle
go to page 2: Curves (see Figure 1)
select Create
select Type: Circle
select C/P/R
enter C: 0,0,0
enter Radii: 330
click Apply
click Acen render button
enter Radii: 30
click Apply (see Figure 2)
Figure 1
Figure 2
03/05/2007 10:37
1 of 1
Tutorial 3: Page 2
2. Mesh the circle
go to page 7: BMesh
select By Curve
pick 330mm curve from graphics window
click Create
click Accept
click Mesh render button (see Figure 4)
Figure 4
Figure 3
03/05/2007 10:37
1 of 1
Tutorial 3: Page 3
3. Translate and copy the mesh
go to page 2: Tranlate (see Figure 5)
select Direction: Z
enter Translate Distance: 1
activate CpEl
enter Part ID: 2 (left of Plist button)
select ByPart in gen select panel (see Figure 6)
Figure 6
pick part from graphics window
click Tran+
click Accept
click Mesh render button 2 times (see Figure 7)
Figure 5
Figure 7
03/05/2007 10:37
1 of 1
Tutorial 3: Page 4
4. Prepare outer edges of bag
go to page 1: SelPar (see Figure 8)
select PartID 1 from the list
click Edge render button (see Figure 9)
Figure 9
go to page 2: Translate
deactivate CpEl
enter Travel Distance: 0.5
click All Vis in gen select panel
click Tran+
click Accept
Figure 8
go to page 1: SelPar
select PartID 2 from the list
click Edge render button
go to page 2: Translate
select ByNode in gen select panel
click All Vis in gen select panel
click Tranclick Accept
go to page 1: SelPar
select PartID 1 and 2 from the list
click Shad render button
03/05/2007 10:37
1 of 1
Tutorial 3: Page 5
5. Sew outer edges of bag together
go to page 2: DupNod (see Figure 10)
click Show Dup Nodes (see Figure 11)
click Merge Dup Nodes
click Accept
activate Show Free Edges (there should be none)
Figure 11
Figure 10
03/05/2007 10:37
1 of 1
Tutorial 3: Page 6
6. Trim hole for inlet
go to page 1: SelPar
select PartID 1 from the list
go to page 2: PTrim (see Figure 12)
pick part from graphics window (see Figure 13)
activate Trim Curves
pick 30mm circle from graphics window
click Trim
click Accept
go to page 2: Translate
enter Translate Distance: 30
select ByElem in gen select panel
activate Prop in gen select panel
pick element inside 30mm circle from graphics window (see Figure 14)
click Tranclick Accept
Figure 12
Figure 13
Figure 14
03/05/2007 10:37
1 of 1
Tutorial 3: Page 7
7. Turn off geometry
go to page 2: DupNod
deactivate Show Free Edges
go to page 2: Curves (see Figure 15)
select Blank
click Blank All
Figure 15
03/05/2007 10:38
1 of 1
Tutorial 3: Page 8
8. Create cylindrical inlet
go to page 2: ElGen (see Figure 16)
select Shell
select Shell By: Edge_drag
enter Thickness: 30
enter Segment: 2
click Z
click Mesh render button (to turn mesh off)
activate Prop in gen select panel
select Ang: 45.0 in gen select panel
click Front render button
click Hide render button
pick edge of 30mm disk from graphics window
click Create
click Accept
click Shad render button (see Figure 17)
Figure 16
Figure 17
03/05/2007 10:38
1 of 1
Tutorial 3: Page 9
9. Organize and merge elements
go to page 2: MovCpy (see Figure 18)
enter PID: 1
click All Vis in gen select panel
click Apply
go to page 2: DupNod
click Show Dup Nodes (see Figure 19)
click Merge Dup Nodes
click Accept
click All render button
click Acen render button
Figure 18
Figure 19
03/05/2007 10:38
1 of 1
Tutorial 3: Page 10
10. Define section properties
go to page 3: *Section (see Figure 20)
select SHELL from the list
click Edit
click NewID in the KEYWORD INPUT popup form (see Figure 21)
enter ICOMP=1
enter ELFORM=5
enter T1=0.38
click Accept
click Done
Figure 20
Figure 21
03/05/2007 10:38
1 of 1
Tutorial 3: Page 11
11. Define material
go to page 3: *Mat (see Figure 22)
set GroupBy: All
set Sort: Type
select 034-FABRIC
click Edit
click NewID in the KEYWORD INPUT popup form (see Figure 23)
enter RO=8.7e-7
enter EA=0.5
enter PRBA=0.3
enter DAMP=0.05
click Accept
click Done
Figure 22
Figure 23
03/05/2007 10:38
1 of 1
Tutorial 3: Page 12
12. Assign section properties and material
go to page 5: PartD (see Figure 24)
select Assi
select "S 1" and "S 2" from the list (hold down the Ctrl key while clicking)
click SECID in bottom panel (see Figure 25)
Figure 25
click Done in Link SECTION Dialog (see Figure 26)
Figure 26
click MID in bottom panel
click Done in Link MAT Dialog
click Assign Part: Apply
Figure 24
03/05/2007 10:38
1 of 1
Tutorial 3: Page 13
13. Create part set & Import airbag curve
go to page 5: SetD (see Figure 27)
select Create
select *SET_PART fromt the dropdown menu
enter Title: bag parts
click All Vis in gen select panel
click Apply
File Import LS-DYNA Keyword (see Figure 28)
select curves.k
click Import Offset
Figure 28
Figure 27
03/05/2007 10:38
1 of 1
Tutorial 3: Page 14
14. Define airbag
go to page 3: *Airbag (see Figure 29)
select HYBRID from the list
click Edit
click NewID in the KEYWORD INPUT popup form (see Figure 30)
enter ID=1
enter Title: hybrid bag
set SIDTYP=1
click SID button (dot)
click Done in Link SET Dialog (see Figure 31)
Figure 31
enter ATMOST=98.0
enter ATMOSP=1.01e-4
enter ATMOSD=1.29e-9
enter GC=8.314
enter MW=0.0288
enter INITM=1
enter A=29.04
enter B=C=0
enter FMASS=0.0
click Insert
Figure 29
Continued on next page...
03/05/2007 10:39
1 of 1
Tutorial 3: Page 15
14. Define airbag (continued)
click LCIDM button (dot)
select curve 1 in Link DEFINE Dialog
click Done
click LCIDT button (dot)
select curve 2 in Link DEFINE Dialog
click Done
modify MW=0.0225
modify INITM=0.0
modify A=35.9
click Insert
click Accept
click Done
Figure 30
03/05/2007 10:39
1 of 1
Tutorial 3: Page 16
15. Set termination time
go to page 3: *Control (see Figure 32)
select TEMINATION from the list
click Edit
enter ENDTIM=30 in the KEYWORD INPUT popup form (see Figure 33)
click Accept
click Done
Figure 33
Figure 32
03/05/2007 10:39
1 of 1
Tutorial 3: Page 17
16. Set d3plot frequency
go to page 3: *Dbase (see Figure 34)
select BINARY_D3PLOT from the list
click Edit
enter DT=1 in the KEYWORD INPUT popup form (see Figure 35)
click Accept
click Done
Figure 35
Figure 34
03/05/2007 10:39
1 of 1
Tutorial 3: Page 18
17. Set ASCII time history outputs & Save the model
select ASCII_option from the list
click Edit
enter Default interval=0.1 in the KEYWORD INPUT popup form (see Figure 36)
activate GLSTAT (global statistics)
activate MATSUM (material energy summary)
activate ABSTAT (airbag status)
click Accept
click Done
Figure 36
File Save Keyword (see Figure 37)
enter Filename: mybag.k
click Save
03/05/2007 10:39
You might also like
- Solidworks 2018 Learn by Doing - Part 3: DimXpert and RenderingFrom EverandSolidworks 2018 Learn by Doing - Part 3: DimXpert and RenderingNo ratings yet
- DFE Training INC Tutorial 1 Liftgate enDocument53 pagesDFE Training INC Tutorial 1 Liftgate enkonrajNo ratings yet
- DFE Training Tutorial HoodInnerDocument37 pagesDFE Training Tutorial HoodInnerGerardo ArroyoNo ratings yet
- SolidWorks 2015 Learn by doing-Part 3 (DimXpert and Rendering)From EverandSolidWorks 2015 Learn by doing-Part 3 (DimXpert and Rendering)Rating: 4.5 out of 5 stars4.5/5 (5)
- DYNAFORM 5.9.4 Training TutorialDocument26 pagesDYNAFORM 5.9.4 Training TutorialAnimal FunnyNo ratings yet
- Sw11 Mcx5 For Sw11 Co2shellDocument20 pagesSw11 Mcx5 For Sw11 Co2shelljegjegtNo ratings yet
- ProENGINEER Manufacturing - Automated CNC Tool Path and G-Code Generation For Volume MillingDocument15 pagesProENGINEER Manufacturing - Automated CNC Tool Path and G-Code Generation For Volume MillingnirusatyaNo ratings yet
- Sw12 Assembly Board SkateboardDocument8 pagesSw12 Assembly Board SkateboardLucianNo ratings yet
- DYNAFORM 5.9.4 Training TutorialDocument50 pagesDYNAFORM 5.9.4 Training TutorialAnimal FunnyNo ratings yet
- Spring Motion StudyDocument11 pagesSpring Motion StudyBANGGANo ratings yet
- Pro/MFG Volume Milling Tutorial: ObjectivesDocument17 pagesPro/MFG Volume Milling Tutorial: ObjectivesDamodara ReddyNo ratings yet
- Machining SolidcamDocument18 pagesMachining Solidcamazharscar100% (1)
- Examp 02Document60 pagesExamp 02Edgar MoralesNo ratings yet
- Sw12 Wheel Subassembly SkateboardDocument6 pagesSw12 Wheel Subassembly SkateboardLucianNo ratings yet
- Mcx6 BOAT CAT Opticore BlendDocument12 pagesMcx6 BOAT CAT Opticore BlendemigrantuNo ratings yet
- DYNAFORM 5.9.4 Training TutorialDocument23 pagesDYNAFORM 5.9.4 Training TutorialAnimal FunnyNo ratings yet
- DYNAFORM 5.9.4 Training TutorialDocument32 pagesDYNAFORM 5.9.4 Training TutorialAnimal FunnyNo ratings yet
- RD-3510 Cantilever Beam With Bolt PretensionDocument13 pagesRD-3510 Cantilever Beam With Bolt PretensionVinoth BalasubramaniyanNo ratings yet
- Sw15 Wheel F1carDocument12 pagesSw15 Wheel F1carcoolth2No ratings yet
- SOLIDCAM2000 Milling Quick Start GuideDocument50 pagesSOLIDCAM2000 Milling Quick Start GuidePramote.Su100% (1)
- Wire Frame Model: Master X7Document3 pagesWire Frame Model: Master X7lion009No ratings yet
- Rift TD Tutorial - Embankment Modelling (First Principles)Document13 pagesRift TD Tutorial - Embankment Modelling (First Principles)Chana PalominoNo ratings yet
- Mold MachiningDocument159 pagesMold MachiningTanNguyễnNo ratings yet
- Base Plate Modelling Using Staad Pro 200Document28 pagesBase Plate Modelling Using Staad Pro 200Maha Moddather Hassan100% (1)
- Sw11 Blank F1carDocument8 pagesSw11 Blank F1carKevin Avilés TorresNo ratings yet
- ZBC481 - 99 - U3 - D2 - WD - WIN - VIEWS p82Document26 pagesZBC481 - 99 - U3 - D2 - WD - WIN - VIEWS p82x3phyr_hunt3rNo ratings yet
- Input Data Editing: 3.1 Creating Reservoir BoundaryDocument7 pagesInput Data Editing: 3.1 Creating Reservoir BoundaryjihadspiritNo ratings yet
- 7.wheel and AxleDocument11 pages7.wheel and Axlelinhcdt3No ratings yet
- Revolved Surface Parallel Toolpath TutorialDocument12 pagesRevolved Surface Parallel Toolpath TutorialBustamante Bernal HoudiniNo ratings yet
- Visi MouldDocument63 pagesVisi Mouldeestradabarbosa1447No ratings yet
- Sw12 Deck SkateboardDocument15 pagesSw12 Deck SkateboardLucianNo ratings yet
- Sw10 Assembly SpringmotionstudyDocument7 pagesSw10 Assembly Springmotionstudylinhcdt3No ratings yet
- Chapter 09 - Input Data EditingDocument34 pagesChapter 09 - Input Data Editingbella_dsNo ratings yet
- 04 - GTS300-Basic Tutorial 4Document38 pages04 - GTS300-Basic Tutorial 4Dario Manrique GamarraNo ratings yet
- 1.body For TruckDocument11 pages1.body For Trucklinhcdt3No ratings yet
- Composite Finite Element Project 3 PDFDocument16 pagesComposite Finite Element Project 3 PDF9914102No ratings yet
- Sw12 Fuselage AirplaneDocument8 pagesSw12 Fuselage AirplaneMrinmoy SahaNo ratings yet
- Agregar Componentes AutoCAD Plant 3DDocument8 pagesAgregar Componentes AutoCAD Plant 3DystasvNo ratings yet
- Agregar Componentes AutoCAD Plant 3DDocument8 pagesAgregar Componentes AutoCAD Plant 3Dbenito1No ratings yet
- Tutorial 7 CadDocument14 pagesTutorial 7 CadMuhammad JahanzaibNo ratings yet
- Staad Pro and Circular SlabDocument10 pagesStaad Pro and Circular SlabP&D CIRCLE PWD0% (1)
- DT Report Preperation Using TEMS & MAPINFODocument49 pagesDT Report Preperation Using TEMS & MAPINFOHouss Houssi40% (5)
- DPB-1000 Service V1.9Document30 pagesDPB-1000 Service V1.9Fred G MandaNo ratings yet
- Step by Step Mastercam Tutorial 11Document15 pagesStep by Step Mastercam Tutorial 11car_linNo ratings yet
- Creating Weld Elements Using Surface To Surface Contact ElementsDocument17 pagesCreating Weld Elements Using Surface To Surface Contact Elementsrishit_aNo ratings yet
- Workshop 2 Composite Surfaces: WS2-1 PAT302, Workshop 2, December 2004 2004 MSC - Software CorporationDocument42 pagesWorkshop 2 Composite Surfaces: WS2-1 PAT302, Workshop 2, December 2004 2004 MSC - Software CorporationaerobalaNo ratings yet
- SAP2000 Detailed Tutorial Including Pushover AnalysisDocument5 pagesSAP2000 Detailed Tutorial Including Pushover AnalysisyaniNo ratings yet
- CATIA V5 TutorialDocument30 pagesCATIA V5 Tutorialkindjo100% (1)
- Mastercam X5 Solids Training TutorialDocument49 pagesMastercam X5 Solids Training TutorialquaxesNo ratings yet
- Football Soccer Ball - 3D Modeling TutorialDocument9 pagesFootball Soccer Ball - 3D Modeling TutorialНаташа Донева КочоскиNo ratings yet
- Rd-3150: Seat Model With Dummy Using HypercrashDocument45 pagesRd-3150: Seat Model With Dummy Using HypercrashSupriya Sanjay PadaleNo ratings yet
- Geometry and Material Specification for Crank ProblemDocument27 pagesGeometry and Material Specification for Crank ProblemAaron LivingstonNo ratings yet
- Bridge Modelling Step 1: Open Staad - Pro.select New Project. Select Space and Suitable Length Units Eg. M and KNDocument15 pagesBridge Modelling Step 1: Open Staad - Pro.select New Project. Select Space and Suitable Length Units Eg. M and KNVedant MankarNo ratings yet
- Creo Parametric Lesson 1 OverviewDocument46 pagesCreo Parametric Lesson 1 OverviewAnonymous rhbWnvNo ratings yet
- Advanced Road Design: - 1 - Civil Survey Solutions Pty LTDDocument95 pagesAdvanced Road Design: - 1 - Civil Survey Solutions Pty LTDValéry MbraNo ratings yet
- MC Step BlockDocument5 pagesMC Step Blocklion009No ratings yet
- Introduction to Autodesk Inventor for F1 in Schools Race Car ModelingDocument51 pagesIntroduction to Autodesk Inventor for F1 in Schools Race Car ModelingToth CsabaNo ratings yet
- Truck: Master X7Document4 pagesTruck: Master X7lion009No ratings yet
- Creating A SMD Footprint in Cadence Allegro: Ricky Liu 998192101 EEC 134Document12 pagesCreating A SMD Footprint in Cadence Allegro: Ricky Liu 998192101 EEC 134Grimmjow JaegerjaquezNo ratings yet
- Santos Very Basic CalculusDocument105 pagesSantos Very Basic CalculusRheyniel Flores100% (1)
- Manufacturing Materials ColouredDocument20 pagesManufacturing Materials Colouredramu reddyNo ratings yet
- Engg Book ListDocument29 pagesEngg Book ListRavi KhandelwalNo ratings yet
- Poster & VivaDocument1 pagePoster & VivaRavi KhandelwalNo ratings yet
- 27 07 2016 020Document1 page27 07 2016 020Ravi KhandelwalNo ratings yet
- Assembly ModelingDocument530 pagesAssembly Modelingprincipal_skinnerNo ratings yet
- Part 1 CH 1Document73 pagesPart 1 CH 1Ravi KhandelwalNo ratings yet
- A Torque Cancelling System For Quick-Motion Robots: Daigoro IsobeDocument21 pagesA Torque Cancelling System For Quick-Motion Robots: Daigoro IsobeRavi KhandelwalNo ratings yet
- Hex Tet ComparisonDocument13 pagesHex Tet ComparisonajimonNo ratings yet
- Linear Vs Non-Linear Contact Analysis 082207Document9 pagesLinear Vs Non-Linear Contact Analysis 082207Senthil KumarNo ratings yet
- Santos Very Basic CalculusDocument105 pagesSantos Very Basic CalculusRheyniel Flores100% (1)
- Surface Modeling Techniques for Complex ShapesDocument21 pagesSurface Modeling Techniques for Complex ShapesRahul100% (1)
- Abaqus Mesh Tutorial - Partitioning Geometry To Improve Mesh Quality - 2Document3 pagesAbaqus Mesh Tutorial - Partitioning Geometry To Improve Mesh Quality - 2Mahdi ElgolliNo ratings yet
- FEA8Document22 pagesFEA8Ravi KhandelwalNo ratings yet
- Car BrakeDocument11 pagesCar BrakeRavi KhandelwalNo ratings yet
- Understanding Connectors in SimulationDocument16 pagesUnderstanding Connectors in Simulationramkumar121No ratings yet
- ZSNES Gaming Codes (P Thru S)Document15 pagesZSNES Gaming Codes (P Thru S)Ravi KhandelwalNo ratings yet
- Rainflow Cycle Counting in Fatigue Analysis - Rainflow - CountingDocument5 pagesRainflow Cycle Counting in Fatigue Analysis - Rainflow - CountingAnonymous 1rLNlqUNo ratings yet
- K.L - SIngh and V.r.ramganathDocument6 pagesK.L - SIngh and V.r.ramganathRavi KhandelwalNo ratings yet
- 1031Document11 pages1031Ravi KhandelwalNo ratings yet
- Experimentjournal 1.1.8Document5 pagesExperimentjournal 1.1.8Ravi KhandelwalNo ratings yet
- Rainflow Cycles.2970656Document8 pagesRainflow Cycles.2970656elgheryb_choukriNo ratings yet
- 6-3-LS-PrePost Online Documentation - Tutorial 1Document1 page6-3-LS-PrePost Online Documentation - Tutorial 1Ravi KhandelwalNo ratings yet
- 367451174Document12 pages367451174Ravi KhandelwalNo ratings yet
- 01 Ho LSTCDocument83 pages01 Ho LSTCRavi KhandelwalNo ratings yet
- Cont 1996Document11 pagesCont 1996Ravi KhandelwalNo ratings yet
- Mechanics of Materials and StructuresDocument32 pagesMechanics of Materials and StructuresRavi KhandelwalNo ratings yet
- Programa de Impresion SmartformsDocument2 pagesPrograma de Impresion Smartformsotracuentaaux5No ratings yet
- Developing Enterprise ArchitectsDocument12 pagesDeveloping Enterprise ArchitectskikinjoNo ratings yet
- 701server enDocument20 pages701server enGoranMladenovskiNo ratings yet
- Computer Organization and ArchitectureDocument12 pagesComputer Organization and ArchitecturepadmanabhanprathyushNo ratings yet
- 824 WT-2Document42 pages824 WT-2Michael BNo ratings yet
- Gfa-2097 Alspa Controgen SX DatasheetDocument2 pagesGfa-2097 Alspa Controgen SX DatasheetjunclarcNo ratings yet
- DSP ProcessorDocument29 pagesDSP Processorm2k77100% (1)
- Redo Internals and Tuning by Redo Reduction Doc1 PDFDocument32 pagesRedo Internals and Tuning by Redo Reduction Doc1 PDFRaghuram KashyapNo ratings yet
- Business Law - Electronic RecordsDocument11 pagesBusiness Law - Electronic RecordsVinamra Garg100% (1)
- 5G NR ModulationsDocument15 pages5G NR ModulationsYash MathurNo ratings yet
- ML Studio OverviewDocument1 pageML Studio OverviewFulga BogdanNo ratings yet
- Networks - Phrasal VerbsDocument21 pagesNetworks - Phrasal VerbsChipNo ratings yet
- MS OmsDocument71 pagesMS OmsmjawaidsNo ratings yet
- Error Messages Technology Template SiemensDocument50 pagesError Messages Technology Template SiemensMoumene Djafer BeyNo ratings yet
- Enable Quick RebootDocument1 pageEnable Quick Rebootangelheart00No ratings yet
- TFM Important QuestionsDocument2 pagesTFM Important QuestionsvishwaNo ratings yet
- BN DBNMB DFNB FMDF BDFJHFDJD FBNF DFHB DF GDJ BHB HDFB DFD GHDF BGGH BGH FDocument14 pagesBN DBNMB DFNB FMDF BDFJHFDJD FBNF DFHB DF GDJ BHB HDFB DFD GHDF BGGH BGH FzuritovNo ratings yet
- DX DiagDocument30 pagesDX DiagPepito Pepon PepoideNo ratings yet
- How To Make Bluetooth Controlled Car Using Arduino UNO R3Document8 pagesHow To Make Bluetooth Controlled Car Using Arduino UNO R3Keshav RavanaNo ratings yet
- Javascript TricksDocument3 pagesJavascript TricksSelva GaneshNo ratings yet
- Lecture Cbs of Huawei July2012Document31 pagesLecture Cbs of Huawei July2012artsan3100% (2)
- Unit Wise Java Important Questions1Document3 pagesUnit Wise Java Important Questions1honaday945100% (5)
- Security System Using RFID: A Project ReportDocument30 pagesSecurity System Using RFID: A Project Reportdnadar881No ratings yet
- Chapter 4 HypertextDocument16 pagesChapter 4 HypertextRebecca ChenNo ratings yet
- Xilinx XC9572Document9 pagesXilinx XC9572Yacine AlgersNo ratings yet
- Operator ManualDocument84 pagesOperator Manualswoessner1100% (1)
- LogSolid Converter PDFDocument3 pagesLogSolid Converter PDFMustaqimNo ratings yet
- TCASTSMS API GET HTTP SMS MASKING v3.0.1 20201015Document13 pagesTCASTSMS API GET HTTP SMS MASKING v3.0.1 20201015Sibghatullah MujaddidNo ratings yet
- Home Designer Pro 2021 Users Guide PDFDocument156 pagesHome Designer Pro 2021 Users Guide PDFjohnNo ratings yet
- 1-What Is The Difference Between Sequence Diagram and Communication Diagram in UML?Document8 pages1-What Is The Difference Between Sequence Diagram and Communication Diagram in UML?Husam ShujaadiinNo ratings yet