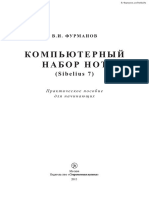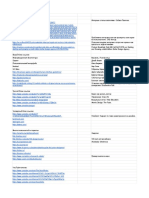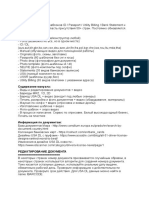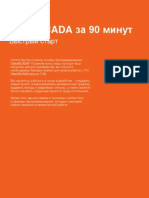Professional Documents
Culture Documents
3. Руководство по Writer (Magnus Adielsson etc., 2008)
Uploaded by
devostOriginal Title
Copyright
Available Formats
Share this document
Did you find this document useful?
Is this content inappropriate?
Report this DocumentCopyright:
Available Formats
3. Руководство по Writer (Magnus Adielsson etc., 2008)
Uploaded by
devostCopyright:
Available Formats
Оглавление
Глава 1
Введение во Writer...................................................................10
Что из себя представляет Writer?....................................................11
Запуск Writer'а..................................................................................12
Интерфейс Writer..............................................................................16
Изменение вида документа..............................................................24
Использование Навигатора..............................................................25
Создание нового документа.............................................................30
Открытие существующего документа.............................................32
Сохранение документа.....................................................................33
Получение справки...........................................................................35
Закрытие документа.........................................................................36
Закрытие Writer.................................................................................37
Глава 2
Параметры Writer....................................................................38
Выбор параметров, затрагивающих весь OOo................................39
Выбор параметров для загрузки и сохранения документов.........53
Задание параметров для Writer.......................................................59
Выбор параметров для HTML документов......................................71
Выбор языковых параметров...........................................................72
Управление функцией Writer’а Автозамена...................................75
Глава 3
Работа с текстом......................................................................76
Введение............................................................................................77
Выделение текста.............................................................................77
Вырезание, копирование и вставка текста.....................................79
Быстрое перемещение абзацев........................................................81
Поиск и замена текста.....................................................................81
Вставка специальных символов.......................................................87
Форматирование абзаца...................................................................89
Форматирование символов...............................................................94
Автоформатирование........................................................................95
Создание нумерованных и маркированных списков.....................97
Использование сносок и концевых сносок...................................101
OpenOffice.org 3 Руководство по Writer 3
Проверка орфографии....................................................................103
Использование языковых инструментов......................................104
Использование тезауруса...............................................................106
Расстановка переносов слов..........................................................107
Использование Автозамены...........................................................109
Использование завершения слов..................................................110
Использование Автотекста............................................................111
Нумерация строк.............................................................................112
Отмена и возврат изменений.........................................................113
Отслеживание изменений в документе........................................114
Вставка примечаний.......................................................................119
Ссылки на другие части документа .............................................121
Работа с гиперссылками................................................................122
Переключение между режимами вставки и замещения............125
Подсчет слов в выделении.............................................................125
Глава 4
Форматирование страниц......................................................127
Введение .........................................................................................128
Выбор метода разметки..................................................................128
Установка основной разметки страницы с использованием стилей
..........................................................................................................130
Изменение полей страницы...........................................................137
Использование колонок для определения разметки страницы. 138
Использование врезок для разметки страницы...........................142
Использование таблиц для разметки страницы..........................150
Использование разделов для разметки страниц.........................153
Создание верхних и нижних колонтитулов..................................164
Нумерация страниц........................................................................170
Глава 5
Печать, экспорт, отправка по факсу и электронной почте
....................................................................................................183
Введение..........................................................................................184
Быстрая печать...............................................................................184
Управление печатью.......................................................................184
Печать брошюрой...........................................................................189
Печать конвертов............................................................................190
4 OpenOffice.org 3 Руководство по Writer
Печать этикеток..............................................................................193
Отправка факса...............................................................................195
Экспорт в PDF.................................................................................197
Экспорт в другие форматы ............................................................205
Отправка документов Writer по электронной почте...................206
Цифровая подпись документов......................................................209
Глава 6
Введение в Стили...................................................................211
Что такое стили?.............................................................................212
Окно Стили и форматирование.....................................................213
Применение стилей........................................................................219
Изменение стилей..........................................................................229
Создание пользовательских стилей абзаца: примеры.................235
Копирование и перемещение стилей............................................239
Удаление стилей.............................................................................241
Назначение стилей комбинациям клавиш...................................242
Определение иерархии заголовков...............................................242
Глава 7
Работа со стилями..................................................................251
Введение..........................................................................................252
Создание собственных (новых) стилей.........................................252
Работа со стилями абзаца..............................................................257
Работа с условными стилями абзаца.............................................272
Работа со стилями символа............................................................274
Работа со стилями врезок..............................................................277
Работа со стилями страниц............................................................281
Работа со стилями списка..............................................................291
Глава 8
Работа с графикой..................................................................302
Графика в Writer.............................................................................303
Добавление изображений в документ..........................................303
Изменение изображения................................................................308
Использование инструментов рисования Writer.........................318
Размещение изображения в тексте...............................................321
Добавление названий к изображениям........................................333
Добавление изображений в Галерею............................................338
OpenOffice.org 3 Руководство по Writer 5
Поддерживаемые типы графических файлов..............................339
Глава 9
Работа с таблицами................................................................341
Введение..........................................................................................342
Создание таблицы...........................................................................342
Форматирование размещения таблицы........................................347
Форматирование текста таблицы..................................................358
Ввод данных и манипулирование в таблицах...............................363
Дополнительные операции с таблицами......................................366
Меню и панель инструментов Таблица.........................................374
Глава 10
Работа с шаблонами...............................................................378
Введение..........................................................................................379
Использование шаблона для создания документа......................379
Создание шаблона..........................................................................380
Редактирование шаблона...............................................................383
Добавление шаблонов посредством Менеджера расширений...384
Задание шаблона по умолчанию...................................................385
Привязка документа к другому шаблону.....................................386
Управление шаблонами..................................................................388
Глава 11
Использование рассылки писем...........................................391
Что такое рассылка писем?............................................................392
Создание источника данных..........................................................392
Регистрация источника данных....................................................393
Создание бланка письма................................................................397
Печать почтовых этикеток.............................................................402
Печать конвертов............................................................................407
Использование Мастера рассылки писем для создания бланка
письма..............................................................................................412
Глава 12
Оглавление, алфавитные указатели и списки литературы
....................................................................................................428
Введение..........................................................................................429
Оглавление......................................................................................429
Алфавитные указатели...................................................................446
6 OpenOffice.org 3 Руководство по Writer
Другие типы указателей................................................................457
Библиография..................................................................................458
Инструменты для работы со списками литературы....................471
Глава 13
Работа с составными документами.....................................472
Зачем использовать составной документ?....................................473
Стили и составной документ..........................................................473
Использование Навигатора............................................................474
Создание составного документа....................................................475
Рекомендуемый метод для создания составных документов.....478
Редактирование составного документа........................................487
Перекрестные ссылки между поддокументами...........................488
Создание одного файла из составного документа и его под-
документов.......................................................................................493
Решение проблем............................................................................495
Глава 14
Работа с полями.....................................................................500
Введение в поля..............................................................................501
Быстрая и легкая вставка полей...................................................501
Использование свойств документа в качестве хранилища для
изменяющейся информации..........................................................502
Использование других полей для хранения изменяемой
информации.....................................................................................503
Использование Автотекста для вставки часто используемых
полей................................................................................................505
Определение ваших собственных последовательностей
нумерации........................................................................................506
Использование автоматических перекрестных ссылок..............509
Использование полей в верхних и нижних колонтитулах..........514
Использование полей вместо структуры нумерации для
нумерации приложений................................................................516
Приемы работы с полями...............................................................517
Разработка условного содержания...............................................518
Использование полей подстановки...............................................527
Использование полей ввода и списков.........................................528
OpenOffice.org 3 Руководство по Writer 7
Глава 15
Использование форм в Writer...............................................532
Введение..........................................................................................533
Когда использовать формы............................................................533
Создание простой формы...............................................................534
Пример: простая форма.................................................................545
Доступ к источникам данных........................................................548
Дополнительная настройка формы...............................................556
XForms..............................................................................................560
Глава 16
Объекты Math.........................................................................561
Что из себя представляет Math?...................................................562
Ввод формулы..................................................................................563
Настройки........................................................................................570
Планировка формулы.....................................................................572
Области общих проблем.................................................................573
Команды Math – справочная информация....................................578
Примеры..........................................................................................589
Глава 17
Настройка Writer....................................................................590
Введение..........................................................................................591
Настройка содержимого меню......................................................591
Настройка панелей инструментов................................................595
Назначение сочетаний клавиш ....................................................600
Назначение макросов событиям...................................................606
Добавление функциональности с помощью расширений ..........607
Приложение A
Комбинации клавиш..............................................................611
Введение..........................................................................................612
Функциональные клавиши для Writer...........................................613
Комбинации клавиш для Writer.....................................................613
Сочетания клавиш для таблиц в Writer........................................616
Комбинации клавиш для абзацев и уровней заголовков............618
Комбинации клавиш для перемещения и изменения размеров
врезок, изображений и объектов...................................................619
8 OpenOffice.org 3 Руководство по Writer
Алфавитный указатель...........................................................620
OpenOffice.org 3 Руководство по Writer 9
Глава1
Введение во Writer
Что из себя представляет Writer?
Writer — текстовый процессор в составе OpenOffice.org (OOo). В
дополнение к обычным особенностям текстового процессора
(проверка правильности написания, тезаурус, расстановка
переносов, автозамена, поиск и замена, автоматическое
составление оглавлений и индексов, составление стандартных
писем и другое), Writer обеспечивает следующие важные
возможности:
• Шаблоны и стили;
• Мощные методы макетирования страниц, включая рамки,
столбцы, и таблицы;
• Внедренная или связанная графика, электронные таблицы, и
другие объекты;
• Встроенные средства рисования;
• Составной документ — для объединения набора документов в
единый документ;
• Отслеживание изменений в версиях документов;
• Интеграция с базами данных, включая базу данных
библиографии;
• Экспорт в формат PDF, включая закладки;
• И еще многое другое...
Стили главное при использовании Writer. Стили дают Вам
возможность легко форматировать ваш документ последовательно,
и изменять формат с минимальным усилием. Часто, когда Вы
форматируете ваш документ в Writer'е, Вы используете стили,
понимаете Вы это или нет. Стиль – именованный набор параметров
форматирования. Writer определяет несколько типов стилей, для
различных типов элементов: символы, абзацы, страницы, врезки и
списки. Более подробно использование стилей описано в других
главах этого руководства, включая Главу 6 (Введение в стили) and
Главу 7 (Работа со стилями).
Другие особенности Writer'а упомянутые выше, также отображены
подробно в других главах этого руководства.
Глава 1 Введение во Writer 11
Запуск Writer'а
Если Вы читаете этот документ в OpenOffice.org, Вы уже знаете,
как запустить Writer. Однако, если у вас напечатанный вариант
или PDF версия, Вы можете не знать, как запустить Writer. Так что
давайте рассмотрим три способа как это сделать:
• Из системного меню;
• От существующего документа;
• Из командной строки.
Запуск из системного меню
Использование системного меню — самый обычный способ запуска
Writer'а. Системное меню — стандартное меню, из которого
запускается большинство приложений. В Windows, это меню
называется Пуск. В GNOME оно называется меню Приложения. В
KDE оно идентифицируется эмблемой KDE. В Mac OS X это меню
Приложения.
Когда Вы устанавливали OpenOffice.org, пункт меню был добавлен
к вашему системному меню. Точное имя и местоположение этого
пункта меню зависит от вашей графической среды. Мы рассмотрим
Windows, GNOME и KDE в Linux и Mac OS X. Концепции должны
быть легко применимы к другой действующей системе.
Примечание для пользователей Mac
Вы должны увидеть значок OpenOffice.org в папке Приложения.
Если дважды щелкнуть по этому значку, текстовый документ
открывается в Writer. Чтобы открыть другие компоненты (Draw,
Calc, Impress, Base), перейдите в меню Файл окна Writer и
выберите компонент, который Вам требуется.
OOo автоматически не размещает значок на рабочем столе, но вы
можете добавить его, если захотите. Если вы не знаете, как
добавить ярлык для запуска программ, обратитесь к справке для
вашей операционной системы.
12 OpenOffice.org 3 Руководство по Writer
Запуск от существующего документа
Все документы Writer связаны с приложением Writer. Это
означает, что Вы можете запустить OpenOffice.org автоматически,
просто выполнив двойной щелчок мышью на документе Writer в
вашем любимом диспетчере файлов, например в Windows Explorer.
Вы можете определить документ OpenOffice.org Writer по его
значку: .
Примечание для пользователей Windows
Если у вас типы файлов Microsoft Office связаны с OOo, то, когда
Вы дважды щелкаете по файлу *.doc (Word), он открывается в OOo
Writer.
Если Вы не связывали эти типы файлов, то когда Вы дважды
щелкаете по документу Microsoft Word, он открывается в Microsoft
Word (если Word установлен на вашем компьютере).
Вы можете использовать другой метод открытия файлов *.doc в
OOo и сохранения их в формате *.doc из OOo. См. “Открытие
существующего документа” на стр. 32 для получения
дополнительной информации.
Использование Быстрого запуска под Windows
Значок Быстрый запуск размещается в системном лотке Windows
во время запуска системы. Он указывает, что OpenOffice.org был
загружен и готов к использованию. (Быстрый запуск загружает
библиотеки файлов *.DLL, требуемые OOo, таким образом
сокращая время запуска компонентов OOo примерно на половину.)
Если Quickstarter отключен, см “Восстановление Быстрого
запуска” на стр. 14, если Вы хотите его включить.
Использование значка Быстрый запуск
Выполните щелчок правой кнопкой мыши на значке Быстрый
запуск в системном лотке, чтобы открыть всплывающее меню, из
которого Вы можете открыть новый документ, открыть диалоговое
окно Шаблоны и Документы или выбрать существующий документ
для открытия. Вы можете также дважды щелкнуть по значку
Быстрый запуск для отображения диалогового окна Шаблоны и
Документы.
Глава 1 Введение во Writer 13
Рис. 1. Всплывающее меню Быстрого запуска
Отключение Быстрого запуска
Для закрытия Быстрого запуска, выполните щелчок правой
кнопкой мыши на пиктограмме в системном лотке и выберите
Выход из быстрого запуска из всплывающего меню. В
следующий раз, когда компьютер будет повторно загружен,
Быстрый старт будет загружен снова.
Чтобы не выполнять загрузку OpenOffice.org во время запуска
системы, отмените выбор пункта Загружать OpenOffice.org во
время запуска системы во всплывающем меню. Вы можете
захотеть сделать это если ваш компьютер имеет недостаточно
памяти, например.
Восстановление Быстрого запуска
Если Быстрый запуск был отключен, Вы можете восстановить его
установив флажок Загружать OpenOffice.org во время запуска
системы в Сервис > Параметры > OpenOffice.org > Память.
Использование Быстрого запуска под Linux
Некоторые установки OpenOffice.org под Linux имеют Быстрый
запуск, который выглядит и действует также, как описанный выше
для Windows (установлен флажок на странице Память Запускать
OpenOffice.org во время запуска системы).
Предварительная загрузка OOo под Linux/KDE
В Linux/KDE, Вы можете использовать KDocker для загрузки OOo и
подготовки его к использованию при запуске системы. KDocker не
14 OpenOffice.org 3 Руководство по Writer
является частью OOo; это родной “systray app docker”, который
полезен, если Вы часто открываете OOo.
Запуск из командной строки
Возможно, Вы захотите запустить Writer из командной строки
(используя клавиатуру вместо мыши). Почему? Используя
командную строку, Вы имеете большие возможности по
управлению запуском Writer. Например, используя командную
строку, Вы можете сказать Writer загрузить документ и
немедленно его распечатать, или запускаться без отображения
заставки.
Большинству пользователей никогда не понадобится
Примечание делать это.
Есть много способов запустить Writer из командной строки, в
зависимости от того, установили ли Вы настроенную версию или
загрузили стандартную с сайта OOo.
Если Вы используете установку, загруженную с сайта OOo, Вы
можете запустить Writer, введя в командной строке:
soffice -writer
или
swriter
Writer запустится и создаст новый документ.
Чтобы увидеть весь список параметров, которые Вы можете
использовать при запуске Writer из командной строки, введите:
soffice -?
Below is a list of some of the more popular options.
Параметр Описание
-help Получить полный список параметров.
-nologo Не показывать начальную заставку.
-show <odp-file> Начать презентацию немедленно.
-view <documents ...> Открыть документ в режиме просмотра
(только для чтения).
-minimized Запустить OOo в свернутом виде.
-norestore Не выполнять перезапуск/восстановление
после фатальной ошибки.
Глава 1 Введение во Writer 15
Параметр Описание
-invisible Без начальной заставки, не открывать
документ по умолчанию и не показывать
интерфейс пользователя. Это полезно для
приложений третьих лиц, использующих
возможности, предоставляемые OOo.
Если Вы имеете настроенную версию OOo (такую как
предоставляемую Linux Mandrake или Gentoo), Вы можете
запустить Writer введя в командной строке:
oowriter
Хотя синтаксис команды отличается, эффект идентичен:
Примечание запускается OOo с пустым документом Writer.
Интерфейс Writer
Основное рабочее пространство Writer показано на Рис. 2.
Панель инструментов Панель инструментов
Меню
Стандартная Форматирование
Строка состояния
Рис. 2. Основное рабочее пространство Writer в режиме
Разметка печати
16 OpenOffice.org 3 Руководство по Writer
Меню
Меню расположено в верхней части окна Writer, чуть ниже
заголовка. Когда вы выбираете одно из меню, подменю
раскрывается вниз показывая команды.
• Файл содержит команды, которые работают с целыми
документами, такие как Открыть, Сохранить и Экспорт в
PDF.
• Правка содержит команды редактирования документа, такие
как Отмена и Найти и Заменить.
• Вид содержит команды управления отображением документа,
такие как Масштаб and Режим веб-страницы.
• Вставка содержит команды для вставки различных
элементов в ваш документ, таких как верхние и нижние
колонтитулы, изображения.
• Формат содержит команды форматирования вашего
документа, такие как Стили, Абзац и Маркеры и
Нумерация.
• Таблица показывает все команды, которые требуются для
создания и редактирования таблиц в текстовом документе.
• Сервис содержит функции, такие как Проверка
орфографии, Настройка и Параметры.
• Окно содержит команды по управлению отображения окон.
• Справка содержит ссылки к файлу справки, Что это такое? и
информации О программе. См. “Получение справки” на стр.
35.
Панели инструментов
Writer имеет несколько типов панелей инструментов:
закрепленные, плавающие, и перемещаемые. Закрепленные
панели инструментов могут перемещаться в различные
местоположения или становиться плавающими, а плавающие
могут быть закреплены.
Верхняя закрепленная панель инструментов (позиция по
умолчанию) называется Стандартная панель инструментов.
Стандартная панель инструментов общая для всех приложений
OpenOffice.org.
Вторая сверху (положение по умолчанию) панель инструментов
называется Форматирование. Это контекстно-зависимая панель,
которая отображает соответствующие инструменты в ответ на
Глава 1 Введение во Writer 17
текущее положение курсора или выделения. Например, когда
курсор находится на изображении, панель Форматирование
предоставляет инструменты для форматирования изображений;
когда курсор находится в тексте, инструменты для
форматирования текста.
Отображение или скрытие панелей инструментов
Чтобы отобразить или скрыть панель инструментов, выберите Вид
> Панели инструментов, затем щелкните по названию панели в
списке. Активные панели инструментов помечены около их
названий. Отрывные панели инструментов не отображаются в
меню Вид.
Подменю и отрывные панели инструментов
Значки панели инструментов с маленьким треугольником справа
отображают подменю, отрывную панель инструментов и другое
средство выбора параметра, в зависимости от значка.
Рис. 3 показывает пример подменю Вставить.
Рис. 4 показывает отрывную панель инструментов из панели
инструментов Рисование.
Рис. 3. Пример подменю
Отрывная панель инструментов может быть плавающей или
пристыкована вдоль края экрана или в одной их существующих
областей панелей инструментов. Для перемещения отрывной
панели инструментов, перетащите ее за область заголовка. См.
“Перемещение панелей инструментов” далее.
18 OpenOffice.org 3 Руководство по Writer
Нажми и тащи Плавающая панель инструментов
Рис. 4. Пример плавающей панели инструментов
Перемещение панелей инструментов
Чтобы переместить пристыкованную панель инструментов,
поместите указатель поверх маркера панели инструментов,
нажмите левую кнопку мыши и удерживая ее перетащите
инструментальную панель к ее новому местоположению, а затем
отпустите кнопку мыши (Рис. 5).
Для перемещения плавающей панели инструментов, щелкните по
ее заголовку и перетащите на новое место (Рис. 6).
Для перемещения или
отстыковки меню
Рис. 5. Перемещение пристыкованной панели инструментов
Заголовок плавающей панели инструментов
Рис. 6. Перемещение плавающей панели инструментов
Глава 1 Введение во Writer 19
Плавающие панели инструментов
Writer включает несколько дополнительных контекстно-зависимых
панелей инструментов, которые по умолчанию появляются как
плавающие как реакция на текущую позицию курсора или
выделения. Например, когда курсор находится в таблице,
появляется плавающая панель инструментов Таблица, а когда
курсор находится в пронумерованном или маркированном списке,
появляется инструментальная панель Маркеры и Нумерация. Вы
можете закрепить эти панели инструментов сверху, снизу или
сбоку окна, если пожелаете (см. “Перемещение панелей
инструментов” на стр. 19).
Присоединяемые/плавающие окна и панели инструментов
Панели инструментов и некоторые окна, такие как Навигатор и
Стили и форматирование, являются присоединяемыми. Вы можете
перемещать их, изменять размеры или состыковать с краем.
Чтобы состыковать окно, сделайте
одно из следующих действий:
• Нажмите на заголовок
плавающего окна и потяните его
в сторону, пока Вы не увидите,
что контур окна появился в
основном окне (см. Рис. 7), а
затем отпустите окно. Этот метод
зависит от параметров настройки
менеджера окон вашей системы,
таким образом он может не
работать у Вас.
• Удерживая клавишу Control
нажатой сделайте двойной
щелчок на свободной части
плавающего окна для состыковки
его в его последнем положении.
Если это не работает, пробуйте
щелкнуть два раза, не используя
клавишу Control.
Рис. 7. Пристыковка окна
Чтобы отстыковать окно, удерживайте
нажатой клавишу Control и выполните
двойной щелчок на свободной части
пристыкованного окна.
20 OpenOffice.org 3 Руководство по Writer
Окно Стили и форматирование также может быть
состыковано или отстыковано при использовании
Примечание Control+двойной щелчок на серой области за значками
наверху окна.
Настройка панелей инструментов
Вы можете настраивать панели инструментов несколькими
способами, включая выбор значков, которые будут видимы и
фиксирование позиции пристыковки панели инструментов. Вы
можете также добавлять значки и создавать новые панели
инструментов, как описано в Главе 17 (Настройка Writer).
Для доступа к настройке параметров панели инструментов
используйте стрелку вниз в конце панели инструментов или на ее
заголовке (см. Рис. 8).
Значок настройки панели инструментов
Рис. 8. Настройка панелей инструментов
Чтобы показать или спрятать значки определенные для выбранной
панели инструментов, выберите Показать кнопки из
выпадающего меню. Видимые значки имеют флажок рядом с
собой. Нажмите на значок, чтобы выбрать его или отменить выбор.
Контекстное меню
Вы можете быстро получить доступ ко многим функциям меню
щелкнув правой кнопкой мыши на абзаце, изображении или
другом объекте. При этом всплывает контекстное меню. Часто
контекстное меню является быстрым и простым способом для
достижения функции. Если вы не уверены в том, где в меню или на
панели инструментов находится функция, можно зачастую найти
ее щелкнув правой кнопкой мыши.
Линейки
Чтобы отобразить или скрыть линейки, выберите Вид > Линейка.
Чтобы показать вертикальную линейку, выберите Сервис >
Параметры > OpenOffice.org Writer > Вид и установите флажок
Вертикальная линейка.
Глава 1 Введение во Writer 21
Рис. 9. Включение вертикальной линейки
Строка состояния
Строка состояния Writer содержит информацию о документе и
удобный способ быстро изменить некоторые свойства документа.
Слева направо поля располагаются следующим образом.
Номер страницы
Отображает текущий номер страницы, порядковый номер
текущей страницы (если отличается), и общее количество
страниц в документе. Например, если вы возобновили
нумерацию страниц с 1 на третьей странице, ее номер 1, а ее
порядковый номер 3.
Если какие-либо закладки были определены в этом документе,
щелкните правой кнопкой мыши на этом поле, появляется
список закладок, нажмите на необходимую.
Чтобы перейти к конкретной странице в документе, дважды
щелкните по этому полю. Откроется Навигатор (см. стр. 25).
Щелкните по полю Номер страницы и введите требуемый номер
страницы.
Стиль страницы
Отображает стиль текущей страницы. Чтобы изменить стиль
страницы, щелкните правой кнопкой мыши по этому полю.
Всплывает список стилей страниц; выберите другой стиль,
щелкнув по нему.
Чтобы изменить стиль страницы, дважды щелкните по этому
полю. Откроется диалоговое окно Стиль страницы.
22 OpenOffice.org 3 Руководство по Writer
Язык
Отображает язык выделенного текста.
Нажмите, чтобы открыть меню, где вы можете выбрать другой
язык для выделенного текста или для абзаца, в котором
находится курсор. Вы можете также выбрать Нет (не
проверять орфографию) чтобы выключить для текста
проверку правописания или выбрать Дополнительно... для
открытия диалогового окна Символы.
Режим вставки
Нажмите для переключения между режимами Вставка и
Замещение при вводе.
Режим выделения
Нажмите для переключения между режимами выделения
СТАНД (стандартный), РАСШ (расширенный), ДОБАВ
(добавить) и БЛК (выделение блока). РАСШ — альтернатива для
Shift+щелчок при выборе текста. См. Главу 3 (Работа с текстом)
для получения более подробной информации о режимах ДОБАВ
и БЛК.
Цифровая подпись
Если документ содержит цифровую подпись, в этой части строки
состояния отображается значок . Вы можете дважды
щелкнуть по значку, чтобы просмотреть сертификат.
Информация о разделе или объекте
Когда курсор находится в разделе или выделен объект
(например, картинка), информация о нем появляется в этом
поле. Двойной щелчок по этому полю открывает
соответствующие диалоговые окна.
Объект Отображаемая Открываемое диалоговое
информация окно
Изображение Размер и позиция Изображение
Список Уровень и стиль Маркеры и нумерация1
списка
Заголовок Уровень в структуре Маркеры и нумерация1
нумерации
Таблица Имя или число и Свойства таблицы
ссылка на ячейку в
которой находится
курсор
1
Если Стиль списка был использован с элементом списка или заголовком,
диалоговое окно не появляется.
Глава 1 Введение во Writer 23
Другое (пусто) Поля (Вкладка Перекрестные
ссылки)
Режим отображения
Нажмите на соответствующий значок для переключения между
одиночными страницами, двумя страницами рядом друг с другом
и как в книжном развороте (Рис. 10). Вы можете редактировать
этот документ в любом из режимов отображения.
Рис. 10. Режимы просмотра: в один столбец, две страницы
рядом друг с другом, книжный разворот
Масштаб
Для изменения размера отображения, перетащите ползунок
масштаба или нажмите на знаки + и –. Вы также можете нажать
правой кнопкой мыши на процентный уровень масштаба для
выбора коэффициента масштабирования. Масштабирование
взаимодействует с выбранным режимом отображения, чтобы
определить, сколько страниц видны в окне документа.
Изменение вида документа
Writer имеет несколько режимов просмотра документа: Разметка
печати, Режим веб-страницы и Во весь экран. Чтобы получить
24 OpenOffice.org 3 Руководство по Writer
доступ к этим и другим вариантам, перейдите в меню Вид и
выберите требуемое отображение. (Когда включен режим Во весь
экран, нажмите клавишу Esc для возврата к одному из режимов:
Разметка печати или Режим веб-страницы.)
Когда включен Режим веб-страницы, вы можете использовать
ползунок масштабирования в строке состояния, как описано выше.
В режиме Разметка печати, вы можете использовать ползунок
масштабирования и значки Режим отображения в строке
состояния.
Вы можете также выбрать Вид > Масштаб из меню для
отображения диалогового окна Масштабирование и режимы
просмотра (см. Рис. 11), где вы можете задать те же параметры,
что в строке состояния. В режиме веб-страницы, большинство этих
параметров не доступно.
Рис. 11. Выбор параметров масштабирования и режима
просмотра
Использование Навигатора
В дополнение к полю Номер страницы в строке состояния
(описанному на стр. 22), Writer предоставляет другие методы для
быстрого перемещения по документу и поиска определенных
элементов с использованием многих возможностей Навигатора,
панели инструментов Навигация и связанных с ними значков.
Чтобы открыть Навигатор, нажмите его значок на панели
инструментов Стандартная, или нажмите F5, или выберите
Правка > Навигатор из меню. Вы можете пристыковать
Навигатор с любой стороны главного окна Writer или оставить его
плавающим (см. “Присоединяемые/плавающие окна и панели
инструментов” на стр. 20).
Глава 1 Введение во Writer 25
Навигатор отображает списки всех заголовков, таблиц, текстовых
врезок, изображений, закладок, а также других объектов,
содержащихся в документе.
Чтобы скрыть список категорий и отобразить только вершинные
значки, нажмите значок Вкл./выкл окно списка . Нажмите
на этот значок снова, чтобы отобразить список. Нажмите на знак +
любого из списков для отображения содержимого списка.
В Таблица 1 приводится сводная информация о функциях значков в
верхней части навигатора.
Навигатор имеет отличающиеся функции в составном
Примечание документе. См. Главу 13 (Работа с составными
документами).
Рис. 12. Навигатор
Таблица 1. Функции значков в Навигаторе
Не активна в обычных документах. В составном документе,
выполняет переключение между файлом составного
документа и его под-документами.
Открывает панель инструментов Навигация (см. стр. 28).
Вызывает переход к предыдущему или следующему элементу
в документе. Для выбора категории элементов, см.
“Использование панели инструментов Навигация“ на стр. 28.
26 OpenOffice.org 3 Руководство по Writer
Вызывает переход на страницу с номером введенном в поле.
Введите номер страницы или выберите его с помощью стрелок
вверх и вниз.
Режим перетаскивания. Выберите гиперссылка, ссылка или
копия. См. “Выбор режима перетаскивания” на стр. 30 для
получения дополнительной информации.
Вкл/Выкл. окно списка. Отображает или скрывает список
категорий.
Содержание. Переключается между отображением всех
категорий и только выбранной категории.
Поставить временную закладку (см. стр. 30).
Вызывает переход между областью текста и областями
верхнего или нижнего колонтитулов (если страница их имеет).
Вызывает переход между точкой привязки сноски и текстом
соответствующей сноски.
Выбирает количество отображаемых уровней заголовков.
Быстрое перемещение по документу
Навигатор предоставляет несколько удобных способов
перемещения по документу и поиска в нем элементов:
• Для перехода к конкретной странице в документе, введите
этот номер страницы в поле в верхней части Навигатора.
• Когда категория отображает список объектов, содержащихся
в ней, дважды щелкните по объекту, чтобы перейти
непосредственно к расположению этого объекта в документе.
Чтобы просмотреть содержимое только одной категории,
выделите эту категорию и нажмите на значок Содержание.
Нажмите на значок снова, чтобы отобразить все категории.
Вы также можете изменить число уровней заголовков
отображаемых при просмотре заголовков.
• Используйте значки Предыдущий и Следующий для
перехода к другим типам объектов выбранных в панели
Навигация. (См. далее для получения дополнительной
информации.)
Объекты гораздо проще найти, если вы дали им имена при их
создании, вместо присвоенных OOo по умолчанию
Совет Графический объект 1, Графический объект 2, Таблица1,
Таблица2, и т.д. — которые могут не соответствовать
положению объекта в документе.
Глава 1 Введение во Writer 27
Скрытый раздел (или другой скрытый объект) в
Примечание документе появляется серым в Навигаторе и отображает
слово “скрытый” в качестве подсказки.
Использование панели инструментов Навигация
Для отображения панели инструментов Навигация, нажмите на
значок Навигация в Навигаторе (Рис. 12) или маленький
значок Навигация в нижнем правом углу окна ниже вертикальной
полосы прокрутки (Рис. 13).
Предыдущий
Навигация
Следующий
Рис. 13. Значки Предыдущий, Следующий и Навигация
Рис. 14. Панель инструментов Навигация
Панель инструментов Навигация (Рис. 14) отображает значки для
всех типов объектов, показанных в Навигаторе, а также некоторые
дополнительные (например, результат выполнения команды
Поиск).
Нажмите значок для выбора типа объекта. Теперь все значки
Предыдущий и Следующий (в самом навигаторе, в панели
инструментов Навигация, а также на полосе прокрутки) будут
выполнять переход к предыдущему или следующему объекту
выбранного типа. Это особенно полезно для поиска элементов,
таких как элемент указателя, который бывает трудно увидеть в
тексте. Имена значков (отображаемые в подсказках) изменяются
на соответствующие выбранной категории; например,
Предыдущий графический объект или Следующая закладка.
28 OpenOffice.org 3 Руководство по Writer
Перегруппировка глав с использованием Навигатора
Вы можете перегруппировать главы и перемещать заголовки в
документе, используя Навигатор.
1) Нажмите на значок Содержание, чтобы развернуть
заголовки, в случае необходимости.
2) (Необязательно) Если у вас есть несколько уровней
подзаголовок, вы можете легко найти нужные заголовки,
изменив параметр Показать заголовки до уровня, чтобы
отобразить только 1-й или 2-й уровни заголовков.
3) Нажмите на блока текста заголовка, который вы хотите
переместить, и перетащите заголовок в новое место в
Навигаторе, или щелкните по заголовку в списке Навигатора,
и нажмите один из значков Повысить уровень или
Понизить уровень. Весь текст и подразделы в соответствии
с выбранным заголовком перемещаются вместе с ним.
Чтобы переместить только выбранный заголовок, а не текст,
связанный с заголовком, нажмите и удерживайте клавишу
Control, а затем нажмите на значок.
Совет Подсказки (Перенести вверх и Перенести вниз) вводят в
заблуждение; все заголовки определенные в Сервис >
Структура нумерации могут быть изменены с помощью
этой функции.
4) Для быстрого изменения уровня структуры нумерации
заголовка и его связанных подзаголовков, выберите заголовок
в Навигаторе, а затем нажмите один из значков Повысить
уровень или Понизить уровень. Это действие не изменяет
положение раздела, а только его уровень.
Для повышения уровня структуры нумерации только
выделенного заголовка, но не связанных с ним подзаголовков,
нажмите и удерживайте клавишу Control, а затем нажмите на
соответствующий значок.
Перенести вверх Перенести вниз
Повысить уровень Понизить уровень
Рис. 15. Перегруппировка с Навигатором
Пользователь MS Office Word отметит сходство между
Примечание этой функциональности и режимом структуры в Word.
Глава 1 Введение во Writer 29
Установка временных закладок
Одна из малоизвестных возможностей Writer, которую Вы можете
найти весьма полезной является возможность перемещаться
между временными закладками. Временные закладки не
выделяются каким либо методом в документе, так что вы можете
не увидеть где они, но они — удобный инструмент.
Для установки временной закладки в текущей позиции курсора,
нажмите значок в Навигаторе. Вы можете установить до 5
временных закладок в документе (установка следующей удаляет
первую). Для перехода между временными закладками, сначала
выберите этот же значок в панели инструментов Навигация.
Теперь значки Предыдущий и Следующий действуют для
временных закладок.
Выбор режима перетаскивания
Устанавливает параметры перетаскивания для вставки элементов в
документ с использованием Навигатора.
Вставить как гиперссылку
Создает гиперссылку, когда вы перетаскиваете элемент в
текущем документе.
Вставить как ссылку
Вставляет выбранный объект в качестве ссылки, когда Вы
перетаскиваете его в текущем документе. Текст вставляется как
защищенный раздел. Однако, Вы не можете создавать ссылки на
изображения, OLE объекты, ссылки или указатели, используя
этот метод.
Вставить как копию
Вставляет копию выбранного элемента, когда Вы
перетаскиваете его в текущем документе. Вы не можете
перетащить копии изображений, OLE объектов или указателей.
Создание нового документа
Создание пустого документа
Вы можете создать новый, пустой документ во Writer несколькими
способами.
30 OpenOffice.org 3 Руководство по Writer
Когда OOo открыт, но нет открытых документов (например, если
закрыть все открытые документы, но оставить программу
запущенной), отображается экран Добро пожаловать. Нажмите
один из значков, чтобы открыть новый документ этого типа, или
нажмите значок Шаблоны для создания нового документа с
использованием шаблона.
Вы можете также создать новый документ в одной из следующих
способов. Если документ уже открыт в OOo, новый документ
открывается в новом окне.
• Нажмите клавиши Control+N. Откроется новый пустой
документ. Если у Вас уже открыт какой-либо документ, новый
документ появляется в новом окне.
• Используйте Файл > Создать > Текстовый документ.
Результат тот же самый, что и при нажатии клавиш
Control+N.
• Нажмите кнопку Создать на панели инструментов
Стандартная .
Создание документа при помощи шаблона
Вы можете использовать шаблоны для создания новых документов
во Writer. Шаблоны служат основой для создания документов,
чтобы обеспечить всем им одинаковое форматирование. Например,
все документы Руководства по Writer основаны на одном шаблоне.
В результате, все документы выглядят одинаково; они имеют
одинаковые верхние и нижние колонтитулы, используют одни и те
же шрифты, и так далее.
Новая установка OpenOffice.org не содержит большого количества
шаблонов. Однако Вы можете добавить новые шаблоны к вашей
установке и использовать их для новых документов. Как это
сделать объясняется в Главе 10 (Работа с Шаблонами). Множество
шаблонов могут быть загружены с сайта
http://extensions.services.openoffice.org/ и других веб-сайтов.
Если у вас есть шаблоны в вашей системе, Вы можете создать
новые документы на их основе, используя Файл > Создать >
Шаблоны и Документы. Открывается окно, где можно выбрать
шаблон, который Вы хотите использовать для вашего документа.
Пример, показанный на Рис. 16 использует шаблон названный
“Книга” в папке Мои шаблоны. Выберите его, а затем нажмите
кнопку Открыть. Создается новый документ на основе
форматирования, определенного в шаблоне.
Глава 1 Введение во Writer 31
Рис. 16. Создание документа из шаблона
Открытие существующего документа
Если документ не открыт, экран Добро пожаловать предоставляет
значок для открытия существующего документа.
Вы также можете открыть существующий документ одним из
следующих способов. Если какой-либо документ уже открыт в ООО,
второй документ открывается в новом окне.
• Выберите Файл > Открыть.
• Нажмите кнопку Открыть на панели инструментов
Стандартная.
• Нажмите Control+O на клавиатуре.
В каждом случае появляется диалоговое окно Открыть. Выберите
требуемый файл и нажмите кнопку Открыть.
В диалоговом окне Открыть можно сократить список файлов,
выбрав тип файла который вы ищете. Например, если вы
выбираете в качестве типа файла Текстовые документы, вы
увидите только документы которые может открыть Writer (в том
числе *.odt, *.doc, *.txt). Этот метод открывает файлы Word (*.doc),
а также файлы OOo и другие форматы.
32 OpenOffice.org 3 Руководство по Writer
Вы также можете открыть существующий документ OOo Writer
используя тех же методы, которые вы используете для открытия
любого другого документа в вашей операционной системе.
Если у вас форматы файлов Microsoft Office связаны с
OpenOffice.org, вы также можете открыть эти файлы, дважды
щелкнув по ним.
Сохранение документа
Чтобы сохранить новый документ в Writer, выполните одно из
следующих действий:
• Нажмите Control+S.
• Выберите Файл > Сохранить.
• Нажмите кнопку Сохранить на панели инструментов
Стандартная.
При этом появится диалоговое окно Сохранить как, введите имя
файла и проверьте тип файла (если применимо).
Чтобы сохранить открытый документ с текущим именем файла,
выберите Файл > Сохранить. Это перезапишет последнее
сохраненное состояние файла.
Защита паролем
Чтобы защитить документ от просмотра без пароля, используйте
параметр диалогового окна Сохранить как для ввода пароля. Этот
параметр доступен только для файлов, сохраненных в формате
OpenDocument или в старом формате OpenOffice.org 1.x.
1) В диалоговом окне Сохранить как установите флажок
Сохранить с паролем, и нажмите Сохранить. Вы получите
приглашение:
2) Введите пароль в поле Пароль и в поле Подтвердить и
нажмите OK. Если пароли совпадают, то документ
сохраняется с парольной защитой. Если пароли не совпадают,
вы снова получите запрос на ввод пароля.
Глава 1 Введение во Writer 33
Пароли должны содержать не менее 5 символов. Пока вы
Примечание не ввели 5 символов, кнопка OK остается неактивной.
Автоматическое сохранение документа
Вы можете задать для Writer сохранять ваш документ
автоматически через равные промежутки времени.
Автоматическое сохранение, подобно сохранению вручную,
перезапишет последнее сохраненное состояние файла. Чтобы
настроить автоматическое сохранение файла:
1) Выберите Сервис > Параметры > Загрузка/Сохранение >
Общие.
2) Установите флажок Автосохранение каждые. Это
активирует поле для задания интервала сохранения. Значение
по умолчанию составляет 30 минут. Введите значение,
которое вы хотите, набрав его или выбрав нажатием стрелок
вверх или вниз.
Сохранение в формате документа Microsoft Word
Вам может понадобиться поделиться своими документами с
другими людьми, которые не используют OpenOffice.org, но
используют вместо него Microsoft Word. К счастью, OpenOffice.org
может читать и записывать файлы Word.
Чтобы сохранить документ в формате файла Microsoft Word:
1) Сначала сохраните ваш документ в формате OpenOffice.org
(*.odt). Если Вы этого не сделаете, любые изменения
сделанные вами после последнего сохранения останутся
только в версии документа Microsoft Word.
2) Теперь выберите Файл > Сохранить как. Появится
диалоговое окно Сохранить как (Рис. 17).
3) В выпадающем меню Тип файла, выберите формат Microsoft
Word, который Вам требуется.
4) Нажмите Сохранить.
С этого момента, все изменения, внесенные в этот документ
будут происходить только в документе Microsoft Word. Вы
фактически изменили имя вашего документа. Если Вы хотите
возвратиться к работе с OpenOffice.org версией вашего документа,
Вы должны открыть его заново.
34 OpenOffice.org 3 Руководство по Writer
Если Вы хотите, чтобы OOo сохранял документы по
умолчанию в формате файлов Microsoft Word, выберите
Сервис > Параметры > Загрузка/Сохранение > Общие.
Совет В разделе Формат файла по умолчанию, в поле Тип
документа выберите Текстовый документ, в поле Всегда
сохранять как выберите предпочитаемый Вами формат
файла.
Рис. 17. Сохранение файла в формате Microsoft Word
Получение справки
Writer предоставляет несколько вариантов справки. В дополнение
к полному файлу Справки (доступна по нажатию F1 или при
выборе Справка > Справка по OpenOffice.org из меню), Вы
можете выбрать всплывающие подсказки или расширенные
подсказки, а также Помощника в диалоговом окне Сервис >
Параметры > OpenOffice.org > Общие.
Глава 1 Введение во Writer 35
Размещение указателя мыши на любом из значков отображает
маленький блок, называемый всплывающая подсказка. Она дает
краткое объяснение функции значка. Для более детального
объяснения, выберите Справка > Что это такое? и наведите
указатель мыши на значок, о котором Вы хотите получить
дополнительную информацию.
Закрытие документа
Чтобы закрыть документ, выберите Файл > Выход.
Вы можете также закрыть документ, нажав по значку Закрыть в
заголовке окна документа. В Windows XP эта кнопка напоминает
красный X, показанный на Рис. 18.
Если открыто более чем одно окно OOo, каждое окно напоминает
образец, показанный слева на Рис. 18. Закрытие этого окна
оставляет другие окна OOo открытыми.
Если открыто только одно окно OOo, оно напоминает образец,
показанный справа на Рис. 18. Обратите внимание на маленький
черный X ниже большого красного X. Нажатие на маленький X
закрывает документ, но оставляет открытым OOo. Нажатие на
большой красный X закрывает OOo полностью.
Рис. 18. Значки закрытия
Если документ не был сохранен после последних изменений,
появляется предупреждающее окно. Выберите, сохранять ли или
нет Ваши изменения.
• Сохранить: Документ сохраняется и затем закрывается.
• Не сохранять: Документ будет закрыт, а все изменения,
после последнего сохранения, будут потеряны.
• Отмена: Ничто не случается, а Вы возвращаетесь к
редактированию документа.
Внимание Не сохранение вашего документа может закончиться
потерей недавно сделанных изменений, или в худшем
случае всего вашего файла.
36 OpenOffice.org 3 Руководство по Writer
Закрытие Writer
Чтобы закрыть Writer полностью, выберите Файл > Выход, или
закройте последний открытый документ как описано в “Закрытие
документа” на стр. 36.
Если все документы были сохранены, Writer закроется немедленно.
Если какие-либо документы были изменены, но не сохранены,
появляется предупреждение. Следуйте процедуре, описанной в
“Закрытие документа”, чтобы сохранить или отказаться от
сохранения ваших изменений.
Глава 1 Введение во Writer 37
Глава 2
Параметры Writer
Выбор параметров, удовлетворяющих
Вашим привычкам
Выбор параметров, затрагивающих весь OOo
Этот раздел освещает некоторые из параметров настройки,
которые относятся ко всем компонентам OOo и особенно важны
при использовании Writer. Другие общие параметры обсуждаются
в Главе 2 (Параметры OpenOffice.org) в руководстве Начинаем
работать с ООо.
Выберите Сервис > Параметры. Список в левой части
изменяется в зависимости от того, какой компонент OOo открыт.
Иллюстрации в этой главе показывает список, который появляется
когда категории OpenOffice.org или OpenOffice.org Writer
развернуты нажатием на символ +.
Нажмите на знак + у OpenOffice.org в левой части диалогового
окна Параметры — OpenOffice.org. Список подразделов
разворачивается вниз. Выберите пункт этого подраздела, чтобы в
правой стороне диалогового окна отобразились соответствующие
параметры.
Рис. 19. Параметры OpenOffice.org
Кнопка Назад сбрасывает параметры к значениям,
Примечание которые были в момент открытия OOo. Эта кнопка имеет
одинаковое поведение на всех страницах.
Глава 2 Параметры Writer 39
Сведения о пользователе
Так как Writer при редактировании помечает ваши изменения и
комментарии именем или инициалами сохраненными на странице
Сведения о пользователе, Вы захотите внести туда Ваши имя и
инициалы.
В диалоговом окне Параметры, выберите OpenOffice.org >
Сведения о пользователе.
Заполните форму (показана на Рис. 19) или измените или удалите
любую имеющуюся неправильную информацию.
Рис. 20. Заполнение сведений о пользователе
Общие параметры
В диалоговом окне Параметры, выберите OpenOffice.org >
Общие. Параметры, представленные на этой странице описаны
ниже.
Справка - Всплывающие подсказки
Когда флажок Справка: Всплывающие подсказки установлен,
появятся одно или два слова когда Вы наводите курсор на
значок или поле в главном окне OOo, без щелчка.
Справка - Подробные всплывающие подсказки
Когда флажок Подробные всплывающие подсказки установлен,
появляется краткое описание функции отдельного значка или
40 OpenOffice.org 3 Руководство по Writer
команды меню, или поля в диалоговом окне когда Вы
удерживаете курсор над этим элементом.
Рис. 21. Задание общих параметров для OpenOffice.org
Помощник
Чтобы выключать Помощника (аналогичного Помощнику
Microsoft Office), удалите галочку из данного поля. Чтобы
восстанавливать заданное по умолчанию поведение Помощника,
нажмите Сбросить настройки помощника.
Отображение справки
Контрастный — параметр операционной системы, который
изменяет системную цветовую схему для повышения
читабельности. Для отображения справки в высококонтрастном
режиме (если операционная система вашего компьютера
поддерживает это), выберите один из высококонтрастных стилей
в выпадающем списке. Для Windows XP, параметры контрастных
стилей описаны ниже.
High-contrast style Visual effect
Стандарт Черный текст на белом фоне
Контрастный стиль №1 Желтый текст на черном фоне
Контрастный стиль №2 Зеленый текст на черном фоне
Контрастный черный Белый текст на черном фоне
Контрастный белый Черный текст на белом фоне
Глава 2 Параметры Writer 41
Диалоги Открыть/Сохранить
Для использования стандартных диалогов Открыть и Сохранить
вашей операционной системы, снимите флажок Использовать
диалоги OpenOffice.org. Когда этот параметр выбран, будут
использоваться диалоги Открыть и Сохранить встроенные в
OpenOffice.org. Смотри Главу 1 (Введение в OpenOffice.org) в
руководстве Начинаем работать с ООо для получения
дополнительной информации о диалоговых окнах OOo Открыть и
Сохранить.
Состояние документа
Выберите, рассматривать ли печать документа как изменение
документа. Если этот флажок установлен, то в следующий раз
когда Вы закрываете документ после его печати, дата печати
будет зарегистрирована в свойствах документа как изменение, и
Вам будет предложено сохранить документ снова, даже если Вы
не делали никаких других изменений.
Год (двузначное число)
Определяет, как интерпретируется год введенный двумя
цифрами. Например, если параметр Интерпретировать как года
между — установлен в 1930, и Вы вводите дату 1/1/30 или более
позднюю в ваш документ, дата интерпретируется как 1/1/1930
или более поздняя. “Более ранняя” дата интерпретируется как
принадлежащая следующему столетию; то есть 1/1/20
интерпретируется как 1/1/2020.
Параметры отображения
Параметры на странице Параметры отображения затрагивают
внешний вид окна документа и его поведение.
В диалоговом окне Параметры, выберите OpenOffice.org > Вид.
На отображаемой странице, установите параметры, которые
удовлетворяют вашим личным предпочтениям. Некоторые
параметры описаны ниже.
Пользовательский интерфейс — Масштаб
Если текст в справочных файлах или в меню интерфейса
пользователя OOo — слишком маленький или слишком большой,
Вы можете изменить это, задав масштабный коэффициент.
Иногда изменения здесь могут иметь неожиданные результаты,
в зависимости от экранных шрифтов, доступных в вашей
системе. Однако, они не затрагивают размер шрифта текста в
ваших документах.
42 OpenOffice.org 3 Руководство по Writer
Пользовательский Интерфейс — Размеры и стиль значков
Первый параметр определяет размер значков на панели
инструментов (Автоматически, Маленькие или Большие);
значение Автоматически использует размер значков
установленный для вашей операционной системы. Второй
параметр определяет набор значков (тему); здесь значение
Автоматически использует набор пиктограмм, совместимый с
вашей операционной системой и настройками рабочего стола:
например, KDE или Gnome в Linux.
Рис. 22. Выбор параметров отображения для приложений
OpenOffice.org
Пользовательский интерфейс — Использовать системный шрифт
для интерфейса
Если Вы предпочитаете использовать системный шрифт
(заданный по умолчанию шрифт для вашего компьютера и
операционной системы), вместо шрифта, предоставляемого OOo
для интерфейса пользователя, установите этот параметр.
Пользовательский интерфейс — Сглаживание экранных шрифтов
(Не доступен в Windows.) Выберите этот параметр для
сглаживания внешнего вида текста на экране. Введите
наименьший размер шрифта, для которого применяется
сглаживание.
Глава 2 Параметры Writer 43
Меню — Показывать значки в меню
Установите этот параметр, если Вы хотите, чтобы значки так же
как и слова отображались в меню.
Список шрифтов — Предварительный просмотр шрифтов
Когда Вы выбираете этот параметр, список шрифтов напоминает
Рис. 22 слева, с названиями шрифта, показанными как пример
шрифта; если отменить выбор данного параметра, список
шрифтов показывает только их имена, без их форматирования
(Рис. 22, справа). Шрифты, которые Вы увидите в списке — те,
что установлены в вашей системе.
Рис. 23. Список шрифтов (Слева) с предварительным
просмотром; (Справа) без предварительного просмотра
Список шрифтов — Показывать историю шрифтов
Когда Вы устанавливаете этот параметр, последние пять
шрифтов, которые Вы выбирали для текущего документа,
отображаются сверху списка шрифтов.
Трехмерное изображение — Использовать OpenGL
Определяет, что вся трехмерная графика из Draw и Impress
будет отображаться в вашей системе с использованием OpenGL-
совместимых аппаратных средств. Если ваша система не имеет
OpenGL-совместимых аппаратных средств, то этот параметр
будет игнорироваться.
Трехмерное изображение — Использовать OpenGL —
Оптимизированный вывод
Выберите этот параметр для оптимизации OpenGL вывода.
Отключите оптимизацию в случае графических ошибок
трехмерного вывода.
44 OpenOffice.org 3 Руководство по Writer
Трехмерное изображение — Использовать сглаживание
Параметр Использовать сглаживание использует
сглаживание для отображения дополнительных цветов, когда
графическая система компьютера предлагает менее
оптимальных 16 млн (24 бит) цветов. Сглаживание создает
иллюзию новых цветов и оттенков изменяя расположение
цветовых пикселей. Изменяя расположение черных и белых
точек, например, можно воспроизводить различные оттенки
серого.
Внутренне, 3-D изображение всегда создается с
использованием 16 миллионов цветов (24-битовая
цветная глубина), и сглаживание может быть
Примечание использовано для вывода изображения меньшим
количеством цветов. Без сглаживания, несколько битов
цветовой информации опускаются, что приводит к
значительному снижению качества изображения.
Трехмерное изображение — Обновлять объект при взаимодействии
Определяет, что если Вы вращаете или перемещаете 3-D объект,
вращается или перемещается полное отображение, а не каркас.
Нажмите Shift+Control+R для восстановления или
Совет обновления отображения текущего документа.
Позиционирование мыши
Определяет куда и как указатель мыши будет помещен в
недавно открытые диалоговые окна.
Средняя кнопка мыши
Определяет функцию средней кнопки мыши.
• Автопрокрутка — медленное движение пока нажата средняя
кнопка мыши со сменой отображения.
• Вставить буфер обмена — нажатие средней кнопки мыши
вставляет содержимое “буфера обмена выделения” at the
cursor position.
“Буфер обмена выделения” — независимый от обычного буфера
обмена, который Вы используете через Правка > Копировать/
Вырезать/Вставить ли их соответствующие сочетания клавиш.
Буфер обмена и “Буфер обмена выделения” могут иметь
различное содержимое одновременно.
Глава 2 Параметры Writer 45
Функция Буфер обмена Буфер обмена
выделения
Копирование Правка > Копировать Выделите текст, таблицу
содержимого Control+C или объект
Вставка Правка > Вставить Нажмите среднюю
содержимого Control+V pвставляет в кнопку мыши для
позицию курсора. вставки в позиции
указателя мыши.
Вставка в Не оказывает Последнее выделение —
другой воздействия на содержимое буфера
документ содержимое буфера обмена выделения.
обмена
Параметры печати
Задайте параметры печати, чтобы привести в соответствие Ваш,
заданный по умолчанию, принтер и Ваши самые обычные методы
печати.
В диалоговом окне Параметры, выберите OpenOffice.org >
Печать.
Параметры зависимые от принтера показаны на Рис. 21. Взгляните
на раздел Предупреждения принтера внизу. Здесь Вы можете
выбрать, чтобы Вас предупредили в том случае, если размер
бумаги или ориентация заданная в вашем документе не
соответствует размеру бумаги или ориентации, которые доступны в
вашем принтере. Включение этих предупреждений может быть
весьма полезно, особенно если Вы работаете с документами,
созданными людьми из других стран, где стандартный размер
бумаги отличается от вашего.
Если ваши распечатки выходят неправильно помещенными
на страницу или обрезанными сверху, снизу, или по
Совет боковым сторонам, или принтер отказывается печатать,
наиболее вероятная причина – несовместимость размеров
страницы.
46 OpenOffice.org 3 Руководство по Writer
Рис. 24. Выбор основных параметров печати, относящихся ко
всем компонентам OOo
Пути
Вы можете изменить расположение связанных файлов, или
использовать OpenOffice.org в соответствии с вашей рабочей
ситуацией. В системе Windows, например, вы можете хранить
документы по умолчанию где-нибудь помимо каталога Мои
документы.
В диалоговом окне Параметры, выберите OpenOffice.org > Пути.
Чтобы внести изменения, выберите элемент в списке показанном
на Рис. 25 и нажмите Правка. В диалоге Выбор пути (не показан),
добавлять или удалять папки, как требуется, и нажмите OK для
возврата в диалоговое окно Параметры. Заметим, что многие
элементы имеют по крайней мере два указанных пути: один для
общей папки (которая может быть в сети) и один для определенной
пользователем папку (обычно на персональном компьютере
пользователя).
Вы можете использовать записи в диалоговом окне
OpenOffice.org – Пути для составления списка файлов,
Совет таких, как содержащих Автотекст, для которых нужно
создавать резервную копию или копировать на другой
компьютер.
Глава 2 Параметры Writer 47
Рис. 25. Отображение путей к файлам, используемым OOo
Параметры цвета
На странице OpenOffice.org – Цвета (Рис. 26), Вы можете указать
цвета, используемые в документах OOo. Вы можете выбрать цвет из
цветовой таблицы, изменить существующие цвета, или определить
новые цвета. Эти цвета будут доступны в палитре выбора цветов в
OOo.
Рис. 26. Определение цвета для использования в цветовой
палитре OOo
48 OpenOffice.org 3 Руководство по Writer
Шрифты
Вы можете определить замену для любых шрифтов, которые могут
появиться в ваших документах. Если Вы получаете от кого-то
документ, содержащий шрифты, отсутствующие в вашей системе,
OpenOffice.org заменит шрифты, которые не сможет найти. Вы
можете предпочесть определить другой шрифт вместо того,
который выберет программа.
На странице OpenOffice.org > Шрифты (Рис. 27):
1) Установите флажок Применить таблицу замен.
2) Выберите или введите имя шрифта, который будет заменен в
поле Шрифт. (Если Вы не имеете этого шрифта в вашей
системе, то он не появится в выпадающем списке этого поля,
таким образом Вы должны его ввести.)
3) В поле Заменить на, выберите подходящий шрифт из
выпадающего списка шрифтов, установленных на вашем
компьютере.
4) Галочка справа от поля Заменить на станет зеленой.
Нажмите на галочку. Информационная строка теперь
появилась в большом поле. Выберите флажки Всегда и
Экран.
5) В нижнем разделе страницы, Вы можете изменить шрифт и
размер шрифта используемый для отображения исходного
кода, такого как HTML и Basic (в макросах).
Рис. 27. Определение шрифта для подстановки вместо другого
шрифта
Глава 2 Параметры Writer 49
Безопасность
Используйте страницу OpenOffice.org – Безопасность (Рис. 28) для
выбора параметров безопасности при сохранении документов и
при открытии документов, содержащих макросы.
Рис. 28. Выбор параметров безопасности для открытия и
сохранения документов
Параметры и предупреждения безопасности
Если Вы записываете изменения, сохраняя несколько версий,
или включаете скрытую информацию или примечания в ваши
документы, и не хотите, чтобы некоторые из получателей видели
эту информацию, вы можете настроить предупреждения для
напоминания удалить эту информацию, или вы можете заставить
OOo удалять некоторую информацию автоматически. Имейте в
виду, что (если не удалять) большая часть этой информации
будет сохранена в файле, будь то файл формата OpenOffice.org
по умолчанию — OpenDocument, или в другие форматы, включая
PDF.
Нажмите кнопку Параметры, чтобы открыть отдельное
диалоговое окно с определенными параметрами (Рис. 29).
50 OpenOffice.org 3 Руководство по Writer
Рис. 29. Диалоговое окно Параметры и предупреждения
безопасности
Удалять личную информацию при сохранении. Установите
этот флажок, чтобы всегда удалялась информация о
пользователе из свойств файла при его сохранении. Чтобы
вручную удалить личную информацию из определенных
документов, снимите этот флажок, а затем используйте кнопку
Удалить в диалоговом окне Файл > Свойства > Общие.
Ctrl-щелчок необходим для перехода по гиперссылкам. В
более старых версиях OOo, нажатие на гиперссылку в документе
вызывало открытие связанного документа. Теперь вы можете
выбрать, следует ли сохранить это поведение (сняв этот
флажок). Многие люди считают создание и редактирование
документов более простым, когда случайные щелчки по ссылкам
не активируют их.
Другие параметры в этом диалоговом окне должны быть
очевидными.
Безопасность макросов
Нажмите кнопку Безопасность макросов, чтобы открыть
диалоговое окно Безопасность макросов, где вы можете
настроить уровень безопасности для выполнения макросов и
указать доверенные источники.
Настройки совместного использования для этого документа
Установите параметр Открывать этот документ в режиме
“только для чтения”, чтобы ограничить открытие этого
документа только режимом “только для чтения”. Этот параметр
защищает документ от случайного изменения. Все еще можно
Глава 2 Параметры Writer 51
изменить копию этого документа и сохранить эту копию с таким
же именем, что и оригинал.
Установите параметр Записывать изменения, чтобы
разрешить запись изменений. Это то же самое, что Правка >
Изменения > Запись. Чтобы разрешить другим пользователям
этого документа применить изменения, но не разрешить им
отключить запись изменений, нажмите кнопку Установить
пароль и введите пароль.
Параметры внешнего вида
Ввод, редактирование и форматирование страницы часто легче
выполнить, когда Вы можете видеть как можно больше из того, что
происходит в вашем документе. Вы можете пожелать сделать
видимым такие элементы как границы текста, таблиц и разделов, и
линии сетки (см. “Параметры сетки” на стр. 62). Кроме того, Вы,
возможно, предпочитаете другие цвета (вместо заданных по
умолчанию в OOO) для таких элементов как индикаторы
примечаний или затенения полей.
На странице OpenOffice.org – Внешний вид (Рис. 30), вы можете
определить, какие элементы являются видимыми, и цвета
используемые для отображения различных элементов.
Рис. 30. Отображение или скрытие границ текста, объектов и
таблиц
• Чтобы отобразить или скрыть элементы, такие как границы
текста, выберите или снимите выделение с переключателей
рядом с названиями элементов.
52 OpenOffice.org 3 Руководство по Writer
• Чтобы изменить заданные по умолчанию цвета элементов,
нажмите на стрелку вниз в столбце Цвет у названия элемента
и выберите цвет из выпадающего списка.
• Чтобы сохранить изменения цвета в виде цветовой схемы,
введите имя в поле Название и нажмите Сохранить.
Выбор параметров для загрузки и
сохранения документов
Вы можете установить параметры Загрузка/Сохранение
соответствующие методам Вашей работы.
Если диалоговое окно Параметры еще не открыто, выполните
Сервис > Параметры. Нажмите на знак + слева у
Загрузка/Сохранение.
Рис. 31. Параметры Загрузки/Сохранения
Общие параметры Загрузки/Сохранения
Большинство параметров на странице Загрузка/Сохранение —
Общие (Рис. 32) знакомы пользователям других офисных пакетов.
Некоторые интересные элементы описаны ниже.
Загружать пользовательские настройки вместе с документом
Когда Вы сохраняете документ, некоторые параметры настройки
сохраняются вместе с ним. Например, ваш выбор (в варианте для
Глава 2 Параметры Writer 53
OOo Writer) того, как обновлять связи затрагиваемые
параметром Загружать настройки пользователя. Некоторые
параметры (имя принтера, источник данных связанный с
документом) всегда загружаются документом, не зависимо от
того установлен или нет этот флажок.
Если Вы устанавливаете этот параметр, эти настройки
документа отменяют настройки пользователя, который его
открывает. Если Вы снимете выбор этого параметра,
персональные настройки пользователя не отменяются
настройками в документе.
Рис. 32. Выбор параметров Загрузки и Сохранения
Загружать параметры принтера вместе с документом
Если этот параметр не установлен, настройки принтера,
которые хранятся в документе игнорируются при печати с
помощью значка Печатать файл немедленно. Будет
использоваться Принтер, установленный по умолчанию в вашей
системе.
Редактировать свойства документа перед сохранением
Если Вы устанавливаете этот параметр, диалог Свойства
документа появляется для напоминания Вам ввести важную
информацию, когда Вы впервые сохраняете новый документ (или
всякий раз, когда Вы используете Сохранить как).
Автосохранение каждые
Имейте в виду, что автоматическое восстановление в
OpenOffice.org перезаписывает исходный файл. Если Вы также
выбрали Всегда создавать резервную копию, исходный файл
54 OpenOffice.org 3 Руководство по Writer
перезаписывает резервную копию. Если у вас установлен этот
параметр, восстановление вашего документа после сбоя системы
будет легче; но восстановление более ранней версии документа
может быть более трудным.
Сохранять адреса относительно файловой системы / интернета
Относительная адресация в файловой системе возможна, только
если исходный документ и документ, на который ссылаются —
оба расположены на одном диске. Относительный адрес всегда
начинается с каталога, в котором расположен текущий
документ. Рекомендуется осуществлять относительное
сохранение если вы хотите создать структуру каталогов на
интернет сервере.
Формат файла по умолчанию и настройки ODF
Версия формата ODF. OpenOffice.org по умолчанию сохраняет
документы в формате Open Document (ODF) версии 1.2. Хотя это
позволяет улучшить функциональность, могут возникнуть
проблемы обратной совместимости. Когда файла сохраненный в
ODF 1.2 открывается в предыдущей версии OpenOffice.org
(использующей ODF 1.0/1.1), некоторые дополнительные
возможности могут быть потеряны. Два известных примера —
перекрестные ссылки на заголовки и форматирование
нумерованных списков. Если вы планируете обмениваться
документами с людьми, которые по-прежнему используют
старые версии OpenOffice.org, то мы рекомендуем вам сохранять
документ используя ODF версии 1.0/1.1.
Оптимизация по размеру для формата ODF. Документы
OpenOffice.org — XML файлы. Когда Вы устанавливаете этот
параметр, OOo записывает XML данные без отступов и разрывов
строк. Если Вы хотите иметь возможность читать файлы XML в
текстовом редакторе в структурированной форме, отключите
этот параметр.
Тип документа. Если вы регулярно обмениваться документами
с пользователями Microsoft Word, вы можете захотеть изменить
свойство Всегда сохранять как для текстовых документов на
один из форматов Word.
Параметры Загрузка/Сохранение – Свойства VBA
На странице Загрузка/Сохранение – Свойства VBA (Рис. 33), Вы
можете выбрать, следует ли оставлять какие-либо макросы в
документах Microsoft Office, которые открываются в OpenOffice.org.
Глава 2 Параметры Writer 55
• Если Вы выбрали Сохранять исходный код Basic, макросы
не будут работать в OOo, но сохранятся, если Вы сохраняете
файл в формате Microsoft Office.
• Если Вы выбрали Загружать код Basic для
редактирования, измененный код сохраняется в документах
OOo, но не поддерживается если вы сохраняете в формате
MSOffice.
• Если вы импортируете файл Microsoft Excel содержащий код
VBA, вы можете выбрать параметр Выполняемый код.
Несмотря на то, что обычно код сохраняется, но оказывается
неактивным (если Вы изучите его в StarBasic IDE, то можете
заметить, что он весь закомментирован), с установленным
данным параметром, код готов к выполнению.
Рис. 33. Выбор параметров Загрузки/Сохранения VBA
Параметры Загрузка/Сохранение – Microsoft Office
На странице Загрузка/Сохранение – Microsoft Office (Рис. 34), Вы
можете выбрать, что делать при импорте и экспорте OLE объектов
Microsoft Office (связанные или внедренные объекты или
документы, такие как электронные таблицы или уравнения).
Выберите флажок [З], чтобы преобразовать OLE объекты Microsoft
в соответствующие OLE объекты OpenOffice.org, когда документ
Microsoft загружается в OOo (мнемоника: “З” от “загрузить”).
Выберите флажок [С], чтобы преобразовать OLE объекты
OpenOffice.org в соответствующие OLE объекты Microsoft когда
56 OpenOffice.org 3 Руководство по Writer
документ сохраняется в формате Microsoft (мнемоника: “С” от
“сохранить”).
Рис. 34. Выбор параметров Загрузка/Сохранение Microsoft Office
Параметры Загрузка/Сохранение – Совместимость с
HTML
Установки, сделанные на странице Загрузка/Сохранение —
Совместимость с HTML (Рис. 35) затрагивают страницы HTML,
импортированные в OpenOffice.org и экспортируемые из OOo. См.
Документы HTML; импорт/экспорт в Справке для получения
дополнительной информации.
Размеры шрифта
С помощью этих полей определяются соответствующие размеры
шрифта для HTML тегов от <font size=1> до <font size=7>, если
они используются в HTML-страницах. (Многие страницы больше
не используют эти теги.)
Импорт — Использование настройки 'Английский (США)' для чисел
При импорте чисел из HTML страницы, символ десятичного
разделителя и разделителя тысяч различаются в зависимости от
региональных параметров HTML страницы. Буфер обмена,
однако, не содержит никакой информации о региональных
параметрах. Если этот параметр не установлен, числа будут
интерпретироваться в соответствии с установками Язык —
Локальные настройки в Сервис > Параметры > Настройки
языка > Языки (см. стр. 72). Если этот параметр установлен,
Глава 2 Параметры Writer 57
числа будут интерпретироваться как для региональных
параметров Английский (США).
Рис. 35. Выбор параметров совместимости с HTML
Импорт — Импортировать неизвестные теги HTML как поля
Установите этот параметр если вы хотите импортировать теги,
которые не распознаются OOo как поля. Для открывающего
тега, будет создано поле HTML_ON с именем тега в качестве
значения. Для закрывающего тега, будет создано поле
HTML_OFF. Эти поля будут преобразованы в теги при экспорте в
HTML.
Импорт — Игнорировать настройки шрифта
Установите этот параметр, чтобы OOo игнорировал все
параметры шрифтов при импорте. Будут использоваться
шрифты, которые были определены в стилях HTML страницы.
Экспорт
Для оптимизации экспорта в HTML, выберите браузер или
стандарт HTML в поле Экспорт. Если выбран OpenOffice.org
Writer, при экспорте вставляются специальные инструкции
OpenOffice.org Writer.
Экспорт - OpenOffice.org Basic
Установите этот параметр, чтобы включать макросы OOo Basic
(скрипты) при экспорте в HTML формат. Вы должны
активировать этот параметр прежде чем создаете макрос
OpenOffice.org Basic; в противном случае скрипт не будет
вставлен. Макрос OpenOffice.org Basic должны находиться в
58 OpenOffice.org 3 Руководство по Writer
заголовке HTML документа. После того как вы создали макрос в
OpenOffice.org Basic IDE, он появляется в исходном тексте
документа HTML, в заголовке.
Если вы хотите запускать макрос автоматически, когда документ
HTML открывается, выберите Сервис > Настройка >
События. См. Главу 13 (Начинакм работать с макросами) в
руководстве Начинаем работу для получения более подробной
информации.
Экспорт — Показать предупреждение
Когда параметр OpenOffice.org Basic (см. выше) не установлен,
параметр Показать предупреждение станет доступен. Если
параметр Показать предупреждение установлен, то при
экспорте в HTML отображается предупреждение, что макросы
OpenOffice.org Basic будут утеряны.
Экспорт — Разметка печати
Установите этот параметр для экспорта разметки печати
текущего документа в целом.
Фильтр HTML поддерживает CSS2 (Каскадные таблицы стилей
уровня 2) для печати документов. Эти возможности являются
эффективными лишь в том случае, если экспорт разметки
печати будет активирован.
Экспорт — Копировать локальную графику в Интернет
Установите этот параметр, чтобы автоматически загружать
внедренные изображения на Интернет сервер при загрузке с
использованием FTP.
Экспорт — Набор символов
Выберите нужный набор символов для экспорта.
Задание параметров для Writer
Параметры, выбранные на страницах раздела OpenOffice.org Writer
диалогового окна Параметры определяют, как выглядят ваши
документы Writer и ведут себя во время работы с ними.
Если диалоговое окно Параметры еще не открыто, выполните
Сервис > Параметры.
Нажмите на знак + у OpenOffice.org Writer в левой части
диалогового окна Параметры – OpenOffice.org. Список подразделов
разворачивается вниз.
Глава 2 Параметры Writer 59
Рис. 36. Параметры OpenOffice.org Writer
Общие параметры
Выберите OpenOffice.org Writer > Общие в диалоговом окне
Параметры, чтобы отобразить страницу показанную на Рис. 37.
Параметры на этой странице влияют на обновление ссылок и
полей, задают единицы измерения, использующиеся для линеек,
межабзацных интервалов, позиций табуляции по умолчанию.
Рис. 37. Выбор общих параметров для Writer
Обновлять ссылки при загрузке
В зависимости от вашего стиля работы, Вы можете захотеть,
чтобы ссылки не обновлялись при загрузке документа.
Например, если ваш файл связан с другими файлами в сети, Вы
можете захотеть, чтобы эти ссылки не обновлялись, когда Вы не
подключены к сети.
60 OpenOffice.org 3 Руководство по Writer
Обновлять поля и диаграммы автоматически
Вы можете захотеть, чтобы поля или диаграммы не обновлялись
автоматически во время вашей работы, потому что это
замедляет работу.
Настройки – Шаг табуляции
Параметр Шаг табуляции определяет, на какое расстояние
перемещается курсор по каждому нажатию клавиши Tab. Этот
параметр также используется для размера отступа,
применяемого кнопками Увеличить отступ и Уменьшить
отступ на панели инструментов Форматирование, которые
влияют на отступы целых абзацев.
Параметры отображения
Две страницы параметров устанавливают значения по умолчанию
для отображения документов Writer: Вид (описано здесь) и Знаки
форматирования (описана в следующем разделе).
Если элементы на странице OpenOffice.org Writer - Вид (Рис. 38)
для вас не очевидны, Вы можете легко проверить их результаты на
пустом документе.
Это первая страница которую надо проверить если, например, вы
не видите рисунки на экране, или вы видите коды полей вместо
текста или чисел, которые ожидаете.
Рис. 38. Задание параметров отображения для Writer
Глава 2 Параметры Writer 61
Знаки форматирования
Отображение символов таких, как конец абзаца и табуляция
помогает Вам при написании, редактировании и верстке страницы.
Например, Вы можете захотеть узнать имеются ли пустые абзацы
или лишние символы табуляции, или присутствуют ли слишком
широкие таблицы или рисунки, которые залезают на боковые поля
страницы.
На странице OpenOffice.org Writer – Знаки форматирования (Рис.
39), выберите требуемые параметры.
Рис. 39. Выбор знаков форматирования
Свободный курсор позволяет Вам вводить текст,
изображения, таблицы, врезки, и другие объекты в
любой пустой области вашего документа. OOo вставляет
пустые абзацы и символы табуляции, чтобы
Примечание спозиционировать текст или объекты.
Эта возможность несовместима со строгим
использованием стилей и может привести к различным
курьезам форматирования, так что этого нужно избегать
профессиональными авторами.
Параметры сетки
Параметр “привязать к сетке” может быть очень полезен, когда Вы
пробуете выровнять несколько объектов, таких как изображения
или таблицы. Если шаг сетки (деления) слишком большие, Вы
можете подумать, что не имеется достаточной свободы управления
в размещении объектов.
62 OpenOffice.org 3 Руководство по Writer
На странице OpenOffice.org Writer – Сетка (Рис. 40), Вы можете
выбрать, следует ли включить эту возможность, и какой шаг сетки
использовать.
Рис. 40. Выбор параметров сетки
Основные шрифты
Основные шрифты, задающиеся на странице OpenOffice.org Writer
– Основные шрифты (западные), применяются к документам
Writer и HTML (Web) документам.
• Если Вы хотите изменить значения по умолчанию, сделайте
это на странице OpenOffice.org Writer – Основные Шрифты
(западные) (Рис. 41). Вы можете, конечно, выбрать другие
шрифты для использования в определенных документах, или
применить прямое форматирование или определить и
применять стили в этих документах.
• При выборе шрифтов на этой странице, Вы не ограничены
отдельными шрифтами или теми, которые отображаются в
раскрывающемся списке. Вы можете определить “семейство
шрифтов” как набор шрифтов разделенных запятыми, который
включает подходящие для Windows, Macintosh, Linux и других
операционных систем. Эти параметры особенно важны в
HTML документах.
• Если документ просматривается в системе для которой не
определен первый шрифт, он будет использовать один из
других доступных шрифтов. В противном случае, он будет
заменен шрифтом, который доступен в системе.
• Введите список шрифтов, разделенных запятыми, в
соответствующих полях. Если Вы хотите, чтобы эти значения
относились только к текущему документу, установите
соответствующий переключатель. Кнопка По умолчанию
Глава 2 Параметры Writer 63
сбрасывает значения на этой странице к значениям по
умолчанию, заданным при установке OpenOffice.org.
Рис. 41. Выбор основных шрифтов
Параметры печати
На странице OpenOffice.org Writer — Печать (Рис. 42), Вы можете
выбрать элементы, которые печатаются в документе по
умолчанию. Эти параметры дополняют расположенные на
странице OpenOffice.org — Печать (Рис. 24).
Некоторые соображения:
• Когда Вы работаете над черновым вариантом и хотите
сохранить чернила принтера или тонер, Вы можете отменить
некоторые из элементов в разделе Содержимое.
• Параметр Печать черным цветом воздействует на цветной
текст (но не на изображения) для печати черным на цветном
принтере; на черно-белом принтере, этот параметр
воздействует на цветной текст для печати насыщенным
черным цветом вместо печати оттенками серого (нечетко).
• В отличие от Печать черным цветом параметр
Преобразовать цвета в оттенки серого на странице
Параметры – OpenOffice.org – Печать (Рис. 24), печатает все
изображения в оттенках серого на цветных принтерах. (На
черно-белых принтерах, цвет в изображениях обычно
печатается в оттенках серого.)
• Если Вы хотите печатать с двух сторон листа на принтере,
который не поддерживает данную возможность, Вы можете
выбрать печать только левых или правых страниц, затем
перевернуть пачку бумаги и печатать другие страницы.
• В зависимости от того, как ваш принтер выдает страницы
(лицевой стороной вверх или вниз), Вы, возможно, захотите
64 OpenOffice.org 3 Руководство по Writer
печатать страницы в обратном порядке, чтобы они
располагались в пачке в правильном порядке, когда будут
напечатаны.
Вы можете отменить любое из этих значений по
умолчанию при печати документа. Выберите Файл >
Совет Печать, нажмите кнопку Параметры в диалоговом окне
Печать. Диалоговое окно Параметры печати, которое
появится, очень похоже на показанное на Рис. 42.
Рис. 42. Выбор параметров печати для Writer
Заданные по умолчанию параметры таблицы
На странице OpenOffice.org Writer – Таблица (Рис. 43), Вы можете
определить заданное по умолчанию поведение таблиц.
Глава 2 Параметры Writer 65
Рис. 43. Выбор заданных по умолчанию параметров таблицы
Некоторые соображения:
• Если большинство ваших таблиц требуют обрамление или
заголовки, установите соответствующие параметры. Если
большинство ваших таблиц используется для верстки страниц,
отмените границы и заголовки.
• Распознавание чисел может быть очень полезно, если
большинство ваших таблиц содержит числовые данные; Writer
распознает даты или валюту, например, и будет
соответственно форматировать числа. Однако, если Вы хотите,
чтобы числа оставались в виде обычного текста, эта
возможность может весьма раздражать, так что Вы захотите
отключить этот параметр.
• Раздел Управление с клавиатуры определяет расстояния для
перемещения ячеек при использовании комбинаций клавиш
для перемещения, и задает размер вставляемых строк и
столбцов при использовании комбинаций клавиш.
• Параметры в разделе Поведение строк/столбцов при
изменении их размера определяют эффект, который
оказывают изменяющиеся строки или столбцы на смежные
строки или столбцы и всю таблицу. Вам может понадобиться
проверить эти параметры, чтобы полностью понимать
последствия их применения.
66 OpenOffice.org 3 Руководство по Writer
Параметры отслеживания изменений
Если Вы планируете использовать возможности Writer для
отслеживания изменений, используйте страницу OpenOffice.org
Writer – Изменения (Рис. 44) для задания способов пометки
вставленного и удаленного материала, каким образом помечается
смена атрибутов, и как строки с изменениями помечаются на
полях.
Рис. 44. Выбор параметров для отслеживания изменений
Параметры совместимости
Вам необходимо импортировать документы Microsoft Word в OOo
Writer? Если так, Вы можете захотеть выбрать некоторые или все
параметры на странице OpenOffice.org Writer – Совместимость
(Рис. 45). Если Вы не уверены относительно результата задания
этих параметров, оставьте их такими, какими они были после
установки OOo. Для получения информации о параметрах не
описанных ниже, смотри справку.
Глава 2 Параметры Writer 67
Рис. 45. Выбор параметров совместимости
Использовать единицы измерения принтера для форматирования
документа
Если этот параметр выбран, принтер, указанный для документа
определяет, как документ форматируется для просмотра на
экране. Символы разрыва строки и завершения абзаца Вы
видите на экране в соответствии с тем, как они будут выглядеть
при печати документа на данном принтере.
Этот параметр может быть полезен, когда несколько человек
просматривают документ, который будет в конечном счете
напечатан на определенном принтере, или когда документ
экспортируется в PDF (процесс использования “Adobe PDF” как
принтера).
Если этот параметр не выбран, будет использоваться не
зависимое от принтера размещение для отображения на экране
и печати.
Складывать отступ между абзацами и таблицами (в текущем
документе)
В OpenOffice.org Writer, интервал между абзацами определяется
несколько иначе, чем в документах MS Word. Если Вы
определили интервал между двумя абзацами или таблицами,
интервалы складываются также в соответствии с документами
MS Word.
Если этот параметр установлен, MS Word-совместимый интервал
добавляется между абзацами и таблицами в документах
OpenOffice.org Writer.
68 OpenOffice.org 3 Руководство по Writer
Складывать отступ для абзацев и таблиц сверху страницы (в
текущем документе)
Вы можете определить абзацы так, чтобы они имели отступ
перед собой (выше). Если этот параметр установлен, любой
отступ выше абзаца также появится, если абзац находится в
начале страницы или колонки, если абзац находится на первой
странице в документе или после разрыва страницы.
Если Вы импортируете документ MS Word, отступы будут
автоматически добавлены во время преобразования.
Складывать отступ для абзацев и таблиц внизу ячеек таблицы
Определяет, что нижний отступ добавляется к абзацу, даже
когда это последний абзац в ячейке таблицы.
Использовать по умолчанию
Нажмите на эту кнопку, чтобы использовать текущие параметры
на этой странице по умолчанию в OpenOffice.org.
Параметры Автозаголовка
Вы хотите, чтобы OOO автоматически добавлял заголовки для
таблиц, рисунков, врезок и OLE объектов, которые были вставлены
в документ Writer?
Вы, возможно, не всегда захотите видеть заголовки для
каждой таблицы, например если Вы используете
таблицы для размещения, а также таблицы данных. Вы
Примечание всегда можете добавить заголовки к отдельным
таблицам, рисункам или другим объектам (щелчок
правой кнопкой > Название).
Если Вы действительно хотите чтобы заголовки автоматически
добавлялись для одного или более типов объектов:
1) Выберите OpenOffice.org Writer > Автозаголовок в
диалоговом окне Параметры.
2) На странице OpenOffice.org Writer – Автозаголовок (Рис. 46),
установите флажок рядом с объектом, для которого Вы хотите
автоматически создавать заголовки (Графические объекты
в показанном примере).
Глава 2 Параметры Writer 69
Рис. 46. Создание новой категории для добавления
автоматической подписи к графическим объектам
3) Для подсвеченного элемента, задайте характеристики
заголовка. Имеющиеся категории для заголовков Рисунок,
Иллюстрация, Таблица и Текст. Однако, Вы не ограничены
имеющимися категориями. Если Вы хотите использовать
другое название (например, График) для заголовка, введите
требуемый термин в поле. В показанном примере к списку
была добавлена категория “График”.
Для получения дополнительной информации о нумерации
заголовков глав, символьных стилях, стилях врезок и других
элементов на странице Автозаголовок, смотри другие главы в этом
руководстве.
Параметры e-mail для рассылки писем
Вы можете составлять формы писем используя Writer и затем
использовать функцию рассылки писем для персонализации этих
писем и рассылки их множеству адресов, взятых из источников
данных, таких как адресная книга. Документы, созданные при
помощи функции рассылки писем, могут быть напечатаны и
отправлены по почте, или Вы можете послать их по электронной
почте.
Используйте страницу Параметры – OpenOffice.org Writer –
Рассылка писем (Рис. 47) для задания параметров о пользователе и
сервере для рассылки писем по электронной почте. Если Вы не
уверены в том, какую информация указать любом из указанных
70 OpenOffice.org 3 Руководство по Writer
полей, обратитесь к вашей программе электронной почты или
вашему Провайдером услуг интернета.
Рис. 47. Определение параметров для использования рассылки
писем по электронной почте
Выбор параметров для HTML документов
Вы можете настроить OpenOffice.org для обращения с HTML
документами в Writer иначе, чем с обычными документами.
1) Если диалоговое окно Параметры еще не открыто, выберите
Сервис > Параметры.
2) Нажмите на знак + у OpenOffice.org Writer/Web в левой части
диалогового окна Параметры – OpenOffice.org. Список
подразделов разворачивается вниз.
Здесь вы можете настроить параметры, связанные с печатью,
знаками форматирования, отображением, поведением таблиц по
умолчанию, сеткой и фоном по умолчанию для HTML документов, с
которыми Вы работаете в Writer.
Многие параметры, доступные в разделе Параметры –
OpenOffice.org Writer/Web идентичны параметрам в
разделе Параметры – OpenOffice.org Writer , но влияют
Примечание только на HTML документы открытые в Writer. В
предыдущих разделах содержится подробное описание
этих параметров.
Глава 2 Параметры Writer 71
Выбор языковых параметров
Возможно, Вам потребуется сделать несколько вещей, чтобы
установить языковые параметры в соответствии с тем, что Вам
требуется:
• Установить требуемые словари
• Изменить некоторые региональные и языковые настройки
• Выбрать параметры проверки орфографии
Установка требуемых словарей
OOo3 автоматически устанавливает несколько словарей вместе с
программой. Чтобы добавить другие словари, используйте Сервис
> Язык > Словари в Интернет. OOo откроет веб-браузер по
умолчанию на странице, содержащей ссылки на дополнительные
словари, которые Вы можете установить. Следуйте инструкциям,
чтобы их установить.
Смена некоторых региональных и языковых
параметров
Вы можете изменить некоторые из региональных и языковых
параметров, которые OOo использует для всех документов или для
конкретных документов.
В диалоговом окне Параметры, выберите Настройки языка >
Языки.
Рис. 48. OpenOffice.org Language Options
В правой стороне страницы Настройки языка – Языки (Рис. 49),
измените в случае необходимости параметры Пользовательский
интерфейс, Локальные настройки, Валюта по умолчанию и
Языки документов по умолчанию. В примере, Русский был выбран
для всех соответствующих параметров.
72 OpenOffice.org 3 Руководство по Writer
Если вы хотите, чтобы настройки языка (словари) применялись
только к текущему документу, а не для всех новых документов по
умолчанию, выберите Только для текущего документа.
Рис. 49. Выбор языковых параметров
Если необходимо, выберите параметры разрешающие поддержку
восточноазиатских языков (китайского, японского, корейского) и
поддержку для языков сложных систем письменности, таких как
Хинди, Тайский, Иврит и Арабский. Если Вы выбираете любой из
этих флажков, в следующий раз, когда Вы откроете эту страницу,
Вы увидите дополнительные пункты в разделе Настройки языка,
как показано на Рис. 50. Эти страницы (Поиск в японском языке,
Разметка восточноазиатского текста и Сложные системы
письменности) здесь не обсуждаются.
Рис. 50. Расширенные языковые параметры доступны когда
установлены параметры расширенной языковой поддержки
Глава 2 Параметры Writer 73
Выбор параметров проверки орфографии
Чтобы выбрать параметры для проверки орфографии, выберите
Настройки языка > Лингвистика. В разделе Параметры на
этой странице (Рис. 51), выберите параметры, которые будут для
Вас полезными. Некоторые соображения:
• Если Вы не хотите осуществлять проверку орфографии во
время ввода, отключите Автоматически проверять
орфографию и включите Не выделять слова с ошибками.
(чтобы найти второй пункт, прокрутите вниз список
Параметры.)
• Если вы используете личный словарь, который включает слова
в верхнем регистре и слова с цифрами (например, AS/400),
включите Проверять слова, написанные прописными
буквами и Проверять слова с цифрами.
• Параметр Проверять специальные области включает
проверку орфографии для верхних и нижних колонтитулов,
врезок и таблиц.
Здесь, Вы также можете отметить, какие словари пользователя
являются активными, или вы можете добавить или удалить
словари, нажав кнопки Создать или Удалить.
Рис. 51. Выбор языков, словарей и параметров проверки
орфографии
74 OpenOffice.org 3 Руководство по Writer
Управление функцией Writer’а Автозамена
Некоторые люди считают раздражающими отдельные или все
элементы Автозамены в Writer, потому что они изменяют то, что
вводится когда это не желательно. Многие люди находят
некоторые из функций Автозамены весьма полезными; если это
так, то выберите требуемые Вам параметры. Но если Вы
обнаруживаете необъясненные изменения, появляющиеся в вашем
документе, то это то место, куда нужно заглянуть, чтобы найти
возможную причину.
Чтобы открыть диалоговое окно Автозамена, выберите Сервис >
Автозамена. (Вы должны иметь открытый документ, чтобы
появился этот пункт меню.)
В Writer, это диалоговое окно имеет пять вкладок, как показано на
Рис. 52.
Рис. 52. Диалоговое окно Автозамена в Writer, показаны пять
вкладок и некоторые из параметров на вкладке Параметры
Глава 2 Параметры Writer 75
3
Глава
Работа с текстом
Введение
Эта глава охватывает основы работы с текстом в Writer, текстовом
редакторе в составе OpenOffice.org (OOo). Предполагается, что Вы
знакомы с использованием мыши и клавиатуры, и что Вы читали о
меню Writer и панелях инструментов и другие темы описанные в
Главе 1 (Введение во Writer).
Мы также рекомендуем, чтобы Вы последовали предложениям
Главы 2 (Параметры Writer) об отображении знаков
форматирования, таких как символ конца абзаца, и задали другие
параметры.
Когда Вы прочитаете эту главу, Вы узнаете как:
• Выделять, вырезать, копировать, вставлять и перемещать
текст;
• Находить и заменять текст;
• Вставлять специальные символы;
• Отформатировать абзац и символы;
• Создать нумерованный и маркированный списки;
• Выполнять проверку орфографии, используя параметры
тезауруса и расстановки переносов;
• Использовать автозамену, дополнение слов, автотекст и
возможность нумерации строк
• Отслеживать изменения, отменять и восстанавливать
изменения и вставлять примечания;
• Ссылаться на другие части документа.
Выделение текста
Прежде, чем Вы сможете сделать что-нибудь с текстом, Вы должны
его выделить. Выделение текста в Writer подобно выделению чего-
либо в других приложениях.
В дополнение, к выбору блока текста, Вы можете выбирать
непоследовательные элементы и колонки (вертикальные блоки)
текста.
Выбор непоследовательных элементов
Чтобы выбрать непоследовательные элементы (как показано на
Рис. 53) используя мышь:
1) Выберите первую часть текста.
Глава 3 Работа с текстом 77
2) Удерживая нажатой клавишу Control (Ctrl) используйте мышь
для выбора следующей части текста.
3) Повторите столько раз, сколько необходимо.
Теперь Вы можете работать с выбранным текстом (копировать его,
удалять, изменять стиль или делать с ним что-либо другое).
Для пользователей Macintosh: когда в инструкциях этой
Примечание главы говорится, что используется клавиша Control,
замените ее клавишей Command.
Чтобы выбрать непоследовательные элементы с использованием
клавиатуры:
1) Выделите первую часть текста. (Для получения
дополнительной информации о выделении текста при помощи
клавиатуры, смотри раздел “Навигация и выбор с
использованием клавиатуры” в Справке OpenOffice.org (F1).)
2) Нажмите Shift+F8. Это переведет Writer в режим
“ДОБАВЛЕНИЕ”. Слово ДОБАВЛЕНИЕ появится в строке
состояния.
3) Используйте клавиши управления курсором для перемещения
в начало следующей части текста, которая должна быть
выбрана. Удерживайте нажатой клавишу Shift и выделите
следующую часть текста.
4) Повторите столько раз, сколько необходимо.
Теперь Вы можете работать с выбранным текстом.
Рис. 53. Выбор элементов, которые расположены не друг за
другом
Нажмите Esc для выхода из этого режима.
78 OpenOffice.org 3 Руководство по Writer
Выделение вертикального блока текста
Вы можете выбрать вертикальный блок или “колонку” в тексте,
отделенную пробелами или табуляциями (как Вы могли видеть в
тексте, вставленном из сообщения электронной почты,
программного листинга или других источников), используя режим
выделения блока OOo. Для переключения в режим выделения
блока, используйте Правка > Режим выделения > Блочная
область, или щелкните мышью несколько раз в строке состояния
на СТАНД до тех пор, пока оно не сменится на BLK.
Теперь выделите блок текста, с помощью мыши или клавиатуры,
как показано на Рис. 54.
Рис. 54. Выделение вертикального блока текста
Вырезание, копирование и вставка текста
Вырезание и копирование текста во Writer подобны вырезанию и
копированию текста в других приложениях. Вы можете
скопировать или переместить текст в документе или между
документами путем перетаскивания или используя значки меню
или сочетания клавиш. Вы можете также скопировать текст из
других источников, таких как веб-страницы и, вставить его в
документ Writer.
Для перемещения (вырезать и вставить) выделенного текста с
помощью мыши перетащите его на новое место и отпустите. Для
копирования выделенного текста удерживайте нажатой клавишу
Control при перетаскивании. Текст сохраняет форматирование
после перетаскивания.
После выбора текста, вы можете использовать мышь и клавиатуру
для этих операций.
Вырезать: Используйте Правка > Вырезать или комбинацию
клавиш Control+X или значок Вырезать на панели
инструментов.
Глава 3 Работа с текстом 79
Копировать: Используйте Правка > Копировать или
комбинацию клавиш Control+C или значок Копировать.
Вставить: Используйте Правка > Вставить или комбинацию
клавиш Control+V или значок Вставить.
Результат операции вставки зависит от источника вставляемого
текста. Если Вы просто нажимаете на значок Вставить, любое
форматирование текста (например, жирный или курсив)
сохраняется. Текст вставляемый с Web-сайтов и других
источников, также может быть помещен во врезку или таблицы.
Если вам не нравятся результаты, нажмите на значок Отменить
или нажмите Control+Z.
Чтобы придать вставляемому тексту форматирование
окружающего текста, где он должен быть вставлен, выберите:
• Правка > Специальная вставка
• или нажмите на треугольник справа от значка Вставить
• или нажмите на значок Вставить не отпуская левую кнопку
мыши
Затем выберите Текст без форматирования из появившегося
меню.
Набор пунктов меню Специальная вставка варьируется в
зависимости от происхождения и форматирования текста (или
другого объекта), который будет вставлен. См. Рис. 55, где
приведен пример с текстом в буфере обмена.
Рис. 55. Меню Специальная вставка
Этот пример включает опцию форматирования Связь по DDE. DDE
— акроним для динамического обмена данными, механизма, с
помощью которого отдельные данные документа A могут быть
вставлены в документ B в виде ссылки, ‘живая’ копия оригинала.
Он может быть использован, например, в отчете написанном в
80 OpenOffice.org 3 Руководство по Writer
Writer, содержащем изменяющиеся во времени данные, например,
результаты продаж, полученные из электронной таблицы Calc.
Связь по DDE гарантирует то, что когда исходная электронная
таблица обновляется, то же происходит и с отчетом, сокращая, тем
самым, возможности для ошибки и уменьшая работу по
поддержанию документа Writer в актуальном состоянии.
Быстрое перемещение абзацев
Курсор в любом месте в абзаце:
1) Нажмите и удерживайте клавиши Control+Alt.
2) Удерживая клавиши Control+Alt, нажмите клавишу стрелка
вверх или стрелка вниз.
Абзац переместится в позицию перед предыдущим абзацем или
после следующего абзаца в вашем документе. Для перемещения
более одного абзаца одновременно, выделите, по крайней мере,
часть всех абзацев (включая конец первого абзаца, который Вы
хотите переместить, и начало последнего), перед нажатием
клавиш Control+Alt+стрелка.
Если Вы используете Solaris, комбинация клавиш —
Control+AltGr+arrow.
Если ваши абзацы внезапно прыгнули с одного места на
Совет другое, наиболее вероятной причиной является то, что Вы
случайно нажали одну из этих комбинаций клавиш.
В некоторых машинах комбинация клавиш
Control+Alt+arrow зарезервирована для переключения
экрана. Вы должны отключить или назначить другую
Note комбинацию клавиш для переключения экрана (обычно
через настройки дисплея / графического адаптера в вашем
компьютере) прежде чем использовать эту возможность.
Поиск и замена текста
При необходимости найти определенные слова в документе из
нескольких тысяч слов, было бы неэффективно вручную
просматривать каждое слово. Writer имеет возможность Поиска и
замены, которая автоматизирует процесс поиска текста в
документе.
Глава 3 Работа с текстом 81
В дополнение к поиску и замене слов и фраз, Вы можете:
• Использовать групповые символы и регулярные выражения
для уточнения поиска.
• Найти и заменить определенное форматирование.
• Найти и заменить стиль абзаца.
Для отображения диалогового окна Найти и заменить (Рис. 56),
используйте комбинацию клавиш Control+F или выберите Правка
> Найти и заменить.
1) Введите текст который Вы хотите найти в поле Найти.
2) Чтобы заменять текст другим текстом, введите новый текст в
поле Заменить на.
3) Вы можете выбрать различные дополнительные параметры
такие как учитывать регистр, только слово целиком или
выполнить поиск подобных слов. (См. ниже для некоторых
других параметров.)
4) Когда Вы задали условия вашего поиска, нажмите Найти. Для
замены текста, нажмите Заменить.
Рис. 56. Диалоговое окно Найти и заменить
Если Вы нажмете Найти все, выделит все найденные
участки текста в документе. Точно так же, если нажать
Совет кнопку Заменить все, Writer выполнит замену всех
совпадений.
82 OpenOffice.org 3 Руководство по Writer
Используйте Заменить все с осторожностью; иначе, это
Внимание может привести к некоторыми веселым (а иногда и не
очень) ошибкам. Ошибки с Заменить все могут
впоследствии потребовать ручной проверки, для их
устранения.
Использование групповых символов (регулярных
выражений)
Групповые символы (также известные как регулярные выражения)
представляют собой комбинации символов которые задают OOo
как найти то, что надо. Регулярные выражения являются очень
мощным средством, но не интуитивно понятным. Они могут
экономить время и усилия, объединяя несколько поисков в один.
Таблица 2 показывает несколько регулярных выражений,
используемых в OOo.
Встроенная подсказка описывает еще много регулярных
Совет выражений и варианты их использования.
Одна из самых распространенных ошибок при
использовании регулярных выражений состоит в том, что
пытаются искать символ, который зарезервирован как
групповой, например, скобки или точки. Если вам нужно
найти подобный символ, введите обратную косую черту
Примечание (\) перед ним. Это указывает OOo рассматривать символ
после обратной наклонной черты как обычный символ.
Например, чтобы найти текст $5.00 ($ и . групповые
символы), Вы должны задать в качестве условия поиска \
$5\.00.
Для использования операций группировки и регулярных
выражений при поиске и замене:
1) В диалоговом окне Найти и заменить, нажмите Больше
параметров, чтобы увидеть дополнительные параметры. В
этом расширенном диалоговом окне (Рис. 57), установите
флажок Регулярное выражение.
Глава 3 Работа с текстом 83
Таблица 2. Примеры поиска с использованием групповых символов
(регулярных выражений)
Используйте
Найти это Примеры и комментарии
выражение
Любой отдельный . b.d находит bad, bud, bid, and bed.
символ
Символы в начале ^chars ^term
абзаца
Символы в конце chars$ term.$
абзаца
Один из указанных [xyz] b[iu]n находит bin и bun.
символов
Любой отдельный [x-y] [r-t]eed находит reed, seed и teed;
символ в этом диапазоны должны быть заданы в
диапазоне алфавитном возрастающем
порядке.
Любой отдельный [^x] p[^a]st находит post и pest, но не
символ кроме past.
символов в скобках
Начало слова \<start \<log находит logbook и logistics,
но не catalog.
Конец слова end\> log\> находит catalog, но не
logistics.
Маркер абзаца $ Не работает, как символ замены.
Используйте взамен \n.
Пустой абзац ^$
Символ табуляции \t
Разрыв строки \n Находит разрыв строки, который
был вставлен с использованием
Shift+Enter. Когда используется
как символ замены, вставляется
маркер абзаца.
2) Введите текст для поиска, включающий групповые символы в
поле Найти и заменяющий текст (если требуется) в поле
Заменить на. Не все регулярные выражения работают как
символы замены; разрыв строки (\n) один из тех, которые
действительно работают.
84 OpenOffice.org 3 Руководство по Writer
3) Нажмите Найти, Найти все, Заменить или Заменить все
(не рекомендуется).
Поиск и замена определенного форматирования
Диалоговое окно Найти и заменить может использоваться не
только для поиска слов или сочетания символов, но и параметров
формата. Например, Вы можете захотеть заменить подчеркивание
слов на выделение курсивом.
В диалоговом окне Найти и заменить (с отображением
Дополнительных параметров, как на Рис. 57):
1) Чтобы найти текст с определенным форматированием,
введите текст в поле Найти. Чтобы искать только
определенное форматирование, удалите любой текст из поля
Найти.
Рис. 57. Расширенное диалоговое окно Найти и заменить
2) Нажмите Формат, чтобы отобразить диалоговое окно Формат
текста (Найти). Вкладки этого диалогового окна подобны
присутствующим в диалоговых окнах Формат абзаца и Стиль
абзаца. Выберите форматы, которые Вы хотите искать, и затем
нажмите OK. Названия выбранных форматов появляются под
Глава 3 Работа с текстом 85
полем Найти. Например, Вы можете искать текст набранный
шрифтом Helvetica 14-пунктов, жирный.
3) Чтобы заменить текст, введите заменяющий текст в поле
Заменить на.
Для поиска определенного текста с определенным
форматированием (например, слово привет в полужирном
начертании), определяют форматирование, помещают текст в
поле Найти и оставляют поле Заменить на пустым.
Чтобы удалить определенное форматирование символов,
нажмите Формат, выберите вкладку Шрифт, затем выберите
противоположный формат (например, не Полужирный).
Кнопка Без формата в диалоговом окне Найти и заменить
очищает все предварительно выбранные форматы.
4) Нажмите Найти, Найти все, Заменить или Заменить все.
Если Вы не планируете искать другой текст используя те те
же самые признаки, нажмите Без формата, чтобы удалить
признаки. Если Вы забудете сделать это, Вы можете
Совет задаться вопросом, почему ваш следующий поиск не в
состоянии найти слова, которые как Вы знаете,
присутствуют в документе.
Поиск и замена стилей абзаца
Если Вы объединяете материал из нескольких источников, Вы
можете обнаружить, что в вашем документе внезапно появилось
много нежелательных стилей абзацев. Чтобы быстро изменить для
всех абзацев один (нежелательный) стиль на другой
(предпочтительный):
1) В расширенном диалоговом окне Найти и заменить (Рис. 57),
выберите Искать по стилям. (Если у вас есть заданные
признаки, этот флажок называется Включая стили.) Поля
Найти и Заменить на теперь содержат списки стилей.
2) Выберите стиль, который Вы хотите найти и тот, на который
заменить.
3) Нажмите Найти, Найти все, Заменить или Заменить все.
86 OpenOffice.org 3 Руководство по Writer
Вставка специальных символов
“Специальный” символ — один из тех, которые не найти на
стандартной клавиатуре. Например, © ¾ æ ç ñ ö ø ¢ —
специальные символы. Для вставки специального символа:
1) Поместите курсор в то место Вашего документа, куда Вы
хотите вставить символ.
2) Выберите Вставить > Специальные символы, чтобы
открыть диалоговое окно Выбор символа (Рис. 58).
3) Выберите символы (из любого шрифта или смеси шрифтов),
которые Вы желаете вставить, в нужном порядке, а затем
нажмите OK. Выбранные символы показываются в нижнем
левом углу диалогового окна. Текущий выбираемый символ,
отображается внизу справа, наряду с числовым кодом этого
символа.
Заметьте, что выбранные символы появляются в левом
Совет нижнем углу диалогового окна.
Различные шрифты включают различные специальные
знаки. Если Вы не находите специфический
Примечание специальный знак требующийся Вам, попробуйте
изменить выбранный Шрифт.
Рис. 58. Диалоговое окно Выбор символа, при помощи которого Вы
можете вставить специальные знаки
Глава 3 Работа с текстом 87
Вставка неразрывного пробела и дефиса
Неразрывный пробел
Чтобы воспрепятствовать двум словам быть разделенными в конце
строки, нажмите Control+Shift+пробел после первого слова.
Неразрывный дефис
Вы можете использовать неразрывный дефис в тех случаях, когда
не хотите, чтобы дефис появлялся в конце строки, например, в
номере телефона 123-4567. Для вставки неразрывного дефиса,
нажмите Shift+Control+знак минус.
Вставка тире
Для ввода короткого и длинного тире, Вы можете использовать
параметр Заменять дефисы в Сервис > Автозамена >
Параметры (Рис. 67). Этот параметр заменяет два дефиса, при
некоторых условиях, на соответствующее тире.
В приведенной ниже таблице, A и B представляют собой текст,
состоящий из букв от A до z или цифр от 0 до 9.
Введенный текст: Результат
A-B A–B
(A, пробел, минус, пробел, B) (A, пробел, короткое тире,
пробел, B)
A -- B A–B
(A, пробел, минус, минус, пробел, B) (A, пробел, короткое тире,
пробел, B)
A--B A—B
(A, минус, минус, B) (A, длинное тире, B)
A-B A-B
(A, минус, B) (неизменившийся)
A -B A -B
(A, пробел, минус, B) (неизменившийся)
A --B A –B
(A, пробел, минус, минус, B) (A, пробел, короткое тире, B)
Другое средство вставки короткого или длинного тире — через
меню Вставка > Специальные символы. Выберите символ
U+2013 или U+2014, соответственно.
Третий метод использует комбинации клавиш. Эти комбинации
меняются в зависимости от вашей операционной системы.
88 OpenOffice.org 3 Руководство по Writer
Вы также можете записывать макросы для вставки
короткого и длинного тире и назначить эти макросы на
Совет неиспользуемые комбинации клавиш, например,
Ctrl+Shift+N и Ctrl+Shift+M. Для получения более
подробной информации, см. Главу 17 (Настройка Writer).
Windows
Удерживайте нажатой одну из клавиш Alt введите на цифровой
клавиатуре: 0150 для короткого тире или 0151 для длинного
тире. Тире появляется, когда вы отпустите клавишу Alt.
На клавиатуре без цифровой клавиатуры, используйте
комбинацию клавиш Fn (Function) для ввода чисел.
(Клавиша Fn обычно располагается справа от левой
Совет клавиши Ctrl на клавиатуре.)
Например, на клавиатурах с американской раскладкой,
комбинация для короткого тире — Alt+Fn+mjim, а для
длинного тире — Alt+Fn+mjij.
Linux
Удерживайте нажатой клавишу Compose и введите два дефиса и
точку для короткого тире, или три дефиса для длинного тире.
Тире появляется, когда вы отпустите клавишу Compose.
Клавиша, который работает как клавиша Compose
изменяется в зависимости от дистрибутива Linux. Обычно,
Совет это одна из клавиш Alt или Win, но может быть и другая
клавиша, она определяется пользователем.
Mac OS X
Удерживайте нажатой клавишу Option (Alt) и введите дефис для
короткого тире. Для длинного тире, комбинация —
Shift+Option+дефис.
Форматирование абзаца
Вы можете применить большинство форматов к абзацам, используя
кнопки на панели инструментов Форматирование. Рис. 59
показывает панель инструментов Форматирование как плавающую,
настроенную для отображения только кнопок форматирования
абзаца.
Глава 3 Работа с текстом 89
Настоятельно рекомендуется использовать стили абзаца
вместо ручного форматирования абзацев, особенно для
длинных или стандартизированных документов. Для
Совет получения дополнительной информации относительно
преимущества стилей и их использования, смотри Главы 6
и 7.
1 2 3 4 5 6 7 8 9 10 11 12 13 14
1 Открыть окно Стили и форматирование 8 Междустрочный интервал: 1.5
2 Применить стиль 9 Междустрочный интервал: 2
3 Выровнять влево 10 Нумерованный список Вкл/Выкл
4 Выровнять по центру 11 Маркированный список Вкл/Выкл
5 Выровнять вправо 12 Уменьшить отступ
6 Выровнять по ширине 13 Увеличить отступ
7 Междустрочный интервал: 1 14 Диалог Формат абзаца
Рис. 59. Панель инструментов Форматирование, показаны
кнопки для форматирования абзаца
Рис. 60 показывает примеры различных вариантов выравнивания.
Рис. 60. Различные варианты выравнивания текста
Когда используется выравнивание текста по ширине, последняя
строка по умолчанию выравнивается по левому краю; однако, при
желании, Вы также можете выровнять последнюю строку по
центру поля абзаца или по ширине так, чтобы пробелы между
словами надлежащим образом заполнили всю строку. В случае,
когда последняя строка состоит из одного слова, вы также можете
разогнать это слово на всю строку. Рис. 61 показывает примеры
получаемых эффектов при установке каждого из этих параметров.
90 OpenOffice.org 3 Руководство по Writer
Рис. 61. Четыре варианта для последней строки абзаца,
выравненного по ширине
Эти параметры контролируются на странице Выравнивание
диалогового окна Формат > Абзац (см. Рис. 62).
Рис. 62. Параметры для последней строки абзаца, выравненного
по ширине
Установка позиций табуляции и отступов
По умолчанию размер шага табуляции влияет на две вещи:
табуляцию в абзацах (как показано на Рис. 63) и отступ всего
абзаца при использовании кнопки Увеличить отступ на панели
инструментов Форматирование.
Использование шага табуляции по умолчанию для размещения
материала на странице не рекомендуется, по двум причинам:
Глава 3 Работа с текстом 91
• Если вы используете интервал табуляции по умолчанию, а
затем отправляете этот документ тому, у кого задан другой
интервал табуляции по умолчанию, внешний вид документа
изменится, поскольку используются другие персональные
параметры.
• Любые изменения, сделанные вами с интервалом табуляции
по умолчанию затрагивают существующие интервалы
табуляции по умолчанию (в любом документе после
открытия), а также интервалы табуляции, которые Вы
вставляете после внесения изменений.
В обоих случаях можно столкнутся с крупными проблемами
форматирования, как показано на Рис. 63.
Рис. 63. Интервалы табуляции по умолчанию могут быть
различными
Чтобы избежать этих нежелательных изменений, не следует
использовать интервал табуляции по умолчанию. Вместо этого,
определите собственные позиции табуляции в стиле абзаца или
отдельном абзаце как описано в разделе “Определение Ваших
позиций табуляции и отступов” на стр. 93.
В зависимости от того, чего вы пытаетесь достичь таблицы
Совет без обрамления зачастую лучше, чем вариант с
использованием табуляций.
Чтобы установить единицы измерения и величину шага табуляции
по умолчанию, используйте Сервис > Параметры >
OpenOffice.org Writer > Общие. На этой странице, внести
необходимые изменения в раздел Параметры (Рис. 64) и нажмите
OK для их сохранения.
92 OpenOffice.org 3 Руководство по Writer
Рис. 64. Выбор единиц измерения и величины шага табуляции по
умолчанию.
Вы можете также установить или изменить единицы измерения
линеек, щелкнув правой кнопкой мыши на линейке, чтобы открыть
список единиц, как показано на Рис. 65. Выберите одну из них,
чтобы изменить единицы линеек на выбранные. Это изменение не
влияет на единицы измерения, выбранные в Параметрах.
Рис. 65. Линейка, показывающая заданные по умолчанию позиции
табуляции
Горизонтальная линейка показывает, как позиции табуляции по
умолчанию, так и те, которые вы определили.
Определение Ваших позиций табуляции и отступов
Чтобы установить позиции табуляции для одного или нескольких
выделенных абзацев, используйте страницу Табуляция диалогового
окна Абзац. Чтобы достичь этой страницы, вы можете:
• Дважды щелкнуть в любом месте между значками левого и
правого отступов на самой линейке, чтобы открыть страницу
Табуляция диалогового окна Абзац, или
• Щелкнуть правой кнопкой мыши по абзацу, выбрать Абзац из
всплывающего контекстного меню, и выбрать страницу
Табуляция.
Подобным образом, вы можете изменить определение позиций
табуляции в стиле абзаца. Щелкните правой кнопкой мыши по
абзацу, выберите Редактировать стиль абзаца из всплывающего
контекстного меню, и выберите страницу Табуляция. См. Главу 7
(Работа со стилями) для получения дополнительной информации.
Глава 3 Работа с текстом 93
Для изменения отступа одного или нескольких выделенных
абзацев, используйте страницу Отступы и интервалы
диалогового окна Абзац. Чтобы достичь этой страницы, вы можете:
• Дважды щелкнуть по части линейки, которая располагается
за значками левого и правого отступов, или
• Щелкнуть правой кнопкой мыши по абзацу, выбрать Абзац из
всплывающего контекстного меню, и выбрать страницу
Отступы и интервалы.
Подобным образом, вы можете изменить определение отступов в
стиле абзаца. Щелкните правой кнопкой мыши по абзацу, выберите
Редактировать стиль абзаца из всплывающего контекстного
меню, и выберите страницу Отступы и интервалы. См. Главу 7
(Работа со стилями) для получения дополнительной информации.
Форматирование символов
Вы можете применить различное форматирование к символам
используя кнопки на панели инструментов Форматирование. Рис.
66 показывает панель инструментов Форматирование как
плавающую, настроенную для отображения только кнопок для
форматирования символов.
Настоятельно рекомендуется использовать стили символа
вместо ручного форматирования символов. Для получения
Совет дополнительной информации о стилях и их использовании,
смотри Главы 6 и 7.
1 2 3 4 5 6 7 8 9 10 11 12 13 14 15
1 Открывает окно Стили и форматирование 9 Нижний индекс
2 Примененный стиль 10 Увеличить шрифт
3 Имя шрифта 11 Уменьшить шрифт
4 Размер шрифта 12 Цвет шрифта
5 Полужирный 13 Выделение цветом
6 Курсив 14 Цвет фона
7 Подчеркивание 15 Открывает диалог Символы
8 Верхний индекс
Рис. 66. Панель инструментов Форматирование, показаны значки
для форматирования символов
94 OpenOffice.org 3 Руководство по Writer
Чтобы удалить ручное форматирование, выделите текст и
выполните Формат > Форматирование по умолчанию
Совет или щелкните правой кнопкой мыши и выберите
Форматирование по умолчанию из появившегося
контекстного меню.
Автоформатирование
Writer может автоматически устанавливать форматирование части
документа согласно установкам сделанным на странице
Параметры диалогового окна Автозамена (Сервис > Автозамена
> Параметры). См. Рис. 67.
Рис. 67. Параметры автоформатирования на вкладке
Параметры диалогового окна Автозамена
Встроенная справка описывает каждый из этих параметров, и как
активизировать автоформатирование. Некоторые обычно
нежелательные или неожиданные изменения форматирования
включают:
• Горизонтальные линии. Если Вы вводите три или более
дефисов (---), знаков подчеркивания (___) или знаков равенства
(===) в строке и затем нажимаете Enter, абзац заменяется
Глава 3 Работа с текстом 95
горизонтальной линией по ширине страницы за вычетом
любых отступов предшествующего абзаца, для которого линия
является нижней границей.
• Маркированные и нумерованные списки. Маркированный
список создается если Вы вводите дефис (-), звездочку (*) или
знак плюс (+), сопровождаемый пробелом или символом
табуляции в начале абзаца. Нумерованный список создается
если Вы вводите число с точкой (.), сопровождаемые пробелом
или табуляцией в начале абзаца. Автоматическая нумерация
применяется только к абзацам, отформатированным с
применением стилей Базовый, Основной текст или Основной
текст с отступом.
Если Вы обнаруживаете неожиданные изменения
форматирования, встречающиеся в вашем документе, это
Совет первое место, где нужно искать причины подобного
поведения.
Чтобы включить или выключить автоформатирование, выполните
Формат > Автоформат (Рис. 68) и установите или снимите выбор
с элементов в этом подменю.
Рис. 68. Включение или выключение автоформатирования
• При вводе автоматически форматирует документ когда Вы
осуществляете ввод.
• Если При вводе снят, Вы можете выбрать Применить, чтобы
автоматически отформатировать файл.
96 OpenOffice.org 3 Руководство по Writer
• Принять или отклонить изменения автоматически
отформатирует файл и затем открывает диалоговое окно, в
котором Вы можете принять или отклонить изменения.
Создание нумерованных и маркированных
списков
Есть несколько способов создания нумерованных или
маркированных списков:
• Использование автоформатирования, как описано выше.
• Использование стилей Списка, как описано в Главе 7 (Работа
со Стилями).
• Использование значков Нумерованный список и
Маркированный список на панели инструментов
форматирования абзаца (см. Рис. 59). Этот последний метод
описан здесь.
Чтобы создать нумерованный или маркированный список,
выделите абзацы для списка и затем нажмите соответствующий
значок на панели инструментов.
Вопрос личного предпочтения: вводите ли Вы сначала
вашу информацию, затем применяете Нумерацию/
Примечание Маркеры, или сначала применяете их, а затем
осуществляете ввод.
Использование панели инструментов Маркеры и
нумерация
Вы можете создать вложенный список (где один или более
элементов списка имеют под собой подсписок, как в структуре)
используя кнопки на панели инструментов Маркеры и нумерация
(Рис. 69). Вы можете перемещать элементы вверх или вниз по
списку, создавать подпункты, а также изменять стиль маркеров.
Глава 3 Работа с текстом 97
1 2 3 4 5 6 7 8 9 10 11 12 13 14
1 Маркированный список вкл./выкл. 8 Вставить элемент без номера
2 Нумерованный список вкл./выкл. 9 Переместить вверх
3 Выключить нумерацию 10 Переместить вниз
4 Повысить на один уровень 11 Переместить вверх с подпунктами
5 Понизить на один уровень 12 Переместить вниз с подпунктами
6 Повысить на один уровень с подпунктами 13 Начать нумерацию заново
7 Понизить на один уровень с подпунктами 14 Маркеры и нумерация
Рис. 69. Панель инструментов Маркеры и нумерация
Имеется возможность перемещать элементы списка вверх,
вместе со всеми его под-элементами. Вы можете сделать
Совет это нажав на кнопку Повысить на один уровень с
подпунктами.
Если вы создаете вложенный список используя встроенные стили,
все уровни списка (до 10) применяют одинаковую нумерацию (или
маркеры), однако во многих случаях вы захотите использовать
сочетание форматов нумерации и маркеров при создании
вложенных списков. Такие списки со смешанными форматами
нумерации и маркеров можно легко настроить, как описано в
следующем примере. Дополнительную информацию о списках и, в
частности, методику создания собственного стиля списка можно
найти в Главе 7 (Работа со стилями).
При создании вложенных списков один вариант состоит в
том, чтобы ввести все абзацы списка сначала, а затем
применить уровни.
Вы можете использовать комбинации клавиш для
перемещения абзацев вверх или вниз в структуре уровней.
Поместите курсор в начале нумерованного абзаца и
Совет нажмите:
Tab на уровень вниз
Shift+Tab на уровень вверх
Для вставки позиции табуляции в начале нумерованного
абзаца (то есть, после номера, но, перед текстом), нажмите
Control+Tab.
98 OpenOffice.org 3 Руководство по Writer
Пример: настройка вложенного списка
Мы будем использовать стиль списка для создания следующего
эффекта:
I. Элемент списка Уровня-1
A. Элемент списка Уровня-2
i. Элемент списка Уровня-3
a) Элемент списка Уровня-4
Этот пример использует один из встроенных стилей,
Нумерованный список 1, однако, если вы собираетесь повторно
использовать этот тип вложенного списка, вы можете также
создать новый стиль, как это показано в главе 7 (Работа со
стилями).
1) Создайте первый элемент и примените стиль Нумерованный
список 1 из окна Стили и форматирование.
2) Выберите Формат> Маркеры и нумерация, чтобы открыть
диалог, управляющий внешним видом списка.
Рис. 70. Выберите встроенную структуру стиля нумерации
3) Перейдите на страницу Структура (Рис. 70), где вы можете
обнаружить, что один стиль соответствует нашим
требованиям. Щелкните один раз по этому стилю.
Глава 3 Работа с текстом 99
4) Для изменения формат списка, используйте страницу
Настройки (Рис. 71 и 72). Заметьте, что окно
предварительного просмотра справа показывает выбранную
структуру. В поле Уровень слева, выберите 1, затем 2, 3 и 4 и
посмотрите как изменяется информация в полях Нумерация и
После.
Используйте страницу Настройки для установки других
знаков препинания; например, точки (.) после “a” на уровне 4
вместо скобки.
Рис. 71. Проверьте структуру нумерации для элемента списка
уровня-1
Рис. 72. Стиль нумерации для элемента списка уровня-2
Для создания отступа на каждом уровне, большего или
меньшего, чем по умолчанию, измените его на странице
Положение. Выберите уровень, а затем делать какие-либо
изменения в отступе, интервале или выравнивании
нумерации.
5) Повторите для каждого уровня по мере необходимости, а
затем нажмите OK.
100 OpenOffice.org 3 Руководство по Writer
В структуре нумерации Вы можете определить различные
стили маркеров для разных уровней маркированного
списка. Используйте страницу Маркеры диалогового окна
Маркеры и нумерация (не показана) для выбора базового
Совет стиля. Вернитесь на страницу Настройки для настройки
маркера для каждого уровня отступа. Здесь вы можете
задать для маркера любой символ. См. страницу
Изображения для выбора дополнительных маркеров.
Использование сносок и концевых сносок
Сноски появляются внизу страницы, на которой на них ссылаются.
Концевые сноски собраны в конце документа.
Чтобы эффективно работать со сносками и концевыми сносками,
Вам необходимо:
• Вставить сноску.
• Определить формат сносок.
• Определить местоположение сносок на странице; см. Главу 4
(Форматирование Страниц).
Вставка сносок/концевых сносок
Чтобы вставить сноску или концевую сноску, поместите курсор в то
место, где Вы хотите, чтобы появился маркер сноски. Потом
выберите Вставка > Сноска из меню или нажмите значок
Вставить сноску или Вставить концевую сноску на панели
инструментов Вставка (см. Рис. 73).
Рис. 73. Используйте значок Вставить сноску на панели
инструментов
Маркер сноски (или концевой сноски) вставляется в текст, а
курсор перемещается к области сноски внизу страницы (или к
области концевых сносок в конце документа). Введите содержание
сноски в эту область.
Если Вы используете Вставка > Сноска, отображается
диалоговое окно Вставить сноску (Рис. 74). Здесь Вы можете
Глава 3 Работа с текстом 101
выбрать, использовать ли автоматическую нумерации, указанную в
параметрах настройки сноски, и вставлять элемент как сноску или
концевую сноску.
Рис. 74. Вставка сноски
Если Вы используете значок Вставка сноски или Вставка
концевой сноски, сноска или концевая сноска вставляется
автоматически с параметрами, предварительно определенными в
диалоговом окне Настройка сносок (Рис. 75).
Вы можете редактировать существующую сноску/концевую сноску,
теми же самыми методами, которыми Вы редактируете любой
другой текст.
Чтобы удалить сноску/концевую сноску, удалите маркер сноски.
Содержание сноски/концевой сноски будет удалено
автоматически, а нумерация других сносок будет автоматически
скорректирована.
Определение формата сносок/концевых сносок
Для непосредственного форматирования сносок, выберите Сервис
> Сноски. В диалоговом окне Настройка сносок (Рис. 75),
выберите требуемые параметры настройки. Страница Концевые
сноски определяет подобные параметры.
102 OpenOffice.org 3 Руководство по Writer
Рис. 75. Определение формата сноски
Проверка орфографии
Writer обеспечивает проверку орфографии, которая может
осуществляться двумя способами.
Автоматическая проверка орфографии каждого вводимого
слова и отображение красной волнистой линии под любыми
словами с орфографической ошибкой. Как только слово будет
исправлено, красная волнистая линия исчезает.
Выполнение отдельной проверки орфографии для документа
(или для выделенного участка текста) нажатием на кнопку
Орфография и грамматика. По нажатии этой кнопки
проверяется документ или выделенный участок и открывается
диалоговое окно Проверка орфографии (Рис. 85) если найдены
слова с орфографической ошибкой.
Вот еще некоторые возможности проверки орфографии:
• Вы можете щелкнуть правой кнопкой мыши на слове с
волнистым подчеркиванием, чтобы открыть контекстное
меню. Если Вы выберете одно из предложенных слов в меню,
то оно заменит слово с орфографической ошибкой в вашем
тексте. Другие пункты меню обсуждаются ниже.
Глава 3 Работа с текстом 103
• Вы можете изменить языковой словарь (например, на
испанский, французский или немецкий) в диалоговом окне
Проверка орфографии.
• Вы можете добавить слово в словарь. Нажмите Добавить в
диалоговом окне Проверка орфографии и выберите словарь в
который вы хотите произвести добавление.
• Диалоговое окно Параметры инструмента Проверка
орфографии имеет множество различных параметров, таких
как Проверять слова, написанные прописными буквами и
Проверять слова с цифрами. Оно также позволяет Вам
осуществлять управление личными словарями, то есть
позволяет добавлять или удалять словари, а также добавлять
или удалять слова в словаре.
Рис. 76. Диалоговое окно Проверка орфографии
Использование языковых инструментов
OOo содержит некоторые инструменты, которые сделают Вашу
работу проще, если Вы объединяете несколько языков в одном
документе или пишете документы на различных языках.
Вы можете установить язык для всего документа, отдельных
абзацев, или даже отдельных слов и символов. В версиях, более
ранних чем OOo 3.0, необходимо использовать стили, с тем чтобы
включить в документ абзацы или отдельные группы символов,
которые используют различные языки, в то время как теперь это
можно легко сделать из главного меню.
104 OpenOffice.org 3 Руководство по Writer
Использование стилей символа и абзаца является все еще
более предпочтительным методом, поскольку стили
позволяют иметь более высокий уровень управления и
Tip выполнять смену языка значительно быстрее. См. Главу 7
(Работа со стилями) для получения информации о том, как
управлять языковыми параметрами стиля.
Основным преимуществом смены языка является то, что вы
можете использовать соответствующие словари для проверки
орфографии и применять местные версии таблиц замены
Автозамены, тезауруса и правил переноса.
Языковые инструменты могут быть найдены в Сервис > Языки в
главном меню, как показано на Рис. 77.
Рис. 77. Меню Язык
Доступны следующие параметры:
• Для выделения: выберите этот вариант для применения
указанного языка к выделенному тексту (выделение может
содержать только несколько символов или несколько абзацев).
• Для абзаца: выберите этот вариант для применения
указанного языка к абзацу, в котором находится курсор.
• Для всего текста: выберите этот вариант для применения
указанного языка для всего документа.
В качестве альтернативного метода для только что описанного
меню, который позволяет изменять язык всего документа,
используйте Сервис > Параметры > Настройки языка >
Языки. В разделе Языки документов по умолчанию этого диалога
(Рис. 78) Вы можете выбрать другой язык для всего текста.
Глава 3 Работа с текстом 105
В отличие от меню Язык, которое применяется к
отдельному документу, изменения в разделе Языки по
умолчанию из диалогового окна Параметры изменяют
Внимание параметры OOo и будут распространяться на все
документы, созданные в будущем. Если вы хотите
изменить язык только для текущего документа, не
забудьте установить флажок Только для текущего
документа.
Проверка орфографии доступна только для тех языков в списке, у
которых имеется символ рядом с ним. Если вы не видите символ
рядом с предпочтительным языком, Вы можете установить
дополнительные словари с помощью Сервис > Язык > Словари в
интернет.
Рис. 78. Параметры, доступные в языковых настройках
Язык, используемый для проверки правописания также
отображается в строке состояния, рядом с используемым стилем
страницы.
Вы также можете установить язык для абзаца или группы
символов как [Без проверки]. Этот вариант особенно полезен в
том случае, если Вы вставляете в документ текст, в котором не
хотите проверять правописание, например, веб-адреса или отрывок
листинга программы.
Использование тезауруса
Тезаурус предлагает альтернативные слова (синонимы) и фразы.
Выберите слово или фразу, для которой Вы хотите найти
альтернативы и выьерите Сервис > Язык > Тезаурус или
нажмите Control+F7. Выберите подходящее по смыслу из
предложенных альтернативных слов и фраз для этого значения
слова. Например, когда задано слово “house”, тезаурус предлагает
несколько значений, включая “dwelling”, “legislature”, и “sign of the
zodiac”. Если Вы выберите “dwelling”, то увидите “dwelling”,
106 OpenOffice.org 3 Руководство по Writer
“home”, “domicile”, “abode”, и другие альтернативы, как показано
на Рис. 79.
Если для текущего языка не установлен словарь
Примечание тезауруса, эта возможность отключена.
Рис. 79. Тезаурус предлагает альтернативы словам
Расстановка переносов слов
Чтобы включить или отключить автоматический перенос слов:
1) Нажмите F11 чтобы открыть окно Стили и форматирование
(Рис. 80).
Рис. 80. Изменение стиля
2) На странице Стили абзаца окна Стили и форматирование,
щелкните правой кнопкой мыши на стиле Базовый и
выберите Изменить.
3) В диалоговом окне Стили абзаца, перейдите на страницу На
странице (Рис. 81).
Глава 3 Работа с текстом 107
4) В разделе Расстановка переносов, установите или снимите
флажок Автоматический перенос.
5) Нажмите OK для сохранения.
Рис. 81. Включение автоматической расстановки переносов
Включение расстановки переносов для стиля абзаца
Базовый затрагивает все другие стили абзаца, которые
основаны на стиле Базовый. Вы можете индивидуально
изменять другие стили так, чтобы расстановка
переносов была не активна; например, Вы, возможно, не
Примечание захотите, чтобы заголовки были написаны с переносами.
Любые стили, которые не связаны со стилем Базовый, не
затрагиваются. Для получения дополнительной
информации о стилях абзаца, см. Главу 6 (Введение в
стили) и Главу 7 (Работа со стилями).
Вы можете также установить параметры расстановки переносов
через Сервис > Параметры > Настройки языка >
Лингвистика. В списке Параметры, который находится в нижней
части диалогового окна, выполните прокрутку вниз и найдите
параметры настройки расстановки переносов (см. Рис. 82).
Рис. 82. Установка параметров расстановки переносов
Чтобы изменить минимальную длину слова для переноса,
минимальное количество символов перед переносом строки или
минимальное количество символов после переноса строки,
выберите нужный параметр и нажмите Правка.
108 OpenOffice.org 3 Руководство по Writer
Автоматическая расстановка переносов (Расстановка
переносов без запроса) определяет, что Вас никогда не будут
спрашивать о ручной расстановке переноса в словах, которые не
распознаны словарем расстановки переносов. Если этот параметр
не установлен, когда слово не распознано, открывается диалоговое
окно, в котором Вы можете вручную задать расстановку переносов.
Перенос в специальных областях определяет, будет ли
выполняться расстановка переносов в сносках, верхних и нижних
колонтитулах.
Установка параметров расстановки переносов в
диалоговом окне Лингвистика является эффективным
только в том случае, если расстановка переносов
включена через стили абзаца.
Примечание
Установки диалогового окна Лингвистика “символы
перед переносом строки” и “символы после переноса
строки” переопределяют установки в стиле абзаца для
“символы в конце строки” и “символы в начале строки”.
Чтобы ввести условный (мягкий) перенос в слове, нажмите
Control+знак минус. Слово будет написано с переносом в этой
позиции когда оно окажется в конце строки, даже если
автоматическая расстановка переносов для этого абзаца
выключена.
Использование Автозамены
Функция Автозамена в Writer имеет длинный список частых
ошибок и опечаток, которые она автоматически исправляет.
Например, “елси” будет заменена на “если”. Выберите Сервис >
Автозамена, чтобы открыть диалоговое окно Автозамена. Там Вы
можете определить, какие строки текста и как будут исправляться.
В большинстве случаев, значения по умолчанию неплохи.
Автозамена включается автоматически. Чтобы ее
Совет выключать, снимите отметку Формат > Автоформат >
При вводе.
• Чтобы остановить замену Writer’ом определенных слов,
используйте Сервис > Автозамена > Заменить, выделите
словарную пару и нажмите Удалить.
• Чтобы добавить новую запись для исправления, заполните
поля Заменить и Заменить на и нажмите Добавить.
Глава 3 Работа с текстом 109
• Посмотрите другие вкладки данного диалогового окна, чтобы
познакомится с большим разнообразием других доступных
параметров для подстройки функции Автозамены.
Автозамена может использоваться как быстрый способ
вставки специальных символов. Например, (c) будет
Совет автоматически заменено на ©. Вы можете добавить ваши
собственные специальные символы.
Использование завершения слов
Если завершение слов включено, Writer пробует предположить
какое слово Вы вводите и предлагает завершить это слово за Вас.
Чтобы принять предложение, нажмите Enter. В противном случае
продолжите ввод.
Многие предпочитают не использовать завершение слов.
Если Вы не хотите его использовать, выберите Сервис >
Совет Автозамена > Завершение слов и снимите флажок
Завершать слова.
Вы можете настроить завершение слов на странице Сервис >
Автозамена > Завершение слов (Рис. 83).
• Добавлять (присоединять) пробел автоматически после
принятого слова.
• Показывать предложенное слово как совет (всплывающий над
словом) вместо завершения текста при вводе.
• Изменить, максимальное количество хранящихся в памяти
слов для завершения и минимальную длину слова.
• Удалить определенные записи из списка завершения слов.
• Заменить клавишу, которая принимает предложенный
вариант слова — возможные варианты стрелка вправо,
клавиши End, Return (Enter), пробел и Tab.
Автоматическое завершение слова происходит только
Примечание тогда, когда Вы вводите слово в документе во второй раз.
110 OpenOffice.org 3 Руководство по Writer
Рис. 83. Настройка завершения слова
Использование Автотекста
Автотекст позволяет Вам назначать текст, таблицу, изображение и
другие элементы сокращению. Например, вместо того, чтобы
вводить “Генеральный директор”, Вы можете ввести “гд” и нажать
F3. Или Вы можете сохранить отформатированный Совет
(подобный приведенному ниже) как Автотекст и затем вставлять
копии вводя “совет” и нажав F3.
Чтобы назначать некоторый текст сокращению Автотекста:
1) Введите текст в ваш документ.
2) Выделите текст.
3) Выберите Правка > Автотекст (или нажмите Control+F3).
4) Введите название для вашего сокращения. Writer предложит
однобуквенное сокращение, которое Вы можете изменить.
5) Нажмите кнопку Автотекст в правой части диалогового окна
Автотекст и выберите Создать (только текст) из меню.
6) Нажмите Закрыть для возврата к Вашему документу.
Чтобы вставить Автотекст, введите сокращение и нажмите F3.
Глава 3 Работа с текстом 111
Если единственная опция под кнопкой Автотекст —
Совет Импорт, Вы или не ввели имя для вашего Автотекста или
не выделен текст в документе.
Автотекст особенно эффективен когда назначен для работы с
полями. См. Главу 14 (Работа с полями) для получения
дополнительной информации.
Нумерация строк
Нумерация строк помещает номер строки на поля. Номера строк
отображаются на экране и выводятся на принтер. Рис. 84
показывает пример с нумерацией каждой строки.
Выберите Сервис > Нумерация строк и установите флажок
Включить нумерацию в верхнем левом углу. Нажмите OK.
Рис. 84. Пример нумерации строк
Вы можете выбрать с каким интервалом строки будут
нумероваться (например, каждая строка или каждая пятая строка),
тип нумерации и начинать ли заново нумерацию на каждой
странице. Кроме того, может быть задан текстовый разделитель
(любой текст, который Вы захотите) при любой схеме нумерации
(один на каждые 12 строк, например).
112 OpenOffice.org 3 Руководство по Writer
Рис. 85. Диалоговое окно Нумерация строк
Отмена и возврат изменений
Чтобы отменить самое последнее изменение, нажмите Control+Z,
нажмите значок Отменить на панели инструментов
Стандартная или выберите Правка > Отменить из меню.
Меню Правка показывает последнее изменение которое может
быть отменено, как показано на Рис. 86.
Рис. 86. Правка > Отменить последнее действие
Нажмите на маленький треугольник справа от значка Отменить,
чтобы получить список всех изменений, которые могут быть
отменены (Рис. 87). Вы можете выбрать несколько изменений и
отменить их одновременно.
Глава 3 Работа с текстом 113
Рис. 87. Список действий, которые могут быть отменены
После того, как изменения были отменены, становится активной
Вернуть. Чтобы вернуть отмененные изменения, выберите
Правка > Вернуть, или нажмите Control+Y или нажмите на
значок вернуть . Так же как и с Отменой, нажмите по
треугольнику справа от стрелки, чтобы получить список
отмененных изменений, которые могут быть восстановлены.
Чтобы изменить количество изменений, которые OpenOffice.org
помнит, выберите Сервис > Параметры > OpenOffice.org >
Память и измените Отмена редактирования: Количество
шагов. Помните, что увеличение количества шагов, которые
помнит OOo заставляет его потреблять больше памяти.
Отслеживание изменений в документе
Вы можете использовать несколько методов для отслеживания
изменений, внесенных в документ.
• Создайте копию документа перед проведением изменений
(сохраните в разных папках, под разными именами, или и то и
другое), затем используя Writer объедините оба файла для
отображения сделанных изменений. Выполните Правка >
Сравнить документы. Эта методика особенно полезна, если
Вы - единственный человек работающий с документом, она
позволяет избежать увеличения в размере файла и
сложностей, присущих другим методам.
• Сохраняйте версии, которые хранятся как часть исходного
файла. Однако, этот метод может вызвать проблемы с
документами в связи с увеличением его размера или
сложности, особенно если Вы сохраняете много версий.
Избегайте этого метода, если возможно.
• Используйте пометку изменений Writer’ом (их часто называют
“красные линии” или “пометка версий”) чтобы показать, где
114 OpenOffice.org 3 Руководство по Writer
Вы добавили или удалили материал, или изменили
форматирование. Позднее, Вы или другой человек можете
рассмотреть и принять или отклонить каждое изменение.
Не все изменения записываются. Например, изменяя
выравнивания позиций табуляции с левого на правое,
Совет изменения в формулах (уравнениях) или изменения
связанных рисунков не записываются.
Подготовка документов к рецензированию
Когда Вы посылаете документ кому-то еще для рецензирования
или редактирования, Вы можете предварительно его подготовить,
так что редактор или проверяющий не должны беспокоится о
включении пометки изменений. После того, как Вы защитили
документ, любой пользователь должен ввести правильный пароль,
чтобы выключить функцию или принять или отклонить изменения.
1) Откройте документ. Чтобы проверить содержит ли он
различные версии, выполните Файл > Версии. Если
различные версии содержатся в списке, сохраните текущую
версию как отдельный документ с уникальным именем, и
используйте этот новый документ как экземпляр для
рецензирования.
2) В открытом для рецензирования экземпляре, удостоверьтесь,
что регистрация изменений включена. Пункт меню Правка >
Изменения > Запись имеет отметку рядом с собой, когда
регистрация включена.
3) Выполните Правка > Изменения > Защита записи
изменений. В диалоговом окне Ввод пароля, введите пароль
(дважды) и нажмите OK.
Пароли должны содержать по крайней мере пять
Примечание символов. Нет необходимости для защиты документа
паролем при подготовке его для рецензирования
Запись изменений
См. Главу 2 (Параметры Writer) для получения инструкций по
настройке отображения ваших изменений.
1) Чтобы начинать отслеживание (запись) изменений, выполните
Правка > Изменения > Запись. Чтобы показать или скрыть
Глава 3 Работа с текстом 115
отображение изменений, выполните Правка > Изменения >
Показать.
Удерживайте курсор над помеченным изменением; Вы
увидите всплывающую подсказку, показывающую тип
изменений, автора, дату и время дня изменения. Если
Tip включены расширенные подсказки, Вы также увидите
любые комментарии, зарегистрированные для этого
изменения.
2) Чтобы ввести комментарий к помеченному изменению,
разместите курсор в область изменения и выполните Правка
> Изменения > Комментарий. (См. Рис. 88.) В дополнение
к отображению в качестве подробных всплывающих
подсказок, комментарий также отображается в списке
диалогового окна Принять или отклонить изменения.
Рис. 88. Вставка комментария при записи изменений
Для перемещения от одного помеченного изменения к
следующему, используйте клавиши управления курсором.
Если комментарий не был зарегистрирован для изменения,
текстовое поле пустое.
См. также “Вставка примечаний” на стр. 119, где описан
Совет метод добавления примечаний к тексту, который не связан
с регистрацией изменений.
3) Чтобы остановить запись изменений, снова выполните
Правка > Изменения > Запись.
116 OpenOffice.org 3 Руководство по Writer
Принятие или отклонение изменений и комментариев
1) Выполните Правка > Изменения > Принять или
отклонить. Откроется диалоговое окно Принять или
отклонить изменения (Рис. 89).
2) Когда Вы выбираете изменение в диалоговом окне, реальное
изменение подсвечивается в документе, так что Вы можете
видеть какие изменения внес редактор.
3) Нажмите Принять или Отклонить, чтобы принять или
отклонять выбранное изменение. Вы можете также нажать
Принять все или Отклонить все если Вы не хотите
рассматривать изменения по отдельности.
Изменения, которые еще не были приняты или отклонены,
отображаются в списке. Принятые изменения удаляются из списка
и появляются в тексте без маркировки.
Рис. 89. Страница Список диалогового окна Принять или
Отклонить изменения
Чтобы отобразить только изменения сделанные конкретными
людьми, или только изменения выполненные в определенные дни,
или применить другие различные ограничения, используйте
страницу Фильтр (Рис. 90) диалогового окна Принять или
отклонить изменения. После определения критериев фильтра,
возвратитесь на страницу Список, чтобы увидеть те изменения,
которые удовлетворяют вашим критериям.
Глава 3 Работа с текстом 117
Рис. 90. Страница Фильтр диалогового окна Принять или
Отклонить изменения
Слияние измененных документов
Процессы, обсуждаемые в этому разделе эффективны, когда Вы
имеете одного рецензента. Иногда, однако, несколько рецензентов
возвращают отредактированные версии документа одновременно.
В этом случае, может быть более быстрым рассмотреть все эти
изменения сразу, а не по одиночке, последовательно. Для этой
цели, Вы можете выполнить слияние документов в Writer.
Чтобы объединить документы, во всех отредактированных
документах должна быть включена запись изменений.
1) Откройте одну копию.
2) Выполните Правка > Изменения > Слияние документа и
выберите и вставьте другую копию документа, которая будет
объединена с первой.
3) После слияния документов, откроется диалоговое окно
Принять или отклонить изменения, как на Рис. 89, с
отображением изменений более чем одного рецензента. Если
Вы хотите выполнить слияние большего количества
документов, закройте диалоговое окно и затем повторите шаг
2.
4) Повторите, пока все копии не будут объединены.
Все зарегистрированные изменения теперь включены в открытую
копию. Сохраните этот файл под другим именем.
118 OpenOffice.org 3 Руководство по Writer
Сравнение документов
Иногда рецензенты могут забыть сделать запись изменений. Это не
проблема для Writer, потому что Вы можете найти изменения, если
сравните документы.
Для того чтобы сравнить документы, вам необходимо иметь
исходный документ и отредактированную версию. Для их
сравнения:
1) Откройте отредактированный документ. Выберите Правка >
Сравнить документы.
2) Появится диалоговое окно Вставить. Выберите оригинал
документа и нажмите Вставить.
Writer находит и помечает изменения и отображает диалоговое
окно Принять или отклонить изменения. С этого момента Вы
можете просмотреть, принять или отклонить каждое из изменений,
используя описанную ранее процедуру.
Вставка примечаний
В ходе процесса рецензирования вы можете вставлять пояснения в
текст для себя или для других рецензентов. Использование
примечаний в документе Writer значительно улучшилось в OOo3. В
отличие от предыдущих версий, где примечания определялись по
небольшой желтой пометке и довольно трудно читались,
примечания теперь отображаются сбоку страницы и помечаются
цветом в зависимости от пользователя, который создал их.
Чтобы вставить примечание в текст, поместите курсор в то место, к
которому примечание имеет отношение и выберите Вставка >
Примечание или нажмите Ctrl+Alt+N. Точка привязки
примечания связана пунктиром с полем на правой стороне
страницы, где вы можете ввести текст примечания. OOo
автоматически добавляет имя автора примечания, а также время,
когда примечание было создано. Рис. 91 показывает пример текста
с примечаниями двух разных авторов.
Глава 3 Работа с текстом 119
Рис. 91. Примечания в OOo 3
Выберите Сервис > Параметры > Сведения о пользователе,
чтобы определить имя, которое будет появляться в поле Автор
примечания, или изменить его.
Если более чем один человек редактирует документ, каждый автор
автоматически выделяется другим цветом фона.
Щелкните правой кнопкой мыши по примечанию чтобы появилось
всплывающее контекстное меню, в котором Вы можете удалить
текущее примечание, все примечания одного автора или все
примечания в документе. Из этого меню можно также применить
некоторое базовое форматирование к тексту примечаний. Вы
также можете изменить шрифт, размер и выравнивание из
основного меню.
Для перехода от одного примечания к другому, откройте
Навигатор (F5), раскройте раздел Примечания, и выберите текст
примечания для перемещения курсора к точке привязки
примечания в документе. Щелкните правой кнопкой мыши по
примечанию, чтобы быстро изменить или удалить его.
Вы также можете перемещаться по примечаниям используя
клавиатуру. Используйте Ctrl+Alt+Page Down для перемещения к
следующему примечанию и Ctrl+Alt+Page Up для перемещения к
предыдущему примечанию.
120 OpenOffice.org 3 Руководство по Writer
Ссылки на другие части документа
При вводе ссылки на другие части документа, эти ссылки могут
легко нарушиться, если Вы изменяете порядок тем, добавляете или
удаляете материал или изменяете заголовок, OOo обеспечивает
три метода для гарантии того, что Ваши ссылки будут обновлены,
при вставке связи к другим частям того же документа или к
другому документу.
• Гиперссылки
• Перекрестные ссылки
• Закладки
Первые два метода имеют одинаковый результат, если вы
выполните Control+щелчок по ссылке когда документ открыт в
OOo: Вы переместитесь непосредственно к ссылаемому элементу.
Однако, они также имеют два главных отличия:
• Текст в гиперссылке автоматически не обновляется, если Вы
изменяете текст связанного элемента (хотя его можно
изменить вручную), но измененный текст действительно
автоматически обновляется в перекрестной ссылке.
• При использовании гиперссылки, у вас нет выбора
содержания ссылки (например, текста или номера страницы),
но при использовании перекрестных ссылок, у вас есть
несколько вариантов, в том числе закладки.
Использование гиперссылок
Чтобы вставить перекрестную ссылку как гиперссылку в вашем
документе, используйте Навигатор:
1) Откройте документы, содержащие элементы, на которые вы
хотите задать перекрестные ссылки.
2) Откройте Навигатор (нажмите на значок, выберите Правка >
Навигатор или нажмите F5).
3) Нажмите на стрелку рядом со значком Режим
перетаскивания и выберите Вставить как
гиперссылку.
4) В списке внизу Навигатора, выберите документ, содержащий
элемент, на который вы хотите задать перекрестные ссылки.
5) В списке Навигатора, выберите элемент, который вы хотите
добавить в качестве гиперссылки.
Глава 3 Работа с текстом 121
6) Перетащите элемент в то место, куда вы хотите вставить
гиперссылку в документе. Имя этого элемента будет
вставлено в документ в качестве активной гиперссылки.
Использование перекрестных ссылок
Для того чтобы обновлять ссылки, если вы изменили заголовок,
надпись, или другие связанные элементы, используйте
автоматические перекрестные ссылки. См. “Использование
автоматических перекрестных ссылок” в Главе 14 (Работа с
полями) для получения более подробной информации.
Использование закладок
Закладки перечисляются в Навигаторе и могут быть получены
оттуда непосредственно при помощи одного щелчка мыши. В
HTML документах, закладки преобразуются в якоря, на которые
Вы можете переходить по гиперссылкам. Для получения
дополнительной информации о закладках, см. “Использование
закладок” в Главе 14 (Работа с полями).
Работа с гиперссылками
Когда Вы вводите текст (например, адрес веб-сайта или URL),
который может использоваться как гиперссылка, и затем вводите
пробел, OOo автоматически форматирует URL, создавая
гиперссылку и применяя для текста цвет и подчеркивание. Если
этого не происходит, вы можете включить данную функцию,
используя Сервис > Автозамена > Параметры и выбрав
параметр Распознавать URL-адреса.
Совет Если Вы не хотите, чтобы OOo преобразовал определенный
URL в гиперссылку, выберите Правка > Отменить вставку
из меню или нажмите Control+Z сразу после того, как было
применено форматирование.
Чтобы изменить цвет гиперссылки, выберите Сервис >
Параметры > OpenOffice.org > Внешний вид, прокрутите
до Непосещенные ссылки и/или Посещенные ссылки, выберите
эти параметры, выберите новые цвета и нажмите OK.
Внимание: это изменит цвет всех гиперссылок во всех
компонентах OpenOffice.org — это, возможно, не то, что Вы
хотите.
В Writer и Calc, Вы можете также изменить стиль символа
122 OpenOffice.org 3 Руководство по Writer
Интернет-ссылка или определить и применить новый стиль
для выделенной ссылки.
Вставка гиперссылки
Вы также можете вставлять и изменять ссылки, используя
диалоговое окно Гиперссылка (Рис. 92). Для отображения
диалогового окна, нажмите на значок Гиперссылка на панели
инструментов Стандартная или выберите Вставка >
Гиперссылка из меню. Чтобы включить существующий текст в
ссылку, выделите его перед открытием диалогового окна
Гиперссылка.
Рис. 92. Диалоговое окно Гиперссылка отображает параметры
для Интернет-ссылки
С левой стороны, выберите один из четырех типов гиперссылки:
• Интернет: веб-адрес, как правило, начинающийся с http://
• Почта и новости: например, адрес электронной почты.
• Документ: гиперссылка указывает на другой документ или в
другое место в документе.
• Создать документ: гиперссылка создает новый документ.
Верхняя правая часть диалогового окна изменяется в соответствии
с выбранным типом гиперссылки. Полное описание всех
параметров, и их взаимодействия, выходит за рамки данной главы.
Глава 3 Работа с текстом 123
Вот краткое описание наиболее распространенных параметров,
используемых в документах.
Для гиперссылки типа Интернет, выберите тип гиперссылки
(выберите из Интернет, FTP или Telnet), и введите необходимый
веб-адрес (URL).
Для гиперссылки типа Почта и новости, укажите, является ли эта
ссылка почтовой или новостной, адрес получателя и для
электронной почты, также тему.
Для гиперссылки типа Документ, укажите путь к документу
(кнопка Открыть файл открывает браузер файлов); оставить
пустым, если вы хотите сделать ссылку на цель в том же
документе. Дополнительно задайте цель в документе (например,
определенный заголовок). Нажмите на значок Цель, чтобы
открыть Навигатор, где вы можете выбрать цель или если вы
знаете имя цели, вы можете ввести его в поле
Для гиперссылки типа Создать документ, укажите, редактировать
ли вновь созданный документ сразу или только создать его
(Редактировать позже) и тип создаваемого документа (текстовый
документ, электронная таблица и т.д.). Для текстового документа,
Редактировать сейчас — наиболее вероятный вариант. Кнопка
Выбрать пути открывает диалоговое окно выбора каталога.
Раздел Дополнительные настройки в нижней правой части
диалогового окна является общим для всех типов гиперссылок,
хотя некоторые параметры более уместны для определенных типов
связей.
• Задайте значение параметра Фрейм, чтобы определить, как
будет открыта гиперссылка. Это относится к документам,
которые открываются в веб-браузере.
• Форма определяет, что связь должна быть представлена в
виде текста или в виде кнопки.
• Text определяет текст, который будет отображаться для
пользователя.
• Имя применяется для HTML документов. Он указывает, что
текст будет добавлен как атрибут NAME в HTML коде
гиперссылки.
• Кнопка События: эта кнопка будет активирована, чтобы
позволить OOo реагировать на события, для которых
пользователь написал некоторый код (макрос). Данная
функция не описывается в этой книге.
124 OpenOffice.org 3 Руководство по Writer
Редактирование гиперссылок
Чтобы изменить гиперссылку, Вы можете в любом месте нажать на
текст ссылки или поместить курсор в текст ссылки используя
клавиши управления курсором и открыть диалоговое окно
Гиперссылка, нажав на значок Гиперссылка на панели
инструментов Стандартная или выбрать Правка > Гиперссылка
из меню.
Чтобы активировать гиперссылку, то есть, чтобы открыть URL в
браузере по умолчанию, необходимо удерживать в нажатом
положении клавишу Control при нажатии на ссылку.
Отображаемая подсказка напоминать вам, что нужно нажать
клавишу Control, когда курсор мыши находится над текстом
гиперссылки.
Если нужно изменить несколько гиперссылок, вы можете
оставить диалоговое окно Гиперссылка открытым до тех
Совет пор, пока не отредактируете все из них. Обязательно
нажмите кнопку Применить после каждой из них. Когда
вы закончите, нажмите Закрыть.
Переключение между режимами вставки и
замещения
На клавиатуре, нажмите клавишу Insert чтобы переключиться
между режимами замены и вставки. В режиме вставки, любой
текст после позиции курсора отодвигается, чтобы создать место
для текста, который Вы вводите; в режиме замены, текст после
позиции курсора заменяется текстом, который Вы вводите.
Текущий режим отображается в строке состояния.
Мышью щелкните по строке состояния в области, которая
указывает текущий режим, чтобы переключиться на другой
режим.
Подсчет слов в выделении
Выделите блок текста и выполните Сервис > Количество слов.
OOo отображает число слов и символов в выделении, а также
количество слов в документе. Вы можете также увидеть
количество слов и символов (и другую информацию) во всем
документе выполнив Файл > Свойства > Статистика.
Глава 3 Работа с текстом 125
При написании документа, который должен содержать
определенное количество слов, вы можете вставить в
верхний или нижний колонтитул документа поле количества
слов для того, чтобы можно было быстро проверить, сколько
их.
Совет Для этого переместите курсор в соответствующий
колонтитул, выберите Вставка > Поле > Дополнительно.
В открывшемся диалоговом окне, перейдите на страницу
Документ и выберите Статистика в поле Тип поля, Слова в
списке Выбор, и Арабские (1 2 3) в списке Формат, затем
нажмите Вставить.
126 OpenOffice.org 3 Руководство по Writer
Глава 4
Форматирование
страниц
Использование стилей страниц, таблиц,
врезок, колонок и разделов
Введение
Writer предоставляет несколько возможностей для разметки
страницы:
• Стили страниц
• Колонки
• Врезки
• Таблицы
• Разделы
В этой главе описаны эти возможности и некоторые связанные с
ними вещи:
• Верхние и нижние колонтитулы
• Нумерация страниц
• Изменение полей страницы
Разметку страницы удобно осуществлять, если у Вас
включено отображение границ текста, объектов, таблиц и
разделов в Сервис > Параметры > OpenOffice.org >
Tip Внешний вид, а также символов конца абзаца,
табуляторов, разрывов и других элементов в Сервис >
Параметры > OpenOffice.org Writer > Знаки
форматирования.
Выбор метода разметки
Лучший метод разметки зависит от того, как должен выглядеть
итоговый документ и какая информация будет в документе. Вот
некоторые примеры. Не беспокойтесь, если все это ничего не
значит для вас сейчас. Все упомянутые методы описаны в данной
главе.
128 OpenOffice.org 3 Руководство по Writer
Для книги, похожей на это
руководство, используйте
расположение текста в одной
колонке, некоторые рисунки без
подписей, некоторые — с Элементы,
подписями, используются стили отформатированные
страницы для основного как таблица
расположения и таблицы, чтобы
поместить рисунки рядом с
описанием, когда это
необходимо.
Используйте стили страниц (с Заголовок в
двумя колонками) для одноколоночном
разделе
алфавитного указателя или
другого документа с двумя
колонками текста, где текст из
левой колонки продолжается в Основная
правой, а затем на следующей раскладка в две
колонки
странице, все последовательно
(разметка, также известная как
snaking columns). Если название
документа (на первой странице)
— на полную ширину, поместите
его в одноколоночный раздел.
Для бюллетеней со сложной
разметкой, двумя или тремя Этот колонтитул
только на первой
колонками на странице и странице
некоторыми статьями, которые
начинаются на одной странице и
продолжаются на другой, спустя Эта врезка связана
с врезкой на
несколько страниц, используйте другой странице
стили страницы для основной
разметки. Поместите статьи в
связанные врезки и привяжите Эти врезки не
изображение к фиксированным связаны с другими
позициям на странице, если это врезками
необходимо.
Глава 4 Форматирование страниц 129
Для документов с терминами и
их переводом, появляющимися
бок о бок в соседних столбцах,
используйте таблицу для
хранения элементов в одной
строке, таким образом Вы Это таблица без
обрамления.
можете вводить в оба “столбца”. Каждая пара слов
находится в
отдельной строке, а
каждое слово — в
ячейке таблицы
Установка основной разметки страницы с
использованием стилей
В Writer стили страниц определяют основную разметку всех
страниц, включая размер страницы, границы текста, расположение
заголовков и сносок, обрамление и фон, количество колонок и т.д.
Writer снабжен несколькими стилями страниц, которые Вы можете
изменять, а также создавать новые (пользовательские) стили
страницы. Вы можете применить в одном документе один или
несколько стилей страницы.
Все страницы в документе Writer основаны на стилях.
Примечание Если Вы не укажете стиль страницы, будет использован
стиль страницы Обычный.
Для изменения разметки отдельных страниц, определите новый
стиль страницы или используйте один из методов (разделы, врезки
или таблицы) описанные далее в этой главе.
Эта глава описывает некоторые возможности применения стилей
страниц. Некоторые другие варианты использования обсуждаются
в Главе 6 (Введение в стили). Диалоговое окно Стиль страницы
подробно рассматривается в Главе 7 (Работа со стилями).
130 OpenOffice.org 3 Руководство по Writer
Все изменения стилей страниц, включая стиль страницы
Обычный, применяются только для текущего документа.
Если Вы хотите, чтобы Ваши изменения были для всех
Совет документов по умолчанию, Вам надо записать Ваши
изменения в шаблон и установить этот шаблон по
умолчанию. См. Главу 10 (Работа с шаблонами) для
получения дополнительной информации.
Вставка разрыва страницы без переключения стиля
Во многих документах (например, в многостраничных отчётах),
Вам может потребоваться, чтобы текст переходил с одной
страницы на другую при добавлении или удалении информации.
Writer делает это автоматически, если Вы не переопределяете
размещение текста с помощью описанных ранее способов.
Если Вы хотите вставить разрыв страницы в определённом месте,
например, чтобы разместить заголовок вверху новой страницы,
сделайте следующее:
1) Поместите курсор в абзаце, который должен начинаться с
новой страницы. Щёлкните правой кнопкой мыши и ввберите
Абзац в всплывающем контекстном меню.
2) На странице Положение на странице диалогового окна Абзац
(Рис. 93), в разделе Разрывы, выберите Добавить разрыв.
Не выбирайте Со стилем страницы.
3) Нажмите OK, чтобы разместить абзац в начале следующей
страницы.
Рис. 93. Вставка ручного разрыва страницы
Определение отличающейся первой страницы для
документа
Многие документы, такие, как письма и отчеты, имеют первую
страницу, которая отличается от других страниц в документе.
Глава 4 Форматирование страниц 131
Например, первая страница фирменного бланка обычно имеет
отличающийся от других страниц верхний колонтитул, как
показано на Рис. 94, или на первой странице отчёта может
отсутствовать верхний или нижний колонтитул, в отличие от
остальных страниц. С OOo, Вы можете определить стиль для
первой страницы и указать стиль, применяемый автоматически для
остальных страниц.
Рис. 94. Фирменный бланк с различными стилями страницы для
первой и последующих страниц
В качестве примера мы можем использовать стили страницы
Первая страница и Обычный, которые поставляются с OOo. Рис.
95 показывает, что мы хотим получить: за первой страницей
должна следовать обычная страница, и все последующие страницы
должны иметь стиль Обычный.
Первая
Обычный
страница
Рис. 95. Последовательность стилей страницы
Для создания этой последовательности:
1) Откройте окно Стили и форматирование. (Выполните одно из
следующих действий: нажмите значок Стили и
форматирование расположенные в левой части панели
132 OpenOffice.org 3 Руководство по Writer
инструментов Форматирование, выберите из меню Формат >
Стили или нажмите F11.)
2) В окне Стили и форматирование (Рис. 96), нажмите значок
Стили страницы (четвертый слева), чтобы отобразить
список стилей страницы.
3) Щелкните правой кнопкой мыши на стиле Первая страница
и выберите Изменить из выпадающего контекстного меню.
Рис. 96. Изменение стиля Первая страница
4) На странице Управление диалогового окна Стиль страницы
(Рис. 97), посмотреть на свойство Следующий стиль. Это
свойство определяет, какой стиль станицы будет у следующей
страницы. Оно должно быть установлено в Обычный, но если
это не так, вы можете изменить следующий стиль, нажав на
кнопку выпадающего списка и выбрав Обычный из списка
стилей страницы.
Рис. 97. Установка свойства Следующий стиль для стиля
страницы
5) На других страницах этого диалогового окна, можно включить
или выключить верхний и нижний колонтитулы для первой
Глава 4 Форматирование страниц 133
страницы и определить другие характеристики, такие, как
колонки, обрамление или фон страницы. Более подробную
информацию см. в Главе 7 (Работа со стилями).
6) Нажмите OK, чтобы сохранить сделанные изменения.
Вы можете переопределить свойство Следующий стиль
вручную вставив разрыв страницы и определив стиль
страницы или начав страницу с абзаца или таблицы, у
Примечание которых определен свое собственное свойство стиля
страницы. Эти методы описаны в разделе “Вставка
альбомной страницы в документ с книжной ориентацией”
на стр. 136.
Изменение ориентации страницы в документе
Документ может содержать страницы с различной ориентацией.
Например, посередине документа может быть вставлена страница
с альбомной ориентацией, в то время как другие страницы имеют
книжную ориентацию. Ниже описан способ, как это реализовать.
Создание альбомного стиля страницы
1) Запомните текущий стиль страницы и настройки полей. (Вы
можете найти настройки полей на странице Страница
диалогового окна Стиль страницы, как показано на Рис. 100.)
Создайте новый стиль (щёлкните правой кнопкой мыши по
текущему стилю страницы в окне Стили и форматирование и
выберите Создать, как показано на Рис. 98.)
Рис. 98. Начало создания стиля страницы
2) На странице Управление диалогового окна Стиль страницы
(Рис. 99), назовите (введя в поле Имя) новый стиль Альбомный
и установите свойство Следующий стиль в Альбомный
134 OpenOffice.org 3 Руководство по Writer
(чтобы, в случае необходимости, разрешить использование
нескольких альбомных страниц подряд).
Рис. 99. Назовите новый стиль и задайте стиль следующей
страницы
3) На странице Страница диалогового окна Стиль страницы
(Рис. 100), установите переключатель Ориентация в
Альбомная. Атрибуты ширина и высота страницы изменятся
автоматически.
4) Измените поля страницы в соответствии с полями книжной
страницы. Поле сверху книжной страницы станет полем слева
у альбомной страницы и т.д.
5) Нажмите OK, чтобы сохранить изменения.
Рис. 100. Задание ориентации и полей для альбомной страницы
Глава 4 Форматирование страниц 135
Вставка альбомной страницы в документ с книжной
ориентацией
Теперь, когда вы определили стиль страницы Альбомный, его
можно применить.
1) Поместите курсор в абзац или таблицу в начале страницы,
который будет изменена на альбомную. Щёлкните правой
кнопкой мыши и в появившемся контекстном меню выберите
Абзац или Таблица, соответственно.
2) На странице Положение на странице диалогового окна Абзац
(Рис. 101) или диалогового окна Свойства таблицы (Рис. 102),
выберите Добавить разрыв (или Разрыв для таблицы) и Со
стилем страницы. Установите свойство Стиль страницы в
Альбомный. Нажмите OK, чтобы закрыть диалоговое окно и
применить новый стиль страницы.
3) Поместите курсор в абзац или таблицу, где требуется вернуть
книжную ориентацию и измените свойства этого абзаца или
таблицы таким образом, чтобы параметр Со стилем
страницы был настроен таким образом, чтобы использовался
стиль станицы, который был установлен перед Альбомным
стилем.
4) Нажмите OK, чтобы вернуть предыдущий книжный стиль
страницы.
Рис. 101. Определение разрыва страницы перед абзацем
136 OpenOffice.org 3 Руководство по Writer
Рис. 102. Определение разрыва страницы перед таблицей
Если Вам требуется установить верхний и нижний
колонтитулы на альбомных страницах в стиле книжных
Совет страниц, см. раздел “Колонтитулы книжной ориентации на
страницах с альбомной ориентацией” на стр. 166.
Изменение полей страницы
Вы можете изменить поля страницы двумя способами:
• Используя линейки страницы — быстро и просто, но нет дает
точной регулировки.
• Используя диалоговое окно Стиль страницы — можно
определить размер полей с точностью до двух десятичных
знаков.
Если вы изменяете размер полей используя линейки,
новые поля влияют на стиль страницы и будет показаны
Примечание в диалоговом окне Стиль страницы при его последующем
открытии.
Чтобы изменить поля с помощью линеек:
1) Затенённый сегмент линеек — это и есть поля (см. Рис. 103).
Поместите курсор мыши над границей между серым и белым
сегментами. Указатель мыши превратится в двунаправленную
стрелку.
2) Удерживая левую кнопку мыши нажатой, переместите курсор
по экрану, чтобы изменять поля.
Глава 4 Форматирование страниц 137
Маленькие стрелки на линейке используются для установки
отступов абзацев. Они зачастую расположены в том же
месте, что и границы полей страницы, поэтому будьте
аккуратны, чтобы переместить маркер поля, но не стрелки.
Совет Поместите курсор мыши между стрелками и когда
указатель мыши превратится в двунаправленную стрелку,
Вы можете перемещать границы полей (стрелки абзацных
отступов будут перемещаться вместе с ней).
Рис. 103. Перемещение границ полей
Чтобы изменить поля при помощи диалогового окна Стиль
страницы (Рис. 100):
1) Щёлкните правой кнопкой мыши с любом месте страницы и из
выпадающего контекстного меню выберите Страница.
2) На странице Страница диалогового окна, введите требуемые
значения в текстовых полях Поля.
Использование колонок для определения
разметки страницы
Вы можете использовать колонки для разметки страницы
несколькими способами:
• Определить число столбцов на странице, используя стили
страницы.
• Изменить число колонок для существующего текста.
Определение числа колонок на странице
Удачным решением будет создание собственного базового стиля
страницы (например, Обычный), который задаёт наиболее часто
используемую в Вашем документе разметку, в одну или несколько
колонок. Вы можете либо определить дополнительные стили для
страниц с другим числом колонок или использовать разделы
(описано в разделе “Использование разделов для разметки
138 OpenOffice.org 3 Руководство по Writer
страниц”, начинающемся на стр. 153) для страниц или частей
страниц с другим числом колонок.
Для определения числа колонок на странице:
1) Выберите Формат > Колонки или перейдите на страницу
Колонки диалогового окна Стиль страницы.
2) В диалоговом окне Колонки (Рис. 104), выберите число
колонок и определите промежутки между колоннами и
наличие вертикальных разделительных линий между
колонками. Вы можете использовать одну из
предопределенных раскладок колонок или создать
собственную раскладку. Окно предварительного просмотра,
расположенное справа в разделе Установки, показывает как
будет выглядеть размещение колонок.
3) Обратите внимание на выпадающий список Применить к в
правой стороне диалогового окна. В нашем случае изменения
будут применены к стилю страницы Обычный.
4) Нажмите OK, чтобы сохранить изменения.
Рис. 104. Определение числа колонок на странице
Использование предопределённой разметки колонок
В разделе Установки отображаются пять предустановленных
вариантов разметки колонок. Чтобы использовать одну из них,
выберите требуемую раскладку.
Глава 4 Форматирование страниц 139
Определение числа колонок
Если вы хотите создать собственную раскладку колонок, вы
должны указать требуемое количество колонок. Введите нужное
количество в поле Колонки в разделе Установки.
Изменение ширины колонок и интервалов между ними
Для создания колонок одинаковой ширины, расположенных на
одном расстоянии друг от друга, установите флажок Автоподбор в
разделе Ширина и интервал.
Для установки произвольной ширины столбцов и интервалов
между ними, выполните следующие действия:
1) В разделе Ширина и интервал, снимите флажок Автоподбор.
2) В строке Ширина, введите ширину для каждой колонки.
3) В строке Интервал, введите требуемую ширину промежутка
между каждой парой колонок.
Если вы зададите более трех колонок, используйте кнопки со
стрелками в строке Колонка для прокрутки полей колонок.
Форматирование разделительных линий
Для отображение разделительных линий между столбцами:
1) Существуют восемнадцать вариантов разделительных линий:
Нет или различные линии, толщина которых изменяется в
диапазоне от 0.05 до 9 pt. Из выпадающего списка Линия в
разделе Разделительная линия, выберите требуемый тип
линии. (1 pt = 1 point = 1/12 pica = 1/72 дюйма = 127/360 мм =
0.3527 мм.)
2) По умолчанию разделительные линии имеют ту же высоту,
что и столбцы. Если Вы хотите, чтобы разделительные линии
были короче, чем высота столбца, введите их высоту в
процентах от высоты колонок в поле Высота. Например, если
Вы введёте 50%, то длина разделительных линий будет равна
половине высоты столбцов.
3) Если вы ввели высоту менее 100%, используйте выпадающий
список Положение для выбора вертикального выравнивания
разделительной линии. Варианты вертикального
выравнивания: Вверху, По центру или Внизу.
Возврат к одноколоночной разметке
Чтобы вернуться к одноколоночной разметке для стиля страницы,
перейдите в раздел Установки и либо сбросьте число столбцов в
140 OpenOffice.org 3 Руководство по Writer
поле Колонки в 1, либо нажмите значок, соответствующий одной
колонке.
Изменение числа колонок для существующего текста
Вам может потребоваться, чтобы какая-то часть страницы имела
одну колонку, а другая часть страницы — две или более колонок.
Например, Вы хотите разместить сначала заголовок, шириной во
всю страницу, а под ним — текст в три колонки — как в газетных
новостях.
Вы можете создать колонки, а затем ввести или вставить в них
текст, или же вы можете выбрать некоторый существующий текст
и изменить количество колонок для его отображения.
При выделении текста и изменении числа колонок для текста,
Writer превращает выделенный текст в раздел, как описано в
“Использование разделов для разметки страниц” на стр. 153.
You cannot select text on a two-column page and change it to a
single column using this method. Instead, you need to define a
Совет single-column page and then select the text you want to be in a
two-column section.
Рис. 105. Определение колонок для выделения
Рис. 105 показывает диалоговое окно Колонки для выделения.
Отметим, что поле Применить к с правой стороны установлено в
Выделению и дополнительный параметр (Распределить
Глава 4 Форматирование страниц 141
равномерно содержимое во всех колонках) появляется в
верхней левой части диалогового окна.
Распределение текста по колонкам
Когда вы добавляете текст в раздел, вы видите, что текст
перетекает из одной колонки в другую. Вы можете распределить
текст в колонках одним из двух способов:
• Равномерно — Если Вы решили распределить текст
равномерно, Writer будет заполнить первую строку каждой
колонки, затем вторую строку каждой колонки и т.д.
• Газетный стиль — Если Вы выбрали для распределения
текста газетный стиль, Writer будет заполнять столбцы по
одному, начиная с первого столбца.
Чтобы распределить текст равномерно, установите флажок
Распределить равномерно содержимое во всех колонках в
разделе Установки. Снимите этот флажок, если вы хотите
распределить текст газетным стилем.
Выберите Вид > Непечатаемые символы (или нажмите
Ctrl+F10) для отображения маркеров конца абзаца (¶).
Совет Зачастую причиной неожиданного поведения колонок
является наличие абзацев, невидимых для пользователя, но
занимающих место в документе.
Использование врезок для разметки
страницы
Врезки могут быть полезны при создании информационных
бюллетеней или других документов со сложной разметкой. Врезки
могут содержать текст, таблицы, колонки, изображения и другие
объекты.
Используйте врезки в тех случаях, когда требуется:
• Разместить что-либо в определённом месте страницы:
например, логотип или “экстренное сообщение” в одном из
углов страницы.
• Разместить текст на одной странице и далее на другой, где-то
более отдаленной, чем следующая, путем связывания
содержания одной врезки с другой, чтобы содержимое
перетекало между ними, как при редактировании текста.
142 OpenOffice.org 3 Руководство по Writer
• Расположить текст вокруг какого-либо объекта: например,
фотографии.
Поскольку OpenOffice.org не позволяет определить стили страниц с
повторяющимися врезками, сделайте несколько набросков
основных требуемых стилей страницы, указав примерное
расположение врезок и их назначение. Рекомендуется
использовать как можно меньше различных видов разметки
страниц, чтобы не вносить беспорядок в Ваш дизайн.
Обратите особое внимание на расположение врезок. Многие
предопределённые стили используют выравнивание по центру.
Хотя все врезки выравненные по центру смотрится достаточно
хорошо, это не всегда является наилучшим вариантом их
размещения.
Одним из наиболее эффективных способов визуально
позиционировать врезку заключается в том, чтобы выравнять её
левую границу с левой границей вышерасположенного абзаца.
Чтобы добиться этого эффекта, вставьте врезку в пустой абзац того
же стиля, что и абзац выше. Затем, выберите Вставка > Врезка >
Тип > Положение > Горизонтальное > Слева, чтобы
расположить её в требуемом месте.
Вы также должны обдумать расположение текста относительно
врезки и расстоянии между врезкой и текстом. Не прижимайте
текст вплотную к врезке, используйте страницу Обтекание, чтобы
указать интервалы между ними.
Вы можете форматировать врезки по отдельности или определить
и применить стили врезки — см. Главу 7 (Работа со стилями).
Пример: использование врезки для расположения текста по
центру страницы
Хотя Вы можете расположить текст по центру по горизонтали в
рамках стиля абзаца или используя ручное форматирование, эти
методы не работают для центрирования по вертикали. Для
центрирования текста по вертикали, нужно поместить текст во
врезку, а затем разместить врезку по центру по вертикали на
странице.
Глава 4 Форматирование страниц 143
Создание врезок
Вы можете создать врезку несколькими способами, в зависимости
от Ваших потребностей.
• Выберите Вставка > Врезка, чтобы создать пустую врезку.
Появится диалоговое окно Врезка (Рис. 107). Вы можете
нажать OK и вернуться к ее настройке позднее, или же вы
можете задать параметры врезки на данном этапе.
• Выделите текст или изображение, выберите Вставка >
Врезка, и нажмите OK, чтобы создать врезку, содержащую
выделение. Выделенный текст автоматически удаляется из
обычного потока текста и вставляется во врезку, и появляется
диалоговое окно Врезка.
• Вставьте изображение или другой объект, выбрав Вставка >
Изображение > Из файла или Вставка > Объект, чтобы
начать процесс вставки изображения или объекта.
Вставляемый элемент автоматически появляется во врезке, но
диалоговое окно Врезка не появляется.
• Используйте значок Врезка на панели инструментов Вставка
(выберите Вид > Панели инструментов > Вставка для ее
отображения), выберите количество врезок в выпадающем
меню, и перетащите мышь, чтобы нарисовать врезку.
Рис. 106. Использование значка на панели инструментов Вставка
для создания врезки
Когда вы отпустите кнопку мыши, появляется
окно, где находился курсор в документе. Это окно
представляет собой врезку: область,
изолированную от основного документа.
Для добавление информации во врезку сначала снимите с неё
выделение, щёлкнув мышью в любом другом месте страницы.
Затем щелкните внутри врезки, чтобы курсор сместил туда фокус.
Теперь добавляйте содержимое, как будто вы на основной
странице. По завершении работы со врезкой, снимите с неё
выделение.
144 OpenOffice.org 3 Руководство по Writer
Перемещение, изменение размеров и параметров
врезки
Когда объект добавляется в Writer, он автоматически помещается
во врезку определенного типа. Врезка устанавливает
расположение объекта на странице, а также его взаимодействие с
остальными элементами документа. Вы можете редактировать
врезку, изменяя её стиль или внося изменения вручную,
переопределяя существующий стиль. Стили врезок обсуждаются в
главе 7 (Работа со стилями).
Чтобы изменить размер или положение врезки, сначала выделите
ее, а затем используйте мышь или диалоговое окно Врезка (Рис.
107). Использование мыши быстрее, но менее точно. Вы можете
использовать мышь для грубого размещения и диалоговое окно для
точной настройки.
Вы можете изменить размер врезки вручную (растянув её за
зелёные квадратики до требуемого размера) или начав добавлять в
нее содержимое (врезка автоматически изменит своё размер, если,
например, Вы вставите в неё большое изображение) или вернитесь
в диалоговое окно Врезка и задайте размер врезки и другие её
параметры.
Рис. 107. Диалоговое окно Врезка
Глава 4 Форматирование страниц 145
Чтобы изменить расположение врезки с помощью мыши,
перетащите один из краев или курсор в любом месте в пределах
врезки. (I-курсор изменяется на четырехголовую стрелку при
правильном положении для перетаскивания.) Чтобы изменить
размер врезки, перетащите одну из меток. Перетаскивание меток,
расположенных на серединах границ врезок, ведёт к изменению
размера врезки в одном измерении; перетаскивание угловых меток
позволяет изменять её размер в двух измерениях.
Эти действия нарушают пропорции врезки. Удерживании клавишу
Shift нажатой при перетаскивании одной из меток заставляет
врезку сохранять пропорции.
Вы можете открыть диалоговое окно Врезка (Рис. 107) в любое
время, выбрав врезку, щелкнув правой кнопкой мыши и выбрав
Врезка из выпадающего контекстного меню.
Чтобы убрать обрамление у только-что созданной врезки, откройте
диалоговое окно Врезка, перейдите на страницу Обрамление, и в
разделе Линия в списке Стиль, выберите Нет. Кроме того, можно
присвоить врезке стиль врезки не содержащий обрамления; см.
Главу 7 (Работа со стилями) для получения дополнительной
информации о стилях врезок.
Не следует путать обрамление врезки с границами текста,
Совет которые делаются видимыми при помощи меню Вид
(выбрав Вид > Границы текста).
Рис. 108. Удаление обрамления врезки
Привязка врезки
Используя диалоговое окно Врезка (или щелкнув правой кнопкой
мыши и указав Привязка), Вы можете привязать врезку к
странице, абзацу или символу или как символ.
146 OpenOffice.org 3 Руководство по Writer
К странице
Врезка будет сохранять своё положение относительно полей
страницы. Она не перемещается при добавлении или удалении
текста. Эта привязка удобна, когда врезка не должна
ассоциироваться с определённым куском текста. Этот тип
привязки часто используют в информационных бюллетенях или
для документов с интенсивной разметкой.
К абзацу
Врезка связана с абзацем и перемещается вместе с ним. Она
может быть помещена на его границе или в другом месте. Этот
метод может быть полезен как альтернатива таблице при
размещении значков возле абзацев.
К символу
Врезка привязана к символу, но находится вне текста. Она
перемещается с абзацем, но может быть расположена на границе
или в другом месте документа. Эта привязка похожа на привязку к
абзацу.
Как символ
Врезка располагается в документе как любой другой символ и
поэтому влияет на высоту строки текста и её разрыв. Врезка
перемещается вместе с абзацем при добавлении или удалении
текста перед ним. Метод полезен для вставки маленького значка в
поток текста, в предложения. Он также является лучшим способом
привязки изображения к пустому абзацу. Таким образом
исключаются неожиданные перемещения врезки по странице.
Связывание врезок
Вы можете связать несколько врезок друг с другом, даже когда они
находятся на разных страницах документа. Содержимое будет
автоматически перетекать из одной в другую. Этот метод очень
полезен при разработке информационных бюллетеней, где статьи
начинаются на одной странице, а продолжаются на другой.
Чтобы связать одну врезку с другой:
1) Выделите врезку, которая должна быть связана с другой.
2) Нажмите значок Связать фреймы на панели
инструментов Врезка.
Глава 4 Форматирование страниц 147
3) Нажмите на следующую врезку, с которой требуется
установить связь (она должна быть пустой).
Когда связанная врезка выделена, существующие связи
отобразятся в виде соединительных линий, как показано на Рис.
109. Имейте в виду, что любые линии связи врезок не будут столь
четкими, как показано на рисунке.
Рис. 109. Связанные врезки
Вы не можете связать с врезкой более чем одну другую
Примечание врезку.
Высота связуемой врезки фиксирована; Вы можете изменить её
вручную или с помощью диалогового окна Врезка, но это не
означает, что она автоматически подстроится к размеру
содержимого (то есть, параметр Автоподбор отключен и
недоступен). Только последняя врезка цепочки может
подстраивать свою высоту к содержимому.
Страница Параметры диалогового окна Врезка (Рис. 110)
отображает имя выделенной врезки и любых врезок связанных с
ней. Вы можете изменять здесь эту информацию. На этой странице
вы также можете выбрать параметры для защиты содержимого,
положения и размера врезки.
148 OpenOffice.org 3 Руководство по Writer
Рис. 110. Страница Параметры диалогового окна Врезка
На странице Гиперссылка (Рис. 111), вы можете указать файл,
который будет открываться по гиперссылке. Этот файл может быть
на вашем компьютере, в сети или в Интернет.
Рис. 111. Страница Гиперссылка диалогового окна Врезка
Страницы Обтекание, Обрамление, Фон, Колонки и Макрос
диалогового окна Врезка такие же, что и для стиля врезок.
Обратитесь к Главе 7 (Работа со стилями) для получения более
подробной информации.
Глава 4 Форматирование страниц 149
Использование таблиц для разметки
страницы
Таблицы Writer может использовать для достижения нескольких
целей, таких как представление данных в формате электронных
таблиц, выстраивание материала и создания более сложной
разметки страниц. Для получения дополнительной информации об
использовании таблиц данных, см. Главу 9 (Работа с таблицами).
В данном разделе рассматриваются вопросы использования таблиц
для простой разметки страниц.
Пример: Создание боковых заголовков с помощью
таблиц
Боковые заголовки и заметки на полях обычно используются в
различных документах, начиная от резюме и заканчивая
руководствами пользователя. Основное тело текста смещается,
чтобы оставить свободное место (обычно с левой стороны) в
котором размещаются боковые заголовки или примечания. Первый
абзац помещается рядом с боковым заголовком, как показано на
Рис. 112.
Пример В некоторых случаях вы можете поместить в саму таблицу
бокового только один или два абзаца, а остальной текст и рисунки — в
заголовка обычные абзацы с установленным в таблице отступом слева
(которые следуют за абзацами в таблице), чтобы текст и
рисунки без проблем переходили с одной страницы на
другую при добавлении или удалении материала.
В других случаях требуется каждый абзац помещать в
отдельную строку таблицы, для которой нужно разрешить
разбивку таблицы по страницам.
Рис. 112. Пример бокового заголовка
Боковые заголовки можно создавать, помещая текст во
Примечание врезку и используя стиль врезки Заметки, как это
описано в Главе 7 (Работа со стилями).
Чтобы создать таблицу для использования ее с боковым
заголовком:
1) Поместите курсор туда, где должна располагаться таблица и
выполните Вставка > Таблица (Ctrl+F12).
150 OpenOffice.org 3 Руководство по Writer
2) В диалоговом окне Вставка таблицы (Рис. 113), определите
таблицу с одной строкой и двумя столбцами, без обрамления и
без заголовка. Нажмите OK для создания таблицы.
Рис. 113. Определение двухстолбцовой таблицы без обрамления и
заголовка
3) Поместите курсор над центральной разделительной линией в
таблице. Курсор изменит свою форму на двухстороннюю
стрелку. Нажмите левую кнопку мыши и перетащите ее,
чтобы изменить размеры столбцов. Вместо этого можно
щелкнуть правой кнопкой мыши и из выпадающего
контекстного меню выбрать Таблица; на странице Столбцы
(Рис. 114), задайте необходимую ширину столбцов.
Рис. 114. Определение таблицы с двумя столбцами и
установленным смещением текста 3 см
4) На странице Таблица диалогового окна Свойства таблицы
(Рис. 115), в разделе Интервал, задайте значения Сверху и
Снизу равные значениям отбивки Перед абзацем и После
Глава 4 Форматирование страниц 151
абзаца, которые вы установили для обычного текстового
абзаца. Нажмите OK, чтобы сохранить Ваши настройки.
Рис. 115. Определение интервала сверху и снизу таблицы
Чтобы проверить размер отбивки перед и после обычных
абзацев:
Поместите курсор внутрь абзаца и нажмите F11 (если
Стили и форматирование окно еще не открыто). Убедитесь
в том, что в окне Стили и форматирование отображаются
стили абзаца (верхняя левая кнопка).
Совет Текущий стиль будет выделен. Если нет выделенного стиля
абзаца, выберите Все стили в нижнем выпадающем
списке. Щелкните по нему правой кнопкой мыши и
выберите Изменить из выпадающего контекстного меню.
Перейдите на страницу Отступы и интервалы и
посмотрите в разделе Отбивка значения Перед абзацем и
После абзаца.
Вам может также понадобится отключить распознавание чисел,
чтобы Writer не пытался форматировать числа, если вы хотите
выводить их как простой текст. Чтобы отключить распознавание
чисел:
1) Щелкните правой кнопкой по таблице и выберите из
выпадающего контекстного меню Числовой формат.
2) В диалоговом окне Числовой формат (Рис. 116), убедитесь в
том, что в списке Категория установлено Текстовый.
Нажмите OK.
152 OpenOffice.org 3 Руководство по Writer
Рис. 116. Установка числового формата в Текстовый
Если вы часто используете этот формат таблицы, сохраните
его как Автотекст, как описано в Главе 3 (Работа с
Совет текстом). Выделите таблицу (а не только ее содержимое)
для назначения ей сокращения.
Использование разделов для разметки
страниц
Раздел — блок текста, который имеет особые атрибуты и особую
разметку. Вы можете использовать разделы для:
• Защиты текста от изменений;
• Скрытия текста;
• Динамической вставки содержимого из другого документа;
• Добавления столбцов, отступа полей, цвета фона или фонового
рисунка к фрагменту вашего документа;
• Настройки сносок и концевых сносок для части вашего
документа.
Создание разделов
Для создания раздела:
1) 1)Поместите курсор в то место вашего документа, где вы
хотите вставить новый раздел. Либо выделите текст, который
вы хотите поместить в новый раздел.
2) Из основного меню выберите Вставка > Раздел.
Открывается диалоговое окно Вставить раздел.
3) Перейдите на страницу Раздел, если он еще не отображается.
(см. Рис. 117.)
Глава 4 Форматирование страниц 153
Диалоговое окно Вставить раздел имеет пять страниц:
• Используйте страницу Раздел для установки атрибутов
раздела.
• Используйте страницу Столбцы для форматирования раздела
столбцами.
• Используйте страницу Отступы для установки отступов
правого и левого полей раздела.
• Используйте страницу Фон для добавления цвета или
изображения фону раздела.
• Используйте страницу Сноски/Концевые сноски для
настройки сносок и концевых сносок раздела.
В любое время, вы можете восстановить стандартные настройки
каждой страницы нажатием кнопки Восстановить. (Заметим,
однако, что вы не можете восстановить настройки страницы
Раздел. Если вы хотите отменить изменения на странице Раздел,
вы должны сделать это вручную.)
Использование страницы Раздел
Используйте страницу Раздел (Рис. 117), чтобы установить
атрибуты текущего раздела.
Рис. 117. Вставка раздела с помощью диалогового окна Вставить
раздел
154 OpenOffice.org 3 Руководство по Writer
Наименование разделов
Writer автоматически вводит имя текущего раздела в верхнем поле
раздела Новый раздел. Чтобы изменить это имя, выделите его и
введите поверх него новое имя. Это имя будет отображаться в
категории Разделы окна Навигатора. Если вы присвоите разделу
смысловое имя, то это упростит его поиск.
Связывание разделов
Вы можете вставить содержимое другого документа в текущий
раздел и заставить Writer изменять раздел при внесении
изменений в другой документ. Это называется связыванием
раздела с другим документом.
Чтобы связать текущий раздел с другим документом, выполните
следующие действия:
1) В секции Связь (см. Рис. 118), установите флажок Связать.
Рис. 118. Секция Связь
2) Нажмите кнопку (...) справа от поля Имя файла. Откроется
диалоговое окно Вставка файла.
3) Найти и выберите документ, который вы хотите вставить, а
затем нажмите кнопку Вставить. Диалоговое окно Вставка
файла закроется, а имя выбранного документа появится в
поле Имя файла.
4) Если вы желаете вставить только раздел выбранного
документа, то выберите необходимый раздел из выпадающего
списка Раздел.
Раздел должен уже существовать в выбранном
Примечание документе. Вы не можете создать раздел в выбранном
документе в этот момент.
Вы можете изменять ссылки автоматически или вручную. См.
“Обновление связей” на стр. 163.
Глава 4 Форматирование страниц 155
Защита разделов от записи
Для защиты текущего раздела от записи, чтобы его содержимое не
подвергалось редактированию, установите флажок Защищено в
секции Защита от изменений (Рис. 119).
Рис. 119. Защита разделов от записи
Защита от записи защищает только содержимое раздела,
Примечание а не его атрибуты или формат.
Защита разделов паролем
Чтобы предотвратить редактирование атрибутов или формата
разделов другими лицами, защитите раздел паролем, как указано
ниже:
1) Установите флажок Паролем. Откроется диалоговое окно
Введите пароль (Рис. 120).
2) Введите пароль в поле Пароль, а затем подтвердите пароль,
введя его еще раз в поле Подтвердить.
3) Нажмите OK. Диалоговое окно Введите пароль закроется.
Любому, кто попытается отредактировать атрибуты раздела
или его формат, будет предложено ввести пароль.
Рис. 120. Защита раздела паролем
Пароли должны содержать не менее пяти символов.
Примечание Кнопка OK остается неактивной, пока вы не ввели пять
символов.
Скрытие разделов
Вы можете скрыть текущий раздел так, что он не будет
отображаться на экране или выводиться на печать. Вы также
156 OpenOffice.org 3 Руководство по Writer
можете указать условия скрытия раздела. Например, вы можете
скрывать раздел только от определенных пользователей.
Вы не сможете скрыть раздел, если он составляет
единственное содержимое страницы или если разделом
Примечание является заголовок, нижний колонтитул, сноска,
концевая сноска, врезка или ячейка таблицы.
Чтобы скрыть раздел, установите флажок Скрыть в секции
Скрыть (Рис. 121).
Рис. 121. Скрытие разделов
Чтобы скрыть раздел только при определенных условиях, введите
требуемое условие в поле При условии. Синтаксис и операторы,
используемые для ввода условий те же самые, что и для ввода
формул. Синтаксис и список операторов приведен в справке Writer
для термина “условия”.
Если раздел защищен от записи паролем, то пароль необходимо
вводить чтобы скрыть или отобразить текст.
Скрытие текста не является надежным способом
предотвращения чтения текста другим лицом. Оно
Примечание остановит законопослушного пользователя, но не
запретит тому, кто активно стремится узнать, что вы
спрятали ― даже при защите текста паролем.
Использование страницы Столбцы
Используйте страницу Столбцы диалогового окна Вставить раздел
для форматирования раздела колонками. Эта страница очень
похожа на диалоговое окно Колонки, показанное на Рис. 105 на
стр. 141. Пожалуйста, обратитесь к этой теме для получения
дополнительной информации.
Использование страницы Отступы
Используйте страницу Отступы, показанную на Рис. 122, чтобы
установить отступы для правого и левого полей текущего раздела.
Введите требуемую величину левого отступа в поле До раздела.
Введите требуемую величину правого отступа в поле После
Глава 4 Форматирование страниц 157
раздела. Поле предварительного просмотра с правой стороны окна
показывает вид раздела с установленными отступами.
Рис. 122. Страница Отступы
Использование страницы Сноски/Концевые сноски
Используйте страницу Сноски/Концевые сноски, показанную на
Рис. 123, для настройки сносок и концевых сносок текущего
раздела.
Рис. 123. Настройка сносок и концевых сносок для раздела
158 OpenOffice.org 3 Руководство по Writer
Настройка сносок
Если вы хотите, чтобы сноски текущего раздела появлялись
отдельно от других сносок в документе, установите флажок
Собирать в конце текста в секции Сноски.
Чтобы нумеровать сноски текущего раздела отдельно от других
сносок документа, выполните следующие действия:
1) В секции Сноски, убедитесь в том, что флажок Собирать в
конце текста установлен.
2) Установите флажок Нумеровать заново.
3) Если вы хотите, чтобы нумерация сносок раздела начиналась
с числа, отличного от 1, введите требуемый начальный номер
в поле Начать с.
Чтобы изменить формат сносок раздела, выполните следующие
действия:
1) В секции Сноски, убедитесь в том, что флажки Собирать в
конце текста и Нумеровать заново установлены.
2) Установите флажок Собственный формат.
3) Из выпадающего списка, расположенного справа от флажка
Собственный формат, выберите формат чисел для сносок.
4) Чтобы добавить текст для выбранного формата чисел,
используйте поля До и После. Например, если вы хотите,
чтобы перед номером сноски выводилось слово “Примечание”
а после него двоеточие, заполните поля До и После как
показано на рисунке:
Рис. 124. Нумерация сносок для раздела
Настройка концевых сносок
Если вы хотите, чтобы концевые сноски текущего раздела
выводились в конце этого раздела, а не в конце документа,
установите флажок Собрать в конце раздела в секции Концевые
сноски.
Глава 4 Форматирование страниц 159
Чтобы нумеровать концевые сноски текущего раздела отдельно от
других концевых сносок документа, выполните следующие
действия:
1) В секции Концевые сноски, убедитесь в том, что флажок
Собрать в конце раздела установлен.
2) Установите флажок Нумеровать сначала.
3) Если вы хотите начать нумерацию концевых сносок раздела с
числа, отличного от 1, введите требуемый начальный номер в
поле Начать с.
Чтобы отредактировать формат концевых сносок раздела,
выполните следующие действия:
1) В секции Концевые сноски, убедитесь в том, что флажки
Собрать в конце раздела и Нумеровать сначала
установлены.
2) Установите флажок Собственный формат.
3) Из выпадающего списка, расположенного справа от флажка
Собственный формат, выберите требуемый формат чисел
для концевых сносок.
4) Чтобы добавить текст к выбранному формату чисел,
используйте поля До и После, как показано выше для сносок
(Рис. 124).
Использование страницы Фон
Используйте страницу Фон, чтобы добавить цвет или изображение
в качестве фона для текущего раздела. Эта страница похожа на
страницу Фон для абзацев, врезок, таблиц и других объектов в OOo.
Для получения более подробной информации обратитесь к Главе 7
(Работа со стилями).
Сохранение нового раздела
Чтобы сохранить новый раздел, чтобы он появился в вашем
документе, нажмите кнопку Вставить. Диалоговое окно Вставить
раздел закроется, а новый раздел появится в вашем документе.
Редактирование и удаление разделов
Вы можете редактировать атрибуты и формат разделов, а также
удалять разделы.
160 OpenOffice.org 3 Руководство по Writer
Выделение раздела
Чтобы выделить раздел, который вы хотите отредактировать или
удалить, выполните следующие действия:
1) Из основного меню выберите Формат > Разделы. Откроется
диалоговое окно Редактирование раздела (Рис. 125).
2) Имя текущего раздела появится в секции Раздел, в поле над
списком. Если вы хотите редактировать или удалить другой
раздел, выберите имя требуемого раздела в списке.
Выбранный раздел станет текущим, а его имя появится в
поле, расположенном над списком.
Рис. 125. Диалоговое окно Редактирование раздела
Редактирование атрибутов раздела
Чтобы переименовать раздел, просто введите новое имя поверх
текущего в секции Раздел.
Из диалогового окна Редактирование разделов, вы также можете
изменить связь текущего раздела, защиту от записи и атрибуты его
скрытия. Чтобы узнать, как изменить эти атрибуты, см.:
“Связывание разделов” на стр. 155.
“Защита разделов от записи” на стр. 156.
“Скрытие разделов” на стр. 156.
Удаление разделов
Для удаления текущего раздела нажмите кнопку Удалить.
Глава 4 Форматирование страниц 161
Writer не выводит запрос на подтверждение удаления!
Примечание Для отмены удаления нажмите кнопку Отменить.
Редактирование формата раздела
Чтобы изменить формат текущего раздела, нажмите кнопку
Параметры. Откроется диалоговое окно Параметры (Рис. 126).
Диалоговое окно имеет четыре страницы: Столбцы, Отступы,
Фон и Сноски/Концевые сноски. Чтобы узнать, как использовать
эти страницы, см.:
“Использование страницы Столбцы” на стр. 157.
“Использование страницы Отступы” на стр. 157.
“Использование страницы Фон” на стр. 160.
“Использование страницы Сноски/Концевые сноски” на стр.
158.
Чтобы восстановить предыдущие параметры на странице, нажмите
кнопку Восстановить.
Чтобы сохранить настройки Параметров и вернуться в диалоговое
окно Редактирование разделов, нажмите OK.
Рис. 126. Диалоговое окно Параметры для разделов
162 OpenOffice.org 3 Руководство по Writer
Обновление связей
Вы можете заставить Writer обновлять связанные разделы
автоматически, а также можете обновить связи вручную.
Автоматическое обновление связей
По умолчанию, когда вы открываете документ, который содержит
ссылки, то Writer предлагает вам их обновить. Чтобы Writer
обновлял ссылки без запроса или чтобы отключить автоматическое
обновление, выполните следующие действия:
1) Выберите Сервис > Параметры > OpenOffice.org Writer >
Общие. Диалоговое окно отображает общие параметры
текстовых документов.
2) В секции Обновление (Рис. 127), для переключателя
Обновлять ссылки при загрузке, выберите один из трех
следующих вариантов:
Рис. 127. Настройка параметров Writer > Общие
• Выберите Всегда, если хотите, чтобы Writer обновлял
ссылки автоматически, без вывода запроса, при открытии
документа, содержащего ссылки.
• Выберите По требованию, если хотите, чтобы Writer
выводил запрос перед обновлением ссылок.
• Выберите Никогда, если не хотите, чтобы Writer обновлял
ссылки.
3) Нажмите OK, чтобы сохранить настройки. Диалоговое окно
Параметры закроется.
Обновление ссылок вручную
Чтобы обновить ссылку вручную:
1) Откройте документ, содержащий ссылку.
2) Выберите Правка > Связи. Откроется диалоговое окно
Редактирование связей (см. Рис. 128).
3) В окне Редактирование связей отображается список имен всех
файлов, связанных с текущим документом. Выделите файл,
связь с которым вы хотите обновить.
Глава 4 Форматирование страниц 163
4) Нажмите кнопку Обновить. Содержимое последнего
сохраненного связанного файла появится в текущем
документе.
5) Чтобы закрыть диалоговое окно Редактирование связей,
нажмите кнопку Закрыть.
Рис. 128. Диалоговое окно Редактирование связей
Создание верхних и нижних колонтитулов
Верхние колонтитулы — части документа, которые всегда
появляются в верхней части страницы; нижние колонтитулы
появляются в нижней части страницы. Как правило, верхние
колонтитулы отображают заголовок или наименование главы
документа.
В OOo, верхние колонтитулы определяются стилями страницы;
поэтому, когда вставлены, все страницы с одним и тем же стилем
страницы будут отображать один и тот же верхний колонтитул.
Глава 7 описывает, как форматировать верхний колонтитул как
часть стиля форматирования страниц. Для этого примера, мы
вставим верхний колонтитул в страницы со стилем Обычный
используя ручное форматирование.
Выберите из основного меню Вставка > Верхний колонтитул >
[Стиль страницы]. Подменю содержит столько записей, сколько
стилей страницы используется в Вашем документе. Кроме того,
подменю включает в себя запись Все, который активирует верхние
колонтитулы на всех страницах документа.
Для нашего примера, выберите пункт меню Обычный для
активирования верхних колонтитулов только на страницах,
164 OpenOffice.org 3 Руководство по Writer
которые используют стиль страницы Обычный. Кроме того, чтобы
вставить нижний колонтитул, выберите Нижний колонтитул.
Меню Вставка также можно использовать для удаления
ранее существующих верхнего или нижнего колонтитулов
Внимание для стиля страницы. Если этот стиль страницы имеет
галочку перед собой, щелкнув по нему OOo откроет
диалоговое окно оповещения об этом и спросит Вас, хотите
ли вы удалить верхний или нижний колонтитул для этого
конкретного стиля страницы.
Рис. 129. Вставка верхних и нижних колонтитулов
В зависимости от варианта, который вы выбрали, область появится
в верхней или нижней части страницы (Рис. 130). В этой области
вы можете ввести текст и вставить изображение, которые будут
отображаться на каждой странице.
Рис. 130. Страница с верхним колонтитулом
Элементы, такие как наименование документа, наименование
главы и номер страницы, которые часто входят в верхние и нижние
колонтитулы, лучше добавлять в качестве полей. Таким образом,
Глава 4 Форматирование страниц 165
если что-то изменяется, верхние и нижние колонтитулы — все
обновляются автоматически.
Поля описаны в Главе 14 (Работа с полями), но один из примеров
здесь может быть полезным. Для того, чтобы вставить
наименование документа в заголовок:
1) Выберите Файл > Свойства > Описание, введите
наименование для вашего документа в поле Заголовок и
нажмите OK, чтобы закрыть диалоговое окно.
2) Добавьте верхний колонтитул (Вставка > Верхний
колонтитул > Обычный).
3) Поместите курсор в область верхнего колонтитула страницы.
4) Выберите Вставка > Поля > Заголовок. Заголовок должен
появиться на сером фоне (который не показывается при
печати и может быть выключен).
5) Чтобы изменить наименование всего документа, выберите
Файл > Свойства > Описание.
Колонтитулы книжной ориентации на страницах с
альбомной ориентацией
При определении верхнего и нижнего колонтитулов для страницы
с альбомной ориентацией необходимо располагать их вдоль
длинной стороны страницы. Если ваши страницы с альбомной
ориентацией размещены между страницами с книжной
ориентацией, возможно, вам захочется, чтобы колонтитулы для
этих страниц располагались на коротких сторонах страниц с
альбомной ориентацией, при этом окончательный печатный
продукт будет выглядеть так, как будто страницы с альбомной
ориентацией повернуты на 90 градусов на страницах с книжной
ориентацией.
Вы можете разместить колонтитулы книжной ориентации на
страницах с альбомной ориентацией, применяя прием,
использующий врезки. Это несколько утомительно, но выполнив
действия один раз, вы можете затем скопировать результат и
вставить его на других страницах с альбомной ориентацией.
Кажется, не способ сделать это частью альбомного стиля
страницы.
Для создания верхнего и нижнего колонтитула книжной
ориентации на альбомной странице:
1) Рассчитайте требуемую ширину полей так, чтобы текстовая
область страниц с альбомной ориентацией имела те же
166 OpenOffice.org 3 Руководство по Writer
размеры, что и текстовая область страниц с книжной
ориентацией, учитывая при этом место для колонтитулов на
страницах с книжной ориентацией. Например, данная книга
использует поля, показанные в следующей таблице. Правые и
левые поля страницы с альбомной ориентацией на 1 см. шире
верхних и нижних полей страницы с книжной ориентацией.
Эта разница учитывает дополнительное место для
размещения верхнего и нижнего колонтитулов страницы с
книжной ориентацией (0.5 см. составляют высоту верхнего и
нижнего колонтитулов и интервал в 0.5 см. между
колонтитулом и основным текстом).
Страница с книжной ориентацией Страница с альбомной
(правая страница) ориентацией
(правая страница)
Верхнее поле 1.5 см Правое поле 2.5 см
Нижнее поле 1.5 см Левое поле 2.5 см
Левое (внутреннее) 2.8 см Верхнее поле 2.8 см
поле
Правое (внешнее) 1.8 см Нижнее поле 1.8 см
поле
2) Создайте стиль страницы с альбомной ориентацией.
3) Измерьте расстояние от верхнего и левого краев страницы до
верхнего левого угла пространства, где вы хотите разместить
нижний колонтитул. Измерьте ширину и длину пространства,
занимаемого нижним колонтитулом (чтобы согласовать с
нижними колонтитулами страниц с книжной ориентацией).
См. Рис. 131.
4) В новый абзац текста введите текст нижнего колонтитула,
вставьте поля номера страницы или номера главы и названия
— они должны соответствовать тексту и полям нижнего
колонтитула страниц с книжной ориентацией. К этому абзацу
применить стиль Нижний колонтитул, чтобы гарнитура,
размер шрифта и настройка табуляции соответствовали
страницам с книжной ориентацией
Глава 4 Форматирование страниц 167
Измерьте где
указанно
Рис. 131. Измерение размеров и положения врезки для нижнего
колонтитула
5) Выделите текст (включая поля), который вы только что ввели.
Выберите Формат > Символы. В диалоговом окне Символы,
перейдите на страницу Положение (Рис. 132) и установите
Вращение/масштабирование в 270 градусов (против часовой
стрелки). Нажмите OK.
Рис. 132. Поворот текста колонтитула на 270 градусов против
часовой стрелки
168 OpenOffice.org 3 Руководство по Writer
6) При выделенном тексте, выберите Вставка > Врезка. В
диалоговом окне Врезка, выберите страницу Тип (Рис. 133) и
введите ширину, высоту и горизонтальное и вертикальное
положение для нижнего колонтитула.
Рис. 133. Определение размера и положения врезки для
колонтитула
7) Если ваш колонтитулом имеет линию над текстом, как в этой
книге, на странице Обрамление (Рис. 134), выберите правую
границу и определите толщину линии и расстояние до
содержимого врезки.
Рис. 134. Установка положения обрамления, толщины линии и
отступа от содержимого
Глава 4 Форматирование страниц 169
8) Нажмите OK, чтобы сохранить эти настройки. Нижний
колонтитул должен теперь появиться в требуемом положении
и ориентации.
Повторите эти действия (с использованием соответствующих
размеров) для настройки верхнего колонтитула с книжной
ориентацией на альбомной странице.
Нумерация страниц
В этом разделе описываются методы для вставки номера страницы
и связанной с ними информации в документ. Некоторые базовые
знания стилей страницы, которые подробно описаны в главах 6 и 7,
могут быть необходимы для некоторых последующих примеров.
Предварительные сведения: поля
OpenOffice.org использует поля для управления нумерацией
страниц. Чтобы вставить поле номера страницы, поместите курсор
туда, где Вы хотите вставить номер и выберите Вставка > Поля >
Номер страницы. Номер страницы появится на сером фоне.
Серый фон обозначает поле.
Серый фон просто обозначает поле. Этот фон не
печатается. Если вы хотите отключить эту свойство,
Примечание выберите Вид > Затенение полей (или нажмите
Ctrl+F8).
Если Вы видели указатели в OOo, Вы, возможно, заметили этот
серый фон. Указатели в OOo используют поля. Поле номера
страницы всегда отображает номер страницы для страницы, на
которую оно помещено. Если вы видите слова “Номер страницы”
вместо номера, нажмите Ctrl+F9. Эта комбинация клавиш
переключает OOo между отображением содержимого полей (то,
для чего поле) и результатами полей (что создает поле).
Для получения полного представления о полях, см.
Примечание Главу 14 (Работа с полями).
170 OpenOffice.org 3 Руководство по Writer
Предварительные сведения: вставка колонтитула
Для этого примера, мы вставим верхний колонтитул на страницу со
стилем Обычный используя ручное форматирование. Выберите из
основного меню Вставка > Верхний колонтитул > Обычный
(см. Рис. 129).
В этот момент вы должны увидеть (пустой) верхний колонтитул на
текущей странице, как на Рис. 130.
Форматирование верхнего колонтитула
В OpenOffice.org верхний колонтитул считается абзацем и поэтому
в дополнение к добавлению текста и полей, вы можете
отформатировать текст заголовка, используя те же методы,
которые используются для форматирования текста в основном
тексте документа.
Вы можете определить стиль для верхних колонтитулов
так, чтобы Вы могли быстро получить согласованное
форматирование в случае, если Вы используете несколько
Совет стилей страницы. OpenOffice.org включает три
предопределенных стиля верхнего колонтитула, один
общий, один для левой страницы и один для правой
страницы.
Простая нумерация страниц
Простейшем случае заключается в том, чтобы иметь номер
страницы в верхней части каждой страницы и больше ничего. Для
этого, поместите курсор в область верхнего колонтитула и
выберите Вставка > Поля > Номер страницы (Рис. 135).
Рис. 135. Номер страницы вставленный в верхний колонтитул
Теперь правильный номер страницы отображается на каждой
странице.
Глава 4 Форматирование страниц 171
Сочетание текста и номера страницы в колонтитуле
Есть много интересных вариантов, которые можно применять без
знания стилей страницы. Вот некоторые рекомендации:
• Выровняйте верхний колонтитул по правому краю, чтобы
номер страницы появлялся сверху справа.
• Добавьте (введите) слово страница, таким образом верхний
колонтитул читается как страница 1, страница 2 и т.д. Это
также требует использования поля Номер страницы,
обсуждавшегося ранее (на стр. 170).
• Добавьте заголовок документа, таким образом верхний
колонтитул читается, например: Владимир Высоцкий,
слева, и страница x справа, где x — значение поля Номер
страницы. Рассмотрите возможность использования
(выровненной по правому краю) табуляции для отделения
заголовка от номера страницы.
• OOo также имеет поле Количество страниц (Вставка >
Поля > Количество страниц). Используя его, Вы можете,
например, получить верхний колонтитул читающийся как
страница 2 из 12.
Все эти варианты показаны на Рис. 136.
Рис. 136. Вариант простого метода нумерации страниц
Изменение формата номера
Возможны многие другие варианты. Например, вы можете задать
номер страницы, отображающийся римскими цифрами. Чтобы это
сделать, можно дважды щелкнуть мышью по номеру страницы и
выбрать нужный формат; однако, лучше — определить формат
нумерации в стиле страницы, как описано здесь.
172 OpenOffice.org 3 Руководство по Writer
В окне Стили и форматирование (нажмите F11 если оно не
открыто) нажмите значок Стили страницы и щелкните правой
кнопкой мыши по выделенному элементу для текущего стиля.
Выберите Изменить, что приведет к открытию диалогового окна
Стиль страницы.
На странице Страница диалогового окна Стиль страницы, в секции
Настройки разметки (Рис. 137), выберите i, ii, iii, ... из
выпадающего списка Формат.
Рис. 137. Изменение формата номера страницы
Нумерация первой страницы не с 1
Иногда вы можете захотеть начать документ с номера страницы
большего чем 1. Например, Вы можете писать книгу, с каждой
главой в отдельном файле. Глава 1 может начинаться со страницы
1, но Глава 2 начинается с страницы 25, а Глава 3 — со страницы
51.
Следуйте этим инструкциям, чтобы начать нумерацию страниц в
документе с номера, большего чем 1 (Эти инструкции — для
номера страницы в нижнем колонтитуле, но вместо этого Вы
можете использовать верхний колонтитул).
Не устанавливайте в качестве начального номера страницы
четное число, потому что Вы закончите пустой страницей
Совет перед первой, когда будете печатать файл или
экспортировать его в PDF.
1) Выберите Вставка > Нижний колонтитул > [стиль
страницы], чтобы включить нижний колонтитул. (Если стиль
страницы уже выбран в меню Нижний колонтитул, укажите
его и нажмите OK, в появившемся диалоговом окне. Укажите
этот стиль страницы снова, чтобы выбрать его.)
2) Курсор теперь находится в нижнем колонтитуле. Чтобы
вставить номер страницы, выберите Вставка > Поля >
Номер страницы. Номер страницы будет 1.
Глава 4 Форматирование страниц 173
3) Переместите курсор в первый абзац в текстовое поле и
введите текст абзаца.
4) Выберите Формат > Абзац (или щелкните правой кнопкой
мыши и выберите Абзац из выпадающего контекстного
меню), чтобы отобразить диалоговое окно Абзац.
5) На странице На странице, в секции Разрывы, выберите
Добавить разрыв и выберите Страница в выпадающем
списке Тип. Выберите Со стилем страницы и стиль
страницы, который вы используете для первой страницы
документа.
6) Поле Номер страницы теперь активно. Введите номер
страницы с которой Вы хотите начать нумерацию. Нажмите
OK, чтобы закрыть диалоговое окно Абзац.
Нумерация страниц по главам
Технические документы часто включают номер главы с номером
страницы в верхнем или нижнем колонтитулах. Например, 1-1, 1-2,
1-3, ...; 2-1, 2-2, 2-3, ...
Чтобы установить этот тип нумерации страниц в OOo, Вам нужно
сделать три вещи:
1) Убедитесь, что все заголовки Ваших глав определяются одним
и тем же стилем абзаца, например, стилем Заголовок 1.
2) Используйте Сервис > Структура нумерации, чтобы
сказать OOo какой стиль абзаца Вы используете для Уровня 1
в структуре, и укажите “1,2,3” в поле Номер. (См. Рис. 138.)
3) Вставьте номер главы в Ваш документ. Для этого:
а) Поместите курсор в колонтитул перед номером страницы,
вставленном ранее, и выберите Вставка > Поля >
Дополнительно из меню.
б) В диалоговом окне Поля (Рис. 139), перейдите на страницу
Документ. Выберите Глава в списке Тип поля, Номер
главы в списке Формат, и 1 в поле Уровень. Нажмите
Вставить.
в) Введите дефис или другой знак препинания между
номером главы и номером страницы.
174 OpenOffice.org 3 Руководство по Writer
Рис. 138. Определение стиля абзаца и нумерации для заголовков
глав
Для получения дополнительной информации см. “Задание стилей
абзаца для уровней структуры” в Главе 6 (Введение в стили) и
“Использование полей в верхних и нижних колонтитулах” в Главе
14 (Работа с полями).
Рис. 139. Вставка поля номера главы
Глава 4 Форматирование страниц 175
Возобновление нумерации страниц
Часто бывает желательным возобновление нумерации страниц с
номера 1, например на странице, следующей за титульной
страницей или за оглавлением. Кроме того, многие документы
имеют титульные элементы (такие, как оглавление)
пронумерованные римскими цифрами и основное тело документа,
где для нумерации используются арабские цифры, начиная с 1.
Вы можете возобновить нумерацию страниц двумя способами.
Способ 1:
1) Поместите курсор в первый абзац новой страницы.
2) Выберите Формат > Абзац.
3) На странице На странице диалогового окна Абзац (Рис. 101
на стр. 136), выберите Добавить разрыв в секции Разрывы.
4) В выпадающем списке Тип, выберите Страница.
5) В выпадающем списке Положение, выберите Перед или
После для позиции, где вы хотите вставить разрыв страницы.
6) Выберите Со стилем страницы и определите используемый
стиль страницы.
7) Укажите номер страницы, с которого начнется нумерация, а
затем нажмите OK.
Способ 2:
1) Поместите курсор в первый абзац новой страницы.
1) Выберите Вставка > Разрыв.
2) Разрыв страницы выбран по умолчанию в диалоговом окне
Вставить разрыв (Рис. 140).
Рис. 140. Возобновление нумерации страниц после разрыва
страницы
176 OpenOffice.org 3 Руководство по Writer
3) Выберите требуемый стиль страницы в выпадающем списке
Стиль.
4) Выберите Изменить номер страницы.
5) Укажите номер страницы, с которого начнется нумерация, а
затем нажмите OK.
Пример: Возобновление нумерации страниц: предисловие
Обычно предисловие обладает следующими свойствами:
• Номера страниц отображаются римскими цифрами (i, ii, iii, iv,
…).
• После предисловия документ начинается со страницы со
стилем Обычный.
• Нумерация страниц возобновляется с 1, а формат нумерации
меняется на арабский (1, 2, 3, 4, …).
Возобновление нумерации страниц требует разрыва страницы.
Сначала, давайте проделаем предварительную работу для стиля
Предисловие:
1) Создайте новый стиль страницы с именем Предисловие.
2) Установите его Следующий стиль в Предисловие, поскольку
предисловие может располагаться на нескольких страницах.
3) Добавьте верхний колонтитул стилю Предисловие и вставьте
поле Номер страницы. Сделайте, чтобы номер страницы
отображался в виде римских чисел (i, ii, iii, iv, …):
а) Откройте окно Стиль страницы для Предисловие (если оно
еще не открыто) и перейдите на страницу Верхний
колонтитул. Выберите Включить верхний колонтитул
в секции Верхний колонтитул.
б) Перейдите на страницу Страница. В секции Настройки
разметки, в выпадающем списке Формат, установите
формат i, ii, iii, …. (см. Рис. 141.) Нажмите OK, чтобы
закрыть диалоговое окно.
Глава 4 Форматирование страниц 177
Рис. 141. Установка формата нумерации страниц в Римскими
цифрами.
После того, как предисловие написано, мы готовы возобновить
нумерацию страниц в основном тексте документа арабскими
цифрами. Выполните следующие действия:
1) Создайте пустой абзац в самом конце предисловия.
2) Поместите курсор на пустую строку.
3) Выберите Вставка > Разрыв.
4) Выберите Разрыв страницы и выберите стиль Обычный.
5) Установите флажок Изменить номер страницы и задайте
новое значение — 1. Нажмите OK, чтобы закрыть диалоговое
окно.
Эти параметры приведены на Рис. 142.
Выберите Разрыв страницы
Измените номер
страницы на 1
Рис. 142. Задание нового номера страницы — 1 и
стиля страницы — Обычный.
178 OpenOffice.org 3 Руководство по Writer
Вы не можете назначить нечетный номер страницы
левой странице или четный номер страницы правой
Примечание странице. OOo твердо придерживается соглашения, что
нечетные номера страниц располагаются на правых
страницах, а четные — на левых страницах.
Это изменение также отражается в строке состояния. Секция
Страницы строки состояния теперь включает в себя как счетчик
общего количества страниц, так и элемент, соответствующий полю
Номер страницы (Рис. 143).
Рис. 143. Номер страницы в строке состояния
Проблемы при возобновления нумерации страниц
Возобновление нумерации страниц может привести к двум
проблемам.
• Страница Статистика в окне Свойства (Файл > Свойства)
всегда показывает общее количество страниц документа,
которое может вас не устроить при выводе его в поле
Количество страниц.
• При возобновлении нумерации страниц, OOo всегда
обеспечивает такой порядок, когда нечетные номера
отображаются на правых страницах, а четные – на левых. Он
делает это с помощью добавления пустой страницы, в случае
необходимости. Иногда эта пустая страница нежелательна,
особенно при создании документа в формате PDF или при
односторонней печати.
Решение проблем количества страниц
Предположим, вы точно знаете сколько страниц не должно быть
включено в количество страниц. (Вы хотите, чтобы одна страница
была исключена из количества страниц для следующего примера.)
Вместо того чтобы вставлять поле Количество страниц, вы
можете сделать следующее:
1) Поместите курсор в то место, где вы хотите вывести
количество страниц.
2) Нажмите F2, чтобы открыть панель формул, которая
отображается сразу над горизонтальной линейкой в основном
окне Writer (см. Рис. 144).
Глава 4 Форматирование страниц 179
3) После знака равно, введите page–1. Если вы хотите исключить
из общего количества страниц большее количество, замените
1 в формуле на количество исключаемых страниц.
4) Нажмите Enter, чтобы закрыть панель формул и вставить
результирующее поле в документ.
Рис. 144. Панель формул
Если вы заранее не знаете общее количество страниц, то можно
использовать такой подход — создайте закладку на последней
странице, а затем вставьте перекрестную ссылку на нее.
Чтобы создать закладку на последней странице:
1) Перейдите на последнюю страницу (Ctrl+End).
2) Выберите Вставка > Закладка.
3) В диалоговом окне Вставка закладки (Рис. 145), введите имя
для закладки, например Последняя страница. Нажмите OK.
Рис. 145. Вставка закладки.
Для того, чтобы вставить перекрестную ссылку на последнюю
страницу в верхний или нижний колонтитулы, где вы хотите
указать общее количество страниц:
1) Поместите курсор в требуемое место — например после
пробела добавленного после из в верхнем или нижнем
колонтитулах, как в страница xx из yy.
2) Выберите Вставка > Перекрестная ссылка.
3) На странице Перекрестная ссылка диалогового окна Поля
(Рис. 146), выберите Закладки в списке Тип и Последняя
страница в списке Выбор. Последняя страница теперь
появилась в поле Имя.
180 OpenOffice.org 3 Руководство по Writer
4) В списке Вставить ссылку, выберите Как стиль страницы.
Нажмите Вставить.
Не удаляйте закладку в конце документа. Если Вы
сделаете это, то перекрестная ссылка не будет работать.
Примечание Если поле, как, например, перекрестная ссылка, не
обновляется автоматически, выделите текст, содержащий
поле и нажмите F9.
Рис. 146. Вставка перекрестной ссылки на закладку на последней
странице документа
Нумерация страниц с книжной и альбомной
ориентацией
Чтобы разместить номера страниц на страницах с книжной и
альбомной ориентацией в одном и том же месте и с одной
ориентацией:
1) Обратитесь к разделу “Колонтитулы книжной ориентации на
страницах с альбомной ориентацией” на стр. 166 чтобы
узнать, как создать альбомный стиль страницы и верхние и
нижние колонтитулы на такой странице. При создании стиля
страницы, установите флажок Использовать динамические
интервалы в секции Интервал на страницах Верхний
Глава 4 Форматирование страниц 181
колонтитул или Нижний колонтитул диалогового окна
Стиль страницы.
2) Вставьте разрыв страницы и выберите альбомный стиль
страницы; не изменяйте нумерацию страниц.
3) В соответствующем верхнем или нижнем колонтитуле
вставьте поле номера страницы (Вставка > Поля > Номер
страницы).
182 OpenOffice.org 3 Руководство по Writer
Глава 5
Печать, экспорт,
отправка по факсу и
электронной почте
Введение
Общая информация о печати и передаче по факсу документов из
OOo приведена в руководстве Начинаем работать с OOo. Эта
глава описывает некоторые моменты, представляющие особый
интерес для пользователей Writer.
Быстрая печать
Нажмите на значок Печать , чтобы отправить документ на
принтер, заданный по умолчанию для вашего компьютера.
Вы можете изменить действие для значка Печать,
чтобы отправить документ на принтер, определенным
для документа вместо принтера заданного по умолчанию
Примечание для компьютера. Перейдите к Сервис > Параметры >
Загрузка/Сохранение > Общие и установите параметр
Загружать параметры принтера вместе с
документом.
Управление печатью
Для получения возможности более полного управления печатью,
используйте Файл > Печать для отображения диалогового окна
Печать (Рис. 147).
Рис. 147. Диалоговое окно Печать
184 OpenOffice.org 3 Руководство по Writer
В диалоговом окне Печать, Вы можете выбрать:
• Какой принтер использовать (если в вашей системе
установлен более чем один принтер) и свойства принтера —
например, ориентацию бумаги (книжная или альбомная),
какой лоток подачи бумаги использовать, и размер бумаги для
печати. Доступные свойства зависят от выбранного принтера;
обратитесь к документации на принтер для получения более
подробной информации.
• Какие страницы печатать, сколько копий и в каком порядке их
печатать.
• Используйте дефис для указания диапазонов страниц и
запятую или точку с запятой для разделения диапазонов;
например: 1, 5, 11–14, 34–40.
• Выделение — выделенная часть страницы или страниц.
• Какие элементы печатать. Нажмите кнопку Параметры
чтобы отобразить диалоговое окно Параметры печати (Рис.
148).
Рис. 148. Диалоговое окно Параметры печати
Выбор параметров печати для документа
Заданные в диалоговом окне Параметры печати (Рис. 148)
параметры применяются только для текущего процесса печати
данного документа. Чтобы определить параметры печати общие
для всех документов Writer, см. “Выбор параметров печати по
умолчанию” на стр. 186.
Глава 5 Печать, экспорт, отправка по факсу и электронной почте 185
Некоторые интересные элементы диалогового окна Параметры
печати включают:
• В разделе Содержимое, Вы можете выбрать не печатать
изображения или фон страницы в черновиках, например
(чтобы сохранить тонер или чернила).
• В разделе Страницы, Вы можете задать:
– Печать только левых (четных) или только правых
(нечетных) страниц. Эти параметры полезны, когда Вы
хотите печатать с обеих сторон листа, но не имеете
принтера, который умеет делать это автоматически.
– Печать страниц в обратном порядке.
– Брошюрой — результаты этого параметра обсуждаются в
разделе “Печать брошюрой” на стр. 189.
• В разделе Примечания, Вы можете задать печатать ли
примечания, которые были добавлены к вашему документу (с
использованием Вставка > Примечание), и где печатать
примечания.
Выбор параметров печати по умолчанию
Выбор параметров в диалоговом окне Параметры печати
переопределяют любые заданные по умолчанию параметры. Чтобы
определить для печати параметры по умолчанию, используйте
Сервис > Параметры > OpenOffice.org Writer > Печать.
Отображаемая страница содержит те же самые параметры, что и
диалоговое окно Параметры печати.
Другие параметры принтера Вы найдете в Сервис > Параметры
> OpenOffice.org > Печать, как показано на Рис. 149.
Используйте эту страницу для определения настроек качества
печати, и будет ли OOo предупреждать Вас в случае, если размер
бумаги или ориентация вашего документа не соответствуют
параметрам принтера.
186 OpenOffice.org 3 Руководство по Writer
Рис. 149. Параметры печати для OpenOffice.org
Печать в черно-белом режиме на цветном принтере
Вы можете печатать документы в черно-белом варианте на
цветном принтере, чтобы сохранить дорогие цветные чернила или
тонер. Обычно используется для черновой печати или документов,
которые должны быть размножены в черно-белой форме. Доступны
несколько параметров.
Чтобы напечатать текущий документ в черно-белом варианте или в
оттенках серого:
1) Выберите Файл > Печать, чтобы открыть диалоговое окно
Печать (Рис. 147).
2) Нажмите кнопку Свойства, чтобы открыть диалоговое окно
свойств принтера. Доступные параметры изменяются от
одного принтера к другому, но Вы должны найти выбор Цвета.
Смотрите справочную информацию для Вашего принтера или
руководство пользователя для получения дополнительной
информации.
3) Варианты выбора для цвета могут включать черно-белый или
оттенки серого. Выберите один из них. Вариант оттенки
серого лучше, если Вы имеете какие-нибудь изображения в
документе. Нажмите OK, чтобы подтвердить ваш выбор и
возвратиться к диалоговому окну Печать, затем нажмите еще
раз OK, чтобы напечатать документ.
Глава 5 Печать, экспорт, отправка по факсу и электронной почте 187
Чтобы настроить OOo для печати всего цветного текста и
изображений в режиме оттенки серого:
1) Выберите Сервис > Параметры > OpenOffice.org >
Печать для отображения диалогового окна, показанного на
Рис. 149.
2) Установите флажок Преобразовать цвета в оттенки
серого. Нажмите OK для сохранения изменений.
Чтобы настроить OOo Writer для печати всего цветного текста как
черного, а всех изображений в оттенках серого:
1) Выберите Сервис > Параметры > OpenOffice.org Writer >
Печать.
2) В разделе Содержимое, установите флажок Печатать
черным цветом. Нажмите OK для сохранения изменений.
Предварительный просмотр страниц перед печатью
Нормальный вид страницы во Writer показывает Вам, как каждая
страница будет выглядеть когда будет напечатана, но он
показывает только одну страницу. Если Вы разрабатываете
документ, который будет напечатан на обоих сторонах листа, Вы
можете увидеть как выглядит разворот. Writer предусматривает
два способа сделать это:
• Разметка печати (отображение с возможностью
редактирования) — см. Главу 1 (Введение во Writer).
• Предварительный просмотр страницы (только для чтения) — с
помощью которого можно также распечатать несколько
страниц на одном листе бумаги.
Чтобы использовать предварительный просмотр страницы:
1) Выберите Файл > Предварительный просмотр страницы,
или нажмите кнопку Предварительный просмотр
страницы .
Окно Writer изменяется для отображения текущей и
следующей страницы, и показывает панель инструментов
Предварительный просмотр (Рис. 150) вместо панели
инструментов Форматирование.
Рис. 150. Панель инструментов Предварительный просмотр
188 OpenOffice.org 3 Руководство по Writer
2) Нажмите на значок Предварительный просмотр книги ,
чтобы отобразить левые и правые страницы в их правильном
взаимном расположении.
3) Чтобы напечатать документ в этом режиме, нажмите значок
Печать , чтобы открыть диалоговое окно Печать (Рис. 147).
Задайте параметры печати и нажмите OK, чтобы напечатать,
как обычно.
4) Чтобы задать поля и другие параметры для печати, нажмите
значок Параметры печати: вид страницы , чтобы
отобразить диалоговое окно Параметры печати (Рис. 151).
Рис. 151. Диалоговое окно Параметры печати
Печать брошюрой
Вы можете печатать документ двумя страницами на каждой
стороне листа бумаги, упорядочив их так, чтобы, когда
напечатанные страницы были согнуты по середине, страницы
находились в правильном порядке и формировали буклет или
брошюру.
Для печати брошюры на одностороннем принтере:
1) Спланируйте ваш документ так, чтобы он выглядел хорошо,
будучи напечатанным в половинном размере (выберите
соответствующие поля, размер шрифта, и так далее).
Выполните Файл > Печать. В диалоговом окне Печать (Рис.
147), нажмите Свойства и убедитесь, что принтер настроен
на ту же самую ориентацию (книжная или альбомная) как
определено в настройках страницы для вашего документа.
Глава 5 Печать, экспорт, отправка по факсу и электронной почте 189
(Обычно ориентация не имеет значения, но принципиальна
для брошюр.)
2) Нажмите Параметры. В разделе Страницы диалогового окна
Параметры печати (Рис. 148), выберите Брошюрой и
Правые страницы. Нажмите OK дважды, чтобы напечатать
первую сторону каждой страницы.
3) Переверните страницы и поместите их в принтер, в
правильной ориентации, чтобы напечатать на чистой стороне.
Вы, возможно, должны немного поэкспериментировать, чтобы
узнать, каким является правильное положение для вашего
принтера.
4) Нажмите Файл > Печать и потом Свойства, чтобы
удостовериться, что настройки принтера остались
правильными.
5) Нажмите опять Параметры. В разделе Страницы диалогового
окна Параметры печати, выберите Брошюрой и Левые
страницы. Нажмите OK дважды для печати второй стороны.
6) Если ваш принтер может делать двухстороннюю печать, то
установите флажки Левые страницы, Правые страницы и
Брошюрой, и должно получиться тоже самое.
Печать конвертов
Печать конвертов предполагает два этапа: настройка и печать.
Настройте конверт, который будет напечатан отдельно или с
вашим документом:
1) Выберите Вставка > Конверт из меню.
2) В диалоговом окне Конверт, начните со страницы Конверт
(Рис. 152). Проверьте, добавьте или отредактируйте
информацию в блоках Получатель и Отправитель (“от” на
конверте).
Вы можете ввести информацию непосредственно в блоки
Получатель и Отправитель, или используйте выпадающие
списки, расположенные справа, для выбора базы данных или
таблицы, из которой можно извлечь сведения для конверта,
если это необходимо. См. Главу 11 (Использование рассылки
писем) для получения дополнительной информации о печати
конвертов из базы данных.
190 OpenOffice.org 3 Руководство по Writer
Рис. 152. Выбор информации об адресате и отправителе для
конверта
3) На странице Формат (Рис. 153), проверьте или
отредактируйте положение информации о получателе и
отправителе. Область предварительного просмотра в нижнем
правом углу отображает результаты ваших действий.
Рис. 153. Выбор положения и размеров элементов для конверта
Глава 5 Печать, экспорт, отправка по факсу и электронной почте 191
Для форматирования текста в этих блоках, нажмите кнопку
Изменить, расположенную справа. В выпадающем списке у
вас есть два варианта: символы и абзац.
• В Символы, Вы можете выбрать шрифт (размеры...),
эффекты шрифта (подчеркивание, цвет...), положение
(вращение/масштабирование...), фон и многое другое.
• В Абзац, Вы можете задать отступы и интервалы,
выравнивание, положение на странице, позиции
табуляции, буквицы, обрамление и фон.
4) В левом нижнем углу этой страницы, выберите формат
конверта из выпадающего списка. Ширина и высота
выбранного конверта отобразится в полях под выбранным
форматом. Если вы выбрали уже существующий формат,
просто проверьте эти размеры. Если вы выбрали
Пользовательский в списке Формат, то вы можете изменить
размеры.
5) После форматирования перейдите на страницу Принтер (Рис.
154), чтобы задать параметры принтера такие, как
ориентации конверта и смещение. Возможно, вам придется
немного поэкспериментировать, чтобы понять, как лучше
всего работает ваш принтер.
Вы также можете выбрать другой принтер или изменить
настройки принтера (например, определить лоток, в котором
располагаются конверты) для задания печати.
Рис. 154. Выбор параметров принтера для конверта
192 OpenOffice.org 3 Руководство по Writer
6) Когда вы закончили форматирование и готовы к печати,
нажмите одну из кнопок Новый документ или Вставить для
завершения. Новый документ создает только конверт или
начинает новый документ с конвертом. Вставить помещает
конверт в Ваш существующий документ в качестве стр. 1.
Чтобы не создавать конверт с выбранными параметрами,
нажмите Отмена или нажмите клавишу Esc. Вы можете
также нажать Восстановить, чтобы удалить ваши изменения
и возвратиться к первоначальным параметрам, которые были
при открытии окна.
Когда диалоговое окно Конверт закрыто, Вы возвратитесь к вашему
документу, который теперь имеет конверт в том же файле что и
документ. Сохраните этот файл прежде, чем Вы сделаете что-
нибудь еще.
Для печати конверта:
1) Выберите Файл > Печать из меню.
2) В диалоговом окне Печать, в разделе Область печати,
выберите Страницы и введите в поле 1. Нажмите OK для
запуска задания печати.
Печать этикеток
Этикетки, как правило, используется для печати списка адресов
(где каждая этикетка отображает другой адрес), но они также
могут использоваться для нескольких экземпляров только одной
этикетки, например, наклейки обратного адреса.
Для печати этикеток:
1) Выберите Файл > Создать > Этикетки в меню. Откроется
диалоговое окно Этикетки.
2) На странице Этикетки (Рис. 155), заполните вашим текстом
поле Текст этикетки или используйте выпадающие списки
База данных и Таблица, чтобы выбрать требуемую
информацию как описано в Главе 11 (Использование рассылки
писем).
Глава 5 Печать, экспорт, отправка по факсу и электронной почте 193
Рис. 155. Диалоговое окно Этикетки, страница Этикетки
3) Выберите заготовку этикетки в выпадающем списке Марка .
Типы этой марки тогда появляются в выпадающем списке
Тип. Выберите размер и тип требуемой этикетки. Вы можете
также выбрать Пользовательский в выпадающем списке Тип,
а затем задать требуемые параметры на странице Формат
(Рис. 156).
Рис. 156. Диалоговое окно Этикетки, страница Формат
194 OpenOffice.org 3 Руководство по Writer
4) На странице Формат (Рис. 156), выберите шаг, размер, поля,
столбцы и строки для определяемой пользователем этикетки
или просто проверьте параметры этикетки, которую Вы
загрузили в принтер.
5) Нажмите Сохранить для сохранения нового формата.
6) На странице Параметры (Рис. 157), выберите печать этикеток
на всю страницу или одной единственной этикетки, затем
выберите количество столбцов и строк. Вы можете также
изменить настройки принтера.
Рис. 157. Диалоговое окно Этикетки, страница Параметры
7) Когда Вы закончили форматирование и все готово, нажмите
Создать документ, чтобы создать лист этикеток или Отмена
(или нажмите клавишу Esc). Вы можете также нажать
Восстановить, чтобы удалить все ваши изменения и
вернуться к первоначальным настройкам, которые были при
открытии диалогового окна.
8) Вы можете печатать сразу же используя значок Печать на
панели инструментов или выбрав Файл > Печать из меню,
или Вы можете сохранить файл, чтобы распечатать его позже.
Отправка факса
Чтобы отправить факс непосредственно из OpenOffice.org, Вам
необходим факс-модем и драйвер факса, который позволяет
приложениям общаться с факс-модемом.
Отправка факса через диалоговое окно Печать
1) Откройте диалоговое окно Печать (Рис. 147) выбрав Файл >
Печать и выберите драйвер факса в списке Имя.
Глава 5 Печать, экспорт, отправка по факсу и электронной почте 195
2) Нажмите OK, чтобы открыть диалоговое окно вашего
драйвера факса, где Вы можете выбрать получателя факса.
Добавление значка Факс на панель инструментов
Вы можете настроить OpenOffice.org так, чтобы одним щелчком по
значку на панели инструментов автоматически отправлять
текущий документ по факсу.
1) 1)Убедитесь, что драйвер факса установлен. Обратитесь к
документации на ваш факс-модем для получения
дополнительной информации.
2) Выберите Сервис > Параметры > OpenOffice.org Writer >
Печать. Откроется диалоговое окно показанное на Рис. 158.
Рис. 158. Настройка OOo для отправки факсов
3) Выберите драйвер факса из списка Факс и нажмите OK.
4) Нажмите на значок стрелки в конце панели инструментов
Стандартная. В выпадающем меню выберите Настройка
панели инструментов. Появится диалоговое окно Настройка
с открытой страницей Панели инструментов (Рис. 159).
Нажмите Добавить.
5) В диалоговом окне Добавить команды (Рис. 160), выберите
Документы в списке Категория, затем выберите Отправить
Факс в списке Команды. Нажмите Добавить. Теперь Вы
можете увидеть новый значок в списке Команды.
196 OpenOffice.org 3 Руководство по Writer
Рис. 159. Настройка панели инструментов
6) В списке Команды, нажмите кнопки стрелки вверх или вниз,
чтобы поместить новый значок, куда Вы хотите. Нажмите OK,
а затем нажмите Закрыть.
Ваша панель инструментов теперь имеет новый значок для
отправки текущего документа по факсу.
Рис. 160. Добавление команды на панель инструментов
Экспорт в PDF
OpenOffice.org может экспортировать документы в PDF (Portable
Document Format). Это промышленный стандарт формата файлов
для просмотра файлов идеально подходит для передачи файлов
кому-либо для просмотра с помощью Acrobat Reader или других
средств просмотра PDF. В отличие от экспорта в другие форматы,
Глава 5 Печать, экспорт, отправка по факсу и электронной почте 197
PDF документы будут выглядеть точно так же, как у Вас на экране.
Единственное ограничение PDF состоит в том, что получатель не
сможет изменить этот документ.
Быстрый экспорт в PDF
Нажмите на значок Экспорт в PDF для экспорта всего
документа с использованием параметров PDF по умолчанию. Вас
попросят ввести название и местоположение для файла PDF, но Вы
не имеете возможности выбрать диапазон страниц, задать сжатие
изображений или другие параметры.
Управление содержимым PDF и качеством
Для большего контроля над содержанием и качеством
получающегося PDF, используйте Файл > Экспорт в PDF.
Откроется диалоговое окно Параметры PDF. Это диалоговое окно
имеет пять страниц (Общие, Начальный вид, Пользовательский
интерфейс, Ссылки и Безопасность). Задайте требуемые
параметры, а затем нажмите Экспорт. Затем потребуется ввести
местоположение и имя файла PDF, который будет создан, и нажать
кнопку Сохранить, чтобы экспортировать файл.
Вкладка Общие диалогового окна Параметры PDF
На странице Общие (Рис. 161), Вы можете выбрать, какие
страницы включать в PDF, тип сжатия, используемый для
изображений (который оказывает влияние на качество
изображений в PDF), и другие параметры.
Раздел Область
• Все: Экспорт всего документа.
• Страницы: Для экспорта диапазона страниц, используется
формат 3-6 (страницы с 3 по 6). Для экспорта отдельных
страниц, используйте формат 7;9;11 (страницы 7, 9, и 11). Вы
можете также экспортировать комбинацию диапазонов
страниц и отдельных страниц,используя формат подобный
следующему 3-6;8;10;12.
• Выделение: Экспорт любого выделенного материала.
198 OpenOffice.org 3 Руководство по Writer
Рис. 161. Страница Общие диалогового окна Параметры PDF
Раздел Изображения
• Сжатие без потерь: Изображения сохраняются без потери
качества. Имеет тенденцию создавать большие файлы когда в
документе используются фотографии. Рекомендуется для
других изображений.
• JPEG-сжатие: Позволяет задавать различную степень
качества. Установка 90%, как правило, хорошо работает с
фотографиями (небольшой размер файла, практически
незаметная потеря качества).
• Разрешение изображения: Изображения с низким DPI
(точки на дюйм) имеют более низкое качество. Для просмотра
на экране компьютера обычно достаточно разрешения 72dpi
(для Windows) или 96dpi (GNU / Linux), а для печати
предпочтительнее использовать более высокие значения dpi.
Заметим, что установленное dpi значительно влияет на
размер экспортируемого файла.
Глава 5 Печать, экспорт, отправка по факсу и электронной почте 199
EPS изображения со встроенными предпросмотром
экспортируется только как предпросмотр. EPS
Примечание изображения без встроенного предпросмотра
экспортируются как пустые места.
Раздел Общие
• PDF/A-1: PDF/A — стандарт ISO принятый в 2005 для
долгосрочного хранения документов, путем вложения всех
компонентов, необходимых для точного воспроизведения (как,
например, шрифты) наряду с запретом других элементов
(включая формы, безопасность, шифрование и
структурированный PDF). Если вы выберете PDF/A-1,
запрещенные элементы станут не активными (не доступны).
Поскольку шрифты вложены в PDF файл, документ появится
как подразумевал автор, даже если машина, где он
просматривается, не поддерживает выбранные типы шрифтов.
• Структурированный PDF: Экспортирует специальные теги в
соответствующие PDF теги. Некоторые теги, которые
экспортируются — оглавление, гиперссылки и элементы
управления. Этот параметр может значительно увеличить
размеры файла.
• Создать PDF форму — Формат передачи: Выберите формат
передачи форм внутри PDF файла. Этот параметр преобладает
над свойством URL элементов управления, которое Вы
установили в документе. Есть только один общий параметр
действительный для целого PDF документа: PDF (отсылает
целый документ), FDF (отсылает содержимое элементов
управления), HTML и XML. Чаще всего Вы выберете формат
PDF.
• Экспортировать закладки: Создает PDF закладки для всех
абзацев структуры и для всех элементов оглавления, для
которых вы назначили гиперссылки.
• Экспортировать примечания: Экспортируются примечания
в документах Writer и Calc как примечания PDF. Вы можете
не захотеть этого!
• Включать автоматически вставленные пустые
страницы: Если выбран, автоматически вставленные пустые
страницы экспортируются в PDF. Это предпочтительно, если
Вы печатаете PDF на двух сторонах листа. Например, в
книгах, как правило, главы всегда начинаются на странице с
нечетным номером (правые). Когда конец предыдущей главы
располагается на нечетной странице, OOo вставляет пустую
200 OpenOffice.org 3 Руководство по Writer
страницу между двумя нечетными страницами. Этот параметр
управляет экспортом подобных пустых страниц.
Страница Начальный вид диалогового окна Параметры PDF
На странице Начальный вид (Рис. 162), Вы можете выбрать, как
PDF открывается по умолчанию в программе просмотра PDF.
Варианты должны быть очевидными.
Рис. 162. Страница Начальный вид диалогового окна Параметры
Страница Пользовательский интерфейс диалогового окна
Параметры PDF
На странице Пользовательский интерфейс (Рис. 163), Вы можете
выбрать дополнительные параметры для управления
отображением файла PDF в программе просмотра. Некоторые из
этих вариантов особенно полезны, когда Вы создаете PDF для
использования в качестве презентации или отображения в виде
киоска.
Раздел Свойства окна
• Изменить размер окна по начальной странице.
Заставляет окно программы просмотра PDF изменять
размеры, чтобы соответствовать первой странице PDF.
Глава 5 Печать, экспорт, отправка по факсу и электронной почте 201
• Окно по центру. Заставляет окно программы просмотра PDF
располагаться по центру экрана компьютера.
• Открыть в полноэкранном режиме. Заставляет программу
просмотра PDF открываться в полноэкранном режиме вместо
небольшого окна.
• Показать заголовок документа. Заставляет программу
просмотра PDF отображать заголовок документа в заголовке
окна.
Рис. 163. Страница Пользовательский интерфейс диалогового
окна Параметры PDF
Раздел Свойства пользовательского интерфейса
• Скрыть панель меню. Заставляет программу просмотра PDF
скрыть панель меню.
• Скрыть панель инструментов. Заставляет программу
просмотра PDF скрыть панель инструментов.
• Скрыть элементы управления окна. Заставляет программу
просмотра PDF скрывать другие элементы управления окна.
Закладки
Выберите, сколько уровней заголовков отображаются как
закладке, если выбран параметр Экспорт закладок на странице
Общие.
202 OpenOffice.org 3 Руководство по Writer
Страница Ссылки диалогового окна Параметры PDF
На этой странице вы можете выбрать, каким образом ссылки на
документы экспортируются в PDF.
Рис. 164. Страница Ссылки диалогового окна Параметры PDF
Экспортировать закладки как именованные
Если вы определили закладки Writer, этот параметр экспорта их
в качестве “именованных”, к которым на веб-страницах и в
документах PDF могут быть ссылки.
Преобразовать перекрестные ссылки в цели PDF
Если у вас есть определенные ссылки на другие документы с
расширением OpenDocument (такие, как .ODT, .ODS и .ODP), этот
параметр конвертирует имена файлов в .PDF в экспортируемом
документе PDF.
Экспортировать относительные URL
Если у вас есть определенные относительные ссылки в
документе, эта опция экспортирует эти ссылки в PDF.
Перекрестные ссылки между документами
Настраивает поведение PDF ссылок на другие файлы. Выберите
один из следующих вариантов:
• Режим по умолчанию: PDF ссылки будут обрабатываться,
как указано в вашей операционной системе.
• Открыть при помощи просмотрщика PDF: Использует то
же приложение, которое используется для отображения PDF
документа, чтобы открыть связанные с PDF документы.
• Открыть при помощи браузера: Использует интернет-
браузер заданный по умолчанию для отображения связанных
с PDF документов.
Глава 5 Печать, экспорт, отправка по факсу и электронной почте 203
Страница Безопасность диалогового окна Параметры PDF
Экспорт в PDF включает параметры для шифрования PDF (таким
образом он не может быть открыт без ввода пароля) и применяет
некоторые возможности управления цифровыми правами (DRM).
• С заданным Установить пароль для открытия, PDF может
быть открыт только с паролем. После открытия, нет никаких
ограничений на то, что пользователь может сделать с
документом (например, распечатать, скопировать содержимое
или изменить его).
• С Пароль для ограничения прав, PDF может быть открыт
любым пользователем, но его права доступа могут быть
ограничены. См. Рис. 165.
• Если установлены оба параметра, Установить пароль для
открытия и Пароль для ограничения прав, PDF может быть
открыт только с указанием правильного пароля, и права
доступа к содержимому могут быть ограничены.
Установки прав доступа эффективно, только если
Примечание программа просмотра PDF пользователя учитывает
данные параметры.
Рис. 165. Страница Безопасность диалогового окна Параметры
204 OpenOffice.org 3 Руководство по Writer
Рис. 166 показывает диалоговое окно, отображаемое когда Вы
нажимаете кнопку Установить пароль для открытия на вкладке
Безопасность диалогового окна Параметры PDF.
После того, как Вы установили пароль для прав доступа,
становятся доступными другие параметры на вкладке
Безопасность (показанные на Рис. 165). Эти параметры должны
быть очевидными.
Рис. 166. Задание пароля для шифрования PDF
Экспорт в другие форматы
OOo использует термин “экспорт” для некоторых файловых
операций, связанных с изменением типа файлов. Если вы не
можете найти то, что вы хотите в Сохранить как, посмотрите
также в Экспорт.
OpenOffice.org может экспортировать файлы в XHTML. Кроме того,
Writer может экспортировать в BibTeX (.bib), LaTeX 2e (.tex) и
MediaWiki (.txt).
Чтобы экспортировать в один из этих форматов, выберите Файл >
Экспорт. В диалоговом окне Экспорт, укажите имя файла для
экспортируемого документа, затем выберите требуемый формат в
саиске Формат файла и нажмите кнопку Экспорт.
Глава 5 Печать, экспорт, отправка по факсу и электронной почте 205
Отправка документов Writer по электронной
почте
OOo предоставляет несколько путей быстро и легко послать
документ Writer в качестве вложения сообщения электронной
почты в одном из трех форматов: .ODT (OpenDocument Text, формат
OOo по умолчанию), .DOC (формат Microsoft Word) или PDF.
Чтобы отправить текущий документ в формате .ODT:
1) Выберите Файл > Отправить > Документ как
электронное письмо. Writer откроет программу электронной
почты, определенную в Сервис > Параметры > Интернет >
E-mail. Документ уже вложен в создаваемое сообщение.
2) В программе электронной почты, введите получателя, тему и
любой текст, который Вы хотите добавить, а затем отошлите
сообщение по электронной почте.
Файл > Отправить > Электронной почтой как OpenDocument
Text имеет тот же эффект
Если Вы выберите Электронной почтой как Microsoft Word,
Writer сначала создаст .DOC файл, а затем откроет программу
электронной почты с прикрепленным .DOC файлом. Точно так же,
если Вы выберите Электронной почтой как PDF, сначала
создаст PDF используя параметры PDF по умолчанию (как
использует кнопка панели инструментов Экспорт в PDF), а затем
откроет программу электронной почты с прикрепленным .PDF
файлом.
Отправка документа по электронной почте
нескольким получателям
Чтобы послать документ по электронной почте нескольким
получателям, Вы можете использовать возможности вашей
программы электронной почты или Вы можете использовать
возможность OOo — рассылка писем — для извлечения адресов
электронной почты из адресной книги.
Вы можете использовать рассылку писем OOo для отправки
сообщений электронной почты двумя способами:
• Использовать Мастер Рассылки писем для создания
документа и его отправки. См. Главу 11 (Использование
рассылки писем) для получения дополнительной информации.
206 OpenOffice.org 3 Руководство по Writer
• Создать документ в Writer не используя Мастер, затем
используя Мастер отправить его. Этот метод описан здесь.
Чтобы воспользоваться Мастером Рассылки писем для отправки
предварительно созданного документа Writer:
1) Откройте документ в Writer. Выберите Сервис > Рассылка
писем. На первой странице мастера (Рис. 167), выберите
Использовать текущий документ и нажмите Далее.
Рис. 167. Выбор начального документа
2) На второй странице (Рис. 168), выберите Электронное
сообщение и нажмите Далее.
Рис. 168. Выбор типа документа
3) На третьей странице (Рис. 169), нажмите кнопку Выбрать
список адресов. Выберите необходимый список адресов
(даже если отображается только один) и нажмите OK. (Если
список адресов необходимый Вам отсутствует здесь, Вы
Глава 5 Печать, экспорт, отправка по факсу и электронной почте 207
можете нажать кнопку Добавить, чтобы найти и добавить его
в список.)
Рис. 169. Выбор списка адресов
4) Вернитесь на страницу Выбора списка адресов, нажмите
Далее. На странице Создать приветствие (Рис. 170), снимите
флажок Документ должен содержать приветствие.
Рис. 170. Отключение приветствия
208 OpenOffice.org 3 Руководство по Writer
5) В левом списке, выберите пункт 8 Сохранить, напечатать
или отправить. OOo выведет сообщение “Создание
документов” и отобразит страницу мастера Сохранить,
напечатать или отправить.
6) Выберите Отправить объединенный документ как
письмо. Нижняя часть страницы изменится для отображения
параметров электронной почты (см. Рис. 171).
7) Введите тему вашего сообщения и нажмите Отправить
документы. OOo отправит сообщения по электронной почте.
Рис. 171. Отправка документа как сообщения электронной
почты
Цифровая подпись документов
Чтобы иметь возможность подписывать документ в цифровой
форме, Вам необходим личный ключ, сертификат. Личный ключ
сохраняется на вашем компьютере как комбинация секретного
ключа, который должен хранится в тайне, и общедоступного
ключа, который Вы добавляете к вашим документам, когда их
подписываете. Вы можете получить сертификат в центре
Глава 5 Печать, экспорт, отправка по факсу и электронной почте 209
сертификации, который может быть частной компанией или
правительственным учреждением.
Когда Вы применяете цифровую подпись к документу,
вычисляется своего рода контрольная сумма от содержания
документа плюс ваш личный ключ. Контрольная сумма и ваш
общедоступный ключ сохраняются вместе с документом.
Когда кто-то впоследствии открывает документ на любом другом
компьютере с последней версией OpenOffice.org, программа заново
вычислит контрольную сумму и сравнит ее с сохраненной
контрольной суммой. Если обе окажутся одинаковыми, то
программа просигнализирует, что Вы видите оригинальный, не
измененный документ. Кроме того, программа может показать Вам
информацию из общедоступного ключа сертификата. Вы можете
сравнить общедоступный ключ с общедоступным ключом, который
опубликован на веб-сайте центра сертификации.
Всякий раз, когда кто-нибудь вносит изменения в документ, это
изменение нарушает цифровую подпись.
В операционной системе Windows, используются возможности
Windows по проверке подписи. В системах Solaris и Linux,
используются файлы предоставляемые Thunderbird, Mozilla или
Firefox. Для получения более детального описания того, как
получить и управлять сертификатом, и проверить цифровую
подпись, см. “Использование цифровой подписи” в Справке OOo.
Чтобы подписать документ:
1) Выберите Файл > Цифровые подписи.
2) Если Вы не сохранили документ после внесения последних
изменений, появляется сообщение. Нажмите Да для
сохранения файла.
3) После сохранения Вы увидите диалоговое окно Цифровые
подписи. Нажмите Добавить для добавления общедоступного
ключа к документу.
4) В диалоговом окне Выбор сертификата, выберите Ваш
сертификат и нажмите OK.
5) Вы снова увидите диалоговое окно Цифровые подписи, где Вы,
если захотите, можете добавить дополнительные
сертификаты. Нажмите OK для добавления общедоступного
ключа к сохраненному файлу.
Подписанный документ отображает значок в строке состояния.
Вы можете дважды щелкнуть по значку чтобы просмотреть
сертификат.
210 OpenOffice.org 3 Руководство по Writer
Глава 6
Введение в Стили
Стили абзаца, страницы, символа и списка
Что такое стили?
Большинство людей привыкло писать документы согласно
физическим признакам. Например, Вы можете определить шрифт,
размер шрифта и начертание (скажем, Helvetica 12 пунктов,
жирный).
Стили — логические признаки. Мы используем стили каждый день.
Например, есть два стиля компьютеров: настольные и
портативные. Каждый из них имеет свой собственный
отличительный набор признаков. Вы никогда не говорите “мой
компьютер имеет низкий вес, единый модуль с LCD экраном
прикрепленном к прямоугольному кожуху, содержащему
вычислительные компоненты и клавиатуру”. Вместо этого Вы
говорите, что у вас есть ноутбук.
Стили OpenOffice.org (OOo) — способ сделать ту же самое для
вашего документа. Использование стилей означает, что Вы
прекращаете говорить “размер шрифта 14 пунктов, Times New
Roman, жирный, выравнивание по центру” и начинаете говорить
“заголовок” для описания этого конкретного используемого
шрифта. Другими словами, стили означают, что Вы сдвигаете
акцент от того, что текст напоминает, к тому, каков текст.
Зачем использовать стили?
Стили помогают улучшить согласованность в документе. Они
также делают крупные изменения форматирования простыми.
Например, Вы можете решить изменить отступ всех абзацев, или
изменить шрифт всех заголовков. Для большого документа, эта
простая задача может оказаться чрезмерно сложной. Стили
делают подобную задачу простой.
212 OpenOffice.org 3 Руководство по Writer
Время 9:50 утра. и Джейн заканчивает 30-страничный
документ для школы, который необходим в 10:00 утра. Она
просматривает задание еще раз и внезапно понимает что:
• Текст должен использовать шрифт Arial вместо Times New
Roman.
• Заголовки должны быть темно-синие и с отступом.
• Заголовок должен появляться сверху справа на каждой
странице кроме первой.
• Четные страницы должны иметь большее правое поле, а
нечетные — большее левое поле.
К счастью, Джейн использовала OOo Writer и стили. Она делает
все изменения за 2 минуты и сдает документ вовремя.
Категории стилей
OOo Writer имеет пять категорий стилей:
• Стили Абзаца затрагивают все абзацы использующие этот
стиль.
• Стили Символа влияют на блок текста внутри абзаца.
• Стили Страницы влияют на форматирование страницы
(размер страницы, поля и т.п.).
• Стили Врезок влияют на врезки и изображения.
• Стили Списка влияют на структуру, нумерованные и
маркированные списки
Таким же образом, как символы — строительные блоки для
создания слов, абзацы — строительные блоки каждого документа.
Заголовки (подзаголовки) — абзацы; верхние и нижние
колонтитулы и нумерованные списки — также абзацы. Стили
абзаца, поэтому, наиболее часто используемые стили и они
рассматриваются более подробно в этой и следующей главе.
Окно Стили и форматирование
Стили доступны через плавающее или прикрепленное окно Стили
и форматирование, показанное на Рис. 172. Это окно — центр
управления стилями. Не волнуйтесь, если сначала некоторое
содержимое этого раздела покажется неясным. Данное
руководство описывает, как использовать все эти функции.
Глава 6 Введение в Стили 213
Стили абзаца Создать стиль из выделенного
Обновить стиль по образцу
Загрузить стили
Стили символа
Стили врезок Стилевая заливка
Стили страницы
Стили списка
Рис. 172. Кнопки окна Стили и форматирование
Чтобы открыть окно Стили и форматирование, выполните одно из
следующего:
• Нажмите по значку , расположенному на левом конце
панели инструментов Форматирование.
• Выберите Формат> Стили и форматирование.
• Нажмите F11.
Вы можете переместить окно Стили и форматирование
Совет удобное место на экране или прикрепить его к краю.
Основы выбора стиля
Первые пять значков в верхней части окна Стили и
форматирование выбирают категорию стилей для работы. Нажмите
на один из этих значков для отображения списка стилей в этой
категории, например, стили абзаца или символа, в основном окне.
Чтобы применить стиль символа к существующему тексту,
выделите текст, а затем дважды щелкните по имени стиля в списке
Стили символа. Чтобы применить какой-либо другой стиль,
поставьте курсор в этом абзаце, врезке или странице, которые вы
хотите изменить, и дважды щелкните по имени стиля в
соответствующем разделе. Вы можете выбрать более одного абзаца
или врезки и применить один и тот же стиль для всех из них
одновременно.
214 OpenOffice.org 3 Руководство по Writer
Использование режима стилевой заливки
Шестой значок в верхней части окна Стили и форматирование
активизирует режим Стилевой заливки. Используйте стилевую
заливку для быстрого применения стиля к нескольким различным
областям без возвращения к окну Стили и форматирование и
дважды щелкните каждый раз. Этот метод полезен для
форматирования множество разбросанных абзацев, слов или
других элементов одним стилем, и это может быть проще в
использовании, чем сделать множественный выбор, а затем
применить стиль для всех из них.
1) Откройте окно Стили и форматирование (Рис. 172) и выберите
стиль.
2) Нажмите на значок Стилевая заливка .
3) Для применения стиля абзаца, страницы или врезки, наведите
указатель мыши на абзац, страницу или врезку и щелкните.
Для применения стиля символа, удерживайте нажатой кнопку
мыши при выделении символов. Нажатие на слово применяет
стиль символа к этому слову.
4) Повторите шаг 3 до тех пор, пока вы сделали все изменения
стилей.
5) Чтобы выйти из режима стилевой заливки, нажмите на значок
еще раз или нажмите клавишу Esc.
Когда этот режим активен, щелчком правой кнопкой
мыши в любом месте документа можно отменить
Внимание последнее действие стилевой заливки. Будьте осторожны,
чтобы случайно не щелкнуть правой кнопкой мыши и
ошибочно отменить действия, которые вы хотели бы
сохранить.
Функции Создать стиль из выделенного, Обновить
стиль по образцу и Загрузить стили
Последняя кнопка на панели инструментов окна Стили и
форматирование — многоцелевая кнопка, которая дает доступ к
трем различным функциям: Создать стиль из выделенного,
Обновить стиль по образцу и Загрузить стили.
Использование Создать стиль из выделенного
Используйте первую функцию многоцелевой кнопки для создания
нового стиля на основе форматирования объекта в текущем
Глава 6 Введение в Стили 215
документе. Например, Вы можете изменять форматирование
абзаца или врезки пока она не будет выглядеть как вы хотите, а
затем Вы можете превратить форматирование этого объекта в
новый стиль. Эта процедура может сэкономить время, так как Вы
не можете помнить все параметры форматирования, как это
необходимо при создании нового стиля в диалоговом окне Стиль.
Кроме того, в отличие от задания параметров форматирования в
диалоговом окне Страницы, как вы научитесь делать позднее, вы
можете сразу увидеть, как объекты будут выглядеть при
форматировании стилем, который Вы создаете.
Выполните следующие шаги, чтобы создать новый стиль из
выделения:
1) Измените форматирование объекта (абзац, врезка и т.д.) как
вы хотите.
2) Из значков в верхней части окна, выберите тип создаваемого
стиля (абзац, символ и т.д.).
3) В документе, выберите элемент для сохранения в качестве
стиля.
4) Вернитесь к окну Стили и форматирование и нажмите значок
Создать стиль из выделенного.
В диалоговом окне Создание стиля (Рис. 173), введите имя для
нового стиля. Список показывает названия существующих
пользовательских стилей выбранного типа, если они присутствуют.
Нажмите OK для сохранения нового стиля.
Рис. 173. Диалоговое окно для имени нового стиля из выделения
Обновление стиля (из выделения)
Давайте будем использовать стиль абзаца в качестве примера.
1) Создадим новый абзац (или изменим существующий) и
отредактируйте те свойства, которые Вы хотите изменить в
стиле (такие как отступы, свойства шрифта, выравнивание, и
т.д).
216 OpenOffice.org 3 Руководство по Writer
Убедитесь в том, что существуют уникальные
Внимание свойства в этом абзаце. Например, если имеется два
различных размера шрифта в выделенном для
обновления стиля абзаце, то конкретное свойство не
будет обновлено.
2) Выберите абзац, щелкнув где-нибудь в абзаце.
3) В окне Стили и форматирование, выберите стиль который Вы
хотите обновить (одинарным, а не двойным щелчком), и затем
нажмите значок Создать стиль из выделенного и выберите
Обновить стиль по образцу (Рис. 174).
Рис. 174. Обновление стиля из выделения
Процедура обновления другого типа стиля (такого как стиль
символа, страницы или врезки) аналогична. Только выбираете
требуемый элемент, выбираете стиль, который Вы хотите обновить,
и выполняете Обновить стиль по образцу.
Загрузка стилей (из шаблона или документа)
Последний вариант в меню значка Создать стиль из
выделенного используется для копирования стилей в текущий
документ из шаблона или другого документа. Этот метод копирует
все стили или группы стилей, одновременно.
1) Откройте документ для копирования в него стилей.
2) В окне стили и форматирование, нажмите значок Создать
стиль из выделенного и затем на выберите Загрузить
стили (см. Рис. 173).
3) В диалоговом окне Загрузить стили (Рис. 175), найдите и
выберите шаблон из которого Вы хотите скопировать стили.
Нажмите кнопку Из файла если нужные Вам стили
Глава 6 Введение в Стили 217
содержатся в текстовом документе, а не в шаблоне. В этом
случае, открывается стандартное диалоговое окно выбора
файла, позволяющее вам выбрать требуемый документ.
4) Выберите флажки для типов стилей которые будут
скопированы. Если Вы выберите Заменить, скопированные
стили заменят любые стили с тем же самым именем в целевом
документе.
5) Нажмите OK, чтобы скопировать стили.
Рис. 175. Загрузка стилей из шаблона
Использование фильтра отображаемых стилей
Внизу окна Стили и форматирование, используйте
раскрывающееся меню для выбора критерия фильтрации
содержимого основной части окна. Как правило, вы обнаружите,
что только небольшое количество стилей необходимо в том или
ином документе, и имеет смысл отображать только эти стили.
Так, в начале процесса написания, вы можете получить доступ ко
всем имеющимся стилям (выбрав Все стили). Однако, поскольку
документ развивается, полезно уменьшить размер списка
отображая только уже используемые стили (выбрав
Используемые стили). Если Вы работаете над документом, в
котором хотите применить только специализированные стили (как,
например, стили, используемые при написании этого руководства
пользователя), выберите Стили пользователя. Представление По
иерархии — может быть полезно при изменении стилей,
поскольку оно показывает как стили связаны между собой. Эта
тема обсуждается более подробно в Главе 7 (Работа со стилями).
Если Вы выберите представление Стили абзаца в окне Стили и
форматирование, раскрывающееся меню содержит больше
218 OpenOffice.org 3 Руководство по Writer
параметров фильтрации, таким образом Вы можете видеть,
например, только Стили текста, Специальные стили и т.д.
Перетаскивание выделения для создания стиля
Еще одно мало известное свойство окна Стили и форматирование
— возможность создания нового стиля простым перетаскиванием
выделения из текста в окно Стили и форматирование.
1) Откройте окно Стили и форматирование.
2) Выберите категорию стиля, который вы хотите создать
(например, стиль символа), используя один из пяти значков в
левой верхней части окна.
3) Выберите объект, который будет положен в основу стиля и
перетащите его в окно Стили и форматирование. Курсор
меняет свою форму, указывая возможна или нет данная
операция.
4) В диалоговом окне Создать стиль (Рис. 173), введите имя
нового стиля. Список показывает имена существующих стилей
пользователя выбранного типа, если таковые имеются.
Нажмите OK, чтобы сохранить новый стиль.
Внимание Вы не можете использовать метод перетаскивания для
создания пользовательского стиля страницы.
Применение стилей
Стили можно легко применять с помощью окна Стили и
форматирование. Однако существуют альтернативные методы
применения определенных стилей, которые описаны в этом
разделе.
Применение стилей абзаца
Наиболее часто используемые стили при разработке документа —
стили абзаца. OOo предоставляет две быстрые альтернативы окну
Стили и форматирование для применения стилей этой категории:
меню Используемые стили и значок Копировать форматирование.
Глава 6 Введение в Стили 219
Рис. 176. Меню Используемые стили
Когда стиль абзаца используется в документе, имя стиля
появляется в меню Используемые стили (Рис. 176) в левой части
панели Форматирование, справа от значка Стили и
форматирование. Вы можете выбрать стиль из этого меню так же,
как из окна Стили и форматирование.
Чтобы применить стиль из этого меню, выберите требуемый стиль
или используйте кнопки стрелок вверх и вниз для перемещения по
списку, а затем нажмите Enter для применения выделенного
стиля.
Выберите Дополнительно... в нижней части списка, чтобы
Совет открыть окно Стили и форматирование.
Копирование форматирования может быть использовано для
применения определенного стиля абзаца к другому абзацу (или
группе абзацев). Начните, поместив курсор в абзац, стиль которого
Вы хотите скопировать, а затем нажмите значок Копировать
форматирование на панели инструментов Стандартная.
Курсор изменяется на бутылку чернил. Выберите теперь абзац к
которому Вы хотите применить копируется стиль. Заметьте, что не
требуется выбирать весь абзац.
Пример: Применение стиля абзаца
Давайте посмотрим три метода, описанные выше в действии на
примере.
1) Создайте новый документ (выберите Файл > Создать >
Текстовый документ или нажмите Control+N).
2) Наберите слова Заголовок 1 в новом документе, но не
нажимайте Enter, чтобы курсор остался в той же строке, где
вы вводили.
220 OpenOffice.org 3 Руководство по Writer
3) Нажмите на значок Стили и Форматирование
расположенный на панели Форматирование или нажмите
клавишу F11. Это откроет окно Стили и Форматирование (Рис.
177).
4) Удостоверьтесь, что окно отображает раздел Стили абзаца —
нажмите верхний-левый значок окна Стили и Форматирование
.
Стили и форматирование
Используемый стиль
Курсор
Стили абзаца
Рис. 177. Нажмите на значок Стили и Форматирование ,
чтобы вызвать соответствующее окно
Дважды щелкните пункт Заголовок 1 в окне Стили и
Форматирование (Рис. 178). Это сделает две вещи:
• Задаст строке (собственно, всему абзацу), которую вы ввели,
стиль Заголовок 1.
• Добавит Заголовок 1 в меню Используемые стили.
Для использования выпадающего меню Используемые стили (Рис.
176):
1) Переместите курсор на новую строку или создайте новую
строку, нажав клавишу Enter в конце предыдущей строки и
введите какой-либо текст.
2) Оставьте курсор на том же абзаце, выберите Заголовок 1 в
списке Используемые стили.
Текст приобретает свойства стиля Заголовок 1. Если стиль абзаца,
который Вам требуется, отсутствует в списке Используемые
стили, выберите Дополнительно, чтобы открыть окно Стили и
Глава 6 Введение в Стили 221
Форматирование. Если окно Стили и Форматирование еще открыто,
вы можете заметить, что стиль Заголовок 1 также выделяется в
основном окне, как показано на Рис. 178.
Заголовок 1 добавляется в список
Используемые стили
Выбранный стиль
Текст со стилем Заголовок 1
Рис. 178. Применение стиля абзаца
И наконец, попробуем Копировать форматирование:
1) Переместите курсор на новую строку или создайте новую
строку, нажав клавишу Enter в конце предыдущей строки и
введите какой-либо текст.
2) Переместите курсор в один из двух абзацев со стилем
Заголовок 1 и выберите значок Копировать
форматирование , чтобы его активировать (курсор
изменит свою форму).
3) Переместите курсор на абзац, который Вы создали и нажмите
левую кнопку мыши.
Форму курсора изменения обратно на нормальную, а текст
приобретает свойства стиля Заголовок 1.
Если окно Стили и форматирование открыто, вы можете заметить,
что стиль Заголовок 1 также выделен в основном окне.
222 OpenOffice.org 3 Руководство по Writer
Применение стилей символа
Откройте окно Стили и форматирование (нажмите F11) и нажмите
вторую кнопку на верхней панели . Отобразится список
доступных стилей символа. Чтобы применить стиль символа,
выполните следующее:
1) Выберите фрагмент текста, к которому вы хотите применить
стиль.
2) Дважды щелкните по соответствующему стилю символа в
окне Стили и форматирование.
Некоторые примеры:
Этот пример использует включенный в состав
OOo стиль символа Выделение.
Определение: утверждение с описанием
смысла слова или фразы.
Одно различие между стилем символа и стилем абзаца
заключается в необходимости выбора текста
Примечание (выделения). Стили символа требуют, чтобы Вы выбрали
текст к которому хотите применить их; стили абзаца
этого не требуют.
Отключение/отмена стилей символа
Иногда вы захотите удалить форматирование фрагмента текста. Вы
должны сопротивляться искушению сделать это вручную. Это
только вызовет неприятности в будущем. Есть три простых способа
удалить форматирование символа:
• Выберите фрагмент текста, щелкните правой кнопкой мыши и
выберите Форматирование по умолчанию.
• Если у вас открыто окно Стили и форматирование, выберите
фрагмент текста и дважды щелкните по стилю символа
Базовый.
• Выберите фрагмент текста, а затем нажмите Ctrl+M.
Примечание Первый метод также работает для удаления ручного
форматирования.
Глава 6 Введение в Стили 223
Применение стилей врезок
Всякий раз, когда вы вставляете объект в документ, он будет
автоматически вставляться внутрь рамки. Некоторые разработчики
захотят добавить стили врезки для различных вставок. Например,
вы можете иметь два разных стилей врезок для рисунков: один с
выравниванием по центру для небольших рисунков и другой с
выравниванием по левому краю для рисунков, которые занимают
всю ширину страницы. В таком случае, вам нужно добавить хотя
бы один стиль врезок.
Чтобы применить стиль к врезке:
1) Выберите врезку.
2) Откройте окно Стили и форматирование (например, нажав
F11).
3) Нажмите на значок Стили врезок (третий слева).
4) Дважды щелкните на стиле врезок, который Вам нужен.
Когда врезка выделена, панель инструментов Врезка
заменяет панель инструментов Форматирование. В таком
Совет случае, список Используемые стили в левой части панели
инструментов Врезка отображает стили врезок. Вы можете
использовать его для изменения стиля врезки.
Большинство параметров врезок могут быть заданы в стиле.
Однако, следующие параметры должны быть установлены
вручную:
• Привязка: как врезка располагается по отношению к
содержимому остальной части страницы (Формат >
Привязка).
• Расположение: расположение врезки в стеке объектов
(Формат > Расположение).
• Добавление гиперссылки: для того чтобы нажатие на врезку
приводило к открытию веб-страницы или другого документа в
HTML файле (Вставка > Гиперссылка).
Контекстное меню также имеет пункты для привязки и
расположения, а также для обтекания и выравнивания (Рис. 179).
224 OpenOffice.org 3 Руководство по Writer
Рис. 179. Контекстное меню врезок имеет параметры
позиционирования
Применение стилей страниц
Чтобы применить стиль страницы, поместите курсор в любом месте
на страницу, к которой должен быть применен стиль. Вы можете
легко проверить, какой стиль страницы применяется, поскольку он
отображается в строке состояния (Рис. 180).
Текущий стиль страницы
Рис. 180. Текущий стиль страницы отображается в строке
состояния
Если вы хотите применить другой стиль, вы можете щелкнуть
правой кнопкой мыши на стиле в строке состояния и выбрать
новый стиль из всплывающего меню, или же можете открыть окно
Стили и форматирование, нажать на значок Стили страницы в
верхней части окна (четвертый значок), а затем дважды щелкнуть
на нужном стиле.
Изменение стиля страницы может вызвать также
Внимание изменение стиля последующих страниц. Результат может
быть не тот, что вы хотите. Чтобы изменить стиль только
одной страницу, вам может потребоваться вставить
разрыв страницы, как описано на следующей странице.
Как будет говориться в Главе 7 (Работа со стилями), правильно
созданный стиль страницы в большинстве случаев содержат
информацию о том, какой стиль страницы будет у следующей
страницы. Например, когда вы применяете стиль Левая страница
Глава 6 Введение в Стили 225
к странице, вы можете указать в настройках стиля, что для
следующей страницы применяется стиль Правая страница, за
страницей со стилем Первая страница может последовать либо
страница со стилем Левая страница, либо со стилем Обычный, и
т.д.
Еще один очень полезный механизм для изменения стиля
страницы заключается в том, чтобы вставить разрыв страницы и
указать стиль последующих страниц. Идея проста: вы обрываете
последовательность стилей страницы и начинаете новую
последовательность. Чтобы вставить разрыв страницы, выберите
Вставка > Разрыв и выберите Разрыв страницы. В этом
разделе показаны два сценария, где полезны разрывы страниц.
Пример: Главы
Один из возможных сценариев: Вы пишете книгу, разделенную на
главы. Каждая глава начинается со страницы со стилем Новая
глава. На следующих страницах используется стиль страницы
Обычный. В конце каждой из глав (кроме последней), мы
возвращаемся к стилю страницы Новая глава для первой страницы
в следующей главе.
OOo не имеет встроенного стиля Новая глава, так что Вы должны
создать собственный стиль (см. Главу 7). Давайте предположим,
что у Вас уже есть стили страницы со следующими свойствами:
Стиль страницы Следующий стиль
Новая глава Обычный
Обычный Обычный
В какой-то момент, вы хотите начать новую главу. Выполните
следующие действия:
1) Поместите курсор в конце главы, на пустой строке (в пустом
абзаце).
2) Выберите Вставка > Разрыв. Появляется диалоговое окно
Вставить разрыв (Рис. 181).
226 OpenOffice.org 3 Руководство по Writer
Рис. 181. Выберите Разрыв страницы и выберите стиль
страницы Новая глава
3) В разделе Тип выберите Разрыв страницы, а в поле Стиль,
выберите Новая глава.
Рис. 182 иллюстрирует последовательность стилей страницы при
использовании разрыва страниц.
страницы
Разрыв
Первая Новая
Обычный Обычный
страница глава
Рис. 182. Последовательность стилей страницы при
использовании разрыва страницы
Пример: Страница с особыми форматированием
Иногда вам может потребоваться вставить страницу со
специальным форматированием. Например, страницу альбомной
ориентации или страницу с несколькими колонками. Это также
можно сделать при помощи разрыва страницы. Предположим, что
текущая страница имеет стиль Обычный.
1) Выберите Вставка > Разрыв.
2) Выберите нужный стиль страницу (скажем, Специальная
страница) в диалоговом окне Вставить разрыв.
3) Заполните эту страницу содержимым. Затем добавьте еще
один разрыв страницы.
Глава 6 Введение в Стили 227
4) Теперь выберите стиль Обычный снова. Последовательность
нумерации страниц прежняя, за исключением того, что для
одной страницы был заменен на стиля страницы на другой.
Эта концепция иллюстрируется на Рис. 183.
страницы
страницы
Разрыв
Разрыв
Специальная
Обычный Обычный
страница
Рис. 183. Вставка страницы со специальным форматированием
Применение стилей списка
Стили списка определяют такие свойства, как отступы, стиль
нумерации (например, 1,2,3; a,b,c или маркеры) и знаки
препинания после номера, но сами по себе они не определяют таие
свойства, как шрифт, обрамление, размещение текста и т.д.
Последние — свойства стилей абзаца.
Если вам требуется свой список имеющий определенные свойства
стиля абзаца, Вы должны включить стиль списка в стиль абзаца,
как объясняется в Главе 7. Затем Вы можете создать
нумерованный список с применением стиля абзаца без
посторонней помощи.
Каждый из встроенных стилей списка в Writer имеет четыре
связанных стиля абзаца. Например, стиль списка Нумерованный
список 1 связан с четырьмя стилями абзаца:
• Нумерованный список 1
• Нумерованный список 1 Продолжение
• Нумерованный список 1 Окончание
• Нумерованный список 1 Начало
Нумерованный список 1 — стиль абзаца по умолчанию, к которому
можно прикрепить стиль списка. Если вы хотите использовать
исключительно стили абзаца и никогда не использовать панель
инструментов Форматирование для создания нумерованного
списка, вы можете использовать три других стиля. Все, что нужно
сделать, это создать подходящий стиль списка и задать свойство
Следующий стиль на странице Управление диалогового окна
Стиль абзаца так, чтобы за абзацем со стилем Нумерованный
228 OpenOffice.org 3 Руководство по Writer
список 1 Начало следовал абзац со стилем Нумерованный список 1
Продолжение, в то время как за абзацем со стилем Нумерованный
список 1 Окончание следует стиль абзаца Базовый.
Если вы хотите применить стиль списка (то есть, нумерацию или
символ маркера и отступ) тогда, когда курсор находится в абзаце,
который будет пронумерован, щелкните два раза на требуемом
стиле списка.
Создавая стиль списка, Вы можете определить до десяти уровней
вложенности для вложенных списков. Переключаться с одного
уровня на другой можно либо кнопками Повысить или
Понизить на панели инструментов Маркеры и нумерация или
нажимая клавишу Tab (один уровень вниз) или комбинацию
клавиш Shift+Tab (один уровень вверх) или щелкнув правой
кнопкой мыши по элементу списка и выбрав На один уровень
вверх или На один уровень вниз из выпадающего контекстного
меню.
Возобновление нумерации
При создании более одного нумерованного списка одного и того же
типа в одной и той же главе, Writer применяет последовательную
нумерацию для всех списков. Иногда это именно то, что Вам
требуется, тогда как в других случаях Вы хотите начать нумерацию
заново. Чтобы сделать это, надо либо нажать на значок Начать
нумерацию заново на панели инструментом Маркеры и
нумерация или щелкнуть правой кнопкой мыши на первом
элементе списка и выбрать Начать нумерацию снова.
Изменение стилей
Writer предоставляет несколько встроенных стилей, но вы можете
обнаружить, что они не соответствуют, так или иначе вашим
предпочтениям. Вы можете создать собственную библиотеку
пользовательских стилей, чтобы использовать вместо встроенных,
или вы можете изменить существующие стили. OOo предлагает
четыре механизмов для изменения и встроенных и специальных
(созданных пользователем) стилей:
• Обновление стиля из выделения.
• Загрузка или копирование стилей из другого документа или
шаблона.
• Изменение стиля с помощью диалогового окна Стиль.
Глава 6 Введение в Стили 229
• Использование Автообновления (только стили абзаца и
врезки).
Первые два метода, рассматривались в разделах “Обновление
стиля (из выделения)” на стр. 216 и “Загрузка стилей (из шаблона
или документа)” на стр. 217, а в Главе 7 (Работа со стилями)
обсуждается подробно процесс создания нового стиля.
Этот раздел покажет, как можно быстро выполнить простое
изменение существующих стилей абзаца используя те же
инструменты, которые вы используете для применения ручного
форматирования.
Любые изменения, сделанные в стиле действуют только в
текущем документе. Если вы хотите использовать повторно
измененные или новые стили в других документах, вам
Совет необходимо либо сохранить стили в шаблоне — см. Главу
10 (Работа с шаблонами) — или скопировать стили в другие
документы, как описано в разделе “Копирование и
перемещение стилей” на стр. 239.
Изменение стиля с использованием диалогового окна
Стиль
Чтобы изменять существующий стиль с использованием диалога
стиль, щелкните правой кнопкой мыши по нему в окне Стили и
форматирование и выберите Изменить из выпадающего
контекстного меню.
Появляющееся диалоговое окно зависит от типа выбранного стиля.
На Рис. 184 приведен пример диалогового окна для стиля абзаца.
Каждый диалог редактирования стиля имеет несколько закладок.
Некоторые параметры этих диалоговых окон описаны в следующей
главе.
Перейдите на страницу, где расположен параметр, который
требуется изменить и введите новое значение. Вы можете нажать
кнопку Справка в любое время, чтобы вывести интерактивное
руководство, где приводится краткое описание всех параметров на
текущей странице. Когда Вы закончите, нажмите OK, чтобы
закрыть диалоговое окно. Как уже говорилось выше, большое
преимущество стилей состоит в том, что все, где применяется этот
стиль в вашем документе, в настоящее время изменилось в
соответствии с вашими предпочтениями.
230 OpenOffice.org 3 Руководство по Writer
Рис. 184. Пример диалогового окна Стиль абзаца
Примеры: Изменение стилей абзаца
Для этого примера, нам будут необходимы три строки текста с
тремя встроенными в OOo стилями: Заголовок 1, Заголовок 2 и
Заголовок 3. Эти стили абзаца могут использоваться при
форматировании заголовков (подзаголовков) в структуре
документа, которая будет “изложена в деталях” впоследствии.
Откройте новый текстовый документ для тренировки и введите
Название в первой строке, нажмите значок Стили абзаца в окне
Стили и форматирование, и дважды щелкните по Заголовок 1 в
списке. Повторите эту процедуру для других элементов на Рис.
185, используя соответствующий стиль абзаца для каждого: стиль
Заголовок 1 для абзаца, содержащего слово Заголовок,
Заголовок 2 для Подзаголовок 1 и т.д.
Ваш документ должен напоминать Рис. 185.
Глава 6 Введение в Стили 231
Рис. 185. Заголовки 1–3 со стилями заданными по умолчанию.
Предположим, что Вы решили внести некоторые изменения в эти
стили, а именно:
• Заголовок 1 должен быть выровнен по центру.
• Заголовок 3 должен иметь отступ.
Выравнивание по центру для стиля Заголовок 1
В окне Стили и Форматирование, выберите значок Стили абзаца
(если он еще не выбран), щелкните правой кнопкой мыши на стиле
Заголовок 1, и выберите Изменить (как показано на Рис. 186).
Рис. 186. Изменение стиля
После того как откроется диалоговое окно Стиль абзаца, выберите
вкладку Выравнивание, выберите По центру (как показано на
Рис. 187), и нажмите OK.
Теперь каждый абзац, которому присвоен стиль Заголовок 1 будет
выравнен по центру (как показано на Рис. 188). Если Вы сделаете
232 OpenOffice.org 3 Руководство по Writer
другой абзац со стилем Заголовок 1, он будет также выравнен по
центру.
Рис. 187. Выравнивание по центру для стиля Заголовок 1
Рис. 188. Текст со стилем Заголовок 1 выравнен по центру.
Отступ для стиля Заголовок 3
В окне Стили и Форматирование, щелкните правой кнопкой мыши
на стиле абзаца Заголовок 3 и выберите Изменить (как и в
предыдущий раз). После того как откроется окно Стиль абзаца,
выполните следующие действия:
1) Перейдите на вкладку Отступы и интервалы.
2) В разделе Отступ, задайте отступ слева от текста равным
1,50см, как показано на Рис. 189. В Вашем случае вид вкладки
может отличаться, в зависимости от того, какие единицы
измерения были установлены в параметрах (Сервис > OOo
Writer > Общие > Настройки).
Глава 6 Введение в Стили 233
Рис. 189. Задание отступа
Результат должен напоминать Рис. 190.
Рис. 190. Текст, отформатированный стилем Заголовок 3, имеет
отступ
Использование Автообновления
На странице Управление диалогового окна Стиль абзаца имеется
флажок с именем Автообновление (Рис. 191). Он присутствует
только для стилей абзаца и врезки. Если этот флажок установлен,
то OOo будет применять к стилю непосредственно любое
изменение, сделанное вручную для абзаца, отформатированному с
этим стилем.
Если имеете привычку вручную корректировать стили в
Внимание вашем документе, убедитесь, что Автообновление не
включено, или вы вдруг найдете неожиданно
переформатированными целые разделы документа.
234 OpenOffice.org 3 Руководство по Writer
Рис. 191. Страница Управление диалогового окна Стиль абзаца
Создание пользовательских стилей абзаца:
примеры
Вы видели, что окно Стили и Форматирование содержит несколько
встроенных стилей, таких как Заголовок 1 и Основной текст. Но
что делать, если вам нужно нечто иное, нечто подобное стилю
поэма, который отсутствует в списке Стили и Форматирование? С
Writer вы можете создать свой собственный стиль в соответствии с
вашими потребностями.
Глава 7 (Работа со стилями) подробно описывает параметры на
разных страницах диалогового окна Стиль абзаца. В данном
разделе приводится пример типичного использования
пользовательских стилей абзаца.
Мы создадим стили абзаца Поэма и Заголовок Поэмы со
следующими свойствами:
• Поэма: выравнивание по центру, с размером шрифта 10pt.
• Заголовок Поэмы: выравнивание по центру, жирный, с
размером шрифта 12pt.
Кроме того, за стилем Заголовок Поэмы должен следовать стиль
Поэма. Другими словами, когда Вы нажимаете Enter, следующий
стиль абзаца в документе изменяется на Поэма.
Возможно, вы уже заметили такое поведение. После
того, как Вы вводите заголовок используя стиль абзаца
Примечание Заголовок и нажимаете Enter, стилем следующего
абзаца становится стиль Основной текст.
Глава 6 Введение в Стили 235
Создание стиля абзаца Поэма
Наш следующий пример использует стиль Поэма. Мы будем
использовать стиль Базовый в качестве отправной точки.
1) Нажмите на значок Стили и форматирование или
нажмите F11.
2) Нажмите на значок Стили абзаца (первый слева).
3) Щелкните правой кнопкой мыши на стиле Базовый и
выберите Создать (см. 192).
Рис. 192. Создание нового стиля
Откроется диалоговое окно Стиль абзаца на странице
Управление. Чтобы создать собственный стиль, Вы должны
понять и задать три верхние элемента.
Поле стиля Описание
Имя Это непосредственно имя стиля, такое же как
Заголовок 1 или Основной текст.
Задайте (введите в текстовое поле) имя Поэма.
Следующий Это стиль, который по умолчанию следует за стилем
стиль Поэма. Когда Вы нажимаете Enter при вводе текста
со стилем Поэма, используется этот стиль.
Задайте для этого параметра значение Поэма. Когда
Вы нажимаете Enter, текст останется со стилем
Поэма.
Связан с Если стиль Поэма связан с другим, скажем со стилем
Базовый, то любое изменение в стиле Базовый
затронет стиль Поэма, также как это было со стилями
Заголовок в предыдущем разделе.
В нашем примере, мы этого не хотим. Установите это
поле в – Нет –. Это означает, что стиль Поэма не
связан ни с каким другим стилем.
После внесения этих изменений, Ваше диалоговое окно должно
выглядеть подобно Рис. 193.
236 OpenOffice.org 3 Руководство по Writer
Редактируемые элементы
Рис. 193. Начальная конфигурация для стиля Поэма. Задайте
первые три поля как показано.
На следующем шаге Вы должны задать выравнивание и свойства
шрифта для этого стиля.
• На странице Выравнивание, выберите По центру.
• На странице Шрифт, задайте размер шрифта 12pt.
Нажмите OK чтобы сохранить новый стиль Поэма.
Создание стиля Заголовок Поэмы
Создайте новый стиль Заголовок Поэмы. Используйте ту же самую
процедуру что и прежде, со следующими изменениями:
• Следующий стиль: Выберите стиль Поэма, а не Заголовок
Поэмы.
• Связан с: Заголовок.
Диалоговое окно должно выглядеть подобно Рис. 194.
Редактируемые элементы
Рис. 194. Параметры стиля Заголовок Поэмы.
Теперь задайте параметры нового стиля:
1) На странице Выравнивание, выберите По центру.
2) На странице Шрифт, выберите Полужирный и размер 14pt.
Глава 6 Введение в Стили 237
Нажмите OK, чтобы сохранить новый стиль Заголовок Поэмы.
Пример поэмы
Хорошая идея — проверить ваши новые стили и посмотреть,
нравятся ли они Вам. Введите поэму, используя стили, которые мы
только что определили. Она должна выглядеть так, как
представлено на Рис. 195.
Изменение форматирования ваших стилей
Одно из главных преимуществ стилей заключается в том, что они
позволяют изменять форматирование документа после того, как
содержимое было написано. Например, предположим, что Вы
написали 100-страничную книгу поэзии. Потом вы решили, что
Вам не нравится как выглядят все стихотворения. Или, может
быть, вашему издателю это не нравится.
Чтобы узнать об изменении стилей, мы добавим отступ в стиле
Поэма, вместо выравнивания по центру.
Рис. 195. Пример поэмы
Отступ для стиля Поэма
Сначала, установим выравнивание по левому краю для стиля
Поэма:
1) В окне Стили и форматирование, выберите стиль Поэма,
щелкните правой кнопкой мыши и выберите Изменить.
2) На странице Выравнивание, выберите По левому краю.
238 OpenOffice.org 3 Руководство по Writer
Установим отступ:
1) Перейдите на страницу Отступы и интервалы.
2) В разделе Отступ, установите отступ слева 5 см (или около
2”).
Сделано! Нажмите OK, и Вы должны увидеть изменение текста.
Окончательный результат
После всех этих изменений поэма должна выглядеть так, как на
Рис. 196. Обратите внимание на рисунке, что был создан третий
стиль для автора поэмы.
Рис. 196. Окончательный результат использует три стиля
пользователя
Копирование и перемещение стилей
Стили являются частью свойств документа, поэтому изменения,
сделанные в стиле или новые стили, которые вы создаете доступны
только внутри документа, которому они принадлежат. Стили
всегда оставаться с документом. Так, например, если Вы посылаете
документ по электронной почте другому человеку, стили пойдут с
ним.
Если Вы захотите повторно использовать измененные или новые
стили в других документах, необходимо либо сохранить стили в
Глава 6 Введение в Стили 239
шаблоне (см. Главу 10) или скопировать стили в документ, в
котором Вы хотите их использовать.
Вы можете копировать или перемещать стили из одного шаблона
или документа в другой двумя способами:
• Используя диалоговое окно Управление шаблонами.
• Загрузить стили из шаблона или документа (см. стр. 217).
Чтобы скопировать или переместить стиля с использованием
диалога Управление шаблонами:
1) Выберите Файл > Шаблоны > Управление.
2) В нижней части диалогового окна Управление Шаблонами
(Рис. 197), выберите или Шаблоны или Документы, по мере
необходимости. Например, Вы копируете стили между двумя
документами, обе записи должны содержать Документы.
Выберите 'Документы' в качестве источника стилей
Рис. 197. Выберите копировать стили из документа, а не из
шаблона
3) Чтобы загрузить стили из файла, нажмите кнопку Файл.
Когда Вы возвратитесь к этому окну, оба списка показывают
выбранный файл, так же как и все открытые в настоящее
время документы (Рис. 198).
4) Дважды щелкните на имени шаблона или документа, и затем
дважды щелкните на значке Стили, чтобы отобразить список
отдельных стилей.
5) Чтобы скопировать стиль, нажмите и удерживайте клавишу
Control и перетащите имя стиля из одного списка в другой.
240 OpenOffice.org 3 Руководство по Writer
Рис. 198. Копирование стиля из одного документа в другой
6) Повторите для каждого стиля, который вы хотите скопировать
или переместить. Когда вы закончите, нажмите Закрыть.
Внимание Если Вы не будете удерживать нажатой клавишу Control
при перемещении, то стиль будет перемещен из одного
списка в другой. Этот стиль будет удален из исходного
списка.
Удаление стилей
Невозможно удалить встроенные стили OOo из документа или
шаблона, даже если они не используются. Однако,
пользовательские стили могут быть удалены.
Чтобы удалить нежелательный стиль, щелкните правой кнопкой
мыши на нем в окне Стили и форматирование и выберите
Удалить. Если стиль используется, появляется сообщение,
показанное на Рис. 199.
Рис. 199. Удаление применяемого стиля
Глава 6 Введение в Стили 241
Перед удалением убедитесь в том, что стиль не
используется. В противном случае, все объекты с этим
Внимание стилем будут возвращены к стилю Базовый и сохранят
свое форматирование в виде ручного форматирования.
Это может быть весьма проблематичным в длинном
документе.
В случае, если нежелательный стиль используется,
Совет воспользуйтесь сервисом Найти и заменить для замены
его на другой стиль перед удалением.
Если стиль не используется, появляется сообщение показанное на
Рис. 200.
Рис. 200. Удаление неиспользуемого стиля
Назначение стилей комбинациям клавиш
Вы можете настроить комбинации клавиш для быстрого
назначения стилей в вашем документе. Некоторые комбинации
уже определены изначально, например, Ctrl+1 для стиля абзаца
Заголовок 1 и Ctrl+2 для Заголовок 2. Вы можете изменить эти
комбинации и создать свои собственные. См. Главу 17 (Настройка
Writer) для получения более подробной информации.
Определение иерархии заголовков
Сервис > Структура нумерации определяет иерархию
заголовков в документе. Заголовки могут быть пронумерованы или
нет; как правило, первый уровень заголовков в большом документе
— следующий уровень заголовков после названий глав, могут быть
пронумерованы, но заголовки низкого уровня не нумеруются.
Некоторые названия глав и стили заголовков (например, обычно
используемые в технической документации) нумеруют каждую
главу и уровень заголовка, например 1, 1.1, 1.2, 2, 2.1, и т.д. Когда
главы или разделы добавляются или удаляются, нумерация
автоматически изменяется.
242 OpenOffice.org 3 Руководство по Writer
Стили абзаца являются ключом к возможности структуры
нумерации в OOo. По умолчанию стилями абзаца назначенными
уровням нумерации являются стили заголовков устанавливаемые с
OOo: Заголовок 1, Заголовок 2 и т.д. Однако, Вы можете заменить
их любыми стилями, включая собственные (пользовательские)
стили.
Заголовки, определяемые с использованием структуры нумерации
могут использоваться не только для оглавлений (описаны в
Главе 12). Например, поля обычно используются для отображения
заголовков в верхнем и нижнем колонтитулах страницы (см.
Главу 14, Работа с полями), и Writer может передать структуру в
Impress для использования в качестве основы для презентации (см.
Руководство по Impress для получения дополнительной
информации).
Задание стилей абзаца для уровней структуры
Если Вы используете заданные по умолчанию стили заголовков для
заголовков в вашей структуре, и не используете нумерацию
заголовков, Вы не должны ничего делать в диалоговом окне
Структура нумерации. По умолчанию схема структуры нумерации
использует стандартные стили заголовков (Заголовок 1,
Заголовок 2, и т.д.).
Для использования собственных стилей вместо одного или
нескольких стандартных стилей заголовков:
1) Выберите Сервис > Структура нумерации для открытия
диалогового окна Структура нумерации (Рис. 201).
2) Выберите номер в списке Уровень соответствующей заголовку
для которого Вы хотите изменить стиль абзаца.
3) В разделе Нумерация: Стиль абзаца, выберите из
выпадающего списка стиль абзаца, который вы хотите
назначить заголовку этого уровня. Например, при настройке
главы в Руководстве Writer, вы выберите Уровень 1 и
назначите OOoHeading1 (собственный стиль определенный
для проекта OOoAuthors) заместив им стиль Заголовок 1, а
для Уровня 2, стилем OOoHeading2 заместите стиль
Заголовок 2.
Глава 6 Введение в Стили 243
Рис. 201. Выбор стилей абзаца для уровней структуры
нумерации
4) Повторите для каждого уровня структуры, которые требуется
изменить. Нажмите OK когда все сделано.
Настройка нумерации заголовков
Если Вы хотите, чтобы один или более уровней заголовков были
пронумерованы, доступно много параметров; этот пример
определяет схему создания заголовков, которые выглядят как на
Рис. 202.
Рис. 202. Схема нумерации, которая будет создана.
244 OpenOffice.org 3 Руководство по Writer
Используйте страницу Нумерация диалогового окна Структура
нумерации для определения схемы нумерации и ее внешнего вида.
Рис. 203 показывает стандартные настройки в диалоговом окне
Структура нумерации.
Рис. 203. Стандартные настройки в диалоговом окне Структура
нумерации.
1) В списке Уровень выберите 1. В списке Номер выберите
1, 2, 3, .... Результат отображается в окне предварительного
просмотра справа (см. Рис. 204).
Рис. 204. Определение нумерации заголовков уровня 1.
2) В списке Уровень выберите 2. В списке Номер выберите
1, 2, 3, .... Список Все уровни теперь активен; он должен
показать 2 (если нет, выберите 2). Результат показан на Рис.
205.
Глава 6 Введение в Стили 245
Рис. 205. Определение нумерации заголовков уровня 2.
3) В списке Уровень выберите 3. В списке Номер выберите
1, 2, 3, .... Список Все уровни должен показывать 3 (если нет,
выберите 3). Результат показан на Рис. 206.
Рис. 206. Определение нумерации заголовков уровня 3.
Эти настройки дают результат, показанный на Рис. 207.
Рис. 207. Результат выбора нумерации заголовков
Настройка отступов заголовков
Независимо от наличия или отсутствия нумерации заголовков, Вы
можете захотеть изменить некоторое их форматирование.
Например, вы можете захотеть, чтобы заголовки второго и
третьего уровней имели отступ от края. Для пронумерованных
заголовков, Вы можете также захотеть, чтобы вторая строка
246 OpenOffice.org 3 Руководство по Writer
длинных заголовков располагалась на одной линии с первым
словом заголовка, а не номером. Для этих изменений, используйте
страницу Позиция диалогового окна Структура нумерации.
Страница Позиция для документов, созданных в OOo3
несколько отличается от страницы Позиция для
Примечание документов, созданных в более ранних версиях OOo,
которые открываются в OOo3. Эта разница обеспечивает
обратную совместимость.
Позиционирование в новых документах OOo3
Рис. 208 показывает страницу Позиция, которая появляется для
документов, созданных в OOo3.
Рис. 208. Определение позиции заголовков уровня 1.
1) В списке Уровень слева выберите 2. Измените значения для
После нумерации... в и Выравнивание, как показано на Рис.
209. Вы можете использовать другие значения. Это отступ для
всего заголовка, он не влияет на перенос длинных заголовков
на следующую строку (см. Рис. 210).
Рис. 209. Отступ заголовков уровня 2
Глава 6 Введение в Стили 247
Рис. 210. Результат изменения отступа заголовков уровня 2.
2) Чтобы изменить поведение при переносе длинных заголовков,
измените Начало отступа на большее значение, как
показано на Рис. 211. Результат показан на Рис. 212.
Рис. 211. Перенос длинных заголовков
Рис. 212. Результат изменения значений отступа
3) В списке Уровень выберите 3. Измените значения После
нумерации... в, Выравнивание и Начало отступа, как
показано на Рис. 213. Окончательный результат показан на
Рис. 202.
248 OpenOffice.org 3 Руководство по Writer
Рис. 213. Отступы заголовков уровня 3.
Позиционирование в старых документах, открытых в OOo3
Рис. 214, 215, 216 и 217 показывают страницу Позиция, которая
появляется для документов, созданных в более ранних версиях OOo
и открытых в OOo3.
Рис. 214. Настройка заголовков уровня 1.
Рис. 215. Отступы заголовков уровня 2.
Глава 6 Введение в Стили 249
Рис. 216. Изменение значения Ширины нумерации для переноса
длинных заголовков.
Рис. 217. Отступы заголовков уровня 3
250 OpenOffice.org 3 Руководство по Writer
7
Глава
Работа со стилями
Введение
Глава 6 (Введение в Стили) описала основы того, как использовать,
применять, и управлять стилями. В этой главе дается более
подробное описание того, как создавать или изменять стиль,
используя множество параметров, доступных на разных страницах
диалогового окна Стиль. Вы узнаете, как эти параметры влияют на
внешний вид стиля и как их эффективно использовать. Также
приводятся примеры и советы.
Диалоговые окна Стиль используют те же самые страницы, что и
диалоговые окна ручного форматирования, таким образом Вы
можете также использовать эту главу для помощи в применении
ручного форматирования (хотя оно вам не потребуется, если вы
используете стили).
Создание собственных (новых) стилей
В дополнение к использованию встроенных стилей,
предоставляемых OOo, Вы можете добавить новые собственные
(пользовательские) стили. В Главе 6, были представлены два
метода для создания нового стиля: перетаскивание и значок
Создать стиль из выделенного в окне Стили и форматирование.
Эти методы являются очень удобным, поскольку можно сразу
визуально проверить, как выглядит стиль, прежде чем его
создавать. Однако, они могут потребовать доступа к нескольким
различным меню, и Вы имеете несколько меньшее управление
стилем (в частности, когда речь заходит об их организации).
Метод, описанный в этой главе, поэтому, касается только
использования диалогового окна Стиль.
Диалоговое окно Стиль
Откройте окно Стили и форматирование. Выберите сначала
категорию стиля, который вы хотите создать, нажав на
соответствующий значок в верхней части окна Стили и
форматирование. Например, выберите третий слева значок, если
вы хотите создать новый стиль врезок.
Щелкните правой кнопкой мыши на основном окне и выберите
Создать из выпадающего контекстного меню. Если щелкнуть
правой кнопкой мыши на существующем стиле, новый стиль будет
связан со стилем, по которому вы щелкнули. Если щелкнуть правой
252 OpenOffice.org 3 Руководство по Writer
кнопкой мыши по пустой области, то первоначальные настройки
стиля копируется из стиля Базовый соответствующей категории.
Диалоговое окно, которое отображается, зависит от типа
выбранного стиля. Многие страницы подобны тем, которые
отображаются, когда применяются ручное форматирование.
Поэтому, если Вы знакомы с ручным форматированием, то
обнаружите, что уже знаете, как использовать большинство
параметров. Диалоговое окно используемое для создания нового
стиля и изменения существующего — одно и тоже.
Исключением из вышеприведенного правила являются
Совет условные стили, которые имеют другие диалоговые окна.
См. “Работа с условными стилями абзаца” на стр. 272.
Страница Управление
При создании нового стиля, первая страница, которую Вы должны
настроить — Управление, показана на Рис. 218. Эта страница
является общей для всех категорий стилей. Поэтому, она
описывается только один раз.
Рис. 218. Страница Управление отображается при создании
нового стиля.
Глава 7 Работа со стилями 253
В зависимости от того, какой стиль вы создаете, вы найдете на этой
странице следующую информацию:
• Имя: присутствовать для всех категорий — используйте это поле
для задания имени стиля, который создаете.
• Автообновление: этот параметр присутствует только для
стилей абзаца и врезок. Если он установлен, то OOo будет
применять любые изменения форматирования сделанные
вручную для абзаца с этим стилем непосредственно к стилю.
Если Вы имеете привычку вручную переопределять стили
Внимание в документе, убедитесь, что Автообновление не
включено, или вдруг неожиданно обнаружите
переформатированными целые разделы документа.
• Следующий стиль: Это поле доступно только для стилей
абзаца и страницы. Используйте его, чтобы указать, какой
стиль будет применяться к следующему элементу. Это
обычное, например, что за стилем левая страница следует
правая, за первой страницей следует левая страница, за
заголовком следует основной текст и т.д. Вы увидите в
примере позже то, как это свойство используется. Встроенные
стили абзаца для нумерованных или маркированных списков
также широко используют свойство Следующий стиль.
• Связан с: это поле доступно для стилей абзаца, символа и
врезки; оно определяет положение стиля в иерархии. При
создании нового стиля и связывании его с существующим
стилем, все начальные свойства стиля копируются от
связанного стиля. Обратитесь к разделу “Понимание
связанных стилей” на стр. 255 для получения дополнительной
информации о том, как работают связанные стили.
• Категория: Это поле доступно для всех типов стилей и оно
позволяет ассоциировать новый стиль с одной из категорий.
Заметим, что вы не можете изменить категорию для
встроенных стилей. Установка этого поля полезно для
возможности фильтрации содержимого окна Стили и
форматирование.
• Раздел Параметры: нижняя часть страницы Управление
отображает краткое изложение свойств стиля.
254 OpenOffice.org 3 Руководство по Writer
Понимание связанных стилей
При создании нового стиля абзаца или символа, вы можете
использовать существующий стиль в качестве отправной точки для
его настройки. В этом смысле, OOo связывает стили вместе. Когда
стили связаны, изменение в родительском стиле воздействует на
все с ним связанные. Вы можете легко визуализировать
взаимосвязи между стилями переключившись к отображению По
иерархии в фильтре окна Стили и форматирование.
Заголовок
Заголовок 1
Заголовок 2
Заголовок 3
Заголовок 4
Рис. 219. Иерархическое представление связанных стилей.
Например, каждый стиль Заголовок (как, например, Заголовок 1,
Заголовок 2) связан со стилем Заголовок. Эти отношения
проиллюстрированы на Рис. 219.
Связывание стилей - очень мощный способ создания “семейств”
стилей и позволяет изменять их свойства одновременно.
Например, если Вы решите, что все заголовки должны быть синего
цвета (как, например, в данном руководстве), Вам нужно всего
лишь изменить цвет шрифта родительского стиля для достижения
требуемого результата. Но следует помнить, что изменения,
внесенные в параметры родительского стиля не переопределяют
изменения, внесенные ранее в тот же параметр наследуемого
стиля. Например, если вы изменили в стиле Заголовок 2 цвет
шрифта на зеленый, изменение цвета шрифта в стиле Заголовок
(родительский стиль) на красный не повлияет на цвет шрифта
стиля Заголовок 2.
Вы можете легко проверить свойства, которые являются
характерными для стиля, посмотрев раздел Параметры на
странице Управление. В случае, если вы хотите привести свойства
наследуемого стиля в соответствии со свойствами родительского
стиля, нажмите кнопку По умолчанию, расположенную в нижней
части страницы диалогового окна Стиль абзаца и Стиль символа.
Глава 7 Работа со стилями 255
Вы не можете определить структуру иерархии стилей
Примечание для стилей страницы, врезок и списка.
Создание связанного стиля
Для создания связанного стиль, Вы можете либо указать
родительский стиль (в поле “связан с”) на странице Управление
диалогового окна Стиль, или начать создание нового стиля,
щелкнув правой кнопкой мыши в окне Стили и форматирование по
стилю, с которым он должен быть связан и выбрав Создать из
выпадающего контекстного меню.
Пример: Изменение свойства родительского стиля
Предположим, что вы хотите изменить шрифт не только для стилей
Заголовок 1 или Заголовок 2, а для всех заголовков. Самый простой
способ сделать это — воспользоваться связанностью стилей.
Откройте окно Стили и форматирование (нажмите F11) и выберите
Заголовок (см. Рис. 220).
Рис. 220. Выбор стиля Заголовок.
Откройте диалоговое окно Стиль абзаца для стиля Заголовок
(щелчок правой кнопкой мыши > Изменить) и перейдите на
страницу Шрифт. Выберите шрифт и нажмите OK (Рис. 221).
256 OpenOffice.org 3 Руководство по Writer
Рис. 221. Выбор шрифта заголовка.
Теперь шрифт всех стилей заголовков (от Заголовок 1 до
Заголовок 10) были внесены изменения за одну операцию. Рис. 222
показывает слева документ, использующий заголовки 1, 2 и 3 и
справа тот же документ после изменений, которые были сделаны в
стиле Заголовок.
Рис. 222. Результат изменения шрифта стиля Заголовок.
Работа со стилями абзаца
Хотя этот раздел описывает большинство параметров,
разбросанных по двенадцати страницам, показанным на Рис. 223,
Вам не нужно настраивать их все. На самом деле, в подавляющем
большинстве случаев достаточно изменить лишь несколько
параметров, особенно если Вы используете связанные свойства
стилей или основываете новый стиль на подобном.
Глава 7 Работа со стилями 257
Рис. 223. Страницы диалогового окна Стиль абзаца
Параметры на странице Отступы и интервалы
На странице Отступы и интервалы, показанной на Рис. 224, вы
можете настроить параметры, которые влияют на положение
абзаца на странице, интервал между строками и между этим
абзацем и соседними абзацами. С правой стороны страницы, вы
можете просмотреть применение настроек.
Рис. 224. Параметры на странице Отступы и интервалы для
стиля абзаца
Используйте раздел Отступ страницы для настройки отступов,
используя следующие параметры:
• Слева: управляет расстоянием в выбранных единицах
измерения между левым краем страницы и левой частью
области абзаца. Ввод отрицательного значения заставляет
текст начинаться левее края. Это может быть полезно в тех
случаях, когда левое поле достаточно широкое, но вы хотите,
чтобы заголовки были в центре страницы.
• Справа: управляет расстоянием в выбранных единицах
измерения между правым краем страницы и правой частью
области абзаца. Ввод отрицательного значения приводит к
тому, что текст заходит на правый край страницы.
258 OpenOffice.org 3 Руководство по Writer
• Первая строка: введите в этом поле смещение
(положительное или отрицательное) в первой строке абзаца
относительно области абзаца. Положительное значение
увеличивает отступ в первой строке, а отрицательное —
заставляет первую строку начинаться левее области абзаца.
• Автоматически: установите этот флажок, чтобы Writer
автоматически управлял отступом в первой строке. Значение
вычисляется Writer на основе размера шрифта и других
параметров.
Используйте раздел Отбивка страницы для определения the
размер вертикального пространства перед и после абзаца.
Общепринято включить некоторое “пространство перед” в стилях
заголовков так, чтобы они были отделены от основного текста
предыдущего раздела без необходимости вставки пустых абзацев.
Интервал между абзацами также обычен в определенных типах
документов. Стиль основного текста этого руководства настроен,
чтобы оставлять некоторое пространство между
последовательными абзацами.
Промежутки между абзацами не влияют на расстояние между
строками, которое управляется полем со списком в разделе
Межстрочный интервал. Вы можете выбрать одно из следующих
значений:
• Одинарный: значение по умолчанию — применяет одиночный
межстрочный интервал для абзацев. Он рассчитывается
автоматически на основе размера шрифта.
• Полуторный: задает межстрочный интервал в 1,5 строки.
• Двойной: задает межстрочный интервал в две строки.
• Пропорционально: это значение активирует поле рядом с
выпадающим списком, где вы можете ввести процентное
значение. 100% соответствует одинарному интервалу, 200% -
двойному интервалу, и т.д.
• Минимум: это значение активирует поле рядом с
выпадающим списком, в котором вы можете ввести
минимальное значение (в выбранных единицах измерения),
которое будет использоваться для межстрочного интервала.
• Дополнительно: если выбрано это значение, вы можете
контролировать высоту вертикального пространства,
вставленного между двумя строками (от нижнего края
шрифта предыдущей строки до верхнего края шрифта
следующей строки). См. Рис. 225.
Глава 7 Работа со стилями 259
• Точно: это значение активирует поле рядом с выпадающим
списком, в котором вы можете ввести точные значения
интервала.
При использовании шрифтов различных размеров в одном
абзаце, межстрочный интервал будет неравномерным,
поэтому Writer автоматически вычисляет оптимальное
значение. Для получения равномерно расположенных
Совет строк, выберите Точно или Минимум в выпадающем
списке и значение, которое является достаточным для
создания интервала между строками, достаточного, чтобы
отвечать наибольшему используемому размеру шрифта.
Последний параметр, который может быть установлен на этой
странице — Приводка-Активировать. См. “Основные параметры
для стиля страницы” на стр. 283 для получения дополнительной
информации о том, как использовать этот параметр.
Параметры на странице Выравнивание
Используйте страницу Выравнивание для изменения
горизонтального выравнивания текста, выберите одно из По
левому краю, По правому краю, По центру и По ширине.
Результаты выбора отображаются в окне предварительного
просмотра в правой части страницы.
При выборе выравнивания По ширине, можно также решить, как
Writer должен обрабатывать последнюю строку абзаца. По
умолчанию, Writer выравнивает последнюю строку по левому краю,
но вы также можете выбрать выравнивание по центру или по
ширине (это означает, что слова в последней строке будут
разнесены, с тем чтобы занять ее полностью). Если Вы установите
параметр Разгонять одиночное слово, то всякий раз, когда
последняя строка выровненного по ширине абзаца состоит из
одного слова, это слово растягивается, добавляя пробелы между
символами с тем, что оно занимало всю длину строки.
Страница Выравнивание также используется для управления
вертикальным выравниванием текста — это полезно, когда у вас
есть шрифты различных размеры в одной строке. Выберите как
элементы шрифтов на одной строке будут выравниваться между
Автоматически, По базовой линии, По верху, По середине, По
низу. Обратитесь к Рис. 225 для графического представления этих
контрольных точек.
260 OpenOffice.org 3 Руководство по Writer
Рис. 225. Типографские размеры (из Wikipedia.org)
Параметры размещения текста для стилей абзаца
Страница На странице диалогового окна управляющая
параметрами размещения текста на странице показана на Рис.
226. Эта страница разделена на три части: Расстановка переносов,
Разрывы и Параметры.
В разделе Расстановка переносов, вы можете изменить три
параметра:
• Символов в конце строки: управляет минимальным
количеством символов остающихся в строке перед вставкой
переноса.
• Символов в начале строки: управляет минимальным
количеством символов, которые могут быть размещены в
начале новой строки после переноса.
• Максимальное количество последовательных переносов:
управляет количеством последовательных строк, которые
заканчиваются переносом.
Если Вы предпочитаете, чтобы Writer автоматически управлял
расстановкой переносов, установите флажок Автоматический
перенос.
Глава 7 Работа со стилями 261
Рис. 226. Параметры страницы На странице диалогового окна
Стиль абзаца
В разделе Разрывы, вы можете потребовать начать абзац на новой
странице или в новой колонке, а также уточнить положение
разрыва, стиль новой страницы, а также новый номер страницы.
Типичное использование этого параметра гарантировать, что
первая страница новой главы (или ее название) всегда начинается
на новой (обычно правой) странице.
Чтобы стиль всегда начинался на новой странице, введите
следующие настройки на странице На странице:
1) В разделе Разрывы, установите Добавить разрыв.
Убедитесь, что установлены Тип — Страница и Положение —
Перед.
2) Установите флажок Со стилем страницы и выберите стиль
страницы из списка
3) Чтобы продолжить нумерацию страниц от предыдущей главы,
оставьте Номер страницы в значении 0. Чтобы возобновлять
нумерацию страниц каждой главы с 1, установите Номер
страницы в 1.
4) Нажмите OK. Страница должна теперь выглядеть как на Рис.
227.
262 OpenOffice.org 3 Руководство по Writer
Рис. 227. Установка для стиля абзаца всегда начаться на новой
странице
Примечание Если вы хотите, чтобы первая страница новой главы
всегда начиналась на правой странице, убедитесь, что
для стиля страницы для первой страницы главы
установлено в только справа в поле Разметка страницы
на странице Страница в диалоговом окне Стиль
страницы. Обычно для остальной части главы должен
определяться один “зеркальный” стиль станицы для
левой и правой страниц. Зеркальные страницы могут
иметь различные верхние и нижние колонтитулы. Если
сделать так, то каждая глава будет использовать два
стиля страницы.
Вы можете определить различные стили страницы для
левой и правой страниц, если хотите, чтобы страницы
были совсем различными по внешнему виду (например,
различные поля или верхние и нижние колонтитулы на
правых страницах, но не на левых; представьте книгу с
полностраничной фотографией на левых страницах и
текстом на правых). В этом случае, убедитесь, что в поле
Следующий стиль для стиля первой страницы
установлено только левые страницы, за которыми, в
свою очередь, следует стиль только правых страниц.
Если сделать так, то каждая глава будет использовать
три стиля страницы. Гипотетический случай может
иметь эти имена стилей страниц: Первая страница,
Левая и Правая.
Раздел Параметры страницы На странице предоставляет
настройки для управления тем, что случается, когда абзац не
помещается в конце страницы:
• Не разрывать абзац означает, что этот абзац никогда не
разбивается между двумя страницами. Если он не помещается
в конце одной страницы, весь абзац перемещается на
верхнюю часть следующей страницы.
• Не отрывать от следующего — подходит для заголовков
или предложений, предшествующих списку, гарантирует, что
это не последний абзац на странице.
• Запрет начальных висячих строк и Запрет коцевых
висячих строк. Начальные и конечные висячие строки —
Глава 7 Работа со стилями 263
типографские термины. Начальная висячая строка — первая
строка абзаца единственная внизу страницы или колонки.
Концевая висячая строка — последняя строка абзаца,
которая появляется в одиночестве наверху следующей
страницы или колонки. Использование этих параметров дает
возможность разбивать абзацы между страницами или
колонками, но требует, чтобы по крайней мере две или более
строк остались вместе внизу или наверху страницы или
колонки. Вы можете указать, сколько строк должно остаться
вместе.
Параметры шрифта для стиля абзаца
Три страницы диалогового окна Стиль абзаца предназначены для
управления параметрами внешнего вида шрифтов, а именно,
Шрифт, Эффекты шрифта и Положение. Использование двух
первых страницах должно быть понятно. Многие из параметров
используются при создании стиля символа и рассматриваются в
разделе “Создание нового стиля символа” на стр. 275. Параметры,
которые могут быть использованы при создании стиля абзаца
описаны здесь.
Определение относительного размера шрифта
Если вы создаете стиль на основе другого стиля (связанный стиль),
вы можете указать размер шрифта относительно этого другого
стиля — либо в процентах или как плюс или минус количество
пунктов (–2pt или +5pt). Относительные размеры шрифтов обычно
используются для веб-страниц.
Например, стиль абзаца Заголовок 1 основан на стиле абзаца
Заголовок. Размер шрифта стиля абзаца Заголовок — 14pt, а
размер шрифта в стиле абзаца Заголовок 1 определен как 115%.
Таким образом, в результате размер шрифта текста в абзаце
отформатированном со стилем Заголовок 1 — 14pt * 115% = 16.1pt.
Чтобы задать размер шрифта в процентах: в диалоговом окне Стиль
абзаца, выберите страницу Шрифт. В поле Кегль введите
процентную величину, сопровождаемую символом % (см. Рис. 228).
Кроме того, вы можете ввести знак плюс или минус с указанием
количества пунктов, которые будут добавляться или вычитаться из
базового размера шрифта.
Чтобы изменить размер шрифта с относительного обратно на
абсолютный, введите требуемый размер шрифта, сопровождаемый
буквами “pt”.
264 OpenOffice.org 3 Руководство по Writer
Рис. 228. Выбор размера на основе процентов
Кроме того, можно использовать процентный размер шрифта для
стилей символа.
Выбор языка для стиля абзаца
Язык, который вы выбираете для документов (в Сервис >
Параметры > Настройки языка > Языки) определяет словарь
используемый для проверки орфографии, тезауруса, расстановки
переносов, используемые десятичный разделитель и разделитель
тысяч и определяет денежный формат.
В документе можно применить другой язык для любого стиля
абзаца. Этот параметр имеет приоритет над языком всего
документа. На странице Шрифт диалогового окна Стиль абзаца,
языки с установленными словарями помечены в списке Язык
небольшим значком ABC (Рис. 229). Когда Вы проверяете
орфографию, Writer будет использовать соответствующий словарь
для абзацев с этим стилем. Если вы пишете документы на
нескольких языках, можно использовать связанные стили для
создания двух стилей абзацев, которые отличаются только языком.
Если вы хотите изменить некоторые другие свойства стиля абзаца,
все, что нужно сделать, это изменить родительский стиль.
Чтобы добавлять отдельные слова на другом языке и не допускать
их ошибочного выделения при проверке орфографии, более удобно
использовать стиль символа.
Глава 7 Работа со стилями 265
Рис. 229. Выбор языка для стиля абзаца
Параметры, определяющие положение текста
Страница Положение диалогового окна Стиль абзаца объединяет
все параметры, которые влияют на положение текста на экране
или при печати страницы. Эта страница, показанная на Рис. 230,
разделена на три раздела, а также содержит область
предварительного просмотра. К ним относятся: Положение,
Вращение и Масштабирование.
Рис. 230. Страница Положения стиля абзаца (параметры по
умолчанию)
Используйте раздел Положение для управления положением
верхних и нижних индексов. Однако, Вы обычно применяете
верхние и нижние индексы для группы символов, а не ко всему
абзацу. Поэтому настоятельно рекомендуется изменять эти
параметры только при определении стиля символа и оставить
настройки по умолчанию для стилей абзаца.
266 OpenOffice.org 3 Руководство по Writer
Второй раздел страницы Положение управляет вращением области
абзаца. Два распространенных применения для вращения абзацев:
а) для размещения книжных верхних и нижних колонтитулов на
альбомной странице и
б) для размещения заголовков наверху узких столбцов таблицы
(как показано на Рис. 231).
Рис. 231. Таблица с повернутыми заголовками
Поле Масштаб по ширине управляет процентной шириной
шрифта, с помощью чего можно сжать или растянуть текст
повёрнутый горизонтально.
Глава 4 (Форматирование страниц) описывается, как создать
книжные верхние и нижние колонтитулы на альбомных страницах
вращая символы. Вы можете достичь этого же эффекта путем
определения отдельного стиля абзаца для верхнего или нижнего
колонтитула специально для альбомных страниц.
Пример: Поворот текста в стиле абзаца
В качестве примера, мы будем применять поворот заголовков
таблицы для уже существующей таблицы.
1) Создайте новый стиль абзаца. Назовите его Заголовок
таблицы Повернутый.
2) На странице Положение диалогового окна Стиль абзаца
(Рис. 232), в разделе Вращение / масштабирование, выберите
90 градусов. Нажмите OK для сохранения нового стиля.
Глава 7 Работа со стилями 267
Рис. 232. Поворот абзаца на 90 градусов
3) Выберите строку заголовка таблицы и примените новый стиль.
Любой текст в ячейках строки заголовка теперь повёрнут.
4) Если заголовки выровнены по верхнему краю ячейки, как
показано на Рис. 231, вы можете изменить выравнивание на
по нижнему краю ячейки. Для этого нажмите кнопку По низу
на панели инструментов Таблица или выберите Формат >
Выравнивание > По низу из меню.
Параметры межсимвольного расстояния
Раздел Межсимвольный интервал страницы Положение позволяет
контролировать расстояние между отдельными символами в
абзаце. При выборе значения параметра отличающегося от
обычный в выпадающем меню, используйте поле для ввода
значения в пунктах, на сколько Вы хотите растянуть или сжать
текст.
Рис. 233. Кернинг отключен (слева) и включен (справа).
Установка параметра Парный кернинг приводит к увеличению
или уменьшению расстояния между отдельными парами букв для
улучшения общего вида текста. Кернинг автоматически подбирает
расстояние между символами для определенных сочетаний букв
(см. пример кернинговой пары на Рис. 233). Кернинг доступен
только для определенных типов шрифтов и, для печати документов
только в том случае, если ваш принтер его поддерживает.
Управление позициями табуляции
Хотя таблицы без обрамления считаются намного лучшим
решением для размещения материала на странице, есть еще много
ситуаций, когда достаточно табуляций, чтобы сделать то, что вам
нужно проще и быстрее.
268 OpenOffice.org 3 Руководство по Writer
Если вам нужно использовать табуляцию, и вы будете
отправлять документ другим людям, не следует
использовать интервалы табуляции по умолчанию. Если
получатели документа определили шаг табуляции по
Совет умолчанию отличающимся от используемого Вами, абзац
может сильно отличаться на их машинах. Вместо этого
определите позиции табуляции явно в абзаце или стиле
абзаца; тогда вы сможете быть уверены, что каждый
человек будет видеть одно и то же расположение.
Чтобы определить позиции табуляции в стиле абзаца, используйте
страницу показанную на Рис. 234. Здесь вы можете выбрать
выравнивание табуляции: по левому краю, по правому краю, по
центру или по разделителю; символ, которые будут использоваться
в качестве десятичного разделителя; и заполнитель — символы,
которые появляются между концом текста перед табуляцией и
началом текста после табуляции. Вы можете также указать свой
символ заполнения, введя его в соответствующем поле. Обычно в
качестве символа заполнителя используется точка между
заголовком и номером страницы в оглавлении или символ
подчеркивания при создании формы для заполнения.
Рис. 234. Установка позиций табуляции для стиля абзаца
Чтобы создать новую позицию табуляции, таким образом,
требуется определить ее положения относительно левого края, тип
выравнивания, символ заполнения и нажать кнопку Установить.
Позиция табуляции будут введены в список Позиция с левой
стороны. К сожалению, единственный способ изменить положение
позиции табуляции — создать новую и удалить старую с помощью
кнопки с правой стороны страницы.
Глава 7 Работа со стилями 269
Заметим, что не представляется возможным определить
табуляции, которые выходят за границу страницы. В тех редких
случаях, когда она может быть необходима, используйте вместо
нее таблицы без обрамления.
Использование страницы Нумерация
Используйте страницу Нумерация, если вы хотите нумеровать
абзац. Эта страница должна быть использована в сочетании со
стилями списков, когда вам нужно связать определенный стиль
абзаца со стилем списка. Обратитесь к разделу “Объединение
стилей списка и абзаца” на стр. 297 для получения
дополнительной информации о том, как использовать эту страницу,
в качестве примера.
Настройка буквицы
Если вы хотите, чтобы ваш абзац использовал буквицы (как
правило, это подходит для первого абзаца), то Вы можете
определить свойства на странице, показанной на Рис. 235. Флажок
для отображения буквиц также активизирует следующие
параметры, где вы можете точно настроить внешний вид,
например, количество занимаемых строк, количество символов
буквицы (если вы хотите, чтобы использовалось всё первое слово,
установите соответствующий флажок), и расстояние между
буквицей и текстом.
Буквицы используют тот же самый шрифт и имеют те же самые
свойства, что и остальная часть абзаца; однако, Вы можете легко
изменить их внешний вид, создав определенный стиль символа и
использовав его. Например, Вы можете захотеть, чтобы буквицы
имели другой цвет или использовали контурный шрифт. Выберите
в соответствующем выпадающем меню стиль символа, который Вы
хотите использовать.
270 OpenOffice.org 3 Руководство по Writer
Рис. 235. Параметры для добавления буквицы для стиля абзаца
Настройка фона и обрамления абзаца
Добавление фонового цвета и обрамления для абзаца - хороший
способ выделите его без вставки во врезку. Вы можете настроить
фон и обрамление области абзаца используя соответствующие
страницы диалогового окна Стиль абзаца. В дополнение к
выделению, обрамление также часто используются отделения
области верхних и нижних колонтитулов от основного текста (как в
данном руководстве), а также, как декоративный элемент в
некоторых стилях заголовка.
Две страницы достаточно интуитивны. Вы можете обратить
внимание на следующие моменты при работе со страницей Фон:
• В случае, если Вы не нашли нужный цвет в списке
предопределенных, yвы можете определить свой собственный,
выбрав Сервис > Параметры > OpenOffice.org > Цвета.
• Вы можете использовать изображение вместо однородного
цвета в качестве фона. Выберите Графический объект в
выпадающем меню, затем выберите графический объект,
который вы хотите использовать и скорректируйте параметры,
по мере необходимости. Подробные инструкции по работе с
графическими фонами можно найти в Руководстве по
Impress.
• Фон применяется только к области абзаца. Если вы
определили отступы для абзаца, расстояние между абзацем и
полями не имеет фонового цвета абзаца.
Глава 7 Работа со стилями 271
Что касается страницы Обрамление, заслуживают рассмотрения
следующие моменты:
• Проявляйте осторожность к влиянию, которое оказывают
отступы и табуляции на расстояние между обрамлением и
областью абзаца.
• Если вы хотите, чтобы обрамление создавалось вокруг
нескольких абзацев, установите соответствующий параметр в
нижней части страницы.
Работа с условными стилями абзаца
Условный стиль абзаца — другой способ форматирования текста
по-разному в различных частях вашего документа. В некоторых
случаях, Вы можете сэкономить время используя условные стили
вместо того, чтобы переключаться между стилями, когда Вы
осуществляете ввод.
Создание условного стиля абзаца означает, что он изменяет свое
форматирование в зависимости от того, где используется.
Например, Вы можете захотеть, чтобы шрифт стиля MyTextBody
был по умолчанию черным, но становился белым, когда
используется во врезке с синим фоном.
Вероятно самое общее использование для условного
форматирования — структура нумерации с одним стилем.
Структура нумерации с одним стилем — тип структуры нумерации
разработанной вместе со стилем Нумерации, а не с помощью
Сервис > Структура нумерации. Вместо использования
различных стилей, оно изменяет форматирование нумерации
всякий раз, когда Вы нажимаете клавишу Tab для создания
подчинённого заголовка.
Единственная проблема с одностилевой структурой состоит в том,
что все уровни выглядят одинаково. Здесь пригодится условный
стиль абзаца. Назначьте стилю абзаца стиль структуры нумерации
на странице Нумерация, а затем откройте страницу Условие
(Рис. 236). Там, Вы можете назначить уровням стилей структуры
нумерации другие стили абзаца. Тогда, когда Вы нажимаете
клавишу Tab при использовании стиля абзаца, каждый уровень
структуры нумерации принимает различное форматирование,
делая структуру нумерации с одним стилем более удобной, чем
свою собственную.
272 OpenOffice.org 3 Руководство по Writer
Рис. 236. Страница Условие для стиля абзаца
Встроенные стили (кроме Основной текст) такие, как
Примечание Базовый, Заголовок 1 и Заголовок 2 не могут быть
сделаны условными.
Если Вы хотите сделать стиль условным, Вы должны
Внимание сделать это пока окно стиля все еще открыто впервые.
После закрытия окна, страница Условие больше не
появляется в этом окне.
Когда Вы создаете условный стиль, Вы говорите “при этом условии,
сделай этот стиль похожим на другой стиль”. Например, “Когда
осуществляется ввод в нижний колонтитул, сделай этот стиль
похожим на стиль абзаца my_footer; когда осуществляется ввод в
таблицу, сделай этот стиль похожим на стиль абзаца table_text”.
В дополнение к настройке обычных (не условных) свойств стиля,
Вы должны определить на какой другой стиль он будет похож в
различных ситуациях. Делается это на странице Условие.
Для настройки условного стиля абзаца:
1) Определите новый стиль абзаца.
2) Выберите все свойства абзаца для стиля. Не нажимайте OK!
3) Перейдите на страницу Условие.
4) Установите флажок Условный стиль.
5) Выберите первое условие в списке Контекст (в левой части
диалогового окна) и выберите стиль, который Вы хотите
применить для этого условия в правом списке.
Глава 7 Работа со стилями 273
6) Нажмите Применить. Имя стиля абзаца появляется в
среднем списке.
7) Повторить шаги 5 и 6 для каждого из условий, которые Вы
хотите связать с различными стилями.
8) Нажмите OK.
Когда стиль выбран, Вы увидите что форматирование вашего
текста зависит от контекста.
Работа со стилями символа
Стили символа являются дополнением к стилям абзаца и
применяются для групп символов, а не всего абзаца. Они в
основном используются, когда вы хотите изменить внешний вид
или атрибуты частей абзаца, не затрагивая других частей.
Примеры последствий, которые могут быть получены с помощью
стилей символов — жирная или курсивная гарнитура или цветные
слова.
Два стиля символа, используемые в настоящем документе:
• Сочетания клавиши используют пользовательский стиль
OOoKeyStroke. Например:
Чтобы развернуть OOo на весь экран, нажмите
Control+Shift+J.
• Пути меню используют пользовательский стиль OOoMenuPath.
Например:
чтобы включить или выключить затенение полей, выберите
Вид > Затенение полей.
Другие способы использования символа стиля описаны в других
местах Руководства по Writer. Они включают в себя создание
номеров глав, номеров страниц или нумерации списков больше,
чем окружающий текст и форматирование гиперссылок. При
вставке слова на другом языке или слова, для которого вы не
хотите, чтобы проверка правописания не выявила ошибки
(например, имена процедур в некоторых языках
программирования), стили символа являются весьма полезными,
так как вы можете определить язык, который будет применяться, в
свойствах стиля символа.
274 OpenOffice.org 3 Руководство по Writer
Зачем использовать стили символа?
Начинающие пользователи Writer часто удивляться: “Зачем
использовать стили символа?” or “Чем это отличается от
нажатия значка Полужирный для изменения гарнитуры
шрифта?” Следующий реальный случай из жизни иллюстрирует
разницу.
Джоан — технический автор из Австралии. Она
узнала значение символьных стилей после того, как
ее издатель сказал ей сделать пути меню нежирным
шрифтом в ее 200-страничной книге. Джоан не
использовала стили символа. Она должна была
редактировать все 200 страниц вручную, с некоторой
помощью сервиса Найти и Заменить. Это был
последний раз, когда Джоан не использовала стили
символа.
Стили символа не имеют такого количества параметров как стили
абзаца или страницы. Их преимущества носят различный характер:
• Изменение форматирования
Как иллюстрирует история Джоан, возможность делать
изменять форматирование во всем документе может быть
важна. Стили символа обеспечивают это.
• Последовательность
Помощь стилей символа гарантирует, что рекомендации по
набору текста будут применены единообразно.
• Сфокусируйтесь на содержании
“Я предполагал выделить сочетания клавиш жирным
шрифтом? А Как насчет меню?”
Автору не придется помнить ответы на эти вопросы. Детали
набора отвлекают Вас от реального содержания вашей
работы. Должным образом названные стили символа
(например, OOoKeyStroke или OOoMenuPath) снимают с Вас
это бремя.
Создание нового стиля символа
Данный раздел иллюстрирует использование диалогового окна
Стиль для создания нового стиля символа.
Глава 7 Работа со стилями 275
Страницы, использующиеся для настройки стиля символа, уже
были рассмотрены в предыдущем разделе, посвященном стилям
абзаца. Поэтому, если вы знакомы с созданием стилей абзаца,
создание стиля символа займет несколько минут.
• Используйте страницу Управление для определения
иерархического уровня нового стиля символа (при
необходимости) и задания его имени.
• Используйте страницу Шрифт для определения шрифта,
начертания и размера для стиля символа. Как и в случае со
стилями абзаца, Вы можете указать размер в процентах,
вместо абсолютного значения. Например, 150% означает, что,
когда стиль символа применяется к размеру шрифта 10pt,
новый размер шрифта будет 15pt, а если применяется к
размеру шрифта 14pt, новый размер будет 21pt. Вы также
можете указать Язык текста, к которому применяется
определенный стиль символа, таким образом Вы можете
вставлять слова на различных языках и сделать так, чтобы
проверка правописания использовала соответствующий
словарь.
• На странице Эффекты шрифта Вы можете установить такие
параметры, как цвет шрифта, подчеркивание, рельеф или
другие эффекты. Если вы часто используют скрытый текст,
например, очень удобно определить стиль символа, где
установлен параметр Скрытый. Таким образом, Вам
потребуется только несколько щелчков мышкой, чтобы скрыть
текст. Эффект Рельеф может быть подходящим для буквиц
или для придания большего акцента номеру главы или другим
частям названия (как это имеет место в данном руководстве).
• Вы можете использовать страницу Положение для создания
нижнего индекса в случае, если Вы не удовлетворены одним
из присутствующих по умолчанию или даже суб-индекса,
который может оказаться полезным для некоторых научных
публикаций. На этой же странице, вы можете создать
повернутый, сжатый или растянутый текст.
Когда поворачивается группа символов, вы также
должны указать, должен ли вращаемый текст
Примечание помещаться в строке или, наоборот, позволить
расшириться выше и ниже строки. Это свойство
становится активным только для стилей символа.
• Завершается создание стиля символа определением фона,
если это требуется. Применение фона для стиля символа дает
276 OpenOffice.org 3 Руководство по Writer
тот же эффект, что и использование инструмента Выделение
цветом на панели инструментов Форматирование.
Переход к стилям символа
Для людей, привыкших к форматирования текста вручную, может
быть трудно привыкнуть к стилям символа. Ниже приведены
некоторые советы, чтобы делать переход легче:
• Никогда не смешивайте стили символа и ручное
форматирование. Ручное форматирование заменяет стили
символа. Если Вы комбинируете их, можно в конечном счете
тратить часы в отчаяние пытаясь выяснить, почему ваши
стили символа не работают.
• Щелкните правой кнопкой мыши и выберите
Форматирование по умолчанию, удалив любое
форматирования текста (как ручное, так и стилями символа).
• Осознайте, что нажатие на значок Полужирный на панели
инструментов не проще, чем дважды щелкнуть на стиле
символа, который задает полужирное начертание шрифта.
• Оставьте окно Стили и форматирование открытым, чтобы
легко получать доступ к стилям символа.
Работа со стилями врезок
Врезки часто используются в качестве контейнеров для текста или
изображений. Для обеспечения связности во внешнем виде врезок
используемых в подобных целях, неплохо определить стили врезок.
Например, Вы можете захотеть, чтобы фотографии были
заключены во врезку с оттененной границей, штриховые рисунки
во врезку с простой границей, примечания на полях во врезку без
границы, но с затененным фоном, и так далее.
Writer дает несколько предопределенных стилей врезок, которые
Вы можете изменить как пожелаете; и Вы можете определить
другие стили врезок. Методика определения и применения стилей
врезок подобна методике для других типов стилей.
Существует значительное совпадение между
использованием врезок и разделов для некоторых целей
макетирования страницы. Вы можете найти полезное,
Совет посмотрев Главу 4 (Форматирование страниц) для
получения дополнительной информации об использовании
врезок и разделов.
Глава 7 Работа со стилями 277
Как работают стили врезок
Когда объект добавляется во Writer, он автоматически
вкладывается во врезку определенного типа. Врезка
устанавливает, как объект помещается на страницу, а так же как
он взаимодействует с другими элементами в документе. Вы можете
изменить врезку изменив используемый стиль врезки или
используя ручное переопределение отдельных свойств при
добавлении врезки к документу.
Поскольку врезки и объекты используются совместно, иногда легко
забыть, что они различные элементы. В некоторых случаях, таких
как диаграммы, Вы можете изменять врезку и объект порознь,
таким образом стоит помнить о различиях.
В отличие от других элементов которые используют стили, врезки
могут быть определены только частично их стилем, потому что их
использование может несколько измениться. Некоторые элементы
врезок, такие как привязка и элементы защиты, должны быть
определены вручную индивидуально для врезки.
Вы можете задать формат врезки вручную, когда Вы выбираете
Вставка > Врезка. Открывающееся диалоговое окно содержит
все доступные параметры стилей врезок, а так же некоторые
доступные только тогда, когда врезка вставлена. Как и в случае с
другими стилями, самый эффективный способ форматирования
врезок — окно Стили и форматирование.
Планирование стилей
Если Вы используете сочетание изображений, Вы можете захотеть
определить два связанных стиля, один с границей для
изображений с белым фоном и другой без границы для всех других
фонов. Вам также может понадобиться разработать одну или более
врезок только для текста.
Во всех остальных случаях, стили врезок заданные по умолчанию
(перечисленные в Таблице 3) охватывают потребности
большинства пользователей. Единственное существенное
дополнение, в котором, возможно, нуждаются многие из
пользователей — один или более стилей для врезок текста.
278 OpenOffice.org 3 Руководство по Writer
Таблица 3. Различные стили врезок и их использование
Стиль Комментарии и Использование
Формула Стиль врезок, используемый для формул. По
умолчанию включает Автоподбор размера, который
регулирует размер врезки по формуле.
Врезка Стиль врезки по умолчанию.
Изображения Стиль по умолчанию для изображений. По
умолчанию включает автоматическую регулировку
размера под размер изображений, нет обтекания
текста и тонкой границы вокруг врезки. Это
приемлемые значения по умолчанию, за
исключением границы. Если фон графики не белый,
а фон документа белый, граница обычно не нужна.
Подписи Стиль по умолчанию для использования с Файл >
Создать > Этикетки. Он, кажется, используется
OpenOffice.org автоматически и вообще не
предназначен для пользователей.
Заметки Стиль для размещения врезки около левого края.
Поскольку название подсказывает, стиль Заметки
предназначен для комментариев, добавляемых на
краю текста. Стиль также полезен для создания
боковых заголовков — заголовков по соседству с
левым краем, которые часто используются в
технической документации. Для настройки боковых
заголовков, создайте стили основного текста с
двухдюймовым или более отступом слева. Тогда,
поместите курсор в начале абзаца основного текста,
добавьте врезку, и примените стиль Заметки.
OLE Стиль по умолчанию для OLE объектов и плавающих
врезок. По умолчанию помещает врезку сверху в
центре основного текста.
Водяные знаки Стиль по умолчанию для водяных знаков,
изображений, размещаемых как фон в области
текста. По умолчанию задано сквозное обтекание
текста, текст располагается над врезкой и тем, что в
нее помещено. Изображение должно быть
достаточно бледным, чтобы текст, располагающийся
над ней, был удобочитаемым.
Глава 7 Работа со стилями 279
Создание новых стилей врезок
Вы можете получить доступ к настройке параметров врезок выбрав
Создать или Изменить в окне Стили и форматирование для стиля
врезки.
Параметры врезки доступные на нижеперечисленных страницах:
• Страница Тип: устанавливает размер и положение врезки.
Один из самых полезных здесь параметров — Автоподбор,
который автоматически подстраивает размер врезки к
объекту, который она содержит. Если стилем врезки является
один их используемый автоматически, то этот параметр
должен быть установлен.
• Страница Параметры: устанавливает печатается ли
содержимое врезки и возможно ли редактирование в
документе только для чтения. Закладка также устанавливает
направление текста, которое может быть полезным, если Вы
используете врезку для содержимого на языке, который
использует направление текста справа-налево.
• Страница Обтекание: устанавливает как текст размещается
относительно врезки и как близко текст подходит к врезке.
Если Вы хотите, чтобы содержание врезки выступало из
окружающих абзацев, установите обтекание в Нет. Это,
вероятно, единственная самая важная закладка для врезки.
• Страница Фон: устанавливает в качестве фона цвет или
графический объект. Эта закладка полезна главным образом
для текстовых врезок при сложной компоновке страницы, в
которых текстовая врезка имеет фон, отличный от общего
фона страницы.
• Страница Обрамление: закладка устанавливает обрамление
врезки, если это необходимо. Многие начинающие дизайнеры
делают ошибку добавляя границы к каждой врезке. Однако,
когда цветной фон отчетливо обозначает разделение между
содержанием врезки и остальной частью страницы, границы
не нужны.
• Страница Колонки: устанавливает число колонок,
используемых во врезке. Эта закладка может игнорироваться,
если структура не используется для текста. Страница та же,
которая используется для создания стиля страниц, и ее
параметры описанные в разделе “Страница Колонки” на стр.
285.
• Страница Макрос: устанавливает макрос для использования с
врезкой, чтобы вызывать некоторые действия, когда
280 OpenOffice.org 3 Руководство по Writer
пользователь взаимодействует с врезкой. Этот параметр
полезен только в онлайновом режиме Writer или в HTML
документе.
Работа со стилями страниц
Стили страницы применяются к страницам, также как стили
абзаца к абзацам. Также, как стили абзаца могут определить
свойства абзаца (размер шрифта, цвет и другое), стили страницы
определяют свойства страницы (поля, размер страницы, верхний и
нижний колонтитулы и другое). Однако, в отличие от абзацев,
свойства которых могли применяться непосредственно, страницы
имеют только стиль страницы, а не непосредственно применяемые
свойства.
Христиан – юрист из Калифорнии, США. В его письмах первая
страница имеет шапку, а последующие страницы только
идентифицируют получателя, дату и номер страницы.
Христиан делает это используя стили страницы. Он также
использует стили страницы для соблюдения требований
оформления (таких как поля) для юридических документов в
судах штата Калифорния.
В этом разделе описывается, как создавать новый стиль страницы,
объясняет значение некоторых из этих параметров в диалоговом
окне Стиль страницы и иллюстрирует их применение.
Создание нового стиля страницы
В отличие от других стилей, стили страницы могут быть созданы
или изменены только при использовании окна Стили и
форматирование. Откройте окно Стили и форматирование и
нажмите значок Стили страницы . Щелкните правой кнопкой
мыши в любом месте в основном окне и выберите Создать.
Диалоговое окно Стиль страницы состоит из восьми страниц
показанных на Рис. 237.
Глава 7 Работа со стилями 281
Рис. 237. Страницы диалогового окна Стиль страницы
Свойство Следующий стиль
Как и для других стилей, свойство Следующий стиль, описанное
в разделе “Страница Управление” на стр. 253, позволяет
определить стиль для последующего элемента категории стиля, с
которым Вы работаете. Это свойство особенно важно для стиля
страницы, как показывает следующий пример.
Настройка титульного листа
Рассмотрим обычную ситуацию: Вы хотите, чтобы документ имел
титульный лист, который отличается от остальной части
документа:
• Он не должен иметь верхнего колонтитула или номера
страницы.
• Левое и правое поля должны быть одинаковыми.
Для титульного листа мы можем использовать встроенный стиль
страницы Первая страница, который поставляется с OOo, а для
остальной части документа, мы можем использовать стиль
страницы Обычный.
Рис. 238 показывает требуемую последовательность стилей
страницы. На странице Управление стиля страницы Обычный,
оставьте значение свойства Следующий стиль — Обычный. На
странице Управление стиля страницы Первая страница,
установите свойство Следующий стиль в Обычный.
Первая
Обычный
страница
Рис. 238. Последовательность стилей страницы
282 OpenOffice.org 3 Руководство по Writer
Основные параметры для стиля страницы
На странице Страница диалогового окна Стиль страницы вы
можете управлять основными параметрами страницы. Эта
страница показана на Рис. 239 и состоит из трех разделов, а также
области предварительного просмотра в правом верхнем углу.
В разделе Формат бумаги, вы можете указать размер бумаги,
выбрав один из многих предопределенных форматов. Выбрав
“Пользователь”, Вы можете использовать поля Ширина и Высота
для определения собственного размера бумаги. Если вы
используете предопределенный формат, выберите ориентацию
бумаги: книжную или альбомную. Если ваш принтер имеет более
одного лотка, вы можете указать в выпадающем меню лоток, из
которого осуществляется печать страниц нового стиля страницы.
Используйте раздел Поля для определения размера полей в
выбранных единицах измерения. Если вы выберете для полей
Зеркально в параметре Разметка страницы, поле Слева
становится Внутри, тогда как поле Справа — Снаружи.
Рис. 239. Страница диалогового окна Стиль страницы
В разделе Настройки разметки, вы можете указать желаемую
Разметку страницы из четырех имеющихся вариантов. Решите,
относится ли определяемый стиль страницы к обоим левым и
правым страницам (по умолчанию) или он должен применяться
только для одного или другого типа. Если вы планируете
переплетать распечатанные страницы, использующие этот стиль,
подобно книге, выберите зеркальное расположение. Используйте
Глава 7 Работа со стилями 283
выпадающее меню Формат для определения стиля нумерации
страниц применяемого к данному стилю страницы.
Еще одна распространенная практика разметки страницы касается
асимметричных полей страницы — как для левых и правых полей,
так и для верхних и нижних. Существуют различные схемы для
достижения этого. Наиболее распространенные из них следуют
двум общие правила для разметки распечатанных страниц: (а)
наружное поле (правое поле у правых страниц) более широкое, чем
внутреннее (левое поле у правых страниц); (б) нижнее поле
больше, чем верхнее. Объяснение для асимметричной разметки
страниц — предоставить больше места читателям для размещения
их рук, когда они держат книги или другие печатные документы.
About.com описываются некоторые макеты страниц на своем веб-
сайте: Perfect Proportions Using Page Margins in Desktop Publishing.
Если вы решите установить флажок Приводка, Writer создает
вертикальную сетку на странице с промежутками между точками
сетки, зависящими от выбранного Стиля ссылки. Вертикальная
сетка гарантирует, что текст напечатанный в соседних колонках,
на противоположных страницах или на обоих сторонах листа
бумаги, выравнивается — становится легче читаем, так как более
приятен для просмотра.
Страницы Фон и Обрамление
Используйте страницу Фон, чтобы применить фон или страницу
Обрамление, чтобы нарисовать границу вокруг области текста на
странице. Вы можете выбрать цвет или графическое изображение
для фона и нескольких стилей линии для обрамления. Имейте в
виду, что область страницы, затронутая этими изменениями не
включает область полей страницы. Если вы собираетесь печатать
на цветной бумаге и хотите чувствовать конечный результат,
который Вы получите или захотите использовать светлый цвет для
шрифта, вместо изменения фона выберите Сервис > Параметры
> Openoffice.org и в разделе Внешний вид измените цвет
параметра Фон документа.
Верхние и нижние колонтитулы страниц
Вы можете привязать различные верхние и нижние колонтитулы
для каждого стиля страницы. Это свойство делает очень легкой
возможность иметь различные колонтитулы на левой и правой
страницах, избегать колонтитулов на страницах в начале новой
главы, и т.д.
284 OpenOffice.org 3 Руководство по Writer
Настройка верхних и нижних колонтитулов страницы очень проста.
Здесь инструкции относятся к верхнему колонтитулу, но нижний
колонтитул страницы имеет те же самые параметры. Активируйте
поля ввода установив Включить верхний колонтитул, а затем
укажите левое и правое поля, и расстояние от области основного
текста. Для высоты области колонтитула, вы можете выбрать либо
флажок Использовать динамические интервалы, что заставит
Writer подгонять размер к содержимому, или укажите высоту
вручную. Нажатие кнопки Дополнительно открывает новое
диалоговое окно, где вы можете задать обрамление и фон области
колонтитула.
Если вы снимите флажок Одинаковое содержимое
слева/справа, вы можете указать различные колонтитулы для
левых и правых страниц, даже если вы используете один стиль для
обеих сторон. Рис. 240 показывает пример этого.
Рис. 240. Различное содержимое колонтитулов на левой и правой
страницах
Страница Колонки
Используйте эту страницу, чтобы создать требуемое размещение
колонок для стиля страницы. Страница разделена на три раздела:
Установки, Ширина и интервал и Разделительная линия. Раздел
Установки содержит уменьшенное изображение встроенных
настроек колонок, которые Вы можете выбрать, а также текстовое
поле, в котором Вы можете ввести нужное количество колонок,
если вы хотите создать свои собственные.
После выбора более чем одной колонки, становится активным
раздел Ширина и интервал. Если вы не удовлетворены
встроенными настройками (колонки одинаковой ширины), снимите
флажок Автоподбор и введите параметры вручную. Когда вы
работаете с несколькими колоннами на странице, вы также можете
настроить положение и размер разделительной линии между
колонками.
Страница Сноска
Используйте эту страницу для настройки внешнего вида сносок.
Сохраните значение по умолчанию параметра Не больше
Глава 7 Работа со стилями 285
высоты страницы, чтобы область сносок вычислялась
автоматически на основе количества сносок. Если вы
предпочитаете управлять вручную максимальным размером
пространства, которое могут занять сноски, выберите параметр
Максимальная высота сноски и введите значение в
предпочитаемых единицах измерения. Используйте второй раздел
страницы для настройки разделителя между сносками и основной
областью.
Пример: последовательность страниц книжной главы
Главы книг, как правило, начинаются на правой странице, первая
страница главы имеет отличающийся от остальных страниц макет.
Другие страницы главы имеют “зеркальную” раскладку для
двусторонней печати. Например, номера страниц в верхнем или
нижнем колонтитулах могут помещаться на внешний край
страницы и более широкое поле (учитывающее переплет) может
размещаться по внутреннему краю.
Таблица 4 оказывает свойства двух стилей страницы (Правая
страница и Обычный) настроенные для обычной
последовательности страниц книжной главы.
Таблица 4. Настройки свойств стилей страницы, которые
используются в книжной главе
Стиль Желаемый эффект Свойство: установка
страницы
Правая Первая страница всегда Страница > Разметка
страница справа (нечетная в страницы > Только справа
нумерации)
Нет верхнего и нижнего Верхний колонтитул >
колонтитулов Верхний колонтитул >
Включить верхний
колонтитул: не установлен
Верхнее поле страницы Страница > Поля > Сверху:
большей чем на других 6.00cм
страницах
286 OpenOffice.org 3 Руководство по Writer
Стиль Желаемый эффект Свойство: установка
страницы
Обычный Зеркальные поля Страница > Разметка
страницы: Зеркально
Верхний колонтитул с Верхний колонтитул >
номером страницы сверху Включить верхний
на внешней стороне колонтитул: установлен
страницы и название Верхний колонтитул >
главы сверху с внутренней Верхний колонтитул >
стороны страницы Одинаковое содержимое
слева/справа: не
установлен
Рис. 241 иллюстрирует переход от стиля страницы Правая
страница к Обычный, изменения верхнего колонтитула между
левыми и правыми страницами показано символом #.
# #
Правая
Обычный Обычный
страница
Рис. 241. Правая страница и страница со стилем Обычный с
различными колонтитулами для чередующихся страниц.
Шаг 1. Настройка стиля Правая страница.
1) В окне Стили и форматирование, нажмите на значок Стили
страницы (четвертый слева), чтобы отобразить список
стилей страницы.
2) Щелкните правой кнопкой мыши по стилю Правая страница
и выберите из контекстного выпадающего меню Изменить.
3) На странице Управление диалогового окна Стиль страницы:
Правая страница (Рис. 242), измените параметр Следующий
стиль на Обычный.
4) На странице Страница (Рис. 243), увеличьте левое поле для
переплета и верхнее поле для смещения название главы вниз
на странице.
5) На страницах Верхний колонтитул и Нижний колонтитул,
убедитесь, что флажки Включить верхний колонтитул и
Глава 7 Работа со стилями 287
Включить нижний колонтитул не установлены. Нажмите
OK для сохранения Ваших изменений.
Рис. 242. Определение стиля, следующего после первой страницы
главы
Рис. 243. Определение полей страницы и расположения для
стиля Правая страница
6) В окне Стили и форматирование, в списке стилей страниц,
щелкните правой кнопкой мыши по стилю Обычный и
выберите из контекстного выпадающего меню Изменить.
7) На странице Управление диалогового окна Стиль страницы:
Обычный, убедитесь, что параметр Следующий стиль —
Обычный.
Шаг 2. Настройка стиля страницы Обычный.
1) На странице Страница диалогового окна Стиль страницы:
Обычный (Рис. 244), выберите Зеркально для параметра
288 OpenOffice.org 3 Руководство по Writer
Разметка страницы и установите поля Внутри и Снаружи
той же ширины что и поля Слева и Справа соответственно,
для стиля Правая страница.
Рис. 244. Определение полей страницы и расположения для
стиля Обычный
2) На странице Верхний колонтитул диалогового окна Стиль
страницы: Обычный (Рис. 245), установите флажок Включить
верхний колонтитул и снимите флажок Одинаковое
содержимое слева/справа. Нажмите OK, чтобы сохранить
Ваши изменения.
Рис. 245. Определение свойств верхнего колонтитула для стиля
страницы Обычный
Шаг 3. Настройка стиля абзаца Заголовок 1, чтобы он
начинался с новой правой страницы.
1) В окне Стили и форматирование, на странице Стили абзаца,
щелкните правой кнопкой мыши по стилю Заголовок 1 и
выберите Изменить.
2) На странице На странице диалогового окна Стиль абзаца
(Рис. 246), в разделе Разрывы, выберите Добавить разрыв,
Глава 7 Работа со стилями 289
Со стилем страницы, и Правая страница. Нажмите OK,
чтобы сохранить Ваши изменения.
Рис. 246. Определение стиля абзаца, чтобы он начинался на
странице указанного стиля
Шаг 4. Начало новой главы.
Примените стиль абзаца Заголовок 1 к первому абзацу, который
будет названием главы.
По умолчанию, стиль абзаца Заголовок 1 назначен в
структуре нумерации как Уровень 1. Назначение стиля
Примечание абзаца уровнем структуры нумерации выполняется
через Сервис > Структура нумерации.
Шаг 5. Настройка верхнего колонтитула страницы.
1) На левой странице, поместите курсор в верхний колонтитул и
вставьте слева поле Номер страницы (Вставка > Поля >
Номер страницы).
2) Нажмите Tab, чтобы поместить курсор в середину и вставьте
ссылку на Главу:
Нажмите Control+F2 (или выберите из меню Вставка > Поля
> Дополнительно) для отображения диалогового окна Поля
(Рис. 247).
На странице Документ, в списке Тип поля выберите Глава, в
в списке Формат — Название главы. Удостоверьтесь, что
поле Уровень установлено в 1 и затем нажмите Вставить.
3) На правой странице, поместите курсор в верхний колонтитул,
нажмите клавишу Tab, вставьте ссылку на Главу, снова
нажмите Tab, и вставьте поле номера страницы.
4) Если вам необходимо настроить позиции табуляции для
верхнего колонтитула, измените стили абзаца Верхний
колонтитул и Верхний колонтитул слева. Вручную не
регулируйте позиции табуляции.
290 OpenOffice.org 3 Руководство по Writer
Рис. 247. Вставка названия главы в верхний колонтитул
страницы
Работа со стилями списка
Стили списков (называемые также стили нумерации) работают со
стилями абзаца. Они определяют отступы, выравнивание и
нумерацию или символы маркировки, используемые для
нумерованных и маркированных списков. Вы можете определить
несколько стилей списка для использования в различных целях, от
простых маркированных списков до сложных многоуровневых
списков.
Как и в случае с другими стилями, основные причины для
использования стилей списка — согласованность и ускорение
вашей работы. Хотя вы можете быстро создать простые списки,
нажав значки Нумерованный список или Маркированный
список на панели инструментов Форматирование, а также
использовать значки на панели инструментов Маркеры и
нумерация для создания довольно сложных вложенных списков,
внешний вид получившихся списков может не соответствовать
тому, что Вам требуется — и вы можете иметь более одного стиля
списка. Вы можете использовать пункт Маркеры и нумерация
меню Формат для ручного форматирования внешнего вида
некоторых или всех списков, но что, если Вам позднее потребуется
изменить их внешний вид?
Глава 7 Работа со стилями 291
OOo использует термины “стиль нумерации” и “стиль
списка” непоследовательно, но они означают одно и то
Примечание же. Например, подсказка в окне Стили и
форматирование говорит “Стили списка”, но диалоговое
окно стиля говорит “Стиль нумерации”.
Определение внешнего вида вложенного списка
Вложенный список - нумерованный или маркированный список с
зависимыми (как правило, с отступом) нумерованными или
маркированными списками. Вместо просто списка
пронумерованных элементов (1,2,3...), вложенный список может
иметь элемент 1, затем элементы с отступом, пронумерованные
a,b,c или i,ii,iii или иным методом нумерации перед основным
номером 2. Со стилями нумерации вы можете достичь любой
комбинации требуемых форматов нумерации. Вложенный список
может даже совмещать нумерованные элементы с
маркированными элементами.
Нет никакого различия между определением стиля вложенного
списка или простого списка, хотя вложенные списки требуют
больше времени. Пример вложенного списка дается в Главе 3
(Работа с текстом). В том случае список был построен с помощью
одной из предопределенных схем структуры в качестве отправной
точки, в то время как в этом разделе мы придерживаемся более
общего подхода, с тем, чтобы списки могли полностью
удовлетворять Ваши потребности.
Создание нового стиля списка
Диалоговое окно для создания нового стиля списка состоит из
шести страниц, в дополнение к обычной странице Управление,
которая обсуждалась в разделе “Страница Управление” на стр. 253.
Страницы Маркеры, Тип нумерации и Изображения
Страницы Маркеры, Тип нумерации и Изображения содержат
предопределенное форматирование для маркеров (страницы
Маркеры и Изображения) или нумерации. Чтобы использовать
один из них для вашего стиля, достаточно нажать на изображение.
Толстая граница указывает на выбор. Если Вы выбираете в
качестве маркера изображение, Вы можете выбрать параметр
Связать графические объекты для создания ссылку на
графический объект, вместо внедрения его в документ. Если вы
292 OpenOffice.org 3 Руководство по Writer
решили связать графику, имейте в виду, что маркер не будет
отображаться, когда документ открыт на другом компьютере (если
тот же самый графический файл не расположен в том же самом
месте на обоих компьютерах) или если используемый графический
файл будет перемещен в другое место на компьютере.
Страница Структура
Используйте страницу Структура, чтобы выбрать одну из
предопределенных структур вложенных списков. Вы также можете
выбрать одну из них и использовать ее в качестве отправной точки
для вашего стиля. Настраивая такой список, используйте страницы
Положение и Параметры, как описано ниже.
Страница Положение
Используйте страницу Положение (Рис. 248) для тонкой
настройки отступов и интервалов между точкой маркера и
текстом. Эта страница является особенно эффективной при
использовании в сочетании со страницей Параметры.
Рис. 248. Параметры Положения для стиля списка
Глава 7 Работа со стилями 293
Для каждого отдельного уровня, вы можете настроить следующие
параметры. Вообще легче настроить параметры в нижеследующем
порядке, вместо порядка, заданного в диалоговом окне. Таким
образом, начните с общего отступа для элементов списка, затем
установите положение символов, и наконец выравнивание
символов.
• После нумерации: используйте это поле для определения
символа, следующего за символом нумерации. Выберите
между шаг табуляции, пробел или ничего. Если вы выбрали
шаг табуляции, Вы можете уточнить позицию табуляции.
• Начало отступа: это значение определяет, какое
пространство отводится под символ нумерации, измеряемое
от левого края страницы. Заметим, что выравнивание первой
строки списка также затрагивает любые табуляции, которые
Вы, возможно, задали следующими за нумерацией.
• Выравнивание по: это значение определяет позицию
символа нумерации, измеренную от левого края страницы.
• Выравнивание нумерации: выберите в выпадающем меню,
как нумерация (включая любой текст перед или после как
установлено на странице Параметры) должна быть
выровнена. Выравнивание символа выполняется возле
значения Выравнивание по.
При определении отступа, отличающегося от 0, позиции
Примечание табуляции не учитываются.
В обычных обстоятельствах хорошо работает
определение расстояния После нумерации равным
Совет расстоянию Начало отступа. См. Рис. 251 На стр. 301
для графического представления влияния указанных
выше параметров.
Если документ был создан в более ранней версии OOo, или если
документ был сохранен для совместимости с использованием
формата ODF версии 1.1 или более ранних, появится диалоговое
окно как на Рис. 249.
294 OpenOffice.org 3 Руководство по Writer
Рис. 249. Страница Положение для документов, созданных в
ранних версиях OOo
В этом случае вы можете настроить следующие параметры:
• Отступ: Используйте это поле, чтобы определить отступ
области номера или маркера. Отступ измеряется с левого
края абзаца, связанного со стилем нумерации (иными
словами, если стиль абзаца уже имеет отступ, когда
применяется стиль нумерации, отступы складываются
вместе).
Для любого уровня, кроме первого, установка параметра
Относительно означает, что отступ измеряется от начала
предыдущего уровня, а не от края страницы.
• Ширина нумерации: это значение определяет, какое
пространство использует символ нумерация. Writer
резервирует пространство, даже если используется только его
часть.
• Минимальное расстояние от номера до текста: это
расстояние между правым краем символов нумерации и
текстом. Если интервал до текста не достаточен, то Writer
будет соблюдать этот параметр за счет расширения области
нумерации. Задание минимального расстояния между
символами нумерации и текстом очень полезно, когда
нумерация выравнивается по правому краю или когда есть
много текста до или после нумерации.
• Выравнивание нумерации: выберите в выпадающем меню
как нумерация (в том числе любой текст до или после) должна
выравниваться.
Глава 7 Работа со стилями 295
Чтобы полностью оценить, как работает выравнивание
нумерации, попытайтесь создать нумерованный список из
более чем десяти элементов и убедитесь в том, что было
Совет отведено достаточно места для нумерации из двух или
более цифр. Вы можете также пожелать выровнять вправо
номер 10 или больший, как на Рис. 251 на стр. 301.
Страница Параметры
Используйте страницу Параметры, показанную на Рис. 250, чтобы
изменить стиль всех уровней структуры. Параметры, доступные на
этой странице, зависит от типа маркера выбранного для списка.
Выберите первый уровень, который вы хотите изменить в поле,
расположенном в левой части. Чтобы изменить все десять уровней
сразу, выберите 1 – 10 в качестве уровня. Если Вы начали с
предопределенной схемы, некоторые из уровней уже будут
настроены.
Рис. 250. Страница Параметры для стиля списка
В зависимости от стиля нумерации, выбранного в поле Нумерация
(маркер, изображение, нумерация), некоторые из перечисленных
ниже параметров станут доступны на странице:
• До: введите любой текст, который появится перед числом
(например, Шаг).
• После: введите любой текст, который появится после числа
(например, знак препинания).
296 OpenOffice.org 3 Руководство по Writer
• Цвет: выберите цвет для маркера списка (числа или символа
маркера).
• Относительный размер: определяет размер номера по
отношению к размеру символов в абзаце списка.
• Начало с: введите первое значение списка (например, вы
можете начать список с 4 вместо 1).
• Стиль символа: выберите стиль символа, который будет
использоваться для номера или маркера.
• Кнопка Символы: нажмите на эту кнопку, чтобы выбрать
символ для маркера.
• Кнопка выбора Изображение: открывает список доступных
изображений (Галерея) или позволяет выбрать файл на
жестком диске, которые будут использоваться в качестве
маркера.
• Ширина и высота: определяет размеры графического
маркера.
• Выравнивание: определяет выравнивание графического
объекта.
• Флажок Пропорционально: Если установлен, сохраняется
соотношение между шириной и высотой графического
маркера.
В правой части диалогового окна поле предварительного
просмотра показывает выполненные изменения.
Чтобы вернуться к значениям по умолчанию, нажмите кнопку
Восстановить в правом нижнем углу. Наконец, если вы хотите
использовать последовательные номера, независимо от уровня
структуры, установите флажок Последовательная нумерация в
нижней части страницы.
Объединение стилей списка и абзаца
При применении стиля списка, основной стиль абзаца остается
неизменным; поэтому, если ваш список также должен иметь
определенный размер шрифта, отступы, и т.д., вы можете
положить, что сначала требуется применить стиль абзаца, а затем
стиль списка (или наоборот). Однако, имеется возможность
включить определенный стиль списка в стиль абзаца, используя
страницу Нумерация диалогового окна Стиль абзаца.
Глава 7 Работа со стилями 297
Этот раздел дает пример объединения стилей списка и абзаца.
1) Создайте стиль списка, который Вы хотите использовать для
абзаца. Например: MyNumberedList.
2) Создайте новый стиль абзаца.
3) На странице Управление диалогового окна Стиль абзаца:
г) Дайте новому стилю абзаца имя, скажем
NumberedParagraph.
д) В выпадающем меню Следующий стиль, выберите
NumberedParagraph (это заставит следующий абзац
также использовать этот стиль, пока Вы не выберите
другой стиль).
е) В Связан с, выберите - Нет -.
ж) Оставьте Стили пользователя, в поле Категория.
4) Настройте параметры этого абзаца на свой вкус. Поскольку
отступы управляются стилем абзаца List, не изменяйте их,
чтобы избежать нежелательных взаимодействий.
5) На странице Нумерация, выберите из списка стиль
MyNumberedList, созданный на шаге 1.
6) Нажмите OK, чтобы сохранить этот стиль.
Чтобы иметь полное управление, обычная практика — определение
трех базовых стилей абзаца для списков: Список_начало для
первого элемента списка, Список_продолжение для последующих
элементов этого списка, и Список_окончание для последнего
элемента списка. Вы, также, должны определить стиль абзаца,
который будет использоваться для ненумерованных элементов
списка (по одному на каждый вложенный уровень, который вы
собираетесь использовать), а также вводный стиль абзаца
предшествующего началу списка (чтобы предусмотреть
согласование вводного абзаца с первым элементом списка), или
определить интервал перед первым элементом списка, который
отличается от интервала между другими абзацами.
Пример: Создание простого стиля списка
В этом примере, мы создадим нумерованный список, который
используется для нумерации песни на компакт-диске. Нумерация
выравнивается по правому краю, и некоторое пространство
остаётся между номером и названием трека.
Поскольку мы хотим повторно использовать тот же список номеров
для других дисков, мы определим новый стиль списка и применим
его к списку треков.
298 OpenOffice.org 3 Руководство по Writer
Создание нумерованного списка CDTracks
Как и в предыдущем примере, сначала нажмите значок Стили
списка (пятый слева) в окне Стили и форматирование. Затем
щелкните правой кнопкой мыши в любом месте в списке и
выберите Создать.
Отобразится диалоговое окно Стиль нумерации. Для стиля
CDTracks, нам нужно настроить поля на страницах Управление,
Параметры и Положение.
Поля стиля Описание
Имя Введите CDTrack
Категория Пользовательские стили будет хорошо для
нас.
Измените параметры на странице Параметры следующим
образом:
1) В поле Уровень, выберите 1.
2) В списке Нумерация, выберите 1, 2, 3, ....
3) Оставьте поля До и После без изменений, или удалите все, что
в них находится.
4) Оставьте в поле Стиль символа значение Нет.
5) Убедитесь, что Начало с установлено в 1.
6) Поле Все уровни должно быть недоступно. Не устанавливайте
флажок Последовательная нумерация.
Как уже говорилось выше, нумерованный список примет
параметры лежащего в основе стиля абзаца. Если вы хотите
использовать специальный шрифт, размер и цвет для нумерации,
вы можете создать стиль символа и применить его на странице
Параметры.
Если вы хотите, чтобы слово Трек появилось перед номером,
просто добавьте его в поле До на странице Параметры
диалогового окна. Не забудьте добавить символ пробела, чтобы
отделить слово от номера.
Окончательная настройка параметров стиля списка CDTracks на
странице Положение.
1) В списке Уровень, выберите 1.
2) Для После нумерации, выберите шаг табуляции и установить
его в 4.0см.
3) Для Выравнивание нумерации, выберите Справа.
Глава 7 Работа со стилями 299
4) Для Выравнивание по выберите 1.5см. (это относится к
выравниванию нумерации)
5) Для Начало отступа выберите 4.0см (это задает отступ всего
списка). Нажмите OK, чтобы завершить операцию.
Применение стиля списка
Теперь, когда стиль списка доступен, он может быть быстро
применен к любому списку в документе:
1) Начиная новый список, перед нажатием Enter для начала
новой строки, дважды щелкните на нужном имени стиля
списка в окне Стили и форматирование.
2) Если у вас уже есть список, выберите его и затем дважды
щелкните на нужном имени стиля списка в окне Стили и
форматирование.
Помните, что применение стиля списка не влияет на
характеристики лежащего в основе абзаца; поэтому вы
Примечание можете проверить, устраивает ли Вас стиль абзаца до
применения стиля списка.
Если у вас более одного списка в документе, второй и
последующие списки с этим же стилем продолжают нумерацию
предыдущего списка. Чтобы возобновить нумерацию с 1, поместите
курсор в любом месте в абзаце, с которого Вы хотите начать
нумерацию с 1, щелкните правой кнопкой мыши и выберите
Начать нумерацию снова.
Чтобы прекратить использование нумерации нажмите значок
Нумерованный список на панели инструментов
Форматирование.
Окончательный результат показан на Рис. 251.
300 OpenOffice.org 3 Руководство по Writer
Рис. 251. Нумерованный список треков CD с выделением
изменяемых элементов
Глава 7 Работа со стилями 301
Глава8
Работа с графикой
Графика в Writer
Когда вы создаете текст документа используя OpenOffice.org (OOo)
Writer, Вам может потребоваться включить несколько графических
иллюстраций. Графика добавляется в текстовые документы по
целому ряду причин: от поддержки описания содержащегося в
тексте — например, используемые в настоящем Руководстве — до
обеспечения немедленного визуального воздействия содержания,
как, например, то, что часто встречается в газете.
Графика в Writer может быть трех основных типов:
• Файлы изображений, включая фотографии, рисунки,
сканированные изображения, и др.
• Схемы, созданные с использованием инструментов рисования
OOo
• Диаграммы, созданные с использованием OOo Chart.
В данной главе рассматриваются первые два типа графических
иллюстраций.
Более подробное описание по работе с инструментами рисования
может быть найдено в Руководствах по Draw и Impress.
Инструкции по созданию диаграмм приведены в Руководстве по
Calc.
Добавление изображений в документ
Изображения (также называемые ‘рисунки’ в данном руководстве)
могут быть получены из различных источников. Они могут быть
загружены из интернета, отсканированны или созданны с
помощью графических программ; или это могут быть фотографии,
взятые с цифровой камеры.
Вставка изображения из файла
В том случае, если изображение уже имеется в виде файла,
хранящегося на компьютере, оно может быть немедленно
вставлено в документ Writer. OOo может импортировать различные
векторные и растровые форматы файлов. Наиболее
распространенными являются GIF, JPEG или JPG, PNG и BMP. См.
“Поддерживаемые типы графических файлов” на стр. 339 для
получения полного списка поддерживаемых типов графических
файлов.
Глава 8 Работа с графикой 303
Чтобы вставить изображение из файла, выполните следующее:
1) Определите местоположение изображения. Например,
поместите курсор в соответствующее место в документе.
Не беспокойтесь слишком много о точном размещении
изображения на данном этапе, поскольку оно может
Примечание быть легко изменено позднее, как описано в разделе
“Размещение изображения в тексте” на стр. 321.
2) В основном меню выберите Вставка > Изображение > Из
файла. Появится диалоговое окно, показанное на Рис. 252.
3) Найдите файл, который должен быть вставлен, выберите его,
и нажмите Открыть.
Рис. 252. Диалоговое окно Вставить изображение
Внизу диалогового окна Вставить изображение
расположено два флажка. Если установлен флажок
Предварительный просмотр, выбранный графический
Примечание файл отображается на панели справа, как показано на
Рис. 252, что дает вам возможность убедиться в
правильности выбора файла. Флажок Связь
рассматривается далее.
Ссылка на файл изображения
Если установлен флажок Связь в диалоговом окне Вставить
изображение, Writer создает ссылку на файл, содержащий
изображение, вместо сохранения копии изображения в документе.
В результате этого изображение будет отображаться в документе,
но при сохранении документа, он будет содержать только ссылку
на файл с изображением, а не само изображение. Документ и
304 OpenOffice.org 3 Руководство по Writer
изображение располагаются как два отдельных файла, они
объединяются вместе только тогда, когда вы открываете документ.
Связывание изображения имеет два преимущества и один
недостаток:
• Преимущество — Связывание может уменьшить размер
документа при его сохранении, так как файл изображения в
него не включается. Размер файла, как правило, не является
проблемой на современном компьютере с достаточным
количество памяти, если этот документ содержит много
больших графических файлов. Writer может обрабатывать
очень большие файлы.
• Преимущество — Вы можете изменить файл изображения
отдельно без изменения документа, потому что ссылка на этот
файл остается в силе, а измененное изображение появится
при следующем открытии документа. Это может быть
большим преимуществом, если вы (или кто-то еще, возможно,
художник-график) обновляете изображения.
• Недостаток — Если Вы посылаете документ кому-то еще, или
перемещаете его на другой компьютер, вы также должны
послать файлы изображений, или получатель будет не в
состоянии увидеть связанные изображения. Вам необходимо
отслеживать местоположение изображения и убедится в том,
что получатель знает, куда нужно поместить их на другой
машине, чтобы документ Writer смог их найти. Например,
можно сохранить изображения в подпапку с именем Images (в
папке, содержащей документ Writer); получатель файла
Writer должен поместить изображения в подпапку с тем же
самым именем (в папке, содержащей документ Writer).
Когда в документ вставляется одно и то же изображение
несколько раз, может показаться выгодным создавать
Примечание связи; однако это не является необходимым, поскольку
OOo включает в документ только одну копию файла
изображения.
Внедрение связанных изображений
Если Вы первоначально связали изображения, Вы можете легко
внедрить одно или несколько из них позднее, если пожелаете. Для
этого выполните следующее:
1) Откройте документ Writer в OOo.
2) Выберите Правка > Связи из меню.
Глава 8 Работа с графикой 305
Диалоговое окно Редактирование связей (Рис. 253)
показывает все связанные файлы. В списке Исходный файл
выберите связанные файлы, которые вы хотите встроить в
документ.
3) Нажмите кнопку Разорвать связь.
4) Сохраните документ Writer.
Рис. 253. Диалоговое окно Редактирование связей
Переход в другую сторону, от встроенных файлов к
связанным, не настолько легок — Вы должны удалить и
Примечание повторно вставить каждое изображение, по одному,
устанавливая флажок Связь, когда вы выполняете
вставку.
Вставка изображений из других источников
Вы можете вставлять изображения из других источников, помимо
файлов:
• Графическая программа;
• Сканер;
• Галерея OOo.
Графическая программа
Вы можете использовать множество различных графических
программ для редактирования графических файлов. Из этих
программ, Вы можете выбрать, скопировать и вставить
изображения или его часть в документ ООО. Рис. 254 показывает
пример такой процедуры, которая может быть выполнена
следующим образом:
306 OpenOffice.org 3 Руководство по Writer
1) В окне графической программы выделите копируемую область
изображения.
2) Поместите курсор внутрь выделенной области и нажмите для
копирования Control+C.
Рис. 254. Использование графической программы
3) Перейдите в окно OOo Writer.
4) Поместите курсор в то место, куда надо вставить
изображение.
5) Нажмите Control+V для вставки изображения.
Сканер
Если сканер подключен к Вашему компьютеру, OOo может вызвать
приложение для сканирования и вставить результат сканирования
в документ Writer в виде изображения. Чтобы начать эту
процедуру, поместите курсор туда, где изображение должно быть
вставлено и выберите Вставка > Изображение > Сканировать
> Выбрать источник.
Хотя это быстро и легко осуществить, вряд ли можно получить
изображение высокого качества правильного размера. Вы можете
получить лучшие результаты при сканировании материалов в
графической программе и обработке их там, прежде чем вставить
получившееся изображение в Writer.
Глава 8 Работа с графикой 307
Галерея OpenOffice.org
Галерея содержит объекты (изображения и звуки), которые можно
вставить в ваши документы. Галерея доступна во всех компонентах
OOo. Введение в Галерею рассматривается в Главе 11
(Изображения, галерея и текстовые эффекты) в руководстве
Начинаем работу.
Чтобы выбрать изображение из галереи и перетащить его в
документ:
1) Нажмите на значок Галерея (расположена в правой части
панели инструментов Стандартная) или выберите Сервис >
Галерея.
2) Выберите тему, содержащую изображение, которое Вы хотите
вставить.
3) Щелкните на изображение левой кнопкой мыши, а затем
перетащите его в документ. Вы также можете щелкнуть
правой кнопкой мыши на объекте и выбрать Вставить >
Копия.
Рис. 255 показывает пример переноса изображения из Галереи.
3
2
Рис. 255. Вставка изображения из галереи
Изменение изображения
Когда вы вставляете новое изображение, может потребоваться
изменить его, чтобы сделать более подходящим для размещения в
документе. Размещение изображения по отношению к тексту
308 OpenOffice.org 3 Руководство по Writer
обсуждается в “Размещение изображения в тексте” на стр. 321.
Этот раздел описывает использование панели инструментов
Изображение, изменение размеров и кадрирование, а также
методы поворота изображения.
Хотя ООО предоставляет множество инструментов для
работы с изображениями, для достижения лучших
результатов лучше использовать программу обработки
Примечание изображений, например GIMP2, для изменения
изображения (например, для кадрирования, изменения
размера, поворота и изменения значений цвета), а затем
вставить результат в OOo.
Использование панели инструментов Изображение
После вставки нового изображения или выделении изображения,
уже существующего в документе, появляется панель инструментов
Изображение. Эта панель инструментов может быть плавающей
или закрепленной. Рис. 256 показывает, как выглядит панель
инструментов Изображение в плавающем состоянии. Две другие
панели инструментов могут быть открыты из нее: панель
инструментов Фильтрация, которая может быть оторвана и
помещена в другом месте окна; и панель инструментов Цвет,
открывающаяся как отдельная плавающая панель инструментов.
С помощью этих панелей инструментов, Вы можете выполнять
небольшие исправления изображений или применять специальные
эффекты.
Фильтры
Таблица 5 содержит краткое описание доступных фильтров,
однако, лучший способ разобраться в них — увидеть их в действии.
Не стесняйтесь экспериментировать с различными фильтрами и
параметрами фильтров, помня о том, что можно отменить все
изменения, нажав Ctrl+Z или Alt+Backspace или выбрав Правка >
Отменить.
2
GIMP — графическая программа с открытым исходным кодом, которую можно
загрузить с http://www.gimp.org/downloads/.
Глава 8 Работа с графикой 309
1 2 3 4 5 6 7 8 1 Из файла
2 Фильтрация
3 Режим графических
объектов
4 Цвет
9
5 Прозрачность
19 6 Отразить по
10 20
18 горизонтали
11
17 21 7 Отразить по
12 вертикали
22 8 Свойства фрейма
13 14 15 16 9 Инвертировать
23
10 Сгладить
24 11 Соляризация
12 Старение
25 13 Набросок углем
14 Рельеф
Примечание: Режим графических объектов (3) 15 Мозаика
может принимать значения По умолчанию, Оттенки 16 Плакат
серого, Черно-белый или Водяные знаки. 17 Поп Арт
18 Настроить резкость
19 Удалить шум
20 Красный
21 Зеленый
Рис. 256. Панель инструментов 22 Синий
Изображение плюс выпадающая панель 23 Яркость
Фильтрация и плавающая панель Цвет 24 Контрастность
25 Гамма-значение
Рис. 257 Показывает примеры некоторых изменений, доступных на
панели инструментов Изображение.
Начальное Отразить по Отразить по Яркость 50%
изображение вертикали горизонтали
Контраст 50% Красный 50% Зеленый 50% Синий 50
Рис. 257. Некоторые графические эффекты, доступные на панели
Изображение
310 OpenOffice.org 3 Руководство по Writer
Таблица 5. Графические фильтры и результат их применения
Значок Название Результат применения
Инвертирует значений цвета изображения
Инвертировать или значения яркости изображения в
оттенках серого.
Сгладить Смягчает контрастность изображения.
Настроить
Увеличивает контрастность изображения.
резкость
Удаляет отдельные пиксели из
Удалить шум
изображения.
Имитирует воздействие слишком сильного
света на изображение. Дополнительно
Соляризация
открывается диалоговое окно для
настройки параметров.
Имитирует эффект воздействия времени
на фотографию. Может быть применен
Старение несколько раз. Дополнительно откроется
диалоговое окно для настройки уровня
старения.
Делает изображение выглядящем как
Плакат картина, за счет сокращения количества
используемых цветов
Поп Арт Значительно изменяет изображение.
Отображает изображения в виде рисунка
Набросок углем
углем.
Откроется диалоговое окно для настройки
Рельеф источника света, который создает тень и,
следовательно, эффект рельефа.
Объединяет группы пикселов в одной
Мозаика
области одного цвета.
Цвет
Используйте это диалоговое окно для изменения отдельных
цветовых компонентов RGB изображения (красный, зеленый,
синий), а также яркости, контрастности и гамма-значения
изображения. Если результат Вас не устраивает, можете нажать
Control+Z для восстановления первоначальных значений.
Глава 8 Работа с графикой 311
Установка прозрачности объекта
Изменение процентного значения в поле Прозрачность
на панели инструментов Изображение делает изображение более
прозрачным. Это особенно полезно при создании водяных знаков
или при размещении изображения в фоне.
Использование панели инструментов
Форматирование и диалогового окна Изображение
Когда изображение выделено, вы можете настроить некоторые
параметры его отображения, используя инструменты, доступные
на панели инструментов Форматирование (показана на Рис. 262), а
также в диалоговом окне, которое можно вызвать, щелкнув правой
кнопкой мыши на изображение и выбрав Изображение из
выпадающего контекстного меню (см. Рис. 258). Вы можете,
например, установить обрамление вокруг изображения, выбрать
стиль и цвет, или (на странице Обрамление диалогового окна
Изображение) добавить тень изображению.
Рис. 258: Параметры, доступные при кадрировании изображения
312 OpenOffice.org 3 Руководство по Writer
Кадрирование изображения
Когда Вас интересует только часть изображения для вашего
документа, можно его кадрировать (обрезать его часть). Чтобы
начать кадрирование изображения, щелкните правой кнопкой
мыши по нему и выберите Изображение из выпадающего
контекстного меню. В диалоговом окне Изображение выберите
страницу Кадрирование (Рис. 258).
На странице Кадрирование, вы можете задавать следующие
параметры:
• Переключатель Сохранить масштаб / Сохранить размер
картинки: когда выбран Сохранить масштаб (по
умолчанию), кадрирование изображения не изменяет
масштаб изображения. Когда выбран Сохранить размер
картинки, кадрирование вызывает увеличение (для
положительных значений обрезки), сжатие (для
отрицательных значений обрезки) или искажение
изображения для того, чтобы размер изображения остался
постоянным.
• Слева, Справа, Сверху и Снизу: функция этих полей
изменяется в соответствии с выбором, сделанным между
Сохранить масштаб и Сохранить размер картинки. В обоих
случаях, когда, когда вводится значение в одно из этих полей,
изображение обрезается на эту величину. Например,
значение — 3cм в поле Слева будет отрезать 3 cм с левой
стороны изображения.
Когда выбрано Сохранить масштаб, размер изображения
также изменяется, таким образом в этом примере ширина
уменьшится на 3 cм. Если выбрано Сохранить размер
картинки, оставшаяся часть изображения увеличивается
(положительные значения кадрирования) или сжимается
(отрицательные значения кадрирования) таким образом, что
ширина и высота изображения остается без изменений.
Заметим, что поля Ширина и Высота изменяются, когда Вы
вводите значения в этом режиме. Используйте уменьшенное
изображение рядом с этими полями, чтобы определить
правильное значение для обрезки.
Глава 8 Работа с графикой 313
Изменение размеров изображения
Вполне возможно, и вполне вероятно, что вставляемое
изображение не помещается полностью в документ, поскольку оно
слишком большое или слишком маленькое. В этих случаях вам
понадобится изменить размер изображения.
1) Выделите изображение, если это необходимо, чтобы
появились зеленые опорные точки для изменения размера.
2) Поместите указатель мыши над одной из зеленых опорных
точек. Указатель изменяет форму, давая графическое
представление направления изменения размера.
3) Нажмите левую кнопку мыши и перетащите указатель, чтобы
изменить размер изображения.
4) Отпустите кнопку мыши, когда будете удовлетворены новым
размером.
Угловые опорные точки изменяют высоту и ширину графического
объекта одновременно, в то время как остальные четыре опорные
точки изменяют только один из размеров одновременно.
Чтобы сохранить исходные пропорции изображения,
нажмите клавишу Shift, а затем перемещайте одну из
Совет угловых опорных точек. Обязательно отпустите кнопку
мыши до отпускания клавиши Shift.
Имейте в виду, что изменение размера растрового изображения
будут негативно сказываться на разрешении, вызывая некоторую
степень размытия. Лучше всего правильно изменить внешние
размеры вашего изображения перед вставкой в документ, если это
возможно.
Рис. 259 показывает три примера изображения, вставленного в
документ, у которого затем изменили размеры.
314 OpenOffice.org 3 Руководство по Writer
Рис. 259. Три примера изменения размеров изображения и
исходное изображение
Для получения более точных размеров используйте либо страницу
Кадрирование диалогового окна Изображение (Рис. 258) или, для
изображений, страницу Тип диалогового окна Изображение. На
странице Кадрирование вы можете настроить следующие
параметры или использовать параметры в секции Кадрировать,
описанные на стр. 313.
• Масштаб Ширина и Высота: определяют в процентах
масштаб изображения. Размер изображения изменяется
соответствующим образом. Для пропорционального
масштабирования оба значения должны быть идентичными.
• Размер картинки: определяет размер изображения в
выбранных единицах измерения. Изображение увеличивается
или уменьшается соответственно.
• Кнопка Исходный размер: при нажатии восстанавливает
изображение до его исходного размера.
На странице Тип диалогового окна Изображение используйте
флажок Относительно для переключения между процентными и
фактическими размерами. Для пропорционального
масштабирования установите флажок Пропорционально. Как и
на странице Кадрирование, нажатие на кнопку Исходный
размер восстанавливает исходный размер изображения.
Глава 8 Работа с графикой 315
Поворот изображения
Writer не предоставляет инструмент для поворота изображения;
однако, есть очень простой обходной прием:
1) Откройте новый документ Draw или Impress.
2) Вставьте изображение, которое вы хотите повернуть. Вы
можете использовать любой из механизмов, описанных в
разделе “Добавление изображений в документ” на стр. 303,
хотя имеются некоторые незначительные изменения в
расположении меню и значков.
3) Выберите изображение, а затем на панели инструментов
Рисование (по умолчанию отображается в нижней части окна
в Impress и Draw), нажмите значок Повернуть .
4) Поверните изображение, как требуется. Используйте красные
опорные точки на углах изображения и перемещайте мышь в
направлении, в котором вы хотите выполнить поворот. По
умолчанию изображение вращается вокруг своего центра
(показан черным перекрестием), но вы можете изменить
точку поворота, переместив черное перекрестие в требуемый
центр вращения.
Чтобы ограничить угол поворота значениями, кратными 15
Совет градусам, нажмите клавишу Shift при повороте
изображения.
5) Выделите повёрнутое изображение, нажав Ctrl+A, а затем
скопируйте изображения в буфер обмена, нажав Ctrl+C.
6) В заключении, возвратитесь к месту в документе Writer, где
изображение должно быть вставлено и нажмите Ctrl+V.
Другие параметры
Диалоговое окно Изображение (Рис. 258) состоит из восьми
страниц. Страница Кадрирование была описана на стр. 313,
использование страниц Тип и Обтекание объясняется в разделе
“Размещение изображения в тексте” на стр. 321. Другие страницы
служат для следующих целям
• Параметры: используйте эту страницу, чтобы задать
изображению описательное имя (как Вы хотите, чтобы оно
отображалось в Навигаторе), отображаемый альтернативный
текст, который появляется когда указатель мыши
перемещается над изображением, и защитить некоторые
параметры изображения от случайного изменения. Вы также
316 OpenOffice.org 3 Руководство по Writer
можете не допустить печать изображения, сняв
соответствующий флажок.
• Обрамление: используйте эту страницу для создания
обрамления вокруг изображения. Страница Обрамление
диалогового окна такая же, как используемая для
определения обрамления таблицы или абзаца. Вы можете
также добавить тень изображению, если потребуется.
• Фон: используйте эту страницу для изменения цвета фона
Изображения. Этот параметр дает желаемый результат
только для изображений с прозрачным цветом.
• Гиперссылка: используйте эту страницу для привязки
гиперссылки к изображению. Вы также можете создать карту
изображения, для того чтобы только в некоторых областях
изображения реагировало на щелчок мыши открытием
связанного URI (Uniform Resource Identifier, унифицированный
идентификатор ресурса) в браузере по умолчанию. Более
подробную информацию о картах изображения можно найти в
Руководстве по Impress.
• Изображение: используйте эту страницу для отражения
изображения, а также для отображения исходного
расположения файла в случае, если изображение связано, а
не встроено.
• Макрос: позволяет связать макрос с изображением. Вы
можете выбрать один из предопределенных макросов или
написать свой собственный.
Удаление изображения
Чтобы удалить изображение:
1) Выберите изображение, если это необходимо, чтобы
появились зеленые опорные метки изменения размера.
2) Нажмите Delete.
Глава 8 Работа с графикой 317
Использование инструментов рисования
Writer
Вы можете использовать инструменты рисования Writer для
создания изображений, например, простых схем, использующих
прямоугольники, окружности, линии, текст и другие объекты. Вы
также можете сгруппировать несколько объектов, чтобы быть
уверенным, что они сохраняют своё относительное расположение и
пропорции.
Вы можете разместить нарисованные объекты непосредственно на
странице вашего документа, или же вставить их во врезку.
Вы также можете использовать инструменты рисования для
добавления примечаний к фотографиям, снимкам с экрана или
другим иллюстрациям из других программ, но это не
рекомендуется, потому что:
• Вы не можете включить изображения в группу с
нарисованными объектами, таким образом может нарушиться
выравнивание в вашем документе.
• Если вы преобразуете документ Writer в другой формат,
например, в HTML, нарисованные объекты и изображение
останутся не связанными, они сохранятся отдельно.
В общем, если вы хотите создавать сложные рисунки, то
рекомендуется использовать OpenOffice.org Draw, который
включает в себя гораздо больше возможностей, например, слои,
стили и т.д.
Создание рисованных объектов
Чтобы начать использование инструментов рисования, отобразите
на экране панель инструментов Рисование (Рис. 260), выполнив
Вид > Панели инструментов > Рисование.
Если вы планируете использовать инструменты рисования
неоднократно, вы можете оторвать эту панель и переместить её в
удобное место на окне.
318 OpenOffice.org 3 Руководство по Writer
1 2 3 4 5 6 7 8 9 10 11 12 13 14 15 16 17
1Выделить 6Текст 11Схемы 15Галерея текстовых
2Линия 7Выноски 12Выноски эффектов
3Прямоугольник 8Основные фигуры 13Звезды 16Из файла
4Эллипс 9Фигуры-символы 14Изменение геометрии 17Вкл./Выкл.
5Полилиния 10Блочные стрелки экструзию
Рис. 260. Панель инструментов Рисование
Чтобы использовать инструменты рисования:
1) Поместите курсор в то место документа, к которому вы хотите
привязать рисунок. Позднее вы сможете изменить привязку,
если это понадобится.
2) Выберите инструмент на панели инструментов Рисование
(Рис. 260). Указатель мыши изменит свою форму на .
3) Поместите крестообразный указатель в то место документа,
где должен располагаться рисунок, затем нажмите кнопку
мыши и перетащите указатель, чтобы создать рисованный
объект. Отпустите кнопку мышки. Выбранный инструмент
рисования останется активным и вы сможете нарисовать еще
объект того же типа.
4) Чтобы отказаться от выбранного инструмента рисования,
нажмите клавишу Esc или нажмите значок Выделить
(стрелка) на панели инструментов Рисование.
5) Теперь можно изменить свойства (цвет заливки, тип линии и
ее толщину, привязку и другие) рисованного объекта либо с
помощью панели инструментов Свойства рисунка (Рис. 261)
либо выбирая диалоговые панели из контекстного меню,
отображаемого при щелчке правой кнопкой по рисованному
объекту.
Установка и изменение свойств нарисованных
объектов
Чтобы установить свойства рисованного объекта до его рисования:
1) На панели инструментов Рисунок (Рис. 260), нажмите на
значок инструмента Выделить.
Глава 8 Работа с графикой 319
2) На панели инструментов Свойства рисунка (Рис. 261),
нажмите на значок для каждого свойства и выберите
значение этого свойства.
3) Для более полного управления или для определения новых
параметров, Вы можете нажать на значки Область или
Линия на панели инструментов, чтобы отобразить подробные
диалоговые окна.
Установки по умолчанию применяются к текущему документу и
сеансу. Он не сохраняются при закрытии документа или Writer'а, и
он не применяются к какому-либо другому документу, который вы
открываете. Значения по умолчанию применяются ко всем
рисованным объектам за исключением текстовых объектов.
1 2 3 4 5 6 7 8 9 10 11 12 13 14 15 16
1 Линия 7 Стиль/заливка области 13 Выравнивание
2 Стиль стрелок 8 Поворот 14 Изменить привязку
3 Стиль линии 9 На переднем плане 15 Разгруппировать
4 Толщина линии 10 На заднем плане 16 Сгруппировать
5 Цвет линии 11 На передний план
6 Область 12 На задний план
Рис. 261. Панель инструментов Свойства рисунка
Чтобы изменить свойства существующего рисованного объекта:
1) Выделите объект.
2) Продолжите как описано выше.
Вы можете также указать положение и размер, поворот и наклон и
радиус закругления углов рисованного объекта:
1) Щелкните правой кнопкой по рисованному объекту и
выберите из всплывающего контекстного меню Положение и
размер. Откроется диалоговое окно Положение и размер.
2) Установите требуемые значения свойств.
Изменение размера нарисованных объектов
Те же самые соображения, которые применяются для изменения
размера изображения, также применимы для изменения размера
объекта. Выберите объект, нажмите на одну из восьми опорных
точек вокруг него и перетащите ее в новое положение. Для
320 OpenOffice.org 3 Руководство по Writer
пропорционального изменения размера, выберите одну из угловых
опорных точек и удерживайте клавишу Shift нажатой, когда
перетаскиваете опорную точку в новое положение.
Для более сложного управления размером объекта, выберите из
меню Формат > Объект > Положение и размер. Используйте
диалоговое окно Положение и размер для установки ширины и
высоты независимо. Если флажок Пропорционально установлен,
то эти два размера изменяются таким образом, чтобы сохранялась
пропорция, что позволяет выполнять пропорциональное изменение
размера.
Группировка нарисованных объектов
Чтобы сгруппировать нарисованные объекты:
1) Выделите один объект, затем, удерживая нажатой клавишу
Shift, выделите другие объекты, которые вы хотите включить в
группу. Вокруг выделенных объектов появится
ограничивающий прямоугольник.
2) Когда все объекты выделены, выберите Формат>
Сгруппировать > Сгруппировать из меню или наведите
курсор мыши на один из объектов, щелкните правой кнопкой
мыши и выберите Группировка > Сгруппировать из
выпадающего контекстного меню.
Вы не можете включить внедренные или связанные
Примечание изображения в группу с нарисованными объектами.
Размещение изображения в тексте
Когда вы добавляете изображение в текстовый документ, Вы
должны выбрать как разместить изображение относительно текста
и других изображений. Размещение изображения зачастую
отнимает довольно много времени, и может очень разочаровать
неопытных и опытных пользователей. Поскольку Writer —
текстовый процессор, а не настольная издательская программа,
есть некоторые ограничения в гибкости размещения изображений
и требуется много времени, чтобы получить в точности то, что
требуется. Начиная с OpenOffice.org 3.0 эта задача значительно
улучшена за счет включения нового параметра, который допускает
“свободную привязку”.
Глава 8 Работа с графикой 321
Размещение изображений управляется воздействием на четыре
области:
• Расположение относится к размещению изображения на
воображаемой вертикальной оси. Расположение управляет
тем, как изображение располагается друг относительно друга
или относительно текста.
• Выравнивание означает вертикальное или горизонтальное
размещение изображения по отношению к выбранной точке
привязки.
• Привязка относится к контрольной точке для изображения.
Этой точкой может быть страница или врезка, в которой
располагается объект, абзац или даже символ.
• Обтекание текста определяет как располагается по
отношению к изображению окружающий текст, который
может охватывать изображение с одной или обеих сторон,
располагаться над или под изображением, или изображение
может вести себя как отдельный абзац или символ.
К параметрам для каждой из четырех областей управления,
описанных выше, можно получить доступ множеством различных
способов в зависимости от характера изображения:
1) Из меню Формат, в котором вы можете найти пункты
Выравнивание, Расположение, Обтекание и Привязка
(для изображений и нарисованных объектов).
2) В выпадающем контекстном меню, которое отображается при
щелчке правой кнопки мыши по изображению.
3) Из панели инструментов Врезка, показанной на Рис. 262, для
изображений с примененным стилем врезки Изображения.
4) На страницах Тип и Обтекание диалогового окна
Изображение для картинок. Заметим, что вы не можете
управлять расположением, используя диалоговое окно. Чтобы
открыть диалоговое окно Изображение, щелкните по
изображению для его выделения и затем выберите Формат >
Изображение или щелкните правой кнопкой мыши на
изображении и выберите Изображение из выпадающего
контекстного меню.
5) На страницы Положение и размер диалогового окна
Положение и размер для нарисованных объектов. Чтобы
открыть диалоговое окно Положение и размер, щелкните по
нарисованному объекту для его выделения, а затем выберите
Формат > Объект > Положение и размер или щелкните
правой кнопкой мыши по нарисованному объекту и выберите
322 OpenOffice.org 3 Руководство по Writer
Положение и размер из выпадающего контекстного меню.
Заметим, что вы можете управлять только выравниванием и
привязкой.
1 2 3 4 5 6 7 8 9 10 11 12 13 14 15 16 17 18 19 20
1 Стиль 6 По центру 11 Обрамление 16 На передний план
2 Без обтекания 7 По правому краю 12 Стиль линии 17 На задний план
3 Обтекание 8 По верхнему краю 13 Цвет линий рамки 18 Изменить
страницы привязку
4 Сквозное 9 По центру 14 Цвет фона 19 Связать фреймы
обтекание
5 По левому краю 10 По нижнему краю 15 Свойства фрейма 20 Разорвать связь
фреймов
Рис. 262. Панель инструментов Врезка (графическое управление
положением для изображений)
Расположение изображений
Расположение графических объектов означает определение его
вертикального положения относительно других графических
объектов или текста. Расположение уместно только когда объекты
перекрываются. Вы можете выбрать один из четырех параметров, а
также специальные настройки для нарисованных объектов:
Рис. 263: Меню Расположить
• На передний план: располагает изображение поверх любого
другого изображения или текста.
• Переместить вперед: поднимает объект на один уровень
вверх в стеке (ось Z). В зависимости от количества
перекрывающихся объектов, вам может понадобиться
применить эту команду несколько раз, чтобы получить
желаемый результат.
• Переместить назад: противоположно Переместить вперед;
отодвигает выбранный объект на один уровень вниз в стеке
объектов.
Глава 8 Работа с графикой 323
• На задний план: перемещает выбранное изображение на дно
стека, так что другие изображения и текст перекрывают его.
• На заднем плане / На переднем плане: доступно только
для нарисованных объектов; помещает нарисованный объект
позади или впереди текста, соответственно.
Привязка изображения
Вы можете привязать изображение как символ или к странице,
абзацу или символу. Вы можете также поместить изображение во
врезку и привязать врезку к странице, абзацу или символу. Какой
метод выбрать, зависит от того, чего вы пытаетесь достичь.
Здесь перечислены методы, которыми Вы можете привязать
изображение или нарисованный объекты:
К странице
Изображение сохраняет одно и то же положение по отношению
к полям страницы. Оно не перемещается, когда Вы добавляете
или удаляете текст или другие изображения. Этот метод
полезен, когда изображение не должно быть визуально связано с
определенной частью текста. Он часто используется при
изготовлении бюллетеней и других документов, которые
отличаются очень насыщенным расположением, или для
размещения логотипов на фирменных бланках.
Если вы планируете использовать документ в составном
документе, не привязывайте изображение К странице,
Внимание потому что изображение будет исчезать из составного
документа. См. Главу 13 (Работа с составными
документами) для получения более подробной
информации.
К абзацу
Изображение связано с абзацем и перемещается с абзацем. Оно
может быть помещено на поля страницы или в другом месте.
Этот метод полезен в качестве альтернативы таблицы для
размещения значка рядом с абзацем.
К символу
Изображение связано с символом, но располагается не в тексте.
Оно перемещается вместе с абзацем, но может быть помещено
на поля страницы или в другом месте. Этот метод похож на
привязку к абзацу, но не может быть использован с
нарисованными объектами.
324 OpenOffice.org 3 Руководство по Writer
Как символ
Изображение помещается в документ как любой другой символ
и, поэтому, затрагивает высоту строки текста и разрыва строки.
Изображение перемещается с абзацем, когда Вы добавляете или
удаляете текст перед абзацем. Этот метод полезен для
сохранения снимков экрана в виде последовательности действий
(привязывая их как символ в пустом абзаце) или для добавления
небольших (встроенных) значков последовательно в
предложении.
К рамке
Если изображение было помещено во врезку, вы можете
закрепить изображение в неизменном положении внутри
врезки. Врезка может быть привязана к странице, абзацу или
символу, как это требуется.
Выравнивание изображений
После того как вы установили точку привязки изображения, можно
определить положение изображения по отношению к ней: это
называется выравнивание изображений. Существуют шесть
вариантов на выбор: тир для выравнивания изображения по
горизонтали (влево, по центру, вправо) и три для выравнивания по
вертикали (по верху, по центру, по низу).Если вы хотите иметь
точное управление выравниванием, то необходимо обратиться к
диалоговому окну, показанному на Рис. 264.
И для горизонтального и для вертикального положения, начните с
выбора контрольной точки в правой стороне выпадающего меню,
затем выберите в первом выпадающем меню между Слева, Справа
или По центру. При выборе значения По левому краю (или
Сверху для вертикального позиционирования) вы можете указать
величину в выбранных единицах измерения. В примере на Рис.
264, верхний левый угол изображения будет помещен в 3 см. от
левого края страницы по горизонтали и по верхнему краю по
вертикали.
Глава 8 Работа с графикой 325
Рис. 264. Тонкая настройка выравнивания в диалоговом окне
Изображение
Обтекание текста вокруг изображений
Задание обтекания определяет отношение между текстом и
изображением. Предусмотрено несколько возможностей:
Нет обтекания
В этом случае текст располагается выше и ниже изображения,
но не вокруг него. Этот тип обтекания используются для
большинства рисунков в данном руководстве.
Обтекание по странице или Оптимальное обтекание
Текст обтекает вокруг изображения. Перемещение изображения
по странице заставляет текст перераспределяться, чтобы
заполнить пространство слева и справа от него. Оптимальное
обтекание не допускает размещение текста сбоку от
изображения, если интервал между изображением и краем
страницы — меньше чем 2 см.
Сквозное обтекание
Накладывает изображение на текст. Это означает, что
изображение находится над текстом. Этот вариант должен
использоваться в сочетании с настройкой прозрачности
326 OpenOffice.org 3 Руководство по Writer
изображения, с тем чтобы сделать текст под изображением
видимым.
На фоне
Подобно Сквозному обтеканию, но изображение помещается
под текст, таким образом, может отсутствовать необходимость
изменять прозрачность, чтобы сделать текст видимым.
Формат обтекания обычно выбирается после того, как были
выполнены привязка и выравнивание изображения. Чтобы
установить для изображения желаемый формат обтекания,
выполните следующие действия:
1) Выберите изображение щелкнув по нему.
2) Щелкните правой кнопкой мыши для отображения
всплывающего контекстного меню и переместите указатель
мыши к пункту Обтекание для отображения доступных
форматов обтекания. Альтернативно Вы можете выбрать из
меню Формат > Обтекание.
3) Выберите желаемый формат обтекания.
После привязки изображения как символа, вы можете
настроить только расстояние между изображением и
Примечание текстом, но никакой из вариантов обтекания не
доступен.
Для тонкой настройки параметров обтекания, откройте диалоговое
окно Изображение и перейдите на страницу Обтекание,
показанную на Рис. 265. Для изображений Вы можете открыть это
диалоговое окно выбрав Формат > Изображение из меню или
щелкнуть правой кнопкой мыши и выбрать Изображение из
выпадающего контекстного меню. Для нарисованного объекта, Вы
можете получить доступ к странице Обтекание выбрав из меню
Формат > Обтекание > Правка или щелкнуть правой кнопкой
мыши и выбрать Обтекание > Правка из выпадающего
контекстного меню. Это диалоговое окно разделено на три секции.
В верхней части вы можете выбрать один из предложенных типов
обтекания, упомянутых выше, плюс два дополнительных формата
обтекания, которые не допускают заполнение текстом области
слева (Справа) или справа (Слева) от изображения. Используйте
секцию Отступы на этой странице для установки интервала
между изображением и текстом. Содержимое секции Параметры
этой страницы может меняться в зависимости от выбранного
формата обтекания.
Глава 8 Работа с графикой 327
Первый абзац
Установите этот флажок, если Вы хотите, чтобы OOo начал
новый абзац после изображения, даже если предыдущий текст
обтекает вокруг изображения.
На фоне
Этот флажок становится доступным, если выбрано Сквозное
обтекание; он перемещает изображение в фон.
Рис. 265. Дополнительные параметры форматирования
обтекания (показано для изображения)
Контур
Обтекание текста происходит вокруг заданного контура, а не по
краям изображения. Этот флажок доступен только для
вариантов обтекания По контуру или Оптимальное.
Только снаружи
Заставляет текст обтекать изображение по внешней стороне,
даже если контур содержит открытые области внутри фигуры.
Редактирование контура
Эта опция доступна только для обтекания изображений. Если вы
выберали обтекание вокруг нарисованного объекта, OOo
автоматически создает контур. Вы можете получить доступ к
328 OpenOffice.org 3 Руководство по Writer
Редактору контура выбрав Формат > Обтекание > Правка
контуров или щелкнуть правой кнопкой мыши и выбрать
Обтекание > Правка контуров из выпадающего контекстного
меню.
Диалоговое окно на Рис. 266 открыто с изображением,
загруженным в основное окно. Используйте инструменты, чтобы
нарисовать область на изображении, где Вы не хотите чтобы
появился текст — такие области будут затенены.
Требуется некоторое знакомство с инструментами рисования,
чтобы создавать сложные контуры; однако в большинстве случаев
нет необходимости в высокой точности. Рис. 266 показывает
фактический контур используемый в разделе “Пример 2: простой
контур обтекания в действии” и как Вы можете видеть форма
линии вокруг края этой сферы далека от совершенства.
Рис. 266. Редактор контура в действии
Когда Вы закончите, нажмите на кнопку Применить , чтобы
сохранить контур. Если вы не удовлетворены результатом, вы
можете выделить линии контура и нажать клавишу Delete для
возобновления. Вы также можете отменить предыдущие действия
или выбрать кнопку Изменение геометрии и скорректировать
форму контура точка за точкой.
Для простых изображений кнопка Автоконтур создает неплохой
контур. Если контур должен быть нарисован вокруг области с
Глава 8 Работа с графикой 329
определенным цветом или схожими цветами, вы можете выбрать
эту область, используя пипетку. Выберите этот инструмент,
нажмите на точку на изображении, имеющую требуемый цвет. OOo
автоматически выбирает все точки, которые имеют такой же или
аналогичные цвета. Уровень аналогичности можно изменить,
изменяя значение в поле допуска (100% = абсолютное сходство).
Хотя все методы позиционирования обсуждаемые в этом
Примечание разделе в равной степени относятся к врезкам, обтекание
по контуру — не возможно.
Пример 1: обтекание страницы
Рис. 267 показывает пример обтекания страницы в действии.
Процесс его получения заключается в следующем:
1) Вставьте изображение в документ, затем привяжите его к
первому абзацу. Для перемещения привязки, выделите
изображение и перемещайте его до тех пор, пока символ
привязки находится в начале этого абзаца. Не беспокойтесь о
позиции, которая будет исправлена на следующем шаге.
2) Выравняйте изображения таким образом, чтобы левый край
находится на одной линии с отступом абзаца. Это можно
сделать с помощью мыши или с использованием
дополнительных настроек. В этом примере, изображение
размешается на расстоянии 1 см от левого края области
абзаца.
3) Измените обтекание на Обтекание страницы. Для начала
хорошо; однако до сих пор слишком мало пространство между
изображением и текстом. Чтобы исправить это, перейдите на
страницу Обтекание диалогового окна Изображение и
установите отступы между изображением и текстом в 0.2 см в
полях Справа и Снизу.
4) Последний штрих состоит в том, чтобы изменить положение
для того, чтобы изображение находилось ниже первой строки
абзаца. Опять же, вы можете использовать мышь для
перетаскивания изображений или использовать
дополнительные параметры, которые требуют немного проб и
ошибок. Оказывается, что специфическая высота строки,
используемая в этом руководстве — 0.75 см от верхнего края
абзаца — хорошее значение.
330 OpenOffice.org 3 Руководство по Writer
Точка привязки Расстояние между
изображения изображением и
текстом
Расстояние между
краем страницы и
изображением
Рис. 267. Пример изображения с форматом Обтекание страницы
Пример 2: простой контур обтекания в действии
В этом примере мы вновь применим обтекание страницы, как и в
примере 1, разрешив на сей раз выбрать контур. Мы будем
работать с изображением и нарисованным объектом, так как
параметры контура работает немного иначе в обоих случаях.
Пример на Рис. 268 был построен следующими действиями,
которые можно использовать на практике:
1) Создайте некоторый текст (очень быстрый способ сделать это
состоит в том, чтобы использовать фиктивный Автотекст. То
есть, введите DT и нажмите клавишу F3).
2) Вставить изображение по вашему выбору и с привязкой к
первому абзацу. Установить выравнивание по желанию, а
затем измените тип обтекания на оптимальное.
3) Щелкните правой кнопкой мыши на изображение, чтобы
выбрать вариант Обтекание > Контур, снова щелкните
правой кнопкой мыши и выберите Обтекание > Правка
контуров из выпадающего контекстного меню.
4) Используйте метод, описанный в разделе “Редактирование
контура” на стр. 328 для создания контура и нажмите
Применить. Если необходимо, откорректируйте интервал
между краем изображения и текстом.
5) Вставьте фигуру по Вашему выбору (повернутый треугольник
в примере) и поступите как и в шаге 2 выше.
Глава 8 Работа с графикой 331
Рис. 268. Изображение и нарисованный объект с обтеканием по
контуру
6) Включите обтекание по контуру, выбрав Формат >
Обтекание > Контур из основного меню. Как уже
говорилось ранее, OOo автоматически создает контур. Вам
может потребоваться настроить расстояние между
рисованным объектом и текстом.
Пример 3: Сквозное обтекание и На фоне
Этот пример показывает, как использовать изображение в
качестве водяных знаков со сквозным обтеканием текста и
настройкой прозрачности. Это не самый лучший способ создания
водяных знаков и он представлен здесь только в целях
иллюстрации. Если вам нужно создать водяные знаки, то лучше
использовать объекты галереи текстовых эффектов с обтеканием
на фоне.
Вариант со сквозным обтеканием вставляет изображение
накладывающееся на текст, который в результате будет скрыт.
Чтобы сделать текст видимым, изменить прозрачность
изображения; хотя слова под изображением становятся видимыми,
они могут быть трудночитаемыми и будут казаться бледнее, чем
остальная часть текста.
332 OpenOffice.org 3 Руководство по Writer
Рис. 269. Прозрачное изображение, добавленное над текстом
Чтобы воспроизвести пример на Рис. 269 создайте некоторый
фиктивный текст, а затем вставьте изображение по вашему выбору.
Привяжите изображение (к абзацу в примере) и выберите сквозное
обтекание из меню Формат > Обтекание или щелкнув правой
кнопкой мыши на изображении, выберите Обтекание > Сквозное
обтекание из выпадающего контекстного меню. Переместите
изображение в нужное положение. Должна появиться панель
инструментов Изображение, когда изображение будет выбрано.
Изменение прозрачность на подходящее значение (в данном
примере — 40%) так, чтобы текст мог быть прочитан.
Вы можете получить лучший результат, если установите обтекание
изображения На фоне. В этом случае весь текст будет четко
читаем, с символами, которые имеют ту же самую интенсивность,
пока фон не слишком темный. В этом случае вы также можете
настроить прозрачность изображения.
Добавление названий к изображениям
Добавить название к изображению можно тремя способами:
автоматически, используя диалоговое окно Название и вручную.
Автоматическое добавление названий
Вы можете настроить OOo таким образом, что названия будут
добавляться автоматически при вставке в документ изображения,
таблицы или других объектов. Вы можете выбрать, для каких
объектов названия будут добавляться автоматически, какие
категории будут использоваться для каждого названия (например,
“Таблица” или “Иллюстрация”), а также положение названия.
Глава 8 Работа с графикой 333
Чтобы настроить автоматическое добавление названия:
1) Выберите Сервис > Параметры. В диалоговом окне
Параметры, щелкните по символу + рядом с OpenOffice.org
Writer чтобы отобразить список параметров.
2) Выберите Автозаголовок. Теперь вы можете увидеть
несколько вариантов в правой части диалогового окна для
автоматического добавления названия.
3) Выберите объект, для которого Вы хотите автоматически
добавлять название и определите характеристики названия.
Для получения дополнительной информации см. “Параметры
Автозаголовка” в Главе 2 (Параметры Writer).
После вставки изображения, если автоматическое добавление
надписей разрешено, изображение помещается во врезку вместе с
надписью, содержащие имя категории по умолчанию для
изображений — Иллюстрация. Поместите курсор в области
названия и введите текст названия. Вы можете изменить имя
категории, выбрав одно выпадающего списка Категория.
Вы можете определить, где разместить автоматически
добавляемые надписи для любого объекта кроме
изображения; надпись изображения может быть
автоматически помещена только под изображением. Если
Note необходимо разместить название над рисунком (например
для графиков в научных публикациях), то вы должны
сделать это вручную, как описано в разделе “Добавление
названия вручную” на стр. 336.
Tip Распространенное имя последовательности —
Изображение — отсутствует среди имеющихся имен:
<Нет>, Рисунок, Иллюстрация, Таблица и Текст. Если
вы хотите название “Изображение” или любое другое
название для ваших изображений, сделайте следующее:
1) Откройте диалоговое окно Параметры –
OpenOffice.org Writer – Автозаголовок, как описано
выше.
2) В секции Добавлять заголовок автоматически при
вставке, выберите OpenOffice.org Writer
Графические объекты. Это активирует область
Название диалогового окна для рисунков
(изображений).
3) В выпадающем списке Категория, ведите имя, которое
Вы хотите добавить, скажем (скажем, Изображение),
перезаписав любое имя последовательности в списке.
334 OpenOffice.org 3 Руководство по Writer
(Перезаписанный термин не удаляется из выпадающего
списка.) Вы можете также установить некоторые
параметры для стиля нумерации и для разделителя
между именем и номером, если потребуется. Нажмите
OK, чтобы сохранить изменения.
Использование диалогового окна Название
Чтобы добавить название используется диалоговое окно Название:
1) Вставьте изображение, выделите его и выберите Вставка >
Название или щелкните правой кнопкой мыши и выберите
Название из выпадающего контекстного меню.
2) В секции Свойства диалогового окна Название (Рис. 270),
установите значения полей Категория, Нумерация и
Разделитель (Иллюстрация, Арабские (1 2 3) и точка (.),
соответственно, в примере на Рис. 270 и введите текст
надписи в текстовое поле Название сверху. Какой бы текст Вы
не ввели, название появляется в поле внизу, после имени
категории, номера и разделителя.
3) Нажмите OK. Изображение и название помещается во врезку,
как показано на Рис. 271.
Рис. 270. Определение названия для иллюстрации
В поле Категория Вы можете ввести любое имя, которое вы
Совет хотите, например, Рисунок. OOo создаст диапазон
нумерации, используя это имя.
Глава 8 Работа с графикой 335
Рис. 271. Пример изображения и его надписи, сожержащихся
во врезке. Внешнее обрамление показывает края врезки; это
обрамление обычно задается невидимым.
Изменение положения названия по умолчанию
По умолчанию для положения названия изображения
используется значение Снизу и это положение не может быть
изменено с помощью диалогового окна Название. Тем не менее, Вы
можете вручную переопределить расположение следующим
образом:
1) Следуйте инструкциям в разделе “Использование диалогового
окна Название” на стр. 335 для создания названия.
2) Щелкните правой кнопкой мыши на изображении (а не на
врезке вокруг изображения и названия) и убедитесь в том, что
выбрано Привязка > К абзацу.
3) Щелкните левой кнопкой мыши на изображении и
перетащите его ниже названия.
Вы можете настроить интервалы выше и ниже текста
Совет названия, для тонкой настройки внешнего вида
изображения и комментария к нему.
Добавление названия вручную
Если вам нужно сохранить документ в виде .DOC файла или
экспортировать его в другие форматы, вы можете обнаружить, что
надписи добавленные как описано выше (автоматически, либо с
помощью диалогового окна Название) теряются во время экспорта.
Чтобы избежать проблем при экспорте, либо как еще один способ
поместить название выше или ниже изображения (обычный
случай), вы можете добавить название вручную, любым из двух
способов:
• Поместить изображение и его название в отдельных абзацах.
• Использовать таблицу.
336 OpenOffice.org 3 Руководство по Writer
Размещение изображения и его названия в отдельных
абзацах
Вставьте изображение и привяжите его в абзаце как символ.
Нажмите Enter для создания нового абзаца для названия.
1) В абзаце названия введите, например, Рисунок и добавьте
пробел.
2) Чтобы вставить автоматический номер изображения,
выберите Вставка > Поля > Дополнительно (Control + F2)
и перейдите на страницу Переменные.
3) Выберите Диапазон нумерации в списке Тип. Выберите
Рисунок в списке Выбор и, например, Арабские (1 2 3) в
списке Формат. Нажмите кнопку Вставить.
4) Номер появится после слова “Рисунок” в названии. Теперь,
введите разделитель и текст названия.
Советы Если вы вручную добавляете название к большому
количеству изображений используя этот метод, Вы можете
создать запись Автотекста, содержащую, например,
Рисунок и пробел, поле номера рисунка, и, дополнительно,
разделитель и пробел после него.
Вы можете также поместить название в абзац перед (выше)
абзаца изображения. Использование автотекста может
быть удобным способом борьбы с отсутствием
автоматических названия выше изображения.
Чтобы гарантировать, что изображение и его название
остаются вместе на странице: если изображение будет
выше названия, установите для стиля абзаца изображения
параметр Не отрывать от следующего и следующий
стиль — Название. И наоборот, если название будет выше,
установите для стиля абзаца названия параметр Не
отрывать от следующего и следующий стиль —
Рисунок.
Использование таблицы
Создайте таблицу с одним столбцом и двумя строками. Поместите
изображение в одну строку и введите название в другую — или
используйте две или более строк для названия и другого текста.
Этот метод может быть особенно полезно для изображений с
пронумерованной легендой, как Рис. 262 в этой главе, или
условными обозначениями.
Глава 8 Работа с графикой 337
Добавление изображений в Галерею
Вы можете добавить в галерею любые изображения, которые вы
часто используете, например, логотип компании. Затем Вы можете
легко добавить эти изображения в документе позднее.
Чтобы добавить изображения в Галерею, действуйте следующим
образом:
1) Откройте Галерею.
2) Выберите тему, в которую вы хотите добавить изображение,
или вы можете создать новую тему. Заметим, что вы можете
добавлять изображения только в “Моя тема” или в любую
другую тему, которую вы создали, об этом свидетельствует
зеленый значок в списке тем. Вы не можете добавлять
изображения во встроенные темы, обозначенные значком
другого цвета.
Чтобы создать новую тему:
з) Нажмите кнопку Новая тема над списком тем. Откроется
диалоговое окно Свойства: Новая тема, которое подобно
показанному на Рис. 272.
и) Выберите страницу Общие (не показана) и введите имя
для новой темы в текстовое поле.
к) Выберите страницу Файлы, пропустите шаг 3, и
продолжите с шага 4.
3) Щелкните правой кнопкой мыши по требуемой теме и
выберите Свойства из выпадающего контекстного меню. Это
выводит окно, в котором можно выбрать файлы для
добавления.
4) На странице Файлы, нажмите кнопку Найти файлы.
Открывается диалоговое окно Выбрать путь.
5) Вы можете ввести путь к каталогу с файлами в текстовом поле
Путь или переместиться к каталогу с файлами. Используйте
выпадающий список Тип файла, чтобы ограничить поиск.
6) Нажмите кнопку Ок, чтобы начать поиск. Список
графических файлов отображается в окне. Вы можете снова
использовать фильтр Тип файла, чтобы далее ограничить
поиск.
7) Выберите файлы для добавления. Чтобы выбрать несколько
файлов, удерживайте клавишу Control нажатой при нажатии
на каждый файл.
8) И наконец, нажмите Добавить.
338 OpenOffice.org 3 Руководство по Writer
9) Когда вы закончили работать с Галереей, Вы можете нажать
на значок , чтобы закрыть ее.
Рис. 272. Диалоговое окно Свойства галереи
Эта процедура предполагает, что графические файлы в
темах, уже существуют. Возможно, вам придется
Примечание импортировать некоторые изображения или создавать
свои собственные на вашем компьютере, если
существующих файлов недостаточно.
По аналогии с функцией поиска файлов на различных
операционных системах, Найти файлы осуществляет
Примечание поиск графических файлов в любых подкаталогах
каталога, выбранного на шаге 5.
Поддерживаемые типы графических файлов
OpenOffice.org Writer может открывать типы файлов,
перечисленные в Таблице 6. Многие из этих типов файлов
содержат гиперссылку на страницу в Wikipedia для их определения
и получения другой информации.
Глава 8 Работа с графикой 339
Таблица 6. Типы графических файлов, поддерживаемые
OpenOffice.org Writer
File extension File type
BMP Windows Bitmap
DXF Формат обмена чертежами AutoCAD
EMF Enhanced Metafile
EPS Encapsulated PostScript
GIF Graphics Interchange Format
JPG, JPEG, JFIF, JIF Joint Photographic Experts Group
MET OS/2 Metafile
PBM Portable Bitmap
PCD Kodak Photo CD
PCT Macintosh QuickDraw PICT
PCX Zsoft PC Paintbrush
PGM Portable Graymap
PNG Portable Network Graphics
PPM Portable Pixelmap
PSD Adobe Photoshop Document
RAS Sun Raster Image
SGF Графический формат StarWriter
SGV StarDraw 2.0
SVM StarView Metafile
TGA Truevision Targa
TIF, TIFF Tagged Image File Format
WMF Windows Metafile
XBM X Bitmap
XPM X PixMap
340 OpenOffice.org 3 Руководство по Writer
Глава9
Работа с таблицами
Введение
Таблицы являются полезным средством для организации и
представления больших объемов информации, например:
• Технические, финансовые или статистические отчеты.
• Каталоги продуктов, показывающие описания, цены,
особенности и фотографии продуктов.
• Векселя или счета.
• Списки имен с адресами, возрастом, профессией и другой
информацией.
Таблицы часто могут использоваться как альтернатива
электронным таблицам для организации материала. Хорошо
проработанная таблица может помочь читателям понимать лучше
то, о чем Вы говорите. Хотя вы, как правило, используете таблицы
для текста или чисел, можно поместить в них другие объекты,
такие как изображения в ячейках.
Таблицы также могут использоваться как инструмент верстки
страниц для размещения текста в области документа вместо
использования нескольких символов табуляции. Например, в
соответствии с описанием Рис. 285 был создан в таблице с
невидимыми границами. Другим, возможно лучшим примером,
было бы их использование в верхних и нижних колонтитулах для
обеспечения независимого позиционирования различных
элементов, таких как номера страниц, название документа и т.д.
Это применение таблиц описано в Главе 4 (Форматирование
страниц).
Создание таблицы
Перед тем, как вставить таблицу в документ, полезно иметь
представление о визуальном результате, который вы хотите
получить, а также грубую оценку количества строк и столбцов,
которые она должна содержать. Каждый параметр может быть
изменен на более позднем этапе, однако, если позаботиться об
этом заранее, можно сэкономить значительное количество
времени, а изменения в полностью отформатированной таблице
часто требует значительных усилий.
342 OpenOffice.org 3 Руководство по Writer
Вставка новой таблицы
Для вставки новой таблицы, поместите курсор туда, где Вы хотите
вставить таблицу, затем используйте любой из следующих методов,
чтобы открыть диалоговое окно Вставка таблицы (показано на Рис.
273):
• Из главного меню, выберите Таблица > Вставить >
Таблица.
• Нажмите Control+F12.
• На панели инструментов Стандартная, нажмите на значок
Таблица
Рис. 273. Вставка новой таблицы с использованием диалогового
окна Вставка таблицы
Здесь вы можете задать свойства для новой таблицы.
В поле Название, вы можете ввести другое имя, вместо
генерируемого OOo по умолчанию для таблицы. Это может
пригодиться при использовании Навигатора для быстрого перехода
к таблице.
В разделе Размер таблицы, определите первоначальное
количество столбцов и строк для новой таблицы. Вы можете
изменить размер таблицы позже, в случае необходимости.
В разделе Параметры, задайте начальные характеристики
таблицы. Установка флажков в этом разделе диалога дает
следующие результаты:
• Заголовок — определяет первую строку(и) в таблице как
заголовок. По умолчанию стиль абзаца Заголовок таблицы
Глава 9 Работа с таблицами 343
применяется к строкам заголовка и таким образом делает
текст выровненным по центру, полужирным и курсивным. Вы
можете изменить предопределяемый OOo стиль абзаца
Заголовок таблицы в окне Стили и форматирование для
изменения заданных по умолчанию параметров. При
разбиении таблицы на две, строки заголовка копируются во
вторую таблицу.
• Повторить заголовок — Повторяет строку(и) заголовка
таблицы наверху последующих страниц, если таблица
занимает более чем одну страницу.
Первые ... строки — Определяют число строк, которые будут
повторяться. По умолчанию — 1.
• Не разбивать таблицу — Препятствует таблице
располагаться более чем на одной странице. Это может быть
полезным, если таблица начинается ближе к концу страницы,
и выглядела бы лучше, если бы вся таблица располагалась на
следующей странице. Если таблица по размеру больше чем
одна страница, Вы должны или снять этот флажок или
вручную разбить таблицу.
• Обрамление — Добавляет каждой ячейке таблицы границу.
Эта граница может быть изменена или удалена позже.
Кнопка Автоформат открывает диалоговое окно, где можно
выбрать один из многих предопределенных форматов таблицы.
Смотри “Автоматическое форматирование таблиц” на стр. 370 для
получения дополнительной информации.
После задания ваших параметров, нажмите OK. Writer создает
таблицу на всю ширину страницы, со всеми столбцами одинаковой
ширины и всеми строками одинаковой высоты. Вы можете
настроить столбцы и строки позднее, в соответствии с вашими
потребностями.
Чтобы непосредственно вставить таблицу с параметрами по
умолчанию, нажмите на небольшую стрелку рядом со
значком Таблица на панели инструментов Стандартная и
выберите размер таблицы (количество строк и столбцов).
Совет Чтобы создать таблицу, щелкните на ячейке, которая
соответствует последней строке последней колонки.
Удерживайте клавишу мыши в нажатом положении
перемещайтесь над изображением таблицы пока не
достигнете нужного результата.
344 OpenOffice.org 3 Руководство по Writer
Создание вложенных таблиц
Вы можете создавать таблицы внутри таблицы, вложенные на
глубину ограниченную лишь воображением и практичностью. Рис.
274 показывает простой, двухуровневый пример.
Чтобы добиться этого, просто поместите курсор в ячейку
существующей таблицы и используйте любой из методов,
упомянутых в разделе “Вставка новой таблицы” выше.
Рис. 274. Пример вложенной таблицы. Закрашенная таблица
вложена в ячейку большей таблицы.
Использование Автозамены для создания таблицы
Вы можете также создать таблицу введя последовательность
дефисов (-) или табуляций разделенных знаками плюс.
Используйте знаки плюс, чтобы указать разделители столбцов, в то
время как дефисы и табуляции указывают ширину столбца.
Например, такая последовательность символов:
+-----------------+---------------+------+
создает следующую таблицу:
Эта функция может быть отключена или включена в
Примечание Сервис > Автозамена. На странице Параметры,
снимите или установите флажок Создать таблицу.
При использовании табуляций вместо таблицы для
строки ваших данных, всегда убедитесь, что вы знаете,
Внимание как широко они установлены, и помните о том, что по
умолчанию табуляции могут отличаться, если этот
документ будет отображаться на другом компьютере или
даже при копировании этих же данных в новый
документ.
Глава 9 Работа с таблицами 345
Создание таблицы из форматированного текста
Можно создавать таблицы из простого текста с помощью меню
Таблица > Преобразовать > Текст в таблицу. Для того чтобы
эта команда работала эффективно, исходный текст должен иметь
четкое разграничение между тем, что станет столбцами таблицы.
Символ конца абзаца обозначает конец строки.
Рис. 275. Диалоговое окно для настройки преобразования текста
в таблицу
Для преобразования текста в таблицу, сначала выделите текст,
который вы хотите преобразовать и выберите Таблица >
Преобразовать > Текст в таблицу, чтобы открыть диалоговое
окно, показанное на Рис. 275.
В верхней части диалогового окна, выберите символ, который
разделяет столбцы. Это, как правило, табуляция, но может быть
точка с запятой или запятая, если вы импортируете CSV файл.
Другие параметры в этом диалоговом окне те же, что и в
диалоговом окне, использующемся для вставки таблицы на Рис.
273.
Пример
В этом примере мы преобразуем следующий текст в таблицу.
Row 1 Column 1; Row 1 Column 2; Row 1 Column 3
Row 2 Column 1; Row 2 Column 2; Row 2 Column 3
В этом случае, разделитель между элементами запятая. При
выделении текста и применения преобразования, мы получим
следующий результат.
346 OpenOffice.org 3 Руководство по Writer
Row 1 Column 1 Row 1 Column 2 Row 1 Column 3
Row 2 Column 1 Row 2 Column 2 Row 2 Column 3
Заметим, что, в отличие от создания таблицы другими методами,
преобразование из текста в таблицу сохраняет стиль абзаца
применяющийся к исходному тексту.
Вы также можете использовать меню Преобразовать для
выполнения противоположной операции; то есть для
преобразования таблицы в обычный текст. Это может быть
полезно, когда вы хотите экспортировать содержимое таблицы в
другую программу.
Чтобы преобразовать таблицу в текст, поместите курсор в любом
месте в таблице, выберите Таблица > Преобразовать > Таблицу
в текст в основном меню, выберите предпочтительный
разделитель строки, и нажмите OK для завершения.
Форматирование размещения таблицы
Форматирование таблиц, вообще говоря, двухэтапный процесс:
Форматирование размещения таблицы (тема этого раздела) и
форматирование текста таблицы (тема рассматривается в
следующем разделе).
Форматирование размещения, как правило, включает одну или
более из следующих операций: корректировка размера таблицы и
её положения на странице, добавления или удаления строк и
столбцов, объединение и разбиение отдельных ячеек, изменение
обрамления и фона.
Параметры по умолчанию
Если вы создаете таблицу, используя диалоговое окно Вставка
таблицы или значок Таблица на панели инструментов
Стандартная и активируете параметр Заголовок, следующие
параметры будут установлены по умолчанию:
• Ячейки в строке заголовка (или строках) используют стиль
абзаца Заголовок таблицы. В шаблоне по умолчанию, текст
выровнен по центру и задан шрифт с признаками полужирный
и курсив.
• Остальные ячейки используют стиль абзаца Содержимое
таблицы, который, в шаблоне по умолчанию, идентичен
стилю абзаца Базовый.
Глава 9 Работа с таблицами 347
• По умолчанию таблица занимает все пространство от поля до
поля (текстовая область).
• По умолчанию таблица имеет тонкие черные границы вокруг
каждой ячейки (сетка).
Изменение размера и положения таблицы
Используя настройки по умолчанию, любая только-что созданная
таблица будет занимать всю ширину текстовой области; иногда это
то, что Вам требуется, в то время как в других случаях Вам может
потребоваться таблица меньших размеров. Чтобы быстро изменить
размер таблицы, переместите сначала мышь к правому или левому
краю. Когда курсор изменяет свою форму на двойную стрелку,
перетащите границу в новое положение. Эта операция, однако,
меняет только размер первой или последней ячейки, и не будет
менять выравнивание таблицы на странице.
Если вам нужно более точно контролировать размер и положение
таблицы на странице, вам необходимо использовать диалоговое
окно Свойства таблицы. Откройте это диалоговое окно, выбрав
Таблица > Свойства таблицы или щелкните правой кнопкой
мыши в любом месте в таблице и выберите Таблица из
всплывающего контекстного меню. Выберите первую страницу
диалогового окна (Таблица), изображенную на Рис. 276.
Рис. 276. Страница Таблица диалогового окна Свойства таблицы
На этой странице вы можете задать выравнивание таблицы, выбрав
один из следующих вариантов:
• Автоматически: значение по умолчанию для таблицы.
• По левому краю: выравнивает таблицу по левому краю.
348 OpenOffice.org 3 Руководство по Writer
• По правому краю: выравнивает таблицу по правому краю.
• Отступ слева: позволяет Вам точно определить в разделе
Интервал, как далеко от левого края помещается таблица.
• По центру: выравнивает таблицу по центру между левым и
правым полями. Если ширина таблицы будет больше
расстояния между полями, то она будет простираться за края.
• Вручную: позволяет Вам определять расстояние от левого и
правого краев в разделе Интервал.
Выбор варианта выравнивания отличного от Автоматически
активирует поле Ширина в секции Свойства, в котором вы
можете ввести желаемый размер таблицы. Выберите
Относительная, чтобы видеть ширину в процентах от области
текста.
В секции Интервал, используйте поля Сверху и Снизу, чтобы
изменить расстояние между текстом и таблицей. Когда размер
таблицы меньше размер текстовой области, OOo поместит
некоторые значения в поля Слева и Справа. Вы можете изменить
оба значения, если вы выберете выравнивание Вручную и вы
можете изменить только значение поля Слева, когда Вы выбрали
вариант выравнивания Отступ слева. Имейте в виду, что сумма
ширины таблицы и значений в полях Слева и Справа, должна
равняться ширине текстовой области.
Изменение размера строк и столбцов
Вы можете регулировать высоту строк и ширину столбцов в
таблице несколькими способами.
• Переместите мышь к краю ячейки и когда появится двойная
стрелка, нажмите и удерживайте левую кнопку мыши,
перетащите границу в нужное положение, и отпустите кнопку
мыши.
• На горизонтальной линейке разделитель столбцов
обозначается парой тонких серых линий; вертикальная
линейка обозначает разделители строк тем же способом. Вы
можете изменить размер строки или столбца удерживая
кнопку мыши нажатой на соответствующем разделителе и
перетащив его на нужное место.
• Используя клавиатуру, как описано ниже.
Глава 9 Работа с таблицами 349
Выбор Таблица > Автоподбор из основного меню также
предлагает несколько вариантов размеров:
• Оптимальная ширина столбцов или Оптимальная
высота строк сделают столбцы или строки настолько узкими
насколько возможно, чтобы они все еще соответствовали
своему содержанию.
• Столбцы и строки могут быть распределены равномерно,
чтобы быстро установить им всем одинаковую ширину или
высоту.
Для большего управления шириной каждого столбца, используйте
вкладку Столбцы диалогового окна Свойства таблицы (см. Рис.
277).
Рис. 277. Диалоговое окно Свойства таблицы: страница Столбцы
Щёлкните правой кнопкой мыши на таблице и выберите Таблица
из выпадающего контекстного меню или выберите Таблица >
Свойства таблицы из меню. В диалоговом окне Свойства
таблицы, перейдите на страницу Столбцы.
• Подогнать ширину таблицы: Если таблица уже расположена
по всей ширине страницы, она не может быть немного шире, и
параметр Подогнать ширину таблицы не доступен. Если
таблица более узкая, то увеличивая ширину столбца Вы
увеличиваете ширину всей таблицы.
Если ширина таблицы уже выходит за границы, то установка
параметра Подогнать ширину таблицы, при попытке
изменить ширину столбца автоматически уменьшает размер
столбца так, что таблица теперь сокращается до границ
страницы при сохранении нетронутыми размеров любого
другого столбца.
350 OpenOffice.org 3 Руководство по Writer
• Выровнять ширину столбцов: в результате все столбцы
изменяют ширину таким образом, что ширина всех столбцов
становится одинаковой. Например, если сократить
наполовину количество столбцов, все остальные столбцы
увеличат свой размер вдвое.
• Свободное пространство показывает, насколько таблица
может расшириться пока не достигнет краев страницы. Этот
параметр не может быть изменен, и не будет отрицательным в
том случае, если ширина таблицы уже больше, чем
расстояние между левой и правой границами.
• В разделе Ширина столбцов может быть настроен каждый
столбец. Если Вы имеете более шести столбцов, используйте
стрелки вправо и влево для просмотра их всех.
Вместо того чтобы начинать с диалогового окна Свойства таблицы,
нередко оказывается более эффективным грубо откорректировать
новую таблицу с помощью мыши, а затем точно настроить
размещение используя страницу Столбцы совместно со страницей
Таблица диалогового окна Свойства таблицы.
Кроме того, можно изменить размер таблицы, используя только
клавиатуру. Это иногда проще, чем с помощью мыши.
1) Поместите курсор в ячейку, размер которой вы хотите
изменить.
2) Нажмите и удерживайте клавишу Alt когда используете
клавиш со стрелками для изменения размера.
Чтобы настроить параметры изменения размера и поведение для
обработки клавиатуры, Выберите Сервис > Параметры >
OpenOffice.org Writer > Таблица.
Используйте значения Строка и Столбец в секции Перемещение
ячеек для определения величина изменения производимой одним
нажатием клавиши при изменении размера. В секции Поведение
строк/столбцов при изменении их размера Вы можете выбрать
одну из следующих трех стратегий при изменении размеров:
• Сдвиг границы ячейки: выберите, если вы хотите, чтобы
изменения размера влияло только на прилегающие ячейки, а
не на всю таблицу. Ширина таблицы не меняется при
изменении размеров ее ячеек.
• Пропорциональный сдвиг: при изменении размеров ячейки с
выбранным этим вариантом, все остальные клетки также
изменяется пропорционально, в этом случае ширина таблицы
остается неизменной.
Глава 9 Работа с таблицами 351
• Сдвиг следующих ячеек: это значение по умолчанию.
Изменение размера ячейки влияет на размер таблицы.
Например, когда вы расширяете ячейку, увеличивается
ширина таблицы.
Вставка строк и столбцов
Чтобы вставить любое количество строк или столбцов:
1) Поместить курсор в строку или столбец, где Вы хотите
вставить новые строки или столбцы и выполните щелчок
правой кнопкой мыши.
2) Из появившегося контекстного меню, выберите Строка >
Вставить или Столбец > Вставить. Появится диалог, в
котором Вы сможете выбрать число строк или столбцов для
добавления после или перед выбранными.
3) Задайте Количество строк или столбцов для вставки и
Положение в До или После.
4) Нажмите OK, чтобы закрыть диалоговое окно.
Нажатие на значок Вставить строку на панели
инструментов Таблица вставляет одну строку ниже
выбранной. Нажатие на значок Вставить столбец на
панели инструментов Таблица, вставляет столбец после
Примечание (справа) выбранного.
Независимо от того, как они вставлены, новые строки
или столбцы имеют то же самое форматирование что и
выбранные строка или столбец.
Вы также можете быстро добавить строку или столбец, используя
только клавиатуру:
1) Поместите курсор в строку или колонку после которых Вы
хотите вставить строку или столбец.
2) Используйте комбинацию клавиш Alt+Insert для активации
обработки клавиатуры.
3) Используйте клавиши управления курсором при желании
добавить строку или столбец:
Влево для вставки нового столбца слева от ячейки где
находится курсор.
Вправо для вставки нового столбца справа от ячейки где
находится курсор.
Вниз для вставки новой строки ниже ячейки где находится
курсор.
352 OpenOffice.org 3 Руководство по Writer
Вверх для вставки новой строки выше ячейки где находится
курсор.
Приведенный выше клавиатурный метод может также
использоваться для удаления строк и столбцов путем замены
комбинации клавиш Alt+Insert на шаге 2 на Alt+Delete.
Объединение и разбиение ячеек
Для объединения группы ячеек в одну ячейку:
1) Выделите ячейки для объединения.
2) Щелкните правой кнопкой мыши и выберите Ячейка >
Объединить из выпадающего контекстного меню, или
выберите Таблица > Объединить ячейки из меню.
Для разбиения ячейки на несколько ячеек:
1) Поместите курсор в ячейку.
2) Щелкните правой кнопкой мыши и выберите Ячейка >
Разбить из выпадающего контекстного меню, или выберите
Таблица > Разбить ячейки из меню.
3) Выберите как разбить ячейку. Ячейка может быть разбита
любо по горизонтали (создается несколько строк), либо по
вертикали (создается несколько столбцов) и Вы можете
определить количество новых создаваемых ячеек.
В целом, хорошее правило, выполнять слияние и разбиение ячеек в
конец форматирования размещения. Это объясняется тем, что в
некоторых операциях, таких как удаление столбцов или строк
можно получить трудно предсказуемый результат, когда они
применяются к таблице с объединенными или разбитыми
ячейками.
Определение обрамления таблицы
В диалоговом окне Свойства таблицы, перейдите на страницу
Обрамление (Рис. 278).
Здесь Вы можете установить границы для всей таблицы или группы
ячеек в пределах таблицы. Кроме того, для всей таблицы может
быть задана тень.
Границы имеют три составляющих: где они проходят, на что они
похожи, и как много места остается вокруг них.
• Положение линий определяет где границы проходят. Если
будет выбрана группа ячеек, то обрамление будет
применяться только к этим ячейкам. Вы можете указать
Глава 9 Работа с таблицами 353
индивидуальный стиль обрамления для внешнего края
выбранных ячеек, а также для границ между ячейками. OOo
предоставляет 5 расположений по умолчанию, но Вы можете
так же легко нажать на линию, которую хотите настроить, в
области Особое, чтобы получить именно то, что требуется.
Когда выбрано несколько ячеек, область Особое позволяет
выбрать внешние границы выделения, а также границы между
ячейками. Нажав на пересечение линий можно изменить
несколько границ одновременно (на Рис. 278 ниже правый
край и горизонтальный разделитель ячеек были изменены
одной операцией.)
При выбранной группы ячеек отличающиеся стили
обрамления в области Особое показывают обрамление в
виде серых линий. Вы можете переопределить их новым
Примечание стилем обрамления (первый щелчок), оставить
существующее обрамление (второй щелчок) или удалить
обрамление (третий щелчок).
Рис. 278. Диалоговое окно Свойства таблицы: страница
Обрамление
• Линия определяет, каким образом выглядит обрамление:
стиль и цвет. Есть множество различных стилей и цветов, из
которых можно сделать выбор. Стиль линий и Цвет будут
354 OpenOffice.org 3 Руководство по Writer
применены к тем границам, которые выделены парой черных
стрелок в области Особое в левой части диалогового окна.
• Отступы от содержимого определяют, сколько места
остается между границей и содержимым ячейки. Расстояние
может быть определено слева, справа, сверху и снизу. Флажок
Синхронизовать позволяет задать одинаковое расстояние со
всех сторон. Это расстояние — дополнительное и оно не
учитывается при расчете размеров текста.
• Стиль тени: эти свойства всегда применяются ко всей
таблице. Тень состоит из трех составляющих: где она
находится, насколько она большая и какого она цвета.
• Если флажок Объединить стили смежных линий
установлен, две ячейки имеющие общую границу объединяют
свои границы, вместо того, чтобы отображать их рядом.
Для сброса всех настроек в случае, если Вы имеете проблемы
с границами, выполните щелчок правой кнопкой мыши на
таблице и выберите Таблица или выберите Таблица >
Совет Свойства таблицы из меню. На странице Обрамление,
выберите значок Убрать обрамление в секции Положение
линий: Предопределенное (самый левый вариант).
Выбор фонового цвета и изображения
Фон таблицы может значительно улучшить читаемость данных,
визуально выделить важные части таблицы (например, заголовок
или конкретную ячейку), или просто сделать таблицу более
привлекательной. Вы можете выбирать один из двух типов фона
при форматировании таблицы: равномерный цвет или
изображение. Фон может быть применен ко всей таблице, к одной
ячейке или строке. Фон, выбранный для ячейки, будет перекрывать
фон строки, который в свою очередь перекрывает фон таблицы.
Выбор фона строки весьма удобен, когда Вы хотите создать
чередующиеся по цвету строки или назначить другой цвет
заголовку таблицы. В таблицах, приведенных в данном руководстве
принята эту техника.
Чтобы установить фон для ячейки, строки или таблицы:
1) Поместите курсор внутрь любой ячейки, строки или таблицы,
с которыми Вы желаете работать. Если вы хотите применить
фон для группы ячеек, выберите группу.
Глава 9 Работа с таблицами 355
2) Щелкните правой кнопкой мыши и выберите Таблица из
выпадающего контекстного меню, или выберите Таблица >
Свойства таблицы из основного меню.
3) В диалоговом окне Свойства таблицы, перейдите на страницу
Фон (Рис. 279).
4) Из выпадающего списка Для выберите применять параметры
для ячейки, строки или таблицы.
• Если Вы выбрали Ячейка, изменения применяются только
к выделенной ячейке, или ячейке, в которой в настоящее
время находится курсор. Даже при выделении группы
ячеек, параметры фона применяются к каждой ячейке в
отдельности.
• Если Вы выбрали Строка, изменения затрагивают всю
строку, в которой находится курсор.
• Если Вы выбрали Таблица, задается фон для всей
таблицы, независимо от положения курсора или
выделения ячеек.
Рис. 279. Диалоговое окно Свойства таблицы: вставка
изображения в качестве фона таблицы
5) В поле Тип выберите является ли фон цветом или
изображением.
356 OpenOffice.org 3 Руководство по Writer
Чтобы применить цвет, выберите цвет и нажмите OK.
Помните, что вы можете добавлять собственные цвета, выбрав
Сервис > Параметры > Цвета.
Чтобы применить изображение:
л) Сначала выберите изображение в файловой системе
Вашего компьютера с помощью кнопки Обзор. (Writer
поддерживает большое количество графических
форматов.)
м) Вы можете выбрать флажок Связь с файлом, чтобы
установить связь с графическим файлом. Если будет
установлена связь, изменение изображения (например,
если Вы измените его в другом пакете) будет отражено в
вашем документе. Однако, Вы также должны держать
связанный файл изображения с файлом документа. Если,
например, Вы пошлете по электронной почте документ без
файла изображения, то изображение больше не будет
отображаться.
н) В разделе Тип, задайте тип размещения для изображения.
• Если Вы задали Положение, Вы можете выбрать где
изображение будет отображаться в выбранной области.
• Если Вы выбрали Область, изображение растягивается
для заполнения всей области.
• Если Плитка, изображение размножается
(повторяется по горизонтали и вертикали) для
заполнения области.
о) Если установлен флажок Предварительный просмотр,
изображение отображается на панели справа.
п) Чтобы применить изображение, нажмите OK.
Рис. 280 показан пример таблицы с заданным фоновым
изображением и в первой строке — цветовым фоном. Как вы
можете видеть, фон строки перекрывает фон таблицы.
Глава 9 Работа с таблицами 357
Рис. 280. Пример таблицы с различным фоном для строки и
таблицы
Отображение или сокрытие границ таблицы
Границы таблицы — набор бледных (обычно серых) линии вокруг
ячеек при просмотре на экране в OOo. Эти границы не печатаются;
их единственная функция заключается в том, чтобы помочь вам
увидеть, где ячейки таблицы.
Для отображения таблицы на экране также как на напечатанной
странице, без границ, щелкните правой кнопкой мыши на таблице
и выберите Границы таблицы из выпадающего контекстного
меню. Повторите это, чтобы разделительные линии появились
снова.
Выключение границ будет иметь эффект, только если
Примечание таблица не имеет обрамления.
Вы можете также включить и выключить границы
таблицы через Сервис > Параметры >
OpenOffice.org > Внешний вид. На этой странице Вы
Совет можете отобразить или скрыть границы вокруг текста,
верхних и нижних колонтитулов страницы, изображений,
и других частей документа.
Форматирование текста таблицы
Как только расположение таблицы станет удовлетворительным, вы
можете перейти к форматирования текста в отдельных ячейках. Вы
можете применить ручное форматирование также, как к любому
другому абзацу в тексте, но очень рекомендуется, в целях
обеспечения единообразия и удобства обслуживания, чтобы Вы
определили собственные стили абзаца и символа.
358 OpenOffice.org 3 Руководство по Writer
Кроме стилей абзаца и символа, существуют другие аспекты,
которые следует учитывать при размещении текста в ячейке
таблицы; такие как размещение на странице, выравнивание и
ориентация.
Вы можете форматировать каждую ячейку независимо от других,
или можете одновременно отформатировать группу ячеек, выделив
их перед применением требуемого форматирования.
Определение расположения на странице
На странице На странице диалогового окна Свойства таблицы
(Рис. 281), Вы можете:
• Вставить разрыв страницы или колонки перед или после
таблицы. Используйте флажок На странице: Разрыв, в
комбинации с переключателями Страницы или Колонки и
Перед или После.
Если Вы вставляете разрыв страницы перед таблицей (то есть,
начинаете таблицу на новой странице), Вы можете также
изменить стиль начинающейся страницы, установив флажок
Со стилем страницы выбрав новый стиль страницы. Как для
любого разрыва страницы, Вы можете также перезапустить
нумерацию страниц, используя поле Номер страницы.
• Расположить таблицу на одной странице сняв флажок
Разрешить разбиение таблиц между страницами и
колонками. Если этот параметр не установлен, следующий
элемент не активен.
• Располагать каждую строку на одной странице сняв флажок
Разрешить разбиение строки между страницами и
колонками.
• Используя флажок Не отрывать от следующего абзаца
держать таблицу и следующий сразу же за ней абзац вместе,
если Вы вставляете разрыв страницы.
• Используя флажок Повторять заголовок и соответствующее
числовое поле выбрать количество строк заголовка таблицы,
которые будут повторяться на каждой странице. Сложная
таблица, возможно, нуждается в двух или трех строках
заголовка, которые будут легко читаться и восприниматься.
• Использовать список Направление текста для выбора
направления текста в ячейках. Наиболее распространенной
является установка Слева направо для западных языков.
Глава 9 Работа с таблицами 359
Фраза Наследовать настройки означает “использовать
Примечание параметры форматирования из абзаца перед таблицей”.
• Выбрать вертикальное выравнивание текста в таблице или в
выделенных ячейках; возможные варианты выравнивания по
верху ячейки, по центру ячейки, по низу ячейки. Это
выравнивание — в дополнение к выравниванию по левому/по
правому краю доступно на странице Таблица диалогового
окна Свойства таблицы.
Рис. 281. Диалоговое окно Свойства таблицы: страница На
странице
Строки заголовка таблицы не могут разбиваться между
двумя страницами, но любая другая строка может. В
однострочной таблице, настроенной (по умолчанию) с
Примечание включением заголовка, разбиение строк не работает.
Лечение состоит в том, чтобы убедиться, что таблица
определена без строк заголовка.
Выравнивание по вертикали
По умолчанию, текст введенный в таблицу выравнивается в ячейке
по верху и по левому краю. Вы можете изменить поведение по
360 OpenOffice.org 3 Руководство по Writer
умолчанию для всей таблицы, как описано выше, или для
отдельных выбранных ячеек.
Чтобы выровнять по вертикали текст в указанных ячейках:
• Поместите курсор в ячейку, выравнивание которой Вы хотите
изменить, или нажмите кнопку мыши и тяните ее для
выделения нескольких ячеек.
• Щелкните правой кнопкой мыши на выделенной области и
выберите в выпадающем контекстном меню Ячейка > По
центру, Сверху или Снизу, чтобы выравнять текст по
вертикали, как требуется.
Форматы чисел
Формат чисел может быть установлен для всей таблицы или
группы ячеек. Например, для ячеек может быть установлено
отображение в конкретной валюте, с четырьмя десятичным
знаками или в конкретном формате даты
Распознавание чисел определяет, что числа в текстовой таблице
распознаются и форматируются как числа. Если распознавание
чисел установлено, числа автоматически выравниваются по низу и
по правому краю. Распознавание чисел может быть включено в
Сервис > Параметры > OpenOffice.org Writer > Таблица.
Выберите ячейки для форматирования, щелкните правой кнопкой
мыши и выберите Числовой формат из выпадающего
контекстного меню. Откроется диалоговое окно Числовой формат,
чтобы Вы могли установить параметры для различных категорий
числовых данных.
• В списке Категория выберите требуемую Вам категорию,
такую как денежный, дата или текст.
• В списке Формат выберите формат для категории, которую
Вы только что выбрали.
• Для некоторых категорий, таких как дата, Вы можете
изменить язык, используя поле со списком Язык, а для других
категорий в секции Параметры диалоговое окно позволяет
настроить внешний вид.
Глава 9 Работа с таблицами 361
Вы заметите, что OOo отображает код форматирования для
выбранной категории и формата в секции Код формата в
нижней части диалогового окна. Например, если выбрать
Совет формат даты, например, 31 Дек 1999, то соответствующий
код — D MMM YYYY. Продвинутые пользователи могут легко
настраивать код форматирования, а также создавать новые
пользовательские коды.
Поворот текста в ячейке таблицы
Вы можете повернуть текст в ячейке таблицы на 90 или 270
градусов. Поворот текста полезен, когда Вы имеете длинный
заголовок в узком столбце.
• Выберите текст для поворота, и затем выполните Формат >
Символы.
• На странице Положение, в секции Вращение /
масштабирование, выберите угол поворота и нажмите OK.
Рис. 282 показан пример таблицы с повёрнутыми заголовками.
Рис. 282. Таблица с повёрнутыми заголовками
Поворот текста в ячейках таблицы также может быть
Примечание достигнут с помощью стилей абзаца, более подробно
рассмотренных в Главе 7 (Работа со стилями).
362 OpenOffice.org 3 Руководство по Writer
Ввод данных и манипулирование в таблицах
Перемещение между ячейками
В таблице, Вы можете использовать мышь, клавиши управления
курсором или клавишу Tab для перемещения между ячейками.
Клавиши управления курсором перемещают в следующую ячейку
если на пути нет никакого текста. Например, нажатие на клавишу
курсор вправо приведет к перемещению вправо внутри текста в
текущей ячейке, а затем к следующей ячейке.
Клавиша Tab перемещает непосредственно в следующую ячейку и,
если курсор находится в последней ячейке в таблице, создает
новую строку. Нажатие Shift+Tab перемещает курсор к
предыдущей ячейке.
Чтобы ввести символ табуляции как часть текста ячейки,
Совет нажмите клавиши Control и Tab одновременно.
Сортировка данных в таблице
Также как в электронной таблице, Writer позволяет сортировать
данные в таблице. Могут быть определены до трех уровней
сортировки (например, сортировать по возрасту, затем по имени в
пределах каждого возраста).
Чтобы отсортировать данные в таблице:
• Выделите таблицу (или часть таблицы) для сортировки.
• Из основного меню, выполните Таблица > Сортировать.
В диалоговом окне Сортировка:
– Решите, хотите ли Вы к сортировать по строкам или по
столбцам. По умолчанию осуществляется сортировка по
строкам, что приводит к сортировке данных в столбце.
– Выберите до трех ключей сортировки, в правильном
порядке.
– Для каждого ключа, выберите какой столбец или строка
сортируется, является ли сортировка Числовой или
Алфавитно-числовой и порядок сортировки — По
возрастанию или По убыванию.
– Нажмите OK, чтобы выполнить сортировку.
Глава 9 Работа с таблицами 363
Вы должны выбрать все ячейки, которые могут быть
затронуты сортировкой. Например, если Вы выбираете
только ячейки одного столбца, то сортировка
Примечание затрагивает только этот столбец, в то время как другие
остаются неизменными. В этом случае, Вы рискуете
смешать данные строк.
Использование функций электронных таблиц в
таблице
В таблице в документе Writer, Вы можете использовать некоторые
из математических функций, которые обычно выполняются в
OpenOffice.org Calc. Для многих более простых функций, таблицы
Writer могут быть использованы в качестве основной электронной
таблицы.
Так же как в электронной таблице, каждая ячейка таблицы
идентифицируется буквой (для столбцов) и числом (для строк).
Например, ячейка C4 — ячейка в третьем столбце слева и в
четвертой строке сверху. Когда курсор находится в ячейке, эта
ссылка ячейки отображается в строке состояния.
Основные функции электронных таблиц в таблицах являются
почти такими же как в OpenOffice.org Calc. Главное различие
в том, что ссылки на ячейки имеют другой формат. На
Совет ячейку A2 (первый столбец, вторая строка) ссылка в Calc —
A2 (или $A$2 для абсолютной ссылки). В таблицах Writer
ссылка на нее — <A2>.
Например, предположим, что Вы имеете два числа в ячейках <B1>
и <C2> хотите показать сумму их обоих в ячейке <A1>, как
показано на Рис. 283.
364 OpenOffice.org 3 Руководство по Writer
Рис. 283. Использование функций электронных таблиц в таблице
Выполните следующее:
1) Поместите курсор в ячейку <A1> и нажмите клавишу =.
Автоматически появляется панель Формула, расположенная в
верхней части экрана. В левой части панели Вы можете
увидеть координаты выделенной ячейки.
2) Нажмите на ячейку <B1>. Идентификатор этой ячейки
автоматически отображается в строке формулы, и вставляется
в ячейку <A1>.
3) Нажмите клавишу +.
4) Нажмите на ячейку <C2>. Вы можете увидеть окончательную
формулу = <B1>+<C2> отображаемую и в выбранной ячейке
и в строке формулы.
5) Нажмите клавишу Enter или нажмите зеленую галочку на
панели Формул.
Чтобы отобразить список математических функций, которые
Вы можете использовать в таблице:
Совет 1) Отобразите панель инструментов Формула, нажав F2 или
выбрав пустую ячейку и нажав клавишу = .
2) Нажмите на значок Формула f(x).
В нашем примере, это дает результат 9 в верхней левой ячейке.
Для смежных ячеек, Вы можете просто выбрать ячейки в строке,
столбце или прямоугольной области строк и столбцов. Например,
чтобы добавить колонку чисел, сделайте следующее:
Глава 9 Работа с таблицами 365
1) Введите знак равно = в пустой ячейке.
2) Выберите ячейки, которые будут просуммированы — в этом
случае ячейки от A2 до A5. Формула должна выглядеть
приблизительно так =<A2:A5>.
3) Нажмите клавишу Enter или нажмите зеленую галочку на
панели Формула.
4) Ответ появился в ячейке, которую Вы выбрали.
Чтобы использовать функцию, Вы можете ввести ее в ячейку
вручную или выбрать ее. Таким образом, чтобы сложить четыре
числа, которые мы суммировали выше (A2, A3, A4, A5), сделайте
следующее:
1) Введите знак равно = в пустой ячейке.
2) Введите sum или выберите из списка функций f(x).
3) Выберите ячейки, которые будут просуммированы. Формула
должна выглядеть приблизительно так =sum<A2:A5>.
4) Нажмите клавишу Enter или нажмите зеленую галочку на
панели Формула.
5) Ответ появился в ячейке, которую Вы выбрали.
В отличие от Calc, при вставке или удалении строк и
Внимание столбцов таблицы, формулы не обновляются
автоматически. Если вы планируете использовать сложные
формулы следует рассмотреть вложение электронной
таблицы Calc в Ваш документ Writer.
Дополнительные операции с таблицами
Добавление названия
Вы можете легко добавить название к любой таблице. Writer
отследит все ваши озаглавленные таблицы, автоматически
пронумерует их и обновит любые связи к ним.
Чтобы добавить название к таблице:
1) Поместите курсор в таблицу.
2) Щелкните правой кнопкой мыши и выберите Название из
выпадающего контекстного меню. Кроме того,становится
доступным пункт меню Вставка > Название когда курсор
находится внутри ячейки таблицы.
366 OpenOffice.org 3 Руководство по Writer
3) Введите текст названия, выберите категорию, стиль
нумерации, разделитель и положение (сверху или снизу
таблицы).
4) Нажмите OK.
После того, как категория, стиль нумерации и
разделитель установлены в диалоговом окне Название,
Вы можете отредактировать их в документе, если
потребуется. Однако, это может стать причиной
Примечание нарушения автоматической нумерации и перекрестных
ссылок. Если вам требуется установить нумерацию и
перекрестные ссылки на название, вы можете оставить
название пустым в диалоговом окне Название и добавить
его позже.
Writer предоставляет пять различных категорий названий: <Нет>,
Рисунок, Таблица, Иллюстрация и Текст.
Вы можете создать ваши собственные категории надписей,
форматирования и разделителей. Например Вы можете захотеть,
чтобы ваши таблицы были названы Фантазия и форматированы с
римскими цифрами и использовали точку (‘.’) в качестве
разделителя, следующим образом:
Фантазия I. Интересные данные
Фантазия II. Более интересные данные
Фантазия III. Еще более интересные данные
Чтобы сделать это:
1) Откройте диалоговое окно Название следуя
вышеприведенным инструкциям.
2) В поле Категория, выделите текст и введите слово Фантазия.
3) В выпадающем списке Нумерация, выберите Римские (I II III).
4) В поле Разделитель, выделите текст и введите точку (.), а
затем пробел.
OOo будет использоваться именно то, что вы введете в
поля Категория и Разделитель, так что не забудьте
Примечание включить любые дополнительные пробелы и знаки
препинания, которые вы хотели бы видеть в вашем
названии.
Дополнительные параметры для нумерации названий по главам
доступны по кнопке Параметры в диалоговом окне Название.
лавы доступны по кнопке Параметры в диалоговом окне Подписи.
Глава 9 Работа с таблицами 367
Некоторые из этих параметров, которые относятся к структуре
нумерации будут иметь эффект только, если вы используете
структуру нумерации стилей абзаца заголовков глав в вашем
документе. См. Главу 7 (Работа со стилями) для получения
дополнительной информации.
Добавив номер главы к вашему названию, OOo перезапустит
нумерацию названий для каждой главы, которую он обнаружит.
Например, если последняя надпись таблицы, которую Вы создали в
Главе 1 — Таблица 1.15, а следующая надпись таблицы создается в
Главе 2, нумерация начнется с Таблица 2.1.
Параметры, доступные для нумерации по главам для надписей,
включают следующее:
• Используйте Уровень для определения уровня структуры
нумерации, который вызывает возобновление нумерации, а
также, сколько уровней структуры нумерации отображается
перед номером таблицы. Может быть полезен следующий
пример. Предположим, ваш документ использует стиль
Заголовок 1 для глав и стиль Заголовок 2 для подзаголовков, и
Вы соответствующим образом настроили структуру
нумерации. Если вы хотите, чтобы все таблицы в главе (то
есть, между двумя абзацами со стилем Заголовок 1) были
последовательно пронумерованы независимо от
подзаголовков, выберите 1 в качестве Уровня. Если вместо
этого вы хотите перезапускать нумерацию на каждом
подзаголовке, выберите Уровень 2.
• Используйте поле Разделитель, чтобы установить
разделитель между номером Главы и номером таблицы.
• Используйте Стиль символов, чтобы установить стиль
символа для надписи. Это полезно в том случае, если
разделитель, который Вы выбрали, символ, не выключенный в
шрифт Вашего документа по умолчанию или если вы хотите
иметь заголовок особого цвета, размера и т.д.
• Параметр Применить обрамление и тень не применяется к
надписям таблицы. OOo обычно заключает объекты, к
которым Вы добавляете надпись, во врезку, но не таблицы.
• Используйте поле Порядок названий определения того, что
появится первым в названии: категория или нумерация.
368 OpenOffice.org 3 Руководство по Writer
Все описанные выше функции также могут быть настроены, чтобы
автоматически применяется к любой новой таблице создаваемой
Вами в вашем документе.
Чтобы название автоматически добавлялась ко всем Вашим
таблицам:
1) Поместите курсор в таблицу.
2) Щелкните правой кнопкой мыши и выберите Название из
выпадающего контекстного меню.
3) Выберите Автозаголовок.
4) Выберите OpenOffice.org Writer — Таблица и выберите
требуемые Вам параметры и нажмите OK. Это диалоговое
окно рассмотрено более подробно в Главе 2 (Параметры
Writer).
Когда Автозаголовок включен для таблиц, любой новой таблице
будет добавлено название в соответствии с выбранными
параметрами в диалоговом окне Автозаголовок; однако, вам
необходимо вручную добавить определенный текст для названия
каждой таблицы.
Перекрестная ссылка на таблицу
Вы можете вставить перекрестную ссылку на озаглавленную
таблицу. Нажатие на перекрестную ссылку переместит читателя
непосредственно к таблице.
1) Поместите курсор туда, где Вы хотите вставить перекрестную
ссылку.
2) Выберите Вставить > Перекрестная ссылка из основного
меню.
3) Установите в списке Тип — Таблица. Список озаглавленных
таблиц будет показан в списке Выбор; выберите ту, на
которую Вы хотите сослаться.
4) В списке Формат, выберите, как перекрестная ссылка будет
выглядеть.
• Страница: создает ссылку на номер страницы, на которой
появляется на название.
• Глава помещает ссылку на номер главы, в которой
появляется название. Создает пустое место, если Вы не
имеете настроенного заголовка главы со стилем абзаца
структуры нумерации.
• Текст ссылки вставляет весь заголовок категории, номер
и текст названия в виде ссылки.
Глава 9 Работа с таблицами 369
•Сверху/Снизу вставляет “выше” или “ниже” в
зависимости от того, где появляется таблица относительно
перекрестной ссылки.
• Как стиль страницы создает ссылку на номер страницы,
на которой появляется на название, используя формат
стиля страницы.
• Категория и номер создает перекрестную ссылку только
с категорией и номером названия; например, Таблица 1
для первой таблицы.
• Текст названия создает ссылку, используя текст
названия, опуская категорию и номер.
• Нумерация вставляет только номер названия.
5) Нажмите Вставить для добавления перекрестной ссылки, а
затем нажмите Закрыть для выхода из диалогового окна.
Автоматическое форматирование таблиц
Автоформат — функциональная возможность, посредством которой
Вы можете применить сложное форматирование к вашей таблице
всего лишь несколькими щелчками мыши. Автоформат несколько
подобен стилям абзаца и позволит получить одинаково
выглядящие таблицы в Вашем документе. Вы также можете
создавать свои собственные форматы таблиц и сохранять их в
качестве еще одного варианта автоформата.
Чтобы применить автоформат, поместите курсор в любом месте в
таблице и выберите Таблица > Автоформат. Откроется
диалоговое окно, показанное на Рис. 284.
Выберите из списка слева формат, который лучше всего подходит
для вашей таблицы и нажмите OK для его применения. При
нажатии кнопки Детали открывается дополнительный раздел
диалогового окна, где можете переименовать выбранную схему
форматирования таблицы, а также решить, какую часть из
предопределенного форматирования Вы хотите применить к Вашей
таблице. Вы можете выборочно применить числовой формат,
шрифт, выравнивание, обрамление или заливку.
370 OpenOffice.org 3 Руководство по Writer
Рис. 284. Диалоговое окно Автоформат таблицы
Чтобы создать свой собственный автоформат, действуйте
следующим образом:
1) Создайте таблицу и вручную отформатируйте ее как хотите,
включая обрамление, отступы текста из верхней и нижней
границы, шрифты, которые будут использоваться в заголовке
таблицы и ячейках данных и цвет фона.
2) Поместите курсор в любое место в таблице и выберите
Таблица > Автоформат.
3) В диалоговом окне Автоформат (Рис. 284), нажмите Добавить
и задайте имя формат таблицы поле диалога Добавить
автоформат и нажмите OK.
4) Только что названный Автоформат теперь появился как
доступный формат. Нажмите OK , чтобы закрыть диалоговое
окно Автоформат.
Этот способ не включает задание ширины таблицы и
столбцов в формате таблицы. Для вставки таблицы с
предопределенным полным форматированием, сохраните ее
Совет как Автотекст. См. “Использование Автотекста” в Главе 3
(Работа с текстом) для получения дополнительной
информации.
Глава 9 Работа с таблицами 371
Создание строки заголовка в существующей таблице
Чтобы создать строки заголовка в существующей таблице, которая
его не имеет, Вы должны применить автоформат, в котором
действительно определили заголовок. (Вот где наличие некоторых
индивидуальных форматов таблицы может стать очень удобным.)
Поместите курсор куда-нибудь в таблицу, и затем выполните
Таблица > Автоформат. Выберите формат. Нажмите OK.
Используйте кнопку Детали и отключите параметры
форматирования, которые вы не хотите применять к вашей
таблице.
Объединение и разбиение таблиц
Целая таблица может быть разбита на две таблицы и две таблицы
могут быть объединены в единую таблицу. Таблицы могут быть
разбиты только по горизонтали (строки выше точки разбиения
помещаются в одну таблицу, а строки ниже — в другую).
Чтобы разбить таблицу:
1) Поместите курсор в ячейку, которая будет находиться в
верхней строке второй таблицы после разбиения (таблица
разбивается непосредственно над курсором).
2) Щелкните правой кнопкой мыши и выберите Разбить
таблицу в выпадающем контекстном меню. Вы можете также
использовать Таблица > Разбить таблицу из меню.
3) Появится диалоговое окно Разбить таблицу. Вы можете
выбрать Без заголовка или альтернативное форматирование
для заголовка — верхняя строка(и) в новой таблице.
4) Таблица разбивается на две таблицы разделенных пустым
абзацем.
Чтобы объединить две таблицы:
1) Удалите пустой абзац между таблицами. Вы должны
использовать клавишу Delete (а не клавишу Backspace), чтобы
сделать это.
2) Выберите ячейку во второй таблице.
3) Щелкните правой кнопкой мыши и выберите Объединить
таблицы в выпадающем контекстном меню. Вы можете также
использовать Таблица > Объединить таблицы из меню.
372 OpenOffice.org 3 Руководство по Writer
Чтобы видеть ясно, где имеются абзацы и легко их удалять,
Совет выберите Вид > Непечатаемые символы (Ctrl+F10) или
нажмите на значок на панели инструментов Стандартная.
Удаление таблицы
Чтобы удалить таблицу:
1) Поместите курсор в таблицу.
2) Выберите Таблица > Удалить > Таблица из основного
меню.
Или:
1) Выделите все от конца абзаца перед таблицей и до начала
абзаца после таблицы.
2) Нажмите клавишу Delete или Backspace.
Второй метод также объединит абзац после таблицы с
Примечание абзацем перед таблицей, а это, возможно, не то что Вам
требуется.
Копирование таблицы
Чтобы скопировать таблицу из одной части документа и вставить
ее в другую часть:
1) Поместите курсор в таблицу.
2) Из основного меню выберите Таблица > Выделить >
Таблица.
3) Нажмите Control+C или нажмите значок Копировать на
панели инструментов Стандартная.
4) Переместите курсор то положение, где вы хотите вставить
таблицу.
5) Нажмите Control+V или нажмите значок Вставить на панели
инструментов Стандартная.
Перемещение таблицы
Чтобы переместить таблицу из одной части документа в другую:
1) Поместите курсор в таблицу.
2) Из основного меню выберите Таблица > Выделить >
Таблица.
Глава 9 Работа с таблицами 373
3) Нажмите Control+X или нажмите значок Вырезать 1)на
панели инструментов Стандартная.
4) Переместите курсор то положение, где вы хотите вставить
таблицу.
5) Нажмите Control+V или нажмите значок Вставить на панели
инструментов Стандартная.
6) Возвратитесь к первоначальной таблице, поместите в нее
курсор, затем выберите Таблица > Удалить > Таблица из
основного меню.
Вставка абзаца перед или после таблицы
Чтобы вставить абзац перед или после таблицы, поместите курсор
в первую или последнюю ячейку и нажмите Alt+Enter.
Использование таблиц в качестве инструмента
макетирования страниц
Таблицы могут использоваться в качестве инструмента
макетирования для размещения текста в документе вместо
использования табуляций или пробелов. Например, совет ниже
отформатирован в виде таблицы.
Дополнительную информацию и советы по использованию таблиц в
макетировании страниц, см. в Главе 4 (Форматирование страниц).
Когда вставляется таблица используемая для макетирования,
вы можете отменить параметры Заголовок и Обрамление
(см. Вставка новой таблицы на стр. 343).
Чтобы удалить обрамление из существующей таблицы,
Совет
щелкните правой кнопкой мыши по таблице, выберите
Таблица из выпадающего контекстного меню, перейдите на
страницу Обрамление (см. Рис. 278 на стр. 354), и выберите
значок Убрать обрамление.
Меню и панель инструментов Таблица
Все табличные команды описанные в этой главе удобно
расположены в основном меню под пунктом Таблица и на панели
инструментов Таблица, которая показана на Рис. 285.
Таблица 7 описывает результат использования этих значков. Когда
Вы создаете таблицу или выбираете существующую таблицу,
374 OpenOffice.org 3 Руководство по Writer
панель инструментов Таблица может отображаться автоматически
или Вы можете вручную отобразить ее выбрав Вид > Панели
инструментов > Таблица. Панель инструментов может плавать
над основным окном Writer (как показано на Рис. 285) или быть
пристыкована к любому краю основного окна.
1 2 3 4 5 6 7 8 9 10 11
12 13 14 15 16 17 18 19 20 21 22
1 Таблица 9 По верху 17 Выделить строку
2 Стиль линии 10 Центрировать (по вертикали) 18 Выделить столбец
3 Цвет линий рамки 11 По низу 19 Автоформат
4 Обрамление 12 Вставить строку 20 Свойства таблицы
5 Цвет фона 13 Вставить столбец 21 Сортировать
6 Объединить ячейки 14 Удалить строку 22 Сумма
7 Разбить ячейки 15 Удалить столбец
8 Автоподбор 16 Выделить таблицу
Рис. 285. Панель инструментов Таблица
Таблица 7. Функции значков на панели инструментов Таблица
Имя Описание
Таблица Открывает диалоговое окно Вставка таблицы, где
вы можете настроить и вставить таблицу в
документ, задать имя таблицы для использования
в Навигаторе и задать некоторые другие
параметры. Если нажать маленький черный
треугольник справа рядом со значком, вы можете
использовать мышь выбора количества строк и
столбцов, включаемых в таблицу.
Стиль линии Открывает окно Стиль обрамления, где Вы можете
изменить стиль обрамления.
Цвет линии Открывает окно Цвет обрамления, где Вы можете
рамки изменить цвет границы.
Глава 9 Работа с таблицами 375
Имя Описание
Обрамление Открывает окно Обрамление, где Вы можете
задать, какие стороны таблицы или выделенных
ячеек должны иметь границу.
Цвет фона Открывает окно Цвет фона, где Вы можете
выбрать фоновый цвет для таблицы или
выделенных ячеек.
Объединить Объединяет выбранные ячейки в единую ячейку.
ячейки Обратитесь к разделу Объединение и разбиение
ячеек на стр. 353 для примера использования
этой кнопки.
Разбить ячейки Открывает диалоговое окно Разбить ячейку, где
Вы можете определить, как разбить ячейку.
Обратитесь к разделу Объединение и разбиение
ячеек на стр. 353 для примера использования
этой кнопки.
Оптимизировать Открывает выпадающее меню с четырьмя
вариантами, которые можно использовать для
оптимизации распределения столбцов или строк
или оптимизации высоты строк или ширины
столбцов.
По верху Нажмите на эту кнопку, чтобы выровнять
содержимое выделенных ячеек по верхнему краю
ячейки.
Центрировать Нажмите на эту кнопку, чтобы выровнять
(по вертикали) содержимое выделенных ячеек по центру ячейки
по вертикали.
По низу Нажмите на эту кнопку, чтобы выровнять
содержимое выделенных ячеек по нижнему краю
ячейки.
Вставить строку Вставляет строку ниже выбранной строки.
Вставить столбец Вставляет столбец после выбранного столбца.
Удалить строку Удаляет выбранную строку(и) из таблицы.
Удалить столбец Удаляет выбранный столбец(цы) из таблицы.
Выделить Выделяет всю таблицу.
таблицу
Выделить Выделяет столбец в котором находится курсор.
столбец
Выделить строку Выделяет строку в которой находится курсор.
376 OpenOffice.org 3 Руководство по Writer
Имя Описание
Автоформат Открывает диалоговое окно Автоформат где Вы
можете выбрать среди нескольких
предопределенных наборов форматирования. Для
каждого набора характерны свои собственные
шрифты, заливка и стили обрамления. Вы можете
также выбрать Автоформат из диалогового окна
Вставить таблицу.
Свойства Открывает диалоговое окно Свойства таблицы, где
таблицы вы сможете управлять всеми свойствами таблицы
— например название, выравнивание, интервалы,
ширина столбцов, обрамление и фон.
Сортировать Открывает диалоговое окно Сортировка, где Вы
можете задать критерии сортировки для
выбранных ячеек.
Сумма Активирует функцию Сумма. Обратитесь к
разделу “Использование функций электронных
таблиц в таблице” на стр. 364 для примера
использования этой кнопки.
Глава 9 Работа с таблицами 377
10
Глава
Работа с шаблонами
Введение
Шаблон — заготовка, которую Вы используете для создания других
документов. Например, Вы можете создать шаблон для
коммерческого отчета, который содержит на первой странице
логотип вашей компании. Новые документы, созданные на основе
этого шаблона будут содержать логотип вашей компании на первой
странице.
Шаблоны могут содержать необходимые элементы документа,
такие как текст, графика, набор стилей, и особую информацию
пользователей, такую как единицы измерения, язык, заданный по
умолчанию принтер, настройки меню и инструментальных
панелей.
Все документы в OpenOffice.org (OOo) создаются на основе
шаблонов. Если Вы не указываете шаблон, при создании нового
документа Writer, документ создается на основе шаблона для
текстовых документов заданного по умолчанию. Если Вы не
определяли шаблон задаваемый по умолчанию, Writer использует
пустой шаблон для текстовых документов, который поставляется с
OOo. См. “Задание шаблона по умолчанию” на стр. 385 для
получения дополнительной информации.
Использование шаблона для создания
документа
Для использования шаблона для создания документа:
1) В главном меню выберите Файл > Создать > Шаблоны и
документы. Откроется диалоговое окно Шаблоны и
Документы. (См. Рис. 286.)
2) В поле слева, выберите значок Шаблоны, если он еще не
выбран. В центральном поле появится список папок шаблонов.
3) Откройте (двойным щелчком) папку, содержащую шаблон,
который Вы хотите использовать. В центральном поле
появится список всех шаблонов, содержащихся в этой папке.
4) Выберите шаблон, который Вы хотите использовать. Вы
можете увидеть эскиз выбранного шаблона или посмотреть
свойства шаблона:
• чтобы увидеть эскиз шаблона, нажмите значок
Предварительный просмотр. (где расположен значок
Глава 10 Работа с шаблонами 379
Предварительный просмотр, см. Рис. 286.) Эскиз шаблона
появится в поле справа.
• чтобы просмотреть свойства шаблона, нажмите на значок
Свойства документа. (где расположен значок Свойства
документа, см. Рис. 286.) Свойства шаблона появятся в
поле справа.
5) Нажмите Открыть. Диалоговое окно Шаблоны и Документы
закроется и во Writer откроется новый документ, основанный
на выбранном шаблоне. Вы можете редактировать и сохранять
новый документ точно так, как и любой другой документ.
Предварительный
просмотр
Свойства документа
Рис. 286. Диалоговое окно шаблоны и документы
Создание шаблона
Вы можете создавать ваши собственные шаблоны двумя способами:
из документа и используя мастер.
Создание шаблона из документа
Для создания шаблона из документа:
1) Откройте новый или существующий документ, из которого Вы
хотите сделать шаблон.
380 OpenOffice.org 3 Руководство по Writer
2) Добавьте требуемые Вам содержимое и стили.
3) В главном меню выберите Файл > Шаблоны > Сохранить.
Откроется диалоговое окно Шаблоны (см. Рис. 287).
4) В поле Новый шаблон введите имя для нового шаблона.
5) В списке Категории выберите категорию для которой Вы
хотите назначить шаблон. (Категория — просто папка с
шаблонами, в которой Вы хотите сохранить шаблон.
Например, чтобы сохранить шаблон в папке “Мои шаблоны”,
выберите категорию Мои шаблоны.)
Чтобы узнать больше о папках шаблонов, смотри “Управление
шаблонами” на стр. 388.
6) Нажмите OK для сохранения нового шаблона.
Рис. 287. Сохранение нового шаблона
Любые параметры, которые могут быть добавлены или изменены в
документе, могут быть сохранены в шаблоне. Например, ниже
приведены некоторые из параметров (хотя и не все), которые могут
быть включены в документ Writer а затем сохранены в виде
шаблона для использования в дальнейшем:
• Параметры принтера: какой принтер используется,
односторонний или двухсторонний, размер бумаги и т.д.
• Используемые стили, включая стили символов, страниц,
врезок, нумерации и абзаца.
• Формат и параметры настройки для указателей, таблиц,
списка литературы и оглавления.
Глава 10 Работа с шаблонами 381
Создание шаблона с использованием мастера
Вы можете использовать мастеров для создания шаблонов Writer
для писем, факсов и повесток дня.
Например, Мастер Факсов проведет Вас по следующим этапам:
• Тип факса (деловой или персональный);
• Элементы документа такие как дата, строка темы (деловой
факс), приветствие и заключительная часть;
• Параметры отправителя и информация о получателе (деловой
факс);
• Текст, включаемый в нижний колонтитул (деловой факс).
Для создания шаблона с использованием мастера:
1) В главном меню выберите Файл > Мастер > [тип требуемого
шаблона].
Рис. 288. Создание шаблона с использованием мастера
2) Следуйте инструкциям на страницах мастера. Этот процесс
немного отличается для каждого из типов шаблонов, но
формат подобен для всех из них.
3) В последнем разделе мастера, Вы можете определить имя и
местоположение для сохранения шаблона. Заданное по
умолчанию местоположение — ваш пользовательский каталог
шаблонов, но Вы можете выбрать другое местоположение,
которое Вы предпочитаете.
4) В завершении, Вы имеете возможность немедленно создать
новый документ из вашего шаблона, или вручную изменить
шаблон. Для будущих документов Вы можете повторно
382 OpenOffice.org 3 Руководство по Writer
использовать шаблон, созданный мастером, также, как Вы
используете любой другой шаблон.
Редактирование шаблона
Вы можете изменить стили шаблона и его содержимое, а затем,
если пожелаете, Вы можете повторно применить стили шаблона к
документам, которые были созданы на основе этого шаблона.
(Заметьте, Вы можете повторно применить только стили. Вы не
можете повторно применить содержимое.)
Для изменения шаблона:
1) В главном меню, выберите Файл > Шаблоны > Управление.
Откроется диалоговое окно Управление шаблонами (см.
Рис. 289).
Рис. 289. Диалоговое окно Управление шаблонами
2) В поле слева, раскройте папку, содержащую шаблон, который
Вы хотите отредактировать. Список всех шаблонов,
содержавшихся в этой папке, появится под именем папки.
3) Выберите шаблон, который Вы хотите отредактировать.
4) Нажмите кнопку Команды и выберите Правка из
появившегося выпадающего меню.
5) Редактируйте шаблон так же, как и любой другой документ.
Для сохранения ваших изменений, выберите Файл >
Сохранить в главном меню.
Глава 10 Работа с шаблонами 383
Обновление документа после изменения шаблона
В следующий раз, когда Вы будете открывать документ, созданный
на основе измененного шаблона, появится следующее сообщение.
Рис. 290. Сообщение о применении текущих стилей
Нажмите Да, чтобы применить измененные стили шаблона к
документу. Нажмите Нет, если Вы не хотите применять
измененные стили из шаблона к документу. Какой бы вариант Вы
не выбрали, окно сообщения закрывается и документ, открывается
во Writer'е.
Добавление шаблонов посредством
Менеджера расширений
Менеджер расширении обеспечивает простой способ установки
наборов шаблонов, изображений, макросов или других дополнений,
которые были “упакованы” в файлы с расширением .OXT. См.
Главу 17 (Настройка Writer) для получения дополнительной
информации о менеджере расширений.
Эта Веб-страница содержит список многих из доступных
расширений: http://extensions.services.openoffice.org/.
Для установки расширений, выполните следующие шаги:
1) Загрузите пакет расширения и сохраните его где-нибудь на
вашем компьютере.
2) В OOo выберите в меню Сервис > Управление
расширениями. В диалоговом окне Управление
расширениями (Рис. 291), нажмите Добавить.
384 OpenOffice.org 3 Руководство по Writer
Рис. 291. Диалоговое окно Управление расширениями
3) Откроется окно браузера файлов. Найдите и выберите пакет
шаблонов, которые Вы хотите установить и нажмите
Открыть. Пакет начнет устанавливаться. Вас могут
попросить принять лицензионное соглашение.
4) Когда установка пакета завершится, шаблоны станут
доступны для использования через Файл > Создать >
Шаблоны и Документы и расширение появится в списке в
Менеджере расширений.
Задание шаблона по умолчанию
Если Вы создали документ, выбрав в главном меню Файл >
Создать > Текстовый документ, Writer создает документ на
основе шаблона заданного по умолчанию. Вы можете, однако,
установить любой шаблон шаблоном по умолчанию. Позднее, если
пожелаете, Вы можете сбросить эту установку на значение по
умолчанию.
Установка указанного шаблона в качестве шаблона
по умолчанию
Вы можете задать любой шаблон шаблоном по умолчанию, если он
находится в одной из папок, отображенных в окне Управление
шаблонами.
Глава 10 Работа с шаблонами 385
Чтобы установить указанный шаблон в качестве шаблона по
умолчанию:
1) В главном меню, выберите Файл > Шаблоны > Управление.
Откроется диалоговое окно Управление шаблонами (Рис. 287).
2) В поле слева, откройте папку, содержащую шаблон, который
Вы хотите установить как шаблон по умолчанию, выберите
шаблон.
3) Нажмите кнопку Команды и выберите Сделать шаблоном
по умолчанию из выпадающего меню.
В следующий раз, когда Вы будете создавать документ выбирая
Файл > Создать > Текстовый документ, документ будет создан
на основе этого шаблона.
Восстановление первоначального значения шаблона
по умолчанию
Чтобы восстановить шаблон по умолчанию Writer’а в
первоначальное значение:
1) В диалоговом окне Управление шаблонами (Рис. 287),
выберите любую папку в поле слева.
2) Нажмите кнопку Команды и выберите Восстановить
стандартный шаблон > Текстовый документ из
выпадающего меню.
В следующий раз, когда Вы будете создавать документ выбирая
Файл > Создать > Текстовый документ, документ будет создан
на основе стандартного шаблона Writer’а.
Привязка документа к другому шаблону
Время от времени Вы можете захотеть связать документ с другим
шаблоном, или, может быть, Вы работаете с документом, который
создавался не с шаблона.
Одно из главных преимуществ использования шаблонов — легкость
обновления стилей в более чем одном документе, как описано в
Главе 7 (Работа со стилями). Если Вы обновляете стили, загружая
новый набор стилей из другого шаблона (как описано в Главе 7),
документ не имеет никакой связи с шаблоном из которого стили
были загружены — таким образом Вы не можете использовать этот
метод. Все что нужно сделать, это связать документ с другим
шаблоном.
386 OpenOffice.org 3 Руководство по Writer
Вы можете сделать это двумя способами. В обоих случаях для
достижения лучших результатов имена стилей должны быть
одинаковыми, в существующем документе и новом шаблоне. Если
этого нет, вам придется использовать поиск и замену для замены
старых стилей на новые. См. Главу 3 (Работа с текстом) для
получения дополнительной информации о замене стилей с
помощью поиска и замены.
Метод 1
Этот метод включает любые изображения и тексты (такие как
уведомления), которые существует в новом шаблоне, а также
содержащиеся стили. Если Вам не нужен этот материал, Вы
можете удалить его.
1) Используйте Файл > Создать > Шаблоны и Документы.
Выберите требуемый шаблон. Если шаблон содержит
ненужный текст или изображения, удалите их.
2) Откройте документ, который Вы хотите изменить. (Он
открывается в новом окне). Нажмите Control+A для
выделения всего документа. Скопируйте весь документ и
вставьте в пустой документ, созданный на шаге 1.
3) Обновите оглавление, если оно есть. Сохраните файл.
Метод 2
Этот метод не включает изображения или текст из нового
шаблона; он просто включает стили из нового шаблона и
устанавливает связь между шаблоном и документом.
1) Загрузите расширение Template Changer из
http://extensions.services.openoffice.org/ и установите его как
описано на стр. 384.
2) Закройте и заново откройте OpenOffice.org. Теперь меню
Файл > Шаблоны имеет два новых пункта: Assign Template
(current document) и Assign Template (folder).
3) Откройте документ, шаблон которого Вы хотите изменить.
Выберите Файл > Шаблоны > Assign Template (current
document).
4) В окне Select Template, найдите и выберите нужный шаблон и
нажмите Open.
5) Сохраните документ. Если Вы теперь посмотрите в Файл >
Свойства, то уведите новый шаблон, указанный в основании
страницы Общие.
Глава 10 Работа с шаблонами 387
Управление шаблонами
Writer может использовать только те шаблоны, которые находятся
в папках шаблонов OOo. Вы можете, однако, создавать новые папки
шаблонов OOo и использовать их для размещения ваших шаблонов.
Например, Вы можете иметь одну папку шаблонов для шаблонов
отчетов, а другую для шаблонов писем. Вы можете также
импортировать и экспортировать шаблоны.
Для начала, выберите Файл > Шаблоны > Управление из
главного меню. Открывается диалоговое окно Управление
шаблонами (Рис. 287).
Все действия выполняемые кнопкой Команды в окне
Управление шаблонами могут быть выполнены также
Примечание просто щелчком правой кнопки мыши на шаблонах или
папках.
Создание папки шаблонов
Для создания папки шаблонов:
1) В диалоговом окне Управление шаблонами выберите любую
папку.
2) Нажмите кнопку Команды и выберите Создать из
выпадающего меню. Появляется новая папка по имени
Безымянный.
3) Введите имя для новой папки, а затем нажмите Enter. Writer
сохранит папку с именем, которое Вы ввели.
Удаление папки шаблонов
Вы не можете удалить папки шаблонов поставляемых с OOo или
установленные с использованием менеджера расширений; Вы
можете удалить только папки шаблонов, созданные вами.
Для удаления папки шаблонов:
1) В диалоговом окне Управление шаблонами выберите папку,
которую вы хотите удалить.
2) Нажмите кнопку Команды и выберите Удалить из
выпадающего меню. Появится диалоговое окно и попросит
Вас подтвердить удаление. Нажмите Да.
388 OpenOffice.org 3 Руководство по Writer
Перемещение шаблона
Для перемещения шаблона из одной папки шаблонов в другую:
1) В диалоговом окне Управление шаблонами откройте папку
(двойным щелчком), содержащую шаблон, который Вы хотите
переместить. Список всех шаблонов, содержавшихся в этой
папке, появляется под именем папки.
2) Выберите шаблон, который Вы хотите переместить и
перетащите его в нужную папку. Если Вы не имеете
полномочий для удаления шаблонов из исходной папки, это
действие копирует шаблон вместо его перемещения.
Удаление шаблона
Вы не можете удалить шаблоны поставляемые с OOo или
установленные с использованием менеджера расширений; Вы
можете удалить только шаблоны, которые создали сами.
Для удаления шаблона:
1) В диалоговом окне Управление шаблонами откройте папку,
содержащую шаблон, который Вы хотите удалить. Список всех
шаблонов, содержавшихся в той папке появится под именем
папки.
2) Выберите шаблон, который Вы хотите удалить.
3) Нажмите кнопку Команды и выберите Удалить из
выпадающего меню. Появится диалоговое окно и попросит
Вас подтвердить удаление. Нажмите Да.
Импорт шаблона
Если шаблон, который Вы хотите использовать, находится в другом
месте, Вы должны импортировать его в папку шаблонов OOo.
Для импорта шаблона в папку шаблонов:
1) В диалоговом окне Управление шаблонами выберите папку, в
которую Вы хотите импортировать шаблон.
2) Нажмите кнопку Команды и выберите Импорт Шаблона из
выпадающего меню. Откроется стандартное окно браузера
файлов.
3) Найдите и выберите шаблон, который Вы хотите
импортировать, а затем нажмите Открыть. Окно браузера
файлов закроется, а шаблон появится в выбранной папке.
Глава 10 Работа с шаблонами 389
4) Если Вы хотите, задайте новое имя для шаблона, и затем
нажмите Enter.
Экспорт шаблона
Для экспорта шаблона из папки шаблонов в другое место:
1) В диалоговом окне Управление шаблонами откройте папку,
содержащую шаблон, который Вы хотите экспортировать.
Список всех шаблонов, содержавшихся в этой папке
появляется под именем папки.
2) 1)Выберите шаблон, который Вы хотите экспортировать.
3) Нажмите кнопку Команды и выберите Экспорт Шаблона из
выпадающего меню. Откроется диалоговое окно Сохранить
как.
4) Найдите папку, в которую Вы хотите экспортировать шаблон и
нажмите кнопку Сохранить.
390 OpenOffice.org 3 Руководство по Writer
Глава 11
Использование
рассылки писем
Бланки писем, почтовые ярлыки и
конверты
Что такое рассылка писем?
OpenOffice.org (OOo) Writer предоставляет очень полезную
возможность для создания и печати:
• Нескольких копий документов для передачи по списку
различным адресатам (стандартное письмо)
• Почтовых ярлыков
• Конвертов
Все эти объекты, хотя и различаются в приложении, основаны на
концепции зарегистрированного “источника данных”, из которого
извлекается переменная адресная информация, необходимая для
этих функций.
Эта глава описывает весь процесс. Действия включают:
1) Как создать и зарегистрировать источник данных.
2) Как создать и распечатать бланк письма, почтовые ярлыки и
конверты.
3) Дополнительно, как сохранить результат в редактируемом
файле в качестве альтернативы его непосредственной печати.
Создание источника данных
Источник данных — база данных, содержащая записи имен и
адресов (и, возможно, другие данные), на основе которой может
быть определен список рассылки. Хотя Вы можете создавать и
печатать почтовые ярлыки и конверты не используя источник
данных, в большинстве случаев его использование — наиболее
эффективный подход. Эта глава предполагает, что Вы используете
источник данных.
OOo может получить доступ к разнообразным источникам данных,
включая электронные таблицы, текстовые файлы и базы данных,
такие как MySQL, Adabas и ODBC. Если информация, используемая
для рассылки писем находится в настоящее время в формате, к
которому OOo не может непосредственно получить доступ, нужно
преобразовать его, например, экспортируя в файл, разделенный
запятой (CSV).
В следующем примере мы используем электронную таблицу со
следующими заголовками столбцов (полями): Имя, Фамилия,
Адрес, Город, Регион, Страна, Почтовый индекс, Пол, Размер
кредита. Образец источника данных показан на Рис. 292.
392 OpenOffice.org 3 Руководство по Writer
Рис. 292. Источник данных – электронная таблица
Регистрация источника данных
Чтобы источник данных был доступен непосредственно из
документа OOo, он должен быть сначала зарегистрирован как
описано ниже.
1) Выберите Файл > Мастер > Источник данных адресов.
Рис. 293. Запуск мастера Источники данных адресов
2) Выберите соответствующий тип внешней адресной книги — в
данном случае, Другой внешний источник данных.
(Варианты выбора на этой странице мастера изменяются в
зависимости от вашей операционной системой.) Нажмите
Далее.
Глава 11 Использование рассылки писем 393
Рис. 294. Выбор типа внешней адресной книги
3) На следующей странице мастера (Рис. 295), нажмите
Настройки.
Рис. 295. Запуск раздела Настройки мастера
4) В диалоговом окне Свойства источника данных (Рис. 296),
выберите тип базы данных (в данном случае, Электронная
таблица). Нажмите Далее.
394 OpenOffice.org 3 Руководство по Writer
Рис. 296. Выбор типа базы данных
5) В следующем диалоговом окне (Рис. 297), нажмите Просмотр
и переместитесь туда, где находится электронная таблица,
содержащая адресную информацию. Выберите электронную
таблицу и нажмите Открыть для возврата в данное
диалоговое окно. На данный момент Вы можете проверить,
что подключение было правильно создано , нажав на кнопку
Тестовое соединение (не показана на рисунке).
Рис. 297. Выбор электронной таблицы
6) Нажмите Готово.
7) В следующем диалоговом окне (Рис. 298), нажмите Далее.
(Не нажимайте Назначение полей.)
Глава 11 Использование рассылки писем 395
Рис. 298. Поскольку это электронная таблица, не нажимайте
Назначение полей.
8) Имя файла в поле Расположение. По умолчанию —
...\Адреса.odb; но Вы можете заменить Адреса другим
именем, если пожелаете. Вы можете также изменить имя в
поле “Имя адресной книги”. В нашем примере мы будем
использовать имя “Адресная книга” в обоих случаях.
Рис. 299. Имя .odb файла и адресной книги.
396 OpenOffice.org 3 Руководство по Writer
9) Нажмите Готово. Источник данных теперь зарегистрирован.
Создание бланка письма
Пример: Рассылка писем согласно Вашей базе клиентов
Компания, торгующая по почте организовывала
кампанию по определению размера кредита своих
клиентов согласно количеству товаров, купленному в
течение одного года.
В конце года, они хотят послать письмо каждому
клиенту, чтобы показать общее количество набранных
кредитных баллов.
Вы можете создать бланк письма вручную, что является самым
простым и наиболее всесторонним методом и описано здесь, или
можете использовать Мастер Рассылки писем, как описано в
разделе “Использование Мастера рассылки писем для создания
бланка письма” начинающемся на стр. 412. Если вы решили
воспользоваться мастером, обратите пристальное внимание на его
ограничения, как это определяется в описании.
1) Создайте новый текстовый документ: Файл > Создать >
Текстовый документ, или откройте уже существующий
бланк письма с помощью Файл > Открыть.
2) Просмотрите зарегистрированные источники данных: Вид >
Источники данных (или нажмите F4).
3) Найдите источник данных, который Вы желаете использовать
для бланка письма, в нашем случае Адресная книга.
Разверните папку Адресная книга и папку Таблицы, и
выберите Лист1. Отображаются адресные данные файла. (См.
Рис. 300).
Глава 11 Использование рассылки писем 397
Рис. 300. Выбор источника данных.
4) Теперь создайте или измените бланк письма введя текст,
знаки препинания, разрывы строк и так далее, которые будут
присутствовать во всех письмах, и добавьте поля, где
необходимо, щелкая по заголовку поля и перемещая его в
соответствующее место в письме. (См. Рис. 301).
Заметим, что строка адреса должна быть в отдельном абзаце,
а не отделена разрывом строки, как может показаться
предпочтительнее. Причина этого станет ясна на следующем
шаге.
Щелкните по заголовку
столбца источника
данных...
...и перетащите сюда,
чтобы вставить поле в
бланк письма
Рис. 301. Перетащите поля в тело бланка письма
5) Продолжайте до тех пор, пока Вы не составите весь документ.
(См. Рис. 302 Для примера.) На данный момент вы, возможно,
захотите рассмотреть подавление любых пустых строк,
которые могут появиться в окончательном письме. Если нет,
переходите к шагу 7.
398 OpenOffice.org 3 Руководство по Writer
Рис. 302. Завершенный вариант бланка письма.
6) Для подавления пустых строк:
р) Щелкните в конце первого абзаца который будет
подавляться и выберите Вставка > Поля >
Дополнительно.
с) Перейдите на страницу Функции и выберите Скрытый
абзац в списке Тип поля.
т) Теперь в поле Условие введите условие, которое
определяет пустое поле адреса. Оно имеет общий вид:
![Database.Table.Database field]
где символ ‘!’ (NOT) указывает на отрицание, а квадратные
скобки — на условие.
Например, для нашей базы данных Адресная книга
условие для проверки, что поле Адрес — пустое, будет:
![Адресная книга.Лист1.Адрес] как показано на Рис. 303.
Глава 11 Использование рассылки писем 399
Рис. 303. Вставка скрытого абзаца
Для проверки нескольких условий используйте операции
AND и/или OR между условными выражениями, например:
![Адресная книга.Лист1.Имя] AND ![Адресная книга
.Лист1.Фамилия]
у) Нажмите Вставить, но не закрывайте диалоговое окно
пока вы изменили все строки, которые должны
подавляться.
Документ теперь готов для печати.
1) Выберите Файл > Печать и ответьте Да в окне сообщения.
Рис. 304. Сообщение подтверждения для объединения с полями
базы данных
2) В диалоговом окне Рассылка писем (Рис. 305), Вы можете
задать печать всех записей или выделенных записей. Чтобы
выделить записи, которые будут напечатаны, используйте
Ctrl+click для выбора отдельных записей. Чтобы выбрать блок
400 OpenOffice.org 3 Руководство по Writer
последовательных записей, выделите первую запись в блоке,
переместитесь к последней записи блока, и удерживая
клавишу Shift щелкните по последней записи.
Рис. 305. Диалоговое окно Рассылка писем
3) Нажмите OK чтобы отправить письма непосредственно на
принтер.
Если вы предпочитаете сохранить письма в файл, может быть,
чтобы разрешить корректуру или некоторое более позднее
форматирование, выберите Файл в секции Вывод диалогового
окна Рассылка писем, вместо используемого по умолчанию
варианта Печать. Это изменяет диалоговое окно и
отображает секцию Сохранить объединенный документ, где
предварительно выбрано Сохранить единым документом.
Вы можете выбрать сохранение каждого письма в виде
одиночного, отдельного документа, если это
предпочтительнее.
В этом случае, нажатие OK приводит к появлению
диалогового окна Сохранить. Введите имя файла для
сохранения письма. Они будут сохранены последовательно в
одном документе, или в последовательно пронумерованных
отдельных файлах, если выбрано сохранение в виде
одиночных документов.
4) Если вы не сохранили оригинал, прототип документа бланка
письма (шаблон) ранее, то вы должны сделать это сейчас.
Наличие шаблона бланка письма может существенно
упростить создание других бланков писем в будущем, и очень
рекомендуется.
Глава 11 Использование рассылки писем 401
Печать почтовых этикеток
Перед началом этого процесса, проверьте какую марку и тип
этикетки Вы собираетесь использовать.
Чтобы напечатать почтовые этикетки:
1) Выберите Файл >Создать> Этикетки.
2) На странице Параметры, удостоверьтесь что флажок
Синхронизировать содержимое установлен.
3) На странице Этикетки (Рис. 306), выберите Базу данных и
Таблицу. Выберите используемую Марку этикеток, а затем —
Тип этикеток.
Tip Если тип этикетки, которую вы хотите использовать,
отсутствует в списке, вы должны использовать страницу
Формат, чтобы определить новую марку и тип. Это выходит
за рамки данного документа, но и сравнительно легко
осуществить, учитывая знание размеров этикетки.
Рис. 306. Выбор Базы данных, Таблицы, Марки и Типа этикетки.
4) Из выпадающего списка Поле базы данных выберите первое
поле, используемое в этикетке (в данном примере, Имя).
Нажмите на кнопку со стрелкой влево для перемещения этого
поля в область Текст этикетки (см. Рис. 307).
402 OpenOffice.org 3 Руководство по Writer
Рис. 307. Перемещение полей из списка Поле базы данных в
область Текст этикетки.
5) Продолжите добавлять поля и вставлять требуемые знаки
препинания, пробелы, и разрывы строк, пока этикетка не
будет составлена. Рис. 308 показывает сформированную
этикетку.
Рис. 308. Законченная этикетка.
6) Нажмите Создать документ. Теперь у вас новый,
одностраничный документ, содержащий ряд врезок, по одной
для каждой этикетки выбранного типа, заполненных
адресными полями из источника данных, которые Вы
Глава 11 Использование рассылки писем 403
выбрали. Довольно часто некоторые из полей в вашем
адресном источнике данных будут незаполнены, что приведет
к появлению пустых строк в этикетках. Если это не важно, вы
можете пропустить следующие несколько пунктов и перейти
прямо к шагу 7, в противном случае продолжите как описано
здесь.
а) Сначала убедитесь, что врезки этикеток отображают
содержимое полей (заголовки источника данных), а не их
имена полей. Если это не так, то или нажмите Ctrl+F9 или
выберите Вид > Поля, чтобы переключить отображение.
б) Далее, убедитесь, что вы видите непечатаемые символы,
такие как метки абзацев, разрывы строк и т.д. Если они не
видны, выберите Вид > Непечатаемые символы из
меню, или нажмите Ctrl+F10, или нажмите значок
Непечатаемые символы на панели инструментов
Стандартная.
Вы увидите, что адресные поля разделены вставленными
разрывами строк , а не абзацами . Поскольку
подавление пустых полей адреса зависит от скрытых
абзацев, а не строк, нужно заменить разрывы строк на
абзацы следующим образом.
в) Перейдите к первой этикетке, в конец последнего поля
адресного источника данных в первой строке этикетки.
Нажмите Delete для удаления символа новой строки, а
затем нажмите Return (или Enter), чтобы вставить маркер
абзаца. Повторите эти действия для каждой строки в
адресе.
Если межстрочный интервал в первой этикетке не
удовлетворителен, вы можете исправить его, прежде чем
продолжить, изменив стиль абзаца, связанный с адресом.
Если Вы не изменяли его, адрес использует стиль Базовый.
Цель шага в) состоит в том, чтобы заменить все разрывы
строк в конце адресных полей источника данных абзацами.
Внимание Иногда поле данных адреса может быть больше, чем
ширина этикетки и перетекать на следующую физическую
строку: убедитесь, что вы не введены в заблуждение этим
при удалении и замене на что-либо другое символов
разрыва строк.
г) Щелкните еще раз в конце первого абзаца, который будет
условно подавлен, а затем выберите Вставка > Поля >
Дополнительно. Перейдите на страницу Функции и
404 OpenOffice.org 3 Руководство по Writer
выберите Скрытый абзац в списке Тип поля. Теперь в
поле Условие введите условие, которое определяет, что
поле адреса — пустое. Он имеет общий вид:
![Database.Table.Database field]
где символ ‘!’ (NOT) указывает отрицание, а квадратные
скобки — условие.
Например, в нашей базе данных Адресная книга условие,
проверяющее что поле Адрес — пустое было бы
![Адресная книга.Лист1.Адрес], как показано на Рис. 303.
Для проверки нескольких условий, используйте операции
AND и/или OR между условными выражениями, например:
![Адресная книга.Лист1.Имя]AND![Адресная книга
.Лист1.Фамилия]
Нажмите Вставить, но не закрывайте диалоговое окно,
пока все строки не будут исправлены.
д) Повторите эти действия для каждого, который должен
быть условно подавлен, не забывая продвигать курсор в
конец строки перед изменением последнего элемента
условия и вставки результата.
Последний абзац адресного блока этикетки заканчивается
специальным полем, Следующая запись:Database.Table
(Следующая запись:Адресная книга.Лист1 в нашем
примере), и поле Скрытый абзац ДОЛЖНО быть вставлено
Внимание перед этим полем. Это может быть сделано путем перехода
в конец абзаца, а затем с помощью нажатия клавиши
Стрелка влево, для возврата обратно.
Признаком того, что Вы опустили это действие -
наблюдение, что некоторые записи пропущены, и пропали
из окончательного вывода.
е) Помните, что мы выбрали
Синхронизировать содержимое
ранее, и сейчас вы должны увидеть
небольшое окно, содержащее
кнопку с надписью Синхронизировать подписи.
Нажмите на эту кнопку, и поля скрытых абзацев
распространятся на все этикетки в вашем документе.
Теперь у вас есть шаблон, подходящий для использования
в будущем с тем же источником данных и типом этикетки.
Если вы хотите сохранить его, используйте Файл >
Шаблоны > Сохранить как, или сохраните его как
Шаблон текстового документа ODF (.ott) в личный каталог
Глава 11 Использование рассылки писем 405
шаблонов (папку), которую вы ранее определили в Сервис
> Параметры > OpenOffice.org > Пути > Шаблоны.
Этикетки теперь готовы для печати.
1) Выберите Файл > Печать. Появляется сообщение,
показанное на Рис. 304. Нажмите Да.
2) В диалоговом окне Рассылка писем (Рис. 305), вы можете
выбрать печать всех записей или выделенных записей. Чтобы
выделить записи для печати, используйте Ctrl+щелчок для
выделения отдельных записей. Чтобы выделить блок записей,
выделите первую запись в блоке, переместитесь к последней
записи в блоке и Shift+щелчок на последней записи.
3) Нажмите OK, чтобы отправить этикетки непосредственно на
принтер.
Если вы предпочитаете сохранить этикетки в файл, чтобы,
возможно, выполнить более позднее редактирование,
например, изменить начертание шрифта или форматирование
абзаца, то Вы должны выбрать Файл в секции Вывод
диалогового окна Рассылка писем, вместо использования
варианта Печать, выбранного по умолчанию. Это изменяет
диалоговое окно, активируя секцию Сохранить объединенный
документ, где предварительно установлено Сохранить
единым документом.
В этом случае, нажатие OK вызывает появление диалогового
окна Сохранить как, где может быть введено имя файла для
сохранения этикеток.
Если Вы не сохранили прототип документа этикеток (шаблон)
на шаге 6е, то появится предложение сделать это сейчас в
другом диалоговом окне Сохранить как.
В любом случае, будь то печать или сохранение в файл,
несмотря на то, что предположительно имеется только одна
страница этикеток, вывод на печать или сохранение
расширяет документ для включения всех выбранных записей
из источника данных.
Редактирование сохраненного файла почтовых
этикеток
Чтобы изменить сохраненный файл почтовых этикеток, откройте
сохраненный файл этикеток обычным способом. Вам будет
предложено обновить все связи. Выберите Нет по следующей
причине: первая этикетка на странице называется “Главная
406 OpenOffice.org 3 Руководство по Writer
этикетка” и все другие этикетки связаны с ней, если вы обновите
ссылки, то все этикетки будут в конечном итоге, содержать те же
данные, что не то что Вам требуется.
Вы можете редактировать отдельные
записи в обычном порядке, выделяя и
изменяя имя шрифта, например.
Однако, Вы не можете отредактировать все
этикетки глобально (например, изменить
имя шрифта для всех записей) методом
выделения всего документа. Для
достижения этого результата необходимо
изменить стиль абзаца, связанный с
записью этикетки следующим образом:
1) Щелкните правой кнопкой мыши по
любому правильно написанному слову
в записи этикетки. Выберите
Редактировать стиль абзаца из
выпадающего контекстного меню. (Примечание: Если вы
щелкните по слову с ошибкой, появится другое меню.)
2) Теперь, в диалоговом окне Стиль абзаца, вы можете изменить
имя шрифта, размер шрифта, отступы и другие атрибуты
Печать конвертов
Вместо того, чтобы печатать почтовые этикетки, Вы можете
печатать непосредственно на конвертах. Существуют два основных
способа создания конвертов, один, где конверт вложен в письмо,
как первая страница (Вставить в диалоговом окне Конверт), и
другой, где конверт — независимый документ (Новый документ в
диалоговом окне). В каждом случае адресные данные могут быть
введены вручную, например копированием и вставкой из письма с
которым они связаны, или они могут быть получены из адресного
источника данных.
В этом разделе предполагается использовать адресный источник
данных и, для удобства, отдельный конверт.
Создание конвертов предусматривает два этапа, настройка и
печать, как это описано в данном разделе.
Настройка конвертов для печати
1) Выберите Вставка > Конверт из меню.
Глава 11 Использование рассылки писем 407
2) В диалоговом окне Конверт, перейдите на страницу Формат
(Рис. 309), где вы можете выбрать используемый формат
конверта. Вы можете подготовить размещение конверта,
чтобы оно удовлетворяло Вашим требованиям, а также задать
атрибуты символа и абзаца для использования в областях
отправителя и получателя. Эти атрибуты доступны при
помощи кнопки Изменить в правой части диалога, после
слова Формат.
На данном этапе невозможно изменить размеры кадров,
которые будут содержать информацию об Отправителе и
Совет Получателе, но после того, как конверт будет создан это
станет возможным и Вы, может быть, пожелает внести
некоторые косметические настройки.
Рис. 309. Диалог выбора формата конверта.
3) На следующем шаге перейдите на страницу Принтер (Рис.
310), где можно выбрать принтер, который Вы намереваетесь
использовать, настроить его — например, задать лоток,
содержащий конверты — и другие связанные с принтером
параметры, такие как ориентация и смещение конверта.
Возможно, придется поэкспериментировать с этими
настройками для достижения наилучших результатов с вашим
принтером.
408 OpenOffice.org 3 Руководство по Writer
4) У вас есть выбор создавать поля адресата перетаскиванием
заголовков из источника данных (как описано в “Создание
бланка письма” на стр. 397, и, в частности, на Рис. 301) или
используя возможности страницы Конверт.
Если вы предпочитаете перетаскивание, то нажмите Новый
Документ, перетащите заголовки из Вашего источника
данных в область получателя на новом конверте и перейдите к
шагу 7), в противном случае продолжайте выполнение шагов
5 и 6.
Рис. 310. Задание параметров принтера для конверта
5) Перейдите на страницу Конверт (Рис. 311). Проверьте,
добавьте или отредактируйте информацию в полях
Получатель и Отправитель (Отправитель — “От кого” на
конверте). Вы можете использовать расположенные справа
выпадающие списки для выбора базы данных и таблицы, с
помощью которых можно получить доступ к информации о
получателях, тем же методом, который описан в разделе
“Печать почтовых этикеток”, абзацы 3, 4 и 5 на стр. 402.
Подобный метод на Рис. 307 и Рис. 308 будет понятен.
6) Когда вы закончите форматирование, нажмите кнопку Новый
документ или Вставить для завершения. Как можно
ожидать, Новый документ создает только шаблон конверта в
Глава 11 Использование рассылки писем 409
новом документе, тогда как Вставить вставляет конверт в
текущий документ, как страницу 1.
Если Вы не хотите создавать конверт, нажмите Отмена или
нажмите клавишу Esc. Вы можете также нажать
Восстановить, чтобы удалить ваши изменения и
возвратиться к исходным параметрам, имевшимся при
открытии диалога.
Рис. 311. Задание информации о получателе и отправителе для
конвертов
7) Довольно часто некоторые из полей в адресном источнике
данных будут пустыми, что приводит к появлению пустых
строк в области получателя на конверте. Если это не важно,
вы можете пропустить следующие несколько пунктов и
перейти прямо к “Слияние и печать конвертов” на стр. 412, в
противном случае продолжите, как описано здесь.
Данная процедура очень похожа на ту, что используется для
Совет аналогичных целей в разделе о печати почтовых этикеток.
Она воспроизводится здесь для ясности.
а) Сначала убедитесь, что конверт отображает содержимое
полей (заголовки источника данных), а не их имена. Если
это не так, то или нажмите Ctrl+F9 или выберите Вид >
Поля, чтобы переключить отображение.
410 OpenOffice.org 3 Руководство по Writer
б) Далее, убедитесь, что вы видите непечатаемые символы,
такие как метки абзацев, разрывы строк и т.д. Если они не
видны, выберите Вид > Непечатаемые символы из
меню, или нажмите Ctrl+F10, или нажмите значок
Непечатаемые символы на панели инструментов
Стандартная.
Вы увидите, что адресные поля разделены вставленными
разрывами строк , а не абзацами . Поскольку
подавление пустых полей адреса зависит от скрытых
абзацев, а не строк, нужно заменить разрывы строк на
абзацы следующим образом.
в) Перейдите в конец последнего поля адресного источника
данных в первой строке конверта. Нажмите Delete для
удаления символа новой строки, а затем нажмите Return
(или Enter), чтобы вставить маркер абзаца. Повторите эти
действия для каждой строки в адресе.
Если межстрочный интервал в области получателя не
удовлетворителен, вы можете исправить его, прежде чем
продолжить, изменив стиль абзаца, связанный с адресом.
Если Вы не изменяли его, адрес использует стиль Базовый.
г) Щелкните еще раз в конце первого абзаца, который будет
условно подавлен, а затем выберите Вставка > Поля >
Дополнительно. Перейдите на страницу Функции и
выберите Скрытый абзац в списке Тип поля. Теперь в
поле Условие введите условие, которое определяет, что
поле адреса — пустое. Оно имеет общий вид:
![Database.Table.Database field]
где символ ‘!’ (NOT) указывает отрицание, а квадратные
скобки — условие.
Например, в нашей базе данных Адресная книга условие,
проверяющее что поле Адрес — пустое было бы:
![Адресная книга.Лист1.Адрес] как показано на Рис. 303.
Для проверки нескольких условий, используйте операции
AND и/или OR между условными выражениями, например:
![Адресная книга.Лист1.Имя]AND![Адресная книга.Лист1.
Фамилия]
Нажмите Вставить, но не закрывайте диалоговое окно,
пока все строки не будут исправлены.
д) Повторите эти действия для каждого абзаца, который
должен быть условно подавлен, не забывая продвигать
Глава 11 Использование рассылки писем 411
курсор в конец строки перед изменением последнего
элемента условия и вставки результата.
Слияние и печать конвертов
Чтобы объединить адреса и распечатать конверты:
1) Выберите Файл > Печать. Появится окно сообщения (Рис.
304). Нажмите Да.
2) Появится диалоговое окно Рассылка писем (Рис. 305). Как и
для бланков писем и почтовых этикеток, Вы можете выбрать
печать конверты для одной, нескольких или всех адресных
записей из базы данных.
3) Сделайте свой выбор и нажмите кнопку OK, чтобы
распечатать прямо на принтер. Если вы хотите проверить
конверты перед их печатью см. Шаг 9 раздела “Создание
бланка письма” на стр. 397 для получения дополнительных
инструкций.
Использование Мастера рассылки писем для
создания бланка письма
Ручной метод создания бланка письма описан в разделе “Создание
бланка письма” на стр. 397 предусматривает полное управление
результатом и поэтому рекомендуется. Если вы предпочитаете
использовать Мастер рассылки писем, методика описана ниже.
Перед тем как начать, Вам следует принять во внимание
следующие ограничения, имеющиеся в OOo 3:
• На шаге 4 создания приветствия допускается только
связанное с полом обращение Г-н. и Г-жа. Не принимаются в
расчет обращения Мисс или Миссис, а также бесполые
решения, такие, как Д-ор.
• Опять же на шаге 4, основное приветствие не редактируется и
значения по умолчанию, в некоторой степени, ограничены.
• На шаге 5 расположение уникально, с размещенными
повсюду метками абзаца, с тем чтобы оставить промежутки
для врезок адресного блока и приветствия. Создание
профессионально выглядящего документа требует
существенного редактирования.
Если вышеприведенные ограничения не являются препятствием
для Вас, откройте новый документ при помощи Файл > Создать >
412 OpenOffice.org 3 Руководство по Writer
Текстовый Документ и запустите Мастер рассылки писем
используя Сервис > Рассылка писем. Откроется мастер, как
показано на Рис. 312.
Шаг 1: Выбор начального документа
Мастер предоставляет несколько вариантов для выбора начального
документа:
• Использовать текущий документ.
• Создать новый документ.
• Использовать шаблон.
• Использовать существующий документ.
Для целей этого описания мы предполагаем, что Вы открыли
новый текстовый документ. Это позволит обеспечить, что все шаги
мастера изучены в полной мере, хотя с опытом вы можете найти
более практичным для использования черновик, который вы
подготовили ранее, что позволит пропустить некоторые шаги.
Выберите Использовать текущий документ и нажмите Далее.
Рис. 312. Выбор начального документа
Глава 11 Использование рассылки писем 413
Шаг 2: Выбор типа документа
Мастер может создавать письма или, если подключение Java Mail
существует, сообщения электронной почты. Вы можете увидеть эти
варианты на Рис. 313. В этом примере мы создадим письмо.
Выберите Письмо и нажмите Далее.
Рис. 313. Выбор типа документа
Шаг 3: Вставка блока с адресом
Это самый сложный шаг мастера. На этом шаге (Рис. 314) Вы
сделаете три вещи:
1) Укажите мастеру какой источник данных использовать.
Источник данных должен быть существующим файлом; в
нашем примере это электронная таблица “Адресная книга”,
созданная ранее.
2) Выберите блок адреса для использования в документе. Это
означает выбор того, какие поля используются (например,
будет ли включена страна) и как они выглядят.
3) Удостоверьтесь что все поля сопоставлены правильно. Это
очень важно. Например, мастер имеет поле по имени
<Фамилия>. Если ваша электронная таблица имеет столбец
по имени “Фамилия”, Вы должны указать мастеру, что
414 OpenOffice.org 3 Руководство по Writer
<Фамилия> and “Фамилия” — одно и то же. Это описано в
разделе “Сопоставление полей” на стр. 418.
Рис. 314. Вставка блока с адресом
Выбор источника данных (списка адресов)
1) Если текущий список адресов, установленный кнопкой
Выбрать другой список адресов в секции 1, не тот,
который вы хотите использовать, нажмите кнопку, чтобы
открыть диалоговое окно Выбор списка адресов (Рис. 315) для
выбора источника данных.
2) Если Вы еще не создали список адресов, Вы можете нажать
Создать, чтобы сделать это сейчас. Этот шаг позволит вам
создать CSV (значения, разделенные запятыми)3 файл с
новым списком адресных записей.
Если у вас уже есть список адресов, который мы имеем в
электронной таблице “Адресная книга”, например, но это не
тот, который вы хотите использовать, нажмите Добавить и
выберите файл, в котором он находится.
В каждом из вышеперечисленных случаев, новый источник
данных будет создан и зарегистрирован.
3
Формат файла, в котором значения данных разделены запятыми. Используется для
импорта данных в электронные таблицы и базы данных.
Глава 11 Использование рассылки писем 415
Рис. 315. Диалоговое окно Выбор списка адресов
3) Выберите список адресов и нажмите OK для возврата на шаг
3 мастера. Для этого примера, предыдущие шаги — все, что
Вы должны сделать. Мастер также может исключать
некоторые записи, нажмите Фильтр, чтобы выбрать их.
Выбор блока с адресом
1) На шаге 3 мастера (показан на Рис. 314), взгляните на секцию
2. Это место, где Вы выбираете блок адреса, который
появиться на письме, и определяете его внешний вид и
содержащиеся поля. Главная страница дает два примера.
Если ни один из них Вас не устраивает, нажмите
Дополнительно чтобы увидеть большее количество
вариантов, в диалоговом окне Выбрать блок с адресом
(показан на Рис. 316).
2) Диалоговое окно Выбрать блок с адресом предлагает шесть
вариантов для формата блока с адресом (прокрутите вниз,
чтобы увидеть последние два варианта). Вы можете также
опционально включить или исключить страну (например,
включить страну, только если это не Англия). Шесть
предоставленных форматов относительно обычны, но они
могут не точно соответствовать вашему предпочтению. Если
дело обстоит так, выберите блок адреса, который является
наиболее близким к тому, что Вы хотите и нажмите Правка,
откроется диалоговое окно Новый блок с адресом.
416 OpenOffice.org 3 Руководство по Writer
Рис. 316. Выбор блока адреса
3) В диалоговом окне Новый блок с адресом (Рис. 317), Вы
можете добавлять или удалять элементы адреса, используя
кнопки со стрелками слева. Для перемещения элементов по
блоку, используйте кнопки со стрелками справа. Например,
чтобы добавить дополнительный пробел между Фамилией и
Именем на Рис. 317, выделите <Имя>, а затем нажмите
кнопку со стрелкой вправо.
Рис. 317. Новый блок с адресом
Глава 11 Использование рассылки писем 417
Сопоставление полей
Наконец, пришло время сопоставить поля мастера с полями
электронной таблицы, так, чтобы элементы <Фамилия> и
“Фамилия” соответствовали друг другу.
1) Посмотрите на раздел 3 шага 3 мастера (показан на Рис. 314
на стр. 415). Окно внизу показывает одну запись
одновременно, используя выбранный вами формат блока
адреса. Используйте кнопки со стрелками влево и вправо
ниже адресного окна для перемещения между адресами и
проверьте что они отображаются правильно. Не
предполагайте, что все записи отображаются правильно,
только потому что одна или две таковые. Проверьте их все,
если Вы это можете, или по крайней мере достаточное их
количество.
2) Если адреса отображаются не правильно (а это вероятно будет
не сразу), нажмите Поля. Откроется диалоговое окно
Сопоставление полей, показанное на Рис. 318.
Рис. 318. Диалоговое окно Поля для сравнения
Диалоговое окно Сопоставление полей имеет три столбца:
• Элементы адреса термины мастера используемые для
каждого из полей, таких как <Имя> и <Фамилия>.
• Столбец Совпадающее с полем, позволяющая Вам выбрать
для каждого элемента адреса, поле из вашего источника
данных, которое соответствует полю мастера.
418 OpenOffice.org 3 Руководство по Writer
• Столбец Вид показывает, как будет отображаться это поле
в выбранном блоке адреса, таким образом Вы можете
проверить, что сопоставление является правильным.
3) Когда Вы указали соответствие для всех полей, нажмите OK
для возврата на шаг 3 мастера. Теперь, когда Вы используете
кнопки со стрелками, чтобы просмотреть все адреса, они
должны все выглядеть правильно. Если нет, вернитесь назад и
измените то, чем вы не довольны, перед тем как нажать
Далее и перейти на шаг 4.
Заметим, что вы не сможете продолжить, пока вы не
установите правильное соответствие всех полей в выбранном
блоке адреса. Если вы видите <не доступно> в позиции поля
это указывает на то, что поле в запросе — сопоставлено не
правильно.
4) Обратите внимание на флажок Подавлять вывод строк с
пустыми полями. Используя Мастер, Вы не должны создать
свои собственные условные подавления полей.
Шаг 4: Создание приветствия
Обращение — первоначальное приветствие, например, Дорогой г-н
Джонс. На шаге 4, выберите приветствие, которое появится в
письме.
Рис. 319. Создание приветствия
Глава 11 Использование рассылки писем 419
Вы можете использовать различные приветствия для мужчин и
женщин. Чтобы сделать это, Writer должен иметь некоторый
способ узнать, является ли человек мужчиной или женщиной. В
нашей электронной таблице мы имеем столбец по имени Пол. В
секции Поле в списке адресов, указывающее на женский род
получателя, задайте имя поля Пол и значение поля ж. Тогда
мужское приветствие будет напечатано для всех мужчин, а
женское приветствие — для всех женщин.
Примечание Вы не должны указывать OOo кто мужчина, потому что
предполагается, что все неженские записи — мужские.
Если Вы не выберите Вставить персональное приветствие, Вы
можете использовать более общее приветствие, не обращаясь к
получателю непосредственно, такое как “Вниманию
заинтересованных лиц”.
Как и на шаге 3, шаг 4 мастера имеет окно предварительного
просмотра внизу. Вы должны проверить более чем одну запись,
чтобы гарантировать, что другие записи выглядят так, как Вы
ожидаете.
Шаг 5: Настройка расположения
На шаге 5, Вы можете настроить положение блока адреса и
приветствия на странице. Вы можете поместить блок адреса в
любое место на странице. Приветствие – всегда слева, но Вы
можете перемещать его вверх и вниз по странице. Используйте
кнопки, показанные на Рис. 320 для перемещения элементов.
420 OpenOffice.org 3 Руководство по Writer
Рис. 320. Настройка расположения
Шаг 6: Редактирование документа и вставка
дополнительных полей
На шаге 6 Вы имеете другую возможность исключить
определенных получателей из рассылки писем, как показано на
Рис. 321.
Глава 11 Использование рассылки писем 421
Рис. 321. Редактирование документа
Вы можете также отредактировать тело документа. Если Вы
начинали с пустого документа, Вы можете написать все письмо на
этом шаге. Нажмите Правка документа чтобы свернуть мастера в
маленькое окно (Рис. 322), таким образом Вы можете легко
редактировать письмо.
Рис. 322. Минимизированный мастер рассылки писем
Вы должны выполнить еще одну важную задачу на этом этапе.
Мастер вставляет только информацию из полей имени и адреса, но
Вы можете добавить дополнительные данные. В нашем примере,
мы хотим сказать каждому, сколько баллов они накопили в течение
года; эта информация содержится в электронной таблице.
Чтобы сделать это:
1) Нажмите Правка документа на шаге 6 мастера.
2) Выберите Вставить > Поля > Дополнительно. Открывается
диалоговое окно Поля.
422 OpenOffice.org 3 Руководство по Writer
Рис. 323. Диалоговое окно вставки полей слияния
3) Перейдите на страницу База данных.
4) С левой стороны выберите Поля слияния.
5) В окне Выбор базы данных найдите Ваш источник данных
(в этом примере, это электронная таблица). Разверните ее,
чтобы увидеть поля.
6) Выберите поле которое вы хотите вставить, нажмите
Вставить для вставки поля.
Вы можете вставить любое количество полей любое число раз
в ваш документ рассылки писем.
7) Нажмите Закрыть когда все сделаете.
Список Выбор базы данных содержит источник
данных, выбранный на шаге 3. Вся информация, которая
Примечание требуется для составления письма, должна содержаться
в этом источнике данных.
Глава 11 Использование рассылки писем 423
Шаг 7: Персонализация документов
На шаге 7, OOo создает все Ваши письма, по одному на
получателя.
Нажатие кнопки Редактировать индивидуальный документ
здесь подобно шагу 6. Различие в том, что Вы теперь редактируете
длинный файл, содержащий все письма, таким образом Вы можете
сделать изменения в конкретном письме одному человеку. На этом
шаге Мастер рассылки писем (Рис. 324), нажмите Найти для
открытия диалогового окна, которое осуществляет поиск в
пределах документа, возможно, для отдельного адресата.
Рис. 324. Персонализация документа
Как и на шаге 6, при редактировании документа мастер
сворачивается в маленькое окно (Рис. 294). Нажмите на это окно,
чтобы развернуть мастер к его нормальному размеру.
424 OpenOffice.org 3 Руководство по Writer
Шаг 8: Сохранить, напечатать или отправить
Вы уже завершили процесс составления писем. Последний шаг
должен сделать что-то с ними. На шаге 8, Вы можете сохранить
исходный образец письма, сохранить объединенный документ,
напечатать письма сразу же или, если Вы создали сообщения
электронной почты, отослать их.
Рис. 325. Шаг 8: Сохранить, распечатать или отправить
Вы, наверное, захотите сохранить исходный документ (прототип) и
объединенный документ. Чтобы сделать это, выберите Сохранить
исходный документ, чтобы показать секцию Сохранить
исходный документ, содержащую кнопку Сохранить исходный
документ. Эта кнопка будет активна только в том случае, если
документ еще не был сохранен. Нажатие на эту кнопку открывает
стандартное диалоговое окно Сохранить как. Как только Вы задали
имя и сохранили документ, Вы вернетесь на шаг 8 мастера, как
показано на Рис. 325.
Объединенный документа теперь может быть сохранен
посредством выбора варианта Сохранить объединенный
документ. Это действие отобразит секцию Сохранить
объединенный документ, в которой вы можете выбрать,
сохранить в виде одного большого файла, содержащего все
Глава 11 Использование рассылки писем 425
отдельные созданные письма, или в виде отдельного файла для
каждого письма.
Рис. 326. Сохранить объединенный документ
Если у вас есть сохраненный объединенный документ, вы можете
распечатать созданные письма сейчас или позже; и вы все еще
можете вручную проверить и изменить письма, в случае
необходимости. Если вы решили печатать на этом этапе,
появляется диалоговое окно, показанное на Рис. 327; оно должно
быть очевидным.
426 OpenOffice.org 3 Руководство по Writer
Рис. 327. Напечатать объединенный документ
Глава 11 Использование рассылки писем 427
Глава12
Оглавление, алфавитные
указатели и списки
литературы
Введение
В этой главе описывается, как создать и поддерживать оглавление,
алфавитные указатели и списки литературы для текстового
документа используя OpenOffice.org Writer. Для того чтобы понять
инструкции, вы должны быть знакомы с основами Writer и стилями
(см. Главы 6 и 7, чтобы узнать о стилях).
Оглавление
Возможность создания оглавления во Writer позволяет Вам
автоматически строить оглавление из заголовков в вашем
документе. Прежде, чем Вы начнете, удостоверьтесь, что
заголовки оформлены единообразно. Например, Вы можете
использовать стиль Заголовок 1 для названий глав и стили
Заголовок 2 и Заголовок 3 для подзаголовков глав.
Этот раздел покажет Вам как:
• Быстро создать оглавление, используя параметры по
умолчанию.
• Настроить оглавление.
Примечание Вы также можете использовать пользовательские стили
для различных уровней в оглавлении. Этот документ,
для простоты, использует стили по умолчанию.
Быстрое создание оглавления
Хотя оглавления в значительной степени могут быть настроены во
Writer, в большинстве случаев, Вы обнаружите, что вполне
удовлетворительны значения по умолчанию. Быстрое создание
оглавления очень просто:
1) Когда Вы создаете ваш документ, воспользуйтесь следующими
стилями абзаца для заголовков различных уровней (такие как
заголовки глав и разделов): Заголовок 1, Заголовок 2 и
Заголовок 3. Они появятся в вашем оглавлении. Вы можете
использовать больше уровней заголовков, но по умолчанию
только первые три используются при создании оглавления.
Документ может быть похож на Рис. 328 если Вы используете
стили по умолчанию.
2) Поместите курсор то место, куда Вы хотите вставить
оглавление.
Глава 12 Оглавление, алфавитные указатели и списки литературы 429
3) Выберите Вставка > Оглавление и указатели >
Оглавление и указатели.
4) Не изменяйте ничего в диалоговом окне Insert Index/Table
dialog box (Рис. 330). Нажмите OK. Результат будет похож на
Рис. 329.
Рис. 328: Пример заголовков
Рис. 329. Пример оглавления
Если Вы добавляете или удаляете текст (так, что заголовки
перемещаются на другие страницы) или Вы добавляете, удаляете
или изменяете заголовки, Вы должны обновить оглавление. Для
этого сделайте следующее:
1) Поместите курсор в пределах оглавления.
2) Щелкните правой кнопкой мыши и выберите Обновить
Оглавление/Указатель из выпадающего контекстного меню.
430 OpenOffice.org 3 Руководство по Writer
Если Вы не можете поместить курсор в оглавление,
выберите Сервис > Параметры > OpenOffice.org
Примечание Writer > Знаки форматирования, и затем установите
флажок Разрешить в секции Курсор в защищенных
областях.
Вы можете настроить уже имеющееся оглавление в
любое время. Щелкните правой кнопкой мыши где-
нибудь в нем и выберите Править
Совет Оглавление/Указатель из выпадающего контекстного
меню. Продолжите как описано в следующем разделе,
“Настройка оглавления”.
Настройка оглавления
Для того, чтобы вставить настроенное оглавление в ваш документ:
1) Поместите курсор то место, куда Вы хотите вставить
оглавление.
Рис. 330. Страница Вид диалогового окна Вставить
оглавление/указатель
Глава 12 Оглавление, алфавитные указатели и списки литературы 431
2) Из основного меню, выберите Вставка > Оглавление и
указатели > Оглавление и указатели. Открывается
диалоговое окно Вставить оглавление/указатель.
Диалоговое окно Вставить оглавление/указатель (Рис. 330) имеет
пять закладок. Любая из них может использоваться для создания
или редактирования оглавления:
• Используйте страницу Вид для установки параметров
оглавления.
• Используйте страницы Элементы и Стили для
форматирования элементов в оглавлении.
• Используйте страницу Колонки, чтобы поместить оглавление
более чем в одну колонку.
• Используйте страницу Фон для добавления цвета или
изображения в качестве фона для оглавления.
Вы можете использовать окно предварительного просмотра,
расположенное слева от всех закладок, которое показывает как
Ваши действия отражаются на внешнем виде оглавления. (Если Вы
не видите окно предварительного просмотра, установите флажок
Предварительный просмотр в правом нижнем углу диалогового
окна.) Иллюстрации в этой главе показывают данное диалоговое
окно со скрытым окном предварительного просмотра.
После выполнения всех ваших изменений, нажмите OK для
вставки оглавления в документ.
Использование страницы Вид
Используйте страницу Вид, изображенную на Рис. 330, чтобы
задать параметры оглавления.
Добавление заголовка
Чтобы дать оглавлению название, введите его в поле Заголовок (Вы
можете изменить имеющееся название). Чтобы удалить название,
очистите поле Заголовок.
Установка типа указателя
Вы можете создать несколько видов указателей. Возможные
варианты:
• Оглавление
• Алфавитный указатель
• Список иллюстраций
432 OpenOffice.org 3 Руководство по Writer
• Список таблиц и объектов
• Библиография
Вы можете также создавать определяемые пользователем
указатели.
Примечание Вы можете изменить тип указателя только при его
создании. После того, как Вы создали указатель
(например, оглавление) Вы не можете изменить его тип.
Определение области действия оглавления
Из выпадающего списка Для в разделе Создать указатель,
выберите Весь документ. Существует дополнительная
возможность создания оглавления только для текущей главы. За
более подробной информацией обратитесь к Справка >
OpenOffice.org Writer > Содержание.
Создание оглавления на основе структуры нумерации
Установка этого параметра создает оглавление с использованием
уровней структуры нумерации; то есть, абзацы отформатированные
с применением одного из предопределенных стилей заголовка
(Заголовок 1-10) добавляются к оглавлению надлежащим образом.
Нажмите кнопку (...) рядом с флажком, чтобы изменить свойства
нумерации оглавления. Это может быть полезным, если Вы хотите
поместить нумерацию перед каждым уровнем оглавления, как на
Рис. 331.
Рис. 331. Оглавление с нумерацией
Создание меток указателя
Этот параметр добавляет любые элементы указателя, которые Вы
вставили в документ используя Вставка > Оглавление и
указатели > Элемент. Обычно Вы не должны устанавливать этот
параметр для оглавления.
Глава 12 Оглавление, алфавитные указатели и списки литературы 433
Защита от изменения вручную
Чтобы защитить оглавление от случайных изменений, установите
флажок Защищено от изменений вручную. Если этот флажок
установлен, оглавление может быть изменено только с
использованием контекстного меню или диалогового окна Вставить
оглавление/указатель. Если этот флажок не установлен,
оглавление может быть изменено непосредственно на странице
документа, точно так же как другой текст.
Любые изменения оглавления будут потеряны, когда Вы
Совет его обновите.
Изменение числа включаемых уровней
По умолчанию Writer показывает 10 уровней заголовков когда
строит оглавление (или число уровней, используемых в документе,
когда их используется меньше). Чтобы изменить число уровней,
введите необходимое число в поле Включать до уровня.
Создание из дополнительных стилей
Writer автоматически устанавливает для оглавления все абзацы
отформатированные с применением стилей заголовков
(Заголовок 1, Заголовок 2 и т.д.). Чтобы назначить абзацы,
отформатированные с другими стилями, включая стили
пользователя:
1) В секции Создать из, установите флажок Дополнительные
стили.
2) Нажмите кнопку (...) справа от флажка. Откроется диалоговое
окно Назначить стиль (Рис. 332).
434 OpenOffice.org 3 Руководство по Writer
Рис. 332. Диалоговое окно Назначить стиль
3) В колонке Не применено, выберите стиль который Вы хотите
назначить для оглавления.
4) Используйте кнопку >> для перемещения выбранного стиля
на требуемый уровень структуры. Например, чтобы абзац
отформатированный выбранным стилем появиться как запись
верхнего уровня в оглавлении, нажмите кнопку >> один раз
для перемещения стиля в колонку 1. Для перемещения стиля
в противоположном направлении, используйте кнопку <<.
5) Нажмите OK для сохранения Ваших изменений и
возвращения на страницу Вид; или Отмена — для
возвращения без сохранения Ваших изменений.
Примечание Если флажок Структура установлен, любые изменения,
которые Вы сделаете для положения одного из
предопределенных стилей Заголовка будут заменены
схемой по умолчанию.
Использование страницы Элементы
Используйте страницу Элементы, изображенную на Рис. 333, для
определения и форматирования записей в оглавлении. Для
каждого уровня структуры, Вы можете добавить и удалить
элементы, такие как нумерация глав (заголовков), а можете,
также, применить стили символа к отдельным элементам.
Глава 12 Оглавление, алфавитные указатели и списки литературы 435
Рис. 333. Страница Элементы диалогового окна Вставить
оглавление/указатель
Для начала, выберите номер уровня в списке Уровень для выбора
уровня структуры, элементы которой Вы хотите отформатировать.
(Позже Вы сможете применить изменения ко всем уровням
структуры.) Строка Структура показывает элементы записи на
выбранном уровне. Каждая кнопка в строке Структура
представляет один элемент:
• Кнопка Э# представляет “номер главы”, что означает номер
заголовка, не только для глав, но также и для других уровней
заголовков.
• Кнопка Э представляет текст элемента.
• Кнопка Т представляет позицию табуляции.
• Кнопка № представляет номер страницы.
• Кнопка ГН представляет начало гиперссылки. (Эта кнопка по
умолчанию не появляется на строке Структура.)
• Кнопка ГК представляет конец гиперссылки. (Эта кнопка по
умолчанию не появляется на строке Структура.)
Каждое белое поле в строке Структура представляет пробел. Вы
можете добавить свой текст, если Вы пожелаете.
436 OpenOffice.org 3 Руководство по Writer
Если номер главы, определенный для вашего документа,
включает слово “Глава” непосредственно перед
номером, то поле Э# в оглавлении будет также включать
Примечание слово “Глава”. Если Вы захотите включить номер главы с
номером страницы (например, в стиле “1-1, 1-2, ...”), то
найдете, что номер страницы появляется в оглавлении
как “Chapter 1-1”, что, вероятно, не то что вы хотите.
Изменение элементов
Для изменения элемента в строке Структура, нажмите кнопку,
представляющую этот элемент и затем нажмите на элемент,
которым Вы хотите заменить, в ряду кнопок ниже строки
Структура. Например, чтобы изменить номер главы на позицию
табуляции, нажмите кнопку Э# в строке Структура (она
отображается тогда как нажатая), а затем нажмите кнопку
Табуляция в ряду доступных элементов.
Удаление элементов
Для удаления элемента из строки Структура, нажмите кнопку
представляющую этот элемент и затем нажмите клавишу Delete на
клавиатуре. Например, для удаления табуляции, нажмите кнопку
T, а затем нажмите клавишу Delete.
Добавление элементов
Для добавления элемента в строку Структура:
1) Поместите курсор в белое поле слева от того места, куда Вы
хотите вставить элемент.
2) Нажмите одну из пяти кнопок ниже строки Структура.
(Например, чтобы добавить позицию табуляции, нажмите
кнопку Табуляция.) Кнопка, представляющая новый элемент
появляется в строке Структура.
Гиперссылка в качестве элемента
Для изменения строки Структура таким образом, чтобы номер
главы и введенный текст образовывали гиперссылку, выполните
следующие действия:
1) В строке Структура, поместите курсор в белое поле слева от
кнопки Э#.
2) Нажмите кнопку Гиперссылка. Кнопка ГН, представляющая
начало гиперссылки, появляется в строке Структура.
Глава 12 Оглавление, алфавитные указатели и списки литературы 437
3) В строке Структура, поместите курсор в белое поле справа
от кнопки Э.
4) Снова нажмите кнопку Гиперссылка. Кнопка LE,
представляющая конец гиперссылки, появится в строке
Структура.
Рис. 334 представляет результат выполнения вышеупомянутых
действий. Номер и текст элементов на этом уровне теперь будут
представлены в виде гиперссылки.
Рис. 334. Гиперссылки в оглавлении
Применение стилей символа
Чтобы применить стиль символа к элементу:
1) В строке Структура нажмите на кнопку, представляющую
элемент, к которому Вы хотите применить стиль.
2) Из выпадающего списка Стиль символа выберите требуемый
стиль. Writer применит выбранный стиль к указанному
элементу.
Чтобы просмотреть или отредактировать параметры стиля
символа, выберите стиль из выпадающего списка Стиль символа, а
затем нажмите кнопку Правка.
438 OpenOffice.org 3 Руководство по Writer
Стиль символа по умолчанию для гиперссылки —
Интернет-ссылка, которая по умолчанию подчеркнута и
отображается синим цветом. Если Вы хотите, чтобы записи
оглавления работали как гиперссылки, но не
подчеркивались и не были синими, Вы можете изменить
параметры стиля символа Интернет-ссылка. Однако, это
Tip изменяет параметры всех гиперссылок в документе.
Если Вы хотите, чтобы другие гиперссылки (например,
адреса веб-сайтов) оставались в нормальном виде,
измените стиль символа для элементов оглавления на
Ссылка указателя (на Рис. 334). В случае необходимости,
измените свойства для стиля Ссылка указателя на те, что
Вы хотите.
Применение изменений ко всем уровням структуры
Чтобы применить отображающуюся структуру и форматирование
ко всем уровням структуры, нажмите кнопку Все уровни.
Позиция табуляции относительно отступа стиля абзаца
Когда этот флажок установлен, отступы записей выполняются
согласно параметрам настройки их индивидуальных форматов. В
тех случаях, когда используется стиль абзаца с отступом слева,
позиции табуляции будут отсчитываться относительно данного
отступа. Если этот флажок не установлен, позиции табуляции
будут отсчитываться относительно положения левого края.
Использование страницы Стили
Используйте страницу Стили, изображенную на Рис. 335, для
применения стилей абзаца к оглавлению. Вы можете применять
различные стили абзаца к каждому уровню структуры в таблице.
Чтобы применить стиль абзаца к уровню структуры:
1) В списке Уровни выберите требуемый уровень структуры,
нажав на него.
2) В списке Стили абзацев выберите стиль абзаца, который вы
хотите применить.
3) Нажмите кнопку <, чтобы применить выбранный стиль абзаца
к выбранному уровню структуры.
Стили уровня появляются в квадратных скобках в списке Уровни.
Глава 12 Оглавление, алфавитные указатели и списки литературы 439
Рис. 335. Страница Стили диалогового окна Вставить
оглавление/указатель
Чтобы удалить стиль абзаца из уровня структуры:
1) В списке Уровни выберите нужный уровень структуры, нажав
на него.
2) Нажмите кнопку По умолчанию.
Чтобы просмотреть или отредактировать параметры стиля абзаца,
выделите стиль в списке Стили абзацев, а затем нажмите кнопку
Изменить.
Изменения стиля абзаца затронут любой текст в
Примечание документе, который отформатирован, с использованием
этого стиля, а не только формат Оглавления.
440 OpenOffice.org 3 Руководство по Writer
Использование страницы Колонки
Используйте страницу Колонки (Рис. 336) для изменения
количества колонок для оглавления.
Рис. 336. Страница Колонки диалогового окна Вставить
оглавление/указатель
Добавление нескольких колонок
Чтобы оглавление отображалось в более чем одной колонке:
1) Выберите требуемое количество колонок в поле Колонки или
выберите изображение, представляющее количество колонок.
2) Чтобы равномерно распределять колонки по ширине
страницы, установите флажок Автоподбор. Если он не
установлен, Вы можете вручную установить каждое из
следующего, изменяя соответствующее поле:
• Ширина для каждой из колонок
• Интервал между соответствующими колонками
3) Вы можете задать для разделителя между колонками:
• Линия: толщину линии.
• Высота: высоту линии.
Глава 12 Оглавление, алфавитные указатели и списки литературы 441
• Положение: относительное положение линии в таблице
(вверху, по центру или внизу), если высота меньше чем
100%.
Использование страницы Фон
Используйте страницу Фон, изображенную на Рис. 337, для
добавления цвет или изображения в качестве фона для оглавления.
Добавление цвета
Чтобы добавить цвет в качестве фона для оглавления, просто
выберите его из цветовой палитры.
Даже при том, что оглавление может иметь фон позади
себя при редактировании, оно фактически не имеет
Примечание фона по умолчанию. Оно выглядит расположенным на
фоне, потому что это поле и имеет тот же самый фон,
который имеют все поля.
Рис. 337. Страница Фон диалогового окна Вставить
оглавление/указатель, отображается выбор Цвета
442 OpenOffice.org 3 Руководство по Writer
Добавление изображения
Чтобы добавить изображение в качестве фона для оглавления:
1) Из выпадающего списка Тип выберите Графический объект.
Страница Фон теперь отображает параметры изображения,
как показано на Рис. 338.
2) Нажмите кнопку Обзор. Открывается диалоговое окно Найти
графические объекты.
3) Найдите файл изображения, который Вы хотите поместить в
качестве фона и затем нажмите кнопку Открыть. Диалоговое
окно Найти графические объекты закрывается и выбранное
изображение появляется в окне предварительного просмотра
изображения с правой стороны на странице Фон. (Если Вы не
видите изображения, установите флажок Предварительный
просмотр.)
4) Чтобы включить изображение в ваш документ, снимите
флажок Связь в файлом. Чтобы связать изображение с
документом, но не включать его в документ, установите
флажок Связь в файлом.
Рис. 338. Параметры Изображения на странице Фон диалогового
окна Вставить оглавление/указатель
Глава 12 Оглавление, алфавитные указатели и списки литературы 443
5) В секции Тип на странице Фон, выберите, как Вы хотите чтобы
выглядело фоновое изображение:
• Чтобы поместить изображение в определенное место,
выберите Положение, а затем выберите необходимое
место в сетке положения.
• Чтобы растянуть изображение для заполнения всей
фоновой области, выберите Область.
• Чтобы повторять изображение по всей фоновой области,
выберите Плитка.
Удаление цвета или изображения
Чтобы удалить цвет или изображение из фона оглавления:
1) Из выпадающего списка Тип выберите Цвет.
2) Выберите Без заливки в цветовой палитре.
Поддержка оглавления
Этот раздел покажет Вам как:
• Редактировать существующее оглавление.
• Обновить оглавление, если были внесены изменения в
документ.
• Удалить оглавление
Редактирование оглавления
Чтобы отредактировать существующее оглавление:
1) Щелкните в любом месте в области оглавления, а затем
щелкните правой кнопкой мыши.
Если вы не можете щелкнуть в области оглавления, то,
вероятно, потому, что оно защищено. Чтобы отключить эту
защиту, выберите Сервис > Параметры >
OpenOffice.org Writer > Знаки форматирования, а
Tip затем выберите Разрешить в секции Курсор в
защищенных областях. Если Вы хотите отредактировать
оглавление, не разрешая помещать курсор в его область,
Вы можете получить доступ к нему из Навигатора, как
объясняется на стр. 445.
2) Из выпадающего контекстного меню выберите Правка
оглавления/указателя. Откроется диалоговое окно Вставить
оглавление/указатель (Рис. 330 на стр. 431) и Вы сможете
444 OpenOffice.org 3 Руководство по Writer
отредактировать и сохранить оглавление как описано в
предыдущем разделе.
Вы также можете получить доступ к диалоговому окну Оглавление
и Указатели из Навигатора (Рис. 339).
1) Откройте Навигатор (нажмите F5).
2) Нажмите на знак + рядом с Указатели.
3) Щелкните правой кнопкой мыши на требуемом указателе.
4) Выберите Указатель > Правка.
Обновление оглавления
Writer автоматически не обновляет оглавление, таким образом
после любых изменений в заголовках, Вы должны обновить его
вручную. Чтобы обновить оглавление, когда в документе
проделаны изменения:
1) Щелкните где-нибудь в области оглавления, а затем щелкните
правой кнопкой мыши.
2) Из выпадающего контекстного меню выберите Обновить
оглавление/указатель. Writer обновит оглавление, отразив
изменения в документе.
Рис. 339. Доступ к оглавлению из Навигатора
Глава 12 Оглавление, алфавитные указатели и списки литературы 445
Вы можете также обновить указатель из Навигатора
Примечание выбрав Указатель > Обновить из выпадающего
контекстного меню Рис. 339.
Удаление оглавления
Чтобы удалить оглавление из документа:
1) Щелкните где-нибудь в области оглавления, а затем щелкните
правой кнопкой мыши.
2) Из выпадающего контекстного меню выберите Удалить
оглавление/указатель. Writer удалит оглавление.
Writer не будет запрашивать у Вас подтверждения
удаления! Проявляйте осмотрительность, удаляя
оглавление.
Примечание
Вы можете также удалить указатель из Навигатора
выбрав Указатель > Удалить из выпадающего
контекстного меню, показанного на Рис. 339.
Алфавитные указатели
Алфавитный указатель (называемый индексом) — список ключевых
слов или фраз, используемых всюду в документе, который может
помочь читателю быстро находить информацию. Вообще указатель
располагается в конце книги или документа и перечисляет
ключевые слова или фразы в алфавитном порядке с номерами
страниц, на которых они встречаются.
В этом разделе описывается, как:
• Добавлять записи алфавитного указателя.
• Быстро создать алфавитный указатель.
• Настроить отображение записей указателя.
• Настроить внешний вид указателя.
• Просмотреть и отредактировать существующие записи
указателя.
Добавление записей указателя
Прежде, чем Вы сможете создать указатель, Вы должны сначала
создать несколько записей указателя.
1) Выделите слово или фразу для добавления к указателю, или
поместите курсор в начало слова или фразы. (Если Вы хотите
446 OpenOffice.org 3 Руководство по Writer
добавить несколько слов в качестве одной записи, то будет
лучше выделить всю фразу.)
2) Выберите Вставить > Оглавление и указатели > Элемент
ля отображения диалога подобного показанному на Рис. 340.
Вы можете принять слово или фразу, отображаемую в поле
Элемент или изменить его на то, что Вы хотите. Если Вы
поместили курсор в начале слова, нажатие на поле Элемент
вставляет это слово в поле.
Рис. 340. Диалоговое окно Вставить элемент указателя
3) Нажмите Вставить для создания элемента.
4) Вы можете создать несколько элементов не закрывая
диалоговое окно. Для каждого из них:
• Переместите курсор в то место в документе, которое Вы
хотите добавить к указателю.
• Возвратитесь в диалоговое окно.
• Измените элемент если это требуется и нажмите
Вставить.
5) Когда Вы завершите вставку записей, нажмите Закрыть.
Если затенение полей активно (см. Сервис >
Параметры > OpenOffice.org> Внешний вид >
Текстовый документ > Затенение полей), когда
Примечание выбранное слово или фраза добавляется к указателю,
оно отмечается в тексте серым фоном. Записи указателя,
текст которых отличается от текста в документе,
помечаются маленьким серым прямоугольником.
Глава 12 Оглавление, алфавитные указатели и списки литературы 447
Вы можете также открыть диалог Вставить элемент
Совет указателя нажав значок Элемент на панели
инструментов Вставить, как показано на Рис. 341.
Рис. 341. Значок Элемент на панели инструментов Вставка
Быстрое создание алфавитного указателя
Теперь, когда имеются элементы указателя, Вы можете создать
сам указатель.
Хотя указатели во Writer могут настраиваться в широких пределах,
в большинстве случаев Вам понадобится задать только несколько
параметров. Для быстрого создания указателя:
1) Поместите курсор в то место, в которое Вы хотите добавить
указатель и выберите Вставка > Оглавление и указатели
> Оглавление и указатели.
2) В поле Вид на странице Вид диалогового окна Вставить
оглавление/указатель (Рис. 342 на стр. 451), выберите
Алфавитный указатель.
3) В секции Параметры, можно снять флажок Учитывать
регистр.
4) Нажмите OK.
Если Вы добавляете, удаляете, или изменяете текст элементов
указателя, Вы должны обновить указатель. Writer не обновляет
указатель автоматически. Чтобы сделать это, выполните
процедуру, описанную в разделе “Обновление оглавления” на стр.
445.
Настройка элементов указателя
Ниже дано краткое описание полей в диалоговом окне Вставить
элемент указателя и как их использовать.
• Указатель — определяет принадлежность элемента
указателю. По умолчанию Алфавитный указатель, но Вы
можете использовать этот диалог для создания
дополнительных элементов для оглавления или
определяемого пользователем указателя или различных
списков всего чего угодно. Например, Вам можете
448 OpenOffice.org 3 Руководство по Writer
потребоваться указатель содержащий только научные
названия видов упоминаемых в тексте, и отдельный указатель,
содержащий только общие названия видов. Смотри “Другие
типы указателей” на стр. 457.
• Элемент — слово или фраза, которая будет добавлена к
выбранному указателю. Это слово или фраза не должны
находиться непосредственно в документе; Вы можете
добавить синонимы и другие термины, которые Вы хотите
чтобы появились в указателе.
• 1-ый ключ — Ключ указателя — элемент указателя, который
не связан ни с каким номером страницы и имеет несколько
подэлементов, действительно связанных с определенной
страницей. Ключи — полезный способ сгруппировать
связанные темы. (см. “Пример использования ключа
указателя” на стр. 449.)
• 2-ой Ключ – Вы можете иметь индекс с тремя уровнями, где
некоторые из ключей первого уровня имеют 2-ой уровень
элементов, которые также являются ключами (без номеров
страниц). Эта степень сложности индекса необходима не
часто.
• Основной элемент — Когда один и тот же термин внесен в
указатель на нескольких страницах, часто одна из этих
страниц имеет более важную или подробную информацию
относительно этой темы, таким образом это — основной
элемент. Чтобы сделать номер страницы основным, или самым
важным, элемент выделяется, устанавливается этот флажок, а
затем определяется стиль символа для номера страницы
основного элемента указателя, полужирный, например.
• Применить ко всем вхождениям — Установите этот флажок
если Вы хотите, чтобы Writer автоматически
идентифицировал и отметил любое другое слово или фразу,
которая соответствует текущему варианту. Флажки
Учитывать регистр и Только слово целиком становятся
доступными, если этот флажок установлен.
Пример использования ключа указателя
Ключ указателя — первичный элемент под которым
сгруппированы подэлементы. Например, Вы можете создать
группировку, подобную следующей:
OpenOffice.org
Writer...........5
Глава 12 Оглавление, алфавитные указатели и списки литературы 449
Calc............10
Impress......15
В этом примере, OpenOffice.org — 1-ый ключ. Подэлементы (с
указанием номеров страниц) — внесенные в указатель элементы.
Чтобы добавить элемент указателя — Writer, в диалоговом окне
Вставить элемент указателя (Рис. 340 на стр. 447), введите Writer
в поле Элемент и OpenOffice.org в поле 1-ый ключ.
Настройка внешнего вида указателя
Диалоговое окно Вставить оглавление/указатель (Рис. 342) имеет
пять закладок. Любая из них может использоваться для настройки
внешнего вида указателя.
• Используйте страницу Вид для установки параметров
указателя.
• Используйте страницы Элементы и Стили для
форматирования элементов в указателе.
• Используйте страницу Колонки для размещения указателя в
более чем одной колонке.
• Используйте страницу Фон для добавления цвета или
изображения в качестве фона указателя.
450 OpenOffice.org 3 Руководство по Writer
Рис. 342. Страница Вид диалогового окна Вставить
оглавление/указатель
Окно предварительного просмотра, расположенное в левой части
диалогового окна, отображает как ваши действия скажутся на
внешнем виде указателя. (Если Вы не видите окно
предварительного просмотра, установите флажок
Предварительный просмотр в нижнем правом углу диалогового
окна.)
После внесения ваших изменений, нажмите OK для сохранения
внешнего вида указателя в Вашем документе.
Использование страницы Вид
Используйте страницу Вид (Рис. 342) для установки основных
параметров указателя.
1) Чтобы дать указателю название, введите его в поле
Заголовок. (Вы можете изменить существующее название.)
Чтобы удалить название, очистите поле Заголовок.
2) Чтобы воспрепятствовать случайному изменению указателя,
установите флажок Защищено от изменений вручную.
Если этот флажок установлен, указатель может быть изменен
только с использованием контекстного меню или диалогового
окна Вставить оглавление/указатель. Если этот флажок не
Глава 12 Оглавление, алфавитные указатели и списки литературы 451
установлен, указатель может быть изменен непосредственно
на странице документа, точно так же как любой другой текст.
Совет Любые ручные изменения указателя будут потеряны, когда
Вы его обновите.
3) Из выпадающего списка в секции Создать указатель,
выберите Весь документ. Вы можете также выбрать
создание указателя только для текущей главы.
4) Другие различные параметры определяют, как указатель
обращается с элементами:
• Объединять одинаковые элементы. Определяет, как
поступают с идентичными элементами. Обычно каждый
номер страницы внесенного в указатель слова или фразы
будет отображен в указателе; однако они могут быть
объединены с помощью Объединять с или сс. Если Вы
хотите показать диапазон страниц, выберите Объединять
с – (что даст нечто похожее на 23–31). Если Вы хотите
различать записи, отличающиеся регистром символов,
установите Учитывать регистр.
• Заглавными буквами (автоматически). Автоматически
преобразует первую букву каждого элемента к верхнему
регистру независимо от того, как оно показываются
непосредственно в пределах документа.
• Ключ как отдельный элемент. Чтобы иметь для ключей
их собственные номера страниц, выберите этот параметр.
• Файл соответствия. Разрешает импортировать список
слов из внешнего файла (выбирается с помощью кнопки
Файл), а затем использовать в указателе. Файл
соответствия имеет специальный формат; за
дополнительной информацией обратитесь к статье файлы
соответствия в Справка > Справка по OpenOffice.org.
Использование файла соответствия может ускорить
построение указателя, но только если слова очень
тщательно отобраны и Вы впоследствии редактируете
указатель, получающийся индекс может быть полным
незначительных записей, что делает его менее полезным
чем тщательно подобранный указатель.
• Сортировка. Определяет сортировку записей при
отображении. Имеется единственный вариант – алфавитно-
цифровой, но Вы можете определить, какой языковой
алфавит будет использоваться.
452 OpenOffice.org 3 Руководство по Writer
Использование страницы Элементы
Используйте страницу Элементы для точной установки того, что и
как будет показано для каждого из элементов. Диалоговое окно
подобно приведенному на Рис. 343.
Сначала, выберите номер в списке Уровень для выбора уровня
указателя, элементы которого Вы хотите форматировать. (Вы
сможете применить ваши изменения ко всем уровням указателя
позднее.) Строка Структура показывает элементы записей на
этом уровне. Каждая кнопка в строке Структура представляет один
из элементов:
• Кнопка Э представляет текст элемента.
• Кнопка Т представляет позицию табуляции.
• Кнопка № представляет номер страницы.
• Кнопка ИГ представляет информацию главы. Она не может
быть показана непосредственно, но может быть добавлена.
Каждая белая область в строке Структура представляет пробел.
Вы можете добавить свой текст, если захотите.
Рис. 343. Страница Элементы при создании алфавитного
указателя
Глава 12 Оглавление, алфавитные указатели и списки литературы 453
Изменение элементов
Чтобы изменить элемент в строке Структура, нажмите на кнопку,
представляющую этот элемент, а затем нажмите на элемент,
которым Вы хотите заменить его в ряду кнопок ниже строки
Структура. Например, чтобы изменить текст элемента на
позицию табуляции, нажмите кнопку Э в строке Структура (она
отображается тогда как нажатая), а затем нажмите кнопку
Табуляция в ряду доступных элементов.
Удаление элементов
Для удаления элемента из строки Структура, нажмите кнопку
представляющую этот элемент, а затем нажмите клавишу Delete на
клавиатуре. Например, для удаления позиции табуляции, нажмите
кнопку Т, а затем нажмите клавишу Delete.
Добавление элементов
Чтобы добавить элемент в строку Структура:
1) Поместите курсор в белую область слева от того места, куда
Вы хотите вставить элемент.
2) Нажмите одну из кнопок ниже строки Структура.
(Например, для добавления позиции табуляции, нажмите
кнопку Табуляция.) Кнопка, представляющая новый элемент,
появляется в строке Структура.
Применение стилей символа
Каждый из элементов, которые могут быть добавлены в строку
Структура, может иметь дополнительное форматирование.
Например, Вы можете захотеть, чтобы номер страницы был
другого размера чем остальная часть текста указателя. Чтобы
сделать это, примените стиль символа к одному из элементов в
строке Структура.
Чтобы применить стиль символа к элементу:
1) В строке Структура, нажмите кнопку, представляющую
элемент, к которому Вы хотите применить стиль.
2) Выберите нужный стиль из выпадающего списка Стиль
символа. Writer применит стиль к выбранному элементу.
Чтобы просмотреть или отредактировать параметры стиля
символа, выберите стиль из выпадающего списка Стиль символа и
нажмите кнопку Правка.
454 OpenOffice.org 3 Руководство по Writer
Форматирование элементов
Примените дополнительное форматирование, используя
параметры из секции Формат.
• Алфавитный разделитель. Этот параметр отвечает за
появление в указателе первой буквы, как средства разделения
элементов указателя, от всех последующих элементов
указателя. Например:
A
apple, 4
author, 10
B
break, 2
bus, 4
• Ключ, разделенный запятой. Располагает элементы
указателя на одной строке, но разделенными запятыми.
• Позиция табуляции относительно отступа стиля абзаца.
Когда установлен, отступы элементов соответствуют
параметрам настройки их индивидуальных форматов. Когда
используется стиль абзаца с отступом слева, позиции
табуляции будут отсчитываться относительно этого отступа.
Если этот флажок не установлен, позиции табуляции будут
отсчитываться относительно позиции левого края.
Использование страниц Стили, Столбцы и Фон
Обратитесь к разделам “Использование страницы Стили” на стр.
439, “Использование страницы Колонки” на стр. 441 и
“Использование страницы Фон” на стр. 442.
Поддержка указателя
Чтобы изменить внешний вид элементов указателя:
1) Щелкните где-нибудь в области указателя, а затем щелкните
правой кнопкой мыши.
2) Из выпадающего контекстного меню выберите Править
оглавление/указатель. Открывается диалоговое окно
Вставить оглавление/указатель и Вы можете отредактировать
и сохранить указатель, используя пять страниц, описанных в
предыдущем разделе.
Глава 12 Оглавление, алфавитные указатели и списки литературы 455
Чтобы обновить или удалить указатель, следуйте процессу,
описанному в разделах “Обновление оглавления” и “Удаление
оглавления” на стр. 445.
Просмотр и редактирование существующих
элементов указателя
Как только Вы добавили первые элементы, Вы можете внести
поправки или добавить что-то новое. Вы можете просмотреть и
отредактировать их выполнив следующие действия:
1) Убедитесь, что затенение полей активно (Сервис >
Параметры > OpenOffice.org > Внешний вид >
Текстовый документ > Затенение полей), таким образом
Вы сможете более легко определить местонахождение
элементов указателя.
2) Поместите курсор непосредственно слева от существующего
элемента указателя в теле вашего документа, и выберите
Правка > Элемент указателя. Как альтернативный
вариант, щелкните правой кнопкой мыши на слове или фразе
и из выпадающего контекстного меню выберите Элемент
указателя.
3) Появляется диалоговое окно подобное изображенному на Рис.
344. Вы можете перемещаться между различными
элементами указателя используя кнопки стрелка вперед и
назад. Если есть более чем один элемент для одного слова или
фразы, то Вы можете просмотреть каждый из элементов.
4) После того, как необходимые изменения или дополнения к
элементам указателя выполнены и когда все закончено,
нажмите OK.
Рис. 344. Просмотр и редактирование элемента указателя
456 OpenOffice.org 3 Руководство по Writer
Другие типы указателей
Алфавитный указатель не единственный тип указателя который Вы
можете построить во Writer. Другие типы указателей
поддерживаемых Writer охватывают также иллюстрации, таблицы
и объекты, а также Вы можете создать пользовательский
указатель. Например, Вам может понадобится указатель,
содержащий только научные названия видов, упомянутых в тексте,
и отдельный указатель, содержащий только общие названия видов.
Чтобы создать другой тип указателя:
1) Поместите курсор в то место, где Вы хотите создать указатель.
2) Выберите из меню Вставка > Оглавление и указатели >
Оглавление и указатели.
3) В диалоговом окне Вставить оглавление/указатель (Рис. 345),
в выпадающем списке Вид выберите требуемый тип
указателя.
4) Измените параметры на различных страницах, которые очень
похожи на обсуждаемые в предыдущих разделах.
5) Нажмите OK когда все будет настроено.
Рис. 345. Создание других типов указателей
Глава 12 Оглавление, алфавитные указатели и списки литературы 457
Библиография
Библиография полезна для отображения ссылок, используемых в
документе. Эти ссылки сохраняются в базе данных библиографии
или непосредственно в самом документе.
Этот раздел покажет Вам как:
• Создать базу данных библиографии; добавлять и
поддерживать записи.
• Добавить ссылку в документ.
• Отформатировать список литературы.
• Обновить и отредактировать существующий список
литературы.
Для большинства примеров этого раздела используется база
данных, представляющая собой пример, который поставляется с
Writer. Для получения дополнительной информации о создании
новой таблицы в базе данных библиографии, см. Главу 8 (Начинаем
работать с Base) в руководстве Начинаем работу.
Создание базы данных библиографии
Хотя Вы можете создать ссылки непосредственно в пределах
документа, создание базы данных библиографии позволяет
использовать их повторно в других документах и экономит много
времени.
Выберите Сервис > База данных библиографии. Появится окно,
подобное показанному на Рис. 346.
458 OpenOffice.org 3 Руководство по Writer
Рис. 346. Основное окно базы данных библиографии
Вы можете использовать верхнюю часть этого окна для:
• Фильтрации определенных записей в пределах базы данных
(см. “Фильтрация записей” ниже).
• Изменения расположения столбцов в базе данных (см. “Смена
расположения столбцов”).
• Выбора альтернативного источника данных (другой базы
данных или таблицы) или изменения информации о полях в
базе данных.
Средняя часть окна показывает каждую из записей в виде
таблицы, подобной электронной таблице. Дополнительные поля
могут просматриваться при прокрутке таблицы вправо.
Нижняя часть окна отображает содержимое выбранной записи.
Фильтрация записей
Чтобы настроить фильтр для отбора записей в пределах базы
данных библиографии, выберите из меню базы данных
библиографии Сервис > Фильтр. В диалоговом окне Фильтр по
умолчанию (Рис. 347), выберите поля, условия и значения для
фильтра и нажмите OK.
Глава 12 Оглавление, алфавитные указатели и списки литературы 459
Рис. 347. Настройка фильтра для базы данных библиографии
Смена расположения столбцов
Чтобы изменить расположение столбцов в базе данных
библиографии, нажмите кнопку Расположение столбцов,
размещающуюся в верхней части окна. Отобразится диалоговое
окно Расположение столбцов таблицы (Рис. 348).
Рис. 348. Изменение расположения столбцов для базы данных
библиографии
Изменение источника данных
Чтобы изменить используемый источник данных (например, если у
вас более одной базы данных библиографии для различных целей),
нажмите кнопку Источник данных, расположенную в верхней
части окна. Отображается диалоговое окно Выбор исходных
данных (Рис. 349).
460 OpenOffice.org 3 Руководство по Writer
Рис. 349. Выбор другого источника данных для базы данных
библиографии
Изменение параметров полей
Вы можете сделать изменения в базе данных библиографии
(например, переименовать поля, или изменить размер поля) сделав
следующее:
1) В основном документе (не в окне База данных библиографии),
нажмите F4 или выберите Вид > Источники данных , чтобы
открыть окно источника данных, подобное изображенному на
Рис. 350.
2) Удостоверьтесь, что в базе данных библиографии выбрана
правильная таблица. Вам, вероятно, придется развернуть
некоторые уровни, чтобы сделать правильный выбор.
Рис. 350. Вид источника данных базы данных библиографии
3) Щелкните правой кнопкой мыши на элементе таблица (biblio в
нашем примере) и выберите Редактирование базы данных
из выпадающего меню. Откроется окно подобное
изображенному на Рис. 351, которое является основным для
Base, компонента базы данных OpenOffice.org.
Глава 12 Оглавление, алфавитные указатели и списки литературы 461
Рис. 351. Основное окно для работы с базой данных
4) Если Таблицы (под надписью База данных) не выбрано,
выберите его.
5) Щелкните правой кнопкой мыши по имени таблицы biblio в
секции Таблицы и выберите Изменить из выпадающего
контекстного меню для отображения окна подобного
изображенному на Рис. 352.
6) Вы можете теперь выбрать каждую из строк и изменить
свойства полей как требуется.
7) Когда закончите, Вас попросят подтвердить, что Вы хотите
сохранить изменения.
Для получения дополнительной информации о том, как
использовать возможности базы данных OOo, смотри
Примечание главу 8 (Начинаем работать с Base) в книге Начинаем
работу.
462 OpenOffice.org 3 Руководство по Writer
Рис. 352. Окно изменения параметров таблицы
Добавление записей в базу данных
Чтобы добавить запись в базу данных:
1) Вы можете добавить записи непосредственно в базу данных,
используя нижнюю часть окна, показанного на Рис. 346 на
стр. 459.
2) Заполните каждое из полей как требуется. Используйте
клавишу Tab для перемещения между полями.
3) Лучше использовать уникальное имя в поле Сокращенно. Оно
используется для вставки записи в документы.
4) Закончив ввод перемещаются в последнее поле и нажимают
Tab еще раз.
Столбец Identifier в верхней части окна База данных
Примечание библиографии помечен как Сокращенно в нижней части
окна.
Если ваш документ требует стиль цитаты [Автор, Дата]
используйте поле базы данных Identifier (Сокращенно) для записи
информации в требуемом формате. Если Вы будете использовать
простую систему нумерации цитат (например, [1],[2],...),
используйте уникальную ссылку некоторого типа в поле Identifier
Глава 12 Оглавление, алфавитные указатели и списки литературы 463
(Сокращенно). Writer автоматически пронумерует записи,
основываясь на положении в пределах документа.
Поддержка записей в базе данных
Для поддержания записей в базе данных, используют то же самое
окно, что и в предыдущем разделе. Нажмите на соответствующее
поле и измените текст на более подходящий.
Измененные записи будут автоматически сохранены в базе
данных, когда курсор перемещается на другую запись.
Добавление ссылки (цитаты) в документ
Writer поддерживает два способа отображения ссылок (цитат) в
тексте документа:
• С использованием имен авторов и дат документов, например
[Смит, 2004], как записано в поле Identifier (Сокращенно)
каждого элемента библиографии.
• Нумеруя документы, на которые осуществляется ссылка, в той
последовательности как они встречаются в тексте, например
[1].
Для определения, какой стиль цитаты используется в
документе, используйте закладку Вид в диалоге Вставить
Совет оглавление/указатель, описанной на странице Ошибка:
источник перекрестной ссылки не найден.
Чтобы добавить ссылку из базы данных библиографии в документ:
1) Поместить курсор в то место, куда Вы хотите поместить
ссылку.
2) Из основного меню, выберите Вставка > Оглавление и
указатели > Элемент списка литературы.
3) В диалоговом окне Вставить библиографическую ссылку,
показанном на Рис. 353, выберите Из базы данных
библиографии в верхней части диалогового окна. (Вы
можете также вставить ссылку непосредственно из
документа, выбрав Из содержимого документа, но данный
метод не рассматривается в этой главе.)
4) Выберите ссылку из выпадающего списка Сокращенное
название в нижней части диалогового окна. Автор и
Название выбранной ссылки отображаются в средней части
464 OpenOffice.org 3 Руководство по Writer
диалогового окна и помогает Вам проверить, что это именно
та ссылка, которая Вам требуется.
Рис. 353. Вставка библиографической записи в документ
5) Чтобы вставить ссылку в документ, нажмите Вставить.
6) Вы можете держать, диалоговое окно открытым и вставить
следующую ссылку в документ; Вы не должны закрывать и
повторно открывать его.
7) Когда Вы закончили вставлять все ссылки, нажмите Закрыть.
Форматирование списка литературы
Форматирование списка литературы включает в себя параметры,
задаваемые в двух местах:
• Диалоговое окно Вставить оглавление/указатель (описанное в
данном разделе)
• Стиль абзаца Библиография 1 (см. стр. 468)
Чтобы создать список литературы:
1) Поместите курсор в то место, где Вы хотите вставить список
литературы.
2) Выберите Вставить > Оглавление и указатели >
Оглавление и указатели и измените Вид на
Библиография, Вы увидите диалоговое окно, подобное
показанному на Рис. 354.
Глава 12 Оглавление, алфавитные указатели и списки литературы 465
Рис. 354. Вставка списка литературы
Диалоговое окно Вставить оглавление/указатель имеет пять
закладок.
Использование закладки Вид
Основные параметры настройки расположены на этой странице.
1) Чтобы дать списку литературы название, введите его в поле
Заголовок. (Название не требуется.)
2) Вы можете защищать список литературы от случайного
изменения, установив флажок Защищено от изменений
вручную. Если этот флажок установлен, список литературы
может быть изменен только с использованием контекстного
меню или диалогового окна Вставить оглавление/указатель.
Если флажок не установлен, список литературы может быть
изменен непосредственно на странице документа, точно так
же как и любой другой текст.
3) Чтобы пронумеровать записи списка литературы в пределах
документа (например, [1], [2], ...), выберите Пронумеровать
элементы. Если, однако, Вы желаете чтобы поле Identifier (из
базы данных) появлялось в документе, снимите этот флажок.
4) Выберите тип скобок, которые Вы хотите применить для
ссылок на элементы, появляющиеся в пределах документа.
466 OpenOffice.org 3 Руководство по Writer
5) Определите требуемую сортировку. В настоящее время
поддерживается только алфавитно-цифровая сортировка.
Последовательность сортировки элементов, появляющихся в
тексте, выполняется на странице Элементы.
Использование страницы Элементы
Структура этой закладки подобна аналогичной из предыдущего
раздела (см. Рис. 355).
Вы можете определить каким образом элемент будет отображаться
в зависимости от Типа элемента, или просто применить один и тот
же формат ко всем элементам, выбрав кнопку Все уровни.
Рис. 355. Страница Элементы для списка литературы
Структура элемента основывается на полях базы данных
библиографии. Вот те, которые отображаются по умолчанию:
• Ав — Автор
• За — Заголовок
• Го — Год
Чтобы определить порядок сортировки записей, измените
параметры раздела Сортировать по. Чтобы сортировать в
последовательности появления записей в тексте, выберите по
Глава 12 Оглавление, алфавитные указатели и списки литературы 467
Положению в документе. Для алфавитно-цифровой сортировки,
выберите по Содержимому. Используйте Ключ сортировки для
группирования подобных ссылок.
Использование страниц Стили, Столбцы и Фон
Обратитесь к разделам “Использование страницы Стили” на стр.
439, “Использование страницы Колонки” на стр. 441 и
“Использование страницы Фон” на стр. 442.
Формирование списка литературы
Чтобы сформировать список литературы, для того чтобы он
появился в вашем документе, нажмите OK. Диалоговое окно
Вставка оглавления/указателя закроется и список литературы
появится в Вашем документе.
Определение стиля абзаца для списка литературы
Вы можете изменить стиль абзаца Библиография 1 таким образом,
чтобы он удовлетворял Вашим требованиям. Например, чтобы
пронумеровать записи в списке литературы, Вы должны
определить стиль нумерации и связать его со стилем абзаца
Библиография 1. Чтобы сделать это:
1) В окне Стили и форматирование нажмите на значок Стили
списка. Вы можете определить новый стиль списка или
изменить один из имеющихся. В данном примере мы изменим
стиль Нумерованный список 1. Щелкните правой кнопкой
мыши на стиле Нумерованный список 1 и выберите
Изменить из выпадающего контекстного меню. (См. Рис.
356.)
Рис. 356. Изменение стиля нумерации
468 OpenOffice.org 3 Руководство по Writer
2) В диалоговом окне Стиль нумерации, перейдите на страницу
Параметры. В нашем примере мы хотим заключить номера в
квадратные скобки. Чтобы сделать это, введите [ в поле До и ]
в поле После, как показано на Рис. 357.
Рис. 357. Определение квадратных скобок перед и после номера в
списке
3) Теперь перейдите на страницу Положение диалогового окна
Стиль нумерации. В полях Позиция и Начало отступа,
определите, какой отступ Вы хотите иметь для второй и
последующих строк любого пункта в списке литературы
вашего документа. Зачастую Вам потребуется немного
поэкспериментировать, чтобы выяснить лучшие настройки. В
нашем примере (Рис. 358) мы выбрали 0.80 см.
Рис. 358. Установка интервала между полем страницы и
текстом
4) Нажмите OK, чтобы сохранить эти параметры и закрыть
диалоговое оего Стиль нумерации. Вернитесь в окно Стили и
Глава 12 Оглавление, алфавитные указатели и списки литературы 469
форматирование, нажмите на значок Стили абзаца,
выберите Все стили из выпадающего списка в нижней части
окна, щелкните правой кнопкой мыши на стиле
Библиография 1 и выберите Изменить.
5) В диалоговом окне Стиль абзаца, перейдите на страницу
Нумерация и выберите Нумерованный список 1 из
выпадающего списка. (См. Рис. 359.) Нажмите OK чтобы
сохранить изменения в стиле абзаца Библиография 1.
Рис. 359. Применение стиля нумерации к стилю абзаца
Теперь, когда Вы создаете список литературы, он будет выглядеть
примерно так, как показано на Рис. 360.
Рис. 360. Результат настройки для стиля абзаца Библиография 1
Обновление и редактирование существующего
списка литературы
Чтобы изменить отображение элементов списка литературы:
1) Поместите курсор куда-нибудь в область списка литературы, а
затем щелкните правой кнопкой мыши.
2) Из выпадающего контекстного меню выберите Править
оглавление/указатель. Откроется диалоговое окно Вставить
оглавление/указатель и Вы можете изменить и сохранить
список литературы, используя пять страниц, описанных в
предыдущем разделе.
470 OpenOffice.org 3 Руководство по Writer
Чтобы обновить или удалить список литературы, следуйте
процессу, описанному в разделах “Обновление оглавления” и
“Удаление оглавления” на стр. 446.
Инструменты для работы со списками
литературы
Если возможности Writer’а по созданию списка литературы
покажутся Вам слишком ограниченными, попробуйте Bibus (http://
bibus-biblio.sourceforge.net/wiki/index.php/Main_Page) или Zotero
(http://www.zotero.org/). Обе программы являются бесплатными и с
открытыми исходными кодами, и, как заявляется, работают с
Writer.
Глава 12 Оглавление, алфавитные указатели и списки литературы 471
13
Глава
Работа с составными
документами
Зачем использовать составной документ?
Составные документы обычно используются для создания больших
документов, таких как книга, диссертация или длинный отчет.
Составной документ особенно полезен в том случае, когда
используется большое количество рисунков, электронные таблицы
или другие материалы, которые занимают много места и делают
размер файла документа очень большим. Составной документ
также используются в том случае, когда различные люди пишут
различные главы или другие части полного документа, таким
образом Вам не требуется совместный доступ к файлу. Составной
документ объединяет содержимое отдельных документов в один
больший документ, и приводит к единообразию форматирование,
оглавление, список литературы, алфавитный указатель и другие
таблицы и списки.
Да, составные документы действительно работают в OOo Writer.
Однако, при их использовании неопытные пользователи могут
наткнутся на различные подводные камни. Пока Вы не
познакомитесь с этими подводными камнями, узнаете,
затрагивают ли они то, что Вы делаете, и научитесь их избегать
(или обходить), Вы можете думать, что составные документы
ненадежны или сложны в использовании. Фактически, избежать
или обойти большинство подводных камней весьма легко.
Вы можете использовать несколько методов для создания
составного документа. Каждый метод имеет свои преимущества и
недостатки. Какой метод Вы выберите, зависит от того, чего Вы
хотите достичь. В этой главе описаны различные методы, наряду с
предложениями о том, когда использовать каждый из них.
Стили и составной документ
Стили, которые используются в под-документах, такие как стили
абзаца, автоматически импортируются в составной документ после
того, как Вы сохраните составной документ. Когда Вы изменяете
стиль в составном документе, стиль в поддокументе остается
незатронутым. Таким образом, стиль в составном документе имеет
приоритет над стилем в под-документе.
Глава 13 Работа с составными документами 473
Используйте тот же самый шаблон для составного
документа и его под-документов. Когда Вы изменяете или
создаете стиль, добавьте его к шаблону документа, и затем
перезагрузите составной документ для его применения к
Совет под-документам. Таким образом поддокументы будут
выглядеть одинаково, когда они загружены в составной
документ, а так же когда просматриваются как отдельные
файлы.
Использование Навигатора
Навигатор — очень полезный инструмент, который помогает Вам
перемещаться между различными частями вашего документа. Он
также предоставляет информацию о содержимом документа и
позволяет Вам реорганизовать содержимое. Например, если
каждая глава в окончательном варианте Вашей книги — отдельный
документ, то в составном документе им можно изменить порядок,
автоматически перенумеровать указатель и обновить оглавление.
В Writer Навигатор имеет две различные формы. Одна форма
используется в обычных текстовых документах, а другая в
составных документах.
Рис. 361. Навигатор для текстового документа (слева) и для
составного документа (справа)
В обычном текстовом документе, Навигатор показывает списки
графических объектов, таблиц, указателей, гиперссылок, ссылок и
других элементов в документе, как показано слева на Рис. 361.
474 OpenOffice.org 3 Руководство по Writer
Нажмите на знак + любого списка для отображения его
содержимого. Вы можете дважды щелкнуть по любому элементу в
Навигаторе и немедленно переместиться к его
месторасположению в документе.
В составном документе, Навигатор содержит под-документы и
секции текста, как показано справа на Рис. 361. Об использование
Навигатора в составном документе рассказывается более подробно
далее в этой главе (см. “Шаг 5. Вставка поддокумента в составной
документ” на стр. 483 и “Перекрестные ссылки между
поддокументами” на стр. 488).
Создание составного документа
Три наиболее распространенных сценария для создания составного
документа зависят от текущего состояния вашего документа:
• У вас есть один существующий документ (книга), который Вы
хотите разбить на несколько поддокументов (глав), которыми
будет управлять составной документ.
• У вас есть несколько существующих документов (главы)
одного или нескольких авторов, которые Вы хотите
объединить в одну книгу, управляемую составным
документом.
• У вас нет существующих документов, но Вы намереваетесь
написать длинную книгу, содержащую несколько глав,
возможно разных авторов.
Мы рассмотрим каждый из этих сценариев последовательно.
Разбиение одного документа на составной документ
и поддокументы
Если у вас есть существующий документ, который вы хотите
разделить на несколько поддокументов, которыми будет управлять
составной документ, Вы можете выполнить разбиение
автоматически.
Используйте этот метод если оригинальный документ использует
только стиль страницы Обычный, пронумерован последовательно с
первой страницы, и использует стиль Заголовок 1 для
идентификации начала каждой главы. В этих условиях этот метод
будет хорошо работать.
Глава 13 Работа с составными документами 475
Преимущества: Этот метод быстр и легок, и любые
существующие перекрестные ссылки между главами сохраняются.
Хотя могут потребоваться работы по наведению порядка, как
только Вы навели порядок, документ будет вести себя
непосредственно.
Недостатки: Если оригинальный документ был сложным, Вам
может потребоваться провести большую работу по наведению
порядка, потому что некоторое форматирование будет потеряно —
например, стили страниц, разрывы страниц, возобновление
нумерации страниц.
Как сделать это: Откройте документ и выполните Файл >
Отправить > Создать составной документ для разбиения
документа. Вы обнаружите, что каждый из под-документов
начинается с Заголовка 1, и названия файлов для всех
maindocnameX.odt, где X — 1, 2, 3, и т.д. Если Вы имеете
Предисловие или другую “главу” начинающуюся с Заголовка 1
ранее Главы 1, названия файлов не будут напрямую
соответствовать номерам глав.
Объединение нескольких документов в составной
документ
Этот метод работает лучше всего, когда все документы были
созданы на основе одного того же шаблона, но Вы можете также
использовать его, когда документы были созданы на основе
различных шаблонов.
Используйте один из методов, описанных в “Начало без
существующих документов” для создания пустого составного
документа и добавления других документов как поддокументов
относительно составного документа.
Этот метод особенно полезен, если под-документы созданы или
поддерживаются разными авторами. Все авторы проекта могут
работать со своими поддокументами не опасаясь проблем с
контролем версий, которые могут произойти, когда разные люди
работают с одним и тем же документом.
Начало без существующих документов
Идеальная ситуация состоит в том, когда работа над составным
документом начинается без существующих документов, потому что
Вы можете сделать все правильно с самого начала. Writer
предусматривает три способа создания составного документа:
476 OpenOffice.org 3 Руководство по Writer
Метод 1. Быстрый и легкий, но не рекомендуемый
Метод 2. Не слишком сложный, но с ограничениями
Метод 3. Полное управление
В любом случае, Вы должны следовать инструкциям и
удостоверяться, что работы по созданию составного документа
выполняются правильно и надежно. Каждый метод описан далее
по шагам. Убедитесь, что выполнили их в указанном порядке.
Метод 1. Быстрый и легкий, но не рекомендуемый
Writer обеспечивает быстрый и простой способ создания
составного документа, но составной документ не связан с
шаблоном, поэтому изменения в стилях и форматировании более
трудно надежно применить.
Если поддокументы были все созданы на основе одного и
того же шаблона, и стили в документах не изменялись,
то стили импортируются в составной документ из
Примечание поддокументов, и стили и форматирование должны быть
правильными в составном документе. Этот метод
работает лучше всего, когда соблюдается данное
условие.
Как это сделать:
1) Выберите Файл > Создать > Составной документ.
2) Используйте Навигатор для вставки новых документов или
существующих файлов в составной документ, как описано в
“Шаг 5. Вставка поддокумента в составной документ” на стр.
483.
Метод 2. Не слишком сложный, но с ограничениями
Этот метод работает хорошо, если Вы хотите использовать
последовательную нумерацию страниц по всему окончательному
документу (не начинающейся повторно с 1 где то в середине
документа), и каждая глава начинается с Заголовка 1 на новой
странице. Если Вы хотите повторно начать нумерацию страниц где-
нибудь в документе, используйте Метод 3.
Как это сделать: Следуйте инструкциям в “Рекомендуемый метод
для создания составных документов”, но не вставляйте текстовые
разделы между поддокументами и не пробуйте изменить
последовательность нумерации страниц.
Глава 13 Работа с составными документами 477
Метод 3. Полное управление
Этот метод дает Вам полный контроль над сложными документами
с несколькими стилями страниц и возобновлением нумерации
страниц. Он требует немного больше работы для настройки, но
работает надежно4. Этот метод подробно описаны в следующем
разделе.
Рекомендуемый метод для создания
составных документов
Выполните следующие действия в указанном порядке. Каждый шаг
подробно описан в следующих подразделах.
Шаг 1. Спланируйте проект
Шаг 2. Создайте шаблон, содержащий необходимые стили, поля, и
другие элементы
Шаг 3. Создавайте составной документ и под-документы на основе
одного и того же шаблона
Шаг 4. Вставка дополнительной информации непосредственно в
составной документ
Шаг 5. Вставка поддокумента в составной документ
Шаг 6. Добавление оглавления, списка используемой литературы
или алфавитного указателя
Шаг 1. Спланируйте проект
Хотя вы можете вносить изменения на большинстве этапов этого
процесса, чем больше Вы спланируете до того, как начнете работу,
тем меньше работы Вы должны будете сделать для исправления
возникающих проблем позднее. Перечислим некоторые вещи,
которые Вы должны спланировать:
Требуемые разделы книги или отчета. Какие страницы будут в
составном документе и какой в поддокументах? (Оглавление и
алфавитный указатель должен располагаться в составном
документе.)
Рассмотрим в качестве примера книгу с разделами, приведенными
в таблице ниже.
4
Однако, этот метод не работает в некоторых ситуациях. См. “Решение проблем”
на стр. 495 для получения более подробной информации.
478 OpenOffice.org 3 Руководство по Writer
Раздел Расположение
Титульный лист (обложка) В составном документе
Страница авторских прав В составном документе
Оглавление В составном документе
Предисловие (введение) Поддокумент
Главы с 1 по 8 Поддокумент
Приложения A, B Поддокумент
Алфавитный указатель В составном документе
Стили страницы, абзаца, символов, врезок и нумерации. См.
Главу 6 (Введение в стили) и Главу 7 (Работа со стилями) для
получения дополнительных инструкций о том, как создавать или
изменять стили и примеров использования стилей в книжном
дизайне.
Поля и записи автотекста, если потребуется. См. другие главы
в этой книге, чтобы почерпнуть идеи.
Шаг 2. Создайте шаблон, содержащий необходимые
стили, поля, и другие элементы
Вы можете создать шаблон на основе существующего документа
или шаблона, содержащий некоторые или все стили, которые Вы
намереваетесь использовать для этого документа, или Вы можете
создать шаблон на основе пустого документа. Для получения
дополнительной информации о шаблонах, см. Главу 10 (Работа с
шаблонами).
Если Вы используете существующий документ или шаблон,
удалите весь текст из него за исключением полей в верхнем и
нижнем колонтитулах перед сохранением его в качестве шаблона
для этого проекта. Он будет иметь все стили, которые Вы
определили, даже если самого текста там нет. Вы сможете
изменять стили в шаблоне, по мере развития Вашего проекта.
Убедитесь, что используете Файл > Шаблоны > Сохранить при
создании шаблона.
Шаг 3. Создавайте составной документ и под-
документы на основе одного и того же шаблона
Если Вы начинаете новый проект, создавайте составной документ
и все поддокументы на основе одного и того же шаблона.
Глава 13 Работа с составными документами 479
Использование разных шаблонов может создать несогласованность
стилей, что потребует времени и усилий на исправление.
Например, если два поддокумента будут иметь стили с одним
именем, отформатированые по-разному в каждом документе, то
составной документ будет использовать форматирование из
поддокумента, который был добавлен первым. Это может сделать
ваш документ не похожим на то, что Вы ожидаете. Использование
единого шаблона для всех поддокументов сэкономит Ваше время.
Не имеет значения, какой порядок используется при создании
составного документа и поддокументов. Вы можете не создавать
все поддокументы одновременно, когда начинаете проект. Вы
можете добавить новые поддокументы в любое время, когда они
понадобятся — поскольку Вы всегда создаете их из одного и того
же шаблона.
Создание составного документа
Следуйте этому процессу при создании составного документа. Вы
можете использовать другие методы, но каждый метод (включая
этот) имеет свои недостатки.
1) Откройте новый документ из шаблона, который Вы создали на
Шаге 2, выбрав Создать > Шаблоны и Документы, затем
выберите созданный Вами шаблон. Убедитесь, что для первой
страницы этого нового документа установлен стиль
оформления страницы, который вы желаете видеть на первой
странице окончательного документа; если это не так,
изменение его. В нашем примере, стиль для первой страницы
— Титульный лист.
2) Если какой-нибудь текст или разрывы страниц вошли в этот
документ из шаблона, удалите этот текст. (Поля в верхнем и
нижнем колонтитулах можно оставить.)
3) Выберите Файл > Отправить > Создать составной
документ. Сохраните составной документ в папке для
данного проекта, не в папке шаблонов. Мы возвратимся к
этому составному документу позднее. Пока, Вы можете или
оставить его открытым или закрыть, как Вам удобнее.
Создание поддокументов
Поддокумент ничем не отличается от любого другого текстового
документа. Он становится поддокументом только тогда, когда он
привязан к составному документу и открывается внутри составного
документа. Некоторые параметры составного документа
480 OpenOffice.org 3 Руководство по Writer
переопределят параметры поддокумента, но только тогда, когда
документ просматривается, управляется или печатается через
составной документ.
Создайте поддокумент таким же образом, как Вы создаете любой
другой документ:
1) Откройте пустой документ, основанный на шаблоне проекта
(очень важно), выполнив Создать > Шаблоны и
Документы, а затем выбрав шаблон.
2) Удалите любой нежелательный текст, и установите для
первой страницы стиль, который Вы определили для первой
страницы главы.
3) Выберите Файл > Сохранить как. Дайте документу
подходящее название и сохраните его в папке для проекта.
Если Вы уже имеете некоторые из написанных глав, эти файлы
вероятно основаны не на шаблоне, который Вы только-что создали
для этого проекта. Вы должны будете изменить шаблон, связанный
с существующими файлами. Вы можете сделать это вручную или с
помощью расширения Template Changer для OOo; оба метода
описаны в Главе 10 (Работа с шаблонами).
Шаг 4. Вставка дополнительной информации
непосредственно в составной документ
Инструкции для шагов 4 и 5 используют требования нумерации
страниц заданные на Шаге 1. Если ваша книга имеет
отличающиеся требования, измените эти инструкции, чтобы
привести их в соответствие.5
Эти инструкции довольно утомительны, но как только Вы
настроили составной документ, Вам не придется изменять его, а
при наличии некоторой практики настройка идет быстро.
1) Откройте составной документ и сделайте следующее:
• Убедитесь, что знаки абзаца отображаются (Вы можете
установить их в Сервис > Параметры > OpenOffice.org
Writer > Знаки форматирования, или нажав значок
Непечатаемые символы ).
• Отображаются границы документа, границы таблиц и
границы разделов (Сервис > Параметры >
OpenOffice.org > Внешний вид).
5
См. “Решение проблем” на стр. 495 для одного из примеров.
Глава 13 Работа с составными документами 481
2) Введите содержимое титульного листа (или оставьте
указатель места заполнения и заполните его позже). В точке
вставки в последнем пустом абзаце на странице, выберите
Вставить > Разрыв. В диалоговом окне Вставить разрыв
(Рис. 362), выберите Разрыв страницы, стиль для второй
страницы (Страница Авторских прав в нашем примере), и
оставьте флажок Изменить номер страницы
неустановленным. Нажмите OK.
Рис. 362. Вставка разрыва страницы между титульным листом
и страницей авторских прав
3) Введите содержимое страницы авторских прав (или оставьте
указатель места заполнения). Вставьте другой ручной разрыв
страницы, на сей раз установив стиль страницы Вступление
первая страница. Установите флажок Изменить номер
страницы и задайте 1 в поле ниже него, как показано на Рис.
363. Этот номер 1 отобразится в вашем документе как i,
потому что в стиле страницы определена Римская нумерация.
Рис. 363. Вставка разрыва страницы перед первой страницей
вступления
4) Давайте предположим, что третья страница — для
Оглавления. Оставьте пустой абзац или два на этой странице
482 OpenOffice.org 3 Руководство по Writer
и вставьте другой разрыв страницы, для следующей страницы
снова установите стиль Вступление первая страница,
который мы хотим использовать для первой страницы
Предисловия. Поскольку мы хотим, чтобы нумерация страниц
для Предисловия продолжала нумерацию Оглавления, на сей
раз, не устанавливаем флажок Изменить номер страницы.
Заметьте, что Навигатор отображает только один элемент,
обозначенный как Текст.
Шаг 5. Вставка поддокумента в составной документ
Наконец, мы готовы добавить поддокументы.
Поддокументы вставляются в составной документ перед
элементом выделенном в Навигаторе. Если Вы вставите
сначала последний под-документ, и затем вставите другие
Совет поддокументы перед последним, то они выстроятся в
правильной последовательности без необходимости их
перемещения вверх или вниз по списку.
1) Вызовите Навигатор (выберите Правка > Навигатор,
нажмите F5, или нажмите на значок Навигатор .
2) В Навигаторе выделите Текст, нажмите на значок Вставка и
выберите Файл. (См. Рис. 364).
Рис. 364. Вставка поддокумента в составной документ с
использованием Навигатора
Появится стандартное диалоговое окно Открытия файла.
Выберите требуемый файл (который Вы создали на Шаге 3) и
нажмите Вставить. Этот пример использует шесть глав и
предисловие; мы загрузим Главу 6 сначала, как советуется
выше.
Вставляемый файл появился в списке Навигатора перед
элементом Текст, как показано на Рис. 365.
Глава 13 Работа с составными документами 483
Рис. 365. Навигатор после вставки одного поддокумента
3) Так как секция Текст содержит титульный лист и другие
материалы, которые Вы уже вставили, выделите ее и нажмите
значок Переместить вверх, чтобы переместить ее к вершине
списка.
4) Выделите поддокумент, который Вы только что вставили
(Глава 6), нажмите на значок Вставка и выберите Файл,
чтобы вставить первый поддокумент; в нашем примере,
Предисловие. Глава 6 остается выделенной. Повторите тоже
самое с Главой 1, Главой 2, и т.д. пока все поддокументы не
будут добавлены в список. Навигатор теперь будет выглядеть
примерно так, как на Рис. 366.
Рис. 366. Навигатор, показывающий ряд файлов в составном
документе
5) Сохраните опять составной документ. Снова выделите каждую
главу и вставьте перед ней текстовый раздел. Когда это
выполнено, Навигатор должен быть похож на Рис. 367.
484 OpenOffice.org 3 Руководство по Writer
Рис. 367. Навигатор, показывающий ряд файлов и секций текста
Вы можете определить ваш стиль абзаца Заголовок 1
начинающимся с новой страницы, и таким образом
избежать вставки ручных разрывов страницы между
главами, но это может вызвать проблему нумерации
страниц если Вы захотите повторно начать нумерацию
страниц в начале Главы 1.
Tip Чтобы повторно начать нумерацию страниц, Вы должны
вставить ручной разрыв страницы; но так как стиль
Заголовок 1 на первой странице Главы 1 вызывает еще один
разрыв страницы, Вы обнаружите одну или более
нежелательных пустых страниц перед первой страницей
Главы 1. Метод, описанный в этой главе позволяет избежать
подобных проблем.
6) Проверьте, имеет ли первая страница составного документа
правильный стиль оформления. В противном случае смените
его на правильный стиль (Титульный лист в нашем примере).
Переместитесь к месту, где начинается первый поддокумент.
Проверьте, правильно ли задан его стиль страницы, и
измените его в случае необходимости (Вступление первая
страница в нашем примере).
Первый поддокумент (Рис. 368) имеет пустой абзац наверху
страницы; он был вставлен как часть ручного разрыва
страницы. Установите для этого абзаца стиль Разрыв
страницы, созданный вами на шаге 2.
Глава 13 Работа с составными документами 485
Метка абзаца Метка раздела Защищенный раздел,
содержащий поддокумент
Рис. 368. Разрыв страницы перед поддокументом, который
находится в защищенном разделе
7) Заметьте, что документ находится в защищенном разделе. Это
означает, что Вы не можете изменить содержимое этого
поддокумента внутри составного документа. (Если Вы
удаляете раздел, содержимое становится непосредственно
частью составного документа; оно больше не находятся в
поддокументе. Для получения дополнительной информации о
разделах, обратитесь к справке или к Главе 4
(Форматирование страниц).
Переместитесь вниз пока Вы не найдете начало Главы 1. Вы
обнаружите, что она располагается на той же самой странице
где и конец Предисловия, и имеется пустой абзац в области
текста между этими двумя разделами (Предисловие и
Глава 1), как показано на Рис. 369.
Установите курсор на этот пустой абзац и вставьте разрыв
страницы, задайте стиль Первая страница и начните
нумерацию страниц с 1. Нажмите OK.
Метка раздела, завершающая
предыдущий раздел
Метка раздела, начинающая
следующий раздел
Рис. 369. Область текста между двумя разделами составного
документа
8) Переместитесь к первой странице Главы 2. Вы обнаружите,
что она находится на той же самой странице где и конец
Главы 1 и имеется пустой абзац в области текста между двумя
этими главами.
486 OpenOffice.org 3 Руководство по Writer
Перейдите к этому пустому абзацу и вставьте разрыв
страницы, задайте стиль Первая страница, но не
устанавливайте флажок Изменить номер страницы.
Повторите эту операцию для всех глав, так, чтобы каждая
глава началась с новой страницы.
9) Снова сохраните составной документ.
Шаг 6. Добавление оглавления, списка используемой
литературы или алфавитного указателя
Вы можете создать оглавление, список литературы или
алфавитный указатель для книги, используя составной документ.
Вы должны вставить эти элементы в текстовый раздел составного
документа. Для получения дополнительной информации об этих
элементах документа, см. Главу 12 (Создание оглавлений,
алфавитных указателей и списков литературы).
Поместите курсор на страницу в первом текстовом разделе, где
должно быть оглавление и создайте оглавление.
Если Вы не имеете текстового раздела в конце составного
документа, вставьте один перед последним поддокументом, а затем
переместите его вниз, таким образом чтобы он располагался после
последнего поддокумента. Теперь, если Вы включали элементы
библиографии в ваши поддокументы, Вы можете поместить курсор
на страницу в этот последний текстовый раздел, где должен
располагаться список литературы и создать его.
Если Вы включали элементы алфавитного указателя в ваши под-
документы, поместите курсор на страницу с последним текстовым
разделом где должен быть алфавитный указатель и создайте его.
Редактирование составного документа
После создания составного документа, Вы можете захотеть
изменить его внешний вид или содержимое.
Изменение внешнего вида документа
Вы можете изменять стили в шаблоне, так как ваш проект
развивается. Не делайте изменения стилей в составном документе
или в любом из поддокументов — вносите эти изменения в шаблон.
Чтобы обновить составной документ (и все поддокументы) и
применить все внесенные в шаблон изменения, откройте только
Глава 13 Работа с составными документами 487
составной документ. Вы получите два сообщения: первое, хотите
ли Вы обновить все связи; и второе, хотите ли Вы применить
измененные стили. Ответьте Да на оба эти сообщения.
Редактирование поддокументов
Вы не можете сохранить сделанные изменения в поддокументе
изнутри составного документа. Вместо этого Вы должны открыть
поддокумент, или двойным щелчком на нем в Навигаторе
составного документа, или открывая его вне составного документа.
В этом случае Вы можете редактировать его так же, как Вы
редактировали бы любой другой документ. Только одно правило:
если Вы делаете какие-нибудь изменения в стилях при
редактировании поддокумента, Вы должны скопировать эти
измененные стили в шаблон, чтобы они стали доступны для всех
поддокументов и для составного документа.
Если Вы изменяете содержимое какого-нибудь поддокумента, Вы
должны вручную обновить оглавление, список используемой
литературы и алфавитный указатель внутри составного документа.
Перекрестные ссылки между
поддокументами
Методы, описанные ранее в этой главе необходимы для
большинства авторов, которые используют составные документы.
Однако, Вам могут понадобиться автоматически-обновляющиеся
перекрестные ссылки между поддокументами. Этот раздел
описывает, как заставить их работать.
Процесс создания перекрестных ссылок между поддокументами —
утомителен, но он работает.
Подготовка объектов для перекрестных ссылок
Прежде чем вы можете вставить перекрестную ссылку на что-либо,
что автоматически не отображается на странице Перекрестные
ссылки, такие, как заголовок, Вы должны подготовить или “задать”
этот заголовок как объект для ссылки. Для этого вы можете
использовать закладки или установить ссылку.
Когда Вы устанавливаете ссылки, убедитесь, что выбрали весь
текст, который Вы хотите использовать в качестве ссылки,
например, заголовок или номер рисунка. Сохраните список
488 OpenOffice.org 3 Руководство по Writer
имеющихся имен полей ссылок, и убедитесь, что каждое имя
уникально. Единственный способ отслеживать эту информацию —
сохранить ее в отдельный текстовый файл или электронную
таблицу.
Имена полей являются регистро-зависимыми. Вы можете
проверить имя поля удерживая курсор мыши над элементом
ссылки. В нашем примере (Рис. 370), заголовок имеет имя поля
подсчет слов.
Рис. 370. Поиск имени поля для заголовка
Использование закладок
Закладки перечисляются в Навигаторе и могут быть получены
непосредственно оттуда с помощью одного щелчка мыши. В HTML
документах, закладки преобразуются в опорные метки, на которые
Вы можете перейти по гиперссылке.
1) Выберите текст, который вы хотите установить в качестве
закладки. Выберите Вставка > Закладка.
2) В диалоговом окне Вставка закладки (Рис. 371), большое поле
содержит список любых ранее определенных закладок.
Введите имя для закладки в верхнее поле. Нажмите OK.
Рис. 371. Вставка закладки
Установка ссылок
1) Выберите Вставка > Перекрестная ссылка.
2) На странице Перекрестные ссылки диалогового окна Поля
(Рис. 372), выберите Установить ссылку в списке Тип поля.
Глава 13 Работа с составными документами 489
Список Выбор отображает все ссылки, которые были
определены.
Вы можете оставить эту страницу открытой, когда
устанавливаете несколько заголовков в качестве ссылки.
Рис. 372. Установка текста для использования в качестве
объекта для перекрестной ссылки
3) Перейдите в документ и выделите текст первого заголовка,
использующегося в качестве объекта для перекрестной
ссылки. Возвратитесь в диалоговое окно Поля. Текст
заголовка появится в поле Значение внизу справа диалогового
окна. В поле Название введите текст с помощью которого вы
можете идентифицировать этот заголовок.
4) Нажмите Вставить. Текст, который вы ввели в поле Название
появится в списке Выбор.
5) Повторите шаги 3 и 4 столько, сколько потребуется.
Вставка перекрестных ссылок
1) Откройте составной документ. В Навигаторе (Рис. 373)
выберите поддокумент и нажмите значок Изменить (или
щелкните правой кнопкой мыши и выберите Изменить из
490 OpenOffice.org 3 Руководство по Writer
выпадающего контекстного меню). Поддокумент открывается
для редактирования.
Изменить Обновить
Рис. 373. Выбор под-документа в Навигаторе
2) В поддокументе, поместите курсор в то место, где Вы хотите,
чтобы появилась перекрестная ссылка. Выберите Вставить >
Перекрестная ссылка.
Рис. 374. Диалог Поля, показан ручной ввод имени поля
3) В диалоговом окне Поля, на странице Перекрестные ссылки,
выберите Вставить ссылку в списке Тип поля с левой
Глава 13 Работа с составными документами 491
стороны (Рис. 374). Список Выбор в средней части отображает
только названия полей ссылок для используемого
поддокумента, таким образом игнорируйте этот список, и
проверьте список, который Вы создали вручную на шаге 1.
4) В поле Название справа внизу, введите имя ссылки,
установленной в поддокументе, к которому Вы обращаетесь. В
нашем примере, ссылка находится в Главе 3, а ее название
подсчет слов.
5) Нажмите Вставить, введите любой текст, который Вы хотите
поместить между ссылкой и номером страницы (например,
“на стр.”), и затем вставьте другую ссылку с форматом
Страница. Ничего не появится в поддокументе кроме
крошечных серых полосок, обозначающих поля. Если Вы
наведете указатель мыши на одно из этих полей, Вы должны
увидеть имя поля (Рис. 375).
Рис. 375. Просмотр имени поля
(Вы можете включить отображение кодов полей выбрав Вид >
Поля. Эти два поля, показанные как серые линии на Рис. 375
теперь выглядят как на Рис. 376.)
Рис. 376. Отображение кодов полей
6) После того, как Вы вставили все перекрестные ссылки,
требующиеся в под-документе, сохраните и закройте его и
возвратитесь к окну составного документа.
В составном документе, перейдите к странице поддокумента,
на которой Вы вставили поле перекрестной ссылки. Вы
должны теперь увидеть, что текст перекрестной ссылки
появился в том месте, где Вы ее вставили (Рис. 377), потому
что в пределах составного документа, поддокумент может
найти объект этого поля ссылки.
Рис. 377. Отображается содержимое поля
492 OpenOffice.org 3 Руководство по Writer
Этот метод работает также, если Вы откроете поддокумент
непосредственно на шаге 2 (то есть, не изнутри составного
документа ) и вставите поле перекрестной ссылки.
Создание одного файла из составного
документа и его под-документов
Составные документы — файлы .odm содержат связанные под-
документы, которые хранятся в формате .odt. Хотя связанные
файлы очень полезны, при написании и редактировании больших
документов, таких как книги, иногда Вы должны иметь копию всей
книги в одном файле.
Для экспорта составного документ в файл .odt (не затрагивая
оригинальный файл .odm), сделайте следующее:
1) Откройте составной документ и выберите из меню Файл >
Экспорт.
2) В диалоговом окне Экспорт (Рис. 378), введите имя для
экспортируемого файла .odt и выберите Текстовый
документ ODF (.odt) из списка Формат файла. Нажмите
Сохранить. Этот шаг изменяет файл .odm на файл .odt, при
этом каждый поддокумент располагается в отдельном
разделе.
Рис. 378. Экспорт составного документа в файл OpenDocument
Text (.odt)
3) Закройте составной документ откройте новый .odt файл,
обновив все связи.
4) Выберите из меню Правка > Связи.
Глава 13 Работа с составными документами 493
If the Links command is greyed-out, the cursor is probably in
a write-protected part of the document (for example, in one of
Tip the linked documents). Move the cursor into a part of the
document that is not write-protected; the Links command then
becomes available.
5) Диалоговое окно Редактирование связей (Рис. 379)
показывает все связанные файлы. Выберите все файлы в
списке Исходный файл и нажмите Разорвать связь. Этот
шаг включает (вставляет) содержимое всех поддокументов в
единый файл (но каждый поддокумент остался в отдельном
разделе) и снимает защиту от записи с разделов.
Рис. 379. Разрыв связей для включения файлов в единый
документ
6) После разрыва связей, вы можете также удалить все или
некоторые из разделов. Для этого выберите Формат >
Разделы, выберите раздел, который вы хотите удалить, и
нажмите Удалить. Содержимое этих разделов остается в
документе; удаляются только маркеры раздела.
Справка не упоминаются шаги 4 и 5, приведенные выше,
давая лишь шаг для удаления разделов. Если у вас нет
скрытых разделов, этот метод работает хорошо и быстро;
Совет однако, если Вы хотите разорвать связи, но сохранить
некоторые или все разделы (особенно скрытые разделы),
тогда метод, описанный в этой главе более безопасен.
494 OpenOffice.org 3 Руководство по Writer
Решение проблем
Некоторые приемы не работают применительно к составным
документам. Этот раздел описывает некоторые проблемы и их
возможные решения.
Включение ссылки на главу в верхнем колонтитуле
на первой странице
Проблема
Если Вы используете метод, описанный в разделе “Шаг 5. Вставка
поддокумента в составной документ” начинающемся на странице
483 (помещение абзаца с разрывом страницы в составной документ
между поддокументами), и Вы помещаете перекрестную ссылку на
номер и название главы в верхний колонтитул первой страницы
каждой главы, тогда поле перекрестной ссылки на первой
странице берет номер и название главы от предыдущей главы. Это
случается, потому что в моем методе первый (пустой) абзац на
этих страницах фактически последний абзац предыдущей главы.
Пример не включал перекрестную ссылку на номер и название
главы в верхнем колонтитуле первой страницы, таким образом не
существовало этой проблемы.
Нижние колонтитулы первых страниц не имеют этой проблемы;
они правильно получают номер и название текущей главы.
Решение
Лечение для этой проблемы заключается в следующем:
1) Используйте Файл > Шаблоны > Правка, чтобы открыть
шаблон, используемый для составного документа и его
поддокументов.
2) Изменить стиль для заголовка главы (обычно Заголовок 1),
чтобы разрешить разрыв страницы перед ним, используйте
стиль страницы, который Вы хотите применить для первой
страницы каждой главы. Сохраните и закройте шаблон.
3) Когда Вы повторно откроете составной документ, будут
заданы два вопроса: “Обновить все связи?” и “Ваши стили не
соответствуют шаблону. Вы хотите обновить ваш файл?”
Убедитесь, что ответили Да на оба вопроса.
4) Измените стиль заголовка главы (Заголовок 1) в файле
составного документа, как Вы сделали в файле шаблона на
шаге 2. Сохраните составной документ.
Глава 13 Работа с составными документами 495
5) Откройте Навигатор составного документа, просмотрите и
удалите текстовые разделы между главами. Обновите все
связи.
Верхние колонтитулы на первой странице каждой главы теперь
показывают правильные номер и заголовок главы.
Проблема с решением — и методом ее обхода
Это решение создает другую проблему, если Вы хотите
возобновить нумерацию страниц с 1 на первой странице первой
главы и иметь последовательную нумерацию страниц во всех
главах.
Обычно Вы возобновляете нумерацию задавая начальный номер
страницы, когда изменяете стиль Заголовок 1 для начала на новой
странице. Однако, если Вы сделаете это, то для каждой главы
нумерация страниц начинается с 1. (Иногда это — то, чего Вы
хотите, но в большинстве случаев — неправильно.)
В этом случае, Вы должны будете включить “смещение” в поле
номера страницы — то есть, Вы говорите OOo Writer сколько
страниц вычесть чтобы сделать первую страницу первой главы
страницей номер 1. Конечно, чтобы сделать эту работу, Вы должны
знать, сколько страниц находится во вступительной части, и Вы не
можете знать этого, пока не закончили всю книгу. Если Вы
добавите или удалите несколько страниц (например, если
оглавление вырастет с 4 страниц до 5), то Вам потребуется
подогнать смещение соответственно. Поэтому, эту подгонку лучше
всего сделать в конце работы над проектом.
Вот как это сделать.
1) В составном документе непосредственно — не в под-
документе — поместите курсор точно в начало поля номера
страницы первой страницы первой главы. Выполните щелчок
правой кнопкой мыши и выберите Поля из выпадающего
контекстного меню.
2) В диалоговом окне Редактирование полей (Рис. 380), введите
отрицательное четное число (–2, –4, и т.д.) в поле Смещение.
Нажмите OK, чтобы сохранить изменения.
496 OpenOffice.org 3 Руководство по Writer
Рис. 380. Использование смещения для начала отличающейся
нумерации страниц
3) Возможно, потребуется сделать те же самые изменения на
второй странице первой главы.
Включение страниц альбомной ориентации в
составной документ с книжной ориентацией страниц
Проблема
Составные документы игнорируют ручные разрывы страниц в
поддокументах, если ручной разрыв определяет следующий стиль
оформления страницы. Страницы с альбомной ориентацией
вставляются в документ с книжной ориентацией вручную и
определяют стиль страницы с альбомной ориентацией (а затем
изменяя назад на книжную ориентацию, вставляя другой ручной
разрыв и определяя следующий стиль страницы). Этот метод
прекрасно работает до тех пор, когда документ не становится
поддокументом в составном документе. В этот момент альбомные
страницы становятся страницами с книжной ориентацией, а сам
разрыв страницы игнорируется.
Решение
1) Удалите страницы с альбомной ориентацией из поддокумента
и поместите их в отдельный документ. Отметьте, что, если
страницы с альбомной ориентацией находятся в середине
оригинального поддокумента, Вам придется создать по
крайней мере три документа: (а) часть поддокумента перед
Глава 13 Работа с составными документами 497
страницами с альбомной ориентацией, (б) непосредственно
страницы с альбомной ориентацией, и (в) часть поддокумента
после указанных страниц.
2) Вставьте документы (а) и (в) индивидуально в составной
документ.
3) После чего сделайте одно из следующего:
• Вставьте текстовый раздел в составной документ
непосредственно между документами (а) и (в). В текстовом
разделе вставьте ручной разрыв страницы (задайте стиль
страницы с альбомной ориентацией), а затем вставьте
содержимое документа (б) — страницы с альбомной
ориентацией — в составной документ. В случае
необходимости, вставьте другой ручной разрыв страницы
(задайте один из уместных стилей с книжной ориентацией)
после документа (б).
или
• Вставьте документ (б) в составной документ как
поддокумент, используя метод, описанный на странице
483, чтобы включить ручные разрывы страницы в
текстовые разделы перед и после документа с альбомной
ориентацией.
Решая, какой метод использовать, Вы будете должны рассмотреть
размещение верхних и нижних колонтитулов (если они имеют
место), которые появляются в вашем документе. Если Вы хотите
иметь верхние и нижние колонтитулы страниц книжной
ориентации на страницах с альбомной ориентацией, используете
методику, описанную в Главе 4 (Форматирование страниц).
Привязка изображений к странице
Проблема
Изображение (рисунок) привязанная “к странице” в поддокументе
не отображается в составном документе, хотя она всегда
правильно отображается в поддокументе.
Поскольку составной документ реорганизует поток страниц,
номеров страниц и перекрестных ссылок, когда он соединяет
вместе все под-документы, абсолютная ссылка на страницу X в
поддокументе теряется в составном документе. Изображение
теряет свою привязку и просто исчезает.
498 OpenOffice.org 3 Руководство по Writer
Решение
Чтобы избежать этой проблемы, не осуществляйте помещения
изображения точно к указанной странице, а делайте привязку
изображения следующим образом:
1) Щелкните правой кнопкой мыши на изображении и выберите
Изображение из выпадающего контекстного меню.
2) На странице Тип диалогаового окна Изображение (Рис. 381),
установите привязку К символу или К абзацу.
Рис. 381. Привязка изображения и установка его положения на
странице
3) В секции Положение, выберите подходящую горизонтальную
и вертикальную привязку к странице.
Глава 13 Работа с составными документами 499
Глава14
Работа с полями
Введение в поля
Поля являются чрезвычайно полезной возможностью Writer. Они
используются для различных целей, например, изменяющиеся
данные (такие, как текущая дата и общее количество страниц) или
могут измениться (наименование товара или книга на стадии
разработки), определяемая пользователем последовательность
нумерации, автоматические перекрестные ссылки и условное
содержание (слова или абзацы, которые отображаются или
печатаются в определенных условиях, а при других — нет).
Элементы алфавитного указателя — также полей.
Эта глава описывает некоторые примеры практического
использования полей. Всестороннее обсуждение полей и их
применение выходит за рамки этой книги. Опытные пользователи
могут найти более подробную информацию в Справке.
Поля имеют серый фон при просмотре на экране, если Вы
не сняли флажок Затенение полей или не изменили цвет
затенения поля на странице Внешний вид диалогового окна
Параметры – OpenOffice.org. Этот серый фон не
Совет отображается когда Вы печатаете файл или формируете
файл PDF.
Чтобы быстро включить или выключить затенение полей,
выполните Вид > Затенение полей или нажмите
Control+F8.
Быстрая и легкая вставка полей
Вы можете быстро вставить наиболее употребляемые поля в ваш
документ выбрав Вставка > Поля из меню и выбрав требуемое
поле из списка, как показано на Рис. 382.
Глава 14 Работа с полями 501
Рис. 382. Вставка наиболее употребляемых полей
Использование свойств документа в качестве
хранилища для изменяющейся информации
Используйте диалоговое окно Свойства любого документа для
ввода информации, на которую вы можете сделать ссылку из
документа. Это особенно полезно, если это информация может
измениться в ходе реализации проекта. Выберите Файл >
Свойства и введите требуемые данные на страницах Описание
(Рис. 383) и Пользовательские (Рис. 384).
Позже в этой главе мы увидим, как использовать эту информацию в
полях. Вы можете вернуться к этому диалоговому окну в любое
время и изменить введенную информацию. Когда Вы это сделаете,
все ссылки на данную информация изменятся везде, где они
встречаются в документе. Например, Вы, возможно, должны
изменить содержание поля Заголовок с чернового варианта на
окончательный заголовок.
Рис. 383. Страница Описание диалогового окна Свойства
документа
Страница Пользовательские диалогового окна Свойства
предоставляет Вам четыре поля для использования в случае
502 OpenOffice.org 3 Руководство по Writer
необходимости. Вы можете изменить для этих полей имена по
умолчанию на более значащие. Пример на Рис. 384 показывает,
что из них были изменены: Info 1 на Подзаголовок главы, Info 2 на
Номер главы, а Info 3 на Наименование руководства.
Чтобы изменить имена полей, нажмите кнопку Поля сведений в
нижней части диалогового окна. В небольшом появившемся
диалоговом окне (Правка имен полей, не показанном здесь),
введите имена полей, какие Вы хотите, затем нажмите OK.
Рис. 384. Страница Пользовательские диалогового окна Свойства
документа
Использование других полей для хранения
изменяемой информации
Одна из причин, для чего люди используют поля, состоит в том,
чтобы сохранять информацию, которая может изменится в ходе
реализации проекта. Например, имя менеджера, продукта или
даже всей вашей компании может измениться непосредственно
перед тем, как документ должен быть напечатанным. Если Вы
вставили изменяющуюся информацию как поля, Вы можете
изменить информацию в одном месте, и она автоматически
изменится во всех местах, где встречается это поле.
Глава 14 Работа с полями 503
Writer предоставляет несколько мест, где Вы можете хранить
информацию на которую ссылаются поля. Мы рассмотрим здесь
некоторые из них.
Семь свойств документа (Время, Дата, Заголовок, Тема, Автор,
Номер страницы и Количество страниц) находятся в меню Вставка
> Поля (Рис. 382). Чтобы вставить одно из этих полей, выберите
его в меню.
Другие свойства документа находятся на страницах Сведения о
документе и Документ диалогового окна Поля (Рис. 385 и Рис.
386), вызываемом посредством Вставка > Поля >
Дополнительно или нажатием Ctrl+F2.
Чтобы вставить одно из этих полей, выберите его в списке Тип, а
затем выберите из списков Выбрать и Формат варианты, если
имеются. В заключении, нажмите Вставить.
Рис. 385. Вставка поля Дата изменения с использованием
страницы Сведения о документе диалогового окна Поля
504 OpenOffice.org 3 Руководство по Writer
Рис. 386. Вставка поля Имя файла с использованием страницы
Документ диалогового окна Поля
Некоторые из этих элементов собраны на странице Сведения о
пользователе диалогового окна Параметры (рассматриваемого в
Главе 2, Параметры Writer), поэтому убедитесь, что информация на
этой странице правильна.
Хотя эти поля часто используются для хранения
изменяемой информации, Вы можете сделать содержание
неизменным, выбрав флажок Фиксировать содержимое
Совет (показан на Рис. 385, внизу справа) при вставке поля. В
случае необходимости, Вы можете возвратиться к этому
диалогу позже и снять этот флажок, чтобы сделать поле
снова изменяемым.
Использование Автотекста для вставки часто
используемых полей
Если Вы будете часто использовать одни и те же поля, то Вы
захотите иметь быстрый и легкий способ их вставки. Используйте
Автотекст для этой цели. Чтобы определить запись Автотекста для
поля:
1) Вставьте поле в ваш документ, как описано ранее.
2) Выделите поле, а затем выберите Правка > Автотекст (или
нажмите Ctrl+F3).
3) В диалоговом окне Автотекст (Рис. 387), выберите группу, в
которой будет сохранена новая запись (в нашем примере, это
My AutoText), введите имя для записи, и измените
предложенное сокращение, если пожелаете.
Глава 14 Работа с полями 505
4) Нажмите кнопку Автотекст и выберите Создать, чтобы
вставить запись как поле. Не выбирайте Создать (только
текст), потому что запись Автотекста будет простым текстом,
а не полем. Нажмите Закрыть, чтобы закрыть диалоговое
окна Автотекст.
Теперь, когда Вы захотите вставить это поле в позиции курсора,
введите сокращение, а затем нажмите F3.
Рис. 387. Создание новой записи Автотекста
Определение ваших собственных
последовательностей нумерации
Вы можете определить вашу собственную последовательности
нумерации, например, для использования в ситуациях, где не
требуется номер в начале абзаца, или Вы хотите иметь больше
возможностей управления, чем предлагают встроенные
возможности нумерации
Эта тема описывает, как создать и использовать
последовательность нумерации, используя поле “переменная
диапазона нумерации”.
Создание переменной диапазона нумерации
Для создания переменной диапазона нумерации, использующей
Арабские числа (1, 2, 3):
1) Поместить курсор в пустой абзац вашего документа.
2) Выберите Вставка > Поля > Дополнительно и перейдите
на страницу Переменные (Рис. 388).
506 OpenOffice.org 3 Руководство по Writer
Рис. 388. Определение переменной диапазона нумерации
3) В списке Тип выберите Диапазон нумерации. В списке
Формат выберите Арабские (1 2 3). Введите то, что Вы
хотите, в поле Название. (Мы использовали Шаг в этом
примере.)
4) Нажмите Вставить. Имя переменной (Шаг) теперь появилось
в списке Выбор, а числовое поле (отображается 1) появилось в
точке вставки в вашем документе. Диалоговое окно Поля
остается открытым, таким образом Вам может понадобиться
переместить его, чтобы увидеть поле в документе.
5) Наведите указатель мыши на это числовое поле и Вы увидете
код поля Шаг = Шаг+1. Если Вы нажмете несколько раз по
кнопке Вставить в диалоговом окне Поля, числа 2, 3, 4, и т.д.
появятся в документе.
Теперь Вы можете захотите начать новую последовательность Шаг
с 1, таким образом Вы можете использовать то же самое имя
последовательности несколько раз в вашем документе (например,
начиная каждый набор инструкций). Для этого вам нужно вставить
новое поле с таким же именем, а также сообщить OOo установить
значение в 1.
1) Откройте диалоговое окно Поля на странице Переменные.
Убедитесь, что имя переменной Шаг появилось в поле
Название.
Глава 14 Работа с полями 507
2) В поле Значение введите Шаг=1, как показано на Рис. 389.
Нажмите Вставить.
Теперь наведите курсор мыши на новое поле в документе и вы
увидите код поля Шаг = Шаг=1. Чтобы продолжить нормальную
последовательность (то есть, иметь следующий последовательности
Шаг 2), вам нужно удалить содержимое поля Значение после
вставки поля Шаг 1.
Рис. 389. Определение поля для возобновления переменной
диапазона нумерации
Использование Автотекста для вставки поля
диапазона нумерации
Вы конечно не хотите проделывать все это каждый раз, когда Вы
хотите вставить номер шага. Вместо этого создайте две записи
Автотекста, одну для поля Step = Step=1 (назовите ее Шаг1,
например) и одну для поля Step = Step+1 (ШагСледующий).
Теперь вставляйте поля таким же образом, каким Вы вставляли бы
любой другой Автотекст. См. “Использование Автотекста для
вставки часто используемых полей” на стр. 505.
Вы можете создать подобные поля для под-шагов или других
последовательностей, для которых Вы хотите задать буквенную
508 OpenOffice.org 3 Руководство по Writer
нумерацию (a, b, c), Римскую нумерацию (i, ii, iii), или некоторую
другую последовательность. В диалоговом окне Поля, выберите
необходимый формат в списке Формат, создавая коды полей
Если определенная пользователем переменная не
используется в документе, значок рядом с полем
Значение активен. Вы можете удалить переменную, нажав
Совет на этот значок. Чтобы удалить переменную, которая
используется в текущем документе, сначала удалите из
документа все поля, использующие эту переменную (или
преобразуйте их все в текст, как это описано на стр. 518), а
затем удалите переменную из списка.
Использование автоматических
перекрестных ссылок
Если Вы ссылаетесь на другие части документа, эти ссылки могут
легко устареть, если Вы перефразировали заголовок, добавили или
удалили рисунки или реорганизовали разделы. Замените любые
введенные перекрестные ссылки автоматическими и тогда, когда
Вы обновите поля, все ссылки обновятся автоматически и будут
отображать текущие формулировки или номера страниц.
Некоторые люди используют гиперссылки Writer для
перекрестных ссылок, но основной недостаток этого
состоит в том, что видимый текст гиперссылки не
изменится, если вы измените текст элемента на который
она ссылается. По этой причине, мы советуем вам
Совет использовать перекрестные ссылки в большинстве
ситуаций.
Исключение, когда вы создаете документ, который должен
быть сохранен в HTML; перекрестные ссылки не
преобразуются в гиперссылки в HTML документе.
Страница Перекрестные ссылки диалогового окна Поля (Рис. 390)
содержит список некоторых элементов, такие как заголовки,
нумерованные абзацы и закладки. Если надписи изображений,
таблиц, определяемые пользователем переменные диапазона
нумерации и некоторые другие элементы были определены в
документе, то эти типы также фигурируют в списке.
Глава 14 Работа с полями 509
Рис. 390. Страница Перекрестные ссылки диалогового окна Поля
Вставка перекрестных ссылок
Чтобы вставить перекрестную ссылку на заголовок, изображение
или другой элемент, отображаемый на странице Перекрестные
ссылки:
1) В документе, поместите курсор туда, где вы хотите вставить
перекрестную ссылку.
2) Если диалоговое окно Поля не открыто, выполните Вставка >
Перекрестная ссылка. На странице Перекрестные ссылки
(Рис. 390), в списке Тип поля, выберите тип элемента на
который Вы хотите сослаться (например, Заголовок или
Figure).
3) Вы можете оставить эту страницу открытой, когда вставляете
много перекрестных ссылок.
4) Выберите требуемый элемент в списке Выбор, который
отображает как автоматически созданные записи (например
заголовки), а также определяемые пользователем ссылки
(например, закладки).
5) В списке Вставить ссылку, выберите требуемый тип ссылки.
Выбор зависит от элемента, на который ссылаются.
Для заголовков, как правило, Вы выберите Текст ссылки
(чтобы вставить полный текст заголовка) или Страница
510 OpenOffice.org 3 Руководство по Writer
(чтобы вставить номер страницы, на которой располагается
заголовок).
Для изображений, Вы обычно будете выбирать Категория и
номер (чтобы вставить слово “Рис.” и его номер), Текст
ссылки (чтобы вставить слово “Рис.” с его номером и полным
текстом надписи), Страница (чтобы вставить номер
страницы, на которой располагается изображение) или
Нумерация чтобы вставить только номер изображения).
6) Нажмите Вставить.
Для получения полного списка доступных форматов ссылок и их
использования, обратитесь за помощью к Справке.
Доступные форматы
Для всех типов ссылок Вы можете выбрать один из следующих
форматов:
• Страница: номер страницы объекта ссылки.
• Глава: номер главы, где расположен объект ссылки.
• Текст ссылки: полный текст в качестве ссылки.
• Сверху/снизу: вставляет слова выше или ниже в зависимости
от положения поля относительно объекта ссылки.
• Как стиль страницы: подобно Страница, вставляет число
страницы, на которой расположен объект ссылки, но
использует формат, определенный в стиле страницы. Это
очень полезно, когда помещают ссылку на страницу во
вступительной части, где обычно используются римские
цифры.
Если Вы выбрали в качестве типа Заголовки или Нумерованные
абзацы, доступны следующие два дополнительных варианта:
• Номер (без контекста): вставляет только номер заголовка или
номер абзаца. Например, если ссылаются на
пронумерованный элемент 2.4, то вставляется 4.
• Номер (полный контекст): вставляет полный номер, включая
более высокие уровни иерархии. Например, если ссылаются
на пронумерованный элемент 2.4, вставляется полный номер
(2.4).
Наконец, для объектов, вставленных с надписями, такие, как
таблица или изображение, Вы можете выбрать:
• Категория и номер: вставляет категорию и номер объекта, на
который указывает ссылка (например, Рис. 6). Это, как
Глава 14 Работа с полями 511
правило, наиболее часто используется для форматирования
ссылок на рисунки и таблицы.
• Текст названия: вставляет полное название объекта, на
который указывает ссылка. Например, Рис. 6. Это пример
изображения.
• Нумерация: вставляет последовательный номер объекта, на
который указывает ссылка, без категории (например, если
ссылаются на Таблицу 2, поле будет содержать только номер
2).
Подготовка элементов как объектов для
перекрестных ссылок
Иногда Вам может потребоваться вставить перекрестную ссылку
на что-либо, что не отображается автоматически на странице
Перекрестные ссылки. Прежде, чем вы сможете добавить
перекрестную ссылку на такой элемент, вы должны подготовить
этот элемент в качестве объекта ссылки. Чтобы сделать это, Вы
можете использовать закладки или установить ссылки.
После того, как объект был определен, можно установить ссылку
на него, как это описано на стр. 510.
В качестве примера использования этого метода см. раздел
“Решение проблем количества страниц” в Главе 4
(Форматирование страниц).
Использование закладок
Закладки перечислены в Навигаторе и к ним можно получить
доступ непосредственно оттуда одним щелчком мыши. В HTML
документах, закладки преобразуются в опорные метки и Вы
можете переходить к ним по гиперссылкам.
1) Выделите текст, на который вы хотите установить закладку.
Выберите Вставка > Закладка.
2) В диалоговом окне Вставка закладки (Рис. 391), в большом
поле перечислены все раннее определенные закладки.
Введите имя для создаваемой закладки в верхнем поле.
Нажмите OK.
512 OpenOffice.org 3 Руководство по Writer
Рис. 391. Вставка закладки
Установка ссылок
1) Выберите Вставка > Перекрестная ссылка.
2) На странице Перекрестные ссылки диалогового окна Поля
(Рис. 392), выберите Установить ссылку в списке Тип поля.
Список Выбор отображает все ссылки, которые уже были
определены.
Вы можете оставлять эту страницу открытой, если Вам
требуется задать много элементов в качестве ссылок.
3) Перейдите в документ и выделите текст первого элемента для
задания в качестве объекта для перекрестной ссылки.
Перейдите в диалоговое окно Поля. Текст элемента появится
в поле Значение снизу справа. В поле Название, введите
некий текст, которым Вы можете идентифицировать этот
элемент.
4) Нажмите Вставить. Текст, который Вы ввели в поле
Название теперь появился в списке Выбор.
5) Повторите шаги 3 и 4 столько, сколько требуется.
Глава 14 Работа с полями 513
Рис. 392. Задание текста для использования в качестве объекта
перекрестной ссылки
Использование полей в верхних и нижних
колонтитулах
Вы можете вставлять поля в верхние и нижние колонтитулы,
используя методы, описанные ранее в этой главе:
• Для вставки номера страницы, названия документа, автора,
даты и времени создания, текущей даты и времени или поля
количества страниц, используйте свойства документа (см. стр.
502) или пункт меню Вставка > Поля.
• Вы можете вставить перекрестную ссылку на закладку,
заголовок или другой элемент.
• Если Вы использовали Заголовок 1 для названий глав, Вы
можете использовать поля документа для вставки названия
текущей главы, так что содержимое верхнего или нижнего
колонтитулов меняется от одной главы к другой. См. Рис. 393.
(Writer называет заголовок главы Название главы.) Если Вы
использовали в схеме нумерации Ваш Заголовок 1, Вы можете
выбрать, включить ли эту нумерацию в поле (Название и
номер главы).
514 OpenOffice.org 3 Руководство по Writer
Рис. 393. Вставка наименования и номера текущей главы в ваш
документ
• Вы можете вставить перекрестные ссылки к другим уровням
заголовка определив значение в поле Уровень внизу справа на
странице Документ диалогового окна Поля (Рис. 393). Таким
образом, Уровень 1 = Заголовок 1, Уровень 2 = Заголовок 2 и
т.д.
Поле перекрестной ссылки в верхнем колонтитуле
страницы выбирает первый заголовок указанного уровня
Примечание на странице, а поле в нижнем колонтитуле выбирает
последний заголовок заданного уровня.
• Чтобы включать номер главы в номер страницы, поместите
курсор как раз перед полем Номер страницы, которое Вы
вставили. Выберите Вставка > Поля > Дополнительно. На
странице Документ диалогового окна Поля, Выберите Глава
в списке Тип поля и Номер главы без разделителя в списке
Формат. Нажмите Вставить.
Перейдите в верхний или нижний колонтитул где Вы вставили
это поле, введите символ, который появится между номером
главы и номером страницы — например, точку или дефис.
Оглавление не будет автоматически получать эти номера
глав, таким образом Вы будете должны сделать изменение
Глава 14 Работа с полями 515
через пункт меню Оглавление и указатели, как описано в
Главе 12 (Создание оглавлений, алфавитных указателей и
списков литературы).
• Вы можете добавить количество страниц в нижний
колонтитул — например, “Страница 9 из 12”. Введите слово
“Страница” и пробел перед полем Номер страницы. Введите
пробел, слово “из” и пробел после поля Номер страницы.
Выберите Вставка > Поля > Количество страниц.
Использование полей вместо структуры
нумерации для нумерации приложений
Глава 6 (Введение в стили) описывает, как использовать стили
абзаца для определения иерархии заголовков, которые будут
включены в оглавление.
Этот метод имеет одно крупное ограничение: только один стиль
абзаца может быть выбран для каждого уровня заголовков, и
только одна последовательность нумерации может быть
определена в Сервис > Структура нумерации. Однако, многие
книги содержат Приложения (как правило, обозначаемые A, B, C) в
дополнение к главам (обозначаемых 1, 2, 3).
Чтобы решить эту проблему, вы можете использовать один стиль
абзаца (Заголовок 1) для названий глав и приложений, и
определить два диапазона нумерации для глав и приложений,
соответственно. Поле диапазона нумерации для глав будет
использовать числа, а поле диапазона нумерации для приложений
— буквы. Вы можете использовать одни и те же поля в верхнем или
нижнем колонтитулах глав и приложений.
1) Определите сначала переменную диапазона нумерации, как
описано в разделе “Определение ваших собственных
последовательностей нумерации” на стр. 506. Чтобы добавить
поле в Ваш Заголовок 1, введите Глава<пробел>. Выберите
Вставка > Поля > Дополнительно. На странице
Переменные, выберите Диапазон нумерации, Глава,
Арабские (1 2 3). Нажмите Вставить. Вам нужно будет
сделать это вручную для каждого Заголовка 1, который
должен быть названием главы.
2) Определите и вставьте другую переменную диапазона
нумерации для приложений, используя Диапазон
нумерации, Приложение, A B C, как показано на Рис. 394.
Введите Приложение<пробел>, а затем вставьте
516 OpenOffice.org 3 Руководство по Writer
переменную. Сделайте это для каждого Заголовка 1, который
должен быть названием приложения.
3) Когда вы создаете оглавление, главы и приложения будут
определяться правильно.
Рис. 394. Определение переменной диапазона нумерации для
приложений
Приемы работы с полями
Kомбинации клавиш для полей
Вот некоторые удобные комбинации клавиш используемые при
работе с полями:
Ctrl+F2 Открыть диалоговое окно Поля.
Ctrl+F8 Включить/выключить затенение полей.
Ctrl+F9 Показать или скрыть имена полей.
F9 Обновить поля.
Фиксирование содержимого полей
Вы можете задать Фиксировать содержимое для многих
элементов на страницах Документ и Сведения о документе, таким
образом содержимое полей не будет обновляться. Например, Вы
Глава 14 Работа с полями 517
можете использовать поле для вставки даты создания документа, и
Вы не хотите, чтобы эта дата изменялась. В другом месте Вы
можете использовать поле даты, чтобы отобразить текущую дату,
которую Вы действительно хотите изменять; в том случае, снимите
флажок Фиксировать содержимое когда Вы вставляете поле.
Преобразование полей в текст
Writer не предусматривает какого-либо простого способа
преобразовать содержимого полей в текст. Для этого Вам
необходимо скопировать содержимое поля и вставить его назад как
текст без форматирования. Это не очень хорошее решение, если у
вас есть сотни полей, которые вы хотите изменить, но можно
использовать макрос, чтобы автоматизировать процесс.
Разработка условного содержания
Условное содержание — это текст и изображения, включаемые или
исключаемые в зависимости от условия, которое Вы определили.
Простой пример — письмо напоминания о просроченном счете.
Первое и второе напоминания могут иметь строку заголовка
“Напоминание”, но третье напоминающее письмо может иметь
заголовок “Последнее уведомление” и отличающийся
заключительный абзац.
Более сложный пример — руководство по программному
обеспечению для продукта, который выходит в двух версиях, Pro и
Lite. Обе версии продукта имеют много общего, но версия Pro
включает некоторые возможности, которые отсутствуют в версии
Lite. Если Вы используете условное содержание, Вы можете
поддерживать один файл, содержащий информацию для обеих
версий и печатать (или создать интерактивную справку) свой
вариант для каждой версии. Вы не должны поддерживать два
набора информации, которая является одинаковой для обеих
версий, таким образом Вы не забудете обновить обе версии, когда
что-нибудь изменится.
Выбор используемого типа условного содержания
Эта раздел описывает несколько возможностей Writer, которые
помогут Вам создавать и поддерживать условное содержание. Вы
можете использовать одну из них или любую комбинацию этих
возможностей одном документе.
518 OpenOffice.org 3 Руководство по Writer
Условный текст
С условным текстом Вы можете иметь два альтернативных текста
(слово, фразу или предложение). Один текст будет отображаться и
печататься, если условие, которое Вы определили, выполняется, а
другой будет отображаться и печататься, если условие не
выполняется. Вы не можете включать изображения или
редактировать текст кроме как в диалоговом окне Поля (не в теле
документа). Вы также не можете изменить форматирование только
части текста (например, одно слово полужирным, но не
остальные), но Вы можете отформатировать поле, чтобы затронуть
все содержимое поля (например, все слова полужирным). Вы не
можете включить перекрестную ссылку или другое поле в текст.
Скрытый текст
Со скрытым текстом (словом, фразой или предложением), Вы
имеете только две альтернативы: отобразить или скрыть. Если
условие, которое Вы определили, выполняется, текст скрыт; если
условие не выполняется, текст отображается. Недостатки те же,
что и у условного текста: Вы не можете включать изображения,
редактировать текст в теле документа, частично форматировать
текст, или вставлять поля.
Скрытые абзацы
Скрытые абзацы подобны любым другим абзацам, но Вы можете
определить условие, при котором абзац не отображается или не
печатается. Пустой абзац также может быть скрыт — например,
если поле базы данных не имеет никакого содержимого для
текущей записи. Это очень полезно при включении адреса в
письмо: если Вы имеете две строки для адреса, а запись базы
данных использует только одну строку, Вы можете
воспрепятствовать появлению пустых строк в вашем документе. Вы
можете вставлять изображения, редактировать текст в теле
документа, форматировать любую часть текста и вставлять поля.
Скрытые разделы
Скрытые разделы аналогичны скрытым абзацам, но они могут
включить более одного абзаца — например, заголовок плюс один
или более абзацев. Однако, раздел не может содержать меньше
абзаца, таким образом Вы не можете использовать этот метод для
отдельных слов или фраз. Содержание скрытого раздела ведет себя
точно так же, как содержание любой другой части документа, но
Вы можете определить условие, при котором раздел не
Глава 14 Работа с полями 519
отображается или не печатается. Наконец, Вы можете защитить
раздел паролем.
Планирование вашего условного содержания
Условия состоят из того, что программисты называют логическими
выражениями. Вы должны сформулировать логическое выражение
для каждого условия, так как условие всегда или верно
(выполняется), или ложно (не выполняется). Вы можете
использовать одно и то же условие во многих местах в вашем
документе, для различных типов условного содержимого.
Для того, чтобы условное содержание работало, Вам необходимо:
1) Выбрать или определить переменную.
2) Определить логическое выражение (условие), включающее
выбранную переменную.
Выбор или определение переменной
Вы можете использовать следующие переменные в вашем условии:
• Определенные пользователем переменные;
• Предопределенные переменные OpenOffice.org, которые
используют статистические значения из свойств документа;
• Данные пользователя;
• Содержимое поля базы данных — например из вашей
записной книжки.
Вы не можете использовать внутренние переменные (например,
номер страницы или название главы) для определения условия.
Примеры в этой главе используют переменные, определенные
пользователем.
Определение логического выражения (условия),
включающего выбранную переменную
Условие сравнивает указанное постоянное значение с содержимым
переменной или поля базы данных.
Для определения условия, используйте те же самые элементы
которые Вы используете для создания формулы: операторы,
математические и статистические функции, форматированные
числа, переменные и константы. Возможных операторов
приведены в справке; ищите в индексе под “операторы: в
формулах”. Вы можете определить весьма сложные выражения, но
в большинстве случаев простое условие выполнит задачу.
520 OpenOffice.org 3 Руководство по Writer
Создание переменной
Для создания Вашей переменной, выберите Вставка > Поля >
Дополнительно. Вы можете использовать результаты выбора,
найденные на страницах Сведения о документе, Переменные и
База данных.
Поля Сведения о документе
В разделе “Использование свойств документа в качестве
хранилища для изменяющейся информации” на стр. 502
описывается, как установить определенное пользователем
свойство документа. Вы можете использовать это свойство
документа как переменную в вашей формулировке условия, или Вы
можете создать другое поле свойства документа специально для
условия.
Определенное пользователем поле переменной
Для установки переменной или пользовательского поля:
1) Поместить курсор в то место, где Вы хотите вставить поле.
2) В диалоговом окне Поля, перейдите на страницу Переменные
(Рис. 395).
3) Выберите Установить переменную в списке Тип поля и
Текст в списке Формат. Введите имя переменной в поле
Название и значение в поле Значение. Я выбрал ProLite для
названия (чтобы оно напоминало мне, что эта переменная
связана с двумя версиями продукта) и установил значение
Lite, потому что я должен помнить “Если это облегченная
версия, тогда этот текст должен быть скрыт.”
4) Выберите Невидимый, таким образом поле не отображается
в документе. Нажмите Вставить, затем нажмите Закрыть.
5) Маленькая серая метка должна быть видна в том месте, где
Вы вставили поле. Наведите указатель мыши на эту метку, и
Вы увидите формулу поля ProLite = Lite. Мы возвратимся к
этому полю позднее
Глава 14 Работа с полями 521
Рис. 395. Определение переменной для использования с условным
содержимым
Поскольку серая метка является достаточно маленькой, Вы
можете иметь сложности при ее поиске, особенно если Вы
имеете другие поля в документе. Вы можете предпочесть
оставить поле переменной видимым, во время работы над
документом, и изменить его на невидимое непосредственно
перед тем, как Вы создадите окончательный вариант.
Совет
В любое время Вы можете поместить точку вставки
непосредственно перед полем и выполнить Правка >
Поля или щелкните правой кнопкой мыши на поле и
выбрать Поле из выпадающего контекстного меню. В
диалоговом окне Редактирование полей (Рис. 399),
установите или снимите флажок Невидимый.
Применение условия к содержанию
Теперь, когда Вы определили переменную, Вы можете
использовать ее при формулировке условия. В данном разделе
описаны некоторые возможности.
522 OpenOffice.org 3 Руководство по Writer
Условный текст
Во-первых, давайте создадим некоторый условный текст , который
вставит слова Great Product Lite в Lite версию и Great Product
Pro в Pro версию руководства. Вы будете использовать это поле
всякий раз, когда Вы хотите упомянуть название продукта.
1) Поместите курсор в то место в документе, где Вы хотите,
чтобы появилась одна из этих фраз. (Вы можете переместить
или удалить ее позже, если пожелаете.)
2) Откройте диалоговое окно Поля, выполнив Вставка > Поля
> Дополнительно, перейдите на страницу Функции и
выберите Текст с условием в списке Тип поля.
3) Как показано на Рис. 396, введите ProLite EQ "Lite" в поле
Условие, Great Product Lite в поле Если выполняется, и
Great Product Pro в поле Иначе.
Эти поля являются регистро-зависимыми, и кавычки
Примечание требуются вокруг значения текста такого как Lite.
4) Нажмите Вставить для вставки поля, затем нажмите
Закрыть. Вы должны увидеть Great Product Lite в вашем
тексте.
Рис. 396. Вставка условного текста
Если Вы хотите вставлять это поле в ваш текст во многих
местах (так, как Вы вероятно хотите использовать его для
названия продукта), создайте для него запись Автотекста.
Совет См. “Использование Автотекста для вставки часто
используемых полей” на стр. 505 для получения
дополнительных инструкций.
Глава 14 Работа с полями 523
Скрытый текст
Вы можете использовать скрытый текст для слов или коротких
фраз, описывающих возможности Great Product Pro, которые
отсутствуют в Lite версии. Вы можете снова использовать одно и то
же поле в нескольких местах в вашем документе — например,
копируя и вставляя его.
Чтобы создать поле скрытого текста:
1) Выберите Вставка > Поля > Дополнительно и перейдите
на страницу Функции.
2) Выберите Скрытый текст в списке Тип поля, как показано
на Рис. 397.
3) Введите ProLite EQ "Lite" в поле Условие и требуемый текст
в поле Скрыть текст. Помните, это — текст, который скрыт,
если условие верно.
4) Нажмите Вставить для создания и вставки поля.
Рис. 397. Создание условия для скрытого текста
Скрытый абзац
Чтобы включить скрытые абзацы, удалите пометку у Вид >
Скрытые абзацы. Когда этот параметр установлен, любой
Tip скрытый абзац, который Вы создаете будет всегда скрыт,
независимо от того верно ли его условие или нет.
Абзац скрыт, если условие верно. Чтобы скрыть абзац:
1) Установите курсор в абзаце, который предполагается скрыть.
2) Выберите Вставка > Поля > Дополнительно и перейдите
на страницу Функции (Рис. 397).
3) Выберите Скрытый абзац в списке Тип поля.
4) Для этого примера, введите ProLite EQ "Lite" в поле Условие.
524 OpenOffice.org 3 Руководство по Writer
5) Нажмите Вставить для создания и вставки поля. Если
появляется дополнительная метка абзаца, удалите ее.
Чтобы показать скрытые абзацы, чтобы Вы могли редактировать
их, выполните одно из следующих действий:
• Выберите Вид > Скрытые абзацы из меню, чтобы он был
помечен (показывает все скрытые абзацы).
• На странице Сервис > Параметры > OpenOffice.org Writer
> Знаки форматирования, выберите параметр Поля:
Скрытые абзацы (показывает все скрытые абзацы).
• Дважды щелкните перед переменной, которую вы
использовали для определения условия скрытия текста и
введите другое значение для переменной (показывает все
скрытые абзацы, зависящие от данной переменной).
• Дважды щелкните перед полем скрытого текста или полем
скрытого абзаца и измените выражение условия (изменяет
только выделенный скрытый абзац).
Скрытые разделы
Условный раздел скрыт, если условие верно. Для создания
условного раздела:
1) Выделите текст, который Вы хотите включить в условный
раздел. (Вы сможете редактировать этот текст позже, точно
так же, как Вы можете редактировать любой другой текст.)
2) Выберите Вставка > Раздел. В диалоговом окне Вставить
раздел (Рис. 398), выберите Скрыть и введите условие в поле
При условии. Вы можете также задать название раздела, если
Вы желаете (настоятельно рекомендуется, чтобы Вы могли
найти его легко снова, если у вас несколько разделов в
документе).
3) Нажмите Вставить для вставки раздела в документ.
Чтобы отобразить скрытый раздел, чтобы Вы могли его
редактировать:
1) Выберите Формат > Разделы.
2) В диалоговом окне Редактирование разделов (подобного
диалоговому окну Вставить раздел), выберите раздел из
списка.
3) Снимите флажок Скрыть и нажмите OK. Вы можете теперь
редактировать содержимое раздела. Впоследствии, Вы можете
снова выполнить Формат > Разделы и установить флажок
Скрыть, чтобы снова скрыть раздел.
Глава 14 Работа с полями 525
Чтобы отобразить все скрытые разделы, чтобы вы могли их
редактировать, измените значение переменной на такое, при
котором условие не будет выполняться. В нашем примере, вы
можете изменить значение на 1.
Рис. 398. Создание раздела, который будет скрыт, когда
указанное условие выполняется
Чтобы сделать скрытый раздел нормальной частью документа (то
есть, удалить маркеры раздела, но не содержимое раздела):
1) Отобразите скрытый раздел, как описано выше.
2) В диалоговом окне Редактирование разделов, выберите раздел
из списка.
3) Нажмите Удалить. Содержимое раздела теперь — обычная
часть документа.
Изменение значения переменной
1) Найдите поле переменной, которую Вы создали в разделе
“Создание переменной” на стр. 521.
2) Поместите курсор перед этим полем, а затем щелкните
правой кнопкой мыши и выберите Поле из выпадающего
контекстного меню.
3) В диалоговом окне Редактирование полей: Переменные (Рис.
399), измените значение переменной на Pro.
4) Если у вас есть набор полей с автоматическим обновлением,
весь условный и скрытый текст, который использует эту
переменную в условии изменится.
526 OpenOffice.org 3 Руководство по Writer
Условный и скрытый текст может быть изменен только в
Совет диалоговом окне Редактировать поля.
Рис. 399. Изменение значения переменной
Чтобы включить автоматическое обновление полей,
выберите Сервис > Параметры > OpenOffice.org Writer
Совет > Общие и установите Поля в секции Обновление:
Автоматически.
Использование полей подстановки
Поля подстановки подсказывают Вам, что надо что-то ввести
(текст, таблицу, врезку, изображение или объект).
Чтобы вставить поле подстановки в документ:
1) На странице Функции диалогового окна Поля, выберите Поля
подстановки в списке Тип поля и выберите для чего
применяется поле подстановки в списке Формат.
2) В поле Поле подстановки введите текст который будет
появляться в поле подстановки.
3) В поле Подсказка введите текст, который Вы хотите показать
как всплывающую подсказку, когда Вы наводите указатель
мыши на поле.
Рис. 400 показывает результат вставки поля подстановки для
изображения.
Глава 14 Работа с полями 527
Рис. 400. Вставка поля подстановки
Поскольку поле <Logo> — поле подстановки изображения, когда
Вы нажимаете на поле в документе, открывается диалоговое окно
Вставить изображение, подсказывая Вам что требуется выбрать
графический объект (изображение). Когда Вы выбрали
изображение и нажали Открыть, изображение заменяет поле в
документе.
Точно так же нажатие на поле подстановки таблицы открывает
диалоговое окно Вставить таблицу, нажатие на поле подстановки
врезки открывает диалоговое окно Врезка, а нажатие на поле
подстановки объекта открывает диалоговое окно Вставить OLE
объект. Поле подстановки текста отличается: Вы просто
нажимаете на него и вводите некоторый текст в поле подстановки,
который заменяет поле.
Использование полей ввода и списков
Поле ввода
Поле ввода — переменная, по которой Вы можете щелкнуть в
документе, чтобы открыть диалог, где Вы можете редактировать
текст, отображаемый в поле. Чтобы вставить поле ввода:
1) Выберите Вставка > Поля > Дополнительно и перейдите
на страницу Функции.
2) Выберите Поле ввода в списке Тип поля (Рис. 401).
3) При необходимости введите текст в поле Подсказка. Этот
текст будет отображаться как подсказка, когда пользователь
наведите курсор мыши на поле.
4) Нажмите Вставить. В небольшом диалоговом окне, которое
откроется, введите текст для переменной (например, краткая
инструкция пользователю относительно назначения поля);
528 OpenOffice.org 3 Руководство по Writer
этот текст может быть таким же или отличается от текста в
поле Подсказка на предыдущем шаге.
5) Нажмите OK.
Для редактирования поля ввода, щелкните на нем в этом
документе. В небольшом окне, которое откроется, редактируйте
текст поля.
Рис. 401. Вставка поля ввода
Чтобы отредактировать подсказку поля, щелкните правой кнопкой
мыши на поле и выберите Поле из выпадающего контекстного
меню. Откроется диалоговое окно Редактирование полей: Функции
(Рис. 402).
Рис. 402. Редактирование поля ввода
Глава 14 Работа с полями 529
Список ввода
Список ввода — текстовое поле, которое отображает один элемент
из списка. Чтобы вставить поле списка ввода в документе:
1) Выберите Вставка > Поля > Дополнительно; на странице
Функции выберите Список в списке Тип поля (Рис. 403).
Рис. 403. Определение поля списка ввода
2) Введите названия элементов списка в поле Элемент сверху
справа, нажмите Добавить после каждого элемента.
Элементы появляются в поле Элементы списка. Чтобы
изменить порядок элементов, выберите элемент и нажмите
кнопки Вверх или Вниз.
3) Введите название списка в поле Название внизу справа.
4) Нажмите Вставить.
Чтобы отобразить диалоговое окно Выбор элемента, щелкните по
полю списка ввода.
530 OpenOffice.org 3 Руководство по Writer
Рис. 404. Выбор элемента из списка ввода
Чтобы добавить, отредактировать и удалить элементы из этого
списка, а также изменить их порядок в списке, нажмите кнопку
Правка в диалоговом окне Выбор элемента. Откроется диалоговое
окно Редактирование полей: Функции (Рис. 405).
Рис. 405. Редактирование элементов списка ввода
Чтобы быстро изменить все поля ввода и списки в документе,
нажмите Ctrl+Shift+F9. Откроется первое поле ввода или список в
документе. Нажатие OK или Далее перемещает к следующему
полю ввода или списку. После последнего поля ввода или списка,
нажатие Далее или OK возвращает вас к документу.
Глава 14 Работа с полями 531
Глава 15
Использование форм в
Writer
Введение
Эта глава охватывает использование форм в документах Writer.
Большая часть информации, указанной здесь также относится к
использованию форм в других компонентах OpenOffice.org, но есть
некоторые отличия.
В этой главе содержится информация об использовании форм в
четырех главных разделах: настройка базовой формы, пример
создания формы, связывание формы с источником данных и, в
заключении, немного дополнительных методов.
OpenOffice.org формы охватывают множество областей и не все
включены здесь. Известен пробел использования форм в
документах HTML и написании макросов для связывания
элементов управления форм.
Когда использовать формы
Стандартный текстовый документ отображает информацию: буквы,
отчеты или брошюру, например. Обычный читатель всегда может
редактировать все или ничего. Форма имеет разделы, которые не
должны редактироваться, и другие разделы, разработанные для
того, чтобы читатель делал изменения. Например, анкетный опрос
имеет введение и вопросы (которые не изменяются) и поля, в
которые читатель должен ввести ответы.
OpenOffice.org предлагает несколько способов заполнения
информации в формах, включая флажки, переключатели,
текстовые поля, выпадающие списки и счетчики.
Формы используются тремя способами:
• Для создания простого документа для получателя, такого как
анкетный опрос, рассылающегося группе людей, чтобы они
заполнили его и возвратили назад.
• Для связи с базой данных или источником данных,
позволяющие пользователю вводить информацию. Кто-нибудь
может собирать заказы, вводя информацию для каждого
заказа в базу данных с использованием формы.
• Для просмотра информации, хранящейся в базе данных или
источнике данных. Библиотекарь может вызвать информацию
о книгах.
Использование форм для получения доступа к базе данных
предлагает быстрый и легкий способ создания сложных
Глава 15 Использование форм в Writer 533
графических пользовательских интерфейсов. Ваша форма может
включать не только поля, которые связаны с источником данных,
но также и текст, изображения, таблицы, рисунки и другие
элементы.
Альтернативы использованию форм в Writer
В OpenOffice.org 3, компонент Base предоставляет альтернативный
способ доступа к источнику данных. Есть много общего между
формами в Base и Writer, но возможно, что каждый из них лучше
для конкретных специфических задач чем другой. Base более
подходит в том случае, если форма получает доступ к источнику
данных; не используйте его для простых форм.
Большинство других компонентов OpenOffice.org — Calc, Impress, и
Draw — также поддерживают формы в почти в том же самом виде
что и Writer.
Создание простой формы
Этот раздел объясняет, как создать простую форму без связи с
источником данных или базой данных и без дополнительной
настройки.
Создание документа
Нет ничего особенного, что надо сделать при создании документа
для его использования в качестве формы. Создайте новый
документ Writer выбрав Файл > Создать > Текстовый
документ.
Панели инструментов формы
Две панели инструментов управляют созданием формы: Элементы
управления и Дизайн формы. Выберите Вид > Панели
инструментов > Элементы управления и Вид > Панели
инструментов > Дизайн формы, чтобы отобразить их обоих. См.
раздел “Справочная информация по элементам управления” на
стр. 538 для ознакомления с инструментами на этих панелях.
534 OpenOffice.org 3 Руководство по Writer
Панель инструментов Дизайн формы может также быть
вызвана из панели инструментов Элементы управления.
Некоторые из реже используемых элементов управления
находятся на третьей панели инструментов —
Дополнительные элементы управления — которая также
Совет может быть вызвана из панели инструментов Элементы
управления.
Вы можете пристыковать эти панели инструментов в
различных местах окна Writer, или оставить их
плавающими.
Панель инструментов Элементы управления имеет кнопку для
каждого из наиболее часто используемых типов элементов
управления.
Среди элементов управления форм OpenOffice.org
текстовые поля, списки, кнопки с зависимой фиксацией,
Примечание кнопки и другие элементы, которые могут быть
помещены в форму.
Рис. 406. Три панели инструментов для проектирования форм
Режим разработки
Вы захотите проверить, что все части формы работают правильно.
Если режим разработки выключен, форма ведет себя как для
конечного пользователя. Кнопки могут нажиматься, флажки
устанавливаться и выбираться элементы списка. Если режим
разработки включен, нажатие на элемент управления приводит к
выбору его для редактирования.
Нажмите на кнопку Режим разработки на панели
инструментов Элементы управления, чтобы включить или
выключить режим разработки.
Глава 15 Использование форм в Writer 535
Если кнопка Режим разработки не доступна, нажмите
Совет кнопку Выделить. Это активизирует большинство
инструментов на этих трех панелях инструментов.
Вставка элементов управления форм
1) Для вставки элемента управления в документ, нажмите на
значок выбранного элемента управления. Указатель мыши
изменяется и становится похожим на это:
2) Нажмите в документе в том месте, где Вы хотите, чтобы
появился элемент управления. (Вы сможете переместить его
позднее.)
3) Удерживая левую кнопку мыши в нажатом состоянии, тяните
ее для задания размера элемента управления.
4) Кнопка элемента управления остается активной, таким
образом Вы можете вставить несколько элементов управления
того же самого типа без необходимости возвращаться к
панели инструментов.
5) Чтобы выбрать другой инструмент, щелкните по его
пиктограмме на панели инструментов.
6) Чтобы прекратить вставку элементов управления, нажмите на
кнопку Выделить на панели инструментов Элементы
управления, или нажмите на любой из элементов управления,
которые Вы только что вставили. Указатель мыши снова
принимает свой нормальный вид.
Удерживание нажатой клавиши Shift при создании
элемента управления делаете элемент управления
Совет квадратным. Если Вы нажали Shift при изменении
размеров существующего элемента управления, его
пропорции сохраняются.
Когда Вы вставляете группу, список или поле со
списком, запускается мастер, чтобы провести Вас через
Примечание установку. Если Вы предпочитаете не запускать мастера,
нажмите кнопку Мастер на панели инструментов
Элементы управления.
536 OpenOffice.org 3 Руководство по Writer
Настройка элементов управления
Вставив элемент управления, Вы должны настроить его, чтобы он
отображался и вел себя так, как Вы хотите. Выполните щелчок
правой кнопкой мыши на элементе управления в пределах вашего
документа и выберите Элемент управления из появившегося
контекстного меню.
Диалоговое окно Свойства элемента управления имеет три
страницы: Общие, Данные и События. Для простых форм,
представляет какой-либо интерес только вкладка Общие. На этой
странице Вы можете задать вид и поведение элемента управления.
Рис. 407. Диалоговое окно Свойства элемента управления
Некоторые элементы управления имеют следующие полезные
параметры:
• Некоторые элементы управления имеют видимые надписи,
такие как Кнопка и Переключатель. Текст надписи может
быть задан.
• Список содержит список вариантов выбора. Задайте его в
поле Содержимое списка.
Двойной щелчок на элементе управления также вызывает
Совет диалог Свойства элемента управления.
Использование форм
Для использования формы, покиньте режим разработки нажав на
кнопку Режим разработки .
Глава 15 Использование форм в Writer 537
Типичный способ использования формы:
1) Вы проектируете форму, затем сохраняете ее, когда Вы
довольны ею.
2) Вы посылаете форму другим лицам (например, по
электронной почте).
3) Они заполняют форму, сохраняют ее и отсылают Вам назад.
4) Вы открываете форму и видите, их ответы.
При использовании источника данных, или настройки
формы для обновления через сеть, Вы можете
Совет автоматически собирать данные. Однако, оба из этих
вариантов достаточно сложны, и Вы можете предпочесть
более простые варианты.
Справочная информация по элементам управления
Панель инструментов Элементы управления
Выбор элементов управления для
Выделить выполнения некоторых действий над ним.
Переключатель между включенным
Режим разработки режимом разработки (для редактирования
форм) и выключенным режимом
разработки (для использования форм).
Вызывает диалог Свойства элемента
Элемент управления управления. Этот диалог может быть
оставлен открытым, так как могут быть
выбраны различные элементы управления.
Вызывает диалог Свойства формы,
Свойства формы управляющий свойствами формы в целом,
такими как подключение к источнику
данных.
Элемент, который может находится на
Флажок форме в двух состояниях: помеченном или
не помеченном. Вы можете добавить
надпись к данному элементу.
Элемент управления для создания поля, в
Текстовое поле которое пользователь формы может ввести
любой текст.
538 OpenOffice.org 3 Руководство по Writer
Панель инструментов Элементы управления
Элемент управления, позволяющий
Поле использовать числовые варианты
форматированного ввода форматирования. Например, Вы можете
установить максимальное и минимальное
значения для вводимого числа, или типа
числа (позиция десятичной точки,
научный, денежный).
Создает кнопку, которая может быть
Кнопка связана с макросом. Надпись — название,
которое появляется на кнопке.
Создает кнопку выбора или кнопку с
Переключатель зависимой фиксацией. Когда несколько
кнопок группируются вместе, только одна
может быть выбрана одновременно. Самый
легкий путь сгруппировать несколько
кнопок состоит в том, чтобы использовать
Группу на панели инструментов
Дополнительные элементы управления, с
разрешенным мастером.
Создает список вариантов, как выпадающее
Список меню, из которого пользователь может
осуществлять выбор. Если мастер включен,
при создании списка запускается мастер
Списка. Этот мастер полезен, только если
ваша форма связана с источником данных.
Если не связана с источником данных,
выключите мастера и создайте пустой
список. После чего нажмите кнопку
Элемент управления и, в параметре Записи
списка на вкладке Общие, введите
варианты, которые Вы хотите, чтобы
появились в списке.
Как и в случае со Списком, Вы
Поле со списком настраиваете список вариантов выбора.
Дополнительно панель сверху или
показывает сделанный выбор или
позволяет пользователю формы ввести что-
то еще. Во всем остальном оно работает так
же как Список.
Глава 15 Использование форм в Writer 539
Панель инструментов Элементы управления
Текстовая надпись. Различие между ней и
Надпись непосредственно введенным на странице в
том, что как элементу управления Вы
можете привязать надписи макрос так,
например, что когда курсор мыши
перемещается над ней или нажимает на
нее происходит какое-либо событие.
Дополнительные Вызывает панель инструментов
элементы управления Дополнительные элементы управления.
Вызывает панель инструментов Дизайн
Дизайн формы формы (которая также может быть открыта
с помощью Вид > Панели инструментов
> Дизайн формы).
Некоторые элементы управления (Список и
Мастер Поле со списком) имеют мастера настройки
параметров. Если Вы не хотите, чтобы
мастер запускался, когда Вы создаете одни
из этих элементов управления, используете
кнопку Мастер для отключения мастера.
Панель инструментов Дополнительные элементы управления
Кнопки счетчика позволяют пользователям
Счетчик формы выбирать число циклически
перемещаясь по числам. Определяется
максимальное, минимальное, начальное
значение и шаг между числами.
Этот элемент управления обычно не
используется во Writer, так как числа не
отображаются. В Calc, однако, на закладке
Данные появляющейся в диалоге Свойства
элемента управления, разрешая Вам связать
счетчик с ячейкой.
Создает полосу прокрутки, с количеством
Полоса прокрутки вариантов, определяющих точный внешний
вид.
Этот элемент управления обычно не
используется во Writer. В Calc, вкладка
Данные появляющаяся в диалоге Свойства
элемента управления, дает возможность Вам
связать полосу прокрутки с ячейкой.
540 OpenOffice.org 3 Руководство по Writer
Панель инструментов Дополнительные элементы управления
Ведет себя точно также как кнопка, но
Графическая отображается как изображение.
кнопка Изображение выбирается в параметре
Графические объекты на вкладке Общие в
диалоге Параметры элемента управления.
Полезен только когда форма связана с
Графический источником данных и существует поле в
элемент управления источнике данных, которое может
содержать изображения. Вы можете
добавлять новые изображения в базу данных
или извлекать и отображать изображения из
нее.
Содержит дату. Задается начальная и
Поле даты конечная даты, которые поле примет, дата
по умолчанию и формат даты. Вы можете
добавить счетчик.
Работает как поле даты, определяя время.
Поле времени
Позволяет пользователю выбирать файл,
Выбор файла или введя путь и имя непосредственно или
нажав на кнопку обзор выбрать файл в
диалоговом окне.
Отображает число. Задается формат,
Числовое поле максимальное, минимальное значения и
значение по умолчанию. Вы можете
добавить счетчик.
Работает как числовое поле; дополнительно
Поле валюты Вы можете добавить символ валюты.
Поля с маской ввода полезны, когда форма
Поле с маской ввода связана с источником данных. Задается
Маска ввода, чтобы ограничить то, что
пользователь может ввести в поле. Задайте
Символьную Маску для ограничения
отображения данных из источника данных.
Элемент управления группа имеет два
Группа различных использования в зависимости от
того, включен ли мастер или нет.
Если мастер включен, при создании Группы
запускается мастер Группа элементов. Он
создает группу переключателей (в которой
только один может быть выбран за раз). В
большинстве случаев, использование Группы
Глава 15 Использование форм в Writer 541
Панель инструментов Дополнительные элементы управления
— лучший способ создать ряд
переключателей.
Если мастер выключен, группа — просто
визуальный блок для группировки
различных элементов управления. Она не
оказывает никакого влияния на способы
работы элементов управления.
Элемент управления Таблица полезен
Таблица только с источником данных. Если никакой
источник данных не будет определен, то Вы
будете вынуждены выбрать один в Мастере
Табличного Элемента.
Вы выбираете поля для отображения и,
когда режим разработки выключен, данные
появляются в таблице. Таблица также
включает средства управления для
перемещения между записями.
Записи в таблице могут добавляться,
удаляться и изменяться.
Панель навигации то же самое что и панель
Панель навигации
инструментов Навигация формы (Вид >
Панели инструментов > Навигация
формы), но может быть помещена куда-
нибудь в документе и изменять размеры.
Панель инструментов Дизайн формы
Выбор элемента управления для выполнения
Выделить действий над ним.
Переключатель между включенным
Режим разработки режимом разработки (для редактирования
форм) и выключенным режимом разработки
(для использования форм).
Вызывает диалог Свойства элемента
Элемент управления. Этот диалог может быть
управления оставлен открытым, так как различные
элементы управления могут быть выбраны.
Вызывает диалог Свойства формы,
Свойства формы управляющий свойствами формы в целом,
такими как подключение к источнику
данных.
542 OpenOffice.org 3 Руководство по Writer
Панель инструментов Дизайн формы
Навигатор форм — хорошая утилита,
Навигатор форм отображающая все формы и элементы
управления в текущем документе,
предоставляющая Вам их легко
редактировать и удалять.
Если Вы используете Навигатор Форм, это
хорошая идея для присваивания ваших
названий элементам управления (в диалоге
свойств). Название появляется так же в
навигаторе, например, если Вы имеете
десять текстовых полей, Вы можете сказать,
кто есть кто.
Добавления поля полезно только если Вы
Добавить поле определили источник данных для формы.
Если никакой источник данных не
определен, открывается пустое окно.
Если Вы определили источник данных,
Добавить поле открывает список всех полей
в указанной таблице, который Вы можете
тогда поместить на страницу. Поля
помещаются на страницу с названием поля
перед ними.
Это быстрый и легкий способ создания
формы из источника данных.
Позволяет Вам определять порядок, в
Порядок котором фокус перемещается между
активирования элементами управления. Вы можете
проверить порядок покинув режим
разработки и используя клавишу Tab для
перемещения между элементами
управления.
Открывает текущую форму в режиме
Открыть в режиме разработки (для редактирования формы
проектирования вместо того, чтобы вводить в нее данные).
Если активировано, фокус устанавливается
Автофокус для на первый элемент управления.
элемента управления
Глава 15 Использование форм в Writer 543
Панель инструментов Дизайн формы
Запускает диалог Положение и размер,
Положение и разрешая Вам определить оба параметра
размер вводя их в точных значениях, вместо того,
чтобы перетаскивать элемент управления.
Вы можете также заблокировать изменение
размера или положения, таким образом они
защищены от случайных изменений.
Некоторые элементы управления, Вы
можете повернуть и задать для них наклон и
радиус закругления вершин.
Так же, как и с врезкой, любой элемент
Изменить управления может быть привязан к
привязку странице, абзацу или символу, а также
привязан как символ (подразумевается, что
он ведет себя как любой другой символ на
странице).
Кнопка Выравнивание не активна, если
Выравнивание элемент управления не привязан как
символ. Вы можете выровнять элемент
управления по-разному, например таким
образом, что верх элемента управления
выстраивается в линию с верхом текста или
нижняя линия с основанием текста.
Отображает сетку из точек на странице,
Показать сетку помогая Вам выстраивать элементы
управления в строку.
Когда элемент управления подносится
Привязка к сетке близко к узлу сетки или строки, он будет
выровнен по узлам сетки. Это облегчает
выстраивание элементов управления в
строку.
Когда элемент управления перемещается,
Направляющие при линии простираются от элемента
перемещении управления горизонтально и вертикально
помогая Вам помещать его более точно.
544 OpenOffice.org 3 Руководство по Writer
Пример: простая форма
Создание документа
Откройте новый документ (Файл > Создать > Текстовый
документ). Хорошая идея, создать структуру документа, без
элементов управления, хотя конечно оно может быть легко
изменена позднее.
Рис. 408. Первоначальный документ без элементов управления
Добавление элементов управления
На следующем шаге требуется добавить элементы управления в
документ. У нас будет четыре элемента управления:
• Имя — текстовое поле
• Пол — два переключателя, мужской или женский.
• Любимая форма — список вариантов.
• Все формы, которые Вы любите — ряд флажков.
Чтобы добавить эти элементы управления:
1) Выберите Вид > Панели инструментов > Элементы
управления, чтобы открыть панель инструментов Элементы
управления.
2) Если инструменты не активны, нажмите кнопку Навигатор
форм (на панели инструментов Элементы управления) для их
активизации. В случае необходимости, также нажмите кнопку
Режим разработки.
3) Нажмите кнопку Текстовое поле , затем щелкните в
документе и, удерживая левую кнопку мыши в нажатом
Глава 15 Использование форм в Writer 545
положении, разместите текстовое поля у надписи Имя
приблизительно того размера который Вы хотите.
4) Удостоверьтесь, что кнопка Мастер активна (затенена с
границей). Нажмите кнопку Дополнительные элементы
управления для вызова панели инструментов
Дополнительные элементы управления.
5) На панели инструментов Дополнительные элементы
управления, нажмите кнопку Группа . Разместите блок
группы у надписи Пол: запустится мастер Элемента Группа.
6) На первой странице мастера, введите два названия для
вариантов: Мужской и Женский. Нажмите Далее>> три раза,
удалите название и нажмите Готово.
7) Теперь создайте список. На панели инструментов Элементы
управления, нажмите кнопку Мастер , чтобы выключить
мастер. Нажмите кнопку Список и разместите список у
надписи Любимая форма: в документе. Он пока будет пустым.
8) Наконец создайте четыре флажка у надписи Все формы,
которые Вы любите. Нажмите кнопку Флажок и затем
разместите четыре флажка рядом поперек страницы.
Вы должны иметь теперь документ, выглядящий примерно как на
Рис. 409.
Рис. 409. Документ с элементами управления
546 OpenOffice.org 3 Руководство по Writer
Настройка элементов управления
Дальнейшая настройка полей Имя и Пол не требуется (хотя,
конечно, некоторая настройка могла бы быть выполнена, если Вы
хотите, например, задание имени каждому элементу управления и
изменение внешнего вида элементов управления).
Список должен быть настроен, требуется добавить список
вариантов выбора. Флажки должны быть настроены, им требуется
добавить надписи (вместо Флажок, Флажок1...)
1) Выделите элемент управления Список в документе и затем
нажмите кнопку Элемент управления на панели
инструментов Дизайн формы для запуска диалогового окна
Свойства элемента управления. Перейдите на страницу
Общие.
2) В поле Элементы списка, введите названия фигур: Круг,
Треугольник, Квадрат и Пятиугольник. Вводите по одной
фигуре и нажимайте Enter. Помещайте курсор в конец строки
для ввода следующей фигуры. В конечном итоге, вы должны
получить следующую строку:
“Круг”;”Треугольник”;”Квадрат”;”Пятиугольник”.
3) Выделите первый Флажок. Диалоговое окно Свойства остается
открытым, но изменяется для отображения свойств флажка.
4) Измените надпись на Круг и нажмите Enter. Надпись у
флажка немедленно изменится.
5) Выделите каждый из других трех флажков по очереди.
Измените надпись в диалоговом окне Свойства на
Треугольник, Квадрат и Пятиугольник по очереди.
6) Закройте диалоговое окно Свойства.
7) Выключите режим разработки и закройте обе панели
инструментов Элементов управления.
Теперь Вы закончили форму и ваша форма, мы надеемся, выглядит
примерно как на Рис. 410.
Глава 15 Использование форм в Writer 547
Рис. 410. Завершенная форма
Последние штрихи
Форма завершена, но Вы можете внести дополнительные
изменения в этот документ. Если бы Вы отсылали его другим
людям для заполнения, то Вы вероятно хотели бы сделать
документ только для чтения. Эффект был бы в том, что
пользователи имеют возможность заполнить его, но не могут
сделать какие-либо другие изменения в документе.
Чтобы сделать документ только для чтения, выберите Сервис >
Параметры > OpenOffice.org > Безопасность > Открывать
этот документ в режиме “только для чтения”.
Если документ будет только для чтения, любое
Примечание заполнение в форме должно будет использовать Файл >
Сохранить как для сохранения документа.
Доступ к источникам данных
Наиболее распространенное применение для формы — интерфейс
к базе данных. Вы можете предоставить форму, которая позволит
пользователям вводить информацию в базу данных контактов и,
потому что это часть документа Writer, форма может содержать
все изображения, форматирование, таблицы и другие элементы и
выглядеть как Вам требуется. Даже лучше, изменить форму так же
просто как отредактировать документ.
548 OpenOffice.org 3 Руководство по Writer
OpenOffice.org может получить доступ к многочисленным
источникам данных. В их числе ODBC, MySQL, Oracle JDBC,
электронные таблицы и текстовые файлы. Как правило, к базам
данных можно получить доступ на чтение и запись; к другим
источникам данных (таким как электронные таблицы) только на
чтение.
Чтобы увидеть полный список поддерживаемых типов
источников данных, выберите Файл > Создать > Базу
Совет данных. Выберите Подключиться к существующей
базе данных и затем нажмите на треугольник поля со
списком.
Создание базы данных
Глава 8 (Начинаем работать с Base) в руководстве Начинаем
работу охватывает более подробно вопросы создания базы данных.
Мы дадим здесь короткое руководство для создания очень простой
базы данных в OOo Base.
1) Выберите Файл > Создать > Базу данных для запуска
мастера Базы данных (Рис. 411).
Рис. 411. Мастер базы данных
2) Выберите Создать новую базу данных и нажмите Далее.
Глава 15 Использование форм в Writer 549
3) На следующей странице выберите Да, зарегистрировать
базу данных и Открыть базу для редактирования.
Регистрация базы данных означает только, что к ней можно
получить доступ из других компонентов OOo, таких как Writer
и Calc. Вы должны сделать это, если хотите связать свои
формы с ней.
4) Нажмите Готово и сохраните вашу новую базу данных, дав ей
имя. В отличие от создания других документов в OOo, база
данных должна быть сохранена при ее создании.
После сохранения базы данных, Вы должны видеть основное окно
Base (Рис. 412), которое содержит в три панели. Левая панель —
База данных, с пиктограммами для Таблиц, Запросов, Форм и
Отчетов.
Рис. 412. Основное окно Base
Следующий шаг — создание таблицы. Напоминаем, более подробно
это описано в главе 8 (Начинаем работать с Base) в руководстве
Начинаем работу. Здесь мы собираемся создать маленькую
таблицу в качестве примера.
1) Выберите Таблицы в левой панели, а затем Создать
таблицу в режиме дизайна на панели Задачи.
550 OpenOffice.org 3 Руководство по Writer
2) Используя окно Конструктор таблиц (Рис. 413) укажем Base
какие поля создать. Мы будем иметь только три поля: Name,
Address и Telephone.
3) В первой строке, введите в столбце Название поля ID и
установите Тип поля в Целое [INTEGER]. На сером поле в
левой части строки, выполните щелчок правой кнопкой мыши
и выберите Первичный ключ, появится изображение ключа
в поле. В секции Свойства поля внизу экрана выберите
параметр Автозначение; измените его на Да.
Установка поля в Первичный ключ с установленным
Автозначением в Да — важный шаг. Если это не будет
сделано, то форма, которую Вы создаете позже, будет
Совет намного более сложной для использования и может
создавать ошибки для пользователя. Удостоверьтесь, что
Вы сделали этот шаг правильно!
4) В трех строках ниже, введите в столбце Название поля Name,
Address и Telephone. Оставьте Тип поля в значении по
умолчанию — Текст [VARCHAR] и оставьте чистым Описание.
5) Сохраните таблицу (Файл > Сохранить). Вас попросят ввести
имя (имя может быть чем-нибудь, что Вы предпочитаете).
6) В заключение, сохраните всю базу данных из основного окна
Base (Файл > Сохранить).
Рис. 413. Проектирование таблицы базы данных
Глава 15 Использование форм в Writer 551
Доступ к существующему источнику данных
Если Вы имеете существующий источник данных, такой как
электронная таблица или база данных, Вы просто должны сказать
OpenOffice.org об этом. Это называется регистрация источника
данных.
Для регистрации существующего источника данных:
1) Выберите Файл > Создать > Базу данных для запуска
мастера базы данных (Рис. 414).
2) Выберите Подключиться к существующей базе данных и
выберите тип из выпадающего списка.
Рис. 414. Использование мастера базы данных для подключения к
существующей базе данных
3) Нажмите Далее и следуйте инструкциям, чтобы выбрать базу
данных для регистрации (точный процесс изменяется в
зависимости от типа источника данных).
4) На Шаге 3: Сохранить и выполнить, проверьте что параметр
Да, зарегистрировать базу данных установлен. Снимите
552 OpenOffice.org 3 Руководство по Writer
флажок Открыть базу данных на редактирование — Вы
должны только зарегистрировать ее, а не редактировать через
Base.
Создание формы для ввода данных
Создаёте ли Вы новую базу данных или уже имеете источник
данных, он должен быть зарегистрирован в OpenOffice.org (см.
выше). После того, как он зарегистрирован, связать вашу форму с
источником данных очень просто. Выполните следующие шаги,
чтобы создать новую форму и связать ее с зарегистрированным
источником данных.
1) Создайте новый документ в Writer (Файл > Создать >
Текстовый документ).
2) Спроектируйте вашу форму, не включая фактические поля
(Вы всегда сможете изменять ее позднее).
3) Отобразите панель инструментов Элементы управления (Вид
> Панель инструментов > Элементы управления).
4) Нажмите кнопку Режим разработки переведя Ваш
документ в режим разработки, в случае необходимости. При
выключенном режиме разработки, большинство кнопок
панели инструментов неактивны. Если кнопка Режим
разработки также неактивна, нажмите кнопку Выбор для ее
активации.
5) Нажмите кнопку Текстовое поле . Нажмите в документе
и, удерживая в нажатом состоянии левую кнопку мыши,
переместите мышь для создания текстового поля для первого
поля формы (например, Name, если Вы установили связь с
базой данных, созданной выше).
6) Нажмите кнопку Текстовое поле снова и тяните мышь,
чтобы создать другое поле. Дополнительные поля, любого
типа, могут быть добавлены таким же образом (нажмите и
тяните).
Пока Вы выполняли те же самые шаги, которые использовали
прежде, когда создавали свою первую форму. Теперь Вы свяжите
форму с источником данных, который зарегистрировали.
1) Вызовите диалоговое окно Свойства формы. Вы можете
сделать это, нажав на кнопку Свойства формы на панели
инструментов Элементы управления или щелкните правой
Глава 15 Использование форм в Writer 553
кнопкой мыши на любом из полей, которые Вы вставили и
выберите Свойства формы. Кнопка Свойства формы не
активна если Вы не имеете ни одного выбранного элемента
управления. Как только Вы выберите элемент управления в
вашем документе, кнопка Свойства формы становится
активной.
2) В диалоговом окне Свойства Формы, перейдите на страницу
Данные (Рис. 415).
• Задайте в поле Источник данных — источник данных,
который Вы зарегистрировали.
• Задайте в поле Тип содержимого источника — Таблица.
• Задайте в поле Содержимое имя таблицы, к которой Вы
хотите получить доступ.
• Закройте диалоговое окно.
3) Для каждого элемента управления в свою очередь, запустите
диалоговое окно Свойства. Нажмите на элемент управления,
чтобы выбрать его (вокруг него появляются маленькие
зеленые квадратики). После чего сделайте одно из двух,
щелкните правой кнопкой мыши и выберите Элемент
управления или нажмите кнопку Элемент управления
на панели инструментов Элементы управления.
Рис. 415. Свойства формы, подключенной к источнику данных
4) В диалоговом окне Свойства, перейдите на страницу Данные
(Рис. 415). Если Вы настроили форму правильно, то параметр
554 OpenOffice.org 3 Руководство по Writer
Поле данных будет содержать список различных полей
источника данных (например, Name, Address и Telephone).
Выберите поле, которое требуется.
Рис. 416. Свойства элемента управления, вкладка Данные
5) Повторите для каждого элемента управления в форме пока
каждому элементу управления не будет назначено
соответствующее поле.
Если Вы создали базу данных в OOo Base и ваше поле
Первичного ключа имело Автозначение установленным в
Да, это поле не должно быть частью формы. Если
Автозначение было установлено в Нет, Вы будете
Совет должны включить его в форму и сделать так, чтобы ваши
пользователи вводили уникальное значение в это поле
всякий раз, когда они вводят новую запись — Вы этого не
хотите.
Ввод данных в форму
После того, как вы создали форму и привязали ее к базе данных,
Вы захотите использовать ее для ввода данных в ваш источник
данных, или изменения уже содержащихся там данных.
1) Удостоверьтесь, что форма не находится в режиме
разработки. На панели инструментов Элементы
управления, нажмите кнопку Режим разработки . Если
режим разработки выключен, то большинство кнопок на
панели инструментов будет неактивны.
2) Удостоверьтесь, что панель инструментов Навигация формы
включена (Вид > Панели инструментов > Навигация
формы). Эта панель инструментов обычно появляется внизу
экрана.
Глава 15 Использование форм в Writer 555
Рис. 417. Панель инструментов Навигация формы
3) Если в источнике данных существуют данные, используйте
кнопки управления на панели инструментов Навигация
формы для просмотра различных записей. Вы можете
исправить данные в записи, редактируя значения в форме.
Для сохранения изменений, нажмите клавишу Enter когда
курсор находится в последнем поле. Запись сохраняется и
отображается следующая запись.
4) Если данные в форме отсутствуют, Вы можете ввести их. Для
сохранения новой записи, нажмите клавишу Enter когда
курсор находится в последнем поле.
5) Другие функции могут быть выполнены из панели
инструментов Навигация формы, включая удаление записи и
добавление новой записи.
Дополнительная настройка формы
Связывание макросов с элементом управления
Вы можете заставить любой элемент управления (например,
текстовое поле или кнопку) выполнять действие, вызванное
некоторым событием. Чтобы увидеть полный список событий,
щелкните правой кнопкой мыши на элементе управления, когда
включен режим разработки, выберите Элемент управления и
перейдите на страницу События (Рис. 418).
Чтобы назначать макрос событию:
1) Создайте макрос. См. Главу 13 (Начинаем работать с
макросами) в руководстве Начинаем работу.
2) Щелкните правой кнопкой мыши по элементу управления,
выберите Элемент управления и перейдите на страницу
События.
3) Нажмите кнопку ... справа от события для вызова диалогового
окна Назначить действие (Рис. 419).
4) Нажмите Назначить и выберите макрос.
556 OpenOffice.org 3 Руководство по Writer
Рис. 418. Свойства элемента управления, страница События
Рис. 419. Диалоговое окно Назначить действие
Макрос может быть также назначен событию, относящемуся к
форме в целом. Для его назначения, щелкните правой кнопкой
мыши на элементе управления в документе, выберите Свойства
формы и перейдите на страницу События.
Глава 15 Использование форм в Writer 557
Документы только для чтения
Создав форму, Вы захотите, чтобы кто ни использовал ее, был в
состоянии получить доступ к информации, сохраненной в базе
данных, или заполнить форму, не изменяя расположение
элементов управления. Существует простой способ сделать это:
сделайте документ только для чтения.
Выберите Сервис > Параметры > OpenOffice.org >
Безопасность> Открывать этот документ в режиме “только
для чтения”.
Тонкая настройка прав доступа к базе данных
По умолчанию, когда к базе данных получают доступ из формы, в
ней могут быть сделаны любые изменения: записи могут быть
добавлены, удалены и изменены. Вы можете не захотеть такого
поведения. Например, Вы можете захотеть, чтобы пользователи
были в состоянии только добавлять новые записи или запретить
удалять существующие записи.
В режиме разработки, щелкните правой кнопкой мыши на
элементе управления и выберите Свойства формы из
выпадающего контекстного меню. На странице Данные
диалогового окна Свойства формы присутствует множество
вариантов: Разрешить добавление, Разрешить удаление, Разрешить
изменение и Разрешить только добавление. Установите для
каждого из них Да или Нет для управления доступом
пользователей к источнику данных.
Отдельные поля также могут быть защищены. Это может быть
полезно, если Вы захотите, чтобы пользователь был в состоянии
изменить некоторые части записи, но только просмотреть другие,
например список запасов, где описания постоянны, а количество
может быть изменено.
Чтобы сделать отдельные поля доступными только для чтения, в
режиме разработки, щелкните правой кнопкой мыши на элементе
управления в пределах документа и выберите Элемент
управления из выпадающего контекстного меню. Перейдите на
страницу Общие и установите параметр Только для чтения в Да.
558 OpenOffice.org 3 Руководство по Writer
Параметры форматирования элементов управления
Вы можете настроить особенности отображения и поведения
элементов управления множеством способов. К ним можно
получить полный доступ в режиме разработки. Выполните щелчок
правой кнопкой мыши на элементе управления, выберите Элемент
управления из выпадающего контекстного меню и перейдите на
страницу Общие в диалоговом окне Свойства.
• Установить надпись для элемента управления в поле Метка.
Некоторые элементы управления, такие как кнопки и
переключатели, имеют видимые надписи, которые могут быть
заданы. Другие, такие как текстовые поля, их не имеют.
• Установить, будет ли выводится на печать элемент
управления если документ печатается с заданием параметров
печати.
• Использовать шрифтовые настройки для установки шрифта,
начертания и размера для поля.
• Для текстового поля, Вы можете установить максимальную
длину текста. Это очень полезно при добавлении записи в
базу данных. Каждое текстовое поле базы данных имеет
максимальную длину и, если введенные данные слишком
длинны, OOo выведет сообщение об ошибке. Устанавливая
максимальную длину текста элемента управления такой же
как у соответствующего поля базы данных, этой ошибки
можно избежать.
• Вы можете установить значение по умолчанию для элемента
управления. По умолчанию, элемент управления пуст или
соответствующий флажок не установлен. Вы можете задать
для элемента управления запускаться с определенным
значением или выбранным элементом списка.
• Для элементов управления в которые вводится пароль,
устанавливается символ пароля (например *). При вводе
отображается только этот символ, но сохраняется то, что
действительно ввел пользователь.
• Вы можете добавить дополнительную информацию и
текстовую подсказку для элемента управления.
• Другие средства форматирования элементов управления,
такие как цвет фона, трехмерное отображение,
форматирование текста, полосы прокрутки и обрамление
позволяют Вам дополнительно определить внешний вид
элемента управления.
Глава 15 Использование форм в Writer 559
XForms
XForms — новый тип веб-формы, разработанный консорциумом
World Wide Web (W3C). OpenOffice.org 3 поддерживает открытый
стандарт XForms 1.0 для создания веб-форм с XML.
В OpenOffice.org, документ XForms - специальный тип документа
Writer. XForms использует те же самые элементы управления, что
и обычные формы, описанные в этой главе.
После того, как Вы создадите и сохраните документ XForms, Вы
можете открыть документ, заполнить форму, и отправить
изменения на сервер.
Подробное обсуждение XForms выходит за рамки этой главы,
поскольку они относятся более к базам данных, чем к обработке
текстов. Этот файл на веб-сайте Д. Давида Айзенберга (J. David
Eisenberg) — хорошее учебное пособие дающее представление о
XForms в OpenOffice.org:
http://books.evc-cit.info/xforms_ooo_06_08_15.odt.
560 OpenOffice.org 3 Руководство по Writer
Глава 16
Объекты Math
Редактор формул OpenOffice.org
Что из себя представляет Math?
Math — компонент OpenOffice.org (OOo) для написания
математических формул. Его обычно используется как редактор
формул для текстовых документов, но он может также
использоваться с другими типами документов или автономно.
Когда используется внутри Writer, формула обрабатывается как
объект в текстовом документе.
Редактор формул предназначен для написания формулы
в символической форме (как в формуле 1). Если Вы
Примечание хотите вычислить числовое значение, см. Руководство
Calc.
df x −1 2
=ln x tan x (1)
dx
Начало
Для вставки формулы, выполните Вставить > Объект >
Формула.
Редактор формул открывается внизу экрана и появляется
плавающее окно Выбор. Вы также увидите маленький блок (с серой
границей) в вашем документе, где будет отображаться формула,
как показано на Рис. 420.
Рис. 420. Редактор формул, окно Выбор, и положение формулы.
562 OpenOffice.org 3 Руководство по Writer
Редактор формул использует язык разметки для представления
формул. Например, %beta создает греческий символ beta ( ). Эта
разметка предназначена для чтения на подобии английского
языка, когда это возможно. Например, a over b отображается как
a
дробь: b .
Ввод формулы
Есть три способа ввода формулы:
• Выбрать символ из окна Выбор.
• Щелкнуть правой кнопкой мыши по редактору формулы и
выбрать символ из появившегося контекстного меню.
• Ввести разметку в редакторе формул.
Контекстное меню и окно Выбор вставляют разметку,
соответствующую символу. Кстати, это предоставляет удобный
способ изучить разметку Ooo Math.
Нажмите по области документа для выхода из редактора
формул.
Примечание
Дважды щелкните по формуле, чтобы снова войти в
редактор формул.
Окно Выбор
Самый простой метод для ввода формулы - окно Выбор, показанное
на Рис. 421.
Категории
Символы
Рис. 421. Символы, разделенные на категории
Глава 16 Объекты Math 563
Окно Выбор разделено на две главные части.
• Верхняя показывает категории символов. Нажмите по одной
из них, чтобы изменить список символов.
• Нижняя показывает символы, доступные в текущей
категории.
Вы можете скрыть (или открыть) окно Выбор при помощи
Совет Вид > Выбор.
Пример 1: 5×4
Для примера мы введем простую формулу: 5×4 В окне Выбор:
1) Выберем верхнюю-левую кнопку в секции категорий (сверху)
(Рис. 422).
2) Нажмем на символ умножения (показано на Рис. 422).
Унарные / бинарные операторы
Умножение
Рис. 422. Унарные / Бинарные операторы
Когда Вы выбираете символ умножения на окне Выбор, происходят
две вещи:
• редактор уравнения показывает разметку: <?> times <?>
• в области документа появляется серый блок с рисунком: ×
564 OpenOffice.org 3 Руководство по Writer
Рис. 423. Символ умножения
Символы <?> (Рис. 423) Вы должны заменить соответствующим
текстом. Формула обновится автоматически, а результат должен
напоминать Рис. 424.
Рис. 424. Результат ввода 5 и 4 с оператором times
Чтобы воспрепятствовать формуле обновляться
автоматически, выберите Вид > Автообновление экрана.
Tip
Чтобы обновить формулу вручную, нажмите F9 или выберите
Вид > Обновить.
Контекстное меню
Другой способ обратиться к математическим символам состоит в
том, чтобы щелкнуть правой кнопкой мыши на редакторе формул.
Это вызовет меню показанное на Рис. 425.
Глава 16 Объекты Math 565
Рис. 425. Контекстное меню
Пункты в этом меню в точности соответствуют пунктам в
Примечание окне Выбор.
Разметка
Вы можете ввести команды разметки непосредственно в редакторе
формул. Например, Вы можете ввести 5 times 4, чтобы получить
5×4 . Если Вы знаете язык разметки, это может быть самым
быстрым способом ввода формулы.
Мнемонически, язык разметки формул напоминает чтение
Совет формулы по-английски.
Ниже приведен краткий список общих формул и соответствующие
им конструкции языка разметки.
Отображение Команда Отображение Команда
a=b a=b a sqrt {a}
a2 a^2 an a_n
∫ f x dx int f(x) dx ∑ an sum a_n
566 OpenOffice.org 3 Руководство по Writer
Отображение Команда Отображение Команда
a≤b a <= b ∞ infinity
a×b a times b x⋅y x cdot y
Греческие символы
Греческие символы ( , , , , и т.д.) обычны в математических
формулах. Эти символы не доступны через окно Выбор или
контекстное меню. К счастью, через язык разметки ввести
греческие символы просто: введите знак % и следом за ним
название символа, по-английски.
• Чтобы ввести символ нижнего регистра, напишите имя
символа в нижнем регистре.
• Чтобы ввести символ верхнего регистра, напишите имя
символа в верхнем регистре.
См. таблицу ниже для некоторых примеров.
Нижний регистр Верхний регистр
%alpha %ALPHA A
%beta %BETA B
%gamma %GAMMA
%psi %PSI
%phi %PHI
%theta %THETA
Полная таблица греческих символов приведена на стр.
Примечание 588.
Другой способ ввести греческие символы — использовать окно
каталога. Выберите Сервис > Каталог. Окно каталога показано
на Рис. 426. В списке Набор символов, выберите Греческий и
выполните двойной щелчок по греческому символу в списке.
Глава 16 Объекты Math 567
Рис. 426. Каталог - используется для ввода греческих символов
Пример 2: ≃ 3.14159
Для этого примера мы предположим что:
• Мы хотим ввести вышеупомянутую формулу (значение пи,
округленное до 5 десятичных знаков).
• Мы знаем имя греческого символа (pi).
• Мы не знаем конструкцию языка разметки, связанную с
символом ≃ .
Шаг 1: Введите % сопровождаемый текстом pi. Появится
греческий символ .
Шаг 2: Откройте окно Выбор (Вид > Выбор).
Шаг 3: Cимвол ≃ - отношение, поэтому мы нажимаем по кнопке
Отношения . Если Вы наведете курсор мыши на эту кнопку, Вы
видите всплывающую подсказку Отношения (Рис. 427).
568 OpenOffice.org 3 Руководство по Writer
Рис. 427. Всплывающая подсказка указывает кнопку
"Отношения".
Шаг 4: Удалите текст <?> и добавьте 3.14159 в конец формулы.
Следовательно, мы закончили конструкцией %pi simeq 3.14159.
Результат показан на Рис. 428.
Рис. 428. Окончательный результат
Глава 16 Объекты Math 569
Настройки
Редактор формул в виде плавающего окна
Как видно на Рис. 420, редактор формул может занимать большую
часть окна Writer. Чтобы превратить редактор формул в плавающее
окно, сделайте следующее:
1) Наведите указатель мыши на рамку редактора, как показано
на Рис. 429.
2) Нажмите и удерживайте клавишу Control и выполните
двойной щелчок.
Рис. 429. Удерживая клавишу Control сделайте двойной щелчок
на границе редактора формул, чтобы превратить его в
плавающее окно.
На Рис. 430 показан результат. Вы можете превратить плавающее
окно обратно во внедренную рамку, используя те же самые шаги.
Удерживайте клавишу Control и выполните двойной щелчок по
рамке окна.
Рис. 430. Редактор формул в виде плавающего окна.
570 OpenOffice.org 3 Руководство по Writer
Как я могу сделать формулу крупнее?
Это один из самых обычных вопросов людей, спрашивающих об
OOo Math. Ответ является простым, но не интуитивно понятным:
1) Запустите редактора формул и выберите Формат > Размер
Шрифта.
Рис. 431. Изменение размера шрифта формулы
2) Выберите больший размер шрифта в поле Стандартный
(самое верхнее поле), как показано на Рис. 432.
Рис. 432. Измените "Стандартный" (сверху), чтобы сделать
формулу крупнее.
Результат этого изменения иллюстрирует Рис. 433.
Глава 16 Объекты Math 571
Рис. 433. Результат изменения основного размера шрифта
Планировка формулы
Самые большие трудности при использования OOo Math вызывает
написание сложных формул. Этот раздел дает некоторые
представления о написании сложных формул.
Скобки — ваши друзья
OOo Math не знает ничего о порядке операции. Вы должны
использовать скобки для явного задания порядка обработки
операторов. Рассмотрим следующий пример:
Команда Результат
2
2 over x + 1 1
x
2
2 over {x + 1}
x1
Формула более чем из одной строки
Предположим, что Вы хотите напечатать формулу, состоящую
x=3
более чем из одной строки. Например:
y=1
Вашей первой реакцией будет просто нажать клавишу Enter.
Однако, если Вы нажимаете клавишу Enter, хотя разметка
переходит на новую строку, окончательная формула этого не
делает. Вы должны явно ввести команду newline. Это
проиллюстрировано в таблице ниже.
Команда Результат
x=3
x=3 y=1
y=1
x = 3 newline x=3
y=1 y=1
572 OpenOffice.org 3 Руководство по Writer
Области общих проблем
Как мне добавить пределы сумме/интегралу?
Команды sum и int могут (необязательно) иметь параметры from и
to. Они используются для задания нижнего и верхнего пределов
соответственно. Эти параметры могут использоваться отдельно или
вместе. Пределы для интегралов, как правило, рассматриваются
как верхний и нижний индексы.
Команда Результат
n
sum from k = 1 to n a_k ∑ ak
k =1
int from 0 to x f(t) dt x
x
or ∫ f t dt or ∫0 f t dt
0
int_0^x f(t) dt
int from Re f ∫f
ℜ
∞
sum to infinity 2^{-n} ∑ 2−n
Более подробно на интегралах и суммах, см. таблицу на
Примечание стр. Ошибка: источник перекрестной ссылки не найден.
Скобки для матриц выглядят уродливыми!
Чтобы понять предпосылку проблемы, мы кратко рассмотрим
матричные команды:
Команда Результат
a b
matrix { a # b ## c # d }
c d
Строки матрицы разделяются двумя символами #, а
Примечание элементы в пределах каждой строки одним символом #.
Первая проблема с которой сталкиваются пользователи, имеющие
дело с матрицами — то, что скобки не масштабируются с
матрицей:
Глава 16 Объекты Math 573
Команда Результат
( matrix { a # b ## c # d } ) a b
c d
OOoMath предоставляет масштабируемые скобки. То есть скобки,
которые растут в размере в соответствии с размером их
содержимого. Используйте команды left( и right) для получения
масштабируемых скобок.
Команда Результат
left( matrix { a # b ## c # d } right)
a
c
b
d
Совет Используйте left[ и right] для получения квадратных скобок.
Различные типы скобок
Почти во всех формулах требуются различные типы скобок.
Формулы в OpenOffice позволяют использовать нескольких видов
скобок.
{} структурные фигурные скобки: используются для
группирования частей формулы и определения порядка обработки
операторов.
() Круглые скобки: используются для группирования частей
формулы. Круглые скобки отображается в конечной формуле.
[] квадратные скобки: используются так же, как круглые скобки
().
{} фигурные скобки: поскольку символы {} используются для
команд программы и не отображаются в конечной формуле,
фигурные скобки должны вводится как lbrace для '{' и rbrace для
'}'.
В случае если нужна одна скобка, например для написания
системы уравнений, то вместо второй скобки пишем ключевое
слово none.
Размер скобок может управляться с командами 'left' и 'right'.
Команда Результат
2
(1+2 - 2 cdot (2 over (2 - 1 ))) 12 −2 ⋅
2 −1
574 OpenOffice.org 3 Руководство по Writer
Команда Результат
left (1+2-2 cdot left (2 over {2-1} right )
right )
12−2 ⋅
2
2−1
left lbrace a^2+b^2=c^2 right rbrace {a 2b2=c 2 }
{
уравнение первое
left lbrace alignl{ stack {уравнение первое уравнение второе
#уравнение второе #уравнение третье # уравнение третье
dotsvert #уравнение n-ное } } right none ⋮
уравнение n−ное
Как мне сделать производную?
Создание производных по существу сводится к одной уловке:
скажите OOo, что это дробь.
Другими словами, Вы должны использовать команду over.
Объедините ее с введенной буквой d (для полной производной) или
командой partial (для частной производной), чтобы достигнуть
эффекта производной.
Команда Результат
df
{df} over {dx}
dx
∂f
{partial f} over {partial y}
∂y
∂2 f
{partial^2 f} over {partial t^2}
∂t 2
Внимание, Вы должны использовать фигурные скобки,
Примечание чтобы ввести производную.
Нумерация формул
Нумерация формул — одна из лучших скрытых особенностей
OOoMath. Последовательность действий проста, но не очевидна:
1) Начните новую строку.
2) Введите fn и затем нажмите F3.
fn будет заменено пронумерованной формулой:
2
E=mc (2)
Глава 16 Объекты Math 575
Теперь Вы можете дважды щелкнуть на формуле, чтобы ее
отредактировать. Например, вот — функция Riemann Zeta:
∞
1
z = ∑ z (3)
n=1 n
Вы можете вставить ссылку на формулу (“как показано в Формуле
(2)”) в соответствии со следующей последовательностью действий:
1) Вставить > Перекрестная ссылка...
2) Перейти на вкладку Ссылки (Рис. 431).
3) В поле Тип выберите Текст.
4) В поле Выбор укажите номер формулы.
5) В поле Формат выберите Текст ссылки.
6) Нажмите Вставить.
Готово! Если Вы позже добавите формулу в документ перед
формулой, на которую ссылаетесь, все формулы будут
автоматически перенумерованы, и перекрестные ссылки
обновятся.
Рис. 434. Вставка перекрестной ссылки на номер формулы.
576 OpenOffice.org 3 Руководство по Writer
Совет Для вставки номера формулы без круглых скобок вокруг
него, выберите Нумерация вместо Текст ссылки в поле
Формат.
Глава 16 Объекты Math 577
Команды Math – справочная информация
Унарные / бинарные операторы
Операция Команда Отображение
Знак + +1 1
Знак ‒ –1 −1
Знак +/‒ +–1 ±1
Знак ‒/+ –+1 ∓1
Логическое отрицание neg a ¬a
Addition + a+b ab
Сложение + a cdot b a⋅b
Умножение точка a cdot b a⋅b
Умножение (X) a times b a×b
Умножение (*) a*b a∗b
Логическое И a and b a∧b
Вычитание (–) a–b a−b
a
Деление (дробь) a over b
b
Деление (операнд) a div b a÷b
Деление (косая черта) a/b a /b
Логическое ИЛИ a or b a∨b
Конкатенация a circ b a °b
Исключающее ИЛИ, a oplus b a⊕b
неравнозначность или
Сложение по модулю два
a ominus b a⊖b
a otimes b a⊗b
a odot b a⊙b
a odivide b a⊘b
a wideslash b a
b
a widebslash b b
a
578 OpenOffice.org 3 Руководство по Writer
Операции отношения
Операция Команда Отображение
Равно a=b a=b
Не равно a <> b a≠2
Приблизительно a approx 2 a≈2
Делится a divides b a∣b
Не делится a ndivides b a ∤b
Меньше чем a<2 a2
Больше чем a>2 a2
Подобно или равно a simeq b a≃b
Параллельно a parallel b a∥b
Ортогонально к a ortho b a⊥b
Меньше чем или равно a leslant b ab
Больше чем или равно a geslant b ab
Подобно a sim b a~b
Конгруэнтно a equiv b a≡b
Меньше чем или равно a <= b a≤b
Больше чем или равно a >= b a≥b
Пропорционально a prop b a ∝b
Относительно a toward b a b
Стрелка влево, обратная a dlarrow b a⇐b
импликация
Двойная левая и правая a dlrarrow b a⇔b
стрелка, равноистинность
Стрелка вправо, a drarrow b a⇒b
материальная импликация
a << b a ≪b
a >> b a ≫b
a def b a≝b
a transl b a⊷b
a transr b a⊶b
Глава 16 Объекты Math 579
Операции над множествами
Операция Команда Отображение
Находится в a in B a ∈B
Находится не в a notin B a ∉B
Owns A owns b A∋b
Пустой набор emptyset ∅
Пересечение A intersection B A∩B
Объединение A union B A∪B
Разность A setminus B A∖ B
Частное A slash B A/ B
Алеф aleph ℵ
Подмножество A subset B A⊂B
Подмножество или равно A subseteq B A⊆B
Надмножество A supset B A⊃B
Надмножество или равно A supseteq B A⊇B
Не подмножество A nsubset B A⊄B
Не подмножество или A nsubseteq B A⊈B
равно
Не надмножество A nsupset B A⊅B
Не надмножество или A nsupseteq B A⊉B
равно
Множество натуральных setN ℕ
чисел
Множество целых чисел setZ ℤ
Множество рациональных setQ ℚ
чисел
Множество вещественных setR ℝ
чисел
Множество комплексных setC ℂ
чисел
580 OpenOffice.org 3 Руководство по Writer
Функции
Операция Команда Отображение
Экспонента func e^{a} e
a
Натуральный логарифм ln(a) ln a
Показательная функция exp(a) exp a
Логарифм log(a) log a
Степень a^{b} ab
Синус sin(a) sin a
Косинус cos(a) cos a
Тангенс tan(a) tana
Котангенс cot(a) cot a
Квадратный корень sqrt{a} a
Арксинус arcsin(a) arcsin a
Арккосинус arccos(a) arccosa
Арктангенс arctan(a) arctan a
Арккотангенс arccot(a) arccot a
Корень n-ой степени nroot{a}{b} a b
Гиперболический синус sinh(a) sinh a
Гиперболический косинус cosh(a) cosh a
Гиперболический тангенс tanh(a) tanha
Гиперболический котангенс coth(a) coth a
Абсолютное значение abs{a} ∣a∣
Гиперболический арксинус arsinh(a) arsinh a
Гиперболический arccosh(a) arcosh a
арккосинус
Гиперболический arctanh(a) artanh a
арктангенс
Гиперболический arccoth(a) arcoth a
арккотангенс
Факториал fact{a} a!
Глава 16 Объекты Math 581
Операторы
Все операторы могут использоваться с функциями предела (“from”
и “to”).
Операция Команда Отображение
Предел lim{a} lim a
Сумма sum{a} ∑a
Произведение prod{a} ∏a
Копроизведение coprod{a} ∐a
Верхний и нижний int from {r_0} to {r_t} a rt
пределы показанные с ∫a
r0
интегралом
Интеграл int{a} ∫a
Двойной интеграл iint{a} ∬a
Тройной интеграл iiint{a} ∭a
Нижний предел, sum from{3}b ∑b
показанный с символом 3
суммы
Криволинейный интеграл lint a ∮a
Двойной криволинейный llint a ∯a
интеграл
Тройной криволинейный lllint a ∰a
интеграл
Верхний предел, prod to{3} r 3
показанный с символом ∏r
произведения
Нижний предел liminf f lim inf f
Верхний предел limsup f lim sup f
Атрибуты
Операция Команда Отображение
Ударение acute a a
Гравис grave a a
Обратный циркумфлекс check a a
Значок краткости над гласными breve a a
582 OpenOffice.org 3 Руководство по Writer
Операция Команда Отображение
Окружность circle a å
Векторная стрелка vec a a
Тильда tilde a a
Циркумфлекс hat a a
Линия выше bar a a
Точка dot a ȧ
Широкая векторная стрелка widevec abc
abc
Широкая тильда widetilde abc a
bc
Широкий циркумфлекс widehat abc
abc
Двойная точка ddot a ä
Линия над overline abc abc
Линия под underline abc abc
Линия через overstrike abc acb
Тройная точка dddot a a
Прозрачный (полезно для
получения пустого места данного phantom a
размера)
Полужирный шрифт bold a a
Курсив6 ital “a” a
Изменение размера шрифта size 16 qv qv
Увеличение размера шрифта на size +6 qv qv
указанное количество пунктов
Уменьшение размера шрифта на size -4 qv qv
указанное количество пунктов
Масштабирование шрифта size *1.5 qv qv
Следующий элемент шрифтом без font sans qv qv
засечек7
6
Текст не в кавычках, который не является командой, как полагают, является
переменной. Переменные, по умолчанию, курсивные.
7
Есть три категории шрифтов, sans serif (без засечек), serifs (с засечками), и
моноширинный (не пропорциональный). Для изменение фактического шрифта,
используемого для той или иной категории шрифтов и шрифтов, используемых
для переменных (нецитируемый текст), чисел и функции, используйте: Формат
> Шрифты.
Глава 16 Объекты Math 583
Операция Команда Отображение
Следующий элемент шрифтом с font serif qv qv
засечками
Следующий элемент font fixed qv qv
фиксированным шрифтом
Сделать цвет последующего color cyan qv qv
текста голубой8
Сделать цвет последующего color yellow qv qv
текста желтый
Сделать цвет последующего color green qv qv
текста зеленый
Сделать цвет последующего color white qv qv
текста белый
Сделать цвет последующего color blue qv qv
текста синий
Сделать цвет последующего color red qv qv
текста красный
Сделать зеленым цветом и color green X qv X qv
вернуться к заданному по
умолчанию черному цвету
Используйте скобки, чтобы color green {X qv} X qv
изменить цвет более чем одного
элемента
8
Для всех команд изменения цвета, цвет применяется только к тексту
следующему немедленно после команды, пока не появится следующий пробел.
Чтобы задать цвет большему количеству символов, размещайте текст, который
Вы хотите выделить цветом в фигурных скобках.
584 OpenOffice.org 3 Руководство по Writer
Разное
Операция Команда Отображение
Бесконечность infinity ∞
Часть partial ∂
Набла-оператор, оператор nabla ∇
Гамильтона
Существует exists ∃
Для всех forall ∀
H bar hbar ℏ
Lambda bar lambdabar ƛ
Действительная часть re ℜ
Мнимая часть im ℑ
Weierstrass p wp ℘
Стрелка влево leftarrow
Стрелка вправо rightarrow
Стрелка вверх uparrow
Стрелка вниз downarrow
Точки снизу dotslow
Точки посередине dotsaxis ⋯
Вертикальные точки dotsvert ⋮
Точки по диагонали вверх dotsup ⋰
Точки по диагонали вниз dotsdown ⋱
Скобки
Операция Команда Отображение
Круглые скобки (a) a
Квадратные скобки [b] [b]
Двойные квадратные ldbracket c rdbracket 〚c〛
скобки
Одиночные линии lline a rline ∣a∣
Двойные линии ldline a rdline ∥a∥
Фигурные скобки lbrace w rbrace {w}
Глава 16 Объекты Math 585
Операция Команда Отображение
Угловые скобки langle d rangle 〈d 〉
Оператор скобка langle a mline b rangle 〈 a∣b〉
lfloor a rfloor ⌊a⌋
lceil a rceil ⌈a⌉
Скобки группировки {a} a
(используются
программного для
управления)
Круглые масштабируемые left ( stack{a # b # z}
a
скобки (добавляется right ) b
слово “left” перед левой z
скобкой и “right” перед
правой скобкой)
Квадратные left [ stack{ x # y} right ]
масштабируемые скобки [ xy ]
(как выше)
Двойные квадратные left ldbracket c right 〚c〛
масштабируемые скобки rdbracket
Масштабируемые линии left lline a right rline ∣a∣
Масштабируемые left ldline d right rdline ∥d ∥
двойные линии
Масштабируемые left lbrace e right rbrace {e}
фигурные скобки
Масштабируемые угловые left langle f right rangle 〈f〉
скобки
Масштабируемый left langle g mline h right 〈 g∣ h 〉
оператор скобка rangle
a
Масштабируемая верхняя {The brace is above}
скобка overbrace a
The brace is above
Масштабируемая нижняя {the brace is below}
the brace is below
скобка underbrace {f} f
586 OpenOffice.org 3 Руководство по Writer
Форматирование
Операция Команда Отображение
Левый верхний индекс a lsup{b} b
a
Центральный верхний b
a csup{b} a
индекс
Правый верхний индекс a^{b} a
b
Левый нижний индекс a lsub{b} b a
Центральный нижний a
a csub{b} b
индекс
Правый нижний индекс a_{b} ab
Выравнивание символов
по левому краю (Текст stack { Hello world # alignl Hello world
выравнивается по центру (a) } a
по умолчанию)
Выравнивание символов stack{Hello world # Hello world
по центру alignc(a)} a
Выравнивание символов stack { Hello world # Hello world
по правому краю alignr(a)} a
Вертикальный стек из 2-х a
binom{a}{b} b
элементов
a
Вертикальный стек из
stack{a # b # z} b
более чем 2-х элементов z
a b
Матричный стек matrix{a # b ## c # d}
c d
Общее математическое matrix{a # "="b ## {} # a =b
расположение "="c} =c
asldkfjo
Новая строка asldkfjo newline sadkfj sadkfj
Маленький пробел stuff `stuff stuff stuff
(апостроф)
Большой пробел (тильда) stuff~stuff stuff stuff
Глава 16 Объекты Math 587
Греческие символы
%ALPHA A %BETA B %CHI X %DELTA %EPSILON E
%ETA H %GAMMA %IOTA I %KAPPA K %LAMBDA
%MU M %NU N %OMEGA %OMICRON O %PHI
%PI %PSI %RHO P %SIGMA %THETA
%UPSILON %XI %ZETA Z
%alpha %beta %chi %delta %epsilon
%eta %gamma %iota %kappa %lambda
%mu %nu %omega %omicron %phi
%pi %rho %sigma %tau %theta
%upsilon %varepsilon %varphi %varpi %varrho ϱ
%varsigma %vartheta %xi %zeta
Специальные символы
%and ∧ %angle ∢ %element ∈ %identical ≡
%infinite ∞ %noelement ∉ %notequal ≠ %or ∨
%perthousand %strictlygreaterthan ≫ %strictlylessthan ≪ %tendto
588 OpenOffice.org 3 Руководство по Writer
Примеры
Несколько достаточно сложных примеров:
Команда Формула
nroot{4}{nroot {3} {1 over
3+x^2} }
4 3 1
3
x2
ldline R_ %alpha rdline =left
ldline matrix {sin %alpha # -cos
%alpha ## cos %alpha # sin
∥R∥=
∥ sin −cos
cos sin ∥
%alpha} right rdline
{partial over {partial t} x(t)} ∂ x t a x =⋅F x ,t
+a(x)=%lambda cdot func F(x,t) ∂t
matrix{
a_11 # a_12 # dotsaxis
#a_{"1m"} ## a_21 # a_22 # a 11 a 12 ⋯ a 1m
dotsaxis # a_{"2m"} ## a 21 a 22 ⋯ a 2m
dotsvert #dotsvert #dotsdown ⋮ ⋮ ⋱ ⋮
#dotsvert ## a_{"n1"} # a n1 a n2 ⋯ a nm
a_{"n2"} # dotsaxis #a_{"nm"}
}
sqrt{1-x} = 1 - x over 2 - 1 over 2 x 1 x2
x^2 over 4 - dotslow
1−x =1 − − −
2 2 4
t= size +6 int from {r_0} to {r_t} rt
dr
size -8 {dr over sqrt {2 over t=∫
%mu [E_cm - V(r)] - l^2 over
{ %mu^2 r^2} } }
r0
2
l2
[ E cm −V r ]− 2 2
r
left ( stack{n # k} right ) = fact n!
n over {fact k cdot fact (n-k)} kn= k!⋅n−k !
{
1 x∈ ℤ
f(x) = left lbrace matrix {1# x in
setZ ## 1 over x # x in setQ ##0 f x = 1 x∈ℚ
x
# x in setR } right none
0 x ∈ℝ
1
[a;a_0,a_1,a_2,dotslow ] = a+{1 [a ; a 0, a 1, a 2, ]=a
1
over {a_0+1 over {a_1+{1 over a 0
1
{a_2+1 over dotslow}}}}} a1
1
a2
Глава 16 Объекты Math 589
Глава 17
Настройка Writer
Введение
Эта глава описывает некоторые общие настройки, которые вы
можете сделать.
Вы можете настроить меню, панели инструментов и сочетания
клавиш в OpenOffice.org, добавить новые меню и панели
инструментов и назначить макросы событиям. Однако, Вы не
можете настроить контекстное (появляющееся по щелчку правой
кнопки мыши) меню.
Другие настройки легко выполняются путем установки
расширений, которые можно загрузить с сайта OpenOffice.org или
от других поставщиков.
Настройки меню и панелей инструментов могут быть
сохранены в шаблоне. Чтобы сделать это, сначала
Примечание сохраните их в документе, а затем сохраните документ в
качестве шаблона, как описано в главе 10 (Работа с
шаблонами).
Настройка содержимого меню
В дополнение к изменениям шрифта меню (описано в Главе 2), вы
можете добавить и изменить порядок пунктов в панели меню,
добавить пункты меню, а также внести другие изменения.
Чтобы настроить меню:
1) Выберите Сервис > Настройка.
2) В диалоговом окне Настройка, выберите вкладку Меню
(Рис. 435).
3) В выпадающем списке Сохранить в выберите, нужно ли
сохранить эти изменения меню для приложений (например,
Writer) или для выбранного документа.
4) В разделе OpenOffice.org <имя программы (например:
Writer) > Меню, выберите из выпадающего списка Меню, то
меню, которое вы хотите настроить. Этот перечень включает в
себя все основные меню, а также подменю, то есть меню,
которые содержатся в других меню. Например, в дополнение
к Файл, Правка, Вид и так далее, также имеются
Файл | Отправить и Файл | Шаблоны. Команды, доступные
для выбранного меню отображаются в центральной части
диалогового окна.
Глава 17 Настройка Writer 591
5) Для настройки выбранного меню, нажмите на кнопки Меню
или Изменить. Вы можете также добавить команды в меню,
нажав на кнопку Добавить. Эти действия описаны в
следующих разделах. Используйте стрелки вверх и вниз рядом
со списком для перемещения выбранного пункта меню в
другое место.
6) Когда вы закончите делать все ваши изменения, нажмите OK,
чтобы их сохранить.
Рис. 435. Вкладка Меню диалогового окна Настройка.
Создание нового меню
В диалоговом окне Настройка, нажмите Создать для отображения
диалогового окна, показанного на Рис. 436.
1) Введите имя нового меню в поле Имя меню.
2) Используйте стрелки вверх и вниз для перемещения нового
меню в требуемое положение на панели меню.
3) Нажмите OK для сохранения.
592 OpenOffice.org 3 Руководство по Writer
Новое меню теперь появляется в списке меню диалогового окна
Настройка. (Оно появится на панели меню после того, как вы
сохраните настройки.)
После создания нового меню, вам нужно добавить в него
некоторые команды, как описано в “Ошибка: источник
перекрестной ссылки не найден” на стр. Ошибка: источник
перекрестной ссылки не найден.
Рис. 436. Добавление нового меню
Изменение существующих меню
Чтобы изменить существующие меню, выберите его в списке Меню
и нажмите на кнопку Menu, чтобы появилось выпадающий список
изменений: Переместить, Переименовать, Удалить. Не все из
этих изменений могут быть применены ко всем элементам в списке
меню. Например, Переименовать и Удалить не доступны для
поставляемых меню.
Для перемещения меню (такого, как Файл), выберите Меню >
Переместить. Открывается диалоговое окно, аналогичное
показанному на Рис. 436 (но без поля Название меню).
Используйте кнопки стрелки вверх и вниз для перемещения меню
в требуемое положение.
Чтобы переместить подменю (такое, как Файл | Отправить),
выберите главное меню (Файл) в списке Меню, а затем, в разделе
Содержимое меню диалогового окна, выберите подменю
(Отправить) в списке Элементы и используя клавиши стрелок для
перемещения его вверх или вниз в списке. Подменю можно легко
Глава 17 Настройка Writer 593
определить в списке Элементы по небольшому черному
треугольнику с правой стороны от имени.
В дополнение к переименованию, Вы можете определить
сочетание клавиш, которое позволяет вам выбрать команду меню
при нажатии Alt+ подчеркнутая буква в команде меню.
1) Выберите меню или элемент меню.
2) Нажмите кнопку Меню и выберите Переименовать.
3) Добавьте тильду (~) перед буквой, которую вы хотите
использовать в качестве акселератора. Например, чтобы
выбрать команду Сохранить все нажатием Alt+в, введите
Сохранить ~все.
Добавление команд в меню
Вы можете добавить команды в поставляемые меню и в меню,
созданные Вами. В диалоговом окне Настройка, выберите меню в
списке Меню и нажмите кнопку Добавить в разделе Содержимое
меню диалогового окна.
Рис. 437. Добавление команд в меню
В диалоговом окне Добавить команды выберите категорию, а затем
команду и нажмите кнопку Добавить. Диалог остается открытым,
так что вы можете выбрать несколько команд. Когда вы закончите
594 OpenOffice.org 3 Руководство по Writer
добавлять команды, нажмите Закрыть. Вернувшись в диалоговое
окно Настройка, вы можете используя кнопки стрелок вверх и вниз
расставить команды в выбранной вами последовательности.
Изменение элементов меню
В дополнение к изменению последовательности элементов меню
или подменю, вы можете добавить подменю, переименовывать или
удалять элементы, а также добавить сепараторы групп.
Для начала, выберите меню или подменю в списке Меню в верхней
части страницы Настройка, а затем выберите элемент в списке
Элементы в разделе Содержимое меню. Нажмите кнопку
Изменить и выберите требуемое действие из выпадающего списка
действий.
Большая часть действий должна быть очевидной. Начать группу
добавляет строку разделителя после выделенного элемента.
Настройка панелей инструментов
Вы можете настроить панели инструментов несколькими
способами, включая выбор значков, которые будут отображаться, и
фиксирование позиции пристыковки панели, как описано в Главе 1
(Введение во Writer). В этом разделе описывается, как создавать
новые панели инструментов и добавлять другие значки (команды) в
список доступных на панели инструментов.
Чтобы попасть в диалоговое окно Настройка панелей
инструментов, выполните что-либо из следующего:
• На панели инструментов нажмите кнопку со стрелкой в конце
панели инструментов и выберите Настройка панели
инструментов.
• Выберите Вид > Панели инструментов > Настройка из
меню.
• Выберите Сервис > Настройка из меню и перейдите на
вкладку Панели инструментов (Рис. 438).
Глава 17 Настройка Writer 595
Рис. 438. Вкладка Панели инструментов диалогового окна
Настройка
Чтобы настроить панель инструментов:
1) В выпадающем списке Сохранить в задайте нужно ли
сохранять изменения панели инструментов для приложения
(Writer) или для выбранного документа.
2) В секции Панели инструментов OpenOffice.org Writer,
выберите из выпадающего списка Панель инструментов ту
панель инструментов, которую вы хотите настроить.
3) Вы можете создать новую панель инструментов, нажав на
кнопку Создать, или настроить существующую панель
инструментов нажав на кнопки Панель инструментов или
Изменить, а также добавить команды на панель
инструментов, нажав на кнопку Добавить. Эти действия
описаны ниже.
4) Когда вы выполните все ваши изменения, нажмите OK для их
сохранения.
596 OpenOffice.org 3 Руководство по Writer
Создание новой панели инструментов
Чтобы создать новую панель инструментов:
1) Выберите Сервис > Настройка > Панели инструментов из
меню.
2) Нажмите Создать. В диалоговом окне Имя, введите имя
новой панели инструментов и выберите из выпадающего
списка Сохранить в где сохранять эти изменения меню: для
приложения (Writer) или для выбранного документа.
Новая панель инструментов теперь появляется в списке Панель
инструментов в диалоговом окне Настройки. После создания новой
панели инструментов, вам нужно добавить к ней некоторые
команды, как описано ниже.
Добавление команды на панель инструментов
Если в список доступных кнопок на панели инструментов входят не
все команды, которые вам требуются на этой панели инструментов,
вы можете добавить команды. Когда вы создаете новую панель
инструментов, вам необходимо добавить на нее команды.
1) На вкладке Панели инструментов диалогового окна
Настройка, выберите панель инструментов в списке Панель
инструментов и нажмите кнопку Добавить в секции
Содержимое панели инструментов диалогового окна.
2) Диалоговое окно Добавить команды (Рис. 437) такое же, как
для добавления команды в меню. Выберите категорию, а
затем команду и нажмите кнопку Добавить. Диалог остается
открытым, так что Вы можете выбрать несколько команд.
Когда вы закончите добавление команд, нажмите Закрыть.
Если Вы вставили элемент, который не имеет связанного
значка, то панель инструментов покажет полное имя
элемента: следующий раздел описывает, как выбрать значок
для команды панели инструментов.
Глава 17 Настройка Writer 597
3) Возвратившись в диалоговое окно Настройка, Вы можете
использовать кнопки со стрелками вверх и вниз для
размещения команд в выбранный вами последовательности.
4) Когда вы закончите вносить изменения, нажмите OK для их
сохранения.
Выбор значков для команд панели инструментов
Кнопки Панели инструментов обычно имеют на себе значки, не
слова, но не все команды имеют связанные значки.
Чтобы выбрать значок для команды, выберите команду и нажмите
Изменить > Выбрать значок. В диалоговом окне Изменить
значок Вы можете прокрутить список доступных значков, выбрать
один, и нажать OK, чтобы назначить его команде.
Рис. 439. Диалоговое окно Изменить значок
Для использования пользовательского значка, создайте его в
графической программе и импортируйте в OOo, нажав кнопку
Добавить в диалоговом окне Изменить значок. Пользовательские
значки должны быть размером 16 x 16 or 26 x 26 пикселей и не
могут содержать более 256 цветов.
Пример: Добавление значка Факс на панель инструментов
Вы можете настроить OpenOffice.org таким образом, чтобы одним
щелчком по значку автоматически посылать текущий документ по
факсу.
1) Убедитесь, что драйвер факса установлен. Обратитесь к
документации для вашего факс-модема для получения более
подробной информации.
598 OpenOffice.org 3 Руководство по Writer
ф) Выберите Сервис > Параметры > OpenOffice.org
Writer > Печать. Откроется диалоговое окно показанное
на Рис. 440.
Рис. 440. Параметры OOo для отправки факсов
х) Выберите драйвер факс в списке Факс и нажмите OK.
2) Нажмите на значок стрелка в конце панели инструментов
Стандартная. В выпадающем меню выберите Настройка
панели инструментов. Появится вкладка Панели
инструментов диалогового окна Настройка (Рис. 438).
Нажмите Добавить.
3) В диалоговом окне Добавить команды (Рис. 441), выберите
Документы в списке Категория, затем выберите Отправить
факс в списке Команды. Нажмите Добавить. Теперь вы
можете увидеть новый значок в списке Команды.
4) В списке Команды, нажмите кнопки стрелок вверх или вниз,
чтобы переместить новый значок туда, куда Вам надо.
Нажмите OK и затем Закрыть. Панель инструментов теперь
имеет новый значок для отправки текущего документа по
факсу.
Глава 17 Настройка Writer 599
Рис. 441. Добавление команды Отправить факс на панель
инструментов
Назначение сочетаний клавиш
В дополнение к использованию встроенных сочетаний клавиш
(перечислены в Приложении A), Вы можете определить свои
собственные. Вы можете назначать сочетание клавиш для
стандартных функций OOo или Ваших макросов и сохранить их для
использования во всех компонентах пакета OpenOffice.org.
Будьте осторожны, когда переназначаете стандартные
сочетания клавиш операционной системы или OOo. Многие
назначения клавиш общеприняты, например, F1 для
Справки, и, как всегда ожидают, обеспечат определенные
Внимание результаты. Хотя вы можете легко вернуть назначения
сочетаний клавиш для OOo к значению по умолчанию,
изменение некоторых общих сочетания клавиш может
вызвать путаницу, разочарование и возможную потерю или
искажение данных, особенно если другие пользователи
совместно используют ваш компьютер.
Чтобы адаптировать сочетания клавиш для своих нужд,
используйте диалоговое окно Настройка, как описано ниже.
1) Выберите Сервис >Настройка>Клавиатура. Откроется
диалоговое окно Настройка.
2) Чтобы иметь назначенные сочетания клавиш доступными во
всех компонентах OpenOffice.org, выберите переключатель
OpenOffice.org.
3) Далее выберите необходимую функцию из списков Категория
и Функция.
600 OpenOffice.org 3 Руководство по Writer
4) Теперь выберите требуемое сочетание клавиш в списке
Комбинация клавиш и нажмите кнопку Заменить сверху
справа.
5) Нажмите OK, чтобы принять изменения. Теперь выбранные
клавиши будут выполнять функции, выбранные на шаге 3
выше, когда они нажимаются.
Все существующие комбинации клавиш для выбранной
Функции перечислены в поле выбора Клавиши. Если
список Клавиши пуст, это означает, что выбранная
комбинация клавиш является свободной для
использования. Если это не так, и Вы хотите
Примечание переназначить комбинацию клавиш, которая уже
используется, вы должны сначала удалить
существующую клавишу.
Комбинации клавиш, которые отображаются серым
цветом в списке диалогового окна Настройка, например
F1 и F10, не доступны для переназначения.
Пример: Назначение стилей на комбинацию клавиш
Вы можете настроить комбинацию клавиш для быстрой установки
стилей в вашем документе. Некоторые комбинации клавиш
являются встроенными, например, Ctrl+0 для стиля абзаца
Основной текст, Ctrl+1 для стиля Заголовок 1, а Ctrl+2 для
Заголовок 2. Вы можете изменить эти сочетания клавиш и
создавать свои собственные.
1) Выберите Сервис > Настройка > Клавиатура. Откроется
вкладка Клавиатура диалогового окна Настройка (Рис. 442).
2) Чтобы иметь назначенную комбинацию клавиш доступной
только для Writer, выберите Writer верхнем правом углу
вкладки; в противном случае, выберите OpenOffice.org чтобы
сделать их доступным для каждого компонента.
3) Выбрать сочетание клавиш, которому вы хотите присвоить
стиль. В этом примере мы выбрали Ctrl+9.
4) В разделе Функции в нижней части диалогового окна,
прокрутите вниз список Категория до Стили. Нажмите на
знак +, чтобы развернуть список стилей.
5) Выберите категорию стиля (Этот пример использует стиль
абзаца, но вы можете также выбирать стиль символа и др.).
Список Функция отобразит имена доступных стилей для
выбранной категории. В качестве примера показаны
некоторые из встроенных стилей ООО.
Глава 17 Настройка Writer 601
Рис. 442. Определение комбинации клавиш для назначения
стилей
6) Чтобы назначить Ctrl+9 комбинацию клавиш для стиля
Нумерованный список 1, выберите Нумерованный список 1 в
списке Функция, и нажмите Заменить. Ctrl+9 теперь
появлилось в списке Клавиши справа, а название стиля
Нумерованный список 1 появилось рядом с Ctrl+9 в списке
Комбинации клавиш сверху.
7) Выполните любые другие необходимые изменения и нажмите
OK, чтобы сохранить эти настройки и закрыть диалоговое
окно.
Пример: Назначение макроса комбинации клавиш
Обычное использование для назначения макроса комбинации
клавиш — дать возможность быстро и легко вставлять специальные
символы. Этот пример показывает, как настроить комбинации
клавиш для вставки короткого и длинного тире.
602 OpenOffice.org 3 Руководство по Writer
Сначала, нужно записать макрос для вставки каждого вида тире.
Затем нужно присвоить эти макросы комбинациям клавиш.
1) Используйте Сервис > Макросы > Записать макрос, чтобы
начать запись макроса.
При этом отображается небольшое окошко, чтобы вы знали,
что OpenOffice.org находится в режиме записи.
2) Используя Вставка > Специальные символы откройте
диалоговое окно Выбор символа (Рис. 443). Прокрутите список
символов вниз пока не найдете символы короткого тире
(U+2013) и длинного тире (U+2014). Выберите один из них и
нажмите OK.
Рис. 443. Найдите и выберите короткое тире.
3) Нажмите кнопку Завершить запись для остановки записи,
сохраните макрос, и отобразите диалоговое окно Макрос
OpenOffice.org Basic (см. Рис. 444). Введите описательное
название для нового макроса в поле Имя макроса сверху
слева.
4) Не забудьте открыть контейнер библиотек с именем Мои
макросы. Найдите библиотеку с именем Standard в
контейнере Мои макросы. Выберите Module1 и нажмите
Сохранить.
5) Повторите шаги 1–4 для создания другого макроса, например,
для вставки длинного тире.
Глава 17 Настройка Writer 603
Рис. 444. Задание имени нового макроса и его сохранение
6) Используйте вкладку Сервис > Настройка > Клавиатура
(Рис. 445). В списке Комбинации клавиш, выберите
неиспользуемую комбинацию (например, Ctrl+Shift+N для
короткого тире). Прокрутите список Категория вниз до
Макросы OpenOffice.org, нажмите знак +, затем нажмите +
рядом с библиотекой Standard и выберите Module1. В списке
Функция, выберите EnDash нажмите Заменить сверху
справа. ыбранная комбинация клавиш теперь отображается в
списке Клавиши внизу справа, а Endash появилось рядом с
Ctrl+Shift+N в списке Комбинации клавиш.
7) Повторите это для макроса EmDash для длинного тире,
нажмите OK.
604 OpenOffice.org 3 Руководство по Writer
Рис. 445. Определение комбинации клавиш для запуска макроса
Для вставки короткого и длинного тире, и других
специальных символов, Вы можете найти полезными
Совет расширения, например Compose Special Characters. См.
“Добавление функциональности с помощью расширений ” на
стр. 607.
Сохранение изменений в файле
Изменения назначений комбинаций клавиш могут быть сохранены
в файл конфигурации клавиатуры для использования позднее, что
позволяет Вам создавать и использовать различные конфигурации,
когда в этом возникает необходимость. Чтобы сохранить сочетания
клавиш в файл:
1) После внесения Ваших назначений комбинаций клавиш,
нажмите кнопку Сохранить в нижней правой части
диалогового окна Настройка (Рис. 445).
Глава 17 Настройка Writer 605
2) В диалоговом окне Сохранить конфигурацию клавиатуры,
выберите Все файлы из списка Тип файла.
3) Затем введите имя файла конфигурации клавиатуры в поле
Имя файла или выберите существующий файл из списка.
Если необходимо, можно перемещаться между папками,
чтобы найти файл в другом месте.
4) Нажмите Сохранить. Появится диалоговое окно
подтверждения, если вы собираетесь перезаписать
существующий файл, в противном случае никакого сообщения
не появится, и файл будет сохранен.
Загрузка сохраненных настроек клавиатуры
Чтобы загрузить сохраненный файл конфигурации клавиатуры и
заменить существующую конфигурацию, нажмите кнопку
Загрузить в нижней правой части диалогового окна Настройка, а
затем выберите файл конфигурации в диалоговом окне Загрузить
конфигурацию клавиатуры.
Восстановление комбинаций клавиш
Чтобы восстановить все комбинации клавиш к их значениям по
умолчанию, нажмите кнопку Восстановить в нижней правой
части диалогового окна Настройка. Используйте эту функцию с
осторожностью, так как диалоговое окно подтверждения не будет
отображаться; значения по умолчанию будут установлены без
каких-либо дальнейших уведомлений или подтверждений от
пользователя.
Назначение макросов событиям
В OOo, когда что-нибудь происходит, мы говорим, что произошло
событие. Например, был открыт документ, была нажата клавиша
или перемещена мышь. Вы можете связать макрос с событием,
таким образом макрос выполняется когда происходит событие.
Например, обычно используют назначение событию “открыть
документ” выполнение макроса, который выполняет определенные
задачи по настройке документа.
Чтобы связать макрос с событием, используйте вкладку События
диалогового окна Настройка. Для получения дополнительной
информации, см. Главу 13 (Первые шаги в работе с макросами) в
руководстве Начинаем работать с ООо.
606 OpenOffice.org 3 Руководство по Writer
Добавление функциональности с помощью
расширений
Расширение — пакета, который может быть установлен в
OpenOffice.org для добавления новой функциональности.
Хотя отдельные расширения могут быть найдены в различных
местах, официальное хранилище расширений OpenOffice.org —
http://extensions.services.openoffice.org/. Некоторые расширения
являются бесплатными, другие доступны за плату. Проверьте
описание, чтобы узнать, какие лицензионные соглашения и плата,
применяются в отношении тех, которые Вас интересуют.
Установка расширений
Чтобы установить расширение, выполните следующие действия:
1) Загрузите расширение и сохраните его в любом месте на
вашем компьютере.
2) В OOo, выберите Сервис > Управление расширениями из
меню. В диалоговом окне Управление расширениями (Рис.
446), нажмите Добавить.
Рис. 446. Установка расширений
3) Откроется окно браузера файлов. Найдите и выберите
расширение, которое вы хотите установить и нажмите кнопку
Глава 17 Настройка Writer 607
Открыть. Расширение начнет устанавливаться. Вам может
быть предложено принять лицензионное соглашение.
4) Когда установка будет завершена, расширение появится в
списке диалогового окна Управление расширениями.
Чтобы получить расширениями, которые перечислены в
репозитории, Вы можете открыть Менеджер расширений и
Совет нажать на ссылку Загрузить расширения. Вам не нужно
загружать их по отдельности, как в пункте 1 ранее.
Чтобы установить общие расширения, Вам необходимо
Примечание иметь доступ на запись к каталогу установки
OpenOffice.org.
Использование расширений
В этом разделе описываются некоторые из наиболее важных и
популярных расширений для Writer. Все они доступны в
хранилище расширений OOo. В каждом случае вам необходимо
сначала установить расширение, как описано в предыдущем
разделе.
Template Changer
Добавляет два новых пункта в меню Файл > Шаблоны, которые
позволяют назначить новый шаблон для текущего документа или
папки документов. Все стили и форматирование будет загружено
из этого шаблона, а документ будет вести себя так, как будто он
был создан, с использованием этого шаблона. Open source.
Compose Special Characters
Обеспечивает возможность вставки акцентированных и
специальных символов с помощью комбинации клавиш. Добавляет
элемент (Compose Character) в меню Вставка, открывающий
диалоговое окно, где вы можете просмотреть список комбинаций
клавиш и выбрать клавиши, которые вы хотите использовать для
запуска макроса. После того как программа установки будет
завершена, просто нажмите на соответствующую комбинацию
клавиш, после нажатия клавиш выполняется макрос. Open source.
608 OpenOffice.org 3 Руководство по Writer
Professional Template Pack II
Содержит более 120 шаблонов для Writer, Calc и Impress. Доступен
на нескольких языках. После установки данного расширения, вы
найдете шаблоны в Файл > Создать > Шаблоны и документы.
От Sun Microsystems. Freeware.
PDF Import
Импортируемый документ PDF открывается в Draw, а не в
Writer.
Это расширение позволяет вносить незначительные изменения в
текст существующих PDF файлов, когда исходные файлы не
существуют, или Вы не можете открыть исходный файл. (Там, где
это возможно, модифицируйте исходный документ и
восстанавливайте PDF для получения лучших результатов.)
Когда расширение установлено, PDF содержится в качестве выбора
в выпадающем списке Тип файла в диалоговом окне Файл >
Открыть.
Многие PDF файлы могут быть отредактированы и пересохранены
без каких-либо проблем. Однако, в зависимости от сложности
макета, используемых шрифтов, включенных изображений и
других факторов, изменения могут быть трудно выполнимыми,
замена шрифта может произойти, и сохраненный результат не
сможет сохранить исходное размещение.
Каждая текстовая строка появляется в отдельном текстовом поле.
Если часть текста набрана другим шрифтом или шрифт изменяется
(например, на жирный или курсивный), то часть строки в
отдельном текстовом поле. Таким образом, одна строка текста
может содержать несколько отдельных текстовых полей. Если вы
измените текст в одном поле, результат может дублировать текст в
следующем поле или оставить заметный разрыв между двумя
частями текста. Если это произойдет, вам придется вручную
настраивать интервал между полями.
Изображения с прозрачным фоном импортируются с цветным
(обычно черным) фоном, и этот цветной фон остается, когда
отредактированный PDF сохраняется снова. Изображения и врезки
привязанные “к абзацу” может сместиться со своей позиции во
время импорта; любое неправильное расположение остается, когда
PDF снова сохраняется.
От Sun Microsystems. Open source.
Глава 17 Настройка Writer 609
Writer’s Tools
Набор утилит разработанный для помощи пользователям
OpenOffice.org в выполнении широкого круга задач. Используя
Writer's Tools, Вы можете создать резервные копии документов,
искать и переводить слова и фразы, управлять отрывками текста и
следить за статистикой документа. Open source.
610 OpenOffice.org 3 Руководство по Writer
Приложение A
Комбинации клавиш
Введение
Вы можете использовать OpenOffice.org (OOo) без указательного
устройства, такого как мышь или трекбол, использовании его
встроенные комбинации клавиш. Такие разнообразные и сложные
задачи, как фиксация и освобождение панелей инструментов и
окон, или изменение размера и положения объектов, могут быть
все выполнены только с помощью клавиатуры.
Хотя OOo имеет свой мощный набор комбинаций клавиш,
доступных во всех компонентах, каждый модуль обеспечивает свой
специфичный набор таких клавиш. В этом приложении перечислен
набор для Writer. Список общих комбинаций клавиш приведен в
Приложении A руководства Начинаем работать с ООо.
Для получения справки по комбинациям клавиш OOo, или
использованию OOo только с клавиатурой, выполните поиск в
Справочной системе OOo с использованием ключевых слов
“комбинация клавиш” или “доступность”.
В дополнение к использованию встроенных комбинаций клавиш,
перечисленных в этом Приложении, вы можете определить свои
собственные. См. Главу 17 (Настройка Writer) для получения
инструкций.
612 OpenOffice.org 3 Руководство по Writer
Функциональные клавиши для Writer
Комбинация клавиш Эффект
F2 Панель формул
Ctrl+F2 Вставляет поле
F3 Завершает автотекст
Ctrl+F3 Редактирует автотекст
F4 Открывает представление источника данных
Shift+F4 Выделяет следующую врезку
F5 Включение/выключение Навигатора
Ctrl+Shift+F5 Включение Навигатора, переход к номеру
страницы
F7 Проверка орфографии
Ctrl+F7 Тезаурус
F8 Расширенный режим
Ctrl+F8 Включение/выключение затенения полей
Shift+F8 Расширенное выделение
F9 Обновить поля
Ctrl+F9 Отобразить поля
Shift+F9 Вычисление таблицы
Ctrl+Shift+F9 Обновление полей ввода и списков ввода
Ctrl+F10 Включение/выключение непечатаемых
символов
F11 Включение/выключение окна Стили и
форматирование
Shift+F11 Создание стиля
Ctrl+Shift+F11 Обновление стиля
F12 Включение нумерации
Ctrl+F12 Вставка или редактирование таблицы
Shift+F12 Включение маркеров
Ctrl+Shift+F12 Выключение нумерации/маркеров
Комбинации клавиш для Writer
Комбинация клавиш Результат
Ctrl+A Выделить все
Ctrl+J Выровнять по ширине
Приложение A Комбинации клавиш 613
Комбинация клавиш Результат
Ctrl+D Двойное подчеркивание
Ctrl+E Выровнять по центру
Ctrl+F Найти и заменить
Ctrl+Shift+P Верхний индекс
Ctrl+L Выровнять по левому краю
Ctrl+R Выровнять по правому краю
Ctrl+Shift+B Нижний индекс
Ctrl+Y Отменить последнее действие
Ctrl+0 (ноль) Применить стиль абзаца по умолчанию
Ctrl+1 Применить стиль абзаца Заголовок 1
Ctrl+2 Применить стиль абзаца Заголовок 2
Ctrl+3 Применить стиль абзаца Заголовок 3
Ctrl+5 Установить межстрочный интервал 1.5
Ctrl+ Plus Key(+) Расчет выделенного текста и копирование
результата в буфер обмена.
Ctrl+Дефис(-) Мягкие переносы; переносы, установленные
вами.
Ctrl+Shift+знак минус Неразрывный дефис (не используется для
(-) расстановки переносов)
Ctrl+знак умножения Выполнение поля макроса
* (только на цифровой
клавиатуре)
Ctrl+Shift+Пробел Неразрывные пробелы. Неразрывные пробелы
не применяются для расстановки переносов и
не растягиваются при выравнивании текста по
ширине.
Shift+Enter Разрыв строки без начала нового абзаца
Ctrl+Enter Ручной разрыв страницы
Ctrl+Shift+Enter Разрыв колонки в тексте с несколькими
колонками
Alt+Enter Вставка нового абзаца без нумерации
Alt+Enter Вставка нового абзаца непосредственно перед
или после раздела или таблицы.
Стрелка влево Перемещение курсора влево
Shift+Стрелка влево Перемещение курсора с выделением влево
Ctrl+Стрелка влево Переход к началу слова
Ctrl+Shift+Стрелка Выделение влево по словам
влево
614 OpenOffice.org 3 Руководство по Writer
Комбинация клавиш Результат
Стрелка вправо Перемещение курсора вправо
Shift+Стрелка вправо Перемещение курсора с выделением вправо
Ctrl+Стрелка вправо Переход к концу слова
Ctrl+Shift+Стрелка Выделение вправо по словам
вправо
Стрелка вверх Перемещение курсора на одну строку вверх
Shift+Стрелка вверх Перемещение курсора вверх с выделением
Ctrl+ Стрелка вверх Перемещение курсора к началу абзаца
Shift+Ctrl+Стрелка Выделение до начала абзаца
вверх
Стрелка вниз Перемещение курсора на одну строку вниз
Shift+Стрелка вниз Выделение строк по направлению вниз
Ctrl+ Стрелка вниз Перемещение курсора к концу абзаца
Shift+Ctrl+Стрелка Выделение до конца абзаца
вниз
Home Переход к началу строки
Shift+Home Переход с выделением к началу строки
End Переход к концу строки
Shift+End Переход с выделением к концу строки
Ctrl+Home Переход к началу документа
Ctrl+Shift+Home Переход с выделением к началу документа
Ctrl+End Переход к концу документа
Ctrl+Shift+End Переход с выделением к концу документа
Ctrl+PageUp Переключение курсора между текстом и
верхним колонтитулом
Ctrl+PageDown Переключение курсора между текстом и
нижним колонтитулом
Insert Включение/выключение режима вставки
PageUp Прокрутка документа на экран вверх
Shift+PageUp Прокрутка документа на экран вверх с
выделением
PageDown Прокрутка документа на экран вниз
Shift+PageDown Прокрутка документа на экран вниз с
выделением
Ctrl+Del Удаление текста до конца слова
Ctrl+Backspace Удаление текста до начала слова
Ctrl+Shift+Del Удаление текста до конца предложения
Приложение A Комбинации клавиш 615
Комбинация клавиш Результат
Ctrl+Shift+Backspace Удаление текста до начала предложения
Ctrl+Tab Следующий вариант автозавершения слова
Ctrl+Shift+Tab Использовать предыдущий вариант
автозавершения слова
Alt+W Диалог проверки правописания: вызывает
обратно оригинальное неизвестное слово в
текстовое поле
Ctrl+ двойной щелчок Используйте эту комбинацию для быстрого
или прикрепление/открепление навигатора, окна
Ctrl+Shift+F10 "Стили и форматирование" или других окон
Сочетания клавиш для таблиц в Writer
Комбинация клавиш Результат
Ctrl+A Если активная ячейка пуста, Ctrl+A выделяет
всю таблицу; в противном случае выделяется
содержимое активной ячейки. Повторное
нажатие Ctrl+A выделяет всю таблицу.
Ctrl+Home Если активная ячейка пуста, Ctrl+Home
перемещает курсор в начало таблицы.
Нажатие Ctrl+Home снова перемещает курсор
в начало документа.
Если активная ячейка не пуста, Ctrl+Home
перемещает курсор в начало активной ячейки.
Нажатие Ctrl+Home во второй раз перемещает
курсор к началу текущей таблицы. Третье
нажатие перемещает курсор в начало
документа.
Ctrl+End Если активная ячейка пуста, Ctrl+End
перемещает курсор в конец таблицы. Нажатие
Ctrl+End снова перемещает курсор в конец
документа.
Если активная ячейка не пуста, Ctrl+End
перемещает курсор в конец активной ячейки.
Нажатие Ctrl+End во второй раз перемещает
курсор в конец текущей таблицы. Третье
нажатие перемещает курсор в конец
документа.
Ctrl+Tab Вставляется позиция табуляции (только в
таблицах). В зависимости от используемого
диспетчера окон вместо этого может
применяться сочетание клавиш Alt+Tab.
616 OpenOffice.org 3 Руководство по Writer
Комбинация клавиш Результат
Ctrl+Shift+Стрелка Переход в начало таблицы.
вверх
Ctrl+Shift+Стрелка Переход в конец таблицы.
вниз
Alt+Клавиши стрелок Увеличение или уменьшение размера столбца
или строки на правой или нижней границе
ячейки.
Alt+Shift+Клавиши Увеличение или уменьшение размера столбца
стрелок или строки на левой или верхней границе
ячейки.
Ctrl+Alt+Shift+Клави Аналогично Alt, но изменяется только
ши стрелок активная ячейка
Alt+Insert Обеспечивает 3 секунды в режиме Вставка, в
течение которого нажатие клавиш Стрелок
вставляет строку или столбец, или
Ctrl+Клавиши стрелок будет вставлять
ячейку.
Alt+Del Обеспечивает 3 секунды в режиме Удаление, в
течение которого нажатие клавиш Стрелок
удаляет строку или столбец, или Ctrl+Клавиши
стрелок объединяет активную ячейку с
соседней.
Ctrl+Shift+T Удаляет защиту ячеек во всех выбранных
таблицах. Если нет выделенных таблиц, защита
ячеек удаляется из всех таблиц в документе.
Ctrl+Shift+Del Если ничего не выбрано, будет удалено
содержимое следующей ячейки. Если ячейки
выбраны, вся строка(и) выделения будет
удалена. Если все строки будут выбраны
полностью или частично, вся таблица будет
удалена.
Если целая ячейка не выбрана, а курсор
находится в конце таблицы, то удаляется
следующее предложение под таблицей, а
остаток этого абзаца перемещается в
последнюю ячейку таблицы. Если за таблицей
находится пустая строка, то она удаляется.
Приложение A Комбинации клавиш 617
Комбинации клавиш для абзацев и уровней
заголовков
Комбинация клавиш Результат
Ctrl+Alt+Стрелка Перемещение активного абзаца или
вверх выделенных абзацев на один абзац вверх
или Ctrl+Стрелка
вверх
Ctrl+Alt+Стрелка вниз Перемещение активного абзаца или
или Ctrl+Стрелка вниз выделенных абзацев на один абзац вниз
Tab Перемещение заголовка в формате
Заголовок X (X = 1–9) вниз на один уровень в
структуре.
Shift+Tab Перемещение заголовка в формате
Заголовок X (X = 2–10) вверх на один уровень в
структуре.
Ctrl+Tab При нажатии в начале заголовка вставляется
позиция табуляции. В зависимости от
используемого диспетчера окон вместо этого
могут применяться клавиши Alt+Tab.
Чтобы изменить уровень заголовка с
клавиатуры, сначала поместите курсор перед
заголовком.
618 OpenOffice.org 3 Руководство по Writer
Комбинации клавиш для перемещения и
изменения размеров врезок, изображений и
объектов
Комбинация Результат
клавиш
Esc Курсор находится внутри текста врезки и текст не
выделен: Escape выделяет текст врезки.
Текст врезки выделен: Escape снимает выделение
текста врезки.
F2 или Enter Если текст врезки выделен: перемещает курсор в
или любая конец текста во врезке. Если нажимается любая
клавишу, которая клавиша, которая производит символ на экране, и
производит символ документ — в режиме редактирования, символ
на экране добавляется к тексту.
Alt+Клавиши Премещает объект.
стрелок
Alt+Ctrl+Клавиши Изменяет размер, перемещая нижний правый
стрелок угол.
Alt+Ctrl+Shift+ Изменяет размер, перемещая верхний левый угол.
Клавиши стрелок
Ctrl+Tab Выделяет точку привязки объекта (в режиме
редактирования точек).
Приложение A Комбинации клавиш 619
Алфавитный указатель
B Professional Template Pack extension
Base, основное окно 550 609
E S
EPS изображения в PDF 200 Snaking columns 129
Solaris 81
F
T
FDF 200
Template Changer 481
G
W
GNOME 12
Windows 13
H
X
HTML документы 63
XForms 560
K XML 55
KDE 12, 14 А
KDocker 14
Абзац
L Отступ сверху страницы 69
Linux 14 Форматирование 89
Автозаголовок 69, 334
M Автозамена 75, 95, 109
Mac OS X 12 Автоматическая надпись 369
Macintosh 78 Автоматическое сохранение 34
Microsoft Word 13, 67 Автотекст 111
Автотекст для ввода полей 505
O
Автотекст, диалоговое окно 506
OpenGL 44 Автоформат таблицы 377
OXT 384 Адресная книга 394
P Алфавитный указатель
Добавление записей 446
PDF
Создание 446
EPS изображения 200
Альбомная страница 181
Выбор начального вида 201
Альбомная страница в документе с
Защита паролем 204
книжной ориентацией 136
Настройка безопасности 204
Альбомные страницы 134
Параметры пользовательского
интерфейса 201 Б
Разрешение и сжатие изображений База данных
199 Конструктор таблиц, окно 551
Страницы для экспорта 198 Права доступа 558
Структурированный 200 Создание 549
Управление цифровыми правами База данных библиографии
(DRM) 204 Добавление записей 463
Шифрование 204 Создание 458
Экспорт документов в 197 Столбцы 460
Экспорт пустых страниц 200 Фильтр 459
PDF import 609 Без обтекания 327
620 OpenOffice.org 3 Руководство по Writer
Безопасность 33 Г
Библиография Галерея
Редактирование 470 Открытие 308
Создание 458 Гиперссылки
Создание базы данных 458 Вставка 122
Ссылки 464 Редактирование 125
Стиль абзаца 468 Год (двузначное число) 42
Форматирование 465 Границы текста 52
Бланк письма Греческие символы (Math) 588
Создание при помощи мастера 413
Боковые заголовки 150 Д
Буфер обмена 45 Двухсторонняя печать 64
Буфер обмена выделения 45 Диалоги Открыть/Сохранить 42
Быстрый запуск Диалоговое окно Врезка 145, 149
Linux 14 Диалоговое окно Вставить раздел
Windows 13 154
В Диалоговое окно Вставить элемент
указателя 448
Вернуть 114 Диалоговое окно Параметры печати
Верхний и нижний колонтитулы 514 185
Вид документа 24 Диалоговое окно Печать 184
Включить/выключить затенение полей Диалоговое окно Свойства 502
517 Диалоговое окно Свойства таблицы
Вложенные таблицы 345 152
Возможности 11 Диалоговое окно Свойства таблицы
Восточноазиатские языки 73 Страница На странице 136
Врезка Диалоговое окно Числовой формат
Обрамление 146 152
Перемещение, изменение размеров и Дизайн формы, панель
параметров 145 инструментов 535
Привязка 146 Дизайн формы, панель
Связывание 147 инструментов 542
Создание 144 Документ
Всплывающие подсказки 35, 40 Закрытие 36
Вставить оглавление/указатель, Создание 30
диалоговое окно 432 Сохранение 33
Вставить раздел, диалоговое окно 526 Сохранение как Microsoft Word 34
Вставка закладки, диалоговое окно Дополнительные элементы
489, 512 управления, панель инструментов
Вставка текста 79 535
Выбор списка адресов, диалоговое окно Дополнительные элементы
415, 416 управления, панель инструментов
Выбрать блок с адресом, диалоговое 540
окно 416
Выделение текста 77 Е
Выравнивание изображений 325 Единицы измерения 93
Выравнивание ячеек в таблице 376 Единицы измерения принтера 68
Вырезание и копирование текста 79
Высококонтрастный 41 З
Завершение слов 110
Загрузка стилей 217
Алфавитный указатель 621
Закладки 122, 489, 509, 512 Количество страницt в верхнем или
Закрытие Writer 37 нижнем колонтитулах 516
Закрытие документа 36 Колонки
Замена шрифтов 49 Газетный стиль 142
Заметки на полях 150 Изменение количества 141
Записи указателя 446 Определение 138
Запись изменений 115 Разделительные линии 140
Запуск Writer Распределение текста между
Быстрый запуск 14 142
Из командной строки 15 Форматирование 140
Из системного меню 12 Команды операций отношения
От существующего документа 13 (Math) 579
Предварительная загрузка OOo под Команды скобок (Math) 585
Linux/KDE 14 Команды унарных / бинарных
Запуск из системного меню 12 операторов (Math) 578
Защита документа 115 Команды форматирования (Math)
Защита паролем 33 587
Защита паролем PDF 204 Команды функций (Math) 581
Знаки форматирования 62 Комбинации клавиш 612
Значки в меню 44 Комбинации клавиш для полей 517
Значок Факс, добавление на панель Коментарий 116
инструментов 196, 598 Конверт
Рассылка писем 412
И Рассылка писем из базы данных
Изображения 191
GIMP 309 Конверты
Выравнивание 322 Печать 190
Добавление 338 Форматирование адресного блока
Добавление названия 333 191
Изменение 308 Конец абзаца 62
Изменение размеров 314 Конструктор таблиц, окно 551
Обтекание текста вокруг 326 Концевые сноски 101, 159
Прозрачность 312 Короткое и длинное тире 88
Расположение 322 Красные линии 114
Связывание 304
Сканирование 307 Л
Имена полей, показать/скрыть 517 Линейка 93
Имя и инициалы пользователя 40 Линейки 21
Инструменты рисования 318 Линейки, изменение полей
Интерфейс Writer 16 страницы 137
История шрифтов 44 Линии 95
Источник данных Логические выражения 520
Доступ к существующему 552
Доступ с использованием формы
М
548 Макрос
Определение 392 Связывание с элементом
Регистрация 393 управления 556
Источник данных адресов 393 Макросы
Назначение событиям 606
К Маркер сноски или концевой сноски
Количество страниц, проблемы 179 101
622 OpenOffice.org 3 Руководство по Writer
Маркеры абзаца 142 Нумерация по главам 174
Маркированные списки 97 Четный и нечетный 179
Маркированный список 96 Нумерация страниц 170
Мастер Нумерация страниц по главам 174
Источник данных адресов 393 Нумерация строк 112
Рассылка писем 413 Нумерация формул 575
Мастер базы данных 549, 552 Нумерованные списки 97
Мастер Рассылки писем Нумерованный список 96
Отправка документа Writer по
электронной почте 207
О
Мастер Факсов 382 Обновление полей 517
Масштабный коэффициент 42 Обновлять поля и диаграммы
Математическая разметка 566 автоматически 61
Математические символы 563 Обновлять ссылки при загрузке 60
Математические формулы 562 Обратный порядок печати 65
Менеджер расширений 384 Обтекание текста 326
Меню 17 Обтекание текста вокруг
Добавление команд 594 изображений 326
Изменение 593 Общие параметры 40
Изменение элементов 595 Общие параметры для Writer 60
Настройка 591 Общие расширения 608
Создание 592 Объединение и разбиение ячеек в
Меню и панель инструментов Таблица таблице 353
374 Объединить ячейки в таблице 376
Оглавление
Н Включение номера главы 437
Навигатор Добавление или изменение
В обычном документе 25 элементов 437
В составном документе 474 Доступ из Навигатора 445
Название 333 Защита от изменения вручную
Название, диалоговое окно 335 434
Назначить действие, диалоговое окно Изменение числа включаемых
557 уровней 434
Нарисованные объекты Изображение в качестве фона
Группировка 321 443
Свойства 319 Колонки 441
Наследовать настройки 360 Настройка 431
Настройка Область действия 433
Меню 591 Обновление 445
Панели инструментов 595 Позиция табуляции
Сочетания клавиш 600 относительно отступа стиля
Неразрывный дефис 88 абзаца 439
Неразрывный пробел 88 Редактирование 444
Новый блок с адресом, диалоговое окно Создание 429
417 Создание из дополнительных
Номер страницы 501 стилей 434
Номер страницы Создание меток указателя 433
Автоматически 170 Создание на основе структуры
Возобновление 177 нумерации 433
Возобновление нумерации, проблемы Стили символа 438
179
Алфавитный указатель 623
Стиль символа Интернет-ссылка Параметры совместимости 67
439 Параметры таблицы 65
Стиль символа Ссылка указателя Параметры цвета 48
439 Параметры шрифта 49
Удаление 446 Перекрестные ссылки 180
Фон 442 В верхнем и нижнем
Форматирование записей 435 колонтитулах 514
Элементы с гиперссылками 437 Вставка ссылки 510
Окно Стили и форматирование 214 Между документами 488
Оптимизация по размеру 55 Обзор 122
Ориентация страницы 134 Подготовка заголовка в качестве
Орфография 103 объекта 488
Основные шрифты 63 Установить ссылки 489
Отклонение изменений 117 Установка ссылок 513
Отличающаяся первая страница 131 Переменная диапазона нумерации
Отмена 113 506
Относительный размер шрифта 264 Переменные 520
Отправить документ по электронной Печать
почте 206 Брошюра 189
Отправка по электронной почте Буклет 189
Документ Writer как вложение 206 Выбор как печатать 184
Мастер Рассылки писем 207 Выбор принтера 185
Нескольким получателям 206 Заданные по умолчанию
Отправка факса 195 параметры 186
Отрывные панели инструментов 18 Конвертов 190
Отслеживание изменений 114, 115 Оттенки серого на цветном
Отступ для абзацев и таблиц сверху принтере 187
страницы 69 Параметры печати 185
Отступ между абзацами и таблицами Предварительный просмотр 188
68 Предварительный просмотр
Отступы 91 книги 189
Черно-белый режим на цветном
П принтере 187
Панели инструментов 17 Этикетки 193
Выбор значков для команд 598 Печать брошюры 189
Добавление команд 597 Печать буклета 189
Создание 597 Печать конвертов 190
Панель инструментов Маркеры и Печать файлов непосредственно
нумерация 97 184
Параметры e-mail 70 Печать этикеток 193
Параметры PDF 198 Плавающая панель инструментов
Параметры безопасности 50 18
Параметры внешнего вида 52 Плавающие панели инструментов
Параметры Загрузки/Сохранения 53 20
Параметры отображения 42 Планировка формулы 572
Параметры отображения для Writer 61 Поддокументы 475, 480
Параметры отслеживания изменений Подсчет слов 125
67 Позиции табуляции 91, 268
Параметры печати 46, 64 Позиционирование мыши 45
Параметры принтера 54 Поиск в японском языке 73
Параметры проверки орфографии 74
624 OpenOffice.org 3 Руководство по Writer
Поиск и замена текста 81 Предварительный просмотр
Поле определяемой пользователем шрифтов 44
переменной 509 Пределы суммы/интеграла 573
Пользовательские настройки 53 Предупреждения принтера 46
Поля Преобразование файлов Microsoft
Автоматическое обновление 527 Office 56
Автотекст для ввода 505 Преобразовать цвета в оттенки
В верхнем и нижнем колонтитулах серого 64
514 Привязать к сетке 62
Вставка 501 Привязка врезок 146
Закладки 122, 489, 509, 512 Привязка изображения 324
Запись Автотекста 508 Примечания 119
Количество страниц 516 Присоединяемые/плавающие окна
Комбинации клавиш 517 20
Название документа 514 Прозрачность 312
Номер страницы 501, 514 Пути 47
Обновление 517
Определенная пользователем
Р
переменная 509, 521 Разбить ячейки в таблице 376
Перекрестные ссылки 122 Раздел
Переменная диапазона нумерации Выделение 161
506 Защита от записи 156
Подстановки 527 Защита паролем 156
Сведения о документе 521 Использование 153
Свойства документа 504 Наименование 155
Серый фон на экране 501 Редактирование формата 162
Скрытый текст 524 Связи, обновление 163
Фиксировать содержимое 505, 517 Связывание 155
Поля подстановки 527 Скрытие 156
Поля страницы, изменение 137 Скрытый 525
Поля, диалоговое окно Создание 153
Документ, страница 505, 515 Сохранение 160
Открыть используя клавиатуру 517 Удаление 161
Перекрестные ссылки, страница Условный 525
490, 510, 514 Разделы
Сведения о документе, страница Границы 52
504 Размер отступа 61
Страница Функции: Скрытый текст Размер текста в интерфейсе
524 пользователя 42
Страница Функции: Текст с Размер шрифта, относительный 264
условием 523 Размеры и стиль значков 43
Страница Функция: Поле Разметка для бюллетеней 129
подстановки 528 Разметка матриц (Math) 573
Пометка версий 114 Разметка производной (Math) 575
Помощник 41 Разметка страниц
Помощника 35 Snaking columns 129
Последовательность нумерации, Альбомная ориентация
определение 506 страницы 134
Почтовые этикетки 402 Альбомная страница в
Предварительный просмотр книги 189 документе с книжной
ориентацией 136
Алфавитный указатель 625
Бюллетени 129 Редактирование полей, диалоговое
Выбор лучшего метода 128 окно 527
Использование врезок 142 Редактировать свойства документа
Использование колонок 138 перед сохранением 54
Использование разделов 153 Редактор формул 562
Использование стилей 130 Контекстное меню 565
Использование таблиц 150 Окно Выбор 563
Колонтитулы книжной ориентации Плавающее окно 570
на альбомных страницах 166 Планировка формулы 572
Ориентация 134 Пределы суммы/интеграла 573
Отличающаяся первая страница Размер шрифта 571
131 Разметка 566
Поля, изменение 137 Разметка матриц 573
Разные команды (Math) 585 Разметка производной 575
Разрыв страниц, ручной 131 Скобки 572
Распознавание чисел 66, 152, 361 Формула более чем из одной
Распознавать URL-адреса 122 строки 572
Расположение изображений 323 Режим замещения 125
Расположение таблицы на странице Режим стилевой заливки 215
359 Рисование, панель инструментов
Расположение файлов 47 319
Расстановка переносов 107
2)Рассылка писем 400, 412
С
Выбор списка адресов, диалоговое Сведения о пользователе 40
окно 415 Свободный курсор 62
Выбрать блок с адресом, диалоговое Свойства рисунка, панель
окно 416 инструментов 319
Конверты 412 Свойства формы, диалоговое окно
Настройка расположения 421 554
Новый блок с адресом, диалоговое Свойства элемента управления,
окно 417 диалоговое окно 537
Обзор 392 Связывание врезок 147
Персонализация документов 424 Сглаживание 45
Рассылка писем, диалоговое окно Сглаживание экранных шрифтов 43
400, 412 Семейство шрифтов 63
Редактирование сохраненного файла Системный шрифт для интерфейса
406 43
Создание приветствия 419 Сканер 307
Сопоставление полей, диалоговое Сквозное обтекание 332
окно 418 Скобки (Math) 572
Сохранить, напечатать или Скрытие раздела 156
отправить 425 Скрытые абзацы 519
Рассылка писем, параметры e-mail 70 Скрытые разделы 519
Расширение Template Changer 608 Скрытый текст 519, 524
Расширения 607 Следующий стиль 133
Расширения Слияние документов 118
Template Changer 481 Словарей 72
Расширенные подсказки 35 Словарь 104
Региональные параметры 72 Сложные системы письменности 73
Регулярные выражения 83 Сноски 101, 159
Совместимость с HTML 57
626 OpenOffice.org 3 Руководство по Writer
Создание документа 30 Стили
Сопоставление полей, диалоговое окно Загрузка из шаблона или
418 документа 217
Сортировка данных в таблице 377 Назначение на комбинацию
Составной документ клавиш 601
Алфавитный указатель 487 Обновление из выделения 216
Без существующих документов 476 Относительный размер шрифта
Изменение стилей 487 264
Навигатор 474 Позиции табуляции 268
Объединение нескольких документов Следующий стиль 236
476 Создание из выделения 215
Оглавление 487 Создание перетаскиванием 219
Перекрестные ссылки между Стили абзаца
поддокументами 488 Поиск и замена 86
Привязка изображений к странице Следующий стиль 236
498 Уровни структуры 243
Разбиение одного документа 475 Условный 272
Разорвать связи 494 Стили символа
Редактирование 487 Отмена 223
Редактирование поддокументов 488 Стили страницы 130
Создание 475 Стиль символа Интернет-ссылка
Создание одного файла 493 439
Создание поддокумента 480 Сумма ячеек в таблице 377
Список литературы 487
Ссылка на главу в верхнем
Т
колонтитуле 495 Таблица
Стили 473, 479 Автоматическая надпись 369
Страницы альбомной ориентации в Автоподбор 350
составной документе с книжной Автоформат 377
ориентацией 497 Вложенные таблицы 345
Титульный лист 482 Границы 358
Шаблон 479 Заголовок 343
Экспорт в .odt файл 493 Изменение размера строк и
Состояние документа 42 столбцов 349
Сочетания клавиш Использование для разметки
Восстановить значения по страниц 150
умолчанию 606 Название 366
Выбор непоследовательных Обрамление 353
элементов 78 Объединение и разбиение ячеек
Загрузка из файла 606 353
Назначение 600 Разрешить разбиение между
Сохранение в файл 605 страницами 359
Специальные символы 87 Разрыв страницы или колонки
Специальные символыl (Math) 588 359
Список литературы Распознавание чисел 361
Составной документ 487 Расположение на странице 359
Справка 35, 40 Свойства 343
Справка Связь с файлом изображения 357
Что это такое? 36 Сортировка ячеек 377
Сравнение документов 114, 119 Строки 352
Сумма ячеек 377
Алфавитный указатель 627
Фоновый цвет и изображение 355 Создание 534
Таблица замен (шрифт) 49 Справочная информация по
Таблицы элементам управления 538
Границы 52 Только для чтения 558
Отступ сверху страницы 69 Форма только для чтения 558
Тезаурус 106 Формат файла по умолчанию 55
Тема, Галерея 338 Форматирование символов 94
Тире 88 Форматирование сносок 102
Трехмерное изображение 44 Форматирование, поиск и замена 85
Формула
У Нумерация 575
Указатель Функция средней кнопки мыши 45
Ключ 449, 452
Настройка 450 Ц
Преобразовать первую букву Цитаты 464
каждого элемента к верхнему Цифровая подпись 210
регистру 452
Сортировка элементов 452
Ш
Управление цифровыми правами (DRM) Шаблоны
204 Задание шаблона по умолчанию
Управление шаблонами 388 385
Условное содержание 518, 520 Импорт 389
Условный текст 519, 523 Менеджер расширений 384
Папки 388
Ф Перемещение 389
Форма Редактирование 383
XForms 560 Создание документа на основе
Ввод данных 553, 555 31
Вставка элементов управления 536 Создание из документа 380
Добавление элементов управления Создание с использованием
545 мастера 382
Дополнительная настройка 556 Удаление 389
Доступ к источникам данных 548 Управление 388
Использование форм 537 Экспорт 390
Когда использовать 533 Шаг сетки 62
Настройка элементов управления Шаг табуляции 61
537, 547
Панели инструментов 534
Э
Параметры форматирования Экспорт в PDF 197, 198
элементов управления 559 Элементы указателя
Права доступа к базе данных 558 Настройка 448, 453
Пример создания 545 Редактирование 456
Режим разработки 535 Элементы управления, панель
Свойства формы 554 инструментов 534, 535
Свойства формы, диалоговое окно Этикетки
554 Печать 193
Связывание макросов с элементом Я
управления 556
Языковые параметры 72
628 OpenOffice.org 3 Руководство по Writer
You might also like
- Справочник CSS свойствDocument7 pagesСправочник CSS свойствНастя ВойкельNo ratings yet
- сибелиус 7Document161 pagesсибелиус 7Владимир ТугушевNo ratings yet
- Где обучаться веб ux/ux дизайн бесплатноDocument2 pagesГде обучаться веб ux/ux дизайн бесплатноАндрей КоломиецNo ratings yet
- Manual FaqDocument5 pagesManual Faqpeter parkinsonNo ratings yet
- Основные приемы работы в Microsoft PowerPointDocument2 pagesОсновные приемы работы в Microsoft PowerPointЕлена100% (2)
- Горячие клавиши Adobe Photoshop CCDocument2 pagesГорячие клавиши Adobe Photoshop CCnikaNo ratings yet
- CitectSCADA Quick Start Tutorial 7.2 RusDocument121 pagesCitectSCADA Quick Start Tutorial 7.2 Rususkov_oleg100% (3)
- CSS СпискиDocument15 pagesCSS Списки7michey7No ratings yet