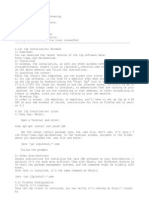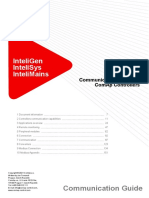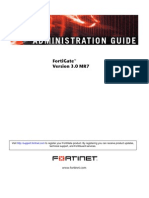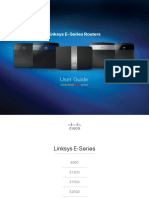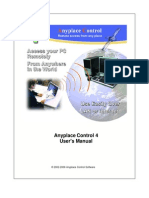Professional Documents
Culture Documents
Fortigate SSLVPN 40 mr3 PDF
Uploaded by
GrandeleonOriginal Title
Copyright
Available Formats
Share this document
Did you find this document useful?
Is this content inappropriate?
Report this DocumentCopyright:
Available Formats
Fortigate SSLVPN 40 mr3 PDF
Uploaded by
GrandeleonCopyright:
Available Formats
SSL VPN
FortiOS Handbook v3
for FortiOS 4.0 MR3
FortiOS Handbook SSL VPN
v3
30 April 2012
01-434-112804-20120430
Copyright 2012 Fortinet, Inc. All rights reserved. Contents and terms are subject to
change by Fortinet without prior notice. Reproduction or transmission of this publication
is encouraged.
Trademarks
Copyright 2012 Fortinet, Inc. All rights reserved. Fortinet, FortiGate, and
FortiGuard, are registered trademarks of Fortinet, Inc., and other Fortinet names herein
may also be trademarks of Fortinet. All other product or company names may be
trademarks of their respective owners. Performance metrics contained herein were
attained in internal lab tests under ideal conditions, and performance may vary. Network
variables, different network environments and other conditions may affect performance
results. Nothing herein represents any binding commitment by Fortinet, and Fortinet
disclaims all warranties, whether express or implied, except to the extent Fortinet enters
a binding written contract, signed by Fortinets General Counsel, with a purchaser that
expressly warrants that the identified product will perform according to the performance
metrics herein. For absolute clarity, any such warranty will be limited to performance in
the same ideal conditions as in Fortinets internal lab tests. Fortinet disclaims in full any
guarantees. Fortinet reserves the right to change, modify, transfer, or otherwise revise this
publication without notice, and the most current version of the publication shall be
applicable.
Visit these links for more information and documentation for your Fortinet products:
Fortinet Knowledge Base - http://kb.fortinet.com
Technical Documentation - http://docs.fortinet.com
Training Services - http://campus.training.fortinet.com
Technical Support - http://support.fortinet.com
You can report errors or omissions in this or any Fortinet technical document to
techdoc@fortinet.com.
FortiOS Handbook
Contents
Introduction
Audience . . . . . . . . . . . . . . . . . . . . . . . . . . . . . . . . . . . . . . . . . 7
Introduction to SSL VPN
SSL VPN modes of operation
Web-only mode . . . . .
Tunnel mode . . . . . . .
Port forwarding mode . .
Application support .
9
.
.
.
.
.
.
.
.
.
.
.
.
.
.
.
.
.
.
.
.
.
.
.
.
.
.
.
.
.
.
.
.
.
.
.
.
.
.
.
.
.
.
.
.
.
.
.
.
.
.
.
.
.
.
.
.
.
.
.
.
.
.
.
.
.
.
.
.
.
.
.
.
.
.
.
.
.
.
.
.
.
.
.
.
.
.
.
.
.
.
.
.
.
.
.
.
.
.
.
.
.
.
.
.
.
.
.
.
.
.
.
.
.
.
.
.
.
.
.
.
.
.
.
.
.
.
.
.
.
.
.
.
.
.
.
.
.
.
.
.
. . 9
. 10
. 10
. 11
. 12
SSL VPN and IPv6 . . . . . . . . . . . . . . . . . . . . . . . . . . . . . . . . . . .
12
Traveling and security . . . . . . . . . . . . . . . . . . . . . . . . . . . . . . . . .
Host check . . . . . . . . . . . . . . . . . . . . . . . . . . . . . . . . . . . . .
Cache cleaning . . . . . . . . . . . . . . . . . . . . . . . . . . . . . . . . . . .
12
12
12
Basic Configuration
13
User accounts and groups . . . . . . . . . . . . . . .
Authentication . . . . . . . . . . . . . . . . . . .
IP addresses for users . . . . . . . . . . . . . . .
Authentication of remote users . . . . . . . . . .
Setting the client authentication timeout . . .
Strong authentication with security certificates
.
.
.
.
.
.
.
.
.
.
.
.
.
.
.
.
.
.
.
.
.
.
.
.
.
.
.
.
.
.
.
.
.
.
.
.
.
.
.
.
.
.
.
.
.
.
.
.
.
.
.
.
.
.
.
.
.
.
.
.
.
.
.
.
.
.
.
.
.
.
.
.
.
.
.
.
.
.
.
.
.
.
.
.
.
.
.
.
.
.
.
.
.
.
.
.
13
14
14
15
15
15
Configuring SSL VPN web portals .
SSL connection configuration .
Portal configuration . . . . . .
Portal settings . . . . . . .
Portal widgets . . . . . . .
Tunnel mode settings . . . . .
Port forward tunnel . . . .
The Session Information widget
The Bookmarks widget. . . . .
The Connection Tool widget . .
.
.
.
.
.
.
.
.
.
.
.
.
.
.
.
.
.
.
.
.
.
.
.
.
.
.
.
.
.
.
.
.
.
.
.
.
.
.
.
.
.
.
.
.
.
.
.
.
.
.
.
.
.
.
.
.
.
.
.
.
.
.
.
.
.
.
.
.
.
.
.
.
.
.
.
.
.
.
.
.
.
.
.
.
.
.
.
.
.
.
.
.
.
.
.
.
.
.
.
.
.
.
.
.
.
.
.
.
.
.
.
.
.
.
.
.
.
.
.
.
.
.
.
.
.
.
.
.
.
.
.
.
.
.
.
.
.
.
.
.
.
.
.
.
.
.
.
.
.
.
.
.
.
.
.
.
.
.
.
.
.
.
.
.
.
.
.
.
.
.
.
.
.
.
.
.
.
.
.
.
.
.
.
.
.
.
.
.
.
.
.
.
.
.
.
.
.
.
.
.
.
.
.
.
.
.
.
.
.
.
.
.
.
.
.
.
.
.
.
.
.
.
.
.
.
.
.
.
.
.
16
17
17
18
19
21
23
24
24
26
Configuring security policies . . . . . . . .
Firewall addresses . . . . . . . . . . .
Create an SSL VPN security policy . .
Create a tunnel mode security policy .
Routing for tunnel mode . . . . . .
Split tunnel Internet browsing policy . .
Enabling a connection to an IPsec VPN
.
.
.
.
.
.
.
.
.
.
.
.
.
.
.
.
.
.
.
.
.
.
.
.
.
.
.
.
.
.
.
.
.
.
.
.
.
.
.
.
.
.
.
.
.
.
.
.
.
.
.
.
.
.
.
.
.
.
.
.
.
.
.
.
.
.
.
.
.
.
.
.
.
.
.
.
.
.
.
.
.
.
.
.
.
.
.
.
.
.
.
.
.
.
.
.
.
.
.
.
.
.
.
.
.
.
.
.
.
.
.
.
.
.
.
.
.
.
.
.
.
.
.
.
.
.
.
.
.
.
.
.
.
.
.
.
.
.
.
.
.
.
.
.
.
.
.
.
.
.
.
.
.
.
27
27
27
29
30
30
31
FortiOS Handbook v3: SSL VPN
01-434-112804-20120430
http://docs.fortinet.com/
.
.
.
.
.
.
.
.
.
.
.
.
.
.
.
.
.
.
.
.
.
.
.
.
.
.
.
.
.
.
Contents
Additional configuration options . . . . . . . . . . . . . .
Routing in tunnel mode . . . . . . . . . . . . . . . .
Changing the port number for web portal connections
SSL offloading . . . . . . . . . . . . . . . . . . . . .
Customizing the web portal login page . . . . . . . .
Host Check. . . . . . . . . . . . . . . . . . . . . . .
Creating a custom host check list . . . . . . . . .
Windows OS check . . . . . . . . . . . . . . . . . .
Configuring cache cleaning . . . . . . . . . . . . . .
Configuring virtual desktop . . . . . . . . . . . . . .
Configuring virtual desktop application control . .
Configuring client OS Check . . . . . . . . . . . . . .
Adding WINS and DNS services for clients . . . . . .
Setting the idle timeout setting . . . . . . . . . . . .
SSL VPN logs . . . . . . . . . . . . . . . . . . . . .
Viewing log data . . . . . . . . . . . . . . . . . .
Monitoring active SSL VPN sessions . . . . . . . . .
.
.
.
.
.
.
.
.
.
.
.
.
.
.
.
.
.
.
.
.
.
.
.
.
.
.
.
.
.
.
.
.
.
.
33
33
33
34
34
35
37
38
39
39
40
41
42
42
43
43
43
Troubleshooting . . . . . . . . . . . . . . . . . . . . . . . . . . . . . . . . . . . .
44
The SSL VPN client
45
FortiClient. . . . . . . . . . . . . . . . . . . . . . . . . . . . . . . . . . . . . . . .
45
Downloading the SSL VPN tunnel mode client. . . . . . . . . . . . . . . . . . . . .
46
Tunnel mode client configuration. . . . . . . . . . . . . . . . . . . . . . . . . . . .
47
Uninstalling the tunnel mode client. . . . . . . . . . . . . . . . . . . . . . . . . . .
47
Setup examples
49
Secure internet browsing . . . . . . . . . . . . . . . . . . .
Creating an SSL VPN IP pool and SSL VPN web portal .
Creating the SSL VPN user and user group . . . . . . .
Creating a static route for the remote SSL VPN user . .
Creating security policies . . . . . . . . . . . . . . . .
Results . . . . . . . . . . . . . . . . . . . . . . . . . .
.
.
.
.
.
.
.
.
.
.
.
.
.
.
.
.
.
.
.
.
.
.
.
.
.
.
.
.
.
.
.
.
.
.
.
.
.
.
.
.
.
.
.
.
.
.
.
.
.
.
.
.
.
.
.
.
.
.
.
.
.
.
.
.
.
.
.
.
.
.
.
.
.
.
.
.
.
.
.
.
.
.
.
.
.
.
.
.
.
.
.
.
.
.
.
.
.
.
.
.
.
.
.
.
.
.
.
.
.
.
.
.
.
.
.
.
.
.
.
.
.
.
.
.
.
.
.
.
.
.
.
.
.
.
.
.
.
.
.
.
.
.
.
.
.
.
.
.
.
.
.
.
.
.
.
.
.
.
.
.
.
.
.
.
.
.
.
.
.
.
.
.
.
.
.
.
.
.
.
.
.
.
.
.
.
.
.
.
.
.
.
.
.
.
.
.
.
.
.
.
.
.
.
.
.
.
.
.
.
.
.
.
.
.
.
.
.
.
.
.
.
.
.
.
.
.
.
.
.
.
.
.
.
.
.
.
.
.
.
.
.
.
.
.
.
.
.
.
.
.
.
.
.
.
.
.
.
.
.
.
.
.
.
.
.
.
.
.
.
.
.
.
.
.
.
.
.
.
.
.
.
.
49
49
50
50
50
51
Split Tunnel . . . . . . . . . . . . . . . . . . . . . . . . . . . .
Creating a firewall address for the head office server . . . .
Creating an SSL VPN IP pool and SSL VPN web portal.
Creating the SSL VPN user and user group . . . . . . .
Creating a static route for the remote SSL VPN user . .
Creating security policies . . . . . . . . . . . . . . . .
Results . . . . . . . . . . . . . . . . . . . . . . . . . . . .
.
.
.
.
.
.
.
.
.
.
.
.
.
.
.
.
.
.
.
.
.
.
.
.
.
.
.
.
.
.
.
.
.
.
.
.
.
.
.
.
.
.
.
.
.
.
.
.
.
.
.
.
.
.
.
.
.
.
.
.
.
.
.
.
.
.
.
.
.
.
.
.
.
.
.
.
.
51
52
52
53
53
53
54
Multiple user groups with different access permissions example
General configuration steps . . . . . . . . . . . . . . . . .
Creating the firewall addresses . . . . . . . . . . . . . . .
Creating the destination addresses . . . . . . . . . . .
.
.
.
.
.
.
.
.
.
.
.
.
.
.
.
.
.
.
.
.
.
.
.
.
.
.
.
.
.
.
.
.
.
.
.
.
.
.
.
.
.
.
.
.
54
55
55
55
SSL VPN for FortiOS 4.0 MR3
01-434-112804-20120430
http://docs.fortinet.com/
Contents
Creating the tunnel client range addresses
Creating the web portals . . . . . . . . . . . .
Creating the user accounts and user groups .
Creating the security policies . . . . . . . . .
Create the static route to tunnel mode clients .
Enabling SSL VPN operation. . . . . . . . . .
Index
FortiOS Handbook v3: SSL VPN
01-434-112804-20120430
http://docs.fortinet.com/
.
.
.
.
.
.
.
.
.
.
.
.
.
.
.
.
.
.
.
.
.
.
.
.
.
.
.
.
.
.
.
.
.
.
.
.
.
.
.
.
.
.
.
.
.
.
.
.
.
.
.
.
.
.
.
.
.
.
.
.
.
.
.
.
.
.
.
.
.
.
.
.
.
.
.
.
.
.
.
.
.
.
.
.
.
.
.
.
.
.
.
.
.
.
.
.
.
.
.
.
.
.
.
.
.
.
.
.
56
57
58
59
61
62
63
Contents
SSL VPN for FortiOS 4.0 MR3
01-434-112804-20120430
http://docs.fortinet.com/
FortiOS Handbook
Introduction
This document provides a general introduction to SSL VPN technology, explains the
features available with SSL VPN and gives guidelines to decide what features you need
to use, and how the FortiGate unit is configured to implement the features.
The following chapters are included in this document:
Introduction to SSL VPN provides useful general information about VPN and SSL,
how the FortiGate unit implements them, and gives guidance on how to choose
between SSL and IPsec.
Basic Configuration explains how to configure the FortiGate unit and the web portal.
Along with these configuration details, this chapter also explains how to grant unique
access permissions, configure the SSL virtual interface (ssl.root), and describes
the SSL VPN OS Patch Check feature that allows a client with a specific OS patch to
access SSL VPN services.
The SSL VPN client provides an overview of the FortiClient software required for
tunnel mode, where to obtain the software, install it and the configuration information
required for remote users to connect to the internal network.
Setup examples explores several configuration scenarios with step-by-step
instructions. While the information provided is enough to set up the described SSL
VPN configurations, these scenarios are not the only possible SSL VPN setups.
Audience
This document is specifically addressed to system administrators responsible for
configuring SSL VPN services for their business/enterprise. In addition, users who have
full administrative rights over their computers and must connect to a local internal
network may use this guide as a source of general SSL VPN information and also about
the configuration of SSL clients.
This document is not intended for users who do not have administrative rights over their
computers and therefore cannot connect to an internal network.
FortiOS Handbook v3: SSL VPN
01-434-112804-20120430
http://docs.fortinet.com/
Audience
Introduction
SSL VPN for FortiOS 4.0 MR3
01-434-112804-20120430
http://docs.fortinet.com/
FortiOS Handbook
Introduction to SSL VPN
Over the past several years, as organizations have grown and become more complex,
secure remote access to network resources has become critical for day-to-day
operations. In addition, businesses are expected to provide clients with efficient,
convenient services including knowledge bases and customer portals. Employees
travelling across the country or around the world require timely and comprehensive
access to network resources. As a result of the growing need for providing remote/mobile
clients with easy, cost-effective and secure access to a multitude of resources, the
concept of a Virtual Private Network was developed.
SSL VPNs establish connectivity using SSL, which functions at Levels 4 - 5 (Transport
and Session). Information is encapsulated at Levels 6 - 7 (Presentation and Application),
and SSL VPNs communicate at the highest levels in the OSI model. SSL is not strictly a
Virtual Private Network (VPN) technology allows clients to connect to remote networks in
a secure way. A VPN is a secure logical network created from physically separate
networks. VPNs use encryption and other security methods to ensure that only
authorized users can access the network. VPNs also ensure that the data transmitted
between computers cannot be intercepted by unauthorized users. When data is encoded
and transmitted over the Internet, the data is said to be sent through a VPN tunnel. A
VPN tunnel is a non-application oriented tunnel that allows the users and networks to
exchange a wide range of traffic regardless of application or protocol.
The advantages of a VPN over an actual physical private network are two-fold. Rather
than utilizing expensive leased lines or other infrastructure, you use the relatively
inexpensive, high-bandwidth Internet. Perhaps more important though is the universal
availability of the Internet - in most areas, access to the Internet is readily obtainable
without any special arrangements or long wait times.
SSL (Secure Sockets Layer) as HTTPS is supported by most web browsers for
exchanging sensitive information securely between a web server and a client. SSL
establishes an encrypted link, ensuring that all data passed between the web server and
the browser remains private and secure. SSL protection is initiated automatically when a
user (client) connects to a web server that is SSL-enabled. Once the successful
connection is established, the browser encrypts all the information before it leaves the
computer. When the information reaches its destination, it is decrypted using a secret
(private) key. Any data sent back is first encrypted, and is decrypted when it reaches the
client.
SSL VPN modes of operation
When a remote client connects to the FortiGate unit, the FortiGate unit authenticates the
user based on user name, password, and authentication domain. A successful login
determines the access rights of remote users according to user group. The user group
settings specify whether the connection will operate in web-only mode or tunnel mode.
FortiOS Handbook v3: SSL VPN
01-434-112804-20120430
http://docs.fortinet.com/
SSL VPN modes of operation
Introduction to SSL VPN
Web-only mode
Web-only mode provides remote users with a fast and efficient way to access server
applications from any thin client computer equipped with a web browser. Web-only mode
offers true clientless network access using any web browser that has built-in SSL
encryption and the Sun Java runtime environment.
Support for SSL VPN web-only mode is built into the FortiOS operating system. The
feature comprises of an SSL daemon running on the FortiGate unit, and a web portal,
which provides users with access to network services and resources including
HTTP/HTTPS, telnet, FTP, SMB/CIFS, VNC, RDP and SSH.
In web-only mode, the FortiGate unit acts as a secure HTTP/HTTPS gateway and
authenticates remote users as members of a user group. After successful authentication,
the FortiGate unit redirects the web browser to the web portal home page and the user
can access the server applications behind the FortiGate unit.
When the FortiGate unit provides services in web-only mode, a secure connection
between the remote client and the FortiGate unit is established through the SSL VPN
security in the FortiGate unit and the SSL security in the web browser. After the
connection has been established, the FortiGate unit provides access to selected services
and network resources through a web portal.
FortiGate SSL VPN web portals have a 1- or 2-column page layout and portal
functionality is provided through small applets called widgets. Widget windows can be
moved or minimized. The controls within each widget depend on its function. There are
predefined web portals and the administrator can create additional portals.
Configuring the FortiGate unit involves selecting the appropriate web portal configuration
in the user group settings. These configuration settings determine which server
applications can be accessed. SSL encryption is used to ensure traffic confidentiality.
For information about client operating system and browser requirements, see the
Release Notes for your FortiGate firmware.
Tunnel mode
Tunnel mode offers remote users the freedom to connect to the internal network using
the traditional means of web-based access from laptop computers, as well as from
airport kiosks, hotel business centers, and Internet cafs. If the applications on the client
computers used by your user community vary greatly, you can deploy a dedicated SSL
VPN client to any remote client through its web browser. The SSL VPN client encrypts all
traffic from the remote client computer and sends it to the FortiGate unit through an SSL
VPN tunnel over the HTTPS link between the web browser and the FortiGate unit.
Another option is split tunneling, which ensures that only the traffic for the private
network is sent to the SSL VPN gateway. Internet traffic is sent through the usual
unencrypted route. This conserves bandwidth and alleviates bottlenecks.
In tunnel mode, remote clients connect to the FortiGate unit and the web portal login
page using Microsoft Internet Explorer, Mozilla Foundation/Firefox, Mac OS, or Linux.
The FortiGate unit acts as a secure HTTP/HTTPS gateway and authenticates remote
users as members of a user group. After successful authentication, the FortiGate unit
redirects the web browser to the web portal home page dictated by the user group
settings. If the user does not have the SSL VPN client installed, they will be prompted to
download the SSL VPN client (an ActiveX or Java plugin) and install it using controls
provided through the web portal. SSL VPN tunnel mode can also be initiated from a
standalone application on Windows, Mac OS, and Linux.
10
SSL VPN for FortiOS 4.0 MR3
01-434-112804-20120430
http://docs.fortinet.com/
Introduction to SSL VPN
SSL VPN modes of operation
When the user initiates a VPN connection with the FortiGate unit through the SSL VPN
client, the FortiGate unit establishes a tunnel with the client and assigns the client a
virtual IP address from a range of reserved addresses. The client uses the assigned IP
address as its source address for the duration of the connection. After the tunnel has
been established, the user can access the network behind the FortiGate unit.
Configuring the FortiGate unit to establish a tunnel with remote clients involves enabling
the feature through SSL VPN configuration settings and selecting the appropriate web
portal configuration for tunnel-mode access in the user group settings. The security
policy and protection profiles on the FortiGate unit ensure that inbound traffic is screened
and processed securely
The user account used to install the SSL VPN client on the remote computer must have
administrator privileges.
If you are using Windows Vista, you must disable UAC (User Account Control) before
installing the SSL VPN tunnel client. This UAC setting must be disabled before the SSL
VPN tunnel client is installed. IE7 in Windows Vista runs in Protected Mode by default. To
install SSL VPN client ActiveX, you need to launch IE7 by using 'Run as administrator'
(right-click the IE7 icon and select 'Run as administrator').
For information about client operating system requirements, see the Release Notes for
your FortiGate firmware.
For information on configuring tunnel mode, see Tunnel mode settings on page 21.
Port forwarding mode
While tunnel mode provides a Layer 3 tunnel that users can run any application over it,
the user needs to install the tunnel client, and have the required administrative rights to
do so. In some situations, this may not be desirable, yet the simple web mode does not
provide enough flexibility for application support. For example, using an email client that
needs to communicate with a POP3 server. The port forward mode, or proxy mode,
provides this middle ground between web mode and tunnel mode.
SSL VPN port forwarding listens on local ports on the users computer. When it receives
data from a client application, the port forward module encrypts and sends the data to
the FortiGate unit, which then forwards the traffic to the application server.
The port forward module is implemented with a Java applet, which is downloaded and
runs on the users computer. The applet provides the up-to-date status information such
as addressing and bytes sent and received.
On the user end, the user logs into the FortiGate SSL VPN portal, and selects a port
forward bookmark configured for a specific application. The bookmark defines the server
address and port as well as which port to listen to on the users computer.
The user must configure the application on the PC to point to the local proxy instead of
the application server. For information on this configuration change, see the application
documentation.
This mode only supports client/server applications that are using a static TCP port. It will
not support client/server applications using dynamic ports or traffic over UDP.
For information on configuring a port forward tunnel, see Port forward tunnel on
page 23.
FortiOS Handbook v3: SSL VPN
01-434-112804-20120430
http://docs.fortinet.com/
11
SSL VPN and IPv6
Introduction to SSL VPN
Application support
With Citrix application servers, the server downloads an ICA configuration file to the
users PC. The client application uses this information to connect to the Citrix server. The
FortiGate unit will read this file and append a SOCKS entry to set the SOCKS proxy to
localhost. The Citrix client will then be able to connect to the SSL VPN port forward
module to provide the connection. When configuring the port forwarding module, an
selection is available for Citrix servers.
For Windows Remote Desktop Connections, when selecting the RDP option, the tunnel
will launch the RDP client and connect to the local loopback address after the port
forward module has been initiated.
SSL VPN and IPv6
FortiOS supports SSL VPN using IPv6 addressing using IPv6 configurations for security
policies and addressing including:
Policy matching for IPv6 addresses
Support for DNS resolving in SSL VPN
Support IPv6 for ping
FTP applications
SMB
Support IPV6 for all the java applets (Telnet, VNC, RDP and so on)
Traveling and security
Because SSL VPN provides a means for on-the-go users to dial in to the network while
away from the office, you need to ensure that wherever and however they choose to dial
in is secure, and not potentially compromising the corporate network.
When setting up the portal, you can include two options to ensure corporate data is safe;
a host check for antivirus software, and a cache cleaner.
Host check
You can enable a host integrity checker to scan the remote client. The integrity checker
probes the remote client computer to verify that it is safe before access is granted.
Security attributes recorded on the client computer (for example, in the Windows registry,
in specific files, or held in memory due to running processes) are examined and uploaded
to the FortiGate unit.
For more information, see Host Check on page 35.
Cache cleaning
You can enable a cache cleaner to remove any sensitive data that would otherwise
remain on the remote computer after the session ends. For example, all cache entries,
browser history, cookies, encrypted information related to user authentication, and any
temporary data generated during the session are removed from the remote computer. If
the clients browser cannot install and run the cache cleaner, the user is not allowed to
access the SSL-VPN portal.
For more information, see Cache cleaning on page 12.
12
SSL VPN for FortiOS 4.0 MR3
01-434-112804-20120430
http://docs.fortinet.com/
FortiOS Handbook
Basic Configuration
Configuring SSL VPN involves a number of configurations within FortiOS that you need to
complete to make it all come together. This chapter describes the components required,
and how and where to configure them to set up the FortiGate unit as an SSL VPN server.
The configurations and steps are high level, to show you the procedures needed, and
where in FortiOS they are located. For real-world examples, see the chapter, Setup
examples on page 49.
There are three or four key steps to configuring an SSL VPN tunnel. The first three in the
points below are mandatory, while the other is optional. This chapter will outline these
four key steps, as well as additional configuration you can do for tighter security and
monitoring.
The key steps are:
Create user accounts and user groups for the remote clients.
(User accounts and groups on page 13)
Create a web portal to define user access to network resources.
(Configuring SSL VPN web portals on page 16)
Configure the security policies.
(Configuring security policies on page 27)
For tunnel-mode operation, add routing to ensure that client tunnel-mode packets
reach the SSL VPN interface.
(Routing in tunnel mode on page 33)
Setup logging of SSL VPN activities.
(SSL VPN logs on page 43)
User accounts and groups
The first step for an SSL VPN tunnel is to add the users and user groups that will access
the tunnel. You may already have users defined for other authentication-based security
policies. These users and groups are identified when creating the security policy when
defining the authentication rules.
The user group is associated with the web portal that the user sees after logging in. If you
have multiple portals, you will need multiple user groups. You can use one policy for
multiple groups, or multiple policies to handle differences between the groups such as
access to different services, or different schedules.
To create a user account
in the web-based manager, go to User > User, and select Create New.
in the CLI, use the commands in config user local.
All users accessing the SSL tunnel must be in a firewall user group. As part of configuring
the user group, you select the SSL VPN web portal that the members of the group access
after authentication.
FortiOS Handbook v3: SSL VPN
01-434-112804-20120430
http://docs.fortinet.com/
13
User accounts and groups
Basic Configuration
To create user groups
in the web-based manager, go to User > User Group > User Group and select Create
New.
in the CLI, use the commands in config user group.
Authentication
Remote users must be authenticated before they can request services and/or access
network resources through the web portal. The authentication process can use a
password defined on the FortiGate unit or optionally use established external
authentication mechanisms such as RADIUS or LDAP.
To authenticate users, you can use a plain text password on the FortiGate unit (Local
domain), forward authentication requests to an external RADIUS, LDAP or TACACS+
server, or utilize PKI certificates.
For information about how to create RADIUS, LDAP, TACACS+ or PKI user accounts and
certificates, see the User Authentication Guide.
FortiOS supports LDAP password renewal notification and updates through SSL VPN.
Configuration is enabled using the CLI commands:
config user ldap
edit <username>
set password-expiry-warning enable
set password-renewal enable
end
For more information, see the User Authentication Guide.
IP addresses for users
After the FortiGate unit authenticates a request for a tunnel-mode connection, the
FortiGate unit assigns the SSL VPN client an IP address for the session. The address is
assigned from an address range (IP Pool) which is a firewall address that defines an IP
address range.
Take care to prevent overlapping IP addresses. Do not assign to clients any IP addresses
that are already in use on the private network. As a precaution, consider assigning IP
addresses from a network that is not commonly used (for example, 10.254.254.0/24).
To set tunnel-mode client IP address range - web-based manager
1 Go to Firewall Objects > Address > Address and select Create New.
2 Enter an Address Name, for example, SSL_VPN_tunnel_range.
3 In the Subnet/IP Range field, enter the starting and ending IP addresses that you want
to assign to SSL VPN clients, for example 10.254.254.[80-100].
4 In Interface, select Any.
5 Select OK.
14
SSL VPN for FortiOS 4.0 MR3
01-434-112804-20120430
http://docs.fortinet.com/
Basic Configuration
User accounts and groups
To set tunnel-mode client IP address range - CLI
If your SSL VPN tunnel range is for example 10.254.254.80 - 10.254.254.100, you could
enter
config firewall address
edit SSL_tunnel_users
set type iprange
set end-ip 10.254.254.100
set start-ip 10.254.254.80
end
end
You can select the tunnel-mode IP Pools in two places:
The VPN > SSL > Config page IP Pools setting applies to all web portals that do not
specify their own IP Pools.
The web portal Tunnel Mode widget IP Pools setting, if used, applies only to the web
portal and overrides the setting in VPN > SSL > Config. See Tunnel mode settings
on page 21.
Authentication of remote users
When remote users connect to the SSL VPN tunnel, they must perform authentication
before being able to use the internal network resources. This can be as simple as
assigning users with their own passwords, connecting to an LDAP server or using more
secure options. FortiOS provides a number of options for authentication as well as
security option for those connected users.
The web portal can include bookmarks to connect to internal network resources. A web
(HTTP/HTTPS) bookmark can include login credentials so that the FortiGate unit
automatically logs the user into the web site. This means that the user logs into the SSL
VPN and then does not have to enter any more credentials to visit preconfigured web
sites.
Both the administrator and the end user can configure bookmarks, including SSO
bookmarks. To add bookmarks as a web portal user, see Adding bookmarks on
page 67.
Setting the client authentication timeout
The client authentication timeout controls how long an authenticated user will remain
connected. When this time expires, the system forces the remote client to authenticate
again. As with the idle timeout, a shorter period of time is more secure. The default value
is 28800 seconds (8 hours). You can only modify this timeout value in the CLI.
For example, to change the authentication timeout to 18 000 seconds, enter the following
commands:
config vpn ssl settings
set auth-timeout 18000
end
Strong authentication with security certificates
The FortiGate unit supports strong (two-factor) authentication through X.509 security
certificates (version 1 or 3). The FortiGate unit can require clients to authenticate using a
certificate. Similarly, the client can require the FortiGate unit to authenticate using a
certificate.
FortiOS Handbook v3: SSL VPN
01-434-112804-20120430
http://docs.fortinet.com/
15
Configuring SSL VPN web portals
Basic Configuration
For information about obtaining and installing certificates, see the User Authentication
Guide.
You can select the Require Client Certificate option in SSL VPN settings so that clients
must authenticate using certificates. The client browser must have a local certificate
installed, and the FortiGate unit must have the corresponding CA certificate installed.
When the remote client initiates a connection, the FortiGate unit prompts the client
browser for its client-side certificate as part of the authentication process.
To require client authentication by security certificates - web-based manager
1 Go to VPN > SSL > Config.
2 Select Require Client Certificate.
3 Select Apply.
To require client authentication by security certificates - CLI
config vpn ssl settings
set reqclientcert enable
end
If your SSL VPN clients require strong authentication, the FortiGate unit must offer a CA
certificate that the client browser has installed.
In the FortiGate unit SSL VPN settings, you can select which certificate the FortiGate
offers to authenticate itself. By default, the FortiGate unit offers its factory installed
(self-signed) certificate from Fortinet to remote clients when they connect.
To enable FortiGate unit authentication by certificate - web-based manager
1 Go to VPN > SSL > Config.
2 From the Server Certificate list, select the certificate that the FortiGate unit uses to
identify itself to SSL VPN clients.
3 Select Apply.
To enable FortiGate unit authentication by certificate - CLI
For example, to use the example_cert certificate
config vpn ssl settings
set servercert example_cert
end
Configuring SSL VPN web portals
The SSL VPN portal enables remote users to access internal network resources through
a secure channel using a web browser. FortiGate administrators can configure log in
privileges for system users and which network resources are available to the users.
This step in the configuration of the SSL VPN tunnel sets up the infrastructure; the
addressing, encryption, certificates needed to make the initial connection to the
FortiGate unit. This step also is where you set up what the remote user sees when the
connection is successful. The portal view defines what resources are available to the
remote users and what functionality they have on the network.
16
SSL VPN for FortiOS 4.0 MR3
01-434-112804-20120430
http://docs.fortinet.com/
Basic Configuration
Configuring SSL VPN web portals
SSL connection configuration
To configure the basic SSL VPN settings for encryption and log in options, go to VPN >
SSL > Config.
IP Pools
Select Edit to select the range or subnet firewall addresses that
represent IP address ranges reserved for tunnel-mode SSL VPN
clients. The IP Pool that you select will be the one created in the
previous steps.
Server Certificate
Select the signed server certificate to use for authentication. If
you leave the default setting (Self-Signed), the FortiGate unit
offers its factory installed certificate from Fortinet, to remote
clients when they connect.
Require Client
Certificate
Select to use group certificates for authenticating remote
clients. When the remote client initiates a connection, the
FortiGate unit prompts the client for its client-side certificate as
part of the authentication process.
For information on using PKI to provide client certificate
authentication, see the User Authentication Guide.
Encryption Key
Algorithm
Select the algorithm for creating a secure SSL connection
between the remote client web browser and the FortiGate unit.
This will depend on what the web browser of the client can
support.
The FortiGate unit supports a range of cryptographic cipher
suites to match the capabilities of various web browsers. The
web browser and the FortiGate unit negotiate a cipher suite
before any information is transmitted over the SSL link.
Idle Timeout
Type the period of time (in seconds) that the connection can
remain idle before the user must log in again. The range is from
10 to 28800 seconds. Setting the value to 0 will disable the idle
connection timeout. This setting applies to the SSL VPN
session. The interface does not time out when web application
sessions or tunnels are up.
Login Port
Enter the port number for HTTPS access.
Advanced (DNS and
WINS Servers)
Enter up to two DNS servers and/r two WINS servers to be
provided for the use of clients.
Portal configuration
The portal configuration determines what the remote user sees when they log in to the
portal. Both the system administrator and the user have the ability to customize the SSL
VPN portal.
There are three pre-defined default web portal configurations available:
full-access
tunnel-access
web-access
FortiOS Handbook v3: SSL VPN
01-434-112804-20120430
http://docs.fortinet.com/
17
Configuring SSL VPN web portals
Basic Configuration
To view the portals settings page, go to VPN > SSL > Portal.
Portal Settings page
Edit Settings
window
Provides general, virtual desktop and security control settings for
the SSL VPN Service portal page. This window appears when you
select Settings. This window also appears when you select Create
New.
Settings
Select to edit the settings for the SSL VPN web portal.
Add Widget
Select to add a new widget to the page.
Widgets
The widgets that will appear on the SSL VPN Service page. By
default when starting a new portal, all four of the widgets available
for the portal appear on the screen. You can add widgets from the
Add Widgets drop-down list.
Portal settings
The portal settings determine what SSL VPN users see when they log in to the FortiGate
unit. Both the FortiGate administrator and the SSL VPN user have the ability to customize
the web portal settings.
Portal settings are configured by going to VPN > SSL > Portal and select Settings.
General settings
The general settings tab enables you to set up the portal container - what the remote user
sees when they log in. It also is the location where you define what applications the
remote user can use when connecting. The applications selected affect how you
configure the widgets later on. For example, if you do not select the HTTP/HTTPS option,
you cannot add bookmarks in the bookmark widget.
Virtual Desktop settings
The virtual desktop options, available for Windows XP and Windows Vista client PCs, are
configured to completely isolate the SSL VPN session from the client computers desktop
environment. All data is encrypted, including cached user credentials, browser history,
cookies, temporary files, and user files created during the session. When the SSL VPN
session ends normally, the files are deleted. If the session ends unexpectedly, any files
that may remain will be encrypted.
With the virtual desktop, you can define what the remote user can do when connected,
including:
switching between the virtual and remote desktop
share contents of the clipboard between both desktops
use removable media over the tunnel
allow network share access and printing
define what applications can be used.
Virtual desktop requires the Fortinet host check plug in. If the plug in is not present, it is
automatically downloaded to the client computer.
18
SSL VPN for FortiOS 4.0 MR3
01-434-112804-20120430
http://docs.fortinet.com/
Basic Configuration
Configuring SSL VPN web portals
Security Control settings
Security control options provide cache cleaning and host checking to the clients of your
web portal. Cache cleaning clears information from the client browser cache just before
the SSL VPN session ends. The cache cleaner is effective only if the session terminates
normally. The cache is not cleaned if the session ends unexpectedly.
Host checking enforces the clients use of antivirus or firewall software. Each client is
checked for security software that is recognized by the Windows Security Center. As an
alternative, you can create a custom host check that looks for specific security software
selected from the Host Check list located at VPN > SSL > Host Check. See Host Check
on page 35.
Portal widgets
Portal widgets are sections of information that the user will view when they log in to the
portal. By default, all widgets are shown. You can modify or remove widgets as required.
Session Information
The Session Information widget displays the login name of the user, the amount of time
the user has been logged in and the inbound and outbound traffic statistics.
Bookmarks
Bookmarks are used as links to internal network resources. When a bookmark is selected
from a bookmark list, a pop-up window appears with the web page. Telnet, VNC, and
RDP require a browser plug-in. FTP and Samba replace the bookmarks page with an
HTML file-browser.
A web bookmark can include login credentials to automatically log the SSL VPN user into
the web site. When the administrator configures bookmarks, the web site credentials
must be the same as the users SSL VPN credentials. Users configuring their own
bookmarks can specify alternative credentials for the web site.
Connection Tool
Use the Connection Tool widget to connect to a internal network resource without adding
a bookmark to the bookmark list. You select the type of resource and specify the URL or
IP address of the host computer.
Tunnel Mode
If your web portal provides tunnel mode access, you need to configure the Tunnel Mode
widget. These settings determine how tunnel mode clients are assigned IP addresses.
Configuring the web portal page layout
You can determine which widgets are displayed on the web portal page and adjust the
layout.
FortiOS Handbook v3: SSL VPN
01-434-112804-20120430
http://docs.fortinet.com/
19
Configuring SSL VPN web portals
Basic Configuration
Figure 1: Configuring the SSL VPN web portal page
Log out (for user only)
Help icon (for user only)
Edit Remove
Add Widget list
To configure the web portal page - web-based manager
On the web portal page itself, you can make several adjustments to the appearance of
the portal:
Arrange widgets on the page by dragging them by their title bar.
Add a widget by choosing a widget from the Add Widget list.
Remove a widget by selecting the Remove icon in the widget title bar.
Configure a widget by selecting the Edit icon in the widget title bar. For configuration
information about each widget type, see the following sections:
Tunnel mode settings on page 21
The Session Information widget on page 24
The Connection Tool widget on page 26
To modify the color scheme and other basic settings, select the Settings button. You
can also configure several advanced features. For more information, see
The Connection Tool widget on page 26
Configuring cache cleaning on page 39
Configuring virtual desktop on page 39
Configuring client OS Check on page 41 (CLI only)
When you have finished configuring the web portal page, select Apply to save the
modifications.
To configure the web portal page - CLI
You can also define a portal layout using CLI commands, although due its complexity, is
not recommended. Unlike configuring with the web-based manager, a new portal created
in the CLI has by default no heading and no widgets. Also, the widgets do not have
default names. You must specify all of this information.
20
SSL VPN for FortiOS 4.0 MR3
01-434-112804-20120430
http://docs.fortinet.com/
Basic Configuration
Configuring SSL VPN web portals
For example, to create the portal layout shown in Figure 1 on page 20, you would enter:
config vpn ssl web portal
set heading "Welcome to SSL VPN Service"
set page-layout double-column
set theme blue
edit myportal
config widget
edit 0
set type info
set name "Session Information"
set column one
next
edit 0
set type bookmark
set name "Bookmarks"
set column one
next
edit 0
set type tunnel
set name "Tunnel Mode"
set column two
next
edit 0
set type tool
set name "Connection Tool"
set column two
end
When you use edit 0, as in this example, the CLI automatically assigns an unused index
value when you exit the edit shell by typing end.
Tunnel mode settings
If your web portal provides tunnel mode access, the Tunnel Mode widget is included
automatically when creating a new portal, with the Split Tunneling option enabled so that
the VPN carries only the traffic for the networks behind the FortiGate unit. The users
other traffic follows its normal route. These settings determine how tunnel mode clients
are assigned IP addresses.
If this web portal will assign a different range of IP addresses to clients than the IP Pools
you specified on the VPN > SSL > Config page, you need to define a firewall address for
the IP address range that you want to use. You will then need to specify this address in
the Tunnel Mode widget IP Pools setting.
If the tunnel mode and session information widgets are the only widgets configured, the
user will automatically be logged into the SSL-VPN tunnel.
FortiOS Handbook v3: SSL VPN
01-434-112804-20120430
http://docs.fortinet.com/
21
Configuring SSL VPN web portals
Basic Configuration
To configure tunnel mode settings - web-based manager
1 Go to VPN > SSL > Portal and select Create New.
2 Select the Edit icon in the Tunnel Mode widget title bar.
Figure 2: Tunnel Mode widget - edit mode
Tunnel mode settings
Tunnel controls
(for users only)
3 Enter the following information:
Name
Enter a name for the widget.
IP Mode
Select the mode by which the IP address is assigned to the user.
Range
Use the IP address ranges specified by IP Pools.
User Group
The user is assigned the IP address specified in the
Framed-IP-Address field of the users record on the RADIUS
server. This option is valid only for users authenticated by a
RADIUS server.
IP Pools
If you want to specify an IP address range for clients of this portal
only, select Edit. From the Available list, select the appropriate
firewall address. You must configure the desired IP address range
as a firewall address before you can select it here.
Split tunneling is enabled by default. When enabled, only traffic
that requires the SSL VPN is sent through the tunnel. Other traffic
follows the users regular routing.
When split tunneling is disabled, all of the users traffic with other
networks passes through the tunnel. This does not affect traffic
Split Tunneling
between the users computer and hosts on the local network.
For enhanced security, some administrators prefer to force all
traffic through the SSL VPN tunnel, including traffic between the
user and the users local network. To do this, use the CLI tunnel
mode settings to enable exclusive-routing.
The remaining items in the widget are controls that are available to the user during an
SSL VPN session.
4 Select OK in the Tunnel Mode widget.
5 Select Apply.
22
SSL VPN for FortiOS 4.0 MR3
01-434-112804-20120430
http://docs.fortinet.com/
Basic Configuration
Configuring SSL VPN web portals
To configure tunnel mode settings - CLI
To enable tunnel mode operation for portal2 portal users and assign them addresses
from the SSLVPN_TUNNEL_ADDR2 range, you would enter:
config vpn ssl web portal
edit portal2
config widget
edit 0
set type tunnel
set ip-mode range
set ip-pools SSLVPN_TUNNEL_ADDR2
end
end
The preceding example applies to a web portal that does not already have a tunnel mode
widget. To modify the settings on an existing tunnel mode widget, you need to determine
the widgets number. Enter:
config vpn ssl web portal
edit portal1
config widget
show
In the output, you will see, for example,
edit 3
set name "Tunnel Mode"
set type tunnel
...
You can now enter edit 3 and modify the tunnel mode widgets settings.
To force all traffic through the tunnel - CLI
If you disable split tunneling, all of the users traffic to other networks passes through the
SSL VPN tunnel. But, this does not apply to traffic between the user and the users local
network. For enhanced security, some administrators prefer to force all of the users
traffic, including traffic with the local network, to pass through the SSL VPN tunnel. To do
this, enable exclusive-routing in the tunnel widget settings. For example:
config vpn ssl web portal
edit portal2
config widget
edit 0
set type tunnel
set ip-mode range
set ip-pools SSLVPN_TUNNEL_ADDR2
set split-tunneling disable
set set exclusive-routing enable
end
end
Port forward tunnel
Port forwarding provides a method of connecting to application servers without
configuring a tunnel mode connection, and requiring the installation of tunnel mode
client. Set up the portal as described at Configuring SSL VPN web portals on page 16.
To configure the application, create a bookmark with the Type of PortForward.
FortiOS Handbook v3: SSL VPN
01-434-112804-20120430
http://docs.fortinet.com/
23
Configuring SSL VPN web portals
Basic Configuration
Ensure that Port Forward is enabled in the Applications list of the General settings, by
selecting the Settings button in the portal configuration window.
The Session Information widget
The Session Information widget displays the login name of the user, the amount of time
the user has been logged in, and the inbound and outbound traffic statistics of HTTP and
HTTPS. You can change the widget name.
To edit the session information, in the Session Information widget select Edit and enter
the session name.
To configure Session Information settings - CLI
To change the name of the web-access Session Information widget to My Session, you
would enter:
config vpn ssl web portal
edit web-access
config widget
edit 4
set name "My Session"
end
The Bookmarks widget
Bookmarks are used as links to specific resources on the network. When a bookmark is
selected from a bookmark list, a pop-up window appears with the requested web page.
Telnet, VNC, and RDP all pop up a window that requires a browser plug-in. FTP and
Samba replace the bookmarks page with an HTML file-browser.
Ensure that HTTP/HTTPS is enabled in the Applications list of the General settings, by
selecting the Settings button in the portal configuration window.
To configure the Bookmarks widget
1 Go to VPN > SSL > Portal, and select Create New.
2 Select the Edit icon in the Bookmarks widget title bar.
Widget configuration
Bookmarks list
3 Select the Applications check boxes for the types of bookmarks that you want to
support.
4 To add a bookmark, select Add.
24
SSL VPN for FortiOS 4.0 MR3
01-434-112804-20120430
http://docs.fortinet.com/
Basic Configuration
Configuring SSL VPN web portals
5 Enter or edit the following information:
Name
Enter a name for the bookmark.
Select the type of application to which the bookmark links. For
example, select HTTP/HTTPS for a web site.
Type
Only the application types that you configured in the settings are in
the list. You can select Edit in the widget title bar to enable additional
application types.
Location
Enter the destination of the bookmark.
Description
Enter a descriptive tool tip for the bookmark.
A Single Sign-On (SSO) bookmark automatically enters the login
credentials for the bookmark destination. Select one of:
SSO
Disabled This is not an SSO bookmark.
Automatic Use the users SSL VPN credentials for login.
Static Use the login credentials defined below.
Single Sign-On settings available when SSO is Static
Field Name
Enter a required login page field name, User Name for example.
Enter the value to enter in the field identified by Field Name.
Value
If you are an administrator configuring a bookmark for users:
Enter %usrname% to represent the users SSL VPN user name.
Enter %passwd% to represent the users SSL VPN password.
Add
Enter another Field Name / Value pair, for the password for example.
A new set of Field Name / Value fields is added.
6 Select OK.
7 Select Apply at the top of the web portal page to save the changes that you made.
To configure the Bookmarks widget and add/edit bookmarks - CLI
To allow only FTP and web connections on the web-access portal and to configure a
bookmark to example.com, you would enter:
config vpn ssl web portal
edit web-access
config widget
edit 1
set type bookmark
set allow-apps ftp web
config bookmarks
edit "example"
set apptype web
set description "example bookmark"
set url "http://example.com"
end
end
end
FortiOS Handbook v3: SSL VPN
01-434-112804-20120430
http://docs.fortinet.com/
25
Configuring SSL VPN web portals
Basic Configuration
To delete bookmarks - CLI
To delete the bookmark added above, you would enter:
config vpn ssl web portal
edit web-access
config widget
edit 1
config bookmarks
delete example
end
end
end
The Connection Tool widget
The Connection Tool enables a user to connect to resources for which there are no
bookmarks.
Ensure that what you want remote users to connect to is enabled in the Applications list
of the General settings, by selecting the Settings button in the portal configuration
window.
To configure the Connection Tool widget
1 Go to VPN > SSL > Portal, and select Create New.
2 Select the Edit icon in the Connection Tool widget title bar.
Widget configuration
Connection controls
(for user only)
3 Enter a new Name for the widget.
4 Select the types of Applications that the Connection Tool is enabled to access.
5 Select OK.
To configure the Connection Tool widget - CLI
To change, for example, the full-access portal Connection Tool widget to allow all
application types except Telnet, you would enter:
config vpn ssl web portal
edit full-access
config widget
edit 3
set allow-apps ftp rdp smb ssh vnc web
end
end
end
26
SSL VPN for FortiOS 4.0 MR3
01-434-112804-20120430
http://docs.fortinet.com/
Basic Configuration
Configuring security policies
Configuring security policies
You will need at least one SSL VPN security policy. This is an identity-based policy that
authenticates users and enables them to access the SSL VPN web portal. The SSL VPN
user groups named in the policy determine who can authenticate and which web portal
they will use. From the web portal, users can access protected resources or download
the SSL VPN tunnel client application.
This section contains the procedures needed to configure security policies for web-only
mode operation and tunnel-mode operation. These procedures assume that you have
already completed the procedures outlined in User accounts and groups on page 13.
If you will provide tunnel mode access, you will need a second security policy an
ACCEPT tunnel mode policy to permit traffic to flow between the SSL VPN tunnel and the
protected networks.
Firewall addresses
Before you can create security policies, you need to define the firewall addresses you will
use in those policies. For both web-only and tunnel mode operation, you need to create
firewall addresses for all of the destination networks and servers to which the SSL VPN
client will be able to connect.
For tunnel mode, you will already have defined firewall addresses for the IP address
ranges that the FortiGate unit will assign to SSL VPN clients. See Windows OS check
on page 38.
The source address for your SSL VPN security policies will be the predefined all
address. Both the address and the netmask are 0.0.0.0. The all address is used
because VPN clients will be connecting from various addresses, not just one or two
known networks. For improved security, if clients will be connecting from one or two
known locations you should configure firewall addresses for those locations, instead of
using the all address.
To create a firewall address, in the web-based manager, go to Firewall Objects > Address
> Address, and select Create New. Using the CLI, use the commands in config
firewall address.
Create an SSL VPN security policy
At minimum, you need one SSL VPN security policy to authenticate users and provide
access to the protected networks. You will need additional security policies only if you
have multiple web portals that provide access to different resources.
The user group is associated with the web portal that the user sees after logging in. If you
have multiple portals, you will need multiple user groups. You can use one policy for
multiple groups, or multiple policies to handle differences between the groups such as
access to different services, or different schedules.
The SSL VPN security policy specifies:
the source address that corresponds to the IP address of the remote user.
the destination address that corresponds to the IP address or addresses that remote
clients need to access.
The destination address may correspond to an entire private network, a range of
private IP addresses, or the private IP address of a server or host.
the level of SSL encryption to use and the authentication method.
which SSL VPN user groups can use the security policy.
FortiOS Handbook v3: SSL VPN
01-434-112804-20120430
http://docs.fortinet.com/
27
Configuring security policies
Basic Configuration
the times (schedule) and types of services that users can access.
the UTM features and logging that are applied to the connection.
Do not use ALL as the destination address. If you do, you will see the Destination
address of Split Tunneling policy is invalid error when you enable Split Tunneling.
To create an SSL-VPN security policy - web-based manager
1 Go to Policy > Policy > Policy and select Create New.
2 Enter the following information:
Source
Interface/Zone
Select the name of the FortiGate network interface to that
connects to the Internet.
Source Address
Select all.
Destination
Interface/Zone
Select the FortiGate network interface that connects to the
protected network.
Select the firewall address you created that represents the
networks and servers to which the SSL VPN clients will
connect.
28
Destination
Address
If you want to associate multiple firewall addresses or address
groups with the Destination Interface/Zone, from Destination
Address, select the plus symbol. In the dialog box, move the
firewall addresses or address groups from the Available
Addresses section to the Members section, then select OK.
Action
Select SSL-VPN.
SSL Client
Certificate
Restrictive
Allow access only to holders of a (shared) group certificate. The
holders of the group certificate must be members of an SSL
VPN user group, and the name of that user group must be
present in the Allowed field. See Strong authentication with
security certificates on page 15.
Cipher Strength
Select the bit level of SSL encryption. The web browser on the
remote client must be capable of matching the level that you
select.
Configure SSLVPN Users
A security policy for an SSL VPN is automatically an identitybased policy.
Add
Add a user group to the policy. The Edit Authentication Rule
window opens on top of the security policy. Enter the following
information and then select OK. You can select Add again to
add more groups.
User Group
Select user groups in the left list and use the right arrow button
to move them to the right list.
Service
Select service in the left list and use the right arrow button to
move them to the right list. Select the ANY service to allow the
user group access to all services.
SSL VPN for FortiOS 4.0 MR3
01-434-112804-20120430
http://docs.fortinet.com/
Basic Configuration
Configuring security policies
3 Select OK.
Your identity-based policies are listed in the security policy table. The FortiGate unit
searches the table from the top down to find a policy to match the clients user group.
Using the move icon in each row, you can change the order of the policies in the table
to ensure the best policy will be matched first. You can also use the icons to edit or
delete policies.
To create an SSL VPN security policy - CLI
To create the security policy by entering the following CLI commands.
config firewall policy
edit 0
set srcintf port1
set dstintf port2
set srcaddr all
set dstaddr OfficeLAN
set action ssl-vpn
set nat enable
config identity-based-policy
edit 0
set groups SSL-VPN
set schedule always
set service ANY
end
end
Create a tunnel mode security policy
If your SSL VPN will provide tunnel mode operation, you need to create a security policy
to enable traffic to pass between the SSL VPN virtual interface and the protected
networks. This is in addition to the SSL VPN security policy that you created in the
preceding section.
The SSL VPN virtual interface is the FortiGate unit end of the SSL tunnel that connects to
the remote client. It is named ssl.<vdom_name>. In the root VDOM, for example, it is
named ssl.root. If VDOMs are not enabled on your FortiGate unit, the SSL VPN virtual
interface is also named ssl.root.
To configure the tunnel mode security policy - web-based manager
1 Go to Policy > Policy> Policy and select Create New.
2 Enter the following information and select OK.
Source
Interface/Zone
Source Address
Destination
Interface/Zone
Destination
Address
FortiOS Handbook v3: SSL VPN
01-434-112804-20120430
http://docs.fortinet.com/
Select the virtual SSL VPN interface, such as ssl.root.
Select the firewall address you created that represents the IP
address range assigned to SSL VPN clients, such as
SSL_VPN_tunnel_users.
Select the interface that connects to the protected network.
Select the firewall address that represents the networks and
servers the SSL VPN clients will connect to.
To select multiple firewall addresses or address groups, select
the plus sign next to the drop-down list.
29
Configuring security policies
Basic Configuration
Action
Select Accept.
NAT
Select Enable NAT
To configure the tunnel mode security policy - CLI
config firewall policy
edit <id>
set srcintf ssl.root
set dstintf <dst_interface_name>
set srcaddr <tunnel_ip_address>
set dstaddr <protected_network_address_name>
set schedule always
set service ANY
set nat enable
end
This policy enables the SSL VPN client to initiate communication with hosts on the
protected network. If you want to enable hosts on the protected network to initiate
communication with the SSL VPN client, you should create another Accept policy like the
preceding one but with the source and destination settings reversed.
You must also add a static route for tunnel mode operation.
Routing for tunnel mode
If you your SSL VPN operates in tunnel mode, you must add a static route so that replies
from the protected network can reach the remote SSL VPN client.
To add the tunnel mode route - web-based manager
1 Go to Router > Static > Static Route and select Create New.
2 Enter the Destination IP/Mask of the tunnel IP address that you assigned to the users
of the web portal.
3 Select the SSL VPN virtual interface for the Device.
4 Select OK.
To add the tunnel mode route - CLI
If you assigned 10.11.254.0/24 as the tunnel IP range, you would enter:
config router static
edit <id>
set device ssl.root
set dst 10.11.254.0/24
set gateway <gateway_IP>
end
Split tunnel Internet browsing policy
With split tunneling disabled, all of the SSL VPN clients requests are sent through the
SSL VPN tunnel. But the tunnel mode security policy provides access only to the
protected networks behind the FortiGate unit. Clients will receive no response if they
attempt to access Internet resources. You can enable clients to connect to the Internet
through the FortiGate unit.
30
SSL VPN for FortiOS 4.0 MR3
01-434-112804-20120430
http://docs.fortinet.com/
Basic Configuration
Configuring security policies
To add an Internet browsing policy
1 Go to Policy > Policy > Policy and select Create New.
2 Enter the following information and select OK.
Source
Interface/Zone
Select the virtual SSL VPN interface, ssl.root, for example.
Source Address
Select the firewall address you created that represents the
IP address range assigned to SSL VPN clients.
Destination
Interface/Zone
Select the FortiGate network interface that connects to the
Internet.
Destination Address
Select all.
Action
Select Accept.
NAT
Enable.
Leave other settings at their default values.
To configure the Internet browsing security policy - CLI
To enable browsing the Internet through port1, you would enter:
config firewall policy
edit 0
set srcintf ssl.root
set dstintf port1
set srcaddr SSL_tunne_users
set dstaddr all
set schedule always
set service ANY
set nat enable
end
Enabling a connection to an IPsec VPN
You might want to provide your SSL VPN clients access to another network, such as a
branch office, that is connected by an IPsec VPN. To do this, you need only to add the
appropriate security policy. For information about route-based and policy-based IPsec
VPNs, see the IPsec VPN Guide.
Route-based Connection
To configure interconnection with a route-based IPsec VPN - web-based manager
1 Go to Policy > Policy > Policy and select Create New.
2 Enter the following information and select OK.
Source Interface/Zone Select the virtual SSL VPN interface, ssl.root, for example.
Source Address
Destination
Interface/Zone
Destination Address
FortiOS Handbook v3: SSL VPN
01-434-112804-20120430
http://docs.fortinet.com/
Select the firewall address that represents the IP address
range assigned to SSL VPN clients.
Select the virtual IPsec interface for your IPsec VPN.
Select the address of the IPsec VPN remote protected
subnet.
31
Configuring security policies
Basic Configuration
Action
Select ACCEPT.
NAT
Enable.
Leave other settings at their default values.
To configure interconnection with a route-based IPsec VPN - CLI
If, for example, you want to enable SSL VPN users to connect to the private network
(address name OfficeAnet) through the toOfficeA IPsec VPN, you would enter:
config firewall policy
edit 0
set srcintf ssl.root
set dstintf toOfficeA
set srcaddr SSL_tunnel_users
set dstaddr OfficeAnet
set action accept
set nat enable
set schedule always
set service ANY
end
Policy-based connection
To configure interconnection with a policy-based IPsec VPN - web-based manager
1 Go to Policy > Policy > Policy and select Create New.
2 Enter the following information and select OK.
Source
Interface/Zone
Select the virtual SSL VPN interface, ssl.root, for example.
Source Address
Select the firewall address that represents the IP address
range assigned to SSL VPN clients.
Destination
Interface/Zone
Select the FortiGate network interface that connects to the
Internet.
Destination Address
Select the address of the IPsec VPN remote protected
subnet.
Action
Select IPSEC.
VPN tunnel
Select the Phase 1 configuration name of your IPsec VPN.
Allow inbound
Enable
Allow outbound
Enable
NAT inbound
Enable
Leave other settings at their default values.
To configure interconnection with a policy-based IPsec VPN - CLI
If, for example, you want to enable SSL VPN users to connect to the private network
(address name OfficeAnet) through the OfficeA IPsec VPN, you would enter:
config firewall policy
edit 0
set srcintf ssl.root
set dstintf port1
32
SSL VPN for FortiOS 4.0 MR3
01-434-112804-20120430
http://docs.fortinet.com/
Basic Configuration
Additional configuration options
set
set
set
set
set
set
set
set
set
end
srcaddr SSL_tunnel_users
dstaddr OfficeAnet
action ipsec
schedule always
service ANY
inbound enable
outbound enable
natinbound enable
vpntunnel toOfficeA
In this example, port1 is connected to the Internet.
Additional configuration options
Beyond the basics of setting up the SSL VPN, you can configure a number of other
options that can help to ensure your internal network is secure and limit the possibility of
attacks and viruses entering the network from an outside source.
Routing in tunnel mode
If are creating a SSL VPN connection in tunnel mode, you need to add a static route so
that replies from the protected network can reach the remote SSL VPN client.
To add the tunnel mode route - web-based manager
1 Go to Router > Static > Static Route and select Create New.
2 Enter the Destination IP/Mask of the tunnel IP address that you assigned to the users
of the web portal.
3 Select the SSL VPN virtual interface for the Device.
4 4 Select OK.
To add the tunnel mode route - CLI
If you assigned 10.11.254.0/24 as the tunnel IP range, you would enter:
config router static
edit <id>
set device ssl.root
set dst 10.11.254.0/24
set gateway <gateway_IP>
end
Changing the port number for web portal connections
You can specify a different TCP port number for users to access the web portal login
page through the HTTPS link. By default, the port number is 10443 and users can access
the web portal login page using the following default URL:
https://<FortiGate_IP_address>:10443/remote/login
where <FortiGate_IP_address> is the IP address of the FortiGate interface that
accepts connections from remote users.
FortiOS Handbook v3: SSL VPN
01-434-112804-20120430
http://docs.fortinet.com/
33
Additional configuration options
Basic Configuration
To change the SSL VPN port - web-based manager
1 If Current VDOM appears at the bottom left of the screen, select Global from the list of
VDOMs.
2 Go to VPN > SSL > Config.
3 Type an unused port number in SSLVPN Login Port, and select Apply.
To change the SSL VPN port - CLI
This is a global setting. For example, to set the SSL VPN port to 10443, enter:
config global
config system global
set sslvpn-sport 10443
end
SSL offloading
Configuring SSL offloading that allows or denies client renegotiation, is configured in the
CLI. This feature helps to resolve the issues that affect all SSL and TLS servers that
support renegotiation, identified by the Common Vulnerabilities and Exposures system in
CVE-2009-3555. The IETF is currently working on a TLS protocol change that will
permanently resolve the issue. The SSL offloading renegotiation feature is considered a
workaround until the IETF permanently resolves the issue.
The CLI command is ssl-client-renegotiation and is found in config
firewall vip command.
Customizing the web portal login page
The default web portal login page shows only the Name and Password fields and the
Login button, centred in the web browser window. You can customize the page with your
company name or other information.
The login page is a form of replacement message, in HTML format. You can modify the
content to display a customized message. Note that there are specific fields that must
remain in the code to ensure the page appears correctly in the users browser.
Before you begin, copy the default web portal login page text to a separate text file for
safe-keeping. Afterward, if needed you can restore the text to the original version.
To configure the SSL VPN login page - web-based manager
1 If you want to edit the global login page and Current VDOM appears at the bottom left
of the screen, select Global from the list of VDOMs.
2 Go to System > Config > Replacement Messages.
3 Expand the SSL VPN row and select the Edit icon for the SSL VPN login message.
4 Edit the HTML text. Note the following content that must remain on the page:
The login page must contain a form with ACTION="%%SSL_ACT%%" and
METHOD="%%SSL_METHOD%%"
The form must contain the %%SSL_LOGIN%% tag to provide the login form.
The form must contain the %%SSL_HIDDEN%% tag.
5 Select OK.
34
SSL VPN for FortiOS 4.0 MR3
01-434-112804-20120430
http://docs.fortinet.com/
Basic Configuration
Additional configuration options
To configure the SSL VPN login page - CLI
Do one of the following:
If VDOMs are enabled and you want to modify the global login page, enter:
config global
config system replacemsg sslvpn sslvpn-login
If you want to modify the login page for a VDOM, enter:
config vdom
edit <vdom_name>
config system replacemsg-group
edit default
config sslvpn
edit sslvpn-login
To change the login page content, enter the modified page content as a string. In this
example, the page title is changed to Secure Portal login and headings are added
above the login dialog which say example.com Secure Portal:
set buffer "<html><head><title>Secure Portal login</title>
<meta http-equiv="Pragma" content="no-cache"><meta httpequiv="cache-control" content="no-cache"> <meta httpequiv="cache-control" content="must-revalidate"><link
href="/sslvpn/css/login.css" rel="stylesheet"
type="text/css"><script type="text/javascript">if (top &&
top.location != window.location) top.location =
top.location;if (window.opener && window.opener.top) {
window.opener.top.location = window.opener.top.location;
self.close(); }</script></head><body class="main">
<center><table width="100%" height="100%" align="center"
class="container" valign="middle" cellpadding="0"
cellspacing="0"><tr valign=top><td align=center>
<h1>example.com</h1><h3>Secure Portal</h3></td></tr><tr
valign=top><td><form action="%%SSL_ACT%%"
method="%%SSL_METHOD%%" name="f"><table class="list"
cellpadding=10 cellspacing=0 align=center width=400
height=180>%%SSL_LOGIN%%</table>%%SSL_HIDDEN%%</td></tr></
table></form></center></body><script>document.forms[0].use
rname.focus();</script></html>"
end
Your console application determines how the text wraps. It is easier to edit the code in a
separate text editor and then paste the finished code into the set buffer command.
Be sure to enclose the entire string in quotation (") marks.
Host Check
When you enable AV, FW, or AV-FW host checking in the web portal Security Control
settings, each client is checked for security software that is recognized by the Windows
Security Center. As an alternative, you can create a custom host check that looks for
security software selected from the Host Check list. For more information, see Portal
settings on page 18.
The Host Check list includes default entries for many security software products.
To configure host checking, go to VPN > SSL > Host Check. To add to the list, select
Create New.
FortiOS Handbook v3: SSL VPN
01-434-112804-20120430
http://docs.fortinet.com/
35
Additional configuration options
Basic Configuration
Host integrity checking is only possible with client computers running Microsoft Windows
platforms.
Host Check Software page
Name
Enter a name for the host check list.
Type
Select the type of host checking, either AV or FW.
GUID
Enter the Globally Unique IDentifier (GUID) for the host check
application, if known. Windows uses GUIDs to identify applications
in the Windows Registry. The GUID can be found in the Windows
registry in the HKEY_CLASSES_ROOT section.
Version
Enter the softwares version.
Create New
Creates a new check item to add to the list below.
Edit
Modifies the settings within the software.
Delete
Removes the check software item from the list on the Host Check
Software page.
To remove multiple check software items from the list, select the
check box for each row to remove, and select Delete.
The order in which each item is listed.
Target
The type of target that you chose.
Type
The type of check that you chose.
Action
The type of action that you chose.
Host Check Software window
Type
Select how the FortiGate unit checks for the correct version of the
application.
Select one of the following:
Action
Require If the item is found, the client meets the check item
condition.
Deny If the item is found, the client is considered to not meet the
check item condition. Use this option if it is necessary to prevent
use of a particular security product.
36
File/Path
Enter the file name and path. This field appears when you select the
Type of File.
Process
Enter the applications executable file name. This field appears
when you select the Type of Process.
Registry
Enter the registry number of the application. This field appears
when you select the Type of Registry.
SSL VPN for FortiOS 4.0 MR3
01-434-112804-20120430
http://docs.fortinet.com/
Basic Configuration
Additional configuration options
Version
Enter the applications version.
MD5 Signatures
(one per line)
Enter the MD5 signature for application executable file. You can
enter more than one but each one needs to be on a separate line.
You can use a third-party utility to calculate MD5 signatures or
hashes for the file.
Entering multiple MD5 signatures helps to match multiple versions
of the application.
To configure host checking - CLI
To configure the full-access portal to check for AV and firewall software on client
Windows computers, you would enter the following:
config vpn ssl web portal
edit full-access
set host-check av-fw
end
To configure the full-access portal to perform a custom host check for FortiClient Host
Security AV and firewall software, you would enter the following:
config vpn ssl web portal
edit full-access
set host-check custom
set host-check-policy FortiClient-AV FortiClient-FW
end
Creating a custom host check list
If you configure a custom host check for your web portal (see Host Check on page 35),
you choose security applications from the list on the VPN > SSL > Host Check page. The
Host Check list includes default entries for many security software products. You can
add, remove, or modify entries in this list.
Host integrity checking is only possible with client computers running Microsoft Windows
platforms.
To add an entry to the Host Check list - web-based manager
1 Go to VPN > SSL > Host Check.
2 Select Create New and enter the following information:
Name
Enter a name of the application. The name does not need to
match the actual application name.
Type
Select the type of security application. Can be AV for antivirus or
FW for firewall.
GUID
Enter the Globally Unique IDentifier (GUID) for the host check
application, if known. Windows uses GUIDs to identify
applications in the Windows Registry. The GUID can be found in
the Windows registry in the HKEY_CLASSES_ROOT section.
Version
The version of the security application. To get the exact
versioning, in Windows right-click on the .EXE file of the
application and select Properties. Select the Version tab.
FortiOS Handbook v3: SSL VPN
01-434-112804-20120430
http://docs.fortinet.com/
37
Additional configuration options
Basic Configuration
Create New
If you do not know the GUID, add alternative checks for the
application. The security software is considered found only if all
checks succeed.
Select how to check for the application:
Type
File Look for a file. This could be the applications
executable file or any other file that would confirm the
presence of the application. In File/Path, enter the full path to
the file. Where applicable, you can use environment variables
enclosed in percent (%) marks. For example,
%ProgramFiles%\Fortinet\FortiClient\FortiClien
t.exe
Process Look for the application as a running process. In
Process, enter the applications executable file name.
Registry Search for a Windows Registry entry. In Registry,
enter a registry item, for example
HKLM\SOFTWARE\Fortinet\FortiClient\Misc
Select one of
Action
MD5 Signatures
Require If the item is found, the client meets the check item
condition.
Deny If the item is found, the client is considered to not
meet the check item condition. Use this option if it is
necessary to prevent use of a particular security product.
If Type is File or Process, enter one or more known MD5
signatures for the application executable file.You can use a thirdparty utility to calculate MD5 signatures or hashes for any file. You
can enter multiple signatures to match multiple versions of the
application.
3 Select OK.
Windows OS check
The Windows patch check enables you to define the minimum Windows version and
patch level allowed when connecting to the SSL VPN portal. When the user attempts to
connect to the web portal, FortiOS performs a query on the version of Windows the user
has installed. If it does not match the minimum requirement, the connection is denied.
The Windows patch check is configured in the CLI.
The following example shows how you would add an OS check to the g1portal web
portal. This OS check accepts all Windows XP users and Windows 2000 users running
patch level 3.
To specify the acceptable patch level, you set the latest-patch-level and the
tolerance. The lowest acceptable patch level is latest-patch-level minus
tolerance. In this case, latest-patch-level is 3 and tolerance is 1, so 2 is the
lowest acceptable patch level.
config vpn ssl web portal
edit g1portal
set os-check enable
config os-check-list windows-2000
set action check-up-to-date
set latest-patch-level 3
set tolerance 1
38
SSL VPN for FortiOS 4.0 MR3
01-434-112804-20120430
http://docs.fortinet.com/
Basic Configuration
Additional configuration options
end
config os-check-list windows-xp
set action allow
end
end
Configuring cache cleaning
When the SSL VPN session ends, the client browser cache may retain some information.
To enhance security, cache cleaning clears this information just before the SSL VPN
session ends.
The cache cleaner is effective only if the session terminates normally. The cache is not
cleaned if the session ends due to a malfunction, such as a power failure.
To enable cache cleaning - web-based manager
1 Go to VPN > SSL > Portal, select the web portal and then select Edit.
2 Select the Settings and then select the Security Control tab.
3 Select Clean Cache.
4 Select OK then Apply.
To enable cache cleaning - CLI
To enable cache cleaning on the full-access portal, you would enter:
config vpn ssl web portal
edit full-access
set cache-cleaner enable
end
Cache cleaning requires a browser plug-in. If the user does not have the plug-in, it is
automatically downloaded to the client computer.
Configuring virtual desktop
Available for Windows XP, Windows Vista, and Windows 7 client PCs, the virtual desktop
feature completely isolates the SSL VPN session from the client computers desktop
environment. All data is encrypted, including cached user credentials, browser history,
cookies, temporary files, and user files created during the session. When the SSL VPN
session ends normally, the files are deleted. If the session ends due to a malfunction, files
might remain, but they are encrypted, so the information is protected.
When the user starts an SSL VPN session which has virtual desktop enabled, the virtual
desktop replaces the users normal desktop. When the virtual desktop exits, the users
normal desktop is restored.
Virtual desktop requires the Fortinet cache cleaner plug in. If the plug in is not present, it
is automatically downloaded to the client computer.
To enable virtual desktop - web-based manager
1 Go to VPN > SSL > Portal, select the web portal and then select Edit.
2 Select the Settings and then select the Virtual Desktop tab.
3 Select Enable Virtual Desktop.
4 Enable the other options as needed.
FortiOS Handbook v3: SSL VPN
01-434-112804-20120430
http://docs.fortinet.com/
39
Additional configuration options
Basic Configuration
5 Optionally, select an Application Control List.
See Configuring virtual desktop application control.
6 Select OK, then select Apply.
To enable virtual desktop - CLI
To enable virtual desktop on the full-access portal and apply the application control list
List1, for example, you would enter:
config vpn ssl web portal
edit full-access
set virtual-desktop enable
set virtual-desktop-app-list List1
end
Configuring virtual desktop application control
You can control which applications users can run on their virtual desktop. To do this, you
create an Application Control List of either allowed or blocked applications. When you
configure the web portal, you select the list to use.
Configuration is located in VPN > SSL > Virtual Desktop Application Control and select
Create New.
Virtual Desktop Application Control List page
Name
Enter a name for the virtual desktop application list.
Allow the
applications on the
list and block all
others
Select to allow the applications on this list.
Block the
applications on the
list and allow all
others
Select to block the applications on the list.
Create New
Creates a new application signature.
Edit
Modifies the settings within the application signature.
Removes an application signature from the list on the Virtual
Desktop Application Control List page.
Delete
To remove multiple signatures from the list, on the Virtual
Desktop Application Control List page, select the check box for
the applications and select Delete.
Applications
The name of the application.
Application Signatures (window)
Name
Enter the name of the application.
Enter the MD5 signature for application executable file. You can
enter more than one but each one requires to be on a separate
MD5 Signatures (one line.
per line)
Entering multiple MD5 signatures helps to match multiple
versions of the application.
40
SSL VPN for FortiOS 4.0 MR3
01-434-112804-20120430
http://docs.fortinet.com/
Basic Configuration
Additional configuration options
There are two types of application control list:
allow the listed applications and block all others
or
block the listed applications and allow all others.
You can create multiple application control lists, but each in web portal you can select
only one list to use.
To create an Application Control List - web-based manager
1 Go to VPN > SSL > Virtual Desktop Application Control and select Create New.
2 Enter a Name for the list.
3 Select one of the following:
Allow the applications on this list and block all others
Block the applications on this list and allow all others
4 Select Add.
5 Enter a Name for the application.
This can be any name and does not have to match the official name of the application.
6 Enter one or more known MD5 Signatures for the application executable file.
You can use a third-party utility to calculate MD5 signatures or hashes for any file. You
can enter multiple signatures to match multiple versions of the application.
7 Select OK.
8 Repeat steps 4 through 7 for each additional application.
9 Select OK.
To create an Application Control List - CLI
If you want to add BannedApp to List1, a list of blocked applications, you would enter:
config vpn ssl web virtual-desktop-app-list
edit "List1"
set action block
config apps
edit "BannedApp"
set md5s "06321103A343B04DF9283B80D1E00F6B"
end
end
Configuring client OS Check
The SSLVPN client OS Check feature can determine if clients are running the
Windows 2000, Windows XP, Windows Vista or Windows 7 operating system. You can
configure the OS Check to do any of the following:
allow the client access
allow the client access only if the operating system has been updated to a specified
patch (service pack) version
deny the client access
The OS Check has no effect on clients running other operating systems.
FortiOS Handbook v3: SSL VPN
01-434-112804-20120430
http://docs.fortinet.com/
41
Additional configuration options
Basic Configuration
To configure OS Check - CLI
OS Check is configurable only in the CLI.
config vpn ssl web portal
edit <portal_name>
set os-check enable
config os-check-list {windows-2000 | windows-xp
| windows-vista | windows-7}
set action {allow | check-up-to-date | deny}
set latest-patch-level {disable | 0 - 255}
set tolerance {tolerance_num}
end
end
Adding WINS and DNS services for clients
You can specify the WINS or DNS servers that are made available to SSL-VPN clients.
DNS servers provide the IP addresses that browsers need to access web sites. For
Internet sites, you can specify the DNS server that your FortiGate unit uses. If SSL VPN
users will access intranet sites using URLs, you need to provide them access to the
intranets DNS server. You specify a primary and a secondary DNS server.
A WINS server provides IP addresses for named servers in a Windows domain. If SSL
VPN users will access a Windows network, you need to provide them access to the
domain WINS server. You specify a primary and a secondary WINS server.
To specify WINS and DNS services for clients - web-based manager
1 Go to VPN > SSL > Config.
2 Select the Expand Arrow to display the Advanced section.
3 Enter the IP addresses of DNS servers in the DNS Server fields as needed.
4 Enter the IP addresses of WINS servers in the WINS Server fields as needed.
5 Select Apply.
To specify WINS and DNS services for clients - CLI
config vpn ssl settings
set dns-server1 <address_ipv4>
set dns-server2 <address_ipv4>
set wins-server1 <address_ipv4>
set wins-server2 <address_ipv4>
end
Setting the idle timeout setting
The idle timeout setting controls how long the connection can remain idle before the
system forces the remote user to log in again. For security, keep the default value of 300
seconds (5 minutes) or less.
To set the idle timeout - web-based manager
1 Go to VPN > SSL > Config.
2 In the Idle Timeout field, enter the timeout value.
The valid range is from 10 to 28800 seconds.
3 Select Apply.
42
SSL VPN for FortiOS 4.0 MR3
01-434-112804-20120430
http://docs.fortinet.com/
Basic Configuration
Additional configuration options
To set the idle timeout - CLI
config vpn ssl settings
set idle-timeout <seconds_int>
end
SSL VPN logs
Logging is available for SSP VPN traffic so you can monitor users connected to the
FortiGate unit and their activity.
For more information on configuring logs on the FortiGate unit, see the Logging and
Reporting Guide.
To enable logging of SSL VPN events - web-based manager
1 Go to Log&Report > Log Config > Log Setting.
2 Select Enable, and then select one or more of the following options:
SSL VPN user authentication event
SSL VPN administration event
SSL VPN session event
3 Select Apply.
To enable logging of SSL VPN events - CLI
config log {fortianalyzer | memory | syslog} filter
set event enable
set sslvpn-log-adm enable
set sslvpn-log-auth enable
set sslvpn-log-session enable
end
Logging of SSL VPN traffic is configured when you create the security policy, by selecting
the Log Allowed Traffic option in the web-based manager or using the CLI command set
logtraffic enable under config firewall policy.
Viewing log data
To view the SSL VPN log data, in the web-based manager, go to Log&Report > Log &
Archive Access and select either the Event Log or Traffic Log.
In event log entries, look for the sub-types sslvpn-session and sslvpn-user.
In the traffic logs, look for the sub-type allowed. For web-mode traffic, the source is the
host IP address. For tunnel-mode traffic, the source is the address assigned to the host
from the SSL VPN address pool.
For information about how to interpret log messages, see the FortiGate Log Message
Reference.
Monitoring active SSL VPN sessions
You can go to User > Monitor to view a list of active SSL VPN sessions. The list displays
the user name of the remote user, the IP address of the remote client, and the time the
connection was made. You can also see which services are being provided, and delete
an active web session from the FortiGate unit.
FortiOS Handbook v3: SSL VPN
01-434-112804-20120430
http://docs.fortinet.com/
43
Troubleshooting
Basic Configuration
To monitor SSL VPNs - web-based manager
To view the list of active SSL VPN sessions, go to VPN > SSL > Monitor.
When a tunnel-mode user is connected, the Description field displays the IP address that
the FortiGate unit assigned to the remote host.
If required, you can end a session/connection by selecting its check box and then
selecting the Delete icon.
To monitor SSL VPNs - CLI
To list all of the SSL VPN sessions and their index numbers:
get vpn ssl monitor
To delete tunnel-mode or web-mode sessions:
execute vpn sslvpn del-tunnel <index_int>
execute vpn sslvpn del-web <index_int>
Troubleshooting
Here is a list of common SSL VPN problems and the likely solutions.
No response from SSL VPN URL
Check SSL VPN port assignment (default 10443).
Verify the SSL VPN security policy.
Error: The web page cannot be
found.
Check URL:
https://<FortiGate_IP>:<SSLVPN_port>/
remote/login
Tunnel connects, but there is no
communication.
Check that there is a static route to direct packets
destined for the tunnel users to the SSL VPN
interface. See Routing for tunnel mode on
page 30.
Tunnel-mode connection shuts
down after a few seconds
This issue occurs when there are multiple
interfaces connected to the Internet, for example,
a dual WAN configuration. Upgrade to the latest
firmware then use the following CLI command:
config vpn ssl settings
set route-source-interface
enable
end
Error: Destination address of Split
Tunneling policy is invalid.
The SSL VPN security policy uses the ALL
address as its destination. Specify the address of
the protected network instead.
When trying to connect using
FortiClient the error message
Unable to logon to the server. Your
user name or password may not be
configured properly for this
connection. (-12) appears.
Cookies must be enabled for SSL VPN to function
in Web portal or with FortiClient.
When trying to login to the web
portal, login and password are
entered and login page will be sent
back.
44
Access to the web portal or tunnel will fail if
Internet Explorer has the privacy Internet Options
set to High. If set to High, Internet Explorer will:
Block cookies that do not have a compact privacy
policy.
Block cookies that use personally identifiable
information without your explicit consent.
SSL VPN for FortiOS 4.0 MR3
01-434-112804-20120430
http://docs.fortinet.com/
FortiOS Handbook
The SSL VPN client
The remote client connects to the SSL VPN tunnel in various ways, depending on the
VPN configuration.
Web mode requires nothing more than a web browser. Microsoft Internet Explorer,
Mozilla Firefox, and Apple Safari browsers are supported. For detailed information
about supported browsers see the Release Notes for your FortiOS firmware.
Tunnel mode establishes a connection to the remote protected network that any
application can use. This requires FortiClient SSL VPN application that sends and
receives data through the SSL VPN tunnel.
If the client computer runs Microsoft Windows, they can download the tunnel mode
client from the web portal Tunnel Mode widget. After installing the client, they can
start and stop tunnel operation from the Tunnel Mode widget, or open the tunnel
mode client as a standalone application. The tunnel mode client is available on the
Start menu at All Programs > FortiClient > FortiClient SSL VPN.
If the client computer runs Linux or Mac OS X, the user needs to download the tunnel
mode client application from the Fortinet Support web site. See the Release Notes for
your FortiOS firmware for the specific operating system versions that are supported.
On Linux and Mac OS X platforms, tunnel mode operation cannot be initiated from the
web portal Tunnel Mode widget. The remote user must use the standalone tunnel
client application.
The virtual desktop application creates a virtual desktop on a user's PC and monitors
the data read/write activity of the web browser running inside the virtual desktop.
When the application starts, it presents a virtual desktop to the user. The user starts
the web browser from within the virtual desktop and connects to the SSL VPN web
portal. The browser file/directory operation is redirected to a new location, and the
data is encrypted before it is written to the local disk. When the virtual desktop
application exits normally, all the data written to the disk is removed. If the session
terminates abnormally (power loss, system failure), the data left behind is encrypted
and unusable to the user. The next time you start the virtual desktop, the encrypted
data is removed.
FortiClient
Remote users can use FortiClient software to initiate an SSL VPN tunnel to connect to the
internal network. FortiClient uses local port TCP 1024 to initiate an SSL encrypted
connection to the FortiGate unit, on port TCP 10443. When connection using FortiClient,
the FortiGate unit authenticates the FortiClient SSL VPN request based on the user group
options. The FortiGate unit establishes a tunnel with the client and assigns a virtual IP
address to the client PC. Once the tunnel has been established, the user can access the
network behind the FortiGate unit.
FortiOS Handbook v3: SSL VPN
01-434-112804-20120430
http://docs.fortinet.com/
45
Downloading the SSL VPN tunnel mode client
The SSL VPN client
There are three FortiClient application options available, depending on your
requirements:
FortiClient/FortiClient Premium
FortiClient Lite (free) - http://download.cnet.com/FortiClient-Lite/3000-2239_475532356.html
Standalone client (free)
iPhone and iPad app available for free from the iTunes App Store.
For details on configuring FortiClient for SSL VPN, see the FortiClient documentation.
Downloading the SSL VPN tunnel mode client
SSL VPN standalone tunnel client applications are available for Windows, Linux, and
Mac OS X systems (see the Release Notes for your FortiOS firmware for the specific
versions that are supported). There are separate download files for each operating
system.
Windows users can also download the tunnel mode client from an SSL VPN web portal
that contains the Tunnel Mode widget.
The most recent version of the SSL VPN standalone client applications can be found at:
http://support.fortinet.com/
To download the SSL VPN tunnel client
1 Log in to Fortinet Support at http://support.fortinet.com/.
2 In the Download area, select Firmware Images.
3 Select FortiGate.
4 Select v4.00 and then select the latest firmware release.
5 Select SSL VPN Clients.
6 Select the appropriate client.
Windows: SslvpnClient.exe or SslvpnClient.msi
Linux: forticlientsslvpn_linux_<version>.tar.gz
Mac OS X: forticlientsslvpn_macosx_<version>.dmg
The location of the SSL VPN tunnel client on the Support web site is subject to change. If
you have difficulty finding the appropriate file, contact Customer Support.
46
SSL VPN for FortiOS 4.0 MR3
01-434-112804-20120430
http://docs.fortinet.com/
The SSL VPN client
Tunnel mode client configuration
Tunnel mode client configuration
The FortiClient SSL VPN tunnel client requires basic configuration by the remote user to
connect to the SSL VPN tunnel. When distributing the FortiClient software, provide the
following information for the remote user to enter once the client software has been
started. Once entered, they can select Connect to begin a SSL VPN session.
If you have pre-configured the connection settings, select the
Connection Name connection from the list and then select Connect. Otherwise, enter
the settings in the fields below.
Server Address
Enter the IP address or FQDN of the FortiGate unit that hosts the
SSL VPN.
Username
Enter your user name.
Password
Enter the password associated with your user account.
Use this field if the SSL VPN requires a certificate for
authentication.
Client Certificate
Settings...
Select the required certificate from the drop-down list. The
certificate must be installed in the Internet Explorer certificate
store.
Select to open the Settings dialog and select the Keep connection
alive until manually stopped check box to prevent tunnel
connections from closing due to inactivity.
Uninstalling the tunnel mode client
If you want to remove the tunnel mode client application, follow the instructions for your
operating system.
To uninstall from Windows
1 In the Control Panel, select Programs and Features (Add or Remove Programs in
Windows XP).
2 Select FortiClient SSL VPN and then Remove.
To uninstall from Linux
Remove/delete the folder containing all the SSL VPN client application files.
To uninstall from Mac OS X
In the Applications folder, select forticlientsslvpn.app and drag it into the Trash.
FortiOS Handbook v3: SSL VPN
01-434-112804-20120430
http://docs.fortinet.com/
47
Uninstalling the tunnel mode client
48
The SSL VPN client
SSL VPN for FortiOS 4.0 MR3
01-434-112804-20120430
http://docs.fortinet.com/
FortiOS Handbook
Setup examples
The examples in this chapter demonstrate the basic configurations needed for common
connections to the SSL VPN tunnel and portals, applying the steps outlined in the
chapter Basic Configuration on page 13.
The example included are:
Secure internet browsing
Split Tunnel
Multiple user groups with different access permissions example
Secure internet browsing
VP
se
This example sets up an SSL VPN tunnel to provide remote users the ability to access the
Internet while travelling, and ensure that they are not subjected to malware and other
dangers, by using the corporate firewall to filter all of their Internet traffic. Essentially, the
remote user will connect to the corporate FortiGate unit to surf the Internet.
em
ot
SS
00
n
ogi 134.2
L
r
.
e
Us 0.212
1
n1
wa .136
0
2
0.1
ot
.ro ing
ssl rows
b
.2
Fo
172
rt
iG
at
e
U
ni
t
Using SSL VPN and FortiClient SSL VPN software, you create a means to use the
corporate FortiGate to browse the web safely.
Creating an SSL VPN IP pool and SSL VPN web portal
1 Go to VPN > SSL > Config and for IP Pools select Edit and add
SSLVPN_TUNNEL_ADDR1 to the Selected table.
2 Create the SSL VPN portal to by going to VPN > SSL > Portal and selecting
tunnel-access.
3 Select the Edit pencil icon for the Tunnel Mode widget and enter the following:
FortiOS Handbook v3: SSL VPN
01-434-112804-20120430
http://docs.fortinet.com/
49
Secure internet browsing
Setup examples
Name
Browsing
IP Mode
User Group
IP Pools
SSLVPN_TUNNEL_ADDR1
4 Select OK.
Creating the SSL VPN user and user group
Create the SSL VPN user and add the user to a user group configured for SSL VPN use.
1 Go to User > User > User and select Create New to add the user:
User Name
twhite
Password
password
2 Select OK.
3 Go to User > User Group > User Group and select Create New to add twhite to the
SSL VPN user group:
Name
Tunnel
Type
Firewall
Allow SSL-VPN Access
tunnel-access
Make sure you select the Allow SSL VPN Access option. If not selected, the Tunnel user
group will not appear in the group list when configuring the authentication security
policy.
4 Move twhite to the Members list.
5 Select OK.
Creating a static route for the remote SSL VPN user
Create a static route to direct traffic destined for tunnel users to the SSL VPN tunnel.
1 Go to Router > Static > Static and select Create New to add the static route:
Destination IP/Mask
10.212.134.0/255.255.255.0
Device
ssl.root
The Destination IP/Mask matches the network address of the remote SSL VPN user.
2 Select OK.
Creating security policies
Create an SSL VPN security policy with SSL VPN user authentication to allow SSL VPN
traffic to enter the FortiGate unit. Create a normal security policy from ssl.root to wan1 to
allow SSL VPN traffic to connect to the Internet.
1 Go to Policy > Policy > Policy and select Create New to add the SSL VPN security
policy:
50
SSL VPN for FortiOS 4.0 MR3
01-434-112804-20120430
http://docs.fortinet.com/
Setup examples
Split Tunnel
Source Interface/Zone
wan1
Source Address
all
Destination Interface/Zone ssl.root
Destination Address
all
Action
SSL-VPN
2 Select Configure SSL-VPN Users and select Add to add an authentication rule for the
remote user:
Selected User Groups
Tunnel
Selected Services
ANY
Schedule
always
If the Tunnel user group does not appear in the User Group list, ensure you select the
SSL VPN Access option when creating the user group. If that option is not selected, the
Tunnel user group will not appear in the user group list when configuring the
authentication security policy.
3 Select OK.
4 Select Create New to add a security policy that allows remote SSL VPN users to
connect to the Internet:
Source Interface/Zone
ssl.root
Source Address
all
Destination Interface/Zone
wan1
Destination Address
all
Schedule
always
Service
ANY
Action
ACCEPT
5 Select OK.
Results
Using FortiClient SSLVPN application, log into the VPN using the address
https://172.20.120.136:10443/ and log in as twhite. Once connected, you can
browse the Internet.
From the FortiGate web-based manager go to VPN > Monitor > SSL-VPN Monitor to view
the list of users connected using SSL VPN. The Subsession entry indicates the split
tunnel which redirects to the Internet.
Split Tunnel
For this example, the remote users are configured to be able to securely access head
office internal network servers, and browse the Internet through the head office firewall.
This will enable the remote user to use the FortiGate security to connect to the internal
network and the web.
FortiOS Handbook v3: SSL VPN
01-434-112804-20120430
http://docs.fortinet.com/
51
Split Tunnel
Setup examples
.1 w
20 an
.1 1
36
ss
br l.ro
ow o
si t
ng
This solution describes how to configure FortiGate SSL VPN split tunnelling using the
FortiClient SSL VPN software, available from the Fortinet Support site.
U
10 ser
.2 Lo
12 g
.1 in
34
.2
00
17
e
fic it
of Un
d te
ea a
H tiG
r
Fo
Re
2.
20
PN
V
SL
S
er
te
mo Us
e
ffic r
O
.1
ad ve
He Ser .168.1
192
Using split tunneling, all communication from remote SSL VPN users to the head office
internal network and to the Internet uses an SSL VPN tunnel between the users PC and
the head office FortiGate unit. Connections to the Internet are routed back out the head
office FortiGate unit to the Internet. Replies come back into the head office FortiGate unit
before being routed back through the SSL VPN tunnel to the remote user.
Creating a firewall address for the head office server
1 Go to Firewall Objects > Address > Address and select Create New and add the head
office server address:
Address Name
Head office server
Type
Subnet / IP Range
Subnet / IP Range
192.168.1.12
Interface
Internal
2 Select OK.
Creating an SSL VPN IP pool and SSL VPN web portal
1 Go to VPN > SSL > Config and for IP Pools select Edit and add
SSLVPN_TUNNEL_ADDR1 to the Selected table.
2 Create the SSL VPN portal to by going to VPN > SSL > Portal and selecting
tunnel-access.
3 Select the Edit pencil icon for the Tunnel Mode widget and enter the following:
Name
Connect to head office server
IP Mode
User Group
IP Pools
SSLVPN_TUNNEL_ADDR1
Split Tunneling
Enable
4 Select OK.
52
SSL VPN for FortiOS 4.0 MR3
01-434-112804-20120430
http://docs.fortinet.com/
Setup examples
Split Tunnel
Creating the SSL VPN user and user group
Create the SSL VPN user and add the user to a user group configured for SSL VPN use.
1 Go to User > User > User, select Create New and add the user:
User Name
twhite
Password
password
2 Select OK.
3 Go to User > User Group > User Group and select Create New to add twhite to the
SSL VPN user group:
Name
Tunnel
Type
Firewall
Allow SSL-VPN Access
tunnel-access
Make sure you select the Allow SSL-VPN Access option. If not selected, the Tunnel user
group will not appear in the group list when configuring the authentication security
policy.
4 Move twhite to the Members list.
5 Select OK.
Creating a static route for the remote SSL VPN user
Create a static route to direct traffic destined for tunnel users to the SSL VPN tunnel.
1 Go to Router > Static > Static and select Create New to add the static route:
Destination IP/Mask
10.212.134.0/255.255.255.0
Device
ssl.root
The Destination IP/Mask matches the network address of the remote SSL VPN user.
2 Select OK.
Creating security policies
Create an SSL VPN security policy with SSL VPN user authentication to allow SSL VPN
traffic to enter the FortiGate unit. Create a normal security policy from ssl.root to wan1 to
allow SSL VPN traffic to connect to the Internet.
1 Go to Policy > Policy > Policy and select Create New to add the SSL VPN security
policy:
Source Interface/Zone
wan1
Source Address
all
Destination Interface/Zone
internal
Destination Address
Head office server
Action
SSL-VPN
FortiOS Handbook v3: SSL VPN
01-434-112804-20120430
http://docs.fortinet.com/
53
Multiple user groups with different access permissions example
Setup examples
2 Select Configure SSL-VPN Users and select Add to add an authentication rule for the
remote user:
Selected User Groups
Tunnel
Selected Services
ANY
Schedule
always
If the Tunnel user group does not appear in the User Group list, ensure you select the
SSL VPN Access option when creating the user group. If that option is not selected, the
Tunnel user group will not appear in the user group list when configuring the
authentication security policy.
3 Select OK.
4 Select Create New to add a security policy that allows remote SSL VPN users to
connect to the Internet:
Source Interface/Zone
ssl.root
Source Address
all
Destination Interface/Zone
wan1
Destination Address
all
Schedule
always
Service
ANY
Action
ACCEPT
5 Select OK.
Results
Using the FortiClient SSL VPN application on the remote PC, connect to the VPN using
the address https://172.20.120.136:10443/ and log in with the twhite user
account. Once connected, you can connect to the head office server or browse to web
sites on the Internet.
From the web-based manager go to VPN > Monitor > SSL-VPN Monitor to view the list of
users connected using SSL VPN. The Subsession entry indicates the split tunnel which
redirects SSL VPN sessions to the Internet.
Multiple user groups with different access permissions example
You might need to provide access to several user groups with different access
permissions. Consider the following example topology in which users on the Internet
have controlled access to servers and workstations on private networks behind a
FortiGate unit.
54
SSL VPN for FortiOS 4.0 MR3
01-434-112804-20120430
http://docs.fortinet.com/
Setup examples
Multiple user groups with different access permissions example
Figure 3: SSL VPN configuration for different access permissions by user group
er1
Us
er2
Us
17 Por
2.2 t 1
0.1
20
.1
t_1 /24
bne 1.0
Su 1.10
1
.
10
41
1
te_
iGa
ort
2 4
t_ /2
ne 1.0
ub 0
S 1.2
.1
10
S
P
T 0
T 2
1
/H 1.
P 0
T 1
r
T 1.
H .1
ve 0
er 16
10
S
1.
S 0
N .1
r
D 11
.
ve 70
10
er 1
S 1.
P 0
r
T .1
F 11
ve
.
er 80
S .1
10
1
ba 10
.
am 1
S .1
10
10
rt 3 1.
Po 1.20
1
.
10
10 Por
.11 t 2
.10
1.1
0
In this example configuration, there are two users:
user1 can access the servers on Subnet_1
user2 can access the workstation PCs on Subnet_2
You could easily add more users to either user group to provide them access to the user
groups assigned web portal.
General configuration steps
1 Create firewall addresses for
the destination networks
two non-overlapping tunnel IP address ranges that the FortiGate unit will assign to
tunnel clients in the two user groups
2 Create two web portals.
3 Create two user accounts, user1 and user2.
4 Create two user groups. For each group, add a user as a member and select a web
portal. In this example, user1 will belong to group1, which will be assigned to portal1.
5 Create security policies:
two SSL VPN security policies, one to each destination
two tunnel-mode policies to allow each group of users to reach its permitted
destination network
6 Create the static route to direct packets for the users to the tunnel.
Creating the firewall addresses
Security policies do not accept direct entry of IP addresses and address ranges. You
must define firewall addresses in advance.
Creating the destination addresses
SSL VPN users in this example can access either Subnet_1 or Subnet_2.
FortiOS Handbook v3: SSL VPN
01-434-112804-20120430
http://docs.fortinet.com/
55
Multiple user groups with different access permissions example
Setup examples
To define destination addresses - web-based manager
1 Go to Firewall Objectes > Address > Address.
2 Select Create New, enter the following information, and select OK:
Address Name
Subnet_1
Type
Subnet / IP Range
Subnet / IP Range 10.11.101.0/24
Interface
port2
3 Select Create New, enter the following information, and select OK.
Address Name
Subnet_2
Type
Subnet / IP Range
Subnet / IP Range 10.11.201.0/24
Interface
port3
To define destination addresses - CLI
config firewall address
edit Subnet_1
set type ipmask
set subnet 10.11.101.0/24
set associated-interface port2
next
edit Subnet_2
set type ipmask
set subnet 10.11.201.0/24
set associated-interface port3
end
Creating the tunnel client range addresses
To accommodate the two groups of users, split an otherwise unused subnet into two
ranges. The tunnel client addresses must not conflict with each other or with other
addresses in your network.
To define tunnel client addresses - web-based manager
1 Go to Firewall Objects > Address > Address.
2 Select Create New, enter the following information, and select OK:
Address Name
Tunnel_group1
Type
Subnet / IP Range
Subnet / IP Range 10.11.254.[1-50]
Interface
Any
3 Select Create New, enter the following information, and select OK.
56
Address Name
Tunnel_group2
Type
Subnet / IP Range
SSL VPN for FortiOS 4.0 MR3
01-434-112804-20120430
http://docs.fortinet.com/
Setup examples
Multiple user groups with different access permissions example
Subnet / IP Range 10.11.254.[51-100]
Interface
Any
To define tunnel client addresses - CLI
config firewall address
edit Tunnel_group1
set type iprange
set end-ip 10.11.254.50
set start-ip 10.11.254.1
next
edit Tunnel_group2
set type iprange
set end-ip 10.11.254.100
set start-ip 10.11.254.51
end
Creating the web portals
To accommodate two different sets of access permissions, you need to create two web
portals, portal1 and portal2, for example. Later, you will create two SSL VPN user groups,
one to assign to portal1 and the other to assign to portal2.
To create the portal1 web portal
1 Go to VPN > SSL > Portal and select Create New.
2 Enter portal1 in the Name field and select OK.
3 In Applications, select all of the application types that the users can access.
4 Select the Edit icon on the Tunnel Mode widget.
5 In IP Pools, select Edit.
6 In the Available list, select Tunnel_ group1 and then select the down arrow button.
Select OK.
7 Select OK in the Tunnel Mode widget.
8 Select OK.
To create the portal2 web portal
1 Go to VPN > SSL > Portal and select Create New.
2 Enter portal2 in the Name field and select OK.
3 In Applications, select all of the application types that the users can access.
4 Select the Edit icon on the Tunnel Mode widget.
5 In IP Pools, select Edit.
6 In the Available list, select Tunnel_ group2 and then select the down arrow button.
Select OK.
7 Select OK in the Tunnel Mode widget.
8 Select OK.
To create the web portals - CLI
config vpn ssl web portal
edit portal1
set allow-access ftp ping rdp smb ssh telnet vnc web
FortiOS Handbook v3: SSL VPN
01-434-112804-20120430
http://docs.fortinet.com/
57
Multiple user groups with different access permissions example
Setup examples
config widget
edit 0
set type tunnel
set tunnel-status enable
set ip-pools "Tunnel_group1"
end
next
edit portal2
set allow-access ftp ping rdp smb ssh telnet vnc web
config widget
edit 0
set type tunnel
set tunnel-status enable
set ip-pools "Tunnel_group2"
end
end
end
Later, you can configure these portals with bookmarks and enable connection tool
capabilities for the convenience of your users.
Creating the user accounts and user groups
After enabling SSL VPN and creating the web portals that you need, you need to create
the user accounts and then the user groups that require SSL VPN access.
Go to User > User and create user1 and user2 with password authentication. After you
create the users, create the SSL VPN user groups.
To create the user groups - web-based manager
1 Go to User > User Group > User Group.
2 Select Create New and enter the following information:
Name
group1
Type
SSL VPN
Portal
portal1
3 From the Available list, select user1 and move it to the Members list by selecting the
right arrow button.
4 Select OK.
5 Repeat steps 2 through 4 to create group2, assigned to portal2, with user2 as its only
member.
To create the user groups - CLI
config user group
edit group1
set group-type sslvpn
set member user1
set sslvpn-portal portal1
next
edit group2
set group-type sslvpn
set member user2
set sslvpn-portal portal2
58
SSL VPN for FortiOS 4.0 MR3
01-434-112804-20120430
http://docs.fortinet.com/
Setup examples
Multiple user groups with different access permissions example
end
Creating the security policies
You need to define security policies to permit your SSL VPN clients, web-mode or tunnelmode, to connect to the protected networks behind the FortiGate unit. Before you create
the security policies, you must define the source and destination addresses to include in
the policy. See Creating the firewall addresses on page 55.
Two types of security policy are required:
An SSL VPN policy enables clients to authenticate and permits a web-mode
connection to the destination network. In this example, there are two destination
networks, so there will be two SSL VPN policies. The authentication, ensures that only
authorized users access the destination network.
A tunnel-mode policy is a regular ACCEPT security policy that enables traffic to flow
between the SSL VPN tunnel interface and the protected network. Tunnel-mode
policies are required if you want to provide tunnel-mode connections for your clients.
In this example, there are two destination networks, so there will be two tunnel-mode
policies.
To create the SSL VPN security policies - web-based manager
1 Go to Policy > Policy > Policy.
2 Select Create New and enter the following information:
Source Interface/Zone
port1
Source Address
All
Destination Interface/Zone
port2
Destination Address
Subnet_1
Action
SSL-VPN
3 Select Add and enter the following information:
User Group
group1
Service
Any
4 Select OK, and then select OK again.
5 Select Create New and enter the following information:
Source Interface/Zone
port1
Source Address
All
Destination Interface/Zone
port3
Destination Address
Subnet_2
Action
SSL-VPN
6 Select Add and enter the following information:
User Group
group2
Service
Any
7 Select OK, and then select OK again.
FortiOS Handbook v3: SSL VPN
01-434-112804-20120430
http://docs.fortinet.com/
59
Multiple user groups with different access permissions example
Setup examples
To create the SSL VPN security policies - CLI
config firewall policy
edit 0
set srcintf port1
set dstintf port2
set srcaddr all
set dstaddr Subnet_1
set action ssl-vpn
set nat enable
config identity-based-policy
edit 1
set groups group1
set schedule always
set service ANY
end
next
edit 0
set srcintf port1
set dstintf port3
set srcaddr all
set dstaddr Subnet_2
set action ssl-vpn
set nat enable
config identity-based-policy
edit 1
set groups group2
set schedule always
set service ANY
end
end
To create the tunnel-mode security policies - web-based manager
1 Go to Policy > Policy > Policy.
2 Select Create New, enter the following information, and select OK:
Source Interface/Zone
sslvpn tunnel interface (ssl.root)
Source Address
Tunnel_group1
Destination Interface/Zone port2
Destination Address
Subnet_1
Action
ACCEPT
NAT
Enable
3 Select Create New, enter the following information, and select OK:
Source Interface/Zone
sslvpn tunnel interface (ssl.root)
Source Address
Tunnel_group2
Destination Interface/Zone port3
Destination Address
60
Subnet_2
SSL VPN for FortiOS 4.0 MR3
01-434-112804-20120430
http://docs.fortinet.com/
Setup examples
Multiple user groups with different access permissions example
Action
ACCEPT
NAT
Enable
To create the tunnel-mode security policies - CLI
config firewall policy
edit 0
set srcintf ssl.root
set dstintf port2
set srcaddr Tunnel_group1
set dstaddr Subnet_1
set action accept
set schedule always
set service ANY
set nat enable
next
edit 0
set srcintf ssl.root
set dstintf port3
set srcaddr Tunnel_group2
set dstaddr Subnet_2
set action accept
set schedule always
set service ANY
set nat enable
end
end
Create the static route to tunnel mode clients
Reply packets destined for tunnel mode clients must pass through the SSL VPN tunnel.
You need to define a static route to accomplish this.
To add a route to SSL VPN tunnel mode clients - web-based manager
1 Go to Router > Static > Static Route and select Create New.
2 Enter the following information and select OK.
10.11.254.0/24
Destination
IP/Mask
This IP address range covers both ranges that you
assigned to SSL VPN tunnel-mode users. See Creating
the tunnel client range addresses on page 56.
Device
Select the SSL VPN virtual interface, ssl.root for example.
Leave other settings at their default values.
To add a route to SSL VPN tunnel mode clients - CLI
config router static
edit 0
set device ssl.root
set dst 10.11.254.0/24
end
FortiOS Handbook v3: SSL VPN
01-434-112804-20120430
http://docs.fortinet.com/
61
Multiple user groups with different access permissions example
Setup examples
Enabling SSL VPN operation
By default, SSL VPN is not enabled. SSL VPN is configured in the CLI only.
To enable SSL VPN and set tunnel address range - CLI
config vpn ssl settings
set sslvpn-enable enable
set tunnel-ip-pools SSL_tunnel_users
end
In this example, the IP Pools field on the VPN > SSL > Config page is not used because
each web portal specifies its own tunnel IP address range.
62
SSL VPN for FortiOS 4.0 MR3
01-434-112804-20120430
http://docs.fortinet.com/
FortiOS Handbook
Index
A
authentication
client certificates, 17
server certificate and SSL VPN, 17
authentication timeout setting, 15
OS
C
cache cleaner, 12
certificate, server, 17
checking windows version, 38
client
downloading, 46
client certificates, 17
host patch check, 41
OS patch check, 38
P
patch check
host OS, 41
port
forwarding, 11
number, web-portal connections, 33
downloading
tunnel client, 46
remote Internet access, 49
replacement message, to customize web portal login page,
34
routing, 33
FortiClient, 49, 52
security policy
web-only mode access, 27
server certificate, 17
Single Sign On (SSO), 15
split tunnel, 51
split tunneling, 52
SSL VPN
allow/deny client renegotiation, 34
checking client certificates, 17
downloading client, 46
enabling, 62
event logging, 43
FortiClient, 52
host check, 35
host OS patch check, 41
portal widgets, 19
bookmarks, 19
connection tool, 19
session information, 19
tunnel mode, 19
specifying server certificate, 17
specifying timeout values, 17
split tunneling, 52
Subsession, 51
Virtual Desktop, 45
web portal, 16
ssl.root, 50, 53
SSO (Single Sign On), 15
H
host check, 35
custom, 37
introduction, 12
OS, 41
host OS, patch check, 41
I
idle timeout setting, 42
installation on Vista, 11
IP address
tunnel mode range, 14
L
logging
enabling SSL VPN events, 43
setting event-logging parameters, 43
M
modes of operation
overview, 9
port forwarding, 11
tunnel mode, 10
web-only mode, 10
T
timeout values, 17
FortiOS Handbook v3: SSL VPN
01-434-112804-20120430
http://docs.fortinet.com/
63
Index
Tunnel Mode, 49
tunnel mode, 10
configuring FortiGate server, 29
IP address range, 14
routing, 33
U
user accounts, 13
user groups, 13
different access permissions, 54
V
Virtual Desktop, 45
64
W
web portal
customizing login page, 34
setting login page port number, 33
SSL VPN,SSL VPN web portal
customize, 16
web-only mode, 10
security policy for, 27
windows version check, 38
X
X.509 security certificates, 15
SSL VPN for FortiOS 4.0 MR3
01-434-112804-20120430
http://docs.fortinet.com/
You might also like
- A Heartbreaking Work Of Staggering Genius: A Memoir Based on a True StoryFrom EverandA Heartbreaking Work Of Staggering Genius: A Memoir Based on a True StoryRating: 3.5 out of 5 stars3.5/5 (231)
- The Sympathizer: A Novel (Pulitzer Prize for Fiction)From EverandThe Sympathizer: A Novel (Pulitzer Prize for Fiction)Rating: 4.5 out of 5 stars4.5/5 (119)
- Never Split the Difference: Negotiating As If Your Life Depended On ItFrom EverandNever Split the Difference: Negotiating As If Your Life Depended On ItRating: 4.5 out of 5 stars4.5/5 (838)
- Devil in the Grove: Thurgood Marshall, the Groveland Boys, and the Dawn of a New AmericaFrom EverandDevil in the Grove: Thurgood Marshall, the Groveland Boys, and the Dawn of a New AmericaRating: 4.5 out of 5 stars4.5/5 (265)
- The Little Book of Hygge: Danish Secrets to Happy LivingFrom EverandThe Little Book of Hygge: Danish Secrets to Happy LivingRating: 3.5 out of 5 stars3.5/5 (399)
- Grit: The Power of Passion and PerseveranceFrom EverandGrit: The Power of Passion and PerseveranceRating: 4 out of 5 stars4/5 (587)
- The World Is Flat 3.0: A Brief History of the Twenty-first CenturyFrom EverandThe World Is Flat 3.0: A Brief History of the Twenty-first CenturyRating: 3.5 out of 5 stars3.5/5 (2219)
- The Subtle Art of Not Giving a F*ck: A Counterintuitive Approach to Living a Good LifeFrom EverandThe Subtle Art of Not Giving a F*ck: A Counterintuitive Approach to Living a Good LifeRating: 4 out of 5 stars4/5 (5794)
- Team of Rivals: The Political Genius of Abraham LincolnFrom EverandTeam of Rivals: The Political Genius of Abraham LincolnRating: 4.5 out of 5 stars4.5/5 (234)
- Shoe Dog: A Memoir by the Creator of NikeFrom EverandShoe Dog: A Memoir by the Creator of NikeRating: 4.5 out of 5 stars4.5/5 (537)
- The Emperor of All Maladies: A Biography of CancerFrom EverandThe Emperor of All Maladies: A Biography of CancerRating: 4.5 out of 5 stars4.5/5 (271)
- The Gifts of Imperfection: Let Go of Who You Think You're Supposed to Be and Embrace Who You AreFrom EverandThe Gifts of Imperfection: Let Go of Who You Think You're Supposed to Be and Embrace Who You AreRating: 4 out of 5 stars4/5 (1090)
- Her Body and Other Parties: StoriesFrom EverandHer Body and Other Parties: StoriesRating: 4 out of 5 stars4/5 (821)
- The Hard Thing About Hard Things: Building a Business When There Are No Easy AnswersFrom EverandThe Hard Thing About Hard Things: Building a Business When There Are No Easy AnswersRating: 4.5 out of 5 stars4.5/5 (344)
- Hidden Figures: The American Dream and the Untold Story of the Black Women Mathematicians Who Helped Win the Space RaceFrom EverandHidden Figures: The American Dream and the Untold Story of the Black Women Mathematicians Who Helped Win the Space RaceRating: 4 out of 5 stars4/5 (890)
- Elon Musk: Tesla, SpaceX, and the Quest for a Fantastic FutureFrom EverandElon Musk: Tesla, SpaceX, and the Quest for a Fantastic FutureRating: 4.5 out of 5 stars4.5/5 (474)
- The Unwinding: An Inner History of the New AmericaFrom EverandThe Unwinding: An Inner History of the New AmericaRating: 4 out of 5 stars4/5 (45)
- The Yellow House: A Memoir (2019 National Book Award Winner)From EverandThe Yellow House: A Memoir (2019 National Book Award Winner)Rating: 4 out of 5 stars4/5 (98)
- Setting Up I2p For IRC+BrowsingDocument3 pagesSetting Up I2p For IRC+BrowsingLeroypan100% (1)
- OSCP Preparation Guide at InfosectrainDocument22 pagesOSCP Preparation Guide at InfosectrainInfosec train100% (3)
- On Fire: The (Burning) Case for a Green New DealFrom EverandOn Fire: The (Burning) Case for a Green New DealRating: 4 out of 5 stars4/5 (73)
- Manual Ip Power 9223kDocument23 pagesManual Ip Power 9223kDan Octavian BerindeiNo ratings yet
- OPNsense Beginner To ProfessionalDocument464 pagesOPNsense Beginner To ProfessionalbalaibesartekstilNo ratings yet
- Aztech+700WR-3G User ManualDocument57 pagesAztech+700WR-3G User Manualkero_the_hero67% (3)
- Synology QuickConnect White PaperDocument12 pagesSynology QuickConnect White PaperShi YayuanNo ratings yet
- Setting Up A Home VPN Server Using A Raspberry Pi - SitepointDocument33 pagesSetting Up A Home VPN Server Using A Raspberry Pi - SitepointSteve AttwoodNo ratings yet
- Arctic GPRS Gateway Users Manual 1.5 FINALDocument34 pagesArctic GPRS Gateway Users Manual 1.5 FINALRanajit GoswamiNo ratings yet
- WLAN Configuration - Rev 2022Document61 pagesWLAN Configuration - Rev 2022ZULFIKAR AFI MALIKNo ratings yet
- Amg1202-T10b 1Document320 pagesAmg1202-T10b 1Anonymous 0WWZi8Ia37No ratings yet
- Gaming Port 2023Document5 pagesGaming Port 2023reinhardmoral27No ratings yet
- Foscam FI8918W Quick Installation User Manual2Document18 pagesFoscam FI8918W Quick Installation User Manual2marvin agustinNo ratings yet
- ApexDC Windows User GuideDocument16 pagesApexDC Windows User Guidenikubej100% (1)
- RS - BA1 Quick GuideDocument28 pagesRS - BA1 Quick GuideToplician AdrianNo ratings yet
- Networking: Port ForwardingDocument6 pagesNetworking: Port ForwardingjamesmhebertNo ratings yet
- IGS NT Communication Guide 5Document157 pagesIGS NT Communication Guide 5Belghennou Hadj AliNo ratings yet
- FortigetDocument604 pagesFortigetAnish MukherjeeNo ratings yet
- Tutorial 3Document7 pagesTutorial 3s18k03z25No ratings yet
- VirtualBox Network Settings - All You Need To KnowDocument24 pagesVirtualBox Network Settings - All You Need To KnowquiniouNo ratings yet
- MCIT Deployment Best Practice GuideDocument143 pagesMCIT Deployment Best Practice GuideProjekte AlbascanNo ratings yet
- Linksys RouterDocument92 pagesLinksys RouterSheriNo ratings yet
- N301V2.0 User Guide PDFDocument77 pagesN301V2.0 User Guide PDFcnkoNo ratings yet
- Modem Telefonica Watson SHDSL Router ManualDocument47 pagesModem Telefonica Watson SHDSL Router Manualrangel.denisNo ratings yet
- User Manual Router Planet WNRT-633Document114 pagesUser Manual Router Planet WNRT-633adrian_b_20073645No ratings yet
- 1 AGIX-pfSense-Course-DocumentDocument19 pages1 AGIX-pfSense-Course-DocumentMOHAMED EL AMINE NAJINo ratings yet
- Airos Ug v71Document45 pagesAiros Ug v71Ilham ASNo ratings yet
- Port forwarding overviewDocument2 pagesPort forwarding overviewShubham KushwahaNo ratings yet
- Anyplace ControlDocument64 pagesAnyplace Controlalkurnia100% (1)
- px4-300r en Us PDFDocument111 pagespx4-300r en Us PDFkalin3169899No ratings yet