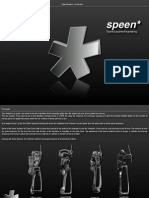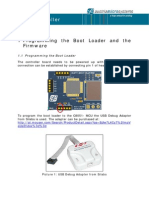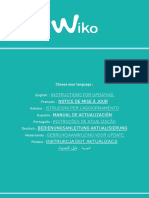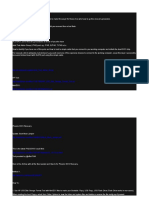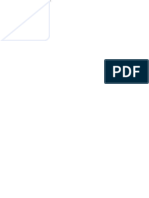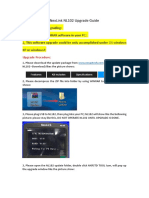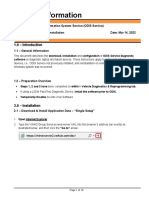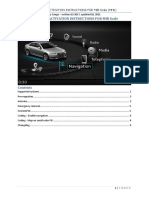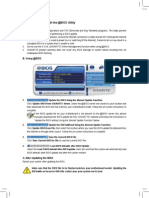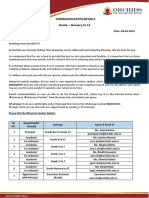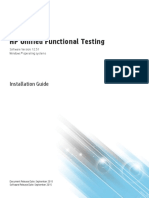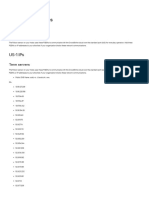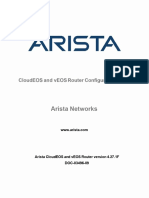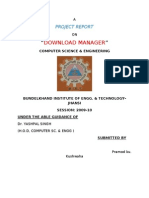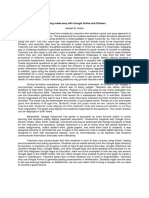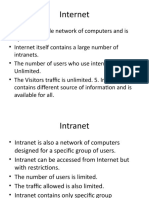Professional Documents
Culture Documents
English ASUS Update MyLogo2 3 v1.0
Uploaded by
carlunchoCopyright
Available Formats
Share this document
Did you find this document useful?
Is this content inappropriate?
Report this DocumentCopyright:
Available Formats
English ASUS Update MyLogo2 3 v1.0
Uploaded by
carlunchoCopyright:
Available Formats
ASUS Update utility
The ASUS Update is a utility that allows you to manage, save, and update the
motherboard BIOS in Windows environment. The ASUS Update utility allows you
to:
Save the current BIOS file
Download the latest BIOS file from the Internet
Update the BIOS from an updated BIOS file
Update the BIOS directly from the Internet
View the BIOS version information
This utility is available in the support DVD that comes with the motherboard
package.
ASUS Update requires an Internet connection either through a network or an
Internet Service Provider (ISP).
Installing ASUS Update
To install ASUS Update:
1.
Place the support DVD in the optical drive.
2.
From the Main menu, click the Utilities tab, then click Install ASUS Update
VX.XX.XX.
3.
The ASUS Update utility is copied to your system.
Quit all Windows applications before you update the BIOS using this utility.
Updating the BIOS through the Internet
To update the BIOS through the Internet:
1. From the Windows desktop,
2.
click Start > Programs > ASUS
> ASUSUpdate > ASUSUpdate.
The ASUS Update main window
appears.
Select Update BIOS from the
Internet from the dropdown
menu, and then click Next.
3.
Select the ASUS FTP site
nearest you to avoid network
traffic, or click Auto Select. Click
Next.
4.
From the FTP site, select the BIOS
version that you wish to download.
Click Next.
5.
Follow the onscreen instructions to complete the update process.
The ASUS Update utility is capable of updating itself through the Internet.
Always update the utility to avail all its features.
Updating the BIOS through a BIOS file
To update the BIOS through a BIOS file:
1. Fom the Windows desktop, click 3.
Start > Programs > ASUS >
ASUSUpdate > ASUSUpdate.
4.
The ASUS Update main window
appears.
2.
Select Update BIOS from a file
from the dropdown menu, then
click Next.
Locate the BIOS file from the Open
window, then click Open.
Follow the onscreen instructions to
complete the update process.
xxxxxxxxxxx.ROM
xxxxxxxxxxx
Ensure to load the BIOS default
settings to ensure system
compatibility and stability. Select
the Load Setup Defaults item
under the Exit menu.
ASUS MyLogo2 / MyLogo3
The ASUS MyLogo2 / MyLogo3 utility lets you customize the boot logo. The
boot logo is the image that appears on screen during the PowerOn Self-Tests
(POST). The ASUS MyLogo2 / MyLogo3 is automatically installed when you install
the ASUS Update utility from the Support CD/DVD.
Before using the ASUS MyLogo2 / MyLogo3, make a copy of your original
BIOS file or obtain the latest BIOS version from the ASUS website.
Make sure that the BIOS item Full Screen Logo is set to [Enabled] if you
want to use ASUS MyLogo2 / MyLogo3. See the section Boot Settings
Configuration of the BIOS Setup chapter in the user manual.
For ASUS MyLogo3, you can create your own boot logo image in GIF file
format.
For ASUS MyLogo2, we suggest that you use a boot logo image in
256-color BMP file format.
To launch the ASUS MyLogo2 / MyLogo3:
1.
Launch the ASUS Update utility. Refer to section ASUS Update utility in
manual for details.
2.
Select Options from the drop down menu, then click Next.
3.
Check the option Launch MyLogo to replace system boot logo before
flashing BIOS, then click Next.
4.
Select Update BIOS from a file from the drop down menu, then click Next.
5.
When prompted, locate the new
BIOS file, then click Next. The ASUS
MyLogo window appears.
6.
From the left window pane, select the
folder that contains the image you
intend to use as your boot logo.
7.
When the logo images appear on the
right window pane, select an image to
enlarge by clicking on it.
8.
Adjust the boot image to your desired
size by selecting a value on the Ratio
box.
9.
When the screen returns to the ASUS Update utility, flash the original BIOS to
load the new boot logo.
10. After flashing the BIOS, restart the computer to display the new boot logo
during POST.
You might also like
- Specification UmlenkerDocument4 pagesSpecification UmlenkergeojaxNo ratings yet
- W1004 Installation GuideDocument12 pagesW1004 Installation GuideGreynerVanegasNo ratings yet
- AMI UEFI Flash SOP For WindowsDocument5 pagesAMI UEFI Flash SOP For WindowsHậu LưuNo ratings yet
- Installation Instructions For WINXP INPA in VMwareDocument6 pagesInstallation Instructions For WINXP INPA in VMwareAnonymous HbBwqI0% (1)
- Windows Flash Utility SOP - User For TXE PDFDocument11 pagesWindows Flash Utility SOP - User For TXE PDFLuiz F. AyahuascaNo ratings yet
- Single USB Key Tool Creation Quick Start GuideDocument1 pageSingle USB Key Tool Creation Quick Start GuideRomeoNo ratings yet
- InsydeH2O FAQ Explains Next-Gen BIOS BenefitsDocument2 pagesInsydeH2O FAQ Explains Next-Gen BIOS BenefitsJaycee MballaNo ratings yet
- MICRO - Programming Instructions PDFDocument4 pagesMICRO - Programming Instructions PDFManu Krishnan MagvitronNo ratings yet
- WIKO Firmware Update InstructionsDocument54 pagesWIKO Firmware Update InstructionsLuis RibeiroNo ratings yet
- BIOS Recovery Methods & ToolsDocument11 pagesBIOS Recovery Methods & ToolsMaksim MaksimovicNo ratings yet
- ZE-NC2010 INSTALLATION GUIDELINE Update v11Document1 pageZE-NC2010 INSTALLATION GUIDELINE Update v11liv_ovidiuNo ratings yet
- System Firmware Update Instructions For SPH-DA230DAB: RemarksDocument3 pagesSystem Firmware Update Instructions For SPH-DA230DAB: RemarksNacho Diz CastroNo ratings yet
- Asuspctool Universal Sop v1.3Document8 pagesAsuspctool Universal Sop v1.3Faisal RizaNo ratings yet
- Mib1 Patch en Mhig V0.1.de - enDocument30 pagesMib1 Patch en Mhig V0.1.de - enwantedjoelNo ratings yet
- SlaYers EvoXDocument30 pagesSlaYers EvoXDavid Gutiérrez HernándezNo ratings yet
- Auto-Installer Deluxe v4.50 Official Users Manual: DisclaimerDocument55 pagesAuto-Installer Deluxe v4.50 Official Users Manual: DisclaimerNizar RaboudiNo ratings yet
- MacOS Mojave Installation GuideDocument6 pagesMacOS Mojave Installation GuideMatthew YuNo ratings yet
- MINIX NEO X5 Firmware Install InstructionsDocument1 pageMINIX NEO X5 Firmware Install Instructionsjinetesombra7791No ratings yet
- NGISSoftware UpdateDocument20 pagesNGISSoftware UpdateDavidCasiqueNo ratings yet
- Nexlink Nl102 Upgrade GuideDocument2 pagesNexlink Nl102 Upgrade Guidevicky khanNo ratings yet
- Using The Memory Card ExplorerDocument18 pagesUsing The Memory Card ExplorerSATBRAINNo ratings yet
- 2015 TV Firmware Upgrade Instruction T-HKMFDEUCDocument5 pages2015 TV Firmware Upgrade Instruction T-HKMFDEUCmits2004No ratings yet
- Installation INPA - EDIABAS FULL-English-Edition: Delete ALLDocument3 pagesInstallation INPA - EDIABAS FULL-English-Edition: Delete ALLВячеслав ГлушакNo ratings yet
- WebPortal - SLDA Software Update - V1.2 PDFDocument2 pagesWebPortal - SLDA Software Update - V1.2 PDFabhijeet834uNo ratings yet
- Pa600 Factory Reset (English)Document2 pagesPa600 Factory Reset (English)Juan Francisco Zapata Espinosa0% (1)
- Galaxy S6 Boot RecoveryDocument15 pagesGalaxy S6 Boot RecoveryAhmed AdelNo ratings yet
- BabyWare V1.51 0Document5 pagesBabyWare V1.51 0Sayda MurilloNo ratings yet
- ODIS Service Installation GuideDocument17 pagesODIS Service Installation GuidequsayNo ratings yet
- Usb Boot Loader Tutorial On Lpc2148 Based Board: LPC2148 Bootloader User ManualDocument15 pagesUsb Boot Loader Tutorial On Lpc2148 Based Board: LPC2148 Bootloader User Manualsuchitra1995No ratings yet
- Vas5054a Installation User ManualDocument0 pagesVas5054a Installation User ManualargongarNo ratings yet
- BIOS RecoveryDocument4 pagesBIOS RecoverySuso Ramos100% (1)
- Install OS X Mavericks On Any Supported Intel-Based PCDocument13 pagesInstall OS X Mavericks On Any Supported Intel-Based PCBillFunkensteinNo ratings yet
- Boot All Your ISO's From One USB Drive!Document41 pagesBoot All Your ISO's From One USB Drive!Rohit ShakyaNo ratings yet
- Jungle Flasher TutorialDocument272 pagesJungle Flasher TutorialJared FisherNo ratings yet
- Activate Navigation and Smartphone Features on MIB ScaleDocument9 pagesActivate Navigation and Smartphone Features on MIB ScalegieycmpylqfdbtozdoNo ratings yet
- E3 FLASHER SLIM CONSOLE Installation Manual With ClipDocument22 pagesE3 FLASHER SLIM CONSOLE Installation Manual With ClipLuis QuevedoNo ratings yet
- How Can You Download Rescue Software To Your Sab Unix F+ Solo Receiver With Usb Memory Stick?Document2 pagesHow Can You Download Rescue Software To Your Sab Unix F+ Solo Receiver With Usb Memory Stick?serge222No ratings yet
- Converter2 InstallDiagramDocument6 pagesConverter2 InstallDiagramAdam EdwardsNo ratings yet
- To Use Yamaha Magic Stomp Software With Windows 10 64 Bit Follow These InstructionsDocument2 pagesTo Use Yamaha Magic Stomp Software With Windows 10 64 Bit Follow These InstructionsImags GamiNo ratings yet
- Nkp11 U04.readmeDocument5 pagesNkp11 U04.readmeGold4allNo ratings yet
- GFHFHFDocument3 pagesGFHFHFMarcos Gonzalez100% (1)
- VIDA DICE Installation GuideDocument9 pagesVIDA DICE Installation GuideBobby TaargüsNo ratings yet
- Softmod Installer Deluxe v5 11 ManualDocument32 pagesSoftmod Installer Deluxe v5 11 ManualWilfredy NunezNo ratings yet
- MINI DV Manual: 一. FeaturesDocument4 pagesMINI DV Manual: 一. Featuresralf.stein9265No ratings yet
- How To Start WinKFPDocument3 pagesHow To Start WinKFPAnonymous OFfJVrQY6No ratings yet
- Maximus 360 Xtractor Reader 2.9 Whats New On 2.9Document4 pagesMaximus 360 Xtractor Reader 2.9 Whats New On 2.9c3dx2000No ratings yet
- Philips TV Software Upgrade With USB Portable MemoryDocument4 pagesPhilips TV Software Upgrade With USB Portable MemoryAmin AsawabNo ratings yet
- How To Reset An Acer BIOS Password PDFDocument5 pagesHow To Reset An Acer BIOS Password PDFrahul2222222No ratings yet
- Manage & Update ASUS Motherboard BIOSDocument4 pagesManage & Update ASUS Motherboard BIOSDani CangkalNo ratings yet
- MB Manual X470-FeaturesDocument28 pagesMB Manual X470-FeaturesPablo MamaniNo ratings yet
- MB Manual X570-FeaturesDocument25 pagesMB Manual X570-FeaturesmatNo ratings yet
- ASRock BIOS Upgrade InstructionDocument1 pageASRock BIOS Upgrade InstructionLeo Jurković KormoNo ratings yet
- E13571 Bios Update em v4 WebDocument11 pagesE13571 Bios Update em v4 WebDamaso RivasNo ratings yet
- MB Manual X570s-FeaturesDocument16 pagesMB Manual X570s-FeaturesvcervelinNo ratings yet
- Update BIOS with @BIOS UtilityDocument1 pageUpdate BIOS with @BIOS UtilityUmisadidaNo ratings yet
- MB Manual X299-FeaturesDocument34 pagesMB Manual X299-FeaturesMatt AsterixNo ratings yet
- Utiltiy Atbios UefiDocument1 pageUtiltiy Atbios UefiSutkovic JahjadNo ratings yet
- Unique Features (Z690 Series)Document15 pagesUnique Features (Z690 Series)panosNo ratings yet
- Update Bios MsiDocument4 pagesUpdate Bios MsiAly007100% (1)
- PF Recovery BIOS eDocument4 pagesPF Recovery BIOS eflirrNo ratings yet
- Telefunken Service ManualDocument34 pagesTelefunken Service ManualcarlunchoNo ratings yet
- Service Manual: TelefunkenDocument43 pagesService Manual: TelefunkencarlunchoNo ratings yet
- Service Manual: TelefunkenDocument38 pagesService Manual: TelefunkencarlunchoNo ratings yet
- 6th Central Pay Commission Salary CalculatorDocument15 pages6th Central Pay Commission Salary Calculatorrakhonde100% (436)
- 6th Central Pay Commission Salary CalculatorDocument15 pages6th Central Pay Commission Salary Calculatorrakhonde100% (436)
- Philips 55pug68017 77 qm15.1l LaDocument124 pagesPhilips 55pug68017 77 qm15.1l LaLeandro G Ortega0% (1)
- Chasis U61EDocument68 pagesChasis U61EcarlunchoNo ratings yet
- Pioneer Deh-6,16,1600Document68 pagesPioneer Deh-6,16,1600carlunchoNo ratings yet
- 9441 Panasonic SA-AK580 AK780 AK980 Minicomponente Hi-Fi Manual ActualizacionDocument16 pages9441 Panasonic SA-AK580 AK780 AK980 Minicomponente Hi-Fi Manual ActualizacionbambamtdoyNo ratings yet
- NSTP 6101 National Service Training Program MANUSCRIPTDocument91 pagesNSTP 6101 National Service Training Program MANUSCRIPTMary Ann TaguinodNo ratings yet
- Team Together 2 - MID YEAR EXAM WorksheetDocument10 pagesTeam Together 2 - MID YEAR EXAM WorksheetJennifer Elizabeth Macías MacíasNo ratings yet
- Web 1Document36 pagesWeb 1Hana ʚĩɞNo ratings yet
- Whom To Contact 2023-24 Dated 8th April 23Document2 pagesWhom To Contact 2023-24 Dated 8th April 23pankajsclNo ratings yet
- CMSV6 Operation Manual V1.1 PDFDocument25 pagesCMSV6 Operation Manual V1.1 PDFIsmaelNo ratings yet
- UFT Install GuideDocument57 pagesUFT Install GuideRavi RanjanNo ratings yet
- Multimedia Over ATM: Mms2401 - Multimedia Systems & Communications (3 Credits)Document10 pagesMultimedia Over ATM: Mms2401 - Multimedia Systems & Communications (3 Credits)KaviyarasuNo ratings yet
- Semantic Web Technologies in AEC IndustryDocument21 pagesSemantic Web Technologies in AEC IndustrykarinedepaulabsantosNo ratings yet
- Cyper Bunk 2077Document1 pageCyper Bunk 2077This is where the fun beginsNo ratings yet
- Oracle ReportsDocument57 pagesOracle ReportssharadoracleerpNo ratings yet
- CrowdStrike IP DataSheetDocument19 pagesCrowdStrike IP DataSheetPankaj SinghNo ratings yet
- UntitledDocument24 pagesUntitledlord_yomonNo ratings yet
- KB 192.100.100.66Document5 pagesKB 192.100.100.66nico.mathis.proNo ratings yet
- Using Kinetic Applications in Smart Clients and Web Browsers - Kinetic 2021.2Document4 pagesUsing Kinetic Applications in Smart Clients and Web Browsers - Kinetic 2021.2TommyNo ratings yet
- Ziehl Abegg Users Manual FANselect en enDocument66 pagesZiehl Abegg Users Manual FANselect en encahya303No ratings yet
- Pre SEO Analysis ReportDocument13 pagesPre SEO Analysis ReportShikha JainNo ratings yet
- Coursera For Campus Catalogue PDFDocument1,567 pagesCoursera For Campus Catalogue PDFAbdul RehmanNo ratings yet
- Factsheet Fleetnet PDFDocument2 pagesFactsheet Fleetnet PDFTanvir ShovonNo ratings yet
- CloudEOS vEOS Router Config GuideDocument197 pagesCloudEOS vEOS Router Config GuideYuNo ratings yet
- Service Manual: M0C3/M0C4/M0C5/M0C6/M0C7 M0EV/M0EW/M0ER/M0ES/M0ETDocument340 pagesService Manual: M0C3/M0C4/M0C5/M0C6/M0C7 M0EV/M0EW/M0ER/M0ES/M0ETTécnico Especializado0% (1)
- Manager ProjectDocument33 pagesManager Projectpramodbiet100% (6)
- Id Scribd ComDocument2 pagesId Scribd ComIcha DeviNo ratings yet
- Computer Based Warehousing Information SystemDocument5 pagesComputer Based Warehousing Information SystemLawal Abimbola100% (1)
- Learn with Google Suites & PlickersDocument1 pageLearn with Google Suites & PlickersJeddah QuiñoNo ratings yet
- Safety and IssuesDocument8 pagesSafety and IssuesRenz Christopher TangcaNo ratings yet
- Cafe Coffee DayDocument72 pagesCafe Coffee DayMerwyn FernandesNo ratings yet
- Internet and Intranet (Ctevt)Document63 pagesInternet and Intranet (Ctevt)Saurav techNo ratings yet
- Bold Text Generator - Free Bold Fonts (???? & ?????) Quicktools by PicsartDocument1 pageBold Text Generator - Free Bold Fonts (???? & ?????) Quicktools by PicsartvalerieykcNo ratings yet
- Health Care Management SystemDocument4 pagesHealth Care Management SystemInternational Journal of Innovative Science and Research TechnologyNo ratings yet
- This Tutorial Is Divided Into Following Section:: A0109ed2f8a4Document20 pagesThis Tutorial Is Divided Into Following Section:: A0109ed2f8a4Ivxn SanchezNo ratings yet