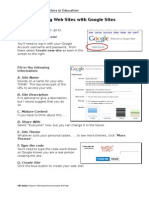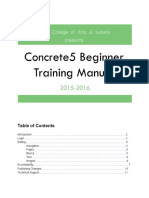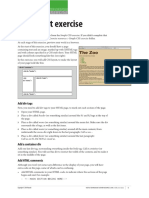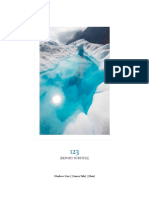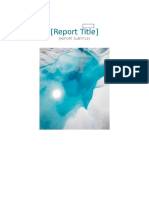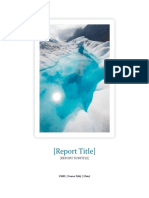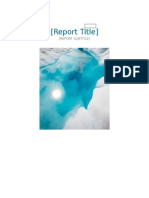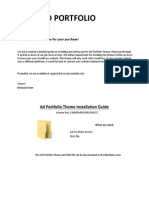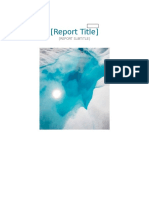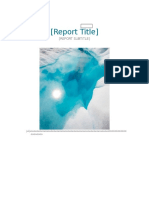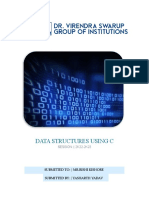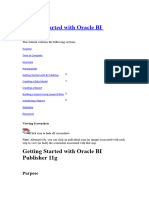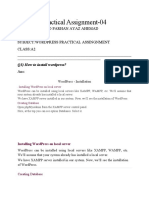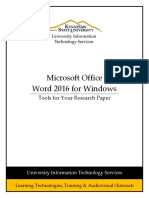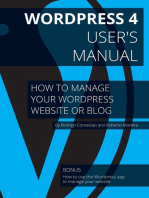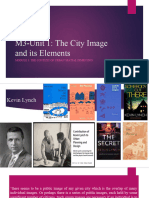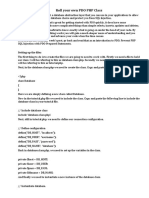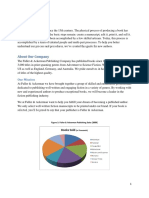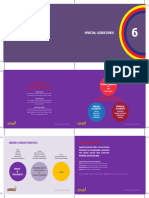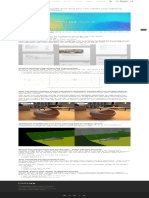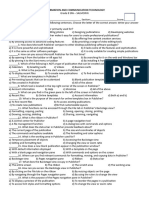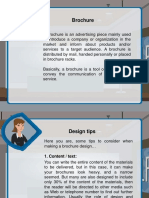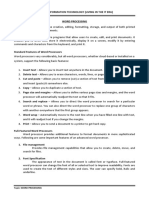Professional Documents
Culture Documents
Customizing Oj S
Uploaded by
Purwo DionoOriginal Title
Copyright
Available Formats
Share this document
Did you find this document useful?
Is this content inappropriate?
Report this DocumentCopyright:
Available Formats
Customizing Oj S
Uploaded by
Purwo DionoCopyright:
Available Formats
Customizing Your OJS Journal
Table of Contents
Preface ............................................................................................................................. 1
Introduction ....................................................................................................................... 1
First Thing's First: The Look ................................................................................................ 2
Modifying the Journal Homepage Header ....................................................................... 2
Adding Homepage Content .......................................................................................... 3
Modifying the Journal Page Header ............................................................................... 3
The Journal Page Footer .............................................................................................. 3
Adding a New Navigation Bar Item ............................................................................... 4
Packaged Themes and Layout ....................................................................................... 4
Information for Librarians, Readers and Authors .............................................................. 6
Lists ......................................................................................................................... 6
Stylesheet Modifications ...................................................................................................... 7
Stylesheet Locations ................................................................................................... 7
Making Style Changes ................................................................................................. 8
Miscellany ....................................................................................................................... 10
Adding a Unique Image for Each Issue ......................................................................... 10
Announcements ........................................................................................................ 11
Adding a Multilingual Interface ................................................................................... 11
Adding a Splash Screen ............................................................................................. 12
Adding MP3 Support ................................................................................................. 13
Other Resources ............................................................................................................... 14
A. common.css ................................................................................................................. 14
Preface
Open Journal Systems is a research and development initiative of the Public Knowledge Project at the
University of British Columbia. Its continuing development is currently overseen by a partnership among
UBC's Public Knowledge Project, the Canadian Center for Studies in Publishing, and the Simon Fraser
University Library. For more information, see the Public Knowledge Project web site: http://pkp.sfu.ca.
This work is licensed under the Creative Commons Attribution-NonCommercial-NoDerivs License. To
view a copy of this license, visit http://creativecommons.org/licenses/by-nc-nd/2.0/deed.en_CA or send a
letter to Creative Commons, 559 Nathan Abbott Way, Stanford, California 94305, USA.
Introduction
As the global OJS community increases, the need to customize individual journals using our open source
software has become increasingly important. This document provides a brief overview of a few customizations to your OJS 2.x journal, including:
Changing the Header
Changing the Background Colour and Fonts
Adding a Unique Image for Each Issue
Customizing Your OJS Journal
Adding Navigation Links
Providing News and Updates
Integrating Blogs, Wikis, Forums and More
Adding a Multilingual Interface
Adding a Splash Screen
Adding MP3 Support
First Thing's First: The Look
The Journal Manager can manipulate various aspects of the look of an OJS journal, without knowing very
much in the way of css or HTML. There is a page devoted specifically to changing a journal's look, found
under User Home --> Journal Manager --> Setup --> Step 5: The Look. The following instructions in this
section all relate to this page.
Modifying the Journal Homepage Header
Under Step 5.1: Journal Homepage Header, you can upload header images and logos, or otherwise edit
the header text, for the journal's home page.
You have to choose between using a text title or an image at the top of your homepage by toggling the
radio button between each. Any text you enter under the Text Title will appear at the top of your home
page; if you choose to use a title image instead, any banner image you upload here will appear in its place.
You can also upload a logo, which will appear to the left of the title text or image.
Figure 1. Uploading a Homepage Header Image
Keep in mind that the default header width is 820px, which would include both a logo and a title image,
if uploaded; uploaded images should be sized to fit reasonably well within these constraints.
Customizing Your OJS Journal
Figure 2. Homepage Header Image
Adding Homepage Content
Under step 5.2: Adding Journal Homepage Content, you'll find you can add various different static and
dynamic features to your journal's home page.
Firstly, in the Journal Description text box, you can add a brief, 20-25 word description of your journal.
You can then upload an image to be displayed on your home page. This can be anything, but common
uses would be for issue covers.
Then follows a checkbox for adding the journal's current table of contents to the main page. This will
include links to the abstracts and articles.
Finally, a larger input field will allow you to add more information. This is a good place to add general
information that is not updated often. You can use limited HTML in this text box.
Modifying the Journal Page Header
Section 5.3: Journal Page Header can be customized in the same fashion as Section 5.1 as explained previously; but in addition, there is the option of uploading an HTML version of the header. Whatever HTML
you enter here will appear in the header block at the top of every journal page after the home page. This
is handy if your journal has a secondary header image that you would like to use, for example.
The Journal Page Footer
You can enter text/HTML information into the text box under Step 5.4: Journal Page Footer, which will
appear at the bottom of every page. It may be useful to enter simple journal contact and copyright information here, or possibly the journal's ISSN number(s).
Customizing Your OJS Journal
Adding a New Navigation Bar Item
Under Section 5.5: Navigation Bar, you can add a Navigation Bar link to the current set at the top of every
journal page. This can be an in-site link (for example, linking directly to a Submission page), or an external
link (linking to a journal sponsor's website).
An interesting use of additional navigation links is to add a blog or wiki for your journal, allowing for
more interaction with your readers, and the development of an online community.
For example, if your OJS site is at http://mysite.com/ojs and you have an associated blog at http://
mysite.com/blog, you can add a link to that blog from the navigation bar
Figure 3. Adding a Navigation Bar Item
Packaged Themes and Layout
Under Step 5.6: Journal Layout, you have the option of switching between provided themes, uploading
your own stylesheet, and moving journal blocks around. Uploading your own stylesheet will be dealt with
later, as it this function can become a little bit more complex.
Changing Themes
OJS 2.2 comes with a number of themes that you can use. These themes will change the site colours, but
will not affect layout. Follow these steps to switch your theme:
Log in as Journal Manager, and navigate to User Home --> Journal Manager --> Setup --> Step 5: The
Look.
Scroll down to step 5.6 Journal Layout.
Choose your new theme from the drop-down menu beside Journal Theme.
Scroll to the bottom of the page and click Save and Continue; your new theme should now be set.
Figure 4. Changing Themes
Customizing Your OJS Journal
You can find a list of themes, complete with images and download links, from http://pkp.sfu.ca/themegallery.
Enabling the Left Sidebar and Moving Blocks
A new OJS install has a typical default structure: it has a header space, a central content area, and a right
sidebar. Sidebar content is organized into structural 'blocks', and these blocks can be moved from left to
right sidebars, or even disabled.
You'll notice that under step 5.6 Journal Layout, there are fields for both the left and right sidebar, and one
for unselected items. There are also a number of blocks, including a "Developed by" block, a help block,
etc. These blocks start in the right sidebar field by default, but can be moved to the left by highlighting
the block to be moved and clicking the left-and-right arrows until the block is where you want it. Blocks
can also be organized vertically within the sidebars, by highlighting the block to be moved and clicking
either of the up and down arrows.
In the following two images, you can see blocks being moved from the right to left sidebars, and the
ensuing results on the journal home page:
Figure 5. Customizing the Sidebar Layout
Figure 6. Sidebar Layout Results
Customizing Your OJS Journal
If you assign a block to the middle 'unselected' field, it will not appear on your site.
You can highlight more than one block to move at a time; and you can use the 'big arrow' buttons at the
bottom of the 'unselected' field to move items directly from one sidebar to another.
If a sidebar is empty, it disappears and the resulting free space is taken by the middle content block.
You have to scroll to the bottom of the page and click "Save and Continue" for your changes to be recorded.
Information for Librarians, Readers and Authors
By default, OJS displays very open and general information for librarians, authors and readers on the right
sidebar. You can edit this information under Step 5.7: Information.
Lists
By default, OJS limits the maximum number of items per page to 25, and the number of page links to 10.
You can edit this default under Step 5.8: Lists.
Figure 7. Changing the List length
Although you can't see all 25 items in the following list example, you can see how the number of pages
has been limited to 10, event though this journal has published more than 250 articles. If a user clicks on
the 10th page link, the pages 5 thru 14 will be linked to from the bottom of the resulting page, while the
25 results for that page will be displayed.
Figure 8. Lists Example
Customizing Your OJS Journal
Stylesheet Modifications
A newly installed version of OJS comes with a default style sheet, with an attractive choice of colours
and fonts. In addition, themes can be enabled to modify colours site-wide. If you want to make further
changes, however, you will have to create and upload your own stylesheet.
Notice the extensive colour changes made for Critical Studies in Improvisation (http://
www.criticalimprov.com/):
Figure 9. Colour Changes
This journal accomplished most of the changes you see by uploading a new stylesheet.
Stylesheet Locations
OJS links to many different stylesheets at any one time. This is the typical order in which stylesheets are
called, if they are all enabled:
common.css: every journal uses this stylesheet, and it can be found in styles/; you can see the appendix
for the full stylesheet as well.
sidebar.css, leftSidebar.css, rightSidebar.css, and bothSidebars.css: these can be found within the styles
directory as well; they apply structural rules to the sidebars, if being used.
(themeName).css: if you have enabled a theme from Setup: Step 5.6, the theme's stylesheet will be called
next. The stylesheet for any particular theme comes from the theme title: the stylesheet for Classic Blue
is classicBlue.css, for example. These theme stylesheets can be found in plugins/themes/(themeName)/.
journalStyleSheet.css: if you upload your own stylesheet, OJS renames it to journalStyleSheet.css and
places it in your journal file directory (for example, in public/journals/1/journalStyleSheet.css for the
first journal created with that particular OJS install).
fontSize stylesheets: there are three user-switchable stylesheets that control site-wide font size -small.css, medium.css, and large.css. They can be found in plugins/blocks/fontSize/.
Customizing Your OJS Journal
There are also location-specific stylesheets. These can be found in the styles/ directory:
articleView.css: called when an HTML article, abstract, or interstitial page is being viewed.
comments.css: called when comments are enabled and displayed.
help.css: used to style context-sensitive help pages that are displayed when a user clicks on "Journal
Help".
rt.ss: used to style the Research Tools sidebar, if enabled.
Changes made to one stylesheet can be overridden by another stylesheet. For example, since the fontSize
css files are last in the listed order, they are processed last by your browser, and their rules are applied last,
overriding every other stylesheet before it. This is good to keep in mind when it comes to troubleshooting.
So long as you don't edit the already-existing stylesheets, and keep to uploading your own modifications,
this shouldn't be a problem.
Making Style Changes
If you take a look at common.css, you'll notice that is has been broken down into the following sections:
Common HTML elements
Main layout elements
Navigation bar
Breadcrumbs
Additional text styles
Table styles
Form-specific elements
Other organizational elements
For basic changes, you'll want to find the element you want to change in common.css, examine the properties and values that have been defined, and then make a stylesheet that reflects the property and value
changes you want to make.
For example, to change the body background colour and font, find the body entry (it is the very first one
in common.css):
Example 1. CSS Example
body {
margin: 0;
padding: 0;
background-color: #FBFBF3;
color: #111;
font-family: Verdana,Arial,Helvetica,sans-serif;
}
To change your site's background colour and default text, enter and save the following text as a new file,
and then upload it in Step 5.6 as a journal stylesheet:
Customizing Your OJS Journal
Example 2. CSS Example
body {
background-color: white;
font-family: "Times New Roman", serif;
}
This will override the first example's background-color and font-family values.
With just a few simple stylesheet changes, you can begin to make your OJS site your own.
Example 3. Uploading a new stylesheet for Newfoundland and Labrador Studies
body {
background-color: white;
font-family: "Times New Roman",serif;
}
#header {
background-color: #554b1a;
border-bottom: 1px solid black;
}
When you combine a journal header, the reorganization of some sidebar blocks, and a customized
stylesheet, the results can be quite noticeable.
Figure 10. Results of Uploading a Stylesheet
Customizing Your OJS Journal
If you have some experience working with style sheets, you will be able to make extensive customizations
to the "look and feel" of your new journal.
Miscellany
Adding a Unique Image for Each Issue
Another interesting enhancement is to add a unique cover image to each issue of your journal. This, of
course, requires a sustainable source of artwork!
The journal Postcolonial Text (http://postcolonial.org/) makes good use of this feature in their version of
OJS:
Figure 11. Issue Cover Art
These images are added when each issue is created by the Editor. There is also the option at the time of
issue creation to upload an issue-specific stylesheet, as well as an image caption.
10
Customizing Your OJS Journal
Figure 12. Customizing an Issue
Announcements
The front page of a journal can be used as a communication space with your readers, announcing new
information about your journal by using the included Announcements module. This module can be enabled
by the Journal Manager in Step 4.4: Journal Announcements, and will appear as a link in the Navigation
Bar, and optionally on the home page.
Only Journal Managers can add announcements. You can control how many announcements appear on
the home page, if any.
Figure 13. Enabling Announcements
Adding a Multilingual Interface
OJS supports several languages, such as English, French, Spanish, and Portuguese. Translations are also
underway for more languages in the near future. This allows your readers to have all of the links, text,
and help files in their own language.
You can make your journal unilingual in any of the languages supported by OJS, or you can make your
journal multilingual, by activating a drop-down language selector.
11
Customizing Your OJS Journal
To do this, your Site Administrator will need to install Languages from the Site Management menu. From
here, the Site Administrator must install any available languages to use with the journal, check them off
as supported by the journal.
Second, the Journal Manager must activate the all of the languages you wish to support, under User Home
--> Journal Management --> Languages.
If more than one language is enabled, users will be able to use a drop-down menu on the sidebar to choose
a preferred journal-wide display language. There will also be the option of entering text in different languages where appropriate, such as throughout the Journal Setup process, and when authors submit an article for consideration.
Adding a Splash Screen
Another way to add some artistic appeal to your journal is by adding a splash screen, which appears before
users are taken to the journal. Cosmos and History (http://www.cosmosandhistory.org) provides a very
nice example of this:
Figure 14. Cosmos and History Splash Screen
Which leads, in turn, to their main page:
12
Customizing Your OJS Journal
Figure 15. Cosmos and History Main Page
This is done by simply creating an index.html file for the splash screen, and adding a link to the journal
home page. In this case, the link is labelled "enter site".
Adding MP3 Support
An innovative customization from The International Review of Research in Open and Distance Learning
(http://www.irrodl.org/) is the addition of audio versions of their articles, using MP3 files:
13
Customizing Your OJS Journal
Figure 16. mp3 Functionality
The audio files were recorded outside of the OJS system, but were uploaded as supplementary files, associated with each article. This was done by the Section Editor, in the Submissions Summary section. Other
types of files can be added, including video.
These could also be added by the author, as part of their submission process.
Other Resources
To find out more about OJS, please consult the following resources:
The Public Knowledge Project Homepage: http://pkp.sfu.ca/
OJS Documentation: http://pkp.sfu.ca/ojs_documentation
The Support Forums: http://pkp.sfu.ca/support/forum
A. common.css
/**
14
Customizing Your OJS Journal
* common.css
*
* Copyright (c) 2003-2007 John Willinsky
* Distributed under the GNU GPL v2. For full terms see the file docs/COPYING.
*
* Site-wide shared stylesheet.
*
* $Id: common.css,v 1.47 2007/11/14 22:36:20 asmecher Exp $
*/
/**
* Common HTML elements
*/
body {
margin: 0;
padding: 0;
background-color: #FBFBF3;
color: #111;
font-family: Verdana,Arial,Helvetica,sans-serif;
}
div {
line-height: 140%;
text-align: left;
}
table {
border: 0;
border-spacing: 0;
font-size: 1.0em;
}
form {
margin: 0;
}
a {
text-decoration: underline;
}
a:link {
color: #375;
}
a:active {
color: #253;
}
a:visited {
color: #375;
}
a:hover {
15
Customizing Your OJS Journal
color: #253;
background: #CDC;
}
a.plain {
text-decoration: none;
}
ul {
margin: 0.25em 0 0.75em 0;
padding: 0 0 0 2.5em;
}
tt {
font-size: 1.25em;
}
label {
}
label.error {
color: #900;
}
input.textField, select.selectMenu, textarea.textArea, input.uploadField {
background-color: #F0F0E8;
color: #000;
font-family: Verdana,Arial,Helvetica,sans-serif;
border-top: 2px solid #666;
border-left: 2px solid #666;
border-bottom: 2px solid #E8E8E1;
border-right: 2px solid #E8E8E1;
font-size: 1em;
}
input.button {
padding-left: 0.5em;
padding-right: 0.5em;
background-color: #E8E8E1;
font-size: 1em;
}
input.defaultButton {
background-color: #375;
color: #FBFBF3;
font-weight: bold;
}
/**
* Main layout elements
*/
#container {
16
Customizing Your OJS Journal
line-height: 125%;
text-align: center;
}
#header {
padding: 0;
margin: 0 auto;
background-color: #ABA;
text-align: center;
}
#headerTitle {
text-align: left;
margin: 0 auto;
padding: 0;
width: 800px;
}
#header h1 {
margin: 0 auto;
padding: 0.5em 0 0.25em 0;
font-family: Georgia,'Times New Roman',Times,serif;
font-weight: normal;
line-height: 1em;
}
#body {
width: 800px;
margin: 0 auto;
}
#footer {
min-height: 50px;
position: relative;
clear: both;
background-color: #ABA;
text-align: center;
}
#footerContent {
width: 800px;
margin: 0 auto;
}
#main {
padding: 0.5em 0em 2em 0em;
}
#main h2 {
margin: 0em 1em 0.5em 0em;
padding-top: 0.5em;
font-family: Georgia,'Times New Roman',Times,serif;
font-weight: normal;
}
17
Customizing Your OJS Journal
#main h3 {
margin: 0em 1em 0.5em 0em;
padding-top: 0em;
font-family: Georgia,'Times New Roman',Times,serif;
font-weight: normal;
}
#navbar {
margin-right: 0;
padding-bottom: 0.5em;
border-bottom: 2px dotted #000;
}
#breadcrumb {
padding-top: 1em;
font-size: 0.7em;
}
#content {
margin: 0;
padding: 0;
padding-top: 0.5em;
font-size: 0.7em;
border-top: 2px dotted #000;
}
#content h3 {
margin: 0em 1em 0.25em 0em;
padding-top: 0.75em;
font-family: Georgia,'Times New Roman',Times,serif;
font-weight: normal;
font-size: 1.8em;
line-height: 1.35em;
}
#content h4 {
margin: 0em 1em 0.25em 0em;
padding-top: 0.75em;
font-family: Georgia,'Times New Roman',Times,serif;
font-weight: normal;
font-size: 1.5em;
}
#content h5 {
margin: 0em 1em 0.25em 0em;
padding-top: 0.75em;
font-weight: bold;
font-size: 1em;
}
/**
* Navigation bar
18
Customizing Your OJS Journal
*/
#navbar a {
font-size: 0.65em;
letter-spacing: 0.05em;
}
#navbar a:link {
}
#navbar a:active {
}
#navbar a:visited {
}
#navbar a:hover {
}
/**
* Breadcrumbs
*/
#breadcrumb a {
text-decoration: none;
}
#breadcrumb a.current {
font-weight: bold;
}
/**
* Footer elements
*/
#footer div.debugStats {
font-size: 0.6em;
}
/**
* Additional text styles
*/
span.disabled, label.disabled {
color: #666;
}
a.action, a.file {
font-size: 0.85em;
text-transform: uppercase;
}
19
Customizing Your OJS Journal
a.icon {
text-decoration: none;
}
a.icon img {
border: 0;
}
a.icon:hover {
background: none;
}
span.formRequired {
color: #333;
font-size: 0.9em;
}
span.instruct {
}
span.heading {
font-size: 0.85em;
text-transform: uppercase;
}
span.highlight {
border-bottom: 1px dotted #000;
}
.nowrap {
white-space: nowrap;
}
pre {
background-color: #F0F0E8;
color: #000;
font-size: 1.25em;
}
/**
* Table styles
*/
table.info {
}
table.info td {
padding: 0;
padding-bottom: 0.5em;
padding-right: 0.5em;
}
table.listing {
20
Customizing Your OJS Journal
}
table.listing tr.highlight {
background: yellow;
}
table.listing td {
padding: 0.25em 0.5em 0.25em 0.5em;
}
table.listing tr.heading td, table.listing td.heading, table.info td.heading {
font-size: 0.85em;
text-transform: uppercase;
font-weight: normal;
line-height: 120%;
padding: 0.75em 0.5em 1em 0.5em;
}
table.listing tr.fastTracked {
background-color: #ABA;
}
table.info td.heading {
padding-left: 0;
}
table.listing td.nodata, table.info td.nodata {
text-align: center;
font-style: italic;
}
table.listing td.headseparator {
border-top: 1px dotted #000;
font-size: 0.1em;
line-height: 1%;
}
table.listing td.endseparator {
border-top: 1px dotted #000;
font-size: 0.25em;
line-height: 10%;
}
table.listing td.separator, table.info td.separator {
border-top: 1px dotted #DDDDD0;
font-size: 0.1em;
line-height: 1%;
}
table.data {
}
table.data tr {
21
Customizing Your OJS Journal
}
table.data td {
padding-bottom: 0.25em;
}
table.data td.label {
padding-right: 1em;
}
table.data td.value {
}
table.data td.separator {
padding: 0.5em;
font-size: 0.1em;
line-height: 1%;
}
table.data td.heading {
padding-left: 0;
padding-right: 0;
}
table.nested tr {
padding: 0;
margin: 0;
}
span.nested {
padding: 0 4px 0 0;
font-size: 1.2em;
}
/**
* Form-specific elements
*/
span.formError {
color: #900;
font-weight: bold;
font-size: 1em;
}
ul.formErrorList {
color: #900;
}
/**
* Other organizational elements
*/
ul.menu {
22
Customizing Your OJS Journal
margin: 0;
padding: 0;
}
ul.menu li {
margin: 0;
padding: 0;
padding-right: 1.5em;
display: inline;
}
ul.menu li.current {
font-weight: bold;
}
ul.menu a {
font-size: 0.85em;
text-transform: uppercase;
text-decoration: none;
}
ul.steplist {
margin: 0;
padding: 0;
list-style-type: decimal;
}
ul.steplist li {
margin: 0;
padding: 0;
font-size: 0.85em;
padding-right: 0.5em;
display: inline;
text-transform: uppercase;
}
ul.steplist li.current {
font-weight: bold;
}
ul.steplist a {
text-decoration: none;
}
ul.plain {
list-style-type: none;
padding-left: 1.5em;
}
div.separator {
width: 100%;
margin-top: 1em;
margin-bottom: 0.25em;
padding: 0;
23
Customizing Your OJS Journal
border-bottom: 1px dotted #000;
font-size: 0.5em;
line-height: 25%;
}
div.progressbar {
background-image: url(../templates/images/progbg.gif);
background-repeat: no-repeat;
height: 27;
width: 505;
z-index:1;
}
24
You might also like
- ETech - Q1 - M7 PDFDocument20 pagesETech - Q1 - M7 PDFarun siva71% (14)
- Sesame 2 User GuideDocument579 pagesSesame 2 User Guideali9035100% (1)
- Academic Free Theme TutorialDocument28 pagesAcademic Free Theme TutorialaksaraNo ratings yet
- Google Sites TutorialDocument12 pagesGoogle Sites TutorialDr. Bruce Spitzer100% (6)
- Mapinfo Pro v2019 User GuideDocument1,409 pagesMapinfo Pro v2019 User GuideBijoy BanerjeeNo ratings yet
- Glabal Mapper Training PDFDocument23 pagesGlabal Mapper Training PDFrabaatliliNo ratings yet
- Website Training ManualDocument151 pagesWebsite Training ManualdigitalbrandpartnersNo ratings yet
- Defense Acquisition Portal (Dap) Blog User'S Manual: March 2010Document23 pagesDefense Acquisition Portal (Dap) Blog User'S Manual: March 2010aufcheNo ratings yet
- WordPress Login and Dashboard GuideDocument31 pagesWordPress Login and Dashboard GuidedoctorfoxNo ratings yet
- BeginnerdraftDocument11 pagesBeginnerdraftapi-259518944No ratings yet
- Annual Report Template in WordDocument13 pagesAnnual Report Template in WordDimitrije MijatovicNo ratings yet
- Lapsus: (Report Subtitle)Document3 pagesLapsus: (Report Subtitle)Justy GuavaNo ratings yet
- Bahan Dan Pembuatan: RBTS 3063Document3 pagesBahan Dan Pembuatan: RBTS 3063Afiq AimanNo ratings yet
- Guide To The Eagles' Eyrie 2014: OnlineDocument8 pagesGuide To The Eagles' Eyrie 2014: OnlineMiishey123No ratings yet
- CSS Layout ExerciseDocument4 pagesCSS Layout ExerciseFranz Erick FrondozoNo ratings yet
- Web 2.0 Development With Drupal: Ceo - Ritsan Media Ventures Pvt. LTDDocument26 pagesWeb 2.0 Development With Drupal: Ceo - Ritsan Media Ventures Pvt. LTDSiddharth SinghNo ratings yet
- Prestige WP QuickStart and FAQsDocument30 pagesPrestige WP QuickStart and FAQsfelixmtNo ratings yet
- Drupal Training Manual NEW en BASIC - 0Document36 pagesDrupal Training Manual NEW en BASIC - 0Dang NamNo ratings yet
- Getting Started with Your ReportDocument2 pagesGetting Started with Your ReportSérgyo AllexNo ratings yet
- Report CoverDocument3 pagesReport CoverEliyawati SaydiNo ratings yet
- The Most Powerful, Flexible Blog Module For Presta Shop: A Product of ETS-SoftDocument59 pagesThe Most Powerful, Flexible Blog Module For Presta Shop: A Product of ETS-SoftAly AlexandruNo ratings yet
- SoapDocument2 pagesSoapMansiNo ratings yet
- Report TitleDocument3 pagesReport TitleDunca Ana-MariaNo ratings yet
- Student Report TemplateDocument2 pagesStudent Report TemplateLian Francis Czeazar GesiteNo ratings yet
- Vbulletin 5 Connect: Quick Start Guide (Ver 2.0)Document25 pagesVbulletin 5 Connect: Quick Start Guide (Ver 2.0)PornoliaNo ratings yet
- Get Started Right AwayDocument2 pagesGet Started Right AwaymuhibihanifNo ratings yet
- Report TitleDocument3 pagesReport TitlesujiwoNo ratings yet
- Marzuki Course Report SubtitleDocument3 pagesMarzuki Course Report SubtitleMrbudakbaekNo ratings yet
- Student ReportDocument3 pagesStudent ReportНиколче МитриќевскиNo ratings yet
- Ad Portfolio ManualDocument19 pagesAd Portfolio ManualConstanta Mei-RosuNo ratings yet
- LetuceDocument3 pagesLetuceAnonymous bqdpj8xi6No ratings yet
- (Report Title) : Get Started Right AwayDocument2 pages(Report Title) : Get Started Right AwayYhunie Sirhayat WenchsNo ratings yet
- Assignment 2: Derivative AnalysisDocument3 pagesAssignment 2: Derivative AnalysisMirza JunaidNo ratings yet
- Getting Started with Your ReportDocument3 pagesGetting Started with Your ReportManoprasanth ManivannanNo ratings yet
- Get Started Right AwayDocument2 pagesGet Started Right Awayramel i valenciaNo ratings yet
- Get Started Right AwayDocument3 pagesGet Started Right AwayRavi YadavNo ratings yet
- Report CoverDocument3 pagesReport CoverRandy FernandesNo ratings yet
- 1-Getting Started With Oracle BI PublisherDocument93 pages1-Getting Started With Oracle BI PublisherMostafa TahaNo ratings yet
- Home Design: Custumer by AzisDocument2 pagesHome Design: Custumer by AzisMuharar AhmadNo ratings yet
- Report TempDocument3 pagesReport TempmedanonakamaNo ratings yet
- Get Started Right AwayDocument2 pagesGet Started Right AwayRahul RajanNo ratings yet
- Paper Office AutomationDocument3 pagesPaper Office AutomationMamoon KhanNo ratings yet
- Get Started Right AwayDocument2 pagesGet Started Right AwaySadu DumbuyaNo ratings yet
- SKNOW ILANDS: GET STARTED RIGHT AWAYDocument2 pagesSKNOW ILANDS: GET STARTED RIGHT AWAYSANDRA PANELONo ratings yet
- Student ReportDocument3 pagesStudent ReportjosephNo ratings yet
- Get Started Right AwayDocument2 pagesGet Started Right AwayveeraaaNo ratings yet
- Shaikh Aaquib Wordpress Practical AssignmentDocument19 pagesShaikh Aaquib Wordpress Practical AssignmentFarhan nitoreNo ratings yet
- (Report Title) : Asn Sancas Csa CaDocument3 pages(Report Title) : Asn Sancas Csa CaWida Ratna Sari SiahaanNo ratings yet
- Pem BukaDocument3 pagesPem Bukaangga_angga888No ratings yet
- Creating Reports: (Report Subtitle)Document11 pagesCreating Reports: (Report Subtitle)ahmadrahmaniNo ratings yet
- Get Started Right AwayDocument2 pagesGet Started Right Awayannualdayopcode12No ratings yet
- CoverDocument3 pagesCoverSarthak KumarNo ratings yet
- Getting Started With Oracle BI Publisher 11gDocument76 pagesGetting Started With Oracle BI Publisher 11greturnasapNo ratings yet
- Tugas Sejarah Indonesia: TUGAS PROYEKDocument2 pagesTugas Sejarah Indonesia: TUGAS PROYEKdonnycahyaNo ratings yet
- Get Started Right AwayDocument2 pagesGet Started Right AwaydonnycahyaNo ratings yet
- Lesson 6: Formatting Pages Changing MarginsDocument10 pagesLesson 6: Formatting Pages Changing MarginsEsagani Lasprilla DuriasNo ratings yet
- Jessie: STUDENT - (Course Title) - (Date)Document3 pagesJessie: STUDENT - (Course Title) - (Date)MohamedNo ratings yet
- Vbulletin 5 Connect: Quick Start Guide (Ver 1.0)Document21 pagesVbulletin 5 Connect: Quick Start Guide (Ver 1.0)dantevasquezNo ratings yet
- Vbulletin 5 Connect: Quick Start Guide (Ver 1.0)Document21 pagesVbulletin 5 Connect: Quick Start Guide (Ver 1.0)dantevasquezNo ratings yet
- Vbulletin 5 Connect: Quick Start Guide (Ver 1.0)Document21 pagesVbulletin 5 Connect: Quick Start Guide (Ver 1.0)mhalbabaNo ratings yet
- Blogging Tutorials For ChobotsDocument19 pagesBlogging Tutorials For ChobotschobotsartNo ratings yet
- Word 2016 PC Tools For Your Research Paper 17dfg98Document22 pagesWord 2016 PC Tools For Your Research Paper 17dfg98Cristina MariaNo ratings yet
- How To Develop A Performance Reporting Tool with MS Excel and MS SharePointFrom EverandHow To Develop A Performance Reporting Tool with MS Excel and MS SharePointNo ratings yet
- The City Image and It's ElemetsDocument54 pagesThe City Image and It's ElemetsELPIDIO SANGRIA100% (1)
- Roll Your Own PDO PHP ClassDocument32 pagesRoll Your Own PDO PHP ClassShanmukhaTeliNo ratings yet
- Scrapbook Plus TutorialDocument110 pagesScrapbook Plus Tutorialmaureenles100% (1)
- Template OJS Jurnal Tatar PasundanDocument7 pagesTemplate OJS Jurnal Tatar PasundanSyahid ElevenReizchNo ratings yet
- WB E-District User Manual Applicant Permission For Delayed Registration of Death 0.1Document34 pagesWB E-District User Manual Applicant Permission For Delayed Registration of Death 0.1Ranjeet kumarNo ratings yet
- Android How To Program 3rd Edition Deitel Solutions ManualDocument26 pagesAndroid How To Program 3rd Edition Deitel Solutions ManualAndreaMcclureymwjq100% (58)
- Franchisee Customer SOA ReportDocument13 pagesFranchisee Customer SOA Reportrohit shNo ratings yet
- Welcome: Our MissionDocument10 pagesWelcome: Our MissionFatjona SaliuNo ratings yet
- Kidzee New Brand Identy 3Document45 pagesKidzee New Brand Identy 3Indulaxmi PressNo ratings yet
- SmartArt BasicsDocument16 pagesSmartArt BasicsshaikmanojNo ratings yet
- DIALux Evo 9 - We'll Make Sure That You Can Create Your Lighting Design Even More EfficientDocument1 pageDIALux Evo 9 - We'll Make Sure That You Can Create Your Lighting Design Even More EfficientVíctor CasadoNo ratings yet
- Empowerment Technologies: Create Simple Infographics OnlineDocument24 pagesEmpowerment Technologies: Create Simple Infographics OnlineJade GregorioNo ratings yet
- An Introduction To Microsoft PowerPoint 2019 PresentationsDocument29 pagesAn Introduction To Microsoft PowerPoint 2019 PresentationsFlorenda IguinNo ratings yet
- BIRT Reference CardDocument6 pagesBIRT Reference CardMahesha GsNo ratings yet
- Modern Farm Animals PresentationDocument54 pagesModern Farm Animals PresentationLimberg ArhuataNo ratings yet
- 9 Create A Data-Driven Story With Power BI ReportsDocument100 pages9 Create A Data-Driven Story With Power BI ReportsJYNo ratings yet
- Scope and Nature of Journalism: Understanding the FieldDocument14 pagesScope and Nature of Journalism: Understanding the FieldGed RocamoraNo ratings yet
- Islamic Mosque Sunset PowerPoint TemplatesDocument48 pagesIslamic Mosque Sunset PowerPoint TemplatesAgus ShodiqiNo ratings yet
- 1ST Long Test PublisherDocument2 pages1ST Long Test PublisherChenee Joy SamuldeNo ratings yet
- How To Make A BrochureDocument24 pagesHow To Make A BrochureMauricio HiguaranNo ratings yet
- A Complete Guide To Flexbox - CSS-TricksDocument17 pagesA Complete Guide To Flexbox - CSS-TricksCreaLabNo ratings yet
- Word 2016 Treci DeoDocument236 pagesWord 2016 Treci DeobokiNo ratings yet
- Online Orientation On The Development and Quality Assurance of The Alternative Instructional Resources Activity SheetsDocument97 pagesOnline Orientation On The Development and Quality Assurance of The Alternative Instructional Resources Activity SheetsMichelle F. De GuzmanNo ratings yet
- Topic: Word ProcessingDocument4 pagesTopic: Word ProcessingGabriel ManawisNo ratings yet
- AutoCAD CertificateDocument1 pageAutoCAD CertificateFrederick Jose Forca RañinNo ratings yet
- Ansoft Designer教程 PDFDocument152 pagesAnsoft Designer教程 PDFCarmita PinduisacaNo ratings yet