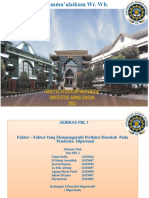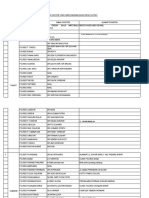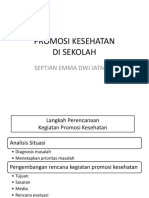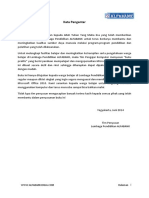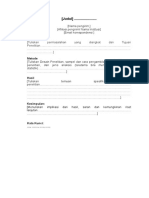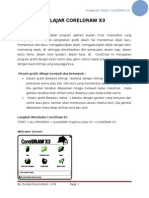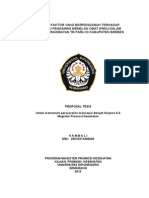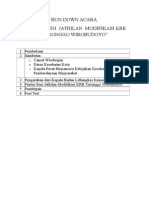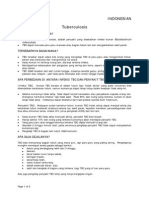Professional Documents
Culture Documents
Corel Bab 1 Pengantar
Uploaded by
Ian D Jee MCopyright
Available Formats
Share this document
Did you find this document useful?
Is this content inappropriate?
Report this DocumentCopyright:
Available Formats
Corel Bab 1 Pengantar
Uploaded by
Ian D Jee MCopyright:
Available Formats
Materi Pembelajaran Corel Draw
Materi 1
COREL DRAW
CorelDraw adalah salah satu software grafis berbasis vektor. Software lain yang sejenis
antara lain: Macromedia Freehand, Adobe Ilustrator. Ada juga Autodesk AutoCad dan Kinetix
3DStudioMax yang juga berbasis vektor namun kelasnya berbeda, karena AutoCad lebih
condong ke keperluan industri, dan 3DStudioMax lebih condong ke arah animasi, dan
keduanya memiliki kemampuan vektor 3D.
Di
antara
software
yang
sekelas,
CorelDraw
memiliki
kelebihan
antara
lain:
kemudahan penggunaan lewat GUI yang informatif dan dukungannya ke raster image yang
baik. Corel memiliki software raster editor sendiri dengan nama Corel PhotoPaint yang
terintegrasi. Sedangkan kelemahan Coreldraw terletak pada akurasinya. Misalnya; pada
transformasi gambar kadang hasilnya tidak akurat.
Perkembangan Coreldraw;
Versi 8 memperkenalkan GUI baru yang sangat informatif dan manis.
Versi 9 merupakan penyempurnaan versi 8 yang kurang stabil terhadap OS Windows.
Versi 10 dilengkapi penyempurnakan GUI dan dukungan penuh terhadap format HTML,
PDF, dan animasi 2D. Versi 10 masih tetap tidak backward compatible, tetapi memberi
kemungkinan melakukan penyampanan file sebagai versi_versi sebelumnya.
Perlu ditekankan sekali lagi bahwa program sejenis CorelDraw Biasanya digunakan
untuk menggambar. Yang dapat digambar disini adalah hampir segala hal, mulai dari:
Bentuk dasar, seperti garis, segi empat, kurva, lingkaran, dan kapsul.
Bentuk sederhana, seperti logo dan huruf.
Bentuk kompleks, seperti tampak depan mini compo, dan tampak samping sepeda
motor.
Bentuk teknis seperti potongan gedung, denah kota (lengkap dengan skala).
Text yang berupa diagram dan newsletter, hingga ke * Bentuk sangat kompleks,
seperti komik, desain poster, dan clipart.
Coreldraw
memberikan
kemudahan
lebih
untuk
menggambar
teknik
daripada
menggambar non-teknik, sehingga waktu pengerjaannya pun relatif lebih singkat. Hal ini
dikarenakan oleh tiga hal;
gambar teknik biasanya lebih sederhana daripada gambar lain, misalnya tubuh
manusia.
gambar teknik umumnya tidak menggunakan banyak titik.
ada banyak pengulangan pada gambar teknik.
Begitu anda masuk lingkungan interface Coreldraw, anda akan menemui tampilan
seperti pada gambar.
Laboratorium Komputer dan Internet SMAN 3 Yogyakarta
Materi Pembelajaran Corel Draw
Untuk membuat file baru dapat dilakukan melalui Menu File -> New.
Dalam keadaan seperti ini maka tool yang aktif adalah Pick Tool dan tidak ada obyek yang
terpilih sehingga property bar akan berisi property dari halaman yang sedang ditampilkan.
Dari sini anda dapat menentukan ukuran Page (dalam kaitannya dengan output printer),
orientasi page, dan hal- hal lain yang sifatnya mendasar, seperti (gambar, dari kiri ke kanan):
Ukuran kertas,
Pilih sesuai dengan keinginan. Bila yang diinginkan tidak ada dalam daftar, pilih
'custom', atau langsung mengisi spesifikasi pada field berikutnya.
Spesifikasi ukuran lebar/ tinggi kertas,
Isi dengan lebar dan tinggi kertas yang diinginkan. Bila di-print pada kertas yang
ukurannya lebih besar dari spesifikasi, crop-mark dapat ditambahkan untuk menandai di
mana harus memotong.
Orientasi vertikal/ horizontal,
Perubahan terhadap semua halaman/ satu halaman saja,
Nudge distance
Nudge adalah memindahkan obyek dengan memilih obyek yang dimaksud, lalu
memindahkannya dengan tombol directional pada keyboard. Setting nudge menentukan
seberapa jauh obyek tersebut berpindah jika tombol ditekan satu kali. Shift+Directional
= supernudge, yaitu sekian kali nudge, tergantung setting pada options. Secara default,
supernudge = 2x nudge.
Duplicate horizontal/ vertical distance
Dalam Coreldraw, penggandaan obyek dapat dilakukan dengan banyak cara, mulai dari
cara klasik yaitu copy- paste, hingga yang paling mudah, yaitu dengan menekan tombol
[+] pada keyboard. Keduanya menghasilkan duplikat pada posisi yang sama dengan
aslinya.
Duplicate adalah menggandakan obyek dengan menekan [ctrl+ D], menghasilkan
duplikat dengan posisi tertentu, relatif terhadap aslinya. Posisi ini tergantung dari dua
hal. Pertama adalah setting duplicate distance secara horizontal dan vertikal. Kedua, jika
Laboratorium Komputer dan Internet SMAN 3 Yogyakarta
2
Materi Pembelajaran Corel Draw
duplikat pertama mengalami transformasi (rotate, move, skew, dsb...), Maka duplikat
berikutnya akan mengalami transformasi yang sama.
Sebagai contoh, jika setting duplicate distance x= 2mm dan y= 3mm, maka jika benda
(A) yang memiliki koordinat posisi (xA, yA) di- duplicate [ctrl+ D], maka akan timbul
duplikat A(kita sebut A') pada posisi ((xA+ 2), (yA+ 3)). Jika pada (A') dilakukan
transformasi, misalnya di- rotasi sebanyak 30 derajad, maka jika (A') di- duplicate
dengan [ctrl+ D], yang muncul bukan duplikat dari (A') maupun (A), tapi (A'') yang
merupakan duplikasi dari (A') yang sudah di- transform/ di- rotatesebanyak 30 derajad
(total= 60 derajad thd (A)).
Snap to grid/ to guideline/ to objects,
Snap adalah memerintahkan komputer untuk memindahkan obyek atau bagian dari
obyek yang sedang dipindahkan posisinya, ke snap point terdekat. Untuk snap to grid,
pastikan grid sudah terlihat. Jika belum, aktifkan via menu view> grid, dan kemudian
pilihlah setting grid yang diinginkan via menu tools> options> document> grid. Setelah
itu, aktifkan snap to grid sehingga semua aktifitas pembuatan obyek dan transformasi
akan terpengaruh snap.
Untuk snap to guideline, pertama pastikan ruler yang ada di sisi atas dan kiri bidang
kerja sudah terlihat. Jika belum, aktifkan via menu view> rulers. Setelah itu tariklah
ruler ke bidang kerja, sehingga timbul guideline. Setting guideline dapat dilihat pada
menu tools> options> document> guideline. Snap to guideline siap diaktifkan.
Untuk snap to objects, cukup aktifkan fungsi ini, lalu cobalah untuk menempelkan dua
persegi empat seperti pada contoh, dengan dan snap to objects. Tentunya akan terasa
berbeda. Sebetulnya diperlukan snap- points tertentu pada obyek panduan, dalam arti
snap tidak dapat dilakukan terhadap sembarang bagian dari obyek panduan. Mengenai
di mana saja tepatnya, ini akan kita pelajari pada bab-bab selanjutnya mengenai
anatomi obyek.
Draw complex objects,
Untuk mesin dengan spesifikasi rendah, coreldraw menyertakan beberapa opsi. Salah
satu diantaranya adalah opsi untuk mengurangi detail obyek pada saat translasi (move)
dan transformasi. Secara default, draw complex objects dalam keadaan aktif. Nonaktifkan bila anda merasa mesin anda termasuk yang ber- performa rendah.
Treat as filled,
Memilih atau menseleksi obyek dapat dilakukan dengan menunjuk obyek yang dimaksud
dengan pick tool. Namun perlu diketahui bahwa ada obyek yang tertutup terisi, tertutup
tanpa isi, dan ada obyek yang terbuka. Memilih obyek yang terbuka dan yang tanpa isi
Laboratorium Komputer dan Internet SMAN 3 Yogyakarta
3
Materi Pembelajaran Corel Draw
agak sulit karena harus tepat pada garis luar (outline)- nya. Untuk mempermudah
memilih obyek terbuka, aktifkan opsi treat as filled agar memilihnya menjadi semudah
memilih obyek terisi.
Options
Meng-akses options di sini sama dengan meng- aksesnya melalui menu tools> options.
Di sini pengguna dapat menentukan sendiri banyak setting untuk Coreldraw, baik untuk
dokumen ini saja, maupun untuk seluruh session Coreldraw berikutnya.
Contoh lain dari isi property bar, adalah untuk zoom tool.
Pilihlah
icon
zoom
tool
dari
toolbox.
Tampak
isi
dari
property
bar
berubah,
menyesuaikan diri dengan tool yang terpilih.
Zoom tool sendiri mengganti fungsi cursor, sehingga dimana anda meng-click, tampilan
akan diperbesar di tempat tersebut (zoom in). Anda juga dapat menggantikannya
dengan melakukan drag sehingga daerah yang tampak menjadi lebih spesifik.
Sebaliknya, bila anda menginginkan zoom out, anda dapat menggunakan tool/ cursor
yang sama, namun melakukan click/ drag dengan tombol kanan mouse, atau tetap
dengan tombol kiri, sambil menahan [shift]. Berikut spesifikasi property bar untuk zoom
tool:
1.
Zoom Tool/Panning Tool (H)
Zoom tool, seperti sudah dijelaskan. Shortcut keyboard yang dapat digunakan di
sini adalah [F2] untuk meng- akses zoom tool secara cepat, tanpa property bar
zoom tool. Panning [H] adalah menggeser area kerja yang tampak, dan melihat
Laboratorium Komputer dan Internet SMAN 3 Yogyakarta
Materi Pembelajaran Corel Draw
bagian lain, tanpa merubah nilai zoom (zoom state). Lakukan drag dengan panning
tool, atau tanpa memilih panning tool, anda juga dapat melakukan ini dengan
menekan directional buttons pada keyboard sambil menahan [alt].
2.
Zoom In/Out
Perhatikan bahwa untuk zoom out, anda cukup menekan [F3] kapan saja. Jika
anda menginginkan shortcut keyboard untuk zoom in, tentukan sendiri melalui
menu tools> options> customize> shortcut keys> view& display> zoom& pan>
zoom in.
3.
Zoom Actual Size
Untuk men-zoom area kerja menjadi se-ukuran sebenarnya. Perhatikan setting
resolution pada options; secara default dianggap 300dpi. Ini akan mempengaruhi
zoom actual size.
4.
Zoom To Selection (shift + [F2])
Pilihlah satu atau beberapa obyek, kemudian tekan tombol ini untuk menyesuaikan
tampilan di layar. Secara cepat, tanpa meng- akses zoom tool, setelah memilih
obyek yang dimaksud, tekan (shift + [F2]). Untuk memilih beberapa obyek, klik
satu obyek, tahan tombol [shift], lalu klik obyek lainnya. Cara lainnya yaitu mendrag cursor pick tool.
5.
Zoom To All Objects [F4]
Obyek bisa berada di luar bidang gambar, atau bisa juga berada di dalam area
gambar, namun ukurannya kecil sekali. Bila anda membutuhkan view yang nyaman
untuk bekerja, fungsi ini merupakan salah satu pemecahannya. Alternatif lainnya
adalah dengan menekan [F4] atau double- click icon zoom tool.
6.
Zoom To Page (shift + [F4])
Untuk melihat tampilan gambar terhadap page, gunakan fungsi ini.
7.
Zoom To Page Width
8.
Zoom To Page Height
Masing- masing untuk melakukan zoom sesuai lebar dan tinggi page yang telah
ditentukan sebelumnya.
9.
View Manager (Ctrl + [F2])
Mengaktifkan fungsi ini akan memunculkan sebuah docker di sebelah color
pallettes dengan nama view manager, yang memungkinkan Anda menyimpan satu
atau beberapa view yang sering digunakan, untuk kemudian di- load dengan cepat,
sehingga anda tidak perlu melakukan zoom (in maupun out) ke daerah yang sama
berkali- kali.
Laboratorium Komputer dan Internet SMAN 3 Yogyakarta
You might also like
- PBL 1Document25 pagesPBL 1Ian D Jee MNo ratings yet
- Hipertensi 2017-2018Document31 pagesHipertensi 2017-2018Ian D Jee M100% (1)
- Pengantar DiklatDocument7 pagesPengantar DiklatIan D Jee MNo ratings yet
- PKM PENELITIAN PASTRY KELORDocument22 pagesPKM PENELITIAN PASTRY KELORIan D Jee MNo ratings yet
- Dokter DirekomendasikanDocument14 pagesDokter Direkomendasikanputri_574880462No ratings yet
- Pedoman Klinik Di Tempat Kerja PerusahaanDocument42 pagesPedoman Klinik Di Tempat Kerja PerusahaanMery Tsaqif100% (1)
- Daftar Hadir Rapat Talkshow Pusat Study ChifecDocument1 pageDaftar Hadir Rapat Talkshow Pusat Study ChifecIan D Jee MNo ratings yet
- Promosi Kesehatan Di SekolahDocument12 pagesPromosi Kesehatan Di SekolahIan D Jee MNo ratings yet
- 22 - 232Opini-Tatalaksana Nutrisi Untuk Pasien AutisDocument4 pages22 - 232Opini-Tatalaksana Nutrisi Untuk Pasien AutisRSIAMardiWaloejaNo ratings yet
- Gizi SeimbangDocument25 pagesGizi SeimbangIan D Jee MNo ratings yet
- Bahaya Merokok Di Kalangan RemajaDocument25 pagesBahaya Merokok Di Kalangan RemajaIan D Jee MNo ratings yet
- 1-Promosi Kesehatan Di SekolahDocument20 pages1-Promosi Kesehatan Di SekolahIan D Jee MNo ratings yet
- Modul Belajar Coreldraw PDFDocument17 pagesModul Belajar Coreldraw PDFGanjar Nugraha100% (1)
- Kata PengantarDocument1 pageKata PengantarIan D Jee MNo ratings yet
- Pijat BayiDocument23 pagesPijat BayiIan D Jee MNo ratings yet
- Sikat GigiDocument1 pageSikat GigiIan D Jee MNo ratings yet
- Promotor KesehatanDocument16 pagesPromotor KesehatanIan D Jee MNo ratings yet
- 5 Template Kategori 1 Riset IlmiahDocument1 page5 Template Kategori 1 Riset IlmiahIan D Jee MNo ratings yet
- Ppkmi Undip 30 Okt 2015Document61 pagesPpkmi Undip 30 Okt 2015Ian D Jee MNo ratings yet
- Template Artikel Hibah DiktiDocument1 pageTemplate Artikel Hibah DiktiMego PlamoniaNo ratings yet
- Menggambar Daun Dengan CorelDocument14 pagesMenggambar Daun Dengan Corel-zaka Oche-100% (1)
- COREDRAWDocument55 pagesCOREDRAWmasspooNo ratings yet
- Cover 4Document1 pageCover 4Ian D Jee MNo ratings yet
- Daftar Is1Document1 pageDaftar Is1Ian D Jee MNo ratings yet
- Run Down Acara PentasDocument1 pageRun Down Acara PentasIan D Jee MNo ratings yet
- TBC EdukateDocument2 pagesTBC EdukateAhmad Aji S PNo ratings yet
- Manajemen Waktu Dan Peran - IanDocument25 pagesManajemen Waktu Dan Peran - IanIan D Jee MNo ratings yet
- Program Strategi DotsDocument16 pagesProgram Strategi DotsIan D Jee M0% (1)
- Adaptation Skills IanDocument26 pagesAdaptation Skills IanIan D Jee MNo ratings yet