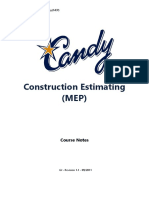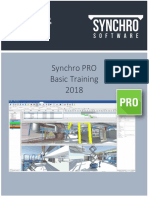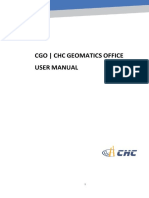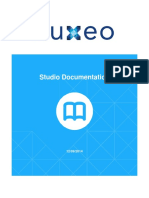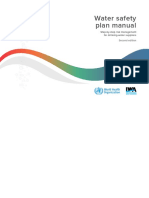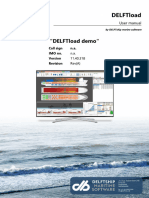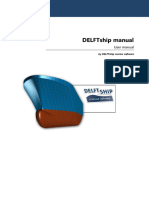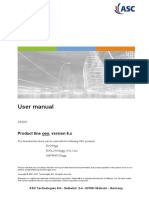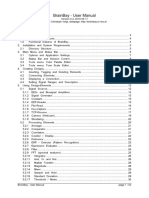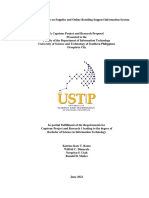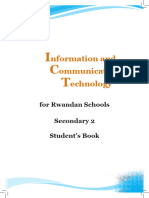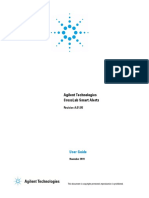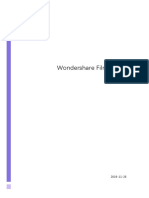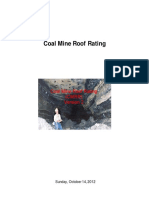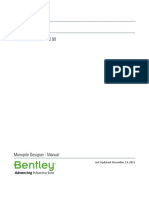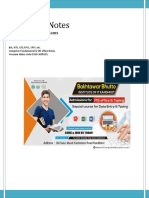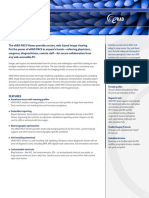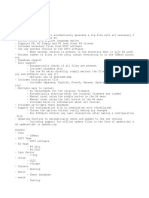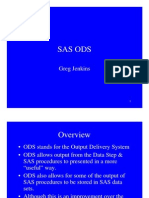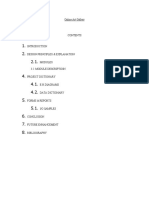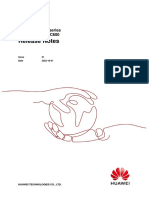Professional Documents
Culture Documents
Nightingale Moodle Teacher Manual Beta 3
Uploaded by
thepurplescribdCopyright
Available Formats
Share this document
Did you find this document useful?
Is this content inappropriate?
Report this DocumentCopyright:
Available Formats
Nightingale Moodle Teacher Manual Beta 3
Uploaded by
thepurplescribdCopyright:
Available Formats
Nightingale International – Institute For Nursing Education
NIGHTINGALE e-Learning
USER MANUAL FOR TEACHERS
Version Date October 18, 2009
Revised Date
Nightingale Moodle User Manual For Teachers
Nightingale International – Institute For Nursing Education
Table of Contents
I. Nightingale Moodle Home Page (For All Visitors).....................................1
i. Site Banner.......................................................................................................2
ii. Main Menu........................................................................................................2
iii. Course Categories............................................................................................2
iv. Summary Of The Site.......................................................................................3
v. Available Courses.............................................................................................3
vi. Login................................................................................................................. 4
vii. Calendar...........................................................................................................4
viii. Online Users.....................................................................................................4
ix. Activities........................................................................................................... 5
II. Nightingale e-Learning Teacher’s Home Page...........................................6
i. Teacher’s Home Page......................................................................................6
ii. Logged-in User with Logout Link......................................................................6
iii. Teacher’s Profile Update..................................................................................7
o Display Profile...................................................................................................7
o Edit Profile........................................................................................................7
o Forum Posts.....................................................................................................8
iv. View All Courses............................................................................................11
o Course and Course Categories List................................................................12
III. Nightingale e-Learning Teacher’s Course Administration.....................13
i. My Courses....................................................................................................13
ii. Selected Course Main Page (Editing is off)....................................................14
iii. Selected Course Main Page (Editing is on)....................................................15
IV. Nightingale e-Learning Course Setup.......................................................16
i. Main Course Page (Preview)..........................................................................16
ii. Main Course Page – Layout...........................................................................18
o Editing Icons (Move).......................................................................................19
o Editing Icons (Update)....................................................................................19
o Editing Icons (Delete).....................................................................................20
o Editing Icons (Hide)........................................................................................20
o Editing Icons (Show).......................................................................................20
iii. Main Course Page – Weekly Summary and News Forum..............................21
o Weekly Summary/Description.........................................................................21
o News Forum...................................................................................................22
iv. Main Course Page - Add Resources..............................................................24
o Compose a Text Page....................................................................................24
o Compose a Web Page....................................................................................26
o Link to a File or Web Site................................................................................29
o Display a Directory.........................................................................................31
o Insert a Label..................................................................................................32
v. Main Course Page - Add Activities.................................................................34
o Assignment.....................................................................................................34
o Chat................................................................................................................ 35
o Forum............................................................................................................. 37
o Glossary......................................................................................................... 39
o Lesson............................................................................................................ 43
o Quiz................................................................................................................ 47
V. Radix Moodle Course Page (Information Blocks)....................................55
Nightingale Moodle User Manual For Teachers
Nightingale International – Institute For Nursing Education
i. People............................................................................................................ 55
ii. Activities......................................................................................................... 57
iii. My Courses....................................................................................................58
iv. Latest News (Course Related News)..............................................................58
v. Upcoming Events...........................................................................................59
vi. Recent Activity................................................................................................59
vii. Blocks............................................................................................................. 60
viii. Administration.................................................................................................61
o Settings.......................................................................................................... 61
o Assign Roles...................................................................................................63
o Groups............................................................................................................ 66
o Questions.......................................................................................................68
o Files................................................................................................................ 74
o Grades............................................................................................................ 75
Nightingale Moodle User Manual For Teachers
Nightingale International – Institute For Nursing Education
I. Nightingale Moodle Home Page (For All Visitors)
To begin accessing the Radix Moodle home page, open an internet browser and type the
URL http://nightingaleint.dyndns.org/nightingale/. The screen below will be displayed.
This is the main page of the Nightingale e-Learning site that all visitors will initially see.
Figure 1.1. Nightingale e-Learning Home Page (All Visitors)
By default, the Nightingale e-Learning home page shows the following ‘blocks’ of
information:
o Site Banner
o Main Menu
o Course Categories
o Summary of the Site
o Available Courses
o Login
o Calendar
o Online Users
o Activities
These are discussed in detail on the next pages of this manual.
Nightingale e-Learning User Manual For Teachers Page 1
Nightingale International – Institute For Nursing Education
Site Banner
Located on the upper part of the page is the Radix logo and slogan. On the right side
of the banner a dropdown list of available languages in which the site can be viewed
is displayed.
Figure 1.2. Nightingale e-Learning Site - Banner
Main Menu
The first information block found on the left side of the page, is the Main Menu block.
Contained in this block are links to pages within the site. The links within this block
are made available by the administrator. It is therefore the administrator’s decision
what links are placed here.
Figure 1.3. Nightingale e-Learning Site - Main Menu
Course Categories
This block contains the links to the available course categories the Nightingale e-
Learning site offer.
Figure 1.4. Nightingale e-Learning Site - Course Categories
Nightingale e-Learning User Manual For Teachers Page 2
Nightingale International – Institute For Nursing Education
Summary Of The Site
In the middle portion of the home page, the Site Summary is found. This information
gives visitors a brief description of the Radix organization.
Figure 1.5. Nightingale e-Learning Site – Summary Of The Site
Available Courses
Below the Summary Of The Site block, the Available Courses block is located.
This block shows a list of courses offered by the Nightingale e-Learning site. Also,
the assigned instructor and a brief course outline are displayed.
Figure 1.6. Nightingale e-Learning Site - Available Courses
Nightingale e-Learning User Manual For Teachers Page 3
Nightingale International – Institute For Nursing Education
Login
On the right side of the page, beside the Summary Of The Site block, is the user
Login block. This is the quickest way to log in to the Radix Moodle site. (The other
way is to click on the login hyperlink located just above the language dropdown list on
the page’s banner)
Figure 1.7. Nightingale e-Learning Site - Login
Calendar
Just below the Login block, the Calendar block is located.
Figure 1.8. Nightingale e-Learning Site - Calendar
Online Users
This block is located just beneath the Calendar block. It shows the current login
users.
Figure 1.9. Nightingale e-Learning Site - Online Users
Nightingale e-Learning User Manual For Teachers Page 4
Nightingale International – Institute For Nursing Education
Activities
This is the block located at the bottom of Course Categories block. This lists the
activities the Nightingale e-Learning site offers.
Figure 1.10. Nightingale e-Learning Site - Activities
Nightingale e-Learning User Manual For Teachers Page 5
Nightingale International – Institute For Nursing Education
II. Nightingale e-Learning Teacher’s Home Page
Once the teacher successfully logs in to the Nightingale e-Learning site, the home page
below is displayed. Basically, this page is similar to the initial home page that is shown for
all visitors. There is one main difference though; the name of the logged-in user is
displayed with a Logout link beside it on the banner part of the page. See figures below.
Chapter 1 Teacher’s Home Page
Figure 2.1. Nightingale e-Learning - Teacher Home Page
Chapter 2 Logged-in User with Logout Link
The full name of the logged-in user is displayed in the banner portion of the page.
Beside it is a Logout link that allows the current user to exit the Nightingale e-
Learning site.
Figure 2.2. Nightingale e-Learning - Teacher Home Page Logged-in User With Logout
Link
Nightingale e-Learning User Manual For Teachers Page 6
Nightingale International – Institute For Nursing Education
Chapter 3 Teacher’s Profile Update
A teacher can edit his profile from the home page by clicking on his username
located in right side of the site banner.
Figure 2.3. Nightingale e-Learning - Teacher Home Page Logged-in User Link
Display Profile
A teacher can edit his password from the initial profile display page.
Figure 2.4. Nightingale e-Learning Teacher - Profile Display
Edit Profile
By clicking the Edit Profile link, a teacher can view his personal information
and edit them if necessary.
Figure 2.5. Nightingale e-Learning Teacher - Edit Profile Link
Nightingale e-Learning User Manual For Teachers Page 7
Nightingale International – Institute For Nursing Education
Figure 2.6. Nightingale e-Learning Teacher - Edit Profile Display
Forum Posts
By clicking the Forum Posts link, a teacher can create a threaded forum for
a particular group of students.
Figure 2.7. Nightingale e-Learning Teacher - Forum Posts Link
Nightingale e-Learning User Manual For Teachers Page 8
Nightingale International – Institute For Nursing Education
Figure 2.8-a. Nightingale e-Learning Teacher - Forum Posts Page
Figure 2.8-b. Nightingale e-Learning Teacher - Forum Posts Add/Edit Message Link
Nightingale e-Learning User Manual For Teachers Page 9
Nightingale International – Institute For Nursing Education
Figure 2.9. Nightingale e-Learning Teacher - Forum Posts (Add/Edit A Message)
Figure 2.10. Nightingale e-Learning Teacher - Forum Posts (See This Post In Context
Link)
Nightingale e-Learning User Manual For Teachers Page 10
Nightingale International – Institute For Nursing Education
Figure 2.11. Nightingale e-Learning Teacher - Forum Posts (Actual Context View)
Chapter 4 View All Courses
While viewing the Radix Moodle Teacher’s home page a teacher can view all the
courses the site has to offer. To do this, click the All courses button at the bottom
portion of the page, just below the My courses information block.
Figure 2.12. Nightingale e-Learning Teacher - Home Page (All Courses Button)
Nightingale e-Learning User Manual For Teachers Page 11
Nightingale International – Institute For Nursing Education
Course and Course Categories List
Figure 2.13. Nightingale e-Learning Teacher - Courses and Course Categories List
Nightingale e-Learning User Manual For Teachers Page 12
Nightingale International – Institute For Nursing Education
Chapter 5 Nightingale e-Learning Teacher’s Course
Administration
Once a teacher successfully logs in, the tasks of course administration can begin. In this
chapter we will go to the individual options a teacher can use during the course
administration.
Chapter 6 My Courses
A teacher can begin the administration of a specific course by clicking on the course
name link found in the My Courses information block on the left side of the page or
the one just below the Summary of the Site block.
Figure 3.1. Nightingale e-Learning Teacher - My Courses Links
Nightingale e-Learning User Manual For Teachers Page 13
Nightingale International – Institute For Nursing Education
Chapter 7 Selected Course Main Page (Editing is off)
After clicking on a specific course name link from the previous section, the main page
of the course will be displayed as shown in the figure below.
Figure 3.2. Nightingale e-Learning Teacher - Selected Course Main Page
To begin the edit of the selected course, click the Turn editing on button. See figure
below. By clicking this button, the site will be in edit mode that will allow the teacher
to add, edit and delete information blocks relevant to the current course.
Figure 3.3. Nightingale e-Learning Teacher - Selected Course Main Page
[Turn Editing On]
Nightingale e-Learning User Manual For Teachers Page 14
Nightingale International – Institute For Nursing Education
Chapter 8 Selected Course Main Page (Editing is on)
When editing is on, the course main page will have a different look. It will now show
editing icons that are essential to the editing of the course.
Figure 3.4. Nightingale e-Learning Teacher - Selected Course Main Page [Edit On]
When in edit mode, the teacher can now change the contents of the following blocks of
information.
o People
o Activities
o Course Summary
o My Courses
o Weekly Outline
o Latest News (Course related news)
o Administration
o Upcoming Events
o Online Users
o Blocks
The above blocks of information will be discussed in detail in the next chapter,
(IV. Nightingale e-Learning Course Setup).
Nightingale e-Learning User Manual For Teachers Page 15
Nightingale International – Institute For Nursing Education
Chapter 9 Nightingale e-Learning Course Setup
A course is prepared by adding activity modules and/or resources into it. In addition,
setting up a course will mean adding some other information blocks that will assist the
teacher in managing the course. These information blocks, activity modules and
resources are described below.
Note: Prior to adding materials to the course, it is important to know that it is the system
administrator that created the course which the teacher will work on.
Chapter 10 Main Course Page (Preview)
The initial page of a newly created course is similar to the screen below
(Figure 4.1). To begin adding materials and activities to the course, click the
Turn Editing On button on the upper right portion of the page. By doing so, the
page will provide editing icons that will allow changes to the contents of the
course (See Figure 4.2).
Figure 4.1. Nightingale e-Learning Course Setup Main Page [Empty, Editing Is Off]
Nightingale e-Learning User Manual For Teachers Page 16
Nightingale International – Institute For Nursing Education
Figure 4.2. Nightingale e-Learning Course Setup Main Page [Empty, Editing is On]
Nightingale e-Learning User Manual For Teachers Page 17
Nightingale International – Institute For Nursing Education
Chapter 11 Main Course Page – Layout
The next three sections will show how to add materials to the course page. The
course being edited here is in weekly format, which means a teacher has to
provide contents for each weekly session.
Figure 4.4. Nightingale e-Learning Course Main Page Weekly Format
Two types of contents can be added on each weekly session; a Resource (Add
a resource) and an Activity (Add an activity). They are presented to the user in
two separate dropdown lists as shown below.
Figure 4.5. Nightingale e-Learning Course Main Page – Add a Resource
Nightingale e-Learning User Manual For Teachers Page 18
Nightingale International – Institute For Nursing Education
Figure 4.6. Nightingale e-Learning Course Main Page – Add an Activity
The focus of this manual is narrowed down to the following contents:
Under Resource ()
Compose a text page
Compose a web page
Link to a file or web site
Display a directory
Insert a label
Under Activity
Assignment
o Upload a single file
Chat
Forum
Glossary
Lesson
Quiz
Below is a quick guide of the editing icons that will be encountered and used during
this tutorial.
Editing Icons (Move)
Allows the user to move a content up or down its current position
Figure 4.7-a. Edit Icon – Move
Editing Icons (Update)
Allows the user to edit a content
Figure 4.7-b. Edit Icon – Update
Editing Icons (Delete)
Allows the user to delete a content.
Figure 4.7-c. Edit Icon – Delete
Editing Icons (Hide)
Allows the user to hide a content.
Nightingale e-Learning User Manual For Teachers Page 19
Nightingale International – Institute For Nursing Education
Figure 4.7-d. Edit Icon – Hide
Editing Icons (Show)
Allows the user to show a content.
Figure 4.7-e. Edit Icon – Show
Nightingale e-Learning User Manual For Teachers Page 20
Nightingale International – Institute For Nursing Education
Chapter 12 Main Course Page – Weekly Summary and News Forum
Weekly Summary/Description
To Add or Edit a description for a specific week, click the icon shown in the
figure below. This icon appears on every Weekly session thus allowing the
teacher to add additional information for the students.
Figure 4.8. Nightingale e-Learning Course Main Page – Weekly Summary Link
After clicking on the icon, a new page is displayed (See Figure 4.9) allowing
the teacher to add entries. Additional formatting tools are presented to the
user to allow creation of information in rich text format. After encoding the
description/summary, click the Save Changes button located at the bottom
area of the page.
Figure 4.9. Nightingale e-Learning Course Main Page – Add/Edit A Weekly Summary
Nightingale e-Learning User Manual For Teachers Page 21
Nightingale International – Institute For Nursing Education
News Forum
A teacher can provide or create a discussion forum for the class. This is done
by clicking on the News Forum link found in the main page of the course
setup. The following screenshots provide a guide on how to do this.
Figure 4.10. Nightingale e-Learning Course Main Page – Discussion Forum Link
Figure 4.11. Nightingale e-Learning Course Main Page – Add A New Topic
Nightingale e-Learning User Manual For Teachers Page 22
Nightingale International – Institute For Nursing Education
Figure 4.12. Nightingale e-Learning Course Main Page – Forum Discussion Entry
Figure 4.13. Nightingale e-Learning Course Main Page – Forum Discussion List
Figure 4.14. Nightingale e-Learning Course Main Page – Forum Location
Nightingale e-Learning User Manual For Teachers Page 23
Nightingale International – Institute For Nursing Education
Chapter 13 Main Course Page - Add Resources
Compose a Text Page
A teacher can add a text page that will be accessible to the students. To do
this, select the Compose a text page option from the Add a resource
dropdown list. The following screenshots provide a guide on how to do this.
Figure 4.15. Nightingale e-Learning Course Main Page – Compose A Text Page Option
Figure 4.16-a. Nightingale e-Learning Course Main Page – Text Page Entry
Nightingale e-Learning User Manual For Teachers Page 24
Nightingale International – Institute For Nursing Education
Figure 4.16-b. Nightingale e-Learning Course Main Page – Text Page Entry (continued)
Figure 4.16-c. Nightingale e-Learning Course Main Page – Text Page Entry (save)
Figure 4.17. Nightingale e-Learning Course Main Page – Text Page Entry (preview)
Nightingale e-Learning User Manual For Teachers Page 25
Nightingale International – Institute For Nursing Education
Figure 4.18. Nightingale e-Learning Course Main Page – Text Page Link
Compose a Web Page
A teacher can add an HTMLpage that will be accessible to the students. To
do this, select the Compose a web page option from the Add a resourse
dropdown list. The following screenshots provide a guide on how to do this.
Figure 4.19. Nightingale e-Learning Course Main Page – Compose A Web Page Option
Nightingale e-Learning User Manual For Teachers Page 26
Nightingale International – Institute For Nursing Education
Figure 4.20-a. Nightingale e-Learning Course Main Page – HTML Page Entry
Figure 4.20-b. Nightingale e-Learning Course Main Page – HTML Page Entry
(continued…)
Nightingale e-Learning User Manual For Teachers Page 27
Nightingale International – Institute For Nursing Education
Figure 4.20-c. Nightingale e-Learning Course Main Page – HTML Page Entry (save)
Figure 4.21. Nightingale e-Learning Course Main Page – HTML Page Entry (preview)
Figure 4.22. Nightingale e-Learning Course Main Page – HTML Page Link
Nightingale e-Learning User Manual For Teachers Page 28
Nightingale International – Institute For Nursing Education
Link to a File or Web Site
To add a link to a File or Web Site, select the Link to a file or web site
option from the Add a resource dropdown list. The following screenshots
provide a guide on how to do this.
Figure 4.23. Nightingale e-Learning Course Main Page – Link To A File or Web Site
Option
Figure 4.24-a. Nightingale e-Learning Course Main Page – Link To A File or Web Site
Entry
Nightingale e-Learning User Manual For Teachers Page 29
Nightingale International – Institute For Nursing Education
Figure 4.24-b. Nightingale e-Learning Course Main Page – Link To A File or Web Site
Entry (save)
Figure 4.25. Nightingale e-Learning Course Main Page – Link To A File or Web Site
Entry (preview)
Figure 4.26. Nightingale e-Learning Course Main Page – Link To A File or Web Site Link
(Image above shows a sample link to a web site added)
Figure 4.27. Nightingale e-Learning Course Main Page – Link To A File or Web Site Link
(Image above shows a sample link to a file added)
Nightingale e-Learning User Manual For Teachers Page 30
Nightingale International – Institute For Nursing Education
Display a Directory
A teacher can also display a directory that allows students to navigate to that
directory. To do this, select the Display a directory option from the
Add a resource dropdown list. The following screenshots provide a guide on
how to do this.
Figure 4.28. Nightingale e-Learning Course Main Page – Display A Directory Option
Figure 4.29. Nightingale e-Learning Course Main Page – Display A Directory Entry
Nightingale e-Learning User Manual For Teachers Page 31
Nightingale International – Institute For Nursing Education
Figure 4.30 Nightingale e-Learning Course Main Page – Display A Directory Entry
(preview)
Figure 4.31. Nightingale e-Learning Course Main Page – Display A Directory Link
Insert a Label
A teacher can also add a text label to the page by selecting the ‘Insert a
label’ option from the Add a resource dropdown list. The following
screenshots provide a guide on how to do this.
Figure 4.32 Nightingale e-Learning Course Main Page – Insert A Label Option
Nightingale e-Learning User Manual For Teachers Page 32
Nightingale International – Institute For Nursing Education
Figure 4.33. Nightingale e-Learning Course Main Page – Add/Update A Label Entry
Figure 4.34 Nightingale e-Learning Course Main Page – Add A Label Page Entry
Nightingale e-Learning User Manual For Teachers Page 33
Nightingale International – Institute For Nursing Education
Chapter 14 Main Course Page - Add Activities
Assignment
A teacher can require students to submit assignments by uploading them to
the site. To add an assignment activity, select the Assignment option from
the Add an activity dropdown list. The following screenshots provide a guide
on how to do this.
Figure 4.35. Nightingale e-Learning Course Main Page – Assignment Option
Figure 4.36-a. Nightingale e-Learning Course Main Page – Assignment Entry
Nightingale e-Learning User Manual For Teachers Page 34
Nightingale International – Institute For Nursing Education
Figure 4.36-b. Nightingale e-Learning Course Main Page – Assignment Entry (save)
Figure 4.37. Nightingale e-Learning Course Main Page – Assignment Entry (preview)
Figure 4.38. Nightingale e-Learning Course Main Page – Assignment Link
Chat
A teacher can create chat sessions for all the course participants. To add a
chat activity, select the Chat option from the Add an activity dropdown list.
The following screenshots provide a guide on how to do this.
Figure 4.39. Nightingale e-Learning Course Main Page – Chat Option
Nightingale e-Learning User Manual For Teachers Page 35
Nightingale International – Institute For Nursing Education
Figure 4.40. Nightingale e-Learning Course Main Page – Add A New Chat Entry
Figure 4.41. Nightingale e-Learning Course Main Page – Add A New Chat (confirmation)
Figure 4.42. Nightingale e-Learning Course Main Page – Chat Link
Nightingale e-Learning User Manual For Teachers Page 36
Nightingale International – Institute For Nursing Education
Forum
A class can have a discussion forum for the whole duration of the course. A
teacher can setup a forum discussion by selecting the Forum option from the
Add an activity dropdown. The following screenshots provide a guide on
how to do this.
Figure 4.43. Nightingale e-Learning Course Main Page – Forum Option
Figure 4.44-a. Nightingale e-Learning Course Main Page – Add A New Forum Entry
Nightingale e-Learning User Manual For Teachers Page 37
Nightingale International – Institute For Nursing Education
Figure 4.44-b. Nightingale e-Learning Course Main Page – Add A New Forum Entry
(save)
Figure 4.45. Nightingale e-Learning Course Main Page – Add A New Discussion Topic
Figure 4.46. Nightingale e-Learning Course Main Page – Add A New Discussion Topic
Entry
Nightingale e-Learning User Manual For Teachers Page 38
Nightingale International – Institute For Nursing Education
Figure 4.47. Nightingale e-Learning Course Main Page – Add A New Forum Entry
(preview)
Figure 4.48. Nightingale e-Learning Course Main Page – Forum Link
Glossary
A class can have its own glossary for easy reference. A teacher can provide
entries for the glossary. To create a glossary, select the Glossary option
from the Add an activity dropdown list. The following screenshots provide a
guide on how to do this.
Figure 4.49. Nightingale e-Learning Course Main Page – Glossary Option
Nightingale e-Learning User Manual For Teachers Page 39
Nightingale International – Institute For Nursing Education
Figure 4.50-a. Nightingale e-Learning Course Main Page – Add A Glossary Name Entry
Figure 4.50-b. Nightingale e-Learning Course Main Page – Add A Glossary Name Entry
(save)
Nightingale e-Learning User Manual For Teachers Page 40
Nightingale International – Institute For Nursing Education
Figure 4.51. Nightingale e-Learning Course Main Page – Add A New Glossary Entry
(button)
Figure 4.52-a. Nightingale e-Learning Course Main Page – Add A New Glossary Entry
(details)
Nightingale e-Learning User Manual For Teachers Page 41
Nightingale International – Institute For Nursing Education
Figure 4.52-b. Nightingale e-Learning Course Main Page – Add A New Glossary Entry
(save)
Figure 4.53. Nightingale e-Learning Course Main Page – Add A New Glossary Entry
(preview)
Figure 4.54. Nightingale e-Learning Course Main Page – Add A New Glossary Link
Nightingale e-Learning User Manual For Teachers Page 42
Nightingale International – Institute For Nursing Education
Lesson
A teacher can create a series of question & answer activity which the
students can perform during the training. This can be in a form of lessons. To
create a lesson, select the Lesson option from the Add an activity
dropdown list. The following screenshots provide a guide on how to do this.
Figure 4.55. Nightingale e-Learning Course Main Page – Lesson Option
Figure 4.56-a. Nightingale e-Learning Course Main Page – Add A New Lesson
Nightingale e-Learning User Manual For Teachers Page 43
Nightingale International – Institute For Nursing Education
Figure 4.56-b. Nightingale e-Learning Course Main Page – Add A New Lesson
(continued)
Figure 4.56-c. Nightingale e-Learning Course Main Page – Add A New Lesson (save)
Nightingale e-Learning User Manual For Teachers Page 44
Nightingale International – Institute For Nursing Education
Figure 4.57. Nightingale e-Learning Course Main Page – Add A Question Page
Figure 4.58-a. Nightingale e-Learning Course Main Page – Add A Question Page (True
or False Type)
Figure 4.58-b. Nightingale e-Learning Course Main Page – Add A Question Page (True
or False, continued)
Nightingale e-Learning User Manual For Teachers Page 45
Nightingale International – Institute For Nursing Education
Figure 4.58-c. Nightingale e-Learning Course Main Page – Add A Question Page (True
or False, save)
Figure 4.59. Nightingale e-Learning Course Main Page – Add A Question Page
(preview)
Figure 4.60. Nightingale e-Learning Course Main Page – Add A Question Page (sample
list of added questions)
Nightingale e-Learning User Manual For Teachers Page 46
Nightingale International – Institute For Nursing Education
Figure 4.61. Nightingale e-Learning Course Main Page – Add A Question Page Link
Quiz
Aside from Lessons a teacher can create quizzes by importing a text file that
contains questions in a pre-defined format, (GIFT format).To create a quiz by
importing GIFT format text files, select the Quiz option from the
Add an activity dropdown list. The following screenshots provide a guide on
how to do this.
Figure 4.62. Nightingale e-Learning Course Main Page – Quiz Option
Nightingale e-Learning User Manual For Teachers Page 47
Nightingale International – Institute For Nursing Education
Figure 4.63-a. Nightingale e-Learning Course Main Page – Adding A New Quiz
Figure 4.63-b. Nightingale e-Learning Course Main Page – Adding A New Quiz
(continued)
Nightingale e-Learning User Manual For Teachers Page 48
Nightingale International – Institute For Nursing Education
Figure 4.63-c. Nightingale e-Learning Course Main Page – Adding A New Quiz (save)
Figure 4.64. Nightingale e-Learning Course Main Page – Adding Questions To A Quiz
Nightingale e-Learning User Manual For Teachers Page 49
Nightingale International – Institute For Nursing Education
Figure 4.65. Nightingale e-Learning Course Main Page – Adding/Importing Questions To
A Quiz
Figure 4.66-a. Nightingale e-Learning Course Main Page – Importing GIFT Format Text
File
Nightingale e-Learning User Manual For Teachers Page 50
Nightingale International – Institute For Nursing Education
TO BE CONTINUED!!!!!
Figure 4.66-b. Radix Moodle Course Main Page – Upload A GIFT Formatted Text File
Nightingale e-Learning User Manual For Teachers Page 51
Nightingale International – Institute For Nursing Education
Figure 4.71-a. Radix Moodle Course Main Page – Uploaded A GIFT Formatted
Questions
Figure 4.71-b. Radix Moodle Course Main Page – Uploaded A GIFT
Formatted Questions (continue)
Nightingale e-Learning User Manual For Teachers Page 52
Nightingale International – Institute For Nursing Education
Figure 4.72. Radix Moodle Course Main Page – Uploaded A GIFT Formatted Questions
(preview)
Figure 4.73-a. Radix Moodle Course Main Page – Add Imported Questions To Quiz
Nightingale e-Learning User Manual For Teachers Page 53
Nightingale International – Institute For Nursing Education
Figure 4.73-b. Radix Moodle Course Main Page – Add Imported Questions To Quiz
(continued)
Figure 4.73-c. Radix Moodle Course Main Page – Added Imported Questions To Quiz
(continued)
Figure 4.73-d. Radix Moodle Course Main Page – Added Imported Questions To Quiz
(continued)
Nightingale e-Learning User Manual For Teachers Page 54
Nightingale International – Institute For Nursing Education
Figure 4.74. Radix Moodle Course Main Page – Preview Created Quiz Link
Figure 4.75. Radix Moodle Course Main Page – Preview Created Quiz
Figure 4.76. Radix Moodle Course Main Page – Add A Quiz Link
Nightingale e-Learning User Manual For Teachers Page 55
Nightingale International – Institute For Nursing Education
Chapter 15 Radix Moodle Course Page (Information
Blocks)
Aside from the Weekly Outline portion, the course page also contain other blocks of
information that helps a teacher in administering a course. In this chapter, the other
information blocks are discussed in detail.
o People
o Activities
o Course Summary
o My Courses
o Latest News (Course Related News)
o Upcoming Events
o Recent Activity
o Blocks
o Administration
People
Under the People block a link that will display the list of participants in the course
is located. Click on the Participants link and a new page is displayed. The
following screenshots provide a guide on how to do this.
Figure 5.1. Nightingale e-Learning Course Main Page – People Block
Nightingale e-Learning User Manual For Teachers Page 56
Nightingale International – Institute For Nursing Education
Figure 5.2-a. Nightingale e-Learning Course Main Page – List of Participants (My
Courses Option)
Figure 5.2-b. Nightingale e-Learning Course Main Page – List of Participants (Group
Option)
Nightingale e-Learning User Manual For Teachers Page 57
Nightingale International – Institute For Nursing Education
Figure 5.2-c. Nightingale e-Learning Course Main Page – List of Participants (Current
Role Option)
Activities
This information block contains all the activities created by a teacher through the
Add an activity dropdown list of the Weekly Outline (See Chapter IV Section v.
Main Course Page – Add Activities). This block therefore serves as another way
to access all the activities created for the course.
Figure 5.3. Nightingale e-Learning Course Main Page – Activities Block
Nightingale e-Learning User Manual For Teachers Page 58
Nightingale International – Institute For Nursing Education
My Courses
Basically, this information block list all the courses assigned to or being taught by
the current logged-on teacher. A teacher can go to another assigned course by
simply clicking on the hyperlink descriptions listed in this block.
Figure 5.4. Nightingale e-Learning Course Main Page – My Courses Block
Latest News (Course Related News)
The Latest News information block lists all the Forum topics created by the
teacher during the entire duration of the course training. These forum topics can
be viewed by clicking on the Other topics hyperlink found in the said information
block. Refer to Chapter IV Section iii. Main Course Page – Weekly Summary and
News Forum on how to create a News Forum entry.
Figure 5.5. Nightingale e-Learning Course Main Page – Latest News Block
Nightingale e-Learning User Manual For Teachers Page 59
Nightingale International – Institute For Nursing Education
Upcoming Events
All activities added by a teacher that has a scheduled date such as quizzes,
chats, lessons, etc can be seen in this information block. The details of the
events can be seen by clicking on the hyperlinks seen here.
Figure 5.6. Nightingale e-Learning Course Main Page – Upcoming Events Block
Recent Activity
The Moodle site keeps tracks of the activities performed or created by the
teacher. In the Recent Activity information block, reports of recent activities can
be seen by clicking on the hyperlink with the label Full report of recent activity.
Figure 5.7. Nightingale e-Learning Course Main Page – Recent Activity Block
Nightingale e-Learning User Manual For Teachers Page 60
Nightingale International – Institute For Nursing Education
Figure 5.8. Nightingale e-Learning Course Main Page – Recent Activity Display
Blocks
The teacher can add additional information blocks for the course’s main page. To
do that, the teacher can select the information block from the dropdown list of the
Blocks group.
Figure 5.9. Nightingale e-Learning Course Main Page – Blocks
Nightingale e-Learning User Manual For Teachers Page 61
Nightingale International – Institute For Nursing Education
Administration
This information block allows the teacher to manage additional activities for a
specific course. The options under this information block are discussed here in
detail.
Figure 5.10. Nightingale e-Learning Course Main Page – Blocks
Settings
Using this option, a teacher can set the course duration, add a course
summary, course format, course enrolment start date, course start date, etc.
The following screenshots provide a guide on how to use the Settings option.
Figure 5.11. Nightingale e-Learning Course Main Page – Administration Settings Link
Nightingale e-Learning User Manual For Teachers Page 62
Nightingale International – Institute For Nursing Education
Figure 5.12-a. Nightingale e-Learning Course Main Page – Administration Settings Entry
Figure 5.12-b. Nightingale e-Learning Course Main Page – Administration Settings Entry
Nightingale e-Learning User Manual For Teachers Page 63
Nightingale International – Institute For Nursing Education
Figure 5.12-c. Nightingale e-Learning Course Main Page – Administration Settings Entry
Assign Roles
A teacher can assign roles to Moodle accounts. He can add Non-editing
Teachers, Students and Guests. The following screenshots provide a guide
on how to use the Assign Roles option.
Figure 5.13. Nightingale e-Learning Course Main Page – Administration Assign Roles
Link
Figure 5.14. Nightingale e-Learning Course Main Page – Administration Assign Roles
List
Nightingale e-Learning User Manual For Teachers Page 64
Nightingale International – Institute For Nursing Education
Figure 5.15. Nightingale e-Learning Course Main Page – Administration Assign Roles
(Student)
Figure 5.16-a. Nightingale e-Learning Course Main Page – Administration Assign Roles
(Add Students)
Nightingale e-Learning User Manual For Teachers Page 65
Nightingale International – Institute For Nursing Education
Figure 5.16-b. Nightingale e-Learning Course Main Page – Administration Assign Roles
(Students Added)
Figure 5.16-c. Nightingale e-Learning Course Main Page – Administration Assign Roles
(Add Guests)
Nightingale e-Learning User Manual For Teachers Page 66
Nightingale International – Institute For Nursing Education
Figure 5.16-d. Nightingale e-Learning Course Main Page – Administration Assign Roles
(Guests Added)
Figure 5.17. Nightingale e-Learning Course Main Page – Administration Assign Roles
List (Students & Guests Added)
Nightingale e-Learning User Manual For Teachers Page 67
Nightingale International – Institute For Nursing Education
Groups
To manage participants enrolled in a course, a teacher can create groups.
The following screenshots provide a guide on how to create a Group within a
course.
Figure 5.18. Radix Moodle Course Main Page – Administration Groups Link
Figure 5.19-a. Radix Moodle Course Main Page – Administration Groups List (Create a
Group)
Figure 5.19-b. Radix Moodle Course Main Page – Administration Groups List (Select
People To Add In Group)
Nightingale e-Learning User Manual For Teachers Page 68
Nightingale International – Institute For Nursing Education
Figure 5.19-c. Radix Moodle Course Main Page – Administration Groups List (Added
People To A Group)
Figure 5.19-d. Radix Moodle Course Main Page – Administration Groups List (Added
People To Another Group)
Nightingale e-Learning User Manual For Teachers Page 69
Nightingale International – Institute For Nursing Education
Figure 5.20. Radix Moodle Course Main Page – Administration Groups List (By Groups)
Questions
A teacher can create questions or upload questions from a text file (GIFT
Format) into the course’s collection of questions. Uploaded questions can
then be added to a quiz (See Chapter IV. Radix Moodle Course Setup
Section v. Main Course Page – Add Activities ‘Quiz’ ) that will be used or
answered by the students enrolled on this course. The next series of
screenshots provide an idea on how to setup the Questions link of the
Administration information block.
Figure 5.21. Radix Moodle Course Main Page – Administration Questions Link
Nightingale e-Learning User Manual For Teachers Page 70
Nightingale International – Institute For Nursing Education
Figure 5.22-a. Radix Moodle Course Main Page – Administration Questions List
Figure 5.22-b. Radix Moodle Course Main Page – Administration Questions List
(Category Dropdown List & Edit Categories)
Nightingale e-Learning User Manual For Teachers Page 71
Nightingale International – Institute For Nursing Education
Figure 5.23-a. Radix Moodle Course Main Page – Administration Questions (Add/Edit A
Category)
Figure 5.23-b. Radix Moodle Course Main Page – Administration Questions (New
Category Added)
Figure 5.24. Radix Moodle Course Main Page – Administration Questions (Selected A
Category To Contain Questions)
Nightingale e-Learning User Manual For Teachers Page 72
Nightingale International – Institute For Nursing Education
Figure 5.25. Radix Moodle Course Main Page – Administration Questions (Create Single
Question)
Figure 5.26-a. Radix Moodle Course Main Page – Administration Questions (Single
Question Entry)
Figure 5.26-b. Radix Moodle Course Main Page – Administration Questions (Single
Question Entry, save)
Nightingale e-Learning User Manual For Teachers Page 73
Nightingale International – Institute For Nursing Education
Figure 5.27. Radix Moodle Course Main Page – Administration Questions (Import
Questions From File)
Figure 5.28. Radix Moodle Course Main Page – Administration Questions (Upload
Questions From File)
Figure 5.29-a. Radix Moodle Course Main Page – Administration Questions (Uploaded
Questions From File)
Nightingale e-Learning User Manual For Teachers Page 74
Nightingale International – Institute For Nursing Education
Figure 5.29-b. Radix Moodle Course Main Page – Administration Questions (Uploaded
Questions From File, continue)
Figure 5.30. Radix Moodle Course Main Page – Administration Questions (Uploaded
Questions From File, list)
Nightingale e-Learning User Manual For Teachers Page 75
Nightingale International – Institute For Nursing Education
Files
A teacher can upload files to the site for the participants of the course. Files
like Word, Excel, PowerPoint, Flash objects and even image files can be
uploaded to the site. The next series of screenshots guide a teacher on how
to accomplish this task. In addition, file/folder management within the site can
also be done using this option.
Figure 5.31. Radix Moodle Course Main Page – Administration Files Link
Figure 5.32. Radix Moodle Course Main Page – Administration Files Main Page
Figure 5.33. Radix Moodle Course Main Page – Administration Files Main Page (Upload
Button)
Figure 5.34. Radix Moodle Course Main Page – Administration Files Main Page (Upload
File)
Nightingale e-Learning User Manual For Teachers Page 76
Nightingale International – Institute For Nursing Education
Figure 5.35. Radix Moodle Course Main Page – Administration Files Main Page Files
List
Grades
A teacher can monitor a student’s progress by monitoring the grades on each
activity during the course training. The following screenshots provide a guide
on how to use the Grades options
Figure 5.36. Radix Moodle Course Main Page – Administration Grades Link
Figure 5.37. Radix Moodle Course Main Page – Administration Grades Of Students List
Nightingale e-Learning User Manual For Teachers Page 77
You might also like
- Programming Arduino: Getting Started with SketchesFrom EverandProgramming Arduino: Getting Started with SketchesRating: 3.5 out of 5 stars3.5/5 (5)
- WinOLS HelpEnDocument276 pagesWinOLS HelpEn许智华No ratings yet
- Construction Estimating (MEP) Course NotesDocument161 pagesConstruction Estimating (MEP) Course NotesSTANDARD EDUCATION ACADEMY M.E.P CENTERNo ratings yet
- Bhyve BsdmagDocument82 pagesBhyve Bsdmagsamsoum1No ratings yet
- Construction Standards May 2011 V 1.4Document82 pagesConstruction Standards May 2011 V 1.4Ken McLeanNo ratings yet
- SWOOD Design 2016 - What's New Training ManualDocument89 pagesSWOOD Design 2016 - What's New Training ManualTudor Țăranu0% (1)
- Website Scraping: April 2014, Happiest Minds TechnologiesDocument12 pagesWebsite Scraping: April 2014, Happiest Minds TechnologiesShaliniNo ratings yet
- Synchro Pro PDFDocument115 pagesSynchro Pro PDFSlamat Parulian SimamoraNo ratings yet
- Online House Rental SystemDocument98 pagesOnline House Rental SystemLencho100% (1)
- Sams Asp Dotnet Evolution Isbn0672326477Document374 pagesSams Asp Dotnet Evolution Isbn0672326477paulsameeNo ratings yet
- EcosimPro 4 6 Installation and Getting StartedDocument64 pagesEcosimPro 4 6 Installation and Getting StartedrentboyrodriguezNo ratings yet
- 3 Matichelp PDFDocument606 pages3 Matichelp PDFWilly LoNo ratings yet
- MATLAB Programming for Biomedical Engineers and ScientistsFrom EverandMATLAB Programming for Biomedical Engineers and ScientistsRating: 4.5 out of 5 stars4.5/5 (4)
- Payroll Element HDL Template Generator - Kaushik - v0 - 1Document8 pagesPayroll Element HDL Template Generator - Kaushik - v0 - 1Sachiin ShiirkeNo ratings yet
- Statement of Purpose GuidelinesDocument2 pagesStatement of Purpose GuidelinesswetarajanNo ratings yet
- Ionic TutorialDocument220 pagesIonic TutorialPrashant MohiteNo ratings yet
- Synchro PRO Basic Training: Master 4D Construction SchedulingDocument121 pagesSynchro PRO Basic Training: Master 4D Construction SchedulingYan ShinNo ratings yet
- Phillips McDougall Digital Farming & Robotics in Crop Protection 2019 - Sample Report PDFDocument20 pagesPhillips McDougall Digital Farming & Robotics in Crop Protection 2019 - Sample Report PDFsharmendrayadavNo ratings yet
- Tribon M2 - SurfaceDocument68 pagesTribon M2 - SurfaceLary Lysu100% (1)
- The Rails Cookbook: A Ruby On Rails Crash CourseDocument38 pagesThe Rails Cookbook: A Ruby On Rails Crash Courseterget100% (1)
- Likebook Mars System Instruction ManualDocument28 pagesLikebook Mars System Instruction ManualHoàng PhanNo ratings yet
- CGO1.0.1 User ManualDocument71 pagesCGO1.0.1 User ManualpuesyoNo ratings yet
- Libki ManualDocument32 pagesLibki ManualPeter SimendiNo ratings yet
- Nuxeo Studio DocumentationDocument134 pagesNuxeo Studio DocumentationalggonzalezNo ratings yet
- 4.5.1.0 Config Tool II ManualDocument82 pages4.5.1.0 Config Tool II ManualJohn Jairo MochaNo ratings yet
- Strap EnglishDocument1,135 pagesStrap Englishmomen.freelanceNo ratings yet
- 23 WHO WSPManual2ndEd Int A4hor WR4Document148 pages23 WHO WSPManual2ndEd Int A4hor WR4rukshan jayasingheNo ratings yet
- 1908 - SF Learning Integration Configuration GuideDocument46 pages1908 - SF Learning Integration Configuration GuideAravind AlavantharNo ratings yet
- AutosprinkDocument36 pagesAutosprinkAnthony John PeregrinaNo ratings yet
- Open Public Documentation 1Document68 pagesOpen Public Documentation 1Pritam PrasunNo ratings yet
- DELFTload Manual v11Document106 pagesDELFTload Manual v11kristianthiellautrupNo ratings yet
- Manual 11 mc0Document79 pagesManual 11 mc0smail sNo ratings yet
- Manual 13 Mc0Document85 pagesManual 13 Mc0All AllNo ratings yet
- Common Prospectus EnglishDocument319 pagesCommon Prospectus EnglishAnkit KumarNo ratings yet
- Linkage 3.11: User's GuideDocument76 pagesLinkage 3.11: User's GuidezulNo ratings yet
- Econ211 Elementsofeconomics1Document19 pagesEcon211 Elementsofeconomics1Henry Sims0% (1)
- Usage Portal UsDocument60 pagesUsage Portal UsCristhian HaroNo ratings yet
- Expert Cut Reference ManualDocument605 pagesExpert Cut Reference Manual-costaNo ratings yet
- Itools HA028838 5Document274 pagesItools HA028838 5Vicente ManuelNo ratings yet
- Common Prospectus EnglishDocument319 pagesCommon Prospectus EnglishRavi YadavNo ratings yet
- CmAdmin enDocument164 pagesCmAdmin enDived AbsiNo ratings yet
- Webprog TopDocument380 pagesWebprog TopIswaryaNo ratings yet
- Brainbay - User Manual: ContentsDocument53 pagesBrainbay - User Manual: Contentsmcguyver2010No ratings yet
- Open-Xchange Server: Quick GuideDocument30 pagesOpen-Xchange Server: Quick GuidescudubiduNo ratings yet
- Duckie BookDocument414 pagesDuckie Booksukhbir24100% (1)
- Relatório Anual 2011Document366 pagesRelatório Anual 2011Gerson LipangaNo ratings yet
- Tutorial Sanako Study 1200 IngDocument76 pagesTutorial Sanako Study 1200 IngElisabete MoutinhoNo ratings yet
- Re SORSISDocument90 pagesRe SORSISjovina dimacaleNo ratings yet
- AOC MW0821 Tablet User Manual V1.1Document51 pagesAOC MW0821 Tablet User Manual V1.1Cesi LoayzaNo ratings yet
- ICT S2 SBDocument316 pagesICT S2 SBpatrickkarangwa52No ratings yet
- Installation & User ManualDocument148 pagesInstallation & User ManualLAB JUAREZNo ratings yet
- Reliance Manual PDFDocument550 pagesReliance Manual PDFAdi BabanNo ratings yet
- CriodevgudfullDocument257 pagesCriodevgudfullDragan LazicNo ratings yet
- Mir Robot Interface 20 Reference Guide v13 enDocument125 pagesMir Robot Interface 20 Reference Guide v13 enJorge ResendeNo ratings yet
- Agilent Technologies Crosslab Smart Alerts: User GuideDocument38 pagesAgilent Technologies Crosslab Smart Alerts: User GuideRuoting PengNo ratings yet
- FilmoraPro User Guide: View Workspaces, Panels & OptionsDocument294 pagesFilmoraPro User Guide: View Workspaces, Panels & OptionsMudNo ratings yet
- Study Guide TRL3709Document45 pagesStudy Guide TRL3709Elethu Nomleza Madala MagamaNo ratings yet
- Meenakshi Kannan - 24 PgsDocument24 pagesMeenakshi Kannan - 24 PgsSamadNo ratings yet
- Coal Mine Roof Rating System GuideDocument53 pagesCoal Mine Roof Rating System Guidemayerly100% (1)
- TETFUND Corrcected June 25Document66 pagesTETFUND Corrcected June 25Faisal AliNo ratings yet
- Ease 43 HelpDocument706 pagesEase 43 HelpLuigiNo ratings yet
- Master's Degree Bachelor's Degree Diplomas Certificates: 1IGNOU Common Prospectus-January 2022Document319 pagesMaster's Degree Bachelor's Degree Diplomas Certificates: 1IGNOU Common Prospectus-January 2022Ramakrishna PrasadNo ratings yet
- Plaxis: CONNECT Edition V22.00Document160 pagesPlaxis: CONNECT Edition V22.00Billy ArlimanNo ratings yet
- E-Sword Guide PDFDocument257 pagesE-Sword Guide PDFnumbeboNo ratings yet
- Kingsley Madu Malgwi: Discipline: Economics/Computer ScienceDocument3 pagesKingsley Madu Malgwi: Discipline: Economics/Computer ScienceUsman HenaNo ratings yet
- Polling: RUGGEDCOM NMS™ FeaturesDocument11 pagesPolling: RUGGEDCOM NMS™ Featuresraul alcaNo ratings yet
- StarTeam SDK OverviewDocument98 pagesStarTeam SDK OverviewJoyce ShiNo ratings yet
- IBA Computer NotesDocument38 pagesIBA Computer NotesNoor PitafiNo ratings yet
- eTender System User GuideDocument11 pageseTender System User Guidecacalot93No ratings yet
- GerberDocument184 pagesGerberChirag KardaniNo ratings yet
- Solutions eRAD-PACSDocument2 pagesSolutions eRAD-PACSEng. YasirNo ratings yet
- SQL QuizDocument8 pagesSQL QuizMazaher Mohamedali0% (3)
- Context Driven Merchandising ModuleDocument25 pagesContext Driven Merchandising ModuleRajib BoseNo ratings yet
- ESSBASE AND PLANNING BOOTCAMP GUIDEDocument120 pagesESSBASE AND PLANNING BOOTCAMP GUIDERajaNo ratings yet
- Object Oriented Programming and Java (MC221) July 2007Document16 pagesObject Oriented Programming and Java (MC221) July 2007amitukumarNo ratings yet
- SQUID On CentOS 6.7Document6 pagesSQUID On CentOS 6.7jpgonzalezjNo ratings yet
- Installation InstructionsDocument15 pagesInstallation InstructionsAlexCachaCaquiNo ratings yet
- R4YSauto Automatically Generates R4 Flashcart Zip FilesDocument3 pagesR4YSauto Automatically Generates R4 Flashcart Zip FilesGeometry Dash InfernoNo ratings yet
- Vos 3000Document123 pagesVos 3000PatriceCledoNo ratings yet
- Sas Ods: Greg JenkinsDocument24 pagesSas Ods: Greg Jenkinschetan kNo ratings yet
- PDF Online Art Gallery DocumentationDocument21 pagesPDF Online Art Gallery Documentationzarar ghaniNo ratings yet
- ps7pck B PDFDocument168 pagesps7pck B PDFSohail AhmedNo ratings yet
- E003 Core 25 Relational Database Management System - IV SemDocument57 pagesE003 Core 25 Relational Database Management System - IV SemNEW GENERATIONSNo ratings yet
- Brajesh ThakurDocument3 pagesBrajesh ThakurBrajesh ThakurNo ratings yet
- Laboratories in Your Computer: by Learning This Unit, The Learner Will Be Able ToDocument17 pagesLaboratories in Your Computer: by Learning This Unit, The Learner Will Be Able ToAnil VermaNo ratings yet
- ChronoForms Excel Export ExtrasDocument8 pagesChronoForms Excel Export ExtrasWEBMIDIANo ratings yet
- Licensepal Api DocsDocument12 pagesLicensepal Api DocsAamir ShahzadNo ratings yet
- بيولوجيا الخليةDocument11 pagesبيولوجيا الخليةHassan kandilNo ratings yet
- M8 V800R022C00SPC600 Release NotesDocument36 pagesM8 V800R022C00SPC600 Release NoteswfawfwafNo ratings yet