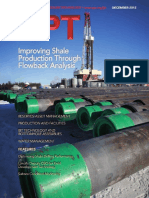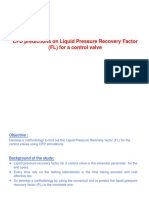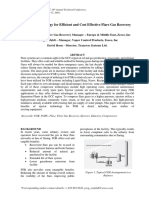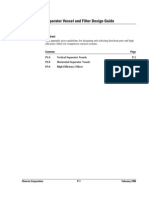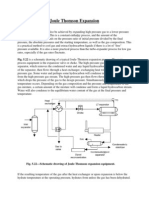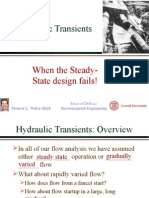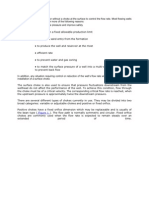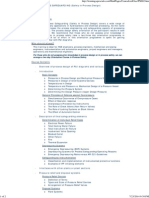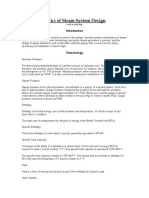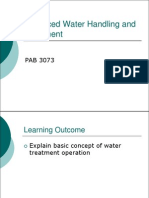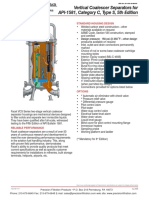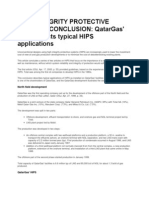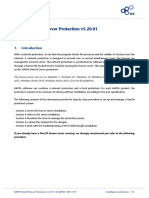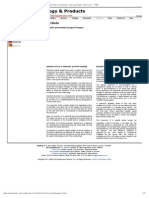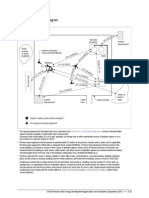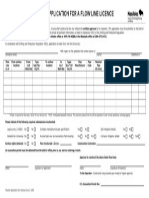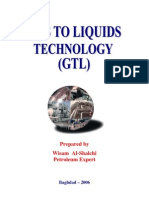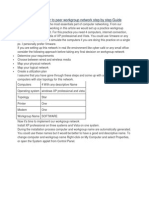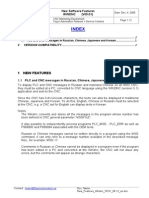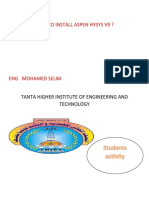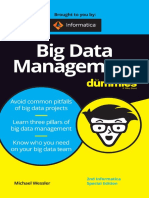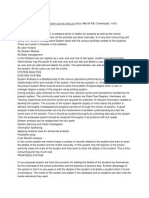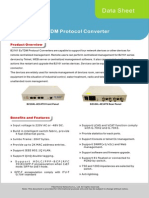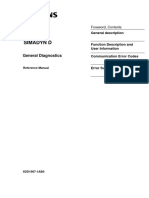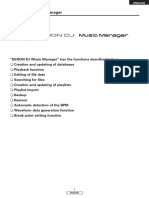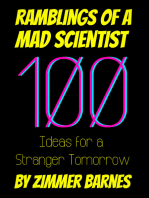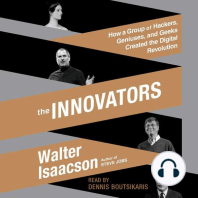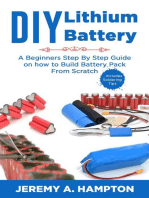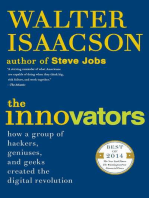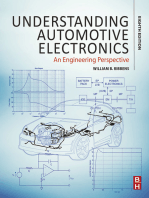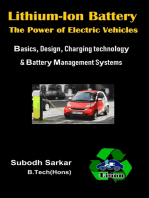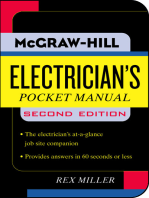Professional Documents
Culture Documents
OLGA 2014 Installation Guide
Uploaded by
Joeset WuCopyright
Available Formats
Share this document
Did you find this document useful?
Is this content inappropriate?
Report this DocumentCopyright:
Available Formats
OLGA 2014 Installation Guide
Uploaded by
Joeset WuCopyright:
Available Formats
MULTIPHASE FLOW MODEL
OLGA-S 2014
Version 2014.1
Installation guide
-S
O L G A-S I N S T A L L A T I O N G U I D E
Page i
TABLE OF CONTENTS
1.
INTRODUCTION
2.
REQUIREMENTS
2.1 Recommended hardware
2.2 Required software
2
2
2
3.
INSTALLATION OF OLGA-S
3.1 Note on administrator privileges
3.2 Uninstalling OLGA-S
3
3
3
4.
FLEXLM INSTALLATION ON WINDOWS
4.1 Requirements
4.2 Installation of FlexLM
4.3 License configuration
4.4 System info
4.5 License files
4.6 TCP/IP Windows
4
4
4
4
7
8
8
O L G A-S I N S T A L L A T I O N G U I D E
1.
Page 1
INTRODUCTION
This document describes the installation of OLGA-S for:
Windows Vista
Windows 7
Windows 8
The OLGA-S installation comprises the following:
OLGA-S DLL multiphase point model for 64 and 32 bit executables
FlexLM (license control system)
Suggestions for improvements or new features are always appreciated, please send these to
olgasupport@slb.com.
E-mail support: The OLGA-S support e-mail address is olgasupport@slb.com. Your support
request will be registered in our internal support database, a support ID will be returned to you
in an e-mail to confirm the receipt of your request, and you will get support as quickly as
possible.
When reporting an error, please provide all available background material (all input files for
the failed case, specifications for suggested improvements, OLGA-S version, executable that
is running OLGA-S, etc.).
The generic e-mail address for all OLGA-S related questions/bug reports/support is:
olgasupport@slb.com.
O L G A-S I N S T A L L A T I O N G U I D E
2.
REQUIREMENTS
2.1
Recommended hardware
Page 2
Please see the Schlumberger Support portal for information.
2.2
Required software
Operating system:
o Microsoft Windows Vista or
o Microsoft Windows 7
o Microsoft Windows 8
Note:
Make sure you have the latest service pack and critical updates for the version of Windows
that you are running. To find recent security updates, visit Windows Update.
O L G A-S I N S T A L L A T I O N G U I D E
Page 3
INSTALLATION OF OLGA-S
3.
The installation program will perform the installation of all necessary components for OLGAS.
When the installation of OLGA-S starts, follow the instruction on screen. You will get a
selection between a Quick installation and a Custom installation. The quick installation selects
all components and installs to the default installation folder without any further user
interaction. In custom installation, you select which components to install and can also set the
installation folder. The selectable component is:
3.1
License Manager - SPT License Handler is a license administration tool that utilises
the FlexLM license control system. FlexLM license control has to be installed to run
OLGA-S, see chapter 4 for details on the installation of SPT License Handler.
Note on administrator privileges
You need administrator privileges to install OLGA-S. Due to the User Account Control (UAC)
on Windows, you are prompted to allow the installation to run even though you have logged in
as an administrator. You must answer Yes.
3.2
Uninstalling OLGA-S
Open the Control Panel and select Add/remove programs. Select the relevant OLGA-S
version in the list and click the button Remove or Uninstall. No user interaction is necessary.
Please note that SPT License Handler (FlexLM) is installed as a separate component. To
remove this component, locate SPT License Handler in the list and click the button Remove.
No user interaction is necessary.
O L G A-S I N S T A L L A T I O N G U I D E
4.
Page 4
FLEXLM INSTALLATION ON WINDOWS
FlexLM is the license control system applied by OLGA-S. FlexLM allows for several different
license configurations. If OLGA-S will run on one PC only, there will usually be a license
server running locally on the same PC. However, if OLGA-S is to run on several PCs in the
same network, it may be convenient that they share a common license server. This concept is
called floating licenses, and means that all the PCs share a common license pool. Typically,
this common license server runs on a network server.
4.1
Requirements
The license control requires that TCP/IP is installed and started on your PC. For information
on how to verify this, see Section 4.7.
4.2
Installation of FlexLM
The FlexLM installation starts automatically when installing OLGA-S. The SPT License
Handler installation offers the following 3 different license setups
A. Use a license server on this machine
B. Connect to a network license server
Select Option A if;
1) You install OLGA-S and have a license file that is valid for the same machine as you
use to run OLGA-S. You will get a local license server that handles your license
- or 2) You install a network license server.
Select Option B if your company has a network license server serving all OLGA-S
installations.
You may change this option later by using the License Handler. The sections below give
some more details on Options A-B.
4.3
License configuration
A. Use a license server on this machine (Local license server)
Please note that you need administrator privileges to install a local license server. If you do
not have administrative privileges, this option is disabled.
Normally, default settings for the local license server are given by the installation. If the status
indicator is a green check mark (see below) just close the dialog and start using OLGA-S.
If the setup is unsuccessful, or you would like to change the default settings, click the
Configure button. The dialog shown below is displayed:
O L G A-S I N S T A L L A T I O N G U I D E
Page 5
Any problems in the license server setup are described in the Local license server status box.
You may change the following settings;
Location of license server(s)
This setting tells OLGA-S where to look for the license server. The location should be given
in the format <port>@<host>.
<port> is the port number used by FlexLM. This is normally not used in the
license files.
<host> is the name of your PC. Click Add local server to let the program
determine the name of your server.
Example: @tso
You may specify the location of several license servers by separating each location with a
semicolon. This may be needed in cases where you do not have all licenses on your machine.
If some licenses only are available from a network server you can append the location of the
network license server after your local license server.
Note:
This setting is stored in the environment variable SCPLMD_LICENSE_FILE. Do not overwrite
existing license server locations if you are not sure which program is using them.
You may edit the port number in your license file. To use other port numbers than FlexLMs
default port range (27000-27009,) the reference to the port (e.g. 7570) should be added on
the SERVER line, and the environment variable should be set to 7570@<host>.
O L G A-S I N S T A L L A T I O N G U I D E
Page 6
License Folder
This setting tells the license server where to find the license files. Enter only the path to the
license folder to enable use of multiple license files. The license server will look for license
files with *.lic extension in the given license folder. Default location is C:\Program Files\SPT
Group\Licenses.
FlexLM Folder
The FlexLM folder contains the license daemons; lmgrd.exe and scplmd.exe. Default location
is C:\Program Files\ SPT Group \FlexLM.
Install license server button
The license server is normally installed after an OLGA-S installation. This button can be used
if the license server for some reason is uninstalled. All settings described above must be
given before installing the license server.
Uninstall license server button
Click this button if you want to uninstall the local license server.
Note: The license daemons are not removed, but the license server is stopped. It can easily
be installed again by clicking the Install license server button.
Restart license server button
You must restart the license server if a new license file is added to the license folder.
B. Connect to a network license server
Instead of running a local license server you may connect to a company wide license server.
This enables several users to share a pool of floating licenses. To configure your machine to
use an existing network license server, select Connect to a network license server and click
the Configure button.
Enter the location of the network server. The location should be given in the format
<port>@<host> e.g. @server1.
O L G A-S I N S T A L L A T I O N G U I D E
Page 7
<port> is the port number used by FlexLM. This port number can be set in the license
file.
<host> is the name of the license server. Consult the server responsible or the license
file located on the server.
You may specify the location of several license servers by separating each with a semicolon.
Note: This setting is stored in the environment variable SCPLMD_LICENSE_FILE. Do not
overwrite existing license server locations if you are not sure which programs are using them.
4.4
System info
Click the System info button (see figures below) to obtain information about your PC.
O L G A-S I N S T A L L A T I O N G U I D E
4.5
Page 8
License files
The license file location is set when you install OLGA-S, please save the license file to this
location. (The default location is C:\Program Files\ SPT Group \Licenses\.)
License files must have *.lic extension.
The license file location can be found as follows:
1. Start the License Manager from the FlexLM subfolder under the OLGA-S folder at the
Start menu.
2. Click the Configure button.
Note: If the license file is for your local PC, save it locally. If the license file is for a common
server, save it on the server.
Editing the license file:
Typically line 1 of the license file reads:
SERVER this_host <ethernet address>
The hostname (this_host) may be changed to reflect the actual hostname/computername.
This will be necessary if you receive the FlexLM error: -95, when trying to run a licensed
program.
4.6
TCP/IP Windows
TCP/IP is a widely accepted communication protocol, and is used by FlexLM for the
communication between the license daemon and the application. Chances are high TCP/IP
already is installed and started on your PC, especially if you are using the PC in a network or
are connected to Internet
In this section you will find information on how to handle TCP/IP depending on your system
configuration. The configuration will usually be one of the following:
TCP/IP is installed and started correctly on the PC.
To verify this, check (Control Panel - Services) that TCP/IP is installed
and started. If this is the case, then you can obtain the license info as
described above.
TCP/IP is installed, but not started on the PC.
Check (Control Panel - Services), and start the TCP/IP service.
TCP/IP is not installed, but the PC has a network adapter.
TCP/IP is found on the Windows installation CD, and installation should
be straight forward selecting Control Panel - Network and following the
instructions. Please consult your Windows documentation, or your
system administrator.
If you are unable to run a license daemon on your PC, please contact us and our support
function for further assistance. In most cases however, you will be using the standard
licensing strategy, and complete the installation according to one of the four situations
mentioned above.
You might also like
- Distributed Computer Control System: Proceedings of the IFAC Workshop, Tampa, Florida, U.S.A., 2-4 October 1979From EverandDistributed Computer Control System: Proceedings of the IFAC Workshop, Tampa, Florida, U.S.A., 2-4 October 1979T. J. HarrisonNo ratings yet
- OLGA Installation GuideDocument10 pagesOLGA Installation Guidepolaris44No ratings yet
- Hydrocyclones DeoilingDocument2 pagesHydrocyclones DeoilingJ SlaterNo ratings yet
- JPT 2015-12 PDFDocument100 pagesJPT 2015-12 PDFJerick Andre Rodriguez MottaNo ratings yet
- Flare System DesignDocument2 pagesFlare System Designomar alnasserNo ratings yet
- Standard Chapter3 PDFDocument33 pagesStandard Chapter3 PDFkarthikkaruppasamyNo ratings yet
- Flow Sic 600Document16 pagesFlow Sic 600Martijn GrootNo ratings yet
- Economic Pipe Size Selection by Using Graphical Method PDFDocument6 pagesEconomic Pipe Size Selection by Using Graphical Method PDFmurdanetap957No ratings yet
- Savvy Separator: The Ghosts of Separators Past, Present, and FutureDocument7 pagesSavvy Separator: The Ghosts of Separators Past, Present, and FutureDeepblue09100% (1)
- Wet Gas Measurement PDFDocument12 pagesWet Gas Measurement PDFMirling Mireles100% (1)
- A Conceptual Study of Finger-Type Slug Catcher For Heavy-Oil FieldsDocument8 pagesA Conceptual Study of Finger-Type Slug Catcher For Heavy-Oil FieldsfanziskusNo ratings yet
- Wet Gas Sampling in The Upstream Area Rev Brazil - ISO TC193 - SC3 Chairman DocumentDocument13 pagesWet Gas Sampling in The Upstream Area Rev Brazil - ISO TC193 - SC3 Chairman DocumentPhilip A Lawrence C.Eng. F. Inst M.C.No ratings yet
- Faculty of Engineering & Technology Mechanical Engineering Lab Report Fluid MechanicsDocument11 pagesFaculty of Engineering & Technology Mechanical Engineering Lab Report Fluid MechanicsTan YikcongNo ratings yet
- Compression Modelling in gPROMS For Carbon Capture and Storage Systems: Surge and Speed Control Strategies For Centrifugal Compressors - Extended AbstractDocument10 pagesCompression Modelling in gPROMS For Carbon Capture and Storage Systems: Surge and Speed Control Strategies For Centrifugal Compressors - Extended Abstracteligius884129No ratings yet
- C3 Recovery StudyDocument15 pagesC3 Recovery StudyengmohosmanNo ratings yet
- MySep Software Brochure PDFDocument7 pagesMySep Software Brochure PDFoverlord5555No ratings yet
- CFD predictions on Liquid Pressure Recovery Factor (FL) for control valvesDocument9 pagesCFD predictions on Liquid Pressure Recovery Factor (FL) for control valvesAshok SureshNo ratings yet
- OLGA 7-NotesDocument10 pagesOLGA 7-NotesraminabkNo ratings yet
- Ejector technology for efficient and cost effective flare gas recoveryDocument10 pagesEjector technology for efficient and cost effective flare gas recoverySdadNo ratings yet
- CMPAPPP Separator Vessel and Filter Design GuideDocument18 pagesCMPAPPP Separator Vessel and Filter Design GuideJWilson73No ratings yet
- Slug Catcher Vergara2007Document5 pagesSlug Catcher Vergara2007Guillermo CorderoNo ratings yet
- Chemical Process Dynamics and Controls-Book 2Document752 pagesChemical Process Dynamics and Controls-Book 2laaraa15No ratings yet
- Joule Thomson ExpansionDocument2 pagesJoule Thomson ExpansiondndudcNo ratings yet
- Pump Boss - Intelligent Pump Control PowerpointDocument25 pagesPump Boss - Intelligent Pump Control PowerpointChem-FlowNo ratings yet
- STATOIL-Slug ControlDocument28 pagesSTATOIL-Slug Controlviswalng100% (1)
- 98july DasDocument8 pages98july DasManash MudoiNo ratings yet
- CPMA Ch. 20.3 Measurement of Multiphase Flow Working GroupDocument1 pageCPMA Ch. 20.3 Measurement of Multiphase Flow Working GroupeduardoNo ratings yet
- Valve CV Flow Rate FormlaeDocument1 pageValve CV Flow Rate Formlaelatasharma79No ratings yet
- EastmanDocument37 pagesEastmanKrishnananth SajuNo ratings yet
- HMB Latest Stream ReporterDocument20 pagesHMB Latest Stream ReporterConnor SailorNo ratings yet
- Hydraulic TransientsDocument58 pagesHydraulic TransientsjulianvillajosNo ratings yet
- Structured Packing BrochureDocument12 pagesStructured Packing BrochureMoad Bouzida100% (1)
- Flowing Well PerformanceDocument57 pagesFlowing Well PerformancemkwendeNo ratings yet
- Gas Processing I - Chapter 3 Rev 1Document26 pagesGas Processing I - Chapter 3 Rev 1ABULARA2K6No ratings yet
- Aspen Simulation Workbook Webinar FAQDocument3 pagesAspen Simulation Workbook Webinar FAQluaweb123No ratings yet
- Single Stage Deepwell Cargo Pump ModuleDocument12 pagesSingle Stage Deepwell Cargo Pump ModulePrathikNo ratings yet
- Process Safeguarding - PSE02Document2 pagesProcess Safeguarding - PSE02Sarfraz AliNo ratings yet
- (SLB-SIS) 04. April 2020 NewsletterDocument7 pages(SLB-SIS) 04. April 2020 Newslettergalih13002010No ratings yet
- 01 - Design and Development of Gas-Liquid Cylindrical Cyclone Compact PDFDocument32 pages01 - Design and Development of Gas-Liquid Cylindrical Cyclone Compact PDFLuis ZapataNo ratings yet
- Steam TheoryDocument44 pagesSteam TheoryProcess EngineerNo ratings yet
- Optimization Method of Plunger Gas Lift Process Based On Olga SoftwareDocument9 pagesOptimization Method of Plunger Gas Lift Process Based On Olga Softwaresureyya.yusifovaNo ratings yet
- Process Dynamics of AntiSurge SystemDocument7 pagesProcess Dynamics of AntiSurge SystemBodhisatya DasNo ratings yet
- Print Able Olga 7 User ManualDocument286 pagesPrint Able Olga 7 User ManualAzira Nasir100% (1)
- PSSCV ZixxingDocument2 pagesPSSCV ZixxingShashi Kant KumarNo ratings yet
- Water Handling and TreatmentDocument18 pagesWater Handling and Treatmentxion_mew2No ratings yet
- Vertical Coalescer Separators For API-1581 Category C Type SDocument2 pagesVertical Coalescer Separators For API-1581 Category C Type SGaluh AjengNo ratings yet
- Flow AssuranceDocument10 pagesFlow Assurancesri9987No ratings yet
- High Integrity Protective SystemsDocument9 pagesHigh Integrity Protective SystemsAbhiyan Anala ArvindNo ratings yet
- Low Temperature IssuesDocument21 pagesLow Temperature IssuesOke Adesina GaniyuNo ratings yet
- Flarenet Data Import From ExcelDocument15 pagesFlarenet Data Import From ExcelAbhay BhoirNo ratings yet
- OLGA 2015.1.2 Release Notes PDFDocument51 pagesOLGA 2015.1.2 Release Notes PDFamine bcNo ratings yet
- FlexLM Installation GuideDocument6 pagesFlexLM Installation GuideKarthy GanesanNo ratings yet
- Installation GuideDocument16 pagesInstallation GuideRajNo ratings yet
- SystemVue Troubleshooting Tips - Knowledge Center - Keysight Knowledge CenterDocument8 pagesSystemVue Troubleshooting Tips - Knowledge Center - Keysight Knowledge CenterexfmlnNo ratings yet
- Flexlmnetwork 52001Document8 pagesFlexlmnetwork 52001JustinNo ratings yet
- Altair Licensing V11.0.2 ReleasenotesDocument3 pagesAltair Licensing V11.0.2 ReleasenotesAltairKoreaNo ratings yet
- Dx9 Network InstallationDocument14 pagesDx9 Network InstallationArellanes Jmz100% (1)
- RDS-Server 5 - Installation - enDocument24 pagesRDS-Server 5 - Installation - enNeil LoveNo ratings yet
- Install NetDocument2 pagesInstall Netmarcos edinson machado monteroNo ratings yet
- Release Notes OLGAS 2014.1Document4 pagesRelease Notes OLGAS 2014.1Joeset WuNo ratings yet
- Qualitative and RequirementDocument2 pagesQualitative and RequirementJoeset WuNo ratings yet
- Flare Stack Purge Gas CalculationDocument22 pagesFlare Stack Purge Gas CalculationJoeset Wu100% (3)
- Schlumberger ReadmeDocument2 pagesSchlumberger ReadmeJoeset WuNo ratings yet
- ReadmeDocument1 pageReadmeJoeset WuNo ratings yet
- Variable & Constant Spring HangerDocument1 pageVariable & Constant Spring HangerJoeset WuNo ratings yet
- TelevisionDocument2 pagesTelevisionJoeset WuNo ratings yet
- Wellmark Section-5.1-W7702 (1) BPRDocument2 pagesWellmark Section-5.1-W7702 (1) BPRJoeset Wu100% (1)
- Appendix 6 Spacing Diagram: ERCB Directive 056: Energy Development Applications and Schedules (September 2011) A-23Document1 pageAppendix 6 Spacing Diagram: ERCB Directive 056: Energy Development Applications and Schedules (September 2011) A-23Joeset WuNo ratings yet
- Application For A Flow Line LicenceDocument1 pageApplication For A Flow Line LicenceJoeset WuNo ratings yet
- Chemical Engineering Progress (1993) Pag. 53-60Document8 pagesChemical Engineering Progress (1993) Pag. 53-60sharkdude1134100% (1)
- Gas To Liquids (GTL) TechnologyDocument136 pagesGas To Liquids (GTL) TechnologyDr. Wisam Al-Shalchi100% (35)
- Ethic NoteDocument1 pageEthic NoteJoeset WuNo ratings yet
- Gas To Liquids (GTL) TechnologyDocument136 pagesGas To Liquids (GTL) TechnologyDr. Wisam Al-Shalchi100% (35)
- Principles of Electrical GroundingDocument43 pagesPrinciples of Electrical GroundingSaber HussainiNo ratings yet
- Chapter 7: Design and Operation of Steam-Assisted FlaresDocument44 pagesChapter 7: Design and Operation of Steam-Assisted FlaresBre WirabumiNo ratings yet
- Ariel Quality Control Plan W Optional TestsDocument2 pagesAriel Quality Control Plan W Optional TestsCarlos MantillaNo ratings yet
- Gas To Liquids (GTL) TechnologyDocument136 pagesGas To Liquids (GTL) TechnologyDr. Wisam Al-Shalchi100% (35)
- Chapter 7: Design and Operation of Steam-Assisted FlaresDocument44 pagesChapter 7: Design and Operation of Steam-Assisted FlaresBre WirabumiNo ratings yet
- Data Log Presentation GenericDocument14 pagesData Log Presentation Genericanipatiala123No ratings yet
- MPLAB Getting Started 51281hDocument44 pagesMPLAB Getting Started 51281hSimona AlexandraNo ratings yet
- SIGTRAN DescriptionDocument108 pagesSIGTRAN Descriptiondion132No ratings yet
- Compatibility List First Page of Section: Tape Drive and Library Compatibility Matrix Oracle Secure Backup 12.1.0.3Document11 pagesCompatibility List First Page of Section: Tape Drive and Library Compatibility Matrix Oracle Secure Backup 12.1.0.3Tim ManorNo ratings yet
- Javascript Print Set Paper SizeDocument3 pagesJavascript Print Set Paper SizeBuyut Joko RivaiNo ratings yet
- How To Configure Peer To Peer Workgroup Network Step by Step GuideDocument62 pagesHow To Configure Peer To Peer Workgroup Network Step by Step GuiderezhabloNo ratings yet
- WinDNC V05 01 EnglishDocument2 pagesWinDNC V05 01 EnglishrenatobussolaNo ratings yet
- Effect of Social Media Published On SocietyDocument6 pagesEffect of Social Media Published On SocietysameerjamilzaruNo ratings yet
- How to install Aspen HYSYS V9 and configure licensing in less than 40 stepsDocument21 pagesHow to install Aspen HYSYS V9 and configure licensing in less than 40 stepsMitzgun AjahNo ratings yet
- Clock Tree Synthesis: Pushpendra Patel Project EngineerDocument22 pagesClock Tree Synthesis: Pushpendra Patel Project EngineerUtkarsh AgrawalNo ratings yet
- Unit1 Module1 EmpTechDocument7 pagesUnit1 Module1 EmpTechRosalyn MauricioNo ratings yet
- Lab 01Document4 pagesLab 01RapacitorNo ratings yet
- 9100 BTS Product Description Ed32relDocument67 pages9100 BTS Product Description Ed32relAniq AhmedNo ratings yet
- Merlin-V3.6.1 Customer Release Notes - 83-000091-01!01!07Document10 pagesMerlin-V3.6.1 Customer Release Notes - 83-000091-01!01!07FranciscoXavierGonzalezMenaNo ratings yet
- PHP Security CPanelDocument5 pagesPHP Security CPanelManiMegalaiNo ratings yet
- VHDL TemplatesDocument19 pagesVHDL TemplatesJamesMatthewWongNo ratings yet
- Final SRS DocumentDocument25 pagesFinal SRS Documentsanjeev_18017% (6)
- Dialogic SS7 Call FlowDocument176 pagesDialogic SS7 Call Flowhari423No ratings yet
- Big Data ManagementDocument53 pagesBig Data Managementfchougrani100% (1)
- Student Management System Source CodeDocument9 pagesStudent Management System Source CodeVarun Prajapati100% (1)
- Communication Systems 4 Ed Haykin PDFDocument2 pagesCommunication Systems 4 Ed Haykin PDFJonNo ratings yet
- C Compiler Apk - Hanapin Sa GoogleDocument1 pageC Compiler Apk - Hanapin Sa GoogleDenzel T. LanzaderasNo ratings yet
- MAC in Umts ProtocolsDocument10 pagesMAC in Umts ProtocolsQasim Abbas AlviNo ratings yet
- ProjectsDocument16 pagesProjectsdahlia2sallyNo ratings yet
- 8085 Microprocessor Architecture, Pin DiagramDocument10 pages8085 Microprocessor Architecture, Pin DiagramSachin Jaysenan0% (1)
- B2161 Ethernet Over TDM Protocol Converter DatasheetDocument3 pagesB2161 Ethernet Over TDM Protocol Converter Datasheetowenk21No ratings yet
- Simadyn D: General DiagnosticsDocument148 pagesSimadyn D: General DiagnosticsAllan CorreaNo ratings yet
- Siebel Open UI Interview QuestionsDocument2 pagesSiebel Open UI Interview QuestionsSourav Chatterjee67% (3)
- "DENON DJ Music Manager" Has The Functions Described BelowDocument13 pages"DENON DJ Music Manager" Has The Functions Described Belowhirenshah74No ratings yet
- LTE CA: Carrier Aggregation TutorialDocument18 pagesLTE CA: Carrier Aggregation TutorialManan AroraNo ratings yet
- Azure DevOps Engineer: Exam AZ-400: Azure DevOps Engineer: Exam AZ-400 Designing and Implementing Microsoft DevOps SolutionsFrom EverandAzure DevOps Engineer: Exam AZ-400: Azure DevOps Engineer: Exam AZ-400 Designing and Implementing Microsoft DevOps SolutionsNo ratings yet
- Ramblings of a Mad Scientist: 100 Ideas for a Stranger TomorrowFrom EverandRamblings of a Mad Scientist: 100 Ideas for a Stranger TomorrowNo ratings yet
- The Innovators: How a Group of Hackers, Geniuses, and Geeks Created the Digital RevolutionFrom EverandThe Innovators: How a Group of Hackers, Geniuses, and Geeks Created the Digital RevolutionRating: 4.5 out of 5 stars4.5/5 (542)
- C++ Programming Language: Simple, Short, and Straightforward Way of Learning C++ ProgrammingFrom EverandC++ Programming Language: Simple, Short, and Straightforward Way of Learning C++ ProgrammingRating: 4 out of 5 stars4/5 (1)
- Off-Grid Projects: Step-by-Step Guide to Building Your Own Off-Grid SystemFrom EverandOff-Grid Projects: Step-by-Step Guide to Building Your Own Off-Grid SystemNo ratings yet
- Linux: The Ultimate Beginner's Guide to Learn Linux Operating System, Command Line and Linux Programming Step by StepFrom EverandLinux: The Ultimate Beginner's Guide to Learn Linux Operating System, Command Line and Linux Programming Step by StepRating: 4.5 out of 5 stars4.5/5 (9)
- The Innovators: How a Group of Hackers, Geniuses, and Geeks Created the Digital RevolutionFrom EverandThe Innovators: How a Group of Hackers, Geniuses, and Geeks Created the Digital RevolutionRating: 4 out of 5 stars4/5 (331)
- The Ultimate Kali Linux Book - Second Edition: Perform advanced penetration testing using Nmap, Metasploit, Aircrack-ng, and EmpireFrom EverandThe Ultimate Kali Linux Book - Second Edition: Perform advanced penetration testing using Nmap, Metasploit, Aircrack-ng, and EmpireNo ratings yet
- High Performance Loudspeakers: Optimising High Fidelity Loudspeaker SystemsFrom EverandHigh Performance Loudspeakers: Optimising High Fidelity Loudspeaker SystemsRating: 4 out of 5 stars4/5 (1)
- Understanding Automotive Electronics: An Engineering PerspectiveFrom EverandUnderstanding Automotive Electronics: An Engineering PerspectiveRating: 3.5 out of 5 stars3.5/5 (16)
- Build Your Own Electric Vehicle, Third EditionFrom EverandBuild Your Own Electric Vehicle, Third EditionRating: 4.5 out of 5 stars4.5/5 (3)
- Lithium-Ion Battery: The Power of Electric Vehicles with Basics, Design, Charging technology & Battery Management SystemsFrom EverandLithium-Ion Battery: The Power of Electric Vehicles with Basics, Design, Charging technology & Battery Management SystemsRating: 5 out of 5 stars5/5 (2)
- Powershell: The ultimate beginner's guide to Powershell, making you a master at Windows Powershell command line fast!From EverandPowershell: The ultimate beginner's guide to Powershell, making you a master at Windows Powershell command line fast!Rating: 5 out of 5 stars5/5 (1)
- 8051 Microcontroller: An Applications Based IntroductionFrom Everand8051 Microcontroller: An Applications Based IntroductionRating: 5 out of 5 stars5/5 (6)
- The Linux Command Line Beginner's GuideFrom EverandThe Linux Command Line Beginner's GuideRating: 4.5 out of 5 stars4.5/5 (23)
- The Fast Track to Your Technician Class Ham Radio License: For Exams July 1, 2022 - June 30, 2026From EverandThe Fast Track to Your Technician Class Ham Radio License: For Exams July 1, 2022 - June 30, 2026Rating: 5 out of 5 stars5/5 (1)
- The Phone Fix: The Brain-Focused Guide to Building Healthy Digital Habits and Breaking Bad OnesFrom EverandThe Phone Fix: The Brain-Focused Guide to Building Healthy Digital Habits and Breaking Bad OnesRating: 5 out of 5 stars5/5 (1)
- The Rare Metals War: the dark side of clean energy and digital technologiesFrom EverandThe Rare Metals War: the dark side of clean energy and digital technologiesRating: 5 out of 5 stars5/5 (2)
- Conquering the Electron: The Geniuses, Visionaries, Egomaniacs, and Scoundrels Who Built Our Electronic AgeFrom EverandConquering the Electron: The Geniuses, Visionaries, Egomaniacs, and Scoundrels Who Built Our Electronic AgeRating: 5 out of 5 stars5/5 (8)
- Kali Linux - An Ethical Hacker's Cookbook - Second Edition: Practical recipes that combine strategies, attacks, and tools for advanced penetration testing, 2nd EditionFrom EverandKali Linux - An Ethical Hacker's Cookbook - Second Edition: Practical recipes that combine strategies, attacks, and tools for advanced penetration testing, 2nd EditionRating: 5 out of 5 stars5/5 (1)