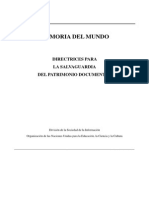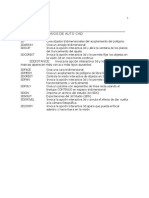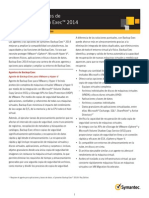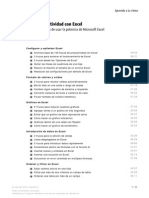Professional Documents
Culture Documents
03 Optimización
Uploaded by
Javi Cascant0 ratings0% found this document useful (0 votes)
21 views48 pagesOptimización de PC.
Original Title
03-Optimización
Copyright
© © All Rights Reserved
Available Formats
PDF or read online from Scribd
Share this document
Did you find this document useful?
Is this content inappropriate?
Report this DocumentOptimización de PC.
Copyright:
© All Rights Reserved
Available Formats
Download as PDF or read online from Scribd
0 ratings0% found this document useful (0 votes)
21 views48 pages03 Optimización
Uploaded by
Javi CascantOptimización de PC.
Copyright:
© All Rights Reserved
Available Formats
Download as PDF or read online from Scribd
You are on page 1of 48
een
MANTENIMIENTO Y REPARACION
OPTIMIZACION
TRUCOS Y CONSEJOS PARA MEJORAR
EL RENDIMENTO A TRAVES DEL TIEMPO
Monitoreo del equipo, métodos de optimizacion, acelerar
Coe cl onc ee Cee cere te elidel gs (ed
componentes de hardware, practicas para reducir la
eee eee eR any ui
DAU seoon iced
Be PRELIMINARES
El autor
Francisco Alejandro Martinez Roberts
Es un joven escritor mexicano, apasionado por la tecnologia, que disfruta
compartir sus conocimientos. A sus 22 afios maneja su propio negocio de so-
porte técnico, y esta es su segunda obra. Desde los 17 afios comenz6 a sumer-
girse de leno en el émbito de la informatica, al explorar y experimentar méto-
dos para detectar y reparar fallas en computadoras de escritorio y portatiles,
lo cual lo ha capacitado para dedicar gran parte de su tiempo a la ensefianza.
Prdlogo al contenido
Sin importar cuan nueva, moderna y sofisticada parezca una computadora, solo es cuestin de
tiempo para que se muestre lenta e inestable. Es normal que se vuelva lenta? ¢Qué puede oca-
sionar la lentitud? ¢Qué herramientas estan a nuestro alcance para corregir la situacion? {Qué
efectos tienen nuestros habitos en el buen estado de una computadora? Obtendremos todas las
Tespuestas a estas preguntas a lo largo de los seis capitulos de este libro, que estan llenos de
consejos y trucos invaluables.
Las razones que provocan la ralentizacion de un equipo son muy variadas, y por eso debemos
poseer un gran cimulo de herramientas y amplios conocimientos para dar un diagndstico cer
tero, y proceder a una solucion directa y asertiva. Esta obra fue preparada para proporcionar di-
chas herramientas y conocimientos.
Al leer con atencién y poner en practica los consejos desarrolladas en las siguientes paginas,
hay algo seguro: una computadora lenta ya no volver a representar un problema para nosotros.
4 RedUSERS:
Contenido del libro
CAPITULO 1
LA OPTIMIZACION
Y SU IMPORTANCIA o7
A qué llamamos optimizar?
éPor qué se hace lenta.
una computadora?
Los enemigos de la velocidad
Disco duro sin mantenimien’
Bloatware
Contenido deHibro
Acelerar el arranque de Windows 28
Mscontig 28
Autoruns 29
Consejos ittiles 30
Acelerar apagado 30
Reducir el trabajo de Windows z
Qué es un servicio? - 32
Servicios que podemos deshabilitar 33
Deshabiliter efectos visuales
Apariencia contra rendimiento
Malware
Archivos basura
Monitorear el rendimiento de la
‘computadora en tiempo real
Deshabilitar Aero
Consejos utiles
Malware
Optimizar el navegador web
Barras de explorador
El Administrador de tareas
Limitar extensiones
Comprender el Administrador
de tareas
Monitor de rec
Comprender el Monitor de recursos
Claves de uso del Administrador
de Tareas y del Monitor de recursos 18
Administrador de tareas opcional__19
Métodos para optimizar 20,
CAPITULO 2
OPTIMIZAR WINDOW
Herramientas para optimizar
Descargas y pestafias
fm, CAPITULO 3
» HERRAMIENTAS GLOBALES
TIMIZACION
Optimizacién global
TuneUp Utilities
Instalacién
Intertaz grafica
Glary Utilities
La interfaz del programa
Funciones del programa
Fragmentacién de archivos
Otras opciones
Discorigidolleno
Eliminar archivos basura
Borrar archivos duplicados
Argente Utilities —
Tweak Now Power Pack
El antivirus y la optimizacion
D> PRELIMINARES,
CAPITULO 4
OPTIMIZAR CON Ventajas de la nube 80
Photoshop Express 80
HARDWARE 53 Microsoft Web Apps 80
GoogleDrive 82
La funcién del hardware 54 Almacenamiento online 82
Dispositivos que ralentizan Messenger en Hotmail 83
un equipo _ 56 Programas portables 84
Evaluacién de la experiencia Optimizar la duracion de la bateria
de Windows 56__ en.una computadora portétl 85
Temorescomunes 59 Formatearyreinstalar
Elinterior de una computadora 59 _ el sistema operative 88
Speccy 59 2s momento de formatear? 88
Mas opciones 60.
Equipo de escritorio 0 portatil 61 CAPITULO &
Optimizacién por hardware 62 RESPONSABILIDAD
Memoria RAM _ 63 DEL USUARIO 89
Placa aceleradora de graficos 65
Disco rigido - 66 Malusuario=computadoralenta 90
Procesador 68 —_Definicién 90
Motherboard 69 La importancia del factor humano 90
Sistemas operativos de 32 y 64 bits 70 Falsas ideas 90
Buenos habilos a
CAPITULO 5 Habito 1: mantenernos actualizados 91_
CAJA DE TRUCOS 71 Habito 2: limpiar el equipo 93
Habito 3: ejecutar software de
Consejos para mejorar mantenimiento 93
el rendimiento 72 Habito 4: generar respaldos fisicos _93
Aumentar la productividad Habito 5: eliminar lo que
con ReadyBoost 72 no.utilizamos 94
{Como funciona? 72 Habito 6: instalar programas
Eliminar procesos innecesarios originales 94
en la memoria RAM 75 Habito 7: leer asistentes -
Reiniciar con regularidad_ 76 deiinstalacién 95
Restaurar sistema 76 Habito &: software de seguridad 95
£Cémo funciona? 77 Habito 8: navegacion web 95
Alternativas online a Habito 10: leer 96
aplicaciones deescritorio 80 Conclusién %
6 RedUSERSi
Capitulo 1
La optimizacion
portancia
ae
1. La optimizacion y su importancia
éA qué llamamos
optimizar?
Optimizar es hallar la mejor manera de realizar
una tarea, Por esta raz6n, en el Ambito de la in-
formatica, utilizamos este término para referir-
nos al conjunto de acciones que realizamos con
el fin de mejorar el rendimiento y aumentar la
velocidad de trabajo de una PC. Algunos sinéni-
mos que se relacionan con la palabra optimizar
son: acelerar, mejorar y ampliar.
{POR QUE SE HACE LENTA
UNA COMPUTADORA?
iQué agradable es utilizar una computadora re-
cién salida de fabrica! Todo funciona de mane-
a rapida y estable, pero {qué pasa a los seis
meses? Nuestro flamante equipo ahora se com-
porta de forma torpe, erratica y lenta; jparece
como si fuera otro! ¢Qué habra pasado? Por
qué dejé de ser rapido? Para comprender este
problema, primero debemos dejar muy en cla-
ro el siguiente aspecto: la computadora no es
ningun dispositive perfecto ni es capaz de re-
pararse por si solo. Como cualquier otro apara-
to, requiere de cuidados constantes para fun-
cionar correctamente, En cierto sentido, nuestra
PC es como un automévil: debemos proporcio-
narle sus servicios y mantenimientos para tener-
la en buenas condiciones.
ESERA MEJOR ACOSTUMBRARSE?
“Mi computadora esta muy lenta”, es una de
las frases que con mas frecuencia escucha un
profesional del soporte técnico. La lentitud es
Figurs 7. Aunque las computadoras modernas
ofrecen un excelente desempefio, la falta de
cuidado y mantenimiento puede volverlas
lentas en poco tiempo.
un mal tan comin, que muchas personas ter-
minan por acostumbrarse y lo toman coma algo
normal. Incluso, llegan a creer que las compu-
tadoras se vuelven lentas porque asi debe ser,
y punto. Muchos usuarios prefieren convivir y
adaptarse a un equipo lento, que estar llevan-
dolo con frecuencia al servicio técnico (que tan-
to tiempo y dinero nos hace perder).
Podriamos compararlo de esta forma: imagine-
Mos a una persona que padece constantes da-
lores de cabeza; esto indica que algo no anda
bien en su cuerpo, y la solucion correcta seria
Figura 2. La instalacién de programas sin
licencia puede ser la raz6n por la que un
equipo se vuelve inestable e inseguro.
RedUSERS!
seguir un tratamiento médico. Seria incorrecto
y peligroso que la persona se acostumbrara a
su dolor, ya que esto podria traerle consecuen-
cias serias posteriormente, De manera semejan-
te, una computadora lenta es un malestar que,
‘aunque es comtin, no es normal. Asi es: no hay
por qué acostumbrarse a la lentituc, no solo
porque es maolesto, sino porque ese problema
podria agravarse y traernos importantes conse-
cuencias posteriores,
Los enemigos de
la velocidad
Antes de comenzar a realizar tareas de optimi-
zacién, debemos comprender las razones que
podrian hacer lento un equipo; en otras pala-
bras, primero tenemos que conocer al enemigo
que debemos atacar. Veamos los factores que
podrian ser la raiz de la lentitud.
DISC DURO SIN
MANTENIMIENTO
E| disco duro almacena la informacion (esto
incluye los programas y nuestros datos perso-
nales). Cuando ingresamos en él y eliminamos
archivos, se produce un efecto llamado frag-
mentacion. Este contribuye a la lentitud en el
momento en que el sistema quiere leer un ar-
chivo (retomaremos este tema un poco mas
adelante). Adicionalmente, un disco rigido lle-
no también disminuye el rendimiento general
de la computadora.
HeciUSERS!
Los enemigos de la velocidad
Figura 3. Un disco duro sin mantenimiento es
la principal causa de lentitud en la mayorfa de
las computadoras.
INSTALACION DESMEDIDA
DE PROGRAMAS
En Internet encontramos millones de progra-
mas capaces de realizar casi cualquier tarea
que se nos ocurra. Un error comuin del usua-
tio inexperto es instalar cuanto programa se
le ponga enfrente (sin importarle realmen-
te si lo necesita o no). Debemos tener muy
en claro que muchas de las aplicaciones que
instalamos no solo necesitan cierta cantidad
de espacio en el disco duro para almacenar-
se: ademas, algunas de ellas —como antivirus,
antispyware, mensajeros instantaneos (como
Messenger), programas P2P (Ares y Emule),
controladores y muchos otros— se ejecutan
automaticamente junto con la carga del sis-
tema operativo. Esta situacion ofrece la ven-
taja de que el programa estara siempre alli,
listo para cuando lo necesitemos; pero la des-
ventaja es que consume una gran cantidad de
recursos de nuestro hardware. Esto no es un
problema en si: la dificultad se origina cuando
> 1. La optimizacion y su importancia
son muchos los programas que se autoinician,
porque esto le provoca al sistema una sobre-
carga de trabajo.
BLOATWARE
Tambign llamado inflaware (software inflado), se
denomina as/ a los programas que utilizan mu-
chos recursos de hardware de modo innecesa-
rio (en especial, memoria RAM); entonces, como
si se tratara de un globo, se inflan y ocupan es-
pacio indtilmente. Entre ellos, también estén los
programas preinstalados de fabrica que inclu-
yen las computadoras de marca (Sony, Dell, HP,
etc.). Estas aplicaciones suelen ejecutarse al ini-
cioy consumen valiasos recursos, pero la realidad
eS que son pocos los usuarios que realmente las
utilizan. Como dijo una vez Craig Bruse: "El hard-
ware es lo que hace que una maquina sea rapi-
da; el software es lo que la hace lenta”. Esta fre-
se encierra una importante verdad: el hardware
actual oftece velocidades muy elevadas de pro-
cesamiento de datos; sin embargo, nuestros pro-
ramas pueden ser capaces de opacar estas ca~
pacidades por razones injustificadas.
MALWARE
Son programas que tienen un propdsito mal in-
tencionado para quien los recibe. Ejemplos de
ellos son los virus, troyanos, gusanos, adware
y spyware. Algunos de !os efectos comunes del
4. Narias aplicaciones pueden iniciarse automaticamente junto con el sistema operativo:
algunas son visibles en el Area de notificacién,
Figure 8. Los procesadores de 4, 6y 8 nuicleos
ofrecen excelentes capacidades para procesar
informacién a velocidades impresionantes
malware son la lentitud y la inestabilidad que
provocan en el sistema operativo.
ARCHIVOS BASURA,
Nuestro equipo siempre almacenaré ciertos ar-
chivos que, si bien tienen una funci6n, se van
acumulando poco a poco hasta generar una
gran cantidad de desperdicio. Entre estos archi-
vos estan las cookies, os archivos temporales
de Internet, los archivos de la Papelera de reci-
claje y los historiales de busqueda, por citar al-
gunos ejemplos comunes.
EJECUTAR SOFTWARE NUEVO
SOBRE HARDWARE OBSOLET
Ya pas6 aquella época en que adquitir un pro-
ducto se convertia en una herencia para los ©
\yura 6, Podemos encontrar antivirus
gratuitos con un amplio margen de proteccin
y que consumen pocos recursos del sistema,
hijos de los hijos. Hoy, en el Ambito de las com-
putadoras, esto es imposible, Nuestra época se
caracteriza por una evolucion imparable de tec-
nologfas y el desarrollo desmedido de progra-
mas (cada vez mas completos), que provecan
(que la flamante computadora moderna sea muy.
lenta en solo tres afios. Las PCs se construyen
con un hardware acorde al software de su épo-
ca. Esto quiere decir que los equipos de hace
10 afios son poco o nada efectivos para ejecu-
tar aplicaciones recientes, que demandan cada
Figura 7. Al navegar por la Web, nuestro
sistema almacena cientos de archivos que,
con el tiempo. se acumulan y son inservibles.
RedUSERSE
Los enemigos de la velocidad
vez mayor canticad de recursos. Debemos te-
ner muy presente que toda computadora, por
més cara y completa que see, tiene un limite de
actualizacién que es imposible rebasar en de-
terminado momento. Si instalamos Windows 7
y Office 2010 en un equipo que fue disefiado
para Windows XP y Office XP, seguramente ten-
dremos bajo rendimiento.
{CUANDO OPTIMIZAR MI EQUIPO?
La tarea de optimizacién de nuestro equipo
puede realizarse en cualquiera de los dos ca-
sos siguientes.
Computadora més lenta de lo normal
Por mas que adquiramos un equipo rapidisimo,
es solo cuestion de tiempo (y no mucho) para
que comience a reducir su velocidad de forma
notable e incémoda.
Mejorar la velocidad
con algunas aplicaciones
Tal vez nuestro equipo funcione a buena velo-
cidad hasta que ejecutamos alguna aplicacién
Figura &. Instalar software nuevo en equipos
antiguos puede ser otra de las causas de
lentitud ¢ inestabilidad.
B+ La optimizacién y su importancia
Toda computadora
tiene un limite
de actualizacién que
es imposible superar
pesada en particular (como alguna enfocada en
disefio, animacion, edicién de audio y video, 0
videojuegos).
Monitorear el
rendimiento de la
computadora en
tiempo real
Cuando hablamos de monitorear, nos referi-
mos a supervisar cémo nuestro sistema ope-
rativo y los programas utilizan los recursos
de hardware de la computadora. Esta es una
valiosa informacién que nos indicara cudn ne-
cesaria es una optimizacion en determina-
do equipo. Windows incluye su propia herra-
mienta que nos permite ver en tiempo real el
consumo de recursos de nuestro equipo: el
Administrador de tareas
EL ADMINISTRADOR
DE TAREAS
Es una aplicacion que muestra los procesos,
programas y servicios que el equipo esta eje-
cutando en tiempo real. Por decirlo de otra
manera, nos permite hacer una auditoria del
sistema pata ver como esta utilizando sus re-
cursos. Windows XP, Vista, 7 y 8 incluyen un
Administrador de tareas muy parecido. |
Veamos como podemos acceder a él.
FB Darceeei mata Westies:
Gicohe ovtmacintcs-toauttrd — so
[esas topo dearest) Moos. av
"aoa save
|[BosaronaPetedsomsblca tire.
weecope be ee
Figura &, Algunos programas requieren de
altos recursos de hardware para funcionar
apropiadamente, como Adobe Flash CS6.
12
a 10 ElAdministrador de tareas
funciona como los rayos X: permite ver lo que
sucede dentro de nuestro equipo.
RedUSERS:
Monitorear el rendimiento de la computadora'en tiempo real
yc) ests) 0178)
defnetletialseelasr telsnaasate|
jae lic derecho en un espacio vacio de !a Barra de tareas de Windows y
seleccione la opci6n Iniciar ef Administrador de tareas (0, si lo prefiere,
pulse la combinacién de teclas CTRL + MAYUS + ESC).
Enel Admintstrador de tareas, seleccione la pestahia Rendimiento.
COMPRENDER EL ADMINISTRADOR » Zona de graficos: son representaciones vi-
DE TAREAS suales del consumo de los recursos.
Aunque el Administrador de tareas in- — * Zona de tablas: son secciones que contienen
cluye varias pestafias con distinta informacién, informacion referida al consumo de recursos.
Rendimiento es la clave para monitorear los En Windows Vista, 7 y 8, se incluye un bo-
recursos del hardware. Esta se divide en dos zo- ton llamado Monitor de recursos, del cual
nas: la zona de graficos y la zona de tablas. aprenderemos un poco mas adelante.
RedUSERS! 3
~___P1.ta optimizacion y-su importancia
one
la era Eiger
o
Soma
tore fo (ieaardeewspets<} 4
ene fen 3
@ ierre de estado: ctrace informacion répida sobre el constimo de recursos,
como los procesos que se ejecutan, el porcentaje de uso de la CPU y el porcentaje
utilizado de la memoria RAM.
Nemoria de7 kernel: el kernel es el nticleo del sistema operativo, Esta seccién mues-
tra la canticlad de recursos que esta utilizando. La seccion Pag'inado hace referencia a
ta cantidad de memoria virtual que emplea (la cual s@ aloja en el disco duro}, mientras
que No paginado se refiere a la cantidad de memoria RAM que ocupa.
Memoria fistca (MB): esta seccién muestra |a cantidad total de memoria RAM
disponible. La que esta siendo utilizada recibe el nombre de caché, y la que esta
disponible se denomina Libre.
Memor‘a: informa la cantidad de memoria RAM que esta usando af sistema.
Uso de CPU: indica e! porcentaje de uso del procesador, que puede variar de 0a 100%.
Fichas: cada una contiene informacion relacionada con su nombre. Windows
XP inclufa las siguientes cinco fichas: Aplcactones, Procesos, Rendimiento,
14 RecUSERS'
Monitorear el rendimiento de la computadora-en tiempo real
Ue
Funciones de redy Usuartos. Vista agregé una sexta ficha llamada Servictos,
que también fue incluida en Windows 7.
Barra de mens: incluye el acceso a opciones que influyen en el trabajo y fa
visualizacion del Adminfstrador de tareas, como, por ejemplo, modificar
{a velocidad a la que se actualizardn las gréficas de uso de la CPU 0 el coman-
do Ayuda.
Botones de control de ventana: permiten minimizar, maximizat y cerrar la
ventana del Administrador de tareas de Windows
Wistorial de uso de CPU: es una representacion grafica del trabajo de la CPU en
{os tiltimos 2 minutos, Los picos altos indican un aumento de actividad.
Histortal de uso de memorta ffsica’ es una representaciin grafica del traba-
jo de la memoria RAM en los ultimos 2 minutos.
Sistema: incluye informacion Util a programadores y otros profesionales. Por
ejemplo, podemos saber cudnto tiempo lleva el equipa encendido desde el tilti-
mo reinicio.
Monitor de recursos: este botdn es un acceso a la aplicacién que tiene ese
nombre (en ta siguiente seccién aprenderemos a utilizarlo). Cabe destacar que este
bot6n no esta presente en el Administrador de tareas de Windows XP.
MONITOR DE RECURSOS la memoria RAM y contiene un grafico que nos
Esta es una aplicacion que complementa al
Administrador de tareas al ofrecer infor.
macién mas amplia y espectfica. Esta herramienta
solo esta disponible en Windows Vista, Windows
7 y 8 (mejorada en esta Ultima version). En
Windows 7 la ventana se divide en cinco fichas:
Informacién general (muestra el resumen
de la informacién), CPU (destaca los procesos y
servicios en los que estA trabajando el procesa-
dor), Memoria (visualiza |os procesos que utilizan
RedUSERS!
da una idea muy clara sobre el consumo de la
memoria), Disco {muestra la actividad del disco
duro) y Red. En Windows Vista el monitor de re-
cursos no se divide en fichas, sino que es una tini-
ca ventana con acceso directo a las tablas.
Para tener acceso a esta aplicacion, debemos
hacer clic en el bot6n Monitor de recursos,
que encontramos en la ficha Rendimiento del
Administrador de tareas.
1. La optimizacion y su importancia Monitorear al rendimiento de la computadora en tiempo real _
uate 7 7 "
_ Monitor de recursos : gee aes)
oO Tablas horizontates: son las barras que encontramos en el interior de cada
ficha. Cada tabla proporciona informacién distinta pero relacionada con el nombre
de la ficha a fa que corresponda,
‘Fichas: cada una contiena informacién relacionade con el nombre gue Heve.
Barra de mend: incluye el acceso a diferentes opciones que infiuyen en la visua-
lizacion de! Monitor de recursos.
Botones de control de ventana: petmiten minimizar, maximizar y cerrar la
ventana del Monitor de recursos.
Tabla vertical: incluye los gréficos que representan el historial del uso del
dlispositivo que indica la ficha.
@ Procesos: esta seccion indica qué procesos estén bajo el mando del procesador
en tiempo real. Es interesante destacar los dos minigraficos que incluye esta
tabla: el primero (color verde) indica en porcentaje el uso de la CPU, y el : ’
segundo (color azul) muestra la frecuencia maxima a la que esta trabajando el
procesador (100% indica que el pracesador esta configurade para funcionar a
su maxima capacidad).
Servictos: esta segunda tabla muestra los servicios que estan ocupando al pro-
cesatlor, También tiene un minigrafico que muestra el porcentaje de uso de la CPL.
Identificadores y médulos asoctados: incluye informacién itil para ad-
ministtadores de sistemas y programadores,
MONITOR El Monitor de recursos
sole esta disponible
Aunque encontraremos cinco fichas, es la infor- 12 rc
macién de dos la que més nos interesa: cPuy = NY Windows Vista.
Memoria. En las siguientes guias viuales,vere- Windows 7 y Windows 8
mos sus herramientas en detalle,
QUE ES LA CPU?
Es la unidad central de procesamiento, es decir, aquella parte del procesador encar-
gada de interpretar tas instrucciones. Al tener una funci6n tan exigida, es normal que
trabaje a elevadas tempertruras, Existen procesadores que poseen dos o mas CPUs.
16 RedUSERS: RedUSERS!
OUST
Sly Mio palo d |
© Procesos: esta tabla registra el consumo que tienen los procesos sobre la
Imetroria RAM. Incluye un minigréfico que teleja el porcentaje de la memoria RAM
que es utilizada por el sisterna,
Memoria fisica:a través de este grafico vemos el consumo de la memoria RAM. La
secciOn Reservada para hardware (color gris) indica el espacio que el sistema re-
Serva para el BIOS y otros controladores de hardware, que, en condiciones normales,
no deberia superar los 100 MB. La seccién En uso (color verde) muestra el espacio
real que est siendo ocupado en la RAM. La secciin Modi fitcada (color naranja) indi-
cael contenido que debe pasar primero por el disco duro. En espera (color azul fuer-
te) muestra un espacio que esté ocupando memoria pero se encuentra inactivo. Por Ul
‘timo, Libre (color celeste) indica el espacio de memoria vacio,
SLAVES DE USO DEL ADMINISTRADOR DE
TAREAS Y DEL MONITOR DE RECURSOS
Graficos de la CPU
Es normal que sus graficos vatien a cada segun-
do. Si vernos que permanecen mucho tiempo
18
en 100%, puede indicar que un programa no |
responde,
Graficos de memoria
Son més constantes y muestran cambios discre-
tos. Un grafico leno o cerca del 100% indica
HedUSERS!
Monitorear el rendimiento de la computadore en tiempo real
rocess Explorer es
idministrador de hon
Windows alternative
ura memoria RAM muy saturada, Es convenien-
je monitorear el estado de la CPU y de la me-
noria RAM con el sistema recién iniciado para
valorar la cantidad de recursos que la computa-
jora utiliza tan solo para arrancar.
IMINISTRADOR DE TAREAS OPCIONAL
Si por alguna razén no pademos ingresar en el
Administrador de tareas de Windows, te-
nemos la opcidn de usar una herramienta alter-
nativa llamada Process Explorer. Se trata de
un programa gratuito, propiedad de Microsoft,
que no requiere instalacién, y puede utilizarse
en Windows XP, Vista y 7. Hallaremos mas infor-
macidn sobre él y el link de descarga desde este
enlace: www.microsoft.com/latam/technet/
cysinternals/Security/PracessExplorer.mspx.
|. Instalar aplicaciones nuevas en
computadoras antiguas puede provocar
inestabilidad y errores criticos.
USERS)
gu 2, El nuevo Administrador de lareas.
de Windows 8 posee un disefio con apariencia
renovada y mejorada.
4uCémo ver los graficos en Process
Explorer?
Para ver los gréficos de rendimiento y uso de la
CPU y de la memoria, basta con hacer clic en el
botdn System Infomation, que se encuentra
debajo de la barra de mentis (su icono es un pe-
quefio monitor). Otra opcién es, con el programa
ejecutandose en primer plano, oprimir la combi-
nacién de teclas CTRL + I. Es interesante no-
tar que también se muestra el consumo actual del
procesador grafico (GPU).
? lahcadeesanadecimmonciotheracell ima
Process Explorer es una
herramienta que nos brinda informacion atin
més detallada que el Monitor de recursos.
La optimizacion y su importancia
Métodos para por lo que es sumamente necesario tenerlo en
a a condiciones dptimas. Para lograr este objetivo,
optimizar debemos valernos de herramientas tanto del sis
tema coma alternativas.
Luego de haber monitoreado y determinado
qué es necesario optimizar, es momento de po- OPTIMIZAR CON APLICACIONES
ner manos la obra. Para hacerlo, vamosaenu- DE TERCERGS.
Mmerar rapidamente una serie de métodas efec- _Existen diferentes programas de terceros mi
tivos y seguros, que analizaremos en detalle en —_utiles para optimizar nuestro equipo de forma.
los proximos caprtulos. completa. Se los conoce como herramientas de
optimizacién global, ya que offecen recurso
OPTIMIZAR WINDOWS. muy completos y variados.
Nuestro sistema operativo Microsoft Windows es
el programa mas importante de la computadora, OPTIMIZAR CON HARDWARE q
Toda computadora tiene una capacidad maxi-
| il ma de expansion y actualizacion. Si quere-_
7 by mos obtener el mayor rendimiento de nues-
[a tro equipo, la solucién consiste en invertir en
¥ hardware.
ALGUNOS TRUCOS
Nunca esté de mds tener un as bajo la manga.
LA RESPONSABILIDAD DEL USUARIO
Figure 4. Aunque nos centraremos en Nuestros buenos y malos habitos influyen en
Windows 7, la mayoria de los consejos la velocidad de la computadora: debemos
de esta obra también son aplicables a aprender a evitar aquellas acciones riesgosas
Windows XP, Vista y Windows 8 @ inseguras que perjudican nuestro equipo.
LD RESUMEN
Aprendimos las causas de la leniitad y la forma de monitorear el rendimiente a través
Gee ieue tle eigen Us cinia erratic ceca be esti ce (ree ie
Pie eGo eile el Cheat leider ity veolar itt iin
20 RedUSERS!
> 2. optimizar Windows
Herramientas
para optimizar
Si pretendemos ser expertos en soporte técni-
co, debernas dominar con maestria el mayor
abanico posible de herramientas, Microsoft
Windows incluye sus propias aplicaciones di-
sefiadas para optimizar nuestro equipo, aun-
que, en ocasiones, estas pueden ser insufi-
cientes, por lo que siempre debemos contar
con otras opciones eficaces, En este capitu-
lo aprenderemos a mejorar el rendimiento y la
velocidad de nuestro equipo, tanto con las he-
Tramientas de Windows como con otras suma-
mente efectivas y seguras.
PROBLEMAS QUE AFECTAN
AL SISTEMA OPERATIVO
Algunos factores que perjudican la velocidad de
Windows son la fragmentacién de archivos, un
disco rigido lleno, los programas no utiizados,
los servicios innecesatios, los efectos visuales y
el malware. A continuacién, aprenderemos en
detalle como pocremos superar cada uno de es-
tos inconvenientes,
Fragmentacion
de archivos
Fragmentar es dividir un todo en varias pat-
‘tes o secciones. Tomemos como ejemplo un pla-
to de cerdmica que se nos cae de las manos:
el golpe lo fragmenta (0 divide) en pequefios
:
Figura 1. Microsoft Windows incluye sus
propias herramientas de mantenimiento, pero
podemos valernos de otras més eficaces,
trozos, pero {qué tiene que ver esto con nuestro.
disco rigido? Este también se fragmenta, aun-
que no de manera fisica.
{POR QUE OCURRE LA FRAGMENTACION?:
Dentro del chasis del disco rigido hay platos
metélicos responsables de almacenar la infor
macién. Cada plato contiene millones de cel-
das, invisibles a simple vista, llamadas clusters,
que podemos comparat con pequefios compar-
timientos 0 casillas. ¢Cuanta informaci6n al-
macena un cluster? Aunque puede variar de-
pendiendo de la configuracién del equipo, el
tamafio oscila entre 512 bytes y 64 KB. Este
dato técnico nos ayudara a comprender por qué
cocurte la fragmentacin.
Cuando la computadora almacena un archivo,
este se distribuye en cierto ndimera de clusters
(por ejemplo, una cancion MP3 de 5 MB ocupa-
14 unos 80 0 més). Lo ideal es que cada archi-
vo se almacene en clusters contiguos, es cecir,
uno tras otro, para que lo cabezales de lectura
lo lean de una sola pasada. Sin embargo, esto
no siempre sucede asi,
ReciUSERS?
‘\ climinar un archivo, los clusters que ocupaba
asan a estar disponibles y, por decitlo asi, queda
un hueco. Como la prioridad del sistema opera-
livo es aprovechar cada espacio del plato, lo que
hard es colocar datos nuevos en los huecos deja-
‘los por los archivos borrados. Peto ,qué sucede
siel archivo nuevo es demasiado grande para ca-
ber en un espacio libre? Entonces ocurre la frag-
inentacién: el sistema coloca una parte del nuevo,
«uchivo en el hueco, y pone el resto en otra zona
disponible. En otras palabras, el archivo queda di-
| vido en dos o mas partes para no desperdicier
»| espacio del plato. Aunque esta caracteristica
permite aprovecha todo el espacio disponible del
«lisco rigido, la desventaja es que ralentiza la ve-
locidad de lectura, ya que los cabezales del disco
lendran que hacer mas movimientos para leer los
wchivos que estan fragmentados.
Si nuestro equipo tiene muchos archivos frag-
mentados, el rendimiento y la velocidad se re-
duciran. Un disco rigido muy fragmentado es
como un rompecabezas revuelto: asi como a
2, Un pen drive también se fragmenta
poro al carecer de partes mecénicas. la
reduccién del rendimiento no es drastica.
GUSERS!
Fragmentacion de archivos
nosotros nos cuesta reunir las piezas correctas,
al disco rigido también le toma mas tiempo unir
archivos separados.
DESFRAGMENTAR EL DISCO RIGIDO
Desfragmentar significa juntar o volver @ unir
archivos que estan separados. Las principales
dos ventajas de desfragmentar son lograr una
mayor velocidad en la lectura cle datos y un me-
nor desgaste para las partes mecanicas del dis-
co rigido. Microsoft Windows incluye su propio
Desfragmentador de disco, pero también
podemos valernos de otra opcion.
Desfragmentar con Windows
Tanto Windows XP, como Vista y Windows 7 in-
cluyen su propia herramienta para desfragmen-
tar. Para utilizarla, vamos a Inicio/Todos 10
programas/Accesorios/Herramientas del
sistema y seleccionamos Desfragmentador
de disco. Elegimos el disco que quere-
mos desfragmentar (por lo general, el €:, ya
que, al contener el sistema, es el mas expues-
to a la fragmentacién) y oprimimos el boton
Desfragmentar disco. Esta accion reordena
los archivos fragmentados.
La aplicacién incluye otros dos botones:
Configurar programacién nos permite es-
tablecer un dia y una hora exactos para que
el sistema realice la tarea automaticamente, y
Analizar disco lleva a cabo un chequeo 1a
pido para determinar cuan fragmentada esta
nuestra unidad. Segin Microsoft, si el grado de
fragmentaci6n ya llego @ un 10% 0 mas, es mo-
mento de desfragmentar sin pensarlo.
23
2. optimizar Windows
sure 3 ElDesfragmentador de discode
Windows ofrece opciones simples de usar.
pero que son algo limitadas,
Desfragmentar con Defraggler
Defraggler es una ligera, potente y gratuita al-
ternativa al Desfragmentador de disco de
Windows, Algunas razones pata utilizarlo son
Que esta disponible en espafiol, se complemen-
ta con gréficos que muestran el grado de frag-
mentacion, podemos desfragmentar una carpe-
ta especifica y ver informacién adicional sobre
Figura 4. El proceso de desfragmentacion en
modo completo con Defraggler puede tardar
algunas horas.
24
ta
Disco rigido lleno
el estado del disco rigido (como su temperatura el sistema operativo y otras aplicaciones). Un dis- que estemos navegando por Internet o reali-
y el tiempo que ha estado trabajando desde ef|| co rigido leno quita espacio a la memoria virtual —_zando tareas cotidianas en Windows, el sistema
primer uso a la fecha). y provoca la pérdida de rendimiento. constantemente guarda informacion, como his-
toriales de busqueda, registros de errores, archi-
Para usar Detraggle, debemos instalario, ¢ COMO HACER ESPACIO Vos temporales y estadisticas de juegos. La acu-
cutarlo, seleccionar la unidad que desea EN EL ISCO RIGIDO? mulacién de esta informacién ocupa bastante
mos desfragmentar y hacer clic en el botdi Algunas posibilidaces para liberar espacio del __espacio en el disco y, en la mayorla de los casos,
Desfragmentar (aunque también tenemos | disco rigido son eliminar archivos basura, bo- —_es poco funcional.
opcién de analizarlo previamente, como el des- | rar archivos duplicados, desinstalar aplicacio-
fragmentador de Windows). Para descargar f nes que ya no usamos, y usar almacenamiento — Windows nos brinda una herramienta disefia-
aplicacin, podemos visitar el sitio web: www, ) en la nube o extemno, Veremos cada una de es- da para eliminar estos archivos. Se trata del
piriform.com/defraggler. tas opciones en detalle. Liberador de espacio en disco y se en-
cuentra en Inicio/Todos Jos programas/
Consejos Utiles ELIMINAR ARCHIVOS BASURA Accesorios/Herramientas del sistema/
Frecuencia: es aconsejable desfragmentar el] Aunque no nos demos cuenta, nuestro disco ri- Liberador de espacio en disco. Su mane-
disco rigido, por lo menos, una vez al mes, gido siempre esta almacenando archivos. Yasea_—_jo es sencilla e intuitiva.
Programar un horario: si deseamos qu penn a Eliminar la basura con CCleaner
Windows desfragmente automaticamente, dex] | | b=aeHas= a0} CCleaner es una aplicacién rapida y eficaz pro-
biemos seleccionar un horario en que tengamos) || ier Sige tbaata aonacoe scopaatoatots ducide por la misma empresa que desarro-
la seguridad de que el equipo estard encendida, | || Achios aus pues si lla Defragglet, que nos ayuda a eliminar archi-
@ optimizar Windows
Reducir el trabajo
de Windows
Ya hemos aprendido a reducir el tiempo de inicio
de Windows deshabilitando algunos programas
que se autoinician. No obstante, hay otras aplica-
ciones que también se inician junto con Windows,
llamadas servicios. Algunos forman parte del
funcionamiento normal del sistema operativo,
mientras que otros son establecidos por otros
programas. Son varios los servicios que podemos
deshabilitar con toda confianza para aligerar un
poco la carga de trabajo de Windows.
AQUE ES UN SERVICIO?
Un servicio es un programa que se ejecuta en se-
gundo plano (sin que lo notemos), pero que, en
general, cumple tareas importantes y delica-
das, como activar las funciones de red y adminis-
tar la seguridad, entre muchas otras cosas. Para
comprenderlo mejor, pensemos en nuestro propio
se ck
Bee
|
'
}
i
;
|
{
:
fp dsonet Aalst)
corazon: para que lata, no necesitamos ordenar
selo conscientemente, ya que el cerebro envia la
instrucci6n sin que nas demos cuenta (y asi fun
ciona el resto de nuestros érganos). De manera se-
mejante, Windows utiliza los servicios para activar
y realizar tareas fundamentales para el funciona-
miento del equipo, sin que nosotros lo sepamas.
Microsoft Windows incluye su propia aplicacién,
denominada Servicios, que nos permite ver
y administrar los servicios que ejecuta en se-
gundo plano. Todo servicio en Windows 7 pue-
de tener cuatro estados: Automético (inicio
retrasado) significa que el servicio se ejecu-
tard cuando Windows haya culminado de car-
gar completamente; Automatico implica que
el servicio se ejecutard autométicamente a la
par del arranque de Windows; Manual indica
que el servicio se ejecutard solo cuando se lo re-
quiera; y, por ultimo, Deshabilitado hara que
el servicio no se ejecute en momento alguno.
Aprendamos a utilizar esta aplicacién
Acceda a Iniclo/
Panel de control/
Sistema y
seguridad/
Herranfentas
administrativas/
Servicios,
RedUSERS!
PASO A PASO./3 (cont)
Reducir el trabajo de Windows —
| de los servicios la
| descripcién, el estado.
y el tipo de inicio,
Haga un doble clic en el servicio que desea modificar.
Se abriré una nueva ventana, donde en fa seccion
Tipo de inteto pod elegir el estado; por ejemplo,
Deshabilitade. Para finalizar pulés Aceptar.
SERVICIOS QUE PODEMOS
DESHABILITAR
Administrador de sesién del Administrador
de ventanas de escritorio: es necesario para
ejecutar Windows Aero, Si no lo tenemos activo,
podemos deshabilitar este servicio.
Adquisicién de imagenes de Windows: per-
mite que el escdner y la camara se comuniquen
con nuestro equipo.
Cola de impresion: administra el orden de los
documentos que enviamos pata impresion;
RedUSERS!
podemoas deshabilitarlo en el caso de no tener
una impresora instalada.
Firewall de Windows: lo deshabilitamos solo
en caso de que tengarnos otro firewall instalado.
Hora de Windows: sincroniza la hora del siste-
ma con Internet. Podemos colocar la hora ma-
nualmente en caso de ser necesario.
Programador de tareas: permite que Windows
programe tareas autométicas, como, por ejer-
plo, la desfragmentacion automatica respetando
33
P >. optimizar Windows
Podemos administrar
de windows
un horario. Si no utilizamos este tipo de opcio-
nes, podemos deshabilitarlo.
Servidor: habilita servicios relacionados con un
servidor de una red, Lo podemos deshabilitar si
No pertenecemos a una.
Adaptador de rendimiento de WMI: adminis-
tra la sesién de Ayuda y escritorio remoto.
Windows Search: mejora la velocidad de buis-
queda de Windows, pero no es estrictamente
necesatio.
Deshabilitar
efectos visuales
Con el paso del tiempo los sistemas operativos
han mejorado con el agregado de herramientas
y aplicaciones. Entre las mejoras mas notables
Oo. HARDWARE LIMITADO_
te eee erro are cen uci to ene
Ogee ie ter eu
Pee ese ci tecig ecules
Deshabilitar efectos visuales "
encontramos la calidad visual del entorno grafi-
co: colores mas nitidos, ventanas transparentes,
iconos sombreados y efectos 3D son solo algu-
as caracteristicas de las visuales que se han
apoderado de nuestras computadoras.
eu cor
TT ae relic
Pulse en Inicto y haga un clic
derecho sobre Equipo; luego
seleccione la opcion Proptedades
{otra posibilidad es oprimir ja
combinacién de teclas WINDOWS.
+ PAUSA).
APARIENCIA CONTRA RENDIMIENTO
A los usuarios nos gusta tener un sistema opera-
tivo de apariencia agradable y modema. No obs-
tante, estas caracterfstices pueden perjudicarnos
si nuestro equipo posee un hardware modesto
y limitado. Esto comenz6 a ser una necesidad a
partir de Windows Vista, que requerfa de un hard-
ware mas potente de lo normal para funcionar
comodamente, debido, entre otras cosas, a que
su interfaz grafica y los efectos visuales eran mas
complejos que los de su antecesor, Windows XP.
Del panel fateral, seleccione
la opcion Configuracién
avanzada del sistema.
Por regla general, cuanto mas compleja y mo-
derma sea la interfaz grafica de nuestro sistema
operativo, mas recursos de hardware consumira
(como memoria de video y RAM). Por esta razon,
si tenemos una computadora limitada, habria que
evaluar lo que realmente preferimos: un siste-
ma bonito pero lento, o un sistema rapido pero,
sencillo. Para sacar el maximo partido de nuestro
equipo con recursos limitados, podemas sacrificar
apariencia pata ganar rendimiento.
Luego, pulse la pestafia Opctones
avanzadas y, en la primera
secci6n, llamada Rend{miento,
‘oprima Configuraci6n,
| Paratsiala mye do ones ici cen cen edna.
Fern
tec ewes. rogenndn cl soenec to de menos y
Dentro de la pestafia Efectos visuales, presione
la opcion Ajustar para obtener el mejor
rendimtento y, luego, Aceptan.
RedUSERS! RedlSERS(
35
__® 2. optimizar Windows
es eu ca
DESHABILITAR AERO
Windows Aero es una catacteristica de
Windows Vista y Windows 7, cuya funci6n es
mejorar la interfaz gréfica al agregar efectos
elegantes y modernos y hacer mas personaliza-
ble el entorna de! sistema. Gracias a Aero, po-
demos tener ventanas trasliicidas, cambiar el
color de la barra de tareas y de las ventanas, y
mostrar vistas en miniatura de lo que tenemos
minimizado, entre otras opciones.
‘Aunque esta es una caracteristica interesante, po-
demos prescindir de ella para obtener una mayor
cuota de rendimiento. Al deshabilitar Aero, el sis-
tema reducira la cantidad de efectos y opciones
de personalizacén disponibles, pero seguira res-
petando la estructura visual de Windows 7.
Para deshabilitar Aero debemos realizar un clic
derecho sobre el fondo del escritorio y en el
menti seleccionar Personalizar. Aparecera
una ventana con los ternas de Windows 7,
36
El resultado sera él que se ve
en la imagen. Si desea ganar
rendimiento sin que la apariencia
de Windows cambie, marque ta
opcion Usar estilos visuales
‘en ventanas y botones.
donde seleccionamos Windows 7 Basic. Con
esto habremos deshabilitado Aero.
CONSEJOS UTILE
A continuacién veremos algunas recomenda-
ciones que nos seran de gran utilidad.
No instalar cargas gréficas
Amenos que nas guste probar herramientas nue-
vas y nuestro equipo sea apto, no debernas insta-
lar barras de aplicaciones (del tipo Mac}, fondos
de esctitorio animados o cualquier programa que
implique trabajo visual para el equipo.
Deshabilitar Sidebar
La Sidebar, una barra lateral donde se colo-
caban los gadgets, fue una caracteristica ex-
clusiva de Windows Vista. Para deshabilitarla,
hacemos un clic derecho sobre su icono en el
Area de notificacién (que muestra una pe-
quefia ventana azul) y seleccionamos el mend
Propiedades. En la nueva ventana, buscamos
RedUSERS?
la opcién Iniciar Windows Sidebar cuan-
do Windows se inicie y la desmarcamos.
Para finalizar, oprimimos Aceptar. Esta accién
evitard la ejecucion automédtica de la Sidebar la
prdxima vez que reiniciemos.
Windows intacto
Cuando surgié Windows Vista, muchos usuarios
de XP instalaban programas para que el siste-
ma se pareciera a este, Independientemente de|
sistema que tengamos, lo mas recomendable es
no instalar ese tipo de aplicaciones y usar solo
lo que se incluye por predefinicin.
Malware
Las aplicaciones mal intencionadas son una
causa comtin de la disminucion del rendimien-
to de nuestro equipo. Por ejemplo, los gusanos
estan disefiados para saturar la red y el adware
puede ralentizar la navegacién en la Web. La
mejor solucién es contar con buenos y eficien-
tes programas de seguridad, y realizar escaneos
frecuentes del sistema.
Optimizar el
navegador web
Una cosa es tener una computadora lenta, y
otfa es que nuestra conexi6n a Internet funcio-
ne con lentitud. A continuacion, mencionamos
RedUSERS!
Optimizar el navegador web
algunas de las razones que pueden disminuir la
velocidad de nuestra conexion.
BARRAS DE EXPLORADOR
Yahoo, Google, Bing, Ask... son muchas las ba-
tras que encontramos para utilizar en los nave-
gadores web. Lo mejor es evitarlas, pero si de-
cidimos tener una, utilicemos solo la de una
empresa confiable.
LIMITAR EXTENSIONES
Las extensiones o complementos son aplicaciones
que instalamos en nuestro navegador para au-
mentar sus capacidades y funciones. En las pagi-
nas oficiales de los navegadores, encontraremos
gran variedad de estos complementos. Sin em-
bargo, procuremos solo instalar los que realmen-
te vamos a usaf, ya que tener demasiados puede
mermar el rendimiento del navegador.
ESTANAS
Al descargar archivos, se consume ancho de ban-
da. Por esa razdn, si estamos descargando una 0
varios archivos, es normal que detectemos cierta
reduccién en la velocidad, por lo que solo tendre-
mos que ser un poco pacientes. Asimismo, tener
demasiadas pestafias abiertas al mismo tiempo
puede provocar lentitud en la navegacién,
AS Y
CORREGIR PRO AAS EN
INTERNET EXPLORER
—s muy comUn que alguna extension o ba-
tra instalada provoque problemas en la nave-
gacidn. En estos casos, lo mejor es realizar un
teinicio de las configuraciones del navegador.
Veamos cémo hacerlo.
37
> 2. optimizer Windows ca
ce ce
Pere rca 1a hs
Para comenzar, abra Internet:
Explorer. Oprima el botén
de Herramtentas y pulse
enel ment Opciones de Z
Internet, q
En la ventana que se abre, dirijase a la pestafia Opetones
avanzadas y haga clic en el botén Restablecer.
Seleccione la casilla Eliminar configuract6n personal
y oprima el boton Restablecer.
RESUMEN . 7 . a EL
En este capitulo aprendimos a utilizar un gran abenico de hercanventas (lanto de
Ni alalo ateelaeteret a classy ela el saa Vaal (cs UC Ustobe vite eh innleclettin lesen oe
Eine cctiniteres|siciactgoastiesleeaauce-n aa aumreual chelsea cise esc:
RecUSERS!
38
erramientas
globales de
opti
izacion
P 3, Herramientas globales de optimizacién
Optimizacién
global
Se conoce como programas de optimizacién
global a aquellos que incluyen, en un solo pa-
quete, las herramientas mas comunes para me-
jorar el rendimiento del sistema. Las dos princi-
pales ventajas de este tipo de aplicaciones son
que nos ahorran el tiempo de tener que instalar
una herramienta distinta para cada problema y
son capaces de realizar una evaluacién automa-
tica del sistema para determinar qué es lo que
estd provocando lentitud; de acuerdo con esa
informacién, ofrecen la solucién recomendada.
QUE TAN NECESARIOS SON?
Estrictamente hablando, no es indispensable
que contemos con un programa de optimiza-
cién global. Sin embargo, hay tres puntos que
deberiamos considerar. Primero, estos progra-
mas agilizan y facilitan tareas que, de cualquier
manera, debemos hacer. Segundo, suelen ofre-
cer herramientas muy prdcticas y dtiles que no
encontramos en Windows y, tercero, contribu-
yen a tener un equipo en buenas condiciones.
En pocas palabras, aunque no son obligatorios,
si son de gran utilidad cuando lo que realmen-
te queremos es estar respaldados por un equi:
po estable, seguro y rapido.
La optimizacion
global facilita
nuestro trabajo
40
BF tons
Pisamtizy
tener
‘aes
Jig mena acute
ene
1 crore
ne
@ rtementoee
de errores permitiendo que el sistema envie
un informe a Microsoft.
éQUE OPCIONES TENEMOS7
En la Web encontramos amplias listas de pro-
gramas que prometen mejorar el rendimiento
y la velocidad de nuestro equipo. No obstan-
te, no todos gozan de una buena aceptacién.
Este capitulo esta preparado para mostrar ex-
celentes opciones. Aunque detallaremos dos
Indice de
gure 2, En sitios como www.softonic.
com encontramos explicaciones, resefias y
opiniones sobre mas de 100.000 programas.
RedUSERS?
(una paga y otra gratuita), en realidad, habla-
temos de un total de seis herramientas que
podemos considerar como serias alternati-
vas: TuneUp Utilities 2012, Glary Utilities,
Argente Utilities, Tweak Now Power Pack,
antivirus Kaspersky y Norton.
TuneUp Utilities
Esta es una de las mejores y més completas herra-
mientas de optimizacién para usuarios Windows
que podemos hallar en la Web. Su tinica desven-
taja es que es paga, pero es posible obtener una
version completa activa por 15 dfas para probar-
la, Para conseguitla, debemos ingresar en su sitio
oficial, www.tuneup.com. La Ultima version es-
table disponible es la 2012.
Esta aplicacion incluye el logo de compatibi-
idad con Windows 7; esto significa que es
un producto probado y avalado por Microsoft,
'o cual lo respalda. No obstante, también po:
demos instalarla en Windows XP y Vista.
A través del sitio de TuneUp Utilities
2012. podemos acceder a informacién y trucos.
RedUSERS!
TuneUp Utilities
igure 4. El logo de compatibilidad con
Windows 7 nos garantiza un producto que
funciona adecuadamente con Windows.
Incluye més de 30 herramientas que cu-
bren casi todo aspecto de optimizacién para
nuestra computadora de escritorio o portatil
Algunas de sus caracteristicas mas sobresa-
lientes son: limpiar el Registro de Windows,
eliminar archivos innecesarios, destragmen-
tar el disco duro, mejorar la velocidad de ini-
cio y apagado, comprobar errores de! disco
duro, aumentar la duraci6n de la bateria de
una portatil e, incluso, personalizar Windows.
A continuacién, aprenderemos cémo usatla
INSTALACION
TuneUp Utilities es una aplicacin pequefia
y ligera que instalamos con mucha facilidad.
Luego de descargar la versién de prueba del
programa, debemos realizar los pasos que de-
tallamos a continuacién.
® 3. Herramientas globales de optimizaciin
Deserta
ee ari aus)
Blerwenid
“Taetlp Ube 2
42
Busque e! archivo ejecutable
(EXE) y haga doble clic sobre
él, Se abritd el instalador de fa
aplicacién; para empezar, presione
Stgutente.
Lea el acuerdo de licencia (que
detalla sus derechos y obligaciones.
con respecto al uso del programa)
y siesta de acuerdo, pulse
Acepto.
TuneUp Utilities le preguntara
si desea instalar [a barra de
hetramientas del antivirus AVG y
mocificar la pagina de inicio del
navegador Desmarque ambas
opciones y oprima Siguiente,
RedUSERS!
basso NiO Celta)
TuneUp Utilities
Insta de Trey Utes 3042
a a
Tuneup Utiites zo
SL ae
TuneUp
| Unites zor
Ietihacion de ture U
Comenzaté | fa instalacién del
programa, que duraré algunos
minutos.
Para terminal, presione Finalizar.
Actualizaciones
A\ finalizar la instalacién, el programa buscara
automaticamente actualizaciones, Es un proce-
so normal que toma pocos segundos
Registro
Culminada la actualizaci6n, debemos introducir
un correo electrénico valido para recibir conse-
jos e informacién sobre el producto en nuestra
bandeja de entrada.
RedUSERS!
Primeros pasos
Una ventaja de TuneUp Utilities es que, desde el
momento en que finaliza la instalacién, ya esta
listo para optimizar nuestro sistema, Solo basta-
acon hacer clic en el botin Iniciar andlisis
ahora para comenzar.
INTERFAZ GRAFICA
TuneUp Utilities 2012 cuenta con una interfaz
limpia, sencilla y clara, por lo que, de manera muy
43
facil, podremos disfrutar de un programa bien or-
ganizado y estructurado. En la siguiente guia vi-
sual conaceremos los componentes principales de
cen
la ventana de la aplicacién, para comenzar a mo-
vernos con saltura a través de sus diferentes op-
© siodo de optimizact6n: dependiendo de nuestra computadora y del uso que
hacemos de ella, es posible configurar este modo en Ahorro, Estandar o Turbo,
para que no disminuya el rendimiento.
@© categorias: e! programa divide sus herramientas en cinco categorias: Estado
¥ recomendaciones, Optimizar el sistema, Liberar espacio en disco,
Solucionar problemas y Personalizar Windows (incluye una ficha adicional
Hlamads Sumario de functones).
Barra de menii: aqui encontramos los botones Conttguract6n (donde podemos
modificar las opciones y comportamientos del programa) y Ayuda y soporte (que
podemes consultar en caso de cudas).
@ Sumario de las Tunctones: muestra en una sola ventana las principales
herramientas divididas en categoria.
6 Estado de optimizaci6n’ es un grafico que muestre las tareas que ha
realizado TuneUp Utilities en nuestro equipo. E! propésito de esta caracteristica
+25 que el usuario tenga conocimiento de cuanto ha explotado y aprovechaco las
‘herramientas brindadas por TuneUp Utilities.
a4
RecUSERS?
TRABAJAR CON TUNEUP UTILITIES 2012
Aunque no profundizaremos en todas las he-
tramientas de TuneUp Utilities, si aprenderemos
acerca de las opciones més titiles, navedosas y
que con més frecuencia utilizaremos,
Mantenimiento en 1 clic
Mantenimiento en 1 clic es, quiza, la fun-
cin mas practica y utilizada del programa.
Consiste en la ejecucin automatica de seis he-
famientas que resuelven los principales pro-
blemas que afectan el rendimiento, todo esto,
con solo hacer un clic: Limpiar registro,
Desfragmentar registro, Eliminar acce-
sos directos defectuosos, Borrar ar-
chivos temporales, Optimizar inicio y
apagado del sistema y Desfragmentar
disco duro (el tiempo para resolver los pro-
blemas depended del nivel de gravedad del
sistema). Para realizar esta tarea, nos dirigi-
mos a la pestafia Estado y recomendacio-
nes de la ventana principal y buscamos el bo-
ton Mantenimiento con 1 clic.
Crear un perfil
Un perfil se crea al proporcionar al programa in-
formacién sobre el uso que le damos a nuestro
equipo. Estas datos le serviran a TuneUp Utilities
SUMARIO DE LAS FUNCIONES
TuneUp Utilities
para adaptar y personalizar la ejecucién de sus
herramientas de acuerdo con nuestias necesi-
dades particulares. Para crear un perfil, selec-
cionamos la pestafia Estado y recomenda-
ciones de la ventana principal y pulsamos e!
botén Crear perfil.
Deshacer cambios
Debido a que parte del trabajo de TuneUp
Utilities es tocar archivos y areas delicadas,
en ocasiones, la ejecucién de una herramien-
ta puede provocar algun efecto no deseado. En
esos casos, es posible revertir cualquier accidn.
Para hacerlo, seleccionamos la pestaiie Estado
y recomendaciones de la ventana princi-
pal y presionamos el botén Deshacer cam-
bios, Desde alli, también es posible tener ac-
ceso ala herramienta Restaurar sistema de
Windows.
Ahorrar energia
El consumo de energia es un tema importan-
te, sobre todo, pare usuarios de equipos porté-
tiles. El surgimiento de procesadores més rapi-
dos y con mayor niimero de nticleas demanda
grandes cantidades de energia. TuneUp Utilities
Nos proporciona una herramienta para reducir
el consumo de energia del equipo y, asi, lograr
eee
JL
La ficha d nos permite ver. en una sola ventana y de manera
-organizads. toda la gama de herramientas con las que cuenta TuneUp Ut f
de este sumario nos ayuda a encontrar la herramienta correcta rapidamente.
HedUSERS!
4s
D3, Herramientas globales de optimizacién
_ que la baterla dure mas tiempo. «Como funcio-
na? El programa anula la ejecucin de procesos
y servicios innecesarios. Esto reduce el trabajo
del hardware y, por ende, resulta en un menor
consumo de energia. Adicionalmente, esta fun-
cién apaga piezas de hardware que no estamos
usando. Para activar el modo ahorro, seleccio-
namos en botén Ahorro (icono con una bate-
ria}, presente en la parte inferior izquierda de la
ventana de la aplicacién,
Modo turbo
El modo turbo es otra de las funciones desta-
cabies del programa. Activatlo es como darle
una descarga de adrenalina a nuestro equipo,
porque su rendimiento se potenciara inme-
diatamente. Esto es posible porque se anulan
los servicios y procesos innecesarios, para uti-
lizar los recursos de hardware en los pragra-
mas que si estamos empleando. En pocas pa-
labras, este modo logra que el equipo deje
de prestar atencién a lo innecesatio y se con-
centre en lo que realmente esta activo, Para
25. El modo ahorro es til para sacar
mayor provecho a la bateria de nuestra
computadora portatil.
46
re 6 Elmodo turbo incrementa el
desempefio de las aplicaciones en ejecucién.
como un videojuego.
activarlo, seleccionamos e! botén Turbo (jcono
que muestra un tacémetro, como el que mide la
velocidad en los autos), ubicado en la parte in-
ferior izquierda de la ventana de la aplicacién.
Desactivar programas
Google Chrome, Adobe Reader y Microsoft
Office son algunos ejemplos de programas que
se instalan como servicios en el sistema. Esto
quiere decir que alguna parte del programa
siempre esta activa aunque no estemos ut
zando dicha aplicacién. TuneUp Utilities 2012
nos ayuda a evitar la ejecucién de programas
en segundo plano pare que estos se ejecuten
solo cuando realmente los precisamos. Esta fun-
cién, llamada TuneUp Program Deactivator,
es exclusiva de esta aplicacién, y su éxito radi-
ca en que no necesitamos desinstalar un pro-
grama ni realizar complejos movimientos para
evitar su ejecucién. Para acceder a la lista de
programas que podemos desactivar, selecciona-
mos la pestafia Optimizar e7 sistema de
la ventana principal y hacemos clic en el bot6n
Desactivar programa.
:a 7. Gracias a TuneUp Program Deactivator,
podemos ver y desactivar los servicios que
Windows ejecuta en segundo plano.
GTRAS OPCIONES UTILES
TuneUp Utilities nos ofrece herramientas de
otro tipo que la convierten en un programa muy
completo, versatil y abarcador. Veamos algunas
de las que incluye esta poderosa aplicacién.
Recuperar archivos eliminados
La forma més sencilla para recuperar un archi-
vo borrado es restaurarlo desde la Papelera de
reciclaje, pero écomo hacerlo si ya hemos vacia-
do la Papelera? TuneUp Undelete es una herra-
mienta disefiada para recuperar archivos borra-
dos, aun si fueron eliminados de la Papelera de
reciclaje. Para utilizar esta herramienta, selec-
cionamos la pestafia Solucionar problemas
de |a ventana principal y hacemos un clic en el
botén Restaurar archivos eliminados. Por
lo general, solo podemos recuperar informacion
borrada hace pocos dias.
Personalizar el aspecto de Windows
Microsoft Windows incluye sus propias herra~
mientas para personalizar nuestro entorno de
RedUSERS!
Glary Utilities
trabajo. No obstante, TuneUp Utilities 2012 nos
permite personalizar de manera segura incluso
algunas caracteristicas que el mismo Windows
no nos deja modificar normalmente, como, por
ejemplo, cambiar la imagen de fondo en la pan-
talla de inicio de sesién. Todas las opciones
para personalizar nuestro sistema se ubican en
la pestafia Personalizar Windows de la ven-
tana principal de la aplicaci6n.
Glary Utilities
Glary Utilities es una poderosa herramienta de
optimizacion global que nada tiene que envi-
diarles a otras aplicaciones. Aunque podemos
adquirir la version paga (llamada Glary Utilities
PRO), también hay disponible una version gra-
tuita muy efectiva. Algunas de sus ventajas son
que esta en espafiol y que posee una version
portable, que podemos descargar desde el sitio
web www.glarysoft.com/products/utilities/
8, Con TuneUp Utilities es muy facil
y Seguro personalizar las caracteristicas
visuales de Windows.
3, Herramientas globales de optimizacion
glary-utilities/builds. Un aspecto que lo hace
peculiar es su funcién de localizar y eliminar
spyware y adware de nuestro sistema.
LA INTERFAZ DEL. PROGRAMA
Glary Utilities posee una interfaz muy sencilla y
cuidada que aprenderemos a utilizar fécilmen-
te. Conozcamos mas de cerca este programa en
la siguiente guia visual.
(Out pa
eer Sii tite vAQhirs
ter veer
aco
grees
phetoiand i
fa Repaewe aeons ot
oO NéduTos: cada uno de ellos incluye diferentes herramientas que estan agrupadas
por tema: Optimizar y Mejorar, Privacidad-Seguridad, Archivos y
Carpetas y Utilidades Sistema.
e Categorias: la aplicacion divide sus herramientas en tres pestaias, erodes
_ Estado, Mantentmiento 1-Clic yMédulos,
‘Mend Incluye las opciones de canfiguracion y ayuda de le aplicacion,
Herramientas: en esia Zona se listan las respectivas funciones con las que cuen-
-ta-ceda uno de los médulos del programa.
48
Figura 9, Glary Utilities también cuenta con un,
certificado de compatibilidad con Windows 7.
RegUSERS!
FUNCIONES DEL PROGRAMA
Comencemos a analizar algunas de as prin-
cipales herramientas que nos ofrece Glary
Utilities en su version gratuita,
Mantenimiento 1-Clic
Al igual que en TuneUp Utilities, esta herramien-
ta realiza el andlisis y la correccién de problemas
comunes que afectan el rendimiento. Las solu-
ciones que ejecuta esta funcidn son: Limpiador
de registro, Reparador de atajos, Admi-
nistrador de inicio, Limpiador de ar-
chivos temporales, Borrador de pistas
y Eliminador de spyware. Para ejecutar-
la, solo debemos seleccionar la categoria
Nantenimiento 1-Clic de la ventana princi-
pal y"luego, oprimir el botén Ver resultados
(el cual realizar un escaneo pare verificar el es-
tado actual del equipo). Para finalizar, selecciona-
mos Reparar problemas.
Optimizador de memoria
La memoria RAM es un componente que tien-
de a dejar rezagados aquellos datos que le
ocupan espacio innecesario. El Optimizador
de memoria monitorea en tiempo real los
datos de la memoria y elimina los procesos
que el sistema ya no esta realizando. Para
POR QUE UTILITIES”?
RedUSERS?
Glaty Utilities
cinco Mars!
ee aaa cH
| por foyer equ canted de mamere quedevesieraryluage hag ||
| tpma cpamee
Weal denaneiad a fBfomreneeemerennenees zien |
rear portpapelee
“Tonsfootl del pertepaps:
5 19. El Optimizador de memoria es una
herramienta de gran utilidad cuando nuestro
equipo posee poca memoria RAM
optimizar la memoria, seleccionamos la cate-
goria Nédulos de la ventana principal, elegi-
mos el modulo Optimizar y Mejorar y va-
mos a Optimizador de memoria
Limpiador de pistas
Cuando navegamos por la Web, dejamos ras-
tros (0 pistas) que pueden comprometer nues-
tra privacidad. Entre estos archivos estan el
historial web, las cookies y las contiasefias
3. Herramientas globales de optimizacién
almacenadas. E! Limpiador de pistas de Glary
Utilities se encarga de eliminar cualquier archi-
vo que exponga nuestra intimidad. Para ejecu-
tar esta herramienta, seleccionamos la catego-
ria Nédulos de la ventana principal, elegimos el
modulo Privacidad-Seguridad y selecciona-
mos la opcion Limpiador de pistas.
Trituradora de archivos
Cuando borramos un archivo de la computado-
fa, este no desaparece en realidad (ni siquie-
fa,-si vaciamos la Papelera). Lo unico que su-
cede es que el sistema elimina el acceso a él y
deja disponible su espacio para que otro archi-
vo lo sobrescriba. E| archivo no desaparecerd
hasta ser remplazado por otro, La Trituradora
de archivos es una herramienta que se ocupa
de borrar por completo un archivo, sin posibili-
dades de recuperarlo, ya que lo sobrescribe va-
rias veces, Para ejecutar esta herramienta, se-
leccionamos la categoria Nédulos, elegimos
Privacidad-Seguridad y seleccionamos la
opcion Trituradora de archivos.
Codificador y decodificador de archivos
El proceso de codificacién protege un archi-
vo contra los intrusos, ya que hace necesario
tener un programa decodificador y una con-
trasefia para acceder a él. Esta funcién nos
permite codificar archivos que consideremos
muy personales o importantes para prote-
Gerlos. Para realizar esta tarea, selecciona-
mos la categoria Médulos, elegimos el mé-
dulo Privacidad-Seguridad y pulsamos la
opcién Codificador y decodificar de
archivos, Esta herramienta es mas practica
aX *.
si se utiliza con archivos de tamafio pequef
(como documentos), porque el proceso tom
bastante tiempo.
Buscar archivos duplicados
Como dijimos anteriormente, la eliminacion de
archivos duplicados contribuye a tener un equi
po ordenado y en buen estado. A través d
Glary Utilities, podemos realizar una busque-
da de archivos que se repiten, ya sea por nom:
bre, tamafio u otras caracteristicas, Para ej
cutar este andlisis, seleccionamos la categarla
Modulos de [a ventana principal, elegimos el:
médulo Archivos y Carpetas y pulsamos la
opcién Buscador de archivos duplicados.
Buscador de carpetas vacias
Las carpetas funcionan como contenedores ca
paces de almacenar todos los datos que de-
seemos. No obstante, una cantidad excesiva
de carpetas puede confundirnos y contribuir
al desorden de la informacion. El Buscador
de carpetas vacfas colabora para que ten-
gamos un mejor orden y control sobre los ar
chivos que guardamos. Para activar esta
Figura 11. Un archivo que se encuentra
codificado pasa a tener el icono de un
candado, y su extension cambiaa EXE,
RedUSERSE
funcién, seleccionamos la categoria Nédulos
de la ventana principal, elegimos Archivos y
Carpetas y presionamos la opcion Buscador
de carpetas vacias.
Otras opciones
Hasta ahora aprendimos las ventajas de tan
solo dos herramientas globales de optimiza-
cion, que podemos instalar de forma segura en
nuestro equipo. No obstante, las opciones no
terminan aqui, Veamos algunas herramientas
adicionales que podemos utilizar.
ARGENTE UTILITIES
Argente Utilities es una aplicacion muy com-
pleta y sencilla para optimizar Windows.
Ademés de ofrecernos las utilidades mas co-
munes de optimizacion, este programa también
cuenta con una herramienta inmunizadora para
proteger nuestro equipo de spyware. Algunas
de sus ventajas son las siguientes: es gratuito y
en espaficl, podemos obtener una versién por
table, ofrece muy completas y variadas herra-
mientas de limpieza y optimizacién, y posee ac-
tualizaciones constantes.
Para obtener una copia del programa, podemos
ingresar en el blog oficial de sus desarrollado-
res, en www.argentesoftware.blogspot.mx.
TWEAK NOW POWER PACK
Tweak Now Power Pack es considera-
da una de las herramientas de optimizacién
Re@USERS!
El antivirus y la optimizacion
mas completas y la alternativa mas cercana
a TuneUp Utilities. Aunque es page, pode-
mos descargar y utilizar una version comple-
ta gratuita durante 30 dias desde el sitio web
www.tweaknow.com. Algunas de sus venta-
jas son que permite programar el apagado au-
tomatico del sistema y crear un disco de res-
cate (en caso de que tengamos problemas con
el inicio de Windows).
El antivirus y la
optimizacion
Son varios los desarrolladores de antivirus
que integran en sus productos aplicaciones
de optimizacién global. Uno de los antivirus
que han ganado una excelente reputacin
y la preferencia por parte de los usuarios es
Kaspersky. Este incluye las herramientas
iChequer e iSwift, preparadas para mantener
een =
5 12, Una ventaja de Argente Utilities es
que est en constante desarrollo y majora
51
3, Herramientas globales de optimizaciin
bcs el
ga
Capitulo 4
Optimizar
con hardware !
Figura 19, Tweak Now Power Pack es una
versién mas econémica que TuneUp, pero est
disponible solo en inglés
SAMSUBASV
cee
e| rendimiento en optimas condiciones. Si de- ie
seamos obtener mayor informacion y una ver-
sidn completa gratuita del antivirus activa por
30 dias, podemos visitar el sitio oficial, www. » 14, Elantivirus Kaspersky es uno de
latam.kaspersky.com. los tideres que domina el mercado de los
programas antivirus
De la mano de Symantec, tenemos otra opcién:
Norton Antivirus. Este cuenta con el sistema
Norton System Insight, que contribuye al mo-
nitoreo y la mejora del rendimiento de nuestro
equipo. Sin embargo, la hertamienta més com-
pleta e iddnea de los productos de Symantec es
Norton 360, que promete cubrir todo aspecto
de seguridad y optimizacién de nuestras com-
putadoras Para consultar caracteristicas especi-
‘@ 1. A través de una sencilla y elegante
ficas y costos, pademos ingresar en el sitio web —_interfaz, Norton nos informa sobre el
www.symantec-norton.com rendimiento del sistema.
Sooty ale eels aude sli ateleteorelgeebetiieasln ise (raaney
Optimas, con Opciones tanto pagas como gratuitas.
eee See ce ele aoc ere
52 RedUSERSS
4, optimizar con harcware
La funcion del
hardware
Para ganar una carrera, el piloto profesional no
solo debe tener conocimientos y experiencia:
también debe estar respaldado por un vehicu-
lo apropiado. De manera similar, el software es
como el piloto de nuestra computadora: admi-
nistra, coordina y dirige todo el trabajo. Sin em-
bargo, la calidad y la efectividad con la que rea-
lizara su labor dependerdn, en gran medida, del
hardware de que disponga.
Esto nos ensefia que no solo debemos preocu-
parnos por tener los Ultimos programas: tam-
bién es preciso contar con un hardware adecua-
do y al nivel que exija el software.
LAINFLUENCIA DEL SOFTWARE
E| hardware y el software evolucionan casi al
mismo ritmo. La experiencia nos deja ver que,
cuanto mas pasa el tiempo, el software se hace
ra 1, MS-DOS requeria un procesador
de 4,77 MHz y 16 KB de RAM.
54
ay
sure &, Los motherboards con el procesador
soldado a su superficie, por lo general, tienen
menos rendimiento.
2, Aunque Windows 8 incluye mejoras
visuales, requerira el mismo nivel de
hardware que Windows 7.
2.Procesador: este dispositivo recibe e inter-
preta las instrucciones del usuario. Un buen
procesador serd capaz de ejecutar varias ta-
reas al mismo tiempo.
mas exigente con el hardware. Esto ocurre por
que el mercado actual requiere aplicaciones
cada vez mas llamativas visualmente y con una
gama de funciones mas completa.
3.Aceleradora de graficos: mostrar imagenes
en la pantalla requiere de un hardwere po-
tente. La placa aceleradora de graficos esté
cisefiada para absorber esta pesada carga
El hecho de que la industria del software se ac-
tualice a un ritmo tan frenético no quiere de-
cir que tengamos que deshacernos de nuestra
computacora: bastard con remplazar o actuali-
Zar los componentes clave, A continuacion, ve-
Temos a cudles nos referimos.
DISPOSITIVOS QUE DETERMINAN
EL RENDIMIENTO
Son cinco los dispositivas que determinan la j
performance del equipo. Veamos cuales son y
por qué influyen en el rendimiento
1,Motherboard: determina e| tipo de proce-
sador, la cantidad de memoria RAM y el ni-
mero de dispositivos que pueden agregarse.
Cuanto mejor sea el motherboard, mas opcio-
nes de actualizacion tendra y, en consecuen-
cia, mas tiempo tardara en quedar obsoleto.
“gura & AMD FX fue el primer procesador
| para equipos de escritorio en incluir acho
nicleos natives,
RedUSERS! RedUSERSi
Figura 5. La aceleradora de gréficos es ideal
para quienes usan su equipo como centro de
entretenimiento multimedia.
4,Memoria RAM: cuanta mas memoria RAM
tengamos instalada, mayor sera el nimero de
archivos y programas que padremos ejecutar
de manera simultanea, sin que nuestra com-
putadora se vuelva lenta
5.Disco rigido: un disco duro sin manteni-
miento o averiado limita el rendimiento del
equipo; y provoce que la velocidad de lectu-
ray escritura de datos se ralentice causan-
do el efecto cuello de botella.
Figure 4. Las memorias RAM actuales
pueden alcanzar hasta 2000 MHz de velocidad.
55
27 El disco rigido Raptor, de Western
Digital, posee una velocidad de giro de sus
platos de 10.000 RPM.
Dispositivos
que ralentizan
En una fabrica hay obreros que participan en
el proceso de fabricacién de un producto. Entre
ellos debe haber sincronia, y todos tienen que
trabajar a un ritmo semejante para lograr una
produccién uniforme y constante. Bastarfa can
un solo obrero lento para reducir la producci6n.
Lo mismno sucede con nuestra computadora: en
su interior hay varios dispositivas que deben
trabajar a un ritmo constante, pero basta que
uno de ellos sea lento para que reduzca el ren-
dimiento de toda la computadora.
Dispositivos que ralentizan un.equipo
Veamos como podemos saber qué dispositive
causa problemas en el rendimiento.
sey tal
Evaluar ef rendimiento del equipo
EVALUACION DE LA EXPERIENCIA
DE WINDOWS
Evaluacion de la experiencia de Windows fu
una de las herramientias novedasas que incluyd
Windows Vista y, luego, heredo Windows 7. Si
propésito es calificar cuan apropiado es el hard
ware de nuestro equipo para determinada vel
sion de Windows. Para esto, realiza una seri
de pruebas automaticas a los componentes de
hardware que influyen en el rendimiento. i Lo
9 eatin
gC6mo funciona?
Cada uno de los dispositivos clave recibe uni
calificacion (minima 1,0 y maximo 7,9 e
Windows 7). Esto nos permite identificar cual
es el que limita la capacidad y la velocidad de k
computadora y, asf, realizar e| reemplazo ade=
cuado. No debemos buscar que nuestro equipgy
tenga la calificaci6n alta, porque son pos
cos los que obtienen un nivel perfecto. Pero |
puntuacin nos orienta con respecto 2 cudl es
e| uso que podemos dar a la computadora, Por
ejemplo, un usuario hogarefio puede tener un
equipo con una cal n entre 2,0 4,0; uno
avanzado, entre 4,1 y 6,0; y un entusiasta de vi-
deojuegos, desde 6,1
Seleccione el botén Inietar y haga un cic derecho sobre Equipe. En el ments que
se despiiega, seleccione Propiedades.
Vaya ala seccién Sistema y busque la opcién Evaluactén, Si nunca ha ejecutado
esta herramienta, dir: La evaluactén del sistema no esté disponible;
sila herramienta ya fue ejecutada anteriormente, dira: Evaluacién de 1a
expertencia de Windows, Pulse le opcién que corresponda.
HeciUSERS:
® 4. optimizar con hardware
El interior de una.computadora
EL hardware limita
2 actualizacién
del software
OFRA OPCION
HWM BlackBox es una aplicacion gratuita que
también nos permite evaluar nuestra computado-
ra. Sus ventajas son, principalmente, tres: es com-
patible con Windows XP Vista y 7; no requiere
instalacion y, ademés de evaluar el rendimiento,
olrece informacién completa sobre el hardware,
como el modelo de procesador y la tecnologia de
WJ la memoria RAM. Podemos descargarla desde:
] http/hwmblackbox.com/en/home.
Sa
| Se abriré la ventana Informacion y herramientas de rendimiento. Presione
} Evaluar este equipo y espere (si no encuentra este botén, es un indicative de
que el sistema ya est evaluado; sin embargo, puede ejecutar fa herramienta otra
+ vez desde la opcién Volver a ejecutar 1a Evaluactén, en el extremo inferior
derecho de la ventana).
EMORES COMUD
las computadoras actuales ofrecen atractivas
opciones de expansidn y actualizacién; sin em-
argo, son pocos los usuarios que las aplican.
Las principales razones son: desconocimien-
to de la tecnologia que utiliza el equipo, temor
a abrir una maquina y creer que este procedi-
| miento es algo costoso. E| objetivo de este capi-
tulo es ensefiamos que ninguna de estas razo-
J nes tiene por qué limitarnos.
El interior de una
computadora
| ‘Al finalizar, la aplicaci6n mostrard cada una de las calificacionés de los componentes, El
i valor total sera determinade por el dispositivo de menor calificacion, Antes de pensar en optimizar el hardware, pri-
mero debemos conocer nuestra computadora
58 RedUSERS!
por dentro: las caracteristicas fisicas de los
componentes, como la marca y el modelo del
motherboard; el socket del procesador: el tipo
y la cantidad de bancos de memoria RAM; y la
cantidad de ranuras (0 slots) disponibles para
ampliar las capacidades del equipo.
SPECC
Una forma de conocer estos datas es abrir el
equipo y verificar cada uno de los dispositivos
visualmente; no obstante, también podemos
valernos de algunos programas. En este caso,
utilizaremos Speccy, una aplicacién que fun-
ciona como una ventana a través de la cual ve-
mos el interior de nuestro equipo. Es desarrolla~
da por Piriform, la misma empresa propietaria
de CCleaner y Defraggler. Podemos descargarla,
en versién instalable o portable, desde el sitio
www.piriform.com/speccy/builds,
Mediante una inspeccién visual,
podemos determinar la tecnologia de los
componentes del equipo.
Pa, optimizar con hardware.
CU
4 9 Tanto PC Wizard como Speccy
permiten monitorear la temperatura del
equipo en tiempo real.
AIDAG4
Anteriormente conocido como Everest, AIDAG4
es uno de los programas mas utilizados debido
@ su excelente reputacién, ademas de ser muy
completo. La desventaja de esta aplicacién es
que es paga, pero podemos obtener una ver-
sién de prueba por 30 dias y con funciones li-
mitadas desde: www.aida64.com/downloads.
@ Panel de navegacion; muestra la lista de los dispositivos acerca de los cuales
pacemos abtener informacién detallada.
Barra de meniis: incluye el comando Ayuda y las opciones que afectan a Ja vi-
sualizacién del programa.
Pantalla principal: presenta informacidn detallada sobre el dispositivo que he-
mas seleccionado en ef panel iquierdo.
Botén de actualizacién: remite al sitio oficial de Piriform para obtener la
versién més reciente del programa.
,QUE PODEMOS ACTUALIZAR?
Cada computadora —dependiendo del made-
lo, tipa y costo- pasee opciones distintas de
Para conocer, por ejemplo, el modelo exacto ONES
del matherbaard de nuestro equipo, basta-
ra con que ejecutemos el programa, seleccio-
nemos Placa base en la ventana principal,
y tomemos nota de los campos Fabricante
y Modelo. Luego, ingresamos estos datos en
cualquier buscador web.
60
PC Wizard
Al igual que Speccy, PC Wizard es una aplica:
cién gratuita que proporciona informacién so
bre el hardware de nuestro equipo. Una apcié
interesante es que permite realizar pruebas de
rendimiento a cada componente.
Sigua 12. La edicién Business Edition
permite controlar de manera remota
los equipos de una red corporativa.
RedUSeAst RedUSERS!
ELinterior de una computadora
actualizacion. La forma mas répida de conocer
estas opciones es consultar el manual de usua-
rio (si no lo tenemos, podemos buscar el mode-
lo de nuestro equipo en la pagina web oficial
del fabricante). En caso de tener un equipo ar-
mado por nosotros mismos, deberemos consul-
tar el manual del motherboard.
EQUIPO DE ESCRITORIO 0 PORTATIL
No es lo mismo actualizar un equipo de escrito-
rio que uno portatil, ya que el hardware de cada
uno es distinto. A continuacién, veremas las op-
ciones generales de optimizacién del hardware
que nos ofrece cada clase de equipo.
Escritorio
Este tipo de computadoras suelen ser las mas
actualizables y, par ende, las que mayor tiempo
tardan en quedar obsoletas. Las opciones co-
munes de actualizacion son:
® Cambiar el procesador.
* Ampliar la memoria RAM.
® Agregar una placa aceleradora de graiicos.
@ Instalar dos 0 mas discos rigidos.
Podemos recurrir al sitio web
oficial del proveedor para obiener la
documentacin necesaria.
4, Optimizar con hardware
”: Bajo costo y mayor rendimiento
‘son las ventajas de actualizacién de tos
equipos de escritorio.
Portatil
Las opciones de actualizacién de los equipos
portatiles son mas limitadas que las de un
equipo de escritorio. Independientemente de
que se trate de una notebook, netbook o ul-
trabook, estas maquinas estan disefiadas para
ser compactas, y tener poco peso y volumen.
La consecuencia es la reduccién del ntimero
de componentes, por lo que son equipos poco
actualizables, Las opciones comunes de ac-
tualizacién son
62
doras de graficos in
denominada GDUDR (Graphics Doble Data Rate). Su
feel Cupane ysl csCi ee te Sita
» Ampliar la memoria RAM.
© Reemplazar el disco duro por uno de mayor
capacidad 0 por una unidad de almacena:
miento SSD,
Optimizacién por
hardware
Los fabricantes y ensambladores de compu
tadoras suelen dejar un margen de expansioi
y actualizacién para que el usuario lo apro-
veche cuando !o crea necesario. En orden de
Un equipo portatit requiere
mayores cuidados y precauciones
de parte del usuario,
Figur:
emusic eae
atrolio es independicn-
isponible es GDDRS,
eit.
RedUSERSi
importancia, a la hora de mejorar nuestro hard-
ware, debemos sequir estas opciones:
© Equipo de escritorio: memoria RAM, placa
aceleradora de graficos, disco duro, procesa-
dor y motherboard.
® Portatil: memoria RAM y disco duro.
ste orden obedece a que la primera opcién es
la mas econdémica y simple de realizar, y 2 que
su influencia en el rendimiento es notable. El
testo de las opciones aumentan en complejidad
y también elevan su costo.
MEMORIA RAM
La memoria RAM es un modulo o tarjeta cuyo
propésito es almacenar temporalmente los ar-
chivos y programas en ejecucion. Si hiciéramos
una analogia, podriamos compararla con una
mesa de trabajo, donde el procesador coloca
los datos que requiere procesar y donde tam-
bién deposita los ya procesados. Si nuestro pro-
cesador tiene una capacidad pequefia de me-
moria, la cantidad de datos en ejecucion sera
pieza muy econémica que, definitivamente.
debemos aprovechar.
ReciUSERS}
Optimizacion.por hardware
reducida y, en consecuencia, el rendimiento del
equipo mermara répidamente.
éCudl es el beneficio de agregar memoria
RAM? Si tenemos un equipo con escasa capa-
cidad de memoria (por ejemplo, con 512 MB),
afiadirle memoria mejorard su velocidad. No
obstante, si el equipo cuenta con 2 GB o mas,
no notaremos un incremento de velocidad, pero
sf sera capaz de hacer més tareas simultanea-
mente sin tornarse lento.
Bancos de memoria
Asi se llaman las ranuras del motherboard don-
de se colocan los modulos de memoria RAM. En
los equipos de escritorio solemos encontrar de
dos a cuatro, mientras que en los portatiles hay
uno o dos, Cabe aclarar que los bancos de me-
moria de un equipo portatil son mas pequefias
que los de uno de escritorio.
Colocar un médulo de memoria al revés seria
catastrofico. Sin embargo, no debemos preocu-
parnos, porque los bancos incluyen un tabique
que hace imposible poner el médulo al revés.
Figura 15, Cuanto mejor sea el motherboard,
més bancos de memoria incluira.
P 4. optimizar con hardware _
Reglas para actualizar la memoria
La memoria RAM ha pasado por varias mejoras
y evoluciones a lo largo de su historia; nos cen-
treremos en sus versiones mas recientes. Para
realizar una actualizacién exitosa de la RAM,
“debemos tomar nota de tres elementos:
® Tipo: este factor se refiere a la forma fisica
del médulo (tamafio, numero de contactos y
posicién de la muesca). Para equipos de es-
critorio, encontrarnas tres tipos de memoria:
DDR, DDR2 y DDR3. Para equipos portatiles:
SO DDR, SO DDR2 y SO DDR3.
® Capacidad: cada banco de memoria sopor-
ta un limite de capacidad determinado por el
sr 1, Las memorias para laptops
son mas pequefias que las utilizadas en
computadoras de escritorio.
Voliee 3By
‘Yeb!e'. Diferencias entre las mas recientes tecnologias de memoria RAM para equipos de escritorio,
fabricante. Por ejemplo, aunque existen me-
morias RAM DDR2 de 2 GB, el motherboard
solo podria soportar médulos DDR2 de 1 GB.
Si colocamos un médulo de 2 GB en un ban-
co que admite 1 GB, el motherboard aprove-
chara el 50% de la capacidad del modulo.
* Velocidad (bus): la memoria RAM se co- |
municaré con el motherboard @ una veloci:
dad (representada en Hertz) determinada por
este sera ejecutado a los 1333 MHz que esta-
blece el motherboard.
Precauciones para reemplazar
el médulo de memoria
” No forzar: si por alguna raz6n el modulo de
memoria no entra en el banco, quiz se deba
a que no es del tipo correcto. Nunca debemos
forzar la colocacion de un dispositivo.
* Médulos iguales: en caso de tener dos 0 mas
tarjetas de memoria RAM, lo mejor es que to-
das sean de la misma marca, capacidad y bus.
Por ejemplo, si la placa madre soporta memo-
rias DDR3 con un bus de 1333 MHz y le colo-
PLACA ACELERADORA DE GRAFICOS
Toda computadora incluye de fabrica un disposi-
tivo de video integrado. Este ofrece buen rendi-
miente, pero suele ser limitado para tareas mas
complejas, como la ejecucién de videojuegos. Si
ya hemos aprovechado al maximo la capacidad
de memoria RAM de nuestro equipo, la siguiente
opcién es mejorar el rendimiento del video.
Cuando hablamos de una placa aceleradora
ra V7. Las memorias RAM para de graficos, nos referimas a una tarjeta que
servidores pueden llegar a tener hasta 16GB
por cada médule.
Figura 18. Un dispositivo de video integrado
suele ser la mejor alternativa para realizar
tareas de oficina.
RedUSERSi RedUSERS!
Optimizacién por hardware _
“igure 19. Una placa aceleradora de
graficos es necesaria para quienes ejecutan
videojuegos de manera frecuente.
incluye un procesador grafico (GPU) soldado a |
su superficie y su propia memoria RAM dedica-
da al uso de graficos. Como contribuye al ren-
dimiento? Este dispositive reducird la carga de
trabajo del procesador, del motherboard y de la
memoria RAM al absorber todas las tareas que
implican mostrar gréficos en pantalla (que sue-
len consumir bastantes recursos).
PCI Express 16x
Es el nombre de la ranura para conectar pla-
cas aceleradoras de graficos. Su anteceso-
ta fue AGP (Accelerated Graphics Port), que
esta descontinuada y es incompatible con PCI
Express 16x. Actualmente, aun en los equipos
de escritorio mas econdmicos, encontramas al |
Menos una ranura PCI Express 16x. Si tenemos
un equipo portatil, no podemos agregar o mo-
dificar la GPU de Fabrica,
Opciones de placas aceleradoras
Los principales fabricantes de GPUs en el
mundo son: NVIDIA, ATI y $3 Graphics. No
obstante, hay empresas que ensamblan sus
65
ee
¥ 4. optimizar con hardware
Figura 20, Si el motherboard lo permite,
podemos instalar dos o mas placas
aceleradoras de graficos.
propias placas aceleradoras utilizando un chip
de alguna de las compaiifas citadas. Ejemplos
de estas placas son las marcas ZOTAC, XFX
gia
4 Gia
‘Atl (cupropietariaes AMD)
RADEON HD 5000: gama més alta. de
_ All disefiada para videojuegos.
RADEON HD 4000: oriented avideo
‘enaltadefiniciony uso profesional.
y MSI, que ofrecen opciones econémicas y
eficientes.
Para tener en cuenta
# Existen motherboards que incluyen una GPU
integrada muy potente y que no requieren
una placa aceleradora; la desventaja es que
su costo es muy elevado.
® En la mayoria de los casos, una placa acele-
radora de graficos de alta gama sera mejor,
aprovechada por gamers; el usuario comin
puede optar por una de gama baja o media,
DISCO RIGIDG
Si tenemos un equipo con un disco rigido de}
poca capacidad, seguramente en poco tlemp
‘Mobility RADEON 5800: gama mas
altapare videojuegos.
‘Mobility RADEON 4000: alta deii-
niin. |
Mobility RADEON 3000: gamamedia,
deojuegosy video en ata dofinicion
para clhogar.
"Chrome 400 gamamecie-ate,
"Chore 400 ULP:cstnts versiones
“parecadausuarion =
Chrome 20: gama media, Se :
65
te 2. Datos ittiles al momento de agregar o reemplazar una placa aceleradiora de graficos.
RECUSERS!
lo habremos saturado, y sabemos que esto re-
ducird el rendimiento general del equipo. Para
evitar que el disco duro se convierta en un pro-
blema, contamos con dos opciones: colocar uno
de mayor capacidad (0 colocar dos o mas en
caso de equipos de escritorio) o cambiarlo por
una unidad SSD.
Puertos
Un puerto (0 bahia} es un conector donde se
coloca una unidad de almacenamiento, Como
todo componente de hardware, los discos du-
ros han evolucionado con el paso de los afios,
y estos puertos también han sido modificados,
Aprendamos un poco sobre su historia.
Interfaz IDE /SATA
La tecnologia llamada IDE (Integrated Device
Electronics) fue un estandar de conexién hasta
el afio 2003. Se caracterizaba por un conector
de forma rectangular con 39 pines donde circu-
aba la informacidn. La Ultima version de esta
“igura 21, El cable de datos IDE posee 80 hilos
y permite conectar dos dispositivos en él.
Red USERSE
Optimizacién.por hardware
conexién (ATA-8) soportaba una velocidad de
transferencia de 166 MB/s.
Latecnolagia SATA (Serial Advanced Technology
Attachment) se establecié en 2003 y sigue vigen-
‘te. Representa una mejora con respecto 4 su an-
tecesor, el puerto IDE, en todo sentido: es una co-
nexion més rpida y pequefia, La ultima version
(Sata Ill) posee una velocidad de transferencia de
600 MB/s, Una de las ventajas es su compatibili-
dad con Hot Swap, tecnologia que permite conec-
tar y desconectar el dispositivo sin necesidad de
apagar el equipo (como debiamas hacer con IDE).
Tamafio
Los discos rigidos vienen en dos tamafios: 3,5"
para los equipos de escritorio y 2,5" para las
computadoras portatiles.
Figura 22. El cable de datos SATA mejora el
flujo de aire dentro del gabinete, porque es
muy delgado,
67
4. optimizar con hardware
3 La conexién SATA es la misma
para un disco rigido de 3,5 que para un disco
de 2,5 pulgadas.
ssD
Una unidad SSD (Solid State Drive) es un dis-
positive capaz de almacenar informacién como
el disco rigido; la diferencia esta en como lo
hace. Mientras que un disco duro requiere un
sistema mecanico para funcionar (compues-
to por platos, cabezales, una bobina y un mo-
tor), una unidad $SD utiliza chips para almace-
nar la informacion (de manera semejante a un
pen drive). Algunas de las ventajas de este sis
tema son las siguientes:
» Al no utilizar partes mecénicas, la velocidad
de lectura y escritura es superior.
* Aunque sigue habiendo fragmentacion de
archivos, su efecto en el rendimiento es casi
imperceptible.
© No produce ruido.
= Genera muy poco calor.
Es mas ligero y pequefio.
® Utiliza la interfaz de conexién SATA, lo que
permite su colocaci6n en casi cualquier clase
de equipo.
68
a
El uso de las unidades SSD es una excelente op-
cion en computadoras portatiles. No obstante,
esta tecnologia alin no se ha popularizado de-
bido a su elevaco costo.
Consejos para mejorar el rendimiento en
un equipo de escritorio
® Si tenemos un equipo que todavia utiliza la
tecnologia IDE, podemos consulta el manual |
de usuario del motherboard para verificar si
tiene puertos SATA disponibles.
* El puerto IDE tiene la peculiatidad de sopor-
tar dos dispositivos por canal, es decir que
podemos conectar dos unidades con un mis-
mo cable. Lo recomendable es que el disco
duro esté conectado de forma independiente,
y evitar conectarle otro dispositivo.
PROCESADOR
Este dispositivo determina la velocidad y efec-
tividad con las que se ejecutan las tareas del
equipo. Es la cuarta opcién de reemplazo de-
bido, principalmente, a su costo. Un cambio de
ura 24. Las unidades tipo SSD ofrecen
mayor resistencia a los golpes y consumen
menor cantidad de energia
RedUSERSi
procesador puede aumentar las capacidades de
nuestro equipo a un nivel muy avanzado (siem-
pre y cuando esté equilibrado con el rendimien-
to de otros componentes, como la memoria
.M), Para ilustrarlo, es como colocar un mo-
tor mas potente a nuestro automévil
AMD e Intel
Estos son los dos principales productores de
procesadores para computadoras de escritorio
y portatiles a nivel mundial. Cada marca inclu-
ye distintos madelos de procesador disefiados
para usuarios diferentes.
Socket
También conocido con el nombre de zécalo, el
sotket es el conector que establece la comuni-
cacién entre el motherboard y el procesador.
Existen distintos tipos que varian de acuerdo
con la marca y la. gama del pracesador:
» LGA (Land Grid Array): establece conexién con
el procesador a través de una superficie com-
puesta de diminutos conectores, que forman
tuna especie de cama donde reposa el procesa-
dor. E! procesador carece de pines y orificios.
* PGA (Pin Grid Array): este socket contiene
diminutos orificios que reciben los pines in-
cluidas en el procesador.
» BGA (Ball Grid Array): este conector requie-
re que el procesador esté soldado a su super-
ficie. E! procesador Atom de Intel es un ejem-
plo de este tipo de socket.
Alo largo de la historia se han utilizado muchos
tipos de sockets diferentes.
RedUSERS!
Optimizacién por hardware
5, Etipo de socket LGA es utilizado
por Intel en sus modelos mas recientes
Identificar el socket de nuestro equipo
Podemos utilizar Speccy para conocer el zécalo
que posee nuestro equipo. Lo Unico que debe-
mos hacer es ejecutatlo, seleccionar la opcién
CPU y tomar nota del campo Paquete, También
podemos encontrar el nombre del socket graba-
do en el mismo dispositive, pero para esto tene-
mos que abrir el gabinete y retirar el disipador
que cubre al procesador.
MOTHERBOARD
El motherboard es el ultimo dispositive que
debernos reemplazar. Su cambio solo se jus-
tifica en el caso de que la placa actual se ha
quedado sin opciones de actualizacién. No
obstante, es importante saber que si quere-
mos cambiar una placa madre de un equipo
adquitido hace varios afios, lo mas seguro es
que el resto del hardware (como el procesa-
dor y la memoria RAM) seré incompatible con
el motherboard nuevo, por lo que en muchas
ocasiones, su reemplazo implica una actuali-
zaci6n casi total del equipo
P 4. optimizar con hardwate
Ademéas, una placa nueva implicard reinstalar
otra vez el sistema operativo.
SISTEMAS OPERATIVOS
DE 32 ¥ 64 BITS
El sistema operativo también es un factor que
influye en e! limite de actualizacién que pode-
Mos realizar en una computadora.
Microsoft distribuye su sistema operativo
Windows en dos ediciones: 32 y 64 bits. Si con-
tamos con Windows 7 de 32 bits, la maxima ca-
pacidad de memoria RAM que podemos utilizar
es 4 GB. Aun si el motherboard permitiera una
expansién superior, el sistema seria incapaz de
reconocer mas de esa cantidad,
Figura 26. Aladquirir un motherboard,
debemos asegurarnos de que posea opciones
de actualizacién.
Capitulo 5
Figura 27, Un sistema operativo de 32 bits
puede utilizarse en un equipo con hardware =
oa aja de trucos
En cambio, si disponemos de Windows 7 de
64 bits, podemos ampliar la capacidad de me-
moria RAM por encima de los 4 GB, Cuando
requerimos una cantidad notable de memoria
RAM, la mejor opcidn es instalar un sistema
operativo de 64 bits.
iCémo saber si un sistema operativo
es de 32 0 64 bits?
Para conocer el tipo de sistema, debemos pul-
sar la combinacién de teclas WINDOWS + PAUSA;
aparecerd le ventana Propiedades del sis-
tema y, en la seccion Sistema, debemos fijarnos
enelcampo Tipo de sistema. También pode- jf
mos utilizar Speccy para conocer la version del sis-
‘tema: bastard con ejecutarlo y presionar Sistema
operativo en la ventana principal,
RedUSERSt
_RedUSERS!
|
Consejos para
mejorar el
rendimiento
Como profesionales del soporte técnico, cuan-
tas mas herramientas y opciones manejemos,
mas completo y efectivo sera nuestro trabajo.
En las siguientes secciones, aprenderemos a do-
minar algunas herramientas y trucos pata am-
pliar nuestros conocimientos.
Aumentar la
productividad con
ReadyBoost
Aunque Windows Vista ofrecié herramientas
mejoradas con respecto a su antecesor XP, nun-
ca fue del agrado general de la mayoria de los
usuarios. No obstante, un hecho es innegable
Windows Vista fue el primer paso en la integra-
cién de aplicaciones novedosas que, mas tarde,
se incluyeron en Windows 7 (y que también ve-
remos en Windows 8),
Una de estas integraciones novedosas se co-
noce como ReadyBoost, cuyo propdsita es
mejorar el rendimiento de un equipo con me-
moria RAM limitada. Esta caracteristica con-
siste en utilizar una unidad de almacenamien-
to tipo flash (como un pen drive, memoria SD
2
0 memory stick) para que el sistema aperativo
la use como una memoria caché intermediaria
entre la RAM y el disco duro; el resultado es un
aumento en el rendimiento de nuestro equipo.
gCOMO FUNCIONA?
Cuando la memoria RAM se satura de procesos,
el sistema recurre a la memoria virtual —que se
encuentra ubicada en el disco rigido-, cuya fun-
cién es emular el funcionamiento de la RAM.
Esta memoria virtual cumple la tarea de sacar
adelante los procesos que la memoria RAM ya
no puede almacenar, debido a que esta satura-
da. Sin embargo, como el disco rigido no esté
disefiado para transferir datos @ velocidades tan
elevadas como la RAM, el sistema sufre una cai-
Podriamos decir que ReadyBoost funcio-
ha como una extension fisica de la memoria
RAM, al evitar que el sistema haga un uso in-
necesario de la memoria virtual del disco duro.
Aunque tecomendamos que la mejor opcién
Figura 1. Ademés de pen drives, con
ReadyBoost también podemos utilizar otro tipo
de memorias.
RedUSERSt
siempre es ampliar directamente la memoria
RAM, ReadyBoost puede ser una opcién valida
en las siguientes circunstancias:
© Usuarios que no pueden invertir en una me-
moria RAM.
* Usuarios que trabajan en una empresa o en
una compafifa donde las politicas les impidan
Lee eee)
(ae VaR Tessie lial ci
Aumentar la productividad con ReadyBoost
realizar cambios 0 modificaciones a las com-
putadoras que utilizan.
Usuarios que poseen un sistema operativo de
32 bits y deseen ampliar la limitacién de 4 G
de memoria RAM.
Enel siguiente paso 2 paso aprenderemos a ac-
tivar ReadyBoost en nuestro sistema operativo,
Inserte una memoria tipo flash en su
‘equipo, Seleccione el Lotén intetary
‘pulse la opcion Equipe,
flash que haya insertado y selecrione
- Propiedades del ment emergente.
La pestafia de configuracion de ReadyBoost
brinda dos posibilidades:
1.Particionar: podemos asignar solo una por
cién del espacio total de la memoria al uso de
ReadyBoost. La ventaja es que una seccion de
la memoria quedara libre para seguir almace-
nando nuestros archivos con normalidad
Dirfjase a la pestafia ReadyBoost. :
Mueva el control cleslizante para asignar el espacio
que desee que ReadyBoost utilice como memoria caché;
juego oprima Aceptar,
2, Dedicar toda la capacidad: también es posi-
ble establecer que el 100% de la capacidad
de nuestra memoria esté destinada al uso de
ReadyBoost, lo cual es (en términos de rendi-
miento) lo mas recomendable. En este segun-
do caso, no podremos almacenar informacién
adicional en el pen drive, ya que toda su ca-
pacidad estara ocupada por Ready Boost.
ReaSERS*
Recomendaciones
* No toda memoria flash es compatible con
ReadyBoost; no obstante, la mayorfa sf lo es,
Para quitarnos la duda, deberemos consultar
la documentacién impresa en el empaque de
~ a memoria,
® Con Windows 7, podemos utilizar en un mis-
mo equipo hasta ocho dispositivos flash que
conformen un total de 256 GB destinados al
uso de ReadyBoost.
® ReadyBoost es una tecnologia disefiada para
compensar la falta de rendimiento de la me-
Moria virtual de un disco duro, Si tenemos un
equipo con una unidad SSD, lo mas recomen-
dable es utilizar la memoria virtual de la uni-
dad SSD, ya que en este caso la velocidad si
~ seria mas rapida que la de un pen drive.
EBOOSTR: LA ALTERNATIVA
DE READYBOOST
eBoostr es una aplicacion independiente que fun-
ciona de forma muy semejante a ReadyBoost. Una
"em ree:
end tr c
rene cvaginin etait i esndiaci auntie)
Wie aaisanesipiioii,
‘ne eoecrali
Segre eat
Figura 2, Para explotar el potencial de eBoostr
debemos utilizar memorias flash con una
capacidad de 1 GB como minimo.
RedUSERS?
Eliminar orocesos innecesarios en la memoria RAM
de las primeras ventajas que se destacan son su
compatibilidad con Windows XP y Windows 2000
(que carecen de esta herramienta). Esta aplicacién
es paga, pero podemos obtener documentacidn y
una versién de prueba (activa por unas dos horas)
en el sitio web www.eboostr.eu/es.
Algunas caracteristicas destacables de eBoostr
son las siguientes:
Funciona con puertos USB 2.0.
Puede actuar a la par de ReadyBoost.
© Podemos especificar los programas a los que
deseamos dar prioridad.
Al igual que ReadyBoost, esta aplicacién es
aprovechada, principalmente, por usuarios cu-
yos equipos tienen poca memoria RAM.
Eliminar procesos
innecesarios en la
memoria RAM
La memoria RAM almacena miles de proce-
sos conforme utilizamos nuestro sistema y sus
aplicaciones. La mayoria de ellos son necesa~
rios para el buen funcionamiento del sistema;
no obstante, algunos van quedando tezagados
y ocupan un espacio innecesario en la memoria.
CleanMem es una utilidad gratuita que moni-
torea el uso de la memoria RAM y se encarga
5
Ds. caja de trucos _
de eliminar aquellos procesos que han queda-
do obsoletos. Este control se realiza cada 30 mi-
nutos, aunque también podemos pedirle al pro-
grama que lo haga en un momento especifico
con tan solo hacer un clic en el minigrafico que
muestra en pantalla.
El beneficio de esta herramienta es que la me-
moria RAM siempre estard trabajando con los
procesos que realmente estamos utilizando, lo
que se traduce en una mejor administracion de
la capacidad de este dispositivo.
REINICIAR CON REGULARIDAD
Seqtin el propio Microsoft, es inevitable que el sis-
tema operativo Windows acumule procesos inne-
cesarios en la memoria RAM. Como ya aprendi-
mos, estos procesos pueden ser controlados por
la utilidad CleanMem. No obstante, otra opcién
es reiniciar nuestro equipo de vez en cuando.
Al reiniciar, eliminamos todos los procesos y
servicios abiertos almacenados en la memoria
“net ata Cnn
“itera acrmarded nose veneer
Tesseract
otaieain ste uapaorming ee shh
epee tno
hen obsNit womir,
gura 3. CleanMem es compatible con
sistemas operativos Microsoft de 32 y 64 bits.
76
‘4, Antes de reiniciar, debemos
asegurarnos de guardar todo nuestro trabajo.
RAM, lo que contribuye a quitar cualquier atas-
co 0 sobreacumulacién de procesos. Esta accién
debe efectuarse si utilizamos muchas aplicacio-
nes al mismo tiempo y por un largo tiempo.
Restaurar sistema
Sin previo aviso, nuestro equipo podria vol-
verse lento e inestable de un dia para otro. En
muchas ocasiones, la raiz de este cambio es
una mala instalacién de un programa, actua-
lizacién o controlador. Esta mala instalacién
podria deberse a un problema de incompati-
bilidad, a un descuido del usuario 0, simple-
mente, a alguna falla en el mismo programa o
en el sistema operativo.
Para resolver este inconveniente, Windows nos
provee de una herramienta capaz de regresar
el tiempo y volver a un estado en que nuestro
equipo funcionaba adecuadamente. Se trata de
Restaurar sistema.
HedUSERSi
4COMO FUNCIONA?
Esta herramienta deshace las cambios tealiza-
dos en el sistema operativo (lo que incluye mo-
dificaciones al propio sistema, a los programas
y al Registro de Windows) y lo restaura a una
configuracién previamente almacenada, deno-
minada punto de restauracién.
cece e
| Restaurar sistema
RecUSERS!
Restaurar sistema
Estos puntos de restauracién se generan auto-
méticamente cuando instalamos o desinstala-
mos alguna aplicacién, pero también podemos
ctearlos a mano. Cabe sefialar que nuestros do-
cumentos personales —fotografias, videos, mu-
sica, correo electrénico—no sufren ningun cam-
bio o modificacién durante este proceso.
Seleccione el boton Infetar, haga
clic derecho sobre Equipo y en ef
meni elija la opcién Proptedades.
En el panel izquierdo de la ventana,
seleccione Configuracién
avanzada del sistene,
que abrird la ventana Propiedades.
del sistema.
Dirljase a la pestania Proteccién
del sistema y haga clic en el botén
Restaurar sisteme.
Ps. caja de trucos
OSCE Meera alata]
‘ment " Seleccione el punto de restauracion deseado, Para
Guage ‘poder ver puntos de Festauracién con antiguedad
mayor a cinco dias, marque la opclon Mostrar
‘mas puntos de restauractén, en la parte
inferior de la ventana. Luego, pulse Siguiente.
festauracion,
Presione Finaltzar. Deberd cerrar todos los
‘programas abiertos y esperar aque se inicie la
La pestafia Restaurar sistema dela venta. Restaurar sistema
Na Propiedades del sistema} ofrece algu-
nas opciones adicionales que conviene conocer;
vuelve atras los cambios
en la siguiente guia visual aprenderemos au- del sistema operativo
lizar estas funciones.
8
pn
RedUSERS!
Ue
Dee lie Cla)
sola prteccin
fe Satan
Pestaursisena es
de ene catir d te
Deleon aun putode
erties Pi
Estatncala conga de reac,
ci
Soros
Gee un pot de easrcetpr
: inicia la herramie
|sblena pata eve eartios rodseados
veranas aerate shivas (se
| Bodice ecaliciseenn ‘cinta i
1 Pecovey eds i
rect eapacio er disco y ebine puntos {
itenan sovad peice dl
_Restaurar sistema
recon
Got.
nia descripta en el paso a paso anterior,
Restaurar sistema...
Configurar. nos petmite definir el espacio del disco duro que queremos destinar
al almacenamiento de fos puntos de restauracion, Desde aqui, también podemos
climinar puntos de restauracién antiguos.
Crear..: mediante esta opcion podemos generar puntos de restauracion manual-
Recomendaciones
» Es importante tener en cuenta que es posi-
ble revertir cualquier restauracién del siste-
ma. Para esto, solo bastara con ingresar en la
aplicacién y seleccionar la opcién Deshacer
Restaurar Sistema.
RedUSERS!
‘mente; bastard con colocarle un nombre para identificarlo y pulsar Aceptar.
® Si tealizamos un punto de testauracién ma
nual, es recomendable generarlo cuando nues
110 equipo esta funcionando correctamente,
# Debido a que los virus pueden infectar los ar
chivos de restauracién, no debemos almace
nar gran cantidad de puntos de restauracion
Ps. Caja de trucos
Alternativas online
a aplicaciones
de escritorio
En la década del 90, Internet eta como un pe-
queno pueblo donde pocos se habian estableci-
do, y los servicios que se ofrecian eran muy limi-
tados. Sin embargo, la situacién actual es muy
distinta: la Web se ha convertido en un espacio
ilimitado de recursos y servicios que no termi-
na nunca de crecer. Entre las opciones que en la
actualidad tienen mayor auge se encuentran las
aplicaciones online,
VENTAJAS DE LA NUBE
Una aplicacién web es un programa que fun-
Ciona desde un servidor remoto y que podemos
utilizar con tan solo contar con un equipo que
tenga conexidn a Internet. Algunas de las ven-
tajas de estas aplicaciones son:
° Disponibilidad total: podemos usar estos
programas por el simple hecho de tener una
computadora con conexi6n a Internet.
* Minimo consumo de recursos: al no estar
instalado en nuestro equipo, el Programa no
ocupara espacio en el disco rigido y requerira
solo la ejecucién del explorador web,
© Herramientas actualizadas: gracias a que el
programa esté alojado en un servidor remoto,
es el proveedor del servicio el responsable de
actualizar la herramienta.
* Indiferencia de sistema operativo: no im-
Porta si utilizamos Mac, Linux 0 Windows, las
80
!
aplicaciones online pueden usarse sin importar |) Microsoft Office, podemos valernos de una op-
el sistema operativo con el que trabajamos.
Son muchas las aplicaciones web gratuitas y,
en algunos casos, tan solo requieren que com-
pletemos un breve registro. A continuacién, va-
mos a Conocer algunos programas online que
podrian ser el sustituto perfecto para nuestras
aplicaciones instalables,
PHOTOSHOP EXPRESS
A menos que sea nuestro trabajo, la mayorfa
de los usuarios tan solo requerimos un niime-
10 muy limitado de las herramientas que ofrece
Photoshop; por lo tanto, tenerlo instalado po-
dria ser innecesario. Photoshop Express es la
alternativa perfecta para realizar tareas senci-
llas y comunes de edicién de imagenes en esta
aplicacién (como recortar una imagen, cambiar
su tamafio o agregarle algunos efectos). Es de-
sartollada por el propio Adobe y el servicio es
totalmente gratuito (esta disponible solo en in-
glés). Al finalizar la edicién de una imagen po-
demos desde compartirla en las redes sociales,
hasta guardarla en nuestro propio disco duro.
Para conocer y utilizar esta herramienta debe-
Mos visitar el sitio: www.photoshop.com.
Otras opciones
Algunas alternativas para editar imagenes en la
Web son Sumo Paint (www.sumopaint.com/
app) y Pixlir (pixlr.com/editor}
MICROSOFT WEB APPS
Si no somos del tipo de usuarios que depende-
mos de un uso constante o avanzado de la suite
RedUSERS!
ci6n online que es capaz de realizar las tareas
/mas comunes de esta: Microsoft Web Apps.
_ Este es un servicio online gratuito de Microsoft
cee
cI
——-9---—_9-——
RedUSERS!
Cp crm siete ipa \kerm nici Voie
Iniciar sesion
que nos permite crear, editar, compartir y alma-
cenar documentos de Word, Excel, PowerPoint
y OneNote. Para utilizarlo, debemos tener una
cuenta activa de correo electrénico en Hotmail,
Ingrese en su cuenta de
Hotmail.
Colaque el cursor sobre
Ja opcién SkyDrive, que
encontrar en le parte
‘superior de la pantalla. En
el mend que se despliega,
seleccione Nuevo
documento de Word,
“Coloque un nombre
su nuevo documento
/-y pulse Crear.
Alternativas online a aplicaciones de escritorio
Ps. caja de trucos
Redacte su nuevo
documento. Para
guardarlo, seleccione
lapestafia Archivay 3 5, Con GoogleDrive es posible
presione Guardar. El compartir nuestros archivos con una gran
archivo se almacenaré cantidad de personas.
ena cuenta de SkyDrive,
Hotmail. Los archivos almacenados pueden ha-
cerse privados o publicos. Actualmente, cuenta
con un espacio de 25 GB.
Para salir, pulse el botén
Cerrar. Sera redirigido
‘a su cuenta de SkyDrive,
donde podré ver et nuevo
documento creado.
Evernote
Esta aplicacion nos permite almacenar infor-
macién a modo de notas. Su propésito se rela-
ciona con la organizacién del usuario, ademas
de ofrecer espacio para almacenar informacion
que consideremos relevante (como una por
cién de texto, una imagen, un video, un archi-
vo de audio etc,), Debido a que la informacion
GOOGLEDRIVE herramienta es un servicio que nos permite
Alternativas online a aplicaciories de escritorio
mayor beneficio, podemos descargar la aplica-
cién en varios de nuestros equipos (PC, laptop,
smartphone, etc.), y asi tener acceso @ nuestros
datos desde cualquier lugar y dispositivo.
DropBox
El igual que los anteriores, es un servicio de al-
Macenamiento online de los mas populares en
a actualidad. Podemos crear una cuenta gratui-
ta (con una capacidad inicial de 2 GB) 0 com-
prar una cuenta, la cual ofrece de 50 a 100 GB
de almacenamiento.
Es recomendable no colocar informacién
muy importante o delicada en estos servicios.
Ademas, es aconsejable tener un respaldo de
los archivos que ingresamos en estos servicios
de almacenamiento online.
MESSENGER EN HOTMARL.
Aunque su uso ha venido decreciendo, el ser-
vicio de mensajerfa instantanea Windows Live
Messenger sigue estando presente en gran
cantidad de equipos en todo el mundo. Si no
Los usuarios de Gmail también pueden disfru-
tar de una excelente suite ofimatica online, su
nombre es GoogleDrive (antes conocida como
Google Docs). Esta herramienta cuenta con un
procesador de textos, una hoja de cdlculo, un
productor de presentaciones, un generador de
formularios y un editor de imagenes. Junto a
Gmail, nos permite almacenar hasta 10 GB.
ALMACENAMIENTO ONLINE
E! almacenamiento en linea ha tenido mucha
auge y publicidad en los titimos afios. Esta
82
guardar archivos en un servidor web. La gran
ventaja es que podemos tener acceso a nues-
‘ua informacion desde cualquier lugar del mun-
do con tan solo tener una conexion a Internet.
A modo de comparacién, podriamos asemejar
e| almacenamiento online a un pen drive virtual
personal alojado en la Web. Veemos algunas
opciones para almacenar informacién en linea.
de Evernote se almacena en la nube, para sacar necesitamos estar en contacto permanente con
Windows Live SkyDrive
Es un espacio de almacenamiento gratuito al
que tenemos acceso con nuestra cuenta de
gura 4, Podemos adquirir un
almacenamiento de hasta 100 GB con la
versién paga de SkyDrive.
Figure 7. Con Evernote podremos ordenar
toda nuestra informacién relevante,
RedUSERSi
RedUSERS?
8, DropBox nos facilita el trabajo
cuando debemos usar un mismo archivo en
varias computadoras.
huestros contactos a través de este medio, pa-
demos eyitar su instalacién, y utilizar la versién
online de Windows Live Messenger. Para esto,
abrimos nuestra direccién de correo electrénico,
hacemos clic en la opdén Messenger (ubicada
en la parte superior de la ventana) y selecciona-
mos Iniciar sesién. Cabe destacar que la ver-
sion online de Windows Live Messenger es muy
sencilla, y tan solo nos permite chatear con las
opciones basicas.
PROGRAMAS PORTABLES
La mayoria de los usuarios estamos acostum-
brados a instalar programas en nuestro equipo.
igurn 9. Messenger online es ideal para
quienes no pueden insialar programas en una
computadora ajena.
Ba
A\ hacerlo, se ocupa espacio en el disco rigi-
do, se modifica el Registro de Windows y, co- -
munmente, se consumen recursos de hardware
sin que siquiera estemos usando la aplicacién.
Podemos reducir la instalacién de programas si
recurtimos a versiones portables, que se ejecu-
‘tan como cualquier otra programa, pero sin ins-
talarse en el sistema,
Las principales ventajas de las aplicaciones por
tables son las siguientes:
© No modifican archivos del sistema, por lo que
su uso pasaré inadvertido para otros usuarios.
El sistema utilizara el programa cuando real-
mente lo necesitamos (recardemas que al-
gunos programas instalan ciertas funciones
como servicios, por lo que siempre estarén
activas algunas de ellas aunque no lo este-
mos usando).
» Podemos transportarlos cémodamente en
nuestro pen drive.
Figura 10. Con las aplicaciones portables
tendremos tendremos disponible gran
cantidad de programas en un pen drive.
RedUSERS!
Obtener programas
portables
Si deseamos un programa portable, podemos
seguir cualquiera de estas indicaciones:
® Ingresar en el sitio web oficial del desarrolla-
dor del programa y buscarlo,
» Colocar el nombre de! programa mas la pa-
labra portable en un buscador web como
Google (por ejemplo: Ccleaner portable).
= Recurrir a paginas web dedicadas a ofrecer
aplicaciones portables. Algunos sitios web
que podemos visitar son: programasporta-
bles.com y megaportables.com.
OPTIMIZAR LA DURACION
DE LA BATERIA EN UNA
MPUTADORA PORTATIL
La principal ventaja de un equipo portatil es su
Movilidad; sin embargo, esta caracteristica esta
sujeta, en gran medida, a la duracidn de la ba-
teria. De mas esta decir que resulta poco prac-
tico tener un equipo portatil conectado todo el
tiempo a la toma de cortiente, como si fuera
de escritorio, porque la duracién de la bateria
es muy reducida. Aunque es cierto que la ten-
dencia de los fabricantes de hardware es gene-
far tecnologia con menor consumo de energia
eléctrica, la realidad es que, a veces, podemos
llegar a pensar que nuestra bateria dura mucho
menos tiempo de lo esperado.
la tecnologia que utilizan las baterias actuales
(oasadas en el litio) es muy eficiente, pero el
rendimiento y la durabilidad que ofrecen sigue
Gejando que desear. Aunque las medidas que
RedUSERSi
__ Alternativas online a aplicaciones de esctitario
La movilidad de los
equipos portatiles esta
sujeta a la duracién
de la bateria
podemos tomar son limitadas, si podemos se-
guir algunos consejos muy practicos que contri-
buirén @ ampliar el tiempo de duracién de la ba-
teria de nuestro equipo portatil
® Cerrar todos los programas que no este-
mos utilizando. Esta medida genera un me-
nor consumo de los recursos de hardware
(como la memoria RAM), lo que se traduce en
un menor uso de energia.
* Reducir al maximo el brillo de la pantalla.
Le pantalla es una fuga enorme de energia,
por lo que es buena idea reducir su intensi-
dad de brillo a la mitad 0 menos,
Desconectar periféricos innecesarios. Si no
los estamos utilizando, no hay por qué tener
pen drives, unidades de DVD externas 0 mau-
se conectados a los puertos USB.
* Apagar la conectividad inalambrica. Las,
conexiones Wifi y Bluetooth, aunque no lo
notemos, consumen una porcion importan-
te de energia, de modo que debemos des-
habilitarlas cuando no las usemos.
* Ajustar opciones de energia de Windows.
Nuestro sistema operativo incluye sus pro-
pias herramientas para controlar e| consu-
mo del hardware del equipo. En el siguien-
te paso a paso aprenderemos a ajustar estas
configuraciones.
85
___ 5. caja de trucos
PASO A PASO /4
PATS lac ratelstalterptee at Tar ne RU Ae) cay
“Seleccione el botén
Intetar y haga dic en
Panel de control.
Pulse la opcién Sistema,
-y seguridad.
Busque ta se
" Opctones de.
energiay elljala
opci6n Cambier 1a
configuracton de
baterfa.
RedUSERS!
Fansite alia) (4 ya)
Oren
plage anne
Opciones avanzadas
|
Alternatives online a aplicaciones de escritorio
Equilibrado
(recomendado)
yelia Cambiar
Ta configuraci6n
del plan.
Seleccione el plan '
En esta ventana puede
configurar el consumo
de energia del equipo,
‘tanto con el uso de la
bateria-como cuando.
esta conectado a fa
corriente elctrica.
Para un mejor uso
La Configuracién avanzada de energia, de nuestra Pc portatil
que encontramos en la misma ventana donde
modificemos el brillo de la pantalla en
epasca @S posible configurar
paso anterior, nos permite ser mucho mas espe- el consumo de energia
cificos con el consumo de energia de
de los componentes.
RedSERS!
cada uno
87
P's. Caja de trucos
Formatear y
reinstalar el sistema
operativo
El formateo consiste en dejar limpia una particién
del disco duro pata dar paso a una instalacién
nueva del sistema operativo. Gracias a esta tarea,
podemos reparar una enorme cantidad de proble-
mas ocasionados por sistemas dafiados, antiguos
y corruptos. No obstante, el formateo nunca debe
ser nuestfa Unica ni primera opcién.
2ES MOMENTO DE FORMATEAR?
Debemos ser muy observadores con los sinto-
mas de un equipo para determinar si es acon-
sejable realizar el formateo. Por lo general,
es necesario formatear un equipo si ya he-
mos hecho un esfuerzo razonable por repa-
rar el problema con las herramientas que he-
mos aprendido.
No existe una regla rigida que nos indique
cuando formatear; esa decisién debe tomarse
teniendo en cuenta nuestra propia experien-
cia y habilidad. Sin embargo, realizar un for-
mateo se vuelve més probable con un equipo
RESUMEN
aia
capitulose centr:
que esta pasando por algunas de las siguien-
tes situaciones:
@ El sistema es tan inestable, que nos hace im-
posible realizar hasta las tareas més sencillas.
© El sistema ha estado mucho tiempo sin antivi-
tus ni otras medidas de seguridad.
El sistema hace imposible instalar herramien-
tas de diagndstico y reparacidn.
Capitulo 6
Debemos reconocer que, por muy buenas pre-
cauciones y cuidados que tengamos con nuestro
equipo, ningun sistema operativo es eterno ni in
falible, de manera que, tarde o temprano, debere- |
mos formatearlo y reinstalarlo. Esta es una reali-
dad en la vida Uti! de cualquier sistema operativo.
Responsabilidad
del usuario
4Cémo formatear?
La manera més simple y répida de formatear es
ejecutar la unidad de recuperaci6n, incluida de
fabrica en la mayorfa de los equipos. La ventajal
de esta unidad es que, ademas del sistema, ins-
tala los controladores y otras aplicaciones que
traia el equipo de Fabrica, lo cual puede ahorrar-
nos valioso tiempo. Si nuestro equipo no cuenta
con una particién de recuperacién, deberemos
recurrir @ un disco de instalacién con el sistema
‘operativo que queremos utilizar.
Speers cree ye eae WLM Mec eure se RR RACES cee ate ath
fo. Ya sabemos valernas det hardware y det software para optimizar. EL ultimo
Sierra cicet tect ine Weal feos tE sale aloe a ert aL ig
Bo. responsabilidad del usuario _
Mal usuario =
computadora lenta
Una de las primeras lecciones que aprende un
usuario novato es identificar los principales
componentes de la computadora, comenzan-
do por la diferericia entre hardware y software.
Como bien sabemos, ambos factores son fun-
damentales, ya que la existencia de uno esta
condicionada por la presencia del otro. Sin em-
bargo, existe un tercer factor que comuinmente
olvidamos; el humanware.
DEFINICION
Llamamos humanware a la parte humana que
participa en el ciclo del procesamiento de la in-
formacién. Son muchos los cursos que se cen-
tran en conocer, diagnosticar, y reparar hard-
ware y software, pero no tados nos ensefian la
importancia, el valor y el uso del humanware.
LA IMPORTANCIA DEL FACTOR HUMANQ
Los usuarios somos un factor indispensable en el
funcionamiento de cualquier sistema informatico.
A fin de cuentas, la computadora esté hecha para
seguir las Ordenes de un usuatio pensante y satis-
facer gran parte de sus necesidades. En palabras
simples, las computadoras (hardware y softwere)
existen y funcionan gracias a nosotros, los seres
humanos (humanware). Aun si hablamos de inte-
ligencia artificial aplicada a la computaci6n (pro-
gramas informaticos inteligentes), el humanware
sigue siendo un factor fundamental, porque esta
tecnologia no se desarrolla de la nada: tiene que
contar con un factor inteligente que la disefie y,
90
después, la produzca. Asi es: hardwate, software y
humanware son tres elementos inseparables que
dependen uno dle otro.
EL USUAI ESLABON MAS DEBIL.
Cuando oimos decir que un equipo esta en ries-
go, quiza lo primero que venga a nuestra mente
sean virus, hackers, espias u otras amenazas se-
mejantes. Aunque estos son peligros reales, que
atentan tanto contra la seguridad como contra
el rendimiento de la computaclora, a menudo es
el propio usuario {a principal fuente de riesgo
para el equipo. De hecho, la mayorfa de las ve-
ces las amenazas antes mencionadas entran en
la computadora por culpa de un usuario inex-
perto, imprucente o descuidado.
FALSAS IDEAS
Muchos usuarios legamos a tener un concepto |
idealista de la computadore; es decir, la concebi- ”
mos como una maquina perfecta que puede ha-
cer de todo y no tiene por qué fallar (0 si falla,
tendria que repararse sola), Este concepto se fun-
damenta en algunas ideas populares que debe-
mos sacarnas de la mente, como las siguientes;
© Mi computadora no puede volverse lenta,
porque tengo el sistema operativo mas re-
ciente. Es cierto que contar con la ultima ver- |
sién de un sistema operativo es importante,
pero no es la solucién absoluta.
® Mi antivirus mantiene el equipo en buenas
condiciones. La mayoria de los usuarios inex-
pertos relacionan lentitud con virus; por eso,
deducen que si cuentan con un antivirus, no
hay por qué preocuparse.
ReiUSERS!
* Mi computadora es nueva. Si bien tener lo
mas nuevo en hardware es muy ventajoso,
‘esto no es garantia de rapidez.
Si mi equipo falla, es por culpa del Ultimo
‘técnico que reparé mi computadora. No hay
‘duda de que podemos caer en manos de inex-
pertos, pero responsabilizar al tecnico por cada
problema no es la solucion.
Antes de culpar por la lentitud de nuestro equi-
po al tecnico, al sistema operative o a la compu-
tadora, convendria hacer una evaluacion personal
para determinar si nuestros habitos en el equipo
podrian ser fuente del problema. La siguiente sec-
cién nos ayudara a hacer este autoexamen.
Buenos habitos
El hébito es una accién reiterada que adquiri-
mos como costumbre. Los habitos que tenga-
mos influyen en todo aspecto de nuestra vida,
y la computadora no es |a exceocidn: asi como
hay malos habitos que pueden dafiar nuestra
vida, hay malos habitos que afectan @ nuestro
equipo. A continuacién, conoceremos los habi-
tos que podemos cultivar para que nuestra PC
siempre sea agil, rapida y estable.
HABITO 1: MANTENERNOS
ACTUALIZADOS
Todo programa instalado en nuestra computado-
ra suele incluir bugs (ertores o defectos de pro-
grarnacién), que los desarrolladores de software
se encargan de mejorar mediante parches de ac-
tualizacién posteriores. Muchos de estos bugs
RedUSERS)
a Buenos habitos _
Figure 1, Ninguna computadora con los
programas més recientes escapard de ser
lenta en algtin momento.
son un estorbo para el rendimiento, de modo que
contar con un sistema actualizado contribuye a
‘tener nuestro equipo en condiciones apropiadas,
Debernos verificar qué version del sistema ope-
rativo tenemos y si esta actualizada, Si conta-
mos con Windows XP, deberiamos tener el Service
Pack 3. En Windows Vista, el Service Pack 2; y en
Windows 7, el Service Pack 1. En caso de no ser
asi, habré que realizar una actualizacién median-
te Windows Update. Veamos cémo hacerlo.
Figura 2. En las propiedades del sistema
podemos encontrar qué versién de Service
Pack tenemos instalada.
6. Responsabilidad del usuario _
92
Ace
ge oa
Pulse e! bot6n Intetar
€ ingrese en el Panel de
control.
Seleccione la opcin Sistema
y Seguridad.
Busque la seccién Windows
Update y elija ta opcion
Activar 0 desactivar 1a
actualizacién automatica.
Despliegue el ment de
opciones y elija Instalar
actualizactones
automaticamente. Luego,
presione Aceptar.
nn ——----9-—-& ne —-@ 2
RecdUSERSt
HABITO 2. LIMPIAR EL EQUIPO
La computadora esta expuesta al palvo y la hu-
medad, factores que provocan falsos contactos
y un exceso de temperatura. Cuando una ma-
quina esta funcionando a una temperatura mas
elevada de lo normal, eso se traduce en inesta-
bilidad y lentitud
Al menos una vez cada tres meses, debemos
abrir el gabinete y quitarle el palvo que se ha
acumulado, Si tenemos una computadora por-
tatil, es preciso ser muy cuidadosos; en caso
de no haberlo hecho antes, serd mejor consul-
tar @ un profesional.
HABITO 3. EJECUTAR SOFTWAR
DE MANTENIMIENTO:
Los capitulos 2 y 3 de este linra mostraron gran
cantidad de herramientas que pueden ayudar-
nos a efectuar el mantenimiento de nuestro
equipo. Deberemos ejecutarlas tomando en
cuenta las recomendaciones brindadas.
igure 4. El polve acumulado en el interior
del gabinete provocaré la disminucién del
rendimiento del equipo.
RedUSERS!
Buenos.habitos
Aunque Windows incluye uti
de mantenimiento, también podemos usar
aplicaciones de terceros.
lidades.
Para empezar, debemos eliminar lo que el equipo
no necesita (mediante CCleaner) y desfragmentar
el disco rigido (usando Defraggler). Estas acciones
deben realizarse con frecuencia (una vez al mes).
HABIT
RESPALDOS FISICOS
Nunca debemos confiar demasiado en nues-
tra computadera: no importa si es nueva, cara
o sliper moderna, puede fallar en cualquier mo-
mento. Lo mejor es contar con un respaldo fisi-
co (en un medio de almacenamiento externo,
como DVD, CD 0 disco rigida) de, por fo menos,
el contenido més importante.
Imaginemos que nuestra computadora es des-
truida en este momento y pensemos qué ar-
chivos no deberiamos perder. Es momento de
respaldar esos archivos. Seguin el tamafio de la
informacién, podemos usar un CD {700 MB), un
DVD (4,7 GB}, un BD (25 GB, nuestro equipo
deber ser compatible con esta tecnologia) o al-
giin pen drive o disco duro externa.
93
> 6, Responsabilidad del usuario
Figura 8. Los discos duros externos ofrecen
excelente capacidad de almacenamiento,
HABITO 5: ELIMINAR
LO QUE NO UTILIZAMOS
La mayorla de los usuarios tenemos insta-
lados programas que, quiza, solo utilizamos
una vez en la vida (o hasta ninguna). En este
caso, lo recomendable es desinstalarlos defi-
nitivamente. También podemos hacer una ins-
peccién de nuestros archivos personales y
determinar los que no son importantes o ya
no utilizaremos. Si tenemos dudas, podemos
guardarlos en un medio externo para que no
ocupen espacio en el disco duro.
importancia de un programa, podemos
buscarlo en Internet.
4
Debernos ingresar en el Panel de control y
buscar la opcién Desinstalar un programa.
Analizamos qué tenemos y eliminamos los que
con seguridad ya no utilizaremos.
HABITO 6; INSTALAR PROGRAMAS
ORIGINALES
Las ventajas de instalar programas originales
son: herramientas de trabajo actualizadas, dis-
ponibilidad de soporte técnico de la empresa
productora, derecho a reclamar y tranquilidad
legal. Si tenemos dudas entre comprar una apli-
cacion © no, generalmente los fabricantes de
programas brindan una licencia completa gra- J
tuita de prueba durante 30 dias.
Si preferimos no pagar licencias, debemos dedi
car tiempo a conocer el software libre que sea
gratuito. Podemos encontrar sistemas operati-
Vos y programas que nada tienen que envidiar
a las aplicaciones privativas. Por citar algunos
ejemplos, en vez de Windows, podemos usar
Ubuntu; en vez de Office, Libre Office; y en lu-
gar de Photoshop, GIMP.
Figura 7. Elsistema operativo Ubuntu es
seguro y est4 en constante desarrollo.
RedUSERS?
10N
Cuando iniciamos la instalacién de un progra~
ma, inmediatamente aparece el asistente. Una
mala costumbre es hacer clic en Siguiente y
en St cuando ni siquiera hemos leido lo que la
ventana nos dice o pregunta. Muchas aplicacio-
nes ofrecen la instalaci6n de banners o nave-
gadores adicionales, pero podemos evitar esa
accién si leemos el asistente, donde tendre-
mos que desmarcar la opcién correspondiente.
Algunos ejemplos de aplicaciones que se insta-
lan junto con los programas son:
Barras de Internet: esta barra agiliza nues-
tras busquedas en la Web y brinda informa-
cin adicional. Contar con una barra no es
malo en si, pero a veces provoca lentitud en
la navegacin
© Emoticones: son animaciones para los ser
vicios de mensajeria. En general, estos pa-
‘quetes incluyen mucho adware (publicidad) y
ocupan recursos innecesarios del sistema. Lo
mejor es evitarlos.
Figura &, Es recomendable tener como
minimo dos exploradores web instalados
en nuestro equipo.
RedUSERS:
Byends habitos
Si hay nifios en casa, procuremos que tengan
un usuario limitado. Lo mas comun es que sean
los nifios los que instalen este tipo de aplicacio-
nes, de modo que lo ideal es limitar su uso en
la computacora. Un control parental es también
una buena opcién.
HABITO 8, SOFTWARE DE SEGURIDAD
Los buenos programas de seguridad contribu-
yen a mantener el adecuado rendimiento de
nuestro equipo. Antivirus, antispyware y firewall
son fundamentales para tener un adecuado ni-
vel de proteccidn.
Si hace tiempo que no escaneamos nuestro
equipo en busca de virus, es el momento de ha-
cerlo. El hecho de contar con un antivirus insta-
lado no quiere decir que no se filtre malware,
asi que debemos realizar una inspecci6n com-
pleta al menos una vez al mes.
HABITO 9: NAVEGACION WEB
Internet es una puerta de acceso al mundo que
puede dar entrada a programas maliciosos, que
Figura 9. Un escaneo completo suele tomar
mucho tiempo, pero es lo més recomendable.
95
6. Responsabilidad del usuario
amenacen la seguridad y el rendimiento de
nuestro equipo. Podriamos comparar a la Web
con un vehiculo: su uso es muy util y necesa-
rio, pero requiere de un conductor responsable.
Debemos evitar las paginas web de dudo-
sa procedencia y que prometan cosas del
tipo: “Conoce quién de tus contactos te eli-
mind de MSN”, “Conace quién visita tu muro
en Facebook” 0 que nos aseguren acciones
semejantes.
HABITO 10: 4
La lectura es el habito més efectivo que pode-
mos adquirir, ya que nos actualizara, y ampliara
nuestros conocimientos y capacidades.
fi, La Web esta plagada de publicidad
de todo tipo: lo mejor es no hacer clic sobre
alla para evitar inconvenientes.
oO RESUMEN
Excel Onion)
Tone MMM eM ce Ted
eomeee Mole ee Tun ul
Sc MAU
‘igure 11, Constanterente debemos
actualizar nuestro conocimiento leyendo
distintas revistas y manuales.
Conclusi6n
Ya estamos capacitados para realizar una optimi-
zacién exitosa, y mantener nuestra computadora
y las de nuestros clientes en condiciones inmejo-
rables. Conocimos y aprendimos la importancia
del software, el hardware y el humanware en la
performance del equipo; ahora es momento de
aplicar lo aprendido en el terreno.
VELL ai
El estado de una computadora dice mucho dé los usuarios, nuestras ac-
(lelprcnttlelcip wnicieisiptetciar nisi (tie |icclg a Matalehiaal cunivonstea aL es >i lulcinalel
ca Ue aren ele tecs imprudentes
e eu Cl a Uso. oy
EGAMOS A TODO EL MUNDO VIA »0<* Y Saezzzam’
\S INFORMACION / CONTACTENOS
Gershop.tedusers.com «+54 (011) 4110-8700 |-“ usershop@redusers.com
RecUSERS'
You might also like
- TrabajoDocument186 pagesTrabajohacking17No ratings yet
- Memoria Del MundoDocument68 pagesMemoria Del MundoMarialicia OrduñaNo ratings yet
- Tema08 CDocument14 pagesTema08 Coest_andres3071No ratings yet
- Manual Del Test Kostick o PAPIDocument19 pagesManual Del Test Kostick o PAPIajvasquezt2No ratings yet
- Gestion DocumentalDocument44 pagesGestion DocumentalVictor Hugo Mutis Aleman100% (1)
- Tipos de Redes y SubRedesDocument5 pagesTipos de Redes y SubRedesJerson CastellanosNo ratings yet
- Tecnicas de SQL Injection Un RepasoDocument44 pagesTecnicas de SQL Injection Un RepasoMarcelo Quiroz AlcocerNo ratings yet
- Diccionario Bagobo EspañolDocument136 pagesDiccionario Bagobo Españolhacking17No ratings yet
- Tecnicas de SQL Injection Un RepasoDocument44 pagesTecnicas de SQL Injection Un RepasoMarcelo Quiroz AlcocerNo ratings yet
- 5a-Capacidad Del CanalDocument8 pages5a-Capacidad Del CanalsunkenAllexNo ratings yet
- autoCADComandos PDFDocument17 pagesautoCADComandos PDFYerzydDavidAlconBustosNo ratings yet
- BeDocument7 pagesBehacking17No ratings yet
- FORTIMAIL Seguridad Integral en El Correo ElectronicoDocument18 pagesFORTIMAIL Seguridad Integral en El Correo ElectronicoRonald Vega VilchezNo ratings yet
- (Paper) (Spanish) Hacking Dispositivos iOS (Iphone, Ipod, Ipad)Document9 pages(Paper) (Spanish) Hacking Dispositivos iOS (Iphone, Ipod, Ipad)esteban3456100% (1)
- Telefonos Propietarios Tda Tde NCPDocument23 pagesTelefonos Propietarios Tda Tde NCPFabian MendozaNo ratings yet
- Cuaderno 5Document89 pagesCuaderno 5Greg ArangoNo ratings yet
- 91751whats New With Netbackup Appliances Data Sheet EspDocument2 pages91751whats New With Netbackup Appliances Data Sheet Esphacking17No ratings yet
- Tipos de Redes y SubRedesDocument5 pagesTipos de Redes y SubRedesJerson CastellanosNo ratings yet
- SymantecDocument5 pagesSymantechacking17No ratings yet
- Tipos de Redes y SubRedesDocument5 pagesTipos de Redes y SubRedesJerson CastellanosNo ratings yet
- Los Lenguajes de IndizacionDocument247 pagesLos Lenguajes de Indizacionhacking17No ratings yet
- Webinar 15 Oct 14 IsimvfinalDocument33 pagesWebinar 15 Oct 14 Isimvfinalhacking17No ratings yet
- Enhorabuena PDFDocument9 pagesEnhorabuena PDFWilson EscalonaNo ratings yet
- WordpressDocument354 pagesWordpressMiguel Angel Moreno Cortes100% (3)
- Users Técnico PC 01 - El Taller y Las HerramientasDocument24 pagesUsers Técnico PC 01 - El Taller y Las HerramientasIngdramirezg100% (1)
- Empaquetado 1 Upx Parte I Shaddy2Document14 pagesEmpaquetado 1 Upx Parte I Shaddy2hacking17No ratings yet
- HHS Es6 MalwareDocument13 pagesHHS Es6 MalwareRafael Cotrina CastañedaNo ratings yet
- 100 Trucos de Productividad Con Excel TocDocument2 pages100 Trucos de Productividad Con Excel Tocneomadrid70No ratings yet
- 02 Windows y LinuxDocument20 pages02 Windows y LinuxMoises PradoNo ratings yet