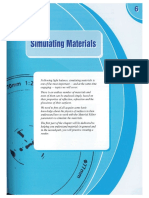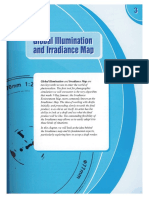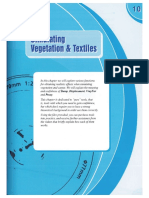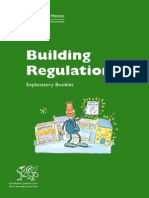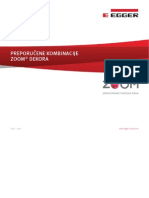Professional Documents
Culture Documents
V-Ray Sun System
Uploaded by
Bojana Arsic0 ratings0% found this document useful (0 votes)
38 views14 pagesv-ray sun system
Original Title
V-ray Sun System
Copyright
© © All Rights Reserved
Available Formats
PDF or read online from Scribd
Share this document
Did you find this document useful?
Is this content inappropriate?
Report this Documentv-ray sun system
Copyright:
© All Rights Reserved
Available Formats
Download as PDF or read online from Scribd
0 ratings0% found this document useful (0 votes)
38 views14 pagesV-Ray Sun System
Uploaded by
Bojana Arsicv-ray sun system
Copyright:
© All Rights Reserved
Available Formats
Download as PDF or read online from Scribd
You are on page 1of 14
V-Ray Sun System
Now that we've tackled some important theoretical
aspects in the previous chapter, it's time to see how
‘0 apply them using V-Ray:
We will analyze the V-Ray Sun System — made up
of the sun, sky and camera —as a whole. A couple
of simple exercises will then show you how simple
it is 10 use these tools to illuminate exterior scenes
in just a few steps.
We will also look at a logical way of substituting
the sky background generated by V-Ray with one
ofour own choice. We will conclude by simulating
an exterior by night. Again, this lighting situation
doesn't appear out of nowhere, but is another
‘example that adheres to the most important of
rules: setting the correct light balance.
PHOTOGRAPHY & RENDERING with V-RAY
(Meneame een ncaa
Lighting in Exterior Simulation
There are three useful elements for re-creating the brightness and light typical of exterior
simulation: the Sun (the primary light source), the sky (the secondary light source) and a
camera with which to capture our renders.
In V-Ray three tools put these three elements into practice. If used together, they can make
life easier and create a very realistic result. They form the V-Ray Sun System.
This system is made up of the following tools:
+ The W-Ray Sun, Figure 9-1;
+ The V-Ray Sky (which is automatic and related to the sun};
+ The V-Ray Physical Camera, Figure 9-2, (see Chapter 4- The DSLR Camera)
sARonr 9 /B| R012) A|
OORigaxy O@sBaxs
FigweSt fge———| | fen
The Lights pel with - “The Came panel
theViaySin wot [= SI ane with he Ps
ames 0k
ns nel a highlighted
teeta —_
highghced
Note: It is recommended that you use tiese three tools together without altering their
physical nature, This will maintain their reciprocal calibration, allowing you to optimize
your time and keep all the parameters coordinated to ensure your scene has the correct
lighting and hues.
“The VeRay Sn
Sytem int ke a
huge photographie
sao wit te on
(erimary Hehe sours),
the sky Gecondary
light source) anda
Considerations: An exterior is actually just like a big photographic studio. There's a
primary light source, the sun, and a secondary light source, the sky. Not changing the
intensity of these two components is equivalent to not changing the light balance that
Mother Nature has made us accustomed to, Figure 9-3.
Note: Changing the default value of the sun's brightness (intensity multiplier = 1,0) is an
‘example of altering the natural bafance of the elements and should be avoided.
CHAPTER 9 - V-RAY SUN SYSTEM
ininnttttineajinceeninanaSeeatnsn eaSeaeeansonasnsinassnsaviscasscesill
Exercise: How to Place the V-Ray Sun ina Scene
In this first exercise you will see the main characteristic ofthe V-Ray Sun lighting effect.
1. Start V-Ray and open the file Chap09-01-FirstSun-START.max, located in the folder
P&R-VRay \ Chapter 09 \ Exercises. The Global illumination (see Chapter 3 - Global
Mumination and irradiance Map) has already been set in ths file and all the objects in
the scene have the same generic matefal assigned to them.
2. Use the Lights panel, Figure 9-1, to place a V-Ray Sun and a Physical Camera, Figure 9-2,
in the scene as shown in Figure 9-4.
Figure 9-4 Top view of the postions of the Vinay Figure 9-5 An example of the render obtnned
Pye! Camera (A) and the Vay Son (Bin seme
3. Once you've placed the V-Ray Sun in the scene, a dialogue box will appear, Figure 9-6,
telling you to add the sky element and link it to the sun. Accept by clicking on ¥
Figure 9-6
‘Ray Sun dake bor
asking you if yo would
eto ad the sy oe not
4. Launch the render by pressing the SHIFT + Q keys together to obtain the image in
Figure 9-5. You can check this by opening the file Chap09-02-FirstSun-FINAL.max.
You need only place a camera and the sun, without touching any of the parameters. As you
can see in Figure 9-5, the intensity ofthe light, the hues of the sky and the sharpness of the
shadows are all in sync with one another. Ths isthe great thing about the V-Ray Sun System.
In the following pages we will analyze some sarametric aspects that willgive you even more
control when working with the V-Ray Sun.
‘Considerations: To position the sun and camera, I followed the simple rules outlined
in Chapter 8 - Rendering Exteriors, The cemera and the sun form an angle of about 40°
and I've avoided overexposure problems by not placing the sun too high. Finally, I've
sought the right balance between the areas illuminated directly by the sun and the
areas in shadow.
igus 97
Pato he Ve
males
wcncl ent
steht
inci ee,
aipeal
aor wl
Apion oF iting
chime showing the
V.Ray Physi Camera
RaySa (ith
the na igh inside we
(A) and the corresponding
nd
A depiction of ihing
‘heme shereog the
‘eRay Physical Camera
and the VRaSun (vith
the slow) a ade lew
PHOTOGRAPHY & RENDERING with V-RAY
Aspe
V-Ray Sun
Although the control panel has quite a few parameters, Figure 9-7, it actually carries out
‘most of the work automatically In fact, you only need to place the V-Ray Sun in your scene,
as shown in the previous exercise, to immediately obtain an acceptable result.
=_wnsaresnces |. TheV-Ray Sun automatically casts light whose intensity and colorare
directly proportional to its ttt angle, just like in nature. The midday
sun is strong, generates marked contrast and casts almost white
light, while at sunset the sun is much milder and encompassing and
generates softer light with hues ranging from red to blue.
To change the hue and intensity, you only need to change the
position of the V-Ray Sun object in the space. The distance doesn't
‘matter. What counts is its angle of inclination to the horizon, Figure
9-BandFigure 9-9.
Figure 98
sender B)
Figuee 99
render 8)
The intensity can not only be changed through the position of the sun, but also using the
intensity multiplier parameter, which works just ike the potentiometer ofa light bulb.
Considerations: It’s completely unrealistic to imagine taking a photo and changing the
sun when there's too much ight. During my workshops | always maintain that chan
the sun isa kind of megalorrania, Jokes asicle however, these kinds of alterations should
bbe avoided, especially as they set off a chain of effects that ruin the realism and take us
far away from our goal. Too much light should be treated as an exposure problem, 2s
‘we've already seen in Chapter 7 - Exposure.
CHAPTER 9 - V-RAY SUN SYSTEM
pn eeeneenneeeenc =i
‘Another interesting parameters the size multiplier, Figure 9-7, whichis setto 1.0 by default
{a setting that mimics reality). This parameter is used to change the degree of blurring in the
shadows, while with shadows subdivs, Figure 9-7, we can control their definition,
Let’s take the photo in Figure 9-10 as an example. Here, solar rays encounter a tree. The
shadow is very sharp close to the roots, but the further away we go from the tree, the more
the shadow tends to blur. This effectis the consequence ofthe real relationship between the
size of the object and the size of the sun,
Figure 910
A agin
dtevwng hat he
greater hep
sdizance of the
Shadow che me
Dare iti
In physical terms the size multiplier changes the size of the solar disk without changing,
its intensity, thus creating shadows with mote marked blurring. This is a clear example of
an alteration of reality that isnt too invasive. When you need a bit of atmosphere, you can.
Use this effect in moderation to help make the image more poetic, without changing the
light balance of the V-Ray Sun System. if you increase the value of the Size multiplier to 3, the
shadows will be blurrier, Figure 9-11, than with a value of 1, Figure 9-12. You can improve the
inevitable increase in grain using Shadow Subdivs, Figure 9-7. Higher values create cleaner
shadows in exchange for a longer processing time
Figure 9-1
‘Atenderlmched
fier incresing te
size mop rom
101 30.
The blurng of dhe
shadows mach
more evident,
igure 9.12
A tende launched
swith the sire
rule et ite
‘ef waie of 1.0
PHOTOGRAPHY & RENDERING with V-RAY
There is actually always grain in the shadows, even with the normal default values. It is
‘even more significant when the shadows are very long or cast from a distance. Imagine for
instance, a tree in a garden, casting shadows onto the wall of a building, Figure 9-13. This,
is a nice effect but, given the projection distance, the outlines of the shadows will appear
significantly grainy.
igure 913
‘Asindiesbon of st
cnlnged area of the
render with shadow
subs se to 3 (A)
sed 308)
In Figure 9-13 (A), the size multiplier option is set to 1.0 (the value that adheres to the real
proportions of nature) and the shadows cast onto the wall appear grainy. If we increase the
value of shadows subdivs from 3 to 30, we obtain a softer effect, Figure 9-13 (B)
Considerations: It's best to carry out ths perfecting process after completing Step-4. If
the shadows still appear grainy, I take acvantage of the Rencler region to concentrate on
‘one area and find the right minimum value to make the grain disappear.
How to Set a Specific Place, Date and Time
There isa system in 3ds Max that allows you to assign a apecific place, date and time to the
sunin your scene. This option is called Daylight and it'sa system that the V-Ray Sun can easily
interact with. Just select the Systems icon, Figure 9-14, then Daylight, and finally create the
‘object in the scene. You can also change itin the Modify tab, Figure 9-15, by setting VRaysun
asthe type of sun.
Baaoar eWaiema
Figuese OSS 80 sf] =
Parrot the ied
e915
Pattof the
Create panel Modify panel
showing the ae serwng the
System icon and | _rae | ra “VRS and
the Setup button
ee dl
So a]
ved to acess
4 thepenmers
Ss for changing the
ace de nd
A rollout menu will appear at the bottom of the Ran Fake a
panel, containing all the controls typical o'the V-Ray | esas —>
Sun. Ifyou click on Setup, Fiaure 9-15, voull access a sea
panel in which you can set your desired coordinates, | < st
including the city, time and year, ¢ eos
CHAPTER 9 - V-RAY SUN SYSTEM
V-Ray Sky
‘As we mentioned earlier, once you've created the V-Ray Sun, a box pops up asking you if you
want to add a VRaySky as the “Environment map’, and in fact itis to here that we will add this
‘new element. Just open the Environment and Effects dialogue box, Figure 9-16, by pressing
Bon the keyboard,
Figure 916
“The Envioament
and Effect dine
box shosing the
‘VRaySky cleent,
(obi une the
VRySunie not
peentin the sine),
td he Use map
option
Note: When working with lights, it may be necessary to turn them all off and only work
with one at a time. n these cases, it can also be useful to turn off the sky. To do so, just
deactivate the Use Map option, Figure 9-16.
In some cases, after agreeing to add the VRaySky, you could come across a warning window,
Figure 9-17, notifying you that the slot is already occupied by another VRaySky: Would you
like to replace it with the new VRaySky?" You've probably deleted the sun and added a new
one. Click on “YES" to proceed, Figure 9-17.
Figure 917
box showings waraing
about replacing the map
with anew VRasSky
‘The V-Ray Sky isnot simply a background image. Apart from generating a sky that physically
corresponds to reality in terms of colors, it affects the scene by casting a very blue light, just
as the sky normally does. n real fe we may not notice i, but ths effect is very common in
real photos, Figure 9-18.
Figure 9.18
A photograph ia
‘ohich the bse
component of
the yi
om the shadowed
Side ofthe status,
while the areas
Iaveswar
dominant color
PHOTOGRAPHY & RENDERING with V-RAY
ES NN
How to Control the V-Ray Sky
Accessing the parameters of the V-Ray Sey is very simple. Once you've created the V-Ray
Sun, you first ofall need to open the Environment and Effects dialogue box, Figure 9-19, by
pressing 8 on your keyboard. Also open the Material Editor dialogue box, Figure 9-20, from
the Rendering > Material Editor > Compact Material Editor menu. Drag the Environment Map:
DefaultVRaySky toa free slot in the Material Editor, Figure 9-20. You will be asked to specify
the instance (Copy) Map method via a dialague box, Figure 9-20. Choose Instance to obtain
all the parameters for the V-Ray Sky, Figure 9-20.
fo |S 131% 10) IS
ne tae
Figure 919 The Havirooment and Efcts Figure 9:20 Tae Material alto showing the VRay
dialogs: box showing the Exvtonien Map, Sky parameters and the Instance (copy) Map dialogue
which you need to drag into re dot the bo
Mate toe
‘Considerations: In nature the sun and sky are not two distinct elements. The solar rays
actually generate the blue sky as they rass through the atmosphere. For this reason, it
is logical that all the values of the V-Ray Sky are a direct consequence of the inclination
we assign to the V-Ray Sun.
In V-Ray however, you can also separate them. You just need to tick the manual sun
rnode check box, Figure 9-20, and fron that moment the two elements will work
independently. Looking at an example, if you reduce the “sun intensity multiplier” of
‘the VRaySky, Figure 9-20, you can lowerthe brightness of the sky without lowering the
direct light of the sun.
‘As you might imagine, this can easily lead to unnatural results, so | would advise against
altering the set balance, especially if vou are stil earning.
(CHAPTER 9 - V-RAY SUN SYSTEM
energies sesemeneeseeesmeeeenesiiiil
Exercise: How to Replace the VRaySky with Another Sky in Post-Production
In this exercise you will carry out all the steps related to working with the V-Ray Sky and you
will ee how to place a new sky asthe backcround fora render.
1, Start 3ds Max and V-Ray and open the dle Chap03-03-building-FINAL.max, located in
the folder P@R-VRay \Chapter 09 \ Exerctes. Everything is allready forthe final rendering,
Launch it by pressing the SHIFT+Q keys.
2. Save two versions of the render, first 2s a .PNG (ensuring you have ticked the Alpha
Channel check box, Figure 9-21), and then asa JPG.
Note: if your JPG and .PNG images appear washed-out after you've saved them, it
‘means that the Output Gamma option in the Gamma and Lut tab, located in the menu
Rendering > Gamma/Lut setup... is set toa value of 2.2 instead of 1.0.
Figure 9.21
‘The PNG Configuration dialogue
laos, which appears once you've
thick onthe Save tage on of
the Vy Fame llr window
‘The Alpha Cann option awe
you tse the whole age,
leaving transparency the ea of
te temncla wich no hj ee
physi prevent
3. Start Photoshop and open the two renders (,PNG and JPG) you just saved, together
With the file New-Sky,ipg, located in the folder P&R-VRay / Chapter 09 Exercises.
4, Drag the JPG render over the image New-Sky.jpg, holding down the SHIFT key so that
you obtain two perfectly centred layers
5. Next drag the .PNG file over it to obtain the layer sequence in Figure 9-22,
igure 9.22
Lage pace in Photoshop
stereng the ence of lays
commepondtingns be gard
ims
6. Now activate and deactivate the Render JPG layer, Figure 9-22. The differences in terms
Cf hue, intensity and saturation between the VRay Sky and the one we want to use as a
new background will appear evident.
7. Use the Hue/Saturation - Color Balance -Curves adjustment layers to try to get the New-
‘Sky,ipg layer to look as much as possible like the layer containing the render with the
\VRaySky, Figure 9-23. After several attempts and a bit of experience, this becomes easy.
To obtain a nice effect it actually doesn't matter whether the two skies are identical, as long
as they are more or less similar.
Note: You can check the final result by opening the file New-Sky-FINAL.psd, located in
the folder P&A-VRay \ Chapter 09 \ Exercises
PHOTOGRAPHY & RENDERING with V-RAY
Figure 923
Alistof the
agjstmet layers
fn the Layee poe
sed adjust the
[New-Skripgimage
vo make appear
‘more srr t0
‘he "Render JPG”
conzining the
“VRyShy
Figure 9.24 The New Shyjpg background before ‘Figure 9:25 The New Skype background ater being
Ting acted in Photoshop sated in Photoshop
We can obtain notable improvements simply by correctly replacing the VraySky with
another one rich in clouds and details, but still consistent with the one generated by V-Ray.
It’s obviously a subjective matter. You may like Figure 9-24 more than Figure 9-25, but
reaching a beautiful final result is not the purpose of this exercise. This is just a simple
‘method for obtaining skies that match those generated by V-Ray and Figure 9-25 appears
objectively more consistent.
Considerations: In Figure 9-23 you car see an “Exposure” adjustment layer. Thanks to
‘a atadient mask, this helps to make the left side of the sky slightly darker, This det
shouldn't be underestimated: the sky dees appear darker on the side opposite to where
the sun is. Even in the JPG render with the VRaySky we used as a reference, this is very
clear. So, if we use a new sky that doesn't have this gradient, we have to re-create it,
Using Photoshop to improve the consistency of the image.
(CHAPTER 9 - V-RAY SUN SYSTEM
Nene
Exercise: How to Simulate a Night Render
Even for night renders we have to reason in terms of primary and secondary light sources.
In this case we don’t have the sun and the sky, but instead we have artificial lights (1st light)
and the sky (2nd light). The idea therefore remains the.same: to create the right balance
between these elements.
In this exercise you will carry out all the steps to achieve the correct exposure of a scene
containing VRayLight and the VRaySky, recreating an exterior by night. At first glance the
exercise may appear to be complex and very articulated, but actually the following ten steps
‘were designed to help the reader understand a way of reasoning, rather than simply obtain
arender,
1. Start 3ds Max and V-Ray and open the file Chap09-04-night-START.max, located in
the folder P&R-VRay \ Chapter 09 \ Exercises. In the scene there is a V-Ray Physical Camera
with the default values set and a number of artificial lights set to 200 watt. Launch a
render to see the starting point, Figure 9-26,
2. It's dusk so you'll have to increase the exposure time. A shutter speed set to 200 works
well with sunlight, but here we need ¢ longer exposure time, given that there is low
lighting. First select the V-Ray Physical Camera and set the shutter speed to 10 in the
Basic parameters section of the Modify panel. Also set the white balance to Neutral,
given that you don't have a blue sky, as you would in daylight. Now launch the render,
Figure 9-27.
Figure 9.27
The sender with
Tights caper
PHOTOGRAPHY & RENDERING with V-RAY
eens
Here we'll allow ourselves to use a ltt "trick” to imitate the subtle azure light of dusk. Were
going to take advantage of the V-Ray Sun and the V-Ray Sky in a particular way:
3. Place a Dome type V-Ray lightin the scene, Figure 9-28. For Units use the default” (never
tse watts in this case!) and set the multiplier to 0.01, Figure 9-29.
Figure 9.28
a Dome VR
Light (A), hie
4. From the TOP view add a Ray Sun, (with its relative VRaySky), behind the VRay Physical
Camera, at about 45° to the horizon. Turn it off by unticking the enabled check box, In
this case the Ray Sun has only been placed and deactivated because we need it to
control the V-Ray Sky.
Press the 8 key to open the Environment panel and drag the VRaySky into the Texture
slot of the VRayLight/done, copying it as an instance, as we saw on page 128 in the
paragraph How to contral the V-Ray Sky.
Click Render Production (or launch the render in real time RT) to obtain the image in
Figure 9-30.
Figure 930
The night re
with aac
shin
Note: For some strange reason, the light emitted by the V-Ray Sky sometimes isn’t correct
ifthe V-Ray Sun hasn't been created in the top view.
CHAPTER 9 - V-RAY SUN SYSTEM
i nese SE nee
7. The balance between the artificial lights and the dusk is working fairly well, Now try to
enhance the scene by adding chromatic contrast (see paragraph Chromatic contrast
on page 57). Set the color temperature of the V-Ray Lights to 3500°K to obtain the
effect in Figure 9-31,
e931
‘This seems okay, but our eyes, which are probably accustomed to it by now, dont realize
that we can still do something to improve the “night” effect. We can balance the Camera
on the warm hues so as to eliminate them and make everything cooler, This is done in
photography to eliminate the warmth of theartificial lighting that reverberates in the night
sky above cities.
8 Set the white balance of the V-Ray Physical Camera Figure 9-32
from Neutral to 4500° by selecting the Temperature he Vy a po
option from the drop-down menu, as in Figure sisal Ga ca
9-32. Now launch the render, Figure 9-33. (renee raking the oy cooker
PHOTOGRAPHY & RENDERING with V-RAY
eae Lnaaeamenen ae
9. This last inevitable setting has ‘drained’ a bit of warmth from the sky, but also from the
artificial lights. Correct this by changing the color temperature of the V-Ray Lights from
'3500° to 3000° to obtain the final render in Figure 9-34,
Figure 9.34
Th
blaine with
sgh w
10. The jagged-edge effect visible along the edges of the V-Ray Lights, Figure 9-35 (B),
is due to the anti-aliasing, which doesn't always work well in the overexposed areas,
especially with lights. To eliminate the problem, activate Sub-Pixel Mapping and Clamp
Output in the Color Mapping rollout menu, Figure 9-35.
Figure 9.35 aor
===
nem | er Pa |
imectreiher || Seem — 3] betas nto
‘ aoa | pe a ae
~ = es =
© Acted ‘von: Pemoectve > 8)
Figure 9.36
sie pcyings
slight carve using
VRay Frame buffes
€nap 09.5 nigh
FINAL max
THIS EXERCISE CAN BE SEEN IN P&R-VRay \ Crapter 09 \ Vineo \ Viveo-09-1.MP4 Fi
You might also like
- 2200 Calories Ages 14 Plus Years 1Document2 pages2200 Calories Ages 14 Plus Years 1Ramesh AdhikariNo ratings yet
- 2200 Calories Ages 14 Plus Years 1Document2 pages2200 Calories Ages 14 Plus Years 1Ramesh AdhikariNo ratings yet
- All DesignsDocument1 pageAll DesignsBojana ArsicNo ratings yet
- HH2 TestDocument1 pageHH2 TestBojana ArsicNo ratings yet
- 100 Great Italian Recipes Delicious RecipesDocument162 pages100 Great Italian Recipes Delicious RecipesMr. Hofman100% (3)
- Happy - House - 2 Activity Book New Edition PDFDocument75 pagesHappy - House - 2 Activity Book New Edition PDFBojana Arsic100% (2)
- Simulating Materials 2Document5 pagesSimulating Materials 2Bojana ArsicNo ratings yet
- Light Balance 2Document11 pagesLight Balance 2Bojana ArsicNo ratings yet
- Simulating Materials 1Document3 pagesSimulating Materials 1Bojana ArsicNo ratings yet
- Global Illumination and Irradiance MapDocument8 pagesGlobal Illumination and Irradiance MapBojana ArsicNo ratings yet
- First Steps in V-RayDocument8 pagesFirst Steps in V-RayBojana ArsicNo ratings yet
- Light Balance 1Document7 pagesLight Balance 1Bojana ArsicNo ratings yet
- Gamma CurveDocument12 pagesGamma CurveBojana ArsicNo ratings yet
- Simulating Vegetation and Textiles V-RayDocument18 pagesSimulating Vegetation and Textiles V-RayBojana ArsicNo ratings yet
- Meni Za BebeDocument1 pageMeni Za BebeBojana ArsicNo ratings yet
- Junior Fritz Jacquet: Creations & Sculptures in PaperDocument9 pagesJunior Fritz Jacquet: Creations & Sculptures in PaperBojana ArsicNo ratings yet
- Other Lights and HdriDocument26 pagesOther Lights and HdriBojana ArsicNo ratings yet
- Junior Fritz Jacquet: Creations & Sculptures in PaperDocument9 pagesJunior Fritz Jacquet: Creations & Sculptures in PaperBojana ArsicNo ratings yet
- Building RegulationsDocument65 pagesBuilding RegulationsCip ZerkopNo ratings yet
- BR Recommended-Decor-Combinations RS CEEDocument4 pagesBR Recommended-Decor-Combinations RS CEEBojana ArsicNo ratings yet
- The Subtle Art of Not Giving a F*ck: A Counterintuitive Approach to Living a Good LifeFrom EverandThe Subtle Art of Not Giving a F*ck: A Counterintuitive Approach to Living a Good LifeRating: 4 out of 5 stars4/5 (5794)
- The Yellow House: A Memoir (2019 National Book Award Winner)From EverandThe Yellow House: A Memoir (2019 National Book Award Winner)Rating: 4 out of 5 stars4/5 (98)
- Hidden Figures: The American Dream and the Untold Story of the Black Women Mathematicians Who Helped Win the Space RaceFrom EverandHidden Figures: The American Dream and the Untold Story of the Black Women Mathematicians Who Helped Win the Space RaceRating: 4 out of 5 stars4/5 (890)
- Grit: The Power of Passion and PerseveranceFrom EverandGrit: The Power of Passion and PerseveranceRating: 4 out of 5 stars4/5 (587)
- Shoe Dog: A Memoir by the Creator of NikeFrom EverandShoe Dog: A Memoir by the Creator of NikeRating: 4.5 out of 5 stars4.5/5 (537)
- The Little Book of Hygge: Danish Secrets to Happy LivingFrom EverandThe Little Book of Hygge: Danish Secrets to Happy LivingRating: 3.5 out of 5 stars3.5/5 (399)
- Elon Musk: Tesla, SpaceX, and the Quest for a Fantastic FutureFrom EverandElon Musk: Tesla, SpaceX, and the Quest for a Fantastic FutureRating: 4.5 out of 5 stars4.5/5 (474)
- Devil in the Grove: Thurgood Marshall, the Groveland Boys, and the Dawn of a New AmericaFrom EverandDevil in the Grove: Thurgood Marshall, the Groveland Boys, and the Dawn of a New AmericaRating: 4.5 out of 5 stars4.5/5 (265)
- Never Split the Difference: Negotiating As If Your Life Depended On ItFrom EverandNever Split the Difference: Negotiating As If Your Life Depended On ItRating: 4.5 out of 5 stars4.5/5 (838)
- On Fire: The (Burning) Case for a Green New DealFrom EverandOn Fire: The (Burning) Case for a Green New DealRating: 4 out of 5 stars4/5 (73)
- The Hard Thing About Hard Things: Building a Business When There Are No Easy AnswersFrom EverandThe Hard Thing About Hard Things: Building a Business When There Are No Easy AnswersRating: 4.5 out of 5 stars4.5/5 (344)
- A Heartbreaking Work Of Staggering Genius: A Memoir Based on a True StoryFrom EverandA Heartbreaking Work Of Staggering Genius: A Memoir Based on a True StoryRating: 3.5 out of 5 stars3.5/5 (231)
- The Emperor of All Maladies: A Biography of CancerFrom EverandThe Emperor of All Maladies: A Biography of CancerRating: 4.5 out of 5 stars4.5/5 (271)
- Team of Rivals: The Political Genius of Abraham LincolnFrom EverandTeam of Rivals: The Political Genius of Abraham LincolnRating: 4.5 out of 5 stars4.5/5 (234)
- The World Is Flat 3.0: A Brief History of the Twenty-first CenturyFrom EverandThe World Is Flat 3.0: A Brief History of the Twenty-first CenturyRating: 3.5 out of 5 stars3.5/5 (2219)
- The Unwinding: An Inner History of the New AmericaFrom EverandThe Unwinding: An Inner History of the New AmericaRating: 4 out of 5 stars4/5 (45)
- The Gifts of Imperfection: Let Go of Who You Think You're Supposed to Be and Embrace Who You AreFrom EverandThe Gifts of Imperfection: Let Go of Who You Think You're Supposed to Be and Embrace Who You AreRating: 4 out of 5 stars4/5 (1090)
- The Sympathizer: A Novel (Pulitzer Prize for Fiction)From EverandThe Sympathizer: A Novel (Pulitzer Prize for Fiction)Rating: 4.5 out of 5 stars4.5/5 (119)
- Her Body and Other Parties: StoriesFrom EverandHer Body and Other Parties: StoriesRating: 4 out of 5 stars4/5 (821)