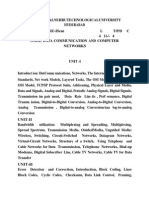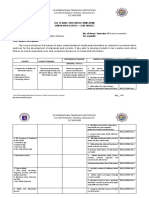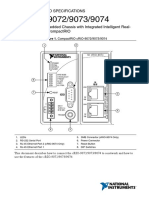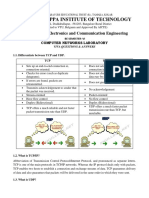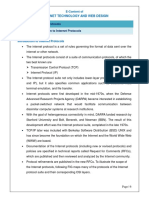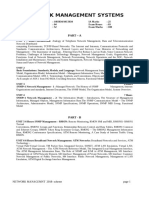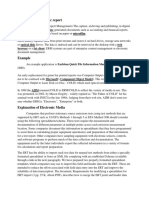Professional Documents
Culture Documents
Install PNMT WinXP
Uploaded by
Edwin GiraldoCopyright
Available Formats
Share this document
Did you find this document useful?
Is this content inappropriate?
Report this DocumentCopyright:
Available Formats
Install PNMT WinXP
Uploaded by
Edwin GiraldoCopyright:
Available Formats
ROI-S06554-051E
071116
P
N
M
T
ASOLINK
ETWORK
PNMT (Java version)
Installation Manual
(WindowsXP)
ANAGEMENT
ERMINAL
NEC Corporation
Copyright 2007
ROI-S06554
Table of Contents
1.
Installation Sequence ........................................................................................................ 1
2.
Phone and Modem Options Setting (Standard 19.2Kbps Connection) ........................ 2
3.
Installation of USB Com Port Driver (USB Connection) .............................................. 7
4.
Dial-up Setting ................................................................................................................. 10
5.
SNMP Service Setting ..................................................................................................... 21
6.
PNMT Setup .................................................................................................................... 26
7.
Network Connections Setting on Windows XP ............................................................ 31
8.
Launching PNMT............................................................................................................ 40
-i-
ROI-S06554
1.
Installation Sequence
Only Administrator group privilege level users are authorized to configure the following settings,
(1) Dial-up Connection
Step 1: Modem Setting
Network Element (NE) other than
PASOLINK NEO ONLY
PASOLINK NEO
Standard 19200bps Modem Setting
USB Modem Setting
(Phone and Modem Options Setting)
(Installation of USB Com Port Driver)
Step 2: Dial-up Connection Setting
Step 3: SNMP Service Setting
Step 4: Pasolink Network Management Terminal (PNMT) Setup
Step 5: Launching PNMT
(2) Ethernet Connection
Step 1: Pasolink Network Management Terminal (PNMT) Setup
Step 2:Network Connections Setting
Step 3: Launching PNMT
-1-
ROI-S06554
2.
Phone and Modem Options Setting (Standard 19.2Kbps Connection)
This section deals with the use of a Standard 19.2Kbps Modem Dial-up connection. (for
non-PASOLINK-NEO network elements). If you wish to use a USB Modem Driver (for
PASOLINK-NEO network elements, please refer to 3.Installation of USB Com Port Driver, p.7
(1)
Click Start | Settings | Control Panel.
(2)
Click the Phone and Modem Options icon in the Control Panel window to start
configuring the modem.
-2-
ROI-S06554
(3)
Enter your country and area code in the Location Information window. Click [OK].
(4)
Verify the Location and Area Code.
-3-
ROI-S06554
(5)
Select the Modem tab. Click [Add] to continue with adding the new modem for the PNMT.
(6)
Check Dont detect my modem ... and click [Next] to continue.
-4-
ROI-S06554
(7)
Select Standard Modem Types from the list of Manufacturers and Standard 19200bps
Modem from the Models. Click [Next] to continue.
(8)
Select Selected ports and COM#, then click [Next] to continue.
-5-
ROI-S06554
(9)
Click [Finish] to complete the new modem installation.
(10) Verify that Standard 19200 bps Modem and COM1 are displayed. Click [OK].
(11) Please proceed directly to section 4. Dial-up Setting.
-6-
ROI-S06554
3.
Installation of USB Com Port Driver (USB Connection)
This section describes the installation of a USB Modem Driver (for PASOLINK-NEO network
elements) as the dial-up connection.
Connect the PNMT computer to the LCT Port of the NE with a standard USB cable.
(1)
Select No, not this time and Click [Next].
(2)
Select Install from a list or specific location [Advanced] and click on [Next].
-7-
ROI-S06554
(3)
Insert the USB driver CD-ROM in the computers disk drive and select Search for the best
driver in these locations and check Search removable media [floppy, CD-ROM ...] then,
click [Next].
(4)
Click [Continue Anyway] in the Hardware Installation pop-up alert.
-8-
ROI-S06554
(5)
USB Modem Driver Installation starts.
(6)
USB Com Port Driver installation is complete.
-9-
ROI-S06554
4.
Dial-up Setting
(1)
Click Start | Settings | Control Panel and the Network Connections icon to start
configuring the Dialup setting.
(2)
The Network Connections window appears. Click Create a new connection in the Network
Tasks area.
- 10 -
ROI-S06554
(3)
The Welcome to the New Connection Wizard window appears. Click [Next].
(4)
Select Connect to the network at my workplace and click [Next] to continue.
- 11 -
ROI-S06554
(5)
Select Dial-up connection and click [Next] to continue.
(6)
Select Modem - Choose a connected port, and click [Next] to continue.
NOTE
This screen appears only when a USB Modem Driver has
been installed.
In case of connecting with RS232C-Check Modem-Standard 9600bps Modem[COM1].
- 12 -
ROI-S06554
In case of connecting with USB-Check Modem-USB Modem Driver [COM3].
(7)
In the New Connection Wizard window, input connection name into Company Name
field.
Click [Next].
In case of connecting with RS232C-Type [PNMT(RS232C)]
- 13 -
ROI-S06554
In case of connecting with USB-Type [PNMT(USB)]
(8)
Enter any number in the Phone number field and click [Next] to continue.
- 14 -
ROI-S06554
(9)
You can also create a shortcut on your desktop if desired. Click [Finish].
RS232C connection
USB connection
- 15 -
ROI-S06554
(10) In the Connect Dial-up Connection window, click [Cancel] to continue. Click Properties in
the Connect Dial-up Connection window.
(11) In the Properties Window click on the General tab. Click [Configure].
RS232C setting
USB setting
- 16 -
ROI-S06554
(12) In the Modem Configuration window, uncheck all five checkboxes.
RS232C setting
USB setting
(13) Retain the default setting on the Options tab and click the Security tab.
RS232C setting
USB setting
- 17 -
ROI-S06554
(14) Retain the default setting on the Security tab and click the Networking tab.
RS232C setting
USB setting
(15) On the Networking tab, verify that PPP ... is`displayed in the Type of dial-up server I am
calling field and uncheck File and Printer ... and Client for Microsoft....
RS232C setting
USB setting
- 18 -
ROI-S06554
(16) Click Settings Uncheck all the boxes in the window that appears, as shown below. Click
[OK] to go back to the previous window. Highlight Internet Protocol (TCP/IP) and then
click [Properties].
(17) Verify that both Obtain an IP address automatically and Obtain DNS server address
automatically are selected.
- 19 -
ROI-S06554
(18) In the Advanced TCP/IP Settings window, uncheck Use IP header compression for the
PPP link. Click [OK].
(19) Retain the default setting on the Advanced tab and click [OK].
Before activating Windows XP SP2
After activating Windows XP SP2
- 20 -
ROI-S06554
5.
SNMP Service Setting
NOTE
It is necessary to remove SNMP Service or to stop it if it has
already been installed.
To Remove SNMP Service:
(1) Select Start Setting Control Panel, then, in the Add or Remove Programs window,
click Add/Remove Windows Components.
(2) The Windows Components Wizard window appears. Remove the check from
Management and Monitoring Tools, and then click Details ...
- 21 -
ROI-S06554
(3) The Management and Monitoring Tools window appears. Confirm that Simple Network
Management Protocol is not checked and click [OK]. Return to above window and click
[Next].
(4) Click [Finish] to complete the removal of SNMP Service.
- 22 -
ROI-S06554
To Stop SNMP Service:
(5) To stop SNMP Service without removing it, click Administrative Tools in the Control
Panel window.
(6) Click Services in the Administrative Tools window.
- 23 -
ROI-S06554
(7) Confirm that SNMP Service is installed and it has started automatically. Select Action
Properties on the menu bar in the Services window, or right-click SNMP Service and then
click Properties in the SNMP Service pop-up menu.
(8) Select Manual in the Startup type field and click Stop in the Service status field on the
General tab. Click [OK] or [Apply].
- 24 -
ROI-S06554
(9) Confirm that the Status of both SNMP Service and SNMP Trap Service is stopped, and that
the startup condition for each one is Manual.
(10) Restart the computer.
- 25 -
ROI-S06554
6.
PNMT Setup
NOTE
If PNMT software has already been installed, please uninstall
it before you install a new version.
(1) Insert the PNMT Installation CDROM.Open the CDROM folder and double-click
install.exe.
(2) The following window appears until loading is completed.
- 26 -
ROI-S06554
(3) Introduction window appears. Click [Next].
(4) Specify the directory in which the PNMT is to be installed. Click [Next].
Restore Default Folder:
Click this button to choose the license key folder
Choose:
Click this button to select another directory
NOTE
The default path is C:\PNMSj. It is not possible to include
blank spaces as in Program Files. (C denotes the directory
where the currently running OS is installed)
- 27 -
ROI-S06554
(5) Specify the License Key file if one is available. Click [Next].
Restore Default Folder:
Click this button to revert to default path
Choose:
Click this button to choose the license key file
NOTE
If no license key file is available, operation in trial mode is
possible.
IMPORTANT: IMMEDIATE IMPORT OF LICENSE
You may use the PNMT on a trial basis for 30 days. After
that the PNMT can ONLY be used IF the license has been
imported (activated). To obtain the license please contact
NEC.
- 28 -
ROI-S06554
(6) Click [Install].
(7) During installation, this window appears.
- 29 -
ROI-S06554
(8) Click [Done] to close the PNMT installation wizard.|
- 30 -
ROI-S06554
7.
Network Connections Setting on Windows XP
(1)
Select Start Control Panel
(2)
Select the Network and Internet Connections from the Control Panel window.
- 31 -
ROI-S06554
(3)
Select the Network Connections from the Network and Internet Connections window.
(4)
The Network Connections window will appear.
- 32 -
ROI-S06554
(5)
Right click the Local Area Connection and select the Properties from the context menu.
(6)
The following Local Area Connection Properties window will appear as default.
- 33 -
ROI-S06554
(7)
Confirm that the Internet Protocol (TCP/IP) is only checked on the General tab, and then
click on the Authentication tab.
(8)
The following Authentication tab will be displayed as default.
- 34 -
ROI-S06554
(9)
Remove the check on the Enable network access control using IEEE 802.1X, and then click
on the Advanced tab.
(10) The following Advanced tab will be displayed, and confirm that there is no check on the
Advanced tab.
- 35 -
ROI-S06554
(11) Return to the General tab and select the Internet Protocol (TCP/IP), then click on the
Properties button.
- 36 -
ROI-S06554
(12) The following Internet Protocol (TCP/IP) Properties window will appear. Select the Use the
following IP Address instead of the Obtain an IP address automatically. Set the IP address,
Subnet mask and Default gateway as follows:
Item
Setting
IP Address
172.17.254.254
Subnet mask
255.255.255.252
Default gateway
172.17.254.253
DNS server address is not required. Click on the Advanced button.
- 37 -
ROI-S06554
(13) The following Advanced TCP/IP Settings window will appear. IP Settings, DNS, and
WINS are not required. Select the TCP/IP filtering on the Options tab and click on
Properties button.
- 38 -
ROI-S06554
(14) The following TCP/IP Filtering window will appear. Confirm that there is no check on the
Enable TCP/IP Filtering (All adapters) and all the Permit All on the TCP Ports, UDP
Ports and IP Protocols are selected. Click on OK button returning to Local Area
Connection Properties windows.
(15) Click on Close button from Local Area Connection Properties window to complete the
Network Connections Setting on Windows XP.
- 39 -
ROI-S06554
8.
Launching PNMT
(1) Click Start | Programs |PNMTj |PNMT to start the application.
(2) If he following window appears, select [Unblock] (when using the Windows XP SP2
Firewall).
- 40 -
ROI-S06554
(3) Enter User name and Password, and Select the Connection Entry.
After installation of the PNMT, the initial password will be:User name:
admin
Password:
(There is no initial password. Just press Enter.
A password can then be set.)
Connection:
In case of connection to 5000S select Ethernet and PNMT(LAN/Direct) entry.
Otherwise select Dialup and PNMT(RS232C)/PNMT(USB) entry.
NOTE
If another application is using the SNMP Port, application
initialization will not be possible; the application will shut
down, and the following message will appear.
- 41 -
You might also like
- The Subtle Art of Not Giving a F*ck: A Counterintuitive Approach to Living a Good LifeFrom EverandThe Subtle Art of Not Giving a F*ck: A Counterintuitive Approach to Living a Good LifeRating: 4 out of 5 stars4/5 (5782)
- Hidden Figures: The American Dream and the Untold Story of the Black Women Mathematicians Who Helped Win the Space RaceFrom EverandHidden Figures: The American Dream and the Untold Story of the Black Women Mathematicians Who Helped Win the Space RaceRating: 4 out of 5 stars4/5 (890)
- The Yellow House: A Memoir (2019 National Book Award Winner)From EverandThe Yellow House: A Memoir (2019 National Book Award Winner)Rating: 4 out of 5 stars4/5 (98)
- Elon Musk: Tesla, SpaceX, and the Quest for a Fantastic FutureFrom EverandElon Musk: Tesla, SpaceX, and the Quest for a Fantastic FutureRating: 4.5 out of 5 stars4.5/5 (474)
- Shoe Dog: A Memoir by the Creator of NikeFrom EverandShoe Dog: A Memoir by the Creator of NikeRating: 4.5 out of 5 stars4.5/5 (537)
- Devil in the Grove: Thurgood Marshall, the Groveland Boys, and the Dawn of a New AmericaFrom EverandDevil in the Grove: Thurgood Marshall, the Groveland Boys, and the Dawn of a New AmericaRating: 4.5 out of 5 stars4.5/5 (265)
- The Little Book of Hygge: Danish Secrets to Happy LivingFrom EverandThe Little Book of Hygge: Danish Secrets to Happy LivingRating: 3.5 out of 5 stars3.5/5 (399)
- Never Split the Difference: Negotiating As If Your Life Depended On ItFrom EverandNever Split the Difference: Negotiating As If Your Life Depended On ItRating: 4.5 out of 5 stars4.5/5 (838)
- Grit: The Power of Passion and PerseveranceFrom EverandGrit: The Power of Passion and PerseveranceRating: 4 out of 5 stars4/5 (587)
- A Heartbreaking Work Of Staggering Genius: A Memoir Based on a True StoryFrom EverandA Heartbreaking Work Of Staggering Genius: A Memoir Based on a True StoryRating: 3.5 out of 5 stars3.5/5 (231)
- The Emperor of All Maladies: A Biography of CancerFrom EverandThe Emperor of All Maladies: A Biography of CancerRating: 4.5 out of 5 stars4.5/5 (271)
- Team of Rivals: The Political Genius of Abraham LincolnFrom EverandTeam of Rivals: The Political Genius of Abraham LincolnRating: 4.5 out of 5 stars4.5/5 (234)
- On Fire: The (Burning) Case for a Green New DealFrom EverandOn Fire: The (Burning) Case for a Green New DealRating: 4 out of 5 stars4/5 (72)
- The Unwinding: An Inner History of the New AmericaFrom EverandThe Unwinding: An Inner History of the New AmericaRating: 4 out of 5 stars4/5 (45)
- The Hard Thing About Hard Things: Building a Business When There Are No Easy AnswersFrom EverandThe Hard Thing About Hard Things: Building a Business When There Are No Easy AnswersRating: 4.5 out of 5 stars4.5/5 (344)
- The World Is Flat 3.0: A Brief History of the Twenty-first CenturyFrom EverandThe World Is Flat 3.0: A Brief History of the Twenty-first CenturyRating: 3.5 out of 5 stars3.5/5 (2219)
- The Gifts of Imperfection: Let Go of Who You Think You're Supposed to Be and Embrace Who You AreFrom EverandThe Gifts of Imperfection: Let Go of Who You Think You're Supposed to Be and Embrace Who You AreRating: 4 out of 5 stars4/5 (1090)
- The Sympathizer: A Novel (Pulitzer Prize for Fiction)From EverandThe Sympathizer: A Novel (Pulitzer Prize for Fiction)Rating: 4.5 out of 5 stars4.5/5 (119)
- Her Body and Other Parties: StoriesFrom EverandHer Body and Other Parties: StoriesRating: 4 out of 5 stars4/5 (821)
- Computer Networks Online BitsDocument34 pagesComputer Networks Online Bits06121a040191% (11)
- Cisco UCCE SRND 9.0Document400 pagesCisco UCCE SRND 9.0Basudev Bandyapadhyay100% (2)
- DCCNDocument4 pagesDCCNAnonymous 0A4e4rcau1No ratings yet
- ZXMW NR8120A 8120D V2 04 02 Configuration Guide PDFDocument66 pagesZXMW NR8120A 8120D V2 04 02 Configuration Guide PDFMochamad Naquib Hasbi ZeintNo ratings yet
- Ccna Final Project File To B PrintedDocument82 pagesCcna Final Project File To B Printedvarun jain100% (5)
- Top 20 NOC Technician Interview QuestionsDocument4 pagesTop 20 NOC Technician Interview Questionsmikesoni SNo ratings yet
- N Web PDFDocument159 pagesN Web PDFLaxmi NuchhiNo ratings yet
- K To 12 Basic Education Curriculum Senior High School - Core SubjectDocument13 pagesK To 12 Basic Education Curriculum Senior High School - Core SubjectrichardNo ratings yet
- NI cRIO-9072/9073/9074: User Manual and SpecificationsDocument26 pagesNI cRIO-9072/9073/9074: User Manual and SpecificationselpelotudoNo ratings yet
- Rampling B., Dalan D. - DNS For DummiesDocument356 pagesRampling B., Dalan D. - DNS For DummiesMatheus AntunesNo ratings yet
- E-Commerce Infrastructure: The Internet, Web, and Mobile PlatformDocument47 pagesE-Commerce Infrastructure: The Internet, Web, and Mobile PlatformGebeyehuNo ratings yet
- Eat That FrogDocument162 pagesEat That FrogRakesh SinghNo ratings yet
- Wall Mounted IP Network Adapter T-7806Document3 pagesWall Mounted IP Network Adapter T-7806fahim_bdNo ratings yet
- Dicom: Dicom Troubleshooting Guide DICOMDocument112 pagesDicom: Dicom Troubleshooting Guide DICOMJairo ManzanedaNo ratings yet
- Spec Recorder Samsung HRD-E1630L DVRDocument1 pageSpec Recorder Samsung HRD-E1630L DVRHendro SetiawanNo ratings yet
- SJ-20160922115041-001-NetNumen U31 (ICT) R32 (V12.16.40) Energy Element Management System Product DescriptionDocument44 pagesSJ-20160922115041-001-NetNumen U31 (ICT) R32 (V12.16.40) Energy Element Management System Product DescriptionAbdus SalamNo ratings yet
- Syllabus MECCE Syllabus FinalDocument14 pagesSyllabus MECCE Syllabus FinalPhilip G GeojiNo ratings yet
- Chapter5-Solving Integration Problems Using PatternsDocument29 pagesChapter5-Solving Integration Problems Using PatternsRenneth S. MendejaNo ratings yet
- Planning For Deployment: in This ChapterDocument37 pagesPlanning For Deployment: in This ChapterMinh Chau DuongNo ratings yet
- Computer Networks Lab Viva QuestionsDocument22 pagesComputer Networks Lab Viva Questionssiva kumaarNo ratings yet
- CP-UNC-TA20L3S-V2-0280: 2.0 Mpix Outdoor IP Bullet CCTV Camera With IR LightDocument1 pageCP-UNC-TA20L3S-V2-0280: 2.0 Mpix Outdoor IP Bullet CCTV Camera With IR LightRamalingam Rathinasabapathy EllappanNo ratings yet
- Internet Technology and Web Design: Chapter: 2.3 Internet Protocols Topic: 2.3.1 Introduction To Internet ProtocolsDocument15 pagesInternet Technology and Web Design: Chapter: 2.3 Internet Protocols Topic: 2.3.1 Introduction To Internet ProtocolsETL LABSNo ratings yet
- Introduction To HMCDocument22 pagesIntroduction To HMChimansusekharNo ratings yet
- GpsGate Server ProtocolDocument21 pagesGpsGate Server Protocolhumbertorocha100% (2)
- ACN s22Document28 pagesACN s22divya lokhandeNo ratings yet
- NM PDFDocument62 pagesNM PDFWWE ROCKERSNo ratings yet
- VAMP 140. Overcurrent - and Earthfault Relay. Technical Data SheetDocument20 pagesVAMP 140. Overcurrent - and Earthfault Relay. Technical Data SheetIbrar Hussain100% (1)
- ERM Definition and ExamplesDocument12 pagesERM Definition and ExamplesZain Ul AbdeenNo ratings yet
- CSE Course From 2012 PDFDocument51 pagesCSE Course From 2012 PDFAPOORV SINGHNo ratings yet