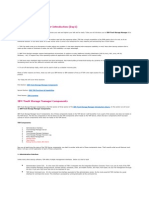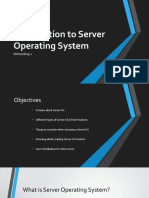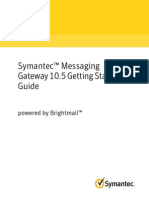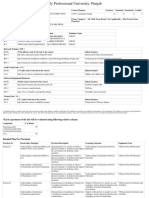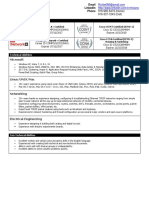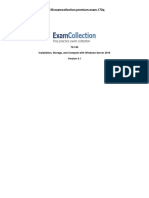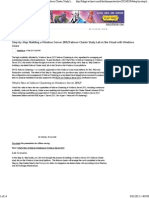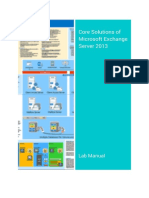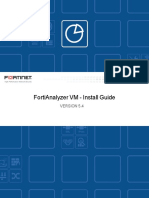Professional Documents
Culture Documents
5nineManagerPLUS Guide
Uploaded by
Marius BudaCopyright
Available Formats
Share this document
Did you find this document useful?
Is this content inappropriate?
Report this DocumentCopyright:
Available Formats
5nineManagerPLUS Guide
Uploaded by
Marius BudaCopyright:
Available Formats
5nine Manager for Hyper-V
PLUS
Version 6.1
March 2015
11
5nine Manager for Hyper-V PLUS | Getting Started Guide
Table of Contents
Summary .......................................................................................................................................................................... 7
System requirements................................................................................................................................................... 9
Installation .................................................................................................................................................................... 10
5nine Management Service for Hyper-V PLUS installation ...........................................................11
5nine Manager for Hyper-V PLUS Console installation .................................................................16
5nine Manager PLUS Host installation.............................................................................................21
Customizing object tree .......................................................................................................................................... 26
Object types.........................................................................................................................................26
Adding objects to the tree.................................................................................................................26
Moving objects to another datacenter. ...........................................................................................28
Editing objects .....................................................................................................................................29
Removing objects ...............................................................................................................................29
Refreshing object tree ........................................................................................................................30
Options .......................................................................................................................................................................... 30
Guest console ......................................................................................................................................30
E-mail notifications .............................................................................................................................31
Optimizer & Monitor ..........................................................................................................................34
Templates & Sysprep .........................................................................................................................36
Task log retention period ..................................................................................................................36
Reset checkboxes ................................................................................................................................37
Hyper-V Settings........................................................................................................................................................ 39
Creating a new virtual machine ............................................................................................................................ 44
Advanced features ..............................................................................................................................50
QoS management ...........................................................................................................................50
Virtual hard disk sharing ................................................................................................................50
Start VM after creation .......................................................................................................................52
Creating a new virtual hard disk .......................................................................................................................... 53
Editing virtual hard disk .......................................................................................................................................... 57
Operations with virtual machines ........................................................................................................................ 65
Advanced features ..............................................................................................................................84
QoS management ...........................................................................................................................85
Virtual hard disk sharing ................................................................................................................85
2009-2015 5nine Software, Inc. All rights reserved.
Security & Management Solutions for Hyper-V and Windows Server
5nine Manager for Hyper-V PLUS | Getting Started Guide
Virtual NIC advanced settings ...........................................................................................................87
Fibre channel adapter.........................................................................................................................88
Converting VM to template or sysprep .........................................................................................103
Operations with Hyper-V hosts .......................................................................................................................... 104
Replication.................................................................................................................................................................. 105
Virtual machine replication settings ...............................................................................................111
Failover TCP/IP settings................................................................................................................111
Test failover settings .....................................................................................................................112
Replication settings ......................................................................................................................113
Virtual network configuration ............................................................................................................................. 115
Optimizer .................................................................................................................................................................... 117
Setting up dynamic optimization ...................................................................................................118
Changing host dynamic optimization settings .............................................................................125
Changing general dynamic optimization settings........................................................................125
Setting up dynamic optimization rules ..........................................................................................127
Background operations ......................................................................................................................................... 129
Support information ............................................................................................................................................... 130
Little disk space notification ................................................................................................................................ 131
Enable remote management ............................................................................................................................... 132
Hyper-V logs.............................................................................................................................................................. 133
Best Practices Analyzer .......................................................................................................................................... 134
Using file manager .................................................................................................................................................. 135
Working with transfer virtual disk. Copying files between VMs or between VM and host ......... 137
Monitor ........................................................................................................................................................................ 139
System status report............................................................................................................................................... 141
Failover cluster manager....................................................................................................................................... 145
Cluster maintenance mode .................................................................................................................................. 146
Antivirus ...................................................................................................................................................................... 147
Setting antivirus and active protection parameters .....................................................................147
Creating Antivirus Job ......................................................................................................................152
Removing antivirus job template....................................................................................................158
Using Filter .........................................................................................................................................158
Active Protection...................................................................................................................................................... 161
2009-2015 5nine Software, Inc. All rights reserved.
Security & Management Solutions for Hyper-V and Windows Server
5nine Manager for Hyper-V PLUS | Getting Started Guide
AP agent installation ........................................................................................................................162
Enable/Disable active protection ....................................................................................................163
Quarantine .........................................................................................................................................164
Integration with other 5nine products ............................................................................................................ 165
Licensing ..................................................................................................................................................................... 166
License installation ............................................................................................................................166
License removal.................................................................................................................................167
Product Support ....................................................................................................................................................... 167
5nine Manager for Hyper-V PLUS log files .................................................................................................... 168
Uninstallation ............................................................................................................................................................ 170
2009-2015 5nine Software, Inc. All rights reserved.
Security & Management Solutions for Hyper-V and Windows Server
5nine Manager for Hyper-V PLUS | Getting Started Guide
2015 5nine Software.
All rights reserved. All trademarks are the property of their respective owners.
No part of this publication may be reproduced, transmitted, transcribed, stored in a retrieval
system, or translated into any language in any form by any means, without written permission
from 5nine Software Inc (5nine). The information contained in this document represents the
current view of 5nine on the issue discussed as of the date of publication and is subject to
change without notice. 5nine shall not be liable for technical or editorial errors or omissions
contained herein. 5nine makes no warranties, express or implied, in this document. 5nine may
have patents, patent applications, trademark, copyright, or other intellectual property rights
covering the subject matter of this document. All other trademarks mentioned herein are the
property of their respective owners. Except as expressly provided in any written license
agreement from 5nine, the furnishing of this document does not give you any license to these
patents, trademarks, copyrights, or other intellectual property.
Important! Please read the End User Software License Agreement before using the
accompanying software program(s). Using any part of the software indicates that you accept
the terms of the End User Software License Agreement.
2009-2015 5nine Software, Inc. All rights reserved.
Security & Management Solutions for Hyper-V and Windows Server
5nine Manager for Hyper-V PLUS | Getting Started Guide
Contacting 5nine Software
We always welcome your feedback on the product and your user experience. Please send
comments and suggestions to info@5nine.com.
Customer Support
If you have encountered any issue using 5nine Manager for Hyper-V PLUS, please contact
techsupport@5nine.com. Please supply product log files with your query to the support team.
2009-2015 5nine Software, Inc. All rights reserved.
Security & Management Solutions for Hyper-V and Windows Server
5nine Manager for Hyper-V PLUS | Getting Started Guide
Summary
5nine Manager for Hyper-V PLUS is a virtual infrastructure management tool, joining standard
Hyper-V manager functions and virtual network management tools. 5nine Manager for
Hyper-V PLUS provides an easy-to-use graphical interface for all editions of Hyper-V. It installs
easily on the full and core versions of Windows Server 2008 R2 SP1, Windows Server
2012/2012 R2, and Hyper-V Server 2012/2008 R2 SP1. 5nine Manager for Hyper-V PLUS is the
only Hyper-V management tool that installs directly on a Windows Server Core or a Free
Hyper-V Server.
5nine Manager for Hyper-V PLUS has its own file manager with the ability to copy files
between VMs, and between a VM and host. The ease of transfer allows easy operating on OS
without GUI and file explorer. This feature is an added value compared to the standard MS
Hyper-V manager, which will not allow these operations.
5nine Manager for Hyper-V PLUS performs ALL aspects of Hyper-V Management, including:
Removing and editing virtual machines, virtual networks, and virtual disks.
Supporting Generation 2 virtual machines creation (applies for hosts with Windows
Server 2012 R2).
Viewing resource allocation and utilization of virtual machines.
Full virtual machine checkpoint management.
Additionally, 5nine Manager for Hyper-V PLUS performs the following features that are absent
in the standard MS Hyper-V management tool:
Own graphical user-friendly interface file manager with built-in transfer virtual hard
drive with a capacity up to 127 Gb for exploring files and network shares, even on
Windows Core and Free Hyper-V.
Quality of Service management setting of minimum and maximum Input Output
operations per second (IOPS) throttling for the virtual hard disk attached to a virtual
machine (applies for hosts with Windows Server 2012 R2)
System Status Report presented in the intuitive graphical form.
Failover cluster manager function, such as VM migration between nodes.
2009-2015 5nine Software, Inc. All rights reserved.
Security & Management Solutions for Hyper-V and Windows Server
5nine Manager for Hyper-V PLUS | Getting Started Guide
Agentless antivirus function. Protects virtual infrastructure from malware by scanning
guest OS and putting infected files into quarantine folder if they are found during scan.
There are immediate, delayed and recurrent types of scan jobs and two different
engines available right now: Vipre and Sophos. There is also option to scan host OS:
detecting the presence of suspicious content in the host file system and reporting only
without any active action in the host file system.
Active protection. Agent-based real time anti-malware protection of guest OS. Active
protection agent is installed on each guest OS (or separate guest OS one-by-one as per
administrators wish) and then protects and prevents copying into or accessing infected
and suspicious content in guest file system in real time. This function can be enabled or
disabled in accordance with administrators wish once the agent is installed onto the
virtual machine.
2009-2015 5nine Software, Inc. All rights reserved.
Security & Management Solutions for Hyper-V and Windows Server
5nine Manager for Hyper-V PLUS | Getting Started Guide
System requirements
Local and remote management:
Windows Server
Windows Server 2012 R2
Windows Server 2012 R2 Core
Windows Server 2012
Windows Server 2012 Core
Windows Server 2008 R2 SP1
Windows Server 2008 R2 SP1 Core
Microsoft Hyper-V Server
Microsoft Hyper-V Server 2012 R2
Microsoft Hyper-V Server 2012
Microsoft Hyper-V Server 2008 R2 SP1
Windows 8.1 with Hyper-V role enabled
Windows 8 with Hyper-V role enabled
Remote management only (allows management of different versions of Hyper-V hosts from
one Windows Client):
Windows
Windows 8.1 x64
Windows 8 x64
Windows 7 x64
Prerequisites
.NET Framework 4.5 or higher
Permissions
TCP ports 8534, 8535, 8541, 8543 and 8545 should be opened on management server; TCP
port 8533 should be opened on hosts.
2009-2015 5nine Software, Inc. All rights reserved.
Security & Management Solutions for Hyper-V and Windows Server
5nine Manager for Hyper-V PLUS | Getting Started Guide
Installation
5nine Manager for Hyper-V PLUS includes three components:
-
5nine Manager for Hyper-V PLUS Management Service. This is the main 5nine Manager for
Hyper-V PLUS component and it should be installed on the one server only, which is
chosen as a management server for the entire Windows Server/Hyper V environment. It can
be either a Hyper V host or a designated virtual machine. In the last case the best practice
is to set a highly available virtual machine if there is a cluster environment.
5nine Manager for Hyper-V PLUS Console. This component contains management console
and should be installed on any places: Hyper-V hosts, VMs or other PCs in local
environment that will be used by administrators to operate 5nine Manager for Hyper-V
PLUS application. This component may be installed onto several places.
5nine Manager PLUS Host. This is the additional component required for Antivirus and
Active Protection functions and should be installed onto all managed Hyper-V hosts in
Windows Sever/Hyper V environment.
2009-2015 5nine Software, Inc. All rights reserved.
Security & Management Solutions for Hyper-V and Windows Server
10
5nine Manager for Hyper-V PLUS | Getting Started Guide
5nine Management Service for Hyper-V PLUS installation
To install 5nine Management Service for Hyper-V PLUS, first run the single setup launcher
application:
2009-2015 5nine Software, Inc. All rights reserved.
Security & Management Solutions for Hyper-V and Windows Server
11
5nine Manager for Hyper-V PLUS | Getting Started Guide
Select 5nine Manager Plus Management Service and click Install. The 5nine Management
Service for Hyper-V PLUS Setup Wizard will be opened. Click Next:
Accept 5nine Software End User License Agreement terms and click Next:
2009-2015 5nine Software, Inc. All rights reserved.
Security & Management Solutions for Hyper-V and Windows Server
12
5nine Manager for Hyper-V PLUS | Getting Started Guide
Select the folder for 5nine Management Service for Hyper-V PLUS (the default location is
%Program Files\5nine\5nine Management Service for Hyper-V PLUS\), click Next:
Select the user account which 5nine.Antivirus.ManagementService will be installed under and
the data source to store the Antivirus database:
2009-2015 5nine Software, Inc. All rights reserved.
Security & Management Solutions for Hyper-V and Windows Server
13
5nine Manager for Hyper-V PLUS | Getting Started Guide
Select database server and set authentication method:
Windows Authentication can be set if the user that has been set at the previous step is
granted the necessary permissions on the selected SQL Server;
SQL authentication use specific SQL Server account (sa) that is usually set during SQL
Server setup and enter its password.
Contact your DBA for the assistance if necessary.
2009-2015 5nine Software, Inc. All rights reserved.
Security & Management Solutions for Hyper-V and Windows Server
14
5nine Manager for Hyper-V PLUS | Getting Started Guide
Confirm installation:
When installation is complete, click Finish:
2009-2015 5nine Software, Inc. All rights reserved.
Security & Management Solutions for Hyper-V and Windows Server
15
5nine Manager for Hyper-V PLUS | Getting Started Guide
5nine Manager for Hyper-V PLUS Console installation
Attention! Please, install 5nine Management Service for Hyper-V PLUS prior to setting up
5nine Manager for Hyper-V PLUS Console.
To install 5nine Manager for Hyper-V PLUS Console, first run the single setup launcher
application:
2009-2015 5nine Software, Inc. All rights reserved.
Security & Management Solutions for Hyper-V and Windows Server
16
5nine Manager for Hyper-V PLUS | Getting Started Guide
Select 5nine Manager Plus Console and click Install. The 5nine Manager for Hyper-V PLUS
Setup Wizard will be opened. Click Next:
Accept 5nine Software End User License Agreement terms and click Next:
2009-2015 5nine Software, Inc. All rights reserved.
Security & Management Solutions for Hyper-V and Windows Server
17
5nine Manager for Hyper-V PLUS | Getting Started Guide
Select the license .txt file and click Next:
Select the destination folder for 5nine Manager for Hyper-V PLUS Console (the default location
is %Program Files\5nine\5nine Manager for Hyper-V PLUS\):
2009-2015 5nine Software, Inc. All rights reserved.
Security & Management Solutions for Hyper-V and Windows Server
18
5nine Manager for Hyper-V PLUS | Getting Started Guide
Set the following program behavior options (select or deselect options depending on your
preferences):
-
Automatically run 5nine Manager for Hyper-V PLUS when system starts;
Launch application after installation;
Create shortcut in program menu;
Create shortcut on desktop;
Click Next.
Enter 5nine Management Service Address:
The default value is localhost you may leave this address in the case 5nine Manager for
Hyper-V PLUS Console is being installed onto the same server that is running 5nine
Management Service for Hyper-V PLUS. In the other cases you have to enter the IP address,
hostname or FQDN of the server, running 5nine Management Service for Hyper-V PLUS.
Contact your network administrator if necessary.
2009-2015 5nine Software, Inc. All rights reserved.
Security & Management Solutions for Hyper-V and Windows Server
19
5nine Manager for Hyper-V PLUS | Getting Started Guide
Confirm installation:
When installation is complete, click Finish:
2009-2015 5nine Software, Inc. All rights reserved.
Security & Management Solutions for Hyper-V and Windows Server
20
5nine Manager for Hyper-V PLUS | Getting Started Guide
5nine Manager PLUS Host installation
To install 5nine Manager PLUS Host, first run the single setup launcher application:
Select 5nine Manager Plus Host and click Install. The 5nine Manager PLUS Host Setup Wizard
will be opened. Click Next:
2009-2015 5nine Software, Inc. All rights reserved.
Security & Management Solutions for Hyper-V and Windows Server
21
5nine Manager for Hyper-V PLUS | Getting Started Guide
Accept 5nine Software End User License Agreement terms and click Next:
Select the destination folder (the default location is %Program Files (x86)\5nine\5nine Manager
PLUS Host\), click Next:
2009-2015 5nine Software, Inc. All rights reserved.
Security & Management Solutions for Hyper-V and Windows Server
22
5nine Manager for Hyper-V PLUS | Getting Started Guide
Confirm installation:
2009-2015 5nine Software, Inc. All rights reserved.
Security & Management Solutions for Hyper-V and Windows Server
23
5nine Manager for Hyper-V PLUS | Getting Started Guide
In the case you are doing an upgrade from the previous version, or under the other reasons
certain applications that are used by 5nine Manager PLUS Host are currently running on the
target host (e.g. there is another 5nine product that uses the application is installed on the
host), you will be prompted to restart those applications:
Select Close the applications and attempt to restart them to let the installer take care of
this right during setup process. This is the default choice and it is strongly recommended to
follow it in most cases.
Select Do not close applications. A reboot will be required to omit handling the currently
running applications at this moment. Use this choice if the first one fails under some
reason.
2009-2015 5nine Software, Inc. All rights reserved.
Security & Management Solutions for Hyper-V and Windows Server
24
5nine Manager for Hyper-V PLUS | Getting Started Guide
When installation is complete, click Finish:
A reboot of the host is required to finalize 5nine Manager PLUS Host installation. You will be
prompted to either perform the reboot right away by the installer or do it at a later moment
manually:
2009-2015 5nine Software, Inc. All rights reserved.
Security & Management Solutions for Hyper-V and Windows Server
25
5nine Manager for Hyper-V PLUS | Getting Started Guide
After installation, 5nine Manager for Hyper-V PLUS is ready to work. Start 5nine Manager for
Hyper-V PLUS Console using shortcuts on the computer(s) where this component is installed:
Customizing object tree
After installation the console is empty. You will have to add objects to the object tree, as
described below.
Object types
The following objects are presented from the 5nine Manager for Hyper-V point of view:
-
DataCenter. This object needs to be added before any other objects. DataCenter is a formal
aggregating entity that is used for the purpose of joining the other objects as its
subsidiaries.
Cluster. The cluster object represents multiple servers (nodes) joined in a cluster. It shows
all VMs hosted on the cluster nodes. Locally created VMs on the nodes are not shown here.
Host. Host object represents a single server and shows all VMs on it.
Adding objects to the tree
To add a new object to 5nine Manager for Hyper-V tree, use the main panel menu commands
(or Edit Add Object menu commands):
2009-2015 5nine Software, Inc. All rights reserved.
Security & Management Solutions for Hyper-V and Windows Server
26
5nine Manager for Hyper-V PLUS | Getting Started Guide
Use Add DataCenter menu command to add the new data center to the object tree:
Enter the following parameters:
-
The name of new data center;
Authentication type either use default credentials or specify them manually.
Staying on the DataCenter, use the Add Cluster and/or Add Host menu commands to add the
new cluster and/or host to the object tree accordingly:
2009-2015 5nine Software, Inc. All rights reserved.
Security & Management Solutions for Hyper-V and Windows Server
27
5nine Manager for Hyper-V PLUS | Getting Started Guide
Enter the parameters for new cluster and host just like it is done for data center.
The new added objects will appear in the tree on the left:
Moving objects to another datacenter.
A host or a cluster can be moved from one datacenter to another. To move a host or a cluster
right click on it and choose Move. Then select data center and press Ok:
2009-2015 5nine Software, Inc. All rights reserved.
Security & Management Solutions for Hyper-V and Windows Server
28
5nine Manager for Hyper-V PLUS | Getting Started Guide
The selected object will be moved to the new datacenter:
Editing objects
To edit any object in the 5nine Manager for Hyper-V tree, select the necessary object and click
the
(Edit) button on the main panel menu or use Edit Edit Object menu command. Then
enter the new parameters for selected object in the following dialog and click OK:
Removing objects
To remove any object from the 5nine Manager for Hyper-V PLUS tree, select the necessary
object and click the
(Delete) button on the main panel menu or use Edit Remove
Object menu command. Then click OK on the system warning message.
Attention! Removing the grouping entity (DataCenter) automatically removes all its
subsidiaries.
2009-2015 5nine Software, Inc. All rights reserved.
Security & Management Solutions for Hyper-V and Windows Server
29
5nine Manager for Hyper-V PLUS | Getting Started Guide
Refreshing object tree
To refresh the object tree or change its view use the View menu commands:
-
View Tree View to get the spanning tree object view;
View List View to get the list object view;
View Refresh (or
button on the main panel menu) to refresh the object tree.
Options
The following options are available to customize 5nine Manager for Hyper-V PLUS (Options
command in View menu):
Guest Console.
E-mail notifications.
Optimizer and Monitor settings.
Templates and Sysprep settings.
Task log settings.
Reset confirmation checkboxes.
Guest console
Ability to choose RDP client:
-
FreeRDP based have to be used if 5nine Manager is installed directly on a Hyper-V server
without GUI.
Microsoft RDP based the best choice for any other options.
2009-2015 5nine Software, Inc. All rights reserved.
Security & Management Solutions for Hyper-V and Windows Server
30
5nine Manager for Hyper-V PLUS | Getting Started Guide
Smart sizing option is available for both Free RDP-based and Microsoft RDP-based clients:
E-mail notifications
5nine Manager PLUS can send E-mail notification about different Hyper-V events to
administrators E-mail. To start receiving notifications fill Enable e-mail notifications checkbox,
set E-mail server access parameters and define sender and recipients E-mail addresses.
Note. Only explicit SSL authentication is supported.
2009-2015 5nine Software, Inc. All rights reserved.
Security & Management Solutions for Hyper-V and Windows Server
31
5nine Manager for Hyper-V PLUS | Getting Started Guide
2009-2015 5nine Software, Inc. All rights reserved.
Security & Management Solutions for Hyper-V and Windows Server
32
5nine Manager for Hyper-V PLUS | Getting Started Guide
Then select at what actions 5nine Manager PLUS should inform administrator:
2009-2015 5nine Software, Inc. All rights reserved.
Security & Management Solutions for Hyper-V and Windows Server
33
5nine Manager for Hyper-V PLUS | Getting Started Guide
Optimizer & Monitor
Set parameters for Optimizer and Monitor features (please refer to the Optimizer and
Monitor sections below for details):
Performance counters probing interval. It determines the frequency of Optimizer and
Monitor data updating. Default value is 20 seconds.
Optimizer automatic migration frequency for virtual machines to balance load. Default
value is 300 seconds.
Monitor notification frequency. Default value is 480 seconds.
2009-2015 5nine Software, Inc. All rights reserved.
Security & Management Solutions for Hyper-V and Windows Server
34
5nine Manager for Hyper-V PLUS | Getting Started Guide
Then set thresholds for Monitor notifications:
CPU, Memory, Disk Time in percent and Network utilization in kbps for Hyper-V
hosts
CPU and Memory utilization in percent.
The thresholds are set for warning and critical values. All values are set to 0 by default,
which means the thresholds are disabled.
2009-2015 5nine Software, Inc. All rights reserved.
Security & Management Solutions for Hyper-V and Windows Server
35
5nine Manager for Hyper-V PLUS | Getting Started Guide
Templates & Sysprep
Set parameters for templates and sysprep virtual hard disks:
Specify template folder path. Use UNC format (i.e. \\Server\Folder).
Enable Skip rearm option to avoid activation issues. Without this setting you will be only
allowed to sysprep an image up to three times in the case of using Microsoft Windows
OS family.
Task log retention period
Task log shows the list of all tasks, including earlier finished, in the system. User can set
retention period in days for the tasks stored. If a task is older than this period of time it is
removed from the list.
2009-2015 5nine Software, Inc. All rights reserved.
Security & Management Solutions for Hyper-V and Windows Server
36
5nine Manager for Hyper-V PLUS | Getting Started Guide
Reset checkboxes
5nine Manager PLUS stores information about users choice when performing different
operations. For example, if Please do not ask me again checkbox was filled 5nine Manager
will not show this dialog anymore until user presses Reset button.
2009-2015 5nine Software, Inc. All rights reserved.
Security & Management Solutions for Hyper-V and Windows Server
37
5nine Manager for Hyper-V PLUS | Getting Started Guide
Reset Checkboxes option is intended for cancelling of all stored checkbox states.
2009-2015 5nine Software, Inc. All rights reserved.
Security & Management Solutions for Hyper-V and Windows Server
38
5nine Manager for Hyper-V PLUS | Getting Started Guide
Hyper-V Settings
To change Hyper-V Settings for a host, select a host in the tree and press the
(Hyper-V
Settings):
Use the Stop Service button to stop all VMs on a selected host. You can start them again by
pushing the Start Service button.
You can change folders for information storage:
-
Default folder to store virtual disk files.
Default folder to store virtual machine configuration files.
And set the following options:
-
Allow virtual machines to span physical NUMA nodes.
2009-2015 5nine Software, Inc. All rights reserved.
Security & Management Solutions for Hyper-V and Windows Server
39
5nine Manager for Hyper-V PLUS | Getting Started Guide
Allow enhanced session mode.
The Apply settings to other hosts button allows to apply settings to other hosts.
The following options can be chosen:
-
Copy VMMS settings.
Copy Migration settings.
Copy Replication settings.
More details about replication settings are in the Replication chapter.
To apply setting, select hosts and press Apply.
2009-2015 5nine Software, Inc. All rights reserved.
Security & Management Solutions for Hyper-V and Windows Server
40
5nine Manager for Hyper-V PLUS | Getting Started Guide
Use Migration tab to switch over to Migration settings:
You can set the following options:
-
Enable incoming and outgoing live migrations.
Specify the number of simultaneous live migrations.
Use any available network
or
Use the specified IP addresses. Press Add button to add IP Address:
Specify the number of storage migrations.
And performance configuration options:
-
TCP/IP
2009-2015 5nine Software, Inc. All rights reserved.
Security & Management Solutions for Hyper-V and Windows Server
41
5nine Manager for Hyper-V PLUS | Getting Started Guide
Compression
SMP
On the Replication tab set replication settings if the current Hyper-V host is supposed to be
used as a replica server. Please, refer to the Replication section below for detailed information
regarding replication and its prerequisites.
Enable this computer as a Replica server. Mark this option to set the current Hyper-V
host as a replica server.
Set authentication parameters:
Use Kerberos (HTTP). This authentication option uses Kerberos authentication
protocol via HTTP port 80 (default).
Use certificate-based Authentication (HTTPS). This authentication method
uses pre-installed certificate and works via HTTPS port 443 (default). Click the
Select Certificate button to choose pre-installed certificate on the current
Hyper-V host:
2009-2015 5nine Software, Inc. All rights reserved.
Security & Management Solutions for Hyper-V and Windows Server
42
5nine Manager for Hyper-V PLUS | Getting Started Guide
Set authorization and storage parameters:
Allow replication from any authenticated server. Any Hyper-V host that is set
as a replica server in the environment will be allowed to send Replica files.
Specify the default location by typing or browsing to the folder to store Replica
files.
Allow replication from the specified servers. Only specified Hyper-V hosts will be
allowed to send Replica files. Click Add to add the authorized server to the
list:
Specify the primary server. Use FQDN or IP address.
Specify the default location for Replica files on the current Hyper-V host.
Specify the trust group which Hyper-V hosts must belong to receive
primary virtual machine.
2009-2015 5nine Software, Inc. All rights reserved.
Security & Management Solutions for Hyper-V and Windows Server
43
5nine Manager for Hyper-V PLUS | Getting Started Guide
Creating a new virtual machine
To create a new virtual machine (VM), first you need to select the host on which the VM will be
seated. Select either of the two ways to create a new VM:
1. Select the host within the cluster sub-tree so that the new VM is created as a clustered VM;
Or
2. Select the host as a separate entity in the 5nine Manager for Hyper-V PLUS tree so that the
new VM is created as a local VM.
Click the
(Create New VM) button on the main panel menu or Edit Create New VM
menu command. The Create Virtual Machine wizard will be opened:
Enter the VM name (New Virtual Machine is the default name) and select the location to store
the new VM configuration file. The default location is
%ProgramData%\Microsoft\Windows\Hyper-V\ for a locally created VM.
2009-2015 5nine Software, Inc. All rights reserved.
Security & Management Solutions for Hyper-V and Windows Server
44
5nine Manager for Hyper-V PLUS | Getting Started Guide
Enter notes (optional). Click Next.
Note. If you click Finish at this or in any of the following steps, the new VM will be created
with the default parameters that you havent altered during creation process.
If you previously created VM templates (please refer to the Operations with virtual machines
Converting VM to template or sysprep section below), you can select the necessary one and
create the new VM based on the template. To create VM based on the template, click the
Create from file template button.
The Create Virtual Machine form Template window will appear:
Select template .xml file from the location it had been previously created. Click the Select
template button to search and select this file.
Select the storage location for the new virtual machine. The current location for this host or
a cluster node is set by default.
Click Ok to start the VM creation process.
Note. You are able to create VM from a template at any further step of VM creation process.
2009-2015 5nine Software, Inc. All rights reserved.
Security & Management Solutions for Hyper-V and Windows Server
45
5nine Manager for Hyper-V PLUS | Getting Started Guide
Specify generation of the new VM:
-
Generation 1 to create the VM with the older virtual hardware, as in earlier versions of
Hyper-V;
Generation 2 to create the VM with support of newer features, such as Secure Boot,
SCSI boot and PXE boot.
Note. The option Generation 2 is available only on the hosts running Windows Server 2012
R2. For others, it is disabled and only Generation 1 option is available.
Click Next.
2009-2015 5nine Software, Inc. All rights reserved.
Security & Management Solutions for Hyper-V and Windows Server
46
5nine Manager for Hyper-V PLUS | Getting Started Guide
Assign memory and CPU for the new VM:
-
Enter the necessary amount of memory in MB in the Startup memory field. The default
value is 512 MB. You can use arrows to the right of the field to alter this figure within the
min/max range, from 8 to 14116 MB. Consider the OS memory requirements that will be
used on the VM.
Note. Please enter memory in increments 2MB
-
Set the memory allocation mode. Memory can be allocated either statically or dynamically
in accordance with needs and host physical resources availability. Tick the Use Dynamic
Memory for this virtual machine box to set the dynamic memory allocation for the VM. If
the box is not ticked (default setting), the static memory applies to VM.
Set the number of virtual processors, as required to allow maximum percentage of physical
CPU utilization. The default value covers 100% of host CPU and depends on the number of
processors available on the host (4 covers 100% of a single physical CPU).
Click Next.
2009-2015 5nine Software, Inc. All rights reserved.
Security & Management Solutions for Hyper-V and Windows Server
47
5nine Manager for Hyper-V PLUS | Getting Started Guide
Attention! Please configure network prior to VM creation.
Configure a network adapter for the new VM. You can select one of the following values:
-
Not connected. There will be no virtual network adapter attached to the new VM. The VM
will remain disconnected from the network until the network adapter is added at a later
time.
Any adapter presents on the list. It depends on what kind of virtual network switches have
been previously configured on the host (refer to the configuration section). The new VM
will be using this connection.
Click Next.
2009-2015 5nine Software, Inc. All rights reserved.
Security & Management Solutions for Hyper-V and Windows Server
48
5nine Manager for Hyper-V PLUS | Getting Started Guide
Connect a virtual hard disk for the new VM. Options are as follows:
-
Create a new virtual hard disk. The new empty virtual disk in VHDX format will be created at
the default location (%\Users\Public\Documents\Hyper-V\Virtual Hard Disks\New Virtual
Machine.vhdx). A disk type can be chosen: either Dynamically Expanding or Fixed Size. You
can change the default size (127 GB) up to 64 TB maximum value for the new virtual hard
disk.
You also can select a different location as the file name by clicking the Browse button.
-
Use an existing virtual hard disk. This option allows you to select the existing virtual hard
disk of either VHD or VHDX format, located in %\Users\Public\Documents\Hyper-V\Virtual
Hard Disks folder by default. To select the existing virtual disk, click the Browse button and
locate the VHD or VHDX file, either at the default path or any other.
Attach a virtual hard disk later. The new VM will be created without virtual hard disk. You
will be able to attach it later.
2009-2015 5nine Software, Inc. All rights reserved.
Security & Management Solutions for Hyper-V and Windows Server
49
5nine Manager for Hyper-V PLUS | Getting Started Guide
Advanced features
If the VM is created on the host and running Windows Server 2012 R2, the advanced features
are available when attaching a virtual hard disk. These features consist of managing the Quality
of Service by setting the minimum and maximum input/output operations per second (IOPS)
for the virtual hard disk attached to the VM and ability to enable virtual hard disk sharing. To
set these parameters, click the Advanced Features button on the wizard.
Note. The Advanced Features button appears on the wizard only for the hosts running
Windows Server 2012 R2, since the QoS management feature applies to these hosts only.
The Advanced Features dialog will appear:
QoS management
Tick the Enable Quality of Service management box to enable this feature and set minimum
and maximum IOPS in 8 KB increments. Click OK. Click Next on the wizard.
Virtual hard disk sharing
To enable virtual hard disk sharing, tick the Enable virtual hard disk sharing box to let the
VHD be used by multiple VMs simultaneously.
2009-2015 5nine Software, Inc. All rights reserved.
Security & Management Solutions for Hyper-V and Windows Server
50
5nine Manager for Hyper-V PLUS | Getting Started Guide
Select one of the following OS installation options:
-
Install an operating system later. When choosing this option, there will be no OS installed
on the VM during the creation process, but you will be able to install it later. To install OS
on a newly created VM, connect to it via 5nine Guest Console and select installation .iso file
from Media menu.
Install an operating system from a bootable CD/DVD-ROM. Select the media type from
which to install the OS:
Physical CD/DVD drive Use this option to install the OS from physical CD or DVD
drive available on the host;
Note. This function is not available for Generation 2 VMs.
Image file (.iso) Use this option to install the OS from disk image file. You will have
to locate the file by clicking the Browse button and choosing the path to the .iso file.
2009-2015 5nine Software, Inc. All rights reserved.
Security & Management Solutions for Hyper-V and Windows Server
51
5nine Manager for Hyper-V PLUS | Getting Started Guide
Install an operation system from a network-based installation server Use this option
to install the OS from a network. This function is available for Generation 2 VMs only and
when the network adapter is connected.
Click Next.
Start VM after creation
To start the VM as soon as it is created fill in Start VM after creation checkbox.
2009-2015 5nine Software, Inc. All rights reserved.
Security & Management Solutions for Hyper-V and Windows Server
52
5nine Manager for Hyper-V PLUS | Getting Started Guide
Creating a new virtual hard disk
To create a new virtual hard disk, first select the host on which the disk is created in 5nine
Manager for Hyper-V object tree. The host can be either a separate entity or a part of the
cluster. In the last case, the new virtual hard disk will be created on the cluster shared volume
and could be accessed by its nodes. Click the
(Create Virtual Disk) button on the main
panel menu or Edit Create Virtual Disk menu command. The Create Virtual Disk wizard
will be opened:
Set the format for the new virtual hard disk:
VHDX (default setting) the new virtual disk format that supports size up to 64 TB and
is able to protect itself from being corrupted due to power failures. Requires OS
Windows 8 or later.
VHD the older virtual disk format that supports size up to 2040 GB and can be used in
older OS Windows versions.
Set the size of the virtual disk in GB. The default size is 128 GB. You can use the arrows to
the right of the field to alter this figure.
Note. If you click Finish at this or any of the following steps, the new virtual disk will be created
with the default parameters that were not altered during the creation process.
2009-2015 5nine Software, Inc. All rights reserved.
Security & Management Solutions for Hyper-V and Windows Server
53
5nine Manager for Hyper-V PLUS | Getting Started Guide
Set the type for the new virtual disk:
-
Dynamic Expanding (default setting) the virtual disk will be dynamically expanded or
reduced as the data is added or deleted. This type saves the physical hard drive space, but
reduces disk performance;
Fixed Size the virtual disk size will remain unchanged as it is set regardless of the data
being written onto it. This type keeps the performance level, but does not save physical
space on the hard drive.
Differencing the virtual disk will be created as a child VHD(X) of an existing virtual disk.
Any further changes applied to a child do not affect the parent virtual disk. Child and
parent disk formats must match.
Click Next.
2009-2015 5nine Software, Inc. All rights reserved.
Security & Management Solutions for Hyper-V and Windows Server
54
5nine Manager for Hyper-V PLUS | Getting Started Guide
Specify the name and location for the virtual hard disk file. The default location and name are
%\Users\Public\Documents\Hyper-V\Virtual Hard Disks\NewDisk.vhdx for locally created virtual
hard disks. You can change the default name and path by entering the desired values in the
Disk Path field manually, or by clicking the Browse button and then selecting the location and
entering the desired file name in the following dialog.
2009-2015 5nine Software, Inc. All rights reserved.
Security & Management Solutions for Hyper-V and Windows Server
55
5nine Manager for Hyper-V PLUS | Getting Started Guide
In the case you are creating a disk of a differencing type you will also have to specify the
parent virtual disk to create a child:
Specify the name and location for the parent virtual hard disk file. Use the Browse button for
convenience. Click Next.
2009-2015 5nine Software, Inc. All rights reserved.
Security & Management Solutions for Hyper-V and Windows Server
56
5nine Manager for Hyper-V PLUS | Getting Started Guide
Review the summary information for the new virtual hard disk and click Finish to complete the
creation process. The corresponding message will appear in the case of successful operation.
Editing virtual hard disk
To edit an existing virtual hard disk, first select the host on which the disk is located in 5nine
Manager for Hyper-V PLUS object tree. The host can be either a separate entity or a part of the
cluster. It will only affect the default location of the existing virtual disk, but you will be able to
select either one during the editing process. Click the
(Edit Virtual Disk) button on the
main panel menu or Edit Edit Virtual Disk menu command. The Edit Virtual Disk wizard
will be opened:
Specify the location of the existing virtual hard disk file. The default location is
%\Users\Public\Documents\Hyper-V\Virtual Hard Disks for virtual hard disks located on the
local host. Click the Browse button and then select the existing virtual hard disk.
2009-2015 5nine Software, Inc. All rights reserved.
Security & Management Solutions for Hyper-V and Windows Server
57
5nine Manager for Hyper-V PLUS | Getting Started Guide
Click Open. The full path of the selected virtual hard disk will be shown in the field. Click Next:
2009-2015 5nine Software, Inc. All rights reserved.
Security & Management Solutions for Hyper-V and Windows Server
58
5nine Manager for Hyper-V PLUS | Getting Started Guide
Choose from the following actions, which will depend on what you want to do with the virtual
hard disk:
-
Compact. This option will reduce the size of the virtual hard disk, but the storage capacity
will remain the same. Click Next.
Convert. This option will copy the existing virtual hard disk to a new virtual hard disk. At
the next step, you will be able to choose a different type and format than the original
virtual hard disk.
Expand. This option will expand the capacity of the existing virtual hard disk.
Shrink. This option will reduce the storage capacity of the virtual hard disk. This applies
only to the virtual hard disks with fixed size.
Click Next. The following steps will vary depending on the action selected.
Compact action:
Review the summary for compact action and click Finish to complete the editing process of the
virtual hard disk.
2009-2015 5nine Software, Inc. All rights reserved.
Security & Management Solutions for Hyper-V and Windows Server
59
5nine Manager for Hyper-V PLUS | Getting Started Guide
Convert action:
Reconfigure the parameters to convert the existing virtual hard disk:
-
Disk format. Select the format VHDX or VHD for the converted disk. Omit this parameter if
you want to leave it the same as the original virtual hard disk.
Disk type. Select the type for the converted disk. Omit this parameter if you want to leave
it the same as the original virtual hard disk.
Disk Path. Specify the name and location for the virtual hard disk file. The default location
and name are % C:\Users\Public\Documents\Hyper-V\Virtual Hard Disks\NewDisk Copy.vhdx for local virtual hard disks.
You can change the default name and path by entering the desired values in the Disk Path
field manually or click the Browse button and then select the location and enter the desired
file name.
Click Save and then click Next.
2009-2015 5nine Software, Inc. All rights reserved.
Security & Management Solutions for Hyper-V and Windows Server
60
5nine Manager for Hyper-V PLUS | Getting Started Guide
Review the summary for convert action and click Finish to complete the editing process of the
virtual hard disk.
2009-2015 5nine Software, Inc. All rights reserved.
Security & Management Solutions for Hyper-V and Windows Server
61
5nine Manager for Hyper-V PLUS | Getting Started Guide
Expand action:
Set the new size of the virtual disk in GB. You can use the arrows to the right of the field to set
this figure. The maximum size depends on the virtual hard disk format 64 TB for VHDX and
2040 GB for VHD. Click Next.
2009-2015 5nine Software, Inc. All rights reserved.
Security & Management Solutions for Hyper-V and Windows Server
62
5nine Manager for Hyper-V PLUS | Getting Started Guide
Review the summary for the expand action and click Finish to complete the editing process of
the virtual hard disk.
2009-2015 5nine Software, Inc. All rights reserved.
Security & Management Solutions for Hyper-V and Windows Server
63
5nine Manager for Hyper-V PLUS | Getting Started Guide
Shrink action:
This option will reduce the storage capacity of the virtual hard disk. This only applies to fixed
size virtual hard disks.
2009-2015 5nine Software, Inc. All rights reserved.
Security & Management Solutions for Hyper-V and Windows Server
64
5nine Manager for Hyper-V PLUS | Getting Started Guide
Review the summary for shrink action and click Finish to complete the editing process of the
virtual hard disk.
Operations with virtual machines
All the operations with the existing VMs are done on the Hyper-V Manager tab.
5nine Manager for Hyper-V supports standard operations with virtual machines (corresponding
right-click commands are also available for these actions). Group operations with virtual
machines are also supported. For this purpose, you need to select several VMs and run
appropriate command:
-
Start. To start the VM, click the Start button on the Hyper-V Manager tab menu panel.
Turn off. To turn the VM off, click the Turn Off button on the Hyper-V Manager tab menu
panel.
Shut down. To shut the VM down, click the Shutdown button on the Hyper-V Manager
tab menu panel.
Save. To save the VM, click the Save button on the Hyper-V Manager tab menu panel.
2009-2015 5nine Software, Inc. All rights reserved.
Security & Management Solutions for Hyper-V and Windows Server
65
5nine Manager for Hyper-V PLUS | Getting Started Guide
Pause/Resume. To pause or resume the VM, click the Pause (Resume) button on the
Hyper-V Manager tab menu panel.
Reset. To reset the VM, click the Reset button on the Hyper-V Manager tab menu panel.
Checkpoints: Create, Delete, Apply, Revert, Rename.
To create a Checkpoint for the VM, click the Checkpoint button on the Hyper-V Manager tab
menu panel. Checkpoint will appear in the lower window in approximately one minute:
Further clicks on the Checkpoint button will create subsidiaries to the previous Checkpoint:
To revert the VM to its last taken Checkpoint, click the Revert button on the Hyper-V
Manager tab menu panel. Confirm the operation.
To apply any Checkpoint from the tree to the VM, select the necessary Checkpoint and click the
Apply button in the lower window panel or by using an appropriate context menu command.
Confirm the operation.
To delete the selected Checkpoint, click the Delete button in the lower window panel or
Delete with sub-tree button, which will delete the whole sub-tree (the same context menu
commands are also available).
To rename the selected Checkpoint, click the Rename button in the lower window panel
(or by using the context menu) and then enter the new Checkpoint name in the dialog:
2009-2015 5nine Software, Inc. All rights reserved.
Security & Management Solutions for Hyper-V and Windows Server
66
5nine Manager for Hyper-V PLUS | Getting Started Guide
Rename. To rename the selected VM click the Rename button on the Hyper-V Manager
tab menu panel and then enter the new VM name in the dialog:
Delete. To delete the VM, you have to turn it off first. Then the Delete button becomes
available on the Hyper-V Manager tab menu panel. Click it and confirm the operation:
You can either delete virtual hard disks attached to this VM or leave them untouched
and clear or leave the VM configuration folder.
-
System preparation. You can create system-prepared virtual hard disk and/or full VM
template based on selected virtual machine:
To create system-prepared virtual hard disk only, use the System Preparation
SysPrep Only context menu command.
To create a full VM template, use the System Preparation Make Template
context menu command. Then specify name and notes (if necessary) for the new
VM template and click Ok:
2009-2015 5nine Software, Inc. All rights reserved.
Security & Management Solutions for Hyper-V and Windows Server
67
5nine Manager for Hyper-V PLUS | Getting Started Guide
Connect to a VM via Guest Console or RDP, when it is possible. To connect to the VM using
5nine Manager for Hyper-V Guest Console, double-click on the VM or click the Connect
button on the Hyper-V Manager tab menu panel (VM context menu command is also
available at your choice).
The same operations are available on the Guest Console menu Start, Turn Off, Shut Down,
Save, Create Checkpoint, Pause/Resume, Revert:
Connect via RDP option allows you to choose from the DNS name, IP v4 and IP v6
addresses, to perform the Remote Desktop Connection.
2009-2015 5nine Software, Inc. All rights reserved.
Security & Management Solutions for Hyper-V and Windows Server
68
5nine Manager for Hyper-V PLUS | Getting Started Guide
Import VM
To import VM press the
(Import VM) button on main panel menu or Edit Import VM
menu command. The Import Virtual Machine window will be opened:
Specify the directory that contains VM data:
Default location (%ProgramData%\Microsoft\Windows\Hyper-V\Exported Virtual Machines\).
Specify the location of VMs system definition file (.xml or *.exp)
Default location (%ProgramData%\Microsoft\Windows\Hyper-V\Exported Virtual Machines\).
Specify configuration file for the imported VM
Default location (%ProgramData%\Microsoft\Windows\Hyper-V\Imported VMs\).
Specify storage directory for imported VM. Default location
(%Users%\Public\Documents\Hyper-V\Virtual Hard Disks\Imported VHDs\).
With field Specify custom name for imported VM, you can choose the new name for the
imported VM.
Clone/Export. To clone your VM, right click on the VM and click the Clone/Export button.
2009-2015 5nine Software, Inc. All rights reserved.
Security & Management Solutions for Hyper-V and Windows Server
69
5nine Manager for Hyper-V PLUS | Getting Started Guide
You can select a folder for exported VM. Click the Browse button. It is possible to create a full
clone of a VM. A maximum of 100 clones can be created.
2009-2015 5nine Software, Inc. All rights reserved.
Security & Management Solutions for Hyper-V and Windows Server
70
5nine Manager for Hyper-V PLUS | Getting Started Guide
VM migration using Move Wizard. This operation allows moving VM with/without its
storage or a VM storage only to another Hyper-V host. This operation is available in both
clustered and non-clustered environments. The Hyper-V hosts must be trusted with
Kerberos Constrained Delegation (KCD) properly set up to make this operation possible1.
To open Move Wizard you must select a VM, then press the
button on the
Hyper-V Manager tab menu panel, or right click on VM and select Move Wizard.
You can Move the virtual machine or Move the virtual machines storage here.
Once you make your selection, press the Next button.
For more information about KCD, please refer to http://technet.microsoft.com/en-us/library/cc995228.aspx
2009-2015 5nine Software, Inc. All rights reserved.
Security & Management Solutions for Hyper-V and Windows Server
71
5nine Manager for Hyper-V PLUS | Getting Started Guide
In the Specify Destination tab select the destination computer to move VM to and click the
Next button.
2009-2015 5nine Software, Inc. All rights reserved.
Security & Management Solutions for Hyper-V and Windows Server
72
5nine Manager for Hyper-V PLUS | Getting Started Guide
In the Choose Move Options tab you can choose one of several options:
Move the virtual machines data to a single location (this option allows you to specify one
location for all of the virtual machines items):
2009-2015 5nine Software, Inc. All rights reserved.
Security & Management Solutions for Hyper-V and Windows Server
73
5nine Manager for Hyper-V PLUS | Getting Started Guide
When you press the Next button, you must choose a folder for Destination location.
Move the virtual machines data by selecting where to move the items.
(This option allows you to select the location of each item to be moved).
Move only the virtual machines virtual hard disks (This option allows you to specify
locations to move the virtual machines virtual hard disks).
2009-2015 5nine Software, Inc. All rights reserved.
Security & Management Solutions for Hyper-V and Windows Server
74
5nine Manager for Hyper-V PLUS | Getting Started Guide
When you press the Next button, you must choose Items to Move:
2009-2015 5nine Software, Inc. All rights reserved.
Security & Management Solutions for Hyper-V and Windows Server
75
5nine Manager for Hyper-V PLUS | Getting Started Guide
In the Specify New Locations tab, you must choose new locations for the items:
Move. This action applies to clustered VMs only. To move the VM between nodes that
joined into a cluster, first select the cluster in the 5nine Manager for Hyper-V object tree,
and then select the VM that you need to move to another node and click the Move button
on the Hyper-V Manager tab menu panel.
2009-2015 5nine Software, Inc. All rights reserved.
Security & Management Solutions for Hyper-V and Windows Server
76
5nine Manager for Hyper-V PLUS | Getting Started Guide
Select either Best possible node so that the system will choose it automatically or select the
exact node you would like the VM to be mov ed to and click OK:
Remove From Cluster/Add To Cluster (this action applies to clustered VMs).
To remove a clustered VM from cluster, select the cluster in the 5nine Manager for Hyper-V
object tree, and then select the VM that you need to remove from cluster and right click on
it. Select the Remove From Cluster option. If you want to add a VM to a cluster, select the
Add to Cluster option.
Set IP address. 5nine Manager can change IP address settings of a VM without accessing
guest OS. This feature is available from VM context menu. If VM has more than one
Network adapter, you have to choose the necessary one prior to configuring the IP
properties:
Click Ok.
2009-2015 5nine Software, Inc. All rights reserved.
Security & Management Solutions for Hyper-V and Windows Server
77
5nine Manager for Hyper-V PLUS | Getting Started Guide
Configure the IP properties:
Click OK. The new IP v4 configuration will be applied to the VM.
-
Choose columns to display. Right click on the headers area of the VMs list and then click
Column Chooser:
Drag-n-drop columns between the displayed area and this dialog box to customize the
displayed columns set. Right-click on the column will also add it to the displayed area. The
Remove this column context menu command will move the unwanted column from the
displayed area back to the dialog box.
-
Search VMs. 5nine Manager can search and filter VMs list by VM name:
2009-2015 5nine Software, Inc. All rights reserved.
Security & Management Solutions for Hyper-V and Windows Server
78
5nine Manager for Hyper-V PLUS | Getting Started Guide
Enter the wanted symbols in the row and the VMs list will be filtered accordingly. You also
can use the Find button while 5nine Manager still looks up for you automatically. Click the
Clear button to drop the search/filter criteria.
-
Auto Filter. This feature allows selecting/filtering VMs by any search parameter: name, state,
CPU usage etc by any column. To enable auto filter, right click on the columns headers
area and select the Show Auto Filter Row command. The upper row will appear above
VMs list:
Type or select from the list (where applicable) the wanted value the VMs list will be
immediately filtered in accordance with these criteria. You may hide auto filter with the
Hide Auto Filter Row command and still be able to apply it by clicking on the sign on the
tiny funnel sign on the right of each column:
Then select the values from the list. Custom auto filter (custom) value allows using of
logical expressions:
To edit filter, click the Edit Filter button on the right, then select/enter the necessary
parameters all items in the Filter Editor dialog box are clickable:
2009-2015 5nine Software, Inc. All rights reserved.
Security & Management Solutions for Hyper-V and Windows Server
79
5nine Manager for Hyper-V PLUS | Getting Started Guide
To enable/disable filter use the checkbox located under the VMs list. Filter criteria history is
also available. Click x to remove the filter:
Best content fit for columns. When you are done with customizing displayed columns set,
use either the Best Fit context menu command for each column or the Best Fit (all
columns) context menu command to best fit the content for all displayed columns as
better as possible.
Group VMs by column. This feature helps you to group VMs by different criteria for your
convenience.
2009-2015 5nine Software, Inc. All rights reserved.
Security & Management Solutions for Hyper-V and Windows Server
80
5nine Manager for Hyper-V PLUS | Getting Started Guide
Change VM settings. To change VM settings, click the Settings button on the Hyper-V
Manager tab menu panel. The Settings wizard will be opened (most of the settings can be
altered only when the VM is in the Off or Saved state):
On the Add Hardware branch, select the type of device you want to add. Click the SCSI
controller button so that you can attach a virtual hard disk, Network Adapter, and/or Fibre
Channel Adapter. Click the Add button.
You will be redirected to the new SCSI controller or network adapter.
2009-2015 5nine Software, Inc. All rights reserved.
Security & Management Solutions for Hyper-V and Windows Server
81
5nine Manager for Hyper-V PLUS | Getting Started Guide
Configuring a SCSI controller:
Select the Hard drive. Click the Add button to attach virtual hard drive.
2009-2015 5nine Software, Inc. All rights reserved.
Security & Management Solutions for Hyper-V and Windows Server
82
5nine Manager for Hyper-V PLUS | Getting Started Guide
You are able to select the controller through which the new virtual hard drive will be connected
to the VM; the newly added controller is set by default. If you change this value, the virtual
hard disk will be immediately moved to the new controller. Select the location from 0 to 63 (0
or next free if there are other HDs connected to a controller is set by default; in use means
that this location is taken).
To add a virtual hard disk to the VM, you can either use the existing disk (and then edit it if
necessary), or create a new one.
To create the new virtual hard disk, click the Create button to call out the Create Virtual Disk
wizard (please refer to the Creating a new virtual hard disk section).
To select the existing virtual hard disk, click the Browse button and locate the vhd/vhdx file in
the file system.
2009-2015 5nine Software, Inc. All rights reserved.
Security & Management Solutions for Hyper-V and Windows Server
83
5nine Manager for Hyper-V PLUS | Getting Started Guide
To edit virtual hard disk, click the Edit button to call out the Edit Virtual Disk wizard. Editing
virtual hard disk process is described in the Editing virtual hard disk section. Review the
summary information for the edited virtual hard disk and click Finish to complete the editing
process.
To inspect the virtual hard disk, click the Inspect button to get the disk information:
Advanced features
If the VM is created on the host and running Windows Server 2012 R2, the advanced features
are available when attaching a virtual hard disk. These features consist of managing the Quality
of Service by setting the minimum and maximum input/output operations per second (IOPS)
for the virtual hard disk attached to the VM and ability to enable virtual hard disk sharing. To
set these parameters, click the Advanced Features button on the wizard.
Note. The Advanced Features button appears on the wizard only for the hosts running
Windows Server 2012 R2, since the QoS management feature applies to these hosts only.
2009-2015 5nine Software, Inc. All rights reserved.
Security & Management Solutions for Hyper-V and Windows Server
84
5nine Manager for Hyper-V PLUS | Getting Started Guide
The Advanced Features dialog will appear:
QoS management
Tick the Enable Quality of Service management box to enable this feature and set minimum
and maximum IOPS in 8 KB increments. Click OK. Click Next on the wizard.
Virtual hard disk sharing
To enable virtual hard disk sharing, tick the Enable virtual hard disk sharing box to let the
VHD be used by multiple VMs simultaneously.
To remove (disconnect) a virtual hard disk from the VM, click the Remove button.
2009-2015 5nine Software, Inc. All rights reserved.
Security & Management Solutions for Hyper-V and Windows Server
85
5nine Manager for Hyper-V PLUS | Getting Started Guide
Configuring a virtual network adapter:
Select the necessary virtual switch to connect the VM to from the list (please refer to the
Virtual network configuration section to find out how the Hyper-V virtual switch is
created);
Select MAC address obtaining option Dynamic to set the virtual NIC physical address
dynamically, or Static and enter the MAC address manually (the default value is present);
Tick Enable MAC address spoofing to enable masking of the virtual NIC MAC address if
necessary.
Tick Enable virtual LAN identification and then enter the VLAN identifier (number) if the
VM is supposed to use VLAN for all network communications through this virtual network
adapter.
2009-2015 5nine Software, Inc. All rights reserved.
Security & Management Solutions for Hyper-V and Windows Server
86
5nine Manager for Hyper-V PLUS | Getting Started Guide
Virtual NIC advanced settings
The following advanced virtual network features can be configured on the Advanced Settings
tab:
Enable NIC teaming.
Enable DHCP Guard.
Enable Router Guard.
Protected network. The VM will be moved to another cluster node if the network
connection problem occurs on the current node (in the clustered environments).
Port mirroring: Destination or Source. Will send copied packets to another VM that is
configured for monitoring (if there is such available).
Bandwidth management options: minimum and maximum allowed levels of network
bandwidth utilization for virtual network adapter (0 is set for unrestricted utilization and it
is default value for both thresholds).
Hardware acceleration options:
Enable VMQ (Virtual Machine Queuing).
Enable SR-IOV (Single Root Input/Output Virtualization).
2009-2015 5nine Software, Inc. All rights reserved.
Security & Management Solutions for Hyper-V and Windows Server
87
5nine Manager for Hyper-V PLUS | Getting Started Guide
IPsec tasks offloading. Maximum number of security associations (SA) to be offloaded from
the processing by guest OS means to the physical NIC to support it. Range from 1 to 4096,
the default value is 512.
To remove the virtual network adapter from the VM, click the Remove button.
Fibre channel adapter
5nine Manager for Hyper-V supports Fibre channel adapter.
To open the Virtual SAN Manager menu press the
(Virtual SAN Manager) button on the
main panel menu:
To create a New Fibre Channel SAN, press the Create button.
2009-2015 5nine Software, Inc. All rights reserved.
Security & Management Solutions for Hyper-V and Windows Server
88
5nine Manager for Hyper-V PLUS | Getting Started Guide
Here you can change name of the Fibre channel adapter, and remove virtual SAN.
2009-2015 5nine Software, Inc. All rights reserved.
Security & Management Solutions for Hyper-V and Windows Server
89
5nine Manager for Hyper-V PLUS | Getting Started Guide
Select World Wide Names to alter the World Wide Port Name (WWPN) addresses range and
World Wide Node Name (WWNN) address of the virtual Fibre Channel port:
2009-2015 5nine Software, Inc. All rights reserved.
Security & Management Solutions for Hyper-V and Windows Server
90
5nine Manager for Hyper-V PLUS | Getting Started Guide
Press VM settings and add Fibre Channel Adapter to your VM:
Click the Add button to attach the Fibre channel adapter SAN for your VM.
2009-2015 5nine Software, Inc. All rights reserved.
Security & Management Solutions for Hyper-V and Windows Server
91
5nine Manager for Hyper-V PLUS | Getting Started Guide
Now you can choose Virtual SAN for your VM:
2009-2015 5nine Software, Inc. All rights reserved.
Security & Management Solutions for Hyper-V and Windows Server
92
5nine Manager for Hyper-V PLUS | Getting Started Guide
A legacy network adapter works without installing a virtual machine driver. The legacy network
adapter emulates a physical network adapter, multiport DEC 21140 10/100TX 100 MB. A legacy
network adapter also supports network-based installations because it includes the ability to
boot to the Pre-Execution Environment (PXE boot). However, the legacy network adapter is not
supported in the 64-bit edition of Windows Server 2003.
2009-2015 5nine Software, Inc. All rights reserved.
Security & Management Solutions for Hyper-V and Windows Server
93
5nine Manager for Hyper-V PLUS | Getting Started Guide
To add Legacy Network Adapter you need to come into the VM settings, choose Legacy
Network Adapter in the list and press Add button:
Now you can specify the configuration of the network adapter:
-
Choose virtual switch;
Choose Dynamic or Static MAC address;
Enable MAC address spoofing;
Enable virtual LAN identification.
2009-2015 5nine Software, Inc. All rights reserved.
Security & Management Solutions for Hyper-V and Windows Server
94
5nine Manager for Hyper-V PLUS | Getting Started Guide
On the Advanced Settings tab some of virtual NIC additional features are also available for
legacy virtual NIC:
- Enable NIC teaming.
2009-2015 5nine Software, Inc. All rights reserved.
Security & Management Solutions for Hyper-V and Windows Server
95
5nine Manager for Hyper-V PLUS | Getting Started Guide
- Enable DHCP Guard.
- Enable Router Guard.
- Protected network. The VM will be moved to another cluster node if the network connection
problem occurs on the current node (in the clustered environments).
- Port mirroring: Destination or Source. Will send copied packets to another VM that is
configured for monitoring (if there is such available).
On the BIOS branch, set the BIOS parameters for the generation 1 VM:
Tick the Num Lock box to turn the Num Lock on in the VM basic input output system;
Set the order in which boot devices will be checked to start the OS. Select the device and
click the Move Up or Move Down button to move the device up or down the list
accordingly.
2009-2015 5nine Software, Inc. All rights reserved.
Security & Management Solutions for Hyper-V and Windows Server
96
5nine Manager for Hyper-V PLUS | Getting Started Guide
On the Firmware branch, that appears for the generation 2 VMs instead, set the firmware
parameters for the generation 2 VM:
Secure Boot option is available for generation 2 VMs, tick the Enable Secure Boot box to
enable this option.
2009-2015 5nine Software, Inc. All rights reserved.
Security & Management Solutions for Hyper-V and Windows Server
97
5nine Manager for Hyper-V PLUS | Getting Started Guide
On the Memory branch:
Set the virtual memory parameters:
-
startup RAM;
maximum memory blocks per NUMA node in MB;
enable or disable dynamic memory allocation and set min/max levels for dynamic memory;
memory buffer share in percent and memory weight on the host.
2009-2015 5nine Software, Inc. All rights reserved.
Security & Management Solutions for Hyper-V and Windows Server
98
5nine Manager for Hyper-V PLUS | Getting Started Guide
On the Processor branch, set the virtual processor parameters: the number of virtual
processors used for the VM and host physical resources control parameters (reserve, limit and
relative weight):
You can tick Migrate to a physical computer with a different processor version and Run an
older operating system, such as Windows NT.
In NUMA Topology section you can choose Maximum number of processors (maximum 64)
and Maximum NUMA nodes allowed on a socket (maximum 64).
2009-2015 5nine Software, Inc. All rights reserved.
Security & Management Solutions for Hyper-V and Windows Server
99
5nine Manager for Hyper-V PLUS | Getting Started Guide
On the IDE Controller branch (for generation 1 VMs), you also can add either virtual hard
drive or DVD drive:
Note. For generation 2 VMs do the same on SCSI Controller.
Select the DVD Drive to add the new DVD drive to the VM and click the Add button.
2009-2015 5nine Software, Inc. All rights reserved.
Security & Management Solutions for Hyper-V and Windows Server
100
5nine Manager for Hyper-V PLUS | Getting Started Guide
Configure the DVD drive:
You are able to select the controller through which the DVD drive will be connected to the VM;
the newly added controller is set by default. If you change this value, the DVD drive will be
immediately moved to the new controller. Select the location from 0 to 63 (0 or next free if
there are other HDs connected to a controller is set by default; in use indicates that this
location is taken).
Select the media type from which the DVD will be connected:
-
None no media will be used;
Image file select the .iso file to use as an image for DVD drive. You will have to locate the
file by clicking the Browse button and choosing the path to the .iso file;
Physical CD/DVD drive to use the physical CD or DVD drive available on the host.
To remove the virtual DVD drive from the VM, click the Remove button.
2009-2015 5nine Software, Inc. All rights reserved.
Security & Management Solutions for Hyper-V and Windows Server
101
5nine Manager for Hyper-V PLUS | Getting Started Guide
On the Management branch, set the following parameters for the virtual machine:
On the General tab:
-
Edit the VM name in the Name block if necessary;
Select/change checkpoint files location if necessary (either type in or browse for);
Select/change smart paging files location if necessary (either type in or browse for);
Add notes if necessary.
2009-2015 5nine Software, Inc. All rights reserved.
Security & Management Solutions for Hyper-V and Windows Server
102
5nine Manager for Hyper-V PLUS | Getting Started Guide
On the Advanced tab:
Integration services. Select the necessary integration services options to be applied to the
VM as shown.
Automatic startup/shutdown actions:
Automatic Start Action, delay in seconds;
Automatic Stop Action.
The Refresh button will update the entire information for the VM. If there were any unsaved
changes, the corresponding warning will appear before refresh is done.
At the end, click Apply, then click OK to exit the wizard.
Converting VM to template or sysprep
Attention! Converting an existing VM to a template or sysprep applies Microsoft System
Preparation Tool to the guest OS of virtual machine. Sysprep removes unique information from
current guest Windows installation (IP configuration, domain membership etc.) to enable
reusing of virtual hard disk as a template for new virtual machines. Therefore, this operation
shall not be applied to the virtual machines, which currently enrolled into production and
cannot allow such converting that ruins current settings. 5nine Manager for Hyper-V will warn
you about this each time you start these operations.
Before starting both operations, make sure the paths for sysprep virtual hard disks and
templates are set. Please refer to the Options Templates & Sysprep section above for details.
2009-2015 5nine Software, Inc. All rights reserved.
Security & Management Solutions for Hyper-V and Windows Server
103
5nine Manager for Hyper-V PLUS | Getting Started Guide
To convert virtual machine to sysprep virtual hard disk only, select the target VM and
click SysPrep and Templates SysPrep Only context menu command. Then confirm
to the system warning if you are absolutely sure the selected VM guest Windows
installation can be reset.
To convert virtual machine to a full template, select the target VM and click SysPrep
and Templates Convert to Template context menu command. Then confirm to the
system warning if you are absolutely sure the selected VM guest Windows installation
can be reset. Enter the name and description for the template and click OK:
Operations with Hyper-V hosts
Apart from common operations with the tree objects as described above (refer to the
Customizing object tree section above) the following ones are additionally available for
Hyper-V hosts from their context menu in the full version of 5nine Manager for Hyper-V:
-
Connect via RDP. You can access a Hyper-V host using standard Remote Desktop
Connection just like its done with virtual machine with ability to select the endpoint
DNS name, FQDN, IPv4 or IPv6 addresses:
2009-2015 5nine Software, Inc. All rights reserved.
Security & Management Solutions for Hyper-V and Windows Server
104
5nine Manager for Hyper-V PLUS | Getting Started Guide
Shutdown a Hyper-V host. As this is a very critical action, you will be warned before the
shutdown command is sent.
Reboot a Hyper-V host. As this is a very critical action, you will be warned before the
reboot command is sent.
Show virtual disks. Right click on the Hyper-V host and select Show Virtual Disks You
will be able to see all virtual disks located on the selected Hyper-V host, get the details
for each disk and edit it if necessary like described in the Editing virtual hard disk
section.
Replication
Hyper-V Replica allows virtual machines running at a primary site to be efficiently replicated to
secondary location (Replica site) across a WAN link. Primary and Replica server must be
Microsoft Hyper-V 2012 as a minimum.
When replication is underway, changes in the primary virtual machines are transmitted over the
network periodically to the Replica virtual machines. The exact frequency varies depending on
how long a replication cycle takes to finish (depending in turn on the network throughput,
2009-2015 5nine Software, Inc. All rights reserved.
Security & Management Solutions for Hyper-V and Windows Server
105
5nine Manager for Hyper-V PLUS | Getting Started Guide
among other things), but generally, replication data is sent to the Replica server every 5
minutes in Windows Server 2012. In Windows Server 2012 R2, you can configure the replication
frequency, so that the changes are sent every 30 seconds, every 5 minutes, or every 15 minutes.
You can also access recovery points up to 24 hours old (previously, recovery points up to 15
hours old were available).
If the primary server should fail unexpectedly, perhaps as a result of a major hardware failure or
a natural disaster, you can bring up the Replica virtual machines to take over the workload
this is unplanned failover. In unplanned failover, there is the possibility of data loss, since
there was no opportunity to copy over changes that might not have been replicated yet.
Prerequisites
To take advantage of the Hyper-V Replica, which is included as part of the Hyper-V server role,
the following pre-requisites must be met:
-
Hardware that supports the Hyper-V Role on Windows Server 2012
Sufficient storage on both the Primary and Replica servers to host the files used by
virtualized workloads
Network connectivity between the locations hosting the Primary and Replica servers
Properly configured firewall rules to permit replication between the Primary and Replica
sites
An X.509v3 certificate to support Mutual Authentication with certificates (if desired or
needed)
To turn on replication, you must right click on chosen VM, and to choose the Enable
Replication function.
In the opened window you can choose the destination host as a replication server:
When host is chosen press the OK button.
2009-2015 5nine Software, Inc. All rights reserved.
Security & Management Solutions for Hyper-V and Windows Server
106
5nine Manager for Hyper-V PLUS | Getting Started Guide
Here you can choose Kerberos or Certificate based authentication, Enable Compression,
recovery points and VSS snapshot frequency number.
You can start replication immediately or start it later at a predefined time.
To finish press the Enable Replication button.
Information on Replication can be found in the Replication tab:
2009-2015 5nine Software, Inc. All rights reserved.
Security & Management Solutions for Hyper-V and Windows Server
107
5nine Manager for Hyper-V PLUS | Getting Started Guide
To view Replication Health right click on VM and choose Replication View Replication
Health
Unplanned Failover is an operation initiated on the replica VM when the primary VM is not
available (ruined).
To initiate unplanned failover right click on VM and choose Replication Failover
Select recovery point and press Fail Over:
Failover will start. To cancel it, press Cancel Failover context menu command.
2009-2015 5nine Software, Inc. All rights reserved.
Security & Management Solutions for Hyper-V and Windows Server
108
5nine Manager for Hyper-V PLUS | Getting Started Guide
To initiate test failover, select the replica VM and press Test Failover. Then select the
recovery point to create the virtual machine to test failover:
Test failover will start at recovery connection point and the temporary test VM will be created
as <VM-name> Test:
To stop test failover press Replication Stop Test Failover.
The temporary test virtual machine will be turned off and removed automatically.
To initiate planned failover, select the target VM on the primary Hyper-V host and press the
Planned Failover context menu command.
Note. Shut down the virtual machine at the primary Hyper-V host prior to starting planned
failover operation.
Set the planned failover options:
Reverse the replication direction after failover. Enable this option if you wish to switch
primary and replica Hyper-V hosts.
Start the Replica virtual machine after failover. Enable this option to start the replica VM
after failover.
2009-2015 5nine Software, Inc. All rights reserved.
Security & Management Solutions for Hyper-V and Windows Server
109
5nine Manager for Hyper-V PLUS | Getting Started Guide
Click Fail Over. If the upper option is enabled you will see the Reverse Replication dialog box
to set parameters for reverse replication. There is a separate operation for that as well (see the
description below).
To initiate reverse replication press Reverse Replication context menu command.
Set the parameters in the same manner as described above for direct replication. With reverse
replication the primary and replica servers will be switched.
To cancel failover press Cancel Failover context menu command.
To remove recovery points press Remove Recovery Points context menu command.
Confirm the operation.
To pause/resume replication press Pause Replication/Resume Replication commands in the
same context menu accordingly. To remove replication press Remove Replication context
menu command.
2009-2015 5nine Software, Inc. All rights reserved.
Security & Management Solutions for Hyper-V and Windows Server
110
5nine Manager for Hyper-V PLUS | Getting Started Guide
Virtual machine replication settings
When replication is enabled on a virtual machine, the Failover TCP/IP and Test Failover tabs
will appear at Network Adapter branch in VM settings window. And the new Replication
branch will appear in the end of the settings tree. The subsections below describe these
settings.
Failover TCP/IP settings
On the Failover TCP/IP tab configure IPv4/IPv6 TCP/IP settings that will be used on temporary
test VM at test failover operation, as necessary:
Replica virtual machine inherits IP configuration from the original virtual machine and gets it as
default settings on the recovery Hyper-V host. These settings help you to configure network
configuration as you need to be set on temporary test virtual machine when the test failover
operation occurs to avoid IP address conflicts in your network.
2009-2015 5nine Software, Inc. All rights reserved.
Security & Management Solutions for Hyper-V and Windows Server
111
5nine Manager for Hyper-V PLUS | Getting Started Guide
Test failover settings
Configure vNIC settings for temporary test virtual machine that will appear during test failover
operation:
Select the virtual switch on the current Hyper-V host to connect temporary test VM to.
2009-2015 5nine Software, Inc. All rights reserved.
Security & Management Solutions for Hyper-V and Windows Server
112
5nine Manager for Hyper-V PLUS | Getting Started Guide
Replication settings
Replication settings are available for primary virtual machine only. Configure replication
settings at the Replication branch:
Replica server. Generally, the replica server is selected at the initial step when the
replication is enabled on a virtual machine. In the case you have several replica servers
in your environment that meets replication requirements, you can change the target
replica server. You should enter the new replica server using FQDN.
Specify authentication. As when initially setting up replication on the virtual machine,
there are two authentication options: Kerberos protocol based authentication method
or certificate based authentication method. Default port is 80.
Replication frequency. On the Hyper-V hosts with OS MS Windows Server 2012R2 you
can set the frequency that the changes are sent: every 30 seconds, every 5 minutes, or
2009-2015 5nine Software, Inc. All rights reserved.
Security & Management Solutions for Hyper-V and Windows Server
113
5nine Manager for Hyper-V PLUS | Getting Started Guide
every 15 minutes. The other parameters are available for both Windows Server 2012 R2
and Windows Server 2012 OS versions:
Whether to store only latest recovery point
Or a several additional recovery points. In this case specify how many (the
default number is 15) and VSS snapshot creation frequency in hours (the default
is 0 to save system resources);
-
Enable compression. Enable compression when sending changes to replica Hyper-V
host.
Resynchronization. Set the changes resynchronization options for primary and replica
virtual machines:
Manual. No auto resynchronization will occur.
Automatic. The changes will be resynchronized automatically by the system at
any time.
Automatic during the following hours. The changes will be resynchronized
automatically by the system during specified period (From/To).
2009-2015 5nine Software, Inc. All rights reserved.
Security & Management Solutions for Hyper-V and Windows Server
114
5nine Manager for Hyper-V PLUS | Getting Started Guide
Virtual network configuration
Attention! Please configure virtual network prior to VM creation.
To configure virtual network switches, use the Virtual Network Manager tab. This tab is active
when a host is selected in the object tree:
To create a new virtual switch, use one of Create menu commands:
-
External. In this type of virtual network connection, one of the physical NICs installed on
the host is used to connect the VMs to the network. Enter the network name (the default
value is New External Virtual Network) and select the network adapter to use for this
connection in the following dialog. Tick the Enable SR-IOV box if necessary and if your
environment supports Single Root Input/Output Virtualization technology. Click the Create
button:
2009-2015 5nine Software, Inc. All rights reserved.
Security & Management Solutions for Hyper-V and Windows Server
115
5nine Manager for Hyper-V PLUS | Getting Started Guide
Internal. In this type of virtual network connection, neither of the physical NICs of the host
is supposed to be used for VMs that will be using this connection. VLAN can be set for this
connection so that you are able to create multiple VLANs within your internal virtual
network (a separate connection should be configured for each VLAN accordingly). Enter the
network name in the following dialog and click the Create button:
Private. In this type of virtual network connection, neither of the physical NICs of the host
is supposed to be used for VMs that will be using this connection, nor the VLANs could be
set for it. Enter the network name in the following dialog and click the Create button:
Upon completing the operations described above, you will see the new network connections
on the Virtual Network Manager tab and will be able to alter them in any way, including:
changing name, type, select the new NIC and change VLAN. Click the Apply button to save the
changes.
Virtual Switch extensions can be turned on/off in the Network Extensions window.
2009-2015 5nine Software, Inc. All rights reserved.
Security & Management Solutions for Hyper-V and Windows Server
116
5nine Manager for Hyper-V PLUS | Getting Started Guide
Press the Extensions button to change extensions settings:
Note. Remember that VMs belong to different VLANs and will not be able to communicate
with each other without using a layer 3 device, such as a router, to establish inter-vlan routing.
Contact your network administrator for the assistance if any problems occur at this point.
Optimizer
5nine Manager for Hyper-V PLUS provides functionality called Optimizer that performs
dynamic load balancing between Hyper-V hosts in accordance with user-defined settings.
There are load thresholds that are set for each Hyper-V host and once they are reached virtual
machines will automatically start to migrate to another Hyper-V host that is less loaded and/or
has more free physical resources available to host virtual machines. The rules can be also set to
additionally manage VM migrations when dynamic load balancing occurs.
2009-2015 5nine Software, Inc. All rights reserved.
Security & Management Solutions for Hyper-V and Windows Server
117
5nine Manager for Hyper-V PLUS | Getting Started Guide
Setting up dynamic optimization
To set up dynamic optimization, go to the Optimizer tab:
First of all you have to select and add hosts into one of specific optimization groups:
-
Click the Add button. The dynamic optimization setup wizard will open:
2009-2015 5nine Software, Inc. All rights reserved.
Security & Management Solutions for Hyper-V and Windows Server
118
5nine Manager for Hyper-V PLUS | Getting Started Guide
Leave the upper field as it is set by default (<New>) if you are adding the first host or
setting up the new group. If you are adding the host into the existing optimization group,
select this group from the list and then click Next omitting other actions on this screen as
they are already set and will be grayed.
Choose and enter the name for the new group.
The other actions depend on the type of the optimization group you choose:
Cluster group
This option applies only to cluster environments and only nodes of a single cluster can be
added into it. When you set up the Cluster group, select the cluster from the list on the right.
Click Next.
Select the host to add to the dynamic optimization group. Only those hosts that are not
added in the group yet will be available in the selection list.
Set the thresholds:
CPU Time (90 % default);
2009-2015 5nine Software, Inc. All rights reserved.
Security & Management Solutions for Hyper-V and Windows Server
119
5nine Manager for Hyper-V PLUS | Getting Started Guide
Available Memory (90% default);
Total Disk Time (100% default)
When any of these values is exceeded and less loaded host is available the VM(s) migration
will be initiated by Optimizer. Click Next.
On this screen check virtual machines that you agree to be moved when dynamic
optimization occurs. Unchecked virtual machines will not be migrated by Optimizer. Click
Next.
2009-2015 5nine Software, Inc. All rights reserved.
Security & Management Solutions for Hyper-V and Windows Server
120
5nine Manager for Hyper-V PLUS | Getting Started Guide
Check settings. You will be able to alter all parameters except Group Name, Group Type and
Cluster at a later moment. Click Finish.
2009-2015 5nine Software, Inc. All rights reserved.
Security & Management Solutions for Hyper-V and Windows Server
121
5nine Manager for Hyper-V PLUS | Getting Started Guide
Shared storage group
-
This group aggregates Hyper-V hosts with virtual machines residing on a single shared
storage:
Enter the name for the group and click Next.
2009-2015 5nine Software, Inc. All rights reserved.
Security & Management Solutions for Hyper-V and Windows Server
122
5nine Manager for Hyper-V PLUS | Getting Started Guide
On this screen specify all the parameters just like when creating Cluster group. The only
difference is that the storage must be also specified. Enter the storage path into the
Storage path field by typing it or using the Browse button to select the path. Click Next.
Other steps repeat those described for Cluster group above.
Mixed group
This option allows you to aggregate any type of hosts with VMs residing on different storages.
Depending on the storages used for virtual machines configuration migrations may be timeconsuming.
Set up parameters just like described above for Shared storage group.
To add additional hosts to the dynamic optimization group repeat the steps described above
when adding a new host to a new group with selecting the specific group you want the host to
be added to on the first screen of the wizard.
2009-2015 5nine Software, Inc. All rights reserved.
Security & Management Solutions for Hyper-V and Windows Server
123
5nine Manager for Hyper-V PLUS | Getting Started Guide
To remove a host from the group select the host in this group and click the Delete button:
Or click the Edit Groups button and remove the host from the list:
Select the host and click the Remove Host button.
Click Apply.
2009-2015 5nine Software, Inc. All rights reserved.
Security & Management Solutions for Hyper-V and Windows Server
124
5nine Manager for Hyper-V PLUS | Getting Started Guide
Changing host dynamic optimization settings
To alter dynamic optimization parameters of the monitored host, select it and click the Edit
button:
Change the dynamic optimization parameters where necessary/applicable:
Click Accept to apply the new parameters.
Changing general dynamic optimization settings
To change general dynamic optimization settings click the Settings button on the Optimizer
menu panel:
2009-2015 5nine Software, Inc. All rights reserved.
Security & Management Solutions for Hyper-V and Windows Server
125
5nine Manager for Hyper-V PLUS | Getting Started Guide
Set the following parameters:
Automatic migration frequency for virtual machines to balance load. This parameter sets the
VM migrations period for dynamic load balancing. In highly loaded environments it is set to
a lower value whereas in less loaded to a greater. Default value is 600 seconds.
Performance counter probing interval. This parameter sets the interval at which the host
performance data are measured. Set in direct ratio with the previous parameter. Default
value is 20 seconds.
Click Accept to apply the new values. The performance graphical view is displayed for each
host in the lower part of the Optimizer tab:
2009-2015 5nine Software, Inc. All rights reserved.
Security & Management Solutions for Hyper-V and Windows Server
126
5nine Manager for Hyper-V PLUS | Getting Started Guide
Setting up dynamic optimization rules
The following rules can be set to help you additionally tune up dynamic optimization feature:
-
Simultaneous migration determines which virtual machines are migrated simultaneously
at dynamic load balancing.
Store on different hosts determines which virtual machines must reside on different hosts
at dynamic load balancing.
To set up dynamic optimization rules click the Edit Rules button on the Optimizer menu panel:
In the Groups field select the group to set rules for:
Click the Add button to add the new rule:
2009-2015 5nine Software, Inc. All rights reserved.
Security & Management Solutions for Hyper-V and Windows Server
127
5nine Manager for Hyper-V PLUS | Getting Started Guide
Select the type of the rule: Simultaneous Migration or Store on Different Hosts.
Check virtual machines that the rule must apply to.
Click Add. Then click Accept in the Edit Rules window.
To remove the rule select the rule in the Rules field and click Remove. Then click Accept.
2009-2015 5nine Software, Inc. All rights reserved.
Security & Management Solutions for Hyper-V and Windows Server
128
5nine Manager for Hyper-V PLUS | Getting Started Guide
Background operations
5nine Manager for Hyper-V PLUS allows putting time-consuming operations such as VM
migration using Move Wizard, VM creation, cloning/exporting VM etc. to background. That
way you can continue working with 5nine Manager for Hyper-V PLUS while the operation that
you put to background is being completed. When the appropriate operation is started, the To
Background button will appear in the operation dialog or a wizard that you are currently
working with just press it and the operation will be put to background and the dialog box or
a wizard will be closed:
To see how the unfinished tasks go, double click right upon the info that is always displayed in
the right-lower corner status bar of the 5nine Manager for Hyper-V PLUS main window:
2009-2015 5nine Software, Inc. All rights reserved.
Security & Management Solutions for Hyper-V and Windows Server
129
5nine Manager for Hyper-V PLUS | Getting Started Guide
The task log will appear in the lower part of main window:
Here you can see the list of all tasks, including earlier finished, with the detailed information for
each operation. Unfinished tasks can be interrupted press the Stop button to interrupt the
operation before its completed.
Support information
5nine Manager for Hyper-V PLUS can collect the information needed by 5nine Technical
support to trouble shoot possible issues. Select Support information in Help menu, to open
Gathering information from hosts window.
Press Save as to save the resulting archive. Select the location, name and save the .zip archive.
For your convenience, the target folder will be then opened automatically with already selected
item. Then send it to techsupport@5nine.com.
2009-2015 5nine Software, Inc. All rights reserved.
Security & Management Solutions for Hyper-V and Windows Server
130
5nine Manager for Hyper-V PLUS | Getting Started Guide
Little disk space notification
If there is not enough space (<10% free) on a server disk or in cluster storage, 5nine Manager
for Hyper-V PLUS shows notification in status bar in the left-lower corner:
You can press on the notice for more information:
2009-2015 5nine Software, Inc. All rights reserved.
Security & Management Solutions for Hyper-V and Windows Server
131
5nine Manager for Hyper-V PLUS | Getting Started Guide
Enable remote management
To get some information from remote hosts or to run commands on remote hosts, specific
permissions should be set. 5nine Manager for Hyper-V PLUS can run the predefined set of
PowerShell scripts on remote hosts to set necessary permissions.
To set permissions use the Enable Remote Management context menu command on a host.
Select necessary permissions and press the Run button.
2009-2015 5nine Software, Inc. All rights reserved.
Security & Management Solutions for Hyper-V and Windows Server
132
5nine Manager for Hyper-V PLUS | Getting Started Guide
Hyper-V logs
5nine Manager for Hyper-V PLUS can retrieve information from system event log and show it.
To trace logs, use the Hyper-V Logs tab. This tab is active when a host is selected in the object
tree:
2009-2015 5nine Software, Inc. All rights reserved.
Security & Management Solutions for Hyper-V and Windows Server
133
5nine Manager for Hyper-V PLUS | Getting Started Guide
Best Practices Analyzer
The Best Practices Analyzer (BPA) becomes available when a host is selected in the object tree.
To start you need PowerShell modules ServerManager" and "BestPractices" available on a
host.
You can use Best Practices Analyzer to scan a server role, and help identify configurations that
do not comply with the best practices of Microsoft for this role.
If you want to update the list press Refresh button.
If you want to perform a scan, choose from the list object and press Scan button.
2009-2015 5nine Software, Inc. All rights reserved.
Security & Management Solutions for Hyper-V and Windows Server
134
5nine Manager for Hyper-V PLUS | Getting Started Guide
Using file manager
5nine Manager for Hyper-V includes a simple 2-pane file manager. To start 5nine Manager for
Hyper-V File Manager press the
button or use the View File Manager menu command.
To access different partitions in 5nine Manager for Hyper-V File Manager use the View
Select Left/Right View menu command to open the Select Left/Right View dialog box.
Select and then click OK to get the needed location.
5nine File Manager allows accessing the remote file systems via LAN in the case you are
working under the user that has appropriate privileges on remote system. To access remote file
system, do either of the following:
-
Manually type the remote network address into the Select Left/Right View dialog box:
2009-2015 5nine Software, Inc. All rights reserved.
Security & Management Solutions for Hyper-V and Windows Server
135
5nine Manager for Hyper-V PLUS | Getting Started Guide
The remote location will be opened in the appropriate 5nine File Manager pane.
-
Manually type the remote network address directly into the lower address bar in the way as
shown below and then click Enter:
The remote location will be opened in a separate Explorer window. This option works in OS
with the GUI only.
2009-2015 5nine Software, Inc. All rights reserved.
Security & Management Solutions for Hyper-V and Windows Server
136
5nine Manager for Hyper-V PLUS | Getting Started Guide
Working with transfer virtual disk. Copying files between
VMs or between VM and host
5nine Manager for Hyper-V provides the capability to copy files from VM to VM, and from VM
to host. This feature works only on the host where 5nine Manager for Hyper-V is installed. It is
implemented through a special built-in transfer virtual hard drive.
To copy files from host to a VM, follow these steps:
1. Copy necessary files in 5nine Manager for Hyper-V File Manager.
2. Mount the transfer disk to a VM where it is necessary in order to copy files. Go to the
Hyper-V Manager tab, select the necessary VM and click the Mount transfer disk button:
The corresponding message will appear in the case of successful disk mount.
2009-2015 5nine Software, Inc. All rights reserved.
Security & Management Solutions for Hyper-V and Windows Server
137
5nine Manager for Hyper-V PLUS | Getting Started Guide
Note. It is only possible to mount the transfer disk to one of the VMs on the local host. When
an attempt to mount the transfer disk to the VMs on the remote host is done, the system will
warn you of inability to do so.
3. Connect to the VM via guest console and copy files to VM. If it is the first time the virtual
disk is used with this VM, make it online using the Disk Management tool from the
Computer Management utility in the guest OS.
Attention! Transfer disk can be only connected to one VM at this time. When the transfer disk
is connected to a VM, it cannot be accessed via File Manager. The opposite is also true. Release
the transfer disk prior to moving it to another place.
To release the transfer disk when it is in use in the file manager, select another disk on the file
manager pane where the transfer disk is opened.
To release the transfer disk when it is mounted to a VM, go to the Hyper-V Manager tab,
select the VM and click the Unmount transfer disk button:
Integration services
To install integration services to the VM, insert the integration services disk through 5nine
Manager for Hyper-V Guest Console. To insert the integration services disk through 5nine
Manager for Hyper-V Guest Console, connect to a VM and use the Action Insert Integration
Services Setup Disc menu command (Ctrl+I).
2009-2015 5nine Software, Inc. All rights reserved.
Security & Management Solutions for Hyper-V and Windows Server
138
5nine Manager for Hyper-V PLUS | Getting Started Guide
Monitor
Monitor allows visual checking performance parameters on hosts and virtual machines in real
time. Data are represented in a graphical view. Monitor displays the following parameters:
-
For Hyper-V hosts:
CPU and Memory top contributors.
Latest alarms of exceeding performance thresholds.
CPU, Memory and Disk utilization (in percent), network utilization (in kbps).
For virtual machines:
Latest alarms of exceeding performance thresholds.
CPU and Memory utilization.
2009-2015 5nine Software, Inc. All rights reserved.
Security & Management Solutions for Hyper-V and Windows Server
139
5nine Manager for Hyper-V PLUS | Getting Started Guide
To view the wanted object performance (Hyper-V host or a virtual machine), simply select it in
the 5nineManager for Hyper-V object tree and then open the Monitor tab:
2009-2015 5nine Software, Inc. All rights reserved.
Security & Management Solutions for Hyper-V and Windows Server
140
5nine Manager for Hyper-V PLUS | Getting Started Guide
System status report
A System Status Report can be generated only on the host level.
System Status Report contains the following information:
1. Summary status information: shows status distribution among VMs in a table and diagram.
Shows all possible statuses:
Running,
Stopped,
2009-2015 5nine Software, Inc. All rights reserved.
Security & Management Solutions for Hyper-V and Windows Server
141
5nine Manager for Hyper-V PLUS | Getting Started Guide
Saved,
Critical,
Paused.
2. Virtual CPU information for each VM:
number of logical processors,
VM reserve (percentage),
VM limit (percentage),
relative weight.
3. Virtual memory information for each VM:
dynamic memory usage status (on/off),
minimum (startup) RAM (for dynamic memory),
maximum RAM (for dynamic memory),
memory buffer (for dynamic memory),
static memory size (dynamic memory off),
memory weight.
2009-2015 5nine Software, Inc. All rights reserved.
Security & Management Solutions for Hyper-V and Windows Server
142
5nine Manager for Hyper-V PLUS | Getting Started Guide
4. Virtual disk information for each VM:
VM name on which virtual disk is seated,
Disk number
Disk display name,
Path to VHD(X) file,
Disk size in GB.
5. Virtual network settings for each VM:
VM name,
Virtual adapter number,
Virtual network name,
Virtual network type: external, internal or private,
Dynamic MAC address assignment mode (true/false),
VM IP address IP v4/IP v6,
Current VM MAC address.
2009-2015 5nine Software, Inc. All rights reserved.
Security & Management Solutions for Hyper-V and Windows Server
143
5nine Manager for Hyper-V PLUS | Getting Started Guide
6. Current state info for each VM:
VM name,
VM state,
Virtual processor load in percent,
Virtual memory usage in MB,
VM uptime.
7. Checkpoints info for each VM:
VM name,
Snapshot name,
Snapshot creation date and time,
Path to the snapshot file.
8. Virtual DVD drives info for each VM:
VM name,
Controller type and number; drive number,
Mounted media description.
2009-2015 5nine Software, Inc. All rights reserved.
Security & Management Solutions for Hyper-V and Windows Server
144
5nine Manager for Hyper-V PLUS | Getting Started Guide
9. Integration services info for each VM:
VM name,
Backup service availability,
Data exchange service availability,
Heartbeat service availability,
Shutdown availability,
Time synchronization availability.
Failover cluster manager
Failover cluster manager is located on the Failover Cluster Manager tab. This tab functions as
observation only. The active operations, such as clustered VM migration, are done on the
Hyper-V Manager tab (please refer to the Operations with virtual machines section). To view
the failover cluster manager information, select the cluster in the object tree first, and then go
to the Failover Cluster Manager tab:
Here you can find the shared cluster volumes information, such as: which volumes are currently
in use, their status, owner node, capacity and location. The Refresh button is used to update
the data shown on the tab.
2009-2015 5nine Software, Inc. All rights reserved.
Security & Management Solutions for Hyper-V and Windows Server
145
5nine Manager for Hyper-V PLUS | Getting Started Guide
Cluster maintenance mode
In the case you need to start maintenance operations with some of cluster nodes, 5nine
Manager for Hyper-V PLUS allows setting the nodes on pause with or without draining cluster
roles.
To pause cluster node, select it under the cluster object and use context menu commands:
-
Pause Drain Roles the node will be paused with automatic live migration of the roles to
the best possible node within the cluster;
Pause Do Not Drain Roles the node will be paused without automatic live migration of
the roles.
To resume cluster node, select it under the cluster object and use context menu commands:
-
Resume Fail Roles Back the node will be resumed with automatic live migration of the
roles back;
Resume Do Not Fail Roles Back the node will be resumed without automatic
backward live migration of the roles.
Attention! Make sure that there are enough of physical system resources, most importantly
RAM on the target host when draining roles. Draining will fail if there are not enough resources
to receive additional virtual machines.
2009-2015 5nine Software, Inc. All rights reserved.
Security & Management Solutions for Hyper-V and Windows Server
146
5nine Manager for Hyper-V PLUS | Getting Started Guide
Antivirus
5nine Manager for Hyper-V PLUS Antivirus allows user to create, modify2 and remove
scheduled antivirus jobs which provide scanning files on VMs for viruses/infected objects and
cleaning them up by deleting (if possible) in accordance with schedule and other settings. Each
job is created and customized by user.
To configure antivirus jobs use Antivirus tab:
It consists of 3 blocks:
-
The upper block displays VM's list with reboot statuses;
The middle block displays the list of anti-virus jobs;
The lower one displays quarantined threats.
Setting antivirus and active protection parameters
To set antivirus and active protection parameters press the Settings button on the left side of
the upper window command panel:
through taskschd.msc
2009-2015 5nine Software, Inc. All rights reserved.
Security & Management Solutions for Hyper-V and Windows Server
147
5nine Manager for Hyper-V PLUS | Getting Started Guide
The following dialog will appear:
On the Updates tab you can do the following:
-
Check the last definitions update info per each host;
Manually evoke immediate definitions update by clicking the Update button for a
particular host or the Update All button to perform update for all hosts;
Configure the proxy server by clicking the Proxy Settings button:
Set the automatic definitions update frequency in minutes.
2009-2015 5nine Software, Inc. All rights reserved.
Security & Management Solutions for Hyper-V and Windows Server
148
5nine Manager for Hyper-V PLUS | Getting Started Guide
On the Active Protection tab, you can set parameters for the virtual machines real time antimalware protection and active protection agent behavior options:
-
Enable/Disable active protection. Its enabled by default. Clear the Enabled check box if you
wish to switch the real time protection off. It will apply to all VMs.
Set active protection mode:
Execution Only Active Protection will not scan files when they are touched, however
Active Protection will still scan any file that attempt to execute.
High Risk Extensions Only Active Protections will scan files with the extensions to the
right whenever a file with that extension is touched.
Review the known extensions in AP Known/Admin Known lists. Check the boxes of each
extension to enable or disable active protection. The same operations are made under
the Extensions tab as described below. The Modify button will take you there.
All Touched Files Active Protection will scan any file on your system every time that
file is touched.
2009-2015 5nine Software, Inc. All rights reserved.
Security & Management Solutions for Hyper-V and Windows Server
149
5nine Manager for Hyper-V PLUS | Getting Started Guide
On the Exclusions tab you can specify the files and folders (with destinations if needed) that
will be excluded from anti-malware protection, both real time and regular scans:
Note: The files, destinations and folders can be added to the Exclusions list either from the host
file system or the VM internal file system, as it works for both VM and host. If you add entries
from the VM internal file system, you can only type them directly into the dialog boxes as
described below. If you add them from the host file system, you can either type them in directly or
browse for them as described below.
To add a file, destination or folder to the Exclusions list, click Add and use the following
commands:
-
Add File select and add a single file to the Exclusions list. Enter the file name directly or
select Browse to search for the file.
Add File with Path select and add a single file with its destination to the Exclusions list.
Enter the full path to the file directly or select Browse to search for the file.
Add Folder select and add a folder to the Exclusions list. Enter the path to the folder
directly or select Browse to search for the file.
To remove a file, destination or a folder from the Exclusions list, select it and then click
Remove.
2009-2015 5nine Software, Inc. All rights reserved.
Security & Management Solutions for Hyper-V and Windows Server
150
5nine Manager for Hyper-V PLUS | Getting Started Guide
On the Extensions tab you can specify the file name extensions that will be included into the
anti-malware active protection or remove them from the list. There is the set of pre-defined
commonly known dangerous extensions that you can alter as needed. You also can determine
here whether or not the files of all the kinds should be included in the regular anti-malware
scan:
There is a set of pre-defined known extensions on this tab. You can apply changes to it by:
-
Clearing the check box to the left of each extension to exclude this file type from the antimalware active protection and regular anti-malware scans;
Checking the box to the left of each extension to include this file type in the anti-malware
active protection and regular anti-malware scans;
Adding the new admin known extension for a certain file type. To add the extension, click
Add and fill in the dialog box as shown below.
Enter the extension in the Extension field.
Check the Enable box to enable active protection for the files with this extension. Leave
the box empty to disable active protection.
2009-2015 5nine Software, Inc. All rights reserved.
Security & Management Solutions for Hyper-V and Windows Server
151
5nine Manager for Hyper-V PLUS | Getting Started Guide
Click OK.
-
Select the extension and click Remove to remove it from the list of known extensions.
Check the Scan all files (full and incremental) box to include all file types in regular antimalware scans. Leave it clear to let the internal antivirus mechanism decide which files to scan.
Click OK in the Antivirus Settings dialog box when all the settings are complete.
Creating Antivirus Job
To create an antivirus job run Antivirus Wizard by pushing the Create Job button on the left
side of the upper window command panel and select which job to start Scan Host or Scan
VMs. Input job name and anti-virus engine3.
Choose the engine in accordance with your current situation requirements. That way you have
an option to choose the proper engine that better suits your own datacenter virtual
environment.
Only ThreatTrack Vipre engine is currently available.
2009-2015 5nine Software, Inc. All rights reserved.
Security & Management Solutions for Hyper-V and Windows Server
152
5nine Manager for Hyper-V PLUS | Getting Started Guide
Then select the entities to be scanned:
Choose the files that will be scanned for viruses:
2009-2015 5nine Software, Inc. All rights reserved.
Security & Management Solutions for Hyper-V and Windows Server
153
5nine Manager for Hyper-V PLUS | Getting Started Guide
Here you have two options:
-
Scan all files all files on the virtual machine will be checked.
Allow me to control exactly what is scanned (default option) only certain types of files
which extensions are added to the list will be checked. There is the default list of file types
which is recommended to be used. However, you are able to edit it by adding or removing
file extensions from this list. Push the Add or Remove buttons to add or remove the
extensions.
Add the file extension and its description in the dialog below, and then click Ok:
To edit the already added extension, find it in the list, then click the Edit button and do the
same actions as above in the Edit extension dialog:
2009-2015 5nine Software, Inc. All rights reserved.
Security & Management Solutions for Hyper-V and Windows Server
154
5nine Manager for Hyper-V PLUS | Getting Started Guide
To include the files without extensions in the scanning process, enable the Scan files with no
extensions option (disabled by default):
To restore the default settings push Restore defaults button on the Extensions tab.
2009-2015 5nine Software, Inc. All rights reserved.
Security & Management Solutions for Hyper-V and Windows Server
155
5nine Manager for Hyper-V PLUS | Getting Started Guide
Set the location in the guest OS that will be excluded from the scan and choose if the snapshot
created during AV scan should be deleted when the scanning process is complete:
Clear the Remove snapshot after scan box if you wish to keep VM snapshot after scan
(the box is ticked by default). This box appears only when creating the job for scanning
virtual machines.
Click the Add button to add the new location and enter the path manually in the following
dialog:
Click OK.
-
Click the Edit button and do the same action as above for editing the existing location.
Click the Remove button to remove the existing location from exclusions list.
Click Next.
2009-2015 5nine Software, Inc. All rights reserved.
Security & Management Solutions for Hyper-V and Windows Server
156
5nine Manager for Hyper-V PLUS | Getting Started Guide
Set the job schedule:
Review all settings and submit the new job:
2009-2015 5nine Software, Inc. All rights reserved.
Security & Management Solutions for Hyper-V and Windows Server
157
5nine Manager for Hyper-V PLUS | Getting Started Guide
The job will appear in the Antivirus Scan Jobs window if it is scheduled or deferred job and in
the middle block of antivirus tab if the job runs immediately:
Removing antivirus job template
To remove previously created antivirus job template, select it in the
then press the Remove button on the left side of the
window and
window command panel,
which will become enable:
Using Filter
Filter allows selecting antivirus jobs with different statuses, either all of them at the same time
or certain needed to be displayed.
There are several alternatives of using the filter:
-
Running displays jobs currently in progress. The percentage of the particular job
completeness is seen on the progress bar in Status field.
Clean displays completed jobs with clean objects.
Infected displays completed jobs with infected objects.
Failed displays interrupted jobs either unexpectedly or at users will.
To select the jobs with the statuses described above use the appropriate commands on the
lower window command panel. Commands could be used in different combinations, either one
by one or together, and the jobs with certain statuses will be displayed accordingly. Using all of
the commands simultaneously displays all the jobs for selected virtual machine or for all the
machines on selected host.
2009-2015 5nine Software, Inc. All rights reserved.
Security & Management Solutions for Hyper-V and Windows Server
158
5nine Manager for Hyper-V PLUS | Getting Started Guide
All buttons are pressed:
To pause, resume or stop the job currently in progress use the appropriate buttons, which
appear at the moment when the job is running to the right from the filter buttons:
2009-2015 5nine Software, Inc. All rights reserved.
Security & Management Solutions for Hyper-V and Windows Server
159
5nine Manager for Hyper-V PLUS | Getting Started Guide
To view log of the particular antivirus job use the Right Click View Log or simply double click
on it:
2009-2015 5nine Software, Inc. All rights reserved.
Security & Management Solutions for Hyper-V and Windows Server
160
5nine Manager for Hyper-V PLUS | Getting Started Guide
Once any malware is detected during the scan and VM is running the VM should be rebooted
to disinfect malware. If it is a suitable time for reboot click Reboot Now to the right of the
target VM that will appear at the necessary moment:
Note. 5nine Manager for Hyper-V PLUS Antivirus has a Change Block Tracking (CBT) feature.
This feature allows hastening the subsequent scanning processes after the first scan process is
completed. It keeps track of all input/output operations to the VMs drive and, thereby,
determines which files were changed since the last scan had been completed. Only these files
will be checked during the next scan process, which shortens the overall scanning time.
Active Protection
Active protection agent function is managed on the Active Protection tab:
To set up guest OS active protection you need to install active protection agent onto guest OS.
The AP agent installation subsections below describes how to install AP agent onto VM.
Enable/Disable active protection subsection describes how to turn off/on AP agent.
2009-2015 5nine Software, Inc. All rights reserved.
Security & Management Solutions for Hyper-V and Windows Server
161
5nine Manager for Hyper-V PLUS | Getting Started Guide
AP agent installation
To initialize Active Protection activity, you need to evoke active protection agent (AP agent)
installation onto the guest OS first. This can be done in two ways:
-
Onto all VMs running on the host simultaneously;
Onto each VM separately (one by one as necessary).
To install AP agent, select the necessary object in the object tree VM or a host, go to the
Active Protection tab and click the Install Agent button:
Host view:
The agent will be installed on all listed VMs that are running Microsoft Windows OS.
2009-2015 5nine Software, Inc. All rights reserved.
Security & Management Solutions for Hyper-V and Windows Server
162
5nine Manager for Hyper-V PLUS | Getting Started Guide
VM view:
The agent will be installed solely on the currently selected VM.
Note: Each time you click Install Agent or Remove Agent buttons, the current virtual machine
gets Reboot Now status. The reboot is required to install and remove active protection agent
software to/from the guest OS. It is then up to user when to reboot the target virtual machine.
Click Reboot Now to immediately reboot the target VM.
After the installation the following services must be installed and running inside the guest OS:
-
SBAMSvc (display name is 5nine Hyper-V Agent);
5nine.AP.Agent (display name is 5nine Active Protection Agent).
Enable/Disable active protection
Real time protection is enabled by default. If you need to disable it, turn it off by clearing the
Enabled check box on the Active Protection tab in the Antivirus Settings window (to turn it
on check that box back) like its described in the Setting antivirus and active protection
parameters subsection above.
2009-2015 5nine Software, Inc. All rights reserved.
Security & Management Solutions for Hyper-V and Windows Server
163
5nine Manager for Hyper-V PLUS | Getting Started Guide
Quarantine
All suspected files that are detected in the guest file system are put into designated folder that
is created automatically after the agentless anti-malware scan is complete in the case the guest
file system is found not clean: c:\5nine.QAR\.
Active protection agent puts malicious files to its own location within guest OS:
c:\ProgramData\5nine, Inc\AntiMalware\Quarantine\.
Files placed in quarantine are displayed in the lower block on both Antivirus and Active
Protection tabs in the similar way:
You can choose the type of events to be displayed:
All displays all files.
Antivirus displays threats found by agentless antivirus scan (default setting for Antivirus
tab)
ActiveProtection displays threats found by Active protection agent installed inside a VM
(default setting for Active protection tab).
To filter off the older quarantine files, use the Show menu commands:
2009-2015 5nine Software, Inc. All rights reserved.
Security & Management Solutions for Hyper-V and Windows Server
164
5nine Manager for Hyper-V PLUS | Getting Started Guide
You can Right click on quarantine file and choose options:
The Unquarantine command will restore the file back to its original location;
The Remove from quarantine command will permanently remove the file from the guest
OS.
Host scanning process detects the presence of infected and suspicious files in the host file
system. If such content is found, antivirus only makes the scan report to system administrators
further decision. No files are moved anywhere from the place they are found.
Integration with other 5nine products
5nine Cloud Monitor for Hyper-V and 5nine Virtual Machine Encryptor for Hyper-V can be
launched from 5nine Manager for Hyper-V PLUS console (in the case they are installed on the
local server, otherwise you will be prompted to visit 5nine Software Inc. production site to
download those products), using the following panel menu buttons:
to launch 5nine Cloud Monitor for Hyper-V application.
to launch 5nine Virtual Machine Encryptor application.
2009-2015 5nine Software, Inc. All rights reserved.
Security & Management Solutions for Hyper-V and Windows Server
165
5nine Manager for Hyper-V PLUS | Getting Started Guide
Licensing
License installation
First license for 5nine Manager for Hyper-V PLUS is installed during setup of management
console (please, refer to the Installation section above). To install additional licenses, use the
Help About 5nine Manager for Hyper-V PLUS menu command.
Click the Install license link to open the license installation dialog:
2009-2015 5nine Software, Inc. All rights reserved.
Security & Management Solutions for Hyper-V and Windows Server
166
5nine Manager for Hyper-V PLUS | Getting Started Guide
If you already have the license .txt file, open it, copy its contents and paste it into the dialog as
shown on the picture above. If you do not have one, go to www.5nine.com to register and
purchase the license. The Buy license link at the bottom of the dialog will also lead you to
5nine production site. Click OK. The following message will appear once the license is
successfully activated:
License removal
You can remove the license, e.g. the old one or the one you just no longer need on this
instance of 5nine Manager for Hyper-V PLUS. To remove the currently installed license, select it
in the About 5nine Manager for Hyper-V PLUS dialog box and click the Remove license
link on the right:
Then confirm the operation.
Product Support
Please contact techsupport@5nine.com if you have encountered any issues using 5nine
Manager for Hyper-V PLUS. Please supply product log files with your query to the support
team.
2009-2015 5nine Software, Inc. All rights reserved.
Security & Management Solutions for Hyper-V and Windows Server
167
5nine Manager for Hyper-V PLUS | Getting Started Guide
5nine Manager for Hyper-V PLUS log files
5nine Manager for Hyper-V PLUS writes the following log files that are used to troubleshoot
the product and contains information of its activity:
Log file name
Location
Description
Management Server file system
5nine.Antivirus.
ManagementService.txt
C:\ProgramData\5nine\5nine
Manager for Hyper-V
PLUS\Logs\
Contains information related to
5nine.Antivirus.ManagementServic
e activity.
Admins PC file system4
C:\ProgramData\5nine\5nine
Manager for Hyper-V
PLUS\Logs\
Contains information of 5nine
Manager for Hyper-V PLUS
general functions: objects
operations, connection.
5nine.FileManager.txt
C:\ProgramData\5nine\5nine
Manager for Hyper-V
PLUS\Logs\
Contains information related to
5nine Manager for Hyper-V PLUS
File Manager operation.
5nine.VmConsole.txt
C:\ProgramData\5nine\5nine
Manager for Hyper-V
PLUS\Logs\
Contains information related to
usage of 5nine Manager for
Hyper-V PLUS Guest Console.
5nine.Manager.txt
Host file system
SysPrepHelper.txt
C:\ProgramData\5nine\5nine
Manager SysPrepHelper\Logs
Contains information related to
templates/sysprep function.
5nine.Antivirus.
AgentService.txt
C:\ProgramData\5nine\5nine
Manager for Hyper-V
PLUS\Logs\
Contains information related to
interaction with AP agents.
GfiThreatEngineNet.log
C:\ProgramData\5nine\5nine
Manager for Hyper-V
PLUS\Logs\GFI\
Contains information related to
threat engine activity.
Guest file system
APAgentSvcLog.csv
C:\ProgramData\5nine,
Inc\5nine Hyper-V
Agent\Logs\
Contains information related to
5nine.AP.Agent service activity.
SBAMSvcLog.csv
C:\ProgramData\5nine,
Inc\AntiMalware\Logs\
Contains information related to
SBAMSvc service activity.
This refers to all computers, including Hyper-V hosts and/or VMs, where 5nine Manager for Hyper-V Console is
installed.
2009-2015 5nine Software, Inc. All rights reserved.
Security & Management Solutions for Hyper-V and Windows Server
168
5nine Manager for Hyper-V PLUS | Getting Started Guide
Log file name
Location
Description
SBAMThreatEngineLog.csv
C:\ProgramData\5nine,
Inc\AntiMalware\Logs\
Contains information related to
threat engine activity.
2009-2015 5nine Software, Inc. All rights reserved.
Security & Management Solutions for Hyper-V and Windows Server
169
5nine Manager for Hyper-V PLUS | Getting Started Guide
Uninstallation
To uninstall 5nine Manager for Hyper-V PLUS from your servers, use the same single setup
launcher application as when installing the product:
Select the necessary component, click Uninstall and confirm the operation.
2009-2015 5nine Software, Inc. All rights reserved.
Security & Management Solutions for Hyper-V and Windows Server
170
You might also like
- Shoe Dog: A Memoir by the Creator of NikeFrom EverandShoe Dog: A Memoir by the Creator of NikeRating: 4.5 out of 5 stars4.5/5 (537)
- Grit: The Power of Passion and PerseveranceFrom EverandGrit: The Power of Passion and PerseveranceRating: 4 out of 5 stars4/5 (587)
- Hidden Figures: The American Dream and the Untold Story of the Black Women Mathematicians Who Helped Win the Space RaceFrom EverandHidden Figures: The American Dream and the Untold Story of the Black Women Mathematicians Who Helped Win the Space RaceRating: 4 out of 5 stars4/5 (890)
- The Yellow House: A Memoir (2019 National Book Award Winner)From EverandThe Yellow House: A Memoir (2019 National Book Award Winner)Rating: 4 out of 5 stars4/5 (98)
- The Little Book of Hygge: Danish Secrets to Happy LivingFrom EverandThe Little Book of Hygge: Danish Secrets to Happy LivingRating: 3.5 out of 5 stars3.5/5 (399)
- On Fire: The (Burning) Case for a Green New DealFrom EverandOn Fire: The (Burning) Case for a Green New DealRating: 4 out of 5 stars4/5 (73)
- The Subtle Art of Not Giving a F*ck: A Counterintuitive Approach to Living a Good LifeFrom EverandThe Subtle Art of Not Giving a F*ck: A Counterintuitive Approach to Living a Good LifeRating: 4 out of 5 stars4/5 (5794)
- Never Split the Difference: Negotiating As If Your Life Depended On ItFrom EverandNever Split the Difference: Negotiating As If Your Life Depended On ItRating: 4.5 out of 5 stars4.5/5 (838)
- Elon Musk: Tesla, SpaceX, and the Quest for a Fantastic FutureFrom EverandElon Musk: Tesla, SpaceX, and the Quest for a Fantastic FutureRating: 4.5 out of 5 stars4.5/5 (474)
- A Heartbreaking Work Of Staggering Genius: A Memoir Based on a True StoryFrom EverandA Heartbreaking Work Of Staggering Genius: A Memoir Based on a True StoryRating: 3.5 out of 5 stars3.5/5 (231)
- The Emperor of All Maladies: A Biography of CancerFrom EverandThe Emperor of All Maladies: A Biography of CancerRating: 4.5 out of 5 stars4.5/5 (271)
- The Gifts of Imperfection: Let Go of Who You Think You're Supposed to Be and Embrace Who You AreFrom EverandThe Gifts of Imperfection: Let Go of Who You Think You're Supposed to Be and Embrace Who You AreRating: 4 out of 5 stars4/5 (1090)
- The World Is Flat 3.0: A Brief History of the Twenty-first CenturyFrom EverandThe World Is Flat 3.0: A Brief History of the Twenty-first CenturyRating: 3.5 out of 5 stars3.5/5 (2219)
- Team of Rivals: The Political Genius of Abraham LincolnFrom EverandTeam of Rivals: The Political Genius of Abraham LincolnRating: 4.5 out of 5 stars4.5/5 (234)
- The Hard Thing About Hard Things: Building a Business When There Are No Easy AnswersFrom EverandThe Hard Thing About Hard Things: Building a Business When There Are No Easy AnswersRating: 4.5 out of 5 stars4.5/5 (344)
- Devil in the Grove: Thurgood Marshall, the Groveland Boys, and the Dawn of a New AmericaFrom EverandDevil in the Grove: Thurgood Marshall, the Groveland Boys, and the Dawn of a New AmericaRating: 4.5 out of 5 stars4.5/5 (265)
- The Unwinding: An Inner History of the New AmericaFrom EverandThe Unwinding: An Inner History of the New AmericaRating: 4 out of 5 stars4/5 (45)
- The Sympathizer: A Novel (Pulitzer Prize for Fiction)From EverandThe Sympathizer: A Novel (Pulitzer Prize for Fiction)Rating: 4.5 out of 5 stars4.5/5 (119)
- Her Body and Other Parties: StoriesFrom EverandHer Body and Other Parties: StoriesRating: 4 out of 5 stars4/5 (821)
- Perf Tuning Guide Server 2012 R 2Document181 pagesPerf Tuning Guide Server 2012 R 2johnlemNo ratings yet
- Jetstress Field Guide v2.0.0.8Document65 pagesJetstress Field Guide v2.0.0.8Luis ReyesNo ratings yet
- CDP H201 PDFDocument12 pagesCDP H201 PDFRamNo ratings yet
- Hyper-V: Microsoft's Latest Server Virtualization SolutionDocument44 pagesHyper-V: Microsoft's Latest Server Virtualization SolutionharmansagguNo ratings yet
- BP 2105 Linux On AHVDocument34 pagesBP 2105 Linux On AHVIlknur DuranNo ratings yet
- VM Series Deployment PDFDocument734 pagesVM Series Deployment PDFDede RizkiNo ratings yet
- BCDR - Solution Pitch DeckDocument27 pagesBCDR - Solution Pitch DeckPaul PerezNo ratings yet
- BP Virtualization PDFDocument195 pagesBP Virtualization PDFBrian MurindagomoNo ratings yet
- BRKCRS 2000Document73 pagesBRKCRS 2000PankajNo ratings yet
- IBM Tivoli Storage Manager IntroductionDocument17 pagesIBM Tivoli Storage Manager IntroductionasimalampNo ratings yet
- TenableSC GuideDocument147 pagesTenableSC GuideLanang FebriramadhanNo ratings yet
- Introduction To Server OSDocument35 pagesIntroduction To Server OSAkmad AliNo ratings yet
- ServeRAID C100 C105 UG 4th Edition 20161214Document179 pagesServeRAID C100 C105 UG 4th Edition 20161214eftzaeNo ratings yet
- AZ 104T00A ENU PowerPoint - 10Document24 pagesAZ 104T00A ENU PowerPoint - 10Prakash Ray100% (1)
- Docu55581 Vmax All Flash Vmax 450f, Vmax 450 FX, Vmax 850f, and Vmax 850 FX and Emc Vmax3 Vmax 400k, Vmax 200kDocument16 pagesDocu55581 Vmax All Flash Vmax 450f, Vmax 450 FX, Vmax 850f, and Vmax 850 FX and Emc Vmax3 Vmax 400k, Vmax 200kFarha AzadNo ratings yet
- SMG Getting Started GuideDocument50 pagesSMG Getting Started Guideds0909@gmailNo ratings yet
- LPU Virtualization and Cloud Computing Lab Course DetailsDocument9 pagesLPU Virtualization and Cloud Computing Lab Course DetailsLakhanKadamNo ratings yet
- WSP Virtual ImplementationDocument171 pagesWSP Virtual ImplementationsimbamikeNo ratings yet
- Md. Arafat Alam: Curriculum Vitae ofDocument7 pagesMd. Arafat Alam: Curriculum Vitae ofArafat RakibNo ratings yet
- DeceptionGrid 7.3 Installation GuideDocument47 pagesDeceptionGrid 7.3 Installation GuideJonathan Puentes RiveroNo ratings yet
- Richard Troiano - Resume - 04262016 - CCNA CCENT A+ Net+Document5 pagesRichard Troiano - Resume - 04262016 - CCNA CCENT A+ Net+Richard TroianoNo ratings yet
- FlexNet Manager Platform DatasheetDocument6 pagesFlexNet Manager Platform DatasheetFlexeraSoftwareNo ratings yet
- Installation Guide: PRIMEFLEX For Microsoft Storage Spaces Direct 4-Node ConfigurationDocument17 pagesInstallation Guide: PRIMEFLEX For Microsoft Storage Spaces Direct 4-Node ConfigurationCarlos FernandezNo ratings yet
- 70-740.examcollection - Premium.exam.172q: 70-740 Installation, Storage, and Compute With Windows Server 2016Document127 pages70-740.examcollection - Premium.exam.172q: 70-740 Installation, Storage, and Compute With Windows Server 20161001 XirdaWhatNo ratings yet
- Win Server 2022 Performance Tuning GuidelinesDocument261 pagesWin Server 2022 Performance Tuning GuidelinesyoyoNo ratings yet
- Step by Step Windows Server 2012 Failover Cluster Study LabDocument14 pagesStep by Step Windows Server 2012 Failover Cluster Study LabRavi Chandra RNo ratings yet
- Exchange Core PDFDocument49 pagesExchange Core PDFSaptarshi GhoshNo ratings yet
- FortiAnalyzer VM Install GuideDocument51 pagesFortiAnalyzer VM Install GuideNguyen TaniNo ratings yet
- Vcenter Hyperic 58 Installation and Configuration GuideDocument58 pagesVcenter Hyperic 58 Installation and Configuration GuideNayab RasoolNo ratings yet
- Benefits of CloudendureDocument7 pagesBenefits of CloudendureRanjitha MalayathNo ratings yet