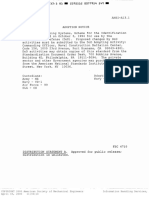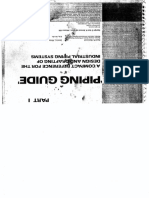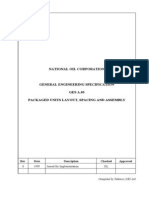Professional Documents
Culture Documents
PDMS-cable Tray Design PDF
Uploaded by
Chokri Hmeidi0 ratings0% found this document useful (0 votes)
1K views98 pagesOriginal Title
PDMS-cable tray design.pdf
Copyright
© © All Rights Reserved
Available Formats
PDF or read online from Scribd
Share this document
Did you find this document useful?
Is this content inappropriate?
Report this DocumentCopyright:
© All Rights Reserved
Available Formats
Download as PDF or read online from Scribd
0 ratings0% found this document useful (0 votes)
1K views98 pagesPDMS-cable Tray Design PDF
Uploaded by
Chokri HmeidiCopyright:
© All Rights Reserved
Available Formats
Download as PDF or read online from Scribd
You are on page 1of 98
VANTAGE Plant Design
(PDMS)
Version 11.6
Module 9
Cable Tray Design
Training Manual
VANTAGE TRAINING
VANTAGE TRAINING
VANTAGE TRAINING
VANTAGE TRAINING
Revision Log
Date Page(s) | Revision _| Description of Revision Release
Updates
Updates to this manual will be issued as replacement pages and a new Update History Sheet complete with instructions
‘on which pages to remove and destroy, and where to insert the new sheets. Please ensure that you have receivad all
the updates shown on the History Sheet.
‘All updates are highlighted by a revision code marker, which appears to the left of new material.
Suggestion/Problems
IFyou have a suggestion about this manual or the system to which it refers please repor itt the training department at
Fax +44 (01223 556669
Email training uk@aveva.com
This manual provides documentation relating to products to which you may not have access or which may not be
licensed to you. For further information on which products are licansed to you please refer to your licence conditions.
Copyright © 2005 AVEVA Solutions
All rights reserved. No part of this publication may be reproduced, stored in a retrieval system of transmitted, in any form
or by any means, electronic, mechanical, photocopying, recording or otherwise, without prior written permission of
AVEVA
The software programs described in this document are confidential information and proprietary products of AVEVA Lid
or its icansors.
Visit our website at http://www.aveva.com
PLEASE NOTE:
AVEVA has a policy of continuing product development: therefore, the information contained in this documen: may be
‘Subject to change without notice.
AVEVA MAKES NO WARRANTY OF ANY KIND WITH REGARD TO THIS DOCUMENT, INCLUDING BUT NOT
LIMITED TO, THE IMPLIED WARRANTIES OF MERCHANTABILITY AND FITNESS FOR A PARTICULAR PURPOSE.
While every effort has been made to verify the accuracy of this document, AVEVA shall not be liable for errors contained
herein or direct, indirect, special, incidental or consequential damages in connection with the furnishing, performance or
Use of this material
Printed by AVEVA Solutions on 29 September 2008
1 Introduction
14 Aim
12 Objectives.
13 Prerequisites.
14 Course Structure .
15 _ Using this guide.
2 “Cable Trays in VANTAGE (Basic Concepts)..
24° Entering a Design Session.....
22 Cable Tray Spectfications.....
2.3 Setting the Appropriate Specification
24 Cable Tray Toolbar......
25 Cable Tray Creation Form
26 Cable Tray Branches.
22. Cable Tray Branch
ray Branch Head / Tall Position
29 Cable Tray Branch Components (Fittings)
2.9.1 Creating Branch Components (Cable Tray Fittings). % 14
292 Selecting the Component from the Specification
29.3 Branch Component List Order.. :
2.9.4 Automatic Positioning and Orientation of New Components.
29.8 Positioning and Setting the Orientation of Components
Arrive and Leave Points.
Exercise 1 (Create a Cable Tray) .. .
3. Gonnecting Cable Tray Components .vn.nnnan
3.1. Connecting the Branch Head or Tail ..
3.1.1 Connecting to the Head / Tail of another Brat
3.2. Connecting a Component...
3.2.1 Connecting a Component to Previous / to Next,
3.3 Displaying Cable Tray Fill Lovel
3.4 Positioning Cable Tray Items.
3.5 Positioning Components
3.5.1 Distance.
3.5.2 Through,
353 Clearance.
354 Plane Through
35.5 Plane Clearance
Exercise 2 (Adding and Positioning components) .
3.6 _ Orientating Cable Tray Components..
3.6.1 Swap Branch.
3.62 Change Exit
3.7 Modifying a Cable Tray Component
3.7.1. Changing Branch Routing at a Tee
3.7.2. Changing a Component Connection Reference Expl
2A Positioning the Head / Tall of Branc
1 General...
3.82 Distance.
385 Drag 5 5
3.86 Replacing Implied Straights with Fixed-Length Trays ..
3.8.7 _ Replacing Fixed-Length Trays with Implied Straights .
Exercise 3 (Create Branch and Add Fixed Length Tray...
3.9 Quick Cable Tray Routing...
3.9.1 Extend Handle Pop-ups.
3.92 _ Rotation Handle Pop-ups...
340 "Quick Cable Tray Routing - A Worked Example.
3.11 Move an Inline Component using the Modification Handle
3.42 Align a Cable Tray Component...
3.43. Set the Increment Value:
3.14 Other Ways to Move inline Components.
Exercise 4 (Quick Cable Tray Routing)..
3.15 Positioning using Ships Reference
3.16 Moving inline components into another part
3.17 Rotate a Component using the Cable Tray Modification Handle 54
3.48 Orientate a Component to a Point
3.49 Align a Component with a Directior
3.20 Align with a Direction Relative to Axis...
3.21 Rotate by Entering a Value wns
3.22 Move an Elbow / Bend in One Direction
3.23 Move an Elbow / Bend in Two Directior
3.24 Move an Elbow / Bend using Align with Feature.
3.25 Move using Snap to Point Feature.
3.26 Copy an Inline component...
3.27 Copy a Branch wnmnnnmee
3.28 Rename a Cable Tray / Branch
3.29 Deleting a Cable Tray / Branch.
3.30 Deleting individual components
3.31 Delete a Range of Cable Tray Components.
3.32 Change Length.
3.33. Hierarchy.
3.33.1 Including New List Members...
3.33.2 Reversing Members List Order
3.33.3 Rearranging Members List Order
3.34 Group functions...
3.344 Moving a alnge Gable Tey /Ntiple Cobo Trays ineidng Branches... : = 65
3.34.2 Mirror a Branch
3.34.3 Copy a Cable Tray including Branches ..
3.344 Changing a Cable Tray / Branch Colour.
Exercise.5 (Copy and Modify Cable Trays)..
3.35 Extended Route handle
3.35.1 1/2 OD behind / in front of...
3.352 1/2 OD behind / infront of Vertex Feature.
3.35.3 1/2 OD behind / in front of Ppoint Feature...
3.35.4 1/2 OD behind /in front of Linear Edge Feature.
3.36 Cable Tray Design Attributes...
3.36.1 Example of Cable Tray level attributes
3.36.2 Example of Branch level attributes
3.36.3 Example of component level attributes.
3.37 Modifying attributes ..
3.38 Locking / Unlocking obj
Exercise.6 (Cable Tray Layout).
4 Data Consistency Checker
4.4 Possible Types of Data Error ..
4.1.1 Design Tolerances
4.1.2. Starting the Data Consistency Checks
41.3 The Report Format.
4.1.4 The Diagnostic Messages
4.1.5 _ Some Examples of Diagnostic Messages .
Exercise 7 (Data consistency check) ....0cn-
5 _ Isometric Production.. 5
5.1. Accessing Isodraft.
5.2 Option files.
Exercise 8 (Isometric Production)
6 — Generating Reports... :
61 Quick Reports
6.1.1. Run the Report.
62 Report
63 Running a Report from a Saved Template......
84 Creating a New Template Report
64.1 Destination
642 — Selection
64.3 New Columns.
64.4 Modify Columns
64.5 Moving Columns
64.6 Delete Columns
64.7 System Command
6.5 New Reports Template..
Exercise 9 (Reports)...
1__Introduction
Cable tray routing is an important activity on any large project. It uses the same principles and concepts as pipe routing
in VANTAGE that has always been one of the major strengths of the system.
14 Aim
The aim of the course is to provide the skills required to use the VANTAGE Cable Tray Design application in the most,
productive way and to introduce some of the techniques that are used in the other outfitting applications, have a
understanding of Cable Tray isometrics and to have @ good basic understanding of the Cable Tray Reports.
1.2 Objectives
‘At the end of this session, you wil able to:
To familiarise participants with the basic concepts of cable trays and branches.
To understand the use of cable tray specifications in VANTAGE.
‘© Tounderstand the branch heads and tails and the importance of component lst order and flow direction within
a branch.
To be able to create, position and orientate cable tray components.
To be able to apply obstruction level to the cable tray
To be able to understand more complex positioning with relation to other design items.
To be able to run data consistency checks to screen or file.
Produce a simple Isometric from standard option files.
Generate Reports from VANTAGE
1.3 Prerequisites
“The participants must Rave completed the Basics and Functions course
1.4 Course Structure
Training will consist of oral and visual presentations, demonstrations and set exercises. Each workstation will have a
training project, populated with model objects. This will be used by the trainees to practice their methods, and complete
the set exercises.
1.5 Using this guide
Certain text styles are used to indicate special situations throughout this document, here is a summary;
Menu pull downs and button press actions. Are indicated by bold dark blue text.
Information the user has to Key-in Wil be red and in inverted commas.”
‘Annotation for trainees benefit
® Additional information
GH Pay close attention to
Refer to other documentation
‘Systom prompts should be bold and italic in inverted commas i.. ‘Choose function’
Example files or inputs willbe in the courier new font, colours and styles used as before.
RONDO U i
dail pee cenere saree
Habel oe atts ow Gogo wre Cea Rape GAD Om Per WamoaH he
cre af arlene: een IER mond cena cos xl BI AL
mma,
Tees ai oN RGA) QavT wd) SOA TAY an geuol tamuicr wi er oom i ornare
ese ancien Grtitinn cart Pry ai peed wip Bar aap ants pelt oui a ce
sess ti 8 N-gram lens Sven erent ia. BROn reel ec
cal
Ee em
otra frie erart Pane Yo ehgamen “here oat ie shel ngeh geste
Piae Tie a erotacrunge ttt iQ ias Fs y -t aly Y
ite cele arc ten toed a eontiede Se remaamnonyl ie au lad se pa ery wt eb
RNPNOO HT GRE EDS fet Bowie AMEE oF NE i
‘pp aie UA area yer ake ob a
6 oe ae Me QTL.) Aa RR ws os Oc et
(a me ec ack rr hr om
ay esr route ciel Thieme oe so
SATAY wie? cima Ft en
- oe i
muiciomgndut he | nae tb
cas i
rer Ole ACA Rpmsoei fed em sevens taal anetig muse fu te: pet
Pay ines “Emden prota ht Pee at Se Toate we
= at
cE ANT ae
Fa 0 tae recon Ra eAIQUC EN dra wea BREA ot Hoa Ne
pret ewd dence line ame roe ora
seer err
sesh seit nih 8S
Heese tte be
ete ace: tama wetness
SPR om usr Ontos fet anaes. vet amu tia
2 __ Cable Trays in VANTAGE (Basic Concepts)
“There is a soparate design iorarchy for cabl tay routing (hs follows the same principe fr that of pipes), as shown
below. In principle, each cable element may own a number of branches. In turn, branches may own a numberof cabling
components lke bends, risrs and reducers.
The difference between cable tray and branches is that a branch is only considered to have two ends, while @ cable tray
may have any number of ends, depending on the number of branches it owns.
Cae Below shows a cable ray with three ends and two branches, where the second
I branch is connected tothe fist athe te.
Sean This brings in another re that says that although a branch only has two ends,
it may own components (inthis case a tee), which connect to other branches.
= ‘These simple concepts enable any numberof cable tray configurations to be
i developed, and form the basis ofall he VANTAGE cable trays you will
encounter.
=] Eo
TER
eo
wo
21 Entering a Design Session
‘Your Trainer wil provide a shortcut VANTAGE PDMS but typically it willbe:
To start Vantage, Select Avova > VANTAGE PDMS 11.6 > Run PDMS
ec >) wmsereneiiesre » | me ,
© meses? slevesnss: +] momen ,
. ee .
‘The Vantage PDMS Login box appears, enter the Project SAM, Username
USERA, Password A, MDB TRAINA, Module Design, Load from Macro Files
‘and then press OK
‘A default screen layout will be displayed comprising the general menu bar for the
application and a Design Explorer window showing all the objects from the current
project database. You can reposition and, in some cases, resize Designs windows,
If you select a named file from the load form selector then the screen will be
returned to the layout atthe time of saving.
application, this can be seen on the top of the design framework, iit does not say Cable Trays
Application, then select Design > Cable Trays, thi will then change to the correct application.
2.2 Cable Tray Specifications
In the same way that design offices have standard cable tray specifications for different materials, VANTAGE has a set
‘of specifications from which you can choose. in fact all the components you will use in VANTAGE must be defined in the
‘Catalogue and be placed in a Specification before you can use them. In the Training Project there are three such
specifications:
SCTG = STANDARD DUTY CABLE TRAY
vocLe MEDIUM DUTY CABLE TRAY
HDCTG = HEAVY DUTY CABLE TRAY
These specifications contain all the fitings you will require for the course exercises.
2.3 Setting the Appropriate Specification
The first task when building a cable tray isto decide which specification you are going to use.
Having decided on the appropriate specification, this is then set as an attribute of the cable tray. Any subsequent
branches will automatically be assigned with the same specification (although this can be re-specifid if required),
When you enter the Cable Tray Application the Default Specification Form is
displayed.
© rine detaut speciation is required to be changed then select Settings >
Default Specification, and select the new spectcaion
© ne specication need tobe changed forthe Man or the Branch select
‘Mody > Main / Branch > Specification from the pulldown menu end
select the new specication required
24 Cable Tray Toolbar
The Cable Tray Toolbar is used to manipulate the cable tray specification
1, Set Default Cable Tray Specification
4. Default Cable Tray Specification
25: Cable Tray Creation Form
To Display the Create Cable Tray Main form, select Create > Main from the pull down menu
rand
+) The Create Cable Tray Main form is now displayed
eo Belore creating the cable tray we must first navigate to the correct zone using the Design Explorer,
ea then in the Create Cable Tray form key in the Cable Tray name, CTRAY_YV3, select the required
Gable Tray specication SCTG, then press OK
When you create a new cable tray main, itis assumed that you will next want to create one or more branches. When you
Click OK to confirm the main creation, a Create Cable Tray Branch form will therefore be displayed automatically
10
2.6 Cable Tray Branches
Branches serve two purposes:
‘They define the start and finish points of a cable tray route (known as the Head and Tallin VANTAGE).
‘They own the cable tray components, which define the route.
The postion and order ofthe cable tray components below branch level determine the physical route. in VANTAGE you
only ever need to consider the fitings, because the cable tray that appears between fitings is automaticaly set by
VANTAGE according tothe specifications of the fitins.
27 Cable Tray Branch Heads and Tails
‘All branches need to have a start and end point. These can be a position in space (3D co-ordinates), the flange face of
‘an equipment nozzle or pipe, a tee or various other points in your design. Heads and tals are set up via a series of
altributes that belong to the branch element.
Hood
— Beer eon)
Direction of
Fow
Riser (Elbow) Sct
Tail
‘The attributes for heads of branches are:
HPos The postion in the zone where the branch stats.
HCON The connection typeof the branch end (BOX! of OPEN).
HOI The direction in which the stat ofthe branch is pointing (as if you were looking down the tray / ladder)
HBOR The wicth ofthe cable tray (his can be metric or imperial).
HREF The name ofthe item to which the branch head ls connected (e.g. Href TEE 1 of BRANCH
{CTRAY 2181). his is not set, then the branch is open.
HSTU This a Teference tothe catalogue, which determines the material ofthe fst piece of cable tray,
betneen the start ofthe branch andthe first iting (ths stil needs tobe set even ithere ise iting
connected directly tothe head).
‘The attributes fr tals of branches are: -
TPos The postion in the zone where the branch ends.
TCON The connection type of tha branch ond (BOX! or OPEN).
TOIR ‘The direction in which the end ofthe branch is pointing (as if you were locking back down the tray
ladder}
TBOR The width of the cable tray this can be metric or imperia).
TREF The name ofthe tom to which the branch tal is connected (e.g. Tref TEE 1 of BRANCH
ICTRAY_YV21B1).If this is not set, then the branch is open.
‘You do not need to specify each of these attributes every time you create a branch. On most occasions when you
‘connect a branch to a tee, the attributes for the head or tail are set automatically.
"
28 Cable Tray Branch Head / Tail Positioned Explicitly
Each new branch must have its two ends (ts Head and its Tal) positioned in the design model. When you press OK to
‘confirm the creation ofthe branch, you will see the Branch at Explicit Position form which lets you specify these
dositions,
hae crRe va
The Branch at Explicit Position form may be shown automaticaly during the creation
of a new branch, or by selecting Modity > Branch > Explicit.
The form lets you position and orientate the branch head and tail explcily and define the connection type for each,
Set the Head / Tail option button to show the end of the branch which you want to position and orientate,
Define the Position by entering the required coordinates in the North / South, East / West and Up / Down text boxes,
using the option buttons to set the appropriate direction in each case.
fox enc Use the Wieth option button to change the tray width atthe Head / Talli!
cu Sen required.
a Enter the Direction in which the head / tal isto be orientated,
tee / Use the Connection option button to select how the tray isto be terminaled at the
omtin Head / Tail. The options are Open the end will be left open for connection to
= =| another tray length (in another branch) or Boxing the end will be closed
to terminate the tray length,
Change the Head / Tail option and repeat for the other end of the current branch if required.
D ‘ryou use this torm to change the width of an existing branch, you must reselect all components owned by the
branch so that they are compatible with the new width. To do so, navigate to the branch and select Modify >
Branch > Reselect. You will ee a Reselect Branch form. When you click Apply, al branch components will be
reselected automatically in members lst oder. Depending on the current Choose options forthe cable ray, you
‘may need to choose from the available types for some components. (Note thatthe Choose form applies te tho
‘component next tothe one highlighted inthe Members List, not fo the current element which you have jus!
chosen). a .
® Selecting components with diferent sizes in a preconfigured pipeline or cable tray network can lad to incorrect
‘geometry Check the effects by studying the 30 View and, if nacessary running a Data Consistency Chock
oa}
a
12
Position wrt World This the position with respect to the world Le. absolute co-ordinates, in VANTAGE each
element has a default orientation, they allie in a particular orientation with respect to the axis
system labelled X, Y and Z. These axes relate to the World co-ordinates as follows:
Ege asco Hig! Ee
‘These World Coordinates are displayed al the bottom of the design framework, the defaults set to E, N, U but can be
‘changed to X, Y, Z by entering COORDINATES XYZ or COORDINATES ENU in the Command Window
« 2 pw
rete esr y 2.02 sen
mine
< 2 pone
> | ne rian 2
2.9 Cable Tray Branch Components (Fittings)
‘When you frst define @ head and tail for a branch, your branch will consist of one piece of cable tray running in a straight
line between the head and tal positions. This will appear as a dotted line between the two points unloss the head and
tail are aligned along a common axis. (The dotted line indicates that branch route is geometrically incorrect.)
Head »
Tal
‘The next step in designing a cable tray isto create and position a series of tings, which dofine the cable tray route you
require. Just as on a drawing board, you need to decide which cable tray components are needed in order to satisfy the
requirements of the process. The components must be arranged so thatthe cable tray meets its design needs.
However, unlike on the drawing board, you do not nied to know any fing dimensions, as VANTAGE derives these
‘automatically from the catalogue.
To create cable tray fitings, you need to select an item from the lst of fitings avaliable to you from the associated cable
tray specification. The main types of fiting available are Bends, Elbows (Risers), Tees, Reducers, Crosses, and Fixed
Tray (FTUB).
For all cable tray components, you will need to carry out the following steps: -
‘Select the component from the cable tray specication
Position the component and set the orientation,
13
2.9.1 Creating Branch Components (Cable Tray Fittings)
From the pull down menus select Cr
te > Component
The Cable Tray Component form now appears this shows all of the Component Types for the cable
tray components that are available in the current cable tray specification. The specification (S?REF)
will be set to that ofthe cable tray, which was set at the Cable tray and Branch level
‘You could solact components from an altemative specification if
required by reselecting from the pull down lst.
—
Normally you wil define the Branch Members in Forward mede, that
is, one after the other, starting at the Head. Sometimes itis more
‘conveniont to build your branch from the Tail first. Then you will need
to work in Backwards mode,
!fthe Auto Conn button is ticked then this will ensure that components are automatically connected to the previous
‘component.
Components are created by selecting the required fing from the scrollable liste. a Tee and then press the Create
button, this will then show all ofthe available Tees.
Basic selection
2.9.2 Selecting the Component from the Specification
When you select a component, say a Teo, from the catalogue, there are often a number of choices you can mace. The
{description ofthe item can be presented to you in one of three ways.
Basic the least amount of information is displayed
Text description and material displayed;
all all available data is shown.
This can be set by selecting Settings > Choose Options, the Choose Options form is displayed
This allows you to select any of the above options.
‘This setting will depend on the amount of information.
that has been stored. The Auto Connect option can
also be set from this form.
r= cs tes wa
Text Selection All selection
14
2.9.3 Branch Component List Order
‘With equipment and structures, the order in which you create items is of no importance to the final outcome.
With cable tray components, the order in which they are laid out, as well as their individual positions and orientations,
determines the final cable tray route.
Below is an example Members lst showing the components of a typical cable tray. The current element is highlighted,
Alternatively the Design Explorer window could be used.
Dasptew
fe Foe
‘Se-rocarourar @ sre woxarrouree
Bae "eons Ean euros
fee mere or one wea
‘aw Sera ot Sn incomews
a Aeeccin re
‘Any new item in the branch will appear after the item you were at when you select Create. The new item then becomes
the current element. The only slight deviation from this is when you are at a new branch, in which case the new item will
be the first tern in the branch.
List order wil become second nature to you after you have created a number of branches, but for the time being you
should be aware of it and should consider carefully where your next item is going to be inserted.
2.9.4 Automatic Positioning and Orientation of New Components
‘When you select a component, you will notice that in many cases you do not need to go through the stages of
positioning and orientation. This is because the component is automatically connected to the previous one.
2.9.5 __ Positioning and Setting the Orientation of Components
Having ereated and chosen @ component, the next stage is to postion it If itis the first component in the Branch you will
be asked the question Opan Tray Direction. When you select the component, there is an option which by default
‘automatically connects the component tothe previous component (or to the Branch Head if itis the frst component).
Components can be positioned using the lower button on the Cable Tray Components form, or by using any selection
from the Modify, Position or Orientate options from the Cable Tray Application menu.
2.9.6_Arrive and Leave Points
‘Cable tray components have P-points (similar to those for equipment primitives)
The significance of P-points is two-fold. First, they define the connection points, and second, they determine the branch
flow through the component by means of Arrive and Leave attrioutes.
For the reducer shown below, you will see that the large end is at P1 and the small end is at P2. Ifyou use this
‘component to increase the width of the branch, the flow in the direction of the branch willbe from P2 to P'. In order to
tell VANTAGE the flow direction you want, you set two numeric atributes, Arrive and Leave, to the p-point numbers you
want, In this case, Arrive would be set to 2 and Leave would be set to 1. (The default is Amive 1 Leave 2).
z P2
Pa
Elbows or Risers
15
2.10 Save Work
“The Save Work saves any changes you have made to the model, this should be done at regular intervals to sut the
Save Work from the pull down menu or by pressing the Save Work icon fom the
Default Toolbar.
2.11 Get Work
‘The Get Work updates your current view of the VANTAGE databases with work saved by other users.
‘To Get Work, select Design > Get Work from the pull down menu or by pressing the Get Work icon from the Default
Toolbar.
Exercise 1 (Create a Cable Tray)
Navigate to ZONE 101C-CABLEWAYS and create the Cable Tray Main CTRAY_YY010 and set the specification to
ScTG
Position the Head N 2000, F 45500, U15500 and the Tail N 2000, E 40000, U 14250,
Set the width as 600 for the Head and 450 for the Tail and the direction to W for the Head and E for the Tail
Set the connection to open for both Head and Tail.
‘Add two Elbows as shown. “?
as
Faw:
Tail
16
3 __ Connecting Cable Tray Components
This session tells you how to connect:
© The branch Head / Tail to the Tall Head of another branch, or to a multiway component, and to the First / Last
‘component within the branch,
+ Adjacent components within a branch sequence.
‘A Connect command both Orientates and Positions the current component so that its p-arrive is directed towards, and is
aligned wit, the p-leave of the previous component (in forwards mode). Unless overridden, Connect also checks that
the components to be connected have compatible connection types (as defined by the Connection Compatibility Tables
in the Catalogue database).
3.1 Connecting the Branch Head or Tail
Using the Design Exelorer window navigate to Branch eve or betow
ate _ nel
*S Rreccnacne
aso:
Sie
= »
‘Select Connect > Branch, the Connect Cable Tray Branch form appears. Select Head to First Member and then press
Apply. The Head position is moved to the first member (component) in the Cable Tray. :
D Wrthe Tait had to be positioned use the same form and select Tail to Last Member and then press Apply
7
3.1.1 Connecting to the Head / Tail of another Branch
Firstly we need a branch, using the Design Explorer navigate to the Cable tray level and from the pull dwn menu select
Create > Branch. The Create Cable Tray Branch form wil be displayed, press OK
== rn
ae or
= @ wort: Se
OPE 7
Zane wONccABLEwAYS | — pn
‘The Branch at Explicit Position form appears, press the Dismiss button
ge omen
= a
Et i Shera
—> | [aes
eee a eee
common Om Eas:
| aates, )
ee
Now from the pull down menu select Connect > Branch, the Connect Cable Tray Branch form appears set the Head to
‘Tee and press Apply
ee
—
‘The additional options on the pull down menu under Tee are as follows:
Multiway
Branch Head
Branch Tail
First Member
Last Member
Name
‘You will see a prompt in the bottom left corner asking you to Identify TEE, (Gaye _Use the cursor to pick the
iter in the graphical view to be connected to and then pross Dismiss
18
3.2 Connecting a Component
Using the Design Explorer, check that you are atthe correct level for the components to be created, inthis case at the
branch level
= .
Fie Pog
= Oven
@ Sie rcarrourer
Se cures
From the pull down menu select Create > Component, the Cable Tray Component form appears. In this case we are
‘going to add a bend to the newly created branch, select Bend and then press Create. The Choose form appears, select
the RH 90 bend and press OK
‘The Bend is added to the Branch, select the Mode! Editor icon from the Model Editor Toolbar
-E
‘The Cable Tray modification Hande! now appears, using the let hand mouse button drag Y directional handle and move
the bend 100mm.
re
Release the left hand mouse button and press the Model Eultor icon once again to deactivate the Cable Tray
Modification Hande!
ti |
19
3.2.1 Connecting a Component to Previous / to Next
Using either the Design Explorer or the graphical view select the required component to connect to previous or to next
From the pull down menu select Connect > Component > To Previous / To Next
By default, p-arive of the current component wll be connected to peave ofthe previous component or pleave of the
current component wil be connected fo p-arive ofthe next component (in Forwards mode).
To Previous
With the tray Head being the previous connection the elbow is connected to the tee component which was at the Head
‘With the tray Tail being the Next connection and Open a Open Tray Direction form appears, Key in the Open Tray
Direction required anc press OK ‘9 2
3.3 Displaying Cable Tray Fill Level
While the cable tray route is being designed, it may be necessary to show the fil level ofthe cable tray, this is cone by
changing the obstruction % against the component
Tims[uss Garis Frm the pull down menu select Settings > Graphics, the Graphics Sotings form appears. Select
[tae] the Representation Tab, then from the Obstruction pull down select 50% and press the Apply
ae} button
3.4 Positioning Cable Tray Items
“The majority of positioning of cable tray tems can be performed from the Cable Tray Components form.
The button with the default setting of Thro Cursor has the following options:
Thro Cursor
Thro ID Cursor
Thro Point
Thro Next
Thro Tail
Thro Previous
Thro Head
Connect
3.5 __ Positioning Components
“The Position Component option enables you to move a component without specifying a direction. The direction of
movement is the direction of the component, and so none of the forms allow you to set a direction.
a
a cursor-identifed 3D position
cursor-identifiad iter
an identified p-point
the next item in the Branch
the tall of the Branch
the previous item in the Branch
the head of the Branch
Connects tothe previous component
‘There are many other ways to position cable tray components and these are explained in the folowing pages.
Foe [istie_ Cae Wr ‘The options available are:
er L
nase Distance ‘which will move the component by a given distance
Through ‘which will move the component along a given point
Clearance ‘which will move the component to within a given
Clearance of a given item or point
| Plane Through Which move the component along the line of the
branches so that the component moves until it
intersects a plane through a given point.
Plane Clearance which will extend the tube before the component so
that the component moves untl itis within a given,
clearance of a plane through a given point
3.5.1 Distance
Lets you position the component at a given distance from a specified point. The direction of movement and the distance
are along the current component's arrive / leave axis,
From the pull down menu select Position > Component > Distance, the Distance form appears and an axis in the
‘graphical view on the component to move.
On the Distance form key in the Distance required relative to the point which you wil identify in next two pull dewns on
the Distance form.
The first pull down sets the next option to show how the distance is related to the point you will specify in next pull down.
The choices are
only Position is relative to previous item.
oa Spool Only _Positions component at given distance from next to achieve
Sane EAD ACTA aR required tube length between them.
Infront / Behind Can be used for any direction in a plan view. Distance is
measured along direction of movement, relative to @ specified
point.
Onto /Under Can be used for any N, S, E or W view direction. Distance is
‘measured along direction of movement, relative to @ specified
point
From/To Can be used with any direction in an elevation view. Distance
= is measured along direction of movement, relative to a
specified point
The second pull down sets the next option to show how you will specify the reference point from which the distance is
measured. The choices are
Cursor A cursorideniied 3D poston
ID Cursor Acursor-terted em whose gn at the roqured
poaon
IDP-Point _eursordentiied p-polt atthe required poston
a s Coordinate An explicit position whose coordinates you will enter
= Name ‘Anared tam whose orginal he requred poslion
___— Pin ‘Anumbored contruction pn atthe rquted postion
ipo, Next / Previous Adjacent component in branch members list.
esse Head Tal Head or tal of owning branch,
is =) Cammy] Curent Curren tm (used to repostion component when revous
fe a item in branch members list has been moved).
In this example we have selected Distance 150mm From Previous, press Apply. Other combinations will require the
User to either pick with the cursor or enter data on the resulting form, depending on how you chose to specify the
A
Se
@ Use the CE button if you want to move another component before dismissing the form
22
3.5.2___ Through
Lets you align the component with a specified point. The direction of movement is along the current component's arrive /
leave axis
From the pull down menu select Position > Component > Through, the Through form appears and an axis in the
‘graphical view on the component to move.
(On the pull down set the Through option to show how you will specify the point with which the component is to be
aligned, The choices are:
Cursor ‘A cursor-identilied 30 position
ID Cursor A cursor-identified iter whose origin is at the required
position
IDP-Point A cursor-identified p-point at the required position
Coordinate —_An explicit positon whose coordinates you will enter
Name ‘Annamed item whose origin is at the required position
Pin ‘A numbered construction pin atthe required position
Next/ Previous Adjacent component in branch members list.
Head Tail Head or tall of owning branch,
Current ‘Current item (used to reposition component when previous
item in branch members lst has been moved).
In this example we have selected Through Tail, press Apply. Other combinations wil require the user to either pick with
the cursor or enter data on the resulting form, depending on how you chose to specify the position
a
= >
Se
® Use the CE button if you want to move another component before dismissing the form
23
3.5.3 Clearance
Lets you move the component unti it has a given clearance from a specified point. The direction of movement s along
the current component's arrive leave axis
From the pull down menu select Position > Component > Clearancé
‘graphical view on the component to move.
the Distance form appears and an axisin the
a
= ai e
— =>
= s
neecuree e
Se .
On the Distance form Keyn the Cesrance requted relative tothe point which you wl enti next wo pulldown on
the Ditnce fom,
The frst pull down sets the next option to show how the clearance is related to the point you will specity in next pull
down. The choices are
Infront / Behind Can be used for any direction in a plan view.
Distance is measured along direction of movernent,
relative to a specified point.
From/To Can be used for any N, S, E or W view direction
Distance is measured along direction of mevement,
relative to a specified point.
‘Onto / Under Can be used with any direction in an elevation view.
Distance is measured along direction of mevement,
relative to a specified point.
The second pull down sets the next option to show how you will specify the reference point from which the distance is
moasurod, The choices are
Cursor ‘A.cursor-identiied 3D position
ID Cursor A cursor-identfied tem whose origi is at the required
position
IDP-Point __A.cursor-identified p-point at the required position
Coordinate An explicit position whose coordinates you wil enter
Name ‘Anamed item whose origin is atthe required posticn
Pin ‘A numbered construction pin at the required position
Next / Previous Adjacent component in branch members lst.
Head/Tail Head or tall of owning branch,
Current Current item (used to reposition component when previous
item in branch members list has been moved).
In this example we have selected Clearance 100mm Behind ID P-Point, prass Apply. And then pick the P-Poirt with the
ae 7 #. |
=. |
@D Use the CE button if you want to move another component before dismissing the form
24
3.5.4 Plane Through
‘Lets you move the component until it intersects a plane through a given point. The direction of movement is along the
‘qurrent component's arrive / leave axis,
From the pull down menu select Position > Component > Plane Through, the Plane Through form appears and an
axis in the graphical view on the component to move
a
‘You define the plane by specifying its direction (defined as the direction normal to the plane's surface) and a point
through which it passes,
(On the Plane Through form In the Plane tex!-box, enter the direction of the plane and use the Through option to show
how you will specify the reference point through which the plane passes. The choices are:
Cursor ‘A.cursoridentified 3D position
ID Cursor A cursor-identified item whose origin is at the required
position
IDP-Point A cursor-identified p-point at the required position
Coordinate An explicit position whose coordinates you will enter
Name ‘Anamed item whose origin is at the required position
Pin ‘Annumbered construction pin at the required position
Next / Previous Adjacent component in branch members lst.
Head/Tail Head or tal of owning branch.
Current ‘Current tem (used to reposition component when
previous item in branch members list has been
moved).
In this example we have selected Plane S and Through Cursor, press Apply. And then indicate with the cursor the.
position, fa
@ Use he CE button #you wat to move ancthercompanect before camlsing the form
3.5.5 Plane Clearance
Lets you move the component unti it has a given clearance distance from a plane through a given point. The drection of
movement is along the current components arrive / leave axis.
From the pull down menu select Position > Component > Plane Clearance, the Plane Clearance form appears and an
‘axis in the graphical view on the component to move.
a
rere oF oo
oat
= é..P
rallie
You define the plane by specifying its direction (defined as the direction normal to the plane's surface) and a pcint
through which it passes.
On the Plane Clearance form In the Plane text-box, enter the direction of the plane, Enter the Clearance distance
relative to the piane which you will identify in next two pull downs on the Plane Clearance form,
The frst pull down sets the next option to show how the clearance is related to the plane.
The choices are:
eee aree seas Only Position is relative o previous item in the plane.
: Infront / Behind Can be used for any direction ina plan view. Distance is
ee s measured along direction of movement, relative toa speced
cnr 100 point
ae FromTo ‘Can be used for any N, 8, E or W view direction. Distance is
measured along direction of movement, elatve toa specified
a point.
‘Onto/Under Can be used with any direction in an elevation view. Cistance
i measured along direction of movement, relative to &
‘specified point.
Ce = Ta
The second pull down sets the next option to show how you will specify the point which defines the plane. The choices
ST ....., ‘Acursoridentfied 30 poston
ee eee ID Cursor Acursor-identified tem whose origin is at the required position
ee e IDP-Point A cursor-identified p-point at the required position
ey ag Coordinate An explicit position whose coordinates you will enter
Es Name ‘Arnamed item whose origin is at the required position
a in ‘Acnumbered construction pin at the required position
= Next / Previous Adjacent component in branch members list.
Head / Tail Head or tal of owning branch.
ioe, Current Current item (used to reposition component when prerious item
lire in branch members ist has been moved).
hse fee) Come)
iy
In this example we have selected Plane S with a Clearance of 1000mm From Previous, press Apply. Othor
combinations will require the user to either pick with the cursor or enter data on the resulting form, depending ox how
you chose to specify the position
= |- t=
cs -_ i
cary Cee Cee)
Exercise 2 (Adding and Posi
‘Add a Tee and @ 450mm Reducer to the p
components)
‘created Cable Tray CTRAY_YY010
Position the components as shown using the Position >Component and Connigct > Component pull downs.
27
3.6 Orientating Cable Tray Components
The options on this menu let you redefine the orientations of cable tray design lems. You can define the required
orientation inthe folowing ways
3.6.1___ Swap Branch
This allows the user to change the Off-leg Direction of a Tee Component
To rotate a tee component through 180 degrees, so that the direction ofits offeg (P3) is reversed, navigate to the
‘component and select Orientate > Component > Swap Branch.
We can check the orientation of P3, select Query > General from tre pull
‘down menu, on the Query form select P3 from the second pull down. This
shows the direction of P3 ie. S
Now select Orientate > Component > Swap Branch,
® in orderto retain tho
correct orientation for the
‘open side ofthe tray, this
‘operation results in the p-
arrive (P1) and p-loave
(P2) directions being
reversed. To maintain
connectivity, p-arive is
reset to P2 and p-leave is
reset to P1 automaticaly.
3.6.2 Change Exit
‘his allows the user to change the Branch Direction at a Tee / Bend
By default, p-arrve for a tee is sotto PI, p-leave is sot to P2, and the off-eg (for connection to, say, another brench) is
set to P3,
To change the p-leave from P2 to P3, navigate to the tee and select Orientate > Component > Change Exit.
Repeated use of this operation toggles p-leave between P2 and P3,
This can also be used at a Bend to change the direction the p-leave is. It Swaps the pvarrive and p-leave, so that P1 is
peleave, and P2 is p-arrive.
ao
i SS
37 Modifying a Cable Tray Component
‘The options available for modifying individual cable tray components are.
3.7.1___ Changing Branch Routing at a Tee
Lets you define how branches are to be routed through tee components,
By defaut, the p-arrive of a tee is set to P1 and the p-leave is set to P2, so that the branch route continues straight
through. To change the p-leave so that the branch route enters or leaves the tee via P3, select Modify > Component >
Route. You wil see a Modity Route form.
Click the radio button which corresponds to the required branch routing configuration. The options are:
a
1
Route Through Branch Off Split Route
When you Apply the change, the tee will be orientated automatically to suit the new configuration,
‘You can use the CE button to change the branch routing at other toes before dismissing the form.
3.7.2 Changing a Component Connection Reference Explicitly
Lets you set a connection reference explicitly for a muitiway component.
When you connect a multway component within a branch to another item (such as a nozzle, or the head or tall of
‘another branch), the Connection Reference (CREF) attibute of the component identifies the connected item. To
disconnect the component, or connect ito a diferent item, select Modify > Component > Connection Ref. You will
‘see a Connection Reference form,
rs > — lane a]
y= Cees
—_ (eee) (Tet) anes)
For a tee, the form shows the item connected to the off-line leg (usually P3). For a 4-way (or more) component, use the
‘numbered option bution to see each connection reference in turn,
If you are required to disconnect the current connection, click the Unset button.
you are required to change the current connection to point toa different item, edit the identifier in the text-box.
@® Changing the connection reference does not change the position or orientation of any components, so you must
censure that the resulting geometry makes sense,
3.8 Positioning the Head / Tail of a Branch
Lets you move the Head / Tall of a branch in various ways, both explicitly and relative to the positions of otheritems:
‘The options are.
General Positions the Head / Tall ata given point
Distance Moves the Head / Tal along the current branch direction unt its
| 7 2 given distance ftom a given reference pont
, Through Moves the Head /Tal along the current branch direction un itis
i aligned through a specified point
Move Lets you move the Head / Tallin a given direction by a given
=] Tse Distance, Through a given pont, orto within a given Clearance of
I | ee | another tem
| ont Drag Lets you move a constrained network in a given direction by a
we siven Distance, Through a given point, o to within a given
Loe Clearance of ancther item
3.8.1 General
Lets you position the branch head or tal at a specified point
From the pull down menu select Position > Branch > General, the Branch at General Position form appears and an
axis in the graphical view on the branch to move.
On the Branch at General Position form, set the first option button ta Head or T
button to show how you will specify the required poston. The choices are
ARNE arscr ——_& cusoridentted 20 poston
as required. Then set the At option
ID Cursor A cursor-dentified item whose origin is at the required position
ID P-Point A cursor-identified p-point atthe required position
Name ‘A named item whose origin is at the required position
Pin ‘A numbered construction pin at the required position
Ce) Came)
In this example we have selected the Head At ID P-Point, press Apply. Other combinations will require the user to either
Pick with the cursor or enter data on the resulting form, depending on how you chose to specify the position
ge = = =>
ary Cre) Co) Tie oa
@® Use the CE button if you want to move the Head / Tail of another branch before dismissing the form.
30
3.8.2 Distance
Lets you position the branch head or tal ata given distance from a specified point. The direction of movernent and the
distance are along the current Head | Tail direction.
From the pull down menu select Position > Branch > Distance, the Position form appears and an axis in the graphical
view on the branch to move,
== %>
| OR i
On the Position form, set the first option button to Head or Tail, as required. Then key in the Distance of the required
position relative to the point which you wil identity in the next two pull downs on the Position form.
The first pull down sets the next option to show how the distance is related to the point you wil specify in next pull down,
The choices are
Only Position is relative to previous item
Infront / Behind Can be used for any direction in a plan view. Distance is
measured along direction of movement, relative to @
‘specified point.
Onto / Under Can be used with any direction in an elevation view.
Distance is measured along direction of movement,
relative to a specified point
From/To Can be used for any N, S, E or W view direction
Distance is measured along direction of movement,
relative to a specified point
The second pull down sets the next option to show how you will specify the reference point from which the distance is
measured. The choices are
Cursor ‘A.cutsor-identified 3D position
ID.Cursor A cursor-dentiied iter whose origin is at the required
position
IDP-Point —_Acursor-identiied p-point at the required position
PH of ID Branch The head of another branch (which you wil pick with the
cursor)
PT of ID Branch The tal of another branch (which you will pick with the
cursor)
Coordinate An explicit postion whose coordinates you will enter
Name ‘A named item whose origin is at the required position
= Pin ‘A numbered construction pin atthe required position
In this example we have selected Distance 500mm Behind 1D P-Point, press Apply. Other combinations will require the
User to elther pick with the cursor or enter data on the resulting form, depending on how you chose to specify the
position
ee Yo
© Use th CE button you want to move tho headtaof anther branch bore cemissng the fr.
at
3.8.3 Through
Lets you align the branch head or tal with a specified point. The direction of movement is along the current headital
direction.
From the pull down manu selact Position > Branch > Through, the Position form appears and an axis in the graphical
view on the branch to move,
[ comer
On the Position form, set the frst option button to Head or Tail, as required. Then set the Through option button to the
Point with which the Head / Tail isto be aligned. The choices are
Come)
Cursor ‘Accursor-dentfied 3D position
ID Cursor A cursor-identified iter whose origin is at the required position
IDP-Point A cursor-identilied p-point at the required positon
PH of ID Branch The head of another branch (which you wil pick with the cursor)
PT of ID Branch The tall of another branch (which you will pick with the cursor)
Coordinate An explicit position whose coordinates you will enter
Name ‘Annamed itom whose origin is at the required position
Pin ‘Annumbered construction pin at the required position
In this example we have selected Head Through ID P-Point, press Apply. Other combinations will require the user to
bither pick with the cursor or enter data on the resulting form, depending on how you chose to specity the positon
® Use the CE button if you want to move the headltail of another branch before dismissing the form.
3.84 Move
Lets you move the Head / Tal ina given direction by a given Distance, Through a given point, orto within a given
Clearance of another item.
3.8.4.1 Distance
‘Lets you move the branch Head / Tail by a given distance in a given direction.
From the pull down menu select Position > Branch > Move > Distance, the Move Branch Distance form appears and
‘an axis in the graphicel view on the branch to move
‘On the Position form, set the first option button to Head or Tall, as required, entor the Direction and Distance of the
required position relative to the current position, then press Apply
In this example we have selected Head, Direction S, Distance 750mm, press Apply.
® Use the CE button ityou want to move the headitail of another branch before dismissing the form.
3.8.4.2 Through
Lets you move the branch head or tail along a specified direction untl itis aligned with a specified point.
Set the first option button to Head or Tali, as required.
From the pull down manu select Position > Branch > Move > Through, the Move Branch Through form appears and,
an axis in the graphical view on the branch to move
Fesenraae er g
Pew.
i
-%
(On the Move Branch Through form, set the frst option button to Head or Tail as required. Then set the Direction option
and finally set the Through option button to show how you will specify the point with which the Head / Talis toe
aligned. The choices are
Cursor
os oh cine vame poet
1D P-Point
ro i feng
Ce) ieee Coordinate
[Sr Pin
er — —a
position
— = oe
c=
Cary Cie)
‘A cursoridentiied 30 position
‘A.cursor identified item whose origin is at the
required positon
‘Accursor-dentiiod p-point atthe required position
‘Annamed item whose origin is atthe required
positon
‘An explicit postion whose coordinates you wil enter
‘Annumbered construction pin atthe required postion
In this example we have selected Head, Direction N, Through ID P-Point. press Apply. Other combinations will require
the user to either pick withthe cursor or enter data on the resulting form, depending on how you chose to spect the
e =>
©® Use the CE button if you want to move the Head / Tall of another branch before dismissing the form.
3.8.4.3 Clearance
Lets you move the branch head or tail along a specified direction until it has a given clearance from a specified point.
Set the first option button to Head or Tail, as required.
From the pull down menu select Position > Branch > Move > Clearance, the Move Branch Clearance form appears
and an axis in the graphical view on the branch to move s 2
(On the Move Branch Clearance form, set the first option button to Head or Tail, as required, enter the Direction of the
required position relative to the current position and then enter the Clearance distance of the required position relative to
the point which you will identify in the next two options.
The first option button is set to show how the distance is related to the point you wil specify in the next option. The
choices are.
Infront / Behind Can be used for any direction in a plan view. Distance is
measured along direction of movement, relative to a specified
Point
From/To Can be used for any N, S, E or W view direction. Distance is
measured along direction of movement, relative to a specified
Point
Onto /Under Can be used with any direction in an elevation view. Distance is
moasured along direction of movement, relative to a spocifiod
Point.
The choices are:
Cursor ‘Accursoridentified 3D position
ID Cursor —__A.cursor-identified item whose origin is at the required position
ID P-Point —_A.cursor-identified p-point at the required position
Coordinate An explicit postion whose coordinates you will enter
Name ‘Annamed item whose origin is at the required position
Pin ‘A.numbered construction pin atthe required position
te) oe)
In this example we have selected Head, Direction S, Clearance 250 Behind ID P-Point, press Apply. Other
Combinations will require the user to either pick with the cursor or enter data on the resulting form, depending on how
you chose to specify the position
Vest of crRe.w2n2
= _
ca
a
© Use mo cE buton you want to move the headtal of another branch before dismissing the form.
35
3.8.5 Drag
Lets you move a constrained network in a given direction by a glven Distance, Through a given point, orto within a given
Clearance of another item
‘Aconstrained network isa collection of cable ray components, equipment and nazzies formed automatically during a
Drag operation. The Drag action moves al tems inthe constrained network as a group, retaining their relative postions
and connectivity
The network comprises all items connected tothe current el
may be any ofthe following:
rent in all directions up to a legal end point. A legal end
FTube which can be extended or shortened parallel to the move direction
Anozle
A point between misaligned components
2 point between incompatibiy-connacted components,
‘A component which has not been positioned and orientated
{An element which you do not have access rights to move
3.8.5.1 Distance
Lets you drag the branch Head / Tail, together with other components, equipment and nozzles connected to it which
forms a constrained network, by a given distance in a given direction.
From the pull down menu select Position > Branch > Drag > Distance, the Drag Move Branch Distance form appears
and an axis in the graphical view on the branch to move
On the Position form, set the first option button to Head or Tall, as required, enter the Direction and Distance of the
required position relative tothe current position, then press Apply
In this example we have selected Head, Direction S, Distance 500mm, press Apply.
‘A confirm form now appears, asking if the branch should Retum to Original Position, press No
= Orr,
omy
® Use the CE button if you want to move the Head / Tail of another branch before dismissing the form.
36
3.8.5.2 Through
‘Lets you drag the branch Head / Tal, together with other components, equipment and nozzies connected to it which
{orm a constrained network, along a specified direction until itis aligned with a specified point
From the pulldown menu select Position > Branch > Drag > Through, the Drag Move Branch Through form appears
f’nd an ais inthe graphical vewon the branch to move
(On the Drag Move Branch Through form, set the first option button to Head or Tail, as required. Then set the Direction
‘option and finally set the Through option button to show how you will specify the point with which the Head / Tallis to be
aligned. The choices are
Cursor ‘A.cursoridentified 3D position
ID Cursor ——_A.cursor-identified item whose origin is at the
required position
IDP-Point A cursor-identified p-point at the required position
Name ‘Anamed item whose origin is atthe required
position
Coordinate An explicit position whose coordinates you will enter
Pin ‘A numbered construction pin atthe required position
Inthis example we have selected Head, Direction N, Through ID P-Point, press Apply. Other combinations will require
the user to either pick with the cursor or enter data on the resulting form, depending on how you chose to specity the
‘A confirm form now appears, asking if the branch should Return to Original Position, press No
- xe
@® Use the CE button if you want to move the Head / Tail of another branch before dismissing the form.
ar
3.8.5.3 Clearance
Lets you drag the branch head or tal, together with other components, equipment and nozzles connected to It w
‘orm a constrained network, along a specified direction until it has a given clearance from a specified point.
From the pull down menu select Position > Branch > Drag > Clearance, the Drag Move Branch Clearance form
appears and an axis in the graphical view on the branch to move
— +] aes.
cs
nw > sais r
a eo
pe
On the Drag Move Branch Clearance form, set the first option button to Head or Tall, as required, enter the Direction of,
‘he required position relative to the current position and then enter the Clearance distance of the required positon
‘elative to the point which you wil identify in the next two options.
The first option button is set to show how the distance is related to the point you will specify in the next option. The
choices are.
Infront / Behind Can be used for any direction in a plan view. Distance is
measured along direction of movement, relative to a specified
point.
From/To Can be used for any N, S, E or W view direction, Distance is
measured along direction of movement, relative to a specified
point.
fe a Onto/ Under Can be used with any direction in an elevation view. Distance is
ee measured along direction of movement, relative to a specified
i Point.
The choices are:
Cursor ‘Accursor-identiied 3D position
!D Cursor A.cursor-identified item whose origin is at the required position
IDP-Point A cursor-identified p-point atthe required position
peanent Gras Coordinate An explicit position whose coordinates you will enter
Name ‘Anamed item whose origin is at the required position
~~ Pin ‘Anumbered construction pin at the required position
ere
Tae
In this example we have selected Head, Direction S, Clearance 250mm Behind ID P-Point, press Apply. Other
combinations will require the user to either pick with the cursor or enter data on the resulting form, depending on how
you chose to specify the position.
© Use te CE burton t you want to move tho heedta of another branch before dismissing th fom.
38
3.8.6 _ Replacing Implied Straights with Fixed-Length Trays
“This lets you replace implied straights between components by fixed-length trays
Ted ebenah tay TUB) coment al opr fe cont ranch oa fo replace imped sights, sac
‘The Fill Cable Tray Branch form appears. Set the Fill option button to specify which part ofthe branch is to have fixed-
length trays inserted. The options are:
Branch replaces all implied straights with fixed-length trays for the entire
branch,
Components inserts fixed-length trays between two specified components.
‘When you OK the form you will be prompted to pick two
‘components using the cursor.
Head to Component _ inserts fixed-length trays between a specified component and
the branch head. When you OK the form you will be prompted
to pick a component using the cursor.
Component to Tail _inserts fixed-length trays between a specified component and the
branch tail. When you OK the form you will be prompted to pick a
component using the cursor.
‘The fixed-tength trays used are derived from the current branch specification. The number of trays used in each location
is calculated from the length ofthe implied straight which they replace.
In this example we have selected Fill Branch, press OK.
a)
3.8.7__ Replacing Fixed-Length Trays with Implied Straights
To remove fixed-length tray (FTUB) elements from all or part of the current branch, select Modify > Unfill,
E- to’
The Unfil Cable Tray Branch form appears. Set the Unfl option button to specty which part of the branch isto have
fixed-length trays deleted. The options are:
Branch removes all fixed-length trays from the entre branch.
Components removes fixed-length trays between two specified components.
When you OK the form you will be prompted to pick two
‘components using the cursor.
Head to Component —_ removes fixed-length trays between a specified component and
the branch head. When you OK the form you will be promptod
to pick a component using the cursor.
‘Component to Tail _removes fixed-length trays between a specified component and
the branch tail. When you OK the form you willbe prompted to
pick @ component using the cursor
In this example we have selected Untill Branch, press OK.
aN
Exercise 3 (Create Branch and Add Fixed Length Tray
Using the example form the previous exercise, Create the branch from the Tee, add the 600mm bend and 600x450mm
reducer to the branch,
Position the bend and the reducer as shown. Position the tail 500mm away from the leave of the reducer.
Fill the cable tray branches with fixed length tray.
3.9 Quick Cable Tray Routing,
The Quick Cable Tray Routing Handle has three parts,
‘The Extend Route Handle This is used to extend the route in the direction indicated by the handle.
‘The Cardinal Direction Handles - These are used to change the direction ofthe routing to one of the cardinal
directions from the current frame of reference.
‘The Rotational Handles These allow the extended route handle to be interactively
ted by the
user.
Rotational Handles
Cardinal Direction
Handles
Extend Rout
Handle
‘The quick cable tray routing handle is used to define a routing vector within the constraints of the currently selected
badly defined route. A badly defined route is defined in general terms as where either, there is a bad alignment between
two components, the head or tail ofa branch is incomplete, i.e. where the Head / Tail attrbutes are loft in their dofault
state, the Head / Talis positioned but not connected and the Head / Tail connection type is unset.
‘This usually equates to the dotted line representation of implied ttube, where implied ftube cannot be drawn. An
‘exception to the above could be where a cable tray Branch does not have specification reference set.
‘The handle can be dragged by using either primary or secondary mouse buttons. By default the handle will move in
‘multiples of the currently defined linear increments.
If the secondary mouse bution is pressed as the cursor is over the cable tray routing handle, the user will be presented
with @ context sensitive menu. The menu will display the available options which relate to the drag.
a
3.9.1. Extend Handle Pop-ups
‘The folowing options are available on the Extend Handle before a drag. Menu available when both ends ofthe l=
defined route are wall defined
Enter Offset, Enter Oe,
Ener Lg Length Ener La Leet
Distance From Orig Dstarce From Orig.
Extend Treeugh Feats, Exton ToughFoatre.
Ofere To Pont. vet To Plt
Aig wah Oren. Algn wth Deen.
spe Dractn.. Esp Dred.
Offs
v teoteneth
From gn
Enter Offset
Enter Leg Length
Distance From Origin
Extend Through Feature
Orient to Point
Align with Direction
Explicit Direction
Component Choice
Distance Feedback
Show Rotation Handles
Cancel
‘The following options are available on the Extend Handle on completion of a drag,
This gives the Constrained Move form which les you enter an offset from the current
hhandle’s position in the current routing direction,
This gives the Leg Length form which lets you enter an absolute distance of the handle from
the last previous change in the direction’s position.
‘This displays the Explicit Distance form which allows you to enter an absolute distance of the:
handle from the previous component's origin position.
This allows you to identify features with which to align, along the current route direction,
This directs the handle either directly to a point feature or rotates about the vertical axis,
‘maintaining horizontal offset, when a linoar featuro is identifiod
‘This allows you to identify features with which the handle isto be aligned.
‘This gives the Enter Direction for Axis form which lets you enter an expleit
direction for the handle.
This allows you to select the type of Component that is created by the Routing Handle when
2 change in direction occurs. The Component can be set to ether Elbows or Bends.
‘This allows you to select how the Routing Handle displays distance feedback. This can ba
‘set to either Offset (offset from the previous handle's position), Leg Length (distance of the
handle from the last previous change in direction’s position), or From Origin (distarce of the
handle from the previous Component’s origin position). Use the D ‘hotkey’ to cycle through
the options.
‘This toggles the display of the Rotation Handles (selected by default)
‘This returns the handle and selection to its original state before the drag
- when the secondary mouse
button has been used to drag the handle and no special actions are active:
Extend
Cancel
This leaves the handle at the shown position. tend
neal
This returns the handle and selection to its original state before the drag,
42
3.9.2 __ Rotation Handle Pop-ups
“The following options are available on the Rotation Handle before a drag
Enter Value
Orient to Point
Align with Direction
Rotate Handle
Cancel
Bie Wen
cer TP
feather
srt
BE] ese.
conc coer Tort.
" ‘Align with Direction...
—
Tove
This gives the Rotate Selection About form, enabling you to enter a value to rotate the
graphical selection about the selected rotational axis
This allows you to pick a p-line through a point with which to orient the Rotation Handle,
This allows you to identify features with which the handle isto be aligned. Pianes will be
displayed to indicate a p-point direction (pointer symbol) ora p-line direction (symbol).
Pressing and releasing the SHIFT key will reverse the direction ofthe handle
This displays the Enter Direction For Axis form which allows you to align the
handle with a specified direction, or as close as possibie to the given direction, about the axis
of the cable tray,
Aliows you to rotate the Locator Handle, using the same movement options as the main
Rotation Handle menu. These options move the Locator Handle only; they do not move the
Graphical Selection. Alternatively a freehand’ movement of the Rotate Handle can be
accomplished by pressing the H key with the handle selected and the left mouse button held
down,
The Locator Handle may be rotated independently of the Graphical Selection in order to
change the frame of reference for the next operation on the Graphical Selection.
Rotate Handle > To World
This option aligns the Locator Handle with the World co-ordinate system, without rotating the
Graphical Selection. The Locator Handle Y axis points North and the Z axis points Up.
This removes the shortcut menu and deselects the selected Locator Handle
3.10 _ Quick Cable Tray Routing - A Worked Example
‘Select Create > Main from the Pull down menus, the Create Cable Tray Main form appears, key in the Name of the
Cable Tray ICTRAY_YY011 and press OK. The Create Cable Tray Branch form now appears, press OK
The Branch at Explicit Position form now appears, key in the position for the Head and press Apply. Now key in the
position forthe Tail then press Apply. Finally to close the form press Dismiss
Indicate the Model Editor icon from the Model Editor Toolbar, the Cable Tray Routing Handle is now displayed in the
{graphical view. With the cursor over the routing handle press the right mouse button and from the pop up menu select
Component Choice > Use Elbows. Now using the left mouse button, drag the routing handle the distance required and
release the mouse button.
Samat EE
ES oe
‘eta
tad Fa.
aT,
<7 }
‘A blob will appear at the comer point; this will be changed to an
elbow when we have dragged the handle in another direction,
This time drag the handle in a downward direction and press F
; (on the key board, this turns on the Feature highlighting. With
% the mouse button stil depressed move the cursor over the Tail
and then release the mouse button.
‘This has positioned the next blob (bend) inline with the Tail position, now holding down the left mouse button drag the
hhandle in the direction of the Tail, the distance only has to be enough to allow for the bend. Release the mouse button
‘once again and press the Model Editor icon, the last blob will disappear.
©.- , “eo
Now we are going to add a tee and reducer components, in the graphical view select the last bend. This allows us to add
the components in a forward direction from this point, Select Create > Components from the pull down menu, the Cable
Tray Component form appears. Select the Tee component and press Create
‘The Choose form appears with the selection of available Tee components that match the SPREF, select the 600mm Tee
and press OK. The Tee is added to the bend.
Repeat this to add the reducer, selecting the 450mm reducer from the choose form, when all the components have been.
‘added, press Dismiss on the Cable Tray Component form.
SeergSPR Cet be BD
amore FAS
ta coe FAS
No from the graphical view select the Tee component, the reducer will also be highlighted. Press the Model Editor icon
to activate the Cable tray Modification Handle once again. With the mouse button over the handle press the right mouse
button and from the pop up select Move Handle > Arrive of Selection ,
—_ —> ENN
Paster}
Aaah
a SSE
Drag the handle 100mm from the previous component. We now nead to move the reducer. To select the reducer only
fence the component in wth two cursor positions, the reducer is now highlighted, with the mouse button over the handle
press the right mouse button once again and from the pop up menu select Move Handle > Leave of Selection
F068. 00 from Leave
AX
=
MEI wed scin
Drag the handle so the reducers leave position is en a
‘500mm from the Tail position. Press the Mode! =
Editor icon o deactivate the Handle,
a
= |
Ff
a
3.11 Move an Inline Component using the Modification Handle
Indicate the inline component that the position needs to be modified for, then select the Mode! Editor icon from the
Model Ecitor Toolbar and the Cable Tray Component Modification handle will now appears on the component to move,
Sot
‘Move the cursor over the Cable Tray modification handle, depending on which handle is selected this wil displays the
distance. By default the value is set from the Arrive and Leave,
From Arrive From Leave
Tris can be changed by pressing the right hand mouse button while on the
pipe component modification handle, select Distance Feedback > From
Leave / From Origin / From Direction Change
From Origin From Direction Change
‘Once the distance feedback option has been set and we have determined where we want the position to be taken from,
select the pipe component modification handle with the left mouse button. This wil allow the inline component to be
‘moved to its new position by dragging; also for smaller incremental movement the up and down arrow on the key board
ccan be used.
@ The Cable tray Modification handle will be the same for Tees, Crosses, Reducers etc. A Tee / Cross component
‘can be moved the same way untl tis connected to the third connection
47
3.12 _ Align a Cable Tray Component
‘The arrive point on the cross component need to be aligned with the edge of the equipment sitting on the steel deck.
‘Select the cross and then select the Model Editor icon from the Model Editor Toolbar and the Cable Tray Component
Modification handle will now appears on the component to move.
Move the cursor over the Cable Tray Component Modification Handle and press the right hand mouse button, fom the
available on screen popup menu select Move Handle > Arrive of Selection.
Arrive of Selection Leave of Selection
‘Now the handle has been moved, press the right hand mouse button once again and select Align with Feature,
Move the mouse over the edge of the equipment, as the cursor is moved across the edge of the equipment where P-
points exist, pop-ups will inform the user about how the item will be aligned. When the cursor is over the required P-point
release the mouse button,
3.13 Set the Increment Values
‘Select Selection > Set Increments from the main menu.
‘The Sot increments form is displayed, the Linear increment wil change the value of the handle when dragged, the Fine
linear increment will change the value when the keyboard arrows are used. and the Angular increment will change the
value of the handle when dragged.
The Linear increment is specified in the currently active units, or units can be specified by using VANTAGE units of
‘measure syntax. The Linear increment controls the step size used when dragging a Graphical Selection using a linear or
planar handle. The default step size in 50mm or 2 inches.
The Fine linear increment has the same function as the linear increment, but with a default step size in 5mm. Fine
‘nudges’ are achieved out using the '2' and'8' numeric keypad keys or the arrow keys with the mouse button held down
‘The Angular increment controls the angular step size used when dragging a Graphical Selection using a rotation
handle. The default step size is 5 degrees
Inthe Fine linear increment change the default value 5 to 1 and press the OK button
[Now select the pipe modification handle, press the arrows on the keyboard and the increments now should just move
‘mm at atime.
Linear increment Fine linear increment ‘Angular increment
© The deaut soting is 8mm and Sm fr fine acutment
3.14 __ Other Ways to Move Inline Components
Using the Cable Tray Modification Handel we can move inline components, while holding the cursor over the Cable Tray
Modification Handle and pressing the right mouse button. There are two additional ways of moving inline components.
There is the Enter offset and the Enter Distance From.
Using the Enter Offset, move the cursor over the Cable Tray Component Modification Handle and pros the right hand
‘mouse button. Select Enter Offset, the Constrained Move form appears, Key in the Offset value required, with this
‘method of moving the component there is an option of a Preview available. Press the Preview button. Ifthe Preview is
acceptable then press the OK button
Ea
@ Negative vaues can not be usd
Using the Enter Distance From, move the cursor over the Cable Tray Component Modification Handle and press the
right hand mouse button. From the popup select Enter Distance From > Arrive / Origin / Branch Head, The Distance
from Arrive / Origin / Branch Head form appears, key in the Distance From value required, with this method of moving
the component there is also an option of a Preview available, Press the Preview button. Ifthe Preview is acceptable
then press the OK button
Se
eee rn
7
we
oe {tthe opposite direction Cable Tray Component Modification Handel is selected,
‘SMEG Then te popup wil chango to Enter Distance From > Leave / Origin
Aoweretre.. 7", Direction Change.
Exercise 4 (Quick Cable Tray Routing)
Create a new cable tray JCTRAY_YYO12
‘The Head positon is at S 9000, E 45600, U 15500 and tho Tall postion at $ 9000, E 40000, U 14250.
‘The cable tray width is 600mm fro the Head and 450mm for the Tail
Use the Quick Cable Tray routing and the cable tray modification Handle to produce the following cable tray layout.
st
3.15 Positioning using Ships Reference
The Position Ship Reference form is a tracking form which means when you navigate to an element, the form
automaticaly updates itself tothe current databases element, showing its position both in terms of the ship reference
and in terms of absolute position XYZ
The form lets you specify the position ofthe elements in the design. Changing either shows the new position of the
abject in the 3D graphics window using an encapsulating box, the system also updates boxes to reflect the new position,
Position of Elements
Frame, Lg(Horz), Lg(Vert) Definos the position ofthe element either with respect to the ships
reference gridiines with an offset or as an absolute value (World Position)
Reset Resets the form to the current database position of the element. ie. it
reverts back to its original postion on the database
Apply Modify the selected elements to the defined position. If the value fs
incorrect then use the undo button on the main menu toolbar.
Indicate the component that requires re-positioning, now select Position > Using Ship References from the pull down
‘menu The Position ~ Ship Reference form appears,
v2
@® Where an element has no position attribute or you do not have the correct access, or
thera oted teem lb nate
© Temenos hunt peers
‘\ bounding box is added to the component and the origin PO is highlighted in the Position ~ Ships Reference ferm
change the Frame to be 54 -160, the bounding box is repositioned
a3
Paton Stones
aves 7 tuo 2 vane
Ce =z
&
Ifthe new position is ok then press the Apply button
tet 1S 00 ¥en ae
leet 21900) 2 Yee
Cm) Cay
3.16 Moving inline components into another part within the same branch
Inline components that have not been connected to another branch can be moved into another part of the cable tray so
long as itis within the same branch. This feature snapping is activated by pressing the F key on the keyboard whilst in
the Modify mode.
Select the inline component to reposition, then select the Model Editor icon from the Model Ealtor Toolbar and the Cable
‘Tray Component Modification handle will now appears on the component to move,
‘As wo have not yet activated the feature snapping by pressing the F key, only the straight that the inline component sits
ins active, now press the F key and now the whole branch is now active.
‘Select the Cable Tray Component Modification handle and drag the inline component to its new position.
3.17 __ Rotate a Component using the Cable Tray Modification Handle
‘Select the component to rotate, then select the Model Ecitor icon from the Model Euitor toolbar. The cable tray
‘modification handles now appear on the component.
‘Select the cable tray component modification rotational handles with the left mouse button pressed and drag the
‘components rotational handle tothe required angle,
3.18 _Orientate a Component to a Point
‘Select the component to orientate, now select the Model Ecitor icon from the Model Editor toolbar. The pipe modification
handles now appear on the component.
_» a
&
Move the cursor over the components modification handle and press the right mouse button, from the pop-up select
Orient To Point. Now move the cursor over the P points of the other components, when the orientation is correct select
the P-point
3.19 Align a Component with a Direction
‘Select the component to Align with a Direction, then select the Model Euitor icon from the Model Editor toolbar. The
‘cable tray modification handles now appear on the component.
este
Move the cursor over the components madfication handle and press the right mouse button, from the pop-up select
‘Align with Direction. Now move the cursor over the P points of the other components, the directional plane wil bo
highlighted and the component wll be aligned, when the Alignment is correct select the P-point
3.20 _ Align with a Direction Relative to Axis
‘Select the component to Align with, now select the Model Editor icon from the Model Editor toolbar. The cable tray
‘modification handles now appear on the component.
Move the cursor over the components modification handle and press the right mouse button, from the pop-up select
Align with. The Enter Direction For Z Axis form appears, key in U and then press the Proview button. Ifthe preview is.
‘correct then press the OK button, if not enter another direction and repeat process.
3.21 _ Rotate by Entering a Value
‘Select the component to rotate, now select the Model Editor icon from the Model Editor Toolbar. The cable tray
‘modification handles now appear on the component.
‘Move the cursor over the components modification handle and press the right mouse button, from the pop-up select
Enter Value, the Rotate Selection about X form appears, Key in the rotational value required, in this case key in 25 and
then press the Preview button. i the preview is correct then press the OK button, if not enter another Value and repeat
axa.
«
3.22 Move an Elbow / Bend in One Direction
‘Select the elbow / bend to move, now select the Model Editor icon from the Model Editor Toolbar. The cable tray
‘modification handles now appear on the component.
we yy: _ — >
c Passe
‘As the cursor is moved over the cable tray modification handles, the axis line Is highlighted. Move the cursor over the
required axis forthe cirection the elbow needs to be moved, then press the right mouse button and from the pop-up
select Enter Value. The Move Selection form now appears, key in the move value and press Proview. Ifthe preview is
correct thon press OK
od
a
3.23 __ Move an Elbow/ Bend in Two Direction
‘Select the elbow / bend to move, now select the Mode! Editor icon from the Model Editor Toolbar. The cable tray
‘modification handles now appear on the component,
ag
Move the cursor over the two line forming a plane forthe a's Le XZ, YZ, and XY on
the cabo tray modifeaton handles Pres F
‘The axis's lines are highlighted. Move the cursor over the required axis's for the directions the elbow needs to be moved,
then press the right mouse button and from the pop-up select Enter Value. The Move Selection form now appears, key
in the move values and press Preview. Ifthe preview is correct then press OK
‘gm
‘7
3.24 _ Move an Elbow / Bend using Align with Feature
‘Select the elbow / bend to move, now select the Model Eutor icon from the Model Ecitor Toolbar. The cable tray
‘modification handles now appear on the component.
{As the cursor is moved over the cable tray modification handles, the axis line is highlighted. Move the cursor over the
required axis, then press the right mouse button and from the pop-up select Align with Feature. A directional arrow
‘appears, move the cursor over another P-point that the elbow needs to be aligned with. When the correct P-pcint is.
Identified , select it and the elbow will be aligned with the P-point.
oe
ce
= aq
Mee
© tthe cursor was moved over the two lines forming a plane for the axis’s i.e.
te ‘XZ, YZ, and XY on the cable tray modification handles, then the elbow will be
aligned through the two directions.
3.25 Move using Snap to Point Feature
Select the elbow / bend to move, now select the Model Editor icon from the Model Esditor Toolbar. The cable tray
‘modification handle now appear on the component. x
= 4
Holding the cursor over the pipe modification handle, press the right mouse button and from the pop-up menu select
‘Snap to Point. Now move the cursor over the part you wish to snap to, the P-Point will be displayed and the part wil be
displayed in its new position. If the position is correct then indicate the P-point
=
88
3.26 Copy an Inline component
From the Design Explorer or the graphical view select the inline component to copy, now from the pull down menu select
Croato > Copy > Offset
—
“2 e01
Eto o >
tee)
ces
ce
Samm
‘The Copy with Offset form appears and in the graphical view an axis is displayed on the component. Key in number of
‘copies and the offset against the required direction, than press Apply
‘A Confirm form appears, asking ifthe user wants to Retain created copies?, press Yes
‘The inline component is now copied, ino more copies are to be made the Copy with Offset form can be closed, press
the Dismiss button,
et al
3.27___ Copya Branch
If you have a branch of the cable tray that contains similar components, the complete branch may be copied and then
moved into its correct position.
To create the copy, select the branch that you require to be copied from the Design Explorer or by selecting the lems
{rom the graphical view, now from the pull down menu select Create > Copy > Offset
Se oo aS
Dees eran
= fo
2
‘The Copy with Offset form appears and inthe graphical view an axis is displayed on the component. Key in number of
copies and the offset against the required direction, thon pross Apply
~
‘A Confirm form appears, asking ifthe usor wants to Rotain created copies?, press Yes. The branch is now copied, ino
more copies are to be made the Copy with Offset form can be closed, press the Dismiss button
The branch will be required to be renamed
@ The Head and Tail positions for the branch wil now need to be reconnected
3.28 _ Rename a Cable Tray / Branch
Using the design Explorer window, navigate to the branch to rename, press the left mouse button and from the pop-up
select Rename of from the pull down menu select Modify > Name. The Name form appears, key in CTRAY_YY2/63
and then press Apply
samc ne
9 _Deleting a Cable Tray / Branch
Using the Design Explorer indicate the Cable Tray / Branch to be deleted, press the right mouse button and from the pop
‘up menu select Delete, or select the Dolote CE from the Default Toolbar or by selecting Delote > CE from the pull down
‘menu.
‘A confirm form appears, asking ifit is Ok to delete the Branch? Press Yes. The branch is deleted from the design
‘explorer tree and the graphical view.
a
Ifa cable tray / branch has been deleted by mistake and the changes have not yet boon saved then by pressing
y
the Undo icon from te Model Editor Toolbar, the cable tray / branch will brought back and visible in the Design
Explorer and the graphical view once again.
‘ee der CH
3.30 __ Deleting individual components
Using the Design Explorer or the graphical view indicate the component to be deleted, press the right mouse button and
from the pop up menu select Delete or select the Delete CE irom the Default Toolbar or by selecting Delete > CE from
the pull down menu,
=)
ance
SELES ewes
‘A confirm form appears, asking if it is Ok to delete the component? Press Yes. The component is deleted from the
design explorer tree and the graphical view.
a
_ &>
Ci
3.31 _ Delete a Range of Cable Tray Components
itis possible to delete a selection of components of the same cable tray or branch by indicating the component in the
graphical view while holding down the Ctr key.
Indicate the components from the graphical view while holding down the Ctrl key on the key board.
Then select Edit > Delete Selection. The components are deleted and returned to a dotted frame line
3.32__Change Length
Using the Cable Tray Modification Handel we can change the length ofthe cable tray legs, Indicate the part to move, in
this case we have indicated the cable tray frame which also highlights the two eloows, now select the Model Editor Icon
{rom the Model Editor Toolbar. The Cable Tray Modification Handle now appears.
— ea—>
‘ane
‘Select the axis to modify the length, holding down the left mouse button drag the handla to the required position and
release the mouse button.
If the length ofthe straight leg that is attached to the head or tail needs to be extended, then the head or tail position will
‘need to be reset, itis easier to reset the head or tail position back to 0,0,0 and then when the change is complete set it
ack once again.
62
Indicate the last item on the leg that needs the length adjusting, select the Model Editor icon from the Model Editor
‘Toolbar. The Cable Tray Modification Handel now appears, now select Modify > Branch > Explicit, The Branch at
Explicit Position form appears.
Reset the Tail Positions back to 0,0,0 and press the Apply button, the Cable Tray Modification Handle changes, Holding
Branch from the pull down menu. The Connect Cable Tray Branch form appears set the Tail to
Last Member and press the Apply button.
3.33 Hierarchy
Lets you rearrange the database hierarchy by repositioning elements in a members ist expicity
3.33.1 _Including New List Members
‘You can change the ownership of one or more elements by explicitly including them in the members ist of an element
other than their current owner. This effectively moves them to a different positon in the database hierarchy (assuming
that all elements involved are at appropriate hierarchic levels for such ownership).
To include existing elements as members of another element, select Modify > Hiorarchy > Include. You will se an
Include form (which will replace the usual Members List form),
3.33.2__ Reversing Members List Order
To reverse the entire Members List order of an element, navigate to the required element in the Members List and select
Modify > Hierarchy > Reverse Order. All members of the current element wil be rearranged into reverse order
immediately,
Dave Fanse Coe Cora wre
© tryou change your mind, you can undo this operation by mmeditelyrepeting the command.
3.33.3 Rearranging Members List Order
To move individual elements to specified positions in the members list oftheir owner, navigate fo the owning element in
the Members lst and select Modify > Hierarchy > Reorder. You will see a Reorder form showing the name ofthe
current element.
3.34__Group functions
3.34.1 Moving a single Cable Tray / Multiple Cable Trays including Branches
‘To move a single cable tray or multiple cable trays, select from the graphical view the cable tray to be transformed,
‘This is done either by fencing the items by holding down the left mouse button and trapping everything inside a window
‘or by holding down the Cir! Key on the keyboard and indicating each item,
Below we can see the selected items are highlighted, now select the Model Eulitor icon from the Model Editor Toolbar.
‘The Cable Tray Modification Handle now appears,
‘Select the handle in the direction you require the cable tray / trays to be moved by holding down the left mouse button.
‘And dragging to the position required. Once the cable trays are in there required position release the mouse button. The
Cable Tray Modffcation Handle is stil active to allow the user to perform additional positioning.
‘The Cable Tray Modification Rotational Handles are also active,
2
is allows the user to rotate the cable trays if required.
6
3.34.2 Mirror a Branch
You can often save repeive work by designing part of a model and then creating and repositioning one or mere copies
ofthat part ofthe design. Ths alows the user to reflect a copy with respect to a spected plane.
TERE[ima baw fee nem Select Croato > Copy > Mirror. From the pull down menu, the Miror form appears. This
Ter] om} t8 the user create copies of part of the model and reflect the copies in a specie plane,
Cr simply reflect parts ofthe mode! in a specified plane without copying them.
Use the Object option button to specify the element to be copied. The choices
are
CE Navigate to the required element in the Members List
List You must have defined a List containing the elements you want to
‘copy, and this ist must be the current lst.
Pick — When prompted, use the cursor to pick the element in a graphical
view.
Use the to option button to spacify where the copies are to be stored in the
database. The choices are
CE Navigate to an element where the copies are to be created, All
‘copies will be added at (or at the appropriate level above) the
‘specified element.
Rel (Relative) All copies will be added to the member list of the owner of
the original elements.
Set the Type of Mior option button the user can ether mirtor the object elements or create 2 mirrored copy.
‘The user can specity the Plane Direction in which the items are to be refected either explicit or by reference to existing
esign items. To enter explct data, type in the Plane Direction (the direction normal othe plane's surface) and the E /
\W, NS and U/D coordinates ofa point through which it passes. necessary, use the wt (with respect fo) textbox to
identify the element whose axis system isto be used as the reference. To specify the plane by reference to exésting
Gesign items, use the Cursor or Intersection menu options
In this example we are going to mirror the branch without a copy. Select the branch member from the Design Expiore,
the branch is highlighted in the graphical view.
“ST =>.
os =
Gres
Bri
Form the top pull down select CE, then select Cursor > Element. In the lower left comer a message prompts the user to
‘Snap, Identify a element, indicate the part ofthe cable tray to mirror around. The plane to be used is displayed,
From the Mirror form, change the Piane Direction to N and press Apply. The branch is mirrored around the plane, now
press Dismiss
3.34.3 Copy a Cable Tray including Branches
{you have a cable tray that includes branches, the complete cable tray and branch may be copied and then moved into
lis correct postion, renamed and then modified to sult iis requirements.
‘To create the copy, select the cable tray trays that you require to be copied from the Design Explorer or by selecting
the items from the graphical view, now from the pull down menu select Create > Copy > Offset
“The Copy with Offset form appears and in the graphical view an axis is displayed on the component. Key in number of
copies and the offset against the required direction, then press Apply
em atu
‘A.Confirm form appears, asking ifthe user wants to Retain created copies?, press Yes. The branch is now copied, if no
more copies are to be made the Copy with Offset form can be closed, press the Dismiss button.
Now using the Design Explorer, navigate to the newly created cable tray, press the right mouse button and select
onan Nar appears ayn nwa an anes he Ropy Dt Repent sore fe
Drnghcomectrs,
“Sgenent
Arrcemare
‘Once cable tray and branches have the correct name then press the Dismiss button to close the Name form
@ _The Head and Tail postions forthe branch will now need to be reconnected to the correct elements.
67
3.34.4 Changing a Cable Tray / Branch Colour
The colour of a whole cable tray or just a branch of the cable tray can have its colour changed, Below shows a cable tray
that is made up of two branches.
u >
. a os.
‘Select the branch to change the colour of and press the colour, a colour tablet in now displayed, choose the new colour
for the cable tray branch.
® To change more than one branch, indicate sach
branch in the Drawist by either holding down the Ctr
‘or Shift key on the keyboard
So the colour changes can be restored once the design session has been closed, select Display > Save > Forms &
Display.
Exercise.5 (Copy and Modify Cable Trays)
Copy Cable Tray JCTRAY_YY010 including branches to make two new cable trays CTRAY_YY009 and CTRAY_YY008
The cable trays are to be 150mm apart, the top cable tray CTRAY_YY006 does not require the branch,
Roname the Branchas as shown bolow.
= nrc crn
2 Segue eoost
Mirror the two branches CTRAY_YY010/B2 and CTRAY_YY009/B2 around the Tee component. Orientate the Tee
‘components to suit the two new Branch positions and reconnect the Branches to the Tees.
@ The Mode! Eattor may need to be used to rotate the bend to the correct orientation.
6
3.35 Extended Route handles
‘Below are some extensions to the cable tray routing handle, they allow the cable tray to be positioned 1/2 the eable tay
width away from the selected feature,
3.35.1 1/2 OD behind / in front of
oan
~~ ab
3.35.2 1/2 OD behind / in front of Vertex Feature
coos
3.35.3 1/2 OD behind / in front of Ppoint Feature
a)
3.35.4 1/2 OD behind / in front of Linear Edge Feature
> see
3.36 Cable Tray Design Attributes
To vow ts ate aT EVE USGI FTE Doin Expo whined mS RAT me
ce acetal ae atone Parca
on
et
fie:
cee
ce
$3,
3.36.1 Example of Cable Tray level attributes
eR
aH
i
i
i
i
3.36.2 Example of Branch level attributes
= rece
a Om Sse!
fame =
fimo: Fm
Camo
ter Pa
Bates : Bs
3.36.3 Example of component level attributes
sAnrccne nen Se OE ARMIN
“fam >= i
E02 ==
for & om
Cee =
Drab ee to
3.37 __ Modifying attributes
To modify specific attibute settings for an element, navigate to that element using the Design Explorer or the graphical
view and then select Modify > Attributes. You will see a Modify Attrbute form showing the current attrbute setings,
Al attribute settings that can be modified for the current element will be shown. If you want to view or change the
attbutes of a different element, navigate to it in the Design Explorer and click the CE button on the Modify Attrbutes
form,
To change an attribute setting, select the attribute in the list. f the attbute can have only one of two values (such as
True or False for a logical atrbute), this action will toggle tothe other setting; otherwise a form willbe displayed showing
a text area into which you can type the new setting. Once the new setting has been entered, press OK and then press
the Apply button on the Modify Attribute form,
ay [Baae Foam
Jee
i >
Ea
Fenwe”
cee
tom
a
(Gea
®D These attributes could also be modified using the command line
n
3.38 __ Locking / Unlocking objects
‘You can lock any design element fo prevent it from being modified or deleted. No changes to the element are then
possible until itis subsequently unlocked.
To apply or remove this protection, select Modify > Lock the Lock form showing the name of the current element.
Lock CE - Locks current element only
Lock CE and below - Locks current element and its
members
Unlock CE - Unlocks current element only
Unlock CE and below - Unlocks current oloment
and its members
‘Select the lock option required and then press Apply
Ia locked object is selected for modification, then an Error message
will be displayed in the graphical view.
73
Exercise.6 (Cable Tray Layout)
Mode! the Cable trays CTRAY_YY001 and CTRAY_YY002 using the cable tray specification SCTG
a ‘CTRAY_YY002B1
CTRAY_YY001/B2-
~
“\ctray_yvoo2es:
STRAY AIBN at
-
CTRAY_YY002/86
CTRAY_vvo02183
ip anal
CTRAY.YYo02IB4
TRAY! YY002/B2
CTRAY_YYO01/B1
CTRAY_Y¥O01/B2
y) omens tm mee a
2 be Se
of 3
SS Soot
rae
iS
5
CTRAY_Yy002/B4
6
CTRAY_YY002/B3
CTRAY_YY002/B5
crRAY_yv002/86 apes m0
: com, of
So Pe
eae 4
cm : me
Vee
Xue
oo
=.
78
4 _ Data Consistency Checker
“The Data Consistency checker fs predominant for Pips and Structure but can also be applied tothe Cable Tray
Design application.
41 Possible Types of Data Error
“The data consistency checking ullity, available within Design's Piping, Structural and Cable Tray applications, checks
the following aspects of your design for the following types of occurrences and other similar errors in the design.
‘Angular Alignment
‘Checks that components which are to be connected together are aligned in the same direction:
pees
Checks that components which are to be connected together are aligned on a common axis:
Axial misalignment In
Consistont Bores
‘Checks that components which are to be connected together have consistent bores:
Connection Types
‘Checks that components which are to be connected together have compatible connection types:
Flanged Screed
q Incompatible connection ty
Minimum Tube Length = aa
Checks that no lengt of tube is less than a prescribed minimum (which may depend on its bore).
al
Tube too short to allow practical assembly.
4.1.1 Design Tolerances
“The misalignment between adjacent components can be measured using any of the folowing three parameters.
The offset cistance between their p-arrve and peave axes
The displacement angle between their p-artve and pleave axes
“The ratio ofthe offset tothe projected distance between the p-arrive and p-leave p-points (equivalent tothe
tangent of the angle parameter.
‘The user can specify maximum permissible values for any of these parameters, as well as minimum acceptable lengths
Of tube between components. The user can even specify different minimum lengths for different bore sizes. f any part of
the design falls outside the current design limits, an error message will warn the user.
79
4.1.2. Starting the Data Consistency Checks
[SII] To carry out data consistency checking from within the Piping
application, select Utilities > Data Consistency, You wil see the
following form:
BBy using this form, you can generate a diagnostic reporton the
data consistency of any part of your design,
‘You may lst the report on your screen (in the area in the lower
half of the form), or you may send it toa file from which you can
print a hard copy version. Select Terminal or File and, inthe latter
‘case, specify the directory and flename, Choose
The hierarchic level at which you want to check the design using the Check list near top left of the form. The default is
the currant element.
Specifying Parameters and Tolerances
The data checking utity allows 2 margin of acceptable error before It dlagnoses that you may have a problem. These
built-in tolerances have default values, but you may set your own values if you prefer.
aeraeaeene
‘As an example, by default your report wil warn you of all lengths of tube in your design which are shorter than 100mm,
This allows you to decide whether each such length is adequate for welding procedures, bolt withdrawal, access, and so
‘an. You can change the acceptable minimum length from 100mm, and may set different minima for up to ten dfferent
pine bore ranges if you wish. For example:
‘A minimum length of 150mm for bores between 25 and 0
AA minimum length of 300mm for bores between 50 and 100.
To change any of the consistency check tolerances, use the appropriate Parameters button on the form (Piping for our
current examples).
‘You will see a subsidiary form on which you can change any ofthe current tolerances before carrying out the data,
checks,
4.1.3. The Report Format
The report comprises a header, giving the date and time, followed by an itomised list ofthe elements being checked,
together with numbered diagnostic messages describing any potential problems. For exampl
DATE 11 FEBRUARY 99 TIME 14.12
PIPE IPIPE2
BRAN /PIPE2/E1
B 10 TAIL REFERENCE NOT SET
END
IFno problems are found, you will see the message:
“** NO DATA INCONSISTENCIES "*
4.1.4 The Diagnostic Messages
‘You wil find a full list of the data consistency diagnostic messages, each identified by a reference number, in the Design
Reference Manual. With experience, you wil be able to identify which messages indicate errors which must be
Corrected, and which are merely warnings of potential problems.
‘As an example, we will consider the design feature shown below, namely a Pipe to Pipe connection, and will ook at
some of the messages which might result.
cask FLAN
(On FLAN)
<< Pre ae pi ———>
‘The connection as shown is a valid one. Ifany of the connection types were changed, you might see the following
messages:
A230 CONNECTION TYPE HCONN NOT SAME AS TERMINAL CONNECTION TYPE
‘The connection types FBD-FBD in this example must be the same.
8230 CONNECTION TYPE TCONN NOT SAME AS TERMINAL CONNECTION TYPE
‘The connection types GBD-GBD in this example must be the same.
D430 BAD ARRIVE CONNECTION TYPE
‘The connection types GBD-FBD in this example must be listed as compatible in the COCO tables.
E730 LEAVE CONNECTION TYPE (of the Flange) NOT COMPATIBLE WITH TCONN
‘The connection types FBD-GBD in this example must be listed as compatible in the COCO tables.
4.1.5 Some Examples of Diagnostic Messages
The following examples explain the significance of some of the messages you might see during this training course:
Branch-Specific Diagnostics,
Branch Head Errors
The following diagnostics apply only to the Head of a Branch:
A10 HEAD REFERENCE NOT SET
The Head reference should only be unset (Le. zero) if the Head Connection Type HCONN is set to OPEN, VENT, CLOS
or DRAN.
A20 HEAD REFERENCE POINTS TO NONEXISTENT ELEMENT
This error would result from the deletion of a component, such as a Nozzie, to which the Head of the Branch was
originally connected.
A30 BAD HEAD RETURN REFERENCE
‘The Head is connected to an element that does not refer back to the Branch. This can occur when the Head of a Branch
is connected to another Branch, implying that a Tee should be placed somewhere along the second Branch. The error
‘can also occur when two or more branches are inadvertently connected to the same terminal
‘A200 DIRECTION HDIR NOT SAME AS TERMINAL DIRECTION.
Ifthe Head is connected to a terminal, such as a Nozzle or Tee, then the direction HDIR should always be identical to
that of the appropriate p-point ofthe terminal
A210 POSITION HPOS NOT SAME AS TERMINAL POSITION
at
Ifthe Head is connected to a terminal, such as a Nozzle or Tee, then the position HPOS should always be identical to
that of the appropriate p-point ofthe terminal.
A230. CONNECTION TYPE HCONN NOT SAME AS TERMINAL CONNECTION TYPE
Ifthe Head is connected to a terminal, such as a Nozzle or Tee, then the connection type HCONN should always be
identical to that of the appropriate p-point of the terminal.
A300 REFERENCE HSTUBE UNSET
There is more than mm of tube between the Head and the p-arrive ofthe first Component (or the Tail), but KSTUBE is
unset.
A310. REFERENCE HSTUBE REFERS TO A NONEXISTENT SPCOM
This may occur if part of the Specification has been deleted.
‘A320 HSTUBE PROBLEM, CATREF IN SPCOM IS UNSET
This indicates an error in the Specification.
‘A330 HSTUBE PROBLEM, CATREF IN THE SPCOM REFERS TO NONEXISTENT Catalogue COMPONENT
This may occur if part of the Catalogue has been deleted or if the CATREF is unset
‘M00 “HBORE NOT SAME AS BORE OF HSTUBE
‘The bore of any tube leading ftom the Head, determined from the Catalogue, should always be identical to HEORE,
‘A410. HCON NOT COMPATIBLE WITH CONNECTION TYPE OF HSTUBE
‘The connection type of any tube leading from the Head, determined from the Catalogue, should be compatibie with
HCONN.
‘M20 ISPEC REFERENCE POINTS TO NONEXISTENT ELEMENT
This error would occur if, for example, the Insulation Specification pointed to by ISPEC had been deleted.
Branch Tail Errors
‘The same type of errors may occur to the Tail of a Branch. The message numbers are the same as for the Head errors
but are procoded by a B. For example’
B10 TAIL REFERENCE NOT SET
‘The Tail reference should only be unset (i.e. zero) i the Tail connection type TCONN is set to OPEN, VENT, CLOS or
DRAN.
iain Branch Errors
‘The following diagnostics can occur only for Branches with no piping components:
500 TUBE TOO SHORT BETWEEN HEAD AND TAIL
‘The distance between the Head position, HPOS, and the Tail position, TPOS, is greater than zero and less than the
‘specified minimum tube length (default: 100mm).
C510 BAD HEAD TO TAIL GEOMETRY
Either the Head position, HPOS, does not lie at a positive distance along the line through TPOS in the direction TDIR or
the Tai position, TPOS, does not le at a positive distance along the line through HPOS in the direction HDIR.
‘The following illustration shows some typical examples:
C520 HBORE NOT SAME AS TBORE
‘When there are no components on the branch, the Head bore, HBORE, should be identical to the Tall bore, TBORE,
530 HCONN IS NOT COMPATIBLE WITH TCONN,
‘This implies that the Head is connected directly to the Tall wth no Tube or piping components in between; herce the
Head connection type, HCONN, must be compatible with the Tail connection type, TCONN.
C540 THIS BRANCH HAS NO COMPONENTS
This does not necessatily indicate an error. Its output as a warning,
Gomponent-Specific Diagnostics
The following errors apply to individual piping components and, in some cases, to their adjacent connections, Some of
the errors also apply to Nozzles,
‘All-Component Diagnostics.
‘These are applicable to any component, regardless of its position in the network:
D100 REFERENCE SPREF UNSET
‘This probably means that you have forgotten to choose the piping component correctly.
D300 CONN REFERENCE NOT SET
Muli-way Components may be left unconnected only if the connection type of the relevant p-point is OPEN, CLOS,
VENT, DRAN of NULL.
D310 CONN REFERENCE POINTS TO NON-EXISTENT BRANCH
‘This may occur ifthe Branch which is pointed to by the CONN reference has been deleted.
82
0320 BAD CONN RETURN REFERENCE
This may occur ifthe Branch which is pointed to by the CONN reference has been reconnected to another terminal.
D400 ARRIVE TUBE LESS THAN TUBE MINIMUM. ACTUAL TUBE LENGTH IS.
The distance between the arrive p-point ofthis component and the leave p-point ofthe previous component (or Head)
is greater than zero and less than the specified minimum tube length (default: 100mm).
D410 BAD ARRIVE GEOMETRY
‘The position and direction ofthe arrive p-point of this component are not correct with respect tothe leave p-point of the
previous component (or Head). The error could be caused by incorrect positioning of this component, the previous
‘component (or Head) or both
‘The following illustration shows some typical examples:
a
PY
ARRIVE BORE al
The bore of the arrive p-point of this component is not equal to the bore of the preceding tube or, if this component is
‘not preceded by tube, to the bore of the leave p-point of the previous component (or HBORE).
D430 BAD ARRIVE CONNECTION TYPE
‘The connection type of the arrive p-point ofthis component is not compatible with the preceding tube or, if this
‘component is nat preceded by tube, to the connection type of the leave p-point of the previous component (or HCONN).
D500 REFERENCE LSTUBE UNSET
‘You have probably forgotten to select the piping Component.
D600 LEAVE BORE NOT SAME AS BORE OF LSTUBE
‘The bore of the leave p-point ofthis Component is not the same as the bore of the tube following the Component.
D610 LEAVE CONNECTION TYPE NOT COMPATIBLE WITH CONNECTION TYPE OF LSTUBE
‘The connection type ofthe leave p-point ofthis Component is not compatible with the tube folowing the component.
End-Component Diagnostics.
‘These aro applicable only to the last component in a Branch:
E700 LEAVE TUBE LESS THAN TUBE MINIMUM. ACTUAL TUBE LENGTH IS.
‘The distance between the leave p-point of the current component and the tal position, TPOS, is greater than zero and
less than the specified minimum tube length (default: 100mm).
E710 BAD LEAVE GEOMETRY
The position and direction of the leave p-point of this component are not correct with respect tothe position, TPOS, and
direction, TDIR, of the tal. The error could be caused by incorrect positioning of this component, the Tall, or both.
E720 LEAVE BORE NOT SAME AS TBORE
The bore of the leave p-point ofthis component is not the same as the tail bore, TBORE.
E730 LEAVE CONNECTION TYPE NOT COMPATIBLE WITH TCONN
The connection type of the leave p-point of this component is not compatible withthe tail connection type TCONN.
Exercise 7 (Data consistency check)
‘Apply a data consistency check all the cable trays you have created so far. Try to correct any inconsistencies.
5_Isometric Production
Detail Isometric production is the subject of other courses; however, since a requirement of all cableway designers is the
production of check isometries, the basic techniques of what is a simple operation are covered here.
5.1 Accessing Isodraft
Before you can produce an isometric, you must ensure that cable tray(s) or branch (es) have been check through the
Datacon utility. The isometric wil fil if components have lost their Spref (specification reference), are poorly aligned ot
‘overiap. A visual check, ensuring that no dashed line appears is not sufficient
From design, you can access Isodraft using Design > modules >
Isodraft > macro files.
+Moy oa F
[ieee ae
Gf
i
i
‘Once in the Isodraft module, you will be presented with a members list, showing the contents of the Design DB and a
graphical view, similar to that in Design.
Isodraft has a number of options to control the
‘appearance, content and type of isometric,
2 alternatives are supplied each with an option to produce
‘metric or imperial output data, thus giving 4 option files
altogether.
Before accessing 1 of these option files, using the
‘members form, navigate to a suitable cable tray or branch
‘as you would in Design.
Default Isodraft forms
From the top menu bar on the viewing form, select Isometric > Standard
F a oy Sy ——
— mT
Ene Nacsasoe
‘The Standard Isometric form appears, the current element is that ofthe pipe in the hierarchy, The 4 option fles are listed
select BASIC.MET and then press the Apply button this will generate an isometric in the graphical viewing area,
‘The member in the hierarchy becomes the current element,
Navigating to another cable tray or branch and then cliccing the
CCE button will update the form and re-cicking apply will generate
an isometric of the new cable tray or branch
‘This can be changed to "Detail List’ and several cable trays or
branches can be selected and multiple isometrics generated.
‘This can be changed to generate:
Transfer files Used to interface with other systems.
Batch macro Useful when large quantities of isometrics are
required. Any such macro is usually run
‘overnight.
Bolt Report Bolts are only generated in Isodraft, so this,
function generate a report of bolts for pipes and
branches identified in the detail ist.
‘Select trom the Detail pull down Detail List, the Isodraft Detail List form appears. Select the Cable tray / trays cr just a
branch from the Members list ané press Add
‘The ADVANCED options will not work on the cable trays you have created, since it
requires part-numbers to be generated in the Design DB. This option is used in
‘conjunction with the Spooler module of VANTAGE,
A ET
BES SESS Sew wore
Default Isometric.
5.2 Option files
Within differing companies and the projacis they undertake, there will be specific isometric requirements. Backing sheet
details, dimensioning, materialist contents etc. itis the responsiblity on the project administrator to create the option
les required and inform designers of there significance,
Exercise 8 (Isometric Production)
Try producing isometrics of the cable trays you have designed. Ensure you have checked ther with then the Data
Consistency Checker and amended any significant errors before running Isodraft
a7
88
6 Generating Reports
“The VANTAGE database stores a large amount of SD engineering information about your piant design. You can extract
this data both graphically, in the form of drawings, or in text form, by producing reports. This session describes the
principles and practice of producing reports.
‘You can produce a report by running a report template (Reports) or one based on your own selection criteria (Quick
Reports) from within the Design module.
6.1 Quick Reports
“The Create Quick Report form is displayed when you select Uiilities > Quick Reports from the main bar menu. This
form allows you to create reports with only basic formatting and this template cannot be saved
‘You can enter a fiename for the output repor. If you just want to see the report on the screen, leave the File text box
blank, ot press the Term button, in which case any flename given wil be ignored. f Term is selected, a window will be
Reports > Modify from the main menu, and look at the settings forthe fields on the forms displayed,
Jae [nae no Oat
arco
fae Tempiatos have the fie extension mp, andthe corresponding reports havea file
extension rep.
ax) Most of the examples are based on the sample project supplied with the preduct
pan » Ee
The sample templates produce the following types of report:
nozz_sched This is a Nozzie schedule, which ists all Nozzles sorted by name, and shows the Pt bore,
connection type and direction, and the position of each Nozzle.
line ist This report wil st Branches, sorted by the name ofthe Pipe which owns ther. The Pipe
Specification, the Head and Tail bes and the Head and Tail references are given
pipe_mto This report shows material information for all Branch members, sorted by type, Detail Text
and Material Text. The Tube length and quently of each component are totalled. There is an
Imperial version of ths report template.
tube_mto ‘This report totals all Tubing. The Specification Reference, P1 Bore, Detall Text and Material
Text are shown.
stool_mto This is a material take-off it for structural components,
valve_list This reportis an example of selective reporting.
ccentré_line ‘The centresine length of each Branch is listed. There is an Imperial version of this report
template.
tube_gradient This report gives the gradient of each tubing component
‘catalogue _param This roport ists Branch members, wth their CATREFs and the paramoters of the CATREFS.
catalogue _ptgmref This repor lists Branch members, with the CATREF followed by the PTREFS and
GMREFs of the CATREFs.
tube_area_vol ‘This report uses derived properties to report on the area and volume of tubing
6.3 Running a Report from a Saved Template
‘You may already be familiar with creating a report by running a saved report template Ino, try this inroductery
exercise. Select the folowing Utlties > Reports > Run aon =
le rom pose co
reas | tt | ey.
od sem
wT SPO EPORE —
Gin | You will see a File Browser, showing the contents of the directory
Reports,
Salect the Templates directory. Now choose the report template
required e.g. Cable_ine_lis.tmp and press the OK button. The Report
Details form wil be displayed. On this form the user will need to
complete all fields. The information requested by this form is
dependent on the settings of the Runtime Prompts form, defined
Reports > Create. This will cause the New Template form to be displayed. Itis from this form that
all the details associated with the creation of a standard report template will be defined.
‘The New Report Template form, shown below, covers soveral important areas which need to be completed even for a
simple template, These are Destination, Selection and Columns
6.4.1 Destination
Destination allows you to specify whether the report is output to Screen or to a File, This is achieved by the selection of
the Screen button. On will write the report to any commands type window and Off will send the report to the fiename
specified by the Filename text fold
To send the report to a file you must select one of the buttons located under the File on the form. All thase butions are
‘mutually exclusive. As stated before, the Screen option will send the report to a commands type window, the others will
Create a file containing the report, Selection of the New bution will mean that a new fle of the name defined in the
Filename text fiold wll be created. This means that if the file already exists then you will be given an error message
accordingly. Overwrite will create a new file if one doesn't exist or will overwrite the contents ofthe file fit does. Lastly is
the Append button, This will add your report to the end of the contents ofthe fle dofined by the Filename text fel.
64.2 Selection
‘The Selection options allow you to specify the type of item you want to report on, along with the level in the database
hierarchy below which the salection will be made and any particular selection criteria you may have.
The textfield Type(s) allows you to define the element Gtypes thal you wish to report on.
With text field allows for the defining of selection criteria, thus a more selective form of reporting can be achieved. For
‘example if we were reporting on branches we might choose to only report on branch that had thelr Pspec equal to
iscTe
io we
we roma
Nemey ACOA Ca |
6.4.2.1__ Hierarchy
‘The Hierarchy button will display the Hierarchy form. This form is simply used to define the start point forthe report
‘search. The information entered into this form will be used to populate the Hierarchy field on the New Reports Tempiate
The Volume bution allows you to specify if only elements that are Completely within or Partially within the given volume
are to be reported on. Selaction of either of the above options will cause the Report Volume form to be displayed. This
form works in the same way as the other volume area forms used within Design and Draft applications.
coofocoot
‘|
When you define the volume to use, the default will ake the elements from the current MDB. You may, by using the
From options, choose to obtain the elements from your current Drawlist or Obstruction list instead.
6.4.3 New Columns
Every report consists of a number of columns. The next stage is to define your columns by their content. To create @
‘new column select the New button to the bottom left. The selection ofthis will cause the Creating Column form to be
displayed “
Cay Ce
Senco
‘The Expression textfield defines the contents of the column. You can enter a VANTAGE altribute or pseudo-attibute
hore.
‘The Sorting button will allow you to choose one of the methods for listing the column contents. In the above picture the
sorting has been defined to list alphabetically. The case ofthe letters is also taken into account.
The setting of sorting criteria wil cause the Precedence button to be set. Each time you create a new column and set its
sorting criteria it will be given a Precedence number. This determines the order in which the sorting is carried out,
By solection ofthe Units button you can select one ofthe Units options, when appropriate.
rare The Column Layout button will cause the Layout for Column No. form to
be displayed.
‘Spaces before column isthe number of spaces between the end ofthe
previous column and the start of the current column. The effect will be
affected by the Justification,
‘The Column with isthe number allowed for the column. if you do not
give a value, the width of the widest entry will be used.
The Justify can be set to L (Left), C (Centre) or R (Right)
‘The Numeric Display allows you to define if you wish to use Decimal or
Fraction in your column output. These two buttons are again mutually
exclusive. Depending on the selection you can enter the number of
Decimal Places to be used or the Denominator. Note that the
Denominator wil be reduced if possible.
The Style button only affects how fest and inches are displayed.
Leading Zeroes can be On or Off
‘Text Display options you can specify the characters used to specify Unset text. In this field you can define the text string
‘that willbe cisplayed if the item to be reported on is unset
‘The Headings can be set as On, Page or Off. The On option (default) will display the expression used as the column
heading. Page is only used for file reports where the special page details have been set via the Page option 01 top of
the New Report Template form, and Off will show no column headings
Heading Text can be set to Expression Text, this will use the expression entered in the Expression textfield on the
Creating Column form. Default will use the full VANTAGE attribute name if possibie and Custom lets the user enter there
‘own text for the column heading in the text area. The user can insert several lines of text.
Values can be selectad from the form as On, Off, Sub or ‘st. On will give the rasult of the expression for every element
that passes the selection criteria. Off no values will be shown. This can be used for reports which give only suatotals or
totals. Sub will only output when a subtotal appears in one of the other colurnns. 1st If this is sorted, this option can be
used to display only the first occurrence of the result of @ particular expression
‘Subtotals can only be produced for columns containing numeric data,
Total can only be produced for columns containing numeric data.
The last options on the Creating Column form are the two buttons below Column Layout. Selection of either the Previous
Column of Next Column buttons wil cause the column that you are currently defining to be added to the New Reports
‘Template form in the area under the columns buttons. The selection of Previous Column or Next Column is dependent
totally on i you wish the new column to be before or aftr the currently highlighted iter. The form will also be retained
ready for your next column definition. Ifyou select the OK button your column definition will be entered after the current
item, and the form will be closed.
94
6.4.4 Modify Columns
‘The Modify button wil call the Modifying Column form for the currently highlighted. This will be the same as the form
displayed by the New button. The operation ofthe Previous Column or Next Column will be as before. The OK button
will close the form and update the New Report Template form,
Please note the column number being modified will be shown as part of the form name.
— ==) ——>
6.4.5 Moving Columns
Ifyou have created the column in the wrong order or if you wish to change the order, this is achieved by the selection of
the Move button on the New Reports Template form. This will display the Move Column form.
Sey +
‘The numberof the currently highlighted column wil be displayed next to the From. You can now select any of the
column position which are displayed by the To button. Once the new column position is selected pross the OK button,
‘The Order shown in the column area of the New Reports Tempiate form will now be modified
6.4.6 Delete Columns
‘To delete a column, select the column to be deleted on the New Reports Template form. Once hig
Delete button. You will now be asked to confirm that you want to delete this column,
lighted, select the
See ay > | penne een cam
CeJCe)
6.4.7 System Command
‘Atthe bottom of the New Reports Template form i the textfield marked System Command. This text field allows you to
ive a system command tha will be run wien the report has been completed. For example you might wish to drat it to
your printer via your print command e.g. ‘Ipr (vtext(Ifilename))’
Ce ee ee) ae)
see canna
(Corer) Comes}
8.5 __New Reports Template
Returning to the New Reports Template there are the bar menu options still to be explained. These are.
g act Heb
Bar Menu Option from the REPORTS Template form
Filo - Allows you to save your current defrition tothe filename which was seloctod from the flo
Fen © browser or fo enter a new fiename for ito be stored as. Itis advised that templates are given the
‘se, extension tmp. Itis also advised that you have a sample repor to show users the type of report
St format they can expect from this template, Sample reports are given an extension of ep.
Page Info - This is used to set up page information such as Header, Footer, Introduction, Summary
‘or Page Length. Please note that any of these options are only displayed on reports that are sent to
‘ile and not if sent cirectly to the command line window. To create a Header, select the Header option
‘from Page Info. This will display the Header form.
To define your Header enter the required text or PML expressions into the text area of the form and select OK. A Footer
tan be created in exactly the same way as the Header.
The Introduction option will display a large text window and is used as before. Please note that in this case the text
entered will only be displayed at the start ofthe report.
The Summary option wil display @ large text window and is used as before. Please note that inthis case the text entered
will only be displayed at the end of the repor.
The Page Length option allows the definition of the number of ines that will constitute the page length. This number
must be between 5 and 500.
96
Options - This has two choices, Runtime Prompts and Other Formats. The Runtime Prompts option
a will display the Runtime Prompts form. This form is used to define what information the user will be
hawrereegs.._a8ked before the report may be run.
fareae
rm
Cm
Joey Crmnce mn
() (ewee
‘The buttons selected on this form wil be added to a prompts displayed on the Reports Detalis form which the user must
‘complete to be able to complete the report. This form will contain any definitions that have been given within the
template or left blank.
Selection of Other Formats will cause the Reports Format form to be displayed.
This allows you to choose either the Normal or CSV options. The Normal option will produce a report inthe standard
VANTAGE reports format
Howover, by satting the option to CSV (Comma Separated Variable) you will produce your repor in a format that can be
read into @ Spreadsheet package. You can speci the fed separator and text delimiter. Values shown inthe report are
recognised as text only if the Units option onthe Creating Column form is set to Ot
Exercise 9 (Reports)
‘Run the repon cabletay_sched:imp and cable_ne_isimp to show te ype of output erated.
Greate a report to lst all the cable trays with spec /SCTG. Create columns to display Name, Pspec, Hbore, and Tbore.
Create a line list report and experiment with the sorting facility and notice the way it changes the output.
7
=
ans RR ee aE
‘Yann eis well down mot eel etpege oP at a ew i) RSet athe Bos
psorboaprnaterp yn thse trp fr eedomaremel ac
shal ensgront
iho cna tio legen te mh wt
na ee scar ann 3 a a ed
bone So
‘pg en i terra Reson AAG ecard bomen meNCe VES OF aber. ae etlreR ed ZPrTNNP!
am yr we Knee ese 4 semeAtnbercs @ cin et
Sele eee bration
8 eeinsa3
iH EEE atew:D e % Tt mange: et p07
one bare od ons"? pena ra 2 at ago ot Heed rd boar «tae
“gis Be agar ye 2 reg 3 A eee
a
ress
Poe eo ea eee
#
You might also like
- N.SDS - 3 ENI Tech Doc Identif and Classif.Document36 pagesN.SDS - 3 ENI Tech Doc Identif and Classif.Chokri HmeidiNo ratings yet
- Project Cost Estimation ManualDocument61 pagesProject Cost Estimation ManualDeviRostinaNo ratings yet
- Multiport Selector Valves CatalogueDocument4 pagesMultiport Selector Valves CatalogueShakeel AhmedNo ratings yet
- Sams DesaltingDocument23 pagesSams DesaltingJose Montenegro100% (4)
- Laser Scanning MethodDocument3 pagesLaser Scanning MethodChokri HmeidiNo ratings yet
- CLAMPSDocument37 pagesCLAMPSRamesh KrishnanNo ratings yet
- Storage-Tank PDFDocument40 pagesStorage-Tank PDFJoseph Ryan ManandegNo ratings yet
- ES.0.01.0015 REV D Feb 2008 PDFDocument25 pagesES.0.01.0015 REV D Feb 2008 PDFHamid Khan100% (1)
- Typical Drawing PDFDocument1 pageTypical Drawing PDFChokri HmeidiNo ratings yet
- W/ W / W /yj/: Guideline Specification For Registration EquipmentDocument14 pagesW/ W / W /yj/: Guideline Specification For Registration EquipmentChokri HmeidiNo ratings yet
- Sams DesaltingDocument23 pagesSams DesaltingJose Montenegro100% (4)
- H 3 enDocument55 pagesH 3 enKhamdan MujadiNo ratings yet
- Asme A13.1 PDFDocument13 pagesAsme A13.1 PDFChokri HmeidiNo ratings yet
- Piping BookDocument152 pagesPiping BookChokri HmeidiNo ratings yet
- PointCloud TechnicalInformation PDFDocument11 pagesPointCloud TechnicalInformation PDFChokri HmeidiNo ratings yet
- E875 Scene 4.8 Manual enDocument322 pagesE875 Scene 4.8 Manual enChokri HmeidiNo ratings yet
- WartSila Turbines Lake Kivu, RwandaDocument3 pagesWartSila Turbines Lake Kivu, RwandaChokri HmeidiNo ratings yet
- Buisness Letters For AllDocument84 pagesBuisness Letters For AllChokri HmeidiNo ratings yet
- Ges A 03Document15 pagesGes A 03Chokri HmeidiNo ratings yet
- Stress AnalysisDocument6 pagesStress Analysisapi-3836286100% (4)
- General Guidelines For Repairing Buried PDFDocument20 pagesGeneral Guidelines For Repairing Buried PDFChokri HmeidiNo ratings yet
- Typical DrawingDocument1 pageTypical DrawingChokri HmeidiNo ratings yet
- RBBR System Description PDFDocument8 pagesRBBR System Description PDFChokri HmeidiNo ratings yet
- Corrosion ErosionDocument4 pagesCorrosion ErosionChokri HmeidiNo ratings yet
- PDMS-cable Tray Design PDFDocument98 pagesPDMS-cable Tray Design PDFChokri HmeidiNo ratings yet
- Typical Drawing PDFDocument1 pageTypical Drawing PDFChokri HmeidiNo ratings yet
- RBBR System Description PDFDocument8 pagesRBBR System Description PDFChokri HmeidiNo ratings yet
- Laser Scanning MethodDocument3 pagesLaser Scanning MethodChokri HmeidiNo ratings yet
- Control The Workplane: ObjectivesDocument26 pagesControl The Workplane: ObjectivesiswantmachooNo ratings yet
- Shoe Dog: A Memoir by the Creator of NikeFrom EverandShoe Dog: A Memoir by the Creator of NikeRating: 4.5 out of 5 stars4.5/5 (537)
- The Subtle Art of Not Giving a F*ck: A Counterintuitive Approach to Living a Good LifeFrom EverandThe Subtle Art of Not Giving a F*ck: A Counterintuitive Approach to Living a Good LifeRating: 4 out of 5 stars4/5 (5794)
- Hidden Figures: The American Dream and the Untold Story of the Black Women Mathematicians Who Helped Win the Space RaceFrom EverandHidden Figures: The American Dream and the Untold Story of the Black Women Mathematicians Who Helped Win the Space RaceRating: 4 out of 5 stars4/5 (890)
- The Yellow House: A Memoir (2019 National Book Award Winner)From EverandThe Yellow House: A Memoir (2019 National Book Award Winner)Rating: 4 out of 5 stars4/5 (98)
- The Little Book of Hygge: Danish Secrets to Happy LivingFrom EverandThe Little Book of Hygge: Danish Secrets to Happy LivingRating: 3.5 out of 5 stars3.5/5 (399)
- A Heartbreaking Work Of Staggering Genius: A Memoir Based on a True StoryFrom EverandA Heartbreaking Work Of Staggering Genius: A Memoir Based on a True StoryRating: 3.5 out of 5 stars3.5/5 (231)
- Never Split the Difference: Negotiating As If Your Life Depended On ItFrom EverandNever Split the Difference: Negotiating As If Your Life Depended On ItRating: 4.5 out of 5 stars4.5/5 (838)
- Elon Musk: Tesla, SpaceX, and the Quest for a Fantastic FutureFrom EverandElon Musk: Tesla, SpaceX, and the Quest for a Fantastic FutureRating: 4.5 out of 5 stars4.5/5 (474)
- The Hard Thing About Hard Things: Building a Business When There Are No Easy AnswersFrom EverandThe Hard Thing About Hard Things: Building a Business When There Are No Easy AnswersRating: 4.5 out of 5 stars4.5/5 (344)
- Grit: The Power of Passion and PerseveranceFrom EverandGrit: The Power of Passion and PerseveranceRating: 4 out of 5 stars4/5 (587)
- On Fire: The (Burning) Case for a Green New DealFrom EverandOn Fire: The (Burning) Case for a Green New DealRating: 4 out of 5 stars4/5 (73)
- The Emperor of All Maladies: A Biography of CancerFrom EverandThe Emperor of All Maladies: A Biography of CancerRating: 4.5 out of 5 stars4.5/5 (271)
- Devil in the Grove: Thurgood Marshall, the Groveland Boys, and the Dawn of a New AmericaFrom EverandDevil in the Grove: Thurgood Marshall, the Groveland Boys, and the Dawn of a New AmericaRating: 4.5 out of 5 stars4.5/5 (265)
- The Gifts of Imperfection: Let Go of Who You Think You're Supposed to Be and Embrace Who You AreFrom EverandThe Gifts of Imperfection: Let Go of Who You Think You're Supposed to Be and Embrace Who You AreRating: 4 out of 5 stars4/5 (1090)
- Team of Rivals: The Political Genius of Abraham LincolnFrom EverandTeam of Rivals: The Political Genius of Abraham LincolnRating: 4.5 out of 5 stars4.5/5 (234)
- The World Is Flat 3.0: A Brief History of the Twenty-first CenturyFrom EverandThe World Is Flat 3.0: A Brief History of the Twenty-first CenturyRating: 3.5 out of 5 stars3.5/5 (2219)
- The Unwinding: An Inner History of the New AmericaFrom EverandThe Unwinding: An Inner History of the New AmericaRating: 4 out of 5 stars4/5 (45)
- The Sympathizer: A Novel (Pulitzer Prize for Fiction)From EverandThe Sympathizer: A Novel (Pulitzer Prize for Fiction)Rating: 4.5 out of 5 stars4.5/5 (119)
- Her Body and Other Parties: StoriesFrom EverandHer Body and Other Parties: StoriesRating: 4 out of 5 stars4/5 (821)