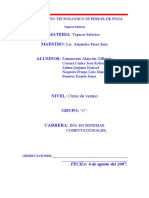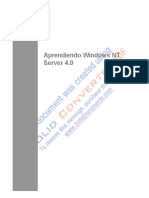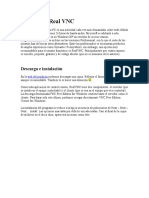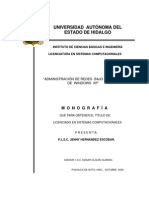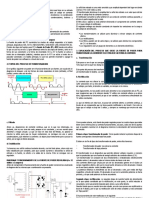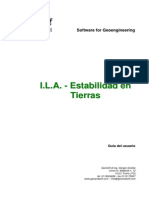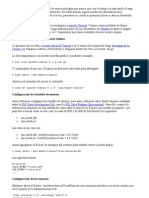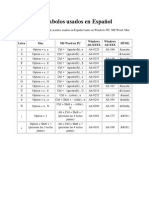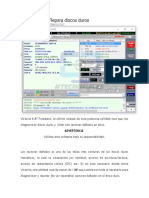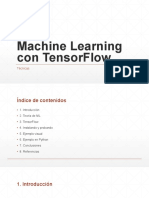Professional Documents
Culture Documents
Mm055 PDF
Uploaded by
Juan AntonioOriginal Title
Copyright
Available Formats
Share this document
Did you find this document useful?
Is this content inappropriate?
Report this DocumentCopyright:
Available Formats
Mm055 PDF
Uploaded by
Juan AntonioCopyright:
Available Formats
Manual Access 2013
S diferente, intgrate
Mm055
Manual ACCESS 2013
Autor: Orlando Gutirrez
Fecha: 01/03/2013
Todos los derechos reservados, prohibida la reproduccin, Instituto Gala de Venezuela
Manual Access 2013
INDICE
Leccin 1 Revisin conceptos de Bases de Datos: Modelo Entidad-Relacin, Tablas, Relaciones,
Pag. 3
Normalizacin, Claves Primarias, Claves Forneas, ndices
Pag. 9
Leccin 2 Tareas bsicas para una base de datos de escritorio de Access 2013: Seleccionar una
plantilla, Crear una base de datos desde cero, Agregar una tabla, Copiar y Pegar Datos, Importar o Vincular Datos,
Organizar datos empleando el analizador de tablas, Cifrar una base de datos
Pag. 14 Leccin 3 Tablas en Access 2013: Conceptos generales, Elementos, Claves, Relaciones, ndices,
Agregar una tabla, Crear una tabla con datos externos, Establecer las propiedades de una Tabla , Agregar un
campo a una Tabla, Establecer las propiedades de un campo (tipos de datos, formatos, mascaras ) , Cambiar el
tipo de datos de un campo , Cambiar el formato de un campo, Tabla Acces.ColumnProperties
Pag. 24 Leccin 4 Consultas en Access 2013: Conceptos generales, Crear una consulta, Crear una consulta
parametrizada, Crear una consulta para totalizar, Crear una consulta empleando una tabla de referencias cruzadas,
Crear una consulta para crear tablas, Crear una consulta de datos anexados, Crear una consulta de actualizacin,
Crear una consulta de eliminacin
Pag. 35 Leccin 5 Formularios en Access 2013: Crear un formulario a partir de una tabla o consulta existente,
Crear un formulario en blanco, Crear un formulario dividido, Crear un formulario para mostrar varios registros ,
Crear un formulario conteniendo subformularios, Crear un formulario de navegacin, Crear formularios
personalizados, Trabajar con controles en los formularios
Pag. 43 Leccin 6 Informes en Access 2013: Conceptos Generales, Crear un informe, Utilizar agrupaciones,
ordenamientos y totalizadores, Aplicar formatos condicionales, Personalizar el color y las fuentes de texto, Agregar
un logotipo o imagen de fondo, Obtener una vista previa e imprimir un informe
Pag. 50 Leccin 7 Introduccin a las macros y cdigo en Access 2013: VBA, Modelo de Objetos, Mdulos,
Mdulos de Clases
Pag. 52 Leccin 8 Seguridad de Bases de Datos: Planificar copias de seguridad peridicas, Realizar una copia
de seguridad de una base de datos, Realizar una copia de seguridad de una base de datos dividida, Restaurar una
base de datos, Restaurar objetos en una base de datos
Pag. 57 Leccin 9 Herramientas de Bases de Datos: Analizador de rendimiento, Analizador de tablas,
Documentador de Base de Datos, Compactador y Reparador de Base de Datos
Pag. 60
Leccin 10 Crear una aplicacin de Access para Exploradores de Internet: Utilizar una plantilla de
aplicacin, Crear una aplicacin personalizada, Importar o vincular a datos
Pag. 63 Leccin 11 Novedades de Access 2013: Aplicaciones, Plantillas de tablas, Datos externos, Trabajar
desde un explorador de Internet, Nuevos Controles, Nuevas facilidades de navegacin
Pag. 69
Leccin12 Tendencias en desarrollo: Desarrollo en nube, Office 365, Sharepoint
Todos los derechos reservados, prohibida la reproduccin, Instituto Gala de Venezuela
Manual Access 2013
Leccin 1 Revisin conceptos de Bases de Datos: Modelo Entidad-Relacin, Tablas, Relaciones,
Normalizacin, Claves Primarias, Claves Forneas, ndices
Modelo Entidad-Relacin
El modelo Entidad-Relacin se utiliza para realizar el diseo lgico de la Base de Datos. Fue propuesto por Peter
Chen en 1976 y desde entonces se viene utilizando de una forma muy global. Se caracteriza por utilizar una serie
de smbolos y reglas para representar los datos y sus relaciones. Con este modelo se consigue representar de
manera grfica la estructura lgica de una base de datos. Los principales elementos del modelo entidad-relacin
son las entidades con sus atributos y las relaciones entre entidades.
Entidad
Representa un elemento recogiendo informacin de inters de cara a la base de datos. Grficamente se
representan mediante un rectngulo. Un ejemplo seria la entidad banco, donde se recogen los datos relativos a ese
banco, como puede ser el nombre, el nmero de sucursal, la direccin, etc.
Relacin
Se puede definir la relacin como una asociacin de dos o ms entidades. A cada relacin se le asigna un nombre
para poder distinguirla de las dems y saber su funcin dentro del modelo entidad-relacin. Las relaciones se
representas grficamente con rombos, dentro de ellas se coloca el nombre de la relacin.
Otra caracterstica es la cardinalidad entre dos relaciones;
1:1. Uno a uno, a cada ocurrencia de una entidad le corresponde como mximo una ocurrencia de la otra entidad
relacionada.
1:N. Uno a Muchos, a cada ocurrencia de la entidad A le puede corresponder varias de la entidad B.
N:M. Muchos a muchos, cada ocurrencia de una entidad puede contener varias de la otra entidad relacionada y
viceversa.
Atributo
Se define como cada una de las propiedades de una entidad o relacin. Cada atributo tiene un nombre y todos los
posibles valores que puede tener. Dentro de una entidad debe existir un atributo principal identificando a la entidad
y su valor tiene que ser nico. Un ejemplo de atributo principal seria la cedula de indentidad dentro de la entidad
persona.
A continuacin se muestra un ejemplo de un modelo entidad-relacion.
Todos los derechos reservados, prohibida la reproduccin, Instituto Gala de Venezuela
Manual Access 2013
Tablas
Access 2013 organiza la informacin en tablas, que son listas y columnas similares a las de un libro contable o a
las de una hoja de clculo. Una base de datos simple puede que slo contenga una tabla, pero la mayora de las
bases de datos necesitan varias tablas. Por ejemplo, se podra tener una tabla con informacin sobre productos,
otra con informacin sobre pedidos y una tercera con informacin sobre clientes.
Cada fila se denomina propiamente registro y cada columna campo. Un registro es una forma lgica y coherente
de combinar informacin sobre alguna cosa. Un campo es un elemento nico de informacin, un tipo de elemento
que aparece en cada registro. En la tabla Productos, por ejemplo, cada fila o registro contendra informacin sobre
un producto y cada columna contendra algn dato sobre ese producto, como su nombre o el precio.
Relaciones
El proceso de diseo de una Base de Datos produce como salida un conjunto de tablas. Una vez dividida al
informacin en tablas se necesita un modo de reunir de nuevo la informacin de forma provechosa. Por ejemplo, el
siguiente formulario incluye informacin de varias tablas.
Todos los derechos reservados, prohibida la reproduccin, Instituto Gala de Venezuela
Manual Access 2013
1)
La informacin de este formulario procede de la tabla Clientes
2)
Informacin de la tabla Empleados.
3)
Informacin de la tabla Pedidos.
4)
Informacin de la tabla Productos.
5)
Informacin de la tabla Detalles de pedidos.
Access es un sistema de administracin de bases de datos relacionales. En una base de datos relacional, la
informacin se divide en tablas distintas en funcin del tema. En los modelos de Bases de Datos relacionales, se
utilizan relaciones entre las tablas para reunir la informacin segn se precise.
En las dos siguientes figuras se muestran ejemplos de una relacin de uno a muchos y de una relacin de muchos
a muchos
Todos los derechos reservados, prohibida la reproduccin, Instituto Gala de Venezuela
Manual Access 2013
Normalizacin
En un diseo de Base de Datos se aplican las reglas de normalizacin de datos (denominadas a veces simplemente
reglas de normalizacin). Estas reglas sirven para comprobar si las tablas estn estructuradas correctamente. El
proceso de aplicar las reglas al diseo de la base de datos se denomina normalizar la base de datos o,
simplemente, normalizacin.
La normalizacin es ms til una vez representados todos los elementos de informacin y despus de haber
definido un diseo preliminar. La idea es asegurarse de que se han dividido los elementos de informacin en las
tablas adecuadas. Lo que la normalizacin no puede hacer es garantizar que se dispone de los elementos de datos
correctos para empezar a trabajar.
Las reglas se aplican consecutivamente en cada paso para garantizar que el diseo adopta lo que se conoce como
"forma normal". Hay cinco formas normales ampliamente aceptadas: de la primera forma normal a la quinta forma
normal. En este manual se abordan las tres primeras, porque todas ellas son necesarias para la mayora de los
diseos de base de datos.
Todos los derechos reservados, prohibida la reproduccin, Instituto Gala de Venezuela
Manual Access 2013
Primera forma normal
La primera forma normal establece que en cada interseccin de fila y columna de la tabla existe un valor y nunca
una lista de valores. Por ejemplo, no puede haber un campo denominado Precio en el que se incluya ms de un
precio. Si considera cada interseccin de filas y columnas como una celda, cada celda slo puede contener un
valor.
Segunda forma normal
La segunda forma normal exige que cada columna que no sea clave dependa por completo de toda la clave
principal y no slo de parte de la clave. Esta regla se aplica cuando existe una clave principal formada por varias
columnas. Por ejemplo, se asume existe una tabla con las siguientes columnas, de las cuales Id. de pedido e Id. de
producto forman la clave principal:
Id. de pedido (clave principal)
Id. de producto (clave principal)
Nombre de producto
Este diseo infringe los requisitos de la segunda forma normal, porque Nombre de producto depende de Id. de
producto, pero no de Id. de pedido, por lo que no depende de toda la clave principal. Se debe quitar Nombre de
producto de la tabla, porque pertenece a una tabla diferente (a la tabla Productos).
Tercera forma normal
La tercera forma normal exige no slo que cada columna que no sea clave dependa de toda la clave principal, sino
tambin que las columnas que no sean clave sean independientes unas de otras.
Dicho de otra forma: cada columna que no sea clave debe depender de la clave principal y nada ms que de la
clave principal. Por ejemplo, se asume una tabla con las siguientes columnas:
IdProducto (clave principal)
Nombre
PVP
Descuento
Si la columna Descuento depende del precio de venta al pblico (PVP) sugerido. Esta tabla infringe los requisitos de
la tercera forma normal porque una columna que no es clave, la columna Descuento, depende de otra columna que
no es clave, la columna PVP. La independencia de las columnas implica que debe poder cambiar cualquier columna
que no sea clave sin que ninguna otra columna resulte afectada. Si cambia un valor en el campo PVP, la columna
Descuento cambiara en consecuencia e infringira esa regla. En este caso, la columna Descuento debe moverse a
otra tabla cuya clave sea PVP.
Claves Primarias
Cada tabla debe incluir una columna o conjunto de columnas identificando inequvocamente cada fila almacenada
en la tabla. sta suele ser un nmero de identificacin exclusivo, como un nmero de identificador de empleado o
un nmero de serie. En la terminologa de bases de datos, esta informacin recibe el nombre de clave principal o
primaria de la tabla. Access utiliza los campos de clave principal para asociar rpidamente datos de varias tablas y
reunir automticamente esos datos.
Si ya se tiene un identificador exclusivo para una tabla, como un nmero de producto identificando
inequvocamente cada producto del catlogo, se puede utilizar ese identificador como clave principal de la tabla,
pero slo si los valores de esa columna son siempre diferentes para cada registro. No se puede tener valores
duplicados en una clave principal. Por ejemplo, no se debe utilizar los nombres de las personas como clave
Todos los derechos reservados, prohibida la reproduccin, Instituto Gala de Venezuela
Manual Access 2013
principal, ya que los nombres no son exclusivos. Es muy fcil que dos personas tengan el mismo nombre en la
misma tabla.
Una clave principal siempre debe tener un valor. Si el valor de una columna se puede quedar sin asignar o vaco
(porque no se conoce) en algn momento, no se puede utilizar como componente de una clave principal.
Se debe elegir siempre una clave principal cuyo valor no cambie. En una base de datos con varias tablas, la clave
principal de una tabla se puede utilizar como referencia en las dems tablas. Si la clave principal cambia, el cambio
debe aplicarse tambin en todos los lugares donde se hace referencia a la clave. Usar una clave principal que no
cambie reduce la posibilidad de que se pierda su sincronizacin con las otras tablas en las que se hace referencia a
ella.
A menudo, se utiliza como clave principal un nmero nico arbitrario. Por ejemplo, puede asignar a cada pedido un
nmero de pedido distinto. La nica finalidad de este nmero de pedido es identificar el pedido. Una vez asignado,
nunca cambia.
Claves Forneas
Una clave fornea establece una condicin o limitacin de referencia entre dos tablas. La clave fornea identifica
una columna o grupo de columnas en una tabla (tabla hija o referendo) que se refiere a una columna o grupo de
columnas en otra tabla (tabla maestra o referenciada). Las columnas en la tabla referendo deben ser la clave
primaria u otra clave candidata en la tabla referenciada.
Los valores en una fila de las columnas referendo deben existir solo en una fila en la tabla referenciada. As, una
fila en la tabla referendo no puede contener valores que no existen en la tabla referenciada. De esta forma, las
referencias pueden ser creadas para vincular o relacionar informacin. Esto es una parte esencial de la
normalizacin de base de datos. Mltiples filas en la tabla referendo pueden hacer referencia, vincularse o
relacionarse a la misma fila en la tabla referenciada. Mayormente esto se ve reflejado en una relacin uno (tabla
maestra o referenciada) a muchos (tabla hija o referendo).
Por ejemplo, existen dos tablas, una tabla CONSUMIDOR incluyendo todos los datos de los consumidores, y otra
que es la tabla de ORDENES. La intencin es que todas las rdenes estn asociadas a la informacin del
consumidor y que viven en su propia tabla. Para lograr esto se debe colocar una clave fornea en la tabla
ORDENES con relacin a la llave primaria de la tabla CONSUMIDOR.
La clave fornea identifica una columna(s) en una TABLA REFERENCIANTE a una columna(s) en la TABLA
REFERENCIADA.
ndices
El ndice de una base de datos es una estructura de datos que mejora la velocidad de las operaciones, permitiendo
un rpido acceso a los registros de una tabla en una base de datos. Al aumentar drsticamente la velocidad de
acceso, se suelen usar sobre aquellos campos sobre los cuales se hacen frecuentes bsquedas.
El ndice tiene un funcionamiento similar al ndice de un libro, guardando parejas de elementos: el elemento que se
desea indexar y su posicin en la base de datos. Para buscar un elemento que est indexado, slo hay que buscar
en el ndice dicho elemento para, una vez encontrado, devolver el registro que se encuentre en la posicin marcada
por el ndice.
Los ndices pueden ser creados usando una o ms columnas, proporcionando la base tanto para bsquedas rpidas
al azar como de un ordenado acceso a registros eficiente.
El espacio en disco requerido para almacenar el ndice es tpicamente menor que el espacio de almacenamiento de
la tabla (puesto que los ndices generalmente contienen solamente los campos clave de acuerdo con los que la
tabla ser ordenada, y excluyen el resto de los detalles de la tabla), lo que da la posibilidad de almacenar en
memoria los ndices de tablas que no cabran en ella. En una base de datos relacional un ndice es una copia de una
parte de la tabla.
Todos los derechos reservados, prohibida la reproduccin, Instituto Gala de Venezuela
Manual Access 2013
Leccin 2 Tareas bsicas para una base de datos de escritorio de Access 2013: Seleccionar una
plantilla, Crear una base de datos desde cero, Agregar una tabla, Copiar y Pegar Datos, Importar o
Vincular Datos, Organizar datos empleando el analizador de tablas, Cifrar una base de datos
Las bases de datos de Access se utilizan para almacenar informacin y realizar seguimiento a la dinmica asociada
con la misma como inventarios, contactos o procesos empresariales. Las bases de datos de aplicaciones de
escritorio pueden crearse de diferentes formas, en esta leccin se explican cada una de ellas
Seleccionar una plantilla
Las plantillas de Access ofrecen tablas, consultas, formularios e informes integrados con caractersticas
predeterminadas y listas para utilizarse. Al iniciar Access, se muestra una pantalla para seleccionar las plantillas
predeterminadas y tambin se podrn buscar ms en lnea.
Pasos para crear la Base de Datos:
1)
Seleccionar las opciones Archivo > Nuevo.
Todos los derechos reservados, prohibida la reproduccin, Instituto Gala de Venezuela
Manual Access 2013
2)
3)
4)
Seleccionar una plantilla de base de datos de escritorio y escribir un nombre para la base de datos en
Nombre de archivo. (Se puede emplear el cuadro Buscar plantillas en lnea si se desea utilizar otra
plantilla).
Se puede utilizar la ubicacin predeterminada que Access muestra debajo del cuadro Nombre de archivo o
se puede hacer clic en el icono de carpeta para elegir una.
Seleccionar Crear.
Segn la plantilla seleccionada, se deben ejecutar una de las acciones siguientes para empezar a trabajar:
NOTA: Por defecto el tipo de extensin de las Bases de Datos en Access 2013 es accdb.
Crear una base de datos desde cero
Si ninguna de las plantillas se ajusta a las necesidades de la Base de Datos, se puede iniciar una base de datos de
escritorio en blanco.
Pasos para crear la Base de Datos:
1.
2.
3.
4.
Seleccionar Nuevo > Base de datos de escritorio en blanco.
Escribir un nombre para la base de datos en el cuadro Nombre de archivo.
Se puede utilizar la ubicacin predeterminada que Access muestra debajo del cuadro Nombre de
archivo o realizar clic en el icono de carpeta para elegir una.
Seleccionar en Crear.
Agregar una tabla
En una base de datos, la informacin se almacena en varias tablas relacionadas.
Pasos parar agregar una tabla a una Base de Datos:
1.
Abrir la base de datos.
2.
Seleccionar Crear > Tabla.
3.
Se puede empezar a introducir datos en el campo (celda) vaco o pegar datos de otro origen, como un
libro de Excel.
Todos los derechos reservados, prohibida la reproduccin, Instituto Gala de Venezuela
10
Manual Access 2013
4.
Para cambiar el nombre de una columna (campo), realizar doble clic en el encabezado de la columna y,
despus, escribir el nuevo nombre.
5.
Seleccionar Archivo > Guardar e indicar el nombre de la tabla.
Para agregar ms campos, se escribe en la columna Haga clic para agregar.
Para desplazar una columna, se selecciona el encabezado correspondiente y, despus, se arrastra hacia donde se
desee. Tambin puede seleccionar columnas contiguas y arrastrarlas todas a una ubicacin nueva.
Copiar y pegar datos
Se puede copiar y pegar datos de otro programa, como Excel o Word a una tabla de Access. Esta accin funciona
mejor si los datos se separan en columnas. Si los datos se encuentran en un programa de procesamiento de
textos, como Word, se sugiere utilizar etiquetas para separar las columnas o convertirlos a un formato de tabla en
Word antes de copiarlos.
Si los datos se deben editar, como separar los nombres completos en nombres y apellidos, se sugiere realizarlo en
el programa de origen y no en Access.
Pasos para copiar y pegar datos:
1.
Abrir el origen y copiar (Ctrl + C) los datos.
2.
Abrir la tabla de Access en el lugar en el donde se requiere agregar los datos de la vista Hoja de datos y
pegarlos (Ctrl + V).
3.
Si se trata de una tabla nueva, se sugiere realizar cambiar los nombres de las columnas.
4.
Seleccionar Archivo > Guardar y seleccionar el nombre de la tabla.
NOTA: Access define el tipo de datos de cada campo en funcin de la informacin de la primera fila de cada
columna.
Importar o vincular datos
En Access es posible importar datos desde otros orgenes o se pueden vincular los datos desde Access sin mover la
informacin del lugar donde est almacenada. La vinculacin puede ser una buena opcin si existen varios usuarios
actualizando los datos y se desea asegurar de que est viendo la versin ms reciente o si se desea ahorrar
espacio de almacenamiento. Tambin se puede elegir si se desea vincular o importar los datos para la mayora de
los formatos.
El proceso vara ligeramente en funcin del origen de datos:
Todos los derechos reservados, prohibida la reproduccin, Instituto Gala de Venezuela
11
Manual Access 2013
Pasos para obtener datos externos:
1.
En la pestaa Datos externos, se selecciona el formato de datos desde donde se importara o se
vinculara. Si no se encuentra el formato deseado, se puede seleccionar Ms.
NOTA: Si an no se encuentra el formato correcto, se recomienda exportar los datos primero a un formato de
archivo compatible con Access (como un archivo de texto delimitado).
2.
Seguir las instrucciones del cuadro de dilogo Obtener datos externos.
A continuacin se muestra un ejemplo para el caso de requerir importar o vincular un archivo de Excel.
Todos los derechos reservados, prohibida la reproduccin, Instituto Gala de Venezuela
12
Manual Access 2013
Al vincular, algunos formatos estarn disponibles como solo lectura. En la siguiente tabla se muestra los orgenes
externos desde donde se puede importar o vincular datos:
ORIGEN DE DATOS
IMPORTAR
VINCULAR
Microsoft Excel
S
(solo de lectura)
Microsoft Access
Bases de datos ODBC, como SQL Server
Archivos de valores separados por comas (CSV)
S
(solo agregar registros nuevos)
Lista de SharePoint
XML
Data Services
S
(solo de lectura)
Documento HTML
Carpeta de Outlook
Todos los derechos reservados, prohibida la reproduccin, Instituto Gala de Venezuela
13
Manual Access 2013
Organizar los datos con el Analizador de tablas
Se puede utilizar el Analizador de tablas para identificar rpidamente los datos redundantes. Despus, el asistente
proporciona una forma sencilla de organizar los datos en tablas diferentes. Access conserva la tabla original como
copia de seguridad.
Esta facilidad permite estructurar la Base de Datos y ser explicado en detalle en la seccin de herramientas de
Base de Datos del presente Manual.
Leccin 3 Tablas en Access 2013: Conceptos generales, Elementos, Claves, Relaciones, ndices, Agregar
una tabla, Crear una tabla con datos externos, Establecer las propiedades de una Tabla , Agregar un
campo a una Tabla, Establecer las propiedades de un campo (tipos de datos, formatos, mascaras ) ,
Cambiar el tipo de datos de un campo , Cambiar el formato de un campo, Tabla
Acces.ColumnProperties
Las tablas son objetos fundamentales de una base de datos porque en ellas es donde se conserva toda la
informacin o los datos. As, una base de datos de una empresa puede tener una tabla Contactos almacenando los
nombres de los proveedores, las direcciones de correo electrnico y los nmeros de telfono.
Conceptos generales
Las bases de datos relacionales, como Access, tienen varias tablas relacionadas. En una base de datos bien
diseada, cada tabla conserva datos de un tema en concreto, como empleados o productos. Una tabla est
formada por registros (filas) y campos (columnas). Los campos contienen diferentes tipos de datos, como texto,
nmeros, fechas e hipervnculos.
Analizando la figura anterior se tiene:
1)
Registro: contiene datos especficos, como informacin sobre un empleado o producto en particular. Es
una fila de la tabla.
2)
Campo: contiene datos acerca de un aspecto del asunto de la tabla, como el nombre o la direccin de
correo electrnico. Es una columna de la tabla.
3)
Valor de campo : cada registro tiene un valor de campo, por ejemplo, Contoso, Ltd. o
alguien@example.com.
Elementos
Las caractersticas y comportamiento de las tablas y los campos se definen y controlan mediante propiedades. Las
propiedades de una tabla se establecen en la hoja de propiedades de dicha tabla; as, se puede establecer la
propiedad Vista predeterminada de una tabla para indicar el modo como la tabla se va a mostrar de forma
predeterminada. La propiedad de un campo define un aspecto del comportamiento del campo en cuestin. Las
propiedades de campo tambin se pueden establecer en la vista Diseo por medio del panel Propiedades del
campo. Cada campo presenta un tipo de datos, que define la clase de informacin almacenada. Un tipo de datos
pueden ser varias lneas de texto o una moneda.
Aunque cada tabla de una base de datos almacena datos acerca de un asunto especfico, las tablas de una base de
datos relacional como Access almacenan datos sobre asuntos conectados entre s. Por ejemplo, es posible que una
base de datos contenga:
Todos los derechos reservados, prohibida la reproduccin, Instituto Gala de Venezuela
14
Manual Access 2013
Una tabla de clientes con los clientes de su empresa y sus direcciones.
Una tabla de productos con los productos a la venta, incluidos los precios e imgenes de cada artculo.
Una tabla de pedidos donde se realiza un seguimiento de los pedidos de los clientes.
Para conectar los datos almacenados en tablas diferentes, se crean relaciones. Una relacin es una conexin
lgica entre dos tablas que tienen campos en comn.
Claves
Las claves permiten identificar de manera nica a un registro de la tabla. Una clave consta por lo general en un
campo, pero puede estar compuesta por ms de un campo. Existen dos tipos de claves:
1)
Clave principal: una tabla puede tener solamente una clave principal. Una clave principal est compuesta
de uno o ms campos identificando cada registro almacenado en la tabla de forma exclusiva. Access
proporciona automticamente un nmero de identificacin nico (denominado nmero de Id.), funcionado
como la clave principal.
Para definir la clave principal de una tabla:
a)
Abrir la tabla en la vista Diseo.
b)
Seleccione el campo (o campos) a utilizar usar y, en la barra, seleccionar Clave principal.
Access crea automticamente un ndice para la clave principal, permitiendo agilizar las consultas y otras
operaciones. Tambin comprueba que cada registro tiene un valor en el campo de clave principal y que este es
siempre distinto.
Cuando se crea una nueva tabla en la vista Hoja de datos, Access crea automticamente una clave principal y le
asigna el nombre de campo "Id." y el tipo de datos Autonumeracin. El campo est oculto de forma
predeterminada en la vista Hoja de datos, pero se puede ver en la vista Diseo.
Una clave principal correcta debe tener varias caractersticas:
a)
Identifica inequvocamente cada fila.
b)
Nunca debe estar vaca ni ser nula (siempre debe contener un valor).
c)
Los valores que contiene no suelen cambiar (lo ideal es que no cambien).
En algunos casos, tal vez convenga usar dos o ms campos como clave principal de una tabla. Por ejemplo, una
tabla Detalles de pedidos conteniendo artculos de lnea de pedidos tendra dos campos en su clave principal: Id. de
pedido e Id. de producto. Cuando una clave principal est formada por ms de un campo se denomina clave
compuesta
2)
Clave fornea (o externa): una tabla puede tener una o ms claves externas. Este tipo de clave contiene
valores correspondientes con los valores de la clave principal de otra tabla. Por ejemplo, se puede tener
una tabla Pedidos donde cada pedido tiene un nmero de identificacin de cliente correspondiente con un
registro de una tabla Clientes. El campo de identificador de cliente es una clave fornea de la tabla
Pedidos.
Relaciones
Las relaciones en Access se manejan a travs de claves forneas.
Todos los derechos reservados, prohibida la reproduccin, Instituto Gala de Venezuela
15
Manual Access 2013
Por ejemplo se requiere especificar una relacin en Access entre la tabla Clientes y la tabla Pedidos, representando
que un Cliente puede solicitar varios Pedidos.
En la figura mostrada, la tabla Pedidos tiene una clave fornea con la tabla Clientes, implementando la relacin
deseada.
La correspondencia de valores entre claves principales es la base de la relacin de una tabla. La relacin de una
tabla se puede usar para combinar datos de tablas relacionadas. Continuando con el ejemplo entre Clientes y
Pedidos; en la tabla Clientes, cada registro se identifica por el campo de clave principal (identificador).
Para asociar cada pedido a un cliente, se agrega un campo de clave fornea la tabla Pedidos correspondiente al
campo de identificador de la tabla Clientes y, a continuacin, se crea una relacin entre las dos claves. Al
agregar un registro a la tabla Pedidos, usa un valor para el identificador de cliente de la tabla Clientes. Cuando se
desee ver informacin acerca del cliente de un pedido, se utiliza la relacin para identificar cuales datos de la tabla
Clientes se corresponden los registros de la tabla Pedidos.
En la siguiente figura se muestra la vista de relaciones donde se pueden crear las relaciones. La siguiente relacin
se lee, Un cliente est presente en muchos Pedidos, pero un Pedido solo se relaciona con un cliente.
Mantener los datos separados en tablas relacionadas ofrece las siguientes ventajas:
Todos los derechos reservados, prohibida la reproduccin, Instituto Gala de Venezuela
16
Manual Access 2013
Coherencia : Porque cada elemento de datos se registra solo una vez en una sola tabla, existen menos
posibilidades de ambigedad o incoherencia. Por ejemplo, se almacena el nombre de un cliente solamente una vez
en una tabla acerca de clientes en lugar de hacerlo en reiteradas ocasiones (y posiblemente sin coherencia) en una
tabla conteniendo datos de pedidos.
Eficacia: Registrar los datos en una sola ubicacin implica el uso de menos espacio en disco. Adems, las tablas
de menor tamao tienden a proporcionar datos ms rpidamente a las de mayor tamao. Por ltimo, si no se usa
tablas diferentes para asuntos diferentes, se especificar valores nulos (ausencia de datos) y redundancias en las
tablas; en ambos casos, se estar desaprovechando el espacio y obstaculizando el rendimiento.
Entendimiento: El diseo de una base de datos es ms fcil de comprender si los asuntos estn separados en
tablas de manera apropiada.
En la vista de relaciones, se pueden editar las propiedades de una relacin, a continuacin se muestran las
opciones posibles
ndices
Los ndices son utilizados para acelerar las bsquedas en las tablas de las Bases de Datos.
Se pueden agregar desde la vista de diseo de una tabla, seleccionando la columna y el icono de ndice de la barra.
A continuacin se muestra la especificacin de un ndice
Todos los derechos reservados, prohibida la reproduccin, Instituto Gala de Venezuela
17
Manual Access 2013
Agregar una tabla
En una base de datos, la informacin se almacena en varias tablas relacionadas.
Pasos parar agregar una tabla a una Base de Datos:
1.
Abrir la base de datos.
2.
Seleccionar Crear > Tabla.
3.
Se puede empezar a introducir datos en el campo (celda) vaco o pegar datos de otro origen, como un
libro de Excel.
4.
Para cambiar el nombre de una columna (campo), realizar doble clic en el encabezado de la columna y,
despus, escribir el nuevo nombre.
5.
Seleccionar Archivo > Guardar e indicar el nombre de la tabla.
Todos los derechos reservados, prohibida la reproduccin, Instituto Gala de Venezuela
18
Manual Access 2013
Crear una tabla con datos externos
Se puede establecer un vnculo a distintos tipos de orgenes de datos externos, como otras bases de datos,
archivos de texto y libros de Excel. Al establecer un vnculo a datos externos, Access puede usar ese vnculo como
una tabla. Segn el origen de datos externo y el modo como se crea el vnculo, se pueden modificar los datos en la
tabla vinculada y crear relaciones involucrando a la tabla vinculada. Sin embargo, no se puede utilizar el vnculo
para cambiar el diseo de los datos externos.
Se Puede importar o vincular los datos almacenados en otra ubicacin para crear una tabla. Estos datos pueden
estar en una hoja de clculo de Excel, una lista de Windows SharePoint Services, un archivo XML, otra base de
datos de Access, una carpeta de Microsoft Outlook, etc.
Al importar datos, se crea una copia de los datos en una nueva tabla de la base de datos actual. Los cambios
posteriores realizados en los datos de origen no afectarn a los datos importados y los cambios realizados en los
datos importados no afectarn los datos de origen. Despus de conectarse a un origen de datos e importar sus
datos, se pueden usar los datos importados sin conectarse al origen. Se puede cambiar el diseo de una tabla
importada.
Cuando se establece un vnculo a los datos, se crea una tabla vinculada en la base de datos actual representando
un vnculo activo a la informacin existente almacenada en otra ubicacin. Cuando se cambian los datos de una
tabla vinculada, tambin se cambian en el origen. Siempre que los datos cambien en el origen, esos cambios se
mostrarn en la tabla vinculada. Siempre que se use una tabla vinculada, debe ser posible conectarse al origen de
datos. No se puede cambiar el diseo de una tabla vinculada.
NOTA: No se pueden modificar los datos de una hoja de clculo de Excel mediante una tabla vinculada. Como
alternativa, se pueden importar los datos de origen a una base de datos de Access y, despus, vincularlos a una
base de datos desde Excel.
Pasos para crear una nueva tabla importando o vinculando datos externos:
1.
En la pestaa Datos externos, en el grupo Importar y vincular, seleccionar uno de los orgenes de datos
disponibles.
2.
Seguir las instrucciones de los cuadros de dilogo apareciendo en cada paso.
3.
Access crea la nueva tabla y la muestra en el panel de navegacin.
Establecer las propiedades de una Tabla
Se puede establecer propiedades para una tabla completa o a registros completos a travs de los siguientes pasos.
1.
Seleccionar la tabla.
2.
En la pestaa Inicio, en el grupo Vistas, seleccionar Vista y, a continuacin, seleccionar Vista Diseo.
3.
En la pestaa Diseo, en el grupo Mostrar u ocultar, seleccionar Hoja de propiedades.
4.
En la hoja de propiedades, seleccionar pestaa General.
5.
Seleccionar el cuadro de la izquierda de la propiedad y especificar la configuracin Para ver una lista de
propiedades de tabla, seleccionar en Propiedades de tabla disponibles.
Todos los derechos reservados, prohibida la reproduccin, Instituto Gala de Venezuela
19
Manual Access 2013
6.
Presionar CTRL+G para guardar los cambios.
SUGERENCIA Para disponer de ms espacio con el fin de especificar o modificar una configuracin en el cuadro de
propiedad, presionar MAYS+F2 para abrir el cuadro Zoom.
A continuacin se muestra un ejemplo de Hoja de propiedades
Agregar un campo a una Tabla
Cada dato a controlar se almacena en un campo. Por ejemplo, en una tabla de contactos se crean campos para
apellido, nombre, nmero de telfono y direccin. En una tabla de productos se crean campos para nombre de
producto, identificador de producto y precio.
Antes de crear los campos, se debe intentar dividir los datos en partes tiles de menor tamao. Es ms fcil
combinar los datos ms adelante en lugar de separarlos. Por ejemplo, en lugar de un campo Nombre completo, se
debe crear campos independientes para apellido y nombre. A continuacin, se puede buscar u ordenar por nombre,
apellido o ambos fcilmente. Si se tiene previsto crear un informe, ordenar, buscar o calcular en un elemento de
datos, incluya ese elemento solo en un campo.
Despus de crear un campo, se puede establecer las propiedades del campo para controlar su apariencia y
comportamiento.
Para crear un campo en Access, se puede escribir datos en una columna nueva en la vista Hoja de datos. Cuando
se crea un campo de esta forma, Access asigna automticamente un tipo de datos al campo en funcin del valor
especificado. Si lo escrito no implica ningn tipo de datos, Access lo establece en Texto, pero puede cambiarlo.
Tambin se puede agregar un campo a la tabla mediante la entrada de datos en la columna Agregar nuevo campo
de la hoja de datos.
Todos los derechos reservados, prohibida la reproduccin, Instituto Gala de Venezuela
20
Manual Access 2013
Para agregar un campo nuevo:
1.
Crear o abrir una tabla en la vista Hoja de datos.
2.
En la columna Agregar nuevo campo, escribir el nombre del campo a crear. Utilizar un nombre
descriptivo para que el campo se pueda identificar ms fcilmente.
3.
Escribir los datos en el nuevo campo.
Establecer las propiedades de un campo (tipos de datos, formatos, mascaras)
Despus de crear un campo, se puede establecer las propiedades del campo para controlar su apariencia y
comportamiento.
Por ejemplo, mediante la configuracin de propiedades de campo se puede:
Controlar la apariencia de los datos de un campo
Evitar la entrada incorrecta de datos en un campo
Especificar valores predeterminados para un campo
Agilizar la bsqueda y la ordenacin en un campo
A continuacin se muestra la ventana de propiedades de un campo, incluyendo el Generador de Expresiones
para establecer una regla de validacin sobre un campo, la misma ventana se emplea para establecer el valor
predeterminado.
Todos los derechos reservados, prohibida la reproduccin, Instituto Gala de Venezuela
21
Manual Access 2013
A continuacin se muestra la ventana de propiedades de un campo, incluyendo el Asistente para Mscara de
Entrada , para establecer una Mscara de entrada , solo en los campos con los tipos de datos Fecha y Texto
pueden tener una mscara de entrada.
Todos los derechos reservados, prohibida la reproduccin, Instituto Gala de Venezuela
22
Manual Access 2013
Se puede establecer algunas de las propiedades de campo disponibles mientras se trabaja en la vista Hoja de
datos. No obstante, para tener acceso y definir la lista completa de propiedades de campo, se debe usar la vista
Diseo.
En la vista Hoja de datos, se puede cambiar el nombre, el tipo de datos, la propiedad Formato y otras propiedades
de un campo.
Cuando se agrega un campo especificando datos en la vista Hoja de datos, Access asigna un nombre genrico al
campo automticamente y del siguiente modo: asigna el nombre Campo1 al primer campo nuevo, Campo2 al
segundo campo nuevo y as sucesivamente. El nombre de un campo se usa de manera predeterminada como su
etiqueta en todas las ubicaciones en las que dicho campo se muestra (por ejemplo, en el encabezado de columna
de una hoja de datos). Se recomienda cambiar el nombre de los campos a frmulas ms descriptivas facilita su uso
al ver o modificar registros.
Para cambiar el nombre de un campo se siguen los siguientes pasos:
1.
Clic con el botn secundario en el encabezado del campo (por ejemplo, Campo1).
2.
En el men contextual, clic en Cambiar nombre de columna.
3.
Escribir el nuevo nombre en el encabezado del campo.
Los nombres de campo pueden contener un mximo de 64 caracteres (letras o nmeros), incluidos los espacios
Cambiar el tipo de datos de un campo
Cuando se crea un campo mediante la entrada de datos en la vista Hoja de datos, Access examina esos datos para
determinar el tipo de datos apropiado para el campo. Por ejemplo, si se escribe 1/1/2006, Access reconoce esos
datos como una fecha y establece el tipo de datos para el campo en Fecha/Hora. Si Access no puede determinar
definitivamente el tipo de datos, se establece en Texto de forma predeterminada.
El tipo de datos del campo determina qu otras propiedades de campo se pueden establecer. Por ejemplo, puede
establecer solamente la propiedad Solo anexar para un campo que tiene el tipo de datos Hipervnculo o el tipo de
datos Memo.
Es posible que en algunos casos se desee cambiar el tipo de datos de un campo manualmente. Por ejemplo,
supongamos se tiene nmeros de salas similares a fechas, como 10/2001. Si se escribe 10/2001 en un nuevo
campo en la vista Hoja de datos, la caracterstica de deteccin automtica de tipo de datos selecciona el tipo de
datos Fecha y hora para el campo. Como los nmeros de salas son etiquetas y no fechas, deben usar el tipo de
datos Texto. Para cambiar el tipo de datos de un campo, se sigue el procedimiento indicado a continuacin.
1.
Clic en la pestaa Hoja de datos.
2.
En la lista Tipo de datos, en el grupo Formato y tipo de datos, seleccionar el tipo de datos.
Cambiar el formato de un campo
Adems de determinar el tipo de datos de un campo nuevo, es posible que Access tambin establezca la propiedad
Formato para el campo segn lo que haya especificado. Por ejemplo, si escribe 10:50 a.m., Access define el tipo de
datos Fecha/Hora y la propiedad Formato como hora mediana. Para cambiar manualmente la propiedad Formato de
un campo, se siguen los siguientes pasos:
Todos los derechos reservados, prohibida la reproduccin, Instituto Gala de Venezuela
23
Manual Access 2013
1.
En la barra, Click en la pestaa Hoja de datos.
2.
En la lista Formato, en el grupo Formato y tipo de datos, especificar el formato.
Tabla Access.ColumnProperties
El cliente Access incluye diseadores para crear y modificar las tablas a almacenar en el servidor SQL Server. La
informacin que Access necesita para crear y mantener una tabla se almacena, junto con propiedades como las
mscaras de entrada, la informacin de bsqueda y el formato, en una tabla del sistema
(Access.ColumnProperties) en la base de datos del usuario.
Leccin 4 Consultas en Access 2013: Conceptos generales, Crear una consulta, Crear una consulta
parametrizada, Crear una consulta para totalizar, Crear una consulta empleando una tabla de
referencias cruzadas, Crear una consulta para crear tablas, Crear una consulta de datos anexados,
Crear una consulta de actualizacin, Crear una consulta de eliminacin
Conceptos generales
Cuando se quiere revisar, agregar, eliminar o cambiar datos de la base de datos de Access, se puede utilizar una
consulta. Las consultas tambin se pueden utilizar con estos otros fines:
Encontrar datos especficos rpidamente filtrando criterios concretos.
Calcular o resumir datos.
Automatizar tareas de administracin de datos, como revisar un conjunto de datos cada cierto tiempo.
En una base de datos bien diseada, los datos a desplegar en un formulario o informe suelen estar repartidos entre
varias tablas. Con una consulta se puede extraer informacin de diversas tablas y ensamblarla para mostrarla en el
formulario o informe. Una consulta puede servir para solicitar resultados de datos de la base de datos, para realizar
una accin relativa a los datos, o para ambas cosas. Tambin sirve para obtener una respuesta a una pregunta
sencilla, efectuar clculos, combinar datos de distintas tablas o agregar, cambiar o eliminar datos de una base de
datos. Dada su enorme versatilidad, existen muchos tipos de consulta y el tipo que se cree depender de la tarea
que quiera realizarse.
PRINCIPALES TIPOS
DE CONSULTA
USE
Seleccin
Para recuperar datos de una tabla o realizar clculos.
Accin
Agregar, cambiar o eliminar datos. Cada tarea tiene un tipo especfico de
consulta de accin. Las consultas de accin no estn disponibles en las
aplicaciones de Access.
En las siguientes secciones se crearan ejemplos con los datos almacenados en la Base de Datos Neptuno.accdb
Crear una consulta
El tipo de consulta de seleccin es la opcin adecuada si tiene intencin de revisar datos de nicamente algunos
campos de una tabla, revisar datos de varias tablas a la vez o, sencillamente, ver los datos de acuerdo a
determinados criterios.
Por ejemplo, si la base de datos tiene una tabla con mucha informacin sobre productos y se quiere repasar una
lista de los productos y sus precios, se crea una consulta de seleccin del siguiente modo para obtener nicamente
los nombres de producto y sus respectivos precios:
Todos los derechos reservados, prohibida la reproduccin, Instituto Gala de Venezuela
24
Manual Access 2013
1.
Abrir la base de datos y, en la pestaa Crear, seleccionar Diseo de la consulta.
2.
En el cuadro Mostrar tabla, en la pestaa Tablas, doble clic en la tabla Productos y, despus, cerrar el
cuadro de dilogo.
3.
En la tabla Productos seleccionar los campos Nombre de producto y Precio listado para agregar estos
campos a la cuadrcula de diseo de la consulta.
4.
En la pestaa Diseo, seleccionar Ejecutar. La consulta se ejecuta y muestra una lista de productos y
precios.
En la siguiente figura se muestra parte del proceso
A travs de las consultas se pueden revisar los datos de varias tablas relacionadas a la vez. Por ejemplo, se tiene
una base de datos de una tienda de comestibles y se quiere repasar los pedidos de los clientes viviendo en una
determinada ciudad. Los datos de los pedidos y los clientes estn almacenados en dos tablas denominadas Clientes
y Pedidos respectivamente. Cada tabla tiene un campo Id. de cliente, formando la relacin uno a varios entre las
dos tablas. Se Puede crear una consulta devolviendo los pedidos de los clientes de una determinada ciudad, como
Las Vegas, siguiendo los siguientes pasos:
Todos los derechos reservados, prohibida la reproduccin, Instituto Gala de Venezuela
25
Manual Access 2013
1.
Abrir la base de datos. En el grupo Consulta de la pestaa Crear, seleccionar Diseo de la consulta.
2.
En el cuadro de dilogo Mostrar tabla, en la pestaa Tablas, hacer doble clic en Clientes y en Pedidos.
3.
Cerrar el cuadro de dilogo Mostrar tabla. La lnea (denominada combinacin) conectando el campo Id. de
la tabla Clientes con el campo Id. de cliente de la tabla Pedidos. Esta lnea muestra la relacin entre las
dos tablas
4.
En la tabla Clientes, hacer doble clic en Compaa y en Ciudad para agregar estos campos a la cuadrcula
de diseo de la consulta.
5.
En la cuadrcula de diseo de la consulta, en la columna Ciudad, desactivar la casilla de la fila Mostrar.
6.
En la fila Criterios de la columna Ciudad, escribir Las Vegas.
Desactivar la casilla Mostrar indica a la consulta no mostrar la ciudad en los resultados, mientras escribir Las Vegas
en la fila Criterios indica solo se mostraran los registros donde el campo Ciudad sea Las Vegas. En este caso, la
consulta devuelve solo los clientes de Las Vegas. No es necesario mostrar un campo para usarlo con un criterio.
7.
En la tabla Pedidos, doble clic en Id. de pedido y en Fecha de pedido para agregar estos campos a las
siguientes dos columnas de la cuadrcula de diseo de la consulta.
8.
En el grupo Resultados de la pestaa Diseo, Clic en Ejecutar. La consulta se ejecuta y muestra una lista
de pedidos de los clientes de Las Vegas.
9.
Presionar CTRL+G para guardar la consulta.
Las consultas en Access pueden visualizarse de tres maneras: Vista Hoja de Datos, Vista Dise y Vista SQL. El
resultado de la vista SQL del ejemplo anterior se muestra a continuacin:
Crear una consulta parametrizada
Si se quiere ejecutar variaciones de una consulta concreta con frecuencia, se debe utilizar una consulta
parametrizada. Cuando se ejecuta una consulta de este tipo, la consulta solicita los valores de los campos y,
despus, utiliza los valores especificados para crear los criterios de la consulta.
Siguiendo con el ejemplo anterior, donde se cre una consulta de seleccin devolviendo los pedidos de los clientes
de Las Vegas, se puede modificar dicha consulta para consultar al usuario cual ciudad requiere consultar cada vez
que se ejecute. Para ejecutar esto:
1.
Abrir la Base de Datos del mismo ejemplo anterior.
Todos los derechos reservados, prohibida la reproduccin, Instituto Gala de Venezuela
26
Manual Access 2013
2.
En el panel de navegacin, seleccionar la consulta y seleccionar en Vista Diseo en el men contextual.
3.
En la cuadrcula de diseo de la consulta, en la fila Criterios de la columna Ciudad, eliminar Las Vegas y, a
continuacin, escribir [Para qu ciudad?].
La cadena [Para qu ciudad?] es la solicitud de parmetros. Los corchetes indican que la consulta va a solicitar
informacin, y el texto (en este caso, Para qu ciudad?) es la pregunta a mostrar en la solicitud de parmetros.
NOTA : No se puede usar ni un punto (.) ni un signo de exclamacin (!) como texto en el mensaje de solicitud de
parmetros.
4.
En el grupo Resultados de la pestaa Diseo, Seleccionar Ejecutar. La consulta va a solicitar escriba un
valor en Ciudad. Por ejemplo colocar Caracas.
Para poder permitir utilizar caracteres comodin se debe escribir Como [Para qu ciudad?]&"*".
En esta solicitud de parmetros, la palabra clave Como, el smbolo de (&) y el asterisco (*) entre comillas
permiten al usuario escribir una combinacin de caracteres, incluidos caracteres comodn, para devolver una gran
variedad de resultados. Por ejemplo, si el usuario escribe *, la consulta devolver todas las ciudades; si el usuario
escribe L, la consulta devolver todas las ciudades que empiecen por la letra "L", y si el usuario escribe *s*, la
consulta devolver todas las ciudades que contengan la letra "s".
Tambin se puede especificar el tipo de datos a aceptar en un parmetro. Se puede establecer el tipo de datos
para cualquier parmetro, pero es especialmente importante establecer el tipo de datos para los datos numricos,
de moneda o de fecha y hora. Cuando se especifica el tipo de datos a aceptar un parmetro, los usuarios ven un
mensaje de error ms til si especifican un tipo de datos equivocado, por ejemplo, texto cuando se espera
moneda.
NOTA Si se establece un parmetro para aceptar datos de texto, cualquier entrada se interpretar como texto y
no se mostrar ningn mensaje de error.
Para especificar el tipo de datos de los parmetros de una consulta, siga este procedimiento:
1.
Con la consulta abierta en la vista Diseo, en la pestaa Diseo, en el grupo Mostrar u ocultar, Clic en
Parmetros.
2.
En el cuadro de dilogo Parmetros de la consulta, en la columna Parmetro, escriba la solicitud de cada
parmetro donde se desee especificar el tipo de datos. Asegurarse de que cada parmetro coincide con la
solicitud utilizada en la fila Criterios de la cuadrcula de diseo de la consulta.
3.
En la columna Tipo de datos, seleccionar el tipo de datos para cada parmetro.
Crear una consulta para totalizar
La fila Total de una hoja de datos es muy til, pero para cuestiones ms complejas, se utiliza una consulta de
totales, una consulta de seleccin para agrupar y resumir los datos (como cuando quiere ver las ventas totales por
producto). En una consulta de totales, se puede usar la funcin Suma (una funcin de agregado) para ver las
ventas totales por producto.
Realizar el siguiente el procedimiento para crear una consulta de Subtotales de productos con el propsito de
obtener subtotales resumidos por producto.
1.
En la pestaa Inicio, haga clic en Ver > Vista Diseo.
2.
Crear una consulta Subtotales de productos en la vista Diseo.
3.
En el grupo Mostrar u ocultar de la ficha Diseo, Seleccionar Totales.
Aparece la fila Totales en la cuadrcula de diseo de la consulta.
Todos los derechos reservados, prohibida la reproduccin, Instituto Gala de Venezuela
27
Manual Access 2013
Se puede agrupar por valores de campo mediante la fila Totales en la cuadrcula de diseo.
Se puede agregar una fila Total de hoja de datos a los resultados de una consulta de totales.
Cuando usa la fila Totales en la cuadrcula de diseo, se debe elegir una funcin de agregado para cada campo.
Si no desea realizar un clculo en un campo, puede agrupar por ese campo.
4.
En la segunda columna de la cuadrcula de diseo, en la fila Total, seleccionar Suma en la lista
desplegable.
5.
En el grupo Resultados de la pestaa Diseo, seleccionar Ejecutar. La consulta se ejecuta y muestra una
lista de productos con los subtotales.
6.
Presionar CTRL+G para guardar la consulta.
La consulta se muestra en la siguiente figura
Todos los derechos reservados, prohibida la reproduccin, Instituto Gala de Venezuela
28
Manual Access 2013
Normalmente las tablas no se utilizan para almacenar valores calculados (como subtotales), aun cuando se basen
en datos de la misma base de datos, porque los valores calculados dejan de estar actualizados si cambian los
valores sobre los que estn basados. Por ejemplo, no conviene almacenar la edad de una persona en una tabla
porque cada ao se tendr que actualizar el valor; en su lugar, se almacene la fecha de nacimiento de la persona y
utiliza una consulta para calcular su edad.
Suponga se tiene una base de datos con algunos productos a gustara vender. En ella hay una tabla denominada
Detalles de pedido conteniendo informacin sobre los productos en campos (como el precio de cada uno de ellos y
las cantidades). El subtotal se puede calcular con una consulta multiplicando la cantidad de cada producto por el
precio de dicho producto, y despus, restar el descuento total del precio total. A continuacin se muestra la
consulta para realizar esto:
1.
En la pestaa Crear, seleccionar Diseo de la consulta.
2.
En la pestaa Tablas del cuadro de dilogo Mostrar tablas, seleccionar Detalles del pedido.
3.
Cerrar el cuadro de dilogo Mostrar tabla.
4.
En la tabla Detalles de pedido, seleccionar Id. de producto para agregar este campo a la primera columna
de la cuadrcula de diseo de la consulta.
5.
En la segunda columna de la cuadrcula, clic con el botn secundario en la fila Campo y seleccionarZoom
en el men contextual.
6.
En el cuadro Zoom, escribir lo siguiente:
Subtotal: ([Cantidad]*[PrecioUnidad])-([Cantidad]*[PrecioUnidad]*[Descuento])
7.
Hacer clic en Aceptar.
Todos los derechos reservados, prohibida la reproduccin, Instituto Gala de Venezuela
29
Manual Access 2013
Cuando se usan tablas para registrar las transacciones o almacenar datos numricos utilizados peridicamente,
resulta til poder comprobar los datos agregados, como las sumas o los promedios. En Access se puede agregar
una fila Totales a una hoja de datos. La fila Totales es una fila al final de la hoja de datos mostrando un total
acumulado u otros valores agregados.
1.
Ejecutar la consulta anterior y dejar los resultados abiertos en la vista Hoja de datos.
2.
En la pestaa Inicio, clic en Totales. Aparecer una nueva fila en la parte inferior de la hoja de datos con
la palabra Total en la primera columna.
3.
Clic en la celda de la ltima fila de la hoja de datos denominada Total.
Seleccionar la flecha para ver las funciones de agregado disponibles.
La siguiente figura resume este proceso
Crear una consulta empleando una tabla de referencias cruzadas
En el siguiente ejemplo, adems de comprobar los subtotales de los productos, tambin se requiere agregar por
mes, de modo que cada fila muestre los subtotales de un producto y cada columna, los subtotales de producto de
un mes. Para mostrar los subtotales de un producto y los subtotales de producto de un mes, se utiliza una consulta
de tabla de referencias cruzadas.
A continuacin se muestran los pasos para crear una devolviendo las filas con los subtotales de producto y
columnas con los subtotales mensuales.
1.
En la pestaa Inicio, en el grupo Vistas, seleccionar Ver y, a continuacin Vista Diseo.
2.
En el grupo Configuracin de consultas, seleccionar Mostrar tabla.
3.
En el cuadro de dilogo Mostrar tabla, Selecionar Pedidos y, a continuacin, haga clic en Cerrar.
Todos los derechos reservados, prohibida la reproduccin, Instituto Gala de Venezuela
30
Manual Access 2013
4.
En el grupo Tipo de consulta de la ficha Diseo, haga clic en Tabla de referencias cruzadas (se
identifica como general). En la cuadrcula de diseo, la fila Mostrar est oculta y se muestra la fila
Referencias cruzadas.
5.
En la ltima columna de la cuadrcula de diseo, seleccionar el botn secundario en la fila Campo y, a
continuacin, haga clic en Zoom en el men contextual. Se abrir el cuadro Zoom. En el cuadro Zoom,
escribir o pegar lo siguiente: Mes: "Mes " & ParcFecha("m", [FechaPedido]
6.
En la fila Tabla de referencias cruzadas, seleccione los valores siguientes en la lista desplegable:
Encabezado de fila para la primera columna, Valor para la tercer columna y Encabezado de columna para
la segunda columna.
7.
En el grupo Resultados de la pestaa Diseo, seleccionar Ejecutar. La consulta se ejecuta y muestra los
subtotales de productos agregados por mes.
En la siguiente figura se muestra la consulta
Crear una consulta para crear tablas
Se puede utilizar una consulta de creacin de tabla para crear una nueva tabla a partir de datos almacenados en
otras tablas.
Por ejemplo, suponga se desea enviar datos referentes a los pedidos de Caracas a un socio empresarial de Caracas
que utiliza Access para preparar informes. En lugar de enviar todos los datos de los pedidos, conviene restringirlos
a los datos especficos de los pedidos de Chicago.
Todos los derechos reservados, prohibida la reproduccin, Instituto Gala de Venezuela
31
Manual Access 2013
Se puede crear una consulta de seleccin conteniendo los datos de los pedidos de Caracas y, a continuacin, usar
la consulta de seleccin para crear la nueva tabla siguiendo este procedimiento:
1.
Abrir la base de datos del ejemplo anterior.
2.
Para ejecutar una consulta de creacin de tabla, se debe habilitar el contenido de la base de datos.
3.
En el grupo Consulta de la pestaa Crear, seleccionar Diseo de la consulta.
4.
En el cuadro de dilogo Mostrar tabla, seleccionar Detalles del pedido y Pedidos y, despus, cerrar el
cuadro de dilogo Mostrar tabla.
5.
En la tabla Pedidos, seleccionar Id. de cliente y Ciudad dest para agregar estos campos a la cuadrcula de
diseo.
6.
En la tabla Detalles del pedido, realizar doble clic en Id. de pedido, Id. de producto, Cantidad, Precio y
Descuento para agregar estos campos a la cuadrcula de diseo.
7.
En la columna Ciudad dest de la cuadrcula de diseo, active la casilla de la fila Mostrar. En la fila Criterios,
escriba 'Caracas' (comillas simples incluidas).
8.
Presionar Ctrl+G para guardar la consulta.
9.
En el cuadro Nombre de la consulta, escribir Consulta de pedidos de Caracas y, a continuacin, haga clic
en Aceptar.
10. En la pestaa Inicio, en el grupo Vistas, seleccionar Ver y, a continuacin, Vista Diseo.
11. En el grupo Tipo de consulta de la ficha Diseo, seleccionar Crear tabla.
12. En el cuadro de dilogo Crear tabla, en el cuadro Nombre de tabla, escribir Pedidos de Caracas y, a
continuacin, Aceptar.
13. En la pestaa Diseo, en el grupo Resultados, seleccionar Ejecutar.
14. En el cuadro de dilogo de confirmacin, seleccionar S y la nueva tabla aparece en el panel de
navegacin.
En la siguiente figura se resume el proceso
Todos los derechos reservados, prohibida la reproduccin, Instituto Gala de Venezuela
32
Manual Access 2013
Crear una consulta de datos anexados
Se puede utilizar una consulta de datos anexados para recuperar datos de una o varias tablas y agregar dichos
datos a otra tabla.
Por ejemplo, se cre una tabla para compartirla con un socio empresarial de Caracas, pero este este socio tambin
trabaja con clientes del rea de Madrid, por lo que se requiere agregar a la tabla filas con datos del rea de Madrid.
Los siguientes pasos indican como agregar datos del rea de Madrid a la tabla Pedidos de Caracas:
1.
Abrir la consulta denominada "Consulta de pedidos de Caracas" en la vista Diseo.
2.
En el grupo Tipo de consulta de la ficha Diseo, seleccionar Anexar. Se abrir el cuadro de dilogo
Anexar.
3.
En el cuadro de dilogo Anexar, seleccionar la flecha del cuadro Nombre de tabla, seleccionar Pedidos de
Caracas de la lista desplegable y Aceptar.
4.
En la cuadrcula de diseo, en la fila Criterios de la columna Ciudad dest, elimine 'Caracas' y, a
continuacin, escriba 'Madrid'.
5.
En la fila Anexar a, seleccionar el campo adecuado para cada columna.
6.
En la pestaa Diseo, en el grupo Resultados, seleccionar Ejecutar.
Todos los derechos reservados, prohibida la reproduccin, Instituto Gala de Venezuela
33
Manual Access 2013
Crear una consulta de actualizacin
Se puede utilizar una consulta de actualizacin para cambiar los datos de las tablas y para escribir los criterios a fin
de especificar las filas que deben actualizarse. Una consulta de actualizacin permite revisar los datos actualizados
antes de realizar la actualizacin.
IMPORTANTE
Las consultas de accin no se pueden deshacer. Conviene realizar una copia de seguridad de las
tablas a actualizar mediante una consulta de actualizacin.
En el ejemplo anterior, anex filas a la tabla Pedidos de Caracas. En esta tabla, el campo Id. de producto muestra
el identificador de producto numrico. Para que los datos resulten ms tiles en los informes, se pueden
reemplazar los identificadores de producto por los nombres de producto del siguiente modo:
1.
Abrir la tabla Pedidos de Caracas en la vista Diseo.
2.
En la fila Id. de producto, cambiar el tipo de datos de Nmero a Texto.
3.
Guardar y cerrar la tabla Pedidos de Caracas.
4.
En el grupo Consulta de la pestaa Crear, seleccionar Diseo de la consulta.
5.
En el cuadro de dilogo Mostrar tabla, seleccionar Pedidos de Caracas y Productos y, despus, cerrar
el cuadro de dilogo Mostrar tabla.
6.
En el grupo Tipo de consulta de la ficha Diseo, haga clic en Actualizar.
7.
En la cuadrcula de diseo, desaparecen las filas Ordenar y Mostrar y aparece la fila Actualizar a.
8.
En la tabla Pedidos de Caracas, doble click en Id. de producto para agregar este campo a la cuadrcula
de diseo.
9.
En la cuadrcula de diseo, en la fila Actualizar a de la columna Id. de producto, escribir o pegar lo
siguiente:[Productos].[Nombre de producto]
Todos los derechos reservados, prohibida la reproduccin, Instituto Gala de Venezuela
34
Manual Access 2013
SUGERENCIA
Puede usar una consulta de actualizacin para eliminar los valores de campo si usa una cadena
vaca ("") o un valor NULL en la fila Actualizar a.
10. En la fila Criterios, escribir o pegar lo siguiente: [Id. de producto] Como ([Productos].[Id.])
11. Se puede comprobar cuales valores van a cambiar debido a una consulta de actualizacin visualizando la
consulta en la vista Hoja de datos.
12. En la pestaa Diseo, seleccionar Ver > Vista Hoja de datos. La consulta devuelve una lista con los
identificadores de producto a actualizar.
13. En la pestaa Diseo, seleccionar Ejecutar.
Crear una consulta de eliminacin
Se puede utilizar una consulta de eliminacin para eliminar datos de las tablas o para escribir los criterios indicando
las filas a eliminar. Una consulta de eliminacin permite revisar las filas que se eliminarn antes de realizar la
eliminacin.
Por ejemplo, suponga que va a enviar la tabla Pedidos de Caracas del ejemplo anterior a su socio empresarial de
Caracas, pero algunas filas contienen campos vacos y se requiere eliminar esas filas antes de enviar la tabla.
Bastara con abrir la tabla y eliminar las filas manualmente, pero si hay muchas filas por eliminar y se conocen
claramente los criterios para especificar las filas a eliminarse, una consulta de eliminacin podra ser de utilidad.
Se puede utilizar una consulta para eliminar de la tabla Pedidos de Caracas las filas sin un valor para Id. de pedido
siguiendo este procedimiento:
1.
En la pestaa Crear, seleccionar Diseo de la consulta.
2.
En el cuadro Mostrar tabla, realizar doble clic en Pedidos de Chicago y cerrar el cuadro Mostrar tabla.
3.
En el grupo Tipo de consulta de la ficha Diseo, seleccionar e Eliminar. En la cuadrcula de diseo, las
4.
En la tabla Pedidos de Chicago, seleccionar Id. de pedido para agregarlo a la cuadrcula.
5.
En la cuadrcula de diseo, en la fila Criterios de la columna Id. de pedido, escribir Es Nulo.
6.
En la pestaa Diseo, en el grupo Resultados, Ejecutar.
filas Ordenar y Mostrar desaparecen y se muestra la fila Eliminar.
Leccin 5 Formularios en Access 2013: Crear un formulario a partir de una tabla o consulta existente,
Crear un formulario en blanco, Crear un formulario dividido, Crear un formulario para mostrar varios
registros , Crear un formulario conteniendo subformularios, Crear un formulario de navegacin, Crear
formularios personalizados, Trabajar con controles en los formularios
Los formularios son como las vitrinas de una tienda, permite sea ms fcil ver u obtener los artculos disponibles.
El diseo de los formularios es importante, porque son los objetos con los que los usuarios agregan, editan o
visualizan los datos almacenados en la base de datos de Access. Si son varios los usuarios que van a accedera a la
Todos los derechos reservados, prohibida la reproduccin, Instituto Gala de Venezuela
35
Manual Access 2013
base de datos, ser fundamental disponer de unos formularios bien diseados y eficientes para poder especificar
datos con precisin.
Existen diversos modos de crear un formulario en una base de datos de escritorio de Access. En esta leccin se
explican varias alternativas.
Crear un formulario a partir de una tabla o consulta existente
Para crear un formulario a partir de una tabla o consulta de la base de datos, en el panel de navegacin, realizar
clic en la tabla o consulta conteniendo los datos del formulario, en la pestaa Crear, seleccionar Formulario.
Access crea un formulario y lo abre en la vista Presentacin. En caso necesario, se pueden realizar cambios de
diseo, como ajustar el tamao de los cuadros de texto para realizar ajustes.
En la siguiente figura se muestra un ejemplo.
Crear un formulario en blanco
Para crear un formulario sin controles ni elementos con formato previo se deben seguir los siguientes pasos:
1.
En la pestaa Crear, Seleccionar Formulario en blanco. Access abre un formulario en blanco en la vista
Presentacin y muestra el panel Lista de campos.
2.
En el panel Lista de campos panel, clic en el signo ms (+) situado junto a la tabla o las tablas
conteniendo los campos a visualizar en el formulario.
3.
Para agregar un campo al formulario, se realiza doble clic en l o se arrastra hasta el formulario. Para
agregar varios campos a la vez, se mantiene presionada la tecla CTRL y se realiza clic en varios campos.
Despus, se arrastran todos juntos hasta el formulario.
Todos los derechos reservados, prohibida la reproduccin, Instituto Gala de Venezuela
36
Manual Access 2013
NOTA El orden de las tablas en el panel Lista de campos puede cambiar segn qu parte del formulario se
seleccionada en ese momento.
4.
Utilizar las herramientas del grupo Controles en la pestaa Herramientas de presentacin de
formulario para incluir en el formulario un logotipo, un ttulo, nmeros de pgina o la fecha y la hora.
5.
Si se desea agregar una mayor variedad de controles al formulario, se realiza clic en Diseo y se utiliza las
herramientas del grupo Controles.
Crear un formulario dividido
Un formulario dividido proporciona dos vistas de los datos al mismo tiempo: una vista Formulario y una vista Hoja
de datos. Este formulario reporta las ventajas de ambos tipos de formularios en uno solo. Por ejemplo, se puede
usar la parte correspondiente a la hoja de datos para buscar rpidamente un registro y, despus, usar la parte
correspondiente al formulario para verlo o editarlo. Las dos vistas estn conectadas al mismo origen de datos y
estn en todo momento sincronizadas entre ellas.
Para crear un formulario dividido con la herramienta Formulario dividido, en el panel de navegacin, se realiza clic
en la tabla o consulta conteniendo los datos. Despus, en la pestaa Crear, se escoge Ms formularios y
Formulario dividido.
Access crea el formulario, en el que podr realizar cambios de diseo.
Todos los derechos reservados, prohibida la reproduccin, Instituto Gala de Venezuela
37
Manual Access 2013
Crear un formulario para mostrar varios registros
Un formulario de varios elementos (tambin denominado formulario continuo) resulta til si se desea disponer de
un formulario mostrando varios registros, pero ms personalizable que una hoja de datos. Para crearlo se usa la
herramienta Varios elementos.
1.
En el panel de navegacin, clic en la tabla o consulta conteniendo los datos a desplegar en el formulario.
2.
En la pestaa Crear, haga clic en Ms formularios > Varios elementos.
Access crea el formulario y lo abre en la vista Presentacin. En esta vista se pueden realizar cambios de diseo en
el formulario mientras se visualizan los datos
En la siguiente figura se muestran los diferentes tipos de formularios.
Crear un formulario conteniendo subformularios
A menudo, cuando se trabaja con datos relacionados almacenados en tablas distintas, se necesita ver los datos de
varias tablas o consultas en el mismo formulario. Los subformularios son un buen modo de lograrlo.
Por ejemplo, se requiere visualizar un registro de cliente en una tabla e informacin acerca de los pedidos de ese
cliente procedente de otra tabla al mismo tiempo.
Un subformulario es un formulario insertado en otro. El formulario primario se denomina formulario principal.
Una combinacin de formulario y subformulario se denomina a veces formulario jerrquico, formulario
maestro/detalles o formulario principal/secundario.
Los subformularios son sobre todo eficaces cuando se desea mostrar datos de tablas o consultas almacenando una
relacin uno a varios. Una relacin uno a varios es una asociacin entre dos tablas en la que el valor de la clave
principal de cada registro de la tabla principal corresponde al valor del campo o campos concordantes de varios
registros de la tabla relacionada. Por ejemplo, se puede crear un formulario mostrando los datos de los empleados
y contenga un subformulario mostrando todos los pedidos de los empleados. Los datos de la tabla Empleados
representan el lado "uno" de la relacin. Los datos de la tabla Pedidos constituyen el lado "varios" de la relacin
(cada empleado tiene ms de un pedido).
Todos los derechos reservados, prohibida la reproduccin, Instituto Gala de Venezuela
38
Manual Access 2013
La siguiente tabla explica los trminos tcnicos asociados con los subformularios en Access, aunque Access
automatiza el proceso de creacin de subformularios es importante conocer los detalles asociados.
TRMINO
DEFINICIN
Control de
subformulario
Control que inserta un formulario en otro. El control de subformulario se puede
considerar como una "vista" de otro objeto de la base de datos, ya sea otro
formulario, una tabla o una consulta. El control de subformulario proporciona
propiedades que permiten vincular los datos presentados en el control a los datos
del formulario principal.
Propiedad Objeto
origen
Propiedad del control de subformulario que determina el objeto que se muestra en
el control.
Hoja de datos
Representacin simple de datos en filas y columnas, similar a una hoja de clculo.
El control de subformulario muestra una hoja de datos cuando su objeto de origen
es una tabla o consulta, o bien, cuando su objeto de origen es un formulario cuya
propiedad Vista predeterminada est establecida en Hoja de datos. En estos casos,
el subformulario se denomina a veces hoja de datos u hoja secundaria de datos en
vez de subformulario.
Propiedad
Vincular campos
secundarios
Propiedad del control de subformulario que especifica los campos del subformulario
que lo vinculan al formulario principal.
Propiedad
Vincular campos
principales
Propiedad del control de subformulario que especifica los campos del formulario
principal que lo vinculan al subformulario.
Access ofrece varias alternativas para la creacin de un subformulario, en la siguiente tabla se indica segn el
escenario la alternativa recomendada.
ESCENARIO
PROCEDIMIENTO RECOMENDADO
Se requiere Access cree un formulario principal y un
subformulario, y vinculando el subformulario al formulario
principal.
Crear un formulario que contenga un
subformulario mediante el Asistente para
formularios
Todos los derechos reservados, prohibida la reproduccin, Instituto Gala de Venezuela
39
Manual Access 2013
Se requiere Utilizar un formulario existente como formulario
principal, y se desea Access cree un nuevo subformulario y
lo agregue al formulario principal.
Agregar uno o varios subformularios a un
formulario existente mediante el Asistente
para subformularios
Se requiere utilizar un formulario existente como formulario
principal y con uno o varios formularios existentes a ese
formulario como subformularios.
Crear un subformulario arrastrando un
formulario hasta otro
En el siguiente ejemplo se muestran los pasos a nivel de figuras para la creacin de un maestro-detalles
empleando las tablas Pedidos-DetallesPedidos de la base de datos Neptuno.
1.
Seleccin de la tabla Pedidos con sus campos y detalles de Pedidos con sus campos
2.
Se selecciona la forma de visualizar los datos; la tabla representando el lado de uno de la relacin es el
maestro y la otra el detalle. En este ejemplo , Pedidos
Todos los derechos reservados, prohibida la reproduccin, Instituto Gala de Venezuela
40
Manual Access 2013
3.
Se selecciona la distribucin a aplicar a los datos del subformulario
4.
Finalmente, indicar los ttulos de los formularios
A continuacin se muestra el resultado obtenido
Todos los derechos reservados, prohibida la reproduccin, Instituto Gala de Venezuela
41
Manual Access 2013
Crear un formulario de navegacin
Un formulario de navegacin es, simplemente, un formulario conteniendo un control de navegacin. Este tipo de
formularios constituye un enorme aliciente en cualquier base de datos. Para crear el formulario se siguen los
siguientes pasos:
1.
Abrir la base de datos donde se va a agregar un formulario de navegacin.
2.
En el grupo Formularios de la pestaa Crear, clic en Navegacin y elija el estilo de navegacin deseado.
Access crea el formulario, le agrega el control de navegacin y abre el formulario en la vista Presentacin
Crear formularios personalizados
Access ofrece facilidades de creacin de formularios pero se puede personalizar cualquiera de las opciones a travs
de la Vista de Diseo de un Formulario existente o en blanco. Se pueden crear formularios con varias pestanas, de
puede cambiar la apariencia con imgenes, ttulos, encabezados y muchas ms facilidades.
A continuacin se muestran las tres opciones de las Herramientas de Diseno de Formularios:
Todos los derechos reservados, prohibida la reproduccin, Instituto Gala de Venezuela
42
Manual Access 2013
Trabajar con controles en los formularios
Los controles permiten controlar el comportamiento y la edicin de los datos de los formularios.
La barra de diseo permite seleccionar los controles a insertar en el formulario:
Los controles se colocan sobre el formulario y sus propiedades pueden ser personalizadas
Leccin 6 Informes en Access 2013: Conceptos Generales, Crear un informe, Utilizar agrupaciones,
ordenamientos y totalizadores, Aplicar formatos condicionales, Personalizar el color y las fuentes de
texto, Agregar un logotipo o imagen de fondo, Obtener una vista previa e imprimir un informe
Los informes constituyen un modo de ver, formatear y resumir la informacin contenida en la base de datos de
Microsoft Access. Por ejemplo, se puede crear un sencillo informe de nmeros de telfono de todos los contactos o
un informe del total de ventas en distintas regiones y perodos de tiempo.
Todos los derechos reservados, prohibida la reproduccin, Instituto Gala de Venezuela
43
Manual Access 2013
Conceptos Generales
Un informe es un objeto de base de datos que resulta til para presentar la informacin de la base de datos con
alguno de los siguientes propsitos:
Mostrar o distribuir un resumen de los datos.
Archivar instantneas de los datos.
Aportar detalles sobre un registro concreto.
Crear etiquetas.
Es posible crear informes no enlazados sin estar asociados a la base de datos, pero en este manual se asume un
informe est enlazado a un origen de datos como una tabla o consulta. El diseo de un informe se divide en
secciones que se pueden ver en la vista Diseo. Para crear mejores informes, debe comprender cmo funciona
cada seccin. Por ejemplo, la seccin donde se colca un control calculado determina cmo calcula Access los
resultados. En la siguiente lista se muestra un resumen de los tipos de seccin y sus usos:
SECCIN
CMO SE
MUESTRA LA
SECCIN AL
IMPRIMIRSE
DNDE SE PUEDE USAR LA SECCIN
Encabezado
del informe
Al inicio del
informe.
El encabezado del informe se usa para ofrecer informacin que
normalmente aparecera en una pgina de portada, como un logotipo o
un ttulo y una fecha. Cuando se coloca un control calculado que usa la
funcin de agregado de suma en el encabezado del informe, el resultado
de la suma se calcula para todo el informe. El encabezado del informe se
imprime antes del encabezado de pgina.
Encabezado
de pgina
Al principio de
cada pgina.
El encabezado de pgina se usa para repetir el ttulo del informe en
todas las pginas.
Encabezado
de grupo
Al inicio de cada
grupo de registros
nuevo.
El encabezado de grupo se usa para imprimir el nombre del grupo. Por
ejemplo, en un informe que se agrupa por producto, se usa el
encabezado de grupo para imprimir el nombre del producto. Cuando se
coloca un control calculado que usa la funcin de agregado de suma en
el encabezado de grupo, la suma se calcula para el grupo actual. Se
puede tener varias secciones de encabezado de grupo en un informe en
funcin del nmero de niveles de agrupacin que haya agregado.
Detalle
Aparece una vez
por cada fila del
origen de
registros.
Aqu se colocan los controles que constituyen el cuerpo principal del
informe.
Pie del grupo
Al final de cada
grupo de
registros.
El pie de grupo se usa para imprimir informacin de resumen de un
grupo. Se Puede tener varias secciones de pie de grupo en un informe en
funcin del nmero de niveles de agrupacin que se hayan agregado.
Pie de pgina
Al final de cada
pgina.
El pie de pgina se usa para imprimir nmeros de pgina o informacin
sobre cada pgina.
Todos los derechos reservados, prohibida la reproduccin, Instituto Gala de Venezuela
44
Manual Access 2013
Pie del
informe
Al final del
El pie de informe se usa para imprimir totales de los informes u otra
informacin de resumen de todo el informe.
informe.
Resultar mucho ms fcil crear informes significativos cuando la base de datos contiene una estructura de tabla y
relaciones bien diseadas
Crear un informe
Para crear un informe en Access se ejecutan los siguientes pasos:
Paso 1: Elegir un origen de registros
El origen de registros de un informe puede ser una tabla, una consulta con nombre o una consulta incrustada. El
origen de registros debe contener todas las filas y columnas de datos que se vayan a mostrar en el informe.
Si los datos proceden de una consulta o tabla existente, seleccionar la tabla o consulta en el panel de
navegacin y continuar con el paso 2.
Si el origen de registros no existe an, seguir uno de estos procedimientos:
Contine con el paso 2 y use la herramienta Informe en blanco
O bien
Crear la consulta o las tablas conteniendo los datos necesarios. Seleccionar la tabla o consulta en el panel
de navegacin y continuar con el paso 2.
Paso 2: Elegir una herramienta de informe
Las herramientas de informes se encuentran en la pestaa Crear de la cinta, concretamente en el
grupo Informes.
La siguiente figura muestra las opciones.
En la siguiente tabla se describen las opciones:
Todos los derechos reservados, prohibida la reproduccin, Instituto Gala de Venezuela
45
Manual Access 2013
HERRAMIENTA
DESCRIPCIN
Informe
Crea un informe sencillo y tabular que contiene todos los campos en el origen de
registros seleccionado en el panel de navegacin.
Diseo de
Abre un informe en blanco en vista Diseo, en el que se pueden agregar los campos y
controles necesarios.
informe
Informe en
Abre un informe en blanco en la vista Presentacin y muestra la lista de campos desde
la que se pueden agregar campos al informe.
blanco
Asistente para
Muestra un asistente de varios pasos que permite especificar campos, niveles de
ordenacin y agrupacin y opciones de diseo.
informes
Etiquetas
Muestra un asistente que permite seleccionar tamaos de etiqueta personalizados o
estndar, as como los campos que se van a mostrar y la forma en que se van a
almacenar.
Paso 3: Crear el informe
Clic en el botn de la herramienta a utilizar. Si aparece un asistente, seguir los pasos y clic en
Finalizar en la ltima pgina.
Access muestra el informe en la vista Presentacin.
Aplicar formato al informe hasta obtener el aspecto deseado:
Para cambiar el tamao de los campos y etiquetas, se seleccionan y arrastran los bordes hasta que
alcancen el tamao deseado.
Para mover un campo, se selecciona (as como su etiqueta, si est presente) y, a continuacin, se arrastra
a la nueva ubicacin.
Clic con el botn secundario en un campo y usar los comandos del men contextual para combinar o
dividir celdas, eliminar o seleccionar campos, as como para realizar otras tareas de formato.
Utilizar agrupaciones, ordenamientos y totalizadores
La forma ms rpida de agregar agrupaciones, ordenaciones o totales a una base de datos de escritorio es hacer
clic con el botn secundario en el campo en el que se va a aplicar el grupo, orden o total y, despus, hacer clic en
el comando correspondiente en el men contextual.
Tambin se pueden agregar agrupaciones, ordenaciones o totales mediante el panel Agrupacin y totales,
cuando el informe se abre en vista Presentacin o en vista Diseo:
Todos los derechos reservados, prohibida la reproduccin, Instituto Gala de Venezuela
46
Manual Access 2013
Si el panel Agrupacin, orden y total no se encuentra abierto, en el grupo Agrupacin y totales de la
pestaa Diseo, Clic en Agrupar y ordenar.
Hacer clic en Agregar un grupo o Agregar un orden y, a continuacin, seleccionar el campo en el que
desea agrupar u ordenar.
Hacer clic en Ms en una lnea de ordenacin o agrupacin para establecer ms opciones y agregar
totales.
A continuacin se anexa una figura mostrando la vista de diseo de este proceso.
Todos los derechos reservados, prohibida la reproduccin, Instituto Gala de Venezuela
47
Manual Access 2013
Aplicar formatos condicionales
Access incluye herramientas para resaltar los datos de un informe. Se pueden agregar reglas de formato
condicional para cada control o grupo de controles y, en los informes de cliente, tambin se pueden agregar barras
de datos para comparar datos.
Para agregar formato condicional a los controles se siguen los siguientes pasos:
1.
Clic con el botn secundario en el informe en el panel de navegacin y, despus, clic en Vista
2.
Seleccionar los registros y, en el grupo Controlar formato de la pestaa Formato, clic en Formato
Presentacin.
condicional.
3.
En el cuadro de dilogo Administrador de reglas de formato condicionales, clic en Nueva regla.
4.
En el cuadro de dilogo Nueva regla de formato, seleccionar un valor en Seleccionar un tipo de
regla:
a)
b)
5.
Si desea crear una regla que se evale para cada registro de forma individual, seleccionar Compruebe
los datos en el registro actual o use una expresin.
Para crear una regla que compare registros entre s mediante barras de datos, clic en Compare con
otros registros.
En Editar una descripcin de regla, especificar la regla que rige el momento en que se debe aplicar el
formato, as como el formato que se va a aplicar, y haga clic en Aceptar.
6.
Para crear una regla ms para el mismo control o conjunto de controles, se repite el proceso desde el
paso 4.
Personalizar el color y las fuentes de texto
Se sugiere utilizar una de las opciones de Tema de aplicacin para personalizar el color y las fuentes.
1.
Para abrir un informe en la vista Presentacin, clic con el botn secundario en l en el panel de navegacin
y, a continuacin, en Vista Presentacin.
2.
En las opciones de Herramientas de presentacin de informe, en la pestaa Diseo, clic en Temas y
colocar el cursor sobre algunos temas de la galera para obtener una vista previa de los efectos. Clic en un
tema para seleccionarlo y, tras ello, guardar el informe.
3.
Utilizar las galeras Colores o Fuentes para establecer colores o fuentes de forma independiente.
En la siguiente figura se muestra la pantalla de temas en los informes Access
Todos los derechos reservados, prohibida la reproduccin, Instituto Gala de Venezuela
48
Manual Access 2013
Agregar un logotipo o imagen de fondo
Se puede agregar un logotipo o una imagen de fondo a un informe y, si dicha imagen se actualiza, el cambio se
reflejar automticamente en todas las partes de la base de datos donde la imagen se use.
Para agregar o quitar una imagen:
1.
En el panel de navegacin, clic con el botn secundario en el informe y clic en Vista Presentacin.
2.
En el informe, clic en la posicin donde se va a agregar la imagen y, en el grupo Encabezado o pie de
pgina de la pestaa Diseo, clic en Logotipo.
3.
Desplazarse a la imagen y clic en Abrir. Access la agregar al informe.
4.
Para quitar la imagen, clic con el botn secundario en ella y clic en Eliminar en el men contextual.
Para agregar una imagen de fondo:
1.
En el panel de navegacin, clic con el botn secundario en el informe y clic en Vista Presentacin.
2.
En el grupo Fondo de la pestaa Formato, clic en Imagen de fondo.
3.
Seleccionar una imagen de la Galera de imgenes o clic en Examinar, seleccionar una imagen y clic
en Aceptar.
Obtener una vista previa e imprimir un informe
Para obtener una vista previa de un informe
1.
Clic con el botn secundario en el informe en el panel de navegacin y clic en Vista preliminar. Los
comandos de la pestaa Vista preliminar sirven para hacer lo siguiente:
Imprimir el informe
Todos los derechos reservados, prohibida la reproduccin, Instituto Gala de Venezuela
49
Manual Access 2013
Ajustar el diseo o tamao de la pgina
Acercar, alejar o ver varias pginas a la vez
Actualizar los datos del informe
Exportar el informe a otro formato de archivo
2.
Clic en Cerrar vista preliminar.
Imprimir un informe
Para imprimir un informe sin visualizarlo en la vista previa:
Clic con el botn secundario en el informe en el panel de navegacin y clic en Imprimir. El informe se
enva a la impresora predeterminada.
Para abrir un cuadro de dilogo donde pueda seleccionar una impresora, especifique el nmero de copias,
etctera y, a continuacin, haga clic en Imprimir.
Leccin 7 Introduccin a las macros y cdigo en Access 2013: VBA, Modelo de Objetos, Mdulos,
Mdulos de Clases
Para acceder a las funciones de agregar cdigo en VBA a las aplicaciones de Access se debe utilizar la ruta
mostrada en el siguiente grafico
Modelo de Objetos
Como en el caso de todas las herramientas de VBA, el modelo de objetos de Access permite implementar en VBA la
funcionalidad disponible en las herramientas de Access.
En la siguiente tabla se muestra un ejemplo de los objetos disponibles
AccessObject
Coleccin
Contiene informacin sobre
Diagrama de base de datos
AllDatabaseDiagrams
Diagramas de base de datos guardados
Formulario
AllForms
Formularios guardados
Funcin
AllFunctions
Funciones guardadas
Macro
AllMacros
Macros guardadas
Mdulo
AllModules
Mdulos guardados
Todos los derechos reservados, prohibida la reproduccin, Instituto Gala de Venezuela
50
Manual Access 2013
Consulta
AllQueries
Consultas guardadas
Informe
AllReports
Informes guardados
Procedimiento almacenado
AllStoredProcedures
Procedimientos almacenados guardados
Tabla
AllTables
Tablas guardadas
Vista
AllViews
Vistas guardadas
Macros
En Access se puede usar macros de datos para tablas para hacer tareas como agregar, actualizar o eliminar datos
o validar la correccin de los datos. Las macros de datos se pueden programar para que se ejecuten
inmediatamente antes o despus de que agregue, actualice o elimine datos en una tabla.
Si se desea realizar una serie de acciones en particular cada vez que abra una base de datos, se puede crear una
macro autoejecutable. Un ejemplo podra ser maximizar la ventana de la aplicacin automticamente al abrir la
base de datos, bloquear el panel de navegacin y, a continuacin, abrir un informe determinado.
VBA
Es el lenguaje de programacin de las bases de datos en Access, a travs de mdulos y mdulos de clases. Es el
acrnimo de Visual Basic for Applications. En una versin del lenguaje Visual Basic teniendo un modelo de objetos
de Access de fcil uso.
Mdulos
Un Mdulo permite agrupar en la misma estructura un conjunto de Sub o Function programados en VBA para
automatizar tareas de una Base de Datos en Access.
A continuacin se muestra una figura conteniendo el editor
Modulos de Clases
Todos los derechos reservados, prohibida la reproduccin, Instituto Gala de Venezuela
51
Manual Access 2013
Un Mdulo de Clases permite agrupar en una clase las propiedades y mtodos programados en VBA para
automatizar tareas de una Base de Datos en Access.
A continuacin se muestra una figura conteniendo el editor
Leccin 8 Seguridad de Bases de Datos: Planificar copias de seguridad peridicas, Realizar una copia de
seguridad de una base de datos, Realizar una copia de seguridad de una base de datos dividida,
Restaurar una base de datos, Restaurar objetos en una base de datos
Se necesitar una copia de seguridad de la base de datos para restaurar la base de datos completa (en caso de
que se produzca un error del sistema) o para restaurar un objeto cuando el comando Deshacer no sea suficiente
para corregir un error.
Si tener una copia de seguridad de la base de datos parece una prdida de espacio de almacenamiento, se debera
considerar el tiempo que se ahorra al evitar perder datos y diseo. Crear copias de seguridad de manera peridica
es particularmente importante cuando varios usuarios se encuentran actualizando una base de datos. Sin una copia
de seguridad, no se podr restaurar los objetos que falten o que estn daados, ni los cambios realizados en el
diseo de la base de datos.
Planificar copias de seguridad peridicas
Algunos cambios o errores no se pueden invertir, de modo que no conviene esperar a perder datos para detectar la
necesidad de crear una copia de seguridad de la base de datos. Por ejemplo, si se usa una consulta de acciones
para eliminar registros o cambiar datos, los valores que se actualizaron a travs de dicha consulta no se podrn
restaurar con el comando Deshacer
SUGERENCIA Antes de ejecutar una consulta de acciones, se debera considerar la posibilidad de crear una copia
de seguridad, especialmente si con la consulta se van a cambiar o eliminar datos.
Si la base de datos tiene varios usuarios, antes de hacer una copia de seguridad se debe asegurar que todos los
usuarios cierren sus bases de datos para que se guarden todos los cambios realizados en los datos.
Estas son algunas reglas que sirven para decidir con qu frecuencia hay que hacer una copia de seguridad de la
base de datos:
Si la base de datos es una base de datos de archivo, o solo se usa como referencia y apenas cambia, ser
suficiente con crear copias de seguridad cuando el diseo o los datos cambien.
Todos los derechos reservados, prohibida la reproduccin, Instituto Gala de Venezuela
52
Manual Access 2013
Si la base de datos est activa y los datos cambian frecuentemente, se debe crear una programacin para
hacer copias de seguridad de la base de datos de forma peridica.
Si la base de datos tiene varios usuarios, se sugiere hacer una copia de seguridad de la base de datos
despus de un cambio en el diseo.
NOTA En el caso de los datos de una tabla vinculada, de recomienda hacer copias de seguridad con las
caractersticas de copia de seguridad disponibles en el programa que contiene las tablas vinculadas.
Realizar una copia de seguridad de una base de datos
Al realizar una copia de seguridad de una base de datos, Access guarda y cierra los objetos abiertos en la vista
Diseo, as como una copia del archivo de base de datos con el nombre y en la ubicacin especificada.
Abrir la base de datos para crear la copia de seguridad y ejecutar lo siguiente:
1.
Clic en Archivo y, despus, en Guardar como.
2.
En Tipos de archivo, clic en Guardar base de datos como.
3.
En Avanzadas, clic en Realizar copia de seguridad de la base de datos y, despus, en Guardar
como.
4.
En el cuadro Nombre de archivo del cuadro de dilogo Guardar como, revise el nombre de la copia de
seguridad de la base de datos.
Se puede cambiar el nombre si se requiere, pero el nombre predeterminado contiene el nombre del archivo de
base de datos original y la fecha en que se realiz la copia de seguridad.
SUGERENCIA
Cuando se restauren datos u objetos desde una copia de seguridad, conviene saber qu base de
datos contiene la copia de seguridad y cundo se cre dicha copia, por lo que es aconsejable usar el nombre de
archivo predeterminado.
5.
Seleccionar el tipo de archivo donde desea guardar la base de datos de la copia de seguridad en la lista
Guardar como tipo y, despus, clic en Guardar.
Realizar una copia de seguridad de una base de datos dividida
Una base de datos dividida consta normalmente de dos archivos de base de datos: una base de datos back-end,
que solo contiene datos en tablas, y una base de datos front-end, que contiene vnculos a las tablas de la base de
datos back-end, consultas, formularios, informes y otros objetos de base de datos. Todos los datos se almacenan
en la base de datos back-end. Todos los objetos de interfaz de usuario, como consultas, formularios e informes, se
almacenan en la base de datos front-end.
Todos los derechos reservados, prohibida la reproduccin, Instituto Gala de Venezuela
53
Manual Access 2013
Hacer una copia de seguridad de estas dos bases de datos de manera independiente entre s (tal y como requiere
la copia de seguridad de una base de datos dividida) puede conllevar mucho tiempo. Es ms importante hacer
copias de seguridad peridicas de la base de datos back-end, dado que es la que contiene los datos.
Se recomienda hacer una copia de seguridad de la base de datos front-end siempre que se modifique su diseo.
Los usuarios individuales de la base de datos front-end pueden realizar cambios arbitrarios en el diseo, de modo
que se debe considerar la posibilidad de solicitarles hacer sus propias copias de seguridad de la base de datos
front-end.
Pasos para realizar una copia de seguridad de la base de datos back-end
1.
Notificar a los usuarios antes de empezar a hacer una copia de seguridad, porque este proceso requiere
acceso exclusivo al archivo de base de datos y es posible que los usuarios no puedan usar la base de
datos back-end mientras dure el proceso.
2.
Para abrir nicamente la base de datos back-end, iniciar Access.
3.
Hacer clic en Abrir otros archivos > Equipo > Examinar y, despus, seleccionar el archivo de la base
de datos back-end a hacer una copia de seguridad.
4.
Hacer clic en la flecha situada junto a Abrir y luego en Abrir en modo exclusivo.
5.
Clic en Archivo y, despus, en Guardar como.
6.
En Tipos de archivo, clic en Guardar base de datos como.
Todos los derechos reservados, prohibida la reproduccin, Instituto Gala de Venezuela
54
Manual Access 2013
7.
En Avanzadas, clic en Realizar copia de seguridad de la base de datos y, despus, en Guardar
como.
8.
En el cuadro Nombre de archivo del cuadro de dilogo Guardar como, revisar el nombre de la copia de
seguridad de la base de datos.
Se puede cambiar el nombre si lo desea, pero el nombre predeterminado contiene el nombre del archivo de base
de datos original y la fecha en que se realiz la copia de seguridad.
SUGERENCIA
Cuando se restauran datos u objetos desde una copia de seguridad, conviene saber qu base de
datos contiene la copia de seguridad y cundo se cre dicha copia, por lo que es aconsejable usar el nombre de
archivo predeterminado.
9.
En el cuadro de dilogo Guardar como, seleccionar la ubicacin donde se guardara la copia de seguridad
de la base de datos back-end y hacer clic en Guardar.
Para hacer una copia de seguridad de una base de datos front-end tras realizar un cambio de diseo, dejar
abierta la base de datos inmediatamente despus de cambiar el diseo y seguir los pasos de la seccin Realizar
una copia de seguridad de una base de datos empezando por el paso 2.
Restaurar una base de datos
NOTA
Solo puede restaurar una base de datos si tiene una copia de seguridad de esta.
Una copia de seguridad se considera una "copia correcta conocida" de un archivo de base de datos (esto es, una
copia en cuyo diseo e integridad de datos se confa). Se recomienda usar el comando Realizar copia de
seguridad de la base de datos de Access para hacer copias de seguridad, pero se puede usar cualquier copia
correcta conocida para restaurar una base de datos. Por ejemplo, se puede restaurar una base de datos a partir de
una copia almacenada en un dispositivo USB externo de copia de seguridad.
Cuando se restaura una base de datos completa, se reemplaza un archivo de base de datos que est daado, que
tiene problemas de datos o que ha desaparecido, con una copia de seguridad de la base de datos.
Los pasos a seguir para realizar la restauracin son los siguientes:
1.
Abrir el Explorador de archivos y vaya a la copia buena conocida de la base de datos.
2.
Copiar la copia buena conocida en la ubicacin donde haya que cambiar la base de datos que falta o est
daada.
Restaurar objetos en una base de datos
Si se requiere restaurar uno o ms objetos en una base de datos, se pueden importar los objetos de la copia de
seguridad de la base de datos a la base de datos que contiene (o en la que falta) el objeto a restaurar.
Todos los derechos reservados, prohibida la reproduccin, Instituto Gala de Venezuela
55
Manual Access 2013
IMPORTANTE
Si otras bases de datos o programas tienen vnculos a objetos de la base de datos a restaurar, es
imprescindible restaurar la base de datos en la ubicacin correcta. De lo contrario, no funcionarn los vnculos a los
objetos de la base de datos y ser necesario actualizarlos.
A continuacin se indican los pasos a seguir:
1.
Abrir la base de datos en la que se requiere restaurar un objeto.
2.
Para restaurar un objeto faltante, ir al paso 3. Para reemplazar un objeto con datos incorrectos o
faltantes, o si el objeto ha dejado de funcionar correctamente, ejecutar lo siguiente:
Si se desea conservar el objeto actual, para compararlo con la versin restaurada despus de efectuar la
restauracin, se debe cambiar el nombre antes de restaurarlo. Por ejemplo, si se desea restaurar un
formulario daado denominado Desproteccin, se puede cambiar el nombre del formulario daado a
Desproteccin_inservible.
Eliminar el objeto a reemplazar.
NOTA
Se debe tener precaucin cuando se eliminan objetos de base de datos, porque pueden estar vinculados a
otros objetos de la misma.
3.
Clic en Datos externos y, en el grupo Importar y vincular, clic en Access.
4.
En el cuadro de dilogo Obtener datos externos - Base de datos de Access, clic en Examinar para
ubicar la base de datos de copia de seguridad y, a continuacin, clic en Abrir.
5.
Seleccionar Importar tablas, consultas, formularios, informes, macros y mdulos en la base de
datos actual y, a continuacin, clic en Aceptar.
6.
En el cuadro de dilogo Importar objetos, clic en la pestaa correspondiente al tipo de objeto de base
de datos a restaurar. Por ejemplo, si se desea restaurar una tabla, clic en la pestaa Tablas.
7.
Clic en el objeto para seleccionarlo.
8.
Si se desean restaurar varios objetos, repetir los pasos 6 y 7 hasta seleccionar todos los objetos a
restaurar.
9.
Para revisar las opciones de importacin antes de importar los objetos, en el cuadro de dilogo Importar
objetos, clic en el botn Opciones.
10. Despus de seleccionar los objetos y las opciones de configuracin de importacin, clic en Aceptar para
restaurar los objetos.
Para automatizar la creacin de copias de seguridad, es aconsejable usar un programa que realice copias de
seguridad automatizadas de un sistema de archivos, como un software de copia de seguridad de servidor de
archivos o un dispositivo USB externo de copia de seguridad.
Todos los derechos reservados, prohibida la reproduccin, Instituto Gala de Venezuela
56
Manual Access 2013
Leccin 9 Herramientas de Bases de Datos: Analizador de rendimiento, Analizador de tablas,
Documentador de Base de Datos, Compactador y Reparador de Base de Datos
Analizador de rendimiento
El analizador de rendimiento analiza todos los objetos de la Base de Datos recomendando acciones sobre los
mismos, en caso de requerirse, para mejorar el rendimiento. Esta facilidad debe ejecutarse al momento de la
puesta en marcha de las Bases de Datos Access
A continuacin se muestra la ventana donde se pueden indicar los elementos a analizar, y al presionar el botn
ACEPTAR, Access genera las recomendaciones.
Analizador de Tablas
Se puede utilizar el Analizador de tablas para identificar rpidamente los datos redundantes. Despus, el asistente
proporciona una forma sencilla de organizar los datos en tablas diferentes. Access conserva la tabla original como
copia de seguridad.
Esta facilidad permite estructurar la Base de Datos.
Todos los derechos reservados, prohibida la reproduccin, Instituto Gala de Venezuela
57
Manual Access 2013
Se deben seguir los siguientes pasos:
1.
Abrir la base de datos de Access conteniendo la tabla a analizar.
2.
Seleccionar Herramientas para bases de datos > Analizar tabla.
Las dos primeras pginas del asistente contienen un breve tutorial con ejemplos.
Documentador de Base de Datos
Esta herramienta produce informes sobre las caractersticas de diseo de los elementos de la Base de Datos.
A continuacin se muestra una figura conteniendo la documentacin de la tabla PedidosCaracas
Todos los derechos reservados, prohibida la reproduccin, Instituto Gala de Venezuela
58
Manual Access 2013
A continuacin se muestra la ventana donde se pueden indicar los elementos a documentar, y al presionar el botn
ACEPTAR, Access genera las recomendaciones.
Compactador y Reparador de datos
Todos los derechos reservados, prohibida la reproduccin, Instituto Gala de Venezuela
59
Manual Access 2013
Estos utilitarios de Access trabajan a nivel fsico con los archivos del Sistema de Operacin.
Cifrar Bases de Datos con contrasea
Este utilitario permite asociarle una contrasea a una Base de Datos Access
Leccin 10 Crear una aplicacin de Access para Exploradores de Internet: Utilizar una plantilla de
aplicacin, Crear una aplicacin personalizada, Importar o vincular a datos
NOTA: En Access 2013 se utiliza el trmino aplicacin para desarrollos involucrando aplicaciones Web visibles en
exploradores de internet.
Las aplicaciones de Access estn creadas para que sea ms sencillo compartir y colaborar en exploradores. Para
crear y usar una aplicacin de Access se necesitar Access y un sitio de Office 365 o SharePoint Server 2013.
Utilizar una plantilla de aplicacin
Es ms rpido empezar con una de las plantillas de aplicaciones de Access.
1.
En la pantalla de inicio de Access, desplazarse hacia abajo para ver las plantillas incluidas. Las aplicaciones
ms populares como, por ejemplo, Seguimiento de activos, Contactos y Seguimiento de asuntos aparecen
primero en la lista. Las aplicaciones que aparecen con el icono del globo terrqueo son las que crearn
aplicaciones de Access:
Todos los derechos reservados, prohibida la reproduccin, Instituto Gala de Venezuela
60
Manual Access 2013
Las plantillas que incluyan la palabra "escritorio" en el ttulo permiten crear bases de datos de escritorio
tradicionales.
2.
Clic en una plantilla y escriba un nombre en el cuadro Nombre de aplicacin.
3.
Seleccionar una ubicacin web para la aplicacin y haga clic en Crear.
Crear una aplicacin personalizada
Si ninguna de las plantilla se ajusta a los requerimientos, se puede crear una aplicacin desde el principio.
1.
Abrir Access y hacer clic en Personalizar aplicacin web.
Todos los derechos reservados, prohibida la reproduccin, Instituto Gala de Venezuela
61
Manual Access 2013
2.
Escribir un nombre y la ubicacin web de la aplicacin (o seleccionar una ubicacin de la
lista Ubicaciones) y clic en Crear.
Tanto si se ha empezado con una plantilla o con una aplicacin en blanco, es posible personalizar una aplicacin de
Access
Importar o vincular a datos
Despus de crear la aplicacin, se puede presentar la necesidad de agregar datos. Se pueden importar datos de
otros orgenes siguiendo los pasos indicados a continuacin:
1.
Abrir la aplicacin en Access (o desde el explorador, clic en Configuracin > Personalizar en Access) y
clic en Inicio > Tabla.
2.
En la pgina Agregar tablas, seleccionar el origen de Crear una tabla de un origen existente y seguir
los pasos del asistente Obtener datos externos.
Todos los derechos reservados, prohibida la reproduccin, Instituto Gala de Venezuela
62
Manual Access 2013
Leccin 11 Novedades de Access 2013: Aplicaciones, Plantillas de tablas, Datos externos, Trabajar
desde un explorador de Internet, Nuevos Controles, Nuevas facilidades de navegacin
Cules son las novedades de Access 2013? En una palabra: aplicaciones. Una aplicacin web de Access es un
nuevo tipo de base de datos que se crea en Access, y que se puede usar y compartir con otras personas como
aplicacin de SharePoint en un explorador web. Para crear una aplicacin, solo se seleccionar el tipo de datos
de los que quiere hacer el seguimiento (contactos, tareas, proyectos, etc.). Access crea la estructura de base de
datos y la completa con vistas para agregar y modificar los datos. Como los comandos bsicos y de navegacin
estn integrados, se puede comenzar a usar la aplicacin de inmediato.
Aplicaciones
Si se utiliza su servidor de SharePoint o sitio de Office 365 como host, se podr crear una aplicacin de base de
datos optimizada basada en el explorador. En concreto, las aplicaciones de Access usan SQL Server para
proporcionar el mejor rendimiento y la mejor integridad de datos. En la pantalla inicial, clic en Aplicacin web
personalizada.
Todos los derechos reservados, prohibida la reproduccin, Instituto Gala de Venezuela
63
Manual Access 2013
NOTA
Con Access 2013 se puede seguir creando bases de datos de escritorio tradicionales desde cero, o se
puede probar las plantillas para crear aplicaciones, bases de datos de escritorio o bases de datos web estilo Access
2010.
Plantillas de tablas
Se puede aadir tablas fcilmente a la aplicacin utilizando plantillas de tablas prediseadas. Si se requiere realizar
el seguimiento de tareas, se puede utilizar la plantilla Tareas.
Si se observa el indicador de varias tablas al lado de una plantilla, esto significa que Access aadir las tablas
relacionadas utilizadas ms habitualmente para iniciar con una base de datos relacional real. Access crea vistas
para cada tabla, que muestran datos de tablas relacionales.
Datos externos
Todos los derechos reservados, prohibida la reproduccin, Instituto Gala de Venezuela
64
Manual Access 2013
Se puede importar datos de las bases de datos de escritorio de Access, de archivos de Microsoft Excel, de orgenes
de datos de ODBC, de archivos de texto y de listas de SharePoint.
Trabajar desde un explorador Internet
Cuando se termina de disear una aplicacin, no hace falta buscar ningn comprobador de compatibilidad ni
ningn botn de publicacin. La aplicacin ya est publicada, solo debe ejecutarse Iniciar aplicacin.
Facilidades de navegacin
Gracias a las aplicaciones de Access, no es necesario crear vistas, paneles de control ni otros elementos de la
interfaz de usuario (UI). Los nombres de las tablas aparecen debajo del borde izquierdo de la ventana, y las
ventanas de cada tabla aparecen en la parte superior:
Todos los derechos reservados, prohibida la reproduccin, Instituto Gala de Venezuela
65
Manual Access 2013
Todas las aplicaciones tienen una estructura de navegacin similar, lo que facilita que las personas aprendan a
utilizar las aplicaciones y a cambiar de unas a otras. Siempre se puede aadir ms vistas personalizadas a las
proporcionadas por la aplicacin.
Cada una de las vistas integradas dispone de una barra de accin con botones para aadir, editar, guardar y
eliminar elementos. Se puede aadir ms botones a esta barra, para ejecutar todas las macros personalizadas, o
se puede eliminar los botones segn el requerimiento.
Las aplicaciones permiten colocar los controles donde se requiera, sin tener que hacer primero ajustes al diseo.
Solo se arrastran y sueltan, y los dems controles se movern para dejar el espacio necesario.
Todos los derechos reservados, prohibida la reproduccin, Instituto Gala de Venezuela
66
Manual Access 2013
No es necesario buscar un ajuste concreto en una hoja de propiedades, porque los ajustes estn disponibles
mediante llamadas convenientemente ubicadas al lado de cada seccin o control.
Nuevos Controles
El Control de elementos relacionados proporciona una forma rpida de enumerar y resumir los datos de una
tabla relacionada o una consulta. Al realizar clic en un elemento se muestra una vista de detalle de dicho elemento.
Todos los derechos reservados, prohibida la reproduccin, Instituto Gala de Venezuela
67
Manual Access 2013
El control Autocompletar busca datos en una tabla relacionada. Es un un cuadro combinado funcionando como
un cuadro de bsqueda instantnea.
Los vnculos de nivel de detalle permiten ver rpidamente detalles sobre un elemento relacionado. Las
aplicaciones de Access manejan la lgica en segundo plano para garantizar se muestran los datos correctos.
Todos los derechos reservados, prohibida la reproduccin, Instituto Gala de Venezuela
68
Manual Access 2013
L12 Tendencias en desarrollo: Desarrollo en nube, Office 365, Sharepoint
Desarrollo en Nube
Con Microsoft Sql Azure se pueden desarrollar aplicaciones Access en la nube. Existe un sistema para pasar las
tablas de Microsoft Access a SQL Azure, lo cual permite que la aplicacin funcione exactamente igual, pero los
datos pasan a estar en un entorno mucho ms fcil de gestionar. Una solucin es crear una nueva aplicacin de
Microsoft Access donde las tablas apuntan directamente a tablas de SQL Azure. Una segunda solucin, es utilizar
un asistente de migracin intermedio como SQL Server.
Microsoft SQl Azure es un servicio de base de datos relacional en la nube basado en las tecnologas de SQL Server.
Un servicio gestionado por Microsoft en modo multipropiedad, de alta disponibilidad y escalable.
Office 365
Microsoft Office 365 ofrece versiones en la nube del software de colaboracin SharePoint Online, junto con el
conjunto de aplicaciones de escritorio Office Professional Plus con niveles de servicios garantizados de 99,9%. Una
aplicacin Access puede alojarse en un servidor Office 365
SharePoint
Esta herramienta colaborativa maneja aplicaciones de explorador de una manera sencilla e intuitiva y almacena los
datos en estructuras de alto nivel llamadas listas conteniendo facilidades de flujo de trabajo y programacin de
tareas. Las aplicaciones Access 2013 ofrecen las estructuras y las plantillas de SharePoint.
Todos los derechos reservados, prohibida la reproduccin, Instituto Gala de Venezuela
69
You might also like
- Instalación y configuración servidor proxyDocument11 pagesInstalación y configuración servidor proxyJuan AntonioNo ratings yet
- Cableado estructurado optimiza redDocument45 pagesCableado estructurado optimiza redJuan AntonioNo ratings yet
- Manual de Google Slides Parte 1 para DocentesDocument41 pagesManual de Google Slides Parte 1 para DocentesJuan AntonioNo ratings yet
- Instalar Windows XP Paso A PASODocument16 pagesInstalar Windows XP Paso A PASOJaime Sarmiento ZegarraNo ratings yet
- Manual de Configuracion de Active Directory en Windows 2003 ServerDocument8 pagesManual de Configuracion de Active Directory en Windows 2003 ServerJuan AntonioNo ratings yet
- Conceptos ADDocument7 pagesConceptos ADJuan AntonioNo ratings yet
- Creacion y Administracion de Objetos de Active DirectoryDocument85 pagesCreacion y Administracion de Objetos de Active DirectoryMario CastroNo ratings yet
- Instalar y Configurar Servidor Dns en Windows Server 2003Document7 pagesInstalar y Configurar Servidor Dns en Windows Server 2003Juan AntonioNo ratings yet
- IntermedioavanzadoDocument80 pagesIntermedioavanzadoJuan AntonioNo ratings yet
- Instalación de Windows NT ServerDocument20 pagesInstalación de Windows NT ServerJuan AntonioNo ratings yet
- Aprendiendo Windows NT Server 4.0Document139 pagesAprendiendo Windows NT Server 4.0Juan AntonioNo ratings yet
- Manual Del SoldadorDocument88 pagesManual Del Soldadorasgar77100% (3)
- Manual de Real VNCDocument8 pagesManual de Real VNCJuan AntonioNo ratings yet
- Windows XP Apuntes BásicosDocument65 pagesWindows XP Apuntes Básicosinfobits100% (7)
- GuiaComputacionBasica WDocument73 pagesGuiaComputacionBasica WRose VicenteNo ratings yet
- Aprende Las TÉCNICAS de REPARACIÓN y LIBERACIÓN de CELULARES PDFDocument172 pagesAprende Las TÉCNICAS de REPARACIÓN y LIBERACIÓN de CELULARES PDFFrancisco Manuel Avila MarinNo ratings yet
- Informatica3 PDFDocument204 pagesInformatica3 PDFAarón Edgar Alpuing VargasNo ratings yet
- Manual ExcelDocument44 pagesManual ExcelErnesto Lucio ArengoNo ratings yet
- Algoritmos SecuencialesDocument6 pagesAlgoritmos SecuencialesLewis Santa MaríaNo ratings yet
- Administracion de RedesDocument154 pagesAdministracion de RedesMartin Cruz Valenzuela0% (1)
- Curso de C++Document77 pagesCurso de C++Juan AntonioNo ratings yet
- 0029 Seguridad InformaticaDocument38 pages0029 Seguridad InformaticaVictor Alfonso MontalvoNo ratings yet
- Electricidad y Magnetismo-Apuntes Del Prof. A. PaolaDocument182 pagesElectricidad y Magnetismo-Apuntes Del Prof. A. PaolaMoreno DanuNo ratings yet
- C# Desde CeroDocument198 pagesC# Desde Ceroponch4everNo ratings yet
- Excel AvanzadoDocument100 pagesExcel AvanzadoLuisFelipeUNI50% (2)
- Instala Controladores y Dispositivos PerifericosDocument46 pagesInstala Controladores y Dispositivos PerifericosJuan AntonioNo ratings yet
- Administracion de RedesDocument154 pagesAdministracion de RedesMartin Cruz Valenzuela0% (1)
- WordpressDocument354 pagesWordpressMiguel Angel Moreno Cortes100% (3)
- FuentePoderCCDocument7 pagesFuentePoderCCAnonymous hv1U4PPNo ratings yet
- Manual Autocad 3dDocument80 pagesManual Autocad 3dLuis VelasquezNo ratings yet
- Cloud or Cost FirstDocument82 pagesCloud or Cost FirstLmoreiraNo ratings yet
- Integracion Tablas de PasoDocument11 pagesIntegracion Tablas de PasoDavid EcheverryNo ratings yet
- Creación de Una Aplicación Web ASPDocument11 pagesCreación de Una Aplicación Web ASPmordomNo ratings yet
- Estilos ArquitectonicosDocument6 pagesEstilos ArquitectonicosClark O. LeviNo ratings yet
- Estabilidad de Taludes Geo & SoftDocument56 pagesEstabilidad de Taludes Geo & SoftHollman Herrera PinzonNo ratings yet
- TomcatDocument15 pagesTomcatCristina PinedaNo ratings yet
- Acentos y Símbolos Usados en EspañolDocument1 pageAcentos y Símbolos Usados en EspañolcalitoswayNo ratings yet
- Cuadro Comparativo 1Document8 pagesCuadro Comparativo 1Javier BonillaNo ratings yet
- IDS vs IPS: diferencias entre sistemas de detección y prevención de intrusionesDocument8 pagesIDS vs IPS: diferencias entre sistemas de detección y prevención de intrusionesMario Hernandez TenorioNo ratings yet
- Victoria 4Document8 pagesVictoria 4tom25_04No ratings yet
- Qué es UML? Los diagramas de UMLDocument2 pagesQué es UML? Los diagramas de UMLOMAR EDUARDO CHAVEZ ESPINOZANo ratings yet
- GUIA ListView y adaptadoresDocument4 pagesGUIA ListView y adaptadoresOscar Viveros EgasNo ratings yet
- Taller Sena FenixDocument8 pagesTaller Sena FenixFema FemaNo ratings yet
- Machine Learning Con TensorFlowDocument25 pagesMachine Learning Con TensorFlowNick Davila100% (2)
- Desbloqueo de DVR Por TFTPDocument6 pagesDesbloqueo de DVR Por TFTPPedro Morales CNo ratings yet
- Tareas Que Gestiona La SecretariaDocument9 pagesTareas Que Gestiona La SecretariaYolanda Laguna100% (1)
- Instructivo AppDocument3 pagesInstructivo AppJuan ChamorroNo ratings yet
- Acanalados Ternium Manual de InstalacionDocument18 pagesAcanalados Ternium Manual de InstalacionSabas Lopez MartinNo ratings yet
- Access EjerciciosDocument20 pagesAccess EjerciciosangarcoNo ratings yet
- Instructivo CITEP - Como Moverse en El Sitio CBC Campus PDFDocument3 pagesInstructivo CITEP - Como Moverse en El Sitio CBC Campus PDFFelipe RomeroNo ratings yet
- Tutorial para Instalar y Configurar VirtualBox en Ubuntu PDFDocument6 pagesTutorial para Instalar y Configurar VirtualBox en Ubuntu PDFAndres HernandezNo ratings yet
- Aprende Excel Avanzado (Curso 100% Práctico para todas las áreasDocument10 pagesAprende Excel Avanzado (Curso 100% Práctico para todas las áreasHenry JulcaNo ratings yet
- Manual para Configurar Avira Antivir Free Edition A Su Maxima Potencia de Deteccion. by PeruxxoDocument7 pagesManual para Configurar Avira Antivir Free Edition A Su Maxima Potencia de Deteccion. by Peruxxoexodoeviterno100% (14)
- Deep Editor ManualDocument129 pagesDeep Editor ManualMastersoyoNo ratings yet
- Pregunta 2Document3 pagesPregunta 2Keren Mejia HerreraNo ratings yet
- Editor de Fotos Online Gratis en Espaýýol Sin RegistrarseDocument2 pagesEditor de Fotos Online Gratis en Espaýýol Sin Registrarseseam_24No ratings yet
- Plan de Respaldo1Document12 pagesPlan de Respaldo1oscarNo ratings yet
- Microsoft VisioDocument4 pagesMicrosoft VisioEdgar Ernesto CortezNo ratings yet
- Examen MedioDocument2 pagesExamen MedioCharlixitho Polonio OrdoñesNo ratings yet