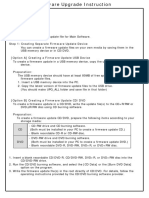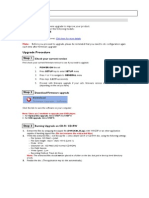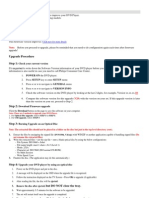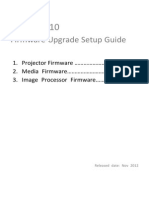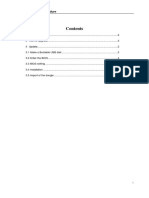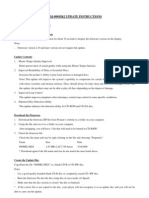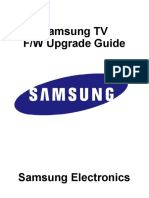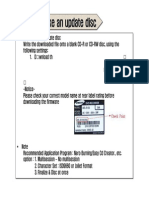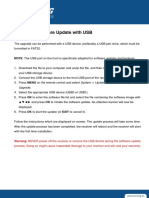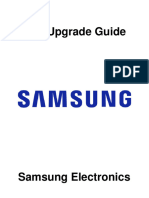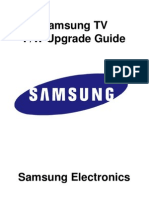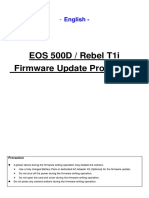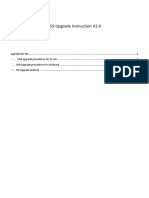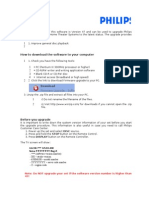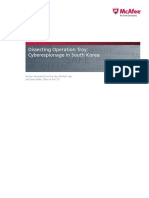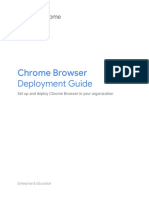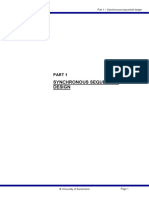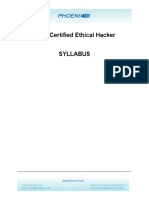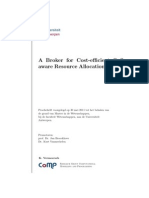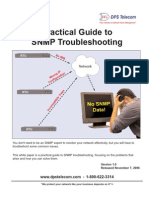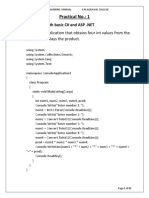Professional Documents
Culture Documents
BD550 Instrucciones de Actualizacion
Uploaded by
MiguelOriginal Title
Copyright
Available Formats
Share this document
Did you find this document useful?
Is this content inappropriate?
Report this DocumentCopyright:
Available Formats
BD550 Instrucciones de Actualizacion
Uploaded by
MiguelCopyright:
Available Formats
Software Upgrade Instruction
USB/DISC Update
LG_BD_5200M50.ROM/LG_BD_5280M50.ROM is an update file for Main Software.
Step 1: Creating Separate Firmware Update Device
You can create a firmware update files on your own media by saving them in the
USB memory device or in CD/DVD.
[Option A] Creating a Firmware Update USB Device
To create a firmware update in a USB memory device, copy the update file(s) to the USB
device.
Preparation:
The USB memory device should have at least 80MB of free space to save the
firmware update files.
1. Insert a USB memory device into the PC.
2. Copy the latest version of firmware update files to the USB drive.
(You should make UPG_ALL folder and save file in that folder)
[Option B] Creating a Firmware Update CD/DVD
To create a firmware update in a CD/DVD, write the update file(s) to the CD+R/RW or
DVDR/RW disc using CD burning software.
Preparation:
To create a firmware update CD/DVD, prepare the following items according to your
storage media:
CD
DVD
- CD-RW drive and CD burning software.
(Both must be installed in your PC to create a firmware update CD.)
- Blank recordable CD-R or CD-RW disc.
- DVD-RW drive and DVD burning software.
(Both must be installed in your PC to create a firmware update DVD.)
- Blank recordable DVD-R, DVD-RW, DVD+R, or DVD+RW disc.
1. Insert a blank recordable CD/DVD-R, CD/DVD-RW, DVD+R, or DVD+RW disc into the
CD/DVD-RW drive.
2. Run the CD/DVD burning software, and select the [CD Data] or the [Burn DVD Data]
option on the program.
3. Write the firmware update file(s) in the root directly of CD/DVD. For details, follow the
operating instructions provided by the CD/DVD burning software provider.
2 /2
Software Upgrade Instruction
Step 2: Updating Firmware
1) Turn on the player and wait until the Home Menu
appears.
2) Insert USB memory or CD/DVD disc that contains the
update file(s) of the latest firmware version into
the player.
- USB memory device: Insert the USB memory device to a
USB port on the front panel of the player.
- CD/DVD: Press OPEN/CLOSE button to open the disc tray.
Load the disc and press OPEN/CLOSE button to
close the disc tray.
3) The UPDATE window appears displaying the
versions of current firmware in white,
and the versions saved in the USB
memory device or CD/DVD in blue.
4) Press ENTER on the remote control to start the
update. A status bar shows the progress of the
firmware update.
-Updating Main Software will take about 3 minutes.
-Updating Driver will take about 1 minute.
-Updating both Main Software and Driver will take about
4 minutes
Please be patient during the software update!
5) When the update is completed, the power will
turn off and on automatically.
6) Eject the firmware update device and turn the player
back on.
2 /2
You might also like
- BP120 Upgrade InstructionDocument2 pagesBP120 Upgrade InstructionCristobal Riveros GelvesNo ratings yet
- BP120 Upgrade InstructionDocument2 pagesBP120 Upgrade InstructionJuan MolinariNo ratings yet
- BP325 Upgrade InstructionDocument2 pagesBP325 Upgrade InstructionSofiaFernandezNo ratings yet
- BH4120 Upgrade InstructionDocument2 pagesBH4120 Upgrade InstructionHanoi SantiagoNo ratings yet
- BP125 Upgrade InstructionDocument2 pagesBP125 Upgrade Instructionpepe_aobNo ratings yet
- BD5XX Upgrade InstructionDocument2 pagesBD5XX Upgrade InstructionFlávio MoreiraNo ratings yet
- SVC Bulletin (Software) Update for BP530 SeriesDocument3 pagesSVC Bulletin (Software) Update for BP530 SeriesMateus CamargoNo ratings yet
- Software Update For BD30: Step 1: Creating Separate Firmware Update DeviceDocument2 pagesSoftware Update For BD30: Step 1: Creating Separate Firmware Update DeviceVladimir PopovicNo ratings yet
- LG_BD_7000M60 Software UpgradeDocument2 pagesLG_BD_7000M60 Software UpgradeAdriana SerbanNo ratings yet
- Software Upgrade in 40 CharactersDocument2 pagesSoftware Upgrade in 40 CharactersUziel HernandezNo ratings yet
- USB/DISC Update: Step 1: Creating Separate Firmware Update DeviceDocument2 pagesUSB/DISC Update: Step 1: Creating Separate Firmware Update DevicePablo HernandezNo ratings yet
- CDJ 2000 Update Guide enDocument4 pagesCDJ 2000 Update Guide enJohn StokesNo ratings yet
- Upgrade Procedure Step 1: DVP325x Firmware UpgradeDocument2 pagesUpgrade Procedure Step 1: DVP325x Firmware UpgradeAlbio Ernesto Figueredo BetancourtNo ratings yet
- Dvp3350k 98 Fur EngDocument2 pagesDvp3350k 98 Fur Engcybersurfer001No ratings yet
- Upgrade Procedure Step 1:: Check Your Current VersionDocument2 pagesUpgrade Procedure Step 1:: Check Your Current VersionFernandoSanchezNo ratings yet
- 2020 TV Firmware Upgrade Instruction T-KSU2FDEUCDocument4 pages2020 TV Firmware Upgrade Instruction T-KSU2FDEUCfrenk74No ratings yet
- Asus p5b - Bupdater Bios Upgrade ProcedureDocument4 pagesAsus p5b - Bupdater Bios Upgrade ProcedureSalvatore BonaffinoNo ratings yet
- M110 Firmware Upgrade Setup Guide - C - Nov-2012Document9 pagesM110 Firmware Upgrade Setup Guide - C - Nov-2012PierDonneeNo ratings yet
- Read Me First-Firmware Update Instructions-Le700Document4 pagesRead Me First-Firmware Update Instructions-Le700dinotopia1No ratings yet
- 2022 TV Firmware Upgrade Instruction T-PTMDEUCDocument5 pages2022 TV Firmware Upgrade Instruction T-PTMDEUCHendrikNo ratings yet
- Software Upgrade Procedure of S2&S11-20130220Document13 pagesSoftware Upgrade Procedure of S2&S11-20130220Nguyễn Văn DuyNo ratings yet
- FW Update Kenwood KIV-700Document1 pageFW Update Kenwood KIV-700JesusOsunaNo ratings yet
- Setup USB Audio for Accuphase PlayersDocument30 pagesSetup USB Audio for Accuphase PlayersAlex FooNo ratings yet
- Recover DC-7 Ultrasound SystemDocument21 pagesRecover DC-7 Ultrasound SystemRoldani OlmosNo ratings yet
- Cdj-800Mk2 Update InstructionsDocument2 pagesCdj-800Mk2 Update InstructionsDjlive NguyenNo ratings yet
- TMP 21988-2015 TV Firmware Upgrade Instruction T-HKMAKUC1495079833Document4 pagesTMP 21988-2015 TV Firmware Upgrade Instruction T-HKMAKUC1495079833Steven RodrigyexNo ratings yet
- Dvdr3455h 55 Fur EngDocument2 pagesDvdr3455h 55 Fur EngTadao YokoshimaNo ratings yet
- 2014 TV Firmware Upgrade Instruction T-NT14MAKUCDocument4 pages2014 TV Firmware Upgrade Instruction T-NT14MAKUCAbelardo ContrerasNo ratings yet
- WD-65737.Software Update Instructions Part 1 PDFDocument5 pagesWD-65737.Software Update Instructions Part 1 PDFAnthonyNo ratings yet
- 2015 TV Firmware Upgrade Instruction T-N14MJAKUCDocument4 pages2015 TV Firmware Upgrade Instruction T-N14MJAKUCRogelio Hernandez GarciaNo ratings yet
- How To Make An Update DiscDocument2 pagesHow To Make An Update DiscBea MoneoNo ratings yet
- Srt7004 Usb SW Update enDocument1 pageSrt7004 Usb SW Update enPaul Gabriel BălteanuNo ratings yet
- Update DVD Player SoftwareDocument2 pagesUpdate DVD Player SoftwarePredrag Rosic100% (1)
- dvp3010 02 Fur EngDocument2 pagesdvp3010 02 Fur EngjollybisNo ratings yet
- Firmware Update Instructions For AVIC-F900BT and AVIC-F700BTDocument4 pagesFirmware Update Instructions For AVIC-F900BT and AVIC-F700BTkadi0209No ratings yet
- CLP-635, CLP-645, CLP-665GP, CLP-675, CLP-685, CLP-695GP, YDP-184 Firmware Update GuideDocument5 pagesCLP-635, CLP-645, CLP-665GP, CLP-675, CLP-685, CLP-695GP, YDP-184 Firmware Update GuideTimothyNo ratings yet
- Firmware Upgrade InstructionDocument2 pagesFirmware Upgrade Instructionatianna.paschalNo ratings yet
- 46PFL7505D F7 Fur AenDocument3 pages46PFL7505D F7 Fur AenAl LucasNo ratings yet
- BD-HDD Upgrade GuideDocument1 pageBD-HDD Upgrade GuidePaul KupasNo ratings yet
- How To Upgrade ECODocument5 pagesHow To Upgrade ECOAlbert MedicalNo ratings yet
- 2013 TV Firmware Upgrade Instruction T-MX13AUSCDocument4 pages2013 TV Firmware Upgrade Instruction T-MX13AUSCscatmaNo ratings yet
- 500d T1i x3 Firmwareupdate enDocument7 pages500d T1i x3 Firmwareupdate enKSNo ratings yet
- Upgrade 2010 Samsung TV FirmwareDocument4 pagesUpgrade 2010 Samsung TV FirmwareLitow CueboNo ratings yet
- T.vst59 Upgrade Instruction V2.0Document13 pagesT.vst59 Upgrade Instruction V2.0بوند بوندNo ratings yet
- System Requirements: To Update Firmware On Your SSD, Do The FollowingDocument4 pagesSystem Requirements: To Update Firmware On Your SSD, Do The Followingken-loong-2342No ratings yet
- Upgrade Philips DVDR615 DVD Player SoftwareDocument2 pagesUpgrade Philips DVDR615 DVD Player SoftwareAllan HarwoodNo ratings yet
- Software Upgrade Guide: 1. Method To Verify The Full Model Name of TV SetDocument4 pagesSoftware Upgrade Guide: 1. Method To Verify The Full Model Name of TV SetzokiNo ratings yet
- System Firmware Update Instructions For 2019 Pioneer CD ReceiversDocument4 pagesSystem Firmware Update Instructions For 2019 Pioneer CD Receiversemilio AlonsNo ratings yet
- Firmware Update Instruction Avhx8650btDocument8 pagesFirmware Update Instruction Avhx8650btcigarroNo ratings yet
- B/W System Software Update InstructionsDocument48 pagesB/W System Software Update InstructionsШуджоадин НизомовNo ratings yet
- Bdp-lx71 Update Instruction v1.74Document5 pagesBdp-lx71 Update Instruction v1.74Russell GouldenNo ratings yet
- hts6500 37 Fur Eng 47Document8 pageshts6500 37 Fur Eng 47Marcos ReutemannNo ratings yet
- Toshiba Satellite A505-S6025 (Quanta TW3A)Document1 pageToshiba Satellite A505-S6025 (Quanta TW3A)Luis Geronimo SalvadorNo ratings yet
- Mitsubishi DLP 640.software Update InstructionsDocument5 pagesMitsubishi DLP 640.software Update Instructions48P15CPENo ratings yet
- How to update the middle computer board for the BCC-3900 deviceDocument3 pagesHow to update the middle computer board for the BCC-3900 deviceJose AntonyNo ratings yet
- Make Backup Copies of Video Games, Movies, CD's, & DVD'sFrom EverandMake Backup Copies of Video Games, Movies, CD's, & DVD'sRating: 1 out of 5 stars1/5 (2)
- MCTS 70-680 Exam Questions: Microsoft Windows 7, ConfiguringFrom EverandMCTS 70-680 Exam Questions: Microsoft Windows 7, ConfiguringRating: 3.5 out of 5 stars3.5/5 (2)
- SALOME 7 7 1 Release NotesDocument31 pagesSALOME 7 7 1 Release Notesfermat91No ratings yet
- AmbaDocument13 pagesAmbaAtish BardeNo ratings yet
- (PPT) DFT DTFS and Transforms (Stanford)Document13 pages(PPT) DFT DTFS and Transforms (Stanford)Wesley GeorgeNo ratings yet
- WP Dissecting Operation Troy PDFDocument29 pagesWP Dissecting Operation Troy PDFjfkNo ratings yet
- Micromine 2016's leading exploration and 3D mine design enhancementsDocument2 pagesMicromine 2016's leading exploration and 3D mine design enhancementsyansenbarusNo ratings yet
- Step-By-Step Instructions On Using Clonezilla: DownloadedDocument4 pagesStep-By-Step Instructions On Using Clonezilla: DownloadedPosmidiaPosNo ratings yet
- Chrome Browser Deployment Guide: Set Up and Deploy Chrome Browser in Your OrganizationDocument31 pagesChrome Browser Deployment Guide: Set Up and Deploy Chrome Browser in Your OrganizationEduardo Manuel AndresNo ratings yet
- Banking Management System ReportDocument79 pagesBanking Management System ReportShweta SinghNo ratings yet
- Planning Manager ProcessDocument9 pagesPlanning Manager ProcesshisaweNo ratings yet
- SLP-D420 Presentation en 2Document26 pagesSLP-D420 Presentation en 2Cyrus BondoNo ratings yet
- ELX304 Topic1 Lesson 1 Pr2Document22 pagesELX304 Topic1 Lesson 1 Pr2Mahesvaran SubramaniamNo ratings yet
- HP Compaq 8000 EliteDocument4 pagesHP Compaq 8000 EliteJohari Yovera DelgadoNo ratings yet
- MotionDriver Tutorial 12212018 CBDocument12 pagesMotionDriver Tutorial 12212018 CBDamianNo ratings yet
- CEH SyllabusDocument9 pagesCEH SyllabusHemant MohiteNo ratings yet
- Release Crifstools eDocument2 pagesRelease Crifstools eeddygoNo ratings yet
- SQL Questions PDFDocument92 pagesSQL Questions PDFFatih ÇelikNo ratings yet
- Guide To OPCDocument9 pagesGuide To OPCpartho143No ratings yet
- A Broker For Cost-Efficient QoS Aware Resource Allocation in EC2Document134 pagesA Broker For Cost-Efficient QoS Aware Resource Allocation in EC2kurt_vermeerschNo ratings yet
- SNMP TroubleshootingDocument20 pagesSNMP TroubleshootingIshmeet Singh100% (1)
- Introduction to HTML ElementsDocument5 pagesIntroduction to HTML ElementsPalak SinghNo ratings yet
- 10-Interactive Reporting in SAP ABAPDocument34 pages10-Interactive Reporting in SAP ABAPKIRAN100% (1)
- 3 Stage and 5 Stage ARMDocument4 pages3 Stage and 5 Stage ARMRaj HakaniNo ratings yet
- Neural AssignmentDocument76 pagesNeural AssignmentMustaQeem AhmadNo ratings yet
- Blue Pill for Your Phone: Reverse Engineering ARM TrustZone and HypervisorDocument62 pagesBlue Pill for Your Phone: Reverse Engineering ARM TrustZone and HypervisorSơn PhạmNo ratings yet
- Lab Manual: HMR Institute of Technology & ManagementDocument30 pagesLab Manual: HMR Institute of Technology & ManagementPrejesh SinghNo ratings yet
- Ecs-Unit IDocument29 pagesEcs-Unit Idavid satyaNo ratings yet
- BateriasDocument6 pagesBateriasAnonymous q9c7KY1vNo ratings yet
- Fabric OS TroubleshootingDocument120 pagesFabric OS TroubleshootingSayan GhoshNo ratings yet
- Library Management System Project in JAVADocument7 pagesLibrary Management System Project in JAVAananthigowrishankar53% (30)
- Awp PracticalDocument91 pagesAwp PracticalVarsu Sakpal0% (2)