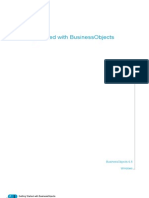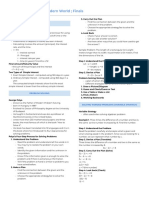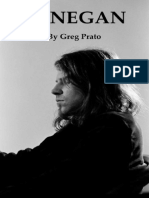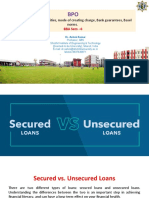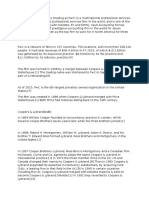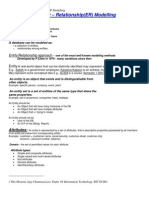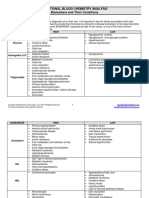Professional Documents
Culture Documents
2014 28133
Uploaded by
quykiem02Original Title
Copyright
Available Formats
Share this document
Did you find this document useful?
Is this content inappropriate?
Report this DocumentCopyright:
Available Formats
2014 28133
Uploaded by
quykiem02Copyright:
Available Formats
1
TRAFFIC MEASUREMENT RECORDING: QUICK GUIDE FOR XEUS PRO 2013
TRAFFIC MEASUREMENT
RECORDING:
QUICK GUIDE FOR XEUS PRO
2013
This guide is aimed at first time users or experienced users requiring a quick reference on how to set-up
and use Traffic Recording for Xeus Pro.
TRAFFIC MEASUREMENT RECORDING: QUICK GUIDE FOR XEUS PRO 2013
Contents
INTRODUCTION ....................................................................................................................................... 4
Ericsson General Performance Event Handling (GPEH) ..................................................................... 4
Call History Recording (CHR) ............................................................................................................ 4
Nokia Siemens Network (MEGAMON).............................................................................................. 4
Ericsson Long Term Evolution (LTE) Call Trace .................................................................................. 4
Call Trace System (CTS) .................................................................................................................... 5
IMPORTING TRAFFIC RECORDING FILES ................................................................................................... 6
Ericsson GPEH/UETR/CTR log ........................................................................................................... 6
Huawei CHR log ............................................................................................................................... 6
Nokia Megamon log ......................................................................................................................... 6
Ericsson LTE Call Trace log................................................................................................................ 7
ZTE CTS log ...................................................................................................................................... 7
START PAGE ANALYSIS ........................................................................................................................... 13
Issue Analysis .................................................................................................................................... 14
GeoAnalysis ....................................................................................................................................... 18
Plotting .......................................................................................................................................... 18
Plotting Cell Coverage .................................................................................................................... 20
Viewing Estimated Call Location..................................................................................................... 21
Throughput Analysis .......................................................................................................................... 22
Neighbor Analysis .............................................................................................................................. 23
Neighbor Optimization .................................................................................................................. 23
Pilot Pollution Analysis ................................................................................................................... 26
Phone Profiling Analysis..................................................................................................................... 27
VIP Analysis ....................................................................................................................................... 28
Coverage Analysis .............................................................................................................................. 29
Smartphone Analysis ......................................................................................................................... 30
Traffic Recording Search .................................................................................................................... 32
Search by Call ................................................................................................................................ 32
Search by Event ............................................................................................................................. 33
Search by Message ........................................................................................................................ 34
Traffic recording Views ...................................................................................................................... 34
TRAFFIC MEASUREMENT RECORDING: QUICK GUIDE FOR XEUS PRO 2013
Figure 31- Traffic Recording Views ................................................................................................. 35
Messages View .............................................................................................................................. 35
Measurement View ....................................................................................................................... 36
Cell Utilization View ....................................................................................................................... 36
Cell Coverage View ........................................................................................................................ 36
Appendix 1(a): PRE-REQUISITE FOR GPEH ANALYSIS .............................................................................. 37
Appendix 2: PRE-REQUISITE FOR CHR ANALYSIS .................................................................................... 41
Appendix 3: PRE-REQUISITE FOR MEGAMON ANALYSIS ......................................................................... 44
Appendix 4: PRE-REQUISITE FOR ERICSSON LTE CALL TRACE ANALYSIS .................................................. 47
Appendix 5: PRE-REQUISITE FOR ZTE CTS ANALYSIS ............................................................................... 51
Appendix 1(b): ERICSSON GPEH RECORDING ......................................................................................... 52
Collecting Bulk CM ............................................................................................................................. 52
Configure the GPEH collection parameter at the RNC ........................................................................ 55
Initiate GPEH collection ..................................................................................................................... 56
Appendix 1(c): GPEH RECORDING SCENARIOS ....................................................................................... 66
TRAFFIC MEASUREMENT RECORDING: QUICK GUIDE FOR XEUS PRO 2013
INTRODUCTION
Traffic Measurement Recordings Modules are available on most major vendors OSS system. This means
that each vendor will have their own recording function that might vary from one vendor to another.
This extremely powerful data source consists of detailed event and measurement data of a significant
portion of your users live traffic. By running selected optimization tasks in Xeus Pro, optimization
engineers can drill down quickly to optimize known areas with quality issues, and analyze the recording
results to pin-point parts of the network these issues are coming from.
Ericsson General Performance Event Handling (GPEH)
Ericsson General Performance Event Handling (GPEH) is the traffic measurement recording found on
Ericsson WCDMA networks. This performance recording function consists of two types of recording,
User Equipment Traffic Recording (UETR) and Cell Traffic Recording (CTR).
Call History Recording (CHR)
Call History Recording (CHR) is the traffic measurement recording found on Huawei networks. This trace
logging feature is available in both Huawei RNC and NodeB networks. Xeus Pro utilizes the Performance
Call History Recording (PCHR) data from the call history recording to help users to perform further
analysis.
Nokia Siemens Network (MEGAMON)
Megamon is the traffic measurement recording found in Nokia Siemens Network (NSN) networks. Xeus
Pro helps users utilize the collected Megamon data such as cell information, radio measurements and
call messages to perform further analysis on calls, events, cells, phone models & user IMSI.
Ericsson Long Term Evolution (LTE) Call Trace
Ericsson Long Term Evolution (LTE) Call Trace is a Performance Recording function that supports Ericsson
LTE files. Xeus helps users to analyze calls, events, and cells using LTE data. It currently supports
recordings from Ericsson LTE networks only.
TRAFFIC MEASUREMENT RECORDING: QUICK GUIDE FOR XEUS PRO 2013
Call Trace System (CTS)
ZTE Call Trace System (CTS) is a Performance Recording function that support CTS files. It is an IMSI trace
similar to Ericssons UETR. It contains external protocol e.g. RRC, NBAP, or RANAP and internal message
with details. Xeus helps users to analyze calls, events, cells or phone models using ZTE CTS data. It
currently supports recordings from ZTE WCDMA networks only.
Features
Supported
Files
Version
GPEH
PCHR
Megamon
CTS
Ericsson LTE Call
Trace
R10,R11,R12,
R13,RAN14
RU20,RU30
3.11.10
L11B
Blocked Calls Analysis
P6,P7,P71,W10,W11,
W12,W12B
Dropped Call Analysis
Cell Analysis
Throughput Analysis
N/A
N/A
Neighbor Optimization
N/A
Pilot Pollution
N/A
VIP Analysis
N/A
Phone Profiling
N/A
Cell Coverage Analysis
N/A
Smartphone Analysis
N/A
N/A
N/A
N/A
Call
Events
Messages
N/A
N/A
N/A
N/A
Plot:
GeoAnalysis
N/A
View:
Messages
Measurement
Cell Utilization
N/A
N/A
N/A
Cell Coverage
N/A
KPI
Call
Analysis:
Search:
Excel
Report:
Table 1: Traffic Measurement Recording Features Comparison Table
TRAFFIC MEASUREMENT RECORDING: QUICK GUIDE FOR XEUS PRO 2013
IMPORTING TRAFFIC RECORDING FILES
Traffic recording data is best analyzed when users have a complete set of network data. It will provide
complete analysis for neighbor optimization. Users can refer to Aexio Xeus Pro 2013 Quick Guide for
more information about importing network data.
Ericsson GPEH/UETR/CTR log
You need to ensure that you have the following before you import GPEH/UETR/CTR data:
1. Network data (preferably Ericsson Bulk CM).
1.1. Network Data accepted for GeoAnalysis (Ericsson Bulk CM or Ericsson Kget log file only)
2. Log file format
3. Log file set(s) contain mandatory messages
Refer to Appendix 1(a) for pre-requisites for GPEH Analysis. Refer to the Appendix 1(b) for Ericsson
GPEH Recording Steps. Refer to the Appendix 1(c) for GPEH Recording Scenarios. GPEH/UETR/CTR data
is best analyzed when you have Ericsson Bulk CM.
If you are performing GeoAnalysis, ensure that the network data selected is Ericsson Bulk CM or Ericsson
Kget log file.
Huawei CHR log
You need to ensure the following before you import CHR data:
1. Huawei Network Data
2. Correct log file format
Refer to Appendix 2 for pre-requisites for CHR Analysis.
Nokia Megamon log
You need to ensure the following before you import Megamon data:
1. Megamon Network Data
2. Correct log file format
Refer to Appendix 3 for pre-requisites for Megamon Analysis.
TRAFFIC MEASUREMENT RECORDING: QUICK GUIDE FOR XEUS PRO 2013
Ericsson LTE Call Trace log
You need to ensure the following before you import LTE data:
1. LTE Network Data
2. Correct log file format
Refer to Appendix 4 for pre-requisites for Ericsson LTE Call Trace Analysis.
ZTE CTS log
You need to ensure the following before you import CTS data:
1. CTS Network Data
2. Correct log file format
Refer to Appendix 5 for pre-requisites for ZTE CTS Analysis.
TRAFFIC MEASUREMENT RECORDING: QUICK GUIDE FOR XEUS PRO 2013
Now, follow these steps to start importing your Traffic Recording log files:
1. Go to File > Import and Export > Import Traffic Recording logs (Ericsson GPEH OR Huawei OR
NSN Megamon OR ZTE CTS OR Ericsson LTE Call Trace )
Figure 1 Example of How to Import Logs
2. Click on Add Files button and select the files.
Please note that;
a. For GPEH logs, select the files which includes file 0.
b. For CHR logs, if the file name is highlighted in red, this indicates that there might be a
possibility that the selected log file does not contain PCHR or UCHR log file.
3. Select Add Folder, if users have placed the log files in a folder.
4. Browse and select files.
TRAFFIC MEASUREMENT RECORDING: QUICK GUIDE FOR XEUS PRO 2013
Please note:
Single parsing of traffic recording files has been implemented (Previously, multiple parsing allows) to
the improve speed in Xeus Pro application.
Figure 2 Example of selecting Ericsson GPEH/UETR/CTR Log Files
5. Click Next button to continue.
10
TRAFFIC MEASUREMENT RECORDING: QUICK GUIDE FOR XEUS PRO 2013
Ericsson Logs
1. At General tab, set the Time Offset
according to your time zone.
2. If you are performing GeoAnalysis,
ensure that you tick on Enable
GeoAnalysis. Note: Ensure that the
loaded network file contains RRC
Measurement Report and NBAP Radio
Link Setup Request messages.
3. Click to enable auto create excel
report option and users can change
the existing template by clicking the
browse button.
4. Click the Filters tab to set the filter
options. Select a Filter Template and
click "Settings" button to set to the
"Messages Filter" and the "Call End
Filter". Click "OK" button to save the
changes made at GPEH filter and for
you to reload the same settings later.
5. Select the Settings tab to edit
thresholds.
Huawei Logs
1. Select the Filter option by ticking on
the required checkbox.
2. Click to enable auto create excel
report option and users can change
the existing template by clicking the
browse button.
3. Click on Settings tab, if you wish to
manually define the value for Missing
Neighbor Hysterisis (dB).
11
TRAFFIC MEASUREMENT RECORDING: QUICK GUIDE FOR XEUS PRO 2013
Megamon Logs
1. At General tab, if you are performing
GeoAnalysis, ensure that you tick on
Enable GeoAnalysis.
2. Click to enable auto create excel
report option and users can change
the existing template by clicking the
browse button.
3. Select the Settings tab to edit
thresholds.
Ericsson LTE Trace Call Logs
1. At General tab, set the Time Offset
according to your time zone.
2. Click to enable auto create excel
report option and users can change
the existing template by clicking the
browse button.
12
TRAFFIC MEASUREMENT RECORDING: QUICK GUIDE FOR XEUS PRO 2013
ZTE CTS Logs
1. At General tab, if you are
performing GeoAnalysis, ensure that
you tick on Enable GeoAnalysis.
2. Click to enable auto create excel
report option and users can change
the existing template by clicking the
browse button.
3. Select the Settings tab to edit
thresholds.
Figure 3 Traffic Recording Modules Import Logs
1. Click Finish and wait for the parsing to complete.
Once the progress bar completes, there will be a notification which says 'Parsing completed successfully'
and it will display the parsing duration. If parsing is successful, users are ready to analyze your Traffic
Recording data.
Please Note:
For CHR, if the parsing exceeds 1 hour, it will automatically prompt an error message. Xeus Pro can only
parse the log file that contains Performance Call History Recording (PCHR). If the parsing does not
contain the PCHR data, an error message will appear to notify the user of the parsing error.
13
TRAFFIC MEASUREMENT RECORDING: QUICK GUIDE FOR XEUS PRO 2013
START PAGE ANALYSIS
Network recording database loads automatically together with its summary at the Project Explorer after
parsing. Loading the database will also automatically load the Start Page.
Start Page
Database
Database Summary
Figure 4 Start Page Analysis
Start page contains summary of Call Type and Call End Type in percentage, issues found and suggested
actions for user issues.
14
TRAFFIC MEASUREMENT RECORDING: QUICK GUIDE FOR XEUS PRO 2013
Issue Analysis
Xeus Pro allows users to immediately analyze issues from Start Page.
Figure 5 Issues Section
To analyze:
1. Select Cells with more than 3% dropped calls at the Issues section
2. View the affected cell(s) at the graph on your right. Mouse over on the graph to view the total
dropped calls and percentage for each cell
3. Click on Analyze further with Dropped Call Analysis link at the Suggested Actions area. Users
will be directed to Dropped Call Analysis page
15
TRAFFIC MEASUREMENT RECORDING: QUICK GUIDE FOR XEUS PRO 2013
Figure 6 KPI-Threshold setting
4. Users can define the KPI-Threshold under Issue Analysis by going to Tools > Options.
Figure 7- Example of Analyzing Traffic Recording Data (GPEH Data used here)
16
TRAFFIC MEASUREMENT RECORDING: QUICK GUIDE FOR XEUS PRO 2013
5. At the Dropped Call Analysis page, right click on a slice at the chart and click on List All Dropped
Calls at the context menu.
6. Users can view all dropped calls at the workbench. Refer to the image below.
7. Click on the Load Views at your workbench. Users can view events & messages and
measurements for each drop call here. Refer to the previous image above.
8. For CHR, there is an additional Logs tab located at the upper right side of the Views column to
view the detailed CHR log messages as shown in Figure 8 below.
Figure 8- CHR Logs View
9. Locate a drop call event on the map by selecting the drop call and checking at the checkbox on
your workbench. Refer to the previous image.
17
TRAFFIC MEASUREMENT RECORDING: QUICK GUIDE FOR XEUS PRO 2013
10. Click on the Actions button on your workbench and select Display UE Positions on Map.
Figure 9- Display UE Positions on Map
11. Use your map and Google Earth to view event and route.
18
TRAFFIC MEASUREMENT RECORDING: QUICK GUIDE FOR XEUS PRO 2013
GeoAnalysis
GeoAnalysis is an estimation of the calls or events based on a geographical location. This feature enables
users to generate various plotting scenarios based on the estimated geographical location for the Traffic
Recording calls. Users can also analyze normal and abnormal events within the dimension of the
estimated location. Xeus Pro uses several propagation delay and mobile triangular calculation to
perform location estimation.
Please Note:
Geo-location method uses cells coordinate (longitude & latitude) instead of site id for better accuracy.
Plotting
Ensure that the Plot tab is selected.
Figure 10: GeoAnalysis Plot
19
TRAFFIC MEASUREMENT RECORDING: QUICK GUIDE FOR XEUS PRO 2013
To create plots, first select the type of plot to display. Click on the Load Plot button
plot. To remove a plot, click on the Remove Plot from Map button
to load the
or select another plot type and
load the new plot. For details on the other tools in the toolbar, please refer to the Xeus Pro Help file.
Please Note:
You can also use the Clear Show Layers button
on the Network toolbar to clear all plots on the map.
20
TRAFFIC MEASUREMENT RECORDING: QUICK GUIDE FOR XEUS PRO 2013
Plotting Cell Coverage
Ensure that the Cell Cov. Tab is selected.
Figure 11: Cell Coverage
To plot individual cell coverage the cell from the Select CellId drop-down box and the Coverage type to
view. Click on the Load button to load the individual cell plot.
21
TRAFFIC MEASUREMENT RECORDING: QUICK GUIDE FOR XEUS PRO 2013
Viewing Estimated Call Location
Select Actions > Displays UE Position on Map to view the connection line between the serving cells on
the map.
Figure 12 Viewing Estimated Call Location
Users will be able to view the estimated UE Position of the call on the map. You can see the Start
Distance and End Distance for a call on Workbench.
Figure 13: Estimated UE Position
22
TRAFFIC MEASUREMENT RECORDING: QUICK GUIDE FOR XEUS PRO 2013
Throughput Analysis
*Currently available in GPEH, PCHR and Ericsson LTE Call Trace module only
Throughput Analysis provides users with a detailed chart based on the best to the lowest throughput
detected during a call using traffic recording data.
To perform Throughput analysis:
1. Go to Start Page > Throughput Analysis at the address bar. Refer to Figure 14 below.
Figure 14: Selecting Throughput Analysis page
23
TRAFFIC MEASUREMENT RECORDING: QUICK GUIDE FOR XEUS PRO 2013
2. You can drill down further to view Best/Worst Cell Analysis or Cell UERC Analysis as shown in
Figure 15 below :
Figure 15: Throughput Analysis page
Neighbor Analysis
Users can also conduct Neighbor Analysis using Traffic Recording data. Types of Neighbor Analysis which
could be done are:
Neighbor Optimization
Pilot Pollution.
Neighbor Optimization
Neighbor Optimization ranks the top neighbors for the cell and also suggests action to be done to the
neighbor. To optimize neighbor for a cell:
24
TRAFFIC MEASUREMENT RECORDING: QUICK GUIDE FOR XEUS PRO 2013
1. Go to Start Page > Neighbor Optimization at the Start Page address bar. Refer to Figure 16
below:
Figure 16 Selecting Neighbor Optimization page
2. At this page, a Top 5 cells with proposed action is displayed.
3. Select the Ranking method: Merit Point and set the multiplier to decide the ranking.
See the formula below on how the Merit Point is calculated:
Merit Point (MP) = [(Attempt for Position 1)*P1 + (Attempt for Position 2)*P2 + (Attempt for
Position 3)*P3 + (Attempt for Position 4)*P4] x [(Missing Neighbor with
Release)*M1 + (Missing Neighbor without action)*M2] / (Total Attempt)
4.
Enter Minimum Event Count, Maximum number of Neighbors and Minimum Neighbor Ec/No.
25
TRAFFIC MEASUREMENT RECORDING: QUICK GUIDE FOR XEUS PRO 2013
Figure 17 Neighbor Optimization page
5. Tick Exclude Missing Neigh No Action events if users do not wish to include the Missing Neigh
No Action Multiplier (M2) calculation into the missing neighbors analysis formula.
6. Click on the Analyze button.
7. List of cells and neighbors ranked according to priority, based on merit points and category will
be displayed at the workbench
Figure 18 Neighbor Optimization Result
8. Right click on the workbench to export the results to Excel sheet.
9. Step through the neighbors to view cell location at the map or Google Earth.
10. To follow proposed action, select the neighbor (s), click on the Apply button at the workbench
menu.
11. Users will see the action gets recorded in Action History located at Network Views.
26
TRAFFIC MEASUREMENT RECORDING: QUICK GUIDE FOR XEUS PRO 2013
Figure 19 Action History
To view the updated relation for the cell, click on the Analyze button at the Neighbor Optimization page
again.
Pilot Pollution Analysis
Pilot Pollution enables you to find polluter cells so that you can remove them to optimize network. To
find polluter cells for each cell:
1. Go to Start Page > Pilot Pollution at the address bar.
Figure 20 Selecting Pilot Pollution Analysis Page
2. Pilot pollution analysis will be displayed in chart.
27
TRAFFIC MEASUREMENT RECORDING: QUICK GUIDE FOR XEUS PRO 2013
3. Click Load Details to view list of polluted cells. Click on the + to expand and view the polluter
cells for each polluted cell. The screen below shows polluted cell has been expanded.
Figure 21 Pilot Pollution Analysis Result
4. Step through the pollution list to view cell location at the map or Google Earth.
Phone Profiling Analysis
You can search for particular phone models from the database and view the calls and events
information.
Figure 22 Selecting Phone Profiling Analysis Page
This summary page makes it easier to analyze frequency of events for a phone model type.
To perform Phone Profiling Analysis, do the following:
1. Go to Start Page > Phone Profiling Analysis at the address bar.
2. User can export to Excel document by right clicking on the summary page.
28
TRAFFIC MEASUREMENT RECORDING: QUICK GUIDE FOR XEUS PRO 2013
VIP Analysis
VIP analysis allows users to manage their most important clients call quality as they are able to search
for a particular IMSI from the database and view the Statistics and call information. This feature also
allows users to bookmark an IMSI for future analysis.
Figure 23 Selecting VIP Analysis Page
To bookmark an IMSI, do the following:
1. Go to Start Page > VIP Analysis at the address bar.
2. Type in the IMSI and click on "Add Bookmark" button. The Bookmark IMSI dialog box will appear
on the screen.
3. Type the name for the IMSI and click on "Add to Bookmark" button.
4. Once you have completed, click "Close" button.
5. You can view the newly added IMSI at the Bookmarked VIP drop-down list.
29
TRAFFIC MEASUREMENT RECORDING: QUICK GUIDE FOR XEUS PRO 2013
Coverage Analysis
Coverage analysis enables users to identify the highest percentage of over coverage cells. Over coverage
cells are cells with values that are higher than the mean setup distance and this includes overshooting
cells.
Figure 24 Selecting Coverage Analysis Page
To perform coverage analysis, do the following:
1. Go to Start Page > Coverage Analysis at the address bar.
2. You will see the Top 10 Cell Coverage Analysis chart displayed here.
3. Click 'Load Details' button.
4. View the results at the Workbench.
5. Click a cell at the Workbench and the distribution of call percentage for the call setup distance
will appear on the map.
6. Click on the Load Cell Coverage View button to load the Cell Coverage View.
Figure 25 Load Cell Coverage View
30
TRAFFIC MEASUREMENT RECORDING: QUICK GUIDE FOR XEUS PRO 2013
Smartphone Analysis
* Currently available in GPEH module only
The Smartphone Analysis feature provides a unique window into the performance of Smartphones in a
3G network. Users can perform PS Signalling Analysis to detect Fast Dormancy Event, RRC State
Transition for the PS Channel Event, Call End due to Fast Dormancy, and Phone Level PS Statistics.
Users can view details on time taken in each state (Cell PCH, FACH, and DCH), RRC State Transitions and
data transfers on UL/DL per phone model.
Figure 26 Selecting Smartphone Analysis Page
To perform Smartphone Analysis, do the following:
1. Go to Start Page > Smartphone Analysis at the address bar.
31
TRAFFIC MEASUREMENT RECORDING: QUICK GUIDE FOR XEUS PRO 2013
Figure 27- Smartphone Analysis Dashboard
2. The Smartphone Analysis dashboard allow user to view the RRC State Transition and other
Smartphone KPI Analysis.
32
TRAFFIC MEASUREMENT RECORDING: QUICK GUIDE FOR XEUS PRO 2013
Traffic Recording Search
This tool helps you to search calls or events. It is located at the Toolbox.
Note: Xeus Pro default settings displays the first 150, 000 records at the
Workbench. If the search result exceeds to the limit of (100, 000), an error
message will pop up. However, users can change the limit value under Tools >
Options > Traffic Recordings.
To export the complete search results to .txt format, go to toolbox and click on the Export button.
Figure 28 Export search results to .txt format
Search by Call
You can search by call using the steps below:
1. Select Toolbox tab on your left panel
2. Select the Search menu and click on Search By Call
Figure 29 Search by Call
3. Select Call Start Cell
4. Click on Clear button as ALL is selected as default
5. Select a cell from the Call Start Cell and hit the Search button
33
TRAFFIC MEASUREMENT RECORDING: QUICK GUIDE FOR XEUS PRO 2013
6. Your result will display on the workbench at the Call Summary tab
7. Step through the workbench to locate the call. If there is no position info for the selected call, an
alert will appear at the workbench.
Figure 30 Display No Position for Selected Call
Search by Event
You can also search by event.
To search by event:
1. Select Toolbox tab on your left panel
2. Select the Search menu and click on Search By Event
3. Click on Clear button as ALL is selected as default
4. Select an event from the Event Type and hit the Search button
5. Your result will display on the workbench at the Event Summary tab
6. Step through the workbench to locate the event.
7. The event will be automatically displayed at the map or GE when you step through
8. To view the route, click on the checkbox beside the event at the workbench. Then, click the
Actions button and click to display route on map.
34
TRAFFIC MEASUREMENT RECORDING: QUICK GUIDE FOR XEUS PRO 2013
Search by Message
*Currently available in GPEH module only.
Users can also search by Message.
To search by message:
1. Select Toolbox tab on your left panel.
2. Select the Search menu and click on Search by Message.
3. Select the Type, Message and click on Search button.
4. Your result will display on the workbench at the Message Summary tab.
5. Step through the workbench to locate the message.
6. The event will be automatically displayed at the map or GE when you step through.
7. To view the route, click on the checkbox beside the message at the workbench. Then, click the
Actions button and click to display route on map.
Traffic recording Views
Views are used when analyzing Traffic Recording data. Users can access the views by selecting View >
Traffic Recording Views from the menu bar or select Load Views from the Workbench.
There are four types of different views available:
Messages View
Measurement View
Cell Utilization View
Cell Coverage View
35
TRAFFIC MEASUREMENT RECORDING: QUICK GUIDE FOR XEUS PRO 2013
Figure 31- Traffic Recording Views
Messages View
Messages View displays Events and Messages for the Calls selected at the workbench.
To view the Events & Messages for the Call:
1. Right click on the charts at Start Page to list down the calls at the workbench.(Users could also
use this view when use the Search Tool at the Toolbox)
2. Select the 'Load Views' button at the workbench. Users could also go to View > Traffic
Recording Views.
3. Step through on the workbench to view Event & Messages for different calls
4. Users can also see the position of the Event at the Map and GE when step through at the
workbench
5. At this view, click on an event to display the corresponding message.
6. Double click or right click to view details of the event or message
7. Highlighted to select all details at the Message Details using short-cut or context menu to copy
the details.
36
TRAFFIC MEASUREMENT RECORDING: QUICK GUIDE FOR XEUS PRO 2013
Measurement View
Measurement View displays Active Set/Neighbors information. Users can analyze EcNo and RSCP against
time using the Measurement Chart and Data. Refer to the Help file for more information on the
Measurement Chart.
To view Measurements for the Call:
1. Right click on the charts at Start Page to list down the calls at the Call/Event Summary at the
workbench. (Users could also use this view when use the Search Tool at the Toolbox)
2. Select the Load Views button at the workbench. Users could also go to View > Traffic Recording
Views.
3. Step through at the workbench to view location for different calls.
4. At the view, see the corresponding measurements of EcNo, RSCP, SIR Error and Tx Code Power
at the chart. (Click & Drag to zoom in the chart)
5. Users could also see the UARFCNDI, SC, EcNo and RSCP values together with SIR Error and TX
Code Power values for the call below the chart.
Cell Utilization View
*Currently available in GPEH and CHR modules only
Cell Utilization View displays cell utilization statistics for a specific cell based on a selected time. Users
can view a comprehensive report summary of key KPI and measurements performance of the cell to
view cell utilization for the call:
1. Select Views > Traffic Recording Views> Cell Utilization to access the Cell Utilization page.
2. Select the required Cell.
3. Tick on the checkbox of required cell utilization element.
4. Click on the required time on the graph to view the cell utilization value for that selected time.
(Click & Drag to zoom in the chart)
Cell Coverage View
Cell Coverage View displays the total number of calls, average of EcNo and Rscp for call setup or call end
scenarios in different type of distance. To learn more about cell coverage view, go to Coverage Analysis.
37
TRAFFIC MEASUREMENT RECORDING: QUICK GUIDE FOR XEUS PRO 2013
Appendix 1(a): PRE-REQUISITE FOR GPEH ANALYSIS
1. Site Data
It is advisable for the users to import the site data by XIF/TEMS Cel-file/ MCOM file format first
before the importing of the Ericsson WCDMA OSS Bulk CM XML file or Ericsson RNC MOSHELL
KGET log.
Table 1 below shows some of the mandatory fields in creating a XIF format site data. Please
refer to the Xeus Pro help file found after downloading Xeus Pro into users pc for the full list of
XIF format description;
XIF Parameter
CellId
Description
The unique Cell Identity/Name of the cell e.g. G1001A.
Note: Xeus Pro does not accept two records with SAME Cell Id. Any duplicate
cell Id will be renamed with additional suffix e.g. G1001A_1.
Mandatory field
SiteId
The Site Id of the cell e.g. D1001.
Note: Site Id will be displayed as label for cell in the map
Longitude
Longitude of the cell in Float format e.g. -121.23328.
Mandatory field
Latitude
Latitude of the cell in Float format e.g. 30.12312.
Mandatory field
AntDir
Direction of the cell in Degree unit
Mandatory field
RncId
RNC Identity
Note: RncId-Cid pair allows matching of WCDMA Cell network data to the site
data in Xeus Pro database
CId
WCDMA Cell Identity
Note: RncId-Cid pair allows matching of WCDMA Cell network data to the site
data in Xeus Pro database
Table 1 XIF parameter format
38
TRAFFIC MEASUREMENT RECORDING: QUICK GUIDE FOR XEUS PRO 2013
Figure 30 Sample of XIF format
2. RNC Network Dump
User can import the WCDMA site configuration and neighbor data by the following options
1. Ericsson WCDMA OSS Bulk CM XML file
2. Ericsson RNC MOSHELL KGET log file
3. GPEH Recording Collection
Following are the steps to obtain the GPEH recording set. Refer to Appendix 1(b): Ericsson GPEH
Recording Steps for a more detail information.
GPEH collection parameter settings
1. Start OSS Common Explorer
2. Select the required RNC Node
3. Change the gpehDataLevel to ALL_DATA
4. Increase the value for gpehFileSize parameter to 50,000 (50,000kB)
39
TRAFFIC MEASUREMENT RECORDING: QUICK GUIDE FOR XEUS PRO 2013
Initiate GPEH Collection
1. Select Performance > Initiate data Collection > WCDMA/LTE RAN Measurements
2. Select Administration > Add profile
3. Select GPEH as the subscription profile type
4. Enter profile name
5. Select RNC network elements should be observed
6. Select the required RNC for recording
7. Select the required Utran Cells for recording
8. Select the required GPEH recording events. Please refer to the Appendix 1(c) for GPEH
Recording Scenarios for the required events on different analysis scenarios. Following table
show the recommended GPEH events to be collected for a standard Xeus Pro analysis.
GPEH
Internal
Event
RRC
Event
INTERNAL_ADMISSION_CONTROL_RESPONSE
INTERNAL_CALL_REESTABLISHMENT
INTERNAL_CALL_SETUP_FAIL
INTERNAL_CHANNEL_SWITCHING
INTERNAL_CMODE_ACTIVATE
INTERNAL_CMODE_DEACTIVATE
INTERNAL_CNHHO_EXECUTION_ACTIVE
INTERNAL_FAILED_HSDSCH_CELL_CHANGE
INTERNAL_FAILED_TRANSITION_TO_DCH
INTERNAL_HSDSCH_CELL_SELECTION_NO_CELL_SELECTED
INTERNAL_IFHO_EXECUTION_ACTIVE
INTERNAL_IMSI
INTERNAL_IRAT_HO_CC_EVALUATION
INTERNAL_IRAT_HO_CC_EXECUTION
INTERNAL_MEASUREMENT_HANDLING_EXECUTION
INTERNAL_OUT_HARD_HANDOVER_FAILURE
INTERNAL_OUT_HARD_HANDOVER_SUCCESS
INTERNAL_PACKET_DEDICATED_ THROUGHPUT
INTERNAL_PACKET_DEDICATED_THROUGHPUT_STREAMING
INTERNAL_PS_RELEASE_DUE_TO_CNHHO
INTERNAL_RAB_ESTABLISHMENT
INTERNAL_RAB_RELEASE
INTERNAL_RADIO_QUALITY_MEASUREMENTS_UEH
INTERNAL_SOFT_HANDOVER_EXECUTION
INTERNAL_SOHO_DS_MISSING_NEIGHBOUR
INTERNAL_SOHO_DS_UNMONITORED_NEIGHBOUR
INTERNAL_SUCCESSFUL_HSDSCH_CELL_CHANGE
INTERNAL_SUCCESSFUL_HSDSCH_CELL_SELECTION_NEW_ACTIVE_SET
INTERNAL_SUCCESSFUL_HSDSCH_CELL_SELECTION_OLD_ACTIVE_SET
INTERNAL_SUCCESSFUL_TRANSITION_TO_DCH
INTERNAL_SYSTEM_BLOCK
INTERNAL_SYSTEM_RELEASE
INTERNAL_SYSTEM_UTILIZATION
INTERNAL_UE_POSITIONING_QOS
RRC_CELL_CHANGE_ORDER_FROM_UTRAN
RRC_CELL_CHANGE_ORDER_FROM_UTRAN_FAILURE
RRC_CONNECTION_REJECT
RRC_CONNECTION_RELEASE
RRC_CONNECTION_REQUEST
RRC_DOWNLINK_DIRECT_TRANSFER
RRC_HANDOVER_FROM_UTRAN_COMMAND
RRC_HANDOVER_FROM_UTRAN_FAILURE
Identify Admission Control
Identify Call Re-establishment after abnormal release
Identify Call Setup Failure
Identify Channel Switching
Identify Compressed Mode Activation
Identify Compressed Mode Deactivation
Identify Core Network Hard Handover
Identify failed HS-DSCH cell change
Identify Failed transition to DCH in HS mode
Identify HS cell selection involving no new cell
Identify inter-frequency handovers
Identify the UE IMSI
Identify IRAT handover decision
Identify IRAT handovers
Identify Compressed Mode type
Identify failed hard handovers
Identify successful hard handovers
Capture RLC and application throughput for PS Interactive data
Capture RLC and application throughput for PS streaming data
Identify Packet Switched RAB release due to a Core Network Hard Handover
Identify RAB establishments
Identify RAB releases
Capture UL SIR Errors and DL TX Code Power information
Identify Soft Handovers
Identify missing neighbors
Identify unmonitored neighbors
Identify HS-DSCH cell change
Identify HS-DSCH cell selection with new cell selected after hard handover
Identify HS-DSCH cell selection that selects a new cell in the old active set
Identify successful transition to DCH in HS mode
Identify blocked call
Identify dropped call
Capture Resource Usage
Capture UE Position from Location Services
Identify IRAT Cell Change Order
Identify IRAT Cell Change failure
Identify RRC Connection Reject
Identify RRC connection release
Identify Call Attempt
Capture NAS messages
Identify Successful relocation preparation for IRAT handover
Identify Failed relocation preparation for IRAT handover
40
RANAP
Event
NBAP
Event
TRAFFIC MEASUREMENT RECORDING: QUICK GUIDE FOR XEUS PRO 2013
RRC_INITIAL_DIRECT_TRANSFER
RRC_MEASUREMENT_CONTROL
RRC_MEASUREMENT_REPORT
RRC_SIGNALLING_CONNECTION_RELEASE_INDICATION
RRC_UPLINK_DIRECT_TRANSFER
RANAP_COMMON_ID
RANAP_IU_RELEASE_COMMAND
RANAP_IU_RELEASE_COMPLETE
RANAP_IU_RELEASE_REQUEST
RANAP_RELOCATION_COMMAND
RANAP_RELOCATION_PREPARATION_FAILURE
NBAP_RADIO_LINK_SETUP_REQUEST
NBAP_CELL_SETUP_REQUEST
Capture NAS messages
Capture GSM Neighbor Information
Capture neighbor Ec/No and RSCP
Identify Fast Dormancy
Capture NAS messages
Capture the IMSI for the call
Identify UMTS to GSM relocation
Identify Call Release for UETR/CTR
Identify call release or dropped call
Identify direct retry to GSM
Identify IRAT relocation preparation failure
Identify propagation delay for GeoAnalysis
Identify propagation delay for GeoAnalysis
Table 2 - GPEH events to be collected
9. Select the UE Fraction for the percentage of mobile that will be recorded.
10. Input the schedule for the profile recording. It is advisable to make sure there is no others
running recording on the planned schedule.
11. Once complete, the collected GPEH files will be located in
/var/opt/ericsson/nms_umts_pms_seg/segment1/GPEH/ folder.
41
TRAFFIC MEASUREMENT RECORDING: QUICK GUIDE FOR XEUS PRO 2013
Appendix 2: PRE-REQUISITE FOR CHR ANALYSIS
1. Site Data
There is no site information in Huawei WCDMA printout. Therefore, user has to import the
XIF/TEMS Cel-file/ MCOM file first before you can import the Huawei WCDMA CFGMML print
out.
Table 1 below shows some of the mandatory fields required when creating a XIF format site
data. Please refer to the Xeus Pro help file found after downloading Xeus Pro into your pc for the
full list of XIF format description.
XIF Parameter
Description
CellId
The unique Cell Identity/Name of the cell e.g. G1001A.
Note: Xeus Pro does not accept two records with SAME Cell Id. Any duplicate
cell Id will be renamed with additional suffix e.g. G1001A_1.
Mandatory field
SiteId
The Site Id of the cell e.g. D1001.
Note: Site Id will be displayed as label for cell in the map
Longitude
Longitude of the cell in Float format e.g. -121.23328.
Mandatory field
Latitude
Latitude of the cell in Float format e.g. 30.12312.
Mandatory field
AntDir
Direction of the cell in Degree unit
Mandatory field
RncId
RNC Identity
Note: RncId-Cid pair allows matching of WCDMA Cell network data to the site
data in Xeus Pro database
CId
WCDMA Cell Identity
Note: RncId-Cid pair allows matching of WCDMA Cell network data to the site
data in Xeus Pro database
Table 3 XIF parameter format
42
TRAFFIC MEASUREMENT RECORDING: QUICK GUIDE FOR XEUS PRO 2013
Figure 31 Sample of XIF format
2. RNC Network Dump
Use EXP CFGMML command to export the MML scripts of the configuration data into the BAM
folder
3. CHR Log
3.1 CHRs File Path
The CHRs are generated automatically and stored under the BAM in the following path:
-
RNC R10 /bam/versiona/loaddata/famlogfmt for R10
RAN R11 /bam/common/fam/famlogfmt
RAN R12 & R13 /bam/common/fam/famlogfmt/pchr
The PCHR log will have either UCHR or PCHR word in the filenames e.g.
-
RNC R10 RNC0101_02Log20110404000002_20110404010109.log.zip
RAN R11 BSC0121_[UCHR]02Log20111010231746(DST)_20111010232743(DST).log.zip
43
TRAFFIC MEASUREMENT RECORDING: QUICK GUIDE FOR XEUS PRO 2013
RAN R12 & R13
BSC0121_[PCHR]02Log20111010231746(DST)_20111010232743(DST).log.zip
Important: For R11 and above, please ensure that the file name ha UCHR or PCHR. File with
CHR string alone does contain the performance call log and not supported in Xeus Pro.
3.2 Enable the CHRs Field
If one of the fields is not enabled in the CHRs, use the following command to enable it:
1. In the LMT tool, execute the command SET CHRRNCCTRL (R10) or SET UCHRCTRL (R11) in
the Command Input field.
2. Click the SELECT ALL check box in the Type option drop down lists.
3. Run the command through a batch file only:
Huawei R10
SET CHRRNCCTRL:STATETYPE=ABNORMAL_ONLY-1&NORMAL_ONLY-1, DOMAINTYPE=CS_ONLY-1&PS_ONLY-1,
FLOWTYPE=CONN_SETUP-1&RAB-1&DCCC-1&SHO-1&HHO-1&SYS_HO_OUT-1&RRC_RELEASE-1&STAT-1&NET_OPT-1,
RRCCAUSE=ORIGINATING_CONVERSATIONAL_CALL-1&ORIGINATING_STREAMING_CALL-1&ORIGINATING_INTERACTIVE_CALL1&ORIGINATING_BACKGROUND_CALL-1&ORIGINATING_SUBSCRIBED_TRAFFIC_CALL-1&TERMNT_CONVERSATIONAL_CALL1&TERMNT_STREAMING_CALL-1&TERMNT_INTERACTIVE_CALL-1&TERMNT_BACKGROUND_CALL-1&EMERGENCY_CALL1&INTER_RAT_CELL_RESELECTION-1&INTER_RAT_CELL_CHG_ORDER-1®ISTRATION-1&DETACH1&ORIGINATING_HIGH_PRIOR_SIG-1&ORIGINATING_LOW_PRIOR_SIG-1&CALL_RE_ESTAB-1&TERMNT_HIGH_PRIOR_SIG1&TERMNT_LOW_PRIOR_SIG-1&TERMNT_CAUSE_UNKNOWN-1&MBMS_RECEPTION-1&MBMS_PTP_RB_REQ-1;
Huawei R11 & above
SET UCHRCTRL:STATETYPE=ABNORMAL_ONLY-1&NORMAL_ONLY-1, DOMAINTYPE=CS_ONLY-1&PS_ONLY-1,
FLOWTYPE=CONN_SETUP-1&RAB-1&DCCC-1&SHO-1&HHO-1&SYS_HO_OUT-1&RRC_RELEASE-1&STAT-1&NET_OPT-1,
RRCCAUSE=ORIGINATING_CONVERSATIONAL_CALL-1&ORIGINATING_STREAMING_CALL-1&ORIGINATING_INTERACTIVE_CALL1&ORIGINATING_BACKGROUND_CALL-1&ORIGINATING_SUBSCRIBED_TRAFFIC_CALL-1&TERMNT_CONVERSATIONAL_CALL1&TERMNT_STREAMING_CALL-1&TERMNT_INTERACTIVE_CALL-1&TERMNT_BACKGROUND_CALL-1&EMERGENCY_CALL1&INTER_RAT_CELL_RESELECTION-1&INTER_RAT_CELL_CHG_ORDER-1®ISTRATION-1&DETACH1&ORIGINATING_HIGH_PRIOR_SIG-1&ORIGINATING_LOW_PRIOR_SIG-1&CALL_RE_ESTAB-1&TERMNT_HIGH_PRIOR_SIG1&TERMNT_LOW_PRIOR_SIG-1&TERMNT_CAUSE_UNKNOWN-1&MBMS_RECEPTION-1&MBMS_PTP_RB_REQ-1;
44
TRAFFIC MEASUREMENT RECORDING: QUICK GUIDE FOR XEUS PRO 2013
Appendix 3: PRE-REQUISITE FOR MEGAMON ANALYSIS
1. Site Data
Users need to import the site data by XIF/TEMS Cel-file/ MCOM file format first before the
importing of the Nokia WCDMA RAML XML file.
Table 1 below shows some of the mandatory fields in creating a XIF format site data. Please
refer to the Xeus Pro help file found after downloading Xeus Pro into your pc for the full list of
XIF format description.
XIF Parameter
CellId
Description
The unique Cell Identity/Name of the cell e.g. G1001A.
Note: Xeus Pro does not accept two records with SAME Cell Id. Any duplicate
cells Id will be renamed with additional suffix e.g. G1001A_1.
Mandatory field
SiteId
The Site Id of the cell e.g. D1001.
Note: Site Id will be displayed as label for cell in the map
Longitude
Longitude of the cell in Float format e.g. -121.23328.
Mandatory field
Latitude
Latitude of the cell in Float format e.g. 30.12312.
Mandatory field
AntDir
Direction of the cell in Degree unit
Mandatory field
RncId
RNC Identity
Note: RncId-Cid pair allows matching of WCDMA Cell network data to the site
data in Xeus Pro database
CId
WCDMA Cell Identity
Note: RncId-Cid pair allows matching of WCDMA Cell network data to the site
data in Xeus Pro database
Table 4 XIF parameter format
45
TRAFFIC MEASUREMENT RECORDING: QUICK GUIDE FOR XEUS PRO 2013
Figure 32 Sample of XIF format
2. RNC Network Dump
User can import the WCDMA site configuration and neighbor data by importing the Nokia
WCDMA RAML XML file.
3. Megamon .MGA Log File
Initial Megamon log files collection
1. Start Megamon -> Setup -> Select Connections
Check with equipment vendors and make sure the control connections settings are set
correctly.
2. Setup -> Select Output files
a. Set the output file directory
b. Do not check on the output type as the output file extension will be in *.MGA
binary format.
c. Set the time based to 10 min
46
TRAFFIC MEASUREMENT RECORDING: QUICK GUIDE FOR XEUS PRO 2013
d. Check the PC HD space and apply conditional items removal accordingly
e. Do not check on any options settings
f.
Set the format of the output filename as your preference. Advisable filename to
include network element with year, month, date, hour, minute and seconds.
3. Setup -> Select Filter condition
Check if there is Telecom filter with condition of
SR:(OFAM=4FD,507,508,509)AND(NOT(NUM=0001,0002,8037,8038,0D5BA,0A340,0A339,0
D9DA,0D5B8,0AB2B)), if no, create a new filter with condition.
4. Action -> Select Get Units
a. Only check on the ICSU units
b. Set all ICSU with Telecoms filter & leave Via column settings as N/A
c. After click Set Filters then confirm Status=OK-> Click Start mon
d. Check output directory and find the log files
e. Click Stop once the Megamon log collection is done.
47
TRAFFIC MEASUREMENT RECORDING: QUICK GUIDE FOR XEUS PRO 2013
Appendix 4: PRE-REQUISITE FOR ERICSSON LTE CALL TRACE ANALYSIS
For the Network Dump:
1.
In the Common Explorer, select the Top Network Element, then right-click and select ExportNE
The Bulk CM Export dialog will appear.
2.
Set the output location
3.
At the Filter select Radio and Transport Network
4.
Click Export
48
TRAFFIC MEASUREMENT RECORDING: QUICK GUIDE FOR XEUS PRO 2013
For the LTE Trace here are the instructions:
1.
On the Performance menu of the OSS Network Explorer window, click Initiate data Collection
then click RAN Measurements.
2.
To create a new Subscription Profile select Add profile from the Administration menu, then the
Add subscription profile wizard will appear. There follows a series of steps at the end of which a new
Subscription Profile will be created. Move between the steps using the Next and Previous buttons.
49
TRAFFIC MEASUREMENT RECORDING: QUICK GUIDE FOR XEUS PRO 2013
3.
Choose LTE Cell Trace Profile
4.
At the select eRBS, select at least 10 eRBS that are in the same cluster.
5.
Click next, and select the Output Format as File
6.
Click Next, select all Cells
7.
Click Next, select All Events
8.
Click Next, leave the UE Fraction at 1000
50
TRAFFIC MEASUREMENT RECORDING: QUICK GUIDE FOR XEUS PRO 2013
9.
Click Next, Select Enable ASN.1
10. Click Next to set up Schedule. Choose immediate and run the trace for 3 hours.
11. Follow through to start the recording.
12. At the LTE Cell Trace Profiles tab, select the newly created profile, Right click on the UE ID Mapping
label and select Enable UE ID mapping
13. Get the output at the OSS directory
14. The output files will have name like below
A20120201.2145+01002200+0100_SubNetwork=ONAN_ROOT_MO_R,SubNetwork=Demo,MeContext=RBS123_celltracefile_1.
bin.gz
There would be one file per RBS for every 15 minutes.
51
TRAFFIC MEASUREMENT RECORDING: QUICK GUIDE FOR XEUS PRO 2013
Appendix 5: PRE-REQUISITE FOR ZTE CTS ANALYSIS
1. Login to NetNumen with the details
2. Subscriber Trace > Create Subscriber Trace Task (repeat step for each IMSI)
52
TRAFFIC MEASUREMENT RECORDING: QUICK GUIDE FOR XEUS PRO 2013
Appendix 1(b): ERICSSON GPEH RECORDING
Collecting Bulk CM
1. Start OSS Common Explorer.
2. OSS Common Explorer will appear on the screen as shown in the figure below. At Topology Tab,
select the Root node from the network tree. Then, right click and select Export. option from
the context menu.
53
TRAFFIC MEASUREMENT RECORDING: QUICK GUIDE FOR XEUS PRO 2013
3. After clicking on Export. option, Bulk CM Export dialog box will appear as shown in the figure
below. Tick to select Radio Network only as a filter details option and click Export button.
4. Click on Bulk CM Progress tab to view on the export progress.
5. FTP to the OSS and set the export to /var/opt/ericsson/nms_umts_wran_bcg/files/export.
54
TRAFFIC MEASUREMENT RECORDING: QUICK GUIDE FOR XEUS PRO 2013
55
TRAFFIC MEASUREMENT RECORDING: QUICK GUIDE FOR XEUS PRO 2013
Configure the GPEH collection parameter at the RNC
1. Start OSS Common Explorer.
2. Select the required RNC Node to perform GPEH recording.
3. Change the GPEH Data Level parameter value according to the value in your recording
scenario. The recommend value for all data is 1. Please refer to Appendix 3: Recording Scenario
for further information.
4. Increase the value for GPEH File Size parameter to 50,000 (50,000 KB).
56
TRAFFIC MEASUREMENT RECORDING: QUICK GUIDE FOR XEUS PRO 2013
Initiate GPEH collection
1. Select Performance > Initiate data Collection > WCDMA/LTE RAN Measurements to start the
WCDMA/LTE RAN Measurement tool.
2. Select Administration >Add profile to add a new profile.
57
TRAFFIC MEASUREMENT RECORDING: QUICK GUIDE FOR XEUS PRO 2013
3. Add GPEH subscription profile wizard will appear on the screen as shown in the figure below.
Select the required recording type. (GPEH, CTR or UETR) Click Next button to proceed to the
next step.
58
TRAFFIC MEASUREMENT RECORDING: QUICK GUIDE FOR XEUS PRO 2013
4. Type in the Profile name and click Next button to proceed to the next step.
59
TRAFFIC MEASUREMENT RECORDING: QUICK GUIDE FOR XEUS PRO 2013
5. Select RNC network elements should be observed and click Next button to proceed to the next
step.
60
TRAFFIC MEASUREMENT RECORDING: QUICK GUIDE FOR XEUS PRO 2013
6. Select the required RNC you would like to collect and click Next button to proceed to the next
step.
7. Select the required Utran Cells for recording and click Next button to proceed to the next step.
61
TRAFFIC MEASUREMENT RECORDING: QUICK GUIDE FOR XEUS PRO 2013
8. Select the events for the GPEH recording and click Next button to proceed to the next step.
62
TRAFFIC MEASUREMENT RECORDING: QUICK GUIDE FOR XEUS PRO 2013
63
TRAFFIC MEASUREMENT RECORDING: QUICK GUIDE FOR XEUS PRO 2013
9. Select the UE Fraction (Percentage of mobile that will be recorded) and click Next button to
proceed to the next step.
64
TRAFFIC MEASUREMENT RECORDING: QUICK GUIDE FOR XEUS PRO 2013
10. Select the schedule for the subscription profile.
65
TRAFFIC MEASUREMENT RECORDING: QUICK GUIDE FOR XEUS PRO 2013
11. Monitor the progress at Profile display tab > General performance even handling profiles.
12. Once complete, the collected GPEH files will be located in
/var/opt/ericsson/nms_umts_pms_seg/segment1/GPEH/ folder.
66
TRAFFIC MEASUREMENT RECORDING: QUICK GUIDE FOR XEUS PRO 2013
Appendix 1(c): GPEH RECORDING SCENARIOS
Following table shows the different analysis scenarios in Xeus Pro and the recommended data collection configuration.
Analysis Type
Problem Cells detail
analysis such as
troubleshooting of
dropped call, blocked call
and Throughput. User
needs to analyze call
messages with message
details.
Recommended GPEH Event to be collected
GPEH Internal Event
INTERNAL_ADMISSION_CONTROL_RESPONSE
INTERNAL_CALL_REESTABLISHMENT
INTERNAL_CALL_SETUP_FAIL
INTERNAL_CHANNEL_SWITCHING
INTERNAL_CMODE_ACTIVATE
INTERNAL_CMODE_DEACTIVATE
INTERNAL_CNHHO_EXECUTION_ACTIVE
INTERNAL_FAILED_HSDSCH_CELL_CHANGE
INTERNAL_FAILED_TRANSITION_TO_DCH
INTERNAL_HSDSCH_CELL_SELECTION_NO_CELL_SELECTED
INTERNAL_IFHO_EXECUTION_ACTIVE
INTERNAL_IMSI
INTERNAL_IRAT_HO_CC_EVALUATION
INTERNAL_IRAT_HO_CC_EXECUTION
INTERNAL_MEASUREMENT_HANDLING_EXECUTION
INTERNAL_PACKET_DEDICATED_ THROUGHPUT
INTERNAL_RAB_ESTABLISHMENT
INTERNAL_RAB_RELEASE
INTERNAL_RADIO_QUALITY_MEASUREMENTS_UEH
INTERNAL_SOFT_HANDOVER_EXECUTION
INTERNAL_SOHO_DS_MISSING_NEIGHBOUR
INTERNAL_SOHO_DS_UNMONITORED_NEIGHBOUR
INTERNAL_SUCCESSFUL_HSDSCH_CELL_CHANGE
INTERNAL_SUCCESSFUL_HSDSCH_CELL_SELECTION_NEW_ACTIVE_SET
INTERNAL_SUCCESSFUL_HSDSCH_CELL_SELECTION_OLD_ACTIVE_SET
INTERNAL_SUCCESSFUL_TRANSITION_TO_DCH
INTERNAL_SYSTEM_BLOCK
INTERNAL_SYSTEM_RELEASE
INTERNAL_SYSTEM_UTILIZATION
INTERNAL_OUT_HARD_HANDOVER_FAILURE
Cell Set
Problem cells only. Not
more than 10% of total
RNC limit
Recording Setting
gpehDataLevel = 1
(ALL DATA)
Ue_Fraction = 500
67
TRAFFIC MEASUREMENT RECORDING: QUICK GUIDE FOR XEUS PRO 2013
Cell Analysis, Scatter and
Distribution Plot
INTERNAL_OUT_HARD_HANDOVER_SUCCESS
RRC Event
RRC_CELL_CHANGE_ORDER_FROM_UTRAN
RRC_CELL_CHANGE_ORDER_FROM_UTRAN_FAILURE
RRC_CONNECTION_REJECT
RRC_CONNECTION_RELEASE
RRC_CONNECTION_REQUEST
RRC_DOWNLINK_DIRECT_TRANSFER
RRC_HANDOVER_FROM_UTRAN_COMMAND
RRC_HANDOVER_FROM_UTRAN_FAILURE
RRC_INITIAL_DIRECT_TRANSFER
RRC_MEASUREMENT_CONTROL
RRC_MEASUREMENT_REPORT
RRC_UPLINK_DIRECT_TRANSFER
RANAP Event
RANAP_COMMON_ID
RANAP_IU_RELEASE_COMMAND
RANAP_IU_RELEASE_REQUEST
RANAP_RELOCATION_COMMAND
RANAP_RELOCATION_PREPARATION_FAILURE
NBAP Event
NBAP_RADIO_LINK_SETUP_REQUEST
GPEH Internal Event
INTERNAL_CALL_REESTABLISHMENT
INTERNAL_CHANNEL_SWITCHING
INTERNAL_CNHHO_EXECUTION_ACTIVE
INTERNAL_FAILED_HSDSCH_CELL_CHANGE
INTERNAL_FAILED_TRANSITION_TO_DCH
INTERNAL_HSDSCH_CELL_SELECTION_NO_CELL_SELECTED
INTERNAL_IFHO_EXECUTION_ACTIVE
INTERNAL_IRAT_HO_CC_EVALUATION
INTERNAL_IRAT_HO_CC_EXECUTION
INTERNAL_MEASUREMENT_HANDLING_EXECUTION
INTERNAL_PACKET_DEDICATED_THROUGHPUT
INTERNAL_RAB_ESTABLISHMENT
Whole RNC
gpehDataLevel = 0
(HEADER ONLY)*
Ue_Fraction = 500
*The plot will be
limited to the Active
Set from the internal
message. Monitored
Set measurement will
not be available
68
TRAFFIC MEASUREMENT RECORDING: QUICK GUIDE FOR XEUS PRO 2013
Neighbor Optimization
including missing neighbor
and Pilot Pollution Analysis
Phone Profiling
INTERNAL_RAB_RELEASE
INTERNAL_RADIO_QUALITY_MEASUREMENTS_UEH
INTERNAL_SOFT_HANDOVER_EXECUTION
INTERNAL_SOHO_DS_MISSING_NEIGHBOUR
INTERNAL_SOHO_DS_UNMONITORED_NEIGHBOUR
INTERNAL_SUCCESSFUL_HSDSCH_CELL_CHANGE
INTERNAL_SUCCESSFUL_HSDSCH_CELL_SELECTION_NEW_ACTIVE_SET
INTERNAL_SUCCESSFUL_HSDSCH_CELL_SELECTION_OLD_ACTIVE_SET
INTERNAL_SUCCESSFUL_TRANSITION_TO_DCH
INTERNAL_SYSTEM_BLOCK
INTERNAL_SYSTEM_RELEASE
INTERNAL_SYSTEM_UTILIZATION
INTERNAL_OUT_HARD_HANDOVER_FAILURE
INTERNAL_OUT_HARD_HANDOVER_SUCCESS
NBAP Event
NBAP_RADIO_LINK_SETUP_REQUEST
RANAP Event
RANAP_COMMON_ID
GPEH Internal Event
INTERNAL_CALL_REESTABLISHMENT
INTERNAL_SOFT_HANDOVER_EXECUTION
INTERNAL_SOHO_DS_MISSING_NEIGHBOUR
INTERNAL_SOHO_DS_UNMONITORED_NEIGHBOUR
INTERNAL_OUT_HARD_HANDOVER_FAILURE
INTERNAL_OUT_HARD_HANDOVER_SUCCESS
RRC Event
RRC_CONNECTION_RELEASE
RRC_CONNECTION_REQUEST
NBAP Event
NBAP_RADIO_LINK_SETUP_REQUEST
RANAP Event
RANAP_COMMON_ID
GPEH Internal Event
INTERNAL_ADMISSION_CONTROL_RESPONSE
INTERNAL_CALL_REESTABLISHMENT
INTERNAL_CALL_SETUP_FAIL
Whole RNC
gpehDataLevel = 0
(HEADER ONLY)
Ue_Fraction = 800
Whole RNC
gpehDataLevel = 1
(ALL DATA)
Ue_Fraction = 500
69
TRAFFIC MEASUREMENT RECORDING: QUICK GUIDE FOR XEUS PRO 2013
Smartphone Analysis
INTERNAL_CNHHO_EXECUTION_ACTIVE
INTERNAL_FAILED_HSDSCH_CELL_CHANGE
INTERNAL_FAILED_TRANSITION_TO_DCH
INTERNAL_IFHO_EXECUTION_ACTIVE
INTERNAL_IRAT_HO_CC_EXECUTION
INTERNAL_MEASUREMENT_HANDLING_EXECUTION
INTERNAL_RAB_ESTABLISHMENT
INTERNAL_RADIO_QUALITY_MEASUREMENTS_UEH
INTERNAL_SOFT_HANDOVER_EXECUTION
INTERNAL_SOHO_DS_MISSING_NEIGHBOUR
INTERNAL_SOHO_DS_UNMONITORED_NEIGHBOUR
INTERNAL_SYSTEM_BLOCK
INTERNAL_SYSTEM_RELEASE
RRC Event
RRC_CONNECTION_RELEASE
RRC_CONNECTION_REQUEST
RRC_DOWNLINK_DIRECT_TRANSFER
RRC_INITIAL_DIRECT_TRANSFER (Mandatory)
RRC_UPLINK_DIRECT_TRANSFER (Mandatory)
RANAP Event
RANAP_COMMON_ID
RANAP_IU_RELEASE_COMMAND
RANAP_IU_RELEASE_REQUEST
NBAP Event
NBAP_RADIO_LINK_SETUP_REQUEST
RRC Event
RRC_CONNECTION_RELEASE
RRC_CONNECTION_REQUEST
RRC_DOWNLINK_DIRECT_TRANSFER
RRC_INITIAL_DIRECT_TRANSFER (Mandatory)
RRC_UPLINK_DIRECT_TRANSFER (Mandatory)
NBAP Event
NBAP_CELL_SETUP_REQUEST
RANAP Event
RANAP_COMMON_ID
RANAP_IU_RELEASE_COMMAND
Whole RNC
gpehDataLevel = 1
(ALL DATA)
Ue_Fraction = 500
70
TRAFFIC MEASUREMENT RECORDING: QUICK GUIDE FOR XEUS PRO 2013
RANAP_IU_RELEASE_REQUEST
GPEH Internal Event
INTERNAL_CALL_REESTABLISHMENT
INTERNAL_CALL_SETUP_FAIL
INTERNAL_CHANNEL_SWITCHING
INTERNAL_IMSI
INTERNAL_OUT_HARD_HANDOVER_FAILURE
INTERNAL_OUT_HAND_HANDOVER_SUCCESS
INTERNAL_PACKET_DEDICATED_THROUGHPUT
INTERNAL_PACKET_DEDICATED_THROUGHPUT_CONV_SPEECH
INTERNAL_PACKET_DEDICATED_THROUGHPUT_CONV_UNKNOWN
INTERNAL_PACKET_DEDICATED_THROUGHPUT_STREAMING
INTERNAL_RAB_ESTABLISHMENT
INTERNAL_RAB_RELEASE
INTERNAL_SYSTEM_BLOCK
Table 5 GPEH Recording Scenarios
Analysis Type
Call Trace (UETR) or Cell
Trace (CTR)
Recommended UETR/CTR Event to be collected
RRC Event
All RRC events
RANAP Event
All RANAP events
NBAP Event
All NBAP events
Appendix: Table 2 Recommended Events for UETR/CTR Analysis
71
TRAFFIC MEASUREMENT RECORDING: QUICK GUIDE FOR XEUS PRO 2013
About Aexio
Specializing in Radio Frequency (RF) engineering software and services, Aexio helps clients manage the Quality of Service of their complex cellular networks.
Xeus products allow RF Optimization engineers to visualize, analyze and optimize their complex GSM/WCDMA/HSDPA networks with ease and simplicity.
Aexios strength lies in its ability to combine expertise in RF Engineering and software design with advanced skills in consulting and integration to craft
innovative and forward-thinking software solutions for the highly-technical cellular engineering industry. Aexio services a global market place with customers
spanning the African sub-continent to South Asian countries.
If you have a technical question or require further assistance or information about Xeus or Xeus Pro's features, please post you query/ issue in our
community forum www.getsatisfaction.com/aexio for a faster response.
Xeus Pro customers may log into their account http://aexio.com/support/ for further assistance.
For other queries, please send us an email to support@aexio.com
For more information about Aexio and its products please visit our website www.aexio.com
To learn more about Xeus & Xeus Pro or to download brochures and technical product sheets, go to www.getxeus.com.
72
TRAFFIC MEASUREMENT RECORDING: QUICK GUIDE FOR XEUS PRO 2013
The information contained in this document represents the current view of Aexio Software Sdn. Bhd. on the issues on the issues described as of the date of publication. Because Aexio Software must respond to changing market
conditions, it should not be interpreted to be a commitment on the part of Aexio Software, and Aexio Software cannot guarantee the accuracy of any information presented after the date of publication.
This Product Description is for informational purposes only. AEXIO SOFTWARE MAKES NO WARRANTIES, EXPRESS, IMPLIED OR STATUTORY, AS TO THE INFORMATION IN THIS DOCUMENT.
Complying with all applicable copyright laws is the responsibility of the user. Without limiting the rights under copyright, no part of this document may be reproduced, stored in or introduced into a retrieval system, or
transmitted in any form or by any means (electronic, mechanical, photocopying, recording, or otherwise), or for any purpose, without the express written permission of Aexio Software.
Aexio Software may have patents, patent applications, trademarks, copyrights, or other intellectual property rights covering subject matter in this document. Except as expressly provided in any written license agreement from
Aexio Software, the furnishing of this document does not give you any license to these patents, trademarks, copyrights, or other intellectual property.
Other product and company names herein may be trademarks or registered trademarks of their respective owners
2013 Aexio Software Sdn. Bhd. All rights reserved.
Last Edited: January 2013
You might also like
- Setting CPCIH and FeederAttin Ericsson SystemDocument2 pagesSetting CPCIH and FeederAttin Ericsson SystemMarvin Sanchez GaracheNo ratings yet
- Setting CPCIH and FeederAttin Ericsson SystemDocument2 pagesSetting CPCIH and FeederAttin Ericsson SystemMarvin Sanchez GaracheNo ratings yet
- 3GPP Technical Specification 23.060Document324 pages3GPP Technical Specification 23.060Marvin Sanchez GaracheNo ratings yet
- Mapping Asset3G Propagation Model To AtollDocument22 pagesMapping Asset3G Propagation Model To AtollMarvin Sanchez GaracheNo ratings yet
- Pole CapacityDocument3 pagesPole CapacityMarvin Sanchez GaracheNo ratings yet
- Businessobjects GettingstartedDocument184 pagesBusinessobjects GettingstartedkarthikumarkNo ratings yet
- The Subtle Art of Not Giving a F*ck: A Counterintuitive Approach to Living a Good LifeFrom EverandThe Subtle Art of Not Giving a F*ck: A Counterintuitive Approach to Living a Good LifeRating: 4 out of 5 stars4/5 (5784)
- The Yellow House: A Memoir (2019 National Book Award Winner)From EverandThe Yellow House: A Memoir (2019 National Book Award Winner)Rating: 4 out of 5 stars4/5 (98)
- Never Split the Difference: Negotiating As If Your Life Depended On ItFrom EverandNever Split the Difference: Negotiating As If Your Life Depended On ItRating: 4.5 out of 5 stars4.5/5 (838)
- Shoe Dog: A Memoir by the Creator of NikeFrom EverandShoe Dog: A Memoir by the Creator of NikeRating: 4.5 out of 5 stars4.5/5 (537)
- The Emperor of All Maladies: A Biography of CancerFrom EverandThe Emperor of All Maladies: A Biography of CancerRating: 4.5 out of 5 stars4.5/5 (271)
- Hidden Figures: The American Dream and the Untold Story of the Black Women Mathematicians Who Helped Win the Space RaceFrom EverandHidden Figures: The American Dream and the Untold Story of the Black Women Mathematicians Who Helped Win the Space RaceRating: 4 out of 5 stars4/5 (890)
- The Little Book of Hygge: Danish Secrets to Happy LivingFrom EverandThe Little Book of Hygge: Danish Secrets to Happy LivingRating: 3.5 out of 5 stars3.5/5 (399)
- Team of Rivals: The Political Genius of Abraham LincolnFrom EverandTeam of Rivals: The Political Genius of Abraham LincolnRating: 4.5 out of 5 stars4.5/5 (234)
- Grit: The Power of Passion and PerseveranceFrom EverandGrit: The Power of Passion and PerseveranceRating: 4 out of 5 stars4/5 (587)
- Devil in the Grove: Thurgood Marshall, the Groveland Boys, and the Dawn of a New AmericaFrom EverandDevil in the Grove: Thurgood Marshall, the Groveland Boys, and the Dawn of a New AmericaRating: 4.5 out of 5 stars4.5/5 (265)
- A Heartbreaking Work Of Staggering Genius: A Memoir Based on a True StoryFrom EverandA Heartbreaking Work Of Staggering Genius: A Memoir Based on a True StoryRating: 3.5 out of 5 stars3.5/5 (231)
- On Fire: The (Burning) Case for a Green New DealFrom EverandOn Fire: The (Burning) Case for a Green New DealRating: 4 out of 5 stars4/5 (72)
- Elon Musk: Tesla, SpaceX, and the Quest for a Fantastic FutureFrom EverandElon Musk: Tesla, SpaceX, and the Quest for a Fantastic FutureRating: 4.5 out of 5 stars4.5/5 (474)
- The Hard Thing About Hard Things: Building a Business When There Are No Easy AnswersFrom EverandThe Hard Thing About Hard Things: Building a Business When There Are No Easy AnswersRating: 4.5 out of 5 stars4.5/5 (344)
- The Unwinding: An Inner History of the New AmericaFrom EverandThe Unwinding: An Inner History of the New AmericaRating: 4 out of 5 stars4/5 (45)
- The World Is Flat 3.0: A Brief History of the Twenty-first CenturyFrom EverandThe World Is Flat 3.0: A Brief History of the Twenty-first CenturyRating: 3.5 out of 5 stars3.5/5 (2219)
- The Gifts of Imperfection: Let Go of Who You Think You're Supposed to Be and Embrace Who You AreFrom EverandThe Gifts of Imperfection: Let Go of Who You Think You're Supposed to Be and Embrace Who You AreRating: 4 out of 5 stars4/5 (1090)
- The Sympathizer: A Novel (Pulitzer Prize for Fiction)From EverandThe Sympathizer: A Novel (Pulitzer Prize for Fiction)Rating: 4.5 out of 5 stars4.5/5 (119)
- Her Body and Other Parties: StoriesFrom EverandHer Body and Other Parties: StoriesRating: 4 out of 5 stars4/5 (821)
- Capacity PlanningDocument19 pagesCapacity PlanningfarjadarshadNo ratings yet
- NameDocument5 pagesNameMaine DagoyNo ratings yet
- Radio Theory: Frequency or AmplitudeDocument11 pagesRadio Theory: Frequency or AmplitudeMoslem GrimaldiNo ratings yet
- MMW FinalsDocument4 pagesMMW FinalsAsh LiwanagNo ratings yet
- Determination of Vitamin C in FoodsDocument11 pagesDetermination of Vitamin C in FoodsDalal Shab JakhodiyaNo ratings yet
- Tatoo Java Themes PDFDocument5 pagesTatoo Java Themes PDFMk DirNo ratings yet
- Lanegan (Greg Prato)Document254 pagesLanegan (Greg Prato)Maria LuisaNo ratings yet
- Variable Speed Pump Efficiency Calculation For Fluid Flow Systems With and Without Static HeadDocument10 pagesVariable Speed Pump Efficiency Calculation For Fluid Flow Systems With and Without Static HeadVũ Tuệ MinhNo ratings yet
- Development of Rsto-01 For Designing The Asphalt Pavements in Usa and Compare With Aashto 1993Document14 pagesDevelopment of Rsto-01 For Designing The Asphalt Pavements in Usa and Compare With Aashto 1993pghasaeiNo ratings yet
- Distinguish Between Tax and FeeDocument2 pagesDistinguish Between Tax and FeeRishi Agarwal100% (1)
- Employee Engagement A Case Study at IVRCL-1Document7 pagesEmployee Engagement A Case Study at IVRCL-1Anonymous dozzql7znKNo ratings yet
- Chapter 2Document22 pagesChapter 2Okorie Chinedu PNo ratings yet
- Design and Analysis of Crankshaft ComponentsDocument21 pagesDesign and Analysis of Crankshaft Componentssushant470% (1)
- BPO UNIT - 5 Types of Securities Mode of Creating Charge Bank Guarantees Basel NormsDocument61 pagesBPO UNIT - 5 Types of Securities Mode of Creating Charge Bank Guarantees Basel NormsDishank JohriNo ratings yet
- PW CDocument4 pagesPW CAnonymous DduElf20ONo ratings yet
- ER DiagramDocument23 pagesER Diagramapi-2757091480% (20)
- SYNOPSIS - Impact of GST On Small Traders!Document21 pagesSYNOPSIS - Impact of GST On Small Traders!Laxmi PriyaNo ratings yet
- Chicago Electric Inverter Plasma Cutter - 35A Model 45949Document12 pagesChicago Electric Inverter Plasma Cutter - 35A Model 45949trollforgeNo ratings yet
- ĐỀ SỐ 3Document5 pagesĐỀ SỐ 3Thanhh TrúcNo ratings yet
- Diemberger CV 2015Document6 pagesDiemberger CV 2015TimNo ratings yet
- Insize Catalogue 2183,2392Document1 pageInsize Catalogue 2183,2392calidadcdokepNo ratings yet
- SiBRAIN For PIC PIC18F57Q43 SchematicDocument1 pageSiBRAIN For PIC PIC18F57Q43 Schematicivanfco11No ratings yet
- The Botanical AtlasDocument74 pagesThe Botanical Atlasjamey_mork1100% (3)
- FBCA Biomarkers and ConditionsDocument8 pagesFBCA Biomarkers and Conditionsmet50% (2)
- Optimization of The Spray-Drying Process For Developing Guava Powder Using Response Surface MethodologyDocument7 pagesOptimization of The Spray-Drying Process For Developing Guava Powder Using Response Surface MethodologyDr-Paras PorwalNo ratings yet
- Weir Stability Analysis Report PDFDocument47 pagesWeir Stability Analysis Report PDFSubodh PoudelNo ratings yet
- Corn MillingDocument4 pagesCorn Millingonetwoone s50% (1)
- The Teacher and The Community School Culture and Organizational LeadershipDocument10 pagesThe Teacher and The Community School Culture and Organizational LeadershipChefandrew FranciaNo ratings yet
- BoQ East Park Apartment Buaran For ContractorDocument36 pagesBoQ East Park Apartment Buaran For ContractorDhiangga JauharyNo ratings yet
- Rhodes Motion For Judicial NoticeDocument493 pagesRhodes Motion For Judicial Noticewolf woodNo ratings yet