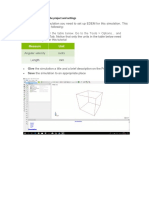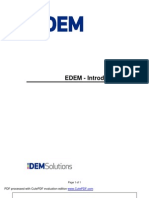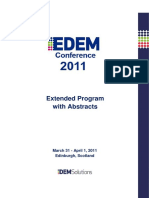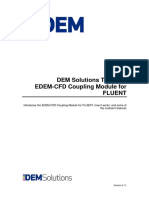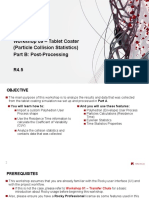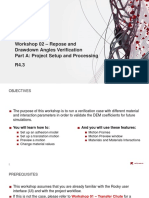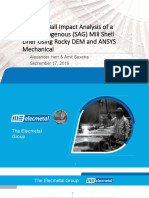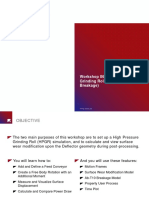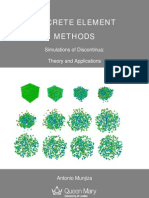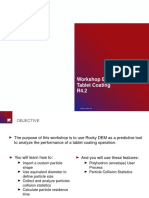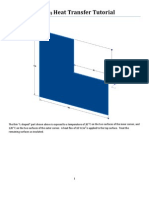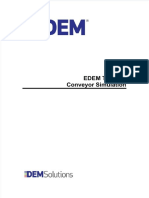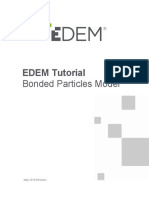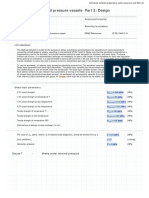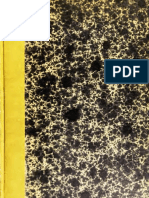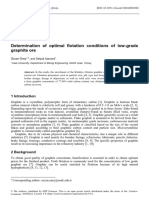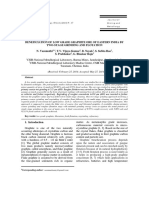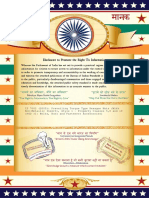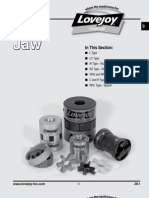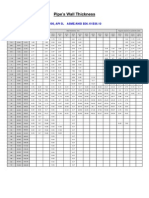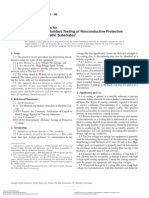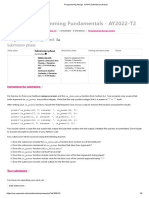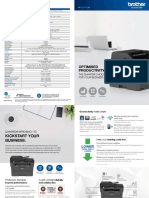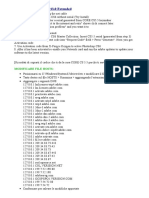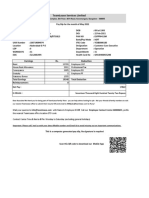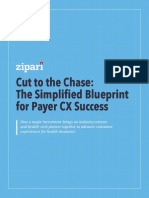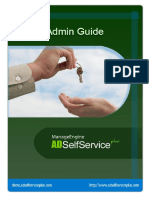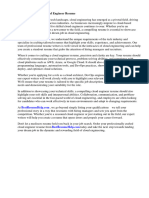Professional Documents
Culture Documents
Edem Tutorial
Uploaded by
sanjibkrjanaOriginal Title
Copyright
Available Formats
Share this document
Did you find this document useful?
Is this content inappropriate?
Report this DocumentCopyright:
Available Formats
Edem Tutorial
Uploaded by
sanjibkrjanaCopyright:
Available Formats
EDEM Tutorial:
Conveyor Simulation
EDEM Tutorial: Conveyor
Copyrights and Trademarks
Copyright 2014 DEM Solutions. All rights reserved.
Information in this document is subject to change without notice. The software described in
this document is furnished under a license agreement or nondisclosure agreement. The
software may be used or copied only in accordance with the terms of those agreements. No
part of this publication may be reproduced, stored in a retrieval system, or transmitted in any
form or any means electronic or mechanical, including photocopying and recording for any
purpose other than the purchasers personal use without written permission.
DEM Solutions
49 Queen Street
Edinburgh
EH2 3NH
UK
www.dem-solutions.com
EDEM incorporates CADfix translation technology. CADfix is owned, supplied by
and Copyright TranscenData Europe Limited, 2007. All Rights Reserved. This software is
based in part on the work of the Independent JPEG Group. EDEM uses the Mersenne Twister
random number generator, Copyright 1997 - 2002, Makoto Matsumoto and Takuji Nishimura,
All rights reserved. EDEM includes CGNS (CFD General Notation System) software. See the
Online Help for full copyright notice.
EDEM EDEM Creator , EDEM Simulator , EDEM Analyst and Particle Factory are
registered trademarks of DEM Solutions. All other brands or product names are the property
of the respective owners.
Page 2 of 19
EDEM Tutorial: Conveyor
Introduction
Through this introductory tutorial we can learn how to set-up and analyze an EDEM
simulation. The exercise is directed at beginners to get a basic understanding of the
software.
The model used here is a conveyor belt that transports material to a hopper.
The main focus in on:
Creation of materials for Particles and Geometry.
Creation of Particles with a User Defined Size distribution
Creation a Particle Prototype from multiple spheres. The multi-sphere particle
shape is defined using particle CAD templates, which can be imported to
EDEM and manually filled with spherical particles.
Use of the Moving Plane contact model, which provides movement for the
conveyor belt.
Creation of bin groups in the Analyst to analyze particles and their properties
in specified regions.
Export of simulation data to a .csv (text) file.
1. Start EDEM.
2. Go to File > Save As
3. Select a location on the local machine (e.g. C:\EDEM_Tutorials).
4. Enter a file name (e.g. Conveyor_Tutorial.dem) and click Save.
Page 3 of 19
EDEM Tutorial: Conveyor
EDEM Creator: Setting up the model
Step 1: Set the Global Model Parameters
Choose the units
The first step in creating the model is to set the units used throughout EDEM.
1. Go to the Tools > Options menu and select the Units tab.
2. Change the following measurement units:
Angle to degrees (deg)
Angular acceleration to deg/s2
Angular velocity to deg/s
Length to mm
Mass to kg
Mass Flow Rate to kg/s
3. Click OK.
Enter the model title and description
The model title and description will appear in the Data Browser window.
1. Click on the Globals tab in the Tabs pane.
2. Enter the title Conveyor Model in the Title field in the Simulation section.
3. Enter the description in the Description field.
Set the contact models
The Physics section lists contact models and forces. A contact model describes how
elements behave when they come into contact with one another.
1. Select Particle to Geometry from the
Interaction drop-down list in the Physics
section.
2. Click the
button then select the Moving
Plane contact model.
3. Select Moving Plane in the list of models
then click the up button
, so that Moving
Plane is calculated before Hertz-Mindlin:
Page 4 of 19
EDEM Tutorial: Conveyor
Install the EDEM materials database
The materials database is supplied with EDEM, but it must be installed first.
1. In Windows go to Start > DEM Solutions > EDEM 2.6 and select Install
external libraries to My Documents.
2. When you navigate My Documents folder you will notice that new folder
EDEM_2.6.0 was created.
To make sure that the materials database is already available in your new simulation:
3. Go back to EDEM and navigate to: Tools > Options > File Locations.
4. In Materials Database section, click Browse button and go to EDEM_2.6.0
folder in My Documents.
5. Select materialsDB.ddb and click OK.
When you use EDEM later, the database would already be imported so you do not
have to install libraries every time you run EDEM.
Set the gravity and define the materials
Every particle or section of geometry used in a model is made of a particular
material. All materials and the interactions between them must be defined in the
Materials section.
1. Check that Gravity is set to -9.81m/s2
in the z-direction.
2. Click the
button in the Materials
section to create a new material.
3. Click the
button and rename the
material to rock. Click OK.
4. Set the Poisson's Ratio, Shear
Modulus and Density as shown below:
Now define the conveyor material. The conveyor is made of steel a material very
similar to the high-stiffness material defined in EDEMs materials database and it can
be transferred from there.
1. Click
the
Transfer
button.
The
Material/Interactions Transfer dialog will
appear
2. Expand the Materials tree in the
Materials Database window and select
high-stiffness.
3. Click the left arrow to copy the material
into your model. Click OK to close the
window.
4. Select the high-stiffness material and
click the
button to rename the
material to steel.
Page 5 of 19
EDEM Tutorial: Conveyor
Define the interactions between the materials
1. Select rock from the drop-down list at the top of the Materials section.
2. Click the
button in the Interaction section. Select rock when prompted.
This will define the interaction between elements both made of the material rock.
3. Set the coefficients as follows:
4. Click the Interaction
button again and select the material steel.
This will define interaction between elements made of rock with elements made
of steel.
5. Set the coefficients as follows:
Page 6 of 19
EDEM Tutorial: Conveyor
Step 2: Define the Base Particles
All types of particles used in a model are defined in the Particles pane. These are the
base or prototype particles.
Create a new particle type
1. Click the Particles tab.
2. Click the
type.
button in Select Particle section in order to create a new particle
3. Click the
button and rename the particle type to rock particle.
Define the surfaces and properties
Particles are made up of one or more spherical surfaces. In this case we import a
CAD template of a rock and fit 4 spheres to the template shape.
1. Select Tools > Options > Particle Display.
2. Click the Import button then import the particle template rock_particle.stl. This is
the mesh file to use as a particle template.
3. When Import Options dialog appears, set the measurement units to Millimeters
(mm) and click OK.
4. When the Geometry Import Parameters dialog appears, leave all the settings at
the default values and click OK.
If Quality was selected instead of Curvature, then a smooth mesh of much
higher resolution would be used, as can be seen below. Curvature is selected
here as the shape will be filled with spheres, therefore it does not need to be
perfectly smooth.
Curvature
5. Click the
Quality
button and rename the template to Rock Template then click OK.
Page 7 of 19
EDEM Tutorial: Conveyor
6. Go back to Particles tab in Creator panel.
Set the Radius of the surface to 18 mm and the Position X, Y, Z to (0, -3, 0) mm.
7. To view the template, go to Viewer Controls on the right of the screen. In
Particles section check the Show Template box:
8. Click the
button in the Surfaces section to create a second surface.
9. Set the Radius of this surface to 18 mm and the Position to be (-13, 0, 0) mm.
The second surface is offset from the first.
10. Check the Highlight Surface box in Viewer Controls section to be able to
distinguish the surfaces:
Page 8 of 19
EDEM Tutorial: Conveyor
11. Create a third surface, setting the Radius to 18 mm, the Position to (0, 4, 0) mm.
12. Create a final surface of Radius 18 mm and the Position (12, 0, 0) mm.
13. In Properties section, set the Material to rock.
14. Click the Calculate Properties button and pick the Imported Template option in
the dialog that appears.
When using the imported template option, mass, volume and inertia are calculated
from the CAD template. Alternatively you could use the Surfaces option to Calculate
Properties from the group of spheres.
15. Click OK.
Page 9 of 19
EDEM Tutorial: Conveyor
Step 3: Define the Geometry
Next step is to define the conveyor geometry used in the model.
Import the conveyor geometry
The conveyor geometry has been created in a CAD package and it is ready to be
imported into EDEM.
1. Click on the Geometry tab.
2. Click the Import button in the Sections part.
3. Navigate to the file conveyor_hopper.stl and import it.
4. When prompted to, set the Units of measurement to Millimeters.
5. When the Geometry Import Parameters dialog appears leave all the settings at
the default values and click OK.
The conveyor will appear in the Viewer. It is made up of five sections, which are
listed in the Sections drop-down list. When any is selected it is highlighted in red.
6. Select and rename each section in the drop-down list. Name them appropriately:
guide_1,
guide_2,
belt_top
lower_hopper,
hopper
7. In Details tab, set Type to Physical and change the Material to steel for all
sections.
Configure the moving plane
The conveyor model uses the Moving Plane contact model. This model simulates a
linear motion of a geometry section, where the whole section moves at the same
velocity. The contact model adds this linear velocity to the velocity of the geometry
section only within the contact model. In other words, the geometry section does not
actually move.
1. Go back the Globals tab.
2. Select the Moving Plane contact model then click the configure button
3. In the dialog that appears, click the
button to add the belt_top as the moving
plane. Set the Linear Velocity as follows and click OK.
Page 10 of 19
EDEM Tutorial: Conveyor
Create the particle factory plate
Particle factories are used to define where, when and how particles appear in a
simulation. All factories must be based on a section of geometry (whether 'real' or
'virtual'). This defines the area or volume in the model that produces the particles.
1. Return to the Geometry tab.
2. Click the
button in the Sections section and select Polygon.
3. Click the
button and rename the section factory_plate.
4. Click on the Details tab and set the type to Virtual, since the plate is not a
physical part of the machinery.
5. Click on the Polygon tab and set the Number of Edges, X/Y/Z Center and
Dimensions of the polygon as follows:
Page 11 of 19
EDEM Tutorial: Conveyor
Step 4: Create the Particle Factory
Particle factories are used to define where, when and how particles appear in a
simulation.
Create the particle factory
1. Click on the Factories tab.
2. Click the
button to create a new factory.
Set the factorys particle creation values
In this model, rock particles are to be created at a rate of 50 kg per second.
1. Set the Factory Type to dynamic.
2. Select Total Mass and set the value to 500 kg.
3. In the Generation Rate section, select Target Mass and set the rate to 50 kg/sec.
Set the factorys initial parameters
1. In the Parameters section, select the factory_plate from the Section pull-down.
2. Set the Size to user defined and click the configure button
Defined Size Distribution box
3. Select the
to open the user
button 4 times and input the following distribution, followed by OK:
4. Set the Position to random to ensure that the particles are randomly created over
the entire plate area.
5. Set the Velocity to fixed and click the configure button
direction to -2 m/s.
6. Select File > Save.
Page 12 of 19
to set the velocity in z-
EDEM Tutorial: Conveyor
EDEM Simulator: Running Simulation
Once the model has been set-up in the Creator we move to the Simulator to run it.
1. Click on the Simulator button
on the toolbar.
Step 1: Set the Time options
Set the time step
The time step is the amount of time between iterations (calculations) in the Simulator.
The particles in this model are loosely packed for the majority of the simulation, so
set a time step of 0.00015 s (~19% of the Rayleigh Time Step). To find out more
about Rayleigh time step, refer to Appendix A: Estimating Simulation Time of the
EDEM Help.
1. Set the Fixed Time Step lower box to 0.00015 s. The percentage of Rayleigh time
step would be calculated automatically.
Set the simulation time and data write-out frequency
The simulation time is the amount of real time your simulation represents.
1. In Simulation Time section, set the Total Time to 10s.
2. Set the Target Save Interval to 0.02s to specify write-out frequency.
It is not usually necessary to write a data point for every iteration in a simulation.
Doing so would result in a slow simulation and a very large amount of data being
collected.
Step 2: Set the Grid options
The grid options are used to optimize the simulation.
1. Set the Cell Size to 3 Rmin. (Rmin = smallest particle radius in simulation)
Note the number of grid cells (Approx. Number of Cells) is stated below. The
simulation results are not affected by the number of grid cells, only the time taken to
reach them. The more grid cells a simulation uses the more system RAM is required.
It is necessary to find a balance between RAM usage and simulation performance.
For simulations with a narrow size distribution the ideal value will be between 2 3
Rmin, but for wider size distributions this will increase.
Step 3: Run the Simulation
You are now ready to start the simulation.
1. Click the start Progress button
at the bottom of the simulation window.
2. In Viewer Controls, click the Refresh Viewer button or enable Auto Update at
any point to update the Viewer and see how the simulation is progressing.
Page 13 of 19
EDEM Tutorial: Conveyor
EDEM Analyst: Analyzing Your Results
The Analyst is used to review, examine and analyze the results of the simulation.
1. Click on the Analyst button
on the toolbar.
2. Use the controls below the main window to rewind the simulation to the first timestep.
3. Click the play button to play through each time step of your simulation.
Step 1: Configuring the Display
The options in the Model pane are used to configure how the different elements in
your model appear.
Configure the geometry
1. Click on the Model tab to open the Model pane.
2. Experiment with altering the geometry display: For example, try making the
hopper transparent, the guides a mesh and the belt fully opaque. To do that in
Geometry section change Type and then modify the Display options. Display
Mode can be chosen to be Filled, Mesh or Points. The Opacity can take values
0-1, with 0 being completely transparent and 1 being solid.
3. Before finishing, make sure the factory_plate Display box is unchecked, so it is
not visible in the Viewer.
4. Other sections should be displayed as Filled with 0.5 opacity.
Configure the particles
The display of the particles can be altered in a similar way to that of the geometry. In
addition, the particles can be represented using a number of different forms. One
such form is the template originally used to create the particle.
1. In the Particles section of the
Model tab, select Template
from the Representation pulldown menu.
2. Click the Options button then
set the Template to Rock
Template.
3. Click OK to close the dialog,
then click Apply.
In large simulations, a template
representation can put a high
demand on system resources.
4. Watch the simulation step by
step, zooming at particles.
5. Set the Representation back to Default before proceeding and click Apply.
6. Watch the simulation.
Page 14 of 19
EDEM Tutorial: Conveyor
Step 2: Coloring Elements
The particles, geometry and contacts within your model can be colored in a variety of
ways. Any section of geometry, particle, contact type or selection group can be
colored independently.
Color the particles according to their mass
1. Click on the Coloring tab to open the Coloring pane.
2. In the Select Element section, set:
Element to Particle
Color by to Type
Type to All
3. In the Attribute Coloring section, set the Attribute to Mass.
4. Set the Min, Mid and Max colors to the Blue, Green and Red respectively.
5. Click the buttons
next to the Min and Max Value fields this reads the
current values from the point in the simulation being displayed in the Viewer at
the moment. Unselect Auto Update and set Min to 0 kg and Max to 0.8 kg.
6. Click the Apply button to color the particles.
7. Check the Show Legend checkbox then click Apply.
8. Click the Play button to view the distribution of mass over time.
Notice that in the picture below, the color of geometry has been changed to Dark
Grey.
Page 15 of 19
EDEM Tutorial: Conveyor
Step 3: Creating Selections
Selections allow data to be extracted from a particular area or element in the domain.
Using selections, you can monitor any element passing through a particular area
(known as a bin) or track particular elements when they move within the domain.
You can then display, color, graph or export data based on the selections.
Create a grid bin group
We can compare the total mass of particles that fall off the end of the conveyor belt
with mass of particles falling out at the bottom of the lower hopper. To do so, create
two grid bin groups each containing one bin.
1. Click on the Selection tab.
2. Click the
button then select Grid Bin Group. Rename it Conveyor_group
3. Set the properties of the bin group as follows then click Apply:
4. Click the
button one more time to create a second Grid Bin Group. Rename
it Hopper_group.
5. Set the properties of the bin group as follows then click Apply:
Page 16 of 19
EDEM Tutorial: Conveyor
Define selection group queries
A query is used to define a single element attribute, for example particle velocity,
total force on a geometry section or number of collisions. To compare the total mass
of particles passing through the first bin group with the number passing through the
second:
1. Set the Current Time (using the control in the top of the Viewer Control pane at
the right of the screen) to about 5s. This is the last time-step before any particles
leave the conveyor belt.
2. Select the Conveyor_group from the drop-down list.
3. In the Options section click the Queries Edit button:
The Selection Query Editor is displayed.
4. Expand the Particle tree then select Mass.
5. Set Type to rock particle and Query Type to Total.
6. Select the Total Over Time option then click the
displayed in the list at the bottom of the dialog:
button. The query is
7. Click OK.
8. Repeat the above steps to define an identical query for the Hopper_group.
Page 17 of 19
EDEM Tutorial: Conveyor
Set selection group display options
1. Select the Conveyor_group from the drop down list then in the Representation
section, click the Display Options Edit button.
The Display Options window is displayed.
2. Tick the On Screen Query checkbox to display the mass in the viewer:
3. Repeat the above steps to for the Hopper_group.
4. Click the play button to view the results in real time. As playback continues
through the time-steps, bin group data is collected and displayed.
Page 18 of 19
EDEM Tutorial: Conveyor
Step 4: Extracting Data
Data collected during your simulation can be exported for analysis. Data can be
exported from a single time step or a range of time steps; from all elements in a
model or just from a selection or bin group.
Create an export configuration
1. Select File > Export > Results Data. The Export Results Data dialog will appear.
2. Click the
button to create a new configuration. A single configuration can
contain multiple queries and can be reused at any point in your model.
3. Set the Export format to Text to extract data to a .csv file.
4. Enter the file name Conveyor then set the save location to the tutorial folder.
Define a query to export bin group data
Export Total Over Time queries for each bin group.
1. In File > Export > Results Data dialog, go to General tab.
2. Tick the Output Averages, Maximums, Minimums and Totals in Columns
checkbox.
3. In Time Steps section, uncheck All then set the range to start at about 5s.
4. Click the Queries tab to open the Queries pane. This is where you define the data
to be exported.
5. Click the
button to create a new query.
6. Click on the Particle element in the list then select Mass.
7. Select Conveyor_group as the Selection.
8. Set the Type to rock particle and Query Type to Total Over Time.
9. Repeat the instructions 5-8 to add a second query for the Hopper_group.
Export the data
1. Click the Export button to export the data to the pre-defined file.
2. Open the file in an external application (such as a spreadsheet) and review the
data.
Page 19 of 19
You might also like
- EDEMDocument23 pagesEDEMRuben Purca100% (1)
- EDEM+CFD+2Phase Entrainment TutorialDocument13 pagesEDEM+CFD+2Phase Entrainment Tutorialbresler_lin100% (1)
- EDEM Tutorial: Creating a Simulation with Bonded ParticlesDocument12 pagesEDEM Tutorial: Creating a Simulation with Bonded Particlesgurpinder.rajgarh1331No ratings yet
- Tutorial - 5-Bonded Particles Model SimulationDocument14 pagesTutorial - 5-Bonded Particles Model SimulationSamantha Powell100% (1)
- Tablet Press ModelDocument22 pagesTablet Press Modelmarcelo100% (2)
- EDEM Tutorial Bonded Particles Model: May 2018 RevisionDocument18 pagesEDEM Tutorial Bonded Particles Model: May 2018 RevisionpeymanNo ratings yet
- Tut8 Flexible Plane Tutorial v2018Document20 pagesTut8 Flexible Plane Tutorial v2018Clyp BugzNo ratings yet
- EDEM: A Solution For Particle Handling and Processing ProblemsDocument17 pagesEDEM: A Solution For Particle Handling and Processing Problemshugo lunaNo ratings yet
- EDEM Heat TransferDocument7 pagesEDEM Heat Transfergurpinder.rajgarh1331No ratings yet
- rOCKY Dem Manual (058-102)Document45 pagesrOCKY Dem Manual (058-102)eduardo huanca100% (1)
- Edem - Introduction: PDF Processed With Cutepdf Evaluation EditionDocument8 pagesEdem - Introduction: PDF Processed With Cutepdf Evaluation EditionRicardo Zambrano Monsalvez100% (1)
- Ebook: Applications of EDEM For SteelmakingDocument13 pagesEbook: Applications of EDEM For SteelmakingSergio DiazNo ratings yet
- EDEM-FLUENT Tutorial: 2-Phase Lagrangian Simulation: Revision 2.2/2Document7 pagesEDEM-FLUENT Tutorial: 2-Phase Lagrangian Simulation: Revision 2.2/2gurpinder.rajgarh1331No ratings yet
- Extended Program EDEM Conference 2011 PDFDocument150 pagesExtended Program EDEM Conference 2011 PDFbresler_lin100% (1)
- Modeling fluidized beds using DDPM+DEMDocument11 pagesModeling fluidized beds using DDPM+DEMVasanth Aradhya100% (1)
- Transfer Chute Workshop AnalysisDocument27 pagesTransfer Chute Workshop AnalysisHoussam BEN SALAHNo ratings yet
- DEM Technical Manual PDFDocument89 pagesDEM Technical Manual PDFJuliana AguiarNo ratings yet
- Workshop 10 - Bucket Conveyor Part A: Project Setup and ProcessingDocument38 pagesWorkshop 10 - Bucket Conveyor Part A: Project Setup and ProcessingHoussam BEN SALAHNo ratings yet
- 01 Edem FluentDocument15 pages01 Edem Fluentbresler_lin100% (4)
- rOCKY Dem Manual (010-057)Document48 pagesrOCKY Dem Manual (010-057)eduardo huancaNo ratings yet
- Simulation Model in EDEM PDFDocument45 pagesSimulation Model in EDEM PDFleydeyNo ratings yet
- Coupling Interface Programming GuideDocument22 pagesCoupling Interface Programming GuideSazedaMallick50% (2)
- Rocky Manual PDFDocument211 pagesRocky Manual PDFRaghul Ravi88% (8)
- Tablet Coater CoV AnalysisDocument42 pagesTablet Coater CoV AnalysisIgnacio León IbarraNo ratings yet
- Workshop 14 - DEM-CFD Two-Way Coupling With ANSYS Fluent Part C: Post-Processing in Rocky R4.3Document26 pagesWorkshop 14 - DEM-CFD Two-Way Coupling With ANSYS Fluent Part C: Post-Processing in Rocky R4.3Houssam BEN SALAH100% (2)
- Index of Workshop Contents: General FeaturesDocument3 pagesIndex of Workshop Contents: General Featuresbruno franco di domenico di domenico100% (1)
- Workshop 18 - Mixing Analysis (LMI) Part A: Project Setup and ProcessingDocument30 pagesWorkshop 18 - Mixing Analysis (LMI) Part A: Project Setup and ProcessingHoussam BEN SALAHNo ratings yet
- Workshop 02 A Pre-Processing PDFDocument30 pagesWorkshop 02 A Pre-Processing PDFSai Santhosh ManepallyNo ratings yet
- 5 PostDocument47 pages5 PostEduardo Teneo P.No ratings yet
- LIGGGHTS (R) - PUBLIC Users Manual (Autoguardado)Document137 pagesLIGGGHTS (R) - PUBLIC Users Manual (Autoguardado)Javier OyarceNo ratings yet
- Software Rocky DemDocument2 pagesSoftware Rocky DemjamalNo ratings yet
- 76b6fed7 Rocky Presentation Grinding Ball Impact Analysis of Sag Mill Shell LinerDocument42 pages76b6fed7 Rocky Presentation Grinding Ball Impact Analysis of Sag Mill Shell LinerAnonymous C0lBgO24iNo ratings yet
- Workshop 14 B Pre-Processing-RockyDocument31 pagesWorkshop 14 B Pre-Processing-RockyHoussam BEN SALAH100% (1)
- Workshop 6 - High Pressure Grinding Rolls (Wear and Breakage)Document40 pagesWorkshop 6 - High Pressure Grinding Rolls (Wear and Breakage)bruno franco di domenico di domenico0% (1)
- ENG - Workshop 01 - Transfer Chute - v41Document68 pagesENG - Workshop 01 - Transfer Chute - v41Vignesh Venkatasubramanian100% (1)
- Workshop 19 - Bucket Excavator (Nested Motions and DEM-FEA Coupling in Workbench) Part B: Mechanical Coupling R4.3Document32 pagesWorkshop 19 - Bucket Excavator (Nested Motions and DEM-FEA Coupling in Workbench) Part B: Mechanical Coupling R4.3Houssam BEN SALAHNo ratings yet
- Rocky Case01Document3 pagesRocky Case01saeedNo ratings yet
- Workshop 06 - High Pressure Grinding Roll (Wear and Breakage)Document45 pagesWorkshop 06 - High Pressure Grinding Roll (Wear and Breakage)bruno franco di domenico di domenicoNo ratings yet
- Liggghts Installation Guide 180204145706Document10 pagesLiggghts Installation Guide 180204145706Vinicius GonçalvesNo ratings yet
- LIGGGHTS Tutorial PDFDocument18 pagesLIGGGHTS Tutorial PDFTomas Dreves BazanNo ratings yet
- Vibrating Screen Workshop SimulationDocument32 pagesVibrating Screen Workshop SimulationRudy Jaramillo100% (1)
- Discrete Element MethodsDocument564 pagesDiscrete Element Methodschingon987100% (8)
- 2019 Presentation DEM Rocky - cpu.GPUDocument6 pages2019 Presentation DEM Rocky - cpu.GPUJulio SalgadoNo ratings yet
- Workshop 09 - Tablet Coating - Rocky 4.2Document49 pagesWorkshop 09 - Tablet Coating - Rocky 4.2Sai Santhosh Manepally100% (2)
- Motion Control Utility Quick Start GuideDocument8 pagesMotion Control Utility Quick Start GuidepeymanNo ratings yet
- Rocky DEM Breakage Modelling Provides Accurate Particle SimulationDocument6 pagesRocky DEM Breakage Modelling Provides Accurate Particle SimulationEruaro Guerra CarvajalNo ratings yet
- Rocky - Particle Group DefinitionDocument65 pagesRocky - Particle Group DefinitionJitendra ItankarNo ratings yet
- Workshop 22 - Lawn Mower Part B: Post-ProcessingDocument25 pagesWorkshop 22 - Lawn Mower Part B: Post-ProcessingHoussam BEN SALAHNo ratings yet
- Artigo - Rocky Dem and Ansys CFD CouplingDocument2 pagesArtigo - Rocky Dem and Ansys CFD CouplingEruaro Guerra CarvajalNo ratings yet
- Workshop 7 Abaqus XFEM Pressure VesselDocument13 pagesWorkshop 7 Abaqus XFEM Pressure VesselMohammed Abu SufianNo ratings yet
- Abaqus Heat Transfer TutorialDocument15 pagesAbaqus Heat Transfer Tutorialhasib100% (2)
- EdemDocument7 pagesEdemtomo tomoNo ratings yet
- Workshop 10 Rocky AnsysMechanical Coupling PDFDocument54 pagesWorkshop 10 Rocky AnsysMechanical Coupling PDFbresler_lin100% (1)
- Rocky Particle Shape ExamplesDocument3 pagesRocky Particle Shape ExamplesRelining MineralsNo ratings yet
- Workshop 15 - Fea-Dem Transient Coupling: Roc K Y. Es S S. CoDocument61 pagesWorkshop 15 - Fea-Dem Transient Coupling: Roc K Y. Es S S. Cobruno franco di domenico di domenico100% (1)
- EDEM Tutorial - Conveyor SimulationDocument19 pagesEDEM Tutorial - Conveyor SimulationVictorNo ratings yet
- Bonded Particles Model Tutorial 2019Document18 pagesBonded Particles Model Tutorial 2019Philip ArpiaNo ratings yet
- EDEM Tutorial: Heat TransferDocument11 pagesEDEM Tutorial: Heat TransferPakorn PrimeNo ratings yet
- Ansys ICEM CFD & CFX TutorialDocument34 pagesAnsys ICEM CFD & CFX Tutorialahmad0510100% (6)
- PART A: Problem No 2: Control Arm Topology Optimization: ExerciseDocument11 pagesPART A: Problem No 2: Control Arm Topology Optimization: ExerciseGokul PrabuNo ratings yet
- Project Area - PDF: Your ProgressDocument9 pagesProject Area - PDF: Your ProgresssanjibkrjanaNo ratings yet
- CalcvesselDocument11 pagesCalcvesselHami Keserci100% (1)
- Graphite BookDocument384 pagesGraphite BooksanjibkrjanaNo ratings yet
- Graphite Beneficiation ProcessDocument7 pagesGraphite Beneficiation ProcesssanjibkrjanaNo ratings yet
- Coal Mining in IndiaDocument2 pagesCoal Mining in IndiasanjibkrjanaNo ratings yet
- Beneficiation of Low Grade Graphite Ore Deposits of Tamilnadu (India)Document10 pagesBeneficiation of Low Grade Graphite Ore Deposits of Tamilnadu (India)sanjibkrjanaNo ratings yet
- Methods of Extraction of Precious Metals From High Carbon RockDocument4 pagesMethods of Extraction of Precious Metals From High Carbon RocksanjibkrjanaNo ratings yet
- 5S PrincipleDocument53 pages5S PrincipleAmir M. VillasNo ratings yet
- Minerals 07 00115Document13 pagesMinerals 07 00115sanjibkrjanaNo ratings yet
- Are View of Graphite Benef I Ciati On TechniquesDocument13 pagesAre View of Graphite Benef I Ciati On TechniquessanjibkrjanaNo ratings yet
- 7734 Van HorssenDocument51 pages7734 Van HorssensanjibkrjanaNo ratings yet
- SL No Product Issue Detail of Items in Issues: Outer TubeDocument14 pagesSL No Product Issue Detail of Items in Issues: Outer TubesanjibkrjanaNo ratings yet
- Floatability Study of Graphite Ore From Southeast Sulawesi (Indonesia)Document7 pagesFloatability Study of Graphite Ore From Southeast Sulawesi (Indonesia)sanjibkrjanaNo ratings yet
- Determination of Optimal Flotation Conditions of Low-Grade Graphite OreDocument8 pagesDetermination of Optimal Flotation Conditions of Low-Grade Graphite OresanjibkrjanaNo ratings yet
- Beneficiation of Low Grade Graphite Ore of Eastern India by Two-Stage Grinding and Flotation N. Vasumathi, T.V. Vijaya Kumar, B. Nayak, S. Subba Rao, S. Prabhakar, G. Bhaskar RajuDocument9 pagesBeneficiation of Low Grade Graphite Ore of Eastern India by Two-Stage Grinding and Flotation N. Vasumathi, T.V. Vijaya Kumar, B. Nayak, S. Subba Rao, S. Prabhakar, G. Bhaskar RajusanjibkrjanaNo ratings yet
- Nyloc Nut Is 7002 PDFDocument11 pagesNyloc Nut Is 7002 PDFsanjibkrjana0% (1)
- Lovejoy CouplingsDocument28 pagesLovejoy CouplingsCarlos Alberto Bardales GarciaNo ratings yet
- Fasteners StandardsDocument98 pagesFasteners StandardsRahul Betgeri100% (4)
- Edem TutorialDocument19 pagesEdem Tutorialsanjibkrjana100% (4)
- Parker Fluid Power Seal Design Guide 5370Document300 pagesParker Fluid Power Seal Design Guide 5370edwardsheridan0% (1)
- HP PDFDocument20 pagesHP PDFsanjibkrjanaNo ratings yet
- IndustrialApplications PDFDocument2 pagesIndustrialApplications PDFsanjibkrjanaNo ratings yet
- Pipe Wall Thickness ChartDocument0 pagesPipe Wall Thickness ChartSiddiqui Abdul KhaliqNo ratings yet
- Eng in Data 2010Document24 pagesEng in Data 2010Shaurya RangiNo ratings yet
- UHMW (Ultra High Molecular Weight Polyethylene) : General Material PropertiesDocument1 pageUHMW (Ultra High Molecular Weight Polyethylene) : General Material PropertiessanjibkrjanaNo ratings yet
- Rotary Seal Design GuideDocument434 pagesRotary Seal Design GuideBhargav Suvagiya100% (3)
- 1 General Products 82511 113Document1 page1 General Products 82511 113Fajr Al-FurqonNo ratings yet
- ASTM D5162 08 Inspeccion Con HolidayDocument5 pagesASTM D5162 08 Inspeccion Con HolidayJesus A100% (1)
- Potash Flotation ProcessDocument8 pagesPotash Flotation ProcesssanjibkrjanaNo ratings yet
- Industrial Mineral Concentration TechnologiesDocument45 pagesIndustrial Mineral Concentration TechnologiessanjibkrjanaNo ratings yet
- Chapter Z Diagnostic ToolsDocument14 pagesChapter Z Diagnostic ToolsVladimir PanuchNo ratings yet
- Virtual Bank Assistance: An Ai Based Voice Bot For Better BankingDocument9 pagesVirtual Bank Assistance: An Ai Based Voice Bot For Better BankingssssNo ratings yet
- Programming Assign. Unit 4 (Submission Phase)Document2 pagesProgramming Assign. Unit 4 (Submission Phase)Safwan al ubaiedNo ratings yet
- Workflow AlvDocument7 pagesWorkflow Alvssrinivas64No ratings yet
- Operating Systems Security Functions and Protection MechanismsDocument10 pagesOperating Systems Security Functions and Protection MechanismsRani MuraliNo ratings yet
- Chapter 7 A Quality ManagementDocument49 pagesChapter 7 A Quality ManagementCaroline TaluNo ratings yet
- Brother ELL Brochure MFC-L2715DWDocument2 pagesBrother ELL Brochure MFC-L2715DWanakraja12No ratings yet
- Chemcad Users GuideDocument220 pagesChemcad Users Guidemagician4No ratings yet
- Charles Roman P. Cariaga Etech ReportDocument15 pagesCharles Roman P. Cariaga Etech ReportCharles CariagaNo ratings yet
- Adobe Photoshop CS6 CrackDocument2 pagesAdobe Photoshop CS6 CrackGaetano Dalessio100% (1)
- B.E. 7 TH SemesterDocument22 pagesB.E. 7 TH SemesterHiren PatelNo ratings yet
- Case Study IMCC PanelDocument3 pagesCase Study IMCC PanelKapil GalwaniNo ratings yet
- Siahaan V. Data Science Crash Course... With Python GUI 2ed 2023Document610 pagesSiahaan V. Data Science Crash Course... With Python GUI 2ed 2023ArturNo ratings yet
- Teamlease Services Limited: Earnings Rs. Deduction RsDocument1 pageTeamlease Services Limited: Earnings Rs. Deduction RschandNo ratings yet
- Leapfrog Geo File TypesDocument7 pagesLeapfrog Geo File Typeskareem AminNo ratings yet
- Zipari CX Blueprint 2021Document7 pagesZipari CX Blueprint 2021Martin TorresNo ratings yet
- BUS 160 - Course Outline - Summer 2021Document12 pagesBUS 160 - Course Outline - Summer 2021The GentlemanNo ratings yet
- SO 5600 ReleaseNotesDocument16 pagesSO 5600 ReleaseNotesOem TestNo ratings yet
- Bba Second SemesterDocument21 pagesBba Second SemesterPragati AryalNo ratings yet
- Computer Jss 2 2nd Term NoteDocument9 pagesComputer Jss 2 2nd Term NoteAdio Babatunde Abiodun Cabax100% (1)
- A Study On Water Hole AttackDocument3 pagesA Study On Water Hole AttackRăzvan CeucaNo ratings yet
- Comptia Data Da0 001 Exam Objectives (2 0)Document11 pagesComptia Data Da0 001 Exam Objectives (2 0)John LawNo ratings yet
- MS-900 FundamentalsDocument114 pagesMS-900 FundamentalsStefanNo ratings yet
- TikTok Emoji ListDocument1 pageTikTok Emoji ListKinah SuhaimiNo ratings yet
- Remote Learning Strategies With Side by Side EtextDocument18 pagesRemote Learning Strategies With Side by Side EtextFrobel School100% (1)
- ManageEngine Self Service Password Admin GuideDocument207 pagesManageEngine Self Service Password Admin GuideYazan MashalNo ratings yet
- Cloud Engineer ResumeDocument8 pagesCloud Engineer Resumef5dkcpkf100% (2)
- Information and Communication Technology: Pearson Edexcel International GCSEDocument24 pagesInformation and Communication Technology: Pearson Edexcel International GCSEEric TTLNo ratings yet
- Tutorial 3 SolutionsDocument3 pagesTutorial 3 SolutionsByronNo ratings yet
- CSCE 3730: Reconfigurable Logic Instructor: Prof. Saraju P. MohantyDocument9 pagesCSCE 3730: Reconfigurable Logic Instructor: Prof. Saraju P. MohantyErz SeNo ratings yet