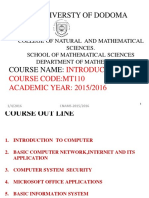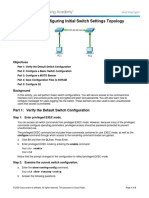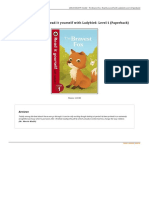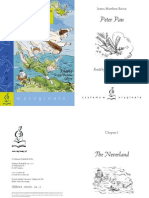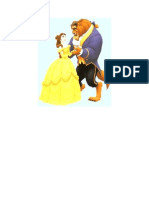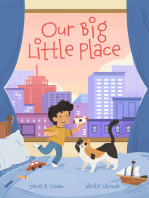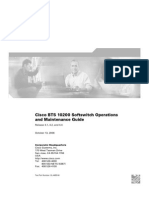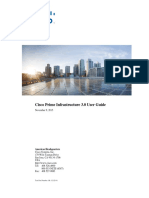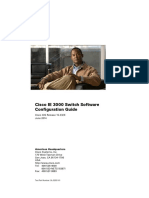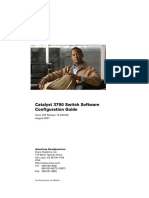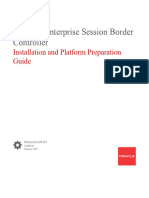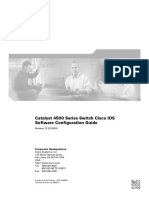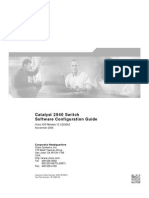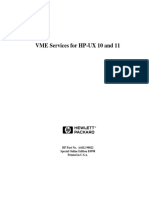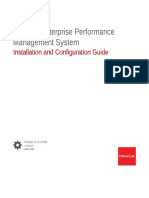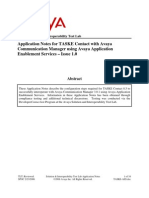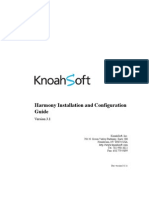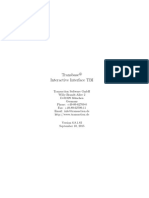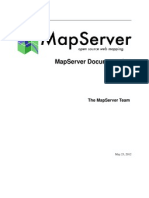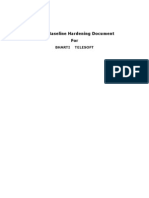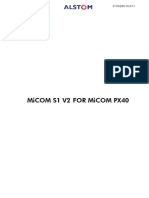Professional Documents
Culture Documents
Harmony Installation Guide 3.1
Uploaded by
parvveeCopyright
Available Formats
Share this document
Did you find this document useful?
Is this content inappropriate?
Report this DocumentCopyright:
Available Formats
Harmony Installation Guide 3.1
Uploaded by
parvveeCopyright:
Available Formats
Harmony Installation and Configuration
Guide
Version 3.1
KnoahSoft, Inc.
701 N. Green Valley Parkway, Suite 200
Henderson, NV 89074 USA
http://www.knoahsoft.com
Tel: 702 990-3022
Fax: 650 779-9899
Doc version 3.1.1c
© 2010 KnoahSoft, Inc. All rights reserved. All trademarks, service marks, registered trademarks, or registered
service marks in this document are the property of their respective owners. KnoahSoft assumes no responsibility
for any inaccuracies in this document or for any obligation to update information in this document. KnoahSoft
reserves the right to change, modify, transfer, or otherwise revise this document without notice. No part of this
document may be reproduced or distributed in any form or by any means without the prior permission of
KnoahSoft, Inc.
CONTENTS
CHAPTER 1 Welcome to Harmony 1-1
About This Guide 1-1
Technical Support 1-2
System Overview 1-2
Deployment Scenarios 1-3
Single Site Deployment 1-3
Multi-Site Deployment 1-3
Call Flow Overview 1-4
Failover and Redundancy 1-5
Recording Server, Multi-Server Support 1-5
Recording Server, Multi-Interface Support 1-5
Database Server 1-6
Storage Server 1-6
Multiple SPAN Ports 1-6
KnoahSniffer 1-6
CHAPTER 2 System Requirements 2-1
Hardware Requirements 2-1
Storage Calculator 2-2
Network Configuration 2-4
Network Ports 2-5
Best Practices 2-5
Software Requirements 2-6
Pre-Installation Checklists 2-8
KnoahSoft Harmony User Guide
i
Contents
CHAPTER 3 Component Installation 3-1
Core Components 3-1
Debugging Components 3-2
Installing the KnoahSoft Components 3-3
CHAPTER 4 Component Configuration 4-1
Common Configuration Settings 4-3
Database Settings 4-4
Mail Settings 4-5
Storage Settings 4-6
Security Settings 4-7
AlertMgr Settings 4-8
Component Configuration Settings 4-9
Web 4-9
Recorder 4-11
KnoahSniffer 4-15
Converter 4-16
G729 Generator 4-17
UCM Recorder 4-18
Upload Server 4-21
Process Check List 4-22
ED Service 4-23
Starting Components 4-26
Cisco Adapter Configuration 4-27
Screen Configuration 4-29
Non-ADS Deployment 4-29
Deployment from ADS 4-31
Recording Middleware Service Configuration 4-33
KnoahSoft Harmony User Guide
ii
Contents
Upload Client Configuration 4-35
Call Download Utility 4-36
CHAPTER 5 Post-Installation Tasks 5-1
IIS Web Server Configuration 5-2
Starting and Stopping Services 5-3
Setting Passwords for services.msc Components 5-3
System Start 5-4
Changing Installation Configuration via Installer 5-4
Report Templates 5-5
XML File Extension 5-6
Post-Installation Checklist 5-6
Troubleshooting 5-7
userlogin.exe and Log File 5-7
Recording Server and Screen.exe 5-8
Screen Capture Issues 5-9
CHAPTER 6 TAPI Integration 6-1
System Overview 6-1
Creating CTI user in Call Manager 6-2
TSP Installations and Configurations 6-5
TSP Installation 6-5
TSP Configuration 6-6
TSP Configuration Settings 6-6
Managing the Cisco TSP 6-14
Reinstalling the Cisco TSP 6-14
Upgrading the Cisco TSP 6-15
Uninstalling the Cisco TSP 6-15
TAPI Installation 6-16
KnoahSoft Harmony User Guide
iii
Contents
CHAPTER 7 Debugging Configuration 7-1
Log Manager Configuration 7-2
Log Manager Web Interface 7-3
Alert Manager Configuration 7-6
Alert Manager Architecture 7-6
Alert Manager Configuration 7-8
Web Alerts 7-9
SNMP Traps 7-11
Event Viewer Log 7-12
Email Alerts 7-14
GetDumpFilesForCall 7-14
GetDumpFilesForCall Configuration Settings 7-14
CHAPTER 8 Archiving 8-1
Scheduled Archiver 8-2
Configuration 8-2
Database Information 8-2
Mail Notification Information 8-2
Source Storage Settings 8-3
Destination Storage Settings 8-3
Transaction Settings 8-3
Lean Period Configuration Settings 8-5
Other Settings 8-6
Starting and Stopping Scheduled Archiver 8-6
CHAPTER 9 Other Features 9-1
On-demand Recording 9-2
ANI-based Recording 9-3
Recording Rules 9-3
KnoahSoft Harmony User Guide
iv
Contents
Shift-based Recording 9-4
Recording Rules 9-5
Dual Monitor Modes 9-5
Hardware Recommendations 9-6
Dual Monitor Setup 9-7
KnoahSoft Harmony User Guide
v
Contents
KnoahSoft Harmony User Guide
vi
CHAPTER 1
Welcome to Harmony
KnoahSoft Harmony is a web-based suite of tightly integrated tools, designed to
improve and enhance all aspects of your business operations and employee
performance.
Harmony is easy to implement, maintain, and manage in a wide variety of diverse
contact center deployment models—from centralized contact centers, to
distributed branches, to work-at-home agents.
The following product suites are offered by KnoahSoft:
• Harmony Standard Edition—Features include recording, monitoring,
messaging, and reports;
• Harmony Contact Center Edition—Includes all Harmony Standard
features, plus the Evaluate and Analyze modules;
• Harmony Enterprise Edition—Includes all Harmony Contact Center
features, plus the Coach and Learn modules and the Survey module.
About This Guide
This guide walks you through the installation of all the necessary components of
the Harmony product. This document is intended to be read and used by those who
possess basic to intermediate system administration capabilities.
Tip It is strongly recommended that you review this guide in its entirety before you
run the Harmony installer, to note the information you will be prompted for during
the installation process.
KnoahSoft Harmony Installation Guide
1-1
Chapter 1 Welcome to Harmony
System Overview
Technical Support
View the KnoahSoft website at http://www.knoahsoft.com/support.html for the
most up-to-date product information, release notes, patches, and downloads. For
technical support, email KnoahSoft at support@knoahsoft.com or contact your
reseller.
System Overview
Harmony has the flexibility to be installed in either a single or multi-server
configuration, and to operate in a single or multi-site environment. Harmony’s
system architecture utilizes several distinct server components:
• Application Server Component—The application server component is used
to playback calls, set business rules for voice recordings, and monitor live
calls.
• Database Server Component—SQL Server is used to store call information,
employee details, and configuration settings.
• Recording Server Component—The recording server component monitors
RTP and signaling packets for recording purposes. The recording server
component also transfers calls to the storage server component.
• Storage Server Component—The storage server stores voice recordings in
either G.729 or G.711 RTP payload format. These recordings can later be
decoded to WAV or MP3 format for playback.
Multiple recording servers can be used in either a single site or a multi-site
network. A single server environment can handle a load of approximately 150
agents; in a multi-server environment, Harmony can handle an approximate load
of 250 agents per recording server.
Note Actual agent load capability is contingent upon the frequency of call recordings
and also if the screen capture utility is in use. Please contact your KnoahSoft Sales
Engineer for more details.
KnoahSoft Harmony Installation Guide
1-2
Chapter 1 Welcome to Harmony
System Overview
Deployment Scenarios
Harmony seamlessly scales from single site environments to distributed,
multi-site enterprises. A multiple accounts across multiple sites configuration
model is supported, and recordings can be stored at each individual site or at a
central repository, if required.
Single Site Deployment
A single site deployment model is one where all Harmony users are located within
the same physical location. This model can be either a single or multi-server
configuration, depending on how many users must be accommodated.
A typical single site, single server deployment, with up to 50 users and
implementing all the necessary components—storage, database, application, and
recording servers—can usually be accomplished using one Harmony server. This
is a cost-effective deployment for organizations with limited hardware budgets.
A single site, multi-server deployment can accommodate as many users as
required by distributing the Harmony server components across multiple physical
servers. Typically, separate physical servers would exist for the application,
database, and recording server components.
In this deployment model, the Harmony server is linked to the network's data
switch via the server’s Voice NIC. The switch is configured to copy all voice
traffic to the Harmony server through the use of port spanning (SPAN/RSPAN).
Multi-Site Deployment
Harmony components can be separated and deployed across multiple physical
servers to better accommodate multi-site environments with large numbers of
agents, thus reducing total cost of ownership. With one instance of the database
and application components installed on one server, multiple instances of the
recording and storage services can be deployed at individual sites, to better handle
larger numbers of agents.
Note The number of agents that Harmony can handle in a multi-site environment will
depend on your underlying network infrastructure—routers used, available
bandwidth, etc.
KnoahSoft Harmony Installation Guide
1-3
Chapter 1 Welcome to Harmony
System Overview
Harmony also supports branch recording, a light-weight deployment model
well-suited to record calls in all remote branch locations where it is not practical
to deploy a recording server to capture and process calls.
Tip If the same voice gateway is serving multiple sites, recording servers can be
installed at a single location and handle calls flowing through multiple sites. If
each site has its own independent voice gateway, recording servers are best
installed and configured at each site.
Call Flow Overview
Harmony uses two network interface cards (NICs)—a Data NIC and a Voice NIC.
The Data NIC is used for general network data access, and the Voice NIC is used
as a packet sniffing interface to capture voice traffic via VLAN SPAN/RSPAN
switching.
All voice packets of all logged in Harmony users in the network are captured and
their calls are processed through the Cisco Call Manager.
RTP packets are copied and sent through the SPAN to the Voice NIC on the
Harmony server. The packets are evaluated by the Harmony recording server
component to determine if the call transaction should be saved as a recording and
also which agent is associated with the transaction.
Agents are identified by the extensions present in the signaling packets from the
SPAN data stream. Harmony's screen captures are identified by the agent's
network ID and associated with their respective extension.
Once the call is recorded, call details are stored in the database and the audio files
are stored on the storage server. The application server component communicates
with the database and storage server components to coordinate the retrieval and
playback of recordings.
All HTTP web requests are received and processed by the Windows Internet
Information Services (IIS) snap-in running on the Harmony application server.
KnoahSoft Harmony Installation Guide
1-4
Chapter 1 Welcome to Harmony
System Overview
Failover and Redundancy
Recording Server, Multi-Server Support
The following recommendations will help ensure that the recording server is
always running and maintaining a high degree of recording integrity.
Note In a single server deployment, the recommendations apply to that single server;
in a multi-server model, they apply to the physical recording servers.
Recommendation #1– A secondary or backup recording server is recommended
for failover. Two separate SPAN sessions are provided to both the primary and
secondary recording servers. If the primary server fails, the secondary server
continues to record calls from its SPAN session.
Recommendation #2—Configure the KnoahSniffer application on every
recording server (including the Harmony server, if you are using a single server
deployment). KnoahSniffer collects voice traffic from the recording server’s
Voice NIC, writing to files in rotation. If the recording server fails, recordings can
be retrieved from the KnoahSniffer file dumps.(Refer to the “KnoahSniffer”
topic, below.)
Recording Server, Multi-Interface Support
If a multiple redundant server model is not desired, installing multiple NIC cards
in a single server can help provide redundancy at the NIC level.
Normally, if a NIC fails, all traffic will stop. By grouping together several
physical NICs into one logical NIC (a.k.a., teaming), availability is maximized.
With teaming, if one NIC fails, the network connection does not cease and
continues to operate on the other NICs.
A multi-interface NIC configuration (i.e., a configuration using multiple NICs in
a team) can also be used to connect multiple SPANs to the recording server, and
each SPAN’s traffic can be forwarded to a separate interface. A multi-interface
NIC configuration also supports failover at the switch level. If two switches are
configured in failover mode, you can configure two SPANs on the switches and
direct that traffic to the two interfaces. Now, if the primary switch fails and the
backup switch becomes primary, Harmony will still continue to record calls.
KnoahSoft Harmony Installation Guide
1-5
Chapter 1 Welcome to Harmony
System Overview
Note Harmony supports a maximum of five NICs in a multi-interface NIC
configuration.
Database Server
In addition to a redundant hardware configuration, SQL Server offers multiple
ways of providing failover support, including database mirroring, failover
clustering, and backup log shipping. It is strongly recommended that at least one
of these methods be adopted.
Storage Server
In the instance of storage server failure, the Harmony Recorder component has the
capability to write files locally so there is no loss of data. This is one good reason
for separating the recorder server component from the primary application server
in a single-server deployment. The recorder server component will not write files
locally in a single-server deployment if the single server fails.
Multiple SPAN Ports
It is critical to ensure that the point of failure which can occur at the data switch
level is mitigated in the best manner possible. Since Harmony relies on a properly
functioning SPAN, it is highly recommended that multiple SPAN ports be
configured to avoid loss of recording due to port failure.
KnoahSniffer
The KnoahSniffer application sniffs network packets from the recording server
NIC and dumps them to files. It can be used to analyze problems related to
improper processing of received packets. It can also be used to recover calls when
a recording server fails by running the server offline in tethereal mode.
KnoahSniffer is useful in branch recording scenarios where it can be used to
collect packet dumps from remote locations. It can also be used in delayed
recording scenarios, where generated packet dumps are simultaneously read by
KnoahSoft Harmony Installation Guide
1-6
Chapter 1 Welcome to Harmony
System Overview
the recorder, on the same machine, and calls are extracted from the packet dumps.
Delayed recording is useful if you need to process more than 500 agents with one
machine, and KnoahSniffer helps to ensure there is no packet loss.
During normal contact center operations, KnoahSniffer runs faster than the
recording server and accumulates packet dumps. During lean periods, the
recording server continues to process pending dumps so that all calls are available
in the database and storage server by the next working day.
Tip It is recommended that KnoahSniffer be installed on each recording server in your
system. It requires 30GB of hard disk space.
KnoahSoft Harmony Installation Guide
1-7
Chapter 1 Welcome to Harmony
System Overview
KnoahSoft Harmony Installation Guide
1-8
CHAPTER 2
System Requirements
This sections lists the system hardware, software, and network requirements for
Harmony. Be sure to install and configure all of these items as described before
you launch the Harmony installation CD.
Hardware Requirements
Hard disk space is based on storage requirements before archiving and will vary
based on your specific client requirements. Refer to the “Storage Calculator”
topic, below, for information on how to calculate your storage needs based on
anticipated call length, screenshot configuration, etc.
Table 2-1 Single Server Environment
Database, Storage, Application, Recording Server
Hard Disk Drive (HDD) 500GB (RAID 5 recommended)
Processor Intel or AMD 64-bit quad-core, with dual
processors
RAM 4GB (SDRAM/RDRAM preferred)
KnoahSoft Harmony Installation Guide
2-1
Chapter 2 System Requirements
Table 2-2 Multi-Server Environment
Database, Storage, and Application Server
RAM 4GB (SDRAM/RDRAM preferred)
Hard Disk Drive (HDD) 500GB (RAID 5 recommended)
Recording Servers
RAM 4GB per server (SDRAM/RDRAM preferred)
Hard Disk Drive (HDD) 80GB (SCSI) per server (RAID 5 recommended)
Note Each recording server must have two network interface cards (NICs) installed.
Refer to the “Network Configuration” topic, below.
Storage Calculator
The Storage Calculator utility is designed to help determine your storage
requirements for your Harmony deployment.
To calculate your storage requirements:
Step 1 Navigate to the StorageCalculator.exe file on the Harmony installation CD then
double-click the file.
Step 2 The Storage Calculator application launches.
KnoahSoft Harmony Installation Guide
2-2
Chapter 2 System Requirements
Figure 2-1 Storage Calculator, Sample Data
Step 3 Enter the following:
• Number of Seats—Number of users that will be recorded at any given time.
• Average Call Duration (mins)—Average call duration of recorded calls.
This duration includes calls that are transferred to other agents.
• Average Calls Per Seat—Average number of calls per seat, per day.
• Storage Days—Number of days to save calls on the storage device.
• Audio Codec—Audio compression format for incoming calls prior to
conversion, either G.711 or G.729. During installation, select to compress
G.711 calls using G.729 format. Calls will not be compressed if not selected.
• Storage Format—Audio format for call storage, either G.711 or G.729.
(These are the only two options currently in use.)
KnoahSoft Harmony Installation Guide
2-3
Chapter 2 System Requirements
• % of Calls with Screen Capture—Users utilizing some form of the screen
capture utility, as a percentage. For example, if 50% of agents use screen capture
for 50% of their calls, this number would be 25%.
• Screen Capture Interval (sec)—Interval, in seconds, between screen captures
(range: 5 to 50 seconds, in increments of 5). This setting is configured on a per
agent or group basis in the Administration module. Refer to the KnoahSoft
System Administration Guide for more information.
• Screen Capture Image Quality—Select a quality level for screen captures
—N/A, Very Low, Low, Medium, Very Medium, High, Very High. Note
that the image in the Preview pane changes with your selection so you can
preview the quality of the setting. Also note that this selection significantly
effects the size of the stored image and, subsequently, the overall storage
requirement.
Step 4 Click Click this Button to Calculate Storage. Your storage requirement appears
in the Your Storage Requirement text area. Modify the parameters in step 3 and
recalculate, if necessary.
Step 5 Click Exit to close the utility.
Network Configuration
All deployment models should use minimum 100BASE-T, Fast Ethernet LAN
connections; 1000BASE-T is preferred. Multi-site deployments should utilize as
much bandwidth between site locations as possible; a minimum T1 connection is
strongly recommended.
Each recording server must have two 100/1000Mbps network interface cards
(NICs) installed, each with a distinct static IP address. One card is used for
standard network access, while the other is used as a packet sniffing interface
When you run the Harmony installer, the packet sniffing NIC is referred to as
the Voice NIC. You must direct the SPAN traffic in your SPAN configuration
to this NIC’s IP address.
Ensure that your SIP/SCCP and RTP traffic is configured to route to the Voice
NIC of the recording server in the SPAN configuration.
KnoahSoft Harmony Installation Guide
2-4
Chapter 2 System Requirements
Network Ports
If your Harmony deployment is limited to your local intranet, there is no need to
open any ports on the firewall. However, if you want to provide external access
to Harmony, or you have firewalls on both ends of a private WAN, you must open
up the following ports on your firewall:
Port Protocol Description
8080 TCP Harmony application server
8081 TCP IIS web server
4444 UDP Silent Monitoring
25500 TCP Screen Capture Upload Server (optional)
Note In a multi-site deployment, be sure to implement secure links between all sites in
your configuration.
Best Practices
To ensure that Harmony runs efficiently in your environment, and to allow
KnoahSoft personnel to best support the product, ensure the following:
Implement a server name resolution plan for all Harmony servers
Do not use underscores in a server name string
Do not configure any Harmony server as a domain controller
Set up a swap file across multiple physical disks, if possible, allocating 1.5
times the size of the physical RAM for the server
Install Symantec’s pcAnywhere Access Server, or a similar remote
administration tool, to allow KnoahSoft support personnel access to install
and configure Harmony
Create an account for KnoahSoft support with local administrative privileges
on each Harmony server, so that the KnoahSoft Technical Support team can
help troubleshoot installation or other issues, if required.
Set up a mail server or SMTP service for email alert notifications
KnoahSoft Harmony Installation Guide
2-5
Chapter 2 System Requirements
Set proper time and time zone, and synchronize all Harmony servers
appropriately
Schedule anti-virus software to run during lean periods—i.e., not during peak
contact center business hours
Software Requirements
The following software must be installed prior to Harmony installation.
Operating System
Windows 2003 Server SP2 or higher (64-bit OS)
– Be sure to create an administrative user to use for KnoahSoft installation
and maintenance purposes (e.g., KnoahSoftAdmin)
IIS 6.0 or higher (with ASP.NET server extensions enabled).
– To install IIS:
1. Navigate to Start > Control Panel > Add or Remove Programs. (Your
Windows 2003 Server CD may be required.)
2. From Add/Remove Programs, select Add/Remove Windows
Components. The Windows Components window appears.
3. Select Application Server then click Details. A new window appears.
4. Select both the ASP.NET and IIS options, then click OK. (Note that a
system reboot may be required.)
Note Refer to the “IIS Web Server Configuration” topic in Chapter 5, Post-Installation
Tasks, for more information.
Database
SQL Server 2005 SP3
– Be sure to install SQL Server with Mixed Mode Authentication selected
– Harmony requires its own separate SQL Server instance, so do not use an
existing SQL Server configuration
KnoahSoft Harmony Installation Guide
2-6
Chapter 2 System Requirements
– Ensure that the SQL Server Agent service is enabled
– Please note during install Harmony will attempt to create a user called
"metric" with a password of "metric". If Password Policy is enabled on
the machine where SQL Server is installed, Harmony will still create the
"metric" user, however it will not create the "metric" password. In this
instance, a password will need to be manually added.
Reporting Services
In order to accommodate the exporting of reports to other formats, you must have
Microsoft Excel and Adobe Reader installed on those user’s computers where
these reports will be viewed in these formats.
Microsoft Excel 2003
Adobe Reader 8.0 or higher
– Ensure automatic updates for Adobe Reader is disabled as follows:
1. From Adobe Reader, select Edit > Preferences. The Preferences window
appears.
2. Select Updates from the Categories list.
3. Select Do not automatically check for critical updates.
Third-party Applications
Installers for the third-party applications listed below can be found on the
Harmony installation CD.
In a single server environment, all software must be installed on that one physical
machine. In a multi-server environment, all software must also be installed on the
application server and Wireshark must be installed on the recording servers.
J2SE 1.5.0 Update 16
– Use all installation defaults, when prompted, during installation.
Wireshark 1.0.5
– Use all installation defaults, when prompted, during installation. Be sure
to select the WinPCap program installation, when prompted.
TextPad
– (optional) This tool is useful for Technical Support purposes.
KnoahSoft Harmony Installation Guide
2-7
Chapter 2 System Requirements
Pre-Installation Checklists
The following tables list the third-party software, hardware, and configurations
that must be considered before you run the installer.
Note For a single site installation, the application, recorder and database server will be
same physical machine.
Table 2-3 Third-party Software Pre-Installation Considerations
Name Version Installed Location Status
JBOSS jboss-4.2.3GA Application server, any drive (e.g.,
C:\Jboss-4.2.3GA)
MS SQL Server SQL 2005 Database server
Standard Edition SP3
Mixed Mode
JDK 1.5.0_16 Application server, any drive (e.g.,
C:\Program Files(86)\Java)
IIS 6.0 and above Application server
WireShark 1.0.5 Recorder server (e.g., C:\Program
Files\WireShark)
WinPCap (available 4.0 Recorder server (e.g., C:\Program
with WireShark) Files\WinPCap)
TextPad (optional) 5.2 All servers (C:\Program Files\
Textpad 4.0)
KnoahSoft Harmony Installation Guide
2-8
Chapter 2 System Requirements
Table 2-4 Hardware and Configuration Pre-Installation Considerations
Item Status
Servers with required OS, as per System Requirements, are available
Zero (0) script has been run to creates KS database user
Data NIC and Voice NIC on recording servers are enabled
Local Administrator account or Domain User Account with local
administrator privileges is available
Valid Mail Server details are ready
Sound Card is available on any machine, to listen to live and recorded calls
Create Voice directory in the non-OS drive; share the Voice directory; give
permissions to KnoahSoft account to create the directories
After logging as KnoahSoft account, ensure loop back address
[\\127.0.0.1\c$\Voice] is working
Harmony Setup and License Keys are available on all the servers
It is recommended to stop the anti-virus software at the time of KnoahSoft
installation
SQL 2008/SQL 2005 is installed, with mixed mode AUTH with SP2/SP3
Install IIS and ensure a sample image 'pageerror.gif' can be browsed
Edit run.bat (:\jboss-4.2.3GA \bin) file to assign perm size parameter
'-Xms128m -Xmx1024m -XX:MaxPermSize=256m'
Spanning [VLAN / Gateway/ Port level] should be configured where the
Recording Servers are resided
RTP/RTCP/UDP traffic must flow into the recorder server, and can be
confirmed with the help of WireShark
Windows Automatic updates on all the servers must be disabled, but can be
applied after scheduling in the lean period [KnoahSoft to be updated on the
patch that would be applied]
Symantec Anti Virus is suggested to be installed or run after the Harmony
installation is complete, and scanning should be done in the lean period
(excluding the KnoahSoft components)
KnoahSoft Harmony Installation Guide
2-9
Chapter 2 System Requirements
KnoahSoft Harmony Installation Guide
2-10
CHAPTER 3
Component Installation
During the installation process, you will be prompted to install the following
components to the C:\ drive of your server, as listed below.
Note You must create a shared directory on your storage server named Voice before you
run the installer. You will be prompted for this directory during the installation
process.
Core Components
• Recorder
• KnoahSniffer
• Converter
• G729 Generator
• Cisco Adapter
• UCM Recorder
• Upload Server
• Process Check List
• Web
• Scheduled Archiver
• Screen
• EDService
• TAPI Adapter
KnoahSoft Harmony Installation Guide
3-1
Chapter 3 Component Installation
• Recording Middleware Service
• Upload Client
• Call Download Utility
Debugging Components
• Log Manager
• Alert Manager
• Get Dump Files For Calls
KnoahSoft Harmony Installation Guide
3-2
Chapter 3 Component Installation
Installing the KnoahSoft Components
To install the KnoahSoft components:
Step 1 Double-click the KnoahSoftHarmony.exe file, either from the installation CD or
your local copy, to launch the installation wizard.
Step 2 Accept the software license when prompted.
Step 3 Enter the administrator's username and password for the local machine, then enter
your license key, when prompted.
Figure 3-1 User Login Screen
KnoahSoft Harmony Installation Guide
3-3
Chapter 3 Component Installation
Step 4 Select a directory for your log files. If you select your C:\ drive for example, this
will create a directory named C:\knoahsoft\logs.
Figure 3-2 Log Directory Creation Screen
Step 5 Select the directory where you want to install Harmony. If you select your C:\
drive for example, this will create a directory named C:\knoahsoft.
Figure 3-3 Harmony Directory Creation Screen
KnoahSoft Harmony Installation Guide
3-4
Chapter 3 Component Installation
Step 6 Enter Password@123 in the Password text field for database username
knoahsoftsa.
Step 7 Enter the passwords you want to assign to metric and metricsec users. These
users are created in your database by the installer.
Note Username metricsec is used for Harmony’s ED Service security feature only.
Step 8 Click Test DB to ensure that the username and password are working properly.
Figure 3-4 Database Configuration Screen
KnoahSoft Harmony Installation Guide
3-5
Chapter 3 Component Installation
Step 9 Select the components you want to install (Recorder, Converter, etc.) then click
Next.
Step 10 Install the components, when prompted. A confirmation screen appears upon
successful installation of all components.
Step 11 Proceed to Chapter 4, Component Configuration.
Figure 3-5 Component Installation Screen
KnoahSoft Harmony Installation Guide
3-6
CHAPTER 4
Component Configuration
Once the Harmony components have been installed, as described in Chapter 3,
launch Harmony’s Component Configuration to configure the installed
components with the appropriate data. Configuration of MSI files is also
described.
Note Refer to Chapter 6, TAPI Integration, for information on the Cisco Computer
Telephony Integration (CTI) application and how to enable basic call recording
with TAPI integration.
KnoahSoft Harmony Installation Guide
4-1
Chapter 4 Component Configuration
To launch Harmony’s Component Configuration:
Step 1 From your local machine, click Start > All Programs > Knoahsoft > Knoahsoft
Config. The Component Configuration screen is launched.
Step 2 Enter your administrator username and password.
Figure 4-1 User Login Screen
KnoahSoft Harmony Installation Guide
4-2
Chapter 4 Component Configuration
Common Configuration Settings
Click on the components you wish to configure from the Main Configuration
screen. Once complete, be sure to click Next from the Main Configuration screen
and then click Finish to complete the configuration process.
Figure 4-2 Main Configuration Selection Screen
Note During configuration, you will be prompted for various IP addresses. In a
single-server deployment, the same IP address is to be used throughout; in a
multi-server deployment, be sure to use the appropriate server IP address for the
component you are configuring.
KnoahSoft Harmony Installation Guide
4-3
Chapter 4 Component Configuration
Database Settings
• Database IP Address—IP address of machine where SQL Server is installed.
• Backup Database IP Address—IP address of machine where backup
instance of SQL Server is installed.
• Database Name—Name of database. Enter Metrics_Commercial.
• Database Username—Database user ID. Enter metric.
• Database Password—Password for database username metric, as previously
created during component installation.
• Database Port—Enter 1433, Harmony’s default port number assignment.
Figure 4-3 Database Settings Screen
KnoahSoft Harmony Installation Guide
4-4
Chapter 4 Component Configuration
Mail Settings
Figure 4-4 Mail Settings Screen
• Send Email Alerts—Select to enable the sending of email alerts.
• Mail Server IP Address—IP address of the local SMTP mail server.
• Sender Email Address—Email address associated with Harmony system
alerts. Harmony generates email alerts automatically when component
services encounter errors or communication is otherwise interrupted (e.g.,
network connection lost, storage disk full, etc.).
Note This address need not be a functioning email address but can be a non-reply alias
used to identify either Harmony (e.g., harmony@domain.com) or specific servers
in a multi-server environment (i.e., harmonyserver01@domain.com).
• Mail Server Port—Enter 25, Harmony’s default port number assignment.
• Send alerts to these Email addresses—Email addresses where alerts will be
sent, one per field (minimum one, maximum four).
KnoahSoft Harmony Installation Guide
4-5
Chapter 4 Component Configuration
Storage Settings
Figure 4-5 Storage Server Settings Screen
• Network Folder Path—Mapped drive path to storage server directory where
recording server stores calls (e.g., \\server_IP\Voice, C:/Voice directory for
local storage). You must have created this shared directory on your storage
server, as previously described, named Voice.
• Username—Network user ID used to connect to the storage server. In a
single server deployment, this is the administrative username you created for
Harmony (e.g., KnoahSoftAdmin). You can also log in as a domain user (i.e.,
domain\username)
• Password—Network password for specified user ID.
KnoahSoft Harmony Installation Guide
4-6
Chapter 4 Component Configuration
Security Settings
Figure 4-6 Security Settings Screen
• Security Enabled—Select to enable Harmony’s ED Security service feature.
• ED Service IP—IP address of server where ED Security service will be
installed.
• ED Service Port—Enter 33047, Harmony’s default port number assignment
for ED Security service.
KnoahSoft Harmony Installation Guide
4-7
Chapter 4 Component Configuration
AlertMgr Settings
Alert Manager is a debugging component that receives HTTP alerts from all
Harmony components. It sends those alerts to the Alert Manager server, where
they are processed for viewing in various web, log, and email formats.
Figure 4-7 Alert Manager Configuration & Settings Screen
• HTTP Alerts Enabled—Select to install the Alert Manager debugging
component.
• Alert Manager IP Address—IP address of server where Alert Manager will
be installed.
• Alert Manager Port—Enter 33035, Harmony’s default port number
assignment for Alert Manager.
Note Refer to the “Alert Manager Configuration” topic in Chapter 7, Debugging
Configuration,” for information on how to configure Alert Manager’s web alerts,
SNMP traps, event viewer, and email server.
KnoahSoft Harmony Installation Guide
4-8
Chapter 4 Component Configuration
Component Configuration Settings
Web
Figure 4-8 Web (AppServer) Configuration Screen
App Server Settings
• J2SE path—Click Browse to navigate to the directory where J2SE is
installed (C:\Program Files\Java\jdk1.5.0_16)
• JBoss path—Directory where the JBoss application server is installed
(informational only).
• Host IP—IP address where web server will be installed.
Web Server Settings
• Working Directory—Directory to create for the Harmony web application,
to host configuration settings and static content
• SSL Enabled—Select if Harmony’s ED Security service will be used.
KnoahSoft Harmony Installation Guide
4-9
Chapter 4 Component Configuration
• KS Web Server IP—IP address of application server where web application
is installed.
• KS Home Port—Enter 8081, Harmony’s default port number assignment for
the KnoahSoft web server.
Other Settings
• Media Format—Select primary media format for playback of calls, WAV or
MP3
• Recording Middleware Service IP—Enter IP address where Recording
Middleware Service will be installed. Refer to the “Recording Middleware
Service Configuration” topic in this chapter for configuration information.
KnoahSoft Harmony Installation Guide
4-10
Chapter 4 Component Configuration
Recorder
Figure 4-9 Recorder Configuration Screen, Part One
Recorder Server IP Settings
• Data NIC IP Address—IP address of NIC card used by the recording server
to connect to the network. This must be an actual IP address (i.e., a loop back
address is not allowed).
• Voice NIC IP Address—IP address of NIC card used to sniff voice traffic
from the SPAN/RSPAN port. This must be an actual IP address (i.e., a loop
back address is not allowed).
• Storage IP Address—IP Address of Harmony storage server. In a single
server deployment, this is the server’s Data NIC.
Folder settings
• Working Directory in—Logical drive under which the VoiceData and
VoiceTransferFailed directories will be created by Harmony for the recording
server component.
KnoahSoft Harmony Installation Guide
4-11
Chapter 4 Component Configuration
Figure 4-10 Recorder Configuration Screen, Part Two
Advanced Storage Space Threshold Alerts
• Local (Space in MB)—(optional) Storage threshold limit for local server
(i.e., recording server working directories), after which an email alert is sent
• Remote (Space in MB)—(optional) Storage threshold limit for storage
server, after which an email alert is sent
Server IP settings
• Monitor Server Public IP Address— IP address or fully qualified hostname
of server hosting Harmony recording server components. In a single server
deployment, this is the server’s Data NIC. This must be an actual IP address
(i.e., a loop back address is not allowed).
• Application Server IP Address— IP Address of Harmony server. In a single
server deployment, this is the server’s Data NIC. This must be an actual IP
address (i.e., a loop back address is not allowed).
KnoahSoft Harmony Installation Guide
4-12
Chapter 4 Component Configuration
On demand recorder settings
• Pattern to start recording—(optional) Pattern of digits or characters used
to initiate recording (maximum five), issued from a phone when on-demand
recording is implemented. (Note that the entire call will be recorded.)
• Pattern to stop recording—(optional) Pattern of digit or characters used to
end recording (maximum five), issued from a phone when on-demand
recording is implemented. (Note that this sequence does not stop a recording
and cancels the storage of the recording completely. No recording will be
maintained if this sequence is issued.)
Note Refer to the “On-demand Recording” topic in Chapter 9, Other Features, for
information on post-installation tasks to enable on-demand recording.
KnoahSoft Harmony Installation Guide
4-13
Chapter 4 Component Configuration
Figure 4-11 Recorder Configuration Screen, Part Three
Recorder Settings
• Enable Screen Capture—Select to enable screenshots of agent desktops
during call recordings.
• Extension Mobility—Select if you have free-agent seating. Do not select for
an Avaya environment or if Cisco CTI OS integration is used.
• Compress G.711 calls—Select to compress calls using G.729 compression.
Calls will not be compressed if not selected.
Video Generator Settings
• Currently not used.
Sip Proxy Server List
• SIP Servers List—Comma-separated list of IP addresses of SIP servers used
to record calls, if SIP proxy servers and Cisco Call Managers are used. This
enables Harmony to record calls made to and from SIP phones. Note that the
SIPProcessingEnabled parameter in the recorder.ini file must also be
set to TRUE to enable SIP phone recording.
KnoahSoft Harmony Installation Guide
4-14
Chapter 4 Component Configuration
KnoahSniffer
Figure 4-12 Knoah Sniffer Configuration Screen
• Host Data IP—IP address of NIC card where the KnoahSniffer component
is running and monitoring. In a single server deployment, this is the server’s
Data NIC. This must be an actual IP address (i.e., a loop back address is not
allowed).
• Voice IP—IP address of Voice NIC card where the recording server
component is running, and that KnoahSniffer will monitor. In a single server
deployment, this is the server’s Data NIC. This must be an actual IP address
(i.e., a loop back address is not allowed).
• Working Directory—Logical drive where KnoahSniffer temporary files are
to be stored.
• Tethereal File Location—Directory where captured packet dumps are to be
stored.
• Packet Sniffer File Size (MB)—Maximum size of individual packet dump
file before next file is created.
KnoahSoft Harmony Installation Guide
4-15
Chapter 4 Component Configuration
• Recorder IP Address—Data NIC IP address of central branch recording
server component. In a single server deployment, this is the server’s Data
NIC. This must be an actual IP address (i.e., a loop back address is not
allowed).
• UploadServer IP Address—IP address of central branch recording upload
server.
Converter
The Harmony Converter converts calls on the storage server to WAV or MP3
format for playback.
Figure 4-13 Converter Folder Screen
• Provide KS_HOME Path—Logical drive where converted voice files will
be stored. (e.g., D:\Knoahsoft). A directory named VoiceConvertedFiles is
created in that location.
KnoahSoft Harmony Installation Guide
4-16
Chapter 4 Component Configuration
G729 Generator
The G729 Generator converts G.711 audio calls to G.729. The generator is a
CPU-intensive application and should be run on a machine with no other
significant services running and configured to run during off-peak system
processing periods.
Figure 4-14 G729 Generator Configuration Screen
Host Settings
• Host Ip Address—Data NIC IP address of machine running G729 generator.
In a single server deployment, this is the server’s Data NIC. This must be an
actual IP address (i.e., a loop back address is not allowed).
Lean Period
• Convert During Lean Period—Select to convert calls during specified start
and stop times. If not selected, calls are converted when the recording server
pushes the completed calls to the storage server.
• Start Time—Time at which to begin converting recorded calls into G.729
format, in HH:MM format (e.g., 17:30 for 5:30PM).
• Stop Time—Time at which to stop converting recorded calls into G.729
format, in HH:MM format (e.g., 23:30 for 11:30PM).
KnoahSoft Harmony Installation Guide
4-17
Chapter 4 Component Configuration
UCM Recorder
These settings are used to configure the connection between Cisco Call Manager
and Harmony, specifically for trunk-based recording.
Figure 4-15 UCM Trunkrecorder Configuration Screen, Part One
• Host Data IP—Data NIC IP address of machine where trunk recorder is
running. In a single server deployment, the server’s Data NIC. This must be
an actual IP address (i.e., a loop back address is not allowed).
• Server Port—Port number of UCM trunk recorder
• Max Number Trunks—Maximum number of trunks configured in all
clusters. Must not be less than total number of trunks configured in all
clusters.
KnoahSoft Harmony Installation Guide
4-18
Chapter 4 Component Configuration
To add a cluster, click Add Cluster and enter information as described below. The
cluster appears in the Cluster Information list.
Figure 4-16 Cluster Definition Configuration Screen
Tip To delete or edit a cluster, select the cluster from the list, then click Remove
Cluster or Edit/Modify Cluster, respectively.
KnoahSoft Harmony Installation Guide
4-19
Chapter 4 Component Configuration
Figure 4-17 UCM Trunkrecorder Configuration Screen, Part Two
• Cluster Name—Name of cluster (e.g., Cluster01)
• Max Num Of Trunks—Maximum number of trunks configured in the cluster
• SIP Transport—Select TCP
• First Trunk DN—DN of first SIP trunk
• Backup SIP Trunk DN—DN of second SIP trunk
• CM IP Address List—IP address list of all Call Managers in the cluster,
separated by commas (maximum five)
KnoahSoft Harmony Installation Guide
4-20
Chapter 4 Component Configuration
Upload Server
The upload server is installed on the storage server. The Screen utility (as
installed on the agent desktop) captures screenshots during support calls, converts
them to JPEG format, then the upload server uploads them to the storage server.
Figure 4-18 Upload Server Configuration Screen
• Delete Calls recordings older than (Days)—Number of days to save
recordings. All recordings and their associated screens older than number of
days specified will be deleted. This makes room for new calls to be stored.
KnoahSoft Harmony Installation Guide
4-21
Chapter 4 Component Configuration
Process Check List
The Process Check List monitors the status of various Harmony and other
components. The Process Check List service will send out an alert message to the
administrator whenever a component has stopped running.
• Long Running Processes Name—Name of application or Harmony service
to monitor (converter.exe, recorder.exe, UploadServer.exe, etc.)
– In a single server configuration, you must specify all installed services—
Recorder.exe, Converter.exe, UploadServer.exe, Java.exe,
G729Generator.exe.
– In a multi-server configuration, you must specify Java.exe,
Converter.exe, and UploadServer.exe on the application server. For the
recording servers, specify Recorder.exe, Converter.exe and
UploadServer.exe, if these components are installed.
• Time Interval—Enter status checking interval (i.e., frequency of delay
between alerts) to check process running state, in minutes
Figure 4-19 Process Checklist Configuration Screen
KnoahSoft Harmony Installation Guide
4-22
Chapter 4 Component Configuration
ED Service
The ED Service creates two ZIP files: one contains the recorded call audio file
and the .inf file, if present; the other contains all the screen files. These ZIP files
are then stored at the central storage server, in encrypted form. The ED Service
also receives request from the converter for the decryption and playback of calls.
Figure 4-20 Encryption Service Screen, Part One
KnoahSoftsa user credentials
• Username—Database username knoahsoftsa (informational field only).
• Password—Password for database user knoahsoftsa, as previously created.
Metricsec user credentials
• Username—Database username metricsec (informational field only).
• Password—Password for database user knoahsoftsa, as previously created.
KnoahSoft Harmony Installation Guide
4-23
Chapter 4 Component Configuration
Figure 4-21 Encryption Service Screen, Part Two
• Password—Password to create RSA keys for encryption. (This password is
different from the metricsec user password.)
• No Of Keys—Enter how many 256-bit encryption keys you want to generate,
in numerical form (1 minimum, 10 maximum). These are saved to the
database in encrypted form using an RSA 1024-bit key.
KnoahSoft Harmony Installation Guide
4-24
Chapter 4 Component Configuration
Figure 4-22 Encryption Service Screen, Part Three
• Central Storage Path—Secure storage location where calls are stored after
encryption.
• Central Storage Server Login ID—Network user ID used to connect to
storage server, above. In a single server deployment, this is the administrative
username you created for Harmony (e.g., KnoahSoftAdmin). You can also
login as a domain user.
• Central Storage Server Password—Network password for specified user
ID, above.
• Drive Select—Drive location where ED Service will create temporary files
during encryption and decryption of calls and screens.
KnoahSoft Harmony Installation Guide
4-25
Chapter 4 Component Configuration
Starting Components
Once you’ve configured your components, you will arrive at the component start
selection screen. Here, you select the components you want to start, then click
Finish.
Figure 4-23 Component Start Selection Screen
KnoahSoft Harmony Installation Guide
4-26
Chapter 4 Component Configuration
Cisco Adapter Configuration
Cisco Adapter Configuration
The Cisco Adapter collects events from one or more CTI/OS servers to compose
and cache a dynamic global agent list. This allows the system to validate agent
availability before attempting to stream a call from the agent. The adapter
connects to CCM via JTAPI, allowing for initiation of agent monitoring requests.
If you selected to install the Cisco Adapter component, you must configure the
component as follows:
Step 1 Ensure that the Cisco Adapter is started via Start > Run > services.msc.
Step 2 Open the CiscoAdapter.properties file, located in the
KnoahSoft\CiscoAdapter\Conf directory, and add the following lines with the
appropriate parameters:
Version: Harmony version number (default = 3.1)
Application_Description: Harmony Cisco Adapter
NumClusterConfigs: Number of configured clusters (e.g., 3)
Cluster1_Name: Cluster name (default = UCCCE75_CLUSTER)
Cluster1_NumCTIOSServerPairs: Number of configured CTIOS server pairs
Cluster1_PeripheralID: Peripheral ID of CTIOS server, based on version of Call
Manager used, 5002 for 6.0 and 5003 for 7.0 (default = 5002)
Cluster1_CTIOS_1A_HostName: Primary CTIOS server IP address
Cluster1_CTIOS_1A_Port: Primary CTIOS server port (default value = 42028)
Cluster1_CTIOS_1B_HostName: Secondary CTIOS server IP address
Cluster1_CTIOS_1B_Port: Secondary CTIOS server port (default = 42028)
Step 3 Open the DBConfig.properties file, located in the
KnoahSoft\CiscoAdapter\Conf directory and add the following lines:
jdbc.dataBaseServerIP:jdbc:jtds:sqlserver://database server IP address
jdbc.portNumber: Database port number
jdbc.dataBaseName: Database name
jdbc.username: Database username
jdbc.password: Database password
Step 4 Open the Recorder.ini file, located in the C:\Program Files\KnoahSoft\Recorder
directory, then add the following lines and enter the appropriate parameters:
CTIOSAdapterServer1Address=<Server IP address>
CTIOSAdapterServer1Port=34201
KnoahSoft Harmony Installation Guide
4-27
Chapter 4 Component Configuration
Cisco Adapter Configuration
CTIOSAdapterServer1LocalPort=33333
AdapterWebURLString=/CiscoAdapter/MonitorSitesRecorderRequest
UseCTIIntegration=TRUE
CiscoCTIOSIntegration=TRUE
UseCTIIntegration:<Enables recorder to connect with Cisco Adapter (default =
FALSE)>
CiscoCTIOSIntegration:<Enables recorder use with Cisco CTIOS (default = FALSE)>
AdapterWebURLString:<CiscoAdapter/MonitorSitesRecorderRequest (URL string)
CTIOSAdapterServer1Address:<IP address where Cisco adapter is running>
CTIOSAdapterServer1Port:<Port where Cisco adapter is listening (default = 34201)>
CTIOSAdapterServer1LocalPort:<Opens reverse client socket with Cisco adapter
(default = 3333)>
Step 5 Open the log4j.xml file, located in the resources folder of the C:\ Program
File\KnoahSoft\CiscoAdapter\jetty directory, and:
• Replace the logs\\HarmonyCiscoAdapterApp.log line with your
log file directory (e.g., C:\\Logs\ HarmonyCiscoAdapterApp.log)
• Replace the SMTPHost parameter with the mail server IP address entered
during the installation process
• Replace the sendermail address parameter with the address entered
during the installation process
• Replace the EmailAddress1 parameter with the address entered during
the installation process
Step 6 Change the logon of the Cisco Adapter service from Local System account to
This account, via Run > services.msc > Cisco Adapter > Properties > Log On.
Step 7 Enter the username and password for the account, then click OK.
Step 8 Check the HarmonyCiscoAdapterApp.log to ensure that the Cisco Adapter has
started and is able to connect with the CTIOS server.
Step 9 Restart the Cisco Adapter via Start > Run > services.msc.
Step 10 Start the recorder Start > Programs > Knoahsoft > Recorder > Start Recorder.
This connects the adapter, and events can now be received for call recording.
KnoahSoft Harmony Installation Guide
4-28
Chapter 4 Component Configuration
Screen Configuration
Screen Configuration
The following procedures describe how to initiate screencapture for users in your
Harmony environment when they log on and off their machines.
You can configure screencapture initiation in one of two ways, based on whether
or not you are using Windows Active Directory.
Non-ADS Deployment
The following procedures must be performed on each user’s machine in your
Harmony environment.
First, add the userlogin.exe script to the group policy logon and logoff scripts:
Step 1 Navigate to Start > Run > gpedit.msc. The Group Policy window appears.
Step 2 Navigate to User Configuration > Windows Settings > Scripts (Logon/Logoff).
Step 3 Click Logon. The Logon Properties window appears.
Step 4 Click Add, then enter the following:
• Script Name—C:\Program Files\KnoahSoft\Screen\userlogin.exe
• Script Parameters—1
Step 5 Click OK.
Step 6 Click Logoff. The Logoff Properties window appears. (Note that although the
script is named userlogin, it functions for both logon and logoff events.)
Step 7 Click Add, then enter the following:
• Script Name—C:\Program Files\KnoahSoft\Screen\userlogin.exe
• Script Parameters—2
Step 8 Click OK.
Step 9 Log off then log back in as an agent.
Step 10 Ensure that appropriate entries are found in userlogin.log log file, located in the
C:\Program Files\KnoahSoft\Logs\ directory.
KnoahSoft Harmony Installation Guide
4-29
Chapter 4 Component Configuration
Screen Configuration
Note If you do not enter the script parameters 1 and 2 as per steps 4 and 6, no message
is sent to the Screen.exe program that the user logged in and out.
Next, deploy the group policy for the screencapture application:
Step 1 Navigate to Start > Control Panel > Administrative Tools > Computer
Management.
Step 2 Select Local Users and Groups.
Step 3 Select the group you want to deploy the package to (e.g., KnoahSoft). If you have
a pre-existing group that contains all the users you want to configure for group
policy log on and off screen capture, select that group. Otherwise, create a group
with the appropriate users.
Step 4 Create a user with administrative privileges in the selected group.
Step 5 Create a new Group Policy for the user (Properties > Group Policy > New).
Step 6 Edit the new Group Policy Object logon script (Window settings > Scripts > Log
On) as follows:
• Open inisettings.exe file for the MSI Installer
• Edit the file to create a db.ini file in the C:\Program Files\KnoahSoft\Screen
directory
• Create a shared directory for the C:\ and copy the db.ini and MSI packager
into the directory
• Edit the batch file provided with the installer, specifying the shared directory
path in the second and third lines of the batch file
Step 7 Click Show files. Copy the MSI Installer and batch file into the new window.
Step 8 Click Add in the Log On properties window. The Add Script window appears.
Step 9 Click Browse, select the batch file, then click OK and Apply.
Step 10 Specify the path of the MSI packager.
Step 11 Click Browse, then copy the batch file to this location.
Step 12 Click Add, then select the batch file.
Step 13 Save and close all open windows.
Step 14 Repeat steps for each user’s machine.
KnoahSoft Harmony Installation Guide
4-30
Chapter 4 Component Configuration
Screen Configuration
Finally, configure the UserLogin application so that it runs whenever every user logs in or out:
Step 1 Navigate to Start > Programs > Administrative Tools > Active Directory Users
and Computers.
Step 2 Open the scripts window for the group you want to run the UserLogin program
for (Properties > Window Settings > Scripts).
Step 3 Select Log On and apply the logon script.
Step 4 Click Show files, then copy the userlogin.exe and log4cplus.dll files from the
KnoahSoft directory.
Step 5 Click Browse, then select the userlogin.exe file.
Step 6 Set the Script Parameter to 1.
Step 7 Save and close all open windows. The script will now run whenever a user logs
into their machine, and the screencapture application will run for the user account.
Step 8 Repeat steps 1 through 5 for the logoff script, setting the Script Parameter to 2.
Step 9 Save and close all open windows.
To confirm that the screencapture group policy is working:
Step 1 Log into a user machine in the MSI deployed group as the admin user.
Step 2 Wait two minutes, then check the Task Manager to ensure that the Screen.exe
process is running on the machine.
Step 3 Log off the machine, then perform the above procedure for all machines.
Note Note that all users in your system are in the group.
Deployment from ADS
This procedure describes how to deploy a Microsoft Installer (MSI) packager
from a central ADS server to all the machines configured in the group, if you use
Active Directory you dont need to manually on each machine as per the first
procedure.
KnoahSoft Harmony Installation Guide
4-31
Chapter 4 Component Configuration
Screen Configuration
First, configure all clients as follows:
Step 1 Create a Knoahsoft\Screen directory in the C:\Program Files directory on the
ADS server.
Step 2 Run the IniSettings application, which will create a db.ini file in the directory
created in step 1.
Step 3 Copy the ini file and MSI packager into one shared folder.
Step 4 Open the batch file with a text editor. Modify the second and third lines of the
batch file with the IP address of the ADS server and the directory name with the
shared directory name for the ADS server.
Step 5 Save the batch file.
Note The installation CD contains the following files in the Screen_MSI directory:
inisettings.exe, MSI_Installer_CentralPush_Script.bat, and
ScreenMSIPackager.msi.
Then, log in to the active directory server with a user with administrator privileges as follows:
Step 1 Navigate to Start > Programs > Administrative Tools > Active Directory Users
and Computers.
Step 2 Select a group to deploy that package to.
Step 3 Create a user in the selected group with administrator privileges, then right-click
on that user to open the Properties window.
Step 4 Click the Group Policy tab. Click New. The Group Policy Object and Group
Policy Object Links page appears.
Step 5 Click Edit. Select Window Settings then click the Scripts option.
Step 6 Click the log on script. Specify the path of the batch file, as edited in the previous
procedure.
Step 7 Click Show Files. Copy the batch file to the location shown.
Step 8 Click Add, then click Browse and locate and open the batch file previously
created.
Step 9 The batch file is added to the log on script. Click OK.
KnoahSoft Harmony Installation Guide
4-32
Chapter 4 Component Configuration
Recording Middleware Service Configuration
Now, configure the userlogin application as follows:
Step 1 Navigate to Start >Run >gpedit.msc.
Step 2 Click New from the Group Policy menu to create a new group policy for the user
group.
Step 3 Click Edit. The UserConfiguration >Windows Settings >Scripts (Logon/Logoff)
window appears.
Step 4 Click the log on script, then click Show Files.
Step 5 Click Add, then click Browse and select and open the userlogin.exe file.
Step 6 Enter 1 for the parameter then click OK. Now, whenever the user logs into their
machine, the user login account will run the application.
Step 7 Repeat steps 4 through 6 for the log off script, entering a 2 for the parameter.
Finally, test the script log off script running:
Step 1 Close all ADS windows, go to individual machines of the MSI deployed group
and log in with an admin user (i.e., whatever user you have created in this MSI
deployment).
Step 2 Wait for two minutes and check in the task manager whether the screen.exe is
running on that machine or not.
Step 3 If it is running, log off that machine and repeat this procedure for all machines.
Recording Middleware Service Configuration
Harmony’s Recording Middleware Service (RMS) can be easily integrated with
CRM applications.
RMS receives different types of HTTP events from CRM applications and, after
processing those messages into CTIOS messages, passes them to the recorder for
further processing.
KnoahSoft Harmony Installation Guide
4-33
Chapter 4 Component Configuration
Recording Middleware Service Configuration
During installation, the following RMS registry key is created:
• 32-bit machine
HKEY_LOCAL_MACHINE\SOFTWARE\Knoahsoft\HarmonyRMS
• 64-bit machine
HKEY_LOCAL_MACHINE\SOFTWARE\vow6432node\Knoahsoft\HarmonyRMS
The key contains the following values:
HarmonyRMSServerPort=33022
HarmonyRMSIntegrationPort=33023
Where:
• HarmonyRMSServerPort is used to connect RMS with the recorder.
Recorder will open the connection on this port (default = 33022).
• HarmonyRMSIntegrationPort is used to connect the CRM
application with Harmony RMS. The CRM application will open the
connection on this port (default = 33023).
To configure RMS:
Step 1 Start the service via Start > Program Files >Knoahsoft > HarmonyRMS >
Start HarmonyRMS.
Step 2 Open the Recorder.ini file, located in the C:\Program Files\KnoahSoft\Recorder
directory, and modify the following parameters:
CTIOSAdapterServer1Address=IP address
CTIOSAdapterServer1Port=33022
UseCTIIntegration=TRUE
Where:
CTIOSAdapterServer1Address = IP address where RMS is running
CTIOSAdapterServer1Port = port where RMS is listening (default = 33022)
UseCTIIntegration enables recorder to connect with RMS (default = FALSE)
Step 3 Start the recorder via Start > Programs > Knoahsoft > Recorder > Start
Recorder.
KnoahSoft Harmony Installation Guide
4-34
Chapter 4 Component Configuration
Upload Client Configuration
Upload Client Configuration
The Upload Client is used for uploading calls from the recorder server to the
storage server. The Upload Client must be installed and configured to run on the
same machine where the recorder is running, and the SCUpload Server must be
configured to run on the storage server.
Note If the recorder and storage server are both installed are on the same machine, then
there is no need to install the Upload Client.
To configure the Upload Client:
Step 1 Stop the Upload Client services on the recorder server via Start > Program Files
> KnoahSoft > UploadClient > Stop UploadClient.
Step 2 Stop the recorder services on the recorder server via Start > Program Files >
KnoahSoft > Recorder > Stop Recorder.
Step 3 Stop the Upload Server service via Start > Program Files > KnoahSoft >
SCUploadServer > StopSCUploadServer.
Step 4 To change default value of any of the below parameters, add that parameter in
C:\Program Files\KnoahSoft\UploadClient\UploadClient.ini file and start the
application
Step 5 Open the recorder.ini file and add the following parameters:
• UploadCallRecordings=TRUE
• UploadClientIpAddress=IP address
• UploadClientPort=33026
Where:
• UploadCallRecordings—Enables uploading of calls with the help of the
Upload Client (default = FALSE)
• UploadClientIpAddress—Upload Client host IP address
• UploadClientPort—Upload Client and recorder communication port (default
= 33026).
Step 6 Open the UploadServer.ini file, located in the C:\Program
Files\KnoahSoft\SCUploadServer directory, and add the following parameters:
KnoahSoft Harmony Installation Guide
4-35
Chapter 4 Component Configuration
Call Download Utility
• StorageServerAddress=IP address
• UploadServerHTTPServerPort=33028
• FileUploadServerPort=33027
Step 7 Restart the recorder, Upload Client, and Upload Server via Start > Run >
services.msc.
Call Download Utility
The Call download utility provides a comprehensive view of all calls stored in the
database. It provides the flexibility to select which calls are to be download, and
in what format (wav, mp3). The Call Download Tool can be used to calculate the
storage space available in the destination directory, as well as the space required
to download the calls in the desired format.
Upon installation, directories are to be created on the basis of client name, site
name, extension, and date under Voice folder, for audio only calls and audio with
screenshots, respectively. Calls are stored in raw format (G.711 or G.729) by date,
and are archived in two files (fwd and bwd) which correspond to the forward and
backward playback of the call.
Note It is recommended that the Archival Tool be installed on the Storage server.
To setup the Call Download Utility:
Step 1 Navigate to the Archiver MSI Packager directory on your local server.
Step 2 Click the MSI Packager. A prompt will display upon successful installation.
To access the Call Download Utility:
Step 1 Navigate to Start > Programs > KnoahSoft > Call Download > Run
CallDownloadUtility.
Step 2 Enter the following database login credentials:
• Login User ID—Database login user ID (metric)
• Login Password—Database login user password (metric)
KnoahSoft Harmony Installation Guide
4-36
Chapter 4 Component Configuration
Call Download Utility
Step 3 The Call Download Utility launches. Enter the following:
Figure 4-24 Call Download Utility Screen
Selection Parameters
• Client List—All Clients configured in database will be displayed.
• Sites List—All Sites configured in database will be displayed.
• Work Types List—All Work Types configured in database will be displayed.
• From Date and To Date—Date range of calls to be archived.
• With Out Screens/With Screens/Both—Select to filter calls in results
window, for: without screenshots; with screenshots; or all calls.
• Agents Range—Agent IDs range.
• Extensions Range - Phone Extension.
KnoahSoft Harmony Installation Guide
4-37
Chapter 4 Component Configuration
Call Download Utility
• Min call duration and Max call duration (in seconds)—Select calls that
match this range of call duration criteria. Default for Min and Max are 0 and
21600 seconds respectively.
• List Archived Calls—Select the checkbox, if you want to download
Archived calls Pages Range - Number of pages to appear in the results
window before a new page appears.
• Click List Calls to filter results window after selection.
Selected Calls Information
• Total Calls—Number of calls currently displayed in the results window.
• Calls Selected—Number of calls currently selected in the results window.
Click Select All and Unselect All to filter.
• Selected Worktypes —Above selected worktypes will be displayed
Drive Information
• Source—Database where calls are recorded. Map the drive until Voice folder.
• Destination—Database to download recorded calls. Space available on the
drive is shown in the Free Space MB text box. Click Refresh to recalculate if
a new drive is selected.
Downloadable Files Storage Information
• Calculate Storage—Click to view storage requirements for the selected
audio format, as selected in the Output Parameters section (below).
Output Parameters
• Output Format—Format used to archive calls (wav, mp3).
Call Download Status
• Downloading Status—Status of all selected calls being download, shown as
a progress bar.
KnoahSoft Harmony Installation Guide
4-38
CHAPTER 5
Post-Installation Tasks
This section describes the post-installation tasks you need to perform for IIS web
server configuration, once you have run the installer as previously described.
Information is also provided on how to start your system, change the settings you
made during the installation process, and start and stop Harmony services.
Detailed troubleshooting help for user login, recording server, and screencapture
issues is also provided.
KnoahSoft Harmony Installation Guide
5-1
Chapter 5 Post-Installation Tasks
IIS Web Server Configuration
IIS Web Server Configuration
Your Microsoft IIS web server must be configured to host static KnoahSoft web
content on the machine where the JBoss application server is running.
Thus, you must create a new website in IIS, provide access to screenshot images
stored on the storage server, and configure Silent Monitoring images as follows:
First, create a new website in IIS for KnoahSoft:
• Create a new website named KnoahSoft, enabling TCP port 8081.
• Point the home directory of the website to the KnoahSoft directory,
KS_HOME.
• Enable Read and Run Scripts for the KnoahSoft working directory.
• Ensure anonymous access for the KnoahSoft working directory, as per IIS’s
directory security.
• Ensure Integrated Windows authentication is disabled for the KnoahSoft
working directory.
Next, provide access to screenshot images stored on the storage server:
• Create a new virtual directory labeled Voice pointing to the storage folder
Voice with appropriate login credentials for the KnoahSoft website, as
previously created in IIS.
• Ensure the proper user ID and password are set for access to the storage
server.
• Ensure anonymous access for the Screens directory, as per IIS’s directory
security.
• Ensure Integrated Windows authentication is disabled for the Screens
directory.
• Enable Read and Run Scripts for the Voice sub-directory of the
StorageServerWorkingDirectory directory.
KnoahSoft Harmony Installation Guide
5-2
Chapter 5 Post-Installation Tasks
IIS Web Server Configuration
Finally, configure the following settings for Silent Monitoring images:
• Ensure Expire Immediately is selected for HTTP Headers/Enable Content
Expiration for the SilentMonitorImage sub-directory of the KnoahSoft
website, as well as the QARuntimeVoiceComments, SurveyVoicePrompts
and EmpPhotos sub-directories.
• Ensure anonymous access for the SilentMonitorImage directory, as per
IIS’s directory security.
Starting and Stopping Services
To start or stop a service:
Step 1 Navigate to Start > Programs > KnoahSoft.
Step 2 Select the service you want to start or stop.
Step 3 To start the service, select Start (e.g., to start the Recorder, select Start Recorder).
To stop the service, select Stop (e.g., to stop the Recorder, select Stop Recorder).
Setting Passwords for services.msc Components
During the first installation process of the product, you will be required to set the
passwords for the components in services.msc.
To set password in services.msc:
Step 1 Navigate to Start > Run. The Run window appears.
Step 2 Type services.msc in Run window then click OK.
Step 3 Right-click on any of the Harmony components, then click Properties.
Step 4 Click Log On Tab in the new window that appears.
Step 5 Change the password to the local System administrator's password, confirm the
password, then click OK.
Step 6 A dialog box with “The account <username> has been granted the Log on as a
Service right.” appears. Click OK and close the service window.
KnoahSoft Harmony Installation Guide
5-3
Chapter 5 Post-Installation Tasks
IIS Web Server Configuration
System Start
Once all the servers have been installed and properly configured as previously
described, you can then start the KnoahSoft web application and log in as the
Administrator user.
To start the KnoahSoft web application:
Step 1 Log into the physical server hosting the web application component.
Step 2 Click Start > Programs > KnoahSoft > Web > Start Web.
Step 3 Once the service is started, enter the following URL in your browser:
http://server name:8080/knoahsoft/
where server name is the KnoahSoft web application host server system name or
IP address (i.e., the server hosting JBoss).
Step 4 Login as the Administrator user as follows:
• UserID—admin
• Password—password
Step 5 Be sure to change the password the first time you log in.
Note The System Administrator can create accounts, employees, etc. For more
information, refer to the KnoahSoft Harmony System Administration Guide.
Changing Installation Configuration via Installer
To modify settings for recording, web application, and other servers and services after installation:
Step 1 Navigate to Start > Programs > KnoahSoft > KnoahSoft Config. The installer
relaunches.
Step 2 Follow the prompts to make your changes, then click OK.
Step 3 Restart the server or service to enable your changes.
KnoahSoft Harmony Installation Guide
5-4
Chapter 5 Post-Installation Tasks
Report Templates
Note Contact KnoahSoft Technical Support in the event that you need to change any IP
address.
Report Templates
In order to download JRXML and HRXML templates in the Reports module using
the Import New Templates feature, you must associate the JRXML and HRXML
file extensions to the Windows OS in IIS, as described below.
Note Refer to the “Importing New Templates” topic in Chapter 3 of the KnoahSoft
Harmony User Guide for more information.
To configure jrxml and hrxml mime types for use with Harmony:
Step 1 Ensure that your KnoahSoft IIS web server is properly configured as previously
described (above).
Step 2 Open IIS and navigate to the KnoahSoft website.
Step 3 Navigate to Reports > Properties. The KnoahSoft Properties window appears.
Step 4 Navigate to HTTP Headers > MIME types block, then click MIME Types. The
MIME Types window appears.
Step 5 Click New.
Step 6 Specify the extension as jrxml and the MIME type as Jrxml file, then click OK.
Step 7 Click New.
Step 8 Specify the extension as hrxml and the MIME type as Hrxml file, then click OK.
Step 9 Click OK in the MIME Types window, then click Apply and OK in the
KnoahSoft Properties window.
Step 10 Repeat steps 2 through 9 for all required end-user desktop machines.
KnoahSoft Harmony Installation Guide
5-5
Chapter 5 Post-Installation Tasks
Post-Installation Checklist
XML File Extension
Normally, when the hrxml and jrxml files are downloaded, they are saved as .xml
files. To download files with their native hrxml and jrxml extensions:
Step 1 In Windows Explorer, navigate to Tools > Folder Options > File Types, then
click New.
Step 2 Enter jrxml as the file extension, then click OK.
Step 3 Click New.
Step 4 Enter hrxml as the file extension, then click OK.
Step 5 Click Apply and OK in the Folder Options window.
Post-Installation Checklist
Ensure that the following items are properly configured and function as described
in the table below.
Table 5-1 Post-Installation Checklist
Item Status
Change the password to the one that was assigned to the KnoahSoft account via the
Log On tab
Refresh and then restart the Harmony services
Cross-check all log files and ensure all services are up and running
Do not change the IP address of any of the KnoahSoft servers after installation. If this
is required, inform KnoahSoft Support for assistance prior to changing the server IP
address.
Launch the web application using the following URL:
http://HOSTNAME:8080/knoahsoft/faces/login.jspx
Configure the web application server to launch the Harmony Login page by entering
the URL
Log in as user ADMIN
Update the organization name
KnoahSoft Harmony Installation Guide
5-6
Chapter 5 Post-Installation Tasks
Troubleshooting
Update the client, site, department, and designation
Upload the employees manually or using Excel Upload
Ensure employees are uploaded into the database
Ensure that supervisors are assigned to the agents
Ensure Work Types are assigned to the site and employees
Cross-check the Group [access To] in User Details screen, for supervisor and
managers
Ensure recording is enabled for voice agents
Ensure screen capture is enabled for agents [if available]
Ensure that user feature permissions are enabled as required for that designation
Ensure that user report permissions are enabled as required for that designation
After calls are recorded, ensure the Work Type name is changed as required for easy
filtering of Work Type calls
Log in as Supervisor
Search for recorded calls via the Reports module and ensure that you are able to
playback the calls
Playback calls via t he Monitor module and ensure the Active X control is installed
on one of the supervisor’s machine
Once an evaluation form is created, ensure you can save the evaluation (Contact
Center Edition and higher)
Troubleshooting
userlogin.exe and Log File
1. User login and logout information is created by the userlogin.exe program,
and can be found in the userlogin.log file, which is located in the C:\Program
Files\KnoahSoft\Logs\directory. View the messages in the file to discover if
there are login issues.
– If the agent’s network ID is displayed in the log file instead of their
employee ID, the userlogin.exe program was probably unable to resolve
the agent’s ID to their employee ID. More than likely, the agent’s
KnoahSoft Harmony Installation Guide
5-7
Chapter 5 Post-Installation Tasks
Troubleshooting
information is improperly entered in the KnoahSoft database. Login to
the KnoahSoft Admin module and navigate to the Employee
Management screen to correct this issue.
– If there are no entries in the log file, it may be that the group policies are
improperly configured either for the machine or in ADS. Refer to the
installation procedure for information on group policy configuration.
– If there are employee IDs listed in the userlogin.log log file, but no
messages in the screencapture.log log file noting reception of
AGENT_LOGGED_IN and AGENT_LOGGED_OUT messages, then
the userlogin.exe program could not connect to the Screen.exe program.
More than likely a firewall is configured on the machine to disallow
connections. Disable the firewall, logout, then log back in as an agent. If
that works, fix the connection by reconfiguring the firewall to allow
connections to the ports that the Screen.exe program listens on, TCP
55000 and TCP 33000.
2. If your group policies are configured correctly, run the userlogin.exe
program. If all permissions are correct, the userlogin.log log file will be
generated. If the file is not generated, check file access permissions for both
the userlogin.exe program and the userlogin.log file.
3. Ensure that agents log into the computer at the start of the day and log out at
the end of the day, so that the system can always identify who is currently
logged in.
– If this occurs on a locked desktop, the log file will contain a messages
such as nCaptureSubAgent.cpp:209 ERROR - BitBlt() failed.
– If an entry such as this is not in the file, then either userlogin.exe is not
running or permission has not been provided to create the log file in
C:\Program Files\KnoahSoft\Logs folder.
– Group policies may also not be configured properly on that machine.
Recording Server and Screen.exe
1. The recording server sends START_CAPTURE and STOP_CAPTURE
messages to the Screen.exe program. If it cannot, more than likely there is a
network problem, and there is no connectivity between the recording server
and the agent’s desktop. This is a rare scenario but may occur if there are
VLAN issues.
KnoahSoft Harmony Installation Guide
5-8
Chapter 5 Post-Installation Tasks
Troubleshooting
– Ensure that the agent desktop firewall is disabled and that agent desktops
are separated from the recorder by the company firewall.
– Permissions should be granted in the firewall to enable the recorder to
connect to the agent desktop machines.
– Ensure that the agent’s machine is configured for screen capture, and that
the capture interval is configured as per the Voice Configuration setting
for the agent.
Screen Capture Issues
1. In order to ensure that screenshots are being captured, open either the
C:\VSCR or D:\VSCR directory. The directory will contain sub-directories
with numbered names which contain JPG images.
– Open the most recent sub-directory with the largest number of images
and ensure that screenshot images are being generated when calls are
occurring.
– If there are no images, the call may not be qualified for due to business
rules, as per the Voice Configuration setting for the agent.
– If there are images in any of the sub-directories after the call has ended,
then uploading of images to the Storage server is not working. Ensure
that the SCUploadServer is configured and running on the Storage server.
All images are stored on the Storage server, in the voice case id directory,
which also stores agent and customer voice files.
2. Ensure that the Screen.exe program is running in Windows Task Manager.
Press Ctrl + Alt + Delete to launch Task Manager, then click the Processes
tab to view all currently running processes.
– If Screen.exe is not running, ensure that the Screen Service is installed as
a service. Click Start > Programs > Administrative Tools > Services
to launch the Services window and view all installed services, or open the
services.msc file from the administrator’s account.
– If the Screen Service is not installed, run the setup program to install it.
KnoahSoft Harmony Installation Guide
5-9
Chapter 5 Post-Installation Tasks
Troubleshooting
3. If the Screen Service is installed but is not started, check the
ScreenCapture.log file, located in the C:\Program Files\KnoahSoft\Logs
directory, and view the messages in the file to discover why the service did
not start. There may be a database connectivity problem, storage drive
problem, socket binding issue, etc.
4. Run the userlogin.exe (located in the C:\Program Files\KnoahSoft\Screen
directory) to check for permissions related issues. Set proper permissions, if
required.
5. There may be a problem with permissions for the C:\Program
Files\KnoahSoft\Logs directory. If permissions have been set properly, you
can create an empty text file in that directory. If not, set proper permissions.
6. View the UserLogin log file and see if there are any connection errors—e.g.,
ports disabled by firewall, cannot connect or send messages to servers, etc.
– Add Power user as an authentic user list.
– Set permissions on C:\Program Files\KnoahSoft\Screen directory so that
only the administrator can delete or move directory contents.
KnoahSoft Harmony Installation Guide
5-10
CHAPTER 6
TAPI Integration
This chapter describes the functionality of the Computer Telephony Integration
(CTI) application, and how to make basic call recording work with TAPI
integration.
System Overview
The Cisco Unified Telephony Application Programming Interface (TAPI)
comprises the set of classes and principles of operation that constitute a telephony
application programming interface. The Cisco Unified TAPI implementations
provide the interface between computer telephony applications and telephony
services.
The Cisco Unified Communications Manager (formerly Cisco Unified Call
Manager) includes a TAPI Service Provider (Cisco Unified TSP), which allows
developers to create customized IP telephony applications for Cisco users. Cisco
Unified TSP enables the Cisco Unified Communications system to understand
commands from the user-level application such as Cisco Soft Phone via the
operating system.
Note The system does not support using Cisco TAPI 2.1 TSP via the TAPI 3.x
compatibility layer.
KnoahSoft Harmony Installation Guide
6-1
Chapter 6 TAPI Integration
System Overview
Creating CTI user in Call Manager
To give the CTI manager ip address, user name and password in the CTI Manager
Tab in Cisco TSP configuration settings, Create a CTI user in the Cisco Call
manager as follows.
Step 1 Open Cisco Unified Communications Manager Administration > User
Management > Application user.
Step 2 Click Add New. It displays a Application user configuration page.
Step 3 Fill in the details in Application User Information section.
Figure 6-1 Application User Information
KnoahSoft Harmony Installation Guide
6-2
Chapter 6 TAPI Integration
System Overview
• User ID—Enter the CTI manager user ID: Example: CTIManager1
• Password—Enter the password for the UserID.
• Confirm Password—Re- enter the password for conformation.
• Digest Credentials—Enter the digest Credentials if any.
• Confirm Digest Credentials—confirm the entered digest credentials.
• Presence Group—Select Standard presence group.
• Accept presence subscription—uncheck
• Accept Out-of-dialog REFER—uncheck
• Accept Unsolicited Notification—uncheck
• Accept Replaces Header—uncheck
Step 4 Fill in the details in Device Information section.
Figure 6-2 Device Information
KnoahSoft Harmony Installation Guide
6-3
Chapter 6 TAPI Integration
System Overview
• Controlled Devices—Select the devices which are configured in the Cisco
call managers for TAPI call recording. If any device is not found click the
Find More Phones at the right side and a window will be displayed Find for
the device (with the known search criteria) which you want to add in the
controlled devices column and click add selected. The device is now added to
the controlled device.
• Permission Information
• Groups—Add necessary groups to the Groups column:
– Standard CCM Admin Users
– Standard CCM End Users
– Standard CTI Allow Call Monitoring
– Standard CTI Allow Call Recording
– Standard CTI Enabled
• Roles—The information in roles is displayed depending on the selection
of the Group information:
– Standard CCM Admin Users
– Standard CCM End Users
– Standard CCMUSER Administration
– Standard CTI Allow Call Monitoring
– Standard CTI Allow Call Recording
– Standard CTI Enabled
– Standard CUReporting
Step 5 Click Save to save the Application user information settings.
KnoahSoft Harmony Installation Guide
6-4
Chapter 6 TAPI Integration
TSP Installations and Configurations
TSP Installations and Configurations
A TSP Server must be installed and configured on the machine where TAPI
Adapter is running. The TSP server is connected to Cisco TSP. The TSP server
extracts call data from the Cisco TSP and encapsulates the extracted data in events
that are output to clients.
Typically, in order for an application running on an agent workstation to receive
events receive from the TSP server, the application must register with the TSP
server, and provide code for communicating directly with the TSP server. A client
connects to the TSP server in Monitor mode when it wants to receive all events
that TSP server publishes, or a specified subset of those events.
Generally, Monitor mode application may receive events for calls, multiple agents
or statistics. To set a connection in monitor mode, create a filter that specifies
which events to monitor over that connection. After establishing the monitor
mode, depends on message filter value TSP server publishes the events to the
client. After receiving the events from TSP Server, create CTIOS messages and
send it to the UCM Trunk Recorder application for further processing.
TSP Installation
Install the Cisco Unified TSP software either directly from the Cisco Unified
Communications Manager CD-ROM or from Cisco Unified Communications
Manager Administration as follows:
Step 1 Download CiscoTSP.exe from Cisco Unified Communications Manager
Administration > Application > Plugins.
Step 2 Click on Download for the plugin name Cisco Telephony Service Provider.
Step 3 Double-click on the downloaded CsicoTSP.exe.
Step 4 Select the number of TSPs you want to configure (for multiple TSPs) and follow
the online instructions.
Note For information on installing plug-ins from the Cisco Unified Communications
Manager, see the Cisco Unified Communications Manager Administration Guide.
KnoahSoft Harmony Installation Guide
6-5
Chapter 6 TAPI Integration
TSP Installations and Configurations
TSP Configuration
Step 1 Open the Control Panel.
Step 2 Double-click Phone and Modem Options.
Step 3 Choose the Cisco TSP you want to configure.
Step 4 Click Configure. The system displays the Cisco IP PBX Service Provider dialog
box, with General, User, CTI Manager, Wave, Trace, Advanced, and Language
tabs.
Step 5 Select each tab and enter the configuration settings.
Step 6 Click OK to save the changes.
Note After configuring the TSP, you must restart the telephony service before an
application can run and connect with its devices.
TSP Configuration Settings
The General tab displays TSP and TSPUI version information.
Figure 6-3 General Tab
KnoahSoft Harmony Installation Guide
6-6
Chapter 6 TAPI Integration
TSP Installations and Configurations
The User tab allows you to configure security information.
Figure 6-4 User Tab
• User Name—Enter the user name of the CTI User that you want to give
access to devices. This TSP can access devices and lines associated with this
user. Make sure this user is also configured in the Cisco Call Manager, so TSP
can connect to Cisco Call Manager. The TSP configuration keys store the
user name and password that you enter.
• Password—Enter the password associated with the user that you entered in
the User Name field. The computer encrypts the password and stores it.
• Verify password—Re-enter the user password.
Note You can designate only one active user name and password t at a time for a TSP.
KnoahSoft Harmony Installation Guide
6-7
Chapter 6 TAPI Integration
TSP Installations and Configurations
The CTI Manager tab allows you to configure primary and secondary
CTI Manager Information.
Figure 6-5 CTI Manager Tab
• Primary CTI Manager Location—Specifies the CTI Manager to which the
TSP attempts to connect first. If the TSP is on the same computer as the
primary CTIManager, choose the Local Host radio button. If the primary
CTIManager is on a different computer, choose the IP Address radio button
and enter the IP address of primary CTIManager or choose the Host Name
radio button and enter the host name of primary CTI Manager.
• Backup CTI Manager Location—Specifies the CTI Manager to which the
TSP attempts to connect if a connection to the primary CTI Manager fails. If
the TSP is on the same computer as the backup CTIManager, choose the
Local Host radio button. If the backup CTIManager is on a different
computer, choose the IP Address radio button and enter the IP address of
backup CTIManager or choose the Host Name radio button and enter the host
name of backup CTI Manager.
KnoahSoft Harmony Installation Guide
6-8
Chapter 6 TAPI Integration
TSP Installations and Configurations
The Wave tab allows you to configure settings for your wave devices.
Figure 6-6 Wave Tab
• Automated Voice Calls—The number of Cisco wave devices that you are
using determines the possible number of automated voice lines (default = 5).
You can open as many CTI ports as the number of Cisco wave devices
configured. For example, if you enter 5, you need to create five CTI port
devices in Cisco Call Manager. If you change this number, you need to
remove and then reinstall any Cisco wave devices that you installed.
• Silence Detection—If you use silence detection, this check box notifies the
wave driver which method to use to detect silence on lines that support
automated voice calls using the Cisco Wave Driver. If the check box is
checked (default), the wave driver searches for the absence of audio-stream
RTP packets. Because all devices on the network suppress silence and stop
sending packets, this method provides a very efficient way for the wave
driver to detect silence.
KnoahSoft Harmony Installation Guide
6-9
Chapter 6 TAPI Integration
TSP Installations and Configurations
The Trace tab allows you to configure various trace settings, as shown below
Changes to trace parameters take effect immediately, even if TSP is running.
Figure 6-7 Trace Tab
• On—Allows you to enable Global CiscoTSP trace. Check the check box to
enable CiscoTSP trace so you can modify other trace parameters in the dialog
box. The CiscoTSP trace depends on the other values that you enter in these
fields.
• Max line/file—Specifies the maximum number of lines the trace file can
contain. The default is 10,000. Once the file contains the maximum number
of lines, trace opens the next file and writes to that file.
• No. of files—Specifies the maximum number of trace files. The default is 10.
File numbering occurs in a rotating sequence starting at 0. The counter
restarts at 0 after it reaches the maximum number of files minus one.
• Directory—Specifies the location in which trace files for all Cisco TSPs are
stored. Make sure that the specified directory exists. The system creates a
subdirectory for each Cisco TSP. For example, the CiscoTSP001Log
directory stores Cisco TSP 1 log files. The system creates trace files with
filename TSP001Debug000xxx.txt for each TSP in its respective
subdirectory.
KnoahSoft Harmony Installation Guide
6-10
Chapter 6 TAPI Integration
TSP Installations and Configurations
• TSP Trace—Activates internal TSP tracing. When you activate TSP tracing,
Cisco TSP logs internal debug information that you can use for debugging
purposes. You can choose one of the following levels:
• Error—Logs only TSP errors. (The system checks the TSP Trace check
box and chooses the Error radio button by default.)
• Detailed—Logs all TSP details (i.e., log function calls in the order that
they are called).
• CTI Trace—Traces all messages and function calls between TAPI and
Cisco TSP. The system leaves this check box unchecked by default. If you
check the check box, TSP traces all the function calls made by TAPI to
Cisco TSP with parameters and messages (events) from Cisco TSP to TAPI.
• TSPI Trace—Traces messages flowing between Cisco TSP and CTI.
Cisco TSP communicates with the CTI Manager. By default, the system
leaves the check box unchecked.
KnoahSoft Harmony Installation Guide
6-11
Chapter 6 TAPI Integration
TSP Installations and Configurations
The Advanced tab allows you to configure timer settings.
Figure 6-8 Advanced Tab
• Synchronous Message Timeout (secs)—Designates the time that the TSP
waits to receive a response to a synchronous message. The value displays in
seconds, and the default is 15. Range goes from 5 to 60 seconds.
• Requested Heartbeat Interval (secs)—Designates the interval at which the
heartbeat messages are sent from TSP to detect whether the CTI Manager
connection is still alive. TSP sends heartbeats when no traffic exists between
the TSP and CTI Manager for 30 seconds or more. The default interval is 30
seconds. Range goes from 30 to 300 seconds.
• Connect Retry Interval (secs)—Designates the interval between
reconnection attempts after a CTI Manager Connection failure. The default is
30 seconds. Range goes from 15 to 300 seconds.
• Provider Open Completed Timeout (secs)—Designates the time that the
TSP waits for a Provider Open Completed Event. This event indicates that the
initialization of CTI Manager is done and is ready to serve TSP requests. This
initialization time is directly proportional to the number of devices
configured in the system. The default value is 30 seconds. Range goes from
5 to 900 seconds.
KnoahSoft Harmony Installation Guide
6-12
Chapter 6 TAPI Integration
TSP Installations and Configurations
The Language tab allows you to select one of the installed languages to view the
configuration settings in that language.
Choose a language and click Change Language to reload the tabs with the text
in that language.
Figure 6-9 Language Tab
KnoahSoft Harmony Installation Guide
6-13
Chapter 6 TAPI Integration
Managing the Cisco TSP
Managing the Cisco TSP
You can perform the following actions on all installed TSPs:
• Reinstall the existing Cisco TSP version
• Upgrade to the newer version of the Cisco TSP
• Uninstall the Cisco TSP
Note You cannot change the number of installed Cisco TSPs when you reinstall or
upgrade the Cisco TSPs.
Reinstalling the Cisco TSP
To reinstall the Cisco TSP on all supported platforms:
Step 1 Open the Control Panel and double-click Add/Remove Programs.
Step 2 Choose Cisco TSP and click Add/Remove. The Cisco TSP maintenance install
dialog box displays.
Step 3 Click Reinstall TSP 3.2(0.X) radio button and click Next.
Step 4 Follow the online instructions.
Note If TSP files are already locked, the installation program prompts you to restart the
computer.
KnoahSoft Harmony Installation Guide
6-14
Chapter 6 TAPI Integration
Managing the Cisco TSP
Upgrading the Cisco TSP
To upgrade the Cisco TSP on all supported platforms:
Step 1 Double-click CiscoTSP.exe.
Step 2 If CiscoTSP.exe contains different version of Cisco TSP than you have installed,
the installation program displays one of the following prompts, depending upon
the previous Cisco TSP version. Select the type of installation for TSP Version
3.3(0.X).
• If the previous installed version is Cisco TSP 3.1(0.X), the following prompt
displays: Upgrade from TSP 3.1(0.X)
• If the previous installed version is Cisco TSP 3.2(0.X), the following prompt
displays: Upgrade from TSP 3.2(0.X)
• If the previous installed version is Cisco TSP 3.3(0.X), the following prompt
displays: Upgrade from 3.3(0.X)
Step 3 Click Reinstall TSP 3.3(0.X). The CiscoTSP maintenance install dialog box
displays. Click Next.
Step 4 Choose Upgrade from TSP 3.1(0.X) to 3.2(0.Y) radio button or Upgrade from
TSP 3.2(0.X) to 3.2(0.Y) radio button and click Next.
Step 5 Follow the online instructions.
Uninstalling the Cisco TSP
To uninstall the Cisco TSP on all supported platforms.
Step 1 Open the Control Panel and double-click Add/Remove Programs.
Step 2 Choose Cisco TSP and click Add/Remove. The Cisco TSP maintenance install
dialog box displays.
Step 3 Choose Uninstall: Remove the installed TSP radio button and click Next.
Step 4 Follow the online instructions.
KnoahSoft Harmony Installation Guide
6-15
Chapter 6 TAPI Integration
Managing the Cisco TSP
TAPI Installation
Step 1 Double click the TAPIAdapterMSIPackager.msi. This Installs TAPI Adapter on
your machine.
Step 2 Configure the TAPIAdapterServerPort in the TAPIAdapter file.
Step 3 Check the TAPIAdapter.log for verification.
Step 4 Add the following parameters to the recorder.ini file:
CTIOSAdapterServer1Address=<IP address where TAPIAdapter is running>
CTIOSAdapterServer1Port=33022
NoOfCTIOSAdapters=<number of Adapters connected to the recorder>
KnoahSoft Harmony Installation Guide
6-16
CHAPTER 7
Debugging Configuration
This chapter describes how to configure the Log Manager, Alert Manager, and Get
Dump Files For Calls debugging components. These components can be selected
for installation during component installation of Harmony, as described in
Chapter 3.
KnoahSoft Harmony Installation Guide
7-1
Chapter 7 Debugging Configuration
Log Manager Configuration
Log Manager Configuration
Log Manager can be used to manage the Harmony application logs, so you can
easily troubleshoot and identify system issues. Log Manager is installed on all
remote servers where you want to manage application logs.
Log Manager creates logs on daily basis, from the configured parameters, and
then stores them in ZIP file format in the OldLogs directory, with the application
name and date. You can fetch logs by agent extension, network ID, or call
duration.
Harmony fetches only those logs found in the OldLogs directory.
To configure Log Manager:
Step 1 Open the LogManager.ini file, located in the C:\Program
File\KnoahSoft\LogManager directory.
Step 2 Modify the following parameters:
• MonitorApplicationsList—Enter the Harmony components you want to
monitor for logging from the following list. (Log file names are provided in
parentheses.) Application names must be comma-separated (e.g., AES
Adapter, Archiver, etc.):
– Archiver (Archiver.log)
– Converter (Converter.log)
– CRMAdapter (CRMAdapter.log)
– KnoahSniffer (KnoahSniffer.log)
– Screen (ScreenCapture.log)
– UserLogin (UserLogin.log)
– SCUploadServer (SCUploadServer.log)
– UploadClient (UploadClient.log)
– Recorder (Recorder.log)
– CallDownloadUtility (CallDownloadUtility.log)
• MonitorApplicationTime—20090715000000 from this date daily basis
thread will create the OldLogs directory under HarmonyLogsPath (key), then
creates the applications logs and then zipped the
file.(YYYYMMDDhhmmss).
KnoahSoft Harmony Installation Guide
7-2
Chapter 7 Debugging Configuration
Log Manager Configuration
• DeleteLogsOlderThan—300 Delete the old logs based on the configured
value from the Logs directory.(No of days)
• DeleteOldLogsOlderThan—30 Delete the old logs based on the configured
value from the OldLogs directory.(No of days)
• LogManagerHTTPServerPort—33036 Log Manager Server port value.
Log Manager Web Interface
You can fetch logs from a browser interface, based on date or voice case ID. Web
interface functionality starts working when the URL comes into the picture. It will
fetch logs only when the logs are present in the OldLogs directory
To fetch logs:
Step 1 Enter http://machine_IP:port/HarmonyLogsConsole in your browser window,
where machine_IP:port is the machine and port number, as entered in the ini
file (default = 33036).
Step 2 The Log Manager interface appears.
KnoahSoft Harmony Installation Guide
7-3
Chapter 7 Debugging Configuration
Log Manager Configuration
Figure 7-1 Log Manager Interface
Step 3 To fetch logs based on date range:
• Application name— Select Harmony application (i.e., component) you want
to review the logs for (e.g., KnoahSniffer).
• From Date and Time—Enter a from date and time range parameter for the
log files, in YYYYMMDDhhmmss format (e.g., 20090521040000 for 4AM,
May 21, 2009).
• To Date and Time—Enter a to date range and time parameter for the log
files, in YYYYMMDDhhmmss format (e.g., 20090522040000 for 4AM, May
22, 2009).
KnoahSoft Harmony Installation Guide
7-4
Chapter 7 Debugging Configuration
Log Manager Configuration
• Expression (1 though 8)—These all parameters are works as a filter for logs.
Eg: Provide any string from the logs in these expression fields. Like agent,
Extension xxxxx. Final log file will have only those lines that are in the
expressions field.
Step 4 Click Submit. In the above examples, logs will be returned for KnoahSniffer
between 4AM May 21 and 4AM May22.
Step 5 To fetch logs based on voice case ID:
• Application name— Select Harmony application (i.e., component) you want
to review the logs for (e.g., KnoahSniffer).
• Voice case Id—Enter a voice case id. Based on the time that is present in the
voice case id, LogManager will try to fetch the logs for the selected
application. Based on the given time in the voice case id itself application will
create start and end time for call. Note: Max limit 110 characters. Call Start
time—start time in voice case id - time tolerance. Call End time— start time
in voice case id + duration of call in voice case id + time tolerance
• Time Tolerance—Provide the integer value in two digits for getting the logs
before the call start and after the call end. Note: Min value is 1 and Max value
is 99. Eg: 9 Means LogManager will creates the logs 9 minute before the call
start and after 9 minute the calls end for the selected application.
• Expression (1 though 8)—These all parameters are works as a filter for logs.
Eg: Provide any string from the logs in these expression fields. Like agent,
Extension xxxxx. Final log file will have only those lines that are in the
expressions field.
Step 6 Click Submit. In the above examples, logs will be returned for KnoahSniffer
between 4AM May 21 and 4AM May22.
KnoahSoft Harmony Installation Guide
7-5
Chapter 7 Debugging Configuration
Alert Manager Configuration
Alert Manager Configuration
Alert Manager is a debugging component that receives HTTP alerts from all
Harmony components. It sends those alerts to the Alert Manager server where
they are processed for viewing in various web, log, and email formats.
Alert Manager provides web-based access to view all alerts using a single URL,
and provides a range of filters to view alerts based on severity and component.
During installation, you select to install Alert Manager as a Debugging
Component, and configure the following parameters:
• HTTP Alerts Enabled—Select to install the Alert Manager debugging
component.
• Alert Manager IP Address—IP address of server where Alert Manager will
be installed.
• Alert Manager Port—Port number of IP address for Alert Manager.
Note Alert Manager is backward compatibile with all previous versions of Harmony’s
alert management system.
Alert Manager Architecture
Alert Manager is configured on a central machine where Harmony components
are running. Alert Manager:
• Receives HTTP alerts from Harmony components;
• Converts alerts into a single line message and saves it in the alerts.log file;
• Sends filtered alerts to the web page;
• Acts as a SNMP agent, sending alerts as SNMP traps to the NMS server;
• Connects to Window’s Event Viewer Application log, sending error and fatal
alerts as logging events;
• Sends email alerts to the email addresses configured in AlertManager.ini file.
KnoahSoft Harmony Installation Guide
7-6
Chapter 7 Debugging Configuration
Alert Manager Configuration
Figure 7-2 Alert Manager Architecture
Note The maximum size of of the alert.log file is 10MB. Once this limit is reached,
Harmony creates a backup file and then opens a new file. Alet Manager saves ten
(10) backup files.
KnoahSoft Harmony Installation Guide
7-7
Chapter 7 Debugging Configuration
Alert Manager Configuration
Alert Manager Configuration
The following is a list of configurable Alert Manager parameters in the
AlertManager.ini file, located in the ??? directory:
• LogLevel—String which dictates verbosity level of output to the log file.
Values=TRACE/DEBUG/ERROR/INFO/WARN/FATAL.
• MaxSizeOfAlertManagerMessagesQueue—Number of alert messages
Alert Manager queue can hold (minimum/default = 1000, maximum 10000).
• HTMLTableWidth—Width, in pixels, of web page table for an HTML alert
request (default = 100).
• HTMLTableBorderSize—Width, in pixels, of web page table border for an
HTML alert request (default = 1).
• HTMLWebPageRefreshInterval—Interval, in seconds, that web page
displaying HTML alert is refreshed (default = 30).
• HTMLFontSize—Size, in pixels, of font for text in web page displaying
HTML alert (default = 2).
• MaxSizeOfAlertLogFile—Size limit, in MB, of alerts.log file (default = 10).
• MaxNoOfAlertLogFiles—Maximum number of alerts.log files to be created
(default = 10).
• MaxSizeOfSNMPTrapAlertsQueue—Maximum size of SNMP Trap alerts
queue (default = 1,000).
• NMSIPAddress—IP address of NMS server.
• NMSPort—Port number of NMS server, i.e., UDP port (default = 162).
• SendSNMPTraps—TRUE/FALSE parameter used to enable sending of
alerts as SNMP traps to the NMS server (default = FALSE).
• NumberOfAlertsToDisplay—Number of alerts to be displayed in the web
page (default = 1,000).
• LogAlertsToEventViewer—TRUE/FALSE parameter used to enable
sending of alerts as logging events to the Event Viewer (default = FALSE).
• SenderEmailAddress—Email address to be assigned as the sender of email
alerts.
• EmailAddress1—Email address of email alert recipient.
• EmailAddress2—Email address of email alert recipient.
KnoahSoft Harmony Installation Guide
7-8
Chapter 7 Debugging Configuration
Alert Manager Configuration
• EmailAddress3—Email address of email alert recipient.
• MailServerIpAddress—IP address of mail server.
• MailServerPort—Port number of mail server (default = 25).
• EmailAlertsEnabled—TRUE/FALSE parameter used to enable sending of
alerts as emails to the mail server (default = FALSE).
• IPAccessControlForAlertRequestsEnabled—TRUE/FALSE parameter
used to validate the network to receive and accept web connections for web
alerts (default = TRUE).
• IPAccessControlListForAlertRequests—Used to specify IP addresses and
range of machines that Alert Manager will accept alerts from for web alerts
(e.g., 10.2.86.16/14, 10.2.84.12/32, etc.).
Web Alerts
Alert Manager consists of a web server that accepts web connections and
processes requests to display alerts in the web page. Filtering can be done to fetch
desired by IP address of machine, alert severity, Harmony component name, and
number of latest alerts.
Alert Manager can also validate the network IP address of the web request. If the
network address is in the AlertManager.ini file, requests from those networks are
validated and allowed to access Alert manager alerts. (See “Alert Manager
Configuration” topic, above.)
To configure web alerts:
Step 1 Ensure that the IPAccessControlForAlertRequestsEnabled and
IPAccessControlListForAlertRequests parameters in the AlertManager.ini file are
properly configured, as previously described.
Step 2 Enter the following URL in your web browser, where machine_IP is the IP
address where Alert Manager is installed and running:
http//machine_IP:33035/HarmonyAlertsConsole
KnoahSoft Harmony Installation Guide
7-9
Chapter 7 Debugging Configuration
Alert Manager Configuration
Figure 7-3 Alert Manager Selector
Step 3 The alert manager selector page is displayed. Enter and select the following:
• Number of Alerts—Number of alerts to display in the web page (default =
1000).
• Alert severity—Alert severity level (FATAL, ERROR, WARN, DEBUG and
INFO) to display in web page. By default, type ALL is selected, to display all
alert types.
• Machine IP Address—IP address of machine where the Harmony
component you want to monitor alerts for is running. If no IP address is
entered, all IP address are considered and alerts for all machine IP addresses
are displayed.
• Application name—Select the Harmony component you wish to monitor
alerts for. Multiple selections are allowed. If no components are selected, the
alerts of all components are displayed in the web page.
KnoahSoft Harmony Installation Guide
7-10
Chapter 7 Debugging Configuration
Alert Manager Configuration
Step 4 Click Submit. The Alert Manager web page is displayed. Alerts are displayed by
date, and are color-coded as follows:
FATAL = Red
ERROR = Dark red
WARN = Blue
INFO = Green
DEBUG = Black
Figure 7-4 Alert Manager Web Page
SNMP Traps
Alert Manager acts as SNMP agent and sends alerts as SNMP traps to the SNMP
manager (i.e., the NMS server).
SNMP traps are alerts generated by agents on a managed device. They are
network packets that contain data relating to a component of the system sending
the trap. The data may be statistical in nature or even status related.
Alert Manager acts as SNMP agent and provides the ability to send traps (i.e.,
notifications) to advise an administrator when one or more conditions have been
met. Traps are defined in the Management Information Base (MIB) provided by
KnoahSoft Harmony Installation Guide
7-11
Chapter 7 Debugging Configuration
Alert Manager Configuration
the vendor, and the administrator then defines thresholds, or limits to the
conditions, to generate the trap. Conditions range from preset thresholds to a
restart. After the condition has been met, the SNMP agent forms the SNMP packet
(i.e., trap).
Trap-based notification allows an administrator who is responsible for a large
number of devices to be notified of selective events, instead of having to poll or
request information from every object on every device in the network.
To configure SNMP traps:
Step 1 Ensure that the SendSNMPTraps parameter is set to TRUE in the
AlertManager.ini file.
Step 2 Ensure that the NMSIPAddress and NMSPort parameters in the AlertManager.ini
file are properly configured, as previously described.
Step 3 Start Alert Manager via Start > Program Files > KnoahSoft > Alert Manager
> Start Alert Manager. Alert Manager will now receive alerts, and events are
generated as SNMP traps and sent to the NMS server on the specified port.
Event Viewer Log
Alert Manager has the ability to log ERROR and FATAL type alerts in the
Windows Event Viewer log, if desired. Event logs in the Event Viewer can help
predict and identify sources of system problems.
Three types of logs are recorded: Application, System, and Security. (All users
can view Application and System logs; administrators are the only ones who can
access Security logs.)
The Application log contains events logged by applications and programs. For
example, a database program might record a file error in the Application log; the
program developer decides which events to record.
The Event Viewer records five types of events:
• Error
• Warning
• Information,
• Success Audit
• Failure Audit
KnoahSoft Harmony Installation Guide
7-12
Chapter 7 Debugging Configuration
Alert Manager Configuration
The Application log in the Event Viewer will display alerts as ERROR types when
they are received from the Alert Manager.
To configure and view alerts with Event Viewer:
Step 1 Ensure that the LogAlertsToEventViewer parameter is set to TRUE in the
AlertManager.ini file.
Step 2 Open the Event Viewer Application Log, via Control Panel > Administrative
Tools > Event Viewer > Application Log.
Step 3 Look for any Harmony components under the Source column, to see if there are
any ERROR events listed in the Type column.
Figure 7-5 Event Viewer Application Log
KnoahSoft Harmony Installation Guide
7-13
Chapter 7 Debugging Configuration
GetDumpFilesForCall
Email Alerts
Alert Manager can send alert message emails to the Mail server, if desired. Alert
Manager acts as an email client, preparing emails with alert message details and
then sending them to the pre-configured email addresses.
To configure email alerts:
Step 1 Ensure that the EmailAlertsEnabled parameter is set to TRUE in the
AlertManager.ini file.
Step 2 Configure the MailServerIpAddress, MailServerPort, SenderEmailAddress,
EmailAddress1, EmailAddress2, EmailAddress3, and EmailAddress4 parameters
in the AlertManager.ini file are properly configured, as previously described.
GetDumpFilesForCall
The GetDumpFilesForCall utility program collects the dump file of particular
configured calls from the dump location.
During installation, all the necessary folders and files are created in the default
location C:\Program Files\KnoahSoft\GetDumpFilesForCall.
The KnoahSniffer application is used to capture the dump files. So KnoahSniffer
must be running on the recording server in order to debug call recording issues.
Ensure that KnoahSniffer does not over write those files with new files, as it runs
in a ring buffer fashion. (Refer to KnoahSniffer configuration and how to allocate
enough space so you can retain the files for a call which is two or three days old.)
GetDumpFilesForCall Configuration Settings
To configure the utility:
Step 1 Select drive the dump files are located (e.g., C:\). This will be the DriveSelect
parameter value configured in the KnoahSniffer.ini file.
Step 2 Select the SourceFilesLocation (i.e., the name of directory where we have the
dump files; e.g., VoiceDataTest).
KnoahSoft Harmony Installation Guide
7-14
Chapter 7 Debugging Configuration
GetDumpFilesForCall
Note Note: The GetDumpCallFilesForCall utility will see the
<DriveSelect>:\SourcelFilesLocation directory as the source of dump file. (It
should be same as TethereaFilesLocation configured in KnoahSniffer.ini file, as
KnoahSniffer creates dump files in this directory.
Step 3 Select the VoiceCaseId: for the dump file (e.g.,
agent1002_MUM_4063_07232009_134512_001500_0)
Step 4 Select the DestFilesLocation directory where the GetDumpFilesForCall utility
will copy all dump files related to the VoiceCaseID. This folder is the same as the
VoiceCaseId directory. (This is useful when you collect the dump files of more
than one call at the same time).Dump files are located in the <DriveSelect >:\
DestFilesLocation directory.
Step 5 Select the TimeBeforeCallStar, in minutes. Based on the configured time, this
utility will collect all dump files before the call starts (e.g., - 2).
Step 6 Select the TimeAfterCallEnd, in minutes. This is based on the configured time
the utility will collect the dump files up to the configured call end time (e.g., -5).
For example:
VoiceCaseId=agent1002_MUM_4063_07232009_134512_001500_0
TimeBeforeCallStart=2
TimeAfterCallEnd=5
Call start time of call is "134512" on “07232009”.
GetDumpFilesForCall utility creates the range based on TimeBeforeCallStart,
TimeBeforeCallEnd and collect the dump files as follows:
Start range = 134512 + 2 (in min) = 134312
End range = 134512 + 5 (in min) = 135012
So dump files will be 134312 to 135012 on 07232009 (July 23, 2009).
To execute the utility:
Step 1 Configure all parameter in the ini file then click GetDumpFilesForCall.exe.
Step 2 View the dump files collected at <DriveSelect>:\DestFilesLocation.
KnoahSoft Harmony Installation Guide
7-15
Chapter 7 Debugging Configuration
GetDumpFilesForCall
KnoahSoft Harmony Installation Guide
7-16
CHAPTER 8
Archiving
Archiving is a maintenance task you must perform on a regular basis, moving
calls from the storage server to an archival server in order to create space for new
calls on the storage server.
To automatically archive calls, the Scheduled Archiver service is used
KnoahSoft Harmony Installation Guide
8-1
Chapter 8 Archiving
Scheduled Archiver
Scheduled Archiver
The Scheduled Archiver service is designed to automatically archives calls based
on the parameters you configure in the archiver.ini file. Different transaction
parameters can be configured to archive different types of calls, based on clients,
sites, Work Types, call freshness, call start times, etc. This allows you to schedule
a wide-variety of transaction types for archiving.
Archiving can also be scheduled to start and stop during specified times—i.e.,
during lean, off-peak system processing periods.
Configuration
Scheduled Archiver is configured via the archiver.ini file, located in the
C:\Program Files\KnoahSoft\Archiver directory. The ini file can be modified using
a text editor, to edit or add new transactions. (A transaction is defined as a set of
parameters you create for archival purposes.)
Note After modifying the ini file, you must either restart your server or start the service,
as described below.
Database Information
• DatabaseServerIPAddress—IP address of machine where SQL Server is
installed.
• Database Name—Name of database. Enter Metrics_Commercial.
• DatabaseUserId—Database user ID. Enter metric.
• Database Password—Password for database user metric.
Mail Notification Information
• MailServerIpAddress—IP address of the local SMTP mail server.
• SenderEmailAddress—Email address to be associated with when
component services encounter errors or communication is otherwise
interrupted (e.g., network connection lost, storage disk full, etc.).
KnoahSoft Harmony Installation Guide
8-2
Chapter 8 Archiving
Scheduled Archiver
• EmailAddress1—Email addresses where alerts will be sent.
Source Storage Settings
• Storage Path—Storage server IP address and directory where calls are
currently stored (e.g., \\10.2.86.26\Voice).
• StorageServerLoginId—ID used to connect to storage server. In a single
server deployment, this is the administrative username you created for
Harmony (e.g., KnoahSoftAdmin).
• StorageServerPassword— Password for specified user ID, as per login ID
above.
Destination Storage Settings
• DestStorageServerPath—Server IP address and directory where calls are to
archived, as moved from the storage server (e.g., \\10.2.86.46\Voice).
• DestStorageServerLoginId—ID used to connect to server where calls are to
archived (e.g., KnoahSoftAdmin).
• DestStorageServerPassword—Password for specified user ID, as per login
ID above.
Transaction Settings
• NoOfTransactions—Enter number of transactions you want to configure for
archiving. Transactions are numbered sequentially, and each transaction
consists of its own distinct list of the parameters, as listed below (e.g.,
Transaction1_SiteList, Transaction2_SiteList, Transaction1_ClientList,
Transaction2_ClientList, etc.).
• Transaction<num>_SiteList—Comma separated list of sites whose calls are
to be archived—e.g., Cambridge, Oakland, San Francisco. (Sites are created
in the Harmony System Administration module.)
• Transaction<num>_ClientList—Comma separated list of clients whose
calls are to be archived (e.g., ELNK, PALM, AWH). (Clients are created in
the Harmony System Administration module.)
KnoahSoft Harmony Installation Guide
8-3
Chapter 8 Archiving
Scheduled Archiver
• Transaction<num>_WorkTypeList—Comma separated list of Work Types
whose calls are to be archived. (Work Types are created in the Harmony
System Administration module.)
Note Calls are archived based on Work Types, and the client and site
parameters are ignored. If a Work Types is not entered, calls are archived
based on the other transaction parameters.
• Transaction<num>_ArchiveCallsOlderThan—For this parameter,
entering 10 means all calls recorded 10 days ago or later from the current date
will be archived. Calls recorded 8 days ago, for example, will not be archived
for another 2 days.
• Transaction<num>_ArchiveCallsNewerThan—For this parameter,
entering 10 means all calls recorded 10 days ago or less from the current date
will be archived. For example, calls recorded 9 days ago will be archived but
calls recorded 11 days ago will not be archived.
Important Notes
– The value of the ArchiveCallsOlderThan parameter must always be less
than or equal to the ArchiveCallsNewerThan parameter, to avoid a
system conflict.
– If both the ArchiveCallsOlderThan and ArchiveCallsNewerThan
parameters are left empty, the default value of ArchiveCallsOlderThan is
30 and ArchiveCallsNewerThan is 31.
– If the ArchiveCallsOlderThan parameter is empty, but a parameter is
entered for ArchiveCallsNewerThan, then the ArchiveCallsOlderThan
parameter will be the ArchiveCallsNewerThan parameter, less 1 (one).
– If the ArchiveCallsNewerThan parameter is empty, but a parameter is
entered for ArchiveCallsOlderThan, then the ArchiveCallsNewerThan
parameter will be the ArchiveCallsOlderThan parameter, plus 1 (one).
• Transaction<num>_CallStartTime—Call start time, in HH:MM:SS format
(hours minutes seconds). Default = 00:00:00
• Transaction1_CallEndTime—Call end time, in HH:MM:SS format (hours
minutes seconds). Default = 23:59:59.
KnoahSoft Harmony Installation Guide
8-4
Chapter 8 Archiving
Scheduled Archiver
• Transaction<num>_CallType—Enter InBound, OutBound, or Both. If set
to Inbound, only inbound calls will be archived; if set to Outbound, only
outbound calls will be archived. If set to Both or left empty, both inbound and
outbound calls with be archived. Default = Both.
• Transaction<num>_ScreenCaptureType—Enter VoiceOnly, VoiceScreen,
or Both. If set to VoiceOnly, voice calls without screencaptures are archived;
if set to VoiceScreen, voice calls and associated screencaptures are archived;
if set to Both, VoiceOnly and VoiceScreen calls are archived. Default = Both.
• Transaction<num>_MinCallDuration—Minimum length of calls, in
seconds, to be archived. For example, if set to 60, all calls at least 60 seconds
in length with be archived. Default = 0 (zero).
• Transaction<num>_MaxCallDuration—Maximum length of calls, in
seconds, to be archived. For example, if set to 7200, all calls up to 7200
seconds (two hours) will be archived; calls longer than this will not. Default
= 43200 (12 hours)
• Transaction<num>_DeleteSource—Enter TRUE or FALSE. Set to TRUE
if you want to delete calls from the storage server after archiving. Default =
FALSE.
• Transaction<num>_OutputFormat—Output format of recorded call. Must
be set to RAW.
• Transaction<num>_OutputLocation—Currently not used.
• Transaction<num>_ArchiveScreens—Enter TRUE or FALSE. Set to
TRUE if you want to archive screencaptures with calls. Default = FALSE.
Lean Period Configuration Settings
• ArchiveCallsDuringLeanPeriod—Enter TRUE or FALSE. Set to TRUE to
archive calls during a lean period (as specified with the start and stop
parameters, below). Default = FALSE.
• LeanPeriodStartTime—Enter archival start time in this field, in hours and
minutes format (HH:MM). For example, if set to 01:00, the service will start
at 1AM and run until the specified stop time.
• LeanPeriodStopTime—Enter archival stop time in this field, in hours and
minutes format (HH:MM). For example, if set to 04:00, the service will stop
archiving at 4AM.
KnoahSoft Harmony Installation Guide
8-5
Chapter 8 Archiving
Scheduled Archiver
Other Settings
• LogLevel=DEBUG— Set to TRUE to allow for system messages to be saved
into a log file, for debugging purposes.
Starting and Stopping Scheduled Archiver
You can start or stop the Scheduled Archiver service in one of two ways:
• Navigate to Start > Programs > KnoahSoft > Archiver > and select Start
Archiver or Stop Archiver, as appropriate;
• Manually start or stop the Archiver Service by opening the Windows Services
window in one of two ways:
– Navigate to Start > Run then enter services.msc
– Navigate to Start > Control Panel > Administrative Tools > Services
KnoahSoft Harmony Installation Guide
8-6
CHAPTER 9
Other Features
This chapter describes additional Harmony features that can be configured for
use, specifically:
• On-demand recording
• ANI-based recording
• Shift-based recording
• Dual monitor modes
KnoahSoft Harmony Installation Guide
9-1
Chapter 9 Other Features
On-demand Recording
On-demand Recording
On-demand recording can be initiated either by a phone key event or as a Record
Call Now selection during Silent Monitoring. On-demand recording can be used
with Session Initiation Protocol (SIP) or Skinny Client Control Protocol (SCCP)
based phones.
Note A license is required for every user that you wish to use on-demand recording for.
You enter the start and stop recording patterns while running the Harmony
installer. To enable on-demand recording if you did not enter the patterns during
installation, or to change those settings after installation, you must modify the
recorder.ini file, located in the C:\ProgramFiles\KnoahSoft\Recorder directory,
by editing the following parameters:
StartRecordingPattern=*7*7 (for example)
StopRecordingPattern=*8*8 (for example)
Note You can also change these parameters by re-running the installer. Refer to the
“Changing Installation Configuration” topic in this document for more
information.
Normally, the call is recorded with the initiation of the start recording key sequence.
If you want to start recording from the beginning of the call, you must modify the
following ini file parameter:
MonitorAllCalls=TRUE
You must restart the recorder service after modifying the file.
Note Refer to the Harmony System Administration Guide for Silent Monitoring Record
Call Now information for on-demand recording.
KnoahSoft Harmony Installation Guide
9-2
Chapter 9 Other Features
ANI-based Recording
ANI-based Recording
Harmony can be configured to record incoming calls based on specific area codes
(a.k.a, Automatic Number Identification (ANI)-based recording). To enable this
feature, you must modify the Recorder.ini file, which is located in the following
directory:
C:\ProgramFiles\KnoahSoft\Recorder\Recorder.ini
Open the file, then edit and save the file by adding the following parameter:
ANIPrefixesList=xxx,yyy
Where xxx and yyy are the comma-separated area codes you always want to be
recorded (e.g., 212, 415).
Note Be sure to leave all other settings in the Recorder.ini file (e.g., log level, shift
timings, etc.) as they are.
Recording Rules
Call recording rules are configured on an agent-by-agent basis by the System
Administrator. It is important to note that:
• The agent must be enabled to record calls;
• If an agent is configured to record random calls (i.e., not continuous), all calls
matching the area codes in the Recorder.ini file will still be recorded;
• If an agent has exceeded the maximum number of calls they are configured
to record, all calls matching the area codes in the Recorder.ini file will be still
recorded;
• If an agent receives a call that does not fall within the shift timings, but the
call is an ANI-based call with a matching area code, the call is recorded.
• Rules are not affected by ANI-based calls (e.g., if an agent has exceeded the
maximum number of calls they are configured to record screen captures for,
will not be enabled for ANI-based calls).
KnoahSoft Harmony Installation Guide
9-3
Chapter 9 Other Features
ANI-based Recording
Note For information on how to set employee recording rules, refer to the “Adding A
New Employee” topic in Chapter 4 of the KnoahSoft System Administration
Guide, Version 3.1.
Shift-based Recording
Harmony can be configured to record incoming calls based on specific time shifts.
To enable this feature, you must modify the Recorder.ini file, which is located in
the following directory:
C:\ProgramFiles\KnoahSoft\Recorder\Recorder.ini
Open the file, then edit and save the file by adding the following parameters:
ShiftTimingsDefined=TRUE
Shift1Timing= HH:MM-HH:MM
Shift2Timing= HH:MM-HH:MM
Shift3Timing= HH:MM-HH:MM
Where ShiftTimingsDefined is defined as either TRUE or FALSE (i.e.,
enabled or disabled), and the Shift1Timing, Shift2Timing, and
Shift3Timing parameters are the time ranges for recording.
You can enter timings values to cover a complete twenty-four hour work cycle or
select time shifts.
Twenty-four hour coverage example:
ShiftTimingsDefined=TRUE
Shift1Timing=1:00-9:00
Shift2Timing=9:00-17:00
Shift3Timings=17:00-1:00
Select hours coverage example:
ShiftTimingsDefined=TRUE
Shift1Timing=1:00-8:00
Shift2Timing=11:00-17:00
Shift3Timings=19:00-21:00
Note Be sure to leave all other settings in the Recorder.ini file (e.g., log level, area code
prefixes, etc.) as they are.
KnoahSoft Harmony Installation Guide
9-4
Chapter 9 Other Features
Dual Monitor Modes
Recording Rules
With shift based recording, calls are recorded only during the shift period, and all
other recording rules apply. It is important to note that:
• If an agent is configured to record a maximum 5 calls and the recording type
is continuous, the first 5 calls received during the shift will be recorded.
• If an agent is configured to record a maximum 5 calls and the recording type
is random, 5 random calls during the shift will be recorded.
• If an agent receives a call that does not fall within the shift timings, the call
will not be recorded, even if the agent is configured with recording type
continuous.
• If an agent receives a call that does not fall within the shift timings, but the
call is an ANI-based call with a matching area code, the call is recorded.
• Rules are not affected by shift-based recording (e.g., if an agent has exceeded
the maximum number of calls they are configured to record screen captures
for, will not be enabled for shift-based calls).
Note For information on how to set employee recording rules, refer to the “Adding A
New Employee” topic in Chapter 4 of the KnoahSoft System Administration
Guide, Version 3.1.
Dual Monitor Modes
A dual monitor setup is a good way to efficiently manage your desktop window
viewing when running Harmony.
For example, a manager may want to dedicate their primary monitor for tracking
live calls and leave their secondary monitor available for other applications (word
processing, spreadsheets, etc.). A quality evaluator may want to combine two
monitors (i.e., span) into one, for easier viewing of detailed evaluation forms.
The Windows operating system allows you to view your desktop in one of several
dual display modes. Harmony’s functionality supports all configuration
parameters—resolution, scaling, color depth, refresh rate, desktop orientation,
and so forth—for the following dual monitor modes:
KnoahSoft Harmony Installation Guide
9-5
Chapter 9 Other Features
Dual Monitor Modes
• Dual view—In this mode, the screen is the same for both monitors. Windows
can be moved from the primary monitor to the secondary monitor, and vice
versa. is performed for the primary monitor only; any activity on the
secondary monitor is not captured.
• Span view—The screen is stretched across two monitors. One half of the
screen is viewed on the primary monitor and the other half is viewed on the
secondary monitor. The image on both monitors is captured as a single image.
• Clone View—The screen for both monitors is the same. Screen capturing of
the primary monitor is performed as a single image
.
Note Not all versions of KnoahSoft Harmony 2.0 can be used for in dual view mode.
Contact your reseller for more information.
Hardware Recommendations
The following are recommendations for hardware for desktop to use dual monitor
mode with Harmony. Note that these are recommendations only; you may need
additional hardware:
• Microsoft Windows XP or Vista
• 1.5GHz processor (e.g., Intel Pentium 4, AMD Athlon XP 1500+, or
equivalent)
• 256MB RAM
• 2GB of free hard disk space
KnoahSoft Harmony Installation Guide
9-6
Chapter 9 Other Features
Dual Monitor Modes
• SLI-ready motherboard, with PCI Express chipset support, and dual x16
connectors for two graphics cards
• Two dual monitor Express graphics cards, with identical GPU and memory,
preferably both cards from the same vendor
• One SLI connector to connect graphics cards
Tip You can adjust your GPU graphics cards timings, to support a variety of different
display timings, for ultimate flexibility for analog CRT and DVI connections.
Dual Monitor Setup
To setup your Windows system for dual monitor use, right-click on the desktop,
then select Properties > Settings > Advanced (or alternatively, click Start >
Control Panel > Display > Settings > Advanced).
For complete step-by-step procedures on how to expand your workspace for
multiple monitors, refer to your Windows system documentation.
KnoahSoft Harmony Installation Guide
9-7
Chapter 9 Other Features
Dual Monitor Modes
KnoahSoft Harmony Installation Guide
9-8
INDEX
common configuration settings 4-3
A
component configuration 4-1
ADS deployment 4-31 settings 4-9
agent load capability 1-2 component installation 3-1
ANI-based recording 9-3 core components 3-1
anti-virus software 2-6 CTI user
application server creating 6-2
usage 1-2
archiving 8-1
D
database
B
requirements 2-6
best practices 2-5 database configuration 3-5
database server
redundancy 1-6
C usage 1-2
Data NIC 1-4
calculator
debugging
storage 2-2
components 3-2
call download utility 4-36
configuration 7-1
call flow overview 1-4
deployment scenarios 1-3
Call Manager
multi-site 1-3
CTI user 6-2
single site 1-3
Cisco TSP 6-14
domain controller 2-5
Cisco adapter configuration 4-27
dual monitor modes 9-5
cluster settings 4-19
KnoahSoft Harmony User Guide
IN-1
Index
installation configuration
E
changing 5-4
ED service 4-23
event viewer log 7-12
K
KnoahSniffer
F
overview 1-6
failover 1-5 space requirement 1-7
G L
G729 generator 4-17 log manager configuration 7-2
GetDumpFilesForCall 7-14
M
H
multi-site deployment 1-3
Hamony
editions 1-1
hard disk drive N
requirement, multi-server 2-2 network configuration 2-4
requirement, single server 2-1 network interface cards 1-4
hardware requirements 2-1 network ports 2-5
HTTP web requests NICs 1-4
process 1-4 non-ADS deployment 4-29
I O
IIS web server configuration 5-2 on-demand recorder
installation settings 4-13
component 3-1 on-demand recording 9-2
KnoahSoft Harmony User Guide
IN-2
Index
services
P
starting 5-3
post-installation checklist 5-6 stopping 5-3
pre-installation checklists 2-8 shift-based recording 9-4
process check list 4-22 SIP servers 4-14
processor SNMP traps 7-11
requirement, single server 2-1 software requirements 2-6
SPAN ports 1-6
starting 4-26
R starting components 4-26
starting services 5-3
RAM
stopping services 5-3
requirement, multi-server 2-2
storage calculator 2-2
requirement, single server 2-1
storage server
recording middleware service 4-33
redundancy 1-6
recording server
usage 1-2
failover 1-5
system overview 1-2
usage 1-2
system requirements 2-1
redundancy 1-5
reporting services
requirements 2-7
T
report templates 5-5
RTP packets TAPI integration 6-1
call flow 1-4 technical support 1-2
RTP traffic 2-4 third-party applications 2-7
troubleshooting 5-7
TSP installation, configuration 6-5
S
screen capture issues 5-9
U
screen configuration 4-29
server name resolution plan 2-5 UCM recorder 4-18
upload client 4-35
KnoahSoft Harmony User Guide
IN-3
Index
upload server 4-21
usage 2-5
Voice NIC 1-4
web alerts 7-9
KnoahSoft Harmony User Guide
IN-4
You might also like
- FC - Application For Leave and For Judicial Review (Immigration)Document2 pagesFC - Application For Leave and For Judicial Review (Immigration)Ashraful Karim0% (1)
- ICT - PPTX (Repaired)Document290 pagesICT - PPTX (Repaired)Samuel Benson SesayNo ratings yet
- CO2 PassengerDocument3,573 pagesCO2 PassengerFlorin OpreaNo ratings yet
- 2.2.3.4. Configuring Initial Switch Settings ILMSTUDENTDocument6 pages2.2.3.4. Configuring Initial Switch Settings ILMSTUDENTanie lovesuNo ratings yet
- 6.4.1.2 Packet Tracer - Configure Initial Router Settings InstructionsDocument4 pages6.4.1.2 Packet Tracer - Configure Initial Router Settings InstructionsJavierOsunaNo ratings yet
- Cambridge Experience Readers Running Wild WorksheetDocument13 pagesCambridge Experience Readers Running Wild WorksheetAdrian VarelaNo ratings yet
- 6.4.1.2 Packet Tracer - Configure Initial Router Settings InstructionsDocument4 pages6.4.1.2 Packet Tracer - Configure Initial Router Settings Instructionsbass amadouNo ratings yet
- 6.4.1.3 Packet Tracer - Configure Initial Router Settings PDFDocument4 pages6.4.1.3 Packet Tracer - Configure Initial Router Settings PDFSyammirul RashidNo ratings yet
- The Bravest Fox - Read It Yourself With Ladybird: Level 1 (Paperback) The Bravest Fox - Read It Yourself With Ladybird: Level 1 (Paperback)Document3 pagesThe Bravest Fox - Read It Yourself With Ladybird: Level 1 (Paperback) The Bravest Fox - Read It Yourself With Ladybird: Level 1 (Paperback)Suresh Rajagopal33% (3)
- 6.4.1.2 Packet Tracer - Configure Initial Router Settings Instructions PDFDocument4 pages6.4.1.2 Packet Tracer - Configure Initial Router Settings Instructions PDFZulhilmi RosliNo ratings yet
- POST 1663671206 07795894dcDocument55 pagesPOST 1663671206 07795894dcMarta IndrianiNo ratings yet
- Peter Pan - 45pDocument45 pagesPeter Pan - 45pWanwarang TabsaneeNo ratings yet
- 2.2.3.4 Packet TracerDocument6 pages2.2.3.4 Packet TracerFrans TariganNo ratings yet
- Beginner's Book Peppa Pig CCQ Pig S1 Ep 2Document47 pagesBeginner's Book Peppa Pig CCQ Pig S1 Ep 2Ma Rie Angella100% (1)
- Configure Initial Router SettingsDocument4 pagesConfigure Initial Router SettingsIzzat NadzriNo ratings yet
- Pancake Day Peppa PigDocument2 pagesPancake Day Peppa PigNatascha SchlatNo ratings yet
- Beauty and The BeastDocument13 pagesBeauty and The BeastHamza80% (5)
- The Town Mouse and The Country Mouse Story BookDocument12 pagesThe Town Mouse and The Country Mouse Story Bookaimi99No ratings yet
- Bringing the Rain to Kapiti PlainDocument6 pagesBringing the Rain to Kapiti PlainrachelinhaNo ratings yet
- Columbus and The New World PDFDocument13 pagesColumbus and The New World PDFzzzzNo ratings yet
- Twinkl The Cautious Caterpillar Story Powerpoint English Ver 6Document16 pagesTwinkl The Cautious Caterpillar Story Powerpoint English Ver 6Yannan SunNo ratings yet
- Winnie Flies AgainDocument17 pagesWinnie Flies AgainVanina Demi100% (1)
- Grandpa Pig Mends Broken ComputerDocument20 pagesGrandpa Pig Mends Broken ComputerThái Trương100% (1)
- P30-Đã M KhóaDocument20 pagesP30-Đã M KhóaThái Trương100% (1)
- Teksty Dlya Chytannya Na Anglijskij Movi 60 NajmenuvanDocument102 pagesTeksty Dlya Chytannya Na Anglijskij Movi 60 NajmenuvanВалерия ВалерияNo ratings yet
- Can and Can't - EnglishDocument12 pagesCan and Can't - EnglishPratham Books100% (2)
- The Genie and The Three WishesDocument2 pagesThe Genie and The Three WishesnidyaNo ratings yet
- 10.1.4-Packet-Tracer - Configure-Initial-Router-SettingsDocument5 pages10.1.4-Packet-Tracer - Configure-Initial-Router-SettingsPetru SpînuNo ratings yet
- S1-39 The Museum PDFDocument16 pagesS1-39 The Museum PDFddoblex doblexNo ratings yet
- Rebus Story BY ME PDFDocument1 pageRebus Story BY ME PDFLorena100% (2)
- 2 2mechanicalsystemsDocument4 pages2 2mechanicalsystemsapi-358875983No ratings yet
- The Lonely Goldfish Third Grade Reading Comprehension WorksheetDocument3 pagesThe Lonely Goldfish Third Grade Reading Comprehension WorksheetjcriveroNo ratings yet
- Peppa Pig. CampingDocument2 pagesPeppa Pig. CampingОлег ДеминовNo ratings yet
- Catalog Pigna BTS2017Document269 pagesCatalog Pigna BTS2017lucideNo ratings yet
- Cisco Bts 10200 Soft SwitchDocument352 pagesCisco Bts 10200 Soft SwitchMuhammad Delowar HossainNo ratings yet
- Pi UgDocument1,044 pagesPi UgÖner CanNo ratings yet
- Configuration GuideDocument296 pagesConfiguration GuideElizeu ArantesNo ratings yet
- SCG Ie3000 PDFDocument1,230 pagesSCG Ie3000 PDFSobhy GendykhelaNo ratings yet
- Sage CRM - Guide - Installation 7.2 PDFDocument68 pagesSage CRM - Guide - Installation 7.2 PDFcaplusincNo ratings yet
- ME 3400EG 12CS M Software Configuration GuideDocument1,172 pagesME 3400EG 12CS M Software Configuration GuidescorcdNo ratings yet
- ME3400e SCG PDFDocument1,274 pagesME3400e SCG PDFsergioNo ratings yet
- 450-3101-201.r11.0.i02installation and Administration User GuideDocument230 pages450-3101-201.r11.0.i02installation and Administration User GuideHassam AhmadNo ratings yet
- Cisco IE 3000 Switch Software Configuration Guide: Cisco IOS Release 12.2 (50) SE March 2009Document874 pagesCisco IE 3000 Switch Software Configuration Guide: Cisco IOS Release 12.2 (50) SE March 2009Wilmer SantosNo ratings yet
- Catalyst 3560 Switch Software Configuration GuideDocument1,288 pagesCatalyst 3560 Switch Software Configuration GuideAbdullah KhanNo ratings yet
- Catalyst 2960 Switch Software Configuration GuideDocument714 pagesCatalyst 2960 Switch Software Configuration Guideapi-26860950No ratings yet
- Catalyst 3560 Switch Software Configuration Guide: Cisco IOS Release 12.2 (25) SEC July 2005Document1,034 pagesCatalyst 3560 Switch Software Configuration Guide: Cisco IOS Release 12.2 (25) SEC July 2005Maksim TimaginNo ratings yet
- Catalyst 3750 Switch Software Configuration Guide: Cisco IOS Release 12.2 (40) SE August 2007Document1,256 pagesCatalyst 3750 Switch Software Configuration Guide: Cisco IOS Release 12.2 (40) SE August 2007Sedat GündüzNo ratings yet
- Oracle® Database Gateway For APPC: Installation and Configuration GuideDocument138 pagesOracle® Database Gateway For APPC: Installation and Configuration GuideNikolya SmirnoffNo ratings yet
- Catalyst 3560 Switch Software Configuration Guide: Cisco IOS Release 12.2 (25) SE November 2004Document950 pagesCatalyst 3560 Switch Software Configuration Guide: Cisco IOS Release 12.2 (25) SE November 2004barriobajeroNo ratings yet
- SW CFGDocument992 pagesSW CFGสุรกิจ เวโรจน์No ratings yet
- Oracle Acme SBC Installation DocumentDocument64 pagesOracle Acme SBC Installation DocumentVishnu Pratheek JosyulaNo ratings yet
- STP ConfigureDocument608 pagesSTP ConfiguregopihcNo ratings yet
- MG10RA02Document128 pagesMG10RA02Fercho OeNo ratings yet
- Is A Advanced PickDocument588 pagesIs A Advanced PickMartin MoralesNo ratings yet
- Software Configuration Guide For The Cisco ISR 4400 SeriesDocument236 pagesSoftware Configuration Guide For The Cisco ISR 4400 SeriesaymanmabdelsalamNo ratings yet
- Catalyst 2940 Switch Software Configuration Guide: Cisco IOS Release 12.1 (22) EA2 November 2004Document454 pagesCatalyst 2940 Switch Software Configuration Guide: Cisco IOS Release 12.1 (22) EA2 November 2004beastwormNo ratings yet
- Cisco IE 2000 Switch Software Configuration GuideDocument924 pagesCisco IE 2000 Switch Software Configuration GuideFelipe ReisNo ratings yet
- VME ServicesDocument316 pagesVME Servicesfilippo sartoriNo ratings yet
- Epm Install 11.2.1 PDFDocument188 pagesEpm Install 11.2.1 PDFEric CedargrenNo ratings yet
- La Place TransformDocument35 pagesLa Place TransformAhmed Sakr (أحمد صقر)No ratings yet
- Fourier Series and Transforms Explained for Chemistry ApplicationsDocument11 pagesFourier Series and Transforms Explained for Chemistry ApplicationsSafiun NaharNo ratings yet
- Tabla de Transformadas de FourierDocument5 pagesTabla de Transformadas de FourierIvan MorenoNo ratings yet
- Plugin TASKE AESDocument34 pagesPlugin TASKE AESparvveeNo ratings yet
- InstallationDocument88 pagesInstallationparvveeNo ratings yet
- Plugin AES DefenderDocument18 pagesPlugin AES DefenderparvveeNo ratings yet
- Vyatta QuickStart R6.1 v02Document54 pagesVyatta QuickStart R6.1 v02محسن کمال چوہانNo ratings yet
- Drsag 712Document22 pagesDrsag 712parvveeNo ratings yet
- Iiyearisem R07Document8 pagesIiyearisem R07parvveeNo ratings yet
- Underwater Filming: Can Anybody Help Me With Detailed Information Regarding Underwater Filming?Document6 pagesUnderwater Filming: Can Anybody Help Me With Detailed Information Regarding Underwater Filming?parvveeNo ratings yet
- Harmony Installation Guide 3.1Document130 pagesHarmony Installation Guide 3.1parvvee100% (1)
- FFTDocument10 pagesFFTSrishti MadanNo ratings yet
- Voice Activated Traffic Management System Using Apr 9600 Based On Embedded SystemDocument7 pagesVoice Activated Traffic Management System Using Apr 9600 Based On Embedded SystemInternational Journal of Scientific Research and Engineering StudiesNo ratings yet
- System Cannot Determine Geographical Information For This Location and Cannot Derive A Tax Jurisdiction When Entering An TransactionDocument4 pagesSystem Cannot Determine Geographical Information For This Location and Cannot Derive A Tax Jurisdiction When Entering An Transactiononeeb350No ratings yet
- CE Lab Report 4 Encoding and Decoding Morse Code Brandon Gomez Lab Section: 2 11.14.14Document6 pagesCE Lab Report 4 Encoding and Decoding Morse Code Brandon Gomez Lab Section: 2 11.14.14Patrick MichaelNo ratings yet
- Transbase Interactive Interface TBIDocument14 pagesTransbase Interactive Interface TBIAnonymous DR7W37SeqNo ratings yet
- List of Seminar TopicsDocument3 pagesList of Seminar Topicskartikkumar461990No ratings yet
- MapServer PDFDocument941 pagesMapServer PDFSharmilan ChellathNo ratings yet
- Flood FillDocument2 pagesFlood Fillbrodskye50% (2)
- Lec 3 (OOP)Document20 pagesLec 3 (OOP)ABHISHEK CHATURVEDINo ratings yet
- Rubik's Cube Model of Software Engineering For Incremental and Legacy ProjectsDocument13 pagesRubik's Cube Model of Software Engineering For Incremental and Legacy ProjectsJournal of Computing100% (1)
- Setup trusted RFCDocument4 pagesSetup trusted RFCWayne WilliamNo ratings yet
- 8 Nvidia PDFDocument48 pages8 Nvidia PDFluis900000No ratings yet
- Design Patterns Difference FAQS Compiled-1Document8 pagesDesign Patterns Difference FAQS Compiled-1Umar Ali100% (1)
- CN LabDocument92 pagesCN LabBrinda BMNo ratings yet
- Hacking With AndroidDocument12 pagesHacking With Androidd3referencedNo ratings yet
- Lecture3 Tolerant RetrievalDocument48 pagesLecture3 Tolerant RetrievalMạnh HiệpNo ratings yet
- HTMLDocument7 pagesHTMLGhanshyam SharmaNo ratings yet
- MC 8051 Lab Manual 2012Document163 pagesMC 8051 Lab Manual 2012Harieswar ReddyNo ratings yet
- How Can I Add Items To A Spinner in Android - Stack Overflow PDFDocument7 pagesHow Can I Add Items To A Spinner in Android - Stack Overflow PDFShoaib QuraishiNo ratings yet
- CarDAQ-Plus User Manual: Setup and Operation of Vehicle Communication DeviceDocument29 pagesCarDAQ-Plus User Manual: Setup and Operation of Vehicle Communication DeviceAlejandro NarvaezNo ratings yet
- Discovering the Digital WorldDocument52 pagesDiscovering the Digital Worldmeald akoNo ratings yet
- Reverse EngineeringDocument34 pagesReverse EngineeringSreedhar PugalendhiNo ratings yet
- COM 212 INTRO TO SYSTEM PROGRAMMING Book Theory PDFDocument72 pagesCOM 212 INTRO TO SYSTEM PROGRAMMING Book Theory PDFSuopriye HartNo ratings yet
- MongoDB ManualDocument944 pagesMongoDB ManualPera PisarNo ratings yet
- Linux Baseline Document SantoshDocument27 pagesLinux Baseline Document SantoshutpalbasakNo ratings yet
- Code C# AdaboostDocument3 pagesCode C# AdaboostLu Bu Lu BaNo ratings yet
- Micom S1 V2 For Micom Px40Document58 pagesMicom S1 V2 For Micom Px40Insan AzizNo ratings yet
- SynchroDocument39 pagesSynchroAnna MahayNo ratings yet
- Computer POST and Beep CodesDocument12 pagesComputer POST and Beep Codesjeah mariemNo ratings yet
- U Boot AbcdgeDocument232 pagesU Boot AbcdgeDineshkumarparamesNo ratings yet