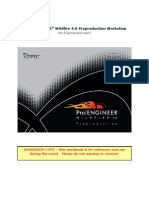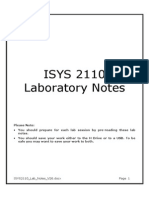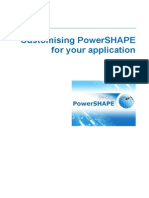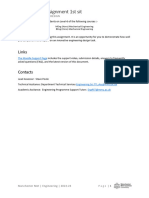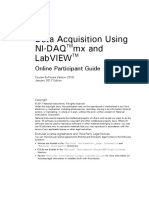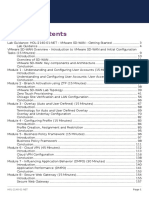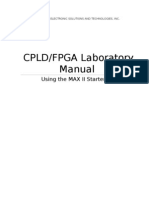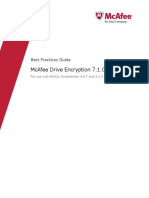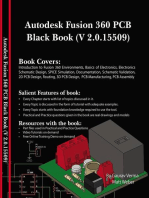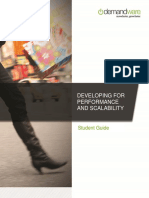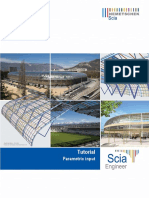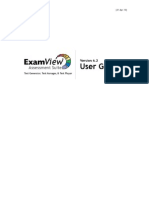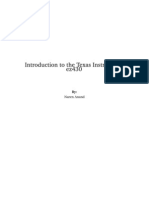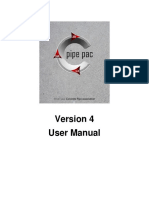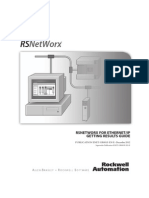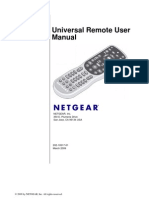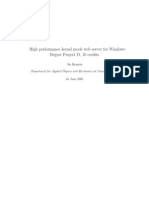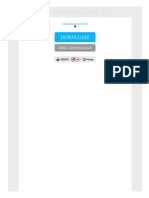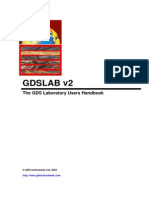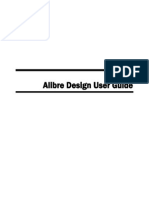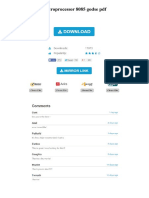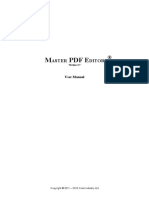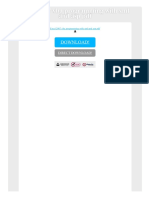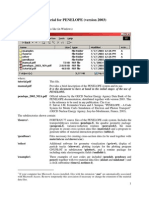Professional Documents
Culture Documents
WF4 Pre Production HoW
Uploaded by
rohit_lCopyright
Available Formats
Share this document
Did you find this document useful?
Is this content inappropriate?
Report this DocumentCopyright:
Available Formats
WF4 Pre Production HoW
Uploaded by
rohit_lCopyright:
Available Formats
Pro/ENGINEER Wildfire 4.
0 Preproduction Workshop
For Experienced Users
WORKSHOP COPY this workbook is for reference and use
during the event. Please do not markup or remove.
Pro/ENGINEER Wildfire 4.0 Preproduction
Table of Contents
Introduction.......................................................................................3
Pro/ENGINEER Wildfire 4.0 Overview ................................................................. 4
Workshop Objectives .........................................................................5
Tutorial Instructions ........................................................................................ 6
Requirements................................................................................................. 9
Core Design......................................................................................10
Sketcher ......................................................................................................11
Auto Round ................................................................................................15
Hole Tool ......................................................................................................18
Shell Tool .....................................................................................................24
Surface Remove ............................................................................................28
3D PDF Export...............................................................................................32
Feature Recognition .........................................................................35
Extrudes using the Intelligent Extrude Search ....................................................36
Fillets using the Intelligent Fillet Search ............................................................41
Holes using the Intelligent Hole Search .............................................................44
Chamfers using the Intelligent Chamfer Search ..................................................46
3D Drawings ....................................................................................48
Annotation Element from Driving Dims .............................................................49
Modification of Annotation Attributes ................................................................54
Controlling Display and View Manager...............................................................59
Additional Capabilities ....................................................................................63
ISDX (Interactive Surface Design eXtension) ..................................65
Style Tree.....................................................................................................66
Curve Ghost..................................................................................................67
Direct Surface Edit .........................................................................................70
Surface Merge ...............................................................................................72
Pro/ENGINEER Mechanica ...............................................................74
Nonlinear Materials ........................................................................................75
Contact with Friction ......................................................................................80
Results.........................................................................................................86
Electromechanical ............................................................................93
Ribbon Cabling ..............................................................................................93
ECAD-MCAD Collaboration...............................................................................98
Import DataDoctor (IDD)...............................................................101
Manufacturing................................................................................115
Manufacturing Ease-of-Use ........................................................................... 116
Machine Kinematic Simulation ....................................................................... 125
Advanced Rendering ......................................................................131
Floor Placement........................................................................................... 132
Region Rendering ........................................................................................ 133
Lighting Controls ......................................................................................... 135
Dynamic Textures........................................................................................ 138
Environment Lighting ................................................................................... 141
Hands-On Workshop (HOW) Tutorial Page 2 of 142
Pro/ENGINEER Wildfire 4.0 Preproduction
Introduction
Welcome to this Pro/ENGINEER Wildfire 4.0 Preproduction workshop for experienced users!
Now that you have heard about the key themes and enhancements, this will provide you
with a unique test drive opportunity.
Preproduction software is scheduled for download availability following the PTC/USER Conference on
June 13, 2007 to facilitate your testing and upgrade planning.
Hands-On Workshop (HOW) Tutorial Page 3 of 142
Pro/ENGINEER Wildfire 4.0 Preproduction
Pro/ENGINEER Wildfire 4.0 Overview
Pro/ENGINEER Wildfire 4.0 Preproduction offers many new capabilities and productivity
improvements from previous releases. These enhancements will help you optimize your
Global Design Processes, including Electromechanical Design.
Pro/ENGINEER Wildfire 4.0 Preproduction builds upon the capabilities introduced in prior
releases such as the modernized Pro/ENGINEER user interface (UI). The UI, which utilizes a
dashboard interface and icons that offer simple and intuitive access to menu options for
creating and editing designs, has been further enhanced and extended to more
Pro/ENGINEER modules. The embedded browser and file directories have also been
improved for faster navigation to valuable design data and resources. A few of the key
enhancements covered in this tutorial are highlighted below:
Global Design Process Enhancements
Optimize Detailed Design - Create both simple and complex designs faster with
improved assembly performance, new Auto Round capabilities, direct surface editing,
automated 3D drawing annotations, and more
Optimize Verification and Validation - Analyze your designs faster and easier with
improved meshing, support for assembly contact points, nonlinear materials, better
results analyses, smarter diagnostics, and other simulation improvements
Optimize Manufacturing Tooling & Factory Equipment Design - Simplify and
automate the transformation of engineering designs into manufacturing processes with
an easy to use, powerful process manager tool for toolpath definition, annotation
features, and other key tasks
Electromechanical Design Enhancements
Faster Detailed Design - Create electromechanical designs faster with intelligent,
automated capabilities for adding and routing ribbon cables
Faster Design Collaboration - Accelerate design collaboration with a new associative
interface between MCAD and ECAD designs. Automatically identify incremental changes
and cross-highlight between MCAD and ECAD circuit board designs
For the best experience, please review the remaining pages in this section. At the conclusion, we are
very interested in your feedback - so please complete the brief survey from the start page. Enjoy!
Hands-On Workshop (HOW) Tutorial Page 4 of 142
Pro/ENGINEER Wildfire 4.0 Preproduction
Workshop Objectives
1. Be one of the first to test drive what's new!
2. Experience how key enhancements will increase productivity
3. Provide a hands-on environment, staffed by product experts,
to address technical questions
4. Prepare you for Preproduction testing phase
5. Collect feedback about your experience
Continue to the next page for Instructions, or
return to the Table of Contents page for a list of exercises..
Hands-On Workshop (HOW) Tutorial Page 5 of 142
Pro/ENGINEER Wildfire 4.0 Preproduction
Tutorial Instructions
This tutorial is intended to be used alongside the version of Pro/ENGINEER shown in the Tutorial
Header. In a workshop environment, all necessary software and data files will have already been
installed and setup.
Link to dataset
Use this download link (~50 MB) if you need fresh copies of any exercise files. Also includes
required support files (e.g., config.pro, config.win, ...).
1. Extract the .zip contents, and preserve folder structure
- simple path with no spaces recommended
(e.g., D:\PTC\WORKSHOP)
- creates a WF4_HOW parent folder
2. Edit the startpro.cmd to update installation path to Pro/ENGINEER
3. Launch Pro/ENGINEER
- Working directory will be EXERCISES
4. Follow instructions within each exercise to set working dir, load configs, models, etc.
Screen Layout
Pro/ENGINEER and the web browser can be resized and arranged as shown to facilitate
effective use of the material
To maximize working area within Pro/ENGINEER, set Display Properties to a high
resolution (e.g., 1600x1200)
Conventions
Hands-On Workshop (HOW) Tutorial Page 6 of 142
Pro/ENGINEER Wildfire 4.0 Preproduction
Information is provided at the start of many tasks
Tips are provided along the way, with time-saving or alternate techniques
Notes are provided with additional useful details, which may not be required to complete the
exercise
Menu and Toolbar commands ("picks and clicks") are shown in Bold
Icons and their names are shown inline with the text;
names match the Status bar and Tool tip
Text that you enter is shown in Bold
Names of models and directories are shown in CAPS
Keyboard keys are shown in Bold CAPS
Areas of interest in images are green
Mouse buttons are referred to as LMB, MMB, RMB;
instructions will indicate click vs. drag
Navigation
If a page contains more information than will fit in the viewport, a scroll bar will appear.
Make sure to scroll through the entire contents before advancing to the next step.
There are several options to easily move through the material:
Home
Previous Next
NAVIGATION Page for
Page Page
TOPIC
Header Icon Links
(top right)
Keyboard* / Footer Icon Links
(bottom right)
Other Backspace
* Requires IE 5.5+
Footer Quicklinks
TOC - Returns to the Table of Contents, listing ALL Topics
Home - Returns to the start page for CURRENT Topic
Top - Returns to the top of the current page
You may also use standard browser history (Ctrl+H)
Vista-style File Dialogs
Microsoft Windows Vista introduced a new paradigm for exploring folders. Pro/ENGINEER
Wildfire 4.0 embraces this concept of "Breadcrumbs" in the new & improved File > Open
dialogs.
Hands-On Workshop (HOW) Tutorial Page 7 of 142
Pro/ENGINEER Wildfire 4.0 Preproduction
Note Pro/ENGINEER-specific capabilities under Tools, Open, Preview
Selecting an element in the path will expand to show contents at that level
Selecting down-arrow at the end of the address bar will show full path as editable text
Arrows to the left use folder history
Note Search... panel
You can still use Set Working Dir... from the File menu. To use the RMB shortcut in the folder
browser, you must expand the Folder Tree Panel!
Recommendations
Proceed through the Main Topics in any order that interests you
Proceed through the material within each topic in sequence, since many concepts/tasks
build upon one another
Follow the steps as outlined, and move quickly through each exercise to experience
"What's New" in the time allotted
Unless otherwise indicated, erase models from session before continuing with next topic
If you get stuck, or something doesn't make sense, ask for help!
Hands-On Workshop (HOW) Tutorial Page 8 of 142
Pro/ENGINEER Wildfire 4.0 Preproduction
Requirements
The following software is used in this Workshop:
PTC
Download or order software from:
http://www.ptc.com/appserver/cs/software_update/swupdate.jsp
Pro/ENGINEER Wildfire 4.0 Preproduction
o Foundation XE, or higher
o Pro/ENGINEER Mechanica
o ISDX
o ARX
o Cabling Design Option
o ECAD Collaboration Option
o IDD
InterComm
o Expert 5.2
o EDAcompare 2.2
o Validation Manager
Feature Recognition Toolkit
Third Party
Adobe Acrobat Reader 8.0
Internet Explorer 6 (IE7 also supported)
Hands-On Workshop (HOW) Tutorial Page 9 of 142
Pro/ENGINEER Wildfire 4.0 Preproduction
Core Design
Enhancements covered in this Tutorial:
Sketcher
Auto Round
Surface Remove
Shell Tool
Hole Tool
3D PDF Export (Adobe U3D)
* For all exercises, Set Working Directory to CORE_DESIGN
Highlights for other key enhancements:
On-demand improvements for retrieving Simplified Reps
All new Reference Manager, ability to break dependencies
Part/Assembly Replace with any component
Improvements to UDF placement
Transparent Display Style
Unicode support
Improved Help System
Hands-On Workshop (HOW) Tutorial Page 10 of 142
Pro/ENGINEER Wildfire 4.0 Preproduction
Sketcher
Sketcher enhancements covered include new diagnostic tools:
Shade Closed Loops
Highlight Open Ends
Overlapping Geometry
Feature Requirements
1. Choose File > New (Type Part), enter sketch for the Name.
2. Select
3. Select the Extrude Tool , RMB > Define Internal Sketch..., select datum plane
TOP as the sketch reference, and MMB or choose Sketch to enter sketcher.
4. Select Highlight Open Ends from the Sketcher Diagnostics toolbar.
5. Sketch the following shape anywhere in the sketch window.
6. Choose the Select Tool and with the Highlight Opened Ends option selected your
sketch will appear as shown below.
Hands-On Workshop (HOW) Tutorial Page 11 of 142
Pro/ENGINEER Wildfire 4.0 Preproduction
7. Choose Feature Requirements to have Pro/ENGINEER determine if the sketch
meets the requirements for the current feature.
The following report will be displayed:
The status column of this report will show all green dots when the requirements for the feature
type being created are met.
Continue with the sketch
8. Select the Shade Closed Loop from the main toolbar at the top right of the
screen.
9. Using the Line Tool sketch another line to close off the shape that was sketched
earlier.
10. Choose the Select Tool or Click MMB.
Hands-On Workshop (HOW) Tutorial Page 12 of 142
Pro/ENGINEER Wildfire 4.0 Preproduction
11. Deselect the Shade Closed Loop , and the Highlight Open Ends tools
from the top toolbar, so they are no longer selected.
12. Using the Line Tool sketch another line intersecting the rectangular sketch
created so far.
13. Choose the Select Tool .
14. Select the Overlapping Geometry Tool from the main toolbar at the top
right of the screen and the entities in the sketch that are overlapping will be
highlighted.
15. Delete the line that intersects the rectangle
16. Choose Feature Requirements to determine if the sketch meets the
requirements for the extrude feature that was selected as the feature type earlier.
The following report will be displayed:
Hands-On Workshop (HOW) Tutorial Page 13 of 142
Pro/ENGINEER Wildfire 4.0 Preproduction
17. Select Complete Sketch .
18. Select Complete Feature .
19. Window > Close .
Hands-On Workshop (HOW) Tutorial Page 14 of 142
Pro/ENGINEER Wildfire 4.0 Preproduction
Auto Round
Auto Round is a new feature that intelligently rounds edges of a part. The Auto Round
feature enables you to create round geometry of a constant radius on solid geometry or on
a quilt of a part or assembly. The Auto Round Feature creates Round features called Auto
Round Members (ARMs) and are represented on the Model Tree as subnodes of the Auto
Round feature.
1. Set Working Directory to CORE_DESIGN
2. Open autorounds_housing.prt.
3. Select Insert > Auto Round.
Hands-On Workshop (HOW) Tutorial Page 15 of 142
Pro/ENGINEER Wildfire 4.0 Preproduction
4. In the dashboard, Enter .05 for the convex edges and .1 for the concave edges.
From the Options panel in the dashboard, you can choose to have a group of regular rounds
created.
If the design intent is not to round all of the edges currently in the model, the autorounds can be
applied to selected edges only, by using the Scope panel in the dashboard. As apparent in the
message window shown above, it is also possible to select edges and intent chains to exclude.
5. Select Complete Feature .
While Pro/ENGINEER is Auto Rounding the part, you can preview the rounds that are being created
by selecting the "Show each member" check box in the Auto-Round player.
6. View the rounds just created.
Hands-On Workshop (HOW) Tutorial Page 16 of 142
Pro/ENGINEER Wildfire 4.0 Preproduction
7. Window > Close .
Hands-On Workshop (HOW) Tutorial Page 17 of 142
Pro/ENGINEER Wildfire 4.0 Preproduction
Hole Tool
Enhancements to the Hole Tool include:
New Simple Hole Profile with:
o Countersink
o Counterbore
o Point Angle
Support for Tapered Holes and Threads
o NPT
o NPTF
o ISO 7-1
Hole Callout Format Overhaul
1. Set Working Directory to CORE_DESIGN
2. Open hole.prt.
3. Select the Hole Tool from the feature toolbar.
4. Pick a location near the center of the top surface of the part for the placement of the
hole feature.
Hands-On Workshop (HOW) Tutorial Page 18 of 142
Pro/ENGINEER Wildfire 4.0 Preproduction
5. Locate the hole on this surface by dragging the location handles to the front and
right surfaces.
6. Set the diameter = 4, and the depth = 17
7. Change the Display Setting to Wireframe.
Hands-On Workshop (HOW) Tutorial Page 19 of 142
Pro/ENGINEER Wildfire 4.0 Preproduction
8. From the Dashboard, choose the Standard Drill Profile Tool .
9. Using the dashboard try some of the other enhanced capabilities for this profile,
including:
o New depth options
o Countersink
o Counterbore
Hands-On Workshop (HOW) Tutorial Page 20 of 142
Pro/ENGINEER Wildfire 4.0 Preproduction
10. Select the Shape tab in the dashboard and review the new information provided in
this tool.
Hands-On Workshop (HOW) Tutorial Page 21 of 142
Pro/ENGINEER Wildfire 4.0 Preproduction
11. Close the Shape tab.
12. Select the Standard Hole Tool and the Thread Type pull down menu, to see the
enhancements to the predefined thread types. NPT, NPTF, and ISO 7-1 have been
added to the list.
13. Select NPT as the thread type, and choose the Shape Tab to preview the options.
Hands-On Workshop (HOW) Tutorial Page 22 of 142
Pro/ENGINEER Wildfire 4.0 Preproduction
14. Select Shaded Display from the main toolbar at the top of the screen.
15. Select Complete Feature to Finish the feature.
16. Window > Close .
Hands-On Workshop (HOW) Tutorial Page 23 of 142
Pro/ENGINEER Wildfire 4.0 Preproduction
Shell Tool
The Shell feature has been enhanced to allow a surface with neighboring tangent surfaces to
be removed, and or have a different thickness value than the default. This improvement
allows for greater flexibility when creating parts that need to be hollow.
1. Set Working Directory to CORE_DESIGN
2. Open shell.prt.
3. Select Shell Tool .
4. Select the end surfaces shown below, as the surfaces to remove during the feature
creation.
5. Enter .5 as the overall thickness.
6. Select Complete Feature to Finish creating the shell feature in the model.
Hands-On Workshop (HOW) Tutorial Page 24 of 142
Pro/ENGINEER Wildfire 4.0 Preproduction
7. Select the View Manager on the top tool bar.
8. Select the Xsec tab in the view manager, then RMB on the cross section named
shell, and choose Visibility as shown below.
9. Spin the model and take a look at the geometry that was removed during the
shell. Investigate the section in the model.
10. With the shell feature selected, RMB > Edit Definition.
11. Hold RMB and select the Non-Default Thickness option, then select the surfaces
on the opposite end of the model as shown below, and change their thickness to .1
12. Select Complete Feature to Finish the edit definition.
The cross-section will not update until the feature is completed.
Hands-On Workshop (HOW) Tutorial Page 25 of 142
Pro/ENGINEER Wildfire 4.0 Preproduction
13. Spin the model and take a look at the change just made to the wall thickness in the
model. Investigate the section in the model.
Hands-On Workshop (HOW) Tutorial Page 26 of 142
Pro/ENGINEER Wildfire 4.0 Preproduction
14. Window > Close .
Hands-On Workshop (HOW) Tutorial Page 27 of 142
Pro/ENGINEER Wildfire 4.0 Preproduction
Surface Remove
The new Surface Remove Tool can be used in many ways, including:
Modification of imported geometry
Remove round and hole geometry to prepare designs for tool design
Simplify geometry for analysis by removing small details
1. Set Working Directory to CORE_DESIGN
2. Open surface_remove.prt.
The geometry for this part was imported from a step file and is a single feature solid model that
you will make modifications to.
3. View > , select Default Orientation.
4. Change selection filter from Smart to Geometry.
5. Select the (3) surfaces shown below using CTRL + Click.
Hands-On Workshop (HOW) Tutorial Page 28 of 142
Pro/ENGINEER Wildfire 4.0 Preproduction
6. Select Edit > Remove to create the remove feature.
Hands-On Workshop (HOW) Tutorial Page 29 of 142
Pro/ENGINEER Wildfire 4.0 Preproduction
7. Select Complete Feature to Finish the feature and view the changes to the
geometry.
Hands-On Workshop (HOW) Tutorial Page 30 of 142
Pro/ENGINEER Wildfire 4.0 Preproduction
8. Try this tool on other geometry in the model.
9. Window > Close .
Hands-On Workshop (HOW) Tutorial Page 31 of 142
Pro/ENGINEER Wildfire 4.0 Preproduction
3D PDF Export
Pro/ENGINEER creates the exported file based on PDF v1.6. Adobe Acrobat v7 and later
support U3D graphics.
Universal 3D (U3D) is a 3D graphics format developed by Intel and the 3D Industry Forum (3DIF)
for sharing 3D models and drawings on the Web and in common office applications. In order to
reduce the file size for quick downloading and fast screen rendering, most of the engineering data
associated with the original drawing is eliminated, also protecting IP.
1. Open engine.zip; double-click on ac-40.asm.
2. File > Save a Copy...
3. Select U3D PDF (*.pdf) in the Type drop-down.
By default, the current object name appears in the New Name field.
4. Accept the default, or type a different name.
5. Click OK. The PDF Export Settings dialog box opens.
6. Click OK to complete the PDF export.
Adobe Reader 8 will start automatically and load your file!
Optional Settings
1. Click the General tab and preview the options available.
Hands-On Workshop (HOW) Tutorial Page 32 of 142
Pro/ENGINEER Wildfire 4.0 Preproduction
The Pro/ENGINEER model graphic is sized to fit on the selected page size, within the user-defined
margins.
2. Select the Security tab and preview the options available.
If you do not select Restrict Viewer Operations, anyone can print or copy from the document. To
restrict high-resolution printing, change the option from the default, High Resolution, to Low
Resolution. Certain options must be checked as pre-requisites to make sub-options available.
3. Select the Description tab to specify descriptive information for the PDF document.
Hands-On Workshop (HOW) Tutorial Page 33 of 142
Pro/ENGINEER Wildfire 4.0 Preproduction
4. Type relevant document information in the following boxes:
Title, Author, Subject, and Keywords
You have completed the Core Design Tutorial.
Hands-On Workshop (HOW) Tutorial Page 34 of 142
Pro/ENGINEER Wildfire 4.0 Preproduction
Feature Recognition
New Feature Recognition Toolkit (FRT) enables the selective conversion of imported model
geometries to certain classes of native Pro/ENGINEER features such as holes, rounds, chamfers,
and extrudes. This greatly extends the value of imported data by enabling easy modification using
familiar parametric techniques.
1. Set Working Directory to FRT
2. Open , set Type to All Files (*) and select frt_tutorial.stp.
3. Select OK and select Close from the Information Window.
At this point the model is just a 'dumb' solid and cannot be parametrically modified.
4. Start the Feature Recognition Toolkit Application:
a. Tools > Auxiliary Applications from the main menubar
b. Select "Feature Recognition..."
c. Click Start button
d. Confirm successful start in the Message Area
e. Click Close button
Notice the new toolbar with the tools we will use to recognize features. These commands are also
accessible from the Edit menu.
Proceed to the exercises:
Extrudes
Fillets
Holes
Chamfers
Hands-On Workshop (HOW) Tutorial Page 35 of 142
Pro/ENGINEER Wildfire 4.0 Preproduction
Extrudes using the Intelligent Extrude Search
Extrude As Solid
Extrude As Blind Cut
Extrude As Thru Cut
Intelligent Extrude Search Tool: Extrude As Solid
1. Select the Intelligent Extrude Search and select the bottom edge of the grey
Extrude as shown.
Notice that it was replaced with a 'default color' extrusion of the same dimensions.
Hands-On Workshop (HOW) Tutorial Page 36 of 142
Pro/ENGINEER Wildfire 4.0 Preproduction
Also notice the Model Tree as added a Remove Feature and an Extrude Feature. The
Remove feature is new in this release, and can remove geometry. The feature then
recreates the extrude using standard extrude feature.
2. Select the Extrude 1 feature and Right-Click to select Edit.
Hands-On Workshop (HOW) Tutorial Page 37 of 142
Pro/ENGINEER Wildfire 4.0 Preproduction
3. Flex the design by editing any dimension values.
This native feature has a fully parameterized internal sketch, and you can use Edit Definition to
fully control the dimensioning references, scheme, and constraints.
Intelligent Extrude Search Tool: Extrude As a Blind Cut
1. Select the Intelligent Extrude Search and select and edge of the pocket as shown.
Hands-On Workshop (HOW) Tutorial Page 38 of 142
Pro/ENGINEER Wildfire 4.0 Preproduction
This will create a Blind Extruded Cut.
Intelligent Extrude Search Tool: Extrude As a Thru Cut
2. Select the Intelligent Extrude Search and select the bottom surface as shown.
Hands-On Workshop (HOW) Tutorial Page 39 of 142
Pro/ENGINEER Wildfire 4.0 Preproduction
This Intelligent Search Tool is smart enough to find all enclosed loops and recognizing them as
extrudes.
Hands-On Workshop (HOW) Tutorial Page 40 of 142
Pro/ENGINEER Wildfire 4.0 Preproduction
Fillets using the Intelligent Fillet Search
Simple Convex Fillets
Simple Concave Fillets
Multiple Fillets at Once
Intelligent Fillet Search: Simple Convex Fillets
1. Select the Intelligent Fillet Search Tool and select the top 'green' surface.
Intelligent Fillet Search: Simple Concave Fillets
2. Select the Intelligent Fillet Search Tool and select the bottom 'brown' surface of
the pocket as shown.
Hands-On Workshop (HOW) Tutorial Page 41 of 142
Pro/ENGINEER Wildfire 4.0 Preproduction
Intelligent Fillet Search: Multiple Fillets at Once
3. Select the Intelligent Fillet Search Tool and select the bottom green surface of
the large pocket as shown.
Hands-On Workshop (HOW) Tutorial Page 42 of 142
Pro/ENGINEER Wildfire 4.0 Preproduction
Note that (2) round sets were created. The tool is smart enough to find all associated rounds to the
plane selected, regardless of whether concave or convex rounds existed.
Hands-On Workshop (HOW) Tutorial Page 43 of 142
Pro/ENGINEER Wildfire 4.0 Preproduction
Holes using the Intelligent Hole Search
Intelligent Hole Search - multiple sized holes on a plane
Intelligent Pattern Search
Intelligent Hole Search: Multiple sized holes on a plane
1. Select the Intelligent Hole Search Tool and select the top 'green' surface as
shown.
Notice it found all holes regardless of Diameter and Depth and created 3 separate Hole Features.
2. Select the Intelligent Pattern Search Tool and select the surface of the Lip as
shown. Close the info window that appears.
Hands-On Workshop (HOW) Tutorial Page 44 of 142
Pro/ENGINEER Wildfire 4.0 Preproduction
In this case the tool will find all the holes on this surface and remove and replace them with a hole
pattern.
Hands-On Workshop (HOW) Tutorial Page 45 of 142
Pro/ENGINEER Wildfire 4.0 Preproduction
Chamfers using the Intelligent Chamfer Search
Concave Chamfers
Convex Chamfers
Intelligent Chamfer Search: Concave Chamfers
1. Select the Intelligent Chamfer Search Tool and select the bottom Surface as
shown below.
2. Select the Intelligent Chamfer Search Tool and select the surface of the Lip as
shown.
Hands-On Workshop (HOW) Tutorial Page 46 of 142
Pro/ENGINEER Wildfire 4.0 Preproduction
14. At this point, inspect the Model Tree.
You can see the features that were created. Feel free to edit any feature.
Please stop the FRT plug-in before continuing.
1. Tools > Auxiliary Applications
2. Select Feature Recognition...
3. Click Stop, then Close
You have completed the Feature Recognition Tutorial.
Hands-On Workshop (HOW) Tutorial Page 47 of 142
Pro/ENGINEER Wildfire 4.0 Preproduction
3D Drawings
In order to better support Global Product Development, and further speed time to market, there is
a shift in industry away from conventional, full 2D production drawings. The alternative is a model-
centric approach. To support this concept and the ASME Y14.41 standard, Annotation Features
were introduced in Pro/ENGINEER Wildfire 2.0 and have been significantly enhanced with each
release. Downstream products like Pro/NC and ProductView are also being enhanced to understand
and leverage this rich information.
Enhancements covered in this Tutorial:
Annotation Elements (AE) from Driving Dimensions
o Active (sticky) Annotation Orientation
o Modification of 3D dimension attributes
View Manager
o Combined State support for layer status
o Rule-based layer organization
Additional Capabilities
o Annotations in fixed position - relative to screen or geometry
o Ordinate driven dimensions
* For all exercises, Set Working Directory to 3D-DRAWINGS
Return to this topic home page and use these links to quickly jump to specific enhancements.
PTC recognizes that 2D Drawings are still a very important deliverable, ingrained in
the design process and supply chain.
Highlights of some other Detailing enhancements:
Improved conversion of model snapshot draft entities
Convert Broken View to Full View
BOM balloons for Flexible Components
Cosmetic threads for NPT / conical surfaces
Modify model edge linestyle
Apply cross-hatching to flat surfaces, with support for HLR
Hole note callout attachment, offset from model axis or point
Additional text areas for GTOLS
3D -- 2D associative annotation placement
Use surface references for driven dimensions
Hands-On Workshop (HOW) Tutorial Page 48 of 142
Pro/ENGINEER Wildfire 4.0 Preproduction
Annotation Element from Driving Dims
1. Set Working Directory... to 3D-DRAWINGS
2. Open em_frame.asm using:
a. Folder Browser (tab in Navigator panel)
b. Select Working Directory from list of Common Folders
c. Use embedded browser, and Preview to locate correct ASSY:
3. Once assembly finishes loading, select indicated part in graphics area, or Model Tree
(33901025-001-RH)
- note the marking with part name/number
4. RMB > Activate
- Transparent shading is now applied to all inactive members
- Annotations on visible layers for activated part will appear
View > Display Style > Transparency is a new view state for easily seeing inside your design,
without having to modify Color & Appearances! Simplified Representation settings are also now
available on the RMB pop-up for objects selected, to streamline working in context.
5. Window > Close to leave the assembly in session
Hands-On Workshop (HOW) Tutorial Page 49 of 142
Pro/ENGINEER Wildfire 4.0 Preproduction
6. Open 33901025-001-RH part in main window
- enter *rh in "File name:" field to filter listing
A great productivity enhancement is the "Active Annotation Orientation"
set on-the-fly during initial Annotation Feature creation in a session/model
reference is "sticky" and re-used automatically
not limited to being a datum plane
7. View > Annotation Orientation
a. select Named orientation option
b. select FRONT from drop-down list
Note the enhanced and more powerful options available for placement, and easy
control of text orientation.
Hands-On Workshop (HOW) Tutorial Page 50 of 142
Pro/ENGINEER Wildfire 4.0 Preproduction
o The active orientation is denoted by the green grid
o YELLOW arrow = viewing direction
o RED arrow = reading direction of the text
8. Select OK
9. Zoom In on cutout, or use Saved View CUTOUT-3D
10. CTRL+Click to select the features CUTOUT and RND-CUTOUT
11.RMB > Create Driving Dimension AE
Hands-On Workshop (HOW) Tutorial Page 51 of 142
Pro/ENGINEER Wildfire 4.0 Preproduction
o Placement reflects the position of the driving dimensions in the feature.
o Since entire features were selected, ALL driving dimensions visible in set
orientation were converted to Annotation Elements.
Note that individual dimensions can be displayed using Edit, then selected for conversion. These
annotations can still be double-clicked to make modifications.
Annotation Elements are added as nodes under the feature they drive, not as separate
Annotation Features.
Hands-On Workshop (HOW) Tutorial Page 52 of 142
Pro/ENGINEER Wildfire 4.0 Preproduction
12. Verify Model Tree Settings > Tree Filters...
13. Expand features as shown in the Model Tree:
Additional capabilities are available using Insert > Annotations.
Hands-On Workshop (HOW) Tutorial Page 53 of 142
Pro/ENGINEER Wildfire 4.0 Preproduction
Modification of Annotation Attributes
There are now more options for controlling the position and appearance of Annotations.
1. Select Annotation from the dashboard filter.
Annotation Elements can also be selected in the Model Tree for RMB commands.
2. From the main toolbar, use View Manager > All to select Combined State Ex-
Cutout-3D.
If the View Manager icon is greyed out, and the dialog is not visible, use Windows ALT+ESC to pop
forward. You can also use CTRL+A to re-activate Pro/ENGINEER window, but this will cancel the
current operation.
3. Select the dimension for slot width (100) from the screen.
4. Depress RMB, and note the various commands available.
Hands-On Workshop (HOW) Tutorial Page 54 of 142
Pro/ENGINEER Wildfire 4.0 Preproduction
Undo (CTRL+Z) / Redo (CTRL+Y) are available for these operations.
5. Select Move, pick new location for result as shown.
- optional View > Cutout-2D shown for clarity
- note this does not use dynamic dragging
Hands-On Workshop (HOW) Tutorial Page 55 of 142
Pro/ENGINEER Wildfire 4.0 Preproduction
6. Repeat for round dimension (R6).
7. Retrieve saved view using View > Jog-2D.
8. Select vertical dimension for hole pattern (65).
9. RMB > Insert Breaks.
a. pick the (2) approx. points on the witness line shown below
Hands-On Workshop (HOW) Tutorial Page 56 of 142
Pro/ENGINEER Wildfire 4.0 Preproduction
b. MMB or Click OK
c. leave the dimension selected to modify more attributes
10. RMB > Insert Jogs.
a. pick the (2) approx. points as shown
b. MMB or Click OK
Hands-On Workshop (HOW) Tutorial Page 57 of 142
Pro/ENGINEER Wildfire 4.0 Preproduction
11. Notice drag handles to manipulate breaks, jogs, and extension lines.
12. RMB > Properties.
13. Review various settings available, then click OK.
Hands-On Workshop (HOW) Tutorial Page 58 of 142
Pro/ENGINEER Wildfire 4.0 Preproduction
Controlling Display and View Manager
Global Visibility of 3D Annotations
1. Toggle visibility with new icon on standard datum toolbar. Set display to visible
before continuing.
By Item Visibility
New ability to save layer status with a Combined State provides powerful display control.
This replaces the approach of using part Simplified Reps or Family Tables to suppress/resume
Annotation Features.
1. Open the View Manager , select the All tab.
2. Investigate each layer shown in the green box in sequence.
3. Select Mfg-Step2, RMB > Redefine
- review to see how a Combined State works...
Hands-On Workshop (HOW) Tutorial Page 59 of 142
Pro/ENGINEER Wildfire 4.0 Preproduction
- note enhancement to save layer status, and preview button
4. Select Cancel .
Layer status can be changed while this dialog box is open, and status will be captured upon Accept
. Use the config.pro option "floating_layer_tree yes" to detach the layer tree from the Model
Tree.
5. Open the layer tree with Show > Layer Tree button in the Model Tree panel, or
on the main toolbar.
Hands-On Workshop (HOW) Tutorial Page 60 of 142
Pro/ENGINEER Wildfire 4.0 Preproduction
Different icons are a visual cue about how the items are maintained on the layer. indicates a
rule-based layer.
6. Select ANNOT_MFG-STEP2, RMB > Layer Properties..., Rules tab.
- this layer is currently empty, notice there is no expand node
- review existing rule
7. Select OK.
8. Select the Annotation Elements as shown in the Model Tree.
a. RMB > Edit Parameters.
Hands-On Workshop (HOW) Tutorial Page 61 of 142
Pro/ENGINEER Wildfire 4.0 Preproduction
9. Select Add Parameter , create MFG_STEP, with a value of 2.
10. Regenerate (CTRL+G) to update layer.
11. Expand the layer ANNOT_MFG-STEP2 to see that the 3D Drawing items were
automatically added to the appropriate layer!
Hands-On Workshop (HOW) Tutorial Page 62 of 142
Pro/ENGINEER Wildfire 4.0 Preproduction
Additional Capabilities
Flat to Screen
Annotations Orientation can be specified as flat to screen, but the position can now be fixed relative
to the screen of model geometry.
1. View Manager > All tab, select combined state New_Annotations.
2. Rotate, Pan, and Zoom the model, and notice that the title block remains fixed.
3. In the Model Tree, expand the Footer, and ANNOT_SCREEN.
4. RMB > Properties to review the definition of this element.
- this is a standard drawing symbol, with variable text associated with model
parameters!
Hyperlinks
1. Unhide the layer containing the material specification note
a. Layers > RMB > ANNOT_MFG-GENERAL > Unhide
b. Toggle layer dialog to reactivate Model Tree
2. In the Model Tree Footer, expand the ANNOT_SCREEN node
3. Select AE_NOTE3 (material note), RMB > Properties
4. Click the Hyperlink button on the Note dialog to view the URL
5. Select OK to close Edit Hyperlink
6. Select OK to close Note dialog
7. Open the referenced document using the hyperlink
To navigate to the URL, use CTRL+Click - watch for the cursor to change indicating a hyperlink.
Ordinate Dimensions
1. View , select saved view 3D-DETAIL
A layer may be set to Active. Annotations created will automatically be added to that layer until
deactivated.
Hands-On Workshop (HOW) Tutorial Page 63 of 142
Pro/ENGINEER Wildfire 4.0 Preproduction
2. Insert > Annotations > Ordinate Driven Dimension
3. Select DTM B in the Model Tree or with Search Tool .
a. MMB to create baseline (0) - also determines location of text.
4. Pick ATTACH TYPE to Center (side menu manager).
5. Select the (3) hole edges shown below.
6. MMB to create ordinate dimensions.
Select any ordinate dimension to move, and the entire set will be repositioned.
You have completed the 3D Drawings Tutorial.
Hands-On Workshop (HOW) Tutorial Page 64 of 142
Pro/ENGINEER Wildfire 4.0 Preproduction
ISDX (Interactive Surface Design eXtension)
Significant enhancements to ISDX make it even easier and faster to achieve more
advanced/complex shapes demanded by today's products.
Enhancements in this tutorial include:
1. Style Tree
2. Curve Ghost
3. Direct Surface Edit
4. Surface Merge
Please complete these tutorials in the sequence shown.
Hands-On Workshop (HOW) Tutorial Page 65 of 142
Pro/ENGINEER Wildfire 4.0 Preproduction
Style Tree
Style features now display a tree for easy visibility, naming and selection.
1. File > Set Working Directory... select the SURFACING folder.
2. File > Open isdx_drill.prt.
3. In the Model Tree, select the feature, "HANDLE"
4. RMB-Click and choose Edit Definition.
5. Observe the tree for this Style feature at the bottom of the model tree.
Hands-On Workshop (HOW) Tutorial Page 66 of 142
Pro/ENGINEER Wildfire 4.0 Preproduction
Curve Ghost
Style curves now have capabilities like extending a curve-on-surface to the boundary and a
"curve ghost" while editing.
1. Switch to the Saved View "CURVE-GHOST"
The next step assumes you are still editing the "HANDLE" Style feature. If not, then please select it
and Edit Definition, as described on the previous page.
2. Move your cursor over the top curve.
3. Double-click to edit this curve.
Hands-On Workshop (HOW) Tutorial Page 67 of 142
Pro/ENGINEER Wildfire 4.0 Preproduction
4. Drag this curve point and observe the curve ghost. This makes it very easy to see where
you started!
Note: The Curve Edit dashboard has a check-box for this ghost curve display called "Show
Original." Try it out.
5. Complete the curve editing by selecting the check
As mentioned at the top, the curve-on-surface Extend function, now allows for easy, robust
editing in ISDX. The example below demonstrates this enhancement...
Hands-On Workshop (HOW) Tutorial Page 68 of 142
Pro/ENGINEER Wildfire 4.0 Preproduction
Hands-On Workshop (HOW) Tutorial Page 69 of 142
Pro/ENGINEER Wildfire 4.0 Preproduction
Direct Surface Edit
This is a powerful new way to make flexible changes directly to any surface in a
Pro/ENGINEER model. It is applied and manipulated within a Style feature, but it can work
on any surface in a model.
1. Select the Saved View "SURF-EDIT"
2. Click on the handle surface to select it.
3. Style > Surface Edit... (also available on the Style toolbar).
The Pro/ENGINEER window will automatically resize to accomodate the toolbar. It may be resized
for the tutorial using the utility provided in the workshop.
At the bottom of your screen, you will see the dashboard display for Direct Surface
Edit. Choose the surface transparency toggle button in the dashboard.
With this new Direct Surface Edit, you can make quick work of style changes. It's Simple. AND
Powerful!
4. The initial mesh density is too coarse. This is easily adjusted. Set the number of Rows
and Columns to 9 in the dashboard.
This will give us enough control.
5. Select the row shown below, holding down the mouse button, and pull it up.
Hands-On Workshop (HOW) Tutorial Page 70 of 142
Pro/ENGINEER Wildfire 4.0 Preproduction
6. Then select this lower row and pull it down. Nodes may be moved, also.
The Direct Surface Edit dashboard presents many other powerful options for manipulating surface
geometry. Notice the options for Move (Direction) and Filter (Changes with distance). The
dashboard also presents display toggle buttons for original surface or mesh, transparency, and
mesh control.
7. Select the check to complete the Surface Edit.
8. In the Style toolbar on the right, check to complete the Style feature
Hands-On Workshop (HOW) Tutorial Page 71 of 142
Pro/ENGINEER Wildfire 4.0 Preproduction
Surface Merge
Surface Merge / Join is much faster and easier now because you have multi-quilt selection!
1. Select View > Orientation > Refit
2. Change the Selection Filter from Smart to Quilts.
3. Trim the BODY with HANDLE:
a. Select BODY (Quilt:F11)
b. Edit > Trim
c. Select HANDLE (Quilt:F21)
d. MMB or Click Accept in the dashboard
Depending on the magnitude of change you made during the Curve Ghost exercise, the trim may
fail.
4. Merge the BODY and HANDLE:
a. Select BODY (Quilt:F11)
b. CTRL+Select HANDLE (Quilt:F21)
c. Edit > Merge (also on bottom right toolbar)
d. DO NOT complete merge yet...
5. Continue adding surfaces to merge:
a. CTRL+Select COLLAR (Quilt:F20)
If you pick more than two surfaces before selecting Merge Tool, it will automatically set Join
option. You can also use Region (pick-box) select once inside the tool.
Hands-On Workshop (HOW) Tutorial Page 72 of 142
Pro/ENGINEER Wildfire 4.0 Preproduction
6. Click MMB or on dashboard to complete the Merge feature.
7. Select the HANDLE feature in the Model Tree.
8. Take a look a the new & improved Reference Viewer:
a. RMB > Info > Reference Viewer
9. Select Window > Close
You have completed the Surface Design Tutorial.
Hands-On Workshop (HOW) Tutorial Page 73 of 142
Pro/ENGINEER Wildfire 4.0 Preproduction
Pro/ENGINEER Mechanica
Enhancements covered in this Tutorial:
Nonlinear Materials*
Contact with Friction
Improved Results
Simulation Products Mission:
Provide the spectrum of Pro/ENGINEER users, from designers through analysts, a fully integrated
suite of world class applications for the evaluation and improvement of all aspects of product design
performance.
Highlights of other enhancements in the area of Simulation:
Contact with Infinite Friction*
Dynamic Query on Cap/Cut Planes
Exploded views in results
Enhanced Geometry Selection in Results
Model Connectivity Review
AVI Movie Export
Mechanisms Springs and Dampers as Features
Mechanisms Parameter UI in MDX
Hierarchical Loads
Resultant Measures
Thermal Resistance*
New AutoGEM Controls (Max size and curvature based refinement)
* Denotes functionality in Pro/ENGINEER Mechanica Advanced. The remaining functionality
in this tutorial is available in Pro/ENGINEER Mechanica.
Pro/ENGINEER Mechanica is now fully unified as a module of Pro/ENGINEER during install using
PTC.Setup. This streamlines the process, and eliminates the risk of a version mismatch.
Hands-On Workshop (HOW) Tutorial Page 74 of 142
Pro/ENGINEER Wildfire 4.0 Preproduction
Nonlinear Materials
Hyperelastic materials, such as rubber, are nonlinear materials that exhibit instantaneous
elastic response to large strains. Mechanica uses an industry leading material definition UI
to bring this complex nonlinear solution capability to non-specialist users.
Mechanica supports several different mathematical models of hyperelastic material. Material
properties can be defined by experimental data or using popular material laws such as
Arruda-Boyce, Mooney-Rivlin, Neo-Hookean, etc.
This section of this tutorial is included within Pro/Engineer Mechanica Advanced licenses.
The working directory for all the Simulation tutorials is called SIMULATION. Change
your working directory to this.
1. Open HANGAR.ASM
This model is made up of two steel plates that sandwich some elastic material. We are going to
review the material properties and review the results of this analysis.
2. Applications > Mechanica > Continue
Hands-On Workshop (HOW) Tutorial Page 75 of 142
Pro/ENGINEER Wildfire 4.0 Preproduction
This model already has material properties, loading conditions and constraints. You will first review
the material properties for the parts in this assembly.
3. Click the Materials icon on the right to go into the material definition dialog box.
4. Select Urethane from the list on the right and right click and select Properties
5. Explore this dialog box and select to enter the Hyperelastic Material Definition
dialog box. Explore the options as you wish within this dialog box.
Currently the material is being defined by a text file called Test1 and you can see the two columns
of data on the left side. The UI is set to select the best fit automatically and has selected the Yeoh
material law.
6. Cancel out of dialog box and OK to confirm. OK and OK for remainder boxes open.
7. Select analysis to enter the analysis dialog box.
8. With HANGAR_LDA highlighted, select Edit Study to enter the Static Analysis
Definition dialog box.
Hands-On Workshop (HOW) Tutorial Page 76 of 142
Pro/ENGINEER Wildfire 4.0 Preproduction
Note that the check box for Calculate large deformations is checked. This is necessary for the
nonlinear material definitions to be in effect.
9. Click OK to exit box.
10. With HANGAR_LDA highlighted, select the Results icon.
11. Fill out the Result Window Definition dialog box with the following information. Select
OK and Show. (use the 'Click to view larger picture button' below)
Hands-On Workshop (HOW) Tutorial Page 77 of 142
Pro/ENGINEER Wildfire 4.0 Preproduction
You should see the following image:
Erasing the barrier separating design and analysis .......... Unparalleled CAD/CAE Integration
Hands-On Workshop (HOW) Tutorial Page 78 of 142
Pro/ENGINEER Wildfire 4.0 Preproduction
12. File > Exit Results > NO and close out of dialog boxes and close this window in
Pro/ENGINEER with WINDOW > CLOSE.
Hands-On Workshop (HOW) Tutorial Page 79 of 142
Pro/ENGINEER Wildfire 4.0 Preproduction
Contact with Friction
Users have the ability to add friction to individual contact regions. Once contact is enabled,
users may also define "slippage measures." Measures will let users know if the normal force
with the friction coefficient specified is enough to keep the parts from moving. Friction can
be used to keep contact models from being under constrained in static analyses.
This section of this tutorial is included within Pro/Engineer Mechanica licenses.
1. Open FRICTION_ASM.ASM
This model is made up of two parts that are both made of aluminum. You are going to run this
simulation with friction and without friction. Contact definition is part of Pro/Engineer Mechanica
licenses.
2. Applications > Mechanica > Continue
Hands-On Workshop (HOW) Tutorial Page 80 of 142
Pro/ENGINEER Wildfire 4.0 Preproduction
The material assignments, loads, constraints, measures and contact regions have already been
defined for you.
3. Review the contact interface
In the model tree, click Connections > Interfaces
Right click on Interface1
Select Edit Definition
Note that the coefficient of Friction is .15
Close the dialog box
Hands-On Workshop (HOW) Tutorial Page 81 of 142
Pro/ENGINEER Wildfire 4.0 Preproduction
This dialog box is used to create all free, bonded and contact
interfaces.
OPTIONAL: In Pro/ENGINEER Wildfire 4.0, you can set a default state of coincident surfaces or
components in an assembly model. You can choose to merge them, leave them free, or create
contacts between them. If you'd like to explore this, go to Edit > Mechanica Model Type and
select the Default Interface selection. Leave it at Bonded for this exercise.
4. Use the Run a Design Study icon
Click File > New Static
Name the study - CONTACT
Complete the dialog box as follows
Hands-On Workshop (HOW) Tutorial Page 82 of 142
Pro/ENGINEER Wildfire 4.0 Preproduction
5. Click the Start Run icon
Click YES to Do you want to run Interactive Diagnostics
Click Display Study Status to check progress of study
The study runs very quick
Close the Diagnostics dialog box that has popped up
With the CONTACT analysis highlighted, click the Results icon
6. Fill out the Result Window Definition dialog box as follows. Click OK and Show when
finished. (use the 'Click to view larger picture button' below)
Hands-On Workshop (HOW) Tutorial Page 83 of 142
Pro/ENGINEER Wildfire 4.0 Preproduction
7. Your Results look like this:
8. Notice the green area. No slippage occurred here because of the pressure load in that
area.
Hands-On Workshop (HOW) Tutorial Page 84 of 142
Pro/ENGINEER Wildfire 4.0 Preproduction
The Contact Slippage Indicator is an automatic measure that is created when friction is defined with
contact.
Value of Slippage Indicator
Color Slippage
Measure
Red S>0 Yes
Green S<0 No
Gray S=0 -
9. File > Exit Results > NO and close out of dialog boxes
10. Window > Close
Hands-On Workshop (HOW) Tutorial Page 85 of 142
Pro/ENGINEER Wildfire 4.0 Preproduction
Results
The intent of this tutorial is to highlight enhancements made to displaying results in
Mechanica.
Edit legend values from the result screen
Dynamic query using a capping surface
Selection of surfaces for results from geometry
Show explode state during results
Export an AVI file of an animation
This section of the tutorial is included within Pro/Engineer Mechanica licenses.
1. Open 4913003.asm.
This assembly is made up of two halves of a brake caliper. Both of these parts are made up of
aluminum alloy.
2. Applications > Mechanica > Continue
All of the materials, constraints and loading conditions have been applied and the analysis has
already been run.
3. Create a result window
Click on Results (Analysis > Results)
Click on Insert a New Definition (Insert > Result Window)
Select Caliper and then click Open
Hands-On Workshop (HOW) Tutorial Page 86 of 142
Pro/ENGINEER Wildfire 4.0 Preproduction
Define the Result Window Definition as follows (use the 'Click to view larger picture
button' below)
4. Change the Legend values on screen
Edit > Legend Value
Click on the 3.052e+02 value and change it to 200
Enter Yes when asked about distributing it
5. Use Dynamic query on a capping surface
Insert > Cutting/Capping Surf
Fill out dialog box with following
Hands-On Workshop (HOW) Tutorial Page 87 of 142
Pro/ENGINEER Wildfire 4.0 Preproduction
Apply and then select OK
Info > Dynamic Query
Notice that the stress value changes with the mouse location. You can relocate the Query box by
selecting it with your mouse and moving it.
Close the Query box
Edit > Delete Capping Surf to return to the initial results window
Making sophisticated analyses accessible to design engineers
6. Change results to only show stress on selected surfaces
Edit the Selected Definition (Edit > Result Window)
Select the tab called Display Location
Change All to Surfaces
Select the
Hands-On Workshop (HOW) Tutorial Page 88 of 142
Pro/ENGINEER Wildfire 4.0 Preproduction
Select some surfaces that you would like to isolate (the following image is a guideline,
but you can select any surfaces that you wish to. Use CTRL key to select multiple
surfaces.
Click OK or Middle Mouse button
Select
Now you are left with the surfaces you selected
Hands-On Workshop (HOW) Tutorial Page 89 of 142
Pro/ENGINEER Wildfire 4.0 Preproduction
This was possible in previous versions, but now you are able to select surfaces directly from the
Pro/Engineer model instead of the Mechanica mesh model.
7. Explode state during results
Edit the Selected Definition (Edit > Result Window)
Select the tab called Display Location
Change Surfaces to All
Select
Select View > Explode
Change it back to unexploded by repeating the last step
8. Create an AVI file
Hands-On Workshop (HOW) Tutorial Page 90 of 142
Pro/ENGINEER Wildfire 4.0 Preproduction
Edit the Selected Definition (Edit > Result Window)
Select the tab called Display Options
Put a check mark in the Animate box and increase the frames to 12
Then select
Select File > Export > Movie
Click on the Open icon.
Change the type to AVI and enter a filename (caliper1)
Then click Save
Change the Output Settings to NTSC CDROM
Finally, click on Export to create the movie. The movie will be created in the
working directory of directory that you navigated to after clicking on the open icon.
Hands-On Workshop (HOW) Tutorial Page 91 of 142
Pro/ENGINEER Wildfire 4.0 Preproduction
You can view your movie if you'd like to by navigating to the location you saved it.
File > Exit Results > NO and close out of dialog boxes
Window > Close
You have completed the Simulation Tutorial.
Hands-On Workshop (HOW) Tutorial Page 92 of 142
Pro/ENGINEER Wildfire 4.0 Preproduction
Electromechanical
Products today incorporate more advanced electronics, in a more complex and smaller mechanical
package than ever before. To design these products successfully requires tight integration and
collaboration among ECAD and MCAD development teams. Significant enhancements were made to
Pro/ENGINEER Wildfire 4.0 in the areas of routed systems, Pro/ECAD, and integration with
InterComm.
Enhancements covered in this Tutorial:
Ribbon Cabling
ECAD-MCAD Collaboration
Highlights of some other enhancements:
Cabling Design
o Improved sub-harness control
o Automated checking for network continuity
o Support for External Simplified Reps (ESR)
o Improved stability for locations with missing references
o Autorouting shields
Pro/ECAD
o Improved hole performance
o Incremental updates
Ribbon Cabling
This new functionality accurately captures the mechanical and electrical aspects required for virtual
design of ribbon cabling. Ribbon cables can be defined and routed with tools to split, fold and bend
the cable. Logical schematic information is supported from Routed Systems Designer. This is a
significant improvement over workarounds using sheetmetal or sweeps.
1. Set Working Directory... CABLING
2. File > Open VCR.asm
3. View Manager , click All tab, activate Ribbon-Start
4. Applications > Cabling from the main menubar
5. Verify Datum Points are displayed - including their tags
6. Select Harness > Ribbon to activate Work Harness
- Spool with a 15 conductor ribbon cable was pre-defined
Hands-On Workshop (HOW) Tutorial Page 93 of 142
Pro/ENGINEER Wildfire 4.0 Preproduction
7. Route > Ribbons > Create to define the new cable
8. Enter RIBBON-1 for the name
9. Select 15_Cond > Done Sel to use all conductors
10. Done Sel from CABLE SEL menu
11. View , select RIBBON-START
12. Define the Entry Port to start routing:
a. Click Search Tool or (CTRL+F)
b. Look in: start typing "VCR" and Pro/E will auto-complete
c. Enter RIBBON for the Name Value to search
13. Click Find Now
14. Two matches will be found for the same connector in (2) locations.
Hands-On Workshop (HOW) Tutorial Page 94 of 142
Pro/ENGINEER Wildfire 4.0 Preproduction
Note pre-highlighting, and select this one as the start:
Datum points have been named to indicate the type of route TO that location. You do not need to
snap to them, just pick in their vicinity.
*use the Through option for routing to points labeled "free-#". There will be a single
green-dot to denote each location, but each wire will have a centerline arranged in parallel
to form ribbon.
15. Follow these steps to complete routing, using named Datum Points as guides:
Hands-On Workshop (HOW) Tutorial Page 95 of 142
Pro/ENGINEER Wildfire 4.0 Preproduction
o Free > Through, click near free-1
o Click near free-2
o Fold, click near fold-1
o Through, click near free-3
o Click near free-4
o Bend, click near bend-1, Enter 2.0 for radius
o Click near free-5
16. View , select RIBBON-END
17. Select Entry Port option from the side menu to define termination
a. Use the Search Tool as above in Step 12 (or display CSYS)
b. Find and Select the other RIBBON CSYS
c. Done/Return
Hands-On Workshop (HOW) Tutorial Page 96 of 142
Pro/ENGINEER Wildfire 4.0 Preproduction
18. Switch to Thick Cable style.
Conductor 1 is automatically colored Red.
Congratulations, the Ribbon Cable is complete!
Hands-On Workshop (HOW) Tutorial Page 97 of 142
Pro/ENGINEER Wildfire 4.0 Preproduction
ECAD-MCAD Collaboration
ECAD Collaboration will be an optional module for Pro/ENGINEER, and requires InterComm Expert
5.2 and InterComm EDAcompare 2.2.
A typical design process involves many iterations between the mechanical and electrical
designers. Each company may handle the specifics differently, but all face challenges of
keeping both disciplines in sync and avoiding re-work.
In this exercise, we will touch on a few basic steps within a typical scenario...
Phase MCAD creates a board outline, including critical components and areas constrained by the physical
1 design. An IDF export captures this baseline, and is shared with the ECAD design team.
Phase The ECAD team continues work on the detailed electrical design. InterComm EDAconduit can be
2 used to export a neutral version of the design instead of IDF. EDAcompare will help determine
the incremental differences between iterations, and can generate an XML file for use with the
Validation Manager. Changes are prepared to share with MCAD team via XML.
Phase Incremental XML data file with changes is shared with MCAD team. This is where our hands-on
3 exercise begins...
Incremental Import of XML from EDA comparison
1. Set Working Directory... ECAD.
2. File > Open dback_3_081006-bl.asm.
3. View > Default Orientation (viewing top side of PCB assy).
4. Applications > ECAD Collaboration
A new toolset will appear in the dashboard area:
5. Start the Validation Emulator from the dashboard.
6. Click Browse, and load .\XML\baseline_to_3_5.xml.
7. Select the first two components in the Changes List: BRK1, BRK2.
a. Click After to see proposed changes
b. Click Highlight to identify objects with selection color
c. Click Zoom to fly to the selected objects in order
8. Select All Changes
a. Select first entry...
b. Scroll to the bottom, and SHIFT select last entry.
Hands-On Workshop (HOW) Tutorial Page 98 of 142
Pro/ENGINEER Wildfire 4.0 Preproduction
c. Click Accept
d. Click Exit from the VMEmu
9. Select OK from the ECAD Collaboration dashboard to commit changes.
10. Select OK from Changes Notification alert - 1083 changes imported!
a. Optionally use File > Save a Copy... (*.eda) to establish next baseline.
An MCAD library of detailed parts that correspond to various electrical symbols and packages is
typically established for a more accurate representation.
Phase The MCAD team continues working in parallel, and makes sure there are no interferences between
4 the populated PCB and surrounding enclosure. The MCAD user wouldn't have access to ECAD
authoring tools, but can leverage InterComm Expert to help facilitate and communicate a change.
Collaboration Session and Cross-Highlighting
This is being simulated on the same system, but in reality could be a synchronous design session
between dispersed team members.
1. Mechanical design change in Pro/ENGINEER; move a component.
a. View > CHANGE
b. Select MECH3990010N04 (M300)
c. RMB > Edit
x : .22 to .30
y : .23 to .22
d. Regenerate (CTRL+G)
Hands-On Workshop (HOW) Tutorial Page 99 of 142
Pro/ENGINEER Wildfire 4.0 Preproduction
2. Start InterComm Expert 5.2; arrange windows side-by-side.
a. File > Open Design... browse to ECAD\EDA\8475198b01_3_5.eda
b. Browse > Visibility > double-click PHY12 > Apply > Done
c. Browse > Bottom View (U)
d. Browse > Fill Shapes (F)
e. Query > Cross-Highlight (make sure icon is enabled)
3. Back in Pro/ENGINEER...
a. Applications > ECAD Collaboration
b. From the dashboard options:
Output Control > Dynamic mode
if Send on Select is not checked, you can also use RMB to send on-
demand.
c. Select the moved component from Step 1.
d. Object will highlight in white in InterComm
Changed position will appear in RED
Phase The ECAD team investigates and evaluates the proposed changes. If implemented, generates a
5 new XML file using EDAcompare.
4. Select Close button from ECAD Collaboration dashboard.
5. File > Erase Current > Select All > OK.
6. Exit InterComm Expert.
You have completed the Electromechanical Tutorial.
Hands-On Workshop (HOW) Tutorial Page 100 of 142
Pro/ENGINEER Wildfire 4.0 Preproduction
Import DataDoctor (IDD)
This new and improved module enables you to import and utilize data from other systems more
effectively. The toolset has been expanded to provide more ways to find and heal problems that
prevent a model from solidifying.
This tutorial will use the tools in the New Import DataDoctor to repair a STEP file that has
gaps, holes, and extra surfaces.
1. Set Working Directory to IDD
2. Open and set the Type to All Files (*) and double-click the idd_tutorial.stp file.
3. Select from the Import New Model. Close the information window that appears.
4. Ensure that the model is being shown in Wireframe .
Notice that there are multiple edges that are yellow vs. purple. This denotes one-sided edges and
they need to be repaired to make this part a solid.
5. RMB CLICK on the Import Feature from the Model Tree and select Edit Definition.
6. Select the Import DataDoctor ... icon in the right-hand toolbar.
Hands-On Workshop (HOW) Tutorial Page 101 of 142
Pro/ENGINEER Wildfire 4.0 Preproduction
There are 3 modes available:
In Repair mode, you can remove gaps
Repair Mode and sliver surfaces, add uv-curves, and
fix tangency in the imported geometry.
In Modify mode, you can modify
individual curves and surfaces, replace
one-sided edges with a uv-curve, and
Modify Mode
change surface math properties using
tools and procedures such as merge,
intersect, and so on.
Featurize mode is the default mode
when you import a model into
Pro/ENGINEER. In this mode, you can
convert individual surfaces or group of
Featurize Mode surfaces and quilts to analytical, spline,
or procedural surfaces or quilts. You can
also use surface conversion tools such
as convert to plane, convert to cylinder,
and so on to convert surfaces.
IDD Display Toolbar
The tools on the IDD Display Toolbar are the commonly used tools in IDD.
Repair Mode
Modify Mode
Featurize Mode
Display Tangency
Display Frozen
Display Vertices
Display Wireframe
Hands-On Workshop (HOW) Tutorial Page 102 of 142
Pro/ENGINEER Wildfire 4.0 Preproduction
7. Note the new Model Tree tab - it is the GTS Tree (Geometry and Topology Structure) and is similar to
the standard Pro/ENGINEER Model Tree except it shows the Topology of the geometry you are
attempting to repair.
8. Click from the Model tree > Expand All or > Collapse All to expand or collapse
all branches respectively.
Removing Coincident Surfaces
On the GTS Tree, you can see the imported model and the logical grouping of surfaces
under Component 251. However, Surface 242, lies outside the group and is not required in
the model as it is a coincident surface, that is, this surface lies on top of another surface.
Surface 242 can, therefore, be removed.
The ID numbers for your imported model may be different.
9. On the GTS Tree, RMB on Component 251 and click Hide. Component 251 and its
surfaces are temporarily hidden in the graphics window.
10. Select Component 251 on the GTS Tree. The model appears in the graphics window as
a red mesh. Surfaces that appear as a red mesh as shown in the following figure indicate
that they are hidden.
11. Select Surface 242 on the GTS Tree. Notice that it is and extra surface that does not
belong to Component 251.
Hands-On Workshop (HOW) Tutorial Page 103 of 142
Pro/ENGINEER Wildfire 4.0 Preproduction
12. On the GTS Tree, right-click Surface 242 and click Delete on the shortcut menu.
13. On the GTS Tree, RMB on Component 251 and click UnHide.
Selecting Gaps Using the Search Tool
In the previous section, you learned some basic operations such as Hide, UnHide, and
Delete that you can perform using the GTS Tree. You will now select the gaps present in the
model using the Search Tool. You can define the gaps only in the Repair mode. Searching
allows you to find and select gaps in your model without selecting them in the graphics
window. You can specify rules for the search operation using attributes such as size value.
1. Click on the IDD Display Menu.
2. Click Find on the Edit toolbar to open the Search Tool.
3. Under Look for, select Gaps.
4. Click Find Now with Value set to the default of 0.099129. A list of found items and an
area to transfer selected items are displayed. No items are found because the model does
not contain gaps with the specified value.
5. Set Value to 1 and click Find Now. GAP0001 and GAP0002 appear in the list of found
items. The gaps that appear in the list of found items have a value of 1.
6. Select these two items and click to transfer them to the selected items area. Close
the Search Tool.
Hands-On Workshop (HOW) Tutorial Page 104 of 142
Pro/ENGINEER Wildfire 4.0 Preproduction
Closing Gaps
You will now close the gaps that you have found using the Search Tool. Before closing the
gaps you must add the edges (gaps that you have found using the Search Tool) to
wireframe. When you add edges to the wireframe, Pro/ENGINEER automatically creates a
wireframe piece that forms two closed loops and closes the gap.
1. Click on the IDD Repair Tools toolbar to add the edges to the wireframe.
Alternatively, click Edit > Add to Wireframe.
2. Click on the IDD Repair Tools toolbar. The repair dashboard appears. The new
surfaces that will be created are highlighted in the graphics window.
3. Click on the repair dashboard to close the gaps
Hands-On Workshop (HOW) Tutorial Page 105 of 142
Pro/ENGINEER Wildfire 4.0 Preproduction
Defining Gaps Manually
In this section you will define the gaps in the model by selecting them in the graphics
window.
1. Click Define Gap (IDD > Define Gap) on the IDD Repair Tools toolbar. GAP0001 is
displayed on the left hand side of the dialog box.
2. Click the Side 1 collector box in the Define Gaps dialog box and select Edge A (1-sided
edge id 44) in the graphics window as shown in the following figure.
Hands-On Workshop (HOW) Tutorial Page 106 of 142
Pro/ENGINEER Wildfire 4.0 Preproduction
3. Click the Side 2 collector box in the Define Gaps dialog box and select Edge B (1-sided
edge id 89) in the graphics window as shown in the following figure.
Hands-On Workshop (HOW) Tutorial Page 107 of 142
Pro/ENGINEER Wildfire 4.0 Preproduction
4. Click from the dialog box.
Adding Selected Edges to the Wireframe and Closing the Gaps
Now that you have defined the gaps to be closed, you must add the edges to the wireframe
to enable Pro/ENGINEER to close the gaps.
5. Click Add to WireFrame on the IDD Repair Tools toolbar to add the edges to the
wireframe.
6. Click Repair on the IDD Repair Tools toolbar. The repair dashboard appears. The
new surfaces that will be created are highlighted in the graphics window.
7. Click on the repair dashboard to close the gaps. This is what the model should look like
now.
Adding a Boundary Blend Surface
After closing the small gaps you will close the missing surface as shown in the following
figure, using the boundary blend tool. With the boundary blend tool, you can create a
boundary blended feature between reference entities that defines the surface in one or two
directions. The first and last entities selected in each direction define the surface boundary.
1. Click Featurize on the IDD Display toolbar to change the IDD mode.
Hands-On Workshop (HOW) Tutorial Page 108 of 142
Pro/ENGINEER Wildfire 4.0 Preproduction
You can add boundary blend surfaces only in the Featurize mode.
2. Click Boundary Blend on the IDD Featurize Tools toolbar (IDD > Boundary Blend
Surface). The boundary blend dashboard appears and the first direction chain collector
is active.
3. Select curves A and B for the first direction of the surface, as shown in the following
figure. Once you select curve A, hold down CTRL and select curve B.
Hands-On Workshop (HOW) Tutorial Page 109 of 142
Pro/ENGINEER Wildfire 4.0 Preproduction
4. Click second direction chain collector on the boundary blend dashboard and select
curves C and D in the graphics window as shown in the previous figure.
5. Click on the boundary blend dashboard to create the boundary blend surface.
Combining the Boundary Blend Surface
Now that you have created a boundary blend surface, you must combine the newly created
boundary blend surface with other surfaces in the imported model. When you combine the
boundary blend surface with other surfaces, Pro/ENGINEER creates a combine node.
1. In the Model Tree, select the nodes as shown.
2. Click RMB > Combine.
Hands-On Workshop (HOW) Tutorial Page 110 of 142
Pro/ENGINEER Wildfire 4.0 Preproduction
This is what the model should look like now.
Advanced Repair Mode
At this point you will finish repairing the model by moving a vertex using the Modify Mode.
Hands-On Workshop (HOW) Tutorial Page 111 of 142
Pro/ENGINEER Wildfire 4.0 Preproduction
1. Click Modify Mode on the IDD Display toolbar to change the IDD mode.
2. Click Move Vertex on the Modify Mode Toolbar.
3. Select the vertex with the LMB and hold to drag the vertex to the correct corner. Zoom
in as close as possible to get a good fit.
Hands-On Workshop (HOW) Tutorial Page 112 of 142
Pro/ENGINEER Wildfire 4.0 Preproduction
4. Notice that it automatically zips the gaps. If there are still open edges (i.e., magenta)
then zoom in and repeat the above steps.
5. Click on the IDD Featurize Tools toolbar.
The model is fully repaired at this point. The next steps will convert the quilt to a solid
feature..
Creating a Solid Feature
1. Click Edit > Feature Properties. The Properties dialog box opens.
2. Click Make Solid to convert the closed volume into a solid.
3. Click in the Properties dialog box. Pro/ENGINEER makes the imported model as a
solid feature.
4. Click to exit the Edit Definition Mode.
Hands-On Workshop (HOW) Tutorial Page 113 of 142
Pro/ENGINEER Wildfire 4.0 Preproduction
You have completed the Import DataDoctor Tutorial.
Hands-On Workshop (HOW) Tutorial Page 114 of 142
Pro/ENGINEER Wildfire 4.0 Preproduction
Manufacturing
Enhancements covered in this Tutorial:
Manufacturing Ease-of-Use
Machine Kinematic Simulation
Other key enhancements to Manufacturing Solutions:
Manufacturing & Tooling UI Modernization
o New UI for turn profile (dashboard)
o Improved workflow (removal of some of the "side" menus)
o Modern NC parameter UI
o Improvements to Process Manager
Support for Roughing, Re-Roughing, Finishing and Corner Machining
3 Axis Trajectory with Customize
Improved Surface Finish
Holder Degouging
New Corner Machining
Direct Nurbs Output
Color Mold Splitting
Pro/CMM
o Leverages Pro/NC user Model
o Support of non-measured entities
o Support for scanning
May 16, 2007 - PTC Aquires NC Graphics! Read more here:
http://www.ptc.com/company/ncgraphics/index.htm
NC Graphics delivers best-of-breed software for optimizing tool making and high-speed precision
machining processes to more than 1,500 customers in multiple discrete manufacturing vertical
markets such as aerospace, automotive, medical equipment and motorsports. With this acquisition,
PTC strengthens the link between product design and manufacturing, offering our customers faster
production of molds and dies.
Hands-On Workshop (HOW) Tutorial Page 115 of 142
Pro/ENGINEER Wildfire 4.0 Preproduction
Manufacturing Ease-of-Use
This Tutorial will go through the basic Manufacturing workflow:
Manufacturing start part
Reference model definition
Workpiece definition
Operation definition
Toolpath definition
1. Set Working Directory to MFG_UI
2. Select New Object from the main toolbar.
3. Select Manufacturing from the Type list. Ensure that Use Default Template is
Unchecked and click OK.
4. Select dmu125 from the Template List and click OK.
Hands-On Workshop (HOW) Tutorial Page 116 of 142
Pro/ENGINEER Wildfire 4.0 Preproduction
The Manufacturing Template is useful as it will have the Machine, Fixture and Operation pre-
defined. In this case it is a 3-axis mill that we will use to machine a core from a mold. This ability is
also available in Wildfire 3.0.
Hands-On Workshop (HOW) Tutorial Page 117 of 142
Pro/ENGINEER Wildfire 4.0 Preproduction
Assembly of Reference Model and Workpiece
At this stage we need to define what part we want milled and assemble it in as well as
define the workpiece.
1. Click on the flyout for the Assemble a Reference Model icon. Click on the Create
a reference model with features inherited from selected model icon.
2. Select the core.prt and select Open.
Component Interfaces are used to make the assembly process easier for this step.
3. Click on the Datum Plane icon from the Main toolbar. We will use planes as
assembly references for the next step.
Hands-On Workshop (HOW) Tutorial Page 118 of 142
Pro/ENGINEER Wildfire 4.0 Preproduction
4. Select NC_ASM_RIGHT plane first, CHUCK_FACE plane and BOTTOM_PART plane last
in that exact order as shown below.
5. Select Apply from the dashboard.
6. Click on OK from the Create reference Model Window.
7. Select OK from the Warning Message Window. This is to confirm the change of accuracy
to match the Assembly Accuracy.
8. Click on the Datum Plane icon from the Main toolbar to blank the Datum Planes.
Creating Workpiece
9. Select the Create Auto-Workpiece icon from the toolbar on the right hand
side. This uses the default CSYS from the Fixture.
10. Select the ZERO from the Model Tree. This aligns the Workpiece to the CSYS.
11. Adjust the workpiece by dragging the handles in white directly from the model. Drag the
middle (Z+ direction) about 5 mm upwards.
Hands-On Workshop (HOW) Tutorial Page 119 of 142
Pro/ENGINEER Wildfire 4.0 Preproduction
Alternatively, select Options from the Dashboard and enter 5 in the +Z box.
12. Select Apply from the dashboard.
Toolpath Creation
Hands-On Workshop (HOW) Tutorial Page 120 of 142
Pro/ENGINEER Wildfire 4.0 Preproduction
At this point we will create the toolpath from pre-defined templates using the Process
Manager.
First, we need to define a Mill Window to define what to machine.
1. Click on the Mill Window Tool icon from the right-hand toolbar.
2. Select the "Retract" plane from the Model Tree. This creates a mill window on the
retract plane by taking the outline of the workpiece.
3. Select Properties from the dashboard and rename the Mill Window to MYWIND.
4. Select Apply from the dashboard.
This is the default setting but other techniques exist to create Mill Windows such as Sketching or
selecting edges.
Now we have all the settings necessary to define a toolpath.
1. Select the Process Manager icon from the main toolbar.
Hands-On Workshop (HOW) Tutorial Page 121 of 142
Pro/ENGINEER Wildfire 4.0 Preproduction
2. Select the OP010 by selecting the icon to the left of the operation as shown above.
3. Select the Insert New Steps From Template icon.
4. Select the basic_roughing.xml template > Open.
Notice that there are 2 sequences, roughing and re-roughing.
The template is looking for specific references such as the RETRACT Plane and the MYWIND
Mill Window. This is the reason behind renaming the Mill Window to the proper name. If not you
will be prompted to select a Mill Window manually.
5 Click on the Apply from the bottom toolbar of the Manufacturing Process Table.
The toolpath is completed.
Hands-On Workshop (HOW) Tutorial Page 122 of 142
Pro/ENGINEER Wildfire 4.0 Preproduction
6. Select the Operation by clicking the icon to the left of OP010 as shown below.
7. Click on the Show Toolpath icon to play the path.
8. Click on Play from the Play Path Window. Select Close when done.
Hands-On Workshop (HOW) Tutorial Page 123 of 142
Pro/ENGINEER Wildfire 4.0 Preproduction
9. Select Window > Close.
You have completed this tutorial.
Hands-On Workshop (HOW) Tutorial Page 124 of 142
Pro/ENGINEER Wildfire 4.0 Preproduction
Machine Kinematic Simulation
Machine kinematics for Pro/NC is a new capability that enables the simulation of the NCL
tool path with an actual machine.
Some features include:
Dynamic Collision detection with the solid tool, holder, and fixture
Stop at collision
Available for both Milling and Turning
In this exercise you will setup a 5-axis laser cutter NC machine and simulate a tool path.
1. Set Working Directory to MFG_MKS
2. Open LASER_TEST.MFG
Hands-On Workshop (HOW) Tutorial Page 125 of 142
Pro/ENGINEER Wildfire 4.0 Preproduction
3. RMB on Trajectory Milling from the Model Tree and choose PlayPath.
4. Play Forward and adjust the speed as necessary.
Creating the Machine
Now we will build the 5-Axis LaserDyne Machine that will simulate the Cutter Location
(NCL) toolpath from the previous page.
Hands-On Workshop (HOW) Tutorial Page 126 of 142
Pro/ENGINEER Wildfire 4.0 Preproduction
1. Open the LASERDYNE_5AX.ASM assembly.
In this case, the X,Y,Z and C Axes are already defined as parts with mechanism constraints.
We need to define the D Axis that will hold the tool.
2. Move the machine as a regular mechanism by using the Drag Packaged Components
tool .
3. Pick anywhere on the yellow (yaxis.prt) part, then drag around with mouse. Close the
Drag dialog box when done.
Hands-On Workshop (HOW) Tutorial Page 127 of 142
Pro/ENGINEER Wildfire 4.0 Preproduction
4. Select Add Component and assemble daxis.prt.
5. Change the constraint type from User Defined to Pin .
Hands-On Workshop (HOW) Tutorial Page 128 of 142
Pro/ENGINEER Wildfire 4.0 Preproduction
6. Select the cylindrical surface from both the caxis part and daxis part as shown.
7. Select the 2 planer surfaces for a Mate. Ensure the Mate is Coincident by selecting the
Position Coincident icon from the Position drop down list in the dashboard. Click
on the dashboard to finish the operation.
The machine is complete! Feel free to move it using the Drag Packaged Components
tool from the main toolbar. Close the Drag Dialog box.
8. Save the assembly and OK.
Simulation Setup
At this point we are ready to setup the tool path simulation.
1. Close the LASERDYNE_5AX.asm Window by WINDOW > Close.
Hands-On Workshop (HOW) Tutorial Page 129 of 142
Pro/ENGINEER Wildfire 4.0 Preproduction
2. Return to LASER_TEST.MFG by Window > LASER_TEST.MFG from the main menubar.
3. RMB on MACH01 from the Model Tree and select Edit Definition.
4. Select the Machine Assembly tab.
5. For the Machine Assembly select Open and select the laserdyne_5ax.asm
assembly and OK.
6. For the Coordinate System select and pick the ACSO Coordinate System for the
Model Tree and OK.
7. RMB on Trajectory Milling and Select Machine Play.
8. Select Play from the Animate Dialog. Adjust Speed as required. If window is not visible,
select the LASERDYNE_5AX.ASM window from the main menubar.
You have completed the Manufacturing Solutions Tutorial.
Hands-On Workshop (HOW) Tutorial Page 130 of 142
Pro/ENGINEER Wildfire 4.0 Preproduction
Advanced Rendering
Enhancements in this tutorial include:
1. Floor Placement
2. Region Rendering
3. Lighting Controls
4. Dynamic Textures
5. Environment Lighting
Please complete these tutorials in the sequence shown.
Hands-On Workshop (HOW) Tutorial Page 131 of 142
Pro/ENGINEER Wildfire 4.0 Preproduction
Floor Placement
1. Set Working Directory to the ARX folder.
2. File > Open render-test.asm.
3. Select Saved View List and choose RENDER.
4. Enable the Render toolbar. Right-Click on any toolbar icon, and select "Render"
The toolbar will dock at the top.
5. Toggle Realtime Rendering .
6. Display the Room Editor .
There are new icons displayed next to the Ceiling and Floor size.
7. Select Floor Alignment and you will see the floor snap to the bottom of the
assembly! That was EASY.
8. Click the Close button to exit the Room Editor.
Hands-On Workshop (HOW) Tutorial Page 132 of 142
Pro/ENGINEER Wildfire 4.0 Preproduction
Region Rendering
This is a quick and EASY way to get a preview of your rendering.
1. Select Render Region from the Render toolbar.
2. Click two points, to define a window "region" to render.
A region render makes previewing a snap!
3. Wait a couple of seconds for it to render. You're done!
Hands-On Workshop (HOW) Tutorial Page 133 of 142
Pro/ENGINEER Wildfire 4.0 Preproduction
You can also render the whole window, and then re-render a small region to easily compare your
changes. This is a GREAT way to quickly perfect your material appearances and lighting!
Hands-On Workshop (HOW) Tutorial Page 134 of 142
Pro/ENGINEER Wildfire 4.0 Preproduction
Lighting Controls
New enhancements include the new "Sky" type of light, properties for color temperature, light
intensity settings with units, and Environment lighting.
1. Select Lights from the Render toolbar.
In the Lights Editor, there is a new type of light called "Sky." This generates a dome of lights
equally spaced around the object to simulate an even distribution of light and shadows.
5. Select Add new skylight
6. At the bottom, in the light Properties, browse the choices for Color Temperature.
Hands-On Workshop (HOW) Tutorial Page 135 of 142
Pro/ENGINEER Wildfire 4.0 Preproduction
7. Close the Light Editor.
Example: Color temperature set to "Daylight"
Example: Color temperature "Low Pressure Sodium"
Hands-On Workshop (HOW) Tutorial Page 136 of 142
Pro/ENGINEER Wildfire 4.0 Preproduction
8. Window > Close .
Hands-On Workshop (HOW) Tutorial Page 137 of 142
Pro/ENGINEER Wildfire 4.0 Preproduction
Dynamic Textures
1. File > Open dynamic_watch-bezel.prt.
2. Select the Saved View "RIGHT"
3. Select Color and Appearance from the Render toolbar.
4. Load the appearance file. In the Appearance Editor, select File > Open.
5. Select watch-appearance.dmt.
6. Select the "watch-brush" material in the Appearance Editor.
7. Apply the appearance to the model.
8. In the Appearance Editor, select the Map tab, Bump image.
Hands-On Workshop (HOW) Tutorial Page 138 of 142
Pro/ENGINEER Wildfire 4.0 Preproduction
9. Set the Mapping Type to Spherical.
10. Select the Saved View "ISO"
11. Drag the handles around dynamically on the model. EASY!
These handles can scale and stretch or rotate the image dynamically.
Example: Dynamic decal applied using the "watch-face" appearance -
Hands-On Workshop (HOW) Tutorial Page 139 of 142
Pro/ENGINEER Wildfire 4.0 Preproduction
Here is an example render of the watch bezel...
12. Window > Close .
Hands-On Workshop (HOW) Tutorial Page 140 of 142
Pro/ENGINEER Wildfire 4.0 Preproduction
Environment Lighting
1. File > Open hdri_render-test.asm.
2. Select Saved View "RENDER".
3. Open the Scene Palette from the Render toolbar.
4. Choose the scene called "environment-studio" (Double-click to apply it).
Scenes were introduced in Pro/ENGINEER Wildfire 3.0 as a way of quickly reusing saved room size,
shape, appearance, effects and lighting. All in one!
5. Select Light Editor from the Render toolbar.
6. Toggle on the Environment light by clicking it's icon. (CTRL+T).
This new type of light uses HDRI or EXR images. HDRI is "High Dynamic Range Image." EXR is
also supported, which is another high dynamic-range (HDR) image file format developed by
Industrial Light & Magic for use in computer imaging applications.
7. Select the image at the bottom for Environment Lighting and choose Studio-1.hdr.
Hands-On Workshop (HOW) Tutorial Page 141 of 142
Pro/ENGINEER Wildfire 4.0 Preproduction
HDRI images contain information to calculate lighting, reflections and backgrounds. All in one
file! AND, the result can be more like a real photo.
8. Here is an example rendering...
9. Click Close button to exit the Light Editor.
10. Turn off the Render Toolbar. (RMB on any toolbar area > uncheck Render)
11. Window > Close
You have completed the Advanced Rendering Tutorial.
Hands-On Workshop (HOW) Tutorial Page 142 of 142
You might also like
- Pro - Engineer Wildfire 4.0Document142 pagesPro - Engineer Wildfire 4.0kamelsuxNo ratings yet
- Protel 2004 Training Manual PDFDocument210 pagesProtel 2004 Training Manual PDFCharoon SuriyawichitwongNo ratings yet
- Catia V5-KnowledgewareDocument168 pagesCatia V5-KnowledgewareJony M. TemnikarNo ratings yet
- InventorCAM 2012 Turning Training Course WebDocument170 pagesInventorCAM 2012 Turning Training Course WebAnwar SitanggangNo ratings yet
- Graitec Advance Design Starting Advance Design Can Be Launched Using Various MethodsDocument40 pagesGraitec Advance Design Starting Advance Design Can Be Launched Using Various MethodsBien MLNo ratings yet
- LEED and ASHRAE 90.1 2007 and 2010 App G PRM - User Guide: March 2019Document46 pagesLEED and ASHRAE 90.1 2007 and 2010 App G PRM - User Guide: March 2019Jotham King DennisNo ratings yet
- Odoo Documentation Release 8.0rc1Document15 pagesOdoo Documentation Release 8.0rc1Guillermo VillalobosNo ratings yet
- Internet For BusinessDocument34 pagesInternet For BusinessĐoàn Ngọc Uyên ThiNo ratings yet
- Customising Power SHAPE For Your ApplicationDocument234 pagesCustomising Power SHAPE For Your ApplicationАлексей Зубков100% (2)
- CWK Preliminary 1Document12 pagesCWK Preliminary 1Mohammad MohammadPourNo ratings yet
- Advance Design Starting Guide 2021 ENDocument48 pagesAdvance Design Starting Guide 2021 ENRafael RestituyoNo ratings yet
- PowerMILL 2016 - Getting Started enDocument87 pagesPowerMILL 2016 - Getting Started enRaulEstalNo ratings yet
- Viewse Um006 - en e (001 112)Document112 pagesViewse Um006 - en e (001 112)NeuNo ratings yet
- Archicad 18 Training Series Vol.5Document236 pagesArchicad 18 Training Series Vol.5Mihai SchiopuNo ratings yet
- Ep InstructionsDocument35 pagesEp InstructionsLongNo ratings yet
- Batch Best Practices PDFDocument55 pagesBatch Best Practices PDFMukesh BarnwalNo ratings yet
- Ug949 Vivado Design Methodology en Us 2023.1Document319 pagesUg949 Vivado Design Methodology en Us 2023.1Tamil Selvan RangaNo ratings yet
- TM210TRE.40-EnG - Working With Automation Studio - V4200Document52 pagesTM210TRE.40-EnG - Working With Automation Studio - V4200Vladan MilojevićNo ratings yet
- BeginnerGuide P8 EnUS NorthAmericanStyle NFPADocument124 pagesBeginnerGuide P8 EnUS NorthAmericanStyle NFPAkxalxoNo ratings yet
- 2017 DAQ LV Online ParticipantGuideDocument176 pages2017 DAQ LV Online ParticipantGuideAra RosarioNo ratings yet
- 115 SstigDocument109 pages115 SstigMahesh DubliNo ratings yet
- Process Model To Improve Code Quality in SAP - ABAP For PEWAGDocument56 pagesProcess Model To Improve Code Quality in SAP - ABAP For PEWAGMichał KnotekNo ratings yet
- Velo Clod Lab Hol 2140 01 Net - PDF - enDocument172 pagesVelo Clod Lab Hol 2140 01 Net - PDF - enpaulo_an7381No ratings yet
- Surface Production Targeting and BlendingDocument40 pagesSurface Production Targeting and BlendingNasser Bragança75% (4)
- InventorCAM 2014 Turning Mill-Turn Training CourseDocument272 pagesInventorCAM 2014 Turning Mill-Turn Training CourseKhai Huynh100% (1)
- FPGA Lab TutorialDocument53 pagesFPGA Lab TutorialSyed Ali HaiderNo ratings yet
- App Note s11 Dt5 KenjiDocument43 pagesApp Note s11 Dt5 KenjiisaacamankwaaNo ratings yet
- Panel ViewDocument926 pagesPanel ViewOsvaldoNo ratings yet
- Fpga Lab Manual - StudentDocument50 pagesFpga Lab Manual - StudentlesterPECENo ratings yet
- Manual Fpweb2Document194 pagesManual Fpweb2martin loicNo ratings yet
- Online Exam DocumentationDocument74 pagesOnline Exam DocumentationVijayKumar Lokanadam100% (2)
- ReadmeDocument10 pagesReadmenihal_ahmad2068No ratings yet
- Vijeo Designer 5.1 Manual ADocument376 pagesVijeo Designer 5.1 Manual ABrayan Peralta100% (2)
- McAfee Drive Encruption Best PracticesDocument58 pagesMcAfee Drive Encruption Best PracticesSunilAroraNo ratings yet
- Developing For Performance and ScalabilityDocument112 pagesDeveloping For Performance and ScalabilityNikola GolubovićNo ratings yet
- LabPlanningManual ControlDocument175 pagesLabPlanningManual ControlApiwat DattitNo ratings yet
- (Eng) Tutorial Parametric Input 2009.0.1Document27 pages(Eng) Tutorial Parametric Input 2009.0.1Olesea NesterencoNo ratings yet
- As In2014ilog 10 ItDocument27 pagesAs In2014ilog 10 ItmanojlongNo ratings yet
- Diamond Logic Builder Introduction and Usage Series: Study Guide TMT-080703Document88 pagesDiamond Logic Builder Introduction and Usage Series: Study Guide TMT-080703carlos maradiagaNo ratings yet
- DXP Profesional - Training ManualDocument198 pagesDXP Profesional - Training ManualBahan Bakar TenayanNo ratings yet
- Manual enDocument841 pagesManual ennietzscheean5589No ratings yet
- Spatialware: Installation GuideDocument18 pagesSpatialware: Installation GuideIsaac KamugoNo ratings yet
- Report Studio Part 1 UCAR - Final After ClassDocument150 pagesReport Studio Part 1 UCAR - Final After ClassHarry KonnectNo ratings yet
- ManualDocument92 pagesManualAaron VegaNo ratings yet
- Testng TutorialDocument68 pagesTestng TutorialGIGGyNo ratings yet
- Introduction To The Texas Instruments Ez430: Naren AnandDocument57 pagesIntroduction To The Texas Instruments Ez430: Naren AnandSpincy Alex VaidyanNo ratings yet
- PipePac User ManualDocument103 pagesPipePac User ManualVincent Gabrielle NepomucenoNo ratings yet
- ReO 8 0 UG 20160419Document667 pagesReO 8 0 UG 20160419Wilmer ArcosNo ratings yet
- enteliWEB 4.5 Developer GuideDocument102 pagesenteliWEB 4.5 Developer GuiderobgsNo ratings yet
- Networx: Rsnetworx For Ethernet/Ip Getting Results GuideDocument62 pagesNetworx: Rsnetworx For Ethernet/Ip Getting Results GuidejesusortegavNo ratings yet
- ENG - Course.student 803408Document100 pagesENG - Course.student 803408jACK11223No ratings yet
- Universal Remote User Manual: Netgear, Inc. 350 E. Plumeria Drive San Jose, CA 95134 USADocument50 pagesUniversal Remote User Manual: Netgear, Inc. 350 E. Plumeria Drive San Jose, CA 95134 USAGerald BusingeNo ratings yet
- High Performance Kernel Mode Web Server For WindowsDocument57 pagesHigh Performance Kernel Mode Web Server For WindowsPufos_Carol_4281No ratings yet
- Up and Running with Autodesk Inventor Simulation 2011: A Step-by-Step Guide to Engineering Design SolutionsFrom EverandUp and Running with Autodesk Inventor Simulation 2011: A Step-by-Step Guide to Engineering Design SolutionsNo ratings yet
- Analog Design and Simulation Using OrCAD Capture and PSpiceFrom EverandAnalog Design and Simulation Using OrCAD Capture and PSpiceNo ratings yet
- TensorFlow Developer Certificate Exam Practice Tests 2024 Made EasyFrom EverandTensorFlow Developer Certificate Exam Practice Tests 2024 Made EasyNo ratings yet
- Sample Ieee PaperDocument2 pagesSample Ieee PaperVinay S BelieveurinstinctsNo ratings yet
- Etap Software Tutorial PDFDocument2 pagesEtap Software Tutorial PDFMichaela0% (1)
- GDSLAB HandbookDocument95 pagesGDSLAB HandbookGigarostom AlgerNo ratings yet
- WWW Google Com Patents US5855514Document42 pagesWWW Google Com Patents US5855514ProDev McNo ratings yet
- Exploring British Politics PDFDocument2 pagesExploring British Politics PDFDena0% (1)
- Alibre Design 12.1 User GuireDocument568 pagesAlibre Design 12.1 User Guirealford01No ratings yet
- Microprocessor 8085 Godse PDFDocument3 pagesMicroprocessor 8085 Godse PDFKris100% (1)
- IGS NT 2.6 Application GuideDocument69 pagesIGS NT 2.6 Application GuideedcooNo ratings yet
- MasterPDFEditor UserManual enDocument96 pagesMasterPDFEditor UserManual enAnonymous qEZSRTaNo ratings yet
- Ic 302Document35 pagesIc 302Ali VatanNo ratings yet
- Excel 2007 Vba Programming With XML and ASP PDFDocument2 pagesExcel 2007 Vba Programming With XML and ASP PDFTroy0% (1)
- Basic Training - Session No. 4Document17 pagesBasic Training - Session No. 4Ivan LizarazoNo ratings yet
- Euro Symbol Display PDFDocument2 pagesEuro Symbol Display PDFRomeoNo ratings yet
- Edc SalivahananDocument3 pagesEdc SalivahananPraveenterax100% (1)
- Gmat probability tutorial pdf download guideDocument4 pagesGmat probability tutorial pdf download guidesmartyNo ratings yet
- CyberStation v2.01 - Release NotesDocument7 pagesCyberStation v2.01 - Release NotesBeto De HermosilloNo ratings yet
- Eudora Welty PDFDocument2 pagesEudora Welty PDFMiriamNo ratings yet
- Gonzalez Merlo Obstetricia PDFDocument2 pagesGonzalez Merlo Obstetricia PDFDavonNo ratings yet
- Ezpdf EzimageDocument2 pagesEzpdf EzimageAprilNo ratings yet
- Data Modeling Tips, Tricks, and CustomizationsDocument50 pagesData Modeling Tips, Tricks, and CustomizationspericlayNo ratings yet
- Manual Referencia Powerbuilder PDFDocument196 pagesManual Referencia Powerbuilder PDFjeanpitxNo ratings yet
- New Holland LB 110 B PDFDocument5 pagesNew Holland LB 110 B PDFedergo21No ratings yet
- 2015 01 19 Reportserver Configguide 2.2Document58 pages2015 01 19 Reportserver Configguide 2.2l2_mikeNo ratings yet
- CentreWareWeb CWW 5.8 InstallationGuideDocument26 pagesCentreWareWeb CWW 5.8 InstallationGuidechrisban35No ratings yet
- Bar 39 FDocument12 pagesBar 39 FMuhammad FaizalNo ratings yet
- Error PDF Structure 40 Required Property Is Not SetDocument2 pagesError PDF Structure 40 Required Property Is Not SetMatthewNo ratings yet
- Installation Administration Guide SDocument476 pagesInstallation Administration Guide SChristos SarantopoulosNo ratings yet
- Teaching Physics with Instructional MaterialsDocument4 pagesTeaching Physics with Instructional MaterialsFaiXan ChaudhryNo ratings yet
- IGTJ - Instructions For Authors - Final - 21022012 PDFDocument12 pagesIGTJ - Instructions For Authors - Final - 21022012 PDFanon_75104783100% (1)
- Tutorial For PENELOPE (Version 2003) : It Is The Document To Have at Hand in The Initial Stages of The Use of PenelopeDocument7 pagesTutorial For PENELOPE (Version 2003) : It Is The Document To Have at Hand in The Initial Stages of The Use of Penelopejiar001No ratings yet