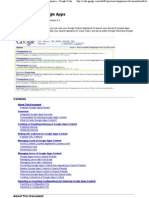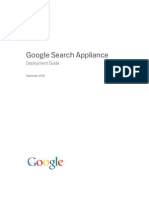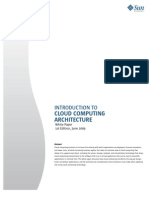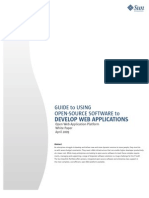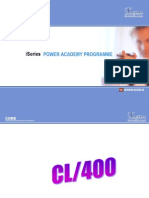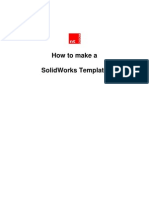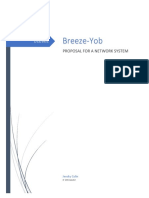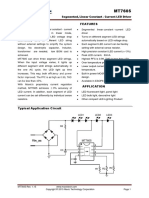Professional Documents
Culture Documents
Installing The GSA
Uploaded by
thoradeonOriginal Description:
Original Title
Copyright
Available Formats
Share this document
Did you find this document useful?
Is this content inappropriate?
Report this DocumentCopyright:
Available Formats
Installing The GSA
Uploaded by
thoradeonCopyright:
Available Formats
Installing the Google Search Appliance - Google Search Appliance - G... http://code.google.com/intl/fr/apis/searchappliance/documentation/64/in...
Installing the Google Search Appliance
Google Search Appliance (Models GB-7007 and GB-9009) software version 6.4
Posted May 2010
This guide contains the information you need to install the Google Search Appliance (models GB-7007 and GB-9009) on
your network and perform the initial software configuration on the search appliance. The guide also tells you how to set up
the first crawl of the content on a web site or intranet.
For installation information for other software versions and search appliance models, see the Archive page, which contains
links to previous versions of the search appliance documentation.
Contents
About This Document
About the Google Search Appliance
Before You Install
About Technical Support
About the Enterprise Technical Support Web Site
Technical Support Requirements
Installing the Google Search Appliance
Connecting the Search Appliance to the Network
Configuring the Network Settings
Setting Up the Crawl
Logging in to the Admin Console
Setting Up and Starting the Crawl
Checking the Crawl Status
Checking the Serving Status
After the Installation Process is Completed
Recording the Appliance ID
Running Test Queries Using the Test Center
Providing a Search Page to Your Users
Exporting the Search Appliance Configuration
Starting and Shutting Down the Google Search Appliance
Starting the Search Appliance
Shutting Down the Search Appliance
Troubleshooting
Resolving Installation and Configuration Problems
Network-Related Error Messages
Notices
Safety Notice
Search Appliance Security and Resiliency
Compliance Notice
Copyrights and Compliance
About This Document
This document is for you if you are a network administrator or if you need to install the Google Search Appliance. You
need some knowledge of networking and web concepts before you install. If you are not a network administrator, work with
your network administrator to ensure that all the requirements described in Planning for Search Appliance Installation are
met.
About the Google Search Appliance
The Google Search Appliance is a one-stop search and index solution for organizations of all sizes. Using a search
appliance, you can quickly deploy search on a web site or intranet. The search appliance comes with Google software
installed on powerful hardware, simplifying the planning process because you do not need to choose a hardware platform
or go through a complicated software configuration process.
Mount the Google Search Appliance on a rack in a location that meets the temperature and electricity requirements. For
1 sur 15 03/08/2010 11:20
Installing the Google Search Appliance - Google Search Appliance - G... http://code.google.com/intl/fr/apis/searchappliance/documentation/64/in...
Mount the Google Search Appliance on a rack in a location that meets the temperature and electricity requirements. For
complete information on those technical requirements, read the section called Electrical and Other Technical
Requirements in Planning for Search Appliance Installation.
Before You Install
Before you install a search appliance, read the installation planning document, Planning for Search Appliance Installation.
You may have received the planning document as an attachment to the Welcome email you received after purchasing the
search appliance. If not, read the planning document. If you have read the planning document and collected the
information described in the preinstallation checklists, you can proceed to install the Google Search Appliance.
You need a computer that is physically close to the search appliance and can be attached to the search appliance with an
Ethernet cable. The computer should run a supported web browser. For a list of supported browsers, see the release
notes for the software version that is running on the search appliance.
About Technical Support
Google provides technical support through a web application at the Enterprise Technical Support portal. The Google
Enterprise Support Information web page has information on how to connect to the Support portal.
If you purchased a Google Search Appliance directly from Google, you have full access to the Enterprise Technical
Support portal. Google provides technical support through a web application at the support site. Login credentials
for the Enterprise Technical Support site are in the Welcome email that you received from Enterprise Technical
Support.
If you purchased a Google Search Appliance from a reseller in any country other than Japan, contact the reseller to
obtain credentials for the Enterprise Technical Support web site. You will have full access to the Enterprise
Technical Support web site. You obtain technical support using the contact information provided by your reseller.
You can also find useful information in the user forums on Google Groups for the Google Search Appliance and Google
Mini and Google Enterprise Developers.
About the Enterprise Technical Support Web Site
The Enterprise Technical Support web site provides the following information and services for all models of the Google
Search Appliance:
Bulletins, advisories, and other time-critical information
Update instructions, release notes, and patches
The Technical Support Service Guidelines
Technical Support Requirements
Under the terms of the Technical Support Agreements for the Google Search Appliance, Enterprise Technical Support
requires direct access to your search appliance to provide some types of support. For example, technical support
engineers require direct access to determine whether a search appliance that is experiencing problems is eligible to be
returned to Google and exchanged for a new search appliance. Different access methods have different requirements.
The requirements for remote access are discussed in Remote Access for Technical Support.
After you create a technical support account, review the terms of the Technical Support Guidelines for your search
appliance. From the Google Enterprise Technical Support Terms page, click the link for the Google Search Appliance.
Installing the Google Search Appliance
This section contains instructions for connecting the Google Search Appliance to the network and performing the initial
software configuration. Before you connect the search appliance, complete the preinstallation checklists, which are in
Planning for Search Appliance Installation.
Installing the Google Search Appliance has two phases:
1. Connecting the Search Appliance to the Network
2. Configuring the Network Settings
When you configure the software, you set network parameters so that the search appliance can communicate with the
network and other computers on the network. After you configure the software, set up the initial crawl of the content. When
the crawl and index processes are completed, the search appliance can begin serving content to end users.
2 sur 15 03/08/2010 11:20
Installing the Google Search Appliance - Google Search Appliance - G... http://code.google.com/intl/fr/apis/searchappliance/documentation/64/in...
The Welcome letter that is in the box with the Google Search Appliance also contains instructions for connecting the
search appliance to the network and starting the search appliance. If you have already connected the search appliance to
the network, you can skip to Configuring the Network Settings and continue configuring the software.
Connecting the Search Appliance to the Network
The installation process begins by connecting the search appliance to your network. Ensure that you have a laptop
computer or desktop computer available that is located near the search appliance.
A Google Search Appliance has either two or four Ethernet ports. Depending on when you purchased your search
appliance, the ports might be labeled LAN1 through LAN4.
The primary port is yellow and connects the search appliance to your network for day-to-day operations. If the ports
are labeled, this is LAN1.
If the search appliance has two ports, this is the right-hand port.
If the search appliance has four ports, this is the port farthest to the left.
The secondary port is orange and connects the search appliance to a local computer when you need physical
access to configure the software. If the ports are labeled, this is LAN2.
If the search appliance has two ports, this is the left-hand port.
If the search appliance has four ports, this is the port adjacent to the primary port. It is the second port from the
left.
If the search appliance has four ports, the third port is either white or covered with tape. If the ports are labeled, this
is LAN3. You can optionally enable this port during the network configuration process as a dedicated port for search
appliance administration. If the port is covered by tape, remove the tape.
If the search appliance has four ports, the fourth port is either blue or covered with tape. It is not used. If the ports
are labeled, this is LAN4.
All search appliances are shipped with two Ethernet cables and two power cables localized for your region. One Ethernet
cable is yellow and the other is orange. The orange cable is considerably shorter than the yellow cable. In addition, the
storage unit for the model GB-9009 is shipped with a purple SAS cable, which is used to connect the processing unit with
the storage unit, and with a power cable.
If you purchased more than one GB-9009, note that each processing unit is paired with a particular storage unit. When
you receive the processing and storage units, examine the labels on the chassis of each unit. The processing unit label is
printed with a service tag and a number in the format U1-xxxxxxxxxxxxx. The storage unit that must be used with that
processing unit has a label with its service tag and the same number that is on the processing unit.
The required network configuration parameters, such as the IP address assigned to the search appliance, can be changed
only from a computer that has physical access to the search appliance. Network access is insufficient for changing these
parameters.
The following diagram illustrates the connections between a search appliance, the network, and the computer used for
configuring the search appliance:
1. Network router connected to search appliance by the yellow Ethernet cable, which is the longer of the two cables
supplied with the search appliance.
2. Google Search Appliance
3. Laptop connected to search appliance by the orange crossover cable, which is the shorter of the two cables
supplied with the search appliance.
The diagram does not include the processing unit of the GB-9009 and does not show a connection from LAN3, the
optional dedicated administrative network interface card, to your network. The optional dedicated administrative port is the
3 sur 15 03/08/2010 11:20
Installing the Google Search Appliance - Google Search Appliance - G... http://code.google.com/intl/fr/apis/searchappliance/documentation/64/in...
optional dedicated administrative network interface card, to your network. The optional dedicated administrative port is the
third Ethernet port on the back of the search appliance, if your search appliance has four ports. In this release, the
dedicated administrative port is not working as intended. Therefore, do not enable the dedicated administrative port.
Note that the Google Search Appliance is provided with two power supplies and two power cables. Ensure that the search
appliance is connected to an uninterruptible power supply (UPS) to ensure that the power source is clean and the search
appliance has continuing power during a power failure.
You can optionally attach a monitor directly to the search appliance. The search appliance displays messages on the
monitor indicating the progress of the start-up process and when the process is complete.
To connect the Google Search Appliance to the network:
1. Make sure that you have a laptop or desktop computer available that is near the search appliance. You access the
search appliance and run the configuration software from this computer.
2. In a location that meets the electrical, temperature, and cooling requirements for the search appliance, mount the
search appliance on a rack.
3. If you are installing the Google Search Appliance model GB-9009, unlock the bezel, mount the storage unit on a
rack near the processing unit, and relock the bezel.
4. Connect the power cords to the search appliance and an uninterruptible power supply.
5. If you are installing the Google Search Appliance model GB-9009, follow these additional steps.
1. Ensure that the label on the chassis of the storage unit has a number in the format U1-xxxxxxxxxxxxx that
matches the number on the label of the processing unit to which you are attaching the storage unit.
2. Connect the power cord for the storage unit to the storage unit and an uninterruptible power supply.
3. Connect the SAS cable to the purple ports labeled RAID on the back of the storage unit and the back of the
processing unit.
4. Press the power button on the front of the storage unit.
6. On the search appliance, press the power button once.
The indicator light changes color and the search appliance starts. The search appliance typically takes
approximately 10 minutes to load the software, but the process can take up to 20 minutes. If a monitor is directly
attached to the search appliance, you see a message on the monitor indicating that the start-up process is
complete.
7. Connect one end of the yellow Ethernet cable to the yellow Ethernet port on the back of the search appliance.
On a Google search appliance that has four ports, this is the port farthest to the left.
On a Google Search Appliance that has two ports, this is the right-hand port.
8. Connect the other end of the yellow cable to a router.
9. Connect one end of the orange Ethernet cable to the orange Ethernet port on the back of the search appliance.
On a Google Search Appliance that has four ports, this is the second port from the left.
On a Google Search Appliance that has two ports, this is the left-hand port.
10. Connect the other end of the orange cable to the local laptop or desktop computer.
11. To enable the dedicated administrative network interface card, connect one end of an Ethernet cable to the third
from left Ethernet port on the back of the search appliance and connect the other end to a router.
This port is typically white and might be labeled LAN3. This option is available only on Google Search Appliances
with four Ethernet ports.
The search appliance assigns the IP address 192.168.255.254 and subnet mask 255.255.255.0 to the computer
connected to the search appliance. Most computers use dynamic host configuration protocol (DHCP) to obtain IP
addresses. If your computer does not use DHCP to obtain IP addresses, you must manually assign the computer’s
static IP address and subnet mask to these values, or temporarily change your computer’s network setting to allow
use of DHCP to get IP addresses. For more information on enabling DHCP or manually setting IP addresses, see
the help system or other documentation for your computer.
12. If the IP address and subnet mask are not assigned to the computer, wait approximately ten minutes, reboot the
computer and recheck the IP address and subnet mask.
Continue to the next section, Configuring the Network Settings, and proceed with the instructions there.
Configuring the Network Settings
This section provides instructions for configuring the search appliance software so that the Google Search Appliance can
connect to your network and communicate with the other computers located on the network. To configure the search
appliance, you need the values described in the preinstallation checklists that are in Planning for Search Appliance
Installation.
When you perform these steps, you run the Network and System Settings wizard from the computer that you connected
4 sur 15 03/08/2010 11:20
Installing the Google Search Appliance - Google Search Appliance - G... http://code.google.com/intl/fr/apis/searchappliance/documentation/64/in...
When you perform these steps, you run the Network and System Settings wizard from the computer that you connected
to the search appliance. If the web browser on the computer uses a proxy to connect to the Internet, disable the proxy,
which prevents access to the search appliance.
You can use these instructions after you initially configure the search appliance to change the search appliance's network
settings. When you change any network settings, only those settings are affected. The index is not reset or otherwise
affected by the changes. You do not need to have the search appliance recrawl the content after changing the network
settings.
To configure the search appliance software:
1. On the computer that is connected to the search appliance, start a web browser.
Use a version of Google Chrome, Internet Explorer, or Firefox that is supported for the software version running on
your search appliance.
2. In the browser address bar, enter the following URL:
http://192.168.255.1:1111/
The Network and System Settings wizard starts. It may take a few minutes before the wizard appears.
3. If the Network and System Settings wizard does not start, check the browser proxy settings. If the browser is using a
proxy, disable the proxy, wait two minutes, and enter http://192.168.255.1:1111/ in the browser address bar again.
When the wizard starts, the first page you see is the End User License Agreement page.
4. Select your country from the drop-down list and click Continue.
The End User License Agreement is displayed, in the language corresponding to the country you chose.
5. Read the agreement and optionally make a copy of it.
Google recommends that you copy the license agreement. After you accept the agreement and complete the
installation, you cannot view the license agreement.
6. Click Accept & Continue to Step 1.
If you do not accept the license agreement, the wizard exits and you cannot configure the search appliance.
If you accept the license agreement, you see the Network Settings page of the Network and System Settings
wizard.
7. In the IP Address field, enter the IP address assigned to the search appliance.
8. Edit the Subnet Mask field so that it matches the value on the completed preinstallation checklist.
If the field contains a value, the search appliance obtained the value using DHCP.
9. Edit the Default Gateway field so that it matches the value on the completed preinstallation checklist.
If the field contains a value, the search appliance obtained the value using DHCP.
10. To use the third port on the back of the search appliance as a dedicated port for search appliance administration,
check Dedicated Admin NIC.
11. In the IP address field, enter the IP address to use for search appliance administration.
12. In the Subnet mask field, enter the subnet mask for search appliance administration.
13. To define a particular network speed and duplex setting for the search appliance, click the appropriate radio button
in the Network Speed section.
By default, the search appliance autonegotiates network speed and the duplex setting with your network. If you
select a network speed, the speed you select applies to the search appliance's network interface card for search
and serve operations and to the dedicated network interface card.
14. Click Continue.
The DNS and Mail Settings page is displayed.
15. In the DNS Servers field, enter a comma-separated list of Domain Name System (DNS) servers.
16. In the DNS Suffix field, enter a comma-separate list of suffixes for DNS resolution.
For example:
products.example.com,
mydivision.example.com,
support.example.com
17. In the SMTP Server field, enter the name of a Simple Mail Transfer Protocol (SMTP) server, which the search
appliance needs for sending notifications and alerts.
18. In the Sender of Outgoing Email field, enter a name for the account that sends email messages and alerts from
5 sur 15 03/08/2010 11:20
Installing the Google Search Appliance - Google Search Appliance - G... http://code.google.com/intl/fr/apis/searchappliance/documentation/64/in...
18. In the Sender of Outgoing Email field, enter a name for the account that sends email messages and alerts from
the search appliance.
The default value is nobody@localhost.
19. Click Continue.
The Time Settings page is displayed.
20. In the Your Local Time Zone field, select the time zone to use for times recorded in logs, for host load scheduling,
and for other time-based information.
21. In the NTP Servers field, enter a comma-separated list of IP addresses of Network Time Protocol (NTP) servers.
It is crucial to list at least one NTP server in this field. Google recommends that you list three. For more information,
see Required Values in Planning for Search Appliance Installation.
22. Click Continue.
The Admin Account page is displayed.
23. In the Password field, enter a new password for the admin account, then retype the password to confirm it.
The admin account is the default administration account for the search appliance. The password is case-sensitive.
Record the information in a safe place.
24. In the Email Address field, enter the email address to which the search appliance sends notices intended for the
admin account.
25. Select the way you want administrator and manager accounts to be authenticated on the Admin Console.
If you select Local Authentication, administrators and managers are authenticated using credentials you
enter directly on the Admin Console.
If you select LDAP Authentication, administrators and managers are authenticated against an LDAP server.
To use this option, you must initially connect to the Admin Console using the credentials you entered in step
17, then configure the LDAP administrator group and server. After you save the LDAP configuration, LDAP
authentication for administrators and managers takes effect.
If you select Local and LDAP authentication, the search appliance attempts to authenticate administrators and
managers against both the local credentials and the LDAP server. If an account can be authenticated against
either the local credentials or the LDAP server, the login attempt succeeds.
Note that Version Manager uses local authentication only. You must use the admin account for access to Version
Manager.
26. Click Continue.
The Check Access to Web Servers page is displayed.
27. In the Test URLs field, enter one URL per line, representing locations of content you want crawled and indexed.
Use a trailing slash on each URL. For example:
http://corp.example.com/
http://www.example.com/products/
28. Click Continue.
The search appliance attempts to crawl the content files. If the search appliance cannot reach any of the locations,
error messages appear in the configuration wizard interface.
The last page of the configuration wizard displays a summary of the values that you set for the search appliance.
The values are not editable on this page.
29. If any values are incorrect, click Back until you reach the page where you set the value and then correct the value.
30. Click Continue until you are again on the summary page.
You see a message saying the following:
Congratulations! You have configured the appliance. If no warnings or errors
have been displayed, you can now disconnect your laptop and use the
appliance. Use the Admin Console application for day-to-day administration.
31. Click Continue.
The configuration values are listed and there is a Return to Step 1 button. You can disconnect the local computer
or make further changes to the settings.
The next section, Setting Up the Crawl, contains instructions for connecting to the Admin Console and configuring the
initial crawl of your content.
6 sur 15 03/08/2010 11:20
Installing the Google Search Appliance - Google Search Appliance - G... http://code.google.com/intl/fr/apis/searchappliance/documentation/64/in...
Setting Up the Crawl
Crawl is the process by which the Google Search Appliance locates content to be indexed. You define the start URLs to
be crawled, URLs that are crawled or excluded from the crawl, and file types to include or exclude.
When you complete the process described in Configuring the Network Settings, the crawl is not started. This section
contains instructions for connecting to the Admin Console, entering start URLs and URL patterns, starting the crawl
process, and confirming that the crawl is proceeding normally. For complete information on crawl, start URLs, and URL
patterns, see Administering Crawl.
To obtain context-sensitive help from any page in the Admin Console, click the Help link. You can also view help pages
when you click the Help Center link in the horizontal blue bar in the upper right of the screen.
The high-level steps for setting up the initial crawl are:
1. Logging in to the Admin Console
2. Setting Up and Starting the Crawl
3. Checking the Crawl Status
4. Checking the Serving Status
Logging in to the Admin Console
The Admin Console is an application accessed with a web browser that provides the user interface for administering the
Google Search Appliance.
You can log in to the Admin Console using HTTP or HTTPS:
For a secure connection, use HTTPS on port 8443.
Using HTTPS provides better protection for passwords and other information.
For an insecure connection, use HTTP on port 8000.
Using HTTP increase the risk of exposing passwords and other information to users on the network who are not
authorized to see such information.
It's best to use HTTPS on port 8443.
To retain changes you make on any Admin Console page, click the Save button. If you navigate to another page without
clicking Save, your changes are lost.
To log in to the Admin Console:
1. Start a browser on any computer connected to your network.
2. Type the Admin Console URL in the browser address bar.
For secure access, type https://hostname:8443/ or https://IP_address:8443/, where
hostname is the host name assigned to the search appliance or IP_address is the IP address assigned to the
search appliance.
For insecure access, type http://hostname:8000/ or https://IP_address:8000/, where
hostname is the host name assigned to the search appliance or IP_address is the IP address assigned to the
search appliance.
3. When the Admin Console login page appears, type admin in the user name field and type the password you
assigned to the admin account during configuration in the password field.
If you did not change the password during configuration, the default password is test .
After you log in to the Admin Console, you can configure crawling or perform other administrative tasks. If you cannot log in
to the Admin Console, refer to Troubleshooting in the Technical Addendum section or search the Enterprise Technical
Support site (https://support.google.com/enterprise/) for additional troubleshooting information.
The next section, Setting Up and Starting the Crawl, discusses how to configure the initial crawl of your content files. For
more information on crawl and configuring crawl, see Administering Crawl.
Setting Up and Starting the Crawl
To set up and start the crawl:
1. In the left-hand menu, click Crawl and Index > Crawl URLs.
2. In the Start Crawling from the Following URLs field, type one or more start URLs.
7 sur 15 03/08/2010 11:20
Installing the Google Search Appliance - Google Search Appliance - G... http://code.google.com/intl/fr/apis/searchappliance/documentation/64/in...
2. In the Start Crawling from the Following URLs field, type one or more start URLs.
For the initial setup and testing, it is best to enter a start URL that does not require a login or user authentication.
Start URLs must be fully qualified URLs, in the following format:
protocol://host[:port]/[path]/
For example, http://dracula:2346/content. The information in the square brackets is optional.
3. In the Follow and Crawl Only URLs with the Following Patterns field, copy all start URLs from the Start
Crawling from the Following URLs field.
If you enter the URL pattern for a directory, the URL must terminate in a forward slash (/). Use only the server part
of the URL. If a URL refers to a specific page, only that page is crawled. For more information on URL patterns, click
the Help link or see Administering Crawl.
4. In the Do Not Crawl URLs with the Following Patterns field, scroll through the list of patterns that can be blocked
from being crawled.
Many file formats are excluded from the crawl by default, including common graphic formats such as .jpg. If you want
a particular format crawled, remove the format from the list or comment the format out using the comment symbol
(#). If you do not want a particular document type to be crawled, remove the comment symbol from the
corresponding pattern. For example, if you do not want any Microsoft Word files (.doc) crawled, remove the # sign
that is in front of “.doc$” and no .doc files will be crawled. You can also add specific URL patterns to this area to
prevent the URLs that match the patterns from being crawled.
5. Click Save URLs to Crawl.
6. In the left-hand menu, click Status and Reports > Crawl Status.
7. Click Resume Crawl.
The search appliance starts to crawl the URLs according to the URL patterns you entered. When the search
appliance software is crawling content, the graphic on the page shows multicolored balls in motion. You do not have
to pause the crawl before making changes on the Crawl URLs page.
Checking the Crawl Status
You can check the progress of the crawl from the Home page.
To check the crawl status:
1. In the side menu, click Home.
The Home page is displayed, showing the Crawl Status graph. The graph automatically refreshes to show crawling
activity. If the page does not refresh automatically, click any link, and then return to this page. You can also click the
browser's Refresh button.
2. Click the "click to expand" link under the Crawl Status graph to go to the Crawl Status page.
The Crawl Status page shows:
URLs found that match crawl patterns
Total number of documents being served from the index
Current crawling rate
Document bytes filtered
Documents crawled in the previous 24 hours
Document errors in the previous 24 hours
Whether the crawling system is paused or running. When the multicolored balls are moving, the crawling
system is running.
Crawl status in the previous 24 hours by URLs found or crawled each hour of 24-hour time
The Crawl Status page does not show:
URLs that had errors
URLs that were excluded by Do Not Follow patterns
URLs that were excluded by a robots.txt file
Checking the Serving Status
The Status and Reports > Serving Status page reports on search results serving. The graph shows a summary of
queries per second by the half hour. If the crawl has just begun, there is a delay before the Serving Status page shows
any activity.
8 sur 15 03/08/2010 11:20
Installing the Google Search Appliance - Google Search Appliance - G... http://code.google.com/intl/fr/apis/searchappliance/documentation/64/in...
After the Installation Process is Completed
After the installation process is finished, perform the following tasks:
Recording the Appliance ID
Running Test Queries Using the Test Center
Providing a Search Page to Your Users
Exporting the Search Appliance Configuration
Recording the Appliance ID
After you complete the installation process, record the identification number of the search appliance, which is useful in
troubleshooting if the search appliance experiences any problems. You can find the appliance ID in the following locations:
On the label on the back of the search appliance
On the Admin Console on the Administration > License page
On the Google Enterprise Technical Support web site, if you log in with the credentials used for your Technical
Support account
Running Test Queries Using the Test Center
Run test queries in these circumstances:
When the index is new
You created or changed a front end
You created or changed a collection
To run test queries:
1. Click the Test Center link in the horizontal blue bar at the top right of the page.
A new browser window opens.
2. Enter some test queries.
3. When you finish testing, close the Test Center browser window.
Providing a Search Page to Your Users
After the index is created and tested, your users need a search page for access to the index. There are two ways to do
this:
Provide a link to the search appliance's internal search page
Create an HTML search form on your web site
Both techniques are discussed in Creating the Search Experience: Customizing the User Interface.
Exporting the Search Appliance Configuration
The Google Search Appliance saves configuration information internally. To back up this information, you can export it to a
file. After a failure, or to revert your configuration, you can import the file back into the search appliance. It's best to export
the search appliance configuration on a regular basis, as well as any time you change the configuration.
To export the search appliance configuration information:
1. Click Administration > Import/Export.
2. Enter a password.
If you need to import the configuration information, you must also provide the password at import time.
3. Confirm the password.
4. Click Export Configuration.
5. On the local computer, browse to a location for the file and click Save.
Starting and Shutting Down the Google Search Appliance
Use the instructions below to start or shut down the search appliance.
9 sur 15 03/08/2010 11:20
Installing the Google Search Appliance - Google Search Appliance - G... http://code.google.com/intl/fr/apis/searchappliance/documentation/64/in...
Starting the Search Appliance
This section contains instructions for starting the Google Search Appliance.
To start the search appliance:
1. Plug the power cord into the Google Search Appliance.
2. On the front of the search appliance, locate the power button.
3. Press the power button once.
The indicator light next to the power button changes color.
The search appliance typically takes about ten minutes to initialize and run system checks, but this can take as much as
twenty to thirty minutes.
If the search appliance was shut down improperly, the next initialization takes longer because the process includes disk
verification and repair.
See the instructions in Shutting Down the Search Appliance for information on shutting down the search appliance safely.
Shutting Down the Search Appliance
This section contains instructions for safely shutting down the Google Search Appliance. You must perform a safe shut
down before you unplug the power cord.
You can safely shut down a search appliance in three ways:
When you have physical access, by using the power button on the search appliance
When you have physical access or using a virtual keyboard, using the key sequence Control-Alt-Delete
When you have network access, by using the Shutdown button on the Admin Console
If the search appliance is in use, tell your users that search will be off line before you shut down the search appliance. For
more details about shutdown, see the Admin Console’s online help system.
To shut the search appliance when you have physical access:
1. Press the power button once, briefly.
The shut-down process typically takes one to two minutes, but the process can take up to ten minutes.
When you press the power button, do not hold it down. Depressing the power button for four (4) seconds starts a
hard shutdown, which can cause data loss and require a long period of system checks when the search appliance
restarts.
2. When the indicator light is no longer illuminated, you can unplug the search appliance.
To shut down the search appliance from a physical or virtual keyboard:
1. Connect a keyboard and a monitor to the appliance. For information about the type of keyboard to use with your
search appliance model, see Planning for Search Appliance Installation.
2. On the keyboard, press the Ctrl, Alt, and Delete keys simultaneously. The search appliance reboots.
3. Wait at least 20 minutes for the search appliance to resume operations.
4. If the appliance does not come back up after an hour, connect a monitor and keyboard to the appliance to view the
status. If you have a large index or a large number of documents that are crawled, it can take the appliance more
than an hour to boot up. If necessary, reboot the appliance manually.
To shut the search appliance down when you have network access:
1. On a computer that is attached to the network, start a browser.
2. Navigate to the Admin Console and log in.
3. Click Administration > Shutdown.
4. Click the button Shut the System Down Now.
After the indicator light next to the power button turns off, you can unplug the search appliance.
Note: Do not shut down a running search appliance by unplugging it. Use one of the methods described in this section.
Troubleshooting
10 sur 15 03/08/2010 11:20
Installing the Google Search Appliance - Google Search Appliance - G... http://code.google.com/intl/fr/apis/searchappliance/documentation/64/in...
This section contains information on the following topics:
Resolving Installation and Configuration Problems
Network-Related Error Messages
If you encounter any difficulties or technical problems while installing the Google Search Appliance, follow these steps:
1. If the problem occurred during installation or configuration, read Resolving Installation and Configuration Problems.
2. If the problem occurred while you configured the initial crawl, read Administering Crawl for Web and File System
Content and the help system in the Admin Console.
3. If you cannot find the solution to your problem in this document, Administering Crawl for Web and File System
Content, or the help system in the Admin Console, read Troubleshooting Search Appliance Problems.
4. If you cannot resolve the problem and you have access to the Technical Support web site, log in to
https://support.google.com/enterprise/, and search the documentation and Knowledge Base.
5. Contact your technical support provider, which might be Google Technical Support or might be a reseller,
depending on how you obtained your search appliance.
In some circumstances, your technical support provider may ask you to attach a keyboard and monitor directly to the
search appliance so that you can manually restart the search appliance. The following table describes the requirements
for the keyboard.
Search Appliance ID Number Starting With Keyboard Required
Google Search Appliance GIX, GEX, or C4 PS/2
Google Search Appliance S5, C5, T1, T2, U1 USB
The appliance ID (also known as the serial number) is on a tag on the back of the chassis and can also be found on the
Admin Console on the Administration > License page.
Resolving Installation and Configuration Problems
The following table contains information on how to fix problems you might encounter during installation or configuration.
Problem Solution
The search appliance starts and you connect 1. Restart the computer and recheck the IP address of the
a computer to the search appliance. The computer.
computer is not assigned the IP address
192.168.255.254. 2. Ensure that the search appliance is running and that its
lights are green.
3. Ensure that the cables between the computer, the search
appliance, and your network are properly connected.
4. Ensure that the computer uses DHCP to obtain an IP
address.
5. If the computer does not use DHCP, manually assign the
correct IP address to the computer.
4. Try a different computer.
You start a browser on the computer 1. If the browser is using a proxy, disable the proxy and any
connected to the search appliance. You personal firewall software running on the computer. Wait two
cannot connect to the Network and System minutes and then try to connect to the Network and System
Settings wizard at http://192.168.255.1:1111/ Settings wizard.
2. Symantec antivirus software is sometimes configured to
block port 1111. If you have Symantec AntiVirus, Symantec
Firewall, or both programs installed on your computer, check
whether port 1111 is blocked.
3. If you are using Internet Explorer and the browser is timing
out waiting for the Network and System Settings Wizard, try
a different browser.
4. If ICMP is enabled on your network, try using the ping
11 sur 15 03/08/2010 11:20
Installing the Google Search Appliance - Google Search Appliance - G... http://code.google.com/intl/fr/apis/searchappliance/documentation/64/in...
4. If ICMP is enabled on your network, try using the ping
command to contact the search appliance. From the
command line, type:
ping 192.168.255.1
5. If ICMP is enabled on your network, try using the ping
command to contact localhost. If the ping succeeds, you
have a TCP/IP connection and ping is working.
ping 127.0.0.1
6. If you cannot ping the search appliance, contact your
network administrator.
You type a URL in the Test URLs box in the The server located at the test URL is not running a web
configuration wizard and you see the error server.
message URLs to Test: connection
refused appears.
You type a URL in the Test URLs box in the The URL does not include the protocol, the domain name, or
configuration wizard and you see the error additional path information. For example,
message URLs to Test: not a valid URL http://www.google.com/ is a valid URL, but
appears . http://www.google.com is not valid because it does not
include path information (the final slash "/").
You type a URL in the URLS to Test box and The server that you identified might have an access control
you see the error message URLs to Test: list (ACL) that is blocking access.
connection timed out appears.
On the DNS Settings page, you see the The server that you identified does not run the DNS service.
message DNS: connection refused: The server cannot respond to a DNS request from the
server down when you click Continue and search appliance.
attempt to navigate to the next page.
Network-Related Error Messages
This table lists common errors in network configurations that might cause the setup to fail. You might need to ask a system
administrator for help.
Error Message Description Solution
Gateway This typically means that the Ensure that the correct values are entered on
unpingable gateway or IP or netmask values the configuration screens. Consult your system
were entered incorrectly during the administrators to verify the correct values.
initial software configuration for the
search appliance.
Cannot ping the The message is displayed on the Ensure that the hostname or IP address is
DNS, NTP, mail, configuration screen and indicates correct. Ensure that the DNS, NTP, mail, or
or content which type of server is unpingable. content server is running and start the server if
server. The message can apply to a DNS it is not running.. Ensure that the network or
server, NTP server, content server, router policies allow the search appliance
or mail server. You are encountering access to the server.
one of these problems:
You specified the wrong hostname
or IP address
The server is down
The server is protected by a router
policy or a firewall.
DNS: The search appliance established a Increase the capacity of the DNS server and
connection connection to the DNS server, but monitor network traffic to correct any traffic
timed out the connection timed out. The DNS problems.
server is busy or network traffic is
interfering with the connection.
12 sur 15 03/08/2010 11:20
Installing the Google Search Appliance - Google Search Appliance - G... http://code.google.com/intl/fr/apis/searchappliance/documentation/64/in...
interfering with the connection.
Cannot resolve The hostname you specified is not Ensure that you entered the server name
server (SMTP, known to the DNS servers. correctly and correct any typographical errors.
SYSLOG, NTP
servers, test
URLs)
Unable to The search appliance cannot Ensure that you correctly identify an NTP
contact NTP contact the NTP server. server on the configuration screens and that
server the NTP server is running . Review the
network configuration and any firewalls to
ensure that they do not block network traffic to
and from the search appliance. Do not attempt
to operate the search appliance without
identifying at least one NTP server.
Mail: connection The search appliance cannot Ensure that you correctly identify an SMTP
refused contact the SMTP server. mail server on the configuration screens and
that the SMTP server is running . Review the
network configuration and any firewalls to
ensure that they do not block network traffic to
and from the search appliance.
URLs to Test: The web server specified The URLs to Test section is to establish that
returns code responded, but returned an error the connectivity functions of the search
nnn instead of code. appliance are working correctly. Use URLs to
200, Common error codes: content that the search appliance can access
where n=any 401: user authentication required. without presenting credentials for
numeral 403: forbidden. authentication or authorization. .
404: document not found.
Note: A complete list of HTTP error codes is available from http://www.ietf.org/rfc/rfc2616.txt, on pages 39 and 40.
Notices
This section contains safety and other notices.
Safety Notice
Read and follow all instructions marked on the product and in the documentation before you operate the search appliance.
Retain all safety and operating instructions for future use.
The product should be operated only from the type of power source indicated on the rating label.
If your computer has a voltage selector switch, make sure that the switch is in the proper position for your area. The
voltage selector switch is set at the factory to the correct voltage.
The plug-socket combination must be accessible at all times because it serves as the main disconnecting device.
This product is shipped with a three-wire electrical grounding-type plug that fits only into a grounding-type power outlet.
This is a safety feature. The equipment grounding should be in accordance with local and national electrical codes. The
equipment operates safely when it is used in accordance with its marked electrical ratings and product usage instructions.
Do not use this product near water or a heat source.
Set up the system on a stable work surface so as to ensure stability of the system.
Openings in the case are provided for ventilation. Do not block or cover these openings. Make sure you provide adequate
space around the system for ventilation when you set up your work area.
Never insert objects of any kind into the ventilation openings.
To avoid electrical shock, never attempt to remove the covers of the Google Search Appliance.
Always shut down the Google Search Appliance from the Admin Console before powering down the hardware.
If you are working with the modem or local area network:
13 sur 15 03/08/2010 11:20
Installing the Google Search Appliance - Google Search Appliance - G... http://code.google.com/intl/fr/apis/searchappliance/documentation/64/in...
Do not connect or use a modem or telephone during a lightning storm. There may be a risk of electrical shock from
lightning.
To reduce the risk of fire, only use No. 26 AQG or larger telecommunications line cord.
Do not plug a modem or telephone cable into the network interface controller receptacle (NIC).
The device should be plugged into an uninterruptible power supply to make sure that the power source is clean and that
the Google Search Appliance is powered in case of a power outage.
Never disconnect the power cord while the search appliance is running. Shut the search appliance down from the
System Shutdown page (in the Admin Console's Main page) before disconnecting the power cord. Last, to remove all
power from the unit, disconnect the power cord.
Search Appliance Security and Resilience
Anti-Hacking Measures
All services within the Google Search Appliance sit behind a firewall. The firewall is the main source of security for the
device against malicious hackers. No communication can connect to or connect from these servers without first going
through the firewall. The firewall allows only a small set of ports to pass into the system. For a complete list of the port
numbers and their functions, see What Ports Does the Search Appliance Use?
Lockdown Security
The Google Search Appliance is locked and can only be accessed by a Google field technician. The key to the bezel is
not supplied with search appliances other than the GB-9009, which you may unlock only while installing the appliance in a
racking system. Do not attempt to open the case of any other search appliance model.
Compliance Notice
Federal Communications Commission (FCC) Statement
Note: This equipment has been tested and found to comply with the limits for a Class A digital device, pursuant to Part 15
of the FCC Rules. These limits are designed to provide reasonable protection against harmful Interference when the
equipment is operated in a commercial environment. This equipment generates, uses and can radiate radio frequency
energy and, if not Installed and used in accordance with the instruction manual, may cause harmful interference to radio
communications. Operation of this equipment in a residential area is likely to cause harmful interference in which case the
user will be required to correct the interference at his own expense.
Copyrights
This product includes Python software version 1.5.2, developed by Stichting Mathematisch Centrum.
Copyright © 1991-1995 by Stichting Mathematisch Centrum, Amsterdam, The Netherlands. All Rights Reserved.
Permission to use, copy, modify, and distribute this software and its documentation for any purpose and without fee is
hereby granted, provided that the above copyright notice appear in all copies and that both that copyright notice and this
permission notice appear in supporting documentation, and that the names of Stichting Mathematisch Centrum or CWI or
Corporation for National Research Initiatives or CNRI not be used in advertising or publicity pertaining to distribution of the
software without specific, written prior permission.
This product includes timeoutsocket.py
Copyright 2000, 2001 by Timothy O’Malley <timo@alum.mit.edu> All Rights Reserved
Permission to use, copy, modify, and distribute this software and its documentation for any purpose and
without fee is hereby granted, provided that the above copyright notice appear in all copies and that both that
copyright notice and this permission notice appear in supporting documentation, and that the name of Timothy
O’Malley not be used in advertising or publicity pertaining to distribution of the software without specific,
written prior permission.
Timothy O’Malley DISCLAIMS ALL WARRANTIES WITH REGARD TO THIS SOFTWARE, INCLUDING ALL IMPLIED
WARRANTIES OF MERCHANTABILITY AND FITNESS, IN NO EVENT SHALL Timothy O’Malley BE LIABLE FOR
ANY SPECIAL, INDIRECT OR CONSEQUENTIAL DAMAGES OR ANY DAMAGES WHATSOEVER RESULTING
FROM LOSS OF USE, DATA OR PROFITS, WHETHER IN AN ACTION OF CONTRACT, NEGLIGENCE OR OTHER
TORTIOUS ACTION, ARISING OUT OF OR IN CONNECTION ITH THE USE OR PERFORMANCE OF THIS
SOFTWARE.
14 sur 15 03/08/2010 11:20
Installing the Google Search Appliance - Google Search Appliance - G... http://code.google.com/intl/fr/apis/searchappliance/documentation/64/in...
SOFTWARE.
This product includes Outside In® HTML Export
© 1992-2002 2003 Stellent Chicago, Inc. All rights reserved.
©2010 Google - Code Home - Terms of Service - Privacy Policy - Site Directory
Google Code offered in: English - Español - 日本語 - - Português - Pусский - 中文(简体) - 中文(繁體)
15 sur 15 03/08/2010 11:20
You might also like
- GSA EssentialsDocument14 pagesGSA EssentialsthoradeonNo ratings yet
- Integrating With Google Apps GSADocument12 pagesIntegrating With Google Apps GSAthoradeonNo ratings yet
- Planning For GSA InstallationDocument14 pagesPlanning For GSA InstallationthoradeonNo ratings yet
- Database Crawling and ServingDocument10 pagesDatabase Crawling and ServingthoradeonNo ratings yet
- GSA Deployment GuideDocument126 pagesGSA Deployment GuidethoradeonNo ratings yet
- Administering Crawl - IntroductionDocument14 pagesAdministering Crawl - IntroductionthoradeonNo ratings yet
- WatZatSong - Quelques ÉlémentsDocument7 pagesWatZatSong - Quelques ÉlémentsthoradeonNo ratings yet
- Lenovo U350 NotebookDocument2 pagesLenovo U350 NotebookthoradeonNo ratings yet
- BEA Report AF447 Crash EnglishDocument72 pagesBEA Report AF447 Crash EnglishthoradeonNo ratings yet
- Kodak Zi8 Press ReleaseDocument34 pagesKodak Zi8 Press ReleasethoradeonNo ratings yet
- CP Dell - Studio One 19 - 04Document3 pagesCP Dell - Studio One 19 - 04thoradeonNo ratings yet
- Cloud ComputingDocument40 pagesCloud ComputingDogan Tuncer89% (9)
- Open Web PlatformDocument14 pagesOpen Web PlatformJohnNo ratings yet
- Wordpress Version 28 New FeaturesDocument4 pagesWordpress Version 28 New FeaturesthoradeonNo ratings yet
- Emails US Airways A320 in Hudson River After CrashDocument4 pagesEmails US Airways A320 in Hudson River After Crashthoradeon100% (1)
- Shoe Dog: A Memoir by the Creator of NikeFrom EverandShoe Dog: A Memoir by the Creator of NikeRating: 4.5 out of 5 stars4.5/5 (537)
- The Subtle Art of Not Giving a F*ck: A Counterintuitive Approach to Living a Good LifeFrom EverandThe Subtle Art of Not Giving a F*ck: A Counterintuitive Approach to Living a Good LifeRating: 4 out of 5 stars4/5 (5794)
- Hidden Figures: The American Dream and the Untold Story of the Black Women Mathematicians Who Helped Win the Space RaceFrom EverandHidden Figures: The American Dream and the Untold Story of the Black Women Mathematicians Who Helped Win the Space RaceRating: 4 out of 5 stars4/5 (890)
- The Yellow House: A Memoir (2019 National Book Award Winner)From EverandThe Yellow House: A Memoir (2019 National Book Award Winner)Rating: 4 out of 5 stars4/5 (98)
- The Little Book of Hygge: Danish Secrets to Happy LivingFrom EverandThe Little Book of Hygge: Danish Secrets to Happy LivingRating: 3.5 out of 5 stars3.5/5 (399)
- A Heartbreaking Work Of Staggering Genius: A Memoir Based on a True StoryFrom EverandA Heartbreaking Work Of Staggering Genius: A Memoir Based on a True StoryRating: 3.5 out of 5 stars3.5/5 (231)
- Never Split the Difference: Negotiating As If Your Life Depended On ItFrom EverandNever Split the Difference: Negotiating As If Your Life Depended On ItRating: 4.5 out of 5 stars4.5/5 (838)
- Elon Musk: Tesla, SpaceX, and the Quest for a Fantastic FutureFrom EverandElon Musk: Tesla, SpaceX, and the Quest for a Fantastic FutureRating: 4.5 out of 5 stars4.5/5 (474)
- The Hard Thing About Hard Things: Building a Business When There Are No Easy AnswersFrom EverandThe Hard Thing About Hard Things: Building a Business When There Are No Easy AnswersRating: 4.5 out of 5 stars4.5/5 (344)
- Grit: The Power of Passion and PerseveranceFrom EverandGrit: The Power of Passion and PerseveranceRating: 4 out of 5 stars4/5 (587)
- On Fire: The (Burning) Case for a Green New DealFrom EverandOn Fire: The (Burning) Case for a Green New DealRating: 4 out of 5 stars4/5 (73)
- The Emperor of All Maladies: A Biography of CancerFrom EverandThe Emperor of All Maladies: A Biography of CancerRating: 4.5 out of 5 stars4.5/5 (271)
- Devil in the Grove: Thurgood Marshall, the Groveland Boys, and the Dawn of a New AmericaFrom EverandDevil in the Grove: Thurgood Marshall, the Groveland Boys, and the Dawn of a New AmericaRating: 4.5 out of 5 stars4.5/5 (265)
- The Gifts of Imperfection: Let Go of Who You Think You're Supposed to Be and Embrace Who You AreFrom EverandThe Gifts of Imperfection: Let Go of Who You Think You're Supposed to Be and Embrace Who You AreRating: 4 out of 5 stars4/5 (1090)
- Team of Rivals: The Political Genius of Abraham LincolnFrom EverandTeam of Rivals: The Political Genius of Abraham LincolnRating: 4.5 out of 5 stars4.5/5 (234)
- The World Is Flat 3.0: A Brief History of the Twenty-first CenturyFrom EverandThe World Is Flat 3.0: A Brief History of the Twenty-first CenturyRating: 3.5 out of 5 stars3.5/5 (2219)
- The Unwinding: An Inner History of the New AmericaFrom EverandThe Unwinding: An Inner History of the New AmericaRating: 4 out of 5 stars4/5 (45)
- The Sympathizer: A Novel (Pulitzer Prize for Fiction)From EverandThe Sympathizer: A Novel (Pulitzer Prize for Fiction)Rating: 4.5 out of 5 stars4.5/5 (119)
- Her Body and Other Parties: StoriesFrom EverandHer Body and Other Parties: StoriesRating: 4 out of 5 stars4/5 (821)
- Debugging Tools in Ni Labview: Included in The SectionDocument3 pagesDebugging Tools in Ni Labview: Included in The SectionNirmal Kumar PandeyNo ratings yet
- Valves & Valve Maintenance PDFDocument99 pagesValves & Valve Maintenance PDFAli KhodsianiNo ratings yet
- Eminence Catalog XDocument84 pagesEminence Catalog XMarius GligorNo ratings yet
- Manual Simoreg DC MasterDocument616 pagesManual Simoreg DC MasterThiago MouttinhoNo ratings yet
- CL 400 Presentat..Document79 pagesCL 400 Presentat..yashodasreeNo ratings yet
- KGVDocument4 pagesKGVMatthew JohnstonNo ratings yet
- Corning CCH PanelsDocument8 pagesCorning CCH PanelscolinyNo ratings yet
- Philips 37 42 47mf437b 37 42 47pfl5432d 37 Chassis tpm2 0u La SM ET 1Document125 pagesPhilips 37 42 47mf437b 37 42 47pfl5432d 37 Chassis tpm2 0u La SM ET 1Randy EnersonNo ratings yet
- AUDIO VIDEO Sony Home Sistem Tavl1 Ver 10 200607Document210 pagesAUDIO VIDEO Sony Home Sistem Tavl1 Ver 10 200607Félix Takey KobataNo ratings yet
- How to create a SolidWorks Drawing TemplateDocument17 pagesHow to create a SolidWorks Drawing Templatejontylee87No ratings yet
- Fiber Optic Telemetry Enables Deep ROV OperationsDocument4 pagesFiber Optic Telemetry Enables Deep ROV OperationsLaur IriNo ratings yet
- Upload Conteudo Tabela DDICDocument31 pagesUpload Conteudo Tabela DDICGerfferson SantosNo ratings yet
- PHILIPS MX-2500D Service Manual EngDocument37 pagesPHILIPS MX-2500D Service Manual EngDjalma MoreiraNo ratings yet
- Pop (22pop13) Module 1Document26 pagesPop (22pop13) Module 1pruthvichougule21No ratings yet
- MLB Schematic OverviewDocument86 pagesMLB Schematic OverviewBarış Akdamar100% (4)
- 8 OBD II Diagnostic Interface Pinout Diagram at PinoutguideDocument4 pages8 OBD II Diagnostic Interface Pinout Diagram at PinoutguidedaniNo ratings yet
- Acm-3311 QigDocument10 pagesAcm-3311 QigAlexander PlNo ratings yet
- MCT-DX 4.3 User Manual RevADocument134 pagesMCT-DX 4.3 User Manual RevAHoracio GonzalezNo ratings yet
- 445 Ii, 445E Ii 445E Ii Triobrake 450 Ii, 450E Ii: Workshop ManualDocument56 pages445 Ii, 445E Ii 445E Ii Triobrake 450 Ii, 450E Ii: Workshop ManualJorjNo ratings yet
- Qwerty: For Other Uses, SeeDocument36 pagesQwerty: For Other Uses, SeePrashanthPrashanthNo ratings yet
- Illinois Scan ArchitectureDocument34 pagesIllinois Scan Architectureshri1527No ratings yet
- Gear TechnologyDocument31 pagesGear TechnologyRishabh GawriNo ratings yet
- Microcontroller Based Speech To Text Translation SystemDocument6 pagesMicrocontroller Based Speech To Text Translation SystemJay Prakash MandalNo ratings yet
- The Federal Polytechnic, Ado - Ekiti: An Assignment On Basic Computer ApplicationDocument34 pagesThe Federal Polytechnic, Ado - Ekiti: An Assignment On Basic Computer ApplicationAdeyinka Samuel AdedejiNo ratings yet
- Network Implementation-Part1Document38 pagesNetwork Implementation-Part1api-546150492No ratings yet
- Green House RobotDocument21 pagesGreen House RobotNitheesh KurianNo ratings yet
- User Manual L-A SeriesDocument38 pagesUser Manual L-A SeriesDiegofido MorenoNo ratings yet
- 31-302 Eng Ds Pcd3m6560-ProfibusDocument2 pages31-302 Eng Ds Pcd3m6560-ProfibusZé CerqueiraNo ratings yet
- 1 - 14110208 - MT7605Document7 pages1 - 14110208 - MT7605betodias30No ratings yet