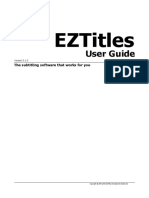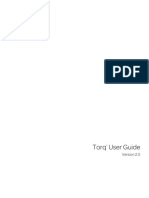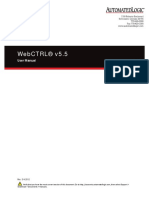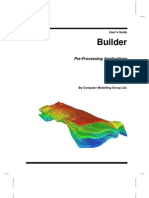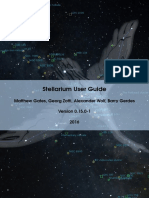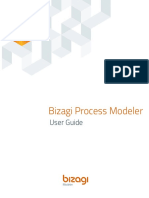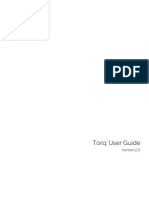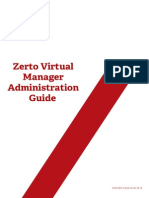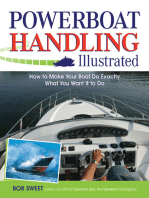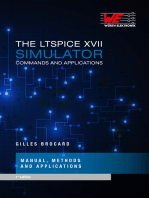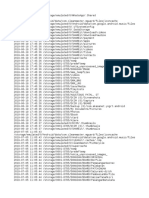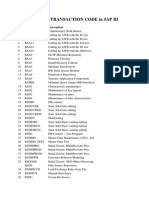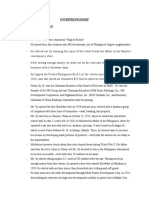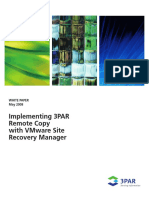Professional Documents
Culture Documents
Maze Creator Users Manual
Uploaded by
Brandon LeOriginal Description:
Original Title
Copyright
Available Formats
Share this document
Did you find this document useful?
Is this content inappropriate?
Report this DocumentCopyright:
Available Formats
Maze Creator Users Manual
Uploaded by
Brandon LeCopyright:
Available Formats
Maze Creator
Users Manual
Copyright 1998 – 2008 Greg Peatfield
Please check the web site at WWW.MAZECREATOR.COM for updates to this document.
This manual covers features of all Maze Creator versions and updated for PRO 1.60, STD 3.60, HOME
1.95. Please refer to the Maze Creator website for feature included in your version of Maze Creator.
Maze Creator PRO User Manual Page 1 of 33
TABLE OF CONTENTS
INTRODUCTION.......................................................................................................................................... 4
Maze Creator Settings .................................................................................................................................... 5
Selecting a Style/Template ......................................................................................................................... 5
Setting the Dimensions............................................................................................................................... 6
Setting the Circular Dimensions................................................................................................................. 7
Selecting Page Parameters.......................................................................................................................... 8
Advanced Configuration ............................................................................................................................ 9
COLOR Configuration ............................................................................................................................. 10
GROWTH Configuration ......................................................................................................................... 12
ABSOLUTE GROWTH Configuration ................................................................................................... 13
Mouse Gestures & Keyboard Shortcuts ....................................................................................................... 15
Working with Maze Creator Layers ............................................................................................................. 16
Layer Toolbar ........................................................................................................................................... 16
Background Layer ................................................................................................................................ 16
Template Layer..................................................................................................................................... 16
Foreground Layer ................................................................................................................................. 16
Text Layer ............................................................................................................................................ 16
Selecting/Viewing Layers......................................................................................................................... 16
Working on the Template Layer................................................................................................................... 17
Loading & Saving a Maze Template & Gallery ....................................................................................... 17
Editing/Customizing a Maze .................................................................................................................... 17
Apply a Mask ........................................................................................................................................... 19
Mask Gallery ............................................................................................................................................ 20
Seeding a Maze ........................................................................................................................................ 20
Solving a Maze ......................................................................................................................................... 20
Clearing a Maze........................................................................................................................................ 20
Working with Graphic Layers ...................................................................................................................... 21
Adding and object .................................................................................................................................... 21
Moving an object...................................................................................................................................... 21
Resize an object........................................................................................................................................ 21
Select an object......................................................................................................................................... 21
Unselect an object..................................................................................................................................... 21
Delete an object ........................................................................................................................................ 21
Move to top .............................................................................................................................................. 21
Move to back ............................................................................................................................................ 21
Working with the Text Layer ....................................................................................................................... 22
Adding and object .................................................................................................................................... 22
Select/Edit an object ................................................................................................................................. 22
Unselect an object..................................................................................................................................... 22
Moving an object...................................................................................................................................... 22
Resize an object........................................................................................................................................ 22
Delete an object ........................................................................................................................................ 22
Move to top .............................................................................................................................................. 22
Move to back ............................................................................................................................................ 22
Getting your work out of Maze Creator ....................................................................................................... 23
Copy to the clip-board .............................................................................................................................. 23
Save to BMP............................................................................................................................................. 23
Save to EMF............................................................................................................................................. 23
PRINT PREVIEW.................................................................................................................................... 23
PRINT ...................................................................................................................................................... 24
List of Features by Product........................................................................................................................... 25
Maze Creator PRO User Manual Page 2 of 33
TECHNICAL SUPPORT............................................................................................................................. 28
Credits .......................................................................................................................................................... 28
PRO REVISION HISTORY ........................................................................................................................ 29
New in 1.60: ............................................................................................................................................. 29
New in 1.50: ............................................................................................................................................. 29
New in 1.40: ............................................................................................................................................. 29
New in 1.30: ............................................................................................................................................. 29
New in 1.20: ............................................................................................................................................. 30
New/Fixes in 1.10..................................................................................................................................... 30
Fixes in 1.02: ........................................................................................................................................... 30
New in 1.01: ............................................................................................................................................. 30
New in 1.00: ............................................................................................................................................. 30
APPENDIX A – HOT KEY SHORTCUT REFERENCE ........................................................................... 31
APPENDIX B - Mouse Gesture Quick Reference ....................................................................................... 32
Maze Creator PRO User Manual Page 3 of 33
INTRODUCTION
Maze Creator PRO is a Computer Aided Design software package to facilitate the creation of random
mazes with solutions to be printed or exported (EMF, BMP, Clipboard). Mazes can be customized in
shape, number of starting and stopping points. The general shape can be altered as well as adding text and
graphics. A mask can be applied to help rapidly develop new designs. You can save your work templates.
This is a great tool for newsletters, newspapers, brochures, and web site free promotions. Many template
styles are available such as CICRULAR, HEX, TRIANGLES, OCT-BOX, SQUARE, TILERs, and more.
The PRO version of Maze Creator has special licensing to allow for publishing mazes and is directed more
to the free-lancing professional or printed media company (newspaper, magazine, etc). This license allows
for the unlimited and unrestricted publishing of your work.
Maze Creator PRO User Manual Page 4 of 33
Maze Creator Settings
Selecting a Style/Template
One of the first things you need to do is to select a Template for the maze you would like to create. This is
done through the Maze Options menu, and then selecting Maze Setup. The template or style is simply the
overall motif or feeling of the maze. For example, you could choose a maze with a square or circular maze
shape. Currently there are 7 styles as well as a TILER Templates to choose. To help give a “feel” of the
style, a sample of the Template is displayed in the Example box. You will get the following dialog box:
You can also get this dialog by clicking on the “SETUP” button on the left-hand side toolbar.
Select the Template Style with which you would like to work. As you click on the radio buttons to the left
in the Template Selection area, the Template Example on the right will update to show a sample of the
template. Once you have selected your template style, click on the Dimensions tab to select the size of the
template grid.
TILED: Maze Creator now supports TILERs. These are graphic images rather than simply lines used as
part of the other styles. Please note that some features will work differently or simply not supported with
this graphical tile system. For example, the show erased cells does not function with TILERs. Tilers will
offer theme based mazes with the possibility of highly rendered graphics.
If you enable Wrap, horizontally will allow the maze to flow from the left edge of the maze to the right
edge as if these to were joined. Likewise, vertically wrapping allows the maze to flow off the top to the
bottom. Both of these can be selected at the same time.
Maze Creator PRO User Manual Page 5 of 33
Setting the Dimensions
Depending on the Style you selected you will see a dialog box that looks like the following:
The Dimensions box is active due to the selection of a maze template that can be represented by a width
and length. They would be all but the CIRULAR maze. You can represent the rectangular maze templates
in the number of CELLs wide and the number of CELLs long. The basic BOX has one maze unit per
CELL. Sorry for the confusion, but with the introduction of newer styles, the CELL became multiple units.
For example, the HEX template has 4 maze units per CELL, two wide and two long. We will redefine
CELL after the Dimensions of the maze are set, later the smallest unit of the maze will be referred to as a
CELL.
• Cells Wide: Enter the number of cells wide you want your template to be. You may be surprised
with certain Styles, since the actual width may be a multiple of the cells requested. Some styles have 2
or 4 units across per “CELL”. If this is undesirable, divide the Cells Width number in half, etc.
• Cells Long: Enter the number of cells long you want your template. You may be surprised with
certain Styles, since the actual length may be a multiple of the cells requested. Some styles may be 2
or 4 units long per “CELL”. If this is undesirable, divide the Cells Long number in half, etc.
Maze Creator PRO User Manual Page 6 of 33
Setting the Circular Dimensions
If you selected the Circular maze style, you will see the following dialog box:
There are only two parameters to configure for a Circular template. These define the size of the hole in
the middle of the maze and the number of inner ring cells the maze will contain. The “% Inner Radius
Size” defines the size of the hole. It can range from 0.1% up to 99.9%. Typical values will range from 4 %
to 60%, but experiment with this number in combination with the “Inner Radius Cells”.
The Inner Radius Cells is the count of cells on the inner ring of the maze. For small percent radius, a
small number of Inner Radius Cells should be selected. Maze Creator uses this number and the % Inner
Radius Size to render your maze template. The goal in the rendering is to keep a somewhat square shape
for the maze cells. If you select OK and you see nothing but a white background as your template, you
need to re-adjust these values. Start by making the Inner Radius Cells amount smaller until you achieve
your desired result.
Please note, while maintaining a general square cell size, the number or cells on any particular radius will
increase as you move closer to the outside edge. Also be aware that the MASK feature doesn’t work with
Circular maze styles.
Maze Creator PRO User Manual Page 7 of 33
Selecting Page Parameters
The page layout can be configured through the “PAGE” table of the configuration box. You can directly
open the PAGE table by selecting “Page Setup” from the “File” menu. It looks like this:
These parameters can be reset after creating a maze.
• Page Width: The width you want the maze to be in inches. Can be smaller than the actual paper in
the printer.
• Page Height: The height in inches of the maze you wish to create. This value can also be smaller than
the paper in the printer.
These parameters only affect printing of a maze:
• Page Margin Left: Bring the maze in this many inches from the left side.
• Page Margin Top: How far down the page the maze should be printed.
A support feature has also been added to Maze Creator for printing problems:
• Enable Printer Debug Information: This feature should not normally be enable but will copy
important information about your printer device upon printed to the clip-board. This might be required
when working with Technical Support incase a printing problem is encountered.
Maze Creator PRO User Manual Page 8 of 33
Advanced Configuration
This tab is for setting the PEN WIDTH and other miscellaneous parameter.
Printing Pen Width has been added due to printing and publishing mazes in newspapers, magazines, etc.,
you may be required to use a “heavier” line. Some printing facilities need a wider line to assure it will be
reproduced accurately at press time. The default setting is the “Thinnest”. The thinnest pen width is one
physical pixel on your printing device (maybe 1/600 of an inch). Check with your publishing company for
their requested line width. There is a pre-defined 1/100 of an inch. Also, you can select other and select a
value for X to make the width X/1000 of an inch.
Select “Make Erased Cells Visible in Layout” if you need help seeing in complex templates what cells
have been erased. Maze Creator will highlight those cells in mustard like color to show it is erased.
The “Show Updated Information Window” option; This feature is currently obsolete and will likely be
removed from Maze Creator in the future. It is best to leave the “unchecked”. With this box check you
will receive information banners & special offers at the bottom of your screen. These are not always
revenue generators for Maze Creator but simple a way for Maze Creator to help other small Software,
product or service business get free exposure. You can remove the check from this box to free up the space
at the bottom of the widow. (NOTE: The information is not updated and you will see very old offers).
Okay, if you want to see what Maze Creator is doing when it generates a maze, select the “Animate Maze
Creation & Solving” check box. Be sure you have the extra time since this option could slow the process
down depending upon the size of your template.
Random Number Seed: In most cases you will not need to change this value. If you ever want to recreate
a maze you had done before, this value will need to be changed to the “SEED” value of the original maze.
You will need to record this value if you are ever interested in doing this. You will need to make sure that
Maze Creator PRO User Manual Page 9 of 33
in re-creating that maze you make the same selections as before (same blackened, whitened, starting
locations, etc).
COLOR Configuration
To change the default maze template colors for the different portions of the maze, click on the colored box
to the right of the name. Restore the default color by clicking on the “Restore Defaults” button at the
bottom of the dialog. Please note, these settings do not affect the colors used by a Tiler.
The following items can be altered:
• Maze Pen Color: The lines used to draw the maze itself
• Blackened: Color used to “BLACK” an area of the maze
• Erased: Color for display purposes only to help illustrate where the maze has erased sections by the
“ERASE” tool
• Solution: Fill color used to show the solution to the maze
• Visible START/STOP: color to print in the start/stop locations
• Hidden START/STOP: color to display while laying out the maze, color not printed in final output
Maze Creator PRO User Manual Page 10 of 33
Once you select a color, a color selector box will open for you to choose your preference.
If you would like, you can customize the color if the quick select swatches don’t meet your needs.
Maze Creator PRO User Manual Page 11 of 33
GROWTH Configuration
This tab is for setting the maze GROWTH behavior. This is one of the most powerful features of the
program. The GROWTH control gives you, the designer, a chance to influence what the solution of the
maze will be like. Look at the GROWTH screen below. Notice the 8 numbers in a circle. This is what
you will change to alter the growth behavior of the maze.
Now, what do all of these settings mean? Well, read on. You will find there are only two major behaviors
to Maze Creator’s growth control; Relative and Absolute. The PRO version has both of these settings
available; the other versions only have ABSOLUTE control. We will cover these features in a later section.
Maze Creator PRO User Manual Page 12 of 33
ABSOLUTE GROWTH Configuration
With the “Movement relative to current direction” unchecked as shown below, you are specifying the
ABSOLUTE direction for the movement of the GROWTH engine.
Above also represents the default behavior of the growth engine. This is the default behavior of the growth
algorithm, much like earlier versions of Maze Creator. When in doubt, reset the values back to these
settings. This implies that there is equal chance to move in any one of the compos directions printed in red.
These angles are the same as on this printed page, 0 degrees will grown up the page, 180 down, 270 to the
left and 90 to the right. This growth algorithm is very sensitive to the SEED location of the maze. Play
with these parameters, ultimately, the probability is set as the value at the angle over the sum of all the
values. (Please note that these should be integer values only, no decimal point is allowed) Also, 0 (the
number zero) can be placed in any boxes to deny growth in that direction. Try entering 0 in all but one
direction and keep clearing and re-seeding the maze at different locations while viewing the solution. This
will give you a good feel for how it works. Then set multiple values such as setting 0 to a value of 19 and
90 to a value of 1, this means 95% of the time it will go up the page and 5% to the right of the page. When
the growth algorithm senses that it cannot move in a direction it sets that percent as ZERO. If there is no
probability to move in any direction, a random connection will be made to the existing paths, and the
process will start again.
For a circular maze, UP is towards the outer edge of the maze, DOWN is towards the center hole, LEFT is
a counter clockwise path, and right is a clockwise path.
Maze Creator PRO User Manual Page 13 of 33
RELATIVE GROWTH Configuration
With the “Movement relative to current direction” checked as shown below, you are specifying the
RELATIVE direction for the movement of the GROWTH engine.
Relative growth is very powerful, it allows you to force a LONG or SHORT path, as well as STRAIGHT or
TWISTED paths. The settings above have special meanings as printed in red. The top value means the
probability to move straight or forward making the path straight. The angles on either side represent the
amount of turning the path can take to the left or right. The bottom number STOP is used to force the
growth algorithm to stop what it was doing and pick a new starting point by connecting to the existing path
and continuing. Use this in proportion to the other values to limit the length of the paths that are grown by
the engine.
This STOP behavior also occurs if the algorithm determines there isn’t a valid path to continue the growth
straight, to the left, or right as allowed buy the probability values entered in this configuration box. As a
direction is blocked by something, the probability of moving in that direction is set to zero. Once all paths
are blocked and there is zero percent chance of moving, the path with STOP.
This algorithm is much less sensitive to the starting SEED location. Setting the right values here will give
your maze the feel of a repeating pattern. Experiment with these setting, watch what happens to the
template and the solution each time you seed the maze.
For circular mazes straight is; radial in or out, clockwise or counter clockwise.
Maze Creator PRO User Manual Page 14 of 33
Mouse Gestures & Keyboard Shortcuts
Maze Creator has built in productivity. Along with the standard keyboard shortcuts that are expected,
mouse gestures add another level of productivity and speed.
Keyboard Shortcuts
Refer to APPENDIX A for a list of keyboard shortcuts. You can also print the separate PDF reference
sheet included with your installation. Combinations with backets ‘[ ]’ refer to the name of the key within
the brackets. For example ALT+ [ESC] for the Maze Tool Setup would be the ALT key and the ESC key
at the same time.
Mouse Gestures
You can command Maze Creator through the motion of your mouse. This will take a little practice but,
once you have mastered it, you will not need to hunt for key strokes or selected a menu item. Refer to
Appendix B for the mouse gesture command reference. A separate PDF is include for you to print.
Mouse Gesture commands look like this:
This is the “S” command, it is used to toggle “Show Solution”.
The red, large circles, move to smaller blue circles. This is the
proper stroke sequence for this command. This is how all
commands will be illustrated. So in this case, the stroke will
start in the upper right and end at the lower left of the “S”.
There are two ways to tell Maze Creator that a mouse gesture is
being drawn.
The easiest is to hold down the CRTL key and depress the
LEFT MOUSE BUTTON at the start of your gesture. Hold the
CTRL key and LEFT MOUSE BUTTON until you complete
the stroke. A positive or negative tone will be heard depending
upon whether the command was recognized. Also, the
command recognized will be displayed briefly in the upper
right of the screen or a small dialog with some debugging information if not recognized.
Another method frees up one hand. You can press the space bar to signal to Maze Creator that a gesture
will follow on the next LEFT MOUSE BUTTON click. A tone will be played once the space bar is pressed
to give feedback that a gesture should be drawn.
Mouse gestures use artificial intelligence to compare what you draw to what is in the command library.
This means you only need to be close to the command, not exact. Here is a mouse sequence example for
this command:
Maze Creator PRO User Manual Page 15 of 33
Working with Maze Creator Layers
Another new arrival to Maze Creator is the concept of layers. Older users of the product will remember
simply working with Templates. There are now 2 graphic layers and a text layer that have been added.
This will allow more creativity and productivity within Maze Creator. I the past, users exported the maze
template into another application to add graphics or text. This is now history.
The layers have a defined paint order. The paint order relates to the sequence by which the
layers/image/text will be rendered upon the output device. Layers laid down first will be covered by layers
laid over it later.
Layer Toolbar
The layer selection toolbar will allow you to select or view what is the current active layer. Here is what
the toolbar looks like:
The buttons from left to right are as follows.
Background Layer: First graphics layer in the paint order. Placing items on this layer will be “BEHIND”
the template. The maze will flow over these images. When placing images on this layer, you
should use the “ERASE” tool to clear that section of the template. The other recommendation
would be to place faint watermarks or images that will not corrupt the lines of the template layer.
Please see the section “Working with Graphic Layers” for more details.
Template Layer: Here is where the maze is created. Form the outline and detail for the template cells, set
start/stop locations and seed the maze on this layer. This is second in the paint order, so it will
overwrite the background layer, letting the background show through in the center of the cells and
in erased areas of the template. Please see the section “Working with the Template Layer” for
more details.
Foreground Layer: The second graphic layer and is third in the paint order. Images placed on this layer
will cover both the template and background layers. Although you may not need this layer, it is
here as a convenience. You could use the background layer and alter the Front-to-Back settings of
all the images to get the same affect. This layer should speed up some of your graphics
placements. Since this layer will be “IN FRONT” of the template layer, you could end up with a
hidden portion of the template. Be sure to erase fully under graphics that may cover template
cells. Please see the section “Working with Graphic Layers” for more details.
Text Layer: If you want to add instruction or notes upon the template, now you can do it with the text
layer. This is the forth and final layer in the paint order so it will overwrite all other layers. You
will be able to select the location, size, font, color and style of the text to place. Please see the
section “Working with the Text Layer” for more details.
Selecting/Viewing Layers
To work on a layer, you need to set it as active. Do this through the menus Maze Options -> Active Layer
-> layer, or through the hot keys listed below. You can hide layers to help reduce clutter while laying out
your project, which can be done through the view menu View -> layer, or the shortcut listed below. Please
note the Solution layer is only visible after seeding a maze and is not available as a work layer.
LAYER SET ACTIVE TOGGLE VISIBLE
Back Ground CTRL+1 CTRL+SHIFT+1
Maze Layer CTRL+2 CTRL+SHIFT+2
Fore Ground CTRL+3 CTRL+SHIFT+3
Text CTRL+4 CTRL+SHIFT+4
Solution NA CTRL+SHIFT+5
Maze Creator PRO User Manual Page 16 of 33
Working on the Template Layer
Please note that the Template layer is the default layer when you start working with Maze Creator. Please
see a later section on changing the active layer.
Loading & Saving a Maze Template & Gallery
You can load and save your creations through the File menu. Although you can save a “generated” maze
or solution, the power of Maze Creator is the ability to load/save maze templates. Templates can be of a
company logo, illustration, or anything else you desire. The template is the grid on which the maze will be
generated. You can then quickly generate a random maze (and solution if desired). This function only
saves the template, it will not include any of the text or graphics added to the other layers. (This feature
will be added later)
The Template gallery is another feature to get your started quickly. Make sure you have an active internet
connection, select the File menu, then select Show Template Gallery. Review the list of thumb nails and
descriptions and simply click on the template with which you would like to work.
Editing/Customizing a Maze
Once you have configured the maze, Maze Creator will display a template of the maze it will create. You
can use the Edit tool bar to make changes to this template shape or looks. The Edit Tool Bar from left to
right (See Figure 1): Reset, Blacken, Erase, Add START, Add STOP, Seed Maze, and Solve maze.
Figure 1 – Maze Layer Edit Tool Bar
To use a tool, first left click on a tool. Move to the location on the template where you would like the
chosen to take place. Left click on the cell to apply the tools effect. For Reset, Blacken, and Erase you can
hold the left button down and move the mouse to draw or cover a large area. Each cell the mouse passes
over will have that tool’s effect applied. Please remember that here, CELL means the smallest unit of the
maze template. That is, one single enclosed space.
The controls are as follows:
• Setup: This is a shortcut to the “Maze Setup” options, usually your first step in creating a maze.
• Reset: Use this tool to remove any “Blackened”, “Erased”, “START”, or “STOP” from the template.
This will help clean up your creation.
• Blacken: This tool can be used to blacken cells of the maze. This will allow you to draw pictures or
write block letter text on the maze template. These cells will remain BLACK (and unused) after
creation of the maze. The right mouse button will “Reset” the cell.
• Erase: This tool can be used to create open white areas in the maze. This may be useful for you to
insert text or a picture within your maze. You can create “NON-RECTANGULAR” Mazes by
“erasing” the outer boarder. The right mouse button will “Reset” the cell.
• START: By default, Maze Creator will add a START in the upper left of the template if you don’t tell
it explicitly where there should be a start. Use the right mouse button to place a starting cell that will
be filled green. Use the left mouse button to place a hidden start location. The hidden location will be
a dimmer green and cause the cell to have no walls when printed or exported. If a hidden start is place
Maze Creator PRO User Manual Page 17 of 33
on an edge of the maze template, it will appear as a hole in the printed maze. Also note that you can
have more than one starting point. If you don’t want a starting location defined, then simply add a start
using this tool and “Reset”. Otherwise, when you generate the maze, Maze Creator will automatically
add a starting location.
• STOP: By default, Maze Creator will add a STOP in the bottom right of the template if you don’t tell
it explicitly where there should be a stop. Use the right mouse button to place a stop cell that will be
filled red. Use the left mouse button to place a hidden stop location. The hidden location will be a
dimmer red and cause the cell to have no walls when printed or exported. If a hidden start is place on
an edge of the maze template, it will appear as a hole in the printed maze. Also note that you can have
more than one stop. If you don’t want a stop location defined, then simply add a stop using this tool
and “Reset”. Otherwise, when you generate the maze, Maze Creator will automatically add a stop
location.
• My Solution: This feature is experimental for the PRO version of Maze Creator. Select this tool, click
on the template and drag your mouse for the solution you wish. You will need to experiment with this
tool. Clicking adjacent to the last path should connect to that main path. This tool can cause sections
of the maze to become unreachable. This is desirable to create start/stop locations that don’t have a
solution.
• Seed: If you use the Maze Options -> Make Maze menu selection, Maze Creator will randomly
select a starting cell and start growing a maze before your eyes. When you start to Blacken and/or
Whiten sections of the maze and use the Make Maze option, you may notice nothing happening. This
is due to the randomly selected cell being one that has been disabled by your selection. Use of this
Grow Maze tool gives you more control on how to grow a maze. Select this tool and click on the
location you would like to start growing the maze. This would be required, for example, if you wanted
to fill in the letter “O” in a maze. The inside of the letter will not be filled (or will be the only section
filled) without the use of this tool.
• Solve: (Feature is obsolete, the solution is always created, hasn’t been removed from the Maze
Options menu as of this release) Creating the solution for a maze is very simple. After printing out
your creation, select Maze Options -> Solve Maze. This will not take very long and will gray out
portions of the maze that do not make up the solution. The process of solving the maze will be
displayed as well.
Maze Creator PRO User Manual Page 18 of 33
Apply a Mask
Use this feature to import a BMP file to MASK the current template. You would do this to rapidly develop
the outline of a maze as in the example below to generate a horse shaped maze. This took only 5 minutes
to create! Your other option would be to spend hours drawing in the horse with the tools listed above. It is
found under Maze Options as Apply BMP Mask. Note, this is not available for Circular maze styles.
Masks can be made from your favorite images by forcing them to a sellout format and then flood filling
sections you want to be the maze as “gray”. Near black colors will blacken that part of the template. Near
white colors will be erased from the template. All other colors, such as gray will be the active template
where the maze will be generated.
For example:
will become when applied as a template:
Maze Creator PRO User Manual Page 19 of 33
Mask Gallery
Much like the On-Line Template gallery, there is an On-Line MASK gallery. This is found under the
Maze Options menu as Show Mask Gallery. This gives good examples of Masks, what they look like
and how they can be used. Make sure you have a live internet connection before requesting the gallery.
Review the thumb nails and select. It is that easy.
Seeding a Maze
When you are satisfied with your customizations and edits to the maze template, you need to Seed the
maze. You have two options by which you can Seed a maze. The simplest method would be to select
Maze Options -> Make Maze option. This is a quick method if you have no edits to the maze. Otherwise,
you should use the “Seed” tool described in the Editing/Customizing section above. Once seeded, you will
have your maze with exactly one solution from each start to stop location. You then can print out your
creation!
Solving a Maze
(OBSOLETE, no need to do this, solution is always created once a maze is seeded) Creating the solution
for a maze is very simple. After printing out your creation, select Maze Options -> Solve Maze. This will
not take very long and will gray out portions of the maze that do not make up the solution. The process of
solving the maze will be displayed as well.
Clearing a Maze
After generating a maze, selecting the Maze Options -> Clear Maze function will remove the random path
on the maze template. This will allow you to keep your same drawing so you can create multiple random
mazes.
Maze Creator PRO User Manual Page 20 of 33
Working with Graphic Layers
There are two graphics layers. Both operate the same exact way as the other; they just happen to be
independent from one another. Use the background layer for watermarks to light graphics you want the
maze to run over and through. Use the foreground layer for sharp graphics you want to stand out and not to
be covered such as entrance and exit marks, etc.
After selecting a graphics layer, the toolbar on the left will appear. Working with graphic
objects is pretty straight forward.
Adding and object: Left clicking and dragging will display a rectangle. Once you have the
size of the object you wish to add, let go of the left mouse button. This will open a file dialog
box so you can select a graphics object to insert into the active graphic layer. Find the graphic
you wish to add and click “OPEN” to finish the action. You can select “CANCEL” if you do
not wish to add an object.
Moving an object: Move the cursor over the object you wish to move, left click and drag the
object to its new location. Once in place, release the left mouse button to finish the move.
Resize an object: Float the cursor over one of the eight control handles for the object to be
resized. The cursor will change to an arrow indicating the directions it will resize the object.
Left click and drag the control handle to its new location to resize. Release the left mouse button when you
have achieved the desired new size to complete the action.
Select an object: The currently selected object will have a solid outline where other objects on that layer
will have a dotted outline. To change the selected object, float the cursor over the new object and left click.
The outline of the object will become solid to signify the select object.
Unselect an object: If you desire, you can unselect the current object. This isn’t overly useful for
graphic objects but may be desired for a fast preview. This can be accomplished by left clicking
somewhere on the layer and releasing where no object exists. This can also be done by changing to another
layer and then back again.
Delete an object: You can delete the currently select object at any time by clicking the “DELETE”
button on the toolbar to the left of the screen. The object will then be deleted from the layer.
Move to top: If you have an object that is covered by another graphics object on the same layer, you can
use the “TO TOP” button on the toolbar to uncover the object. To use this feature, select the object to
uncover. Once selected, click the “TO TOP” button. This will uncover the selected object, forcing it to
cover the original covering object.
Move to back: While adding graphics, you may cover a smaller graphic completely. To get access to the
object, you need to use the “TO BACK” button to push the larger graphic behind the smaller object. This
is done much in the same way as “Move to top”, only you select the graphic covering the smaller object
and clicking the “TO BACK” button on the toolbar. The smaller object will now be visible.
Maze Creator PRO User Manual Page 21 of 33
Working with the Text Layer
The text layer allows you to annotate your maze. When adding text, you have full control over the font,
style, size, effect and color of the text to add. Also note that any text added to this layer will overlap all
other layers. Working with the text layer is much like that of the graphic layers only you are working with
text objects rather than graphic objects.
After selecting the text layer, the toolbar on the left will appear.
Adding and object: Left clicking and dragging will display a rectangle. Once you have the
size of the object you wish to add, let go of the left mouse button. This will open a font select
dialog box so you can select the size, style, color, etc of the text object you wish to add. Select
“OK” when you are satisfied with your selection. An edit box will now be formed within your
selected area. Enter the text as you want it in the box.
Select/Edit an object: The currently selected text object will have an edit control where you
can change the text if desired. To change the selected object, float the cursor over the new
object and left click. An edit control will now form for you to edit the selected text object.
Unselect an object: If you desire, you can unselect the current object. This makes moving
and resizing of a text object easier. This can be accomplished by left clicking somewhere on the
layer and releasing where no object exists. This can also be done by changing to another layer and then
back again.
Moving an object: First, make sure the object to move is unselected. Place the cursor over the object,
left click and drag the object to its new location. Once in place, release the left mouse button to finish the
move. That object will now become the selected text object.
Resize an object: Float the cursor over one of the eight control handles for the object to be resized. To
make this easier, make sure the object is unselected. The cursor will change to an arrow indicating the
directions it will resize the object. Left click and drag the control handle to its new location to resize.
Release the left mouse button when you have achieved the desired new size to complete the action. The
text will word-wrap to fill the new object outline. That object will now become the selected text object.
Delete an object: You can delete the currently select object at any time by clicking the “DELETE”
button on the toolbar to the left of the screen. The object will then be deleted from the layer.
Move to top: If you have a text object that is covered by another object, you can use the “TO TOP”
button on the toolbar to uncover the object. To use this feature, select the object to uncover. Once
selected, click the “TO TOP” button. This will uncover the selected object, forcing it to cover the original
covering object. The current object will become unselected.
Move to back: While adding text, you may cover a smaller text object completely. To get access to the
object, you need to use the “TO BACK” button to push the larger object behind the smaller object. This is
done much in the same way as “Move to top”, only you select the object covering the smaller object and
clicking the “TO BACK” button on the toolbar. The smaller object will now be visible. The originally
covering object will become unselected.
Maze Creator PRO User Manual Page 22 of 33
Getting your work out of Maze Creator
Copy to the clip-board
To rapidly integrate Maze Creator designs into other applications, copy the current design to the clip-board.
The current design can be at any stage, Template, Maze, or Solution. To do this selecting the Edit menu
then Copy. You can then go to your other application to paste the maze.
Save to BMP
Templates/Mazes/Solutions can now be exported as BMP files. First, display the template, maze or maze
with solution to export. Then from the File menu select Save to BMP. They will have the number of
colors as your current display mode and the size of the BMP can be configured as follows:
If you use the “Set to Screen Resolution”, your bitmap dimensions will be ignored and you will get a
BMP similar to what you see on the screen. This is the closest to WYSIWYG (what you see is what you
get). If you don’t select this option, you can select the dimensions of the exported BMP manually by
setting X & Y. After selecting OK, you will be confronted with the file save dialog box to choose a
location and name for the exported file.
Save to EMF
First, display the template, maze or maze with solution to export. Then from the File menu select Save to
EMF. Exports the current displayed image as an EMF file. A file dialog box will open for you to choose a
location and name for the exported file.
PRINT PREVIEW
Use FILE -> Print Preview to see what your maze is going to look like. You will see on Page 1, you
maze and on Page 2 the solution. When you are ready, you can PRINT your maze.
Maze Creator PRO User Manual Page 23 of 33
Printing is easier than ever with Maze Creator. Once you select print, you will see the following dialog
box:
You can choose to print the Maze, the Maze Solution or both. Simply place a check mark next to what you
wish to print. You can use the “Select Printer” button to choose a printer other than your default. If you
are happy with your print settings, click the PRINT button. This will send your output to the Windows
printer device of your choice. Note that you don’t have to select a physical printer. It could be a FAX,
PRINT CAPTURE, or other windows compatible print device.
Maze Creator PRO User Manual Page 24 of 33
List of Features by Product
Free
Maze Creator Maze Creator Maze Creator
PRODUCTS: Maze
HOME STD PRO
Creator
Latest Version Released 1.90 1.90 3.60 1.60
Distribution Freeware Commercial Shareware Commercial
Limitations NONE NONE Trial 45 Days NONE
Template Styles
SQUARE YES YES YES YES
TILES YES YES YES YES
TILE INCLUDED 1 5+ 5+ 5+
CUSTOM TILERS NA YES YES YES
HEX NA YES YES YES
OCT-BOX NA YES YES YES
TRIANGLE NA YES YES YES
Trapezoid-Box NA YES YES YES
Quad-Triangle NA YES YES YES
Circular NA YES YES YES
Template Functions
Blacken YES YES YES YES
Erase YES YES YES YES
Clear YES YES YES YES
START/STOP YES YES YES YES
Reset YES YES YES YES
Seed Maze YES YES YES YES
Set Page Size YES YES YES YES
Set Cell Size YES YES YES YES
Set complexity YES YES YES YES
Pen Width YES YES YES YES
Restore YES YES YES YES
Maze Creation Features
Maze Template Layer YES YES YES YES
Add Text to maze YES YES YES YES
Select Font YES YES YES YES
Maze Creator PRO User Manual Page 25 of 33
Select Font Style YES YES YES YES
Select Point Size YES YES YES YES
Select Effect YES YES YES YES
Select Color YES YES YES YES
Import Images into
maze
NA YES YES YES
Import GIF, TIF, BMP
images
NA YES YES YES
Supports Transparent
Images
NA YES YES YES
Background Layer NA YES YES YES
Foreground Layer NA YES YES YES
Control Maze
Generation algorithm
NA YES YES YES
Maze Template Colors:
Maze, Blackened,
Erased, Solution, NA NA NA YES
Visible/Hidden
Start&Stop
Support Alpha Blends NA NA NA YES
Control "Relative
Direction" Maze NA NA NA YES
Generation algorithm
Draw your own solution NA NA NA YES
Interactive Features
Creation Animation YES YES YES YES
Info Window YES YES YES YES
Productivity Features
On-Line Galleries YES YES YES YES
Import Mask YES YES YES YES
Generate Maze YES YES YES YES
Solution Generation YES YES YES YES
Maze & Solution Output Options
Print YES YES YES YES
Print w/ Solution YES YES YES YES
Maze Creator PRO User Manual Page 26 of 33
Multiple unique mazes
Print w/ Solutions
YES YES YES YES
Export BMP Maze &
Solution
NA NA YES YES
Export GIF Maze &
Solution
NA NA YES YES
Export TIF Maze &
Solution
NA NA YES YES
Export EMF NA NA YES YES
Export Clip-Board NA NA YES YES
Multiple BMP,GIF,TIP
Export w/ Solutions
NA NA NA YES
Commercial Publishing
No Maze Creator NA NA NA YES
Reference required
Maze Creator PRO User Manual Page 27 of 33
TECHNICAL SUPPORT
Updates can be found at WWW.MAZECREATOR.COM
Registered Users can obtain technical support by one of two methods. You can send an e-mail message
including you registered Email Address number to:
support@mazecreator.com
Credits
Maze Creator utilizes some freeware software libraries:
• CxImage: A Open Source graphic library initiated by Davide Pizzolato. More
information can be found at www.cximage.com.
• Tommy Cole for his music which he has supplied Maze Creator and is include in
the Flash Tutorial.
Maze Creator PRO User Manual Page 28 of 33
PRO REVISION HISTORY
New in 1.60:
• ADDED: Wrap maze Horizontally and Vertically
• ADDED: Mouse Gestures, command Maze Creator by mouse movements
• ADDED: Paste graphics into Foreground & Background from Clipboard (DIB, BITMAP,
ENHMETAFILE)
• ADDED: Paste text into Text layer
• IMPROVED: Maze generation algorithm, closer adherence to generation rules should make more
complex mazes
• IMPROVED: User Interface to help make selections more obvious
• ADDED: COLOR selection to over-ride the default Maze Creator Color scheme
o Maze Pen Color
o Solution
o Blacken
o Erased (Only during Design of Template)
o Start/Stop colors both visible and hidden for design purposes
• ADDED: Opacity setting for TILER, now supports version TLE 1.50
• ADDED: prototype of 3D Maze Rendering (you will not see this feature)
• ADDED: start of Image Processing dialog (you will not see this feature)
New in 1.50:
• ADDED: TILER Gallery added, download and install new TILERs as they are released
• ADDED: Save MZE Files version 2 file format, includes all text & images
• FIXED: Some printer drivers failed to accept a High Resolution Maze, Maze Creator will now
slowly reduce the resolution of the image until the printer driver accepts the graphics. This will
slow down printing for some, but increase driver compatibility. A few specific drivers, such as
Adobe Acrobat, need this for proper support.
• FIXED: Random number generator sometimes seeded the same maze on fast computers
• ADDED: Multiple mazes with Solutions during print
• ADDED: Multiple "Image File" Export with Solutions
• ADDED: Export of "Image File" with Solution
• ADDED: ReRender Maze Option to generate a new maze with solution from the same template
• FIXED: Preview when selected a Tiler option
• FIXED: Reading *.tle files, properly handles last entry if last line is not a blank line
• FIXED: Export to Image File right and bottom edge got clipped with a fine pen size
New in 1.40:
• FIXED: With printing high density mazes, the bottom of the maze may have been cut-off
• FIXED: Better printer compatibility
• FIXED: Maze Creator will detect and warn if it cannot contact the license server
• ADDED: Debug option to collect information while printing for customer support
New in 1.30:
• DRAW YOUR OWN SOLUTION BETA (Please give feedback and ask questions)
• Fixed "File -> New" issue, now a new maze will clear current template space
• Direct links to help pages from HELP menu
• Fixed bad default value that caused page size issues
• Major bug fixes with Load/New file handling, this may have lead to certain Windows
Compatibility issues
• START/STOP Left button = Hidden, Right button = Color Shown
• Automatic START/STOP (if you don't set one), default to hidden style
• Fixed Tiler, BLACKEN/ERASE didn't map properly
Maze Creator PRO User Manual Page 29 of 33
• Added START/STOP to Tiler features
• "Drive C could not be found, you may not register this software" error eliminated (Very rare, in
cases you don't have a "C" drive)
• Real-time update of screen when Tiler is selected
• Optimized printed doesn't work for all users, disabled
• Printing, printing; Many improvements, upper left corner is moved into printable range for your
printer
• Updates Screen will now shrink if you start a maze project
New in 1.20:
• Tiler maze template type
• Import TIF, GIF, and BMP Images
• Export TIF, GIF, BMP, and EMF files
• Alpha Blend Images into Template
• Transparent GIF file supported
• Minor speed improvements
• Minor Bug fixes
New/Fixes in 1.10
• Layer buttons better labeled
• Application Startup speed improved
• Some overall speed improvements in growing the maze
• BMP export has been fixed to remove extra whitespace
• EMF export has been fixed to remove most of the extra whitespace
Fixes in 1.02:
• Fixes some Windows XP bugs
• TEXT tool crashes Maze Creator PRO
• With no background image, the Maze Creator paper is used and printed by default
New in 1.01:
• First public release
• TEXT style can be changed, color, font, etc
o Select Font
o Select Font Style
o Select Point Size
o Select Effect
o Select Color
New in 1.00:
• Some interactive rendering issues resolved (output was fine, but UI had problems)
• Add images to the maze background or foreground
• Add text to the maze
• Send to printer with solution
• Solution generated as soon as a maze is created
• Complete control over maze creation algorithm, hard direction and relative direction parameters
can be set
• User interface more straight forward, more menu items in the proper dropdown
Maze Creator PRO User Manual Page 30 of 33
APPENDIX A – HOT KEY SHORTCUT REFERENCE
HOT KEY SHORTCUTS
FUNCTION HOT KEY FUNCTION HOT KEY
File New CTRL+N Maze Tool – SETUP ALT+[ESC]
File Open CTRL+O Maze Tool - RESET ALT+R
File Save Template CTRL+S Maze Tool - BLACK ALT+B
Save Image CTRL+I Maze Tool - ERASE ALT+E
Save EMF CTRL+E Maze Tool – START ALT+<
File Print CTRL+P Maze Tool – STOP ALT+>
Edit Copy CTRL+C Maze Tool - MySolution ALT+Z
Template Gallery CTRL+[F1] Maze Tool - SEED ALT+S
Tiler Gallery CTRL+[F2] Maze Tool – MAKE ALT+[SPACE]
Mask Gallery CTRL+[F3] Apply Template Mask ALT+M
ReRender Maze CTRL+R OBJECT TOOLS
Clear Maze CTRL+ALT+C Object Tool - Delete ALT+X
Object Tool – Move Top ALT+[UP]
Object Tool – Move Bottom ALT+[DOWN]
LAYER SHORTCUTS SET ACTIVE TOGGLE VISIBLE
Back Ground CTRL+1 CTRL+SHIFT+1
Maze Layer CTRL+2 CTRL+SHIFT+2
Fore Ground CTRL+3 CTRL+SHIFT+3
Text CTRL+4 CTRL+SHIFT+4
Solution CTRL+SHIFT+5
Maze Creator PRO User Manual Page 31 of 33
APPENDIX B - Mouse Gesture Quick Reference
Initiate Mouse Gestures by holding the “CTRL” button and making the gesture with your left
mouse button depressed. Alternatively, tap the “SPACE” bar and the next left mouse button
mouse movement will be interpreted as a gesture.
The gesture is sensitive to direction of the mouse trace. To accurately trace a gesture, refer to the
table below, trace from the RED to the BLUE.
Valid Gestures on all Design Layers
“CIRCLE” “C” “Z” “S” “Left-Right”
Opens the SETUP screen Copies the current maze image to Opens the file save dialog box Toggles the Show Solution view Rolls through different design
the clipboard option layers to left
“Right-Left” “Question”
Rolls through different design Opens this Quick Reference
layers to right Guide
Valid Gestures only on Graphic & Text Design Layer
“M” “P” “Rectangle” “Up-Arrow” “Down-Arrow”
Jumps to Maze Template design Paste clipboard object into Delete current object from design Move current object to top of Move current object to top of
layer current design layer layer current design layer current design layer
Maze Creator PRO User Manual Page 32 of 33
Mouse Gesture Quick Reference
Initiate Mouse Gestures by holding the “CTRL” button and making the gesture with your left
mouse button depressed. Alternatively, tap the “SPACE” bar and the next left mouse button
mouse movement will be interpreted as a gesture.
The gesture is sensitive to direction of the mouse trace. To accurately trace a gesture, refer to the
table below, trace from the RED to the BLUE.
Valid Gestures only on Maze Template Design Layer
“P” “M” “R” “Left-Arrow” “Right-Arrow”
Open PRINT dialog box Apply image mask to current Re-render Maze & Solution Select START Tool Select STOP Tool
maze template
“Backslash” “Reverse-Slash” “Slash” “Reverse-Backslash”
Select RESET Tool Select BLACK Tool Select ERASE Tool Select SEED Tool
Maze Creator PRO User Manual Page 33 of 33
You might also like
- Geological Database PDFDocument114 pagesGeological Database PDFkittipun khamprasoetNo ratings yet
- Ccordion Anel Agic: Al Sparber & Gerry Jacobsen PVIIDocument43 pagesCcordion Anel Agic: Al Sparber & Gerry Jacobsen PVIIpetesNo ratings yet
- TS GES 2023 en Get Familiar With Tekla StructuresDocument126 pagesTS GES 2023 en Get Familiar With Tekla StructuresArnado, SlaendhelNo ratings yet
- GMAT Architectural Specification for 2011a Beta ReleaseDocument384 pagesGMAT Architectural Specification for 2011a Beta ReleasertallenNo ratings yet
- Bet Angel Reference GuideDocument147 pagesBet Angel Reference GuidebohicarNo ratings yet
- User Manual Totolink N300RT (English - 58 Pages)Document2 pagesUser Manual Totolink N300RT (English - 58 Pages)Ageng LaksitoNo ratings yet
- EZTitles - USER GUIDEDocument443 pagesEZTitles - USER GUIDEMuhammad Qara AhmadNo ratings yet
- Torq User Guide PDFDocument172 pagesTorq User Guide PDFMauricio CostaNo ratings yet
- EZTitles 6 UGDocument567 pagesEZTitles 6 UGDan ButuzaNo ratings yet
- Mae80 User ManualDocument294 pagesMae80 User Manualrawal.ravindraNo ratings yet
- ModX Revolution Docs 20101007Document298 pagesModX Revolution Docs 20101007shambalicNo ratings yet
- Keyshot 9 ManualDocument30 pagesKeyshot 9 ManualhkNo ratings yet
- Cerberus115 Man (005 006) PDFDocument2 pagesCerberus115 Man (005 006) PDFElia Bautista HdezNo ratings yet
- V Nov Ctes Cerberus 11.5 User GuideDocument2 pagesV Nov Ctes Cerberus 11.5 User GuideElia Bautista HdezNo ratings yet
- Manual Wysiwyg R23Document462 pagesManual Wysiwyg R23erqm03No ratings yet
- Barco BARCO Refernce Gude RLMeferenceGuide R59770513 02 Projector Toolset For RLM W Series ProjectorsDocument163 pagesBarco BARCO Refernce Gude RLMeferenceGuide R59770513 02 Projector Toolset For RLM W Series ProjectorsRainer AdelsbergerNo ratings yet
- WebCTRL v5 5 User Manual PDFDocument208 pagesWebCTRL v5 5 User Manual PDFMark Izsm AmersonNo ratings yet
- Revit Mep 2011 User Guide en PDFDocument2,138 pagesRevit Mep 2011 User Guide en PDFOsvaldo Ramirez100% (1)
- The I-Configure InterfaceDocument51 pagesThe I-Configure Interfacecasaean100% (1)
- PyramidDocument730 pagesPyramiddevaertNo ratings yet
- Whatsnew Solidwork2021Document175 pagesWhatsnew Solidwork2021Văn Tuấn NguyễnNo ratings yet
- Wolke Label Creator: Operating InstructionsDocument74 pagesWolke Label Creator: Operating InstructionstomactinNo ratings yet
- BuilderDocument541 pagesBuildertalves_7100% (1)
- Stellarium User Guide 0.15.0 1Document292 pagesStellarium User Guide 0.15.0 1mohanNo ratings yet
- SDKRefDocument305 pagesSDKRefgarados2002No ratings yet
- Solid Works IntroDocument166 pagesSolid Works IntroPankaj DhankerNo ratings yet
- Visualcam 2018 For Solidworks-Turn Quick Start: © 2018 Mecsoft CorporationDocument76 pagesVisualcam 2018 For Solidworks-Turn Quick Start: © 2018 Mecsoft CorporationalexNo ratings yet
- Bizagi Process Modeler: User GuideDocument521 pagesBizagi Process Modeler: User GuideantonioNo ratings yet
- Jasper Reports Server Web Services GuideDocument102 pagesJasper Reports Server Web Services GuideBujtor KarolyNo ratings yet
- KubrixGeoRhinoManual PDFDocument199 pagesKubrixGeoRhinoManual PDFFernando CachúNo ratings yet
- Honey Well Spy de User GuideDocument244 pagesHoney Well Spy de User GuideMartin RegnerNo ratings yet
- Torq User GuideDocument171 pagesTorq User GuideJuan Manuel PechNo ratings yet
- Magicad 2010.11 For Autocad UgDocument487 pagesMagicad 2010.11 For Autocad UgJurisĶigursNo ratings yet
- MM1050 Operations Manual Rev 2.3 2021Document64 pagesMM1050 Operations Manual Rev 2.3 2021Eduardo VazquezNo ratings yet
- Jinja2 DocsDocument121 pagesJinja2 DocsMarcos Tullyo CamposNo ratings yet
- Automation of Load Haul Dump Machines in Underground MinesDocument56 pagesAutomation of Load Haul Dump Machines in Underground MinesJACOB MUDONHINo ratings yet
- Parellel Robots PDFDocument527 pagesParellel Robots PDFkiko zotro100% (1)
- Pipesim User Guide v2011.1Document762 pagesPipesim User Guide v2011.1monjardin68No ratings yet
- Zerto Virtual Manager Administration GuideDocument291 pagesZerto Virtual Manager Administration GuideSeanMMastersNo ratings yet
- UserGuide IteraplanDocument237 pagesUserGuide IteraplanHenriSetiawanNo ratings yet
- EcoDesigner User GuideDocument86 pagesEcoDesigner User GuidealaskanphoenixNo ratings yet
- Artist Mix User Guide 3.0Document46 pagesArtist Mix User Guide 3.0balsakNo ratings yet
- JenkinsEnterprise UserGuide 1.0 PDFDocument88 pagesJenkinsEnterprise UserGuide 1.0 PDFOs KwesiNo ratings yet
- Oracle VM VirtualBox Programming Guide - Build Virtual EnvironmentsDocument339 pagesOracle VM VirtualBox Programming Guide - Build Virtual EnvironmentsAbdul RahmanNo ratings yet
- Substance Painter Documentation PDFDocument281 pagesSubstance Painter Documentation PDFWasim Attar67% (9)
- CompTIA Linux+ Certification Study Guide (2009 Exam): Exam XK0-003From EverandCompTIA Linux+ Certification Study Guide (2009 Exam): Exam XK0-003No ratings yet
- Powerboat Handling Illustrated: How to Make Your Boat Do Exactly What You Want It to DoFrom EverandPowerboat Handling Illustrated: How to Make Your Boat Do Exactly What You Want It to DoRating: 4.5 out of 5 stars4.5/5 (6)
- THE LTSPICE XVII SIMULATOR: Commands and ApplicationsFrom EverandTHE LTSPICE XVII SIMULATOR: Commands and ApplicationsRating: 5 out of 5 stars5/5 (1)
- Microsoft Virtualization: Master Microsoft Server, Desktop, Application, and Presentation VirtualizationFrom EverandMicrosoft Virtualization: Master Microsoft Server, Desktop, Application, and Presentation VirtualizationRating: 4 out of 5 stars4/5 (2)
- Programming FPGAs: Getting Started with VerilogFrom EverandProgramming FPGAs: Getting Started with VerilogRating: 3.5 out of 5 stars3.5/5 (2)
- Programming the Photon: Getting Started with the Internet of ThingsFrom EverandProgramming the Photon: Getting Started with the Internet of ThingsRating: 5 out of 5 stars5/5 (1)
- PIC Microcontroller Projects in C: Basic to AdvancedFrom EverandPIC Microcontroller Projects in C: Basic to AdvancedRating: 5 out of 5 stars5/5 (10)
- Greening Your Home: Sustainable Options for Every System In Your HouseFrom EverandGreening Your Home: Sustainable Options for Every System In Your HouseRating: 4 out of 5 stars4/5 (1)
- The Basics of Cloud Computing: Understanding the Fundamentals of Cloud Computing in Theory and PracticeFrom EverandThe Basics of Cloud Computing: Understanding the Fundamentals of Cloud Computing in Theory and PracticeNo ratings yet
- NOI Netcool Annou - LetterDocument30 pagesNOI Netcool Annou - LetterFer-Nando AlvarezNo ratings yet
- Clean LogDocument4 pagesClean LogAgustinus AgoestNo ratings yet
- Network Security (16BCA423C2) Preparatory ExaminationDocument32 pagesNetwork Security (16BCA423C2) Preparatory ExaminationALAN SIBY JUNo ratings yet
- En - VW PASSAT B7Document5 pagesEn - VW PASSAT B7NeamtIonutNo ratings yet
- Introduction To VHDL: Dr. Adnan ShaoutDocument32 pagesIntroduction To VHDL: Dr. Adnan ShaoutBhargav ShahNo ratings yet
- MC10H640, MC100H640 68030/040 PECL To TTL Clock Driver: DescriptionDocument9 pagesMC10H640, MC100H640 68030/040 PECL To TTL Clock Driver: DescriptionStuxnetNo ratings yet
- Class XI Practical Assignment MysqlDocument6 pagesClass XI Practical Assignment Mysqlharsh0% (2)
- Balanza Electrónica - Model PD-IIDocument51 pagesBalanza Electrónica - Model PD-IIFélix Takey KobataNo ratings yet
- WebServices Testing0909Document5 pagesWebServices Testing0909Nagapuri BalakrishnaNo ratings yet
- Subnetting ProblemsDocument4 pagesSubnetting ProblemsSooraj SNo ratings yet
- Frequently Used TRANSACTION CODE in SAP BI: S.No Tcode DescriptionDocument3 pagesFrequently Used TRANSACTION CODE in SAP BI: S.No Tcode DescriptionSriram RamanujamNo ratings yet
- Genus Sap ImplementationDocument37 pagesGenus Sap ImplementationOrlandoNo ratings yet
- HP Laserjet PRO 4003 DNDocument2 pagesHP Laserjet PRO 4003 DNabhaykatNo ratings yet
- FinalDocument21 pagesFinalAlfred Delos SantosNo ratings yet
- EVA Disk MatrixDocument40 pagesEVA Disk MatrixognarfNo ratings yet
- The Challenges and Pitfalls of Server-Side RenderingDocument34 pagesThe Challenges and Pitfalls of Server-Side RenderingEdoardo Zappa BianchiNo ratings yet
- OnepetroDocument12 pagesOnepetroHafizszul FeyzulNo ratings yet
- Empowerment Technologies ReviewerDocument6 pagesEmpowerment Technologies ReviewerJaye CarreonNo ratings yet
- On Time in Full (OTIF) KPI Guide: Definition, Formulas, Tips, Practical ApplicationsDocument17 pagesOn Time in Full (OTIF) KPI Guide: Definition, Formulas, Tips, Practical Applicationsdiana lupuNo ratings yet
- 3PAR Remote Copy With VMware Site Recovery ManagerDocument15 pages3PAR Remote Copy With VMware Site Recovery ManagerYordanka Atanasova StoyanovaNo ratings yet
- Test Approaches. Test Level. Test Types - 2023Document58 pagesTest Approaches. Test Level. Test Types - 2023Норт КорингNo ratings yet
- Amd Storemi FaqDocument41 pagesAmd Storemi FaqEmi IonNo ratings yet
- Uploadshell PHP PsDocument7 pagesUploadshell PHP PsMuyin UddinNo ratings yet
- Entry Level Software Engineer ResumeDocument1 pageEntry Level Software Engineer ResumeAhamisi God'sfavourNo ratings yet
- Graded Quiz - Test Your Project Understanding - Coursera2Document1 pageGraded Quiz - Test Your Project Understanding - Coursera2Ram Murthy0% (1)
- Manifest NonUFSFiles Win64Document15 pagesManifest NonUFSFiles Win64Vladimir GrozdovNo ratings yet
- AGC 200 Modbus Descriptions GuideDocument42 pagesAGC 200 Modbus Descriptions GuideAyub Anwar M-SalihNo ratings yet
- Simatic S7-300: The Universal, Small Control System Supplemented by New, Compact CpusDocument18 pagesSimatic S7-300: The Universal, Small Control System Supplemented by New, Compact CpusSunil SinghNo ratings yet
- TR Openstack Skills Path Infographic f29301 202106 enDocument1 pageTR Openstack Skills Path Infographic f29301 202106 enPradeep KandasamyNo ratings yet
- Control ReportDocument16 pagesControl ReportaftabNo ratings yet