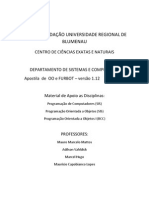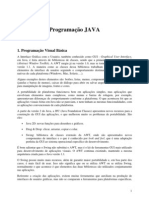Professional Documents
Culture Documents
Sistema Operacional MS-DOS Técnico
Uploaded by
kayrofellyxbrOriginal Title
Copyright
Available Formats
Share this document
Did you find this document useful?
Is this content inappropriate?
Report this DocumentCopyright:
Available Formats
Sistema Operacional MS-DOS Técnico
Uploaded by
kayrofellyxbrCopyright:
Available Formats
T101B
Sistema Operacional
MS-DOS Técnico
Anahuac de Paula Gil
MS-DOS Técnico
E S C O L A T É C N I C A D E I N
Sumário
1. INTRODUÇÃO 4
2. INSTALANDO O MS-DOS 5
3. COMANDO FDISK 5
4. COMANDO FORMAT 5
5. COMANDO DIR 6
5.1. PARÂMETROS DO COMANDO DIR 7
6. COMANDO CLS 8
7. COMANDO VOL 8
8. COMANDO VER 8
9. COMANDO DATE 8
10. COMANDO TIME 8
11. COMANDOS INTERNOS E EXTERNOS 8
11.1. COMANDO LABEL 9
11.2. COMANDO DISKCOPY 9
12. MANIPULAÇÃO DE SUBDIRETÓRIOS 9
12.1. COMANDO MAKE DIRECTORY (OU MD) 9
12.2. COMANDO CHANGE DIRECTORY (OU CD) 10
12.3. COMANDO REMOVE DIRECTORY (OU RD) 11
13. COMANDOS DEL/ERASE 11
14. COMANDO COPY 11
14.1. COPY CON ARQUIVO.TXT 12
14.2. COMANDOS TYPE 12
15. COMANDOS RENAME (OU REN) 12
16. COMANDO ATTRIB 13
17. COMANDO PATH 13
18. UTILITÁRIO EDIT 14
19. LOADHIGH (LH) 16
20. CONFIG.SYS, PARAMETRIZANDO O DOS 16
20.1. UM CONFIG.SYS TÍPICO 16
Anahuac de Paula Gil Página: 2
MS-DOS Técnico
E S C O L A T É C N I C A D E I N
21. AUTOEXEC.BAT 17
22. UTILITÁRIO SCANDISK 18
22.1. EXECUTANDO O SCANDISK 18
23. UTILITÁRIO DEFRAG 19
23.1. EXECUTANDO O DEFRAG 20
24. UTILITÁRIO MEMMAKER 20
Anahuac de Paula Gil Página: 3
MS-DOS Técnico
E S C O L A T É C N I C A D E I N
1. Introdução
Bem vindos ao ambiente DOS !
As diversas unidades de disco do seu sistema estão, para o MS-DOS, associadas a letras. Sendo que as letras A e B
ficam reservadas para unidades de discos flexíveis, e as letras de C em diante ficam reservadas para discos rígidos
(winchesters).
Quando você faz um trabalho (texto, planilha, programa, etc), e grava na memória do computador, o sistema
operacional chama o seu trabalho de arquivo. Logo poderemos ter vários tipos de arquivos:
Arquivos de textos (cartas, ofícios, memorandos, etc), arquivos de planilhas (previsões orçamentárias, controle de
fluxo de caixa, controles de estoque, etc), etc. O próprio MS-DOS guarda suas informações em forma de arquivos
(parâmetros, comandos, etc).
Associe um disco a uma casa, que pode ter um ou vários cômodos, cada dependência do disco é chamada de
diretório. A grande vantagem dessas divisões, é poder dividir os trabalhos (arquivos) relacionando-os por assunto.
Assim, você pode criar um diretório chamado, por exemplo, de TEXTOS, e colecionar todos os seus arquivos de
textos naquele diretório.
Em todo disco existe um diretório principal que é representado pela barra invertida "\".
A existência ou não de outros diretórios depende do que você pretende colocar no seu microcomputador.
Assim que você liga seu microcomputador, normalmente, aparece uma simbologia denominada prompt e, ao seu
lado, o cursor piscando intermitentemente. O prompt é o aviso de comando do sistema operacional. É ele quem indica
se o computador está pronto para receber um comando. O prompt também deve ser informativo, indicando a unidade
de disco e o diretório ativo.
É importante salientar que não é possível utilizar o seu microcomputador sem a presença do Sistema Operacional em
uma das unidades de disco (drive A, B, C ou uma outra configurada como drive de boot).
Se o seu micro tem um disco rígido, é muito cômodo deixar o S.O. gravado nele, não sendo neste caso necessária a
instalação do S.O. através de disquetes. Porém se o seu micro não possui um disco rígido, a colocação de um disco
que contenha o SO (arquivos IO.SYS, MSDOS.SYS e COMMAND.COM) se torna obrigatória.
Exemplos:
C:\> indica que você está trabalhando no diretório principal do disco C.
B:\TEXTOS> indica que você está trabalhando no diretório TEXTOS do disco B.
NÃO ESQUEÇA:
Você só poderá digitar comandos quando o prompt estiver presente.
No sistema operacional MS-DOS você poderá digitar os comandos independente da caixa (maiúscula ou minúscula).
Caixa maiúscula/minúscula é geralmente representada pela tecla Caps-Lock presente em qualquer teclado padrão
U.S.A.
Anahuac de Paula Gil Página: 4
MS-DOS Técnico
E S C O L A T É C N I C A D E I N
2. INSTALANDO O MS-DOS
Para instalar o MS-DOS basta inserir o disquete Nº 1 no drive de boot, ou seja no drive A: e reinicializar o
microcomputador. Selecionar as opções desejadas (em geral basta teclar Enter), e a medida que o software pedir,
substituir os disquetes.
OBS: Caso o drive de boot seja diferente do disquete em que o MS-DOS lhe foi fornecido você deverá: ou solicitar a
presença de um técnico especializado para inverter os Drives, ou solicitar ao seu fornecedor do MS-DOS que
substitua o programa por outro gravado no tipo de disquete que você necessita.
3. Comando FDISK
Inicia o programa Fdisk, que configura um disco rígido para ser usado com o MS-DOS.
O Fdisk exibe uma série de menus para ajudar a particionar o(s) disco(s) rígido(s) para o MS-DOS.
Observação
Não teste este comando. Acompanhe o seu instrutor
Sintaxe
Para iniciar o programa Fdisk, use a seguinte sintaxe:
FDISK
Para exibir informações de partição sem iniciar o programa Fdisk, use a seguinte sintaxe:
FDISK /STATUS
Opção
/STATUS
Exibe uma visão geral das informações de partição do(s) disco(s) rígido(s) do computador sem iniciar o programa
Fdisk.
4. Comando FORMAT
FORMAT é um comando externo que prepara um disco para ser utilizado. Quando você compra um disco,
normalmente, este disco não está ainda em condições de ser usado pelo sistema, faltam neste novo disco algumas
marcações imprescindíveis para que o DOS tome como base, e saiba onde gravar os seus trabalhos (arquivos). Estas
marcações são chamadas de trilhas e setores.
TRILHAS São círculos concêntricos. Todos os discos (disquete ou disco rígido) possuem trilhas, e a quantidade de
trilhas varia de acordo com o tipo do disco.
SETORES São divisões de uma trilha. A quantidade de setores por trilha num disco é a mesma independente da
trilha. Os setores das trilhas mais externas são fisicamente maiores. Porém para o MS-DOS, nos setores, independente
do disco, cabem 512 bytes de informação.
Quando o comando FORMAT é executado sobre um disco novo, ele divide o disco em trilhas e setores, e ainda testa
cada setor para verificar se está bom para uso ou não, no final, os setores marcados como ruins não ficam disponíveis
ao uso.
Quando o comando FORMAT é executado sobre um disco que contenha informações, ele atua numa tabela chamada
FAT (tabela de alocação de arquivos) e a destrói (apaga). Desta forma, o sistema operacional, consultando a FAT,
"pensa" que o disco está vazio e em princípio, as informações anteriores estarão perdidas.
Anahuac de Paula Gil Página: 5
MS-DOS Técnico
E S C O L A T É C N I C A D E I N
5. Comando DIR
Quando você desejar listar o conteúdo de um diretório, execute o comando dir.
Exemplos:
A:\> dir
O volume da unidade A PLANIN2 linha 1
O número de série do volume 14D1-3B32 linha 2
Diretório de A:\ linha 3
COMMAND COM 49669 06/08/91 12:00 ³
FORMAT COM 33903 06/08/91 12:00 ³
DISKCOMP COM 10812 06/08/91 12:00 ³
DISKCOPY COM 12049 06/08/91 12:00 ³
LABEL EXE 9518 06/08/91 12:00 ³
ATTRIB EXE 15940 06/08/91 12:00 ³ linha 4
17 arquivo(s) 217680 bytes linha 5
64512 bytes livres linha 6
linha 1 Você poderá batizar o seu disco com um nome, esse nome é chamado nome-de-volume do disco.
Exemplo: Você comprou um disco flexível e copiou para ele alguns jogos, então poderá batiza-lo como JOGOS. O
nome-de-volume do disco é uma informação que pode ser omitida. Se um disco não tem nome-de-volume, nesta
primeira linha aparecerá: O volume da unidade A não possui nome.
O nome-de-volume de um disco pode ser alterado com o comando LABEL, que estudaremos mais adiante.
linha 2 O número de série do volume é um código que identifica o disco físico. Este número não pode ser alterado. É
como fosse o chassi de um automóvel.
linha 3 Informa o diretório que está sendo listado.
linha 4 Cada linha representa um arquivo. Estas linhas estão dispostas em 5 (cinco) colunas:
NOME EXTENSÃO TAMANHO DATA HORA
(bytes)
A coluna NOME
Identifica o nome do arquivo. O nome do arquivo é uma informação obrigatória. Todo arquivo deve ter um nome.
Para formar o nome dos arquivos poderemos utilizar letras e números combinando-os no máximo com 8 (oito)
dígitos. Não se pode inserir espaços em branco no meio do nome do arquivo. Alguns símbolos especiais como
%,&,#,@,-, etc (exceto o ponto, a interrogação e o asterisco) também podem ser usados, porém sua utilização não é
comum.
Exemplos:
ABCD ok
A245 ok
123 ok
1F45 ok
A 12 inválido (espaço em branco)
122S212S121S inválido (muito grande)
A coluna EXTENSÃO
Indica o tipo do arquivo. É opcional. Muitas vezes, dependendo do programa que está sendo utilizado, você poderá
criar suas próprias extensões, porém existem alguns padrões para DOS.
COM Comando
EXE Programa executável
Anahuac de Paula Gil Página: 6
MS-DOS Técnico
E S C O L A T É C N I C A D E I N
BAT Programa escrito na linguagem própria do DOS (BATCH File ou LOTE)
TXT Texto
DOC Documento
SYS Arquivos de configuração
DBF DATABASE FILE (Arquivos gerados pelo DBASE, Clipper, FoxBASE, etc...)
MDB MICROSOFT DATA BASE FILE (Arquivos gerados pelo Microsoft Access)
Para a coluna extensão valem os mesmos símbolos para NOME, porém o limite é de 3 (três) símbolos.
Você poderá encontrar outros tipos de extensões, muitas vezes o autor do trabalho pode "inventar" a extensão que
quiser.
A coluna TAMANHO
Indica o tamanho do arquivo em bytes.
A coluna DATA
Indica a data de criação, ou de última atualização do arquivo.
A coluna HORA
Indica a hora de criação, ou de última atualização do arquivo.
Para que os dados contidos nestas duas últimas colunas estejam sempre corretos, mantenha sempre a data e a hora do
sistema atualizados
linha 5 Informa o número de arquivos listados e o somatório de seus tamanhos.
É importante ressaltar que podem existir arquivos ocultos que não aparecem na listagem, como veremos mais adiante.
linha 6 Informa a área livre no disco disponível para gravar novos trabalhos, ou para ampliar os existentes.
5.1. Parâmetros do Comando DIR
O comando dir possui vários parâmetros, a saber.
/P Efetua uma pausa após o preenchimento total da tela.
/W Exibe uma listagem em formato horizontal.
/A Exibe arquivos com os atributos especificados.
D Diretórios
R Arquivos somente para leitura
H Arquivos ocultos
A Arquivos a serem arquivados
S Arquivos de sistema
/O Lista os arquivos por ordem de classificação.
N Por nome
S Por tamanho (ascendente)
E Por extensão
D Por data e hora (cronológica)
G Grupo de diretórios primeiro
Anahuac de Paula Gil Página: 7
MS-DOS Técnico
E S C O L A T É C N I C A D E I N
/S Exibe os arquivos e subdiretórios.
/B Usa um formato simples (nenhuma informação adicional).
/L Utiliza letras minúsculas na exibição da listagem.
6. Comando CLS
O comando CLS limpa a tela (clear screen).
Este comando não tem nenhum parâmetro, simplesmente digite CLS na linha de comandos do DOS e a tela será
apagada.
7. Comando VOL
O comando VOL exibe o nome-de-volume do disco, e o seu número de série (se houver).
Se um disco não possui nome-de-volume, o comando VOL informará assim : O volume da unidade A não possui
nome.
Este comando não tem nenhum parâmetro, simplesmente digite VOL na linha de comando do DOS, e as mensagens
serão exibidas.
8. Comando VER
O comando VER exibe a versão do sistema operacional que está na memória.
Este comando não tem nenhum parâmetro, simplesmente digite VER na linha de comandos do DOS e a mensagem
será exibida.
9. Comando DATE
O comando DATE exibe, e também permite que você altere a data do sistema.
Na linha do prompt digite assim: DATE [data], onde [data] é a nova data.
ATENÇÃO: Lembre-se que o padrão de data americano é mm-dd-aa (mês/dia/ano). Existem parâmetros que podem
alterar o formato da data para dd-mm-aa. Se você não tem certeza de como está configurado o seu computador,
digite DATE e tecle <ENTER> sem parâmetros para exibir a definição atual da data. Um aviso solicitando uma
nova data aparecerá. (OBSERVE O FORMATO PROPOSTO, dd-mm-aa ou mm-dd-aa). Pressione <ENTER> para
manter a mesma data.
10. Comando TIME
O comando TIME exibe, e também permite que você altere a hora do sistema.
Na linha do prompt digite assim: TIME [hora], onde [hora] é a nova hora.
11. Comandos Internos e Externos
No MS-DOS existem 2 (dois) tipos de comandos: comando interno e comando externo.
Os comandos internos são os menores e mais utilizados, enquanto o computador estiver ligado, com o sistema
operacional na memória RAM. Esses comandos permanecem na memória RAM, com isso, você sempre poderá
executá-los. Os comandos internos fazem parte do arquivo COMMAND.COM (um dos três arquivos do sistema).
Os comandos externos são os maiores e menos utilizados, só permanecem na memória RAM enquanto estão sendo
executados. Com isso, para você executar um comando externo, deve ter certeza de que ele está gravado em disco
(pode ser qualquer disco) e que este disco esteja, obviamente, no seu computador.
Todos os comandos vistos até o momento são internos.
Anahuac de Paula Gil Página: 8
MS-DOS Técnico
E S C O L A T É C N I C A D E I N
11.1. Comando LABEL
LABEL é um comando externo que altera o nome-de-volume de um disco.
Para alterar o nome-de-volume de um disco, digite label [nome-de-volume]. O nome-de-volume poderá ter, no
máximo, 11 caracteres, incluindo letras, números e alguns símbolos especiais.
Exemplos:
A:\> label PLANINFO
Altera o nome-de-volume do disco que está na unidade A para PLANINFO
B:\> label c: OLINDA
Altera o nome-de-volume do disco que está na unidade C (winchester) para OLINDA
11.2. Comando DISKCOPY
DISKCOPY á um comando externo, que serve para fazer cópias de discos flexíveis idênticos (com mesmo tamanho e
mesma densidade). O diskcopy parte do princípio que o disco destino não tem falhas. Neste caso, você só deverá
utilizar discos novos no destino.
Se o disco destino não tiver sido formatado ainda, o diskcopy o formatará automaticamente. SE VOCÊ USAR "POR
ENGANO", COMO DESTINO, UM DISCO QUE JÁ TENHA INFORMAÇÕES, O SEU CONTEÚDO
ESTARÁ PERDIDO.
Exemplos:
Se você possui dois drives do mesmo modelo:
C:\> diskcopy a: b:
Se você possui dois drives de modelos diferentes (ou se só tiver um drive):
C:\> diskcopy a: a: ou C:\> diskcopy b: b:
Ao final da operação os dois discos terão o mesmo conteúdo.
OBSERVAÇÃO: Normalmente, utiliza-se o comando DISKCOMP para comparar os discos depois da cópia, e, desta
maneira, certificar-se de que a cópia ficou perfeita.
12. Manipulação de subdiretórios
O conceito de subdiretórios foi criado para facilitar o gerenciamento de grandes áreas. Imagine que o seu
microcomputador possua um disco rígido, que é uma área grande. Você poderá instalar no seu winchester (disco
rígido) vários tipos de programas, entre eles poderíamos citar: editores de texto, planilhas eletrônicas, e muitos
outros. Para fazer isso, de forma organizada, você deverá colocar cada programa em um diretório diferente, assim,
quando desejar trabalhar com um determinado programa, "você vai" ao diretório daquele programa, e utiliza o
programa normalmente.
12.1. Comando MAKE DIRECTORY (ou MD)
O comando MAKE DIRECTORY pode ser abreviado por MD. Este comando, CRIA NOVOS DIRETÓRIOS.
Assim, você poderá criar qualquer diretório.
Exemplos:
C:\> md textos
Anahuac de Paula Gil Página: 9
MS-DOS Técnico
E S C O L A T É C N I C A D E I N
C:\> md\textos
Cria um diretório subordinado ao diretório principal do disco C com nome \textos. No exemplo acima, a colocação da
barra invertida é opcional, pois estamos no diretório C:\ que será o diretório pai, do diretório \textos. (de pai para
filho existem facilidades).
C:\LOTUS> md\textos
Cria um diretório subordinado ao diretório principal do disco C com nome \textos. Note, que neste segundo exemplo,
a colocação da barra invertida é obrigatória. Se você a esquecer, e digitar simplesmente md textos, o diretório textos
(\LOTUS\TEXTOS) será criado abaixo (subordinado) do diretório corrente, que no caso, foi o \lotus.
Nunca esqueça que a primeira barra invertida \ representa o diretório principal (ou raiz).
12.2. Comando CHANGE DIRECTORY (ou CD)
O comando CHANGE DIRECTORY pode ser abreviado por CD. Este comando ordena TROCA DE DIRETÓRIOS.
Imagine que o seu disco tem a seguinte organização:
Assim, você poderá trocar (passar) de diretório sempre que desejar.
Se você estiver com um prompt configurado $P$G (ver comando prompt mais adiante) e mudar de diretório, o
prompt indicará o diretório ativo.
Exemplos:
C:\> cd textos
C:\> cd\textos
Passa do diretório principal (\) do disco C para o subdiretório \textos. No exemplo acima, a colocação da barra
invertida é opcional, pois estamos no diretório C:\ que será o diretório pai do diretório \textos.
C:\LOTUS> cd\textos
Passa do diretório principal do disco C para o subdiretório \textos (que é subordinado ao raiz). Note, que neste
segundo exemplo, a colocação da barra invertida é obrigatória. Se você a esquecer, e digitar simplesmente cd textos,
o sistema irá procurar um diretório textos (\LOTUS\TEXTOS) subordinado ao diretório corrente \lotus.
Para fazer referência a um determinado diretório, estando no PAI, basta colocar o nome principal do filho.
Para fazer referência a um determinado diretório, não estando no PAI, é necessário colocar o nome completo.
Para fazer referência ao diretório principal do disco digite \.
Exemplos:
Para passar do diretório \LOTUS para o diretório \LOTUS\PROG.
C:\LOTUS> cd prog (1)
ou
C:\LOTUS> cd\lotus\prog (2)
Isto resultará na seguinte visualização:
C:\LOTUS\PROG>
É desnecessário escolher a opção (2), pois se já estamos no pai, é possível usar formato reduzido (1).
Note, que após o <ENTER>, o prompt já indica \LOTUS\PROG indicando que a operação foi concluída
com sucesso.
Para passar do diretório \TEXTOS para o diretório \LOTUS\PROG.
C:\TEXTOS> cd\lotus\prog
É necessário digitar o nome completo do diretório destino, pois não estamos no seu PAI.
Se você observar o diretório (comando DIR) de um subdiretório (qualquer diretório criado com o comando MD), irá
perceber a presença de dois arquivos "estranhos". O primeiro "." (ponto) e o segundo ".." (ponto ponto). Para o S.O,
isto trata-se de abreviaturas, o ponto "." representa o nome do diretório atual, e o ponto ponto ".." representa o nome
do pai do diretório atual.
Exemplos:
Anahuac de Paula Gil Página: 10
MS-DOS Técnico
E S C O L A T É C N I C A D E I N
C:\LOTUS\PROG> cd..
C:\LOTUS> cd..
C:\>
12.3. Comando REMOVE DIRECTORY (ou RD)
O comando REMOVE DIRECTORY pode ser abreviado por RD. Este comando remove (APAGA) diretórios.
Para apagar um diretório, o sistema observa 2 (duas) coisas:
• Por questão de segurança, o MS-DOS só permite que um diretório seja apagado (destruído), se ele estiver
vazio.
• Não se pode remover um diretório, estando nele.
Exemplo:
C:\TEXTOS> DIR
Imagine que executando este comando (dir), você observe que o diretório \textos possui alguns arquivos, então, antes
de tentar remover o diretório, você deve apagar os arquivos. (utilize o comando del).
Depois de apagar todos os arquivos, passe para outro diretório, (por exemplo o raiz - digite cd\) e utilize o comando
RD.
C:\> rd textos ou C:\> rd\textos
O conceito de subdiretórios foi criado para facilitar o gerenciamento de grandes áreas. Imagine que o seu
microcomputador possua um disco rígido, que é uma área grande. Você poderá instalar no seu winchester (disco
rígido) vários tipos de programas, entre eles poderíamos citar: editores de texto, planilhas eletrônicas, e muitos
outros. Para fazer isso, de forma organizada, você deverá colocar cada programa em um diretório diferente, assim,
quando desejar trabalhar com um determinado programa, "você vai" ao diretório daquele programa, e utiliza o
programa normalmente.
13. Comandos DEL/ERASE
O comando DEL, ou ERASE (interno), são utilizado para apagar arquivos.
Exemplos:
A:\> del texto.txt
Este comando apaga o arquivo texto.txt, que estão no diretório principal do disco no drive A.
B:\> del a:\*.com
Este comando apaga todos os arquivos que possuem extensão ".com" do diretório raiz do disco no drive A.
O comando DEL aceita o parâmetro /P. Este parâmetro faz com que o sistema solicite sua confirmação, antes de
apagar o arquivo.
Exemplo:
A:\> del *.* /p
O comando DEL não destrui as informações em disco, ele apenas libera a área que o arquivo ocupa, tornado-a livre.
As informações estarão perdidas, se forem sobrepostas por outras.
DICA: Se você apagou um arquivo acidentalmente e deseja recuperá-lo, utilize o comando UNDELETE (comando
externo que recupera arquivos apagados) imediatamente após a deleção.
O comando UNDELETE irá solicitar de você a colocação do primeiro caracter do nome do arquivo a ser recuperado.
14. Comando COPY
COPY é um comando interno que copia arquivos. Quem copia alguma coisa, copia sempre DE algum lugar PARA
um outro. Numa cópia existe sempre uma origem e um destino.
Anahuac de Paula Gil Página: 11
MS-DOS Técnico
E S C O L A T É C N I C A D E I N
Formato: COPY <DE> <PARA>
O primeiro parâmetro é a origem e o segundo é o destino.
Exemplos:
C:\DOS> copy format.com a:\
O exemplo anterior copia o arquivo format.com do diretório \DOS (diretório ativo) para o diretório raiz do disco que
está no drive A.
C:\> copy \dos\format.com a:\
O exemplo acima também copia o arquivo format.com do diretório \DOS para o diretório raiz de A. A diferença é
que, neste exemplo, foi necessário especificar o caminho (\DOS) porque não estávamos na origem.
D:\LIXO> copy *.txt a:\textos
Copia todos os arquivos com extensão ".txt", do diretório \LIXO do disco D, para o diretório \TEXTOS do disco que
estão no drive A.
A:\> copy d:\lotus\*.sys
Copia todos os arquivos com extensão ".sys", do diretório \LOTUS do disco D, para o diretório raiz de A. Note, que
não foi especificado o segundo parâmetro, assim, foi assumido como destino o diretório atual.
O comando copy é muito flexível. Poderemos até criar um pequeno arquivo de texto utilizando somente o copy.
Para criar um arquivo de texto, leia as instruções abaixo:
14.1. copy con arquivo.txt
onde: con é uma abreviatura de console (terminal do operador).
O arquivo.txt é um nome de arquivo, você poderá substituí-lo colocando uma identificação qualquer.
É muito importante lembrar que esta área de edição, é simples, não tendo recursos como acentuação, comandos de
impressão (negrito, sublinhado, etc). Não poderemos nem retornar a linha anterior para corrigir um erro.
Exemplo:
Crie um arquivo de texto com a identificação TEXTO1.TXT no diretório raiz de A.
A:\> copy con texto1.txt ou C:\> copy con a:\texto1.txt
Não estando no diretório desejado, deve-se indicar o caminho.
Tecle <ENTER> para mudar de linha.
Quando desejar terminar a edição tecle <CTRL> Z e aperte a tecla <ENTER>. Seu arquivo está pronto.
14.2. Comandos TYPE
TYPE é um comando interno que lista na tela um arquivo de texto.
Utilize o comando type para ver o conteúdo do arquivo que você criou com o comando copy.
A:\> type texto1.txt
ou
C:\> type a:\texto1.txt
Não estando no diretório desejado, deve-se indicar o caminho. Você só deverá utilizar o comando TYPE sobre um
arquivo de texto, sob pena de não conseguir ler o que está escrito.
15. Comandos RENAME (ou REN)
Anahuac de Paula Gil Página: 12
MS-DOS Técnico
E S C O L A T É C N I C A D E I N
RENAME, ou simplesmente REN, é um comando interno que serve para alterar a identificação de arquivos.
Este comando é muito simples, você só precisa informar a identificação atual do arquivo, e a nova identificação.
Por exemplo:
A:\> ren texto1.txt carta.doc
Altera a identificação do arquivo texto1.txt do diretório principal (raiz) do disco que está no drive A, para carta.doc.
C:\DOS> ren a:\texto1.txt carta.doc
Repetindo o objetivo do exemplo anterior, porém, não estando no diretório onde se encontra o arquivo a ser alterado.
16. Comando ATTRIB
ATTRIB é um comando externo que altera atributos de arquivos.
Em nosso curso, comentaremos os parâmetros READ ONLY e HIDE, esses atributos são, para o S.O, abreviados
pelas letras R e H, respectivamente.
Quando um arquivo está com o atributo Read Only ativado, ele está protegido contra qualquer alteração. Se você
tentar, por exemplo, apagar um arquivo nessa situação o S.O. irá responder "acesso não permitido".
Quando um arquivo está com o atributo Hide ativado, ele não aparece na listagem (default) do diretório, não poderá
ser copiado com o comando COPY e nem apagado com o comando DEL. Isso acontece porque nem o copy, e nem o
del visualizam arquivos escondidos (com atributo Hide ativado).
Para ativar um atributo usa-se o símbolo + (adição) e para desativar o - (subtração).
Exemplos:
A:\> attrib +r texto1.txt
Este comando ativa o atributo de ready only (protegido) do arquivo texto1.txt, que está no diretório raiz do disco, que
está no drive A.
A:\> attrib +h texto2.doc
Este comando ativa o atributo hide (esconde) do arquivo texto2.doc, que está no diretório raiz do disco, no drive A.
C:\DOS> attrib -h a:\texto2.doc
Este comando desativa o atributo hide (faz aparecer) do arquivo texto2.doc, que está no diretório raiz do disco, no
drive A
17. Comando PATH
PATH é um comando interno que "ensina" ao DOS um ou vários caminhos de socorro.
Quando você digita o nome de um comando externo ou outro programa executável qualquer, o DOS procura,
inicialmente, o comando no diretório ativo. Se ele não encontrar, o DOS verifica em todos os outros diretórios
especificados pelo path.
Para ensinar um ou vários caminhos de socorro ao DOS (path) digite:
path dir1; dir2; dir3; dir4; ... dirN
onde dir1, dir2, dir3, dir4 até dirN representam diretórios (ou subdiretórios) integrantes de uma lista. Uma vez
acionado um comando externo ou programa executável qualquer, o S.O. irá procurar dentro destes diretórios,
exatamente na ordem da lista parametrizada.
OBSERVAÇÃO: Um comando path desfaz o anterior. Para cancelar todos os paths, digite path seguido de ; (ponto
e vírgula).
Anahuac de Paula Gil Página: 13
MS-DOS Técnico
E S C O L A T É C N I C A D E I N
18. Utilitário EDIT
Inicia Editor do MS-DOS, que pode ser utilizado para a criação e edição de arquivos de texto ASCII.
O Editor do MS-DOS é um editor de tela cheia que possibilita a criação, edição, gravação e impressão de arquivos de
texto ASCII. Com a utilização do Editor do MS-DOS, pode-se escolher comandos de menus e especificar
informações e preferências em caixas de diálogo. O Editor do MS-DOS contém Ajuda on-line extensiva sobre as
técnicas e comandos do MS-DOS.
Sintaxe
EDIT [[unidade:][caminho]nome-de-arquivo] [/B] [/G] [/H] [/NOHI]
Parâmetro
[unidade:][caminho]nome-de-arquivo
Especifica o local e nome de um arquivo de texto ASCII. Se o arquivo não existe, o Editor do MS-DOS o criará. Se o
arquivo existe, o Editor do MS-DOS o abrirá e exibirá seu conteúdo na tela.
Opções
/B Exibe o Editor do MS-DOS em preto e branco. Utilize esta opção se o Editor do MS-DOS não for exibido
corretamente num monitor monocromático.
/G Utiliza a atualização de tela mais rápida para um monitor CGA.
/H Exibe o número máximo de linhas possível para o monitor que está sendo utilizado.
/NOHI Possibilita a utilização de monitores de 8 cores com o Editor do MS-DOS. Normalmente, o MS-DOS utiliza
16 cores.
O Editor do MS-DOS não funciona se o arquivo QBASIC.EXE não estiver no diretório atual ou no caminho de
pesquisa ou no mesmo diretório que o arquivo EDIT.COM. Se você excluir o QBASIC.EXE para salvar espaço no
disco rígido, não será possível utilizar o Editor do MS-DOS.
Anahuac de Paula Gil Página: 14
MS-DOS Técnico
E S C O L A T É C N I C A D E I N
Anahuac de Paula Gil Página: 15
MS-DOS Técnico
E S C O L A T É C N I C A D E I N
19. LOADHIGH (LH)
Carrega um programa na área de memória alta. A carga do programa na área de memória alta deixa mais espaço na
memória convencional para outros programas.
Sintaxe
LOADHIGH [unidade:][caminho]nome-de-arquivo [parâmetros]
Para especificar a(s) região(ões) da memória na qual o programa deve ser carregado, use a seguinte sintaxe:
LOADHIGH [/L:região1[,tam_mín1][;região2[,tam_mín2]...] [/S][unidade:][caminho]nome-de-arquivo [parâmetros]
LOADHIGH pode ser abreviado como LH.
20. Config.sys, Parametrizando o DOS
Normalmente, todos os arquivos com extensão .SYS servem para configurar um programa executável. Por exemplo, o
IO.sys, arquivo invisível presente no diretório raiz de um disco de boot, contém as informações das quais o DOS
necessita para configurar os seus dispositivos internos, assim como o COMMAND.com representa um programa que
executa todos os comandos internos do DOS. O Himem.sys, por exemplo, contém dados que configuram o dispositivo
de memória alta do equipamento. Assim ocorrem com diversos outros arquivos.
Entre no diretório C:\DOS e digite o seguinte comando:
DIR *.SYS
Você verá diversos outros arquivos de configuração de dispositivos. Normalmente, esses arquivos são escritos em
linguagem não ASCII, o que impossibilita a leitura via TYPE ou editor de textos, entretanto existe um arquivo de
configuração que é possível ser lido via esses recursos. Trata-se do Config.sys. Este arquivo traz as configurações que
são carregadas antes mesmo do primeiro comando do Autoexec.bat ser obedecido.
20.1. Um Config.sys Típico
Anahuac de Paula Gil Página: 16
MS-DOS Técnico
E S C O L A T É C N I C A D E I N
DEVICE=C:\windows\HIMEM.SYS
DEVICE=C:\windows\EMM386.EXE RAM
BUFFERS=50
FILES=50
Comandos Internos ao Config.sys
Há comandos que só podem ser utilizados dentro de um Config.sys. Esses comandos serão abordados agora.
Device
Carrega na memória o controlador de dispositivo especificado. Este comando deve ser utilizado somente no arquivo
CONFIG.SYS.
Sintaxe
DEVICE=[unidade:][caminho]nome-de-arquivo [parâmetros-cd]
Parâmetros
[unidade:][caminho]nome-de-arquivo
Especifica o local e nome do controlador de dispositivo a ser carregado.
[parâmetros-cd]
Especifica qualquer informação para a linha de comando requerida pelo controlador de dispositivo específico. Isto vai
depender exclusivamente do dispositivo. Cada um tem a sua sintaxe própria.
Comando Relacionado
Para obter informações sobre como carregar controladores de dispositivo na área de memória superior, consulte o
comando <DEVICEHIGH>, tratado no capítulo Gerenciamento da Memória RAM.
21. Autoexec.bat
Como o próprio nome sugere este arquivo é autoexecutável, permitindo aos Sistemas Operacionais executar
automaticamente outras definições do sistema, como o PATH, a apresentação do PROMPT, data e hora, além de
todos os programas residentes que você tenha interesse de manter ativos no seu microcomputador: os sistemas de
proteção anti-vírus, por exemplo. Este, assim como o CONFIG.SYS, também pode ser modificado por qualquer
editor de texto.
IMPORTANTE: Caso você deseje obter mais informações sobre qualquer comando do DOS, inclusive os
que foram aqui abordados, basta utilizar o utilitário HELP. Digitando HELP seguido do comando do qual se quer
conhecer mais, o DOS oferece relatórios completos e de fácil compreensão. Exemplo: HELP CONFIG.SYS.
Anahuac de Paula Gil Página: 17
MS-DOS Técnico
E S C O L A T É C N I C A D E I N
22. Utilitário SCANDISK
O SCANDISK testa todas partes lógicas e físicas do disco rígido, seu objetivo é encontrar e corrigir
problemas no seu Winchester. Primeiramente ele testa as partes lógicas, como Inconsistência da FAT, truncagem de
arquivos e/ou diretórios, alocações perdidas, etc. Sempre que encontrar um erro ele oferece a opção para correção.
São raríssimos os casos onde a sugestão de correção, dada pelo SCANDISK, não deve ser executada.
Em seguida ele parte para o teste de superfície, caso encontre qualquer setor danificado, o seu conteúdo será
transferido para outro bom, e o SCANDISK criará uma marca sobre o setor ruim, evitando que outras informações
sejam gravadas nesse setor danificado.
A truncagem de arquivos e a inconsistência da FAT são problemas comuns e acontecem sempre quando se
liga o microcomputador, pois é nesse momento em que a FAT é refeita para funcionar como “Índice”. Toda vez que
você desliga o micro a FAT volatiza, e quando você liga ela é refeita. Nesse detroi-constroi é normal que com o
passar do tempo a FAT sofra danos, o que implica na perda total ou parcial de informações. Por tudo isso é
aconselhável passar o SCANDISK uma vez por mês.
⇒ OBS: O SCANDISK alcançará sua melhor performance se você anular os arquivos de inicialização
pressionando a tecla F5 quando aparecer a mensagem “Iniciando o MS-DOS...”
22.1. Executando o SCANDISK
No aviso do DOS
Digite SCANDISK /C
Pressione a tecla "Enter".
Primeira tela do SCANDISK
A primeira análise é lógica, o SCANDISK vai verificar, passo a passo, a tabela de partição, a FAT, a
estrutura de diretórios, a estrutura de arquivos e setores perdidos. Caso encontre qualquer erro o SCANDISK enviará
uma mensagem perguntando se deve corrigi-lo, ou cancelar o teste.
Segunda figura do SCANDISK
Após a análise de superfície e de detectar quais serão os erros à corrigir, o SCANDISK pergunta se você
deseja ou não corrigi-los. Selecione a opção “Sim”.
Quando o problema é a truncagem de arquivos ou diretórios, ou setores perdidos o SCANDISK tentará salvar
essas informações em forma de arquivo para futura consulta. Entretanto esses arquivos são simplesmente
imprestáveis, logo escolha a opção “Delete” para remove-los e não ocupar espaço no seu disco rígido.
Terceira tela do SCANDISK
O SCANDISK irá realizar uma série de modificações estruturais no seu disco rígido, mas antes ele possuí um módulo
para criar um arquivo chamado de Desfazer.
Este arquivo serve para restaurar e desfazer as alterações do SCANDISK em caso de problemas futuros. Se
achar necessário seguir este procedimento selecione a opção “Criar Arquivo de Segurança”. Entretanto as
experiências realizadas mostram que o índice de erro provocado pelas modificações do SCANDISK são inferiores à
5% dos casos, e quando isso ocorre a eficácia do arquivo “Desfazer” é praticamente nula. Logo sugerimos apenas que
você ignore esta tela selecionando a opção “Não fazer o disco de segurança”.
Quarta tela do SCANDISK
Anahuac de Paula Gil Página: 18
MS-DOS Técnico
E S C O L A T É C N I C A D E I N
Esta tela representa a superfície do seu disco rígido, cada quadradinho é um Bloco. É dentro destas unidades
que suas informações estão armazenadas. O progresso da análise é percebido pelo avanço do Cursor que pinta de
amarelo os Blocos já testados.
23. Utilitário DEFRAG
Este também é um utilitário do DOS. Sua função é desfragmentar as informações do seu disco rígido.
Mas o que é fragmentação? Nós já vimos como os arquivos são armazenados no disco rígido: colocando-os
nos Setores criados pela formatação e gerenciados pelo “índice” FAT. Na maioria das vezes os arquivos armazenados
são maiores que os Blocos de Setores, logo o Sistema Operacional encarrega-se de continuar copiando-o no Bloco
seguinte. Mas os Blocos não são totalmente preenchidos, o último sempre fica parcialmente preenchido: Suponha que
um arquivo ao ser gravado ocupe apenas três Blocos e meio, o terceiro ficou parcialmente preenchido. Se um outro
arquivo for armazenado após o primeiro ele ocupara primeiro a metade do terceiro bloco que tinha a metade livre.
Logo o terceiro bloco esta preenchido por pedaços de dois arquivos.
A ordem que o Sistema Operacional utiliza para gravar as informações pode ser comparado à colocação de
livros em uma estante: Um livro é colocado ao lado do outro até preencher toda a estante.
Vejamos o exemplo:
Suponha que na sua estante caibam apenas quatro livros, estes estão numerados. Removeremos o livro Nº 2
para colocar outro livro. Este novo livro será o de Nº 5. Seguindo uma ordem lógica humana, teríamos duas
alternativas:
1º - O livro Nº 3 ficaria ao lado do Nº 1 e o quinto ao lado do Nº 4;
2º - Alteraríamos a numeração toda, fazendo com que o livro Nº 3 passasse a ser o Nº
2, o Nº 4 o Nº 3, para colocar o livro Nº 5 como Nº 4. Voltando assim para a situação
original.
O Sistema Operacional faz diferente: ele simplesmente substitui o livro Nº 2 pelo Nº
5. No momento de localizar o arquivo Nº 5 ele procurará a seqüência de códigos na
FAT e perceberá que o Nº 2 foi removido, continuará procurando passando pelo Nº
3, Nº 4 para então voltar ao início da estante para buscar o Nº 5 que estava ao lado do
Nº 1°. Claro que para um caso simples como esse isso não acarretaria maiores
dificuldades, mas lembre-se que um disco rígido de 540 Mb tem em media 900.000
setores.
Esse processo de armazenagem provoca a fragmentação. Esta por sua vez provoca diversos problemas:
degradação da performance do equipamento, ou seja, a leitura de arquivos no disco rígido torna-se lenta,
consequentemente o micro todo também fica mais lento. Dependendo do grau de fragmentação é possível ocorrer a
perda definitiva de informações e a corrupção de programas.
O DEFRAG tem como objetivo organizar de forma lógica as informações armazenadas no disco rígido.
Anahuac de Paula Gil Página: 19
MS-DOS Técnico
E S C O L A T É C N I C A D E I N
23.1. Executando o DEFRAG
No aviso do DOS
Digite DEFRAG
Pressione a tecla "Enter".
Primeira tela do DEFRAG
Nesta tela você deve selecionar qual a unidade de disco que deseja desfragmentar.
Selecione a unidade C:\ e pressione a tecla "Enter".
Segunda tela do DEFRAG.
O DEFRAG faz uma leitura de reconhecimento no seu disco rígido, contando a quantidade exata de
diretórios existentes e o nível de fragmentação.
Terceira tela do DEFRAG.
O DEFRAG indica percentualmente a quantidade de arquivos não fragmentados, e sugere o melhor método
de desfragmentação. Segundo as experiências realizadas deve-se selecionas sempre a opção “Otimização completa”.
Para selecionar a sua opção utilize as setas do teclado para levar a barra luminosa até o local, e em seguida pressione
a tecla "Enter".
Quarta tela do DEFRAG.
O DEFRAG vai agora otimizar os diretórios e desfragmentar os arquivos. Perceba que o procedimento é
extremamente parecido com o do SCANDISK, o progresso da otimização é percebido pelo avanço o cursos e da linha
amarela que cobre os Blocos desfragmentados.
Existe uma série de arquivos que o DEFRAG considera como fixos, ou seja, são arquivos que não devem ser
movidos para outro Bloco. Como exemplo podemos citar os arquivos de inicialização do micro: IO.SYS e
MSDOS.SYS.
Quinta tela do DEFRAG.
Nesta tela o DEFRAG avisa que finalizou a otimização.
24. Utilitário Memmaker
Veremos a seguir o método de instalação simples e seguro do Memmaker.
Para executar o Memmaker basta digitar Memmaker no aviso do DOS e pressionar a tecla Enter.
C:\Memmaker
Tela inicial do Memmaker
Pressione a tecla Enter para aceitar a seleção “Continuar”
Anahuac de Paula Gil Página: 20
MS-DOS Técnico
E S C O L A T É C N I C A D E I N
Segunda tela do Memmaker
Perceba que a seleção oferecida pelo Memmaker é a de realizar a instalação “Rápida”, pressione a Barra de
Espaços para trocar a seleção para “Personalizada”.
A instalação rápida facilita muito a instalação do Gerenciador de Programas, entretanto a possibilidade de
gerar problemas é muito maior, principalmente incompatibilidade com o Windows.
Selecionada a opção “Personalizada” pressione a tecla Enter.
Terceira tela do Memmaker
Este passo vai requerer muita atenção e conhecimento dos programas por você utilizados, pois existem
alguns raros softwares que utilizam a memória expandida (EMS) . Na maioria dos casos não é necessário habilitar a
memória EMS, logo utilize a Barra de Espaços para selecionar a opção “Não”. Se, ao terminar a instalação do
Gerenciador de Memória qualquer um dos programas não funcionar adequadamente, basta refazer todo o
procedimento selecionando nesta tela a opção “Sim”.
Lembre-se que nosso objetivo é aumentar ao máximo a disponibilidade de Memória convencional. Se você
optar pela habilitação da memória EMS, pode não haver tanta liberação dessa memória, pois como todo programa a
memória EMS também ocupa espaço.
Pressione a tecla Enter.
Quarta tela do Memmaker
Opções Avançadas
Estas opções, quando devidamente selecionadas, garantirão o perfeito funcionamento do sistema. Por
definição padrão devemos selecionar a opção “Sim” para estas quatro linhas:
2 - Pesquisar memória superior minuciosamente? Sim
3 - Otimizar memória superior para ser utilizada com o Windows? Sim
5 - Manter exclusões e inclusões atuais da memória EMM386? Sim
6 - Mover a área de dados estendida BIOS da memória convencional para memória superior? Sim
Após haver selecionado corretamente, pressione a tecla "Enter".
Quinta tela do Memmaker
O Memmaker fez uma busca pelo seu disco rígido, procurando o diretório no qual se encontra o Windows.
Caso você tenha mais de um Windows no seu Winchester digite no espaço oferecido o nome do diretório do
Windows que esta sendo utilizado atualmente por você. Este procedimento permite ao Memmaker configurar de
forma precisa o Gerenciamento de Memória para funcionar em ambiente Windows. Evitando problemas.
Pressione a tecla "Enter".
Sexta tela do Memmaker
É a partir deste momento que o Memmaker ira realizar as devidas modificações nos arquivos de
inicialização - CONFIG.SYS e AUTOEXEC.BAT -, para tanto ele procederá com uma reinicialização (Boot).
Se seu computador não inicializa corretamente, desligue o equipamento e ligue-o novamente, o Memmaker
será recuperado automaticamente.
Anahuac de Paula Gil Página: 21
MS-DOS Técnico
E S C O L A T É C N I C A D E I N
Remova todos os discos das unidade A: e B: e pressione a tecla "Enter".
Sétima tela do Memmaker
O Memmaker irá determinar quais são as alterações necessárias para a configuração ideal do seu sistema,
indicando quantas modificações foram realizadas.
Concluídos os cálculos pressione a tecla "Enter".
Oitava tela do Memmaker
O Memmaker determinou a configuração ideal de memória para o seu computador e atualizará
definitivamente os arquivos de sistema.
Pressione a tecla "Enter".
Nona tela do Memmaker
O Memmaker reinicializará seu microcomputador, mais uma vez, para testar a nova configuração de
memória. Durante este procedimento, é de fundamental importância que você observe sua tela, e tome nota de
quaisquer mensagens de erro ou problema anormal. Se seu computador não inicializar corretamente, desligue o
equipamento e ligue-o novamente, o Memmaker será recuperado automaticamente.
Remova todos os discos das unidade A: e B: e pressione a tecla "Enter".
Décima tela do Memmaker
O Memmaker acabou de reinicializar o seu microcomputador com a nova configuração de memória. A
maioria dos programas estão rodando na Memória Alta.
Se o seu sistema não apresentou qualquer problema, selecione a opção “Sim”, caso tenham surgido mensagens
anormais ou de erro quando seu microcomputador foi reinicializado, selecione a opção “Não” e todas as
configurações realizadas serão automaticamente desfeitas, restaurando as configurações originais.
Pressione tecla "Enter".
Décima primeira tela do Memmaker
Nesta tela o Memmaker faz um balanço dos ganhos de memória, mostrando quanto havia de memória
convencional e superior antes das alterações, e quanto há agora. Perceba que o ganho é bastante significativo. Caso
você se arrependa dessas modificações pressione a tecla “Esc” e o procedimento para desfazer as alterações será
ativado.
O Memmaker salva os seus arquivos de sistema originais como CONFIG.UMB e AUTOEXEC.UMB para
que se no futuro o sistema vier a apresentar problemas e você desejar remover as configurações geradas pelo
Memmaker.
Para isso basta remover os arquivos atuais - CONFIG.SYS e AUTOEXEC.BAT - e renomear os outros dois,
devolvendo ao seu microcomputador as configurações originais. Pressione a tecla Enter para sair do Memmaker.
⇒ OBS: Se, mesmo efetuando o Gerenciamento de memória, o seu sistema continua apresentando
mensagens de erro, aconselhamos que você execute apenas os programas necessários para cada objetivo.
Exemplo: Para elaborar uma planilha no Excel, você não precisa necessariamente, ativar o Kit
Multimídia, a Placa de Fax/Modem, etc. Dessa forma você libera memória suficiente para cada
procedimento.
Anahuac de Paula Gil Página: 22
You might also like
- Vidros de AquariosDocument19 pagesVidros de AquariosDouglas BarrosNo ratings yet
- Sistema Operacional MS-DOS TécnicoDocument22 pagesSistema Operacional MS-DOS TécnicokayrofellyxbrNo ratings yet
- Sistema Operacional MS-DOS TécnicoDocument22 pagesSistema Operacional MS-DOS TécnicokayrofellyxbrNo ratings yet
- Apostila FURBOTDocument120 pagesApostila FURBOTfalcongsNo ratings yet
- Programação Visual em JavaDocument114 pagesProgramação Visual em JavaElton Conz100% (23)