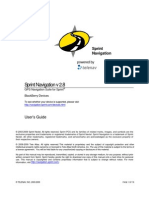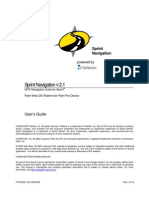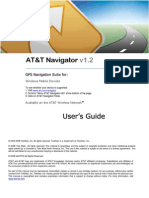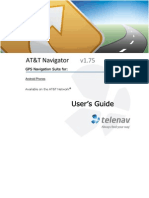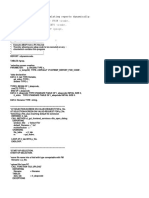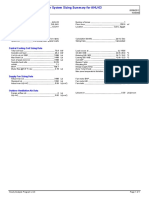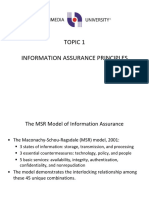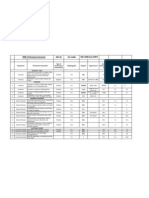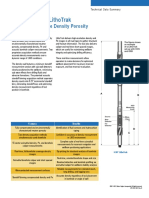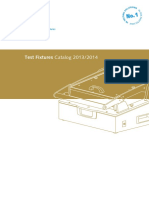Professional Documents
Culture Documents
Sprint Navigation v2.0 For Treo 800w, HTC Touch, Motorola Q9c
Uploaded by
telenavOriginal Description:
Original Title
Copyright
Available Formats
Share this document
Did you find this document useful?
Is this content inappropriate?
Report this DocumentCopyright:
Available Formats
Sprint Navigation v2.0 For Treo 800w, HTC Touch, Motorola Q9c
Uploaded by
telenavCopyright:
Available Formats
Sprint
Navigation
powered by
Sprint Navigation v 2.0
GPS Navigation Suite for Sprint®
Windows Mobile® Platform
To check whether your device is supported, please visit:
http://navigation.sprint.com/devices.html
User’s Guide
© 2003-2008 Sprint Nextel. All rights reserved. Sprint PCS and its families of related marks, images, and symbols are the
exclusive properties and trademarks or registered trademarks of Sprint Nextel. Sprint Navigation is a trademark of Sprint
Nextel. All other trademarks, registered trademarks, and servicemarks are acknowledged as the exclusive property of
their respective owners.
© 2008 Tele Atlas. All rights reserved. This material is proprietary and the subject of copyright protection and other intellectual
property rights owned by or licensed to Tele Atlas North America, Inc. The use of this material is subject to the terms of a license
agreement. You will be held liable for any unauthorized copying or disclosure of this material.
© 2008 NAVTEQ Map Data for North America. All Rights Reserved.
No part of this manual may be reproduced, transmitted, copied, or stored in any storage medium, for any purpose, without prior
written consent from Sprint. Sprint hereby grants the right to download one copy of this manual onto a hard drive for personal
use. This manual is copyrighted and contains proprietary information that is subject to change without notice. For more
information, visit www.sprint.com/navigation.
© TELENAV, INC. 2003-2008 PAGE 1 OF 60
Table of Contents
1. Welcome...............................................................................................................................................................5
2. Safety and Legal Notices...................................................................................................................................5
3. Data Service Options .........................................................................................................................................6
4. The Phone Controls ...........................................................................................................................................7
5. Installing Sprint Navigation...............................................................................................................................7
6. Launching Sprint Navigation............................................................................................................................7
Upgrade from Free Trial........................................................................................................................................9
7. Using Sprint Navigation.....................................................................................................................................9
Quick Start ...........................................................................................................................................................10
8. Sprint Navigation Menu Overview .................................................................................................................11
Main Menu...........................................................................................................................................................11
Drive To Menu..............................................................................................................................................11
Search Menu ................................................................................................................................................12
Maps & Traffic Menu....................................................................................................................................13
Tools/Extras Menu .......................................................................................................................................13
9. Drive To Menu (Get Driving Directions)........................................................................................................14
Favorites ..............................................................................................................................................................16
Save a Location to My Favorites.................................................................................................................16
Delete a Location from My Favorites ..........................................................................................................17
Recent Places .....................................................................................................................................................18
Business ..............................................................................................................................................................19
Address – Type It ................................................................................................................................................19
Address – Speak It..............................................................................................................................................20
Intersection ..........................................................................................................................................................21
Airport...................................................................................................................................................................22
Navigation Options (Trip Confirmation).......................................................................................................22
Change Route Style..............................................................................................................................22
Change Origin .......................................................................................................................................23
Save Destination...................................................................................................................................23
© TELENAV, INC. 2003-2008 PAGE 2 OF 60
Initial Driving Directions................................................................................................................................23
GPS Origin Refinement ...............................................................................................................................24
Audible Guidance Tones .............................................................................................................................24
Miss a Turn?.................................................................................................................................................24
Navigation Views..........................................................................................................................................25
3D Moving Map.....................................................................................................................................25
2D Moving Map.....................................................................................................................................27
Turn Icons..............................................................................................................................................27
Map Summary.......................................................................................................................................27
Route Summary....................................................................................................................................28
Traffic Summary....................................................................................................................................28
Find Along .............................................................................................................................................30
Re-routing Options .......................................................................................................................................30
Manual...................................................................................................................................................30
Avoid Ahead (Audio Detour).................................................................................................................31
10. Search Menu......................................................................................................................................................32
Most Popular Category .......................................................................................................................................34
Map Results.........................................................................................................................................................35
11. Maps & Traffic Menu ........................................................................................................................................36
Map Menu Options..............................................................................................................................................38
Check Traffic........................................................................................................................................................39
12. Tools/Extras Menu............................................................................................................................................40
Share Address.....................................................................................................................................................40
Record Location ..................................................................................................................................................42
Add to Category ...........................................................................................................................................42
Create New Category ..................................................................................................................................43
My Favorites ........................................................................................................................................................43
Received Addresses.............................................................................................................................44
Delete a Category ........................................................................................................................................44
Rate a Location ............................................................................................................................................45
Read Reviews .......................................................................................................................................45
Submit Your Own Rating......................................................................................................................46
Manage Contacts ................................................................................................................................................47
Create New...................................................................................................................................................47
Manage Groups ....................................................................................................................................48
© TELENAV, INC. 2003-2008 PAGE 3 OF 60
Add or Delete Groups or Contacts.......................................................................................................49
Copy Contacts from Phone .........................................................................................................................49
Refer a Friend......................................................................................................................................................49
Preferences .........................................................................................................................................................51
Compass..............................................................................................................................................................52
About....................................................................................................................................................................52
About TeleNav..............................................................................................................................................53
Product Tour.................................................................................................................................................53
Support .........................................................................................................................................................53
My Account Info............................................................................................................................................53
Give Feedback .............................................................................................................................................54
13. Phone Calls........................................................................................................................................................54
Making a Phone Call...........................................................................................................................................54
Taking an Incoming Call .....................................................................................................................................55
Interruption of Other Services.............................................................................................................................55
14. Changing your PIN number ............................................................................................................................55
15. Exiting Sprint Navigation ................................................................................................................................55
16. Removing Sprint Navigation...........................................................................................................................56
17. The Sprint Navigation Website.......................................................................................................................57
18. Error Conditions ...............................................................................................................................................57
19. FAQs ...................................................................................................................................................................58
20. Sprint Navigation Customer Support............................................................................................................59
Technical Support ...............................................................................................................................................59
21. TeleNav Services Warranty.............................................................................................................................59
© TELENAV, INC. 2003-2008 PAGE 4 OF 60
1. Welcome
Sprint Navigation™ 2.0 utilizes the integration of GPS position determination technology and access to your
wireless carrier’s data network to provide you with driving directions and a host of other services including:
• GPS navigation that gives you turn-by-turn directions to any destination address in the continental United
States. If you miss a turn or get off-track, Sprint Navigation will calculate a new route for you. You can enter a
destination address by using Sprint Navigation’s automatic voice recognition system or by typing on the
phone’s keypad.
• Audio and visual traffic alerts while driving or viewing maps, as well as traffic rerouting capabilities to minimize
delays on your trip.
• A Search feature that allows you to find businesses or points of interest near your current location, a Favorite
location, an entered address, or an airport. You can call the business first to check availability of an item or get
a reservation and then navigate to it. You can also save the address for use later in the day.
• Maps of the area around your current location, a marked Favorite, or an address you enter manually or have
previously entered. You can pan the map (adjust left/right/up/down), and zoom in or out. You can also mark a
point under the cursor as a Favorite.
• The ability to mark the current location as a Favorite that can be labeled.
• A compass-like indicator presenting your direction of travel, location, and speed.
• The ability to personalize the application by selecting the use of U.S. customary or metric distance units, guide
tones, audio prompts, backlight level, etc.
• You can also use many of Sprint Navigation’s features on the Sprint Navigation website, such as getting driving
directions (Route Planning) and using the Directory to find businesses, churches, schools, and government
offices. You can also use the Sprint Navigation website to add an address to your My Favorites list and
manage your My Favorites and Recent Places lists.
Sprint Navigation’s servers support these enhanced services via the carrier’s data network.
2. Safety and Legal Notices
Please read this section carefully before using Sprint Navigation.
Sprint and TeleNav will not accept any responsibility whatsoever for accidents resulting from failure to observe
common sense precautions. Your personal judgment, traffic regulations, and common sense must always take
precedence over any driving direction produced by Sprint Navigation.
WARNING: Keep your eyes on the road.
It is your responsibility as the vehicle operator to keep your eyes on the road and be an alert driver at all times,
ESPECIALLY when the vehicle is moving. The vehicle operator should not be distracted by the application
displays, audible cues, or manually interacting with the controls. When you need to enter data on your device using
the keypad or study the display, please do so while the vehicle is parked, not while in motion. Should your ability to
drive responsibly be decreased, please turn off the device.
© TELENAV, INC. 2003-2008 PAGE 5 OF 60
WARNING: Install the equipment safely.
If you are using a device mounting kit, make sure that it does not obscure your vision. You may wish to charge the
device while using Sprint Navigation. If so, make sure the charging cable does not interfere with any of the vehicle
controls.
WARNING: Drive safely and use common sense.
The vehicle operator’s personal judgment, traffic regulations, and common sense must always take precedence
over the instructions provided by Sprint Navigation.
It is your responsibility as the vehicle operator to drive safely, observe all traffic rules, and above all use your own
personal judgment while driving. If you feel that a route suggested by the navigation software instructs you to
perform an unsafe or illegal maneuver, places you in an unsafe situation, or routes you into an area which you
consider unsafe, do not follow the instructions.
3. Data Service Options
The Sprint Navigation application on your device requires a means of accessing the public Internet, which is
typically provided by your carrier’s data network.
The Sprint Navigation application on your device communicates with the Sprint Navigation servers to get routing,
maps, and points of interest via your carrier’s data network. You do not need to purchase additional data services if
you already have a data or email services plan for your device. However, if you do not already have a data or email
services plan, you must order one from Sprint so you can use the Sprint Navigation application.
Sprint PCS
1-800-777-4681 (1-800-SPRINT-1)
© TELENAV, INC. 2003-2008 PAGE 6 OF 60
4. The Phone Controls
Depending on your device, the control buttons may vary slightly in look and position. Please consult your handset’s
user manuals for details on the key functions.
5. Installing Sprint Navigation
Sprint Navigation comes pre-installed on most supported Sprint handsets. Simply click on the Sprint Navigation
icon to launch the application. If your device does not come with the application pre-installed, you can click on the
“Get Sprint Navigation” icon to begin the download. The on-screen instructions will guide you through the
installation steps.
6. Launching Sprint Navigation
1. To launch Sprint Navigation on your device, click the quick-
launch icon at the top of the screen. Alternatively, you can
click the Start menu on the Home Screen and continue to
Step 2.
© TELENAV, INC. 2003-2008 PAGE 7 OF 60
2. Find the Sprint Navigation icon in the Start menu and select
it. You may need to scroll down.
3. After starting Sprint Navigation, the splash screen appears
for a few seconds.
4. Type in your First and Last Name on the Login screen. This
name will appear when you share addresses with others.
You can also provide your email address (optional).
5. Click Login.
6. This next screen presents a warning for usage safety. If you
agree to the conditions, click Go.
© TELENAV, INC. 2003-2008 PAGE 8 OF 60
7. If you choose to continue, a pop-up screen will offer to give
you a brief tour of TeleNav. Choose Yes to view a tour of
TeleNav GPS Navigator’s key features. To go directly to the
application, choose No.
NOTE: The product tour is only displayed the first time you log into
TeleNav and does not appear for subsequent logins. You can always
access the Product Tour again in the Tools/Extras menu. See Page
53 for more information.
Upgrade from Free Trial
If you do not have an unlimited-access plan, you can only use the Sprint Navigation application for a select number
of days. When you launch the application again after you accept your trial period, you will see one of the following
on your device:
• A screen telling you how much time you have left.
• A screen telling you your trial has expired.
When your trial has expired, you will need to purchase a plan. You can continue using Sprint Navigation by a pay-
per-day rate, or you can purchase an unlimited-access monthly plan. Simply follow the instructions on your device
to purchase a plan. Charges will be added directly to your credit card bill.
NOTE: Clicking Confirm Purchase on the purchasing screen is irrevocable; once you confirm your purchase, you
will be billed the amount you owe.
7. Using Sprint Navigation
You can use Sprint Navigation for many business and personal functions including:
• Finding restaurants, gas stations, banks, schools, and hard-to-find businesses such as police and fire
stations, hospitals, etc.
• Getting audible and visual driving directions to virtually anywhere in the United States, as long as you
are in your wireless carrier’s coverage area.
• Making reservations at restaurants, motels, and hotels.
• As a replacement for paper maps.
• As a personal information manager to keep a Favorites list of places that you have visited or called.
• To view traffic information for a certain area or route.
You can use Sprint Navigation to find a motel, save the motel’s location to your Favorites list so you can easily find
it again later, call it and make reservations, and then get audible turn-by-turn and visual directions to the motel. You
can also search for a particular type of business closest to your current location or closest to another location.
© TELENAV, INC. 2003-2008 PAGE 9 OF 60
In addition, you can also search for locations along your route. For example, you can search for all of the gas
stations that sell your favorite brand of gas on your route between Dallas and Houston.
See the Quick Start section below for tutorials that show you how to use TeleNav GPS Navigator’s features.
For an overview of the menu options, see the TeleNav GPS Navigator Menus section on page 11.
Quick Start
The tutorials in this section get you up and running quickly so you can:
• Get driving directions (see page 14).
• Get initial driving directions (see page 22).
• Refine your GPS point of origin (see page 24).
• Understand the meaning of various audible guidance tones (see page 24).
• Miss a turn? (see page 24).
• Change navigation options like your origin, destination, or route style (see page 22).
• Change navigation views, such as 3D Maps, 2D Maps, and Turn Arrows Only. (see page 25).
• Enter a Drive To address by typing (see page 19) or speaking (see page 20).
• Save locations to your My Favorites list so you can find them later (see page 16).
• Delete locations from your My Favorites list (see page 17).
• Select recent locations from your Recent Places list (see page 18).
• Search the directory to find restaurants, gas stations, banks, schools, and hard-to-find businesses
such as police and fire stations, hospitals, etc. (see page 32).
• View maps and traffic information (see page 34).
• Call locations that you’ve found, such as restaurants, motels, and stores (see page 54).
• Take an incoming call when you’re using Sprint Navigation (see page 55).
• Change your PIN number (see page 55).
• Interruption of other phone services (see page 55).
• Exit the Sprint Navigation application (see page 55).
© TELENAV, INC. 2003-2008 PAGE 10 OF 60
8. Sprint Navigation Menu Overview
This section gives you a brief overview of the Sprint Navigation menus.
Main Menu
The Sprint Navigation Main Menu options are:
• Drive To
• Search
• Maps & Traffic
• Tools & Extras
Drive To Menu
You can select a variety of ways to get driving directions to a destination
or choose Back to return to the Sprint Navigation Main Menu.
The Drive To Menu options are:
• Favorites - Places that you have found and saved in the past so you can quickly access them.
• Recent – Sprint Navigation automatically saves all of the places that you:
1.) Found in a Directory (Business) search, 2.) Viewed as a map, or 3.) Located using a street
address, intersection, city, or airport.
• Business - Search the directory and find the addresses and phone numbers of businesses. Once you
find what you are looking for, you can get audible and visual driving or walking directions, place a call,
view a map, or save it to your My Favorites list.
• Address - Enter a street address by typing or speaking. You can leave the address field blank and
type in a city name to get directions to the center of the city.
• Intersection - Enter an intersection by typing or speaking.
• Airport - Quickly find airports by typing in the name or 3-letter code.
© TELENAV, INC. 2003-2008 PAGE 11 OF 60
See page 15 for more information on how to use the Drive To menu.
Search Menu
The Search menu provides you with a few different ways to find the
addresses and phone numbers of restaurants, gas stations, banks,
schools, and hard-to-find businesses such as police and fire stations,
hospitals, etc.
The Search Menu options are:
• Spell Name – Type in a keyword for the search.
• Recent – Access a list of the businesses you have recently viewed.
• Food/Coffee – Search from a variety of categorized restaurants.
• Gas Stations – Search for nearby gas stations.
• Gas By Price – Find the cheapest gas in your area.
• Banks/ATM – Search for nearby banks.
• Hotels/Motels – Search for nearby hotels and motels.
• Parking – Search for nearby parking facilities.
• Other – Search the Directory by categories. Press the plus (+) sign to expand a category and the
minus sign (-) to collapse it.
See page 32 for full details on this feature.
© TELENAV, INC. 2003-2008 PAGE 12 OF 60
Maps & Traffic Menu
You can use the Maps & Traffic Menu to view a map and traffic
information for:
• Your Current Location
• A Favorite Place
• A Recent Place
• A Business (this is the same as the Search menu option)
• An Address
• An Intersection
• An Airport
See page 34 for full details on these features.
Tools/Extras Menu
The Tools/Extras menu gives you options for setting your preferences and other features. The Tools/Extras Menu
options are:
• Share Address – Share an address with friends on their mobile device.
• Record Location – Record your current location via GPS. This option is useful when you do not know
© TELENAV, INC. 2003-2008 PAGE 13 OF 60
your exact current address or if you would like to mark an area without a street address.
• My Favorites – Manage your Favorites list by editing or deleting the items.
• Manage Contacts – Manage your contacts by organizing them into categories or editing contact
information.
• Refer a Friend – Invite another person to try the TeleNav GPS Navigator service.
• Preferences – Set your preferred options for the TeleNav GPS Navigator application.
• Compass – View a compass of your current directional heading.
• About – View the specific version of Sprint Navigation that you are currently running on your device.
Knowing your exact version number may help Customer Support to assist you in troubleshooting.
See page 40 for full details on these features.
9. Drive To Menu (Get Driving Directions)
There are several ways to get driving directions to a desired location (follow the “see page” links for details about
these features).
1. Select the Drive To option from the Sprint Navigation Main Menu. Then select one of the Drive To menu
options shown below (see page 15).
2. Select Search from the TeleNav GPS Navigator Main Menu, search for a location, and select Drive To (see
page 30).
© TELENAV, INC. 2003-2008 PAGE 14 OF 60
3. Select Maps & Traffic from the Sprint Navigation Navigator Main Menu. When the map is displayed, choose
Menu >> Go To Cursor or Drive To.
To use the Drive To menu, do the following steps:
1. Select “Drive To” from the Sprint Navigation Main Menu.
2. Select one of the following options from the Drive To menu as shown
in the illustration to the right and discussed below.
© TELENAV, INC. 2003-2008 PAGE 15 OF 60
Favorites
Favorite are places that you have found and saved in the past so you can
find them quickly. Your Favorites list can grow to an unlimited length.
If your Favorites list gets very large, it may be easier to use the Search
function to find your desired Favorite. To use the Search function, enter
one or more alphanumeric characters in the Search field. The page will
automatically refresh to show addresses that contain the entered
characters.
Certain locations will have a “Rate This!” marking next to their name. This
indicates that you can submit a rating for the location or read other
people’s reviews. See “Rate a Location” on Page 45 for more information.
Highlight a Favorite in the list and click Menu to access a variety of
options. Options are based on what information is available for a selected
address, so not all of the options below may be present:
• Drive To - Get driving directions to this location.
• View Map - View a map of this location.
• Share Address - Share the address with another person.
• View Reviews - Read reviews people have written.
• Give Rating - Submit your rating for this location.
• Edit - Edit the name of the Favorite, or add it to a Favorites
category.
• Delete - Delete the Favorite from the list.
• Refresh - Refresh the Favorite list to pull in any new
Favorites that were created on the website or shared by a
friend.
Save a Location to My Favorites
To save a location to your Favorites list, you can do one of the following:
1. Select the “Save Destination” option from a Trip Confirmation
screen.
© TELENAV, INC. 2003-2008 PAGE 16 OF 60
2. Select the “Save to Favorites” option from a Search Details
screen.
You can also save your current location to your Favorites list from the
Tools/Extras menu. See “Record Location” on Page 42.
For more information on Favorites, see “My Favorites” on page 43.
Delete a Location from My Favorites
To delete a location from your My Favorites list, highlight the location and select the Menu >> Delete option. For
example:
© TELENAV, INC. 2003-2008 PAGE 17 OF 60
Recent Places
Sprint Navigation automatically saves all of the places that you:
• Found when using any of the Drive To functions.
• Found in a Directory search.
• Viewed as a map.
Your Recent Places list can grow to an unlimited length. If you have a
large Recent Places list, it may be easier to use the Search function to
find your desired Recent Place. To use the Search function, enter one
or more alphanumeric characters in the Search text box. The Recent
Places that match your search are automatically displayed.
Certain locations will have a “Rate This!” marking next to their name.
This indicates that you can submit a rating for the location or read other
people’s reviews. See “Rate a Location” on Page 45 for more
information.
Highlight a Recent Place in the list and click Menu to access a variety of
options. Options are based on what information is available for a
selected address, so not all of the options below may be present:
• Drive To - Get driving directions to this location.
• View Map - View a map of this location.
• Share Address - Share the address with another person.
• View Reviews - Read reviews people have written.
• Give Rating - Submit your rating for this location.
• Save to Favorites - Save this address to your Favorites
list (the address also stays in your Recent Places list).
• Delete - Delete this address from your Recent Places list.
• Refresh - Refresh the Recent Places list to pull in any new
Recent Places that were called in using the “Call In”
feature (see page 20).
© TELENAV, INC. 2003-2008 PAGE 18 OF 60
Business
Sprint Navigation offers a full national business directory. Search by
popular categories, or access an extensive directory.
In the directory, you can find the addresses and phone numbers of
restaurants, gas stations, banks, schools, and hard-to-find businesses
such as police and fire stations, hospitals, etc.
Once you find what you are looking for, you can get audible and visual
driving or walking directions, place a call, view a map, or save it to your
Favorites list.
In the Search screen, choose a category to begin your search. See the
Search Menu section on page 32 for more details on this feature.
Address – Type It
Enter a street address by typing in the appropriate fields.
1. On the Address screen, select “Type It.”
2. Type in a street address. Partial entry (5 or more letters) is okay for
the street name .
NOTE: You can also leave the Street Address field blank and type in a
city to perform a city search. The City and State fields have an auto-fill
feature, so you usually will not have to type the whole name of the city or
state.
3. Select the Done button to submit the address.
NOTE: To quickly clear fields, choose Menu >> Clear All on the Address
screen.
4. Sprint Navigation checks to see if the address that you entered can
be found. Sprint Navigation prompts you to modify the address if
the address is too new to be found in the mapping database or if
the street number cannot be found for some other reason, for
example, if the street number does not exist.
• After you make a selection, you will be taken to the Trip
Confirmation screen (see page 22).
• You can also enter an address by speaking (see next
section).
© TELENAV, INC. 2003-2008 PAGE 19 OF 60
Address – Speak It
Enter a street address by Calling In and dictating the address.
1. On the Address screen, select “Speak It.”
2. Follow the voice prompts to enter a destination address.
3. After a successful entry, hang up the phone. You will be taken
back to the screen that you were viewing when you made the
call. The location you entered by speaking will appear at the top
of your Recent Places list. You may need to choose “Refresh
Recent Places” to pull in the new address.
The following section contains an example of what you might hear and say when using the Call In option for
entering an address.
Sprint Navigation prompt> Thank you for calling Sprint Navigation! Let’s get your destination. Is it
a street address, intersection, or airport?
Your response> Street Address
Sprint Navigation prompt> OK, Tell me the 5 digit ZIP code, or the city and state, like Los Angeles,
California.
Your response> Arlington, Texas
Sprint Navigation prompt> I heard Arlington, Texas. Say GO BACK if this is not correct. <pause>
Say the street including both the number and name, like 422 Main Street. <pause> It can also be a
highway.
Your response> 1620 Oak Street
Sprint Navigation prompt> I heard 1620 Oak Street. Say GO BACK if this is not correct. <pause>
Great, your destination has been entered: 1620 Oak Street, Arlington, Texas 75210. Would you like
to enter another?
Your response> Silence (assuming that 1620 was correct)
Sprint Navigation prompt> Thanks for calling Sprint Navigation.
© TELENAV, INC. 2003-2008 PAGE 20 OF 60
Intersection
Enter an intersection by typing in the appropriate fields. You can also
enter an address by speaking (see previous section).
1. In the Intersection screen, select “Type It.”
2. Type in an intersection. You can also leave the Street fields blank
and type in a city to perform a city search.
3. Click the Done button.
NOTE: To quickly clear fields, choose Menu >> Clear All on the
Intersection screen.
4. TeleNav GPS Navigator checks to see if the intersection that you
entered can be found. TeleNav GPS Navigator prompts you to
modify the name of the intersection if one of the streets does not
exist, if the streets do not cross, or if the address is too new to be
found in the mapping database.
• After you make a selection, you will be taken to the Trip
Confirmation screen (see page 22).
• You can also enter an address by speaking (see previous
section).
© TELENAV, INC. 2003-2008 PAGE 21 OF 60
Airport
Quickly find airports by Airport Code or City Name. You can get driving
directions to an airport, view a map and traffic information, or save the
airport information to your Favorites list. The airport is automatically
saved to your Recent places list.
1. Type the three-letter abbreviation of the airport (i.e., SFO), or type
the whole name of the airport (i.e., San Francisco International). If
a drop-down list appears with the name of the airport, you may be
able to save time and keystrokes by pressing the down navigation
key to highlight the name of the desired airport and then pressing
the center OK button to select it.
2. Select the Done button. You will be taken to the Trip Confirmation
screen. To quickly clear the field, choose Menu >> Clear All.
NOTE: If you are not sure of the street that you are on, simply start
driving. Sprint Navigation will revise its estimate of your location and
provide you with a new route if needed.
Navigation Options (Trip Confirmation)
After you select a Drive To location, the Trip Confirmation screen
appears, and a countdown begins before your route is generated. To
skip the countdown, click Go. Optionally, click Menu for a list of
additional options.
Change Route Style
You can modify the Route Style for your trip by selecting one of the
following options:
• Fastest - This default Route Style finds the fastest driving
route.
• Shortest - This Route Style may or may not take more
time to drive, but it shows you the shortest distance.
• Traffic Optimized - Find the fastest route that minimizes
current traffic delays.
• Prefer Streets - Use streets instead of highways if
possible.
© TELENAV, INC. 2003-2008 PAGE 22 OF 60
• Prefer Highway - Use highways instead of streets if
possible.
• Pedestrian - Find walking directions.
NOTE: The “Pedestrian” route style may make your walking route
easier, for example by allowing you to take advantage of going the
wrong way down one way streets. As always, use your common sense
to determine the safety of any route.
Change Origin
Sprint Navigation assumes that you want to start from your current
location, but you can select “Change Origin” from the Trip Confirmation
menu to start navigation from a different location that you select. The
options on the Drive From screen are almost identical to those on the
Drive To screen for navigation.
Save Destination
Save the destination to your Favorites list by assigning it a label and
choosing Save. See “Record Location” on page 42 for more
information.
Initial Driving Directions
Within a few seconds of selecting a Drive To location, Sprint Navigation
calculates what it believes to be an optimal route to your destination and
tells you how to start your trip.
If you are not moving, Sprint Navigation may not know your direction of
travel, so the first few driving directions may be incorrect since Sprint
Navigation may make initially make an incorrect assumption. However,
once you start moving, Sprint Navigation learns your direction of travel
and provides an updated set of driving directions.
For more information about navigation views, see page 25.
© TELENAV, INC. 2003-2008 PAGE 23 OF 60
GPS Origin Refinement
If you are using GPS navigation and you are in a parking lot or similar area where your location does not exactly
map to a specific street, you may see a page that shows Sprint Navigation’s best estimate of which street you are
on. This gives you the opportunity to change the starting street.
If you elect to change the starting street, a list of neighboring streets appears, and you can make an alternate
selection from the list. If you do nothing, the page disappears after a few seconds, and Sprint Navigation uses the
default street as the starting location.
If you are not sure which street you are on, simply start driving. Sprint Navigation detects your current location and
recalculates your driving directions as needed.
Audible Guidance Tones
The Sprint Navigation application delivers spoken audible directions. A preparatory audible tone is typically heard
no less than 30 seconds before reaching a turn, and an action audible tone is typically heard no less than 10
seconds before reaching a turn. The preparatory audible tone may not be sounded if the distance to the next turn
only allows time for the action tone.
The lead times for the audible guidance tones are increased proportionally to your driving speed. For example, this
allows more time for changing lanes before a turn if you are driving at highway speeds as opposed to driving more
slowly on local streets.
Miss a Turn?
Whenever you miss a turn, turn the wrong way, turn too early or too late, or otherwise get off the planned route to
your destination, Sprint Navigation automatically creates a new route to your desired destination and an audible
tone announces that a new set of instructions is available.
If you realize you have missed a turn or have otherwise gotten off the route, just keeping driving. Sprint Navigation
detects your current location and recalculates a new set of driving directions to get you back on track.
It may take approximately 15 to 30 seconds for Sprint Navigation to update your route. If during this process you
make additional deviations from your current route, Sprint Navigation may have to contact its servers for another
new route.
Since Sprint Navigation requires access your carrier’s network, if you are off route and outside of the carrier’s
coverage area, you must return to your carrier’s coverage area in order for Sprint Navigation to recalculate your
route.
© TELENAV, INC. 2003-2008 PAGE 24 OF 60
Navigation Views
The default navigation view is 3D moving maps, but you may wish to
use another option when you are navigating. Of course, pull over and
stop your vehicle in a safe place before changing navigation views. You
may also wish to plan your trip before you start by looking at other
navigation views.
To repeat an audio prompt during navigation, press the Space key.
To access other navigation views, choose Options during a navigation
session.
The Navigation Options menu appears. Select from the available
options, as discussed below.
3D Moving Map
A 3-dimensional map with turn icons (this is the default view).
This view allows you to see how the road ahead is organized, similar to
the perspective of a bird flying 50 feet above the route. The name of the
street you are currently on is displayed at the bottom of the screen.
(Audio)
“Accident 2.3 miles ahead on
US 101 at Lawrence
Expressway; 1 lane closed.”
You can zoom in and out of this map by pressing the “Q” and “P” keys,
respectively. You can pan the map by using the 4-way navigator arrows.
When you are viewing a moving map during navigation, a Traffic Alert
icon will appear at the bottom-right corner of the map if there is an
accident less than 15 miles ahead of your current route and the “Traffic
Alerts” preference is turned on. You will see the distance along the route
until the accident and hear an audio warning.
© TELENAV, INC. 2003-2008 PAGE 25 OF 60
Depending on what navigation view you are in, the screen contents you see will vary. The content on the 3D
Moving Map navigation view is explained below.
GPS signal
Click to strength
Zoom In
Click to
Zoom Out
Name of the
street you will
turn onto
Direction of Distance
next turn Remaining and
Estimated Arrival
Time
Distance until
next turn
© TELENAV, INC. 2003-2008 PAGE 26 OF 60
2D Moving Map
A 2-dimensional map with turn icons.
NOTE: This view is not visible unless you make it your default through
Tools & Extras >> Preferences >> Moving Map.
This view allows you to see how the road network is organized, similar
to the perspective of a cartographer looking down on a map.
You can zoom in and out of this map by pressing the “Q” and “P” keys,
respectively. You can pan the map by using the 4-way navigator arrows.
When you are viewing a moving map during navigation, a Traffic Alert
icon will appear at the bottom-right corner of the map if there is an
accident less than 15 miles ahead of your current route and the “Traffic
Alerts” preference is turned on. You will see the distance along the route
until the accident and hear an audio warning.
Turn Icons
This view allows you to see the next two consecutive turns in your
navigation route. The name of the street you are currently on is
displayed at the bottom of the screen.
Map Summary
The entire route from your starting location to your destination is drawn
on a map, complete with the latest traffic alerts and traffic flow
information if you choose to view them. The route is displayed as a blue
line connecting the Start and Finish flags.
Highways and major roads with traffic flow information are color-coded
by speed in each direction of travel:
Speed Road Color
> 50 mph Green
30 – 50 mph Yellow
< 30 mph Red
Unknown Grey
1. Click Menu >> Show/Hide Traffic (depends on availability). You
may need to zoom in or out to view traffic information.
2. Use the “Q” and “P” keys to zoom in and out of the map.
3. Use the 4-way navigation keys to pan the map.
© TELENAV, INC. 2003-2008 PAGE 27 OF 60
Route Summary
A text listing of every turn for this navigation session from your starting
location to your destination, along with mini-turn icons.
Traffic Summary
Displays overall delay from traffic, a summary of incidents on the route,
and the average speed for each segment where available. You can click
on any line to view more details.
Below is an explanation of what you will see on the Traffic Alert screen:
• Incidents (triangle icons) – Total number of remaining
incidents directly along the route. The color of the triangle
indicates incident severity:
Color Severity
Yellow Only Minor incidents
Orange At least one Major incident,
no severe incidents
Red At least one Severe incident
• Delay – Total time delay caused by traffic conditions, or the sum of delays on each segment.
NOTE: Delay refers only to the route currently shown.
• Dist. – Distance of road segment.
NOTE: This is not the distance from the origin but the length of each road segment.
• Street – The street or highway name of the road segment.
• Mph/Kph – Average speed on that road segment.
NOTE: “N/A” is displayed for segments without available information or segments farther than 200 miles away.
© TELENAV, INC. 2003-2008 PAGE 28 OF 60
If you click on an incident line, you can view the details. Below is an
explanation of what you will see on the Traffic Detail screen:
• Delay – The additional time it will take to travel the
segment as compared with the time it would take if
traveling at the posted speed.
• Travel Time – Estimated time it will take to travel the
segment.
• Slowest Speed – Slowest speed observed on the
segment.
• Average Speed Bar – Average speed of a segment on a
scale of 0 to the maximum-posted speed for that segment.
• Incident Detail – Each incident is displayed with the
following:
• Incident icon color-coded by severity
• Location
• Additional comments
NOTE: If there is no flow information for a segment, the Average Speed
bar on the Details page is grayed out.
TIP: Click AVOID to find a new route that avoids this segment.
© TELENAV, INC. 2003-2008 PAGE 29 OF 60
Find Along
Use the Search function to find the desired locations along your
navigation route. For example, find every Mexican restaurant on your
route between San Francisco and Sacramento. This also displays how
many miles off your route each restaurant is. Select a restaurant from
the Search list to get driving directions from your current location to the
restaurant.
Re-routing Options
Manual
While you are in a navigation session, you can choose to manually re-
route to avoid traffic congestion.
1. During navigation, click Options >> Traffic Summary.
2. Highlight one of the lines with slow traffic and click Avoid.
© TELENAV, INC. 2003-2008 PAGE 30 OF 60
3. Make a selection in the “How to Reroute?” pop-up:
• Minimize All Delays – Re-route to minimize traffic delays
for the entire current route.
• Avoid Selected – Re-route to avoid the selected segment.
4. A progress bar indicates how long until a new route is
generated.
5. The Suggested Route screen shows the proposed new route,
outlining the original (blue) and suggested route (green), as well
as listing the estimated time saved.
• Click Accept to accept the proposed route (you will be
taken to the Navigation Screen for the new route.
• Click Back to reject the proposed route (you will be taken
back to the Traffic Summary screen).
Avoid Ahead (Audio Detour)
When you hear an audio warning about a traffic incident during your
navigation session, you can re-route to avoid congestion ahead.
1. During navigation, an audio warning sounds to alert you to
traffic incidents along your route. An alert icon appears at the
bottom-right corner of the map, showing severity and distance
to the incident.
(Audio) “Accident 2.3 miles ahead
on US 101 at Lawrence
Expressway; 1 lane closed. Press
‘0’ to avoid.”
2. Press “0” on the device. The “Getting New Route” progress bar
appears, and the application automatically calculates a route to
avoid all incidents within a 15-mile range. When you hear the
audio prompt, “New Route,” the new route will be shown on
© TELENAV, INC. 2003-2008 PAGE 31 OF 60
your navigation session. The traffic alert icon will disappear from
the screen.
10. Search Menu
The Search menu provides you with a few different ways to find the
addresses and phone numbers of restaurants, gas stations, banks,
schools, and hard-to-find businesses such as police and fire stations,
hospitals, etc.
Once you find what you are looking for, you can get audible and visual
driving or walking directions, view a map of the location, or save the
location to your Favorites list. You can also place a call to make
reservations.
The result of every search is automatically saved to your Recent Places
list. If you do not have time to save the result of your search to your
Favorites list, you can easily go into your Recent Places list later and
save the location to your Favorites list.
To use the Search feature, do the following steps:
1. From the Sprint Navigation Main Menu, select Search.
2. There are several options to find what you are looking for in the
Search menu:
• Spell the name.
• Look at a list of your Recent searches.
• Select a category:
-Food/Coffee
-Gas Station
-Gas By Price
-Banks/ATMs
-Hotels/Motels
-Parking
• Select Other to access the full directory.
Depending on which category you chose, you will encounter either the
Directory or Search screens.
© TELENAV, INC. 2003-2008 PAGE 32 OF 60
3. In the Directory screen, you can narrow down your search by
selecting from the appropriate category. Click on the plus (+)
signs to expand a category and the minus (-) sign to collapse it.
4. In the Search screen, select the Search button.
5. A list of nearby results will be displayed in order of closest
distance.
6. Click Menu to expose a menu of sort choices.
• Map Results – View your search results on a map (see
page 35).
• By Rating – Sort the list to display businesses with higher
ratings at the top (this menu item toggles with “Sort By
Distance”).
© TELENAV, INC. 2003-2008 PAGE 33 OF 60
7. When you find the place that you are looking for, you can:
• Drive To - Get driving directions.
• Map It - View a map of the location.
• Share - Share this address with another person.
• Reviews - Read other people’s reviews of the location
(when available).
• Call It - Call the location (this option is only available if there
is a phone number on file for the business).
8. Select the left or right arrows at the top of the screen to scroll
through the Results list.
Most Popular Category
You can search for the most popular food/coffee places.
1. In the full Directory, choose “Most Popular” under the Food/Coffee
category.
2. Choose “Search” in the next screen.
3. The Most Popular search results screen displays items that are
frequently given higher star ratings. By default, results are sorted
by the number of points they have received (popularity). Items
with no points or negative points are not displayed.
NOTE: Highlight an item in the list to view its distance from the search
point’s origin and the average number of stars it received.
See “Rate a Location” on Page 45 for more information.
Popularity is calculated by the user-generated ratings, averaged by
considering the scores of the ratings and the number of users that have
rated the location. A location accrues points based on how many stars it
is given by TeleNav GPS Navigator users. When a location consistently
achieves above-average ratings, its popularity count increases.
Negative ratings lower the popularity count of the location.
© TELENAV, INC. 2003-2008 PAGE 34 OF 60
4. Click Menu on the Most Popular screen to expose a menu from
which you can choose:
• Map Results - View this location on a map (see section
below for more details).
• Sort By Popularity - Sort the Most Popular list by
popularity points (this is the default).
• Sort By Distance - Sort the Most Popular list by proximity
to the search point’s origin (this menu item toggles with
“Sort By Popularity”).
Map Results
When you perform a category search, you can view the category’s points of interest plotted on a map. From the
Map Results screen, you can also click on a corresponding number to view more details about a particular point of
interest.
You can view the Map Results screen in two ways:
1. From the Search option in the TeleNav GPS Navigator Main Menu, choose a category >> choose “Search”
>> click Menu >> choose “Map Results.”
© TELENAV, INC. 2003-2008 PAGE 35 OF 60
2. In the Details screen for a search result, choose “Map It.”
3. On the Map Results screen, use the device’s keypad and press 1-
9 to center on a certain location. Press the 0 key to view more
results.
Points of interests are ordered based on how they were sorted on the
Search Results page. If sorted by distance, the #1 point of interest is the
one closest to the search location. If sorted by rating, the #1 point of
interest is the one with the highest rating.
If you are viewing the Map Results screen from the Address Details
screen (Option #2 above), the search result number for that point of
interest is highlighted by default. For example, if you are looking at the
third search result and click “View Map,” the third result appears in the
center of the page.
Use the “Q” and “P” keys to zoom or the 4-way cursor to pan the map.
Zooming out may allow you to view more results on the page.
When you click on a point of interest, a pop-up bubble will prompt you to
press a certain key for options.
11. Maps & Traffic Menu
You can view maps and traffic information in three different ways:
1. From the Maps & Traffic option in the Sprint Navigation Main Menu.
© TELENAV, INC. 2003-2008 PAGE 36 OF 60
You can view a map and traffic information for: your Current Location, a Favorite Place, a Recent Place, a
Business, an Address, an Intersection, or an Airport.
2. From the “Map It” option for Favorites and Recent Places in the Drive To menu.
For example, from the Sprint Navigation Main Menu, select Drive To >> Favorites >> choose a Favorite >>
Map It.
3. From the “Map It” option for any location that you have found using the Search directory.
For example, from the Sprint Navigation Main Menu, select Search. Search the directory for your desired
location and then select the “Map It” option for the location that you found. This map displays the location
according to your search criteria (i.e., by distance or by popularity).
NOTE: In some screens, the Search Directory may be called Business or Businesses.
© TELENAV, INC. 2003-2008 PAGE 37 OF 60
Map Menu Options
You can zoom in to see more map details by pressing the “Q” and “P”
keys, respectively. Use the 4-way navigator to pan the map.
You also have the following options on the map Menu.
• Go To Cursor – Get driving directions to the cursor point.
• Save Location – Add the location to your my Favorites list.
• Show Traffic – Show traffic information on the map.
© TELENAV, INC. 2003-2008 PAGE 38 OF 60
Check Traffic
In the Maps & Traffic menu, you can check traffic conditions around a
certain area.
1. Select “Maps & Traffic” on the Sprint Navigation Main Menu.
2. Select a location.
3. The map of the location appears. Click Menu and choose
“Show Traffic.”
4. Traffic alerts, as well as traffic flow information, are then
shown on the map, flashing on and off. For more information
on traffic color coding, see “Map Summary” on page 27.
NOTE: If no traffic information appears on the map, try zooming
out to show a larger area. Traffic flow information will only appear
for large roads such as highways.
5. Position the cursor over a traffic icon and press OK to view
Incident Details.
© TELENAV, INC. 2003-2008 PAGE 39 OF 60
6. The Incident Detail screen appears with a report of the traffic
incident. The icon at the top is color-coded by severity (see
Page 28 for the legend).
12. Tools/Extras Menu
The Tools/Extras menu gives you options for setting your preferences and other features as described in the
following sections.
Share Address
You can share various addresses with contacts that you create or have
saved in your Contacts List. You may select an unlimited amount of
contacts or groups to send the address to.
• Current Location - Share your current address with
contacts that you create or have saved.
NOTE: If you are not on a recognizable street address, the nearest
street address to your lat/lon position will be sent. If there is no
street address within 500 feet of your position, the address cannot
be sent, and a pop-up error message will appear.
• My Favorites - Share an address from your Favorites list.
• Recent - Share an address that you have recently viewed or visited.
• Business - Share an address of a business you have found in the Search category tree.
• Address - Share an address that you type in or dictate to the Sprint Navigation Voice Recognition
System. If you use the Speak It option, the address you dictate will be located in the Recent Places list.
• Intersection - Share an intersection that you type in or dictate to the TeleNav GPS Navigator Voice
Recognition System. If you use the Speak It option, the intersection that you dictate will be located in
© TELENAV, INC. 2003-2008 PAGE 40 OF 60
the Recent Places list.
• Airport - Share an address of an airport whose name or 3-letter code you type in.
To share an address, do the following:
1. Select an option from the Share Address screen.
2. Check the boxes next to the contacts with whom to share the
address by highlighting the name and pressing OK.
• Choose “Create New Contact” to type in the name and
phone number of a person not on the list.
• If your Contact list is too long, you can use the “Find”
function to locate a name. As you type, matching entries will
be displayed.
Click Continue.
3. On the next screen, assign a label to the address, or accept the
default (based on the current date). Then choose Continue.
4. Verify that your selections are listed in the Confirm screen and
click Send Now.
NOTE: To add or remove contacts, simply go Back to the Select
Contacts screen.
5. If you select “Send Now,” a confirmation pop-up appears. The
recipients you selected will receive a text message with the
address you have chosen.
NOTE: If the recipients are also TeleNav 5.2 or Sprint Navigation users,
the sent address is added to their Favorites >> Received Address
category. The address can then be used just like any other address. If the
recipients are not TeleNav 5.2 or Sprint Navigation users, clicking on the
received text message will take them to a page providing more
information about the address.
6. If you have received an address that another TeleNav or Sprint
Navigation user has sent, you will see a pop-up the next time
you view the Sprint Navigation Main Menu. You will have the
option to View or Ignore the address(es). Shared addresses can
© TELENAV, INC. 2003-2008 PAGE 41 OF 60
always be found in your Favorites >> Received Addresses
category.
Record Location
To save your current location to your My Favorites list, do the following
steps:
1. Replace the default label and enter a label that accurately
describes your current location, like WORK, AMYS SCHOOL, etc.
2. Select Save Favorite.
Add to Category
This option allows you to organize where a location should be stored.
1. When viewing a location that you would like to categorize, choose
“Add To Category.”
2. On the Select Categories screen, choose one or more categories
in the list.
NOTE: You can also use the “Find” function to quickly locate categories
if you have a long list.
3. On the Save to Favorites screen, choose from the following
options:
• Save Favorite - Save this location in the category folder
you have chosen.
• Add To Category - Add another category folder. You will
be taken back to the Categories screen.
• Delete (a red “X” followed by the name of the category you
are currently in) - Delete this location from the category.
NOTE: Choosing the “Delete” option here only deletes the location from
the category, not the Category Folder itself. For instructions on how to
delete a Category Folder, see Page 44.
© TELENAV, INC. 2003-2008 PAGE 42 OF 60
Create New Category
Add a new category folder by doing the following:
1. Choose Tools/Extras >> Record Location.
2. On the Save to Favorites screen, choose “Add to Category.”
3. On the Select Categories screen, choose “Create New Category.”
4. On the next screen, enter a category name and choose Save.
5. After you have added a category, proceed with the Record
Location steps, or click Cancel to go back to the Tools/Extras
menu.
My Favorites
Your Favorites list can consist of the following:
• Categories - You can organize your Favorites into
categories. Each category is represented by a folder icon.
• Individual Favorites - Individual Favorites are represented
by the heart icon and may be listed under several categories.
• Received Addresses - This category is present by default
and stores addresses that you have received from other
TeleNav users (see section below for more information).
If you click on one of the individual favorites (with the heart icon), you will
be taken to the Details screen, which shows the location’s full address
and phone number (if available). If you click on Menu, you are presented
with several options to choose from. Options vary depending on
availability.
© TELENAV, INC. 2003-2008 PAGE 43 OF 60
Received Addresses
A default category called “Received Addresses” is provided. If other
TeleNav GPS Navigator users share any addresses with you, the address
will automatically be stored in this category. You can delete favorites from
this category, but the category itself may not be deleted or renamed.
In the Received Addresses screen, highlight any address to see who sent
the address to you. The phone number of the person will be displayed
next to the name.
Delete a Category
You can delete a category that you have created in the Favorites screen (the default “Received Addresses”
category, which stores addresses other TeleNav users may have shared with you, cannot be deleted).
1. Choose Tools/Extras >> My Favorites.
2. Highlight the category that you want to delete.
© TELENAV, INC. 2003-2008 PAGE 44 OF 60
3. Click Menu >> Delete and choose OK in the confirmation pop-up.
4. If you have chosen to delete a category folder, you will be
presented with the following options:
• Delete Category Only - Delete just the category. All
favorites will be moved out of it and appear on the Favorites
screen.
• Delete Category & Favorites - Delete the category and all
favorites in it. This deletes the favorites in this category
only. If a favorite is also saved under a different category,
this action does not delete it there.
• Cancel - Close the pop-up and go back to the Favorites
screen.
Rate a Location
Locations with star icons next to them indicate those for which you can view other people’s reviews (either editorial
or individual user review). You can also submit your own rating for this location, indicated by the number of stars
(the range is from 1 to 5).
If you click on the “Rate This” option for a location that you have already rated, the original rating is displayed by
default. If you submit a modified rating, the old rating is excluded from the average and replaced with the new
rating, and the number of reviews remains the same.
Read Reviews
1. In the Favorites or Recent Places screen, select a location with the
“Rate This!” icon next to it.
© TELENAV, INC. 2003-2008 PAGE 45 OF 60
2. Click Menu >> View Reviews.
3. The Details screen appears, showing how many ratings the location
has received. If reviews are available, you can click on More
Reviews to read them.
4. Make a selection from the list to read the full review.
Submit Your Own Rating
1. In the Favorites screen, highlight a location with the “Rate This!” icon
next to it.
2. Click Menu >> Give Rating.
© TELENAV, INC. 2003-2008 PAGE 46 OF 60
3. In the Rating screen, use the device’s keypad to enter a rating from 1
to 5. Your rating will be averaged with other TeleNav GPS Navigator
users’ ratings and will affect the location’s popularity points.
Manage Contacts
Create New
1. In the Contacts list, choose “Create New” to create a new contact
or group.
2. In the pop-up choose either Contact (to add an individual
member) or Group (to add a new group; see section below).
© TELENAV, INC. 2003-2008 PAGE 47 OF 60
Manage Groups
You can use groups to organize your contacts (i.e., “Friends,” “Co-
workers,” etc.). Groups are also helpful when you need to share an
address with multiple people at once. Groups are indicated by the icon
of two figures next to each other. At least one member is required per
group. To create a new group, do the following:
1. On the Contacts page, choose “Create New.” On the pop-up,
choose “Group.”
2. Enter a Group name and choose Add Members.
3. Choose the members to add to your group. You can even add an
existing group to your new group. Contacts that you have selected
are shown by a check-mark icon. Click on them again to toggle to
uncheck.
4. Click Continue when you are done with your selections.
5. When you are done selecting members, click Save.
© TELENAV, INC. 2003-2008 PAGE 48 OF 60
Add or Delete Groups or Contacts
You can edit or delete contacts or groups by highlighting a selection in
the Contacts list and clicking Menu >> Edit or Delete.
TeleNav v5.2 users have the option of using the TeleNav website to add
contacts and groups. Groups and contacts created on the device will
also appear on the TeleNav website, and vice versa.
Copy Contacts from Phone
Choose “Copy Contacts from Phone” to import the contacts you have
saved in your device’s directory/phone book to your TeleNav GPS
Navigator’s Contacts list. This feature provides you with a convenient
way to sync your contacts and allows you to easily share your location
or selected addresses with them.
When addresses are imported into the TeleNav GPS Navigator
application, there can only be one phone number stored with each
contact. Multiple entries are created for contacts that have multiple
phone numbers. For example, if John Smith is uploaded as a contact
with a home phone number and an office phone number, then two
contacts will be created, both named John Smith.
When addresses are imported, existing contacts with the same name
and number are not affected by the upload. However, if a contact’s
phone number or name is changed, a new entry will be created in
addition to the original. For example, if John Smith’s phone number
remained the same, but the name changed to Jon Smithe, then there
will be two entries: John Smith and Jon Smithe, both with the same
phone number.
NOTE: This feature may not be supported by all devices.
Refer a Friend
© TELENAV, INC. 2003-2008 PAGE 49 OF 60
When you select “Refer a Friend,” an invitation to use TeleNav GPS
Navigator will be sent to the contact or group that you select (though only
the group name is shown on the referral confirmation screen, the invitation
is sent to each member in the group). You can select an unlimited amount
of contacts or groups to whom you can refer.
Groups and contacts that have been selected are noted with a checkmark
on the Select Contacts page.
Referred contacts will receive a text message about TeleNav with a link
they can follow to get more information (contacts that already have a
version of TeleNav will not receive this text message).
If recipients no longer wish to receive invitation text messages from
TeleNav, they can opt out by texting “END” in their reply message. To opt
back in, they can text “GET” to an invitation text message.
© TELENAV, INC. 2003-2008 PAGE 50 OF 60
Preferences
You can set the following personal preferences in the Tools/Extras >>
Preferences menu. After you select your new preference, press the right
soft key to save it.
• My Name - Edit your name here. This name will be
displayed to users when you share addresses with them.
• Route Style - Fastest, Shortest, Traffic Optimized, Prefer
Streets, Prefer Highway, or Pedestrian. The “Traffic
Optimized” style will give a route that minimizes traffic
delays. You can choose “Ask me each trip” if you would like
a prompt to choose a Route Style each time you start a
navigation session.
• Traffic Alerts – On or Off. If this feature is on, audio and
visual traffic alerts will appear on the 2D or 3D Moving Maps
screen if there is a traffic incident on the route ahead.
• Distance Units - Miles/Feet or Kilometers/Meters.
• Moving Map - 3D or 2D moving maps.
• Nav Backlight - Always On or Device Settings. Choosing
“Always On” will more quickly consume your device’s battery
power.
• Audio Options – With Street Names, No Street Names, or
No Audio.
• Guide Tones - Guide Tones are English (default) and
Spanish.
• Region – North America.
• Call In Address - The Call In option lets you select which
number is called when you enter an address or intersection
by speaking. One number is toll-free and the other is not.
The default is toll free.
• Help Card – On or Off. Help cards prompt you with hints or
cautions about using various menu options. To clear a help
card from the screen, press OK.
© TELENAV, INC. 2003-2008 PAGE 51 OF 60
Compass
This screen is similar to a nautical compass. It displays:
• The direction that you are heading in (if you are moving).
• Your latitude and longitude.
-If no GPS data is available, “No GPS” appears instead of the latitude
and longitude.
-Latitude is represented as N for north or S for south. Longitude is
represented as W for west or E for east.
• Your speed in miles or kilometers per hour (select miles or
kilometers in the Preferences menu as discussed below).
About
The About screen allows you to view information such as your
TeleNav GPS Navigator version number, the TeleNav Support phone
number, your PIN number (used to login to the website), etc. See
below for more details on each feature.
© TELENAV, INC. 2003-2008 PAGE 52 OF 60
About TeleNav
This menu option displays a screen similar to the illustration on the
right. It shows the exact version of TeleNav GPS Navigator that is on
your device.
Knowing the exact version of your software may be helpful if you ever
have to call TeleNav Technical Support.
Product Tour
Choose “Product Tour” to go through a brief tour of TeleNav GPS
Navigator’s key features.
Product Tour pages are read-only. Choose the Next or Back softkey to
navigate through the pages.
Support
Here, you can access information on how to contact TeleNav Customer
Support.
My Account Info
This screen gives information about your phone number and PIN,
which can be used to log on to the TeleNav website.
© TELENAV, INC. 2003-2008 PAGE 53 OF 60
Give Feedback
The Feedback menu gives you the following options so you can provide
TeleNav with feedback on how TeleNav GPS Navigator is working for
you.
• Usefulness - High, Medium, or Low
• Frequency - Daily, Weekly, Monthly, or Less Often
• Speed (of TeleNav GPS Navigator’s response time) -
Fast, Average, or Slow
• Most Used - Drive To, Directory, Maps, or Other
• Overall Rating - High, Medium, or Low
• Submit - After you rate each of the Feedback options
listed above, select Submit to send us your feedback.
13. Phone Calls
Making a Phone Call
You can Call In to a location that you have found in a Search such as a restaurant, a hotel, or a church. Then
select Menu >> Call It.
After you end the call, you will be returned to the screen you were on when you placed the call.
© TELENAV, INC. 2003-2008 PAGE 54 OF 60
Taking an Incoming Call
When you are using Sprint Navigation and your phone receives an
incoming call, your phone rings and displays a screen that gives you the
option to answer the call or ignore the call.
If you ignore the call, the Sprint Navigation GPS application resumes
and continues with the function that you were using before the call came
in.
If you answer the call, you will be returned to the screen you were on
when you end the call.
Interruption of Other Services
Whenever Sprint Navigation needs to contact its servers, it uses your carrier’s data service. When the Sprint
Navigation application uses your carrier’s data service, other services such as SMS messaging and conventional
cellular calls are not available. Typically, this interruption of other services lasts no more than 20 seconds or so.
When incoming calls are blocked due to Sprint Navigation’s use of your carrier’s data network, phone calls go to
your voice mail if you have a voice mail service available.
14. Changing your PIN number
1. In an Internet browser, go to the Sprint Navigation Web site at www.sprint.com/navigation.
2. Enter your phone number and PIN to log in.
3. Select the Change PIN Number link.
4. Enter your current PIN number and your new PIN number.
5. Click Submit.
15. Exiting Sprint Navigation
To exit the Sprint Navigation application:
1. Select Exit on the Sprint Navigation Main Menu, or press the Back key.
2. Select Yes on the Exit Confirmation screen.
© TELENAV, INC. 2003-2008 PAGE 55 OF 60
16. Removing Sprint Navigation
Do the following steps to remove the Sprint Navigation application from your device.
1. Go to Start Menu >> Settings.
2. Choose “Remove Programs” from the list (you may need to
click “More” on the first screen to see “Remove Programs”).
3. In the list, highlight “Sprint Navigation” and click OK.
4. Click Yes on the Confirm warning message.
5. Verify that the application is no longer available on the handset
menu.
© TELENAV, INC. 2003-2008 PAGE 56 OF 60
17. The Sprint Navigation Website
To access the Sprint Navigation website, go to www.sprint.com/navigation and log in with your phone number and
PIN to access the following:
• Route planning for planning a trip by entering the starting and destination addresses (this does not
update information on your phone).
• The Directory (Search) for finding restaurants, motels, stores, churches, schools, government offices,
etc. You can also get addresses, phone numbers, maps, and directions.
• Add an address and save it to the My Favorites list on your phone. The next time you launch the Sprint
Navigation application on your phone, the new address will appear in your My Favorites and Recent
Places lists.
NOTE: If Sprint Navigation is running on your phone when you save the address on the website, the new
address will show up in your My Favorites list or your Recent Places list only if you have not accessed
these lists in your current Sprint Navigation session. If you have already accessed one of these lists in your
current session, the new address will not appear in these lists until you close and then re-launch Sprint
Navigation.
• Manage addresses in your My Favorites and Recent Places lists (both of which update information on
your phone). These lists can grow to an unlimited length.
• Update your personal information including your home and work addresses and your email address.
• Change your PIN number.
• Shop at the Sprint Navigation online store.
• Contact Customer Support.
18. Error Conditions
Account Cancelled
You do not have a valid Sprint Navigation account. Contact Sprint Navigation Customer Support at
1-800-777-4681.
Account Not Found
You do not have a valid Sprint Navigation account. Contact Sprint Navigation Customer Support at
1-800-777-4681.
GPS Signal Weak or No GPS Data
Move to an area where your device has a clearer view of the sky. Please note that some car windshields that have
heat-reflective coatings may reduce the quality of the GPS signal.
Invalid Login
If for some reason you cannot access your account, contact Sprint Navigation Customer Support at
1-800-777-4681.
© TELENAV, INC. 2003-2008 PAGE 57 OF 60
Sprint Navigation Encountered An Error
Sprint Navigation is having technical problems with the specific request that you made. This can be due to an
address that it cannot find, or mapping data that does not allow routing from where you are to where you want to
go. In this case, try to use a nearby address.
Sprint Navigation Not Available
If you get an advisory message that Sprint Navigation is not available, exit the Sprint Navigation application and
then re-launch it. If the problem recurs, it may be due to a temporary Sprint Navigation server outage.
Trial Expired
The trial period for your account has expired. Order Sprint Navigation by visiting by calling Sprint Navigation
Customer Support at 1-800-777-4681.
Unable to generate a route
Sprint Navigation could not generate a route between the two endpoints of the route. This may be a temporary error
if you have a weak GPS signal when establishing the origin, but may be due to errors in the map data in the area
around the destination.
Unable to login
Someone may be fraudulently using your account. Change your PIN (see page 55) and attempt to log in again.
Your account has expired
You do not have a valid Sprint Navigation account. Order Sprint Navigation by calling Sprint Navigation Customer
Support at 1-800-777-4681.
19. FAQs
Why do I need the carrier’s data service?
The data plan allows you to access nationwide routes, maps, and Directory content from the Sprint Navigation
servers using the data communication features of your phone. These services are different from your cellular
airtime. To order a data plan from your carrier, please contact Sprint directly:
1-800-777-4681 (1-800-SPRINT-1)
Does Sprint Navigation use up my voice plan minutes?
Sprint Navigation uses data to provide its navigation functions. Using data does not use any of your voice minutes.
However, calling the Voice Address Input System does use about 75 seconds per address entered. The Voice Call
feature internal to the Sprint Navigation application also uses voice minutes.
How accurate is the GPS?
GPS accuracy can range from 20m (approx. 65 ft) to 100m (approx. 328 ft). Most of the time, the GPS is accurate
to less than 50 meters (approx. 164 ft).
© TELENAV, INC. 2003-2008 PAGE 58 OF 60
What is ideal GPS environment?
The GPS requires an open, clear view of the sky. Buildings, covered parking areas, tunnels, and dense foliage can
cause the GPS receiver to be unable to locate a GPS satellite or may cause extended initialization time (time to first
GPS fix).
If you are parked in a covered parking lot or near a tall building, it is recommended that you move into an open area
and then begin to use the Sprint Navigation service.
Why does the GPS not work near buildings and other tall objects?
The GPS uses signals from satellites so it needs a clear view of the sky. Tall buildings and other objects that block
the GPS receiver’s view to the sky may make it impossible to determine your location. Sometimes the satellites are
not overhead but near the horizon; in these cases, the device must have a clear view of the horizon.
How do I know that the GPS has a signal?
The Sprint Navigation application on your phone alerts you if you do not have a valid GPS signal. If this happens,
move to an area where there is a clear view of the sky so the GPS satellite signal has access to the device.
What happens if I’m using Sprint Navigation for driving directions and I lose the GPS signal while driving
across a bridge or through a tunnel or lose the GPS signal for some other reason?
Sprint Navigation remembers the speed at which you were driving before losing the GPS signal. Sprint Navigation
continues to give you driving directions based on an estimate of the projected distance that you may have traveled
at your last recorded rate of speed. Sprint Navigation recalculates your current position when you regain a GPS
signal and adjusts your driving directions accordingly.
20. Sprint Navigation Customer Support
Send an email with your questions or comments to Sprint Navigation Customer Support, or enter a comment
through the Sprint Navigation website. We will promptly reply to your inquiries.
Technical Support
www.sprint.com/navigation
Toll Free Customer Support Line: 1-800-777-4681 (1-800-SPRINT-1) or dial *2 from your handset
21. TeleNav Services Warranty
The content and Java application services provided by TeleNav is provided “as is” and “as available” without
warranties of any kind, either expressed or implied, including but not limited to any warranties of merchantability or
fitness for particular use, or non-infringement. You acknowledge that your use of the TeleNav service is at your sole
risk and you agree that the service and the information provided are without warranty of any kind by TeleNav.
TeleNav does not warrant the availability, accuracy, completeness, currentness, or reliability of the services
available from TeleNav, or the service itself. Unavailability, errors, omissions, or inaccurate data may result from
unreliable data due to equipment failure or other technical problems beyond the control of TeleNav, and TeleNav
does not warrant the services in any respect due to such circumstances beyond its control.
Although certain information provided to you by TeleNav may be obtained or compiled from sources TeleNav
believes to be reliable, TeleNav cannot and does not guarantee the accuracy, validity, kindness, or completeness
of any information made available to you for any particular purpose. Under no circumstances, including negligence,
© TELENAV, INC. 2003-2008 PAGE 59 OF 60
will TeleNav or any of its affiliates, directors, officers or employees, or any third party be liable for any direct, indirect,
incidental, special or consequential damages that results from your use or your inability to use the services. You
acknowledge that this limitation applies to all content information or other services available from TeleNav, and
whether or not TeleNav has notice of the possibility of such damages, and whether or not to circumstances giving
rise to such damages may have been within the control of TeleNav.
Some states do not allow the exclusion of certain warranties, so some of the above exclusions may not apply to
you. In those states, liability is limited to the fullest extent allowed by law.
By using the service, you agree to indemnify TeleNav and its parents, subsidiaries, affiliates, officers and
employees and hold them harmless from any and all claims and expenses, including reasonable attorney’s fees,
asserted third party due to, or arising out of your use of the service and the site.
TeleNav Inc.
1130 Kifer Road
Sunnyvale, CA 94086
Phone: 408.245.3800
Fax: 408.245.0238
www.telenav.com
© TELENAV, INC. 2003-2008 PAGE 60 OF 60
You might also like
- Sprint Nav Ug 28 BlackberryDocument79 pagesSprint Nav Ug 28 BlackberryAttila SzaszNo ratings yet
- Sprint Navigation v2.8 For Sanyo InnuendoDocument70 pagesSprint Navigation v2.8 For Sanyo InnuendotelenavNo ratings yet
- Sprint Navigation v2.8 For Windows Mobile PhonesDocument77 pagesSprint Navigation v2.8 For Windows Mobile PhonestelenavNo ratings yet
- Sprint Navigation v2.1 For Blackberry PhonesDocument64 pagesSprint Navigation v2.1 For Blackberry PhonestelenavNo ratings yet
- Sprint Navigation v2.1 For Palm PreDocument63 pagesSprint Navigation v2.1 For Palm PretelenavNo ratings yet
- Sprint Navigation v2.1 For Samsung InstinctDocument69 pagesSprint Navigation v2.1 For Samsung InstincttelenavNo ratings yet
- Sprint Navigation v2.8 For Android PhonesDocument70 pagesSprint Navigation v2.8 For Android PhonestelenavNo ratings yet
- Sprint Navigation v2.1 For Java and BREW PlatformsDocument65 pagesSprint Navigation v2.1 For Java and BREW PlatformstelenavNo ratings yet
- AT&T Navigator v1.2 User's Guide For Windows Mobile DevicesDocument69 pagesAT&T Navigator v1.2 User's Guide For Windows Mobile DevicestelenavNo ratings yet
- AT&T Navigator V1.7i User's Guide For IphoneDocument63 pagesAT&T Navigator V1.7i User's Guide For IphonetelenavNo ratings yet
- AT&T Navigator v1.75 User's Guide For AndroidDocument77 pagesAT&T Navigator v1.75 User's Guide For AndroidtelenavNo ratings yet
- AT&T Navigator v1.3 User's Guide For Windows MobileDocument59 pagesAT&T Navigator v1.3 User's Guide For Windows MobiletelenavNo ratings yet
- AT&T Navigator v1.2 User's Guide For Java PhonesDocument63 pagesAT&T Navigator v1.2 User's Guide For Java PhonestelenavNo ratings yet
- AT&T Navigator Version 2.0 For BlackBerry PhonesDocument68 pagesAT&T Navigator Version 2.0 For BlackBerry PhonestelenavNo ratings yet
- AT&T Navigator v1.8 User's Guide For BlackberryDocument83 pagesAT&T Navigator v1.8 User's Guide For BlackberrytelenavNo ratings yet
- AT&T Navigator v1.1 User's Guide For The Motorola Z9Document65 pagesAT&T Navigator v1.1 User's Guide For The Motorola Z9telenavNo ratings yet
- AT&T Navigator v2.0 User's Guide For Blackberry Touch-ScreenDocument83 pagesAT&T Navigator v2.0 User's Guide For Blackberry Touch-ScreentelenavNo ratings yet
- Your Navigator Deluxe v1.0 User's Guide - US Cellular (BlackBerry Devices)Document65 pagesYour Navigator Deluxe v1.0 User's Guide - US Cellular (BlackBerry Devices)telenavNo ratings yet
- AT&T Navigator v1.1 Lite User's Guide For J2MEDocument60 pagesAT&T Navigator v1.1 Lite User's Guide For J2MEtelenavNo ratings yet
- AT&T Navigator v1.5 User's Guide For BlackBerry PhonesDocument66 pagesAT&T Navigator v1.5 User's Guide For BlackBerry PhonestelenavNo ratings yet
- TeleNav Version 5.5 User's Guide - T-Mobile (Windows Mobile HTC)Document64 pagesTeleNav Version 5.5 User's Guide - T-Mobile (Windows Mobile HTC)telenavNo ratings yet
- AT&T Navigator Global Edition v1.7 User's Guide For BlackberryDocument75 pagesAT&T Navigator Global Edition v1.7 User's Guide For BlackberrytelenavNo ratings yet
- AT&T Navigator Global Edition v1.2Document75 pagesAT&T Navigator Global Edition v1.2telenavNo ratings yet
- AT&T Navigator v1.1 User's Guide For IphoneDocument64 pagesAT&T Navigator v1.1 User's Guide For IphonetelenavNo ratings yet
- AT&T Navigator Version 2.0 For BlackBerry PhonesDocument68 pagesAT&T Navigator Version 2.0 For BlackBerry PhonestelenavNo ratings yet
- AT&T Navigator Global Edition v1.6 User's Guide For BlackBerry PhonesDocument72 pagesAT&T Navigator Global Edition v1.6 User's Guide For BlackBerry PhonestelenavNo ratings yet
- TeleNav Version 5.5 User's Guide - Verizon (BlackBerry Storm)Document64 pagesTeleNav Version 5.5 User's Guide - Verizon (BlackBerry Storm)telenavNo ratings yet
- Your Navigator Deluxe v1.0 User's Guide - US Cellular (Android)Document70 pagesYour Navigator Deluxe v1.0 User's Guide - US Cellular (Android)telenavNo ratings yet
- Your Navigator Deluxe v1.0 User's Guide - US Cellular (Windows Mobile)Document69 pagesYour Navigator Deluxe v1.0 User's Guide - US Cellular (Windows Mobile)telenavNo ratings yet
- The Subtle Art of Not Giving a F*ck: A Counterintuitive Approach to Living a Good LifeFrom EverandThe Subtle Art of Not Giving a F*ck: A Counterintuitive Approach to Living a Good LifeRating: 4 out of 5 stars4/5 (5784)
- The Little Book of Hygge: Danish Secrets to Happy LivingFrom EverandThe Little Book of Hygge: Danish Secrets to Happy LivingRating: 3.5 out of 5 stars3.5/5 (399)
- Hidden Figures: The American Dream and the Untold Story of the Black Women Mathematicians Who Helped Win the Space RaceFrom EverandHidden Figures: The American Dream and the Untold Story of the Black Women Mathematicians Who Helped Win the Space RaceRating: 4 out of 5 stars4/5 (890)
- Shoe Dog: A Memoir by the Creator of NikeFrom EverandShoe Dog: A Memoir by the Creator of NikeRating: 4.5 out of 5 stars4.5/5 (537)
- Grit: The Power of Passion and PerseveranceFrom EverandGrit: The Power of Passion and PerseveranceRating: 4 out of 5 stars4/5 (587)
- Elon Musk: Tesla, SpaceX, and the Quest for a Fantastic FutureFrom EverandElon Musk: Tesla, SpaceX, and the Quest for a Fantastic FutureRating: 4.5 out of 5 stars4.5/5 (474)
- The Yellow House: A Memoir (2019 National Book Award Winner)From EverandThe Yellow House: A Memoir (2019 National Book Award Winner)Rating: 4 out of 5 stars4/5 (98)
- Team of Rivals: The Political Genius of Abraham LincolnFrom EverandTeam of Rivals: The Political Genius of Abraham LincolnRating: 4.5 out of 5 stars4.5/5 (234)
- Never Split the Difference: Negotiating As If Your Life Depended On ItFrom EverandNever Split the Difference: Negotiating As If Your Life Depended On ItRating: 4.5 out of 5 stars4.5/5 (838)
- The Emperor of All Maladies: A Biography of CancerFrom EverandThe Emperor of All Maladies: A Biography of CancerRating: 4.5 out of 5 stars4.5/5 (271)
- A Heartbreaking Work Of Staggering Genius: A Memoir Based on a True StoryFrom EverandA Heartbreaking Work Of Staggering Genius: A Memoir Based on a True StoryRating: 3.5 out of 5 stars3.5/5 (231)
- Devil in the Grove: Thurgood Marshall, the Groveland Boys, and the Dawn of a New AmericaFrom EverandDevil in the Grove: Thurgood Marshall, the Groveland Boys, and the Dawn of a New AmericaRating: 4.5 out of 5 stars4.5/5 (265)
- The Hard Thing About Hard Things: Building a Business When There Are No Easy AnswersFrom EverandThe Hard Thing About Hard Things: Building a Business When There Are No Easy AnswersRating: 4.5 out of 5 stars4.5/5 (344)
- On Fire: The (Burning) Case for a Green New DealFrom EverandOn Fire: The (Burning) Case for a Green New DealRating: 4 out of 5 stars4/5 (72)
- The World Is Flat 3.0: A Brief History of the Twenty-first CenturyFrom EverandThe World Is Flat 3.0: A Brief History of the Twenty-first CenturyRating: 3.5 out of 5 stars3.5/5 (2219)
- The Unwinding: An Inner History of the New AmericaFrom EverandThe Unwinding: An Inner History of the New AmericaRating: 4 out of 5 stars4/5 (45)
- The Gifts of Imperfection: Let Go of Who You Think You're Supposed to Be and Embrace Who You AreFrom EverandThe Gifts of Imperfection: Let Go of Who You Think You're Supposed to Be and Embrace Who You AreRating: 4 out of 5 stars4/5 (1090)
- The Sympathizer: A Novel (Pulitzer Prize for Fiction)From EverandThe Sympathizer: A Novel (Pulitzer Prize for Fiction)Rating: 4.5 out of 5 stars4.5/5 (119)
- Her Body and Other Parties: StoriesFrom EverandHer Body and Other Parties: StoriesRating: 4 out of 5 stars4/5 (821)
- Insert Report From - Read Report Into - Delete ReportDocument2 pagesInsert Report From - Read Report Into - Delete ReportDairo LozanoNo ratings yet
- Air System Sizing Summary For AHU-03Document4 pagesAir System Sizing Summary For AHU-03Mohamed EidNo ratings yet
- How To Program by RS232: Projection Display Serial Interface 7-1. RS232 SettingDocument9 pagesHow To Program by RS232: Projection Display Serial Interface 7-1. RS232 SettingShubham PanchalNo ratings yet
- KSC2016 - Recurrent Neural NetworksDocument66 pagesKSC2016 - Recurrent Neural NetworksshafiahmedbdNo ratings yet
- Project SpecificationDocument8 pagesProject SpecificationYong ChengNo ratings yet
- Topic 1 - Information Assurance PrinciplesDocument21 pagesTopic 1 - Information Assurance PrinciplesMathavan KrishnanNo ratings yet
- Tacho Pro u2008 Vehicle ListDocument22 pagesTacho Pro u2008 Vehicle ListNaserNo ratings yet
- Buffering in Operating System - JavatpointDocument7 pagesBuffering in Operating System - JavatpointkkkkNo ratings yet
- BSNL Performance ScorecardDocument1 pageBSNL Performance ScorecardpokharnapokarNo ratings yet
- Twin City Fan Blower Full Line CatalogDocument84 pagesTwin City Fan Blower Full Line CatalogEzequiel Guillermo Trejo NavasNo ratings yet
- Pos Iso Level IDocument61 pagesPos Iso Level Imd yasinNo ratings yet
- LTK 70 01 001Document2 pagesLTK 70 01 001Qiang ZhangNo ratings yet
- KS En465 - Ex2000 7 PDFDocument11 pagesKS En465 - Ex2000 7 PDFzhao haohaoNo ratings yet
- Hive Nano 2 Hub User GuideDocument6 pagesHive Nano 2 Hub User GuideLuis Armando Campos BarbaNo ratings yet
- Smart Watch ManualDocument9 pagesSmart Watch ManualMURALEE VEERAMALAINo ratings yet
- Ingun Ada Catalogue enDocument80 pagesIngun Ada Catalogue enMichael DoyleNo ratings yet
- Useful verbs and workstation componentsDocument3 pagesUseful verbs and workstation componentsAlvaro Cesar Pereira de SouzaNo ratings yet
- Batch Rm111 en PDocument538 pagesBatch Rm111 en PFranky RiveroNo ratings yet
- Newlester PhilipsDocument49 pagesNewlester PhilipsCarlos D MauroNo ratings yet
- Lecture3 ProcessModelingDocument48 pagesLecture3 ProcessModelingD E W A N ANo ratings yet
- Arm LPC2148 MaterialDocument17 pagesArm LPC2148 Material1000kvNo ratings yet
- CV-JM Van StraatenDocument5 pagesCV-JM Van StraatenJovan Van StraatenNo ratings yet
- CNS-9101 SM PDFDocument70 pagesCNS-9101 SM PDFhadiiir pal100% (1)
- RPA IntroductionDocument15 pagesRPA IntroductionfanoustNo ratings yet
- PowerWizard 1 (GB) (0208) PDFDocument2 pagesPowerWizard 1 (GB) (0208) PDFايمن الهدام100% (1)
- Chapter 3 SB AnswersDocument14 pagesChapter 3 SB Answers송준혁100% (2)
- SRM Valliammai Engineering College Question Bank on Basic Civil and Mechanical EngineeringDocument8 pagesSRM Valliammai Engineering College Question Bank on Basic Civil and Mechanical EngineeringMr. G. SathiyaseelanNo ratings yet
- DC G240 eDocument14 pagesDC G240 eHany Mohamed100% (11)
- EN Enelex Analyzers GEDocument4 pagesEN Enelex Analyzers GEManoj PaneriNo ratings yet
- Exploring Citizenship: Doing Something About The Mess We're inDocument38 pagesExploring Citizenship: Doing Something About The Mess We're inJohn Humphrey Centre for Peace and Human RightsNo ratings yet