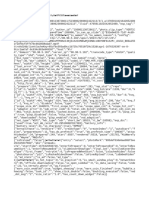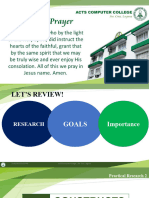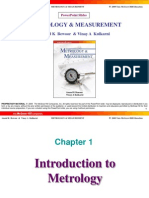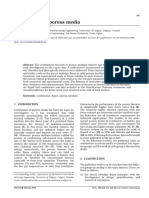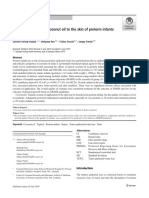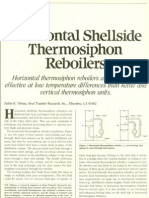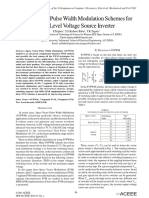Professional Documents
Culture Documents
GR 3770 User Guide
Uploaded by
Yarek Waszul0 ratings0% found this document useful (0 votes)
3K views100 pagesRISO MAKES NO WARRANTY of ANY KIND with REGARD to this user's GUIDE, INCLUDING, BUT not LIMITED TO, THE IMPLIED WARRANTIES OF MERCHANTABILITY AND FITNESS FOR A PARTICULAR PURPOSE. RISO SHALL not be LIABLE for ERRORS CONTAINED HEREIN OR for INCIDENTAL OR CONSEQUENTIAL DAMAGES in CONNECTION with the FURNISHING, PER
Original Description:
Copyright
© Attribution Non-Commercial (BY-NC)
Available Formats
PDF, TXT or read online from Scribd
Share this document
Did you find this document useful?
Is this content inappropriate?
Report this DocumentRISO MAKES NO WARRANTY of ANY KIND with REGARD to this user's GUIDE, INCLUDING, BUT not LIMITED TO, THE IMPLIED WARRANTIES OF MERCHANTABILITY AND FITNESS FOR A PARTICULAR PURPOSE. RISO SHALL not be LIABLE for ERRORS CONTAINED HEREIN OR for INCIDENTAL OR CONSEQUENTIAL DAMAGES in CONNECTION with the FURNISHING, PER
Copyright:
Attribution Non-Commercial (BY-NC)
Available Formats
Download as PDF, TXT or read online from Scribd
0 ratings0% found this document useful (0 votes)
3K views100 pagesGR 3770 User Guide
Uploaded by
Yarek WaszulRISO MAKES NO WARRANTY of ANY KIND with REGARD to this user's GUIDE, INCLUDING, BUT not LIMITED TO, THE IMPLIED WARRANTIES OF MERCHANTABILITY AND FITNESS FOR A PARTICULAR PURPOSE. RISO SHALL not be LIABLE for ERRORS CONTAINED HEREIN OR for INCIDENTAL OR CONSEQUENTIAL DAMAGES in CONNECTION with the FURNISHING, PER
Copyright:
Attribution Non-Commercial (BY-NC)
Available Formats
Download as PDF, TXT or read online from Scribd
You are on page 1of 100
i9-(]]
If the optional ADF Unit is installed ...
Please remove pages 7-10,15-16,21-26,39-40 and 79-80 and replace them with the corresponding pages located at the back of this User's Guide.
RISO MAKES NO WARRANTY OF ANY KIND WITH REGARD TO THIS USER'S GUIDE, INCLUDING, BUT NOT LIMITED TO, THE IMPLIED WARRANTIES OF MERCHANTABILITY AND FITNESS FOR A PARTICULAR PURPOSE. RISO SHALL NOT BE LIABLE FOR ERRORS CONTAINED HEREIN OR FOR INCIDENTAL OR CONSEQUENTIAL DAMAGES IN CONNECTION WITH THE FURNISHING, PERFORMANCE OR USE OF THIS USER'S GUIDE. RISO ASSUMES NO LIABILITY FOR DAMAGES RESULTING FROM THE USE OF THE INFORMATION CONTAINED HEREIN.
FCC Warning
Copyright©1997 RISO KAGAKU CORPORATION
This equipment has been tested and found to comply with the limits for a Class A digital device, pursuant to Part 15 of the FCC Rules. These limits are designed to provide reasonable protection against harmful interference when the equipment is operated in a commercial environment. This equipment generates, uses, and can radiate radio frequency energy and, if not installed and used in accordance with the instruction manual, may cause harmful interference to radio communications. Operation of this equipment in a residential area is likely to cause harmful interference, in which case the user will be required to correct the interference at his own expense.
DOC Warning
This digital apparatus does not exceed the Class A limit for radio noise emissions from digital apparatus as set out in the Radio Interference Regulation of the Canadian Department of Communications.
Le present appareil nurnerique n'ernet pas de bruits radioelectriques depassant les limites applicables aux appareils nurneriques de la Classe A prescrites dans Ie Heqlernent sur Ie brouillage radioelectrique edicte par Ie Ministere des Communications du Canada.
CONTENTS
Welcome to the Risograph GR3770 4
(Introduction to Your Risograph 5)
Cautions Concerning Installation 6
Location and Environment 6
Power Connections 6
Overview of Features 7
Knowing the Parts and Components 8
Upper Area 8
Paper Feed Area 8
Master-Making Area 9
Front Area 9
Paper Receiving Area 9
The Control Panel 10
Main Control Panel. 1 0
Display 11
Sub Control Panel 11
The Main Display 12
( Getting Ready to Use Your Risograph
13)
Paper Recommendations 14
Size and Weight Restrictions 14
Guides for Trouble-Free Use 14
Storing Environment.. 14
Originals and Processing 15
Size and Weight Restrictions 15
Guides for Selecting Processing 15
Preparing to Print 16
Setting Up the Paper Feed Tray 16
Adding or Replacing Paper 16
Setting Up the Paper Receiving Tray 17
Closing the Paper Receiving Tray 18
(Basic Features 19) (
Cautions Concerning Handling and Operation 20 .
Basic Processes 21
Basic Operation 22
Photo/Half-Tone Processing 24
Producing Proof Copies 25
Automatic Printing 26
( Adjustment Features
27)
Reducing and Enlarging Originals 28
Using Preset Reduction and Enlargement.. 28
Using Zoom 29
Changing Image Contrast on Prints 30
Producing Enhanced Prints 31
Producing Enhanced Photo Images 31
Producing Dotted Images 31
Reproducing Bound Documents 32
Repositioning the Print 33
Adjusting Vertical Print Position 33 I
3 \
Adjusting Horizontal Print Position 3
Changing Print Speed 34
Changing Print Density 35
Return to Initial Settings 36
( Special Features
37)
Printing Originals Side by Side 38
Printing the Same Original Two-Up 38
Printing Two Different Originals Two-Up 39
Automatic Sorting into Groups 41
Setting Up Program A .42
Setting Up Program B .44
Storing Settings in Memory 46
Saving Settings .47
Recalling Saved Settings .48
Deleting Saved Settings .49
Protecting Confidential Documents 50
Automatic Idle 51
Customizing the Initial Settings 52
Changing Print Color 54
Changing Print Cylinders (Drums) 54
Interfacing with a Computer 56
( Replenishing and Disposing Supplies
57 )
Replacing the Ink Cartridge 58
Replacing the Master Roll 60
Emptying the Master Disposal Box 62
( Advisory Messages
63 )
Index 63
( Troubleshooting Tips
69 )
Tips List 69
( Maintenance
73 )
Cautions Concerning Maintenance 74
Replacing the Lithium Battery 74
Cleaning: Preventing Defective Prints 75
Cleaning the Thermal Print Head 75
Cleaning the Stage Glass and Stage Cover 75
Cleaning the Pressure Roller 75
Cleaning the Risograph Exterior 76
Cleaning the Optional ADF Scanner Glass 76
Cleaning the White Roller 76
( Appendices
77 )
Optional Accessories 78
Specifications 79
( Index 80 )
(~O~p~t_io_n_a_I_A_D_F_U __ n_it_R_e~p_la_c_e_m_e_n_t_P_a~g~e_s ~)
(~B~U~S~IN~E~S~S~R~E~P~LY~M~A~I~L ~)
(~R_e~g~is_t_e_r_S_h_e_e_t_fo_r_M __ em __ o_ry~F_e_at_u_r_e ~)
Welcome to the Risograph GR3770
With its easy-to-read LCD display and key entry for most procedures, this equipment has been specially designed for simple operation.
About This User's Guide
This Guide provides all information necessary to use your Risograph GR3770. It is designed to help you take advantage of the features built into the Risograph GR3770, and provides information on maintenance and troubleshooting.
[Pictorial Guide]
CJ ¢ Original lJ ¢ Printed copy
Protecting Confidential Documents
Operation Instruction Describes operation procedures with simple numbered steps.
Basic Operation
Cross-reference Remark Indicates other sections of the User's Guide where you can find related descriptions.
If you have installed the optional ADF Unit on your machine,
use the special Replacement Pages which are provided at the back of this User's Guide.
Pictorial Description Describes a feature available in GR3770 with a picture.
Panel Highlight Indicates the key and/or indicator to be used or referred to during operation.
Main Display Frame Indicates the message to be displayed in relation to an instructed operation.
Safety Remark
Gives you safety instructions under the following icons:
it. Caution A WARNING
Advice Remark
Gives you helpful advice for trouble-free operation under the following heads:
~
Important!
(
TIntroduction to
Your Risograph
This section provides the basic information about your Risograph, including initial installation, an overview of features, and names of parts.
• Cautions Concerning Installation 6
- Location and Environment... 6
- Power Connections 6
• Overview of Features 7
• Knowing the Parts and Components 8
• The Control Panel 10
• The Main Display 12
ions Concerning stallation
Follow the directions below for proper location and environment when installing your Risograph. They are intended to increase safety and prolong the life of your equipment.
Location and Environment
Your dealer will help determine a proper location for your unit at the time of delivery . .Lt. Caution • Install the unit near the electrical outlet to avoid using an extension cord between the unit and the electrical outlet. If an extension cord is unavoidable, do not use one longer than 15 It (5 mi.
• Do not allow anything to rest on or roll over the power cord, and do not place the unit where the power cord is subject to traffic or abuse. This can result in a shock or fire hazard.
• Maintain adequate distance from the rear wall to allow easy connection/disconnection of the power cord.
Important! [To Avoid Mechanical Problems]
• Avoid dusty locations, such as near blackboards.
• Select a location where the unit will be level (maximum of ± 3/8 inch (± 10 mm) differential allowed).
• Avoid locations where direct sunlight will fall on the unit. If this is unavoidable, protect the unit with a curtain or shade on windows.
• Install within the recommended temperature range: 59'F to 86T (15'C to 30'C) with moderate humidity (40% to 70%, no condensation).
• Avoid situations of sudden temperature change.
• Avoid locations where heat or air is directed onto the unit from an air conditioner or a heater.
Power Connections
a II II
A WARNING [To Avoid Personal Injury]
• Securely insert the power cord plug into the electrical outlet to ensure proper electrical connection.
• Do not overload the electrical outlet or extension cord, as it can result in fire or electrical shock (check the "Specifications" section for the allowable range).
• Make sure that the power cord plug is not crushed under other pieces of machinery or stepped on by normal traffic.
r;JI ell
(
(
•
Your Risograph processes your original by first making a master and then printing. The LCD display always shows the current process.
Overview of Features
Your Risograph is a high-quality digital printer that is as easy to use as a copier.
• Easy to Use and Fully Automatic
The control panel shows you the features available and the current status of your Risograph with indicator lights, easy-to-read LCD displays, and includes a convenient "Machine Monitor" for troubleshooting.
• Print Speed and Density Control
Any of five print speeds and densities can be selected for optimum performance.
• Confidential Feature
An original can be printed and the master can be automatically discarded to prevent further, unauthorized printing.
• Image and Text Processing Options
In addition to the standard processes for sharp line definition and accurate shading patterns, special photo contrast enhancement and 3-pattern dot-screen processes are available. The binding of a bound document can also be erased or lightened.
• Color Printing Options
Optional ink colors are available, by simply changing the Print Cylinder (Drum).
• Zoom Enlargement and Reduction Capabilities
Prints can be reduced or enlarged from 50% to 200% in 1 % increments, according to your needs. Pre-set standard reduction and enlargement are also available (e. g., leqal+-letter or A3-A4).
• Programmable Print Groupings
Simple control panel entries can automate different types of groupings to save time finishing your print jobs.
• Programmable Print Jobs
Frequently used or complex print job settings can be stored in memory for instant recall.
• Two-Up Printing
Originals can be printed side by side on a single sheet.
• Automatic Idle
This feature ensures an excellent first copy when printing starts again after a period of idle time.
Knowing the Parts and Components
®
Upper Area
CD Sub Control Panel (p p.11)
CV Main Control Panel (". p.10) ® Scanner Table Release Lever
Unlocks and opens the Scanner Table.
@) Stage Cover (," p.75)
Secures the original placed on the Stage Glass.
® Stage Glass (," p.75)
Paper Feed Area
® Master Disposal Box (,' p.S2) Holds discarded masters.
(j) Paper Feed Pressure Adjustment Lever (". p.1S)
Adjusts the paper feed pressure according to the paper being used.
® Feed Tray Paper Guides (,' p.1S) Holds and guides paper.
® Paper Feed Tray (,' p.1S)
® Left/Right Print Position Adjustment Dial (," p.33)
Moves the print position to the left or right.
@ Feed Tray Down Button (,' p.1S)
Lowers the Paper Feed Tray for replacing or adding printing paper.
Knowing the Parts and Components
Master-Making Area
© Master Roll Cover (,,' p.60)
@ Print Cylinder (Drum) Home Position Button/Indicator (," p.S4)
Positions and unlocks the Print Cylinder (Drum) for
Protects the Master Roll.
removal.
@ Master Roll (,,' p.60)
(j]) Master Loading Button (," p.60) Loads as well as cuts the master.
@ Master Loading Unit (,,' p.60) Makes a master from the scanned original.
@ Master Loading Unit Release Lever (," p.60)
Opens the Master Loading Unit.
@ Main Power Switch (,,' p.22)
Paper Receiving Area
@ Receiving Tray Paper Guide Adjustment Knob (,,y p.17)
@ Receiving Tray Paper Guides (," p.17) Aligns printed paper neatly.
@ Curved Paper Receiving Tray (,,' p.17) @ Paper Stop (~p.1S)
Stops printed paper ejected into the Paper Receiving Tray.
@ Paper Arranger ( ee p.17)
Front Area
@ Front Cover
@ Print Cylinder (Drum) (," p.S4) Holds the master.
@ Ink Cartridge Locking Lever (,,' p.ss) Secures the Ink Cartridge in position.
@ Ink Cartridge (,,' p.ss)
@ Print Cylinder (Drum) Handle (,,' p.S4) Used to slide the Print Cylinder (Drum) forward.
Helps arrange printed paper ejected into the Paper
Receiving Tray.
@J Paper Arranger Adjustment Knob (," p.17)
The Control Panel
®
(j) ®
Main Control Panel ® PROGRAM Key (," pp.41-4S)
CD START Key Provides access to programmed grouping of prints.
Starts printing or master-making process. The ® X Key (" pp.41-4S)
indicator is "GREEN" when the key is active. This key Use when making program settings.
is also used to resume operation after troubleshooting. ® + Key (," pp.41-4S)
C?) STOP Key Use when making program settings.
Interrupts printing. and cancels confidential feature. @ MEMORY Key (," pp.4S-49)
G) R • 8'\r (ALL RESET) Key (," p.3S) Provides access to the Memory features. (
Returns all settings to initial status. This key is also ® Print Quantity Keys (0 to 9 Keys)
used to clear error messages after troubleshooting. Use these keys to enter the number of copies to be
® TEST PRINT Key (." p.2S) printed, or to enter other numeric values.
Prints a sample from the current master to allow you ® O/SAVE Key (,,' p.47)
to check print quality and printing position. Use to store settings in memory.
® MASTER-MAKING/PRINT (M/P) Key @ C/ERASE Key (,,' p.49)
Switches between Master-Making and Printing Cancels the number entered and resets the Print
operations. Normally, selection is made automatically Quantity Display to zero. Also erases contents of
according to the current process. memory.
® LINE/PHOTO Key (,,' p.24) (jJ */CALL Key (," p.4S)
Switches the current processing mode among Line, Use for memory recall.
Photo and Duo. The indicators light according to the @ PRINT SPEED/DENSITY Selection Key
selected mode. (," p.34,3S)
(j) AUTO PRINT Key (," p.2S) Switches between print speed and printing density
Automates the process of master-making through modes. The indicators light when the mode is active.
printing. The indicator lights when the feature is ® PRINT SPEED/DENSITY Adjustment
active. Keys (<l t» (," p.34,3S)
Adjusts print speed or density (on a 1 to 5 scale). =Metric Model=
000
• DOT :::
• PHOTO • DOT iiii
• ERASE • DOT iiiii • § STACK
=USA Model=
@ PRINT POSITION CENTER Key (co p.33)
Moves vertical print position back to center.
@ PRINT POSITION Adjustment Keys (<l [» ( .. p.33)
Adjusts vertical print position.
@ SCANNING CONTRAST Mode Key (n p.30)
Switches between auto and manual scanning contrast adjustment modes.The indicator lights when the auto-
adjustment mode is selected.
@ SCANNING CONTRAST Adjustment Keys (<l l> (,~ p.30)
Selects contrast adjustments (on a 1 to 5 scale) for the darkness of the original to be scanned.
Display
@ ORIGINAL SCANNING CONTRAST Indicator (0" p.30)
Shows the current original scanning contrast in the manual scanning contrast adjustment mode.
@ PRINT POSITION Indicator (,§ p.33) Shows the current vertical print position.
@ PRINT SPEED/DENSITY Indicator ('$ p.34, 35)
Shows the selected print speed or density.
@ Main Display (,"" p.12)
Describes the current equipment status or gives instructions for operation.
The Control Panel
@ Print Quantity Display
Counts the number of printed copies.
Sub Control Panel
@ PRESET SIZEIZOOM Selection Key ('" p.28,29)
Switches between the preset reduction/enlargement
and zoom.
@ INTERFACE (I/F) Key( .... p.5S)
Allows data transmission between the Risograph and external equipment, such as personal computers, with the optional computer interface.
The indicator lights when an interface line is opened.
@ CONFIDENTIAL Key ( ... p.50)
Protects confidential documents from unauthorized duplication. The indicator lights when the feature is active.
@ TWO-UP Key ( •• p.38, 39)
Reproduces two prints side by side on one sheet of paper. The indicator lights when the feature is active.
®! SORTER Key (<>'" p.78)
Use this key when you use the optional sorter. The indicators light when the sorter is active.
® DOT PHOTO Selection Key ( .... p.31)
Selects among 3 kinds of Dot Photo processing features. The Dot Photo feature processes a photo original with dot screen. The indicators light when the
feature is active.
@ BOUND ORIGINAL Selection Key (n· p.32)
Erases or brightens the binding shadow (gutter) of an open, bound original placed on the Stage Glass. The indicators light when the feature is active.
@ PHOTO CONTRAST Enhancement Key (.w p.31)
Increases or decreases shades of photo originals. The indicators light when the feature is active.
@ AUTO IDLE Key ( •• p.51)
When switched ON, the Print Cylinder (Drum) is automatically rotated on a preset basis to ensure excellent first print quality. The indicator lights when AUTO IDLE is switched ON.
@ REDUCE Key (c. p.28, 29)
Selects any of four preset reduction sizes or decreases the zoom percentage.
@! 1:1 Key ("" p.28, 29)
Returns the reproduction size to 1:1 (100%).
® ENLARGE Key (0$ p.28. 29)
Selects one of three preset enlargement sizes or increases the zoom percentage.
@ Preset Reduction/Enlargement Size Indicator (ow p.28, 29)
Shows the current preset reduction or enlargement size.
The Main Display
- Program Feature Display -
PROGRAM A
1 GROUP •••• COpy X •• SET
CONFIRM/CORRECT-+*/C KEY
(,.- pp.41-45)
- Memory Feature Display -
MEMORY MODE NO.01-0CCUPIED
SAVE-+O KEY/ ERASE-+C KEY CALL-+* KEY/SELECT-++X KEY
- Basic Display -
(,,' pp.46-49)
I AUTO PRINTI
I READY TO PRINT I
! 100%1
I DUO DOT::: I 18.Sx111 IBLACKI
I I Active Image Processing
- Initial Setting Selection Display -
INITIAL SETTING SELECTION
I 01 PRINT SPEED I
I 1/2/3/4/5 I
SELECT ~START KEY Settmg-Changeable Selectable Setting
Item
Active Feature
Operation Guide Message Reproduction Percentage
Color of Print Cylinder (Drum)
Pnntmg Paper Size
(," pp.63-68)
When the equipment needs HELP;
- Advice Display -
REPLACE
INK CARTRIDGE
Machine Status Monitor
Instruction Message
(
(
/
Getting Ready to U se
Your Risograph
This section describes how to set your Risograph for initial use, with basic information on printing paper and originals.
• Paper Recommendations 14
- Size and Weight Restrictions 14
- Guides for Trouble-Free Use 14
- Storing Environment 14
• Originals and Processing 15
- Size and Weight Restrictions 15
- Guides for Selecting Processing 15
• Preparing to Print 16
- Setting Up the Paper Feed Tray 16
- Adding or Replacing Paper 16
- Setting Up the Paper Receiving Tray 17
- Closing the Paper Receiving Tray 18
commendations
Size and Weight Restrictions
•
Printing paper sizes of 4" x 6" (postcard size, or A6) to 11" x 17" (ledger or A3) can be used. A wide range of paper thicknesses and types can be used for printing. Use printing paper with weights between 13-lb bond (46 g/m) and 11 O-Ib index (210 g/m).
The maximum printing area is as follows:
• Ledger Cylinder (Drum) - 10.7" x 16.5" (273 x 420 mm)
• A3 Cylinder (Drum) - 11.4" x 16.2" (290 x 412 mm)
Important!
Do not use the following types of paper, as they can cause jams or misfeeds:
• Extremely thin paper (less than 13-lb bond, or 46 g/m)
• Extremely thick or heavy paper (greater than 11 O-Ib index, or 210 g/m)
• Wrinkled, curled, folded, or torn paper
• Chemically treated or coated paper (such as thermal or carbon paper)
Guides for Trouble-Free Use
~~:~\
17
6\F)
13·lb bond ( 46g/m' ) \
110-lb ind@ ( 21 Og/m' )
To prevent paper jams and misfeeds, follow the directions below:
• When using standard paper, set the Paper Feed Pressure Adjustment Lever to "NORMAL" and open all four Paper Arrangers. ~ pp.16-18
• When using thick paper (such as card stock), set the Paper Feed Pressure Adjustment Lever to "CARD," and open the two inner Paper Arrangers. ~ pp.16-18
• When using slippery paper, set the Paper Feed Pressure Adjustment Lever to "CARD." ~ p.16
• Slide the Feed Tray Paper Guides, Receiving Tray Paper Guides, and Paper Stop to fit the paper size. u:w pp.16-18
• Use flat printing paper that is free of folds. If curled paper is unavoidable, place the printing paper so that the curl faces down.
• Paper may stick to the Cylinder (Drum) surface if the top margin is too narrow on the original or if the upper portion of the original uses a large amount of ink. To solve this problem, lower the print position to provide a wider top margin or reverse the top and bottom of the original. Then restart printing from the beginning. IlW p.33
Storing Environment
•
Store printing paper in a level, dry area. Storing the paper in an excessively humid area could cause paper jams as well as poor print quality.
After unpacking printing paper, keep the remaining paper wrapped and store it in a moisture-proof box. It is highly recommended to put silica gel in the paper storage box.
Originals and Processing
Size and Weight Restrictions
The Stage Glass can be used to print from bound originals or sheet originals. You can place originals from 2" x 3 1/2" (business card, 50 x 90 mm) size to 11" x 17" (ledger size, or A3) on the Stage Glass. The weight of bound originals should be 22 Ib (10 kg) or less.
The margins indicated on the figure to the right are required for the original. Reduce the original if necessary to fit it inside these margins.
~. If an original is wrinkled, curled, or creased, flatten it thoroughly so that the originals can be pressed directly onto the Stage Glass during processing .
• If correction fluid or glue is used on an original, thoroughly dry it before you place the original on the Stage Glass.
Guides for Selecting Processing
2 mm ~===~Ir_l_ 3
'·0 T mm
Feed
... direction
You can use various image processing modes to produce printed copies according to the contents of the original.
- UP Key (LINE/PHOTO) - ( <." p.24)
• LINE For ordinary documents with lines and text.
• PHOTO To reproduce different shades of photo or half-tone images.
• DUO To reproduce photo or half-tone images clearly without deteriorating line sharpness.
- PHOTO CONTRAST Enhancement Key (LIGHT/DARK) - ( 1& p.31)
• LIGHT To decrease shades of a photo original.
• DARK To increase shades of a photo original.
- DOT PHOTO Selection Key (DOTm/DOTmilDOHHi) - (1& p.31) To process a photo original using a dot screen.
- BOUND ORIGINAL Selection Key (PHOTO/ERASE) - ( oW p.32)
• PHOTO To print a two-page spread of a bound original on one sheet with the binding shadow lightened.
• ERASE To print a two-page spread of a bound original on one sheet with the binding shadow erased.
•
•
Preparing to Print
Setting Up the Paper Feed Tray
o Open the Paper Feed Tray.
~ Load pr'inting paper and slide the ~ Feed Tray Paper Guides to fit the paper width.
Important!
Do not mix printing paper of different sizes.
o Set the paper feed pressure.
Position the Paper Feed Pressure Adjustment Lever at either "NORMAL" or "CARD," according to the paper to be used.
• NORMAL
• CARD
Standard paper
Thick paper such as card stock
Adding or Replacing Paper
If you want to add paper or use paper of different size, lower the Paper Feed Tray so that you can load the paper easily.
To lower the Paper Feed Tray, hold down the Feed Tray Down button.
Important!
Do not mix different paper sizes in the Paper Feed Tray.
•
(
•
Preparing to Print
Setting Up the Paper Receiving Tray
o Open the Paper Receiving Tray.
~ Raise and slide the Receiving ~ Tray Paper Guides to fit the paper width.
Holding the Receiving Tray Paper Guide Adjustment Knob, slide the guides.
~ For thick paper, set the guides a little wider than the actual paper width.
o Adjust the Paper Arrangers.
Select the best combination of Paper Arranger settings, referring to the following instruction.
~ = How to set Paper Arrangers =
• Ordinary paper • Ordinary paper with
images lopsided on page
Open all four Paper Arrangers.
Open two Paper Arrangers on the more heavily printed side.
Receiving Tray Paper GUide Adjustment Knob
• Thick paper
Open two Paper Arrangers closest to the machine.
•
Preparing to Print
O Raise and slide the Paper Stop to fit paper length.
Closing the Paper Receiving Tray
O Slide the Paper Stop inwards and turn it down and outwards.
~ Do not let the Paper Stop protrude from the Paper Receiving Tray.
~ Close all four Paper Arrangers ~ and spread the Receiving Tray Paper Guides to the ledger (A3) position.
~ Turn down the Receiving Tray .::I Paper Guides.
o Close the Paper Receiving Tray.
•
JB asic Features
This section describes the basic operation procedures and the features which are easy to use even for inexperienced operators in order to enhance the utility of your Risograph.
• Cautions Concerning Handling and Operation 20
• Basic Processes 21
• Basic Operation 22
• Photo/Half-Tone Processing I F-11 · 24
• Producing Proof Copies I F-21 25
• Automatic Printing I F-31·· ...... · .. · .. · · · · .. · 26
Cautions Concerning Handling and Operation
To ensure proper product quality and the prolonged life of your Risograph, follow the directions below concerning handling and operation.
A WARNING [To Avoid Personal Injury]
• Be alert and use common sense.
• Do not open the cover or move the unit during operation.
• Do not handle the parts inside the unit, except what is specified in this User's Guide.
The parts are made with high precision and can be damaged easily.
• Never stick your hands or fingers in the openings in and around the Paper Feed Tray as well as the Paper Receiving Tray during operation.
• Keep loose clothing or long hair away from moving parts to avoid becoming
entangled.
• Do not try to alter the unit or remove parts.
• Disconnect the power cord if you think there is an electrical problem.
• Before cleaning any parts of the unit, turn the power off.
Lt Caution [To Avoid Mechanical Problems]
• Open/close the covers gently.
• Do not turn off or unplug the unit during operation.
• Do not place items on top of the unit or in any opening of the unit during operation.
It could cause damage.
• Do not place heavy objects on any part of the unit.
• Do not subject the unit to jolts.
• Contact your local service center before moving the unit.
Important! - Materials Not to Be Printed
Remember not to infringe copyrights or violate laws when using the equipment, even during personal use. Consult your local authorities for further details. In general, use discretion and common sense.
(
Basic Processes
The basic processes of your Risograph can be divided into two stages: making a master of an original (mastermaking), and then printing copies from the master. Your Risograph has been designed so that these two processes flow smoothly from one to the other, with the current action shown clearly in the display.
Mas ter - Making
When you create a master, an original is scanned. The master is imaged and then automatically placed on the Print Cylinder (Drum).
o Set an original in place.
e Scan the original.
Create a master.
The master is placed on the Print Cylinder (Drum) and a proof copy is produced.
Printing
When you print, the Print Cylinder (Drum) rotates to print the specified number of copies.
O Enter the number of copies you want.
o Start printing.
•
•
Basic Operation
o
Turn the power switch ON.
The power switch is located on the lower right side of the machine.
I ~
ON
I
OFF
Check the settings on the control panel.
When the power is connected, the Main Display and control panel indicators show the initial settings.
Make any necessary changes, such as reproduction ratio and processing mode.
Holding down the R • 8'\r (ALL RESET) key longer than one second returns the control panel to the initial settings.
"",' p.36 Return to initial settings .
c '" p.52 You can customize the initial settings .
c '" p.47 ,48 .... Frequently used combinations of
settings can be saved in memory for quick recall.
Place an original on the Stage Glass.
Open the Stage Cover and place an original face down. Position the original according to the indicators on the left-hand side of the glass. Close the cover, resting it gently on the original.
~ Caution Do not force the cover down on top of a bound original placed on the Stage Glass.
~ When an original is in place, processing automatically changes to Master-Making from Printing. The "READY TO MAKE MASTER" message appears in the Main Display while the MASTER-MAKING indicator on the control panel lights.
SELECT PRINT QUANTITY LINE
100% BLACK
IREADY TO MAKE MASTER
MASTER
• MAKING PRINT
(
(
e
Press the START key.
After an original is scanned, a master is created. A sample is automatically printed to allow you to check the print quality, position, and density.
,,' p.33 ..... To change the position of the printed image, press the PRINT POSITION Adjustment keys, and/or turn the Left/Right Print Position Adjustment Dial.
r-;,. p.35 .... To change the density of the printed copies, change the print density setting.
If settings are changed, press the TEST PRINT key to check the results with sample prints.
~ Enter the number of copies to ~ be printed.
Specify the number of copies to be printed using the Print Quantity keys; the number is displayed in the Print Quantity Display.
~ If you enter a number incorrectly, press the C key to reset the Print Quantity Display to zero, then enter the correct number.
Press the START key.
The specified number of copies is printed.
~ If printing stops and the "ADD PAPER" message appears in the Main Display, paper has run out in the Paper Feed Tray. Load paper into the tray .
• -, p.16
Basic Operation
E MAKING MASTER -
~ELECT PRINT QUANTITY
I" " ILl LI
IREADY TO PRINT
~ I~I- ~PR=I=NT=IN=G_- II
Photo/Half- Tone
Processing
If an original contains photographs or half-tone images, or a multi-colored original is used, select PHOTO or DUO processing by holding down the LINE/PHOTO key. The current selection appears in the Main Display.
Since the image is processed graphically, degrees of shading are accurately reproduced.
PHOTO •
Reproduces different shades of photograph or half-tone images most clearly.
Lines and texts become less sharp if they are included in an original.
DUO--------------------~.
Reproduces photograph or half-tone images clearly without deteriorating the sharpness of lines and texts.
This processing mode is recommended for multi-colored originals or photo originals with sharp lines and texts included.
r«: p.30 The scanning contrast setting should be checked and adjusted according to image density, if necessary.
~. If DUO is selected for light-density originals, lines might be broken. In this case, select LINE.
• If LINE is selected to print an original that contains a darkly shaded photograph, on the other hand, copies might be smudged. In this case, select PHOTO or DUO.
The DigitizerIIl (optional) cannot be used simultaneously with the duo processing mode.
Holding down the R • 8'V (ALL RESET) key longer than one second returns processing to the initial setting .
r " p.47, 48 ..... The selected processing can be saved in memory for quick recall.
.';, p.52 You can customize initial settings.
F-1
~I a.;;;;;;;~ __ OTo;....._ __ ___.1
~ a...;ol~ __ uo;..._ __.
Producing Proof Copies
If changes have been made to the print position and other settings, check the print quality by producing proof copies.
By holding down the TEST PRINT key, you can print continuously.
~ Test printing does not affect the quantity in the Print Quantity Display.
~ 1- TEST PRINTING -
1
Automatic Printing
If you do not need to check print samples before making prints, press the AUTO PRINT key before pressing the START key to activate the Auto Print feature. This feature enables nonstop operation from master-making through printing.
o
Press the AUTO PRINT key.
The Auto Print Indicator lights and the "AUTO PRINT" message appears in the Main Display.
Set an original into place.
Open the Stage Cover and place an original face down on the Stage Glass. Close the cover gently on the original.
~ Enter the number of copies to ~ be printed.
fi!I!lD If you enter a number incorrectly, press the C key to reset the Print Quantity Display to "0," then enter the correct number.
If "0" is selected as the print quantity, the machine will not start.
o
The specified number of copies are produced with
Press the START key.
an extra proof copy.
Ok p.47,48 The Auto Print feature can be saved in memory for quick recall.
Holding down the R· 2"Y (ALL RESET) key longer than one second returns the Auto Print feature to the initial setting.
Ok p.52 you can customize initial settings.
F-3
fi!I!lD If you need to check or adjust the print position, cancel the Auto Print feature by pressing the AUTO PRINT key again.
b t
WlTO PRINIII
I" " ILl LI
b t
(
This section describes the features that enhance your Risograph's capabilities.
Adjustment Features
• Reducing and Enlarging Originals 1 F-41 28
- Using Preset Reduction and Enlargement 28
- Using Zoom 29
• Changing Image Contrast on Prints 1 F-51 30
• Producing Enhanced Prints 31
- Producing Enhanced Photo Images 1 F-61 ·.····· .. ····· 31
- Producing Dotted Images 1 F-71 ····························· .. · .. ·31
• Reproducing Bound Documents 1 F-81 32
• Repositioning the Print 1 F-91 33
- Adjusting Vertical Print Position 33
- Adjusting Horizontal Print Position 33
• Changing Print Speed IF-101 34
• Changing Print Density IF-111 35
• Return to Initial Settings IF-121 36
F-12
• 5-1-3-2-4 tl
-~
- -
/f
I. 0-0-0-0-0 .. .I F-9
F-10
F-11
Reducing and Enlarging Originals
Originals can be reduced or enlarged, using either preset reduction and enlargement or zoom that you specify.
Press the PRESET SIZE/ZOOM Selection key to select the method that you want to use: Preset Reduction/ Enlargement or Zoom. To switch back, press the key again.
(When the Zoom is available, the "ZOOM" message appears in the Main Display next to the Reproduction percentage. )
ow p.47, 48 ..... Reproduction percentage can be adjusted and saved in memory for quick recall.
F-4
'z t
[ZOOM 100X II
U sing Preset Reduction and Enlargement
To reduce or enlarge any standard-size original to another standard size, use the Preset Size method. Seven Preset Reduction and Enlargement percentages are available any time that the "ZOOM" message does not appear in the Main Display. If selected, the chosen percentage appears in the Main Display, and the Preset Reduction/Enlargement Size indicator in the Sub Control Panel lights up.
o
Confirm that the "ZOOM" message does not appear in the Main Display.
If the "ZOOM" message appears, press either the PRESET SIZE/ZOOM Selection key or the 1:1 key to activate the Preset Reduction/Enlargement Size indicators.
= Metric Model =
•
•
•
•
= USA Model =
•
(
\
,
Reducing and Enlarging Originals
Press the REDUCE or ENLARGE key to select a desired percentage.
Each time the REDUCE or ENLARGE key is pressed, the indicators light and the percentage appearing in the Main Display changes in the following order:
< USA model>
94%-->77% ·75%-66%-94% 121 %. ·127%-141 %--121 %
< Metric model>
94% ·87%·82%--71%-94% 116%·122%· ·141%-116%
When you press the 1:1 key, the percentage returns to the original size (100%).
Holding down the R·:rv (ALL RESET) key longer than one second returns print size to the initial setting (1:1).
Using Zoom
You can specify any reduction or enlargement between 50% and 200%.
~ When you press the 1:1 key, "ZOOM" disappears from the Main Display and the percentage returns to the original size (100%).
o
Confirm that the "ZOOM" message appears in the Main Display.
If a Preset Reduction/Enlargement Size indicator is lit, press the PRESET SIZE/ZOOM Selection key. The current reproduction percentage is shown in the Main Display.
~1~ iZ_OO_M_10_0%~'11
Press the REDUCE or ENLARGE key to specify the desired percentage in the Main Display.
Each time you press the REDUCE or ENLARGE key, the percentage in the Main Display decreases or increases by 1 %.
~I .. IZ_OO_M_9_8_.XII
Holding down the key longer than one second changes the percentage continuously.
Holding down the R·:rv (ALL RESET) key longer than one second returns the print size to the initial setting (1:1).
•
F-5
Changing Image Contrast on Prints
To achieve different tones on printed copies from those of an original, adjust the scanning contrast manually by canceling the Auto Scanning Contrast Adjustment mode.
~ The Auto Scanning Contrast Adjustment mode is available only for the Line processing mode.
When the Auto Scanning Contrast Adjustment mode is selected, the Auto adjustment indicator is lit.
In this case, the scanning contrast will be adjusted automatically according to the darkness of the original scanned.
o
Confirm that the Auto adjustment indicator is OFF.
If not, press the SCANNING CONTRAST Mode key to switch to the manual adjustment mode.
Press the .... key to lighten or the ~ key to darken.
Each press of the ~ or ~ keys lightens or darkens, respectively, the contrast by one degree (on a 1 to 5 scale).
~ For newspaper or colored originals.
~ For poor copies or pencil-written originals.
~ After adjusting the scanning contrast, make another master to make the adjustment effective for further printed copies.
LN~
Holding down the R· 8'\r (ALL RESET) key longer than one second returns the Scanning Contrast Adjustment mode to the initial setting (AUTO).
"', p.47 J 48 ..... Scanning contrast can be adjusted and saved in memory for quick recall.
(
Producing Enhanced Prints
You can enhance photograph or half-tone images on an original copy in two ways: adjusting shades in images and processing images with a dot screen.
F-6 F-7
Producing Enhanced Photo Images
Press the PHOTO CONTRAST Enhancement key in the sub control panel.
When this feature is selected, the corresponding indicator lights and" b.. " or " ...... " appears in the Main Display .
• LIGHT: Decreases shades in darker photograph .
• DARK: Increases shades in whitish photograph.
~ This feature is not available in the line processing mode.
Holding down the R· 8'Y (ALL RESET) key longer than one second returns processing to the initial setting.
,. p.47. 48 .... .The selected processing can be saved in memory for quick recall.
Producing Dotted Images
h l __ ~~ ~
• _ Sl
Press the DOT PHOTO Selection key in the sub control panel.
When this feature is selected, the corresponding indicator lights and "DOT m (, gg or 11m )" appears in the Main Display .
• DOT m - Sparse dot pattern
• DOT gi! - Fine dot pattern
• DOT 11m - Super fine dot pattern
~ This feature is not available in the line processing mode.
Holding down the R· 8'\r (ALL RESET) key longer than one second returns processing to the initial setting.
t sv p.47. 48 ..... The selected processing can be saved in memory for quick recall.
~ 1 ..... [QQIJiiiiiiiiiiiOT __ ___.I
•
•
Reproducing Bound Documents
The Bound Original feature can be used to process originals that are printed on facing pages of a book, such as an atlas, printed report, or other types of bound originals. When this feature is active, the binding "gutter" shadow can be lightened or erased.
Press the BOUND ORIGINAL Selection key to select either PHOTO or ERASE; the corresponding indicator will light and the corresponding message will appear in the Main Display.
PHOTO -----------.
Lightens the binding "gutter" shadow between
the facing pages of a bound original.
Images in the shadow will not be erased.
ERASE------------------~.
Removes the "gutter" shadow between the facing pages of a bound original.
~ • If the bound original has no margins around the edges, cancel the Bound Original feature. Otherwise, some printed images could be incomplete.
• This feature is not available in the duo processing mode.
irE p.47 J 48 ..... The selected processing can be saved in memory for quick recall.
ISOOK (PHOTO) I
ISOOK (ERASE) I
(
Repositioning the Print
The print position can be adjusted vertically (up and down) and horizontally (to the right and left).
~ If you adjust the print position, be sure to produce test prints to verify the new print position.
Adjusting Vertical Print Position
You can move the print position vertically by pressing either of the PRINT POSITION Adjustment keys. The allowable range is ± 3/8" (± 10 mm).
When the key is pressed, the distance of print position shift appears in the Main Display and the adjusted vertical print position is roughly given by the PRINT POSITION indicator.
~ Moves print position down.
~ Moves print position up.
I CENTER I Returns print position to the center.
= Metric Model =
b t
ISHIFTING~1.5 mml
IISHIFTING~1I81
= USA Model =
= Metric Model =
= USA Model =
Adjusting Horizontal Print Position
You can move the print position horizontally by turning the LefVRight Print Position Adjustment Dial on the Paper Feed Tray. The allowable range is ± 3/4" ( ± 20 mm).
[UP] : Moves print position to the left.
[DOWN] : Moves print position to the right.
•
-
•
Changing Print Speed
Print speed can be set at any of five levels, ranging between 60 and 120 sheets per minute.
O Press the PRINT SPEED/DENSITY Selection key and select the SPEED mode.
When the SPEED indicator is lit, you can change print speed.
~ Press the PRINT SPEED ~ Adjustment keys (<l1li / ~) to change print speed.
~ Decreases print speed.
~ Increases print speed.
~ The normal speed (setting 3) is 100 sheets per minute.
"'r p.47. 48 ..... Print speed setting can be saved in memory for quick recall.
Holding down the R· 8'\r (ALL RESET) key longer than one second returns print speed to the initial setting .
• " p. 52 You can customize initial settings.
F-10
1 234 5
• SPEED SLOW FAST
-
DENSITY LIGHT DARK
(
Changing Print Density
Print density can be set at any of five levels.
O Press the PRINT SPEED/ DENSITY Selection key and select the DENSITY mode.
When the DENSITY indicator is lit, you can change print density.
~ Press the PRINT DENSITY ~ Adjustment keys [~/ ~) to change print density.
~ Makes print density lighter.
~ Makes print density darker .
• ,' p.47, 48 ..... Print density setting can be saved in memory for quick recall.
When the print density setting is changed, press the TEST PRINT key to check the results with proof copies.
~ If the print density levels do not provide the desired result, adjust scanning contrast and create another master .
• ". p.30
Holding down the R· 2'Y (ALL RESET) key longer than one second returns print density to the initial setting.
1 234 5
SPEED SLOW FAST
-
• DENSITY LIGHT DARK
F·11
Return to Initial Settings
To return all the settings to initial status, including print position and reproduction percentage, turn the power off and on again, or hold down the R· 8'V (ALL RESET) key for more than one second.
~ If you have customized the initial settings, they will be the ones recovered when you perform the procedure above.
t,) p.52
F-12
•• t---- INITIAL SETTINGS -{at time of purchase)f------------------~.-
• Image Processing Mode Select
• Size Adjustment
• Print Quantity Display
• Print Speed/Density
• Print Position
• Master-Making/Print
• Original Scanning Contrast
• Main Display
•
• LINE
ro PHOTO
NT
•
•
" '_I
•
1 234 5
• SPEED SLOW FAST
-
DENSITY LIGHT DARK
•
PRINT POSITION
·:Ys '/, % 0 % % % +
-
lW ~
•
•
II r--SCANNING
AUTO 1 2 3 4 5
-
LIGHT DARK
•
iSELECT PRINT QUANTITY U. U]
L ... ~100%1
(
Special Features
This section describes special features that may be used for special needs.
• Printing Originals Side by Side 38
- Printing the Same Original Two-Up IF-131 38
- Printing Two Different Originals Two-Up IF-141 39
• Automatic Sorting into GrluP~ 41
- Setting Up Program A F-151 .42
- Setting Up Program B IF-161 44
• Storing Settings in Memory IF-171 46
- Saving Settings .47
- Recalling Saved Settings .48
- Deleting Saved Settings .49
• Protecting Confidential Documents IF-181 50
• Automatic Idle iF-191 51
• Customizing the Initial Settings IF-201 52
• Changing Print Color IF-211 54
- Changing Print Cylinders (Drums} 54
• Interfacing with a Computer IF-221 56
Printing Originals Side by Side
Two of the same (or two different) originals can be printed side by side and, if required, each original can have different settings: reproduction size (Reduce/Enlarge), scanning contrast, and processing (Line/Photo/Duo or Dot Photo).
~~. p.47, 48 ..... Frequently used combinations of settings can be saved in memory for quick recall.
Productivity can be doubled by cutting or folding the TwoUp prints in half to finish your job.
V:~ p.26 The Auto Print feature can be used with Two-Up printing.
~ p.47, 48 ..... The Two-Up feature can be saved in memory for quick recall.
F-13
F-14
~ Irregular size printing paper cannot be used with the Two-Up feature.
Holding down the R· 8'\r (ALL RESET) key longer than one second returns the control panel to the initial settings.
F-13
Printing the Same Original Two-Up
O Press the TWO-UP key to activate the Two-Up feature. The Two-Up indicator lights and the "2UP"
message appears in the Main Display when the feature is active.
~ To cancel the Two-Up feature, press the key again.
Place an original face-down on the Stage Glass.
~ Press the START key.
~ The original is scanned twice and the Two-Up master is made.
A sample Two-Up print is made.
~ If a 15-second beep sounds and a copy is produced that is half blank, change the initial setting of the Two-Up feature to cancel the interval time.
~I ..... CNPJ_P _ ..... 1
(
(
Printing Originals Side by Side
Printing Two Different Originals Two-Up lif~
F-14
Normally you can make Two-Up prints from two different originals by placing them on the Stage Glass side by side.
If bound documents are used, or if different settings are required for two originals, however, place them on the Stage Glass individually. The Risograph scans the first original, and then provides a 15-second period (a beep sounds) within which to place the second original.
~ If you press the STOP key or do not place the second original during the 15-second period, the sample print will be produced with one side blank.
O Change the initial setting of the Two-Up feature to provide a 15- ~"""!"I"I~p second interval for placing the
second original. [c. p.52
~ Press the TWO-UP key to ~ activate the Two-Up feature.
The Two-Up indicator lights and the "2UP" message appears in the Main Display when the feature is active.
~ To cancel the Two-Up feature, press the key again.
~ Place an original face-down on ~ the Stage Glass.
O Press the START key.
After the first original is scanned, a 15-second beep sounds.
b t
INITIAL SETTING SELECTION
11 TWO-UP TIME INTERVAL NONE iMS SEC. I SELECT~START KEY
b t
I
Printing Originals Side by Side
~ During the 15-second beep, ~ enter the settings for the second original, if necessary, and place the second original on the Stage Glass.
After the second original is scanned, a sample Two-Up print is automatically printed.
(
Automatic Sorting into Groups
The Programmed Printing feature can be used to print and sort printed sheets into various groups automatically.
One of two programmed printing methods, Program A or 8, can be selected using the PROGRAM key.
r,Y p.47, 48 ..... Frequently used combinations of settings can be saved in memory for quick recall. "" p.47, 48 ..... The Programmed printing setting can be saved in memory for quick recall.
Program A
•
One original is printed in different quantities.
If more than one original (up to 50 sheets) is placed in the ADF Unit (optional) with the Auto Print feature activated, the program set up for Program A runs completely for each original, until all the originals are printed and sorted into groups as specified in the program.
F-15
~ Up to 50 groups can be set up, with a maximum of 9999 copies in each group.
F-16
~ The Job Separator (optional) is useful for Programmed printing.
Program B
Different originals are printed in different quantities.
Original X
•
Automatic Sorting into Groups I I
_s_e_tt_in---=g=------u---=p_p_ro_g=--r_a_m_A --------ji~~~
(
O Press the PROGRAM key.
The Program A entry stage appears in the Main Display.
~ To cancel Program A, press PROGRAM key again.
~ Input the number of copies to be ~ printed for each cluster of the first group using the Print Quantity keys.
~ If you enter a number incorrectly, press the "C" key to reset the Print Quantity Display to zero, then enter the correct number.
~ Press the "X" key and input the ~ number of clusters of the first group.
If you press the "+" key instead of the "X" key at this stage, the quantity is automatically set at "1."
O Press the "+" key to set the print quantity for the second group.
The entry stage for the second group appears in the Main Display.
~ Use the Print Quantity keys, ~ key and "+" key and input print quantities and cluster numbers for any remaining groups.
" t
" t
" t
Up to 50 groups can be specified.
~ If the PROGRAM key is pressed before a print quantity is specified for the last group, all the Program A settings will be canceled.
" t
PROGRAM A
1-GROUP •••• COpy X 1 SET
CONFIRM/CORRECT~*/C KEY
PROGRAM A
1-GROUP 100 COpy X •• SET
CONFIRM/CORRECT~*/C KEY
PROGRAM A
1-GROUP 100 COPYX sSET
CONFIRM/CORRECT~*/C KEY
(
PROGRAM A
2-GROUP •••• COpy X 1 SET
CONFIRM/CORRECT~*/C KEY
PROGRAM A
SO-GROUP •••• COpy X 1 SET
CONFIRM/CORRECT~*/C KEY
Press the "*" key to check or correct the number of clusters and copies to be printed for any group already set up.
Each time you press the" *" key, the entry stage for the previous group is displayed.
~ If you incorrectly enter the number of clusters and/or copies for the displayed group, press the "C" key to initialize the entry stage, then enter the correct numbers.
o
Enter other settings for Program A.
Specify printing density, printing position, reproduction size, and so on. (The Two-Up feature can also be specified.)
~ If you want to print more than one original using the same Program A settings, press the AUTO PRINT key to activate the Auto Print feature .
• " p.47, 48 ..... Before pressing the START key, save the program in memory for quick recall if you use these programmed settings frequently.
~ Place an original face-down on ~ the Stage Glass.
~ If the optional ADF Unit is installed, more than one original can be placed on the ADF Tray.
Press the START key.
A sample print is produced. If the Auto Print feature is not activated, press the START key again.
Copies are produced and sorted according to the program, starting with the last group specified. When printing is completed, the current Program A settings are automatically cleared.
To interrupt the programmed printing, press the STOP key.
Automatic Sorting into Groups
PROGRAM A
I 1-GROUP 200 COpy X SSET I CONFIRM/CORRECT-+*IC KEY
~ If the Auto Print feature is activated, the current Program A settings are recovered at the end of printing.
Holding down the R • 8'\; (ALL RESET) key longer than one second returns the control panel to the initial settings and clears the program.
Automatic Sorting into Groups
Setting Up Program B ~->~ --------------------1 @]->~
F-16
O Press the PROGRAM key twice. The Program B entry stage appears in the Main Display.
~ To cancel Program B, press the PROGRAM key again.
~ Input the number of copies to be ~ printed for the first original using the Print Quantity keys. ~ If you enter a number incorrectly, press the C key to reset the Print Quantity
Display to zero, then enter the correct number.
~ Press the "+" key to set the ~ print quantity for the second original.
The entry stage for the second original appears in the Main Display.
O Input the print quantity for the remaining originals using the Print Quantity keys and the "+"
key.
Up to 50 originals can be specified.
~ If the PROGRAM key is pressed before a print quantity is specified for the last original, all the Program B settings will be canceled.
" t
" t
©
" t
PROGRAM 8
1 ORIGINAL X •••• COpy
CONFIRM/CORRECT~*/C KEY
PROGRAM 8
1 ORIGINAL X
10 COpy
CONFIRM/CORRECT~*/C KEY
PROGRAM 8
2 ORIGINAL X •••• COpy
CONFIRM/CORRECT~*/C KEY
PROGRAM 8
50 ORIGINAL X •••• COpy
CONFIRM/CORRECT~*/C KEY
(
(
Press the "* " key to check or correct the number of copies to be printed for any original already set up.
Each time you press the" *" key, the entry stage for the previous original is displayed.
~ If you incorrectly enter the number of copies for the displayed original entry number, press the C key to initialize the entry stage, then enter the correct number.
Enter other settings for Program B.
Specify the printing density, printing position, reproduction size, and so on. (The Two-Up feature can also be specified.)
." p.47, 48 ..... Before pressing the START key, save the program in memory for quick recall if you use these programmed settings frequently.
O Place an original face-down on the Stage Glass.
~ If the optional ADF Unit is installed, up to 50 programmed originals can be placed in the ADF Tray at one time.
~ Press the START key.
~ Prints are produced according to the specified program, starting with the last original specified. When printing is completed for the current original, place the next original on the Stage Glass and press the START key again.
~ If the optional ADF Unit is used, this procedure is not required.
When printing is completed for all originals, the current Program B settings are automatically cleared.
To interrupt this programmed printing, press the STOP key.
Automatic Sorting into Groups
PROGRAM B
I 1 ORIGINAL X
50 COpy
CONFIRM/CORRECT~*/C KEY
Holding down the R • 3'V (ALL RESET) key longer than one second returns the control panel to the initial settings and clears the program.
Storing Settings in Memory
The Memory feature is a flexible tool for automating frequently used or complicated combinations of settings.
F-17
•
6
e
You can store up to 20 combinations of frequently used or complex print-job settings and apply them to new print jobs whenever necessary .
•• 1--- SETTINGS and FEATURES ASSIGNABLE for MEMORY -------------1 ••
Any combination of the following settings and features can be saved in memory for quick recall.
= Processing-related features =
CONTRAST PHOTO
F-1
F-4
F-5
PHOTO
SIZE
ADJUST ADJUST
,;, p.24
", p.30
F-6
DOT
BOUND ORIGINAL ,,' p.32
.,' p.31
CONTRAST PHOTO
c« p.31
= Printing-related features =
iJ F-9 F-10 F-11
1Jb .. /.'r-~~ I~!ro
l'J~ IA'"
(® •
. " i*L::tJ ... ' J 0
~ ~___,
AUTO PRINT PRINT PRINT
PRINT POSITION SPEED DENSITY
'''' p.26 .,y p.33 ,,, p.34 ." p.35
= Special features =
liJ F-14 F-15 F-16
~··13/ r¢I~~ ~H~
\ \ '
\\~
[@ ~§J l§]~~
TWO-UP TWO-UP PROGRAM PROGRAM
PRINT 1 PRINT 2 PRINT A PRINT B
." p.38 ,~" p.39 ." p.42 ." p.44 = Print quantity setting =
" LI
(
Storing Settings in Memory
_S_a_v_in_g_S_e_t_ti_n_g_s -;.~I~
F-17
Once settings are saved in memory, the combination remains registered until the "C" key is used to remove it from memory.
o Set up desired settings.
Press the MEMORY key to activate the Memory feature.
Select a vacant Register Number for the combination of settings entered.
Press the "+" or "X" key to find a vacant Register Number.
~ A message will appear in the Main Display informing you whether or not a Register Number is occupied.
o
Press the SAVE key to save the settings to the selected Register Number.
A message will appear in the Main Display informing you that you have stored the setting. A long beep will sound and the memory feature is deactivated.
~ If you try to save the settings to an occupied Register Number, a beep will sound when you press the SAVE key. Press the "+,, or "X" key to find a vacant Register Number or erase the current settings from the occupied Register Number and save the new settings.
~ It is recommended that you maintain a list of the Register Numbers currently in use and their associated settings.
I II II ILl LI
BOOK(PHOTO) 2UP AUTO PRINT
READY TO PRINT
PHOTO DOT m
ZOOM 98%
.--SCANNING PRINT POSITION 1"" "-
AlJfJ 1 2 3 4 " ;, , Ie c I ;. Y. JPfL now resr
- - -
UGHf DARK IQ;I [j;I • ~ff atv LHlT QARK
t t
t t
MEMORY MODE NO.01-OCCUPIED
SAVE---+O KEY /ERASE___.C KEY CALL___.* KEY/SELECT___.+X KEY
MEMORY MODE NO.02-VACANT
SAVE___.O KEY/ERASE___.C KEY CALL___.* KEY/SELECT___.+X KEY
MEMORY MODE NO.02-DATA SAVED
SAVE___.O KEY/ERASE___.C KEY CALL___.* KEY/SELECT___.+X KEY
Storing Settings in Memory
Recalling Saved Settings
F-17
Use the CALL key to recall settings that are saved in memory.
O Press the MEMORY key to activate the Memory feature.
b t
MEMORY MODE NO.01-OCCUPIED
SAVE-+O KEY/ERASE-+C KEY CALL-+* KEY/SELECT-++X KEY
~ Select the Register Number @ @)
~ with the desired settings using ~ ~
the "+" or II X II key.
~ It is recommended that you maintain a list of the Register Numbers currently in use and their associated settings.
~ Press the CALL key.
~ The settings will be recalled from memory, and the indicators and displays on the control panel will light accordingly. A long beep sounds and the memory feature is deactivated.
~ If you press the CALL key to recall settings from a vacant Register Number, a beep will sound and the following message will be shown.
Press the "+" or "X" key to find an occupied Register Number.
MEMORY MODE NO.03-NO DATA
SAVE-+O KEY/ERASE-+C KEY CALL-+* KEY/SELECT-++X KEY
b t
@)
b t
MEMORY MODE NO.02-0CCUPIED
SAVE-+O KEY/ERASE-+C KEY CALL-+* KEY/SELECT-++X KEY
MEMORY MODE NO.02-RECALLING
SAVE-+O KEY/ERASE-+C KEY CALL-+* KEY/SELECT-++X KEY
PROGRAM A 2UP AUTO PRINT
4-GROUP 50 COPYX 3SET
ZOOM 71%
PHOTO DOTm BLACK
(
Deleting Saved Settings
Storing Settings in Memory
@©
~ It is recommended that you maintain a list
of the Register Numbers currently in use
Use the "C" key to clear all settings from an occupied Register Number.
O Press the MEMORY key to activate the Memory feature.
~ Use the "+" or "X" key to ~ select the Register Number that you want to clear.
and their associated settings.
e Press the "e" key.
The settings are erased from the selected Register Number.
~ If you press the "C" key to clear a vacant Register Number, a beep will sound and the following message will be shown. Press the "+" or "X" key to find an occupied Register Number.
MEMORY MODE
NO.01-VACANTCNO DATA)
SAVE-+O KEY/ERASE-+C KEY CALL-+* KEY/SELECT-++X KEY
As the memory feature remains active, you can make further memory settings or recall saved settings.
O To deactivate the Memory @)
feature, press the MEMORY key [MEMORY)
again.
b t
MEMORY MODE NO.01-VACANT
SAVE-+O KEY/ERASE-+C KEY CALL-+* KEY/SELECT-++X KEY
MEMORY MODE NO.02-0CCUPIED
SAVE-+O KEY/ERASE-+C KEY CALL-+* KEY/SELECT-++X KEY
MEMORY MODE NO.02-VACANT
SAVE-+O KEY/ERASE-+C KEY CALL-+* KEY/SELECT-++X KEY
SELECT PRINT QUANTITY
100%
LINE BLACK
Protecting Confidential Documents
After printing is complete, the master remains on the Print Cylinder (Drum). Copies of this master can be printed at any time by pressing the START key. To protect confidential documents from unauthorized duplication, press the CONFIDENTIAL key to discard the master after printing.
o
Confirm that printing has ended.
e Press the CONFIDENTIAL key.
The CONFIDENTIAL indicator lights and the following message appears in the Main Display.
~ To cancel the Confidential feature, press the STOP key or the CONFIDENTIAL key again.
o Press the START key.
The current master is discarded and replaced with a blank one. The CONFIDENTIAL indicator goes out, and the Confidential feature is canceled.
~ The master is discarded into the Master Disposal Box.
." p.62 For strictly confidential documents, discard the contents of the Master Disposal Box.
Iii (
(
b t
CONFIDENTIAL MODE PRESS START KEY
CANCEL -STOP KEY
bE t
-DISPOSING CONFIDENTIAL MASTER
(
Automatic Idle
The Automatic Idle feature assures consistent print quality even after a long break by rotating the Print Cylinder (Drum) to ensure even ink distribution, and saves you from wasting paper due to faint images in printing.
£mm When ordinary or test printing takes place after a long break, the Automatic Idle feature is ignored even when the Automatic Idle indicator is lit.
Whenever the Automatic Idle indicator is lit, the Automatic Idle feature is on. If you want to use this feature when the indicator is not lit, press the AUTO IDLE key to activate it.
This feature is automatically activated if the power is switched on when the machine unit has not been used for a certain period (6 to 12 hours).
£mm You can select the minimum period required for the automatic activation of the Automatic Idle feature.
r,' p.S2 You can customize initial settings.
-.....!-IDLING-
!
Customizing the Initial F-20
, ' ~
-/11,-0'0'0-0'0#1
Settings ~
~ 0
(
You can select some of the initial settings to which the ~ When you customize the initial settings,
machine status will be returned when the power is turned they remain valid until they are changed
on, or the R • 3"v (ALL RESET) key is held down for more again.
than one second.
• INITIAL SETTINGS OPEN TO ARBITRARY CHANGES •
Item No. Title Description Choices Ref.Page
01 PRINT SPEED Selects the initial print speed
(copies per minute). p.34
02 AUTO PRINT Selects the initial status of the p.26
FEATURE Auto print feature.
-_._. __ ._-----_._._".---
03 JUMP WING SETTING Activates/Deactivates the Jump [AUTO;]OFF
(EJECTION GUIDE wings (Ejection guides) at paper
ARRANGING) exit.
04 DISPLAYED PRINT Selects the initial number 10000,10001
QUANTITY appearing in Print quantity
display.
05 MASTER-MAKING Selects the maximum image 1 VARIABLE,111x17(A3),
AREA LIMIT area for a master. 8.5x14(B4), p.14
8.5x11(A4)
06 AUTO RESET TIME Gives/Ignores the period for 1 NONE, 15 Minutes p.36
automatic initialization.
07 MINIMUM PRINT Selects the minimum print [IJ1O, 20, 30
QUANTITY quantity which should be [copies]
produced from one master.
08 AUTO IDLE PERIOD Selects the period required for RHo~6 Hours,
automatic activation of the Auto- OFF (No limit) p.51
idle feature.
09 AUTO DOCUMENT Requires the START key or Not, OFF i (
FEED to feed the following original (START key required),
placed in the optional ADF unit ON
without the Auto print feature (START key not required)
activated.
10 IMAGE PROCESSING Selects the initial image I LlNE,IDUO p.24
processing mode.
11 TWO-UP TIME Gives/Ignores the interval I NONE (No interval),1
INTERVAL (TWO-UP required for replacing the original 15 Seconds p.39
ON-STAGE placed on the Stage glass for
INTERVAL) Two-up printing.
13 JOB SEPARATOR Opens/Closes the data line for I NO (Close data line),1
CONNECTION the optional Job Separator. YES (Open data line) p.78
Select "YES" when attaching the
Job Separator.
17 DISPLAYED Selects a displayed language. Consult your service
LANGUAGE representative.
* The framed item is the default setting.
~ O Press "8" while holding down the CALL key.
Access the changeable initial settings.
~ Enter the item ~umber that you ~ want to customize.
Use the Print Quantity keys.
~ For item numbers under 10, press "0" first.
~ Press the START key.
~ Each time you press the START key, the setting is changed. Select a desired setting.
o Press the R • :rv (ALL RESET) key.
~ After customizing the settings, hold down the ALL RESET key for more than one second.
The custom settings appear as the initial settings when the power is turned ON or the ALL RESET key is held down for more than one second.
Customizing the Initial Settings
~ ENTER ITEM NUMBER
INITIAL SETTING SELECTION
04 DISPLAYED PRINT QUANTITY IQQOO/0001 SELECT~START KEY
INITIAL SETTING SELECTION
04 DISPLAYED PRINT QUANTITY 0000/00QI] SELECT~START KEY
READY TO PRINT LINE
100%
Changing Print Color
To print with an optional color Cylinder (Drum), simply remove the existinq Cylinder (Drum) from your Risograph and replace with the color of choice.
When a Print Cylinder (Drum) other than the Black one is in place, the "COLOR" message appears in the Main Display
ICOLORI
(
it Caution Only use Risograph GR Print Cylinder (Drum).
~. Change Print Cylinder (Drum) with the power ON.
• Store the removed Print Cylinder (Drum) horizontally in the Print Cylinder (Drum) case.
• Never store Print Cylinder (Drum) in an upright position.
Changing Print Cylinders (Drums)
•
o Open the Front Cover.
Be sure that the Print Cylinder (Drum) Home Position button/ indicator is lit.
If not lit, press the Print Cylinder (Drum) Home Position button/indicator. The Print Cylinder (Drum) will rotate and stop at the preset home position, making the indicator light.
~ If the Print Cylinder (Drum) Home Position button/indicator is not lit, the Print Cylinder (Drum) cannot be pulled out.
Pull out the Print Cylinder (Drum).
Raise the Print Cylinder (Drum) Handle until it is level and pullout the Print Cylinder (Drum) until it stops.
.. (
Pnnt Cylinder (Drum)
e
Remove the Print Cylinder (Drum) from the unit.
Lift the Print Cylinder (Drum) with both hands to remove it.
Load another color Print Cylinder (Drum) onto the holder. Insert another Print Cylinder (Drum) into the holder horizontally, holding the handle and body with both hands.
~ Slide the Print Cylinder (Drum) ~ into the unit.
With the Print Cylinder (Drum) Handle in its raised position, slide the Print Cylinder (Drum) into the unit until it stops. Then lower the handle and close the Front Cover.
Lt Caution The Print Cylinder (Drum) contains highly sensitive electronic components. To avoid damage by an electrostatic charge, do not touch the Print Cylinder (Drum) Connector.
Changing Print Color
Interfacing
with a Computer
F-22
Your Risograph can be interfaced with computers (such as IBM and compatibles, and Macintosh) via the dedicated computer interface (optional).
When the Risograph is interfaced with a computer, the IIF key opens the interface line to the computer.
For more details on how to interface with computers, consult the manual for the Risograph Computer Interface system.
O Open the sub-panel cover and press the IfF key.
The "INTERFACE MODE" message appears in the Main Display when the interface line to a computer is open.
~ The following features become inactive when the IIF key is selected:
- SIZE ADJUSTMENT FEATUREF-4
- TWO-UP PRINTING FEATURE-
F-14
[INTERFACE MODE [
F-15
- PROGRAMMED PRINTING FEATURE -
F-16
(
IKeplenishing and Disposing Supplies
This section describes how to replenish supplies and dispose of them regularly.
• Replacing the Ink Cartridge 58
• Replacing the Master RolI 60
• Emptying the Master Disposal Box 62
Replacing the Ink Cartridge
O Open the Front Cover, and pull the empty Ink Cartridge out of the Print Cylinder (Drum).
Release the Ink Cartridge Locking Lever (green in color) and pull the empty Ink Cartridge out of the Print Cylinder (Drum).
~ Remove the cap from a new Ink ~ Cartridge.
~ Align the arrow on the new Ink ~ Cartridge with the arrow marked on the Print Cylinder (Drum). While holding the Ink Cartridge Locking Lever aside, rotate the Ink Cartridge until its arrow meets the arrow marked on the Print Cylinder (Drum).
O Insert the new Ink Cartridge all the way into the Print Cylinder (Drum).
(
l
Lock the Ink Cartridge into place, and close the Front Cover. Return the Ink Cartridge Locking Lever to its initial position to keep the Ink Cartridge in place. Also, press on the lower right-hand area of the Front Cover to close it securely.
Important!
• Never insert a cartridge of a different color ink.
Always be sure that the color of the new Ink Cartridge is the same as that of the old one being replaced. If you want to change the print color, you must replace the entire Print Cylinder (Drum).
Replacing the Ink Cartridge
• There is ink on the master wrapped around the Print Cylinder (Drum). Keep your hands and clothing away from it. If your hands come into contact with ink, wash thoroughly.
Replacing the Master Roll
O Raise the Scanner Table.
Hold the Scanner Table Release Lever and raise the Scanner Table until it stops.
e Open the Master Loading Unit.
Open the Master Loading Unit by pulling down the green Master Loading Unit Release Lever, which is located on the right side of the unit.
o Open the Master Roll Cover.
Pull the Master Roll Cover down.
o Remove the depleted Master Roll.
.. Pushing the depleted Master Roll to the right, pull it toward you and remove it from the supporter.
~ Remove both left and right ~ flanges.
Remove both left and right flanges from the depleted Master Roll.
(
(
(
~ Attach the existing flanges to a '=' new Master Roll.
Unpack a new Master Roll.
Attach the flanges removed from the depleted Master Roll to the new one, with the colored flange to the right end and the white one to the left end. Then unwrap the new Master Roll.
o Install the new Master Roll.
Pushing the colored flange onto the right-hand flange holder, slide the white flange securely into the center groove of the supporter.
~ Insert the leading edge of the ~ Master Roll under the green films.
Unroll the Master Roll by pulling on the leading edge and insert the leading edge under the green films.
~ Close the Master Roll Cover and ~ the Master Loading Unit gently.
Close the Scanner Table.
Return the Scanner Table to the original position holding the Scanner Table Release Lever.
Important!
If the leading edge of the Master Roll is inserted too far beyond the green films, the excess portion will be automatically cut off. If the strip that has been cut off remains inside, an advisory message will appear in the Main Display to advise you to remove it. Be sure to remove the cut-off strip.
Replacing the Master Roll
\
Colored
Flange
Emptying the Master Disposal Box
0 Pull out the Master Disposal
Box.
Squeeze both the upper and lower handles of the
Master Disposal Box together and pullout. .i->
~ When carrying the Master Disposal Box,
be sure to hold the handles so as not to
drop used masters. Master Disposal Box
f} Discard used masters.
While holding the handles, open the cover by
pulling the locking lever up, then discard used
masters. Return the locking lever and close the Locking Lever
cover.
(
II
.,-/
0 Insert the Master Disposal Box
into position. ~----- .. - --_ .. _.
Holding the handles, insert the Master Disposal
Box into position as far as it will go. Then release
the handles. (
Advisory Messages
This section describes how to respond to advisory messages in the Main Display. If you need help in following a message's direction, consult the alphabetized index chart below and refer to the corresponding page.
I Index I
ADD
ADD PAPER 66
CHECK
CHECK PAPER FEED AREA 68
CLAMP
CLAMP ERROR 66
CLOSE
CLOSEADFCOVER 64
CLOSEFRONTCOVER 64
CLOSE MASTER LOADING UNIT 64
ORIGINAL
ORIGINAL JAM 68
ORIGINAL MISFEED 68
PAPER
PAPER JAM CHECK PAPER 67
PAPER JAM IN SORTER 68
PAPER JAM ON PRINT CYLINDER
(DRUM) 68
PAPER JAM REMOVE PAPER 67
PAPER JAM UNDER DRUM 67
PAPER MISFEED 68
CLOSE SCANNER TABLE 64 REMOVE
CLOSE SHEET FEEDER COVER 65
CLOSE SORTER'S COVER 65
DISPOSAL
REMOVE CUT MASTER STRIP 67
REMOVE JAMMED MASTER IN
DISPOSAL UNIT 67
DISPOSAL ERROR 67 REPLACE
EMPTY REPLACE INK CARTRIDGE 66
EMPTY DISPOSAL BOX 66 REPLACE MASTER ROLL 66
INSERT SET
INSERT CARD IN KEY/CARD SET DRUM IN PLACE 64
COUNTER 64 SET LEAD EDGE OF MASTER UNDER
INSTALL
INSTALL INK CARTRIDGE 64
INSTALL MASTER DISPOSAL BOX 64 T##
INSTALL PRINT CYLINDER 64
MASTER
MASTER CUT ERROR 66
GREEN FILM 64
SET MASTER DISPOSAL BOX 64
T##: CALL SERVICE 65
T##: TURN MAIN POWER SW. OFF
THEN ON 65
MASTER MIS-FEED 66 WRONG
NO MASTER
NO MASTER ON PRINT CYLINDER
(DRUM) 67
WRONG-SIZE PRINT CYLINDER
(DRUM) INSTALLED 65
WRONG-TYPE INK CARTRIDGE 65
WRONG-TYPE PRINT CYLINDER
(DRUM) INSTALLED 65
Advisory Messages
Requesting Proper Setting
•
C_M_e_ss_a_,,9,,_e ) (Description and Action ) (Reference)
~~ SET DRUM
~ I~. IN PLACE
OJ CLOSE
. FRONT COVER
~ ~
U CLOSE SCANNER TABLE
~ ~
~~ SET MASTER
'tr.=i-l I. DISPOSAL BOX
~I~ I ITiD IN PLACE
rn INSTALL MASTER DISPOSAL BOX rn~
~ ~
~ CLOSE ADF COVER
~~~
An operator card is required to be inserted into the p.78
Key/card counter (optional).
IAction) Insert it.
The Print Cylinder (Drum) is not properly installed. p.54
IAction) Slide it into place, holding the handle.
An Ink cartridge is not properly installed. p.58
IAction) Insert it completely and hook the locking
lever on it.
Master is not properly loaded. 60
p.
IAction) Install a Master roll, if required, and insert the lead edge under the green plastic film tabs.
The Front cover is not properly closed.
IAction) Close it tightly, pressing on the lower righthand area.
The Scanner table is not properly closed. IAction) Close it tightly, holding it down.
The Master disposal box is not properly loaded. IAction) Insert it completely, holding the handles.
p.62
The Master loading unit is open.
IAction) Open the Scanner table and close the Master loading unit securely.
The ADF (optional) cover is not properly closed. IAction) Close it tightly.
(
Advisory Messages
Requesting Proper Setting
( Message ) (Description and Action
--~~~~~~~~~~---
~~ WRONG-SIZE DRUM
~ I, INSTALLED
WRONG-TYPE DRUM INSTALLED
00 WRONG-TYPE PRINT CYLINDER
~ ~ INSTALLED
mCLOSE SORTER'S COVER
~
) (Reference)
This size Print Cylinder (Drum) is not acceptable for p.54
this machine.
IAction) Install a correct size one.
If you don't know what Print Cylinder (Drum) is of the correct size, contact your service representative.
This type of Print Cylinder (Drum) is not acceptable p.54
for this machine.
IAction) Install a correct type.
If you don't know what Print Cylinder (Drum) is the correct type, contact your service representative.
This type of ink cartridge is not acceptable for this p.58
machine.
IAction) Insert a correct type. If you don't know what Ink cartridge is the correct type, contact your service representative.
The cover of the sheet feeder SF3000 (optional) is not p.78 properly closed.
IAction) Close it tightly and press the ReS'\- (ALL RESET) key.
The cover of the sorter (optional) is not properly p.78
closed.
IAction) Close it securely.
Requesting Technical Support
( Message ) (Description and Action
--~~~~~~~--~~---
) (Reference)
OJ T##
CALL SERVICE
~ ~
T##
~ TURN MAIN POWER ~L-lJ~ SW. OFF THEN ON
IAction) Contact your authorized service representative and report him or her the trouble code (T##).
IAction) Turn the power off and then on again.
If this message still appears, contact your authorized service representative and report him or her the trouble code (T##).
•
•
Advisory Messages
['
Requesting Supply and Disposal
•
C Message ) (Description and Action
~ ~ --
OJ REPLACE MASTER ROLL
~ ~
~rnJlll ADD PAPER
, C Reference) ('
An Ink cartridge is empty. p.58
IAction) Replace it with a new one.
A Master roll is depleted. p.GO
IAction) Install a new one.
The Master disposal box is full of used masters. p.G2
IAction) Pull out the box and discard used masters.
Paper is depleted and/or not loaded in the Paper feed p.1G tray.
IAction) Load paper in the Paper feed tray.
Informing Troubles in Master-Making Area
•
C_M __ e_s_s_a_"g:._e __) ~escription and Action
) (Reference)
MASTER CUT ERROR REMOVE DRUM
P AND CHECK MASTER
Master has not been properly loaded on the Print p.GO
Cylinder (Drum).
IAction) Open the Master loading unit and wind the Master roll. Reload master. After closing the Master loading unit. press the START key to restart the master-making operation.
Master has misfed.
IAction) Open the Master loading unit and wind the Master roll. Reload master.
p.GO
Master was not cut correctly.
IAction) Open the Front cover and pullout the Print Cylinder (Drum) to check whether a master was properly loaded.
If not, remove the master and restart the operation from master-making.
p.54
Advisory Messages
Informing Troubles in Master-Making Area
(_M~e_s_s_a-=g_e~~~~~~_~~_ (Description and Action
) (Reference)
.azzs-. DISPOSAL ERROR
.~ REMOVE DRUM AND
~0L ~DISCARD MASTER
~ REMOVE
~ JAMMED MASTER ~~~ IN DISPOSAL UNIT
A cut-off piece of master has been left inside the p.61
Master loading unit.
IAction) Open the Scanner table and Master loading unit and remove the piece.
A used master remains on the Print Cylinder (Drum). p.54
IAction) Open the Front cover, pullout the Print
Cylinder (Drum) and remove the remaining
master.
After returning the Print Cylinder (Drum) to its position, press the START key to restart the master-making operation.
A used master is stuck at the entrance of the Master p.62 disposal box.
IAction) Pullout the Master disposal box and look inside. If a master is present, remove it.
Informing Troubles in Printing Area
lU·m-----.-------~ C
~~essage ) Description and Action
) (Reference)
NO MASTER ON DRUM
PRESS ALL RESET KEY AND MAKE A NEW MASTER
NO MASTER ON PRINT CYLINDER PRESS ALL RESET KEY AND MAKE A NEW MASTER
~ PAPER JAM
~ CHECK PAPER FEED
~~W~AREA
~, PAPER JAM UNDER DRUM
.r: rrn~ PULL OUT DRUM
~ PAPER JAM
U REMOVE PAPER ~TIh UNDER PRINT
~ ~ CYLINDER
There is no master on the Print Cylinder (Drum). IAction) Press the R • 8'\r (ALL RESET) key to clear the message from the display. Then place an original on the Stage glass or in the ADF tray and press the START key.
Paper is jammed in the paper feed area. p.54
IAction) Open the Front cover, pullout the Print
Cylinder (Drum) and remove the paper.
Paper is jammed under the Print Cylinder (Drum) or in p.54 the paper ejection area.
IAction) Open the Front cover, pull out the Print Cylinder (Drum) and remove the paper.
•
•
Advisory Messages
Informing Troubles in Printing Area
•
( Message ) (Description and Action
------~----------------~
) (ReferencQ p.16
OJ PAPER MIS FEED CHECK PAPER FEED
@ m ~~~A R~~~TP~~~S
PAPER JAM ON DRUM
REMOVE PAPER
PAPER JAM ON ~ PRINT CYLINDER
~~Um REMOVE PAPER
PAPER JAM IN ~~SORTER ~~ ~ REMOVE PAPER
OJ CHECK PAPER FEED AREA
/ m
Paper was not fed or was improperly fed.
IAction) Check paper and the Paper feed tray and press the n-sv (ALL RESET) key.
Paper has stuck to the Print Cylinder (Drum). IAction) Open the Front cover, pull out the Print Cylinder (Drum) and remove the paper.
p.54
Paper is jammed in the sorter (optional).
IAction) Open the cover of the sorter and remove the paper.
The safety switch above or under the Paper feed tray p.16
has been activated.
IAction) Check the paper feed area for any obstructions and clear it if an obstacle is found.
rm:ii:t TO PREVENT PAPER JAMS
• Use flat printing paper that is free of folds. If curled paper is unavoidable, place it so that the curl faces down.
"" p.14
• When using smooth paper for printing, set the Paper feed pressure adjustment lever to '·CARD". <¥ p.16
Informing Troubles in Optional ADF Unit
•
( Message ( Description and Action ) ( Referen~ I
,
[jj'; ORIGINAL MISFEED An original was not fed, or was improperly fed. p.76
OPEN ADF COVER IAction) Open the ADF cover by holding the ADF
~ m AND RESET cover release lever. Then remove the original
ORIGINAL and reset it.
An original is jammed at the entrance of the ADF unit. p.76
ORIGINAL JAM
~f RESET ORIGINAL IAction) Open the ADF cover by holding the ADF
cover release lever. Then remove the original
~ m /1 and reset.
An original is too long for the ADF unit. p.76
[jj'; ORIGINAL m
~ REMOVE ORIGINAL IAction) Open the ADF cover by holding the ADF
cover release lever. Then remove the original
~ m /2 and place it on the Stage glass.
An original is jammed at the exit of the ADF unit. p.76
CJj; ORIGINAL m
~ RESET ORIGINAL IAction) Open the ADF cover by holding the ADF i
cover release lever. Then remove the original \
~ m /3 and reset. This section describes how to take care of problems that may arise with your Risograph.
1r roubleshooting Tips
Check the following "Tips List" and the related items before calling your authorized service representative.
Tips List
• The unit does not start even when the power switch is pressed 70
• The "CLOSE FRONT COVER" message appears even when
the Front cover is closed 70
• There is no image on copies 70
• The unwanted background of an original is picked up on copies 70
• Copies are incomplete; some images are missing or unclear 70
• Printed images are excessively faint or blurred 71
• Vertical blank lines are found on printed copies 71
• The back of finished copies are smudged with ink 71
• Paper sticks to the surface of the Print Cylinder (Drum) 71
• Paper slips when it is fed 71
Troubleshooting Tips
o The unit does not start even when the power switch is pressed.
IAction)' Check whether the power cord is firmly connected to an electrical outlet.
• Check whether the power cord is connected to the unit.
• Check whether the commercial power circuit breaker is on.
o The "CLOSE FRONT COVER" message appears even when the Front cover is closed.
• There is a metal plate in the lower right-hand section of the Front cover. Unless this plate is in direct contact with the magnet on the lower right-hand part of the machine, the advisory message remains on the Main Display.
IAction) Press on the lower right-hand area of the Front cover to close it tightly.
o There is no image on copies.
• Check whether the original is correctly placed.
IAction) Be sure it is placed face down . • k p.22
• Check whether the master is correctly placed.
IAction) Be sure that it is placed with the leading edge unrolled from below. "" p.61
o The unwanted background of an original is picked up on copies .
• If newspaper or colored paper is used as an original, the background might have been picked up on copies.
IAction) Press the SCANNING CONTRAST Adjustment key «]) to make the scanning contrast lighter. Then replace the original and press the START key.
Ok p.30
o Copies are incomplete; some images are missing or unclear.
• The Stage glass may be stained with correction fluid or glue.
IAction) Open the Stage cover and clean the Stage glass using a soft cloth or tissue.
Ok p.75
• A foreign object may be on or under the master on the Print Cylinder (Drum).
IAction) Pull out the Print Cylinder (Drum) and remove the object. ." p.54
• The Stage glass was open during scanning.
IAction) Images were not scanned properly because of exposure to light. Be sure that the Stage cover is closed during scanning .
• Verify that the current Bound Original setting is appropriate for the original.
IAction) If the original has no margins around the edges, cancel the Bound Original feature . u " p.32
(
(
Troubleshooting Tips
D Printed images are excessively faint or blurred.
• If the machine is not used for a long period of time, ink on the surface of the Print Cylinder (Drum) may dry. Dry ink on the Print Cylinder (Drum) may cause faint or blurred printing. IAction) Press the TEST PRINT key severa! times until a clear printed image is obtained. '" p.25
IAction) Activate the Automatic Idle feature before operation to prevent light images that may occur after periods of non-use .
... p.51
• Light originals result in light images.
IAction) Press the SCANNING CONTRAST Adjustment key ([» to make scanning contrast darker. Then replace the original and press the START key.
,oep.30
• If the temperature is low (below 59"F or 15°C) or the Ink cartridges are stored in a cold place, ink may not flow smoothly.
IAction) Warm the room or Ink cartridge before operating the unit.
D Vertical blank lines are found on printed copies.
• The Thermal print head (the device that makes the master) may be smudged with paper powder from the master.
IAction) Open the Master loading unit and clean the Thermal print head using a soft cloth or tissue .
• ,' p.75
• The Stage glass may be stained with correction fluid or dust.
IAction) Open the Stage cover and gently clean the Stage glass using a soft cloth or tissue. r c p.75
If the optional ADF unit is installed:
• The ADF scanner glass may be smudged with dust or correction fluid.
IAction) Open the ADF cover and clean the glass using a soft cloth or tissue. oX p.76
D The back of finished copies are smudged with ink.
• The rubber Pressure roller, which keeps printing paper pressed against the Print Cylinder (Drum) during printing, may be stained with ink.
IAction) Remove the Print Cylinder (Drum) and clean the roller gently with a soft cloth or tissue .
... p.75
• The Feed tray paper guides are set at maximum width.
IAction) Adjust the Feed tray paper guides to fit the width of the printing paper . r xp.16
D Paper sticks to the surface of the Print Cylinder (Drum).
Q
IAction) • Use recommended printing paper. '" p.14
• Lower the vertical print position with the PRINT POSITION Adjustment key <l. [X p.33
• Replace the original in the reverse direction and restart printing from the beginning (master-making).
D Paper slips when it is fed .
• Misfeeding of printing paper might have caused a paper jam.
IActiolV Set the Paper feed pressure adjustment lever to "CARD." [X p.16
(
(
Maintenance
This section describes the actions to be taken to maintain your machine in proper working order.
• Cautions Concerning Maintenance 74
- Replacing the Lithium Battery 74
• Cleaning: Preventing Defective Prints 75
- Cleaning the Thermal Print Head 75
- Cleaning the Stage Glass and Stage Cover 75
- Cleaning the Pressure Roller 75
- Cleaning the Risograph Exterior 76
- Cleaning the Optional ADF Scanner Glass 76
- Cleaning the White Roller 76
Cautions Concerning Maintenance
A WARNING [To Avoid Personal Injury During Handling]
• DO NOT allow unauthorized persons to make adjustments or repairs.
• DO NOT remove any fixed covers.
• CALL your dealer immediately if you suspect any dangerous situations or have questions or problems with the unit.
• Precision parts and driving mechanisms are contained in the unit. Do not perform actions other than those described in this manual.
• Don't make any modifications to the unit or remove parts .
• When you want to move the unit, contact your dealer .
.Lt. Caution [To Avoid Mechanical Problems]
• The best safety device is an alert person who demonstrates good sense.
• Neither RISO nor its dealer is responsible for maintenance service performed by non-RISO-authorized personnel.
Replacing the Lithium Battery
The lithium battery in your machine should last about five years .... -n1-----T-1-7----- .....
CALL SERVICE
When the battery is losing power, the message to the right ~ ~ REPLACE BATTERY
appears in the Main Display:
6 Caution The lithium battery must be replaced by a trained and authorized service technician.
(
•
Cleaning : Preventing Defective Prints
Cleaning the Thermal Print Head
Clean the Thermal Print Head after every two Master rolls. Lift up the Scanner table and open the Master loading unit. Then gently wipe the Thermal Print Head (inside the unit) several times with a soft cloth or tissue.
~ For more effective cleaning, dampen a soft cloth or tissue with a small amount of alcohol before wiping the Thermal Print Head.
Lt.. Caution Since the Thermal Print Head is very delicate, avoid shocks or scratching with a hard object.
Thermal Print Head
Cleaning the Stage Glass and Stage Cover
If the Stage Glass and/or Stage Cover is stained, imperfections may appear on prints.
Wipe them gently with a soft cloth or tissue.
Lt.. Caution Since the Stage Glass is very delicate, avoid shocks or scratching with a hard object.
Cleaning the Pressure Roller
If the rubber Pressure Roller [that presses printing paper against the Print Cylinder (Drum)] is stained, smudged strips may appear on the back sides of copies.
In such a case, wipe the Pressure Roller thoroughly with a soft cloth dampened with alcohol, or pass used paper with a blank master loaded on the Print Cylinder (Drum) using the Confidential feature.
Pressure Roller
•
•
•
Cleaning: Preventing Defective Prints
Cleaning the Risograph Exterior
To remove dust, wipe the machine exterior periodically with a soft cloth.
To remove stains, use an appropriate cleanser recommended by your authorized service representative.
~ Caution The machine exterior is plastic.
Never use alcohol or solvent for cleaning.
Cleaning the Optional ADF Scanner Glass
o Open the ADF Cover.
Open the ADF Cover while holding the ADF Cover Release Lever.
e Wipe the Scanner Glass.
Gently wipe the Scanner Glass several times with a soft cloth or tissue.
Ii!I!Ii:t For more effective cleaning, dampen a soft cloth or tissue with a small amount of alcohol before wiping the Scanner Glass.
~ Caution Since the Scanner Glass is very delicate, avoid shocks or scratching with a hard object.
Cleaning the White Roller
ADF Cover Release Lever
ADF Scanner Glass
•
o Open the ADF Cover.
~ Rotating the White Roller, gently ~ wipe it with soft cloth or tissue.
White Roller
(
•
•
(
Appendices
This section includes information on options and specifications.
• Optional Accessories 78
• Specifications 79
()ptional Accessories
A variety of optional accessories are available to enhance the capabilities of your Risograph GR3770.
Color Cylinder
A variety of colors are available, such as blue, red, green, and brown. Each Cylinder (Drum) has its own case for storage.
1& p.54 .By exchanging the Cylinder (Drum), you can achieve multicolor prints.
RISOGRAPH Digitizer ill
This accessory can be used to edit and adapt originals to be scanned and printed. You can divide an original into areas to create customized prints, using editing features such as framing, screening, outlining, stamping, and reversing. This accessory also provides a feature making it easy to create multicolor prints.
Sheet Feeder SF3000
3000 sheets of printing paper can be loaded in this sheet feeder, sparing you from frequent paper replenishment in high-volume printing.
Job Separator ill
This accessory efficiently sorts groups of prints with strips of paper as they are printed. The Job Separator is attached next to the Paper receiving tray.
Letter [A4) Cylinder
This Cylinder (Drum) should be used when producing high quantities of letter (A4) copies.
Optional Feeder CF100
This accessory will enhance the capabilities of your RISOGRAPH by widening the variety of available paper stock, especially card stock and envelopes.
RISOGRAPH ADF ill
The Automatic Document Feed (ADF) Unit automatically feeds up to 50 sheets for scanning. When you use the ADF Unit with the Auto Print, Programmed Printing, Two-Up, or Memory features, multiple print jobs can be set up and completed automatically.
~ If the optional ADF Unit is installed, be sure that you use the Replacement Pages provided.
RISOGRAPH Sorter TM5000
This large-capacity sorter enables you to produce multiple sets of booklets (50 sets per tower) without extra manual operation. Printed copies are stacked into the tower at the maximum print speed and automatically stapled with the built-in motor-driven stapler.
3 additional towers are available to expand the capacity.
RISOGRAPH Sorter TM2500
This compact sorter is capable of handling up to 11 x17 (or A3-sized) paper. It is equipped with an electric stapler so that you can efficiently create booklets from finished prints.
Key/Card Counter ill
This counter shows the numbers of printed sheets and consumed masters within a preset period of time. This can help you control costs.
Computer Interface
The Computer Interface enables you to combine all the advantages of your desktop publishing software with the high speed efficiency and low cost printing benefits of your RISOgraph Digital Printer.
(
(
High-speed automatic digital scanning/fully automatic, thermal screening duplicating system
Ledger or A3 original: approx. 29 seconds Letter or A4 original: approx. 22 seconds
5 selectable print speeds (60 to 120 sheets per minute) 600 x 600 dpi
Bound documents or sheets
2" x 3 1/2" (business card, or 50 x 90 mm) to 11" x 17" (ledger, A3, or 297 x 420 mm)
4" x 6" (postcard, or A6) to 11" x 17" (ledger, or A3) 22 Ibs. (10 kg) or less
13-lb bond (46 g/rri) to 110-lb index stock (210 g/rri) Ledger Cylinder (Drum) - 10.7" x 16.5" (273 x 420 mm) A3 Cylinder (Drum) - 11.4" x 16.2" (290 x 412 mm)
1000 sheets in feed and receiving tray (16-lb bond or 64 g/rri)
Specifications
Processing
Time to First Copy
Print Speed Scanning Resolution Original Input Type Original Size
Output Paper Size Original Weight Paper Weight Image Area
Paper Capacity
Enlargement Parameters 3 selectable enlargements: 141 %, 127% and 121 % (141 %, 122% and 116% for metric models)
Reduction Parameters
Zooming Parameters
Features
4 selectable reductions: 94%, 77%, 75% and 66% (94%, 87%, 82% and 71 % for metric models)
50% to 200%
• Print Speed/Density control (auto/manual)
• Confidential mode
• Two-Up printing
• Bound Book processing
• Programmed printing
• Memory storage of frequently used settings
• Duo processing
• Photo Contrast enhancement
• Dot-screening
• Photo enhancement
• Interface capabilities
• Automatic idle
• Scanning contrast adjustment (auto/manual)
• Automatic Jump wing (Ejection Guide) control
• Precision stacking tray
Print Colors A wide range of colors including: black, blue, red, green, brown, yellow, etc.
Optional Accessories Color Cylinder (Drum), Letter (A4) Cylinder ADF ill, Digitizer ill, Sorter TM5000, Sorter TM2500, Sheet Feeder SF3000, Optional Feeder CF100, Job Separator ill, Key/Card Counter ill and Computer Interface
Power Source USA Model • 120 V AC, 60 Hz <5 A>
<Requirements> Metric Models: • 110 V AC, 60 Hz <5 A> (110 V model)
• 220-240 V AC, 50/60 Hz <2 A> (220 V model)
A WARNING Always check the rating plate on the machine before connecting the power.
Weight Approx. 258 Ibs. (116 kg)
Dimensions (W x D x H) In use: 51.8" x 26.3" x 25.0" (1316 x 669 x 634 mm)
In storage: 29.3" x 26.3" x 25.0" (745 x 669 x 634 mm)
~ The specifications are subject to change without prior notice. Please acknowledge that the illustrations and descriptions in this manual may differ from the actual machine, due to the change in specifications.
Index
Symbols and Numerals
+ key (illustration) 1 0
+ key, using .42, 44, 47, 48, 49
* ICALL key (illustration) 1 0
* ICALL key, using .43, 45, 48
X key (illustration) , 10
X key, using A2, 47, 48, 49
O/SAVE key (illustration) 10
O/SAVE key, using .47
1:1 key (illustration) 11
1:1 key, using 28, 29
2UP 38, 39
A
accessories 78
adding paper 16
ADF cover release lever (illustration) 8 (ADF)
ADF original guides, adjusting 22 (ADF)
ADF original guides (illustration) 8 (ADF)
ADF originals, restrictions 15 (ADF)
ADF scanner glass, cleaning 76
ADF tray (illustration) 8 (ADF)
ADF unit (illustration) 8 (ADF)
adjustment of printing position, horizontal 33
adjustment of printing position, vertical. 33
advice display 12
advisory messages (index) 63
advisory messages: requesting proper setting 64, 65
advisory messages: requesting supply and disposal ... 66 advisory messages: informing troubles
in master-making area 66, 67
advisory messages: informing troubles
in optional ADF unit 68
advisory messages: informing troubles
in printing area 67, 68
advisory messages: requiring technical support 65
ALL RESET key (illustration) 10
ALL RESET key, using 22, 36
AUTO IDLE key (illustration) 11
AUTO IDLE key, using 51
AUTO PRINT 26
AUTO PRINT key (illustration) 1 0
AUTO PRINT key, using 26
Auto scanning contrast adjustment indicator 30
auto scanning contrast adjustment mode 30
Automatic Idle feature 51, 52
automatic printing 26
automatic sorting into groups .41
B
basic display 12
basic processes 21
beep, 15-seconds (place second original) 39, 40
BOOK (ERASE) 15, 32
BOOK (PHOTO) 15, 32
bound documents, reproducing 32
bound original feature 32
BOUND ORIGINAL Selection key (illustration) 11
BOUND ORIGINAL Selection key, using 15, 32
C
C/ERASE key (illustration) 10
C/ERASE key, using .49
CALL key, using .48
cautions, handling machine 20
cautions, installation 6
cautions, maintenance 74
cleaning ADF scanner glass 76
cleaning pressure roller 75
cleaning (preventing defective prints) 75
cleaning Risograph exterior 76
cleaning stage glass and stage cover 75
cleaning thermal print head 75
cleaning white roller 76
color, print 54
color print cylinders 54, 78
computer interface 56
confidential documents, protecting 50
CONFIDENTIAL key (illustration) 11
CONFIDENTIAL key, using 50
control panel, checking 22
copyright infringement, caution 20
customizing initial settings 52
D
defective prints, preventing 75
deleting saved settings .49
DENSITY mode 35
dimensions 79
discarding used masters 62
display, advice 12
display, basic 12
display (illustration) 11
display, initial setting selection 12
display, memory feature 12
display, program feature 12
displayed language 52 (.
disposal box, master 62
documents, bound (reproducing) 32
documents, confidential 50
DOT 15, 31
DOT PHOTO Selection key (illustration) 11
DOT PHOTO Selection key, using 15, 31
dotted images, producing 31
DUO 15,24
E
enhanced photo images, producing 31
enhanced prints, producing 31
ENLARGE key (illustration) 11
ENLARGE key, using 29
enlargement, preset 28
enlarging originals 28
entering number of copies 23
environment, recommended 6
extension cord, capacity 6
F
~::~u~~:y··d·~·~~·b~tt~·~··ii·li~~t~~ti~~)::::::::::::::::::::::::::::~:.~~ ~.
feed tray down button, using 16
feed tray paper guides (illustration) 8
feed tray paper guides, using 14, 16
flanges, master roll 60, 61
front cover (illustration) 9
G
groups, automatic sorting into .41
H
half-tone processing 24
handling machine, warnings and cautions 20
horizontal adjustment of printing position 33
I/F key, using 56
image contrast on prints, changing 30
image processing mode select, initial setting 36
image processing modes 15
images, dotted (producing) 31
initial setting, image processing mode select 36
initial setting, Main display 36
initial setting, master-making/print 36
initial setting, original scanning contrast 36
initial setting, print position 36
initial setting, print quantity display 36, 52
initial setting, print speed/density 36, 52
INITIAL SETTING SELECTION 12, 52
initial setting selection display 12
initial setting, size adjustment.. 36
initial settings, customizing 52
initial settings, return to 36, 52
injury, avoiding 6, 20, 74
ink cartridge, cautions 59
ink cartridge (illustration) 9
ink cartridge locking lever (illustration) 9
ink cartridge, replacing 58
interface (computer) 56
INTERFACE (I/F) key (illustration) 11
J
Job Separator III (optional accessory) .41, 52, 78
L
Left/Right Print Position Adjustment Dial (illustration) 8
Left/Right Print Position Adjustment Dial, using 33
LINE 15, 24
LINE/PHOTO key (illustration) 10
LINE/PHOTO key, using 15, 24
lithium battery, replacing 74
location, recommended 6
M
main control panel (illustration) 8, 10
main display, about 12
main display (illustration) 10
main display, initial setting 36
main power switch (illustration) 9
maintenance, cautions 74
master disposal box, emptying and inserting 62
master disposal box (illustration) 8
master loading button (illustration) 9
Index
master loading unit (illustration) 9
master loading unit release lever (illustration) 9
master roll cover (illustration) 9
master roll (illustration) 9
master roll, replacing 60
master-making 21
master-making, area limit. 52
master-making/print, initial setting 36
MASTER-MAKING/PRINT key (illustration) 10
mechanical problems, avoiding 6, 20, 74
memory feature .46
memory feature display 12
memory feature, saving .47
MEMORY key (illustration) 10
MEMORY key, using .47, 48, 49
MEMORY MODE 47, 48, 49
(MIN.10, 20, 30) 52
misfeeds, preventing 14
N
number of copies (entering) 23
o
original, placing 22
ORIGINAL SCANNING CONTRAST indicator
(illustration) 11
original scanning contrast, initial setting 36
originals, enlarging 28
originals, printing side by side 38
originals, reducing 28
originals, size recommendations 15
originals, weight recommendations 15
p
paper, adding 16
paper arranger adjustment knob (illustration) 9
paper arranger (illustration) 9
paper arrangers, setting 17
paper arrangers, using 14, 17, 18
paper capacity 79
paper feed pressure adjustment lever (illustration) 8
paper feed pressure adjustment lever, using 14,16
paper feed pressure, setting 16
paper feed tray (illustration) 8
paper feed tray, setting up 16
paper jams, preventing 14
paper receiving tray, closing 18
paper receiving tray (illustration) 9
paper receiving tray, setting up 17
paper, replacing 16
paper, size recommendations 14
paper stop (illustration) 9
paper stop, using 14,18
paper, storing environment 14
paper, weight recommendations 14
PHOTO 15, 24
PHOTO CONTRAST Enhancement key (illustration) ... 11
PHOTO CONTRAST Enhancement key, using 15, 31
photo processing 24
power connections, recommended 6
power switch, turning on 22
Index
preset enlargement, using 28
preset reduction, using 28
Preset Reduction/Enlargement size indicator
(illustration) 11
PRESET SIZE/ZOOM Selection key (illustration) 11
PRESET SIZE/ZOOM Selection key, using 28, 29
pressure roller, cleaning 75
preventing defective prints 75
print color, changing 54
print colors 79
print cylinder (drum) handle (illustration) 9
Print Cylinder (drum) Home Position button/indicator
(illustration) 9
Print Cylinder (drum) Home Position button/indicator 54
print cylinder (drum) (illustration) 9
print cylinder (drum), operation 21
print cylinders (drums), replacing 54
PRINT DENSITY Adjustment keys, using 35
print density, changing 35
print position, adjusting 33
print position, initial setting 36
PRINT POSITION Adjustment key (illustration) 11
PRINT POSITION Adjustment keys, using 33
PRINT POSITION CENTER key (illustration) 11
PRINT POSITION indicator 11
Print Quantity Display (illustration) 11
print quantity display, initial setting 36, 52
Print Quantity keys (0 to 9) (illustration) 10
print quantity, minimum 52
PRINT SPEED Adjustment keys, using 34
print speed, changing 34
PRINT SPEED/DENSITY Adjustment key
(illustration) 10
PRINT SPEED/DENSITY indicator (illustration) 11
print speed/density, initial setting 36, 52
PRINT SPEED/DENSITY Selection key (illustration) ... 10
PRINT SPEED/DENSITY Selection key, using 34, 35
printing 21
printing, automatic 26
printing, side-by-side (different originals) 39
printing, side-by-side (same originals) 38
printing, two-up (different originals) 39
printing, two-up (same originals) 38
prints, enhanced 31
processing, half-tone 24
processing, photo 24
program A, setting up .42
program B, setting up .44
program feature display 12
PROGRAM key (illustration) 10
PROGRAM key, using .41,42,44
proof copies, making 25
R
recalling, saved settings .48
receiving tray paper guide adjustment knob
(illustration) 9
receiving tray paper guides (illustration) 9
receiving tray paper guides, using 14, 17, 18
REDUCE key (illustration) 11
REDUCE key, using 29
reducing originals 28
reduction, preset 28
Register Number, selecting .47, 48, 49
replacing ink cartridge 58
replacing lithium battery 74
replacing master roll 60
replacing paper 16
Risograph exterior, cleaning 76
S
sample prints, making 25
SAVE key, using .47
saved settings, deleting .49
saved settings, recalling .48
scanner table release lever (illustration) 8
SCANNING CONTRAST Adjustment key (illustration) .. 11
SCANNING CONTRAST Mode key (illustration) 11
scanning resolution 79
SHIFTING 33
side-by-side printing (different originals) 39
side-by-side printing (same originals) 38
size adjustment, initial setting 36
SORTER key (illustration) 11
sorting into groups, automatic .41
SPEED mode 34
stage cover (illustration) 8
stage glass and stage cover, cleaning 75
stage glass (illustration) '" 8
START key (illustration) 10
STOP key (illustration) 1 0
storing environment, paper 14
sub control panel (illustration) 8, 11
T
temperature range, recommended 6
TEST PRINT key (illustration) 1 0
TEST PRINT key, using 25
test prints, making 25
thermal print head, cleaning 75
troubleshooting tips (index) " 69
TWO-UP key (illustration) 11
TWO-UP key, using 38, 39
two-up printing (different originals) 39
two-up printing (same originals) 38
U
used masters, discarding 62
V
vertical adjustment of printing position 33
W
warnings, handling machine 20
warnings, Maintenance 74
warnings, power connection 6
weight 79
white roller, cleaning 76
Z
ZOOM 29
zoom, using 29
(
{
Your Risograph processes your original by first making a master and then printing. The LCD display always shows the current process.
Overview of Features
Your Risograph is a high-quality digital printer that is as easy to use as a copier.
• Easy to Use and Fully Automatic
The control panel shows you the features available and the current status of your Risograph with indicator lights, easy-to-read LCD displays, and includes a convenient "Machine Monitor" for troubleshooting.
• Print Speed and Density Control
Any of five print speeds and densities can be selected for optimum performance.
• Confidential Feature
An original can be printed and the master can be automatically discarded to prevent further, unauthorized printing.
• Image and Text Processing Options
In addition to the standard processes for sharp line definition and accurate shading patterns, special photo contrast enhancement and 3-pattern dot-screen processes are available. The binding of a bound document can also be erased or lightened.
• Color Printing Options
Optional ink colors are available, by simply changing the Print Cylinder (Drum).
• Zoom Enlargement and Reduction Capabilities
Prints can be reduced or enlarged from 50% to 200% in 1 % increments, according to your needs. Pre-set standard reduction and enlargement are also available (e. g., legal -letter or A3-A4).
• Programmable Print Groupings
Simple control panel entries can automate different types of groupings to save time finishing your print jobs.
• Programmable Print Jobs
Frequently used or complex print job settings can be stored in memory for instant recall.
• Two-Up Printing
Originals can be printed side by side on a single sheet.
• Automatic Idle
This feature ensures an excellent first copy when printing starts again after a period of idle time.
Knowing the Parts and Components
Upper Area
CD Sub Control Panel (,,' p.11)
CV Main Control Panel (,,' p.10) ® Scanner Table Release Lever
Unlocks and opens the Scanner Table.
@) ADF (Automatic Document Feeder) Unit ( .. p.1S)
Feeds sheet originals into the scanner.
® ADF Original Guides (," p.22)
Holds and guides sheet originals for feeding.
® ADF Tray ( .. p.22)
Holds sheet originals for the ADF.
(j) ADF Cover Release Lever (,,' p.'S) Releases an original for removal when it is jammed in the ADF Unit.
® Stage Cover ('" p.,s)
Receives originals scanned through the ADF and secures the original placed on the Stage Glass.
® Stage Glass (,,' p.,s)
Paper Feed Area
@ Master Disposal Box (,,' p.S2) Holds discarded masters.
@ Paper Feed Pressure Adjustment Lever (,,' p.1S)
Adjusts the paper feed pressure according to the paper being used.
@ Feed Tray Paper Guides (," p.1S) Holds and guides paper.
@ Paper Feed Tray (,. p.1S)
@ Left/Right Print Position Adjustment Dial (,. p.33)
Moves the print position to the left or right.
@ Feed Tray Down Button (," p.1S)
Lowers the Paper Feed Tray for replacing or adding printing paper.
(
Knowing the Parts and Components
Master-Making Area
@ Master Roll Cover (.~ p.60) Protects the Master Roll.
@ Master Roll ( •• p.60)
@ Master Loading Button (OM p.60) Loads as well as cuts the master.
@ Master Loading Unit (,. p.60) Makes a master from the scanned original.
@ Master Loading Unit Release Lever (, .. p.60)
Opens the Master Loading Unit.
@ Print Cylinder (Drum) Home Position Button/Indicator (,"" p.54)
Positions and unlocks the Print Cylinder (Drum) for removal.
@ Main Power Switch (,. p.22)
Paper Receiving Area
@ Receiving Tray Paper Guide Adjustment Knob (, .. p.1')
@l Receiving Tray Paper Guides (," p.1') Aligns printed paper neatly.
® Curved Paper Receiving Tray (, .. p.1') ® Paper Stop (w p.1S)
Stops printed paper ejected into the Paper Receiving Tray.
@ Paper Arranger (, .. p.1')
Helps arrange printed paper ejected into the Paper Receiving Tray.
@ Paper Arranger Adjustment Knob (," p.1')
Front Area
® Front Cover
@ Print Cylinder (Drum) ( .• p.54) Holds the master.
@ Ink Cartridge Locking Lever ( .• p.5S) Secures the Ink Cartridge in position.
@ Ink Cartridge (.~ p.5S)
@ Print Cylinder (Drum) Handle ( .• p.54) Used to slide the Print Cylinder (Drum) forward.
The Control Panel
(
®
(jJ ® I
-~(
Main Control Panel ® PROGRAM Key (," pp.41-4S)
CD START Key Provides access to programmed grouping of prints.
Starts printing or master-making process. The indica- ® X Key (," pp.41-4S)
tor is "GREEN" when the key is active. This key is Use when making program settings.
also used to resume operation after troubleshooting. ® + Key (". pp.41-4S)
en STOP Key Use when making program settings.
Interrupts printing, and cancels confidential feature. @ MEMORY Key (," pp.4S-49) ('
® R • 8'\r (ALL RESET) Key (,"" p.3S) Provides access to the Memory features.
Returns all settings to initial status. This key is also ® Print Quantity Keys (0 to 9 Keys)
used to clear error messages after troubleshooting. Use these keys to enter the number of copies to be
@ TEST PRINT Key (,. p.2S) printed. or to enter other numeric values.
Prints a sample from the current master to allow you ® O/SAVE Key (", p.47)
to check print quality and printing position. Use to store settings in memory.
® MASTER-MAKING/PRINT (M/P) Key @ C/ERASE Key (" p.49)
Switches between Master-Making and Printing opera- Cancels the number entered and resets the Print
tions. Normally, selection is made automatically Quantity Display to zero. Also erases contents of
according to the current process. memory.
® LINE/PHOTO Key (,,' p.24) @ */CALL Key (". p,4S)
Switches the current processing mode among Line, Use for memory recall.
Photo and Duo. The indicators light according to the ® PRINT SPEED/DENSITY Selection Key
selected mode. (," p.34.3S)
(jJ AUTO PRINT Key (,,' p.2S) Switches between print speed and printing density
Automates the process of master-making through modes. The indicators light when the mode is active.
printing. The indicator lights when the feature is ® PRINT SPEED/DENSITY Adjustment
active. Keys (<J [» (," p.34.3S)
Adjusts print speed or density (on a 1 to 5 scale).
" , Originals and Processing
Size and Weight Restrictions
Using the Stage Glass --------------------------------1. The Stage Glass can be used to print from bound originals or sheet originals or to print from originals that have an irregular shape or size. You can place originals from 2" x 3 1/2" (business card, 50 x 90 mm) size to 11" x 17" (ledger size, or A3) on the Stage Glass. The weight of bound originals should be 22 Ib (10 kg) or less. The Stage Glass can also be used when the original is not recommended for use with the ADF. The margins indicated on the figure to the right are required for the original. Reduce the original if necessary to fit it inside these margins.
~. If an original is wrinkled, curled, or creased, flatten it thoroughly so that the
originals can be pressed directly onto the Stage Glass during processing.
• If correction fluid or glue is used on an original, thoroughly dry it before you place the original on the Stage Glass.
22 Ib (10kg)
~
<7
UsingtheADF---------------------------------------------------------_,. You can use the ADF (Automatic Document Feeder) to feed automatically up to 50
original sheets from 5"x 7" (B6 or 128 x 182 mm) to 11 "x 17" (ledger, A3 or 297 x 420
mm) size.The weight of the original sheets should be between 15-lb bond (50g/rri) and
28-lb bond (11 Og/rri).
~ Use the Stage Glass when printing the following originals:
• Patched or worn originals
• Wrinkled, curled, folded, or torn originals
• Transparent originals (such as tracing paper or OHP transparencies)
• Chemically treated originals (such as thermal or carbon paper)
• Originals with correction fluid or glue
• Extremely thin originals (less than 15-lb bond (50g/m'))
• Extremely thick originals (greater than 28-lb bond (11 Og/rri))
• Heavy drawing paper
• Bound originals
• Originals with staples or clips
Guides for Selecting Processing
You can use various image processing modes to produce printed copies according to the contents of the original.
- UP Key (LINE/PHOTO) - ( IGr p.24)
• LINE For ordinary documents with lines and text.
• PHOTO To reproduce different shades of photo or half-tone images.
• DUO To reproduce photo or half-tone images clearly without deteriorating line sharpness.
- PHOTO CONTRAST Enhancement Key (LIGHT/DARK) - (UiY p.31)
• LIGHT To decrease shades of a photo original.
• DARK To increase shades of a photo original.
- DOT PHOTO Selection Key (DOTm/DOT!!!!lDOHm) - (1& p.31) To process a photo original using a dot screen.
- BOUND ORIGINAL Selection Key (PHOTO/ERASE) - ( 1& p.32)
• PHOTO To print a two-page spread of a bound original on one sheet with the binding shadow lightened.
• ERASE To print a two-page spread of a bound original on one sheet with the binding shadow erased.
•
•
Preparing to Print
Setting Up the Paper Feed Tray
o Open the Paper Feed Tray.
~ Load printing paper and slide the ~ Feed Tray Paper Guides to fit the paper width.
Important!
Do not mix printing paper of different sizes.
o Set the paper feed pressure.
Position the Paper Feed Pressure Adjustment Lever at either "NORMAL" or "CARD," according to the paper to be used.
• NORMAL
• CARD
Standard paper
Thick paper such as card stock
Adding or Replacing Paper
!:bl
If you want to add paper or use paper of different size during printing, lower the Paper Feed Tray so that you can load the paper easily.
To lower the Paper Feed Tray, hold down the Feed Tray Down button.
Important!
Do not mix different paper sizes in the Paper Feed Tray.
•
(
•
Basic Processes
The basic processes of your Risograph can be divided into two stages: making a master of an original (master-making), and then printing copies from the master. Your Risograph has been designed so that these two processes flow smoothly from one to the other, with the current action shown clearly in the display.
Master- Making
When you create a master, an original is scanned. The master is imaged and then automatically placed on the Print Cylinder (Drum).
o Set an original in place.
e Scan the original.
e
Create a master.
$-~\
The master is placed on the Print Cylinder (Drum) and a proof copy is produced.
Printing
When you print, the Print Cylinder (Drum) rotates to print the specified number of copies.
~ Enter the number of copies you " want.
o Start printing.
•
•
Basic Operation
o Turn the power switch ON.
The power switch is located on the lower right side of the machine.
I ~
ON OFF
I
Check the settings on the control panel.
When the power is connected, the Main Display and control panel indicators show the initial settings.
Make any necessary changes, such as reproduction ratio and processing mode.
Holding down the R • 2'\r (ALL RESET) key longer than one second returns the control panel to the initial settings .
• " p.36 Return to initial settings.
"" p.52 You can customize the initial settings .
r " p.47,4S .... Frequently used combinations of
settings can be saved in memory for quick recall.
Open the ADF Tray.
Rotate the ADF Tray, folded on the ADF Unit, by 180c outward.
O Place an original on the ADF Tray or the Stage Glass.
- If placing originals on the ADF Tray, adjust the ADF Original Guides to the width of the originals. Then insert the originals face down into the ADF Unit until they stop. The originals are automatically fed and set into place.
~ A maximum of 50 originals can be set into place on the ADF Tray at one time.
- If placing originals on the Stage Glass, open the Stage Cover and place an original face down. Position the original according to the indicators on the left-hand side of the glass.
Close the cover, resting it gently on the original.
SELECT PRINT QUANTITY
100%
LINE BLACK
(
(
it. Caution Do not force the cover down on top of a bound original placed on the Stage Glass.
~ When an original is in place, processing automatically changes to Master-Making from Printing. The "READY TO MAKE MASTER" message appears in the Main Display and the MASTER-MAKING indicator on the control panel lights.
Press the START key.
After an original is scanned, a master is created. A test print is automatically printed to allow you to check the print quality, position, and density.
Ci, p.33 ..... To change the position of the printed image, press the PRINT POSITION Adjustment keys, and/or turn the Left/Right Print Position Adjustment Dial.
'" p.35 .... To change the printing density of the printed copies, change the print density setting.
If settings are changed, press the TEST PRINT key to check the results.
Enter the number of copies to be printed.
Specify the number of copies to be printed using the Print Quantity keys; the number is displayed in the Print Quantity Display.
~ If you enter a number incorrectly, press the C key to reset the Print Quantity Display to zero, then enter the correct number.
o
Press the START key.
The specified number of copies is printed.
~ If printing stops and the "ADD PAPER" message appears in the Main Display, paper has run out in the Paper Feed Tray. Load paper into the tray.
,,' p.16
Basic Operation
IREADY TO MAKE MASTER
MASTER
• MAKING PRINT
E MAKING MASTER -
~ISE~L~EC~T~P~R~IN~T~Q~UA=N~TI~T~Y ~
I II II 11-11-1
IREADY TO PRINT
~I~I-~PR=I~NT~IN=G_- ~II
Photo/Half- Tone
Processing
If an original contains photographs or half-tone images, or a multi-colored original is used, select PHOTO or DUO processing by holding down the LINE/PHOTO key. The current selection appears in the Main Display.
Since the image is processed graphically, degrees of shading are accurately reproduced.
PHOTO •
Reproduces different shades of photograph or half-tone images most clearly.
Lines and texts become less sharp if they are included in an original.
DUO--------------------~. Reproduces photograph or half-tone images clearly without deteriorating the sharpness of
lines and texts.
This processing mode is recommended for multi-colored originals or photo originals with sharp lines and texts included.
1& p.30 The scanning contrast setting should be checked and adjusted according to image density, if necessary.
~. If DUO is selected for light-density originals, lines might be broken. In this case, select LINE.
• If LINE is selected to print an original that contains a darkly shaded photograph, on the other hand, copies might be smudged. In this case, select PHOTO or DUO.
• The Digitizer ill (optional) cannot be used simultaneously with the duo processing mode.
Holding down the R • 8'\- (ALL RESET) key longer than one second returns processing to the initial setting.
1& p.47. 48 ..... The selected processing can be saved in memory for quick recall.
~w p.52 you can customize initial settings.
~I .... ~_OTO I
~ ._I~_o I
(
Producing Proof Copies
If changes have been made to the print position and other settings, check the print quality by producing proof copies.
By holding down the TEST PRINT key, you can print continuously.
~ Test printing does not affect the quantity in the Print Quantity Display.
-""1- TEST PRINTING -
1
Automatic Printing
If you do not need to check print samples before making prints, press the AUTO PRINT key before pressing the START key to activate the Auto Print feature. This feature enables nonstop operation from master-making through printing.
o
Press the AUTO PRINT key.
The Auto Print Indicator lights and the "AUTO PRINT" message appears in the Main Display.
o Set an original into place.
- Insert originals face down into the ADF Unit until it stops. A maximum of 50 originals can be placed on the ADF Tray at one time.
- Open the Stage Cover and place an original face down on the Stage Glass. Close the cover gently on the original.
~ Enter the number of copies to ~ be printed.
~ If you enter a number incorrectly, press the C key to reset the Print Quantity Display to "0," then enter the correct number.
If "0" is selected as the print quantity, the machine will not start.
e
Press the START key.
The specified number of copies are produced with an extra proof copy.
r,,~ p.47,48 The Auto Print feature can be saved in memory for quick recall.
Holding down the R· 8'\r (ALL RESET) key longer than one second returns the Auto Print feature to the initial setting.
r", p.52 You can customize initial settings.
F-3
~ If you need to check or adjust the print position, cancel the Auto Print feature by pressinq the AUTO PRINT key again.
L t
IAUTO PRINT II
t t
I" " ILl LI
(
(
(
Printing Originals Side by Side
F-14
Printing Two Different Originals Two-Up ~
Using the Same Settings for Two Originals ---------------------_
Normally you can make Two-Up prints from two different originals by placing them on the Stage Glass side by side. If you wish to make Two-Up prints from more than two originals continuously, activate the Auto Print and Two-Up features and place the originals on the ADF Tray.
For the Auto Print feature, refer to the page 26.
O Press the TWO-UP key to activate the Two-Up feature.
The Two-Up indicator lights and "2 UP" message appears in the Main Display when the feature is active.
~ Place originals face-down on the ~ ADF Tray.
Press the START key.
The originals are scanned and the Two-Up master is made.
The specified number of Two-Up prints are produced with an extra test print.
~ If more than two originals are placed on the ADF Tray, the Two-Up feature remains active.
Changing Settings for One Original
If different pages of a bound document are to be used to produce Two-Up prints, change the initial setting of the Two-Up feature and then place the bound document on the Stage Glass.
The machine scans the first page and then provides a 15 second period (a beep sounds) for you to place the second page. (Refer to the description on the next page for the procedure of changing the initial setting of the TwoUp feature.)
b t
When different settings are required for two originals, place them on the ADF Tray individually. The machine scans the first original and then provides a 15 second period (a beep sounds) for you to place the second original.
~ If you press the STOP key or do not place the second original during the 15-second period, the sample print will be produced with one side blank.
I
Printing Originals Side by Side
O Press the TWO-UP key to activate the Two-Up feature.
The Two-Up indicator lights and "2UP" message appears in the Main Display when the feature is active.
~ Place an original face-down on ~ the ADF Tray.
~ If bound documents are used for this purpose, change the initial setting of the Two-Up feature and then place the bound document on the Stage Glass.
(Refer to the description below for the procedure of changing the initial setting of the Two-Up feature.)
~ Press the START key.
~ After the first original is scanned, a 15-second beep sounds.
O During the 15-second beep enter the settings for the second original, if necessary and
place the second original on the ADF Tray (or the Stage Glass for the bound document).
After the second original is scanned, a sample Two-Up print is automatically printed.
Procedure of Changing the Initial Setting of the Two-Up Feature
~ Select "15 SEC." to provide a ~ 15-second interval for placing the second original on the Stage Glass.
u·p.52
b t
INITIAL SETTING SELECTION
11 TWO-UP TIME INTERVAL NONE !MS SEC. I SELECT-+START KEY
I
(
•
Specifications
High-speed automatic digital scanning/fully automatic, thermal screening duplicating system
Ledger or A3 original: approx. 29 seconds Letter or A4 original : approx. 22 seconds
5 selectable print speeds (60 to 120 sheets per minute) 600 x 600 dpi
Bound documents or sheets - For the Stage Glass:
2" x 31/2" (business card, or 50 x 90 mm) to 11" x 17" (ledger, A3, or 297 x 420 mm)
- In the optional ADF Unit:
5" x 7" (B6 or 128 x 182 mm) to 11" x 17" (ledger, A3 or 297 mm x 420 mm)
Output Paper Size 4" x 6" (postcard, or A6) to 11" x 17" (ledger, or A3)
Processing
Time to First Copy
Print Speed
Scanning Resolution Original Input Type
Original Size
Original Weight - For the Stage Glass:
22 Ibs. (10 kg) or less
- In the optional ADF Unit:
15-lb bond (50 g/m) to 28-lb bond (110g/m)
Paper Weight 13-lb bond (46 g/m) to 110-lb index stock (210 g/m)
Image Area Ledger Cylinder (Drum) - 10.7" x 16.5" (273 x 420 mm)
A3 Cylinder (Drum) - 11.4" x 16.2" (290 x 412 mm)
Paper Capacity 1000 sheets in feed and receiving tray (16-lb bond or 64 g/m)
Optional ADF Capacity 50 originals
Enlargement Parameters 3 selectable enlargements: 141%, 127% and 121% (141%,122% and 116% for metric models)
Reduction Parameters 4 selectable reductions: 94%, 77%, 75% and 66% (94%, 87%, 82% and 71% for metric models)
Zooming Parameters 50% to 200%
Features • Print Speed/Density control (auto/manual)
• Confidential mode
• Two-Up printing
• Bound Book processing
• Programmed printing
• Memory storage of frequently used settings
• Duo processing
• Photo Contrast enhancement
• Dot-screening
• Photo enhancement
• Interface capabilities
• Automatic idle
• Scanning contrast adjustment (auto/manual)
• Automatic Jump wing (Ejection Guide) control
• Precision stacking tray
A wide range of colors including: black, blue, red, green, brown, yellow, etc.
Color Cylinder (Drum), Letter (A4) Cylinder Digitizer ill, Sorter TM5000, Sorter TM2500, Sheet Feeder SF3000, Optional Feeder CF100, Job Separator ill , Key/Card Counter ill and Computer Interface
USA Model • 120 V AC, 60 Hz <5 A>
Metric Models: • 110 V AC, 60 Hz <5 A> (110 V model)
• 220-240 V AC, 50/60 Hz <2 A> (220 V model)
.A WARNING Always check the rating plate on the machine
before connecting the power.
Approx. 258 Ibs. (116 kg)
In use: 51.8" x 26.3" x 32.7" (1316 x 669 x 832 mm)
In storage: 29.3" x 26.3" x 28.1" (745 x 669 x 715 mm)
~ The specifications are subject to change without prior notice. Please acknowledge that the illustrations and descriptions in this manual may differ from the actual machine, due to the change in specifications.
Print Colors
Optional Accessories
Power Source <Requirements>
Weight
Dimensions (W x D x H)
Index
Symbols and Numerals
+ key (illustration) 1 0
+ key, using .42, 44, 47, 48, 49
* /CALL key (illustration) 1 0
* /CALL key, using .43, 45, 48
X key (illustration) 10
X key, using .42, 47,48,49
O/SAVE key (illustration) 1 0
O/SAVE key, using .47
1:1 key (illustration) 11
1:1 key, using 28, 29
2UP 38,39
A
accessories 78
adding paper 16
ADF cover release lever (illustration) 8 (ADF)
ADF original guides, adjusting 22 (ADF)
ADF original guides (illustration) 8 (ADF)
ADF originals, restrictions 15 (ADF)
ADF scanner glass, cleaning 76
ADF tray (illustration) 8 (ADF)
ADF unit (illustration) 8 (ADF)
adjustment of printing position, horizontal 33
adjustment of printing position, vertical. 33
advice display 12
advisory messages (index) 63
advisory messages: requesting proper setting 64, 65
advisory messages: requesting supply and disposal ... 66 advisory messages: informing troubles
in master-making area 66, 67
advisory messages: informing troubles
in optional ADF unit... 68
advisory messages: informing troubles
in printing area 67, 68
advisory messages: requiring technical support 65
ALL RESET key (illustration) 1 0
ALL RESET key, using 22, 36
AUTO IDLE key (illustration) 11
AUTO IDLE key, using 51
AUTO PRINT 26
AUTO PRINT key (illustration) 1 0
AUTO PRINT key, using 26
Auto scanning contrast adjustment indicator 30
auto scanning contrast adjustment mode 30
Automatic Idle feature 51, 52
automatic printing 26
automatic sorting into groups .41
B
basic display 12
basic processes 21
beep, 15-seconds (place second original) 39, 40
BOOK (ERASE) 15, 32
BOOK (PHOTO) 15, 32
bound documents, reproducing 32
bound original feature 32
BOUND ORIGINAL Selection key (illustration) 11
BOUND ORIGINAL Selection key, using 15, 32
C
C/ERASE key (illustration) 10
C/ERASE key, using .49
CALL key, using .48
cautions, handling machine 20
cautions, installation 6
cautions, maintenance 74
cleaning ADF scanner glass 76
cleaning pressure roller 75
cleaning (preventing defective prints) 75
cleaning Risograph exterior 76
cleaning stage glass and stage cover 75
cleaning thermal print head 75
cleaning white roller 76
color, print 54
color print cylinders 54, 78
computer interface 56
confidential documents, protecting 50
CONFIDENTIAL key (illustration) 11
CONFIDENTIAL key, using 50
control panel, checking 22
copyright infringement, caution 20
customizing initial settings 52
D
defective prints, preventing 75
deleting saved settings .49
DENSITY mode 35
dimensions 79
discarding used masters 62
display, advice 12
display, basic 12
display (illustration) 11
display, initial setting selection 12
display, memory feature 12
display, program feature 12
displayed language 52
disposal box, master 62
documents, bound (reproducing) 32
documents, confidential 50
DOT 15,31
DOT PHOTO Selection key (illustration) 11
DOT PHOTO Selection key, using 15, 31
dotted images, producing 31
DUO 15,24
E
enhanced photo images, producing 31
enhanced prints, producing 31
ENLARGE key (illustration) 11
ENLARGE key, using 29
enlargement, preset 28
enlarging originals 28
entering number of copies 23
environment, recommended 6
extension cord, capacity 6
F
features 7,79
feed tray down button (illustration) 8
feed tray down button, using 16
(
You might also like
- Corais de BachDocument44 pagesCorais de BachBruno Parisoto100% (1)
- Pictorial Composition and The Critical Judgment of PicturesDocument256 pagesPictorial Composition and The Critical Judgment of PicturesLilsta HimNo ratings yet
- TOK4 Cover - Flat FinalDocument1 pageTOK4 Cover - Flat FinalYarek WaszulNo ratings yet
- GR 3750 User GuideDocument104 pagesGR 3750 User GuideYarek Waszul100% (1)
- The Subtle Art of Not Giving a F*ck: A Counterintuitive Approach to Living a Good LifeFrom EverandThe Subtle Art of Not Giving a F*ck: A Counterintuitive Approach to Living a Good LifeRating: 4 out of 5 stars4/5 (5782)
- Hidden Figures: The American Dream and the Untold Story of the Black Women Mathematicians Who Helped Win the Space RaceFrom EverandHidden Figures: The American Dream and the Untold Story of the Black Women Mathematicians Who Helped Win the Space RaceRating: 4 out of 5 stars4/5 (890)
- The Yellow House: A Memoir (2019 National Book Award Winner)From EverandThe Yellow House: A Memoir (2019 National Book Award Winner)Rating: 4 out of 5 stars4/5 (98)
- Elon Musk: Tesla, SpaceX, and the Quest for a Fantastic FutureFrom EverandElon Musk: Tesla, SpaceX, and the Quest for a Fantastic FutureRating: 4.5 out of 5 stars4.5/5 (474)
- Shoe Dog: A Memoir by the Creator of NikeFrom EverandShoe Dog: A Memoir by the Creator of NikeRating: 4.5 out of 5 stars4.5/5 (537)
- Devil in the Grove: Thurgood Marshall, the Groveland Boys, and the Dawn of a New AmericaFrom EverandDevil in the Grove: Thurgood Marshall, the Groveland Boys, and the Dawn of a New AmericaRating: 4.5 out of 5 stars4.5/5 (265)
- The Little Book of Hygge: Danish Secrets to Happy LivingFrom EverandThe Little Book of Hygge: Danish Secrets to Happy LivingRating: 3.5 out of 5 stars3.5/5 (399)
- Never Split the Difference: Negotiating As If Your Life Depended On ItFrom EverandNever Split the Difference: Negotiating As If Your Life Depended On ItRating: 4.5 out of 5 stars4.5/5 (838)
- Grit: The Power of Passion and PerseveranceFrom EverandGrit: The Power of Passion and PerseveranceRating: 4 out of 5 stars4/5 (587)
- A Heartbreaking Work Of Staggering Genius: A Memoir Based on a True StoryFrom EverandA Heartbreaking Work Of Staggering Genius: A Memoir Based on a True StoryRating: 3.5 out of 5 stars3.5/5 (231)
- The Emperor of All Maladies: A Biography of CancerFrom EverandThe Emperor of All Maladies: A Biography of CancerRating: 4.5 out of 5 stars4.5/5 (271)
- Team of Rivals: The Political Genius of Abraham LincolnFrom EverandTeam of Rivals: The Political Genius of Abraham LincolnRating: 4.5 out of 5 stars4.5/5 (234)
- On Fire: The (Burning) Case for a Green New DealFrom EverandOn Fire: The (Burning) Case for a Green New DealRating: 4 out of 5 stars4/5 (72)
- The Unwinding: An Inner History of the New AmericaFrom EverandThe Unwinding: An Inner History of the New AmericaRating: 4 out of 5 stars4/5 (45)
- The Hard Thing About Hard Things: Building a Business When There Are No Easy AnswersFrom EverandThe Hard Thing About Hard Things: Building a Business When There Are No Easy AnswersRating: 4.5 out of 5 stars4.5/5 (344)
- The World Is Flat 3.0: A Brief History of the Twenty-first CenturyFrom EverandThe World Is Flat 3.0: A Brief History of the Twenty-first CenturyRating: 3.5 out of 5 stars3.5/5 (2219)
- The Gifts of Imperfection: Let Go of Who You Think You're Supposed to Be and Embrace Who You AreFrom EverandThe Gifts of Imperfection: Let Go of Who You Think You're Supposed to Be and Embrace Who You AreRating: 4 out of 5 stars4/5 (1090)
- The Sympathizer: A Novel (Pulitzer Prize for Fiction)From EverandThe Sympathizer: A Novel (Pulitzer Prize for Fiction)Rating: 4.5 out of 5 stars4.5/5 (119)
- Her Body and Other Parties: StoriesFrom EverandHer Body and Other Parties: StoriesRating: 4 out of 5 stars4/5 (821)
- Hot Work Permit: Required Precautions ChecklistDocument1 pageHot Work Permit: Required Precautions ChecklistTuhin ShahNo ratings yet
- Class 4 Social Science Important QuestionsDocument3 pagesClass 4 Social Science Important Questionsanokhee aminNo ratings yet
- 1 s2.0 S003194220600690X Main PDFDocument8 pages1 s2.0 S003194220600690X Main PDFMehboob AlamNo ratings yet
- Chapter 01 - Process Diagrams PDFDocument18 pagesChapter 01 - Process Diagrams PDFlivlegend92No ratings yet
- UntitledDocument1 pageUntitledPedro MiguelNo ratings yet
- PR 2 Module 2Document18 pagesPR 2 Module 2Earl Laurence PlatinoNo ratings yet
- Applied Geomorphological Mapping - IntroductionDocument22 pagesApplied Geomorphological Mapping - IntroductionNINE ELEVENNo ratings yet
- IntroductionDocument12 pagesIntroductionKuwer ThakurNo ratings yet
- 2006 - Kamal and Mohamad Combustion in Porous MediaDocument22 pages2006 - Kamal and Mohamad Combustion in Porous Mediavivek joshiNo ratings yet
- Fluvial Processes and LandformsDocument25 pagesFluvial Processes and LandformsA S Verma100% (1)
- A Detailed Lesson Plan of Science 7: I. ObjectivesDocument3 pagesA Detailed Lesson Plan of Science 7: I. ObjectivesMark Joseph Serafica AriolaNo ratings yet
- Waste Generation RatesDocument173 pagesWaste Generation Rateslakshmi dileepNo ratings yet
- PDS Sika ViscoFlow-3660 LR EngDocument3 pagesPDS Sika ViscoFlow-3660 LR EngKartika Setia RiniNo ratings yet
- 2022 08 29 04 44Document31 pages2022 08 29 04 44Iftekharul IslamNo ratings yet
- Data Sheet Eltex Tub 172Document2 pagesData Sheet Eltex Tub 172AS PerNo ratings yet
- Topical Application of Coconut Oil To The Skin of Preterm Infants - A Systematic Review.Document8 pagesTopical Application of Coconut Oil To The Skin of Preterm Infants - A Systematic Review.Carol HNo ratings yet
- Response Speed of HTU21D and Si7021Document4 pagesResponse Speed of HTU21D and Si7021Hassaan ShahNo ratings yet
- EE213 VLSI Design Stephen Daniels 2003Document20 pagesEE213 VLSI Design Stephen Daniels 2003Sri ChandanaNo ratings yet
- VDI For HospitalsDocument10 pagesVDI For Hospitalstani238No ratings yet
- Impact of Covid Patient RecoveryDocument15 pagesImpact of Covid Patient RecoveryNura Eky VNo ratings yet
- Full Download Cost Management A Strategic Emphasis 8th Edition Blocher Solutions ManualDocument35 pagesFull Download Cost Management A Strategic Emphasis 8th Edition Blocher Solutions Manualrassyacidaq100% (37)
- Sloped FootingDocument19 pagesSloped FootingBala ChandarNo ratings yet
- Horizontal Shell-Side Thermosyphon Reboilers PDFDocument7 pagesHorizontal Shell-Side Thermosyphon Reboilers PDFagnotts2009100% (3)
- Detail & Abstract Estimate NewDocument6 pagesDetail & Abstract Estimate NewSAE/SO Damudya MahbubNo ratings yet
- Gps Trimble r8 CenaDocument3 pagesGps Trimble r8 CenaRobertNo ratings yet
- Integumentary System FunctionsDocument11 pagesIntegumentary System FunctionsSALGIE SERNALNo ratings yet
- Metamerism and IlluminantsDocument6 pagesMetamerism and IlluminantsAshraf AliNo ratings yet
- SVPWM PDFDocument5 pagesSVPWM PDFmauricetappaNo ratings yet
- Anexo 2 - Essential Led Tube 16w830 g5 I MXDocument4 pagesAnexo 2 - Essential Led Tube 16w830 g5 I MXLeidy VelardeNo ratings yet
- Sesar Factsheet: Airport Operations ManagementDocument6 pagesSesar Factsheet: Airport Operations ManagementAndrei Catalin AnghelNo ratings yet