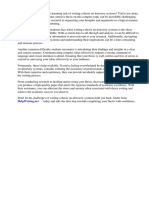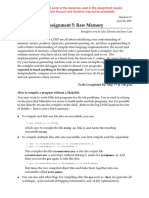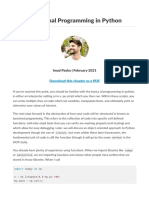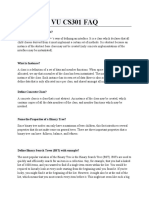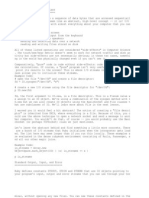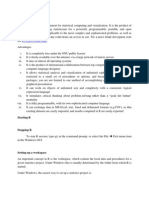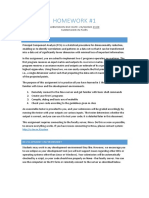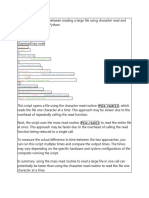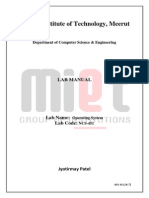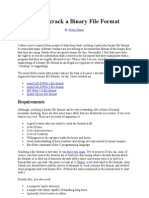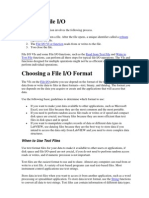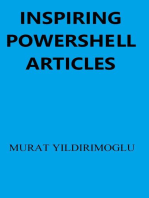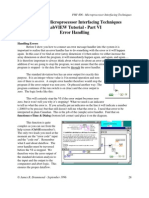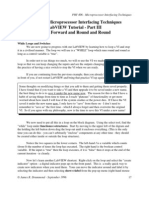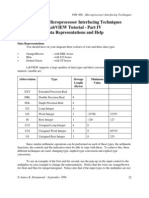Professional Documents
Culture Documents
Phy 406 - Microprocessor Interfacing Techniques Labview Tutorial - Part X File Output and Input
Uploaded by
AnangSuryanaOriginal Title
Copyright
Available Formats
Share this document
Did you find this document useful?
Is this content inappropriate?
Report this DocumentCopyright:
Available Formats
Phy 406 - Microprocessor Interfacing Techniques Labview Tutorial - Part X File Output and Input
Uploaded by
AnangSuryanaCopyright:
Available Formats
PHY 406 - Microprocessor Interfacing Techniques
PHY 406 - Microprocessor Interfacing Techniques
LabVIEW Tutorial - Part X
File Output and Input
Introduction
File I/O tends to be complex - simply because there are a myriad of things that you might
want to do and the software has to be able to let you do (most of) them. LabVIEW can read and
write four type of files:
< Spreadheet: These files consist of ASCII (normal) text with tabs in suitable places for
importing into a spreadsheet. The VIs which control this form write one
array to the file at a time.
< Character: These are similar to spreadsheet files in that they consist of ASCII text, but
the format is freer.
< Binary: Consist of the data in computer format instead of ASCII. That means that
the computer can read them, but you can’t! They are more compact than
character files and do not suffer from round-off errors. They be trasnlated
into ASCII by other programs. Since the data do not have to be translated
from binary to ASCII, they are also faster to write. Binary files can be files
of 16-bit integers or single-precision reals.
< Datalog: These are similar to binary files except that the data can be more complex
types (eg clusters). They must be read in the same format as they are
writeen which constrains them (more or less) to be read by a similar
LabVIEW program to the one which wrote them.
This tutorial is going to be concerned with spreadsheet files only. If you understand these
- then you will be able to understand the LabVIEW elements of the others very quickly.
Writing Arrays
The unique thing about spreadsheet files is that they take
either 1-D or 2-D tables of data. This is a simple VI to write a 1-
D array of 50 random numbers to a file.
This is a representation of the output you get from this VI:
0.123 0.456 0.789 0.012 0.345 0.678.......
In other words a long line of numbers. This is probably not quite what you were thinking
of - I suspect that if you had thought about it at all, then you would have expected a column of
numbers, one to a line. However in LabVIEW terms Rows come before Columns and so we gat a
© James R. Drummond - September 1996 37
PHY 406 - Microprocessor Interfacing Techniques
row of data.
Here is a second VI to make the point clear. It writes a 2-
D array of nmbers with the second row of the array being just 10x
the first row.
The result is:
0.123 0.456 0.789 0.012 0.345 0.678.......
1.234 4.567 7.890 0.123 3.456 6.789.......
Fortunately the LabVIEW people have thought of us and you can transpose the array,
either 1-D or 2-D so that columns become rows and vice versa. This is accomplished with the
transpose input set to “true” (These complex functions cry out for you to use the Ctrl-h help
capability to sort out the terminals) as shown in the diagram.
The output from the second example now becomes:
0.123 1.234
0.456 4.567
0.789 7.890
0.012 0.123
.....
Writing to Files
Logically there are a large number of things to do with selecting the filename which need
to be sorted out.
Do we want to select the filename at run-time or use a fixed filename?
Do we want to select the filename arbitrarily or have a pre-selected one we can over-ride?
If the file exists do we want to
i) give up
ii) append the data to the file
iii) Ask if we should over-write it.
iv) always over-write the file with the new data
The examples above do absolutely nothing about any of these questions so they use the
LabVIEW default. If you construct this VI using
function>>File I/O>>Write to Spreadsheet File and run it, you will find that it comes up with a
graphical selector allowing you to navigate the disk and directory structure of the machine and
then double-click on a file or type in a new filename. Notice that if the file exists, you are queried
as to whether you want to over-write it or not.
© James R. Drummond - September 1996 38
PHY 406 - Microprocessor Interfacing Techniques
Filenames in Window95 are quite special. Having got rid of the “8+3" naming convention of
DOS, you would thing that everything was free-form. Well, it is but... There is a very useful
property of Windows95 that it can associate a file with a program and then when you double-
click on the filename it will launch that program with the file in it. The specific example we
are going to use here is that we want text files to be launched into the text editor where we
can read the contents. The marvelous thing about this is that it is operated by the three-letter
extension of the filename. Thus “something.txt” will be recognised as a text file.
Windows95 will, when it recognises a file extension make the file have an appropriate
icon (in this case a little notepad) and will display the filename without the extension.
The point of this box therefore is that it is probably a good idea when creating
spreadsheet files to give them a “.txt” extension and then you can open them easily. But
remember that the extension will not show up in the graphical representation of the directory.
It will show up in a command-line (MS-DOS) directory listing.
To view your files you should double-click on the “My Computer” icon and then
follow down the disk and directory structure with double-click until you can see your file.
Double-click on the file will bring it up in the editor so that you can read it.
Assuming that giving up is not the option that you
want, the next viable one is to append the data to the file.
This can be accomplished by the “append” input which
defaults to “false” but can be set to “true”. I’ve added it to
the “transpose” input here to clarify the presence of both
flags.
If the file does not exist then the file is created.
If we want the option of over-writing, we have only to omit the “append” flag or set it
false and we will always be queried about existing files when we double-click on them.
The more complex option is to pre-select a
filename. This is simple enough to do by creating a
constant or control of the “file path” type (easiest way is to
use the wiring tool to pop-up on the terminal and create a
constant or control). We will select a control. If the input
selection is blank, then we will have exactly the same
situation as we had before because the file path input
defaults to an empty path and therefore a dialog box. However if we now enter a filename we
will use that filename.
© James R. Drummond - September 1996 39
PHY 406 - Microprocessor Interfacing Techniques
It isn’t exactly right because if you play around
with it a bit, you will find that it will create a file nicely, but
it defaults to the “query before over-write” option whereas
we might be more interested in the “over-write whatever”
option. The only way of doing that is to delete the file
before it starts with the “advanced”
function>>File I/O>>Advanced File Functions>>Delete
. Putting this in-between the control and the write function
will cause the file to be deleted if it already exists. Notice the use of “dataflow” programming
here as the path is taken as an output from the “delete” function to ensure the execution order is
correct.
You might want to ponder (or better still - try out)
what this does:
As a small clue - here is the corresponding front panel:
You can obviously get even more sophisticated with selecting a filename, but this walk-
through should cover a lot of situations.
The next issue to deal with is the problem of writing several arrays to one file. This can be
accomplished by using the fact that the write to spreadsheet file function has a path output as
well as a path input and therefore you can use the concept of “dataflow” to establish a filename
and then proceed to write to it. Here is a concept for writing a series of arrays to a file.
Notice that we have used a shift register to transfer the filename from one iteration of the
loop to the nextbut we have also initialised the shift register from outside the loop to give it the
correct initial filename.
© James R. Drummond - September 1996 40
PHY 406 - Microprocessor Interfacing Techniques
Formatting the Numbers
You will have realised by now that default way of showing the numbers in the spreadsheet
file is as a floating point number with three places after the decimal point. This can be changed by
specifying a format with a string. The syntax used is the C-language syntax and for those who
don’t know it - here are a few useful examples:
%d - show as an integer number (for I16)
%g - show as a :”general” number
%fa.b - show as a floating point number with “a” places for the
entire field and “b” places after the decimal point.
Here is a case where the syntax is used specifically.
The “%g” syntax in this case picks a suitable format for the numbers - in this case it picked
“0.123456" as the format instead of the “%.3f” which is the default if you don’t supply anything.
Reading Files
Reading files is probably a bit less important in LabVIEW because it is primarily designed
for getting data from other places than the filestore. However everything that can be written in
LabVIEW can be read. Here is a VI that will read a file of 50 numbers, one to a line, and plot
them:
© James R. Drummond - September 1996 41
PHY 406 - Microprocessor Interfacing Techniques
There are several things to note about this VI.
< Since LabVIEW considers rows before columns. Asking it to read 50 numbers, one to a
line, is like asking it to read a 2-D array one wide and 50 deep. To get to a 1-D array, we
need to transpose the matrix - 1x50 becomes 50x1.
< The 50 on the read VI corresponds to the number of rows read, irrespective of the number
of numbers along a row.
< The %g refers to the format to read numbers with. %g will read just about any format -
useful if you don’t know what’s coming!
< The double loop permits you to do two things: First confirm that the right filename is in
the file path control and second, repeat the selection if the file is invalid.
< The checking of the file validity is done by a call to
function>>File I/O>>Advanced File Functions>>File/Directory Info.
< The error cluster is unbundled and the error status (true/false) is used to terminate or
repeat the loop and drive the “not a filename” indicator which is a modified “button” on
the front panel
< Dataflow is used to ensure that the file operations are done in the right order.
Summary
< Spreadsheet file contain numbers separated by Tabs
< Spreadsheet files can map arrays in two different ways - the default is Rows before
Columns.
< Getting the correct filename and getting the correct action for a potential over-write
situation requires some care and thought
< Writing multiple arrays to a file requires using dataflow to move the filename through the
various writes
< Formatting the numbers is simple - follow the C conventions.
< Reading is as simple as writing, but the file must exist.
Exercise
Write a program to write the a file of 30 lines each line consisting of the integer line
number and the factorial (n!) Of the number thus:
1 1
2 2
3 6
4 24
5 120
....
Why won’t I let you go any higher than 30?
Write a program te read a file of numbers at the rate of two a second and display the
numbers in strip chart form.
© James R. Drummond - September 1996 42
You might also like
- File Management in CDocument22 pagesFile Management in Cbrinda_desaiNo ratings yet
- Directory System ThesisDocument8 pagesDirectory System ThesisPaperWritersCollegeCanada100% (2)
- R Studio Info For 272Document13 pagesR Studio Info For 272samrasamara2014No ratings yet
- ST 540: An Introduction To RDocument6 pagesST 540: An Introduction To RVeru ReenaNo ratings yet
- FioDocument31 pagesFioraviNo ratings yet
- SAS-Introduction: 1.1 The EnvironmentDocument11 pagesSAS-Introduction: 1.1 The EnvironmentJeisson MorenoNo ratings yet
- Datastage InfoDocument28 pagesDatastage InfoPraneeth KumarNo ratings yet
- Activity 3 - Pandas ExplorationDocument4 pagesActivity 3 - Pandas ExplorationAlfaizer CruzaNo ratings yet
- Data Science Cheat Sheet Beginner's GuideDocument11 pagesData Science Cheat Sheet Beginner's GuideOIGRESNo ratings yet
- File Handling and Data Analytics with CSV Files in PythonDocument22 pagesFile Handling and Data Analytics with CSV Files in PythonJiten OmanNo ratings yet
- ML Cheat Sheet GuideDocument14 pagesML Cheat Sheet GuideamithknNo ratings yet
- CIT 383 / Lab 4: DescriptionDocument10 pagesCIT 383 / Lab 4: DescriptionMichael DavisNo ratings yet
- Random-Access Files: ExampleDocument16 pagesRandom-Access Files: ExampleAaron BrownNo ratings yet
- File Handling: OOP MIT Fall 2012Document3 pagesFile Handling: OOP MIT Fall 2012amirNo ratings yet
- Debugging Code & Data Import/ExportDocument16 pagesDebugging Code & Data Import/ExportAlejoldmNo ratings yet
- Batch Files (Scripts) in WindowsDocument13 pagesBatch Files (Scripts) in Windowshavas79No ratings yet
- Assignment 5: Raw Memory: Bits and BytesDocument6 pagesAssignment 5: Raw Memory: Bits and BytesnikNo ratings yet
- Shows The "Present Working Directory"Document7 pagesShows The "Present Working Directory"Maria AndersonNo ratings yet
- VB6 Reading Writing Text FilesDocument26 pagesVB6 Reading Writing Text FilesnicksbruceNo ratings yet
- ECE-C201 Programming For Engineers Programming Assignment 2 Run-Length Encoding & Decoding 1 BackgroundDocument5 pagesECE-C201 Programming For Engineers Programming Assignment 2 Run-Length Encoding & Decoding 1 BackgroundAbdul MunamNo ratings yet
- Functional ProgrammingDocument27 pagesFunctional Programmingalejandro gonzalezNo ratings yet
- cs301 FAQDocument9 pagescs301 FAQpirah chhachharNo ratings yet
- Managing Large Data Sets in LabVIEW - Developer Zone - National InstrumentsDocument7 pagesManaging Large Data Sets in LabVIEW - Developer Zone - National InstrumentsFayez Shakil AhmedNo ratings yet
- Seanmaro 04 Alignment-WorkshopDocument26 pagesSeanmaro 04 Alignment-Workshopfda.narvaezNo ratings yet
- Basic LinuxDocument18 pagesBasic Linuxpapai danNo ratings yet
- Palo Worksheet Server 3: Basic InformationDocument6 pagesPalo Worksheet Server 3: Basic InformationMadjid MansouriNo ratings yet
- Benchmarking SAS® I/O: Verifying I/O Performance Using Fio: Spencer Hayes, DLL ConsultingDocument7 pagesBenchmarking SAS® I/O: Verifying I/O Performance Using Fio: Spencer Hayes, DLL ConsultingUnduh BahanNo ratings yet
- Programming On Stanford)Document17 pagesProgramming On Stanford)Rakesh SinghNo ratings yet
- Ruby 09Document4 pagesRuby 09Anuj MoreNo ratings yet
- File Handling CSV Files Notes 3Document17 pagesFile Handling CSV Files Notes 3SANTOSH KEKANENo ratings yet
- RTutorial MKDDocument16 pagesRTutorial MKDCeline HalabiNo ratings yet
- Linux Admin Interview Questions: Back To TopDocument40 pagesLinux Admin Interview Questions: Back To Topkoseyiw439No ratings yet
- Shell ProgrammingDocument17 pagesShell ProgrammingSujit NairNo ratings yet
- Linux Admin QuestionsDocument44 pagesLinux Admin Questionschaits258No ratings yet
- Basic of UnixDocument5 pagesBasic of UnixAbhishek kapoorNo ratings yet
- Ab InitioFAQ2Document14 pagesAb InitioFAQ2Sravya ReddyNo ratings yet
- Autolisp Tutorial - File Handling - Reading Data From An External FileDocument2 pagesAutolisp Tutorial - File Handling - Reading Data From An External FileMACARTSON100% (1)
- Qdoc - Tips Datastage-MaterialDocument40 pagesQdoc - Tips Datastage-MaterialRanji DhawanNo ratings yet
- POSIX Threads Explained by Daniel RobbinsDocument9 pagesPOSIX Threads Explained by Daniel RobbinsJulio Rodrigo Castillo HuertaNo ratings yet
- SequenceFile Format and MapReduce Jobs in One ClickDocument39 pagesSequenceFile Format and MapReduce Jobs in One ClickMbaStudent56No ratings yet
- R LecturesDocument10 pagesR LecturesApam BenjaminNo ratings yet
- C++ File HandlingDocument38 pagesC++ File HandlingEnriqueNo ratings yet
- PCA Homework Due DateDocument11 pagesPCA Homework Due DateSayyam ChNo ratings yet
- 20 Advanced Windows and PDF Editing TipsDocument12 pages20 Advanced Windows and PDF Editing TipsJoseph ReinckensNo ratings yet
- Chapter - 6tony Gaddis Python BookDocument7 pagesChapter - 6tony Gaddis Python BookArslan AliNo ratings yet
- R Tutorial GuideDocument16 pagesR Tutorial GuideCeline HalabiNo ratings yet
- Portable Executable FormatDocument18 pagesPortable Executable FormatJefrey Sobreira SantosNo ratings yet
- Python Downloadcopy Code: Import ImportDocument5 pagesPython Downloadcopy Code: Import Importkokobberihu14No ratings yet
- Linux Admin 5Document44 pagesLinux Admin 5chaits258No ratings yet
- Datastage Interview QuestionsDocument18 pagesDatastage Interview QuestionsGanesh Kumar100% (1)
- Ncs-451 Lab ManualDocument71 pagesNcs-451 Lab ManualjyotirmaypatelNo ratings yet
- How To Crack A Binary File FormatDocument5 pagesHow To Crack A Binary File FormatlutfikasimNo ratings yet
- Accessing The SystemDocument32 pagesAccessing The SystemShivNo ratings yet
- Labview FileDocument6 pagesLabview FileTadveer Singh HoraNo ratings yet
- CS 11 - Machine Problem 2 PDFDocument3 pagesCS 11 - Machine Problem 2 PDFeduardo edradaNo ratings yet
- Learn Python in One Hour: Programming by ExampleFrom EverandLearn Python in One Hour: Programming by ExampleRating: 3 out of 5 stars3/5 (2)
- Foundation Dynamic Web Pages with Python: Create Dynamic Web Pages with Django and FlaskFrom EverandFoundation Dynamic Web Pages with Python: Create Dynamic Web Pages with Django and FlaskNo ratings yet
- The Mac Terminal Reference and Scripting PrimerFrom EverandThe Mac Terminal Reference and Scripting PrimerRating: 4.5 out of 5 stars4.5/5 (3)
- Tut 9Document2 pagesTut 9api-3817778No ratings yet
- Tut 6Document3 pagesTut 6api-3817778No ratings yet
- Tut 8Document2 pagesTut 8api-3817778No ratings yet
- Tut 7Document2 pagesTut 7api-3817778No ratings yet
- Tut 3Document5 pagesTut 3api-3817778No ratings yet
- Tut 5Document3 pagesTut 5api-3817778No ratings yet
- Tut 4Document3 pagesTut 4api-3817778No ratings yet
- Tut 2Document6 pagesTut 2api-3817778No ratings yet
- Labview Tutorial 1Document10 pagesLabview Tutorial 1Bonifus Parambaloth LeenusNo ratings yet