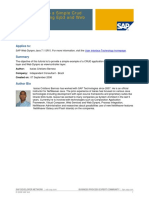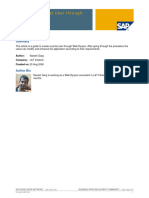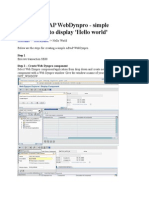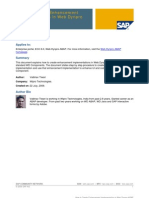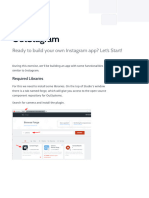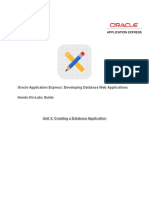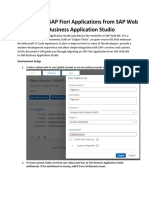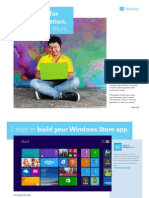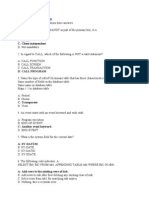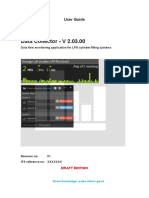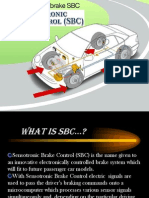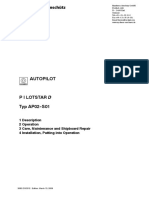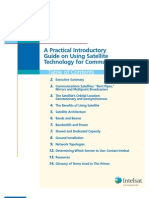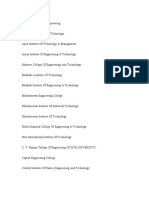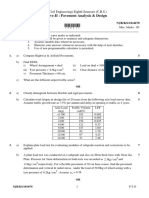Professional Documents
Culture Documents
Creating A Simple Java Web Dynpro Pop-Up Window: Applies To
Uploaded by
seydi73Original Description:
Original Title
Copyright
Available Formats
Share this document
Did you find this document useful?
Is this content inappropriate?
Report this DocumentCopyright:
Available Formats
Creating A Simple Java Web Dynpro Pop-Up Window: Applies To
Uploaded by
seydi73Copyright:
Available Formats
Creating a Simple Java Web
Dynpro Pop-up Window
Applies to:
SAP Web Dynpro Java
Summary
There are many ways to open and close a pop-up window within Web Dynpro for Java. This tutorial gives a
step by step example of how to open and close a simple Web Dynpro window without using plugs.
Author: Paul Nowyj
Company: Deloitte Consulting
Created on: 07 April 2008
Author Bio
Paul Nowyj has worked with SAP Technologies for the last 7 years, including time with both
SAP America and Deloitte Consulting. Paul’s prior experience has focused on SAP Portal
consulting, having worked with dozens of companies spanning four continents. As a
speaker at multiple SAP events including ASUG and SAP Portals/BI Conferences, Paul has
shared his experiences with business leaders and technologists around the world.
SAP DEVELOPER NETWORK | sdn.sap.com BUSINESS PROCESS EXPERT COMMUNITY | bpx.sap.com
© 2008 SAP AG 1
Creating a Simple Java Web Dynpro Pop-up Window
Table of Contents
Creating a Simple Pop-up in Web Dynpro..........................................................................................................3
Creating your Web Dynpro Project .................................................................................................................3
Step 1: Create a Web Dynpro Development Component DC ......................................................................................3
Creating your Pop-up Application ...................................................................................................................5
Step 1: Create an Application within your Project ........................................................................................................5
Step 2: Create your Views ...........................................................................................................................................7
Step 3: Code your Action ...........................................................................................................................................15
Step 4: Create your Pop-up Window and View ..........................................................................................................16
Step 5: Interim Application Test .................................................................................................................................17
Step 6: Closing your Pop-up Window ........................................................................................................................18
Step 7: Testing your Completed Application ..............................................................................................................27
Related Content................................................................................................................................................29
Disclaimer and Liability Notice..........................................................................................................................30
SAP DEVELOPER NETWORK | sdn.sap.com BUSINESS PROCESS EXPERT COMMUNITY | bpx.sap.com
© 2008 SAP AG 2
Creating a Simple Java Web Dynpro Pop-up Window
Creating a Simple Pop-up in Web Dynpro
There are many ways to open a pop-up window within SAP Web Dynpro. The particular advantage of using
the approach described here is the flexibility in calling and destroying the pop-up window. Once you’ve
created your pop-up window with this method you are free to change its size or appearance the same way
you would change any other view. You also have the ability to destroy the window from anywhere within the
application.
For more experienced Web Dynpro developers some sections of this tutorial will be obvious, but I’ve tried to
write it in such a way that someone just starting out with Web Dynpro would be able to work their way
through it with minimal help. More experience developers may want to jump ahead to the later steps in this
tutorial.
Creating your Web Dynpro Project
The first step is to create your Web Dynpro project. To do this you’ll need to create a Web Dynpro
Development Component Project.
Step 1: Create a Web Dynpro Development Component DC
Open your NetWeaver Developer Studio and click on File Æ New Æ Project…
The screen below will appear:
From this screen you’ll select Development Component on the left hand side and Development Component
Configuration in the right hand side. Click Next.
On this screen we’ll just be creating a Local Development Project, so you’ll only need to click Local
Development Æ MyComponents and click Next at the bottom of the screen.
SAP DEVELOPER NETWORK | sdn.sap.com BUSINESS PROCESS EXPERT COMMUNITY | bpx.sap.com
© 2008 SAP AG 3
Creating a Simple Java Web Dynpro Pop-up Window
On this screen you’ll need to supply a Vendor, Name, and Caption for your project. It’s also important that
you select a Web Dynpro project for the type given on the bottom portion of this screen. In this case I’ve
given a Vendor name of “test.com”, a Project name of “poptest”, and a Caption of “Pop-up Test Application”.
While you’re free to put in any information that you want here (and throughout this tutorial), it will be easier to
follow exactly what I use in the tutorial, since all code samples are based on these names.
Click Next when you’ve entered the necessary information on this screen.
SAP DEVELOPER NETWORK | sdn.sap.com BUSINESS PROCESS EXPERT COMMUNITY | bpx.sap.com
© 2008 SAP AG 4
Creating a Simple Java Web Dynpro Pop-up Window
Since we’re not importing any content for this project you can click Next here.
You’ve now entered all the necessary information for the creation of your project. When you click the next
button it should take a few seconds to generate your new project.
Creating your Pop-up Application
Now that you’ve created a project it’s necessary to create an application within your project. The application
is what you’ll finally execute when it’s time to test your completed application.
Step 1: Create an Application within your Project
SAP DEVELOPER NETWORK | sdn.sap.com BUSINESS PROCESS EXPERT COMMUNITY | bpx.sap.com
© 2008 SAP AG 5
Creating a Simple Java Web Dynpro Pop-up Window
Following the creation of your project you should see the screen above without the New Application pop-up
showing. To get the New Application pop-up to appear you need to right click on the Applications node
under the Local Development~poptest~text.com Æ Web Dynpro in the Web Dynpro Explorer. In the menu
that appears click Create Application.
In the resulting window choose the option to “Create a new Component”. Click Next.
Here you’ll be required to give your application a Component Name and Component Package. These can
be whatever you’d like them to be, but if you’d like your application to match what I’ve created here you
should use “PopApp” as the Component Name and “popapp” as the Component Package. This will
automatically name the Windows and the Views for you. Choose Finish.
SAP DEVELOPER NETWORK | sdn.sap.com BUSINESS PROCESS EXPERT COMMUNITY | bpx.sap.com
© 2008 SAP AG 6
Creating a Simple Java Web Dynpro Pop-up Window
After some processing time you should see the screen above. Here you can see that a View named
“PopAppView” has automatically been created for you, and in the Windows section a “PopApp” Window has
been created.
Step 2: Create your Views
Now that you’ve got a project with an application associated with it, it’s time to start creating the pieces that
you’ll need to make this application function. These pieces will include:
• A main application Window and View (which we have in “PopAppView”)
• A window which will appear when want to see our pop-up
• A context node to hold our pop-up window
• A component controller for the communication between the parent window and the pop-up window
• A method to destroy the pop-up window
To get started click on the “PopAppView” node in the Views section of your Web Dynpro Explorer. This will
open the screen show below.
SAP DEVELOPER NETWORK | sdn.sap.com BUSINESS PROCESS EXPERT COMMUNITY | bpx.sap.com
© 2008 SAP AG 7
Creating a Simple Java Web Dynpro Pop-up Window
Since you’ll need a button for the user to click in order to trigger the pop-up you’ll need to right click on the
RootUIElementContainer in the lower left hand corner of the screen above and choose Insert Child. The
screen below will appear.
Select Button from the list and choose Finish.
SAP DEVELOPER NETWORK | sdn.sap.com BUSINESS PROCESS EXPERT COMMUNITY | bpx.sap.com
© 2008 SAP AG 8
Creating a Simple Java Web Dynpro Pop-up Window
You now have an unnamed button next to the Default Text View. Click on this and change the text property
in the Properties table to “Start Pop-up”. Now the words “Start Pop-up” will appear in the button on the view.
Now that we have a button for the user to click, we need to create an action behind the button. To do this
scroll down on the properties of the button until you see the row OnAction. Highlight this row and click on the
“…” button which appears to the far right. The following screen will appear:
This will allow you to create an action. Name the action “CreatePopup”. Click Finish.
SAP DEVELOPER NETWORK | sdn.sap.com BUSINESS PROCESS EXPERT COMMUNITY | bpx.sap.com
© 2008 SAP AG 9
Creating a Simple Java Web Dynpro Pop-up Window
Before we can code our action we need to create a context within our starting view to contain the pop-up
window. This context must be able to hold a java window.
Navigate to your PopupAppView and click on the Context tab. The following screen will appear
Right click on the Context and select New Æ Value Node.
SAP DEVELOPER NETWORK | sdn.sap.com BUSINESS PROCESS EXPERT COMMUNITY | bpx.sap.com
© 2008 SAP AG 10
Creating a Simple Java Web Dynpro Pop-up Window
Give a name to your node and click finish. Click on the newly created node and change the properties for
Cardinality to 1:1 and for Selection to 1:1. The properties for your PopupNode should look like this:
Next right click on the Value Node which you just created and select New Æ Value Attribute
SAP DEVELOPER NETWORK | sdn.sap.com BUSINESS PROCESS EXPERT COMMUNITY | bpx.sap.com
© 2008 SAP AG 11
Creating a Simple Java Web Dynpro Pop-up Window
Give your Attribute a name and click Finish. You should see the following screen.
We must now edit the properties of the Attribute so that it can hold your pop-up window. To do this click on
the ‘type’ property of the PopupAttribute, this will create a “…” button. The screen below will appear:
SAP DEVELOPER NETWORK | sdn.sap.com BUSINESS PROCESS EXPERT COMMUNITY | bpx.sap.com
© 2008 SAP AG 12
Creating a Simple Java Web Dynpro Pop-up Window
Click on this button and you will see the following screen.
Click the radio button for “Java Native Type”. Then click the browse button and the following screen will
appear.
SAP DEVELOPER NETWORK | sdn.sap.com BUSINESS PROCESS EXPERT COMMUNITY | bpx.sap.com
© 2008 SAP AG 13
Creating a Simple Java Web Dynpro Pop-up Window
In the Choose a type field type in IWDWindow, this will result in a search help which will allow you to choose
the IWDWindow from a list.
SAP DEVELOPER NETWORK | sdn.sap.com BUSINESS PROCESS EXPERT COMMUNITY | bpx.sap.com
© 2008 SAP AG 14
Creating a Simple Java Web Dynpro Pop-up Window
Click OK. Then OK again. You should see the IWDWindow in the Type property for your Attribute.
Step 3: Code your Action
Now that you’ve created a context for your pop-up window, it’s time to create the window. The code for the
creation of the window will be entered in the action that you created earlier. To do this you’ll need to click on
the Implementation tab of your PopAppView and scroll until you find the line “OnActionCreatePopup” (this
can also be found in the lower left hand corner when you’re on the Implementation tab). In the action you’ll
want to insert the following code:
IWDWindowInfo windowInfo =
(IWDWindowInfo)wdComponentAPI.getComponentInfo().findInWindows("PopWin");
IWDWindow window =
wdComponentAPI.getWindowManager().createModalWindow(windowInfo);
window.setWindowPosition (300, 150);
window.show();
wdContext.currentPopupNodeElement().setPopupAttribute(window);
SAP DEVELOPER NETWORK | sdn.sap.com BUSINESS PROCESS EXPERT COMMUNITY | bpx.sap.com
© 2008 SAP AG 15
Creating a Simple Java Web Dynpro Pop-up Window
Once you’ve inserted the code, your implementation code should look like this:
To get rid of the red errors you need to right click on them and select Source Æ Organize Imports.
*Keep in mind we haven’t created PopWin yet, so not all the red will go away.
Step 4: Create your Pop-up Window and View
Now that we’ve got our action, it’s necessary to create the actual pop-up window. As you can see from the
code this window is going to be named “PopWin”. To do this navigate to the Windows section in the right
hand tree, right click on Windows and choose “Create Window”. The screen below will appear:
Choose “Embed new View” and click Next.
SAP DEVELOPER NETWORK | sdn.sap.com BUSINESS PROCESS EXPERT COMMUNITY | bpx.sap.com
© 2008 SAP AG 16
Creating a Simple Java Web Dynpro Pop-up Window
Give your view a name, in this case I’ve named it “PopWinView”. Choose Finish.
You have now created the View which will appear when you click on your Start Pop-up button you created in
the initial view. You are now ready to test your application. At this point all we expect to happen is the
creation of a new window named “PopWinView”.
Step 5: Interim Application Test
To test your application, navigate to the Applications branch of the tree on the upper left hand side of your
screen. Right click on the “PopApp” application and choose Deploy New Archive and Run. You should see
the following screen when you click the Start Pop-up Button on the initial view.
If this doesn’t work for you then it’s necessary to retrace your steps, pay attention to the context. If this
screen is what appears, then the next step is to insert a button into your “PopWinView” so that you can close
the pop-up window.
SAP DEVELOPER NETWORK | sdn.sap.com BUSINESS PROCESS EXPERT COMMUNITY | bpx.sap.com
© 2008 SAP AG 17
Creating a Simple Java Web Dynpro Pop-up Window
Step 6: Closing your Pop-up Window
Closing the pop-up window is more complex than opening it because it requires communication between the
parent view, component controller, and the pop-up view. This means we’ll have to map interfaces to allow
for this communication. The following steps explain how this is done:
First navigate to the PopAppView in the view section of the tree. Double click on the PopAppView and open
it (it may already be open). From here click on the properties tab and you will see the following screen:
Click on the “Add” button under Required Controllers. You will see the following screen:
Choose PopApp – popapp and then OK.
You should then see this screen.
SAP DEVELOPER NETWORK | sdn.sap.com BUSINESS PROCESS EXPERT COMMUNITY | bpx.sap.com
© 2008 SAP AG 18
Creating a Simple Java Web Dynpro Pop-up Window
You will now need to repeat this same process on the PopWinView.
You have now connected both the PopAppView and the PopWinView to the Component controller. The next
step is to allow the component controller to access the context of the PopAppView so that it will be able to
destroy the PopWinView when you click the Close Pop-up button.
To do this we will need to map the context of the PopAppView to the Component Controller. First we’ll need
to create a context within the component controller. This will match exactly with what we created earlier in
this document when we built the context of the “PopAppView”.
Double click on the Component Controller in the left hand tree. Then click on the Context tab. This will
result in the following screen:
SAP DEVELOPER NETWORK | sdn.sap.com BUSINESS PROCESS EXPERT COMMUNITY | bpx.sap.com
© 2008 SAP AG 19
Creating a Simple Java Web Dynpro Pop-up Window
Right click on the Context and select New Æ Value Node
Name the Value Node PopupNode.
Choose Finish.
In the properties for the PopupNode change Cardinality to 1:1 and Selection to 1:1.
SAP DEVELOPER NETWORK | sdn.sap.com BUSINESS PROCESS EXPERT COMMUNITY | bpx.sap.com
© 2008 SAP AG 20
Creating a Simple Java Web Dynpro Pop-up Window
Next Right click on the PopupNode and choose New Æ Value Attribute.
Name the attribute PopupAttribute.
Click Finish.
SAP DEVELOPER NETWORK | sdn.sap.com BUSINESS PROCESS EXPERT COMMUNITY | bpx.sap.com
© 2008 SAP AG 21
Creating a Simple Java Web Dynpro Pop-up Window
Now you need to change the type of the Value Attribute so that it can hold the IWDWindow. Follow the same
steps as above or cut and paste “com.sap.tc.webdynpro.services.session.api.IWDWindow” into the property
for type.
You now need to repeat these steps so that the PopWinView can tell the component controller to destroy it.
Repeat the steps above for the PopWinView.
1) Create a Value Node
2) Change the Cardinality and the Selection properties to 1:1
3) Create a Value Attribute
4) Change the type to “com.sap.tc.webdynpro.services.session.api.IWDWindow”
5) Double click on the Arrow below the PopWinView and drag the PopupNode on the left to the
PopupNode on the right. Then select the check boxes as shown below.
You’re now ready to map the context of the PopAppView to the Component Controller.
SAP DEVELOPER NETWORK | sdn.sap.com BUSINESS PROCESS EXPERT COMMUNITY | bpx.sap.com
© 2008 SAP AG 22
Creating a Simple Java Web Dynpro Pop-up Window
Double-click on the PopApp context mapping node under the PopAppView. This will open the screen shown
above. Click on the PopupAttribute on the right hand side of the screen and drag it to the Context on the left
hand side of the screen. The following screen will appear.
Check the PopupAttribute box and click OK.
Then click Finish.
SAP DEVELOPER NETWORK | sdn.sap.com BUSINESS PROCESS EXPERT COMMUNITY | bpx.sap.com
© 2008 SAP AG 23
Creating a Simple Java Web Dynpro Pop-up Window
Follow the same steps to for the PopWinView by dragging the PopAttribute from the right hand side of the
screen to the Context on the left hand side of the screen.
Choose OK. Choose Finish.
We’ve now connected the PopWinView and the PopAppView through the Component controller. To make
sure that this has been done correctly you should double click on the arrows below the PopAppView and the
PopWinView, they should both have lines connecting the right hand window to the left hand window.
The next step is to create a method which can be called from the PopWinView to tell the PopAppView to
destroy it. Essentially we’re allowing the PopWinView to send a message to the PopAppView saying that it
wants to close itself, since it’s not possible for the PopWinView to destroy itself.
Navigate to the Component Controller in the tree and double click on it.
Select the Methods tab.
Click on the New button next to Methods and you will see the following screen.
SAP DEVELOPER NETWORK | sdn.sap.com BUSINESS PROCESS EXPERT COMMUNITY | bpx.sap.com
© 2008 SAP AG 24
Creating a Simple Java Web Dynpro Pop-up Window
Select Method and click Next.
Name your method “closePopup” and click Finish.
Now click the Implementation tab and scroll until you find the “closePopup” method.
In the method enter the code:
IWDWindow window = wdContext.currentPopupNodeElement().getPopupAttribute();
window.hide();
window.destroyInstance();
SAP DEVELOPER NETWORK | sdn.sap.com BUSINESS PROCESS EXPERT COMMUNITY | bpx.sap.com
© 2008 SAP AG 25
Creating a Simple Java Web Dynpro Pop-up Window
The next step is to create a button in the pop-up window which calls this method and closes the pop-up. To
do this you’ll navigate to the PopWinView so that it’s displayed as shown below:
In the PopWinView right click on the RootUIElementContainer and select Insert Child.
In the resulting pop-up select Button and choose Finish.
In the text property of the button you’ve just created type “Close Pop-up”.
In the OnAction property of the button you’ve just created click the “…” button which will allow you to create a
new action.
SAP DEVELOPER NETWORK | sdn.sap.com BUSINESS PROCESS EXPERT COMMUNITY | bpx.sap.com
© 2008 SAP AG 26
Creating a Simple Java Web Dynpro Pop-up Window
Name the action “ClosePopup”. Choose Finish.
Highlight the OnAction property again and click the “Go” button which appears to the far right of the line.
This will take you to the implementation of the “ClosePopup” action. In this action enter the following code:
wdThis.wdGetPopAppController().closePopup();
What we’ve done here is call the method that you’ve created in the Component Controller, which tells the
PopAppView to destroy the IWDWindow instance in the context.
Step 7: Testing your Completed Application
You’ve now completed your pop-up test application. Launch the application by right clicking on the PopApp
Application and choosing Deploy New Archive and Run.
SAP DEVELOPER NETWORK | sdn.sap.com BUSINESS PROCESS EXPERT COMMUNITY | bpx.sap.com
© 2008 SAP AG 27
Creating a Simple Java Web Dynpro Pop-up Window
The following screen should appear and when you click the Start Pop-up button, then when you click the
Close Pop-up button, the window should be closed.
Now that you’ve designed a basic pop-up screen you’re able to fill out the rest of your application. Try to
think of ways that you can use this functionality throughout your application. Pop-ups are often used in areas
like search help, as part of a roadmap, or to supply a user with extra information to allow them to make
decisions.
SAP DEVELOPER NETWORK | sdn.sap.com BUSINESS PROCESS EXPERT COMMUNITY | bpx.sap.com
© 2008 SAP AG 28
Creating a Simple Java Web Dynpro Pop-up Window
Related Content
Java Web Dynpro on SDN
SAP Javadocs
SAP User Interface Technology
SAP DEVELOPER NETWORK | sdn.sap.com BUSINESS PROCESS EXPERT COMMUNITY | bpx.sap.com
© 2008 SAP AG 29
Creating a Simple Java Web Dynpro Pop-up Window
Disclaimer and Liability Notice
This document may discuss sample coding or other information that does not include SAP official interfaces and therefore is not
supported by SAP. Changes made based on this information are not supported and can be overwritten during an upgrade.
SAP will not be held liable for any damages caused by using or misusing the information, code or methods suggested in this document,
and anyone using these methods does so at his/her own risk.
SAP offers no guarantees and assumes no responsibility or liability of any type with respect to the content of this technical article or
code sample, including any liability resulting from incompatibility between the content within this document and the materials and
services offered by SAP. You agree that you will not hold, or seek to hold, SAP responsible or liable with respect to the content of this
document.
SAP DEVELOPER NETWORK | sdn.sap.com BUSINESS PROCESS EXPERT COMMUNITY | bpx.sap.com
© 2008 SAP AG 30
You might also like
- Crud Web DynproDocument81 pagesCrud Web DynproJose Maria JMNo ratings yet
- How To Use Pop-Up Windows in An Web Dynpro For Java ApplicationDocument18 pagesHow To Use Pop-Up Windows in An Web Dynpro For Java Applicationtg_martinelli0% (1)
- Creating Use in WebdynproDocument9 pagesCreating Use in WebdynprovijaysriNo ratings yet
- Fetching User Information From PortalDocument15 pagesFetching User Information From PortalvijaysriNo ratings yet
- Step by Step Guide For Using 'SUBSCRIBE - To - Button - Event' Method of A Pop-Up Window in WebDynpro ABAPDocument15 pagesStep by Step Guide For Using 'SUBSCRIBE - To - Button - Event' Method of A Pop-Up Window in WebDynpro ABAPVaishali SinghNo ratings yet
- Web Dynpro For Beginners: Based On Sap Web Application Server Java 6.40, Sp9Document39 pagesWeb Dynpro For Beginners: Based On Sap Web Application Server Java 6.40, Sp9chuamanicNo ratings yet
- How To Trigger Workflow From Web Dynpro ABAP - Part 1Document36 pagesHow To Trigger Workflow From Web Dynpro ABAP - Part 1pgopisettiNo ratings yet
- How-to-Guide - Guided Procedures For SAP NetWeaver 7.0-Java-VMware-Trial PDFDocument75 pagesHow-to-Guide - Guided Procedures For SAP NetWeaver 7.0-Java-VMware-Trial PDFVenkateswaraReddy SanikommuNo ratings yet
- My First ABAP WebDynpro-Hello WorldDocument7 pagesMy First ABAP WebDynpro-Hello WorldRasika JayawardanaNo ratings yet
- Digital Publishing Guide BDocument59 pagesDigital Publishing Guide BKataisee RichardsonNo ratings yet
- ABAP WebDynpro Hello WorldDocument6 pagesABAP WebDynpro Hello Worldvarunwalia19No ratings yet
- Enhancing Standard Components in Web Dynpro ABAPDocument12 pagesEnhancing Standard Components in Web Dynpro ABAPbob_ke_sathNo ratings yet
- Create a simple ABAP WebDynpro displaying 'HelloWorldDocument10 pagesCreate a simple ABAP WebDynpro displaying 'HelloWorldasiahazharNo ratings yet
- Enhancing Standard Components WDADocument12 pagesEnhancing Standard Components WDAAmit SawantNo ratings yet
- SAP ABAP, WebDynpro Simple AppsDocument17 pagesSAP ABAP, WebDynpro Simple AppsSathish B SathishNo ratings yet
- Build Apps On SAP BTPDocument13 pagesBuild Apps On SAP BTPtecsafinaNo ratings yet
- openSAP Ui52 Week 1 Unit 2a 2b ExercisesDocument29 pagesopenSAP Ui52 Week 1 Unit 2a 2b ExercisesSubrata PatraNo ratings yet
- Creating React Native Application 1) The React Native CLI: Preparing The Android DeviceDocument7 pagesCreating React Native Application 1) The React Native CLI: Preparing The Android DeviceAnuj GuptaNo ratings yet
- Robert Plank's Super SixDocument35 pagesRobert Plank's Super SixkoyworkzNo ratings yet
- Sapconsultancy in Wordpress 2013-04-06 Sap Web Dynpro Abap IDocument37 pagesSapconsultancy in Wordpress 2013-04-06 Sap Web Dynpro Abap IHarkesh Kumar YadavNo ratings yet
- WEBDynpro HelloWorld ABAPDocument6 pagesWEBDynpro HelloWorld ABAPanhonikNo ratings yet
- Step by Step Guide For Using 'SUBSCRIBE - To - Button - Event' Method of A Pop-Up Window in WebDynpro ABAPDocument15 pagesStep by Step Guide For Using 'SUBSCRIBE - To - Button - Event' Method of A Pop-Up Window in WebDynpro ABAPNaveen Kumar ChepuriNo ratings yet
- PruebaDocument15 pagesPruebafernandoNo ratings yet
- SNPI On Demand - Explore The Now Create PortalDocument4 pagesSNPI On Demand - Explore The Now Create PortalP176111 Abdullah Bin NasserNo ratings yet
- How to Deploy Any Web Application to the Apple App StoreFrom EverandHow to Deploy Any Web Application to the Apple App StoreNo ratings yet
- Building Advanced App - OutStagramDocument68 pagesBuilding Advanced App - OutStagramtestcertif1996No ratings yet
- Tting Started With Floor Plan ManagerDocument21 pagesTting Started With Floor Plan Managersrinivas0212No ratings yet
- WD Intro Exercise Create Simple WD AppDocument3 pagesWD Intro Exercise Create Simple WD AppSwati JainNo ratings yet
- 5 Easy Steps Web Dynpro ABAPDocument12 pages5 Easy Steps Web Dynpro ABAPvento_ssbNo ratings yet
- Hol 03Document19 pagesHol 03antonio leonNo ratings yet
- Config 1 AULA - Setting Up The Development Environment React NativeDocument10 pagesConfig 1 AULA - Setting Up The Development Environment React Nativemarcelo.reis25No ratings yet
- Migrating SAP Fiori Apps From SAP Web IDE To SAP BASDocument6 pagesMigrating SAP Fiori Apps From SAP Web IDE To SAP BASedersondinizNo ratings yet
- FDDGDocument54 pagesFDDGAngel CabillanNo ratings yet
- Webdynpro Hello World ProgramDocument3 pagesWebdynpro Hello World ProgramDineshkumar AkulaNo ratings yet
- Develop Database Apps with Oracle APEX Hands-On LabsDocument19 pagesDevelop Database Apps with Oracle APEX Hands-On Labsanton_428No ratings yet
- Display ABAP Web Dynpro as SAP Portal iViewDocument5 pagesDisplay ABAP Web Dynpro as SAP Portal iViewThandile FikeniNo ratings yet
- Oracle®: SOA Suite 11 Hands-On Workshop Lab 1Document18 pagesOracle®: SOA Suite 11 Hands-On Workshop Lab 1novotnyjarNo ratings yet
- Get Started With Straton: TutorialDocument18 pagesGet Started With Straton: TutorialsugesusNo ratings yet
- Step by Step Guide For Import and Export of A WebDynpro ABAP Component Without Transport ManagerDocument21 pagesStep by Step Guide For Import and Export of A WebDynpro ABAP Component Without Transport ManagerSanthoshpani ThirumalasettyNo ratings yet
- Getting Started With Web Automation in C#Document21 pagesGetting Started With Web Automation in C#Ferdiana AbhimNo ratings yet
- Visual Programming Lab Manual: Make Sure You Have Dotnet Framework 4.5 Is Installed You Can Download It FromDocument16 pagesVisual Programming Lab Manual: Make Sure You Have Dotnet Framework 4.5 Is Installed You Can Download It FromShahid HussainNo ratings yet
- Build your career with Windows Store appsDocument7 pagesBuild your career with Windows Store appsJorge Mejía ValcárcelNo ratings yet
- Drag and Drop Functionality in Web Dynpro ABAP ApplicationDocument12 pagesDrag and Drop Functionality in Web Dynpro ABAP ApplicationRaj ReddyNo ratings yet
- What Is Model-View-Controller MVC Architecture in Web Dynpro ABAP?Document19 pagesWhat Is Model-View-Controller MVC Architecture in Web Dynpro ABAP?sridhar7474No ratings yet
- Developing Rich Web Applications With Oracle ADFDocument196 pagesDeveloping Rich Web Applications With Oracle ADFgiuseppe barlettaNo ratings yet
- Client Side Eventing in Portal Component 7.0 Using EPCF: Applies ToDocument22 pagesClient Side Eventing in Portal Component 7.0 Using EPCF: Applies ToNitabo EstradaNo ratings yet
- How To Use The Web Dynpro Content AdministratorDocument20 pagesHow To Use The Web Dynpro Content AdministratorliplopesNo ratings yet
- Expedition Lab GuideDocument40 pagesExpedition Lab GuidebirNo ratings yet
- Developing Rich Web Applications With Oracle ADFDocument63 pagesDeveloping Rich Web Applications With Oracle ADFhenaediNo ratings yet
- Webdynpro JAVA MaterialDocument91 pagesWebdynpro JAVA MaterialRupa SapsNo ratings yet
- IntraWeb TutorialDocument52 pagesIntraWeb TutorialLuiz Henrique Morais0% (1)
- Screen Conversion in Webdynpro For Abap: SDN ContributionDocument10 pagesScreen Conversion in Webdynpro For Abap: SDN Contributionrajesh98765No ratings yet
- Getting Started: Week 0 Unit 1Document13 pagesGetting Started: Week 0 Unit 1Yassine ChaaboNo ratings yet
- Calling A Web Dynpro Application From Another Web Dynpro ApplicationDocument13 pagesCalling A Web Dynpro Application From Another Web Dynpro Applicationingerr_ashNo ratings yet
- Developing Progressive Web Applications with Angular: How to Build and Deploy Mobile Applications without Paying Apple or Google for the Privilege: Angular Advocate, #2From EverandDeveloping Progressive Web Applications with Angular: How to Build and Deploy Mobile Applications without Paying Apple or Google for the Privilege: Angular Advocate, #2No ratings yet
- C# for Intermediates: A Complete Course for Intermediate ProgrammersFrom EverandC# for Intermediates: A Complete Course for Intermediate ProgrammersNo ratings yet
- SAP Smart Forms V3Document52 pagesSAP Smart Forms V3Renan William Alves de PaulaNo ratings yet
- MM-0004 CreateMaterial ScriptsSynergyDocument10 pagesMM-0004 CreateMaterial ScriptsSynergyseydi73No ratings yet
- Abap Soru CevapDocument5 pagesAbap Soru Cevapseydi73No ratings yet
- BPM and Web Dynpro For JavaDocument36 pagesBPM and Web Dynpro For Javaseydi73No ratings yet
- Integrating Web Dynpro Applications Into Sap Enterprise PortalDocument34 pagesIntegrating Web Dynpro Applications Into Sap Enterprise Portalseydi73No ratings yet
- Subnetting PracticeDocument5 pagesSubnetting PracticeUncleSamNo ratings yet
- Data Collector 2.03.00Document20 pagesData Collector 2.03.00vyaskingNo ratings yet
- Canusa GTS - 3LPEDocument2 pagesCanusa GTS - 3LPEarifin rizalNo ratings yet
- Escorts F-15: Hydraulic Mobile Pick-n-Carry CraneDocument2 pagesEscorts F-15: Hydraulic Mobile Pick-n-Carry CraneChandra MouliNo ratings yet
- Sensotronic Brake ControlDocument20 pagesSensotronic Brake ControlShubhankar Banerjee100% (1)
- Wind Load CompututationsDocument31 pagesWind Load Compututationskim suarezNo ratings yet
- Mock Test Jee MainDocument142 pagesMock Test Jee MainAkash Ghosh0% (1)
- CRCM Manual 2 9 16Document33 pagesCRCM Manual 2 9 16Kamagara Roland AndrewNo ratings yet
- Green Aviation SeminarDocument19 pagesGreen Aviation SeminarAromalSPillaiNo ratings yet
- LKPRDocument58 pagesLKPRcatchman86No ratings yet
- STP of Ethifen SyrupDocument5 pagesSTP of Ethifen SyrupBejoy KarimNo ratings yet
- PilotstarD AP02-S01 Mar09Document168 pagesPilotstarD AP02-S01 Mar09Dharan NarayananNo ratings yet
- Checklist of Requirements in The Application For Mechanical Installation/s of Industrial FacilitiesDocument1 pageChecklist of Requirements in The Application For Mechanical Installation/s of Industrial FacilitiesoliciakimNo ratings yet
- A Practical Introductory Guide On Using Satellite Technology For CommunicationsDocument15 pagesA Practical Introductory Guide On Using Satellite Technology For CommunicationsJohan PrinslooNo ratings yet
- The Tongue Display Unit (TDU) For Electrotactile Spatiotemporal Pattern PresentationDocument10 pagesThe Tongue Display Unit (TDU) For Electrotactile Spatiotemporal Pattern PresentationFrancisco Vicent PachecoNo ratings yet
- Grouting in Rock TunnellingDocument161 pagesGrouting in Rock TunnellingOanaNo ratings yet
- BPUT Colleges ListDocument7 pagesBPUT Colleges ListhirenNo ratings yet
- Wheel Loader L50E: 2 EngineDocument4 pagesWheel Loader L50E: 2 EngineInjeletro Diesel100% (1)
- A ProcessDocument41 pagesA ProcessjulioNo ratings yet
- Premium Swab Rigs Since 1925Document8 pagesPremium Swab Rigs Since 1925fabricio3fabricio-1No ratings yet
- Elective-II: Pavement Analysis & Design: B.E. (Civil Engineering) Eighth Semester (C.B.S.)Document6 pagesElective-II: Pavement Analysis & Design: B.E. (Civil Engineering) Eighth Semester (C.B.S.)Adesh DeshbhratarNo ratings yet
- Plant Cost EstimationDocument49 pagesPlant Cost EstimationAlpianto100% (1)
- Universal CNC Turning Center Maxxturn 65 G2Document13 pagesUniversal CNC Turning Center Maxxturn 65 G2Vũ LêNo ratings yet
- Quick Union Reference Tables: Pressure Control EquipmentDocument1 pageQuick Union Reference Tables: Pressure Control EquipmentMiguel FNo ratings yet
- Infiltration Ventilation LeakageDocument42 pagesInfiltration Ventilation LeakageBulut YildizNo ratings yet
- Peanut Brittle LabDocument2 pagesPeanut Brittle LabMary Bacon HillebrandNo ratings yet
- Plutnicki ResumeDocument1 pagePlutnicki ResumeAli PlutnickiNo ratings yet
- Company Profile: How Aristagloves Became a Leader in Personal Protective EquipmentDocument16 pagesCompany Profile: How Aristagloves Became a Leader in Personal Protective EquipmentNissaaNo ratings yet
- Capacitor Banks - Schedules FILLEDDocument11 pagesCapacitor Banks - Schedules FILLEDyahyaNo ratings yet
- 2010 Xstrata VOD Implementation - BartschDocument35 pages2010 Xstrata VOD Implementation - BartschFlávia GomesNo ratings yet