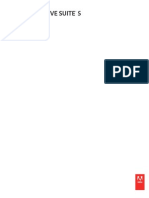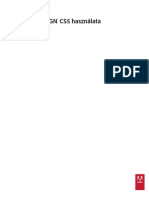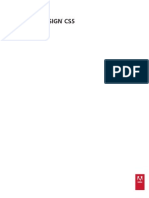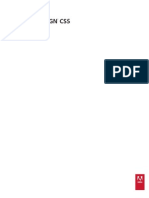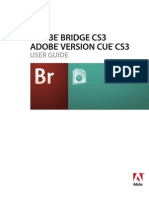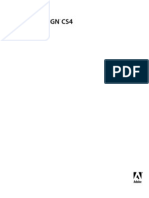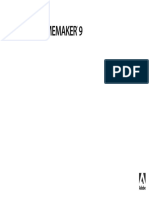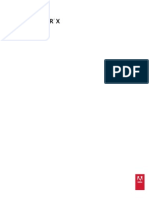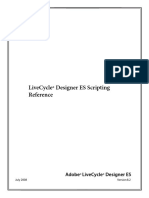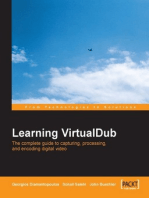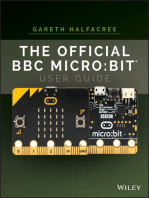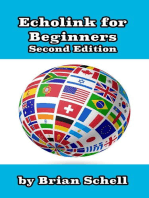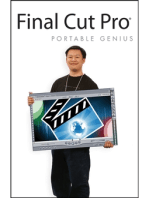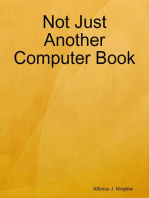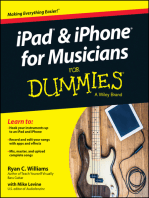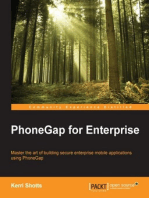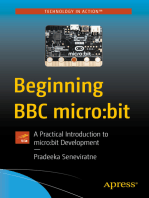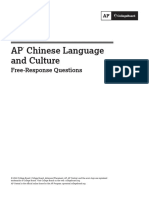Professional Documents
Culture Documents
Apostila - Adobe Illustrator CS5
Uploaded by
Daniel SantiOriginal Description:
Copyright
Available Formats
Share this document
Did you find this document useful?
Is this content inappropriate?
Report this DocumentCopyright:
Available Formats
Apostila - Adobe Illustrator CS5
Uploaded by
Daniel SantiCopyright:
Available Formats
Utilização do
ADOBE® ILLUSTRATOR® CS5
© 2010 Adobe Systems Incorporated and its licensors. All rights reserved.
Copyright
Utilização do Adobe® Illustrator® CS5
This user guide is protected under copyright law, furnished for informational use only, is subject to change without notice, and should not be construed as a
commitment by Adobe Systems Incorporated. Adobe Systems Incorporated assumes no responsibility or liability for any errors or inaccuracies that may appear
in the informational content contained in this guide.
This user guide is licensed for use under the terms of the Creative Commons Attribution Non-Commercial 3.0 License. This License allows users to copy,
distribute, and transmit the user guide for noncommercial purposes only so long as (1) proper attribution to Adobe is given as the owner of the user guide; and
(2) any reuse or distribution of the user guide contains a notice that use of the user guide is governed by these terms. The best way to provide notice is to include
the following link. To view a copy of this license, visit http://creativecommons.org/licenses/by-nc-sa/3.0/
Adobe, the Adobe logo, Adobe Garamond, Acrobat, ActionScript, After Effects, Caflisch Script, Creative Suite, Dreamweaver, Fireworks, Flash, Flash Catalyst,
Flex, Illustrator, InCopy, InDesign, Kuler, PostScript, Photoshop, and Reader are either registered trademarks or trademarks of Adobe Systems Incorporated in
the United States and/or other countries.
OpenType, Windows, and Windows Vista are registered trademarks of Microsoft Corporation in the U.S and/or other countries. Macintosh and Mac OS are
trademarks of Apple Inc., registered in the United States and other countries. Symbian and all Symbian based marks and logos are trademarks of Symbian
Limited. SVG is a trademark of the World Wide Web Consortium; marks of the W3C are registered and held by its host institutions MIT, INRIA and Keio.
Certain trademarks are owned by The Proximity Division of Franklin Electronic Publishers, Inc., and are used by permission. Merriam-Webster is a trademark
of Merriam-Webster, Inc.All other trademarks are the property of their respective owners.
Updated Information/Additional Third Party Code Information available at http://www.adobe.com/go/thirdparty.
Portions include software under the following terms:
This product contains either BSAFE and/or TIPEM software by RSA Data Security, Inc.
This software is based in part on the work of the Independent JPEG Group.
This product includes software developed by the Apache Software Foundation (http://www.apache.org)
This Program was written with MacApp®: ©1985-1988 Apple Computer, Inc. APPLE COMPUTER, INC. MAKES NO WARRANTIES WHATSOEVER,
EITHER EXPRESS OR IMPLIED, REGARDING THIS PRODUCT, INCLUDING WARRANTIES WITH RESPECT TO ITS MERCHANTABILITY OR ITS
FITNESS FOR ANY PARTICULAR PURPOSE. The MacApp software is proprietary to Apple Computer, Inc. and is licensed to Adobe for distribution only for
use in combination with Adobe Illustrator.
PANTONE® colors displayed here may not match PANTONE-identified standards. Consult current PANTONE Color Publications for accurate color.
PANTONE® and other Pantone, Inc. trademarks are the property of Pantone, Inc. © Pantone, Inc., 2010.
This product includes software developed by Focoltone Colour System.
Copyright © 1994 Hewlett-Packard CompanyCopyright © 1996, 1997 Silicon Graphics Computer Systems, Inc.
Software is produced under DIC's copyrights of color-data-base derived from Sample Books.
Flash 10 video compression and decompression is powered by On2 TrueMotion video technology. ©1992-2005 On2 Technologies, Inc. All Rights Reserved.
http://www.on2.com
This product includes software developed by the OpenSymphony Group (http://www.opensymphony.com/)
Portions of this code are licensed from Nellymoser (www.nellymoser.com)
Sorenson Spark™ video compression and decompression technology licensed from Sorenson Media, Inc.
MPEG Layer-3 audio coding technology licensed from Fraunhofer IIS and Thomson. mp3 Surround audio coding technology licensed from Fraunhofer IIS,
Agere Systems and Thomson. mp3PRO audio coding technologies licensed from Coding Technologies, Fraunhofer IIS and Thomson Multimedia.
(http://www.iis.fhg.de/amm/).
Certain Spelling portions of this product is based on Proximity Linguistic Technology. ©1990 Merriam-Webster Inc. ©1990 All rights reserved. Proximity
Technology A Division of Franklin Electronic Publishers, Inc. Burlington, New Jersey USA. ©2003 Franklin Electronic Publishers Inc.©2003 All rights reserved.
Proximity Technology A Division of Franklin Electronic Publishers, Inc. Burlington, New Jersey USA. Legal Supplement ©1990/1994 Merriam-Webster
Inc./Franklin Electronic Publishers Inc. ©1994 All rights reserved. Proximity Technology A Division of Franklin Electronic Publishers, Inc. Burlington, New
Jersey USA. ©1990/1994 Merriam-Webster Inc./Franklin Electronic Publishers Inc. ©1997All rights reserved. Proximity Technology A Division of Franklin
Electronic Publishers, Inc. Burlington, New Jersey USA ©1990 Merriam-Webster Inc. ©1993 All rights reserved. Proximity Technology A Division of Franklin
Electronic Publishers, Inc. Burlington, New Jersey USA. ©2004 Franklin Electronic Publishers Inc. ©2004 All rights reserved. Proximity Technology A Division
of Franklin Electronic Publishers, Inc. Burlington, New Jersey USA. ©1991 Dr. Lluis de Yzaguirre I Maura ©1991 All rights reserved. Proximity Technology A
Division of Franklin Electronic Publishers, Inc. Burlington, New Jersey USA. ©1990 Munksgaard International Publishers Ltd. ©1990 All rights reserved.
Proximity Technology A Division of Franklin Electronic Publishers, Inc. Burlington, New Jersey USA. ©1990 Van Dale Lexicografie bv ©1990 All rights
reserved. Proximity Technology A Division of Franklin Electronic Publishers, Inc. Burlington, New Jersey USA. ©1995 Van Dale Lexicografie bv ©1996 All
rights reserved. Proximity Technology A Division of Franklin Electronic Publishers, Inc. Burlington, New Jersey USA. ©1990 IDE a.s. ©1990 All rights reserved.
Proximity Technology A Division of Franklin Electronic Publishers, Inc. Burlington, New Jersey USA. ©1992 Hachette/Franklin Electronic Publishers Inc.
©2004 All rights reserved. Proximity Technology A Division of Franklin Electronic Publishers, Inc. Burlington, New Jersey USA. ©1991 Text & Satz
Datentechnik ©1991 All rights reserved. Proximity Technology A Division of Franklin Electronic Publishers, Inc. Burlington, New Jersey USA. ©2004
Bertelsmann Lexikon Verlag ©2004 All rights reserved. Proximity Technology A Division of Franklin Electronic Publishers, Inc. Burlington, New Jersey USA.
©2004 MorphoLogic Inc. ©2004 All rights reserved. Proximity Technology A Division of Franklin Electronic Publishers, Inc. Burlington, New Jersey USA.
©1990 William Collins Sons & Co. Ltd. ©1990 All rights reserved. Proximity Technology A Division of Franklin Electronic Publishers, Inc. Burlington, New
Jersey USA. ©1993-95 Russicon Company Ltd. ©1995 All rights reserved. Proximity Technology A Division of Franklin Electronic Publishers, Inc. Burlington,
New Jersey USA. ©2004 IDE a.s. ©2004 All rights reserved. Proximity Technology A Division of Franklin Electronic Publishers, Inc. Burlington, New Jersey
USA. The Hyphenation portion of this product is based on Proximity Linguistic Technology. ©2003 Franklin Electronic Publishers Inc.©2003 All rights
reserved. Proximity Technology A Division of Franklin Electronic Publishers, Inc. Burlington, New Jersey USA. ©1984 William Collins Sons & Co. Ltd. ©1988
All rights reserved. Proximity Technology A Division of Franklin Electronic Publishers, Inc. Burlington, New Jersey USA. ©1990 Munksgaard International
Última atualização em 19/5/2010
Publishers Ltd. ©1990 All rights reserved. Proximity Technology A Division of Franklin Electronic Publishers, Inc. Burlington, New Jersey USA. ©1997 Van
Dale Lexicografie bv ©1997 All rights reserved. Proximity Technology A Division of Franklin Electronic Publishers, Inc. Burlington, New Jersey USA. ©1984
Editions Fernand Nathan ©1989 All rights reserved. Proximity Technology A Division of Franklin Electronic Publishers, Inc. Burlington, New Jersey USA.
©1983 S Fischer Verlag ©1997 All rights reserved. Proximity Technology A Division of Franklin Electronic Publishers, Inc. Burlington, New Jersey USA. ©1989
Zanichelli ©1989 All rights reserved. Proximity Technology A Division of Franklin Electronic Publishers, Inc. Burlington, New Jersey USA. ©1989 IDE a.s.
©1989 All rights reserved. Proximity Technology A Division of Franklin Electronic Publishers, Inc. Burlington, New Jersey USA. ©1990 Espasa-Calpe ©1990
All rights reserved. Proximity Technology A Division of Franklin Electronic Publishers, Inc. Burlington, New Jersey USA. ©1989 C.A. Stromberg AB. ©1989 All
rights reserved. Proximity Technology A Division of Franklin Electronic Publishers, Inc. Burlington, New Jersey USA.
Adobe Systems Incorporated, 345 Park Avenue, San Jose, California 95110, USA.
Notice to U.S. Government End Users: The Software and Documentation are “Commercial Items,” as that term is defined at 48 C.F.R. §2.101, consisting of
“Commercial Computer Software” and “Commercial Computer Software Documentation,” as such terms are used in 48 C.F.R. §12.212 or 48 C.F.R. §227.7202,
as applicable. Consistent with 48 C.F.R. §12.212 or 48 C.F.R. §§227.7202-1 through 227.7202-4, as applicable, the Commercial Computer Software and
Commercial Computer Software Documentation are being licensed to U.S. Government end users (a) only as Commercial Items and (b) with only those rights
as are granted to all other end users pursuant to the terms and conditions herein. Unpublished-rights reserved under the copyright laws of the United States.
Adobe agrees to comply with all applicable equal opportunity laws including, if appropriate, the provisions of Executive Order 11246, as amended, Section 402
of the Vietnam Era Veterans Readjustment Assistance Act of 1974 (38 USC 4212), and Section 503 of the Rehabilitation Act of 1973, as amended, and the
regulations at 41 CFR Parts 60-1 through 60-60, 60-250, and 60-741. The affirmative action clause and regulations contained in the preceding sentence shall be
incorporated by reference.
Última atualização em 19/5/2010
iv
Conteúdo
Capítulo 1: Novidades
Desenho em perspectiva .............................................................................................. 1
Excelentes traçados ................................................................................................... 1
Pincel de cerdas ....................................................................................................... 2
Gráficos nítidos para a Web e dispositivos móveis ...................................................................... 2
Aprimoramentos para várias pranchetas ............................................................................... 3
Ferramenta Construtor de formas ...................................................................................... 3
Aprimoramentos de desenho .......................................................................................... 3
Edição de ida e volta com o Adobe Flash Catalyst CS5 .................................................................. 4
Efeitos independentes de resolução ................................................................................... 4
Capítulo 2: Área de trabalho
Princípios da área de trabalho ......................................................................................... 5
Personalização do espaço de trabalho . . . . . . . . . . . . . . . . . . . . . . . . . . . . . . . . . . . . . . . . . . . . . . . . . . . . . . . . . . . . . . . . . . . . . . . . . . . . . . . . 10
Ferramentas . . . . . . . . . . . . . . . . . . . . . . . . . . . . . . . . . . . . . . . . . . . . . . . . . . . . . . . . . . . . . . . . . . . . . . . . . . . . . . . . . . . . . . . . . . . . . . . . . . . . . . . . . 16
Galerias de ferramentas . . . . . . . . . . . . . . . . . . . . . . . . . . . . . . . . . . . . . . . . . . . . . . . . . . . . . . . . . . . . . . . . . . . . . . . . . . . . . . . . . . . . . . . . . . . . . . . 19
Arquivos e modelos . . . . . . . . . . . . . . . . . . . . . . . . . . . . . . . . . . . . . . . . . . . . . . . . . . . . . . . . . . . . . . . . . . . . . . . . . . . . . . . . . . . . . . . . . . . . . . . . . . 27
Trabalho com o ConnectNow . . . . . . . . . . . . . . . . . . . . . . . . . . . . . . . . . . . . . . . . . . . . . . . . . . . . . . . . . . . . . . . . . . . . . . . . . . . . . . . . . . . . . . . . . 32
Utilização de várias pranchetas . . . . . . . . . . . . . . . . . . . . . . . . . . . . . . . . . . . . . . . . . . . . . . . . . . . . . . . . . . . . . . . . . . . . . . . . . . . . . . . . . . . . . . . 33
Exibição do trabalho artístico . . . . . . . . . . . . . . . . . . . . . . . . . . . . . . . . . . . . . . . . . . . . . . . . . . . . . . . . . . . . . . . . . . . . . . . . . . . . . . . . . . . . . . . . . 40
Réguas, grades, guias e marcas de corte . . . . . . . . . . . . . . . . . . . . . . . . . . . . . . . . . . . . . . . . . . . . . . . . . . . . . . . . . . . . . . . . . . . . . . . . . . . . . . . 45
Definição de preferências . . . . . . . . . . . . . . . . . . . . . . . . . . . . . . . . . . . . . . . . . . . . . . . . . . . . . . . . . . . . . . . . . . . . . . . . . . . . . . . . . . . . . . . . . . . . . 51
Operações de recuperação, desfazer e automação . . . . . . . . . . . . . . . . . . . . . . . . . . . . . . . . . . . . . . . . . . . . . . . . . . . . . . . . . . . . . . . . . . . . . 52
Capítulo 3: Desenho
Noções básicas sobre desenho . . . . . . . . . . . . . . . . . . . . . . . . . . . . . . . . . . . . . . . . . . . . . . . . . . . . . . . . . . . . . . . . . . . . . . . . . . . . . . . . . . . . . . . . 53
Desenho de linhas e formas simples . . . . . . . . . . . . . . . . . . . . . . . . . . . . . . . . . . . . . . . . . . . . . . . . . . . . . . . . . . . . . . . . . . . . . . . . . . . . . . . . . . 58
Desenhar caminhos alinhados a pixels para fluxos de trabalho da Web . . . . . . . . . . . . . . . . . . . . . . . . . . . . . . . . . . . . . . . . . . . . . . . . . 62
Desenhar com a ferramenta Lápis . . . . . . . . . . . . . . . . . . . . . . . . . . . . . . . . . . . . . . . . . . . . . . . . . . . . . . . . . . . . . . . . . . . . . . . . . . . . . . . . . . . . . 66
Desenho com a ferramenta Caneta . . . . . . . . . . . . . . . . . . . . . . . . . . . . . . . . . . . . . . . . . . . . . . . . . . . . . . . . . . . . . . . . . . . . . . . . . . . . . . . . . . . 68
Edição de demarcadores . . . . . . . . . . . . . . . . . . . . . . . . . . . . . . . . . . . . . . . . . . . . . . . . . . . . . . . . . . . . . . . . . . . . . . . . . . . . . . . . . . . . . . . . . . . . . 73
Desenho em perspectiva . . . . . . . . . . . . . . . . . . . . . . . . . . . . . . . . . . . . . . . . . . . . . . . . . . . . . . . . . . . . . . . . . . . . . . . . . . . . . . . . . . . . . . . . . . . . . 84
Traçar arte com o Traço em tempo real . . . . . . . . . . . . . . . . . . . . . . . . . . . . . . . . . . . . . . . . . . . . . . . . . . . . . . . . . . . . . . . . . . . . . . . . . . . . . . . 101
Traçar a arte manualmente usando camadas de modelo . . . . . . . . . . . . . . . . . . . . . . . . . . . . . . . . . . . . . . . . . . . . . . . . . . . . . . . . . . . . . . 105
Símbolos . . . . . . . . . . . . . . . . . . . . . . . . . . . . . . . . . . . . . . . . . . . . . . . . . . . . . . . . . . . . . . . . . . . . . . . . . . . . . . . . . . . . . . . . . . . . . . . . . . . . . . . . . . . . 106
Ferramentas de simbolismo e conjuntos de símbolos . . . . . . . . . . . . . . . . . . . . . . . . . . . . . . . . . . . . . . . . . . . . . . . . . . . . . . . . . . . . . . . . . 113
Desenho de clarões . . . . . . . . . . . . . . . . . . . . . . . . . . . . . . . . . . . . . . . . . . . . . . . . . . . . . . . . . . . . . . . . . . . . . . . . . . . . . . . . . . . . . . . . . . . . . . . . . 117
Capítulo 4: Cor
Sobre cores . . . . . . . . . . . . . . . . . . . . . . . . . . . . . . . . . . . . . . . . . . . . . . . . . . . . . . . . . . . . . . . . . . . . . . . . . . . . . . . . . . . . . . . . . . . . . . . . . . . . . . . . . 120
Seleção de cores . . . . . . . . . . . . . . . . . . . . . . . . . . . . . . . . . . . . . . . . . . . . . . . . . . . . . . . . . . . . . . . . . . . . . . . . . . . . . . . . . . . . . . . . . . . . . . . . . . . . 126
Utilização e criação de amostras . . . . . . . . . . . . . . . . . . . . . . . . . . . . . . . . . . . . . . . . . . . . . . . . . . . . . . . . . . . . . . . . . . . . . . . . . . . . . . . . . . . . . 129
Trabalhar com grupos de cores (harmonias) . . . . . . . . . . . . . . . . . . . . . . . . . . . . . . . . . . . . . . . . . . . . . . . . . . . . . . . . . . . . . . . . . . . . . . . . . . 136
Última atualização em 19/5/2010
UTILIZAÇÃO DO ILLUSTRATOR CS5 v
Conteúdo
Painel do Kuler . . . . . . . . . . . . . . . . . . . . . . . . . . . . . . . . . . . . . . . . . . . . . . . . . . . . . . . . . . . . . . . . . . . . . . . . . . . . . . . . . . . . . . . . . . . . . . . . . . . . . . 151
Ajuste de cores . . . . . . . . . . . . . . . . . . . . . . . . . . . . . . . . . . . . . . . . . . . . . . . . . . . . . . . . . . . . . . . . . . . . . . . . . . . . . . . . . . . . . . . . . . . . . . . . . . . . . . 153
Capítulo 5: Pintura
Sobre pintura . . . . . . . . . . . . . . . . . . . . . . . . . . . . . . . . . . . . . . . . . . . . . . . . . . . . . . . . . . . . . . . . . . . . . . . . . . . . . . . . . . . . . . . . . . . . . . . . . . . . . . . 158
Pintura com preenchimentos e traçados . . . . . . . . . . . . . . . . . . . . . . . . . . . . . . . . . . . . . . . . . . . . . . . . . . . . . . . . . . . . . . . . . . . . . . . . . . . . . 158
Grupos de Pintura em tempo real . . . . . . . . . . . . . . . . . . . . . . . . . . . . . . . . . . . . . . . . . . . . . . . . . . . . . . . . . . . . . . . . . . . . . . . . . . . . . . . . . . . . 170
Pincéis . . . . . . . . . . . . . . . . . . . . . . . . . . . . . . . . . . . . . . . . . . . . . . . . . . . . . . . . . . . . . . . . . . . . . . . . . . . . . . . . . . . . . . . . . . . . . . . . . . . . . . . . . . . . . . 179
Modos de transparência e mistura . . . . . . . . . . . . . . . . . . . . . . . . . . . . . . . . . . . . . . . . . . . . . . . . . . . . . . . . . . . . . . . . . . . . . . . . . . . . . . . . . . . 192
Gradientes . . . . . . . . . . . . . . . . . . . . . . . . . . . . . . . . . . . . . . . . . . . . . . . . . . . . . . . . . . . . . . . . . . . . . . . . . . . . . . . . . . . . . . . . . . . . . . . . . . . . . . . . . . 201
Malhas . . . . . . . . . . . . . . . . . . . . . . . . . . . . . . . . . . . . . . . . . . . . . . . . . . . . . . . . . . . . . . . . . . . . . . . . . . . . . . . . . . . . . . . . . . . . . . . . . . . . . . . . . . . . . . 205
Padrões . . . . . . . . . . . . . . . . . . . . . . . . . . . . . . . . . . . . . . . . . . . . . . . . . . . . . . . . . . . . . . . . . . . . . . . . . . . . . . . . . . . . . . . . . . . . . . . . . . . . . . . . . . . . . 207
Capítulo 6: Seleção e organização de objetos
Seleção de objetos . . . . . . . . . . . . . . . . . . . . . . . . . . . . . . . . . . . . . . . . . . . . . . . . . . . . . . . . . . . . . . . . . . . . . . . . . . . . . . . . . . . . . . . . . . . . . . . . . . 215
Agrupamento e expansão de objetos . . . . . . . . . . . . . . . . . . . . . . . . . . . . . . . . . . . . . . . . . . . . . . . . . . . . . . . . . . . . . . . . . . . . . . . . . . . . . . . . 224
Movimentação, alinhamento e distribuição de objetos . . . . . . . . . . . . . . . . . . . . . . . . . . . . . . . . . . . . . . . . . . . . . . . . . . . . . . . . . . . . . . . 226
Rotação e reflexão de objetos . . . . . . . . . . . . . . . . . . . . . . . . . . . . . . . . . . . . . . . . . . . . . . . . . . . . . . . . . . . . . . . . . . . . . . . . . . . . . . . . . . . . . . . . 231
Uso de camadas . . . . . . . . . . . . . . . . . . . . . . . . . . . . . . . . . . . . . . . . . . . . . . . . . . . . . . . . . . . . . . . . . . . . . . . . . . . . . . . . . . . . . . . . . . . . . . . . . . . . . 235
Bloqueio, ocultamento e exclusão de objetos . . . . . . . . . . . . . . . . . . . . . . . . . . . . . . . . . . . . . . . . . . . . . . . . . . . . . . . . . . . . . . . . . . . . . . . . 240
Empilhamento de objetos . . . . . . . . . . . . . . . . . . . . . . . . . . . . . . . . . . . . . . . . . . . . . . . . . . . . . . . . . . . . . . . . . . . . . . . . . . . . . . . . . . . . . . . . . . . 241
Duplicação de objetos . . . . . . . . . . . . . . . . . . . . . . . . . . . . . . . . . . . . . . . . . . . . . . . . . . . . . . . . . . . . . . . . . . . . . . . . . . . . . . . . . . . . . . . . . . . . . . . 242
Capítulo 7: Remodelagem de objetos
Transformação de objetos . . . . . . . . . . . . . . . . . . . . . . . . . . . . . . . . . . . . . . . . . . . . . . . . . . . . . . . . . . . . . . . . . . . . . . . . . . . . . . . . . . . . . . . . . . . 246
Dimensionamento e distorção de objetos . . . . . . . . . . . . . . . . . . . . . . . . . . . . . . . . . . . . . . . . . . . . . . . . . . . . . . . . . . . . . . . . . . . . . . . . . . . . 248
Remodelar usando envelopes . . . . . . . . . . . . . . . . . . . . . . . . . . . . . . . . . . . . . . . . . . . . . . . . . . . . . . . . . . . . . . . . . . . . . . . . . . . . . . . . . . . . . . . 253
Combinação de objetos . . . . . . . . . . . . . . . . . . . . . . . . . . . . . . . . . . . . . . . . . . . . . . . . . . . . . . . . . . . . . . . . . . . . . . . . . . . . . . . . . . . . . . . . . . . . . 255
Corte e divisão de objetos . . . . . . . . . . . . . . . . . . . . . . . . . . . . . . . . . . . . . . . . . . . . . . . . . . . . . . . . . . . . . . . . . . . . . . . . . . . . . . . . . . . . . . . . . . . 263
Máscaras de recorte . . . . . . . . . . . . . . . . . . . . . . . . . . . . . . . . . . . . . . . . . . . . . . . . . . . . . . . . . . . . . . . . . . . . . . . . . . . . . . . . . . . . . . . . . . . . . . . . . 264
Mistura de objetos . . . . . . . . . . . . . . . . . . . . . . . . . . . . . . . . . . . . . . . . . . . . . . . . . . . . . . . . . . . . . . . . . . . . . . . . . . . . . . . . . . . . . . . . . . . . . . . . . . 267
Remodelagem de objetos com efeitos . . . . . . . . . . . . . . . . . . . . . . . . . . . . . . . . . . . . . . . . . . . . . . . . . . . . . . . . . . . . . . . . . . . . . . . . . . . . . . . 271
Criação de novas formas usando a ferramenta Construtor de formas . . . . . . . . . . . . . . . . . . . . . . . . . . . . . . . . . . . . . . . . . . . . . . . . . . 273
Criação de objetos 3D . . . . . . . . . . . . . . . . . . . . . . . . . . . . . . . . . . . . . . . . . . . . . . . . . . . . . . . . . . . . . . . . . . . . . . . . . . . . . . . . . . . . . . . . . . . . . . . 277
Capítulo 8: Importação, exportação e salvamento
Importação de arquivos . . . . . . . . . . . . . . . . . . . . . . . . . . . . . . . . . . . . . . . . . . . . . . . . . . . . . . . . . . . . . . . . . . . . . . . . . . . . . . . . . . . . . . . . . . . . . 286
Importação de imagens bitmap . . . . . . . . . . . . . . . . . . . . . . . . . . . . . . . . . . . . . . . . . . . . . . . . . . . . . . . . . . . . . . . . . . . . . . . . . . . . . . . . . . . . . . 290
Importação de arquivos Adobe PDF . . . . . . . . . . . . . . . . . . . . . . . . . . . . . . . . . . . . . . . . . . . . . . . . . . . . . . . . . . . . . . . . . . . . . . . . . . . . . . . . . . 292
Importação de arquivos EPS, DCS e AutoCAD . . . . . . . . . . . . . . . . . . . . . . . . . . . . . . . . . . . . . . . . . . . . . . . . . . . . . . . . . . . . . . . . . . . . . . . . . 293
Importação do trabalho artístico do Photoshop . . . . . . . . . . . . . . . . . . . . . . . . . . . . . . . . . . . . . . . . . . . . . . . . . . . . . . . . . . . . . . . . . . . . . . 295
Salvamento do trabalho artístico . . . . . . . . . . . . . . . . . . . . . . . . . . . . . . . . . . . . . . . . . . . . . . . . . . . . . . . . . . . . . . . . . . . . . . . . . . . . . . . . . . . . . 297
Exportação do trabalho artístico . . . . . . . . . . . . . . . . . . . . . . . . . . . . . . . . . . . . . . . . . . . . . . . . . . . . . . . . . . . . . . . . . . . . . . . . . . . . . . . . . . . . . 303
Criação de arquivos Adobe PDF . . . . . . . . . . . . . . . . . . . . . . . . . . . . . . . . . . . . . . . . . . . . . . . . . . . . . . . . . . . . . . . . . . . . . . . . . . . . . . . . . . . . . . 311
Opções para Adobe PDF . . . . . . . . . . . . . . . . . . . . . . . . . . . . . . . . . . . . . . . . . . . . . . . . . . . . . . . . . . . . . . . . . . . . . . . . . . . . . . . . . . . . . . . . . . . . . 316
Informações de arquivos e metadados . . . . . . . . . . . . . . . . . . . . . . . . . . . . . . . . . . . . . . . . . . . . . . . . . . . . . . . . . . . . . . . . . . . . . . . . . . . . . . . 324
Última atualização em 19/5/2010
UTILIZAÇÃO DO ILLUSTRATOR CS5 vi
Conteúdo
Capítulo 9: Texto
Sobre o tipo . . . . . . . . . . . . . . . . . . . . . . . . . . . . . . . . . . . . . . . . . . . . . . . . . . . . . . . . . . . . . . . . . . . . . . . . . . . . . . . . . . . . . . . . . . . . . . . . . . . . . . . . . 326
Importação de texto . . . . . . . . . . . . . . . . . . . . . . . . . . . . . . . . . . . . . . . . . . . . . . . . . . . . . . . . . . . . . . . . . . . . . . . . . . . . . . . . . . . . . . . . . . . . . . . . . 326
Como criar texto . . . . . . . . . . . . . . . . . . . . . . . . . . . . . . . . . . . . . . . . . . . . . . . . . . . . . . . . . . . . . . . . . . . . . . . . . . . . . . . . . . . . . . . . . . . . . . . . . . . . 327
Criação de texto em um caminho . . . . . . . . . . . . . . . . . . . . . . . . . . . . . . . . . . . . . . . . . . . . . . . . . . . . . . . . . . . . . . . . . . . . . . . . . . . . . . . . . . . . 334
Dimensionamento e rotação do texto . . . . . . . . . . . . . . . . . . . . . . . . . . . . . . . . . . . . . . . . . . . . . . . . . . . . . . . . . . . . . . . . . . . . . . . . . . . . . . . . 338
Dicionários de verificação ortográfica e idiomas . . . . . . . . . . . . . . . . . . . . . . . . . . . . . . . . . . . . . . . . . . . . . . . . . . . . . . . . . . . . . . . . . . . . . . 339
Fontes . . . . . . . . . . . . . . . . . . . . . . . . . . . . . . . . . . . . . . . . . . . . . . . . . . . . . . . . . . . . . . . . . . . . . . . . . . . . . . . . . . . . . . . . . . . . . . . . . . . . . . . . . . . . . . 341
Formatação de texto . . . . . . . . . . . . . . . . . . . . . . . . . . . . . . . . . . . . . . . . . . . . . . . . . . . . . . . . . . . . . . . . . . . . . . . . . . . . . . . . . . . . . . . . . . . . . . . . 344
Espaçamento entre linhas e caracteres . . . . . . . . . . . . . . . . . . . . . . . . . . . . . . . . . . . . . . . . . . . . . . . . . . . . . . . . . . . . . . . . . . . . . . . . . . . . . . . 352
Caracteres especiais . . . . . . . . . . . . . . . . . . . . . . . . . . . . . . . . . . . . . . . . . . . . . . . . . . . . . . . . . . . . . . . . . . . . . . . . . . . . . . . . . . . . . . . . . . . . . . . . . 355
Formatação de parágrafos . . . . . . . . . . . . . . . . . . . . . . . . . . . . . . . . . . . . . . . . . . . . . . . . . . . . . . . . . . . . . . . . . . . . . . . . . . . . . . . . . . . . . . . . . . . 358
Hifenização e quebras de linha . . . . . . . . . . . . . . . . . . . . . . . . . . . . . . . . . . . . . . . . . . . . . . . . . . . . . . . . . . . . . . . . . . . . . . . . . . . . . . . . . . . . . . . 362
Tabulações . . . . . . . . . . . . . . . . . . . . . . . . . . . . . . . . . . . . . . . . . . . . . . . . . . . . . . . . . . . . . . . . . . . . . . . . . . . . . . . . . . . . . . . . . . . . . . . . . . . . . . . . . . 364
Estilos de caracteres e parágrafos . . . . . . . . . . . . . . . . . . . . . . . . . . . . . . . . . . . . . . . . . . . . . . . . . . . . . . . . . . . . . . . . . . . . . . . . . . . . . . . . . . . . 368
Exportação de texto . . . . . . . . . . . . . . . . . . . . . . . . . . . . . . . . . . . . . . . . . . . . . . . . . . . . . . . . . . . . . . . . . . . . . . . . . . . . . . . . . . . . . . . . . . . . . . . . . 370
Formatação de caracteres asiáticos . . . . . . . . . . . . . . . . . . . . . . . . . . . . . . . . . . . . . . . . . . . . . . . . . . . . . . . . . . . . . . . . . . . . . . . . . . . . . . . . . . 372
Criação de fontes compostas . . . . . . . . . . . . . . . . . . . . . . . . . . . . . . . . . . . . . . . . . . . . . . . . . . . . . . . . . . . . . . . . . . . . . . . . . . . . . . . . . . . . . . . . 381
Atualização de texto do Illustrator 10 . . . . . . . . . . . . . . . . . . . . . . . . . . . . . . . . . . . . . . . . . . . . . . . . . . . . . . . . . . . . . . . . . . . . . . . . . . . . . . . . 384
Capítulo 10: Criação de efeitos especiais
Atributos de aparência . . . . . . . . . . . . . . . . . . . . . . . . . . . . . . . . . . . . . . . . . . . . . . . . . . . . . . . . . . . . . . . . . . . . . . . . . . . . . . . . . . . . . . . . . . . . . . 386
Trabalho com efeitos . . . . . . . . . . . . . . . . . . . . . . . . . . . . . . . . . . . . . . . . . . . . . . . . . . . . . . . . . . . . . . . . . . . . . . . . . . . . . . . . . . . . . . . . . . . . . . . . 391
Resumo de efeitos . . . . . . . . . . . . . . . . . . . . . . . . . . . . . . . . . . . . . . . . . . . . . . . . . . . . . . . . . . . . . . . . . . . . . . . . . . . . . . . . . . . . . . . . . . . . . . . . . . . 395
Sombras projetadas, brilhos e difusão . . . . . . . . . . . . . . . . . . . . . . . . . . . . . . . . . . . . . . . . . . . . . . . . . . . . . . . . . . . . . . . . . . . . . . . . . . . . . . . . 402
Criação de croquis e mosaicos . . . . . . . . . . . . . . . . . . . . . . . . . . . . . . . . . . . . . . . . . . . . . . . . . . . . . . . . . . . . . . . . . . . . . . . . . . . . . . . . . . . . . . . 404
Estilos de gráfico . . . . . . . . . . . . . . . . . . . . . . . . . . . . . . . . . . . . . . . . . . . . . . . . . . . . . . . . . . . . . . . . . . . . . . . . . . . . . . . . . . . . . . . . . . . . . . . . . . . . 405
Capítulo 11: Gráficos da Web
Práticas recomendadas para a criação de gráficos da Web . . . . . . . . . . . . . . . . . . . . . . . . . . . . . . . . . . . . . . . . . . . . . . . . . . . . . . . . . . . . 411
Fatias e mapas de imagens . . . . . . . . . . . . . . . . . . . . . . . . . . . . . . . . . . . . . . . . . . . . . . . . . . . . . . . . . . . . . . . . . . . . . . . . . . . . . . . . . . . . . . . . . . 415
SVG . . . . . . . . . . . . . . . . . . . . . . . . . . . . . . . . . . . . . . . . . . . . . . . . . . . . . . . . . . . . . . . . . . . . . . . . . . . . . . . . . . . . . . . . . . . . . . . . . . . . . . . . . . . . . . . . . 419
Criação de animações . . . . . . . . . . . . . . . . . . . . . . . . . . . . . . . . . . . . . . . . . . . . . . . . . . . . . . . . . . . . . . . . . . . . . . . . . . . . . . . . . . . . . . . . . . . . . . . 422
Capítulo 12: Como trabalhar com FXG
Sobre o FXG . . . . . . . . . . . . . . . . . . . . . . . . . . . . . . . . . . . . . . . . . . . . . . . . . . . . . . . . . . . . . . . . . . . . . . . . . . . . . . . . . . . . . . . . . . . . . . . . . . . . . . . . . 427
Práticas recomendadas para o uso do FXG . . . . . . . . . . . . . . . . . . . . . . . . . . . . . . . . . . . . . . . . . . . . . . . . . . . . . . . . . . . . . . . . . . . . . . . . . . . 427
Salvar um arquivo do Illustrator no formato FXG . . . . . . . . . . . . . . . . . . . . . . . . . . . . . . . . . . . . . . . . . . . . . . . . . . . . . . . . . . . . . . . . . . . . . . 428
Fluxo de trabalho do Illustrator e do Flash Catalyst . . . . . . . . . . . . . . . . . . . . . . . . . . . . . . . . . . . . . . . . . . . . . . . . . . . . . . . . . . . . . . . . . . . 430
Mapeamento em FXG de objetos e atributos do Illustrator . . . . . . . . . . . . . . . . . . . . . . . . . . . . . . . . . . . . . . . . . . . . . . . . . . . . . . . . . . . 432
Capítulo 13: Impressão
Configuração de documentos para impressão . . . . . . . . . . . . . . . . . . . . . . . . . . . . . . . . . . . . . . . . . . . . . . . . . . . . . . . . . . . . . . . . . . . . . . . . 444
Impressão de separações de cores . . . . . . . . . . . . . . . . . . . . . . . . . . . . . . . . . . . . . . . . . . . . . . . . . . . . . . . . . . . . . . . . . . . . . . . . . . . . . . . . . . . 449
Marcas de impressora e sangrias . . . . . . . . . . . . . . . . . . . . . . . . . . . . . . . . . . . . . . . . . . . . . . . . . . . . . . . . . . . . . . . . . . . . . . . . . . . . . . . . . . . . . 453
Impressão PostScript . . . . . . . . . . . . . . . . . . . . . . . . . . . . . . . . . . . . . . . . . . . . . . . . . . . . . . . . . . . . . . . . . . . . . . . . . . . . . . . . . . . . . . . . . . . . . . . . 455
Impressão com gerenciamento de cores . . . . . . . . . . . . . . . . . . . . . . . . . . . . . . . . . . . . . . . . . . . . . . . . . . . . . . . . . . . . . . . . . . . . . . . . . . . . . 458
Impressão de gradientes, malhas e misturas de cores . . . . . . . . . . . . . . . . . . . . . . . . . . . . . . . . . . . . . . . . . . . . . . . . . . . . . . . . . . . . . . . . . 459
Última atualização em 19/5/2010
UTILIZAÇÃO DO ILLUSTRATOR CS5 vii
Conteúdo
Impressão e salvamento de trabalhos artísticos transparentes . . . . . . . . . . . . . . . . . . . . . . . . . . . . . . . . . . . . . . . . . . . . . . . . . . . . . . . . 462
Superimposição . . . . . . . . . . . . . . . . . . . . . . . . . . . . . . . . . . . . . . . . . . . . . . . . . . . . . . . . . . . . . . . . . . . . . . . . . . . . . . . . . . . . . . . . . . . . . . . . . . . . . 470
Trapping . . . . . . . . . . . . . . . . . . . . . . . . . . . . . . . . . . . . . . . . . . . . . . . . . . . . . . . . . . . . . . . . . . . . . . . . . . . . . . . . . . . . . . . . . . . . . . . . . . . . . . . . . . . . 472
Predefinições de impressão . . . . . . . . . . . . . . . . . . . . . . . . . . . . . . . . . . . . . . . . . . . . . . . . . . . . . . . . . . . . . . . . . . . . . . . . . . . . . . . . . . . . . . . . . . 477
Capítulo 14: Automação de tarefas
Ações . . . . . . . . . . . . . . . . . . . . . . . . . . . . . . . . . . . . . . . . . . . . . . . . . . . . . . . . . . . . . . . . . . . . . . . . . . . . . . . . . . . . . . . . . . . . . . . . . . . . . . . . . . . . . . . 479
Scripts . . . . . . . . . . . . . . . . . . . . . . . . . . . . . . . . . . . . . . . . . . . . . . . . . . . . . . . . . . . . . . . . . . . . . . . . . . . . . . . . . . . . . . . . . . . . . . . . . . . . . . . . . . . . . . 486
Gráficos orientados por dados . . . . . . . . . . . . . . . . . . . . . . . . . . . . . . . . . . . . . . . . . . . . . . . . . . . . . . . . . . . . . . . . . . . . . . . . . . . . . . . . . . . . . . . 487
Capítulo 15: Gráficos
Criação de gráficos . . . . . . . . . . . . . . . . . . . . . . . . . . . . . . . . . . . . . . . . . . . . . . . . . . . . . . . . . . . . . . . . . . . . . . . . . . . . . . . . . . . . . . . . . . . . . . . . . . 493
Formatação de gráficos . . . . . . . . . . . . . . . . . . . . . . . . . . . . . . . . . . . . . . . . . . . . . . . . . . . . . . . . . . . . . . . . . . . . . . . . . . . . . . . . . . . . . . . . . . . . . . 497
Adição de imagens e símbolos a gráficos . . . . . . . . . . . . . . . . . . . . . . . . . . . . . . . . . . . . . . . . . . . . . . . . . . . . . . . . . . . . . . . . . . . . . . . . . . . . . 502
Capítulo 16: Atalhos do teclado
Personalização de atalhos de teclado . . . . . . . . . . . . . . . . . . . . . . . . . . . . . . . . . . . . . . . . . . . . . . . . . . . . . . . . . . . . . . . . . . . . . . . . . . . . . . . . 507
Atalhos de teclado padrão . . . . . . . . . . . . . . . . . . . . . . . . . . . . . . . . . . . . . . . . . . . . . . . . . . . . . . . . . . . . . . . . . . . . . . . . . . . . . . . . . . . . . . . . . . . 508
Última atualização em 19/5/2010
1
Capítulo 1: Novidades
Adobe Illustrator CS5 provides precision and power with sophisticated drawing tools, expressive lifelike brushes, a
host of time-savers, and integration with Adobe CS Live online services.
Desenho em perspectiva, um Pincel de cerdas, traçados de largura variável e a ferramenta Construtor de formas estão
entre os novos recursos no ambiente de gráficos vetoriais do Illustrator.
Com maior integração entre os produtos da Adobe, você pode alternar facilmente entre o Illustrator CS5 e produtos,
como o Adobe Flash® Catalyst™ CS5, no qual é possível acrescentar interação aos seus designs.
Desenho em perspectiva
A nova ferramenta Grade de perspectiva permite ativar uma grade na qual é possível desenhar diretamente em planos
de perspectiva real. Use a grade de perspectiva para desenhar formas e cenas em perspectivas precisas de 1, 2 ou 3
pontos. A nova ferramenta Seleção de perspectiva permite mover, dimensionar, duplicar e transformar objetos
dinamicamente. Você também pode mover objetos na direção perpendicular ao seu local atual, usando a ferramenta
Seleção de perspectiva.
Imagine poder adicionar facilmente uma série de lâmpadas de rua ao cenário de uma cidade para criar uma animação
de iluminação seqüencial ou colunas de cercas a uma paisagem de referência para finalizar o seu outdoor sobre uma
estância rural no meio da natureza. Com o grupo de ferramentas Seleção de perspectiva, você pode trabalhar de forma
rápida e fácil em uma perspectiva predefinida. A grade de perspectiva fornece predefinições de grade para gerenciar o
ângulo e a distância de visualização da cena juntamente com widgets para controlar pontos de fuga, altura horizontal,
nível do solo e origem. Você também pode usar a grade de perspectiva para desenhar objetos de vetor sobre uma
fotografia de referência ou vídeo ainda inserido na sua prancheta.
Consulte “Desenho em perspectiva” na página 84.
Excelentes traçados
O Illustrator CS5 fornece vários novos recursos que aumentam a capacidade de desenhar com traçados.
Traçados de largura variável
Use a ferramenta Largura para desenhar traçados com larguras variáveis que podem ser ajustados de forma rápida e
uniforme a qualquer ponto, simetricamente ou ao longo de cada lado. Pode também criar e salvar perfis de largura
personalizados, que podem ser reaplicados a qualquer traçado.
Consulte “Criar traçados com larguras variáveis” na página 168.
Ajustes de linhas tracejadas
Novas opções no painel Traçado permitem controlar o alinhamento de tracejados. Você pode optar por alinhar
traçados simetricamente ao redor de cantos e no final de caminhos abertos ou preservar o tracejado e os espaços em
traçados.
Consulte “Criar linhas tracejadas ou pontilhadas” na página 162.
Última atualização em 19/5/2010
UTILIZAÇÃO DO ILLUSTRATOR CS5 2
Novidades
Pontas de seta precisas
Agora, você pode selecionar e definir pontas de seta usando o painel Traçado. Também é possível optar por bloquear
a ponta ou a base da ponta de seta no ponto de extremidade do caminho.
Consulte “Adicionar pontas de seta” na página 163, “Personalizar pontas de seta” na página 164.
Controle de alongamento para pincéis
Defina a escala para pincéis artísticos e de padrão ao longo de um caminho. Escolha áreas do traçado de pincel a serem
redimensionadas na proporção. Por exemplo, você pode alongar o centro de um banner, evitando o alongamento das
extremidades curvas detalhadas.
Pincéis com controle de cantos
Aplique pincéis artísticos e de padrão a um caminho e obtenha resultados nítidos, mesmos em curvas ou cantos
apertados. Nos pontos em que traçados de diferentes espessuras se unirem ou formarem ângulos agudos ou obtusos,
escolha opções para preencher corretamente os pontos quando as junções ocorrerem.
Pincel de cerdas
Com o Pincel de cerdas, pinte com vetores que se assemelham a traçados de pincel reais. Você pode desenhar e
renderizar a arte da mesma maneira que utiliza uma mídia natural, como aquarela e tinta a óleo, com a escalabilidade
e capacidade de edição de vetores. O Pincel de cerdas também proporciona um excelente controle da sua pintura. Você
pode definir as características das cerdas, como tamanho, comprimento, espessura e rigidez, além de definir sua
densidade, a forma do pincel e a opacidade da pintura.
Para explorar mais recursos do Pincel de cerdas, use-o com a mesa digitalizadora e a caneta 6D (Caneta artística da
Wacom). A caneta 6D responde automaticamente à pressão, ao ângulo de direção e à inclinação com uma rotação de
360 graus, além de proporcionar uma visualização precisa do pincel.
Consulte “Pincel de cerdas” na página 189.
Gráficos nítidos para a Web e dispositivos móveis
Crie objetos de vetor com precisão na grade de pixels para uma arte alinhada a pixels. É essencial que as imagens
rasterizadas tenham uma aparência nítida, principalmente os gráficos da Web padrão com resolução de 72 ppi, ao criar
artes para os aplicativos de software Adobe Flash Catalyst, Adobe Flash Professional e Adobe Dreamweaver. O
alinhamento de pixels também é útil para controle de rasterização da resolução de vídeo. No Illustrator CS5, novas
ferramentas de gráficos da Web incluem aprimoramentos de texto. Escolha uma das quatro opções de suavização de
borda de texto para cada um dos seus quadros de texto do Illustrator.
Consulte “Desenhar caminhos alinhados a pixels para fluxos de trabalho da Web” na página 62.
Última atualização em 19/5/2010
UTILIZAÇÃO DO ILLUSTRATOR CS5 3
Novidades
Aprimoramentos para várias pranchetas
A funcionalidade de várias pranchetas foi significativamente aprimorada no Illustrator CS5. Alguns dos novos
recursos incluem um novo painel Pranchetas, que permite adicionar pranchetas, reordená-las no painel Pranchetas,
reorganizá-las e criar pranchetas duplicadas.
Especifique nomes personalizados para suas pranchetas usando o Painel de controle e o painel Pranchetas. Você pode
colar objetos em um local específico na prancheta e colar a arte em todas as pranchetas no mesmo local, usando as
novas opções Colar no local e Colar em todas as pranchetas. Além disso, é possível definir a opção de girar pranchetas
automaticamente para impressão.
Consulte “Utilização de várias pranchetas” na página 33.
Ferramenta Construtor de formas
A ferramenta Construtor de formas é uma ferramenta interativa para a criação de formas complexas por meio da
mistura e da exclusão de formas mais simples. Ela funciona em caminhos simples e compostos e realça intuitivamente
as bordas e as regiões da arte selecionada, as quais podem ser mescladas para a criação de novas formas. Por exemplo,
você pode desenhar um traçado no centro de um círculo e criar rapidamente dois semicírculos sem abrir nenhum
painel ou selecionar outra ferramenta. A ferramenta Construtor de formas também pode fragmentar formas
sobrepostas para criar objetos distintos. Ela adota estilos artísticos facilmente quando os objetos são mesclados. Você
também pode habilitar o cursor de Amostra de cor a fim de selecionar cores para a sua arte.
Consulte “Criação de novas formas usando a ferramenta Construtor de formas” na página 273.
Aprimoramentos de desenho
Aprimoramentos de símbolo
O Illustrator CS5 oferece suporte aprimorado para escalas de 9 fatias. Agora, você pode usar escalas de 9 fatias
diretamente em símbolos no Illustrator, o que facilita o trabalho com elementos da Web, como retângulos
arredondados.
Consulte “Ponto de registro de símbolo” na página 107, “Usar a escala de 9 fatias” na página 109, “Adicionar
subcamadas para símbolos” na página 108, “Redefinir transformações” na página 111.
Coordenadas e origem da régua de pranchetas aprimoramento
Agora, as coordenadas e a origem da régua de pranchetas estão orientadas a partir do canto superior esquerdo. Scripts
que usam um sistema de coordenadas antigo também funcionam corretamente com esse aprimoramento. Você
também pode optar por trabalhar com uma régua global que fornece coordenadas em todas as suas pranchetas ou
trabalhar com réguas locais específicas para cada prancheta.
Consulte “Utilizar réguas” na página 45.
Junção de caminhos aprimoramento
Una caminhos abertos com um único pressionamento de teclas com objetos selecionados. Você também pode optar
por unir caminhos abertos usando junções de canto ou junções suaves.
Última atualização em 19/5/2010
UTILIZAÇÃO DO ILLUSTRATOR CS5 4
Novidades
Consulte “Unir dois ou mais caminhos” na página 76.
Selecionar capacidade atrás
Use um atalho do teclado para selecionar facilmente um objeto individual localizado atrás de outros objetos.
Consulte “Selecionar objetos atrás” na página 218.
Modos Desenhar atrás e Desenhar dentro
Desenhe atrás de outros objetos sem escolher camadas ou definir a ordem de empilhamento. Desenhe ou coloque uma
imagem dentro de uma forma, incluindo texto dinâmico. O modo Desenhar dentro cria automaticamente uma
máscara de corte a partir do objeto selecionado.
Consulte “Modo Desenhar atrás” na página 57, “Modo Desenhar dentro” na página 57.
Edição de ida e volta com o Adobe Flash Catalyst CS5
Use o Illustrator CS5 para design de interação, agora habilitado pelo novo Adobe Flash Catalyst CS5, disponível com
todos os produtos Adobe CS5. Desenvolva suas idéias e projete sua interface no Illustrator, criando layouts de tela e
elementos individuais, como logotipos e gráficos de botões. Depois, abra sua arte no Flash Catalyst e adicione ações e
componentes interativos, sem a necessidade de escrever códigos. Depois de adicionar interatividade aos seus designs,
você pode fazer edições e alterações de design, diretamente no Illustrator. Por exemplo, é possível editar a aparência
de estados de botões interativos no Illustrator e garantir que a estrutura adicionada ao Flash Catalyst seja preservada.
Consulte “Como trabalhar com FXG” na página 427.
Efeitos independentes de resolução
Com Efeitos independentes de resolução, os efeitos de rasterização, como Desfoque e Textura, podem manter uma
aparência consistente na mídia.
Você pode criar o trabalho artístico para tipos diferentes de saída, mantendo a aparência ideal de efeitos de
rasterização. Isto independe de qualquer mudança na configuração da resolução de impressão para Web e para vídeo.
Você também pode aumentar a resolução e ainda manter a aparência dos efeitos de rasterização. No trabalho artístico
de baixa resolução, você pode aumentar a resolução para impressão de alta qualidade.
Consulte “Sobre efeitos de rasterização” na página 392.
Última atualização em 19/5/2010
5
Capítulo 2: Área de trabalho
Princípios da área de trabalho
Para assistir a um vídeo sobre como usar o Adobe Illustrator, consulte www.adobe.com/go/lrvid5207_ai_br.
Visão geral da área de trabalho
Crie e manipule documentos e arquivos usando vários elementos, como painéis, barras e janelas. Qualquer
organização desses elementos é denominada área de trabalho. As áreas de trabalho dos diferentes aplicativos no
Adobe® Creative Suite® 5 compartilham a mesma aparência para que você possa alternar entre aplicativos facilmente.
Para adaptar cada aplicativo ao seu modo de trabalho, selecione uma das vários espaços de trabalho predefinidos ou
crie seu próprio.
Embora o layout do espaço de trabalho padrão varie em produtos diferentes, você manipula os elementos da mesma
maneira em todas.
Última atualização em 19/5/2010
UTILIZAÇÃO DO ILLUSTRATOR CS5 6
Área de trabalho
A B C D
E
G
F
H
Espaço de trabalho padrão do Illustrator
A. Janelas de Documento tabuladas B. Barra de aplicativos C. Alternador da área de trabalho D. Barra de título do painel E. Painel de
controle F. Painel Ferramentas G. Botão Recolher em Ícones H. Quatro grupos de painel no encaixe vertical
• A Barra de aplicativos na parte superior contém um alternador de espaços de trabalho, menus (somente Windows)
e outros controles de aplicativo. Em alguns produtos que usam o Mac, é possível usar o menu Janela para exibir ou
ocultar a barra de aplicativos.
• O painel Ferramentas contém ferramentas para a criação e a edição de imagens, arte-final, elementos de página e
assim por diante. As ferramentas relacionadas são agrupadas.
• O Painel de controle exibe as opções para a ferramenta atualmente selecionada. No Illustrator, o Painel de controle
exibe as opções para o objeto atualmente selecionado. (No Adobe Photoshop® o painel de controle também é
conhecido como a barra de opções. No Adobe Flash, Adobe Dreamweaver e no Adobe Fireworks isso é chamado
Inspetor de Propriedades, e inclui as propriedades do elemento atualmente selecionado.
• A janela Documento exibe o arquivo em que você está trabalhando. Janelas de documento podem ser tabuladas e,
em certos casos, agrupadas e encaixadas.
• Os Painéis ajudam a monitorar e modificar seu trabalho. Os exemplos incluem a Linha de tempo no Flash, o painel
Pincel no illustrator, o painel Camadas no Adobe Photoshop® e o painel Estilos CSS no Dreamweaver. Os painéis
podem ser agrupados, empilhados ou encaixados.
Última atualização em 19/5/2010
UTILIZAÇÃO DO ILLUSTRATOR CS5 7
Área de trabalho
• O Quadro do aplicativo agrupa todos os elementos do espaço de trabalho em uma única janela integrada que
permite a você tratar o aplicativo como uma unidade única. Quando você move ou redimensiona o Quadro do
aplicativo ou qualquer um de seus elementos, todos os elementos dentro dele respondem uns aos outros de modo
que nenhum se sobrepõe. Os painéis não desaparecem quando você alterna os aplicativos ou quando clica
acidentalmente fora do aplicativo. Se trabalhar com dois ou mais aplicativos, você poderá posicionar cada aplicativo
lado a lado na tela ou em vários monitores.
Se estiver utilizando um Mac e preferir a interface de usuário tradicional de forma livre, você poderá desativar o
Quadro do aplicativo. Por exemplo, no Adobe Illustrator®, selecione Janela > Quadro do aplicativo para ligá-lo ou
desligá-lo. (No Flash, o quadro de aplicativo está ativo permanentemente para Mac, e o Dreamweaver para Max
não utiliza um quadro de aplicativo.)
Ocultar ou mostrar todos os painéis
• (Illustrator, Adobe InCopy®, Adobe InDesign®, Photoshop, Fireworks) Para ocultar ou mostrar todos os painéis,
incluindo o painel Ferramentas e o Painel de controle, pressione Tab.
• (Illustrator, InCopy, InDesign, Photoshop) Para ocultar ou mostrar todos os paineis, exceto o painel Ferramentas
e o painel de Controle, pressione Shift+Tab.
É possível exibir painéis ocultos temporariamente se a opção Mostrar automaticamente painéis ocultos estiver
selecionada nas preferências de interface. Essa guia está sempre ativada no Illustrator. Mova o ponteiro do mouse
até a borda da janela do aplicativo (Windows®) ou até a aresta do monitor (Mac OS®) e posicione-o na faixa exibida.
• (Flash, Dreamweaver, Fireworks) Para ocultar ou mostrar todos os painéis, pressione F4.
Exibição das opções do painel
❖ Clique no ícone do menu do painel no canto superior direito do painel.
É possível abrir um menu do painel mesmo quando o painel está minimizado.
No Photoshop, é possível alterar o tamanho da fonte do texto do Painel de controle, painéis e dicas de ferramentas.
Escolha um tamanho no menu Tamanho da fonte da UI nas Preferências da interface.
(Illustrator) Ajuste do brilho do painel
❖ Nas preferências de Interface do Usuário, mova o controle deslizante Brilho. Esse controle afeta todos os painéis,
incluindo o painel de controle.
Reconfiguração do painel Ferramentas
É possível exibir as ferramentas no painel Ferramentas em uma única coluna, ou lado a lado em duas colunas. (Este
recurso não está disponível no painel Ferramentas do Fireworks e do Flash.)
No InDesign e no InCopy, é possível alternar da exibição de coluna única para coluna dupla (ou linha única)
configurando uma opção nas Preferências da interface.
❖ Clique na seta dupla na parte superior do painel Ferramentas.
Última atualização em 19/5/2010
UTILIZAÇÃO DO ILLUSTRATOR CS5 8
Área de trabalho
Caixa Procurar ajuda
Use a caixa Procurar ajuda no lado direito da barra do aplicativo para pesquisar os tópicos da Ajuda e o conteúdo on-
line. Se tiver uma conexão ativa com a Internet, poderá acessar todo o conteúdo no site de ajuda comunitária. Se você
pesquisar a Ajuda sem uma conexão ativa com a Internet, os resultados da pesquisa ficarão limitados ao conteúdo da
Ajuda incluso com o Illustrator.
1 Na caixa de pesquisa, digite o nome do item que deseja pesquisar (como um recurso, um aplicativo ou uma
ferramenta).
2 Pressione Enter.
Todos os tópicos disponíveis no centro da Ajuda comunitária serão exibidos em uma janela do navegador separada.
Sobre modos de tela
Você pode alterar a visibilidade da janela de ilustração e da barra de menus usando as opções de modo na parte inferior
do painel Ferramentas. Para acessar painéis no modo de Tela cheia, posicione o cursor na borda esquerda ou direita
da tela para ativá-los. Se você os tiver movido de seus locais padrão, poderá acessá-los no menu Janela.
É possível escolher um dos métodos a seguir:
• O Modo de tela normal exibe o trabalho artístico em uma janela padrão, com uma barra de menus na parte
superior e barras de rolagem nas laterais.
• O Modo de tela cheia com barra de menus exibe o trabalho artístico em uma janela em tela cheia, com uma
barra de menus na parte superior e barras de rolagem.
• O Modo de tela cheia exibe o trabalho artístico em uma janela em tela cheia, sem barra de título ou barra de menu.
Utilização da barra de status
A barra de status aparece na extremidade inferior esquerda da janela de ilustração. Ela exibe qualquer uma destas
opções:
• nível de zoom atual
• ferramenta atual em uso
• prancheta atual em uso
• controles de navegação para várias pranchetas
• data e hora
• número de operações de desfazer e refazer disponíveis
• perfil de cores do documento
• status de um arquivo gerenciado
Clique na barra de status para executar uma das seguintes ações:
• Altere o tipo de informações exibidas na barra de status selecionando uma opção no submenu Mostrar.
• Mostre o arquivo atual no Adobe Bridge escolhendo Revelar no Bridge.
Última atualização em 19/5/2010
UTILIZAÇÃO DO ILLUSTRATOR CS5 9
Área de trabalho
Inserir valores em painéis e caixas de diálogo
É possível inserir valores usando os mesmos métodos em todos os painéis e caixas de diálogo. Você também pode
realizar operações matemáticas simples em qualquer caixa que aceite valores numéricos. Por exemplo, para mover um
objeto selecionado 3 unidades à direita usando as unidades de medida atuais, não é necessário calcular a nova posição
horizontal; basta digitar +3 após o valor atual no painel Transformar.
Inserir um valor em um painel ou caixa de diálogo
❖ Siga qualquer um destes procedimentos:
• Digite um valor na caixa e pressione Enter ou Return.
• Arraste o seletor.
• Arraste o quadrante.
• Clique nos botões de seta no painel para aumentar ou diminuir o valor.
• Clique na caixa e use a tecla de seta para cima e para baixo do teclado para aumentar ou diminuir o valor. Mantenha
a tecla Shift pressionada e clique em uma tecla de seta para ampliar a taxa de aumento ou a taxa de redução.
• Selecione um valor no menu associado à caixa.
A B C
Formas de inserir valores
A. Botões de seta B. Caixa de texto C. Seta do menu D. Seletor E. Quadrante
Calcular valores em um painel ou caixa de diálogo
1 Em uma caixa de texto que aceite valores numéricos, escolha uma das seguintes opções:
• Para substituir o valor atual inteiro por uma expressão matemática, selecione-o.
• Para usar o valor atual como parte de uma expressão matemática, clique antes ou depois do valor.
2 Digite uma expressão matemática simples usando um único operador matemático, como + (mais), - (menos), x
(multiplicação), / (divisão) ou % (percentual).
Por exemplo, 0p0 + 3 ou 5mm + 4. De maneira semelhante, 3cm * 50% equivale a 3 centímetros multiplicados por
50%, ou 1,50 cm, e 50pt + 25% equivale a 50 pontos vezes 25% de 50 pontos, ou 62,5 pontos.
3 Pressione Enter ou Return para aplicar o cálculo.
Visão geral do painel de controle
O Painel de controle oferece rápido acesso a opções relacionadas aos objetos que você seleciona. Por padrão, o Painel
de controle fica encaixado na parte superior da área de trabalho.
Última atualização em 19/5/2010
UTILIZAÇÃO DO ILLUSTRATOR CS5 10
Área de trabalho
As opções exibidas no Painel de controle dependem do tipo de objeto ou ferramenta selecionado. Por exemplo, quando
você seleciona um objeto de texto, o Painel de controle exibe opções de formatação de texto, além de opções para
alterar a cor, o posicionamento e as dimensões do objeto. Quando uma ferramenta de seleção está ativa, é possível
acessar Configuração de documento e Preferências no Painel de controle.
A B C
Painel de controle
A. Opções ocultas B. Vínculo com outro painel C. Menu do painel
Quando o texto no Painel de controle estiver azul e sublinhado, clique nele para exibir um painel ou caixa de diálogo
relacionado. Por exemplo, clique na palavra Traçado para exibir o painel Traçado.
Alterar os tipos de controles que aparecem no Painel de controle
❖ Selecione ou cancele a seleção de opções no menu do Painel de controle.
Abrir e fechar um painel ou uma caixa de diálogo no Painel de controle
1 Clique em uma palavra azul sublinhada para abrir seu painel ou caixa de diálogo associado.
2 Clique em qualquer local fora do painel ou da caixa de diálogo para fechá-lo.
Encaixar o Painel de controle na parte inferior da área de trabalho
❖ Escolha Encaixar na parte inferior, no menu do Painel de controle.
Converter o Painel de controle em um painel flutuante
❖ Arraste a barra apanhadora (localizada na borda esquerda do painel) para longe de sua posição atual.
Para voltar a encaixar o Painel de controle, arraste a barra apanhadora até a parte superior ou inferior da janela do
aplicativo (Windows) ou da tela (Mac OS).
Personalização do espaço de trabalho
Gerenciamento de janelas e painéis
É possível criar um espaço de trabalho personalizado movendo e manipulando janelas de Documento e painéis.
Também é possível salvar espaços de trabalho e alternar entre eles. No Fireworks, renomear áreas de trabalho
personalizadas pode levar a um comportamento inesperado.
Nota: os exemplos a seguir usam o Photoshop para fins demonstrativos. A área de trabalho funciona da mesma forma
em todos os produtos.
Reorganizar, encaixar e flutuar as janelas de documentos
Quando você abre mais que um arquivo, as janelas de Documento são tabuladas.
• Para reorganizar a ordem das janelas de Documento tabuladas, arraste uma guia de janela para o novo local no
grupo.
• Para desencaixar (flutuar ou separar a guia) uma janela de documento de um grupo de janelas, arraste a guia da
janela para fora do grupo.
Última atualização em 19/5/2010
UTILIZAÇÃO DO ILLUSTRATOR CS5 11
Área de trabalho
Nota: No Photoshop você também pode selecionar Janela > Organizar > Flutuar na janela para flutuar uma única
janela de documento ou Janela > Organizar > Flutuar tudo nas janelas para flutuar tudo das janelas de documento
de uma vez. Consulte as notas técnicas kb405298 para obter mais informações.
Nota: o Dreamweaver não oferece suporte a encaixe e desencaixe de janelas de Documento. Use o botão Minimizar
da janela do documento para criar janelas flutuantes (Windows) ou selecione Janela > Lado a Lado Verticalmente
para criar janelas de documentos lado a lado. Pesquise "Lado a Lado Verticalmente" no Ajuda do Dreamweaver para
obter mais informações sobre este tópico.
• Para encaixar uma janela de Documento em um grupo separado de janelas de Documento, arraste a janela para o
grupo.
• Para criar grupos de documentos empilhados ou lado a lado, arraste a janela para uma das zonas de destino nas
partes superior, inferior ou laterais de qualquer janela. Você também pode selecionar um layout para o grupo
usando o botão Layout na barra de aplicativos.
Nota: alguns produtos não têm suporte para essa funcionalidade. No entanto, seu produto pode conter os comandos
Cascata ou Lado a lado no menu Janela para ajudá-lo na exibição de documentos.
• Para alternar para outro documento em um grupo tabulado, arraste a seleção sobre a guia do documento por alguns
instantes.
Nota: alguns produtos não têm suporte para essa funcionalidade.
Encaixe e desencaixe de painéis
Um encaixe é um conjunto de painéis ou grupos de painéis exibidos juntos, geralmente em uma orientação vertical.
Encaixe e desencaixe painéis movendo-os para dentro e para fora de um encaixe.
• Para encaixar um painel, arraste-o pela guia para dentro do encaixe, na parte superior, na parte inferior ou entre
outros painéis.
• Para encaixar um grupo de painéis, arraste-o pela barra de título (a barra sólida vazia acima das guias) para dentro
do encaixe.
• Para remover um painel ou grupo de painéis, arraste-o para fora do encaixe pela guia ou barra de título. É possível
arrastá-lo para dentro de outro encaixe ou deixá-lo flutuando livremente.
Painel de navegação arrastado para um novo encaixe, indicado pelo realce vertical azul
Última atualização em 19/5/2010
UTILIZAÇÃO DO ILLUSTRATOR CS5 12
Área de trabalho
Painel de navegação no encaixe
É possível evitar que os painéis preencham todo o espaço no encaixe. Arraste a borda inferior do encaixe para cima
de modo que ele não corresponda mais à borda do espaço de trabalho.
Movimentação de painéis
Ao mover painéis, você visualizará zonas para soltar realçadas em azul, que são áreas nas quais é possível mover o
painel. Por exemplo, é possível mover um painel para cima ou para baixo em um encaixe arrastando-o para a zona para
soltar azul estreita, acima ou abaixo de outro painel. Se for arrastado para uma área que não é uma zona para soltar, o
painel flutuará livremente na área de trabalho.
Nota: A posição do mouse (ao invés da posição do painel), ativa a área de destino. Se não puder visualizar a área de
destino, tente arrastar o mouse para o lugar onde ela deveria estar.
• Para mover um painel, arraste-o pela guia.
• Para mover um grupo de painéis , arraste a barra de título (a área acima das guias).
A
B
A zona para soltar azul estreita indica que o painel Cor será encaixado acima do grupo de painéis Camadas.
A. Barra de título B. Guia C. Zona para soltar
Pressione Ctrl (Windows) ou Command (Mac OS) enquanto estiver movendo um painel para não encaixá-lo.
Pressione Esc enquanto estiver movendo o painel para cancelar a operação.
Adição e remoção de painéis
Se todos os painéis forem removidos de um encaixe, ele desaparecerá. É possível criar um encaixe movendo os painéis
para a borda direita do espaço de trabalho até uma zona de destino aparecer.
• Para remover um painel, clique com o botão direito e selecione Fechar (Windows) ou, com a tecla Control
pressionada, selecione Fechar (Mac), ou desmarque-o do menu de Janela.
• Para adicionar um painel, selecione-o no menu Janela e encaixe-o no local que desejado.
Última atualização em 19/5/2010
UTILIZAÇÃO DO ILLUSTRATOR CS5 13
Área de trabalho
Manipulação de grupos de painéis
• Para mover um painel em um grupo, arraste a guia do painel para a zona para soltar realçada no grupo.
Adição de um painel a um grupo de painéis
• Para reorganizar painéis em um grupo, arraste a guia do painel para um novo local no grupo.
• Para remover um painel de um grupo para que ele flutue livremente, arraste o painel pela guia para fora do grupo.
• Para mover um grupo, arraste a barra de título (a área acima das guias).
Empilhamento de painéis flutuantes
Se for arrastado para um painel fora de seu encaixe mas não em uma zona para soltar, o painel flutuará livremente. O
painel flutuante permite posicioná-lo em qualquer lugar no espaço de trabalho. É possível empilhar painéis flutuantes
ou grupos de painéis para que eles sejam movidos como uma unidade quando a barra de título superior for arrastada.
Painéis empilhados de livre flutuação
• Para empilhar painéis flutuantes, arraste um painel pela guia para a zona para soltar na parte inferior de outro
painel.
• Para alterar a ordem de empilhamento, arraste um painel para cima ou para baixo pela guia.
Nota: solte a guia sobre a zona para soltar azul estreita entre os painéis, em vez de sobre a zona para soltar abrangente
em uma barra de título.
• Para remover um painel ou grupo de painéis da pilha para que ele flutue sozinho, arraste-o para fora pela guia ou
pela barra de título.
Redimensionamento de painéis
• Para minimizar ou maximizar um painel, grupo de painéis ou pilha de painéis, clique duas vezes na guia. Você
também pode clicar duas vezes na área da guia (no espaço vazio próximo às guias).
• Para redimensionar um painel, arraste qualquer lado do painel. Alguns painéis, como o painel Cor no Photoshop,
não podem ser redimensionados arrastando-os.
Contrair e expandir ícones do painel
É possível contrair painéis em ícones para reduzir a desordem no espaço de trabalho. Em alguns casos, os painéis são
contraídos em ícones no espaço de trabalho padrão.
Última atualização em 19/5/2010
UTILIZAÇÃO DO ILLUSTRATOR CS5 14
Área de trabalho
Painéis recolhidos em ícones
Painéis expandidos de ícones
• Para contrair ou expandir todos os ícones de painéis numa coluna, clique na seta dupla na parte superior do
encaixe.
• Para expandir um único ícone do painel, clique nesse ícone.
• Se quiser redimensionar ícones de painéis para que você só veja os ícones (e não os rótulos), ajuste a largura do
encaixe até o texto desaparecer. Para exibir um texto de ícone novamente, alargue o encaixe.
• Para contrair um painel estendido de volta ao ícone, clique na guia, no ícone ou na seta dupla na barra de título do
painel.
Em alguns produtos, se você selecionar Contrair painéis de ícone automaticamente nas preferências de Interface
ou Opções de interface do usuário, um ícone de painel expandido será contraído automaticamente quando você
clicar fora dele.
• Para adicionar um painel flutuante ou grupo de painéis em um encaixe de ícones, arraste-o por sua guia ou barra
de título. (Os painéis são contraídos automaticamente em ícones ao serem adicionados a um encaixe de ícones.)
• Para mover um ícone de painel (ou grupo de ícones de painéis), arraste o ícone. Você pode arrastar ícones do painel
para cima e para baixo no encaixe para outros encaixes (onde aparecem no estilo de painel desse encaixe), ou para
fora do encaixe (onde aparecem como ícones flutuantes).
Renomear ou duplicar um espaço de trabalho
1 Escolha Janela > Espaço de trabalho > Gerenciar espaços de trabalho.
2 Siga qualquer um destes procedimentos e clique em OK:
• Para renomear um espaço de trabalho, selecione-o e edite o texto.
• Para duplicar um espaço de trabalho, selecione-o e clique no botão Novo.
Última atualização em 19/5/2010
UTILIZAÇÃO DO ILLUSTRATOR CS5 15
Área de trabalho
Para assistir a um vídeo sobre como personalizar a área de trabalho com base em diferentes fluxos de trabalho, consulte
www.adobe.com/go/vid0032_en.
Salvamento e alternância de espaços de trabalho
Salvando o tamanho e a posição atuais dos painéis como uma área de trabalho nomeado, é possível restaurar essa área
de trabalho, caso você mova ou feche um painel. Os nomes dos espaços de trabalho salvos aparecem no alternador de
espaços de trabalho na Barra de aplicativos.
Salvamento de uma área de trabalho personalizada
1 Com a área de trabalho na configuração que você deseja salvar, siga um destes procedimentos:
• (Illustrator) Escolha Janela > Área de Trabalho > Salvar Área de Trabalho.
• (Photoshop, InDesign, InCopy) Escolha Janela > Área de Trabalho > Nova Área de Trabalho.
• (Dreamweaver) Escolha Janela > Layout da Área de Trabalho > Nova Área de Trabalho.
• (Flash) Escolha Nova Área de Trabalho no alternador de áreas de trabalho na Barra de aplicativos.
• (Fireworks) Escolha Salvar atual no alternador de áreas de trabalho na Barra de aplicativos.
2 Digite um nome para a área de trabalho.
3 (Photoshop, InDesign) Em Capturar, selecione uma ou mais opções:
Localizações do painel Salva as localizações atuais do painel. (somente no InDesign)
Atalhos do teclado Salva o conjunto atual de atalhos do teclado (somente para Photoshop).
Menus ou Personalização do menu Salva o conjunto atual de menus.
Exibição ou alternância entre espaços de trabalho
❖ Selecione um espaço de trabalho no alternador de espaços de trabalho na Barra de aplicativos.
No Photoshop, é possível atribuir atalhos de teclado para cada área de trabalho para navegar entre elas rapidamente.
Exclusão de uma área de trabalho personalizada
• Selecione Gerenciar áreas de trabalho no alternador de áreas de trabalho na Barra de aplicativos, selecione a área
de trabalho e, em seguida, clique em Excluir. (A opção não está disponível no Fireworks.)
• (Photoshop, InDesign, InCopy) Selecione Excluir área de trabalho no alternador de áreas de trabalho.
• (Illustrator) Escolha Janela > Área de Trabalho > Gerenciar Áreas de Trabalho, selecione a área de trabalho e, em
seguida, clique no ícone Excluir.
• (Photoshp, InDesign) Escolha Janela > Área de Trabalho > Excluir Área de Trabalho, selecione a área de trabalho
e, em seguida, clique em Excluir.
Restauração do espaço de trabalho padrão
1 Selecione a área de trabalho Padrão ou Fundamentos no alternador de área de trabalho na barra de aplicativos.
Nota: No Dreamweaver, Designer é a área de trabalho padrão.
2 (Photoshop, InDesign, InCopy) Selecione Janela > Espaço de trabalho > Redefinir [Nome do espaço de trabalho].
Última atualização em 19/5/2010
UTILIZAÇÃO DO ILLUSTRATOR CS5 16
Área de trabalho
(Photoshop) Restauração de uma organização de área de trabalho salva
No Photoshop, as áreas de trabalho aparecem automaticamente conforme você as organizou da última vez, mas é
possível restaurar a organização de painéis original e salva.
• Para restaurar uma área de trabalho individual, selecione Janela > Área de Trabalho > Redefinir Nome da área de
trabalho.
• Para restaurar todas as áreas de trabalho instaladas com o Photoshop, clique em Restaurar áreas de trabalho padrão
nas preferências da interface.
Para reorganizar a ordem das áreas de trabalho na barra de aplicativos, arraste-as.
Ferramentas
Visão geral do painel Ferramentas
Na primeira vez em que você inicia o aplicativo, o painel Ferramentas aparece no lado esquerdo da tela. É possível
mover o painel Ferramentas arrastando-o de sua barra de título. Você também pode mostrar ou ocultar o painel
Ferramentas escolhendo Janela > Ferramentas.
Use as ferramentas no painel Ferramentas para criar, selecionar e manipular objetos no Illustrator. Algumas
ferramentas têm opções que são exibidas quando você clica duas vezes em uma ferramenta. Elas incluem ferramentas
que permitem usar texto, além de selecionar, pintar desejar, obter amostras, editar e mover imagens.
É possível expandir algumas ferramentas para mostrar as ferramentas ocultas. Um pequeno triângulo no canto inferior
direito do ícone da ferramenta indica a presença de ferramentas ocultas. Para ver o nome de uma ferramenta,
posicione o ponteiro sobre ela.
Você também pode usar o painel Ferramentas para alterar o modo de desenho de Desenhar normal para Desenhar
atrás ou Desenhar dentro.
Última atualização em 19/5/2010
UTILIZAÇÃO DO ILLUSTRATOR CS5 17
Área de trabalho
Visão geral do painel Ferramentas
A Ferramentas de seleção C Ferramentas Tipo F Ferramenta símbolos
Seleção (V) Tipo (T) Pulverizar símbolos
(Shift+S)
A Seleção direta (A) Tipo de área
Tipo no caminho Deslocar símbolos
Seleção de grupos
C Tipo vertical Comprimir símbolos
Varinha mágica (Y) Dimensionar símbolos
B Tipo de área vertical
Laço (Q) Tipo no caminho vertical Girar símbolos
Colorir símbolos
H Prancheta (Shift +O)
D Transparência de símbolos
Ferramentas de pintura
D Estilizar símbolos
B Ferramentas de desenho Pincel (B)
E
Caneta (P) Pincel irregular (Shift+B) G Ferramentas de gráficos
Adicionar ponto âncora (+)
Malha (U) Gráfico de colunas (J)
Excluir ponto âncora
Gradiente (G) Gráfico de colunas
G Converter ponto âncora empilhadas
F
(Shift+C) Conta-gotas (I) Gráfico de barras
Segmento de linha (\) Medida Gráfico de barras
I
empilhadas
Arco Balde de tinta em
tempo real (K) Gráfico de linhas
Espiral
Gráfico de áreas
Grade retangular Seleção de pintura em
tempo real (Shift+L) Gráfico de dispersão
Grade polar
Gráfico de pizza
Retângulo (M) Gráfico de radar
E Ferramentas de
Retângulo arredondado
remodelagem
Elipse (L)
Girar (R)
H Ferramentas de corte e
Polígono
Refletir (O)
criação de fatias
Estrela
Fatia (Shift+K)
Clarão Escala (S) Seleção de fatia
Lápis (N) Inclinar
Borracha (Shift+E)
Suavizar Alterar forma
Tesoura (C)
Borracha de caminho Largura (Shift+W) Faca
Grade de perspectiva Deformação (Shift-R)
(Shift+P) Redemoinho
I Ferramentas
Seleção de perspectiva Esvaziar
(Shift+V) movimento e zoom
Inflar
Guirlanda Mão (H)
Cristalizar Imprimir lado a lado
Indica a ferramenta padrão Vincar Zoom (Z)
* Os atalhos do teclado aparecem entre parênteses Transformação livre (E)
Construtor de formas
(Shift+M)
Mesclar (W)
Visão geral do painel Ferramentas
Exibir ferramentas ocultas
❖ Mantenha pressionado o botão do mouse na ferramenta visível.
Exibir opções de ferramentas
❖ Clique duas vezes em uma ferramenta no painel Ferramentas.
Mover o painel Ferramentas
❖ Arraste sua barra de título.
Última atualização em 19/5/2010
UTILIZAÇÃO DO ILLUSTRATOR CS5 18
Área de trabalho
Exibir o painel Ferramentas em uma coluna ou em empilhamento duplo
❖ Clique na seta dupla na barra de título para alternar entre a exibição de uma coluna e empilhamento duplo do painel
Ferramentas.
Ocultar o painel Ferramentas
❖ Escolha Janela > Ferramentas.
Separar ferramentas ocultas em um painel à parte
❖ Arraste o ponteiro sobre a seta na extremidade do painel de ferramentas ocultas e solte o botão do mouse.
Fechar um painel de ferramentas separado
❖ Clique no botão de fechamento, na barra de título do painel. As ferramentas retornam ao painel Ferramentas.
Selecionar uma ferramenta
❖ Siga um destes procedimentos:
• Clique em uma ferramenta no painel Ferramentas. Se houver um pequeno triângulo no canto inferior direito de
uma ferramenta, mantenha pressionado o botão do mouse para exibir as ferramentas ocultas e, em seguida, clique
na ferramenta que você deseja selecionar.
• Mantenha a tecla Alt (Windows), ou Option (Mac OS), pressionada e clique em uma ferramenta para navegar pelas
ferramentas ocultas e selecioná-las.
• Pressione a tecla de atalho da ferramenta. A tecla de atalho é exibida na dica da ferramenta. Por exemplo, selecione
a ferramenta Mover pressionando a tecla V.
Para ocultar dicas de ferramentas, escolha Editar > Preferências > Geral (Windows), ou Illustrator > Preferências >
Geral (Mac OS), e cancele a seleção de Mostrar dicas de ferramenta.
A B
Seleção de uma ferramenta oculta
A. Painel Ferramentas B. Ferramenta ativa C. Painel separado com ferramentas ocultas D. Triângulo de ferramentas ocultas E. Nome da
ferramenta e atalho
Última atualização em 19/5/2010
UTILIZAÇÃO DO ILLUSTRATOR CS5 19
Área de trabalho
Alterar ponteiros de ferramentas
O ponteiro do mouse para a maioria das ferramentas corresponde ao ícone da respectiva ferramenta. Cada ponteiro
tem um ponto de acesso diferente, no qual um efeito ou uma ação é iniciado. Com a maioria das ferramentas, você
pode alternar para cursores precisos, que aparecem como cursores em cruz centralizados ao redor do ponto de acesso
e que proporcionam maior precisão ao se trabalhar com trabalhos artísticos detalhados.
❖ Escolha Editar > Preferências > Geral (Windows), ou Illustrator > Preferências > Geral (Mac OS), e selecione Usar
cursores precisos. Como alternativa, pressione a tecla Caps Lock no teclado.
Galerias de ferramentas
O Illustrator fornece várias ferramentas para criar e manipular trabalhos artísticos. Essas galerias fornecem uma rápida
visão geral para cada ferramenta.
Galeria de ferramentas de seleção
O Illustrator fornece as seguintes ferramentas de seleção:
A ferramenta Seleção (V) A ferramenta Seleção direta (A) A ferramenta Seleção de grupos A ferramenta Varinha mágica
seleciona objetos inteiros. seleciona pontos ou segmentos seleciona objetos e grupos dentro (Y) seleciona objetos com
de caminho dentro de objetos. de grupos. atributos semelhantes.
A ferramenta Laço (Q) seleciona A ferramenta Prancheta cria
pontos ou segmentos de pranchetas separadas para
caminho dentro de objetos. imprimir ou exportar.
Mais tópicos da Ajuda
“Teclas de seleção” na página 512
Última atualização em 19/5/2010
UTILIZAÇÃO DO ILLUSTRATOR CS5 20
Área de trabalho
Galeria de ferramentas de desenho
O Illustrator fornece as seguintes ferramentas de desenho:
A ferramenta Caneta (P) A ferramenta Adicionar ponto A ferramenta Excluir ponto A ferramenta Converter ponto
desenha linhas retas e curvas âncora (+) adiciona pontos âncora (-) exclui pontos âncora âncora (Shift+C) transforma
para criar objetos. âncora a caminhos. de caminhos. pontos suaves em pontos de
canto e vice-versa.
A ferramenta Segmento de linha A ferramenta Arco desenha A ferramenta Espiral desenha A ferramenta Grade retangular
(\) desenha segmentos de linha segmentos de curva côncavos ou espirais em sentido horário e desenha grades retangulares.
reta individuais. convexos individuais. anti-horário.
A ferramenta Grade polar A ferramenta Retângulo (M) A ferramenta Retângulo A ferramenta Elipse (L) desenha
desenha grades de gráficos desenha quadrados e retângulos. arredondado desenha círculos e ovais.
circulares. quadrados e retângulos com
cantos arredondados.
Última atualização em 19/5/2010
UTILIZAÇÃO DO ILLUSTRATOR CS5 21
Área de trabalho
A ferramenta Polígono desenha A ferramenta Estrela desenha A ferramenta Clarão cria efeitos A ferramenta Lápis (N) desenha
formas regulares com vários estrelas. de explosão solar ou brilho de e edita linhas à mão livre.
lados. lentes.
A ferramenta Suavizar suaviza A ferramenta Borracha de A Grade de perspectiva permite A ferramenta Seleção de
caminhos de Bézier. caminho apaga caminhos e criar e renderizar artes em perspectiva permite colocar
pontos âncora do objeto. perspectiva. objetos, textos e símbolos em
perspectiva, além de mover
objetos em perspectiva e mover
objetos perpendicularmente à
sua direção atual.
Galeria de ferramentas de texto
O Illustrator fornece as seguintes ferramentas de texto:
A ferramenta Tipo (T) cria texto A ferramenta Tipo de área A ferramenta Tipo no caminho A ferramenta Tipo vertical cria
individual e contêineres de transforma caminhos fechados transforma caminhos em texto vertical e contêineres de
texto, permitindo que você em contêineres de texto, caminhos de texto, permitindo texto vertical, permitindo que
insira e edite texto. permitindo que você insira e que você insira e edite o texto você insira e edite o texto
edite o texto dentro deles. dentro deles. vertical.
Última atualização em 19/5/2010
UTILIZAÇÃO DO ILLUSTRATOR CS5 22
Área de trabalho
A ferramenta Tipo de área A ferramenta Tipo no caminho
vertical transforma caminhos vertical transforma caminhos
fechados em contêineres de texto em caminhos de texto vertical,
vertical, permitindo que você permitindo que você insira e
insira e edite o texto dentro edite o texto dentro deles.
deles.
Galeria de ferramentas de pintura
O Illustrator fornece as seguintes ferramentas de pintura:
A ferramenta Pincel (B) desenha A ferramenta Malha (U) cria e A ferramenta Gradiente (G) A ferramenta Conta-gotas (I)
linhas caligráficas e à mão livre, edita malhas e envelopes de ajusta os pontos inicial e final e obtém amostras e aplica
além de traçados de pincéis malhas. o ângulo dos gradientes dentro atributos de cor, texto e
artísticos, de padrão e de cerdas de objetos ou aplica um aparência, incluindo efeitos, a
em caminhos. gradiente aos objetos. partir de objetos.
A ferramenta Balde de pintura A ferramenta Seleção de pintura A ferramenta Medida mede a A ferramenta Pincel irregular
em tempo real (K) pinta faces e em tempo real (Shitf-L) distância entre dois pontos. (Shitf-B) desenha caminhos que
bordas de grupos de Pintura em seleciona faces e bordas em expandem e mesclam
tempo real com os atributos grupos de Pintura em tempo automaticamente caminhos de
atuais de pintura. real. pincéis caligráficos que
compartilham a mesma cor e
estão adjacentes na ordem de
empilhamento.
Última atualização em 19/5/2010
UTILIZAÇÃO DO ILLUSTRATOR CS5 23
Área de trabalho
Galeria de ferramentas de remodelagem
O Illustrator oferece as seguintes ferramentas para a remodelagem de objetos:
A ferramenta Girar (R) gira A ferramenta Refletir (O) vira A ferramenta Escala (S) A ferramenta Distorcer inclina
objetos ao redor de um ponto objetos ao redor de um eixo fixo. redimensiona objetos ao redor objetos ao redor de um ponto
fixo. de um ponto fixo. fixo.
A ferramenta Alterar forma A ferramenta Transformação A ferramenta Mistura (W) cria A ferramenta Largura
ajusta pontos âncora livre (E) dimensiona, gira ou uma série de objetos misturados (Shift+W) permite criar um
selecionados enquanto mantém inclina uma seleção. entre a cor e a forma de vários traçado com largura variável.
intactos os detalhes gerais do objetos.
caminho.
A ferramenta Deformar A ferramenta Redemoinho cria A ferramenta Esvaziar esvazia A ferramenta Inflar infla um
(Shift+R) molda objetos com o distorções de redemoinho em um objeto movendo os pontos de objeto afastando os pontos de
movimento do cursor (como um objeto. controle em direção ao cursor. controle do cursor.
moldar argila, por exemplo).
Última atualização em 19/5/2010
UTILIZAÇÃO DO ILLUSTRATOR CS5 24
Área de trabalho
A ferramenta Construtor de
A ferramenta Guirlanda A ferramenta Cristalizar A ferramenta Vincar adiciona
formas mescla formas simples
adiciona detalhes curvos adiciona detalhes pontudos detalhes semelhantes a rugas ao
para criar formas complexas e
aleatórios ao contorno de um aleatórios ao contorno de um contorno de um objeto.
personalizadas
objeto. objeto.
Galeria de ferramentas de simbolismo
As ferramentas de simbolismo permitem criar e modificar conjuntos de instâncias de símbolo. Você cria um conjunto
de símbolos usando a ferramenta Pulverizar símbolos. Em seguida, pode usar as outras ferramentas de simbolismo
para alterar a densidade, a cor, o local, o tamanho, a rotação, a transparência e o estilo das instâncias no conjunto.
A ferramenta Pulverizar A ferramenta Deslocar símbolos A ferramenta Comprimir A ferramenta Dimensionar
símbolos (Shift+S) insere várias move instâncias de símbolos. símbolos aproxima ou distancia símbolos redimensiona
instâncias de símbolo como um instâncias de símbolos. instâncias de símbolos.
conjunto na prancheta.
A ferramenta Girar símbolos A ferramenta Colorizar A ferramenta Transparência de A ferramenta Estilizar símbolos
gira instâncias de símbolos. símbolos colore instâncias de símbolos aplica opacidade a aplica o estilo selecionado a
símbolos. instâncias de símbolos. instâncias de símbolos.
Galeria de ferramentas de gráfico
O Illustrator oferece nove ferramentas de gráficos, cada uma para criar um tipo diferente de gráfico. O tipo de gráfico
escolhido depende das informações que você deseja comunicar.
Última atualização em 19/5/2010
UTILIZAÇÃO DO ILLUSTRATOR CS5 25
Área de trabalho
80 100
70
80
60
A A
50 60
40
30 40
20
20 B B
10
0 0
A B A B 0 10 20 30 40 50 60 70 80 0 20 40 60 80 100
A ferramenta Gráfico de colunas A ferramenta Gráfico de colunas A ferramenta Gráfico de barras A ferramenta Gráfico de barras
(J) cria gráficos que comparam empilhadas cria gráficos cria gráficos que são empilhadas cria gráficos que são
valores usando colunas semelhantes a gráficos de semelhantes a gráficos de semelhantes a gráficos de coluna
verticais. coluna, mas empilha as colunas coluna, mas posiciona as barras empilhada, mas empilha as
uma em cima da outra, em vez horizontalmente em vez de barras horizontalmente em vez
de lado a lado. Esse tipo de verticalmente. de verticalmente.
gráfico é útil para mostrar o
relacionamento de partes com o
todo.
80 100 50
A B C D
70 80 40
60
60 30
50
40 20
40
30 20 10
20 0 0
10 20 30 40 50 10 20 30 40 50
A ferramenta Gráfico de linhas A ferramenta Gráfico de áreas A ferramenta Gráfico de A ferramenta Gráfico de pizza
cria gráficos que usam pontos cria gráficos que são dispersão cria gráficos que cria gráficos circulares cujas
para representar um ou mais semelhantes a gráficos de linha, plotam pontos de dados como fatias representam as
conjuntos de valores, com uma mas enfatiza os totais e as conjuntos correlacionados de porcentagens relativas dos
linha diferente unindo os pontos alterações nos valores. coordenadas ao longo dos eixos valores comparados.
em cada conjunto. Esse tipo de x e y. Gráficos de dispersão são
gráfico é freqüentemente usado úteis para identificar padrões ou
para mostrar a tendência de um tendências nos dados. Eles
ou mais objetos de estilo no também podem indicar se as
decorrer de um período de variáveis afetam umas às
tempo. outras.
Última atualização em 19/5/2010
UTILIZAÇÃO DO ILLUSTRATOR CS5 26
Área de trabalho
50
40
30
20
10
A ferramenta Gráfico de radar
cria gráficos que comparam
conjuntos de valores em
determinados pontos no tempo
ou em categorias particulares,
sendo exibida em formato
circular. Esse tipo de gráfico
também é chamado de gráfico
da Web.
Galeria de ferramentas de corte e criação de fatias
O Illustrator oferece as seguintes ferramentas para fatiar e cortar objetos:
A ferramenta Fatia divide o A ferramenta Seleção de fatia A ferramenta Borracha (Shift- A ferramenta Tesoura (C)
trabalho artístico em imagens (Shift-K) seleciona fatias da E) apaga qualquer área do recorta caminhos em pontos
da Web separadas. Web. objeto sobre a qual você especificados.
arrastar.
A ferramenta Faca corta objetos
e caminhos.
Galeria de ferramentas movimento e zoom
O Illustrator oferece as seguintes ferramentas para movimentar e controlar a exibição da prancheta:
Última atualização em 19/5/2010
UTILIZAÇÃO DO ILLUSTRATOR CS5 27
Área de trabalho
A ferramenta Mão (H) move a prancheta do A ferramenta Imprimir divisão em blocos A ferramenta Zoom (Z) aumenta e diminui
Illustrator dentro da janela de ilustração. gráficos ajusta a grade da página para a ampliação da exibição na janela de
controlar onde o trabalho artístico aparece ilustração.
na página impressa.
Arquivos e modelos
Sobre perfis de novos documentos
Um documento é o espaço no qual você cria o trabalho artístico. No Illustrator, é possível criar documentos destinados
a vários tipos diferentes de saídas. (Para obter informações sobre como criar documentos do Illustrator para produção
de vídeos, consulte o PDF "Enhancing Video Production" (Aprimoramento da produção de vídeos), em
www.adobe.com/go/learn_ai_video_br.
Inicie um novo documento escolhendo um perfil de novo documento com base na saída planejada. Cada perfil inclui
valores predefinidos para tamanho, modo de cores, unidades, orientação, transparência e resolução. Por padrão, todos
usam uma prancheta. Por exemplo, o perfil de documento de Vídeo e filme usa pixels no lugar de pontos, e você pode
escolher uma área de corte específica de dispositivo, como NTSC DV Widescreen, para criar um documento nas
dimensões exatas necessárias, com guias de vídeo seguras de modo a ajudá-lo a criar o layout do seu design para
exibição ideal.
Se você planeja processar a saída do seu arquivo em uma impressora sofisticada, por exemplo, se estiver enviando um
arquivo ao um escritório de serviços, especifique o perfil de Impressão para garantir que o trabalho e os efeitos
aplicados ao trabalho artístico estão definidos na resolução adequada.
É possível escolher um dos seguintes perfis:
Documento de impressão Usa uma prancheta padrão de tamanho Carta e fornece vários outros tamanhos de
impressão predefinidos para escolha. Use esse perfil se você planeja enviar o arquivo a um escritório de serviços para
saída em uma impressora sofisticada.
Documento da Web Fornece opções predefinidas otimizadas para saída na Web.
Flash Catalyst Cria um documento FXG no modo RGB com uma prancheta de 800 px x 600 px como tamanho padrão.
A opção Alinhar à grade de pixels está habilitada para novas artes no documento, e a Resolução de efeitos de
rasterização está definida como 72 ppi. Também foram projetados Amostras, Símbolos, Estilos gráficos e Pincéis
levando em consideração fluxos de trabalho do Flash Catalyst e do Flash Professional.
Documento móvel e de dispositivos Cria um arquivo pequeno predefinido para um dispositivo móvel específico. É
possível escolher o dispositivo no menu Tamanho. Clique em Device Central para abrir o Adobe Device Central e
exibir o layout do documento em uma interface de dispositivo especificada.
Documento de vídeo e filme Fornece vários tamanhos de área de corte predefinidos, específicos para vídeos e filmes
(observe que a opção Prancheta se transforma em Tamanho do corte para esse perfil). O Illustrator cria apenas
Última atualização em 19/5/2010
UTILIZAÇÃO DO ILLUSTRATOR CS5 28
Área de trabalho
arquivos de pixel quadrados. Portanto, para garantir que os tamanhos sejam interpretados corretamente em
aplicativos de vídeo, o Illustrator ajusta os valores de Altura e Largura. Por exemplo, se você escolher o NTSC DV
padrão, o Illustrator usará um tamanho de pixels de 654 x 480, que é convertido em 740 x 480 pixels em aplicativos
com base em vídeo.
Documento CMYK básico Usa uma prancheta padrão de tamanho Carta e fornece vários outros tamanhos para escolha.
Use esse perfil se você planeja enviar um documento a vários tipos de mídia. Se um dos tipos de mídia estiver relacionado
a um escritório de serviços, convém aumentar manualmente a configuração Efeitos de rasterização para Alta.
Documento RGB básico Usa uma prancheta padrão de 800 x 600 e fornece vários outros tamanhos específicos para
impressão, vídeo e Web para escolha. Não use essa opção se você planeja enviar um arquivo a um escritório de serviços
ou processar sua saída em uma impressora sofisticada. Use esse perfil para documentos que serão gerados em
impressoras de nível médio, na Web ou em vários tipos de mídia.
Para assistir a um vídeo sobre como configurar novos documentos, consulte www.adobe.com/go/vid0031_br.
Para obter mais informações sobre como criar novos perfis de documentos personalizados, consulte
www.adobe.com/go/learn_custom_document_profiles_br.
Mais tópicos da Ajuda
Vídeo sobre novos documentos
Produção de vídeo
Criar novos documentos
Você pode criar novos documentos do Illustrator a partir de um perfil de novo documento ou de um modelo. A criação
de um documento a partir de um perfil de novo documento resulta em um documento em branco com as cores padrão
de preenchimento e traçado do perfil selecionado, bem como seus estilos de gráfico, pincéis, símbolos, ações,
preferências de exibição e outras configurações. Criar um documento a partir de um modelo resulta em um
documento com elementos e configurações de design predefinidos, além de conteúdo, como marcas de corte e guias,
para tipos de documentos específicos, como brochuras ou encartes de CD.
Crie um novo documento na tela de Boas-vindas ou usando Arquivo > Novo ou Arquivo > Device Central (para saída
em dispositivos móveis). Para exibir a tela Boas-vindas, selecione Ajuda > Bem-vindo.
Para assistir a um vídeo sobre como configurar novos documentos, consulte www.adobe.com/go/vid0031_br.
Mais tópicos da Ajuda
“Sobre perfis de novos documentos” na página 27
“Sobre modelos” na página 30
“Sobre transparência” na página 192
“Utilização do Adobe Device Central com o Illustrator” na página 412
Criar um novo documento
Você pode iniciar um novo documento na tela de Boas-vindas ou no menu Arquivo.
1 Siga um destes procedimentos:
• Se o Ilustrador já estiver aberto, selecione Arquivo > Novo e no Novo perfil do documento selecione o perfil de
documento obrigatório.
• Se a tela de Boas-vindas estiver aberta, clique em um perfil de documento na lista Criar novo.
Última atualização em 19/5/2010
UTILIZAÇÃO DO ILLUSTRATOR CS5 29
Área de trabalho
• Se o Illustrator não estiver aberto, abra-o e clique em um perfil de documento na lista Criar novo da tela de Boas-
vindas.
Nota: Na tela de Boas-vindas, é possível clicar com a tecla Alt (Windows), ou Option (Mac OS), para abrir o novo
documento diretamente e ignorar a caixa de diálogo Novo documento.
2 Digite um nome para o documento.
3 Especifique o número de pranchetas para o documento e a ordem em que deseja dispô-las na tela:
Grade por linha Organiza várias pranchetas no número especificado de linhas. Escolha o número de linhas no menu
Linhas. O valor padrão cria a aparência mais quadrada possível com o número especificado de pranchetas.
Grade por coluna Organiza várias pranchetas no número especificado de colunas. Escolha o número de colunas no
menu Colunas. O valor padrão cria a aparência mais quadrada possível com o número especificado de pranchetas.
Organizar por linha Organiza pranchetas em uma linha reta.
Organizar por coluna Organiza pranchetas em uma coluna reta.
Alterar para layout da direita para esquerda Organiza várias pranchetas no formato de linha ou coluna especificado,
mas as exibe da direita para a esquerda.
4 Especifique o espaçamento padrão entre pranchetas. Essa configuração se aplica ao espaçamento horizontal e
vertical.
5 Especifique o tamanho padrão, as unidades de medida e o layout para todas as pranchetas.
Nota: Quando o seu documento for aberto, você poderá personalizar as pranchetas movendo-as e redimensionado-as
como desejar.
6 Especifique a posição da sangria para cada lado da prancheta. Para usar diferentes valores para diferentes lados,
clique no ícone de Cadeado .
7 Clique em Avançado para especificar as seguintes opções de adicionais:
Nota: É possível alterar essas configurações após a criação do documento, escolhendo Arquivo > Configuração de
documento e especificando novas configurações.
Modo de cor Especifica o modo de cores do novo documento. Alterar o modo de cores converte o conteúdo padrão
(amostras, pincéis, símbolos, estilos de gráficos) do perfil de novo documento selecionado em um novo modo de cores,
resultando na mudança das cores. Ao fazer alterações, observe se um ícone de aviso é exibido.
Efeitos de rasterização Especifica a resolução para efeitos de rasterização no documento. É especialmente importante
definir essa opção como Alta se você planeja processar a saída em uma impressora sofisticada com alta resolução. O
perfil de Impressão a define como Alta por padrão.
Grade de transparência Especifica as opções para a grade de transparência de documentos que usam o perfil de Vídeo
e filme.
'Modo de visualização' Define o modo de visualização padrão para o documento (você pode alterar esse modo a
qualquer momento usando o menu Exibir):
• Padrão exibe o trabalho artístico criado no documento em uma exibição de vetor com cores. Mais zoom/Menos
zoom mantém a suavidade nas curvas.
• Pixel exibe artes com uma aparência rasterizada (pixelada). Na verdade, essa opção não rasteriza o conteúdo, mas
exibe uma visualização simulada, como se o conteúdo fosse uma rasterização.
• Superimposição fornece uma "visualização de tintas" que aproxima qual será a aparência de misturas, transparência
e superimposições em uma saída com separação de cores. (Consulte “Sobre superimposição” na página 471.)
Última atualização em 19/5/2010
UTILIZAÇÃO DO ILLUSTRATOR CS5 30
Área de trabalho
Device Central Se você tiver criado um documento usando o perfil Móvel e de dispositivos, poderá clicar em Device
Central para visualizar o novo documento na interface de um dispositivo móvel.
Alinhar novos objetos à grade de pixels Esta opção, se selecionada, alinha todos os novos objetos à grade de pixels. Por
ser importante para designs direcionados a dispositivos de exibição, como a Web, ela é habilitada por padrão para esses
documentos. Para obter mais informações, consulte “Desenhar caminhos alinhados a pixels para fluxos de trabalho da
Web” na página 62.
Criar um novo documento a partir de um modelo
1 Siga um destes procedimentos:
• Escolha Arquivo > Novo a partir do modelo.
• Escolha Arquivo > Novo. Na caixa de diálogo Novo documento, clique em Modelos.
• Na tela de Boas-vindas, clique em Do modelo, na lista Criar novo.
2 Na caixa de diálogo Novo a partir do modelo, localize e selecione um modelo e clique em Novo.
Sobre modelos
Modelos permitem criar novos documentos que compartilham configurações e elementos de design em comum. Por
exemplo, se você precisa projetar uma série de cartões de visita com aparência semelhante, pode criar um modelo com
o tamanho de prancheta, configurações de exibição (como guias) e opções de impressão desejados. O modelo também
pode conter símbolos para elementos comuns de design (como logotipos) e conjuntos específicos de amostras de cor,
pincéis e estilos de gráficos.
O Illustrator acompanha vários modelos, incluindo modelos para papel timbrado, cartões de visita, envelopes,
brochuras, etiquetas, certificados, cartões postais, cartões comemorativos e sites da Web.
Quando um modelo é selecionado com o comando Novo a partir do modelo, o Illustrator cria um novo documento
com configurações idênticas de conteúdo e documento às do modelo, mas deixa o arquivo de modelo original intacto.
Mais tópicos da Ajuda
“Criar novos documentos” na página 28
Criar um novo modelo
1 Abra um documento novo ou existente.
2 Personalize o documento de uma destas maneiras:
• Configure a janela do documento como deseja exibi-la nos novos documentos criados a partir do modelo. Isso
inclui o nível de ampliação, a posição de rolagem, a origem da régua, as guias, as grades, as áreas de corte e as opções
no menu Exibir.
• Arraste ou importe qualquer trabalho artístico que deseja exibir nos novos documentos criados a partir do modelo.
• Exclua as amostras, os estilos, os pincéis ou os símbolos existentes que você não deseja manter.
• Crie amostras, estilos, pincéis e símbolos novos desejados nos painéis correspondentes. Você também pode
importar amostras, estilos, pincéis, símbolos e ações predefinidos de uma variedade de bibliotecas que
acompanham o Illustrator.
• Crie os designs de gráficos desejados e adicione-os à caixa de diálogo Design do gráfico. Também é possível
importar designs de gráficos predefinidos.
• Defina as opções desejadas nas caixas de diálogo Configuração de documento e Opções de impressão.
Última atualização em 19/5/2010
UTILIZAÇÃO DO ILLUSTRATOR CS5 31
Área de trabalho
3 Escolha Arquivo > Salvar como modelo.
4 Na caixa de diálogo Salvar como, selecione um local para o arquivo, insira um nome de arquivo e clique em Salvar.
O Illustrator salva o arquivo no formato AIT (Modelo do Adobe Illustrator).
Especificar opções de configuração de documentos
Em qualquer ponto, é possível alterar as opções de configuração de um documento referentes a unidades de medida,
exibição da grade de transparência, cor de plano de fundo e definições de texto, como idioma, estilo de aspas, tamanho
de sobrescrito e subscrito e capacidade de exportação. O botão Editar pranchetas fecha essa caixa de diálogo e ativa a
ferramenta Prancheta. Use esse botão se desejar modificar as pranchetas.
1 Escolha Arquivo > Configuração de documento ou clique no botão Configuração de documento no Painel de
controle (esse botão fica visível quando nada está selecionado).
2 Especifique as opções como desejar.
Nota: A opção Simular papel colorido é útil quando se planeja imprimir o documento em papel colorido. Por exemplo,
se você desenhar um objeto azul em um plano de fundo amarelo, o objeto aparecerá verde. Essa simulação apenas é feita
quando a grade de transparência não é exibida.
Para obter informações específicas sobre essas opções, consulte os tópicos relacionados.
Mais tópicos da Ajuda
“Alterar a unidade de medida” na página 46
“Exibir transparência no trabalho artístico” na página 193
“Especificar aspas curvas ou retas” na página 348
“Criação de sobrescritos ou subscritos” na página 349
Abrir um arquivo
Você pode abrir arquivos que foram criados no Illustrator e também arquivos compatíveis que foram criados ou em
outros aplicativos.
• Para abrir um arquivo existente, escolha Arquivo > Abrir. Localize o arquivo e clique em Abrir.
• Para abrir um arquivo recentemente salvo, escolha-o na lista Abrir um item recente, na tela de Boas-vindas, ou
escolha Arquivo > Abrir arquivos recentes e escolha um arquivo na lista.
• Para abrir e visualizar um arquivo usando o Adobe Bridge, escolha Arquivo > Procurar no Bridge, para abrir o
Adobe Bridge. Localize o arquivo e escolha Arquivo > Abrir com > Adobe Illustrator CS5.
Mais tópicos da Ajuda
“Importação de arquivos Adobe PDF” na página 292
“Importação de arquivos EPS” na página 293
“Importação do trabalho artístico do Photoshop” na página 295
Última atualização em 19/5/2010
UTILIZAÇÃO DO ILLUSTRATOR CS5 32
Área de trabalho
Procurar arquivos usando o Adobe Bridge
O Adobe® Bridge é um aplicativo compatível com várias plataformas, incluso nos componentes do Adobe® Creative
Suite® 5, que o ajuda a localizar, organizar e procurar os recursos necessários para a criação de conteúdo para
impressão, Web, vídeo e áudio. É possível iniciar o Bridge em qualquer componente do Creative Suite e usá-lo para
acessar tipos de recursos que sejam ou não da Adobe.
❖ Para abrir o Adobe Bridge, siga um destes procedimentos no Illustrator:
• Escolha Arquivo > Procurar no Bridge.
• Clique no ícone do Adobe Bridge , no Painel de controle.
• Escolha Exibir no Bridge, na barra de status.
No Adobe Bridge, você pode seguir qualquer um destes procedimentos:
• Gerenciar arquivos de imagem, seqüências de cenas e áudio: visualize, pesquise, classifique e processe arquivos no
Bridge sem precisar abrir aplicativos individuais. Você pode também editar os metadados de arquivos e usar o
Bridge para inserir os arquivos em seus documentos, projetos ou composições.
• Gerencie suas fotos: importe e edite fotos a partir do cartão da sua câmera digital, agrupe fotos relacionadas em
pilhas e abra ou importe arquivos Camera Raw do Photoshop® e edite suas configurações sem iniciar o Photoshop.
• Realizar tarefas automatizadas, como comandos de lote.
• Sincronizar as configurações de cores nos componentes do Creative Suite com gerenciamento de cores.
• Iniciar uma conferência via Web em tempo real para compartilhar sua área de trabalho e revisar documentos.
Trabalho com o ConnectNow
Trabalho com o ConnectNow
O Adobe® ConnectNow fornece uma sala de reuniões online segura e pessoal onde você pode encontrar e colaborar
com outras pessoas via Web em tempo real. Com o ConnectNow, é possível compartilhar e fazer comentários na tela
do computador, enviar mensagens de bate-papo e comunicar-se usando áudio integrado. Você também pode
transmitir vídeos ao vivo, compartilhar arquivos, obter comentários de reuniões e controlar o computador de um
participante.
É possível acessar o ConnectNow diretamente na interface do aplicativo.
1 Escolha Arquivo > Compartilhar minha tela.
2 Na caixa de diálogo Conectar-se ao Adobe CS Live, digite seu endereço de email e senha e clique em Entrar. Caso
não possua uma ID da Adobe, clique no botão Criar uma ID da Adobe.
3 Para compartilhar sua tela, clique no botão Compartilhar minha tela na parte central da janela do aplicativo
ConnectNow.
Para obter instruções completas sobre o uso do ConnectNow, consulte
http://help.adobe.com/en_US/Acrobat.com/ConnectNow/index.html.
Para assistir a um tutorial em vídeo sobre como usar o ConnectNow, consulte Uso do ConnectNow para compartilhar
a tela (7:12). (Essa demonstração fica localizada no Dreamweaver.)
Última atualização em 19/5/2010
UTILIZAÇÃO DO ILLUSTRATOR CS5 33
Área de trabalho
Utilização de várias pranchetas
Visão geral de pranchetas
Pranchetas representam as regiões que podem conter trabalho artístico imprimível. Para redimensionar e definir a
orientação da sua arte, escolha configurações na caixa de diálogo Opções da prancheta. (No Illustrator CS3 e versões
anteriores, a caixa de diálogo Configuração de documento é usada para alterar o tamanho e a orientação do
documento.)
Você pode usar pranchetas como áreas de corte para impressão ou posicionamento. Pranchetas funcionam
exatamente como áreas de corte no Illustrator CS3. Várias pranchetas são úteis para criar diversas coisas, como PDFs
de várias páginas, páginas impressas de tamanhos ou elementos diferentes, elementos independentes para sites da
Web, quadros de vídeo ou itens individuais para animação no Adobe Flash ou no After Effects.
Nota: Se você tiver criado áreas de corte em um documento do Illustrator CS3, elas serão convertidas em pranchetas no
CS5. Você pode ser solicitado a especificar como deseja que as áreas de corte sejam convertidas.
É possível ter de 1 a 100 pranchetas por documento, dependendo do tamanho. Você pode especificar o número de
pranchetas para um documento ao criá-lo e pode adicionar e remover pranchetas a qualquer momento enquanto
estiver trabalhando em um documento. Você pode criar pranchetas em diferentes tamanhos, redimensioná-las usando
a ferramenta Prancheta e posicioná-las em qualquer lugar na tela, mesmo sobrepondo-as umas às outras. O
Illustrator CS5 também oferece opções para reordenar e reorganizar pranchetas usando o painel Pranchetas. Você
também pode especificar nomes personalizados para uma prancheta e definir pontos de referência para pranchetas.
Para assistir a um vídeo sobre como usar várias pranchetas e o painel Pranchetas, consulte
www.adobe.com/go/lrvid5202_ai_en.
Exibição de pranchetas e da tela de desenho
Você pode exibir os limites da página em relação a uma prancheta mostrando a divisão em blocos da impressão (Exibir
> Mostrar divisão em blocos da página). Quando a divisão em blocos de uma impressão está ativa, as áreas imprimíveis
e não imprimíveis são representadas por uma série de linhas sólidas e pontilhadas entre a borda na extremidade
externa da janela e a área imprimível da página.
Cada prancheta é delimitada por linhas sólidas e representa a área máxima imprimível. Para ocultar os limites da
prancheta, escolha Exibir > Ocultar pranchetas. A tela de desenho é a área fora da prancheta que se estende até a borda
da janela de 220 polegadas quadradas. A tela de desenho representa um espaço no qual você pode criar, editar e
armazenar elementos de trabalhos artísticos antes de movê-los para uma prancheta. Os objetos inseridos na tela de
desenho são visíveis na tela, mas não são impressos.
Para centralizar uma prancheta e aproximá-la para ajustar ao tamanho da tela, clique no número da prancheta na barra
de status localizada na parte inferior da janela do aplicativo.
Última atualização em 19/5/2010
UTILIZAÇÃO DO ILLUSTRATOR CS5 34
Área de trabalho
Janela de ilustração
A. Área imprimível (determinada pela impressora especificada) B. Tela de desenho C. Prancheta
Como imprimir e salvar pranchetas
Todas as pranchetas de um documento compartilham o mesmo formato de tipo de mídia, como Impressão. Você pode
imprimir cada prancheta individualmente, lado a lado ou combinada em uma página. Se você salvar um documento
do Illustrator com várias pranchetas em uma versão anterior do Illustrator, como o CS3, poderá optar por salvar cada
prancheta como um arquivo separado, junto com um arquivo mestre que inclui todas as pranchetas mescladas.
O Illustrator CS4 permitia salvar pranchetas como arquivos separados apenas para versões anteriores. Porém, no
Illustrator CS5, é possível salvar pranchetas individuais para versões atuais também. As opções para salvar cada
prancheta como um arquivo .ai separado estão disponíveis na caixa de diálogo Opções do Illustrator.
Você pode visualizar as pranchetas a partir da caixa de diálogo Imprimir antes de imprimi-las. As configurações de
impressão escolhidas são aplicadas a todas as pranchetas selecionadas para impressão.
Por padrão, todo o trabalho artístico é recortado em uma prancheta, e todas as pranchetas são impressas como páginas
individuais. Use a opção Intervalo, na caixa de diálogo Imprimir, para imprimir páginas específicas, selecione Ignorar
pranchetas e especifique opções de posicionamento para combinar toda a arte em uma única página ou agrupar o
trabalho artístico lado a lado como desejar.
No Illustrator CS5, as pranchetas de um documento podem girar automaticamente para imprimir no tamanho de
mídia escolhido. Selecione a caixa de seleção Girar automaticamente na caixa de diálogo Imprimir de modo a definir
a rotação automática para documentos do Illustrator. Para um documento criado no CS5, a opção Girar
automaticamente está ativada por padrão.
Por exemplo, considere um documento com o tamanho de mídia paisagem (largura maior que a altura) e retrato
(altura maior que a largura). Se você selecionar o tamanho do papel como retrato na caixa de diálogo Tamanho da
impressão, as pranchetas no modo paisagem serão giradas automaticamente para o modo retrato ao serem impressas.
Nota: Se Girar automaticamente está selecionado, você não pode modificar a direção da página.
Mais tópicos da Ajuda
“Alterar o tamanho e a orientação da página” na página 447
“Reposicionar o trabalho artístico na página” na página 445
“Dividir um trabalho artístico em blocos gráficos por várias páginas” na página 447
Última atualização em 19/5/2010
UTILIZAÇÃO DO ILLUSTRATOR CS5 35
Área de trabalho
Opções da prancheta
Abra a caixa de diálogo Opções da prancheta clicando duas vezes na ferramenta Prancheta ou clicando na ferramenta
Prancheta e clicando no botão Opções da prancheta , no Painel de controle.
Predefinição Especifica as dimensões da prancheta. Essas predefinições definem a proporção de pixels da régua de
vídeo de maneira apropriada para a saída especificada.
Largura e Altura Especifica o tamanho da prancheta.
Orientação Especifica a orientação de página de retrato ou paisagem.
Restringir proporções Mantém intacta a proporção da prancheta quando você a redimensiona manualmente.
Posição X: e Y: Especifica a posição da prancheta de acordo com as réguas da área de trabalho do Illustrator. Para
exibir essas réguas, escolha Exibir > Mostrar réguas.
Mostrar marca no centro Exibe um ponto no centro da prancheta.
Mostrar cruzamentos extrafinos Exibe linhas de cruzamento no centro de cada lado da prancheta.
Mostrar áreas de vídeo seguras Exibe guias que representam as áreas que se enquadram na área visível do vídeo.
Convém manter dentro de áreas de vídeo seguras todo o texto e a arte que devem permanecer visíveis aos usuários.
Proporção de pixels da régua de vídeo Especifica a proporção de pixels usada para as réguas de vídeo.
Esmaecer região fora da prancheta Exibe a área fora da prancheta com uma sombra mais escura do que área dentro
da prancheta quando a ferramenta Prancheta está ativa.
Atualizar ao arrastar Mantém a área fora da prancheta mais escura à medida que você arrasta para redimensionar a
prancheta. Se essa opção não estiver selecionada, a área externa aparecerá na mesma cor que a área interna da
prancheta durante o redimensionamento.
Pranchetas Indica quantas pranchetas existem.
Painel Pranchetas
O painel Pranchetas permite que você execute várias operações da prancheta, como:
• Adicionar, reordenar, reorganizar e excluir pranchetas
• Reordenar e renumerar pranchetas
• Selecionar e navegar por diversas pranchetas
• Especificar opções de prancheta, como predefinições, tamanho da prancheta e posição relativa da prancheta
A B C
Painel Pranchetas
A. Setas para cima e para baixo com a função de reordenar pranchetas no painel Pranchetas B. Adicionar novas pranchetas C. Excluir
pranchetas
• Para acessar o painel Pranchetas, clique em Janela > Pranchetas.
Última atualização em 19/5/2010
UTILIZAÇÃO DO ILLUSTRATOR CS5 36
Área de trabalho
• Para adicionar pranchetas, execute uma das ações abaixo:
• Clique no ícone Nova prancheta na parte inferior do painel Pranchetas.
• Selecione a opção Nova prancheta no menu do painel Pranchetas (menu suspenso) do painel Pranchetas.
• Para excluir uma ou diversas pranchetas, faça o seguinte:
• Selecione a prancheta a ser excluída. Para excluir várias pranchetas, pressione a tecla Shift e clique nas
pranchetas listadas no painel Pranchetas.
• Clique no ícone Excluir prancheta na parte inferior do painel Pranchetas ou selecione a opção Excluir do menu
do painel Pranchetas (menu suspenso). Para excluir diversas pranchetas não contíguas, pressione a tecla Ctrl
(Windows) ou Command (Mac OS) e clique nas pranchetas do painel Pranchetas.
• Para reorganizar pranchetas no painel Pranchetas, selecione a opção Reorganizar pranchetas no menu deste painel
(menu suspenso). Entretanto, a reorganização de pranchetas não altera sua ordem.
• Para duplicar pranchetas, faça o seguinte:
• Selecione a prancheta que você deseja duplicar. É possível duplicar pranchetas arrastando uma ou mais
pranchetas para o botão Nova prancheta no painel Pranchetas.
• A partir do menu do painel Pranchetas, selecione Duplicar.
• Para redefinir as opções de prancheta, como predefinições, posição da prancheta e exibição, selecione Opções de
pranchetas no menu do painel Pranchetas (menu suspenso).
Para assistir a um vídeo sobre como usar o painel da prancheta, consulte www.adobe.com/go/lrvid5202_ai_en.
Criar uma prancheta
1 Siga qualquer um destes procedimentos:
• Para criar uma prancheta personalizada, selecione a ferramenta Prancheta e arraste até a área de trabalho para
definir a forma, o tamanho e o local.
• Para usar uma prancheta predefinida, clique duas vezes na ferramenta Prancheta, selecione uma predefinição na
caixa de diálogo Opções da prancheta e clique em OK. Arraste a prancheta para posicioná-la no local desejado.
• Para criar uma prancheta em uma prancheta ativa, mantenha pressionada a tecla Shift e arraste usando a
ferramenta Prancheta.
• Para duplicar uma prancheta existente, selecione a ferramenta Prancheta, clique na prancheta que você deseja
duplicar e clique no botão Nova prancheta no Painel de controle ; clique onde deseja posicionar a prancheta
duplicada. Para criar várias duplicatas, clique com a tecla Alt pressionada quantas vezes desejar. Ou, usando a
ferramenta Prancheta, arraste a prancheta que você deseja duplicar com a tecla Alt (Windows), ou Option (Mac
OS), pressionada.
• Para duplicar uma prancheta com o conteúdo, selecione a ferramenta Prancheta, selecione o ícone Mover/Copiar
arte com prancheta no Painel de controle , pressione a tecla Alt (Windows) ou a tecla Option (Mac OS) e arraste.
Se quiser que o trabalho artístico contenha uma sangria, verifique se há trabalho artístico suficiente além do retângulo
da prancheta para acomodar a sangria.
2 Para confirmar a prancheta e sair do modo de edição de prancheta, clique em uma ferramenta diferente no painel
Ferramentas ou pressione Esc.
Para assistir a um vídeo sobre como usar várias pranchetas, visite www.adobe.com/go/lrvid5202_ai_br.
Última atualização em 19/5/2010
UTILIZAÇÃO DO ILLUSTRATOR CS5 37
Área de trabalho
Excluir uma prancheta
❖ Clique na prancheta e pressione a tecla Delete, clique em Excluir , no Painel de controle, ou clique no ícone
Excluir , localizado no canto superior direito de uma prancheta. É possível excluir todas as pranchetas, menos a
última restante.
Selecionar e exibir pranchetas
1 Selecione a ferramenta Prancheta .
2 Siga qualquer um destes procedimentos:
• Clique em uma prancheta para torná-la ativa. (Clicar ou arrastar sobre uma prancheta usando uma ferramenta
diferente também tornará a ferramenta Prancheta ativa.) Se as pranchetas ficarem sobrepostas, aquela que tiver a
borda esquerda mais próxima ao local do clique se tornará a prancheta ativa.
• Para navegar entre pranchetas, pressione a tecla Alt (Windows), ou Option (Mac OS), e clique em uma tecla de seta.
• Para exibir pranchetas e seu conteúdo como contornos, clique com o botão direito e escolha Contorno. Para ver
novamente o trabalho artístico, clique com o botão direito e escolha Visualizar.
Editar pranchetas
Você pode criar várias pranchetas para o seu documento, mas apenas uma pode estar ativa por vez. Quando tiver várias
pranchetas definidas, será possível exibir todas elas selecionando a ferramenta Prancheta. Cada prancheta é numerada
para facilitar a referência. Você pode editar ou excluir uma prancheta a qualquer momento e pode especificar
diferentes pranchetas sempre que for imprimir ou exportar.
1 Selecione a ferramenta Prancheta e clique para selecionar uma prancheta.
2 Siga qualquer um destes procedimentos:
• Para redimensionar a prancheta, posicione o ponteiro sobre uma borda ou canto até que ele se transforme em uma
seta de dois lados e, em seguida, arraste para ajustar. Ou, especifique novos valores de Largura e Altura no Painel
de controle.
• Para alterar a orientação da prancheta, clique no botão Retrato ou Paisagem, no painel de Controle.
• Para navegar entre as pranchetas, pressione a tecla Alt (Windows), ou Option (Mac OS), e clique em uma tecla de seta.
• Para exibir pranchetas e seu conteúdo como contornos, clique com o botão direito e escolha Contorno. Para ver
novamente o trabalho artístico, clique com o botão direito e escolha Visualizar.
Mover uma prancheta
1 Selecione a ferramenta Prancheta e clique para selecionar uma prancheta.
2 Siga um destes procedimentos:
• Para mover a prancheta e seu conteúdo, clique para selecionar o ícone Mover/copiar arte com prancheta, no Painel
de controle , e posicione o ponteiro na prancheta e arraste. Ou especifique novos valores de X e Y no Painel de
controle.
• Para mover a prancheta sem o seu conteúdo, clique para cancelar a seleção do ícone Mover/copiar arte com
prancheta, no Painel de controle, e posicione o ponteiro na prancheta e arraste. Ou especifique novos valores de X
e Y no Painel de controle.
Última atualização em 19/5/2010
UTILIZAÇÃO DO ILLUSTRATOR CS5 38
Área de trabalho
Reordenar pranchetas
No painel Pranchetas, você pode usar as setas para cima e para baixo, na parte inferior do painel, a fim de reordenar
as pranchetas. Entretanto, reorganizar pranchetas no painel Pranchetas, não as reorganiza na área de trabalho.
Reorganizar pranchetas
Para ajustar todas as pranchetas na visualização, use as opções Grade por linha, Grade por coluna, Organizar por linha
e Organizar por coluna.
Para reorganizar pranchetas, faça o seguinte:
1 Clique no menu do painel Pranchetas (menu suspenso) e selecione a opção Reorganizar pranchetas.
2 Na caixa de diálogo Reorganizar pranchetas, selecione o layout. As opções são:
Grade por linha Organiza várias pranchetas no número especificado de linhas. Especifique o número de linhas na
caixa Linhas. O valor padrão cria a aparência mais quadrada possível com o número especificado de pranchetas.
Grade por coluna Organiza várias pranchetas no número especificado de colunas. Escolha o número de colunas no
menu Colunas. O valor padrão cria a aparência mais quadrada possível com o número especificado de pranchetas.
Organizar por linha Organiza todas as pranchetas em uma única linha.
Organizar por coluna Organiza todas as pranchetas em uma única coluna.
Alterar para layout da direita para a esquerda/Alterar para layout da esquerda para a direita Organiza as
pranchetas da esquerda para a direita e da direita para a esquerda. Por padrão, pranchetas são organizadas da
esquerda para a direita.
Nota: Se você selecionar a opção Alterar para layout da direita para a esquerda, as opções Grade por linha e Grade
por coluna serão alteradas para Grade da direita para a esquerda por linha e Grade da direita para a esquerda por
coluna.
3 Especifique o espaçamento entre as pranchetas. Esta configuração aplica-se aos espaçamentos horizontal e vertical.
4 Selecione a opção Mover arte com prancheta para mover a arte sempre que o local das pranchetas for alterado.
Além disso, uma prancheta dentro de outra prancheta é considerada uma área de corte e é movida junto com o
conteúdo da prancheta.
Personalizar nomes de prancheta
Agora, cada prancheta pode ter um nome personalizado, quando estiver no modo de edição de prancheta.
Para atribuir um nome personalizado a uma prancheta, faça o seguinte:
1 Selecione a ferramenta Prancheta para editar a prancheta.
2 Selecione a prancheta e especifique o nome na caixa Nome do Painel de controle da prancheta.
Como alternativa, você pode fornecer um nome personalizado no campo Nome da caixa de diálogo Opções da
prancheta. Para abrir a caixa de diálogo, clique em Opções de prancheta no menu Painel de pranchetas (menu
suspenso). Clique em OK para confirmar o novo nome da prancheta escolhida.
O novo nome da prancheta é exibido no lado superior esquerdo da prancheta. O nome personalizado também é
exibido no campo Navegação da prancheta e suspenso próximo à área de status do documento.
Se você atribuir nomes personalizados às pranchetas, esses nomes serão adicionados como sufixo ao nome do arquivo
quando salvar os arquivos de prancheta específicos em todos os formatos.
Última atualização em 19/5/2010
UTILIZAÇÃO DO ILLUSTRATOR CS5 39
Área de trabalho
Insira um nome personalizado para uma prancheta no painel de Controle.
Nota: Para retornar ao nome padrão, limpe o nome da prancheta no campo Nome do painel de Controle.
9 pontos de referência
Para definir pontos de referência para pranchetas, use a caixa de diálogo Opções da prancheta ou as Opções da
prancheta do painel de Controle.
Esta opção permite que você articule um canto ou o centro de uma prancheta enquanto seu tamanho estiver sendo
alterado.
Exibir réguas, marca no centro, cursores em cruz ou área segura de pranchetas
É possível optar por exibir uma marca no centro, cursores em cruz, marcadores de vídeo seguros e réguas em torno de
uma prancheta. Réguas são úteis ao se trabalhar com uma arte planejada para exportação para vídeo. Os números nas
réguas refletem pixels específicos de dispositivos, independentemente da unidade de medida especificada nas
preferências. A Proporção de pixels da régua de vídeo padrão do Illustrator é 1.0 (para pixels quadrados). Esse valor
muda de acordo com a predefinição escolhida na caixa de diálogo Opções da prancheta ou na caixa de diálogo Novo
documento.
Se estiver usando pixels não quadrados, a régua facilitará cálculos de pixels específicos para dispositivos. Por exemplo,
se você especificar uma prancheta de 100 x 100 pontos do Illustrator e quiser saber o tamanho exato em pixels
dependentes de dispositivo antes de exportar o arquivo para uso em um dispositivo NTSC DV Widescreen, defina a
régua de vídeo no Illustrator para que use uma proporção de pixels da régua de vídeo de 1,2 (para pixels largos). A
régua refletirá a alteração, exibindo a prancheta como 83 x 100 pixels de dispositivo (100/1,2 = 83,333).
Prancheta com réguas
Exibir marca no centro, cruzamentos extrafinos ou áreas de vídeo seguras
A marca no centro, os cursores em cruz e a área de vídeo segura são propriedades de vídeo que auxiliam na criação de
vídeos ao usar produtos Creative Suite. Para exibir estas propriedades:
1 Clique duas vezes na ferramenta Prancheta , no painel Ferramentas, ou com a ferramenta Prancheta ativa, clique
no ícone Opções da prancheta , no Painel de controle.
2 Na seção Exibição, selecione as opções que deseja exibir nas pranchetas.
Última atualização em 19/5/2010
UTILIZAÇÃO DO ILLUSTRATOR CS5 40
Área de trabalho
Nota: Você também pode definir ou remover o ponto central clicando no ícone Mostrar marca no centro , no Painel
de controle.
Exibição do trabalho artístico
Especificar opções de configuração de documentos
Em qualquer momento, é possível alterar as opções de configuração de um documento referentes a unidades de
medida, exibição da grade de transparência, cor de plano de fundo e definições de texto, como idioma, estilo de aspas,
tamanho de sobrescrito e subscrito, sangrias e capacidade de exportação. O botão Editar pranchetas fecha essa caixa
de diálogo e ativa a ferramenta Prancheta.
1 Escolha Arquivo > Configuração de documento ou clique no botão Configuração de documento no Painel de
controle. (Esse botão fica disponível quando nada está selecionado.)
2 Especifique as opções como desejar.
3 Se quiser editar pranchetas (por exemplo, para mudar de retrato para paisagem), clique em Editar pranchetas para
entrar no modo de edição de pranchetas.
A opção Simular papel colorido é útil quando se planeja imprimir o documento em papel colorido. Por exemplo, se
você desenhar um objeto azul em um plano de fundo amarelo, o objeto aparecerá verde. Essa simulação apenas é feita
quando a grade de transparência não é exibida.
Mais tópicos da Ajuda
“Editar pranchetas” na página 37
“Alterar a unidade de medida” na página 46
“Exibir transparência no trabalho artístico” na página 193
“Especificar aspas curvas ou retas” na página 348
“Criação de sobrescritos ou subscritos” na página 349
Sobre a divisão em blocos gráficos
Por padrão, o Illustrator imprime cada prancheta em uma única folha de papel. Entretanto, se o trabalho artístico for
maior do que os tamanhos de página disponíveis na sua impressora, será possível imprimir em várias folhas de papel.
A divisão de uma prancheta para ajustá-la aos tamanhos de página disponíveis em uma impressora é chamada de
divisão em blocos gráficos. Você pode escolher uma opção de divisão em blocos gráficos na seção Geral da caixa de
diálogo Imprimir. Para exibir na prancheta os limites de divisão em blocos gráficos, selecione Exibir > Mostrar divisão
em blocos da página.
Última atualização em 19/5/2010
UTILIZAÇÃO DO ILLUSTRATOR CS5 41
Área de trabalho
Prancheta dividida em vários blocos gráficos de página
Quando a prancheta é dividida em vários blocos gráficos, as páginas são numeradas da esquerda para a direita e de
cima para baixo, começando pela página 1. Esses números de página aparecem na tela somente para sua referência,
pois não são impressos. Os números permitem imprimir todas as páginas no arquivo ou especificar páginas
particulares para impressão.
Mais tópicos da Ajuda
“Alterar o tamanho e a orientação da página” na página 447
“Dividir um trabalho artístico em blocos gráficos por várias páginas” na página 447
Aumentar ou diminuir o zoom
Existem várias maneiras de aumentar ou diminuir o zoom no trabalho artístico.
• Selecione a ferramenta Zoom . O ponteiro transforma-se em uma lupa com um sinal de adição no centro.
Clique no centro da área a ser ampliada ou mantenha pressionada a tecla Alt (Windows), ou Option (Mac OS), e
clique no centro da área a ser reduzida. Cada clique amplia ou reduz a exibição de acordo com a porcentagem
predefinida anterior.
• Selecione a ferramenta Zoom e arraste um retângulo pontilhado, chamado de marca de seleção, na área que deseja
ampliar. Para mover a marca de seleção ao redor do trabalho artístico, mantenha pressionada a barra de espaço e
continue a arrastar para mover essa marca até um novo local.
• Escolha Exibir > Mais zoom ou Exibir > Menos zoom. Cada clique amplia ou reduz a exibição de acordo com a
próxima porcentagem predefinida.
• Defina o nível de zoom no canto inferior esquerdo da janela principal ou no painel Navegador.
• Para exibir um arquivo em 100%, escolha Exibir > Tamanho real ou clique duas vezes na ferramenta Zoom.
• Para preencher a janela com a prancheta selecionada, selecione Exibir > Ajustar prancheta à janela ou clique duas
vezes na ferramenta Mão.
• Para exibir tudo na janela, selecione Exibir > Ajustar tudo à janela.
Mais tópicos da Ajuda
“Galeria de ferramentas movimento e zoom” na página 26
“Teclas para visualizar o trabalho gráfico” na página 509
Última atualização em 19/5/2010
UTILIZAÇÃO DO ILLUSTRATOR CS5 42
Área de trabalho
Alterar a área de exibição
É possível ativar a exibição de uma área diferente da prancheta seguindo um destes procedimentos:
• Escolha Exibir > Tamanho real para ver todas as pranchetas no tamanho real.
• Selecione Exibir > Ajustar tudo à janela para diminuir o zoom e fazer com que todas as pranchetas fiquem visíveis
na tela.
• Selecione Exibir > Ajustar prancheta à janela para aumentar o zoom na prancheta ativa.
• No painel Navegador, clique na área da exibição em miniatura que deseja visualizar na janela de ilustração. Como
alternativa, arraste a área de exibição substituta (a caixa colorida) até uma área diferente da exibição em miniatura.
• Selecione a ferramenta Mão e arraste na direção em que deseja que o trabalho artístico seja movido.
Mais tópicos da Ajuda
“Galeria de ferramentas movimento e zoom” na página 26
“Teclas para visualizar o trabalho gráfico” na página 509
Visão geral do painel Navegador
Use o painel Navegador (Janela > Navegador) para alterar rapidamente a exibição do seu trabalho artístico usando uma
exibição em miniatura. A caixa colorida no Navegador (chamada de área de exibição substituta) corresponde à área
atualmente exibível na janela de ilustração.
A B
C D E F G
Painel 'Navegador'
A. Exibição em miniatura do trabalho artístico B. Menu do painel botão C. Caixa de zoom D. Botão Menos zoom E. Área de exibição
substituta F. Controle deslizante de zoom G. Botão Mais Zoom
É possível personalizar o painel Navegador das seguintes maneiras:
• Para exibir o trabalho artístico fora dos limites da prancheta no painel Navegador, clique em Exibir somente
conteúdo da prancheta, no menu do painel, para cancelar a sua seleção.
• Para alterar a cor da área de exibição substituta, selecione Opções no menu do painel. Selecione uma cor
predefinida no menu Cor ou clique duas vezes na caixa de cor para escolher uma cor personalizada.
• Para exibir linhas tracejadas no documento como linhas sólidas no painel Navegador, selecione Opções, no menu
do painel, e selecione Desenhar linhas tracejadas como linhas sólidas.
Mais tópicos da Ajuda
“Gerenciamento de janelas e painéis” na página 10
Última atualização em 19/5/2010
UTILIZAÇÃO DO ILLUSTRATOR CS5 43
Área de trabalho
Exibir o trabalho artístico como contornos
Por padrão, o Adobe Illustrator define a visualização de forma que todo o trabalho artístico seja visualizado em cores.
Entretanto, você pode optar por exibir o trabalho artístico de forma que somente os seus contornos (ou caminhos)
fiquem visíveis. A exibição do trabalho artístico sem atributos de pintura acelera o tempo necessário para redesenhar
a tela ao se trabalhar com um trabalho artístico complexo.
No modo de Contorno, os arquivos vinculados são exibidos por padrão como caixas contornadas com um X dentro
delas. Para exibir o conteúdo de arquivos vinculados, escolha Arquivo > Configuração de documento e selecione
Mostrar imagens no modo de contorno.
• Para exibir todo o trabalho artístico como contornos, escolha Exibir > Contorno. Escolha Exibir > Visualizar para
retornar à visualização do trabalho artístico em cores.
• Para exibir todo o trabalho artístico em uma camada como contornos, com a tecla Alt (Windows), ou Command
(Mac OS), pressionada, clique no ícone de olho referente à camada no painel Camadas. Clique novamente com a
tecla Ctrl (Windows), ou Command (Mac OS), pressionada para retornar à visualização do trabalho artístico em
cores. O ícone de olho tem um centro vazio quando a exibição de Contorno está ativada e um centro
preenchido quando a exibição Visualizar está ativada.
• Para exibir todos os itens em camadas não selecionadas como contornos, com as teclas Alt e Ctrl (Windows), ou
Option e Command (Mac OS), pressionadas, clique no ícone de olho referente à camada selecionada. Como
alternativa, selecione Contornar outras no menu do painel Camadas.
É possível retornar todos os itens no painel Camadas para o modo Visualizar, escolhendo Visualizar todas as camadas
no menu desse painel.
Mais tópicos da Ajuda
“Visão geral do painel Camadas” na página 235
Usar várias janelas e exibições
Você pode abrir várias janelas de um único documento ao mesmo tempo. Cada janela pode ter diferentes
configurações de exibição. Por exemplo, é possível definir uma janela com alto grau de ampliação para realizar um
trabalho minucioso em alguns objetos e criar outra janela com menos ampliação para a disposição desses objetos na
página.
(Windows) Você pode organizar várias janelas abertas de forma a atender às suas necessidades, usando opções no
menu Janela. Em cascata exibe janelas empilhadas e em ordem decrescente a partir do canto superior esquerdo até o
canto inferior direito da tela. Dividir em blocos exibe janelas de borda a borda. Organizar ícones minimiza janelas dentro
da janela do programa.
A criação de várias exibições é uma alternativa à criação de várias janelas. Você pode criar e armazenar até 25 exibições
para cada documento.
Várias janelas e várias exibições diferem das seguintes maneiras:
• Várias exibições são salvas com o documento, enquanto várias janelas não são.
• Várias janelas podem ser exibidas ao mesmo tempo.
• Várias exibições somente poderão aparecer ao mesmo tempo se várias janelas forem abertas para exibi-las.
Modificar uma exibição altera as janelas atuais, mas não abre uma nova janela.
Criar uma nova janela
❖ Escolha Janela > Nova janela.
Última atualização em 19/5/2010
UTILIZAÇÃO DO ILLUSTRATOR CS5 44
Área de trabalho
Criar uma nova exibição
❖ Configure a exibição conforme desejar e escolha Exibir > Nova exibição, insira um nome para a nova exibição e
clique em OK.
Renomear ou excluir uma exibição
❖ Escolha Exibir > Editar exibições.
Alternar entre exibições
❖ Selecione um nome de exibição na parte inferior do menu Exibir.
Visualização do trabalho artístico em sua mídia de saída final
O Illustrator fornece as seguintes maneiras de visualizar qual será a aparência do trabalho artístico quando ele for
impresso ou apresentado na Web ou em um dispositivo móvel:
Modo Visualização de superimposição (Exibir > Visualização de superimposição) Fornece uma "visualização de tintas"
que aproxima qual será a aparência de misturas, transparência e superimposições em uma saída com separação de
cores.
Modo Visualização de separações (Janela > Visualização de separações) Fornece uma visualização da aparência das
separações quando impressas.
Modo Visualização de pixels (Exibir > Visualização de pixels) Aproxima qual será a aparência do trabalho artístico
quando ele for rasterizado e apresentado em um navegador da Web.
Painel Visualização do nivelador (Janela > Visualização do nivelador) Realça áreas do trabalho artístico que atendem a
certos critérios de nivelamento quando salvas ou impressas.
Provas eletrônicas Aproximam qual será a aparência das cores do seu documento em um tipo específico de monitor
ou dispositivo de saída.
Suavização de serrilhado Dá aos objetos de vetor uma aparência mais suave na tela e fornece uma idéia melhor da
aparência de um trabalho artístico de vetor quando este é impresso em uma impressora PostScript®. A suavização de
serrilhado é útil porque a resolução da tela é relativamente limitada, mas o trabalho artístico de vetor é muitas vezes
impresso com alta resolução. Para ativar a suavização de serrilhado, escolha Editar > Preferências > Geral (Windows),
ou Illustrator > Preferências > Geral (Mac OS), selecione Arte de suavização de serrilhado e clique em OK.
Device Central (Arquivo > Device Central) Permite visualizar qual será a aparência do documento em um celular ou
dispositivo móvel específico.
Mais tópicos da Ajuda
“Sobre superimposição” na página 471
“Sobre o modo de visualização de pixels” na página 412
“Utilização do Adobe Device Central com o Illustrator” na página 412
“Visualização das áreas de arte que serão niveladas” na página 467
Última atualização em 19/5/2010
UTILIZAÇÃO DO ILLUSTRATOR CS5 45
Área de trabalho
Réguas, grades, guias e marcas de corte
Utilizar réguas
Réguas ajudam a inserir e medir objetos com precisão na janela de ilustração ou em uma prancheta. O ponto no qual
o 0 aparece em cada régua é chamado de origem da régua.
No Illustrator CS5, as réguas são semelhantes às de outros aplicativos do Creative Suite, como o InDesign e o
Photoshop. O Illustrator fornece réguas separadas para documentos e pranchetas. É possível selecionar apenas uma
dessas réguas em um ponto.
Nota: Réguas de janela serão chamadas de Réguas globais neste documento.
Réguas globais aparecem nas partes superior e esquerda da janela de ilustração. A origem de régua padrão está no canto
superior esquerdo da janela de ilustração.
Réguas de prancheta aparecem nas áreas superior e esquerda da prancheta ativa. A origem de régua de prancheta
padrão está localizada no canto superior esquerdo da prancheta.
A diferença entre réguas de prancheta e réguas globais é que se você selecionar réguas de prancheta, o ponto de origem
é alterado com base na prancheta ativa. Além disso, você pode ter pontos de origem diferentes para as réguas da
prancheta. Agora, se você alterar a origem da régua da prancheta, os preenchimentos padrão nos objetos das
pranchetas não serão afetados.
O ponto de origem padrão da régua global está no canto superior esquerdo da primeira prancheta; a origem padrão
das réguas de prancheta está no canto esquerdo superior da respectiva prancheta.
• Para mostrar ou ocultar réguas, selecione Exibir > Réguas > Mostrar réguas ou Exibir > Réguas > Ocultar réguas.
• Para alternar entre réguas da prancheta e réguas globais clique em Exibir > Réguas > Alterar para Réguas globais
ou Exibir > Réguas > Alterar pra Réguas da prancheta Por padrão, as réguas da prancheta são exibidas, então a
opção Alterar para Réguas globais é exibida no submenu Réguas.
• Para mostrar ou ocultar réguas de vídeo, selecione Exibir > Mostrar réguas de vídeo ou Exibir > Ocultar réguas de
vídeo.
• Para alterar a origem da régua, mova o ponteiro até o canto superior esquerdo no qual as réguas fazem interseção
e arraste-o até o local desejado para a nova origem da régua.
Enquanto você arrasta, um cursor em cruz na janela e nas réguas indica a origem da régua Global que está sendo
modificada.
Nota: Modificar a origem da régua Global afeta a divisão em blocos de padrões.
• Para restaurar a origem da régua padrão, clique duas vezes no canto superior esquerdo, no ponto em que as réguas
fazem interseção.
O sistema de coordenadas foi alternado para o quarto quadrante, o qual era anteriormente o primeiro quadrante. No
Illustrator CS5, quando você se move para baixo, o valor do eixo y aumenta e, quando você move para a direita, o valor
do eixo x aumenta.
Para salvar em versões legadas do Illustrator, as réguas globais permanecem na posição definida no documento legado.
Embora o ponto de origem não se mova para o canto superior esquerdo, o sistema de coordenadas é alterado para o
quarto quadrante.
Última atualização em 19/5/2010
UTILIZAÇÃO DO ILLUSTRATOR CS5 46
Área de trabalho
A alteração no sistema de coordenadas e na origem da régua não se aplica a scripts, o que permite que você retenha
scripts antigos. Entretanto, quando você transforma objetos usando o script, os valores da coordenada y diferem dos
valores definidos na interface do usuário do Illustrator. Por exemplo, se você aplicar uma operação de movimentação
de Y= +10 pontos, para emular o mesmo movimento com scripts, aplique uma transformação de Y=-10 pontos.
Alterar a unidade de medida
A unidade de medida padrão no Illustrator é o ponto (um ponto equivale a 0,3528 milímetros). Você pode alterar a
unidade usada pelo Illustrator para medidas gerais, traçados e texto. A unidade padrão pode ser substituída ao se
inserir valores nas caixas.
• Para alterar a unidade de medida padrão, selecione Editar > Preferências > Unidades (Windows) ou Illustrator >
Preferências > Unidades (Mac OS) e selecione as unidades para as opções Geral, Traçado e Tipo. Se a opção Mostrar
opções asiáticas estiver selecionada nas preferências de Texto, também será possível selecionar uma unidade
especificamente para texto asiático.
Nota: A opção de medida "Geral" afeta réguas, a medida da distância entre pontos, o movimento e a transformação de
objetos, a definição do espaçamento de grades e guias e a criação de formas.
• Para definir a unidade geral de medida somente para o documento atual, escolha Arquivo > Configuração de
documento e escolha a unidade de medida que você deseja usar no menu Unidades. Em seguida, clique em OK.
• Para alterar a unidade de medida ao inserir um valor em uma caixa, acompanhe o valor com uma das seguintes
abreviações: polegada, polegadas, pol, milímetros, mm, Qs (um Q equivale a 0,25 milímetro), centímetros, cm,
pontos, p, pt, paicas, pc, pixel, pixels e px.
Ao misturar paicas e pontos, é possível inserir valores como XpY, em que X e Y correspondem ao número de paicas e
pontos (por exemplo, 12p6 para 12 paicas, 6 pontos).
Usar a grade
A grade aparece atrás do trabalho artístico na janela de ilustração e não é impressa.
• Para usar a grade, escolha Exibir > Mostrar grade.
• Para ocultar a grade, escolha Exibir > Ocultar grade.
• Para encaixar objetos em linhas de grade, escolha Exibir > Aderir à grade, selecione o objeto que você deseja mover
e arraste-o até o local desejado.
Quando os limites do objeto estiverem a 2 pixels de uma linha de grade, o objeto se ajustará ao ponto.
Nota: Quando a opção Exibir > Visualização de pixels estiver selecionada, a opção Aderir à grade se transformará em
Aderir ao pixel.
• Para especificar o espaçamento entre linhas de grade, o estilo da grade (linhas ou pontos), a cor da grade ou se as
grades aparecem na frente ou atrás do trabalho artístico, escolha Editar > Preferências > Guias e grade (Windows),
ou Illustrator > Preferências > Guias e grade (Mac OS).
Usar guias
Guias ajudam a alinhar objetos de texto e gráfico. Você pode criar guias de régua (linhas retas verticais ou horizontais)
e objetos de guia (objetos de vetor que são convertidos em guias). Como a grade, as guias não são impressas.
Última atualização em 19/5/2010
UTILIZAÇÃO DO ILLUSTRATOR CS5 47
Área de trabalho
Você pode escolher entre dois estilos de guia (pontos e linhas) e pode alterar a cor das guias usando cores predefinidas
ou selecionadas com o uso de um seletor de cores. Por padrão, as guias são desbloqueadas para que você possa movê-
las, modificá-las, excluí-las ou revertê-las, mas é possível optar por bloqueá-las no lugar.
• Para mostrar ou ocultar guias, escolha Exibir > Guias > Mostrar guias ou Exibir > Guias > Ocultar guias.
• Para alterar as configurações de guias, escolha Editar > Preferências > Guias e grade (Windows), ou Illustrator >
Preferências > Guias e grade (Mac OS).
• Para bloquear guias, selecione Exibir > Guias > Bloquear guias.
Criar guias
1 Se as réguas não estiverem aparecendo, escolha Exibir > Mostrar réguas.
2 Posicione o ponto na régua esquerda para uma guia vertical ou na régua superior para uma guia horizontal.
3 Arraste a guia até a posição.
Você também pode converter objetos de vetor em guias selecionando-os e escolhendo Exibir > Guias > Criar guias.
Para facilitar o trabalho com várias guias, mova-as até uma camada separada.
4 Se você quiser restringir as guias a uma prancheta, e não à tela de desenho inteira, selecione a ferramenta Prancheta
e arraste as guias até a prancheta.
Mover, excluir ou liberar guias
1 Se as guias estiver bloqueadas, selecione Exibir > Guias > Bloquear guias.
2 Siga qualquer um destes procedimentos:
• Mova a guia arrastando-a ou copiando-a.
• Exclua a guia pressionando a tecla Backspace (Windows), ou Delete (Mac OS), ou escolhendo Editar > Recortar ou
Editar > Limpar.
• Exclua todas as guias de uma vez escolhendo Exibir > Guias > Limpar guias.
• Libere a guia, transformando-a novamente em um objeto gráfico comum, selecionando-a e escolhendo Exibir >
Guias > Liberar guias.
Encaixar objetos a pontos âncora e guias
1 Escolha Exibir > Aderir ao ponto.
2 Selecione o objeto que você deseja mover e posicione o ponteiro no ponto exato em que deseja alinhá-lo com pontos
âncora e guias.
Importante: Ao encaixar em um ponto, o alinhamento do encaixe depende da posição do ponteiro e não das bordas do
objeto arrastado.
3 Arraste o objeto até o local desejado.
Quando o ponteiro estiver a 2 pixels de um ponto âncora ou de uma guia, ele se ajustará ao ponto. Quando ocorre um
encaixe, o ponteiro se transforma de uma ponta de seta preenchida em uma ponta de seta vazia.
Última atualização em 19/5/2010
UTILIZAÇÃO DO ILLUSTRATOR CS5 48
Área de trabalho
Guias inteligentes
Guias inteligentes são guias de encaixe temporárias que aparecem quando você cria ou manipula objetos ou
pranchetas. Elas ajudam a alinhar, editar e transformar objetos ou pranchetas com relação a outros objetos e/ou
pranchetas, fazendo o alinhamento de encaixe e exibindo valores delta e locais X, Y. Você pode especificar o tipo de
guias inteligentes e os retornos a serem exibidos (como rótulos de medida, realce de objetos ou rótulos) definindo as
preferências de Guias inteligentes.
Para assistir a um vídeo sobre como usar guias inteligentes, consulte www.adobe.com/go/lrvid4020_ai_br.
Usar guias inteligentes
Guias inteligentes estão ativadas por padrão.
1 Escolha Exibir > Guias inteligentes para ativá-las ou desativá-las.
2 Use Guias inteligentes das seguintes maneiras:
• Ao criar um objeto com as ferramentas Caneta ou Forma, use as Guias inteligentes para posicionar os pontos
âncora de um novo objeto com relação a um objeto existente. Ou, ao criar uma nova prancheta, use Guias
inteligentes para posicioná-lo com relação a outra prancheta ou a um objeto.
• Ao criar um objeto com as ferramentas Caneta ou Forma ou ao transformar um objeto, use as guias de construção
das guias inteligentes para posicionar pontos âncora em ângulos predefinidos específicos, como 45 ou 90 graus.
Defina esses ângulos nas preferências de Guias inteligentes.
• Ao mover um objeto ou prancheta, use as Guias inteligentes para alinhar o objeto selecionado ou a prancheta a
outros objetos ou pranchetas. O alinhamento tem como base a geometria de objetos e pranchetas. As guias
aparecem à medida que o objeto se aproxima da borda ou do ponto central de outros objetos.
Nota: Pressione Ctrl (Windows), ou Command (Mac OS), para usar o comportamento de alinhamento do Illustrator
CS3, que usa o ponto central ou borda de um objeto ou prancheta.
• Quando um objeto é transformado, as Guias inteligentes são automaticamente exibidas para auxiliar na
transformação.
É possível alterar quando e como as Guias inteligentes são exibidas, definindo preferências de Guias inteligentes.
Nota: Quando a opção Aderir à grade ou Visualização de pixels estiver ativada, não será possível usar Guias inteligentes
(mesmo que o comando de menu esteja selecionado).
Preferências de Guias inteligentes
Escolha Editar > Preferências > Guias inteligentes (Windows), ou Illustrator > Preferências > Guias inteligentes (Mac
OS), e defina as seguintes preferências:
Cor Especifica a cor das guias.
Guias de alinhamento Exibe linhas de guia que são geradas ao longo do centro e das bordas de objetos geométricos,
pranchetas e sangrias. Elas são geradas quando você move objetos e realiza operações, como desenhar formas básicas,
usando a ferramenta Caneta, e transformar objetos.
Rótulos de âncora/caminho Exibe informações quando os caminhos fazem interseção e quando estão centralizados
em um ponto âncora.
Rótulos de medição Exibe informações para várias ferramentas (como ferramentas de desenho e de texto) sobre a
posição atual do cursor conforme você posiciona o cursor sobre um ponto âncora. Ao criar, selecionar, mover ou
transformar objetos, essa opção exibe o delta x e y do local original do objeto. Quando você pressiona Shift ao usar uma
ferramenta de desenho, o local de início é exibido.
Última atualização em 19/5/2010
UTILIZAÇÃO DO ILLUSTRATOR CS5 49
Área de trabalho
Destaque de objeto Realça o objeto abaixo do ponto à medida que você arrasta ao redor dele. A cor de realce
corresponde à cor da camada do objeto.
Ferramentas Transformar Exibe informações quando você dimensiona, gira e distorce objetos.
Guias de construção Exibe linhas de guia à medida que novos objetos são desenhados. Especifique os ângulos nos
quais deseja que as linhas de guia sejam desenhadas a partir dos pontos âncora de um objeto próximo. É possível
configurar até seis ângulos. Digite um ângulo na caixa Ângulos selecionada, selecione um conjunto de ângulos no
menu pop-up Ângulos ou selecione um conjunto de ângulos no menu pop-up e altere um dos valores na caixa para
personalizar um conjunto de ângulos. A visualização reflete as suas configurações.
Tolerância de encaixe Especifica o número de pontos necessário entre o ponteiro e outro objeto para que as Guias
inteligentes tenham efeito.
Especificar marcas de corte para aparar ou alinhar
Além de especificar diferentes pranchetas para cortar um trabalho artístico para saída, você também pode criar e usar
vários conjuntos de marcas de corte no seu trabalho artístico. Marcas de corte indicam onde você deseja que o papel
impresso seja recortado. Essas marcas são úteis quando se deseja criar marcas ao redor de vários objetos em uma
página; por exemplo, ao imprimir uma folha de cartões de visita. Elas também são úteis para o alinhamento de um
trabalho artístico do Illustrator que foi exportado para outro aplicativo.
Marcas de corte diferem da prancheta das seguintes maneiras:
• Pranchetas especificam os limites imprimíveis de um trabalho artístico, enquanto marcas de corte não afetam a área
impressa.
• Você pode ativar apenas uma prancheta por vez, mas pode criar e exibir várias marcas de corte.
• A prancheta é indicada por marcas visíveis, mas não imprimíveis, enquanto as marcas de corte são impressas com
registro preto (para serem impressas em cada chapa de separação, de maneira semelhante a marcas de impressora).
Nota: Marcas de corte não substituem marcas de apara criadas com as opções de Marcas e sangrias na caixa de diálogo
Imprimir.
Criar marcas de corte ao redor de um objeto
No Illustrator CS5, é possível criar marcas de corte/aparagem editáveis ou criar marcas de corte como efeitos em tempo real.
Para usar marcas de corte, faça o seguinte:
1 Selecione o objeto.
2 Para criar marcas de aparagem editáveis ou marcas de corte, selecione Objeto > Criar marcas de aparagem.
3 Para criar marcas de corte como efeito em tempo real, selecione Efeito > Marcas de corte.
Excluir marcas de corte
Para excluir marcas de corte ou aparagem editáveis, selecione-as e pressione a tecla Delete.
Para excluir um efeito de marcas de corte, selecione Marcas de corte no painel Aparência e clique no ícone Excluir item
selecionado .
Usar marcas de corte de estilo japonês
Marcas de corte de estilo japonês têm linhas duplas, que definem visualmente um valor de sangria padrão de 8,5 pontos
(3 milímetros).
1 Escolha Editar > Preferências > Geral (Windows) ou Illustrator > Preferências > Geral (Mac OS).
Última atualização em 19/5/2010
UTILIZAÇÃO DO ILLUSTRATOR CS5 50
Área de trabalho
2 Selecione Usar marcas de corte para japonês clique em OK.
Medir a distância entre objetos
A ferramenta Medida calcula a distância entre dois pontos quaisquer e exibe os resultados no painel Informações.
1 Selecione a ferramenta Medida . (Pressione e mantenha pressionada a ferramenta Conta-gotas para vê-la no
painel Ferramentas.)
2 Siga um destes procedimentos:
• Clique nos dois pontos para medir a distância entre eles.
• Clique no primeiro ponto e arraste até o segundo. Arraste com a tecla Shift pressionada para restringir a ferramenta
a múltiplos de 45°.
O painel Informações mostra as distâncias horizontais e verticais dos eixos x e y , as distâncias horizontais e verticais
absolutas, as distâncias totais e o ângulo medido.
Visão geral do painel Informações
Use o painel Informações (Janela > Informações) para obter informações sobre a área abaixo do ponteiro e sobre
objetos selecionados.
• Quando um objeto está selecionado e uma ferramenta de seleção está ativa, o painel Informações exibe as
coordenadas x e y do objeto, a largura ( L ) e a altura ( A). Os valores de largura e altura são afetados pela opção
Usar limites de visualização, nas preferências Gerais. Quando a opção Usar limites de visualização estiver
selecionada, o Illustrator incluirá a largura do traçado (e outros atributos, como sombras projetada) nas dimensões
do objeto. Quando a opção Usar limites de visualização estiver desmarcada, o Illustrator medirá somente as
dimensões definidas pelo caminho de vetor do objeto.
• Ao usar a ferramenta Caneta ou Gradiente, ou mover uma seleção, o painel Informações exibirá a alteração em x (
L ), a alteração em y ( A ), a distância ( D ) e o ângulo à medida que você arrastar.
• Ao usar a ferramenta Zoom, o painel Informações exibirá o fator de ampliação e as coordenadas x e y depois que
você soltar o botão do mouse.
• Ao usar a ferramenta Escala, o painel Informações exibirá a alteração percentual na largura ( L ) e na altura ( A ),
bem como a nova largura ( L ) e a nova altura ( A ) após a finalização do dimensionamento. Ao usar as ferramentas
de giro ou reflexão, o painel Informações exibirá as coordenadas do centro do objeto e o ângulo de rotação ou
reflexão .
• Ao usar a ferramenta Distorcer, o painel Informações exibirá as coordenadas do centro do objeto e o ângulo do eixo
de distorção e a quantidade de distorção .
• Ao usar a ferramenta Pincel, o painel Informações exibirá as coordenadas x e y e o nome do pincel atual.
• Selecione Mostrar opções, no menu do painel, ou clique na seta dupla na guia do painel para mostrar os valores das
cores de preenchimento e traçado do objeto selecionado e o nome de qualquer padrão, gradiente ou tonalidade
aplicado ao objeto selecionado.
Nota: Se você selecionar vários objetos, o painel Informações exibirá somente as informações que forem iguais para
todos os objetos selecionados.
Última atualização em 19/5/2010
UTILIZAÇÃO DO ILLUSTRATOR CS5 51
Área de trabalho
Definição de preferências
Sobre preferências
Preferências são opções referentes a como você deseja que o Illustrator opere, incluindo opções para exibição,
ferramentas, unidades de réguas e exportação de informações. Suas preferências são salvas em um arquivo
denominado AIPrefs (Windows) ou Adobe Illustrator Prefs (Mac OS), que é ativado sempre que o Illustrator é
iniciado.
Como abrir uma caixa de diálogo de preferências
1 Siga um destes procedimentos:
• (Windows) Escolha Editar > Preferências > [nome do conjunto de preferências].
• (Mac OS) Escolha Illustrator > Preferências > [nome do conjunto de preferências].
• Com nada selecionado, clique no botão Preferências, no painel de Controle.
2 Para alternar para um conjunto diferente de preferências, siga um destes procedimentos:
• Selecione uma opção no menu do canto superior esquerdo da caixa de diálogo Preferências.
• Clique em Próximo para exibir as opções seguintes ou clique em Anterior para exibir as opções anteriores.
Redefinir as configurações padrão para todas as preferências
A redefinição de preferências pode ser útil quando você enfrenta problemas com o aplicativo.
❖ Siga um destes procedimentos:
• Com as teclas Alt+Control+Shift (Windows) ou Option+Command+Shift (Mac OS) pressionadas, inicie o
Illustrator. As configurações atuais são excluídas.
• Remova ou renomeie o arquivo AIPrefs (Windows) ou o arquivo Adobe Illustrator Prefs (Mac OS). Serão
criados novos arquivos de preferências na próxima vez que o Illustrator for iniciado.
Nota: É seguro remover a pasta Adobe Illustrator CS5 Settings inteira. Essa pasta contém várias preferências que
podem ser regeneradas.
Sobre módulos de plug-in
Módulos de plug-in são programas de software que adicionam recursos ao Adobe Illustrator. Vários plug-ins de efeitos
especiais acompanham o seu programa e são automaticamente instalados na pasta Plug-ins, contida na pasta do
Illustrator.
É possível instalar qualquer plug-in comercial projetado para uso com o Photoshop ou o Illustrator. Para instalar um
módulo de plug-in da Adobe Systems, use o instalador, se fornecido. Caso contrário, arraste uma cópia do módulo até
a pasta Plug-ins, contida na pasta do Illustrator. Em seguida, reinicie o Illustrator para que o plug-in seja efetivado.
Para instalar um módulo de plug-in de terceiros, siga as instruções de instalação que acompanham esse módulo.
Nota: A arquitetura aberta do programa Adobe Illustrator permite que desenvolvedores fora da Adobe criem recursos
que podem ser acessados a partir do Adobe Illustrator. Se você estiver interessado em criar módulos de plug-in
compatíveis com o Adobe Illustrator, consulte o site da Adobe Systems, em www.adobe.com.br.
Última atualização em 19/5/2010
UTILIZAÇÃO DO ILLUSTRATOR CS5 52
Área de trabalho
Operações de recuperação, desfazer e automação
Desfazer e refazer alterações
Os comandos Desfazer e Refazer permitem desfazer ou refazer operações, possibilitando a correção de erros enquanto
você trabalha. É possível desfazer ou refazer uma operação após a seleção do comando Salvar (mas não se você tiver
fechado e, em seguida, reaberto o arquivo).
❖ Escolha Editar > Desfazer ou Editar > Refazer.
Um número ilimitado de operações pode ser desfeito (dependendo da memória). Para isso, basta escolher
repetidamente o comando Desfazer. Se não for possível desfazer uma operação, o comando Desfazer ficará
acinzentado.
Reverter para a última versão salva
É possível reverter um arquivo para a última versão salva (mas não se você tiver fechado e, em seguida, reaberto o
arquivo). Não é possível desfazer essa ação.
❖ Escolha Arquivo > Reverter.
Automação de tarefas
O design de gráficos é um campo caracterizado pela criatividade, mas existem alguns aspectos do trabalho real de
ilustração que podem ser bastante repetitivos. Na verdade, você provavelmente perceberá que o tempo gasto inserindo
e substituindo imagens, corrigindo erros e preparando arquivos para impressão e exibição na Web muitas vezes reduz
o tempo disponível para se fazer um trabalho criativo.
O Illustrator oferece várias maneiras de automatizar várias das tarefas repetitivas que você precisa realizar,
proporcionando mais tempo para você se concentrar nos aspectos criativos do seu trabalho.
Uma ação consiste em uma série de tarefas que são gravadas durante o uso do aplicativo Illustrator: comandos de
menu, opções de ferramentas, seleção de objetos e assim por diante. Quando uma ação é reproduzida, o Illustrator
realiza todas as tarefas gravadas para você.
O Illustrator oferece ações pré-gravadas para auxiliar na realização de tarefas comuns. Essas ações são instaladas como
um conjunto padrão no painel Ações na ocasião da instalação do aplicativo Illustrator.
Um script é uma série de comandos que instrui o computador a executar uma seqüência de operações. Essas operações
podem envolver apenas o Illustrator ou outros aplicativos, como programas de processamento de texto, planilha e
gerenciamento de banco de dados. O Illustrator oferece scripts padrão para auxiliar na realização de tarefas comuns.
Esses scripts podem ser acessados em Arquivo > Scripts.
Gráficos orientados por dados aceleram a forma de trabalho conjunto entre designers e desenvolvedores em ambientes
de publicação em alto volume.
Última atualização em 19/5/2010
53
Capítulo 3: Desenho
Noções básicas sobre desenho
Para desenhar e modificar caminhos, é possível utilizar um conjunto de técnicas e ferramentas de desenho comuns ao
Adobe Illustrator, ao Adobe® InDesign® e ao Adobe® Photoshop®. Use esses aplicativos para desenhar caminhos e
copiá-los e colá-los livremente entre programas. Você também pode criar símbolos para uso no Adobe Illustrator e no
Adobe® Flash® Professional.
Sobre gráficos vetoriais
Gráficos vetoriais (às vezes chamados de formas vetoriais ou objetos vetoriais) são compostos de linhas e curvas
definidas por objetos matemáticos chamados de vetores, que descrevem uma imagem de acordo com suas
características geométricas.
É possível mover ou modificar gráficos vetoriais livremente sem perda de detalhes ou clareza, porque eles não
dependem da resolução — eles mantêm arestas bem definidas ao serem redimensionados, impressos em uma
impressora PostScript, salvos em um arquivo PDF ou importados para um aplicativo de imagens gráficas baseado em
vetores. Como resultado, os gráficos vetoriais são a melhor opção para arte-final, como logotipos, que serão usados em
diversos tamanhos e em várias mídias de saída.
Os objetos vetoriais criados usando as ferramentas de forma e desenho no Adobe Creative Suite são exemplos de
gráficos vetoriais. É possível usar os comandos Copiar e Colar para duplicar gráficos vetoriais entre componentes do
Creative Suite.
Mais tópicos da Ajuda
“Sobre imagens de bitmap” na página 290
Sobre demarcadores
À medida que se desenha, uma linha chamada demarcador é criada. Um demarcador é composto de um ou mais
segmentos retos ou curvados. O início e o fim de cada segmento são marcados por pontos de ancoragem, que funcionam
como pinos mantendo um arame no lugar. Um demarcador pode ser fechado (por exemplo, um círculo) ou aberto,
com extremidades distintas (por exemplo, uma linha ondulada).
É possível alterar a forma de um demarcador arrastando os pontos de ancoragem, os pontos de direção no final das
linhas de direção que aparecem em pontos de ancoragem, ou o próprio segmento de demarcador.
B C F
Componentes de um demarcador
A. Extremidade selecionada (sólida) B. Ponto de ancoragem selecionado C. Ponto de ancoragem não selecionado D. Segmento de demarcador
curvado E. Linha de direção F. Ponto de direção
Última atualização em 19/5/2010
UTILIZAÇÃO DO ILLUSTRATOR CS5 54
Desenho
Os demarcadores podem ter dois tipos de pontos de ancoragem: pontos de vértice e pontos suaves. Em um ponto de
vértice, o demarcador muda repentinamente de direção. Em um ponto suave, os segmentos do demarcador são
conectados como uma curva contínua. É possível desenhar um demarcador usando qualquer combinação de pontos
de vértice e pontos suaves. Se você desenhar o tipo errado de ponto, é sempre possível alterá-lo.
A B C
Pontos em um demarcador
A. Quatro pontos de vértice B. Quatro pontos suaves C. Combinação de pontos de vértice e pontos suaves
Um ponto de vértice pode conectar dois segmentos retos ou curvados, enquanto um ponto suave sempre conecta dois
segmentos curvados.
Um ponto de vértice pode conectar tanto os segmentos retos como os curvados.
Nota: Não confunda pontos de vértice e pontos suaves com segmentos retos e curvados.
O contorno de um demarcador é chamado de traçado. Uma cor ou um degradê aplicados a uma área interior aberta
ou fechada do demarcador são chamados de preenchimento. Um traçado pode ter espessura, cor e um padrão de traço
(Illustrator e InDesign), ou um padrão de linha estilizado (InDesign). Após criar um demarcador ou uma forma, você
pode alterar as características do seu traçado e preenchimento.
No InDesign, cada demarcador exibe também um ponto central, que marca o centro da forma, mas não faz parte do
demarcador em si. Você pode usar esse ponto para arrastar o demarcador, para alinhar o demarcador a outros
elementos ou para selecionar todos os pontos de ancoragem no demarcador. O ponto central está sempre visível; ele
não pode ser ocultado ou excluído.
Sobre linhas de direção e pontos de direção
Quando você seleciona um ponto de ancoragem que conecta segmentos curvados (ou seleciona o próprio segmento),
os pontos de ancoragem dos segmentos de conexão exibem alças de direção, que consistem em linhas de direção que
finalizam em ponto de direção. O ângulo e o comprimento das linhas de direção determinam a forma e o tamanho dos
segmentos curvados. A movimentação dos pontos de direção remodela as curvas. As linhas de direção não aparecem
na saída final.
Última atualização em 19/5/2010
UTILIZAÇÃO DO ILLUSTRATOR CS5 55
Desenho
Após selecionar um ponto de ancoragem (à esquerda), as linhas de direção aparecem em quaisquer segmentos curvados conectados pelo ponto
de ancoragem (à direita).
Um ponto suave sempre tem duas linhas de direção, que se movem juntas como uma unidade única e reta. Quando
uma linha de direção é movida em um ponto suave, os segmentos curvados de ambos os lados do ponto se ajustam
simultaneamente, mantendo uma curva contínua naquele ponto de ancoragem.
Em comparação, um ponto de vértice pode ter duas, uma ou nenhuma linha de direção, dependendo se ela junta dois,
um ou nenhum segmento curvado, respectivamente. As linhas de direção do ponto de vértice mantêm o vértice usando
ângulos diferentes. Ao mover uma linha de direção em um ponto de vértice, só é ajustada a curva do mesmo lado do
ponto que a linha de direção.
Ajuste de linhas de direção em um ponto suave (à esquerda) e em ponto de vértice (à direita)
As linhas de direção são sempre tangentes (perpendicular ao raio de) à curva nos pontos de ancoragem. O ângulo de
cada linha de direção determina a inclinação da curva, e o comprimento de cada linha de direção determina a altura,
ou profundidade, da curva.
Mover e redimensionar as linhas de direção altera a inclinação das curvas.
Nota: No Illustrator, você pode mostrar ou ocultar pontos de ancoragem, linhas de direção e pontos de direção,
selecionando Visualizar > Mostrar Arestas ou Visualizar > Ocultar Arestas.
Especificar a aparência de linhas de direção e pontos de direção
Às vezes, ao trabalhar com pontos âncora e caminhos, talvez você precise visualizar linhas de direção (alças), enquanto,
em outras circunstâncias, essas linhas podem estar obstruindo o seu campo de visão. É possível mostrar ou ocultar
linhas de direção para vários pontos âncora selecionados. Para um único ponto âncora, as linhas sempre são exibidas.
Última atualização em 19/5/2010
UTILIZAÇÃO DO ILLUSTRATOR CS5 56
Desenho
Você pode optar por mostrar ou ocultar linhas de direção para cada seleção ou pode definir uma preferência para a
exibição de linhas de direção.
Para assistir a um vídeo sobre como definir linhas e pontos de direção, consulte www.adobe.com/go/vid0037_br.
Mais tópicos da Ajuda
“Especificar preferências de seleção” na página 216
Mostrar ou ocultar linhas de direção para pontos âncora selecionados
1 Use a ferramenta Seleção direta para selecionar os pontos âncora desejados.
2 No painel de Controle, clique em Mostrar alças de múltiplos pontos âncora selecionados ou Ocultar alças de
múltiplos pontos âncora selecionados .
Nota: Também é possível definir uma preferência para sempre mostrar ou sempre ocultar alças quando vários pontos
âncora estiverem selecionados.
Definir preferências de exibição de pontos e linhas de direção
1 Escolha Editar > Preferências > Exibição de seleção e âncora (Windows) ou Illustrator > Preferências > Exibição de
seleção e âncora (Mac OS).
2 Na área Ponto de âncora e exibição de alça, especifique qualquer uma destas opções:
Alças Especifica a exibição de pontos finais de alças (pontos de direção):
• Exibe pontos de direção como pequenos círculos sólidos.
• Exibe pontos de direção como grandes círculos sólidos.
• Exibe pontos de direção como cruzes abertas.
Mostrar alças quando várias âncoras são selecionadas Exibe linhas de direção em todos os pontos âncora
selecionados quando você utiliza a ferramenta Seleção direta ou Seleção de grupos para escolher um objeto. Se essa
opção não estiver selecionada, linhas de direção serão exibidas para um ponto âncora se este for o único ponto
âncora selecionado nesse caminho, ou se o segmento de Bézier da linha de direção estiver selecionado e o ponto
âncora a partir do qual essa linha de direção se estende não estiver selecionado.
Especificar preferências de tamanho dos pontos âncora
1 Escolha Editar > Preferências > Exibição de seleção e âncora (Windows) ou Illustrator > Preferências > Exibição de
seleção e âncora (Mac OS).
2 Na área Ponto de âncora e exibição de alça, especifique qualquer uma destas opções:
Âncoras Especifica a exibição de pontos âncora:
• Exibe pontos âncora selecionados e não selecionados como pequenos pontos.
• Exibe pontos âncora selecionados como grandes pontos e pontos âncora não selecionados como
pequenos pontos.
• Exibe pontos âncora selecionados e não selecionados como grandes pontos.
Destacar âncoras ao passar o mouse Realça o ponto âncora localizado diretamente abaixo do cursor do mouse.
Última atualização em 19/5/2010
UTILIZAÇÃO DO ILLUSTRATOR CS5 57
Desenho
Modos de desenho
O Illustrator CS5 fornece os seguintes modos de desenho:
• Desenhar normal ( )
• Desenhar atrás ( )
• Desenhar dentro ( )
A B C
Um retângulo aberto pontilhado, como o exibido na ilustração C, é exibido quando um objeto com o modo Desenhar dentro está ativo.
O modo Desenhar normal é o modo de desenho padrão. É possível selecionar modos de desenho no painel
Ferramentas, abaixo da ferramenta Seletor de cores.
Painel Modos de desenho
Para alternar entre os modos de desenho, clique no painel Modos de desenho, no painel Ferramentas e selecione o
modo de desenho. Também é possível usar o atalho do teclado Shift+D para percorrer os modos de desenho.
Nota: As opções Colar, Colar no local e Colar em todas as pranchetas aceitam os modos de desenho. Entretanto, os
comandos Colar na frente e Colar atrás não são afetados pelos modos de desenho.
Para assistir a um vídeo sobre como usar os diferentes modos de desenho, consulte
www.adobe.com/go/lrvid5209_ai_en.
Modo Desenhar atrás
O modo Desenhar atrás permite desenhar atrás de todas as artes em uma camada selecionada quando nenhuma arte
está selecionada. Quando uma arte está selecionada, o novo objeto é desenhado logo abaixo do objeto selecionado.
O modo Desenhar atrás é aceito nos seguintes casos:
• Criação de novas camadas
• Inserção de símbolos
• Inserção de arquivos usando o menu Arquivo
• Uso de Alt+Arrastar para duplicar objetos
• Uso das opções Colar no local e Colar em todas as pranchetas
Modo Desenhar dentro
O modo Desenhar dentro permite desenhar dentro do objeto selecionado. O modo Desenhar dentro dispensa a
execução de várias tarefas, como desenhar e alterar a ordem de empilhamento ou desenhar, selecionar e criar uma
máscara de recorte.
O modo Desenhar dentro apenas fica ativo quando existe um único objeto selecionado (caminho, caminho composto
ou texto).
Última atualização em 19/5/2010
UTILIZAÇÃO DO ILLUSTRATOR CS5 58
Desenho
Para criar máscaras de recorte usando o modo Desenhar dentro, selecione o caminho dentro do qual você deseja
desenhar e alterne para o modo Desenhar dentro. Caminhos subseqüentes serão recortados pelo caminho selecionado
quando você alternou para o modo Desenhar dentro, até que você alterne para o modo Desenhar normal
(pressionando Shift+D ou clicando duas vezes).
Nota: As máscaras de recorte criadas usando o modo Desenhar dentro retêm a aparência no caminho de recorte, ao
contrário do comando de menu Objeto > Máscara de recorte > Criar.
Desenho de linhas e formas simples
Desenhar linhas retas com a ferramenta Segmento de linha
Use a ferramenta Segmento de linha quando quiser desenhar um segmento de linha reta por vez. Para assistir a um
vídeo sobre o uso da ferramenta Segmento de linha, consulte www.adobe.com/go/vid0036_br.
1 Selecione a ferramenta Segmento de linha .
2 Siga um destes procedimentos:
• Posicione o ponteiro no local desejado para o início da linha e arraste até o local desejado para o término da
linha.
• Clique no local desejado para o início da linha e especifique o comprimento e o ângulo da linha. Se quiser
preencher a linha com a cor de preenchimento atual, selecione Preencher linha. Em seguida, clique em OK.
Mais tópicos da Ajuda
“Galeria de ferramentas de desenho” na página 20
“Teclas de desenho” na página 510
Desenhar retângulos e quadrados
1 Selecione a ferramenta Retângulo ou a ferramenta Retângulo arredondado .
2 Siga um destes procedimentos:
• Para desenhar um retângulo, arraste diagonalmente até que o retângulo atinja o tamanho desejado.
• Para desenhar um quadrado, mantenha pressionada a tecla Shift ao arrastar diagonalmente, até que o quadrado
atinja o tamanho desejado.
• Para criar um quadrado ou retângulo usando valores, clique no local destinado ao canto superior esquerdo.
Especifique uma largura e uma altura (e um raio de vértice para um retângulo arredondado) e clique em OK.
Para assistir a um vídeo sobre o uso de ferramentas de forma, consulte www.adobe.com/go/vid0036_br. Para ver um
exemplo de como usar ferramentas de forma para desenhar edifícios, consulte
www.adobe.com/go/learn_ai_tutorials_shapes_br.
Mais tópicos da Ajuda
“Galeria de ferramentas de desenho” na página 20
“Teclas de desenho” na página 510
Última atualização em 19/5/2010
UTILIZAÇÃO DO ILLUSTRATOR CS5 59
Desenho
Especificar o raio de vértice de um retângulo arredondado
O raio de vértice determina o arredondamento dos vértices do retângulo. Você pode alterar o raio padrão de todos os
novos retângulos e pode alterar o raio de retângulos individuais enquanto os desenha.
• Para alterar o raio de vértice padrão, escolha Editar > Preferências > Geral (Windows), ou Illustrator >
Preferências > Geral (Mac OS), e insira um novo valor para Raio do canto. Como alternativa, selecione a ferramenta
Retângulo arredondado, clique na janela do documento e insira um novo valor para Raio do canto. O raio padrão
se aplica apenas aos novos retângulos arredondados desenhados e não aos existentes.
• Para alterar o raio de vértice ao arrastar com a ferramenta Retângulo arredondado, pressione a tecla de Seta para
cima ou a tecla de Seta para baixo. Quando os vértices tiverem o arredondamento desejado, solte a tecla.
• Para criar vértices quadrados ao arrastar com a ferramenta Retângulo arredondado, pressione a tecla de Seta para
a esquerda.
• Para criar os vértices mais arredondados ao arrastar com a ferramenta Retângulo arredondado, pressione a tecla de
Seta para a direita.
Desenhar elipses
1 Selecione a ferramenta Elipse .
2 Siga um destes procedimentos:
• Arraste diagonalmente até a elipse atingir o tamanho desejado.
• Clique no local destinado ao canto superior esquerdo da caixa delimitadora da elipse. Especifique uma largura
e uma altura para a elipse e clique em OK.
Nota: Para criar um círculo, mantenha pressionada a tecla Shift ao arrastar ou, se estiver especificando
dimensões, depois de inserir um valor de Largura, clique na palavra Altura para copiar esse valor na caixa Altura.
Para assistir a um vídeo sobre o uso de ferramentas de forma, consulte www.adobe.com/go/vid0036_br.
Mais tópicos da Ajuda
“Galeria de ferramentas de desenho” na página 20
“Teclas de desenho” na página 510
Desenhar polígonos
1 Selecione a ferramenta Polígono .
2 Siga um destes procedimentos:
• Arraste até o polígono atingir o tamanho desejado. Arraste o ponteiro em um arco para girar o polígono.
Pressione as teclas de Seta para cima e Seta para baixo para adicionar e remover lados do polígono.
• Clique no local destinado ao centro do polígono. Especifique um raio e um número de lados para o polígono e
clique em OK.
Triângulos também são polígonos! Você pode desenhar um triângulo como faria com qualquer outro polígono.
Para assistir a um vídeo sobre o uso de ferramentas de forma, consulte www.adobe.com/go/vid0036_br.
Última atualização em 19/5/2010
UTILIZAÇÃO DO ILLUSTRATOR CS5 60
Desenho
Mais tópicos da Ajuda
“Galeria de ferramentas de desenho” na página 20
“Teclas de desenho” na página 510
Desenhar estrelas
1 Selecione a ferramenta Estrela .
2 Siga um destes procedimentos:
• Arraste até a estrela atingir o tamanho desejado. Arraste o ponteiro em um arco para girar a estrela. Pressione
as teclas de Seta para cima e Seta para baixo para adicionar e remover pontos da estrela.
• Clique no local destinado ao centro da estrela. Para Raio 1, especifique a distância do centro da estrela até os
pontos mais internos da estrela. Para Raio 2, especifique a distância do centro da estrela até os pontos mais
externos da estrela. Para Pontos, especifique o número de pontos desejados na estrela. Em seguida, clique em
OK. Para aumentar ou diminuir o número de pontos da estrela, use as setas para cima e para baixo enquanto
desenha a estrela.
Para assistir a um vídeo sobre o uso de ferramentas de forma, consulte www.adobe.com/go/vid0036_br.
Mais tópicos da Ajuda
“Galeria de ferramentas de desenho” na página 20
“Teclas de desenho” na página 510
Desenhar arcos
1 Selecione a ferramenta Arco .
2 Siga um destes procedimentos:
• Posicione o ponteiro no local desejado para o início do arco e arraste até o local desejado para o término do arco.
• Clique no local desejado para o início do arco. Na caixa de diálogo, clique em um quadrado no localizador de
pontos de referência para determinar o ponto a partir do qual o arco é desenhado. Em seguida, defina
qualquer uma das opções a seguir e clique em OK.
Eixo X - tamanho Especifica a largura do arco.
Eixo Y - tamanho Especifica a altura do arco.
Tipo Especifica se você deseja que o objeto seja um caminho aberto ou fechado.
Base ao longo Especifica a direção do arco. Escolha Eixo X ou Eixo Y dependendo de você desejar desenhar a
base do arco ao longo do eixo horizontal ( x ) ou do eixo vertical ( y ).
Inclinação Especifica a direção da inclinação do arco. Insira um valor negativo para uma inclinação côncava
(para dentro). Insira um valor positivo para uma inclinação convexa (para fora). Uma inclinação de 0 cria uma
linha reta.
Preencher arco Preenche o arco com a cor de preenchimento atual.
Nota: Para ver uma visualização dinâmica do arco ao definir opções, clique duas vezes na ferramenta Arco, no
painel Ferramentas.
Para assistir a um vídeo sobre o uso de ferramentas de forma, consulte www.adobe.com/go/vid0036_br.
Última atualização em 19/5/2010
UTILIZAÇÃO DO ILLUSTRATOR CS5 61
Desenho
Mais tópicos da Ajuda
“Galeria de ferramentas de desenho” na página 20
“Teclas de desenho” na página 510
Desenhar espirais
1 Selecione a ferramenta Espiral .
2 Siga um destes procedimentos:
• Arraste até a espiral atingir o tamanho desejado. Arraste o ponteiro em um arco para girar a espiral.
• Clique no local desejado para o início da espiral. Na caixa de diálogo, defina qualquer uma das opções a seguir
e clique em OK.
Raio Especifica a distância do centro até o ponto mais externo da espiral.
Decréscimo Especifica a quantidade pela qual cada volta da espiral deve diminuir com relação à volta anterior.
Segmentos Especifica quantos segmentos a espiral possui. Cada volta completa da espiral consiste em quatro
segmentos.
Estilo Especifica a direção da espiral.
Para assistir a um vídeo sobre o uso de ferramentas de forma, consulte www.adobe.com/go/vid0036_br.
Mais tópicos da Ajuda
“Galeria de ferramentas de desenho” na página 20
“Teclas de desenho” na página 510
Desenhar grades
Use as ferramentas de grade para desenhar rapidamente grades retangulares e polares. A ferramenta Grade retangular
cria grades retangulares de um tamanho especificado com um determinado número de divisores. A ferramenta Grade
polar cria círculos concêntricos de um tamanho especificado e um determinado número de divisores.
Mais tópicos da Ajuda
“Galeria de ferramentas de desenho” na página 20
“Teclas de desenho” na página 510
Desenhar grades retangulares
1 Selecione a ferramenta Grade retangular .
2 Siga um destes procedimentos:
• Arraste até a grade atingir o tamanho desejado.
• Clique para definir o ponto de referência da grade. Na caixa de diálogo, clique em um quadrado no localizador
de pontos de referência para determinar o ponto a partir do qual a grade é desenhada. Em seguida, defina
qualquer uma das opções a seguir e clique em OK.
Tamanho padrão Especifica a largura e a altura da grade inteira.
Última atualização em 19/5/2010
UTILIZAÇÃO DO ILLUSTRATOR CS5 62
Desenho
Divisores horizontais Especifica o número de divisores horizontais a serem exibidos entre as partes superior e
inferior da grade. O valor de Inclinar determina como os divisores horizontais são intensificados em direção à
parte superior ou inferior da grade.
Divisores verticais Especifica o número de divisores a serem exibidos entre os lados esquerdo e direito da grade.
O valor de Inclinar determina como os divisores verticais são intensificados para o lado esquerdo ou direito.
Usar retângulo externo como quadro Substitui os segmentos superior, inferior, esquerdo e direito por um
objeto retangular separado.
Preencher grade Preenche a grade com a cor de preenchimento atual (caso contrário, o preenchimento é
definido como nenhum).
Desenhar grades circulares (polares)
1 Selecione a ferramenta Grade polar .
2 Siga um destes procedimentos:
• Arraste até a grade atingir o tamanho desejado.
• Clique para definir o ponto de referência da grade. Na caixa de diálogo, clique em um quadrado no localizador
de pontos de referência para determinar o ponto a partir do qual a grade é desenhada. Em seguida, defina
qualquer uma das opções a seguir e clique em OK.
Tamanho padrão Especifica a largura e a altura da grade inteira.
Divisores concêntricos Especifica o número de divisores concêntricos circulares a serem exibidos na grade. O
valor de Inclinar determina como os divisores concêntricos são intensificados em direção à parte interna ou
externa da grade.
Divisores radiais Especifica o número de divisores radiais a serem exibidos entre o centro e a circunferência da
grade. O valor de Inclinar determina como os divisores radiais são intensificados no sentido horário ou anti-
horário na grade.
Criar caminho composto a partir de elipses Converte os círculos concêntricos em caminhos compostos
separados e preenche todo segundo círculo.
Preencher grade Preenche a grade com a cor de preenchimento atual (caso contrário, o preenchimento é
definido como nenhum).
Desenhar caminhos alinhados a pixels para fluxos de
trabalho da Web
O alinhamento a pixels é uma propriedade em nível de objeto com a qual um objeto pode ter seus caminhos verticais
e horizontais alinhados à grade de pixels. Essa propriedade permanece com o objeto quando este é modificado.
Qualquer caminho vertical ou horizontal no objeto será alinhado à grade de pixels enquanto essa propriedade estiver
definida.
Última atualização em 19/5/2010
UTILIZAÇÃO DO ILLUSTRATOR CS5 63
Desenho
A B
Ilustração mostrando objetos alinhados a pixels e objetos não alinhados a pixels
A. O objeto não está alinhado a pixels B. O objeto está alinhado a pixels
Para assistir a um vídeo sobre como desenhar caminhos com pixels alinhados para fluxos de trabalho da Web, consulte
www.adobe.com/go/lrvid5201_ai_en.
Alinhamento de novos objetos à grade de pixels
A opção Alinhar novos objetos à grade de pixels está disponível na seção Avançado da caixa de diálogo Novo
documento.
Esta opção também está disponível no menu do painel Transformar (menu suspenso) do painel Transformar.
B
Opção Alinhar novos objetos para a grade de pixel no menu do painel Transformar
Se você ativar essa opção, qualquer novo objeto desenhado terá a propriedade de alinhamento a pixels definida por
padrão. Para novos documentos criados com o uso do perfil de documentos da Web, essa opção está ativada por
padrão.
A aparência nítida dos traçados alinhados a pixels é mantida na saída rasterizada a uma resolução de apenas 72 ppi.
Para outras resoluções, é bastante provável que esses traçados produzam resultados de suavização de serrilhado.
Última atualização em 19/5/2010
UTILIZAÇÃO DO ILLUSTRATOR CS5 64
Desenho
Objetos que estão alinhados a pixels, mas que não possuem segmentos retos na vertical ou horizontal, não são
modificados para alinhamento à grade de pixels. Por exemplo, como um retângulo girado não possui segmentos retos
na vertical ou horizontal, ele não é ajustado para produzir caminhos nítidos quando a propriedade de alinhamento a
pixels é definida para ele.
Nota: A propriedade de nível de documento e o status de alinhamento a pixels de cada objeto são salvos no arquivo .ai.
Para obter mais informações sobre como alinhar símbolos à grade de pixels, consulte “Alinhamento de símbolos à
grade de pixels” na página 64.
Alinhamento de objetos existentes à grade de pixels
Um objeto com a opção Alinhar à grade de pixels selecionada é ajustado para alinhamento à grade de pixels sempre
que é modificado. Por exemplo, se você mover ou transformar um objeto alinhado a pixels, este será realinhado à grade
de pixels de acordo com suas novas coordenadas.
Para alinhar um objeto existente à grade de pixels, selecione-o e marque a caixa de seleção Alinhar à grade de pixels,
na parte inferior do painel Transformar.
Opção Alinhar à grade de pixels no painel Transformar
Quando essa opção é selecionada, os segmentos verticais e horizontais dos caminhos do objeto são ajustados. Como
resultado, a aparência desses segmentos sempre mostra traçados nítidos, para todas as larguras de traçado e todos os
locais. Objetos com essa opção selecionada têm sempre larguras de traçado em valores inteiros.
Inserir objetos não alinhados em documentos com a opção Alinhar novos objetos à grade de pixels ativada não alinha
esses objetos automaticamente à grade de pixels. Para tornar esses objetos alinhados a pixels, selecione-os e escolha a
opção Alinhar à grade de pixels no painel Transformar. Não é possível alinhar a pixels objetos como rasterizações,
efeitos de rasterização e objetos de texto, pois esses objetos não têm caminhos reais.
Seleção de objetos não alinhados à grade de pixels
Clique em Selecionar > Objeto > Não alinhado à grade de pixels, para selecionar os objetos.
Alinhamento de símbolos à grade de pixels
Para criar um símbolo alinhado a pixels, selecione a opção Alinhar à grade de pixels na caixa de diálogo Opções de
símbolo. Os símbolos alinhados à grade de pixels permanecem nesse estado de alinhamento em todos os locais da
prancheta, com seus tamanhos reais.
Nota: Um símbolo dimensionado pode não gerar caminhos nítidos, embora sua propriedade de alinhamento a pixels
esteja definida.
Para obter mais informações sobre como alinhar à grade de pixels, consulte “Desenhar caminhos alinhados a pixels
para fluxos de trabalho da Web” na página 62.
Se o botão Redefinir no painel de Controle estiver ativo, significa que o símbolo foi transformado e não está em seu
tamanho real.
Última atualização em 19/5/2010
UTILIZAÇÃO DO ILLUSTRATOR CS5 65
Desenho
Exibição da grade de pixels
Para exibir a grade de pixels, defina o zoom como 600%, ou mais, no modo Visualização de pixels.
Para definir as preferências de exibição da grade de pixels, clique em Preferências > Guias e grade. Selecione a opção
Mostrar grade de pixels (zoom acima de 600%), se ela ainda não estiver selecionada.
Salvar fatias selecionadas
Para salvar apenas as fatias selecionadas de uma arte, clique em Arquivo > Salvar fatias selecionadas.
Opções de suavização de serrilhado
Suavização de texto
No Illustrator, o painel Caractere oferece as seguintes opções de suavização de serrilhado:
• Nenhum
• Nítida
• Bem Definida
• Forte
Opções de suavização de serrilhado de texto no painel Caractere
É possível definir opções de suavização de serrilhado para cada quadro de texto. Esses atributos de suavização de texto
são salvos como parte do documento. Essas opções também são suportadas pelos formatos PDF, AIT e EPS. As opções
de suavização de serrilhado podem ser exportadas ou importadas para PSD.
Ao exportar para formatos BMP, PNG, Targa, JPEG ou TIFF, as seguintes opções ficam disponíveis na lista suspensa
de suavização de serrilhado: Nenhuma, Arte otimizada e Texto otimizado.
• A opção Arte otimizada cria rasterização para cada um desses formatos, como nas versões anteriores. No entanto,
as opções de suavização de serrilhado não são consideradas durante a rasterização da arte nesse caso.
• A opção Texto otimizado considera as novas opções de suavização apresentadas para quadros de texto na
rasterização produzida.
Essas opções também estão disponíveis na caixa de diálogo Salvar para Web.
Última atualização em 19/5/2010
UTILIZAÇÃO DO ILLUSTRATOR CS5 66
Desenho
Desenhar com a ferramenta Lápis
Desenho com a ferramenta Lápis
A ferramenta Lápis funciona basicamente da mesma forma no Adobe Illustrator e no InDesign. Ela permite que você
desenhe demarcadores abertos e fechados como se você estivesse desenhando com um lápis no papel. Essa ferramenta
é mais útil para fazer esboços rápidos ou para criar uma aparência de desenho à mão livre. Quando você desenha um
demarcador, você pode alterá-lo imediatamente se necessário.
Os pontos de ancoragem são definidos conforme você desenha com a ferramenta Lápis; você não determina onde eles
serão posicionados. No entanto, você pode ajustá-los quando o demarcador estiver concluído. O número de pontos de
ancoragem definidos é determinado pelo comprimento e complexidade do demarcador e por configurações de
tolerância na caixa de diálogo Preferências da ferramenta Lápis. Essas configurações determinam a sensibilidade da
ferramenta Lápis para o movimento do mouse ou do digitalizador de tablets gráficos.
Para assistir a um vídeo sobre o desenho com a ferramenta Lápis no Illustrator, consulte
www.adobe.com/go/vid0039_br.
Mais tópicos da Ajuda
Vídeo sobre desenho com a ferramenta Lápis no Illustrator
Desenho de demarcadores de forma livre com a ferramenta Lápis
1 Selecione a ferramenta Lápis .
2 Posicione a ferramenta onde deseja que o demarcador comece e arraste para desenhar um demarcador. A
ferramenta Lápis exibe um pequeno x para indicar o desenho de um demarcador de forma livre.
Conforme você arrasta, uma linha pontilhada segue o ponteiro. Os pontos de ancoragem aparecem nas duas
extremidades do demarcador e em vários pontos ao longo dele. O demarcador adota o traçado atual e os atributos de
preenchimento e permanece selecionado por padrão.
Desenho de demarcadores fechados com a ferramenta Lápis
1 Selecione a ferramenta Lápis.
2 Posicione a ferramenta onde deseja que o demarcador comece e comece a arrastar para desenhar um demarcador.
3 Depois que você tiver começado a arrastar, mantenha a tecla Alt (Windows) ou Option (Mac OS) pressionada. A
ferramenta Lápis exibe um pequeno círculo (e, no InDesign, uma borracha sólida) para indicar que você está
criando um demarcador fechado.
4 Quando o demarcador tiver o tamanho e a forma desejados, solte o botão do mouse (mas não as teclas Alt ou
Option). Depois que o demarcador fechar, solte as teclas Alt ou Option.
Não é necessário posicionar o cursor sobre o ponto inicial do demarcador para poder criar um demarcador fechado;
se você soltar o botão do mouse em algum outro local, a ferramenta Lápis fechará a forma criando a menor linha
possível de volta ao ponto original.
Edição de demarcadores com a ferramenta Lápis
É possível editar qualquer demarcador usando a ferramenta Lápis e adicionar linhas e formas livres a qualquer forma.
Adição a um demarcador com a ferramenta Lápis
1 Selecione um demarcador existente.
Última atualização em 19/5/2010
UTILIZAÇÃO DO ILLUSTRATOR CS5 67
Desenho
2 Selecione a ferramenta Lápis.
3 Posicione a ponta do lápis em uma das extremidades do demarcador.
É possível identificar quando se está bem próximo da extremidade quando o pequeno x ao lado da ponta do lápis
desaparece.
4 Arraste para continuar o demarcador.
Conexão de dois demarcadores com a ferramenta Lápis
1 Selecione ambos os demarcadores (clique com a tecla Shift pressionada ou arraste em torno dos dois com a
ferramenta Seleção).
2 Selecione a ferramenta Lápis.
3 Posicione o ponteiro onde deseja começar em um demarcador, e comece a arrastar em direção ao outro
demarcador.
4 Depois de começar a arrastar, mantenha a tecla Ctrl (Windows) ou Command (Mac OS) pressionada. A ferramenta
Lápis exibe um pequeno símbolo de mesclagem para indicar que você está adicionando ao demarcador existente.
5 Arraste até a extremidade do outro demarcador, solte o botão do mouse e, em seguida, solte as teclas Ctrl ou
Command.
Nota: Para obter melhores resultados, arraste de um demarcador para o outro como se estivesse simplesmente
continuando os demarcadores na direção em que eles foram criados.
Remodelagem de demarcadores com a ferramenta Lápis
1 Selecione o demarcador que deseja alterar.
2 Posicione a ferramenta Lápis no demarcador ou próximo a ele para redesenhar.
É possível identificar quando se está bem próximo do demarcador quando o pequeno x desaparece da ferramenta.
3 Arraste a ferramenta até que o demarcador tenha a forma desejada.
Uso da ferramenta Lápis para editar uma forma fechada
Nota: Dependendo de onde você começar a redesenhar o demarcador e em que direção você arrastar, você pode ter
resultados inesperados. Por exemplo, você pode acidentalmente trocar um demarcador fechado por um aberto, trocar um
demarcador aberto por um fechado ou perder uma parte da forma.
Opções da ferramenta Lápis
Clique duas vezes na ferramenta Lápis para definir uma destas opções:
Fidelidade Controla quanto você deve mover o seu mouse ou digitalizador antes que um novo ponto de ancoragem
seja adicionado ao demarcador. Quanto maior o valor, mais suave e menos complexo será o demarcador. Quanto
menor o valor, mais as curvas serão compatíveis ao movimento do ponteiro, resultando em ângulos mais nítidos. A
fidelidade pode variar de 0,5 a 20 pixels.
Última atualização em 19/5/2010
UTILIZAÇÃO DO ILLUSTRATOR CS5 68
Desenho
Suavidade Controla a quantidade de suavização aplicada quando você usa a ferramenta. A suavidade pode variar de
0% a 100%. Quanto maior o valor, mais suave o demarcador. Quanto menor o valor, mais pontos de ancoragem são
criados e mais as irregularidades de linhas são preservadas.
Preencher Novos Traçados de Lápis (Somente no Illustrator) Aplica um preenchimento aos traçados de lápis que você
desenha após selecionar esta opção, mas não aos traçados de lápis existentes. Lembre-se de selecionar um
preenchimento antes de desenhar os traçados de lápis.
Manter Selecionado Determina se um demarcador deve permanecer selecionado depois que você desenhá-lo. Essa
opção é selecionada por padrão.
Editar Demarcadores Selecionados Determina se você pode ou não alterar ou mesclar um caminho selecionado
quando está a uma certa distância dele (especificado na próxima opção).
Até: _ pixels Determina quão próximo o mouse ou digitalizador precisam estar de um demarcador existente para que
seja possível editar o demarcador com a ferramenta Lápis. Esta opção só está disponível quando a opção Editar
Demarcadores Selecionados é selecionada.
Desenho com a ferramenta Caneta
Desenho de segmentos de linha reta com a ferramenta Caneta
O demarcador mais simples que você pode desenhar com a ferramenta Caneta é uma linha reta, feita com a seleção da
ferramenta Caneta para criar dois pontos de ancoragem. Se você continuar clicando, criará um demarcador composto
de segmentos de linha reta conectados por pontos de vértice.
Clicar na ferramenta Caneta cria segmentos retos.
1 Selecione a ferramenta Caneta.
2 Posicione a ferramenta Caneta no local de início do segmento reto e clique para definir o primeiro ponto de
ancoragem (não arraste).
Nota: o primeiro segmento que você desenhar não ficará visível até você clicar em um segundo ponto de ancoragem.
(Selecione a opção Elástico no Photoshop para visualizar segmentos do demarcador.) Além disso, se aparecerem linhas
de direção, você deve ter arrastado a ferramenta Caneta acidentalmente; escolha Editar > Desfazer, e clique novamente.
3 Clique novamente onde você deseja que o segmento termine (clique com a tecla Shift pressionada para restringir o
ângulo do segmento a um múltiplo de 45°).
4 Continue clicando para definir pontos de ancoragem para segmentos retos adicionais.
O último ponto de ancoragem a ser adicionado sempre é um quadrado sólido, indicando que ele está selecionado. Os
pontos de ancoragem anteriormente definidos tornam-se vazados e desmarcados conforme mais pontos de
ancoragem são adicionados.
Última atualização em 19/5/2010
UTILIZAÇÃO DO ILLUSTRATOR CS5 69
Desenho
5 Complete o demarcador executando um dos seguintes procedimentos:
• Para fechar o demarcador, posicione a ferramenta Caneta sobre o primeiro ponto de ancoragem (vazio). Um
pequeno círculo aparecerá junto ao ponteiro da ferramenta Caneta quando ela estiver posicionada
corretamente. Clique ou arraste para fechar o demarcador.
Nota: para fechar um demarcador no InDesign, também é possível selecionar o objeto e escolher Objeto >
Demarcadores > Fechar Demarcador.
• Para deixar o demarcador aberto, clique em qualquer lugar longe de todos os objetos com a tecla Ctrl (Windows)
ou Command (Mac OS) pressionada.
Para deixar o demarcador aberto, também é possível selecionar uma ferramenta diferente ou escolher Selecionar >
Cancelar a seleção, no Illustrator, ou Editar > Cancelar a seleção de tudo, no InDesign. No InDesign, você também
pode pressionar Enter ou Return para sair de um caminho aberto.
Desenho de curvas com a ferramenta Caneta
Você cria uma curva adicionando um ponto de ancoragem onde uma curva muda de direção e arrastando as linhas de
direção que formam a curva. O comprimento e a inclinação das linhas de direção determinam a forma da curva.
As curvas são mais fáceis de serem editadas e seu sistema pode exibi-las e imprimi-las mais rápido se elas forem
desenhadas usando o menor número de pontos de ancoragem possível. O uso de muitos pontos também pode gerar
saliências indesejadas em uma curva. Em vez disso, desenhe pontos de ancoragem bem espaçados e pratique a
formatação das curvas ajustando o comprimento e os ângulos das linhas de direção.
1 Selecione a ferramenta Caneta.
2 Posicione a ferramenta Caneta no local de início da curva e mantenha o botão do mouse pressionado.
O primeiro ponto de ancoragem aparece e o ponteiro da ferramenta Caneta muda para uma seta. (No Photoshop, o
ponteiro muda apenas depois que você tiver começado a arrastar.)
3 Arraste para definir a inclinação do segmento curvado que você estiver criando e, em seguida, solte o botão do
mouse.
Em geral, estenda a linha de direção a um terço da distância do próximo ponto de ancoragem que planeja desenhar.
(É possível ajustar posteriormente um dos lados da linha de direção ou ambos.)
Pressione a tecla Shift para restringir a ferramenta a múltiplos de 45°.
A B C
Desenho do primeiro ponto em uma curva
A. Posicionamento da ferramenta Caneta B. Começando a arrastar (botão do mouse pressionado) C. Arrastando para estender as linhas de
direção
4 Posicione a ferramenta Caneta no local em que deseja que o segmento curvado termine e execute um dos
procedimentos a seguir:
• Para criar uma curva em forma de C, arraste em uma direção oposta à linha de direção anterior. Em seguida, solte
o botão do mouse.
Última atualização em 19/5/2010
UTILIZAÇÃO DO ILLUSTRATOR CS5 70
Desenho
A B C
Desenho do segundo ponto em uma curva
A. Começando a arrastar o segundo ponto suave B. Arrastando longe da linha de direção anterior, criando uma curva C C. Resultado após
soltar o botão do mouse
• Para criar uma curva em forma de S, arraste na mesma direção da linha de direção anterior. Em seguida, solte o
botão do mouse.
A B C
Desenho de uma curva S
A. Começando a arrastar o novo ponto suave B. Arrastando na mesma direção da linha de direção anterior, criando uma curva S C. Resultado
após soltar o botão do mouse
(Somente no Photoshop) Para alterar a direção da curva de maneira nítida, solte o botão do mouse e, em seguida,
com a tecla Alt (Windows) ou Option (Mac OS) pressionada, arraste o ponto de direção na direção da curva. Solte a
tecla Alt (Windows) ou Option (Mac OS) e o botão do mouse, reposicione o ponteiro no local em que deseja que o
segmento termine e arraste na direção oposta para completar o segmento curvado.
5 Continue arrastando a ferramenta Caneta a partir de locais diferentes para criar uma série de curvas suaves.
Observe que você está colocando os pontos de ancoragem no início e no final de cada curva, não na ponta da curva.
Para interromper as linhas de direção de um ponto de ancoragem, arraste as linhas com a tecla Alt (Windows) ou
Option (Mac OS) pressionada.
6 Complete o demarcador executando um dos seguintes procedimentos:
• Para fechar o demarcador, posicione a ferramenta Caneta sobre o primeiro ponto de ancoragem (vazio). Um
pequeno círculo aparecerá junto ao ponteiro da ferramenta Caneta quando ela estiver posicionada
corretamente. Clique ou arraste para fechar o demarcador.
Nota: para fechar um demarcador no InDesign, também é possível selecionar o objeto e escolher Objeto >
Demarcadores > Fechar Demarcador.
• Para deixar o demarcador aberto, clique em qualquer lugar longe de todos os objetos com a tecla Ctrl (Windows)
ou Command (Mac OS) pressionada.
Para deixar o demarcador aberto, também é possível selecionar uma ferramenta diferente ou escolher Selecionar >
Cancelar a seleção, no Illustrator, ou Editar > Cancelar a seleção de tudo, no InDesign.
Para assistir a um vídeo sobre o uso da ferramenta Caneta no Illustrator, consulte www.adobe.com/go/vid0037_br.
Mais tópicos da Ajuda
Vídeo sobre a ferramenta Caneta no Illustrator
Última atualização em 19/5/2010
UTILIZAÇÃO DO ILLUSTRATOR CS5 71
Desenho
Reposicionamento de pontos de ancoragem conforme se desenha
❖ Após clicar para criar um ponto de ancoragem, mantenha o botão do mouse pressionado, mantenha a barra de
espaço pressionada e arraste para reposicionar o ponto de ancoragem.
Conclusão do desenho do demarcador
❖ Conclua um demarcador de uma das seguintes maneiras:
• Para fechar um demarcador, posicione a ferramenta Caneta sobre o primeiro ponto de ancoragem (vazio). Um
pequeno círculo aparecerá junto ao ponteiro da ferramenta Caneta quando ela estiver posicionada
corretamente. Clique ou arraste para fechar o demarcador.
Nota: para fechar um demarcador no InDesign, também é possível selecionar o objeto e escolher Objeto >
Demarcadores > Fechar Demarcador.
• Para deixar um demarcador aberto, clique em qualquer lugar longe de todos os objetos com a tecla Ctrl (Windows)
ou Command (Mac OS) pressionada.
Para deixar o demarcador aberto, também é possível selecionar uma ferramenta diferente ou escolher Selecionar >
Cancelar a seleção, no Illustrator, ou Editar > Cancelar a seleção de tudo, no InDesign. No InDesign, você também
pode pressionar Enter ou Return para sair de um caminho aberto.
Desenho de linhas retas seguidas de curvas
1 Usando a ferramenta Caneta, clique nos pontos de vértice em dois locais para criar um segmento reto.
2 Posicione a ferramenta Caneta sobre a extremidade selecionada. No Illustrator e InDesign, um ícone de conversão
de pontos aparece ao lado da ferramenta Caneta quando ela está posicionada corretamente (no Photoshop, uma
pequena linha diagonal, ou barra, aparece ao lado da ferramenta Caneta). Para definir a inclinação do segmento
curvado que será criado a seguir, clique no ponto de ancoragem e arraste a linha de direção exibida.
A B C
Desenho de um segmento reto seguido por um segmento curvado (parte 1)
A. Segmento reto concluído B. Posicionando a ferramenta Caneta sobre a extremidade (o ícone Converter Pontos aparece somente no
Illustrator e no InDesign) C. Arrastando o ponto de direção
3 Posicione a caneta onde deseja colocar o próximo ponto de ancoragem; em seguida, clique (e arraste, se desejado)
o novo ponto de ancoragem para completar a curva.
A B C
Desenho de um segmento reto seguido por um segmento curvado (parte 2)
A. Posicionamento da ferramenta Caneta B. Arrastando a linha de direção C. Novo segmento curvado concluído
Última atualização em 19/5/2010
UTILIZAÇÃO DO ILLUSTRATOR CS5 72
Desenho
Desenho de curvas seguidas de linhas retas
1 Usando a ferramenta Caneta, arraste para criar o primeiro ponto suave do segmento curvo, e solte o botão do
mouse.
2 Reposicione a ferramenta Caneta no local em que deseja que o segmento curvo termine; arraste para completar a
curva e solte o botão do mouse.
A B
Desenho de um segmento curvado seguido por um segmento reto (parte 1)
A. Primeiro ponto suave do segmento curvado concluído e a ferramenta Caneta posicionada sobre a extremidade B. Arrastando para
completar a curva
3 Posicione a ferramenta Caneta sobre a extremidade selecionada. Quando ela estiver posicionada corretamente, um
ícone de conversão de pontos aparecerá junto à ferramenta. Clique no ponto de ancoragem para converter o ponto
suave em um ponto de vértice.
4 Reposicione a ferramenta Caneta no local em que deseja que o segmento reto termine, e clique para concluir o
segmento reto.
C D E
Desenho de um segmento curvado seguido por um segmento reto (parte 2)
C. Posicionando a ferramenta Caneta sobre uma extremidade existente D. Clicando na extremidade E. Clicando no próximo ponto de vértice
Desenho de dois segmentos curvados conectados por um vértice
1 Usando a ferramenta Caneta, arraste para criar o primeiro ponto suave de um segmento curvado.
2 Reposicione a ferramenta Caneta e arraste para criar uma curva com um segundo ponto suave; em seguida,
mantenha pressionada a tecla Alt (Windows) ou Option (Mac OS) e arraste a linha de direção na direção da
extremidade oposta para definir a inclinação da próxima curva. Solte a tecla e o botão do mouse.
Esse processo converte o ponto suave em um ponto de vértice dividindo as linhas de direção.
3 Reposicione a ferramenta Caneta no local em que deseja que o segundo segmento curvado termine, e arraste um
novo ponto suave para concluir o segundo segmento curvado.
Última atualização em 19/5/2010
UTILIZAÇÃO DO ILLUSTRATOR CS5 73
Desenho
A B C
Desenho de duas curvas
A. Arrastando um novo ponto suave B. Pressionando Alt/Option para dividir as linhas de direção enquanto arrasta e oscilando a linha de
direção para cima C. Resultado após reposicionar e arrastar pela terceira vez
Edição de demarcadores
Seleção de demarcadores, segmentos e pontos de ancoragem
Antes de poder remodelar ou editar um demarcador, é necessário selecionar os pontos de ancoragem, os segmentos
do demarcador ou uma combinação dos dois.
Seleção de pontos de ancoragem
• Se conseguir visualizar os pontos, poderá clicar neles com a ferramenta Seleção Direta para selecioná-los. Clique
com a tecla Shift pressionada para selecionar vários pontos.
• Selecione a ferramenta Seleção Direta e arraste um limite ao redor dos pontos de ancoragem. Arraste com a tecla
Shift pressionada em torno de outros pontos de ancoragem para selecioná-los.
• Certifique-se de que o demarcador que contém os pontos de ancoragem não esteja selecionado. Mova a ferramenta
Seleção Direta sobre o ponto de ancoragem até que o ponteiro exiba um quadrado vazado e, em seguida, clique no
ponto de ancoragem. Clique com a tecla Shift pressionada em outros pontos de ancoragem para selecioná-los.
• (Somente no Illustrator) Selecione a ferramenta Laço e arraste em torno dos pontos de ancoragem. Arraste com a
tecla Shift pressionada em torno de outros pontos de ancoragem para selecioná-los.
Seleção de segmentos do demarcador
Siga um destes procedimentos:
• Selecione a ferramenta Seleção Direta , e clique em 2 pixels do segmento ou arraste uma moldura sobre uma parte
do segmento. Clique ou arraste com a tecla Shift pressionada em torno de outros segmentos do demarcador para
selecioná-los.
• (Somente no Illustrator) Selecione a ferramenta Laço e arraste em torno de parte do segmento do demarcador.
Arraste com a tecla Shift pressionada em torno de outros segmentos do demarcador para selecioná-los.
Seleção de todos os pontos de ancoragem e segmentos em um demarcador
1 Selecione a ferramenta Seleção Direta ou, no Illustrator, a ferramenta Laço.
2 Arraste ao redor do demarcador inteiro.
Se o demarcador estiver preenchido, também é possível clicar dentro do demarcador com a ferramenta Seleção Direta
para selecionar todos os pontos de ancoragem.
Última atualização em 19/5/2010
UTILIZAÇÃO DO ILLUSTRATOR CS5 74
Desenho
Cópia de um demarcador
❖ Selecione um demarcador ou segmento com a ferramenta Seleção ou Seleção Direta e siga um destes
procedimentos:
• Use as funções de menu padrão para copiar e colar demarcadores dentro de um aplicativo ou entre aplicativos.
• Mantenha pressionada a tecla Alt (Windows) ou Option (Mac OS) e arraste o demarcador para a posição desejada;
em seguida, solte o botão do mouse e a tecla Alt/Option.
Ajustar segmentos de caminho
A edição de segmentos de caminho funciona de maneira semelhante em aplicativos da Adobe. É possível editar um
segmento do demarcador a qualquer momento, mas editar segmentos existentes é um pouco diferente de desenhá-los.
Lembre-se destas dicas ao editar segmentos:
• Se um ponto de ancoragem conecta dois segmentos, a movimentação desse ponto de ancoragem sempre altera
ambos segmentos.
• Ao desenhar com a ferramenta Caneta, pressione Ctrl (Windows), ou Command (Mac OS), para ativar
temporariamente a última ferramenta de seleção usada (Illustrator) ou a ferramenta Seleção direta (InDesign e
Photoshop), para poder ajustar os segmentos que já foram desenhados.
• A princípio, quando você desenha um ponto suave com a ferramenta Caneta, arrastar o ponto de direção altera o
comprimento da linha de direção em ambos os lados do ponto. No entanto, ao editar um ponto suave existente com
a ferramenta Seleção direta, você alterará o comprimento da linha de direção somente no lado que estiver
arrastando.
Mais tópicos da Ajuda
“Seleção de demarcadores, segmentos e pontos de ancoragem” na página 73
“Galeria de ferramentas de remodelagem” na página 23
Movimento de segmentos retos
1 Com a ferramenta Seleção Direta , selecione o segmento que deseja ajustar.
2 Arraste o segmento até sua nova posição.
Ajuste do comprimento ou ângulo de segmentos retos
1 Com a ferramenta Seleção direta , selecione um ponto de ancoragem no segmento que deseja ajustar.
2 Arraste o ponto de ancoragem para a posição desejada. Arraste com a tecla Shift pressionada para restringir o ajuste
a múltiplos de 45°.
No Illustrator ou InDesign, se você estiver simplesmente tentando fazer um retângulo mais largo ou mais estreito, é
mais fácil selecioná-lo com a ferramenta Seleção e redimensioná-lo usando uma das alças nas laterais da sua caixa
delimitadora.
Ajuste da posição ou forma dos segmentos curvados
1 Com a ferramenta Seleção Direta, selecione um segmento curvado ou um ponto de ancoragem em qualquer
extremidade do segmento curvado. Se nenhum estiver presente, linhas de direção serão exibidas. (Alguns
segmentos curvados usam apenas uma linha de direção.)
Última atualização em 19/5/2010
UTILIZAÇÃO DO ILLUSTRATOR CS5 75
Desenho
2 Siga um destes procedimentos:
• Para ajustar a posição do segmento, arraste o segmento. Arraste com a tecla Shift pressionada para restringir o
ajuste a múltiplos de 45°.
Clique para selecionar o segmento curvo. Arraste para ajustar.
• Para ajustar a forma do segmento em um dos lados de um ponto de ancoragem selecionado, arraste o ponto de
ancoragem ou o ponto de direção. Arraste com a tecla Shift pressionada para restringir o movimento a múltiplos
de 45°.
Arraste o ponto de ancoragem ou o ponto de direção.
Nota: também é possível aplicar uma transformação, como os efeitos de dimensionar ou girar, a um ponto de ancoragem
ou segmento.
Exclusão de um segmento
1 Selecione a ferramenta Seleção Direta e o segmento que deseja excluir.
2 Pressione a tecla Backspace (Windows) ou Delete (Mac OS) para excluir o segmento selecionado. A ação de
pressionar Backspace ou Delete novamente apaga o restante do demarcador.
Extensão de um demarcador aberto
1 Usando a ferramenta Caneta, coloque o ponteiro sobre a extremidade do demarcador aberto que você deseja
estender. O ponteiro muda quando estiver precisamente posicionado sobre a extremidade.
2 Clique na extremidade.
3 Siga um destes procedimentos:
• Para criar um ponto de vértice, posicione a ferramenta Caneta onde deseja que o novo segmento termine, e clique.
Se estiver estendendo um demarcador que termina em um ponto suave, o novo segmento será curvado pela linha
de direção existente.
Nota: no Illustrator, se você estender um demarcador que termina em um ponto suave, o novo segmento será reto.
• Para criar um ponto suave, posicione a ferramenta Caneta onde deseja que o novo segmento curvado termine, e
arraste.
Última atualização em 19/5/2010
UTILIZAÇÃO DO ILLUSTRATOR CS5 76
Desenho
Conexão de dois demarcadores abertos
1 Usando a ferramenta Caneta, coloque o ponteiro sobre a extremidade do demarcador aberto que você deseja
conectar a outro demarcador. O ponteiro muda quando estiver precisamente posicionado sobre a extremidade.
2 Clique na extremidade.
3 Siga um destes procedimentos:
• Para conectar o demarcador a outro demarcador aberto, clique em uma extremidade no outro demarcador. Se você
posicionar com precisão a ferramenta Caneta sobre o ponto final do outro demarcador, será exibido um pequeno
símbolo de mesclagem junto ao ponteiro.
• Para conectar um novo demarcador a um demarcador existente, desenhe o novo demarcador ao lado do
demarcador existente e, em seguida, mova a ferramenta Caneta para a extremidade do demarcador existente (não
selecionado). Clique nessa extremidade quando puder ver o pequeno símbolo de mesclagem que aparece ao lado
do ponteiro.
No InDesign, você pode também usar o painel Pathfinder para unir caminhos. Para fechar o caminho de um caminho
aberto, use a ferramenta Seleção para selecionar o caminho e clique em Fechar caminho no painel Pathfinder. Para
fechar os pontos finais entre dois caminhos, selecione os caminhos e clique em Unir caminho. Talvez seja necessário clicar
em Unir caminho uma segunda vez para unir o segundo ponto final.
Unir dois pontos finais
1 Selecione os pontos finais.
Se os pontos finais forem coincidentes (um sobre o outro), arraste uma marca de seleção através ou ao redor de
ambos para selecioná-los.
2 Clique no botão Conectar pontos finais selecionados , no painel de Controle.
A B
Junção de pontos finais
A. Seleção e junção de pontos finais coincidentes B. Seleção e junção de pontos finais não coincidentes
Nota: No Illustrator CS5, apenas as alças de canto são usadas para unir caminhos abertos.
Unir dois ou mais caminhos
O Illustrator CS5 fornece a opção de unir dois ou mais caminhos abertos. Para unir um ou mais caminhos abertos, use
a ferramenta Seleção para selecionar os caminhos abertos e clique em Objeto > Caminho > Junção. Você também pode
usar o atalho do teclado Ctrl+J (Windows) ou Cmd+J (Mac).
Quando os pontos-âncora não estão sobrepostos, o Illustrator adiciona um segmento de linha ao bridge para juntar os
caminhos. Ao juntar mais de dois caminhos, primeiro, o Illustrator irá procurar e juntar os caminhos que têm pontos
finais posicionados próximo um do outro. Esse processo é repetido até juntar todos os caminhos. Se você selecionar
apenas um caminho para unir, ele será convertido em um caminho fechado.
Nota: Nesse processo, você pode perder aspectos complexos de seu estilo artístico.
O caminho de saída tem a aparência do caminho superior na seleção.
Última atualização em 19/5/2010
UTILIZAÇÃO DO ILLUSTRATOR CS5 77
Desenho
A opção de junção resulta apenas em uma junção de canto, independentemente de você selecionar pontos âncora para
junção ou selecionar o caminho inteiro. Entretanto, para pontos de ancoragem sobrepostos, se você deseja a opção para
selecionar uma suavização ou unir os cantos, use Ctrl+Shift+Alt+J (Windows) ou Cmd+Shift+Option+J (Mac OS).
Mover ou empurrar pontos de ancoragem ou segmentos usando o teclado
1 Selecione o ponto de ancoragem ou segmento do demarcador.
Nota: no Photoshop, é possível mover apenas pontos de ancoragem dessa maneira.
2 Clique e mantenha pressionada qualquer tecla de seta no teclado para mover 1 pixel por vez na direção da seta.
Pressione a tecla Shift junto com a tecla de seta para mover 10 pixels por vez.
Nota: no Illustrator e InDesign, você pode alterar a distância de um empurrão alterando a preferência de Incrementos
do teclado. Quando você altera o incremento padrão, manter a tecla Shift pressionada empurra 10 vezes a distância
especificada.
Esticar partes de um caminho sem distorcer sua forma geral
1 Selecione o caminho inteiro.
2 Selecione a ferramenta Alterar forma (localizada abaixo da ferramenta Escala ).
3 Posicione o cursor sobre o ponto âncora ou o segmento de caminho que agirá como ponto focal (ou seja, um ponto
que atrai os segmentos de caminho selecionados) e clique.
Se você clicar em um segmento de caminho, um ponto âncora realçado com um quadrado em volta será adicionado
ao caminho.
4 Com a tecla Shift pressionada, clique em mais pontos âncora ou segmentos de caminho que devem agir como
pontos focais. É possível realçar um número ilimitado de pontos âncora ou segmentos de caminho.
5 Arraste os pontos âncora realçados para ajustar o caminho.
Adição e exclusão de pontos âncora
A adição de pontos âncora pode lhe dar mais controle sobre um caminho ou pode estender um caminho aberto. No
entanto, convém não adicionar mais pontos do que o necessário. Um demarcador com menos pontos é mais fácil de
editar, exibir e imprimir. Você pode reduzir a complexidade de um demarcador excluindo os pontos desnecessários.
A adição e a exclusão de pontos âncora funciona de maneira semelhante em aplicativos da Adobe.
O painel Ferramentas contém três ferramentas para adição ou exclusão de pontos: a ferramenta Caneta , a
ferramenta Adicionar ponto âncora e a ferramenta Excluir ponto âncora . Além disso, o painel de Controle tem
um botão Remover pontos âncora selecionados .
Por padrão, a ferramenta Caneta se transforma na ferramenta Adicionar ponto âncora, quando você a posiciona sobre
um caminho selecionado, ou na ferramenta Excluir ponto âncora, quando você a posiciona sobre um ponto âncora.
Nota: Não use a tecla Delete, a tecla de espaço ou os comandos Editar > Recortar e Editar > Limpar para excluir pontos
de ancoragem: essas teclas e comandos excluem o ponto e os segmentos de linha que se conectam a esse ponto.
Mais tópicos da Ajuda
“Galeria de ferramentas de desenho” na página 20
“Seleção de demarcadores, segmentos e pontos de ancoragem” na página 73
Última atualização em 19/5/2010
UTILIZAÇÃO DO ILLUSTRATOR CS5 78
Desenho
Adição ou exclusão de pontos de ancoragem
1 Selecione o demarcador que deseja modificar.
2 Para adicionar um ponto âncora, selecione a ferramenta Caneta ou Adicionar ponto âncora, posicione o ponteiro
sobre o segmento de caminho e clique.
3 Para excluir um ponto âncora, siga um destes procedimentos:
• Selecione o ponto com a ferramenta Seleção direta e clique em Remover pontos âncora selecionados , no
painel de Controle.
• Selecione a ferramenta Caneta ou Excluir ponto âncora, posicione o ponteiro sobre o ponto âncora e clique.
Localizar e excluir pontos âncora isolados
Pontos âncora isolados são pontos individuais que não se conectam a outros pontos âncora. É recomendável localizar
e excluir esses pontos âncora isolados.
1 Cancele a seleção de todos os objetos.
2 Escolha Selecionar > Objeto > Pontos isolados.
3 Escolha os comandos Editar > Recortar ou Editar > Limpar ou pressione Delete ou Backspace no teclado.
Desativar ou substituir temporariamente a alternância automática da ferramenta Caneta
Você pode desativar ou substituir temporariamente a alternância automática entre a ferramenta Adicionar ponto
âncora ou Excluir ponto âncora.
• Para substituir temporariamente a alternância, mantenha a tecla Shift pressionada enquanto posiciona a
ferramenta Caneta sobre o caminho selecionado ou um ponto âncora. Isso é útil quando você deseja iniciar um
novo caminho sobre um caminho existente. Para evitar que a tecla Shift restrinja a ferramenta Caneta, solte-a antes
de soltar o botão do mouse.
• Para desativar a alternância, escolha Editar > Preferências > Geral (Windows), ou Illustrator > Preferências > Geral
(Mac OS), e selecione Desative Adicionar/excluir automaticamente.
Suavizar e simplificar caminhos
Você pode suavizar a aparência de caminhos e simplificá-los removendo o excesso de pontos âncora.
Mais tópicos da Ajuda
“Galeria de ferramentas de desenho” na página 20
“Teclas de edição de formas” na página 513
“Seleção de demarcadores, segmentos e pontos de ancoragem” na página 73
Suavizar caminhos
1 Selecione o objeto.
2 Selecione a ferramenta Suavizar .
3 Arraste a ferramenta ao longo do comprimento do segmento de caminho que deseja suavizar.
4 Continue suavizando até que o traçado ou o caminho tenha a suavidade desejada.
Última atualização em 19/5/2010
UTILIZAÇÃO DO ILLUSTRATOR CS5 79
Desenho
A B C
Utilização da ferramenta Suavizar
A. Caminho original B. Arraste ao longo do caminho com a ferramenta Suavizar C. Resultado
5 Para alterar a quantidade de suavização, clique duas vezes na ferramenta Suavizar e defina as seguintes opções:
Fidelidade Controla o quanto você deve mover o mouse ou a caneta digitalizadora antes que o Illustrator adicione
um novo ponto âncora ao caminho. Por exemplo, um valor de Fidelidade de 2,5 significa que movimentos da
ferramenta de menos de 2,5 pixels não são registrados. A Fidelidade pode variar de 0,5 a 20 pixels. Quanto maior o
valor, mais suave e menos complexo o caminho.
Suavidade Controla a quantidade de suavização aplicada pelo Illustrator quando você usa a ferramenta. A
suavidade pode variar de 0% a 100%. Quanto maior o valor, mais suave é o caminho.
Simplificar caminhos
Simplificar um caminho remove os pontos âncora extra sem alterar a forma desse caminho. A remoção de pontos
âncora desnecessários simplifica o trabalho artístico, reduzindo o tamanho do arquivo e fazendo com que ele seja
exibido e impresso com mais rapidez.
1 Selecione o objeto.
2 Escolha Objeto > Caminho > Simplificar.
3 Defina a Precisão da curva para controlar com que proximidade o caminho simplificado segue o caminho original.
Selecione Visualizar para mostrar uma visualização do caminho simplificado e listar o número de pontos nos
caminhos original e simplificado.
4 Selecione opções adicionais e clique em OK:
Precisão da curva Insira um valor entre 0% e 100% para definir com que proximidade o caminho simplificado deve
seguir o caminho original. Uma porcentagem maior cria mais pontos e uma correspondência mais próxima. Os
pontos âncora existentes são ignorados, com exceção dos pontos finais de uma curva e dos pontos de vértice (a
menos que você insira um valor para Limite de ângulo).
Limite de ângulo Insira um valor entre 0 e 180° para controlar a suavidade dos vértices. Se o ângulo de um ponto
de vértice for menor do que o limite de ângulo, o ponto de vértice não será alterado. Essa opção ajuda a manter os
vértices nítidos, mesmo quando o valor de Precisão da curva é baixo.
Linhas retas Cria linhas retas entre os pontos âncora originais do objeto. Os pontos de vértice serão removidos se
tiverem um ângulo maior do que o valor definido em Limite de ângulo.
Mostrar original Mostra o caminho original atrás do caminho simplificado.
Obter a média da posição de pontos âncora
1 Selecione dois ou mais pontos âncora (no mesmo caminho ou em caminhos diferentes).
2 Escolha Objeto > Caminho > Média.
3 Opte por obter uma média somente ao longo do eixo horizontal (x), somente ao longo do eixo vertical (y) ou ao
longo de ambos os eixos. Em seguida, clique em OK.
Última atualização em 19/5/2010
UTILIZAÇÃO DO ILLUSTRATOR CS5 80
Desenho
Converter entre pontos suaves e pontos de vértice
É possível converter os pontos em um caminho entre pontos de vértice e pontos suaves. Usando as opções no painel
de Controle, você pode converter rapidamente vários pontos âncora. Usando a ferramenta Converter ponto âncora,
você pode optar por converter somente um lado do ponto e pode alterar a curva com precisão à medida que converte
o ponto.
Mais tópicos da Ajuda
“Sobre demarcadores” na página 53
“Galeria de ferramentas de desenho” na página 20
“Sobre linhas de direção e pontos de direção” na página 54
Converter um ou mais pontos âncora usando o painel de Controle
Para usar as opções de conversão de pontos âncora no painel de Controle, apenas os pontos âncora relevantes, e não
o objeto inteiro, devem ser selecionados. Se você selecionar vários objetos, um deles deverá estar apenas parcialmente
selecionado. Quando objetos inteiros são selecionados, as opções do painel de Controle se transformam em opções que
afetam esses objetos inteiros.
1 Para converter um ou mais pontos de vértice em pontos suaves, selecione os pontos e clique no botão Converter
pontos âncora selecionados em suave , no painel de Controle.
2 Para converter um ou mais pontos suaves em pontos de vértice, selecione os pontos e clique no botão Converter
pontos âncora selecionados em canto , no painel de Controle.
Converter um ponto âncora com precisão usando a ferramenta Converter ponto âncora
1 Selecione o caminho inteiro que você deseja modificar para poder ver seus pontos âncora.
2 Selecione a ferramenta Converter ponto âncora .
3 Posicione a ferramenta Converter ponto âncora sobre o ponto âncora a ser convertido e siga um destes
procedimentos:
• Para converter um ponto de vértice em ponto suave, arraste um ponto de direção para fora do ponto de vértice.
Arrastando um ponto de direção para fora de um ponto de vértice para criar um ponto suave
• Para converter um ponto suave em ponto de vértice sem linhas de direção, clique no ponto suave.
Última atualização em 19/5/2010
UTILIZAÇÃO DO ILLUSTRATOR CS5 81
Desenho
Clicando em um ponto suave para criar um ponto de vértice
• Para converter um ponto suave em um ponto de vértice com linhas de direção independentes, arraste uma dos
pontos de direção.
Conversão de um ponto suave em um ponto de vértice
• Para converter um ponto de vértice sem linhas de direção em um ponto de vértice com linhas de direção
independentes, primeiro arraste um ponto de direção para fora de um ponto de vértice (tornando-o um ponto
suave com linhas de direção). Solte apenas o botão do mouse (não solte nenhuma das teclas que você pressionou,
para ativar a ferramenta Converter Ponto de Ancoragem) e, em seguida, arraste um dos pontos de direção.
Apagar o trabalho artístico
É possível apagar partes de um trabalho artístico usando a ferramenta Borracha de caminho, a ferramenta Borracha
ou a borracha em uma caneta digitalizadora Wacom. A ferramenta Borracha de caminho permite apagar partes
de um caminho desenhando ao longo desse caminho. Essa ferramenta é útil quando se deseja limitar a um segmento
de caminho o conteúdo a ser apagado, como uma aresta de um triângulo. A ferramenta Borracha e a borracha em
uma caneta digitalizadora Wacom permitem apagar qualquer área de um trabalho artístico, independentemente da
estrutura. Você pode usar a ferramenta Borracha em caminhos, caminhos compostos, caminhos dentro de grupos de
Pintura em tempo real e caminhos de recorte.
Utilização da ferramenta Borracha de caminho para apagar partes de um caminho (à esquerda), utilização da ferramenta Borracha para
apagar parte de um objeto agrupado (à direita)
Para assistir a um vídeo sobre o uso da ferramenta Borracha, consulte www.adobe.com/go/vid0036_br.
Última atualização em 19/5/2010
UTILIZAÇÃO DO ILLUSTRATOR CS5 82
Desenho
Mais tópicos da Ajuda
“Galeria de ferramentas de desenho” na página 20
“Teclas de edição de formas” na página 513
Apagar parte de um caminho usando a ferramenta Borracha de caminho
1 Selecione o objeto.
2 Selecione a ferramenta Borracha de caminho .
3 Arraste a ferramenta ao longo do comprimento do segmento de caminho que deseja apagar. Para obter os melhores
resultados, use um movimento de arraste simples e suave.
Apagar objetos usando a ferramenta Borracha
1 Siga um destes procedimentos:
• Para apagar objetos específicos, selecione os objetos ou abra-os no modo de isolamento.
• Para apagar qualquer objeto na prancheta, deixe todos os objetos desmarcados.
Quando não há nada selecionado, a ferramenta Borracha apaga o conteúdo em todas as camadas.
2 Selecione a ferramenta Borracha .
3 (Opcional) Clique duas vezes na ferramenta Borracha e especifique opções.
4 Arraste sobre a área que deseja apagar. É possível controlar a ferramenta seguinte um destes procedimentos:
• Para restringir a ferramenta Borracha a uma linha vertical, horizontal ou diagonal, arraste com a tecla Shift
pressionada.
• Para criar uma marca de seleção ao redor de uma área e apagar tudo dentro dessa área, arraste com a tecla Alt
(Windows), ou Option (Mac OS), pressionada. Para restringir a marca de seleção a um quadrado, arraste com
as teclas Alt e Shift (Windows), ou Option e Shift (Mac OS), pressionada.
Apagar objetos usando a borracha de uma caneta digitalizadora Wacom
Quando você gira uma caneta digitalizadora, a ferramenta Borracha se torna automaticamente ativa. Ao girar
novamente a caneta digitalizadora, a última ferramenta ativa se torna ativa novamente.
❖ Inverta a caneta digitalizadora e arraste pela área que deseja apagar.
Pressione com mais força para aumentar a largura do caminho apagado. (Talvez seja necessário selecionar a opção
Pressão na caixa de diálogo Opções da ferramenta Borracha antes.)
Opções da ferramenta Borracha
É possível alterar as opções da ferramenta Borracha clicando duas vezes nessa ferramenta no painel Ferramentas.
Nota: É possível alterar o diâmetro a qualquer momento pressionando ] para ampliar ou [ para reduzir.
Ângulo Determina o ângulo de rotação da ferramenta. Arraste a ponta da seta na visualização ou insira um valor na
caixa de texto Ângulo.
Arredondamento Determina o arredondamento da ferramenta. Arraste um ponto preto na visualização para longe do
centro ou em direção ao centro ou insira um valor na caixa de texto Arredondamento. Quanto maior o valor, maior o
arredondamento.
Diâmetro Determina o diâmetro da ferramenta. Use o seletor de Diâmetro ou insira um valor na caixa de texto
Diâmetro.
Última atualização em 19/5/2010
UTILIZAÇÃO DO ILLUSTRATOR CS5 83
Desenho
A lista pop-up à direita de cada opção permite controlar variações na forma da ferramenta. Selecione uma das
seguintes opções:
Fixa Usa um ângulo, arredondamento ou diâmetro fixo.
Aleatória Usa variações aleatórias no ângulo, arredondamento ou diâmetro. Insira um valor na caixa de texto
Variação para especificar o intervalo no qual a característica do pincel pode variar. Por exemplo, quando o valor de
Diâmetro é 15 e o valor de Variação é 5, o diâmetro pode ser 10 ou 20 ou qualquer valor intermediário.
Pressão Varia em ângulo, arredondamento ou diâmetro com base na pressão de uma caneta digitalizadora de
desenho. Essa opção é mais útil quando usada com Diâmetro. Ela apenas estará disponível se você tiver uma mesa
digitalizadora de gráficos. Insira um valor na caixa de texto Variação para especificar qual será a variação da
característica do pincel, para mais ou para menos do valor original. Por exemplo, quando o valor de Arredondamento
for 75% e o valor de Variação for 25%, o traçado mais leve será de 50% e o mais intenso será de 100%. Quanto menor
a pressão, mais angular será o traçado do pincel.
Esfera da caneta Varia no diâmetro com base na manipulação da esfera da caneta digitalizadora.
Inclinação Varia em ângulo, arredondamento ou diâmetro com base na inclinação de uma caneta digitalizadora de
desenho. Essa opção é mais útil quando usada com Arredondamento. Ela apenas estará disponível se você tiver uma
mesa digitalizadora de gráficos capaz de detectar a direção na qual a caneta está inclinada.
Tolerância Varia em ângulo, arredondamento ou diâmetro com base na pressão de uma caneta digitalizadora de
desenho. Essa opção é mais útil quando usada para controlar o ângulo de pincéis caligráficos, especialmente quando
você utiliza um pincel como pincel de pintura. Ela apenas estará disponível se você tiver uma mesa digitalizadora de
gráficos capaz de detectar o quão próxima da posição vertical a caneta se encontra.
Rotação Varia em ângulo, arredondamento ou diâmetro com base em como a ponta da caneta digitalizadora de
desenho é girada. Essa opção é mais útil quando usada para controlar o ângulo de pincéis caligráficos, especialmente
quando você utiliza um pincel como caneta simples. Ela apenas estará disponível se você tiver uma mesa digitalizadora
de gráficos capaz de detectar o tipo de rotação.
Dividir um caminho
É possível dividir um caminho em qualquer ponto de ancoragem ou ao longo de qualquer segmento. Ao dividir um
caminho, lembre-se do seguinte:
• Se quiser dividir um caminho fechado em dois caminhos abertos, será necessário dividir em dois locais ao longo do
caminho. Se cortar um caminho fechado somente uma vez, você obterá um único caminho com um espaço nele.
• Todos os caminhos resultantes de uma divisão mantêm as configurações do caminho original, como a espessura do
traçado e a cor de preenchimento. O alinhamento do traçado é redefinido automaticamente para centralizado.
1 (Opcional) Selecione o caminho para ver os pontos âncora atuais.
2 Siga um destes procedimentos:
• Selecione a ferramenta 'Tesoura' e clique no caminho que você desejar dividir. Ao dividir o caminho no meio de
um segmento, dois novos pontos finais aparecem um sobre o outro e um deles é selecionado.
• Selecione o ponto âncora no qual deseja dividir o caminho e clique no botão Cortar caminho nos pontos âncora
selecionados , no painel de Controle. Quando você divide o caminho em um ponto âncora, um novo ponto
âncora aparece sobre o original e um ponto âncora é selecionado.
3 Use a ferramenta Seleção direta para ajustar o novo ponto âncora ou segmento de caminho.
Nota: É possível dividir um objeto em faces de componente separadas usando a ferramenta Faca (uma face é uma área
não dividida por um segmento de linha).
Última atualização em 19/5/2010
UTILIZAÇÃO DO ILLUSTRATOR CS5 84
Desenho
Mais tópicos da Ajuda
“Cortar objetos com a ferramenta Faca” na página 264
Desenho em perspectiva
Introdução ao desenho em perspectiva
No Illustrator CS5, você pode desenhar ou renderizar facilmente a arte em perspectiva, usando um conjunto de
recursos que funciona com base em leis estabelecidas de desenho em perspectiva.
A grade de perspectiva permite fazer uma representação aproximada de uma cena em uma superfície plana, pois é
naturalmente captada (pelo olho humano). Por exemplo, uma estrada ou um par de trilhos, que parecem se encontrar
ou desaparecer na linha de visão.
Os recursos a seguir no Illustrator facilitam o desempenho em perspectiva:
• Utilitários para definir ou editar perspectivas de um, dois e três pontos de fuga em um documento.
• Controle de maneira interativa diferentes parâmetros definidos de perspectiva.
• Crie objetos diretamente em perspectiva.
• Traga objetos existentes em perspectiva.
• Transforme objetos em perspectiva (mova e dimensione objetos).
• Mova ou duplique objetos em direção a um plano perpendicular (movimento perpendicular).
• Defina objetos de trabalho reais e desenhe objetos com as medidas reais especificadas em perspectiva.
Para assistir a um vídeo sobre desenho de perspectiva, consulte www.adobe.com/go/lrvid5205_ai_en.
Sobre a Grade de perspectiva
Para visualizar a grade de perspectiva padrão de dois pontos em um documento, você pode seguir qualquer um destes
procedimentos:
• Clique em Exibir > Grade de perspectiva > Mostrar grade.
• Pressione Ctrl+Shift+I (no Windows) ou Cmd+Shift+I (no Mac) para mostrar a Grade de perspectiva. O mesmo
atalho do teclado pode ser usado para ocultar a grade visível.
• No painel Ferramentas, clique na ferramenta Grade de perspectiva.
Última atualização em 19/5/2010
UTILIZAÇÃO DO ILLUSTRATOR CS5 85
Desenho
A B C D E
F
I
G
J
H L
M N O P Q
Grade de perspectiva
A. Widget de alternância de planos B. Ponto de fuga à esquerda C. Extensão da grade vertical D. Régua da grade de perspectiva E. Ponto de
fuga à direita F. Linha do horizonte G. Altura horizontal H. Nível do solo I. Nível do horizonte J. Extensão da grade K. Tamanho das células
da grade L. Nível do solo M. Extensão da grade N. Controle de plano de grade à direita O. Controle de plano de grade horizontal P. Controle
de plano de grade à esquerda Q. Origem
A grupo de ferramentas de Grade de perspectiva é formado pelas ferramentas Grade de perspectiva e Seleção de
perspectiva .
Você pode selecionar a ferramenta Grade de perspectiva no painel Ferramentas ou pressionar Shift+P. Quando a
ferramenta Grade de perspectiva estiver selecionada, ela mostrará o seguinte:
• Controles de grade à esquerda e à direita para ajustar planos (consulte “Ajustar pontos de fuga, planos de grade,
altura horizontal, tamanho de célula de grade e extensão de grade” na página 89)
• Altura do horizonte (consulte “Movimento perpendicular preciso” na página 95)
• Posição do plano vertical à esquerda e à direita
• Visibilidade e extensão de uma célula de grade
• Tamanho das células da grade
• Origem
• Os widgets de nível do solo à esquerda e à direita são usados para movimentos de grade (consulte “Mover a grade
de perspectiva” na página 89)
Além disso, quando a Grade de perspectiva é selecionada, um Widget de alternância de planos também é exibido. Você
pode usar esse widget para selecionar o plano de grade ativo. Na Grade de perspectiva, um plano ativo é o plano no
qual você deseja um objeto para projetar a vista do observador dessa parte da cena.
Última atualização em 19/5/2010
UTILIZAÇÃO DO ILLUSTRATOR CS5 86
Desenho
A C
D
A. Plano de grade à esquerda B. Sem plano de grade ativo C. Plano de grade à direita D. Plano de grade horizontal
Widget de alternância de planos
Para assistir a um vídeo sobre como definir a grade de perspectiva, consulte www.adobe.com/go/lrvid5205_ai_en.
Você pode definir opções para posicionar o widget em qualquer um dos quatro cantos da tela e também pode optar
por exibi-lo quando a Grade de perspectiva estiver visível. Para definir essas opções, no painel Ferramentas, clique duas
vezes no ícone Grade de perspectiva. Na caixa de diálogo Opções de grade de perspectiva, é possível selecionar o
seguinte:
Mostrar widget do plano ativo Essa opção é selecionada por padrão. Se você desmarcar essa caixa de seleção, o widget
não será exibido na Grade de perspectiva.
Posição do widget Você pode escolher exibir o widget no canto superior esquerdo, no canto superior direito, no canto
inferior esquerdo ou no canto inferior direito da janela do documento.
Quando a ferramenta Seleção de perspectiva é selecionada, os controles de grade à esquerda, à direta e horizontal são
exibidos. É possível alternar para a ferramenta Seleção de perspectiva, pressionando Shift+V ou selecionando-a no
painel Ferramentas. A ferramenta Seleção de perspectiva permite fazer o seguinte:
• Colocar objetos, textos e símbolos em perspectiva
• Alternar planos ativos usando atalhos do teclado
• Mover, dimensionar e duplicar objetos no espaço de perspectiva
• Mover e duplicar objetos em direção perpendicular à posição atual no plano de perspectiva. (consulte “Movimento
perpendicular preciso” na página 95)
Com a ferramenta Seleção de perspectiva, os planos ativos na grade de perspectiva são indicados pelos seguintes
ponteiros.
Plano ativo Ponteiros
Plano de grade à esquerda
Plano de grade à direita
Plano de grade horizontal
A ferramenta Seleção de perspectiva encaixa os objetos na grade do plano ativo ao mover, dimensionar, duplicar e
colocar objetos em perspectiva. Os objetos encaixam-se nas linhas de grade a uma distância de 1/4 do tamanho da
célula.
Você pode ativar ou desativar o encaixe em Exibir > Grade de perspectiva > Encaixar na grade.
Esta opção é ativada por padrão.
Predefinições de grade de perspectiva
O Illustrator fornece predefinições para perspectivas de um, dois e três pontos.
Última atualização em 19/5/2010
UTILIZAÇÃO DO ILLUSTRATOR CS5 87
Desenho
A B
C
Predefinições da grade de perspectiva
A. Perspectiva de um ponto B. Perspectiva de dois pontos (padrão) C. Perspectiva de três pontos
Para selecionar uma das predefinições de grade de perspectiva padrão, clique em Exibir > Grade de perspectiva e
selecione a predefinição desejada.
Definir predefinições de grade
Para definir configurações de grade, clique em Exibir > Grade de perspectiva > Definir grade. Na caixa de diálogo
Definir grade de perspectiva, é possível configurar os seguintes atributos para uma predefinição:
Nome Para salvar uma nova predefinição, selecione a opção Personalizada na lista suspensa Nome.
Texto Selecione o tipo de predefinição: Perspectiva de um ponto, Perspectiva de dois pontos ou Perspectiva de três
pontos.
Unidades Selecione as unidades para medir o tamanho da grade. As opções são centímetros, polegadas, pixels e
pontos.
Última atualização em 19/5/2010
UTILIZAÇÃO DO ILLUSTRATOR CS5 88
Desenho
Escala Selecione a escala da grade para exibição ou defina as medidas reais e na prancheta. Para personalizar a escala,
selecione a opção Personalizada. Na caixa de diálogo Escala personalizada, especifique as proporções de Prancheta e Real.
Linha de grade a cada Este atributo determina o tamanho das células da grade.
Ângulo de visualização Imagine um cubo com uma orientação de forma que nenhuma face seja paralela ao plano de
imagem (neste caso, a tela do computador). Ângulo de visualização é o ângulo que a face direita desse cubo imaginário
forma com o plano da imagem. Portanto, o ângulo de visualização determina as posições dos pontos de fuga à esquerda
e à direita do observador. Um ângulo de visualização de 45° implica que dois pontos de fuga são equidistantes da linha
de visão do observador. Se o ângulo de visualização for maior que 45°, o ponto de fuga à direita ficará mais próximo,
e o ponto de fuga à esquerda ficará mais distante da linha de visão e vice-versa.
Distância de visualização Distância entre o observador e a cena.
Altura horizontal Especifica a altura horizontal (nível de visão do observador) para a predefinição. A altura da linha
do horizonte a partir do nível do solo é exibida na leitura da guia inteligente.
Terceiro ponto de fuga Essa opção é habilitada quando você seleciona a perspectiva de três pontos. Você pode
especificar as coordenadas x e y da predefinição nas caixas X e Y.
Para alterar as cores das grades esquerda, direita e horizontal, selecione a cor nas listas suspensas Grade esquerda,
Grade direita e Grade horizontal. Também é possível selecionar uma cor personalizada usando o Seletor de cores.
Use o controle deslizante de Opacidade para alterar a opacidade da grade.
Para salvar a grade como uma predefinição, clique no botão Salvar predefinição.
Editar, excluir, importar e exportar predefinições de grade
Para editar predefinições de grade, clique em Editar > Predefinições da grade de perspectiva. Na caixa de diálogo
Predefinições da grade de perspectiva, selecione a predefinição a ser editada e clique em Editar.
Caixa de diálogo Predefinições da grade de perspectiva
Última atualização em 19/5/2010
UTILIZAÇÃO DO ILLUSTRATOR CS5 89
Desenho
A caixa de diálogo Opções de predefinição da grade de perspectiva é aberta no modo de edição. Insira as novas
configurações de grade e clique em OK para salvá-las.
Não é possível excluir as predefinições padrão. Para excluir uma predefinição estabelecida pelo usuário, clique em
Excluir na caixa de diálogo Predefinições da grade de perspectiva.
O Illustrator também permite que você importe e exporte predefinições definidas pelo usuário. Para exportar uma
predefinição particular, clique em Exportar na caixa de diálogo Predefinições da grade de perspectiva. Para importar
uma predefinição, clique em Importar.
Mover a grade de perspectiva
O Illustrator pode criar apenas uma grade em um documento do Illustrator. É possível mover a grade entre pranchetas,
usando o widget de nível do solo enquanto a ferramenta Grade de perspectiva está selecionada, para posicioná-la na
posição necessária.
Nota: É necessário selecionar a ferramenta Grade de perspectiva para realizar essa tarefa, pois o widget de nível do solo
não será exibido se essa ferramenta não estiver selecionada.
Para mover a grade de perspectiva, faça o seguinte:
1 Selecione a ferramenta Grade de perspectiva no painel Ferramentas ou pressione Shift+P.
2 Arraste e solte o widget de nível do solo à esquerda ou à direita na grade. Quando o ponteiro se move sobre o ponto
do nível do solo, ele se transforma em .
Movendo a grade de perspectiva entre pranchetas usando o widget de nível do solo à esquerda (exibido como A)
Ajustar pontos de fuga, planos de grade, altura horizontal, tamanho de célula de grade e
extensão de grade
Usando os respectivos widgets, é possível ajustar manualmente pontos de fuga, controles de plano de grade, altura
horizontal e tamanho de célula. No entanto, esses widgets ficam visíveis apenas com a ferramenta Grade de perspectiva
selecionada.
Para ajustar os pontos de fuga à esquerda e à direita, use os widgets de ponto de fuga à esquerda e à direita. Observe que
o ponteiro se transforma em um ponteiro de seta bidirecional ( ) quando você o movimenta sobre os pontos de fuga.
Última atualização em 19/5/2010
UTILIZAÇÃO DO ILLUSTRATOR CS5 90
Desenho
Nota: Ao ajustar o terceiro ponto de fuga na perspectiva de 3 pontos, manter a tecla Shift pressionada limita o
movimento ao eixo vertical.
Movendo o ponto de fuga à direita em uma grade de perspectiva de dois pontos
Nota: Se você bloquear o ponto de posição usando a opção Exibir > Grade de perspectiva > Bloquear ponto de posição,
ambos os pontos de fuga se moverão juntos.
Ambos os pontos de fuga se movem quando o ponto de posição está bloqueado.
Você também pode ajustar os planos de grade à esquerda, à direita e horizontal usando os respectivos widgets de
controle de plano de grade. O ponteiro se transforma em uma seta bidirecional ( , ) quando você o movimenta
sobre os controles de plano de grade.
Manter a tecla Shift pressionada ao mover os planos de grade limita o movimento ao tamanho da célula.
Última atualização em 19/5/2010
UTILIZAÇÃO DO ILLUSTRATOR CS5 91
Desenho
Ajustando os planos de grade à esquerda e à direita em uma perspectiva de dois pontos
Se você alternar a origem, as coordenadas x e y do plano horizontal e a coordenada x dos planos verticais serão afetadas.
Quando você seleciona um objeto em perspectiva enquanto a grade está visível, as coordenadas x e y exibidas nos
painéis Transformar e Informações mudam com alternância na origem. Também pode-se ver a mudança em medidas
coordenadas quando você desenha objetos (usando ferramentas de grupo de retângulos ou grupo de linhas) e
pressiona Shift, enquanto o plano de grade relevante está ativo. Se você mover o mouse sobre a origem, o ponteiro se
transformará em .
Nota: Se você mover a origem da régua, será possível ver o ponto de posição.
A B
Alterando a origem da régua e exibindo o ponto de posição
A. Ponto de posição B. Origem da régua alterada
Última atualização em 19/5/2010
UTILIZAÇÃO DO ILLUSTRATOR CS5 92
Desenho
Ajuste a altura horizontal para adaptar o nível de visão do observador. Quando o ponteiro se move sobre a linha do
horizonte, ele se transforma em uma seta vertical bidirecional .
Ajustando a altura horizontal em uma grade de perspectiva de dois pontos
Você pode alterar a extensão da grade de forma a defini-la nos planos. Quando o ponteiro se move sobre os widgets
de extensão de grade, ele se transforma em .
Nota: Linhas de grade são definidas para exibição na tela quando existe um espaço de 1 pixel entre elas. O zoom
progressivo coloca no campo de visão mais linhas de grade, que estão mais próximas do Ponto de fuga.
Distanciando a extensão de grade à direita do ponto de fuga à direita em uma grade de perspectiva de dois pontos
Também é possível ajustar a extensão da grade para aumentar ou diminuir a extensão da grade vertical.
Ajustando a extensão da grade para diminuir a extensão da grade vertical
Última atualização em 19/5/2010
UTILIZAÇÃO DO ILLUSTRATOR CS5 93
Desenho
Para aumentar ou diminuir o tamanho de célula da grade, use o widget de tamanho de célula de grade. Quando o
mouse se move sobre o widget de tamanho de célula de grade, o ponteiro se transforma em .
Nota: Ao aumentar o tamanho de célula de grade, o número de células diminui.
Aumentando o tamanho de célula da grade, arrastando o respectivo widget.
Desenhar novos objetos em perspectiva
Para desenhar objetos em perspectiva, use as ferramentas de grupo de linhas ou as ferramentas de grupo de retângulos
enquanto a grade estiver visível. Ao usar as ferramentas de grupo de linha ou retângulo, você pode alternar para a
ferramenta Seleção de perspectiva, pressionando Cmd (Mac OS) ou Ctrl (Windows).
Você também pode alternar o plano ativo usando os atalhos de teclado 1 (plano esquerdo), 2 (plano horizontal) e 3
(plano direito) com estas ferramentas selecionadas.
Nota: A ferramenta Clarão não tem suporte com a Grade de perspectiva.
Quando você desenha um objeto em perspectiva, use Guias inteligentes para alinhar o objeto a outros objetos. O
alinhamento é baseado na geometria de perspectiva de objetos. As guias aparecem à medida que o objeto se aproxima
da borda ou do ponto âncora de outros objetos.
É possível usar valores numéricos para qualquer das ferramentas de grupo de retângulos ou grupo de linhas (exceto a
ferramenta Clarão). É possível especificar valores de altura e largura para o objeto exatamente como você desenharia
no modo normal. No entanto, nesse caso, o objeto é desenhado em perspectiva. Além disso, os valores representam
dimensões reais dos objetos.
Nota: Ao desenhar em perspectiva, você pode usar os atalhos normais disponíveis para objetos desenhados, como Shift /
Alt+arrastar (Windows) ou Option+arrastar (Mac OS).
Ao desenhar em perspectiva, os objetos podem ser encaixados nas linhas de grade do plano ativo. Um objeto encaixa-
se nas linhas de grade a uma distância de 1/4 do tamanho da célula.
Você pode ativar ou desativar a opção Encaixar na grade em Exibir > Grade de perspectiva > Encaixar na grade. Esta
opção é ativada por padrão.
Para assistir a um vídeo sobre como desenhar pranchetas em perspectiva, consulte
www.adobe.com/go/lrvid5211_ai_en.
Anexar objetos à perspectiva
Se você já tiver criado objetos, o Illustrator oferecerá a opção de associar objetos a um plano ativo na grade de
perspectiva.
Última atualização em 19/5/2010
UTILIZAÇÃO DO ILLUSTRATOR CS5 94
Desenho
Para adicionar um objeto à grade esquerda, direita ou horizontal:
1 Selecione o plano ativo no qual você deseja colocar o objeto. É possível selecionar o plano ativo usando o comando
de atalho do teclado 1, 2 ou 3 ou clicando em uma das faces do cubo no Widget de grade de perspectiva.
2 Clique em Objeto > Perspectiva > Associar ao plano ativo.
Nota: O uso do comando Associar ao plano ativo não afeta a aparência do objeto.
Para assistir a um vídeo sobre como mapear pranchetas para perspectiva, consulte
www.adobe.com/go/lrvid5212_ai_en.
Liberar objetos com perspectiva
Se você quiser liberar um objeto com exibição em perspectiva, clique em Objeto > Perspectiva > opção Liberar com
perspectiva. Dessa forma, o objeto selecionado será liberado do plano de perspectiva associado e ficará disponível
como uma arte normal.
Nota: O uso do comando Liberar com perspectiva não afeta a aparência do objeto.
Colocação de objetos em perspectiva
Ao colocar um objeto ou uma arte existente em perspectiva, sua aparência e escala serão alteradas. Para trazer objetos
normais em perspectiva, faça o seguinte:
1 Selecione o objeto usando a ferramenta Seleção de perspectiva.
2 Selecione o plano ativo no qual você deseja colocar o objeto, usando o widget de Alternância de plano ou usando o
atalho de teclado 1 (plano esquerdo), 2 (plano horizontal), 3 (plano direito).
3 Arraste e solte o objeto no local desejado.
Seleção de objetos em perspectiva
Use a ferramenta Seleção de perspectiva para selecionar objetos em perspectiva. A ferramenta Seleção de perspectiva
oferece um letreiro para selecionar objetos através de configurações de plano ativo.
Você pode selecionar entre o letreiro normal e o letreiro de perspectiva após começar a arrastar usando a ferramenta
Seleção de perspectiva e alterar entre diferentes planos de grade com as chaves 1, 2, 3 ou 4.
Transformação de objetos
Movimentação de objetos
Para mover objetos em perspectiva, alterne para a ferramenta Seleção de perspectiva (Shift+V) e depois use as teclas
de seta ou o mouse para arrastar e soltar objetos.
Nota: Durante o loop de arrastar ao mover os objetos, alterar o plano usando o respectivo atalho do teclado também
altera o plano do objeto.
Você também pode mover objetos na direção perpendicular ao local do objeto atual. Esta técnica é útil ao criar objetos
paralelos, como as paredes de um recinto. Para esse movimento:
1 Selecione o objeto usando a ferramenta Seleção de perspectiva.
Última atualização em 19/5/2010
UTILIZAÇÃO DO ILLUSTRATOR CS5 95
Desenho
2 Mantendo a tecla de número 5 pressionada, arraste o objeto até a posição desejada. Essa ação moverá o objeto
paralelo ao seu local atual. Use Alt (Windows) ou Option (Mac OS) junto com a tecla de número 5 ao mover, isso
duplicará o objeto no novo local sem alterar o objeto original. No modo Desenhar atrás, essa ação cria o objeto atrás
do original.
Movendo um retângulo em direção perpendicular à sua posição inicial
Nota: As teclas de seta não funcionam ao mover objetos em direção perpendicular.
Use o atalho do teclado, Alt+arrastar (Windows) ou Option+arrastar (Mac OS), para copiar o objeto. Para limitar o
movimento em perspectiva, pressione Shift+arrastar. Para especificar um local preciso para onde é necessário mover
o objeto durante o movimento perpendicular, consulte “Movimento perpendicular preciso” na página 95.
Você pode também usar o comando Transformar novamente (Objeto > Transformar > Transformar novamente) ou
o atalho do teclado Ctrl+D (Windows) ou Cmd+D (Mac OS) para mover objetos em perspectiva. Essa opção também
funciona quando o objeto é movido na direção perpendicular.
Nota: O atalho de teclado 5 para movimento perpendicular e os atalhos de teclado 1, 2 e 3 para alternância de planos,
ao desenhar ou mover objetos, funcionam somente no teclado principal (e não no teclado numérico estendido).
Movimento perpendicular preciso
Para mover objetos em direção perpendicular precisa, clique duas vezes no widget de plano necessário, usando a
ferramenta Seleção de perspectiva. Por exemplo, clique duas vezes no widget de plano direito para definir as opções na
caixa de diálogo Plano de fuga direito.
Última atualização em 19/5/2010
UTILIZAÇÃO DO ILLUSTRATOR CS5 96
Desenho
Definindo opções para o movimento perpendicular de todos os objetos no plano de grade selecionado.
Para um movimento perpendicular preciso de todos os objetos:
1 Na caixa Local, especifique o local em que os objetos devem ser movidos. Por padrão, o local atual dos objetos é
exibido na caixa de diálogo.
2 Selecione uma das seguintes opções de movimento para objetos:
Não mover Se essa opção estiver selecionada, o objeto não será movido quando a grade for reposicionada.
Mover todos os objetos Se você selecionar essa opção, todos os objetos no plano serão movidos com o movimento
da grade.
Copiar todos os objetos Se você selecionar esta opção, todos os objetos no plano serão copiados nesse plano.
Para mover um objeto selecionado em movimento perpendicular preciso, selecione-o e clique duas vezes no widget
de plano necessário. Nesse caso, a seguinte caixa de diálogo é exibida:
Definindo opções para o movimento perpendicular de objetos selecionados
Movimento perpendicular arrastando planos de grade
Também é possível mover objetos em direção perpendicular, arrastando o plano de grade com o uso de controles de
plano de grade. Quando um objeto é movido em direção perpendicular, ele é colocado em paralelo ao seu local
existente ou atual.
Para mover um objeto paralelo à sua posição atual:
1 Selecione a ferramenta Seleção de perspectiva no painel Ferramentas ou pressionando Shift+V.
2 Pressione Shift e arraste o controle de plano de grade, dependendo do plano de grade no qual o objeto se encontra.
Última atualização em 19/5/2010
UTILIZAÇÃO DO ILLUSTRATOR CS5 97
Desenho
Movendo um retângulo em perpendicular arrastando o plano de grade direito
Para criar uma cópia do objeto paralela à sua posição atual:
1 Selecione a ferramenta Seleção de perspectiva no painel Ferramentas ou pressionando Shift+V.
2 Pressione Alt e arraste (Windows) ou Option e arraste (Mac OS) o controle de plano da grade, dependendo do
plano da grade onde o objeto está colocado.
Posicionamento automático no plano
O recurso de posicionamento automático no plano permite criar objetos, deduzindo a altura ou a profundidade desses
objetos. Por exemplo, para desenhar um cubo, a altura da face superior deve ser conhecida. Com o posicionamento
automático no plano, a grade de perspectiva ajusta-se automaticamente ao plano de grade horizontal de forma a
corresponder à altura da face superior do cubo.
Última atualização em 19/5/2010
UTILIZAÇÃO DO ILLUSTRATOR CS5 98
Desenho
Duas faces de um cubo
O plano de grade horizontal é ajustado para a altura do lado esquerdo do cubo quando ele é selecionado e você posiciona o ponteiro no ponto
de ancoragem usando a ferramenta Seleção de perspectiva e pressiona Shift. Os outros planos de grade ficam ocultos temporariamente.
Última atualização em 19/5/2010
UTILIZAÇÃO DO ILLUSTRATOR CS5 99
Desenho
Após a criação da face superior do cubo usando a ferramenta de retângulo, a grade volta para seu estado original.
Antes de desenhar ou posicionar objetos, é possível deduzir a altura desses objetos a partir:
• De outros objetos, indo até um dos pontos âncora (obtendo o rótulo da âncora) e pressionando Shift, que oculta
outros planos temporariamente.
• De linhas de grade, indo até o ponto de interseção e pressionando a tecla Shift. Alterar o plano nesse estado fará
com que ele seja transferido para o deslocamento selecionado.
Quando o objeto estiver desenhado ou posicionado, o modo de dedução será redefinido, e todos os planos serão
restaurados para a visibilidade normal.
Usando as opções de posicionamento automático no plano, é possível optar por mover o plano ativo temporariamente
ao passar o mouse sobre o ponto âncora ou sobre o ponto de interseção de linha de grade, pressionando a tecla Shift.
As opções de posicionamento automático no plano estão disponíveis na caixa de diálogo Opções de grade de
perspectiva. Para exibir essa caixa de diálogo, clique duas vezes no ícone da ferramenta Grade de perspectiva, no painel
Ferramentas.
Opções de posicionamento automático no plano
Última atualização em 19/5/2010
UTILIZAÇÃO DO ILLUSTRATOR CS5 100
Desenho
Mover plano para corresponder ao objeto
Quando você quiser desenhar ou colocar objetos em perspectiva com a mesma profundidade ou altura de um objeto
existente, selecione esse objeto existente em perspectiva e clique em Objeto > Perspectiva > Mover plano para
Corresponder ao objeto. Dessa forma, a grade correspondente será trazida até a altura ou profundidade desejada.
Agora você pode desenhar ou colocar novos objetos em perspectiva.
Dimensionar objetos em perspectiva
É possível dimensionar objetos em perspectiva usando a ferramenta Seleção de perspectiva. Ao escalar objetos em
perspectiva, as seguintes regras são aplicáveis:
• A escala é feita no plano do objeto. Quando é feita a escala de um objeto, a escala da altura ou da distância ocorre
com base no plano desse objeto e não no plano atual ou ativo.
• No caso de vários objetos, a escala é feita para objetos que se encontram no mesmo plano. Por exemplo, se você
selecionar vários objetos nos planos direito e esquerdo, será feita a escala de todos os objetos que estiverem no
mesmo plano que o objeto cuja caixa delimitadora for usada para escala.
• A escala dos objetos que foram movidos em direção perpendicular é feita em seus respectivos planos e não no plano
atual ou ativo.
Adição de texto e símbolos em perspectiva
Não é possível adicionar textos e símbolos diretamente a um plano de perspectiva quando a grade está visível. No
entanto, você pode colocá-los em perspectiva depois de criá-los no modo normal.
Para trazer texto ou símbolos em perspectiva, faça o seguinte:
1 Selecione o texto ou o símbolo existente usando a ferramenta Seleção de perspectiva e arraste-o até a posição
desejada no plano ativo, enquanto a grade estiver visível.
2 A opção Editar texto está disponível no Painel de controle e em Objeto > menu Perspectiva. Além disso, você pode
editar o texto no modo de isolamento ou clicando duas vezes no objeto de texto.
A B C
Painel de controle com opções para Editar texto
A. Editar texto B. Editar perspectiva C. Isolar objeto selecionado
A opção Editar símbolo também está disponível no Painel de controle e em Objeto > menu Perspectiva. Além disso,
você pode editar um símbolo no modo de isolamento ou clicando duas vezes no objeto.
Dependendo do que você estiver editando - um símbolo ou um texto - as opções no Painel de controle serão
alteradas para Editar símbolo ou Editar texto.
É possível editar ou modificar textos exatamente como no modo normal. Para obter mais informações, consulte
“Como criar texto” na página 327.
De maneira semelhante, você pode trabalhar com símbolos como faria no modo normal. Para obter mais informações
sobre como trabalhar com símbolos, consulte “Símbolos” na página 106.
Última atualização em 19/5/2010
UTILIZAÇÃO DO ILLUSTRATOR CS5 101
Desenho
Configurações da Grade de perspectiva
É possível definir as configurações da Grade de perspectiva usando Exibir > Grade de perspectiva. As opções
disponíveis incluem:
Exibir réguas Esta opção mostra a divisão de réguas apenas na linha Altura exata. A opção Linha de grade a cada
determina a divisão da régua.
Encaixar na grade Esta opção permite encaixar às linhas de grade enquanto são trazidas em perspectiva, movimento,
escala e desenho em perspectiva.
Bloquear grade Esta opção restringe o movimento da grade e de outra edição de grade usando a ferramenta Grade de
perspectiva. É possível alterar apenas a visibilidade e a posição do plano.
Bloquear ponto de posição Quando a opção Bloquear ponto de posição estiver selecionada, mover um ponto de fuga
move o outro ponto de fuga em sincronia com o movimento. Se essa opção não estiver marcada, o movimento será
independente, e o ponto de posição também será movido.
Traçar arte com o Traço em tempo real
Traçar o trabalho artístico
É possível traçar um trabalho artístico existente de modo a utilizá-lo como base para um novo desenho. Por exemplo,
você pode criar um gráfico com base em um esboço a lápis desenhado em papel ou uma imagem rasterizada salva em
outro programa gráfico trazendo esse gráfico para o Illustrator e traçando sobre ele.
A maneira mais fácil de traçar o trabalho artístico é abrir ou inserir um arquivo no Illustrator e traçar automaticamente
o trabalho artístico com o comando Traço em tempo real. É possível controlar o nível de detalhes e como o traçado é
preenchido. Quando estiver satisfeito com os resultados do traçado, você poderá convertê-lo em caminhos de vetor ou
em um objeto de Pintura em tempo real.
Antes e depois de traçar uma imagem bitmap com o comando Traço em tempo real
Para assistir a um vídeo sobre o uso do Traço em tempo real, consulte www.adobe.com/go/vid0043_br. Para ver
exemplos sobre como usar uma camada de modelo para traçado, consulte os seguintes tutoriais:
www.adobe.com/go/learn_ai_tutorials_templatelayer_br e
www.adobe.com/go/learn_ai_tutorials_elliptical_gradients_br.
Traçar a arte automaticamente usando o Traço em tempo real
1 Abra ou insira um arquivo a ser usado como imagem de origem para o traçado.
2 Com a imagem de origem selecionada, siga um destes procedimentos:
• Para traçar a imagem usando uma predefinição de traçado, clique no botão Predefinições e opções de traçado
, no painel de Controle, e selecione uma predefinição.
Última atualização em 19/5/2010
UTILIZAÇÃO DO ILLUSTRATOR CS5 102
Desenho
• Para traçar a imagem usando as opções de traçado padrão, clique em Traço em tempo real, no painel de
Controle, ou escolha Objeto > Traço em tempo real > Criar.
• Para definir opções de traçado antes de traçar a imagem, clique no botão Predefinições e opções de traçado ,
no painel de Controle, e escolha Opções de traçado. Como alternativa, escolha Objeto > Traço em tempo real >
Opções de traçado. Defina opções de traçado e clique em de importação e clique em Traço.
3 (Opcional) Ajuste os resultados do traçado.
4 (Opcional) Converta o traçado em caminhos ou em um objeto de Pintura em tempo real.
Opções de traçado
Predefinição Especifica uma predefinição de traçado.
Modo Especifica um modo de cor para o resultado do traçado.
Limite Especifica um valor para geração de um resultado de traçado em preto-e-branco a partir da imagem original.
Todos os pixels mais claros do que o valor de Limite são convertidos em branco, enquanto todos os pixels mais escuros
do que esse mesmo valor são convertidos em preto. (Essa opção apenas estará disponível quando o Modo estiver
definido como Preto-e-branco.)
Paleta Especifica uma paleta para geração de um traçado em cores ou em escala de cinza a partir da imagem original.
(Essa opção apenas estará disponível quando o Modo estiver definido como Cor ou Escala de cinza.)
Para que o Illustrator determine as cores no traçado, selecione Automático. Para usar uma paleta personalizada para
o traçado, selecione um nome de biblioteca de amostras. (A biblioteca de amostras deve estar aberta para aparecer no
menu Paleta.)
Máx. de cores Especifica um número máximo de cores para uso em um resultado de traçado em cores ou escala de
cinza. (Essa opção apenas estará disponível quando o Modo estiver definido como Cor ou Escala de cinza e quando o
painel estiver definido como Automático.)
Saída para amostras Cria uma nova amostra no painel Amostras para cada cor no resultado do traçado.
Desfoque Desfoca a imagem original antes de gerar o resultado do traçado. Selecione essa opção para reduzir
pequenos artefatos e suavizar bordas irregulares no resultado do traçado.
Criar nova amostra Cria uma nova amostra da imagem original na resolução especificada antes de gerar o resultado
do traçado. Essa opção é útil para acelerar o processo de traçado de imagens grandes, mas pode gerar resultados piores.
Nota: A resolução da criação de uma nova amostra não é salva quando uma predefinição é criada.
Preenchimentos Cria regiões preenchidas no resultado do traçado.
Traçados Cria caminhos traçados no resultado do traçado.
Espessura máx. do traçado Especifica a largura máxima dos componentes na imagem original que podem ser
traçados. Os componente com largura superior à máxima se transformam em áreas contornadas no resultado do
traçado.
Tamanho mín. do traçado Especifica o comprimento mínimo dos componentes na imagem original que podem ser
traçados. Os componentes com comprimento inferior ao mínimo são omitidos do resultado do traçado.
Ajuste de caminho Controla a distância entre a forma traçada e a forma de pixels original. Valores inferiores criam um
ajuste de caminho mais justo, enquanto valores superiores criam um ajuste de caminho mais folgado.
Área mínima Especifica o menor componente na imagem original que será traçado. Por exemplo, um valor de 4
especifica que componentes com menos de 2 pixels de largura por 2 pixels de altura serão omitidos do resultado do
traçado.
Última atualização em 19/5/2010
UTILIZAÇÃO DO ILLUSTRATOR CS5 103
Desenho
Ângulo do canto Especifica a nitidez de uma curva na imagem original que é considerada um ponto âncora de vértice
no resultado do traçado. Para obter mais informações sobre a diferença entre um ponto âncora de vértice e um ponto
âncora suave, consulte “Sobre demarcadores” na página 53.
Rasterizada Especifica como exibir o componente de bitmap do objeto de traçado. Essa configuração de exibição não
é salva como parte da predefinição do traçado.
Vetorial Especifica como exibir o resultado do traçado. Essa configuração de exibição não é salva como parte da
predefinição do traçado.
Selecione Visualizar, na caixa de diálogo Opções de traçado, para visualizar o resultado das configurações atuais.
Para definir as opções de traçado padrão, cancele a seleção de todos os objetos antes de abrir a caixa de diálogo Opções
de traçado. Quando terminar de definir opções, clique em Definir padrão.
Para assistir a um vídeo sobre o uso do Traço em tempo real, consulte www.adobe.com/go/vid0043_br. Para ver um
tutorial sobre o ajuste das opções de Traço em tempo real com o objetivo de obter os melhores resultados possíveis,
consulte www.adobe.com/go/learn_ai_tutorials_livetrace_br.
Alterar a exibição de um objeto de traçado
Um objeto de traçado consiste em dois componentes: a imagem original e o resultado do traçado (que é o trabalho
artístico de vetor). Por padrão, apenas o resultado do traçado fica visível. Entretanto, você pode alterar a exibição da
imagem original e do resultado do traçado de forma a atender melhor às suas necessidades.
1 Selecione o objeto de traçado.
Por padrão, todos os objetos de traçado exibem o nome "Traçado" no painel Camadas.
2 Siga qualquer um destes procedimentos:
• Para alterar a exibição do resultado do traçado, clique no botão Visualização vetorial
, no painel de Controle,
ou escolha Objeto > Traço em tempo real e selecione uma opção de exibição: Nenhum resultado de traçado,
Resultado do traçado, Contornos ou Contornos com traçado.
• Para alterar a exibição da imagem de origem, clique no botão Visualização rasterizada , no painel de
Controle, ou escolha Objeto > Traço em tempo real e selecione uma opção de exibição: Sem imagem, Imagem
original, Imagem ajustada (que exibe a imagem com todos os ajustes aplicados durante o traçado) ou Imagem
transparente.
Nota: Antes de exibir a imagem de origem, é preciso alterar a Visualização vetorial para Nenhum resultado de
traçado ou Contornos.
Ajustar os resultados de um traçado objeto
Depois de criar um objeto de traçado, é possível ajustar os resultados a qualquer momento.
1 Selecione o objeto de traçado.
2 Siga qualquer um destes procedimentos:
• Defina opções básicas no painel de Controle.
• Clique no botão Caixa de diálogo de opções de traçado , no painel de Controle, para exibir todas as opções
de traçado. Como alternativa, escolha Objeto > Traço em tempo real > Opções de traçado. Ajuste as opções e
clique em Traço.
Use predefinições de traçado para alterar rapidamente os resultados de um traçado.
Última atualização em 19/5/2010
UTILIZAÇÃO DO ILLUSTRATOR CS5 104
Desenho
Especificar as cores usadas para o traçado
1 Crie uma biblioteca de amostras que contenha as cores que você deseja usar no traçado.
2 Verifique se a biblioteca de amostras está aberta e clique no botão Caixa de diálogo de opções de traçado , no
painel de Controle. Como alternativa, escolha Objeto > Traço em tempo real > Opções de traçado.
3 Selecione o nome da biblioteca de amostras no menu Paleta e clique em Traço.
Mais tópicos da Ajuda
“Criar uma biblioteca de amostras” na página 131
Usar uma predefinição de traçado
Predefinições de traçado oferecem opções de traçado pré-especificadas para tipos específicos de trabalho artístico. Por
exemplo, se você estiver traçando uma imagem que planeja usar como desenho técnico, escolha a predefinição
Desenho técnico. Todas as opções de traçado são alteradas para o traçado ideal de um desenho técnico: a cor é definida
como preto-e-branco, o desfoque é definido como 0 px, a largura do traçado é limitada a 3 px e assim por diante.
Especificar uma predefinição
• Escolha Objeto > Traço em tempo real > Opções de traçado. (Como alternativa, selecione um objeto de traçado e
clique no botão Caixa de diálogo de opções de traçado , no painel de Controle.) Defina opções de traçado para
a predefinição e clique em Salvar predefinição. Digite um nome para a predefinição e clique em OK.
• Escolha Editar > Predefinições de traçado. Clique em Nova, defina opções de traçado para a predefinição e clique
em Concluído.
Para basear uma nova predefinição em uma predefinição existente, selecione-a e clique em Nova.
Editar ou excluir uma predefinição
1 Escolha Editar > Predefinições de traçado.
2 Selecione a predefinição e clique em Editar ou Excluir.
Nota: Não é possível editar ou excluir as predefinições padrão (que aparecem entre colchetes [ ]). Entretanto, você
pode criar uma cópia editável de uma predefinição padrão selecionando essa predefinição e clicando em Nova.
Compartilhar predefinições com outros usuários
1 Escolha Editar > Predefinições de traçado.
2 Siga um destes procedimentos:
• Clique em Exportar para salvar as predefinições em um arquivo.
• Clique em Importar para carregar predefinições de um arquivo.
Converter um objeto de traçado em objeto de Pintura em tempo real
Quando estiver satisfeito com os resultados de um traçado, você poderá converter o objeto de traçado em caminhos
ou em um objeto de Pintura em tempo real. Essa etapa final permite que você trabalhe com o traçado enquanto cria
outro trabalho artístico de vetor. Após a conversão do objeto de traçado, não é mais possível ajustar as opções de
traçado.
1 Selecione o objeto de traçado.
Última atualização em 19/5/2010
UTILIZAÇÃO DO ILLUSTRATOR CS5 105
Desenho
2 Siga um destes procedimentos:
• Para converter o traçado em caminhos, clique em Expandir, no painel de Controle, ou escolha Objeto > Traço
em tempo real > Expandir. Use esse método se quiser trabalhar com os componentes do trabalho artístico
traçado como objetos individuais. Os caminhos resultantes são agrupados.
• Para converter o traçado em caminhos, sem deixar de preservar as opções de exibição atuais, escolha Objeto >
Traço em tempo real > Expandir como exibido. Por exemplo, se as opções de exibição estiverem definidas como
Contornos para o resultado do traçado, os caminhos expandidos serão apenas contornos (em vez de serem
preenchidos e traçados). Além disso, um instantâneo do traçado com suas opções de exibição atuais será
preservado e agrupado com os caminhos expandidos. Use esse método se quiser preservar a imagem de traçado
como guia para os caminhos expandidos.
• Para converter o traçado em um objeto de Pintura em tempo real, clique em Pintura em tempo real, no painel
de Controle, ou escolha Objeto > Traço em tempo real > Converter em pintura em tempo real. Use esse método
se quiser aplicar preenchimentos e traçados ao trabalho artístico traçado usando a ferramenta Balde de pintura
em tempo real.
Para criar um traçado e converter o objeto de traçado em uma etapa, escolha Objeto > Traço em tempo real > Criar
e expandir ou Objeto > Traço em tempo real > Criar e converter em pintura em tempo real.
Para assistir a um vídeo sobre traçado, consulte www.adobe.com/go/vid0043_br.
Mais tópicos da Ajuda
“Sobre demarcadores” na página 53
“Sobre pintura em tempo real” na página 170
Liberar um objeto de traçado
Se você quiser descartar um traçado, mas manter a imagem original inserida, poderá liberar o objeto de traçado.
1 Selecione o objeto de traçado.
2 Escolha Objeto > Traço em tempo real > Liberar.
Traçar a arte manualmente usando camadas de modelo
Camadas de modelo são camadas bloqueadas e não imprimíveis que podem ser usadas para traçar imagens
manualmente. Essas camadas são esmaecidas em 50%, para que você possa ver facilmente todos os caminhos
desenhados na frente dela. É possível criar camadas de modelo ao inserir uma imagem ou a partir de camadas
existentes.
1 Siga um destes procedimentos:
• Para inserir uma imagem como camada de modelo para traçado, escolha Arquivo > Inserir, selecione o arquivo
de imagem rasterizada, EPS ou PDF que deseja traçar, selecione Modelo e clique em Inserir. Uma nova camada
de modelo aparece abaixo da camada atual no painel.
• Para traçar uma imagem existente, verifique se ela está em sua própria camada, clique duas vezes nessa camada,
localizada no painel Camadas, selecione Modelo e clique em OK. Como alternativa, selecione a camada e escolha
Modelo no menu do painel.
O ícone de olho é substituído pelo ícone de modelo e a camada é bloqueada.
Última atualização em 19/5/2010
UTILIZAÇÃO DO ILLUSTRATOR CS5 106
Desenho
2 Traceje sobre o arquivo usando a ferramenta Caneta ou Lápis.
3 Para ocultar a camada de modelo, escolha Exibir > Ocultar modelo. Escolha Exibir > Mostrar modelo para ver a
camada novamente.
4 Para transformar uma camada de modelo em uma camada comum, clique duas vezes nessa camada no painel
Camadas, cancele a seleção de Modelo e clique em OK.
Símbolos
Sobre símbolos
Um símbolo é um objeto artístico que pode ser reutilizado em um documento. Por exemplo, se você criar um símbolo
a partir de uma flor, poderá adicionar instâncias desse símbolo várias vezes ao seu trabalho artístico sem adicionar
realmente a arte complexa várias vezes. Cada instância de símbolo é vinculada ao símbolo no painel Símbolos ou a uma
biblioteca de símbolos. O uso de símbolos pode poupar tempo e reduzir significativamente o tamanho do arquivo.
Símbolos também fornecem um excelente suporte para exportação SWF e SVG. Ao exportar para o Flash, você pode
definir o tipo de símbolo como Clipe de filme. Ao acessar o Flash, será possível escolher tipo, se necessário. Você
também pode especificar a escala de 9 fatias no Illustrator, para que os símbolos sejam dimensionados
apropriadamente quando usados para componentes da interface do usuário.
Nota: Para obter informações sobre o uso de símbolos no Flash, consulte a Ajuda do Flash. Para assistir a um vídeo sobre
como usar símbolos, consultewww.adobe.com/go/lrvid5204_ai_en.
Depois de inserir um símbolo, é possível editar as suas instâncias na prancheta e, se desejado, redefinir o símbolo
original com as edições. As ferramentas de simbolismo permitem adicionar e manipular várias instâncias de símbolo
ao mesmo tempo.
Trabalho artístico com instâncias de símbolo
Última atualização em 19/5/2010
UTILIZAÇÃO DO ILLUSTRATOR CS5 107
Desenho
Visão geral do painel Símbolos
É possível usar o painel Símbolos (Janela > Símbolos) ou o painel de Controle para gerenciar os símbolos de um
documento. O painel Símbolos contém vários símbolos predefinidos. Você pode adicionar símbolos a partir de
bibliotecas de símbolos ou das bibliotecas que criar.
Alterar a exibição de símbolos no painel
1 Selecione uma opção de exibição no menu do painel: Exibição em miniaturas, para exibir miniaturas, Exibição em
lista pequena, para exibir uma lista de símbolos nomeados com uma pequena miniatura, ou Exibição em lista
grande, para exibir uma lista de símbolos nomeados com uma miniatura grande.
2 Arraste o símbolo até uma posição diferente. Quando aparecer uma linha preta na posição desejada, solte o botão
do mouse.
3 Selecione Classificar por nome, no menu do painel, para listar os símbolos em ordem alfabética.
Duplicar um símbolo no painel
Duplicar ou copiar um símbolo no painel Símbolos é uma maneira fácil de criar um novo símbolo usando uma
instância existente.
Para criar uma cópia de um símbolo, selecione-o no painel Símbolos e escolha Duplicar símbolo no menu do painel
ou arraste o símbolo até o botão Novo símbolo.
Nota: Para duplicar uma instância de símbolo na prancheta, por exemplo, se você a dimensionou e girou e deseja
adicionar outra com a mesma escala e rotação, duplique essa instância. (Consulte “Trabalhar com instâncias de símbolo”
na página 110.)
Renomear um símbolo
1 Para renomear o símbolo, selecione-o no painel Símbolos, escolha Opções de símbolo no menu desse painel e digite
um novo nome na caixa de diálogo Opções de símbolo.
2 Para renomear uma instância de símbolo, selecione-a no trabalho artístico e digite um novo nome na caixa de texto
Nome da instância, no painel de Controle.
Ponto de registro de símbolo
O ponto de registro de símbolo no Illustrator é semelhante ao do Adobe Flash Professional. Um ponto de registro é a
origem da arte de definição de símbolo. Este recurso oferece melhor interoperabilidade entre o Illustrator e o Flash.
Ao criar um símbolo, é possível escolher o ponto de registro entre um dos 8 pontos dos limites ou do centro da caixa
delimitadora de símbolo. O ponto de registro estará visível como um símbolo em forma de cruz no Modo de edição
de símbolo e no Modo normal quando a ocorrência do símbolo estiver selecionada. No Modo de isolamento, você
pode encaixar sua arte na marca do ponto de registro.
No menu do painel Transformar (menu suspenso), a opção Usar ponto de registro de símbolo é marcada por padrão.
As coordenadas do ponto de registro ficam visíveis no painel Transformar quando a instância de símbolo é
selecionada. Todas as transformações de ocorrências do símbolo correspondem ao ponto de registro da arte de
definição do símbolo.
As transformações aplicadas à ocorrência do símbolo podem ser redefinidas usando a opção Redefinir transformação.
Para obter detalhes, consulte “Redefinir transformações” na página 111.
Última atualização em 19/5/2010
UTILIZAÇÃO DO ILLUSTRATOR CS5 108
Desenho
Inserir um símbolo
1 Selecione um símbolo no painel Símbolos ou em uma biblioteca de símbolos.
2 Siga um destes procedimentos:
• Clique no botão Inserir instância de símbolo , no painel Símbolos, para inserir a instância no centro da
prancheta.
• Arraste o símbolo até a prancheta, no local em que deseja exibi-lo.
• Escolha Inserir instância de símbolo, no menu do painel Símbolos.
Nota: Um único símbolo inserido em qualquer local do trabalho artístico (ao contrário de existir apenas no painel)
é chamado de uma instância.
Criar um símbolo
1 Selecione o trabalho artístico a ser usado como símbolo.
2 Siga um destes procedimentos:
• Clique no botão Novo símbolo , no painel Símbolos.
• Arraste o trabalho artístico até o painel Símbolos.
• Escolha Novo símbolo, no menu do painel.
Nota: Por padrão, o trabalho artístico selecionado se torna uma instância do novo símbolo. Se não quiser que o
trabalho artístico se torne uma instância, pressione Shift ao criar o novo símbolo. Além disso, se não quiser que a caixa
de diálogo Novo símbolo seja aberta quando um novo símbolo for criado, pressione a tecla Alt (Windows), ou Option
(Mac OS), enquanto cria o símbolo, e o Illustrator usará um nome padrão para ele, como Novo símbolo 1.
3 Na caixa de diálogo Opções de símbolo, digite um nome para o símbolo.
4 Selecione o tipo de símbolo como Clipe de filme ou Gráfico. Se você planeja exportar os símbolos para o Flash, faça
o seguinte:
• Selecione Clipe de filme para o tipo. Clipe de filme é o tipo de símbolo padrão no Flash e no Illustrator.
• Na grade de Registro, especifique um local desejado para definir o ponto âncora do símbolo. O local do ponto
âncora afeta a posição do símbolo nas coordenadas da tela.
• Selecione Ativar guias para escala de 9 fatias, se quiser utilizar a escala de 9 fatias no Flash.
5 Selecione a opção Alinhar à grade de pixels para aplicar ao símbolo a propriedade de alinhamento de pixels. Para
obter mais informações, consulte “Alinhamento de símbolos à grade de pixels” na página 64.
Você pode criar símbolos a partir da maioria dos objetos do Illustrator, incluindo caminhos, caminhos compostos,
objetos de texto, imagens rasterizadas, objetos de malha e grupos de objetos. Entretanto, não pode criar um símbolo a
partir de uma arte vinculada ou de alguns grupos, como grupos de gráficos.
Nota: Para assistir a um vídeo sobre o uso eficaz de símbolos entre o Illustrator e o Flash, consulte
www.adobe.com/go/vid0198_br.
Adicionar subcamadas para símbolos
Agora, os símbolos têm uma hierarquia de camadas independente, a qual é mantida quando você expande símbolos.
Você pode criar subcamadas para símbolos no Modo de edição de símbolo.
Última atualização em 19/5/2010
UTILIZAÇÃO DO ILLUSTRATOR CS5 109
Desenho
Capacidade de criar subcamadas para símbolos no modo de edição
A opção Colar camadas lembradas é considerada quando um conteúdo é colado no modo de edição de símbolo.
Usar a escala de 9 fatias
Você pode usar a escala de 9 fatias (escala 9) para especificar a escala ao estilo de componentes para símbolos de estilo
gráfico e clipe de filme. Esse tipo de dimensionamento permite criar símbolos de clipe de filme que são dimensionados
apropriadamente para uso como componentes de interface do usuário, ao contrário do tipo de dimensionamento
normalmente aplicado a gráficos e elementos de design.
O símbolo é dividido conceitualmente em nove seções com uma sobreposição em estilo de grade, sendo que cada uma
das nove áreas é dimensionada independentemente. Para manter a integridade visual do símbolo, os vértices não são
dimensionados, enquanto as áreas restantes da imagem são dimensionadas (em vez de serem esticadas) com base em
um tamanho maior ou menor, conforme necessário.
A grade de escala de 9 fatias é visível apenas no modo de isolamento. Por padrão, as guias da grade são dispostas a 25%
(ou 1/4) da largura e altura do símbolo a partir da borda deste, aparecendo como linhas pontilhadas superpostas no
símbolo.
Nota: Para obter mais informações sobre o uso da escala de 9 fatias no Flash, consulte a Ajuda do Flash. Para assistir
vídeos sobre como usar a escala de 9 fatias no Illustrator, consulte www.adobe.com/go/lrvid5210_ai_en.
No Illustrator, é possível criar uma grade de 9 fatias para símbolos com rotação, cisalhamento e transformações
complexas. Quando um símbolo é dimensionado, todas as suas nove áreas podem ser dimensionadas
independentemente.
Ativar a escala de 9 fatias
1 Selecione o símbolo na prancheta ou no painel Símbolos e escolha Opções de símbolo, no menu do painel.
2 Na caixa de diálogo Opções de símbolo, selecione Clipe de filme ou Gráfico para Tipo e escolha Ativar guias para
escala de 9 fatias.
Nota: Também é possível ativar essa opção na caixa de diálogo Opções de símbolo ao criar um novo símbolo.
Editar a grade de escala de 9 fatias para um símbolo
1 Para editar a grade de escala para um símbolo, abra esse símbolo no modo de isolamento, seguindo um destes
procedimentos:
• Clique duas vezes no símbolo, no painel Símbolos.
• Selecione o símbolo no painel Símbolos e, no menu desse painel, escolha Editar símbolo.
Última atualização em 19/5/2010
UTILIZAÇÃO DO ILLUSTRATOR CS5 110
Desenho
2 Para editar a grade de escala para uma instância de símbolo, abra essa instância no modo de isolamento, seguindo
um destes procedimentos:
• Clique duas vezes na instância de símbolo na prancheta.
• Selecione a instância de símbolo na prancheta e clique em Editar símbolo no painel de Controle.
3 Mova o ponteiro sobre qualquer uma das quatro guias. Quando o ponteiro se transformar no ponteiro de
movimento, arraste a guia.
Nota: O dimensionamento ainda ocorrerá se você distanciar uma guia dos limites do símbolo (dividindo assim o
símbolo em menos de 9 fatias). O símbolo será dimensionado de acordo com a fatia na qual estiver enquadrado.
4 Saia do modo de isolamento clicando no botão Sair do modo de isolamento , localizado no canto superior
esquerdo da prancheta ou no Painel de controle .
Trabalhar com instâncias de símbolo
Você pode mover, dimensionar, girar, deformar (ou inclinar) ou refletir instâncias de símbolo exatamente como faz
com outros objetos. Também pode realizar qualquer operação nos painéis Transparência, Aparência e Estilos de
gráfico, além de aplicar qualquer efeito a partir do menu Efeito. Entretanto, se quiser modificar os componentes
individuais de uma instância de símbolo, será necessário expandi-la primeiro. A expansão quebra o vínculo entre o
símbolo e a sua instância, convertendo-a em um trabalho artístico comum.
Para assistir a vídeos sobre como selecionar e alinhar objetos, incluindo símbolos, consulte
www.adobe.com/go/vid0034_br e www.adobe.com/go/vid0035_br.
Mais tópicos da Ajuda
“Expandir objetos” na página 225
Modificar uma instância de símbolo
Depois de modificar uma instância de símbolo, é possível redefinir o símbolo original no painel Símbolos. Quando um
símbolo é redefinido, todas as suas instâncias existentes adotam a nova definição.
1 Selecione uma instância do símbolo.
2 Clique no botão Quebrar vínculo com o símbolo , no painel Símbolos ou no painel de Controle.
3 Edite o trabalho artístico.
4 (Opcional) Siga um destes procedimentos:
• Para substituir o símbolo pai por essa versão editada, arraste o símbolo modificado com a tecla Alt (Windows),
ou Option (Mac OS), pressionada sobre o símbolo antigo no painel Símbolos. O símbolo é substituído no painel
Símbolos e atualizado no arquivo atual.
• Para criar um novo símbolo com essa versão editada, arraste o símbolo modificado até o painel Símbolos ou
clique em Novo símbolo , no painel Símbolos.
Expandir uma instância de símbolo
1 Selecione uma ou mais instâncias de símbolo.
2 Siga um destes procedimentos:
• Clique no botão Quebrar vínculo com o símbolo , no painel Símbolos ou no painel de Controle, ou escolha
Quebrar vínculo com o símbolo no menu desse painel.
• Escolha Objeto > Expandir e clique em OK na caixa de diálogo Expandir.
Última atualização em 19/5/2010
UTILIZAÇÃO DO ILLUSTRATOR CS5 111
Desenho
O Illustrator insere os componentes da instância de símbolo em um grupo. Após a expansão, é possível editar o
trabalho artístico.
Duplicar uma instância de símbolo na prancheta
Se você tiver dimensionado, girado, deformado (ou inclinado) ou refletido uma instância de símbolo e quiser adicionar
mais instâncias exatamente com essas mesmas modificações, duplique a instância modificada.
1 Selecione a instância de símbolo.
2 Siga um destes procedimentos:
• Com a tecla Alt (Windows), ou Option (Mac OS), pressionada, arraste a instância de símbolo até outro local na
prancheta.
• Copie e cole a instância de símbolo.
Nota: Se quiser duplicar um símbolo no painel Símbolos, por exemplo, para criar um novo símbolo com base em um
existente, duplique o símbolo e não a instância. (Consulte “Visão geral do painel Símbolos” na página 107.)
Substituir uma instância de símbolo por um símbolo diferente
1 Selecione a instância de símbolo na prancheta.
2 Siga um destes procedimentos:
• Escolha um novo símbolo no menu Substituir do painel de Controle.
• Selecione um novo símbolo no painel Símbolos e, no menu desse painel, escolha Substituir símbolo.
Selecionar todas as instâncias de um símbolo no documento
Selecione um símbolo no painel Símbolos e, no menu desse painel, escolha Selecionar todas as instâncias.
Redefinir transformações
Para redefinir qualquer transformação como símbolo, selecione o símbolo e clique no botão Redefinir no painel de
Controle. Você pode também selecionar a opção Redefinir transformação do menu do painel Símbolos (menu
suspenso).
Editar ou redefinir um símbolo
Você pode editar um símbolo alterando o trabalho artístico desse símbolo ou pode redefinir o símbolo substituindo-
o por um novo trabalho artístico. O processo de editar e redefinir um símbolo altera a sua aparência no painel
Símbolos, bem como todas as suas instâncias na prancheta.
Editar um símbolo
1 Siga um destes procedimentos para abrir o símbolo no modo de isolamento:
• Selecione uma instância do símbolo e clique em Editar símbolo no painel de Controle. Quando a caixa Alerta
for aberta, clique em OK.
• Clique duas vezes em uma instância do símbolo. Quando a caixa Alerta for aberta, clique em OK.
• Clique duas vezes em um símbolo, no painel Símbolos. Uma instância temporária do símbolo aparece no centro
da prancheta.
2 Edite o trabalho artístico.
Última atualização em 19/5/2010
UTILIZAÇÃO DO ILLUSTRATOR CS5 112
Desenho
3 Saia do modo de isolamento clicando no botão Sair do modo de isolamento , localizado no canto superior
esquerdo da prancheta ou no Painel de controle , ou pressione Esc.
Também é possível aplicar a propriedade de alinhamento a pixels a um símbolo. Para obter mais informações,
consulte “Alinhamento de símbolos à grade de pixels” na página 64.
Redefinir um símbolo com trabalho artístico diferente
1 Selecione o trabalho artístico que deseja usar para redefinir um símbolo existente. Certifique-se de selecionar o
trabalho artístico original e não uma instância de símbolo.
2 No painel Símbolos, clique no símbolo que deseja redefinir e, no menu desse painel, escolha Redefinir símbolo.
Nota: O trabalho artístico selecionado se transforma automaticamente em uma instância do símbolo. Se não quiser que
o trabalho artístico selecionado se transforme em uma instância de símbolo, pressione a tecla Shift ao escolher a opção
Redefinir símbolo, no menu do painel.
Bibliotecas de símbolos
Bibliotecas de símbolos são coleções de símbolos predefinidos. Quando uma biblioteca de símbolos é aberta, ela aparece
em um novo painel (não no painel Símbolos).
É possível selecionar, classificar e exibir itens em uma biblioteca de símbolos usando os mesmos procedimentos que
no painel Símbolos. Entretanto, não é possível adicionar itens a bibliotecas de símbolos, excluí-los de bibliotecas de
símbolos ou editá-los em bibliotecas de símbolos.
Abrir bibliotecas de símbolos
❖ Siga um destes procedimentos:
• Escolha Janela > Bibliotecas de símbolos > [símbolo].
• Escolha Abrir biblioteca de símbolos, no menu do painel Símbolos, e escolha uma biblioteca na lista exibida.
• Clique no botão Menu Biblioteca de símbolos, no painel Símbolos, e escolha uma biblioteca na lista exibida.
Para abrir automaticamente uma biblioteca ao iniciar o Illustrator, escolha Persistente no menu do painel dessa
biblioteca.
Mover símbolos de uma biblioteca até o painel Símbolos
Um símbolo é automaticamente adicionado ao painel Símbolo sempre que você o utiliza em um documento.
❖ Clique em um símbolo em uma biblioteca.
Criar bibliotecas de símbolos
1 Para adicionar todos os símbolos de uma biblioteca, selecione todos os símbolos com a tecla Shift pressionada e
escolha Adicionar a símbolos, no menu da opção Biblioteca de símbolos. Adicione os símbolos desejados na
biblioteca ao painel Símbolos e exclua todos os símbolos não desejados.
Para selecionar todos os símbolos não utilizados em um documento, escolha Selecionar todos os não usados, no
menu do painel Símbolos.
2 Escolha Salvar biblioteca de símbolos, no menu do painel Símbolos.
3 Salve a nova biblioteca na pasta Símbolos padrão. O nome da biblioteca será exibido automaticamente no submenu
Definido pelo usuário dos menus Bibliotecas de símbolos e Abrir biblioteca de símbolos.
Última atualização em 19/5/2010
UTILIZAÇÃO DO ILLUSTRATOR CS5 113
Desenho
Se você salvar a biblioteca em uma pasta diferente, poderá abri-la escolhendo Abrir biblioteca de símbolos > Outra
biblioteca, no menu do painel Símbolos. Quando a biblioteca for aberta com o uso desse processo, ela aparecerá no
submenu Bibliotecas de símbolos junto com as outras bibliotecas.
Importar uma biblioteca de símbolos de outro documento
1 Escolha Janela > Bibliotecas de símbolos > Outra biblioteca, ou escolha Abrir biblioteca de símbolos > Outra
biblioteca, no menu do painel Símbolos.
2 Selecione o arquivo do qual deseja importar símbolos e clique em Abrir.
Os símbolos aparecem em um painel de biblioteca de símbolos (e não no painel Símbolos).
Ferramentas de simbolismo e conjuntos de símbolos
Sobre conjuntos de símbolos
Um conjunto de símbolos é um grupo de instâncias de símbolo criadas com a ferramenta Pulverizar símbolos. Você
pode criar conjuntos mistos de instâncias de símbolo usando a ferramenta Pulverizar símbolos com um símbolo e
então usando-a novamente com outro símbolo.
Trabalho artístico criado com as ferramentas de simbolismo
Enquanto trabalha com conjuntos de símbolos, lembre-se de que as ferramentas de simbolismo afetam somente um
ou mais símbolos selecionados no painel Símbolos. Por exemplo, se você criar um conjunto misto de instâncias de
símbolo representando um prado com grama e flores, poderá alterar apenas a orientação da grama, selecionando o
símbolo de grama no painel Símbolo e utilizando a ferramenta Girar símbolos. Para alterar o tamanho da grama e das
flores, selecione ambos os símbolos no painel Símbolos e use a ferramenta Dimensionar símbolos.
Nota: Quando você seleciona um conjunto misto de símbolos na prancheta, a instância de símbolo adicionada mais
recentemente ao conjunto é selecionada de forma automática no painel Símbolos.
Criar conjuntos de símbolos
A ferramenta Pulverizar símbolos atua como um pulverizador de partículas, permitindo adicionar um grande número
de objetos idênticos à prancheta ao mesmo tempo. Por exemplo, use essa ferramenta para adicionar centenas de folhas
de grama, flores silvestres, abelhas e flocos de neve.
Última atualização em 19/5/2010
UTILIZAÇÃO DO ILLUSTRATOR CS5 114
Desenho
Mais tópicos da Ajuda
“Galeria de ferramentas de simbolismo” na página 24
“Opções de ferramentas de simbolismo” na página 116
Pulverizar conjuntos de instâncias de símbolo no trabalho artístico
1 Selecione um símbolo no painel Símbolos e selecione a ferramenta Pulverizar símbolos .
2 Clique ou arraste no local em que deseja exibir as instâncias de símbolo.
Adicionar ou excluir instâncias de símbolo a partir de um conjunto existente
1 Selecione o conjunto de símbolos existente.
2 Selecione a ferramenta Pulverizar símbolos e escolha um símbolo no painel Símbolos.
3 Siga um destes procedimentos:
• Para adicionar instâncias de símbolo, clique ou arraste no local em que deseja exibir as novas instâncias.
• Para excluir instâncias de símbolos, mantenha a tecla Alt (Windows), ou Option (Mac OS), pressionada
enquanto clica ou arrasta na área da qual deseja remover instâncias.
Modificar instâncias de símbolo em um conjunto de símbolos
É possível usar as ferramentas de simbolismo para modificar várias instâncias de símbolo em um conjunto. Por
exemplo, você pode espalhar instâncias sobre uma ampla área usando a ferramenta Comprimir símbolos ou colorir
gradualmente as instâncias para torná-las mais realistas.
Embora seja possível usar ferramentas de simbolismo em instâncias de símbolo individuais, elas são mais eficazes
quando usadas em conjuntos de símbolos. Ao trabalhar com instâncias de símbolo individuais, a maioria dessas tarefas
é facilmente concluída com o uso das ferramentas e dos comandos utilizados em objetos comuns.
Mais tópicos da Ajuda
“Galeria de ferramentas de simbolismo” na página 24
“Opções de ferramentas de simbolismo” na página 116
Alterar a ordem de empilhamento de instâncias de símbolo em um conjunto
1 Selecione a ferramenta Deslocar símbolos .
2 Siga um destes procedimentos:
• Para mover instâncias de símbolo, arraste na direção em que deseja movimentá-las.
• Para trazer instâncias de símbolo para a frente, clique na instância de símbolo com a tecla Shift pressionada.
• Para enviar instâncias de símbolo para trás, mantenha a tecla Alt (Windows), ou Option (Mac OS), pressionada
e clique na instância de símbolo com a tecla Shift pressionada.
Reunir ou dispersar instâncias de símbolo
1 Selecione a ferramenta Comprimir símbolos .
2 Siga um destes procedimentos:
• Clique ou arraste na área em que deseja atrair as instâncias de símbolo uma em direção às outras.
Última atualização em 19/5/2010
UTILIZAÇÃO DO ILLUSTRATOR CS5 115
Desenho
• Mantenha pressionada a tecla Alt (Windows), ou Option (Mac OS), e clique ou arraste na área em que deseja
afastar instâncias de símbolo uma das outras.
Redimensionar instâncias de símbolo
1 Selecione a ferramenta Dimensionar símbolos .
2 Siga um destes procedimentos:
• Clique ou arraste no conjunto em que deseja aumentar o tamanho das instâncias de símbolo.
• Mantenha a tecla Alt (Windows), ou Option (Mac OS), pressionada e clique ou arraste na área em que deseja
diminuir o tamanho das instâncias de símbolo.
• Mantenha a tecla Shift pressionada enquanto clica ou arrasta para preservar a densidade das instâncias de
símbolo ao redimensionar.
Girar instâncias de símbolo
1 Selecione a ferramenta Girar símbolos .
2 Clique ou arraste na direção em que deseja orientar as instâncias de símbolo.
Colorir instâncias de símbolo
Colorir uma instância de símbolo altera o matiz em direção à cor de pintura, sem deixar de preservar a luminosidade
original. (Funciona da mesma maneira que o método de colorização Tons e graduações de cor dos pincéis de pintura.)
Esse método utiliza a luminosidade da cor original e o matiz da cor de colorização a fim de gerar a cor resultante.
Conseqüentemente, as cores com luminosidade muito alta ou muito baixa sofrem pouquíssimas alterações, e objetos
pretos ou brancos permanecem inalterados.
Para obter um método de colorização que também afete objetos pretos e brancos, use a ferramenta Estilizar símbolos
com um estilo de gráfico que utilize a cor de preenchimento desejada.
1 No painel Cor, selecione a cor de preenchimento que deseja usar como cor de colorização.
2 Selecione a ferramenta Colorizar símbolos e siga um destes procedimentos:
• Clique ou arraste sobre as instâncias de símbolo que deseja colorir com a cor de colorização. A intensidade de
colorização aumenta gradualmente, e a cor da instância de símbolo se transforma pouco a pouco na cor de
colorização.
• Mantenha pressionada a tecla Alt (Windows), ou Option (Mac OS), ao clicar ou arrastar para diminuir a
intensidade de colorização e revelar mais da cor do símbolo original.
• Mantenha pressionada a tecla Shift ao clicar ou arrastar para manter constante a intensidade de colorização, ao
mesmo tempo em que transforma gradualmente a cor das instâncias de símbolo na cor de colorização.
Nota: O uso da ferramenta Colorizar símbolos aumenta o tamanho do arquivo e reduz o desempenho. Nos casos
em que memória ou o tamanho do arquivo Flash/SVG exportado for uma preocupação, não use essa ferramenta.
Ajustar a transparência de instâncias de símbolo
1 Selecione a ferramenta Transparência de símbolos .
2 Siga um destes procedimentos:
• Clique ou arraste na área em que deseja aumentar a transparência do símbolo.
• Mantenha a tecla Alt (Windows), ou Option (Mac OS), pressionada e clique ou arraste na área em que deseja
diminuir a transparência do símbolo.
Última atualização em 19/5/2010
UTILIZAÇÃO DO ILLUSTRATOR CS5 116
Desenho
Aplicar um estilo gráfico a instâncias de símbolo
A ferramenta Estilizar símbolos permite aplicar ou remover um estilo gráfico de uma instância de símbolo. Você pode
controlar a intensidade e localização do aplicativo. Por exemplo, é possível aplicar um estilo gradualmente de forma
que algumas instâncias de símbolo mostrem o estilo com intensidade total e outras o mostrem com intensidade parcial.
Estilo de gráfico aplicado com intensidade total (acima) em comparação a estilo de gráfico aplicado com intensidades variadas (abaixo)
Você pode alternar para a ferramenta Estilizar símbolos ao usar qualquer outra ferramenta de simbolismo, clicando
em um estilo no painel Estilos de gráfico.
1 Selecione a ferramenta Estilizar símbolos .
2 Selecione um estilo no painel Estilos de gráfico e siga um destes procedimentos:
• Clique ou arraste na área em que deseja aplicar o estilo ao conjunto de símbolos. A intensidade de estilo aplicada
às instâncias de símbolo aumenta, e o estilo se modifica gradualmente.
• Mantenha pressionada a tecla Alt (Windows), ou Option (Mac OS), ao clicar ou arrastar para diminuir a
intensidade de estilo e revelar mais do símbolo original sem estilo.
• Mantenha pressionada a tecla Shift ao clicar ou arrastar para manter constante a intensidade de estilo, ao mesmo
tempo em que transforma gradualmente o estilo da instância de símbolo no estilo selecionado.
Nota: É muito importante executar as etapas 1 e 2 na ordem especificada. Se você selecionar um estilo enquanto
uma ferramenta diferente da ferramenta de simbolismo estiver selecionada, esse estilo será imediatamente
aplicado ao conjunto inteiro de instâncias de símbolo selecionado.
Opções de ferramentas de simbolismo
Acesse opções de ferramentas de simbolismo clicando duas vezes em uma ferramenta de simbolismo no painel
Ferramentas.
Opções gerais, como diâmetro, intensidade e densidade, aparecem na parte superior da caixa de diálogo. Opções
específicas de cada ferramenta aparecem na parte inferior da caixa de diálogo. Para alternar para opções de uma
ferramenta diferente, clique em um ícone de ferramenta na caixa de diálogo.
Opções gerais As opções Gerais aparecem no topo da caixa de diálogo Opções de ferramentas de simbolismo,
independentemente da ferramenta de simbolismo selecionada.
• Diâmetro Especifica o tamanho do pincel da ferramenta.
Última atualização em 19/5/2010
UTILIZAÇÃO DO ILLUSTRATOR CS5 117
Desenho
A qualquer momento ao usar uma ferramenta de simbolismo, pressione [ para reduzir o diâmetro ou ] para aumentá-
lo.
• Intensidade Especifica a taxa de alteração (valores maiores equivalem a alterações mais rápidas). Como alternativa,
selecione Usar caneta de pressão para usar a entrada a partir de uma mesa ou caneta digitalizadora no lugar do valor
de Intensidade.
• Densidade do conjunto de símbolos Especifica um valor de atração para o conjunto de símbolos (valores maiores
resultam em instâncias de símbolo mais densamente compactadas). Essa configuração se aplica a um conjunto de
símbolos inteiro. Se um conjunto de símbolo estiver selecionado, a densidade será alterada para todas as instâncias de
símbolo desse conjunto e não apenas para as instâncias recém-criadas.
• Método Especifica como as ferramentas Comprimir símbolos, Dimensionar símbolos, Girar símbolos, Colorizar
símbolos, Transparência de símbolos e Estilizar símbolos ajustam as instâncias de símbolo.
Selecione Definido pelo usuário para ajustar símbolos gradualmente em relação à posição do cursor. Selecione
Aleatório para modificar os símbolos aleatoriamente na área sob o cursor. Selecione Média para suavizar
gradualmente os valores de símbolo.
• Mostrar tamanho e intensidade do pincel Exibe o tamanho conforme você utiliza a ferramenta.
Opções de Pulverizar símbolos As opções de Pulverizar símbolos (Comprimir, Tamanho, Girar, Vínculos, Colorir e
Estilo) apenas aparecem nas opções Gerais da caixa de diálogo Opções de ferramentas de simbolismo quando a
ferramenta Pulverizar símbolos está selecionada. Essas opções controlam como as novas instâncias de símbolo são
adicionadas a conjuntos de símbolos. Cada uma delas oferece duas escolhas:
• Média Para adicionar um novo símbolo com o valor médio das instâncias de símbolo existentes dentro do raio do
pincel. Por exemplo, uma instância adicionada a uma área na qual a média de instâncias de símbolo existentes é 50%
transparente será 50% transparente, enquanto uma instância adicionada a uma área sem instâncias será opaca.
Nota: A configuração Média apenas considera outras instâncias dentro do raio de pincel da ferramenta Pulverizar
símbolos, que você define usando a opção Diâmetro. Para ver o raio ao trabalhar, selecione Mostrar tamanho e
intensidade do pincel.
• Definido pelo usuário Para aplicar valores predefinidos específicos para cada parâmetro: Comprimir (densidade)
tem como base o tamanho do símbolo; Tamanho usa o tamanho do símbolo original; Girar usa a direção do mouse
(ou nenhuma orientação se o mouse não se mexer); Vínculos usa 100% de opacidade; Colorir usa a cor de
preenchimento atual e a quantidade total de tonalidade; Estilo usa o estilo atual.
Opções de Dimensionar símbolos As opções de Dimensionar símbolos apenas aparecem nas opções Gerais da caixa
de diálogo Opções de ferramentas de simbolismo quando a ferramenta Dimensionar símbolos está selecionada.
• Redimensionamento proporcional Mantém cada forma de instância de símbolo uniforme ao redimensionar.
• Redimensionar afeta densidade Afasta as instâncias de símbolo umas das outras quando elas são aumentadas e as
aproxima umas das outras quando elas são diminuídas.
Desenho de clarões
A ferramenta Clarão cria objetos de clarão com um centro claro, um halo, raios e anéis. Use essa ferramenta para criar
um efeito semelhante ao brilho de uma lente em uma fotografia.
Clarões incluem uma alça central e uma alça de extremidade. Use essas alças para posicionar o clarão e seus anéis. A
alça central está localizada no centro claro do clarão, cujo caminho começa a partir deste ponto.
Última atualização em 19/5/2010
UTILIZAÇÃO DO ILLUSTRATOR CS5 118
Desenho
A B
C D E
Componentes de um clarão
A. Alça central B. Alça de extremidade C. Raios (exibidos em preto por causa da claridade) D. Halo E. Anéis
Para saber mais sobre como criar e editar clarões, consulte este tópico na Ajuda da Web.
Importante: A Ajuda completa e atualizada está disponível na Web. O aplicativo não detectou uma conexão com a
Internet. Para ver uma versão completa deste tópico, clique no link a seguir ou pesquise a Ajuda integral no endereço
community.adobe.com/help.
Criar um clarão
A ferramenta Clarão cria objetos de clarão com um centro claro, um halo, raios e anéis. Use essa ferramenta para criar
um efeito semelhante ao brilho de uma lente em uma fotografia.
Clarões incluem uma alça central e uma alça de extremidade. Use essas alças para posicionar o clarão e seus anéis. A
alça central está localizada no centro claro do clarão, cujo caminho começa a partir deste ponto.
A B
C D E
Componentes de um clarão
A. Alça central B. Alça de extremidade C. Raios (exibidos em preto por causa da claridade) D. Halo E. Anéis
Mais tópicos da Ajuda
“Galeria de ferramentas de desenho” na página 20
Criar um clarão padrão
1 Selecione a ferramenta Clarão .
2 Pressione Alt (Windows), ou Option (Mac OS), e clique no local em que deseja exibir a alça central do clarão.
Na maioria das vezes, clarões têm uma aparência melhor quando desenhados sobre objetos existentes.
Desenhar um clarão
1 Selecione a ferramenta Clarão.
Última atualização em 19/5/2010
UTILIZAÇÃO DO ILLUSTRATOR CS5 119
Desenho
2 Pressione o botão do mouse para posicionar a alça central do clarão e, em seguida, arraste para definir o tamanho
do centro, especificar o tamanho do halo e girar o ângulo dos raios.
Antes de soltar o botão do mouse, pressione Shift para restringir os raios em um ângulo definido. Pressione a seta
para cima ou para baixo de modo a adicionar ou subtrair raios. Pressione Ctrl (Windows), ou Command (Mac OS),
para manter o centro do clarão constante.
3 Solte o botão do mouse quando ficar satisfeito com o centro, o halo e os raios.
4 Pressione e arraste novamente para adicionar anéis ao clarão e posicionar a alça de extremidade.
Antes de soltar o botão do mouse, pressione a seta para cima ou para baixo de modo a adicionar ou subtrair anéis.
Pressione a tecla (~) para inserir os anéis aleatoriamente.
5 Solte o botão do mouse quando a alça de extremidade estiver no local desejado.
Cada elemento (centro, halo, anéis e raios) no clarão é preenchido com cores em diferentes configurações de
opacidade.
Criar um clarão usando a caixa de diálogo Opções da ferramenta Clarão
1 Selecione a ferramenta Clarão e clique no ponto em que deseja posicionar a alça central do clarão.
2 Na caixa de diálogo Opções da ferramenta Clarão, execute qualquer uma das opções a seguir e clique em OK:
• Especifique o diâmetro geral, a opacidade e o brilho do centro do clarão.
• Especifique o Crescimento do halo como uma porcentagem do tamanho geral e especifique o grau de imprecisão
do halo (0 é nítido e 100 é impreciso).
• Se quiser que o clarão contenha raios, selecione Raios e especifique o número de raios, o raio mais longo (como
porcentagem da média de raios) e o grau de imprecisão dos raios (0 é nítido e 100 é impreciso).
• Se quiser que o clarão contenha anéis, selecione Anéis e especifique a distância do caminho entre o ponto central
do halo (alça central) e o ponto central do anel mais distante (alça de extremidade), o número de anéis, o anel
maior (como porcentagem da média de anéis) e a direção ou o ângulo dos anéis.
Editar um clarão
Siga qualquer um destes procedimentos:
• Selecione o clarão e clique duas vezes no ícone da ferramenta Clarão para abrir a caixa de diálogo Opções da
ferramenta Clarão. Altere configurações na caixa de diálogo.
Para redefinir os valores padrão de um clarão, mantenha pressionada a tecla Alt (Windows), ou Option (Mac OS),
e clique em Redefinir.
• Selecione o clarão e a ferramenta Clarão. Arraste um ponto final (a partir da alça central ou da alça de extremidade)
para alterar o comprimento ou a direção do clarão.
• Selecione o clarão e escolha Objeto > Expandir. Isso torna os elementos do clarão editáveis, como os elementos de
misturas.
Mais tópicos da Ajuda
“Expandir objetos” na página 225
Última atualização em 19/5/2010
120
Capítulo 4: Cor
Sobre cores
Aplicar cores a um trabalho artístico é uma tarefa comum do Adobe Illustrator e que exige um certo conhecimento de
modelos e modos de cores. Ao aplicar cores a um trabalho artístico, considere a mídia final na qual ele será publicado,
para poder usar o modelo de cor e as definições de cores corretos. É fácil testar e aplicar cor usando o painel Amostras,
o painel Guia de cores e a caixa de diálogo Editar cores/Recolorir arte no Illustrator, todos contendo diversos recursos
de cores.
Modelos de cores descrevem as cores que vemos e com as quais trabalhamos em gráficos digitais. Cada modelo de cor,
como RGB, CMYK ou HSB, representa um método diferente para descrever e classificar cores. Modelos de cores
utilizam valores numéricos para representar o espectro visível de cores. Um espaço de cores é uma variante de um
modelo de cor e tem uma gama (intervalo) específico de cores. Por exemplo, dentro do modelo de cores RGB, há vários
espaços de cores: Adobe® RGB, sRGB e Apple® RGB. Embora cada um desses espaços de cores defina cores usando os
mesmos três eixos (R, G e B), suas gamas são diferentes.
Sobre cores em gráficos digitais
Usamos modelos de cores para descrever as cores que vemos e com as quais trabalhos em gráficos digitais. Cada
modelo de cor, como RGB, CMYK ou HSB, representa um método diferente para descrever e classificar cores.
Modelos de cores utilizam valores numéricos para representar o espectro visível de cores. Um espaço de cores é uma
variante de um modelo de cor e tem uma gama (intervalo) específico de cores. Por exemplo, dentro do modelo de cores
RGB, há vários espaços de cores: Adobe® RGB, sRGB e Apple® RGB. Embora cada um desses espaços de cores defina
cores usando os mesmos três eixos (R, G e B), suas gamas são diferentes.
Ao trabalhar com essas cores em um gráfico, você está, na verdade, ajustando valores numéricos no arquivo. É fácil
imaginar um número como uma cor, mas esses valores numéricos não são cores absolutas por si só, apenas têm um
significado de cores no espaço de cores do dispositivo que está produzindo a cor.
Como cada dispositivo tem o seu próprio espaço de cores, cada um pode reproduzir cores apenas na sua gama. Quando
uma imagem é movida de um dispositivo para outro, suas cores podem ser alteradas, porque cada dispositivo
interpreta os valores RGB ou CMYK de acordo com o seu próprio espaço de cores. Por exemplo, é impossível que todas
as cores exibidas em um monitor sejam identicamente correspondidas em uma impressão a partir de uma impressora
de mesa. Uma impressora opera em um espaço de cores CMYK, enquanto um monitor opera em um espaço de cores
RGB. Suas gamas são diferentes. Alguns cores produzidas por tintas não podem exibidas em um monitor, enquanto
outras que podem ser exibidas em um monitor não podem ser reproduzidas com o uso de tintas em papel.
Mesmo que seja impossível corresponder perfeitamente todas as cores em diferentes dispositivos, é possível utilizar o
gerenciamento de cores para garantir que a maioria delas seja idêntica, ou suficientemente semelhante para parecer
consistente.
RGB
Uma grande porcentagem do espectro visível pode ser representada pela mistura da luz colorida vermelha, verde e azul
(RGB) em várias proporções e intensidades. Nos pontos em que as cores se sobrepõem, elas criam ciano, magenta e
amarelo.
Última atualização em 19/5/2010
UTILIZAÇÃO DO ILLUSTRATOR CS5 121
Cor
Cores RGB são chamadas de cores aditivas porque o branco é produzido com a adição de R, G e B ao mesmo tempo;
ou seja, toda a luz é refletida de volta ao olho. Cores aditivas são usadas para iluminação, televisão e monitores de
computador. Por exemplo, seu monitor, cria cores ao emitir luz através de fósforos vermelhos, verdes e azuis.
R G B
Cores aditivas (RGB)
R. Vermelho G. Verde B. Azul
Você pode trabalhar com valores de cor usando o modo de cores RGB, que tem como base o modelo de cores RGB.
No modo RGB, cada um dos componentes RGB pode usar um valor que varia de 0 (preto) a 255 (branco). Por
exemplo, o vermelho-claro pode conter um valor R de 246, um valor G de 20 e um valor B de 50. Quando os valores
de todos os três componentes são iguais, o resultado é um tom de cinza. Quando o valor de todos os componentes é
255, o resultado é branco puro e, quando todos os componentes têm valores de 0, o resultado é preto puro.
O Illustrator também inclui um modo de cores RGB modificado, chamado de RGB seguro para a Web, que inclui
apenas as cores RGB apropriadas para uso na Web.
Mais tópicos da Ajuda
“Alterar o modo de cores de um documento” na página 155
CMYK
Enquanto um modelo RGB depende de uma fonte de luz para criar cores, o modelo CMYK tem como base a qualidade
de absorção da luz da tinta impressa no papel. À medida que a luz branca incide sobre tintas translúcidas, uma parte
do espectro é absorvida. A cor não absorvida é refletida de volta ao olho.
Combinar pigmentos puros de ciano (C), magenta (M) e amarelo (Y) resultaria em preto com a absorção, ou
subtração, de todas as cores. Por esse motivo, elas são chamadas de cores subtrativas. A tinta preta (K) é adicionada
para melhorar a densidade das sombras. A letra K é utilizada porque o preto ("black" em inglês) é a cor chave ("key"
em inglês) para o registro de outras cores e porque a letra B também representa o azul ("blue" em inglês). A técnica de
combinação dessas tintas para reproduzir cores é chamada de impressão de processo em quatro cores.
C M Y K
Cores subtrativas (CMYK)
C. Ciano M. Magenta Y. Amarelo K. Preto
Última atualização em 19/5/2010
UTILIZAÇÃO DO ILLUSTRATOR CS5 122
Cor
Você pode trabalhar com valores de cor usando o modo de cores CMYK, que tem como base o modelo de cores
CMYK. No modo CMYK, cada uma das tintas de processo CMYK pode usar um valor que varia de 0 a 100%. As cores
mais claras recebem porcentagens menores de cores de tintas de processo, enquanto as cores mais escuras têm valores
de porcentagem maiores. Por exemplo, um vermelho-claro pode conter 2% de ciano, 93% de magenta, 90% de amarelo
e 0% de preto. Em objetos CMYK, baixas porcentagens de tinta estão mais próximas do branco, enquanto altas
porcentagens de tinta estão mais próximas do preto.
Use o CMYK ao preparar um documento para ser impresso com o uso de tintas de processo.
Mais tópicos da Ajuda
“Alterar o modo de cores de um documento” na página 155
HSB
Com base na percepção humana da cor, o modelo HSB descreve as três características fundamentais da cor:
Matiz Cor refletida de ou transmitida por meio de um objeto. É medida como um local no disco de cores padrão,
expresso como um grau entre 0° e 360°. No uso comum, a matiz é identificada pelo nome da cor, como vermelho,
laranja ou verde.
Saturação Intensidade ou pureza da cor (às vezes, denominada croma). A saturação representa a intensidade de cinza
na proporção da matiz, medida como uma porcentagem de 0% (cinza) a 100% (totalmente saturado). No disco de
cores padrão, a saturação aumenta do centro para a aresta.
Brilho A luminosidade ou escurecimento relativo da cor, geralmente medido como a porcentagem de 0% (preto) a
100% (branco).
H
0 360
100 100
S B
0 0
Modelo de cores HSB
H. Matiz S. Saturação B. Brilho
Mais tópicos da Ajuda
“Ajustar a saturação de várias cores” na página 156
Lab
O modelo de cores CIE Lab tem como base a percepção humana das cores. Trata-se de um dos vários modelos de cores
produzidos pela CIE (Commission Internationale d’Eclairage), uma organização dedicada a criar padrões para todos
os aspectos da luz.
Última atualização em 19/5/2010
UTILIZAÇÃO DO ILLUSTRATOR CS5 123
Cor
Os valores numéricos no Lab descrevem todas as cores vistas por uma pessoa com visão normal. Como o Lab descreve
a aparência de uma cor, em vez de descrever a quantidade um colorante específico necessária para um dispositivo
(como um monitor, impressora de mesa ou câmera digital) produzir cores, ele é considerado um modelo de cores
independente do dispositivo. Os sistemas de gerenciamento de cores usam o Lab como uma referência de cores para
transformar uma cor de um espaço de cores em uma cor de outro espaço de cores, de maneira previsível.
No Illustrator, você pode usar o modelo Lab para criar, exibir e processar amostras de cores especiais. Porém, não é
possível criar documentos no modo Lab.
Mais tópicos da Ajuda
“Exibir e processar cores especiais usando valores Lab” na página 155
Escala de cinza
A escala de cinza usa tons de preto para representar um objeto. Cada objeto em escala de cinza tem um valor de brilho
que varia de 0% (branco) a 100% (preto). As imagens produzidas com o uso de scanners em preto-e-branco ou em
escala de cinza são geralmente exibidas em escala de cinza.
A escala de cinza também permite converter o trabalho artístico colorido em trabalho artístico em preto-e-branco de
alta qualidade. Nesse caso, o Adobe Illustrator descarta todas as informações de cores no trabalho artístico original, e
os níveis (tons) de cinza dos objetos convertidos representam a luminosidade dos objetos originais.
Quando você converte objetos em escala de cinza em RGB, os valores de cor de cada objeto recebem o valor de cinza
anterior do respectivo objeto. Também é possível converter um objeto em escala de cinza em um objeto CMYK.
Mais tópicos da Ajuda
“Converter cores em escala de cinza” na página 155
“Converter imagens em escala de cinza em RGB ou CMYK” na página 155
Espaços de cores e gamas
Um espaço de cores é um intervalo de cores no espectro visível. Um espaço de cores também pode ser uma variação de
um modelo de cores. O Adobe RGB, o Apple RGB e o sRGB são exemplos de diferentes espaços de cores com base no
mesmo modelo de cores.
Gamas de diferentes espaços de cores
A. Gama visual B. Espaço de cores RGB C. Espaço de cores CMYK
Última atualização em 19/5/2010
UTILIZAÇÃO DO ILLUSTRATOR CS5 124
Cor
O intervalo de cores incluso em espaço de cores é chamado de gama. Diferentes dispositivos (monitor de computador,
scanner, impressora de mesa, prelo, câmera digital) em um fluxo de trabalho operam dentro de diferentes espaços de
cores e cada um com gamas distintas. Algumas cores na gama de um monitor de computador não estão dentro da gama
de uma impressora jato de tinta, e vice-versa. Quando uma cor não pode ser produzida em um dispositivo, considera-
se que ela está fora do espaço de cores desse dispositivo específico. Em outras palavras, a cor está fora da gama.
Mais tópicos da Ajuda
“Transformar uma cor fora da gama em uma cor imprimível” na página 153
Sobre cores de spot e de processo
Você pode designar cores como de spot ou de processo, o que corresponde aos dois principais tipos de tinta usados na
impressão comercial. No painel Amostras, você pode identificar o tipo de uma cor usando ícones que aparecem
próximos ao nome da cor.
Ao aplicar cores a caminhos e quadros, tenha em mente a mídia final na qual a arte será publicada, para usar o modo
de cores mais apropriado.
Se seu fluxo de trabalho de cor envolve a transferência de documentos entre dispositivos, você pode querer usar um
sistema de gerenciamento de cores (CMS) para ajudar a manter e regular as cores ao longo do processo.
Sobre cores spot
Uma cor de spot é uma tinta especial pré-misturada que é usada em substituição ou em acréscimo às, ou além das, tintas
de processo e que exige sua própria chapa na impressora comercial. Use as cores de spot quando forem especificadas
poucas cores, e a precisão da cor for importante. As tintas de cor de spot podem reproduzir, com precisão, as cores que
estão fora do gamut de cores de processo. Entretanto, a aparência exata da cor de spot impressa é determinada pela
combinação da tinta conforme misturada pela impressora comercial e o papel em que é impressa, e não pelos valores
de cores especificados, nem pelo gerenciamento de cores. Ao especificar valores de cor de spot, você está descrevendo
a aparência simulada da cor de seu monitor e da impressora composta apenas (sujeita às limitações de gamut desses
dispositivos).
Mantenha em mente as diretrizes a seguir ao especificar uma cor de spot:
• Para obter melhores resultados em documentos impressos, especifique uma cor de spot de um sistema de
correspondência de cores compatível com a impressora comercial. Diversas bibliotecas de sistemas de
correspondência de cores estão incluídas no software.
• Reduza o número de cores de spot utilizadas. Cada cor de spot criada gerará um plate de impressão de cor de spot
adicional para a máquina de impressão, aumentando os custos de produção. Se você achar que precisará de mais
de quatro cores, considere imprimir seu documento usando as cores de processo.
• Se um objeto contiver cores de spot e sobrepuser outro objeto contendo transparência, poderão ocorrer resultados
indesejados na exportação para o formato EPS, durante a conversão de cores de spot para cores de processo usando
a caixa de diálogo Imprimir ou durante a criação da separação de cores em um aplicativo diferente do Illustrator
ou InDesign. Para obter melhores resultados, use a Visualização do nivelador ou Visualização de separações para
fazer prova dos efeitos de nivelamento da transparência antes da impressão. Além disso, você pode converter as
cores de spot em cores de processo, usando o Gerenciador de tintas no InDesign antes de imprimir ou exportar.
• Você pode usar um plate de impressão de cor de spot para aplicar um verniz sobre áreas de um trabalho de cor de
processo. Nesse caso, seu trabalho de impressão usaria um total de cinco tintas: quatro cores de processo e um
verniz de spot.
Última atualização em 19/5/2010
UTILIZAÇÃO DO ILLUSTRATOR CS5 125
Cor
Sobre cores de processo
Uma cor de processo é impressa usando-se uma combinação de quatro tintas de processo padrão: ciano, magenta,
amarelo e preto (CMYK). Use cores de processo quando um trabalho exibir tantas cores que o uso de tintas de spot
individuais seria caro ou impraticável, como na impressão de fotografias coloridas.
Conserve as diretrizes a seguir em mente ao especificar uma cor de processo:
• Para obter os melhores resultados em um documento impresso de alta qualidade, especifique cores de processo
usando valores CMYK impressos em cartões de referência de cores de processo, como aqueles disponíveis em uma
impressora comercial.
• Os valores de cor finais de uma cor de processo são os valores em CMYK; portanto, se você especificar uma cor de
processo usando RGB (ou LAB, no InDesign), esses valores de cor serão convertidos em CMYK ao imprimir as
separações de cor. Essas conversões diferem com base em suas configurações de gerenciamento de cor e perfil de
documento.
• Não especifique uma cor de processo com base em como ela aparenta em seu monitor, a menos que você tenha
certeza de ter definido um sistema de gerenciamento de cores apropriadamente e tenha compreendido suas
limitações quanto à visualização de cores.
• Evite usar cores de processo em documentos destinados apenas à visualização on-line, pois o CMYK tem um gamut
de cores menor do que a de um monitor comum.
• O Illustrator e o InDesign permitem que você especifique uma cor de processo como global ou não global. No
Illustrator, as cores de processo globais permanecem vinculadas a uma amostra no painel Amostras, de modo que,
se você modificar a amostra de uma cor de processo global, todos os objetos que utilizam essa cor serão atualizados.
As cores de processo não globais não são atualizadas automaticamente em todo o documento quando a cor é
editada. As cores de processo são não globais por padrão. No InDesign, quando você aplica uma amostra a objetos,
a amostra é aplicada automaticamente como uma cor de processo global. As amostras não globais são cores sem
nome, que podem ser editadas no painel Cores.
Nota: As cores de processo globais e não globais afetam apenas o modo de aplicação de determinada cor aos objetos,
nunca o modo se separação nem o comportamento das cores quando você passa de um aplicativo a outro.
Uso das cores de spot e de processo juntas
Algumas vezes é conveniente usar tintas de processo e de spot no mesmo trabalho. Por exemplo, você pode usar uma
tinta de spot para imprimir a cor exata do logotipo de uma empresa nas mesmas páginas de um relatório anual em que
fotografias são reproduzidas usando cores de processo. Você pode também usar um plate de impressão de cor de spot
para aplicar um verniz sobre áreas com um trabalho de cor de processo. Em ambos os casos, seu trabalho de impressão
usa um total de cinco tintas — quatro tintas de processo e uma tinta ou verniz de spot.
No InDesign, você pode combinar cores de processo e de spot em conjunto para criar cores de tinta misturadas.
Comparação das cores no InDesign e no Illustrator
O Adobe InDesign e o Adobe Illustrator usam métodos ligeiramente diferentes para aplicar cores nomeadas. O
Illustrator permite que você especifique uma cor nomeada como global ou não global e o InDesign trata todas as cores
sem nome como não globais, cores de processo.
Os equivalentes do InDesign às cores globais são as amostras. As amostras facilitam a modificação dos esquemas de
cor sem a necessidade de localizar e ajustar cada objeto separadamente. Isso é especialmente útil em documentos
padronizados, destinados à produção, como revistas. Como as cores do InDesign são vinculadas a amostras no painel
Amostras, qualquer alteração em uma amostra afeta todos os objetos aos quais uma cor é aplicada.
Última atualização em 19/5/2010
UTILIZAÇÃO DO ILLUSTRATOR CS5 126
Cor
Os equivalentes do InDesign às amostras não globais são as cores sem nome. As cores sem nome não aparecem no
painel Amostras e elas não são atualizadas automaticamente por todo o documento quando a cor é editada no painel
Cores. Você pode, entretanto, adicionar uma cor sem nome ao painel Amostras posteriormente.
As cores com e sem nome afetam apenas como uma determinada cor é aplicada em seu documento, nunca como as
cores são separadas ou se comportam quando você passa de um aplicativo a outro.
Seleção de cores
Sobre a seleção de cores
É possível selecionar cores para um trabalho artístico a partir de várias ferramentas, painéis e caixas de diálogo no
Illustrator. A forma de seleção das cores depende das necessidades do trabalho artístico em questão. Por exemplo, se
você deseja usar cores específicas aprovadas pela sua empresa, convém selecionar cores na biblioteca de amostras
aprovada pela empresa. Se você deseja corresponder as suas cores com as cores em outro trabalho artístico, use o conta-
gotas ou o Seletor de cores e insira valores de cor exatos.
É possível usar qualquer um dos recursos a seguir para selecionar cores:
Painel Amostras e painéis de bibliotecas de amostras Fornecem cores individuais e grupos de cores. Você pode
escolher entre amostras e bibliotecas existentes ou criar as suas próprias versões desses itens. Também é possível
importar bibliotecas.
Seletor de cores Fornece um espectro de cores a partir do qual é possível fazer a seleção visual de cores, além de conter
caixas de texto de valores de cor para a definição manual de cores e amostras de cores.
Ferramenta Conta-gotas Obtém amostras de cores a partir de um trabalho artístico quando você clica nele.
Painel Cor Fornece um espectro de cores, seletores de cor individuais (como um seletor de Ciano) e caixas de texto de
valores de cor. É possível especificar cores de preenchimento e traçado no painel Cor. No menu do painel Cor, você
pode criar cores inversas e complementares para a cor de preenchimento ou traçado atual, além de criar uma amostra
a partir da cor selecionada.
Painel Guia de cores Fornece várias regras de harmonia que podem ser escolhidas para a criação de grupos de cores,
usando uma cor base selecionada por você. É possível criar variações de cores usando tons e graduações de co, cores
quentes ou frias ou cores vivas e brandas. Nesse painel, você pode abrir um grupo de cores na caixa de diálogo Editar
cores/Recolorir arte.
Caixa de diálogo Editar cores/Recolorir arte Parte dessa caixa de diálogo fornece ferramentas para definir ou ajustar
com precisão as cores em um grupo de cores ou em um trabalho artístico. A outra parte permite recolorir o trabalho
artístico com as cores de um grupo de cores ou reduzir ou converter as suas cores para saída.
Comando Adicionar cores selecionadas ou botão Novo grupo de cores Crie um grupo de cores contendo as cores no
trabalho artístico selecionado. Esse comando e esse botão estão ambos localizados no painel Amostras.
Mais tópicos da Ajuda
“Sobre amostras” na página 129
“Usar bibliotecas de amostras” na página 131
“Visão geral do Seletor de cores” na página 127
“Visão geral do painel Guia de cores” na página 136
“Visão geral da caixa de diálogo Editar cores/Recolorir arte” na página 138
Última atualização em 19/5/2010
UTILIZAÇÃO DO ILLUSTRATOR CS5 127
Cor
Visão geral do Seletor de cores
Com o Seletor de cores, você pode selecionar a cor de preenchimento ou traçado de um objeto escolhendo um espectro
e um campo de cor, definindo cores numericamente ou clicando em uma amostra.
A B CD
E F G H I
Seletor de cores
A. Campo de cor B. Valores de cor HSB C. Novo retângulo de cor D. Retângulo de cor original E. Seletor de cor F. Espectro de cores
G. Valores de cor RGB H. Valor de cor hexadecimal I. Valores de cor CMYK
Mais tópicos da Ajuda
“Sobre cores em gráficos digitais” na página 120
Exibir o Seletor de cores
❖ Clique duas vezes na caixa de seleção da cor de preenchimento ou traçado, no painel Ferramentas ou Cor.
Alterar o espectro de cores exibido no Seletor de cores
❖ Clique em uma letra: H (Matiz), S (Saturação), B (Brilho), R (Vermelho), G (Verde) ou B (Azul).
Exibir somente cores seguras para a Web
Cores seguras para a Web são cores utilizadas por todos os navegadores, independentemente da plataforma.
❖ Selecione apenas cores da Web.
Exibir amostras de cores no lugar do espectro de cores
❖ Clique em Amostras de cor. Clique em Modelos de cor para retornar e exibir o espectro de cores.
Selecionar cores usando o Seletor de cores
Siga qualquer um destes procedimentos:
1 Clique ou arraste dentro do espectro de cores. Um marcador circular indica a posição da cor no espectro.
2 Arraste os triângulos no 'Seletor de cores' ou clique dentro do seletor.
3 Digite os valores em qualquer uma das caixas de texto.
4 Clique em Amostras de cor, selecione uma amostra e clique em OK.
Última atualização em 19/5/2010
UTILIZAÇÃO DO ILLUSTRATOR CS5 128
Cor
Visão geral do painel Cor
Use o painel Cor (Janela > Cor) para aplicar cor ao preenchimento e ao traçado de um objeto e também para editar e
misturar cores. O painel Cor pode exibir valores de cor usando diferentes modelos de cores. Por padrão, apenas as
opções utilizadas com mais freqüência são visíveis no painel Cor.
AB C
D E F G
Painel Cor
A. Cor de preenchimento B. Cor do traçado C. Menu do painel D. Caixa Nenhum E. Barra do espectro de cores F. Seletor de cor G. Caixa
de texto para um componente de cor
Mais tópicos da Ajuda
“Sobre cores em gráficos digitais” na página 120
“Gerenciamento de janelas e painéis” na página 10
Alterar o modelo de cores
❖ Selecione Escala de cinza, RGB, HSB, CMYK ou RGB seguro para a Web, no menu do painel.
Mostrar todas as opções do painel
❖ Selecione Mostrar opções no menu do painel. Como alternativa, clique no triângulo duplo, na guia do painel, para
percorrer os tamanhos de exibição.
Selecionar cores usando o painel Cor
1 Selecione o modo de cor que você deseja usar no menu do painel. O modo selecionado afeta somente a exibição do
painel Cor, sem alterar o modo de cores do documento.
2 Siga um destes procedimentos:
• Arraste ou clique em um seletor.
• Arraste um seletor de cor com a tecla Shift pressionada para mover os outros seletores relacionados (exceto para
seletores HSB). Isso mantém uma cor semelhante, mas com tom ou intensidade diferente.
• Insira valores em qualquer uma das caixas de texto.
• Clique na barra do espectro de cores, na parte inferior do painel. Para não selecionar uma cor, clique na caixa
Nenhum, à esquerda da barra de cores; para selecionar branco, clique na amostra de branco, no canto superior
direito da barra de cores; para selecionar preto, clique na amostra de preto, no canto inferior direito da barra de
cores.
Última atualização em 19/5/2010
UTILIZAÇÃO DO ILLUSTRATOR CS5 129
Cor
Utilização e criação de amostras
Sobre amostras
Amostras são cores, tons, gradientes e padrões nomeados. As amostras associadas a um documento aparecem no
painel Amostras. Essas amostras podem aparecer individualmente ou em grupos.
Você pode abrir bibliotecas de amostras a partir de outros documentos do Illustrator e vários sistemas de cores.
Bibliotecas de cores aparecem em painéis à parte e não são salvas com o documento.
O painel Amostras e os painéis de bibliotecas de amostras podem conter os seguintes tipos de amostras:
Cores de processo Uma cor de processo é impressa com o uso de uma combinação das quatro tintas de processo
padrão: ciano, magenta, amarelo e preto. Por padrão, o Illustrator define novas amostras como cores de processo.
Cores de processo globais Um cor global é automaticamente atualizada no seu trabalho artístico conforme você a
edita. Embora todas as cores especiais sejam globais, as cores de processo podem ser globais ou locais. É possível
identificar amostras de cores globais pelo ícone de cor global (quando o painel está na exibição em lista) ou por um
triângulo no canto inferior (quando o painel está na exibição em miniatura).
Cores especiais Uma cor especial é um tinta pré-misturada que é utilizada no lugar de tintas de processo CMYK ou
em acréscimo a essas tintas. É possível identificar amostras de cores especiais pelo ícone de cor especial (quando o
painel está na exibição em lista) ou por um ponto no canto inferior (quando o painel está na exibição em miniatura).
Gradientes Um gradiente é uma mistura gradual entre duas ou mais cores ou tons da mesma cor ou de cores
diferentes. Cores de gradiente podem ser atribuídas como cores de processo CMYK, cores RGB ou uma cor especial.
A transparência aplicada a um limite de gradiente é preservada quando o gradiente é salvo como amostra de gradiente.
Os valores de proporção e ângulo de gradientes elípticos (criados com o ajuste da proporção ou do ângulo de um
gradiente radial) não são salvos.
Padrões Padrões são caminhos repetitivos (lado a lado), caminhos compostos, texto com preenchimentos sólidos ou
nenhum preenchimento.
Nenhum A amostra 'Nenhum(a)' remove o traçado ou o preenchimento de um objeto. Não é possível editar nem
remover essa amostra.
Registro A amostra de registro é uma amostra integrada que faz com que os objetos preenchidos ou tracejados
como ela sejam impressos em todas as separações em uma impressora PostScript. Por exemplo, marcas de registro
usam a cor de Registro, para que as chapas de impressão possam ser alinhadas com precisão em um prelo. Não é
possível remover essa amostra.
Nota: Se você usar a cor de Registro para digitação e, em seguida, separar o arquivo e imprimi-lo, a digitação talvez não
seja registrada corretamente, e a tinta preta pode ter uma aparência turva. Para evitar isso, use tinta preta para
digitação.
Grupos de cores Grupos de cores podem conter cores de processo, cores especiais e cores globais de processo. Eles não
podem conter amostras de padrões, gradientes, registros ou do tipo Nenhum. Grupos de cores são criados com base
em harmonias, com o uso do painel Guia de cores ou da caixa de diálogo Editar cores/Recolorir arte. Para colocar
amostras existentes em um grupo de cores, selecione essas amostras e clique no ícone Novo grupo de cores , no
painel Amostras. É possível identificar um grupo de cores pelo ícone e pasta .
Você também pode criar tons no painel Amostras. Um tom é uma cor de processo global ou uma cor especial com
intensidade modificada. Tons da mesma cor são vinculados de tal forma que, se você editar a cor de uma amostra de
tom, todas as amostras de tons associadas (e os objetos com elas pintados) mudarão de cor, embora os valores de tom
permaneçam inalterados. Tons são identificados por uma porcentagem (quando o painel Amostras está na exibição
em lista)
Última atualização em 19/5/2010
UTILIZAÇÃO DO ILLUSTRATOR CS5 130
Cor
Visão geral do painel Amostras
Use o painel Amostras (Janela > Amostras) para controlar todas as cores, gradientes e padrões do documento. É
possível nomear e armazenar qualquer um desses itens para acesso instantâneo. Quando o preenchimento ou o
traçado de um objeto selecionado contém uma cor, um gradiente, um padrão ou um tom aplicado a partir do painel
Amostras, a amostra aplicada fica realçada nesse painel.
A B
C
D
E
G H I J K
Painel Amostras na exibição em Lista pequena
A. Cor especial B. Cor global C. Preenchimento ou traçado de Nenhum D. Amostra de registros (impressa em todas as chapas) E. Símbolo
CMYK (quando o documento está aberto no modo CMYK) F. Símbolo RGB (quando o documento está aberto no modo RGB) G. Botão do
menu Biblioteca de amostras H. Botão do menu Mostrar tipos de amostra I. Botão Opções de amostra J. Botão Novo grupo de cores K. Botão
Nova amostra
Mais tópicos da Ajuda
“Gerenciamento de janelas e painéis” na página 10
Alterar a exibição de amostras
❖ Selecione uma opção de exibição no menu do painel Amostras: Exibição em miniaturas pequenas, Exibição em
miniaturas médias, Exibição em miniaturas grandes, Exibição em lista pequena ou Exibição em lista grande.
Mostrar um tipo específico de amostra e ocultar todos os outros
❖ Clique no botão Mostrar tipos de amostra e escolha uma destas opções: Mostrar todas as amostras, Exibir
amostras de cores, Exibir amostras de gradiente, Exibir amostras padrão ou Exibir grupos de cores.
Selecionar todas as amostras não utilizadas no trabalho artístico
Se você quiser limitar o painel Amostras de forma a exibir apenas as cores usadas em um documento, selecione todas
as amostras não utilizadas e exclua-as.
❖ Escolha Selecionar todos os não usados, no menu do painel Amostras.
Selecionar um grupo de cores
• Para selecionar o grupo inteiro, clique no ícone do grupo de cores .
• Para selecionar amostras dentro do grupo, clique em amostras individuais.
Nota: Para editar o grupo de cores selecionado, verifique se nenhum trabalho artístico está selecionado e clique no botão
Editar grupo de cores , ou clique duas vezes na pasta do grupo de cores. Para editar o grupo de cores selecionado e
aplicar as edições ao trabalho artístico selecionado, clique no botão Editar ou aplicar cores , ou clique duas vezes na
pasta do grupo de cores. Para obter mais informações, consulte “Editar cores na caixa de diálogo Editar cores” na
página 142.
Última atualização em 19/5/2010
UTILIZAÇÃO DO ILLUSTRATOR CS5 131
Cor
Selecionar uma amostra por nome
❖ Selecione Mostrar campo de pesquisa, no menu do painel Amostras. Digite as primeiras letras do nome da amostra
na caixa de texto Localizar, no topo do painel.
Nota: Esse procedimento não funciona com caracteres de byte duplo.
Esse método também pode ser usado para selecionar uma amostra PANTONE® inserindo o número PANTONE.
Mover amostras até um grupo de cores
1 Arraste amostras de cores individuais até uma pasta de grupo de cores existente.
2 Selecione as cores desejadas no novo grupo de cores e clique no botão Novo grupo de cores .
Alterar a ordem das amostras
Você pode reorganizar amostras individuais e amostras dentro de um grupo de cores.
❖ Siga um destes procedimentos:
• Selecione Classificar por nome ou Classificar por tipo. no menu do painel Amostras. Esses comandos apenas
funcionam em amostras individuais e não em amostras em um grupo de cores.
• Arraste uma amostra até um novo local.
Usar bibliotecas de amostras
Bibliotecas de amostras são coleções de cores predefinidas, incluindo bibliotecas de tintas, como PANTONE, HKS,
Trumatch, FOCOLTONE, DIC, TOYO e bibliotecas temáticas, como tons de camuflagem, natureza, grega e jóia.
Quando uma biblioteca de amostras é aberta, ela aparece em um novo painel (não no painel Amostras). É possível
selecionar, classificar e exibir amostras em uma biblioteca de amostras usando os mesmos procedimentos que no
painel Amostras. Entretanto, não é possível adicionar amostras, excluir amostras ou editar amostras no painel de
bibliotecas de amostras.
Para fazer com que uma biblioteca de amostras apareça sempre que o Illustrator for iniciado, selecione Persistente,
no menu do painel da biblioteca de amostras.
Mais tópicos da Ajuda
“Compartilhar amostras entre aplicativos” na página 133
Abrir uma biblioteca de amostras
❖ Siga um destes procedimentos:
• Escolha Janela > Bibliotecas de amostras > [nome da biblioteca].
• No menu do painel Amostras, escolha Abrir biblioteca de amostras > [nome da biblioteca].
• No painel Amostras, clique no botão do Menu Biblioteca de amostras e escolha uma biblioteca na lista.
Nota: Bibliotecas de cores PANTONE estão localizadas na subpasta Color Books (Swatch Libraries > Color Books >
PANTONE...).
Criar uma biblioteca de amostras
Crie uma biblioteca de amostras salvando o documento atual como uma biblioteca de amostras.
1 Edite as amostras no painel Amostras de forma que ela contenha somente as amostras desejadas na biblioteca de
amostras.
Última atualização em 19/5/2010
UTILIZAÇÃO DO ILLUSTRATOR CS5 132
Cor
2 Selecione Salvar biblioteca de amostras, no menu do painel Amostras.
Para remover todas as amostras não utilizadas no documento, escolha Selecionar todos os não usados, no menu
do painel Amostras, e clique no botão Excluir amostra .
Editar uma biblioteca de amostras
1 Escolha Arquivo > Abrir, localize a abra o arquivo de biblioteca. Por padrão, os arquivos de bibliotecas de amostras
são armazenados na pasta Illustrator/Presets/Swatches.
2 Edite as cores no painel Amostras e salve as suas alterações.
Mover amostras de uma biblioteca de amostras até o painel Amostras
Siga qualquer um destes procedimentos:
• Arraste uma ou mais amostras do painel da biblioteca de amostras até o painel Amostras.
• Selecione as amostras que você deseja adicionar e selecione Adicionar a amostras, no menu do painel da biblioteca.
• Aplique uma amostra a um objeto no documento. Se a amostra for de cores globais ou especiais, ela será
automaticamente adicionada ao painel Amostras.
Adicionar cores do trabalho artístico ao painel Amostras
Você pode adicionar automaticamente todas as cores do trabalho artístico selecionado ou todas as cores do documento
ao painel Amostras. O Illustrator localiza as cores que ainda não estão no painel Amostras, converte as cores de
processo em cores globais e as adiciona ao painel como novas amostras.
Quando as cores são automaticamente adicionadas ao painel Amostras, todas as cores no documento são inclusas, com
exceção das seguintes:
• Cores dentro de máscaras de opacidade (quando fora do modo de edição de máscaras de opacidade)
• Cores interpoladas em mesclagens
• Cores em pixels de imagens
• Cores de guias
• Cores em objetos que estão dentro de formas compostas e não são visíveis
Se você transformar um preenchimento de gradiente, um preenchimento de padrão ou uma instância de símbolo em
um nova cor global, a cor será adicionada como nova amostra, e a amostra de cor original será mantida.
Adicionar todas as cores do documento
❖ Verifique se nada está selecionado e escolha Adicionar cores usadas, no menu do painel Amostras.
Adicionar cores do trabalho artístico selecionado
❖ Selecione os objetos contendo as cores que você deseja adicionar ao painel Amostras e siga um destes
procedimentos:
• Escolha Adicionar cores selecionadas, no menu do painel Amostras.
• Clique no botão Novo grupo de cores , no painel Amostras. Especifique opções na caixa de diálogo exibida.
As cores são organizadas e salvas com o uso da regra de Matiz progressivo.
Última atualização em 19/5/2010
UTILIZAÇÃO DO ILLUSTRATOR CS5 133
Cor
Compartilhar amostras entre aplicativos
É possível compartilhar as amostras sólidas criadas no Photoshop, Illustrator e InDesign, salvando uma biblioteca de
amostras para troca. As cores têm a mesma aparência em todos os aplicativos, desde que as configurações de cores
estejam sincronizadas.
Nota: Você pode criar e compartilhar amostras de grupos de cores usando o painel do Kuler ou o site do Kuler. (Consulte
“Painel do Kuler” na página 151.)
1 No painel Amostras, crie as amostras de cores de processo e cores especiais que deseja compartilhar e remova
quaisquer amostras que não deseje compartilhar.
Nota: não é possível compartilhar os seguintes tipos de amostras entre aplicativos: padrões, gradientes e a amostra
'Registro' no Illustrator ou InDesign; e amostras de referências de cores de livros, HSB, CHÁS, dois tons, monitor RGB,
opacidade, tinta total e webRGB do Photoshop. Esses tipos de amostras são excluídos automaticamente quando você
salva amostras para troca.
2 Selecione Salvar Amostras para intercâmbio, no menu do painel Amostras e salve as bibliotecas de amostras em um
local de fácil acesso.
3 Carregue a biblioteca de amostras no painel Amostras do Photoshop, Illustrator ou InDesign.
Importar amostras de outro documento
É possível importar todas as amostras ou amostras individuais de outro documento.
• Para importar todas as amostras de outro documento, escolha Janela > Bibliotecas de amostras > Outra biblioteca
ou escolha Abrir biblioteca de amostras > Outra biblioteca, no menu do painel Amostras. Selecione o arquivo do
qual deseja importar amostras e clique em Abrir. As amostras importadas aparecem em um painel de biblioteca de
amostras (e não no painel Amostras).
• Para importar amostras individuais de outro documento, copie e cole objetos que utilizam essas amostras. As
amostras importadas aparecem no painel Amostras.
Nota: Pode ocorrer um conflito entre amostras se amostras importadas de cores especiais ou de cores de processo global
tiverem o mesmo nome, mas valores de cores diferentes no documento. Para conflitos de cores especiais, os valores de cor
das amostras existentes são preservados e as amostras importadas são mescladas automaticamente com as amostras já
existentes. Para conflitos de cor de processo, a caixa de diálogo Conflito de Amostra aparece, e os valores de cores de
amostras existentes são automaticamente conservados. Você pode selecionar "Adicionar amostras" para adicionar
amostras conflitantes acrescentando um número aos nomes das amostras ou selecionar "Mesclar amostras" para mesclar
as amostras usando os valores de cor das amostras existentes.
Mais tópicos da Ajuda
“Visão geral do painel Amostras” na página 130
“Usar bibliotecas de amostras” na página 131
Criar amostras de cores
É possível criar amostras de cores de processo, cores especiais ou cores de gradiente.
Mais tópicos da Ajuda
“Sobre amostras” na página 129
“Sobre cores de processo” na página 125
Última atualização em 19/5/2010
UTILIZAÇÃO DO ILLUSTRATOR CS5 134
Cor
“Sobre cores spot” na página 124
“Gradientes” na página 201
Criar uma amostra de cor de processo
1 Selecione uma cor usando o Seletor de cores ou o painel Cor ou selecione um objeto com a cor desejada.
2 Siga um destes procedimentos:
• Arraste a cor do painel Ferramentas ou Cor até o painel Amostras.
• No painel Amostras, clique no botão Nova amostra ou selecione Nova amostra no menu do painel. Na caixa de
diálogo exibida, selecione Global se quiser que a amostra seja uma cor global. Defina opções de amostras
adicionais e clique em OK. (Consulte “Opções de amostras” na página 135.)
Criar amostras de gradiente
1 Crie um gradiente usando o painel Gradiente ou selecione um objeto com o gradiente desejado.
2 Siga um destes procedimentos:
• Arraste o preenchimento de gradiente da caixa Preenchimento do painel Ferramentas ou do painel Cores para
o painel Amostras.
• No painel Gradiente, clique no menu do gradiente (ao lado da caixa do gradiente) e clique no ícone Salvar em
Biblioteca de amostras .
• No painel Amostras, clique no botão Nova amostra ou selecione Nova amostra no menu do painel Amostras.
Na caixa de diálogo exibida, insira um nome de amostra e clique em OK. (Consulte “Opções de amostras” na
página 135.)
Criar amostras de cores especiais
1 Selecione uma cor usando o Seletor de cores ou o painel Cor ou selecione um objeto com a cor desejada.
2 Siga um destes procedimentos:
• Arraste com a tecla Ctrl (Windows), ou Command (Mac OS), pressionada na cor do painel Ferramentas ou Cor
até o painel Amostras.
• No painel Amostras, clique no botão Nova amostra com a tecla Ctrl (Windows), ou Command (Mac OS),
pressionada ou selecione Nova amostra no menu do painel. Na caixa de diálogo exibida, selecione Cor especial
para Tipo de cor. Defina opções de amostras adicionais e clique em OK. (Consulte “Opções de amostras” na
página 135.)
Criar uma amostra a partir do painel Guia de cores
1 Escolha cores no menu Regras de harmonia, no painel Guia de cores.
2 Clique no botão Salvar grupo de cores no painel Amostra , na parte inferior do painel Guia de cores.
Gerenciar amostras
É possível gerenciar as amostras no painel Amostras duplicando, agrupando, substituindo, mesclando ou excluindo
essas amostras. Também é possível especificar opções de amostras, como nome da amostra, tipo de amostra, modo de
cores ou visualização.
Última atualização em 19/5/2010
UTILIZAÇÃO DO ILLUSTRATOR CS5 135
Cor
Mais tópicos da Ajuda
“Visão geral do painel Amostras” na página 130
“Criar um grupo de cores na caixa de diálogo Editar cores” na página 141
Duplicar amostras
1 Selecione uma ou mais amostras que você deseja duplicar.
2 Siga um destes procedimentos:
• Selecione Duplicar amostra, no menu do painel Amostras.
• Arraste as amostras até o botão Nova amostra, no painel Amostras.
Agrupar amostras
Quando quiser manter cores específicas juntas no painel Amostras, crie um grupo de cores. Por exemplo, você pode
criar um grupo de cores para as cores selecionadas no painel Guia de cores. Quando um grupo de cores é salvo na caixa
de diálogo Editar cores, ele é automaticamente salva como grupo de cores no painel Amostras. Você também pode
agrupar manualmente qualquer conjunto de amostras de cores sólidas.
1 Selecione uma ou mais amostras no painel Amostras.
2 Clique no botão Novo grupo de cores ou escolha Novo grupo de cores, no menu do painel.
Substituir, mesclar ou excluir amostras
• Para substituir uma amostra, mantenha pressionada a tecla Alt (Windows), ou Option (Mac OS), e arraste a cor ou
o gradiente do painel Cor, do painel Gradiente, de um objeto ou do painel Ferramentas até o painel Amostras,
realçando a amostra que deseja substituir.
A substituição de uma cor, gradiente ou padrão existente no painel Amostras troca globalmente os objetos no
arquivo que contém essa amostra de cor pela nova cor, gradiente ou padrão. A única exceção é uma cor de processo
que não tem a opção Global selecionada na caixa de diálogo Opções de amostra.
• Para mesclar várias amostras, selecione duas ou amostras e escolha Mesclar amostras no menu do painel Amostras.
O primeiro nome de amostra e valor de cor selecionados substituem todas as outras amostras selecionadas.
• Para excluir uma amostra, selecione uma ou mais amostras. Selecione Excluir amostra, no menu do painel, clique
no botão Excluir amostra ou arraste as amostras selecionadas até o botão Excluir amostra.
Quando você excluir uma amostra de cor especial ou cor de processo global (ou um padrão ou gradiente contendo
uma cor especial ou de processo global), todos os objetos pintados com essas cores serão convertidos no equivalente
da cor de processo não global.
Opções de amostras
Para definir opções de amostras, clique duas vezes em uma amostra existente ou selecione Nova amostra, no menu do
painel Amostras.
Nome da amostra Especifica o nome da amostra no painel Amostras.
Tipo de cor Especifica se a amostra é uma cor de processo ou uma cor especial.
Global Cria uma amostra de cor de processo global.
Modo de cor Especifica o modo de cores da amostra.
Após a seleção do modo de cores desejado, utilize os seletores de cor para ajustar a cor. Se você selecionar uma cor não
segura para a Web, um cubo de alerta será exibido. Clique no cubo de forma a alternar para a cor segura para a Web
Última atualização em 19/5/2010
UTILIZAÇÃO DO ILLUSTRATOR CS5 136
Cor
mais próxima (exibida à direita do cubo). Se você selecionar uma cor fora da gama, um triângulo de alerta será
exibido. Clique no triângulo de forma a alternar para o equivalente CMYK mais próximo (exibido à direita do
triângulo).
Visualizar Exibe ajustes de cores em todos os objetos aos quais a amostra foi aplicada.
Trabalhar com grupos de cores (harmonias)
Sobre grupos de cores
Um grupo de cores é uma ferramenta de organização que permite agrupar amostras de cores relacionadas no painel
Amostras. Além disso, um grupo de cores pode ser um contêiner de harmonias de cores, que são criadas com o uso da
caixa de diálogo Editar cores/Recolorir arte ou do painel Guia de cores. Grupos de cores podem conter apenas cores
sólidas, que incluem cores especiais, de processo ou globais. Gradientes e padrões não podem ser agrupados.
É possível usar o painel Guia de cores ou a caixa de diálogo Editar cores/Recolorir arte para criar grupos de cores
harmoniosos. Usando um desses recursos, você pode escolher uma regra de harmonia para gerar instantaneamente
um esquema de cores com base em qualquer cor desejada. Por exemplo, escolha a regra de harmonia Monocromática
para criar um grupo cujas cores contenham o mesmo matiz, mas níveis de saturação diferentes. Ou, escolha a regra de
harmonia Alto contraste ou Pentagrama para criar um grupo com cores contrastantes para proporcionar mais impacto
visual.
Para obter inspiração, compartilhar harmonias de cores ou criar grupos de cores fora do Illustrator, escolha Janela >
Extensões > Kuler e clique nas diferentes harmonias de cores disponíveis.
Para obter mais informações, consulte o site web de Kuler em http://kuler.adobe.com/ .
Mais tópicos da Ajuda
“Agrupar amostras” na página 135
“Painel do Kuler” na página 151
Visão geral do painel Guia de cores
Use o painel Guia de cores como ferramenta para obter inspiração de cores ao criar o seu trabalho artístico. O painel
Guia de cores sugere cores harmoniosas com base na cor atual indicada no painel Ferramentas. Você pode usar essas
cores para colorir o trabalho artístico, editá-las na caixa de diálogo Editar cores/Recolorir arte ou salvá-las como
amostras ou grupos de amostras no painel Amostras.
As cores geradas no painel Guia de cores podem ser manipuladas de várias maneiras, incluindo alterar a regra de
harmonia ou ajustar o tipo de variação (como tons e graduações de cor ou cores vivas e brandas) e o número de cores
de variação exibidas.
Importante: Se houver um trabalho artístico selecionado e você clicar em uma variação de cor, a cor desse trabalho
artístico será alterada, como se você estivesse clicando em uma amostra no painel Amostras.
Última atualização em 19/5/2010
UTILIZAÇÃO DO ILLUSTRATOR CS5 137
Cor
B
C
E F G
A. Menu Regras de harmonia e grupo de cores ativas B. Definir como cor base C. Cores ativas D. Variações de cor E. Limita cores à biblioteca
de amostras especificada F. Editar cores ou Editar ou aplicar cores, dependendo da seleção (abre as cores na caixa de diálogo Editar
cores/Recolorir arte) G. Salvar grupo no painel Amostras
Nota: Para editar o grupo de cores selecionado, certifique-se de que nenhum trabalho artístico esteja selecionado e clique
no botão Editar cores . Para editar o grupo de cores selecionado e aplicar as edições ao trabalho artístico selecionado,
clique no botão Editar ou Aplicar cores . Para obter mais informações, consulte “Editar cores na caixa de diálogo
Editar cores” na página 142.
Para assistir a um vídeo sobre o uso do Guia de cores para localizar e criar soluções de cor, consulte
www.adobe.com/go/vid0058.
Especificar o tipo de variações de cor que aparecem no painel
❖ Escolha uma das variações a seguir no menu do painel Guia de cores:
Mostrar tons/graduações de cor Adiciona preto a variações à esquerda e branco a variações à direita
Mostrar quentes/frias Adiciona vermelho a variações à esquerda e azul a variações à direita
Mostrar vivas/brandas Diminui a saturação em direção ao cinza nas variações à esquerda e aumenta a saturação
em direção ao cinza nas variações à direita
Nota: Se estiver usando cores especiais, use apenas a variação Tons/graduações de cor e escolha cores no lado dos tons
(direito) da grade de variações. Todas as outras variações fazem com que as cores especiais sejam convertidas em cores
de processo.
Especificar o número e o intervalo de variações de cor que aparecem no painel
1 Escolha Opções do guia de cores, no menu do painel Guia de cores.
2 Especifique o número de cores a serem exibidas à esquerda e à direita de cada cor no grupo de cores gerado. Por
exemplo, escolha 6 se quiser ver seis graduações mais escuras e seis graduações mais claras de cada cor.
As cores originais sempre aparecem abaixo do centro do painel com um triângulo diretamente acima delas,
enquanto as variações dessas cores aparecem à esquerda e à direita delas.
3 Arraste o seletor de Intervalo para a esquerda, para diminuir o intervalo de variação, ou arraste para a direita, para
aumentar o intervalo.
Diminuir o intervalo gera cores mais semelhantes às originais.
Última atualização em 19/5/2010
UTILIZAÇÃO DO ILLUSTRATOR CS5 138
Cor
Ajuste do intervalo das variações de cor
Visão geral da caixa de diálogo Editar cores/Recolorir arte
O nome dessa caixa de diálogo muda dependendo do contexto:
Quando existe um trabalho artístico selecionado e você acessa a caixa de diálogo clicando no ícone no Painel de
controle, no painel Amostras ou no painel Guia de cores, ou ao escolher Editar > Editar cores > Recolorir arte, a caixa
de diálogo é aberta como Recolorir arte, fornecendo acesso às guias Atribuir e Editar.
Quando não existe um trabalho artístico selecionado e você acessa a caixa de diálogo clicando no ícone no Painel
de controle, no painel Amostras ou no painel Guia de cores, a caixa de diálogo é aberta como Editar cores, fornecendo
acesso apenas à guia Editar.
Independentemente do nome exibido no topo da caixa de diálogo, o lado direito sempre exibe os grupos de cores do
documento atual, junto com dois grupos de cores padrão: Cor de impressão e Escala de cinza. É possível selecionar e
usar esses grupos de cores a qualquer momento.
A B C
Crie ou edite grupos de cores e atribua cores usando a caixa de diálogo Editar cores/Recolorir arte.
A. Criar e editar um grupo de cores na guia Editar B. Atribuir cores na guia Atribuir C. Selecionar um grupo de cores na lista Grupos de cores
Última atualização em 19/5/2010
UTILIZAÇÃO DO ILLUSTRATOR CS5 139
Cor
A opção Recolorir arte, na parte inferior da caixa de diálogo, permite visualizar cores no trabalho artístico selecionado
e especifica se o trabalho artístico será ou não recolorido quando você fechar a caixa de diálogo.
As principais áreas da caixa de diálogo são:
Editar Use a guia Editar para criar novos grupos de cores ou editar grupos de cores existentes. Use o menu Regras de
harmonia e o disco de cores para fazer testes com harmonias de cores. O disco de cores mostra como as cores em uma
harmonia estão relacionadas, enquanto as barras de cores permitem ver e manipular valores de cor individuais. Além
disso, é possível ajustar o brilho, adicionar e remover cores, salvar grupos de cores e visualizar as cores no trabalho
artístico selecionado.
Atribuir Use a guia Atribuir para exibir e controlar como as cores em um grupo de cores substituem as cores originais
no trabalho artístico. Apenas será possível atribuir cores se houver trabalho artístico selecionado no documento. Você
pode especificar quais novas cores substituirão as cores existentes, se as cores especiais serão preservadas e como as
cores serão substituídas (por exemplo, é possível substituir as cores totalmente ou substituir o matiz e preservar o
brilho). Use Atribuir para controlar como o trabalho artístico é recolorido com o grupo de cores atual ou para reduzir
o número de cores no trabalho artístico atual.
Grupos de cores Lista todos os grupos de cores salvos para o documento aberto (esses mesmos grupos de cores
aparecem no painel Amostras). Na caixa de diálogo, você pode editar, excluir e criar novos grupos de cores usando a
lista Grupos de cores. Todas as alterações são refletidas no painel Amostras. O grupo de cores selecionado indica qual
grupo de cores está sendo editado no momento. É possível selecionar qualquer grupo de cores e editá-lo ou usá-lo para
recolorir o trabalho artístico selecionado. Salvar um grupo de cores adiciona o grupo a essa lista.
Para assistir a um vídeo sobre como criar, editar e testar grupos de cores na caixa de diálogo Editar cores/Recolorir
arte, visite www.adobe.com/go/lrvid4019_ai_br. Para assistir a um vídeo sobre como integrar harmonias de cores com
objetos inteligentes no Photoshop e no InDesign, visite www.adobe.com/go/vid0191_br. Para ver um exemplo de
como transformar uma ilustração com cores vibrantes em uma ilustração em escala de cinza, consulte
www.adobe.com/go/learn_ai_tutorials_depth_br.
Mais tópicos da Ajuda
“Criar um grupo de cores na caixa de diálogo Editar cores” na página 141
“Editar cores na caixa de diálogo Editar cores” na página 142
“Atribuir cores ao trabalho artístico” na página 147
“Reduzir cores no trabalho artístico” na página 150
Abrir a caixa de diálogo Editar cores/Recolorir arte
❖ Abra a caixa de diálogo Editar cores/Recolorir arte em qualquer um destes locais:
Comando Editar > Editar cores > Recolorir arte ou Recolorir com predefinições Use esses comandos quando quiser
editar cores no trabalho artístico selecionado.
Botão Recolorir arte no painel de Controle Use esse botão quando quiser editar as cores do trabalho artístico
selecionado usando a caixa de diálogo Recolorir arte. Esse botão está disponível quando o trabalho artístico
selecionado contém duas ou mais cores.
Nota: A edição de cores dessa maneira é uma forma conveniente de ajustar globalmente as cores no trabalho artístico
quando cores globais não foram utilizadas na criação desse trabalho.
Botão Editar cores ou Editar ou aplicar cores no painel Guia de cores Clique nesse botão quando quiser editar
as cores no painel Guia de cores ou editar e, em seguida, aplicar as cores no painel Guia de cores ao trabalho artístico
selecionado.
Última atualização em 19/5/2010
UTILIZAÇÃO DO ILLUSTRATOR CS5 140
Cor
Botão Editar grupo de cores ou Editar ou aplicar grupo de cores no painel Amostras Clique nesse botão
quando quiser editar as cores no grupo de cores selecionado ou quando quiser editar as cores e, em seguida, aplicá-
las ao trabalho artístico selecionado. Também é possível clicar duas vezes em um grupo de cores no painel Amostras
para abrir a caixa de diálogo.
Trabalhar com a lista Grupo de cores
• Para mostrar ou ocultar a lista Grupo de cores, clique no ícone Ocultar armazenamento de grupos de cores , no
lado direito da caixa de diálogo Editar cores/Recolorir arte. Para exibir a lista novamente, clique de novo no ícone.
• Para adicionar um novo grupo de cores a essa lista, crie ou edite um grupo de cores e clique em Novo grupo de cores
. Um novo grupo de cores aparece na lista.
• Para editar um grupo de cores, clique nele na lista para selecioná-lo. Faça alterações no grupo de cores usando a
guia Editar e clique em Salvar alterações no grupo de cores .
• Para excluir um grupo de cores, selecione-o e clique em Excluir grupo de cores .
Criar grupos de cores
Você pode criar grupos de cores usando o painel Guia de cores ou a caixa de diálogo Editar cores/Recolorir arte.
Também pode criar e compartilhar grupos de cores no site do Adobe Kuler (www.kuler.adobe.com).
Para assistir a um vídeo sobre como usar o Guia de cores para localizar e criar soluções de cor, visite
www.adobe.com/go/vid0058_br. Para assistir a um vídeo sobre como criar, editar e testar grupos de cores em Cor em
tempo real, visite www.adobe.com/go/lrvid4019_ai_br.
Mais tópicos da Ajuda
“Visão geral do painel Amostras” na página 130
“Editar cores na caixa de diálogo Editar cores” na página 142
“Criar um grupo de cores na caixa de diálogo Editar cores” na página 141
Criar um grupo de cores no painel Guia de cores
Ao definir a cor base, verifique se não há nenhum trabalho artístico selecionado; caso contrário, a cor do trabalho
artístico selecionado se transformará na cor base.
1 Abra o painel Guia de cores e siga qualquer um destes procedimentos para definir a cor base da harmonia de cores:
• Clique em uma amostra de cor no painel Amostras.
• Clique em uma cor no painel Cor. (Convém arrastar o painel Cor para poder usá-lo junto com o painel Guia de
cores.)
• Clique duas vezes em Cor de preenchimento, no painel Ferramentas e escolha uma cor no Seletor de cores.
• Usando o conta-gotas, clique em um trabalho artístico que contenha a cor desejada.
• Selecione o trabalho artístico contendo a cor desejada e clique no ícone Definir cor base para a cor atual .
• Clique em uma variação de cor no painel Guia de cores e clique no ícone Definir cor base para a cor atual .
2 Escolha uma regra no menu Regras de harmonia.
Nota: Para confinar as cores em uma biblioteca de amostras, clique no botão Limita o grupo de cores às cores
existentes em uma biblioteca de amostras e escolha uma biblioteca na lista.
Última atualização em 19/5/2010
UTILIZAÇÃO DO ILLUSTRATOR CS5 141
Cor
3 Para salvar o grupo de cores ou uma cor individual no painel Amostras, execute um dos seguintes métodos:
• Para salvar o grupo de cores atual no painel Guia de cores, clique no botão Salvar grupo de cores no painel
Amostras .
• Para salvar uma ou mais variações de cores como amostras individuais, arraste as cores do painel Guia de cores
até o painel Amostras.
• Para salvar diversas variações de cores como um grupo, selecione-as no painel Guia de cores e clique no botão
Salvar grupo de cores no painel Amostras .
Para nomear o novo grupo, selecione-o no painel Amostras e escolha Opções de grupo de cores, no menu do painel.
Nota: Para carregar a amostra do grupo de cores no site do Kuler, selecione-a e escolha Janela > Extensões > Kuler.
Na caixa de diálogo Kuler, clique em Upload (Carregar) . É necessário registrar-se no Kuler para poder carregar
amostras.
4 Para colorir o trabalho artístico com uma cor do grupo de cores, selecione o trabalho artístico e clique em qualquer
cor no painel Guia de cores.
Nota: Para colorir todos os objetos em um objeto agrupado, selecione-o, escolha Editar > Recolorir arte e especifique
opções na caixa de diálogo Recolorir arte. (Consulte “Atribuir cores ao trabalho artístico” na página 147.)
Criar um grupo de cores na caixa de diálogo Editar cores
Crie um grupo de cores na caixa de diálogo Editar cores/Recolorir arte escolhendo uma cor base e uma regra de
harmonia. A regra de harmonia utiliza a cor base como base para a geração das cores no grupo de cores. Por exemplo,
se você escolher uma cor base azul e a regra de harmonia Complementar, será criado um grupo de cores usando a cor
base, o azul e seu complemento, o vermelho.
Conforme você manipula as cores no disco de cores, a regra de harmonia selecionada continua a determinar as cores
que são geradas para o grupo. Para quebrar a regra de harmonia e editar as cores livremente, clique no botão
Desvincular .
1 Abra a caixa de diálogo Editar cores/Recolorir arte e escolha uma harmonia de cores no menu Regras de harmonia,
se desejar:
Nota: Para confinar as cores em uma biblioteca de amostras, clique no botão Limita o grupo de cores às cores
existentes em uma biblioteca de amostras e escolha uma biblioteca na lista.
2 Se as barras de cores forem exibidas, clique no ícone Disco de cores para exibir o disco de cores.
3 Defina a cor base seguindo um destes procedimentos:
• Arraste o marcador da cor base (o maior marcador de cor com anel duplo) ao redor do disco para definir a cor
base desejada.
• Ajuste os seletores de cor na parte inferior da caixa de diálogo.
4 Escolha uma nova regra de harmonia ou mova os marcadores de cor conforme desejar.
5 Para visualizar as novas cores no trabalho artístico selecionado, clique em Recolorir arte.
Nota: A opção Recolorir arte irá recolorir o trabalho artístico selecionado quando você clicar em OK para fechar a
caixa de diálogo. Se não quiser recolorir o trabalho artístico selecionado, cancele a seleção dessa opção antes de clicar
em OK.
6 Digite um nome na caixa Nome, à direita do menu Regras de harmonia, e clique em Novo grupo de cores .
Nota: Se o ícone Novo grupo de cores não estiver visível, clique no ícone Mostrar armazenamento de grupos de cores .
Última atualização em 19/5/2010
UTILIZAÇÃO DO ILLUSTRATOR CS5 142
Cor
7 Para salvar o novo grupo de cores no painel Amostras, clique em OK e feche a caixa de diálogo Editar
cores/Recolorir arte.
Nota: Também é possível criar um grupo de cores usando o Guia de cores. (Consulte “Criar um grupo de cores no painel
Guia de cores” na página 140.)
Editar cores na caixa de diálogo Editar cores
A edição de cores na caixa de diálogo Editar cores/Recolorir arte é uma forma prática de ajustar globalmente as cores
no trabalho artístico selecionado. Ela é especialmente útil nos casos em que nenhuma cor global foi originalmente
usada na criação do trabalho artístico. Você pode editar cores e grupos de cores na caixa de diálogo Editar
cores/Recolorir arte e aplicar as suas edições ao trabalho artístico selecionado ou pode salvar as cores editadas para uso
posterior.
Ao editar cores, use o disco de cores suaves, o disco de cores segmentadas ou as barras de cores.
Edição de cores movendo os marcadores de cor no disco de cores suave
Disco de cores suaves Exibe o matiz, a saturação e o brilho em um círculo contínuo suave. Cada cor no grupo de
cores atual é desenhada no disco dentro de um círculo. Esse disco permite escolher uma de várias cores com grande
precisão, mas pode dificultar a exibição de cores individuais, já que cada pixel é uma cor diferente.
Disco de cores segmentadas Exibe cores como um conjunto de remendos de cores segmentadas. Esse disco facilita
a exibição de cores individuais, mas não oferece tantas cores para escolha quanto o disco contínuo.
Barras de cores Exibe apenas as cores do grupo de cores. Elas aparecem como barras sólidas de cor que podem ser
selecionadas e editadas individualmente. Você pode reorganizar as cores nessa exibição arrastando e soltando barras
de cores à esquerda ou à direita. É possível clicar com o botão direito em uma cor e optar por removê-la, defini-la como
cor base, alterar sua graduação ou alterá-la usando o Seletor de cores.
Para assistir a um vídeo sobre como criar, editar e testar grupos de cores, visite www.adobe.com/go/lrvid4019_ai_br.
Para ver um exemplo de como transformar uma ilustração com cores vibrantes em uma ilustração em escala de cinza,
consulte www.adobe.com/go/learn_ai_tutorials_depth_br.
Última atualização em 19/5/2010
UTILIZAÇÃO DO ILLUSTRATOR CS5 143
Cor
E
A. Cor base exibida no menu Regras de harmonia B. Cor base exibida no disco de cores C. Opções de exibição de cores D. Cor do marcador
ou barra de cores selecionado E. Mostrar saturação e matiz no disco F. Ferramentas de marcador de cor para adicionar e subtrair
G. Desvincular cores harmônicas
Salvar alterações em um grupo de cores
Antes de começar a editar grupos de cores, verifique se você sabe como salvar corretamente as suas alterações, para
não sobrescrever inadvertidamente seu grupo de cores favorito! Existem duas opções ao salvar alterações: você pode
substituir o grupo de cores original pelo grupo de cores editado ou pode criar um novo grupo de cores com as
alterações, deixando o original intacto.
❖ Siga um destes procedimentos:
• Para manter o grupo de cores original inalterado e salvar as alterações como um novo grupo de cores, clique em
Novo grupo de cores , na parte superior da caixa de diálogo Editar cores/Recolorir arte.
• Para salvar as alterações no grupo de cores original (sobrescrevendo esse grupo), clique em Salvar alterações no
grupo de cores .
Editar um grupo de cores usando um disco de cores
1 Na caixa de diálogo Editar cores/Recolorir arte, selecione o grupo de cores desejado na área de armazenamento
Grupos de cores, se necessário.
2 Se você tiver selecionado um objeto na prancheta, clique em Recolorir arte para visualizar as cores no trabalho
artístico. Se não quiser recolorir o trabalho artístico, cancele a seleção de Recolorir arte fechando a caixa de diálogo
ou clique em Cancelar para fechá-la.
Nota: Para editar as cores do trabalho artístico selecionado, clique em Obter cores da arte selecionada .
3 Para confinar as cores a uma biblioteca de amostras, clique no botão Limita o grupo de cores às cores existentes em
uma biblioteca de amostras e escolha uma biblioteca na lista.
4 Para transformar a cor base em uma cor diferente no grupo atual, clique com o botão direito nessa cor em um disco
de cores ou nas barras de cores e escolha Definir como cor base. Ou, clique em uma cor na caixa Cores ativas e clique
em Definir cor atual como cor base , à esquerda da caixa Cores ativas.
Última atualização em 19/5/2010
UTILIZAÇÃO DO ILLUSTRATOR CS5 144
Cor
5 Arraste um marcador no disco para alterar a sua cor. Se a harmonia estiver vinculada, todas as cores se moverão de
acordo com a regra à medida que você arrastar. Se a harmonia estiver desvinculada, apenas o marcador arrastado
será movido.
Ao editar, você pode seguir qualquer um destes procedimentos:
a Para alterar o matiz, mova o marcador ao redor do disco. Para alterar a saturação ou o brilho, mova-o para
dentro e para fora no disco.
b Para adicionar uma cor, clique com o botão direito no disco de cores ao qual deseja adicionar a cor e escolha
Adicionar nova cor.
c Para remover uma cor, clique com o botão direito no marcador de cor (ou na linha do marcador), no disco de
cores, e escolha Remover cor.
d Para alterar uma cor usando o Seletor de cores, clique com o botão direito e escolha Seletor de cores.
e Para restringir o marcado de forma que ele se movimente em apenas uma direção, mantenha pressionada a tecla
Shift ao arrastar.
f Para ver o matiz e a saturação no lugar do matiz e do brilho no disco, clique no botão Mostrar saturação e matiz
no círculo , logo abaixo do disco, para alternar entre as duas exibições.
g Para alterar os valores de cor manualmente, clique no marcador de cor ou clique na cor na caixa Cores ativas.
Edite os valores de cor usando os seletores ou as caixas de texto de valores de cor abaixo do disco de cores.
h Para alterar a saturação e o brilho de uma cor no disco, clique com o botão direito em um marcador de cor e
escolha Selecionar graduação de cor. Em seguida, na caixa exibida, selecione a cor desejada.
6 Salve as alterações clicando em Novo grupo de cores , que mantém o grupo de cores original inalterado e salva
as alterações como um novo grupo de cores. Ou, clique em Salvar alterações no grupo de cores para
sobrescrever o grupo de cores original com as alterações.
Nota: Para garantir que as cores estejam na gama ou sejam seguras para a Web, selecione cada marcador de cor e clique
nos botões Fora da gama ou Fora da Web , conforme necessário.
Reordenar cores em um grupo de cores
❖ Siga um destes procedimentos:
• No menu Cores ativas, arraste uma cor para a esquerda ou direita.
• Na exibição Barras de cores, arraste uma barra de cores para a esquerda ou direita.
Editar uma cor individual em um grupo de cores
Quando você utiliza uma regra de harmonia para criar um grupo de cores, as cores são vinculadas por padrão. Quando
um grupo de cores é vinculado, a edição de uma cor altera as outras cores de acordo com a regra de harmonia. Para
editar uma cor sem alterar as outras, desvincule os marcadores de cores da regra de harmonia.
Última atualização em 19/5/2010
UTILIZAÇÃO DO ILLUSTRATOR CS5 145
Cor
A B
C D
E F
A. Exibição de cores vinculadas no disco de cores B. Exibição de cores desvinculadas no disco de cores C. Exibição de cores vinculadas em barras
de cores D. Exibição de cores desvinculadas em barras de cores E. Cores vinculadas, clique para desvincular F. Cores desvinculadas, clique
para revincular
1 Na caixa de diálogo Editar cores/Recolorir arte, selecione o grupo de cores que você deseja editar e clique em Editar.
2 Clique no ícone Desvincular cores harmônicas .
3 Siga um destes procedimentos na exibição do disco de cores ou da barra de cores:
• Arraste o marcador de cor que deseja editar para definir uma nova cor.
• Clique na barra de cores ou no marcador de cor que você deseja alterar e edite manualmente os valores de cor.
• Clique duas vezes (ou com o botão direito) no marcador ou na barra de cores e escolha uma nova cor no Seletor
de cores.
• Clique com o botão direito em um marcador de cor ou em uma barra de cores e escolha uma nova graduação
de cor.
4 Clique no botão Vincular cores harmônicas para revincular as cores, de forma que os marcadores se movimentem
novamente de acordo com a regra de harmonia recém-definida.
Última atualização em 19/5/2010
UTILIZAÇÃO DO ILLUSTRATOR CS5 146
Cor
Editar cores em um grupo de cores usando o Seletor de cores
É possível usar o Seletor de cores para alterar as cores em um grupo de cores.
1 Na caixa de diálogo Editar cores/Recolorir arte, siga um destes procedimentos:
• Clique duas vezes em um marcador do disco ou clique com o botão direito em um marcador do disco e escolha
Seletor de cores.
• Clique duas vezes em uma barra de cores.
• Clique na amostra de cor à esquerda dos seletores de cor.
2 Salve as edições seguindo um destes procedimentos:
• Para salvar as cores editadas como um novo grupo, digite um novo nome na caixa Nome, na parte superior da
caixa de diálogo, e clique em Novo grupo de cores .
• Para salvar as edições no grupo de cores original, clique em Salvar alterações no grupo de cores .
Alterar aleatoriamente a ordem das cores ou a saturação e o brilho
Na caixa de diálogo Editar cores/Recolorir arte, é possível explorar variações aleatórias do grupo de cores atual, usando
os botões Altera aleatoriamente a saturação e o brilho e Alterar aleatoriamente a ordem das cores.
1 Na caixa de diálogo Editar cores/Recolorir arte, selecione um grupo de cores.
2 Clique em Editar e em Exibir barras de cores; ou, clique em Atribuir.
3 Siga um destes procedimentos:
• Para alterar aleatoriamente o brilho e a saturação do grupo de cores atual, ao mesmo tempo em que mantém as
matizes, clique em Alterar aleatoriamente a saturação e o brilho .
• Para embaralhar a ordem do grupo de cores atual, clique em Alterar aleatoriamente a ordem das cores . Use
esse botão ao recolorir o trabalho artístico para explorar rapidamente as diferentes formas de recolorir o
trabalho artístico com o grupo de cores atual.
Editar globalmente a saturação, o brilho, a temperatura ou a luminosidade
1 Na caixa de diálogo Editar cores/Recolorir arte, clique em Editar.
2 Clique no botão Modo de cor e escolha Ajuste global.
3 Altere os valores de Saturação, Brilho, Temperatura e Luminosidade.
Nota: Se você tiver limitado as cores a uma biblioteca de amostras, os ajustes que forem feitos se limitarão as cores
dessa biblioteca.
Adicionar ou remover cores em um grupo de cores
1 Na caixa de diálogo Editar cores/Recolorir arte, clique em Editar.
2 Siga um destes procedimentos:
• Para adicionar uma cor ao grupo de cores, clique com o botão direito no disco de cores, no ponto em que deseja
adicionar a cor, e escolha Adicionar nova cor. Se você clicar na linha de um marcador de cor existente, o novo
marcador se moverá junto com esse marcador.
• Para remover uma cor, clique com o botão direito no marcador de cor ou na barra de cores e escolha Remover
cor. Não é possível remover o marcador da cor base.
Nota: No disco de cores, também é possível usar o botão Ferramenta Adicionar cor ou Ferramenta Remover
cor e, em seguida, clicar no disco de cores, no ponto em que deseja adicionar ou remover.
Última atualização em 19/5/2010
UTILIZAÇÃO DO ILLUSTRATOR CS5 147
Cor
• Para remover uma cor de um grupo de cores na lista Grupos de cores, expanda o grupo de cores, clique com o
botão direito na amostra de cor que deseja remover e escolha Remover cor.
Excluir um grupo de cores
❖ Selecione um grupo de cores na lista Grupos de cores e clique em Excluir . Ou, clique com o botão direito e
escolha Remover grupo de cores.
Atribuir cores ao trabalho artístico
A guia Atribuir da caixa de diálogo Editar cores/Recolorir arte permite atribuir cores de um grupo de cores ao seu
trabalho artístico. É possível atribuir cores das seguintes maneiras:
• Atribua novas cores ao trabalho artístico usando um grupo de cores na lista Grupos de cores.
• Atribua novas cores ao trabalho artístico usando um novo grupo de cores do menu Regras de harmonia.
• Reatribua cores do trabalho artístico atual entre elas. A caixa de diálogo Editar cores/Recolorir arte pode ser
redefinida de forma que o trabalho artístico seja exibido com suas cores originais. Para tanto, clique em Obter cores
da arte selecionada .
Cores originais do trabalho artístico (acima), atribuição de novas cores selecionando um grupo de cores na lista Grupos de cores (centro) e
atribuição de novas cores criando um novo grupo de cores com o uso do menu Regras de harmonia (abaixo).
Usando as colunas Cores atuais e Novas, é possível controlar como as cores são atribuídas. Quando você seleciona
Recolorir arte, o trabalho artístico selecionado é recolorido com o grupo de cores ativo, de acordo com as atribuições
das colunas.
Última atualização em 19/5/2010
UTILIZAÇÃO DO ILLUSTRATOR CS5 148
Cor
A B
A. Grupo de cores ativo B. Obter cores da arte selecionada C. Cores do trabalho artístico selecionado D. Novas cores do grupo de cores ativo
E. Opções para trabalhar com linhas inteiras F. Recolorir arte
Para assistir a um vídeo sobre como atribuir cores, consulte www.adobe.com/go/vid0061_br.
Atribuir novas cores ao trabalho artístico selecionado
1 Selecione o trabalho artístico que você deseja recolorir.
2 Escolha Editar > Editar cores > Recolorir arte.
A caixa de diálogo Recolorir arte é aberta, exibindo a área Atribuir com cores do trabalho artístico original em
ambas as colunas.
3 Se quiser atribuir cores de um grupo de cores, siga um destes procedimentos:
a Escolha um grupo de cores na lista Grupos de cores.
b Crie um grupo de cores selecionando uma nova regra de harmonia no menu Regras de harmonia.
Nota: Se você criar um grupo de cores, poderá clicar em Editar para ajustar as cores e, em seguida, clicar em
Atribuir. Ou, se quiser ajustar algumas cores no trabalho artístico selecionado, selecione a cor que deseja ajustar e
edite-a com os seletores de cor.
4 Para visualizar as alterações de cores no trabalho artístico, clique em Recolorir arte.
5 Siga qualquer um destes procedimentos para reatribuir cores:
• Para atribuir uma cor atual a uma cor diferente, arraste a cor atual para cima ou para baixo na coluna Cores
atuais, até que ela esteja adjacente à nova cor desejada.
Se uma linha contiver várias linhas e você quiser mover todas elas, clique na barra seletora à esquerda da
linha e arraste para cima ou para baixo.
Última atualização em 19/5/2010
UTILIZAÇÃO DO ILLUSTRATOR CS5 149
Cor
• Para atribuir uma nova cor a uma linha diferente de cores atuais, arraste a nova cor para cima ou para baixo na
coluna Novas. (Para adicionar uma nova cor à coluna Novas ou remover uma cor dessa coluna, clique com o
botão direito e escolha Adicionar nova cor ou Remover cor.)
• Para alterar uma cor na coluna Novas, clique nela com o botão direito e escolha o Seletor de cores para definir
uma nova cor.
• Para impedir que uma linha de cores atuais seja reatribuída, clique na seta entre as colunas. Para incluí-la
de novo, clique no traço.
• Para impedir que uma única cor atual seja reatribuída, clique nela com o botão direito e escolha Excluir cores,
ou clique no ícone .
• Para reatribuir cores aleatoriamente, clique no botão Alterar aleatoriamente a ordem das cores . As cores em
Novas são movidas aleatoriamente para linhas diferentes de cores atuais.
• Para adicionar uma linha à coluna Cores atuais, clique nela com o botão direito do mouse e escolha Adicionar
nova linha, ou clique no ícone .
6 Para separar ou mesclar cores na linha de Cores atuais, siga um destes procedimentos:
• Para separar as cores em linhas distintas, selecione o bloco de cores que deseja mover, clique com o botão direito
e escolha Separar cores em linhas diferentes, ou clique no ícone .
• Para mesclar as cores em uma linha, clique com a tecla Shift pressionada para selecionar várias cores e, em
seguida, clique com o botão direito e escolha Mesclar cores em uma linha, ou clique no ícone .
7 Para alterar tons ou graduações de novas cores, clique no triângulo próximo ao lado direito de uma nova cor (ou
clique em uma cor com o botão direito e escolha Método de colorização) e escolha uma opção. Selecione Aplicar a
tudo, se quiser que a mesma opção se aplique a todas as novas cores no grupo de cores.
Nota: As opções Tons e graduações de cor e Alteração de matiz apenas estão disponíveis quando você opta por não
preservar cores especiais.
8 Clique em OK para recolorir o trabalho artístico. Se não quiser recolorir o trabalho artístico, clique em Cancelar ou
cancele a seleção de Recolorir arte e clique em OK.
Alterar aleatoriamente a saturação e o brilho em todas as cores
1 Se necessário, selecione um objeto e escolha Editar > Editar cores > Recolorir arte.
2 Na caixa de diálogo Editar cores/Recolorir arte, clique no botão Altera aleatoriamente a saturação e o brilho .
Nota: Também pode alterar a saturação e o brilho ao editar um grupo de cores usando a exibição Barras de cores.
Exibir cores originais no trabalho artístico ao atribuir novas cores
Quando o trabalho artístico selecionado é recolorido, as cores no grupo de cores selecionado substituem as cores
originais. Ao atribuir novas cores, é útil ver em que ponto uma cor original (na coluna Cores atuais) aparece no
trabalho artístico, especialmente se este for muito detalhado ou incluir muitas cores originais.
1 Se necessário, selecione um objeto e escolha Editar > Editar cores > Recolorir arte.
2 Na caixa de diálogo Recolorir arte, clique no botão Clique nas cores acima para localizá-las na arte e clique em
uma cor na coluna Cores atuais.
O trabalho artístico que utiliza essa cor aparece com cores naturais na prancheta, enquanto todas as outras áreas do
trabalho artístico selecionado ficam esmaecidas.
3 Clique novamente no ícone para retornar as cores naturais do trabalho artístico.
Última atualização em 19/5/2010
UTILIZAÇÃO DO ILLUSTRATOR CS5 150
Cor
Reduzir cores no trabalho artístico
Muitas vezes, é necessário reduzir cores para saída, convertê-las em escala de cinza ou limitá-las a uma biblioteca de
cores ao se criar um trabalho artístico destinado a vários tipos de mídia de saída. Você pode reduzir facilmente o
número de cores no seu trabalho artístico usando a caixa de diálogo Recolorir arte. É possível optar por usar uma
predefinição para reduzir cores; por exemplo, você pode escolher Arte em escala de cinza para converter rapidamente
o trabalho artístico selecionado em escala de cinza.
Redução do trabalho artístico selecionado a duas cores
Reduzir cores rapidamente usando uma predefinição
A redução de cores com o uso de uma predefinição é uma forma rápida e fácil de limitar o seu trabalho artístico a um
número específico de cores ou a uma biblioteca de amostras.
1 Selecione o trabalho artístico a ser reduzido.
2 Escolha Editar > Editar cores > Recolorir arte com predefinição e escolha uma opção de predefinição.
3 Siga um destes procedimentos:
• Se quiser limitar as cores a uma biblioteca de amostras, clique no botão de biblioteca , selecione a biblioteca
desejada e clique em OK.
• Se não quiser limitar as cores a uma biblioteca de amostras, clique em OK.
A caixa de diálogo Recolorir arte é aberta. A coluna Novas exibe o número de cores escolhidas para a predefinição,
além do preto. As novas cores são obtidas do trabalho artístico original.
4 Atribua as cores originais às novas cores como desejar.
5 Verifique se a opção Recolorir arte está selecionada e clique em OK.
Reduzir cores usando opções personalizadas
1 Selecione o trabalho artístico que você deseja recolorir.
2 Escolha Editar > Editar cores > Recolorir arte.
A caixa de diálogo Recolorir arte é aberta. A coluna Novas exibe todas as cores do trabalho artístico selecionado.
3 Para usar cores diferentes, selecione ou crie um grupo de cores.
4 No menu Cores, escolha o número de cores que deseja reduzir.
Última atualização em 19/5/2010
UTILIZAÇÃO DO ILLUSTRATOR CS5 151
Cor
5 Clique no botão Opções de redução de cores , especifique qualquer uma das opções a seguir e clique em OK:
Predefinição Especifica um trabalho em cores predefinido, incluindo o número de cores usadas e as configurações
ideais para esse trabalho. Se você selecionar uma predefinição e alterar qualquer uma das outras opções, essa
predefinição se tornará Personalizada.
Cores Especifica o número de novas cores às quais as cores atuais estão reduzidas.
Limitar à biblioteca Especifica uma biblioteca de amostras a partir da qual todas as novas cores são derivadas.
Classificar Determina como as cores originais são classificadas na coluna Cores atuais.
Método de colorização Especifica os tipos de variações permitidos para as novas cores.
• Exato substitui exatamente cada cor atual pela nova cor especificada.
• Ajustar tons (opção padrão) substitui a cor atual mais escura na linha pela nova cor especificada. Outras cores
atuais na linha são substituídas por um tom proporcionalmente mais claro.
• Preservar tons corresponde a Ajustar tons para cores não globais. Para cores especiais ou globais, essa opção
aplica o tom da cor atual à nova cor. Use Preservar tons quando todas as cores atuais na linha forem tons da
mesma cor global ou de uma cor global semelhante. Para obter os melhores resultados ao usar Preservar tons,
selecione também Combinar tons.
• Tons e graduações de cor substitui a cor atual com claridade e escuridão médias pela nova cor especificada. As
cores atuais mais claras que a média são substituídas por um tom proporcionalmente mais claro da nova cor. As
cores atuais mais escuras que a média são substituídas por meio da adição de preto à nova cor.
• A opção Alteração de matiz define a cor mais típica na linha de Cores atuais como uma cor-chave e substitui
exatamente essa cor-chave pela nova cor. As outras cores atuais são substituídas por cores que diferem da nova
cor em termos de brilho, saturação e matiz com base nas mesmas quantidades que a cor atual difere da cor-
chave.
Combinar tons Classifica todos os tons da mesma cor global na mesma linha de Cores atuais, mesmo que as cores
não estejam sendo reduzidas. Use essa opção apenas quando a arte selecionada contiver cores globais ou especiais
aplicadas em tons inferiores a 100%. Para obter os melhores resultados, use-a junto com o método de colorização
Preservar tons.
Nota: Mesmo quando a opção Combinar tons não está selecionada, a redução de cores combina tons da mesma cor
global antes de combinar diferentes cores não globais.
Preservar Determina se o branco, o preto ou o cinza é preservado na redução final. Se uma cor for preservada, ela
aparecerá na coluna Cores atuais como uma linha excluída.
6 Atribua cores atuais às novas cores como desejar.
7 Verifique se a opção Recolorir arte está selecionada e clique em OK.
Painel do Kuler
Sobre o Kuler
O painel do Kuler™ é o seu portal para os grupos de cores ou temas, criados por uma comunidade on-line de designers.
É possível usá-lo para procurar por milhares de temas no Kuler e, então, fazer o download de alguns para editar ou
incluir em seus projetos. Você também pode usar o painel do Kuler para carregar seus temas e compartilhá-los com a
comunidade do Kuler.
Última atualização em 19/5/2010
UTILIZAÇÃO DO ILLUSTRATOR CS5 152
Cor
Ele está disponível no Adobe Photoshop® CS5, Adobe Flash® Professional CS5, Adobe InDesign® CS5, Adobe
Illustrator® CS5 e Adobe Fireworks® CS5. O painel não está disponível nas versões em francês desses produtos.
Para assistir a um vídeo sobre o painel do Kuler, consulte www.adobe.com/go/lrvid4088_xp_br.
Para ler um artigo sobre o Kuler e a inspiração de cores, confira o blog de Veerle Pieters em
http://veerle.duoh.com/blog/comments/adobe_Kuler_update_and_color_tips/.
Visualizar e usar temas
Uma conexão com a Internet é necessária para procurar temas on-line.
Pesquisar e exibir temas
1 Selecione Janela > Extensões > Kuler.
2 Na caixa Pesquisar, insira o nome de um tema, de uma marca ou de um criador.
Nota: Use apenas caracteres alfanuméricos (Aa-Zz, 0-9) nas pesquisas.
3 Filtre os resultados da pesquisa selecionando uma opção nos menus pop-up acima dos resultados.
4 Para exibir o conjunto de temas seguinte ou anterior, clique no ícone Exibir conjunto de temas anterior ou Exibir
próximo conjunto de temas, na parte inferior do painel do Kuler.
5 Para atualizar a exibição com os temas mais atuais da comunidade do Kuler, clique no ícone Atualizar os temas da
comunidade do Kuler, na parte inferior do painel.
Visualização de um tema on-line no Kuler
1 Selecione um tema nos resultados da pesquisa.
2 Clique no triângulo no lado direito do tema e selecione Exibir On-line no Kuler.
Salvamento de pesquisas freqüentes
1 Selecione Personalizado no primeiro menu suspenso, localizado logo abaixo da caixa Pesquisar.
2 Na caixa de diálogo que é aberta, insira os termos da pesquisa e clique em Salvar.
Quando quiser executar a pesquisa, selecione-a no primeiro menu pop-up.
Para excluir uma pesquisa salva, selecione a opção Personalizar no menu pop-up e apague as pesquisas desejadas.
Adicionar um tema ao painel Amostras no Illustrator
❖ Selecione o tema e clique no ícone Adicionar tema selecionado a amostras, na parte inferior do painel do Kuler.
Carregar seu tema na comunidade do Kuler
1 Selecione o tema no painel Amostras.
2 No painel do Kuler, clique no ícone Carregar do painel Amostras na comunidade do Kuler.
Última atualização em 19/5/2010
UTILIZAÇÃO DO ILLUSTRATOR CS5 153
Cor
Ajuste de cores
Transformar uma cor fora da gama em uma cor imprimível
Algumas cores nos modelos de cores RGB e HSB, como cores néon, não podem ser impressas, já que não têm
equivalentes no modelo CMYK. Se você selecionar uma cor fora da gama, um triângulo de alerta aparecerá no
painel Cor ou no Seletor de cores.
❖ Clique no triângulo de forma a alternar para o equivalente CMYK mais próximo (exibido em uma caixa pequena
perto do triângulo).
Mais tópicos da Ajuda
“Espaços de cores e gamas” na página 123
Transformar uma cor em uma cor segura para a Web
Cores seguras para a Web são as 216 cores usadas por todos os navegadores, independentemente da plataforma. Se
você selecionar uma cor não segura para a Web, um cubo de alerta aparecerá no painel Cor, no Seletor de cores ou
na caixa de diálogo Editar cores/Recolorir arte.
❖ Clique no cubo de forma a alternar para a cor segura para a Web mais próxima (exibida em uma caixa pequena
perto do cubo).
Mais tópicos da Ajuda
“Sobre gráficos da Web” na página 411
Misturar cores
Os comandos Misturar criam uma série de cores intermediárias a partir de um grupo de três ou mais objetos
preenchidos, com base na orientação vertical ou horizontal desses objetos ou em sua ordem de empilhamento. A
mistura não afeta traçados ou objetos não pintados.
1 Selecione três ou mais objetos preenchidos.
2 Siga um destes procedimentos:
• Para preencher os objetos intermediários com misturas graduadas entre os objetos preenchidos localizados nas
extremidades frontal e traseira, escolha Editar > Editar cores > Misturar da frente para trás.
• Para preencher os objetos intermediários com misturas graduadas entre os objetos preenchidos localizados nas
extremidades esquerda e direita, escolha Editar > Editar cores > Misturar horizontalmente.
• Para preencher os objetos intermediários com misturas graduadas entre os objetos preenchidos localizados nas
extremidades superior e inferior, escolha Editar > Editar cores > Misturar verticalmente.
Alterar uma cor para seu inverso ou complemento
1 Selecione a cor que deseja alterar.
2 No menu do painel Cor, selecione uma opção:
Inverter Troca cada componente de uma cor por seu valor oposto na escala de cores. Por exemplo, se uma cor RGB
tiver um valor R de 100, o comando Inverter trocará esse valor por 155 (255 – 100 = 155).
Última atualização em 19/5/2010
UTILIZAÇÃO DO ILLUSTRATOR CS5 154
Cor
Complementar Troca cada componente de uma cor por um novo valor, com base na soma dos valores RGB mais
alto e mais baixo na cor selecionada. O Illustrator adiciona os valores RGB mais baixo e mais alto da cor atual e
então subtrai desse número o valor de cada componente a fim de criar novos valores RGB. Por exemplo, suponha
que você selecione uma cor com valor RGB de 102 para vermelho, 153 para verde e 51 para azul. O Illustrator
adiciona os valores alto (153) e baixo (51), terminando com um novo valor (204). Cada um dos valores RGB na cor
existente é subtraído do novo valor para criar novos valores RGB complementares: 204 – 102 (o valor de vermelho
atual) = 102 para o novo valor de vermelho, 204 – 153 (o valor de verde atual) = 51 para o novo valor de verde e 204
– 51 (o valor de azul atual) = 153 para o novo valor de azul.
Alterar o tom de uma cor
1 Selecione uma cor de processo global ou uma cor especial no painel Amostras ou selecione um objeto ao qual você
aplicou uma cor de processo global ou uma cor especial.
2 No painel Cor, arraste o seletor de T ou insira um valor na caixa de texto para modificar a intensidade da cor. O
intervalo de tons vai de 0% a 100%; quanto mais baixo o número, mais claro será o tom.
Se você não visualizar o seletor de T, verifique se existe uma cor de processo global ou uma cor especial selecionada.
Se, mesmo assim, você não visualizar o seletor de T, escolha Mostrar opções no menu do painel Cor.
3 Para salvar o tom como amostra, arraste a cor até o painel Amostras ou clique no botão Nova amostra, no painel
Amostras. O tom é salvo com o mesmo nome que a cor base, mas com o percentual de tom adicionado ao nome.
Por exemplo, se você salvar uma cor “Azul-celeste” em 50%, o nome da amostra será “Azul-celeste 50%.”
Mais tópicos da Ajuda
“Sobre cores spot” na página 124
“Sobre cores de processo” na página 125
Ajustar o equilíbrio de cor de uma ou mais cores
1 Selecione os objetos cujas cores você deseja ajustar.
2 Escolha Editar > Editar cores > Ajustar equilíbrio de cores.
3 Defina as opções de Preenchimento e traçado.
4 Ajuste os valores de cor e clique em OK:
• Se você tiver selecionado cores de processo globais ou cores especiais, use o seletor de tom para ajustar a
intensidade das cores. As cores de processo não globais selecionadas não serão afetadas.
• Se você estiver trabalhando no modo de cor CMYK e tiver selecionado cores de processo não globais, use os
seletores para ajustar as porcentagens de ciano, magenta, amarelo e preto.
• Se estiver trabalhando no modo de cor RGB e tiver selecionado cores de processo não globais, use os seletores
para ajustar as porcentagens de vermelho, verde e azul.
• Se quiser converter as cores selecionadas em escala de cinza, selecione Escala de cinza na lista Modo de cor e
selecione a opção Converter. Em seguida, use o seletor para ajustar a porcentagem de preto.
• Se você tiver selecionado cores de processo globais ou cores especiais e quiser convertê-las em cores de processo
não globais, selecione CMYK ou RGB na lista Modo de cor (dependendo do modo de cor do documento) e
escolha a opção Converter. Em seguida, use os seletores para ajustar as cores.
Última atualização em 19/5/2010
UTILIZAÇÃO DO ILLUSTRATOR CS5 155
Cor
Inverter várias cores
1 Selecione os objetos cujas cores você deseja inverter.
2 Escolha Editar > Editar cores > Inverter cores.
É possível usar o painel Cor para inverter cores individuais.
Alterar o modo de cores de um documento
❖ Escolha Arquivo > Modo de cor do documento > Cor CMYK ou Cor RGB.
Exibir e processar cores especiais usando valores Lab
Algumas cores especiais predefinidas, como as cores das bibliotecas TOYO, PANTONE, DIC e HKS, são definidas por
meio de valores Lab. Para proporcionar compatibilidade com versões anteriores do Illustrator, as cores dessas
bibliotecas também incluem definições CMYK. O painel Amostras permite controlar quais valores, Lab ou CMYK, são
utilizados pelo Illustrator para exibir, exportar e imprimir essas cores especiais.
Os valores Lab, quando usados em conjunto com os perfis de dispositivo corretos, fornecem a saída mais precisa entre
todos os dispositivos. Se o gerenciamento de cores é importante para o seu projeto, a Adobe recomenda que você exiba,
exporte e imprima cores especiais usando os respectivos valores Lab.
Nota: Para melhorar a precisão na tela, o Illustrator usará automaticamente os valores Lab se a Visualização de
superimposição estiver ativada. Ele também utiliza valores Lab ao imprimir se você tiver selecionado Simular para a
opção Superimposições, na área Avançado da caixa de diálogo Imprimir.
1 Escolha Cores especiais no menu do painel Amostras.
2 Siga um destes procedimentos:
• Selecione Usar os valores Lab especificados pelo manual do fabricante, se quiser a exibição e a saída mais precisas
das cores.
• Selecione Usar os valores CMYK dos manuais de processos do fabricante, se quiser que as cores especiais
correspondam a versões anteriores do Illustrator.
Mais tópicos da Ajuda
“Lab” na página 122
Converter cores em escala de cinza
1 Selecione os objetos cujas cores você deseja converter.
2 Escolha Editar > Editar cores > Converter em escala de cinza.
Use o comando Editar > Editar cores > Ajustar cores para converter objetos em escala de cinza e ajustar as
graduações de cinza ao mesmo tempo.
Mais tópicos da Ajuda
“Escala de cinza” na página 123
Converter imagens em escala de cinza em RGB ou CMYK
1 Selecione a imagem em escala de cinza.
Última atualização em 19/5/2010
UTILIZAÇÃO DO ILLUSTRATOR CS5 156
Cor
2 Escolha Editar > Editar cores > Converter em CMYK ou Converter em RGB (dependendo do modo de cor do
documento).
Colorir imagens em escala de cinza ou de 1 bit
1 Selecione o objeto de bitmap.
2 Verifique se o botão Preenchimento no painel Ferramentas ou Cor está selecionado.
3 Use o painel Cor para colorir a imagem com preto, branco, uma cor de processo ou uma cor especial.
Nota: Se uma imagem em escala de cinza tiver uma canal alfa, não será possível colori-la com uma cor de processo.
Selecione uma cor especial como alternativa.
Ajustar a saturação de várias cores
1 Selecione os objetos cujas cores você deseja ajustar.
2 Escolha Editar > Editar cores > Saturar.
3 Insira um valor de –100% a 100% para especificar a porcentagem pela qual diminuir ou aumentar a cor ou o tom
de cor especial.
Mais tópicos da Ajuda
“HSB” na página 122
Misturar cores sobrepostas
Você pode usar modos de mistura, o efeito Mistura intensa ou o efeito Mistura suave para misturar cores sobrepostas.
Modos de mistura Fornecem várias opções para controlar cores sobrepostas e sempre devem ser usados no lugar de
Mistura intensa e Mistura suave para um trabalho artístico que contenha cores especiais, padrões, gradientes, texto ou
outros itens complexos.
Efeito Mistura intensa Combina cores escolhendo o maior valor de cada um dos componentes de cor. Por exemplo, se
Cor 1 for 20% ciano, 66% magenta, 40% amarelo e 0% preto; e Cor 2 for 40% ciano, 20% magenta, 30% amarelo e 10%
preto, a cor intensa resultante será 40% ciano, 66% magenta, 40% amarelo e 10% preto.
Efeito Mistura suave Torna as cores subjacentes visíveis através do trabalho artístico sobreposto e então divide a
imagem em suas faces de componentes. Especifique a porcentagem de visibilidade desejada nas cores sobrepostas.
Você pode aplicar modos de mistura a objetos individuais, devendo aplicar os efeitos Mistura intensa e Mistura suave
a grupos inteiros ou camadas. Modos de mistura afetam o preenchimento e o traçado de um objeto, enquanto os efeitos
Mistura intensa e Mistura suave resultam na remoção do traçado de um objeto.
Nota: Na maioria dos casos, a aplicação de um desses efeitos a objetos pintados com o uso de uma combinação de cores
de processo e cores especiais converte a cor em CMYK. No caso da mistura de uma cor RGB de processo não global com
uma cor RGB especial, todas as cores especiais são convertidas em uma cor RGB de processo não global.
Mais tópicos da Ajuda
“Aplicar efeitos do Pathfinder” na página 257
“Sobre os modos de mesclagem” na página 198
“Direcionamento de itens para atributos de aparência” na página 388
Última atualização em 19/5/2010
UTILIZAÇÃO DO ILLUSTRATOR CS5 157
Cor
Misturar cores usando o efeito Mistura intensa
1 Direcione o grupo ou a camada.
2 Escolha Efeito > Pathfinder > Mistura intensa.
Misturar cores usando o efeito Mistura suave
1 Direcione o grupo ou a camada.
2 Escolha Efeito > Pathfinder > Mistura suave.
3 Insira um valor entre 1% e 100% na caixa de texto Taxa de mistura, para determinar a porcentagem de visibilidade
desejada nas cores sobrepostas, e clique em OK.
Última atualização em 19/5/2010
158
Capítulo 5: Pintura
Sobre pintura
Para ajudá-lo a tornar sua arte visualmente mais interessante, o Adobe Illustrator oferece pincéis caligráficos, de
difusão, artísticos, de padrão e de cerdas. Além disso, você pode usar o recurso Pintura em tempo real e a ferramenta
Construtor de formas para pintar diferentes segmentos de caminhos e preencher caminhos delimitados com diferentes
cores, padrões ou gradientes. Usando a ferramenta Construtor de formas, é possível criar novas formas complexas
mesclando formas simples. O uso de recursos de opacidade, máscaras, gradientes, misturas, malhas e padrões oferece
oportunidades ilimitadas para a sua criatividade. A ferramenta Largura fornece a capacidade de criar traçados com
largura variável que criam contornos bastante articulados.
Pintura com preenchimentos e traçados
Métodos de pintura
O Illustrator oferece dois métodos de pintura: atribuindo um preenchimento e/ou traçado a um objeto inteiro e
convertendo o objeto em um grupo de Pintura em tempo real e atribuindo preenchimentos ou traçados às faces e
bordas separadas dos caminhos dentro dele.
Pintar um objeto
Depois de desenhar um objeto, atribua-lhe um preenchimento e/ou um traçado. Dessa forma, é possível desenhar
outros objetos que você pode pintar de maneira semelhante, empilhando cada novo objeto em camadas, um sobre os
anteriores. O resultado é algo parecido com uma colagem composta por formas recortadas de papel colorido, com a
aparência do trabalho artístico dependendo de quais objetos estão no topo da pilha de objetos em camadas.
Para assistir a um vídeo sobre o uso de pincéis, consulte www.adobe.com/go/vid0044_br.
Pintar um grupo de Pintura em tempo real
Com o método Pintura em tempo real, você pinta mais como faria com uma ferramenta tradicional de aplicação de
cor, sem consideração com as camadas ou a ordem de empilhamento, tendendo a resultar em um fluxo de trabalho
mais natural. Todos os objetos em um grupo de Pintura em tempo real são tratados como se fizessem parte da mesma
superfície plana. Isso significa que você pode desenhar vários caminhos e então colorir separadamente cada área
delimitada por esses caminhos (chamada de face). Também é possível atribuir diferentes cores e espessuras de traçados
a partes de um caminho entre interseções (chamadas de bordas). O resultado é que, muito semelhante a um livro de
pintura, você pode preencher cada face e traçar cada borda com uma cor diferente. Ao mover e remodelar caminhos
em um grupo de Pintura em tempo real, as faces e as bordas são automaticamente ajustadas em resposta.
Última atualização em 19/5/2010
UTILIZAÇÃO DO ILLUSTRATOR CS5 159
Pintura
Um objeto composto por um único caminho pintado com o método existente tem um único preenchimento e um único traçado (à esquerda). O
mesmo objeto convertido em um grupo de Pintura em tempo real pode ser pintado com um preenchimento diferente para cada face e um traçado
diferente para cada borda (à direita).
Pintar um objeto da maneira tradicional deixa algumas áreas que não podem ser preenchidas (à esquerda). Pintar um grupo de Pintura em
tempo real com detecção de espaços (centro) permite evitar espaços e superimposição (à direita).
Para assistir a um vídeo sobre o uso da Pintura em tempo real, consulte www.adobe.com/go/vid0042_br. Para assistir
a um vídeo sobre técnicas de pintura com a ferramenta Pincel, consulte www.adobe.com/go/vid0038_br.
Mais tópicos da Ajuda
“Sobre pintura em tempo real” na página 170
Sobre preenchimentos e traçados
Um preenchimento é uma cor, um padrão ou um gradiente dentro de um objeto. Você pode aplicar preenchimentos a
objetos abertos e fechados e a faces de grupos de Pintura em tempo real.
Um traçado pode ser o contorno visível de um objeto, um caminho ou a borda de um grupo de Pintura em tempo real.
Você pode controlar a largura e a cor de um traçado. Também pode criar traçados pontilhados usando opções de
Caminhos e pintar traçados estilizados usando pincéis.
Nota: Ao trabalhar com grupos de Pintura em tempo real, você apenas poderá aplicar um pincel a uma borda se
adicionar um traçado ao grupo usando o painel Aparências.
As cores atuais de preenchimento e traçado são exibidas no painel Ferramentas.
Controles de preenchimento e traçado
Última atualização em 19/5/2010
UTILIZAÇÃO DO ILLUSTRATOR CS5 160
Pintura
Mais tópicos da Ajuda
“Teclas para pintar objetos” na página 513
“Selecionar cores usando o Seletor de cores” na página 127
Controles de preenchimento e traçado
Controles para definição do preenchimento e do traçado estão disponíveis no painel Ferramentas, no Painel de
controle e no painel Cores.
Você pode usar qualquer um dos controles a seguir no painel Ferramentas para especificar a cor:
Botão Preenchimento Clique duas vezes para selecionar uma cor de preenchimento usando o Seletor de cores.
Botão Traçado Clique duas vezes para selecionar uma cor de traçado usando o Seletor de cores.
Botão Alternar preenchimento/traçado Clique para alternar as cores entre o preenchimento e o traçado.
Botão Preenchimento e traçado padrão Clique para retornar às configurações de cor padrão (preenchimento
branco e traçado preto).
Botão Cor Clique para aplicar a última cor sólida selecionada a um objeto com um preenchimento de gradiente
ou sem traçado ou preenchimento.
Botão Gradiente Clique para transformar o preenchimento atualmente selecionado no último gradiente
selecionado.
Botão Nenhum Clique para remover o preenchimento ou o traçado do objeto selecionado.
Você também pode especificar a cor e o traçado de um objeto selecionado usando os seguintes controles no Painel de
controle:
Cor de preenchimento Clique para abrir o painel Amostras ou clique com a tecla Shift pressionada para abrir um
painel de modo de cor alternativo. Em seguida, escolha uma cor.
Cor do traçado Clique para abrir o painel Amostras ou clique com a tecla Shift pressionada para abrir um painel de
modo de cor alternativo. Em seguida, escolha uma cor.
Painel Traçado Clique na palavra Traçado para abrir o painel Traçado e especificar opções.
Espessura do traçado Escolha uma espessura de traçado no menu pop-up.
Aplicar uma cor de preenchimento a um objeto
Você pode aplicar uma cor, um padrão ou um gradiente a um objeto inteiro ou pode usar grupos de Pintura em tempo
real e aplicar diferentes cores a faces distintas nesse objeto.
1 Selecione o objeto.
2 Clique na caixa Preenchimento, no painel Ferramentas ou no painel Cor. Isso indica que você deseja aplicar um
preenchimento em vez de um traçado.
Traçado de preenchimento
Última atualização em 19/5/2010
UTILIZAÇÃO DO ILLUSTRATOR CS5 161
Pintura
3 Selecione uma cor de preenchimento seguindo um destes procedimentos:
• Clique em uma cor no Painel de controle, no painel Cor, Amostras ou Gradiente ou em uma biblioteca de amostras.
• Clique duas vezes na caixa Preenchimento e selecione uma cor no Seletor de cores.
• Selecione a ferramenta Conta-gotas e, com a tecla Alt (Windows), ou Option (Mac OS), pressionada, clique em um
objeto para aplicar os atributos atuais, incluindo o preenchimento e o traçado atuais.
• Clique no botão Nenhum para remover o preenchimento atual do objeto.
Você pode aplicar cores rapidamente a um objeto não selecionado arrastando até esse objeto uma cor da caixa
Preenchimento, do painel Cor, do painel Gradiente ou do painel Amostras. Arrastar não funciona em grupos de
Pintura em tempo real.
Mais tópicos da Ajuda
“Selecionar itens em grupos de Pintura em tempo real” na página 174
“Pintar com a ferramenta Balde de pintura em tempo real” na página 176
Traçar um objeto
Use o painel Traçado (Janela > Traçado) para especificar se uma linha é sólida ou tracejada, a seqüência de tracejados
e outros ajustes de tracejados, se for uma linha tracejada, a espessura do traçado, o alinhamento do traçado, o limite
de mitra, as pontas de setas, os perfis de largura e os estilos das junções e arremates de linha.
Painel Traçado
Você pode aplicar opções de traçado a um objeto inteiro ou pode usar grupos de Pintura em tempo real e aplicar
diferentes traçados a bordas distintas nesse objeto.
Mais tópicos da Ajuda
“Visão geral da área de trabalho” na página 5
“Selecionar itens em grupos de Pintura em tempo real” na página 174
“Pintar com a ferramenta Balde de pintura em tempo real” na página 176
Aplicar um alinhamento, uma largura ou uma cor de traçado
1 Selecione o objeto. (Para selecionar uma borda em um grupo de Pintura em tempo real, use a ferramenta Seleção
de pintura em tempo real.)
2 Clique na caixa Traçado, no painel Ferramentas, no painel Cor ou no Painel de controle. Isso indica que você deseja
aplicar um traçado em vez de um preenchimento.
Última atualização em 19/5/2010
UTILIZAÇÃO DO ILLUSTRATOR CS5 162
Pintura
Caixa Traçado
3 Selecione uma cor no painel Cor ou uma amostra no painel Amostras ou no Painel de controle. Como alternativa,
clique duas vezes na caixa Traçado para selecionar uma cor usando o Seletor de cores.
Se quiser usar a cor atual na caixa Traçado, basta arrastar essa cor até o objeto. Arrastar não funciona em grupos de
Pintura em tempo real.
4 Selecione uma espessura no painel Traçados ou no Painel de controle.
5 Se o objeto for um caminho fechado (e não um grupo de Pintura em tempo real), escolha uma opção no painel
Traçado para alinhar o traçado ao longo desse caminho:
• Alinhar traçado ao centro
• Alinhar traçado ao interior
• Alinhar traçado ao exterior
Nota: Se você tentar alinhar caminhos que usam diferentes alinhamentos de traçado, talvez esses caminhos não fiquem
exatamente alinhados. Certifique-se de que as configurações de alinhamento de caminhos sejam as mesmas se você
precisar que as bordas coincidam exatamente quando alinhadas.
Criar linhas tracejadas ou pontilhadas
Você pode criar uma linha tracejada ou pontilhada editando os atributos de traçado de um objeto.
1 Selecione o objeto.
2 No painel Traçado, selecione Linha tracejada. Se a opção Linha tracejada não estiver aparecendo, escolha Mostrar
opções no menu do painel Traçado.
3 Clique no ícone: Alinhar tracejados a cantos e extremidades de caminhos, ajustando os comprimentos para adaptá-
los . Esta opção permite tornar consistentes e previsíveis os tracejados nos cantos e nas extremidades dos
caminhos. Se for necessário manter a aparência dos tracejados sem alinhá-los, selecione o ícone Preservar
comprimentos exatos de tracejados e espaços .
A B
Ajustes de tracejados nos cantos
A. Comprimentos exatos de tracejados e espaços preservados B. Tracejados alinhados a cantos e extremidades de caminhos, ajustando os
comprimentos para adaptá-los
4 Especifique uma seqüência de traços inserindo os comprimentos dos traços e os espaços entre eles.
Os números inseridos se repetem em seqüência de forma que, uma vez estabelecido o padrão, você não precise
preencher todas as caixas de texto.
Última atualização em 19/5/2010
UTILIZAÇÃO DO ILLUSTRATOR CS5 163
Pintura
5 Selecione uma opção de arremate para alterar as extremidades dos traços. A opção Arremate limitado cria traços
com extremidades quadradas, a opção Arremate arredondado cria traços ou pontos arredondados, enquanto a
opção Arremate projetado estende as extremidades dos traços.
A B C
Linhas tracejadas de 6 pontos com espaços de traço de 2, 12, 16, 12
A. Arremate limitado B. Arremate arredondado C. Arremate projetado
Para assistir a um vídeo sobre como criar traços pontilhados perfeitos, consulte www.adobe.com/go/lrvid5213_ai_en.
Alterar os arremates ou junções de uma linha
Um arremate é a extremidade de uma linha aberta, enquanto uma junção é o ponto em que uma linha reta muda de
direção (se transforma em uma curva). Você pode alterar os arremates e as junções de uma linha alterando os atributos
de traçado do objeto.
1 Selecione o objeto.
2 No painel Traçado, selecione uma opção de arremate e uma opção de junção.
Se as opções não estiverem aparecendo, escolha Mostrar opções, no menu do painel.
Arremate limitado Cria linhas traçadas com extremidades quadradas.
Arremate arredondado Cria linhas traçadas com extremidades semicirculares.
Arremate projetado Cria linhas traçadas com extremidades quadradas que se estendem por metade da largura da
linha além da extremidade dessa linha. Essa opção faz com que a espessura da linha se estenda igualmente em todas as
direções ao redor da linha.
Junção de mitra Cria linhas traçadas com cantos pontiagudos. Insira um limite de mitra entre 1 e 500. O limite de
mitra controla quando o programa alterna de uma junção com mitra (pontiaguda) para uma junção chanfrada
(quadrada). O limite de mitra padrão é 10, o que significa que, quando o comprimento do ponto atingir dez vezes a
espessura do traçado, o programa alternará de uma junção de mitra para uma junção chanfrada. Um limite de mitra
de 1 resulta em uma junção chanfrada.
Junção arredondada Cria linhas traçadas com cantos arredondados.
Junção chanfrada Cria linhas traçadas com cantos quadrados.
Adicionar pontas de seta
No Illustrator CS5, é possível acessar pontas de seta no painel Traçado e associar controles para ajustar o tamanho.
Pontas de seta padrão estão disponíveis na lista suspensa Pontas de seta no painel Traçado. Usando o painel Traçado,
também é possível alternar pontas de seta facilmente.
Última atualização em 19/5/2010
UTILIZAÇÃO DO ILLUSTRATOR CS5 164
Pintura
Pontas de seta no painel Traçado
É possível redimensionar a ponta e a extremidade das pontas de seta independentemente, usando a opção Escala. Se
quiser vincular o início e o final da escala de pontas de seta, clique no ícone Vincular escalas das pontas de seta inicial
e final, ao lado da opção Escala.
Também é possível ajustar o caminho para alinhá-lo à ponta ou à extremidade da ponta de seta, usando as opções em
Alinhar. As opções são:
• Estender ponta de seta para além do final do caminho
• Colocar ponta de seta no final do caminho
Nota: Para remover pontas de seta de objetos, escolha a opção Nenhuma ponta de seta na lista suspensa.
Personalizar pontas de seta
Para definir pontas de seta personalizadas, abra o arquivo Arrowheads.ai, localizado em
ShowPackageContent\Required\Resources\<localidade>\ (para Mac) e \Support
Files\Required\Resources\<localidade>\ (para Windows). Siga as instruções no arquivo para criar pontas de
setas personalizadas.
Coloque o arquivo Arrowheads.ai atualizado em: <início do Illustrator>\Plug-ins\ e evite substituir o arquivo
Arrowheads.ai existente.
Desenhar e mesclar caminhos com a ferramenta Pincel irregular
Use a ferramenta Pincel irregular para pintar formas preenchidas que você pode usar para fazer interseção e mesclar
com outras formas da mesma cor.
A ferramenta Pincel irregular usa as mesmas opções padrão de pincel dos pincéis caligráficos. (Consulte “Opções de
pincel caligráfico” na página 184.)
Caminho criado com um Pincel caligráfico (esquerda); caminho criado com a ferramenta Pincel irregular (direita)
Última atualização em 19/5/2010
UTILIZAÇÃO DO ILLUSTRATOR CS5 165
Pintura
Para assistir a um vídeo sobre como utilizar a ferramenta Pincel irregular, visite www.adobe.com/go/lrvid4018_ai.
Para ver um exemplo de como usar o Pincel irregular para criar um desenho complexo, consulte
www.adobe.com/go/learn_ai_tutorials_blob_brush_br.
Mais tópicos da Ajuda
“Opções da ferramenta Pincel” na página 182
Diretrizes da ferramenta Pincel irregular
Ao usar a ferramenta Pincel irregular, sempre considere as instruções a seguir:
• Para mesclar caminhos, eles devem ser adjacentes na ordem de empilhamento.
• A ferramenta Pincel irregular cria caminhos com um preenchimento e sem traçado. Se você deseja que os seus
caminhos do Pincel irregular sejam mesclados à sua arte já existente, a arte deve ter a mesma cor de preenchimento
e não deve ter traçado.
• Ao desenhar caminhos com a ferramenta Pincel irregular, novos caminhos se mesclarão com o caminho
correspondente encontrado. Se o novo caminho toca em mais de um caminho correspondente no mesmo grupo ou
camada, todos os caminhos de interseção são mesclados.
• Para aplicar atributos de pintura (como efeitos ou transparência) à ferramenta Pincel irregular, selecione o pincel
e defina os atributos no painel Aparências antes de começar a desenhar.
• É possível usar a ferramenta Pincel irregular para mesclar os caminhos criados por outras ferramentas. A arte já
existente não deve ter traçado. Configure a ferramenta Pincel irregular para que ela tenha a mesma cor de
preenchimento e desenhe um novo caminho que faça interseção com todos os caminhos com os quais você deseja
mesclar.
Criar caminhos mesclados
Lembre-se de que caminhos com traçados não podem ser mesclados.
1 Selecione o caminho no qual você deseja mesclar um caminho novo.
2 No painel Aparências, desmarque Nova arte tem aparência básica. Quando essa opção é desmarcada, a ferramenta
Pincel irregular usa os atributos da arte selecionada.
3 Selecione a ferramenta Pincel irregular e certifique-se de que ela esteja usando as mesmas aparências da arte
selecionada.
4 Desenhe caminhos que fazem interseção com a arte. Se os caminhos não se mesclarem, marque para ter certeza de
que os atributos da ferramenta Pincel irregular correspondem exatamente aos atributos do caminho existente e de
que eles não estão usando traçado.
Opções da ferramenta Pincel irregular
Clique duas vezes na ferramenta Pincel irregular, no painel Ferramentas, e defina as seguintes opções:
Manter selecionado Especifica que quando você desenhar um caminho mesclado, todos os caminhos serão
selecionados e permanecerão selecionados conforme você continuar a desenhar. Essa opção é útil para a visualização
de todos os caminhos que estão inclusos no caminho mesclado.
Mesclar apenas com a seleção Especifica que os novos traçados se mesclam somente ao caminho selecionado
existente. Se você selecionar esta opção, o novo traçado não será mesclado com outro caminho de interseção que não
esteja selecionado.
Fidelidade Controla o quanto você deve mover o mouse ou a caneta digitalizadora antes que o Illustrator adicione um
novo ponto âncora ao caminho. Por exemplo, um valor de Fidelidade de 2,5 significa que movimentos da ferramenta
Última atualização em 19/5/2010
UTILIZAÇÃO DO ILLUSTRATOR CS5 166
Pintura
de menos de 2,5 pixels não são registrados. A Fidelidade pode variar de 0,5 a 20 pixels. Quanto maior o valor, mais
suave e menos complexo o caminho.
Suavidade Controla a quantidade de suavização aplicada pelo Illustrator quando você usa a ferramenta. A suavidade
pode variar de 0% a 100%; quanto maior a porcentagem, mais suave é o caminho.
Tamanho Determina o tamanho do pincel.
Ângulo Determina o ângulo de rotação do pincel. Arraste a ponta da seta na visualização ou insira um valor na caixa
de texto Ângulo.
Arredondamento Determina o arredondamento do pincel. Arraste um ponto preto na visualização para longe do
centro ou em direção ao centro ou insira um valor na caixa de texto Arredondamento. Quanto maior o valor, maior o
arredondamento.
Converter traçados em caminhos compostos
Converter um traçado em caminho composto permite modificar o contorno do traçado. Por exemplo, você pode criar
um traçado com largura variada ou dividir o traçado em partes.
1 Selecione o objeto.
2 Escolha Objeto > Caminho > Contornar traçado.
O caminho composto resultante é agrupado com o objeto preenchido. Para modificar o caminho composto, primeiro
desagrupe-o do preenchimento ou selecione-o com a ferramenta Seleção de grupos.
Use o painel Camadas para identificar o conteúdo de um grupo.
Mais tópicos da Ajuda
“Sobre caminhos compostos” na página 261
“Agrupar ou desagrupar objetos” na página 224
Remover o preenchimento ou o traçado de um objeto
1 Selecione o objeto.
2 No painel Ferramentas, clique na Preenchimento ou Traçado. Isso indica se você deseja remover o preenchimento
ou o traçado do objeto.
3 Clique no botão Nenhum, no painel Ferramentas, Cor ou Amostras.
Nota: Também é possível clicar no botão Nenhum no menu Preenchimento ou no menu Cor do traçado, no Painel de
controle.
A
B
Caixas Preenchimento e Traçado
A. Caixa 'Preenchimento' B. Caixa 'Traçado' C. Botão Nenhum
Última atualização em 19/5/2010
UTILIZAÇÃO DO ILLUSTRATOR CS5 167
Pintura
Selecionar objetos com os mesmos preenchimento e traçado
Você pode selecionar objetos que possuem os mesmos atributos, incluindo cor de preenchimento, cor de traçado e
espessura de traçado.
Nota: Os comandos Selecionar > Mesmo(a) > Cor de preenchimento, Cor do traçado e Espessura do traçado funcionam
em um grupo de Pintura em tempo real ao se selecionar uma face ou borda com a ferramenta Seleção de pintura em
tempo real. Outros comandos Selecionar > Mesmo(a) não funcionam. Não é possível selecionar os mesmos objetos dentro
e fora de um grupo de Pintura em tempo real ao mesmo tempo.
• Para selecionar objetos com os mesmos preenchimento e traçado, selecione um dos objetos, clique no botão
Selecionar objetos similares no Painel de controle e, no menu exibido, escolha em que deseja basear a sua
seleção.
• Para selecionar todos os objetos com a mesma cor de preenchimento ou traçado, selecione um objeto com essa cor
ou escolha a cor no painel Cor ou Amostras. Em seguida, escolha Selecionar > Mesmo(a) e clique em Cor de
preenchimento, Cor do traçado ou Preenchimento e traçado, no submenu.
• Para selecionar todos os objetos com a mesma espessura de traçado, selecione um objeto com essa espessura ou
escolha a espessura de traçado no painel Traçado. Em seguida, escolha Selecionar > Mesmo(a) > Espessura do
traçado.
• Para aplicar as mesmas opções de seleção usando um objeto diferente (por exemplo, se você já tiver selecionado
todos os objetos vermelhos usando o comando Selecionar > Mesmo(a) > Cor de preenchimento e agora quiser
procurar todos os objetos verdes), selecione um novo objeto e escolha Selecionar > Selecionar novamente.
Para considerar o tom de um objeto ao fazer uma seleção com base na cor, escolha Editar > Preferências > Geral
(Windows), ou Illustrator > Preferências > Geral (Mac OS) e escolha Selecionar o mesmo tom %. Com essa opção
selecionada, se você escolher um objeto preenchido com 50% de tom PANTONE Amarelo C e escolher Selecionar >
Mesmo(a) > Cor de preenchimento, o Illustrator selecionará apenas os objetos preenchidos com 50% de tom dessa cor.
Com essa opção desmarcada, os objetos com qualquer tom de PANTONE Amarelo C são selecionados.
Criar vários preenchimentos e traçados
Use o painel Aparência para criar vários preenchimentos e traçados para o mesmo objeto. Adicionar vários
preenchimentos e traçados a um objeto é a base para a criação de muitos efeitos interessantes. Por exemplo, você pode
criar um segundo traçado mais estreito sobre um traçado amplo ou pode aplicar um efeito a um preenchimento, mas
não ao outro.
1 Selecione um ou mais objetos ou grupos (ou direcione uma camada no painel Camadas).
2 Selecione Adicionar novo preenchimento ou Adicionar novo traçado no menu do painel Aparência. Como
alternativa, selecione um preenchimento ou traçado no painel Aparência e clique no botão Duplicar item
selecionado .
3 Defina a cor e outras propriedades para o novo preenchimento ou traçado.
Nota: Talvez seja necessário ajustar a posição do novo preenchimento ou traçado no painel Aparência. Por exemplo, se
você criar dois traçados de diferentes larguras, verifique se o traçado mais estreito está acima do traçado mais largo no
painel Aparência.
Mais tópicos da Ajuda
“Direcionamento de itens para atributos de aparência” na página 388
“Visão geral do painel Aparência” na página 386
Última atualização em 19/5/2010
UTILIZAÇÃO DO ILLUSTRATOR CS5 168
Pintura
Criar traçados com larguras variáveis
Sobre a ferramenta Largura
A ferramenta Largura está disponível no painel Ferramentas. Ela permite criar um traçado de largura variável e salvar
essa largura variável como um perfil que pode ser aplicado a outros traçados.
Ao passar o mouse sobre um traçado com a ferramenta Largura, um losango vazio aparece no caminho com alças. É
possível ajustar a largura do traçado, mover o ponto de largura, duplicar o ponto de largura e excluir o ponto de
largura.
Para vários traçados, a ferramenta Largura ajusta apenas o traçado ativo. Se quiser ajustar um traçado, selecione-o
como o traçado ativo no painel Aparência.
Para assistir a um vídeo sobre como usar a ferramenta Largura, consulte www.adobe.com/go/lrvid5206_ai_en.
Uso da ferramenta Largura
Para criar ou modificar um ponto de largura usando a caixa de diálogo Edição de ponto de largura, clique duas vezes
no traçado usando a ferramenta Largura e edite os valores para o ponto de largura. Se você selecionar a opção Ajustar
pontos de largura de aderência, as alterações no ponto de largura selecionado também afetarão os pontos de largura
vizinhos.
Se você pressionar Shift e clicar duas vezes no ponto de largura, essa caixa de seleção será marcada automaticamente.
A ferramenta Largura diferencia entre pontos de largura contínuos e descontínuos enquanto ajusta a largura variável.
Caixa de diálogo Edição de ponto de largura para pontos contínuos
Para criar um ponto de largura interrompido, faça o seguinte:
1 Crie dois pontos de largura em um traçado com diferentes larguras de traçado diferentes.
Dois pontos com largura de traçado diferente
2 Arraste um ponto de largura até o outro para criar um ponto de largura descontínuo para o traçado.
Última atualização em 19/5/2010
UTILIZAÇÃO DO ILLUSTRATOR CS5 169
Pintura
Ponto de largura descontínuo criado ao arrastar um ponto de largura até o outro.
Para pontos descontínuos, a caixa de diálogo Edição de ponto de largura mostra ambos os conjuntos de larguras de
lado.
Caixa de diálogo Edição de ponto de largura para pontos descontínuos
As caixas de seleção Somente largura simples permitem o uso de uma largura de entrada ou de saída, deixando um
único ponto de largura contínuo.
Controles da ferramenta Largura
A tabela a seguir lista os modificadores de teclado para uso ao trabalhar com a ferramenta Largura:
Tarefas de controle de largura Modificadores de teclado
Criar larguras não uniformes Alt+arraste (Windows) ou Opt+arraste (Mac OS)
Criar uma cópia do ponto de largura Alt+arrastar o ponto de largura (Windows) ou Opt+arraste o ponto de largura (Mac
OS)
Copiar e mover todos os pontos ao longo do caminho Alt+Shift+arraste (Windows) ou Opt+Shift+arraste (Mac OS)
Alterar a posição de vários pontos de largura Shift+arrastar
Selecionar vários pontos de largura Shift+clicar
Excluir pontos de largura selecionados Excluir
Cancelar a seleção de um ponto de largura Esc
Você pode arrastar as alças para fora ou para dentro a fim de ajustar a largura do traçado nesse local do caminho.
Pontos de largura criados em um canto ou em um ponto âncora diretamente selecionado aderem a esse ponto âncora
durante a edição básica do caminho.
Para alterar a posição do ponto de largura, arraste o ponto ao longo do caminho.
Última atualização em 19/5/2010
UTILIZAÇÃO DO ILLUSTRATOR CS5 170
Pintura
Para selecionar vários pontos de largura, pressione Shift e clique. A caixa de diálogo Edição de ponto de largura é
exibida, na qual é possível especificar valores para o Lado 1 e o Lado 2 de vários pontos. Qualquer ajuste feito nos
pontos de largura pode afetar todos os pontos de largura selecionados.
Você também pode ajustar globalmente a espessura do traçado para todos os pontos de largura, especificando essa
espessura na lista suspensa Espessura do painel Traçado.
Salvar perfis de largura
Depois de definir a largura do traçado, você pode salvar o perfil de largura variável a partir do painel Traçado ou do
painel de Controle.
B C D
A. Opção Perfil de largura uniforme B. Ícone Salvar perfil de largura C. Ícone Excluir perfil de largura D. Ícone Redefinir perfil de largura
Perfis de largura podem ser aplicados a caminhos selecionados. Para aplicá-los, escolha-os na lista suspensa Perfil de
largura no painel de Controle ou no painel Traçado. Quando um traçado sem largura variável é selecionado, a lista
exibe a opção Uniforme. Você também pode selecionar a opção Uniforme para remover um perfil de largura variável
de um objeto.
Para restaurar o conjunto padrão de perfis de largura, clique no botão Redefinir perfis, na parte inferior da lista
suspensa Perfil.
Nota: A restauração do conjunto de perfis de largura padrão na caixa de diálogo Opções de traçado remove todos os
perfis personalizados salvos.
Se você aplicar um perfil de largura variável a um traçado, ele será indicado com um asterisco (*) no painel Aparência.
Para pincéis artísticos e de padrão, a opção Pontos/Perfil de largura é selecionada automaticamente para o tamanho
na caixa de diálogo Opções de traçado, após a edição de um caminho de pincel com a ferramenta Largura variável ou
a aplicação de uma predefinição Perfil de largura. Para remover quaisquer alterações de perfil de largura, selecione a
opção Fixo para o tamanho ou para um dos canais de dados de mesa digitalizadora, como Pressão, para restaurar as
opções de dados de mesa digitalizadora.
Para assistir a um vídeo sobre como criar perfis com larguras variáveis, consulte www.adobe.com/go/lrvid5215_ai_br.
Grupos de Pintura em tempo real
Sobre pintura em tempo real
Converter um trabalho artístico em grupos de Pintura em tempo real permite colori-los livremente, como você faria
com um desenho em tela ou papel. É possível traçar cada segmento de caminho com uma cor diferente e preencher
cada caminho delimitado (e não apenas caminhos fechados) com uma cor, um padrão ou um gradiente diferente.
Última atualização em 19/5/2010
UTILIZAÇÃO DO ILLUSTRATOR CS5 171
Pintura
A Pintura em tempo real é uma maneira intuitiva de criar desenhos coloridos. Com ela, você pode usar a gama
completa de ferramentas de desenho de vetor do Illustrator, mas tratar os caminhos desenhados como se estivessem
na mesma superfície plana. Ou seja, nenhum dos caminhos está atrás ou na frente uns dos outros. Em vez disso, os
caminhos dividem a superfície de desenho em áreas, que podem ser coloridas independentemente de a área estar
limitada por um único caminho ou por segmentos de vários caminhos. O resultado é que a pintura de objetos é como
preencher um livro de pintura ou usar aquarelas para pintar um esboço a lápis.
Após a criação de um grupo de Pintura em tempo real, cada caminho permanece totalmente editável. Quando a forma
de um caminho é movida ou ajustada, as cores que haviam sido aplicadas não permanecem simplesmente no lugar em
que estavam, como se observa em pinturas em mídia natural ou programas de edição de imagens. Em vez disso, o
Illustrator as reaplica automaticamente às novas regiões que foram formadas pelos caminhos editados.
A B C
Ajuste de caminhos de Pintura em tempo real
A. Original B. Grupo de Pintura em tempo real C. Caminhos ajustados, refluxo da Pintura em tempo real
As partes que podem ser pintadas dos grupos de Pintura em tempo real são chamadas de bordas e faces. Uma borda é
a parte de um caminho entre a qual ele faz interseção com outros caminhos. Uma face é a área delimitada por uma ou
mais bordas. Você pode traçar bordas e preencher faces.
Por exemplo, considere um círculo com uma linha desenhada através dele. Como um grupo de Pintura em tempo real,
a linha (borda) que divide o círculo cria duas faces nele. É possível preencher cada face e traçar cada borda com uma
cor diferente, usando a ferramenta Balde de pintura em tempo real.
Círculo e linha (à esquerda) em comparação a círculo e linha após a conversão em um grupo de Pintura em tempo real, o preenchimento de
faces e o traçado de bordas (à direita).
Nota: A Pintura em tempo real aproveita os multiprocessadores, que ajudam o Illustrator a executar operações mais
rapidamente.
Para assistir a um vídeo sobre o uso da Pintura em tempo real, consulte www.adobe.com/go/vid0042_br.
Mais tópicos da Ajuda
“Métodos de pintura” na página 158
“Sobre preenchimentos e traçados” na página 159
Última atualização em 19/5/2010
UTILIZAÇÃO DO ILLUSTRATOR CS5 172
Pintura
Limitações da Pintura em tempo real
Os atributos de preenchimento e pintura são anexados a faces e bordas de um grupo de Pintura em tempo real e não
aos caminhos reais que as definem, como em outros objetos do Illustrator. Por causa disso, alguns recursos e comandos
funcionam diferentemente ou não são aplicáveis a caminhos dentro de um grupo de Pintura em tempo real.
Recursos e comandos que funcionam em um grupo de Pintura em tempo real inteiro, mas não em faces e bordas
individuais
• Transparência
• Efeitos
• Vários preenchimentos e traçados no painel Aparência
• Objeto > Distorção de envelope
• Objeto > Ocultar
• Objeto > Rasterizar
• Objeto > Fatia > Criar
• Criar máscara de opacidade (no menu do painel Transparência)
• Pincéis (Você poderá aplicar pincéis a um grupo de Pintura em tempo real inteiro se adicionar um novo traçado ao
grupo usando o painel Aparência.)
Recursos que não funcionam em grupos de Pintura em tempo real
• Malhas de gradiente
• Gráficos
• Símbolos do painel Símbolos
• Clarões
• Opções de Alinhar traçado no painel Traçado
• A ferramenta Varinha mágica
Comandos de objetos que não funcionam em grupos de Pintura em tempo real
• Contornar traçado
• Expandir (Você pode usar o comando Objeto > Pintura em tempo real > Expandir como alternativa.)
• Misturar
• Fatia
• Máscara de recorte > Criar
• Criar malha de gradiente
Outros comandos que não funcionam em grupos de Pintura em tempo real
• Comandos do Pathfinder
• Arquivo > Inserir
• Exibir > Guias > Criar
• Selecionar > Mesmo(a) > Modo de mistura, Preenchimento e traçado, Opacidade, Estilo, Instância de símbolo ou
Série de blocos de vínculo
• Objeto > Texto em contorno > Criar
Última atualização em 19/5/2010
UTILIZAÇÃO DO ILLUSTRATOR CS5 173
Pintura
Criar grupos de Pintura em tempo real
Quando quiser colorir objetos usando diferentes cores para cada borda, ou interseção, converta o trabalho artístico em
um grupo de Pintura em tempo real.
Certos tipos de objetos, como texto, imagens bitmap e pincéis, não podem ser diretamente transformados em grupos
de Pintura em tempo real. Em primeiro lugar, é preciso converter esses objetos em caminhos. Por exemplo, se você
tentar converter um objeto que usa pincéis ou efeitos, a aparência visual complexa será perdida na conversão em
Pintura em tempo real. Entretanto, é possível preservar grande parte da aparência ao converter primeiro os objetos em
caminhos regulares e então converter os caminhos resultantes em Pintura em tempo real.
Nota: Ao se converter um trabalho artístico em grupo de Pintura em tempo real, não é possível retornar esse trabalho ao
seu estado original. Você pode expandir o grupo em seus componentes individuais ou liberá-lo de volta aos seus caminhos
originais, sem preenchimento e com um traçado preto de 0,5.
Para assistir a um vídeo sobre o uso da Pintura em tempo real, consulte www.adobe.com/go/vid0042_br.
Mais tópicos da Ajuda
“Teclas de trabalho com grupos de Pintura em tempo real” na página 514
Criar um grupo de Pintura em tempo real
1 Selecione um ou mais caminhos e/ou caminhos compostos.
2 Siga um destes procedimentos:
• Escolha Objeto > Pintura em tempo real > Criar.
• Selecione a ferramenta Balde de pintura em tempo real e clique no objeto selecionado.
Nota: Certas propriedades podem ser perdidas na conversão em um grupo de Pintura em tempo real, como a
transparência e os efeitos, enquanto outros objetos não podem ser convertidos (como texto, imagens bitmap e pincéis).
Converter objetos em grupos de Pintura em tempo real
❖ Siga qualquer um destes procedimentos para objetos que não são diretamente convertidos em grupos de Pintura
em tempo real:
• Para objetos de texto, escolha Tipo > Criar contornos. Em seguida, transforme os caminhos resultantes em um
grupo de Pintura em tempo real.
• Para imagens bitmap, escolha Objeto > Traço em tempo real > Criar e converter em pintura em tempo real.
• Para outros objetos, escolha Objeto > Expandir. Em seguida, transforme os caminhos resultantes em um grupo de
Pintura em tempo real.
Expandir ou liberar um grupo de Pintura em tempo real
Liberar um grupo de Pintura em tempo real o transforma em um ou mais caminhos comuns, sem preenchimento e
com um traçado preto de 0,5 pontos. Expandir um grupo de Pintura em tempo real o transforma em um ou mais
caminhos comuns que são visualmente semelhantes ao grupo de Pintura em tempo real, mas que agora são caminhos
preenchidos e traçados separados. Você pode usar a ferramenta Seleção de grupos para selecionar e modificar esses
caminhos separadamente.
Última atualização em 19/5/2010
UTILIZAÇÃO DO ILLUSTRATOR CS5 174
Pintura
Grupo de Pintura em tempo real antes (à esquerda) e após a expansão e o arraste até faces e bordas separadas (à direita)
Grupo de Pintura em tempo real antes (à esquerda) e após a aplicação do comando Liberar (à direita)
1 Selecione o grupo de Pintura em tempo real.
2 Siga um destes procedimentos:
• Escolha Objeto > Pintura em tempo real > Expandir.
• Escolha Objeto > Pintura em tempo real > Liberar.
Selecionar itens em grupos de Pintura em tempo real
Use a ferramenta Seleção de pintura em tempo real para selecionar faces e bordas individuais em um grupo de
Pintura em tempo real. Use a ferramenta Seleção para selecionar o grupo de Pintura em tempo real inteiro e a
ferramenta Seleção direta para selecionar dentro de um grupo de Pintura em tempo real. Ao trabalhar em um
documento complexo, você pode isolar um grupo de Pintura em tempo real de forma a facilitar a seleção da face ou da
borda exata desejada.
Escolha uma ferramenta de seleção dependendo do que você deseja afetar em um grupo de Pintura em tempo real.
Por exemplo, use a ferramenta Seleção de pintura em tempo real para aplicar diferentes gradientes a faces distintas
de um grupo de Pintura em tempo real e use a ferramenta Seleção para aplicar o mesmo gradiente ao grupo de Pintura
em tempo real inteiro.
Mais tópicos da Ajuda
“Isolar o trabalho artístico para edição” na página 216
Selecionar faces e bordas
O ponteiro da ferramenta Seleção de pintura em tempo real se transforma no ponteiro de face quando posicionado
sobre uma face, no ponteiro de borda quando posicionado sobre uma borda ou no ponteiro x quando
posicionado fora de um grupo de Pintura em tempo real.
❖ Selecione a ferramenta Seleção de pintura em tempo real e faça o seguinte:
• Para selecionar uma face ou borda individual, clique em uma face ou borda.
• Para selecionar várias faces e bordas, arraste uma marca de seleção ao redor dos itens que você deseja selecionar.
Seleções parciais são incluídas.
Última atualização em 19/5/2010
UTILIZAÇÃO DO ILLUSTRATOR CS5 175
Pintura
• Para selecionar todas as faces adjacentes não separadas por uma borda pintada, clique duas vezes em uma face.
• Para selecionar faces ou bordas com o mesmo preenchimento ou traçado, clique três vezes em um item. Ou, clique
uma vez, escolha Selecionar > Mesmo(a) e escolha Cor de preenchimento, Cor do traçado ou Espessura do traçado
no submenu.
• Para adicionar itens da seleção atual ou remover itens dela, clique ou arraste com a tecla Shift pressionada em uma
marca de seleção ao redor dos itens.
Selecionar um grupo de Pintura em tempo real
❖ Usando a ferramenta Seleção, clique no grupo.
Selecionar um caminho original em um grupo de Pintura em tempo real
❖ Usando a ferramenta Seleção direta, clique em um caminho dentro do grupo de Pintura em tempo real.
Isolar um grupo de Pintura em tempo real do restante do trabalho artístico
❖ Com a ferramenta Seleção, siga um destes procedimentos:
• Clique duas vezes no grupo.
• Selecione o grupo e clique no botão Isolar grupo selecionado , no painel de Controle.
Modificar grupos de Pintura em tempo real
Ao modificar um caminho em um grupo de Pintura em tempo real, o Illustrator colore as faces novas ou modificadas
usando preenchimentos e traçados a partir do grupo existente. Se os resultados não forem os esperados, você poderá
reaplicar as cores desejadas usando a ferramenta Balde de pintura em tempo real.
Grupo de pintura em tempo real antes (à esquerda) e depois de ajustar caminhos (à direita)
Quando você exclui as bordas, o preenchimento transborda pela face recém-expandida. Por exemplo, se você excluir
um caminho que divide um círculo pela metade, este será preenchido com um dos preenchimentos que estavam
anteriormente no círculo. Às vezes, você pode ajudar a direcionar os resultados. Por exemplo, antes de excluir um
caminho que divide um círculo, primeiro mova-o de forma que o preenchimento que você deseja manter seja maior
do que o preenchimento que deseja remover.
Grupo de pintura em tempo real antes (à esquerda) e depois de selecionar e excluir um caminho (à direita)
Última atualização em 19/5/2010
UTILIZAÇÃO DO ILLUSTRATOR CS5 176
Pintura
Salve no painel Amostras as cores de preenchimento e traçado usadas em grupos de Pintura em tempo real. Dessa
maneira, se uma alteração perder uma cor que você deseja manter, será possível selecionar sua amostra e usar a
ferramenta Balde de pintura em tempo real para reaplicar o preenchimento ou o traçado.
Mais tópicos da Ajuda
“Isolar o trabalho artístico para edição” na página 216
Adicionar caminhos a um grupo de Pintura em tempo real
À medida que você adicionar mais caminhos ao grupo de Pintura em tempo real, poderá preencher e traçar as novas
faces e bordas criadas.
Grupo de Pintura em tempo real antes (à esquerda) e depois de adicionar um novo caminho e pintar as novas faces e bordas por ele criadas (à
direita)
❖ Siga qualquer um destes procedimentos:
• Usando a ferramenta Seleção, clique duas vezes em um grupo de Pintura em tempo real (ou clique no botão Isolar
grupo selecionado no painel de Controle) para colocar o grupo no modo de isolamento. Em seguida, desenhe outro
caminho. O Illustrator adiciona o novo caminho ao grupo de Pintura em tempo real. Clique no botão Sair do modo
de isolamento quando terminar de adicionar novos caminhos.
• Selecione um grupo de Pintura em tempo real e os caminhos que deseja adicionar a esse grupo. Em seguida, escolha
Objeto > Pintura em tempo real > Mesclar ou clique em Mesclar pintura em tempo real no Painel de controle.
• No painel Camadas, arraste um ou mais caminhos até um grupo de Pintura em tempo real.
Nota: Os caminhos dentro de um grupo de Pintura em tempo real talvez não se alinhem exatamente a caminhos
semelhantes ou idênticos fora do grupo de Pintura em tempo real.
Redimensionar um objeto ou caminho individual
❖ Siga um destes procedimentos:
• Com a ferramenta Seleção direta, clique no caminho ou objeto para selecioná-lo. Em seguida, escolha a ferramenta
Seleção e clique novamente no caminho ou objeto para editá-lo.
• Usando a ferramenta Seleção, clique duas vezes no Grupo de pintura em tempo real para colocá-lo no modo de
isolamento. Em seguida, clique em um demarcador ou objeto para editá-lo.
Pintar com a ferramenta Balde de pintura em tempo real
A ferramenta Balde de pintura em tempo real pinta faces e bordas de grupos de Pintura em tempo real com atributos
atuais de preenchimento e traçado. O ponteiro da ferramenta é exibido com um ou três quadrados de cores, que
representam a cor de preenchimento ou traçado selecionada e, se você estiver usando cores de uma biblioteca de
amostras, as duas cores adjacentes à cor selecionada na biblioteca. Você pode acessar as cores adjacentes, bem como
as cores próximas a elas, e assim por diante, pressionando a seta para a esquerda ou direita.
1 Selecione a ferramenta Balde de pintura em tempo real .
Última atualização em 19/5/2010
UTILIZAÇÃO DO ILLUSTRATOR CS5 177
Pintura
2 Especifique a cor de preenchimento ou traçado e o tamanho desejado.
Nota: Se você selecionar uma cor do painel Amostras, o ponteiro se transformará para exibir três cores . A cor
selecionada fica no meio e as duas cores adjacentes ficam uma de cada lado. Para usar uma cor adjacente, clique na tecla
de seta para a esquerda ou direita.
3 Para pintar uma face, siga um destes procedimentos:
• Clique em uma face para preenchê-la. (Quando o ponteiro estiver sobre uma face, ele se transformará em um balde
de tinta semi-cheio e linhas de realce estarão ao redor da parte interna do preenchimento.)
• Arraste ao longo de várias faces para pintar mais de uma face ao mesmo tempo.
• Clique duas vezes em uma face para preencher ao longo de bordas não traçadas, em faces adjacentes
(preenchimento com transbordamento).
• Clique três vezes em uma face para preencher todas as faces que possuem o mesmo preenchimento no momento.
Para alternar à ferramenta Conta-gotas e obter amostras de preenchimentos ou traçados, clique no preenchimento
ou traçado desejados com a tecla Alt (Windows), ou Option (Mac OS), pressionada.
4 Para pintar uma borda, clique duas vezes na ferramenta Balde de pintura em tempo real e selecione Pintar traçados
ou temporariamente alterne para a opção Pintar traçados pressionando Shift. Em seguida, siga qualquer um destes
procedimentos:
• Clique em uma borda para traçá-la. (Quando o ponteiro estiver sobre uma borda, ele se transformará em um pincel
de tinta , e a borda será realçada.)
• Arraste ao longo de várias bordas para traçar mais de uma borda ao mesmo tempo.
• Clique duas vezes em uma borda para traçar todas as bordas conectadas da mesma cor (traçado com
transbordamento).
• Clique três vezes em uma borda para traçar todas as bordas do mesmo traçado.
Nota: Pressionar Shift permite alternar rapidamente entre pintar somente os traçados e somente os preenchimentos.
Você também pode especificar essas alterações na caixa de diálogo Opções do balde de pintura em tempo real. Se as opções
Pintar preenchimentos e Pintar traçados estiverem simultaneamente selecionadas, pressionar Shift alternará apenas
para Pintar preenchimentos. (Isso pode ser útil quando você está tentando preencher uma pequena face delimitada por
bordas traçadas.)
Mais tópicos da Ajuda
“Controles de preenchimento e traçado” na página 160
“Aplicar uma cor de preenchimento a um objeto” na página 160
“Traçar um objeto” na página 161
Opções do balde de pintura em tempo real
As opções do Balde de pintura em tempo real permitem especificar como a ferramenta Pintura em tempo real
funciona, optando pela pintura somente de preenchimentos, somente de traçados ou de ambos, além de possibilitarem
determinar como realçar as faces e as bordas à medida que essa ferramenta se move sobre elas. É possível ver essas
opções clicando-se duas vezes na ferramenta Balde de pintura em tempo real.
Pintar preenchimentos Pinta as faces grupos de Pintura em tempo real.
Pintar traçados Pinta as bordas de grupos de Pintura em tempo real.
Última atualização em 19/5/2010
UTILIZAÇÃO DO ILLUSTRATOR CS5 178
Pintura
Visualizar amostra de cursor Aparece quando você escolhe uma cor no painel Amostras. O ponteiro da ferramenta
Balde de pintura em tempo real aparece como três amostras de cores: a cor de preenchimento ou traçado selecionada,
mais a cor diretamente à esquerda e a cor diretamente à direita dela no painel Amostras.
Realce Contorna a face ou a borda sobre a qual o cursor está atualmente posicionado. Faces são realçadas com uma
linha espessa, enquanto as bordas, com uma linha fina.
Cor Define a cor do realce. É possível escolher uma cor no menu ou clicar na amostra de pintura para especificar uma
cor personalizada.
Largura Especifica a espessura a ser aplicada ao realce.
Fechar espaços em grupos de Pintura em tempo real
Espaços são pequenas separações entre caminhos. Se a pintura vazar e pintar faces não planejadas, significa que existe
um espaço no seu trabalho artístico. Você pode criar um novo caminho que feche esse espaço, editar os caminhos para
fechá-lo ou ajustar as opções de espaço no grupo de Pintura em tempo real.
Você pode evitar espaços no seu trabalho artístico de Pintura em tempo real sobredesenhando os caminhos (ou seja,
estendendo-os uns sobre os outros). Dessa forma, é possível selecionar e excluir o excesso de bordas resultante ou lhes
aplicar um traçado do tipo "Nenhum".
Realçar espaços em um grupo de Pintura em tempo real
❖ Escolha Exibir > Mostrar espaços de Pintura em tempo real.
Esse comando realça todos os espaços no grupo de Pintura em tempo real atualmente selecionado, com base nas suas
configurações de opções de espaço para esse grupo.
Definir opções de espaço de Pintura em tempo real
❖ Escolha Objeto > Pintura em tempo real > Opções de espaço e especifique qualquer uma das opções a seguir:
Detecção de espaços Quando essa opção está selecionada, o Illustrator reconhece os espaços em caminhos de Pintura
em tempo real e impede que a pintura transborde entre eles. Observe que isso pode tornar o Illustrator mais lento ao
trabalhar em grupos de Pintura em tempo real grandes e complexos. Nesse caso, é possível escolher Fechar espaços
com caminhos, para ajudar a acelerar o Illustrator de novo.
Pintar limites em Define o tamanho do espaço pelo qual a pintura não pode transbordar.
Personalizar Especifica um tamanho de espaço personalizado para Pintar limites em.
Cor de visualização do espaço Define a cor para a visualização de espaços em grupos de Pintura em tempo real. É
possível escolher uma cor no menu ou clicar no compartimento de cores ao lado do menu Cor de visualização do
espaço para especificar uma cor personalizada.
Fechar espaços com caminhos Quando essa opção está selecionada, ela insere caminhos não pintados no grupo de
Pintura em tempo real para fechar espaços (em vez de simplesmente impedir o transbordamento da pintura pelos
espaços). Observe que, como esses caminhos não são pintados, podem passar a aparência de que ainda existem
espaços, muito embora estes tenham sido fechados.
Visualizar Exibe os espaços atualmente detectados em grupos de Pintura em tempo real como linhas coloridas, com
base na cor de visualização escolhida.
Última atualização em 19/5/2010
UTILIZAÇÃO DO ILLUSTRATOR CS5 179
Pintura
Regras de espaços para grupos de Pintura em tempo real mesclados
Quando você mescla grupos de Pintura em tempo real com diferentes configurações de espaços, o Illustrator utiliza as
seguintes regras para lidar com espaços:
• Se a detecção de espaços estiver inativa em todos os grupos da seleção, os espaços serão fechados e a detecção de
espaços será ativada com a opção Pintar limites em definida como Espaços pequenos.
• Se a detecção de espaços estiver ativa e for a mesma para todos os grupos da seleção, os espaços serão fechados e a
configuração de espaços será preservada.
• Se a detecção de espaços for mista para a seleção, os espaços serão fechados e as configurações de espaços do grupo
de Pintura em tempo real na extremidade inferior serão preservadas (se a detecção de espaços estiver ativa para esse
grupo). Se o grupo na extremidade inferior tiver a detecção de espaços inativa, esta será ativada e a opção Pintar
limites em será definida como Espaços pequenos.
Pincéis
Sobre pincéis
Pincéis permitem estilizar a aparência de caminhos. Você pode aplicar traçados de pincel a caminhos existentes ou
pode usar a ferramenta Pincel para desenhar um caminho e aplicar um traçado de pincel simultaneamente.
Existem quatro tipos diferentes de pincéis no Illustrator: caligráfico, de difusão, artístico, de padrão e de cerdas. Você
pode obter os seguintes efeitos usando esses pincéis:
Pincéis caligráficos Criam traçados que se parecem com os desenhados com a ponta angular de uma caneta caligráfica
e que são desenhados ao longo do centro do caminho. Ao usar a ferramenta Pincel irregular, você pode pintar com um
pincel caligráfico e expandir automaticamente o traçado do pincel em uma forma de preenchimento capaz de se
mesclar com outros objetos preenchidos da mesma cor que fazem interseção ou que são adjacentes na ordem de
empilhamento.
Pincéis de difusão Dispersam cópias de um objeto (como um besouro ou uma folha) ao longo do caminho.
Pincéis artísticos Esticam uma forma de pincel (como Carvão áspero) ou uma forma de objeto ao longo do
comprimento do caminho.
Pincel de cerdas Crie traçados de pincel com a aparência de um pincel natural com cerdas.
Pincéis de padrão Pintam um padrão, formado por blocos gráficos individuais, que se repete ao longo do caminho.
Pincéis de padrão podem incluir até cinco blocos gráficos, correspondentes às laterais, ao vértice interno, ao vértice
externo, ao início e ao final do padrão.
A B C D E
A. Pincel caligráfico B. Pincel de dispersão C. Pincel artístico D. Pincel padrão E. Pincel de cerdas
Última atualização em 19/5/2010
UTILIZAÇÃO DO ILLUSTRATOR CS5 180
Pintura
Pincéis de difusão e de padrão muitas vezes resultam no mesmo efeito. Entretanto, eles diferem pelo fato de os pincéis
de padrão seguirem exatamente o caminho, o que não ocorre com os pincéis de difusão.
As setas em um Pincel de padrão se curvam para seguir o caminho (à esquerda), mas permanecem retas em um Pincel de difusão (à direita).
Para assistir a um vídeo sobre como utilizar pincéis, visite www.adobe.com/go/vid0044_br.
Mais tópicos da Ajuda
“Desenhar e mesclar caminhos com a ferramenta Pincel irregular” na página 164
Visão geral do painel Pincéis
O painel Pincéis (Janela > Pincéis) exibe pincéis para o arquivo atual. Sempre que um pincel é selecionado em uma
biblioteca de pincéis, ele é automaticamente adicionado ao painel Pincéis. Os pincéis criados e armazenados no painel
Pincéis são associados somente ao arquivo atual, o que significa que cada arquivo do Illustrator pode ter um conjunto
diferente de pincéis em seu respectivo painel.
Mais tópicos da Ajuda
“Teclas para o painel Pincéis” na página 517
Mostrar ou ocultar um tipo de pincel
❖ Escolha qualquer uma destas opções no menu do painel: Mostrar pincéis caligráficos, Mostrar pincéis de difusão,
Mostrar pincéis artísticos, Mostrar pincéis de cerdas ou Mostrar pincéis de padrão.
Alterar a exibição de pincéis
❖ Escolha Exibição em miniaturas ou Exibição em lista no menu do painel.
Alterar a ordem de pincéis no painel Pincéis
❖ Arraste um pincel até um novo local. Você pode mover pincéis somente dentro do seu tipo. Por exemplo, não é
possível mover um Pincel caligráfico até a área de um pincel de difusão.
Duplicar um pincel no painel Pincéis
❖ Arraste o pincel até o botão Novo pincel ou escolha Duplicar pincel no menu do painel Pincéis.
Excluir os pincéis do painel Pincéis
❖ Selecione os pincéis e clique no botão Excluir pincel. Você pode selecionar pincéis não utilizados em um
documento escolhendo Selecionar todos os não usados, no menu do painel Pincéis.
Última atualização em 19/5/2010
UTILIZAÇÃO DO ILLUSTRATOR CS5 181
Pintura
Trabalhar com bibliotecas de pincéis
Bibliotecas de pincéis (Janela > Bibliotecas de pincéis > [biblioteca]) são coleções de pincéis predefinidos que
acompanham o Illustrator. Você pode abrir várias bibliotecas para navegar pelo seu conteúdo e selecionar pincéis.
Também pode abrir bibliotecas de pincéis usando o menu do painel Pincéis.
Para abrir automaticamente uma biblioteca de pincéis ao iniciar o Illustrator, escolha Persistente no menu do painel
dessa biblioteca.
Copiar pincéis de uma biblioteca de pincéis até o painel Pincéis
❖ Arraste os pincéis até o painel Pincéis ou escolha Adicionar aos pincéis, no menu do painel da biblioteca de pincéis.
Importar pincéis no painel Pincéis a partir de outro arquivo
1 Escolha Janela > Bibliotecas de pincéis > Outra biblioteca e selecione o arquivo.
2 No painel Biblioteca de pincel, clique em uma definição de pincel específica ou em todas as definições que você
deseja importar e selecione Adicionar aos pincéis a partir do menu do painel Biblioteca de pincel (menu suspenso).
Criar novas bibliotecas de pincéis
1 Adicione os pincéis desejados ao painel Pincéis e exclua os pincéis indesejados.
2 Escolha Salvar biblioteca de pincéis, no menu do painel Pincéis, e insira o novo arquivo de biblioteca em uma das
pastas a seguir para que a biblioteca seja exibida no menu Bibliotecas de pincéis quando você reiniciar o Illustrator:
• (Windows XP) Documents and Settings/usuário/Application Data/Adobe/Adobe IllustratorCS5 Settings/Brush
• (Windows Vista/Windows 7) Usuário/AppData/Roaming/Adobe/Adobe Illustrator CS5 Settings/Brush
• (Mac OS) Library/Application Support/Adobe/Adobe Illustrator CS5/Brush
Nota: Se você inserir o arquivo em uma pasta diferente, poderá abrir a biblioteca escolhendo Janela > Bibliotecas de
pincéis > Outra biblioteca e selecionando o arquivo de biblioteca.
Aplicar traçados de pincéis
Você pode aplicar traçados de pincel a um caminho criado com qualquer ferramenta de desenho, incluindo a
ferramenta Lápis ou as ferramentas de formas básicas.
❖ Siga um destes procedimentos:
• Selecione o caminho e escolha um pincel em uma biblioteca de pincéis, no painel Pincéis ou no Painel de controle.
• Arraste um pincel até o caminho. Se o caminho já tiver traçados de pincéis aplicados, o novo pincel substituirá o
antigo.
Se quiser aplicar um pincel diferente ao caminho e usar as configurações de traçado de pincel usadas com o pincel
original, mantenha pressionada a tecla Alt (Win), ou Option (Mac OS), ao clicar no novo pincel que deseja aplicar.
Desenhar caminhos e aplicar traçados de pincéis simultaneamente
1 Selecione um pincel em uma biblioteca de pincéis ou no painel Pincéis.
2 Selecione a ferramenta Pincel .
3 Posicione o ponteiro no ponto em que deseja que o traçado de pincel comece e arraste para desenhar um caminho.
Uma linha pontilhada segue o ponteiro à medida que você arrasta.
Última atualização em 19/5/2010
UTILIZAÇÃO DO ILLUSTRATOR CS5 182
Pintura
4 Siga um destes procedimentos:
• Para desenhar um caminho aberto, solte o botão do mouse quando estiver satisfeito com a forma do caminho.
• Para desenhar uma forma fechada, mantenha pressionada a tecla Alt (Windows), ou Option (Mac OS), ao arrastar.
A ferramenta Pincel exibe um pequeno loop . Solte o botão do mouse (mas não a tecla Alt ou Option) quando
estiver pronto para fechar a forma.
O Illustrator define pontos âncora à medida que você desenha. O número de pontos âncora é determinado pelo
comprimento e pela complexidade do caminho, bem como pelas configurações de tolerância do pincel.
Para ajustar a forma de um caminho de pincel depois de terminar de desenhá-lo, primeiro selecione o caminho. Em
seguida, posicione a ferramenta Pincel no caminho e arraste até ficar satisfeito com a forma do caminho. Você pode
usar essa técnica para estender um caminho de pincel e também para alterar a forma do caminho entre os pontos finais
existentes.
Opções da ferramenta Pincel
Clique duas vezes na ferramenta Pincel para definir as seguintes opções:
Fidelidade Controla o quanto você deve mover o mouse ou a caneta digitalizadora antes que o Illustrator adicione um
novo ponto âncora ao caminho. Por exemplo, um valor de Fidelidade de 2,5 significa que movimentos da ferramenta
de menos de 2,5 pixels não são registrados. A Fidelidade pode variar de 0,5 a 20 pixels. Quanto maior o valor, mais
suave e menos complexo o caminho.
Suavidade Controla a quantidade de suavização aplicada pelo Illustrator quando você usa a ferramenta. A suavidade
pode variar de 0% a 100%; quanto maior a porcentagem, mais suave é o caminho.
Preencher novos traçados de pincel Aplica um preenchimento ao caminho. Essa opção é mais útil ao se desenhar
caminhos fechados.
Manter selecionado Determina se o Illustrator mantém o caminho selecionado depois de você desenhá-lo.
Editar caminhos selecionados Determina se você pode alterar um caminho existente com a ferramenta Pincel.
Em: _ pixels Determina o quão próximo o mouse ou a caneta digitalizadora precisa estar de um caminho existente para
que seja possível editar o caminho com a ferramenta Pincel. Essa opção só está disponível quando a opção Editar
caminhos selecionados está selecionada.
Remover traçados de pincel
1 Selecione um caminho pincelado.
2 No menu do painel Pincéis, escolha Remover traçado do pincel ou clique no botão Remover traçado do pincel .
3 No CS5, também é possível remover um traçado de pincel selecionando o pincel básico no painel Pincéis ou no
painel de Controle.
Converter traçados de pincel em contornos
É possível converter traçados de pincel em caminhos com contorno para editar os componentes individuais de um
caminho pincelado.
1 Selecione um caminho pincelado.
2 Escolha Objeto > Expandir aparência.
O Illustrator insere os componentes do caminho expandido em um grupo. Dentro do grupo, existem um caminho e
um subgrupo contendo os contornos de traçados de pincel.
Última atualização em 19/5/2010
UTILIZAÇÃO DO ILLUSTRATOR CS5 183
Pintura
Criar ou modificar pincéis
Você pode criar novos pincéis caligráficos, de difusão, artísticos, de padrão e de cerdas com base nas suas próprias
configurações. Para pincéis de difusão, artísticos e de padrão, primeiro é necessário criar o trabalho artístico que você
deseja usar. Siga estas orientações ao criar um trabalho artístico para pincéis:
• O trabalho artístico não pode conter gradientes, misturas, outros traçados de pincel, objetos de malha, imagens
bitmap, gráficos, arquivos inseridos ou máscaras.
• Para pincéis artísticos e de padrão, o trabalho artístico não pode conter texto. Para obter um efeito de traçado de
pincel com texto, crie um contorno do texto e, em seguida, crie um pincel com o contorno.
• Para pincéis de padrão, crie até cinco blocos gráficos de padrão (dependendo da configuração do pincel) e adicione
esses blocos ao painel Amostras.
Mais tópicos da Ajuda
“Sobre padrões” na página 207
“Criar blocos gráficos de canto para padrões de pincel” na página 212
Criar um pincel
1 Para pincéis de difusão e artísticos, selecione o trabalho artístico que deseja utilizar. Para pincéis de padrão, você
pode selecionar o trabalho artístico do bloco gráfico lateral, embora isso não seja necessário.
2 Clique no botão Novo pincel , no painel Pincéis. Como alternativa, arraste o trabalho artístico selecionado até
o painel Pincéis.
3 Selecione o tipo de pincel que deseja criar e clique em OK.
4 Na caixa de diálogo Opções do pincel, insira um nome para o pincel, defina opções e clique em OK.
Modificar um pincel
• Para alterar as opções de um pincel, clique duas vezes no pincel, no painel Pincéis. Defina as opções do pincel e
clique em OK. Se o documento atual contiver caminhos pincelados que usam o pincel modificado, uma mensagem
será exibida. Clique em Aplicar aos traçados, para alterar os traçados preexistentes. Clique em Manter traçados,
para manter os traçados preexistentes inalterados e aplicar o pincel modificado somente aos novos traçados.
• Para alterar o trabalho artístico usado por um pincel de difusão, artístico ou de padrão, arraste o pincel até o
trabalho artístico e faça as alterações desejadas. Em seguida, com a tecla Alt (Windows), ou Option (Mac OS),
pressionada, arraste o pincel modificado até o pincel original no painel Pincéis.
• Para modificar um caminho pincelado sem atualizar o pincel correspondente, selecione o caminho e clique no
botão Opções do objeto selecionado no painel Pincéis ou selecione as opções do objeto selecionado a partir
do menu do painel Pincéis (menu suspenso).
Opções de pincel
Você pode especificar diferentes opções para os diferentes tipos de pincéis. Para alterar as opções de um pincel, clique
duas vezes no pincel, no painel Pincéis.
Pincéis de difusão, artísticos e de padrão têm todos opções idênticas para colorir.
Para personalizar uma instância de traçado para Pincéis artísticos ou Pincéis de padrão, clique no ícone Opções para
objetos selecionados no painel Pincéis e defina as opções de traçado. Para o pincel artístico, é possível definir a largura
do traçado junto com opções de giro, colorização e sobreposição. Para o pincel de padrão, é possível definir as opções
de dimensionamento junto com opções de giro, ajuste e colorização.
Última atualização em 19/5/2010
UTILIZAÇÃO DO ILLUSTRATOR CS5 184
Pintura
Opções de pincel caligráfico
Ângulo Determina o ângulo de rotação do pincel. Arraste a ponta da seta na visualização ou insira um valor na caixa
Ângulo.
Arredondamento Determina o arredondamento do pincel. Arraste um ponto preto na visualização para longe do
centro ou em direção ao centro ou insira um valor na caixa Arredondamento. Quanto maior o valor, maior o
arredondamento.
Diâmetro Determina o diâmetro do pincel. Use o seletor de Diâmetro ou insira um valor na caixa Diâmetro.
A lista pop-up à direita de cada opção permite controlar variações na forma do pincel. Selecione uma das seguintes
opções:
• Fixa Cria um pincel com valor fixo de ângulo, arredondamento ou diâmetro.
• Aleatória Cria um pincel com variações aleatórias em ângulo, arredondamento ou diâmetro. Insira um valor na
caixa Variação para especificar o intervalo no qual a característica do pincel pode variar. Por exemplo, quando o valor
de Diâmetro é 15 e o valor de Variação é 5, o diâmetro pode ser 10 ou 20 ou qualquer valor intermediário.
• Pressão Cria um pincel que varia em ângulo, arredondamento ou diâmetro com base na pressão de uma caneta
digitalizadora de desenho. Essa opção é mais útil quando usada com Diâmetro. Ela apenas estará disponível se você
tiver uma mesa digitalizadora de gráficos. Insira um valor na caixa Variação para especificar qual será a variação da
característica do pincel, para mais ou para menos do valor original. Por exemplo, quando o valor de Arredondamento
for 75% e o valor de Variação for 25%, o traçado mais leve será de 50% e o mais intenso será de 100%. Quanto menor
a pressão, mais angular será o traçado do pincel.
• Esfera da caneta Cria um pincel que varia em diâmetro com base na manipulação da esfera da caneta
digitalizadora. Essa opção deve ser usada com um aerógrafo que tenha uma esfera da caneta digitalizadora e com uma
mesa digitalizadora de gráficos que possa detectar essa caneta.
• Inclinação Cria um pincel que varia em ângulo, arredondamento ou diâmetro com base na inclinação de uma
caneta digitalizadora de desenho. Essa opção é mais útil quando usada com Arredondamento. Ela apenas estará
disponível se você tiver uma mesa digitalizadora de gráficos capaz de detectar o quão próxima da posição vertical a
caneta se encontra.
• Tolerância Cria um pincel que varia em ângulo, arredondamento ou diâmetro com base na pressão da caneta. Essa
opção é mais útil quando usada para controlar o ângulo de pincéis caligráficos, especialmente quando você utiliza um
pincel como pincel de pintura. Ela apenas estará disponível se você tiver uma mesa digitalizadora de gráficos capaz de
detectar a direção na qual a caneta está inclinada.
• Rotação Cria um pincel que varia em ângulo, arredondamento ou diâmetro com base em como a ponta da caneta
digitalizadora de desenho é girada. Essa opção é mais útil quando usada para controlar o ângulo de pincéis caligráficos,
especialmente quando você utiliza um pincel como caneta simples. Ela apenas estará disponível se você tiver uma mesa
digitalizadora de gráficos capaz de detectar o tipo de rotação.
Opções de colorização para pincéis de difusão, artísticos e de padrão
As cores pintadas por um pincel de difusão, artístico ou de padrão dependem da cor do traçado atual e do método de
colorização desse pincel. Para definir o método de colorização, selecione uma das opções a seguir na caixa de diálogo
Opções de pincel:
Nenhum Exibe cores exatamente como elas aparecem no pincel, no painel Pincéis. Escolha Nenhum para manter um
pincel com as mesmas cores que no painel Pincéis.
Tons Exibe o traçado de pincel em tons da cor do traçado. Partes da arte que são pretas se transformam na cor de
traçado, enquanto partes que não são pretas se transformam em tons dessa cor de traçado, sendo que o branco
Última atualização em 19/5/2010
UTILIZAÇÃO DO ILLUSTRATOR CS5 185
Pintura
permanece branco. Se você usar uma cor especial como traçado, Tons irá gerar tons dessa cor especial. Escolha Tons
para pincéis que estão em preto-e-branco ou quando quiser pintar um traçado de pincel com uma cor especial.
Tons e graduações de cor Exibe o traçado de pincel em tons e graduações da cor do traçado. Tons e graduações de cor
mantém o preto e o branco, e todas as outras cores se transformam em uma mistura de preto-e-branco na cor do
traçado. Como o preto é adicionado, talvez não seja possível imprimir em uma única chapa ao usar a opção Tons e
graduações de cor com uma cor especial. Escolha Tons e graduações de cor para pincéis em escala de cinza.
Alteração de matiz Usa a cor-chave no trabalho artístico do pincel, como consta na caixa Cor-chave. (Por padrão, a
cor-chave é a cor mais proeminente da arte.) Tudo no trabalho artístico de pincel que estiver nessa cor-chave se
transformará na cor do traçado. As outras cores nesse trabalho se transformarão em cores relacionadas à cor do
traçado. Alteração de matiz mantém o preto, o branco e o cinza. Escolha Alteração de matiz para pincéis que usam
várias cores. Para alterar a cor-chave, clique no conta-gotas de Cor-chave, mova o conta-gotas até a visualização na
caixa de diálogo e clique na cor que você deseja usar como cor-chave. A cor na caixa Cor-chave é alterada. Clique
novamente no conta-gotas para desmarcá-lo.
Para obter informações e amostras sobre cada opção, clique em Dicas.
Opções de pincel de difusão
Tamanho Controla o tamanho dos objetos.
Espaçamento Controla a quantidade de espaço entre os objetos.
Dispersão Controla o quão rigorosamente os objetos seguem o caminho independentemente em cada lado deste.
Quanto maior o valor, mais distantes estão os objetos do caminho.
Rotação Controla o ângulo de rotação dos objetos.
Rotação relativa a Define o ângulo de rotação para objetos dispersos, em relação à página ou ao caminho. Por
exemplo, se você selecionar Página, a 0° de rotação, os objetos apontarão para o topo da página. Se você selecionar
Caminho, a 0° de rotação, os objetos estarão tangentes ao caminho.
A lista pop-up à direita de cada opção permite controlar variações na forma do pincel. Selecione uma das seguintes
opções:
• Fixa Cria um pincel com atributos fixos de tamanho, espaçamento, difusão e rotação.
• Aleatória Cria um pincel com variações aleatórias em atributos de tamanho, espaçamento, difusão e rotação. Insira
um valor na caixa Variação para especificar o intervalo no qual a característica do pincel pode variar. Por exemplo,
quando o valor de Diâmetro é 15 e o valor de Variação é 5, o diâmetro pode ser 10 ou 20 ou qualquer valor
intermediário.
• Pressão Cria um pincel que varia em ângulo, arredondamento ou diâmetro com base na pressão de uma caneta
digitalizadora de desenho. Essa opção apenas estará disponível se você tiver uma mesa digitalizadora de gráficos. Insira
um valor na caixa na extremidade direita ou use o seletor de Máximo. Pressão utiliza o valor de Mínimo para a pressão
mais suave da mesa digitalizadora e o valor Máximo para a pressão mais forte. Ao se escolher essa configuração para
Diâmetro, quanto maior o traçado, maiores serão os objetos.
• Esfera da caneta Cria um pincel que varia em diâmetro com base na manipulação da esfera da caneta
digitalizadora. Essa opção apenas estará disponível se você tiver uma mesa digitalizadora de gráficos com roda de
caneta digitalizadora no cilindro e que possa detectar as informações inseridas com essa caneta.
• Inclinação Cria um pincel que varia em ângulo, arredondamento ou diâmetro com base na inclinação de uma
caneta digitalizadora de desenho. Ela apenas estará disponível se você tiver uma mesa digitalizadora de gráficos capaz
de detectar o quão próxima da posição vertical a caneta se encontra.
Última atualização em 19/5/2010
UTILIZAÇÃO DO ILLUSTRATOR CS5 186
Pintura
• Tolerância Cria um pincel que varia em ângulo, arredondamento ou diâmetro com base na tolerância de um estilo
de desenho. Essa opção é mais útil quando usada para controlar o ângulo dos pincéis. Ela apenas estará disponível se
você tiver uma mesa digitalizadora de gráficos capaz de detectar a direção na qual a caneta está inclinada.
• Rotação Cria um pincel que varia em ângulo, arredondamento ou diâmetro com base em como a ponta da caneta
digitalizadora de desenho é girada. Essa opção é mais útil quando usada para controlar o ângulo dos pincéis. Ela apenas
estará disponível se você tiver uma mesa digitalizadora de gráficos capaz de detectar o tipo de rotação.
Opções de pincel artístico
Largura Ajusta a largura da arte com relação à sua largura original. Você pode especificar a largura usando o seletor
da opção Largura. A menu pop-up Largura do pincel artístico tem opções de caneta de mesa digitalizadora para ajustar
as variações de escala, como Pressão, Esfera da caneta, Inclinação, Tolerância e Rotação. A largura padrão do pincel
artístico é 100%.
Nota: Se você usar a ferramenta Largura em uma instância específica de traçado de pincel artístico, todos os dados de
mesa digitalizadora serão convertidos em pontos de largura. Observe que nas configurações da lista suspensa Largura, a
opção Pontos/perfis da largura está selecionada.
Opções de escala de pincel Preserva proporções na arte dimensionada. As opções disponíveis são: Dimensionar
proporcionalmente, Alongar para ajustar comprimento do traçado, Alongar entre guias.
Direção Determina a direção do trabalho artístico em relação à linha. Clique em uma seta para definir a direção:
para inserir o lado esquerdo da arte no final do traçado; para inserir o lado direito da arte no final do traçado;
para inserir a parte superior da arte no final do traçado; para inserir a parte inferior da arte no final do traçado.
Virar na vertical ou Virar na horizontal Altera a orientação da arte em relação à linha.
Colorização Escolha uma cor para o traçado e o método de colorização. É possível selecionar diferentes métodos de
colorização usando essa lista suspensa. As opções são Tons, Tons e graduações de cor e Alteração de matiz.
Sobrepor Para impedir que as junções e as dobras das bordas de um objeto fiquem sobrepostas, selecione o botão
Ajuste de sobreposição ..
Para assistir a um vídeo sobre como usar os recursos aprimorados dos pincéis artísticos, consulte
www.adobe.com/go/lrvid5214_ai_en.
Pincel artístico segmentado
Pincel artístico segmentado é a capacidade de definir uma parte não alongável nas extremidades de um pincel artístico.
Na caixa de diálogo Opções de pincel artístico, selecione a opção Alongar entre guias e ajuste as guias na seção de
visualização dessa caixa de diálogo.
Ampliar as opções de guia na caixa de diálogo Opções de pincéis dos pincéis artísticos
A arte delimitada entre as guias é a única parte do pincel que se alonga ou contrai para fazer com que o pincel artístico
se ajuste ao comprimento do caminho.
Última atualização em 19/5/2010
UTILIZAÇÃO DO ILLUSTRATOR CS5 187
Pintura
Pincel artístico segmentado
Pincel artístico não segmentado
Em comparação com pincel artístico segmentado e não segmentado
Opções de pincel de padrão
Escala Ajusta o tamanho dos blocos gráficos em relação ao tamanho original. Especifique a escala usando o seletor da
opção Escala. A lista suspensa Escala para ferramenta de pincel padrão incui opções de caneta de mesa digitalizadora
para ajustar as variações de escala, como Pressão, Esfera da caneta, Inclinação, Tolerância e Rotação.
Nota: Se você usar a ferramenta Largura em uma instância específica de traçado de pincel de padrão, todos os dados de
mesa digitalizadora serão convertidos em pontos de largura. Note que no menu pop-up Escala pra opções de traçado, a
opção Pontos/perfis da largura é selecionada.
Espaçamento Ajusta o espaço entre os blocos gráficos.
Botões de blocos gráficos Permitem aplicar diferentes padrões a diferentes partes do caminho. Clique em um botão
de bloco gráfico referente ao bloco gráfico que você deseja definir e selecione uma amostra de padrão na lista de
rolagem. Repita para aplicar amostras de padrão a outros blocos gráficos conforme necessário.
Nota: É necessário adicionar ao painel Amostras os blocos gráficos de padrão que você deseja utilizar antes de definir
opções de pincel de padrão. Após a criação de um pincel de padrão, é possível excluir os blocos gráficos de padrão do painel
Amostras se você não planeja usá-los para outros trabalhos artísticos.
Última atualização em 19/5/2010
UTILIZAÇÃO DO ILLUSTRATOR CS5 188
Pintura
C A B
A B C D E
Blocos gráficos em um pincel de padrão
A. Bloco gráfico lateral B. Bloco gráfico do canto externo C. Bloco gráfico do canto interno D. Bloco gráfico inicial E. Bloco gráfico final
Virar na vertical ou Virar na horizontal Altera a orientação do padrão em relação à linha.
Ajustar Determina como o padrão se ajusta ao caminho: Alongar para ajustar alonga ou encurta o bloco gráfico de
padrão para ajustar o objeto. Essa opção pode resultar na divisão irregular em blocos gráficos. Adicionar espaço para
ajustar adiciona um espaço em branco entre cada bloco gráfico de padrão para aplicar o padrão proporcionalmente ao
caminho. Caminho aproximado ajusta os blocos gráficos ao caminho mais aproximado sem alterá-los. Essa opção
aplica o padrão ligeiramente dentro ou fora do caminho, em vez de centralizado nele, para manter a divisão uniforme
em blocos gráficos.
B C
Opções de ajuste
A. Alongar para ajustar B. Adicionar espaço para ajustar C. Caminho aproximado
Última atualização em 19/5/2010
UTILIZAÇÃO DO ILLUSTRATOR CS5 189
Pintura
Colorização Escolha uma cor para o traçado e o método de colorização. É possível selecionar diferentes métodos de
colorização usando essa lista suspensa. As opções são Tons, Tons e graduações de cor e Alteração de matiz.
Para assistir a um vídeo sobre como usar os recursos aprimorados dos pincéis artísticos, consulte
www.adobe.com/go/lrvid5214_ai_en.
Pincel de cerdas
O pincel de cerdas permite criar traçados com a aparência de um pincel natural com cerdas. Com o Pincel de cerdas,
é possível:
• Criar traçados naturais e fluidos que simulam os efeitos de pintura com mídias e pincéis reais, como aquarela.
• Selecione pincéis em uma biblioteca predefinida ou crie os seus próprios pincéis a partir de formas de pontas
fornecidas, como formas arredondadas, planas ou em leque. Você também pode definir outras características de
pincel, como comprimento das cerdas, rigidez e opacidade de pintura.
Uma ilustração que usa diferentes formas e características de pincel de cerdas para desenho
Quando você usa o Pincel de cerdas com uma mesa digitalizadora de gráficos, o Illustrator traça de forma interativa
os movimentos da caneta sobre a mesa digitalizadora. Ele detecta todos os aspectos de sua orientação e da pressão
aplicada em qualquer ponto ao longo do caminho de um desenho. O Illustrator gera a saída modelada de acordo com
a posição da caneta no eixos x e y, sua pressão, sua inclinação, sua tolerância e sua rotação.
Um anotador de cursor que simula a ponta de um pincel real é exibido quando são utilizadas uma mesa digitalizadora
e uma caneta com suporte para rotação. Esse anotador não é exibido quando outros dispositivos de entrada, como um
mouse, são usados. O anotador também fica desativado com o uso de cursores precisos.
Nota: Use a mesa digitalizadora Wacom Intuos 3, ou superior, com a caneta Art (6D) para explorar todos os recursos
do Pincel de cerdas. O Illustrator pode interpretar todos os seis níveis de liberdade que essa combinação de dispositivos é
capaz de fornecer. No entanto, outros dispositivos, incluindo a caneta Wacom Grip e a caneta de pincel Art, talvez não
sejam capazes de interpretar alguns atributos, como a rotação. Esses atributos não interpretados são tratados como
constantes nos traçados de pincel resultantes.
Ao usar um mouse, apenas os movimentos dos eixos x e y serão gravados. Outras informações, como inclinação,
coordenada, rotação e pressão, permanecerão fixas resultantes de traçados consistentes e uniformes.
Para traçados do Pincel de cerdas, os resultados aparecem quando você arrasta a ferramenta. Esses resultados fornecem
uma exibição aproximada do traçado final.
Última atualização em 19/5/2010
UTILIZAÇÃO DO ILLUSTRATOR CS5 190
Pintura
Nota: Traçados do pincel de cerdas são compostos por vários caminhos transparentes preenchidos e sobrepostos. Esses
caminhos, como qualquer outro caminho preenchido no Illustrator, interagem com a pintura de outros objetos, incluindo
outros caminhos de pincéis de cerdas. No entanto, o preenchimento para traçados não tem auto-interação. Portanto,
traçados de pincel de cerdas individuais em camadas são acumulados e interagem uns com os outros. No entanto, um
único traçado desenhado para trás e para frente no lugar não interage com si mesmo nem é acumulado.
Uso do Pincel de cerdas
Para usar o Pincel de cerdas, faça o seguinte:
1 Crie uma definição de pincel clicando no ícone novo pincel ou selecionando Novo pincel no menu do painel
Pincéis.
2 Selecione a opção Pincel de cerdas e clique em OK.
Caixa de diálogo Opções do pincel de cerdas
3 Na caixa de diálogo Opções de pincel de cerdas, especifique:
Nome do pincel de cerdas. O comprimento máximo do nome do pincel pode ser de 31 caracteres.
Forma Selecione um dos dez diferentes modelos de pincel, que fornecem uma experiência de desenho distinta e
uma aparência diferenciada para caminhos traçados com o pincel de cerdas.
Tamanho O tamanho do pincel corresponde ao seu diâmetro. Como um pincel real, o diâmetro do Pincel de cerdas
é medido no ponto em que as cerdas encontram o cabo (o arco de metal). Especifique o tamanho do pincel usando
o controle deslizante ou inserindo o tamanho diretamente no campo de texto disponível. A variação pode ser entre
1 e 10 mm.
O tamanho do pincel a partir da definição de pincel original é exibido na visualização do painel Pincéis.
Nota: As teclas de colchete, [ e ], são usadas como atalhos para diminuir e aumentar o tamanho, respectivamente. As
teclas de colchetes aumentam e diminuem o tamanho em incrementos de 1 mm.
Comprimento das cerdas O comprimento das cerdas começa do ponto em que elas encontram o cabo até a ponta
das cerdas. O comprimento das cerdas pode ser especificado da mesma forma que as outras opções de pincel de
cerdas, arrastando o seletor de Comprimento das cerdas ou especificando o valor exato no campo Comprimento
das cerdas (de 25% a 300%).
Última atualização em 19/5/2010
UTILIZAÇÃO DO ILLUSTRATOR CS5 191
Pintura
Densidade das cerdas A densidade das cerdas é o número de cerdas em uma área especificada do colarinho do
pincel. Esse atributo pode ser definido da mesma maneira que as outras opções de pincel de cerdas. Ele varia de 1%
a 100% e é calculado com base no tamanho do pincel e no comprimento das cerdas.
Espessura das cerdas A espessura das cerdas pode variar de fina a grossa (entre 1% e 100%). Defina a espessura das
cerdas da mesma forma que as outras configurações de pincel de cerdas, arrastando o seletor ou especificando o
valor da espessura no campo.
Opacidade de pintura Essa opção permite definir a opacidade da pintura que está sendo usada. A opacidade da
pintura pode variar entre 1% (transparente) e 100% (opaca). O valor de opacidade especificado é a opacidade
máxima usada no pincel. Você pode usar as teclas numéricas [0 - 9] como atalhos para definir a opacidade dos
traçados do pincel de cerdas nos seguintes casos:
• 0 = 100
• 1 = 10%
• 9 = 90
Em outros casos, por exemplo, se você inserir 35 em sucessão, a opacidade será definida como 35% e, se você inserir
356 em sucessão, o valor de opacidade será definido como 56 (dois últimos dígitos). Qualquer seqüência de dígitos
que terminar com 00 será definida como 100%.
Rigidez Rigidez representa a dureza das cerdas. Se você definir um valor baixo de rigidez, as cerdas ficarão flexíveis.
Elas se tornam mais rígidas quando um valor mais alto é definido. A rigidez das cerdas varia de 1% a 100%.
4 Clique em OK para criar a definição de pincel com as configurações escolhidas.
Com a ferramenta de pincel selecionada, e uma definição de pincel de cerdas escolhida no painel Pincéis, é possível
criar uma arte usando o Pincel de cerdas.
Se você tentar imprimir, salvar ou nivelar a transparência em um documento com mais de 30 traçados de pincel de
cerdas, uma mensagem de aviso será exibida. Esses avisos aparecem quando o conteúdo do arquivo é salvo, impresso
ou nivelado.
Caixa de diálogo de aviso ao tentar imprimir um documento com mais de 30 traçados de pincel de cerdas
Caixa de diálogo de aviso ao tentar salvar um documento com mais de 30 traçados de pincel de cerdas
Última atualização em 19/5/2010
UTILIZAÇÃO DO ILLUSTRATOR CS5 192
Pintura
Caixa de diálogo de aviso ao tentar nivelar a transparência dos traçados de pincel de cerdas em um documento com mais de 30 traçados de
pincel de cerdas
Modos de transparência e mistura
Sobre transparência
A transparência é uma parte tão integral do Illustrator que é possível adicionar transparência a um trabalho artístico
sem mesmo percebê-la. Você pode adicionar transparência ao trabalho artístico seguindo qualquer um destes
procedimentos:
• Diminuindo a opacidade dos objetos de forma que o trabalho artístico subjacente fique visível.
• Usando máscaras de opacidade para criar variações na transparência.
• Usando um modo de mistura para alterar como as cores interagem entre objetos sobrepostos.
• Aplicando gradientes e malhas que incluem transparência.
• Aplicando efeitos ou estilos gráficos que incluem transparência, como sombras projetadas.
• Importando arquivos do Adobe Photoshop que incluem transparência.
Para assistir a um vídeo sobre como trabalhar com transparência, consulte www.adobe.com/go/vid0054_br.
Para obter mais informações sobre como trabalhar com transparências no Adobe Creative Suite, consulte
www.adobe.com/go/learn_ai_transparency_pdf_br.
Mais tópicos da Ajuda
Tutorial sobre transparência
“Impressão e salvamento de trabalhos artísticos transparentes” na página 462
“Sobre os modos de mesclagem” na página 198
Visão geral do painel Transparência
Use o painel Transparência (Janela > Transparência) para especificar a opacidade e o modo de mistura de objetos, para
criar máscaras de opacidade ou para separar uma parte de um objeto com a parte sobrejacente de um objeto
transparente.
Mais tópicos da Ajuda
“Visão geral da área de trabalho” na página 5
Última atualização em 19/5/2010
UTILIZAÇÃO DO ILLUSTRATOR CS5 193
Pintura
Mostrar todas as opções do painel Transparência
❖ Escolha Mostrar opções, no menu do painel.
Mostrar uma miniatura do objeto selecionado no painel Transparência
❖ Escolha Mostrar miniatura, no menu do painel. Ou, clique no triângulo duplo, na guia do painel, para percorrer os
tamanhos de exibição.
Exibir transparência no trabalho artístico
É importante estar ciente da transparência ao usá-la, uma vez é preciso definir algumas opções extras ao imprimir e
salvar um trabalho artístico transparente. Para visualizar a transparência no seu trabalho artístico, exiba uma grade de
plano de fundo quadriculado para identificar áreas transparentes do trabalho artístico.
1 Escolha Exibir > Mostrar grade de transparência.
2 (Opcional) Escolha Arquivo > Configuração de documento e defina as opções para a grade de transparência.
Nota: Você também pode alterar a cor da prancheta para simular a aparência que o trabalho artístico terá se for
impresso em papel colorido.
Alterar a opacidade do trabalho artístico
É possível alterar a opacidade um único objeto, a opacidade de todos os objetos de um grupo ou camada ou a opacidade
do preenchimento ou traçado de um objeto.
1 Selecione um objeto ou grupo (ou direcione uma camada no painel Camadas).
Se quiser alterar a opacidade de um preenchimento ou traçado, selecione o objeto e escolha o preenchimento ou
traçado no painel Aparência.
2 Defina a opção Opacidade no painel Transparência ou no painel de controle.
Para selecionar todos os objetos que usam uma opacidade específico, selecione um objeto com essa opacidade ou
cancele a seleção de tudo e insira o valor de opacidade no painel Transparência. Em seguida, escolha Selecionar >
Mesmo(a) > Opacidade.
Se você selecionar vários objetos em uma camada e alterar a configuração de opacidade, a transparência das áreas
sobrepostas dos objetos selecionados será modificada de acordo com os outros objetos e mostrará uma opacidade
acumulada. Em contrapartida, se você direcionar uma camada ou grupo e, em seguida, alterar a opacidade, os objetos
na camada ou grupo serão tratados como um único objeto. Apenas os objetos fora e abaixo da camada ou grupo serão
visíveis através dos objetos transparentes. Se um objeto for movido até a camada ou grupo, ele assumirá a opacidade
dessa camada ou grupo e, se um objeto for movido para fora, ele não manterá a opacidade.
Objetos individuais selecionados e definidos com 50% de opacidade (à esquerda) em comparação a uma camada direcionada e definida com
50% de opacidade (à direita)
Última atualização em 19/5/2010
UTILIZAÇÃO DO ILLUSTRATOR CS5 194
Pintura
Mais tópicos da Ajuda
“Direcionamento de itens para atributos de aparência” na página 388
“Visão geral do painel Aparência” na página 386
“Impressão e salvamento de trabalhos artísticos transparentes” na página 462
Criar um grupo de separação de transparência
Em um grupo de separação de transparência, os elementos de um grupo não aparecem uns através dos outros.
Grupo com a opção Grupo de separação desmarcada (à esquerda) e marcada (à direita)
1 No painel Camadas, direcione o grupo ou camada que você deseja transformar em um grupo de separação.
2 No painel Transparência, selecione Grupo de separação. Se essa opção não estiver visível, selecione Mostrar opções
no menu do painel.
A seleção da opção Grupo de separação disponibiliza três estados: ativo (marca de seleção), inativo (sem marca) e
neutro (quadrado com uma linha cruzada). Use a opção neutra quando quiser agrupar o trabalho artístico sem
interferir com o comportamento de separação determinado pela camada ou grupo de delimitação. Use a opção inativa
quando quiser garantir que uma camada ou grupo de objetos transparentes nunca irá separar os demais.
Mais tópicos da Ajuda
“Direcionamento de itens para atributos de aparência” na página 388
“Impressão e salvamento de trabalhos artísticos transparentes” na página 462
Usar máscaras de opacidade para criar transparência
Use uma máscara de opacidade e um objeto de mascaramento para alterar a transparência do trabalho artístico. A
máscara de opacidade (também chamada de trabalho artístico mascarado) fornece a forma através da qual outros os
objetos aparecem. O objeto de mascaramento define que áreas são transparentes, bem como o grau de transparência.
Você pode usar qualquer objeto colorido ou imagem rasterizada como objeto de mascaramento. O Illustrator usa
equivalentes em escala de cinza das cores no objeto de mascaramento para os níveis de opacidade na máscara. Nos
pontos em que a máscara de opacidade é branca, o trabalho artístico é totalmente visível. Nos pontos em que a máscara
de opacidade é preta, o trabalho artístico fica oculto. Graduações de cinza na máscara resultam em graus variados de
transparência no trabalho artístico.
Última atualização em 19/5/2010
UTILIZAÇÃO DO ILLUSTRATOR CS5 195
Pintura
A B C D
Criação de uma máscara de opacidade
A. Objetos subjacentes B. Trabalho artístico de máscara de opacidade C. Objeto de mascaramento preenchido com gradiente em preto-e-
branco D. C movido sobre área de B e mascarando B
Quando a máscara de opacidade é criada, aparece uma miniatura do objeto de mascaramento no painel Transparência,
à direita da miniatura do trabalho artístico mascarado. (Se essas miniaturas não estiverem visíveis, escolha Mostrar
miniaturas no menu do painel.) Por padrão, o trabalho artístico mascarado e o objeto de mascaramento são vinculados
(conforme indicado por um vínculo entre as miniaturas no painel). Quando o trabalho artístico mascarado é movido,
o objeto de mascaramento se move junto com ele. Entretanto, quando um objeto de mascaramento é movido, o
trabalho artístico mascarado não se move. Você pode desvincular a máscara no painel Transparência de forma a
bloqueá-la no local e mover o trabalho artístico mascarado independentemente dela.
O painel Transparência exibe miniaturas de máscaras de opacidade: a miniatura á esquerda representa a máscara e opacidade e a miniatura
à direita representa objetos de mascaramento
Você pode mover máscaras entre o Photoshop e o Illustrator. Máscaras de opacidade no Illustrator são convertidas em
máscaras de camada no Photoshop e vice-versa.
Nota: Não é possível entrar no modo de isolamento ao se trabalhar no modo de edição de máscara, ou vice-versa.
Para assistir a um vídeo sobre como trabalhar com máscaras de opacidade, consulte www.adobe.com/go/vid0056_br.
Mais tópicos da Ajuda
“Impressão e salvamento de trabalhos artísticos transparentes” na página 462
“Direcionamento de itens para atributos de aparência” na página 388
Criar uma máscara de opacidade
1 Selecione um único objeto ou o grupo, ou direcione uma camada no painel Camadas.
2 Abra o painel Transparência e, se necessário, escolha Mostrar opções, no menu desse painel, para ver as imagens
em miniatura.
3 Clique duas vezes diretamente à direita da miniatura no painel Transparência.
Última atualização em 19/5/2010
UTILIZAÇÃO DO ILLUSTRATOR CS5 196
Pintura
Uma máscara vazia é criada, e o Illustrator entra automaticamente no modo de edição de máscara.
4 Use as ferramentas de desenho para desenhar uma forma de máscara.
5 Clique na miniatura do trabalho artístico mascarado (miniatura esquerda), no painel Transparência, para sair do
modo de edição de máscara.
Nota: A opção Cortar define o plano de fundo da máscara como preto. Portanto, objetos pretos, como texto preto, usados
para criar uma máscara de opacidade com a opção Cortar selecionada, não ficarão visíveis. Para ver os objetos, use uma
cor diferente ou cancele a seleção da opção Cortar.
Converter um objeto existente em máscara de opacidade
❖ Selecione pelo menos dois objetos ou grupos e escolha Criar máscara de opacidade no menu do painel
Transparência. O objeto ou grupo selecionado na extremidade superior é usado como máscara.
Editar um objeto de mascaramento
Você pode editar um objeto de mascaramento de modo a alterar a forma ou a transparência da máscara.
1 Clique na miniatura do objeto de mascaramento (miniatura direita), no painel Transparência.
2 Com a tecla Alt (Windows), ou Option (Mac OS), pressionada, clique na miniatura da máscara para ocultar o
restante do trabalho artístico na janela do documento. (Se as miniaturas não estiverem visíveis, escolha Mostrar
miniaturas no menu do painel.)
3 Use qualquer uma das ferramentas e técnicas de edição do Illustrator para editar a máscara.
4 Clique na miniatura do trabalho artístico mascarado (miniatura esquerda), no painel Transparência, para sair do
modo de edição de máscara.
Desvincular ou revincular uma máscara de opacidade
• Para desvincular uma máscara, direcione o trabalho artístico mascarado no painel Camadas e clique no símbolo de
vínculo entre as miniaturas no painel Transparência. Como alternativa, selecione Desvincular máscara de
opacidade, no menu do painel Transparência.
O objeto de mascaramento é bloqueado em termos de posição e tamanho, e os objetos mascarados podem ser movidos
e redimensionados independentemente da máscara.
• Para revincular uma máscara, direcione o trabalho artístico mascarado no painel Camadas e clique na área entre as
miniaturas no painel Transparência. Como alternativa, selecione Vincular máscara de opacidade, no menu do
painel Transparência.
Desativar ou reativar uma máscara de opacidade
Você pode desativar uma máscara para remover a transparência que ela cria.
• Para desativar uma máscara, direcione o trabalho artístico mascarado no painel Camadas e, com a tecla Shift
pressionada, clique na miniatura do objeto de mascaramento (miniatura direita) no painel Transparência. Como
alternativa, selecione Desativar máscara de opacidade, no menu do painel Transparência. Quando a máscara de
opacidade é desativada, um x vermelho aparece sobre a miniatura da máscara no painel Transparência.
• Para reativar uma máscara, direcione o trabalho artístico mascarado no painel Camadas e, com a tecla Shift
pressionada, clique na miniatura do objeto de mascaramento no painel Transparência. Como alternativa, selecione
Ativar máscara de opacidade, no menu do painel Transparência.
Última atualização em 19/5/2010
UTILIZAÇÃO DO ILLUSTRATOR CS5 197
Pintura
Remover uma máscara de opacidade
❖ Direcione o trabalho artístico mascarado no painel Camadas e selecione Liberar máscara de opacidade, no menu
do painel Transparência.
O objeto de mascaramento reaparece sobre os objetos que estavam mascarados.
Cortar ou inverter uma máscara de opacidade
1 Direcione o trabalho artístico mascarado no painel Camadas.
2 Selecione uma das opções a seguir no painel Transparência:
Cortar Dá à máscara um plano de fundo preto que corta o trabalho artístico mascarado até os limites do objeto de
mascaramento. Cancele a seleção da opção Cortar para desativar o comportamento de recorte. Para selecionar o
recorte de novas máscaras de opacidade por padrão, selecione Novas máscaras de opacidade são recortes, no menu do
painel Transparência.
Inverter máscara Inverte os valores de luminosidade do objeto de mascaramento, o que inverte a opacidade do
trabalho artístico mascarado. Por exemplo, as áreas 90% transparentes se tornam 10% transparentes após a inversão
da máscara. Cancele a seleção da opção Inverter máscara, para retornar a máscara ao estado original. Para inverter
todas as máscaras por padrão, selecione Novas máscaras de opacidade estão invertidas, no menu do painel
Transparência.
Se essas opções não estiverem visíveis, selecione Mostrar opções no menu do painel.
Usar transparência para modelar uma separação
Você pode usar a opção Opacidade e forma de separação de definição de máscara, para tornar um efeito de traçado
proporcional à opacidade do objeto. Em áreas da máscara próximas a 100% de opacidade, o efeito de separação será
intenso e, em áreas com menos opacidade, o efeito de separação será mais fraco. Por exemplo, se você usar um objeto
mascarado com gradiente como separação, o objeto subjacente será separado progressivamente, como se estivesse
sendo sombreado por um gradiente. É possível criar formas de separação com objetos de vetor e rasterizados. Essa
técnica é mais útil para objetos que usam um modo de mistura diferente de Normal.
1 Siga um destes procedimentos:
• Para usar uma máscara de opacidade com o objetivo de modelar a separação, selecione o trabalho artístico
mascarado e agrupe-o com os objetos que você deseja separar.
• Para usar o canal alfa de um objeto de bitmap com o objetivo de modelar uma separação, selecione um objeto de
bitmap que contenha transparência e agrupe-o com os objetos que deseja separar.
2 Selecione o grupo.
3 No painel Transparência, selecione Grupo de separação, até a opção exibir uma marca de seleção.
4 Entre os objetos agrupados, direcione os objetos de mascaramento ou a imagem transparente no painel Camadas.
5 No painel Transparência, selecione Opacidade e forma de separação de definição de máscara.
Última atualização em 19/5/2010
UTILIZAÇÃO DO ILLUSTRATOR CS5 198
Pintura
B C
Separação de formas usando um objeto de bitmap
A. Trabalho artístico original B. Modo de mistura Escurecer aplicado à palavra “PEARS” e opção Agrupar selecionada C. Opção Opacidade
e forma de separação de definição de máscara aplicada à palavra
Mais tópicos da Ajuda
“Impressão e salvamento de trabalhos artísticos transparentes” na página 462
“Direcionamento de itens para atributos de aparência” na página 388
Sobre os modos de mesclagem
Modos de mistura permitem variar as maneiras como as cores de objetos são misturadas com as cores de objetos
subjacentes. Quando você aplica um modo de mistura a um objeto, o efeito desse modo é visto em todos os objetos
que se encontram abaixo da camada ou grupo desse objeto.
Considere a seguinte terminologia de cores ao visualizar o efeito de um modo de mistura:
• A cor de mistura é a cor original do objeto, grupo ou camada selecionado.
• A cor base é a cor subjacente no trabalho artístico.
• A cor resultante é a cor que resulta da mistura.
A B C
Objeto na extremidade superior com mistura Normal (à esquerda) em comparação ao modo de mistura Luz intensa (à direita)
A. Cores base em objetos subjacentes em 100% de opacidade B. Cor de mistura no objeto da extremidade superior C. Cores resultantes
após aplicação do modo de mistura Luz intensa ao objeto na extremidade superior
Última atualização em 19/5/2010
UTILIZAÇÃO DO ILLUSTRATOR CS5 199
Pintura
Para assistir a um vídeo sobre como trabalhar com modos de mistura, consulte www.adobe.com/go/vid0055_br. Para
ver um exemplo de como modos de mistura e gradientes podem ser usados para criar personagens inspirados em
revistas em quadrinhos com profundidade e cor, consulte www.adobe.com/go/learn_ai_tutorials_blendingmode_br e
www.adobe.com/go/learn_ai_tutorials_depth_br.
O Illustrator fornece os seguintes modos de mistura:
Normal Pinta a seleção com a cor de mistura, sem interação com a cor base. Esse é o modo padrão.
Escurecer Seleciona a cor base ou de mistura (a que for mais escura) como cor resultante. As áreas mais claras do que
a cor de mistura são substituídas. As áreas mais escuras do que a cor de mistura não são alteradas.
Multiplicar Multiplica a cor de base pela cor de mistura. A cor resultante é sempre uma cor mais escura. Multiplicar
qualquer cor por preto produz preto. Multiplicar qualquer cor por branco deixa a cor inalterada. O efeito é idêntico a
desenhar na página usando diversas canetas para destacar texto.
Superexposição de cor Escurece a cor de base para refletir a cor de mistura. A mesclagem com o branco não produz
alterações.
Clarear Seleciona a cor base ou de mistura (a que for mais clara) como cor resultante. As áreas mais escuras do que a
cor de mistura são substituídas. As áreas mais claras do que a cor de mistura não são alteradas.
Tela Multiplica o inverso das cores de mistura e de base. A cor resultante é sempre uma cor mais clara. Reticulado com
preto deixa a cor inalterada. Reticulado com branco produz branco. O efeito é semelhante à projeção de vários slides
um sobre o outro.
Subexposição de cor Clareia a cor de base para refletir a cor de mistura. A mesclagem com o preto não produz
alterações.
Sobrepor Multiplica ou reticula as cores, dependendo da cor base. Os padrões ou cores se sobrepõem à arte existente,
preservando as partes claras e as sombras da cor de base e acrescentando a cor de mistura para refletir as densidades
claras ou escuras da cor original.
Luz suave Escurece ou clareia as cores, dependendo da cor de mistura. O efeito é semelhante a acender um refletor de
luz difusa sobre a arte.
Se a cor de mistura (fonte clara) for mais clara que o cinza a 50%, o trabalho artístico será clareado, como se estivesse
subexposto. Se a cor de mistura for mais escura que o cinza a 50%, o trabalho artístico será escurecido, como se
estivesse superexposto. A pintura com preto ou branco puro produz uma área nitidamente mais escura ou mais clara,
mas não resulta em preto ou branco puro.
Luz intensa Multiplica ou reticula as cores, dependendo da cor de mistura. O efeito é semelhante a acender um refletor
de luz intensa sobre a arte.
Se a cor de mistura (fonte clara) for mais clara que o cinza a 50%, o trabalho artístico será clareado, como se estivesse
reticulado. Isso é útil para adicionar partes claras à arte. Se a cor de mistura for mais escura que o cinza a 50%, a arte
será escurecida, como se estivesse multiplicada. Isso é útil para adicionar sombras à arte. Pintar com preto ou branco
puro resulta em preto ou branco puro.
Diferença Subtrai a cor de mistura da cor base, ou a cor base da cor de mistura, dependendo da que tiver maior valor
de brilho. A mistura com branco inverte os valores da cor base. A mistura com preto não produz alterações.
Exclusão Cria um efeito semelhante ao do modo Diferença, mas com menor contraste. A mistura com branco inverte
os componentes da cor base. A mesclagem com o preto não produz alterações.
Matiz Cria uma cor resultante com a luminosidade e a saturação da cor base e com o matiz da cor de mistura.
Saturação Cria uma cor resultante com a luminosidade e o matiz da cor base e com a saturação da cor de mistura.
Pintar com esse modo em uma área sem saturação (cinza) não produz alterações.
Última atualização em 19/5/2010
UTILIZAÇÃO DO ILLUSTRATOR CS5 200
Pintura
Cor Cria uma cor resultante com a luminosidade da cor base e com o matiz e a saturação da cor de mistura. Isso
preserva os níveis de cinza no trabalho artístico e é útil para colorir um trabalho artístico monocromático e tonalizar
um trabalho artístico colorido.
Luminosidade Cria uma cor resultante com o matiz e a saturação da cor base e com a luminosidade da cor de mistura.
Esse modo cria o efeito inverso do produzido pelo modo Cor.
Nota: Os modos Diferença, Exclusão, Matiz, Saturação, Cor e Luminosidade não misturam cores especiais. Além disso,
com a maioria dos modos de mistura, um preto designado como 100% K separa a cor na camada subjacente. Em vez de
100% preto, especifique um preto complexo usando valores CMYK.
Alterar o modo de mistura do trabalho artístico
1 Selecione um objeto ou grupo (ou direcione uma camada no painel Camadas).
Se quiser alterar o modo de mistura de um preenchimento ou traçado, selecione o objeto e escolha o preenchimento
ou traçado no painel Aparência.
2 No painel Transparência, escolha um modo de mistura no menu pop-up.
Você pode isolar o modo de mistura para um grupo ou camada direcionada de forma a manter os objetos embaixo
inalterados. Para fazer isso, selecione o ícone de destino à direita de um grupo ou camada no painel Camadas contendo
um objeto que utilize um modo de mistura. No painel Transparência, selecione Isolar mistura. (Se a opção Isolar
mistura não estiver visível, selecione Mostrar opções no menu do painel Transparência.)
Grupo (estrela e círculo) com a opção 'Isolar mistura desmarcada (à esquerda) e marcada (à direita)
Para selecionar todos os objetos que usam o modo de mistura, selecione um objeto com esse modo de mistura ou
cancele a seleção de tudo e escolha o modo de mistura no painel Transparência. Em seguida, escolha Selecionar >
Mesmo(a) > Modo de mistura.
Para assistir a um vídeo sobre como trabalhar com modos de mistura, consulte www.adobe.com/go/vid0055_br.
Mais tópicos da Ajuda
“Direcionamento de itens para atributos de aparência” na página 388
“Impressão e salvamento de trabalhos artísticos transparentes” na página 462
“Visão geral do painel Transparência” na página 192
“Visão geral do painel Aparência” na página 386
Última atualização em 19/5/2010
UTILIZAÇÃO DO ILLUSTRATOR CS5 201
Pintura
Gradientes
Use preenchimentos de gradiente para aplicar uma mistura graduada de cores, como aplicaria qualquer outra cor.
Criar um preenchimento de gradiente é uma boa maneira de criar uma gradação de cores suave entre um ou mais
objetos. Você pode salvar um gradiente como uma amostra para facilitar a sua aplicação a vários objetos.
Nota: Se quiser criar um único objeto de várias cores no qual as cores podem fluir em diferentes direções, use um objeto
de malha.
Para assistir a um vídeo sobre como usar gradientes para aprimorar desenhos, consulte
www.adobe.com/go/lrvid4017_ai_br.
Para ver exemplos de como usar gradientes, consulte www.adobe.com/go/learn_ai_tutorials_gradients_br,
www.adobe.com/go/learn_ai_tutorials_elliptical_gradients_br e www.adobe.com/go/learn_ai_tutorials_depth_br.
Para ver um exemplo de como usar gradientes e modos de mistura, consulte o tutorial em
www.adobe.com/go/learn_ai_tutorials_blendingmode_br.
Mais tópicos da Ajuda
Tutorial sobre gradientes
“Mistura de objetos” na página 267
“Misturar cores” na página 153
“Malhas” na página 205
“Impressão de gradientes, malhas e misturas de cores” na página 460
Visão geral do painel Gradiente e da ferramenta Gradiente
Você pode usar o painel Gradiente (Janela > Gradiente) ou a ferramenta Gradiente para aplicar, criar e modificar
gradientes.
Cores de gradientes são definidas por uma série de limites ao longo do seletor de gradiente. O limite marca o ponto no
qual um gradiente passa de uma cor para a próxima, sendo identificado por um quadrado abaixo do seletor de
gradiente. O quadrado exibe a cor atualmente atribuída a cada limite de gradiente. Com um gradiente radial, o limite
de gradiente na extremidade esquerda define o preenchimento de cor do ponto central, que irradia para fora, em
direção à cor do limite de gradiente na extremidade direita.
Usando as opções no painel Gradiente ou com a ferramenta Gradiente, é possível especificar o número e o local dos
limites, o ângulo no qual as cores são exibidas, a proporção de um gradiente elíptico e a opacidade de cada cor.
Painel Gradiente
No painel Gradiente, a caixa Preenchimento do gradiente exibe as cores atuais e o tipo do gradiente. Ao clicar na caixa
Preenchimento do gradiente, o objeto selecionado é preenchido com o gradiente. Diretamente à direita desta caixa,
encontra-se o menu Gradiente, que lista todos os gradientes padrão e pré-salvos que você pode escolher. Na parte
inferior da lista, existe um botão Salvar gradiente no qual você pode clicar para salvar as configurações do gradiente
atual como uma amostra.
Por padrão, o painel inclui uma caixa de cor inicial e uma caixa de cor final, mas é possível adicionar mais caixas de
cor clicando em qualquer ponto ao longo do seletor de gradiente. Clicar duas vezes em um limite de gradiente abre o
painel da cor de limite, onde você pode escolher uma cor no painel Cores ou no painel Amostras.
É útil mostrar todas as opções ao trabalhar com o painel (escolha Mostrar opções no menu do painel).
Última atualização em 19/5/2010
UTILIZAÇÃO DO ILLUSTRATOR CS5 202
Pintura
G
A
B
C
D
H
E
F
Painel 'Gradiente'
A. Caixa Preenchimento do gradiente B. Menu Gradiente C. Inverter cores D. Pontos médios E. Parada de cor F. Opacidade G. Menu do
painel H. Excluir interrupção
Ferramenta Gradiente
Use a ferramenta Gradiente para adicionar ou editar gradientes. Quando você clica com a ferramenta Gradiente em
um objeto preenchido desmarcado e sem gradiente, ela preenche esse objeto com o último gradiente usado. A
ferramenta Gradiente também fornece a maioria dos mesmos recursos que o painel Gradiente. Quando você seleciona
um objeto preenchido com gradiente e escolhe a ferramenta Gradiente, um anotador de gradiente aparece nesse
objeto. O anotador de gradiente pode ser usado para modificar o ângulo, o local, a difusão de um gradiente linear ou
do ponto focal, a origem e a difusão de um gradiente radial. Se você posicionar a ferramenta diretamente sobre o
anotador de gradiente, ela se transformará em um seletor (como no painel Gradiente), com limites de gradiente e
indicadores de local. É possível clicar no anotador de gradiente para adicionar novos limites de gradiente, clicar duas
vezes em limites de gradientes individuais para especificar novas cores e configurações de opacidade ou arrastar limites
de gradiente para novos locais.
Quando você posiciona o ponteiro sobre o anotador de gradiente e o cursor de rotação é exibido , é possível arrastar
para reposicionar o ângulo do gradiente. Arrastar a extremidade circular do seletor de gradiente reposiciona a origem
do gradiente, enquanto arrastar a extremidade da seta aumenta ou diminui o ângulo do gradiente.
Para ocultar ou mostrar o anotador de gradiente, escolha Exibir > Ocultar anotador de gradiente ou Exibir > Mostrar
anotador de gradiente.
Clicar duas vezes em uma interrupção de gradiente no anotador de gradiente em um objeto abre uma caixa de diálogo com opções de cores para
o gradiente.
Aplicar ou editar um gradiente
Depois de aplicar um gradiente a um objeto, você pode substituir ou editar esse gradiente de forma rápida e fácil.
Aplicar um gradiente a um objeto
❖ Selecione um objeto e siga um destes procedimentos:
• Para aplicar o último gradiente usado, clique na caixa Gradiente , no painel Ferramentas, ou na caixa
Preenchimento do gradiente, no painel Gradiente.
• Para aplicar o último gradiente usado a um objeto não selecionado que, no momento, não contém um gradiente,
clique nesse objeto com a ferramenta Gradiente .
Última atualização em 19/5/2010
UTILIZAÇÃO DO ILLUSTRATOR CS5 203
Pintura
• Para aplicar uma predefinição ou um gradiente anteriormente salvo, escolha um gradiente no menu Gradiente,
no painel Gradiente, ou clique em uma amostra de gradiente, no painel Amostras.
Para exibir apenas os gradientes no painel Amostras, clique no botão Mostrar tipos de amostra e escolha
Exibir amostras de gradiente.
Criar um gradiente elíptico
Você pode criar gradientes lineares, radiais ou elípticos. Quando a proporção de um gradiente radial é alterada, ele se
transforma em um gradiente elíptico para o qual você também pode alterar o ângulo e fazê-lo inclinar.
1 No painel Gradiente, escolha Radial no menu Tipo.
2 Especifique um valor de Proporção diferente de 100%.
3 Para inclinar a elipse, especifique um valor de Ângulo diferente de 0.
Modificar as cores em um gradiente
1 Siga um destes procedimentos:
• Para modificar um gradiente sem preencher um objeto com ele, cancele a seleção de todos os objetos e clique
duas vezes na ferramenta Gradiente ou clique na caixa de gradiente, na parte inferior do painel Ferramentas.
• Para modificar o gradiente de um objeto, selecione esse objeto e abra o painel Gradiente.
• Para modificar um gradiente predefinido, selecione um gradiente no menu Gradiente, no painel Gradiente. Ou,
clique em uma amostra de gradiente no painel Amostras e abra o painel Gradiente.
2 Para alterar a cor de um limite, siga qualquer um destes procedimentos:
• Clique duas vezes em um limite de gradiente (no painel Gradiente ou no objeto selecionado) e especifique uma
nova cor no painel exibido. É possível alterar o painel exibido clicando no ícone Cor ou Amostras à esquerda.
Clique fora do painel para aceitar a seleção.
• Arraste uma cor do painel Cor ou Amostras até o limite de gradiente.
Nota: Se você criar um gradiente entre cores especiais, deverá cancelar a seleção de Converter em processo, na caixa
de diálogo Configuração de separação, para imprimir o gradiente em separações de cores especiais individuais.
3 Para adicionar cores intermediárias a um gradiente, arraste uma cor do painel Amostras ou Cor até o seletor de
gradiente, no painel Gradiente. Ou, clique em qualquer local abaixo do seletor de gradiente e selecione uma cor,
como faria para a cor inicial ou final.
4 Para excluir uma cor intermediária, arraste o quadrado do seletor de gradiente ou selecione-o e clique no botão
Excluir no painel Gradiente.
5 Para ajustar o local das cores no gradiente, siga qualquer um destes procedimentos:
• Para ajustar os pontos médios dos limites de cor do gradiente (o ponto no qual dois limites de cores são 50%),
arraste um ícone de losango localizado acima do seletor ou selecione o ícone e insira um valor entre 0 e 100 na
caixa de texto Local.
• Para ajustar os pontos finais dos limites de cor do gradiente, arraste o limite de gradiente na extremidade
esquerda ou direita, abaixo do seletor de gradiente.
• Para inverter as cores no gradiente, clique em Inverter gradiente , no painel Gradiente.
6 Para alterar a opacidade de uma cor de gradiente, clique em um limite de cor no painel Gradiente e especifique um
valor na caixa Opacidade. Quando um limite de gradiente tiver um valor de Opacidade inferior a 100%, o limite
aparecerá com um , e a cor aparecerá quadriculada no seletor de gradiente.
Última atualização em 19/5/2010
UTILIZAÇÃO DO ILLUSTRATOR CS5 204
Pintura
7 Clique no botão Nova amostra, no painel Amostras, para salva o gradiente novo ou modificado como uma amostra.
Ou, arraste o gradiente do painel Gradiente ou Ferramentas até o painel Amostras.
Aplicar um gradiente a vários objetos
1 Preencha todos os objetos com um gradiente.
2 Selecione todos os objetos que você deseja preencher.
3 Com a ferramenta Gradiente, siga um dos procedimentos abaixo:
• Para criar um gradiente com um seletor de gradiente, clique na prancheta em que deseja iniciar o gradiente e
arraste até o ponto em que deseja terminar o gradiente.
• Para criar um gradiente com um seletor de gradiente para cada objeto selecionado, clique na prancheta na qual
você deseja que o gradiente comece e arraste com a tecla Alt pressionada (Windows) ou arraste com a tecla
Option pressionada (Mac OS) para o local onde você deseja que o gradiente termine. É possível ajustar vários
seletores de gradiente diferentes para diferentes objetos. (Vários seletores de gradiente são criados somente para
caminhos simples.)
Alterar a direção, o raio ou a origem do gradiente
Depois de preencher um objeto com um gradiente, você pode usar a ferramenta Gradiente e o anotador (seletor) de
gradiente dentro do objeto para modificar esse gradiente, desenhando um novo caminho de preenchimento. Essa
ferramenta permite alterar a direção de um gradiente, sua origem e os pontos inicial e final de um gradiente.
1 Selecione o objeto preenchido com gradiente.
2 Selecione a ferramenta Gradiente e siga qualquer um destes procedimentos:
• Para alterar a direção de um gradiente linear, clique no ponto em que deseja iniciar o gradiente e arraste na
direção desejada para exibi-lo. Ou, posicione a ferramenta Gradiente no anotador de gradiente no objeto e,
quando o cursor se transformar no ícone de rotação , arraste para definir o ângulo do gradiente.
Nota: Você também pode alterar a direção definindo um novo valor na caixa Ângulo do painel Gradiente.
• Para alterar o raio de um gradiente radial ou elíptico, posicione a ferramenta Gradiente na seta do anotador de
gradiente no objeto e arraste para definir o raio.
• Para alterar a origem do gradiente, posicione a ferramenta Gradiente no início do anotador de gradiente no
objeto e arraste até o local desejado.
• Para alterar o raio e o ângulo ao mesmo tempo, clique no ponto final com a tecla Alt (Windows) ou Option (Mac
OS) pressionada e arraste até o novo local.
Nota: Se o anotador de gradiente (seletor de gradiente) não aparecer quando você posicionar a ferramenta
Gradiente em um objeto que possui um gradiente, escolha Exibir > Mostrar anotador de gradiente.
Alteração do raio e do ângulo do gradiente ao mesmo tempo
Última atualização em 19/5/2010
UTILIZAÇÃO DO ILLUSTRATOR CS5 205
Pintura
Malhas
Um objeto de malha é um objeto multicolor no qual as cores podem fluir em diferentes posições e fazer transições
suaves de um ponto para outro. Quando você cria um objeto de malha, várias linhas, chamadas de linhas de malha
entrelaçam o objeto e fornecem uma maneira de manipular facilmente as transições de cores nesse objeto. Ao mover
e editar pontos nas linhas de malha, é possível alterar a intensidade de uma mudança de cor ou alterar a extensão de
uma área colorida no objeto.
Na interseção de duas linhas de malha, existe um tipo especial de ponto âncora chamado de ponto de malha. Pontos
de malha aparecem como losangos e apresentam as mesmas propriedades que os pontos âncora, com a capacidade
adicionada de aceitar cores. Você pode adicionar e excluir pontos de malha, editá-los ou alterar a cor associada a cada
um deles.
Pontos âncora também aparecem na malha (diferenciados por seu quadrado no lugar da forma de losango) e podem
ser adicionados, excluídos, editados e movidos como qualquer outro ponto âncora no Illustrator. Pontos âncora
podem ser inseridos em qualquer linha de malha. Você pode clicar em um ponto âncora e arrastar suas linhas de
direção para modificá-lo.
A área entre quatro pontos de malha é chamada de retalho de malha. Você também pode alterar a cor do retalho de
malha usando as mesmas técnicas aplicadas à alteração de cores em um ponto de malha.
Diagrama de um objeto de malha
A. Linha de malha B. Retalho de malha C. Ponto de malha D. Ponto âncora
Criar objetos de malha
Você pode criar objetos de malha a partir de objetos de vetor, com exceção de caminhos compostos e objetos de texto.
Não é possível criar objetos de malha a partir de imagens vinculadas.
Para melhorar o desempenho e a velocidade de redesenho, mantenha o tamanho mínimo para objetos de malha.
Objetos de malha complexos podem reduzir significativamente o desempenho. Portanto, é melhor criar alguns objetos
de malha pequenos e simples do que criar um único objeto de malha complexo. Ao converter objetos complexos, use
o comando Criar malha para obter os melhores resultados.
Nota: Ao imprimir objetos de malha, as cores especiais são preservadas para saída EPS, PDF e PostScript.
Para obter mais informações sobre como criar um objeto de malha de gradiente, consulte o tutorial "Achieve photo
realism with Gradient Mesh", em www.adobe.com/go/learn_ai_tutorials_gradientmesh_br.
Mais tópicos da Ajuda
Malha de gradiente
“Aplicar um gradiente a um objeto” na página 202
Última atualização em 19/5/2010
UTILIZAÇÃO DO ILLUSTRATOR CS5 206
Pintura
Criar um objeto de malha com um padrão irregular de pontos de malha
1 Selecione a ferramenta Malha e selecione uma cor de preenchimento para os pontos de malha.
2 Clique no local em que deseja posicionar o primeiro ponto de malha.
O objeto é convertido em objeto de malha, com o número mínimo de linhas de malha.
3 Continue clicando para adicionar mais pontos de malha. Clique com a tecla Shift pressionada para adicionar um
ponto de malha sem alterar a cor de preenchimento atual.
Criar um objeto de malha com um padrão regular de pontos de malha
1 Selecione o objeto e escolha Objeto > Criar malha de gradiente.
2 Defina o número de linhas e colunas e selecione a direção do realce no menu Aparência:
Plano Aplica a cor original do objeto uniformemente à superfície, não gerando realces.
Até o centro Cria um realce no centro do objeto.
Até a borda Cria um realce nas bordas do objeto.
3 Insira uma porcentagem de realce branco a ser aplicado ao objeto de malha. Um valor de 100% aplica um realce de
branco máximo ao objeto, enquanto um valor de 0% não aplica realce branco ao objeto.
Converter um objeto preenchido com gradiente em um objeto de malha
1 Selecione o objeto e escolha Objeto > Expandir.
2 Selecione Malha de gradiente e clique em OK.
O objeto selecionado é convertido em um objeto de malha que assume a forma do gradiente, seja circular (radial) ou
retangular (linear).
Converter um objeto de malha de volta a um objeto de caminho
❖ Selecione o objeto de malha, escolha Objeto > Caminho > Deslocar caminho e insira zero para o valor de
deslocamento.
Editar objetos de malha
É possível editar um objeto de malha adicionando, excluindo e movendo pontos de malha, alterando a cor dos pontos
e retalhos de malha e convertendo o objeto de malha de volta a um objeto regular.
❖ Edite um objeto de malha seguindo qualquer um destes procedimentos:
• Para adicionar um ponto de malha, selecione a ferramenta Malha e escolha uma cor de preenchimento para os
novos pontos de malha. Em seguida, clique em qualquer local do objeto de malha.
• Para excluir um ponto de malha, clique nele com a ferramenta Malha e com a tecla Alt (Windows), ou Option
(Mac OS), pressionada.
• Para mover um ponto de malha, arraste-o com a ferramenta Malha ou Seleção direta. Arraste um ponto de malha
com a ferramenta Malha e a tecla Shift pressionada para mantê-lo em uma linha de malha. Essa é uma maneira
conveniente de mover um ponto de malha ao longo de uma linha de malha curva sem distorcer essa linha.
Última atualização em 19/5/2010
UTILIZAÇÃO DO ILLUSTRATOR CS5 207
Pintura
Arrastar para mover o ponto de malha (à esquerda) e arrastar com a ferramenta Malha e a tecla Shift pressionada para restringir o ponto à
linha de malha (à direita)
• Para alterar a cor de um ponto ou retalho de malha, selecione o objeto de malha e arraste uma cor do painel Cor ou
Amostras até esse ponto ou retalho. Ou, cancele a seleção de todos os objetos e escolha uma cor de preenchimento.
Em seguida, selecione o objeto de malha e use a ferramenta Conta-gotas para aplicar a cor de preenchimento a
pontos ou retalhes de malha.
Adição de cor a um ponto de malha (à esquerda) e adição de cor a um retalho de malha (à direita)
Definir transparência para malhas de gradiente
Você pode definir os valores de opacidade e transparência dentro das malhas de gradiente. Os valores de transparência
e opacidade podem ser atribuídos a nós de malhas individuais. Para atribuir valores de transparência:
1 Selecione um ou mais nós ou retalhos de malhas.
2 Defina a opacidade do seletor Opacidade no painel Transparência, no painel de controle ou no painel Aparência.
Nota: Se você salvar o objeto em formato legado, EPS ou PDF, a transparência no objeto da malha será mantida, criando
uma máscara de opacidade.
Padrões
Sobre padrões
O Illustrator acompanha muitos padrões que você pode acessar no painel Amostras e na pasta Extras do Illustrator, no
CD do aplicativo. É possível personalizar padrões existentes e projetar padrões do zero com qualquer uma das
ferramentas do Illustrator. Os padrões destinados ao preenchimento de objetos (padrões de preenchimento) diferem,
em termos de design e divisão em blocos gráficos, dos padrões destinados à aplicação a um caminho com o painel
Pincéis (padrões de pincel). Para obter os melhores resultados, use padrões de preenchimento para objetos de
preenchimento e padrões de pincel para objetos de contorno.
Última atualização em 19/5/2010
UTILIZAÇÃO DO ILLUSTRATOR CS5 208
Pintura
Ao projetar padrões, é útil compreender como o Adobe Illustrator os divide em blocos gráficos:
• Todos os padrões são divididos em blocos gráficos da esquerda para a direita, a partir da origem da régua (por
padrão, a parte inferior esquerda da prancheta), no lado oposto do trabalho artístico. Para ajustar o ponto de início
para a divisão do seu trabalho artístico em blocos gráficos, você pode alterar a origem da régua do arquivo.
Nota: As origens de regra no CS5 e no CS4 são diferentes. Como resultado, a aparência de padrões lado a lado pode
não coincidir quando você copiar e colar objetos do CS4 para o CS5. Para tais objetos, os elementos lado a lado podem
ser transformados com o uso do painel Transformar para corresponderem à aparência do CS4.
• Em geral, padrões de preenchimento têm apenas um bloco gráfico.
• Padrões de pincel podem consistir em até cinco blocos gráfico, para as laterais, os cantos externos, os cantos
internos e o início e o fim do caminho. Os blocos gráficos de canto adicionais permitem que os padrões de pincel
fluam suavemente nos cantos.
• Padrões de preenchimento são divididos em blocos gráficos de maneira perpendicular ao eixo x.
• Padrões de pincel são divididos em blocos gráficos de maneira perpendicular ao caminho (com a parte superior do
bloco gráfico sempre voltada para fora). Além disso, os blocos gráficos de canto giram 90° em sentido horário
sempre que o caminho muda de direção.
• Padrões de preenchimento dispõem como bloco gráfico apenas o trabalho artístico dentro da caixa delimitadora de
padrão, que consiste em um retângulo não preenchido e não traçado (que não é impresso) na extremidade posterior
do trabalho artístico. Para padrões de preenchimento, a caixa delimitadora atua como uma máscara.
• Padrões de pincel dispõem como bloco gráfico o trabalho artístico que está dentro da caixa delimitadora de padrão
e que se sobressai dessa caixa ou está a ela agrupado.
Mais tópicos da Ajuda
“Sobre preenchimentos e traçados” na página 159
Orientações para construir blocos gráficos de padrões
Siga estas orientações gerais para construir blocos gráficos de padrão:
• Para tornar o padrão menos complexo de forma a imprimi-lo mais rapidamente, remova todos os detalhes
desnecessários do trabalho artístico de padrão e agrupe os objetos pintados com a mesma cor, de forma que eles
fiquem adjacentes na ordem de empilhamento.
• Enquanto estiver criando o seu bloco gráfico de padrão, aumente ou diminua o zoom no trabalho artístico para
alinhar os elementos com mais precisão e, em seguida, diminua o zoom do trabalho final para a seleção final.
• Quando mais complexo o padrão, menor deverá ser a seleção usada para criá-lo. Entretanto, quanto menor a
seleção (e o bloco gráfico de padrão que ela criar), mais cópias serão necessárias para criar o padrão. Portanto, um
bloco gráfico com uma polegada quadrada é mais eficiente do que um bloco gráfico com 1/4 de polegada quadrada.
Se estiver criando um padrão simples, poderá incluir várias cópias desse objeto na seleção destinada ao bloco
gráfico de padrão.
• Para criar padrões de linhas simples, coloque em camadas linhas traçadas com larguras e cores variadas e insira uma
caixa delimitadora não preenchida e não traçada atrás das linhas de modo a criar um bloco gráfico de padrão.
• Para fazer com que um padrão de textura ou orgânico pareça irregular, varie sutilmente o trabalho artístico de bloco
gráfico para obter um efeito mais realista. Você pode usar o efeito Tornar áspero para controlar variações.
• Para garantir uma divisão suave em blocos gráficos, feche os caminhos antes de definir o padrão.
• Amplie a exibição do trabalho artístico e verifique se existem falhas antes de definir um padrão.
Última atualização em 19/5/2010
UTILIZAÇÃO DO ILLUSTRATOR CS5 209
Pintura
• Se você desenhar uma caixa delimitadora ao redor do trabalho artístico, verifique se a caixa é um retângulo, se ela
é o objeto na extremidade posterior do bloco gráfico e certifique-se de que essa caixa não esteja preenchida e
traçada. Para fazer com que o Illustrator use essa caixa delimitadora para um padrão de pincel, certifique-se de que
nada esteja se sobressaindo dessa caixa.
Siga estas orientações adicionais ao criar padrões de pincel:
• Quando possível, confine o trabalho artístico a uma caixa delimitadora não pintada para poder controlar como o
padrão é dividido em blocos gráficos.
• Blocos gráficos de canto devem ser quadrados e ter a mesma altura que os blocos gráficos laterais para ficarem
corretamente alinhados no caminho. Se você planeja usar blocos gráficos de canto com o seu padrão de pincel,
alinhe os objetos nos blocos gráficos de canto horizontalmente aos objetos nos blocos gráficos laterais, de modo que
os padrões fiquem divididos corretamente em blocos gráficos.
• Crie efeitos de canto especiais para padrões de pincel usando blocos gráficos de canto.
Mais tópicos da Ajuda
“Aplicar uma cor de preenchimento a um objeto” na página 160
Criar amostras de padrão
1 Crie um trabalho artístico para o padrão.
2 (Opcional) Para controlar o espaçamento entre os elementos de padrão ou recortar partes do padrão, desenhe uma
caixa delimitadora de padrão (um retângulo não preenchido) ao redor do trabalho artístico que você deseja usar
como padrão. Escolha Objeto > Organizar> Enviar para trás, para transformar o retângulo no objeto da
extremidade posterior. Para usar o retângulo como caixa delimitadora para um padrão de pincel ou
preenchimento, preencha-o e trace-o com Nenhum.
3 Use a ferramenta Seleção para selecionar o trabalho artístico e a caixa delimitadora (se houver) que formarão o
bloco gráfico de padrão.
4 Siga um destes procedimentos:
• Escolha Editar > Definir padrão, insira um nome na caixa de diálogo Nova amostra e clique em OK. O padrão é
exibido no painel Amostras.
• Arraste o trabalho artístico até o painel Amostras.
Mais tópicos da Ajuda
“Orientações para construir blocos gráficos de padrões” na página 208
“Sobre amostras” na página 129
Criar padrões geométricos contínuos
1 Verifique se a opção Guias inteligentes está ativada e se a opção Aderir ao ponto está selecionada no menu Exibir.
2 Selecione o objeto geométrico. Para um posicionamento preciso, posicione a ferramenta Seleção direta em um dos
pontos âncora do objeto.
3 Comece a desenhar o objeto verticalmente a partir de um dos seus pontos âncora. Em seguida, pressione as teclas
Alt e Shift (Windows), ou Option e Shift (Mac OS), para copiar o objeto e restringir seu movimento.
4 Quando a cópia do objeto tiver aderido ao local, solte o botão do mouse e solte as teclas.
Última atualização em 19/5/2010
UTILIZAÇÃO DO ILLUSTRATOR CS5 210
Pintura
5 Usando a ferramenta Seleção de grupos, clique com a tecla Shift pressionada para selecionar ambos os objetos e
comece a arrastá-los horizontalmente por um de seus pontos âncora. Em seguida, pressione as teclas Alt e Shift
(Windows), ou Option e Shift (Mac OS), para criar uma cópia e restringir o movimento.
Selecione ambos os objetos (à esquerda) e arraste para criar uma cópia (à direita).
6 Quando a cópia do objeto tiver aderido ao local, solte o botão do mouse e solte as teclas.
7 Repita as etapas de 2 a 6 até criar o padrão desejado.
8 Use a ferramenta Retângulo para seguir um destes procedimentos:
• Para um preenchimento de padrão, desenhe uma caixa delimitadora a partir do ponto central do objeto no canto
superior esquerdo até o ponto central do objeto no canto inferior direito.
• Para um padrão de pincel, desenhe uma caixa delimitadora que delimite os objetos e que coincida com seus limites
externos. Se o padrão for ser um bloco gráfico de canto, mantenha a tecla Shift pressionada ao arrastar para
restringir a caixa delimitadora a um quadrado.
Caixa delimitadora para um padrão de preenchimento (à esquerda) e caixa delimitadora para um padrão de pincel (à direita)
9 Pinte os objetos geométricos com a cor desejada.
10 Salve os objetos geométricos como uma amostra de padrão.
Construir padrões de textura irregular
1 Escolha Exibir > Aderir ao ponto.
2 Desenhe uma caixa delimitadora. Se estiver criando um padrão de pincel, pule para a etapa 13.
3 Desenhe a textura com os objetos ou linhas que fazem interseção somente com o lado esquerdo do retângulo
delimitador.
4 Usando a ferramenta Seleção direta, selecione a textura e o retângulo e posicione o ponteiro sobre o canto inferior
esquerdo do retângulo.
5 Arraste o retângulo até a direita e pressione as teclas Alt e Shift (Windows), ou Option e Shift (Mac OS), para criar
uma cópia e restringir o movimento.
Última atualização em 19/5/2010
UTILIZAÇÃO DO ILLUSTRATOR CS5 211
Pintura
Desenhe a textura no lado esquerdo da caixa delimitadora (à esquerda) e, em seguida, copie a textura e o retângulo (à direita).
Quando o ponto do canto superior esquerdo da cópia aderir ao ponto do canto superior direito da caixa delimitadora,
solte o botão do mouse e as teclas.
Se você conhecer as dimensões exatas da caixa delimitadora, poderá selecionar apenas as texturas e usar o comando
Mover para especificar um movimento horizontal com a largura do retângulo. Não deixe de clicar em Copiar, em vez
de OK, na caixa de diálogo Mover.
6 Clique fora do retângulo para cancelar sua seleção.
7 Selecione o retângulo direito e exclua-o.
8 Continue a desenhar a textura apenas com os objetos ou linhas que fazem interseção com o lado superior do
retângulo.
9 Quando terminar apenas com o lado superior, selecione todas as linhas ou objetos que cruzam o lado superior e a
caixa delimitadora. Em seguida, pressione as teclas Alt e Shift (Windows), ou Option e Shift (Mac OS), e arraste
para baixo para criar uma cópia e restringir o movimento.
Desenhe a textura no lado superior da caixa delimitadora (à esquerda) e, em seguida, copie a textura e o retângulo (à direita).
10 Quando o ponto do canto superior esquerdo da cópia aderir ao ponto do canto inferior esquerdo do retângulo, solte
o botão do mouse e as teclas.
11 Cancele a seleção de tudo.
12 Selecione o retângulo inferior e todos os objetos que não cruzem o retângulo superior e exclua-os.
13 Usando a ferramenta Lápis, preencha o meio do retângulo com a sua textura. Tome cuidado para não fazer a
interseção com nenhuma das bordas do retângulo. Pinte a textura.
14 Salve o trabalho artístico e o retângulo como uma amostra de padrão.
Última atualização em 19/5/2010
UTILIZAÇÃO DO ILLUSTRATOR CS5 212
Pintura
Definição do trabalho artístico e do retângulo como um padrão (à esquerda) e preenchimento de uma área com o padrão (à direita)
Criar blocos gráficos de canto para padrões de pincel
Blocos gráficos de canto proporcionam efeitos de borda especiais ao se aplicar padrões de pincel. Você pode criar
blocos gráficos de canto a partir do zero ou pode usar o bloco gráfico lateral de um padrão de pincel como base para
projetar blocos gráficos de canto complementares externos e internos (refletidos em –135°).
1 Escolha Arquivo > Abrir, localize um arquivo de padrão de pincel (fornecido com o Adobe Illustrator) que você
deseja utilizar e clique em Abrir.
2 Escolha Janela > Pincéis. Selecione o bloco gráfico que deseja usar e arraste-o até o centro do trabalho artístico.
3 Se o bloco gráfico não tiver uma caixa delimitadora quadrada, crie uma caixa que delimite completamente o
trabalho final, com a mesma altura que o bloco gráfico lateral. (Blocos gráficos laterais podem ser retangulares.)
Preencha e trace a caixa com Nenhum e escolha Objeto > Organizar > Enviar para trás para posicionar a caixa na
extremidade posterior do trabalho artístico. (A caixa delimitadora ajuda a alinhar o novo bloco gráfico.)
4 Selecione o bloco gráfico e a caixa delimitadora.
5 Para criar um bloco gráfico de canto externo, use a ferramenta Girar para girar o bloco gráfico e sua caixa
delimitadora em 180°. Ignore esta etapa para criar um bloco gráfico de canto interno.
Bloco gráfico colado (à esquerda) comparado ao mesmo bloco gráfico girado em 180° (à direita)
6 Usando a ferramenta Girar, clique com as teclas Alt e Shift (Windows), ou Option e Shift (Mac OS), pressionadas
no canto inferior esquerdo da caixa delimitadora. Insira um valor de 90° e clique em Copiar para criar uma cópia à
esquerda do primeiro bloco gráfico. Esse bloco gráfico se torna o bloco gráfico de canto.
7 Usando a ferramenta Seleção, arraste o bloco gráfico esquerdo para baixo pelo ponto âncora direito, pressionando
as teclas Alt e Shift (Windows), ou Option e Shift (Mac OS), para criar uma cópia e restringir o movimento de modo
a criar um terceiro bloco gráfico embaixo do segundo. Quando o ponto âncora superior direito da cópia aderir ao
ponto âncora inferior direito do bloco gráfico de canto, solte o botão do mouse e as teclas Alt e Shift (Windows),
ou Option e Shift (Mac OS).
Use a terceira cópia para alinhamento.
Última atualização em 19/5/2010
UTILIZAÇÃO DO ILLUSTRATOR CS5 213
Pintura
Gire em 90° e copie o bloco gráfico esquerdo (à esquerda) e arraste um bloco gráfico de canto com a tecla Alt (Windows), ou Option (Mac OS),
pressionada para criar uma cópia abaixo dele (à direita).
8 Selecione o trabalho artístico no bloco gráfico direito. Arraste-o até a esquerda, pressionando as teclas Alt e Shift
(Windows), ou Option e Shift (Mac OS), de forma que o trabalho artístico do bloco gráfico direito se sobreponha
ao do bloco gráfico de canto.
Copie (à esquerda) e mova o bloco gráfico direito superior sobre o bloco gráfico de canto (à direita).
9 Edite o bloco gráfico de canto de forma que o seu trabalho artístico fique alinhado vertical e horizontalmente aos
blocos gráficos próximos a ele. Selecione e exclua todas as partes do bloco gráfico que você não deseja manter no
canto e edite a arte restante para criar o bloco gráfico de canto externo final.
A exclusão de elementos desnecessários (à esquerda) produz um bloco gráfico de canto externo final (à direita).
10 Selecione todas as partes do bloco gráfico, incluindo a caixa delimitadora.
11 Salve o novo padrão como uma amostra.
12 Clique duas vezes na nova amostra de padrão para ativar a caixa de diálogo Opções de amostra, nomeie o bloco
gráfico como uma variação do original (por exemplo, use o sufixo “externo”) e clique em OK.
Mais tópicos da Ajuda
“Criar ou modificar pincéis” na página 183
“Opções de pincel” na página 183
Modificar padrões
1 Verifique se nada está selecionado no trabalho final.
Última atualização em 19/5/2010
UTILIZAÇÃO DO ILLUSTRATOR CS5 214
Pintura
2 No painel Amostras, selecione a amostra de padrão que você deseja modificar.
3 Arraste a amostra de padrão até a prancheta, onde o bloco gráfico de padrão será editado.
4 Selecione o bloco gráfico de padrão e, com a tecla Alt (Windows), ou Option (Mac OS), pressionada, arraste o
padrão modificado sobre a amostra de padrão antiga no painel Amostras.
O padrão é substituído no painel Amostras e atualizado no arquivo atual.
Mais tópicos da Ajuda
“Visão geral do painel Amostras” na página 130
“Transformar os padrões de um objeto” na página 247
Última atualização em 19/5/2010
215
Capítulo 6: Seleção e organização de
objetos
Seleção de objetos
É fácil organizar e dispor o seu trabalho artístico no Adobe Illustrator com ferramentas que lhe permitem selecionar,
posicionar e empilhar objetos precisamente. Estão disponíveis ferramentas com as quais você pode medir e alinhar
objetos, agrupar objetos de forma que eles sejam tratados como uma única unidade, além de isolar, bloquear ou ocultar
objetos seletivamente.
Opções para seleção de objetos
Para poder modificar um objeto, você precisa diferenciá-lo dos objetos ao seu redor. Isso é feito selecionando-se esse
objeto. Depois de selecionar um objeto, ou parte de um objeto, você pode editá-lo.
O Illustrator dispõe dos seguintes métodos e ferramentas de seleção:
Modo de Isolamento Permite isolar rapidamente uma camada, uma subcamada, um caminho ou um grupo de objetos
de todos os outros elementos artísticos do seu documento. Quando no modo de isolamento, todos os objetos não
isolados no documento aparecem esmaecidos, não podendo ser selecionados ou editados.
Painel Camadas Permite selecionar objetos individuais ou variados com rapidez e precisão. Você pode selecionar um
único objeto (mesmo que ele esteja em um grupo), todos os objetos em uma camada e grupos inteiros.
Ferramenta Seleção Permite selecionar objetos e grupos clicando ou arrastando sobre eles. Você também pode
selecionar grupos dentro de grupos e objetos dentro de grupos.
Ferramenta Seleção direta Permite selecionar segmentos de caminho ou pontos âncora individuais clicando neles
ou selecionar um caminho ou grupo inteiro selecionando qualquer outro ponto no item. Você também pode
selecionar um ou mais objetos em um grupo de objetos.
Nota: No modo de contorno, a ferramenta Seleção direta pode selecionar gráficos importados que estão próximos do
ponteiro da ferramenta. Para evitar a seleção de gráficos indesejados, bloqueie ou oculte os gráficos antes de fazer a
seleção.
Ferramenta Seleção de grupos Permite selecionar um objeto em um grupo, um único grupo em vários grupos ou
um conjunto de grupos no trabalho artístico. Cada clique adicional inclui todos os objetos do grupo seguinte na
hierarquia.
Ferramenta Seleção de perspectiva Permite colocar objetos e texto em perspectiva, alternar planos ativos, mover
objetos em perspectiva e mover objetos na direção perpendicular.
Ferramenta Laço Permite selecionar objetos, pontos âncora ou segmentos de caminho arrastando ao redor de
todo o objeto ou de parte dele.
Ferramenta Varinha mágica Permite selecionar objetos da mesma cor, espessura de traçado, cor de traçado,
opacidade ou modo de mistura ao clicar nesses objetos.
Ferramenta Seleção de pintura em tempo real Permite selecionar faces (áreas delimitadas por caminhos) e bordas
(partes de caminhos entre interseções) de grupos de Pintura em tempo real.
Última atualização em 19/5/2010
UTILIZAÇÃO DO ILLUSTRATOR CS5 216
Seleção e organização de objetos
Comandos de seleção (localizados no menu Selecionar) Permitem selecionar ou cancelar a seleção de todos os objetos
rapidamente, além de selecionar objetos com base em sua posição relativa a outros objetos. Você pode selecionar todos
os objetos de um tipo específico, ou que compartilham atributos específicos, e salvar ou carregar seleções. Também
pode selecionar todos os objetos na prancheta ativa.
Mantenha pressionada a tecla Ctrl (Windows) ou Command (Mac OS) para ativar temporariamente a última
ferramenta de seleção usada (ferramenta Seleção, ferramenta Seleção direta ou ferramenta Seleção de Grupo) ao usar
outro tipo de ferramenta.
Para assistir a um vídeo sobre como selecionar e manipular objetos, consulte www.adobe.com/go/vid0034_br.
Mais tópicos da Ajuda
“Seleção de demarcadores, segmentos e pontos de ancoragem” na página 73
Especificar preferências de seleção
Selecionar caminhos e pontos em imagens complexas pode ser um desafio. Usando as preferências de Exibição de
seleção e âncora, você pode especificar a tolerância para seleção de pixels e escolher outras opções que possam facilitar
a seleção para um determinado documento.
1 Escolha Editar > Preferências > Exibição de seleção e âncora (Windows) ou Illustrator > Preferências > Exibição de
seleção e âncora (Mac OS).
2 Especifique qualquer uma das seguintes opções de Seleção:
Tolerância Especifica o intervalo de pixels para a seleção de pontos âncora. Valores altos aumentam a largura da
área ao redor de um ponto de âncora em que você pode clicar para selecionar.
Seleção de objeto somente por caminho Especifica se é possível selecionar um objeto preenchido clicando em
qualquer local nesse objeto ou se você precisa clicar em um caminho.
Aderir ao ponto Encaixa objetos a pontos âncora e guias. Especifique a distância entre o objeto e o ponto âncora
ou a guia quando o encaixe ocorrer.
Mais tópicos da Ajuda
“Selecionar objetos preenchidos” na página 220
“Especificar preferências de tamanho dos pontos âncora” na página 56
Isolar o trabalho artístico para edição
O modo de Isolamento isola objetos para que você possa selecionar e editar facilmente objetos específicos ou partes de
objetos. É possível isolar qualquer um destes objetos: camadas, subcamadas, grupos, símbolos, máscaras de recorte,
caminhos compostos, malhas de gradiente e caminhos.
No modo de Isolamento, você pode excluir, substituir e adicionar novo trabalho artístico relativo ao trabalho artístico
isolado. Assim que você sai desse modo, o trabalho artístico substituído ou novo é adicionado no mesmo local que o
trabalho artístico isolado. O modo de Isolamento bloqueia automaticamente todos os outros objetos, de forma que
apenas os objetos que estiverem nesse modo sejam afetados pelas edições efetuadas. Não é preciso preocupar-se sobre
em qual camada um objeto reside e não há necessidade de bloquear ou ocultar manualmente todos os objetos que não
devem ser afetados pelas edições.
Nota: Quando a definição de um símbolo é editada, o símbolo aparece no modo de isolamento. (Consulte “Editar ou
redefinir um símbolo” na página 111.)
Última atualização em 19/5/2010
UTILIZAÇÃO DO ILLUSTRATOR CS5 217
Seleção e organização de objetos
Isolando o grupo da pêra
Quando o modo de isolamento está ativo, o objeto isolado aparece colorido, enquanto o restante do trabalho artístico
aparece esmaecido. O nome e o local do objeto isolado (às vezes chamados de trilhas) aparecem na borda do modo de
isolamento, e o painel Camadas exibe somente o trabalho artístico na subcamada ou grupo isolado. Quando você sai
do modo de isolamento, as outras camadas e grupos reaparecem no painel Camadas.
É possível exibir objetos isolados no modo de contorno ou no modo de visualização.
Para assistir um vídeo sobre como usar camadas e o modo de isolamento, consulte www.adobe.com/go/vid0041_br.
Isolar um caminho, um objeto ou um grupo
❖ Siga um destes procedimentos:
• Clique duas vezes no caminho ou grupo usando a ferramenta Seleção.
• Selecione o grupo, o objeto ou o caminho e clique no botão Isolar objeto selecionado , no painel de Controle.
• Clique no grupo com o botão direito (Windows), ou com a tecla Control (Mac OS) pressionada, e escolha Isolar
grupo selecionado.
• Clique no caminho com o botão direito (Windows), ou com a tecla Control (Mac OS) pressionada, e escolha
Isolar caminho selecionado.
• Selecione o grupo, o objeto ou o caminho no painel Camadas e escolha Ativar modo de isolamento, no menu
do painel Camadas, ou clique no botão Isolar objeto selecionado, no Painel de controle.
Isolar um caminho dentro de um grupo
1 Selecione o caminho usando a ferramenta Seleção direta ou apontando para ele no painel Camadas.
2 Clique no botão Isolar objeto selecionado , no painel de Controle.
Última atualização em 19/5/2010
UTILIZAÇÃO DO ILLUSTRATOR CS5 218
Seleção e organização de objetos
Isolar uma camada ou subcamada
❖ Selecione a camada ou subcamada no painel Camadas e escolha Ativar modo de isolamento no menu desse painel.
Sair do modo de isolamento
❖ Siga um destes procedimentos:
• Pressione Esc.
• Clique no botão Sair do modo de isolamento uma ou mais vezes (se você tiver isolado uma subcamada, um
clique irá retorná-lo um nível, enquanto dois cliques deixarão o modo de isolamento).
• Clique em qualquer local da barra do modo de isolamento.
• Clique no botão Sair do modo de isolamento , no painel de Controle.
• Usando a ferramenta Seleção, clique duas vezes fora do grupo isolado.
• Clique com o botão direito (Windows), ou com a tecla Control (Mac OS) pressionada, e escolha Sair do modo
de isolamento.
Selecionar objetos atrás
No Illustrator CS5, você pode selecionar os objetos que estão embaixo de outros usando Ctrl+clique (Windows) ou
Command+clique (Mac OS). O ponteiro muda para Selecionar atrás no primeiro Ctrl+clique (Windows) ou
Command+clique (Mac OS). Ao usar Ctrl+clique (Windows) ou Command+clique (Mac OS) de maneira
subsequente, a seleção é repetida pelos objetos diretamente embaixo da posição do ponteiro.
Nota: Para ativar ou desativar esta opção, clique em Editar > Preferências > Seleção e exibição de âncora (Windows) ou
Illustrator > Preferências > Seleção e exibição de âncora (Mac OS). Então, marque a caixa de seleção Control+clique para
selecionar Objeto atrás (Windows) ou Command+clique para selecionar Objetos atrás (Mac OS) na área de Seleção.
Selecionar o objeto seguinte na ordem de empilhamento
Você pode selecionar um objeto acima ou abaixo de um objeto selecionado na ordem de empilhamento. Esses
comandos não funcionam no modo de isolamento.
❖ Para selecionar o objeto mais próximo acima ou abaixo do objeto selecionado, Selecione > Próximo objeto acima
ou Selecione > Próximo objeto abaixo.
Selecionar objetos usando o painel Camadas
1 No painel Camadas, localize o objeto que você deseja selecionar. Talvez seja necessário clicar em uma seta de
alternância de forma a expandir uma camada ou um grupo ou rolar para cima ou para baixo no painel de forma a
localizar o objeto.
2 Siga qualquer um destes procedimentos:
• Para selecionar objetos individuais, clique na coluna de seleção do objeto (entre o botão de destino e a barra de
rolagem). Clique com a tecla Shift pressionada para adicionar ou remover objetos da seleção.
• Para selecionar todo o trabalho artístico em uma camada ou grupo, clique na coluna de seleção dessa camada ou
grupo.
• Para selecionar todo o trabalho artístico em uma camada com base no trabalho artístico atualmente selecionado,
escolha Selecionar > Objeto > Tudo nas mesmas camadas.
Caixas de cores de seleção aparecem ao lado de cada item selecionado no painel.
Última atualização em 19/5/2010
UTILIZAÇÃO DO ILLUSTRATOR CS5 219
Seleção e organização de objetos
Para assistir a um vídeo sobre como trabalhar com camadas, consulte www.adobe.com/go/vid0041_br.
Mais tópicos da Ajuda
“Visão geral do painel Camadas” na página 235
Selecionar objetos com a ferramenta Seleção
1 Selecione a ferramenta Seleção .
2 Siga um destes procedimentos:
• Clique em um objeto.
• Arraste uma marca de seleção ao redor de parte de um ou mais objetos ou de todos os objetos.
3 Para adicionar objetos à seleção, ou removê-los da seleção, mantenha pressionada a tecla Shift e clique ou arraste
ao redor dos objetos que você deseja adicionar ou remover.
Arrastar sobre objetos para selecioná-los
Quando a ferramenta Seleção encontra-se sobre um objeto ou grupo não selecionado, ela se transforma em .
Quando se encontra sobre um objeto ou grupo selecionado, ela se transforma em . Quando a ferramenta se
encontra sobre um ponto âncora ou um objeto não selecionado, um quadrado oco aparece ao lado da seta .
Para assistir a um vídeo sobre como selecionar objetos, consulte www.adobe.com/go/vid0034_br.
Mais tópicos da Ajuda
“Teclas de seleção” na página 512
Selecionar objetos com a ferramenta Laço
1 Selecione a ferramenta Laço .
2 Arraste ao redor ou entre os objetos.
Selecionar objetos com a ferramenta Varinha mágica
Use a ferramenta Varinha mágica para selecionar todos os objetos em um documento com atributos de preenchimento
(como a cor e o padrão) idênticos ou semelhantes.
Você pode personalizar a ferramenta Varinha mágica de forma a selecionar objetos com base na espessura do traçado,
na cor do traçado, na opacidade ou no modo de mistura. Também pode alterar as tolerâncias usadas pela ferramenta
Varinha mágica para identificar objetos semelhantes.
Mais tópicos da Ajuda
“Visão geral da área de trabalho” na página 5
Última atualização em 19/5/2010
UTILIZAÇÃO DO ILLUSTRATOR CS5 220
Seleção e organização de objetos
Selecionar objetos com base na cor de preenchimento com a ferramenta Varinha mágica
1 Selecione a ferramenta Varinha mágica .
2 Siga um destes procedimentos:
• Para criar uma nova seleção, clique no objeto contendo os atributos que você deseja selecionar. São selecionados
todos os objetos com os mesmos atributos que foram clicados.
• Para adicionar à seleção atual, pressione Shift e clique em outro objeto contendo os atributos que você deseja
adicionar. Também são selecionados todos os objetos com os mesmos atributos que foram clicados.
• Para subtrair da seleção atual, pressione Alt (Windows), ou Option (Mac OS), e clique no objeto contendo os
atributos que você deseja subtrair. São removidos da seleção todos os objetos com os mesmos atributos.
Personalizar a ferramenta Varinha mágica
1 Siga um destes procedimentos para abrir o painel Varinha mágica:
• Clique duas vezes na ferramenta Varinha mágica, no painel Ferramentas.
• Escolha Janela > Varinha mágica.
2 Para selecionar objetos de acordo com a cor de preenchimento, selecione Cor de preenchimento e insira um valor
de Tolerância entre 0 e 255 pixels para RGB ou entre 0 e 100 pixels para CMYK.
Valores baixos de tolerância selecionam objetos bastante semelhantes ao objeto clicado, enquanto valores maiores
selecionam objetos com um intervalo mais amplo da propriedade selecionada.
3 Escolha Mostrar opções de traçado, no menu do painel Varinha mágica, e siga qualquer um destes procedimentos:
• Para selecionar objetos de acordo com a cor do traçado, selecione Cor do traçado e insira um valor de Tolerância
entre 0 e 255 pixels para RGB ou entre 0 e 100 pixels para CMYK.
• Para selecionar objetos de acordo com a espessura do traçado, selecione Espessura do traçado e insira um valor
de Tolerância entre 0 e 1000 pontos.
4 Escolha Mostrar opções de transparência, no menu do painel Varinha mágica, e siga qualquer um destes
procedimentos:
• Para selecionar objetos de acordo com a transparência ou o modo de mistura, selecione Opacidade e insira um
valor de Tolerância entre 0 e 100%.
• Para selecionar objetos de acordo com o modo de mesclagem, selecione Modo de mistura.
Selecionar objetos preenchidos
A preferência Seleção de objeto somente por caminho determina se é possível selecionar um objeto preenchido
clicando em qualquer ponto na área desse objeto com a ferramenta Seleção ou Seleção direta, ou se é necessário clicar
em um segmento de caminho ou ponto âncora com essas ferramentas. Por padrão, essa preferência está desativada.
Em alguns casos, convém ativar essa preferência; por exemplo, quando você trabalha com objetos preenchidos
sobrepostos e deseja selecionar facilmente os objetos subjacentes.
Nota: A preferência Seleção de objeto somente por caminho não é aplicável à seleção de objetos não preenchidos ou à
visualização do trabalho artístico como contornos. Nesses casos, nunca é possível selecionar um objeto clicando dentro
do seu caminho. (Consulte “Exibir o trabalho artístico como contornos” na página 43.)
Última atualização em 19/5/2010
UTILIZAÇÃO DO ILLUSTRATOR CS5 221
Seleção e organização de objetos
Com a opção Seleção de objeto somente por caminho desmarcada, a operação de clicar dentro do objeto e arrastar seleciona e move um objeto.
Com a opção Seleção de objeto somente por caminho selecionada, a operação de arrastar com a ferramenta Seleção direta seleciona pontos e
segmentos em uma marca de seleção.
❖ Escolha Editar > Preferências > Exibição de seleção e âncora (Windows) ou Illustrator > Preferências > Exibição de
seleção e âncora (Mac OS) e escolha Seleção de objeto somente por caminho.
Selecionar grupos e objetos em um grupo
Após o agrupamento dos objetos, a seleção de qualquer parte do grupo com a ferramenta Seleção ou Laço seleciona o
grupo inteiro. Se você não souber se um objeto faz parte de um grupo, selecione-o com a ferramenta Seleção.
As ferramentas Seleção direta e Laço permitem selecionar um único caminho ou objeto que faz parte de um ou vários
grupos. Se você tiver grupos de objetos em outros grupos, poderá selecionar o grupo seguinte na hierarquia de
agrupamento utilizando a ferramenta Seleção de grupos. Cada clique sucessivo adiciona outro subconjunto de objetos
agrupados à seleção.
Mais tópicos da Ajuda
“Agrupar ou desagrupar objetos” na página 224
Selecionar um ou mais grupos com a ferramenta Seleção
1 Selecione a ferramenta Seleção .
2 Siga um destes procedimentos para qualquer objeto que esteja no grupo:
• Clique no objeto.
• Arraste ao redor de todo o objeto ou parte dele.
3 Para adicionar um grupo à seleção, ou removê-lo da seleção, mantenha pressionada a tecla Shift enquanto clica no
grupo a ser adicionado ou removido.
Selecionar objetos e grupos dentro de grupos com a ferramenta Seleção
1 Selecione a ferramenta Seleção .
2 Clique duas vezes em um grupo. O grupo aparece no modo de isolamento.
Última atualização em 19/5/2010
UTILIZAÇÃO DO ILLUSTRATOR CS5 222
Seleção e organização de objetos
3 Siga qualquer um destes procedimentos:
• Clique duas vezes para selecionar mais abaixo na estrutura do grupo.
Clicar duas vezes é uma maneira prática de selecionar objetos (em contraste com faces e bordas) em um grupo
de Pintura em tempo real.
• Clique para selecionar um objeto dentro do grupo selecionado.
• Desenhe para adicionar um objeto ao grupo selecionado.
4 Clique duas vezes fora do grupo para cancelar a sua seleção.
Selecionar um único objeto em um grupo
1 Siga um destes procedimentos:
• Selecione a ferramenta Seleção de grupos e clique no objeto.
• Selecione a ferramenta Laço e arraste ao redor ou entre o caminho do objeto.
• Selecione a ferramenta Seleção direta e clique no objeto, ou arraste uma marca de seleção ao redor de todo o
caminho do objeto ou de parte dele.
2 Para adicionar ou remover um objeto ou grupo da seleção (com qualquer ferramenta de seleção), mantenha
pressionada a tecla Shift e selecione o objeto que deseja adicionar ou remover.
Selecionar objetos e grupos com a ferramenta Seleção de grupos
1 Selecione a ferramenta Seleção de grupos e clique em um objeto que esteja no grupo que você deseja selecionar.
O objeto é selecionado.
2 Para selecionar o grupo pai desse objeto, clique novamente no mesmo objeto.
3 Clique novamente no mesmo objeto para selecionar grupos adicionais que estejam agrupados ao grupo
selecionado, até selecionar tudo o que você deseja incluir na sua seleção.
O primeiro clique com a ferramenta Seleção de grupos seleciona um objeto em um grupo (à esquerda), enquanto o segundo clique seleciona
o grupo do objeto (à direita).
O terceiro clique adiciona o grupo seguinte à seleção (à esquerda), enquanto o quarto clique adiciona o terceiro grupo (à direita).
Última atualização em 19/5/2010
UTILIZAÇÃO DO ILLUSTRATOR CS5 223
Seleção e organização de objetos
Selecionar faces e bordas em um grupo de Pintura em tempo real
Selecione faces e bordas de um grupo de Pintura em tempo real usando a ferramenta Seleção de pintura em tempo real.
Se quiser selecionar o grupo inteiro de Pintura em tempo real, basta clicar nele com a ferramenta Seleção.
1 Selecione a ferramenta Seleção de pintura em tempo real .
2 Mova a ferramenta sobre o grupo de Pintura em tempo real até realçar a face ou a borda que deseja selecionar.
(Quando a ferramenta Seleção de pintura em tempo real está sobre uma borda, ela se transforma em .)
3 Siga qualquer um destes procedimentos:
• Clique para selecionar a face ou borda realçada.
• Arraste uma marca de seleção ao redor de várias faces ou bordas. Qualquer face ou borda que esteja parcial ou
totalmente delimitada pela marca de seleção é inclusa na seleção.
• Clique duas vezes em uma face ou borda para selecionar todas as faces/bordas conectadas com a mesma cor
(seleção por inundação).
• Clique três vezes em uma face ou borda para selecionar todas as faces/bordas com a mesma cor (seleção de
idênticas).
Se você tiver dificuldades em selecionar uma pequena face ou borda, amplie a exibição ou defina as opções da
ferramenta Seleção de pintura em tempo real de modo a selecionar apenas preenchimentos ou traçados.
4 Para adicionar faces e bordas à seleção, ou removê-las da seleção, mantenha pressionada a tecla Shift e clique nas
faces/bordas que você deseja adicionar ou remover.
Para alternar à ferramenta Conta-gotas e obter amostras de preenchimentos e traçados, clique no preenchimento
e traçado desejados com a tecla Alt (Windows), ou Option (Mac OS), pressionada.
Mais tópicos da Ajuda
“Sobre pintura em tempo real” na página 170
“Teclas de trabalho com grupos de Pintura em tempo real” na página 514
Opções da ferramenta Seleção de pintura em tempo real
Acesse as opções da ferramenta Seleção de pintura em tempo real clicando duas vezes na ferramenta, que está
localizada no painel Ferramentas.
Selecionar preenchimentos Selecione as faces (a área dentro das bordas) de grupos de Pintura em tempo real.
Selecionar traçados Selecione as bordas de grupos de Pintura em tempo real.
Realce Contorna a face ou a borda sobre a qual o cursor está atualmente posicionado.
Cor Define a cor do realce. É possível escolher uma cor no menu ou clicar na amostra de pintura para especificar uma
cor personalizada.
Largura Especifica a espessura a ser aplicada ao realce da seleção.
Selecionar objetos por característica
É possível selecionar objetos com base em vários agrupamentos, incluindo por atributo de formatação, por camada ou
por tipo, como traçados de pincel ou máscaras de recorte.
1 Para selecionar todos os objetos em um arquivo, escolha Selecionar > Tudo. (Para cancelar a seleção de todos os
objetos, escolha Selecionar > Cancelar seleção.)
Última atualização em 19/5/2010
UTILIZAÇÃO DO ILLUSTRATOR CS5 224
Seleção e organização de objetos
Nota: Usando qualquer ferramenta de seleção, você também pode cancelar a seleção de todos os objetos ao clicar ou
arrastar a pelo menos 2 pixels de distância de qualquer objeto.
2 Para selecionar todos os objetos com os mesmos atributos, selecione um objeto com o atributo desejado, escolha
Selecionar > Mesmo(a) e, em seguida, escolha um atributo na lista (Modo de mistura, Preenchimento e traçado,
Cor de preenchimento, Opacidade, Cor do traçado, Espessura do traçado, Estilo, Instância de símbolo ou Série de
blocos de vínculo).
Você também pode usar a ferramenta Varinha mágica de forma a selecionar todos os objetos com os mesmos
atributos de cor, espessura do traçado, cor do traçado, opacidade ou modo de mistura.
3 Para selecionar todos os objetos de um certo tipo, cancele a seleção de todo o trabalho artístico, escolha Selecionar
> Objeto e escolha um tipo de objeto (Traçados de pincel, Máscaras de recorte, Pontos isolados ou Objetos de
texto).
Repetir ou inverter uma seleção
• Para repetir o último comando de seleção usado, escolha Selecionar > Selecionar novamente.
• Para selecionar todos os objetos não selecionados e cancelar a seleção de todos os objetos selecionados, escolha
Selecionar > Inverter.
Salvar uma seleção
1 Selecione um ou mais objetos e escolha Selecionar > Salvar seleção.
2 Na caixa de diálogo Salvar seleção, digite um nome na caixa de texto Nome e clique em OK.
É possível recarregar uma seleção salva escolhendo o nome da seleção na parte inferior do menu Selecionar. Você
também pode excluir ou renomear uma seleção escolhendo Selecionar > Editar seleção.
Agrupamento e expansão de objetos
Agrupar ou desagrupar objetos
É possível combinar vários objetos em um grupo para que eles sejam tratados como uma unidade. Assim, você pode
mover ou transformar vários objetos sem afetar seus atributos ou posições relativas. Por exemplo, é possível agrupar
os objetos em um design de logotipo, para poder mover e dimensionar esse logotipo como uma unidade.
Objetos agrupados são empilhados em sucessão na mesma camada do trabalho artístico e atrás do objeto na
extremidade frontal do grupo. Dessa forma, o agrupamento pode alterar a disposição em camadas dos objetos e sua
ordem de empilhamento em uma determinada camada. Se você selecionar objetos em diferentes camadas e agrupá-los
em seguida, esses objetos serão agrupados na camada do objeto selecionado que estiver localizado na extremidade
superior.
Grupos também podem ser aninhados; ou seja, podem ser agrupados dentro de outros objetos ou grupos para formar
grupos maiores. Grupos aparecem como itens de <Grupo> no painel Camadas. É possível usar o painel Camadas para
mover itens para dentro e para fora de grupos.
1 Selecione os objetos a serem agrupados ou o grupo a ser desagrupado.
2 Escolha Objeto > Agrupar ou Objeto > Desagrupar.
Última atualização em 19/5/2010
UTILIZAÇÃO DO ILLUSTRATOR CS5 225
Seleção e organização de objetos
Mais tópicos da Ajuda
“Visão geral do painel Camadas” na página 235
Expandir objetos
A expansão de objetos permite dividir um único objeto em vários objetos que formam a sua aparência. Por exemplo,
se você expandir um objeto simples, como um círculo com traçado e preenchimento de cor sólida, o traçado e o
preenchimento se tornarão, cada um, um objeto distinto. Se você expandir um trabalho artístico mais complexo, como
um objeto com preenchimento de padrão, o padrão será dividido em todos os caminhos distintos que o criaram.
Em geral, costuma-se expandir um objeto quando se deseja modificar os atributos de aparência e outras propriedades
de elementos específicos dentro dele. Além disso, a expansão de objetos pode ser útil quando se deseja usar um objeto
nativo do Illustrator (como um objeto de malha) em um aplicativo diferente que não reconhece esse objeto.
Antes (à esquerda) e depois (à direita) de expandir um objeto com preenchimento e traçado
A expansão será particularmente útil se você estiver com dificuldades em imprimir efeitos de transparência, objetos
3D, padrões, gradientes, traçados, misturas, clarões, envelopes ou símbolos.
1 Selecione o objeto.
2 Escolha Objeto > Expandir.
Se o objeto tiver atributos de aparência aplicados, o comando Objeto > Expandir ficará esmaecido. Nesse caso,
escolha Objeto > Expandir aparência e, em seguida, Objeto > Expandir.
3 Defina opções e clique em OK:
Objeto Expande objetos complexos, incluindo envelopes, conjuntos de símbolos, clarões e misturas em tempo real.
Preenchimento Expande preenchimentos.
Traçado Expande traçados.
Malha de gradiente Expande gradientes em um único objeto de malha.
Especifique Define a tolerância para valores de cor entre interrupções de cor. Números mais altos ajudam a manter
uma transição de cores suave, enquanto números baixos podem criar uma aparência com mais faixas.
Mantenha pressionada a tecla Alt (Windows), ou Option (Mac OS), enquanto escolhe Objeto > Expandir, para
expandir um gradiente usando as últimas configurações inseridas na caixa de diálogo Expandir.
Última atualização em 19/5/2010
UTILIZAÇÃO DO ILLUSTRATOR CS5 226
Seleção e organização de objetos
Movimentação, alinhamento e distribuição de objetos
Mover objetos
Você pode mover objetos arrastando-os com ferramentas específicas, usando as teclas de seta no teclado ou inserindo
valores precisos em um painel ou caixa de diálogo.
É possível usar a técnica de encaixe para ajudar a posicionar objetos à medida que eles são movimentados. Por
exemplo, você pode encaixar o ponteiro em guias e pontos âncora e encaixar limites de objetos em linhas de grade.
Também pode usar o painel Alinhar para posicionar objetos um em relação ao outro.
Em seguida, você pode usar a tecla Shift para restringir o movimento de um ou mais objetos, de modo que eles se
movam em uma direção horizontal, vertical ou diagonal precisa em relação à orientação atual dos eixos x e y .
Também é possível usar a tecla Shift para girar objetos em múltiplos de 45°.
Mantenha pressionada a tecla Shift ao arrastar ou desenhar para limitar o movimento ao ângulo de 45° mais próximo.
Mais tópicos da Ajuda
“Usar a grade” na página 46
“Girar objetos” na página 231
“Visão geral do painel Transformar” na página 246
“Desenhar caminhos alinhados a pixels para fluxos de trabalho da Web” na página 62
Mover ou duplicar um objeto colando
1 Selecione um ou mais objetos.
2 Escolha Editar > Recortar, para mover a seleção, ou Editar > Copiar, para duplicar a seleção.
3 Para colar um objeto em outro arquivo, abra esse arquivo. (Para colar entre camadas, consulte “Colagem de objetos
entre camadas” na página 228.)
4 Escolha um dos comandos a seguir:
Editar > Colar Cola o objeto no centro da janela ativa.
Editar > Colar na frente Cola o objeto diretamente em frente ao objeto selecionado.
Editar > Colar atrás Cola o objeto diretamente atrás do objeto selecionado.
Editar > Colar no local Copia a arte na prancheta ativa na mesma posição da prancheta de onde a obra de arte é
copiada.
Editar > Colar em todas as pranchetas Cola a arte em todas as pranchetas, no mesmo local em que essa arte se
encontra na prancheta atual.
Última atualização em 19/5/2010
UTILIZAÇÃO DO ILLUSTRATOR CS5 227
Seleção e organização de objetos
Mover um objeto arrastando
1 Selecione um ou mais objetos.
2 Arraste o objeto até um novo local.
Se um objeto selecionado estiver preenchido, você poderá arrastá-lo a partir de qualquer local nesse objeto. Se um
objeto selecionado não estiver preenchido, se você estiver exibindo o trabalho artístico como contornos ou se a
preferência Seleção de objeto somente por caminho estiver selecionada, será necessário arrastar a partir do caminho
desse objeto. (Consulte “Duplicar seleções usando arrastar e soltar” na página 243.)
É possível usar o comando Aderir ao ponto, no menu Exibir, para fazer com que o cursor se encaixe em um ponto
âncora ou guia quando você arrastar um objeto a 2 pixels desse ponto âncora ou guia.
Mover um objeto com as teclas de seta
1 Selecione um ou mais objetos.
2 Pressione a tecla de seta referente à direção na qual você deseja mover o objeto. Pressione Shift e a tecla de seta para
mover o objeto em dez vezes o valor especificado pela preferência Incremento de teclado.
A distância pela qual o objeto se move sempre que você pressiona uma tecla de seta é determinada pela preferência
Incremento de teclado. A distância padrão é de 1 ponto (1/72 de polegada ou 0,3528 milímetros). Para alterar a
preferência Incremento de teclado, escolha Editar > Preferências > Geral (Windows) ou Illustrator > Preferências >
Geral (Mac OS).
Mover um objeto por uma distância específica
1 Selecione um ou mais objetos.
2 Escolha Objeto > Transformar > Mover.
Quando um objeto está selecionado, também é possível clicar duas vezes na ferramenta Seleção, Seleção direta ou
Seleção de grupos para abrir a caixa de diálogo Mover.
3 Siga qualquer um destes procedimentos:
• Para mover o objeto para a esquerda ou direita, insira um valor negativo (movimento para a esquerda) ou um
valor positivo (movimento para a direita) na caixa de texto Horizontal.
• Para mover o objeto para cima ou para baixo, insira um valor negativo (movimento para baixo) ou um valor
positivo (movimento para cima) na caixa de texto Vertical.
• Para mover o objeto em um ângulo relativo ao eixo x do objeto, insira um ângulo positivo (movimento anti-
horário) ou um ângulo negativo (movimento horário) na caixa de texto Distância ou Ângulo. Você também
pode inserir valores entre 180° e 360°, que são convertidos nos valores negativos correspondentes (por exemplo,
um valor de 270° é convertido em –90°).
4 Se os objetos contiverem um preenchimento de padrão, selecione Padrões para mover o padrão. Cancele a seleção
de Objetos se quiser mover o padrão, mas não os objetos.
5 Clique em OK ou em Copiar para mover uma cópia dos objetos.
Última atualização em 19/5/2010
UTILIZAÇÃO DO ILLUSTRATOR CS5 228
Seleção e organização de objetos
90
135 45
180 0
–135 –45
–90
Direções relativas ao eixo x
Mover um objeto usando coordenadas x e y
1 Selecione um ou mais objetos.
2 No painel Transformar ou no painel de Controle, insira novos valores na caixa de texto X e/ou Y.
Para alterar o ponto de referência, clique em um quadrado branco no localizador de pontos de referência antes
de inserir os valores.
Mover vários objetos de uma vez
1 Selecione um ou mais objetos.
2 Escolha Objeto > Transformar > Transformar cada.
3 Defina a distância pela qual deseja mover os objetos selecionados na seção Mover da caixa de diálogo.
4 Siga um destes procedimentos:
• Para mover os objetos pelas quantidades especificadas, clique em OK.
• Para mover os objetos aleatoriamente, mas por não mais do que as quantidades especificadas, selecione a opção
Aleatório. Por exemplo, se você desenhar uma parede de tijolos e quiser que os tijolos tenham uma aparência
levemente deslocada uns dos outros, em vez de ficarem perfeitamente alinhados, poderá selecionar a opção
Aleatório. Em seguida, clique em OK.
Colar um objeto relativo a outros objetos
1 Selecione o objeto que deseja colar.
2 Escolha Editar > Copiar ou Editar > Recortar.
3 Selecione o objeto na frente ou atrás do qual você deseja colar.
4 Escolha Editar > Colar na frente ou Editar > Colar atrás.
Se você colar mais de um objeto, todos os objetos colados aparecerão na frente ou atrás do trabalho artístico
selecionado. Entretanto, a ordem de pintura relativa entre os objetos individuais colados permanece a mesma.
Colagem de objetos entre camadas
A opção Colar recorda camadas determina onde o trabalho artístico é colado na hierarquia de camadas. Por padrão, a
opção Colar recorda camadas fica desativada, e o trabalho artístico será colado na camada que estiver ativa no painel
Camadas. Quando a opção Colar recorda camadas estiver ativada, o trabalho artístico será colado na camada a partir
da qual ele foi copiado, independentemente da camada que estiver ativa no painel Camadas.
Defina essa opção selecionando Colar recorda camadas no menu do painel Camadas. Uma marca de seleção indica
que a opção está ativada.
Última atualização em 19/5/2010
UTILIZAÇÃO DO ILLUSTRATOR CS5 229
Seleção e organização de objetos
Ative a opção Colar recorda camadas se estiver colando um trabalho artístico entre documentos e quiser inseri-lo
automaticamente em uma camada com o mesmo nome do que aquela a partir da qual ele foi originado. Se o
documento de destino não tiver uma camada com o mesmo nome, o Illustrator criará uma nova camada.
Mais tópicos da Ajuda
“Visão geral do painel Camadas” na página 235
Colar no local e Colar em todas as pranchetas
O comando Colar no local cola a arte na prancheta ativa. Para usar este comando, clique em Editar > Colar no local.
O atalho do teclado é Ctrl+Shift+V (Windows) ou Cmd+Shift+V (Mac).
O comando Colar em todas as pranchetas cola a arte selecionada em todas as pranchetas. Antes de usar o comando
Colar em todas as pranchetas, certifique-se de que a prancheta da qual você está copiando o objeto é a que está ativa.
Para usar o comando Colar em todas as pranchetas, clique em Editar > Colar em todas as pranchetas quando cortar
ou copiar a arte.
Se copiar a arte e selecionar Colar em todas as pranchetas, ela será colada novamente na arte da qual estava sendo
copiada. (Recomendado) Corte e cole objetos se você não precisar modificar os originais antes de usar o comando
Colar em todas as pranchetas.
Nota: Os comandos Colar em todas as pranchetas e Colar no local colam o objeto na mesma posição aos quais os objetos
copiados se referenciam na prancheta ativa no momento da cópia.
Alinhar e distribuir objetos
Use o painel Alinhar (Janela > Alinhar) e as opções de alinhamento no Painel de controle para alinhar ou distribuir
objetos selecionados ao longo do eixo que você especificar. É possível usar bordas de objetos ou pontos âncora como
ponto de referência, além de alinhar a uma seleção, uma prancheta ou um objeto-chave. Um objeto-chave é um objeto
específico em uma seleção de vários objetos.
As opções de Alinhar ficam visíveis no Painel de controle quando um objeto é selecionado. Se esse não for o caso,
escolha Alinhar no menu do Painel de controle.
Por padrão, o Illustrator calcula o alinhamento e a distribuição com base nos caminhos dos objetos. Entretanto, ao
trabalhar com objetos que possuem espessuras de traçado diferentes, você pode usar a borda do traçado para calcular
o alinhamento e a distribuição como alternativa. Para fazer isso, selecione Usar limites de visualização, no menu do
painel Alinhar.
Para assistir a um vídeo sobre como alinhar e distribuir objetos, consulte www.adobe.com/go/vid0035_br.
Mais tópicos da Ajuda
“Visão geral da área de trabalho” na página 5
“Utilização de várias pranchetas” na página 33
Alinhar ou distribuir com relação à caixa delimitadora de todos os objetos selecionados
1 Selecione os objetos que deseja alinhar ou distribuir.
2 No painel Alinhar ou no Painel de controle, selecione Alinhar à seleção e clique no botão referente ao tipo de
alinhamento ou distribuição desejado.
Última atualização em 19/5/2010
UTILIZAÇÃO DO ILLUSTRATOR CS5 230
Seleção e organização de objetos
Alinhar ou distribuir com relação a um ponto âncora
1 Clique na ferramenta Seleção direta, mantenha pressionada a tecla Shift e selecione os pontos de ancoragem que
você deseja alinhar ou distribuir. O último ponto de ancoragem selecionado se torna o ponto de ancoragem
principal.
A opção Alinhar com ancoragem principal é selecionada automaticamente no painel Alinhar e no Painel de
controle.
2 Clique no botão referente ao tipo de alinhamento ou distribuição desejado no painel Alinhar ou no Painel de
controle.
Alinhar ou distribuir com relação a um objeto-chave
1 Selecione os objetos que deseja alinhar ou distribuir.
2 Clique novamente no objeto que você deseja usar como objeto-chave (dessa vez, não é necessário manter a tecla
Shift pressionada ao clicar).
Um contorno azul é exibido ao redor do objeto-chave, e a opção Alinhar ao objeto-chave é automaticamente
selecionada no Painel de controle e no painel Alinhar.
3 No painel Alinhar ou no Painel de controle, clique no botão referente ao tipo de alinhamento ou distribuição
desejado.
Nota: Para interromper o alinhamento e a distribuição com relação a um objeto, clique novamente no objeto para
remover o contorno azul ou escolha Cancelar objeto-chave, no menu do painel Alinhar.
Alinhar ou distribuir com relação a uma prancheta
1 Selecione os objetos que deseja alinhar ou distribuir.
2 Usando a ferramenta Seleção, clique com o botão direito do mouse e com a tecla Shift na prancheta que você deseja
usar para ativá-la. A prancheta ativa tem um contorno mais escuro do que as outras.
3 No painel Alinhar ou no Painel de controle, selecione Alinhar à prancheta e clique no botão referente ao tipo de
alinhamento ou distribuição desejado.
Distribuir objetos por quantidades específicas
É possível distribuir objetos usando distâncias exatas entre seus caminhos.
1 Selecione os objetos a serem distribuídos.
2 No painel Alinhar, insira a quantidade de espaço que aparecerá entre os objetos na caixa de texto Distribuir
espaçamento.
Se as opções de Distribuir espaçamento não forem exibidas, selecione Mostrar opções no menu do painel.
3 Use a ferramenta Seleção para clicar no caminho do objeto ao redor do qual você deseja que os outros objetos
sejam distribuídos. O objeto clicado permanecerá fixo em sua posição.
4 Clique no botão Distribuição do espaçamento vertical ou Distribuição do espaçamento horizontal.
Última atualização em 19/5/2010
UTILIZAÇÃO DO ILLUSTRATOR CS5 231
Seleção e organização de objetos
Rotação e reflexão de objetos
Girar objetos
Girar um objeto faz com que ele gire ao redor de um ponto fixo que você designar. O ponto de referência padrão é o
ponto central do objeto. Se houver vários objetos em uma seleção, eles girarão ao redor de um único ponto de
referência, que será o ponto central dessa seleção ou da caixa delimitadora por padrão. Para girar cada objeto ao redor
do seu próprio ponto central, use o comando Transformar cada.
Resultados da ferramenta Girar (à esquerda) em comparação ao comando Transformar cada (à direita)
Mais tópicos da Ajuda
“Visão geral do painel Transformar” na página 246
“Mover objetos” na página 226
“Dimensionar objetos” na página 248
Girar um objeto com a caixa delimitadora
1 Selecione um ou mais objetos.
2 Com a ferramenta Seleção , mova o ponteiro para fora da caixa delimitadora e próximo a uma alça de caixa
delimitadora a fim de transformá-lo em . Arrasta em seguida.
Girar um objeto com a ferramenta Transformação livre
1 Selecione um ou mais objetos.
2 Selecione a ferramenta Transformação livre .
3 Posicione o ponteiro em qualquer local fora da caixa delimitadora, para transformá-lo em , e arraste em seguida.
Girar um objeto com a ferramenta Girar
1 Selecione um ou mais objetos.
2 Selecione a ferramenta Girar .
3 Siga qualquer um destes procedimentos:
• Para girar o objeto ao redor do seu ponto central, arraste com movimento circular em qualquer local da janela
do documento.
• Para girar o objeto ao redor de um ponto de referência diferente, clique uma vez em qualquer local na janela do
documento para reposicionar esse ponto de referência. Em seguida, distancie o ponteiro do ponto de referência
e arraste com movimento circular.
• Para girar uma cópia do objeto, em vez do objeto propriamente dito, mantenha pressionada a tecla Alt
(Windows), ou Option (Mac OS), depois de começar a arrastar.
Última atualização em 19/5/2010
UTILIZAÇÃO DO ILLUSTRATOR CS5 232
Seleção e organização de objetos
Para um controle mais preciso, arraste a uma distância maior do ponto de referência do objeto.
Girar um objeto por um ângulo específico
Você pode controlar o ângulo de rotação exato com o comando Girar.
1 Selecione um ou mais objetos.
2 Siga um destes procedimentos:
• Para girar ao redor de um ponto de referência diferente, selecione a ferramenta Girar. Em seguida, com a tecla
Alt (Windows), ou Option (Mac OS), pressionada, clique no lugar em que você deseja que o ponto de referência
esteja na janela do documento.
• Para girar ao redor do ponto central, escolha Objeto > Transformar > Girar ou clique duas vezes na ferramenta
Girar.
3 Insira o ângulo de rotação na caixa de texto Ângulo. Insira um ângulo negativo para girar o objeto no sentido
horário e insira um ângulo positivo para girá-lo no sentido anti-horário.
4 Se os objetos contiverem um preenchimento de padrão, selecione Padrões para girar o padrão. Cancele a seleção de
Objetos se quiser girar o padrão, mas não os objetos.
5 Clique em OK ou em Copiar para dimensionar uma cópia dos objetos.
Para inserir várias cópias do objeto em um padrão circular ao redor de um ponto de referência, distancie esse
ponto de referência do centro do objeto, clique em Copiar e escolha repetidamente Objeto > Transformar >
Transformar novamente.
Girar um objeto com o painel Transformar
1 Selecione um ou mais objetos.
2 Siga um destes procedimentos:
• Para girar o objeto ao redor do seu ponto central, insira um valor para a opção Ângulo no painel.
• Para girar o objeto ao redor de um ponto de referência diferente, clique em um quadrado branco no localizador
de pontos de referência , no painel, e insira um valor para a opção Ângulo.
Você também pode ativar o painel Transformar clicando em X, Y, L ou A no painel de Controle.
3 É possível girar um símbolo ao redor do seu ponto de registro, usando o painel Transformar. Para obter mais
informações, consulte “Ponto de registro de símbolo” na página 107.
Girar vários objetos individualmente
1 Selecione os objetos a serem girados.
2 Escolha Objeto > Transformar > Transformar cada.
3 Siga um destes procedimentos na seção Girar da caixa de diálogo:
• Clique no ícone de ângulo ou arraste a linha de ângulo ao redor do ícone.
• Na caixa de texto Ângulo, insira um ângulo entre –360° e 360°.
4 Clique em OK ou em Copiar para girar uma cópia de cada objeto.
Última atualização em 19/5/2010
UTILIZAÇÃO DO ILLUSTRATOR CS5 233
Seleção e organização de objetos
Girar os eixos x e y de um documento
Por padrão, os eixos x e y são paralelos às laterais horizontal e vertical da janela do documento.
1 Escolha Editar > Preferências > Geral (Windows) ou Illustrator > Preferências > Geral (Mac OS).
2 Especifique um ângulo na caixa de texto Restringir ângulo. Um ângulo positivo gira os eixos no sentido anti-
horário; um ângulo negativo gira os eixos no sentido horário.
Girar os eixos é útil quando o seu trabalho artístico consiste em elementos que são girados no mesmo ângulo, como
um logotipo e um texto exibido a um ângulo de 20°. Em vez de girar cada elemento adicionado ao logotipo, basta
girar os eixos em 20°. Todo o conteúdo desenhado é criado ao longo dos novos eixos.
y y
y
20
x x
Objeto alinhado com eixos padrão (à esquerda) em comparação ao alinhamento com eixos girados em 20° (à direita)
Os objetos e ações a seguir não são afetados pelos novos eixos:
• Objetos que já existem
• Rotação e mistura
• Desenho com a ferramenta Lápis ou Traçado em tempo real
Refletir ou virar objetos
Refletir um objeto significa virá-lo ao longo de um eixo invisível especificado. Você pode refletir objetos usando a
ferramenta Transformação livre, a ferramenta Refletir ou o comando Refletir. Se quiser especificar um eixo a partir do
qual refletir, use a ferramenta Refletir.
Para criar uma imagem espelhada de um objeto, copie ao refletir.
Refletir um objeto com a ferramenta Transformação livre
1 Selecione o objeto a ser refletido.
2 Selecione a ferramenta Transformação livre .
3 Siga um destes procedimentos:
• Araste uma alça da caixa delimitadora até ultrapassar a borda ou a alça oposta, ajustando o nível de reflexão
desejado do objeto.
• Para manter as proporções do objeto, mantenha pressionada a tecla Shift ao arrastar uma alça de canto até
ultrapassar a alça oposta.
Refletir um objeto com a ferramenta Refletir
1 Selecione o objeto.
2 Selecione a ferramenta Refletir .
Última atualização em 19/5/2010
UTILIZAÇÃO DO ILLUSTRATOR CS5 234
Seleção e organização de objetos
3 Para desenhar o eixo invisível no qual você deseja que o objeto se reflita, clique em qualquer local na janela do
documento para definir um ponto do eixo. O ponteiro se transforma em uma ponta de seta.
4 Posicione o ponteiro em outro ponto para definir o eixo invisível e siga um destes procedimentos:
• Clique para definir o segundo ponto do eixo invisível. Ao clicar, o objeto selecionado vira ao redor do eixo
definido.
Clique para definir um ponto do eixo (à esquerda) e clique novamente para definir o outro ponto do eixo e refletir o objeto nesse eixo (à
direita).
• Para refletir uma cópia do objeto, mantenha pressionada a tecla Alt (Windows), ou Option (Mac OS), e clique
para definir o segundo ponto do eixo invisível.
• Ajuste o eixo de reflexão arrastando em vez de clicar. Arraste com a tecla Shift pressionada para restringir o
ângulo em 45°. Ao arrastar, o eixo de reflexão invisível gira ao redor do ponto clicado na etapa 3, e um contorno
do objeto aparece refletido. Quando o contorno estiver na posição desejada, solte o botão do mouse.
Arraste do segundo ponto do eixo de reflexão para girar o eixo
Para um controle mais preciso, arraste a uma distância maior do ponto de referência do objeto.
Refletir especificando um eixo
1 Selecione o objeto a ser refletido.
• Para refletir o objeto ao redor do seu ponto central, escolha Objeto > Transformar > Refletir ou clique duas vezes
na ferramenta Refletir .
• Para refletir o objeto ao redor de um ponto de referência diferente, clique em qualquer local da janela do
documento com a tecla Alt (Windows), ou Option (Mac OS), pressionada.
2 Na caixa de diálogo Refletir, selecione o eixo ao longo do qual você deseja que o objeto se reflita. É possível refletir
um objeto ao longo de um eixo horizontal, vertical ou inclinado.
3 Se o objeto contiver padrões e você quiser refletir esses padrões, selecione Padrões. (Para refletir somente os
padrões, cancele a seleção de Objetos.)
4 Para visualizar o efeito antes de aplicá-lo, selecione Visualizar.
5 Siga um destes procedimentos:
• Para refletir o objeto, clique em OK.
Última atualização em 19/5/2010
UTILIZAÇÃO DO ILLUSTRATOR CS5 235
Seleção e organização de objetos
• Para refletir uma cópia do objeto, clique em Copiar.
Uso de camadas
Sobre camadas
Ao se criar um trabalho artístico complexo, sempre é um desafio controlar todos os itens na janela do documento. Itens
pequenos ficam ocultos embaixo de itens maiores, e a seleção do trabalho artístico se torna difícil. Camadas fornecem
um modo de gerenciar todos os itens que compõem o seu trabalho artístico. Imagine-as como pastas transparentes que
contêm trabalho artístico. Se você rearranjas essas pastas, modificará a ordem de empilhamento dos itens no trabalho
artístico. É possível mover itens entre pastas e criar subpastas dentro de pastas.
A estrutura de camadas no seu documento pode apresentar o nível de complexidade que você desejar. Por padrão,
todos os itens estão organizados em uma única camada pai. Entretanto, é possível criar novas camadas e mover itens
para essas camadas, ou mover elementos de uma camada para a outra a qualquer momento. O painel Camadas fornece
uma maneira fácil de selecionar, ocultar, bloquear e alterar os atributos de aparência de um trabalho artístico. Você
pode até mesmo criar camadas de modelos, que podem ser usadas para traçar um trabalho artístico e trocar camadas
com o Photoshop.
Para assistir a um vídeo sobre o uso de camadas e grupos, consulte www.adobe.com/go/vid0041_br. Para obter
informações sobre como usar camadas para criar animações, consulte
www.adobe.com/go/learn_ai_tutorials_layers_br.
Mais tópicos da Ajuda
Utilização de camadas para criar animações
Visão geral do painel Camadas
Use o painel Camadas (Janela > Camadas) para listar, organizar e editar os objetos em um documento. Por padrão,
cada novo documento contém uma camada, e cada objeto criado é listado nessa camada. Entretanto, você pode criar
novas camadas e reorganizar itens para melhor atender às suas necessidades.
Por padrão, o Illustrator atribui uma cor exclusiva (até nove cores) a cada camada no painel Camadas. A cor aparece
ao lado do nome da camada no painel. A mesma cor é exibida na janela de ilustração, na caixa delimitadora, no
caminho, nos pontos âncora e no ponto central de um objeto selecionado. Essa cor pode ser usada para localizar
rapidamente a camada correspondente de um objeto no painel Camadas, e você pode alterar a cor da camada para
atender às suas necessidades.
Quando um item no painel Camadas contém outros itens, um triângulo aparece à esquerda do nome desse item.
Clique no triângulo para mostrar ou ocultar o conteúdo. Se nenhum triângulo aparecer, significa que o item não
contém itens adicionais.
Última atualização em 19/5/2010
UTILIZAÇÃO DO ILLUSTRATOR CS5 236
Seleção e organização de objetos
A B C D
Painel Camadas
A. Coluna de visibilidade B. Coluna de edição C. Coluna de destino D. Coluna de seleção
O painel Camadas fornece colunas à esquerda e à direita das listagens. Clique em uma coluna para controlar as
seguintes características:
Coluna de visibilidade Indica se os itens nas camadas estão visíveis ou ocultos (espaço em branco) ou se são
camadas de modelo ou camadas de contorno .
Coluna de edição Indica se os itens estão bloqueados ou desbloqueados. O ícone de bloqueio indica que o item está
bloqueado e não pode ser editado, enquanto um espaço em branco indica que o item está desbloqueado e pode ser
editado.
Coluna de destino Indica se os itens estão direcionados à aplicação de efeitos e edição de atributos no painel
Aparência. Quando o botão de destino aparece como um ícone de anel duplo ( ou ), significa que o item está
direcionado, enquanto um ícone de anel único indica que o item não está direcionado.
Coluna de seleção Indica se os itens estão selecionados. Uma caixa de cor é exibida quando um item está selecionado.
Se um item, como uma camada ou um grupo, contiver alguns objetos selecionados e outros objetos não selecionados,
uma caixa de cor de seleção menor aparecerá ao lado do item pai. Se todos os objetos no item pai estiverem
selecionados, as caixas de cor de seleção terão o mesmo tamanho que as marcas exibidas ao lado dos objetos
selecionados.
É possível usar o painel Camadas para exibir alguns itens como contornos e outros itens da forma como eles aparecerão
no trabalho artístico final. Também é possível esmaecer imagens vinculadas e objetos de bitmap para facilitar a edição
do trabalho artístico sobre a imagem. Isso é especialmente útil ao se traçar uma imagem bitmap.
A B C
Opções de exibição para um trabalho artístico em camadas
A. Objeto exibido na exibição Contorno B. Objeto de bitmap esmaecido em 50% C. Objeto selecionado na exibição Visualizar
Última atualização em 19/5/2010
UTILIZAÇÃO DO ILLUSTRATOR CS5 237
Seleção e organização de objetos
Mais tópicos da Ajuda
“Visão geral da área de trabalho” na página 5
“Exibir o trabalho artístico como contornos” na página 43
“Traçar o trabalho artístico” na página 101
Alterar a exibição do painel Camadas
1 Escolha o painel Opções no menu do painel Camadas.
2 Selecione Mostrar apenas camadas, para ocultar caminhos, grupos e elementos coletivos no painel Camadas.
3 Em Tamanho da linha, selecione uma opção para especificar a altura das linhas. (Para especificar um tamanho
personalizado, insira um valor entre 12 e 100.)
4 Em Miniaturas, selecione uma combinação de camadas, grupos e objetos para os quais exibir visualizações em
miniatura.
Nota: A exibição de miniaturas no painel Camadas pode reduzir o desempenho ao se trabalhar com arquivos
complexos. Desative as miniaturas de camadas para melhorar o desempenho.
Definir opções de camadas e subcamadas
1 Siga um destes procedimentos:
• Clique duas vezes no nome do item, no painel Camadas.
• Clique no nome do item e escolha Opções para <nome do item>, no menu do painel Camadas.
• No menu do painel Camadas, escolha Nova camada ou Nova subcamada.
2 Especifique qualquer uma destas opções:
Nome Especifica o nome do item exibido no painel Camadas.
Cor Especifica a configuração de cor da camada. É possível escolher uma cor no menu ou clicar duas vezes na
amostra de cor para selecionar uma cor.
Modelo Transforma a camada em uma camada de modelo.
Bloquear Impede alterações no item.
Mostrar Exibe todo o trabalho artístico contido na camada da prancheta.
Imprimir Torna imprimível o trabalho artístico contido na camada.
Visualizar Exibe em cores o trabalho artístico contido na camada, em vez de exibi-lo como contornos.
Esmaecer imagens Reduz a intensidade de imagens vinculadas e imagens bitmap contidas na camada até a
porcentagem especificada.
Criar uma nova camada
1 No painel Camadas, clique no nome da camada acima da qual (ou na qual) você deseja adicionar a nova camada.
2 Siga um destes procedimentos:
• Para adicionar uma nova camada acima da selecionada, clique no botão Criar nova camada , no painel
Camadas.
• Para criar uma nova subcamada dentro da camada selecionada, clique no botão Criar nova subcamada , no
painel Camadas.
Última atualização em 19/5/2010
UTILIZAÇÃO DO ILLUSTRATOR CS5 238
Seleção e organização de objetos
Para definir opções ao criar uma nova camada, escolha Nova camada ou Nova subcamada no menu do painel
Camadas.
Para diferentes modos de desenho, o Illustrator fornece várias opções, que incluem:
• O modo Desenhar atrás cria automaticamente uma nova camada ativa atrás da camada ativa atual.
• Nesse modo, a arte será desenhada atrás de todas as artes em uma camada selecionada se nenhuma arte for
selecionada.
Mover um objeto até uma camada diferente
1 Selecione o objeto.
2 Siga um destes procedimentos:
• Clique no nome da camada desejada no painel Camadas. Em seguida, escolha Objeto > Organizar > Enviar para
camada atual.
• Arraste o indicador de item artístico selecionado , localizado à direita da camada no painel Camadas, até a
camada desejada.
Você pode mover objetos ou camadas até uma nova camada selecionando-os e escolhendo Coletar em nova
camada, no menu do painel Camadas. Mantenha pressionada a tecla Ctrl (Windows), ou Command
(Mac OS), para selecionar itens não adjacentes e mantenha pressionada a tecla Shift para selecionar itens
adjacentes.
Soltar itens em camadas separadas
O comando Liberar em camadas redistribui todos os itens de uma camada em camadas individuais e pode construir
novos objetos em cada camada com base na ordem de empilhamento desses objetos. Você pode usar esse recurso de
forma a preparar arquivos para um trabalho de animação na Web.
1 No painel Camadas, clique no nome de uma camada ou grupo.
2 Siga um destes procedimentos:
• Para soltar cada item em uma nova camada, escolha Liberar em camadas (seqüência), no menu do painel
Camadas.
• Para soltar itens em camadas e duplicar objetos de forma a criar uma seqüência cumulativa, escolha Liberar em
camadas (criação), no menu do painel Camadas. O objeto na extremidade inferior aparece em cada uma das
novas camadas, enquanto o objeto na extremidade superior aparece apenas na camada superior. Por exemplo,
suponha que Camada 1 contenha um círculo (objeto na extremidade inferior), um quadrado e um triângulo
(objeto na extremidade superior). Esse comando cria três camadas: uma com um círculo, um quadrado e um
triângulo; outra com um círculo e um quadrado e outra com apenas um círculo. Isso é útil para criar seqüências
de animações cumulativas.
Última atualização em 19/5/2010
UTILIZAÇÃO DO ILLUSTRATOR CS5 239
Seleção e organização de objetos
O comando Liberar em camadas (criação) cria novas camadas.
Consolidar camadas e grupos
Mesclar e nivelar camadas são processos semelhantes por possibilitarem a consolidação de objetos, grupos e
subcamadas em uma única camada ou grupo. Com a mesclagem, é possível selecionar os itens que se deseja consolidar
e, com o nivelamento, todos os itens visíveis no trabalho artístico são consolidados em uma única camada. Qualquer
uma dessas opções faz com que a ordem de empilhamento do trabalho artístico permaneça a mesma, embora outros
atributos em nível de camada, como máscaras de recorte, não sejam preservados.
• Para mesclar itens em uma única camada ou grupo, mantenha pressionada a tecla Ctrl (Windows), ou Command
(Mac OS), e clique nos nomes das camadas ou grupos que você deseja mesclar. Como alternativa, mantenha
pressionada a tecla Shift para selecionar todas as listagens entre os nomes de camadas ou grupos clicados. Em
seguida, escolha Mesclar seleção no menu do painel Camadas. Observe que os itens serão mesclados na camada ou
grupo selecionado por último.
Camadas apenas podem se mesclar com outras camadas que estejam no mesmo nível hierárquico no painel
Camadas. Da mesma forma, subcamadas apenas podem se mesclar com outras subcamadas que estejam na mesma
camada e no mesmo nível hierárquico. Objetos não podem se mesclados com outros objetos.
• Para nivelar camadas, clique no nome da camada em que você deseja consolidar o trabalho artístico. Em seguida,
selecione Nivelar arte no menu do painel Camadas.
Localizar um item no painel Camadas
Ao selecionar um item na janela do documento, você pode localizar rapidamente o item correspondente no painel
Camadas usando o comando Localizar objeto. Esse comando é especialmente útil para localizar itens em camadas
contraídas.
1 Selecione um objeto na janela do documento. Se você selecionar mais de um objeto, o objeto que estiver na
extremidade frontal da ordem de empilhamento será localizado.
2 Escolha Localizar objeto no menu do painel Camadas. Esse comando se transformará em Localizar camada se a
opção do painel Mostrar apenas camadas estiver selecionada.
Última atualização em 19/5/2010
UTILIZAÇÃO DO ILLUSTRATOR CS5 240
Seleção e organização de objetos
Bloqueio, ocultamento e exclusão de objetos
Bloquear ou desbloquear objetos ou camadas
O bloqueio de objetos impede a sua seleção e edição. Você pode bloquear rapidamente vários caminhos, grupos e
subcamadas ao bloquear a camada pai.
• Para bloquear objetos, no painel Camadas, clique no botão da coluna de edição (à direita do ícone de olho) referente
ao objeto ou à camada que deseja bloquear. Arraste entre vários botões da coluna de edição para bloquear vários
itens. Como alternativa, selecione os objetos que deseja bloquear e escolha Objeto > Bloquear > Seleção.
• Para desbloquear objetos, no painel Camadas, clique no ícone de cadeado referente ao objeto ou à camada que
deseja desbloquear.
Também é possível usar os seguintes comandos para bloquear e desbloquear objetos:
• Para bloquear todos os objetos que se sobrepõem à área do objeto selecionado e que estão na mesma camada,
selecione o objeto e escolha Objeto > Bloquear > Toda arte acima.
• Para bloquear todas as camadas, exceto à que contém um item ou grupo selecionado, escolha Objeto > Bloquear >
Outras camadas ou escolha Bloquear outros, no menu do painel Camadas.
• Para bloquear todas as camadas, selecione-as no painel Camadas e escolha Bloquear todas as camadas no menu do
painel.
• Para desbloquear todos os objetos no documento, escolha Objeto > Desbloquear tudo.
• Para desbloquear todos os objetos em um grupo, selecione um objeto desbloqueado e visível nesse grupo. Mantenha
pressionadas as teclas Shift e Alt (Windows), ou Shift e Option (Mac OS), e escolha Objeto > Desbloquear tudo.
• Se você tiver bloqueado todas as camadas, escolha Desbloquear todas as camadas, no menu do painel Camadas,
para desbloqueá-las.
Nota: Os menus Bloquear ficam desativados no modo de isolamento.
Mais tópicos da Ajuda
“Visão geral do painel Camadas” na página 235
Ocultar ou mostrar objetos ou camadas
Escolha um dos seguintes métodos:
• No painel Camadas, clique no ícone de olho ao lado do item que você deseja ocultar. Clique novamente para
voltar a exibir o item. Se você ocultar uma camada ou um grupo, todos os itens nele contidos também serão ocultos.
• Arraste entre vários ícones de olho para ocultar vários itens.
• Selecione um objeto que deseja ocultar e escolha Objeto > Ocultar > Seleção.
• Para ocultar todos os objetos acima de um objeto em uma camada, selecione-o e escolha Objeto > Ocultar > Toda
arte acima.
• Para ocultar todas as camadas não selecionadas, escolha Ocultar outros, no menu do painel Camadas, ou, com a
tecla Alt (Windows), ou Option (Mac OS), pressionada, clique no ícone de olho referente à camada que deseja
mostrar. Como alternativa, para ocultar todas as outras camadas, exceto à que contém o objeto ou grupo
selecionado, escolha Objeto > Ocultar > Outras camadas.
• Para mostrar todos os objetos, escolha Objeto > Mostrar tudo. Todos os objetos anteriormente ocultos são
mostrados. Todos os objetos anteriormente selecionados são selecionados.
Última atualização em 19/5/2010
UTILIZAÇÃO DO ILLUSTRATOR CS5 241
Seleção e organização de objetos
• Para mostrar todas as camadas e subcamadas, selecione Mostrar todas as camadas, no menu do painel Camadas.
Objetos ocultos não são exibidos por esse comando, apenas camadas ocultas.
• Para mostrar todos os objetos em um grupo, selecione um objeto desbloqueado e visível nesse grupo. Mantenha
pressionadas as teclas Shift e Alt (Windows), ou Shift e Option (Mac OS), e escolha Objeto > Mostrar tudo.
Nota: Os menus Mostrar tudo e Ocultar ficam desativados no modo de isolamento.
Mais tópicos da Ajuda
“Visão geral do painel Camadas” na página 235
Excluir objetos
❖ Siga um destes procedimentos:
• Selecione os objetos e pressione a tecla Backspace (Windows) ou Delete.
• Selecione os objetos e escolha Editar > Limpar ou Editar > Recortar.
• No painel Camadas, selecione os itens que deseja excluir e clique no ícone Excluir
. Como alternativa, arraste
o nome do item no painel Camadas até o ícone Excluir ou escolha Excluir “Nome da camada” no menu desse
painel.
A exclusão de uma camada também exclui todo o trabalho artístico que ela contém. Por exemplo, se você excluir
uma camada contendo subcamadas, grupos, caminhos e conjuntos de recorte, todos esses elementos serão
excluídos junto com a camada.
Nota: Um documento deve ter pelo menos uma camada. Se um documento tiver apenas uma camada, o ícone Excluir
e comando Excluir não estarão disponíveis.
Mais tópicos da Ajuda
“Visão geral do painel Camadas” na página 235
Empilhamento de objetos
Especificar onde adicionar novos objetos na ordem de empilhamento
O Illustrator empilha sucessivamente os objetos desenhados, começando pelo primeiro deles.
A forma de empilhamento dos objetos determina como eles serão exibidos quando forem sobrepostos. A ordem de
empilhamento dos objetos depende do modo de desenho que você está usando. Quando uma nova camada é criada
no modo Desenhar normal, ela é posicionada logo acima da camada ativa, e todos os novos objetos são desenhados na
parte superior dessa camada ativa. No entanto, no modo Desenhar atrás, quando uma nova camada é criada, ela é
posicionada logo abaixo da camada ativa, e todos os novos objetos são desenhados atrás do objeto selecionado (ou na
parte inferior da camada ativa caso nenhum objeto esteja selecionado).
É possível alterar a ordem de empilhamento (também chamada de ordem de pintura) de objetos em um trabalho
artístico a qualquer momento usando o painel Camadas ou os comandos Objeto > Organizar.
❖ No painel Camadas, siga um destes procedimentos:
• No modo Desenhar atrás, selecione o objeto abaixo do qual você deseja adicionar o novo objeto.
Última atualização em 19/5/2010
UTILIZAÇÃO DO ILLUSTRATOR CS5 242
Seleção e organização de objetos
• No modo Desenhar normal, para adicionar o novo objeto na parte superior de uma camada, clique no nome
dessa camada para torná-la ativa. No modo Desenhar atrás, para adicionar o novo objeto na parte inferior de
uma camada, clique no nome dessa camada para torná-la ativa.
Alterar a ordem de empilhamento usando o painel Camadas
A arte na parte superior do painel Camadas está na frente da ordem de empilhamento, enquanto a arte na parte inferior
desse painel está atrás da ordem de empilhamento. Em um camada, os objetos também são empilhados
hierarquicamente. Ao criar várias camadas no trabalho artístico, você pode controlar como objetos sobrepostos serão
exibidos.
❖ Siga qualquer um destes procedimentos:
• Arraste o nome do item e solte o botão do mouse quando aparecerem marcas de inserção pretas na posição
desejada. Marcas de inserção pretas aparecem entre cada dois itens no painel ou nas bordas esquerda e direita
de uma camada ou grupo. Os itens soltos sobre uma camada ou grupo são movidos acima de todos os outros
objetos nesses itens.
• Clique na coluna de seleção do item (entre o botão de destino e a barra de rolagem), arraste a caixa de cor de
seleção até a caixa de cor de seleção de um item diferente e solte o botão do mouse. Se a caixa de cor de seleção
do item for arrastada até um objeto, o item será movido acima desse objeto e, se for arrastada até uma camada
ou grupo, o item será movido acima de todos os outros objetos na camada ou grupo.
• Para inverter a ordem de itens no painel Camadas, mantenha pressionada a tecla Ctrl (Windows), ou Command
(Mac OS), e clique nos nomes dos itens cuja ordem você deseja inverter. Os itens devem estar no mesmo nível
da hierarquia de camadas. Por exemplo, você pode selecionar duas camadas de nível superior, mas não pode
selecionar dois caminhos que estejam em diferentes camadas. Em seguida, selecione Inverter ordem no menu
do painel Camadas.
Nota: Não é possível mover um caminho, um grupo ou um elemento coletivo até a posição superior do painel
Camadas: somente camadas podem residir no topo da hierarquia de camadas.
Mais tópicos da Ajuda
“Visão geral do painel Camadas” na página 235
Alterar a ordem de empilhamento usando comandos
❖ Siga qualquer um destes procedimentos:
• Para mover um objeto até a posição superior ou inferior em seu grupo ou camada, selecione o objeto que você
deseja mover e escolha Objeto > Organizar > Trazer para a frente ou Objeto > Organizar > Enviar para trás.
• Para mover um objeto até um objeto à frente ou um objeto atrás de uma pilha, selecione o objeto que deseja
mover e escolha Objeto > Organizar > Avançar ou Objeto > Organizar > Recuar.
Para conhecer um exemplo de como a alteração da ordem de empilhamento em uma ilustração modifica o design,
consulte www.adobe.com/go/learn_ai_tutorials_depth_br. Este tutorial está disponível apenas em inglês.
Duplicação de objetos
Duplicar objetos arrastando
1 Selecione um ou mais objetos.
Última atualização em 19/5/2010
UTILIZAÇÃO DO ILLUSTRATOR CS5 243
Seleção e organização de objetos
2 Selecione a ferramenta Seleção, Seleção direta ou Seleção de grupo.
3 Com a tecla Alt (Windows), ou Option (Mac OS), pressionada, arraste a seleção (mas não uma alça na caixa
delimitadora).
Duplicar objetos usando o painel Camadas
Você pode duplicar rapidamente objetos, grupos e camadas inteiras usando o painel Camadas.
1 Selecione os itens que deseja duplicar no painel Camadas.
2 Siga um destes procedimentos:
• Escolha Duplicar “Nome da camada”, no menu do painel Camadas.
• Arraste o item no painel Camadas até o botão Nova camada , na parte inferior do painel.
• Comece a girar o item até uma nova posição no painel Camadas e, em seguida, mantenha pressionada a tecla
Alt (Windows), ou Option (Mac OS). Solte o botão do mouse quando o indicador estiver na posição em que
você deseja inserir o item duplicado. Se você soltar o botão do mouse quando o indicador estiver apontando para
uma camada ou grupo, o item duplicado será adicionado ao topo dessa camada ou grupo. Se você soltar o botão
do mouse quando o indicador estiver entre itens, o item duplicado será adicionado na posição especificada.
Duplicar seleções usando arrastar e soltar
Você pode usar a Área de transferência para transferir seleções entre um arquivo do Illustrator e outros softwares da
Adobe, incluindo o Adobe Photoshop e o Adobe InDesign. A Área de transferência é particularmente útil para a
importação de caminhos, uma vez que estes são copiados para Área de transferência como descrições em linguagem
PostScript. O trabalho artístico copiado para a Área de transferência é colado em formato PICT na maioria dos
aplicativos. Entretanto, alguns deles utilizam a versão PDF (como o InDesign) ou a versão AICB. O PDF preserva a
transparência, enquanto o AICB permite especificar se você deseja preservar a aparência geral da seleção ou copiar a
seleção como um conjunto de caminhos (o que pode ser útil no Photoshop).
Para especificar preferências de cópia, escolha Editar > Preferências > Manuseio de arquivos e área de transferência
(Windows) ou Illustrator > Preferências > Manuseio de arquivos e área de transferência (Mac OS). Selecione PDF,
AICB ou ambos. Se você selecionar AICB, selecione Preservar caminhos, para descartar qualquer transparência no
trabalho artístico copiado, ou Preservar aparência e superimposições, para nivelar qualquer transparência, manter a
aparência do trabalho artístico copiado e preservar objetos superimpostos.
Arrastar e soltar o trabalho artístico em um documento do Photoshop
1 Selecione o trabalho artístico a ser copiado.
2 Abra o documento do Photoshop no qual você deseja copiar a seleção.
3 Siga um destes procedimentos:
• Para copiar o trabalho artístico no Photoshop como imagens bitmap, arraste a seleção em direção à janela do
Photoshop e, quando um contorno preto aparecer, solte o botão do mouse. Para posicionar a seleção no centro
da imagem do Photoshop, mantenha pressionada a tecla Shift antes de arrastar a seleção. Por padrão, os objetos
selecionados são copiados na camada ativa como imagens bitmap.
• Para copiar um trabalho artístico de vetor no Photoshop como caminhos, mantenha pressionada a tecla Ctrl
(Windows), ou Command (Mac OS), e arraste a seleção até o documento do Photoshop. Quando você soltar o
botão do mouse, a seleção se transformará em um caminho do Photoshop.
Última atualização em 19/5/2010
UTILIZAÇÃO DO ILLUSTRATOR CS5 244
Seleção e organização de objetos
Arrastar e soltar o trabalho artístico do Photoshop no Illustrator
1 Abra o documento do Photoshop a partir do qual você deseja copiar.
2 Selecione o trabalho artístico a ser copiado.
3 Selecione a ferramenta Mover e arraste a seleção do Photoshop até o arquivo do Illustrator.
Arrastar e soltar o trabalho artístico na área de trabalho (somente Mac OS)
1 Selecione o trabalho artístico a ser copiado.
2 Arraste a seleção até a área de trabalho.
Seleções são copiadas na área de trabalho como um recorte de imagem, que pode ser arrastado e solto no
documento desejado. Recortes de imagem são convertidos no formato PICT quando arrastados até a área de
trabalho.
Deslocar objetos duplicados
Você pode criar uma réplica de um objeto, deslocada do objeto selecionado de acordo com uma distância especificada,
usando o comando Deslocar caminho ou o efeito Deslocar caminho. O deslocamento de objetos é útil quando se deseja
criar formas concêntricas ou fazer diversas réplicas de um objeto, com distâncias regulares entre cada réplica.
Você pode deslocar o caminho de um objeto com relação ao seu caminho original usando o efeito Deslocar caminho,
no menu Efeito. Esse efeito é útil para converter um objeto de malha em um caminho regular. Por exemplo, se você
tiver solto um envelope ou quiser converter uma forma de malha para uso em outro aplicativo, aplique o comando
Deslocar caminho com um valor de deslocamento de 0 e exclua essa forma de malha. Em seguida, é possível editar o
caminho restante.
Mais tópicos da Ajuda
“Sobre efeitos” na página 391
“Traçar um objeto” na página 161
Deslocar objetos usando o comando Deslocar caminho
1 Selecione um ou mais objetos.
2 Escolha Objeto > Caminho > Deslocar caminho.
3 Especifique a distância de deslocamento, o tipo de junção de linha e o limite de mitra.
4 Clique em OK.
Deslocar objetos usando o efeito Deslocar caminho
1 Selecione um ou mais objetos.
2 Escolha Efeito > Caminho > Deslocar caminho.
3 Especifique a distância de deslocamento, o tipo de junção de linha e o limite de mitra.
4 Clique em OK.
Deslocar objetos usando o teclado
1 Selecione um ou mais objetos.
Última atualização em 19/5/2010
UTILIZAÇÃO DO ILLUSTRATOR CS5 245
Seleção e organização de objetos
2 Mantenha pressionada a tecla Alt e pressione uma tecla de seta.
Um objeto duplicado é criado e deslocado pelo valor de Incremento de teclado especificado nas Preferências gerais. O
local do novo objeto é determinado pela tecla de seta usada.
Nota: Se um objeto duplicado não for criado, certifique-se de que a preferência Incremento de teclado seja definida com
um valor diferente de zero.
Última atualização em 19/5/2010
246
Capítulo 7: Remodelagem de objetos
Transformação de objetos
Transformação
Transformar envolve mover, girar, refletir, dimensionar e distorcer objetos. Você pode transformar objetos usando o
painel Transformar, os comandos Objeto > Transformar e ferramentas especializadas. Também é possível executar
vários tipos de transformações arrastando a caixa delimitadora referente a uma seleção.
Em certas ocasiões, talvez você queira repetir a mesma transformação várias vezes, especialmente ao copiar objetos. O
comando Transformar novamente, no menu Objeto, permite repetir uma operação de movimentação,
dimensionamento, giro, reflexão ou distorção quantas vezes forem desejadas, até você executar uma operação de
transformação diferente.
Use o painel Informações para exibir as dimensões atuais e a posição da sua seleção ao transformá-la.
Para assistir a um vídeo sobre como dimensionar, inclinar e girar objetos, consulte www.adobe.com/go/vid0040_br.
Mais tópicos da Ajuda
“Visão geral do painel Transformar” na página 246
“Dimensionar objetos” na página 248
“Distorcer objetos” na página 250
“Mover objetos” na página 226
“Girar objetos” na página 231
“Refletir ou virar objetos” na página 233
Visão geral do painel Transformar
O painel Transformar (Janela > Transformar) exibe informações sobre o local, o tamanho e a orientação de um ou mais
objetos selecionados. Ao digitar novos valores, você pode modificar os objetos selecionados e/ou seus preenchimentos
de padrão. Também pode alterar o ponto de referência de transformação e bloquear as proporções do objeto.
Todos os valores no painel referem-se às caixas delimitadoras dos objetos, com exceção dos valores X e Y, que fazem
referência ao ponto de referência selecionado. Para alinhar os pixels de objetos individuais à grade de pixels, marque
a caixa de seleção Alinhar à grade de pixels.
Nota: O localizador de pontos de referência no painel Transformar especifica o ponto de referência de um objeto somente
quando este é transformando por meio da modificação dos valores no painel. Outros métodos de transformação (como
usar a ferramenta Escala), usam o ponto central do objeto ou o local do ponteiro como ponto de referência.
Última atualização em 19/5/2010
UTILIZAÇÃO DO ILLUSTRATOR CS5 247
Remodelagem de objetos
Painel 'Transformar'
A. Localizador de ponto de referência B. Menu do painel C. Ícone de bloqueio de proporções
Transformar os padrões de um objeto
Ao mover, girar, refletir (virar), dimensionar ou distorcer um objeto preenchido com um padrão, você pode
transformar apenas o objeto, apenas o padrão ou tanto um quanto o outro. Após a transformação do padrão de
preenchimento de um objeto, todos os padrões que forem subseqüentemente aplicados a ele serão transformados da
mesma maneira.
• Para especificar como você deseja transformar padrões ao usar o painel Transformar, selecione uma opção no
menu do painel: Transformar somente objeto, Transformar somente padrão ou Transformar ambos.
• Para especificar como você deseja transformar padrões ao usar um comando de transformação, defina as opções
Objetos e Padrões na caixa de diálogo correspondente. Por exemplo, selecione Padrões e cancele a seleção de
Objetos se quiser transformar o padrão, mas não o objeto.
• Para transformar padrões, mas não os objetos, ao usar uma ferramenta de transformação, mantenha pressionada a
tecla de til (~) ao arrastar. As bordas do objeto parecem estar transformadas, mas, quando você soltar o botão do
mouse, elas retornarão à configuração original, deixando apenas o padrão transformado.
• Para impedir que os padrões sejam transformados ao usar ferramentas de transformação, escolha Editar >
Preferências > Geral (Windows), ou Illustrator > Preferências > Geral (Mac OS), e cancele a seleção de
Transformar blocos gráficos padrão.
• Para retornar o padrão de preenchimento de um objeto ao seu estado original, preencha o objeto com uma cor
sólida e repita a seleção do padrão desejado.
Transformar usando a caixa delimitadora
Quando você seleciona um ou mais objetos com a ferramenta Seleção, uma caixa delimitadora é exibida ao redor deles.
Use essa caixa delimitadora para mover, girar, duplicar e dimensionar objetos facilmente arrastando o objeto desejado
ou sua respectiva alça (um dos quadrados vazios ao longo da caixa delimitadora).
• Para ocultar a caixa delimitadora, escolha Exibir > Ocultar caixa delimitadora.
• Para mostrar a caixa delimitadora, escolha Exibir > Mostrar caixa delimitadora.
• Para reorientar a caixa delimitadora depois de girá-la, escolha Objeto > Transformar > Redefinir caixa
delimitadora.
Objetos selecionados antes (à esquerda) e depois (à direita) do dimensionamento usando a caixa delimitadora
Última atualização em 19/5/2010
UTILIZAÇÃO DO ILLUSTRATOR CS5 248
Remodelagem de objetos
Dimensionamento e distorção de objetos
Dimensionar objetos
Dimensionar um objeto o amplia ou reduz horizontalmente (ao longo do eixo x), verticalmente (ao longo do eixo y)
ou em ambos os eixos. Os objetos são dimensionados com base em um ponto de referência que varia dependendo do
método de dimensionamento escolhido. Você pode alterar o ponto de referência padrão para a maioria dos métodos
de dimensionamento e também pode bloquear as proporções de um objeto.
Por padrão, traçados e efeitos não são dimensionados junto com objetos. Para dimensioná-los, escolha Editar >
Preferências > Geral (Windows), ou Illustrator > Preferências > Geral (Mac OS), e selecione Dimensionar traçados e
efeitos. Se quiser optar por dimensionar traçados e efeitos para cada situação específica, use o painel Transformar ou
o comando Dimensionar para dimensionar objetos.
A opção Dimensionar traçados e efeitos dimensiona o objeto, o efeito de sombra projetada e o traçado (à esquerda). Apenas o objeto é
dimensionado quando essa opção está desativada (à direita).
Mais tópicos da Ajuda
“Galeria de ferramentas de remodelagem” na página 23
“Transformar usando a caixa delimitadora” na página 247
“Visão geral do painel Transformar” na página 246
Dimensionar objetos com a ferramenta Escala
1 Selecione um ou mais objetos.
2 Selecione a ferramenta Escala .
3 Siga qualquer um destes procedimentos:
• Para dimensionar com base no ponto central do objeto, arraste em qualquer local da janela do documento até o
objeto ficar com o tamanho desejado.
• Para dimensionar com base em um ponto de referência diferente , clique no local em que deseja inserir o ponto
de referência na janela do documento, afaste o ponteiro do ponto de referência e arraste até o objeto ficar com o
tamanho desejado.
• Para manter as proporções do objeto conforme ele é dimensionado, mantenha pressionada a tecla Shift enquanto
arrasta diagonalmente.
• Para dimensionar o objeto ao longo de um único eixo, mantenha pressionada a tecla Shift enquanto arrasta
verticalmente ou horizontalmente.
Para obter um controle mais preciso sobre o dimensionamento, comece a arrastar mais longe do ponto de referência.
Última atualização em 19/5/2010
UTILIZAÇÃO DO ILLUSTRATOR CS5 249
Remodelagem de objetos
Dimensionar objetos com a caixa delimitadora
1 Selecione um ou mais objetos.
2 Selecione a ferramenta Seleção ou Transformação livre .
3 Arraste uma alça de caixa delimitadora até o objeto ficar com o tamanho desejado.
Os objetos são dimensionados com base na alça oposta da caixa delimitadora.
4 Siga qualquer um dos procedimentos a seguir para controlar o comportamento de dimensionamento:
• Para manter as proporções do objeto, mantenha pressionada a tecla Shift enquanto arrasta.
• Para dimensionar com base no ponto central do objeto, mantenha pressionada a tecla Alt (Windows), ou Option
(Mac OS), enquanto arrasta.
Dimensionar objetos para uma largura e uma altura específicas
1 Selecione um ou mais objetos.
2 No painel Transformar, insira um novo valor na caixa Largura (L) e/ou Altura (A).
Você pode seguir qualquer um dos procedimentos a seguir antes de inserir um valor, para controlar o comportamento
de dimensionamento:
• Para manter as proporções dos objetos, clique no botão de bloqueio de proporções .
• Para alterar o ponto de referência para dimensionamento, clique em um quadrado branco no localizador de pontos
de referência .
• Para dimensionar caminhos traçados e qualquer efeito relacionado a tamanho junto com o objeto, selecione
Dimensionar traçados e efeitos, no menu do painel.
Você também pode manter as proporções inserindo um valor na caixa L ou A e pressionando Ctrl (Windows), ou
Command (Mac OS), enquanto pressiona a tecla Enter.
Dimensionar objetos em uma porcentagem específica
1 Selecione um ou mais objetos.
2 Siga um destes procedimentos:
• Para dimensionar a partir do centro, escolha Objeto > Transformar > Dimensionar, ou clique duas vezes na
ferramenta Escala .
• Para dimensionar com base em um ponto de referência diferente, selecione a ferramenta Escala e, com a tecla Alt
(Windows), ou Option (Mac OS), pressionada, clique no local desejado para o ponto de referência, na janela do
documento.
3 Na caixa de diálogo Dimensionar, siga um destes procedimentos:
• Para manter as proporções do objeto conforme ele é dimensionado, selecione Uniforme e insira uma porcentagem
na caixa de texto Dimensionar.
• Para dimensionar a altura e a largura separadamente, selecione Não uniforme e insira uma porcentagem nas caixas
de texto Horizontal e Vertical.
Os fatores de escala são relativos ao ponto de referência, podendo ser negativos ou positivos.
4 Para dimensionar caminhos traçados e qualquer efeito relacionado a tamanho junto com o objeto, selecione
Dimensionar traçados e efeitos.
5 Se os objetos contiverem um preenchimento de padrão, selecione Padrões para dimensionar o padrão. Cancele a
seleção de Objetos se quiser dimensionar o padrão, mas não os objetos.
Última atualização em 19/5/2010
UTILIZAÇÃO DO ILLUSTRATOR CS5 250
Remodelagem de objetos
6 Clique em OK ou em Copiar para dimensionar uma cópia dos objetos.
Dimensionar vários objetos
1 Selecione os objetos.
2 Escolha Objeto > Transformar > Transformar cada.
3 Defina porcentagens para o dimensionamento horizontal e vertical na seção Dimensionar da caixa de diálogo.
4 Para alterar o ponto de referência, clique em um quadrado branco no localizador de pontos de referência .
5 Clique em OK ou em Copiar para dimensionar uma cópia de cada objeto.
Distorcer objetos
Distorcer um objeto faz com que ele se incline ao longo do eixo horizontal ou vertical, ou em um ângulo especificado
relativo a um eixo especificado. Os objetos se distorcem com base em um ponto de referência, que varia dependendo
do método de distorção escolhido e que pode ser alterado para a maioria dos métodos de distorção. Você pode
bloquear uma dimensão de um objeto ao distorcê-lo e pode distorcer um ou vários objetos simultaneamente.
A distorção é útil para criar sombras projetadas.
Distorção relativa ao centro (à esquerda) e distorção relativa a um ponto de referência definido pelo usuário (à direita)
Mais tópicos da Ajuda
“Galeria de ferramentas de remodelagem” na página 23
“Visão geral do painel Transformar” na página 246
Distorcer objetos com a ferramenta Distorcer
1 Selecione um ou mais objetos.
2 Selecione a ferramenta Distorcer .
3 Siga um destes procedimentos:
• Para distorcer com base no centro do objeto, arraste em qualquer local da janela do documento.
• Para distorcer com base em um ponto de referência diferente , clique em qualquer local da janela do documento
para mover o ponto de referência, afaste o ponteiro do ponto de referência e arraste até o objeto ficar com a
inclinação desejada.
• Para distorcer ao longo do eixo vertical do objeto, arraste em qualquer local da janela do documento, em direção
ascendente ou descendente. Para restringir o objeto à sua largura original, mantenha pressionada a tecla Shift.
• Para distorcer ao longo do eixo horizontal do objeto, arraste em qualquer local da janela do documento, para a
esquerda ou direita. Para restringir o objeto à sua altura original, mantenha pressionada a tecla Shift.
Última atualização em 19/5/2010
UTILIZAÇÃO DO ILLUSTRATOR CS5 251
Remodelagem de objetos
Distorcer objetos com o comando Distorcer
1 Selecione um ou mais objetos.
2 Siga um destes procedimentos:
• Para distorcer a partir do centro, escolha Objeto > Transformar > Distorcer, ou clique duas vezes na ferramenta
Distorcer .
• Para distorcer a partir de um ponto de referência diferente, selecione a ferramenta Distorcer e, com a tecla Alt
(Windows) ou Option (Mac OS) pressionada, clique no local desejado para o ponto de referência, na janela do
documento.
3 Na caixa de diálogo Distorcer, insira um ângulo de distorção de -359 a 359. O ângulo de distorção corresponde à
intensidade de inclinação aplicada ao objeto em direção horária e tem como base uma linha que é perpendicular ao
eixo de distorção.
4 Selecione o eixo ao longo do qual distorcer o objeto.
Se você tiver escolhido um eixo angular, insira um valor entre –359 e 359, relativo ao eixo horizontal.
5 Se os objetos contiverem um preenchimento de padrão, selecione Padrões para mover o padrão. Cancele a seleção
de Objetos se quiser mover o padrão, mas não os objetos.
6 Clique em OK ou em Copiar para distorcer uma cópia dos objetos.
Distorcer objetos com a ferramenta Transformação livre
1 Selecione um ou mais objetos.
2 Selecione a ferramenta Transformação livre .
3 Siga um destes procedimentos:
• Para distorcer ao longo do eixo vertical do objeto, comece a arrastar a alça de caixa delimitadora à esquerda ou à
direita do centro e mantenha pressionadas as teclas Ctrl e Alt (Windows), ou Option e Command (Mac OS),
enquanto arrasta para cima ou para baixo. Você também pode manter pressionada a tecla Shift para restringir o
objeto à sua largura original.
• Para distorcer ao longo do eixo horizontal do objeto, comece a arrastar a alça de caixa delimitadora acima ou abaixo
do centro e mantenha pressionadas as teclas Ctrl e Alt (Windows), ou Option e Command (Mac OS), enquanto
arrasta para a esquerda ou direita. Você também pode manter pressionada a tecla Shift para restringir o objeto à
sua altura original.
Distorcer objetos com o painel Transformar
1 Selecione um ou mais objetos.
2 No painel Transformar, insira um valor na caixa de texto Distorcer.
Para alterar o ponto de referência, clique em um quadrado branco no localizador de pontos de referência antes de
inserir o valor.
Você também pode ativar o painel Transformar clicando em X, Y, L ou A no painel de Controle.
Distorcer objetos
É possível distorcer objetos usando a ferramenta Transformação livre ou uma ferramenta de liquefazer. Use a
ferramenta Transformação livre quando quiser distorcer livremente e use uma ferramenta de liquefazer se quiser tirar
proveito de distorções predefinidas específicas, como rodopios, dobras ou rugas.
Última atualização em 19/5/2010
UTILIZAÇÃO DO ILLUSTRATOR CS5 252
Remodelagem de objetos
Mais tópicos da Ajuda
“Transformar usando a caixa delimitadora” na página 247
“Remodelagem de objetos com efeitos” na página 271
“Galeria de ferramentas de remodelagem” na página 23
Distorcer objetos com a ferramenta Transformação livre
1 Selecione um ou mais objetos.
2 Selecione a ferramenta Transformação livre .
3 Comece a arrastar uma alça de canto na caixa delimitadora (e não uma alça lateral) e siga um destes procedimentos:
• Mantenha pressionada a tecla Ctrl (Windows), ou Command (Mac OS), até a seleção ficar com o nível desejado de
distorção.
• Mantenha pressionadas as teclas Shift e Alt e Ctrl (Windows), ou Shift e Option e Command (Mac OS), para
distorcer em perspectiva.
Distorção em perspectiva
Distorcer objetos usando uma ferramenta de liquefazer
Não é possível usar ferramentas de liquefazer em arquivos vinculados ou objetos que contenham texto, gráficos ou
símbolos.
1 Selecione uma ferramenta de liquefazer e clique ou arraste sobre os objetos que você deseja distorcer.
2 (Opcional) Para isolar a distorção em objetos específicos, selecione-os antes de usar a ferramenta.
3 (Opcional) Para alterar o tamanho do cursor da ferramenta e definir outras opções de ferramenta, clique duas vezes
na ferramenta de liquefazer e especifique qualquer uma destas opções:
Largura e Altura Controla o tamanho do cursor da ferramenta.
Ângulo Controla a orientação do cursor da ferramenta.
Intensidade Especifica a taxa de alteração para a distorção. Valores mais altos equivalem a alterações mais rápidas.
Usar caneta de pressão Usa a entrada de uma mesa ou caneta digitalizadora no lugar do valor de Intensidade. Se uma
mesa digitalizadora sensível à pressão não estiver conectada, essa opção não ficará disponível.
Complexidade (ferramentas Guirlanda, Cristalizar e Vincar) Especifica com que proximidade os resultados do pincel
particular são espaçados no contorno do objeto. Essa proximidade está estreitamente vinculada ao valor de Detalhe.
Detalhe Especifica o espaçamento entre os pontos introduzidos no contorno do objeto (valores mais altos fazem um
espaçamento mais próximo dos pontos).
Simplificar (ferramentas Deformar, Torcer, Esvaziar e Inflar) Especifica o quanto você deseja reduzir os pontos
supérfluos que não afetam de modo mensurável a aparência geral da forma.
Última atualização em 19/5/2010
UTILIZAÇÃO DO ILLUSTRATOR CS5 253
Remodelagem de objetos
Taxa de redemoinho (somente para a ferramenta Torcer) Especifica a taxa na qual a torção é aplicada. Insira um valor
entre –180° e 180°. Valores negativos torcem o objeto em sentido horário, enquanto valores positivos torcem em
sentido anti-horário. O objeto torce de modo mais rápido com valores mais próximos de –180° ou 180°. Para torcer
lentamente, especifique uma taxa próxima a 0°.
Horizontal e Vertical (somente para a ferramenta Vincar) Especifica a que distância os pontos de controle são
inseridos.
Pincel afeta pontos de âncora, Pincel afeta alças de tangente de entrada ou Pincel afeta alças de tangente de saída
(ferramentas Guirlanda, Cristalizar e Vincar) Permite que o pincel da ferramenta faça alterações nessas propriedades.
Remodelar usando envelopes
Sobre envelopes
Envelopes são objetos que distorcem ou remodelam objetos selecionados. Você pode criar um envelope a partir de um
objeto na sua prancheta ou pode usar como envelope uma forma de deformação predefinida ou uma grade de malha.
Envelopes podem ser usados em qualquer objeto, exceto em gráficos, guias ou objetos vinculados.
Envelope de grade de malha
Envelope criado a partir de outro objeto
O painel Camadas lista envelopes como <Envelope>. Após a aplicação de um envelope, você pode continuar a editar
os objetos originais. Também é possível editar, excluir ou expandir um envelope a qualquer momento. É possível editar
um forma de envelope ou o objeto envelopado, mas não ambos ao mesmo tempo.
Distorcer objetos usando um envelope
1 Selecione um ou mais objetos.
2 Crie o envelope usando um dos métodos a seguir:
• Para usar uma forma de distorção predefinida para o envelope, escolha Objeto > Distorção de envelope > Criar com
deformação. Na caixa de diálogo Opções de deformação, selecione um estilo de deformação e defina opções.
Última atualização em 19/5/2010
UTILIZAÇÃO DO ILLUSTRATOR CS5 254
Remodelagem de objetos
• Para configurar uma grade retangular para o envelope, escolha Objeto > Distorção de envelope > Criar com malha.
Na caixa de diálogo Malha de envelope, defina o número de linhas e colunas.
• Para usar um objeto como a forma do envelope, verifique se o objeto está no topo da ordem de empilhamento
referente ao objeto selecionado. Se não estiver, use o painel Camadas ou um comando Organizar para movê-lo para
cima e repita a seleção de todos os objetos. Em seguida, escolha Objeto > Distorção de envelope > Criar com objeto
superior.
3 Remodele o envelope seguindo qualquer um destes procedimentos:
• Arraste qualquer ponto âncora no envelope com a ferramenta Seleção direta ou Malha.
• Para excluir pontos âncora na grade de malha, selecione um ponto âncora com a ferramenta Seleção direta ou
Malha e pressione a tecla Delete.
• Para adicionar pontos âncora à grade de malha, clique nessa grade com a ferramenta Malha.
Para aplicar um traçado ou preenchimento a um envelope, use o painel Aparência.
Mais tópicos da Ajuda
“Remodelagem de objetos com efeitos” na página 271
“Opções de envelope” na página 255
Editar o conteúdo de um envelope
1 Selecione o envelope e siga um destes procedimentos:
• Clique no botão Editar conteúdo , no Painel de controle.
• Escolha Objeto > Distorção de envelope > Editar conteúdo.
Nota: Se o envelope consistir em caminhos agrupados, clique no triângulo à esquerda da entrada <Envelope>, no painel
Camadas, para exibir e direcionar o caminho que você deseja editar.
2 Edite-o como desejar.
Nota: Quando você modifica o conteúdo de um envelope, este se transforma de forma a recentralizar os resultados com
o conteúdo original.
3 Para retornar o objeto ao seu estado envelopado, siga um destes procedimentos:
• Clique no botão Editar envelope , no Painel de controle.
• Escolha Objeto > Distorção de envelope > Editar envelope.
Mais tópicos da Ajuda
“Opções de envelope” na página 255
Redefinir um envelope
1 Selecione o envelope.
2 Siga um destes procedimentos:
• Para redefinir ou alternar para um estilo de deformação predefinido, escolha um novo estilo de deformação e defina
opções no Painel de controle. Se desejar, clique no botão Opções de envelope para abrir a caixa de diálogo e
definir mais opções.
Última atualização em 19/5/2010
UTILIZAÇÃO DO ILLUSTRATOR CS5 255
Remodelagem de objetos
• Para redefinir ou alternar para um envelope de grade de malha, escolha Objeto > Distorção de envelope > Redefinir
com malha. Especifique o número de linhas e colunas para a grade de malha. Selecione Manter forma do envelope,
para manter a forma de deformação intacta.
Remover um envelope
É possível remover envelopes liberando-os ou expandindo-os. Liberar um objeto envelopado cria dois objetos
separados: o objeto em seu estado original e a forma de envelope. Expandir um objeto envelopado remove o envelope,
mas o objeto preserva sua forma distorcida.
• Para liberar um envelope, selecione-o e escolha Objeto > Distorção de envelope > Liberar.
• Para expandir um envelope, selecione-o e escolha Objeto > Distorção de envelope > Expandir.
Opções de envelope
Opções de envelope determinam como a arte é distorcida para se alinhar ao envelope. Para definir opções de envelope,
selecione o objeto de envelope e clique no botão Opções de envelope , no Painel de controle, ou escolha Objeto >
Distorção de envelope > Opções de envelope.
Suavização de serrilhado Suaviza rasterizações quando estas são distorcidas com um envelope. Cancelar a seleção de
Suavização de serrilhado pode reduzir o tempo necessário para distorcer rasterizações.
Preservar forma usando Especifica como as rasterizações preservam sua forma quando distorcidas por envelopes não
retangulares. Selecione Máscara de recorte, para usar uma máscara de recorte na rasterização, ou Transparência, para
aplicar um canal alfa à rasterização.
Fidelidade Especifica com que precisão você deseja que o objeto se alinhe ao molde do envelope. Aumentar a
porcentagem de Fidelidade pode adicionar mais pontos aos caminhos distorcidos e aumentar o tempo necessário para
distorcer os objetos.
Distorcer aparência Distorce atributos de aparência (como efeitos aplicados ou estilos de gráfico) junto com a forma
de um objeto.
Distorcer gradientes lineares Distorce gradientes lineares junto com a forma de um objeto.
Distorcer preenchimentos padrão Distorce padrões junto com a forma de um objeto.
Nota: Se você expandir o envelope com uma opção Distorcer selecionada, a respectiva propriedade será expandida
separadamente.
Combinação de objetos
Métodos de combinação de objetos
Você pode combinar objetos de vetor para criar formas de várias maneiras no Illustrator. Os caminhos ou formas
resultantes diferem dependendo do método usado para combinar os caminhos.
Efeitos do Pathfinder
Efeitos do Pathfinder permitem combinar vários objetos usando um dos dez modos de interação disponíveis. Ao
contrário de formas compostas, não é possível editar as interações entre objetos quando se usa um efeito do Pathfinder.
Última atualização em 19/5/2010
UTILIZAÇÃO DO ILLUSTRATOR CS5 256
Remodelagem de objetos
Formas compostas
Formas compostas permitem combinar vários objetos e especificar como você deseja que cada objeto interaja com os
demais. Essas formas são mais versáteis do que caminhos compostos, uma vez que oferecem quatro tipos de interações:
adição, subtração, interseção e exclusão. Além disso, os objetos subjacentes não são alterados e, conseqüentemente,
você pode selecionar cada objeto em uma forma composta para editá-lo ou alterar seu modo de interação.
Caminhos compostos
Caminhos compostos permitem usar um objeto para abrir um orifício em outro objeto. Por exemplo, você pode criar
uma forma de rosca a partir de dois círculos aninhados. Após a criação de um caminho composto, os caminhos atuam
como objetos agrupados. Você pode selecionar e manipular os objetos separadamente, usando a ferramenta Seleção
direta ou Seleção de grupos, ou pode selecionar e editar o caminho combinado.
Nota: Também é possível adicionar a um objeto usando a ferramenta Pincel irregular. Quando esse pincel é usado, os
caminhos pintados são adicionados a caminhos adjacentes que usam atributos idênticos de preenchimento. (Consulte
“Desenhar e mesclar caminhos com a ferramenta Pincel irregular” na página 164 e “Criação de novas formas usando a
ferramenta Construtor de formas” na página 273.)
Visão geral do painel Pathfinder
Use o painel Pathfinder (Janela > Pathfinder) para combinar objetos em novas formas.
Pathfinder 'Cor'
A linha superior de botões no painel cria caminhos ou caminhos compostos por padrão e apenas criam formas
compostas quando a tecla Alt ou Option é pressionada. É possível escolher um dos seguintes modos de formas:
Adicionar à área da forma Adiciona a área do componente à geometria subjacente.
Subtrair da área da forma Remove a área do componente da geometria subjacente.
Fazer intersecção das áreas das formas Usa a área do componente para recortar a geometria subjacente, como faria
uma máscara.
Excluir áreas de formas em sobreposição Usa a área do componente para inverter a geometria subjacente,
transformando regiões preenchidas em orifícios, e vice-versa.
Última atualização em 19/5/2010
UTILIZAÇÃO DO ILLUSTRATOR CS5 257
Remodelagem de objetos
A B
C D
Modos de formas
A. Todos os componentes no modo Adicionar B. Modo Subtrair aplicado a quadrados C. Modo Interseção aplicado a quadrados D. Modo
Excluir aplicado a quadrados
A linha inferior de botões no painel, chamados de efeitos do Pathfinder, permite criar combinações de formas finais
no primeiro clique com o mouse. (Consulte “Aplicar efeitos do Pathfinder” na página 257.)
Opções do Pathfinder
Você pode definir Opções do Pathfinder no menu do painel Pathfinder ou clicando duas vezes em um efeito do
Pathfinder no painel Aparência.
Precisão Afeta a precisão com a qual os efeitos do Pathfinder calculam o caminho de um objeto. Quanto mais preciso
o cálculo, mais preciso será o desenho e maior será o tempo necessário para gerar o caminho resultante.
Remover pontos redundantes Remove pontos desnecessários enquanto você clica no botão do Pathfinder.
Dividir e contornar removerá arte não pintada Exclui todos os objetos não preenchidos no trabalho artístico enquanto
você clica no botão Dividir ou Contorno.
Aplicar efeitos do Pathfinder
Efeitos do Pathfinder permitem criar novas formas a partir de objetos sobrepostos. Você pode aplicar efeitos do
Pathfinder usando o menu Efeitos ou o painel Pathfinder.
• Efeitos do Pathfinder no menu Efeitos somente podem ser aplicados a grupos, camadas e objetos de texto. Depois
de aplicar o efeito, você ainda pode selecionar e editar os objetos originais. Também é possível usar o painel
Aparência para modificar ou remover o efeito.
• Os efeitos do Pathfinder no painel Pathfinder podem ser aplicados a qualquer combinação de objetos, grupos e
camadas. A combinação de formas final é criada quando você clica em um botão do Pathfinder. Depois disso, os
objetos originais não podem ser editados. Se o efeito resultar em vários objetos, eles serão automaticamente
agrupados.
Para assistir a um vídeo sobre como usar efeitos do Pathfinder e máscaras de recorte e como importar máscaras de
recorte no Flash, consulte www.adobe.com/go/vid0057_br.
Última atualização em 19/5/2010
UTILIZAÇÃO DO ILLUSTRATOR CS5 258
Remodelagem de objetos
Mais tópicos da Ajuda
“Métodos de combinação de objetos” na página 255
“Agrupar ou desagrupar objetos” na página 224
“Mover um objeto até uma camada diferente” na página 238
“Direcionamento de itens para atributos de aparência” na página 388
“Criação de novas formas usando a ferramenta Construtor de formas” na página 273
Aplicar um efeito do Pathfinder usando o menu Efeitos
1 Siga um destes procedimentos:
• Agrupe os objetos que você deseja usar e selecione o grupo.
• Mova para uma camada separada os objetos que você deseja usar e direcione essa camada.
2 Escolha Efeito > Pathfinder e escolha um efeito do Pathfinder.
Para reaplicar rapidamente o mesmo efeito do Pathfinder, escolha Efeito > Aplicar [efeito].
Aplicar um efeito do Pathfinder usando o menu Pathfinder
1 Selecione os objetos aos quais você deseja aplicar o efeito.
Para aplicar um efeito do Pathfinder a um grupo ou camada, direcione esse grupo ou camada.
2 No painel Pathfinder, clique em um botão do Pathfinder (na linha inferior) ou, com a tecla Alt (Windows), ou
Option (Mac OS), pressionada, clique em um botão Modos de forma (na linha superior).
Resumo de efeitos do Pathfinder
Adicionar Traça o contorno de todos os objetos, como se eles fossem um único objeto mesclado. A forma resultante
assume os atributos de pintura do objeto superior.
Interseção Traça o contorno da região sobreposta por todos os objetos.
Excluir Traça todas as áreas não sobrepostas dos objetos e torna as áreas sobrepostas transparentes. No ponto em que
um número par de objetos se sobrepõe, a sobreposição se torna transparente. No ponto em que um número ímpar de
objetos se sobrepõe, a sobreposição se torna preenchida.
Subtrair Subtrai os objetos na extremidade frontal do objeto na extremidade traseira. Esse comando pode ser usado
para excluir áreas de uma ilustração, ajustando a ordem de empilhamento.
Menos atrás Subtrai os objetos na parte traseira do objeto na extremidade frontal. Esse comando pode ser usado para
excluir áreas de uma ilustração, ajustando a ordem de empilhamento.
Dividir Separa um trabalho artístico em suas faces preenchidas componentes (uma face é uma área não dividida por
um segmento de linha).
Nota: Ao usar o botão Dividir no painel Pathfinder, você pode usar a ferramenta Seleção direta ou Seleção de grupos
para manipular as faces resultantes independentemente umas das outras. Também é possível optar por excluir ou
preservar objetos não preenchidos ao aplicar o comando Dividir.
Aparar Remove a parte de um objeto preenchido que está oculta. Remove todos os traçados e não faz a mesclagem de
objetos da mesma cor.
Mesclar Remove a parte de um objeto preenchido que está oculta. Remove todos os traçados e mescla todos os objetos
adjacentes ou sobrepostos que estão preenchidos com a mesma cor.
Última atualização em 19/5/2010
UTILIZAÇÃO DO ILLUSTRATOR CS5 259
Remodelagem de objetos
Corte Divide o trabalho artístico em suas faces preenchidas componentes e, em seguida, exclui todas as partes do
trabalho artístico que estão fora dos limites do objeto na extremidade superior. Também remove todos os traçados.
Contorno Divide um objeto em seus segmentos de linha componentes, ou bordas. Esse comando é útil para preparar
um trabalho artístico que precisa de trapping para objetos de superimposição. (Consulte “Criar um trapping” na
página 473.)
Nota: Ao usar o botão Contorno no painel Pathfinder, você pode usar a ferramenta Seleção direta ou Seleção de grupos
para manipular cada borda independentemente. Também é possível optar por excluir ou preservar objetos não
preenchidos ao aplicar o comando Contorno.
Mistura sólida Combina cores escolhendo o maior valor de cada um dos componentes de cor. Por exemplo, se Cor 1
for 20% ciano, 66% magenta, 40% amarelo e 0% preto; e Cor 2 for 40% ciano, 20% magenta, 30% amarelo e 10% preto,
a cor intensa resultante será 40% ciano, 66% magenta, 40% amarelo e 10% preto.
Mistura suave Torna as cores subjacentes visíveis através do trabalho artístico sobreposto e então divide a imagem em
suas faces de componentes. Especifique a porcentagem de visibilidade desejada nas cores sobrepostas.
Trapping Compensa as possíveis defasagens entre cores na arte final, criando uma pequena área de sobreposição
(chamada de trapping) entre duas cores adjacentes.
Mais tópicos da Ajuda
“Misturar cores sobrepostas” na página 156
“Trapping” na página 472
Sobre formas compostas
Uma forma composta é uma arte editável que consiste em dois ou mais objetos, cada um atribuído com um modo de
forma. Formas compostas facilitam a criação de formas complexas, porque você pode manipular precisamente o modo
de forma, a ordem de empilhamento, a forma, o local e a aparência de cada caminho incluso.
Formas compostas atuam como objetos agrupados e aparecem como itens de <Forma composta> no painel Camadas.
Você pode usar o painel Camadas para mostrar, selecionar e manipular o conteúdo de uma forma composta, por
exemplo, para alterar a ordem de empilhamento de seus componentes. Também pode usar a ferramenta Seleção direta
ou Seleção de grupos para selecionar componentes de uma forma composta.
Quando uma forma composta é criada, ela assume os atributos de pintura e transparência do componente na
extremidade superior no modo Adicionar, Interseção ou Excluir. Subseqüentemente, é possível alterar os atributos de
pintura, estilo ou transparência dessa forma composta. O Illustrator facilita esse processo ao direcionar
automaticamente a forma composta inteira quando você seleciona qualquer parte dela, a não ser que você direcione
explicitamente um componente no painel Camadas.
Última atualização em 19/5/2010
UTILIZAÇÃO DO ILLUSTRATOR CS5 260
Remodelagem de objetos
A B
C D
Trabalho com formas compostas
A. Objetos originais B. Forma composta criada C. Modos de forma individuais aplicados a cada componente D. Estilo aplicado à forma
composta inteira
Trabalhar com formas compostas
A criação de uma forma composta é um processo em duas partes. Em primeiro lugar, você estabelece uma forma
composta na qual todos os componentes têm o mesmo modo de forma. Em seguida, atribui modos de forma a esses
componentes, até obter a combinação desejada de áreas de forma.
Criar uma forma composta
1 Selecione todos os objetos que você deseja que façam parte da forma composta.
É possível incluir caminhos, caminhos compostos, grupos, outras formas compostas, misturas, texto, envelopes e
deformações em uma forma composta. Os caminhos abertos que forem selecionados serão automaticamente fechados.
2 Siga um destes procedimentos:
• No painel Pathfinder, clique com a tecla Alt (Windows) ou Option (Mac OS) pressionada em um botão Modos de
formas. Cada componente da forma composta é atribuído com o modo de forma selecionado.
• Selecione Criar forma composta, no menu do painel Pathfinder. Cada componente da forma composta é atribuído
com o modo Adicionar por padrão.
3 Altere o modo de forma de qualquer componente selecionando-o com a ferramenta Seleção direta ou no painel
Camadas e clicando em um botão Modos de forma.
Observe que nunca será necessário alterar o modo do componente na extremidade traseira, já que seu modo não é
relevante para a forma composta.
Para manter o desempenho máximo, crie formas compostas complexas aninhando outras formas compostas
(contendo até 10 componentes cada, aproximadamente) em vez de usar muitos componentes individuais.
Modificar uma forma composta
1 Use a ferramenta Seleção direta ou o painel Camadas para selecionar um componente individual da forma
composta.
Última atualização em 19/5/2010
UTILIZAÇÃO DO ILLUSTRATOR CS5 261
Remodelagem de objetos
2 Procure o botão Modos de forma realçado no painel Pathfinder para identificar que modo está atualmente aplicado
a um componente selecionado.
Nota: Se você tiver selecionado dois ou mais componentes que usam modos diferentes, aparecerão pontos de interrogação
nos botões Modos de forma.
3 No painel Pathfinder, clique em um botão Modos de forma diferente.
Liberar e expandir uma forma composta
Liberar uma forma composta a separa novamente em objetos distintos. Expandir uma forma composta mantém a
forma do objeto composto, mas você não pode mais selecionar os componentes individuais.
1 Selecione a forma composta usando a ferramenta Seleção ou o painel Camadas.
2 Siga um destes procedimentos:
• Clique em Expandir no painel Pathfinder.
• Escolha Expandir forma composta, no menu do painel Pathfinder.
A forma composta é convertida em um item de <Caminho> ou <Caminho composto> no painel Camadas,
dependendo do modo de forma usado.
• Escolha Liberar forma composta, no menu do painel Pathfinder.
Mover formas compostas entre o Illustrator e o Photoshop
As camadas de forma e os caminhos de recorte de camadas (máscaras de vetor) no Adobe Photoshop são tipos de
formas compostas. Você pode importar camadas de forma e caminhos de recorte de camadas no Illustrator como
formas compostas e continuar a manipulá-los. Além disso, pode exportar formas compostas para o Photoshop.
Mantenha o seguinte em mente ao usar formas compostas com o Photoshop:
• Apenas as formas compostas residentes no nível superior da hierarquia de camadas são exportadas para o
Photoshop como camadas de forma.
• Uma forma composta pintada com um traçado que utiliza uma junção diferente de arredondada, ou com uma
espessura em pontos que não é um inteiro, é rasterizada quando exportada para o formato de arquivo PSD.
Sobre caminhos compostos
Um caminho composto contém dois ou mais caminhos que são pintados de forma a exibir orifícios nos pontos em que
esses caminhos se sobrepõem. Quando você define objetos como um caminho composto, todos os objetos nesse
caminho assumem os atributos de pintura e estilo do objeto na extremidade posterior da ordem de empilhamento.
Caminhos compostos atuam como objetos agrupados e aparecem como itens de <Caminho composto> no painel
Camadas. Use a ferramenta Seleção direta ou Seleção de grupos para selecionar parte de um caminho composto. Você
pode manipular a forma de componentes individuais de um caminho composto, mas não pode alterar os atributos de
aparência, os estilos de gráfico ou os efeitos de componentes individuais e também não pode manipular componentes
individualmente no painel Camadas.
Se quiser mais flexibilidade na criação de caminhos compostos, crie uma forma composta e a expanda em seguida.
Abrir um orifício em um objeto usando um caminho composto
1 Selecione o objeto a ser usado como orifício e o posicione de forma que ele fique sobreposto ao objeto a ser cortado.
Repita o procedimento para os objetos adicionais que você deseja usar como orifícios.
Última atualização em 19/5/2010
UTILIZAÇÃO DO ILLUSTRATOR CS5 262
Remodelagem de objetos
2 Selecione todos os objetos que você deseja incluir no caminho composto.
3 Escolha Objeto > Caminho composto > Criar.
Aplicar regras de preenchimento a caminhos compostos
Você pode especificar se um caminho composto é um caminho de contorno diferente de zero ou um caminho par-
ímpar.
Regra de preenchimento de contorno diferente de zero Usa equações matemáticas para determinar se um ponto está
dentro ou fora de uma forma. O Illustrator usa a regra de contorno diferente de zero como regra padrão.
Regra de preenchimento par-ímpar Usa equações matemáticas para determinar se um ponto está dentro ou fora de
uma forma. Essa regra é mais previsível, porque toda segunda região em um caminho composto par-ímpar é um
orifício, independentemente da direção do caminho. Alguns aplicativos, como o Adobe Photoshop, usam a regra par-
ímpar por padrão e, dessa forma, os caminhos compostos importados desses aplicativos usarão essa regra.
Caminhos de auto-interseção são caminhos que fazem interseção com eles mesmos. Você pode optar por transformar
esses caminhos em caminhos de contorno diferentes de zero ou pares-ímpares, dependendo da aparência que deseja
obter.
Caminho de auto-interseção com a opção Usar regra de preenchimento de contorno diferente de zero (à esquerda) e com a opção Usar regra de
preenchimento par-ímpar (à direita)
Ao criar um caminho composto de contorno diferente de zero, é possível especificar se os caminhos sobrepostos
aparecerão com orifícios ou se serão preenchidos. Para isso, no painel Atributos, clique em um botão Inverter direção
do caminho.
A B C
Regras de preenchimento
A. Quatro caminhos circulares B. Caminhos circulares selecionados, convertidos em caminho composto C. Comando Inverter direção do
caminho aplicado ao caminho na parte mais interna
Alterar a regra de preenchimento de um caminho composto
1 Selecione o caminho composto usando a ferramenta Seleção ou o painel Camadas.
2 No painel Atributos, clique no botão Usar regra de preenchimento de contorno diferente de zero ou no botão
Usar regra de preenchimento par-ímpar .
Trocar um orifício em um caminho composto por uma área preenchida
1 Faça com que o caminho composto utilize a regra de preenchimento de contorno diferente de zero.
Última atualização em 19/5/2010
UTILIZAÇÃO DO ILLUSTRATOR CS5 263
Remodelagem de objetos
2 Com a ferramenta Seleção direta, selecione a parte do caminho composto a ser invertida. Não selecione todo o
caminho composto.
3 No painel Atributos, clique no botão Inverter direção do caminho desativar ou no botão Inverter direção do
caminho ativar .
Retornar um caminho composto aos seus componentes originais
1 Selecione o caminho composto usando a ferramenta Seleção ou o painel Camadas.
2 Escolha Objeto > Caminho composto > Liberar.
Corte e divisão de objetos
Métodos para cortar, dividir e aparar objetos
O Illustrator fornece os seguintes métodos para cortar, dividir e aparar objetos:
Comando Dividir objetos abaixo Atua como uma fôrma de biscoitos ou um estêncil, usando um objeto selecionado
para cortar outros objetos e descartando a seleção original. Para usar esse comando, escolha Objeto > Caminho >
Dividir objetos abaixo.
Botão Cortar caminho nos pontos âncora selecionados Corta um caminho no ponto âncora, que se transforma em
dois pontos âncora, um deles localizado diretamente em cima do outro. Para acessar esse botão, selecione um ou mais
pontos âncora com a ferramenta Seleção direta e localize o botão no Painel de controle.
Ferramenta Faca Corta objetos ao longo de um caminho à mão livre desenhado com a ferramenta, dividindo os
objetos em suas faces preenchidas componentes (uma face é uma área não dividida por um segmento de linha).
Ferramenta Tesoura Divide um caminho, um quadro gráfico ou um quadro de texto vazio em um ponto âncora
ou ao longo de um segmento.
Comando Dividir em grade Permite dividir um ou mais objetos em vários objetos retangulares dispostos em linhas e
colunas. Você pode alterar precisamente a altura, a largura e o tamanho da medianiz entre linhas e colunas, além de
criar guias rapidamente para a disposição do seu trabalho artístico. Para usar esse comando, escolha Objeto >
Caminho > Dividir em grade.
Caminhos compostos e formas compostas Permitem usar um objeto para abrir um orifício em outro objeto.
Efeitos do Pathfinder Fornecem várias maneiras de dividir e aparar objetos sobrepostos.
Máscaras de recorte Permitem usar um objeto para ocultar partes de outros objetos.
Mais tópicos da Ajuda
“Sobre máscaras de recorte” na página 264
“Sobre formas compostas” na página 259
“Sobre caminhos compostos” na página 261
“Abrir um orifício em um objeto usando um caminho composto” na página 261
“Aplicar efeitos do Pathfinder” na página 257
“Dividir um caminho” na página 83
Última atualização em 19/5/2010
UTILIZAÇÃO DO ILLUSTRATOR CS5 264
Remodelagem de objetos
Cortar objetos com o comando Dividir objetos abaixo
1 Selecione o objeto a ser usado como cortador e o posicione de forma que ele fique sobreposto aos objetos a serem
cortados.
2 Escolha Objeto > Caminho > Dividir objetos abaixo.
Cortar objetos com a ferramenta Faca
1 Selecione a ferramenta Faca .
2 Siga um destes procedimentos:
• Para cortar em um caminho curvo, arraste o ponteiro sobre o objeto.
• Para cortar em um caminho reto, mantenha pressionada a tecla Alt (Windows), ou Option (Mac OS), ao clicar na
prancheta com a ferramenta Faca e arraste em seguida.
Mais tópicos da Ajuda
“Galeria de ferramentas de corte e criação de fatias” na página 26
Dividir um objeto em uma grade
1 Selecione o objeto.
Se você selecionar mais de um objeto, a grade resultante de objetos usará os atributos de aparência do objeto na
extremidade superior.
2 Escolha Objeto > Caminho > Dividir em grade.
3 Insira o número de linhas e colunas desejadas.
4 (Opcional) Siga qualquer um destes procedimentos:
• Para definir o tamanho de cada linha e coluna, insira valores para Altura e Largura.
• Para definir a quantidade de espaço que separa as linhas umas das outras e as colunas umas das outras, insira valores
para Medianiz.
• Para alterar as dimensões da grade de objetos inteira, insira valores para Total.
• Para adicionar guias ao longo das bordas de linhas e colunas, selecione Adicionar guias.
5 Clique em OK.
Mais tópicos da Ajuda
“Desenhar grades” na página 61
Máscaras de recorte
Sobre máscaras de recorte
Uma máscara de recorte é um objeto cuja forma mascara outro trabalho artístico, de modo que apenas as áreas que se
encontram dentro da forma ficam visíveis, cortando de fato esse trabalho artístico de acordo com a forma da máscara.
A máscara de recorte e os objetos mascarados são chamados de conjunto de recorte. Você pode criar um conjunto de
recorte a partir de uma seleção de dois ou mais objetos ou de todos os objetos em um grupo ou camada.
Última atualização em 19/5/2010
UTILIZAÇÃO DO ILLUSTRATOR CS5 265
Remodelagem de objetos
Conjuntos de recorte em nível de objeto são combinados como um grupo no painel Camadas. Se você criar conjuntos
de recorte em nível de camada, o objeto no topo da camada recortará todos os objetos abaixo dele. Todas as operações
executadas em um conjunto de recorte em nível de objeto, como transformações e alinhamentos, têm como base o
limite da máscara de recorte e não o limite não mascarado. Uma vez criada uma máscara de recorte no nível do objeto,
você só poderá selecionar o conteúdo recortado usando o painel Camadas, a ferramenta Seleção direta, ou isolando o
conjunto de recorte.
Para assistir a um vídeo sobre como usar efeitos do Pathfinder e máscaras de recorte e como importar máscaras de
recorte no Flash, consulte www.adobe.com/go/vid0057_br.
Antes do mascaramento (à esquerda) e após o mascaramento (à direita)
As diretrizes a seguir aplicam-se à criação de máscaras de recorte:
• Os objetos que forem mascarados serão movidos para o grupo da máscara de recorte no painel Camadas se ainda
não residirem nesse grupo.
• Apenas objetos de vetor podem ser máscaras de recorte. Entretanto, qualquer trabalho artístico pode ser
mascarado.
• Se você usar uma camada ou um grupo para criar uma máscara de recorte, o primeiro objeto dessa camada ou
grupo irá mascarar tudo o que for um subconjunto da camada ou do grupo.
• Independentemente dos seus atributos anteriores, uma máscara de recorte se transforma em um objeto sem
preenchimento ou traçado.
Para criar uma máscara semitransparente, use o painel Transparência para criar uma máscara de opacidade.
Para obter mais informações sobre como usar máscaras e transparência, consulte
www.adobe.com/go/learn_ai_tutorials_mask_br.
Mais tópicos da Ajuda
Utilização de máscaras
“Isolar o trabalho artístico para edição” na página 216
“Métodos para cortar, dividir e aparar objetos” na página 263
“Usar máscaras de opacidade para criar transparência” na página 194
“Modo Desenhar atrás” na página 57
“Modo Desenhar dentro” na página 57
Última atualização em 19/5/2010
UTILIZAÇÃO DO ILLUSTRATOR CS5 266
Remodelagem de objetos
Ocultar partes de objetos com uma máscara de recorte
1 Crie o objeto que você deseja usar como máscara.
Esse objeto é chamado de caminho de recorte. Apenas objetos de vetor podem ser caminhos de recorte.
2 Move o caminho de recorte acima dos objetos que você deseja mascarar na ordem de empilhamento.
3 Selecione o caminho de recorte e os objetos a serem mascarados.
4 Escolha Objeto > Máscara de recorte > Criar.
Para criar um caminho de recorte a partir da área na qual dois ou mais objetos se sobrepõe, agrupe esses objetos
primeiro.
Mais tópicos da Ajuda
“Empilhamento de objetos” na página 241
Criar uma máscara de recorte para um grupo ou uma camada
1 Crie o objeto que você deseja usar como máscara.
Esse objeto é chamado de caminho de recorte. Apenas objetos de vetor podem ser caminhos de recorte.
2 Mova para uma camada ou grupo o caminho de recorte e os objetos que você deseja mascarar.
3 No painel Camadas, verifique se o objeto de mascaramento está no topo do grupo ou camada e, em seguida, clique
no nome dessa camada ou grupo.
4 Clique no botão Criar/liberar máscara de recorte, na parte inferior do painel Camadas, ou selecione Criar máscara
de recorte, no menu do painel Camadas.
Mais tópicos da Ajuda
“Visão geral do painel Camadas” na página 235
“Empilhamento de objetos” na página 241
Editar uma máscara de recorte
1 No painel Camadas, selecione e direcione o caminho de recorte. Ou selecione o conjunto de recorte e escolha
Objeto > Máscara de recorte > Editar máscara.
2 Siga qualquer um destes procedimentos:
• Mova o caminho de recorte arrastando o ponto de referência central do objeto com a ferramenta Seleção direta.
• Remodele o caminho de recorte usando a ferramenta Seleção direta.
• Aplique um preenchimento e um traçado a um caminho de recorte.
Para selecionar todos os caminhos de recorte em um documento, cancele a seleção de todo o trabalho artístico. Em
seguida, escolha Selecionar > Objeto > Máscaras de recorte.
Mais tópicos da Ajuda
“Visão geral do painel Camadas” na página 235
Última atualização em 19/5/2010
UTILIZAÇÃO DO ILLUSTRATOR CS5 267
Remodelagem de objetos
Editar caminhos em um conjunto de recorte
Para editar partes de um caminho que se encontram fora da máscara de recorte, primeiro é necessário selecionar o
caminho específico dentro do limite da máscara de recorte e então editar o caminho.
1 Siga um destes procedimentos:
• Direcione o caminho no painel Camadas.
• Posicione a ferramenta Seleção direta sobre uma parte do caminho que aparece dentro da máscara. Quando o
contorno do caminho for exibido, clique nele.
Nota: Para selecionar um caminho recortado clicando nele, é necessário clicar na parte exibida dentro da máscara.
2 Edite o caminho.
Adicionar ou remover um objeto de um trabalho artístico mascarado
❖ No painel Camadas, arraste o objeto para dentro ou fora do grupo ou camada que contém o caminho de recorte.
Mais tópicos da Ajuda
“Visão geral do painel Camadas” na página 235
Liberar objetos de um máscara de recorte
❖ Siga um destes procedimentos:
• Selecione o grupo que contém a máscara de recorte e escolha Objeto > Máscara de recorte > Liberar.
• No painel Camadas, clique no nome do grupo ou camada que contém a máscara de recorte. Clique no botão
Criar/liberar máscara de recorte, na parte inferior do painel, ou selecione Liberar máscara de recorte, no menu do
painel.
Como a máscara de recorte recebeu um valor de preenchimento e traçado de Nenhum, ela apenas ficará visível se você
selecioná-la ou atribuir-lhe novos atributos de pintura.
Mais tópicos da Ajuda
“Visão geral do painel Camadas” na página 235
Mistura de objetos
Sobre objetos misturados
Você pode misturar objetos para criar e distribuir formas uniformemente entre dois objetos. Também pode misturar
entre dois caminhos abertos para criar uma transição suave entre objetos ou pode combinar misturas de cores e objetos
para criar transições de cores na forma de um objeto particular.
Nota: Misturar objetos não é igual a aplicar modos de mistura ou transparência a objetos. Para obter informações sobre
modos de mistura e transparência, consulte “Sobre os modos de mesclagem” na página 198.
Após a criação de uma mistura, os objetos misturados são tratados como um objeto. Se você mover um dos objetos
originais ou editar os pontos âncora do objeto original, a mistura será modificada de acordo. Além disso, as novos
objetos misturados entre os objetos originais não possuem seus próprios pontos âncora. Você pode expandir a mistura
para dividi-la em objetos distintos.
Última atualização em 19/5/2010
UTILIZAÇÃO DO ILLUSTRATOR CS5 268
Remodelagem de objetos
Exemplo da utilização de uma mistura para distribuir formas uniformemente entre dois objetos
Exemplo da utilização de uma mistura para distribuir cores suavemente entre dois objetos
As seguintes regras aplicam-se a objetos misturados e suas cores associadas:
• Não é possível misturar entre objetos de malha.
• Se você misturar entre um objeto pintado com uma cor de processo e outro objeto pintado com uma cor especial,
as formas misturadas serão pintadas com uma cor de processo misturada. Se misturar entre duas cores especiais
diferentes, as cores de processo serão usadas para pintar as etapas intermediárias. Entretanto, se misturar entre tons
da mesma cor especial, as etapas serão todas pintadas com porcentagens dessa cor especial.
• Se você misturar entre dois objetos com padrão, as etapas misturadas apenas usarão o preenchimento do objeto na
camada localizada na extremidade superior.
• Se você misturar entre objetos que possuem modos de mistura especificados com o painel Transparência, as etapas
misturadas apenas usarão o modo de mistura do objeto superior.
• Se você misturar entre objetos com vários atributos de aparência (efeitos, preenchimentos ou traçados), o
Illustrator tentará misturar as opções.
• Se misturar entre duas instâncias do mesmo símbolos, as etapas misturadas serão instâncias desse símbolo.
Entretanto, se misturar entre duas instâncias de diferentes símbolos, as etapas misturadas não serão instâncias de
símbolo.
• Por padrão, misturas são criadas como grupos de transparência de separação, de forma que, se qualquer uma das
etapas consistir em objetos transparentes sobrepostos, esses objetos não aparecerão uns através dos outros. É
possível alterar essa definição selecionando a mistura e cancelando a seleção de Grupo de separação, no painel
Transparência.
Criar misturas
A ferramenta Mistura e o comando Criar mistura permitem criar misturas, que são uma série de cores e objetos
intermediários entre dois ou mais objetos selecionados.
Última atualização em 19/5/2010
UTILIZAÇÃO DO ILLUSTRATOR CS5 269
Remodelagem de objetos
Criar uma mistura com a ferramenta Mistura
1 Selecione a ferramenta Mistura .
2 Siga um destes procedimentos:
• Para misturar em ordem seqüencial sem rotação, clique em qualquer local em cada objeto, mas evite pontos ancora.
• Para misturar em um ponto âncora específico em um objeto, clique nesse ponto âncora com a ferramenta Mistura.
Quando o ponteiro estiver sobre um ponto âncora, ele se transformará de um quadrado branco em um quadrado
transparente, com um ponto preto no centro.
• Para misturar caminhos abertos, selecione um ponto final em cada caminho.
3 Quando terminar de adicionar objetos à mistura, clique novamente na ferramenta Mistura.
Por padrão, o Illustrator calcula o número ideal de etapas para criar uma transição de cores suave. Para controlar o
número de etapas ou a distância entre etapas, defina opções de mistura. (Consulte “Opções de mistura” na
página 269.)
Criar uma mistura com o comando Criar mistura
1 Selecione os objetos que deseja misturar.
2 Escolha Objeto > Mistura > Criar.
Por padrão, o Illustrator calcula o número ideal de etapas para criar uma transição de cores suave. Para controlar o
número de etapas ou a distância entre etapas, defina opções de mistura.
Opções de mistura
Defina opções de mistura clicando duas vezes na ferramenta Mistura ou escolhendo Objeto > Mistura > Opções
de mistura. Para alterar opções referentes a uma mistura existente, selecione o objeto misturado primeiro.
Espaçamento Determina quantas etapas são adicionadas à mistura.
• Cor suave Permite que o Illustrator calcule automaticamente o número de etapas para as misturas. Se os objetos
forem preenchidos ou traçados com cores diferentes, as etapas serão calculadas de forma a oferecerem o número ideal
de etapas para uma transição de cor suave. Se os objetos contiverem cores idênticas ou se contiverem gradientes ou
padrões, o número de etapas terá como base a distância mais longa entre as bordas das caixas delimitadoras dos dois
objetos.
• Etapas Especificadas Controla o número de etapas entre o início e o final da mistura.
• Distância Especificada Controla a distância entre as etapas na mistura. A distância especificada é medida da borda
de um objeto até a borda correspondente no objeto seguinte (por exemplo, da borda na extremidade direita de um
objeto até a borda na extremidade direita do objeto seguinte).
Orientação Determina a orientação dos objetos misturados.
• Alinhar à página Orienta a mistura perpendicularmente ao eixo x da página.
• Alinhar ao caminho Orienta a mistura perpendicularmente ao caminho.
Última atualização em 19/5/2010
UTILIZAÇÃO DO ILLUSTRATOR CS5 270
Remodelagem de objetos
Opção Alinhar à página aplicada a uma mistura
Opção Alinhar ao caminho aplicada a uma mistura
Alterar a linha mestra de um objeto misturado
A linha mestra é o caminho ao longo do qual as etapas em um objeto misturado são alinhadas. Por padrão, a linha
mestra forma uma linha reta.
• Para ajustar a forma da linha mestra, arraste os pontos âncora e os segmentos de caminhos nessa linha mestra com
a ferramenta Seleção direta.
• Para substituir a linha mestra por um caminho diferente, desenhe um objeto a ser usado como nova linha mestra.
Selecione o objeto de linha mestra e o objeto misturado e escolha Objeto > Mistura > Substituir linha mestra.
• Para inverter a ordem de uma mistura em sua linha mestra, selecione o objeto misturado e escolha Objeto > Mistura
> Inverter linha mestra.
Mais tópicos da Ajuda
“Remodelagem de objetos” na página 246
Inverter a ordem de empilhamento em um objeto misturado
1 Selecione o objeto misturado.
2 Escolha Objeto > Mistura > Inverter da frente para trás.
Última atualização em 19/5/2010
UTILIZAÇÃO DO ILLUSTRATOR CS5 271
Remodelagem de objetos
Ordem de empilhamento original (acima) e aplicação do comando Inverter da frente para trás (abaixo)
Mais tópicos da Ajuda
“Empilhamento de objetos” na página 241
Liberar ou expandir um objeto misturado
Liberar um objeto misturado remove os novos objetos e restaura os objetos originais. Expandir um objeto misturado
divide a mistura em objetos separados, que podem ser editados individualmente como qualquer objeto.
1 Selecione o objeto misturado.
2 Siga um destes procedimentos:
• Escolha Objeto > Mistura > Liberar.
• Escolha Objeto > Mistura > Expandir.
Remodelagem de objetos com efeitos
Remodelagem de objetos com efeitos
O uso de efeitos é uma maneira conveniente de remodelar objetos sem fazer alterações permanentes na geometria
subjacente. Os efeitos são em tempo real, o que significa que você pode modificá-los ou removê-los a qualquer
momento.
Os seguintes efeitos podem ser usados para remodelar objetos:
Converter em forma Converte a forma de objetos de vetor em um retângulo, um retângulo arredondado ou uma
elipse. Defina as dimensões da forma usando dimensões absolutas ou relativas. Para retângulos arredondados,
especifique um raio de vértice para determinar a curvatura da borda arredondada.
Distorcer e transformar Permite remodelar objetos de vetor rapidamente.
Distorção livre Permite alterar a forma de um objeto de vetor arrastando qualquer um dos quatro pontos de canto.
Última atualização em 19/5/2010
UTILIZAÇÃO DO ILLUSTRATOR CS5 272
Remodelagem de objetos
Esvaziar e inflar Puxa os pontos âncora de um objeto de vetor para fora enquanto curva os segmentos para dentro
(Esvaziar) ou os puxa para fora enquanto curva os segmentos para fora (Inflar). Ambas as opções puxam os pontos
âncora em relação ao ponto central do objeto.
Tornar áspero Transforma os segmentos de caminho de um objeto de vetor em uma matriz irregular de picos e vales
de tamanhos variados. Defina o comprimento máximo para caminhos de segmento usando um tamanho absoluto ou
relativo. Defina a densidade das bordas irregulares por polegada (Detalhe) e escolha entre bordas suaves (Suave) ou
bordas nítidas (Canto).
Transformar Remodela um objeto redimensionando-o, movendo-o, girando-o, refletindo-o (virando-o) e copiando-o.
Torcer Curva e distorce aleatoriamente os segmentos de caminho para dentro e para fora. Defina a distorção vertical
e horizontal usando uma quantidade absoluta ou relativa. Especifique se você deseja modificar pontos âncora, mover
pontos de controle que conduzem para dentro de pontos âncora no caminho (Pontos de controle "Internos) e mover
pontos de controle que conduzem para fora de pontos âncora no caminho (Pontos de controle "Externos").
Torcer Gira um objeto de maneira mais nítida no centro do que nas bordas. Inserir um valor positivo torce em sentido
horário, enquanto inserir um valor negativo torce em sentido anti-horário.
Ziguezague Transforma os segmentos de caminho de um objeto em uma matriz irregular ou ondulada de picos e vales
uniformemente dimensionados. Defina o comprimento entre picos e vales usando um tamanho absoluto ou relativo.
Defina o número de arestas por segmento de caminho e escolha entre bordas onduladas (Suave) ou bordas irregulares
(Canto).
Deformar Distorce ou deforma objetos, incluindo caminhos, texto, malhas, misturas e imagens bitmap. Escolha uma
das formas deformadas predefinidas. Em seguida, selecione qual é o eixo afetado pela opção de mistura e especifique
a quantidade de mistura e distorção a ser aplicada.
Mais tópicos da Ajuda
“Sobre efeitos” na página 391
“Aplicar um efeito” na página 392
“Modificar ou excluir um efeito” na página 395
Arredondar os cantos de objetos
O efeito Cantos arredondados converte os pontos de canto de um objeto de vetor em curvas suaves.
1 No painel Camadas, direcione os itens que você deseja arredondar.
Se quiser arredondar um atributo específico de um objeto, como seu preenchimento ou traçado, direcione o objeto no
painel Camadas e selecione o atributo no painel Aparência.
2 Escolha Efeito > Estilizar > Cantos arredondados. (O comando está localizado no primeiro submenu Estilizar.)
3 Para definir a curvatura da curva arredondada, insira um valor na caixa de texto Raio e clique em OK.
Mais tópicos da Ajuda
“Sobre efeitos” na página 391
“Aplicar um efeito” na página 392
“Modificar ou excluir um efeito” na página 395
Última atualização em 19/5/2010
UTILIZAÇÃO DO ILLUSTRATOR CS5 273
Remodelagem de objetos
Criação de novas formas usando a ferramenta
Construtor de formas
Sobre a ferramenta Construtor de formas
A ferramenta Construtor de formas é uma ferramenta interativa para a criação de formas complexas por meio da
mistura e da exclusão de formas mais simples. Ela funciona em caminhos simples e compostos.
As bordas e regiões da arte selecionada são realçadas e então podem ser mescladas para formarem novas formas. Uma
borda é definida como a seção de um caminho que não faz interseção com nenhum outro caminho dos objetos
selecionados. Uma região é uma área fechada delimitada por bordas.
Por padrão, a ferramenta está no modo de mistura, que permite a combinação de caminhos ou regiões. Você também
pode alternar para o modo de exclusão para excluir bordas ou regiões indesejadas, pressionando Alt (Windows) ou
Option (Mac).
Para assistir a um vídeo sobre como criar novas formas usando a ferramenta Construtor de formas, consulte
www.adobe.com/go/lrvid5203_ai_en.
Definição de opções da ferramenta Construtor de formas
É possível configurar e personalizar várias opções, como detecção de espaço, fonte de cores e realce, para ter a
capacidade de mistura necessária e obter melhor feedback visual.
Clique duas vezes no ícone da Ferramenta Construtor de formas no painel Ferramentas para definir estas opções na
caixa de diálogo Opções da ferramenta Construtor de formas.
Última atualização em 19/5/2010
UTILIZAÇÃO DO ILLUSTRATOR CS5 274
Remodelagem de objetos
Caixa de diálogo Opções da ferramenta Construtor de formas
Detecção de espaços Defina o tamanho do espaço usando a lista suspensa Tamanho do espaço. Os valores disponíveis
são Pequeno (3 pontos), Médio (6 pontos) e Grande (12 pontos).
Marque a caixa de seleção Personalizado se quiser fornecer um tamanho de espaço exato.
Quando o tamanho do espaço é selecionado, o Illustrator localiza apenas os espaços que estão próximos do valor de
tamanho de espaço especificado. Verifique se o valor de tamanho do espaço está próximo (aproximadamente) do
tamanho do espaço real da arte. Para verificar se os espaços estão sendo detectados, forneça valores de tamanho de
espaço diferentes até que os espaços na arte sejam detectados.
Por exemplo, se você definir o tamanho do espaço como 12 pontos, enquanto a forma a ser mesclada contém espaços
em 3 pontos, talvez o Illustrator não consiga detectar esses espaços.
A área realçada mostra que o espaço foi detectado e é considerado como uma região
Considerar caminhos preenchidos abertos como fechados Se esta opção estiver selecionada, uma borda invisível é
criada para um caminho aberto para fazer uma área. Quando você clica dentro da região, uma forma é criada.
Última atualização em 19/5/2010
UTILIZAÇÃO DO ILLUSTRATOR CS5 275
Remodelagem de objetos
No modo Mesclar, clicar no traçado divide o caminho Marque a caixa de seleção No modo Mesclar, clicar no traçado
divide o caminho. Essa opção permite dividir o caminho pai em dois. O primeiro caminho será criado a partir da borda
em que você clicar, e o segundo caminho corresponderá ao restante do caminho pai, excluindo o primeiro caminho.
Se essa opção for selecionada, o ponteiro se transformará em durante a divisão do caminho.
Escolher cor de Você pode escolher a cor dos objetos usando amostras de cores ou as cores usadas na arte existente.
Use a lista suspensa Escolher cor de, para selecionar a opção Amostras de cores ou Arte.
Se você selecionar a opção Amostras de cores, poderá escolher a opção Visualização da amostra de cursor. É possível
marcar a caixa de seleção Visualização da amostra de cursor para visualizar e selecionar cores. Uma amostra de cursor
ao estilo Pintura em tempo real é fornecida quando essa opção é selecionada. Ela permite a iteração (usando as teclas
de seta) e a seleção de cores a partir do painel de amostras.
Nota: É possível fazer iterações usando as teclas de seta, mesmo que a Visualização da amostra de cursor esteja
desativada.
Para alterar a cor do traçado, mova o ponteiro sobre as bordas do objeto para realçar e alterar essa cor. Essa opção
apenas funcionará se a opção No modo de mistura, clicar no traçado divide o caminho estiver selecionada.
É possível selecionar a cor de preenchimento de uma região apontando para qualquer lugar no documento.
Nota: A Visualização da amostra de cursor não é exibida durante a mistura, para garantir que as formas fiquem
claramente visíveis.
Se você selecionar a opção Arte, o Illustrator usará as mesmas regras que são usadas para outros estilos de arte em
objetos mesclados. Para obter mais informações, consulte a etapa 6 em “Criação de formas usando a ferramenta
Construtor de formas” na página 275.
Preenchimento A caixa de seleção Preencher é marcada por padrão. Se essa opção for selecionada, o caminho ou a
região que você pode mesclar ficará realçado em cinza quando o mouse passar sobre o caminho selecionado. Se essa
opção não for selecionada, o caminho ou região selecionado aparecerá normalmente.
Destacar traçado quando editável Se essa opção for selecionada, o Illustrator realçará os traçados que você pode
editar. O traçado editável aparece com a cor escolhida na lista suspensa Cor.
Criação de formas usando a ferramenta Construtor de formas
Para criar um formato usando a ferramenta Construtor de formas, faça o seguinte:
1 Crie as formas às quais você deseja aplicar a ferramenta Construtor de formas.
2 Usando a ferramenta Seleção, selecione os caminhos que você precisa mesclar para criar a forma.
Importante: Certifique-se de selecionar apenas os caminhos aos quais a ferramenta precisa ser aplicada. Se todos os
caminhos forem selecionados antes da mistura, haverá uma sobrecarga de desempenho.
3 Selecione a ferramenta Construtor de formas no painel Ferramentas ou pressione Shift+M. Por padrão, a
ferramenta estará no modo mesclar, no qual você pode combinar caminhos diferentes. Nesse modo, o ponteiro é
exibido como .
4 Identifique a região que você deseja extrair ou mesclar.
5 Para romper ou extrair a região do restante da forma, mova o ponteiro e clique na região selecionada.
Pontos âncora adicionais são introduzidos nos pontos em que as formas são rompidas.
Última atualização em 19/5/2010
UTILIZAÇÃO DO ILLUSTRATOR CS5 276
Remodelagem de objetos
Mistura de regiões fechadas usando a ferramenta Construtor de formas. A região de letreiro é exibida quando você move o ponteiro sobre
uma região fechada.
6 Para mesclar caminhos, arraste ao longo da região e solte o botão do mouse: as duas regiões são mescladas para
produzir uma nova forma.
Arrastar ao longo da região para mesclar
Nova forma após a mistura
O estilo de arte herdado pela nova forma depende das seguintes regras:
• O estilo de arte do objeto a partir do qual o movimento de arrastar o mouse foi iniciado é aplicado às formas que
estão sendo mescladas.
• Se nenhum estilo de arte estiver disponível quando o botão do mouse for pressionado, o estilo de arte disponível
quando o botão do mouse for liberado será aplicado às formas que estão sendo mescladas.
• Se nenhum estilo de arte estiver disponível quando o botão do mouse for pressionado ou liberado, o estilo de
arte do objeto selecionado na extremidade superior do painel Camadas será aplicado.
Para colorir, é possível substituir essas regras selecionando Amostras de cores na lista suspensa Escolher cor de, na
caixa de diálogo Opções da ferramenta Construtor de formas. Para obter detalhes, consulte “Definição de opções
da ferramenta Construtor de formas” na página 273.
Pressionar Shift+clicar+arrastar exibe um letreiro retangular que facilita a mistura de vários caminhos.
Última atualização em 19/5/2010
UTILIZAÇÃO DO ILLUSTRATOR CS5 277
Remodelagem de objetos
7 Para usar o modo Borracha da ferramenta Construtor de formas, pressione a tecla Alt (Windows) ou a tecla Option
(Mac OS) e clique na área fechada que você deseja excluir. Quando você pressiona a tecla Alt (Windows) ou Option
(Mac OS), o ponteiro muda para .
No modo Apagar, é possível excluir regiões dentro de formas selecionadas. Se você excluir uma região que é
compartilhada por vários objetos, as formas serão rompidas de tal maneira que as regiões selecionadas pelo letreiro
serão removidas dessas formas.
Também é possível excluir bordas no modo Apagar. Essa opção é útil quando você deseja limpar as partes restantes
depois de criar a forma necessária.
Criação de objetos 3D
Nota: Ferramentas 3D são independentes das ferramentas de Grade de perspectiva; os objetos 3D são tratados como
qualquer outro objeto em perspectiva.
Criar objetos 3D
Efeitos 3D permitem criar objetos tridimensionais (3D) a partir de um trabalho artístico bidimensional (2D). Você
pode controlar a aparência de objetos 3D com iluminação, sombreamento, rotação e outras propriedades. Também
pode fazer o mapeamento do trabalho artístico para cada superfície de um objeto 3D.
Existem duas maneiras de criar um objeto 3D: por extrusão ou revolução. Além disso, você também pode girar um
objeto 2D ou 3D em três dimensões. Para aplicar ou modificar efeitos 3D para um objeto 3D existente, selecione o
objeto e, no painel Aparência, clique duas vezes no efeito.
Nota: Objetos 3D podem exibir artefatos de suavização de serrilhado na tela, mas esses artefatos não serão impressos ou
exibidos no trabalho artístico otimizado para a Web.
Para obter mais informações sobre como trabalhar com objetos em 3D no Illustrator, consulte os tutoriais 3D
emwww.adobe.com/go/learn_ai_tutorials_3d_br. Para assistir a um vídeo sobre como criar objetos 3D, consulte
www.adobe.com/go/vid0053_br.
Mais tópicos da Ajuda
Tutoriais sobre 3D
“Adicionar um caminho de chanfrado personalizado” na página 283
Criar um objeto 3D por extrusão
A extrusão estende um objeto 2D ao longo do eixo z do objeto para adicionar profundidade a ele. Por exemplo, se você
aplicar extrusão a uma elipse 2D, ela se transformará em um cilindro.
Nota: O eixo do objeto sempre fica perpendicular à superfície frontal do objeto e se moverá em relação ao objeto se este
for girado na caixa de diálogo Opções de 3D.
Última atualização em 19/5/2010
UTILIZAÇÃO DO ILLUSTRATOR CS5 278
Remodelagem de objetos
y y
z
x x
Extrusão de um objeto
1 Selecione o objeto.
2 Escolha Efeito > 3D > Extrusão e chanfrado.
3 Clique em Mais opções, para ver a lista completa de opções, ou Menos opções, para ocultar as opções extras.
4 Selecione Visualizar para visualizar o efeito na janela do documento.
5 Especifique opções:
Posição Define como o objeto é girado e a perspectiva a partir da qual você o visualiza. (Consulte “Definir opções de
posição de rotação 3D” na página 279.)
Extrusão e chanfrado Determina a profundidade do objeto e a extensão de qualquer chanfrado adicionado a esse
objeto ou recortado dele. (Consulte “Opções de extrusão e chanfrado” na página 280.)
Superfície Cria uma ampla variedade de superfícies, desde superfícies foscas e sem sombra até superfícies brilhantes
e realçadas que se parecem com plástico. (Consulte “Opções de sombreamento de superfície” na página 281.)
Iluminação Adiciona uma ou mais luzes, varia a intensidade de iluminação, altera a cor de sombreamento do objeto e
move as luzes ao redor do objeto, para efeitos dramáticos. (Consulte “Opções de iluminação” na página 282.)
Mapear Mapeia o trabalho artístico nas superfícies de um objeto 3D. (Consulte “Mapear o trabalho artístico para um
objeto 3D” na página 284.)
6 Clique em OK.
Objeto com extrusão e sem uma borda chanfrada (à esquerda) e objeto com Extensão de chanfrado para dentro (ao centro) e com Extensão de
chanfrado para fora (à direita)
Criar um objeto 3D por revolução
A revolução varre um caminho ou perfil em direção circular ao redor do eixo y global (eixo de revolução) para criar
um objeto 3D. Como o eixo de revolução é fixo verticalmente, o caminho aberto ou fechado que é revolvido
normalmente precisa representar metade do perfil do objeto 3D desejado em uma posição vertical voltada para a
frente. Em seguida, é possível revolver a posição do objeto 3D na caixa de diálogo do efeito.
Última atualização em 19/5/2010
UTILIZAÇÃO DO ILLUSTRATOR CS5 279
Remodelagem de objetos
Revolução de um objeto
1 Selecione o objeto.
Nota: Aplicar o efeito Revolução 3D a um ou mais objetos simultaneamente revolve cada objeto ao redor do seu próprio
eixo. Cada objeto reside no seu próprio espaço 3D e não pode fazer interseção com outros objetos 3D. Por outro lado,
aplicar o efeito Revolução a um grupo ou camada direcionado revolve os objetos ao redor de um único eixo.
Revolver um caminho preenchido sem traçado é muito mais rápido do que revolver um caminho traçado.
2 Escolha Efeito > 3D > Revolução.
3 Selecione Visualizar para visualizar o efeito na janela do documento.
4 Clique em Mais opções, para ver a lista completa de opções, ou Menos opções, para ocultar as opções extras.
Posição Define como o objeto é girado e a perspectiva a partir da qual você o visualiza. (Consulte “Definir opções de
posição de rotação 3D” na página 279.)
Revolução Determina como varrer o caminho ao redor do objeto, para transformá-lo em três dimensões. (Consulte
“Opções de revolução” na página 281.)
Superfície Cria uma ampla variedade de superfícies, desde superfícies foscas e sem sombra até superfícies brilhantes
e realçadas que se parecem com plástico. (Consulte “Opções de sombreamento de superfície” na página 281.)
Iluminação Adiciona uma ou mais luzes, varia a intensidade de iluminação, altera a cor de sombreamento do objeto e
move as luzes ao redor do objeto, para efeitos dramáticos. (Consulte “Opções de iluminação” na página 282.)
Mapear Mapeia o trabalho artístico nas superfícies de um objeto 3D. (Consulte “Mapear o trabalho artístico para um
objeto 3D” na página 284.)
5 Clique em OK.
Definir opções de posição de rotação 3D
❖ Siga qualquer um destes procedimentos:
• Escolha uma posição predefinida no menu Posição.
• Para rotação sem restrição, arraste uma face de cubo de rastreio. A frente do objeto é representada pela face azul do
cubo de rastreio, as faces superior e inferior do objeto são cinza claro, os lados são cinza médio e a face traseira é
cinza escuro.
• Para restringir a rotação ao longo de um eixo global, mantenha a tecla Shift pressionada enquanto arrasta
horizontalmente (eixo y global) ou verticalmente (eixo x global). Para girar o objeto ao redor do eixo z global,
arraste na faixa azul que envolve o cubo de rastreio.
Última atualização em 19/5/2010
UTILIZAÇÃO DO ILLUSTRATOR CS5 280
Remodelagem de objetos
• Para restringir a rotação ao redor de um eixo de objeto, arraste uma borda no cubo de rastreio. O ponteiro se
transforma em uma seta de dupla face , enquanto a borda do cubo muda de cor para identificar o eixo ao redor
do qual o objeto irá girar. As bordas vermelhas representam o eixo x do objeto, as bordas verdes representam seu
eixo y , enquanto as bordas azuis representam seu eixo z.
• Insira valores entre –180 e 180 nas caixas de texto do eixo ( x ) horizontal , do eixo ( y ) vertical e do eixo de
profundidade ( z ) .
• Para ajustar a perspectiva, insira um valor entre 0 e 160 na caixa de texto Perspectiva. Um ângulo menor é
semelhante à lente de uma câmera telefotográfica, enquanto um ângulo maior é semelhante a uma lente de câmera
grande-angular.
Nota: Um ângulo de lente maior do que 150 pode fazer com que os objetos se estendam além do ponto de visualização e
pareçam distorcidos. Além disso, lembre-se de que existem eixos x, y e z de objeto e eixos x, y e z globais. Eixos de objeto
permanecem relativos à posição de um objeto em seu espaço 3D. Eixos globais permanecem fixos em relação à tela do
computador. O eixo x se posiciona horizontalmente, o eixo y se posiciona verticalmente e o eixo z se posiciona de maneira
perpendicular à tela do computador.
y
z
y x y z
x
x x
Eixos de objeto (em preto) se movem com o objeto, enquanto eixos globais (em cinza) são fixos.
Opções de extrusão e chanfrado
Profundidade de extrusão Define a profundidade do objeto usando um valor entre 0 e 2000.
Arremate Especifica se o objeto parece sólido (Arremate de revolução ativo ) ou oco (Arremate de revolução
inativo ).
Chanfrado Aplica o tipo de borda chanfrada que você escolhe ao longo da profundidade (eixo z) do objeto.
Altura Define a altura entre 1 e 100. Alturas de chanfrado muito largas para um objeto podem fazer com que este faça
interseção consigo mesmo, gerando resultados inesperados.
Extensão de chanfrado para fora Adiciona o chanfrado à forma original do objeto.
Extensão de chanfrado para dentro Entalha o chanfrado para fora da forma original do objeto.
Última atualização em 19/5/2010
UTILIZAÇÃO DO ILLUSTRATOR CS5 281
Remodelagem de objetos
Objeto com extrusão e arremate (acima à esquerda) e sem arremate (acima à direita); objeto sem margem chanfrada (abaixo à esquerda) e
objeto com margem chanfrada (abaixo à direita)
Opções de revolução
Ângulo Define o número de graus para revolver o caminho, entre 0 e 360.
Arremate Especifica se o objeto parece sólido (Arremate de revolução ativo ) ou oco (Arremate de revolução
inativo ).
Deslocamento Adiciona distância entre o eixo de revolução e o caminho, para criar um objeto com forma de anel, por
exemplo. É possível inserir um valor entre 0 e 1000.
De Defina o eixo ao redor do qual o objeto revolve, seja Borda esquerda ou Borda direita.
Opções de sombreamento de superfície
Superfície Permite escolher opções para as superfícies de sombreamento:
• Wireframe Cria o contorno da geometria do objeto e torna cada superfície transparente.
• Sem sombreamento Não adiciona novas propriedades de superfície ao objeto. O objeto 3D tem a mesma cor que
o objeto 2D original.
• Sombreamento difuso Faz com que o objeto reflita luz em um padrão suave e difuso.
• Sombreamento plástico Faz com que o objeto reflita luz, como se fosse feito de um material reluzente e brilhante.
Nota: Diferentes opções de iluminação estarão disponíveis dependendo da opção selecionada. Se o objeto usar somente
o efeito Giro 3D, as únicas opções disponíveis de Superfície serão Sombreamento difuso ou Sem sombreamento.
Intensidade da luz Controla a intensidade da luz entre 0% e 100%.
Luz ambiente Controla a iluminação global, que altera o brilho das superfícies de todos os objetos uniformemente.
Insira um valor entre 0% e 100%.
Intensidade do realce Controla o quanto o objeto reflete luz, com valores que variam de 0% a 100%. Valores mais
baixos produzem uma superfície fosca, enquanto valores mais altos criam uma superfície mais brilhante.
Tamanho do realce Controla o tamanho do realce, de grande (100%) a pequeno (0%).
Última atualização em 19/5/2010
UTILIZAÇÃO DO ILLUSTRATOR CS5 282
Remodelagem de objetos
Etapas de mistura Controla como a suavidade do sombreamento aparece nas superfícies do objeto. Insira um valor
entre 1 e 256. Números mais altos produzem sombreamentos mais suaves e mais caminhos do que números mais
baixos.
Desenhar faces ocultas Exibe as faces traseiras ocultas do objeto. As faces traseiras apenas serão visíveis se o objeto for
transparente ou se for expandido e então separado em partes.
Nota: Se o objeto tiver transparência e você quiser que as faces traseiras ocultas apareçam através das faces frontais
transparentes, aplique o comando Objeto > Agrupar a esse objeto antes de aplicar o efeito 3D.
Preservar cores especiais (efeitos Extrusão e chanfrado, Revolução e Giro) Permite preservar cores especiais no
objeto. Cores especiais não poderão ser preservadas se você escolher Personalizar para a opção Cor do sombreamento.
A B
C D
Exemplos de diferentes opções de sombreamento de superfície
A. Wireframe B. Sem sombreamento C. Sombreamento difuso D. Sombreamento plástico
Opções de iluminação
Luz Define onde está a luz. Arraste a luz até o ponto desejado na esfera.
Botão Mover a luz selecionada para trás do objeto Move a luz seleção para trás do objeto.
Botão Mover a luz selecionada para frente do objeto Move a luz selecionada para frente do objeto.
Botão Nova luz Adiciona uma luz. Por padrão, novas luzes aparecem no centro frontal da esfera.
Botão Excluir luz Exclui a luz selecionada.
Nota: Por padrão, efeitos 3D atribuem uma luz a um objeto. Você pode adicionar e excluir luzes, mas o objeto sempre
deve ter pelo menos uma luz.
Intensidade da luz Altera a intensidade da luz selecionada entre 0% e 100%.
Cor do sombreamento Controla a cor de sombreamento do objeto, dependendo do comando escolhido:
• Nenhum Não adiciona cor ao sombreamento.
• Personalizar Permite escolher uma cor personalizada. Se você escolher essa opção, clique na caixa Cor do
sombreamento para selecionar uma cor no Seletor de cores. Cores especiais se transformam em cores de processo.
• Superimposição em preto Evita cores de processo se você estiver usando um fluxo de trabalho de cores especiais.
O objeto é sombreado por meio da superimposição de graduações de preto sobre a sua cor de preenchimento. Para
exibir o sombreamento, escolha Exibir > Visualização de superimposição.
• Preservar cores especiais Permite preservar cores especiais no objeto. Cores especiais não poderão ser preservadas
se você escolher Personalizar para a opção Cor do sombreamento.
Última atualização em 19/5/2010
UTILIZAÇÃO DO ILLUSTRATOR CS5 283
Remodelagem de objetos
B C D
Espera com iluminação
A. Luz selecionada na frente B. Botão Mover a luz selecionada para trás ou para frente do objeto C. Botão Nova luz D. Botão Excluir luz
Adicionar um caminho de chanfrado personalizado
1 Abra o arquivo Bevels.ai, localizado na pasta Adobe Illustrator CS5\Support Files\Required\Resources\en_US\
(Windows) ou na pasta Adobe Illustrator CS5\Required\Resources\en_US (Mac OS).
2 Crie um único caminho aberto no arquivo Bevels.ai.
3 Escolha Janela > Símbolos e siga qualquer um destes procedimentos para transformar o caminho em um símbolo:
• Arraste o caminho até o painel Símbolos.
• Com o caminho selecionado, clique no botão Novo símbolo , no painel Símbolos, ou escolha Novo símbolo no
menu desse painel.
4 Para renomear o símbolo, clique nele duas vezes, no painel Símbolo, insira um nome na caixa de diálogo Opções
de símbolo e clique em OK.
5 Escolha Arquivo > Salvar.
6 Saia do Illustrator e reinicie-o em seguida.
O menu Chanfrado na caixa de diálogo Opções de extrusão e chanfrado 3D lista o chanfrado.
7 Para aplicar o chanfrado personalizado, siga um destes procedimentos:
• Para aplicar o chanfrado a um objeto 3D com extrusão, selecione o objeto 3D e clique duas vezes no efeito Extrusão
e chanfrado 3D, no painel Aparência. Na caixa de diálogo Opções de extrusão e chanfrado 3D, escolha o chanfrado
no menu Chanfrado.
• Para aplicar o chanfrado personalizado a um trabalho artístico 2D, selecione o objeto 2D e escolha Efeito > 3D >
Extrusão e chanfrado. Na caixa de diálogo Opções de extrusão e chanfrado 3D, escolha o chanfrado personalizado
no menu Chanfrado.
Girar um objeto em três dimensões
1 Selecione o objeto.
2 Escolha Efeito > 3D > Giro.
3 Selecione Visualizar para visualizar o efeito na janela do documento.
4 Clique em Mais opções, para ver a lista completa de opções, ou Menos opções, para ocultar as opções extras.
5 Especifique opções:
Posição Define como o objeto é girado e a perspectiva a partir da qual você o visualiza. (Consulte “Definir opções de
posição de rotação 3D” na página 279.)
Superfície Cria uma ampla variedade de superfícies, desde superfícies foscas e sem sombra até superfícies brilhantes
e realçadas que se parecem com plástico. (Consulte “Opções de sombreamento de superfície” na página 281.)
6 Clique em OK.
Última atualização em 19/5/2010
UTILIZAÇÃO DO ILLUSTRATOR CS5 284
Remodelagem de objetos
Mapear o trabalho artístico para um objeto 3D
Cada objeto 3D é formado por várias superfícies. Por exemplo, um quadrado com extrusão se transforma em um cubo
formado por seis superfícies: as faces frontal e traseira e as quatro faces laterais. Você pode fazer o mapeamento do
trabalho artístico 2D para cada superfície em um objeto 3D. Por exemplo, é possível mapear um rótulo ou texto para
um objeto com forma de garrafa ou simplesmente adicionar diferentes texturas a cada lateral de um objeto.
A B C
Objeto 3D com trabalho artístico mapeado para cada lateral
A. Trabalho artístico de símbolo B. Trabalho artístico de símbolo C. A e B mapeados para objeto 3D
Você apenas pode mapear para um objeto 3D um trabalho artístico 2D armazenado no painel Símbolos. Símbolos
podem ser qualquer objeto de arte do Illustrator, incluindo caminhos, caminhos compostos, texto, imagens
rasterizadas, objetos de malha e grupos de objetos.
Ao mapear objetos 3D, considere o seguinte:
• Como o recurso Mapear arte usa símbolos para mapeamento, você pode editar uma instância de símbolo e então
atualizar automaticamente todas as superfícies que são mapeadas com ela.
• É possível interagir com o símbolo na caixa de diálogo Mapear arte usando controles normais de caixa delimitadora
para mover, dimensionar ou girar o objeto.
• O efeito 3D memoriza cada superfície mapeada em um objeto como um número. Se você editar o objeto 3D ou
aplicar o mesmo efeito a um novo objeto, poderá haver menos ou mais laterais do que o original. Se houver menos
superfícies do que o número de superfícies definidas para o mapeamento original, o trabalho artístico extra será
ignorado.
• Como a posição de um símbolo é relativa ao centro da superfície de um objeto, se a geometria da superfície mudar,
o símbolo será remapeado com relação ao novo centro do objeto.
• Você pode mapear um trabalho artístico para objetos que usam o efeito Extrusão e chanfrado ou Revolução, mas
não pode mapear um trabalho artístico para objetos que apenas usam o efeito Giro.
1 Selecione o objeto 3D.
2 No painel Aparência, clique duas vezes nos efeitos Extrusão e chanfrado 3D ou Revolução 3D.
3 Clique em Mapear arte.
4 No menu pop-up Símbolo, escolha o trabalho artístico a ser mapeado para a superfície selecionada.
5 Para selecionar qual superfície de objeto você deseja mapear, clique no primeiro botão de seta de superfície , no
botão de seta de superfície anterior, no próximo botão de seta de superfície e no último botão de seta de
superfície ou insira um número de superfície na caixa de texto.
Uma marca de cor cinza-claro é exibida nas superfícies que são atualmente visíveis. Uma marca cinza-escuro é exibida
nas superfícies que são ocultas pela posição atual do objeto. Quando uma superfície é selecionada na caixa de diálogo,
ela fica com um contorno vermelho na janela do documento.
Última atualização em 19/5/2010
UTILIZAÇÃO DO ILLUSTRATOR CS5 285
Remodelagem de objetos
6 Siga qualquer um destes procedimentos:
• Para mover o símbolo, posicione o ponto dentro da caixa delimitadora e arraste. Para dimensionar, arraste uma
alça lateral ou de canto. Para girar, arraste para fora e perto de uma alça de caixa de delimitadora.
• Para fazer com que o trabalho artístico mapeado se encaixe nos limites da superfície selecionada, clique em Ajustar
às dimensões.
• Para remover o trabalho artístico de uma única superfície, selecione essa superfície usando as opções de Superfície
e escolhe Nenhum, no menu Símbolo, ou clique em Limpar.
• Para remover todos os mapas de todas as superfícies do objeto 3D, clique em Limpar tudo.
• Para sombrear e aplicar a iluminação do objeto ao trabalho artístico mapeado, selecione Aplicar sombra à arte.
• Para mostrar apenas o mapa do trabalho artístico, e não a geometria de um objeto 3D, selecione Geometria
invisível. Isso é útil quando se deseja usar o recurso de mapeamento 3D como uma ferramenta de deformação
tridimensional. Por exemplo, você poderia usar essa opção para mapear texto para a lateral de uma linha ondulada
com extrusão, de forma que esse texto parecesse deformado, como se estivesse em uma bandeira.
• Para visualizar o efeito, selecione Visualizar.
7 Clique em OK na caixa de diálogo Mapear arte.
Nota: Ferramentas 3D são independentes das ferramentas Grade de perspectiva do Illustrator. Objetos 3D são tratados
como qualquer outro tipo de arte quando inseridos na Grade de perspectiva.
Última atualização em 19/5/2010
286
Capítulo 8: Importação, exportação e
salvamento
Importação de arquivos
Não é necessário criar um trabalho artístico do zero no Adobe Illustrator: você pode importar desenhos de vetor e
imagens bitmap a partir de arquivos criados em outros aplicativos. O Illustrator reconhece todos os formatos de
arquivos gráficos comuns. A estreita interação entre produtos da Adobe e o suporte para uma ampla variedade de
formatos de arquivo facilitam a movimentação do trabalho artístico de um aplicativo para outro por meio de operações
de importação, exportação e colagem.
Sobre o trabalho artístico vinculado e incorporado
Quando você inserir um gráfico, verá uma versão de resolução de tela do arquivo no layout, para permitir a exibição e
o posicionamento do gráfico, mas o arquivo gráfico real poderá ser vinculado ou incorporado.
• A arte vinculada é interligada ao documento, mas continua independente, o que resulta em um documento menor.
É possível modificar uma arte vinculada usando efeitos e ferramentas de transformação. Entretanto, não é possível
selecionar e editar componentes separadamente na arte. Você pode usar o gráfico vinculado quantas vezes quiser
sem aumentar significativamente o tamanho do documento. Também é possível atualizar todos os vínculos de uma
só vez. Quando você exporta ou imprime, o gráfico original é recuperado, criando a saída final a partir da resolução
completa dos originais.
• A arte incorporada é copiada para o documento em resolução completa, resultando em um documento maior.
Você pode atualizar o documento sempre que quiser. Contanto que o trabalho artístico esteja incorporado, o seu
documento será auto-suficiente.
Use o painel Vínculos para determinar se o trabalho artístico foi vinculado ou incorporado ou para alterar o status
entre um e outro.
Se o trabalho artístico incorporado contiver vários componentes, será possível editá-los separadamente. Por exemplo,
se o trabalho artístico contiver dados de vetor, o Illustrator os converterá em caminhos, que podem então ser
modificados com o uso de ferramentas e comandos do Illustrator. O Illustrator também preserva a hierarquia de
objetos (como grupos e camadas) no trabalho artístico incorporado a partir de certos formatos de arquivo.
Para assistir a um vídeo sobre como importar, copiar e colar entre aplicativos da Web, consulte
www.adobe.com/go/vid0193_br.
Nota: Para obter informações sobre como importar arquivos Adobe® FreeHand® no Illustrator, consulte o PDF da seção
Migrando do FreeHand para o Illustrator em www.adobe.com/go/learn_ai_freehand_br.
Mais tópicos da Ajuda
Migração do FreeHand
Última atualização em 19/5/2010
UTILIZAÇÃO DO ILLUSTRATOR CS5 287
Importação, exportação e salvamento
Inserir (importar) arquivos
O comando Inserir é o principal método de importação, pois oferece o maior nível de suporte para formatos de
arquivo, opções de posicionamento e cores. Depois de inserir um arquivo, use o painel Vínculos para identificá-lo,
selecioná-lo, monitorá-lo e atualizá-lo.
1 Abra o documento do Illustrator no qual você deseja inserir o trabalho artístico.
2 Escolha Arquivo > Inserir e selecione o arquivo que você deseja inserir.
3 Selecione Vínculo para criar um vínculo com o arquivo ou cancele a seleção de Vínculo para incorporar o trabalho
artístico no documento do Illustrator.
4 Clique em Inserir.
5 Se aplicável, siga um destes procedimentos:
• Se você inserir um arquivo PDF com várias páginas, poderá escolher a página que deseja inserir e como deseja
cortar o trabalho artístico.
• Se incorporar um arquivo do Adobe® Photoshop®, poderá escolher como converter as camadas. Se o arquivo
contiver composições de camadas, você também poderá optar pela versão da imagem a ser importada.
Para assistir a um vídeo sobre como importar arquivos no Illustrator, consulte www.adobe.com/go/vid0033_br. Para
assistir a um vídeo sobre como importar, copiar e colar entre aplicativos da Web, consulte
www.adobe.com/go/vid0193_br.
Mais tópicos da Ajuda
“Sobre o trabalho artístico vinculado e incorporado” na página 286
“Opções de posicionamento para Adobe PDF” na página 292
“Opções de importação do Photoshop” na página 295
Visão geral do painel Vínculos
Use o painel Vínculos para ver e gerenciar todo o trabalho artístico vinculado ou incorporado. O painel exibe uma
pequena miniatura do trabalho artístico e usa ícones para indicar o status desse trabalho artístico.
Painel 'Vínculos'
A. Interação de transparência B. Trabalho artístico ausente C. Trabalho artístico incorporado D. Trabalho artístico modificado E. Trabalho
artístico vinculado F. Imagem gratuita do Adobe Stock Photos
Mais tópicos da Ajuda
“Visão geral da área de trabalho” na página 5
Última atualização em 19/5/2010
UTILIZAÇÃO DO ILLUSTRATOR CS5 288
Importação, exportação e salvamento
Opções de status de arquivos para o painel Vínculos
Um arquivo vinculado pode aparecer no painel 'Vínculos' em uma das seguintes formas:
Atualizado Um arquivo atualizado exibe apenas o seu nome e (no Adobe® InDesign®) sua página no documento.
Modificado Um arquivo modificado é aquele para qual a versão do arquivo no disco é mais recente do que a versão no
seu documento. Isso pode ocorrer, por exemplo, quando alguém modifica um gráfico do Photoshop que você já inseriu
no Illustrator.
Ausente Um arquivo ausente é aquele para o qual o gráfico não está mais no local a partir do qual ele foi importado,
embora ainda possa existir em outro local. Isso pode ocorrer quando alguém move o arquivo original até uma pasta
ou servidor diferente após a sua importação em um documento. Você não terá como saber se um gráfico ausente está
atualizado até localizar o original. Se você imprimir ou exportar um documento quando esse ícone estiver na tela, o
gráfico poderá não ser impresso ou exportado em resolução completa.
Incorporado A incorporação do conteúdo de um arquivo vinculado suspende as operações de gerenciamento do
vínculo.
Trabalhar com o painel Vínculos
• Para exibir o painel, escolha Janela > Vínculos. Cada arquivo vinculado e arquivo incorporado é identificado pelo nome.
• Para selecionar e exibir um gráfico vinculado, selecione um vínculo e clique no botão Ir para vínculo , ou
escolha Ir para vínculo no menu do painel Vínculos. A exibição é centralizada ao redor do gráfico selecionado.
• Para alterar o tamanho das miniaturas, selecione Opções do painel, no menu do painel Vínculos, e selecione uma
opção de exibição de miniaturas.
• Para classificar vínculos em uma ordem diferente, escolha no menu do painel o comando Classificar desejado.
• Para ocultar miniaturas, selecione Opções do painel, no menu do painel Vínculos, e escolha Nenhum.
• Para exibir informações de Transparência DCS, selecione Opções do painel, no menu do painel Vínculos, e escolha
Mostrar interações de transparências DCS.
Como visualizar e salvar metadados por meio do painel Vínculos
Se um arquivo vinculado ou incorporado contiver metadados, é possível visualizar os metadados usando o painel
Vínculos. Não é possível editar ou substituir metadados associados a um arquivo vinculado; no entanto, é possível
salvar uma cópia dos metadados em um modelo e aplicá-los em outros arquivos.
1 Selecione um arquivo no painel Vínculos e escolha Vincular informações do arquivo a partir do menu do painel.
2 Para salvar os metadados como um modelo, escolha Salvar Modelo de Metadados no menu pop-up, na parte
superior da caixa de diálogo mostrando os metadados.
Mais tópicos da Ajuda
“Sobre metadados” na página 324
Visualização de informações do arquivo sobre arte vinculada ou incorporada
❖ Siga um destes procedimentos:
• Clique duas vezes no link no painel Vínculos. Como alternativa, selecione o link e escolha Vincular informações
no menu do painel.
Nota: Não confunda “Vincular informações” com “Vincular informações do arquivo” no menu do painel
Vínculos; “Informações do Arquivo” refere-se aos metadados.
Última atualização em 19/5/2010
UTILIZAÇÃO DO ILLUSTRATOR CS5 289
Importação, exportação e salvamento
• Selecione a arte vinculada na janela de ilustração. No Painel de controle, clique no nome do arquivo e escolha
Vincular informações.
Para localizar arte vinculada ou incorporada na janela do documento, selecione um link e clique no botão Ir para o
link. Como alternativa, selecione Ir para o link no menu do painel.
Atualização dos links modificados
• Para atualizar links específicos, no painel Vínculos selecione um ou mais links modificados e, em seguida, clique
no botão Atualizar link , ou escolha Atualizar link no menu painel Vínculos.
• Para atualizar links específicos, selecione a arte vinculada na janela de ilustração. No Painel de controle, clique no
nome do arquivo e, em seguida, escolha Atualizar Link.
Nota: Por padrão, o Illustrator solicitará que você atualize um link se o arquivo de origem for alterado. Para especificar
que você deseja atualizar os links automaticamente ou manualmente, escolha Editar > Preferências > Controle de
Arquivo e Área de Transferência (Windows) ou Illustrator > Preferências > Controle de Arquivo e Área de Transferência
(Mac OS), e defina a opção Atualizar links.
Como restaurar um único link ausente ou substituir o link com um arquivo de
origem diferente
É possível restaurar ou substituir um link ausente—um que mostra o ícone de link ausente no painel Vínculos—ou
qualquer arquivo vinculado com um arquivo de origem diferente.
1 Selecione a arte vinculada na página, ou selecione um nome de link no painel Vínculos.
2 Siga um destes procedimentos:
• No painel Vínculos, clique no botão Revincular , ou escolha Revincular no menu do painel.
• Clique no nome de arquivo vinculado no Painel de controle e, em seguida, escolha Revincular. (Para acessar essa
opção, é preciso selecionar a imagem na arte.)
3 Na caixa de diálogo exibida, siga um destes procedimentos:
• Localize e selecione um arquivo de substituição.
• Digite a primeira, ou as primeiras, letras do nome do arquivo de substituição desejado para localizar o arquivo.
4 Clique em Inserir.
Nota: Se todos os links ausentes de um documento estiverem localizados na mesma pasta, é possível restaurá-los todos
de uma vez. No painel Vínculos, selecione todos os links ausentes e, em seguida, restaure um deles; a caixa de diálogo
Inserir permanece aberta para que você selecione novamente cada um.
Definir opções de posicionamento para o trabalho artístico vinculado
1 Siga um destes procedimentos:
• Selecione o trabalho artístico vinculado na janela de ilustração. No painel de Controle, clique no nome de
arquivo e escolha Opções de posicionamento.
• No painel Vínculos, selecione o vínculo e escolha Opções de posicionamento no menu do painel.
2 Selecione uma opção para Preservar.
Se você selecionar uma opção diferente de Transformações ou Limites, poderá selecionar um ponto no ícone de
Alinhamento a partir do qual deseja alinhar o trabalho artístico com relação à caixa delimitadora. Se quiser impedir
que o trabalho artístico se sobreponha à caixa delimitadora, selecione Recortar para caixa delimitadora.
Última atualização em 19/5/2010
UTILIZAÇÃO DO ILLUSTRATOR CS5 290
Importação, exportação e salvamento
Mais tópicos da Ajuda
“Visão geral do painel Vínculos” na página 287
“Sobre o trabalho artístico vinculado e incorporado” na página 286
“Visão geral do painel de controle” na página 9
Incorporação de um arquivo vinculado
Em vez de criar um vínculo para um arquivo inserido em um documento, você pode incorporar (ou armazenar) o
arquivo ao documento. Quando você incorpora um arquivo, você quebra o vínculo ao original. Sem o vínculo, o painel
Vínculos não o alerta quando o original é alterado e você não pode atualizar o arquivo automaticamente.
Lembre-se de que a incorporação de um arquivo, em vez da vinculação ao original, aumenta o tamanho de arquivo do
documento.
1 Selecione um arquivo no painel Vínculos e escolha Incorporar imagem a partir do menu do painel.
2 Selecione a arte vinculada na janela de ilustração. No Painel de controle, clique no botão Incorporar.
O arquivo permanece no painel Vínculos marcado com o ícone de link incorporado .
Desincorporar ou revincular um arquivo incorporado
1 Selecione um ou mais arquivos incorporados no painel Vínculos.
2 Clique no botão Revincular ou selecione Revincular no menu do painel Vínculos e selecione o arquivo
original e clique e Inserir.
Edição da arte original
O comando Editar original permite abrir a maioria dos gráficos no aplicativo em que foram criados, para que você
possa modificá-los conforme necessário. Uma vez que o arquivo original for salvo, o documento em que ele foi
vinculado será atualizado com a nova versão.
1 Siga um destes procedimentos:
• No painel Vínculos, selecione o link e clique no botão Editar original . Como alternativa, escolha Editar
Original no menu do painel.
• Selecione a arte vinculada na página, e escolha Editar > Editar original.
• Selecione o trabalho artístico vinculado na página e clique no botão Editar original no Painel de controle.
2 Após fazer alterações no aplicativo original, salve o arquivo.
Importação de imagens bitmap
Sobre imagens de bitmap
Imagens de bitmap, tecnicamente chamadas de imagens de varredura, usam uma grade retangular de elementos de
figura (pixels) para representar imagens. É atribuído a cada pixel um local específico e um valor de cor. Ao trabalhar
com imagens de bitmap, você edita pixels em vez de objetos ou formas. Imagens de bitmap são o meio eletrônico mais
comum para imagens de tons contínuos, como fotografias ou pinturas digitais, porque podem representar gradações
sutis de sombras e cores com mais eficiência.
Última atualização em 19/5/2010
UTILIZAÇÃO DO ILLUSTRATOR CS5 291
Importação, exportação e salvamento
As imagens de bitmap dependem da resolução, isto é, elas contêm um número fixo de pixels. Como resultado, elas
podem perder detalhes e ter uma aparência irregular se forem redimensionadas em uma ampliação alta na tela ou se
forem impressas em uma resolução mais baixa do que aquela em que foram criadas.
3:1
24:1
Exemplo de uma imagem de bitmap em diferentes níveis de ampliação
As imagens de bitmap às vezes exigem grandes quantidades de espaço de armazenamento e, geralmente, precisam ser
compactadas para manter os tamanhos de arquivo menores em determinados componentes do Creative Suite. Por
exemplo, você compacta um arquivo de imagem em seu aplicativo original antes de importá-lo para um layout.
Nota: No Adobe Illustrator, é possível criar efeitos de bitmap na arte-final usando efeitos e estilos de gráfico.
Mais tópicos da Ajuda
“Sobre gráficos vetoriais” na página 53
Diretrizes de resolução da imagem para saída final
As imagens de bitmap contêm um número fixo de pixels, que geralmente são medidos em pixels por polegada (ppi).
Uma imagem de alta resolução contém mais pixels (e, portanto, pixels menores) em comparação a uma imagem com
as mesmas dimensões impressas de baixa resolução. Por exemplo, uma imagem de 1 por 1 polegada com uma
resolução de 72 ppi contém um total de 5184 pixels (72 pixels de largura x 72 pixels de altura = 5184). A mesma
imagem de 1 por 1 polegada com uma resolução de 300 ppi conteria um total de 90.000 pixels.
Em imagens de bitmap importadas, a resolução da imagem é determinada pelo arquivo de origem. Em efeitos de
bitmap, é possível especificar uma resolução personalizada. Para determinar a resolução de imagem a ser usada,
considere a mídia de distribuição final para a imagem. As seguintes instruções podem ajudá-lo a determinar seus
requisitos para a resolução da imagem:
Impressão comercial A impressão comercial requer imagens de 150 a 300 ppi (ou mais), dependendo da impressão
(dpi) e freqüência de tela (lpi) que estiver sendo usada; sempre consulte o provedor de serviços de pré-impressão antes
de tomar decisões de produção. Uma vez que a impressão comercial requer imagens grandes, de alta resolução, que
levam mais tempo para exibir enquanto estiver trabalhando com elas, convém usar as versões de baixa resolução para
layout e, em seguida, substituí-las por versões de alta resolução na fase de impressão.
No Illustrator e InDesign, é possível trabalhar com versões de baixa resolução usando o painel Vínculos. No InDesign,
você pode escolher as opções Típico ou Exibição Rápida no menu Visualizar > Exibir desempenho; no Illustrator, você
pode escolher Visualizar > Contorno ou alterar as configurações nas preferências de Exibir desempenho. Como
alternativa, se seu provedor de serviços oferece suporte à Interface de Pré-impressão Aberta (OPI), é possível que ele
forneça imagens de baixa resolução.
Impressão em desktop As impressões em desktop geralmente exigem imagens no intervalo de 72 ppi (para fotografias
impressas em uma impressora de 300 ppi) a 150 ppi (para fotografias impressas em dispositivos de até 1000 ppi). Em
arte vetorial (imagens de 1 bit), verifique se a resolução dos seus gráficos corresponde à resolução da impressora.
Editoração na Web Uma vez que a editoração on-line geralmente requer imagens com dimensões em pixel que se
ajustam ao monitor destinado, as imagens normalmente têm menos de 500 pixels de largura e 400 pixels de altura, para
Última atualização em 19/5/2010
UTILIZAÇÃO DO ILLUSTRATOR CS5 292
Importação, exportação e salvamento
deixar espaço para os controles de janela do navegador ou para tais elementos de layout como legendas. A criação de
uma imagem original na resolução de tela (96 ppi para imagens do Windows e 72 ppi para imagens do Mac OS)
permite que você veja a imagem como ela provavelmente aparecerá quando visualizada em um navegador da Web
comum. Durante a editoração on-line, as únicas ocasiões em que você pode precisar de resoluções acima desses
intervalos é quando desejar que os usuários possam aplicar mais zoom para obter mais detalhes em um documento
PDF, ou quando estiver produzindo um documento para impressão sob demanda.
Importação de arquivos Adobe PDF
Importação de arquivos Adobe PDF
O Adobe PDF (Portable Document Format) é um formato de arquivo versátil que pode representar dados de vetor e
de bitmap. É possível transferir o trabalho artístico de arquivos PDF para o Illustrator usando os comandos Abrir,
Inserir e Colar e o recurso de arrastar e soltar.
• Use o comando Inserir, com a opção Vínculo selecionada, para importar um arquivo PDF (ou uma página do PDF
se for um documento de várias páginas) como uma única imagem. Você pode modificar a imagem vinculada
usando ferramentas de transformação. Entretanto, não pode selecionar e editar seus componentes individuais.
• Use o comando Abrir ou Inserir com a opção Vínculo desmarcada para editar o conteúdo de um arquivo PDF. O
Illustrator reconhece os componentes individuais no trabalho artístico em PDF e permite a edição de cada
componente como um objeto distinto.
• Use o comando Colar ou o recurso de arrastar e soltar para importar componentes selecionados de um arquivo
PDF, incluindo objetos de vetor, imagens bitmap e texto.
Nota: Se você estiver gerenciando as cores do trabalho artístico em um documento, as imagens PDF incorporadas
farão parte do documento e, portanto, passarão pelo gerenciamento de cores quando enviadas a um dispositivo de
impressão. Por outro lado, imagens PDF vinculadas não passam por gerenciamento de cores, mesmo quando esse
gerenciamento está ativado para o restante do documento.
Mais tópicos da Ajuda
“Sobre o trabalho artístico vinculado e incorporado” na página 286
Opções de posicionamento para Adobe PDF
Ao inserir um arquivo Adobe PDF, você especifica que página deseja importar. Além disso, também escolhe como
cortar o trabalho artístico, selecionando uma opção Cortar:
Caixa delimitadora Insere a caixa delimitadora da página PDF, ou a área mínima que delimita os objetos na página,
incluindo marcas de página.
Arte Insere o PDF somente na área definida por um retângulo criado pelo autor como trabalho artístico posicionável
(por exemplo, um clipart).
Corte Insere o PDF somente na área exibida ou impressa pelo Adobe Acrobat.
Aparagem Identifica o local em que a página final produzida será fisicamente recortada no processo de produção, caso
sejam exibidas marcas de aparagem.
Sangria Insere somente a área que representa o local onde todo o conteúdo da página deverá ser recortado, se for
apresentada uma área de sangria. Essas informações serão úteis se a página estiver sendo impressa em um ambiente de
produção. Observe que a página impressa pode incluir marcadores de página fora da área de sangria.
Última atualização em 19/5/2010
UTILIZAÇÃO DO ILLUSTRATOR CS5 293
Importação, exportação e salvamento
Mídia Insere a área que representa o tamanho físico da página do documento PDF original (por exemplo, as
dimensões de uma folha de papel A4), incluindo os marcadores de página.
Mais tópicos da Ajuda
“Inserir (importar) arquivos” na página 287
Importação de imagens monotônicas, duotônicas e tritônicas a partir de
arquivos Adobe PDF
Ao importar o trabalho artístico de um arquivo Adobe PDF, é possível introduzir dados que não podem ser criados no
Illustrator. Esses dados são chamados de arte não nativa e incluem imagens monotônicas, duotônicas e tritônicas.
Você também pode gerar arte não nativa no Illustrator usando o comando Nivelar transparência para preservar cores
especiais.
A capacidade do Illustrator de preservar a arte não nativa é útil em muitas situações. Por exemplo, o Illustrator
mantém as informações de cores especiais em arquivos PDF vinculados quando você processa separações de cores.
Por padrão, a arte não nativa recebe o nome <Arte não nativa> nos painéis Camadas e Aparência. Você pode
selecionar, mover, salvar e executar transformações básicas (como dimensionamento, rotação ou inclinação) na arte
não nativa. Entretanto, não pode selecionar e editar seus componentes individuais. Além disso, é preciso rasterizar a
arte não nativa antes de editá-la com as ferramentas de liquefazer.
Para converter a arte não nativa em um objeto do Illustrator, escolha Objeto > Rasterizar.
Mais tópicos da Ajuda
“Importação de arquivos Adobe PDF” na página 292
“Rasterizar um objeto de vetor” na página 303
Importação de arquivos EPS, DCS e AutoCAD
Importação de arquivos EPS
O EPS (Encapsulated PostScript) é um formato de arquivo popular para transferência de trabalho artístico de vetor
entre aplicativos. É possível transferir o trabalho artístico de arquivos EPS para o Illustrator usando os comandos
Abrir, Inserir e Colar e o recurso de arrastar e soltar.
Lembre-se do seguinte ao trabalhar com um trabalho artístico EPS:
• Quando você abre ou incorpora um arquivo EPS criado em outro aplicativo, o Illustrator converte todos os objetos
em objetos nativos do Illustrator. Entretanto, se o arquivo contiver dados não reconhecidos pelo Illustrator, poderá
ocorrer uma certa perda de dados. Como resultado, a menos que você precise editar os objetos individuais em um
arquivo EPS, é preferível vincular esse arquivo a abri-lo ou incorporá-lo.
• O formato EPS não é compatível com transparências e, portanto, ele não é uma boa opção para a inserção de trabalhos
artísticos transparentes de outros aplicativos no Illustrator. Em vez disso, use o formato PDF 1.4 para esse fim.
Última atualização em 19/5/2010
UTILIZAÇÃO DO ILLUSTRATOR CS5 294
Importação, exportação e salvamento
• Você poderá receber uma mensagem de erro ao imprimir ou salvar um trabalho artístico que inclua arquivos EPS
vinculados, se esses arquivos tiverem sido salvos em formato binário (por exemplo, no formato EPS padrão do
Photoshop). Nesse caso, salve novamente os arquivos EPS no formato ASCII, incorpore os arquivos vinculados no
trabalho artístico do Illustrator, imprima em uma porta de impressão binária, em vez de em uma porta de
impressão ASCII, ou salve o trabalho artístico no formato Al ou PDF, em vez de no formato EPS.
• Se você estiver gerenciando as cores do trabalho artístico em um documento, as imagens EPS incorporadas farão
parte do documento e, portanto, passarão pelo gerenciamento de cores quando enviadas a um dispositivo de
impressão. Por outro lado, imagens EPS vinculadas não passam por gerenciamento de cores, mesmo quando esse
gerenciamento está ativado para o restante do documento.
• Se você importar uma cor EPS com um nome idêntico ao de uma cor no seu documento, mas com uma definição
diferente, o Illustrator exibirá um alerta. Selecione Usar cor do arquivo vinculado, para substituir a cor no
documento pela cor EPS no arquivo vinculado. Todos os objetos que utilizarem essa cor no documento serão
atualizados apropriadamente. Selecione Usar cor do documento, para deixar a amostra no estado em que se
encontra e resolver todos os conflitos de cores usando a cor do documento. Como a visualização do EPS não pode
ser alterada, sua visualização pode estar incorreta, mas ele será impresso nas chapas corretas. Selecionar Aplicar a
tudo resolverá todos os conflitos de cores com o uso da definição do documento ou do arquivo vinculado,
dependendo da opção que você escolher.
• Ocasionalmente, você poderá se deparar com um aviso ao abrir um documento do Illustrator contendo imagens
EPS incorporadas. Se o aplicativo não conseguir localizar a imagem EPS original, será necessário extrair a imagem
EPS. Selecione a opção Extrair na caixa de diálogo. A imagem será extraída no mesmo diretório que o documento
atual. Embora o arquivo incorporado não seja visualizado no documento, ele será impresso corretamente.
• Por padrão, arquivos EPS vinculados são exibidos como uma visualização em alta resolução. Se um arquivo EPS
vinculado não estiver visível na janela do documento, talvez a visualização desse arquivo esteja ausente. (Às vezes,
as visualizações se perdem durante a transferência de arquivos EPS salvos com visualizações PICT do Mac OS para
o Windows.) Para restaurar a visualização, salve novamente o arquivo EPS com uma visualização TIFF. Se o
desempenho for prejudicado quando você inserir o EPS, reduza a resolução da visualização: escolha Editar >
Preferências > Manuseio de arquivos e área de transferência (Windows), ou Illustrator > Preferências > Manuseio
de arquivos e área de transferência (Mac OS), e selecione Usar proxy de baixa resolução para EPS vinculado.
Mais tópicos da Ajuda
“Sobre o trabalho artístico vinculado e incorporado” na página 286
“Salvar no formato EPS” na página 299
Importação de arquivos DCS
O DCS (Desktop Color Separation) é uma versão do formato EPS padrão. O formato DCS 1.0 apenas oferece suporte
a imagens CMYK, enquanto o formato DCS 2.0 oferece suporte a arquivos CMYK de vários canais e a várias tintas
especiais. (Essas tintas especiais aparecem como cores especiais no painel Amostras do Illustrator.) O Illustrator
reconhece caminhos de recorte em arquivos DCS 1.0 e DCS 2.0 criados no Photoshop. Você pode vincular arquivos
DCS no Illustrator, mas não pode incorporá-los ou abri-los.
Para ver interações de transparência DCS no painel Vínculos, escolha Opções do painel, no menu do painel Vínculos,
e escolha Mostrar interações de transparências DCS.
Última atualização em 19/5/2010
UTILIZAÇÃO DO ILLUSTRATOR CS5 295
Importação, exportação e salvamento
Importação de arquivos do AutoCAD
Arquivos do AutoCAD incluem os formatos DXF e DWG. Você pode importar arquivos do AutoCAD da versão 2.5
até a versão 2006. Durante a importação, é possível especificar a escala, o mapeamento de unidades (unidade
personalizada para interpretar todos os dados de comprimento no arquivo do AutoCAD), se as espessuras de linha
serão dimensionadas, o layout a ser importado e se o trabalho artístico será centralizado.
O Illustrator oferece suporte à maioria dos dados do AutoCAD, incluindo objetos 3D, formas e caminhos, referências
externas, objetos de região, objetos de spline (mapeados como objetos de Bézier que preservam a forma original),
objetos rasterizados e objetos de texto. Ao importar um arquivo do AutoCAD contendo referências externas, o
Illustrator faz a leitura do conteúdo da referência e a insere nos locais apropriados no arquivo do Illustrator. Se uma
referência externa não for encontrada, a caixa de diálogo Vínculo ausente será aberta, para que você possa procurar e
recuperar o arquivo.
Importação do trabalho artístico do Photoshop
Importação do trabalho artístico do Photoshop
É possível transferir o trabalho artístico de arquivos do Photoshop (PSD) para o Illustrator usando os comandos Abrir,
Inserir e Colar e o recurso de arrastar e soltar.
O Illustrator oferece suporte à maioria dos dados do Photoshop, incluindo composições de camadas, camadas, texto
editável e caminhos. Isso significa que você pode transferir arquivos entre o Photoshop e o Illustrator sem perder a
capacidade de editar o trabalho artístico. Para facilitar a transferência de arquivos entre os dois aplicativos, as camadas
de ajuste com visibilidade desativada são importadas (embora fiquem inacessíveis) no Illustrator e restauradas quando
exportadas de volta ao Photoshop.
Cores especiais (até 31 canais especiais por arquivo) são importadas como uma única imagem rasterizada de Canal N,
que é inserida sobre a imagem de cores de processo. As cores especiais são adicionadas ao painel Amostras como cores
personalizadas, com o mesmo nome que possuem no Photoshop. Cores especiais importadas são separadas
corretamente.
Arquivos PSD duotônicos são importados como imagens rasterizadas niveladas, com um espaço de 256 cores
indexadas e um espaço de cores de Canal N contendo todas as tintas duotônicas. Como o Illustrator utiliza um Canal
N, as interações de modos de mistura definidas no Photoshop podem parecer diferentes no Illustrator. As cores de
tintas de bibliotecas de cores antigas são definidas como cinza.
Nos casos em que o Illustrator precisa converter os dados do Photoshop, é exibida uma mensagem de aviso. Por
exemplo, durante a importação de um arquivo do Photoshop de 16 bits, o Illustrator avisa que a imagem será
importada como uma imagem composta nivelada de 8 bits.
Opções de importação do Photoshop
Ao abrir ou inserir um arquivo do Photoshop contendo várias camadas, você pode definir as seguintes opções:
Composição de camadas Se o arquivo do Photoshop contiver composições de camadas, essa opção especificará qual
versão da imagem deve ser importada. Selecione Mostrar visualização para exibir uma visualização da composição de
camada selecionada. A caixa de texto Comentários exibe comentários a partir do arquivo do Photoshop.
Última atualização em 19/5/2010
UTILIZAÇÃO DO ILLUSTRATOR CS5 296
Importação, exportação e salvamento
Ao atualizar vínculo Especifica como manipular as configurações de visibilidade de camadas ao atualizar um arquivo
vinculado do Photoshop que inclui composições de camadas.
• Manter substituições de visibilidade de camada Atualiza a imagem vinculada com base no estado da visibilidade
da camada na composição de camadas no momento em que o arquivo foi originalmente inserido.
• Usar visibilidade de camada do Photoshop Atualiza a imagem vinculada com base no estado atual da visibilidade
de camadas no arquivo do Photoshop.
Converter camadas do Photoshop em objetos e Tornar texto editável onde possível Preserva a maior parte possível
da estrutura de camadas e da capacidade de edição do texto, sem sacrificar a aparência. Entretanto, se o arquivo incluir
recursos não suportados pelo Illustrator, o Illustrator preservará a aparência do trabalho artístico mesclando e
rasterizando camadas. Por exemplo:
• Conjuntos de camadas que usam o modo de mistura Dissolver, bem como todas as camadas em máscaras de
recorte, são mesclados em camadas únicas.
• Camadas de ajuste e camadas que utilizam uma opção de Grupo de separação são mescladas com as camadas
subjacentes, da mesma forma que as camadas que contêm pixels transparentes e utilizam o modo de mistura
Subexposição de cor, Superexposição de cor, Diferença, Superexposição linear, Subexposição linear, Luz viva, Luz
linear ou Luz do pino.
• Camadas que utilizam efeitos de camada podem ser mescladas. Porém, o comportamento de mesclagem específico
depende do modo de mistura da camada, da presença de pixels transparentes e das opções de mistura da camada.
• Camadas ocultas que exigem mesclagem são descartadas.
Nota: A opção Converter camadas do Photoshop em objetos e tornar texto editável onde possível não está disponível
quando você estabelece um vínculo com um arquivo do Photoshop.
Nivelar camadas do Photoshop em imagem única e preservar aparência do texto Importa o arquivo como uma única
imagem bitmap. O arquivo convertido não preserva objetos individuais, com exceção do caminho de recorte do
documento (se houver). A opacidade é mantida como parte da imagem principal, mas não é editável.
Importar camadas ocultas Importa todas as camadas do arquivo do Photoshop, mesmo as ocultas. Essa opção não está
disponível ao se estabelecer um vínculo com um arquivo do Photoshop.
Importar fatias Preserva todas as fatias inclusas no arquivo do Photoshop. Essa opção somente está disponível ao se
abrir ou incorporar um arquivo que inclua fatias.
Mover parte de uma imagem do Photoshop para o Illustrator
1 No Photoshop, selecione os pixels que você deseja mover. Para obter mais informações, consulte a Ajuda do
Photoshop.
2 Siga um destes procedimentos:
• Copie a seleção no Photoshop e cole-a no Illustrator. Se uma máscara de camada estiver ativa quando você
escolher o comando Copiar, o Photoshop copiará essa máscara no lugar da camada principal.
• Selecione a ferramenta Mover no Photoshop e arraste a seleção até o Illustrator. O Illustrator preenche os pixels
transparentes com branco.
Última atualização em 19/5/2010
UTILIZAÇÃO DO ILLUSTRATOR CS5 297
Importação, exportação e salvamento
Mover caminhos do Photoshop para o Illustrator
1 No Photoshop, use a ferramenta Seleção de componentes de demarcador ou a ferramenta Seleção direta para
selecionar os caminhos que você deseja mover.
É possível selecionar qualquer caminho ou segmento de caminho exibido no painel Caminhos, incluindo máscaras
de vetor de forma, caminhos de trabalho e caminhos salvos. Para obter mais informações sobre a seleção de
caminhos, consulte a Ajuda do Photoshop.
2 Copie e cole ou arraste o caminho até o Illustrator.
3 Na caixa de diálogo Opções de colar, escolha se deseja colar o caminho como forma composta ou caminho
composto. O processo de colar como caminho composto é mais rápido, mas pode resultar na perda da capacidade
de edição.
Para importar todos os caminhos (mas nenhum pixel) de um documento do Photoshop, escolha Arquivo >
Exportar > Demarcadores para o Illustrator (no Photoshop). Em seguida, abra o arquivo resultante no Illustrator.
Salvamento do trabalho artístico
Salvar o trabalho artístico
Quando um trabalho artístico é salvo ou exportado, o Illustrator grava seus dados em um arquivo. A estrutura dos
dados depende do formato de arquivo selecionado.
Existem cinco formatos de arquivo básicos (AI, PDF, EPS, FXG e SVG) nos quais você pode salvar um trabalho
artístico. Esses formatos são chamados de formatos nativos porque podem preservar todos os dados do Illustrator,
incluindo várias pranchetas. (Nos casos dos formatos PDF e SVG, é necessário selecionar as opções Preservar os
recursos de edição do Illustrator, para preservar todos os dados do Illustrator.) O EPS e o FXG podem salvar
pranchetas individuais como arquivos separados. O SVG salva somente a prancheta ativa, mas o conteúdo de todas as
pranchetas é exibido.
Você também pode exportar um trabalho artístico em vários formatos de arquivo para uso fora do Illustrator. Esses
formatos são chamados de formatos não nativos, uma vez que o Illustrator não conseguirá recuperar todos os dados se
você reabrir o arquivo no programa. Por esse motivo, convém salvar o trabalho artístico no formato Al até terminar
de criá-lo e, em seguida, exportá-lo para o formato desejado.
Nota: Você poderá receber uma mensagem de erro ao salvar um trabalho artístico que inclua arquivos EPS vinculados,
se esses arquivos tiverem sido salvos em formato binário (por exemplo, no formato EPS padrão do Photoshop). Nesse caso,
salve novamente os arquivos EPS no formato ASCII, incorpore os arquivos vinculados no trabalho artístico do Illustrator
ou salve esse trabalho no formato AI ou PDF em vez de no formato EPS.
Para assistir a um vídeo sobre como criar conteúdo móvel no Illustrator, consulte www.adobe.com/go/vid0207_br.
Para assistir a um vídeo sobre como salvar para a Web, consulte www.adobe.com/go/vid0063_br. Para assistir a um
vídeo sobre como exportar conteúdo do Illustrator, incluindo uma visão geral sobre os diferentes formatos e quando
você deve utilizá-los, consulte www.adobe.com/go/vid0062_br.
Mais tópicos da Ajuda
“Sobre Adobe PDF” na página 311
Última atualização em 19/5/2010
UTILIZAÇÃO DO ILLUSTRATOR CS5 298
Importação, exportação e salvamento
Salvar no formato do Illustrator
Se o seu documento contiver mais de uma prancheta e você quiser salvá-lo em uma versão anterior do Illustrator,
poderá optar por salvar cada prancheta como um arquivo separado ou combinar o conteúdo de todas as pranchetas
em um único arquivo.
1 Escolha Arquivo > Salvar como ou Arquivo > Salvar uma cópia.
2 Digite um nome e escolha um local para o arquivo.
3 Escolha Illustrator (*.AI) como formato de arquivo e clique em Salvar.
4 Na caixa de diálogo Opções do Illustrator, defina as opções desejadas e clique em OK:
Versão Especifica a versão do Illustrator com a qual você deseja que o seu arquivo seja compatível. Formatos
herdados não oferecem suporte a todos os recursos na versão atual do Illustrator. Portanto, quando você selecionar
uma versão diferente da atual, algumas opções de salvamento não estarão disponíveis e certos tipos de dados serão
alterados. Leia os avisos na parte inferior da caixa de diálogo para ficar ciente de como os dados serão alterados.
Sublistar fontes incorporadas quando a porcentagem de caracteres utilizados for menor que Especifica quando
incorporar a fonte inteira (em oposição a incorporar apenas os caracteres usados no documento) com base em
quantos dos caracteres da fonte são usados no documento. Por exemplo, se uma fonte contiver 1.000 caracteres,
mas o documento utilizar somente 10 deles, você poderá chegar à conclusão de que, pelo tamanho de arquivo extra,
não vale a pena incorporar essa fonte.
Criar arquivo compatível com PDF Salva uma representação em PDF do documento no arquivo do Illustrator.
Selecione essa opção se você quiser que o arquivo do Illustrator seja compatível com outros aplicativos da Adobe.
Incluir arquivos vinculados Incorpora arquivos que estão vinculados ao trabalho artístico.
Incorporar perfis ICC Cria um documento com gerenciamento de cores.
Usar compactação Compacta os dados PDF no arquivo do Illustrator. O uso da compactação aumenta o tempo
necessário para salvar o documento. Portanto, cancele a seleção dessa opção se você perceber tempos de salvamento
muito lentos (de 8 a 15 minutos).
Salvar cada prancheta em um arquivo separado Salva cada prancheta como um arquivo separado. Também é
criado um arquivo mestre separado que inclui todas as pranchetas. Todo o conteúdo em contato com uma
prancheta é incluso no arquivo referente a essa prancheta. Se for necessário transferir o trabalho artístico para que
ele caiba em uma única prancheta, uma mensagem de aviso será exibida. Se você não selecionar essa opção, as
pranchetas serão combinadas em um único documento e serão convertidas em guias de objetos e (no Illustrator
CS3) em áreas de corte. A prancheta usada para o arquivo salvo se baseia no tamanho do perfil de inicialização do
documento padrão.
Opções de transparência Determina o que acontece com objetos transparentes quando você escolhe uma versão do
formato do Illustrator anterior à versão 9.0. Selecione Preservar caminhos para descartar efeitos de transparência e
redefinir o trabalho artístico transparente para opacidade de 100% e modo de mistura Normal. Selecione Preservar
aparência e superimposições, para preservar as superimposições que não interagem com objetos transparentes.
Superimposições que interagem com objetos transparentes são niveladas.
Importante: Se o seu trabalho artístico contiver áreas complexas e sobrepostas e você exigir uma saída de alta
resolução, clique em Cancelar e especifique configurações de rasterização antes de continuar.
Mais tópicos da Ajuda
“Opções de rasterização” na página 393
Última atualização em 19/5/2010
UTILIZAÇÃO DO ILLUSTRATOR CS5 299
Importação, exportação e salvamento
Salvar no formato EPS
Praticamente todos os aplicativos de layout de páginas, processamento de texto e gráficos aceitam arquivos EPS
importados ou inseridos. O formato EPS preserva muitos dos elementos gráficos criados com o Adobe Illustrator, o
que significa que os arquivos EPS podem ser reabertos e editados como arquivos do Illustrator. Como esses arquivos
se baseiam na linguagem PostScript, eles podem conter gráficos de vetor e de bitmap. Se o seu trabalho artístico
contiver várias pranchetas, estas serão preservadas quando forem salvas no formato EPS.
1 Se o trabalho artístico contiver transparência (incluindo superimposições) e você exigir uma saída de alta resolução,
escolha Janela > Visualização do nivelador, para visualizar os efeitos do nivelamento.
2 Escolha Arquivo > Salvar como ou Arquivo > Salvar uma cópia.
3 Digite um nome e escolha um local para o arquivo.
4 Escolha Illustrator EPS (*.EPS) como formato de arquivo e clique em Salvar.
5 Se você deseja criar arquivos separados para cada prancheta, clique em Usar pranchetas e selecione Todos ou
especifique um intervalo. Arquivos separados são salvos com um arquivos EPS mestre que contém todas as
pranchetas. Se você cancelar a seleção dessa opção, um único arquivo EPS será criado com todas as pranchetas
preservadas.
6 Na caixa de diálogo Opções de EPS, defina as opções desejadas e clique em OK:
Versão Especifica a versão do Illustrator com a qual você deseja que o seu arquivo seja compatível. Formatos
herdados não oferecem suporte a todos os recursos na versão atual do Illustrator. Portanto, quando você selecionar
uma versão diferente da atual, algumas opções de salvamento não estarão disponíveis e certos tipos de dados serão
alterados. Leia os avisos na parte inferior da caixa de diálogo para ficar ciente de como os dados serão alterados.
Formato Determina as características da imagem de visualização salva no arquivo. A imagem é exibida em
aplicativos que não conseguem exibir diretamente o trabalho artístico em EPS. Se você não deseja criar uma
imagem de visualização, escolha Nenhum no menu Formato. Caso contrário, selecione um formato em cores ou
preto-e-branco.
Se você selecionar o formato TIFF (cores de 8 bits), escolha uma opção de plano de fundo para a imagem de
visualização:
• Transparente Produz um plano de fundo transparente.
• Opaco Produz um plano de fundo sólido. (Selecione Opaco se o documento EPS for ser usado em um aplicativo
Microsoft Office.)
Opções de transparência Determina o que acontece com superimposições e objetos transparentes. As opções
disponíveis mudam dependendo da versão de formato selecionada na parte superior da caixa de diálogo.
Se você escolher um formato do CS, especifique como salvar as cores sobrepostas definidas para superimposição e
selecione uma predefinição (ou um conjunto de opções) para o nivelamento da transparência. Clique em
Personalizado, para personalizar as configurações do nivelador.
Se você escolher um formato herdado anterior ao 8.0, selecione Preservar caminhos para descartar efeitos de
transparência e redefinir o trabalho artístico transparente para opacidade de 100% e modo de mistura Normal.
Selecione Preservar aparência e superimposições, para preservar as superimposições que não interagem com
objetos transparentes. Superimposições que interagem com objetos transparentes são niveladas.
Incorporar fontes (para outros aplicativos) Incorpora todas as fontes que contêm as permissões apropriadas do
fornecedor da fonte. A incorporação de fontes garante que a fonte original seja exibida e impressa se o arquivo for
inserido em outro aplicativo, como o Adobe InDesign. Entretanto, se o arquivo for aberto no Illustrator, em um
computador no qual a fonte não está instalada, está será simulada ou substituída. Esse comportamento serve para
impedir o uso ilegal da fonte incorporada.
Última atualização em 19/5/2010
UTILIZAÇÃO DO ILLUSTRATOR CS5 300
Importação, exportação e salvamento
Nota: Selecionar a opção Incorporar fontes aumenta o tamanho do arquivo salvo.
Incluir arquivos vinculados Incorpora arquivos que estão vinculados ao trabalho artístico.
Incluir miniaturas do documento Cria uma imagem em miniatura do trabalho artístico. A miniatura é exibida nas
caixas de diálogo Abrir e Inserir do Illustrator.
Incluir PostScript CMYK em arquivos RGB Permite que documentos com cores RGB sejam impressos a partir de
aplicativos sem suporte à saída RGB. Quando o arquivo EPS é reaberto no Illustrator, as cores RGB são preservadas.
Impressão de gradiente e malha de gradiente compatível Permite que impressoras e dispositivos PostScript mais
antigos imprimam gradientes e malhas de gradiente, convertendo objetos de gradiente no formato JPEG.
Selecionar essa opção pode reduzir a velocidade de impressão em impressoras que não têm problemas com
gradientes.
Adobe PostScript® Determina o nível de PostScript usado para salvar o trabalho artístico. Linguagem PostScript
Nível 2 representa imagens de bitmap e vetor em cores ou escala de cinza e oferece suporte ao modelos de cores
com base em RGB, CMYK e CIE para gráficos de vetor e de bitmap. Linguagem PostScript Nível 3 oferece
funcionalidade adicional ao Nível 2, incluindo a capacidade de imprimir objetos de malha ao imprimir em uma
impressora PostScript® 3™. Como a impressão em dispositivos de Linguagem PostScript Nível 2 converte objetos de
malha de gradiente em imagens bitmap, é preferível imprimir um trabalho artístico que contenha objetos de malha
de gradiente em uma impressora PostScript 3.
Mais tópicos da Ajuda
“Visualização das áreas de arte que serão niveladas” na página 467
“Impressão e salvamento de trabalhos artísticos transparentes” na página 462
“Sobre superimposição” na página 471
Salvar no formato SVG
O SVG é um formato de vetor que produz gráficos da Web interativos de alta qualidade. Existem duas versões dos
formatos SVG: SVG e SVG compactado (SVGZ). O SVGZ pode reduzir tamanhos de arquivo em 50% a 80%; porém,
não é possível editar arquivos SVGZ usando um editor de texto.
Quando o trabalho artístico é salvo em um formato SVG, os objetos de malha são rasterizados. Além disso, as imagens
que não possuem canal alfa são convertidas no formato JPEG. As imagens com um canal alfa são convertidas no
formato PNG. Se o seu documento contiver várias pranchetas e você salvar em SVG, a prancheta ativa será preservada.
Não é possível salvar pranchetas individuais como arquivos SVG separados.
Para assistir a um vídeo sobre como criar conteúdo móvel no Illustrator, consulte www.adobe.com/go/vid0207_br.
1 Se o trabalho artístico contiver efeitos SVG, selecione cada item ao qual um efeito SVG foi aplicado e mova o efeito
até a parte inferior do painel Aparência (logo acima da entrada Opacidade). Se outros efeitos acompanharem um
efeito SVG, a saída SVG consistirá em um objeto rasterizado. Além disso, se o trabalho artístico contiver várias
pranchetas, selecione aquela que você deseja exportar.
2 Escolha Arquivo > Salvar como ou Arquivo > Salvar uma cópia.
3 Digite um nome e escolha um local para o arquivo.
4 Escolha SVG (*.SVG) ou SVG compactado (*.SVGZ) como formato de arquivo e clique em Salvar.
Última atualização em 19/5/2010
UTILIZAÇÃO DO ILLUSTRATOR CS5 301
Importação, exportação e salvamento
5 Na caixa de diálogo Opções de SVG, defina as opções desejadas e clique em OK:
Perfis SVG Especifica a definição de tipo de documento SVG XML para o arquivo exportado.
• SVG 1.0 e SVG 1.1 Adequado para arquivos SVG que serão visualizados em um computador de desktop. SVG
1.1 é a versão completa da especificação SVG, da qual SVG Tiny 1.1, SVG Tiny 1.1 Plus e SVG Basic 1.1 são
subconjuntos.
• SVG Basic 1.1 Adequado para arquivos SVG que serão visualizados em dispositivos de capacidade média, como
aparelhos portáteis. Lembre-se de que nem todos os aparelhos portáteis oferecem suporte ao perfil SVG Basic.
Como resultado, a seleção dessa opção não garante que o arquivo SVG será visualizável em todos os aparelhos
portáteis. O SVG Basic não oferece suporte a recortes não retangulares e alguns efeitos de filtro SVG.
• SVG Tiny 1.1 e SVG Tiny 1.1+ Adequados para arquivos SVG que serão visualizados em dispositivos pequenos,
como celulares. Lembre-se de que nem todos os celulares oferecem suporte aos perfis SVG Tiny e SVG Tiny Plus.
Como resultado, a seleção dessas opções não garante que o arquivo SVG será visualizável em todos os dispositivos
pequenos.
• SVG Tiny 1.2 Adequado para arquivos SVG que serão visualizados em vários dispositivos, desde PDAs e
celulares até laptops e computadores de desktop.
O SVG Tiny não oferece suporte a gradientes, transparência, recortes, máscaras, símbolos, padrões, texto
sublinhado, texto tachado, texto vertical ou efeitos de filtros SVG. O SVG Tiny Plus inclui a capacidade de exibir
gradientes e transparência, mas não oferece suporte a recortes, máscaras, símbolos ou efeitos de filtros SVG.
Para obter informações adicionais sobre os perfis SVG, consulte a especificação SVG no site do W3C (World Wide
Web Consortium) (www.w3.org).
Tipo de fonte Especifica como as fontes são exportadas:
• Adobe CEF Usa dicas sobre a fonte para renderizar melhor as fontes pequenas. Esse tipo de fonte recebe suporte
do Adobe SVG Viewer, mas pode não receber suporte de outros visualizadores SVG.
• SVG Não usa recomendações de fontes. Esse tipo de fonte recebe suporte de todos os visualizadores SVG.
• Converter em Contornos Converte texto em demarcadores vetoriais. Use essa opção para preservar a aparência
visual em todos os visualizadores SVG.
Subconjunto de fontes Controla quais glifos (caracteres de uma fonte particular) são incorporados no arquivo SVG
exportado. Escolha Nenhum, no menu Subconjunto, se puder confiar nas fontes necessárias instaladas nos sistemas
dos usuários finais. Escolha Somente glifos usados, de modo a incluir apenas glifos para o texto existente no
trabalho artístico atual. Os outros valores (Inglês comum, Inglês comum + Glifos usados, Romano comum,
Romano comum + Glifos usados, Todos os glifos) são úteis quando o conteúdo textual do arquivo SVG é dinâmico
(como texto gerado por servidor ou texto interativo com o usuário).
Local da imagem Determina se as imagens rasterizadas são incorporadas diretamente no arquivo ou vinculadas às
imagens JPEG ou PNG exportadas do arquivo original do Illustrator. Incorporar imagens aumenta o tamanho do
arquivo, mas garante que as imagens rasterizadas estejam sempre disponíveis.
Preservar recursos de edição do Illustrator Preserva dados específicos do Illustrator ao incorporar um arquivo Al
no arquivo SVG (resultando em um tamanho de arquivo maior). Selecione essa opção se você planeja reabrir e
editar o arquivo SVG no Illustrator. Observe que, se você fizer alterações manuais nos dados SVG, essas alterações
não se refletirão quando o arquivo for reaberto. Isso ocorre porque o Illustrator faz a leitura da parte AI do arquivo
e não da parte SVG.
Propriedades do CSS Determina como os atributos de estilo são salvos no código SVG. O método padrão,
Atributos de apresentação, aplica propriedades no ponto mais alto da hierarquia, proporcionando a maior
flexibilidade para edições e transformações específicas. O método Atributos de estilo cria os arquivos mais legíveis,
Última atualização em 19/5/2010
UTILIZAÇÃO DO ILLUSTRATOR CS5 302
Importação, exportação e salvamento
mas pode aumentar o tamanho do arquivo. Escolha esse método se o código SVG for usado em transformações;
por exemplo, em transformações que usam XSLT (Extensible Stylesheet Language Transformation). O método
Atributos de estilo <Referências de entidade> resulta em tempos de renderização mais curtos e tamanhos de
arquivo SVG reduzidos. O método Elemento de estilo é usado ao se compartilhar arquivos com documentos
HTML. A seleção desse método permite que você modifique o arquivo SVG de forma a mover um elemento de
estilo a um arquivo externo de folha de estilo que também é referenciado pelo arquivo HTML. Porém, a opção
Elementos de estilo também resulta em velocidades de renderização reduzidas.
Casas decimais Especifica a precisão dos dados de vetor no arquivo SVG. É possível definir um valor de 1 a 7 casas
decimais. Um valor mais alto resulta em um arquivo maior e qualidade de imagem superior.
Codificação Determina como os caracteres são codificados no arquivo SVG. A codificação UTF (Unicode
Transformation Format) recebe suporte de todos os processadores XML. (O UTF-8 é um formato de 8 bits; o UTF-
16 é um formato de 16 bits.) As codificações ISO 8859-1 e UTF-16 não preservam metadados de arquivos.
Otimizar para o Adobe SVG Viewer Mantém o nível mais alto de dados do Illustrator e, ao mesmo tempo, ainda
permite que o arquivo SVG seja manualmente editado. Selecione essa opção para tirar proveito da renderização
mais rápida para recursos como efeitos de filtros SVG.
Incluir dados do Adobe Graphics Server Inclui todas as informações necessárias para a substituição de variáveis no
arquivo SVG.
Incluir dados de fatiamento Inclui locais e configurações de otimização de fatias.
Incluir XMP Inclui metadados XMP no arquivo SVG. Escolha Arquivo > Informações ou use o Navegador do
Bridge para inserir metadados.
Gerar saída de menos elementos <tspan> Permite que o Illustrator ignore configurações de kerning automático
durante a exportação, resultando em um arquivo com menos elementos <tspan>. Selecione essa opção para criar
um arquivo SVG que seja mais editável do que compacto. Cancele a seleção dessa opção se for essencial manter a
aparência do texto com kerning automático.
Usar o elemento <textPath> para texto no caminho Exporta texto em um caminho como um elemento <textPath>.
Entretanto, observe que o texto pode parecer diferente no Visualizador SVG do que no Illustrator, já que esse modo
de exportação nem sempre conseguirá manter a paridade visual. Em particular, o texto com estouro ficará visível
no Visualizador SVG.
Mostrar código SVG Exibe o código do arquivo SVG em uma janela do navegador.
Visualização na Web Exibe o arquivo SVG em uma janela do navegador.
Device Central Abre o arquivo no Device Central para visualização em um celular ou dispositivo móvel específico.
Mais tópicos da Ajuda
“Sobre o SVG” na página 419
“Utilização do Adobe Device Central com o Illustrator” na página 412
“Sobre metadados” na página 324
“Sobre gráficos orientados por dados” na página 487
Salvar o trabalho artístico para o Microsoft Office
O comando Salvar para Microsoft Office permite criar um arquivo PNG que pode ser usado em aplicativos Microsoft
Office.
1 Escolha Arquivo > Salvar para Microsoft Office.
Última atualização em 19/5/2010
UTILIZAÇÃO DO ILLUSTRATOR CS5 303
Importação, exportação e salvamento
2 Na caixa de diálogo Salvar para Microsoft Office, selecione um local para o arquivo, insira um nome de arquivo e
clique em Salvar.
Se quiser personalizar as configurações para PNG, como resolução, transparência e cor de plano de fundo, use o
comando Exportar no lugar do comando Salvar para Microsoft Office. Você também pode salvar o trabalho
artístico no formato PNG usando o comando Salvar para Web e dispositivos.
Transformação de gráficos de vetor em imagens bitmap
Sobre rasterização
Rasterização é o processo de transformar um gráfico de vetor em imagem bitmap. Durante a rasterização, o Illustrator
converte os caminhos do gráfico em pixels. As opções de rasterização definidas determinam o tamanho e as outras
características dos pixels resultantes.
É possível rasterizar objetos de vetor individuais usando o comando Objeto > Rasterizar ou o efeito Rasterizar.
Também é possível rasterizar um documento inteiro exportando-o para um formato de bitmap, como JPEG, GIF ou
TIFF.
Mais tópicos da Ajuda
“Sobre efeitos de rasterização” na página 392
“Opções de rasterização” na página 393
Rasterizar um objeto de vetor
1 Selecione um ou mais objetos.
2 Siga um destes procedimentos:
• Para rasterizar permanentemente os objetos, escolha Objeto > Rasterizar.
• Para criar a aparência de rasterização, sem alterar a estrutura subjacente dos objetos, escolha Efeito > Rasterizar.
3 Defina opções de rasterização (consulte “Opções de rasterização” na página 393) e clique em OK.
Exportação do trabalho artístico
Exportar o trabalho artístico
1 Escolha Arquivo > Exportar.
2 Selecione um local para o arquivo e insira um nome de arquivo.
3 Selecione um formato no menu pop-up Salvar como tipo (Windows) ou Formato (Mac OS).
4 Clique em Salvar (Windows) ou Exportar (Mac OS).
Para assistir a um vídeo sobre como exportar conteúdo do Illustrator, incluindo uma visão geral sobre os diferentes
formatos e quando você deve utilizá-los, consulte www.adobe.com/go/vid0062_br.
Mais tópicos da Ajuda
“Salvar o trabalho artístico” na página 297
Última atualização em 19/5/2010
UTILIZAÇÃO DO ILLUSTRATOR CS5 304
Importação, exportação e salvamento
Formatos de arquivo para exportar o trabalho artístico
Nota: Somente é possível exportar várias pranchetas nos seguintes formatos: SWF, JPEG, PSD, PNG e TIFF.
Desenho do AutoCAD e Arquivo de intercâmbio AutoCAD (DWG e DXF) Desenho do AutoCAD é o formato de arquivo
padrão para salvar gráficos de vetor criados no AutoCAD. Arquivo de intercâmbio do AutoCAD é um formato de
intercâmbio de desenhos para exportar desenhos do AutoCAD ou para importar desenhos de outros aplicativos. Para
obter mais informações, consulte “Opções de exportação para o AutoCAD” na página 305.
Nota: Por padrão, traçados ou preenchimentos brancos em um trabalho artístico do Illustrator são exportados para
formatos do AutoCAD como traçados ou preenchimentos pretos, enquanto traçados ou preenchimentos pretos no
Illustrator são exportados para o formato do AutoCAD como brancos.
BMP Um formato de imagem do Windows padrão. Você pode especificar um modelo de cores, uma resolução e uma
configuração de suavização de serrilhado para rasterizar o trabalho artístico, bem como um formato (Windows ou
OS/2) e uma profundidade de bits para determinar o número total de cores (ou tons de cinza) que a imagem pode
conter. Para imagens de 4 e 8 bits que usam o formato do Windows, também é possível especificar a compactação RLE.
EMF (Enhanced Metafile) Amplamente usado por aplicativos do Windows como formato de intercâmbio para
exportar dados de gráficos de vetor. O Illustrator pode rasterizar alguns dados de vetor ao exportar o trabalho artístico
para o formato EMF.
JPEG (Joint Photographic Experts Group) Comumente usado para salvar fotografias. O JPEG preserva todas as
informações de cores de uma imagem, mas faz a compactação do tamanho dos arquivos descartando dados de maneira
seletiva. O JPEG é um formato padrão para exibição de imagens na Web. Para obter mais informações, consulte
“Opções de exportação para JPEG” na página 308. Você também pode salvar uma imagem como um arquivo JPEG
usando o comando Salvar para a Web e dispositivos.
Nota: Artefatos, como padrões ondulados ou áreas maciças de faixas, são adicionados a uma arquivo sempre que você
o salva como JPEG. Sempre salve arquivos JPEG a partir da imagem original e não de um JPEG anteriormente salvo.
Macintosh PICT Usado com aplicativos de layout de páginas e gráficos do Mac OS para transferir imagens entre
aplicativos. O PICT é especialmente eficaz para a compactação de imagens com extensas áreas de cores sólidas.
Flash (SWF) Um formato de gráfico com base em vetores para gráficos da Web animados e interativos. Você pode
exportar um trabalho artístico para o formato do Flash (SWF) para uso em design da Web e exibir esse trabalho
artístico em qualquer navegador equipado com o plug-in do Flash Player. Para obter mais informações, consulte
“Opções de exportação para o Flash” na página 306. Também é possível salvar uma imagem como arquivo SWF
usando o comando Salvar para Web e dispositivos (consulte Opções de otimização para SWF (Illustrator)) e exportar
texto como Flash dinâmico ou texto de Entrada (consulte “Marcar texto para exportação ao Flash” na página 370).
Além de exportar o trabalho artístico no formato do Flash, você também pode copiar o trabalho artístico do Illustrator
e colá-lo no Flash. A fidelidade do trabalho artístico é mantida ao passar pela área de transferência.
Você pode criar um trabalho artístico vetorial para revestimentos do Flex no Adobe Illustrator e exportá-lo usando o
script Criar revestimento do Flex. Capas e extensões flexíveis para o Illustrator estão disponíveis em
www.adobe.com/go/flex_skinning_en. Para obter mais informações sobre revestimentos do Flex e o Flex Builder,
consulte a documentação do Flex no site Adobe.com.
Photoshop (PSD) O formato padrão do Photoshop. Se o seu trabalho artístico contiver dados que não podem ser
exportados para o formato do Photoshop, o Illustrator preservará a aparência do trabalho artístico mesclando as
camadas no documento ou rasterizando esse trabalho artístico. Como resultado, é possível que, em certas ocasiões,
camadas, subcamadas, formas compostas e texto editável talvez não sejam preservados no arquivo do Photoshop,
mesmo que você tenha selecionado a opção de exportação apropriada. Para obter mais informações, consulte “Opções
de exportação para o Photoshop” na página 309.
Última atualização em 19/5/2010
UTILIZAÇÃO DO ILLUSTRATOR CS5 305
Importação, exportação e salvamento
PNG (Portable Network Graphics) Usado para compactação sem perdas e para a exibição de imagens na Web. Ao
contrário do GIF, esse formato oferece suporte para imagens de 24 bits e gera transparências de plano de fundo sem
arestas irregulares. Entretanto, nem todos os navegadores da Web são compatíveis com imagens PNG. O PNG
preserva a transparência em imagens RGB e em escala de cinza. Para obter mais informações, consulte “Opções de
exportação para PNG” na página 310. Também é possível salvar uma imagem como arquivo PNG usando o comando
Salvar para Web e dispositivos.
Targa (TGA) Concebido para uso em sistemas que usam a placa de vídeo Truevision®. Você pode especificar um
modelo de cores, uma resolução e uma configuração de suavização de serrilhado para rasterizar o trabalho artístico,
bem como uma profundidade de bits, para determinar o número total de cores (ou tons de cinza) que a imagem pode
conter.
Formato de texto (TXT) Usado para exportar texto em uma ilustração para um arquivo de texto. (Consulte “Exportar
texto para um arquivo de texto” na página 370.)
TIFF (Tagged-Image File Format) Usado para trocar arquivos entre aplicativos e plataformas de computador. O TIFF
é um formato flexível de imagem bitmap suportado pela maioria dos aplicativos de pintura, edição de imagens e layout
de página. A maioria dos scanners de mesa pode gerar arquivos TIFF. Para obter mais informações, consulte “Opções
de exportação para TIFF” na página 310.
WMF (Windows Metafile) Um formato de intercâmbio intermediário para aplicativos de 16 bits do Windows. O
formato WMF é suportado por quase todos os programas de layout e desenho do Windows. Entretanto, tem suporte
limitado a gráficos de vetor e, sempre que possível, o formato EMF deve ser usado no lugar do formato WMF.
Mais tópicos da Ajuda
“Salvar o trabalho artístico” na página 297
“Exportar o trabalho artístico” na página 303
Opções de exportação para o AutoCAD
Ao exportar um trabalho artístico para o formato DXF ou DWG, você pode definir as seguintes opções:
Versão do AutoCAD Especifica a versão do AutoCAD que suporta o arquivo exportado.
Escala Insira valores para Unidades de escala para especificar como o Illustrator interpreta dados de comprimento ao
gravar no arquivo do AutoCAD.
Dimensionar espessuras de linha Dimensiona as espessuras de linha, junto com o restante do desenho, no arquivo
exportado.
Número de cores Determina a intensidade de cores do arquivo exportado.
Formato de arquivo rasterizado Especifica se as imagens ou os objetos que forem rasterizados durante a exportação
serão salvos no formato PNG ou JPEG. Apenas o PNG oferece suporte para transparência. Se você precisar preservar
o máximo possível da aparência, escolha o PNG.
Preservar aparência Selecione se você precisar manter a aparência, mas não precisar fazer edições no arquivo
exportado. Selecionar essa opção pode resultar em uma perda significativa da capacidade de edição. Por exemplo, o
texto pode ficar contornado e os efeitos, rasterizados. É possível selecionar essa opção ou a opção Editabilidade
máxima, mas não ambas.
Editabilidade máxima Selecione se a necessidade de editar o arquivo no AutoCAD for maior do que a necessidade de
manter a aparência. Essa opção pode resultar em uma perda significativa da aparência, especialmente se você tiver
aplicado efeitos de estilo. É possível selecionar essa opção ou a opção Preservar aparência, mas não ambas.
Última atualização em 19/5/2010
UTILIZAÇÃO DO ILLUSTRATOR CS5 306
Importação, exportação e salvamento
Exportar somente a arte selecionada Exporta somente o trabalho artístico no arquivo que está selecionado no
momento da exportação. Se não houver um trabalho artístico selecionado, um arquivo em branco será exportado.
Alterar caminhos para aparência Altera os caminhos no AutoCAD de forma a manter a aparência original, se
necessário. Por exemplo, durante a exportação, se um caminho se sobrepuser a outros objetos e alterar sua aparência,
essa opção irá alterar o caminho de modo a manter a aparência dos objetos.
Texto em contorno Converte todo o texto em caminhos antes da exportação para manter a aparência. O Illustrator e
o AutoCAD podem interpretar atributos de texto de maneiras diferentes. Selecione essa opção para manter o máximo
da fidelidade visual (às custas da capacidade de edição). Se você precisar editar o texto no AutoCAD, não selecione essa
opção.
Opções de exportação para o Flash
Ao exportar um trabalho artístico para o formato SWF, você pode definir as seguintes opções Básicas e Avançadas.
Você pode exportar várias pranchetas para no formato SWF. Para assistir a um vídeo sobre como exportar arquivos
SWF a partir do Illustrator, consulte www.adobe.com/go/vid0214_br. (Para assistir a um vídeo sobre como importar
arquivos do Illustrator para o Flash, consulte www.adobe.com/go/vid0197_br, e para assistir a um vídeo sobre como
usar o Flash e o Illustrator juntos, consulte www.adobe.com/go/lrvid4099_xp_br.)
A qualquer momento, você pode clicar em Visualização na Web, para visualizar o arquivo no navegador da Web
padrão (o plug-in para navegador do Flash Player deve estar instalado para o navegador), ou clicar em Device Central,
para visualizar o arquivo no Flash Player, em um celular ou dispositivo móvel específico.
Nota: Se a sua meta é trazer o trabalho artístico do Illustrator para um documento do Flash, basta colá-lo nesse
documento. Todos os caminhos, traçados, gradientes, textos (especifique Texto do Flash), máscaras, efeitos (como sombra
no texto) e símbolos são mantidos. Além disso, você pode especificar como as camadas são importadas ao serem coladas:
como camadas do Flash, quadros ou símbolos gráficos. Para assistir a um vídeo sobre como importar, copiar e colar entre
aplicativos da Web, consulte www.adobe.com/go/vid0193_br.
Antes de clicar em Salvar (Windows) ou Exportar (Mac OS) na caixa de diálogo Exportar, especifique como exportar
várias pranchetas. Se você quiser exportar pranchetas como arquivos SWF separados, selecione Usar pranchetas na
caixa de diálogo Exportar. Para exportar apenas um intervalo de pranchetas, especifique o intervalo. Clique em Salvar
(Windows) ou Exportar (Mac OS) e especifique as seguintes opções:
Predefinição Especifica o arquivo de configurações de opções de predefinição a ser usado para exportação. Se você
alterar as configurações padrão, essa opção se transformará em Personalizado. É possível salvar configurações de
opções personalizadas como uma nova predefinição a ser reutilizada com outros arquivos. Para salvar configurações
de opções como uma predefinição, clique em Salvar predefinição.
Exportar como Especifica como converter camadas do Illustrator:
• Arquivo do AI para arquivo SWF Exporta o trabalho artístico para um único quadro. Selecione essa opção para
preservar máscaras de recorte de camadas.
• Camadas do AI para quadros SWF Exporta o trabalho artístico em cada camada para um quadro SWF separado,
criando um SWF animado.
• Camadas do AI para arquivos SWF Exporta o trabalho artístico em cada camada para um arquivo SWF separado. O
resultado são vários arquivos SWF, cada um contendo um único quadro com o trabalho artístico de uma única camada
do Illustrator.
• Camadas do AI para símbolos SWF Converte o trabalho artístico de cada camada em um símbolo e o exporta para
um único arquivo SWF. As camadas AI são exportadas como símbolos de Clipe de filme SWF. Os símbolos são
nomeados com o uso de seus nomes de camada correspondentes. Para assistir a um vídeo sobre o uso eficaz de
símbolos entre o Illustrator e o Flash, consulte www.adobe.com/go/vid0198_br.
Última atualização em 19/5/2010
UTILIZAÇÃO DO ILLUSTRATOR CS5 307
Importação, exportação e salvamento
• Pranchetas do AI para arquivos SWF Exporta cada uma das pranchetas selecionadas em um arquivo SWF separado.
Essa será a única opção disponível se você optar por preservar várias pranchetas na caixa de diálogo Salvar como. Se
você salvar uma predefinição com essa opção selecionada, apenas poderá usar essa predefinição salva em arquivos com
várias pranchetas.
Versão Especifica a versão do Flash Player para navegar por arquivos importados. A opção Compactar arquivo não
está disponível no Flash versão 5 e anteriores. As opções Texto dinâmico e Texto inserido não estão disponíveis na
versão 3 e anteriores.
Escala de altura da arte Exporta o trabalho artístico do Illustrator, dentro das bordas da prancheta selecionada, para o
arquivo SWF. Qualquer trabalho artístico fora das bordas será recortado. Esta opção é marcada e desativada quando
são exportadas várias pranchetas.
Preservar aparência Selecione Preservar aparência para nivelar o trabalho artístico em uma única camada antes de
exportar. Selecionar essa opção limita a capacidade de edição do arquivo.
Compactar arquivo Compacta os dados SWF, resultando em um tamanho de arquivo menor. Observe que os Flash
players anteriores ao Flash Player 6 não conseguem abrir ou exibir arquivos compactados. Não use essa opção se não
souber em que versão do Flash player o arquivo será visualizado.
Exportar símbolos no painel Exporta todos os símbolos no painel Símbolos. Se um símbolo não tiver uma instância
ativa no trabalho artístico, esse símbolo não será incluído nos quadros exportados. Entretanto, ele estará disponível
para uso na Biblioteca de símbolos do Flash. dentro do ambiente de autoria do Flash.
Exportar texto como contornos Converte o texto em caminhos de vetor. Use essa opção para preservar a aparência
visual do texto em todos os Flash players. Se preferir ter capacidade máxima de edição de texto, cancele a seleção dessa
opção. Para assistir a um vídeo sobre o uso eficaz do texto entre o Flash e o Illustrator, consulte
www.adobe.com/go/vid0199_br.
Ignorar informações de kerning do texto Exporta o texto sem os valores de kerning.
Incluir metadados Exporta os metadados associados ao arquivo. As informações XMP exportadas são minimizadas
para manter o tamanho do arquivo pequeno. Por exemplo, miniaturas não são incluídas.
Proteger na importação Proíbe os usuários de modificar o arquivo SWF exportado.
Senha Digite uma senha para evitar que o arquivo seja aberto por usuários não autorizados ou em aplicativos
diferentes do Adobe Flash.
Qualidade da curva Determina a precisão das curvas de Bézier. Um valor mais baixo reduz o tamanho do arquivo
exportado, com uma pequena perda na qualidade das curvas. Um valor mais alto maior aumenta a precisão da
reprodução das curvas de Bézier, mas resulta em um tamanho de arquivo maior.
Cor de fundo Especifica uma cor de plano de fundo para o arquivo SWF exportado.
Segurança de reprodução local Especifica se você deseja que o arquivo acesse apenas arquivos locais ou arquivos de
rede durante a reprodução.
Para especificar opções Avançadas, clique em Avançado e especifique qualquer uma destas opções:
Formato de imagem Determina como o trabalho artístico é compactado. A compactação sem perdas mantém a
melhor qualidade da imagem, mas cria um arquivo SWF grande. A compactação com perdas (JPEG) cria um arquivo
SWF menor, mas adiciona artefatos à imagem. Selecione Sem perdas se você pretende continuar a trabalhar no(s)
arquivo(s) no Flash e selecione Com perdas se for exportar o arquivo SWF final.
Qualidade JPEG Especifica a quantidade de detalhes na imagem exportada. Quanto melhor a qualidade, maior será o
tamanho do arquivo. (Essa opção somente estará disponível se você escolher a compactação Com perdas.)
Última atualização em 19/5/2010
UTILIZAÇÃO DO ILLUSTRATOR CS5 308
Importação, exportação e salvamento
Método Especifica o tipo de compactação JPEG usada. Linha de base (padrão) aplica o tipo padrão de compactação,
enquanto Linha de base otimizada aplica otimização adicional. (Essas opções somente estarão disponíveis se você
escolher a compactação Com perdas.)
Resolução Ajusta a resolução da tela para imagens bitmap. A resolução para arquivos SWF exportados pode ser de 72
a 600 pixels por polegada (ppi). Valores de resolução mais altos melhoram a qualidade da imagem, mas aumentam o
tamanho do arquivo.
Taxa de quadros Especifica a taxa na qual a animação será reproduzida no Flash Player. (Essa opção somente está
disponível para Camadas do Al para quadros SWF.)
Repetição Faz com que animação seja repetida continuamente, em vez de ser reproduzida uma vez e, em seguida, parar,
quando reproduzida no Flash Player. (Essa opção somente está disponível para Camadas do Al para quadros SWF.)
Animar misturas Especifica se objetos misturados devem ou não ser animados. Selecionar essa opção gera os mesmos
de resultados que soltar objetos misturados manualmente em camadas antes da exportação. Misturas sempre são
animadas do início ao fim, independentemente da ordem das camadas.
Se você selecionar Animar misturas, selecione um método para exportar a mistura:
• Na seqüência Exporta cada objeto na mistura para um quadro separado na animação.
• Na compilação Constrói uma seqüência cumulativa de objetos nos quadros da animação. Por exemplo, o objeto na
extremidade inferior da mistura aparece em cada um dos quadros, enquanto o objeto na extremidade superior da
mistura aparece apenas no último quadro.
Ordem das camadas Determina a linha do tempo da animação. Selecione De baixo para cima para exportar camadas
começando com a camada na extremidade inferior do painel Camadas. Selecione De cima para baixo para exportar
camadas começando com a camada na extremidade superior do painel Camadas. (Essa opção somente está disponível
para Camadas do Al para quadros SWF.)
Exportar camadas estáticas Especifica uma ou mais camadas ou subcamadas a serem usadas como conteúdo estático
em todos os Quadros SWF exportados. O conteúdo das camadas ou subcamadas selecionadas estará presente como arte
de fundo em todos os quadros SWF exportados. (Essa opção está disponível apenas para Camadas para quadros SWF.)
Mais tópicos da Ajuda
“Sobre gráficos do Flash” na página 422
“Criar animações do Flash” na página 423
“Utilização de várias pranchetas” na página 33
“Trabalho com Illustrator e Flash” na página 424
Opções de exportação para JPEG
Se o seu documento contiver várias pranchetas, especifique como exportá-las antes de clicar em Salvar (Windows) ou
Exportar (Mac OS) na caixa de diálogo Exportar. Para exportar cada prancheta como um arquivo JPEG separado,
selecione Usar pranchetas na caixa de diálogo Exportar. Para exportar apenas um intervalo de pranchetas, especifique
o intervalo. Clique em Salvar (Windows) ou Exportar (Mac OS) e especifique as seguintes opções:
Qualidade Determina a qualidade e o tamanho do arquivo JPEG. Escolha uma opção no menu Qualidade ou insira
um valor entre 0 e 10 na caixa de texto Qualidade.
Modelo de cor Determina o modelo de cor do arquivo JPEG.
Método e digitalizações Selecione Linha de base (padrão), para usar um formato reconhecido pela maioria dos
navegadores da Web, Linha de base otimizada, para usar cores otimizadas e um tamanho de arquivo um pouco menor,
Última atualização em 19/5/2010
UTILIZAÇÃO DO ILLUSTRATOR CS5 309
Importação, exportação e salvamento
e Progressivo, para exibir uma série de digitalizações cada vez mais detalhadas (você especifica quantas) à medida que
a imagem é transferida por download. Nem todos os navegadores da Web oferecem suporte a imagens JPEG de linha
de base otimizada e progressivas.
Profundidade Determina a resolução do arquivo JPEG. Escolha Personalizada para especificar uma resolução.
Suavização de serrilhado Remove bordas irregulares no trabalho artístico realizando uma superamostragem.
Cancelar a seleção dessa opção ajuda a manter as bordas definidas do traçado quando ele é rasterizado.
Mapa de imagens Gera um código para mapas de imagens. Se você selecionar essa opção, selecione Lado cliente
(.html) ou Lado servidor (.map) para determinar o tipo de arquivo gerado.
Incorporar perfis ICC Salva perfis ICC no arquivo JPEG.
Mais tópicos da Ajuda
“Sobre cores em gráficos digitais” na página 120
Opções de exportação para o Photoshop
Se o seu documento contiver várias pranchetas, especifique como exportá-las antes de clicar em Salvar (Windows) ou
Exportar (Mac OS) na caixa de diálogo Exportar. Para exportar cada prancheta como um arquivo PSD separado,
selecione Usar pranchetas na caixa de diálogo Exportar. Para exportar apenas um intervalo de pranchetas, especifique
o intervalo. Clique em Salvar (Windows) ou Exportar (Mac OS) e especifique as seguintes opções:
Modelo de cor Determina o modelo de cor do arquivo exportado. Exportar um documento CMYK como RGB, ou
vice-versa, pode causar alterações inesperadas na aparência de áreas transparentes, especialmente naquelas que
incluem modos de mistura. Se você alterar o modelo de cor, deverá exportar o trabalho artístico como imagem simples
(a opção Gravar camadas não está disponível).
Resolução Determina a resolução do arquivo exportado.
Nivelar imagem Mescla todas as camadas e exporta o trabalho artístico do Illustrator como imagem rasterizada.
Escolher essa opção preserva a aparência visual do trabalho artístico.
Gravar camadas Exporta grupos, formas compostas, camadas aninhadas e fatias como camadas separáveis e editáveis
do Photoshop. As camadas aninhadas com mais de cinco níveis de profundidade são mescladas em uma única camada
do Photoshop. Selecione Editabilidade máxima para exportar objetos transparentes (ou seja, objetos com máscara de
opacidade, opacidade constante inferior a 100% ou modo de mistura diferente de Normal) como camadas editáveis
em tempo real do Photoshop.
Preservar editabilidade de texto Exporta texto de pontos horizontal e vertical em camadas (incluindo camadas
aninhadas com até cinco níveis de profundidade) para texto editável do Photoshop. Se isso for comprometer a
aparência do trabalho artístico, cancele a seleção dessa opção para rasterizar o texto como alternativa.
Editabilidade máxima Grava cada subcamada de nível superior em uma camada separada do Photoshop, se isso não
for comprometer a aparência do trabalho artístico. Camadas de nível superior se tornam conjuntos de camadas do
Photoshop. Objetos transparentes permanecem objetos transparentes editáveis. Além disso, cria uma camada de
forma do Photoshop para cada forma composta em uma camada de nível superior, se isso não for comprometer a
aparência do trabalho artístico. Para gravar formas compostas com traçados sólidos, altere o tipo de Junção para
Arredondado. Independentemente de você selecionar ou não essa opção, todas as camadas com mais de 5 níveis de
profundidade serão mescladas em uma única camada do Photoshop.
Nota: O Illustrator não pode exportar formas compostas que possuem estilos gráficos, traçados pontilhados ou pincéis
aplicados. Essas formas compostas se tornam rasterizadas.
Última atualização em 19/5/2010
UTILIZAÇÃO DO ILLUSTRATOR CS5 310
Importação, exportação e salvamento
Suavização de serrilhado Remove bordas irregulares no trabalho artístico realizando uma superamostragem.
Cancelar a seleção dessa opção ajuda a manter as bordas definidas do traçado quando ele é rasterizado.
Incorporar perfis ICC Cria um documento com gerenciamento de cores.
Mais tópicos da Ajuda
“Diretrizes de resolução da imagem para saída final” na página 291
“Sobre cores em gráficos digitais” na página 120
“Traçar um objeto” na página 161
Opções de exportação para PNG
Se o seu documento contiver várias pranchetas, especifique como exportá-las antes de clicar em Salvar (Windows) ou
Exportar (Mac OS) na caixa de diálogo Exportar. Para exportar cada prancheta como um arquivo PNG separado,
selecione Usar pranchetas na caixa de diálogo Exportar. Para exportar apenas um intervalo de pranchetas, especifique
o intervalo. Clique em Salvar (Windows) ou Exportar (Mac OS) e especifique as seguintes opções:
Resolução Determina a resolução da imagem rasterizada. Valores de resolução mais altos melhoram a qualidade da
imagem, mas aumentam o tamanho do arquivo.
Nota: Alguns aplicativos abrem arquivos PNG em 72 ppi, independentemente da resolução especificada. Nesses
aplicativos, as dimensões da imagem serão alteradas. (Por exemplo, o trabalho artístico salvo em 150 ppi será mais de
duas vezes maior do que o trabalho artístico salvo em 72 ppi.) Portanto, apenas altere a resolução quando você souber
que o aplicativo de destino aceita resoluções diferentes de 72 ppi.
Cor Especifica uma cor para o preenchimento da transparência. Escolha Transparente para preservar a transparência,
Branco para preencher a transparência com branco, Preto para preencher a transparência com preto ou Outro para
selecionar outra cor para o preenchimento da transparência.
Suavização de serrilhado Remove bordas irregulares no trabalho artístico realizando uma superamostragem.
Cancelar a seleção dessa opção ajuda a manter as bordas definidas do traçado quando ele é rasterizado.
Entrelaçado Exibe versões de baixa resolução da imagem à medida que o arquivo é transferido por download em um
navegador. O entrelaçamento pode fazer com que o tempo de download pareça menor, mas também aumenta o
tamanho do arquivo.
Mais tópicos da Ajuda
“Diretrizes de resolução da imagem para saída final” na página 291
Opções de exportação para TIFF
Se o seu documento contiver várias pranchetas, especifique como exportá-las antes de clicar em Salvar (Windows) ou
Exportar (Mac OS) na caixa de diálogo Exportar. Para exportar cada prancheta como um arquivo TIFF separado,
selecione Usar pranchetas na caixa de diálogo Exportar. Para exportar apenas um intervalo de pranchetas, especifique
o intervalo. Clique em Salvar (Windows) ou Exportar (Mac OS) e especifique as seguintes opções:
Modelo de cor Determina o modelo de cor do arquivo exportado.
Resolução Determina a resolução da imagem rasterizada. Valores de resolução mais altos melhoram a qualidade da
imagem, mas aumentam o tamanho do arquivo.
Suavização de serrilhado Remove bordas irregulares no trabalho artístico realizando uma superamostragem.
Cancelar a seleção dessa opção ajuda a manter as bordas definidas do traçado quando ele é rasterizado.
Última atualização em 19/5/2010
UTILIZAÇÃO DO ILLUSTRATOR CS5 311
Importação, exportação e salvamento
Compactação LZW Aplica a compactação LZW, um método de compactação sem perdas que não descarta detalhes da
imagem. Selecione essa opção para produzir um arquivo menor.
Ordem de bytes Determina a seqüência apropriada de bytes para gravar o arquivo de imagem, com base na plataforma
escolhida. O Illustrator e os aplicativos mais recentes podem ler arquivos usando a ordem de bytes de qualquer
plataforma. Entretanto, se você não souber em que tipo de programa o arquivo pode ser aberto, selecione a plataforma
na qual ele será lido.
Incorporar perfis ICC Cria um documento com gerenciamento de cores.
Mais tópicos da Ajuda
“Diretrizes de resolução da imagem para saída final” na página 291
“Sobre cores em gráficos digitais” na página 120
Criação de arquivos Adobe PDF
Sobre Adobe PDF
PDF (Portable Document Format) é um formato de arquivo universal que preserva as fontes, as imagens e o layout de
documentos de origem criados em diversos aplicativos e plataformas. O Adobe PDF é o padrão para a distribuição e
o intercâmbio seguros e confiáveis de formulários e documentos eletrônicos em todo o mundo. Os arquivos Adobe
PDF são compactos e completos. Qualquer pessoa que possua o software Adobe Reader® gratuito pode compartilhá-
los, exibi-los e imprimi-los.
O Adobe PDF é muito eficiente em processos de editoração de impressão. Um composto da sua arte salvo em Adobe
PDF transforma-se em um arquivo compacto e confiável que você ou seu prestador de serviços pode exibir, editar,
organizar e usar para gerar uma prova. Em seguida, no momento certo do processo de produção, o prestador de
serviços poderá imprimir diretamente o arquivo PDF ou processá-lo usando ferramentas de várias origens para tarefas
de pós-processamento, como verificações de comprovação, trapping, imposição e separação de cores.
Ao salvar um arquivo no Adobe PDF, você pode optar por criar um arquivo compatível com PDF/X. O PDF/X
(Portable Document Format Exchange) é um subconjunto do Adobe PDF que elimina muitas das variáveis de cor,
fonte e interrupção que causam problemas de impressão. O PDF/X pode ser usado onde quer que PDFs sejam
trocados como páginas-mestre digitais para produção de impressão—na criação ou saída de um estágio do processo
de produção, desde que os aplicativos e dispositivos suportem PDF/X.
Os Adobe PDFs podem solucionar os seguintes problemas associados a documentos eletrônicos:
Problema comum Solução do Adobe PDF
Os destinatários não podem abrir arquivos porque não têm os Qualquer pessoa pode abrir um PDF em qualquer local. Basta ter o
aplicativos usados para criar esses arquivos. software Adobe Reader gratuito.
A combinação de arquivos eletrônicos e cópias impressas é difícil de Os PDFs são compactos, totalmente passíveis de pesquisa e podem
pesquisar, ocupa muito espaço e exige o aplicativo no qual o ser acessados sempre que desejado por meio do Reader. Links tornam
documento foi criado. os PDFs fáceis de navegar.
Os documentos são exibidos de forma incorreta em dispositivos PDFs marcados permitem o refluxo de texto para exibição em
portáteis. plataformas móveis, como dispositivos Palm OS®, Symbian™ e Pocket
PC®.
Os documentos com formatação complexa não são acessíveis a PDFs marcados contêm informações sobre conteúdo e estrutura, que
leitores com deficiência visual. os tornam leitores de tela acessíveis.
Última atualização em 19/5/2010
UTILIZAÇÃO DO ILLUSTRATOR CS5 312
Importação, exportação e salvamento
Criar arquivos Adobe PDF
Você pode criar diferentes tipos de arquivos PDF a partir do Illustrator, incluindo PDFs de várias páginas, PDFs em
camadas e arquivos compatíveis com PDF/x. PDFs em camadas permite salvar um PDF com camadas que podem ser
usadas em diferentes contextos. Arquivos compatíveis com PDF/X amenizam problemas relacionados a cores, fontes
e trapping.
Para assistir a um vídeo sobre como criar PDFs a partir de aplicativos do Creative Suite, consulte
www.adobe.com/go/vid0209_br. Para assistir a um vídeo sobre como exportar para PDF 1.7 para fins de revisão ou
pré-impressão, consulte www.adobe.com/go/vid0210_br. Para assistir a um vídeo sobre como criar PDFs interativos,
consulte www.adobe.com/go/vid0211_br.
Mais tópicos da Ajuda
“Predefinições de Adobe PDF” na página 313
“Definição de opções para Adobe PDF” na página 316
“Opções de PDF/X e gerenciamento de cores para PDF” na página 321
Criar um arquivo Adobe PDF
1 Escolha Arquivo > Salvar como ou Arquivo > Salvar uma cópia.
2 Digite um nome e escolha um local para o arquivo.
3 Escolha Adobe PDF (*.PDF) como formato de arquivo e clique em Salvar.
4 Escolha uma predefinição no menu Predefinições de Adobe PDF ou selecione uma categoria na lista à esquerda da
caixa de diálogo e personalize as opções.
5 Clique em Salvar PDF.
Para redefinir as opções padrão, mantenha pressionada a tecla Alt (Windows), ou Option (Mac OS), e clique em
Redefinir.
Criar um Adobe PDF de várias páginas
1 Crie várias pranchetas em um documento.
2 Escolha Arquivo > Salvar como e selecione Adobe PDF para Salvar como tipo.
3 Siga um destes procedimentos:
• Para salvar todas as pranchetas como um PDF, selecione Tudo.
• Para salvar um subconjunto das pranchetas como um PDF, selecione Intervalo e digite o intervalo das
pranchetas.
4 Clique em Salvar e defina opções de PDF adicionais na caixa de diálogo Salvar Adobe PDF.
5 Clique em Salvar PDF.
Última atualização em 19/5/2010
UTILIZAÇÃO DO ILLUSTRATOR CS5 313
Importação, exportação e salvamento
Criar um Adobe PDF em camadas
O Adobe InDesign e o Adobe Acrobat oferecem recursos para alterar a visibilidade de camadas em um arquivo Adobe
PDF. Ao salvar um arquivo PDF em camadas no Illustrator, você permite que a ilustração seja usada em diferentes
contextos. Por exemplo, em vez de criar várias versões da mesma ilustração para uma publicação em diversos idiomas,
você pode criar um arquivo PDF que contenha texto para todos os idiomas.
1 Configure a sua ilustração de forma que os elementos ajustáveis (aqueles que você deseja mostrar e ocultar) estejam
em camadas de nível superior separadas e não aninhados em subcamadas.
Por exemplo, se estiver criando uma ilustração a ser adaptada para vários idiomas, coloque o texto de cada idioma
em uma camada de nível superior diferente.
2 Salve o arquivo no formato Adobe PDF.
3 Na caixa de diálogo Salvar Adobe PDF, escolha Acrobat 8 (1.7) ou Acrobat 7 (1.6) para a opção Compatibilidade.
4 Selecione Criar camadas Acrobat a partir de camadas de nível superior, defina opções adicionais para o PDF e
clique em Salvar PDF.
Criar um arquivo compatível com Adobe PDF/X
O PDF/X (Portable Document Format Exchange) é um padrão ISO para intercâmbio de conteúdo gráfico que elimina
muitas das variáveis de cor, fonte e trapping que causam problemas de impressão. O Illustrator oferece suporte ao
PDF/X-1a (para um fluxo de trabalho CMYK), PDF/X-3 (para um fluxo de trabalho gerenciado por cores) e PDF/X-
4 (para um fluxo de trabalho gerenciado por cores com suporte adicional para preservação da transparência como ativa
em vez de nivelada).
Você pode criar um arquivo compatível com PDF/X durante o processo de salvar um arquivo PDF.
1 Na caixa de diálogo Salvar Adobe PDF, escolha uma predefinição PDF/X ou escolha um formato PDF/X no menu
Padrão.
2 Clique em Saída, no lado esquerdo da caixa de diálogo Salvar Adobe PDF, e defina opções para PDF/X.
Criar documentos PDF compactos
O Illustrator CS5 oferece a opção de salvar um documento no menor tamanho de arquivo possível. Para gerar um PDF
compacto do Illustrator, faça o seguinte:
1 Clique em Arquivo > Salvar como e selecione o PDF.
2 Na caixa de diálogo Salvar Adobe PDF, selecione a opção Tamanho de arquivo mínimo da Predefinição de Adobe PDF.
Lembre-se de desmarcar a caixa de seleção Preservar recursos de edição do Illustrator, para evitar que os recursos
do Illustrator sejam salvos junto com o documento.
Predefinições de Adobe PDF
Predefinição de PDF é um grupo de configurações que afetam o processo de criação de PDFs. Essas configurações são
atribuídas de forma a equilibrar o tamanho e a qualidade do arquivo, dependendo de como o PDF será usado. A
maioria das predefinições determinadas com antecipação é compartilhada entre componentes do Adobe Creative
Suite, incluindo o InDesign, o Illustrator, o Photoshop e o Acrobat. Também é possível criar e compartilhar
predefinições personalizadas para requisitos exclusivos de saída.
Última atualização em 19/5/2010
UTILIZAÇÃO DO ILLUSTRATOR CS5 314
Importação, exportação e salvamento
Algumas das predefinições relacionadas a seguir não estarão disponíveis até serem movidas, conforme necessário, da
pasta Extras (onde são instaladas por padrão) para a pasta Configurações. Normalmente, as pastas Extras e
Configurações estão localizadas em (Windows Vista e Windows7) ProgramData\Adobe\AdobePDF, (Windows XP)
Documents and Settings\All Users\Application Data\Adobe\Adobe PDF, ou (Mac OS) Library/Application
Support/Adobe PDF. Algumas predefinições não estão disponíveis em alguns componentes do Creative Suite.
As configurações personalizadas são encontradas em (Windows XP) Documents and Settings/[nome do
usuário]/Application Data/Adobe/Adobe PDF/Settings, (Windows Vista e Windows 7) Users/[nome do
usuário]/AppData/Roaming/Adobe/Adobe PDF/Settings, ou (Mac OS) Users/[nome do usuário]/Library/Application
Support/Adobe/Adobe PDF/Settings.
Verifique as configurações de PDF regularmente. As configurações não são revertidas automaticamente em
configurações padrão. Aplicativos e utilitários que criam PDFs utilizam o último conjunto de configurações de PDFs
definido ou selecionado.
Impressão de alta qualidade Cria PDFs para impressão de qualidade em impressoras de mesa e dispositivos de prova.
Essa predefinição usa o PDF 1.4, reduz a resolução de imagens coloridas e em tons de cinza a 300 ppi e imagens
monocromáticas a 1200 ppi, incorpora subconjuntos de todas as fontes, não altera cores e não nivela a transparência
(para tipos de arquivo compatíveis com a transparência). Esses PDFs podem ser abertos no Acrobat 5.0 e no Acrobat
Reader 5.0 ou posterior. No InDesign, essa predefinição também cria PDFs marcados.
Illustrator Padrão (somente no Illustrator) Cria PDFs nos quais todos os dados do Illustrator são preservados. Os
PDFs criados com essa predefinição podem ser abertos novamente no Illustrator sem a perda de dados.
Páginas excessivamente grandes (somente no Acrobat) Cria PDFs adequados para exibição e impressão de desenhos
de engenharia maiores que 200 x 200 polegadas. Esses PDFs podem ser abertos no Acrobat e no Reader 7.0 ou
posterior.
PDF/A-1b: 2005 (CMYK e RGB) (somente no Acrobat) Usado para preservação a longo prazo (arquivamento) de
documentos eletrônicos. O PDF/A-1b usa o PDF 1.4 e converte todas as cores em CMYK ou RGB, dependendo do
padrão escolhido. Esses PDFs podem ser abertos em versões do Acrobat e do Reader 5.0 ou posterior.
PDF/X-1a (2001 e 2003) O PDF/X-1a requer a incorporação de todas as fontes, a especificação das máscaras e sangrias
apropriadas e a exibição das cores no modo CMYK, cores especiais ou ambos. Arquivos compatíveis devem conter
informações que descrevam a condição de impressão para a qual foram preparados. Arquivos PDF criados para
compatibilidade com o PDF/X-1a podem ser abertos no Acrobat 4.0 e no Acrobat Reader 4.0 ou posterior.
O PDF/X-1a usa o PDF 1.3, reduz a resolução de imagens coloridas e em tons de cinza a 300 ppi e imagens
monocromáticas a 1200 ppi, incorpora subconjuntos de todas as fontes, cria PDFs sem marcas e nivela a transparência
por meio da configuração Alta resolução.
Nota: as predefinições de PDF/X-1a:2003 e PDF/X-3 (2003) são colocadas no computador durante a instalação, mas não
estarão disponíveis até serem movidas da pasta Extras para a pasta Configurações.
PDF/X-3 Essa predefinição cria um PDF baseado no padrão ISO PDF/X-3:2002. Os arquivos PDF criados nessa
configuração podem ser abertos no Acrobat 4.0, no Acrobat Reader 4.0 ou posterior.
PDF/X-4 (2008) Esses arquivos de criação predefinidos ISO PDF/X-4:2008 oferecem suporte para transparências
vivas(a transparência não está nivelada) e gerenciamento de cores ICC. Arquivos PDF exportados com essa
predefinição estão no formato PDF 1.4. Imagens têm a resolução diminuída, são comprimidas, e as fontes são inseridas
da mesma maneira que nas configurações PDF/X-1a e PDF/X-3. É possível criar arquivos compatíveis com PDF/X-
4:2008 diretamente nos componentes do Creative Suite 4 e 5 (Illustrator, InDesign e Photoshop). O Adobe Acrobat
Pro fornece facilidades para validar e comprovar arquivos PDF em conformidade com PDF/X-4:2008 e também para
converter outros arquivos não PDF para PDF/X-4:2008 se possível.
Última atualização em 19/5/2010
UTILIZAÇÃO DO ILLUSTRATOR CS5 315
Importação, exportação e salvamento
A Adobe recomenda PDF/X-4:2008 como o melhor formato de arquivo PDF para trabalhos de editoração de
impressão.
Qualidade de impressão Cria arquivos PDF para produção de impressão de alta qualidade (por exemplo, impressão
digital ou separações para uma fotocompositora ou um fixador de chapas), mas não cria arquivos compatíveis com o
PDF/X. Nesse caso, a qualidade do conteúdo é a maior preocupação. O objetivo é preservar todas as informações no
arquivo PDF necessárias para que a gráfica ou o prestador de serviços imprima o documento corretamente. Este
conjunto de opções usa o PDF 1.4, converte cores em CMYK, reduz a resolução de imagens coloridas ou em tons de
cinza a 300 ppi e imagens monocromáticas a 1200 ppi, incorpora subconjuntos de todas as fontes e preserva a
transparência (para tipos de arquivo compatíveis com a transparência).
Esses arquivos PDF podem ser abertos no Acrobat 5.0 e no Acrobat Reader 5.0 ou posterior.
Nota: antes de criar um arquivo Adobe PDF a ser enviado a uma gráfica ou a um prestador de serviços de impressão,
determine qual deverá ser a resolução da saída e outras configurações, ou solicite um arquivo .joboptions com as
configurações recomendadas. Talvez você precise personalizar as configurações do Adobe PDF para um prestador
específico e fornecer seu próprio arquivo .joboptions.
Rich Content PDF Cria arquivos PDF acessíveis que incluem marcas de formatação, hiperlinks, marcadores, elementos
interativos e camadas. Esse conjunto de opções usa PDF 1.5 e incorpora subconjuntos de todas as fontes. Também
otimiza arquivos para tráfego de bytes. Você pode abrir esses arquivos PDF no Acrobat 6.0 e no Adobe Reader 6.0 ou
posterior. (A predefinição Rich Content PDF está localizada na pasta Extras).
Nota: Essa predefinição era denominada eBook nas versões anteriores de alguns aplicativos.
Menor tamanho do arquivo Cria arquivos PDF para exibição na web, em uma intranet ou para distribuição por e-mail.
Esse conjunto de opções usa recursos de compactação, de redução de resolução e uma resolução de imagem
relativamente baixa. Ele converte todas as cores para sRGB e incorpora fontes. Também otimiza arquivos para tráfego
de bytes. Para melhores resultados, evite utilizar essa predefinição se pretende imprimir o arquivo PDF.
Esses arquivos PDF podem ser abertos no Acrobat 5.0 e no Acrobat Reader 5.0 ou posterior.
Padrão (somente no Acrobat) Cria arquivos PDF impressos em impressoras de mesa ou em copiadoras digitais,
publicados em CDs ou enviados a clientes como prova de editoração. Este conjunto de opções usa a compactação e a
redução de resolução para manter o tamanho do arquivo pequeno, mas também incorpora subconjuntos de todas as
fontes (aceitas) usadas no arquivo, converte todas as cores em sRGB e imprime em uma resolução média. Observe
que os subconjuntos de fontes do Windows não são incorporados por padrão. Arquivos PDF criados com esse
arquivo de configuração podem ser abertos no Acrobat 5.0, no Acrobat Reader 5.0 ou posterior.
Para obter mais informações sobre configurações de PDF compartilhadas para componentes do Creative Suite,
consulte o PDF Integration Guide (Guia de integração de arquivos PDF) no DVD do Creative Suite.
Personalizar predefinições de PDF
Embora as predefinições de PDF padrão sejam baseadas em práticas recomendadas, você pode descobrir que o seu
fluxo de trabalho, ou talvez o fluxo de trabalho da sua impressora, requer configurações de PDF especializadas que não
estão disponíveis nas predefinições internas. Se for esse o caso, você ou o prestador de serviços poderá criar
predefinições personalizadas.
1 Escolha Editar > Predefinições de Adobe PDF.
2 Siga um destes procedimentos:
• Para criar uma nova predefinição, clique em Novo. Se você quiser basear a nova predefinição em uma
predefinição existente, selecione-a primeiro.
Última atualização em 19/5/2010
UTILIZAÇÃO DO ILLUSTRATOR CS5 316
Importação, exportação e salvamento
• Para editar uma predefinição personalizada, selecione-a e clique em Editar. Não é possível editar as
predefinições padrão.
• Para excluir uma predefinição, selecione-a e clique em 'Excluir'.
• Para salvar uma predefinição em um local diferente da pasta padrão 'Configurações' na pasta 'Adobe PDF',
selecione-a e clique em 'Salvar como'. Especifique um local e clique em 'Salvar'.
3 Defina as opções do PDF e clique em OK.
Como alternativa, você pode criar uma predefinição personalizada ao salvar um arquivo PDF clicando em Salvar
predefinição, na parte inferior da caixa de diálogo Salvar Adobe PDF.
Se quiser compartilhar predefinições com um colega de trabalho, selecione uma ou mais predefinições e clique em
Exportar. As predefinições são salvas em um arquivo .joboptions separado, que pode então ser transferido ao colega
por e-mail ou pela rede de computadores.
Mais tópicos da Ajuda
“Definição de opções para Adobe PDF” na página 316
Carregar predefinições de PDF
O Illustrator acompanha arquivos de predefinições de PDF (.joboptions) complementares. Você também pode receber
predefinições de PDF personalizadas de prestadores de serviços ou colegas de trabalho.
❖ Para carregar predefinições de PDF em todos os aplicativos do Adobe Creative Suite , siga um destes
procedimentos:
• Clique duas vezes no arquivo .joboptions.
• Escolha Editar > Predefinições de Adobe PDF. Clique em Importar e selecione o arquivo .joboptions a ser
carregado.
Opções para Adobe PDF
As opções para Adobe PDF estão divididas em categorias. Alterar qualquer opção faz com que o nome da predefinição
se transforme em Personalizada. As categorias estão listadas no lado esquerdo da caixa de diálogo Salvar Adobe PDF,
com exceção das opções Padrão e Compatibilidade, que são exibidas na parte superior da caixa de diálogo.
Definição de opções para Adobe PDF
As opções para Adobe PDF estão divididas em categorias. Alterar qualquer opção faz com que o nome da predefinição
se transforme em Personalizada. As categorias estão listadas no lado esquerdo da caixa de diálogo Salvar Adobe PDF,
com exceção das opções Padrão e Compatibilidade, que são exibidas na parte superior da caixa de diálogo.
Padrão Especifica uma padrão de PDF para o arquivo.
Compatibilidade Especifica uma versão de PDF para o arquivo.
Geral Especifica as opções básicas de arquivo.
Compactação Especifica se a arte deverá ser compactada e ter a resolução diminuída e, nesse caso, quais serão as
configurações e o método usados.
Última atualização em 19/5/2010
UTILIZAÇÃO DO ILLUSTRATOR CS5 317
Importação, exportação e salvamento
Marcas e sangrias Especifica as marcas da impressora e as áreas de sangria e espaçador. Embora as opções sejam as
mesmas da caixa de diálogo Imprimir, os cálculos são ligeiramente diferentes, já que o PDF não é processado em um
tamanho de página conhecido.
Saída Controla a forma como os perfis de método de saída PDF/X e de cores são salvos no arquivo PDF.
Avançado Controla como fontes, superimposições e transparências são salvas no arquivo PDF.
Segurança Adiciona segurança ao arquivo PDF.
Resumo Exibe um resumo das configurações de PDF atuais. Para salvar o resumo como um arquivo de texto ASCII,
clique em Salvar resumo.
Sobre padrões PDF/X
Os padrões PDF/X são definidos pela International Organization for Standardization (ISO) e se aplicam ao
intercâmbio de conteúdo gráfico. Durante a conversão do PDF, o arquivo processado é verificado com base no padrão
especificado. Se o PDF não estiver de acordo com o padrão ISO selecionado, uma mensagem será exibida, pedindo
que você escolha entre cancelar a conversão ou prosseguir com a criação de um arquivo não compatível. Os padrões
mais amplamente usados para um fluxo de trabalho de publicação para impressão são vários formatos PDF/X: PDF/X-
1a, PDF/X-3 e PDF/X-4.
Nota: Para obter mais informações sobre PDF/X, consulte o site da ISO e o site da Adobe na Web.
Níveis de compatibilidade com PDF
Ao criar PDFs, é necessário especificar a versão do PDF a ser usada. É possível alterá-la mudando para uma
predefinição diferente ou escolhendo uma opção de compatibilidade ao salvar como PDF, ou editar uma predefinição
de PDF.
De modo geral, a menos que haja uma necessidade específica de compatibilidade anterior, você deve usar a versão mais
atual (neste caso a versão 1.7). A versão mais recente incluirá todos os recursos e todas as funcionalidades mais atuais.
Entretanto, para a criação de documentos que serão distribuídos em grande escala, pense na escolha do Acrobat 5
(PDF 1.4) ou do Acrobat 6 (PDF 1.5) para assegurar que todos os usuários poderão visualizá-los e imprimi-los.
A tabela a seguir compara algumas funcionalidades de PDFs criados com configurações de compatibilidade distintas.
Última atualização em 19/5/2010
UTILIZAÇÃO DO ILLUSTRATOR CS5 318
Importação, exportação e salvamento
Acrobat 4 (PDF 1.3) Acrobat 5 (PDF 1.4) Acrobat 6 (PDF 1.5) Acrobat 7 (PDF 1.6) e Acrobat 8
e Acrobat 9 (PDF 1.7)
Os PDFs podem ser abertos no Os PDFs podem ser abertos no A maioria dos PDFs pode ser A maioria dos PDFs pode ser
Acrobat 3.0 e no Acrobat Reader Acrobat 3.0 e no Acrobat Reader aberto no Acrobat 4.0 e no aberto no Acrobat 4.0 e no
3.0 ou posterior. 3.0 ou posterior. Entretanto, Acrobat Reader 4.0 ou posterior. Acrobat Reader 4.0 ou posterior.
recursos específicos de versões Entretanto, recursos específicos Entretanto, recursos específicos
posteriores podem ser perdidos de versões posteriores podem ser de versões posteriores podem ser
ou talvez não sejam visualizados. perdidos ou talvez não sejam perdidos ou talvez não sejam
visualizados. visualizados.
Não pode conter arte-final que Existe suporte ao uso de Existe suporte ao uso de Existe suporte ao uso de
use efeitos de transparência ativa. transparências ativas em arte- transparências ativas em arte- transparências ativas em arte-
Todas as transparências devem final. (O recurso do Acrobat final. (O recurso do Acrobat final. (O recurso do Acrobat
ser achatadas antes da conversão Distiller nivela a transparência.) Distiller nivela a transparência.) Distiller nivela a transparência.)
em PDF 1.3.
Não existe suporte para camadas. Não existe suporte para camadas. Preserva camadas ao criar PDFs Preserva camadas ao criar PDFs
em aplicativos que suportam a em aplicativos que suportam a
geração de documentos PDF em geração de documentos PDF em
camadas, como o Illustrator CS ou camadas, como o Illustrator CS ou
posterior ou o InDesign CS ou posterior ou o InDesign CS ou
posterior. posterior.
Existe suporte para o espaço de Existe suporte para o espaço de Existe suporte para o espaço de Existe suporte para o espaço de
cores DeviceN com 8 tonalidades. cores DeviceN com 8 tonalidades. cores DeviceN com até 31 cores DeviceN com até 31
tonalidades. tonalidades.
É possível incorporar fontes É possível incorporar fontes É possível incorporar fontes É possível incorporar fontes
multibyte. (O Distiller converte as multibyte. multibyte. multibyte.
fontes ao incorporar.)
Suporta segurança RC4 de 40 bits. Suporta segurança RC4 de 128 Suporta segurança RC4 de 128 Suporta segurança RC4 e AES
bits. bits. (Advanced Encryption Standard)
de 128 bits.
Opções gerais para PDF
As seguintes opções podem ser definidas na seção Geral da caixa de diálogo Salvar Adobe PDF:
Descrição Exibe a descrição da predefinição selecionada e fornece um local para a edição dessa descrição. É possível
colar uma descrição armazenada na área de transferência. Editar a descrição de uma predefinição acrescenta a palavra
“(modificado)” ao nome da predefinição. De maneira inversa, alterar as configurações em uma predefinição precede
a descrição com “[Baseado em <Nome da predefinição atual>]”.
Preservar recursos de edição do Illustrator Salva todos os dados do Illustrator no arquivo PDF. Selecione essa opção
se quiser poder reabrir e editar o arquivo PDF no Adobe Illustrator.
Importante: A opção Preservar recursos de edição do Illustrator neutraliza configurações agressivas de compactação e
redução da resolução. Se o tamanho do arquivo for uma preocupação, cancele a seleção dessa opção.
Incorporar miniaturas de página Cria uma imagem em miniatura do trabalho artístico. A miniatura é exibida nas
caixas de diálogo Abrir ou Inserir do Illustrator.
Otimizar para Modo de Visualização Rápida na Web Otimiza o arquivo PDF para visualização mais rápida em um
navegador da Web.
Visualizar PDF depois de Salvar Abre o arquivo PDF recém-criado no aplicativo padrão de visualização de PDF.
Criar camadas Acrobat a partir de camadas de nível superior Salva as camadas de nível superior do Illustrator como
camadas do Acrobat no arquivo PDF. Isso permite que usuários do Adobe Acrobat 6, 7 e 8 gerem várias versões do
documento a partir de um único arquivo.
Última atualização em 19/5/2010
UTILIZAÇÃO DO ILLUSTRATOR CS5 319
Importação, exportação e salvamento
Nota: Essa opção apenas está disponível quando a opção Compatibilidade está definida como Acrobat 6 (1.5), Acrobat
7 (1.6) e Acrobat 8 (1.7).
Mais tópicos da Ajuda
“Sobre Adobe PDF” na página 311
“Impressão e salvamento de trabalhos artísticos transparentes” na página 462
“Criar arquivos Adobe PDF” na página 312
Opções de compactação e redução da resolução para PDF
Ao salvar uma arte vetorial no Adobe PDF, é possível compactar o texto e os traços, além de compactar e reduzir a
resolução de imagens bitmap. Dependendo das configurações escolhidas, a compactação e a redução da resolução
podem diminuir bastante o tamanho de um arquivo PDF, com pouca ou nenhuma perda de detalhes e de precisão.
A área Compactação da caixa de diálogo Salvar Adobe PDF está dividida em três seções. Cada seção fornece as
seguintes opções para compactação e reamostragem de imagens coloridas, em escala de cinza ou monocromáticas no
seu trabalho artístico.
Importante: A opção Preservar os recursos de edição do Illustrator (na área de preferências Gerais) neutraliza
configurações agressivas de compactação e redução da resolução. Se o tamanho do arquivo for uma preocupação, cancele
a seleção dessa opção.
Redução da Resolução Se você pretende usar o arquivo PDF na Web, use os recursos de redução da resolução para
obter uma compactação maior. Se pretende imprimir o arquivo PDF com alta resolução, não use esses recursos.
Cancele a seleção dessa opção para desativar todas as opções de redução da resolução.
Redução da resolução refere-se à diminuição do número de pixels em uma imagem. Para diminuir a resolução de
imagens coloridas, monocromáticas ou em escala de cinza, escolha um método de interpolação — diminuição da
resolução pela média, diminuição da resolução bicúbica ou subamostragem — e digite a resolução desejada (em pixels
por polegada). Em seguida, insira uma resolução na caixa de texto Para imagens acima de. A resolução de todas as
imagens acima desse limite será diminuída.
O método de interpolação escolhido determina como os pixels são excluídos:
• Redução da Resolução Média Calcula a média dos pixels em uma área de amostra e substitui toda a área pela cor
média dos pixels com a resolução especificada.
• Diminuição da Resolução Escolhe um pixel no centro da área de amostra e substitui toda a área usando a cor desse
pixel. A subamostragem reduz bastante o tempo de conversão em comparação à redução da resolução, mas gera
imagens menos suaves e contínuas.
• Redução da Resolução Bicúbica Usa uma média pesada para determinar a cor dos pixels e costuma gerar melhores
resultados que o método de diminuição da resolução pelo cálculo da média simples. O método Bicúbico é mais lento
e mais preciso, resultando nas gradações mais suaves.
Compactação Determina o tipo de compactação usada. A opção Automático define automaticamente as melhores
configurações possíveis de compactação e qualidade para o trabalho artístico contido no arquivo. Na maioria dos
arquivos, essa opção produz resultados satisfatórios. Use Automático (JPEG) se precisar da maior compatibilidade
possível. Use Automático (JPEG2000) para compactação superior.
• compactação ZIP Funciona bem com imagens que possuem grandes áreas de cores únicas ou padrões repetidos e
com imagens em preto-e-branco que contêm padrões repetidos. A compactação ZIP pode ser com ou sem perdas,
dependendo da configuração de Qualidade.
Última atualização em 19/5/2010
UTILIZAÇÃO DO ILLUSTRATOR CS5 320
Importação, exportação e salvamento
• Compactação JPEG É adequada para imagens em tons de cinza ou coloridas. A compactação JPEG apresenta
perdas, o que significa remover dados de imagem e reduzir sua qualidade. Porém, ela procura reduzir o tamanho do
arquivo com o mínimo de perdas. Como a compactação JPEG elimina dados, ela pode atingir tamanhos muito
menores em comparação à compactação ZIP.
• JPEG2000 É o novo padrão internacional para compactação e transferência de dados de imagem. Da mesma forma
que a compactação JPEG, a compactação JPEG2000 é adequada para imagens coloridas ou em tons de cinza. Ela
também oferece vantagens adicionais, como exibição progressiva.
• Compactação CCITT e Run Length Apenas estão disponíveis para imagens bitmap monocromáticas. A
compactação CCITT (Consultative Committee on International Telegraphy and Telephony) é adequada para imagens
em preto-e-branco e imagens digitalizadas com profundidade de 1 bit. Grupo 4 é um método genérico que produz
boa compactação para a maioria das imagens monocromáticas. Grupo 3, usado pela maioria das máquinas de fax,
compacta bitmaps monocromáticos uma linha de cada vez. A compactação em Run Length produz os melhores
resultados com imagens que contêm grandes áreas de preto ou branco sólido.
Qualidade da Imagem Determina a intensidade de compactação aplicada. As opções disponíveis dependem do
método de compactação. Para a compactação JPEG, o Illustrator fornece as opções Mínima, Baixa, Média, Alta e
Qualidade máxima. Para a compactação ZIP, o Illustrator fornece opções de Qualidade de 4 e 8 bits. Se você usar a
compactação ZIP de 4 bits com imagens de 4 bits, ou a compactação ZIP com imagens de 4 ou 8 bits, o método ZIP
será sem perdas; ou seja, dados não serão removidos para reduzir o tamanho do arquivo e, sendo assim, a qualidade da
imagem não será afetada. Porém, o uso da compactação ZIP de 4 bits com dados de 8 bits pode afetar a qualidade, uma
vez que há perda de dados.
Tamanho do bloco gráfico Essa opção somente é ativada quando sua configuração correspondente de Compactação é
JPEG2000. Ela determina o tamanho dos blocos gráficos para exibição progressiva.
Compactar texto e traçado Aplica compactação a todos os textos e traçados no arquivo. Esse método não resulta em
perda de detalhes ou qualidade.
Mais tópicos da Ajuda
“Sobre Adobe PDF” na página 311
Opções de marca e sangria para PDF
Sangria é a quantidade de trabalho artístico que fica fora da caixa delimitadora da impressão ou das marcas de corte e
de aparagem. Você pode incluir a sangria no trabalho artístico como uma margem de erro, para garantir que a tinta se
estenda até a borda da página depois que esta for aparada ou para garantir que uma imagem fique dentro do contorno
de um documento.
A área Marcas e sangrias da caixa de diálogo Salvar Adobe PDF permite especificar a extensão da sangria e adicionar
várias marcas de impressora ao arquivo.
Todas as marcas de impressora Ativa todas as marcas de impressora (Marcas de aparagem, Marcas de registro, Barras
de cores e Informações de página) no arquivo PDF.
Tipo de marca de impressora Permite escolher marcas de impressora romanas, ou marcas japonesas para páginas
impressas em idiomas asiáticos.
Marcas de aparagem Coloca uma marca em cada canto da área de aparagem para indicar os limites da caixa de
aparagem no PDF.
Espessura da marca de aparagem Determina a espessura do traçado das marcas de aparagem.
Marcas de registro Coloca marcas fora da prancheta para o alinhamento das diferentes separações em um documento
colorido.
Última atualização em 19/5/2010
UTILIZAÇÃO DO ILLUSTRATOR CS5 321
Importação, exportação e salvamento
Deslocamento Determina a distância de todas as marcas de impressora a partir da borda da prancheta. As marcas de
aparagem estão no limite do espaço determinado pelo deslocamento.
Barras de cores Adiciona um pequeno quadrado colorido para cada cor spot ou de processo. As cores spot
convertidas em cores de processo são representadas com base em cores de processo. Seu prestador de serviços usa
essas marcas para ajustar a densidade da tinta na impressora tipográfica.
'Informações sobre a página' Coloca informações sobre a página fora da prancheta dessa página. As informações
sobre a página incluem o nome do arquivo, o número de páginas, a data e a hora atuais e o nome da separação de cores.
Usar configurações de sangria do documento Usa as configurações de sangria do documento em vez das
configurações de sangria nesta caixa de diálogo.
Sangrar acima, Sangrar abaixo, Sangrar à esquerda, Sangrar à direita Controla as sangrias do trabalho artístico.
Quando o botão está selecionado, esses quatro valores são proporcionais: a edição de um deles atualizará os outros
três valores.
Mais tópicos da Ajuda
“Sobre Adobe PDF” na página 311
Opções de PDF/X e gerenciamento de cores para PDF
As seguintes opções podem ser definidas na seção Saída da caixa de diálogo Salvar Adobe PDF. As interações opções
de Saída podem ser diferentes dependendo de o Gerenciamento de Cores estar ativado ou desativado e do padrão PDF
selecionado.
Conversão de Cores Especifica como representar informações de cores no arquivo Adobe PDF. Ao converter objetos
coloridos no modo RGB ou CMYK, selecione também um perfil de destino no menu pop-up. Todas as informações
de cores especiais são preservadas durante a conversão de cores, e somente os equivalentes de cores de processo são
convertidos no espaço de cores designado.
• Sem Conversão Preserva dados de cores no estado em que se encontram. Essa é a opção padrão quando PDF/X-3
é selecionado.
• Converter em destino (preservar números) Preserva números de cores para conteúdo não marcado no mesmo
espaço de cores que o perfil de destino (atribuindo o perfil de destino e não convertendo nesse perfil). O restante do
conteúdo é convertido no espaço de destino. Essa opção não estará disponível se o gerenciamento de cores estiver
desativado. A inclusão ou não-inclusão do perfil é determinada pela Política de inclusão de perfil.
• Converter em Destino Converte todas as cores no perfil selecionado para Destino. A inclusão ou não-inclusão do
perfil é determinada pela Diretriz de Inclusão de Perfil.
Nota: Quando a opção Converter em destino está selecionada, e o Destino não corresponde ao perfil do documento, um
ícone de aviso é exibido ao lado dessa opção.
Destino Descreve a gama do dispositivo de saída RGB ou CMYK final, como um monitor ou um padrão SWOP. Com
esse perfil, o Illustrator converte as informações de cores do documento (definidas pelo perfil de origem na seção
Espaços de trabalho da caixa de diálogo Configurações de cores) no espaço de cor do dispositivo de saída de destino.
Diretriz de Inclusão de Perfil Determina se um perfil de cor é incluído no arquivo.
Nome do Perfil do Propósito de Saída Especifica a condição de impressão caracterizada para o documento. Um perfil
de método de saída é necessário para a criação de arquivos compatíveis com PDF/X. Esse menu apenas ficará
disponível se um padrão (ou uma predefinição) PDF/X for selecionado na caixa de diálogo Salvar Adobe PDF. As
opções disponíveis dependem de o gerenciamento de cores estar ou não ativado. Por exemplo, se o gerenciamento de
cores estiver desativado, o menu listará os perfis de impressora disponíveis. Se o gerenciamento de cores estiver
Última atualização em 19/5/2010
UTILIZAÇÃO DO ILLUSTRATOR CS5 322
Importação, exportação e salvamento
ativado, o menu listará o mesmo perfil selecionado para Perfil de destino (desde que seja um dispositivo de saída
CMYK), além de outros perfis de impressora predefinidos.
Nome da condição de saída Descreve a condição de impressão planejada. Essa entrada pode ser útil para o destinatário
planejado do documento PDF.
Identificador de Condição de Saída Um ponteiro para obter informações adicionais sobre a condição de impressão
planejada. O identificador é automaticamente informado para condições de impressão que estão incluídas no registro ICC.
Nome do Registro Indica o endereço da Web para obter informações adicionais sobre o registro. O URL é
automaticamente informado para nomes de registros ICC.
Marcar como trapping Indica o estado de trapping no documento. A conformidade com PDF/X requer um valor
Verdadeiro (marcado) ou Falso (desmarcado). Qualquer documento que não atender à exigência será reprovado na
verificação de compatibilidade com o PDF/X.
Mais tópicos da Ajuda
“Sobre Adobe PDF” na página 311
Opções de fontes e nivelamento para PDF
As seguintes opções podem ser definidas na seção Avançado da caixa de diálogo Salvar Adobe PDF:
Sublistar fontes incorporadas quando a porcentagem de caracteres utilizados for menor que Especifica quando
incorporar a fonte inteira (em oposição a incorporar apenas os caracteres usados no documento) com base em quantos
dos caracteres da fonte são usados no documento. Por exemplo, se uma fonte contiver 1.000 caracteres, mas o
documento utilizar somente 10 deles, você poderá chegar à conclusão de que, pelo tamanho de arquivo extra, não vale
a pena incorporar essa fonte.
Superimposições Especifica como salvar cores sobrepostas definidas para superimposição. Você pode optar por
preservar a superimposição ou por descartá-la. Se a opção Compatibilidade (na parte superior da caixa de diálogo)
estiver definida como Acrobat 4 (PDF 1.3), você também poderá optar por simular a superimposição ao nivelar o
trabalho artístico.
Predefinição Se a opção Compatibilidade (na parte superior da caixa de diálogo) estiver definida como Acrobat 4
(PDF 1.3) e o trabalho artístico contiver transparência, você poderá especificar uma predefinição (ou um conjunto de
opções) para o nivelamento da transparência. Como alternativa, clique em Personalizado para personalizar as
configurações do nivelador.
Nota: As opções Acrobat 5 (PDF 1.4), Acrobat 6 (PDF 1.5) e Acrobat 7 (PDF 1.6) preservam automaticamente a
transparência no trabalho artístico. Por isso, as opções Predefinição e Personalizado não estão disponíveis para esses
níveis de compatibilidade.
Mais tópicos da Ajuda
“Sobre Adobe PDF” na página 311
“Impressão e salvamento de trabalhos artísticos transparentes” na página 462
“Sobre superimposição” na página 471
Adição de segurança a arquivos PDF
Ao salvar como PDF, é possível adicionar proteção por senha e restrições de segurança, limitando não apenas quem
pode abrir o arquivo, mas também quem pode copiar ou extrair o conteúdo, imprimir o documento e assim por diante.
Última atualização em 19/5/2010
UTILIZAÇÃO DO ILLUSTRATOR CS5 323
Importação, exportação e salvamento
Arquivos PDF podem solicitar senhas para abrir documentos (senha de abertura de documento) e para alterar
configurações de segurança (senhas de permissões). Se você definir restrições de segurança para o arquivo, deverá
especificar também as duas senhas; caso contrário, qualquer pessoa que abrir o arquivo poderá remover as restrições.
Se um arquivo for aberto com uma senha de permissão, as restrições de segurança serão desativadas temporariamente.
O método de segurança RC4 da RSA Corporation é usado para arquivos PDF protegidos por senha. O nível de
criptografia será alto ou baixo, dependendo da configuração Compatibilidade (na categoria Geral).
Nota: As predefinições de Adobe PDF não suportam configurações de segurança e senhas. Se você selecionar
configurações de segurança e senhas na caixa de diálogo 'Exportar Adobe PDF' e clicar em 'Salvar predefinição', as
configurações de segurança e senhas não serão preservadas.
Opções de segurança
É possível definir as seguintes opções ao criar PDFs ou ao aplicar proteção por senha a um PDF. As opções variam de
acordo com a configuração de 'Compatibilidade'. As opções de segurança não estão disponíveis para padrões ou
predefinições PDF/X.
Compatibilidade Define o tipo de criptografia para abrir um documento protegido por senha. A opção Acrobat 6 e
posterior permite ativar metadados para pesquisas.
Lembre-se de que nenhum usuário com uma versão anterior do Acrobat pode abrir um documento PDF com
configuração de compatibilidade mais alta. Por exemplo, se você selecionar a opção Acrobat 8, o documento não
poderá ser aberto no Acrobat 6.0 ou anterior.
Exigir senha para abrir o documento Selecione essa opção para exigir que os usuários digitem a senha especificada
para abrir o documento.
Senha para abrir documento Especifique a senha que os usuários devem digitar para abrir o arquivo PDF.
Nota: se você esquecer uma senha, não será possível recuperá-la a partir do documento. Convém armazenar senhas
em um local separado e seguro para recuperá-las em caso de necessidade.
Usar senha para restringir a edição de configurações de permissões e segurança Restringe o acesso às configurações
de segurança do arquivo PDF. Se o arquivo é aberto no Adobe Acrobat, o usuário pode visualizá-lo, mas deve digitar
a senha em 'Permissões' para alterar as configurações 'Segurança' e 'Permissões' do arquivo. Se o arquivo for aberto no
Illustrator, no Photoshop ou no InDesign, o usuário deverá digitar a senha de Permissões, pois não é possível abrir o
arquivo em um modo somente visualização.
Senha de permissões Especifique uma senha necessária para alterar as configurações de permissões. Essa opção
estará disponível apenas se a opção anterior for marcada.
Impressão Permitida Especifica o nível de impressão permitido aos usuários para o documento PDF.
• Nenhum Impede que os usuários imprimam o documento.
• Baixa resolução (150 dpi) Permite que os usuários imprimam em uma resolução de até 150 dpi. A impressão pode
ser mais lenta pois cada página é impressa como uma imagem de bitmap. Essa opção só estará disponível se a opção
Compatibilidade estiver definida como Acrobat 5 (PDF 1.4) ou posterior.
• Alta resolução Permite imprimir em qualquer resolução, direcionando a saída do vetor de alta qualidade para
PostScript e outras impressoras que suportem recursos de impressão de alta qualidade avançados.
Alterações Permitidas Define as ações de edição que são permitidas no documento PDF.
• Nenhum Impede que usuários realizem alterações em documentos relacionados no menu Alterações permitidas,
como preencher campos de formulários e adicionar comentários.
Última atualização em 19/5/2010
UTILIZAÇÃO DO ILLUSTRATOR CS5 324
Importação, exportação e salvamento
• Inserção, exclusão e rotação de páginas Permite inserir, excluir e girar páginas, bem como criar marcadores e
miniaturas. Essa opção está disponível somente para o nível de criptografia alto (RC4 ou AES de 128 bits).
• Preencher campos de formulário e assinar Permite preencher formulários e adicionar assinaturas digitais. Essa
opção não permite adicionar comentários ou criar campos de formulário e Essa opção está disponível somente para
o nível de criptografia alto (RC4 ou AES de 128 bits).
• Comentários, preenchimento de campos de formulários e assinaturas Permite a adição de comentários e
assinaturas digitais e o preenchimento de formulários. Essa opção não permite adicionar comentários ou criar
campos de formulário.
• Qualquer um, exceto extração de páginas Permite editar o documento, criar e preencher campos de formulário,
além de adicionar comentários e assinaturas digitais.
Ativar a cópia de texto, imagens e outros conteúdos Permite que os usuários selecionem e copiem o conteúdo de um
PDF.
Permitir acesso ao texto a dispositivos de leitura de tela para os deficientes visuais Permite a usuários com
deficiência visual terem acesso ao documento por meio de leitores de tela, mas não permite a cópia ou extração do
conteúdo. Essa opção está disponível somente para o nível de criptografia alto (RC4 ou AES de 128 bits).
Aceitar metadados de texto simples Permite aos usuários copiar e extrair conteúdo do PDF. Essa opção só estará
disponível quando a opção Compatibilidade estiver definida como Acrobat 6 ou posterior. Selecionar essa opção
permite que sistemas de armazenamento/pesquisa e mecanismos de busca acessem os metadados armazenados no
documento.
Informações de arquivos e metadados
Metadados são um conjunto de informações padronizadas sobre um arquivo, como o nome do autor, a resolução, o
espaço de cor, o copyright e as palavras-chave aplicadas ao arquivo.
As informações de arquivos no painel Informações do documento fornecem informações gerais de arquivos e
características de objetos, bem como o número e os nomes de estilos gráficos, cores personalizadas, gradientes, fontes
e arte inserida.
Sobre metadados
Metadados são um conjunto de informações padronizadas sobre um arquivo, como o nome do autor, a resolução, o
espaço de cor, o copyright e as palavras-chave aplicadas ao arquivo. Por exemplo, a maioria das câmeras digitais anexa
algumas informações básicas a um arquivo de imagem, como altura, largura, formato de arquivo e hora na qual a
imagem foi capturada. Você pode usar metadados para simplificar o fluxo de trabalho e organizar seus arquivos.
Sobre o padrão XMP
As informações de metadados são armazenadas com o uso do padrão XMP (Extensible Metadata Platform), no qual o
Adobe Bridge, o Adobe Illustrator, o Adobe InDesign e o Adobe Photoshop foram criados. Os ajustes feitos nas
imagens com o Photoshop® Camera Raw são armazenados como metadados XMP. XMP é criado em XML, e na
maioria dos casos, os metadados são armazenados no arquivo. Se não for possível armazenar as informações no
arquivo, os metadados serão armazenados em um arquivo de cache separado, denominado arquivo secundário. O
XMP facilita a troca de metadados entre os aplicativos Adobe e em fluxos de trabalho de publicação. Por exemplo, é
possível salvar metadados de um arquivo como um modelo e, em seguida, importar os metadados para outros
arquivos.
Última atualização em 19/5/2010
UTILIZAÇÃO DO ILLUSTRATOR CS5 325
Importação, exportação e salvamento
Os metadados armazenados em outros formatos, como Exif, IPTC (IIM), GPS e TIFF, são sincronizados e descritos
com XMP para que possam ser facilmente visualizados e gerenciados. Outros aplicativos e recursos (por exemplo, o
Adobe Drive) também usam o XMP para comunicar e armazenar informações, como comentários de versão, que
podem ser pesquisados com o uso do Adobe Bridge.
Na maioria dos casos, os metadados permanecem com o arquivo mesmo se o formato do arquivo for allterado (por
exemplo, de PSD para JPG). Os metadados também são mantidos quando os arquivos são inseridos em um
documento ou projeto Adobe.
Se você for um desenvolvedor C++ ou Java, utilize o XMP Toolkit SDK para personalizar o processamento e a troca
de metadados. Se você for um desenvolvedor Adobe Flash ou Flex, utilize XMP File Info SDK para personalizar a
caixa de diálogo Informações do arquivo. Para obter mais informações, visite o site da Adobe.
Trabalho com metadados no Adobe Bridge e nos componentes do Adobe Creative Suite
Vários dos poderosos recursos do Adobe Bridge que permitem organizar, pesquisar e controlar os arquivos e versões
dependem dos metadados XMP nos arquivos. O Adobe Bridge fornece duas maneiras de trabalhar com metadados:
por meio do painel Metadados e por meio da caixa de diálogo Informações do arquivo.
Em alguns casos, existem várias visualizações para a mesma propriedade de metadados. Por exemplo, uma
propriedade pode ser identificada como Autor em uma visualização e como Criador em outra visualização, mas ambas
referem-se à mesma propriedade subjacente. Mesmo que você personalize essas visualizações para fluxos de trabalho
específicos, elas continuam padronizadas através do XMP.
Visão geral do painel Informações do documento
Use o painel Informações do documento para ver listagens de informações gerais de arquivos e características de
objetos, bem como o número e os nomes de estilos gráficos, cores personalizadas, padrões, gradientes, fontes e arte
inserida. Para exibir o painel, escolha Janela > Informações do documento.
• Para visualizar tipos diferentes de informações, selecione uma opção no menu do painel: Documento, Objetos,
Estilos de gráfico, Pincéis, Objetos de cores especiais, Objetos de padrão, Objetos de gradiente, Fontes, Imagens
vinculadas, Imagens incorporadas e Detalhes de fontes.
• Para visualizar informações apenas sobre o objeto selecionado, escolha Apenas seleção, no menu do painel. Deixar
essa opção desmarcada lista informações sobre o documento inteiro.
• Para salvar uma cópia das informações do arquivo como um arquivo de texto, escolha Salvar no menu do painel.
Especifique um nome e uma localização e clique em Salvar.
• Para visualizar as dimensões da prancheta, clique na ferramenta Prancheta, escolha Documento no menu do painel
e clique para selecionar a prancheta que você deseja visualizar.
Mais tópicos da Ajuda
“Visão geral da área de trabalho” na página 5
Última atualização em 19/5/2010
326
Capítulo 9: Texto
Sobre o tipo
Os recursos de texto são um dos aspectos mais eficientes do Adobe Illustrator. Você pode adicionar uma única linha
de texto a um trabalho artístico, criar colunas e linhas de texto, fluir o texto em uma forma ou ao longo de um caminho
e trabalhar com letras como objetos gráficos. As fontes escolhidas e as configurações selecionadas no Illustrator para
entrelinha, kerning e espaçamento antes e depois de parágrafos são exemplos de decisões que você pode tomar a
respeito da aparência do texto no seu trabalho final.
É possível criar texto usando um destes três métodos: O texto de ponto começa no local em que você clica e se expande
em uma linha vertical ou horizontal à medida que os caracteres são inseridos. O texto de área (também chamado de
texto de parágrafo) usa os limites de um objeto para controlar o fluxo de caracteres. O Tipo no caminho flui pela borda
de um caminho aberto ou fechado.
Importação de texto
Você pode importar texto no seu trabalho artístico a partir de um arquivo que foi criado em outro aplicativo. O
Illustrator oferece suporte aos seguintes formatos para a importação de texto:
• Microsoft® Word para Windows 97, 98, 2000, 2002, 2003 e 2007
• Microsoft Word para Mac OS X, 2004 e 2008
• RTF (Rich Text Format)
• Texto simples (ASCII) com codificação em ANSI, Unicode, Shift JIS, GB2312, Big 5 chinês, cirílico, GB18030,
grego, turco, báltico e centro-europeu
Uma vantagem de importar texto de um arquivo, em vez de copiá-lo e colá-lo, é que o texto importado mantém sua
formatação de caracteres e parágrafos. Por exemplo, o texto de um arquivo RTF mantém suas especificações de
fonte e estilo no Illustrator. Você também pode definir opções de codificação e formatação ao importar texto a
partir de um arquivo de texto simples.
Importante: Ao importar texto de arquivos RTF e do Microsoft Word, certifique-se de que as fontes usadas no arquivo
estejam disponíveis no sistema. Fontes e estilos de fontes ausentes, incluindo fontes com o mesmo nome, mas com
formatos diferentes (Type 1, TrueType ou CID), podem causar resultados inesperados. Em sistemas japoneses, as
diferenças em conjuntos de caracteres pode impedir que o texto inserido no Windows apareça na tela de sistemas
Mac OS.
Importar texto para um novo arquivo
1 Escolha Arquivo > Abrir.
2 Selecione o arquivo de texto que deseja abrir e clique em Abrir.
Importar texto em um arquivo existente
1 Escolha Arquivo > Inserir. Selecione o arquivo de texto que deseja importar e clique em Inserir.
Última atualização em 19/5/2010
UTILIZAÇÃO DO ILLUSTRATOR CS5 327
Texto
2 Se estiver inserindo um arquivo de texto simples (.txt), faça o seguinte e clique em OK:
• Especifique o conjunto de caracteres e a plataforma que foram usados para criar o arquivo.
• Selecione uma opção de Retornos de carro extras, para determinar como o Illustrator processa retornos de carro
extras no arquivo.
• Selecione a opção Espaços extras se quiser que o Illustrator substitua strings de espaços no arquivo por tabulações.
Insira o número de espaços a serem substituídos por uma tabulação.
Como criar texto
Inserir texto em um ponto
Texto de ponto é uma linha de texto horizontal ou vertical que começa onde você clica e aumenta à medida que os
caracteres são digitados. Cada linha de texto é independente: a linha aumenta ou diminui à medida que é editada, mas
não há quebra para a próxima linha. A digitação de texto desse modo é útil para a adição de algumas palavras à arte-
final.
1 Selecione a ferramenta Tipo ou a ferramenta Tipo vertical .
O ponteiro se transforma em um cursor em I dentro de uma caixa pontilhada. A pequena linha horizontal pero da
parte inferior do cursor em I marca a posição da linha de base, na qual o texto está disposto.
2 (Opcional) Defina opções de formação de texto no Painel de controle, no painel Caractere ou no painel Parágrafo.
3 Clique no local em que você deseja que a linha de texto comece.
Importante: Certifique-se de não clicar em um objeto existente, pois isso converte o objeto de texto em texto de área
ou texto em um caminho. Se um objeto existente estiver localizado onde você deseja inserir texto, bloqueie ou oculte
esse objeto.
4 Insira o texto. Pressione Enter ou Return para iniciar uma nova linha de texto dentro do mesmo objeto de texto.
5 Quando terminar de inserir texto, clique na ferramenta Seleção para selecionar o objeto de texto. Como
alternativa, clique no texto com a tecla Ctrl (Windows), ou Command (Mac OS), pressionada.
Nota: Para obter mais informações sobre como trabalhar com texto no Illustrator, consulte o artigo sobre como trabalhar
com texto, em www.adobe.com/go/learn_ai_type_br.
Mais tópicos da Ajuda
“Criação de texto em um caminho” na página 334
Inserir texto em uma área
O texto de área (também denominado texto de parágrafo) usa os limites de um objeto para controlar o fluxo de
caracteres, horizontalmente ou verticalmente. Quando um texto atinge um limite, ele é quebrado automaticamente
para se ajustar em uma área definida. Essa maneira de inserir texto é útil quando você deseja criar um ou mais
parágrafos, como em uma brochura.
1 Defina a área delimitadora:
• Selecione a ferramenta Tipo ou a ferramenta Tipo vertical e arraste diagonalmente para definir uma área
delimitadora retangular.
Última atualização em 19/5/2010
UTILIZAÇÃO DO ILLUSTRATOR CS5 328
Texto
• Desenhe o objeto que você deseja usar como área delimitadora. (Não importa se o objeto tem atributos de
preenchimento ou traçado, pois o Illustrator os remove automaticamente.) Em seguida, selecione a ferramenta
Tipo , Tipo vertical , Tipo de área ou Tipo de área vertical e clique em qualquer local no caminho
do objeto.
Criação de uma área de texto arrastando (acima) e conversão de uma forma existente em área de texto (abaixo)
Nota: Se o objeto for um caminho aberto, será necessário usar a ferramenta Tipo de área para definir a área
delimitadora. O Illustrator desenha uma linha imaginária entre os pontos finais do caminho para definir os limites.
2 (Opcional) Defina opções de formação de texto no Painel de controle, no painel Caractere ou no painel Parágrafo.
3 Insira o texto. Pressione Enter ou Return para iniciar um novo parágrafo.
4 Quando terminar de inserir texto, clique na ferramenta Seleção para selecionar o objeto de texto. Como
alternativa, clique no texto com a tecla Ctrl (Windows), ou Command (Mac OS), pressionada.
Se você inserir mais texto do que é possível ajustar em uma área, uma pequena caixa contendo um símbolo de adição
(+) será exibida próxima à parte inferior da área delimitadora.
Exemplo de estouro de texto
É possível redimensionar a área de texto ou aumentar o demarcador para exibir o estouro de texto. Você pode também
encadear o texto em outro objeto.
Para assistir a um vídeo sobre como criar texto de ponto e de área, consulte www.adobe.com/go/vid0045_br. Para
obter mais informações sobre como trabalhar com texto no Illustrator, consulte o artigo sobre como trabalhar com
texto, em www.adobe.com/go/learn_ai_type_br.
Última atualização em 19/5/2010
UTILIZAÇÃO DO ILLUSTRATOR CS5 329
Texto
Mais tópicos da Ajuda
“Criação de texto em um caminho” na página 334
Redimensionar uma área de texto
❖ Siga um destes procedimentos:
• Selecione o objeto de texto usando a ferramenta Seleção ou o painel Camadas e arraste uma alça na caixa
delimitadora.
Redimensionamento de uma área de texto com a ferramenta Seleção
• Selecione a borda ou o canto do caminho de texto com a ferramenta Seleção direta . Em seguida, arraste para
ajustar a forma do caminho.
É mais fácil ajustar o caminho de texto usando a ferramenta Seleção direta no modo de exibição de Contorno.
Redimensionamento de uma área de texto com a ferramenta Seleção direta
• Selecione o objeto de texto usando a ferramenta Seleção ou o painel Camadas e escolha Tipo > Opções de tipo de
área. Insira valores para Largura e Altura e clique em OK. Se a área do texto não for um retângulo, esses valores
determinarão as dimensões da caixa delimitadora do objeto.
Alterar a margem ao redor de uma área de texto
Ao trabalhar com um objeto de texto de área, você pode controlar a margem entre o texto e o caminho delimitador.
Essa margem é chamada de espaçamento interno.
1 Selecione um objeto de texto de área.
2 Escolha Tipo > Opções de tipo de área.
3 Especifique um valor para Espaço de margem interna e clique em OK.
Última atualização em 19/5/2010
UTILIZAÇÃO DO ILLUSTRATOR CS5 330
Texto
Texto sem espaçamento interno (à esquerda) e texto com espaçamento interno (à direita)
Elevar ou abaixar a primeira linha de base em uma área de texto
Ao trabalhar com um objeto de texto de área, você pode controlar o alinhamento da primeira linha de texto com a
parte superior do objeto. Esse alinhamento é chamado de primeiro deslocamento da linha de base. Por exemplo, é
possível fazer com que o texto se sobressaia acima da parte superior do objeto ou caia uma distância específica abaixo
da parte inferior desse objeto.
Texto com Primeira linha de base definida como Altura da capitular (à esquerda) e texto com Primeira linha de base definida como Entrelinha
(à direita)
1 Selecione um objeto de texto de área.
2 Escolha Tipo > Opções de tipo de área.
3 Em Primeira linha de base, escolha uma das seguintes opções:
Ascendente A altura do caractere "d" está abaixo da parte superior do objeto de texto.
Altura da capitular As partes superiores das letras em maiúsculas tocam na parte superior do objeto de texto.
Entrelinha Use o valor de entrelinha do texto como a distância entre a linha de base da primeira linha do texto e a parte
superior do objeto de texto.
Altura X A altura do caractere "x" está abaixo da parte superior do objeto de texto.
Altura da caixa eme A parte superior da caixa eme em fontes asiáticas toca na parte superior do objeto de texto. Essa
opção está disponível independentemente da preferência de Mostrar opções asiáticas.
Fixa Especifica a distância entre a linha de base da primeira linha de texto e a parte superior do objeto de texto na caixa Mín.
Legado Usa o primeiro padrão de linha de base usado no Adobe Illustrator 10 ou versões anteriores.
4 Em Mín, especifique o valor do deslocamento da linha de base.
Mais tópicos da Ajuda
“Deslocamento da linha de base” na página 353
“Exibir opções de texto asiático” na página 372
Última atualização em 19/5/2010
UTILIZAÇÃO DO ILLUSTRATOR CS5 331
Texto
Criar linhas e colunas de texto
1 Selecione um objeto de texto de área.
2 Escolha Tipo > Opções de tipo de área.
3 Nas seções Linhas e Colunas da caixa de diálogo, defina as seguintes opções:
Número Especifica o número de linhas e colunas que você deseja que o objeto contenha.
Alcance Especifica a altura de linhas individuais e a largura de colunas individuais.
Fixa Determina o que acontecerá com o alcance de linhas e colunas se você redimensionar a área de texto. Se essa
opção estiver selecionada, redimensionar a área poderá alterar o número de linhas e colunas, mas não a sua largura.
Deixe essa opção desmarcada se quiser que as larguras de linhas e colunas sejam alteradas quando você redimensionar
a área de texto.
Opções para redimensionar linhas e colunas
A. Colunas originais B. Colunas redimensionadas com a opção Fixa selecionada C. Colunas redimensionadas com a opção Fixa desmarcada
Medianiz Especifica a distância entre linhas ou colunas.
4 Na seção Opções da caixa de diálogo, selecione uma opção de Fluxo de texto para determinar como o texto flui entre
linhas e colunas: Por linhas ou Por colunas .
5 Clique em OK.
Ajustar um título pela largura total de uma área de texto
1 Selecione uma ferramenta de texto e clique no parágrafo que você deseja ajustar pela área de texto.
2 Escolha Tipo > Ajustar título.
Nota: Se você alterar a formatação do texto, certifique-se de reaplicar o comando Ajustar título.
Encadeamento de texto entre objetos
Para encadear (ou continuar) o texto de um objeto para o seguinte, basta vincular os objetos. Objetos de texto
vinculados podem ser de qualquer forma. Entretanto, o texto deve ser inserido em uma área ou ao longo de um
caminho (e não em um ponto).
Cada objeto de texto de área contém uma porta de entrada e uma porta de saída, quer permitem a vinculação com
outros objetos e a criação de uma cópia vinculada do objeto de texto. Uma porta vazia indica que todo o texto está
visível e que o objeto não está vinculado. Uma seta em uma porta indica que o objeto está vinculado a outro. Um sinal
de adição vermelho em uma porta de saída indica que o objeto contém texto adicional. Esse texto invisível restante é
chamado de texto com estouro.
Última atualização em 19/5/2010
UTILIZAÇÃO DO ILLUSTRATOR CS5 332
Texto
Portas em objetos de texto vinculados
É possível quebrar os encadeamentos e fazer com que o texto flua para o primeiro objeto ou o objeto seguinte ou é
possível remover todos os encadeamentos e fazer com que o texto permaneça no lugar.
Nota: Ao trabalhar com texto encadeado, pode ser útil visualizar os encadeamentos. Para visualizar encadeamentos,
escolha Exibir > Mostrar encadeamentos de texto e selecione um objeto vinculado.
Mais tópicos da Ajuda
“Inserir texto em uma área” na página 327
Encadear texto
1 Use a ferramenta Seleção para selecionar um objeto de texto de área.
2 Clique na porta de entrada ou de saída do objeto de texto selecionado. O ponteiro se transforma no ícone de texto
carregado .
3 Siga um destes procedimentos:
• Para vincular a um objeto existente, posicione o ponteiro no caminho do objeto. O ponteiro se transforma em um
. Clique no caminho para vincular os objetos.
• Para vincular a um novo objeto, clique ou arraste em uma parte vazia da prancheta. Clicar cria um objeto com o
mesmo tamanho e forma que o original, enquanto arrastar permite criar um objeto retangular de qualquer
tamanho.
Outro método de encadear texto entre objetos é selecionar um objeto de texto de área, selecionar um ou mais objetos
com os quais você deseja encadear e escolher Tipo > Texto encadeado > Criar.
Remover ou quebrar encadeamentos
1 Selecione um objeto de texto vinculado.
2 Siga qualquer um destes procedimentos:
• Para quebrar o encadeamento entre dois objetos, clique duas vezes na porta em qualquer uma das extremidades do
encadeamento. O texto flui para o primeiro objeto.
• Para liberar um objeto de um encadeamento de texto, escolha Tipo > Texto encadeado > Liberar seleção. O texto
flui para o objeto seguinte.
• Para remover todos os encadeamentos, escolha Tipo > Texto encadeado > Remover encadeamento. O texto
permanece no lugar.
Última atualização em 19/5/2010
UTILIZAÇÃO DO ILLUSTRATOR CS5 333
Texto
Quebrar texto em um objeto
Você pode quebrar um texto de área em qualquer objeto, incluindo objetos de texto, imagens importadas e objetos
desenhados no Illustrator. Se o objeto de quebra for uma imagem bitmap incorporada, o Illustrator quebrará o texto
em pixels opacos ou parcialmente opacos e irá ignorar pixels totalmente transparentes.
A quebra é determinada pela ordem de empilhamento dos objetos, que pode ser vista no painel Camadas, clicando-se
no triângulo ao lado do nome da camada. Para quebrar texto em um objeto, o objeto de quebra deve estar na mesma
camada que o texto e localizado diretamente acima do texto na hierarquia da camada. É possível arrastar o conteúdo
para cima ou para baixo no painel Camadas para alterar a hierarquia.
Texto quebrado em objetos
A. Objetos de quebra B. Texto quebrado
Mais tópicos da Ajuda
“Inserir texto em uma área” na página 327
“Empilhamento de objetos” na página 241
“Criação de texto em um caminho” na página 334
Quebrar texto
1 Verifique se as seguintes condições são válidas para o texto que você deseja quebrar:
• É um texto de área (digitado em uma caixa).
• Está na mesma camada que o objeto de quebra.
• Está localizado diretamente abaixo do objeto de quebra na hierarquia da camada.
Importante: Se a camada contiver vários objetos de texto, mova qualquer objeto que você não deseja quebrar no objeto
de quebra, inserindo-o em outra camada ou acima desse objeto de quebra.
2 Selecione um ou mais objetos nos quais você deseja que a quebra de texto ocorra.
3 Escolha Objeto > Texto em contorno > Criar.
Definir opções de quebra
É possível definir opções de quebra antes ou depois de quebrar o texto.
1 Selecione o objeto de quebra.
Última atualização em 19/5/2010
UTILIZAÇÃO DO ILLUSTRATOR CS5 334
Texto
2 Escolha Objeto > Texto em contorno > Opções de texto em contorno e especifique as seguintes opções:
Deslocamento Especifica a quantidade de espaço entre o texto e o objeto de quebra. É possível inserir um valor
positivo ou negativo.
Inverter quebra de texto Quebra o texto no lado inverso do objeto.
Cancelar a quebra de texto de um objeto
1 Selecione o objeto de quebra.
2 Escolha Objeto > Texto em contorno > Liberar.
Alinhar tipo ao objeto
Para alinhar o texto de acordo com a caixa delimitadora dos glifos reais, em vez das métricas de fonte, faça o seguinte:
1 Aplique o efeito Contornar objeto em tempo real no objeto de texto usando Efeito > Caminho > Contornar objeto.
2 Defina o painel Alinhar para usar limites de visualização selecionando a opção Usar limites de visualização a partir
do menu do painel Alinhar (suspenso).
Após aplicar essas configurações, você terá o mesmo alinhamento do texto com contorno, enquanto edita em tempo real.
Excluir objetos de texto vazios do trabalho artístico
A exclusão de objetos de texto não usados facilita a impressão de um trabalho artístico e reduz o tamanho do arquivo.
Você pode criar objetos de texto vazios, por exemplo, quando clica inadvertidamente na ferramenta Tipo na área do
trabalho artístico e, em seguida, escolhe outra ferramenta.
1 Escolha Objeto > Caminho > Limpar.
2 Selecione Caminhos de texto vazios e clique em OK.
Criação de texto em um caminho
O texto em um caminho flui ao longo da borda de um caminho aberto ou fechado. Quando você insere texto
horizontalmente, os caracteres ficam paralelos à linha de base. Quando você insere texto verticalmente, os caracteres
ficam perpendiculares à linha de base. Em ambos os casos, o texto flui na direção em que os pontos foram adicionados
ao demarcador.
Inserir texto em um caminho
1 Siga um destes procedimentos:
• Para criar um texto horizontal ao longo de um caminho, selecione a ferramenta Tipo ou a ferramenta Tipo em
um caminho .
• Para criar um texto vertical ao longo de um caminho, selecione a ferramenta Tipo vertical ou a ferramenta Tipo
no caminho vertical .
2 (Opcional) Defina opções de formação de texto no Painel de controle, no painel Caractere ou no painel Parágrafo.
3 Posicione o ponteiro no caminho e clique. (Não importa se o caminho tem atributos de preenchimento ou traçado,
pois o Illustrator os remove automaticamente.)
Nota: Se o caminho estiver fechado em vez de aberto, será necessário usar a ferramenta Tipo em um caminho.
Última atualização em 19/5/2010
UTILIZAÇÃO DO ILLUSTRATOR CS5 335
Texto
4 Insira o texto.
5 Quando terminar de inserir texto, clique na ferramenta Seleção para selecionar o objeto de texto. Como
alternativa, clique no texto com a tecla Ctrl (Windows), ou Command (Mac OS), pressionada.
Se você digitar mais texto do que é possível ajustar em uma área ou ao longo de um demarcador, uma pequena caixa
contendo um símbolo de adição (+) será exibida próxima à parte inferior da área delimitadora.
Exemplo de estouro de texto
É possível redimensionar a área de texto ou aumentar o demarcador para exibir o estouro de texto. Você pode também
encadear o texto em outro objeto.
Para assistir a um vídeo sobre como criar texto em um caminho, consulte www.adobe.com/go/vid0046_br. Para obter
mais informações sobre como trabalhar com texto no Illustrator, consulte o artigo sobre como trabalhar com texto,
em www.adobe.com/go/learn_ai_type_br.
Mover ou virar texto ao longo de um caminho
1 Selecione o objeto de texto em caminho.
Um colchete aparecerá no início do texto, no final do caminho e no ponto intermediário entre os colchetes inicial e
final.
2 Posicione o ponteiro sobre o colchete central do texto até que um pequeno ícone apareça ao lado do ponteiro .
3 Siga um destes procedimentos:
• Para mover o texto ao longo do caminho, arraste o colchete central ao longo do caminho. Mantenha pressionada a
tecla Ctrl (Windows), ou Command (Mac OS), para impedir que o texto vire para o outro lado do caminho.
Movimentação de texto ao longo de um caminho
• Para virar a direção do texto ao longo de um caminho, arraste o colchete pelo caminho. Como alternativa, escolha
Tipo > Tipo em um caminho > Opções de tipo no caminho, selecione Virar e clique em OK.
Última atualização em 19/5/2010
UTILIZAÇÃO DO ILLUSTRATOR CS5 336
Texto
Virar texto ao longo de um caminho
Para mover o texto ultrapassando um caminho sem alterar a direção do texto, use a opção Deslocamento da linha de
base, no painel Caractere. Por exemplo, se você tiver criado um texto que corre da esquerda para a direita na parte
superior de um círculo, poderá inserir um número negativo na caixa de texto Deslocamento da linha de base para soltar
o texto, de forma que ele flua para dentro da parte superior do círculo.
Para assistir a um vídeo sobre como criar texto em um caminho, consulte www.adobe.com/go/vid0046_br.
Mais tópicos da Ajuda
“Deslocamento da linha de base” na página 353
Aplicar efeitos ao texto em um caminho
Efeitos de texto em caminhos permitem distorcer a orientação dos caracteres em um caminho. Em primeiro lugar, é
necessário criar um texto em um caminho para poder aplicar esses efeitos.
1 Selecione o objeto de texto em caminho.
2 Siga um destes procedimentos:
• Escolha Tipo > Tipo em um caminho e selecione um efeito no submenu.
• Escolha Tipo > Tipo em um caminho > Opções de tipo no caminho. Em seguida, selecione uma opção no menu
Efeito e clique em OK.
Nota: Aplicar o efeito Gravidade ao texto em um caminho perfeitamente curcular cria um resultado parecido com o
efeito Arco-íris padrão. O desempenho é o esperado em caminhos ovais, quadrados, retangulares ou com outros formatos
irregulares.
Última atualização em 19/5/2010
UTILIZAÇÃO DO ILLUSTRATOR CS5 337
Texto
Efeitos de texto em um caminho
A. Arco-íris B. Inclinação C. Fita 3D D. Serrilha E. Gravidade
Ajustar o alinhamento vertical do texto em um caminho
1 Selecione o objeto de texto.
2 Escolha Tipo > Tipo em um caminho > Opções de tipo no caminho.
3 Escolha uma opção no menu Alinhar ao caminho para especificar como alinhar todos os caracteres ao caminho,
em relação à altura total de uma fonte:
Ascendente Alinha ao longo da borda superior da fonte.
Descendente Alinha ao longo da borda inferior da fonte.
Centro Alinha ao longo do ponto a meio caminho entre o ascendente e o descendente da fonte.
Linha de base Alinha ao longo da linha de base. Essa é a configuração padrão.
Nota: Caracteres sem ascendentes ou descendentes (como a letra e) ou uma linha de base (como um apóstrofo) são
verticalmente alinhados aos caracteres que possuem ascendentes, descendentes e linhas de base. Essas dimensões de fontes
são permanentemente especificadas pelo designer de fontes.
Para ter mais controle sobre o alinhamento vertical, use a opção Deslocamento da linha de base, no painel Caractere.
Por exemplo, digite um valor negativo na caixa Deslocamento da linha de base para abaixar o texto.
Mais tópicos da Ajuda
“Deslocamento da linha de base” na página 353
Ajustar o espaçamento entre caracteres em curvas estreitas
Quando os caracteres fluem em uma curva estreita ou um ângulo agudo, eles se espalham de tal maneira, que podem
causar a impressão de que existe espaço extra entre eles. É possível estreitar o espaçamento de caracteres em curvas
usando a opção Espaçamento na caixa de diálogo Opções de tipo no caminho.
1 Selecione o objeto de texto.
2 Escolha Tipo > Tipo em um caminho > Opções de tipo no caminho.
Última atualização em 19/5/2010
UTILIZAÇÃO DO ILLUSTRATOR CS5 338
Texto
3 Em 'Espaçamento', digite um valor em pontos. Valores mais altos removem o espaço extra entre caracteres
posicionados em curvas ou ângulos nítidos.
Texto sem ajuste de espaçamento (à esquerda) e texto com ajuste de espaçamento (à direita)
Nota: O valor de Espaçamento não tem efeito sobre os caracteres posicionados em segmentos retos. Para alterar o
espaçamento de caracteres em qualquer lugar no caminho, selecione-os e aplique kerning ou tracking.
Dimensionamento e rotação do texto
Seleção de texto para transformações
Você pode girar, refletir, dimensionar e distorcer texto como costuma fazer em outros objetos. Entretanto, a forma
como o texto é selecionado afeta os resultados da transformação:
• Para transformar o texto junto com o seu caminho delimitador, selecione o objeto de texto e use a ferramenta Girar
para girar o objeto e o texto.
• Para transformar apenas o caminho delimitador, mas não o texto que ele contém, selecione o objeto de texto e
arraste com a ferramenta Seleção.
Caminho de texto girado (à esquerda) e texto e caminho girados (à direita)
Mais tópicos da Ajuda
“Transformação de objetos” na página 246
Ajuste da escala do texto
Você pode especificar a proporção entre a altura e a largura do tipo em relação à largura e altura originais dos
caracteres. Os caracteres não redimensionados possuem um valor de 100%. Algumas famílias de tipos incluem uma
fonte expandida real, criada com uma dispersão maior do que o estilo de tipo simples. O recurso Escala distorce o texto,
por isso, geralmente é preferível usar uma fonte criada como condensada ou expandida, se disponível.
1 Selecione os caracteres ou objetos de texto que você deseja alterar. Se você não selecionar nenhum texto, o
dimensionamento será aplicado ao próximo texto criado.
2 No painel Caractere, defina a opção Dimensionamento Vertical ou a opção Dimensionamento Horizontal .
Última atualização em 19/5/2010
UTILIZAÇÃO DO ILLUSTRATOR CS5 339
Texto
Rotação do texto
• Para girar os caracteres dentro de um objeto de texto em um número específico de graus, selecione os caracteres ou
os objetos de texto que deseja alterar. (Se você não selecionar texto, a rotação será aplicada ao novo texto que for
criado.) No painel Caractere, defina a opção Rotação de caracteres .
• Para transformar o texto horizontal em texto vertical, e vice-versa, selecione o objeto de texto e escolha Tipo >
Orientação do tipo > Horizontal ou Tipo > Orientação do tipo > Vertical.
• Para girar um objeto de texto inteiro (tanto os caracteres quanto a caixa delimitadora de texto), selecione o objeto
de texto e use a caixa delimitadora, a ferramenta Transformação livre, a ferramenta Girar, o comando Girar ou o
painel Transformar para realizar a rotação.
• Para girar vários caracteres em texto asiático vertical, use a opção Tate-chu-yoko para girar vários caracteres.
Mais tópicos da Ajuda
“Visão geral do painel Caractere” na página 346
“Utilizar Tate-chu-yoko” na página 374
“Girar objetos” na página 231
Dicionários de verificação ortográfica e idiomas
Verificar ortografia
1 Escolha Editar > Verificar ortografia.
2 Para definições opções para localizar e ignorar palavras, clique no ícone de seta, na parte inferior da caixa de
diálogo, e defina as opções conforme desejar.
3 Clique em Iniciar para começar a verificação ortográfica.
4 Quando o Illustrator exibir palavras com ortografia incorreta ou outros erros possíveis, siga um destes
procedimentos:
• Clique em Ignorar ou Ignorar tudo para continuar a verificação ortográfica sem alterar uma certa palavra.
• Selecione uma palavra na lista Sugestões ou digite a palavra correta na caixa superior e clique em Alterar para alterar
somente aquela ocorrência da palavra com ortografia incorreta. Também é possível clicar em Alterar tudo, para
alterar todas as ocorrências da palavra com ortografia incorreta no documento.
• Clique em Adicionar para que o Illustrator armazene uma palavra aceitável, mas não reconhecida, no dicionário,
de forma que as ocorrências subseqüentes dessa palavra não sejam consideradas erros de ortografia.
5 Quando o Illustrator terminar de verificar a ortografia do documento, clique em Concluído.
O Illustrator pode verificar erros de ortografia em vários idiomas, com base no idioma que você atribui às palavras.
Editar o dicionário de verificação ortográfica
1 Escolha Editar > Editar dicionário personalizado.
2 Siga qualquer um destes procedimentos e clique em Concluído:
• Para adicionar uma palavra ao dicionário, digite-a na caixa Entrada e clique em Adicionar.
Última atualização em 19/5/2010
UTILIZAÇÃO DO ILLUSTRATOR CS5 340
Texto
• Para remover uma palavra do dicionário, selecione-a na lista e clique em Excluir.
• Para modificar uma palavra no dicionário, selecione-a na lista. Em seguida, digite a nova palavra na caixa Entrada
e clique em Alterar.
Atribuir idiomas ao texto
O Illustrator usa os dicionários de idiomas Proximity para a verificação da ortografia e da hifenização. Cada dicionário
contém milhares de palavras com separação silábica específica. É possível atribuir um idioma a um documento inteiro
ou aplicá-lo em um texto selecionado.
Exemplos de hifenização para idiomas diferentes
A. “Glockenspiel” em inglês B. “Glockenspiel” na ortografia tradicional do alemão C. “Glockenspiel” na nova ortografia do alemão
Aplicar um idioma ao texto inteiro
1 Escolha Editar > Preferências > Hifenização (Windows), ou Illustrator > Preferências > Hifenização (Mac OS).
2 Selecione um dicionário no menu pop-up Idioma padrão e clique em OK.
Atribuir um idioma ao texto selecionado
1 Selecione o texto.
2 No painel Caractere, escolha o dicionário apropriado no menu Idioma. Se o menu Idioma não aparecer, escolha
Mostrar opções, no menu do painel Caractere.
Sobre Unicode
O Illustrator oferece suporte ao Unicode, um padrão que atribui um número exclusivo a cada caractere,
independentemente do idioma ou do tipo de computador utilizado. O Unicode é:
Portátil Letras e números não serão modificados quando você mover o arquivo de uma estação de trabalho para outra.
A adição de um idioma estrangeiro a um documento não causa confusão, porque os caracteres estrangeiros têm suas
próprias designações que não interferem com a codificação de outros idiomas no mesmo projeto.
Neutro em termos de plataforma Como os sistemas operacionais Windows e Macintosh oferecem suporte ao
Unicode, é mais fácil mover um arquivo entre as duas plataformas. Não é mais necessário revisar um arquivo do
Illustrator apenas porque ele foi movido para um computador Windows a partir de um computador Macintosh, ou
vice-versa.
Robusto Como as fontes compatíveis com Unicode oferecem vários caracteres potenciais, os caracteres especiais
ficam disponíveis de imediato.
Flexível Com o suporte a Unicode, a substituição de uma fonte em um projeto não resultará em caracteres
substituídos. Com uma fonte compatível com Unicode, um g é um g, não importa o tipo de fonte usado.
Última atualização em 19/5/2010
UTILIZAÇÃO DO ILLUSTRATOR CS5 341
Texto
Todos esses fatores possibilitam a um designer francês criar designs para um cliente na Coréia e transferir o trabalho
para um colega nos Estados Unidos, sem ter trabalho com o texto. Tudo o que o designer americano precisa fazer é
ativar o idioma correto no sistema operacional, carregar a fonte do idioma estrangeiro e continuar o projeto.
Fontes
Sobre fontes
Uma fonte é um conjunto completo de caracteres (letras, números e símbolos), que compartilham a mesma espessura,
largura e o mesmo estilo, como Adobe Garamond Bold de 10 pontos.
As faces de texto (geralmente denominadas famílias de texto ou famílias de fontes) são coleções de fontes que
compartilham uma aparência geral e foram criadas para serem usadas em conjunto, como Adobe Garamond.
Um estilo de texto é uma versão variante de uma fonte individual em uma família de fontes. Normalmente, o membro
Romano ou Simples (o nome real varia de uma família para outra) de uma família de fontes é a fonte básica, que pode
conter estilos de texto, como o normal, negrito, seminegrito, itálico e negrito itálico.
Além das fontes instaladas no sistema, você também pode criar as pastas a seguir e usar as fontes instaladas nestas
pastas:
Windows Arquivos de programas/Arquivos comuns/Adobe/Fonts
Mac OS Biblioteca/Suporte para aplicativo/Adobe/Fonts
Se você instalar uma fonte Type 1, TrueType, OpenType ou CID na pasta Fontes local, a fonte será exibida apenas nos
aplicativos da Adobe.
Fontes OpenType
As fontes OpenType utilizam um único arquivo de fontes para os computadores Windows® e Macintosh®, portanto
você pode mover arquivos de uma plataforma para outra sem se preocupar com substituição de fontes e outros
problemas que causam o refluxo do texto. As fontes OpenType podem incluir vários recursos, como swashes e
ligaduras condicionais, que não estão disponíveis nas fontes PostScript e TrueType atuais.
As fontes OpenType mostram o ícone .
Ao trabalhar com uma fonte OpenType, você pode substituir automaticamente os glifos alternativos do texto, como
substituições, caixas altas, frações e números no estilo antigo.
Fontes Normal (à esquerda) e OpenType (à direita)
A. Ordinais B. Ligaduras condicionais C. Swashes
Última atualização em 19/5/2010
UTILIZAÇÃO DO ILLUSTRATOR CS5 342
Texto
As fontes OpenType podem incluir um conjunto de caracteres expandido e recursos de layout para fornecer um
suporte lingüístico mais rico e um controle tipográfico avançado. As fontes OpenType da Adobe que incluem suporte
para idiomas da Europa Central podem incluir a palavra "Pro" como parte do nome da fonte em menus da fonte do
aplicativo. As fontes OpenType que não contêm suporte para idiomas da Europa Central são denominadas "Padrão"
e têm um sufixo "Pdr". Todas as fontes OpenType também podem ser instaladas e utilizadas com as fontes PostScript
Type 1 e TrueType.
Para obter mais informações sobre fontes OpenType, consulte www.adobe.com/go/opentype_br.
Visualização de fontes
É possível visualizar amostras de uma fonte nos menus Família de Fontes e Estilo de Fontes no painel Caractere e
outras áreas no aplicativo do qual as fontes são escolhidas. Os seguintes ícones são usados para indicar diferentes tipos
de fontes:
• OpenType
• Type 1
• TrueType
• Multiple Master
• Composite
É possível desativar o recurso de visualização ou alterar o tamanho do ponto dos nomes das fontes ou amostras de
fontes em Preferências de Texto.
Selecionar uma família de fontes e um estilo de fonte
1 Selecione os caracteres ou objetos de texto que você deseja alterar. Se você não selecionar texto, a fonte será aplicada
ao novo texto que for criado.
2 Selecione uma família de fontes e um estilo de fonte usando o Painel de controle, o menu Tipo ou o painel
Caractere:
• No Painel de controle, defina as opções de Fonte e Estilo de fonte.
• No menu Tipo, selecione um nome no submenu Fonte ou Fontes recentes. O uso do menu Fonte é conveniente,
uma vez que ele exibe uma visualização das fontes disponíveis.
• No painel Caractere, defina as opções de Família de fontes e Estilo de fonte. Além de escolher um nome nos menus
pop-up, você pode clicar no nome atual e digitar os primeiros caracteres do nome desejado.
Para alterar o número de fontes no submenu Fontes recentes, escolha Editar > Preferências > Tipo (Windows), ou
Illustrator > Preferências > Tipo (Mac OS), e defina a opção Número de fontes recentes.
Especificação do tamanho da face de tipos
Por padrão, o tamanho da face de tipos é medido em pontos (ponto é igual a 1/72 de polegada). É possível especificar
qualquer tamanho de face de tipos de 0,1 a 1296 pontos, em incrementos de 0,001 ponto.
Nota: No Fireworks, o tamanho do tipo de fonte é medido, por padrão, em pixels.
1 Selecione os caracteres ou objetos de texto que você deseja alterar. Se você não selecionar nenhum texto, o tamanho
de face de tipos será aplicado ao próximo texto que for criado.
2 Siga um destes procedimentos:
• No painel ou barra de controle Caractere, defina a opção Tamanho da fonte.
Última atualização em 19/5/2010
UTILIZAÇÃO DO ILLUSTRATOR CS5 343
Texto
• Escolha um tamanho no menu Texto > Tamanho. Escolher Outro permite digitar um novo tamanho no painel
Caractere.
É possível alterar a unidade de medida para o texto na caixa de diálogo Preferências. Essa opção não está disponível
no Fireworks.
Localizar e substituir fontes
1 Escolha Tipo > Localizar fonte.
Mova a caixa de diálogo Localizar fonte para poder ver todo o texto no documento.
2 Na seção superior da caixa de diálogo, selecione o nome de uma fonte que deseja localizar. A primeira ocorrência
da fonte é realçada na janela do documento.
3 Selecione uma fonte substituta na seção inferior dessa caixa de diálogo. É possível personalizar a lista de fontes
substitutas seguindo um destes procedimentos:
• Escolha uma opção no menu pop-up Substituir por fonte de: Documento, para listar apenas as fontes usadas no
documento, ou Sistema, para listar todas as fontes no computador.
• Selecione os tipos de fontes que você deseja incluir na lista e cancele a seleção dos tipos de fontes que não deseja
incluir.
4 Siga um destes procedimentos:
• Clique em Alterar para alterar apenas uma ocorrência da fonte selecionada.
• Clique em Alterar tudo para alterar todas as ocorrências da fonte selecionada.
Quando não houver mais ocorrências de uma fonte no documento, o nome dessa fonte será removido da lista Fontes
no documento.
5 Repita as etapas de 2 a 4 para localizar e substituir uma fonte diferente.
6 Clique em Concluído para fechar a caixa de diálogo.
Nota: Quando uma fonte é substituída com o comando Localizar fonte, todos os outros atributos de texto permanecem
inalterados.
Trabalho com fontes ausentes
Se um documento usar fontes não instaladas no seu sistema, uma mensagem de alerta será exibida quando você abrir
o documento. O Illustrator indica quais fontes estão ausentes e as substitui por fontes correspondentes disponíveis.
• Para substituir fontes ausentes por uma fonte diferente, selecione o texto que usa a fonte ausente e aplique qualquer
outra fonte disponível.
• Para disponibilizar fontes ausentes no Illustrator, instale essas fontes no sistema ou ative-as usando um aplicativo
de gerenciamento de fontes.
• Para realçar fontes substituídas em rosa, escolha Arquivo > Configuração de documento e selecione Realçar fontes
substituídas (e Realçar glifos substituídos, se desejar). Em seguida, clique em OK.
Última atualização em 19/5/2010
UTILIZAÇÃO DO ILLUSTRATOR CS5 344
Texto
Formatação de texto
Seleção de texto
Selecionar caracteres permite editá-los, formatá-los com o uso do painel Caracteres, aplicar-lhes atributos de
preenchimento e traçado e alterar sua transparência. É possível aplicar essas alterações a um caractere, a um intervalo
de caracteres ou a todos os caracteres em um objeto de texto. Quando selecionados, os caracteres ficam realçados na
janela do documento e a palavra "Caracteres" é exibida no painel Aparência.
Selecionar um objeto de texto permite aplicar opções globais de formatação a todos os caracteres nesse objeto,
incluindo opções nos painéis Caractere e Parágrafo, atributos de preenchimento e traçado e configurações de
transparência. Além disso, você pode aplicar efeitos, vários preenchimentos e traçados e máscaras de opacidade a um
objeto de texto selecionado. (Isso não é possível para caracteres individualmente selecionados.) Quando um objeto de
texto é selecionado, uma caixa delimitadora aparece ao redor dele na janela do documento, e a palavra "Tipo" é exibida
no painel Aparência.
Selecionar um caminho de texto permite ajustar sua forma e aplicar atributos de preenchimento e traçado a ele. Esse
nível de seleção não está disponível para texto de ponto. Quando um caminho de texto é selecionado, a palavra
"Caminho" aparece no painel Aparência.
Mais tópicos da Ajuda
“Teclas para trabalhar com texto” na página 516
“Galeria de ferramentas de seleção” na página 19
Seleção de caracteres
❖ Selecione qualquer ferramenta de texto e siga um destes procedimentos:
• Arraste para selecionar um ou mais caracteres. Arraste com a tecla Shift pressionada para estender ou reduzir a
seleção.
• Posicione o ponteiro em uma palavra e clique duas vezes para selecionar essa palavra.
• Posicione o ponteiro em um parágrafo e clique três vezes para selecionar o parágrafo inteiro.
• Selecione um ou mais caracteres e escolha Selecionar > Tudo, para selecionar todos os caracteres no objeto de texto.
Selecionar objetos de texto
Selecionar um objeto de texto permite aplicar opções globais de formatação a todos os caracteres nesse objeto,
incluindo opções nos painéis Caractere e Parágrafo, atributos de preenchimento e traçado e configurações de
transparência. Além disso, você pode aplicar efeitos, vários preenchimentos e traçados e máscaras de opacidade a um
objeto de texto selecionado. (Isso não é possível para caracteres individualmente selecionados.) Quando um objeto de
texto é selecionado, uma caixa delimitadora aparece ao redor dele na janela do documento, e a palavra "Tipo" é exibida
no painel Aparência.
❖ Siga qualquer um destes procedimentos:
• Na janela do documento, clique no texto com a ferramenta Seleção ou com a ferramenta Seleção direta . Clique
com a tecla Shift pressionada para selecionar objetos de texto adicionais.
• No painel Camadas, localize o objeto de texto que você deseja selecionar e clique na sua borda esquerda, entre o
botão de destino e a barra de rolagem. Com a tecla Shift pressionada, clique na borda direita dos itens no painel
Camadas para adicionar objetos à seleção existente ou removê-los dessa seleção.
• Para selecionar todos os objetos de texto em um documento, escolha Selecionar > Objeto > Objetos de texto.
Última atualização em 19/5/2010
UTILIZAÇÃO DO ILLUSTRATOR CS5 345
Texto
Selecionar um caminho de texto
Selecionar um caminho de texto permite ajustar sua forma e aplicar atributos de preenchimento e traçado a ele. Esse
nível de seleção não está disponível para texto de ponto. Quando um caminho de texto é selecionado, a palavra
"Caminho" aparece no painel Aparência.
É mais fácil selecionar um caminho de texto no modo de exibição de Contorno.
1 Selecione a ferramenta Seleção direta ou Seleção de grupos .
2 Se o objeto de texto estiver selecionado, clique fora da sua caixa delimitadora para cancela a seleção.
3 Clique no caminho de texto, tomando cuidado para não clicar nos caracteres. (Se você clicar em um caractere, irá
selecionar o objeto de texto no lugar do caminho de texto.)
Nota: A preferência Seleção de objeto de tipo somente por caminho determina a sensibilidade das ferramentas de seleção
durante a seleção de objetos de texto na janela do documento. Quando essa preferência estiver selecionada, clique
diretamente no caminho de texto para selecionar o texto. Quando essa preferência estiver desmarcada, será possível clicar
no texto ou no caminho para selecionar o texto. Você pode definir essa preferência escolhendo Editar > Preferências >
Tipo (Windows), ou Illustrator > Preferências > Tipo (Mac OS).
Localizar e substituir texto
1 Escolha Editar > Localizar e substituir.
2 Insira a string de texto que deseja localizar e, se desejar, a string de texto pela qual pretende substituí-la.
É possível escolher vários caracteres especiais nos menus pop-up à direita das opções Localizar e Substituir por.
3 Para personalizar a forma como o Illustrator procura a string de texto especificada, selecione qualquer uma das
opções a seguir:
Diferenciar maiúsculas de minúsculas Procura somente as strings de texto que correspondem exatamente ao texto em
maiúsculas e minúsculas na caixa Localizar.
Localizar palavra inteira Procura somente palavras inteiras que correspondem ao texto na caixa Localizar.
Pesquisar para trás Pesquisa o arquivo de baixo para cima na ordem de empilhamento.
Verificar camadas ocultas Procura texto em camadas ocultas. Quando essa opção estiver desmarcada, o Illustrator irá
ignorar o texto em camadas ocultas.
Verificar camadas bloqueadas Procura texto em camadas bloqueadas. Quando essa opção estiver desmarcada, o
Illustrator irá ignorar o texto em camadas bloqueadas.
4 Clique em Localizar para iniciar a pesquisa.
5 Se o Illustrator localizar uma instância da string de texto, siga um destes procedimentos:
• Clique em Substituir, para substituir a string de texto, e clique em Localizar próxima, para localizar a próxima
instância.
• Clique em Substituir e localizar para substituir a string de texto e localizar a próxima instância.
• Clique em Substituir tudo para substituir todas as instâncias da string de texto no documento.
6 Clique em Concluído para fechar a caixa de diálogo.
Para localizar a próxima instância de uma string de texto quando a caixa de diálogo Localizar e substituir for
fechada, escolha Editar > Localizar próxima.
Última atualização em 19/5/2010
UTILIZAÇÃO DO ILLUSTRATOR CS5 346
Texto
Alterar a cor e a aparência dos caracteres
É possível alterar a cor e a aparência de objetos de texto aplicando preenchimentos, traçados, configurações de
transparência, efeitos e estilos de gráfico. O texto permanecerá editável desde que ele não seja rasterizado.
1 Siga um destes procedimentos:
• Para alterar a aparência de caracteres específicos em um objeto de texto, selecione os caracteres.
• Para alterar a aparência de todos os caracteres em um objeto de texto ou aplicar vários preenchimentos e traçados,
selecione o objeto de texto.
• Para preencher ou traçar um caminho de texto, selecione esse caminho.
2 Aplique preenchimentos, traçados, configurações de transparência, efeitos e estilos de gráfico conforme desejar.
Quando você altera a cor de um objeto de texto, o Illustrator substitui os atributos de caracteres individuais nesse
objeto de texto.
Use o Painel de controle para alterar rapidamente a cor do texto selecionado.
Mais tópicos da Ajuda
“Sobre atributos de aparência” na página 386
Visão geral do painel Caractere
Use o painel Caractere (Janela > Tipo > Caractere) de modo a aplicar opções de formação de caracteres individuais nos
seus documentos. Quando o texto for selecionado ou quando a ferramenta Tipo estiver ativa, você também poderá
usar as opções no Painel de controle para formatar caracteres.
Para assistir a um vídeo sobre como trabalhar com estilos de caractere e parágrafo, consulte
www.adobe.com/go/vid0047_br.
A B
C G
D H
E I
F J
Painel Caractere
A. Fonte B. Estilo de fonte C. Tamanho da fonte D. Kerning E. Escala horizontal F. Deslocamento da Linha de Base G. Entrelinha
H. Tracking I. Escala vertical J. Rotação de caracteres K. Idioma
A B C D E F
A. Fonte B. Estilo de fonte C. Tamanho da fonte D. Alinhar à esquerda E. Centralizar F. Alinhar à direita
Última atualização em 19/5/2010
UTILIZAÇÃO DO ILLUSTRATOR CS5 347
Texto
Por padrão, apenas as opções utilizadas com mais freqüência são visíveis no painel Caractere. Para mostrar todas as
opções, escolha Mostrar opções no menu de opções. Como alternativa, clique no triângulo duplo, na guia do painel,
para percorrer os tamanhos de exibição.
Mais tópicos da Ajuda
“Teclas para trabalhar com texto” na página 516
“Visão geral da área de trabalho” na página 5
Como sublinhar ou tachar texto
1 Selecione o texto que deseja sublinhar ou tachar. Se você não selecionar algum texto, a definição será aplicada ao
novo texto que criar.
2 Siga um destes procedimentos:
• Para sublinhar o texto, clique no botão Sublinhado no painel Caractere.
• Para tachar o texto, clique no botão Tachado no painel Caractere.
A espessura padrão do sublinhado e do tachado varia de acordo com o tamanho do tipo.
Aplicar todas em maiúsculas e versalete
Ao formatar o texto como versalete, o Illustrator usa automaticamente os caracteres de versalete designados como
parte da fonte, se disponíveis. Caso contrário, o Illustrator sintetizará o versalete usando versões reduzidas das letras
maiúsculas normais.
Letras maiúsculas normais (acima) e letras em versalete (abaixo)
1 Selecione os caracteres ou objetos de texto que você deseja alterar. Se você não selecionar um texto, a configuração
será aplicada ao novo texto criado.
2 Escolha Todas maiúsculas ou Versalete, menu do painel Caractere.
Para especificar o tamanho das letras minúsculas sintetizadas, escolha Arquivo > Configuração de documento. Em
Versalete, digite uma porcentagem do tamanho da fonte original para o texto a ser formatado como versalete. (O valor
padrão é 70%.)
Para alterar o estilo de capitalização do texto para maiúsculas, minúsculas, primeira letra da palavra maiúscula ou
primeira letra da sentença maiúscula, use o comando Tipo > Alterar caixa alta/baixa.
Mais tópicos da Ajuda
“Visão geral do painel Caractere” na página 346
Alterar estilos de capitalização
1 Selecione os caracteres ou objetos de texto que você deseja alterar.
Última atualização em 19/5/2010
UTILIZAÇÃO DO ILLUSTRATOR CS5 348
Texto
2 Escolha uma das seguintes opções no submenu Tipo > Alterar caixa alta/baixa:
MAIÚSCULA para transformar todos os caracteres em maiúsculas.
Nota: O comando MAIÚSCULA faz com que ligaduras condicionais se transformem em texto normal. Isso também
ocorre com os comandos Primeira letra da palavra maiúscula e Primeira letra da sentença maiúscula quando uma
ligadura condicional aparece no início de uma palavra.
Minúscula para transformar todos os caracteres em minúsculas.
Primeira letra da palavra maiúscula para capitalizar a primeira letra de cada palavra.
Primeira letra da sentença maiúscula para capitalizar a primeira letra de cada frase.
Nota: O comando Primeira letra da sentença maiúscula pressupõe que os caracteres de ponto (.), ponto de
exclamação (!) e ponto de interrogação (?) marquem o final das frases. Aplicar o comando Primeira letra da sentença
maiúscula poderá causar alterações inesperadas de caixa quando esses caracteres forem usados de outras formas, como
em abreviações, nomes de arquivos ou URLs. Além disso, nomes próprios podem ficar em minúsculas.
Se você estiver usando uma fonte OpenType, poderá tirar proveito da formatação Todas maiúsculas para criar um
texto mais elegante.
Mais tópicos da Ajuda
“Aplicar todas em maiúsculas e versalete” na página 347
Especificar aspas curvas ou retas
Aspas tipográficas, muitas vezes conhecidas como aspas curvas, se misturam com as curvas da fonte. As aspas
tipográficas são tradicionalmente utilizadas como aspas e apóstrofos. As aspas retas são tradicionalmente utilizadas
como abreviações para pés e polegadas.
❖ Escolha Arquivo > Configuração de documento, siga um destes procedimentos e clique em OK:
• Para usar aspas retas, cancele a seleção de Usar aspas tipográficas.
• Para usar aspas tipográficas, selecione Usar aspas tipográficas, escolha o idioma para o qual definir aspas e escolha
opções para Aspas duplas e Aspas simples.
Nota: É possível definir opções de aspas para vários idiomas. Essas aspas são aplicadas ao texto com base no idioma
atribuído no painel Caractere ou na preferência Idioma padrão.
É possível usar o comando Pontuação inteligente para substituir aspas retas por aspas tipográficas.
Mais tópicos da Ajuda
“Atribuir idiomas ao texto” na página 340
“Usar pontuação inteligente” na página 351
Última atualização em 19/5/2010
UTILIZAÇÃO DO ILLUSTRATOR CS5 349
Texto
Definir opções de suavização de serrilhado para texto
Quando um trabalho artístico é salvo em um formato de bitmap, como JPEG, GIF ou PNG, o Illustrator rasteriza todos
os objetos a 72 pixels por polegada e aplica suavização de serrilhado a esses objetos. Entretanto, se o seu trabalho
artístico contiver texto, as configurações padrão de suavização de serrilhado talvez não produzam os resultados
desejados. O Illustrator fornece várias opções específicas para a rasterização de texto. Para tirar proveito dessas opções,
é necessário rasterizar objetos de texto antes de salvar o trabalho artístico.
1 Selecione o objeto de texto e siga um destes procedimentos:
• Para rasterizar permanentemente o texto, escolha Objeto > Rasterizar.
• Para criar a aparência de rasterização, sem alterar a estrutura subjacente do objeto, escolha Efeito > Rasterizar.
2 Escolha uma opção de suavização de serrilhado:
Nenhum Não aplica suavização de serrilhado e mantém as bordas definidas do texto quando este é rasterizado.
Arte otimizada (supersampling) Opção padrão que rasteriza todos os objetos, inclusive objetos de texto pela resolução
especificada, e aplica suavização de serrilhado a esses objetos. A resolução padrão é de 300 pixels por polegada.
Tipo otimizado (misturado) Aplica a suavização de serrilhado mais adequada ao texto. A suavização de serrilhado
reduz a aparência de bordas irregulares na imagem rasterizada, dando ao texto uma aparência mais suave na tela.
Entretanto, ela também pode dificultar a leitura de um texto pequeno.
Criação de sobrescritos ou subscritos
O texto sobrescrito e o texto subscrito (também chamados de texto superior e texto inferior) são textos de tamanho
reduzido, elevados ou rebaixados em relação à linha de base da fonte.
Ao criar texto sobrescrito ou subscrito, o Illustrator aplica um tamanho de texto e um valor de deslocamento da linha
de base predefinidos. Os valores aplicados são porcentagens do tamanho da fonte e da entrelinha atuais, tendo como
base as configurações da seção Tipo na caixa de diálogo Configuração de documento.
Mais tópicos da Ajuda
“Fontes OpenType” na página 341
“Visão geral do painel OpenType” na página 356
Criar sobrescritos ou subscritos em fontes normais
1 Selecione o texto que deseja alterar. Se você não selecionar nenhum tipo, qualquer novo texto criado será
renderizado como sobrescrito ou subscrito.
2 Escolha Sobrescrito ou Subscrito no menu do painel Caractere.
Criar sobrescritos ou subscritos em fontes OpenType
1 Selecione os caracteres que você deseja transformar em sobrescrito ou subscrito. Se nenhum texto for selecionado,
a configuração será aplicada ao novo texto criado.
2 Verifique se uma fonte OpenType está selecionada. Uma forma de determinar se uma fonte é OpenType é examinar
o menu Tipo > Fonte. Fontes OpenType exibem o ícone .
3 No painel OpenType, escolha uma opção no menu pop-up Posição:
Posição padrão Usa a posição padrão para a fonte atual.
Sobrescrito/Superior Usa caracteres elevados (se disponíveis na fonte atual).
Última atualização em 19/5/2010
UTILIZAÇÃO DO ILLUSTRATOR CS5 350
Texto
Subscrito/Inferior Usa caracteres rebaixados (se disponíveis na fonte atual).
Numerador Usa caracteres designados como numeradores de fração (se disponíveis na fonte atual).
Denominador Usa caracteres designados como denominadores de fração (se disponíveis na fonte atual).
Alterar o tamanho e a posição de sobrescritos ou subscritos
❖ Escolha Arquivo > Configuração de documento, especifique os valores a seguir para Sobrescrito e Subscrito e clique
em OK:
• Em Tamanho, digite uma porcentagem do tamanho da fonte para o texto sobrescrito e subscrito.
• Em Posição, digite uma porcentagem da entrelinha normal para especificar o quanto será movido o texto
sobrescrito e subscrito.
Conversão de texto em contornos
É possível transformar o texto em um conjunto de demarcadores compostos, ou contornos, que podem ser editados e
manipulados como qualquer outro objeto gráfico. Os textos como contornos são úteis para alterar a aparência de
exibição de textos grandes, mas raramente são úteis para o corpo do texto ou outros textos pequenos.
As informações de contorno de fontes vêm dos arquivos de fontes reais instalados no sistema. Se você criar contornos
a partir do texto, os caracteres serão convertidos em suas posições atuais, mantendo toda a formatação gráfica, como
o traçado e o preenchimento.
Modificação de uma forma de letra
A. Objeto de texto original B. O texto convertido em contornos, desagrupado e modificado
Nota: Não é possível converter fontes bitmap ou fontes de contorno protegido em contornos.
Se você converter o texto em contornos, ele perderá as dicas, instruções incorporadas para ajustar sua forma para que
o sistema exiba ou imprima de maneira otimizada em uma grande variedade de tamanhos. Se desejar dimensionar o
texto, ajuste o tamanho do ponto antes da conversão.
É necessário converter todo o texto em uma seleção; não é possível converter uma única letra em uma seqüência de
caracteres de texto. Para converter uma única letra em um contorno, crie um objeto de texto separado contendo apenas
essa letra.
1 Selecione o objeto de texto.
2 Escolha Tipo > Criar contornos de fontes.
Última atualização em 19/5/2010
UTILIZAÇÃO DO ILLUSTRATOR CS5 351
Texto
Escolher um estilo numérico em fontes OpenType
1 Para alterar o estilo dos números existentes, selecione os caracteres ou objetos de texto que você deseja alterar. Se
nenhum texto for selecionado, a configuração será aplicada ao novo texto criado.
2 Verifique se uma fonte OpenType está selecionada.
3 No painel OpenType, escolha uma opção no menu pop-up Números:
Número padrão Usa o estilo padrão para a fonte atual.
Alinhamento tabular Usa números de altura total, todos da mesma largura (se disponíveis para a fonte atual). Essa
opção é adequada para situações em que os números em uma linha precisam ficar alinhados com a próxima linha,
como em tabelas.
Alinhamento proporcional Usa números de altura total, com larguras variáveis (se disponíveis para a fonte atual). Essa
opção é recomendada para texto que usa todas as letras em maiúsculas.
Estilo antigo proporcional Usa números de altura variável, com larguras também variáveis (se disponíveis para a fonte
atual). Essa opção é recomendada para uma aparência clássica e sofisticada em texto que não usa todas as letras em
maiúsculas.
Estilo antigo tabular Usa números de altura variável, com larguras fixas e iguais (se disponíveis para a fonte atual).
Esta opção é recomendada quando você deseja a aparência clássica dos números em estilo antigo, mas precisa alinhá-
los em colunas, como em relatórios anuais.
Mais tópicos da Ajuda
“Fontes OpenType” na página 341
“Visão geral do painel OpenType” na página 356
Formatar frações e números ordinais em fontes OpenType
Ao usar uma fonte OpenType, é possível formatar automaticamente números ordinais com caracteres sobrescritos
(por exemplo, ). Letras como "a" e "o" sobrescritos em palavras no português, como segunda ( ) e segundo ( ),
também são compostas adequadamente. Você também pode converter números separados por barra (como 1/2) em
uma fração (como ).
1 Selecione os caracteres ou objetos de texto aos quais deseja aplicar a configuração. Se nenhum texto for selecionado,
a configuração será aplicada ao novo texto criado.
2 Verifique se uma fonte OpenType está selecionada.
3 No painel OpenType, clique no botão Ordinais, para ativar ou desativar números ordinais, ou no botão Frações,
para ativar ou desativar frações. Esses botões apenas terão efeito se ordinais e frações estiverem disponíveis na fonte.
Mais tópicos da Ajuda
“Fontes OpenType” na página 341
“Visão geral do painel OpenType” na página 356
Usar pontuação inteligente
O comando Pontuação inteligente procura caracteres de pontuação do teclado e os substitui por seus equivalentes
tipográficos. Além disso, você pode usar o comando Pontuação inteligente para inserir ligaduras e frações em nível
global, se a fonte incluir esses caracteres.
Última atualização em 19/5/2010
UTILIZAÇÃO DO ILLUSTRATOR CS5 352
Texto
Se estiver usando uma fonte OpenType, use o painel OpenType no lugar da caixa de diálogo Pontuação inteligente
para compor ligaduras e frações.
1 Se quiser substituir caracteres em um texto específico, e não em todo o texto do documento, selecione os objetos de
texto ou os caracteres desejados.
2 Escolha Tipo > Pontuação inteligente.
3 Selecione uma ou mais das seguintes opções:
Ligaduras ff, fi, ffi Renderiza as combinações de letras ff, fi ou ffi como ligaduras.
Ligaduras ff, fl, ffl Renderiza as combinações de letras ff, fl ou ffl como ligaduras.
Aspas inteligentes Troca as aspas retas do teclado por aspas curvas.
Nota: A opção Aspas inteligentes sempre substitui aspas retas por aspas curvas, independentemente das configurações
de Aspas duplas e Aspas simples na caixa de diálogo Configuração de documento.
Espaços inteligentes Elimina vários espaços após um ponto final.
Traços ene e eme Substitui um traço duplo do teclado por um traço ene e um traço trilho do teclado por um traço eme.
Elipses Substitui três pontos finais do tecla por pontos de elipse.
Frações expert Substitui caracteres separados usados para representar frações por seus equivalentes de um caractere.
4 Selecione Documento inteiro, para substituir símbolos de texto no arquivo inteiro, ou Somente texto selecionado,
para substituir símbolos apenas no texto selecionado.
5 (Opcional) Selecione Resultados de relatório, para ver uma lista do número de símbolos substituídos.
6 Clique em OK para procurar e substituir caracteres selecionados.
Mais tópicos da Ajuda
“Usar ligaduras e alternativas contextuais” na página 357
Espaçamento entre linhas e caracteres
Definir a entrelinha
O espaço vertical entre as linhas do texto é chamado de espaçamentoentrelinhas. A entrelinha é medida a partir da linha
de base de uma linha do texto até a linha de base da linha acima. A linha de base é a linha invisível na qual se situa a
maior parte das letras.
A opção padrão de entrelinha automática define a entrelinha em 120% do tamanho do texto (por exemplo, entrelinha
de 12 pontos para texto de 10 pontos). Quando a entrelinha automática está em uso, o valor de entrelinha aparece entre
parênteses no menu Entrelinha do painel Caractere. Você pode alterar essa entrelinha automática padrão escolhendo
Justificação, no menu do painel Parágrafo, e especificando uma porcentagem de 0 a 500.
Por padrão, a entrelinha é um atributo de caractere, o que significa que é possível aplicar mais de um valor de
entrelinha ao mesmo parágrafo. O maior valor de entrelinha em uma linha de texto determina a entrelinha dessa linha.
Nota: Ao trabalhar com texto asiático horizontal, você pode especificar como a entrelinha será medida, seja de uma linha
de base até outra ou do topo de uma linha até o topo da próxima linha.
1 Selecione os caracteres ou objetos de texto que você deseja alterar. Se nenhum texto for selecionado, a entrelinha
será aplicada ao novo texto criado.
Última atualização em 19/5/2010
UTILIZAÇÃO DO ILLUSTRATOR CS5 353
Texto
2 No painel Caractere, defina a opção Entrelinha ( para texto vertical).
Deslocamento da linha de base
Use Deslocamento da linha de base para mover um caractere selecionado para cima ou para baixo em relação à linha
de base do texto adjacente. O deslocamento de linha de base é especialmente útil quando você está definindo frações
manualmente ou ajustando a posição da fonte de uma figura.
1 Selecione os caracteres ou objetos de texto que você deseja alterar. Se você não selecionar nenhum texto, o
deslocamento será aplicado ao próximo texto que você criar.
2 No painel Caractere, defina a opção Deslocamento de linha de base. Os valores positivos movem a linha de base do
caractere para uma posição acima da linha de base do restante da linha; os valores negativos movem-na para uma
posição abaixo da linha de base.
-6 -2 0 2 6
Texto com diferentes valores de Deslocamento de linha de base
Ajuste de espaço e espaçamento
Ajuste de espaço é o processo de adição ou remoção de espaço entre pares de caracteres específicos. Espaçamento é o
processo de alargamento ou estreitamento de espaço entre os caracteres no texto selecionado ou em um bloco de texto
inteiro.
Você pode ajustar o texto automaticamente, usando o ajuste de espaço métrico ou o ajuste de espaço óptico. O Espaço
métrico (também denominado Espaço automático) usa pares de ajuste de espaço, incluídos com a maioria das fontes.
Os pares de ajuste de espaço contêm informações sobre o espaçamento de pares de letras específicos. Alguns deles são:
LA, P., To, Try, Ta, Tu, Te, Ty, Wa, WA, We, Wo, Ya e Yo. O Espaço métrico é definido como padrão para que os
pares específicos sejam ajustados automaticamente durante a importação ou digitação de texto.
Algumas fontes incluem especificações robustas de pares de ajuste de espaço. No entanto, se uma fonte tiver somente
kerning interno mínimo, ou não tiver nenhum kerning, ou se você usar duas faces de texto ou tamanhos de texto em
uma ou mais palavras em uma linha, você pode utilizar a opção ajuste de espaço óptico. O ajuste de espaço óptico ajusta
o espaçamento entre caracteres adjacentes com base em suas formas.
Opções de ajuste de espaço e espaçamento
A. Texto original B. Texto com ajuste de espaço óptico C. Texto com ajuste de espaço manual entre W e a D. Texto com espaçamento E. Ajuste
de espaço e espaçamento cumulativos
Última atualização em 19/5/2010
UTILIZAÇÃO DO ILLUSTRATOR CS5 354
Texto
Também é possível usar o ajuste de espaço manual, que é ideal para ajustar o espaço entre duas letras. O espaçamento
e o ajuste de espaço manual são cumulativos, portanto, você pode primeiro ajustar os pares de letras separadamente e,
em seguida, estreitar ou alargar um bloco de texto sem que isso afete o ajuste de espaço relativo dos pares de letras.
Ao clicar para colocar o ponto de inserção entre duas letras, os valores do ajuste de espaço são exibidos no painel
Caractere. Os valores de kerning métrico e óptico (ou de pares de kerning definidos) são exibidos entre parênteses. Da
mesma maneira, se você selecionar uma palavra ou um intervalo de texto, os valores de espaçamento serão mostrados
no painel Caractere.
O espaçamento e o ajuste de espaço são medidos em 1/1.000 emes, uma unidade de medida que é relativa ao tamanho
atual da face de tipos. Em uma fonte de 6 pontos, 1 eme é igual a 6 pontos; em uma fonte de 10 pontos, 1 eme é igual
a 10 pontos. O ajuste de espaço e o espaçamento são estritamente proporcionais ao tamanho da face de tipos atual.
Nota: os valores de ajuste de espaço e espaçamento afetam o texto em japonês, mas normalmente, essas opções são usadas
para ajustar o aki entre caracteres Roman.
Ajuste de espaço
❖ Siga um destes procedimentos:
• Para usar as informações de ajuste de espaço internas da fonte para caracteres selecionados, escolha a opção
Automático ou Métrica para o Ajuste de Espaço no painel Caractere.
• Para ajustar automaticamente o espaçamento entre caracteres selecionados com base em suas formas, escolha
Óptico no menu Ajuste de Espaço no painel Caractere.
• Para ajustar o espaço manualmente, coloque um ponto de inserção entre dois caracteres e defina o valor desejado
para a opção Ajuste de Espaço no painel Caractere. (Observe que se for selecionado um intervalo do texto, não será
possível ajustar o espaço manualmente. Nesse caso, use o espaçamento.)
Pressione Alt + Seta para a esquerda/direita (Windows) ou Option + Seta para a esquerda/direita (Mac OS) para
diminuir ou aumentar o kerning entre dois caracteres.
• Para desativar o ajuste de espaço para os caracteres selecionados, defina a opção Ajuste de Espaço no painel
Caractere em 0 (zero).
Ajuste de espaçamento
1 Selecione o intervalo de caracteres ou o objeto de texto que deseja ajustar.
2 No painel Caractere, defina a opção Espaçamento.
Ativação ou desativação de larguras fracionais de caracteres
Por padrão, o software usa larguras fracionais de caracteres entre os caracteres. Isso significa que o espaçamento entre
os caracteres varia, e serão usadas algumas vezes apenas frações de pixels inteiros.
Na maioria das situações, as larguras fracionais de caracteres proporcionam o melhor espaçamento para melhorar a
aparência e legibilidade do texto. Entretanto, no caso de textos pequenos (menos de 20 pontos) exibidos on-line, as
larguras fracionais de caracteres podem deixar o texto muito junto ou apresentar espaçamento extra em excesso,
dificultando a leitura.
Última atualização em 19/5/2010
UTILIZAÇÃO DO ILLUSTRATOR CS5 355
Texto
Desative as larguras fracionais quando desejar corrigir o espaçamento do texto em incrementos de pixels inteiros e
impedir que textos pequenos fiquem muito juntos. A definição da largura fracional de caracteres se aplica a todos os
caracteres de uma camada de texto — não é possível definir a opção para caracteres selecionados.
❖ Siga um destes procedimentos:
• Para definir o espaçamento do texto para o documento inteiro em incrementos de um pixel inteiro, escolha Layout
do Sistema no menu do painel Caractere.
• Para reativar as larguras fracionais de caracteres, escolha Larguras Fracionais no menu do painel Caractere.
Caracteres especiais
Sobre conjuntos de caracteres e glifos alternativos
As faces de texto incluem vários caracteres, além dos que você vê no teclado. Dependendo da fonte, esses caracteres
podem incluir substituições, frações, traçados violentos, ornamentos, ordinais, alternativas de títulos e estilos,
caracteres superiores e inferiores, números no estilo antigo e números de demarcação. Um glifo é uma forma específica
de um caractere. Por exemplo, em determinadas fontes, a letra maiúscula A está disponível em várias formas, como
traçado violento e caixa alta.
Existem duas maneiras de inserir glifos alternativos:
• O painel Glifos permite visualizar e inserir glifos a partir de qualquer tipo de fonte.
• O painel OpenType permite configurar regras para o uso de glifos. Por exemplo, você pode especificar que deseja
usar ligaduras, caracteres de títulos e frações em um determinado bloco de texto. Usar o painel OpenType é mais
fácil do que inserir um glifo por vez, além de garantir um resultado mais consistente. Entretanto, esse painel apenas
funciona com fontes OpenType.
Visão geral do painel Glifos
Use o painel Glifos (Janela > Tipo > Glifos) para visualizar os glifos em uma fonte e inserir glifos específicos em um
documento.
Por padrão, o painel Glifos exibe todos os glifos para a fonte atualmente selecionada. Você pode alterar essa fonte
selecionando uma família de fontes e um estilo de fonte diferentes na parte inferior do painel. Se houver caracteres
selecionados no seu documento, será possível exibir caracteres alternativos selecionando Alternativas para seleção
atual, no menu Mostrar localizado na parte superior do painel.
B C D
Painel Glifos
A. Menu Mostrar B. Família de fontes C. Estilo de fonte D. Botões de zoom
Última atualização em 19/5/2010
UTILIZAÇÃO DO ILLUSTRATOR CS5 356
Texto
Ao selecionar uma fonte OpenType no painel Glifos, você pode restringir o painel de forma a exibir certos tipos de
glifos escolhendo uma categoria no menu Mostrar. Também é possível exibir um menu pop-up de glifos alternativos,
clicando no triângulo localizado no canto inferior direito da caixa de glifo, onde aplicável.
Menu pop-up para glifos alternativos
Para assistir a um vídeo sobre como trabalhar com o painel Glifos e o painel OpenType, consulte
www.adobe.com/go/vid0048_br.
Mais tópicos da Ajuda
“Visão geral da área de trabalho” na página 5
Inserção ou substituição de um caractere usando o painel Glifos
1 Para inserir um caractere, clique com uma ferramenta de texto para posicionar o ponto de inserção no local onde
você deseja inserir o caractere e, em seguida, clique duas vezes no caractere que deseja inserir no painel Glifos.
2 Para substituir um caractere, escolha Alternativas para a seleção atual, no menu pop-up Mostrar, selecione um
caractere no documento usando uma ferramenta de texto. Clique duas vezes em um glifo no painel Glifos, se houver
um disponível.
Nota: opções adicionais de substituição estão disponíveis para glifos asiáticos.
Visão geral do painel OpenType
Use o painel OpenType (Janela > Tipo > OpenType) para especificar como deseja aplicar caracteres alternativos em
fontes OpenType. Por exemplo, você pode especificar que deseja usar ligaduras padrão em textos novos ou existentes.
Lembre-se de que as fontes OpenType variam consideravelmente em termos dos tipos de recursos que oferecem. Nem
todas as opções no painel OpenType estão disponíveis em todas as fontes. É possível exibir os caracteres em uma fonte
usando o painel Glifos.
I
J
K
A B C D E F G H
Painel OpenType
A. Ligaduras padrão B. Alternativas contextuais C. Ligaduras condicionais D. Traçado violento E. Alternativas estilísticas F. Alternativas
de títulos G. Ordinais H. Frações I. Menu do painel J. Texto de número K. Posição do caractere
Nota: Recursos adicionais podem estar disponíveis para fontes OpenType asiáticas.
Você pode acessar comandos e opções adicionais no menu do painel OpenType, localizado no canto superior direito
do painel. Para assistir a um vídeo sobre como trabalhar com o painel Glifos e o painel OpenType, consulte
www.adobe.com/go/vid0048_br.
Última atualização em 19/5/2010
UTILIZAÇÃO DO ILLUSTRATOR CS5 357
Texto
Mais tópicos da Ajuda
“Definir atributos de fontes OpenType asiáticas” na página 372
“Visão geral da área de trabalho” na página 5
Realçar glifos alternativos no texto
1 Escolha 'Arquivo' > 'Configuração do documento'.
2 Selecione Realçar glifos substituídos e clique em OK. Os glifos substituídos no texto são realçados.
Usar ligaduras e alternativas contextuais
Ligaduras são caracteres de substituição tipográfica para determinados pares de letras. A maioria das fontes inclui
substituições para pares de letras padrão, como fi, fl, ff, ffi e ffl. Além disso, algumas fontes incluem ligaduras
condicionais para pares de letras como ct, st e ft. Embora os caracteres em substituições pareçam estar ligados, eles são
completamente editáveis e não fazem com que o verificador ortográfico indique uma palavra incorretamente.
Alternativas contextuais são caracteres alternativos incluídos em algumas faces de texto de script para proporcionar
um melhor comportamento de ligação. Por exemplo, ao utilizar o Caflisch Script Pro com alternativas contextuais
ativadas, o par de letras "bl" na palavra "bloom" está ligado para que se pareça mais com a escrita à mão.
1 Selecione os caracteres ou objetos de texto aos quais deseja aplicar a configuração. Se nenhum texto for selecionado,
a configuração será aplicada ao novo texto criado.
2 Verifique se uma fonte OpenType está selecionada.
3 No painel OpenType, siga qualquer um destes procedimentos:
• Clique no botão Ligaduras padrão de modo a ativar ou desativar ligaduras para pares de letras padrão (como fi, fl,
ff, ffi e ffl).
• Clique no botão Ligaduras condicionais para ativar ou desativar ligaduras opcionais (se disponíveis na fonte atual).
• Clique no botão Ligaduras contextuais para ativar ou desativar ligaduras contextuais (se disponíveis na fonte atual).
Mais tópicos da Ajuda
“Fontes OpenType” na página 341
“Visão geral do painel OpenType” na página 356
Usar traçados violentos, alternativas de títulos ou alternativas estilísticas
Muitas fontes OpenType incluem caracteres estilizados que permitem adicionar elementos decorativos ao texto.
Traços violentos são caracteres com alegorias exageradas. Alternativas de títulos são caracteres (geralmente todos em
maiúsculas) para uso em configurações de tamanhos grandes, como títulos. Alternativas estilísticas são caracteres
estilizados que criam um efeito meramente estético.
1 Selecione os caracteres ou objetos de texto aos quais deseja aplicar a configuração. Se nenhum texto for selecionado,
a configuração será aplicada ao novo texto criado.
2 Verifique se uma fonte OpenType está selecionada.
3 No painel OpenType, siga um destes procedimentos:
• Clique no botão Traço violento para ativar ou desativar caracteres de traços violentos (se disponíveis na fonte
atual).
Última atualização em 19/5/2010
UTILIZAÇÃO DO ILLUSTRATOR CS5 358
Texto
• Clique no botão Alternativas estilísticas para ativar ou desativar alternativas estilísticas (se disponíveis na fonte
atual).
• Clique no botão Alternativas de títulos para ativar ou desativar alternativas de títulos (se disponíveis na fonte atual).
Mais tópicos da Ajuda
“Fontes OpenType” na página 341
“Visão geral do painel OpenType” na página 356
Mostrar ou ocultar caracteres não-imprimíveis
Caracteres não-imprimíveis incluem retornos incondicionais (quebras de linha), retornos condicionais (quebras de
linha), tabulações, espaços, espaços não-separáveis, caracteres de byte duplo (incluindo espaços), hífens opcionais e o
caractere de fim de texto.
Para tornar os caracteres visíveis ao formatar e editar texto, escolha Tipo > Mostrar caracteres ocultos. Uma marca de
seleção indica que os caracteres não-imprimíveis estão visíveis.
Formatação de parágrafos
Visão geral do painel Parágrafo
Use o painel Parágrafo (Janela > Tipo > Parágrafo) para alterar a formatação de colunas e parágrafos. Quando o texto
for selecionado ou quando a ferramenta Tipo estiver ativa, você também poderá usar as opções no Painel de controle
para formatar parágrafos.
Para assistir a um vídeo sobre como trabalhar com estilos de caractere e parágrafo, consulte
www.adobe.com/go/vid0047_br.
A
B F
C
D G
Painel Parágrafo (todas as opções exibidas)
A. Alinhamento e justificação B. Recuo à esquerda C. Recuo à esquerda da primeira linha D. Espaço antes do parágrafo E. Hifenização
F. Recuo à direita G. Espaço depois do parágrafo
A B C D E F
A. Fonte B. Estilo de fonte C. Tamanho da fonte D. Alinhar à esquerda E. Centralizar F. Alinhar à direita
Por padrão, apenas as opções utilizadas com mais freqüência são visíveis no painel Parágrafo. Para mostrar todas as
opções, escolha Mostrar opções no menu do painel. Como alternativa, clique no triângulo duplo, na guia do painel,
para percorrer os tamanhos de exibição.
Última atualização em 19/5/2010
UTILIZAÇÃO DO ILLUSTRATOR CS5 359
Texto
Mais tópicos da Ajuda
“Visão geral da área de trabalho” na página 5
“Teclas para trabalhar com texto” na página 516
Alinhar texto
Texto de área e texto em um caminho podem ser alinhados com uma ou ambas as bordas de um caminho de texto.
1 Selecione o objeto de texto ou insira o cursor no parágrafo que deseja alterar.
Se você não selecionar um objeto de texto ou inserir o cursor em um parágrafo, o alinhamento será aplicado ao novo
texto criado.
2 No Painel de controle ou no painel Parágrafo, clique em um botão de alinhamento.
Justificar texto
O texto é justificado ao ser alinhado a ambas as bordas. Você pode justificar todo o texto em um parágrafo incluindo
ou excluindo a última linha.
1 Selecione o objeto de texto ou insira o cursor no parágrafo que deseja justificar.
Se você não selecionar um objeto de texto ou inserir o cursor em um parágrafo, a justificação será aplicada ao novo
texto criado.
2 No painel Parágrafo, clique em um botão de justificação.
Ajuste do espaçamento da palavra ou letra em texto justificado
É possível controlar com precisão como os aplicativos da Adobe fazem o espaçamento de letras e palavras e
dimensionam caracteres. Ajustar o espaçamento é especialmente útil com texto justificado, embora também seja
possível ajustar o espaçamento para texto não justificado.
1 Insira o cursor no parágrafo que deseja alterar, ou selecione um objeto ou quadro do texto para alterar todos os seus
parágrafos.
2 Escolha Justificação no menu do painel Parágrafo.
3 Insira valores para Espaçamento entre Palavras, Espaçamento entre Letras e Escala de Glifos. Os valores Mínimo e
Máximo definem um intervalo de espaçamentos aceitáveis apenas para parágrafos justificados. O valor de Desejado
define o espaçamento desejado para parágrafos justificados e não justificados:
Espaçamento entre Palavras O espaço entre as palavras é aplicado ao pressionar a barra de espaço. Os valores de
Espaçamento entre Palavras podem variar de 0% a 100%. Em 100%, nenhum espaço adicional é inserido entre as
palavras.
Espaçamento entre Letras A distância entre as letras, incluindo os valores de espaçamento e ajuste de espaço. Os
valores de espaçamento de letras variam de -100% a 500%: a 0%, nenhum espaço é adicionado entre letras, a 100% de
espaçamento entre letras, um espaço inteiro é adicionado entre as letras.
Escala de glifos A largura dos caracteres (um glifo é qualquer caractere de fonte). Os valores de espaçamento entre
glifos podem variar de 50% a 200%.
As opções de espaçamento sempre são aplicadas em todo o parágrafo. Para ajustar o espaçamento em poucos
caracteres, mas não em um parágrafo inteiro, use a opção Espaçamento.
4 Defina a opção Justificação de Uma Palavra para especificar como deseja justificar parágrafos de uma palavra.
Última atualização em 19/5/2010
UTILIZAÇÃO DO ILLUSTRATOR CS5 360
Texto
Em colunas estreitas, uma única palavra poderá, ocasionalmente, aparecer sozinha em uma linha. Se o parágrafo
estiver definido como 'Totalmente justificado', uma única palavra em uma linha poderá aparecer como se estivesse
esticada. Em vez de deixar essas palavras totalmente justificadas, você pode centralizá-las ou alinhá-las à margem
esquerda ou direita.
Recuar texto
Recuo é a quantidade de espaço entre o texto e o limite de um objeto de texto. O recuo afeta apenas os parágrafos
selecionados e, portanto, é possível definir facilmente diferentes recuos para parágrafos distintos.
Recuos podem ser definidos no painel Tabulações, no Painel de controle ou no painel Parágrafo. Ao trabalhar com
texto de área, também é possível controlar o recuo usando tabulações ou alterando o espaçamento interno do objeto
de texto.
Ao trabalhar com texto japonês, você pode usar a configuração Mojikumi no lugar do painel Parágrafo para
especificar o recuo da primeira linha. Se você especificar o recuo da primeira linha no painel Parágrafo e definir
configurações Mojikumi para o recuo na primeira linha, o texto será inserido no total de ambos os recuos.
Mais tópicos da Ajuda
“Visão geral do painel Parágrafo” na página 358
“Alterar a margem ao redor de uma área de texto” na página 329
Definir recuos usando o painel Parágrafo
1 Com a ferramenta Tipo , clique no parágrafo a ser recuado.
2 Ajuste os valores de recuo apropriados no painel Parágrafo. Por exemplo, faça o seguinte:
• Para recuar todo o parágrafo em uma paica, digite um valor (como 1p) na caixa Recuo à esquerda .
• Para recuar apenas a primeira linha de um parágrafo em uma paica, digite um valor (como 1p) na caixa Recuo à
esquerda da primeira linha .
• Para criar um recuo suspenso em uma paica, digite um valor positivo (como 1p) na caixa Recuo à esquerda e digite
um valor negativo (como -1p) na caixa Recuo à esquerda da primeira linha.
Definir um recuo usando o painel Tabulações
1 Com a ferramenta Tipo , clique no parágrafo a ser recuado.
2 Siga um destes procedimentos para os marcadores de recuo no painel Tabulações:
• Arraste o marcador superior para recuar a primeira linha de texto. Arraste o marcador inferior para recuar todas
as linhas, menos a primeira. Com a tecla Ctrl (Windows), ou Command (Mac OS), pressionada, arraste o marcador
inferior para mover ambos os marcadores e recuar o parágrafo inteiro.
Recuo da primeira linha (à esquerda) e nenhum recuo (à direita)
Última atualização em 19/5/2010
UTILIZAÇÃO DO ILLUSTRATOR CS5 361
Texto
• Selecione o marcador superior e digite um valor para X a fim de recuar a primeira linha de texto. Selecione o
marcador inferior e digite um valor para X de forma a mover todas as frases, menos a primeira.
Criar um recuo suspenso
No recuo deslocado, todas as linhas de um parágrafo são recuadas, com exceção da primeira linha. Recuos suspensos
são especialmente úteis quando se deseja adicionar gráficos in-line ao início do parágrafo ou quando se deseja criar
uma lista com marcadores.
Nenhum recuo (à esquerda) e recuo deslocado (à direita)
1 Com a ferramenta 'Tipo' , clique no parágrafo a ser recuado.
2 No Painel de controle ou no painel Tabulações, especifique um valor de recuo à esquerda maior do que zero.
3 Para especificar um valor negativo de recuo à esquerda na primeira linha, siga um destes procedimentos:
• No painel Parágrafo, digite um valor negativo para o recuo à esquerda na primeira linha .
• No painel Tabulações, arraste o marcador superior para a esquerda ou o marcador inferior para a direita.
Ajuste do espaçamento entre parágrafos
1 Insira o cursor no parágrafo que deseja alterar, ou selecione um objeto do texto para alterar todos os seus
parágrafos. Se você não inserir o cursor em um parágrafo ou selecionar um objeto do texto, a configuração será
aplicada quando um novo texto for criado.
2 No painel Parágrafo, ajuste os valores para Espaço antes ( ou ) e Espaço depois ( ou ).
Nota: Se um parágrafo iniciar na parte superior de uma coluna, nenhum espaço adicional é acrescentado antes do
parágrafo. Nesse caso, é possível aumentar as entrelinhas da primeira linha do parágrafo ou alterar o espaçamento
inserido para o objeto do texto.
Mais tópicos da Ajuda
“Visão geral do painel Parágrafo” na página 358
“Definir a entrelinha” na página 352
Pontuação suspensa
A pontuação suspensa faz com que as bordas do texto pareçam mais uniformes ao mover sinais de pontuação para fora
das margens do parágrafo.
Última atualização em 19/5/2010
UTILIZAÇÃO DO ILLUSTRATOR CS5 362
Texto
Parágrafo sem pontuação suspensa (à esquerda) e parágrafo com pontuação suspensa (à direita)
O Illustrator oferece as seguintes opções para pontuação suspensa:
Pontuação suspensa - romano Controla o alinhamento dos sinais de pontuação para um parágrafo específico.
Quando a opção Pontuação suspensa - romano estiver ativada, os seguintes caracteres aparecerão 100% fora das
margens: aspas simples, aspas duplas, hífens, pontos finais e vírgulas. Os seguintes caracteres aparecerão 50% fora das
margens: asteriscos, til, elipses, traços ene, traços eme, pontos-e-vírgulas e dois pontos. Para aplicar essa configuração,
insira o cursor no parágrafo e selecione Pontuação suspensa - romano, no menu do painel Parágrafo.
Alinhamento óptico da margem Controla o alinhamento de sinais de pontuação para todos os parágrafos em um
objeto de texto. Quando a opção Alinhamento óptico da margem estiver ativada, os sinais de pontuação romanos, bem
como as bordas de letras (como W e A), ficarão fora das margens do texto, fazendo com que o texto pareça alinhado.
Para aplicar essa configuração, selecione o objeto de texto e escolha Tipo > Alinhamento óptico da margem.
Burasagari Controla o alinhamento de sinais de pontuação de byte duplo (disponíveis em fontes chinesas, japonesas
e coreanas). Esses sinais de pontuação não são afetados pela opção Pontuação suspensa - romano ou Alinhamento
óptico da margem.
Lembre-se de que o alinhamento do parágrafo determina a margem a partir da qual a pontuação é deslocada. Nos
parágrafos alinhados à esquerda e à direita, a pontuação é deslocada para fora das margens esquerda e direita,
respectivamente. Nos parágrafos alinhados por cima e por baixo, a pontuação é deslocada para fora das margens
superior e inferior, respectivamente. Nos parágrafos centralizados e justificados, a pontuação é deslocada para as duas
margens.
Nota: Quando um caractere de pontuação é seguido de aspas, os dois caracteres ficam suspensos.
Mais tópicos da Ajuda
“Visão geral do painel Parágrafo” na página 358
“Especificação de uma opção Burasagari” na página 380
Hifenização e quebras de linha
Você pode especificar como ocorre a quebra de linhas e palavras, ajustando automaticamente as configurações de
hifenização ou usando o dicionário de hifenização.
O Illustrator usa os mesmos métodos de composição do Adobe InDesign para quebras de linhas e palavras. Para obter
mais informações sobre como usar esses recursos, consulte a Ajuda na Web.
Última atualização em 19/5/2010
UTILIZAÇÃO DO ILLUSTRATOR CS5 363
Texto
Ajuste automático da hifenização
As configurações escolhidas para hifenização afetam o espaçamento horizontal das linhas e o apelo estético do texto
em uma página. As opções de hifenização determinam se as palavras podem ser hifenizadas e, se puderem, quais
quebras são permitidas.
1 Para usar a hifenização automática, siga um destes procedimentos:
• Para ativar ou desativar a hifenização automática, selecione ou desmarque a opção Hifenizar no painel Parágrafo.
• Para aplicar hifenização em parágrafos específicos, selecione primeiramente somente os parágrafos que deseja que
sejam afetados.
• Para escolher um dicionário de hifenização, escolha um idioma no menu Idioma, localizado na parte inferior do
painel Caractere.
2 Para especificar opções, escolha Hifenização no menu do painel Parágrafo e especifique as seguintes opções:
Palavras Maiores Que Letras Especifica o número mínimo de caracteres para palavras hifenizadas.
Depois das Primeiras Letras e Antes das Últimas Letras Especifica o número mínimo de caracteres no início ou no
final de uma palavra que pode estar quebrada por um hífen. Por exemplo, especificando 3 para estes valores,
aromático seria hifenizado como aro- mático, em vez de ar- omático ou aromát-ico.
Limite de Hífen Especifique o número máximo de linhas consecutivas no qual a hifenização pode ocorrer. Zero
significa que são permitidos hífens consecutivos ilimitados nos finais das linhas.
Zona de Hifenização Especifique uma distância da aresta direita de um parágrafo, demarcando uma parte da linha na
qual a hifenização não é permitida. Uma configuração de 0 permite todas as hifenizações. Essa opção se aplica apenas
quando você usa o Compositor de Linha Única do Adobe.
Hifenizar Palavras em Maiúsculas Selecione essa opção que as palavras em maiúsculas sejam hifenizadas.
Nota: as configurações de hifenização se aplicam apenas a caracteres Roman. Caracteres de byte duplo disponíveis em
fontes chinesas, japonesas e coreanas não são afetados por essas configurações.
Usar o dicionário de hifenização
O Illustrator usa dicionários de idiomas Proximity para determinar quando hifenizar palavras. Esses dicionários
permitem especificar um idioma diferente para até um único caractere de texto. Você pode selecionar um dicionário
padrão e personalizá-lo na caixa de diálogo Preferências.
1 Escolha Editar > Preferências > Hifenização (Windows), ou Illustrator > Preferências > Hifenização (Mac OS).
2 Siga qualquer um destes procedimentos:
• Para escolher um dicionário de hifenização padrão, selecione uma opção para Idioma padrão e clique em OK.
• Para adicionar uma palavra à lista de exceções, digite-a na caixa Nova entrada e clique em Adicionar.
• Para remover uma palavra da lista de exceções, selecione-a e clique em Excluir.
Evitar a quebra das palavras
É possível evitar a quebra de palavras no final de linhas — por exemplo, nomes próprios ou palavras que podem ser
lidas incorretamente quando quebradas no final de uma linha. Também é possível evitar a divisão de várias palavras
ou grupos de palavras, como grupos de iniciais e um sobrenome.
1 Selecione os caracteres cuja quebra deseja evitar.
2 Escolha Sem Quebra no menu do painel Caractere.
Última atualização em 19/5/2010
UTILIZAÇÃO DO ILLUSTRATOR CS5 364
Texto
Nota: Se a opção Sem Quebra for aplicada a muitos caracteres adjacentes, o texto poderá ser quebrado no meio de uma
palavra. No entanto, se a opção Sem Quebra for aplicada a mais de uma única linha de texto, nenhuma parte do texto
será exibida.
Métodos de composição
A aparência do texto na página depende de uma interação complexa entre processos, denominada composição.
Utilizando as opções de espaçamento entre palavras, entre letras, entre glifos e hifenização selecionadas, os aplicativos
da Adobe avaliam possíveis quebras de linha e escolhem aquela que melhor se adapta aos parâmetros especificados.
É possível escolher entre dois métodos de composição: o Adobe Every-line Composer e o Adobe Single-line
Composer. Ambos os métodos avaliam possíveis quebras e escolhem aquela que melhor se adapta às opções de
hifenização e justificação especificadas para um determinado parágrafo. O método de composição afeta apenas os
parágrafos selecionados, permitindo definir facilmente métodos de composição diferentes para os parágrafos.
Every-line Composer
O Every-line Composer considera uma rede de pontos de quebra para um intervalo de linhas e, desse modo, pode
otimizar as primeiras linhas do parágrafo para eliminar quebras indesejáveis mais adiante.
O Every-line Composer aborda a composição identificando e avaliando possíveis pontos de quebra e atribuindo a eles
uma penalidade ponderada, com base nos seguintes princípios:
• Para textos alinhados à esquerda, à direita ou centralizados, as linhas que estão mais próximas do lado direito são
favorecidas e têm uma penalidade menor.
• Para o texto justificado, é dada maior importância à uniformidade do espaçamento entre letras e palavras.
• A hifenização é evitada quando possível.
Single-Line Composer
O Single-line Composer oferece uma abordagem tradicional à composição de texto uma linha por vez. Essa opção é
útil se você prefere ter controle manual sobre a maneira como as linhas são quebradas. O Single-line Composer utiliza
os seguintes princípios ao considerar um ponto de quebra:
• Linhas mais longas são favorecidas em relação a linhas mais curtas.
• No texto justificado, o espaçamento entre palavras compactado ou expandido é preferível à hifenização.
• Em texto não justificado, a hifenização é preferível ao espaçamento entre letras compactado ou expandido.
• Se o espaçamento precisar ser ajustado, a compactação é melhor que a expansão.
Para escolher um desses métodos, selecione-o no menu do painel Parágrafo. Para aplicar o método a todos os
parágrafos, selecione primeiro o objeto de texto; para aplicar o método apenas ao parágrafo atual, insira primeiro
o cursor nesse parágrafo.
Tabulações
Use o painel Tabulações (Janela > Tipo > Tabulações) de forma a definir paradas de tabulação para um parágrafo ou
objeto de texto. Para obter mais informações sobre como usar e definir tabulações, consulte a Ajuda na Web.
Última atualização em 19/5/2010
UTILIZAÇÃO DO ILLUSTRATOR CS5 365
Texto
Visão geral do painel Tabulações
Use o painel Tabulações (Janela > Tipo > Tabulações) de forma a definir paradas de tabulação para um parágrafo ou
objeto de texto.
A B C D E
F G
Painel Tabulações
A. Botões de alinhamento de tabulações B. Posição da tabulação C. Caixa 'Guia' de tabulação D. Caixa 'Alinhar em' E. Menu do painel
F. Régua de tabulações G. Ajustar painel acima do quadro
É possível acessar comandos e opções adicionais no menu do painel Tabulações. Para usar esse menu, clique no
triângulo localizado no canto superior direito do painel.
Mais tópicos da Ajuda
“Visão geral da área de trabalho” na página 5
“Alterar a unidade de medida” na página 46
Alinhar o painel Tabulações a um objeto de texto selecionado
Você pode posicionar o painel Tabulações em qualquer ponto da área de trabalho. Porém, é mais útil alinhar esse
painel a um objeto de texto.
❖ Clique no ícone de ímã . O painel Tabulações se move diretamente acima do objeto de texto selecionado, com
o ponto zero alinhado à margem esquerda. Se necessário, é possível arrastar o botão de redimensionamento, no
canto inferior direito do painel, para expandir ou reduzir a régua.
Ajustar paradas de tabulação às unidades da régua
Por padrão, é possível posicionar paradas de tabulação em qualquer ponto ao longo da régua de tabulação.
❖ Escolha Aderir à unidade, no menu do painel, ou mantenha pressionada a tecla Shift ao arrastar uma parada de
tabulação.
Alterar as unidades de medida da régua de tabulação
As unidades de medida para a régua de tabulação são definidas por configurações de unidades Gerais especificadas em
preferências de Unidades (para todos os arquivos) ou por unidades especificadas na caixa de diálogo Configuração de
documento (para o arquivo atual).
• Para alterar as unidades de medida para todos os arquivos, especifique um novo valor para Unidades gerais nas
preferências de Unidades.
• Para alterar as unidades de medida do arquivo atual, especifique um novo valor de unidades na caixa de diálogo
Configuração de documento.
Última atualização em 19/5/2010
UTILIZAÇÃO DO ILLUSTRATOR CS5 366
Texto
Definir tabulações
Paradas de tabulação são aplicadas a um parágrafo inteiro. Quando você define a primeira tabulação, o Illustrator
exclui todas as paradas de tabulação padrão à esquerda dessa parada. À medida que mais paradas de tabulação são
definidas, o Illustrator exclui todas as tabulações padrão entre as tabulações definidas.
1 Insira o cursor em um parágrafo ou selecione um objeto de texto de modo a definir paradas de tabulação para todos
os parágrafos no objeto.
2 No painel Tabulações, clique em um botão de alinhamento de parágrafo para especificar como o texto é alinhado
em relação à posição da tabulação:
Tabulação justificada à esquerda para alinhar o texto horizontal à esquerda, mantendo a margem direita irregular.
Tabulação justificada no centro para centralizar o texto na marca de tabulação.
Tabulação justificada à direita para alinhar o texto horizontal à direita, mantendo a margem esquerda irregular.
Tabulação justificada na parte inferior para alinhar o texto vertical à margem inferior, mantendo a margem superior
irregular.
Tabulação justificada na parte superior para alinhar o texto vertical à margem superior, mantendo a margem inferior
irregular.
Tabulação justificada por sinais de decimais para colocar o texto em alinhamento com um caractere especificado,
como um ponto final ou um sinal de cifrão. Essa opção é útil para a criação de colunas de números.
Para alterar o alinhamento de qualquer tabulação, basta selecioná-la e clicar em um destes botões.
3 Siga um destes procedimentos:
• Clique em um local da régua de tabulação para posicionar uma nova parada de tabulação.
• Digite uma posição na caixa X (para texto horizontal) ou na caixa Y (para texto vertical) e pressione Enter ou
Return. Se o valor de X ou Y estiver selecionado, pressione a tecla de Seta para cima ou de Seta para baixo a fim de
aumentar ou diminuir o valor da tabulação em 1 ponto, respectivamente.
Nota: Ao usar a régua de tabulação, não é possível definir paradas de tabulação em incrementos menores do que 1.
Entretanto, se você especificar uma posição na caixa X ou Y, poderá definir paradas em intervalos de até 0,01 ponto.
4 Repita as etapas 2 e 3 para adicionar mais paradas de tabulação.
Nota: Para obter informações sobre como definir recuos usando o painel Tabulações, consulte “Recuar texto” na
página 360.
Repetição de tabulações
O comando Repetir Tabulação cria várias tabulações com base na distância entre a tabulação e o recuo à esquerda ou
a parada de tabulação anterior.
1 Clique um ponto de inserção no parágrafo.
2 No painel Tabulações, selecione uma parada de tabulação na régua.
3 Escolha Repetir Tabulação no menu do painel.
A C
Tabulações repetidas
A. Botões de alinhamento de tabulação B. Parada de tabulação na régua C. Menu do painel
Última atualização em 19/5/2010
UTILIZAÇÃO DO ILLUSTRATOR CS5 367
Texto
Mover tabulações
1 No painel Tabulações, selecione uma parada de tabulação na régua.
2 Siga um destes procedimentos:
• Digite uma novo local na caixa X (para texto horizontal) ou na caixa Y (para texto vertical) e pressione Enter ou
Return.
• Arraste a tabulação até um novo local.
• Para mover todas as paradas de tabulação simultaneamente, arraste uma tabulação com a tecla Ctrl (Windows), ou
Command (Mac OS), pressionada.
Conforme uma parada de tabulação é movida, um guia visual aparece no texto selecionado.
Remoção de tabulações
❖ Siga um destes procedimentos:
• Arraste a tabulação para fora da régua de tabulações.
• Selecione a tabulação e escolha Excluir tabulação no menu do painel.
• Para voltar às paradas de tabulação padrão, escolha Apagar Todas no menu do painel.
Especificação de caracteres para tabulações decimais
Use tabulações decimais para alinhar o texto com um caractere que você especificar, como um ponto ou um cifrão.
1 No painel Tabulações, crie ou selecione uma tabulação decimal na régua de tabulações.
2 Na caixa Alinhar em, digite o caractere ao qual deseja alinhar. É possível digitar ou colar qualquer caractere.
Verifique se os parágrafos que estão sendo alinhados contêm esse caractere.
Texto alinhado usando uma tabulação decimal
Adição de guias de tabulação
Uma guia de tabulação é um padrão de carateres que se repete, como uma série de pontos ou traços, entre uma
tabulação e o texto subseqüente.
1 No painel Tabulações, selecione uma parada de tabulação na régua.
2 Digite um padrão de até oito caracteres na caixa Guia e, em seguida, pressione a tecla Enter ou Return. Os caracteres
digitados serão repetidos em toda a extensão da tabulação.
3 Para alterar a fonte ou outra formatação da guia de tabulação, selecione o caractere de tabulação no quadro de texto
e use o painel Caractere ou o menu Tipo para aplicar a formatação.
Última atualização em 19/5/2010
UTILIZAÇÃO DO ILLUSTRATOR CS5 368
Texto
Estilos de caracteres e parágrafos
Sobre estilos de caracteres e parágrafos
Um estilo de caractere é um conjunto de atributos de formatação de caracteres, que podem ser aplicados a um intervalo
selecionado de texto. Um estilo de parágrafo inclui atributos de formatação de caracteres e parágrafos e pode ser
aplicado a um parágrafo ou um intervalo de parágrafos selecionado. O uso de estilos de caracteres e parágrafos
economiza tempo e garante a formatação consistente.
Use os painéis Estilos de Caracteres e Estilos de Parágrafos para criar, aplicar e gerenciar estilos de caracteres e
parágrafos. Para aplicar um estilo, basta selecionar o texto e clicar em um nome de estilo, em um dos painéis. Se você
não selecionar nenhum texto, o estilo será aplicado ao próximo texto que você criar.
D E
Painel Estilos de Parágrafo
A. Nome do estilo B. Estilo com formatação adicional (substituições) C. Menu do painel D. Botão Novo Estilo E. Ícone Excluir
Quando você seleciona texto ou insere o cursor no texto, os estilos ativos são realçados nos painéis Estilos de Caracteres
e Estilos de Parágrafos. Por padrão, a cada caractere em um documento é atribuído o Estilo de Caractere Normal e a
cada parágrafo é atribuído o Estilo de Parágrafo Normal. Esses estilos padrão são os blocos de criação para todos os
outros estilos que você criar.
Um sinal de adição ao lado de um nome de estilo indica que há substituições no estilo. Uma substituição é qualquer
formatação que não corresponde aos atributos definidos pelo estilo. Sempre que alterar as configurações no painel
Caractere e OpenType, você criará uma substituição no estilo de caractere atual; da mesma forma, ao alterar as
configurações no painel Parágrafo, você criará uma substituição no estilo do parágrafo atual.
Para assistir a um vídeo sobre o uso dos estilos de caracteres e parágrafos no Illustrator, consulte
www.adobe.com/go/vid0047_br.
Mais tópicos da Ajuda
Vídeo sobre o uso de estilos no Illustrator
Criar estilos de caracteres ou parágrafos
1 Se quiser basear o novo estilo na formatação de um texto existente, selecione esse texto.
2 No painel Estilos de caractere ou Estilos de parágrafo, siga um destes procedimentos:
• Para criar um estilo com o nome padrão, clique no botão Criar novo estilo.
• Para criar um estilo com um nome personalizado, escolha Novo estilo no menu do painel. Digite um nome e clique
em OK.
Para criar uma cópia de um estilo de caractere ou parágrafo, arraste o estilo até o botão Novo estilo.
Última atualização em 19/5/2010
UTILIZAÇÃO DO ILLUSTRATOR CS5 369
Texto
Editar estilos de caracteres ou parágrafos
É possível alterar a definição dos estilos de caracteres e parágrafos padrão, bem como de qualquer novo estilo criado.
Quando a definição de um estilo é alterada, todo o texto formatado com esse estilo se transforma para corresponder à
nova definição de estilo.
1 No painel Estilos de caractere ou Estilos de parágrafo, siga um destes procedimentos:
• Selecione o estilo no painel e escolha Opções de estilo de caractere, no menu do painel Estilos de caractere, ou
Opções de estilo de parágrafo, no menu do painel Estilos de parágrafo.
• Clique duas vezes no nome do estilo.
Nota: Clicar duas vezes aplica o estilo a qualquer texto selecionado ou, se não houver texto selecionado, define o estilo
para qualquer novo texto digitado. Se você não quiser aplicar o estilo, mantenha pressionada as teclas Shift e Ctrl
(Windows), ou Shift e Command (Mac OS), ao clicar duas vezes no nome do estilo.
2 No lado esquerdo da caixa de diálogo, selecione uma categoria de opções de formatação e defina as opções
desejadas. É possível alternar para um grupo diferente de opções de formatação selecionando uma categoria
diferente.
Se precisar de informações adicionais sobre qualquer uma das opções de formatação, procure o nome da opção na
Ajuda.
3 Quando terminar de definir opções, clique em OK.
Remoção de substituições de estilo
Um sinal de adição ao lado do nome do estilo no painel Estilos de Caracteres ou no painel Estilos de Parágrafos indica
que há substituições no estilo. Uma substituição é qualquer formatação que não corresponde aos atributos definidos
pelo estilo. Há várias maneiras de remover substituições de estilo:
• Para limpar substituições e voltar o texto à aparência definida pelo estilo, reaplique o mesmo estilo ou escolha
Limpar Substituições no menu do painel.
• Para limpar substituições ao aplicar um estilo diferente, clique no nome do estilo com a tecla Alt (Windows) ou
Option (Mac OS) pressionada.
• Para redefinir o estilo e manter a aparência atual do texto, selecione pelo menos um caractere do texto e escolha o
comando Redefinir Estilo no menu do painel.
Se você utiliza os estilos para manter a formatação consistente, evite as substituições. Se você estiver formatando
rapidamente um texto único, essas substituições não representam qualquer problema.
Exclusão de estilos de caracteres ou parágrafos
Quando você exclui estilos, a aparência dos parágrafos que tinham o estilo excluído não é alterada, mas sua formatação
não fica mais associada a um estilo.
1 Selecione o nome ou os nomes dos estilos no painel Estilos de Caracteres ou no painel Estilos de Parágrafos.
2 Siga um destes procedimentos:
• Escolha Excluir Estilo de Caracteres ou Excluir Estilo de Parágrafos no menu do painel.
• Clique no botão Excluir na parte inferior do painel.
• Arraste o estilo até o ícone Excluir na parte inferior do painel.
Para excluir todos os estilos não usados, escolha Selecionar Todos os Não Usados, no menu do painel, e clique no ícone
Excluir.
Última atualização em 19/5/2010
UTILIZAÇÃO DO ILLUSTRATOR CS5 370
Texto
Carregar estilos de caracteres e parágrafos a partir de outro documento do
Illustrator
1 No painel Estilos de caractere ou Estilos de parágrafo, siga um destes procedimentos:
• Escolha Carregar estilos de caractere ou Carregar estilos de parágrafo no menu do painel.
• Escolha Carregar todos os estilos no menu do painel para carregar estilos de caracteres e de parágrafos.
2 Clique duas vezes no documento do Illustrator que contém os estilos a serem importados.
Exportação de texto
Exportar texto para um arquivo de texto
1 Usando uma ferramenta de texto, selecione o texto que deseja exportar.
2 Escolha Arquivo > Exportar.
3 Na caixa de diálogo Exportar, selecione um local para o arquivo e insira um nome de arquivo.
4 Escolha o formato de texto (TXT) como o formato de arquivo.
5 Insira o nome do novo arquivo de texto na caixa de nome e clique em Salvar (Windows), ou em Exportar (Mac OS).
6 Escolha uma plataforma e um método de criptografia e clique em Exportar.
Marcar texto para exportação ao Flash
É possível exportar texto do Illustrator para o Adobe Flash de várias maneiras. O texto pode ser exportado como texto
estático, dinâmico ou inserido. O texto dinâmico também permite especificar uma URL para o site que será aberto
quando um usuário clicar nesse texto. Para obter mais informações sobre texto dinâmico e inserido, consulte a Ajuda
do Flash.
O texto do Flash pode conter texto de ponto, texto de área ou texto em um caminho. Todo esse texto é convertido em
texto de área no formato SWF. As caixas delimitadoras permanecem as mesmas e as transformações aplicadas a elas
são preservadas no formato SWF. Objetos de texto encadeados são exportados individualmente. Se você quiser marcar
e exportar todos os objetos de um encadeamento, certifique-se de selecionar e marcar cada um deles. O texto com
estouro é importado para o Flash Player intacto.
Depois de marcar o texto, você poderá importá-lo para o Flash exportando-o a partir do Illustrator ou copiando-o e
colando-o.
Para assistir a um vídeo sobre o uso eficaz de texto entre o Illustrator e o Flash, consulte
www.adobe.com/go/vid0199_br.
Nota: Marcar ou desmarcar um texto não altera o texto original no Illustrator. É possível alterar a marca a qualquer
momento, sem alterar o original.
1 Selecione um objeto de texto e clique em Texto do Flash no Painel de controle.
2 No painel Texto do Flash, selecione uma das opções a seguir no menu Tipo:
Texto estático Exporta texto ao Flash Player como um objeto de texto comum que não pode ser alterado de forma
dinâmica ou programática no Flash. O conteúdo e a aparência do texto estático são determinados na ocasião da criação
do texto.
Última atualização em 19/5/2010
UTILIZAÇÃO DO ILLUSTRATOR CS5 371
Texto
Texto dinâmico Exporta o texto como dinâmico, que pode ser programaticamente atualizado em tempo de execução
por meio de marcas e comandos Actionscript. Você pode usar texto dinâmico para pontuações de esportes, cotações
de ações, manchetes de notícias e finalidades semelhantes nas quais o texto precisa ser dinamicamente atualizado.
Texto inserido Exporta o texto como inserido, o que equivale ao texto dinâmico, mas também permite edição por
parte dos usuários no Flash Player. Use texto inserido para formulários, pesquisas ou outras finalidades semelhantes
em que os usuários possam inserir ou editar o texto.
3 (Opcional) Insira um nome de instância para o objeto de texto. Se você não inserir um nome de instância, o nome
padrão do objeto de texto no painel Camadas será usado no Flash para manipular esse objeto.
4 Especifique um Tipo de renderização. A opção Usar fontes de dispositivo converte glifos em fontes de dispositivo
(a suavização de serrilhado não está disponível para fontes de dispositivo).
Nota: Em geral, nomes de fonte são usados textualmente e transferidos diretamente ao sistema de fontes da plataforma
de reprodução para a localização da fonte em questão. Entretanto, existem vários nomes de fontes indiretas especiais que
são mapeados para nomes de fontes diferentes, dependendo da plataforma de reprodução. Esses mapeamentos indiretos
possuem código fixo em cada porta específica de plataforma do Flash Player, e as fontes de cada plataforma são escolhidas
entre fontes padrão do sistema ou outras fontes que provavelmente estarão disponíveis. Como consideração secundária,
os mapeamentos indiretos são especificados para maximizar a similaridade de fontes indiretas entre plataformas.
Animação Otimiza o texto para saída em uma animação.
Legibilidade Otimiza o texto para legibilidade.
Personalizar Permite especificar valores personalizados para a Espessura e a Nitidez do texto.
Usar fontes de dispositivo Converte glifos em fontes de dispositivo. A suavização de serrilhado não está disponível
para fontes de dispositivo.
_sans, _serif e _typewriter Fazem o mapeamento de fontes indiretas ocidentais entre plataformas para garantir uma
aparência semelhante.
Gothic, Tohaba (Gothic Mono) e Mincho Fazem o mapeamento de fontes indiretas japonesas entre plataformas para
garantir uma aparência semelhante.
Nota: Para obter mais informações sobre fontes indiretas, consulte o documento de especificações do Flash, disponível
no site Adobe.com.
5 (Opcional) Selecione qualquer um destes procedimentos:
Selecionável Torna o texto exportado selecionável no Flash.
Mostrar borda em torno do texto Torna as bordas do texto visíveis no Flash.
Editar opções de caracteres Abre a caixa de diálogo Incorporação de caracteres, para que você possa incorporar
caracteres específicos no objeto de texto. Você pode escolher na lista fornecida os caracteres a serem incorporados,
digitar os caracteres na caixa de texto Inclua os seguintes caracteres, clicar em Preenchimento automático para
selecionar automaticamente os caracteres que precisam ser incorporados ou realizar qualquer combinação dessas
opções.
6 (Opcional) Se o texto tiver sido marcado como Dinâmico, você poderá especificar a URL da página que deseja abrir
quando esse texto for clicado e, em seguida, escolher uma janela de destino para especificar onde deseja carregar a
página:
_self Especifica o quadro atual na janela atual.
_blank Especifica uma nova janela.
_parent Especifica o pai do quadro atual.
Última atualização em 19/5/2010
UTILIZAÇÃO DO ILLUSTRATOR CS5 372
Texto
_top Especifica o quadro de nível superior na janela atual.
7 Se você tiver marcado o texto como Texto inserido, especifique o máximo de caracteres que podem ser digitados
no objeto de texto.
Depois de marcar o texto como texto do Flash, você poderá selecioná-lo todo de uma vez escolhendo Selecionar >
Objeto > Texto dinâmico do Flash ou Texto inserido do Flash.
Mais tópicos da Ajuda
Vídeo sobre texto do Flash
“Opções de exportação para o Flash” na página 306
Formatação de caracteres asiáticos
O Illustrator fornece várias opções para formatar caracteres asiáticos. Por exemplo, você pode definir atributos de
fontes asiáticas Open Type e usar tate-chu-yoko, aki, warichu, mojisoroe, mojikumi, kinsoku, burasagari e kurikaeshi
moji shori. Além disso, você pode combinar fontes asiáticas e romanas e criar fontes compostas.
Nota: Para ativar o suporte a fontes GB18030 para chinês simplificado no Windows XP, consulte o arquivo Leiame na
pasta Illustrator CS5\Simplified Chinese\Goodies\Optional Extensions\GB18030.
Exibir opções de texto asiático
Por padrão, o Illustrator oculta opções de texto asiático no painel Caractere, Parágrafo, OpenType e Tipo.
1 Escolha Editar > Preferências > Tipo (Windows), ou Illustrator > Preferências > Tipo (Mac OS).
2 Selecione Mostrar opções asiáticas e clique em OK.
Você também pode controlar como os nomes de fontes são exibidos (em inglês ou no idioma nativo), selecionando ou
desmarcando Mostrar nomes de fonte em inglês.
Nota: seu sistema operacional deve oferecer suporte aos idiomas com os quais deseja trabalhar. Consulte o fabricante do
seu software de sistema para obter mais informações.
Mais tópicos da Ajuda
“Sobre Unicode” na página 340
Definir atributos de fontes OpenType asiáticas
Fontes asiáticas OpenType podem incluir vários recursos que não estão disponíveis nas fontes PostScript e TrueType
atuais. Além disso, fontes OpenType asiáticas oferecem glifos alternativos para vários caracteres.
1 Selecione os caracteres ou objetos de texto aos quais deseja aplicar a configuração. Se nenhum texto for selecionado,
a configuração será aplicada ao novo texto criado.
2 Verifique se uma fonte OpenType está selecionada.
Examine o menu Tipo > Fonte. Fontes OpenType exibem o ícone .
3 No painel OpenType, defina qualquer uma destas opções:
Métrica proporcional O kerning ocorre de acordo com a métrica proporcional da fonte.
Última atualização em 19/5/2010
UTILIZAÇÃO DO ILLUSTRATOR CS5 373
Texto
Estilos H ou V Alterna fontes hiragana, que possuem diferentes glifos para horizontal e vertical, como sons contraídos,
consoantes duplas e índices fonéticos.
Itálico romano Transforma fontes alfanuméricas de semilargura em fontes em itálico.
Mais tópicos da Ajuda
“Sobre conjuntos de caracteres e glifos alternativos” na página 355
“Fontes OpenType” na página 341
“Visão geral do painel OpenType” na página 356
Substituir caracteres asiáticos por uma forma de glifo diferente
1 Selecione os caracteres que você deseja substituir.
2 Escolha uma opção no menu do painel Glifos. Se você não visualizar as opções a seguir, selecione Mostrar opções
asiáticas nas preferências de Texto. Se uma opção estiver acinzentada, significa que a forma de glifo não está
disponível para a fonte atual:
Formas tradicionais Substitui os caracteres selecionados por formas tradicionais.
Formas expert Substitui os caracteres selecionados por formas especializadas.
Formas JIS 04 Substitui os caracteres selecionados por formas JIS 04.
Formas JIS 90 Substitui os caracteres selecionados por formas JIS 90.
Formas JIS 78 Substitui os caracteres selecionados por formas JIS 78.
Formas JIS 83 Substitui os caracteres selecionados por formas JIS 83.
Formas de semilargura monoespaçadas Transforma os glifos dos caracteres latinos selecionados em hankaku
monoespaçado (semilargura).
Formas de um terço de largura monoespaçadas Transforma os glifos dos caracteres latinos selecionados em formas de
um terço de largura monoespaçadas.
Formas de um quarto de largura monoespaçadas Transforma os glifos dos caracteres latinos selecionados em formas
de um quarto de largura monoespaçadas.
Para reverter um glifo alternativo para sua forma padrão, selecione-o e escolha Reverter para formas padrão, no
menu do painel Glifos. Esse método não pode ser usado para reverter glifos alternativos que foram aplicados com o
uso de um estilo de caractere.
Mais tópicos da Ajuda
“Sobre conjuntos de caracteres e glifos alternativos” na página 355
“Visão geral do painel Glifos” na página 355
“Exibir opções de texto asiático” na página 372
Especificação de como uma entrelinha é medida no texto asiático
1 Selecione os parágrafos que deseja ajustar.
Última atualização em 19/5/2010
UTILIZAÇÃO DO ILLUSTRATOR CS5 374
Texto
2 Escolha uma opção de entrelinhas no menu do painel Parágrafo.
Entrelinha a partir do Topo das Linhas Mede o espaçamento entre as linhas de texto, da parte superior de uma linha à
parte superior da linha seguinte. Quando a entrelinha a partir do topo das linhas é utilizada, a primeira linha de texto
em um parágrafo é alinhada à parte superior da caixa delimitadora.
Entrelinha a partir da Base das Linhas Para o texto horizontal, mede o espaço entre as linhas do texto a partir da linha
de base do texto. Quando a entrelinha a partir da base das linhas é utilizada, o espaço é exibido entre a primeira linha
do texto e a caixa delimitadora. Uma marca de seleção indica qual opção está selecionada.
Nota: a opção de entrelinhas escolhida não afeta o espaçamento entre as linhas, apenas como ele é medido.
Girar caracteres de semilargura em texto vertical
A direção de caracteres de semilargura, como textos ou números romanos, é alterada em um texto vertical. Por padrão,
caracteres de semilargura são girados individualmente.
Se você não quiser que esses caracteres sejam girados, cancele a seleção de Alinhamento romano vertical padrão, no
menu do painel Caractere.
Texto romano antes e depois da rotação
Mais tópicos da Ajuda
“Exibir opções de texto asiático” na página 372
“Rotação do texto” na página 339
Utilizar Tate-chu-yoko
Tate-chu-yoko (também chamado de kumimoji e renmoji) é um bloco de texto horizontal disposto dentro de linhas de
texto vertical. O uso do tate-chu-yoko facilita a leitura de caracteres de semilargura, como números, datas e palavras
estrangeiras curtas, em um texto vertical.
Numerais sem tate-chu-yoko (à esquerda) e numerais girados com tate-chu-yoko (à direita)
1 Selecione caracteres e escolha Tate-chu-yoko no menu do painel Caractere. (Selecione novamente para desativar a
opção Tate-chu-yoko.)
Última atualização em 19/5/2010
UTILIZAÇÃO DO ILLUSTRATOR CS5 375
Texto
2 Selecione qualquer uma das seguintes configurações de tate-chu-yoko no menu do painel Caractere:
Acima/abaixo Especifica um valor positivo para mover o texto para cima e um valor negativo para movê-lo para baixo.
Esquerda/direita Especifica um valor positivo para mover o texto à direita e um valor negativo para movê-lo à
esquerda.
Use Tsume ou Tracking no painel Caractere de modo a ajustar o espaçamento entre caracteres para tate-chu-yoko.
Nota: Se a opção Tate-chu-yoko não estiver visível, será necessário selecionar Mostrar opções asiáticas nas preferências
de Texto.
Mais tópicos da Ajuda
“Ajuste de espaço e espaçamento” na página 353
“Exibir opções de texto asiático” na página 372
Utilizar aki
Aki é o espaço em branco antes ou depois de um caractere. Em geral, um espaçamento fixo é aplicado entre os
caracteres com base na configuração de Mojikumi para um parágrafo. Você pode alterar a configuração de Mojikumi
para caracteres especiais, usando as opções Inserir Aki no painel Caractere. Por exemplo, para adicionar um espaço
antes do parêntese de abertura, use a opção Inserir Aki (à esquerda).
Parênteses sem aki (à esquerda) e parênteses com aki (à direita)
❖ Selecione os caracteres que você deseja ajustar com a ferramenta Tipo e siga qualquer um destes procedimentos no
painel Caractere:
• Para adicionar aki antes ou depois de um caractere, escolha a quantidade de aki que deseja adicionar no menu
Inserir Aki (à esquerda) ou Inserir Aki (à direita) , no painel Caractere. Por exemplo, se você especificar 2bu,
a metade de um espaço de largura total será adicionada e, se especificar 4bu, um quarto de um espaço de largura
total será adicionado.
• Para compactar aki entre caracteres, especifique uma porcentagem para Tsume . Quanto maior a porcentagem,
mais estreito aki ficará entre caracteres.
Se você não visualizar as opções Inserir Aki ou Tsume, selecione Mostrar opções asiáticas nas preferências de
Texto.
Última atualização em 19/5/2010
UTILIZAÇÃO DO ILLUSTRATOR CS5 376
Texto
Caractere sem tsume (à esquerda) e caractere com tsume (à direita)
Mais tópicos da Ajuda
“Exibir opções de texto asiático” na página 372
Utilizar warichu
A opção Warichu no painel Caractere diminui o tamanho do texto selecionado até uma porcentagem do original e
empilha o texto (horizontal ou verticalmente, de acordo com a orientação) em várias linhas.
Texto vertical e horizontal sem warichu
1 Selecione o texto e escolha Warichu no menu do painel Caractere. (Selecione novamente para desativar essa opção.)
2 Selecione qualquer uma das seguintes configurações de warichu no menu do painel Caractere:
Linhas Especifica quantas linhas de texto aparecerão como caracteres warichu.
Espaço de linhas Determina a distância entre as linhas de caracteres warichu.
Escala Define o tamanho dos caracteres warichu como uma porcentagem do tamanho do texto pai.
Alinhamento Especifica o alinhamento dos caracteres warichu. Por exemplo, em uma grade de quadro vertical,
selecionar Acima alinhará o início dos caracteres warichu à parte superior do quadro. O substituto de alinhamento
mostra como o texto warichu aparece em relação ao texto pai.
Opções de quebra de linha Especifica o número mínimo de caracteres necessários antes e depois das quebras de linha
para iniciar uma nova linha.
Mais tópicos da Ajuda
“Exibir opções de texto asiático” na página 372
Última atualização em 19/5/2010
UTILIZAÇÃO DO ILLUSTRATOR CS5 377
Texto
Alinhamento de caracteres asiáticos com mojisoroe
Mojisoroe é o alinhamento de caracteres no texto asiático. Quando uma linha de texto contém tamanhos diferentes de
caractere, é possível especificar como alinhar o texto aos maiores caracteres na linha: na parte superior, no centro ou
na parte inferior da caixa eme (direita, centro e esquerda para quadros verticais), na linha de base romana ou na parte
superior ou inferior da caixa ICF (direita ou esquerda para quadros verticais). ICF (Espaço de Caractere Ideográfico)
é a altura e a largura médias usadas pelo designer de fontes para criar os caracteres ideográficos que compõem uma
fonte.
Opções de alinhamento de caracteres
A. Pequenos caracteres alinhados à parte inferior B. Pequenos caracteres alinhados ao centro C. Pequenos caracteres alinhados à parte
superior
❖ No menu do painel Caractere, escolha uma opção no submenu Alinhamento de Caracteres:
Roman Baseline Alinha os caracteres pequenos em uma linha ao caractere grande.
Parte superior/Direita da caixa eme, Centro da caixa eme ou Parte inferior/Esquerda da caixa eme Alinha os
caracteres pequenos em uma linha à posição especificada da caixa eme de caracteres grandes. Em quadros de texto
verticais, a Parte superior/Direita da caixa eme alinha o texto à direita da caixa eme e a Parte inferior/Esquerda da caixa
eme alinha o texto à esquerda da caixa eme.
Parte Superior/Direita da Caixa ICF e Parte Inferior/Esquerda da Caixa ICF Alinha os caracteres pequenos em uma
linha à caixa ICF especificada pelos caracteres grandes. Nos quadros de texto verticais, a opção Parte Superior/Direita
da Caixa ICF alinha o texto à direita da caixa ICF e a opção Parte Inferior/Esquerda da Caixa ICF alinha o texto à
esquerda da caixa ICF.
Utilizar mojikumi
Mojikumi especifica o espaçamento de caracteres japoneses, caracteres romanos, pontuação, caracteres especiais,
início de linha, final de linha e números para a composição de texto em japonês. Você também pode especificar recuos
de parágrafo.
As regras existentes de espaçamento entre caracteres no Illustrator seguem a especificação JIS (Japanese Industrial
Standards), JISx4051-1995. Você pode selecionar um dos conjuntos de mojikumi predefinidos fornecidos pelo
Illustrator.
Além disso, é possível criar conjuntos de mojikumi específicos. Em um novo conjunto de mojikumi, você pode editar
configurações de espaçamento utilizadas com freqüência, como o espaçamento entre um ponto final e os parênteses
de abertura subseqüentes. Por exemplo, é possível criar um formato de entrevista no qual você deseja ter um traço eme
antes de uma pergunta e as respostas entre parênteses.
Mais tópicos da Ajuda
“Exibir opções de texto asiático” na página 372
Última atualização em 19/5/2010
UTILIZAÇÃO DO ILLUSTRATOR CS5 378
Texto
Selecionar um conjunto de mojikumi para um parágrafo
1 No painel Caractere, defina Kerning como zero.
2 No painel Parágrafo, escolha uma opção no menu pop-up Conjunto de Mojikumi:
Nenhum Desativa o uso de mojikumi.
YakumonoHankaku Usa espaçamento de semilargura para pontuação.
GyoumatsuYakumonoHankaku Usa espaçamento de largura total para a maioria dos caracteres, exceto para o último
caractere na linha.
YakumonoHankaku (à esquerda) e GyoumatsuYakumonoHankaku (à direita)
GyoumatsuYakumonoZenkaku Usa espaçamento de largura total para a maioria dos caracteres e para o último
caractere na linha.
YakumonoZenkaku Usa espaçamento de largura total para pontuação.
GyoumatsuYakumonoZenkaku (à esquerda) e YakumonoZenkaku (à direita)
Criar um conjunto de mojikumi
1 Siga um destes procedimentos:
• Escolha Tipo > Configurações de Mojikumi.
• Escolha Configurações de Mojikumi no menu pop-up Conjunto de Mojikumi, no painel Parágrafo.
2 Clique em Novo na caixa de diálogo Configurações de Mojikumi.
3 Insira um nome para o novo conjunto de mojikumi, especifique o conjunto existente no qual o novo conjunto será
baseado e clique em OK.
4 Escolha Porcentagem de uso (%) ou Bu no menu pop-up Unidades.
5 Especifique os valores Desejado, Mínimo e Máximo para cada opção. O valor Mínimo é usado para compactar
linhas para kinsoku (especifique um valor menor do que o valor Desejado). O valor Máximo é usado para expandir
linhas para texto totalmente justificado (especifique um valor maior do que o valor Desejado).
Dependendo do tipo de caractere, será possível especificar os mesmos valores para Desejado, Mínimo e Máximo se
você não quiser alterar o espaçamento.
6 Clique em Salvar ou OK para salvar as configurações. Clique em Cancelar se não quiser salvar as configurações.
Última atualização em 19/5/2010
UTILIZAÇÃO DO ILLUSTRATOR CS5 379
Texto
Ao se compor texto japonês com muitos espaços de semilargura ou parênteses romanos, aumentam os problemas
relacionados à composição do texto. Evite o uso de parênteses romanos e prefira o uso de parênteses de largura total
para composição em japonês. Apenas aplique parênteses romanos ao usar frases em inglês relativamente longas em texto
japonês ou quando um problema mais sério surgir devido à não-utilização desses parênteses.
Trabalhar com conjuntos de mojikumi
❖ Na caixa de diálogo Configurações de Mojikumi, siga qualquer um destes procedimentos:
• Para exportar um conjunto, clique em Exportar, selecione um local para o arquivo, digite um nome de arquivo e
clique em Salvar. O Illustrator salva o arquivo no formato MJK.
• Para importar um conjunto, clique em Importar, selecione um arquivo MJK e clique em Abrir.
• Para excluir um conjunto, escolha-o no menu pop-up Mojikumi e clique em Excluir. Todo o texto ao qual o
conjunto de mojikumi foi aplicado retornará às configurações padrão.
Nota: Não é possível excluir conjuntos de mojikumi predefinidos.
Utilizar kinsoku
Kinsoku especifica as quebras de linha para o texto em japonês. Os caracteres que não podem ser inseridos no início
ou no final de uma linha são conhecidos como caracteres kinsoku. O Illustrator tem conjuntos de kinsoku fixos e
temporários, enquanto o Photoshop tem conjuntos básicos e completos. Os conjuntos básicos ou suaves de kinsoku
omitem grandes símbolos vocálicos e pequenos caracteres hiragana. Você pode utilizar esses conjuntos existentes ou
adicionar ou excluir caracteres kinsoku para criar novos conjuntos.
É possível também definir caracteres deslocados para pontuações deslocadas em japonês e definir caracteres que não
podem ser definidos quando uma linha é excedida.
Você pode especificar se deseja forçar os caracteres para frente ou para trás para que os caracteres kinsoku não sejam
inseridos de maneira incorreta.
Mais tópicos da Ajuda
“Exibir opções de texto asiático” na página 372
Selecionar configurações de kinsoku para um parágrafo
❖ No painel Parágrafo, escolha uma opção no menu pop-up Conjunto de Kinsoku:
Nenhum Desativa o uso do kinsoku shori.
Suave ou Intenso Impede que caracteres selecionados iniciem ou terminem uma linha.
Criar um conjunto de kinsoku
1 Siga um destes procedimentos:
• Escolha Tipo > Configurações de Kinsoku Shori.
• Escolha Configurações Kinsoku no menu pop-up Conjunto de Kinsoku, no painel Parágrafo.
2 Na caixa de diálogo Configurações de Kinsoku Shori, clique em Novo conjunto.
3 Insira um nome para o conjunto de kinsoku, especifique o conjunto existente no qual o novo conjunto será baseado
e clique em OK.
4 Para adicionar um caractere a um campo, selecione o campo e siga um destes procedimentos:
• Insira um caractere na caixa Entrada e clique em Adicionar.
Última atualização em 19/5/2010
UTILIZAÇÃO DO ILLUSTRATOR CS5 380
Texto
• Especifique o sistema de código (Shift JIS, JIS, Kuten ou Unicode), insira o código e clique em Adicionar.
5 Para excluir um caractere em um campo, selecione o caractere e clique em Excluir. Como alternativa, pressione
Backspace (Windows) ou Delete (Mac OS).
6 Para verificar o código de caracteres atualmente selecionado, selecione Shift JIS, JIS, Kuten ou Unicode e exiba o
sistema de códigos.
7 Clique em Salvar ou OK para salvar as configurações. Clique em Cancelar se não quiser salvar as configurações.
Usar conjuntos de kinsoku
❖ Na caixa de diálogo Configurações de Kinsoku Shori, siga qualquer um destes procedimentos:
• Para exportar um conjunto de kinsoku, clique em Exportar. Selecione um local para o arquivo, insira um nome de
arquivo e clique em Salvar.
O Illustrator salva o arquivo no formato KSK.
• Para importar um conjunto de kinsoku, clique em Importar. Selecione um arquivo KSK e clique em Abrir.
• Para excluir um conjunto de kinsoku, escolha o conjunto de kinsoku a ser excluído no menu pop-up. Em seguida,
clique em Excluir conjunto.
Nota: Não é possível excluir configurações de kinsoku predefinidas.
Especificar uma opção de quebra de linha para kinsoku
É necessário selecionar kinsoku shori ou mojikumi para poder usar as seguintes opções de quebra de linha.
❖ No menu do painel Parágrafo, escolha Texto Kinsoku Shori e, em seguida, escolha um dos seguintes métodos:
Forçar Primeiro Move caracteres até a linha anterior para impedir que caracteres proibidos terminem ou iniciem uma
linha.
Soltar Primeiro Move caracteres até a linha seguinte para impedir que caracteres proibidos terminem ou iniciem uma
linha.
Soltar Apenas Sempre move caracteres até a linha seguinte para impedir que caracteres proibidos terminem ou
iniciem uma linha. Um início não é tentado.
Uma marca de seleção indica qual método está selecionado.
Ativar e desativar bunri-kinshi
Quando a opção Bunri-kinshi estiver selecionada, os caracteres especificados na seção Bunri-Kinshi da caixa de
diálogo Configurações de Kinsoku Shori não serão divididos.
❖ No painel Parágrafo, escolha Bunri-kinshi no menu do painel.
Nota: Essa opção apenas está disponível quando a opção kinsoku shori está ativada.
Especificação de uma opção Burasagari
Burasagari permite que pontos de byte simples e de byte duplo e vírgulas de byte simples e de byte duplo fiquem fora
da caixa delimitadora de parágrafo.
1 No painel Parágrafo, escolha Burasagari no menu do painel.
2 Escolha uma opção no submenu:
Nenhum Desativa a pontuação deslocada.
Última atualização em 19/5/2010
UTILIZAÇÃO DO ILLUSTRATOR CS5 381
Texto
Normal Ativa a pontuação deslocada sem forçar linhas irregulares para a borda da caixa delimitadora.
Forçar Força a pontuação para fora da caixa delimitadora propagando as linhas que terminam dentro da caixa
delimitadora e que terminam com um dos caracteres deslocados.
Nota: as opções de Burasagari não estão disponíveis quando Kinsoku Shori é definido como Nenhum.
Utilizar kurikaeshi moji shori
Usando a opção Kurikaeshi Moji Shori, no painel Parágrafo, é possível controlar como os caracteres repetidos no texto
em japonês são manipulados. Por padrão, uma marca de caractere repetido é substituída pelo segundo caractere
quando dois caracteres idênticos estão dispostos um atrás do outro em um corpo de texto. Quando essa opção estiver
selecionada, ambos os caracteres serão exibidos se estiverem separados por uma quebra de linha.
Texto sem a opção Kurikaeshi Moji Shori (à esquerda) e texto com a opção Kurikaeshi Moji Shori (à direita)
1 Usando qualquer ferramenta de texto, selecione um parágrafo de texto ao qual deseja aplicar o processo de
caracteres repetidos. Se não houver texto, a configuração será aplicada ao novo texto que for digitado.
2 No menu do painel Parágrafo, selecione Kurikaeshi Moji Shori.
Mais tópicos da Ajuda
“Exibir opções de texto asiático” na página 372
Criação de fontes compostas
É possível combinar caracteres de fontes japonesas e romanas e usá-los como uma fonte composta. Fontes compostas
são exibidas no início da lista de fontes.
Fontes compostas devem se basear em fontes japonesas. Por exemplo, não é possível criar fontes que incluem fontes
chinesas ou coreanas, nem é possível usar fontes compostas com base nos idiomas chinês e coreano copiadas de outro
aplicativo.
Criar uma fonte composta
É possível combinar caracteres de fontes japonesas e romanas e usá-los como uma fonte composta. Fontes compostas
são exibidas no início da lista de fontes.
Última atualização em 19/5/2010
UTILIZAÇÃO DO ILLUSTRATOR CS5 382
Texto
Importante: Fontes compostas devem se basear em fontes japonesas. Por exemplo, não é possível criar fontes que incluem
fontes chinesas ou coreanas, nem é possível usar fontes compostas com base nos idiomas chinês e coreano copiadas de
outro aplicativo.
1 Escolha Tipo > Fontes compostas. Se você não visualizar esse comando, selecione Mostrar opções asiáticas nas
preferências de Texto.
2 Clique em Nova, insira o nome da fonte composta e clique em OK.
3 Se você já tiver salvo fontes compostas, também poderá escolher uma fonte composta na qual basear a nova fonte
composta.
4 Selecione uma categoria de caracteres.
A
B
C
D
E
F
Categorias de caracteres
A. Kanji B. Kana C. Pontuação D. Símbolos E. Romano F. Numerais
5 Escolha uma opção no menu pop-up Unidades de forma a especificar a unidade usada para atributos de fontes: % ou Q.
6 Defina atributos de fontes para a categoria de caracteres selecionada. Alguns atributos não estão disponíveis para
certas categorias.
A B C D E F G
Atributos de fontes
A. Família de Fontes B. Estilo de fonte C. Tamanho D. Linha de base E. Escala vertical F. Escala horizontal G. Escala no centro
Última atualização em 19/5/2010
UTILIZAÇÃO DO ILLUSTRATOR CS5 383
Texto
7 Para visualizar uma amostra da fonte composta, clique em Mostrar amostra.
A amostra pode ser alterada das seguintes maneiras:
• Clique nos botões no lado direito da amostra para mostrar ou ocultar linhas que indicam a Caixa ICF , Caixa
eme , Linha de base , Altura da capitular , Ascendente/descendente máx. , Ascendente máx. e
Altura x .
• Escolha um nível de ampliação no menu pop-up Zoom.
8 Clique em Salvar para salvar as configurações da fonte composta e clique em OK.
Mais tópicos da Ajuda
“Exibir opções de texto asiático” na página 372
Categorias de caracteres em fontes compostas
Kanji A fonte base da fonte composta. O tamanho e a linha de base de outros caracteres são definidos de acordo com
os tamanhos e as linhas de base especificados aqui.
Kana A fonte usada para caracteres hiragana e katakana.
Pontuação A fonte usada para pontuação.
Símbolos A fonte usada para símbolos.
Romano A fonte usada para caracteres romanos de semilargura.
Números A fonte usada para números de semilargura. Em geral, é uma fonte romana.
Atributos de fontes para fontes compostas
Família de fontes e Estilo de fonte A fonte usada para os caracteres.
Tamanho O tamanho dos caracteres em relação ao tamanho dos caracteres kanji. O tamanho pode ser diferente para
cada fonte, mesmo quando o mesmo tamanho de fonte é usado.
Linha de base A posição da linha de base em relação à linha de base de caracteres kanji.
Escala vertical e horizontal O grau em que os caracteres são dimensionados. Você pode dimensionar caracteres kana,
caracteres katakana de semilargura, caracteres gaiji, caracteres romanos de semilargura e números.
Escala no centro Dimensionamento para caracteres kana. Quando essa opção estiver selecionada, os caracteres serão
dimensionados a partir do centro. Quando essa opção estiver desmarcada, os caracteres serão dimensionados a partir
da linha de base romana.
Para especificar a mesma escala de transformação para todos os caracteres, especifique um valor para Tamanho e fixe
o valor de escala em 100%. Para ter uma escala de transformação de caracteres diferente para horizontal e vertical,
fixe o Tamanho em 100% e defina Escala.
Personalizar caracteres em uma fonte composta
1 Escolha Tipo > Fontes compostas. Se você não visualizar esse comando, selecione Mostrar opções asiáticas nas
preferências de Texto.
2 Clique em Personalizar, na caixa de diálogo Fonte composta.
3 Siga um destes procedimentos:
• Se você já tiver salvo conjuntos de caracteres personalizados, selecione o conjunto que deseja editar.
Última atualização em 19/5/2010
UTILIZAÇÃO DO ILLUSTRATOR CS5 384
Texto
• Para criar um conjunto personalizado, clique em Novo, insira um nome para o conjunto de caracteres e clique em
OK. Se já houver conjuntos personalizados, também será possível escolher um conjunto no qual basear o novo
conjunto.
4 Siga qualquer um destes procedimentos:
• Para adicionar um caractere diretamente, escolha Entrada direta, no menu pop-up Caractere, insira os caracteres
na caixa e clique em Adicionar.
• Para adicionar um caractere usando um código, escolha um tipo de codificação no menu pop-up Caractere, insira
o código e clique em Adicionar.
Nota: Não é possível adicionar caracteres de 32 bits a um conjunto personalizado.
• Para excluir um caractere, selecione-o na caixa de listagem e clique em Excluir.
5 Quando terminar de personalizar o conjunto de caracteres, clique em Salvar e em OK.
Nota: Quando houver vários conjuntos de caracteres personalizados em uma fonte composta, o conjunto inferior terá
precedência sobre todos os conjuntos acima.
Excluir uma fonte composta
1 Escolha Tipo > Fontes compostas. Se você não visualizar esse comando, selecione Mostrar opções asiáticas nas
preferências de Texto.
2 Selecione a fonte composta na caixa de diálogo Fonte composta.
3 Clique em Excluir fonte e clique em Sim.
Exportar uma fonte composta
Fontes compostas exportadas do Illustrator podem ser importadas na versão japonesa do Adobe InDesign 2 ou
posterior.
1 Escolha Tipo > Fontes compostas. Se você não visualizar esse comando, selecione Mostrar opções asiáticas nas
preferências de Texto.
2 Clique em Exportar, na caixa de diálogo Fonte composta.
3 Selecione um local para o arquivo, insira um nome de arquivo e clique em Salvar.
Atualização de texto do Illustrator 10
Objetos de texto criados no Illustrator 10 e versões anteriores apenas serão editáveis se você atualizá-los para uso em
versões posteriores. Após a atualização, você terá acesso a todos os recursos de texto no Illustrator CS5, como estilos
de parágrafo e caracteres, kerning ótico e suporte completo a fontes OpenType®.
Atualização de texto criado no Illustrator 10
Objetos de texto criados no Illustrator 10 e versões anteriores apenas serão editáveis se você atualizá-los para uso em
versões posteriores. Após a atualização, você terá acesso a todos os recursos de texto no Illustrator CS5, como estilos
de parágrafo e caracteres, kerning ótico e suporte completo a fontes OpenType®.
Última atualização em 19/5/2010
UTILIZAÇÃO DO ILLUSTRATOR CS5 385
Texto
Não é necessário atualizar o texto se você não precisa editá-lo. O texto não atualizado é chamado de texto legado. Você
pode exibir, mover e imprimir texto legado, mas não pode editá-lo. O texto legado apresenta um x em sua caixa
delimitadora quando selecionado.
Após a atualização do texto legado, algumas alterações de refluxo secundárias poderão ser percebidas. Você pode
reajustar facilmente esse texto por conta própria ou pode usar uma cópia do texto original para referência. Por padrão,
o Illustrator acrescenta a palavra “[Convertido]” ao nome do arquivo, independentemente de você atualizar ou não o
texto em um arquivo, criando efetivamente uma cópia do documento com o objetivo de preservar a integridade do
arquivo original. Dessa forma, você pode optar por atualizar o original mais tarde, se já o tiver atualizado, retornar à
versão original.
Nota: Se não quiser que o Illustrator acrescente o nome de arquivo, escolha Editar > Preferências > Geral (Windows),
ou Illustrator > Preferências > Geral (Mac OS), e cancele a seleção de Acrescentar [Convertido] ao abrir arquivos legados.
Atualizar todo o texto legado em um documento
❖ Siga um destes procedimentos:
• Ao abrir o documento, clique em Atualizar quando solicitado pelo Illustrator.
• Depois de abrir o documento, Escolha Tipo > Texto legado > Atualizar todo o texto existente.
Atualizar o texto legado selecionado
❖ Siga um destes procedimentos:
• Para atualizar o tempo sem criar uma cópia, selecione o objeto de texto e escolha Tipo > Texto legado > Atualizar
texto existente selecionado. Como alternativa, selecione uma ferramenta de texto e clique no texto que deseja
atualizar, ou clique duas vezes no texto que deseja atualizar usando a ferramenta Seleção. Em seguida, clique em
Atualizar.
• Para preservar o texto legado em uma camada abaixo do texto atualizado, selecione uma ferramenta de texto e
clique no texto que você deseja atualizar. Como alternativa, clique duas vezes no texto que deseja atualizar usando
a ferramenta Seleção. Em seguida, clique em Copiar camada de texto. Isso permite comparar o layout do texto
legado com o do texto atualizado.
Se você criar uma cópia do texto legado ao atualizá-lo, poderá usar os seguintes comandos:
• Tipo > Texto legado > Mostrar cópias ou Ocultar cópias, para mostrar ou ocultar os objetos de texto copiados.
• Tipo > Texto legado > Selecionar cópias, para selecionar objetos de texto copiados.
• Tipo > Texto legado > Excluir cópias, para excluir objetos de texto copiados.
Última atualização em 19/5/2010
386
Capítulo 10: Criação de efeitos especiais
Atributos de aparência
É possível alterar a aparência de qualquer objeto, grupo ou camada no Adobe Illustrator utilizando efeitos e os painéis
Aparência e Estilos de gráfico. Além disso, você pode dividir um objeto em suas partes essenciais para modificar os
elementos desse objeto independentemente.
Sobre atributos de aparência
Atributos de aparência são propriedades que afetam a aparência de um objeto, sem alterarem sua estrutura subjacente.
Esses atributos incluem preenchimentos, traçados, transparência e efeitos. Se você aplicar um atributo de aparência a
um objeto e, mais tarde, editar ou remover esse atributo, ele não irá alterar o objeto subjacente ou outros atributos
aplicados ao objeto.
É possível definir atributos de aparência em qualquer nível da hierarquia de camadas. Por exemplo, se você aplicar um
efeito de sombra projetada a uma camada, todos os objetos nessa camada irão usar a sombra projetada. Entretanto, se
você mover um objeto para fora da camada, ele deixará de ter uma sombra projetada, uma vez que esse efeito pertence
à camada e não a cada objeto dentro dela.
O painel Aparência é a via de acesso para se trabalhar com atributos de aparência. Como é possível aplicar atributos
de aparência a camadas, grupos e objetos, e freqüentemente a preenchimentos e traçados também, a hierarquia de
atributos no trabalho artístico pode se tornar bastante complexa. Por exemplo, se você aplicar um efeito a uma camada
inteira e outro efeito a um objeto nessa camada, talvez seja difícil de determinar que efeito está causando a alteração
no trabalho artístico. O painel Aparência mostra os preenchimentos, os traçados, os estilos de gráfico e os efeitos que
foram aplicados a um objeto, grupo ou camada.
Para assistir a um vídeo sobre como usar o painel Aparência e o painel Estilos de gráfico, consulte
www.adobe.com/go/lrvid4022_ai_br.
Visão geral do painel Aparência
Use o painel Aparência (Janela > Aparência) para exibir e ajustar os atributos de aparência de um objeto, grupo ou
camada. Preenchimentos e traçados são listados em ordem de empilhamento; de cima para baixo no painel equivale a
de frente para trás no trabalho artístico. Efeitos são listados de cima para baixo na ordem em que são aplicados ao
trabalho artístico.
Para assistir a um vídeo sobre como usar o painel Aparência e o painel Estilos de gráfico, consulte
www.adobe.com/go/lrvid4022_ai_br.
Última atualização em 19/5/2010
UTILIZAÇÃO DO ILLUSTRATOR CS5 387
Criação de efeitos especiais
B
A
C D E F G
Painel Aparência listando atributos de um objeto agrupado
A. Caminho com traçado, preenchimento e efeito de sombra projetada B. Caminho com efeito C. Botão Adicionar novo traçado D. Botão
Adicionar novo preenchimento E. Botão Adicionar efeito F. Botão Limpar aparência G. Botão Duplicar item selecionado
Revelar itens adicionais no painel Aparência
Quando você seleciona itens que contêm outros itens, como uma camada ou um grupo, o painel Aparência exibe um
item de Conteúdo.
❖ Clique duas vezes no item de Conteúdo.
Listar atributos de caracteres para um objeto de texto no painel Aparência
Quando você seleciona um objeto de texto, o painel exibe um item de Caracteres.
1 Clique duas vezes no item Caracteres do painel Aparência.
Nota: Para ver atributos de caracteres individuais para texto com aparência mista, selecione o caractere individual.
2 Clique em Tipo na parte superior do painel para retornar à exibição principal.
Ativar ou desativar um atributo para o objeto selecionado
• Para ativar ou desativar um atributo individual, clique no ícone de olho ao lado do atributo.
• Para ativar todos os atributos ocultos, escolha Mostrar todos os atributos ocultos, no menu do painel Aparência.
Editar um atributo
• Clique na linha do atributo para exibir e definir valores.
• Clique no texto sublinhado e especifique novos valores na caixa de diálogo exibida.
Mostrar ou ocultar miniaturas no painel Aparência
❖ No menu do painel Aparência, escolha Mostrar miniatura ou Ocultar miniatura.
Especificar como os atributos de aparência são aplicados a novos objetos
Você pode especificar se deseja que os novos objetos herdem atributos de aparência ou tenham apenas os atributos
básicos.
• Para aplicar somente um preenchimento e um traçado a novos objetos, escolha Nova arte tem aparência básica, no
menu do painel.
• Para aplicar todos os atributos de aparência atuais a novos objetos, cancele a seleção de Nova arte tem aparência
básica, no menu do painel.
Última atualização em 19/5/2010
UTILIZAÇÃO DO ILLUSTRATOR CS5 388
Criação de efeitos especiais
Direcionamento de itens para atributos de aparência
Antes de poder definir um atributo de aparência ou aplicar um estilo ou efeito a uma camada, grupo ou objeto, você
precisa direcionar o item no painel Camadas. Selecionar um objeto ou grupo usando qualquer método de seleção
também direciona o objeto ou o grupo no painel Camadas, mas as camadas só podem ser direcionadas por meio do
painel.
A B
Ícones de alvo sombreados no painel Camadas indicam quais itens contêm atributos de aparência.
A. Coluna de direcionamento e aparência B. Coluna de seleção C. Grupo com atributos de aparência D. Camada com atributos de aparência
E. Objeto com atributos de aparência
O ícone de alvo indica se um item na hierarquia de camadas tem atributos de aparência e se está direcionado:
• Indica que o item não está direcionado e não tem atributos de aparência além de um único preenchimento e
um único traçado.
• Indica que o item não está direcionado, mas tem atributos de aparência.
• Indica que o item está direcionado, mas não tem atributos de aparência além de um único preenchimento e um
único traçado.
• Indica que o item está direcionado e tem atributos de aparência.
Para direcionar um item no painel Camadas, clique no ícone de alvo desse item. Um anel duplo ou indica
que o item está direcionado. Clique com a tecla Shift pressionada para direcionar itens adicionais.
Nota: Quando um objeto ou grupo for selecionado por qualquer método, o item também será direcionado no painel
Camadas. Em contraste, uma camada apenas pode ser direcionada clicando-se no seu ícone de alvo no painel
Camadas.
Editar ou adicionar um atributo de aparência
É possível abrir um atributo de aparência, como um efeito, e alterar as configurações a qualquer momento.
❖ No painel Aparência, siga qualquer um destes procedimentos:
• Para editar um atributo, clique no nome sublinhado azul do atributo e especifique as alterações na caixa de
diálogo exibida.
• Para editar uma cor de preenchimento, clique na linha de preenchimento e escolha uma nova cor na caixa de
cores.
• Para adicionar um novo efeito, clique em Adicionar novo efeito .
• Para excluir um atributo, clique na linha de atributo e em Excluir .
Última atualização em 19/5/2010
UTILIZAÇÃO DO ILLUSTRATOR CS5 389
Criação de efeitos especiais
Duplicar um atributo de aparência
❖ Selecione um atributo no painel Aparência e siga um destes procedimentos:
• Clique no botão Duplicar item selecionado no painel ou escolha Duplicar item no menu do painel.
• Arraste o atributo de aparência até o botão Duplicar item selecionado no painel.
Alterar a ordem de empilhamento dos atributos de aparência
❖ Arraste um atributo de aparência para cima ou para baixo no painel Aparência. (Se necessário, clique no triângulo
de alternância ao lado de um item para exibir seu conteúdo.) Quando o contorno do atributo de aparência que você
está arrastando aparecer na posição desejada, solte o botão do mouse.
Efeito de Sombra projetada aplicado ao traçado (acima) em comparação ao mesmo efeito movido para o preenchimento (abaixo)
Remover ou ocultar atributos de aparência
1 Selecione o objeto ou o grupo (ou direcione uma camada no painel Camadas).
2 Siga um destes procedimentos:
• Para ocultar temporariamente um atributo aplicado ao seu trabalho artístico, clique no ícone de Visibilidade ,
painel Aparência. Clique no ícone mais uma vez para ver o atributo aplicado novamente.
• Para remover um atributo específico, selecione-o no painel Aparência e clique no ícone Excluir . Como
alternativa, selecione Remover item no menu do painel ou arraste o atributo até o ícone Excluir.
• Para remover todos os atributos de aparência, exceto um único preenchimento e traçado, escolha Reduzir à
aparência básica no menu do painel. Como alternativa, arraste o ícone de destino para um item no painel
Camadas até o ícone Excluir no painel Camadas.
• Para remover todos os atributos de aparência, incluindo qualquer preenchimento ou traçado, clique no botão
Limpar aparência , no painel Aparência, ou escolha Limpar aparência no menu do painel.
Última atualização em 19/5/2010
UTILIZAÇÃO DO ILLUSTRATOR CS5 390
Criação de efeitos especiais
Copiar atributos de aparência entre objetos
Você pode copiar ou mover atributos de aparência arrastando ou usando a ferramenta Conta-gotas.
Mais tópicos da Ajuda
“Direcionamento de itens para atributos de aparência” na página 388
“Visão geral do painel Camadas” na página 235
“Visão geral do painel Aparência” na página 386
Copiar atributos de aparência arrastando
1 Selecione o objeto ou o grupo (ou direcione a camada no painel Camadas) cuja aparência você deseja copiar.
2 Siga um destes procedimentos:
• Arraste a miniatura na parte superior do painel Aparência até um objeto na janela do documento. Se uma
miniatura não for exibida, escolha Mostrar miniatura no menu do painel.
• Com a tecla Alt (Windows), ou Option (Mac OS), pressionada, arraste o ícone de alvo no painel Camadas até o
item no qual você deseja copiar atributos de aparência.
• Para mover atributos de aparência em vez de copiá-los, arraste o ícone de alvo no painel Camadas, a partir de
qualquer item que possua os atributos desejados, até o item ao qual você deseja aplicá-lo.
Copiar atributos de aparência usando a ferramenta Conta-gotas
Você pode usar a ferramenta Conta-gotas para copiar atributos de aparência de um objeto para outro, incluindo
atributos de caractere, parágrafo, preenchimento e traçado entre objetos de texto. Por padrão, a ferramenta Conta-
gotas afeta todos os atributos de uma seleção. Para personalizar os atributos afetados por essa ferramenta, use a caixa
de diálogo Conta-gotas.
1 Selecione o objeto, o objeto de texto ou os caracteres cujos atributos você deseja alterar.
2 Selecione a ferramenta Conta-gotas .
3 Mova a ferramenta Conta-gotas até o objeto de cujos atributos você deseja obter uma amostra. (Quando a posição
sobre o item de texto estiver correta, o ponteiro exibirá um pequeno T.)
4 Siga um destes procedimentos:
• Clique na ferramenta Conta-gotas para obter amostras de todos os atributos de aparência e aplicá-las ao objeto
selecionado.
• Clique com a tecla Shift pressionada para apenas obter uma amostra da cor de parte de um gradiente, padrão,
objeto de malha ou imagem inserida e aplicar essa cor ao preenchimento ou traçado selecionado.
• Mantenha pressionada a tecla Shift e, em seguida, a tecla Alt (Windows), ou Option (Mac OS), enquanto clica
para adicionar os atributos de aparência de um objeto aos atributos de aparência do objeto selecionado.
Alternativamente, clique primeiro, e segure o Shift+Alt (Windows) ou Shift+Option (Mac OS).
Nota: Também é possível clicar em um objeto não selecionado para obter amostras de seus atributos e, com a tecla
Alt (Windows), ou Option (Mac OS), pressionada, clicar em um objeto não selecionado ao qual você deseja aplicar
os atributos.
Copiar atributos da área de trabalho usando a ferramenta Conta-gotas
1 Selecione o objeto cujos atributos você deseja alterar.
2 Selecione a ferramenta Conta-gotas.
Última atualização em 19/5/2010
UTILIZAÇÃO DO ILLUSTRATOR CS5 391
Criação de efeitos especiais
3 Clique em qualquer local no documento e continue a manter o botão do mouse pressionado.
4 Sem soltar o botão do mouse, mova o ponteiro sobre o objeto na área de trabalho do computador cujos atributos
você deseja copiar. Quando o ponteiro estiver diretamente sobre o objeto, solte o botão do mouse.
Importante: A ferramenta Conta-gotas apenas obtém amostras da cor RGB da tela no caso de amostragens em
qualquer ponto fora do documento atual. A ferramenta Conta-gotas indica que está obtendo amostras da cor RGB da
tela exibindo um quadrado de cor preta à direita da ferramenta.
Especificar que atributos podem ser copiados com a ferramenta Conta-gotas
1 Clique duas vezes na ferramenta Conta-gotas.
2 Selecione os atributos que você deseja copiar com a ferramenta Conta-gotas. É possível obter amostras de atributos
de aparência, incluindo transparência, e várias propriedades de preenchimento e traçado, além de propriedades de
caracteres e parágrafos.
3 Escolha a área do tamanho da amostra no menu Tamanho da amostra rasterizada.
4 Clique em OK.
Trabalho com efeitos
Sobre efeitos
O Illustrator inclui vários efeitos que você pode aplicar a um objeto, grupo ou camada para alterar suas características.
O Illustrator CS3 e versões anteriores incluíam efeitos e filtros, mas agora o Illustrator inclui apenas efeitos (exceto
pelos Filtros SVG). A principal diferença entre um filtro e um efeito é que o filtro modifica permanentemente um
objeto ou camada, enquanto o efeito e suas propriedades podem ser alterados ou removidos a qualquer momento.
Após a aplicação de um efeito a um objeto, esse efeito aparece no painel Aparência. No painel Aparência, é possível
editar o efeito, movê-lo, duplicá-lo, excluí-lo ou salvá-lo como parte de um estilo gráfico. Ao utilizar um efeito, você
deve expandir o objeto antes de poder acessar os novos pontos.
Nota: As versões anteriores do Illustrator incluíam filtros e efeitos.
Os efeitos na metade superior do menu Efeitos são efeitos de vetor. Você apenas pode aplicar esses efeitos a objetos de
vetor ou ao preenchimento ou traçado de um objeto de bitmap no painel Aparência. Os efeitos e categorias de efeito a
seguir na seção superior são exceções a essa regra e podem ser aplicados a objetos de vetor e de bitmap: efeitos 3D,
Filtros SVG, efeitos de Deformação, efeitos de Transformar, Sombra, Difusão, Brilho interno e Brilho externo.
Os efeitos na metade inferior do menu Efeitos são efeitos de rasterização. Você pode aplicá-los a objetos de vetor ou de
bitmap.
Para assistir a um vídeo sobre como usar o painel Aparência e o painel Estilos de gráfico, consulte
www.adobe.com/go/lrvid4022_ai_br.
Mais tópicos da Ajuda
“Referência rápida sobre efeitos” na página 395
“Expandir objetos” na página 225
Última atualização em 19/5/2010
UTILIZAÇÃO DO ILLUSTRATOR CS5 392
Criação de efeitos especiais
Aplicar um efeito
1 Selecione o objeto ou o grupo (ou direcione uma camada no painel Camadas).
Se quiser aplicar um efeito a um atributo específico de um objeto, como seu preenchimento ou traçado, selecione
esse objeto e, em seguida, selecione o atributo no painel Aparência.
2 Siga um destes procedimentos:
• Escolha um comando no menu Efeito.
• Clique em Adicionar novo efeito , no painel Aparência, e escolha um efeito.
3 Se uma caixa de diálogo aparecer, defina opções e clique em OK.
Para aplicar o efeito e as configurações utilizadas na última vez, escolha Efeito > Aplicar [nome do efeito]. Para
aplicar o último efeito usado e definir suas opções, escolha Efeito > [nome do efeito].
Mais tópicos da Ajuda
“Direcionamento de itens para atributos de aparência” na página 388
Sobre efeitos de rasterização
Efeitos de rasterização são efeitos que geram pixels em vez de dados de vetor. Esses efeitos incluem Filtros SVG, todos
os efeitos na seção inferior do menu Efeito e os comandos Sombra, Brilho interno, Brilho externo e Difusão no
submenu Efeito > Estilizar.
O recurso RIE (Efeitos independentes de resolução) no Illustrator CS5 permite fazer o seguinte:
• Quando a resolução em DRES (Configurações de efeitos de rasterização de documento) é alterada, os parâmetros
no efeito são interpretados como um valor diferente e, portanto, existe uma mudança mínima, ou nenhuma
mudança, na aparência do efeito. Os novos valores de parâmetros modificados aparecem na caixa de diálogo Efeito.
• Para efeitos com mais de um parâmetro, o Illustrator apenas reinterpreta os parâmetros relacionados à
configuração da resolução de efeitos de rasterização do documento.
Por exemplo, existem diferentes parâmetros na caixa de diálogo Padrão de meio-tom. No entanto, apenas o valor
de Tamanho é alterado quando ocorrem mudanças em DRES.
Última atualização em 19/5/2010
UTILIZAÇÃO DO ILLUSTRATOR CS5 393
Criação de efeitos especiais
Efeito Padrão de meio-tom antes e depois de o valor de resolução mudar de 300 ppi para 150 ppi
Defina opções de rasterização para um documento escolhendo Efeito > Configurações de efeitos de rasterização do
documento. (Consulte “Opções de rasterização” na página 393.)
Se um efeito tiver uma boa aparência na tela, mas perder detalhes ou parecer irregular quando impresso, aumente a
resolução dos efeitos de rasterização do documento.
Opções de rasterização
Você pode definir as seguintes opções para todos os efeitos de rasterização em um documento ou ao rasterizar um
objeto de vetor.
Modelo de cor Determina o modelo de cor usado durante a rasterização. É possível gerar uma imagem colorida RGB
ou CMYK (dependendo do modo de cor do documento), uma imagem em escala de cinza ou uma imagem de 1 bit
(que pode ser preta e branca ou preta e transparente, dependendo da opção de plano de fundo selecionada).
Resolução Determina o número de pixels por polegada (ppi) na imagem rasterizada. Ao rasterizar um objeto de vetor,
selecione Usar resolução de efeitos de rasterização do documento, para usar configurações globais de resolução.
Plano de fundo Determina como as áreas transparentes do gráfico de vetor são convertidas em pixels. Selecione
Branco para preencher áreas transparentes com pixels brancos ou selecione Transparente para tornar o plano de fundo
transparente. Se você selecionar Transparente, criará um canal alfa (para todas as imagens, exceto imagens de 1 bit).
O canal alfa será preservado se o trabalho artístico for exportado para o Photoshop. (Essa opção aplica melhor a
suavização de serrilhado em comparação à opção Criar máscara de recorte.)
Suavização de serrilhado Aplica suavização de serrilhado para reduzir a aparência de bordas irregulares na imagem
rasterizada. Ao definir opções de rasterização para um documento, cancele a seleção dessa opção para que as linhas
finas e os textos pequenos continuem com um aspecto enrugado.
Ao rasterizar um objeto de vetor, selecione Nenhum para não aplicar suavização de serrilhado e manter as bordas
sólidas do traçado no momento da rasterização. Selecione Arte otimizada para aplicar suavização de serrilhado ideal
para trabalhos artísticos sem texto. Selecione Tipo otimizado para aplicar suavização de serrilhado ideal para texto.
Última atualização em 19/5/2010
UTILIZAÇÃO DO ILLUSTRATOR CS5 394
Criação de efeitos especiais
Criar máscara de recorte Cria uma máscara que faz com que o plano de fundo da imagem rasterizada pareça
transparente. Não será necessário criar uma máscara de recorte se você tiver selecionado Transparente para Plano de
fundo.
Adicionar em torno do objeto Adiciona um preenchimento ou uma borda ao redor da imagem rasterizada, usando o
número especificado de pixels. As dimensões da imagem resultante aparecem como as dimensões originais mais o
valor da configuração Adicionar em torno do objeto. Você pode usar essa configuração, por exemplo, para criar um
efeito de instantâneo: especifique um valor para a configuração Adicionar em torno do objeto, escolha Plano de fundo
branco e não selecione Criar máscara de recorte. O delimitador branco adicionado ao objeto original se transforma em
uma borda visível na imagem. Em seguida, você pode aplicar o efeito Sombra ou Brilho externo para fazer com que o
trabalho artístico original se pareça com uma foto.
Mais tópicos da Ajuda
“Sobre efeitos de rasterização” na página 392
“Rasterizar um objeto de vetor” na página 303
“Diretrizes de resolução da imagem para saída final” na página 291
Aplicação de efeitos a imagens de bitmap
Efeitos permitem aplicar um aspecto especial a imagens bitmap e objetos de vetor. Por exemplo, você pode aplicar uma
aparência impressionista, aplicar alterações de iluminação, distorcer imagens e produzir muitos outros efeitos visuais
interessantes.
Considere as seguintes informações ao aplicar efeitos, especialmente a objetos de bitmap:
• Efeitos não funcionam em objetos de bitmap vinculados. Se você aplicar um efeito a um bitmap vinculado, ele será
aplicado a uma cópia incorporada desse bitmap e não ao original. Para aplicar o efeito ao original, é necessário
incorporar o bitmap original no documento.
• O Adobe Illustrator oferece suporte para efeitos de plug-in de produtos da Adobe, como o Adobe Photoshop, e de
outros desenvolvedores de software. Uma vez instalada, a maioria dos efeitos de plug-in aparece no menu Efeito,
funcionando de maneira idêntica aos efeitos internos.
• Alguns efeitos podem usar muita memória, principalmente quando aplicados a uma imagem bitmap de alta
resolução.
Mais tópicos da Ajuda
“Sobre o trabalho artístico vinculado e incorporado” na página 286
“Sobre módulos de plug-in” na página 51
Melhoria do desempenho para efeitos
Alguns efeitos consomem muita memória. As técnicas a seguir podem ajudar a melhorar o desempenho ao aplicar
esses efeitos:
• Selecione a opção Visualizar nas caixas de diálogo de efeitos para poupar tempo e impedir resultados não
intencionais.
• Altere as configurações. Alguns comandos, como Vidro, consomem uma quantidade extrema de memória. Tente
diferentes configurações para aumentar a sua velocidade.
Última atualização em 19/5/2010
UTILIZAÇÃO DO ILLUSTRATOR CS5 395
Criação de efeitos especiais
• Se você planeja imprimir em uma impressora em escala de cinza, converta uma cópia da imagem bitmap em escala
de cinza antes de aplicar efeitos. Entretanto, observe que, em alguns casos, a aplicação de um efeito a uma imagem
bitmap colorida e, em seguida, a conversão dessa imagem em escala de cinza pode não ter o mesmo resultado do
que aplicar o mesmo efeito diretamente a uma versão em escala de cinza da imagem.
Modificar ou excluir um efeito
Modifique ou exclua um efeito usando o painel Aparência.
1 Selecione o objeto ou o grupo (ou direcione a camada no painel Camadas) que utiliza o efeito.
2 Siga um destes procedimentos:
• Para modificar o efeito, clique no nome sublinhado azul no painel Aparência. Na caixa de diálogo do efeito, faça
as alterações desejadas e clique em OK.
• Para excluir o efeito, selecione a listagem de efeitos no painel Aparência e clique no botão Excluir.
Resumo de efeitos
Referência rápida sobre efeitos
Efeito Ação
Efeito > 3D Converter caminhos abertos ou fechados, ou objetos de bitmap, em objetos tridimensionais (3D), que você
pode girar, iluminar e sombrear.
Consulte também: “Criar objetos 3D” na página 277
Efeito > Artísticas Simular uma aparência artística em mídias tradicionais.
Consulte também: “Efeitos artísticos” na página 396
Efeito > Desfoque Retocar imagens e suavizar transições obtendo uma média dos pixels próximos às bordas sólidas de linhas
definidas e às áreas sombreadas em uma imagem.
Consulte também: “Efeitos de desfoque” na página 397
Efeito > Traçados de pincel Criar uma aparência artística ou de belas-artes usando diferentes efeitos de traçado de tinta e pincel.
Consulte também: “Efeitos de traçados de pincel” na página 398
Efeito > Converter em forma Remodelar um objeto de vetor ou de bitmap.
Consulte também: “Remodelagem de objetos com efeitos” na página 271
Efeito > Marcas de corte Aplica marcas de corte ao objeto selecionado.
Consulte também: “Especificar marcas de corte para aparar ou alinhar” na página 49
Efeito > Distorcer e transformar Remodelar objetos de vetor ou aplicar os efeitos a um preenchimento ou traçado adicionado a um objeto
de bitmap com o painel Aparência.
(seção superior do menu)
Consulte também: “Remodelagem de objetos com efeitos” na página 271
Efeito > Distorcer Distorcer geometricamente e remodelar uma imagem.
(seção inferior do menu) Consulte também: “Efeitos de distorção (parte inferior do menu)” na página 398
Última atualização em 19/5/2010
UTILIZAÇÃO DO ILLUSTRATOR CS5 396
Criação de efeitos especiais
Efeito Ação
Efeito > Caminho Deslocar o caminho de um objeto com relação ao seu local original, transformar o texto em um conjunto de
caminhos compostos que podem ser editados e manipulados como no caso de qualquer outro objeto
gráfico e alterar o traçado de um objeto selecionado para um objeto preenchido com a mesma largura que
o traçado original. Você também pode aplicar esses comandos a um preenchimento ou traçado adicionado
a um objeto de bitmap com o painel Aparência.
Consulte também: “Deslocar objetos duplicados” na página 244, “Conversão de texto em contornos” na
página 350, “Converter traçados em caminhos compostos” na página 166
Efeito > Pathfinder Combinar grupos, camadas ou subcamadas em objetos editáveis únicos.
Consulte também: “Aplicar efeitos do Pathfinder” na página 257
Efeito > Pixelizar Definir acentuadamente uma seleção ao agrupar pixels de valores de cor semelhantes.
Consulte também: “Efeitos de pixelizar” na página 399
Efeito > Rasterizar Converter um objeto de vetor em um objeto de bitmap.
Consulte também: “Rasterizar um objeto de vetor” na página 303
Efeito > Nitidez Focalizar imagens borradas aumentando o contraste dos pixels adjacentes.
Consulte também: “Efeito de nitidez” na página 399
Efeito > Croqui Adicionar textura a imagens, muitas vezes para um efeito tridimensional. Esses efeitos também são úteis
para criar uma aparência de belas-artes ou desenho à mão livre.
Consulte também: “Efeitos de croqui” na página 400
Efeito > Estilizar Adicionar pontas de seta, sombras projetadas, vértices arredondados e aparências de rabiscos, brilhos e
bordas difusas a objetos.
(seção superior do menu)
Consulte também: “Criar uma sombra projetada” na página 402, “Aplicar um brilho interno ou externo” na
página 403, “Adicionar pontas de seta” na página 163, “Aplicar difusão às bordas de um objeto” na
página 403, “Criar um croqui usando o efeito Rabiscar” na página 404, “Arredondar os cantos de objetos” na
página 272
Efeito > Estilizar O comando Bordas brilhantes produz um efeito pintado ou impressionista em uma seleção, deslocando os
pixels e localizando e aumentando o contraste em uma imagem.
(seção inferior do menu)
Consulte também: “Efeito Estilizar (parte inferior do menu)” na página 401
Efeito > Filtros SVG Adicionar propriedades de gráficos com base em XML, como sombras projetadas, ao trabalho artístico.
Consulte também: “Aplicar efeitos SVG” na página 420
Efeito > Textura Dar a uma imagem a aparência de profundidade ou essência ou adicionar um aspecto orgânico.
Consulte também: “Efeitos de textura” na página 401
Efeito > Vídeo Otimizar imagens capturadas de vídeos ou trabalhos artísticos destinados à televisão.
Consulte também: “Efeitos de vídeo” na página 401
Efeito > Deformar Distorcer ou deformar objetos, incluindo caminhos, texto, malhas, misturas e imagens rasterizadas.
Consulte também: “Remodelagem de objetos com efeitos” na página 271
Efeitos artísticos
Os efeitos artísticos se baseiam em rasterização e usam as configurações de efeitos de rasterização do documento
sempre que são aplicados a um objeto de vetor.
Lápis de cor Desenha uma imagem usando lápis de cor em um plano de fundo sólido. As arestas importantes são
mantidas e recebem uma aparência de hachura, enquanto as cores do plano de fundo sólido aparecem através das áreas
mais suaves.
Última atualização em 19/5/2010
UTILIZAÇÃO DO ILLUSTRATOR CS5 397
Criação de efeitos especiais
Recorte de arestas Retrata uma imagem como se ela fosse formada por recortes irregulares de papel colorido. As
imagens de alto contraste aparecem como uma silhueta, e as imagens coloridas são compostas de várias camadas de
papel colorido.
Pincel a seco Pinta as bordas da imagem usando uma técnica de pincel a seco (entre óleo e aquarela). O efeito
simplifica uma imagem ao reduzir seu intervalo de cores.
Foto granulada Aplica um padrão uniforme aos tons médios e de sombra de uma imagem. Um padrão mais suave e
saturado é adicionado às áreas mais claras da imagem. Esse efeito é útil para eliminar bandas em misturas e unificar
visualmente os elementos de diversas fontes.
Afresco Pinta uma imagem de forma grosseira usando traçados curtos e arredondados como se tivesse sido aplicado
com pressa.
Néon Adiciona vários tipos de brilho aos objetos na imagem. Esse efeito é útil para colorir uma imagem enquanto
suaviza sua aparência. Para selecionar uma cor de brilho, clique na caixa de brilho e selecione uma cor no seletor de
cores.
Toques de Tinta Permite escolher entre vários tamanhos (de 1 a 50) e tipos de pincel para obter um efeito de pintura.
Os tipos de pincel incluem simples, áspero claro, áspero escuro, nítido largo, borrão largo e cintilação.
Espátula Reduz os detalhes em uma imagem para proporcionar um efeito uma tela pintada com pouca tinta,
revelando a textura subjacente.
Plastificação Reveste a imagem como se ela estiver com plástico brilhante, acentuando os detalhes da superfície.
Arestas posterizadas Reduz o número de cores em uma imagem de acordo com o valor de Posterização definido e, em
seguida, localiza as arestas da imagem, desenhando linhas pretas sobre elas. As áreas mais amplas da imagem têm
sombreado simples, enquanto os detalhes finos e escuros são distribuídos pela imagem.
Pastéis ásperos Faz com que uma imagem pareça como se tivesse sido traçada com giz pastel colorido em um plano
de fundo texturizado. Em áreas com cores brilhantes, o giz aparenta ser espesso com pouca textura e, em áreas mais
escuras, aparenta estar raspado para revelar a textura.
Bastão de Borrar Suaviza uma imagem usando traços diagonais curtos para borrar ou manchar as áreas mais escuras
das imagens. As áreas mais claras se tornam mais brilhantes e perdem os detalhes.
Esponja Cria imagens com áreas altamente texturizadas de cores contrastantes, como se tivessem sido pintadas com
uma esponja.
Tinta-base Pinta a imagem sobre um plano de fundo texturizado e, em seguida, pinta a imagem final sobre ele.
Aquarela Pinta a imagem em estilo de aquarela, simplificando os detalhes e usando um pincel médio carregado com
água e cor. Quando ocorrem alterações tonais significativas nas bordas, o efeito satura a cor.
Mais tópicos da Ajuda
“Referência rápida sobre efeitos” na página 395
“Usar controles de textura e superfície de vidro” na página 402
Efeitos de desfoque
Os comandos no submenu Desfoque do menu Efeito são baseados em rasterização e usam as configurações de efeitos
de rasterização do documento sempre que um efeito é aplicado a um objeto de vetor.
Desfoque gaussiano Desfoca rapidamente uma seleção de acordo com um valor ajustável. Esse efeito remove detalhes
de alta freqüência e pode produzir um efeito turvo.
Última atualização em 19/5/2010
UTILIZAÇÃO DO ILLUSTRATOR CS5 398
Criação de efeitos especiais
Desfoque radial Simula o desfoque suave criado pela aplicação de zoom ou rotação da câmera. Escolha Giro para
desfocar as linhas circulares concêntricas e especifique um grau de rotação. Escolha Zoom para desfocar linhas radiais,
como se aplicasse mais zoom ou menos zoom à imagem, e especifique um valor de 1 a 100. A qualidade do desfoque
varia entre Rascunho, para resultados mais rápidos, mas granulados, ou Boa e Máxima, para resultados mais suaves,
que são totalmente indistinguíveis, exceto em uma seleção grande. Especifique a origem do desfoque arrastando o
padrão na caixa Centro do desfoque.
Desfoque Inteligente Desfoca uma imagem com precisão. É possível especificar o raio, o limiar e a qualidade do
desfoque. O valor de Raio determina o tamanho da área procurada para pixels diferentes. O valor de Limiar determina
o nível de diferença dos pixels antes de serem afetados. Também é possível definir um modo para a seleção inteira
(Normal) ou para as arestas das transições de cores (Somente Arestas e Sobrepor Arestas). Nos locais em que ocorrem
contrastes significativos, Somente Arestas aplica arestas pretas e brancas, e Sobrepor Arestas aplica arestas brancas.
Mais tópicos da Ajuda
“Referência rápida sobre efeitos” na página 395
Efeitos de traçados de pincel
Os efeitos de Traçados de pincel se baseiam em rasterização e usam as configurações de efeitos de rasterização do
documento sempre que são aplicados a um objeto de vetor.
Arestas Acentuadas Acentua as arestas de uma imagem. Quando o controle Brilho da borda está definido como um
valor alto, os destaques se parecem com giz branco. Quando definido como um valor baixo, os destaques se parecem
com tinta preta.
Traçado angular Pinta uma imagem novamente usando traçados diagonais. As áreas mais claras da imagem são
pintadas em traçados em uma direção, enquanto as áreas mais escuras são pintadas em traçados na direção oposta.
Hachura Preserva os detalhes e as características da imagem original, ao mesmo tempo em que adiciona textura e
torna mais ásperas as arestas nas áreas coloridas da imagem, simulando hachuras a lápis. A opção Intensidade controla
o número de passadas de hachura (de 1 a 3).
Traçado escuro Pinta áreas escuras de uma imagem mais próximas do preto com traçados curtos e pinta áreas mais
claras da imagem com traçados longos e brancos.
Rastro de tinta Redesenha uma imagem com linhas finas e delicadas sobre os detalhes originais, em estilo bico-de-pena.
Respingo Reproduz o efeito de um aerógrafo. Aumentar os valores das opções simplifica o efeito geral.
Traçado borrifado Pinta novamente uma imagem usando suas cores dominantes, com traçados de cores borrifados
angulares.
Sumi-e Pinta uma imagem em estilo japonês como se usasse um pincel molhado cheio de tinta preta em papel de arroz.
O efeito são bordas suaves e borradas com tons intensos de preto.
Mais tópicos da Ajuda
“Referência rápida sobre efeitos” na página 395
Efeitos de distorção (parte inferior do menu)
Os comandos de Distorção podem consumir bastante memória. Eles se baseiam em rasterização e usam as
configurações de efeitos de rasterização do documento sempre que são aplicados a um objeto de vetor.
Brilho difuso Renderiza uma imagem como se ela estivesse sendo visualizada através de um filtro de difusão suave. O
efeito adiciona ruído branco transparente a uma imagem e o brilho desaparece a partir do centro de uma seleção.
Última atualização em 19/5/2010
UTILIZAÇÃO DO ILLUSTRATOR CS5 399
Criação de efeitos especiais
Vidro Faz com que uma imagem pareça como se estivesse sendo visualizada através de diferentes tipos de vidro. Você
pode escolher um efeito de vidro predefinido ou criar a sua própria superfície de vidro usando um arquivo do
Photoshop. É possível ajustar configurações de dimensionamento, distorção e suavidade, bem como opções de
texturização.
Marola Adiciona ondulações aleatoriamente espaçadas ao trabalho artístico, fazendo com que ele pareça estar debaixo
da água.
Mais tópicos da Ajuda
“Usar controles de textura e superfície de vidro” na página 402
“Referência rápida sobre efeitos” na página 395
Efeitos de pixelizar
Os efeitos de Pixelizar se baseiam em rasterização e usam as configurações de efeitos de rasterização do documento
sempre que são aplicados a um objeto de vetor.
Meio-tom em cores Simula o efeito de usar uma tela de meio-tom ampliada em cada canal da imagem. Para cada canal,
o efeito divide a imagem em retângulos e substitui cada um deles por um círculo. O tamanho do círculo é proporcional
ao brilho do retângulo.
Para usar o efeito, insira um valor em pixels para o raio máximo de um ponto de meio-tom (de 4 a 127) e insira um
valor de ângulo de tela (o ângulo do ponto relativo ao horizontal real) para um ou mais canais. Para imagens em Escala
de cinza, use apenas o canal 1; para imagens RGB, use os canais 1, 2 e 3, que correspondem aos canais de vermelho,
verde e azul; para canais CMYK, use todos os quatro canais, que correspondem ao canais de ciano, magenta, amarelo
e preto.
Cristalizar Agrupa cores em formas poligonais.
Meia-tinta Converte uma imagem em um padrão aleatório de áreas em preto-e-branco ou com cores totalmente
saturadas em uma imagem colorida. Para usar o efeito, escolha um padrão de pontos no menu pop-up Tipo da caixa
de diálogo Meia-tinta.
Pontilhar Decompõe a cor de uma imagem em pontos posicionados de maneira aleatória, como em uma pintura de
pontilhismo, e utiliza a cor do plano de fundo como uma área de tela de desenho entre os pontos.
Mais tópicos da Ajuda
“Referência rápida sobre efeitos” na página 395
Efeito de nitidez
O comando Máscara de nitidez no submenu Nitidez do menu Efeito focaliza imagens borradas aumentando o
contraste dos pixels adjacentes. Esse efeito se baseia em rasterização e usa as configurações de efeitos de rasterização
do documento sempre que é aplicado a um gráfico de vetor.
Máscara de nitidez Localiza as áreas na imagem em que ocorrem alterações de cor significativas e aplica nitidez a essas
áreas. Use o efeito Máscara de nitidez para ajustar o contraste dos detalhes da borda e produzir uma linha mais clara
e outra mais escura em cada lado da borda. Esse efeito realça a borda e cria a ilusão de uma imagem mais nítida.
Mais tópicos da Ajuda
“Referência rápida sobre efeitos” na página 395
Última atualização em 19/5/2010
UTILIZAÇÃO DO ILLUSTRATOR CS5 400
Criação de efeitos especiais
Efeitos de croqui
Muitos dos efeitos de Croqui usam preto-e-branco para redesenhar a imagem. Esses efeitos se baseiam em rasterização
e usam as configurações de efeitos de rasterização do documento sempre que são aplicados a um gráfico de vetor.
Baixo-relevo Transforma uma imagem para que ela pareça entalhada em baixo relevo e iluminada para acentuar as
variações na superfície. As áreas escuras da imagem são coloridas com preto, enquanto as áreas claras são coloridas
com branco.
Giz e carvão Redesenha os realces e os tons médios de uma imagem com um plano de fundo cinza, de tom médio
sólido, com giz grosso. As áreas de sombra são substituídas por linhas de carvão na diagonal. O carvão é desenhado
em preto e o giz, em branco.
Carvão Redesenha uma imagem de forma a criar um efeito manchado e posterizado. As bordas principais são
desenhadas energicamente, enquanto os tons médios são traçados de maneira diagonal. O carvão é colorido com
preto e o papel, com branco.
Cromo Trata a imagem como se ela fosse uma superfície de cromo polida. Os realces são os pontos altos e as sombras
são os pontos baixos na superfície refletora.
Crayon conté Reproduz a textura de escuro denso e branco puro do Crayon conté em uma imagem. O efeito Crayon
conté usa preto para áreas escuras e branco para áreas claras.
Bico de pena Usa traçados de tinta finos e lineares para capturar os detalhes da imagem original. Esse efeito substitui
as cores na imagem original usando preto para tinta e branco para papel. Ele é especialmente impressionante com
imagens digitalizadas.
Matriz de meio-tom Simula o efeito de uma tela de meio-tom, ao mesmo tempo em que mantém o intervalo contínuo
de tons.
Papel de carta Cria uma imagem que parece ter sido criada com papel feito à mão. Esse efeito simplifica uma imagem
e combina o efeito do comando Granulado (submenu Textura) com uma aparência em alto-relevo. As áreas escuras
da imagem aparecem como perfurações na camada superior do papel, cercadas por branco.
Fotocópia Simula o efeito de fotocopiar uma imagem. As áreas amplas de escurecimento tendem a ser copiadas
somente ao redor de suas bordas, enquanto os tons médios se dissolvem gradualmente em preto sólido ou branco.
Gesso Molda uma imagem como se usasse um gesso e então colore o resultado usando preto-e-branco. As áreas
escuras ficam em relevo e as áreas claras, afundadas.
Reticulação Simula a redução e a distorção controladas da emulsão do filme para criar uma imagem que pareça estar
concentrada nas áreas de sombra e levemente granulada nos realces.
Estampa Simplifica a imagem de forma que ela pareça estampada com estampa de madeira ou borracha. Esse
comando é melhor usado com imagens em preto-e-branco.
Arestas rasgadas Reconstrói a imagem como papéis rasgados e irregulares e então a colore usando preto-e-branco.
Esse comando é útil para imagens que consistem em objetos de texto ou de alto contraste.
Papel molhado Usa toques manchados que parecem pintados em papel fibroso e úmido, fazendo as cores escorrerem
e se mesclarem.
Mais tópicos da Ajuda
“Referência rápida sobre efeitos” na página 395
Última atualização em 19/5/2010
UTILIZAÇÃO DO ILLUSTRATOR CS5 401
Criação de efeitos especiais
Efeito Estilizar (parte inferior do menu)
O efeito Arestas brilhantes se baseia em rasterização e usa as configurações de efeitos de rasterização do documento
sempre que é aplicado a um gráfico de vetor.
Arestas brilhantes Identifica as arestas de cor e adiciona a elas um brilho de néon.
Mais tópicos da Ajuda
“Referência rápida sobre efeitos” na página 395
Efeitos de textura
Os efeitos de Textura se baseiam em rasterização e usam as configurações de efeitos de rasterização do documento
sempre que são aplicados a um gráfico de vetor.
Craquelé Pinta uma imagem em uma superfície de gesso em alto relevo, produzindo uma fina rede de fendas que
segue os contornos da imagem. Use esse efeito para criar um efeito de entalhe com imagens que contêm inúmeros
valores de cor ou de escala de cinza.
Granulado Adiciona textura a uma imagem simulando diferentes tipos de granulado (regulares, suaves, com
respingos, agrupados, contrastantes, ampliados, pontilhados, horizontais, verticais ou salpicados). Para obter mais
informações sobre como usar essas opções de texturização, consulte “Usar controles de textura e superfície de vidro”
na página 402.
Ladrilhos do mosaico Desenha a imagem como se ela fosse feita por pequenas lascas ou ladrilhos, adicionando
argamassa entre os ladrilhos. (Em contrapartida, o comando Pixelizar > Mosaico divide a imagem em blocos de pixels
de cores diferentes.)
Bordado Divide uma imagem em vários quadrados preenchidos com a cor predominante nessa área da imagem. Esse
efeito reduz ou aumenta aleatoriamente a profundidade dos ladrilhos para reproduzir realces e sombras.
Vitral Pinta novamente uma imagem como células adjacentes de cor única contornadas pela cor do primeiro plano.
Texturizador Aplica a textura selecionada ou criada para uma imagem.
Mais tópicos da Ajuda
“Referência rápida sobre efeitos” na página 395
Efeitos de vídeo
Os efeitos de Vídeo se baseiam em rasterização e usam as configurações de efeitos de rasterização do documento
sempre que são aplicados a um gráfico de vetor.
Desentrelaçamento Suaviza imagens em movimento capturadas em vídeo, removendo as linhas pares ou ímpares
entrelaçadas em uma imagem de vídeo. Opte por substituir as linhas descartadas por duplicação ou interpolação.
Cores NTSC Restringe a gama das cores às gamas aceitáveis para reprodução em televisão, evitando que as cores
excessivamente saturadas sangrem pelas linhas de varredura da televisão.
Mais tópicos da Ajuda
“Referência rápida sobre efeitos” na página 395
Última atualização em 19/5/2010
UTILIZAÇÃO DO ILLUSTRATOR CS5 402
Criação de efeitos especiais
Usar controles de textura e superfície de vidro
Alguns efeitos inclusos no Illustrator têm opções de texturização, como os efeitos Vidro, Pastéis ásperos, Granulado e
Afresco. Essas opções de texturização podem fazer com que um objeto pareça ter sido pintado com várias texturas,
como tela de desenho ou tijolo, ou visualizado através de blocos de vidro.
1 Na caixa de diálogo do efeito, escolha um tipo de textura no menu pop-up Textura (se disponível) ou escolha
Carregar textura (disponível somente para os comandos Pastéis ásperos ou Vidro) para especificar um arquivo.
2 Defina outras opções, se disponíveis:
• Arraste o seletor de Escala para ampliar ou reduzir o efeito na superfície da imagem bitmap.
• Arraste o seletor de Relevo para ajustar a profundidade da superfície da textura.
• No menu pop-up Direção da luz, escolha a direção a partir da qual você deseja que a luz apareça.
• Selecione Inverter para inverter as cores claras e escuras da superfície.
Sombras projetadas, brilhos e difusão
Criar uma sombra projetada
1 Selecione um objeto ou grupo (ou direcione uma camada no painel Camadas).
2 Escolha Efeito > Estilizar > Sombra.
3 Defina opções para a sombra projetada e clique em OK:
Modo Especifica um modo de mistura para a sombra projetada.
Opacidade Especifica a porcentagem de opacidade desejada para a sombra projetada.
Deslocamento X e Deslocamento Y Especifica a distância desejada para o deslocamento entre a sombra projetada e
o objeto.
Desfoque Especifica a distância a partir da borda da sombra na qual o desfoque deve ocorrer. O Illustrator cria um
objeto rasterizado transparente para simular o desfoque.
Cor Especifica uma cor para a sombra.
Escurecimento Especifica a porcentagem de preto a ser adicionada para a sombra projetada. Em um documento
CMYK, um valor de 100%, usado com um objeto selecionado contendo uma cor de traçado ou preenchimento
diferente de preto, cria uma sombra preta multicolor. Um valor de 100% usado com um objeto selecionado
contendo apenas um preenchimento ou traçado preto cria uma sombra 100% preta. Um valor de 0% cria uma
sombra projetada da cor do objeto selecionado.
Mais tópicos da Ajuda
“Direcionamento de itens para atributos de aparência” na página 388
“Seleção de objetos” na página 215
“Sobre efeitos” na página 391
“Sobre os modos de mesclagem” na página 198
Última atualização em 19/5/2010
UTILIZAÇÃO DO ILLUSTRATOR CS5 403
Criação de efeitos especiais
Aplicar um brilho interno ou externo
1 Selecione um objeto ou grupo (ou direcione uma camada no painel Camadas).
2 Escolha Efeito > Estilizar > Brilho interno ou Efeito > Estilizar > Brilho externo.
3 Clique no quadrado de visualização de cor ao lado do menu do modo de mistura para especificar uma cor para o
brilho.
4 Defina opções adicionais e clique em OK:
Modo Especifica um modo de mistura para o brilho.
Opacidade Especifica a porcentagem de opacidade desejada para o brilho.
Desfoque Especifica a distância a partir do centro ou da borda da seleção em que você deseja que o desfoque ocorra.
Centro (somente para Brilho interno) Aplica um brilho que emana do centro da seleção.
Borda (somente para Brilho interno) Aplica um brilho que emana das bordas internas da seleção.
Se você expandir um objeto que utiliza um efeito de brilho interno, este último se revelará como uma máscara de
opacidade. Se expandir um objeto que utiliza um brilho externo, este último se tornará um objeto rasterizado
transparente.
Mais tópicos da Ajuda
“Direcionamento de itens para atributos de aparência” na página 388
“Seleção de objetos” na página 215
“Sobre efeitos” na página 391
“Sobre os modos de mesclagem” na página 198
Aplicar difusão às bordas de um objeto
1 Selecione o objeto ou o grupo (ou direcione uma camada no painel Camadas).
2 Escolha Efeito > Estilizar > Difusão.
3 Defina a distância ao longo da qual o objeto se transformará de opaco para transparente e clique em OK.
Objeto original selecionado (à esquerda) e usando o efeito de difusão (à direita)
Mais tópicos da Ajuda
“Sobre efeitos” na página 391
“Direcionamento de itens para atributos de aparência” na página 388
Última atualização em 19/5/2010
UTILIZAÇÃO DO ILLUSTRATOR CS5 404
Criação de efeitos especiais
“Sobre efeitos de rasterização” na página 392
“Seleção de objetos” na página 215
Criação de croquis e mosaicos
Criar um croqui usando o efeito Rabiscar
1 Siga um destes procedimentos:
• Selecione o objeto ou o grupo (ou direcione uma camada no painel Camadas).
• Para aplicar o efeito a um atributo de objeto específico, como um traçado ou preenchimento, selecione o objeto
e selecione o atributo no painel Aparência.
• Para aplicar o efeito a um estilo de gráfico, selecione um estilo de gráfico no painel Estilos de gráfico.
2 Escolha Efeito > Estilizar > Rabiscar.
3 Siga um destes procedimentos:
• Para usar um efeito de rabisco predefinido, escolha um no menu Configurações.
• Para criar um efeito de rabisco personalizado, comece com qualquer predefinição e ajuste as opções de Rabiscar.
4 Se estiver criando um rabisco personalizado, ajuste qualquer uma das seguintes opções de Rabiscar e clique em OK:
Ângulo Controla a direção das linhas de rabisco. É possível clicar em qualquer ponto no ícone de ângulo, arrastar
a linha de ângulo ao redor desse ícone ou inserir um valor entre –179 e 180 na caixa. (Se você inserir um valor fora
desse intervalo, ele será convertido no seu equivalente dentro do intervalo.)
Sobreposição de caminhos Controla a quantidade de linhas de rabisco que permanecem dentro do limite do
caminho ou que se estendem para além desse limite. Um valor negativo restringe as linhas de rabisco dentro do
limite do caminho, enquanto um valor positivo estende as linhas de rabisco para além desse limite.
Variação (para Sobreposição de caminhos) Controla os comprimentos da diferença nos comprimentos das linhas
de rabisco em relação umas com as outras.
Largura do traçado Controla a largura das linhas de rabisco.
Curvatura Controla a intensidade de curva das linhas de rabisco antes de inverterem a direção.
Variação (para Curvatura) Controla o quão diferentes são as curvas das linhas de rabisco em relação umas com as
outras.
Espaçamento Controla a quantidade de espaço entre os vincos das linhas de rabisco.
Variação (para Espaçamento) Controla o quão diferente é a quantidade de espaço entre os vincos das linhas de
rabisco.
Mais tópicos da Ajuda
“Direcionamento de itens para atributos de aparência” na página 388
“Sobre efeitos” na página 391
“Modificar ou excluir um efeito” na página 395
“Seleção de objetos” na página 215
Última atualização em 19/5/2010
UTILIZAÇÃO DO ILLUSTRATOR CS5 405
Criação de efeitos especiais
Criar um mosaico
1 Importe uma imagem bitmap a ser usada como base para o mosaico. A imagem deve ser incorporada e não
vinculada.
Também é possível rasterizar um objeto de vetor para usá-lo como base para o mosaico.
2 Selecione a imagem.
3 Escolha Objeto > Criar mosaico de objetos.
4 Se quiser alterar as dimensões do mosaico, insira valores para Novo tamanho.
5 Defina opções para controlar o espaçamento entre ladrilhos e o número total de ladrilhos, bem como qualquer
outra opção adicional, e clique em OK:
Restringir proporção Limita as dimensões de largura ou altura às dimensões da imagem bitmap original. Largura
calcula o número apropriado de ladrilhos a serem usados para a largura do mosaico, com base no número original
de ladrilhos para a largura. Altura calcula o número apropriado de ladrilhos a serem usados para a altura do
mosaico, com base no número original de ladrilhos para a altura.
Resultado Especifica se os ladrilhos do mosaico são coloridos ou em escala de cinza.
Redimensionar usando porcentagens Altera o tamanho da imagem por porcentagens de largura e altura.
Excluir rasterização Exclui a imagem bitmap original.
Usar razão Torna os ladrilhos quadrados, usando o número de ladrilhos especificados em Número de blocos
gráficos. Essa opção está localizada abaixo do botão Cancelar.
Mais tópicos da Ajuda
“Rasterizar um objeto de vetor” na página 303
“Sobre o trabalho artístico vinculado e incorporado” na página 286
Estilos de gráfico
Sobre estilos de gráfico
Um estilo de gráfico é um conjunto de atributos de aparência reutilizáveis. Estilos de gráfico permitem alterar
rapidamente a aparência de um objeto. Por exemplo, você pode alterar sua cor de preenchimento e traçado, alterar sua
transparência e aplicar efeitos em uma única etapa. Todas as alterações aplicadas com estilos de gráfico são
completamente reversíveis.
Esses estilos podem ser aplicados a objetos, grupos e camadas. Quando um estilo de gráfico é aplicado a um grupo ou
camada, todos os objetos nesse grupo ou camada assumem os atributos do estilo de gráfico. Por exemplo, suponha que
você tenha um estilo de gráfico contendo 50% de opacidade. Se você aplicar o estilo de gráfico a uma camada, todos os
objetos nela, ou a ela adicionados, aparecerão 50% opacos. Entretanto, se mover um objeto para fora da camada, sua
aparência retornará à opacidade anterior.
Para assistir a um vídeo sobre como usar o painel Aparência e o painel Estilos de gráfico, consulte
www.adobe.com/go/lrvid4022_ai_br.
Se você aplicar um estilo de gráfico a um grupo ou camada, mas a cor de preenchimento desse estilo não aparecer no
trabalho artístico, arraste o atributo Preenchimento acima da entrada Conteúdo no painel Aparência.
Última atualização em 19/5/2010
UTILIZAÇÃO DO ILLUSTRATOR CS5 406
Criação de efeitos especiais
Visão geral do painel Estilos de gráfico
Use o painel Estilos de gráfico (Janela > Estilos de gráfico) para criar, nomear e aplicar conjuntos de atributos de
aparência. Esse painel lista um conjunto padrão de estilos de gráfico quando um documento é criado. Os estilos de
gráfico salvos com o documento ativo serão exibidos no painel quando esse documento estiver aberto e ativo.
Se um estilo não tem o mesmo preenchimento e traçado (um estilo somente de efeito, por exemplo) a miniatura será
exibida no formato do objeto com contorno preto e preenchimento branco. Além disso, uma pequena barra vermelha
é exibida, indicando a ausência de um preenchimento ou traçado.
Se você tiver criado um estilo para texto, escolha Usar texto para visualização, no menu do painel Estilos de gráfico,
para ver uma miniatura do estilo aplicado a uma letra em vez de um quadrado.
Para ver qualquer estilo de forma mais clara ou visualizar o estilo em um objeto selecionado, clique com o botão direito
(Windows) ou clique e pressione a tecla Ctrl (Mac OS) na miniatura do estilo, no painel Estilos de gráfico, e visualize
a miniatura pop-up grande que é exibida.
Para assistir a um vídeo sobre como usar o painel Aparência e o painel Estilos de gráfico, consulte
www.adobe.com/go/lrvid4022_ai_br.
Clique com o botão direito em uma miniatura de estilo para exibir uma miniatura pop-up grande. O estilo selecionado é um estilo somente de
efeito.
Alterar o modo de listagem de estilos de gráfico no painel
❖ Siga qualquer um destes procedimentos:
• Selecione uma opção de tamanho de exibição no menu do painel. Selecione Exibição em miniaturas para exibir
miniaturas. Selecione Exibição em lista pequena para exibir uma lista de estilos nomeados com uma pequena
miniatura. Selecione Exibição em lista grande para exibir uma lista de estilos nomeados com uma miniatura
grande.
• Selecione Usar quadrado para visualização, no menu do painel, para exibir o estilo em um quadrado ou a forma
do objeto no qual ele foi criado.
• Arraste o estilo de gráfico até uma posição diferente. Quando aparecer uma linha preta na posição desejada,
solte o botão do mouse.
• Selecione Classificar por nome, no menu do painel, para listar os estilos de gráfico em ordem alfabética ou
numérica (ordem Unicode).
• Selecione Usar texto para visualização, no menu do painel, para exibir o estilo na letra T. Essa exibição fornece
uma descrição visual mais precisa para estilos aplicados a um texto.
Última atualização em 19/5/2010
UTILIZAÇÃO DO ILLUSTRATOR CS5 407
Criação de efeitos especiais
Estilo gráfico para digitar usando texto para a visualização
Criar estilos de gráfico
Você pode criar um gráfico do zero aplicando atributos de aparência a um objeto ou pode basear um estilo de gráfico
a partir de outros estilos de gráfico. Também pode duplicar estilos de gráfico existentes.
Criar um estilo de gráfico
1 Selecione um objeto e aplique qualquer combinação de atributos de aparência, incluindo preenchimentos e
traçados, efeitos e configurações de transparência.
É possível usar o painel Aparência para ajustar e ordenar os atributos de aparência e criar vários preenchimentos e
traçados. Por exemplo, pode haver três preenchimentos em um estilo de gráfico, cada um com diferentes opções de
opacidade e modo de mistura que definem como as diversas cores irão interagir.
2 Siga qualquer um destes procedimentos:
• Clique no botão Novo estilo de gráfico , no painel Estilos de gráfico.
• Selecione Novo estilo de gráfico no menu do painel, digite um nome na caixa Nome do estilo e clique em OK.
• Arraste a miniatura do painel Aparência (ou o objeto da janela da ilustração) até o painel Estilos de gráfico.
• Clique no botão Novo estilo de gráfico com a tecla Alt (Windows) ou Option (Mac OS) pressionada, insira o
nome do estilo de gráfico e clique em OK.
Arraste a miniatura do painel Aparência até o painel Estilos de gráfico, para salvar os atributos.
Criar um estilo de gráfico com base em dois ou mais estilos de gráfico existentes
❖ Clique com a tecla Ctrl (Windows) ou Command (Mac OS) pressionada para selecionar todos os estilos de gráfico
que você deseja mesclar e, em seguida, escolha Mesclar estilos de gráfico no menu do painel.
O novo estilo de gráfico contém todos os atributos dos estilos de gráfico selecionados e é adicionado ao final da lista
de estilos de gráfico no painel.
Última atualização em 19/5/2010
UTILIZAÇÃO DO ILLUSTRATOR CS5 408
Criação de efeitos especiais
Duplicar um estilo de gráfico
❖ Selecione Duplicar estilo de gráfico no menu do painel ou arraste o estilo de gráfico até o botão Novo estilo de
gráfico.
O novo estilo de gráfico aparece na parte inferior da lista do painel Estilos de gráfico.
Aplicar um estilo de gráfico
1 Selecione um objeto ou grupo (ou direcione uma camada no painel Camadas).
2 Para aplicar um único estilo a um objeto, siga um destes procedimentos:
• Selecione um estilo no menu Estilos do Painel de controle, no painel Estilos de gráfico ou em uma biblioteca de
estilos de gráfico.
• Arraste o estilo de gráfico até um objeto na janela do documento. (O objeto não precisa ser selecionado
primeiro.)
3 Para mesclar um estilo com os atributos de estilo de um objeto existentes, ou aplicar vários estilos a um objeto, siga
um destes procedimentos:
• Com a tecla Alt (Windows) ou Option (Mac OS) pressionada, arraste o estilo do painel Estilos de gráfico até o
objeto.
• Selecione o objeto e, com a tecla Alt (Windows) ou Option (Mac OS) pressionada, clique no estilo no painel
Estilos de gráfico.
Nota: Para preservar a cor do texto ao aplicar um estilo de gráfico, cancele a seleção de Substituir cor de caractere,
no menu do painel Estilos de gráfico.
Usar bibliotecas de estilos de gráfico
Bibliotecas de estilos de gráfico são coleções de estilos de gráfico predefinidos. Quando uma biblioteca de estilos de
gráfico é aberta, ela aparece em um novo painel (não no painel Estilos de gráfico). É possível selecionar, classificar e
exibir itens em uma biblioteca de estilos de gráfico usando os mesmos procedimentos que no painel Estilos de gráfico.
Entretanto, não é possível adicionar itens a bibliotecas de estilos de gráfico, excluí-los de bibliotecas de estilos de
gráfico ou editá-los em bibliotecas de estilos de gráfico.
Abrir uma biblioteca de estilos de gráfico
❖ Selecione uma biblioteca no submenu Janela > Bibliotecas de estilos de gráfico ou no submenu Abrir biblioteca de
estilos de gráfico, no painel Estilos de gráfico.
Para abrir automaticamente uma biblioteca ao iniciar o Illustrator, escolha Persistente no menu do painel dessa
biblioteca.
Criar uma biblioteca de estilos de gráfico
1 Adicione os estilos de gráfico desejados ao painel Estilos de gráfico e exclua aqueles que você não deseja utilizar.
Para selecionar todos os estilos de gráfico não utilizados em um documento, escolha Selecionar todos os não
usados, no menu do painel Estilos de gráfico.
2 Selecione Salvar biblioteca de estilos de gráfico no menu do painel Estilos de gráfico.
Última atualização em 19/5/2010
UTILIZAÇÃO DO ILLUSTRATOR CS5 409
Criação de efeitos especiais
A biblioteca pode ser salva em qualquer lugar. Entretanto, se você salvar o arquivo de biblioteca no local padrão, o
nome da biblioteca será exibido no submenu Definido pelo usuário do menu Bibliotecas de estilo gráfico e Abrir
biblioteca de estilo gráfico.
Mover estilos de gráfico de uma biblioteca até o painel Estilos de gráfico
• Arraste um ou mais estilos de gráfico da biblioteca de estilos de gráfico até o painel Estilos de gráfico.
• Selecione os estilos de gráfico que você deseja adicionar e selecione Adicionar a estilos de gráfico, no menu do
painel da biblioteca.
• Aplique um estilo de gráfico a um objeto no documento. O estilo de gráfico é automaticamente adicionado ao
painel Estilos de gráfico.
Trabalhar com estilos de gráfico
No painel Estilos de gráfico, é possível renomear ou excluir estilos de gráfico, quebrar o vínculo com um estilo de
gráfico e substituir atributos de estilo de gráfico.
Renomear um estilo de gráfico
❖ Escolha Opções de estilos de gráfico, no menu do painel, renomeie o arquivo e clique em OK.
Excluir um estilo de gráfico
❖ Escolha Excluir estilo de gráfico, no menu do painel, e clique em Sim ou arraste o estilo até o ícone Excluir.
Todos os objetos, grupos ou camadas que usavam o estilo de gráfico manterão os mesmos atributos de aparência,
mas esses atributos deixarão de estar associados a um estilo de gráfico.
Quebrar o vínculo com um estilo de gráfico
1 Selecione o objeto, o grupo ou a camada que possui o estilo de gráfico aplicado.
2 Siga um destes procedimentos:
• Escolha Quebrar vínculo com o estilo de gráfico, no menu do painel Estilos de gráfico, ou clique no botão
Quebrar vínculo com o estilo de gráfico no painel.
• Altere qualquer atributo de aparência da seleção (como preenchimento, traçado, transparência ou efeito).
O objeto, o grupo ou a camada manterá os mesmos atributos de aparência e passará a ser independentemente
editável. Entretanto, esses atributos deixarão de estar associados a um estilo de gráfico.
Substituir atributos de estilos de gráfico
• Com a tecla Alt (Windows), ou Option (Mac OS), pressionada, arraste o estilo de gráfico que deseja usar até o estilo
de gráfico que deseja substituir.
• Selecione um objeto ou grupo (ou direcione uma camada no painel Camadas) que possua os atributos a serem
utilizados. Em seguida, com a tecla Alt (Windows), ou Option (Mac OS), pressionada, arraste a miniatura no topo
do painel Aparência até o estilo de gráfico que deseja substituir no painel Estilos de gráfico.
• Selecione o estilo de gráfico que deseja substituir. Em seguida, selecione o trabalho artístico (ou direcione um item
no painel Camadas) que possua os atributos que você deseja utilizar e escolha Redefinir estilo de gráfico “Nome do
estilo”, no menu do painel Aparência.
Última atualização em 19/5/2010
UTILIZAÇÃO DO ILLUSTRATOR CS5 410
Criação de efeitos especiais
O estilo de gráfico substituído mantém seu nome, mas assume os novos atributos de aparência. Todas as
ocorrências do estilo de gráfico no documento do Illustrator são atualizadas de forma a utilizar os novos atributos.
Importar todos os estilos de gráfico de outro documento
1 Escolha Janela > Bibliotecas de estilos de gráfico > Outra biblioteca ou selecione Abrir biblioteca de estilos de
gráfico > Outra biblioteca, no menu do painel Estilos de gráfico.
2 Selecione o arquivo do qual deseja importar estilos de gráfico e clique em Abrir.
Os estilos de gráfico aparecem em um painel de biblioteca de estilos de gráfico (não no painel Estilos de gráfico).
Última atualização em 19/5/2010
411
Capítulo 11: Gráficos da Web
Práticas recomendadas para a criação de gráficos da
Web
O Illustrator fornece uma grande variedade de ferramentas para criar layout de páginas da Web, ou criar e otimizar
gráficos da Web. Por exemplo, use cores seguras para Web, equilibre a qualidade da imagem com o tamanho do
arquivo e escolha o mesmo formato de arquivo para seu gráfico. Gráficos da Web podem tirar proveito de fatias e
mapas de imagem, e você pode usar várias opções de otimização e trabalhar com o Device Central para garantir a
exibição satisfatória dos seus arquivos na Web.
Sobre gráficos da Web
Ao projetar gráficos para a Web, você precisa levar em consideração fatores diferentes daqueles que são aplicáveis ao
design de gráficos para impressão. Para assistir a um vídeo sobre como salvar gráficos para a Web, consulte
www.adobe.com/go/vid0063_br. Para assistir a um vídeo sobre como importar, copiar e colar entre aplicativos da
Web, consulte www.adobe.com/go/vid0193_br.
Para ajudá-lo a tomar decisões inteligentes sobre gráficos da Web, lembre-se das três orientações a seguir:
1. Use cores seguras para a Web.
A cor é freqüentemente um aspecto essencial de um trabalho artístico. Entretanto, as cores que você vê na sua
prancheta não são necessariamente as cores que aparecerão no navegador da Web do sistema de outro usuário. É
possível evitar o pontilhamento (o método de simular cores não disponíveis) e outros problemas de cor tomando duas
medidas preventivas ao criar gráficos da Web. Em primeiro lugar, sempre trabalhe no modo de cores RGB. Em
segundo lugar, use uma cor segura para a Web.
2. Equilibre a qualidade da imagem com o tamanho do arquivo.
A criação de arquivos de gráficos de pequeno tamanho é essencial para a distribuição de imagens na Web. Com
tamanhos de arquivo menores, os servidores da Web podem armazenar e transmitir imagens com mais eficiência, e os
visualizadores podem fazer o download de imagens mais rapidamente. É possível visualizar o tamanho e o tempo de
download estimado de um gráfico da Web na caixa de diálogo Salvar para Web e dispositivos.
3. Escolha o melhor formato de arquivo para o seu gráfico.
Diferentes tipos de gráficos precisam ser salvos em diferentes formatos de arquivos para otimizar sua exibição e criar
um tamanho de arquivo adequado para a Web. Para obter mais informações sobre formatos específicos, consulte
Opções de otimização de gráficos da Web.
Existem vários modelos do Illustrator criados especificamente para a Web, incluindo páginas e banners da Web.
Escolha Arquivo > Novo a partir do modelo, para escolher um modelo.
Mais tópicos da Ajuda
“Transformar uma cor em uma cor segura para a Web” na página 153
Última atualização em 19/5/2010
UTILIZAÇÃO DO ILLUSTRATOR CS5 412
Gráficos da Web
Sobre o modo de visualização de pixels
Para permitir que Web designers criem designs precisos para pixels, a propriedade de alinhamento a pixels foi
adicionada no Illustrator CS5. Quando a propriedade de alinhamento a pixels está habilitada para um objeto, todos os
segmentos horizontais e verticais nesse objeto são alinhados à grade de pixels, o que proporciona uma aparência nítida
aos traçados. Em qualquer transformação, desde que essa propriedade esteja definida para o objeto, este é realinhado
à grade de pixels de acordo com suas novas coordenadas. É possível habilitar essa propriedade, selecionando a opção
Alinhar à grade de pixels no painel Transformar. O Illustrator CS5 também fornece a opção Alinhar novos objetos à
grade de pixels em nível de documento, que é habilitada por padrão para documentos da Web. Com essa propriedade
habilitada, todos os novos objetos desenhados terão a propriedade de alinhamento a pixels definida por padrão.
Para obter mais informações, consulte “Desenhar caminhos alinhados a pixels para fluxos de trabalho da Web” na
página 62.
Quando um trabalho artístico é salvo em um formato de bitmap, como JPEG, GIF ou PNG, o Illustrator rasteriza-o a
72 pixels por polegada. É possível visualizar como os objetos aparecerão quando forem rasterizados, escolhendo Exibir
> Visualização de pixels. Isso é especialmente útil quando se deseja controlar o posicionamento preciso, o tamanho e
a suavização de serrilhado de objetos em um gráfico rasterizado.
Para compreender como o Illustrator divide objetos em pixels, abra um arquivo que contenha objetos de vetor, escolha
Exibir > Visualização de pixels e amplie o trabalho artístico para poder visualizar seus pixels individuais. O
posicionamento dos pixels é determinado pela grade de pixels que divide a prancheta em incrementos de 1 ponto (1/72
polegada). É possível exibir a grade de pixels aumentando o zoom em uma visualização de 600%. Se você mover,
adicionar ou transformar um objeto, este irá aderir à grade de pixels. Como resultado, qualquer suavização de
serrilhado aplicada às bordas "aderidas" do objeto (geralmente, as bordas superiores e esquerdas) desaparece. Agora,
cancele a seleção do comando Exibir > Aderir ao pixel e mova o objeto. Dessa vez, você poderá posicionar o objeto
entre as linhas de grade. Perceba como isso afeta a suavização de serrilhado do objeto. Como se pode perceber, fazer
ajustes bem pequenos pode afetar a forma como o objeto é rasterizado.
Visualização de pixels desativada (acima) e ativada (abaixo)
Importante: A grade de pixels é sensível à ordem da régua (0,0). Mover a origem da régua irá alterar a forma como o
Illustrator rasteriza o trabalho artístico.
Mais tópicos da Ajuda
“Desenhar caminhos alinhados a pixels para fluxos de trabalho da Web” na página 62
“Sobre imagens de bitmap” na página 290
Utilização do Adobe Device Central com o Illustrator
O Device Central habilita os usuários do Illustrator a visualizarem a aparência dos arquivos do Illustrator em uma
variedade de dispositivos móveis.
Última atualização em 19/5/2010
UTILIZAÇÃO DO ILLUSTRATOR CS5 413
Gráficos da Web
Por exemplo, um artista gráfico pode usar o Illustrator para projetar um papel de parede para celulares. Depois de criar
o arquivo, o artista pode facilmente testar o arquivo em uma ampla variedade de telefones. Em seguida, o artista pode
fazer ajustes, como alterar o arquivo para que ele tenha uma boa aparência em diversos telefones, ou criar dois arquivos
separados que abrangem um intervalo de tamanhos de tela de telefones populares.
Mais tópicos da Ajuda
Criação de conteúdo móvel no Illustrator
Acessar o Illustrator a partir do Adobe Device Central
1 Inicie o Device Central.
2 Selecione Arquivo > Novo documento no > Illustrator.
No Device Central, o painel Novo Documento é exibido com as opções corretas para criar um novo documento móvel
no aplicativo selecionado.
3 Faça qualquer alteração necessária, como selecionar uma versão Player, tamanho de exibição, versão Flash ou tipo
de conteúdo.
4 Siga um destes procedimentos:
• Selecione a opção Personalizar Tamanho para Todos os Dispositivos Selecionados e adicione uma largura e uma
altura.
• Selecione um dispositivo ou vários dispositivos na lista Conjuntos de Dispositivos ou Dispositivos Disponíveis.
5 Se forem selecionados vários dispositivos, o Device Central selecionará um tamanho. Se quiser escolher um
tamanho diferente, clique em outro dispositivo ou conjunto de dispositivos.
6 Clique em Criar.
O aplicativo selecionado é aberto com o novo documento móvel pronto para ser editado.
Criação de conteúdo móvel com o Adobe Device Central e o Illustrator
1 No Illustrator, selecione Arquivo > Novo.
2 Em Novo Perfil de Documento, selecione Móvel e Dispositivos.
3 Clique em Device Central para fechar a caixa de diálogo no Illustrator e abrir o Device Central.
4 Selecione um tipo de conteúdo.
A lista Dispositivos Disponíveis à esquerda é atualizada e mostra os dispositivos que oferecem suporte o tipo de
conteúdo selecionado.
5 No Device Central, selecione um dispositivo, vários dispositivos ou um conjunto de dispositivos.
Com base no dispositivo selecionado e no tipo de conteúdo, o Device Central sugere um ou vários tamanhos de tela
de pintura a serem criados. Para criar um documento por vez, selecione um tamanho de documento (ou selecione a
opção Tamanho Personalizado para Todos os Dispositivos Selecionados e insira valores personalizados para Largura
e Altura).
6 Clique em Criar.
Um arquivo AI em branco do tamanho especificado é aberto no Illustrator. Um novo arquivo tem os seguintes
parâmetros definidos por padrão:
• Modo de Cor: RGB
• Resolução de Rasterização: 72 ppi
Última atualização em 19/5/2010
UTILIZAÇÃO DO ILLUSTRATOR CS5 414
Gráficos da Web
7 Preencha o arquivo AI em branco com conteúdo no Illustrator.
8 Ao concluir, selecione Arquivo > Salvar para a Web e Dispositivos.
9 Na caixa de diálogo Salvar para a Web e Dispositivos, selecione o formato desejado e altere outras configurações de
exportação conforme desejado.
10 Clique no Device Central.
Um arquivo temporário com configurações de exportação especificadas é exibido na guia Device Central Emulator.
Para continuar o teste, clique duas vezes no nome de um dispositivo diferente nas listas Conjuntos de Dispositivos ou
Dispositivos Disponíveis.
11 Se, depois de visualizar o arquivo no Device Central, for necessário fazer alterações no arquivo, volte ao Illustrator.
12 Na caixa de diálogo Salvar para a Web e Dispositivos do Illustrator, faça ajustes, como a seleção de um formato ou
de uma qualidade diferente para exportação.
13 Para testar o arquivo novamente com as novas configurações de exportação, clique no Device Central.
14 Quando estiver satisfeito com os resultados, clique em Salvar na caixa Salvar para a Web e Dispositivos do
Illustrator.
Nota: Para abrir o Device Central no Illustrator, em vez de criar e testar um arquivo, selecione Arquivo > Device Central.
Para obter um tutorial sobre a criação de conteúdo com o Illustrator e o Device Central, consulte
http://www.adobe.com/go/vid0207_br.
Dicas de criação de imagens para dispositivos móveis usando o Illustrator
Para otimizar o conteúdo gráfico para dispositivos móveis, salve a arte-final criada no Illustrator em qualquer formato
SVG, incluindo o SVG-t, que é projetado especificamente para dispositivos móveis.
Use as seguintes dicas para garantir que as imagens criadas no Illustrator sejam exibidas corretamente em dispositivos
móveis:
• Use o padrão SVG para criar conteúdo. Usar o SVG para publicar elementos gráficos vetoriais em dispositivos
móveis resulta em um tamanho de arquivo menor, independência de exibição, controle de cores superior, recurso
de zoom e texto editável (no código-fonte). Além disso, como o SVG tem base em XML, é possível incorporar
interatividade às imagens, como o realce, as dicas de ferramentas, os efeitos especiais, o áudio e a animação.
• Trabalhe nas dimensões finais do dispositivo móvel de destino desde o início. Embora o SVG seja dimensionável,
o trabalho no tamanho correto garante que os elementos gráficos finais sejam otimizados em qualidade e tamanho
para o dispositivo de destino.
• Defina o modo de cor do Illustrator para RGB. SVG é visualizado em dispositivos de exibição rasterizados de RGB,
como monitores.
• Para reduzir o tamanho do arquivo, experimente reduzir o número de objetos (incluindo grupos) ou torná-los
menos complexos (menos pontos). Usar menos pontos reduz significativamente a quantidade de informações
textuais necessárias para descrever a arte-final no arquivo SVG. Para reduzir pontos, selecione Objeto >
Demarcador > Simplificar e experimente combinações diferentes para encontrar um equilíbrio entre a qualidade e
o número de pontos.
• Use símbolos quando possível. Os símbolos definem os vetores que descrevem um objeto uma vez, em vez de
diversas vezes. Isso é útil se a arte-final contiver objetos, como planos de fundo de botões que são reutilizados.
• Ao animar elementos gráficos, limite o número de objetos usados e experimente reutilizar objetos sempre que
possível para reduzir o tamanho do arquivo. Aplique animações a grupos de objetos, em vez de aplicá-las a objetos
individuais para evitar a repetição de códigos.
Última atualização em 19/5/2010
UTILIZAÇÃO DO ILLUSTRATOR CS5 415
Gráficos da Web
• Considere o uso de SVGZ, a versão gzip compactada de SVG. A compactação pode reduzir drasticamente o tamanho
do arquivo, dependendo do conteúdo. Normalmente, o texto pode ser muito compactado, mas o conteúdo com
codificação binária, como rasterizados incorporados (arquivos JPEG, PNG ou GIF), não podem ser muito compactados.
Os arquivos SVGZ podem ser descompactados por qualquer aplicativo que expanda arquivos compactados com gzip.
Para usar o SGVZ com êxito, verifique se o dispositivo móvel pode descompactar arquivos gzip.
Para obter mais dicas e técnicas sobre como criar conteúdo para celulares e outros dispositivos móveis, consulte
www.adobe.com/go/learn_cs_mobilewiki_br.
Fatias e mapas de imagens
Sobre fatias
Páginas da Web podem conter muitos elementos: texto HTML, imagens bitmap e gráficos de vetor, entre outros. No
Illustrator, você pode usar fatias para definir os limites de diferentes elementos da Web no seu trabalho artístico. Por
exemplo, se o seu trabalho artístico contiver uma imagem bitmap que precisa ser otimizada no formato JPEG,
enquanto o restante da imagem é melhor otimizado como arquivo GIF, você poderá isolar essa imagem bitmap usando
uma fatia. Quando um trabalho artístico é salvo como uma página da Web usando o comando Salvar para a Web e
dispositivos, você pode escolher salvar cada parte como um arquivo independente com seu próprio formato,
configurações e tabela de cores.
As fatias em um documento do Illustrator correspondem a células de tabela na página da Web resultante. Por padrão,
a área da fatia é exportada como um arquivo de imagem delimitado em uma célula de tabela. Se você quiser que a célula
da tabela contenha texto HTML e uma cor de plano de fundo no lugar de um arquivo de imagem, poderá alterar o tipo
de fatia como Sem imagem. Se quiser converter o texto do Illustrator em texto HTML, poderá alterar o tipo de fatia
como Texto HTML.
A B C
Gear
Clothing
Camping Gear
Backpacks Lighting Tents Slee
Trabalho artístico fatiado com o uso de diferentes tipos de fatia
A. Fatia sem imagem B. Fatia de imagem C. Fatia de texto HTML
É possível visualizar fatias na prancheta e na caixa de diálogo Salvar para Web e dispositivos. O Illustrator numera
fatias da esquerda para a direita e de cima para baixo, começando no canto superior esquerdo do trabalho artístico. Se
a organização ou o número total de fatias for alterado, os números de fatias serão atualizados para refletir a nova
ordem.
Última atualização em 19/5/2010
UTILIZAÇÃO DO ILLUSTRATOR CS5 416
Gráficos da Web
Quando uma fatia é criada, o Illustrator fatia o trabalho artístico circundante em fatias automáticas para manter o
layout usando uma tabela com base na Web. Existem dois tipos de fatias automáticas: autofatias e subfatias. Autofatias
referem-se às áreas do trabalho artístico que você não definiu como uma fatia. O Illustrator regenera autofatias sempre
que você adiciona ou edita fatias. Subfatias indicam como as fatias sobrepostas definidas pelo usuário serão divididas.
Embora as subfatias sejam numeradas e exibam um símbolo de fatia, não é possível selecioná-las separadamente da
fatia subjacente. O Illustrator regenera subfatias e autofatias conforme necessário durante uma sessão de trabalho.
Criar fatias
❖ Siga um destes procedimentos:
• Selecione um ou mais objetos na prancheta e escolha Objeto > Fatia > Criar.
• Selecione a ferramenta Fatia e arraste sobre uma área na qual deseja criar uma fatia. Arraste com a tecla Shift
pressionada para restringir a fatia a um quadrado. Arraste com a tecla Alt (Windows), ou Option (Mac OS),
pressionada para desenhar a partir do centro.
• Selecione um ou mais objetos na prancheta e escolha Objeto > Fatia > Criar de seleção.
• Insira guias nos pontos em que deseja fatiar o trabalho artístico e escolha Objeto > Fatia > Criar de guias.
• Selecione uma fatia existente e escolha Objeto > Fatia > Duplicar fatia.
Use o comando Objeto > Fatia > Criar quando quiser que as dimensões da fatia correspondam aos limites de um
elemento no trabalho artístico. Se você mover ou modificar o elemento, a área da fatia será automaticamente
ajustada para compreender o novo trabalho artístico. Além disso, use esse comando para criar uma fatia que capture
características de formatação básica e de texto a partir de um objeto de texto.
Use a ferramenta Fatia, o comando Criar de seleção ou o comando Criar de guias quando quiser que as dimensões
da fatia sejam independentes do trabalho artístico subjacente. As fatias criadas de uma dessas maneiras são exibidas
como itens no painel Camadas, e você pode movê-las, redimensioná-las e excluí-las da mesma maneira que outros objetos
de vetor.
Selecionar fatias
Use a ferramenta Seleção de fatia para selecionar uma fatia na janela de ilustração ou na caixa de diálogo Salvar
para Web e dispositivos.
• Para selecionar uma fatia, clique nela.
• Para selecionar várias fatias, clique com a tecla Shift pressionada. (Na caixa de diálogo Salvar para Web e
dispositivos, também é possível arrastar com a tecla Shift pressionada.)
• Para selecionar uma fatia subjacente ao trabalhar com fatias sobrepostas, clique em sua seção visível.
Além disso, você pode selecionar fatias na janela da ilustração seguindo um destes procedimentos:
• Para selecionar uma fatia criada com o uso do comando Objeto > Fatia > Criar, selecione o trabalho artístico
correspondente na prancheta. Se a fatia estiver vinculada a um grupo ou camada, selecione o ícone de destino
adjacente ao grupo ou camada no painel Camadas.
• Para selecionar uma fatia criada com o uso da ferramenta Fatia, do comando Criar de seleção ou do comando Criar
de guias, direcione a fatia no painel Camadas.
• Clique no caminho de fatia com a ferramenta Seleção .
• Para selecionar um segmento de caminho de fatia ou um ponto âncora de fatia, clique em qualquer um dos itens
com a ferramenta Seleção direta.
Nota: Não é possível selecionar autofatias. Essas fatias ficam acinzentadas.
Última atualização em 19/5/2010
UTILIZAÇÃO DO ILLUSTRATOR CS5 417
Gráficos da Web
Definir opções de fatias
As opções de uma fatia determinam como será a aparência e o funcionamento do conteúdo dessa fatia na página da
Web resultante.
1 Siga um destes procedimentos com a ferramenta Seleção de fatia:
• Selecione uma fatia na janela da ilustração e escolha Objeto > Fatia > Opções de fatia.
• Com a ferramenta Seleção de fatia, clique duas vezes em uma fatia na caixa de diálogo Salvar para Web e
dispositivos.
2 Selecione um tipo de fatia e defina as opções correspondentes:
Imagem Selecione esse tipo se quiser que a área da fatia seja um arquivo de imagem na página da Web resultante. Se
quiser que a imagem seja um link HTML, insira uma URL e um conjunto de quadros direcionado. Você também pode
especificar uma mensagem que será exibida na área de status do navegador quando o mouse for posicionado sobre a
imagem, bem como o texto alternativo que aparecerá quando a imagem não estiver visível e uma cor de plano de fundo
para a célula da tabela.
Sem imagem Selecione esse tipo se quiser que a área da fatia contenha um texto HTML e uma cor de plano de fundo
na página da Web resultante. Insira o texto desejado na caixa Texto exibido na célula e formate o texto usando marcas
HTML padrão. Tome cuidado para não inserir mais texto do que pode ser exibido na área da fatia. (Se você inserir
muito texto, ele se estenderá até as fatias vizinhas e afetará o layout da página da Web. Entretanto, como não é possível
ver o texto na prancheta, isso apenas ficará aparente quando a página da Web for visualizada em um navegador da
Web.) Defina as opções Horizontal e Vertical para alterar o alinhamento do texto na célula da tabela.
Texto HTML Esse tipo apenas estará disponível quando você tiver criado a fatia selecionando um objeto de texto e
escolhendo Objeto > Fatia > Criar. O texto do Illustrator é convertido em texto HTML, com atributos de formatação
básica na página da Web resultante. Para editar o texto, atualize o texto no trabalho artístico. Defina as opções
Horizontal e Vertical para alterar o alinhamento do texto na célula da tabela. Você também pode selecionar uma cor
de plano de fundo para a célula da tabela.
Para editar o texto de fatias de Texto HTML na caixa de diálogo Opções de fatia, altere o tipo de fatia para Sem
imagem. Isso quebra o vínculo com o objeto de texto na prancheta. Para ignorar a formatação de texto, insira <sem
formatação> como a primeira palavra no objeto de texto.
Bloquear fatias
Bloquear fatias impede que você faça alterações acidentais, como redimensionar ou mover.
• Para bloquear todas as fatias, escolha Exibir > Bloquear fatias.
• Para bloquear fatias individuais, clique na coluna de edição das fatias, no painel Camadas.
Mais tópicos da Ajuda
“Visão geral do painel Camadas” na página 235
Ajustar limites de fatias
Se você tiver criado uma fatia usando o comando Objeto > Fatia > Criar, a posição e o tamanho da fatia estarão
vinculados ao trabalho artístico que ela contém. Portanto, se esse trabalho artístico for movido ou redimensionado, os
limites da fatia serão automaticamente ajustados.
Última atualização em 19/5/2010
UTILIZAÇÃO DO ILLUSTRATOR CS5 418
Gráficos da Web
Se você tiver criado uma fatia usando a ferramenta Fatia, o comando Criar de seleção ou o comando Criar de guias,
será possível ajustá-la manualmente das seguintes maneiras:
• Para mover uma fatia, arraste-a até uma nova posição com a ferramenta Seleção de fatia . Pressione Shift para
restringir o movimento a uma linha vertical, horizontal ou diagonal de 45°.
• Para redimensionar uma fatia, selecione-a com a ferramenta Seleção direta e arraste qualquer um de seus cantos ou
laterais. Você também pode usar a ferramenta Seleção e o painel Transformar para redimensionar fatias.
• Para alinhar ou distribuir fatias, use o painel Alinhar. O alinhamento de fatias pode eliminar autofatias
desnecessárias com o objetivo de gerar um arquivo HTML menor e mais eficiente.
• Para alterar a ordem de empilhamento das fatias, arraste a fatia até uma nova posição no painel Camadas ou
selecione um comando Objeto > Organizar.
• Para dividir uma fatia, selecione-a e escolha Objeto > Fatia > Dividir fatias.
Você pode combinar fatias que foram criadas por qualquer método. Selecione as fatias e escolha Objeto > Fatia >
Combinar fatias. A fatia resultante assume as dimensões e a posição do retângulo criado pela junção das bordas
externas das fatias combinadas. Se as fatias combinadas não forem adjacentes ou se tiverem proporções ou
alinhamentos diferentes, a nova fatia poderá sobrepor as outras fatias.
Para redimensionar todas as fatias até os limites da prancheta, escolha Objeto > Fatia > Recortar para tela de imagem.
As fatias que se estenderem para além da prancheta serão truncadas para caberem na prancheta, enquanto as autofatias
localizadas na prancheta serão estendidas até os limites da prancheta. O restante do trabalho artístico permanecerá
inalterado.
Remover fatias
Você pode remover fatias excluindo-as ou liberando-as do trabalho artístico correspondente.
• Para excluir uma fatia, selecione-a e pressione Delete. Se a fatia tiver sido criada com o uso do comando Objeto >
Fatia > Criar, o trabalho artístico correspondente será excluído ao mesmo tempo. Se quiser manter o trabalho
artístico correspondente, libere a fatia em vez de excluí-la.
• Para excluir todas as fatias, escolha Objeto > Fatia > Excluir tudo. As fatias criadas com o comando Objeto > Fatia
> Criar são liberadas e não excluídas.
• Para liberar uma fatia, selecione-a e escolha Objeto > Fatia > Liberar.
Mostrar ou ocultar fatias
• Para ocultar fatias na janela da ilustração, escolha Exibir > Ocultar fatias.
• Para ocultar fatias na caixa de diálogo Salvar para Web e dispositivos, clique no botão Alternar visibilidade de fatias .
• Para ocultar os números de fatias e alterar a cor das linhas de fatias, escolha Editar > Preferências > Guias
inteligentes e fatias (Windows), ou Illustrator > Preferências > Guias inteligentes e fatias (Mac OS).
Criar mapas de imagem
Mapas de imagem permitem vincular uma ou mais áreas de uma imagem, chamadas de pontos de acesso, a uma URL.
Quando um usuário clica no ponto de acesso, o navegador da Web carrega o arquivo vinculado.
Última atualização em 19/5/2010
UTILIZAÇÃO DO ILLUSTRATOR CS5 419
Gráficos da Web
A principal diferença entre o uso de mapas de imagem e o uso de fatias para criar vínculos está na forma como o
trabalho artístico é exportado como página da Web. Usar mapas de imagem mantém o trabalho artístico intacto como
um único arquivo de imagem, enquanto usar fatias faz com que o trabalho artístico seja dividido em arquivos
separados. Outra diferença entre mapas de imagem e fatias é que os primeiros permitem vincular áreas poligonais ou
retangulares no trabalho artístico, enquanto as segundas permitem vincular apenas áreas retangulares. Se você precisar
vincular apenas áreas retangulares, será preferível usar fatias a usar um mapa de imagem.
Nota: Para evitar resultados inesperados, não crie pontos de acesso de mapas de imagem em fatias que contenham
vínculos de URL: vínculos de mapas de imagem ou vínculos de fatia podem ser ignorados em alguns navegadores.
1 Selecione o objeto que deseja vincular a uma URL.
2 No painel Atributos, selecione uma forma para o mapa de imagem no menu Mapa de imagem.
3 Insira uma URL relativa ou absoluta na caixa de texto URL ou seleciona uma opção na lista de URLs disponíveis.
Você pode verificar o local da URL clicando no botão Navegador.
Para aumentar o número de entradas visíveis no menu URL, selecione o painel Opções no menu do painel Atributos.
Insira um valor de 1 a 30 para definir quantas entradas de URL você deseja exibir na lista URL.
SVG
Sobre o SVG
Formatos de imagem bitmap para a Web (GIF, JPEG, WBMP e PNG) descrevem imagens usando uma grade de pixels.
Os arquivos resultantes tendem a ser volumosos, limitados a uma única resolução (geralmente baixa) e consomem
grandes quantidades de largura de banda na Web. O SVG, por outro lado, é um formato de vetor que descreve imagens
como formas, caminhos, textos e efeitos de filtro. Os arquivos resultantes são compactos e fornecem elementos
gráficos de alta qualidade na Web, impressos e até mesmo em dispositivos portáteis com recursos limitados. Os
usuários podem ampliar a exibição de uma imagem SVG na tela, sem sacrificar a nitidez, os detalhes ou a clareza. Além
disso, o SVG fornece suporte superior para texto e cores, o que garante que os usuários verão as imagens exatamente
como elas aparecem na prancheta do Illustrator.
O formato SVG é totalmente baseado em XML e oferece muitas vantagens a desenvolvedores e usuários. Com o SVG,
você pode usar XML e JavaScript para criar gráficos da Web que respondem a ações de usuários com efeitos
sofisticados, como realce, dicas de ferramentas, áudio e animação.
É possível salvar um trabalho artístico no formato SVG usando o comando Salvar, Salvar como, Salvar uma cópia ou
Salvar para Web e dispositivos. Para acessar o conjunto completo de opções de exportação de SVG, use o comando
Salvar, Salvar como ou Salvar uma cópia. O comando Salvar para Web e dispositivos fornece um subconjunto de
opções de exportação de SVG que são aplicáveis a trabalhos orientados para a Web.
Para assistir a um vídeo sobre como criar conteúdo móvel no Illustrator, consulte www.adobe.com/go/vid0207_br.
A forma como o trabalho artístico for configurado no Illustrator afetará o arquivo SVG resultante. Lembre-se destas
orientações:
• Use camadas para adicionar estrutura a um arquivo SVG. Ao salvar um trabalho artístico no formato SVG, cada
camada é convertida em um elemento de grupo (<g>). (Por exemplo, uma camada denominada Botão1 se
transforma em <g id="Botão1_ver3.0"> no arquivo SVG.) As camadas aninhadas se tornam grupos aninhados SVG
e camadas ocultas são preservadas com a propriedade de estilo SVG display="none".
Última atualização em 19/5/2010
UTILIZAÇÃO DO ILLUSTRATOR CS5 420
Gráficos da Web
• Se você quiser que os objetos em diferentes camadas apareçam transparentes, ajuste a opacidade de cada objeto em
vez de cada camada. Se você alterar a opacidade em nível de camada, o arquivo SVG resultante não exibirá a
transparência da forma como ela aparece no Illustrator.
• Dados de rasterização não são dimensionáveis no SVG Viewer e não podem ser editados como outros elementos
SVG. Se possível, evite criar um trabalho final que será rasterizado no arquivo SVG. Malhas de gradiente e objetos
que usam os efeitos Rasterizar, Artísticas, Desfoque, Traçados de pincel, Distorcer, Pixelizar, Nitidez, Croqui,
Estilizar, Textura e Vídeo são rasterizados quando salvos no formato SVG. De maneira semelhante, os estilos de
gráficos que incluem esses efeitos também produzem rasterização. Use efeitos SVG para adicionar efeitos de gráfico
sem causar rasterização.
• Use símbolos e simplifique os caminhos no seu trabalho artístico para melhorar o desempenho do SVG. Evite
também usar pincéis que produzem muitos dados de caminho, como Carvão, Cinzas e Caneta de rolagem, se o
desempenho for de alta prioridade.
• Use fatias, mapas de imagem e scripts para adicionar links da Web a um arquivo SVG.
• Uma linguagem de scripts, como JavaScript, proporciona uma funcionalidade ilimitada a um arquivo SVG.
Movimentos do ponteiro e do teclado podem invocar funções de script, como efeitos de sobreposição. Scripts
também podem usar o modelo de objetos de documento (DOM) para acessar e modificar o arquivo SVG, inserindo
ou excluindo elementos SVG, por exemplo.
Mais tópicos da Ajuda
“Salvar no formato SVG” na página 300
Aplicar efeitos SVG
Você pode usar efeitos SVG para adicionar propriedades de gráficos, como sombras projetadas, ao seu trabalho
artístico. Efeitos SVG diferem das suas contrapartes em bitmap por serem baseados em XML e independentes de
resolução. De fato, um efeito SVG não é nada mais do que uma série de propriedades XML que descrevem várias
operações matemáticas. O efeito resultante é renderizado no objeto de destino em vez de no gráfico de origem.
O Illustrator oferece um conjunto padrão de efeitos SVG. Você pode usar esses efeitos com suas propriedades padrão,
editar o código XML para produzir efeitos personalizados ou gravar novos efeitos SVG.
Para modificar os filtros SVG padrão do Illustrator, use um editor de texto para editar o arquivo Filtros SVG da
Adobe.svg, na pasta Documents and Settings/<userdir>/Application Data/Adobe/Adobe Illustrator CS5
Settings/<location>. É possível modificar definições de filtros existentes, excluir definições de filtros e adicionar novas
definições de filtros.
1 Selecione um objeto ou grupo (ou direcione uma camada no painel Camadas).
2 Siga um destes procedimentos:
• Para aplicar um efeito com suas configurações padrão, selecione-o na seção inferior do submenu Efeito > Filtros SVG.
• Para aplicar um efeito com configurações personalizadas, escolha Efeito > Filtros SVG > Aplicar filtro SVG. Na
caixa de diálogo, selecione o efeito e clique no botão Editar filtro SVG . Edite o código padrão e clique em OK.
• Para criar e aplicar um novo efeito, escolha Efeito > Filtros SVG > Aplicar filtro SVG. Na caixa de diálogo, clique
no botão Novo filtro SVG , insira o novo código e clique em OK.
Quando você aplicar um efeito de filtro SVG, o Illustrator exibirá uma versão rasterizada do objeto na prancheta. Você
pode controlar a resolução dessa imagem de visualização ao modificar a configuração de resolução de rasterização do
documento.
Última atualização em 19/5/2010
UTILIZAÇÃO DO ILLUSTRATOR CS5 421
Gráficos da Web
Importante: Um efeito SVG deve ser o último quando um objeto usa vários efeitos. Em outras palavras, ele deve aparecer
na parte inferior do painel Aparência (logo acima da entrada Transparência). Se outros efeitos acompanharem um efeito
SVG, a saída SVG consistirá em um objeto rasterizado.
Mais tópicos da Ajuda
“Sobre efeitos de rasterização” na página 392
“Modificar ou excluir um efeito” na página 395
Importar efeitos de um arquivo SVG
1 Escolha Efeito > Filtro SVG > Importar filtro SVG.
2 Selecione o arquivo SVG do qual deseja importar efeitos e clique em Abrir.
Visão geral do painel Interatividade SVG
Use o painel Interatividade SVG (Janela > Interatividade SVG) para adicionar interatividade ao seu trabalho artístico
quando ele for exportado para visualização em um navegador da Web. Por exemplo, ao criar um evento que aciona
um comando JavaScript, você pode criar um movimento rapidamente em uma página da Web quando o usuário
realizar uma ação, como mover o cursor do mouse sobre um objeto. O painel Interatividade SVG também permite ver
todos os eventos e arquivos JavaScript associados ao arquivo atual.
Mais tópicos da Ajuda
“Salvar no formato SVG” na página 300
Excluir um evento do painel Interatividade SVG
• Para excluir um evento, selecione-o e clique no botão Excluir ou escolha Excluir evento no menu do painel.
• Para excluir todos os eventos, escolha Limpar eventos no menu do painel.
Listar, adicionar ou remover eventos vinculados a um arquivo
1 Clique no botão Vincular arquivos JavaScript .
2 Na caixa de diálogo Arquivos JavaScript, selecione uma entrada JavaScript e siga um destes procedimentos:
• Clique em Adicionar para procurar arquivos JavaScript adicionais.
• Clique em Remover para remover a entrada JavaScript selecionada.
Adicionar interatividade SVG ao trabalho artístico
1 No painel Interatividade SVG, selecione um evento. (Consulte “Eventos SVG” na página 421.)
2 Insira o JavaScript correspondente e pressione Enter.
Eventos SVG
onfocusin Aciona a ação quando o elemento recebe foco, como uma seleção com o ponteiro.
onfocusout Aciona a ação quando o elemento perde foco (geralmente quando outro elemento recebe foco).
onactivate Aciona a ação com um clique do mouse ou pressionamento de tecla, dependendo do elemento SVG.
onmousedown Aciona a ação quando o botão do mouse é pressionado sobre um elemento.
Última atualização em 19/5/2010
UTILIZAÇÃO DO ILLUSTRATOR CS5 422
Gráficos da Web
onmouseup Aciona a ação quando o botão do mouse é solto sobre um elemento.
onclick Aciona a ação quando o botão do mouse é clicado sobre um elemento.
onmouseover Aciona a ação quando o ponteiro é movido até um elemento.
onmousemove Aciona a ação quando o ponteiro está sobre um elemento.
onmouseout Aciona a ação quando o ponteiro é afastado de um elemento.
onkeydown Aciona a ação quando uma tecla é pressionada.
onkeypress Aciona a ação enquanto uma tecla é pressionada.
onkeyup Aciona a ação quando uma tecla é solta.
onload Aciona a ação depois que o documento SVG foi completamente analisado pelo navegador. Use esse evento
para chamar funções de inicialização únicas.
onerror Aciona a ação quando um elemento não é carregado adequadamente ou quando outro erro ocorre.
onabort Aciona a ação quando o carregamento da página é interrompido antes da conclusão do carregamento do
elemento.
onunload Aciona a ação quando o documento SVG é removido de uma janela ou quadro.
onzoom Aciona a ação quando o nível de zoom é alterado para o documento.
onresize Aciona a ação quando a exibição do documento é redimensionada.
onscroll Aciona a ação quando a exibição do documento é rolada ou deslocada.
Criação de animações
Sobre gráficos do Flash
O formato de arquivo Flash (SWF) é um formato de arquivo de gráficos com base em vetor para gráficos
dimensionáveis e compactos para a Web. Como esse formato de arquivo é baseado em vetor, o trabalho artístico
mantém sua qualidade de imagem a qualquer resolução, o que o torna ideal para a criação de quadros de animação.
No Illustrator, você pode criar quadros de animação individuais em camadas e, em seguida, exportar as camadas de
imagens em quadros individuais para uso em um site da Web. Também pode definir símbolos em um arquivo do
Illustrator para reduzir o tamanho de uma animação. Quando exportado, cada símbolo é definido apenas uma vez no
arquivo SWF.
Você pode salvar um trabalho artístico como arquivo SWF usando o comando Exportar ou Salvar para Web e
dispositivos. Os benefícios incluem:
Comando Exportar (SWF) Fornece o maior controle sobre a compactação de animações e bitmaps.
Comando Salvar para Web e dispositivos Fornece mais controle sobre a combinação de formatos SWF e bitmap em
um layout fatiado. Esse comando oferece menos opções de imagem do que o comando Exportar (SWF), mas usa as
últimas configurações usadas do comando Exportar. (Consulte Opções de otimização SWF (Illustrator).)
Lembre-se das informações a seguir ao preparar um trabalho artístico para salvá-lo como SWF:
• Para manter o menor tamanho de arquivo possível ao usar símbolos, aplique efeitos ao símbolo no painel Símbolo
em vez de aplicá-los a instâncias de símbolo no trabalho artístico.
Última atualização em 19/5/2010
UTILIZAÇÃO DO ILLUSTRATOR CS5 423
Gráficos da Web
• Usar as ferramentas Colorizar símbolos e Estilizar símbolos resulta em arquivos SWF maiores, já que o Illustrator
precisa criar uma cópia de cada instância de símbolo para manter suas aparências.
• Gradientes e objetos de malha com mais de oito interrupções são rasterizados e aparecerão como formas
preenchidas com bitmap. Gradientes com menos de oito interrupções são exportados como gradientes.
• Padrões são rasterizados em pequenas imagens do tamanho da arte de padrão e colocados lado a lado para
preencher essa arte.
• Se um objeto de bitmap se estender para além dos limites de uma fatia, o objeto inteiro será incluído no arquivo
exportado.
• O SWF somente oferece suporte a junções e arremates arredondados. Arremates e junções chanfrados ou
quadrados se tornam arredondados quando exportados para SWF.
• Texto preenchido com padrão e traçados preenchidos com padrão se convertem em caminhos e são preenchidos
com o padrão.
• Embora o texto preserve muito de seus recursos quando exportado para SWF, algumas informações são perdidas.
Ao importar um arquivo SWF para o Flash, a entrelinha, o kerning e o tracking não são mantidos. Em vez disso, o
texto é dividido em registros separados para simular a aparência de entrelinha. Quando o arquivo SWF for
subseqüentemente reproduzido no Flash Player, a aparência da entrelinha, do kerning e do tracking no arquivo será
mantida. Se você desejar exportar texto como caminhos, selecione Texto como contornos na caixa de diálogo
Opções SWF ou converta o texto para contornos antes de exportar para SWF ao escolher o comando Criar
contornos.
Para assistir a um vídeo sobre como usar o Illustrator e o Flash juntos, consulte www.adobe.com/go/lrvid4099_xp_br
. Para assistir a um vídeo sobre o uso eficaz de símbolos entre o Illustrator e o Flash, consulte
www.adobe.com/go/vid0198_br. Para assistir a um vídeo sobre o uso eficaz de texto entre o Illustrator e o Flash,
consulte www.adobe.com/go/vid0199_br.
Mais tópicos da Ajuda
“Opções de exportação para o Flash” na página 306
“Sobre símbolos” na página 106
Criar animações do Flash
Existem muitas maneiras de criar animações do Flash no Illustrator. Uma das mais fáceis é inserir cada quadro de
animação em uma camada separada do Illustrator e selecionar a opção Camadas do AI para quadros SWF ao exportar
o trabalho artístico.
Para assistir a um vídeo sobre como exportar arquivos SWF a partir do Illustrator, consulte
www.adobe.com/go/vid0214_br. Para assistir a um vídeo sobre como criar conteúdo móvel no Illustrator, consulte
www.adobe.com/go/vid0207_br. Você também pode acessar o Adobe Studio (http://studio.adobe.com) para obter dicas
e tutorais sobre como criar animações do Flash.
1 Crie o trabalho artístico que você deseja animar. Use símbolos para reduzir o tamanho de arquivo da animação e
simplificar o trabalho.
2 Crie uma camada separada para cada quadro na animação.
Isso pode ser feito colando o trabalho artístico base em uma nova camada e, em seguida, editando esse trabalho
artístico. Outra alternativa é usar o comando Liberar em camadas para gerar automaticamente camadas que consistem
em objetos que se acumulam.
3 Verifique se as camadas estão na ordem em que você deseja exibi-las como quadros de animação.
Última atualização em 19/5/2010
UTILIZAÇÃO DO ILLUSTRATOR CS5 424
Gráficos da Web
4 Siga um destes procedimentos:
• Escolha Arquivo > Exportar, escolha Flash (SWF) para o formato e clique em Exportar. Na caixa de diálogo Opções
de SWF, selecione Camadas do AI para quadros SWF para Exportar como. Defina opções de animação adicionais
e clique em OK.
• Escolha Arquivo > Salvar para Web e dispositivos. Escolha SWF no menu Formato de arquivo otimizado. No menu
Tipo de exportação, escolha Camadas do AI para quadros SWF. Defina opções adicionais e clique em Salvar.
Mais tópicos da Ajuda
“Sobre símbolos” na página 106
“Soltar itens em camadas separadas” na página 238
“Opções de exportação para o Flash” na página 306
Trabalho com Illustrator e Flash
É possível mover arte-final do Illustrator para o ambiente de edição do Flash, ou então diretamente para o Flash Player.
É possível copiar e colar arte-final, salvar arquivos no formato SWF ou exportar arte-final diretamente para o Flash.
Além disso, o Illustrator fornece suporte para texto dinâmico e símbolos de clipes de vídeo do Flash. Para assistir a um
vídeo sobre o uso do Flash e do Illustrator juntos, consulte www.adobe.com/go/lrvid4099_xp_br.
Também é possível usar o Device Central para visualizar a forma como a arte-final do Illustrator aparecerá no Flash
Player em diversos dispositivos portáteis.
Colagem de arte-final do Illustrator
É possível criar arte-final com recursos gráficos avançados no Illustrator, copiá-la e colá-la no Flash de forma simples,
rápida e integrada.
Quando a arte-final do Illustrator é colada no Flash, os seguintes atributos são preservados:
• Demarcadores e formas
• Possibilidade de dimensionamento
• Espessura das linhas
• Definições de gradientes
• Texto (incluindo fontes OpenType)
• Imagens vinculadas
• Símbolos
• Modos de mesclagem
Além disso, o Illustrator e o Flash oferecem suporte a arte-final colada das seguintes formas:
• Quando camadas inteiras de nível superior da arte-final do Illustrator são selecionadas e coladas no Flash, as
camadas são preservadas, juntamente com suas propriedades (visibilidade e bloqueio).
• As cores não-RGB do Illustrator (CMYK, em tons de cinza e personalizadas) são convertidas para RGB no Flash.
As cores RGB são coladas conforme esperado.
• Ao importar ou colar arte-final do Illustrator, você pode usar diversas opções para preservar os efeitos (por
exemplo, sombras no texto) como filtros do Flash.
Última atualização em 19/5/2010
UTILIZAÇÃO DO ILLUSTRATOR CS5 425
Gráficos da Web
• O Flash preserva as máscaras do Illustrator.
Exportação de arquivos SWF a partir do Illustrator
No Illustrator, é possível exportar arquivos SWF com qualidade e compactação correspondentes às dos arquivos SWF
exportados do Flash.
Ao exportar, você pode escolher entre uma grande variedade de predefinições para garantir uma saída ideal; pode
também especificar como lidar com várias pranchetas, símbolos, camadas, texto e máscaras. Por exemplo, é possível
especificar se os símbolos do Illustrator serão exportados como clipes de filme ou gráficos. Você pode ainda optar por
criar símbolos SWF a partir de camadas do Illustrator.
Importação de arquivos do Illustrator para o Flash
Se quiser criar layouts completos no Illustrator e depois importá-los para o Flash em uma só etapa, você pode salvar a
arte-final no formato nativo do Illustrator (AI) e importá-lo com alta fidelidade para o Flash, usando os comandos
Arquivo > Importar para Estágio ou Arquivo > Importar para Biblioteca do Flash.
Se o arquivo do Illustrator contiver várias pranchetas, selecione a prancheta que você deseja importar na caixa de
diálogo Importar do Flash e especifique as definições de cada camada na prancheta. Todos os objetos na prancheta
selecionada são importados como uma simples camada no Flash. Se você importar outra prancheta do mesmo arquivo
AI, os objetos da prancheta serão importados como uma nova camada no Flash.
Quando você importa arte-final do Illustrator como um arquivo AI, EPS ou PDF, o Flash preserva os mesmos atributos
da arte-final colada do Illustrator. Além disso, quando um arquivo importado do Illustrator contém camadas, você
pode importá-las de qualquer uma destas formas:
• Converter as camadas do Illustrator em camadas do Flash
• Converter as camadas do Illustrator em quadros do Flash
• Converter todas as camadas do Illustrator em uma só camada do Flash
Fluxo de trabalho com símbolos
O fluxo de trabalho com símbolos no Illustrator é semelhante ao do Flash.
Criação de símbolos Ao criar um símbolo no Illustrator, a caixa de diálogo Opções de símbolo permite que você
nomeie o símbolo e defina opções específicas do Flash: tipo de símbolo de clipe de filme (que é o padrão para símbolos
do Flash), localização na grade de registro do Flash e guias de dimensionamento em nove fatias. Além disso, muitos
dos atalhos de teclado para símbolos podem ser usados no Illustrator e no Flash (como F8 para criar um símbolo).
Modo de isolamento para editar um símbolo No Illustrator, clique duas vezes em um símbolo para abri-lo no modo
de isolamento, facilitando a edição. No modo de isolamento, somente a instância do símbolo é editável — todos os
demais objetos da tela de pintura estão desativados e indisponíveis. Quando você sair do modo de isolamento, o
símbolo no painel Símbolos e todas as instâncias dele serão atualizados de forma correspondente. No Flash, o modo
de edição de símbolos e o painel Biblioteca funcionam de modo semelhante.
Propriedades e vínculos de símbolos Usando o painel Símbolos ou o painel de controle, é fácil atribuir nomes a
instâncias de símbolos, romper vínculos entre instâncias e símbolos, trocar a instância de um símbolo por outro
símbolo ou criar uma cópia do símbolo. No Flash, os recursos de edição do painel Biblioteca funcionam de modo
semelhante.
Última atualização em 19/5/2010
UTILIZAÇÃO DO ILLUSTRATOR CS5 426
Gráficos da Web
Objetos estáticos, dinâmicos e de entrada de texto
Quando você traz texto estático do Illustrator para o Flash, o Flash converte o texto em contornos. Além disso, é
possível definir o texto no Illustrator como dinâmico. O texto dinâmico permite editar conteúdo de texto de forma
programática no Flash e gerenciar facilmente projetos que exigem a tradução para vários idiomas.
No Illustrator, é possível especificar objetos de texto individuais como estáticos, dinâmicos ou de entrada de texto. Os
objetos de texto dinâmico no Illustrator e no Flash têm propriedades semelhantes. Por exemplo, os dois usam um
ajuste de espaçamento com efeito sobre todos os caracteres em um bloco de texto, e não sobre caracteres individuais;
os dois suavizam o texto da mesma forma; e os dois podem ser vinculados a um arquivo XML externo contendo texto.
Última atualização em 19/5/2010
427
Capítulo 12: Como trabalhar com FXG
Sobre o FXG
Ao criar gráficos estruturados no Illustrator para uso no Adobe Flex®, você pode salvá-los no formato FXG. O FXG é
um formato de arquivo de gráfico com base em um subconjunto de MXML, a linguagem de programação baseada em
XML usada pelo framework FLEX. É possível usar arquivos FXG em aplicativos, como o Adobe Flash Builder/Adobe
Flash Catalyst, para desenvolver experiências e aplicativos ricos e funcionais na Internet. Ao salvar como FXG, as
imagens devem ter um total de pixels inferior a 16.777.216 e menos de 8192 pixels de largura ou altura.
Para obter mais informações sobre como usar esses formatos, consulte o site do Adobe Flex no endereço
www.adobe.com/products/flex.
Você pode importar diretamente documentos do Illustrator (.ai) e FXG (.fxg) no Flash Catalyst. Para importar
conteúdo específico do Flash Catalyst no Illustrator, use a opção Editar no Illustrator, disponível no Flash Catalyst. No
entanto, alguns dos objetos e atributos são tratados de maneira diferente no Illustrator e no Flash Catalyst. Usando as
opções FXG, você pode controlar a conversão desses objetos e atributos. Além dessa opção, você também pode colar
conteúdo do Illustrator diretamente no Flash Catalyst.
Ao salvar conteúdo em formato FXG no Illustrator, todos os objetos ou atributos não compatíveis com as
especificações FXG são expandidos, rasterizados, contornados ou eliminados com base na complexidade do conteúdo
e no mapeamento para FXG. Por exemplo, para preservar a arte com efeitos 3D, para os quais não há suporte no FXG,
o conteúdo é rasterizado para ser salvo no formato FXG.
Para obter uma lista de mapeamento de objetos e atributos entre o Illustrator e o FXG, consulte“Mapeamento em FXG
de objetos e atributos do Illustrator” na página 432.
Para obter mais informações sobre o formato de arquivo FXG, consulte www.adobe.com/go/learn_ai_fxg_spec_br.
Práticas recomendadas para o uso do FXG
Siga as seguintes orientações ao salvar arquivos do Illustrator no formato FXG e editá-los no Flash Catalyst:
• Use o Flash Catalyst ou o perfil RGB Básico a fim de criar conteúdo para FXG.
• Evite o uso de pincéis, pois isso pode causar problemas de desempenho em função de caminhos expandidos.
• O FXG fornece mapeamento apenas para efeitos de Sombra, Brilho interno/externo e Desfoque. Portanto, procure
utilizá-los no lugar dos demais.
• Evite a escala horizontal ou vertical de texto para evitar contornos ao salvar em FXG.
• O FXG não tem suporte para mesclagens em filtros. Se você precisar salvar o FXG com filtros editáveis ou com a
opção de salvamento automático, certifique-se de definir a mesclagem como Normal ao aplicar filtros (Sombra,
Brilho interno/externo) em qualquer objeto, a fim de proporcionar uma aparência precisa.
• Na maioria dos casos, os itens criados no Illustrator são renderizados como encaixados em pixels no Flash Catalyst
para fazer com que as bordas de traçados horizontais ou verticais pareçam nítidas. Para evitar que o conteúdo mude
entre o Illustrator e Flash Catalyst, selecione a opção Alinhar à grade de pixels enquanto trabalha no Illustrator. Para
obter mais informações sobre como alinhar objetos à grade de pixels, consulte “Desenhar caminhos alinhados a
pixels para fluxos de trabalho da Web” na página 62.
Última atualização em 19/5/2010
UTILIZAÇÃO DO ILLUSTRATOR CS5 428
Como trabalhar com FXG
• Objetos com um modo de mesclagem diferente do normal, que são mesclados com base no plano de fundo do
documento padrão, podem ter uma exibição diferente no Flash Catalyst. Objetos com modos de mesclagem
diferente do normal sempre devem ter outro objeto atrás dele.
• Itens inclinados não têm suporte e podem ter um posicionamento diferente quando importados para o Flash
Catalyst.
• As grades de escala de 9 fatias não têm suporte no Flash Catalyst.
• Símbolos e bitmaps refletidos não têm suporte no Flash Catalyst.
• Cores especiais e de processo não têm suporte no Flash Catalyst.
• Textos verticais não têm suporte no Flash Catalyst.
• Mensagens de aviso são exibidas para orientá-lo sobre modificações de dados específicas nos atributos ou objetos
selecionados. No entanto, em alguns casos, essa mensagem de aviso pode não ser relevante para você. Por exemplo,
a exibição de uma mensagem de aviso como "Algumas Propriedades de Open Type são eliminadas" quando você
definir o idioma de forma proposital para um valor diferente do inglês (EUA). Essas mensagens de aviso sobre a
capacidade de edição do conteúdo apenas serão exibidas somente se a opção Salvar dados particulares do Illustrator
for selecionada.
Salvar um arquivo do Illustrator no formato FXG
Para mapear conteúdo do Illustrator em FXG e, ao mesmo tempo, preservar o nível máximo de aparência e capacidade
de edição, é possível salvar um documento no formato FXG. Esse documento pode então ser aberto no Illustrator ou
no Flash Catalyst.
1 Clique em Arquivo > Salvar como ou em Arquivo > Salvar uma cópia.
2 Digite um nome e escolha um local para o arquivo.
3 Selecione Adobe FXG (*.FXG) como formato de arquivo e clique em Salvar. A caixa de diálogo Opções de FXG é
exibida.
Última atualização em 19/5/2010
UTILIZAÇÃO DO ILLUSTRATOR CS5 429
Como trabalhar com FXG
Caixa de diálogo Opções de FXG
4 Na caixa de diálogo Opções de FXG, defina as opções necessárias. As opções disponíveis nessa caixa de diálogo são:
Salvar dados particulares do Illustrator Essa opção é selecionada por padrão. Melhora a capacidade de reedição
quando você importa arquivos FXG no Illustrator.
Permite o máximo de capacidade de edição dos arquivos FXG se você importar esses arquivos no Illustrator.
Nota: Essa opção não garante que todo o conteúdo terá suporte no formato nativo do Illustrator. Por exemplo,
traçados de pincel não são preservados, pois não há suporte para a retenção de dados particulares do Illustrator
quanto a traçados de pincel. No entanto, efeitos são preservados dinamicamente na importação de FXG por meio de
dados particulares do Illustrator.
Incluir símbolos não usados Use esta opção para manter ou descartar símbolos não usados no arquivo FXG. Salvar
símbolos não usados no FXG pode aumentar o tamanho do arquivo.
Diminuir a resolução de imagens vinculadas (72 ppi) Use essa opção para diminuir a resolução de imagens
vinculadas a 72 ppi, que é a exigência padrão da Web.
Filtros Sombra, Brilho interno, Brilho externo e Desfoque gaussiano são opções compatíveis como filtros em FXG.
O Illustrator oferece um meio-termo entre aparência e capacidade de edição para esses filtros, quando estes são
exportados. Se quiser preservar a capacidade de edição desses filtros com um certo nível de perda de aparência,
selecione Manter capacidade de edição (converter em FXG). Se você preferir aparência e não capacidade de edição,
selecione as outras opções: Preservar aparência (expandir), Preservar aparência (rasterizar).
Texto Para preservar a aparência e manter a capacidade de edição, selecione a opção Conversão automática. Se não
for possível preservar a capacidade de edição para a arte selecionada, esta será expandida ou rasterizada a fim de
preservar a aparência. Para preservar a aparência visual do texto, selecione a opção Preservar aparência (rasterizar)
ou Preservar aparência (criar contorno) a fim de converter em Contorno de vetor para um tamanho de arquivo
menor. Para obter o nível máximo de capacidade de edição do texto, selecione Manter capacidade de edição
(converter em FXG). No entanto, essa opção pode resultar em perda de aparência.
Última atualização em 19/5/2010
UTILIZAÇÃO DO ILLUSTRATOR CS5 430
Como trabalhar com FXG
Gradientes Gradientes não são totalmente compatíveis com FXG quando o gradiente tem mais de 16 limites.
Pontos médios de gradiente que não iguais a 50% também são mapeados diretamente para FXG. O Illustrator tenta
primeiro extrapolar esses pontos médios em limites reais e, se estes não puderem ser extrapolados, os gradientes
serão rasterizados.
O Illustrator tem a capacidade de determinar a prioridade ao exportar gradientes em FXG. Se a capacidade de
edição do conteúdo for a maior prioridade, selecione Manter capacidade de edição (converter em FXG). Selecione
a opção Conversão automática para preservar a aparência visual e manter a capacidade de edição. A conversão
automática analisa e determina se é possível manter o conteúdo editável e ainda manter a correspondência com a
aparência. Se manter o conteúdo editável não corresponder à aparência, a arte será rasterizada.
Misturar Você pode rasterizar para preservar a aparência, selecionando Preservar aparência (rasterizar) ou pode
selecionar Conversão automática para permitir que o Illustrator expanda ou rasterize automaticamente as opções
de mesclagem com base na complexidade da mesclagem.
Mostrar código Clique neste botão para exibir o código FXG antes de gerar o arquivo FXG.
O FXG sempre é salvo com a opção Usar pranchetas habilitada. Pranchetas são importadas como estados no Flash
Catalyst.
Nota: O intervalo de pranchetas especificado ao salvar o conteúdo FXG determina a criação de páginas ou estados
para o Flash Catalyst. Se você salvar um documento com várias pranchetas no formato FXG, o conteúdo que estiver
completamente fora da prancheta não será salvo.
Para pranchetas sobrepostas, ao salvar no formato FXG, o conteúdo compartilhado entre pranchetas será salvo em
cada página. Portanto, várias páginas com o mesmo conteúdo são salvas.
5 Clique em OK. Se o Illustrator fizer alterações para salvar o conteúdo em FXG, as alterações do conteúdo serão
exibidas na caixa de diálogo Avisos de salvamento FXG.
Caixa de diálogo Avisos de salvamento FXG
Fluxo de trabalho do Illustrator e do Flash Catalyst
Para importar ou abrir um arquivo FXG no Illustrator, clique em Arquivo > Abrir e selecione o arquivo .fxg.
Última atualização em 19/5/2010
UTILIZAÇÃO DO ILLUSTRATOR CS5 431
Como trabalhar com FXG
Você também pode abrir um arquivo FXG no Illustrator, selecionando a opção Editar no Illustrator do Flash Catalyst.
Para obter mais informações, consulte Edição bidirecional na documentação do Adobe Flash Catalyst.
Nota: Não é possível vincular o conteúdo FXG no Illustrator. É possível apenas incorporá-lo.
Adicionar ou editar objetos do Flash Catalyst no Illustrator
Para editar objetos e atributos de um arquivo FXG no Flash Catalyst, use a opção Editar no Illustrator do Flash
Catalyst. Os objetos selecionados são abertos no Illustrator. Ao finalizar a edição no Illustrator, o objeto será
convertido novamente para o formato FXG e retornado ao Flash Catalyst.
É possível editar um objeto de arquivo FXG no Illustrator enquanto você trabalha em um arquivo no Flash Catalyst.
Para editar um objeto no Illustrator:
1 No Flash Catalyst, selecione o objeto que você deseja editar no Illustrator.
2 Siga um destes procedimentos:
• Clique com o botão direito no objeto e selecione a opção Editar no Adobe Illustrator CS5.
• Escolha Modificar > Editar no Adobe Illustrator CS5.
O Illustrator CS5 é aberto, e o arquivo FXG correspondente é automaticamente aberto para edição. No canto
superior esquerdo da janela do Illustrator, as opções Concluído e Cancelar estão disponíveis.
Opções Concluído e Cancelar para o arquivo FXG aberto no Illustrator
Nota: No Illustrator, apenas os objetos selecionados estão disponíveis para edição. Todos os outros objetos estão
visíveis, mas não podem ser editados.
3 Altere o objeto selecionado ou crie novos objetos.
4 Saia desse modo, clicando no botão Concluído, no canto superior direito do Illustrator.
Ao clicar em Concluído, o objeto editado e todos os novos objetos serão novamente convertidos no formato FXG
e retornados ao Flash Catalyst.
Se você clicar em Cancelar, será exibida uma caixa de diálogo para confirmar se as alterações feitas no arquivo
realmente não devem ser salvas.
Caixa de diálogo para confirmar o cancelamento da edição no Illustrator
5 No Flash Catalyst, defina as opções necessárias na caixa de diálogo Opções de FXG e clique em OK.
Última atualização em 19/5/2010
UTILIZAÇÃO DO ILLUSTRATOR CS5 432
Como trabalhar com FXG
Importe o conteúdo do Illustrator no Flash Catalyst
O Flash Catalyst usa arquivos no formato FXG (.fxg) para criar experiências e aplicativos sofisticados na Internet. Você
pode usar conteúdo entre o Illustrator e o Flash Catalyst de três maneiras:
• Importe um arquivo .ai diretamente no Flash Catalyst.
• Importe um arquivo .fxg no Flash Catalyst, que foi salvo como .fxg no Illustrator.
• Copie qualquer objeto do Illustrator e cole-o em um documento do Flash Catalyst.
Para obter mais informações, consulte Edição bidirecional na documentação do Adobe Flash Catalyst.
Quando o conteúdo é copiado e colado no Flash Catalyst, certos objetos e seus atributos podem não ser compatíveis
com a especificação FXG. Você pode especificar configurações para controlar e preservar manualmente a aparência
visual e/ou a capacidade de edição.
Para copiar um objeto do Illustrator no Flash Catalyst:
1 Selecione e copie o objeto de um arquivo aberto do Adobe Illustrator CS5.
2 Cole o objeto em um arquivo aberto do Flash Catalyst.
3 Na caixa de diálogo Opções de importação do Illustrator, especifique as opções corretas, conforme mencionado na
etapa 4 de “Salvar um arquivo do Illustrator no formato FXG” na página 428.
Mapeamento em FXG de objetos e atributos do
Illustrator
Veja a seguir a lista de objetos e atributos mapeados diretamente no FXG:
Última atualização em 19/5/2010
UTILIZAÇÃO DO ILLUSTRATOR CS5 433
Como trabalhar com FXG
Objeto/atributo Sub-área do Marca FXG Exportar Importar Suporte aos Comportamento
do Illustrator objeto/atributo para FXG FXG dados
confidenciais
do Illustrator
Caminhos/Abrir Mover segmento <Path> Mapeamen Mapeamen Não
to em to em
tempo real tempo real
Segmento de linha <Path> Mapeamen Mapeamen Não
to em to em
tempo real tempo real
Segmento Bézier <Path> Mapeamen Mapeamen Não
cúbico to em to em
tempo real tempo real
Linha <Line> Mapeamen Mapeamen Não
to em to em
tempo real tempo real
Caminhos compostos <Path> Mapeamen Mapeamen Não
to em to em
tempo real tempo real
Formas/Caminho Elipse <Ellipse> Mapeamen Mapeamen Não
s concluídos to em to em
tempo real tempo real
Retângulo/Retângulo <Rect> Mapeamen Mapeamen Não
arredondado to em to em
tempo real tempo real
Estrela/Polígono <Path> Mapeamen Mapeamen Não
to em to em
tempo real tempo real
Chama <Path> Expansão Expansão Não
Forma composta <Group><P Expansão Expansão Sim
ath>
Preenchimento Preenchimento <Fill><So Mapeamen Mapeamen Não As cores não são mantidas para
sólido lid to em to em bibliotecas de amostras.
Colors> tempo real tempo real
Processo/Cor <Fill><So Converter Converter Não As cores não são mantidas para
especial/Registro/Pro lid para sólido para sólido bibliotecas de amostras.
cesso global Colors>
Preenchimento <Fill><Li Mapeamen Mapeamen Sim Você pode escolher a exportação
gradiente linear nearGradi to em to em gradiente em FXG ao usar as opções
ent> tempo real tempo real para salvar em FXG.
Preenchimento <Fill><Ra Mapeamen Mapeamen Sim Você pode escolher a exportação
gradiente radial dialGradi to em to em gradiente em FXG ao usar as opções
ent> tempo real tempo real para salvar em FXG.
Preenchimento Rasterizada Rasterizada Não
padrão
Vários Expansão Expansão Sim
preenchimentos
(painel Aparência)
Traçado Vários traçados Expansão Expansão Sim
(painel Aparência)
Última atualização em 19/5/2010
UTILIZAÇÃO DO ILLUSTRATOR CS5 434
Como trabalhar com FXG
Objeto/atributo Sub-área do Marca FXG Exportar Importar Suporte aos Comportamento
do Illustrator objeto/atributo para FXG FXG dados
confidenciais
do Illustrator
Traço padrão Rasterizaçã Rasterizaçã Não
o o
Traço com cor sólida <Stroke>< Mapeamen Mapeamen Não As cores não são mantidas para
SolidColo to em to em bibliotecas de amostras.
rStroke> tempo real tempo real
Profundidade do Mapeamen Mapeamen Não
traço to em to em
tempo real tempo real
Junções/Arremates <Stroke> Mapeamen Mapeamen Não
de linha to em to em
<joints=””> tempo real tempo real
<caps="">
Linha tracejada/Linha Expansão Expansão Não
pontilhada/Alinhame
nto do traço
Transparência
Opacidade em <alpha> Mapeamen Mapeamen Não
objetos/Camada/Gru to em to em
pos/Preenchimentos/ tempo real tempo real
Traços
Opções do painel Transparência
Transparência
Vazado Rasterizaçã Rasterizaçã Sim
o o
'Isolar mistura' Rasterizaçã Rasterizaçã Sim
o o
Opções do painel Painel de atributo
de atributo
Preenchimento de Arrastado Arrastado Não
superimposição/Sup
erimposição/Traçado
/Mapas de
imagem/URL
Camadas e sub- <Group> Mapeamen Mapeamen Não
camadas to em to em
tempo real tempo real
Camadas Mapeamen Mapeamen Não
ocultas/bloqueadas to em to em
tempo real tempo real
Grupo <Group> Mapeamen Mapeamen Não
to em to em
tempo real tempo real
Última atualização em 19/5/2010
UTILIZAÇÃO DO ILLUSTRATOR CS5 435
Como trabalhar com FXG
Objeto/atributo Sub-área do Marca FXG Exportar Importar Suporte aos Comportamento
do Illustrator objeto/atributo para FXG FXG dados
confidenciais
do Illustrator
Grupo combinado Expansão Expansão Não A mesclagem pode ser manuseada
com opções para salvar em FXG:
Automático: detecta
automaticamente a complexidade de
mesclagem com base em etapas e
formas, além de rasterizá-la se a saída
estiver muito complexa ao invés de
expandi-la.
Rasterizar: sempre rasteriza a saída da
mesclagem.
Grupo de pintura em Expansão Expansão Não
tempo real
Símbolos <Graphic/Movie> <Library> Mapeamen Mapeamen Não
<Definiti to em to em
ons> tempo real tempo real
Imagens Imagens Rasterizaçã Rasterizaçã Sim Os dados confidenciais são gravados
posicionadas vinculadas/incorpora o o somente para manter artes
(Incorporadas/Vi das incorporadas no Illustrator durante as
nculadas) idas e vindas.
Arte rasterizada Rasterizaçã Rasterizaçã Não
o o
Máscara de <maskType Mapeamen Mapeamen Sim
opacidade =luminosi to em to em
ty> tempo real tempo real
Efeitos 3D
Extrusão e chanfrado Rasterizaçã Rasterizaçã Sim Regra de miniatura para o
o o mapeamento do vetor em FXG para
expandir o objeto com efeito.
Entretanto, o efeito em 3D é
rasterizado, pois ao expandir objetos
com efeitos em 3D, diversos caminhos
são gerados podendo ocasionar
problemas de desempenho no Flash
Catalyst.
Revolução Rasterizaçã Rasterizaçã Rasterização Regra de miniatura para o
o o mapeamento do vetor em FXG para
expandir o objeto com efeito.
Entretanto, o efeito em 3D é
rasterizado, pois ao expandir objetos
com efeitos em 3D, diversos caminhos
são gerados podendo ocasionar
problemas de desempenho no Flash
Catalyst.
Última atualização em 19/5/2010
UTILIZAÇÃO DO ILLUSTRATOR CS5 436
Como trabalhar com FXG
Objeto/atributo Sub-área do Marca FXG Exportar Importar Suporte aos Comportamento
do Illustrator objeto/atributo para FXG FXG dados
confidenciais
do Illustrator
Girar Rasterizaçã Rasterizaçã Sim Regra de miniatura para o
o o mapeamento do vetor em FXG para
expandir o objeto com efeito.
Entretanto, o efeito em 3D é
rasterizado, pois ao expandir objetos
com efeitos em 3D, diversos caminhos
são gerados podendo ocasionar
problemas de desempenho no Flash
Catalyst.
Efeitos convertidos
para forma
Retângulo/Retângulo Expansão Expansão Sim
arredondado/Elipse
Destorcer e
transformar
Distorção Expansão Expansão Sim
livre/Esvaziar e
inflar/Transformar/To
rcer/Ziguezague
Tornar áspero/Ajustar Expansão Expansão Não
Demarcador
Deslocar Expansão Expansão Sim
caminho/Contornar
objeto/Contornar
traçado
Pathfinder
Adicionar/Interseccio Expansão Expansão Sim
nar/Excluir/Subtrair/
Menos
atrás/Dividir/editar/M
esclar/Cortar/Contor
no/Mistura
sólida/Mistura
suave/Cobertura
Rasterizar Rasterizar Rasterizar Sim
Estilizar
Adicionar Expansão Expansão Sim
setas/Cantos
arredondados/Rabisc
o
Sombra Projetada <filters> Mapeamen Mapeamen Sim Quando você salva um conteúdo
to em to em como FXG, o "Modo" será sempre
<DropShad
tempo real tempo real definido como "Múltiplo", e "Escuro"
owfilter>
será sempre substituído pela última
cor usada no efeito Sombra projetada.
Última atualização em 19/5/2010
UTILIZAÇÃO DO ILLUSTRATOR CS5 437
Como trabalhar com FXG
Objeto/atributo Sub-área do Marca FXG Exportar Importar Suporte aos Comportamento
do Illustrator objeto/atributo para FXG FXG dados
confidenciais
do Illustrator
Brilho interno <filters> Mapeamen Mapeamen Sim Quando você salva um conteúdo
to em to em como FXG, o "Modo" será sempre
<GlowFilt
tempo real tempo real definido como "Normal" e
er
"Centralizado" será convertido para
inner="tr
Aresta.
ue"
Brilho externo <filters> Mapeamen Mapeamen Sim Quando você salva como FXG, o
<GlowFilt to em to em "Modo" é definido como "Normal".
er> ou tempo real tempo real
<filters>
<GlowFilt
er
inner="fa
lse">
Deformar
Arco/Arco para Expansão Expansão Sim
baixo/Arco para
cima/Arcos/Saliência/
Concha para
baixo/Concha para
cima/Sinalizador/On
das/Olho de
peixe/Ascensão/Peix
e/Inflar/Comprimir/T
orcer
Desfoque
Desfoque gaussiano <filters> Mapeamen Mapeamen Sim
<BlurFilt to em to em
er> tempo real tempo real
Desfoque Rasterizaçã Rasterizaçã Sim
radial/inteligente o o
Gráficos
Coluna/Coluna Rasterizaçã Rasterizaçã Não
sobreposta/Barra/Em o o
pilhado/Linha/Área/
Dispersão/Torta/Gráfi
co de radar
Estilo de gráfico Expansão Expansão Não
Objetos de Expansão Expansão Não
rastreamento
Mapas de Arrastado Arrastado Não
imagem
Distorção do Expansão Expansão Não
envelope
Arte externa Rasterizaçã Rasterizaçã Não
o o
Arte em malha Rasterizaçã Rasterizaçã Não
o o
Última atualização em 19/5/2010
UTILIZAÇÃO DO ILLUSTRATOR CS5 438
Como trabalhar com FXG
Objeto/atributo Sub-área do Marca FXG Exportar Importar Suporte aos Comportamento
do Illustrator objeto/atributo para FXG FXG dados
confidenciais
do Illustrator
Padrão Rasterizaçã Rasterizaçã Não
o o
Demarcador de <Mask Mapeamen Mapeamen Não Objetos mascarados com caminho de
corte e Grupo de maskType= to em to em recorte preenchido são rasterizados
recorte "clip"> tempo real tempo real ao salvar em FXG.
Degradê Linear/Gradiente Mapeamen Mapeamen Sim Gradientes são manipulados com
radial/Limites de to em to em opções para salvar em FXG:
gradiente/Local/Âng tempo real tempo real
ulo Automático: detecta
automaticamente quando o
gradiente estiver mapeado no FXG. Se
o gradiente puder ser mapeado, o
mapeamento será salvo no conteúdo
FXG, caso contrário, o objeto
gradiente será rasterizado.
Manter capacidade de edição
[Converter para FXG]: essa opção
mantém a capacidade de edição de
gradiente na aparência desejada do
FXG, independente do mapeamento
disponível.
Transformações Mover/Escala Mapeamen Mapeamen Não
em to em to em
imagens/símbol tempo real tempo real
os/gradações
<Through Girar/Refletir/Escalar Expansão Expansão Sim
Transform
Effect>
Variáveis Arrastado Arrastado
Texto do flash Arrastado Arrastado
Interatividade Arrastado Arrastado
SVG
Arte de plug-in Expansão Expansão Não
da Adobe
Arte de plug-in Expansão Expansão Não
de terceiros
Modo de Escurecer/Multiplicaç Mapeamen Mapeamen Não
Mesclagem ão/Superexposição to em to em
de tempo real tempo real
cores/Clarear/Tela/Su
bexposição de
cores/Sobrepor/Luz
indireta/Luz
direta/Diferença/Excl
usão/Matiz/Saturaçã
o/Cor/Luminosidade
Pincéis
Caligráfico/Dispersão Expansão Expansão Não
/Arte/Padrão/Cerda
Última atualização em 19/5/2010
UTILIZAÇÃO DO ILLUSTRATOR CS5 439
Como trabalhar com FXG
Objeto/atributo Sub-área do Marca FXG Exportar Importar Suporte aos Comportamento
do Illustrator objeto/atributo para FXG FXG dados
confidenciais
do Illustrator
Unidades Pontos/Paicas/Polega Converter Converter Não
das/Milímetros/Centí para pixels para as
metros Unidades
do
Illustrator
conforme
as
Preferência
s
Pixels Mapeamen Converter Não
to em para as
tempo real unidades
do
Illustrator
conforme
as
Preferência
s
Perfis de Converter Converter Não
documentos para perfil para perfil
RGB RGB
Orientação do Retrato (Vertical) / Arrastado Arrastado Sim
documento Paisagem
(Horizontal)
Grade de Arrastado Arrastado Não
perspectiva
Perfil de cor Arrastado Arrastado Não
incorporado
Efeitos do Artístico
Photoshop
Lápis de cor/Recorte Rasterizaçã Rasterizaçã Sim
de arestas/Pincel a o o
seco/Foto
granulada/Afresco/N
éon/Toques de
tinta/Espátula/Plastifi
cação/Arestas
posterizadas/Pastéis
ásperos/Bastão de
borrar/Esponja/Tinta-
base/Aquarela
Desfoque
Desfoque gaussiano Mapeamen Mapeamen Sim
to em to em
tempo real tempo real
Desfoque Rasterizaçã Rasterizaçã Sim
radial/inteligente o o
Traçados de pincel
Última atualização em 19/5/2010
UTILIZAÇÃO DO ILLUSTRATOR CS5 440
Como trabalhar com FXG
Objeto/atributo Sub-área do Marca FXG Exportar Importar Suporte aos Comportamento
do Illustrator objeto/atributo para FXG FXG dados
confidenciais
do Illustrator
Arestas Rasterizaçã Rasterizaçã Sim
acentuadas/Traçado o o
angular/Hachura/Tra
çado escuro/Rastro
da
tinta/Respingo/Traça
do borrifado/Sumi-e
Distorcer
Brilho Rasterizaçã Rasterizaçã Sim
difuso/Vidro/Marola o o
Pixelizar
Meio-tom em Rasterizaçã Rasterizaçã Sim
cores/Cristalizar/Meia o o
-tinta/Pontilhar
Nitidez
Máscara de nitidez Rasterizaçã Rasterizaçã Sim
o o
Esboço
Baixo-relevo/Giz e Rasterizaçã Rasterizaçã Sim
carvão/Carvão/Crom o o
o/Conteúdo
crayon/Bico de
pena/Matriz de meio-
tom/Papel de
carta/Fotocópia/Gess
o/Reticulação/Estam
pa/Arestas
rasgadas/Papel
molhado
Estilizar
Arestas brilhantes Rasterizaçã Rasterizaçã Sim
o o
Textura
Craquelê/Granulado/ Rasterizaçã Rasterizaçã Sim
Ladrilhos do o o
Mosaico/Bordado/Vit
ral/Texturizador
Vídeo
Desentrelaçamento / Rasterizaçã Rasterizaçã Sim
Cores NTSC o o
Fatias Arrastado Arrastado Não
Guias Arrastado Arrastado Não
Última atualização em 19/5/2010
UTILIZAÇÃO DO ILLUSTRATOR CS5 441
Como trabalhar com FXG
Objeto/atributo Sub-área do Marca FXG Exportar Importar Suporte aos Comportamento
do Illustrator objeto/atributo para FXG FXG dados
confidenciais
do Illustrator
Conjunto de <Group><S Expansão Expansão Não
símbolos ymbol>
XMP Arrastado Arrastado Não
Várias Única prancheta <d:layerT Mapeamen Mapeamen Não Os objetos fora de pranchetas sempre
pranchetas ype=Page> to em to em são descartados.
tempo real tempo real
• O tamanho do gráfico principal é:
• Largura: Prancheta com largura máxima
• Altura: Prancheta com altura máxima
• Ao usar as opções da prancheta para FXG, será gerado um único arquivo FXG somente com as páginas
correspondentes às seguintes pranchetas:
• O Illustrator não gera um arquivo FXG para cada prancheta.
• Se você selecionar todas as pranchetas, será gerado um único arquivo FXG contendo todas as pranchetas.
• Se você selecionar um intervalo como 1, 3 ou 5, será gerado somente um arquivo FXG contendo a página
correspondente à prancheta 1, 3 e 5.
Os seguintes atributos de texto são compatíveis com FXG:
Tipo de atributo Atributo do Illustrator Marca FXG Mapa/Contorno/Projetar/Conversão/Parcial
Atributos de caracteres
nome da fonte fontFamily Mantido
tamanho da fonte fontSize Mantido
entrelinhas lineHeight Mantido
sublinhado textDecoration Mantido
strikethrough lineThrough Mantido
espaçamento trackingRight Mantido
cor do preenchimento cor Mantido
transparência textAlpha Mantido
ajuste de espaço Arrastado
deslocamento da linha baselineShift Mantido
de base
Propriedades do O texto é contornado para os idiomas CJK (para valores não-
japonês (Aki, Tsume, padrões) e omitido para os outros.
Warichu, Tate-Chu -
Yoko)
Propriedades do
parágrafo
Alinhamento textAlign Mantido
Última atualização em 19/5/2010
UTILIZAÇÃO DO ILLUSTRATOR CS5 442
Como trabalhar com FXG
Tipo de atributo Atributo do Illustrator Marca FXG Mapa/Contorno/Projetar/Conversão/Parcial
Justificar com a última textAlignLast Mantido
linha alinhada
(esquerda, centralizada,
direita ou tudo)
Recuo à esquerda na textIndent Mantido
primeira linha
Recuo à esquerda paragraphstartinde Mantido
nt
Recuo à direita paragraphendindent Mantido
spaceBefore paragraphspacebefo Preservar
re
spaceAfter paragraphspaceafte Preservar
r
Quadro de texto blockProgression Mantido
horizontal/vertical
Atributos RTF (Rich Text
Format)
largura largura
largura largura
x x
y y
Recuo / espaçamento paddingLeft
Recuo / espaçamento paddingRight
Recuo / espaçamento paddingTop
Recuo / espaçamento paddingBottom
Texto legado Expandido
Texto no caminho Expandido
Objetos de texto com As opções de tipo de área não suportadas serão arrastadas
opções de tipo de área
não suportadas
Objetos de texto com Expandido no modo automático
quebra
Objetos de texto não
retangulares
Outros recursos
Atributos de caractere Arrastado
diferentes dos
mencionados na tabela
anterior
Atributos de parágrafo Arrastado
diferentes dos já
mencionados
Última atualização em 19/5/2010
UTILIZAÇÃO DO ILLUSTRATOR CS5 443
Como trabalhar com FXG
Tipo de atributo Atributo do Illustrator Marca FXG Mapa/Contorno/Projetar/Conversão/Parcial
Estilos de caracteres Arrastado (A aparência será mantida)
Estilos de parágrafo Arrastado (A aparência será mantida)
Configurações da guia tabStops Mantido
Recursos do Open Type Mantido (parcialmente)
Fontes compostas Substituído pela fonte padrão do script.
Preenchimento do O objeto foi expandido
quadro de texto
Veja a seguir uma lista de atributos que não têm suporte no Illustrator, mas têm suporte no FXG:
Nome do Marca FXG Importação do Comportamento
atributo Illustrator: nível de
suporte
LinearGradientstr <Stroke><LinearGrad Mantido e não O Illustrator mantém os dados do FXG para este atributo desde que
oke ientstroke> adulterado não sejam adulterados. Se alguma edição do Illustrator afetar
diretamente este atributo, o Illustrator irá sobrescrever os dados e
descartar o atributo.
RadialGradientstr <Stroke><RadialGrad Mantido e não O Illustrator mantém os dados do FXG para este atributo desde que
oke ientstroke> adulterado não sejam adulterados. Se alguma edição do Illustrator afetar
diretamente este atributo, o Illustrator irá sobrescrever os dados e
descartar o atributo.
ColorTransform Mantido e não O Illustrator mantém os dados do FXG para este atributo desde que
adulterado não sejam adulterados. Se alguma edição do Illustrator afetar
diretamente este atributo, o Illustrator irá sobrescrever os dados e
descartar o atributo.
Modos de
Mesclagem:
Adicionar/Alfa/A Mantido e não O Illustrator mantém os dados do FXG para este atributo desde que
pagar/Inverter/S adulterado não sejam adulterados. Se alguma edição do Illustrator afetar
ubtrair diretamente este atributo, o Illustrator irá sobrescrever os dados e
descartar o atributo.
Atributos de 9 Mantido e não O Illustrator mantém os dados do FXG para este atributo desde que
fatias nos grupos adulterado não sejam adulterados. Se alguma edição do Illustrator afetar
diretamente este atributo, o Illustrator irá sobrescrever os dados e
descartar o atributo.
Efeitos:
GradientBevel / Mantido e não O Illustrator mantém os dados do FXG para este atributo desde que
Chanfro/ adulterado não sejam adulterados. Se alguma edição do Illustrator afetar
GradientGlow/ diretamente este atributo, o Illustrator irá sobrescrever os dados e
descartar o atributo.
Filtros Mantido e não O Illustrator mantém os dados do FXG para este atributo desde que
ColorMatrix/Map adulterado não sejam adulterados. Se alguma edição do Illustrator afetar
a de diretamente este atributo, o Illustrator irá sobrescrever os dados e
mesclagem/Con descartar o atributo.
volução/AdjustC
olor
Última atualização em 19/5/2010
444
Capítulo 13: Impressão
Configuração de documentos para impressão
Para tomar decisões ideais sobre impressão, você precisa compreender princípios básicos de impressão, incluindo
como a resolução da sua impressora ou a calibração e a resolução do seu monitor podem afetar a aparência impressa
do seu trabalho artístico. A caixa de diálogo Imprimir do Illustrator foi concebido para ajudá-lo ao longo do fluxo de
trabalho de impressão. Cada conjunto de opções na caixa de diálogo está organizado de forma a orientá-lo durante o
processo de impressão.
Imprimir um composto do trabalho artístico
Um composto é uma versão de uma página do trabalho final que corresponde ao conteúdo visualizado na janela de
ilustração; em outras palavras, um trabalho de impressão direto. Compostos também são úteis para executar provas
do design geral da página, verificar a resolução da imagem e identificar problemas que possam ocorrer em uma
fotocompositora (como erros PostScript).
1 Escolha Arquivo > Imprimir.
2 Selecione uma impressora no menu Impressora. Para imprimir em um arquivo no lugar de uma impressora,
selecione Arquivo Adobe PostScript® ou Adobe PDF.
3 Escolha uma das seguintes opções de prancheta:
• Para imprimir tudo em uma página, selecione Ignorar pranchetas.
• Para imprimir cada prancheta separadamente, cancele a seleção de Ignorar pranchetas e especifique se você deseja
imprimir todas as pranchetas (Tudo) ou um intervalo específico, como 1-3.
4 Selecione Saída, no lado esquerdo da caixa de diálogo Imprimir, e verifique se o Modo está definido como
Composto.
5 Defina outras opções de impressão.
6 Clique em Imprimir.
Se o documento usar camadas, será possível especificar as camadas a serem impressas. Escolha Arquivo > Imprimir
e selecione uma opção no menu Imprimir camadas: Camadas visíveis e imprimíveis, Camadas visíveis ou Todas as
camadas. Para assistir a um vídeo sobre como criar áreas de corte para impressão, consulte
www.adobe.com/go/vid0213_br.
Mais tópicos da Ajuda
“Opções da caixa de diálogo Imprimir” na página 445
“Utilização de várias pranchetas” na página 33
“Impressão de gradientes, malhas e misturas de cores” na página 460
“Impressão de caminhos longos e complexos” na página 456
“Impressão e salvamento de trabalhos artísticos transparentes” na página 462
Última atualização em 19/5/2010
UTILIZAÇÃO DO ILLUSTRATOR CS5 445
Impressão
Tornar um trabalho artístico não imprimível
O painel Camadas facilita a impressão de diferentes versões de um trabalho artístico. Por exemplo, você pode optar
por imprimir somente os objetos de texto em um documento para executar a prova do seu texto. Também pode
adicionar elementos de não-impressão ao trabalho artístico para registrar informações importantes.
• Para impedir que um trabalho artístico apareça na janela do documento, seja impresso e exportado, oculte os itens
correspondentes no painel Camadas.
• Para impedir que o trabalho artístico seja impresso, mas não que apareça na prancheta ou seja exportado, clique
duas vezes em um nome de camada no painel Camadas. Na caixa de diálogo Opções de camada, cancele a seleção
da opção Imprimir e clique em OK. O nome da camada é indicado em itálico no painel Camadas.
• Para criar um trabalho artístico que não é impresso ou exportado, mesmo quando visível na prancheta, selecione
Modelo na caixa de diálogo Opções de camada.
Nota: Também é possível especificar várias pranchetas no documento e, em seguida, escolher uma prancheta por vez
para impressão na caixa de diálogo Imprimir. Apenas o trabalho artístico na prancheta é impresso. Para assistir a um
vídeo sobre como definir pranchetas, consulte www.adobe.com/go/lrvid4016_ai_br.
Mais tópicos da Ajuda
“Visão geral do painel Camadas” na página 235
“Utilização de várias pranchetas” na página 33
Opções da caixa de diálogo Imprimir
Cada categoria de opções na caixa de diálogo Imprimir, desde opções gerais até opções resumidas, está organizada de
forma a orientá-lo durante o processo de impressão de um documento. Para exibir um conjunto de opções, selecione
o nome do conjunto no lado esquerdo da caixa de diálogo. Muitas dessas opções são predefinidas pelo perfil de
inicialização que você escolheu quando iniciou seu documento.
Geral Defina o tamanho e a orientação da página, especifique quantas páginas serão impressas, dimensione o trabalho
artístico, especifique opções de divisão em blocos gráficos e escolha as camadas a serem impressas.
Marcas e sangrias Selecione marcas da impressora e crie uma sangria.
Saída Crie separações de cores.
Gráficos Defina opções de impressão para caminhos, fontes, arquivos PostScript, gradientes, malhas e misturas.
Gerenciamento de cores Selecione um perfil de cor e um método de renderização para impressão.
Avançado Controle o nivelamento (ou a possível rasterização) do trabalho artístico de vetor durante a impressão.
Resumo Visualize e salve um resumo das configurações de impressão.
Mais tópicos da Ajuda
“Criar novos documentos” na página 28
Reposicionar o trabalho artístico na página
A imagem de visualização na caixa de diálogo Imprimir mostra em que local da página o trabalho artístico será
impresso.
1 Escolha Arquivo > Imprimir.
Última atualização em 19/5/2010
UTILIZAÇÃO DO ILLUSTRATOR CS5 446
Impressão
2 Siga um destes procedimentos:
• Arraste o trabalho artístico na imagem de visualização, no canto inferior esquerdo da caixa de diálogo.
• Clique em um quadrado ou seta no ícone de Posição para especificar o ponto de origem para alinhamento do
trabalho artístico em relação à página. Insira valores para Origem X e Origem Y, para ajustar a posição do trabalho
artístico.
Para mover a área imprimível diretamente na prancheta, arraste na janela de ilustração com a ferramenta Imprimir
divisão em blocos gráficos. Enquanto você arrasta, a ferramenta Imprimir divisão em blocos gráficos responde como
se você estivesse movendo a área imprimível a partir de seu canto inferior esquerdo. A área imprimível pode ser movida
para qualquer lugar na prancheta. Porém, a parte de uma página que se estender além do limite dessa área não será
impressa.
Mais tópicos da Ajuda
“Visão geral do painel Camadas” na página 235
“Utilização de várias pranchetas” na página 33
Imprimir várias pranchetas
Ao criar um documento com várias pranchetas, você pode imprimi-lo de diversas maneiras. É possível ignorar as
pranchetas e imprimir tudo em uma página (a disposição de blocos gráficos talvez seja necessária se as pranchetas se
estenderem além dos limites da página). Ou, é possível imprimir cada prancheta como uma página individual. Ao
imprimir pranchetas como páginas individuais, você pode optar por imprimir todas as pranchetas ou um intervalo
delas.
1 Escolha Arquivo > Imprimir.
2 Siga um destes procedimentos:
• Para imprimir todas as pranchetas como páginas separadas, selecione Tudo. Todas as páginas podem ser vistas
na área de visualização, no canto inferior esquerdo da caixa de diálogo Imprimir.
• Para imprimir um subconjunto de pranchetas como páginas separadas, selecione Intervalo e especifique as
pranchetas a serem impressas.
• Para imprimir o trabalho artístico em todas as pranchetas em uma única página, selecione Ignorar pranchetas.
Se o trabalho artístico se estender além dos limites da página, será possível dimensioná-lo ou incliná-lo.
3 Especifique outras opções desejadas e clique em Imprimir.
Girar pranchetas automaticamente para impressão
No Illustrator CS5, todas as pranchetas de um documento podem girar automaticamente para imprimir no tamanho
de mídia escolhido. Selecione a caixa de seleção Girar automaticamente na caixa de diálogo Imprimir de modo a
definir a rotação automática para documentos do Illustrator. Para um documento criado no CS5, a opção Girar
automaticamente está ativada por padrão.
Por exemplo, considere um documento com o tamanho de mídia paisagem (largura maior que a altura) e retrato
(altura maior que a largura). Se você selecionar o tamanho da mídia como retrato na caixa de diálogo Imprimir, as
pranchetas no modo paisagem serão giradas automaticamente para o modo retrato ao serem impressas.
Nota: Quando Girar automaticamente estiver selecionado, você não poderá alterar a orientação da página.
Última atualização em 19/5/2010
UTILIZAÇÃO DO ILLUSTRATOR CS5 447
Impressão
Dividir um trabalho artístico em blocos gráficos por várias páginas
Se você estiver imprimindo um trabalho artístico a partir de uma única prancheta (ou de pranchetas ignoradas) que
não cabe em uma única página, será possível dividir o trabalho artístico em blocos gráficos por várias páginas. Se o
documento tem várias artes
1 Escolha Arquivo > Imprimir.
2 Selecione a opção Dividir em blocos:
Nota: Se o documento tem várias pranchetas, selecione Ignorar pranchetas ou especifique 1 página na opção Intervalo e
selecione Ajustar à página.
Páginas inteiras Divide a prancheta em páginas inteiras com tamanho de mídia para saída.
Áreas imagináveis Divide a prancheta em páginas com base no que o dispositivo selecionado é capaz de representar
em imagem. Essa opção é útil para processar a saída de um trabalho artístico maior do que o tamanho suportado pelo
dispositivo, uma vez que ela permite remontar o trabalho artístico original e maior a partir dos blocos gráficos
divididos.
3 (Opcional) Se tiver selecionado Páginas inteiras, defina a opção Sobreposição para especificar a quantidade de
sobreposição entre as páginas.
Mais tópicos da Ajuda
“Sobre a divisão em blocos gráficos” na página 40
Alterar o tamanho e a orientação da página
Normalmente, o Adobe Illustrator usa o tamanho de página padrão definido pelo arquivo PPD para a impressora
selecionada. Entretanto, você pode alterar o tamanho da mídia para qualquer um dos tamanhos listados no arquivo
PPD, além de especificar a orientação retrato (vertical) ou paisagem (horizontal). O maior tamanho de página que você
pode especificar depende da área máxima representável da sua fotocompositora.
Importante: A alteração do tamanho e da orientação de páginas na caixa de diálogo Imprimir deve ser feita apenas para
fins de impressão. Para alterar o tamanho ou a orientação de página da sua prancheta, use a caixa de diálogo Opções da
prancheta ou as opções de Prancheta no painel de controle. (Consulte “Editar pranchetas” na página 37.)
Observe o seguinte ao especificar o tamanho e a orientação da página:
• Se você selecionar um tamanho de mídia diferente (por exemplo, se mudar de Carta US para Ofício US), o trabalho
artístico será reposicionado na janela de visualização. Isso acontece porque a janela de visualização exibe toda a área
representável da mídia selecionada. Quando o tamanho da mídia é alterado, essa janela é automaticamente
redimensionada de forma a incluir essa área.
Nota: A área representável pode variar em função do arquivo PPD, inclusive para o mesmo tamanho de mídia (por
exemplo, Carta US). Isso acontece porque cada tipo de impressora e fotocompositora define o tamanho das áreas
representáveis de uma maneira diferente.
• A posição padrão da página no filme ou papel depende da fotocompositora usada para imprimir a página.
• Verifique se a mídia é suficientemente grande para conter o trabalho artístico, além de marcas de aparagem, marcas
de registro e outras informações de impressão necessárias. Entretanto, para conservar filme e papel da
fotocompositora, selecione o menor tamanho de página que acomode seu trabalho artístico e as informações de
impressão necessárias.
Última atualização em 19/5/2010
UTILIZAÇÃO DO ILLUSTRATOR CS5 448
Impressão
• Se a fotocompositora puder acomodar o lado mais longo da área representável, você poderá conservar uma
quantidade considerável de filme ou papel usando a opção Transversal ou alterando a orientação do trabalho
artístico impresso. Consulte a documentação da impressora específica para obter mais informações.
1 Escolha Arquivo > Imprimir.
2 Selecione um tamanho de página no menu Tamanho. Os tamanhos disponíveis são determinados pela impressora
atual e pelo arquivo PPD. Se o arquivo PPD para a impressora permitir, será possível selecionar Personalizado para
especificar um tamanho de página personalizado nas caixas de texto Largura e Altura.
3 Clique em um botão Orientação para definir a direção da página:
Retrato acima Imprime em orientação retrato, com o lado direito para cima.
Paisagem à esquerda Imprime em orientação paisagem, girada para a esquerda.
Retrato abaixo Imprime em orientação retrato, de cabeça para baixo.
Paisagem à direita Imprime em orientação paisagem, girada para a direita.
4 (Opcional) Selecione Transversal para girar o trabalho artístico impresso em 90°. Para usar essa opção, é necessário
usar um PPD que ofereça suporte a impressão transversal e tamanhos de página personalizados.
Mais tópicos da Ajuda
“Sobre arquivos PPD” na página 455
“Editar pranchetas” na página 37
Dimensionar um documento para impressão
Para ajustar um documento superdimensionado a um papel menor do que as dimensões reais do trabalho artístico,
você pode usar a caixa de diálogo Imprimir para dimensionar a largura e a altura do documento, simétrica ou
assimetricamente. O dimensionamento assimétrico é útil quando, por exemplo, um filme está sendo impresso para uso
em uma prensa flexográfica: se você conhecer em que direção a chapa será montada no tambor da prensa tipográfica,
o dimensionamento poderá compensar o estiramento de 2% a 3% que costuma ocorrer na chapa. O dimensionamento
não afeta o tamanho das páginas no documento, ele apenas altera a escala na qual o documento é impresso.
1 Escolha Arquivo > Imprimir.
2 Siga um destes procedimentos:
• Para impedir o dimensionamento, selecione Não dimensionar.
• Para dimensionar o documento automaticamente de forma a ajustá-lo à página, selecione Alinhar à página. A
porcentagem de dimensionamento é determinada pela área representável definida pelo PPD selecionado.
• Para ativar as caixas de texto Largura e Altura, selecione Personalizar. Insira porcentagens de 1 a 100 para a largura
ou a altura. Cancele a seleção do botão Restringir proporções para alterar a proporção entre largura e altura do
documento.
Alterar a resolução da impressora e a freqüência de tela
O Adobe Illustrator imprime de maneira mais rápida e melhor usando a resolução da impressora e a freqüência de tela
padrão. Entretanto, em alguns casos, convém alterar a resolução da impressora e a freqüência da tela, por exemplo, se
você desenhar um caminho curvo muito longo que não será impresso devido a um erro de verificação de limite, se a
impressão estiver lenta ou se gradientes e malhas mostrarem faixas quando forem impressos.
1 Escolha Arquivo > Imprimir.
Última atualização em 19/5/2010
UTILIZAÇÃO DO ILLUSTRATOR CS5 449
Impressão
2 Para Impressora, selecione uma impressora PostScript, um Arquivo Adobe PostScript® ou Adobe PDF.
3 Selecione Saída, no lado esquerdo da caixa de diálogo Imprimir.
4 Para Resolução da impressora, selecione uma combinação de freqüência de tela (lpi) e resolução da impressora
(dpi).
A resolução da impressora é medida pelo número de pontos de tinta produzidos por polegada (dpi). A maioria das
impressoras de mesa a laser tem uma resolução de 600 dpi, enquanto as fotocompositoras têm uma resolução de 1200
dpi ou superior. As impressoras jato de tinta produzem um borrifo de tinta microscópico em vez de pontos reais.
Entretanto, a maioria delas tem uma resolução aproximada de 300 a 720 dpi.
Ao imprimir em uma impressora de mesa a laser, mas especialmente em fotocompositoras, também é necessário
considerar a freqüência de tela. A freqüência de tela corresponde ao número de células de meio-tom por polegada
utilizados para imprimir imagens em escala de cinza ou separações de cores. Também conhecida como pauta de tela
ou tela de linhas, essa freqüência é medida em linhas por polegada (lpi) ou linhas de células por polegada em uma tela
de meio-tom.
Uma alta pauta de tela de linhas (por exemplo, 150 lpi) aproxima os espaços entre os pontos usados para criar uma
imagem, de forma a gerar uma imagem bem renderizada na prensa tipográfica, enquanto uma baixa pauta de tela de
linhas (de 60 lpi ta 85 lpi) distancia os espaços entre os pontos para criar uma imagem mais grosseira. O tamanho dos
pontos também é determinado pela tela de linhas. Uma alta pauta de tela de linhas usa pequenos pontos, enquanto
uma baixa pauta de tela de linhas usa pontos grandes. O fator mais importante na escolha de uma pauta de tela de
linhas é o tipo de prensa tipográfica usado pelo seu trabalho. Pergunte á gráfica qual é a capacidade de tela de linhas
suportada pela prensa tipográfica e faça as suas opções de acordo.
Os arquivos PPD para fotocompositoras de alta resolução oferecem uma ampla variedade de pautas de tela de linhas
possíveis combinadas a várias resoluções de fotocompositora. Os arquivos PPD para impressoras com resolução
menor apresentam, em geral, apenas algumas opções para telas de linhas e consistem em telas mais grosseiras entre 53
lpi e 85 lpi. Entretanto, as telas mais grosseiras proporcionam resultados ideais em impressoras com resolução menor.
O uso de uma tela mais sutil de 100 lpi, por exemplo, acaba reduzindo a qualidade da imagem quando uma impressora
de baixa resolução é usada para a saída final. Isso ocorre porque o aumento do lpi para uma determinada resolução
diminui o número de cores que podem ser reproduzidas.
Nota: Algumas fotocompositoras e impressoras de mesa a laser usam tecnologias de tela diferentes do meio-tom. Se você
estiver imprimindo uma imagem em uma impressora que não seja de meio-tom, entre em contato com o provedor de
serviços ou consulte a documentação da impressora para conhecer as resoluções recomendadas.
Impressão de separações de cores
Sobre separações de cores
Para reproduzir cores e imagens de tons contínuos, as impressoras geralmente separam o trabalho artístico em quatro
chapas (chamadas de cores de processo): uma chapa para cada uma das partes de ciano, magenta, amarelo e preto da
imagem. Você também pode incluir tintas personalizadas (chamadas cores especiais). Nesse caso, uma chapa separada
é criada para cada cor especial. Quando recebem a tinta da cor apropriada e são impressas em registro umas com as
outras, essas cores se combinam para reproduzir o trabalho artístico original.
O processo de dividir a imagem em duas ou mais cores é denominado separação de cores, e os filmes dos quais as
chapas são criadas se chamam separações.
Última atualização em 19/5/2010
UTILIZAÇÃO DO ILLUSTRATOR CS5 450
Impressão
Imagem composta impressa em uma impressora colorida a laser e separações de quatro cores impressas em uma fotocompositora.
Para gerar separações de alta qualidade, você deve trabalhar estreitamente com a gráfica que irá produzir as
separações, consultando seus especialistas antes de iniciar cada trabalho e no decorrer do processo. Para assistir a um
vídeo sobre como utilizar o painel Visualização de separações, consulte www.adobe.com/go/lrvid4021_ai_br.
Mais tópicos da Ajuda
“Sobre cores de processo” na página 125
“Sobre cores spot” na página 124
Preparação do trabalho artístico para separação de cores
Antes de imprimir separações de cores a partir do Illustrator, convém executar as seguintes tarefas de pré-impressão:
• Configure o gerenciamento de cores, incluindo a calibração do monitor e a seleção de uma Configuração de cor do
Illustrator.
• Execute uma prova eletrônica da aparência da cor no dispositivo de saída planejado. Escolha Janela > Visualização
de separações para visualizar qual será a aparência das cores.
• Se o documento estiver no modo RGB, escolha Arquivo > Modo de cor do documento > Cor CMYK, para convertê-
lo no Modo CMYK.
• Se o trabalho artístico contiver misturas de cores, otimize-as de forma que elas sejam impressas suavemente (sem
faixas distintas de cor).
• Se o trabalho artístico exigir trapping, configure os atributos apropriados de trapping e superimposição.
• Se o trabalho artístico contiver áreas de cores transparentes e sobrepostas, visualize quais dessas áreas serão afetadas
pelo nivelamento e observe que opções de nivelamento você deseja usar.
Use a caixa de diálogo Cor em tempo real para converter e reduzir as cores globalmente. Por exemplo, se quiser
converter um documento com cores de processo em um documento de 2 cores especiais, use a parte Atribuir da caixa
de diálogo Cor em tempo real e especifique as cores desejadas e como elas devem ser atribuídas às cores existentes.
Mais tópicos da Ajuda
“Impressão e salvamento de trabalhos artísticos transparentes” na página 462
“Reduzir cores no trabalho artístico” na página 150
“Criar um trapping” na página 473
“Configurar a superimposição” na página 471
Última atualização em 19/5/2010
UTILIZAÇÃO DO ILLUSTRATOR CS5 451
Impressão
Visualizar separações de cores
Você pode visualizar separações de cores e superimposições usando o painel Visualização de separações. Para assistir
a um vídeo sobre como utilizar o painel Visualização de separações, consulte www.adobe.com/go/lrvid4021_ai_br.
A visualização das separações no monitor permite que você visualize objetos de cor especial no documento e verifique
o seguinte:
Preto intenso A visualização de separações permite identificar áreas impressas em preto intenso ou preto de escala (K)
misturado com tintas coloridas para obter uma cor mais intensa e opaca.
Superimposição Você pode visualizar a aparência de misturas, transparências e superimposições na saída separada
por cores. Você também pode ver efeitos de superimposição ao imprimir em um dispositivo de impressão composta.
Nota: O painel Visualizar separação no Illustrator é um pouco diferente dos painéis Visualizar separação no InDesing
e no Acrobat. Por exemplo: o painel Visualizar no Illustrator funciona somente com o modo de documento CMYK.
1 Escolha Janela > Visualização de separações.
2 Selecione Visualização de superimposição.
3 Siga qualquer um destes procedimentos:
• Para ocultar uma tinta de separação na tela, clique no ícone de olho à esquerda do nome da separação. Clique
novamente para visualizar a separação.
• Para ocultar todas as tintas de separação na tela, com exceção de uma, clique com a tecla Alt (Windows), ou Option
(Mac OS), no ícone de olho referente a essa separação. Clique com a tecla Alt (Windows), ou Option (Mac OS),
novamente no ícone de olho para reexibir todas as separações.
• Para exibir todas as chapas de escala de uma vez, clique no ícone CMYK .
4 Para retornar à visualização normal, cancele a seleção de Visualização de superimposição.
Embora a visualização de separações no monitor ajude a detectar problemas sem o gasto de imprimir separações, ela
não permite visualizar trapping, opções de emulsão, marcas da impressora e resolução e telas de retícula. Combine
com a gráfica o uso de provas integrais ou de sobreposição para verificar essas configurações. A configuração das tintas
como visíveis ou ocultas na tela no painel Visualizar separações não afeta o processo real de separações (afeta somente
como elas são exibidas na tela durante a visualização).
Nota: Os objetos em camadas ocultas não são incluídos na visualização na tela.
Imprimir separações de cores
1 Escolha Arquivo > Imprimir.
2 Selecione uma impressora e um arquivo PPD. Para imprimir em um arquivo no lugar de uma impressora, selecione
Arquivo Adobe PostScript® ou Adobe PDF.
3 Selecione Saída, no lado esquerdo da caixa de diálogo Imprimir.
4 Para Modo, selecione Separações (baseadas em host) ou Separações In-RIP.
5 Especifique uma emulsão, uma exposição de imagem e uma resolução de impressora para as separações.
6 Defina opções para as chapas de cor que você deseja separar:
• Para desativar a impressão de uma chapa de cor, clique no ícone de impressora ao lado da cor na lista Opções
de tinta do documento. Clique novamente para restaurar a impressão da cor.
• Para converter todas as cores especiais em cores de processo, de forma que elas sejam impressas como parte das
chapas de cores de processo e não de uma chapa separada, selecione Converter todas as cores especiais em cores de
escala.
Última atualização em 19/5/2010
UTILIZAÇÃO DO ILLUSTRATOR CS5 452
Impressão
• Para converter uma cor especial individual em cores de processo, clique no ícone de cor especial ao lado da cor
na lista Opções de tinta do documento. É exibido um ícone de processo de quatro cores . Clique novamente para
reverter a cor novamente a uma cor especial.
• Para fazer a superimposição da tinta preta inteira, selecione Superimposição em preto.
• Para alterar freqüência de tela, o ângulo da tela e a forma dos pontos de meio-tom para uma chapa, clique duas vezes
no nome da tinta. Como alternativa, clique na configuração existente na lista Opções de tinta do documento e faça
as alterações necessárias. Entretanto, observe que os ângulos e as freqüências padrão são determinados pelo arquivo
PPD selecionado. Consulte a gráfica a respeito das preferências de freqüência e ângulo antes de criar as suas
próprias telas de meio-tom.
Se a sua arte contiver mais de uma cor especial, particularmente interações entre duas ou mais cores especiais, atribua
diferentes ângulos de tela a cada cor especial.
7 Defina opções adicionais na caixa de diálogo Imprimir.
Em particular, você pode especificar como posicionar, dimensionar e cortar o trabalho artístico, além de configurar as
marcas e uma sangria de impressora e escolher configurações de nivelamento para o trabalho artístico transparente.
8 Clique em Imprimir.
Nota: Para assistir a um vídeo sobre como utilizar o painel Visualização de separações, consulte
www.adobe.com/go/lrvid4021_ai_br.
Mais tópicos da Ajuda
“Alterar a resolução da impressora e a freqüência de tela” na página 448
“Imprimir um objeto em todas as chapas” na página 453
“Opções da caixa de diálogo Imprimir” na página 445
Modos de separação de cores
O Illustrator oferece suporte a dois fluxos de trabalho, ou modos, PostScript comuns para a criação de separações de
cores. A principal diferença entre eles é o local em que as separações são criadas: no computador host (o sistema que
usa o Illustrator e o driver de impressora) ou no RIP (raster image processor) do dispositivo de saída.
No fluxo de trabalho tradicional pré-separado com base em host, o Illustrator cria dados PostScript para cada
separação necessária para o documento e os envia ao dispositivo de saída.
No fluxo de trabalho com base em RIP mais recente, uma nova geração de RIPs PostScript executa separações de cores,
trapping e até mesmo o gerenciamento de cores no RIP, deixando o host livre para executar outras tarefas. Essa
abordagem faz com que o Illustrator leve menos tempo para gerar o arquivo e minimiza a quantidade de dados
transmitidos para qualquer trabalho de impressão. Por exemplo, em vez de enviar informações PostScript para quatro
ou mais páginas a fim de imprimir separações de cores baseadas no host, o Illustrator as envia a um único arquivo
PostScript composto para processamento no RIP.
Emulsão e exposição de imagens
Emulsão refere-se à camada fotossensível em um filme ou papel. A opção Para cima (leitura para direita) significa que
o texto na imagem é legível (ou seja, “leitura da esquerda para a direita”) quando a camada fotossensível está voltada
para o usuário. A opção Para baixo (leitura para direita) significa que o texto é legível quando a camada fotossensível
está voltada para longe do usuário. Normalmente, as imagens impressas em papel são impressas com Para cima (leitura
para direita), enquanto as imagens impressas em filme costumam ser impressas com Para baixo (leitura para direita).
Consulte a gráfica para determinar a preferência de direção de emulsão.
Última atualização em 19/5/2010
UTILIZAÇÃO DO ILLUSTRATOR CS5 453
Impressão
Para determinar se você está observando o lado da emulsão ou o lado da não-emulsão (também chamado de base),
examine o filme final sob luz clara. Uma lado parece mais brilhante do que o outro. O lado opaco corresponde à
emulsão, enquanto o lado brilhante corresponde à base.
Exposição de imagem refere-se à impressão do trabalho artístico como uma imagem positiva ou negativa. Em geral, as
gráficas exigem um filme negativo nos Estados Unidos e um filme positivo na Europa e no Japão. Em caso de dúvidas
sobre o tipo de imagem a ser usado, entre em contato com a gráfica.
Imprimir um objeto em todas as chapas
Se quiser imprimir um objeto em todas as chapas do processo de impressão, incluindo chapas de cores especiais, será
possível convertê-lo em uma cor de registro. Marcas de registro, marcas de aparagem e informações de páginas são
automaticamente atribuídas com cores de registro.
1 Selecione o objeto.
2 No painel Amostras, clique na amostra da Cor de registro , localizada por padrão na primeira linha de amostras.
Para alterar a aparência na tela da cor de registro, que é o preto padrão, use o painel Cor. A cor especificada será
usada para representar objetos coloridos em registro na tela. Esses objetos sempre serão impressos como cinza em
compostos e como um tom equivalente de todas as tintas em separações.
Marcas de impressora e sangrias
Sobre marcas de impressora
Durante a preparação de um trabalho artístico para impressão, várias marcas são necessárias para forçar o dispositivo
de impressão a registrar precisamente os elementos desse trabalho artístico e verificar as cores corretas. Você pode
adicionar os seguintes tipos de marcas de impressora a um trabalho artístico:
Marcas de aparagem Fios finos (linhas) horizontais e verticais, que definem onde a página deve ser aparada. Marcas
de aparagem também podem ajudar a registrar (alinhar) uma separação de cor na outra.
Marcas de registro Pequenos alvos fora da área da página para alinhar as diferentes separações em um documento
colorido.
Barras de cores Pequenos quadrados de cor que representam as tintas CMYK e os tons de cinza (em incrementos de
10%). Seu prestador de serviços usa essas marcas para ajustar a densidade da tinta na impressora tipográfica.
'Informações sobre a página' Rotula o filme com o nome do número da prancheta, a hora e a data da impressão, a tela
de linhas usada, o ângulo de tela da separação e a cor de cada chapa particular. Esses rótulos aparecem nas partes
superiores das imagens.
Última atualização em 19/5/2010
UTILIZAÇÃO DO ILLUSTRATOR CS5 454
Impressão
A B C D
peixe-palhaço.ai , 2003/07/29 14:22:05
Anil Amarelo Preto
E F
Marcas da impressora
A. Alvo inicial (não opcional) B. Marca de registro C. Informações sobre a página D. Marcas de aparagem E. Barra de cores F. Barra de tons
Adicionar marcas de impressora
1 Escolha Arquivo > Imprimir.
2 Selecione Marcas e sangrias, no lado esquerdo da caixa de diálogo Imprimir.
3 Selecione os tipos de marcas de impressora que você deseja adicionar. Também é possível escolher entre marcas em
estilo romano e japonês.
4 (Opcional) Se você selecionar Marcas de aparagem, especifique a largura das linhas de marca de aparagem e a
distância de deslocamento entre as marcas de aparagem e o trabalho artístico.
Para evitar desenhar marcas de impressora em uma sangria, insira um valor de Deslocamento maior que o valor de
Sangria.
Mais tópicos da Ajuda
“Especificar marcas de corte para aparar ou alinhar” na página 49
Sobre a sangria
Sangria é a quantidade do trabalho artístico que fica fora da caixa delimitadora de impressão ou fora da área de corte
e das marcas de aparagem. Você pode incluir a sangria no trabalho artístico como uma margem de erro, para garantir
que a tinta ainda seja impressa até a borda da página depois que esta for aparada ou para garantir que uma imagem
fique dentro do contorno de um documento. Depois de criar o trabalho artístico que se estende na sangria, use o
Illustrator para especificar a extensão dessa sangria. Aumentar a sangria faz com que o Illustrator imprima uma parte
maior do trabalho artístico que está localizada além das marcas de aparagem. Mesmo assim, as marcas de aparagem
ainda definem a caixa delimitadora de impressão com o mesmo tamanho.
O tamanho usado da sangria depende da sua finalidade. Uma sangria impressa (ou seja, uma imagem que sangra pela
borda da folha impressa) deve ter pelo menos 18 pontos. Se a sangria servir para garantir que uma imagem se ajuste a
um contorno, ela não precisará ter mais de 2 ou 3 pontos. Sua gráfica pode aconselhá-lo acerca do tamanho necessário
da sangria para o seu trabalho específico.
Adicionar uma sangria
1 Escolha Arquivo > Imprimir.
Última atualização em 19/5/2010
UTILIZAÇÃO DO ILLUSTRATOR CS5 455
Impressão
2 Selecione Marcas e sangrias, no lado esquerdo da caixa de diálogo Imprimir.
3 Siga um destes procedimentos:
• Insira valores para Parte superior, Esquerda, Parte inferior e Direita, para especificar o posicionamento das marcas
de sangria. Clique no ícone de vínculo para igualar todos os valores.
• Selecione Usar sangrias do documento para usar as configurações de sangria definidas na caixa de diálogo Novo
documento.
A sangria máxima que pode ser definida é de 72 pontos, enquanto a sangria mínima é de 0 ponto.
Impressão PostScript
Impressoras PostScript usam um arquivo PPD (PostScript Printer Description) para personalizar o comportamento
do driver para a sua impressora PostScript específica. Um arquivo PPD contém informações sobre o dispositivo de
saída, incluindo fontes instaladas na impressora, orientação e tamanhos de mídia disponíveis, freqüências de tela
otimizadas, ângulos de tela, resolução e recursos de saída de cores. É importante configurar o PPD correto antes da
impressão. A seleção do PPD correspondente à sua fotocompositora ou impressora PostScript preenche a caixa de
diálogo Imprimir com as configurações disponíveis para o dispositivo de saída.
Sobre arquivos PPD
Um arquivo PPD (PostScript Printer Description) personaliza o comportamento do driver para a sua impressora
PostScript específica. Um arquivo PPD contém informações sobre o dispositivo de saída, incluindo fontes instaladas
na impressora, orientação e tamanhos de mídia disponíveis, freqüências de tela otimizadas, ângulos de tela, resolução
e recursos de saída de cores. É importante configurar o PPD correto antes da impressão. A seleção do PPD
correspondente à sua fotocompositora ou impressora PostScript preenche a caixa de diálogo Imprimir com as
configurações disponíveis para o dispositivo de saída. É possível alternar para um dispositivo diferente se necessário.
Os aplicativos usam as informações do arquivo PPD para determinar quais informações PostScript devem ser enviadas
à impressora ao imprimir um documento.
Para obter os melhores resultados de impressão, a Adobe recomenda que você obtenha a versão mais recente do
arquivo PPD para o dispositivo de saída com o fabricante. Muitos prestadores de serviços de impressão e gráficas têm
PPDs para as fotocompositoras que usam. Armazene os PPDs no local especificado pelo sistema operacional. Para
obter mais detalhes, consulte a documentação do sistema operacional.
Alteração do arquivo PPD
Quando você imprime em uma impressora PostScript, um arquivo PostScript ou um PDF, o Illustrator utiliza
automaticamente o PPD referente a esse dispositivo. É possível alternar para um PPD diferente, se necessário.
1 Escolha Arquivo > Imprimir.
2 No menu PPD, selecione uma das seguintes opções:
• Um PPD que corresponda ao dispositivo de saída atual.
• Outro. Permite selecionar um PPD personalizado, como o fornecido pelo seu escritório para uso com a impressora
especificada. O nome do arquivo PPD corresponde ao nome e ao modelo da impressora ou da fotocompositora e
pode exibir uma extensão de arquivo .ppd (dependendo da configuração do sistema). Navegue até o PPD desejado,
selecione-o e clique em Abrir.
Última atualização em 19/5/2010
UTILIZAÇÃO DO ILLUSTRATOR CS5 456
Impressão
Nota: Certos recursos PPD geralmente encontrados em PPDs de fotocompositoras não podem ser acessados na caixa de
diálogo Imprimir do Illustrator. Para definir esses recursos de impressora, clique em Configurar (Windows), ou
Impressora (Mac OS), na caixa de diálogo Imprimir.
Adicionar um arquivo PPD
Para obter os melhores resultados de impressão, a Adobe recomenda que você obtenha a versão mais recente do
arquivo PPD para o dispositivo de saída com o fabricante. Muitos prestadores de serviços de impressão e gráficas têm
PPDs para as fotocompositoras que usam. Armazene os PPDs no local especificado pelo sistema operacional. Para
obter mais detalhes, consulte a documentação do sistema operacional.
❖ No Windows e no Mac OS, você seleciona um arquivo PPD da mesma forma que adiciona uma impressora. As
etapas para selecionar um arquivo PPD são diferentes em cada plataforma. Consulte os detalhes na documentação
do sistema operacional.
Impressão de caminhos longos e complexos
Se você estiver imprimindo arquivos do Adobe Illustrator que contêm caminhos longos ou complicados, talvez esses
arquivos não sejam impressos e a impressora poderá enviar mensagens de erro de verificação de limite. Para
simplificar caminhos longos e complexos, é possível dividi-los em dois ou mais caminhos separados. Também é
possível alterar o número de segmentos de linhas usados para aproximar curvas e ajustar a resolução da impressora.
Mais tópicos da Ajuda
“Dividir um caminho” na página 83
Alterar o número de segmentos de linhas usados para imprimir objetos de vetor
Curvas em um trabalho artístico são definidas pelo interpretador PostScript como pequenos segmentos de linha reta.
Quando menores os segmentos de linha, mais precisa é a curva. Conforme o número de segmentos de linha aumenta,
aumenta também a complexidade da curva. Dependendo da sua impressora e da quantidade de memória que ela
possui, uma curva pode ser muito complexa para ser rasterizada por um interpretador PostScript. Nesse caso, um erro
de verificação de limite PostScript poderá ser gerado e a curva não será impressa.
1 Escolha Arquivo > Imprimir.
2 Para Impressora, selecione uma impressora PostScript, um Arquivo Adobe PostScript® ou Adobe PDF.
3 Selecione Gráficos, no lado esquerdo da caixa de diálogo Imprimir.
4 Cancele a seleção de Automático e use o seletor de Nivelamento para definir a precisão das curvas.
Uma configuração mais baixa (em direção a Qualidade) cria segmentos de linha reta menores e mais numerosos,
aproximando a curva com maior precisão. Uma configuração mais alta (em direção a Velocidade) resulta em
segmentos de linha maiores e menos numerosos, criando uma curva menos precisa, mas melhorando o desempenho.
Dividir caminhos para impressão
O Illustrator trata os caminhos divididos no trabalho artístico como objetos distintos. Para alterar o trabalho artístico
após a divisão dos caminhos, é preciso trabalhar com as formas separadas ou reunir os caminhos para trabalhar com
a imagem como se ela fosse uma forma única.
Convém salvar uma cópia do trabalho artístico antes de dividir caminhos. Dessa forma, se necessário, você ainda terá
o arquivo original não dividido com o qual trabalhar.
❖ Siga qualquer um destes procedimentos:
• Para dividir um caminho traçado, use a ferramenta Tesoura .
Última atualização em 19/5/2010
UTILIZAÇÃO DO ILLUSTRATOR CS5 457
Impressão
• Para dividir um caminho composto, escolha Objeto > Caminhos compostos > Liberar, para remover o caminho
composto. Em seguida, divida o caminho em partes usando a ferramenta Tesoura e redefina essas partes como
caminhos compostos.
• Para dividir uma máscara, escolha Objeto > Máscara de recorte > Liberar, para remover a máscara. Em seguida,
divida o caminho em partes usando a ferramenta Tesoura e redefina essas partes como máscaras.
Para reunir um caminho depois de dividi-lo, selecione todos os caminhos divididos que formavam o objeto original e
clique no botão Adicionar à área da forma, no painel Pathfinder. O caminho é reunido, com um ponto âncora
inserido em cada interseção em que um caminho dividido foi reconectado.
Controlar como as fontes são transferidas por download em uma impressora
Fontes residentes na impressora são fontes armazenadas na memória da impressora ou em um disco rígido conectado
à impressora. Fontes Type 1 e TrueType podem ser armazenadas na impressora ou no computador, enquanto fontes
de bitmap são armazenadas somente no computador. O Illustrator faz o download das fontes conforme necessário,
contanto que elas estejam instaladas no disco rígido do computador.
1 Escolha Arquivo > Imprimir.
2 Para Impressora, selecione uma impressora PostScript, um Arquivo Adobe PostScript® ou Adobe PDF.
3 Selecione Gráficos, no lado esquerdo da caixa de diálogo Imprimir, e selecione uma opção de Download:
Nenhum Inclui uma referência à fonte no arquivo PostScript, informando ao RIP ou a um pós-processador onde a
fonte deve ser incluída. Esta opção será apropriada se as fontes residirem na impressora. As fontes TrueType são
nomeadas de acordo com o nome PostScript da fonte. No entanto, nem todos os aplicativos podem interpretar esses
nomes. Para garantir uma interpretação correta das fontes TrueType, use uma das outras opções de download de fonte.
'Subconjunto' Só faz o download dos caracteres (glifos) usados no documento. O download dos glifos ocorre uma vez
por página. Essa opção normalmente resulta em arquivos PostScript mais rápidos e menores quando usada com
documentos de uma página ou documentos curtos sem muito texto.
'Concluído' Faz o download de todas as fontes necessárias para o documento no início da tarefa de impressão. Essa
opção normalmente resulta em arquivos PostScript mais rápidos e menores quando usada com documentos de várias
páginas.
Nota: Alguns fabricantes de fontes restringem a incorporação de arquivos de fontes. As restrições se aplicam à cópia do
software de fontes. Você deve obedecer à lei aplicável de direitos autorais e aos termos do seu contrato de licença. No caso
de um software de fontes licenciado pela Adobe, o contrato de licença estabelece que o usuário pode fazer uma cópia das
fontes usadas em um arquivo específico e fornecer essa cópia a uma gráfica comercial ou outro prestador de serviços de
impressão, que, por sua vez, pode usar as fontes para processar esse arquivo, com a condição de que ele tenha informado
o usuário sobre o seu direito de usar esse software específico. No caso de outros softwares de fontes, obtenha a devida
permissão do respectivo fornecedor.
Mais tópicos da Ajuda
“Sobre fontes” na página 341
Alterar o nível de PostScript para impressão
Ao imprimir em um arquivo PostScript ou PDF, o Illustrator seleciona automaticamente o nível de PostScript do
dispositivo de saída. Se quiser alterar o nível de Postscript ou o formato dos dados para arquivos PostScript, faça o
seguinte:
1 Escolha Arquivo > Imprimir.
Última atualização em 19/5/2010
UTILIZAÇÃO DO ILLUSTRATOR CS5 458
Impressão
2 Para Impressora, selecione Arquivo Adobe PostScript® ou Adobe PDF.
3 Selecione Gráficos, no lado esquerdo da caixa de diálogo Imprimir.
4 Para PostScript, selecione o nível de compatibilidade com os interpretadores em dispositivos de saída PostScript.
O Nível 2 aumenta a velocidade de impressão e melhora a qualidade de saída dos gráficos impressos em dispositivos
de saída PostScript Level 2 ou superiores. O Nível 3 fornece a melhor velocidade e qualidade de saída em um
dispositivo PostScript 3.
5 (Opcional) Se você escolher Arquivo Adobe PostScript® como impressora, selecione uma opção de Formato de
dados para especificar como o Illustrator envia os dados de imagem do computador para uma impressora.
A opção Binário exporta dados de imagem como código binário, que é mais compacto que o ASCII, embora possa não
ser compatível com todos os sistemas. A opção ASCII exporta dados de imagem como texto ASCII, que é compatível
com redes mais antigas e impressoras paralelas, e geralmente é a opção ideal para gráficos usados em várias
plataformas. É também geralmente a melhor opção para documentos usados apenas no Mac OS.
Impressão com gerenciamento de cores
Ao imprimir com gerenciamento de cores, você pode permitir que o Illustrator gerencie as cores ou pode permitir que
a impressora gerencie as cores.
Deixar o aplicativo gerenciar as cores ao imprimir
1 Escolha Arquivo > Imprimir.
2 Selecione Gerenciamento de cores, no lado esquerdo da caixa de diálogo Imprimir.
3 Para Tratamento de cores, escolha Deixar o Illustrator determinar as cores.
4 Para Perfil de impressora, selecione o perfil referente ao dispositivo de saída.
Quanto mais precisa for a descrição do comportamento de um dispositivo de saída e das condições de impressão
(como o tipo de papel) em um perfil, mais precisa será a conversão dos valores numéricos de cores reais do documento
feita pelo sistema de gerenciamento de cores. (Consulte Sobre perfis de cores.)
5 (Opcional) Defina a opção Método de renderização para especificar como o aplicativo converte cores no espaço de
cores de destino.
Na maioria dos casos, é melhor usar o método de renderização padrão. Para obter mais informações sobre métodos
de renderização, pesquise na Ajuda.
6 Clique em Configurar (Windows), ou Impressora (Mac OS), na parte inferior da caixa de diálogo Imprimir, para
acessar as configurações de impressão do sistema operacional.
7 Acesse as configurações de gerenciamento de cores referentes ao driver de impressora seguindo um destes
procedimentos:
• No Windows, clique com o botão direito na impressora em uso e selecione Propriedades. Em seguida, localize as
configurações de gerenciamento de cores referentes ao driver de impressora. Para a maioria dos drivers de
impressora, as configurações de gerenciamento de cores estão rotuladas como Gerenciamento de cores ou ICM.
• No Mac OS, selecione a impressora que você está usando e selecione a opção de gerenciamento de cores no menu
pop-up. Para a maioria dos drivers de impressora, essa opção está rotulada como ColorSync.
8 Desative o gerenciamento de cores do driver de impressora.
Última atualização em 19/5/2010
UTILIZAÇÃO DO ILLUSTRATOR CS5 459
Impressão
Cada driver de impressora apresenta opções diferentes de gerenciamento de cores. Em caso de dúvidas sobre como
desativar o gerenciamento de cores, consulte a documentação da impressora.
9 Retorne à caixa de diálogo Imprimir do Illustrator e clique em Imprimir.
Deixar a impressora gerenciar as cores ao imprimir
1 Escolha Arquivo > Imprimir.
2 Selecione uma impressora PostScript no menu Impressora. Para imprimir em um arquivo no lugar de uma
impressora, selecione Arquivo Adobe PostScript® ou Adobe PDF.
3 Selecione Gerenciamento de cores, no lado esquerdo da caixa de diálogo Imprimir.
4 Em Tratamento de cores, escolha Deixar a impressora PostScript® determinar as cores.
5 (Opcional) Defina qualquer uma das opções a seguir. Na maioria dos casos, é melhor usar as configurações padrão.
Método de renderização Especifica como o aplicativo converte cores no espaço de cores de destino.
Preservar números RGB (para saída RGB) ou Preservar números CMYK (para saída CMYK) Determina como o
Illustrator lida com as cores que não possuem um perfil de cores associado (por exemplo, imagens importadas sem
perfis incorporados). Quando essa opção estiver selecionada, o Illustrator enviará os números de cores diretamente ao
dispositivo de saída. Quando não estiver selecionada, o Illustrator primeiramente converterá os números de cores no
espaço de cores do dispositivo de saída.
A preservação de números é recomendada quando se utiliza um fluxo de trabalho CMYK seguro. A preservação de
números não é recomendada para a impressão de documentos RGB.
6 Clique em Configurar (Windows), ou Impressora (Mac OS), na parte inferior da caixa de diálogo Imprimir, para
acessar as configurações de impressão do sistema operacional.
7 Acesse as configurações de gerenciamento de cores referentes ao driver de impressora seguindo um destes
procedimentos:
• No Windows, clique com o botão direito na impressora em uso e selecione Propriedades. Em seguida, localize as
configurações de gerenciamento de cores referentes ao driver de impressora. Para a maioria dos drivers de
impressora, as configurações de gerenciamento de cores estão rotuladas como Gerenciamento de cores ou ICM.
• No Mac OS, selecione a impressora que você está usando e selecione a opção de gerenciamento de cores no menu
pop-up. Para a maioria dos drivers de impressora, essa opção está rotulada como ColorSync.
8 Especifique as configurações de gerenciamento de cores para permitir que o driver de impressora controle o
gerenciamento de cores durante a impressão.
Cada driver de impressora apresenta opções diferentes de gerenciamento de cores. Em caso de dúvidas sobre como
definir opções de gerenciamento de cores, consulte a documentação da impressora.
9 Retorne à caixa de diálogo Imprimir do Illustrator e clique em Imprimir.
Impressão de gradientes, malhas e misturas de cores
A impressão de arquivos com gradientes, malhas ou misturas de cores pode ser difícil de ser feita de maneira suave
(sem faixas de cor distintas) em algumas impressoras ou pode ser até mesmo impossível.
Última atualização em 19/5/2010
UTILIZAÇÃO DO ILLUSTRATOR CS5 460
Impressão
Impressão de gradientes, malhas e misturas de cores
A impressão de arquivos com gradientes, malhas ou misturas de cores pode ser difícil de ser feita de maneira suave
(sem faixas de cor distintas) em algumas impressoras ou pode ser até mesmo impossível. Siga estas orientações gerais
para melhorar os resultados impressos:
• Use uma mistura que se altere no mínimo 50% entre dois ou mais componentes de cores de processo.
• Use misturas mais curtas. O comprimento ideal depende das cores na mistura, mas tente manter as misturas com
menos de 7,5 polegadas (ou 19 cm).
• Use cores mais claras ou torne as misturas escuras mais curtas. A formação de faixas provavelmente ocorrerá entre
cores muito escuras e o branco.
• Use uma tela de linhas apropriada que preserve 256 níveis de cinza.
• Se você criar um gradiente entre duas ou mais cores especiais, atribua diferentes ângulos de tela às cores especiais
ao criar separações de cores. Em caso de dúvida sobre os ângulos necessários, entre em contato com a gráfica.
• Imprima em um dispositivo de saída compatível com PostScript® Language Level 3, sempre que possível.
• Se for necessário imprimir em um dispositivo de saída compatível com Postscript Language Level 2, ou ao imprimir
malhas que incluem transparência, você poderá optar por rasterizar gradientes e malhas durante a impressão.
Como resultado, o Illustrator converte gradientes e malhas de objetos de vetor em imagens JPEG.
Rasterizar gradientes e malhas durante a impressão
1 Escolha Arquivo > Imprimir.
2 Selecione Gráficos, no lado esquerdo da caixa de diálogo Imprimir, e escolha Impressão de gradiente e malha de
gradiente compatível.
Importante: A opção Impressão de gradiente e malha de gradiente compatível pode reduzir a velocidade de impressão
em impressoras que não têm problemas com gradientes. Por isso, somente a selecione se ocorrerem problemas de
impressão.
Definição da freqüência de tela apropriada para a impressão de gradientes,
malhas e misturas
Ao imprimir um arquivo, você pode constatar que a resolução da impressora, quando combinada com a freqüência de
tela escolhida, permite menos do que 256 níveis de cinza. Uma freqüência de tela mais alta diminui os níveis de cinza
disponíveis para a impressora. Por exemplo, se você estiver imprimindo com resolução de 2400 dpi, usando uma tela
de linhas superior a 150, isso resultará em menos do que 256 níveis de cinza. A tabela a seguir lista a configuração
máxima de tela de linhas que pode ser usada com impressoras para se manter todos os 256 níveis de cinza:
Resolução final da fotocompositora Tela de linhas máxima para uso
300 19
400 25
600 38
900 56
1000 63
1270 79
1446 90
Última atualização em 19/5/2010
UTILIZAÇÃO DO ILLUSTRATOR CS5 461
Impressão
Resolução final da fotocompositora Tela de linhas máxima para uso
1524 95
1693 106
2000 125
2400 150
2540 159
3000 188
3252 203
3600 225
4000 250
Mais tópicos da Ajuda
“Alterar a resolução da impressora e a freqüência de tela” na página 448
Calcular o comprimento de mistura máximo para gradientes
O Illustrator calcula o número de etapas em um gradiente com base na porcentagem de alterações entre as cores no
gradiente. Por sua vez, o número de etapas determina o comprimento máximo da mistura antes que haja a formação
de faixas.
1 Selecione a ferramenta Medida e clique no ponto inicial e no ponto final do gradiente.
2 Em uma folha de papel, anote a distância exibida no painel Informações. Essa distância representa o comprimento
do gradiente ou da mistura de cor.
3 Calcule o número de etapas na mistura usando esta fórmula:
Número de etapas = 256 (número de níveis de cinza) X alteração percentual na cor
Para descobrir a alteração percentual na cor, subtraia o valor de cor mais baixo do valor de cor mais alto. Por exemplo,
uma mistura entre 20% de preto e 100% de preto corresponde a uma alteração de 80% (ou 0,8) na cor.
Ao misturar cores de processo, use a maior alteração que ocorrer em qualquer cor. Por exemplo, utilize uma mistura
de 20% de ciano, 30% de magenta, 80% de amarelo e 60% de preto para 20% de ciano, 90% de magenta, 70% de amarelo
e 40% de preto. Isso indica uma alteração de 60%, uma vez que a maior alteração ocorre no magenta (de 30% a 90%).
4 Usando o número de etapas calculado na etapa 3, verifique se o comprimento do gradiente é maior do que o
comprimento máximo relevante indicado no próximo gráfico. Se for maior, reduza o comprimento do gradiente
ou altere as cores.
Número de etapas Comprimento de mistura máximo
recomendadas pelo Adobe
Illustrator Pontos Polegadas Cms
10 21,6 0,3 0,762
20 43,2 0,6 1,524
30 64,8 0,9 2,286
40 86,4 1,2 3,048
50 108,0 1,5 3,810
Última atualização em 19/5/2010
UTILIZAÇÃO DO ILLUSTRATOR CS5 462
Impressão
Número de etapas Comprimento de mistura máximo
recomendadas pelo Adobe
Illustrator Pontos Polegadas Cms
60 129,6 1,8 4,572
70 151,2 2,1 5,334
80 172,8 2,4 6,096
90 194,4 2,7 6,858
100 216,0 3,0 7,620
110 237,6 3,3 8,382
120 259,2 3,6 9,144
130 280,8 3,9 9,906
140 302,4 4,2 10,668
150 324,0 4,5 11,430
160 345,6 4,8 12,192
170 367,2 5,1 12,954
180 388,8 5,4 13,716
190 410,4 5,7 14,478
200 432,0 6,0 15,240
210 453,6 6,3 16,002
220 475,2 6,6 16,764
230 496,8 6,9 17,526
240 518,4 7,2 18,288
250 540,0 7,5 19,050
256 553,0 7,7 19,507
Mais tópicos da Ajuda
“Visão geral do painel Informações do documento” na página 325
Impressão e salvamento de trabalhos artísticos
transparentes
Ao salvar um arquivo do Illustrator em certos formatos, as informações nativas de transparência são mantidas. Por
exemplo, quando você salva um arquivo no formato EPS do Illustrator CS (ou posterior), esse arquivo contém dados
nativos do Illustrator e dados EPS. Quando o mesmo arquivo for reaberto no Illustrator, os dados nativos (não
nivelados) serão lidos. Quando o arquivo for inserido em outro aplicativo, os dados EPS (nivelados) serão lidos.
Última atualização em 19/5/2010
UTILIZAÇÃO DO ILLUSTRATOR CS5 463
Impressão
Sobre nivelamento
Se seu documento ou arte contém transparência, para ser utilizado geralmente é necessário que ele passe por um
processo chamado nivelamento. O nivelamento divide a arte transparente em áreas baseadas em vetor e áreas
rasterizadas. Quanto mais complexa a arte se torna (combinando imagens, vetores, texto, cores especiais, impressões
sobrepostas, etc.), mais complexos serão também o nivelamento e seus resultados.
O nivelamento pode ser necessário durante a impressão ou quando você salva ou exporta para outros formatos que
não dão suporte a transparências. Para manter a transparência sem nivelar ao criar arquivos PDF, salve seu arquivo
como Adobe PDF 1.4 (Acrobat 5.0) ou superior.
É possível especificar configurações de nivelamento para salvá-las e aplicá-las como predefinições do nivelador de
transparência. Os objetos transparentes são nivelados de acordo com as configurações na predefinição do nivelador
selecionado.
Nota: O nivelamento de transparência não pode ser desfeito após a gravação do arquivo.
A arte sobreposta é dividida quando nivelada.
Para obter mais informações sobre problemas de saída de transparência, consulte a página Recursos do provedor de
serviços de impressão do Adobe Solutions Network (ASN) (somente em inglês), disponível no site da Adobe na Web.
Formatos de arquivo que preservam transparência
Ao salvar um arquivo do Illustrator em certos formatos, as informações nativas de transparência são mantidas. Por
exemplo, quando você salva um arquivo no formato EPS do Illustrator CS (ou posterior), esse arquivo contém dados
nativos do Illustrator e dados EPS. Quando o mesmo arquivo for reaberto no Illustrator, os dados nativos (não
nivelados) serão lidos. Quando o arquivo for inserido em outro aplicativo, os dados EPS (nivelados) serão lidos.
Quando possível, mantenha seu arquivo em um formato no qual os dados nativos de transparência sejam mantidos,
possibilitando efetuar edições conforme necessário.
Dados de transparência nativos são mantidos quando salvos nos seguintes formatos:
• AI9 e posterior
• AI9 EPS e posterior
• PDF 1.4 e posterior (quando a opção Preservar os recursos de edição do Illustrator está selecionada)
O Illustrator nivela o trabalho artístico quando você realiza qualquer uma das ações a seguir:
• Imprime um arquivo que contém transparência.
• Salva um arquivo que contém transparência em um formato herdado, como o formato nativo do Illustrator 8 e
versões anteriores, o formato Illustrator 8 EPS e versões anteriores ou o formato PDF 1.3. (Para os formatos do
Illustrator e Illustrator EPS, é possível optar por descartar a transparência em vez de nivelá-la.)
Última atualização em 19/5/2010
UTILIZAÇÃO DO ILLUSTRATOR CS5 464
Impressão
• Exporta um arquivo contendo transparência em um formato de vetor que não compreende transparência (como
EMF ou WMF).
• Copia e cola a arte transparente do Illustrator em qualquer outro aplicativo com ambas as opções AICB e Preservar
aparência marcadas (no seção Manuseio de arquivos e área de transferência da caixa de diálogo Preferências).
• Exporta em SWF (Flash) ou usa o comando Nivelar transparência com a opção Preservar transparência alfa
selecionada. Esse comando permite visualizar qual será a aparência do trabalho artístico quando ele for exportado
para SWF.
Para obter mais informações sobre como criar e imprimir transparência, consulte o artigo sobre transparência na
pasta Adobe Technical Info/White Papers, localizada no CD do Illustrator. Informações adicionais sobre impressão
ou nivelamento de arquivos com transparência também estão disponíveis no fórum "Adobe Illustrator User to User".
Trata-se de um fórum público que oferece várias dicas e respostas a perguntas freqüentes, podendo ser acessado no
endereço www.adobe.com/support/forums.
Definir opções de nivelamento de transparência para impressão
1 Escolha Arquivo > Imprimir.
2 Selecione 'Avançado' no lado esquerdo da caixa de diálogo 'Imprimir'.
3 Selecione uma predefinição de nivelamento no menu Predefinição ou clique em Personalizar para definir opções
de nivelamento específicas.
4 Se o trabalho artístico contiver objetos superimpostos que interagem com objetos transparentes, selecione uma
opção no menu Superimposições. É possível preservar, simular ou descartar superimposições.
Nota: Se o trabalho artístico não contiver transparência, o documento não será nivelado e as configurações de
nivelamento não serão relevantes. Use o painel Visualização do nivelador para determinar quais áreas do trabalho
artístico contêm transparência.
Mais tópicos da Ajuda
“Opções do nivelador de transparência” na página 464
Opções do nivelador de transparência
É possível definir as Opções do nivelador de transparência ao criar, editar ou visualizar as predefinições do nivelador
no Illustrator, InDesign ou Acrobat.
Opções de Realce (visualização)
Nenhum (Visualização de cores) Desativa a visualização.
Regiões complexas rasterizadas Destaca as áreas que serão rasterizadas por questões de desempenho (como
determinado pelo seletor Equilíbrio de raster/vetor). Tenha em mente que o limite da área destacada tem maior
probabilidade de sofrer problemas de costura (dependendo das configurações do driver de impressão e da resolução
de rasterização). Para minimizar problemas de costura, selecione Recortar regiões complexas.
Objetos transparentes Destaca os objetos que são as origens da transparência, como os objetos com opacidade parcial
(inclusive imagens com canais alfa), com modos de mistura e com máscaras de opacidade. Além disso, observe que
estilos e efeitos podem conter transparência, e objetos de impressão sobreposta podem ser tratados como origens de
transparência, se estiverem envolvidos na transparência ou se a impressão sobreposta precisar ser nivelada.
Última atualização em 19/5/2010
UTILIZAÇÃO DO ILLUSTRATOR CS5 465
Impressão
Todos os objetos afetados Destaca todos os objetos envolvidos na transparência, inclusive objetos transparentes e os
sobrepostos por objetos transparentes. Os objetos destacados serão afetados pelo processo de nivelamento (seus
traçados ou padrões serão expandidos, partes deles poderão ser rasterizadas, etc.).
Arquivos EPS vinculados afetados (somente no Illustrator) Destaca todos os arquivos EPS vinculados que são afetados
por transparência.
Gráficos afetados (somente no InDesign) Destaca todo o conteúdo inserido afetado pela transparência ou por efeitos
de transparência. Essa opção é útil para provedores de serviço que precisam ver gráficos que exigem atenção para
serem impressos corretamente.
Padrões expandidos (Illustrator e Acrobat) Destaca todos os padrões que serão expandidos se envolvidos na
transparência.
Traçados com contorno Destaca todos os traçados que terão contorno porque estão envolvidos na transparência ou
porque a opção Converter todos os traçados em contornos está selecionada.
Texto com contorno (Illustrator e InDesign) Destaca todos os textos que terão contorno porque estão envolvidos na
transparência ou porque a opção Converter todo o texto em contornos está selecionada.
Nota: Na saída final, o texto e os traçados com contorno podem ser exibidos de forma ligeiramente diferente dos nativos,
especialmente traçados muito finos e texto com fonte muito pequena. Entretanto, a Visualização do nivelador não realça
essa aparência alterada.
Rasterizar-Preencher texto e traçados (somente no InDesign) Destaca texto e traçados que tenham preenchimentos
rasterizados como resultado do nivelamento.
Todas as regiões rasterizadas (Illustrator e InDesign) Destaca objetos e interseções de objetos que serão rasterizados
porque não há outra forma de representá-los em PostScript ou eles são mais complexos do que o limite especificado
pelo seletor Equilíbrio de raster/vetor. Por exemplo, a interseção de dois gradientes transparentes sempre será
rasterizada, mesmo que o valor de Rasters/Vetores seja 100. A opção Todas as regiões rasterizadas também mostra
gráficos rasterizados (como arquivos do Photoshop) envolvidos na transparência e efeitos de rasterização, como
sombras e difusões. Observe que essa opção leva mais tempo do que as outras.
Opções predefinidas do nivelador de transparência
Nome/Predefinição Especifica o nome da predefinição. Dependendo da caixa de diálogo, você pode digitar um nome
na caixa de texto Nome ou aceitar o padrão. É possível digitar o nome de uma predefinição existente para editá-la. No
entanto, não é possível editar predefinições padrão.
Equilíbrio de raster/vetor Especifica a quantidade de informações vetoriais que será preservada. Maiores
configurações preservam objetos vetoriais, enquanto menores configurações rasterizam mais objetos vetoriais; as
configurações intermediárias preservam as áreas simples na forma vetorial e rasterizam as complexas. Selecione a
menor configuração para rasterizar toda a arte.
Nota: A intensidade da rasterização depende da complexidade da página e dos tipos de objetos sobrepostos.
Resolução de traço e texto Rasteriza todos os objetos, inclusive imagens, arte-final de vetor, texto e gradientes, com a
resolução especificada. O Acrobat e o InDesign permitem resolução máxima de 9600 pixels por polegada (ppi) para
traços e de 1200 ppi para malhas de gradiente. O Illustrator permite resolução máxima de 9600 ppi para traços e malhas
de gradiente. A resolução afeta a precisão das interseções quando niveladas. Resolução de traço e texto normalmente
deve ser definida com um valor de 600-1200 para oferecer rasterização de alta qualidade, principalmente com tipos
Serif ou de tamanho em pontos pequeno.
Resolução de gradiente e malhas Especifica a resolução para gradientes e objetos de malha do Illustrator que foram
rasterizados como resultado do nivelamento, de 72 a 2400 ppi. A resolução afeta a precisão das interseções quando
niveladas. A resolução de gradiente e malha deve normalmente ser definida entre 150 e 300 dpi, pois a qualidade de
Última atualização em 19/5/2010
UTILIZAÇÃO DO ILLUSTRATOR CS5 466
Impressão
gradientes, sombras e difusão não melhora com resoluções maiores, mas o tempo de impressão e o tamanho do
arquivo aumentam.
Converter todo o texto em contornos Converte todos os tipos de objeto (ponto, área e caminho) em contornos e
descarta todas as informações de glifo de tipo em páginas com transparência. Essa opção garante que a largura do texto
permaneça uniforme durante o nivelamento. Observe que ativar essa opção faz as fontes pequenas serem exibidas com
maior espessura quando visualizadas no Acrobat ou impressas em impressoras desktop de baixa resolução. Ela não
afeta a qualidade do tipo impresso em impressoras de alta resolução ou em fotocompositoras.
Converter todos os traçados em contornos Converte todos os traçados em caminhos preenchidos simples nas páginas
com transparência. Essa opção garante que a largura dos traçados permaneça uniforme durante o nivelamento.
Observe que ativar essa opção faz os traçados finos parecerem levemente mais espessos e pode afetar o desempenho
do nivelador.
Recortar regiões complexas Garante que os limites entre a arte vetorial e a arte rasterizada fiquem junto aos caminhos
do objeto. Essa opção reduz a costura em artefatos resultante da rasterização de parte de um objeto enquanto outra
permanece na forma vetorial. No entanto, a seleção dessa opção pode resultar em caminhos muito complexos para
serem processados pela impressora.
Costura, onde a rasterização e os vetores se encontram.
Nota: Alguns drivers de impressão processam arte rasterizada e vetorial de maneira diferente, o que às vezes resulta em
uma transição visível de cores. Para minimizar problemas de transição visível, desative algumas configurações de
gerenciamento de cores específicas de drivers de impressão. Essas configurações variam conforme a impressora, por isso
consulte a documentação da sua impressora para obter detalhes.
(Somente no Illustrator) Selecionar preservar transparência alfa (somente na caixa de diálogo Nivelar transparência)
Preserva a opacidade geral dos objetos nivelados. Com essa opção, os modos de mesclagem e as impressões
sobrepostas são perdidos, mas a aparência é mantida dentro da arte final processada, junto com o nível de
transparência alfa (como ao rasterizar a arte final usando um plano de fundo transparente). Preservar transparência
alfa pode ser útil se você estiver exportando para arquivos SWF ou SVG, uma vez que ambos os formatos suportam a
transparência alfa.
(Somente no Illustrator) Selecionar preservar cores especiais e impressões sobrepostas (somente na caixa de diálogo
Nivelar transparência) Em geral, preserva as cores especiais. Isso também preserva a impressão sobreposta para
objetos que não estão envolvidos na transparência. Marque essa opção se estiver imprimindo separações e o
documento contiver cores especiais e objetos de impressão sobreposta. Desmarque essa opção ao salvar arquivos para
uso em aplicativos de layout da página. Com essa opção selecionada, as áreas de impressão sobreposta que interagem
com a transparência são niveladas, enquanto a impressão sobreposta em outras áreas é preservada. Os resultados são
imprevisíveis quando a saída do arquivo é um aplicativo de layout de página.
Preservar impressão sobreposta (somente no Acrobat) Mistura a cor da arte transparente com a cor do plano de
fundo para criar um efeito de impressão sobreposta.
Última atualização em 19/5/2010
UTILIZAÇÃO DO ILLUSTRATOR CS5 467
Impressão
Visualização das áreas de arte que serão niveladas
Use as opções de visualização em Visualização do nivelador para destacar as áreas afetadas pelo nivelamento. Você
pode usar essas informações codificadas por cores para ajustar as opções de nivelamento.
Nota: A Visualização do nivelador não se destina à visualização precisa de cores especiais, impressão sobreposta e modos
de mistura. Como alternativa, use o modo Visualização de impressão sobreposta para essas finalidades.
1 Exiba o painel (ou a caixa de diálogo) Visualização do Nivelador:
• No Illustrator, escolha Janela > Visualização do nivelador.
• No Acrobat, selecione Avançado > Produção de Impressão > Visualização do Nivelador.
• No InDesign, escolha Janela > Saída > Visualização do Nivelador.
2 No menu Realce, selecione os tipos de áreas que você deseja destacar. A disponibilidade das opções depende do
conteúdo da arte.
3 Selecione as configurações de nivelamento que deseja usar: Escolha uma predefinição ou, se disponível, defina
opções específicas.
Nota: (Illustrator) Se as configurações de nivelamento não estiverem visíveis, selecione Mostrar Opções no menu do
painel para exibi-las.
4 Se a arte contém objetos de impressão sobreposta que interagem com objetos transparentes, selecione, no
Illustrator, uma opção no menu Impressões sobrepostas. É possível preservar, simular ou descartar impressões
sobrepostas. No Acrobat, escolha Preservar impressão sobreposta para misturar a cor da arte transparente com a
cor do plano de fundo para criar um efeito de impressão sobreposta.
5 Em qualquer momento, clique em Atualizar para exibir uma nova versão de visualização com base nas suas
configurações. Dependendo da complexidade da arte-final, talvez você precise esperar alguns segundos até que a
imagem de visualização apareça. No InDesign, também é possível escolher Atualizar realce automaticamente.
No Illustrator e no Acrobat, para ampliar a visualização, clique na área de visualização. Para aplicar menos zoom,
clique com a tecla Alt pressionada (Windows), ou com a tecla Option pressionada (Mac OS), na área de visualização.
Para deslocar a visualização, mantenha a barra de espaço pressionada e arraste para a área de visualização.
Mais tópicos da Ajuda
“Sobre nivelamento” na página 463
Visão geral do painel Visualização do nivelador
Use as opções de visualização no painel Visualização do nivelador para realçar as áreas afetadas pelo nivelamento do
trabalho artístico. Você pode usar essas informações para ajustar as opções de nivelamento e até mesmo usar o painel
para salvar predefinições do nivelador. Para exibir o painel Visualização do nivelador, escolha Janela > Visualização
do nivelador.
Última atualização em 19/5/2010
UTILIZAÇÃO DO ILLUSTRATOR CS5 468
Impressão
A
B
C
Painel Visualização do nivelador
A. Menu do painel B. Botão Atualizar C. Menu Realce D. Menu Superimposição E. Configurações de nivelamento de transparência F. Área
de visualização
Você pode controlar a velocidade e a qualidade da imagem de visualização selecionando uma opção no menu do
painel. Selecione Visualização rápida para calcular a visualização mais rápida. Selecione Visualização detalhada para
adicionar a opção Todas as regiões rasterizadas ao menu pop-up Realce (o cálculo dessa opção requer maior
desempenho).
Lembre-se de que o painel Visualização do nivelador não foi planejado para visualização precisa de cores especiais,
superimposições, modos de mistura e resolução da imagem. Use o modo Visualização de superimposição no
Illustrator para visualizar cores especiais, superimposições e modos de mistura da maneira como eles aparecerão quando
forem processados.
Mais tópicos da Ajuda
“Opções do nivelador de transparência” na página 464
Sobre as predefinições do nivelador de transparência
Se você costuma exportar ou imprimir documentos que contêm transparência, pode automatizar o processo de
nivelamento salvando as configurações em uma predefinição do nivelador de transparência. Assim você poderá aplicar
essas configurações para saída de impressão e para salvar e exportar arquivos nos formatos PDF 1.3 (Acrobat 4.0), EPS
e PostScript. Além disso, no Illustrator é possível aplicá-las ao salvar arquivos em versões anteriores do Illustrator ou
ao copiar para a área de transferência. No Acrobat, você também pode aplicar essas configurações para otimizar PDFs.
Elas também controlam como ocorre o nivelamento quando você exporta para formatos que não dão suporte a
transparência.
Você pode escolher uma predefinição do nivelador no painel Avançado da caixa de diálogo Imprimir ou da caixa de
diálogo específica do formato, exibida após a caixa de diálogo inicial Exportar ou Salvar como. Você pode criar suas
próprias predefinições do nivelador ou escolher entre as opções padrão oferecidas pelo software. As configurações de
cada um desses padrões foram concebidas para correlacionar qualidade e velocidade do nivelamento a uma resolução
apropriada das áreas transparentes rasterizadas, dependendo do uso pretendido do documento:
[Alta resolução] destina-se a impressão comercial final e a provas de alta qualidade, como provas coloridas baseadas
em separações.
[Resolução média] destina-se a provas de monitor e a documentos para impressão sob demanda que serão impressos
em impressoras PostScript coloridas.
Última atualização em 19/5/2010
UTILIZAÇÃO DO ILLUSTRATOR CS5 469
Impressão
[Baixa resolução] destina-se a provas rápidas que serão impressas em impressoras de mesa em preto-e-branco e a
documentos que serão publicados na Web ou exportados para SVG.
Criar ou editar uma predefinição do nivelador de transparência
Você pode salvar predefinições do nivelador de transparência em um arquivo à parte, o que facilita o backup das
predefinições ou sua disponibilização para provedores de serviços, clientes ou outras pessoas do seu grupo de trabalho.
No InDesign, os arquivos de predefinições do nivelador de transparência têm a extensão .flst.
1 Escolha Editar > Predefinições de nivelador de transparência.
2 Siga um destes procedimentos:
• Para criar uma nova predefinição, clique em Novo.
• Para usar uma predefinição preestabelecida como base para outra, selecione-a na lista e clique em Novo.
• Para editar uma predefinição existente, selecione-a e clique em Editar.
Nota: Não é possível editar as predefinições padrão do nivelador.
3 Defina opções de nivelamento.
4 Clique em OK para voltar à caixa de diálogo Predefinição do nivelador de transparência e clique em OK
novamente.
Exportar e importar uma predefinição personalizada do nivelador de
transparência
Você pode exportar e importar predefinições do nivelador de transparência a fim de compartilhá-las com provedores
de serviços, clientes ou outras pessoas do seu grupo de trabalho.
1 Escolha Editar > Predefinições de nivelador de transparência.
2 Selecione uma predefinição na lista.
3 Siga um destes procedimentos:
• Para exportar uma predefinição para um arquivo à parte, clique em Salvar (InDesign) ou em Exportar (Illustrator),
especifique um nome e um local e clique em Salvar.
Considere a possibilidade de salvar a predefinição fora da pasta de preferências do aplicativo. Dessa maneira, ela não
será perdida caso você exclua suas preferências.
• Para importar predefinições de um arquivo, clique em Carregar (InDesign) ou em Importar (Illustrator). Localize
e selecione o arquivo que contém a predefinição a ser carregada e clique em Abrir.
Renomear ou excluir uma predefinição personalizada do nivelador de
transparência
1 Escolha Editar > Predefinições de nivelador de transparência.
2 Selecione uma predefinição na lista.
3 Siga um destes procedimentos:
• Para renomear uma predefinição existente, clique em Editar, digite um novo nome e clique em OK.
• Para excluir uma predefinição, clique em Excluir e em OK para confirmar a exclusão.
Nota: Não é possível excluir as predefinições padrão.
Última atualização em 19/5/2010
UTILIZAÇÃO DO ILLUSTRATOR CS5 470
Impressão
Nivelar transparência para objetos individuais
O comando Nivelar transparência permite ver qual será a aparência do seu trabalho artístico quando ele for nivelado.
Por exemplo, você pode usar esse comando antes de salvar o arquivo no formato SWF (Flash) ou se estiver com
problemas de imprimir uma arte legada na qual a transparência possa estar servindo como obstáculo.
1 Selecione o objeto.
2 Escolha Objeto > Nivelar transparência.
3 Selecione as configurações de nivelamento que você deseja usar, escolhendo uma predefinição ou definindo opções
específicas.
4 Clique em OK.
Para salvar as configurações de nivelamento para uso com outros objetos e documentos na sessão atual, clique em
Salvar predefinição. Se quiser criar uma predefinição permanente, escolha Editar > Predefinições de nivelador de
transparência.
Mais tópicos da Ajuda
“Opções do nivelador de transparência” na página 464
Rasterizar todo o trabalho artístico durante a impressão
Ao imprimir com baixa resolução ou em uma impressora não PostScript, como uma impressora de mesa a jato de tinta,
é possível rasterizar toda a arte final durante a impressão. Essa opção é útil ao imprimir documentos que contêm
objetos complexos (como objetos com sombreamento suave ou gradientes) porque reduz a possibilidade de erros.
1 Escolha Arquivo > Imprimir.
2 Selecione 'Avançado' no lado esquerdo da caixa de diálogo 'Imprimir'.
3 Selecione 'Imprimir como bitmap'.
Essa opção estará disponível apenas se o driver da impressora selecionada suportar a impressão de bitmaps.
Superimposição
Por padrão, quando você imprime cores opacas e sobrepostas, a cor na parte superior separa as cores abaixo dela. A
superimposição impede separações e faz com que a tinta de impressão sobreposta na extremidade superior pareça
transparente em relação à tinta subjacente.
Nos pontos em que as cores impressas de chapas separadas se sobrepõem ou ficam adjacentes umas às outras, o
registro incorreto da prensa tipográfica pode gerar espaços entre as cores na saída final. Para compensar os possíveis
espaços entre as cores no trabalho artístico, as gráficas utilizam uma técnica chamada de trapping para criar uma
pequena área de sobreposição (também chamada de trapping) entre duas cores vizinhas. Você pode usar um programa
especial e separado de trapping para criar trappings automaticamente ou pode usar o Illustrator para criar trappings
manualmente.
Última atualização em 19/5/2010
UTILIZAÇÃO DO ILLUSTRATOR CS5 471
Impressão
Sobre superimposição
Por padrão, quando você imprime cores opacas e sobrepostas, a cor na parte superior separa as cores abaixo dela. Você
pode usar a superimposição para impedir a separação e fazer com que a tinta de impressão sobreposta na extremidade
superior pareça transparente em relação à tinta subjacente. O grau de transparência na impressão depende da tinta, do
papel e do método de impressão usado. Consulte a gráfica para determinar como essas variáveis afetarão o trabalho
artístico final.
Convém usar a superimposição nas seguintes situações:
• Use a superimposição da tinta preta para auxiliar no registro. Como a tinta preta é opaca (e, geralmente, a última a
ser impressa), ela não parece muito diferente quando impressa sobre uma cor ou sobre um plano de fundo branco.
A superimposição do branco pode impedir o aparecimento de espaços entre o preto e áreas coloridas do trabalho
artístico.
• Use a superimposição quando o trabalho artístico não compartilhar cores de tintas comuns e você quiser criar um
trapping ou efeitos de tinta sobrepostos. Na superimposição de misturas de cores de processo ou cores
personalizadas que não compartilham cores de tintas comuns, a cor de superimposição é adicionada à cor do plano
de fundo. Por exemplo, se você imprimir um preenchimento 100% magenta sobre um preenchimento 100% ciano,
os preenchimentos sobrepostos parecerão violeta e não magenta.
Depois de definir opções de superimposição, use o modo Visualização de superimposição (Exibir > Visualização
de superimposição) para ver uma aproximação de como as cores de superimposição serão impressas. Também é
preciso verificar com atenção as cores superimpostas em um trabalho artístico separado usando provas integrais
(nas quais cada separação é mostrada em registro, em uma única folha de papel) ou provas sobrepostas (nas quais
as separações são mostradas em registro, em folhas plásticas separadas empilhadas uma em cima das outras).
Cores separadas (por padrão) e com superimposição
Configurar a superimposição
1 Selecione um ou mais objetos que você deseja superimpor.
2 No painel Atributos, selecione Preenchimento de superimposição, Traçado de superimposição ou ambos.
Se você usar a opção Superimposição em um traçado ou preenchimento 100% preto, a tinta preta poderá não ser
opaca o suficiente para impedir que as cores de tintas subjacentes sejam mostradas. Para eliminar esse problema, use
um preto de quatro cores (intenso) em vez de um 100% preto. Consulte sua gráfica para saber os percentuais exatos de
cor que você deve adicionar ao preto.
Fazer a superimposição em preto
Para fazer a superimposição de todo o preto no seu trabalho artístico, selecione a opção Superimposição em preto, na
caixa de diálogo Imprimir, quando criar separações de cores. Essa opção funciona em todos os objetos que possuem
preto aplicado por meio do canal de cor K. Entretanto, ela não funciona para objetos que parecem pretos por causa de
suas configurações de transparência ou estilos de gráficos.
Última atualização em 19/5/2010
UTILIZAÇÃO DO ILLUSTRATOR CS5 472
Impressão
Você também pode usar o comando Superimposição em preto com o objetivo de configurar a superimposição para
objetos que contêm uma porcentagem específica de preto. Para usar o comando Superimposição em preto:
1 Selecione todos os objetos que você deseja superimpor.
2 Escolha Editar > Editar cores > Superimposição em preto.
3 Insira a porcentagem de preto que você deseja superimpor. Todos os objetos com a porcentagem especificada serão
superimpostos.
4 Selecione Preenchimento e/ou Traçado para especificar como aplicar a superimposição.
5 Para superimpor cores de processo que incluem ciano, magenta ou amarelo, além da porcentagem especificada de
preto, selecione Incluir pretos com CMY.
6 Para superimpor cores especiais cujos equivalentes de processo incluam a porcentagem especificada de preto,
selecione Incluir pretos especiais. Se você estiver superimpondo uma cor especial que contém cores de processo,
além da porcentagem especificada de preto, selecione Incluir pretos com CMY e Incluir pretos especiais.
Para remover a superimposição de objetos que contêm uma porcentagem específica de preto, selecione Remover preto
em vez de Adicionar preto, na caixa de diálogo Superimposição em preto.
Simular ou descartar a superimposição
Na maioria dos casos, somente os dispositivos de separação oferecem suporte à superimposição. Ao imprimir em um
composto, ou quando o trabalho artístico contém objetos superimpostos que interagem com objetos de transparência,
você opta por simular ou descartar a superimposição.
1 Escolha Arquivo > Imprimir.
2 Selecione 'Avançado' no lado esquerdo da caixa de diálogo 'Imprimir'.
3 Selecione Simular ou Descartar, no menu Superimposições.
Trapping
Sobre o trapping
Nos pontos em que as cores impressas de chapas separadas se sobrepõem ou ficam adjacentes umas às outras, o
registro incorreto da prensa tipográfica pode gerar espaços entre as cores na saída final. Para compensar os possíveis
espaços entre as cores no trabalho artístico, as gráficas utilizam uma técnica chamada de trapping para criar uma
pequena área de sobreposição (também chamada de trapping) entre duas cores vizinhas. Você pode usar um programa
especial e separado de trapping para criar trappings automaticamente ou pode usar o Illustrator para criar trappings
manualmente.
Existem dois tipos de trapping: uma propagação, na qual um objeto mais claro se sobrepõe a um plano de fundo mais
escuro de forma a se expandir nesse plano de fundo, e uma obstrução, na qual um plano de fundo mais claro se
sobrepõe a um objeto mais escuro incluso nesse plano de fundo e parece comprimir ou reduzir o objeto.
Última atualização em 19/5/2010
UTILIZAÇÃO DO ILLUSTRATOR CS5 473
Impressão
Propagação (objeto se sobrepõe ao plano de fundo) e obstrução (plano de fundo se sobrepõe ao objeto)
Quando objetos pintados sobrepostos compartilham uma cor em comum, o trapping poderá ser desnecessário se a cor
em comum a ambos os objetos criar um trapping automático. Por exemplo, se dois objetos sobrepostos contiverem
ciano como parte de seus valores CMYK, qualquer espaço entre eles será coberto pelo conteúdo em ciano do objeto
embaixo.
O trapping de texto pode apresentar problemas especiais. Evite aplicar cores de processo mistas, ou tons de cores de
processo, a um texto com pequenos tamanhos de pontos, uma vez que qualquer registro incorreto pode dificultar a
leitura do texto. Da mesma forma, o trapping de texto com pequenos tamanhos de pontos pode resultar em textos de
difícil leitura. Como na redução de tons, consulte sua gráfica antes de fazer o trapping desse tipo de texto. Por exemplo,
se estiver imprimindo texto preto em um plano de fundo colorido, a simples superimposição do texto no plano de
fundo talvez seja suficiente.
Criar um trapping
O comando Trapping cria trappings para objetos simples ao identificar o trabalho artístico com a cor mais clara
(determinando se este é o objeto ou o plano de fundo) e ao fazer sua superimposição (trapping) no trabalho artístico
mais escuro. Você pode aplicar o comando Trapping no painel Pathfinder ou como um efeito. A vantagem de usar o
efeito Trapping é a capacidade de alterar as configurações de trapping a qualquer momento.
A B
C D
O que faz o comando Trapping
A. Área de superimposição B. Área de separação C. Cor do plano de fundo D. Cor do primeiro plano
Em alguns casos, os objetos superior e inferior podem ter densidades de cor semelhantes, ao ponto de uma cor não ser
obviamente mais escura do que a outra. Nesse caso, o comando Trapping determina o trapping com base em sutis
diferenças na cor. Se o trapping especificado pela caixa de diálogo Trapping não for satisfatório, você poderá usar a
opção Inverter trappings para mudar a forma como o comando Trapping aplica trapping aos dois objetos.
1 Se o documento estiver no modo RGB, escolha Arquivo > Modo de cor do documento > Cor CMYK, para convertê-
lo no Modo CMYK.
2 Selecione dois ou mais objetos.
3 Siga um destes procedimentos:
• Para aplicar o comando diretamente aos objetos, escolha Janela > Pathfinder e escolha Trapping no menu do painel.
Última atualização em 19/5/2010
UTILIZAÇÃO DO ILLUSTRATOR CS5 474
Impressão
• Para aplicar o comando como um efeito, escolha Efeito > Pathfinder >Trapping. Selecione Visualizar se quiser
visualizar o efeito.
4 Defina opções de trapping e clique em OK.
Mais tópicos da Ajuda
“Sobre efeitos” na página 391
“Aplicar efeitos do Pathfinder” na página 257
“Visão geral do painel Pathfinder” na página 256
Opções de trapping
Espessura Especifica uma largura de traçado entre 0,01 e 5000 pontos. Consulte sua gráfica para determinar o valor a
ser usado.
Altura/largura Especifica o trapping em linhas horizontais como uma porcentagem do trapping em linhas verticais. A
especificação de valores diferentes de trapping horizontal e vertical permite compensar irregularidades que ocorrem
na prensa tipográfica, como o estiramento do papel. Entre em contato com sua gráfica para obter ajuda sobre como
determinar esse valor. O valor padrão de 100% resulta na mesma largura de trapping em linhas horizontais e verticais.
Para aumentar a espessura de trapping em linhas horizontais sem alterar o trapping vertical, defina o valor de
Altura/largura como uma porcentagem superior a 100%. Para diminuir a espessura de trapping em linhas horizontais
sem alterar o trapping vertical, defina o valor de Altura/largura como uma porcentagem inferior a 100%.
Opção Altura/largura definida como 50% (à esquerda) e como 200% (à direita)
Redução de tom Reduz o tom da cor mais clara que está recebendo trapping, enquanto a cor mais escura permanece
em 100%. Essa opção é útil ao fazer o trapping de objetos com duas cores claras, nos quais a linha de trapping possa
ser vista através da cor mais escura, resultando em uma borda escura disforme. Por exemplo, se você fizer o trapping
de um objeto amarelo claro em um objeto azul claro, uma borda verde e clara ficará visível no local em que o trapping
for criado. Consulte sua gráfica para descobrir que porcentagem de tom é mais apropriada, considerando o tipo de
prensa tipográfica, as tintas e o papel, entre outros itens, que estão sendo usados.
Valor de redução de tom de 100% (o trapping contém 100% de cor mais clara) e valor de redução de tom de 50% (o trapping contém 50% de
cor mais clara)
Trappings com cor de processo Converte trappings de cores especiais em cores de processo equivalentes. Essa opção
cria um objeto com a mais clara das cores especiais e superimpõe essa cor.
Última atualização em 19/5/2010
UTILIZAÇÃO DO ILLUSTRATOR CS5 475
Impressão
Inverter trappings Faz o trapping de cores mais escuras em cores mais claras. Essa opção não funciona com preto
complexo, ou seja, preto que contém tintas CMY adicionais.
Precisão (somente como efeito) Afeta com que precisão o caminho de um objeto é calculado. Quanto mais preciso o
cálculo, mais preciso será o desenho e maior será o tempo necessário para gerar o caminho resultante.
Remover pontos redundantes (somente como efeito) Remove pontos desnecessários.
Criar uma propagação ou obstrução
Para ter um controle mais preciso do trapping e para fazer o trapping de objetos complexos, você pode criar o efeito
de um trapping ao traçar um objeto e definir o traçado como superimposição.
1 Selecione o objeto na extremidade superior dos dois objetos entre os quais o trapping será feito.
2 Na caixa Traçado do painel Ferramentas ou Cor, siga um destes procedimentos:
• Crie uma propagação inserindo na caixa Traçado os mesmos valores de cor que aparecem na caixa Preenchimento.
Você pode alterar os valores de cor do traçado selecionando o traçado e ajustando esses valores no painel Cor. Esse
método amplia o objeto ao traçar seus limites com a mesma cor que o preenchimento do objeto.
A B
C D
Objeto traçado com a cor de preenchimento
A. O traçado superimposto cria um trapping de propagação B. O preenchimento cria uma separação C. Área de trapping D. Área de
separação
• Crie uma obstrução inserindo na caixa Traçado os mesmos valores de cor que aparecem no plano de fundo mais
claro (mais uma vez, usando o painel Cor). Os valores de Traçado e Preenchimento serão diferentes. Esse método
reduz o objeto mais escuro ao traçar seus limites com a cor de plano de fundo mais clara.
3 Escolha Janela > Traçado.
A B
C D
Objeto traçado com a cor de plano de fundo
A. O traçado superimposto cria um trapping de obstrução B. O preenchimento cria uma separação C. Área de trapping D. Área de separação
4 Na caixa de texto Espessura, insira uma largura de traçado entre 0,01 e 1000 pontos. Consulte sua gráfica para
determinar o valor a ser usado.
Por exemplo, uma espessura de traçado de 0,6 pontos cria um trapping de 0,3 pontos. Uma espessura de traçado de
2,0 pontos cria um trapping de 1,0 ponto.
Última atualização em 19/5/2010
UTILIZAÇÃO DO ILLUSTRATOR CS5 476
Impressão
5 Escolha Janela > Atributos.
6 Selecione Traçado de superimposição.
Fazer o trapping de uma linha
1 Selecione a linha a receber trapping.
2 Na caixa Traçado do painel Ferramentas ou Cor, atribua uma cor branca ao traçado.
3 No painel Traçado, selecione a espessura de linha desejada.
4 Copie a linha e escolha Editar > Colar na frente. A cópia é usada para criar um trapping.
5 Na caixa Traçado do painel Ferramentas ou Cor, trace a cópia com a cor desejada.
6 No painel Traçado, escolha uma espessura de linha mais larga do que a linha inferior.
7 Escolha Janela > Atributos.
8 Selecione Traçado de superimposição para a linha superior.
A B
C D
Cópia de traçado usada para trapping de propagação
A. O traçado superior superimposto cria um trapping de propagação B. O traçado inferior cria uma separação C. Área de separação D. Área
de trapping
Fazer o trapping de uma parte de um objeto
1 Desenhe uma linha ao longo das bordas nas quais você deseja fazer trapping. Se o objeto for complexo, use a
ferramenta Seleção direta para selecionar as bordas que receberão trapping, copie-as e escolha Editar > Colar na
frente, para colar a cópia diretamente sobre o original.
A sombra projetada com um trapping (à esquerda) se baseia na linha desenhada na qual o objeto e sua sombra projetada se encontram (à
direita).
2 Na caixa Traçado do painel Ferramentas ou Cor, selecione um valor de cor para o Traçado, de forma a criar uma
propagação ou uma obstrução.
3 Escolha Janela > Atributos.
4 Selecione Traçado de superimposição.
Última atualização em 19/5/2010
UTILIZAÇÃO DO ILLUSTRATOR CS5 477
Impressão
Predefinições de impressão
Se você usa vários tipos de impressoras ou tarefas, pode automatizar tarefas de impressão salvando todas as
configurações de saída como predefinições de impressão. As predefinições de impressão são uma forma rápida e
confiável de imprimir tarefas que exigem configurações precisas de opções da caixa de diálogo 'Imprimir'.
Criação de predefinições de impressão
Se você usa vários tipos de impressoras ou tarefas, pode automatizar tarefas de impressão salvando todas as
configurações de saída como predefinições de impressão. As predefinições de impressão são uma forma rápida e
confiável de imprimir tarefas que exigem configurações precisas de opções da caixa de diálogo 'Imprimir'.
É possível salvar e carregar predefinições de impressão para facilitar o backup ou a disponibilização para prestadores
de serviços, clientes ou outras pessoas do seu grupo de trabalho.
É possível criar e revisar as predefinições de impressão na caixa de diálogo Predefinições de impressão.
❖ Siga um destes procedimentos:
• Escolha Arquivo > Imprimir, ajuste as configurações de impressão e clique em Salvar predefinição . Digite um
nome ou use o padrão e clique em OK. Com esse método, a predefinição é salva no arquivo de preferências.
• Escolha Editar > Predefinições de impressão e clique em Novo. Na caixa de diálogo Predefinições de impressão,
digite um novo nome ou use o padrão, ajuste as configurações de impressão e clique em OK para retornar à caixa
de diálogo Predefinições de impressão. Em seguida, clique em OK novamente.
Aplicação de predefinições de impressão
1 Escolha Arquivo > Imprimir.
2 Escolha uma predefinição no menu Predefinição de impressão. Se desejar, confirme as configurações da impressora
na caixa de diálogo Imprimir.
3 Clique em Imprimir.
Edição de predefinições de impressão
❖ Siga um destes procedimentos:
• Escolha Arquivo > Imprimir, ajuste as configurações de impressão e clique em Salvar predefinição . Na caixa de
diálogo Salvar predefinição exibida, digite um nome na caixa de texto ou use o nome atual. (Se o nome atual for
uma predefinição existente, a gravação substituirá as configurações dessa predefinição.) Clique em OK.
• Escolha Editar > Predefinições de impressão, selecione uma predefinição na lista e clique em Editar. Ajuste nas
configurações de impressão e clique em OK para voltar à caixa de diálogo Predefinições de impressão. Em seguida,
clique em OK novamente.
É possível editar a predefinição padrão como faria com qualquer outro usando as etapas destacadas acima.
Exclusão de predefinições de impressão
1 Escolha Editar > Predefinições de impressão.
Última atualização em 19/5/2010
UTILIZAÇÃO DO ILLUSTRATOR CS5 478
Impressão
2 Selecione as predefinições na lista e clique em Excluir. Clique com a tecla Shift pressionada para selecionar as
predefinições adjacentes. Clique com a tecla Ctrl (Windows) ou com a tecla Command (Mac OS) para selecionar
as predefinições não adjacentes.
Exportação ou importação de predefinições de impressão
Salve as predefinições de impressão em arquivos separados a fim de facilitar o backup ou a disponibilização para
prestadores de serviços, clientes ou outras pessoas do seu grupo de trabalho.
1 Escolha Editar > Predefinições de impressão.
2 Siga um destes procedimentos:
• Para exportar predefinições, selecione uma ou mais predefinições na lista e clique em Exportar. Clique com a tecla
Shift pressionada para selecionar as predefinições adjacentes. Clique com a tecla Ctrl (Windows) ou com a tecla
Command (Mac OS) para selecionar as predefinições não adjacentes. Especifique um nome e uma localização e
clique em Salvar.
• Para importar predefinições, clique em Importar. Localize e clique no arquivo que contém as predefinições a serem
carregadas e clique em OK.
Salve as predefinições fora da pasta de preferências. Desse modo, elas não serão perdidas caso as preferências sejam
excluídas.
Visualização de um resumo de configurações/predefinições de impressão
Use o painel 'Resumo' da caixa de diálogo 'Imprimir' para exibir as configurações de saída antes de imprimi-las. Em
seguida, ajuste-as conforme necessário. Por exemplo, é possível ver se o documento omitirá determinados gráficos
para substituição de OPI pelo prestador de serviços.
1 Escolha Arquivo > Imprimir.
2 Na caixa de diálogo Imprimir, clique em Resumo.
3 Para salvar o resumo como um arquivo de texto, clique em 'Salvar resumo'.
4 Aceite o nome de arquivo padrão ou digite outro nome para o arquivo de texto e clique em 'Salvar'.
Última atualização em 19/5/2010
479
Capítulo 14: Automação de tarefas
Ações
Sobre ações
Uma ação é uma série de tarefas reproduzidas em um único arquivo ou lote de arquivos — comandos de menu, opções
de painel, ações de ferramenta e assim por diante. Por exemplo, é possível criar uma ação que altera o tamanho de uma
imagem, aplica um efeito na imagem e, em seguida, salva o arquivo no formato desejado.
As ações podem incluir etapas que permitem a execução de tarefas que não podem ser gravadas (por exemplo, usando
uma ferramenta de pintura). Também podem incluir controles modais que permitem digitar valores em uma caixa de
diálogo enquanto uma ação é executada.
No Photoshop, ações são a base para droplets, ou seja, pequenos aplicativos que processam automaticamente todos os
arquivos arrastados até os respectivos ícones.
O Photoshop e o Illustrator vêm com ações predefinidas instaladas para auxiliá-lo na execução de tarefas comuns.
Essas ações podem ser aplicadas da maneira em que se encontram, personalizadas para atender às necessidades
específicas do usuário ou usadas como base para criar novas ações. As ações são armazenadas em conjuntos para
ajudar na organização.
É possível gravar, editar, personalizar e fazer o processamento em lote das ações, e também gerenciar grupos de ações
trabalhando com conjuntos de ações.
Visão geral do painel Ações
O painel Ações (Janela > Ações) é usado para gravar, reproduzir, editar e excluir ações individuais. Esse painel também
permite salvar e carregar arquivos de ações.
A
B
D E
Painel Ações do Photoshop
A. Conjunto de ações B. Ação C. Comandos gravados D. Comando incluído E. Controle modal (ativa ou desativa)
Expansão e contração de conjuntos, ações e comandos
❖ Clique no triângulo à esquerda do conjunto, da ação ou do comando no painel Ações. Clique no triângulo com a
tecla Alt (Windows), ou Option (Mac OS), pressionada para expandir ou contrair todas as ações de um conjunto
ou todos os comandos de uma ação.
Visualização de ações somente por nome
❖ Escolha Modo Botão no menu do painel Ações. Escolha novamente o Modo Botão para retornar ao modo Lista.
Última atualização em 19/5/2010
UTILIZAÇÃO DO ILLUSTRATOR CS5 480
Automação de tarefas
Nota: não é possível visualizar conjuntos ou comandos individuais no modo Botão.
Seleção das ações no painel Ações
❖ Clique no nome da ação. Clique em nomes de ações com a tecla Shift pressionada para selecionar várias ações
adjacentes, e clique nesses nomes com a tecla Ctrl (Windows), ou Command (Mac OS), pressionada para selecionar
várias ações não adjacentes.
Reprodução de uma ação em um arquivo
A reprodução de uma ação executa os comandos gravados da ação no documento ativo. (Algumas ações exigem que
você faça uma seleção antes de reproduzir; outras podem ser executadas em um arquivo inteiro.) É possível excluir
comandos específicos de uma ação ou reproduzir apenas um único comando. Se a ação incluir um controle modal,
você poderá especificar valores ou usar ferramentas em uma caixa de diálogo quando a ação for interrompida.
Nota: no modo Botão, clicar em botão executa a ação inteira (embora os comandos já excluídos não sejam executados).
1 Se necessário, selecione os objetos em que deseja reproduzir a ação ou abra um arquivo.
2 Siga um destes procedimentos:
• (Illustrator) Para reproduzir um conjunto de ações, selecione o nome do conjunto e clique no botão Reproduzir
no painel Ações ou escolha Reproduzir no menu do painel.
• Para reproduzir uma única ação, selecione o nome da ação e clique no botão Reproduzir no painel Ações ou escolha
Reproduzir no menu do painel.
• Se uma combinação de teclas tiver sido atribuída à ação, pressione essa combinação para reproduzir a ação
automaticamente.
• Para reproduzir somente parte de uma ação, selecione o comando a partir do qual você deseja iniciar a reprodução
e clique no botão Reproduzir no painel Ações ou escolha Reproduzir no menu do painel.
• Para reproduzir um único comando, selecione o comando e, em seguida, clique com o botão Crtl pressionado
(Windows) ou com o botão Command pressionado (Mac OS) no botão Reproduzir no painel Ações. Também é
possível pressionar a tecla Ctrl (Windows), ou Command (Mac OS), e clicar duas vezes no comando.
No Photoshop, para desfazer uma ação, tire um instantâneo no painel Histórico antes de reproduzir uma ação e, em
seguida, selecione o instantâneo para desfazê-la.
Gravação de uma ação
Quando uma nova ação é criada, os comandos e as ferramentas usados são adicionados a essa ação até que a gravação
seja interrompida.
Para evitar erros, trabalhe em uma cópia: no início da ação, antes de aplicar outros comandos, grave o comando
Arquivo > Salvar uma cópia (Illustrator) ou grave o comando Arquivo > Salvar como e selecione Como uma cópia
(Photoshop). Como alternativa, no Photoshop, é possível clicar no botão Novo Instantâneo no painel Histórico para tirar
um instantâneo da imagem antes de gravar a ação.
1 Abra um arquivo.
2 No painel Ações, clique no botão Criar Nova Ação , ou escolha Nova Ação no menu do painel Ações.
3 Digite um nome de ação, selecione um conjunto de ações e defina opções adicionais:
Tecla de função Atribui um atalho de teclado à ação. É possível escolher qualquer combinação de teclas de função,
além das teclas Ctrl (Windows), ou Command (Mac OS), e Shift (por exemplo, Ctrl+Shift+F3), com as seguintes
exceções: No Windows, a tecla F1 não pode ser usada, e as teclas F4 e F6 não podem ser usadas com a tecla Ctrl.
Última atualização em 19/5/2010
UTILIZAÇÃO DO ILLUSTRATOR CS5 481
Automação de tarefas
Nota: se você atribuir a uma ação o mesmo atalho que é usado para um comando, o atalho aplicará a ação em vez do
comando.
Cor Atribui uma cor para exibição no modo Botão.
4 Clique em Começar a gravar. O botão Iniciar gravação no painel Ações fica vermelho .
Importante: ao gravar o comando Salvar como, não altere o nome do arquivo. Se você digitar um novo nome de arquivo,
esse novo nome será gravado e usado cada vez que você executar a ação. Antes de salvar, se você navegar até uma pasta
diferente, poderá especificar outro local sem precisar especificar um nome de arquivo.
5 Execute as operações e os comandos que serão gravados.
Nem todas as tarefas em ações podem ser gravadas diretamente, entretanto, é possível inserir as tarefas não graváveis
usando os comandos no menu do painel Ações.
6 Para interromper a gravação, clique no botão Interromper Reprodução/Gravação ou escolha Interromper
Gravação no menu do painel Ações. (No Photoshop, também é possível pressionar a tecla Esc.)
Para retomar a gravação na mesma ação, escolha Iniciar Gravação no menu do painel Ações.
Inserir tarefas não graváveis em ações
Nem todas as tarefas em ações podem ser gravadas diretamente. Por exemplo, não é possível gravar comandos nos
menus Efeitos e Exibir, comandos que mostram ou ocultam painéis e o uso das ferramentas Seleção, Caneta, Pincel,
Lápis, Gradiente, Malha, Conta-gotas, Balde de pintura em tempo real e Tesoura.
Para descobrir quais tarefas não podem ser gravadas, observe o painel Ações. Se o nome do comando ou ferramenta
não aparecer após a execução da tarefa, ainda será possível adicionar a tarefa usando comandos no menu do painel
Ações.
Para inserir uma tarefa não gravável depois de criar uma ação, selecione um item na ação após o qual você deseja
inserir a tarefa. Em seguida, escolha o comando apropriado no menu do painel Ações.
Mais tópicos da Ajuda
“Visão geral do painel Ações” na página 479
Inserir um comando de menu não gravável
1 No menu do painel Ações, escolha Inserir item do menu.
2 Selecione o comando no seu respectivo menu ou comece a digitar o nome do comando na caixa de texto e clique
em Localizar. Em seguida, clique em OK.
Inserir um caminho
❖ Selecione o caminho e escolha Inserir caminho de seleção, no menu do painel Ações.
Inserir a seleção de um objeto
1 Insira um nome para o objeto na caixa Nota do painel Atributos antes de começar a gravar. (Selecione Mostrar
nota, no menu do painel Atributos, para exibir a caixa Nota.)
2 Ao gravar a ação, escolha Selecionar objeto, no menu do painel Ações.
3 Insira o nome do objeto e clique em OK.
Última atualização em 19/5/2010
UTILIZAÇÃO DO ILLUSTRATOR CS5 482
Automação de tarefas
Gravar opções de otimização para várias fatias na caixa de diálogo Salvar para a Web
❖ Defina as opções de otimização de fatias antes de começar a gravar a ação. Em seguida, pressione a tecla Alt
(Windows), ou Option (Mac OS), e clique em Lembrar na caixa de diálogo Salvar para a Web.
Quando você gravar a ação, o Illustrator se lembrará das configurações.
Inserção de uma interrupção
Em uma ação, é possível incluir interrupções que permitem executar uma tarefa cuja gravação não pode ser feita (por
exemplo, usar uma ferramenta de pintura). Depois de completar a tarefa, clique no botão Reproduzir no painel Ações
para completar a ação.
Também é possível exibir uma mensagem resumida no momento em que a ação atingir a interrupção como um
lembrete do que é necessário fazer antes de prosseguir com a ação. Você pode incluir um botão Continuar na caixa de
mensagens se não houver nenhuma outra tarefa a ser feita.
1 Escolha o local para inserir a interrupção, seguindo um destes procedimentos:
• Selecione o nome de uma ação para inserir uma interrupção no final dessa ação.
• Selecione um comando para inserir uma interrupção após esse comando.
2 Escolha Inserir Interrupção no menu do painel Ações.
3 Digite a mensagem a ser exibida.
4 Se desejar que a opção continue a ação sem que ela seja interrompida, selecione Continuar.
5 Clique em OK.
Uma interrupção pode ser inserida durante ou após a gravação da ação.
Alteração das configurações durante a reprodução de uma ação
Por padrão, as ações são concluídas usando os valores especificados quando elas foram gravadas originalmente. Se
desejar alterar as configurações para um comando dentro de uma ação, é possível inserir um controle modal. Um
controle modal pausa uma ação para que seja possível especificar valores em uma caixa de diálogo ou utilizar uma
ferramenta modal. (Uma ferramenta modal requer o pressionamento de Enter ou Return para que seu efeito seja
aplicado—ao pressionar Enter ou Return, a ação reinicia suas tarefas.)
Um controle modal é indicado por um ícone de caixa de diálogo à esquerda de um comando, uma ação ou um
conjunto no painel Ações. Um ícone de caixa de diálogo vermelha indica uma ação ou um conjunto em que alguns
comandos (mas não todos) são modais. É possível definir um controle modal no modo Botão.
❖ Siga um destes procedimentos:
• Para ativar um controle modal para um comando em uma ação, clique na caixa à esquerda do nome do comando.
Clique novamente para desativar o controle modal.
• Para ativar ou desativar os controles modais de todos os comandos em uma ação, clique na caixa à esquerda do
nome da ação.
• Para ativar ou desativar controles modais para todas as ações de um conjunto, clique na caixa à esquerda do nome
do conjunto.
Última atualização em 19/5/2010
UTILIZAÇÃO DO ILLUSTRATOR CS5 483
Automação de tarefas
Exclusão de comandos de uma ação
É possível excluir comandos não mais desejados, que serão executados como parte de uma ação gravada. Não é possível
excluir comandos no modo Botão.
1 Se necessário, expanda a listagem de comandos na ação clicando no triângulo à esquerda do nome da ação no painel
Ações.
2 Siga um destes procedimentos:
• Para excluir um único comando, clique à esquerda do nome do comando para desmarcar a marca de seleção. Clique
novamente para incluir o comando.
• Para excluir ou incluir todos os comandos ou ações em uma ação ou conjunto, clique na marca de seleção à
esquerda do nome da ação ou do conjunto.
• Para excluir ou incluir todos os comandos exceto o comando selecionado, clique na marca de seleção com a tecla
Alt (Windows) ou Option (Mac OS) pressionada.
Para indicar que alguns dos comandos dentro da ação estão excluídos, no Photoshop, a marca de seleção da ação
principal fica vermelha; no Illustrator, a marca de seleção da ação principal fica desativada.
Especificação da velocidade da execução
É possível ajustar a velocidade de execução de uma ação ou interrompê-la para facilitar sua depuração.
1 Escolha Opções de Reprodução no menu do painel Ações.
2 Especifique uma velocidade e clique em OK:
Acelerado Executa a ação a uma velocidade normal (padrão).
Nota: quando você reproduz uma ação em velocidade acelerada, a tela pode não ser atualizada com a execução da
ação—arquivos podem ser abertos, modificados, salvos e fechados sem nunca aparecerem na tela, permitindo que a ação
seja executada com mais rapidez. Se quiser ver os arquivos na tela conforme a ação é executada, especifique a velocidade
Passo-a-Passo.
Passo-a-Passo Conclui cada comando e redefine o desenho da imagem antes de prosseguir para o comando seguinte
da ação.
Pausa de __ segundos Especifica o período de pausa que o aplicativo deve aplicar entre a execução de cada comando
da ação.
Como editar e regravar ações
É fácil editar e personalizar ações. É possível ajustar as configurações de qualquer comando específico dentro de uma
ação, adicionar comandos a uma ação existente ou passar por uma ação inteira e alterar uma ou todas as configurações.
Mais tópicos da Ajuda
“Visão geral do painel Ações” na página 479
Adição de comandos a uma ação
1 Siga um destes procedimentos:
• Selecione o nome da ação para inserir um novo comando no final dessa ação.
• Selecione um comando existente na ação após o qual inserir outro comando.
2 Clique no botão Iniciar Gravação ou escolha Iniciar Gravação no menu do painel Ações.
Última atualização em 19/5/2010
UTILIZAÇÃO DO ILLUSTRATOR CS5 484
Automação de tarefas
3 Grave os comandos adicionais.
4 Ao terminar, clique no botão Interromper Reprodução/Gravação no painel Ações ou escolha Interromper
Gravação no menu do painel Ações.
Reorganização de comandos em uma ação
❖ No painel Ações, arraste um comando para seu novo local na mesma ação ou em outra. Quando a linha realçada
estiver na posição desejada, solte o botão do mouse.
Nova gravação de uma ação
1 Selecione a ação e escolha Gravar Novamente no menu do painel Ações.
2 Se uma ferramenta modal aparecer, use a ferramenta para criar um resultado diferente e pressione Enter ou Return,
ou simplesmente pressione Enter ou Return para manter as mesmas configurações.
3 Se uma caixa de diálogo for exibida, altere as configurações e clique em OK para gravá-las ou clique em Cancelar
para manter os mesmos valores.
Gravar uma única tarefa de novo
1 Selecione um objeto do mesmo tipo para o qual você deseja repetir a gravação da ação. Por exemplo, se uma tarefa
apenas estiver disponível para objetos de vetor, você precisará ter um objeto de vetor selecionado ao repetir a
gravação.
2 No painel Ações, clique duas vezes no comando.
3 Insira os novos valores e clique em OK.
Gerenciamento de conjuntos de ação
É possível criar e organizar conjuntos de ações relacionadas a tarefas que podem ser salvas no disco e transferidas para
outros computadores.
Nota: quaisquer ações criadas são listadas automaticamente no painel Ações, mas para realmente salvar uma ação sem
o risco de perdê-la, caso exclua o arquivo de preferências (Illustrator) ou o arquivo do painel de Ações (Photoshop), é
preciso salvá-la como parte de um conjunto de ações.
Salvamento de um conjunto de ações
1 Selecione um conjunto.
Se quiser salvar uma única ação, primeiro crie um conjunto de ações e mova a ação para o novo conjunto.
2 Escolha Salvar Ações no menu do painel Ações.
3 Digite um nome para o conjunto, escolha um local e clique em Salvar.
O arquivo pode ser salvo em qualquer lugar. É possível salvar somente todo o conteúdo de um conjunto no painel
Ações, e não ações individuais.
Nota: (Somente Photoshop) Se você inserir o arquivo do conjunto de ações salvo na pasta Predefinições/Ações, o conjunto
aparecerá na parte inferior do menu do painel Ações depois que reiniciar o aplicativo.
(Somente no Photoshop) Ao escolher o comando Salvar Ações, pressione Ctrl+Alt (Windows), ou Command+Option
(Mac OS), para salvar as ações em um arquivo de texto. Esse arquivo pode ser usado para revisar ou imprimir o
conteúdo de uma ação, mas não pode ser carregado novamente no Photoshop.
Última atualização em 19/5/2010
UTILIZAÇÃO DO ILLUSTRATOR CS5 485
Automação de tarefas
Carregamento de um conjunto de ações
Por padrão, o painel Ações exibe as ações predefinidas (enviadas com o aplicativo) e qualquer ação que você criar.
Também é possível carregar ações adicionais no painel Ações.
❖ Siga um destes procedimentos:
• Escolha Carregar Ações no menu do painel Ações. Localize e selecione o arquivo de conjunto de ações e clique em
Carregar (Photoshop) ou Abrir (Illustrator).
• (Somente Photoshop) Selecione um conjunto de ações na parte inferior do menu do painel Ações.
Os arquivos de conjunto de ações do Photoshop têm a extensão .atn; os arquivos de conjunto de ações do Illustrator
têm a extensão .aia.
Restauração de ações para o conjunto padrão
1 Escolha Redefinir Ações no menu do painel Ações.
2 Clique em OK para substituir as ações atuais no painel Ações pelo conjunto padrão, ou clique em Anexar para
adicionar o conjunto de ações padrão às ações atuais no painel Ações.
Organização dos conjuntos de ações
Para ajudar a organizar ações, crie conjuntos de ações e salve-os em disco. Conjuntos podem ser organizados para
diferentes tipos de trabalho (como editoração impressa e editoração on-line) e transferidos a outros computadores.
• Para criar um novo conjunto de ações, clique no botão Criar novo conjunto no painel Ações ou escolha Novo
Conjunto no menu do painel. Em seguida, digite o nome do conjunto e clique em OK.
Nota: se você pretende criar uma nova ação e agrupá-la em um novo conjunto, crie esse conjunto em primeiro lugar.
O novo conjunto aparecerá no menu pop-up de conjuntos quando a nova ação for criada.
• Para mover uma ação para um conjunto diferente, arraste-a até esse conjunto. Quando a linha realçada estiver na
posição desejada, solte o botão do mouse.
• Para renomear um conjunto de ações, clique duas vezes no nome do conjunto no painel Ações ou escolha Opções
de Conjunto no menu do painel Ações. Em seguida, digite o novo nome do conjunto e clique em OK.
• Para substituir todas as ações no painel Ações por um novo conjunto, escolha Substituir Ações no menu do painel
Ações. Selecione um arquivo de ações e clique Carregar (Photoshop) ou Abrir (Illustrator).
Importante: o comando Substituir Ações substitui todos os conjuntos de ações no documento atual. Antes de usar o
comando, certifique-se de já ter salvo uma cópia do seu conjunto de ações atual usando o comando Salvar Ações.
Reproduzir uma ação em um lote de arquivos
O comando Lote permite reproduzir uma ação em uma pasta de arquivos e subpastas. Esse comando também pode ser
usado de forma a preencher um modelo para gráficos orientados por dados com diferentes conjuntos de dados.
1 No menu do painel Ações, escolha Lote.
2 Em Reproduzir, selecione a ação que deseja reproduzir.
3 Em Origem, escolha a pasta na qual reproduzir a ação ou selecione Conjuntos de dados para reproduzir a ação em
cada conjunto de dados no arquivo atual.
Se você selecionar uma pasta, poderá definir opções adicionais para a reprodução da ação.
4 Em Destino, especifique o que deseja fazer com os arquivos processados. É possível deixar os arquivos abertos sem
salvar as alterações (Nenhum), salvar e fechar o arquivo no local atual (Salvar e fechar) ou salvar os arquivos em um
local diferente (Pasta).
Última atualização em 19/5/2010
UTILIZAÇÃO DO ILLUSTRATOR CS5 486
Automação de tarefas
Dependendo da opção de Destino selecionada, é possível definir opções adicionais para salvar os arquivos.
5 Especifique como você deseja que o Illustrator faça o tratamento de erros durante o processo em lote. Se você
selecionar Registrar erros em arquivo, clique em Salvar como e nomeie o arquivo de erros.
6 Clique em OK.
Salvar arquivos com as opções do comando Lote sempre faz com que esses arquivos sejam salvos no mesmo
formato que os originais. Para criar um processo em lote que salve arquivos em um novo formato, grave o
comando Salvar como ou Salvar uma cópia, seguido do comando Fechar, como parte da ação original. Em seguida,
escolha Nenhum para Destino ao configurar o processo em lote.
Para realizar o processo em lote usando várias ações, crie uma nova ação e grave o comando Lote para cada ação
a ser utilizada. Essa técnica também permite processar várias pastas em um único lote. Para realizar o processo
em lote de várias pastas, crie aliases em uma pasta para as outras pastas que você deseja processar.
Mais tópicos da Ajuda
“Visão geral do painel Ações” na página 479
“Usar conjuntos de dados” na página 490
Opções de Lote
Se você selecionar Pasta em Origem, poderá definir as seguintes opções:
Substituir comandos “Abrir” da ação Abre os arquivos na pasta especificada e ignora os comandos Abrir gravados
como parte da ação original.
Incluir todos os subdiretórios Processa todos os arquivos e pastas na pasta especificada.
Se a ação contiver comandos Salvar ou Exportar, será possível definir as seguintes opções:
Substituir comandos “Salvar” da ação Salva os arquivos processados na pasta de destino especificada e não em um
local gravado na ação. Clique em Escolher para especificar a pasta de destino.
Substituir comandos "Exportar" da ação Exporta os arquivos processados para a pasta de destino especificada e não
para um local gravado na ação. Clique em Escolher para especificar a pasta de destino.
Se você selecionar Conjuntos de dados para Origem, poderá definir uma opção para gerar nomes de arquivos ao
substituir comandos Salvar e Exportar:
Arquivo + Número Gera o nome do arquivo utilizando o nome de arquivo do documento original, removendo a
extensão e acrescentando um número de três dígitos correspondente ao conjunto de dados.
Arquivo + Nome do conjunto de dados Gera o nome do arquivo utilizando o nome de arquivo do documento original,
removendo a extensão e acrescentando um sublinhado e o nome do conjunto de dados.
Nome do conjunto de dados Gera o nome do arquivo utilizando o nome do conjunto de dados.
Scripts
Usar um script
Quando você executa um script, o computador realiza uma seqüência de operações. Essas operações podem envolver
apenas o Illustrator ou outros aplicativos, como programas de processamento de texto, planilha e gerenciamento de
banco de dados.
Última atualização em 19/5/2010
UTILIZAÇÃO DO ILLUSTRATOR CS5 487
Automação de tarefas
O Illustrator oferece suporte a vários ambientes de scripts (incluindo Microsoft Visual Basic, AppleScript, JavaScript
e ExtendScript). Você pode usar os scripts padrão que acompanham o Illustrator e pode criar os seus próprios scripts
e adicioná-los ao submenu Scripts.
Para obter mais informações sobre scripts no Illustrator, consulte as amostras de script e a documentação sobre script
na pasta Adobe Illustrator CS5/Scripting.
Executar um script
❖ Escolha Arquivo > Scripts e selecione um script. Como alternativa, escolha Arquivo > Scripts > Outro script e
navegue até um script.
Nota: Se você editar um script enquanto o Illustrator estiver em execução, será necessário salvar as alterações para que
elas sejam efetivadas.
Instalar um script
❖ Copie o script no disco rígido do computador.
Se você colocar o script na pasta Adobe Illustrator CS5 Scripts, ele aparecerá no submenu Arquivo > Scripts.
Se você inserir o script em outro local no disco rígido, poderá executá-lo no Illustrator escolhendo Arquivo >
Scripts > Outro script.
Nota: Se você colocar um script na pasta Adobe Illustrator CS5/Scripts enquanto o Illustrator estiver em execução,
será necessário reiniciar o aplicativo para que o script apareça no submenu Scripts.
Gráficos orientados por dados
Sobre gráficos orientados por dados
Gráficos orientados por dados possibilitam a produção rápida e precisa de várias versões de um trabalho artístico. Por
exemplo, digamos que você precise produzir 500 banners da Web diferentes com base no mesmo modelo. Em vez de
preencher manualmente o modelo com dados (imagens, texto e assim por diante), gráficos orientados por dados
permitem o uso de um script que faz referência a um banco de dados, de modo a gerar os banners da Web para você.
No Illustrator, é possível transformar qualquer trabalho artístico em um modelo para gráficos orientados por dados.
Para isso, basta definir quais objetos na prancheta são dinâmicos (alteráveis) com o uso de variáveis. Use variáveis para
alterar strings de texto, imagens vinculadas, dados de gráficos e a configuração de visibilidade de objetos no trabalho
artístico. Além disso, você pode criar diferentes conjuntos de dados de variáveis para ver facilmente qual será a
aparência do seu modelo quando ele for renderizado.
Gráficos orientados por dados foram projetados para uso em ambientes de trabalho cooperativos. Estes são alguns
exemplos de como os gráficos orientados por dados se adaptam a diferentes funções:
• Se você for um designer, a criação de um modelo lhe dará controle sobre os elementos dinâmicos do seu design.
Quando o modelo for entregue para produção, apenas os dados de variáveis serão modificados.
• Se você for um desenvolvedor, poderá codificar variáveis e conjuntos de dados diretamente em um arquivo XML.
O designer poderá então importar as variáveis e os conjuntos de dados em um arquivo do Illustrator para criar um
design com base nas suas especificações.
• Se você for responsável pela produção, poderá usar scripts no Illustrator ou o comando Lote. Também poderá usar
um servidor de criação dinâmica de imagens, como o Adobe® Graphics Server, para automatizar ainda mais o
processo de renderização.
Última atualização em 19/5/2010
UTILIZAÇÃO DO ILLUSTRATOR CS5 488
Automação de tarefas
Mais tópicos da Ajuda
“Usar conjuntos de dados” na página 490
“Sobre bibliotecas de variáveis” na página 491
Visão geral do painel Variáveis
Use o painel Variáveis (Janela > Variáveis) para trabalhar com variáveis e conjuntos de dados. O tipo e o nome de cada
variável no documento estão listados no painel. Se a variável estiver vinculada a um objeto, a coluna Objetos exibirá o
nome do objeto vinculada, como consta no painel Camadas.
A
C D E
Painel Variáveis
A. Conjunto de dados B. Menu do painel C. Tipo de variável D. Nome da variável E. Nome do objeto vinculado
O painel Variáveis usa os seguintes ícones para indicar o tipo de uma variável:
• Variável de visibilidade .
• Variável de string de texto .
• Variável de arquivo vinculado .
• Variável de dados de gráficos .
• Variável sem tipo (não vinculada) .
É possível classificar as linhas clicando em itens na barra do cabeçalho: por nome da variável, nome do objeto ou
tipo de variável.
Criar variáveis
É possível criar quatro tipos de variáveis no Illustrator: Dados de gráficos, Arquivos vinculados, String de texto e
Visibilidade. O tipo de uma variável indica que atributos de objetos são modificáveis (dinâmicos).
Nota: O menu do painel Variáveis também fornece comandos para a criação de variáveis.
Criar uma variável de Visibilidade
❖ Selecione os objetos que deseja mostrar ou ocultar e clique no botão Tornar a visibilidade dinâmica , no painel
Variáveis.
Criar uma variável de String de texto
❖ Selecione um objeto de texto e clique no botão Tornar o objeto dinâmico , no painel Variáveis.
Criar uma variável de Arquivo vinculado
❖ Selecione um arquivo vinculado e clique no botão Tornar o objeto dinâmico, no painel Variáveis.
Última atualização em 19/5/2010
UTILIZAÇÃO DO ILLUSTRATOR CS5 489
Automação de tarefas
Criar uma variável de Dados de gráficos
❖ Selecione um objeto de gráfico e clique no botão Tornar o objeto dinâmico, no painel Variáveis.
Criar uma variável sem vinculá-la a um objeto
❖ Clique no botão Nova variável , no painel Variáveis. Para vincular subseqüentemente um objeto à variável,
selecione o objeto e a variável e clique no botão Tornar a visibilidade dinâmica ou Tornar o objeto dinâmico.
Editar variáveis
É possível editar o nome ou o tipo de uma variável, desvincular uma variável e bloquear uma variável usando o painel
Variáveis.
A desvinculação de uma variável quebra o elo entre ela e seu objeto. O bloqueio de variáveis impede a criação e a
exclusão de variáveis e a edição de suas opções. Entretanto, você pode vincular e desvincular objetos a variáveis
bloqueadas.
Mais tópicos da Ajuda
“Visão geral do painel Variáveis” na página 488
Alterar o nome e o tipo de uma variável
❖ Clique duas vezes na variável, no painel Variáveis. Como alternativa, selecione a variável no painel Variáveis e
escolha Opções de variável, no menu do painel Variáveis.
Desvincular uma variável
❖ Clique no botão Desvincular variável , no painel Variáveis, ou escolha Desvincular variável no menu desse
painel.
Bloquear ou desbloquear todas as variáveis em um documento
❖ Clique no botão Bloquear/Desbloquear variáveis ou , no painel Variáveis.
Excluir variáveis
A exclusão de uma variável a remove do painel Variáveis. Se você excluir uma variável vinculada a um objeto, esse
objeto se tornará estático (a menos que ele também esteja vinculado a uma variável de tipo diferente).
1 Selecione uma variável que você deseja excluir.
2 Siga um destes procedimentos:
• Clique no botão Excluir variável , no painel Variáveis, ou escolha Excluir variável no menu desse painel.
• Para excluir a variável sem confirmação, arraste-a até o ícone Excluir variável.
Mais tópicos da Ajuda
“Visão geral do painel Variáveis” na página 488
Última atualização em 19/5/2010
UTILIZAÇÃO DO ILLUSTRATOR CS5 490
Automação de tarefas
Editar objetos dinâmicos
Altere os dados associados a uma variável editando o objeto ao qual ela está vinculada. Por exemplo, se estiver
trabalhando com uma variável de Visibilidade, altere o estado de visibilidade do objeto no painel Camadas. A edição
de objetos dinâmicos permite criar vários conjuntos de dados para uso no modelo.
1 Selecione um objeto dinâmico na prancheta ou siga um destes procedimentos para selecionar automaticamente um
objeto dinâmico:
• Clique em uma variável com a tecla Alt (Windows), ou Option (Mac OS), pressionada no painel Variáveis.
• Selecione uma variável no painel Variáveis e escolha Selecionar objeto vinculado no menu desse painel.
• Para selecionar todos os objetos dinâmicos, escolha Selecionar todos os objetos vinculados, no menu do painel
Variáveis.
2 Edite os dados associados ao objeto da seguinte maneira:
• Para o texto, edite a string de texto na prancheta.
• Para arquivos vinculados, substitua a imagem usando o painel Vínculos ou o comando Arquivo > Inserir.
• Para gráficos, edite os dados na caixa de diálogo Dados do gráfico.
• Para todos os objetos com visibilidade dinâmica, altere o estado de visibilidade do objeto no painel Camadas.
Mais tópicos da Ajuda
“Visão geral do painel Vínculos” na página 287
“Inserir dados de gráficos” na página 494
“Visão geral do painel Camadas” na página 235
“Visão geral do painel Variáveis” na página 488
Identificar objetos dinâmicos usando XML IDs
O painel Variáveis exibe os nomes de objetos dinâmicos que constam no painel Camadas. Se você salvar o modelo no
formato SVG para uso com outros produtos da Adobe, esses nomes de objetos deverão estar em conformidade com as
convenções de nomeação XML. Por exemplo, nomes XML devem começar com uma letra, um sublinhado ou dois
pontos e não podem conter espaços.
O Illustrator atribui automaticamente um ID XML válido a cada objeto dinâmico criado. Para ver, editar e exportar
nomes de objetos usando IDs XML, selecione Editar > Preferências > Unidades (Windows) ou Illustrator >
Preferências > Unidades (Mac OS) e selecione XML ID.
Mais tópicos da Ajuda
“Visão geral do painel Variáveis” na página 488
Usar conjuntos de dados
Um conjunto de dados é um agrupamento de variáveis e dados associados. Ao criar um conjunto de dados, você
captura um instantâneo dos dados dinâmicos que estão atualmente exibidos na prancheta. É possível alternar entre
conjuntos de dados para carregar diferentes dados em um modelo.
Última atualização em 19/5/2010
UTILIZAÇÃO DO ILLUSTRATOR CS5 491
Automação de tarefas
O nome do conjunto de dados atual aparece no tipo do painel Variáveis. Se você alterar o valor de uma variável, de
forma que a prancheta deixe de refletir os dados armazenados no conjunto, o nome desse conjunto será exibido em
itálico. Em seguida, é possível criar um novo conjunto de dados ou atualizar o conjunto de dados existente de forma a
substituir os dados salvos pelos novos dados.
Mais tópicos da Ajuda
“Sobre gráficos orientados por dados” na página 487
“Reproduzir uma ação em um lote de arquivos” na página 485
“Visão geral do painel Variáveis” na página 488
Criar um novo conjunto de dados
❖ Clique no botão Capturar conjunto de dados , no painel Variáveis. Como alternativa, escolha Capturar
conjunto de dados, no menu do painel Variáveis.
Alternar entre conjuntos de dados
❖ Selecione um conjunto de dados na lista Conjunto de dados do painel Variáveis. Como alternativa, clique no botão
Conjunto de dados anterior ou Próximo conjunto de dados .
Aplicar os dados na prancheta ao conjunto de dados atual
❖ Escolha Atualizar conjunto de dados, no menu do painel Variáveis.
Renomear um conjunto de dados
❖ Edite o texto diretamente na caixa de texto Conjunto de dados. Como alternativa, clique duas vezes nas palavras
Conjunto de dados: (à esquerda da caixa de texto Conjunto de dados), insira um novo nome e clique em OK.
Excluir um conjunto de dados
❖ Escolha Excluir conjunto de dados, no menu do painel Variáveis.
Sobre bibliotecas de variáveis
Em um ambiente cooperativo, a coordenação entre membros da equipe é essencial para o sucesso de um projeto. Por
exemplo, em uma empresa que cria sites da Web, o designer é responsável pela aparência e conteúdo do site, enquanto
o desenvolvedor é responsável pelos scripts e o código subjacente. Se o designer trocar o layout da página da Web, essas
alterações deverão ser comunicadas ao desenvolvedor. Da mesma forma, se o desenvolvedor precisar adicionar
funcionalidade à página da Web, talvez seja necessário atualizar o seu design.
Bibliotecas de variáveis permitem que designers e desenvolvedores coordenem o trabalho por meio de um arquivo
XML. Por exemplo, um designer pode criar um modelo para cartões de visita no Illustrator e exportar dados de
variáveis como um arquivo XML. Dessa forma, o desenvolvedor pode usar o arquivo XML para vincular variáveis e
conjuntos de dados a um banco de dados e gravar um script de modo a renderizar o trabalho artístico final. Esse fluxo
de trabalho também pode ser invertido; ou seja, o desenvolvedor codifica os nomes de variáveis e conjuntos de dados
em um arquivo XML e o designer importa as bibliotecas de variáveis em um documento do Illustrator.
Para importar variáveis no Illustrator a partir de um arquivo XML, escolha Carregar biblioteca de variáveis, no menu
do painel Variáveis.
Para exportar variáveis do Illustrator para um arquivo XML, escolha Salvar biblioteca de variáveis, no menu do painel
Variáveis.
Última atualização em 19/5/2010
UTILIZAÇÃO DO ILLUSTRATOR CS5 492
Automação de tarefas
Mais tópicos da Ajuda
“Sobre gráficos orientados por dados” na página 487
“Usar conjuntos de dados” na página 490
“Visão geral do painel Variáveis” na página 488
Salvar um modelo para gráficos orientados por dados
Ao definir variáveis em um documento do Illustrator, você cria um modelo para gráficos orientados por dados. É
possível salvar esse modelo no formato SVG para uso com outros produtos da Adobe, como o Adobe® Graphics Server.
Por exemplo, um desenvolvedor que trabalha com o Adobe Graphics Server pode vincular as variáveis no arquivo SVG
diretamente a um banco de dados ou a outra fonte de dados.
1 Escolha Arquivo > Salvar como, insira um nome de arquivo, selecione SVG como formato de arquivo e clique em
Salvar.
2 Clique em Mais opções e selecione Incluir dados do Adobe Graphics Server. Essa opção inclui todas as informações
necessárias para a substituição de variáveis no arquivo SVG.
3 Clique em OK.
Última atualização em 19/5/2010
493
Capítulo 15: Gráficos
Criação de gráficos
Gráficos permitem comunicar informações estatísticas de maneira visual. No Adobe Illustrator, você pode criar nove
tipos diferentes de gráficos e personalizá-los de forma a atender às suas necessidades. Clique na ferramenta de gráfico
e mantenha-a pressionada no painel Ferramentas para ver todos os diferentes tipos de gráficos que podem ser criados.
Criar um gráfico
1 Selecione uma ferramenta de gráfico.
A ferramenta de gráfico inicialmente utilizada determina o tipo de gráfico gerado pelo Illustrator. Entretanto, mais
tarde, esse tipo de gráfico pode ser facilmente alterado.
2 Defina as dimensões do gráfico de qualquer uma destas duas maneiras:
• Arraste diagonalmente a partir do canto no qual você deseja que o gráfico comece até o canto oposto. Arraste
com a tecla Alt (Windows), ou Option (Mac OS), pressionada para desenhar o gráfico a partir do seu centro.
Mantenha pressionada a tecla Shift para restringir o gráfico a um quadrado.
• Clique no local em que deseja criar o gráfico. Insira uma largura e uma altura para o gráfico e clique em OK.
Nota: As dimensões definidas referem-se ao corpo principal do gráfico e não abrangem os rótulos e a legenda
correspondentes.
3 Insira dados para o gráfico na janela Dados do gráfico.
Importante: Os dados do gráfico devem estar dispostos em uma ordem específica, que varia de acordo com o tipo de
gráfico. Antes de começar a digitar dados, leia sobre como organizar rótulos e conjuntos de dados na planilha.
4 Clique no botão Aplicar , ou pressione a tecla Enter no teclado numérico, para criar o gráfico.
A janela Dados do gráfico permanecerá aberta até você fechá-la. Isso permite alternar facilmente entre a edição de
dados de gráfico e o trabalho na prancheta.
Mais tópicos da Ajuda
“Galeria de ferramentas de gráfico” na página 24
“Inserir dados de gráficos” na página 494
“Formatação e personalização de gráficos” na página 497
Ajustar a largura da coluna ou a precisão decimal
O ajuste da largura da coluna não tem efeito sobre a largura de colunas no gráfico, possibilitando apenas a visualização
de mais ou menos dígitos em uma determinada coluna.
Com o valor padrão de 2 decimais, o número 4 inserido em uma célula aparece na caixa da janela Dados do gráfico
como 4,00, enquanto o número 1,55823 inserido em uma célula aparece como 1,56.
Última atualização em 19/5/2010
UTILIZAÇÃO DO ILLUSTRATOR CS5 494
Gráficos
Ajustar a largura das colunas
❖ Siga um destes procedimentos:
• Clique no botão Estilo de célula e insira um valor entre 0 e 20 na caixa de texto Largura da coluna.
• Posicione o ponteiro na borda da coluna que você deseja ajustar. O ponteiro se transforma em uma seta dupla
. Em seguida, arraste a alça até a posição desejada.
Ajustar a precisão decimal para células
❖ Clique no botão Estilo de célula e insira um valor entre 0 e 10 na caixa de texto Número de decimais.
Inserir dados de gráficos
Use a janela Dados do gráfico para inserir os dados do seu gráfico. A janela Dados do gráfico aparece automaticamente
quando uma ferramenta de gráfico é utilizada, permanecendo aberta até você fechá-la.
A B C D E F G
Janela Dados do gráfico
A. Caixa de texto de entrada B. Importar dados C. Transpor linha/coluna D. Alternar x/y E. Estilo de célula F. Reverter G. Aplicar
1 Exiba a janela Dados do gráfico para um gráfico existente: selecione o gráfico inteiro com a ferramenta Seleção e
escolha Objeto > Gráfico > Dados.
2 Insira dados de qualquer uma destas maneiras:
• Selecione uma célula na planilha e insira os dados na caixa de texto localizada no topo da janela. Pressione Tab
para informar os dados e selecionar a célula seguinte na mesma linha, pressione Enter ou Return para informar
os dados e selecionar a célula seguinte na mesma coluna, use as teclas de seta para mover de célula a célula ou
simplesmente clique em outra célula para selecioná-la.
• Copie dados de um aplicativo de planilha, como o Lotus® 1-2-3 ou o Microsoft Excel. Na janela Dados do gráfico,
clique na célula que será a célula superior esquerda dos dados a serem colados e escolha Editar > Colar.
• Use um aplicativo de processamento de texto para criar um arquivo de texto no qual os dados de cada célula
sejam separados por tabulação e os dados de cada linha sejam separados por um retorno de parágrafo. Os dados
apenas podem conter pontos ou vírgulas decimais; caso contrário, não serão plotados. (Por exemplo, insira
732000 e não 732,000.) Na janela Dados do gráfico, clique na célula que será a célula superior esquerda dos
dados a serem importados, clique no botão Importar dados e selecione o arquivo de texto.
Nota: Se você inserir acidentalmente os dados do gráfico em ordem inversa (ou seja, em linhas em vez de colunas, ou
vice-versa), clique no botão Transpor para alternar as colunas e linhas de dados. Para alternar os eixos x e y de
gráficos de dispersão, clique no botão Alternar X/Y .
3 Clique no botão Aplicar , ou pressione a tecla Enter no teclado numérico, para gerar novamente o gráfico.
Última atualização em 19/5/2010
UTILIZAÇÃO DO ILLUSTRATOR CS5 495
Gráficos
Usar rótulos e conjuntos de dados de gráficos
Rótulos são palavras ou números que descrevem duas coisas: os conjuntos de dados que você deseja comparar e as
categorias nas quais deseja compará-los. Para gráficos de colunas, colunas empilhadas, barras, barras empilhadas,
linhas, áreas e radar, os rótulos são inseridos na planilha desta maneira:
A
Rótulos na janela Dados do gráfico
A. Rótulos de conjuntos de dados B. Célula em branco C. Rótulos de categoria
Inserir rótulos
❖ Para gráficos de colunas, colunas empilhadas, barras, barras empilhadas, linhas, áreas e radar, insira rótulos na
planilha desta maneira:
• Se quiser que o Illustrator gere uma legenda para o gráfico, exclua o conteúdo da célula superior esquerda e
deixe-a em branco.
• Insira rótulos para os diferentes conjuntos de dados na linha superior das células. Esses rótulos aparecerão na
legenda. Se não quiser que o Illustrator gere uma legenda, não insira rótulos de conjuntos de dados.
• Insira rótulos para as categorias na coluna esquerda das células. Em geral, as categorias são unidades de tempo,
como dias, meses ou anos. Esses rótulos aparecem ao longo do eixo horizontal ou vertical do gráfico, exceto
pelos gráficos de radar, cujos rótulos resultam, cada um, em um eixo separado.
• Para criar rótulos formados apenas de números, delimite esses números com aspas retas. Por exemplo, para usar
o ano 1996 como rótulo, insira "1996".
• Para criar quebras de linha nos rótulos, use a tecla de barra vertical para separar as linhas. Por exemplo, digite
Total|de assinaturas|em 1996 para produzir o seguinte rótulo de gráfico:
Total
de assinaturas
em 1996
Inserir conjuntos de dados para gráficos de dispersão
Um gráfico de dispersão é diferente dos outros tipos de gráfico uma vez que ambos os eixos medem valores, não
havendo categorias.
Última atualização em 19/5/2010
UTILIZAÇÃO DO ILLUSTRATOR CS5 496
Gráficos
Group A Group B
30
25
20
15
10
40 60 80 100
Dados de gráficos de dispersão
• Insira rótulos de conjuntos de dados em toda segunda célula ao longo da linha superior da planilha, começando
pela primeira célula. Esses rótulos aparecerão na legenda.
• Insira dados do eixo y na primeira coluna e dados do eixo x na segunda coluna.
Inserir conjuntos de dados para gráficos de pizza
Os conjuntos de dados para gráficos de pizza são organizados de forma semelhante aos outros gráficos. Entretanto,
cada linha de dados na planilha gera um gráfico diferente.
A B C D
Dados de gráficos de pizza
• Insira rótulos de conjuntos de dados usando o mesmo procedimento válido para gráficos de colunas, colunas
empilhadas, barras, barras empilhadas, linhas, áreas e radar. Insira rótulos de categoria se quiser gerar nomes de
gráfico.
• Para criar um único gráfico de pizza, faça a plotagem de apenas uma linha de dados, correspondendo a todos os
valores positivos ou a todos os valores negativos.
• Para criar vários gráficos de pizza, faça a plotagem de linhas adicionais de dados, correspondendo a todos os valores
positivos ou a todos os valores negativos. Por padrão, o tamanho dos gráficos de pizza individuais é proporcional
ao total de dados em cada gráfico.
Inserir conjuntos de dados para gráficos de colunas, barras, linhas, áreas e radar
Depois de inserir os rótulos para o gráfico, você estará pronto para inserir cada conjunto de dados na coluna
apropriada.
Última atualização em 19/5/2010
UTILIZAÇÃO DO ILLUSTRATOR CS5 497
Gráficos
A B
80000
70000
60000
50000
40000
30000
20000
10000
0
1990 2000
Dados de gráficos de colunas
Gráficos de colunas, colunas empilhadas, barras e barras empilhadas A altura da coluna ou o comprimento da barra
corresponde à quantidade que está sendo comparada. Para gráficos de colunas ou barras, é possível combinar valores
positivos e negativos. Os valores negativos aparecem como colunas que se estendem abaixo do eixo horizontal. Para
gráficos de colunas empilhadas, os números devem ser todos positivos ou todos negativos.
Gráficos de linhas Cada coluna de dados corresponde a uma linha no gráfico de linhas. É possível combinar valores
positivos e negativos em um gráfico de linhas.
Gráficos de áreas Os valores devem ser todos positivos ou todos negativos. Cada linha de dados inseridos corresponde
a uma área preenchida no gráfico de áreas. Gráficos de áreas adicionam valores de cada coluna aos totais da coluna
anterior. Portanto, mesmo que gráficos de áreas e gráficos de linhas contenham os mesmos dados, eles aparecerão
substancialmente diferentes.
Gráficos de radar Cada número é plotado em um eixo e conectado aos outros no mesmo eixo de forma a criar uma
"teia". É possível combinar valores positivos e negativos em um gráfico de radar.
Formatação de gráficos
Formatação e personalização de gráficos
Gráficos podem ser formatados de várias maneiras. Por exemplo, você pode alterar a aparência e a posição dos eixos
do gráfico, adicionar sombras projetadas, mover a legenda e combinar diferentes tipos de gráfico. É possível exibir as
opções de formatação de um gráfico selecionando-o com a ferramenta Seleção e escolhendo Objeto > Gráfico > Tipo.
Também é possível personalizar um gráfico manualmente de diversas maneiras. Você pode alterar as cores do
sombreado, alterar a fonte e o estilo de texto, mover, refletir, distorcer, girar ou dimensionar qualquer parte do gráfico
(ou todas as partes) e personalizar designs de colunas e marcadores. Também pode aplicar transparência, gradientes,
misturas, traçados de pincel, estilos de gráfico e outros efeitos aos gráficos. Esses tipos de alterações sempre devem ser
aplicados por último, uma vez que a nova geração do gráfico irá removê-los.
Para ter idéias de como personalizar gráficos, confira os exemplos na pasta Cool Extras/Sample Files/Graph Designs,
dentro da pasta de aplicativo do Illustrator.
Lembre-se de que um gráfico é um objeto agrupado relacionado aos seus dados. Nunca desagrupe o gráfico; caso
contrário, não poderá alterá-lo. Para editar um gráfico, selecione as partes que deseja editar sem desagrupar o gráfico,
usando a ferramenta Seleção direta ou Seleção de grupos.
Também é importante compreender como os elementos de um gráfico estão relacionados. O gráfico inteiro, com suas
legendas, é um grupo. Todos os conjuntos de dados são um subgrupo do gráfico e, por sua vez, cada conjunto de dados
com sua caixa de legenda é um subgrupo de todos os conjuntos de dados. Cada valor é um subgrupo do seu conjunto
de dados e assim por diante. Nunca desagrupe ou reagrupe objetos que estiverem dentro do gráfico.
Última atualização em 19/5/2010
UTILIZAÇÃO DO ILLUSTRATOR CS5 498
Gráficos
Mais tópicos da Ajuda
“Sobre designs de gráficos” na página 502
Alterar o tipo de gráfico
1 Selecione um gráfico com a ferramenta Seleção.
2 Escolha Objeto > Gráfico > Tipo ou clique duas vezes na ferramenta de gráfico, no painel Ferramentas.
3 Na caixa de diálogo Tipo de gráfico, clique no botão correspondente ao tipo de gráfico desejado e clique em OK.
Nota: Quando objetos de gráfico são pintados com gradientes, a alteração dos tipos de gráfico pode causar resultados
inesperados. Para evitar resultados indesejados, não aplique gradientes até o momento de finalizar o gráfico ou use a
ferramenta Seleção direta para selecionar objetos pintados com gradiente e pinte esses objetos com uma cor de
processo, reaplicando os gradientes originais em seguida.
Formatar os eixos de um gráfico
Com exceção dos gráficos de pizza, todos os gráficos têm um eixo de valor, que exibe a unidade de medida do gráfico.
Você pode optar por exibir o eixo de valor em um lado ou nos dois lados do gráfico. Gráficos de barras, barras
empilhadas, colunas, colunas empilhadas, linhas e áreas também têm um eixo de categoria, que define as categorias de
dados no gráfico.
Você pode controlar quantas marcas de escala aparecem em cada eixo, alterar o comprimento dessas marcas e
adicionar um prefixo e um sufixo aos números no eixo.
1 Selecione o gráfico com a ferramenta Seleção.
2 Escolha Objeto > Gráfico > Tipo ou clique duas vezes na ferramenta de gráfico, no painel Ferramentas.
3 Para alterar a posição do eixo de valor, selecione uma opção no menu Eixo de valor.
4 Para formar as marcas de escala e os rótulos, selecione um eixo no menu pop-up localizado no topo da caixa de
diálogo e defina as seguintes opções:
Valores de escala Determina o posicionamento de marcas de escala nos eixos de valores, eixos esquerdos, eixos
direitos, eixos inferiores ou eixos superiores. Selecione Substituir valores calculados, para calcular manualmente o
posicionamento das marcas de escala. Aceite os valores definidos quando o gráfico foi criado ou insira um valor
mínimo, um valor máximo e o número de divisões entre os rótulos.
Marcas de escala Determina o comprimento das marcas de escala e o número de marcas de escala por divisão. Para
eixos de categoria, selecione Desenhar marcas de escala entre rótulos, para desenhar marcas de escala em qualquer
um dos lados de rótulos ou colunas, ou cancele a seleção dessa opção para centralizar as marcas de escala sobre
rótulos ou colunas.
Adicionar rótulos Especifica um prefixo e um sufixo para números em eixos de valores, eixos esquerdos, eixos
direitos, eixos inferiores ou eixos superiores. Por exemplo, você pode adicionar um sinal de cifrão ou um sinal de
porcentagem a números de eixos.
Atribuir diferentes escalas aos eixos de valores
Se o seu gráfico tiver um eixo de valor em ambos os lados, você poderá atribuir um conjunto de dados diferente a cada
eixo. Isso faz com que o Illustrator gere uma escala diferente para cada eixo. Essa técnica é especialmente útil quando
você combina diferentes tipos de gráfico no mesmo gráfico.
1 Selecione a ferramenta Seleção de grupos .
2 Clique na legenda do conjunto de dados que você deseja atribuir ao eixo.
Última atualização em 19/5/2010
UTILIZAÇÃO DO ILLUSTRATOR CS5 499
Gráficos
3 Sem mover da legenda o ponteiro da ferramenta Seleção de grupos, clique novamente. Todas as colunas agrupadas
com a legenda são selecionadas.
4 Escolha Objeto > Gráfico > Tipo ou clique duas vezes na ferramenta de gráfico, no painel Ferramentas.
5 No menu pop-up Eixo de valor, selecione o eixo ao qual deseja atribuir os dados.
6 Clique em OK.
Mais tópicos da Ajuda
“Galeria de ferramentas de seleção” na página 19
Formatar colunas, barras e linhas
Para gráficos de colunas, colunas empilhadas, barras e barras empilhadas, é possível ajustar a quantidade de espaço
entre cada coluna ou barra no gráfico. Também é possível ajustar a quantidade de espaço entre as categorias, ou
clusters, de dados no gráfico. Para gráficos de linhas, dispersão e radar, você pode ajustar a aparência de linhas e pontos
de dados.
1 Selecione o gráfico com a ferramenta Seleção.
2 Escolha Objeto > Gráfico > Tipo ou clique duas vezes na ferramenta de gráfico, no painel Ferramentas.
3 Para ajustar o espaço entre colunas e barras em um gráfico de colunas, colunas empilhadas, barras ou barras
empilhadas, insira um valor entre 1% e 1000% na caixa de texto Largura da coluna, Largura da barra ou Largura do
cluster.
Um valor maior do que 100% faz com que colunas, barras ou clusters se sobreponham uns aos outros. Um valor
menor do que 100% deixa espaço entre colunas, barras ou clusters. Um valor de 100% move colunas, barras ou
clusters uns contra os outros.
4 Para ajustar linhas e pontos de dados em gráficos de linhas, dispersão e radar, defina as opções Marcar pontos de
dados, Conectar pontos de dados, Linhas borda a borda e Desenhar linhas preenchidas.
5 Para alterar como colunas, barras e linhas são sobrepostas, defina as opções Primeira linha na frente e Primeira
coluna na frente.
Nota: Sempre selecione Primeira coluna na frente para gráficos de áreas; caso contrário, algumas áreas podem não
aparecer.
Opções gerais de gráficos
É possível acessar opções gerais de gráficos selecionando o gráfico desejado com a ferramenta Seleção e clicando duas
vezes na ferramenta de gráfico, no painel Ferramentas.
Eixo de valor Determina onde aparece o eixo de valor (o eixo que exibe a unidade de medida).
Adicionar sombra Aplica sombras projetadas atrás de colunas, barras ou linhas em um gráfico e a gráficos de pizza
inteiros.
Adicionar legenda à parte superior Exibe a legenda horizontalmente na parte superior do gráfico, em vez de à direita dele.
Primeira linha na frente Controla como as categorias, ou clusters, de dados em um gráfico se sobrepõem quando a
Largura do cluster é superior a 100%. Essa opção é mais útil ao se trabalhar com gráficos de colunas e barras.
Primeira coluna na frente Posiciona no topo a coluna, a barra ou a linha correspondente à primeira coluna de dados
na janela Dados do gráfico. Essa opção também determina que coluna permanece na parte superior de gráficos de
colunas e colunas empilhadas com Largura da coluna superior a 100% e de gráficos de barras e barras empilhadas com
Largura da barra superior a 100%.
Última atualização em 19/5/2010
UTILIZAÇÃO DO ILLUSTRATOR CS5 500
Gráficos
Marcar pontos de dados Insere marcadores quadrados em cada ponto de dados.
Conectar pontos de dados Desenha linhas que facilitam a visualização de relacionamentos entre dados.
Linhas borda a borda Desenha linhas que se estendem pelo gráfico, da esquerda para a direita, ao longo do eixo
horizontal (x). Essa opção não está disponível para gráficos de dispersão.
Desenhar linhas preenchidas Cria uma linha mais larga de acordo com o valor inserido na caixa de texto Largura da
linha e que preenche a linha com pintura de acordo com as especificações dessa série de dados. Essa opção fica
disponível quando você seleciona Conectar pontos de dados.
Adicionar sombras projetadas
Você pode aplicar sombras projetadas atrás de colunas, barras ou linhas em um gráfico e a gráficos de pizza inteiros.
1 Selecione um gráfico com a ferramenta Seleção.
2 Escolha Objeto > Gráfico > Tipo ou clique duas vezes na ferramenta de gráfico, no painel Ferramentas.
3 Na caixa de diálogo Tipo de gráfico, selecione Adicionar sombra e clique em OK.
Alterar a posição de uma legenda
Por padrão, a legenda é exibida à direita do gráfico. Entretanto, você pode optar por exibi-la horizontalmente na parte
superior do gráfico.
1 Selecione um gráfico com a ferramenta Seleção.
2 Escolha Objeto > Gráfico > Tipo ou clique duas vezes na ferramenta de gráfico, no painel Ferramentas.
3 Na caixa de diálogo Tipo de gráfico, selecione Adicionar legenda à parte superior e clique em OK.
Formatar gráficos de pizza
Você pode alterar o posicionamento da legenda e como as fatias são classificadas em gráficos de pizza. Também pode
especificar como deseja exibir vários gráficos de pizza.
1 Selecione o gráfico com a ferramenta Seleção.
2 Escolha Objeto > Gráfico > Tipo ou clique duas vezes na ferramenta de gráfico, no painel Ferramentas.
3 Siga qualquer um destes procedimentos:
• Para alterar o posicionamento da legenda, selecione uma opção para Legenda.
• Para especificar como vários gráficos de pizza são exibidos, selecione uma opção para Posição.
• Para especificar como as fatias são classificadas, selecione uma opção para Classificar.
Porcentagens e legendas são pintadas com preto por padrão. Se uma fatia da pizza com plano de fundo escuro
obscurecer uma legenda, pinte novamente o plano de fundo escuro. Use a ferramenta Seleção de grupos para
selecionar as fatias escuras da pizza e pinte-as usando o painel Cor ou Amostras.
Opções de gráficos de pizza
Legenda Determina o posicionamento da legenda.
• Legenda padrão Insere rótulos de coluna fora do gráfico (opção padrão). Use essa opção ao combinar gráficos de
pizza com outros tipos de gráficos.
• Legendas em fatias Insere rótulos nas fatias correspondentes.
Última atualização em 19/5/2010
UTILIZAÇÃO DO ILLUSTRATOR CS5 501
Gráficos
• Sem legenda Omite as legendas totalmente.
Posição Especifica como vários gráficos de pizza são exibidos.
• Proporção Dimensiona os gráficos proporcionalmente.
• Par Faz com que todos os gráficos de pizza tenham o mesmo diâmetro.
• Empilhado Empilha cada gráfico de pizza um sobre o outro e cada um é dimensionado proporcionalmente ao
outro.
Classificar Especifica como as fatias são classificadas.
• Tudo Classifica as fatias dos gráficos de pizza selecionados do maior para o menor valor, progredindo em sentido
horário a partir do topo do gráfico de pizza.
• Primeiro Classifica as fatias dos gráficos de pizza selecionados de forma o maior valor no primeiro gráfico seja
inserido na primeira fatia, classificando o conteúdo restante do maior para o menor valor. Todos os outros gráficos
seguirão a ordem das fatias no primeiro gráfico.
• Nenhum Classifica as fatias dos gráficos de pizza selecionados na ordem em que você inseriu valores, progredindo
em sentido horário a partir do topo dos gráficos.
Combinar diferentes tipos de gráficos
Você pode combinar diferentes tipos de gráfico em um gráfico. Por exemplo, é possível fazer com que um conjunto de
dados apareça como um gráfico de colunas e os outros conjuntos de dados apareçam como um gráfico de linhas. É
possível combinar qualquer tipo de gráfico um com o outro, com exceção de gráficos de dispersão. Estes últimos não
podem ser combinados com nenhum outro tipo de gráfico.
Retail and
Wholesale Varietal Retail
Product A Product B Product C
Price Index Price per Unit
250% Retail Wholesale $25
200% $20
150% $15
100% $10
50% $5
0% $0
1980 1990 2000
Combinação de colunas e linhas em um gráfico
1 Selecione a ferramenta Seleção de grupos .
2 Clique na legenda referente aos dados cujo tipo de gráfico você deseja alterar.
3 Sem mover da legenda o ponteiro da ferramenta Seleção de grupos, clique novamente. Todas as colunas agrupadas
com a legenda são selecionadas.
4 Escolha Objeto > Gráfico > Tipo ou clique duas vezes na ferramenta de gráfico, no painel Ferramentas.
5 Selecione o tipo de gráfico e as opções desejadas.
Se um gráfico utilizar mais de um tipo de gráfico, convém posicionar um conjunto de dados ao longo do eixo direito
e o outro ao longo do eixo esquerdo. Dessa forma, cada eixo medirá dados diferentes.
Nota: Se você usar gráficos de colunas empilhadas com outros tipos de gráficos, certifique-se de usar o mesmo eixo para
todos os conjuntos de dados representados por gráficos de colunas empilhadas. Se alguns conjuntos de dados utilizarem
o eixo direito, enquanto outros utilizarem o eixo esquerdo, as alturas das colunas poderão ficar desorientadas ou
sobrepostas.
Última atualização em 19/5/2010
UTILIZAÇÃO DO ILLUSTRATOR CS5 502
Gráficos
Selecionar partes de um gráfico
1 Selecione a ferramenta Seleção de grupos .
2 Clique na legenda das colunas que você deseja selecionar.
3 Sem mover da legenda o ponteiro da ferramenta Seleção de grupos, clique novamente. Todas as colunas agrupadas
com a legenda são selecionadas.
Você também pode selecionar um grupo clicando em uma das suas partes, clicando novamente para selecionar colunas
agrupadas e clicando uma terceira vez para selecionar a legenda. Cada clique adiciona outra camada de objetos
agrupados à seleção, começando com o grupo seguinte na hierarquia. É possível clicar quantas vezes forem o número
de grupos a serem adicionados a uma seleção.
4 Para cancelar a seleção de parte de um grupo selecionado, selecione a ferramenta Seleção direta e clique no objeto
com a tecla Shift pressionada.
Formatar o texto em um gráfico
O Illustrator usa uma fonte e um tamanho de fonte padrão ao gerar textos para rótulos e legendas de gráficos.
Entretanto, você pode alterar facilmente a formatação do texto de modo a adicionar interesse visual ao seu gráfico.
1 Selecione a ferramenta Seleção de grupos .
2 Clique uma vez para selecionar a linha de base do texto que deseja alterar. Clique duas vezes para selecionar todo o
texto.
3 Altere os atributos do texto conforme desejado.
Adição de imagens e símbolos a gráficos
Sobre designs de gráficos
É possível usar designs de gráficos para adicionar ilustrações a colunas e marcadores. Designs de gráfico podem ser
desenhos simples, logotipos ou outros símbolos que representam valores em um gráfico. Também podem ser objetos
complexos que contêm padrões e objetos de guia. O Illustrator acompanha vários designs de gráfico predefinidos.
Além disso, você pode criar novos designs de gráficos e armazená-los na caixa de diálogo Design do gráfico.
É possível aplicar um design de gráfico a colunas de várias maneiras:
Design verticalmente dimensionado É esticado ou compactado verticalmente. Sua largura não se modifica.
Design uniformemente dimensionado É dimensionado vertical e horizontalmente. O espaçamento horizontal dos
designs não é ajustado para as diferentes larguras.
A B A B
300 300
250 250
200 200
150 150
100 100
50 50
0 0
1993 2003 1993 2003
Design de gráfico verticalmente dimensionado em comparação a design de gráfico uniformemente dimensionado
Última atualização em 19/5/2010
UTILIZAÇÃO DO ILLUSTRATOR CS5 503
Gráficos
Design repetitivo Empilha um design para preencher as colunas. É possível especificar o valor representado por cada
design, bem como se você deseja cortar ou dimensionar designs que representam frações.
A B A B
300 300
250 250
200 200
150 150
100 100
50 50
0 0
1993 2003 1993 2003
Gráfico repetitivo com design cortado em comparação a gráfico repetitivo com design dimensionado
Design deslizante É semelhante a um design verticalmente dimensionado, exceto por você poder especificar a área do
design que será esticada ou compactada. Por exemplo, se você estivesse usando uma pessoa para representar dados,
poderia esticar ou compactar apenas o corpo, mas não a cabeça. Usar a opção Verticalmente dimensionado
dimensionaria a pessoa inteira.
A B
300
250
200
150
100
50
0
1993 2003
Design de gráfico deslizante
Importar um design de colunas ou marcadores
O Illustrator acompanha vários designs predefinidos que você pode usar nos seus gráficos. Você também pode
transferir os designs de gráfico que criar entre documentos.
1 Escolha Janela > Bibliotecas de amostras > Outra biblioteca.
2 Siga um destes procedimentos:
• Para importar designs de gráficos predefinidos, navegue até a pasta Cool Extras/Sample Files/Graph Designs,
dentro da pasta de aplicativo do Illustrator. Em seguida, selecione um arquivo de designs de gráfico e clique em
Abrir.
• Para importar designs de gráficos de outro documento, selecione o documento e clique em Abrir.
Inicialmente, tudo o que aparece é um novo painel com cores, gradientes e padrões do arquivo importado. Entretanto,
os designs de gráficos importados estarão disponíveis quando você abrir a caixa de diálogo Coluna de gráfico ou
Marcador de gráfico.
Criar um design de coluna
1 Crie um retângulo como o objeto na extremidade traseira do design. Esse retângulo representa o limite do design
de gráfico.
Copie e cole a menor coluna no seu gráfico para usá-la como retângulo delimitador do seu design.
Última atualização em 19/5/2010
UTILIZAÇÃO DO ILLUSTRATOR CS5 504
Gráficos
2 Pinte o retângulo conforme desejar ou aplique preenchimento e traçado com Nenhum, para torná-lo invisível.
3 Crie o design usando qualquer uma das ferramentas de desenho ou posicione um design existente na frente do
retângulo.
4 Usando a ferramenta Seleção , selecione o design inteiro, incluindo o retângulo.
5 Escolha Objeto > Agrupar, para agrupar o design.
6 Escolha Objeto > Gráfico > Design.
7 Clique em Novo design. É exibida uma visualização do design selecionado. Apenas a parte do design que se ajusta
ao interior do retângulo na extremidade traseira fica visível, mas o design aparece ao ser usado no gráfico.
8 Clique em Renomear para nomear o design.
A criação de um design de gráfico é semelhante à criação de um padrão.
Mais tópicos da Ajuda
“Sobre padrões” na página 207
Criar um design de coluna deslizante
1 Crie um retângulo como o objeto na extremidade traseira do design. Esse retângulo é o limite do design de gráfico.
2 Crie o design usando qualquer uma das ferramentas de desenho ou posicione um design existente na frente do
retângulo.
3 Use a ferramenta Caneta para desenhar uma linha horizontal, de modo a definir a área do design que será
esticada ou compactada.
4 Selecione todas as partes do design, incluindo a linha horizontal.
5 Escolha Objeto > Agrupar, para agrupar o design.
6 Use a ferramenta Seleção direta , ou a ferramenta Seleção de grupos , para selecionar a linha horizontal.
Certifique-se de selecionar apenas a linha horizontal.
7 Escolha Exibir > Guias > Criar guias.
8 Escolha Exibir > Guias > Bloquear guias, para remover a marca de seleção ao lado de Bloquear e poder desbloquear
as guias. Mova o design para ter certeza de que o guia esteja se movendo junto com o design.
9 Use a ferramenta Seleção para selecionar o design inteiro.
10 Escolha Objeto > Gráfico > Design.
11 Clique em Novo design. É exibida uma visualização do design selecionado.
12 Clique em Renomear para nomear o design.
Adicionar totais a um design de coluna
1 Crie o design de coluna.
2 Selecione a ferramenta Tipo . Posicione o ponteiro em um ponto no qual você deseja exibir o valor, perto do
retângulo que defina o design ou dentro desse retângulo.
Por exemplo, é possível inserir o valor dentro, acima, abaixo, à esquerda ou à direita do design.
3 Clique e digite um sinal de porcentagem (%) seguido de dois dígitos, de 0 a 9. Os dígitos controlam como os dados
são exibidos.
Última atualização em 19/5/2010
UTILIZAÇÃO DO ILLUSTRATOR CS5 505
Gráficos
O primeiro dígito determina quantas casas aparecem antes do ponto decimal. Por exemplo, se o seu total fosse 122,
um dígito de 3 exibiria 122. Se você inserir 0 para o primeiro dígito, o programa adicionará o número de casas
necessárias para o valor.
O segundo dígito determina quantas casas aparecem depois do ponto decimal. Zeros são adicionados conforme
necessário, e os valores são arredondados para cima ou para baixo conforme necessário. Você pode variar esses
números, dependendo de quantos dígitos são necessários.
4 Para alterar os atributos de texto, escolha Janela > Tipo > Caracteres, especifique os atributos desejados e feche o
painel.
5 Para alinhar os pontos decimais, escolha Janela > Tipo > Parágrafo e clique no botão Alinhar texto à direita.
6 Usando a ferramenta Seleção , selecione o design inteiro, incluindo o retângulo, e qualquer texto.
7 Escolha Objeto > Agrupar, para agrupar o design.
8 Escolha Objeto > Gráfico > Design.
9 Clique em Novo design. Você verá uma visualização do design selecionado.
10 Clique em Renomear para nomear o design.
A B
300
250
280
200 250 240
150
180
100
50
0
1993 2003
Design de gráfico deslizante com totais de colunas
Criar um design de marcador
1 Selecione e copie um retângulo de marcador a partir do gráfico e copie-o no lugar em que pretende criar o design.
Esse será o objeto na extremidade traseira do seu design de gráfico e estabelecerá o tamanho do marcador.
2 Crie o trabalho artístico de marcador com o tamanho desejado no gráfico, mesmo que ele seja maior do que o
retângulo de marcador copiado.
3 Quando ficar satisfeito com a aparência do design de marcador, selecione o design, escolha Objeto > Gráfico >
Design e clique em Novo design.
4 Clique em Renomear para nomear o design.
Aplicar um design de coluna a um gráfico
1 Crie ou importe o design de coluna.
2 Use a ferramenta Seleção de grupos , para selecionar as colunas ou as barras que você deseja preencher com o
design, ou selecione o gráfico inteiro.
3 Escolha Objeto > Gráfico > Coluna.
4 Selecione um tipo de design de coluna.
Última atualização em 19/5/2010
UTILIZAÇÃO DO ILLUSTRATOR CS5 506
Gráficos
Se você escolher o Tipo de coluna repetitiva, insira um valor na caixa de texto Cada design representa. Além disso, no
menu pop-up Para frações, selecione se as frações do design serão cortadas ou dimensionadas. Cortar desenho corta
uma fração do design superior conforme necessário, enquanto Dimensionar desenho dimensiona o último design para
ajustá-lo à coluna.
5 Selecione o design que deseja usar. É exibida uma visualização do design selecionado.
6 Clique em OK.
Aplicar um design de marcador a um gráfico de linhas ou de dispersão
1 Crie ou importe o design de coluna.
2 Use a ferramenta Seleção de grupo para selecionar os marcadores e as legendas no gráfico que você deseja
substituir por um design. Não selecione linhas.
3 Escolha Objeto > Gráfico > Marcador. Selecione um design e clique em OK.
O design é dimensionado de forma que o retângulo na extremidade traseira tenha o mesmo tamanho que o marcador
de quadrado padrão no gráfico de linhas ou de dispersão.
A B
300
250
200
150
Gráfico de linha com designs de marcador
Reutilizar um design de gráfico
É possível reutilizar um design de gráfico que você criou e editá-lo de forma a criar um novo design. Se você tiver o
trabalho artístico original, poderá alterá-lo e então renomear o design usando a caixa de diálogo Design do gráfico.
Se o trabalho artístico original não estiver definido como um design de gráfico, será possível recuperar o original
colando o design de gráfico no trabalho artístico.
1 Escolha Selecionar > Cancelar seleção para cancelar a seleção de todo o trabalho artístico.
2 Escolha Objeto > Gráfico > Design.
3 Selecione o design de gráfico que deseja colar no trabalho artístico e clique em Colar design.
4 Clique em OK. O design de gráfico é colado no trabalho artístico. Agora, é possível editá-lo e defini-lo como novo
design de gráfico.
Última atualização em 19/5/2010
507
Capítulo 16: Atalhos do teclado
Personalização de atalhos de teclado
Os atalhos do teclado aumentam a sua produtividade no Illustrator. Você pode usar os atalhos padrão inclusos com
o Illustrator ou pode adicionar e personalizar atalhos para atender às suas necessidades.
Personalizar atalhos do teclado
O Illustrator permite que você veja uma lista de todos os atalhos e edite ou crie atalhos. A caixa de diálogo Atalhos do
teclado atua como um editor de atalhos e inclui todos os comandos que oferecem suporte a atalhos, alguns dos quais
não estão indicados no conjunto de atalhos padrão.
É possível definir os seus próprios conjuntos de atalhos, alterar atalhos individuais em um conjunto e alternar entre
conjuntos de atalhos. Por exemplo, você pode criar conjuntos separados para diferentes espaços de trabalho escolhidos
no menu Janela > Área de trabalho.
Além de utilizar atalhos do teclado, você pode acessar vários comandos usando menus contextuais. Os menus
contextuais exibem comandos relacionados à ferramenta, seleção ou painel ativo. Para exibir um menu contextual,
clique na janela do documento ou no painel com o botão direito (Windows), ou com a tecla Control (Mac OS)
pressionada.
1 Escolha Editar > Atalhos do teclado.
2 Escolha um conjunto de atalhos no menu Conjunto, na parte superior da caixa de diálogo Atalhos do teclado.
3 Escolha um tipo de atalho (Comandos de menu ou Ferramentas) no menu acima da exibição de atalhos.
4 Siga qualquer um destes procedimentos:
• Para ativar o conjunto de atalhos, clique em OK.
• Para alterar um atalho, clique na coluna Atalho da lista de rolagem e digite um novo atalho. Se você inserir um
atalho já atribuído a outro comando ou ferramenta, aparecerá um alerta na parte inferior da caixa de diálogo.
Clique em Desfazer para desfazer a alteração ou clique em Ir para, para navegar até o outro comando ou ferramenta
e atribuir um novo atalho. Na coluna Símbolo, digite o símbolo que aparecerá no menu ou a dica de ferramenta
para o comando ou ferramenta. É possível usar qualquer um dos caracteres permitidos na coluna Atalho.
Nota: O Mac OS não permite atribuir Command+Option+8 como menu de atalho.
• Para salvar alterações no conjunto atual de atalhos, clique em OK. (Não é possível salvar alterações no conjunto
denominado Padrões do Illustrator.)
• Para salvar um novo conjunto de atalhos, clique em Salvar. Insira um nome para o novo conjunto e clique em OK.
O novo conjunto de teclas aparecerá no menu pop-up com o novo nome.
• Para excluir o conjunto de atalhos, clique em Excluir. (Não é possível excluir o conjunto denominado Padrões do
Illustrator.)
• Para exportar o conjunto exibido de atalhos para um arquivo de texto, clique em Exportar texto. Na caixa de diálogo
Salvar arquivo de conjunto de teclas como, insira um nome de arquivo para o conjunto de teclas atual que está
sendo salvo e clique em Salvar. Esse arquivo de texto pode ser usado para imprimir uma cópia dos atalhos do
teclado.
Última atualização em 19/5/2010
UTILIZAÇÃO DO ILLUSTRATOR CS5 508
Atalhos do teclado
Atalhos de teclado padrão
Teclas para selecionar ferramentas
Resultado Windows Mac OS
Ferramenta Prancheta Shift + O Shift + O
Ferramenta 'Seleção' V V
Ferramenta Seleção direta A A
Ferramenta Varinha mágica Y Y
Ferramenta Laço Q Q
Ferramenta Caneta P P
Ferramenta Pincel irregular Shift + B Shift + B
Ferramenta 'Adicionar ponto âncora' + (mais) + (mais)
Ferramenta Excluir ponto âncora - (menos) - (menos)
Ferramenta Converter ponto âncora Shift + C Shift + C
Ferramenta Tipo T T
Ferramenta Segmento de linha \ (barra invertida) \ (barra invertida)
Ferramenta Retângulo M M
Ferramenta Elipse L L
Ferramenta Pincel B B
Ferramenta Lápis N N
Ferramenta 'Rotação' R R
Ferramenta Refletir O O
Ferramenta 'Escala' S S
Ferramenta Deformar Shift + R Shift + R
Ferramenta Largura Shift+W Shift+W
Ferramenta 'Transformação livre' E E
Ferramenta Construtor de formas Shift+M Shift+M
Ferramenta Grade de perspectiva Shift+P Shift+P
Ferramenta Seleção de perspectiva Shift+V Shift+V
Ferramenta Pulverizar símbolos Shift + S Shift + S
Ferramenta Gráfico de colunas J J
Ferramenta Malha U U
Ferramenta Gradiente G G
Ferramenta Conta-gotas I I
Ferramenta Mistura W W
Última atualização em 19/5/2010
UTILIZAÇÃO DO ILLUSTRATOR CS5 509
Atalhos do teclado
Resultado Windows Mac OS
Ferramenta Balde de pintura em tempo real K K
Ferramenta Seleção de pintura em tempo real Shift + L Shift + L
Ferramenta Fatia Shift + K Shift + K
Ferramenta Borracha Shift + E Shift + E
Ferramenta 'Tesoura' C C
Ferramenta Mão H H
Ferramenta Zoom Z Z
Alterne para a ferramenta Suavizar enquanto Pressione a tecla Alt Pressione a tecla Option
estiver usando a ferramenta Pincel irregular
Teclas para visualizar o trabalho gráfico
Esta não é uma lista completa de atalhos do teclado. Esta tabela contém somente os atalhos que não são exibidos em
comandos de menu ou em dicas de tela.
Resultado Windows Mac OS
Alternar entre os modos de tela: Modo de tela F F
normal, Modo de tela inteira com barra de
menus, Modo de tela inteira
Nivelar área representável na janela Clique duas vezes na ferramenta Mão Clique duas vezes na ferramenta Mão
Ampliar em 100% Clique duas vezes na ferramenta Zoom Clique duas vezes na ferramenta Zoom
Alternar para a ferramenta Mão (quando não Barra de espaço Barra de espaço
estiver no modo de edição de texto)
Alternar para a ferramenta Zoom no modo de Ctrl + Barra de espaço Barra de espaço + Command
ampliação
Alternar para a ferramenta Zoom no modo de Ctrl + Alt + Barra de espaço Barra de espaço + Command + Option
redução
Mover a marca de seleção de Zoom ao arrastar Barra de espaço Barra de espaço
com a ferramenta Zoom
Ocultar o trabalho artístico não selecionado Control + Alt + Shift + 3 Command + Option + Shift + 3
Converter entre a guia horizontal e a guia Arraste a guia com a tecla Alt pressionada Arraste a guia com a tecla Option pressionada
vertical
Liberar o guia Ctrl + Shift e clique duas vezes no guia Command + Shift e clique duas vezes no guia
Exibir/ocultar pranchetas Ctrl + Shift + H Command + Shift + H
Exibir/ocultar réguas da prancheta Ctrl + Alt + R Command + Option + R
Exibir todas as pranchetas na janela Ctrl + Alt + 0 (zero) Command + Option + 0 (zero)
Colar no local, na prancheta ativa Ctrl+Shift+V Command+Shift+V
Sair do modo Ferramenta Prancheta Esc Esc
Criar prancheta dentro de outra prancheta Arraste com a tecla Shift pressionada Arraste com a tecla Shift pressionada
Última atualização em 19/5/2010
UTILIZAÇÃO DO ILLUSTRATOR CS5 510
Atalhos do teclado
Resultado Windows Mac OS
Selecionar várias pranchetas no painel Ctrl+clicar Command+clicar
Pranchetas
Ir para o próximo documento Ctrl + F6 Command + F6
Ir para o documento anterior Ctrl + Shift + F6 Command+Shift+F6
Ir para o próximo grupo de documentos Ctrl + Alt + F6 Command+Option+F6
Ir para o grupo de documentos anterior Ctrl + Alt + Shift + F6 Command + Option + Shift + F6
Sair do modo de Tela cheia Esc Esc
Salvar várias pranchetas no Illustrator CS3 ou Alt + v
formato anterior
Teclas de desenho
Esta não é uma lista completa de atalhos do teclado. Esta tabela contém somente os atalhos que não são exibidos em
comandos de menu ou em dicas de tela.
Resultado Windows Mac OS
Restringir as proporções ou a orientação de Arraste com a tecla Shift pressionada Arraste com a tecla Shift pressionada
uma forma a:
• Altura e largura iguais para retângulos,
retângulos arredondados, elipses e grades
• Incrementos de 45° para segmentos de
linha ou de arco
• Orientação original para polígonos, estrelas
e clarões
Mover uma forma enquanto ela é desenhada Arraste com a barra de espaço pressionada Arraste com a barra de espaço pressionada
Desenhar do centro de uma forma (exceto Arraste com a tecla Alt pressionada Arraste com a tecla Option pressionada
para polígonos, estrelas e clarões)
Aumentar ou diminuir as laterais de um Comece a arrastar e, em seguida, pressione a Comece a arrastar e, em seguida, pressione a
polígono, os pontos de uma estrela, o ângulo Seta para cima ou a Seta para baixo Seta para cima ou a Seta para baixo
de um arco, as voltas de uma espiral ou os
raios de um clarão
Manter constante o raio interno de uma Comece a arrastar e mantenha a tecla Ctrl Comece a arrastar e mantenha a tecla
estrela pressionada Command pressionada
Manter retas as laterais de uma estrela Arraste com a tecla Alt pressionada Arraste com a tecla Option pressionada
Alternar entre um arco aberto e fechado Comece a arrastar e mantenha a tecla C Comece a arrastar e mantenha a tecla C
pressionada pressionada
Virar um arco, mantendo o ponto de Comece a arrastar e mantenha a tecla F Comece a arrastar e mantenha a tecla SF
referência constante pressionada pressionada
Adicionar ou subtrair voltas de uma espiral ao Comece a arrastar e arraste com a tecla Alt Comece a arrastar e arraste com a tecla Option
aumentar o comprimento da espiral pressionada pressionada
Alterar a taxa de declínio de uma espiral Comece a arrastar e arraste com a teca Ctrl Comece a arrastar e arraste com a teca
pressionada Command pressionada
Última atualização em 19/5/2010
UTILIZAÇÃO DO ILLUSTRATOR CS5 511
Atalhos do teclado
Resultado Windows Mac OS
Adicionar ou remover linhas horizontais de Comece a arrastar e, em seguida, pressione a Comece a arrastar e, em seguida, pressione a
uma grade retangular ou linhas concêntricas Seta para cima ou a Seta para baixo Seta para cima ou a Seta para baixo
de uma grade polar
Adicionar ou remover linhas verticais de uma Comece a arrastar e, em seguida, pressione a Comece a arrastar e, em seguida, pressione a
grade retangular ou linhas radiais de uma Seta para a esquerda ou a Seta para a direita Seta para a esquerda ou a Seta para a direita
grade polar
Diminuir em 10% o valor de inclinação para Comece a arrastar e pressione F Comece a arrastar e pressione F
divisores horizontais em uma grade
retangular ou divisores radiais em uma grade
polar
Aumentar em 10% o valor de inclinação para Comece a arrastar e pressione V Comece a arrastar e pressione V
divisores horizontais em uma grade
retangular ou divisores radiais em uma grade
polar
Diminuir em 10% o valor de inclinação para Comece a arrastar e pressione X Comece a arrastar e pressione X
divisores verticais em uma grade retangular
ou divisores concêntricos em uma grade polar
Aumentar em 10% o valor de inclinação para Comece a arrastar e pressione C Comece a arrastar e pressione C
divisores verticais em uma grade retangular
ou divisores concêntricos em uma grade polar
Criar e expandir um objeto de Traço em Clique com a tecla Alt pressionada em Traço Clique com a tecla Option pressionada em
tempo real em uma etapa em tempo real, no Painel de controle, ou Traço em tempo real, no Painel de controle,
mantenha pressionada a tecla Alt e selecione ou mantenha pressionada a tecla Option e
uma predefinição de traçado. selecione uma predefinição de traçado.
Aumentar o tamanho do Pincel irregular ] (colchete direito) ] (colchete direito)
Diminuir o tamanho do Pincel irregular [ (colchete esquerdo) [ (colchete esquerdo)
Diminuir o caminho do Pincel irregular Shift Shift
horizontal ou verticalmente
Alternar entre modos de desenho Shift+D Shift+D
Unir dois ou mais caminhos Selecione os caminhos e depois pressione Selecione os caminhos e depois pressione
Ctrl+J Command+J
Criar uma junção suave ou de canto Selecione os caminhos e depois pressione Selecione o ponto de ancoragem e pressione
Shift+Ctrl+Alt+j Shift+Command+Option+j
Teclas para desenhar em perspectiva
Esta não é uma lista completa de atalhos do teclado. Esta tabela contém somente os atalhos que não são exibidos em
comandos de menu ou em dicas de tela.
Resultados Windows Mac OS
Ferramenta Grade de perspectiva Shift+P Shift+P
Ferramenta Seleção de perspectiva Shift+V Shift+V
Grade de perspectiva Ctrl+Shift+I Command+Shift+I
Mover objetos perpendicularmente Pressione a tecla número 5 e clique e arraste o Pressione a tecla número 5 e clique e
objeto arraste o objeto
Última atualização em 19/5/2010
UTILIZAÇÃO DO ILLUSTRATOR CS5 512
Atalhos do teclado
Resultados Windows Mac OS
Alternar planos de perspectiva Use a ferramenta Seleção de perspectiva e Use a ferramenta Seleção de perspectiva e
pressione 1 para grade esquerda, 2 para grade pressione 1 para grade esquerda, 2 para
horizontal, 3 para grade direita ou 4 para grade horizontal, 3 para grade direita ou 4
nenhuma grade ativa para nenhuma grade ativa
Cópia de objetos em perspectiva Ctrl+Alt+arrastar Command+Alt+arrastar
Repetir objetos em transformação em Ctrl+D Command + D
perspectiva
Alternar entre modos de desenho Shift+D Shift+D
Teclas de seleção
Esta não é uma lista completa de atalhos do teclado. Esta tabela contém somente os atalhos que não são exibidos em
comandos de menu ou em dicas de tela.
Resultado Windows Mac OS
Alternar para a última ferramenta de seleção Ctrl Command
usada (ferramenta Seleção, Seleção direta ou
Seleção de grupos)
Alternar entre as ferramentas Seleção direta e Alt Option
Seleção de grupos
Adicionar a uma seleção com a ferramenta Clique com Shift pressionada Clique com Shift pressionada
Seleção, Seleção direta, Seleção de grupos,
Seleção de pintura em tempo real ou Varinha
mágica
Subtrair uma seleção com a ferramenta Clique com Shift pressionada Clique com Shift pressionada
Seleção, Seleção direta, Seleção de grupos ou
Seleção de pintura em tempo real
Subtrair da seleção com a ferramenta Varinha Clique com a tecla Alt pressionada Clique com a tecla Option pressionada
mágica
Adicionar à seleção com a ferramenta Laço Arraste com a tecla Shift pressionada Arraste com a tecla Shift pressionada
Subtrair da seleção com a ferramenta Laço Arraste com a tecla Alt pressionada Arraste com a tecla Option pressionada
Transformar o ponteiro em um ponteiro em Caps Lock Caps Lock
cruz para ferramenta Laço
Selecionar arte em prancheta ativa Ctrl + Alt + A Command + Option + A
Criar marcas de corte ao redor do objeto Alt + c + o
selecionado
Selecionar atrás de um objeto Pressione Ctrl e clique duas vezes Pressione Command e clique duas vezes
Selecionar atrás no modo de isolamento Ctrl+clique duas vezes Command+clique duas vezes
Teclas para mover seleções
Esta não é uma lista completa de atalhos do teclado. Esta tabela contém somente os atalhos que não são exibidos em
comandos de menu ou em dicas de tela.
Última atualização em 19/5/2010
UTILIZAÇÃO DO ILLUSTRATOR CS5 513
Atalhos do teclado
Resultado Windows Mac OS
Mover seleção em incrementos definidos pelo Seta para a Direita, Seta para a Esquerda, Seta Seta para a Direita, Seta para a Esquerda, Seta
usuário para Cima ou Seta para Baixo para Cima ou Seta para Baixo
Mover seleção em 10 vezes os incrementos Shift + Seta para a Direita, Seta para a Shift + Seta para a Direita, Seta para a
definidos pelo usuário Esquerda, Seta para Cima ou Seta para Baixo Esquerda, Seta para Cima ou Seta para Baixo
Bloquear todo o trabalho artístico Ctrl + Alt + Shift + 2 Command + Option + Shift + 2
desmarcado
Restringir o movimento a um ângulo de 45° Mantenha a tecla Shift pressionada Mantenha a tecla Shift pressionada
(exceto ao usar a ferramenta Refletir)
Definir incrementos do teclado em Preferências gerais
Teclas de edição de formas
Esta não é uma lista completa de atalhos do teclado. Esta tabela contém somente os atalhos que não são exibidos em
comandos de menu ou em dicas de tela.
Resultado Windows Mac OS
Alternar entre as ferramentas Caneta e Alt Option
Converter ponto âncora
Alternar entre as ferramentas Adicionar ponto Alt Option
âncora e Excluir ponto âncora
Alternar entre as ferramentas Tesoura e Alt Option
Adicionar ponto âncora
Alternar entre as ferramentas Lápis e Suavizar Alt Option
Mover o ponto âncora atual ao arrastar com a Arraste com a barra de espaço pressionada Arraste com a barra de espaço pressionada
ferramenta Caneta
Recortar uma linha reta com a ferramenta Arraste com a tecla Alt pressionada Arraste com a tecla Option pressionada
Faca
Recortar em 45° ou 90° com a ferramenta Faca Shift e arraste com a tecla Alt pressionada Shift e arraste com a tecla Option pressionada
Use botões de modo de forma no painel Alt + Modo de forma Option + Modo de forma
Pathfinder para criar caminhos compostos
Apagar regiões fechadas indesejadas, criadas Alt+clicar na região fechada Option+clicar na região fechada
com o uso da ferramenta Construtor de
formas
Selecionar a ferramenta Construtor de formas Shift+M Shift+M
Exibir o letreiro retangular para mesclar Shift+clicar+arrastar Shift+clicar+arrastar
facilmente vários caminhos (ao usar a
ferramenta Construtor de formas)
Teclas para pintar objetos
Esta não é uma lista completa de atalhos do teclado. Esta tabela contém somente os atalhos que não são exibidos em
comandos de menu ou em dicas de tela.
Última atualização em 19/5/2010
UTILIZAÇÃO DO ILLUSTRATOR CS5 514
Atalhos do teclado
Resultado Windows Mac OS
Alternar entre preenchimento e traçado X X
Definir o preenchimento e o traçado como D D
padrão
Alternar o preenchimento e o traçado Shift + X Shift + X
Selecionar o modo de preenchimento de > >
gradiente
Selecionar o modo de preenchimento de cor < <
Não selecionar um modo de / (barra) / (barra)
traçado/preenchimento
Obter a amostra de cor de uma imagem ou de Shift + ferramenta Conta-gotas Shift + ferramenta Conta-gotas
cor intermediária de um gradiente
Obter uma amostra de estilo e acrescentar a Clique com as teclas Alt e Shift pressionadas + Clique com as teclas Option e Shift
aparência do item atualmente selecionado ferramenta Conta-gotas pressionadas + ferramenta Conta-gotas
Adicionar novo preenchimento Ctrl + / (barra) Command + / (barra)
Adicionar novo traçado Ctrl + Alt + / (barra) Command + Option + / (barra)
Redefinir gradiente como preto-e-branco Com a tecla Ctrl pressionada, clique no botão Com a tecla Command pressionada, clique no
de gradiente no painel Ferramentas ou botão de gradiente no painel Ferramentas ou
Gradiente Gradiente
Abrir opções de Mosaico para o objeto de Alt + o + j
rasterização selecionado
Diminuir o tamanho do Pincel de cerdas [ [
Aumentar o tamanho do Pincel de cerdas ] ]
Definir o valor de opacidade de pintura do Teclas numéricas de 1 a 0. Teclas numéricas de 1 a 0.
Pincel de cerdas
A tecla numérica 1 aumenta o valor para 10% A tecla numérica 1 aumenta o valor para 10%
A tecla numérica 0 aumenta o valor para 100% A tecla numérica 0 aumenta o valor para 100%
Teclas de trabalho com grupos de Pintura em tempo real
Esta não é uma lista completa de atalhos do teclado. Esta tabela contém somente os atalhos que não são exibidos em
comandos de menu ou em dicas de tela.
Resultado Windows Mac OS
Alternar para a ferramenta Conta-gotas e Clique com a tecla Alt pressionada + Clique com a tecla Option pressionada +
obter uma amostra de preenchimento e/ou ferramenta Balde de pintura em tempo real ferramenta Balde de pintura em tempo real
traçado
Alternar para a ferramenta Conta-gotas e Clique com as teclas Alt e Shift pressionadas + Clique com as teclas Option e Shift
obter uma amostra de cor de uma imagem ou ferramenta Balde de pintura em tempo real pressionadas + ferramenta Balde de pintura
de cor intermediária de um gradiente em tempo real
Selecionar opções opostos da ferramenta Shift + ferramenta Balde de pintura em tempo Shift + ferramenta Balde de pintura em tempo
Balde de pintura em tempo real (se as opções real real
Pintar preenchimentos e Pintar traçados
estiverem selecionadas, alternar para Pintar
preenchimentos somente)
Última atualização em 19/5/2010
UTILIZAÇÃO DO ILLUSTRATOR CS5 515
Atalhos do teclado
Resultado Windows Mac OS
Preencher por bordas não traçadas em faces Clique duas vezes + ferramenta Balde de Clique duas vezes + ferramenta Balde de
adjacentes pintura em tempo real pintura em tempo real
Preencher todas as faces que possuem o Clique três vezes + ferramenta Balde de Clique três vezes + ferramenta Balde de
mesmo preenchimento e traçar todas as pintura em tempo real pintura em tempo real
bordas que possuem o mesmo traçado
Alternar para a ferramenta Conta-gotas e Clique com a tecla Alt pressionada + Clique com a tecla Option pressionada +
obter uma amostra de preenchimento e/ou ferramenta Seleção de pintura em tempo real ferramenta Seleção de pintura em tempo real
traçado
Alternar para a ferramenta Conta-gotas e Clique com as teclas Alt e Shift pressionadas + Clique com as teclas Option e Shift
obter uma amostra de cor de uma imagem ou ferramenta Seleção de pintura em tempo real pressionadas + ferramenta Seleção de pintura
de cor intermediária de um gradiente em tempo real
Adicionar a uma seleção/subtrair de uma Clique com a tecla Shift pressionada + Clique com a tecla Shift pressionada +
seleção ferramenta Seleção de pintura em tempo real ferramenta Seleção de pintura em tempo real
Selecionar todas as faces/bordas conectadas Clique duas vezes + ferramenta Seleção de Clique duas vezes + ferramenta Seleção de
com o mesmo preenchimento/traçado pintura em tempo real pintura em tempo real
Selecionar todas as faces/bordas com o Clique três vezes + ferramenta Seleção de Clique três vezes + ferramenta Seleção de
mesmo preenchimento/traçado pintura em tempo real pintura em tempo real
Teclas para transformar objetos
Esta não é uma lista completa de atalhos do teclado. Esta tabela contém somente os atalhos que não são exibidos em
comandos de menu ou em dicas de tela.
Resultado Windows Mac OS
Definir ponto de origem e abrir caixa de Clique com a tecla Alt pressionada Clique com a tecla Option pressionada
diálogo ao usar a ferramenta Girar,
Dimensionar, Refletir ou Distorcer
Duplicar e transformar seleção ao usar a Arraste com a tecla Alt pressionada Arraste com a tecla Option pressionada
ferramenta Seleção, Dimensionar, Refletir ou
Distorcer
Transformar um padrão (independentemente Arraste com a tecla Til (~) pressionada Arraste com a tecla Til (~) pressionada
do objeto) ao usar a ferramenta Seleção,
Dimensionar, Refletir ou Distorcer
Teclas para criar pontos de largura variável
Esta não é uma lista completa de atalhos do teclado. Esta tabela contém somente os atalhos que não são exibidos em
comandos de menu ou em dicas de tela.
Resultados Windows Mac OS
Selecionar vários pontos de largura Shift+clicar Shift+clicar
Criar larguras não uniformes Alt+arrastar Option+arrastar
Criar uma cópia do ponto de largura Alt+arrastar o ponto de largura Option+arrastar o ponto de largura
Alterar a posição de vários pontos de largura Shift+arrastar Shift+arrastar
Excluir ponto de largura selecionado Excluir Excluir
Cancelar a seleção de um ponto de largura Esc Esc
Última atualização em 19/5/2010
UTILIZAÇÃO DO ILLUSTRATOR CS5 516
Atalhos do teclado
Teclas para trabalhar com texto
Esta não é uma lista completa de atalhos do teclado. Esta tabela contém somente os atalhos que não são exibidos em
comandos de menu ou em dicas de tela.
Resultado Windows Mac OS
Mover um caractere à direita ou à esquerda Seta para a direita ou Seta para a esquerda Seta para a direita ou Seta para a esquerda
Mover uma linha para cima ou para baixo Seta para cima ou Seta para baixo Seta para cima ou Seta para baixo
Mover uma palavra à direita ou à esquerda Ctrl + Seta para a direita ou Seta para a Command + Seta para a direita ou Seta para a
esquerda esquerda
Move um parágrafo para cima ou para baixo Ctrl + Seta para cima ou Seta para baixo Command + Seta para cima ou Seta para
baixo
Selecionar uma palavra à direita ou à Shift + Ctrl + Seta para a direita ou Seta para a Shift + Command + Seta para a direita ou Seta
esquerda esquerda para a esquerda
Selecionar um parágrafo antes ou depois Shift + Ctrl + Seta para cima ou Seta para baixo Shift + Command + Seta para cima ou Seta
para baixo
Estender a seleção existente Clique com Shift pressionada Clique com Shift pressionada
Alinhar o parágrafo à esquerda, à direita ou Ctrl + Shift + L, R ou C Command + Shift + L, R ou C
centralizado
Justificar o parágrafo Ctrl + Shift + J Command + Shift + J
Inserir retorno condicional Shift + Enter Shift + Return
Realçar o kerning Ctrl + Alt + K Command + Option + K
Redefinir a escala horizontal como 100% Ctrl + Shift + X Command + Shift + X
Aumentar ou diminuir o tamanho do texto Ctrl + Shift + > ou < Command + Shift + > ou <
Aumentar ou diminuir a entrelinha Alt + Seta para cima ou Seta para baixo (texto Option + Seta para cima ou Seta para baixo
horizontal) ou Seta para a direita ou Seta para (texto horizontal) ou Seta para a direita ou
a esquerda (texto vertical) Seta para a esquerda (texto vertical)
Definir a entrelinha para o tamanho do texto Clique duas vezes no ícone de entrelinha no Clique duas vezes no ícone de entrelinha no
painel Caractere painel Caractere
Redefinir tracking/kerning para 0 Ctrl + Alt + Q Command + Option + Q
Aumentar ou diminuir o kerning e o tracking Alt + Seta para a direita ou Seta para a Option + Seta para a direita ou Seta para a
esquerda (texto horizontal) ou Seta para cima esquerda (texto horizontal) ou Seta para cima
ou Seta para baixo (texto vertical) ou Seta para baixo (texto vertical)
Aumentar ou diminuir o kerning e o tracking 5 Ctrl + Alt + Seta para a direita ou Seta para a Command + Option + Seta para a direita ou
vezes esquerda (texto horizontal) ou Seta para cima Seta para a esquerda (texto horizontal) ou
ou Seta para baixo (texto vertical) Seta para cima ou Seta para baixo (texto
vertical)
Aumentar ou diminuir o deslocamento da Alt + Shift + Seta para cima ou Seta para baixo Option + Shift + Seta para cima ou Seta para
linha de base (texto horizontal) ou Seta para a direita ou baixo (texto horizontal) ou Seta para a direita
Seta para a esquerda (texto vertical) ou Seta para a esquerda (texto vertical)
Alternar entre as ferramentas Tipo e Tipo Shift Shift
vertical, Tipo de área e Tipo de área vertical e
Tipo de caminho e Tipo de caminho vertical
Alterne entre as ferramentas Tipo de área e Alt Option
Tipo de caminho, Tipo de área vertical e Tipo
de caminho vertical
Última atualização em 19/5/2010
UTILIZAÇÃO DO ILLUSTRATOR CS5 517
Atalhos do teclado
Para alterar o valor de incremento par atalhos de texto, escolha Editar > Preferências > Tipo (Windows) ou
Illustrator > Preferências > Tipo (Mac OS). Insira os valores desejados nas caixas de texto Tamanho/Entrelinha,
Deslocamento da linha de base e Tracking e clique em OK.
Teclas para o uso de painéis
Esta não é uma lista completa de atalhos do teclado. Esta tabela contém somente os atalhos que não são exibidos em
comandos de menu ou em dicas de tela.
Resultado Windows Mac OS
Definir opções (exceto para os painéis Ações, Alt + clique no botão Novo Option + clique no botão 'Novo'
Pincéis, Amostras e Símbolos)
Excluir sem confirmação (exceto para o painel Clique no botão Excluir com a tecla Alt Clique no botão Excluir com a tecla Option
Camadas) pressionada pressionada
Aplicar um valor e manter a caixa de texto Shift + Enter Shift + Return
ativa
Selecionar um intervalo de ações, pincéis, Clique com Shift pressionada Clique com Shift pressionada
camadas, vínculos, estilos ou amostras
Selecionar ações, pincéis, camadas (somente Ctrl + clique Clique com Command pressionada
no mesmo nível), vínculos, estilos ou amostras
não adjacentes
Mostrar/ocultar todos os painéis Tab Tab
Mostrar/ocultar todos os painéis, exceto o Shift + Tab Shift + Tab
painel Ferramentas e o Painel de controle
Teclas para o painel Ações
Esta não é uma lista completa de atalhos do teclado. Esta tabela contém somente os atalhos que não são exibidos em
comandos de menu ou em dicas de tela.
Resultado Windows Mac OS
Expandir/contrair a hierarquia inteira de um Clique com a tecla Alt pressionada em um Clique com a tecla Option pressionada em um
conjunto de ações triângulo de expansão triângulo de expansão
Definir opções para um conjunto de ações Clique duas vezes no ícone de pasta Clique duas vezes no ícone de pasta
Reproduzir um único comando Clique com a tecla Ctrl no botão Reproduzir Clique com a tecla Command no botão
seleção atual Reproduzir seleção atual
Começar a gravar ações sem confirmação Clique no botão Nova ação com a tecla Alt Clique no botão Nova ação com a tecla Option
pressionada pressionada
Teclas para o painel Pincéis
Esta não é uma lista completa de atalhos do teclado. Esta tabela contém somente os atalhos que não são exibidos em
comandos de menu ou em dicas de tela.
Resultado Windows Mac OS
Abrir a caixa de diálogo Opções de pincel Clique duas vezes no pincel Clique duas vezes no pincel
Duplicar pincel Arraste o pincel até o botão Novo pincel Arraste o pincel até o botão Novo pincel
Última atualização em 19/5/2010
UTILIZAÇÃO DO ILLUSTRATOR CS5 518
Atalhos do teclado
Teclas para os painéis Caractere e Parágrafo
Esta não é uma lista completa de atalhos do teclado. Esta tabela contém somente os atalhos que não são exibidos em
comandos de menu ou em dicas de tela.
Resultado Windows Mac OS
Aumentar/diminuir o valor selecionado em Seta para cima ou Seta para baixo Seta para cima ou Seta para baixo
um pequeno incremento
Aumentar/diminuir o valor selecionado em Shift + Seta para cima ou Seta para baixo Shift + Seta para cima ou Seta para baixo
um grande incremento
Realçar o campo de nome da fonte no painel Ctrl + Alt + Shift + F Command + Option + Shift + F
Caractere
Teclas para o painel Cor
Esta não é uma lista completa de atalhos do teclado. Esta tabela contém somente os atalhos que não são exibidos em
comandos de menu ou em dicas de tela.
Resultado Windows Mac OS
Selecionar o complemento do Clique na barra de cores com a tecla Ctrl Clique na barra de cores com a tecla
preenchimento/traçado de cor atual pressionada Command pressionada
Alterar o preenchimento/padrão não ativo Alt - clique na barra de cores Option - clique na barra de cores
Selecionar o complemento do Clique na barra de cores com as teclas Ctrl e Clique na barra de cores com as teclas
preenchimento/traçado não ativo Alt pressionadas Command e Option pressionadas
Selecionar o inverso do Clique na barra de cores com as teclas Ctrl e Clique na barra de cores com as teclas
preenchimento/traçado atual Shift pressionadas Command e Shift pressionadas
Selecionar o inverso do Clique na barra de cores com as teclas Ctrl, Clique na barra de cores com as teclas
preenchimento/traçado não ativo Shift e Alt pressionadas Command, Shift e Option pressionadas
Alterar do modo de cores Shift - clique na barra de cores Shift - clique na barra de cores
Move os seletores de cor simultaneamente Arraste o seletor de cor com a tecla Shift Arraste o seletor de cor com a tecla Shift
pressionada pressionada
Alternar entre a porcentagem e os valores de Clique duas vezes à direita de um campo Clique duas vezes à direita de um campo
0 a 255 para RGB numérico numérico
Teclas para o painel Gradiente
Esta não é uma lista completa de atalhos do teclado. Esta tabela contém somente os atalhos que não são exibidos em
comandos de menu ou em dicas de tela.
Resultado Windows Mac OS
Duplicar interrupções de cores Arraste com a tecla Alt pressionada Arraste com a tecla Option pressionada
Alternar interrupções de cores Com a tecla Alt pressionada, arraste a Com a tecla Option pressionada, arraste a
interrupção de cor até outra interrupção interrupção de cor até outra interrupção de
cor
Aplicar a cor da amostra à interrupção de cor Com a tecla Alt pressionada, clique na Com a tecla Option pressionada, clique na
ativa (ou selecionada) amostra no painel Amostras amostra no painel Amostras
Última atualização em 19/5/2010
UTILIZAÇÃO DO ILLUSTRATOR CS5 519
Atalhos do teclado
Resultado Windows Mac OS
Redefinir o preenchimento de gradiente para Com a tecla Ctrl pressionada, clique na caixa Com a tecla Command pressionada, clique na
o gradiente linear preto-e-branco padrão Preenchimento do gradiente, no painel caixa Preenchimento do gradiente, no painel
Gradiente Gradiente
Exibir/ocultar seta de gradiente Ctrl + Alt + G Command + Option + G
Modificar ângulo e ponto final juntos Arraste com a tecla Alt pressionada o ponto Arraste com a tecla Option pressionada o
final do anotador de gradiente ponto final do anotador de gradiente
Limite a ferramenta Gradiente ou Anotador Arraste com a tecla Shift pressionada Arraste com a tecla Shift pressionada
de gradiente enquanto arrasta
Exibir o Anotador de gradiente no objeto G G
preenchido do gradiente selecionado
Teclas para o painel Camadas
Esta não é uma lista completa de atalhos do teclado. Esta tabela contém somente os atalhos que não são exibidos em
comandos de menu ou em dicas de tela.
Resultado Windows Mac OS
Selecionar todos os objetos da camada Clique no nome de uma camada com a tecla Clique no nome de uma camada com a tecla
Alt pressionada Option pressionada
Mostrar/ocultar todas as camadas, exceto a Clique no ícone de olho com a tecla Alt Clique no ícone de olho com a tecla Option
selecionada pressionada pressionada
Selecionar a exibição Contornar/Visualizar Clique no ícone de olho com a tecla Ctrl Clique no ícone de olho com a tecla
para a camada selecionada pressionada Command pressionada
Selecionar a exibição Contornar/Visualizar Clique no ícone de olho com as teclas Ctrl e Alt Clique no ícone de olho com as teclas
para todas as outras camadas pressionadas Command e Option pressionadas
Bloquear/desbloquear todas as outras Clique no ícone de cadeado com a tecla Alt Clique no ícone de cadeado com a tecla
camadas pressionada Option pressionada
Expandir todas as subcamadas para exibir a Clique com a tecla Alt pressionada em um Clique com a tecla Option pressionada em um
hierarquia inteira triângulo de expansão triângulo de expansão
Definir opções ao criar uma nova camada Clique no botão Nova Camada com a tecla Alt Clique no botão Nova Camada com a tecla
pressionada Option pressionada
Definir opções ao criar uma nova subcamada Clique no botão Nova subcamada com a tecla Clique no botão Nova subcamada com a tecla
Alt pressionada Option pressionada
Inserir nova subcamada na parte inferior da Clique no botão Nova subcamada com as Clique no botão Nova subcamada com as
lista de camadas teclas Ctrl e Alt pressionadas teclas Command e Option pressionadas
Inserir camada no topo da lista de camadas Clique no botão Nova Camada com a tecla Ctrl Clique no botão Nova Camada com a tecla
pressionada Command pressionada
Inserir camada abaixo da camada selecionada Clique no botão Nova camada com as teclas Clique no botão Nova camada com as teclas
Ctrl e Alt pressionadas Command e Option pressionadas
Copiar a seleção para uma camada, Arraste a seleção com a tecla Alt pressionada Arraste a seleção com a tecla Option
subcamada ou grupo pressionada
Teclas para o painel Amostras
Esta não é uma lista completa de atalhos do teclado. Esta tabela contém somente os atalhos que não são exibidos em
comandos de menu ou em dicas de tela.
Última atualização em 19/5/2010
UTILIZAÇÃO DO ILLUSTRATOR CS5 520
Atalhos do teclado
Resultado Windows Mac OS
Criar uma nova cor especial Clique no botão Nova amostra com a tecla Ctrl Clique no botão Nova amostra com a tecla
pressionada Command pressionada
Criar uma nova cor de processo global Clique no botão Nova amostra com as teclas Clique no botão Nova amostra com as teclas
Ctrl e Shift pressionadas Command e Shift pressionadas
Substituir uma amostra por outra Arraste uma amostra sobre outra com a tecla Arraste uma amostra sobre outra com a tecla
Alt pressionada Option pressionada
Teclas para o painel Transformar
Esta não é uma lista completa de atalhos do teclado. Esta tabela contém somente os atalhos que não são exibidos em
comandos de menu ou em dicas de tela.
Resultado Windows Mac OS
Aplicar um valor e manter o foco no campo de Shift + Enter Shift + Return
edição
Aplicar um valor e copiar o objeto Alt + Enter Option + Return
Aplicar um valor e uma opção de escala Ctrl + Enter Command + Return
proporcionalmente para largura e altura
Teclas para o painel Transparência
Esta não é uma lista completa de atalhos do teclado. Esta tabela contém somente os atalhos que não são exibidos em
comandos de menu ou em dicas de tela.
Resultado Windows Mac OS
Trocar a máscara por imagem em escala de Clique na miniatura de máscara com a tecla Clique na miniatura da máscara com a tecla
cinza para edição Alt pressionada Option pressionada
Desativar máscara de opacidade Clique na miniatura de máscara com a tecla Clique na miniatura de máscara com a tecla
Shift pressionada Shift pressionada
Reativar máscara de opacidade Clique na miniatura de máscara desativada Clique na miniatura de máscara desativada
com a tecla Shift pressionada com a tecla Shift pressionada
Aumentar/diminuir a opacidade em Clique no campo de opacidade + Seta para Clique no campo de opacidade + Seta para
incrementos de 1% cima ou Seta para baixo cima ou Seta para baixo
Aumentar/diminuir a opacidade em Clique no campo de opacidade com a tecla Clique no campo de opacidade com a tecla
incrementos de 10% Shift pressionada + Seta para cima ou Seta Shift pressionada + Seta para cima ou Seta
para baixo para baixo
Teclas de função
Esta não é uma lista completa de atalhos do teclado. Esta tabela contém somente os atalhos que não são exibidos em
comandos de menu ou em dicas de tela.
Última atualização em 19/5/2010
UTILIZAÇÃO DO ILLUSTRATOR CS5 521
Atalhos do teclado
Resultado Windows Mac OS
Chamar a Ajuda F1 F1
Recortar F2 F2
Copiar F3 F3
Colar F4 F4
Mostrar/ocultar painel Pincéis F5 F5
Mostrar/ocultar painel Cor F6 F6
Mostrar/ocultar painel Camadas F7 F7
Criar novo símbolo F8 F8
Mostrar/ocultar painel Informações Ctrl + F8 Command + F8
Mostrar/ocultar painel Gradiente Ctrl + F9 Command + F9
Mostrar/ocultar painel Traçado Ctrl + F10 Command + F10
Mostrar/ocultar painel Atributos Ctrl + F11 Command + F11
Reverter F12 F12
Mostrar/ocultar painel Estilos de gráfico Shift + F5 Shift + F5
Mostrar/ocultar painel Aparência Shift + F6 Shift + F6
Mostrar/ocultar painel Alinhar Shift + F7 Shift + F7
Mostrar/ocultar painel Transformar Shift + F8 Shift + F8
Mostrar/ocultar painel Pathfinder Shift + Ctrl + F9 Shift + Command + F9
Mostrar/ocultar painel Transparência Shift + Ctrl + F10 Shift + Command + F10
Mostrar/ocultar painel Símbolos Shift + Ctrl + F11 Shift + Command + F11
Mostrar/ocultar a grade de perspectiva Ctrl+Shift+I Command+Shift+I
Última atualização em 19/5/2010
You might also like
- Manuale Illustrator Cs5 ItalDocument527 pagesManuale Illustrator Cs5 Italboyakki76No ratings yet
- Adobe Creative Suite CS5Document145 pagesAdobe Creative Suite CS5Eusebiu Pungaru100% (1)
- Indesign cs5 HelpDocument749 pagesIndesign cs5 HelpKovács JánosNo ratings yet
- Indesign Cs5 HelpDocument763 pagesIndesign Cs5 HelptristannihouarnNo ratings yet
- Apostila Indesign Parte.1Document208 pagesApostila Indesign Parte.1Cissa MagalhaesNo ratings yet
- Apostila Indesign Cs5Document742 pagesApostila Indesign Cs5d-fbuser-32813910No ratings yet
- Использование ADOBE INDESIGN CS5 - 2010Document791 pagesИспользование ADOBE INDESIGN CS5 - 2010Petru CociurcaNo ratings yet
- Adobe Bridge ManualDocument97 pagesAdobe Bridge ManualrsalvasanNo ratings yet
- Indesign cs5 Taggedtext PDFDocument36 pagesIndesign cs5 Taggedtext PDFTakaakiHoriuchiNo ratings yet
- Indesign Cs4 HelpDocument672 pagesIndesign Cs4 HelpArodd SungNo ratings yet
- Frame Maker 9 HelpDocument573 pagesFrame Maker 9 HelpStuartSwiftNo ratings yet
- Fm09 Getting Started Guide enDocument14 pagesFm09 Getting Started Guide enSantosh DasNo ratings yet
- Tagged Text Adobe Indesign CS: User GuideDocument28 pagesTagged Text Adobe Indesign CS: User GuideAndrei MotoraNo ratings yet
- Reader X HelpDocument14 pagesReader X HelpIshmael Kwasi KpotufeNo ratings yet
- Reader X HelpDocument15 pagesReader X HelpAndru Calizaya LoayzaNo ratings yet
- ClusteringwebsphereDocument129 pagesClusteringwebsphereAkesh KakarlaNo ratings yet
- ClusteringweblogicDocument122 pagesClusteringweblogicNihar RMNo ratings yet
- Livecycle Designer Es Scripting ReferenceDocument457 pagesLivecycle Designer Es Scripting ReferenceAroldo ZelayaNo ratings yet
- InstallweblogicDocument130 pagesInstallweblogicChakri ChintalaNo ratings yet
- InstallwebsphereDocument133 pagesInstallwebsphereRamesh KancherlaNo ratings yet
- Form CalcDocument99 pagesForm CalcRindang CahyaningNo ratings yet
- LiveCycle Designer Scripting BasicsDocument126 pagesLiveCycle Designer Scripting Basicsbad_casperNo ratings yet
- Adobe Golive CS2 Users ManualDocument724 pagesAdobe Golive CS2 Users ManualUsainsabah DealsNo ratings yet
- Registration AssistanceDocument380 pagesRegistration Assistancealexandrumerfu57No ratings yet
- BizhubC451Copy Fax Scan BoxOper QuickGuideDocument274 pagesBizhubC451Copy Fax Scan BoxOper QuickGuidecompetition1276No ratings yet
- Sound Forge 9.0Document286 pagesSound Forge 9.0Guntur DiantoroNo ratings yet
- Learning VirtualDub: The complete guide to capturing, processing and encoding digital videoFrom EverandLearning VirtualDub: The complete guide to capturing, processing and encoding digital videoNo ratings yet
- PowerPC Microprocessor Common Hardware Reference Platform: A System ArchitectureFrom EverandPowerPC Microprocessor Common Hardware Reference Platform: A System ArchitectureRating: 4 out of 5 stars4/5 (1)
- Echolink for Beginners 2nd Edition: Amateur Radio for Beginners, #1From EverandEcholink for Beginners 2nd Edition: Amateur Radio for Beginners, #1No ratings yet
- Modern C Quick Syntax Reference: A Pocket Guide to the Language, APIs, and LibraryFrom EverandModern C Quick Syntax Reference: A Pocket Guide to the Language, APIs, and LibraryNo ratings yet
- VoIP and Unified Communications: Internet Telephony and the Future Voice NetworkFrom EverandVoIP and Unified Communications: Internet Telephony and the Future Voice NetworkNo ratings yet
- An Introduction to IBM Rational Application Developer: A Guided TourFrom EverandAn Introduction to IBM Rational Application Developer: A Guided TourRating: 5 out of 5 stars5/5 (1)
- Hamshack Raspberry Pi: How to Use the Raspberry Pi for Amateur Radio ActivitiesFrom EverandHamshack Raspberry Pi: How to Use the Raspberry Pi for Amateur Radio ActivitiesNo ratings yet
- Programming and Customizing the Multicore Propeller Microcontroller: The Official GuideFrom EverandProgramming and Customizing the Multicore Propeller Microcontroller: The Official GuideRating: 3.5 out of 5 stars3.5/5 (2)
- Building Enterprise Ready Telephony Systems with sipXecs 4.0From EverandBuilding Enterprise Ready Telephony Systems with sipXecs 4.0No ratings yet
- A DIY Smart Home Guide: Tools for Automating Your Home Monitoring and Security Using Arduino, ESP8266, and AndroidFrom EverandA DIY Smart Home Guide: Tools for Automating Your Home Monitoring and Security Using Arduino, ESP8266, and AndroidNo ratings yet
- Hands-On Network Programming with C: Learn socket programming in C and write secure and optimized network codeFrom EverandHands-On Network Programming with C: Learn socket programming in C and write secure and optimized network codeRating: 5 out of 5 stars5/5 (1)
- Beginning e-Textile Development: Prototyping e-Textiles with Wearic Smart Textiles Kit and the BBC micro:bitFrom EverandBeginning e-Textile Development: Prototyping e-Textiles with Wearic Smart Textiles Kit and the BBC micro:bitNo ratings yet
- Beginning BBC micro:bit: A Practical Introduction to micro:bit DevelopmentFrom EverandBeginning BBC micro:bit: A Practical Introduction to micro:bit DevelopmentNo ratings yet
- 1-NetAct Overview Exercise (Week 1)Document9 pages1-NetAct Overview Exercise (Week 1)nkapnangluther3099No ratings yet
- Lesson Plan For IctDocument3 pagesLesson Plan For IctCatherine Defenio ValenzuelaNo ratings yet
- Ap Chinese Language and Culture 2022 FRQDocument14 pagesAp Chinese Language and Culture 2022 FRQAnitaNo ratings yet
- India's Cyber Warfare HistoryDocument18 pagesIndia's Cyber Warfare HistorySavita ChoudharyNo ratings yet
- Competitive Analysis Example Reliance Home Comfort 1Document37 pagesCompetitive Analysis Example Reliance Home Comfort 1SunSmart IndiaNo ratings yet
- Technical Guide For WebrtcDocument24 pagesTechnical Guide For WebrtcJosipProsvjedNo ratings yet
- MSSeriesOperationManual Trimble PDFDocument444 pagesMSSeriesOperationManual Trimble PDFArnoldo López MéndezNo ratings yet
- 6th Class Computer Science McqsDocument5 pages6th Class Computer Science McqsMaria Ahsan50% (4)
- Wpglob - Wordpress Tutorials, Reviews & Tips: Marketing PlanDocument9 pagesWpglob - Wordpress Tutorials, Reviews & Tips: Marketing PlanAnahit AmirakyanNo ratings yet
- 101 Small Business Marketing IdeasDocument3 pages101 Small Business Marketing IdeasRyan AnthonyNo ratings yet
- Introduction To Computer NetworksDocument87 pagesIntroduction To Computer NetworksDeey Lanne Casuga RufintaNo ratings yet
- Return On IgnoringDocument15 pagesReturn On IgnoringMads Fuhr FrederiksenNo ratings yet
- Protonmail Security AuditDocument47 pagesProtonmail Security Auditnitsuga71No ratings yet
- Web MiningDocument22 pagesWeb MiningPriya AgrawalNo ratings yet
- CVS HandbookDocument22 pagesCVS HandbookHolly TandocNo ratings yet
- Tibco Soap Vs Service PaletteDocument1 pageTibco Soap Vs Service PaletteharanadhcNo ratings yet
- CV For Digital Marketing ProfileDocument1 pageCV For Digital Marketing ProfileAadithya SNo ratings yet
- Dragon NS 13 User GuideDocument295 pagesDragon NS 13 User GuidehboesmanNo ratings yet
- CSCU Module 09 Securing Email Communications PDFDocument42 pagesCSCU Module 09 Securing Email Communications PDFSandeep Roy100% (3)
- IqoptionapiDocument25 pagesIqoptionapiEuclides Marques0% (1)
- Test Case Template 12Document1 pageTest Case Template 12Alexandru SpikeNo ratings yet
- ICT Practical Theory QuestionsDocument15 pagesICT Practical Theory QuestionsSalma M. Zohny80% (5)
- Frontend Development React Certification ProgramDocument6 pagesFrontend Development React Certification ProgramvguNo ratings yet
- CSS 7 - 8 SSLMs 3 PDFDocument4 pagesCSS 7 - 8 SSLMs 3 PDFLouise MaglantayNo ratings yet
- Install Atlassian On QNAP v2Document53 pagesInstall Atlassian On QNAP v2generic111No ratings yet
- Free Online Marketing CourseDocument3 pagesFree Online Marketing CourseArbaaz MohammadNo ratings yet
- NIMCET 2018 Information BrochureDocument28 pagesNIMCET 2018 Information BrochureAmit D JNo ratings yet
- Student Result Management System Design DocDocument57 pagesStudent Result Management System Design DocMuhammad Ali100% (1)
- CMPN Ip Module-2.Document76 pagesCMPN Ip Module-2.Sahil ChuriNo ratings yet
- BBA Digital Marketing 2019-20Document11 pagesBBA Digital Marketing 2019-20Inigo JosephNo ratings yet