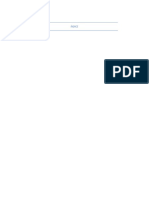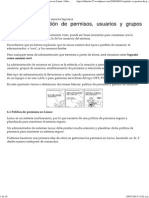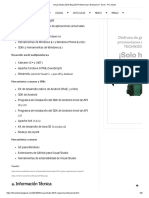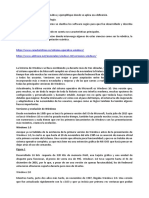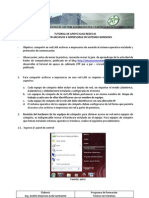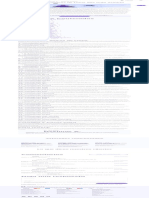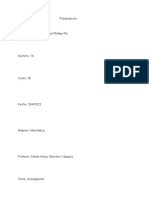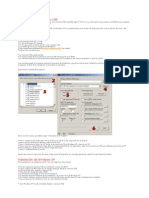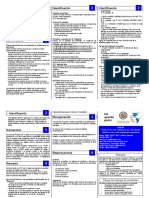Professional Documents
Culture Documents
Tutorial Autocad
Uploaded by
jlgpsimpsonOriginal Title
Copyright
Available Formats
Share this document
Did you find this document useful?
Is this content inappropriate?
Report this DocumentCopyright:
Available Formats
Tutorial Autocad
Uploaded by
jlgpsimpsonCopyright:
Available Formats
Tutorial ArchiCAD
Guía de equivalencias entre comandos
AutoCAD – ArchiCAD
Autores
Tutorial traducido por Ana I. Godoy Esmeralda y Javier
Cidón Martínez a partir de la versión inglesa realizada por
Geoffroy Magnan
Tutorial corregido y ampliado por Javier Cidón Martínez.
Acabado el domingo, 24 de marzo de 2002 a las 03:50
www.todoarquitectura.com el sitio para estudiantes de arquitectura 1/31
Introducción
Este tutorial es un cuadro de equivalencia de comandos
Autocad - ArchiCAD. La idea es que, como todos sabemos
utilizar Autocad, aprovechemos nuestros conocimientos
de CAD para aprender más rápidamente el uso de
ArchiCAD.
Esta guía está especialmente recomendada especialmente
para los "ex-autocaderos"... aquellos nuevos usuarios de
ArchiCAD que antes trabajaban con Autocad, y ahora echan
en falta algún comando.
El mejor consejo que os podemos dar es dejar el
"Autocading" (es como el que deja de fumar...) Aunque
generalmente es más fácil dejar AutoCAD que dejar de
fumar, especialmente si:
• Comienzas a trabajar en 3D... te sorprenderá la
filosofía de ArchiCAD, el edificio virtual.
• ¡Descubres el GDL!
Nota: En esta guía sólo se habla de comandos 2D, pues
el 3D sale sólo...
www.todoarquitectura.com el sitio para estudiantes de arquitectura 2/31
Introducción de coordenadas
AutoCAD ArchiCAD
Se cambia entre el sistema de coordenadas absolutas y relativas con los
botones
Valores
absolutos de la Paleta de Coordenadas.
y relativos
Modo absoluto: teclea : "X20+" e "Y15+".
20,15 Este método añadirá 20 unidades en el eje X y 15 en el eje Y desde la
posición actual del centro de referencia. Muy útil para dibujar desde un
punto que no sea el que ha sido insertado previamente.
Modo relativo: teclea : "X20" y "Y15", luego INTRO.
@20,15 Este método añadirá 20 unidades en el eje X y 15 en el eje Y, desde punto
insertado previamente. Hasta que no se presiona "INTRO" se pueden
seguir realizando cambios en cualquier dimensión ya introducida. Mucho
más cómodo que estar tecleando “arrobas”...
@20<35
Modo relativo: teclea "A35" y "R20", luego INTRO.
Coacciones del cursor
Si mantienes pulsada la tecla Mayúsculas mientras dibujas un elemento, el
ángulo se bloqueará en la dirección que esté más cercana al ángulo definido
en las Preferencias (Menú Opciones): con respecto a los ejes estándar
ortogonales, a la red girada, o TAMBIÉN CON RESPECTO AL ÚLTIMO
ÁNGULO DEFINIDO POR UNA PREVIA RECTA PARALELA O
PERPENDICULAR (si se ha definido en las Preferencias). El valor del ángulo
de referencia aparece siempre en el campo A de la Paleta de Coordenadas.
Presionando al mismo tiempo las teclas ALT + X, Y, R, A se bloquean estos
parámetros. Una vez que un parámetro se bloquea se puede usar el ratón
www.todoarquitectura.com el sitio para estudiantes de arquitectura 3/31
para obtener información de otro punto: ¡bloquea la Y y alarga tus líneas,
muros, etc, hasta la misma X que tiene la esquina de tu edificio!
Si lo usas cuando estás dibujando una línea diagonal (con algún parámetro
aún BLOQUEADO), presiona la letra Q: cambiarás entre las diferentes formas
en las que la posición actual del cursor se proyecta: es más fácil intentar
hacerlo que explicarlo. Una vez que lo controles te sorprenderás: dibujarás
con mayor facilidad y rapidez que con AutoCAD... sin tener nunca más que
ayudarte de líneas de referencia.
Vete a Opciones / Preferencias / Coacciones del cursor para definir tus
propios ángulos de coacción:
www.todoarquitectura.com el sitio para estudiantes de arquitectura 4/31
UCS y red
AutoCAD ArchiCAD
Presiona el botón Aspa de la Paleta de Coordenadas y
haz clic sobre el punto que quieras definir como nuevo origen
Mover el origen de referencia.
de coordenadas. Consigues lo mismo presionando a la vez CTRL+ALT y
moviendo el cursor sobre cualquier punto de atracción: el
SCP
origen se irá hacia él.
Para regresar al origen absoluto: haz doble clic sobre el Aspa
de la Paleta de Coordenadas o selecciona el actual origen y
presiona SUPRIMIR.
Sin vincular a red.
Vincular a la red "invisible" (definida en la opción Redes
y Fondo, dentro del menú Opciones).
REJILLA -
SNAP
Vincular a la red de construcción (que puede ser
visible).
Presionando la tecla ESC, cambiarás, mientras dibujas, entre
los modos ACTIVAR / DESACTIVAR VINCULAR A RED. Si
tienes desactivado el Vincular a Red, el modo VINCULAR
volverá a ser aquel que se usó por última vez.
Basta con hacer clic en el icono de la paleta de
coordenadas y dibujar el vector que defina al eje X de la Red
Girada.
Puedes cambiar entre el "Sistema de coordenadas
Girar red
Universal" y el "Sistema de coordenadas de Usuario",
simplemente haciendo clic sobre el botón apropiado de
la Paleta de Coordenadas.
www.todoarquitectura.com el sitio para estudiantes de arquitectura 5/31
Puntos de atracción
AutoCAD ArchiCAD
La Referencia a Objetos en AutoCAD puede activarse o
desactivarse. En ArchiCAD está siempre disponible. La
REFERENCIA A OBJETOS forma del cursor cambiará dependiendo del punto caliente
especial que sea encontrado (en el Manual de referencia
viene muy bien explicado).
Estos puntos calientes especiales están siempre activados:
la forma del cursor indicará cual de ellos está activo: V para
END, QUAD, TAN, NEAR
un punto, forma "mercedes" para una línea, tangente para...
¡tangente!.
Las funciones, mitad, divisiones y porcentaje se encuentran
en la Paleta de Control.
Dependiendo de la opción que se haya elegido en la Barra
de Control, ArchiCAD señalará automáticamente el punto
medio de una línea, o aparecerán puntos calientes de
medida cada tantas unidades (distancia seleccionada) en
un muro, arco, borde de forjado...
MITAD, DIVISIONES, Puntos calientes especiales desactivados.
DISTANCIA, PORCENTAJE
Los puntos calientes especiales aparecerán
sobre el todo el elemento.
Sólo afecta a la parte que se encuentra
entre la intersección con otros objetos...
poderoso, ¡una vez mas! Ya no tendrás que
volver a romper elementos.
Línea Elástica: puedes incluso usar estos
puntos calientes marcando una línea imaginaria.
ArchiCAD mostrará los puntos calientes que
desees sobre esta línea no existente... ¡funciona
www.todoarquitectura.com el sitio para estudiantes de arquitectura 6/31
también con Divisiones, Porcentaje y Distancia!.
Empieza a dibujar tu elemento (línea,
muro, etc.), luego, presionando el botón de
Paralelas, haz clic sobre la línea respecto a la
PARALELO cual quieras que sea paralela (el parámetro A se
bloqueará en dirección perpendicular), y termina
tu elemento. Podrías desbloquear A y continuar
dibujando otra línea sin necesidad de deshacer
el comando previo.
La coacción Perpendicular se consigue
PERPENDICULAR automáticamente... sólo algunas veces nos hará
falta ayudarnos del botón de Perpendiculares,
que está en la Barra de Control.
BISECTRIZ
Haz clic en dos líneas o muros.
www.todoarquitectura.com el sitio para estudiantes de arquitectura 7/31
Herramientas 2D
En ArchiCAD, desde el primer momento se está trabajando
con elementos 3D, ya sean muros, pilares, forjados, vigas,
cubiertas...
Pero este tutorial pretende ser una guía de equivalencia de
órdenes 2D. Por eso, aquí abajo sólo se exponen las
herramientas de trabajo en dos dimensiones.
Para abrir una herramienta, haz doble clic sobre
ella.
Se pueden añadir Puntos Calientes para poder
PUNTO
disponer de algunos puntos importantes sin la necesidad de
construir líneas, etc. No se imprimen.
Manteniendo pulsado el botón de líneas, podrémos elegir
entre líneas rectas, círculos y arcos de circunferencia, y
curvas de Béizer.
LINEAS
También, para dibujar más rápido, nos podemos
aprovechar de las posibilidades que nos ofrece la Barra de
Informes:
TRAMAS
Añadir La Herramienta Trama es una de las “maravillas” de
tramas ArchiCAD. Se puede dibujar directamente cualquier trama
dentro de sin necesidad de definir primero las líneas que delimitan su
zonas perímetro. Puedes incluso pedirle a ArchiCAD que dibuje
cerradas. el contorno de la trama o que muestre automáticamente
su área en el plano.
www.todoarquitectura.com el sitio para estudiantes de arquitectura 8/31
Una de las cosas más expectaculares
de ArchicAD: dibujar una trama dentro
de elementos existentes. Primero
selecciona la Herramienta Trama, luego
haz clic sobre la Varita Mágica y
de nuevo haz clic dentro de la zona
deseada.
Si presionas la BARRA de ESPACIO: el
cursor se cambiará a Varita Mágica.
También se puede asignar un color
como fondo de un relleno: si se
selecciona color blanco se podrán
ocultar los objetos que se encuentren
detrás de la trama.
La gran diferencia: el tamaño de texto en ArchiCAD no
está en unidades de dibujo, sino en unidades de
impresión.
Esto significa que un texto de altura 2 siempre se imprimirá
con una altura de 2 mm, ¡en cualquier escala!. Es por esto
TEXT,
que el tamaño del texto cambia cuando la escala del dibujo
DTEXT
es modificada.
Consejo : puedes reescalar el texto, seleccionándolo con la
Herramienta Flecha y “pinzándolo” (estirándolo)
manteniendo presionada la tecla SHIFT (de este modo, las
proporciones del texto permanecen inalteradas).
Acotar puede parecer difícil a primera vista, pero se trata,
sin embargo, de una herramienta mucho más poderosa y
fácil a la hora de editar. La clave radica en leer las
instrucciones que aparecen en la parte inferior de la
ventana de ArchiCAD.
COTAS
Primero selecciona los puntos que quieres acotar, luego
haz clic una vez en OK.
Posteriormente puedes seleccionar otros puntos para que
formen parte de la misma línea de cota, luego haz clic en
OK.
Para dejar de definir puntos presiona OK por segunda vez.
El cursor debería convertirse en un martillo y en la línea
www.todoarquitectura.com el sitio para estudiantes de arquitectura 9/31
inferior te preguntará dónde quieres colocar la línea de
sección. Selecciona el lugar.
Nota importante: las cotas están asociadas a los elementos,
por ello si, por ejemplo, modificas una ventana, ¡las cotas
reflejarán las modificaciones!. Intenta hacer esto con
AutoCAD...
Para quitar un punto: selecciona el punto sobre la línea de
acotación y suprímelo.
Para añadir un punto: selecciona la cota, activa la
herramienta Acotación y haz CTRL clic sobre el punto que
quieres añadir... no tan fácil de entender pero fácil de hacer.
También se puede editar el texto de las cotas (debes
seleccionar ese texto).
También deberías intentar la Acotación Automática
(menú Herramientas, seleccionando previamente toda la
planta del proyecto), ¡funciona muy bien! Solo acota los
muros.
Esta herramienta no existe en AutoCAD, es muy útil para
etiquetar zonas del proyecto...
ZONAS
www.todoarquitectura.com el sitio para estudiantes de arquitectura 10/31
Esta herramienta se incluye desde la versión ArchiCAD 6.5.
Debes cargar las imágenes en bibliotecas activas... igual
IMAGEN que los objetos.
Si tú trabajas con versiones anteriores, sencillamente copia
desde un editor de imágenes, y pega en ArchiCAD.
www.todoarquitectura.com el sitio para estudiantes de arquitectura 11/31
Bloques - Objetos de Biblioteca
AutoCAD ArchiCAD
Esta es una de las razones por las que merece la pena utilizar
ArchiCAD: el GDL y los objetos paramétricos.
El GDL te hará cambiar tu manera de trabajar con un programa
de CAD, deberías investigar en esta dirección.
Ya a primera vista, el cuadro de diálogo es bastante más fácil de
entender que el de AutoCAD...
BLOQUE
Crear bloque.
www.todoarquitectura.com el sitio para estudiantes de arquitectura 12/31
Cómo crear objetos 2D, de un modo similar a como
lo hacías con la función "CREAR BLOQUE" de
AutoCAD:
Selecciona lo que quieras, vete a Archivo /Guardar
Especial / Objeto ArchiCAD.
También, a partir de la versión ArchiCAD 6.5 puedes
enmarcar lo que quieras, con la Herramienta Marco
de Selección, vete luego a Herramientas / Crear
Detalle.
Para "Gourmets": cómo crear objetos 2D:
• primero dibuja lo que quieras que aparezca
en tu bloque. Luego selecciona estos
elementos y cópialos (Edición / Copiar).
• Crea un nuevo símbolo (Menú Archivo:
Nuevo Item de biblioteca: Objeto).
• Haz clic sobre el botón que está junto a
Símbolo 2D.
• Una vez abierto, pega los objetos en la
ventana del símbolo 2D: podrías también
haberlo dibujado directamente aquí.
• Observa que los objetos de biblioteca no
tienen puntos calientes: tienes que dibujarlos
tú (esto es particularmente útil en objetos
complejos; añade los puntos calientes en
lugares "estratégicos" de tu nuevo objeto).
• En la ventana de Detalles, desactiva la
opción Puntos Calientes.
• Guarda tu objeto dentro de una biblioteca
cargada.
• Regresa a la ventana de planta. Ahora
selecciona la herramienta "silla" y haz clic en
cualquier lugar de la planta: se inserta el
objeto.
• Al abrir sus Propiedades, puedes incluso
elegir el punto de inserción, trasladando el
cuadradito que aparece en la previsualización
del símbolo 2D.
Ten en cuenta que, como el objeto está escrito en un
archivo independiente, podemos acceder a él desde
cualquier otro proyecto y es muy difícil perder sus
datos. Pero ten cuidado cuando lo modifiques (ver
Administrador de Biblioteca más adelante).
www.todoarquitectura.com el sitio para estudiantes de arquitectura 13/31
Nota importante: si quieres trabajar con bloques creados en AutoCAD
dentro de ArchiCAD: mete todos los bloques en un archivo AutoCAD,
luego abre este archivo con ArchiCAD... te preguntará qué quieres hacer
con los bloques; selecciona Crear Biblioteca. Cada bloque se convertirá
automáticamente en un objeto GSM que podrá ser editado más tarde. ¡Los
bloques que contienen atributos también serán convertidos!.
ArchiCAD no edita bloques ya existentes, es aún más sencillo:
primero se selecciona el objeto, luego, desde el menú Archivo,
se selecciona Abrir Item de biblioteca (también se puede
EDITAR hacer sin seleccionar el objeto, pero entonces se tendría que
BLOQUE buscar entre las carpetas el archivo del objeto).
Se puede dibujar y modificar el símbolo 2D, tal como se ha
descrito previamente. No olvidemos guardar el símbolo con un
nuevo nombre, por si pudiera afectar a otros proyectos.
ArchiCAD maneja los atributos de un modo más sencillo que
AutoCAD
Aquí vienen unas nociones básicas de GDL:
• Primero dibuja tu símbolo como se ha descrito
anteriormente, añade el texto donde necesites; usa
sencillos identificadores para el texto como "Text". Es
mejor si dibujas tu símbolo cerca del origen de
coordenadas absolutas de la planta, porque todos los
elementos que has dibujado serán traducidos a GDL,
posteriormente serán más fáciles de editar.
• Una vez que el símbolo esté definido, crea un Nuevo
ATRIBUTOS
Item de Biblioteca y abre la ventana de Script 2D.
Añadir Regresa a la vista de planta. Selecciona todos los
atributos a elementos para los nuevos objetos, incluyendo el texto, y
bloques. arrástralos a la ventana de Script 2D. "¡Magia!", han sido
traducidos automáticamente a GDL.
• Ahora, en la ventana principal del objeto (Parámetros)
haz clic en el botón Nuevo: aparece un nuevo parámetro:
cambia el nombre de las variables y escribe el que tú
quieras, por ejemplo "at_1", cambia el tipo de la variable
a tipo texto, escribe, por ejemplo "Propiedad de" (esto es
lo que verá el usuario), y añade algún valor por defecto
como "John".
• Ahora puedes editar el script 2D para visualizar el valor
de "at_1" en lugar de "Text". Encuentra la línea que
empieza con text2 y sustituye "Text" por at_1. Ahora,
www.todoarquitectura.com el sitio para estudiantes de arquitectura 14/31
cuando insertes este objeto y abras sus propiedades,
podrás cambiar el texto y será mostrado
automáticamente como atributo AutoCAD.
Nota: Puedes incluso crear una lista desplegable con más parámetros. En
este ejemplo, abre el “script de parámetros” y añade lo siguiente:
VALUES "at_1" "John", "James", "Sayara"
Así se podrá elegir entre estos valores desde la ventana de diálogo del
objeto.
www.todoarquitectura.com el sitio para estudiantes de arquitectura 15/31
Formas de Selección
Con la Herramienta Flecha:
• haciendo clic directamente sobre el objeto;
• marcando un rectángulo alrededor del objeto.
Si la herramienta de selección no está activa: presionando SHIFT y con
cualquier otra herramienta, se pueden seguir añadiendo objetos a la
selección hasta que deje de presionarse SHIFT.
Presionando CTRL+A se selecciona todo lo existente dentro del dibujo.
Si se tiene activada otra herramienta cualquiera, en el menú Edición nos
dejará seleccionar todos los elementos dibujados solo con esa
herramienta.
Si se presiona CTRL+A con una herramienta seleccionada, se
seleccionarán todos los objetos creados con esa herramienta. Este filtro
rápido ofrece un increíble servicio.
Si se quiere seleccionar algo que se acaba de dibujar, existe un truco muy
útil: manda "Deshacer" y "rehacer"... prueba tú mismo...
Si se quieren añadir o quitar elementos a una selección realizada,
basta con presionar SHIFT y hacer clic sobre el objeto (como en
AutoCAD).
Con la herramienta Marco de Selección se dibuja un polígono o
rectángulo, se puede seleccionar sólo lo que está dentro de él. Es muy
interesante utilizar el marco inclinado...
www.todoarquitectura.com el sitio para estudiantes de arquitectura 16/31
Deshacer selección
Para deshacer la selección de todos los objetos seleccionados, se hace
clic en cualquier punto de la ventana de dibujo.
FILTRO
Usar el comando Buscar y Seleccionar:
Se pueden definir parámetros para buscar un elemento específico.
Haciendo clic sobre la opción + se seleccionarán los elementos, la opción -
los deseleccionará. Se puede emplear esta opción aún teniendo
elementos seleccionados: así, por ejemplo, se pueden deseleccionar
fácilmente todos los muros hechos de ladrillo que formaban parte de una
selección más extensa realizada con la herramienta de selección.
Observa que, cuando se abre la caja de diálogo Buscar y Seleccionar,
haciendo ALT clic sobre un elemento de la ventana de dibujo, se
transferirán sus parámetros a dicha caja de diálogo; muy útil si no quieres
definir manualmente las características correctas a buscar.
www.todoarquitectura.com el sitio para estudiantes de arquitectura 17/31
Modificar
Aquí abajo encontrarás las órdenes equivalentes a la barra Modificar de
AutoCAD:
AutoCAD ArchiCAD
Edición / Borrar. También puedes utilizar la tecla SUPR o la tecla borrar del
BORRAR
teclado.
Menú Edición / Arrastrar una copia. El atajo de teclado es muy cómodo:
CTRL-SHIFT-D
Un espabilado y enigmático personaje con nombre KMW ha desarrollado
una extensión que permite hacer un par de órdenes muy útiles dentro de
ArchiCAD:
• "Multiple Copy". Copias múltiples de cualquier objeto (desde
punto fijo, desde punto flotante, rotaciones múltiples, simetrías
COPIAR OBJETO múltiples, desplazar y rotar).
• "Magic Click". Permite esconder, bloquear, aislar y borrar capas,
sólo con un "clic".
• "Align". Alinear.
Basta con descargar el archivo, descomprimirlo y colocarlo en la carpeta
"Extensiones de ArchiCAD". Saldrá en Herramientas / Herramientas
Comandos Externos.
El lugar de descarga y más detalles los encontraréis en
http://archicad.saalmann.de/kmw/
SIMETRIA Edición / Copia simétrica
Selecciona la misma herramienta con la que está hecho el dibujo. (Ej.: si lo
que quieres es hacer equidistancia a una línea, seleccionas la herramienta
"LINEA")
EQUIDISTANCIA
Dibujar la misma
• Activa el botón de "Equidistancia"
polilínea a una
distancia definida.
• Activa la Varita Mágica pulsando el botón
(o presionando la BARRA ESPACIADORA) y haz clic sobre el
elemento a copiar.
www.todoarquitectura.com el sitio para estudiantes de arquitectura 18/31
Nota importante: si intentas hacer equidistancia de un polilínea definida por
líneas y arcos, y usas la varita mágica con la Herramienta Línea, las
partes curvas se trazarán como segmentos de líneas (puedes controlar
cómo se dibujan en Herramientas / Definición trazado de curvas). SI
QUIERES ARCOS y NO SEGMENTOS: haz el proceso completo con la
Herramienta Círculo.
También puedes definir múltiples equidistancias usando este otro
botón.
Aún así, como en ArchiCAD se pueden dibujar muros, no tendrás que hacer
tantas equidistancias... esa es una de las ventajas de utilizar un programa
CAD específico para arquitectura.
Primero selecciona los objetos que quieres copiar, luego selecciona el
comando Multiplicar del menú Edición. Una intrigante ventana aparecerá...
MATRIZ
Juega con las diferentes opciones e intenta hacer todo lo que se propone en
ellas: descubrirás rápidamente que esta función es muchísimo más
poderosa que la función matriz de AutoCAD.
DESPLAZAR Menú Edición / Arrastrar. El atajo es: CTRL-D
El comando “Girar” de ArchiCAD se asemeja al comando “alinear”, ya que
GIRAR
defines gráficamente el vector origen para la rotación. Lo encontrarás en el
www.todoarquitectura.com el sitio para estudiantes de arquitectura 19/31
menú Edición.
Intenta combinarlo con el comando Paralela para alinear un objeto
paralelamente a otros ejes.
El atajo es CTRL-E
Menú Edición / Escalar
ESCALA
Se puede escalar gráfica o numéricamente.
Primero tendrás que marcar un área, con la Herramienta Marco de
Selección: luego menú Editar / Alargar (o, directamente, pincha en
ESTIRAR un punto caliente dentro del marco de selección, y luego mueve el ratón).
Atención: el rectángulo con una línea fina es sólo para el piso actual, la línea
doble modificará los objetos de todos los pisos.
Basta "pinzar" el elemento con la Herramienta Selección.
Activa la opción de mitad, distancia o porcentaje en la barra de control:
LONGITUD
Más abajo viene expicación más detallada.
Puedes cortar elementos lineales haciendo CTRL clic uno a uno sobre
ellos: el cursor toma la forma de unas tijeras, el elemento se corta hasta el
elemento más cercano. Mucho más rápido y cómodo que el TRIM...
También podemos ir a Menú Edición / Dividir.
Este comando sirve para dividir varios elementos a la vez: selecciona los
RECORTAR
elementos a partir, manda dividir, y después selecciona la línea cortante;
haz clic a uno de los lados de la línea (por el lado que quieras eliminar), y
presiona SUPR.
La función Dividir trabaja también con elementos no lineales, tales como
forjados, tramas o cubiertas.
Menú Edición / Extender
Alarga una línea o arco hasta otro elemento, tanto si la intersección es real
como si es virtual. Selecciona el elemento, vete a Herramientas / Editar /
Ajustar.
ALARGAR También puedes extender un elemento lineal de un modo más fácil:
• Primero selecciona el elemento (línea, muro, forjado, etc...) a
AJUSTAR.
• ACTIVADA LA HERRAMIENTA "CREADORA" (el concepto es
www.todoarquitectura.com el sitio para estudiantes de arquitectura 20/31
algo así como: "Quiero dibujar una línea más larga, por eso uso la
herramienta línea").
• Luego haz CTRL clic sobre el elemento hasta el cual quieres
extender.
• Si lo haces sin tener seleccionada la herramienta adecuada,
ArchiCAD añadirá un punto caliente en la intersección.
Menú Edición / Dividir. Parte una línea en dos sin eliminar ningún trozo.
Este comando también puede ser utilizado para dividir varios elementos a la
PARTIR vez: selecciona los elementos a partir, manda dividir, y después selecciona
la línea cortante. Ten en cuenta que la función Dividir trabaja también con
elementos no lineales, tales como forjados, tramas o cubiertas.
LINEAS: Seleccionamos las líneas, vamos a Herramientas / Extras de
Lineas / Redondeo.
EMPALME
Redondear vértices
ELEMENTOS PLANOS: En el caso de que no fuesen líneas, sino tramas o
forjados, el sistema de redondeo en las esquinas es otro muy distinto (ver
más adelante).
LINEAS: Menú Herramientas / Extras de Lineas / Chaflán. También funciona
con muros.
CHAFLÁN
ELEMENTOS PLANOS: primero redondea la esquina, luego reedita la
misma esquina e "intenta" añadir un punto en ese borde; se achaflanará
automáticamente.
DESCOMPONER
Descompone un Herramientas / Explotar Trabaja casi exactamente del mismo modo.
bloque y lo También puedes explotar elementos 3D, los cuales se convierten en líneas
transforma en simples 2D, no quedará nada de la geometría 3D.
líneas, arcos, etc.
Selecciona los objetos que quieres agrupar, y vete a Menú Herramientas /
Agrupar.
AGRUPAR Asegúrate de que la opción Suspender Grupos no esté activada.
Agrupar elementos.
Para esta tarea, yo
creaba polilíneas y
bloques...
Selecciona Agrupar.
www.todoarquitectura.com el sitio para estudiantes de arquitectura 21/31
Una vez que los objetos han sido agrupados, pueden ser aún editados
individualmente: activa la opción Suspender Grupos.
Yo personalmente empleo los siguientes atajos:
CTRL + G : Agrupar
CTRL + SHIFT + G : Desagrupar (o CTRL + U)
ALT + G : activar opción "Suspender Grupos".
www.todoarquitectura.com el sitio para estudiantes de arquitectura 22/31
Lo Que Realmente Marca La Diferencia
Estas son algunas ventajas y trucos que hacen de ArchiCAD aún mucho más
productivo...
TECLAS DE EDICIÓN GENERAL
Menú contextual
Seleccionando cualquier elemento, y haciendo clic con el botón derecho del
ratón sobre un elemento, podrás: trasladarlo, rotarlo, realizar una simetría,
etc.
Obtendrás también otras opciones, dependiendo del objeto seleccionado:
líneas, muros, secciones...
Basta seleccionar un objeto con la Herramienta Flecha para poder
arrastrar elementos.
Pinzamientos: los elementos lineales pueden modificarse (estirarse)
directamente con la Herramienta Flecha.
Elementos no lineales
Aquí es donde ArchiCAD llega a ser extremadamente poderoso: cuando
seleccionas un elemento y haces clic sobre él mientras la herramienta
"creadora" está activada (es decir, mientras la herramienta que se usó para
crear el objeto está seleccionada en la Paleta de Herramientas) aparecerá un
pequeño menú junto al cursor.
Intenta aprenderlo bien porque aquí es donde ahorrarás mucho tiempo. Una
vez que comprendas este método, pruébalo con cada elemento y
descubrirás nuevas funciones que parecían "escondidas"...
Por ejemplo, cuando se hace clic sobre un vértice de un forjado, aparece un
menú que permite:
• mover un punto;
• introducir un valor para solucionar la intersección en chaflán;
www.todoarquitectura.com el sitio para estudiantes de arquitectura 23/31
• realizar una equidistancia de todo el forjado;
• añadir más superficie;
• restar un trozo, crear un hueco.
Cuando se hace clic sobre una arista (borde de forjado, por ejemplo):
• añadir un nuevo punto en la arista o hacer que una arsita se convierta
en recta;
• curvar un borde recto;
• trasladar paralelamente una arista determinada;
• añadir un polígono;
• restar un polígono, hacer un hueco.
Truco
Después de seleccionar un objeto para editarlo, en lugar de hacer clic sobre
el icono de la herramienta en la Paleta de Herramientas, simplemente haz
ALT clic sobre el elemento: la herramienta "creadora" se activará
automáticamente.
www.todoarquitectura.com el sitio para estudiantes de arquitectura 24/31
Capas
Las capas se usan del mismo modo en ArchiCAD y AutoCAD, por tanto se
pueden encontrar las mismas funciones:
Menú Opciones / Capas
• Capas Bloqueadas/ Desbloqueadas/ Ocultas de elementos
seleccionados: selecciona el elemento, haciendo un simple clic sobre el
mismo, ves al menú Opciones: Capas y selecciona el comando deseado.
• Combinación de capas: guarda una combinación elegida de capas, ¡y es
fácil de modificar!.
Consejo
Puedes incluso bloquear/ desbloquear elementos individuales desde el
Menú Herramientas. Yo uso estos atajos: bloquear CTRL+SHIFT+X,
desbloquear: CTRL+SHIFT+C. Ejemplo: tienes que estirar varios elementos,
pero algunos de ellos tienen que permanecer invariables. Definir una zona
mediante una polilínea es demasiado complicado: bloquea estos elementos,
estira todo, y desbloquea los elementos.
www.todoarquitectura.com el sitio para estudiantes de arquitectura 25/31
PLUMILLAS
Con ArchiCAD, puedes definir varias plumillas con el mismo color pero
diferentes espesores. Vete al menú Opciones / Plumas y colores.
En ArchiCAD no tienes las restricciones de la tabla de colores de
AutoCAD: puedes definir tus propios colores (esta ventana aparece si
haces doble clic sobre cualquier cuadradito de la rejilla de plumillas):
www.todoarquitectura.com el sitio para estudiantes de arquitectura 26/31
ADMINISTRADOR DE ATRIBUTOS
Administra todos los atributos, capas, tipos de línea, etc. del dibujo.
AutoCAD ArchiCAD
ADMINISTRADOR DE ATRIBUTOS
Utiliza el Administrador de Atributos que se encuentra
en el menú Opciones.
DESIGN EXPLORADOR de WINDOWS
CENTER Como los objetos de ArchiCAD, ventanas y puertas,
están escritos en archivos individuales, puedes usar el
Explorador de Windows... ten cuidado porque los
objetos pueden ser usados en varios proyectos (ver el
Administrador de Bibliotecas).
Editar propiedades
Basta que selecciones lo que quieras modificar, hagas clic
con el botón derecho (menú contextual) y elijas Editar
elementos seleccionados.
Probablemente te preguntarás por qué, cuando seleccionas
líneas o arcos, no puedes cambiar sus capas y números de
plumilla de una sola vez... cuando abres la ventana de
Propiedades obtienes las propiedades (mi atajo: CTRL+B)
de tan sólo uno de los tipos de elementos pero no de
ambos. La solución: no abras la ventana de Propiedades
sino la ventana Series de Selección, en el menú Edición
(mi atajo: CTRL+SHIFT+B).
Igualar propiedades
Se obtienen las características de un objeto haciendo ALT
clic sobre el mismo (el cursor se convertirá en un
cuentagotas). Comprueba que, también, despues de utilizar
el cuentagotas, empiezas a dibujar cons con las
características definidas para la herramienta del objeto al
cual estás absorbiendo las características.
Si se quieren transferir estas propiedades a otro elemento,
se debe hacer CTRL+ALT clic sobre el elemento a
modificar (cursor jeringuilla). ¡Maravilloso!
www.todoarquitectura.com el sitio para estudiantes de arquitectura 27/31
Medir y Lista
AutoCAD ArchiCAD
ID Se consigue automáticamente moviendo el cursor de
del área de dibujo y leyendo la Paleta de Coordena
Conocer la posición X,Y,Z de
Moviendo el origen de coordenadas, podremos sab
un punto.
longitud de la pieza (R) y ángulo relativo.
DISTANCIA Coloca el Origen del Usuario en el primer punto y
sitúa el cursor sobre el segundo punto. La
Conocer la distancia entre dos
coordenada R te dará la distancia; léela en la
puntos.
Paleta de Coordendas.
Un comando muy útil que no existe en ArchiCAD.
Puedes conocer la longitud de una línea como se ha
descrito anteriormente, pero para conocer la longitud
de arcos, o los ángulos, el modo más fácil es acotarlos.
Un espabilado y enigmático personaje con nombre
KMW ha desarrollado una extensión que permite hacer
un par de órdenes muy útiles dentro de ArchiCAD:
LIST • "Multiple Copy". Copias múltiples de cualquier
objeto (desde punto fijo, desde punto flotante,
Obtener información de rotaciones múltiples, simetrías múltiples,
los elementos desplazar y rotar).
seleccionados: longitud,
coordenadas X e Y de • "Magic Click". Permite esconder, bloquear,
cada punto definido, etc. aislar y borrar capas, sólo con un "clic".
• "Align". Alinear.
• "Element Information". Sería el equivalente
a la orden list.
Basta con descargar el archivo, descomprimirlo y
colocarlo en la carpeta "Extensiones de ArchiCAD".
Saldrá en Herramientas / Herramientas Comandos
Externos.
El lugar de descarga y más detalles los encontraréis en
http://archicad.saalmann.de/kmw/
www.todoarquitectura.com el sitio para estudiantes de arquitectura 28/31
Personalizar los atajos del teclado
AutoCAD ArchiCAD
Muchos usuarios de
AutoCAD tenían bastante
redefinidos los atajos
de los comandos que
Se pueden redefinir los atajos para comandos desde el
usaban habitualmente:
menú Opciones / Atajos de teclado.
habían editado el archivo
ACAD.PGP, que se
encuentra en el directorio
Soporte.
Se reservan algunas letras para los parámetros
fundamentales de entrada de datos:
• X, Y, Z (Coordenadas cartesianas)
• B (cota base del objeto, muro, etc.)
• H (cota superior)
• A, R (Coordenadas polares)
En AutoCAD se puede • Q (cambiar entre los diferentes modos de
determinar una letra para referencia)
comenzar a utilizar un
determinado comando, • ESC (cambiar entre los diferentes modos de
como L para LINEA, C red).
para CIRCULO, etc. También se pueden usar las flechas del teclado:
• IZQUIERDA - Abrir las caraterísticas de la
herramienta seleccionada.
• DERECHA - moverte entre la herramienta
actual y la herramienta de selección.
• ARRIBA - Herramienta anterior.
• ABAJO - Próxima herramienta.
No vamos a negar que en ArchiCAD se echa en falta el
uso de la rueda del ratón para el "PAN"... una alternativa
Los comandos de Zoom podría ser:
son prácticamente iguales F1 - Vista Original
en AutoCAD y ArchiCAD. F2 - Zoom in
F3 - Zoom out
F4 - Optimizar (Zoom all)
www.todoarquitectura.com el sitio para estudiantes de arquitectura 29/31
F5 - Pan
SHIFT+F1 - Definir Vista Original
SHIFT+F2 - Vista anterior
SHIFT+F3 - Próxima vista
SHIFT+F4 - Optimizar lo seleccionado.
Guardar esas
Si quieres realizar una copia de seguridad de tus
preferencias es tan fácil
preferencias, debes guardar los archivos ArchiCAD
como copiar el archivo
Basics.prf y ArchiCAD Lastings.prf de tu carpeta
ACAD.PGP en otra
ArchiCAD.
carpeta.
www.todoarquitectura.com el sitio para estudiantes de arquitectura 30/31
Maquetar Planos
Se puede imprimir directamente desde ArchiCAD... pero no es aconsejable.
(Al igual que no es aconsejable imprimir desde el Espacio Modelo de
AutoCAD)
AutoCAD ArchiCAD
PLOTMAKER
PlotMaker, a diferencia del Espacio Papel de
AutoCAD, es un programa aparte.
PlotMaker es un maquetador de planos, que
admite tanto ficheros vectoriales ( PMK de
ESPACIO PAPEL
ArchiCAD como DWG, DXF, PLT, etc.) como
ficheros de imagen (JPG,Bitmap,TIFF...)
Trabaja con previsualizaciones de imagen, así
utiliza poca memoria y, por tanto, el tiempo de
regeneración cuando se compone una lámina es
muy reducido.
www.todoarquitectura.com el sitio para estudiantes de arquitectura 31/31
You might also like
- Actividad 4 VisualDocument16 pagesActividad 4 Visualjarethgiacomanhotmail.comNo ratings yet
- Evolución de Word desde 1989Document2 pagesEvolución de Word desde 1989Del Valle CarlitosNo ratings yet
- Unidad 3Document10 pagesUnidad 3Jonathan Abiel BLNo ratings yet
- Capítulo VI - Gestión de Permisos, Usuarios y Grupos en Linux - AlberTUX - Sin ©Document18 pagesCapítulo VI - Gestión de Permisos, Usuarios y Grupos en Linux - AlberTUX - Sin ©lzazuetaNo ratings yet
- VS 2015 Prof/Ent + Herramientas de desarrolloDocument1 pageVS 2015 Prof/Ent + Herramientas de desarrollojuan jose chavezNo ratings yet
- Instalando y configurando Mikrotik desde ceroDocument19 pagesInstalando y configurando Mikrotik desde cerotv smartNo ratings yet
- Antologia GraficadoresDocument78 pagesAntologia GraficadoresMOZANo ratings yet
- Desinstalar Oracle Database 11g Windows 7Document7 pagesDesinstalar Oracle Database 11g Windows 7jcmatamoroslNo ratings yet
- CHKDSK Usando La Linea de ComandosDocument10 pagesCHKDSK Usando La Linea de ComandosVictor RestrepoNo ratings yet
- Laboratorio: Manejo de Datos en El Servidor e Interacción Con El Cliente Mediante Una Aplicación WebDocument20 pagesLaboratorio: Manejo de Datos en El Servidor e Interacción Con El Cliente Mediante Una Aplicación WebAlastair BlackwellNo ratings yet
- Evolución WindowsDocument12 pagesEvolución WindowsMarcos AquinoNo ratings yet
- Compartir ArchivosDocument18 pagesCompartir ArchivosAndres Mauricio Avila Sarmiento0% (1)
- Configurar Servidor FTP Windows Server 2012 r2Document15 pagesConfigurar Servidor FTP Windows Server 2012 r2Miguel Vasquez100% (1)
- 34 Comandos Básicos de Linux Que Todo Usuario Debe SaberDocument1 page34 Comandos Básicos de Linux Que Todo Usuario Debe SaberCarlos RangelNo ratings yet
- Protocolo TelnetDocument3 pagesProtocolo TelnetOmar Muentes VeraNo ratings yet
- Imposicion DigitalDocument157 pagesImposicion Digitalcesar heghuer ramirez rivasNo ratings yet
- Sistema Operativo SymbianDocument18 pagesSistema Operativo SymbianClaudia Valdivieso Castillo100% (1)
- Firewall de WindowsDocument12 pagesFirewall de Windowskamir alava garciaNo ratings yet
- AWS Command Line Interface: Guía Del UsuarioDocument234 pagesAWS Command Line Interface: Guía Del UsuarioMincho S.No ratings yet
- Manual Instalacion y Activacion Autocom 2013 3Document8 pagesManual Instalacion y Activacion Autocom 2013 3Cesar MañezNo ratings yet
- Tutorial SparkDocument21 pagesTutorial Sparkluderh123No ratings yet
- Manual ZQFarmaDocument40 pagesManual ZQFarmaCarlos Kike Chinga RamosNo ratings yet
- Sol Man MOS4e SpanishDocument84 pagesSol Man MOS4e SpanishAndy DavilaNo ratings yet
- FHW03 TareaDocument27 pagesFHW03 Tareawences7No ratings yet
- InvestigaciónDocument29 pagesInvestigaciónLou1zNo ratings yet
- Manual Qgis 17092022Document46 pagesManual Qgis 17092022LUIS EDUARDO VELOZA HERNANDEZNo ratings yet
- Trabajo Final DAM1D v1.0Document2 pagesTrabajo Final DAM1D v1.0Alvaro CoscolinNo ratings yet
- Comunicación en Los Sistemas Operativos Distribuidos: M.C. Juan Carlos Olivares RojasDocument261 pagesComunicación en Los Sistemas Operativos Distribuidos: M.C. Juan Carlos Olivares RojasCinthia TumbacoNo ratings yet
- Creación de La Memoria USBDocument1 pageCreación de La Memoria USBHernan ReyesNo ratings yet
- 5metodología de Respuesta A Incidentes (IRMs) IRM7-DeteccionMalwareEnWindows-OEADocument2 pages5metodología de Respuesta A Incidentes (IRMs) IRM7-DeteccionMalwareEnWindows-OEAgabymena06No ratings yet