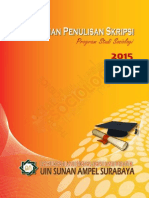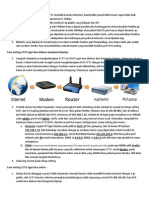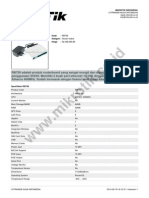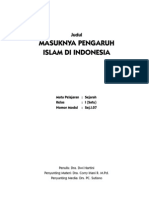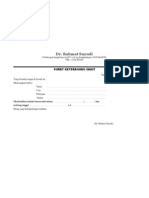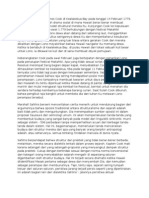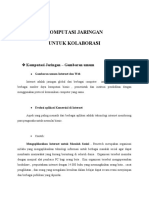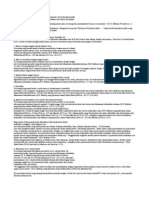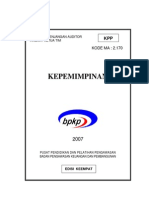Professional Documents
Culture Documents
Typografi
Uploaded by
indonesiakujaya0 ratings0% found this document useful (0 votes)
39 views7 pagesOriginal Title
typografi
Copyright
© Attribution Non-Commercial (BY-NC)
Available Formats
DOC, PDF, TXT or read online from Scribd
Share this document
Did you find this document useful?
Is this content inappropriate?
Report this DocumentCopyright:
Attribution Non-Commercial (BY-NC)
Available Formats
Download as DOC, PDF, TXT or read online from Scribd
0 ratings0% found this document useful (0 votes)
39 views7 pagesTypografi
Uploaded by
indonesiakujayaCopyright:
Attribution Non-Commercial (BY-NC)
Available Formats
Download as DOC, PDF, TXT or read online from Scribd
You are on page 1of 7
Cari tahu bagaimana menciptakan gambar typografi yang elegan dengan Photoshop!
Tutorial ini
akan menunjukkan cara untuk menggabungkan Layer Style, Brush Photoshop, dan Stock Image
untuk menciptakan untuk membuat sebuah karya typografi
Elegan Typografi pada Tutorial Photoshop Dengan Latar Belakang Vista
PENTING: Setiap kali Anda membuat efek, gunakan palette tindakan untuk menyimpan fungsi
sehingga lebih mudah bagi Anda untuk mendapatkan efek yang sama ketika Anda
membutuhkannya lagi.
Langkah 1 - Membuat Dokumen Baru
Pilih File> New (Ctrl / Command + N). Ukuran wallpaper adalah 1440px (lebar) X 900px
(tinggi). Anda dapat menggunakan ukuran wallpaper yang Anda inginkan
Langkah 2 - Latar Belakang
Gunakan latar belakang gradien, yang akan membantu dalam langkah-langkah yang akan datang
untuk melihat bagaimana perubahan gambar dengan setiap langkah. Pilih gradient tool. Klik
pada pilihan Gradient Edit di pojok kiri atas.
Langkah 3 - Mengganti Warna
Gunakan dua pilihan warna. Pilih pilihan warna yang ada di sisi kiri dan kemudian ubah menjadi
warna hitam (# 000000), kemudian pilih opsi sisi kanan dan ubah menjadi biru (# 014357).
Sekali lagi, gunakan alat gradien dan tarik ke ujung atas layar.
Langkah 4 - Membuat Teks
Ketik teks "0" Pilih font Arial> Ukuran font = 1119pt.> Warna =. # Dedcdc. Anda dapat
menentukan ukuran font yang terbaik bagi Anda
Langkah 5 - Menambahkan Bevel dan Emboss
efek bevel dan emboss berfungsi untuk memberikan kesan mendalam terhadap teks
Step 6 – Download Floral Design
Menambahkan desain bunga di belakang teks. Desain ini membuat teks terlihat lebih keren.
Anda bisa mendapatkan desain ini dari link
dibawah :http://myphotoshopbrushes.com/brushes/id/244
Setelah Anda download, kemuadian Load brush yang tadi sdh didownload kemuadian pilih
brush 1037 dari palette.
Langkah 7 - Menambahkan Desain Floral
Buatlah layer baru dan pilih warna abu-abu (# 808789). Klik pada layar untuk menempatkan
desain. Pastikan bahwa desain yang ditempatkan di belakang teks.
Langkah 8 - Mengeluarkan Desain Diinginkan
Menghapus desain yang ada di dalam teks.
Langkah 9 - Menambahkan Bevel dan Emboss
Tambahkan efek bevel dan emboss untuk membuat gambar seolah menjadi 3D .
Langkah 10 - Menambahkan Outer Glow
Tambah efek cahaya untuk memberikan nuansa glossy untuk desain.
You might also like
- Surat Kesepakatan SewaDocument1 pageSurat Kesepakatan SewaindonesiakujayaNo ratings yet
- Isi Panduan Penelitian 2015 UINSADocument140 pagesIsi Panduan Penelitian 2015 UINSAindonesiakujayaNo ratings yet
- Pedoman Skripsi Sosiologi UINSADocument72 pagesPedoman Skripsi Sosiologi UINSAindonesiakujayaNo ratings yet
- Pembuatan Briket Bioarang Dari Arang Serbuk Gergaji Kayu JatiDocument5 pagesPembuatan Briket Bioarang Dari Arang Serbuk Gergaji Kayu JatiuytyuytNo ratings yet
- Wali Allah Dan KaramahnyaDocument71 pagesWali Allah Dan KaramahnyaindonesiakujayaNo ratings yet
- Setting CCTVDocument1 pageSetting CCTVHeru RiadyawanNo ratings yet
- RB750 TutorialDocument2 pagesRB750 TutorialindonesiakujayaNo ratings yet
- MASUKNYA Pengaruh Islam Di IndonesiaDocument63 pagesMASUKNYA Pengaruh Islam Di Indonesiaagung83% (6)
- Olah RagaDocument2 pagesOlah RagaindonesiakujayaNo ratings yet
- MASUKNYA Pengaruh Islam Di IndonesiaDocument63 pagesMASUKNYA Pengaruh Islam Di Indonesiaagung83% (6)
- Ezra Mahendra SaktiDocument2 pagesEzra Mahendra SaktiindonesiakujayaNo ratings yet
- Contoh Surat DokterDocument1 pageContoh Surat Dokterindonesiakujaya68% (19)
- Kajian FeminismeDocument35 pagesKajian FeminismeErisy Syawiril Ammah100% (2)
- Olah RagaDocument2 pagesOlah RagaindonesiakujayaNo ratings yet
- James CookDocument12 pagesJames CookindonesiakujayaNo ratings yet
- Bab 4 SimDocument11 pagesBab 4 Simindonesiakujaya100% (1)
- Artikel Strategi Belajar Mengajar Paud PDFDocument4 pagesArtikel Strategi Belajar Mengajar Paud PDFindonesiakujaya100% (1)
- Instalasi Ubuntu Server 7 10Document28 pagesInstalasi Ubuntu Server 7 10zoelqarnain100% (8)
- MandiiiiDocument2 pagesMandiiiiindonesiakujayaNo ratings yet
- Kepemimpinan Final 08Document62 pagesKepemimpinan Final 08Orchid Stevi G100% (1)
- Pola-Pola Konflik Agama Di IndoDocument2 pagesPola-Pola Konflik Agama Di IndoindonesiakujayaNo ratings yet
- Bimbingan Islam: Untuk Pribadi & MasyarakatDocument157 pagesBimbingan Islam: Untuk Pribadi & MasyarakatindonesiakujayaNo ratings yet