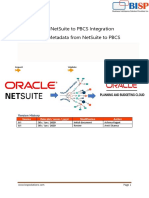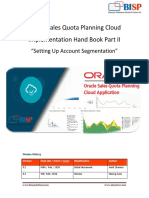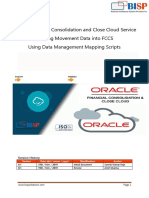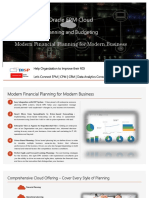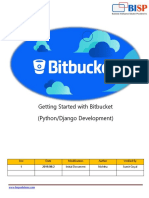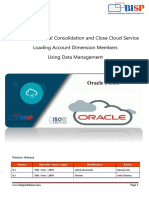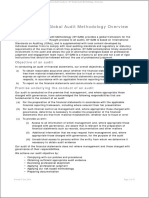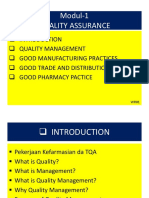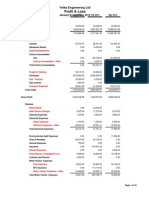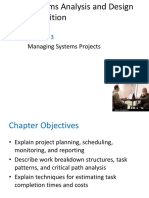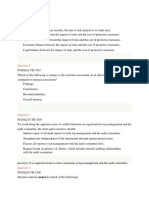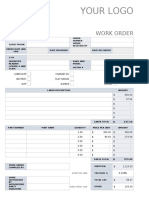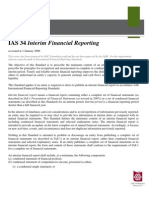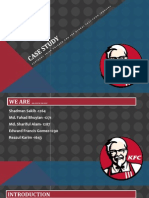Professional Documents
Culture Documents
Essbase Backup Recovery II
Uploaded by
Amit SharmaOriginal Description:
Copyright
Available Formats
Share this document
Did you find this document useful?
Is this content inappropriate?
Report this DocumentCopyright:
Available Formats
Essbase Backup Recovery II
Uploaded by
Amit SharmaCopyright:
Available Formats
A practical guide for
“Essbase Backup and Recovery Part II”
Description:
Essbase Backup and Recovery Part II document covers the Point in Time recovery
using Essbase Archive and Replay feature. This document focuses on backup and
recovery strategy used in Hyperion 11.1.1.3.
History:
Version Description Change Author Publish Date
0.1 Initial Draft Gaurav Shrivastava 31st Mar-2011
0.1 Review Amit Sharma 4th April -2011
©Business Intelligence Solution Providers | Essbase Backup and Recovery II | learnhyperion.wordpress.com 1
Table of Contents
1. An Introduction of Backup and recovery
2. Database Archive and Replay
3. Enable Transaction Logging
4. Archive, Restore Database and Replay Option
5. Display Transaction
6. Replay Transaction
©Business Intelligence Solution Providers | Essbase Backup and Recovery II | learnhyperion.wordpress.com 2
.
Backup & Recovery: Backup and recovery is one of the most important strategies one should
define as an administration activity. Backing up Essbase database is important to prevent data loss
and other objects from any kind of loss. You take backup of database and other Essbase artifacts so
that you can safeguard your important data and objects.
Database Archive and Replay: When the backup operation performs the database should be
in read only mode. During backup there could have been transaction that happened after that
backup. But the new transactions are not backed up. We could restore the database only to the
point of time of the backup. It is possible to restore the new transactions/data loads related data
as well using the Database Replay feature.
The archive works in 3 steps.
1. Database should be in read-only mode by using the begin archive command.
2. Manually backup all the files listed in the archive file generated as part of the begin archive
command.
3. Revert the database to the normal mode by using the end archive mode.
The backup operation can perform using the Archive and Restore feature in Essbase system 11.
There are two ways to generate archive Database,
1) Using MaxL Script
2) In Essbase Admin Console.
Lets see how the MaxL script can be used to Archive the Database.
Maxl Script for getting information about the necessary backup files.
Now the above MaxL will create the archive list file shown below. This all are basic data base
backup files which have to back up.
©Business Intelligence Solution Providers | Essbase Backup and Recovery II | learnhyperion.wordpress.com 3
You can take back up of all files mention in “Bisp.lst” file in to a dedicated space. In system 11 you
can take back up through Maxl script.
Open the folder path and you can validate weather script run successfully or not. One new file
“BispBD.arc” created at the specified path.
Alternatively through the admin console you can generate archive file without creating Maxl
script. Right click on database and select “Archive Database”.
©Business Intelligence Solution Providers | Essbase Backup and Recovery II | learnhyperion.wordpress.com 4
You can restore the same archive file through below Maxl script.
alter database 'Bisp'.'BispBD' restore from file 'H:\DataBase\BispBD.arc';
Enable Transaction Logging
You need to enable transaction logging through Essbase configuration file. For enabling
transaction logging you can pass some commands in to the Essbase configuration file.
By following process you can easily understand Replay option.
©Business Intelligence Solution Providers | Essbase Backup and Recovery II | learnhyperion.wordpress.com 5
1. Archive the database
2. Update the data in Essbase using Excel Add-in (modify the database after Database
Archive).
3. Restore the database (will restore the database to the point it was taken backup last time).
4. Refresh Excel report the modified data would have been lost and show previous data
5. Enable Replay to see whether you are getting the updated data.
Archive, Restore Database and Replay Option
Step#1:- Open excels sheet build report using “BispBD” as database.
Here is very simple Essbase report. You can concentrate actual data for first quarter.
Step#2:- Right click on database select “Archive Database”, give file name click ok…
This is the default location for archive file.
F:\Hyperion\products\Essbase\EssbaseServer\app
Step#3:- Now submit data into the existing report through lock and send method. This is post
archive modification into the database.
©Business Intelligence Solution Providers | Essbase Backup and Recovery II | learnhyperion.wordpress.com 6
Step#4:- Unload the data.
Step#5:- Restore the cube back using the Restore option. Right click on database and select
“Restored Database”.
Step6#:- Again get back to the Excel report and refresh the report. You can see, the data insert
after archive is lost and the data shown in excel sheet is the same data Essbase cube had before
archiving.
©Business Intelligence Solution Providers | Essbase Backup and Recovery II | learnhyperion.wordpress.com 7
Step#7:- Now Right click on database and select replay the transaction click ok
Step#8:- Again go back to the Excel sheet and Refresh the report. Report will show the same data
that you had updated from Excel after archiving.
Display Transaction: When you perform backup through archive database and restored the
database, transactions that occurred during backup are not included in the restore. You can post
backup transactions can be captured and replayed. Thus a backup database can be recovered to
the most recent state before the interruption occurred.
How you can display transactions?
Right click on database and select “Display Transactions”, specify the output file path then click
ok…..
©Business Intelligence Solution Providers | Essbase Backup and Recovery II | learnhyperion.wordpress.com 8
On execution, the output file will generate in to the specified folder. You can see detail transaction
in to the output file.
You can also view the transaction list in to admin console. Right click on database and select
“Display Transaction” click ok without specify output file path.
©Business Intelligence Solution Providers | Essbase Backup and Recovery II | learnhyperion.wordpress.com 9
Replay Transaction: Replay Transactions is used to restore the transactions that happened
after the backup. Suppose you want restore all transactions which is in the transaction list then
you need to select all the transactions check box true and click Replay button.
If you want to restore a particular transaction select that transaction from the list and click Replay
button.
You can also use replay option through admin console right click on database select replay
transaction.
©Business Intelligence Solution Providers | Essbase Backup and Recovery II | learnhyperion.wordpress.com 10
Click ok…
©Business Intelligence Solution Providers | Essbase Backup and Recovery II | learnhyperion.wordpress.com 11
You might also like
- Getting Started With Oracle Account Reconciliation Cloud ServiceDocument17 pagesGetting Started With Oracle Account Reconciliation Cloud ServiceAmit SharmaNo ratings yet
- Oracle FCCS Data Export Using Data ManagementDocument12 pagesOracle FCCS Data Export Using Data ManagementAmit Sharma100% (1)
- Oracle FCCS To Planning Data MigrationDocument18 pagesOracle FCCS To Planning Data MigrationAmit Sharma100% (1)
- Getting Started With Strategic PlanningDocument9 pagesGetting Started With Strategic PlanningAmit SharmaNo ratings yet
- Oracle NetSuite To Oracle PBCS IntegrationDocument11 pagesOracle NetSuite To Oracle PBCS IntegrationAmit SharmaNo ratings yet
- Oracle ARCS Profile RulesDocument10 pagesOracle ARCS Profile RulesAmit SharmaNo ratings yet
- Oracle ARCS Auto Submit ReconciliationDocument10 pagesOracle ARCS Auto Submit ReconciliationAmit SharmaNo ratings yet
- Oracle Sales Planning Cloud Implementation Hand Book Account SegmentationDocument15 pagesOracle Sales Planning Cloud Implementation Hand Book Account SegmentationAmit SharmaNo ratings yet
- Sales Quota Planning Predictive PlanningDocument11 pagesSales Quota Planning Predictive PlanningAmit SharmaNo ratings yet
- Data Load Into ARCS From FCCS Using Data ManagementDocument13 pagesData Load Into ARCS From FCCS Using Data ManagementAmit SharmaNo ratings yet
- Oracle ARCS Exporting Adjustments As Journal EntriesDocument8 pagesOracle ARCS Exporting Adjustments As Journal EntriesAmit SharmaNo ratings yet
- Oracle FCCS Movement Data Load Using Mapping ScriptDocument8 pagesOracle FCCS Movement Data Load Using Mapping ScriptAmit Sharma100% (1)
- Data Load Into ARCS From FCCS Using Data ManagementDocument13 pagesData Load Into ARCS From FCCS Using Data ManagementAmit SharmaNo ratings yet
- Oracle ARCS Exporting Adjustments As Journal EntriesDocument8 pagesOracle ARCS Exporting Adjustments As Journal EntriesAmit SharmaNo ratings yet
- Data Load Into ARCS From FCCS Using Data ManagementDocument13 pagesData Load Into ARCS From FCCS Using Data ManagementAmit SharmaNo ratings yet
- BISP - EPM Cloud - Planning and Budgeting SolutionsDocument11 pagesBISP - EPM Cloud - Planning and Budgeting SolutionsAmit SharmaNo ratings yet
- FCCS Manage JournalDocument15 pagesFCCS Manage JournalAmit Sharma100% (1)
- Oracle Narrative Reporting HandsDocument14 pagesOracle Narrative Reporting HandsAmit SharmaNo ratings yet
- Oracle FCCS Creating New ApplicationDocument24 pagesOracle FCCS Creating New ApplicationAmit SharmaNo ratings yet
- Getting Started With BitbucketDocument9 pagesGetting Started With BitbucketAmit Sharma100% (1)
- FCCS Metadata Load Using Data ManagementDocument12 pagesFCCS Metadata Load Using Data ManagementAmit SharmaNo ratings yet
- Oracle FCCS Data Load Using Data ManagementDocument15 pagesOracle FCCS Data Load Using Data ManagementAmit SharmaNo ratings yet
- Oracle EPBCS Workforce Planning USE CaseDocument28 pagesOracle EPBCS Workforce Planning USE CaseAmit SharmaNo ratings yet
- Develop On Demand Business ApplicationsDocument19 pagesDevelop On Demand Business ApplicationsAmit SharmaNo ratings yet
- Flask PyKafka IntegrationDocument15 pagesFlask PyKafka IntegrationAmit SharmaNo ratings yet
- Oracle Strategic Workforce Planning Cloud (HCMSWP)Document10 pagesOracle Strategic Workforce Planning Cloud (HCMSWP)Amit SharmaNo ratings yet
- Flask With Aws CloudwatchDocument6 pagesFlask With Aws CloudwatchAmit SharmaNo ratings yet
- Python NLTK Synonyms and AntonymsDocument5 pagesPython NLTK Synonyms and AntonymsAmit SharmaNo ratings yet
- Session Plan HFM, FDQM, Reporting CorporateDocument3 pagesSession Plan HFM, FDQM, Reporting CorporateAmit SharmaNo ratings yet
- Tableau Financial Data AnalysisDocument3 pagesTableau Financial Data AnalysisAmit SharmaNo ratings yet
- Shoe Dog: A Memoir by the Creator of NikeFrom EverandShoe Dog: A Memoir by the Creator of NikeRating: 4.5 out of 5 stars4.5/5 (537)
- Grit: The Power of Passion and PerseveranceFrom EverandGrit: The Power of Passion and PerseveranceRating: 4 out of 5 stars4/5 (587)
- Hidden Figures: The American Dream and the Untold Story of the Black Women Mathematicians Who Helped Win the Space RaceFrom EverandHidden Figures: The American Dream and the Untold Story of the Black Women Mathematicians Who Helped Win the Space RaceRating: 4 out of 5 stars4/5 (890)
- The Yellow House: A Memoir (2019 National Book Award Winner)From EverandThe Yellow House: A Memoir (2019 National Book Award Winner)Rating: 4 out of 5 stars4/5 (98)
- The Little Book of Hygge: Danish Secrets to Happy LivingFrom EverandThe Little Book of Hygge: Danish Secrets to Happy LivingRating: 3.5 out of 5 stars3.5/5 (399)
- On Fire: The (Burning) Case for a Green New DealFrom EverandOn Fire: The (Burning) Case for a Green New DealRating: 4 out of 5 stars4/5 (73)
- The Subtle Art of Not Giving a F*ck: A Counterintuitive Approach to Living a Good LifeFrom EverandThe Subtle Art of Not Giving a F*ck: A Counterintuitive Approach to Living a Good LifeRating: 4 out of 5 stars4/5 (5794)
- Never Split the Difference: Negotiating As If Your Life Depended On ItFrom EverandNever Split the Difference: Negotiating As If Your Life Depended On ItRating: 4.5 out of 5 stars4.5/5 (838)
- Elon Musk: Tesla, SpaceX, and the Quest for a Fantastic FutureFrom EverandElon Musk: Tesla, SpaceX, and the Quest for a Fantastic FutureRating: 4.5 out of 5 stars4.5/5 (474)
- A Heartbreaking Work Of Staggering Genius: A Memoir Based on a True StoryFrom EverandA Heartbreaking Work Of Staggering Genius: A Memoir Based on a True StoryRating: 3.5 out of 5 stars3.5/5 (231)
- The Emperor of All Maladies: A Biography of CancerFrom EverandThe Emperor of All Maladies: A Biography of CancerRating: 4.5 out of 5 stars4.5/5 (271)
- The Gifts of Imperfection: Let Go of Who You Think You're Supposed to Be and Embrace Who You AreFrom EverandThe Gifts of Imperfection: Let Go of Who You Think You're Supposed to Be and Embrace Who You AreRating: 4 out of 5 stars4/5 (1090)
- The World Is Flat 3.0: A Brief History of the Twenty-first CenturyFrom EverandThe World Is Flat 3.0: A Brief History of the Twenty-first CenturyRating: 3.5 out of 5 stars3.5/5 (2219)
- Team of Rivals: The Political Genius of Abraham LincolnFrom EverandTeam of Rivals: The Political Genius of Abraham LincolnRating: 4.5 out of 5 stars4.5/5 (234)
- The Hard Thing About Hard Things: Building a Business When There Are No Easy AnswersFrom EverandThe Hard Thing About Hard Things: Building a Business When There Are No Easy AnswersRating: 4.5 out of 5 stars4.5/5 (344)
- Devil in the Grove: Thurgood Marshall, the Groveland Boys, and the Dawn of a New AmericaFrom EverandDevil in the Grove: Thurgood Marshall, the Groveland Boys, and the Dawn of a New AmericaRating: 4.5 out of 5 stars4.5/5 (265)
- The Unwinding: An Inner History of the New AmericaFrom EverandThe Unwinding: An Inner History of the New AmericaRating: 4 out of 5 stars4/5 (45)
- The Sympathizer: A Novel (Pulitzer Prize for Fiction)From EverandThe Sympathizer: A Novel (Pulitzer Prize for Fiction)Rating: 4.5 out of 5 stars4.5/5 (119)
- Her Body and Other Parties: StoriesFrom EverandHer Body and Other Parties: StoriesRating: 4 out of 5 stars4/5 (821)
- 06 Guide To Tender EvaluationDocument9 pages06 Guide To Tender Evaluationromelramarack1858No ratings yet
- Build Customer Relationships Through Relationship MarketingDocument15 pagesBuild Customer Relationships Through Relationship MarketingPranav LatkarNo ratings yet
- Overview - PrintingDocument10 pagesOverview - Printingemman carlNo ratings yet
- QA Modul-1 PDFDocument24 pagesQA Modul-1 PDFFarhan ShinigamiNo ratings yet
- Engleza in AfaceriDocument293 pagesEngleza in Afacerililiana lilianaNo ratings yet
- Profit & Loss: Velka Engineering LTDDocument10 pagesProfit & Loss: Velka Engineering LTDparthsavaniNo ratings yet
- Shriram Discharge Voucher PDFDocument4 pagesShriram Discharge Voucher PDFAnonymous hFDCuqw100% (1)
- Chapter 3 - Managing System Project PDFDocument44 pagesChapter 3 - Managing System Project PDFJoshua Ocampo SenetaNo ratings yet
- Comprehensive Variance Analysis Journal EntriesDocument9 pagesComprehensive Variance Analysis Journal EntriesNovel LiaNo ratings yet
- Contract Close-OutDocument3 pagesContract Close-OutParents' Coalition of Montgomery County, MarylandNo ratings yet
- Analyzing Risks and Controls in Information SystemsDocument42 pagesAnalyzing Risks and Controls in Information SystemsHongNo ratings yet
- Exam 500895 - PPMC - Senior Capstone - Excel SpreadsheetDocument7 pagesExam 500895 - PPMC - Senior Capstone - Excel Spreadsheetshags100% (6)
- Project To Expand Puerto Rico - Vieques - Culebra Maritime Service OK'd For Federal Funding - News Is My BusinessDocument2 pagesProject To Expand Puerto Rico - Vieques - Culebra Maritime Service OK'd For Federal Funding - News Is My BusinessCORALationsNo ratings yet
- Amazon Service Marketing Case StudyDocument36 pagesAmazon Service Marketing Case StudyAbhiNo ratings yet
- Emerson Electric Financial Statement AnalysisDocument6 pagesEmerson Electric Financial Statement Analysismwillar08No ratings yet
- Unit 5 Management and Marketing: Section A: What Is Management ?Document33 pagesUnit 5 Management and Marketing: Section A: What Is Management ?Adelina MariaNo ratings yet
- (Ebook) Wiley Microsoft Office Access 2007 VBA BibleDocument707 pages(Ebook) Wiley Microsoft Office Access 2007 VBA Biblecastille1956No ratings yet
- HAZOP ReportDocument27 pagesHAZOP ReportMuhammad.Saim100% (3)
- IC Automotive Work Order Template 8963Document5 pagesIC Automotive Work Order Template 8963JeanetteNo ratings yet
- India's Central Bank Reserve Bank of India Regional Office, Delhi, Foreign Remittance Department. New Delhi: 110 001, India, 6, Sansad MargDocument2 pagesIndia's Central Bank Reserve Bank of India Regional Office, Delhi, Foreign Remittance Department. New Delhi: 110 001, India, 6, Sansad MargvnkatNo ratings yet
- Edmonton Commerce News June-July 2010Document28 pagesEdmonton Commerce News June-July 2010Venture PublishingNo ratings yet
- Some Information About The Exam (Version 2023-2024 Groep T)Document17 pagesSome Information About The Exam (Version 2023-2024 Groep T)mawiya1535No ratings yet
- كتاب النبي دانيال PDFDocument22 pagesكتاب النبي دانيال PDFDemaa Naim75% (4)
- 02 Kanto Region (Kaigofukushishi) 12000017Document4 pages02 Kanto Region (Kaigofukushishi) 12000017bnp2tkidotgodotidNo ratings yet
- PAS 27 Separate Financial StatementsDocument16 pagesPAS 27 Separate Financial Statementsrena chavez100% (1)
- Magnum 3904 DatasheetDocument3 pagesMagnum 3904 DatasheetbobNo ratings yet
- Travel Procedure Module #3Document9 pagesTravel Procedure Module #3Salvatore VieiraNo ratings yet
- Tax ComputationDocument13 pagesTax ComputationEcha Sya0% (1)
- IAS34Document2 pagesIAS34Mohammad Faisal SaleemNo ratings yet
- KFC Case Study by MR OtakuDocument36 pagesKFC Case Study by MR OtakuSajan Razzak Akon100% (1)