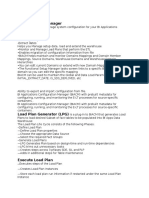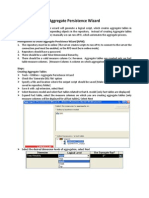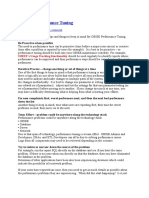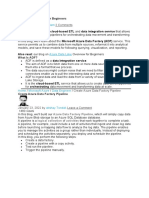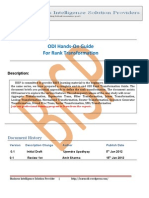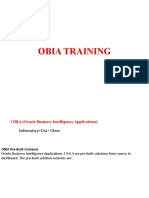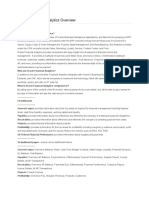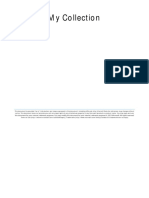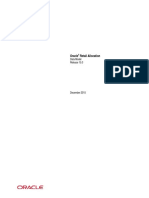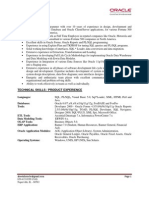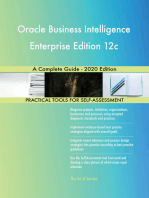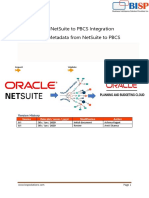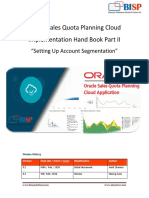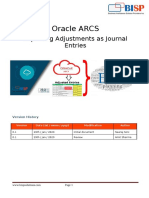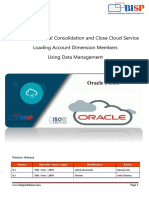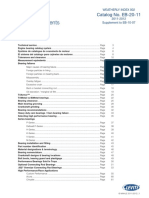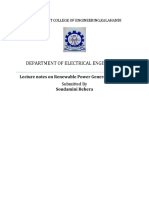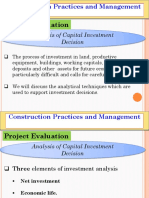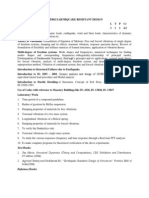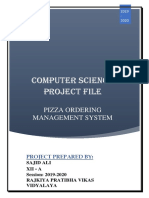Professional Documents
Culture Documents
Financial Reporting RPD Using OBIEE
Uploaded by
Amit SharmaOriginal Description:
Copyright
Available Formats
Share this document
Did you find this document useful?
Is this content inappropriate?
Report this DocumentCopyright:
Available Formats
Financial Reporting RPD Using OBIEE
Uploaded by
Amit SharmaCopyright:
Available Formats
A Case Study
“Building Financial Report and Dashboard
Using OBIEE”
Part I
This is a 1st document in the series of building financial reports and dashboard taking Essbase as Data
Source. This document briefs you the case study of preparing the RPD to query and analysis on top of it.
Also, refer the 2nd guide along with it which shows how to build the Answer queries and Dashboard. The
document focuses step by step approach to build the RPD and prepare a Physical, business and
presentation layer.
History:
Version Description Change Author Publish Date
0.1 Initial Draft Hitesh Mankar 24-Apr-2011
0.1 1st Review Amit Sharma 26th Apr 2011
Creating RPD using Multidimensional Data source | learnhyperion.wordpress.com 1
Building repository using multidimensional data source for financial analysis.
(Here multidimensional data source is Hyperion Essbase)
1. Start the multidimensional data source. Check out the Application Name, database name and its Outline
of the cube first in Essbase Administration Services which you want to use for building repository.
(OBDATA is an Application name, CCoA (Common Chart of Accounts) is database. Also remember the
login credentials of the application.)
2. Measures which are used in reports.
Creating RPD using Multidimensional Data source | learnhyperion.wordpress.com 2
3. Now open the Administration Tool go to file menu select new to create an empty repository give a
name to save rpd.
4. Go to File menu Select import from Multidimensional. (A new window will open)
5. A Import from Multidimensional window will display select Essbase as provider type from drop down
list give server name, Username and password than press “OK”.
Creating RPD using Multidimensional Data source | learnhyperion.wordpress.com 3
After selecting “OK”, a list of applications and cubes available on the Essbase Server is displayed.
6. The Administrator than has the option of selecting either Essbase applications or cubes to import.
7. Verify the Import in Physical Layer:-
When you import the physical schema, Oracle BI Server imports the
cube, including its metrics, hierarchies and levels. Each
multidimensional catalog in the database can contain multiple physical
cubes. You can import one or more of these cubes into your BI
repository. You can create a cube table manually. However, it is
recommended that you import cube tables and their components.
(Note that Essbase applications are mapped as Physical catalogs.)
7.1). Each cube from a multidimensional data source is set up as a
physical cube table, a type of physical table. It has all the capabilities of
a table such as physical cube columns, keys (optional) and foreign keys
(optional). It also has cube-specific metadata such as hierarchies and
levels. In the Physical layer, a physical cube table looks like a regular
table but has a different icon. Columns also have unique cube icons:-
Key icons represent attributes that are part of the hierarchy.
Columns with cube icons represent attributes that are not part of the hierarchy.
Columns with cube icons plus the sigma sign represent either additive measure or calculated
members.
(*#* The physical model is option is hidden for the multidimensional cube so you cannot create or see the
physical model of cube)
7.2) Verify Imported Hierarchies and Levels
In the Physical Cube Table dialog box, the Hierarchies tab lists the dimensional hierarchies in the cube. In
this dialog box you can add, edit or remove hierarchies.
To verify a hierarchy, select it and click Edit, or double-click the hierarchy. In the Hierarchy dialog box,
verify that the levels are correct. The Hierarchy dialog box lists all the defined levels for the selected
hierarchy.
Creating RPD using Multidimensional Data source | learnhyperion.wordpress.com 4
The highest level in the hierarchy should be the first
(highest) item in the list. If you need to reorder the
hierarchy levels, select a level and click Up or
Down to correct the order of the levels. There must
be multiple levels and you must select a level for the
buttons to be available.
You can also reorder, add, edit or remove levels. Note
the multidimensional level icon .This confirms that
these columns have been identified as part of the
hierarchy. The “Default Member type ALL” check box
should always be selected by default. This is for
performance reasons. This check box helps Oracle BI
Server rewrite more efficient Multidimensional
Expressions (MDX) when sending logical queries.
If you delete property or key columns from a level, the
association is deleted and the column changes to a measure under the parent cube table.
7.3) Verify Imported Measures
To verify and assign the aggregation rule correctly follow the below instructions:-
Verify aggregation rules after importing a cube. Typically, aggregation rules are assigned correctly
when you import the cube. However, if a measure is a calculated measure, the aggregation rule is
reported as None. Therefore, you should examine the aggregation rule for all measures after
importing a cube to verify that the aggregation rule has been assigned correctly.
For all measures assigned an aggregation rule value of None, contact the multidimensional data
source administrator to verify that the value of the aggregation rule is accurate. If you need to change
the aggregation rule, you can change it in the Physical Cube Column dialog box. If you build the
measures manually, set the aggregation rule to match its definition in the multidimensional data
source.
For all the measures the aggregations rule is Aggregated External by default showing in the
physical layer.
(For this cube you don’t need to change anything for measure columns in physical layer.)
*#*Note: - The measures hierarchy is not supported in OBIEE (10.1.3.4.1) so it get flattened after
importing into physical layer.
8). Create the Business Model and Mapping Layer.
Import the physical cube into the Business modeling and mapping layer, drag and drop the cube into the
Business Model and Mapping Layer to automatically create a Business Model that includes associated
dimensions and hierarchies.
When you drag from the Physical layer, logical tables, dimensions and relationships are created
automatically. The Business Model can then be customized to take advantage of BI Server capabilities such
as aggregate and fragment navigation.
8.1) Right click on the newly imported cube in the BMM layer and navigate to Business Model Diagram
Whole Diagram. You can see automatically created model (Star schema because of multidimensional
Creating RPD using Multidimensional Data source | learnhyperion.wordpress.com 5
cube).
It is possible to create it on your own.
Arrange the model.
8.2) Expand the Year dimension, verify all the columns and Year hierarchy verify all the levels are in
correct flow or not.
8.3) You can see that year hierarchy is not in correct form so correct it as shown in below screen shot.
Just go to year dimension and rename the Quarter column as Year, Months column as Quarter and
Gen4,Year column as Months and also change the names of levels also.
8.4) Also rename the columns of caffeinated and Pkg type.
(Rename other tables and columns as per your requirement and understanding.)
Creating RPD using Multidimensional Data source | learnhyperion.wordpress.com 6
8.5) Now change the aggregation rule for all the measures from Aggr_External to Sum to create new
computed logical columns and to apply functions.
8.6) Create a new logical column Rank_Sales (Rank) using any existing logical column.
Right click on the fact table CCoA and select New object Logical Column.
Give a name Rank_Sales for the column and select the check box Use existing logical column as the source
click on eclipse select logical tables CCoA(Fact table) Logical Column (Sales) and click on Insert
then ok.
Put the existing logical column into bracket and add Rank as shown in the above screen shot and press ok
to save this column. (You can see the newly created logical column).
9). Create the Presentation Layer
Setting up the Presentation layer for multidimensional data sources is similar to setting up the
Presentation layer for a relational data source. To create the Presentation layer, you can drag the
Creating RPD using Multidimensional Data source | learnhyperion.wordpress.com 7
business model into the Presentation layer. You can than modify objects in the Presentation layer just as
you would with a relational data source as per your understanding and requirements.
9.1) Right Click in the empty presentation layer and select New presentation catalog to create a new
presentation catalog, give a name Ad-Hoc Analysis and press ok to save it.
9.2) Drag tables and columns into the catalog for Ad-hoc Analysis.
9.3) Now again create a new Testing Team catalog and put all the tables inside it, make it complete with
all the available tables and columns.
10) Create Groups and group members.
10.1) Go to Manage in Admin Tool Select Security.
Select Groups from left pane in security manager then right click into right pane and select New Security
Group.
10.2) Enter a name for the new group and grant permissions.
(Permission is depends on the requirements of users what tables and columns they require for reporting)
Create groups as per your requirement.
10.3) Create new Users
Creating RPD using Multidimensional Data source | learnhyperion.wordpress.com 8
Similarly select users from left pane and then right click into right pane select New User.
Enter a user name, set logging level and select groups to which
group this user belongs. Permissions which are granted to the
group are automatically applicable for the user also.
If you do not set permissions for users the group permissions
were applicable for user.
11).Testing and validating repository.
11.1) After building the presentation layer test the repository
Check Global Consistency for errors and save the repository.
Now the repository is ready and available for query.
11.2) Now configure the name of repository into OraclceBI/Server/Config NQSConfig.ini file and save the
changes.
11.3) Start the services one by one
A) Oracle BI Server
B) Oracle BI Presentation Server
C) Oracle BI Java Host
11.4) Go to Start menu,
All Programs Oracle Business IntelligencePresentation Services.
Enter Login credentials as repository y.
11.5) Click on the answers link.
Select a catalog from subject Area.
11.6) Select columns from left pane.
Creating RPD using Multidimensional Data source | learnhyperion.wordpress.com 9
Click on the Results tab to get the result.
11.7) Check the Query Log to Verify Queries.
At the top right portion of the page, click Settings Administration to open the Oracle BI Presentation
Services Administration Window. Click the Manage Sessions link to open the Session Management
Window.
Click the View Log link for the last entry.
Locate the SQL Request section. This section contains the logical SQL issued from Answers.
Locate the General Query Info section. This section identifies the repository, subject area, and
presentation catalog from which the query was run.
The rest of the file contains information such as query status, number of rows returned, the physical data
source to which Oracle BI Server is connecting and the physical SQL that was generated and so forth.
12). This repository is tested and validated successfully and mow ready to build reports.
Creating RPD using Multidimensional Data source | learnhyperion.wordpress.com 10
You might also like
- OBIEE Metadata DevelopmentDocument10 pagesOBIEE Metadata DevelopmentMukeshBabuNo ratings yet
- Doubts in OBIEEDocument26 pagesDoubts in OBIEESuman PaluruNo ratings yet
- OBIEE 12c InstallationDocument24 pagesOBIEE 12c Installationhim4ughzNo ratings yet
- DMR TableColumnDescriptionDocument3,479 pagesDMR TableColumnDescriptionmaitri sadar100% (1)
- ODI Case StudyDocument4 pagesODI Case StudyAmit SharmaNo ratings yet
- Manage BI ConfigDocument12 pagesManage BI ConfigNarayana AnkireddypalliNo ratings yet
- RR I-Tec Obiee.5Document121 pagesRR I-Tec Obiee.5Erla RenukaNo ratings yet
- ObieeDocument11 pagesObieechennam1No ratings yet
- Tips and Tricks For Oracle Business Intelligence Application ImplementationsDocument71 pagesTips and Tricks For Oracle Business Intelligence Application Implementationsakshitha2807No ratings yet
- OBIEE - Aggregate TablesDocument3 pagesOBIEE - Aggregate Tablesvenkatesh.gollaNo ratings yet
- OBIEE Performance TuningDocument9 pagesOBIEE Performance TuningVincenzo PetrucciNo ratings yet
- OBIEE - Implicit Fact ColumnDocument1 pageOBIEE - Implicit Fact Columnvenkatesh.gollaNo ratings yet
- Star and Snowflake Schemas: What Is A Star Schema?Document18 pagesStar and Snowflake Schemas: What Is A Star Schema?Abinash Kumar RoutNo ratings yet
- ODI Knowledge Module IntroductionDocument14 pagesODI Knowledge Module IntroductionAmit Sharma100% (2)
- ODI 12cDocument92 pagesODI 12cahmed_sft100% (1)
- OBIA CustomizationDocument35 pagesOBIA Customizationa567786100% (1)
- Overview of OBIEEDocument4 pagesOverview of OBIEEAr AnnemNo ratings yet
- OBIEE - Dimensional Hierarchies & LBMDocument3 pagesOBIEE - Dimensional Hierarchies & LBMvenkatesh.gollaNo ratings yet
- INFORMATICADocument100 pagesINFORMATICABada SainathNo ratings yet
- Swathi Parupalli - OBIEEDocument10 pagesSwathi Parupalli - OBIEEMohamed AbrarNo ratings yet
- Azure Data Factory For BeginnersDocument250 pagesAzure Data Factory For BeginnersRick VNo ratings yet
- OBIEE Administrator with 8+ Years ExperienceDocument7 pagesOBIEE Administrator with 8+ Years ExperienceBhimavarapu RamiReddyNo ratings yet
- Working With Obiee Metadata Dictonary: Amit Sharma OBIEE/Hyperion TrainerDocument12 pagesWorking With Obiee Metadata Dictonary: Amit Sharma OBIEE/Hyperion TrainerAgenor GnanzouNo ratings yet
- DMR TableColumnDescriptionDocument4,435 pagesDMR TableColumnDescriptionSM BhaskarNo ratings yet
- CognosDocument10 pagesCognosfriend0friend1friendNo ratings yet
- How To Merge RPDsDocument6 pagesHow To Merge RPDsAmit Sharma100% (1)
- Rank TransformationDocument18 pagesRank TransformationAmit SharmaNo ratings yet
- ODI Case Study Customer Correspondence DMDocument25 pagesODI Case Study Customer Correspondence DMAmit Sharma100% (3)
- OBIA 11g ETL Customization GuideDocument66 pagesOBIA 11g ETL Customization GuidematthieulombardNo ratings yet
- ODI Migration Process GuideDocument10 pagesODI Migration Process Guidevamsi.prasad100% (2)
- Hands On - Oracle Native Sequence With ODI InterfaceDocument14 pagesHands On - Oracle Native Sequence With ODI InterfaceSrinivas KankanampatiNo ratings yet
- Resume (Venkat Adira)Document45 pagesResume (Venkat Adira)Mohamed AbrarNo ratings yet
- Obia DemoDocument20 pagesObia DemodilipNo ratings yet
- Oracle Financial Analytics: Insight for Financial ControlDocument3 pagesOracle Financial Analytics: Insight for Financial ControlSAlah MOhammedNo ratings yet
- Microsoft Dynamics AX Cube and KPI Refer PDFDocument138 pagesMicrosoft Dynamics AX Cube and KPI Refer PDFVictor FadeevNo ratings yet
- Data Modeling For Business Intelligence: Lesson 4: Logical ModelDocument25 pagesData Modeling For Business Intelligence: Lesson 4: Logical ModelVeerendra BodduNo ratings yet
- BIAFC - Functional Configuration ReferenceDocument620 pagesBIAFC - Functional Configuration Referenceanamik2100No ratings yet
- Alloc 150 DMDocument301 pagesAlloc 150 DMSheik Mohamed ImranNo ratings yet
- OBIEE - Performance TuningDocument3 pagesOBIEE - Performance Tuningvenkatesh.gollaNo ratings yet
- Al Kannan - OBIEE Implementation With EBSDocument103 pagesAl Kannan - OBIEE Implementation With EBSrafiansari20021988No ratings yet
- Oracle SQL Guide for Beginners: Learn SQL Fundamentals and Automate Data ProcessesDocument90 pagesOracle SQL Guide for Beginners: Learn SQL Fundamentals and Automate Data ProcessesBhanu Prakash ReonNo ratings yet
- Live LessonsDocument17 pagesLive LessonsMohamed AbrarNo ratings yet
- PS1 Installation Guide: Install and Configure Oracle BI Apps 11.1.1.7.1 on LinuxDocument117 pagesPS1 Installation Guide: Install and Configure Oracle BI Apps 11.1.1.7.1 on Linuxnp210291No ratings yet
- Configuring and Deploying The ODI ConsoleDocument16 pagesConfiguring and Deploying The ODI ConsoleAmit Sharma100% (1)
- Syllabus - Azure Data FactoryDocument2 pagesSyllabus - Azure Data Factorysivasanni03No ratings yet
- Bridge TablesDocument6 pagesBridge TablesLawal Mobolaji MNo ratings yet
- Essbase Online Training PDFDocument2 pagesEssbase Online Training PDFMatthew RyanNo ratings yet
- CRQ Creation 4 New RemedyDocument62 pagesCRQ Creation 4 New RemedynareshmadhavaNo ratings yet
- Oracle PL SQL Developer Program Analyst in Chicago IL Resume Sheetal SoodDocument6 pagesOracle PL SQL Developer Program Analyst in Chicago IL Resume Sheetal SoodSheetalSood1No ratings yet
- Beginning Microsoft SQL Server 2012 ProgrammingFrom EverandBeginning Microsoft SQL Server 2012 ProgrammingRating: 1 out of 5 stars1/5 (1)
- Creating An ODI Project and Interface PDFDocument55 pagesCreating An ODI Project and Interface PDFGetaneh DamtieNo ratings yet
- Material - IBM Cognos Framework ManagerDocument81 pagesMaterial - IBM Cognos Framework ManagerJhonnatan Cahuapas BallartaNo ratings yet
- Oracle Business Intelligence Enterprise Edition 12c A Complete Guide - 2020 EditionFrom EverandOracle Business Intelligence Enterprise Edition 12c A Complete Guide - 2020 EditionNo ratings yet
- Pro Oracle SQL Development: Best Practices for Writing Advanced QueriesFrom EverandPro Oracle SQL Development: Best Practices for Writing Advanced QueriesNo ratings yet
- Getting Started With Oracle Account Reconciliation Cloud ServiceDocument17 pagesGetting Started With Oracle Account Reconciliation Cloud ServiceAmit SharmaNo ratings yet
- Oracle FCCS Data Export Using Data ManagementDocument12 pagesOracle FCCS Data Export Using Data ManagementAmit Sharma100% (1)
- Oracle FCCS To Planning Data MigrationDocument18 pagesOracle FCCS To Planning Data MigrationAmit Sharma100% (1)
- Getting Started With Strategic PlanningDocument9 pagesGetting Started With Strategic PlanningAmit SharmaNo ratings yet
- Oracle NetSuite To Oracle PBCS IntegrationDocument11 pagesOracle NetSuite To Oracle PBCS IntegrationAmit SharmaNo ratings yet
- Oracle ARCS Profile RulesDocument10 pagesOracle ARCS Profile RulesAmit SharmaNo ratings yet
- Oracle ARCS Auto Submit ReconciliationDocument10 pagesOracle ARCS Auto Submit ReconciliationAmit SharmaNo ratings yet
- Oracle Sales Planning Cloud Implementation Hand Book Account SegmentationDocument15 pagesOracle Sales Planning Cloud Implementation Hand Book Account SegmentationAmit SharmaNo ratings yet
- Sales Quota Planning Predictive PlanningDocument11 pagesSales Quota Planning Predictive PlanningAmit SharmaNo ratings yet
- Data Load Into ARCS From FCCS Using Data ManagementDocument13 pagesData Load Into ARCS From FCCS Using Data ManagementAmit SharmaNo ratings yet
- Oracle ARCS Exporting Adjustments As Journal EntriesDocument8 pagesOracle ARCS Exporting Adjustments As Journal EntriesAmit SharmaNo ratings yet
- Oracle FCCS Movement Data Load Using Mapping ScriptDocument8 pagesOracle FCCS Movement Data Load Using Mapping ScriptAmit Sharma100% (1)
- Data Load Into ARCS From FCCS Using Data ManagementDocument13 pagesData Load Into ARCS From FCCS Using Data ManagementAmit SharmaNo ratings yet
- Oracle ARCS Exporting Adjustments As Journal EntriesDocument8 pagesOracle ARCS Exporting Adjustments As Journal EntriesAmit SharmaNo ratings yet
- Data Load Into ARCS From FCCS Using Data ManagementDocument13 pagesData Load Into ARCS From FCCS Using Data ManagementAmit SharmaNo ratings yet
- BISP - EPM Cloud - Planning and Budgeting SolutionsDocument11 pagesBISP - EPM Cloud - Planning and Budgeting SolutionsAmit SharmaNo ratings yet
- FCCS Manage JournalDocument15 pagesFCCS Manage JournalAmit Sharma100% (1)
- Oracle Narrative Reporting HandsDocument14 pagesOracle Narrative Reporting HandsAmit SharmaNo ratings yet
- Oracle FCCS Creating New ApplicationDocument24 pagesOracle FCCS Creating New ApplicationAmit SharmaNo ratings yet
- Getting Started With BitbucketDocument9 pagesGetting Started With BitbucketAmit Sharma100% (1)
- FCCS Metadata Load Using Data ManagementDocument12 pagesFCCS Metadata Load Using Data ManagementAmit SharmaNo ratings yet
- Oracle FCCS Data Load Using Data ManagementDocument15 pagesOracle FCCS Data Load Using Data ManagementAmit SharmaNo ratings yet
- Oracle EPBCS Workforce Planning USE CaseDocument28 pagesOracle EPBCS Workforce Planning USE CaseAmit SharmaNo ratings yet
- Develop On Demand Business ApplicationsDocument19 pagesDevelop On Demand Business ApplicationsAmit SharmaNo ratings yet
- Flask PyKafka IntegrationDocument15 pagesFlask PyKafka IntegrationAmit SharmaNo ratings yet
- Oracle Strategic Workforce Planning Cloud (HCMSWP)Document10 pagesOracle Strategic Workforce Planning Cloud (HCMSWP)Amit SharmaNo ratings yet
- Flask With Aws CloudwatchDocument6 pagesFlask With Aws CloudwatchAmit SharmaNo ratings yet
- Python NLTK Synonyms and AntonymsDocument5 pagesPython NLTK Synonyms and AntonymsAmit SharmaNo ratings yet
- Session Plan HFM, FDQM, Reporting CorporateDocument3 pagesSession Plan HFM, FDQM, Reporting CorporateAmit SharmaNo ratings yet
- Tableau Financial Data AnalysisDocument3 pagesTableau Financial Data AnalysisAmit SharmaNo ratings yet
- (17417899 - Reproduction) Understanding The Regulation of Pituitary Progesterone Receptor Expression and PhosphorylationDocument9 pages(17417899 - Reproduction) Understanding The Regulation of Pituitary Progesterone Receptor Expression and Phosphorylationتقوى اللهNo ratings yet
- Crowd Puller FinalDocument10 pagesCrowd Puller FinalJanette Tibayan CruzeiroNo ratings yet
- Journal of King Saud University - Computer and Information SciencesDocument10 pagesJournal of King Saud University - Computer and Information SciencesArunima MaitraNo ratings yet
- JavaDocument20 pagesJavaSivasakthi MarimuthuNo ratings yet
- Raman BandsDocument2 pagesRaman Bandspreyas1No ratings yet
- Eb 20 11Document408 pagesEb 20 11henryNo ratings yet
- RPGS Complete Lecture Note1 Inpdf Compressed1Document203 pagesRPGS Complete Lecture Note1 Inpdf Compressed1Purusottam PandeyNo ratings yet
- Service Manual New Sigma-Control 2Document132 pagesService Manual New Sigma-Control 2gil_bar_t0% (3)
- Lecture - 12 - Project EvaluationDocument68 pagesLecture - 12 - Project EvaluationEngr. Md. Ashraful AlamNo ratings yet
- Process Bus and Sampled Values Based ApplicationsDocument49 pagesProcess Bus and Sampled Values Based ApplicationsMarco TrovóNo ratings yet
- The Relative Pricing of High-Yield Debt: The Case of RJR Nabisco Holdings Capital CorporationDocument24 pagesThe Relative Pricing of High-Yield Debt: The Case of RJR Nabisco Holdings Capital CorporationAhsen Ali Siddiqui100% (1)
- KN Yb 1000Document13 pagesKN Yb 1000taharNo ratings yet
- J Gen Physiol-1952-Hershey-39-56Document18 pagesJ Gen Physiol-1952-Hershey-39-56api-277839406No ratings yet
- Mebs7014 2223 03Document78 pagesMebs7014 2223 03Yuki ChanNo ratings yet
- POster EGU PDFDocument1 pagePOster EGU PDFAsaf Aguilar LemaNo ratings yet
- Convert Decimal To Binary Sunday ClassDocument14 pagesConvert Decimal To Binary Sunday ClassLaila HammadNo ratings yet
- Ivy Bridge PDFDocument25 pagesIvy Bridge PDFDương Tấn QuốcNo ratings yet
- Rational Expectation TheoryDocument7 pagesRational Expectation TheoryIsmith PokhrelNo ratings yet
- Shape and angle detective game for kidsDocument21 pagesShape and angle detective game for kidsbemusaNo ratings yet
- UCE802 Earthquake SyllabusDocument2 pagesUCE802 Earthquake Syllabuskullu88No ratings yet
- LEMBARAN KERJA BI TAHUN 4 (m7-10) PDPRDocument9 pagesLEMBARAN KERJA BI TAHUN 4 (m7-10) PDPRnurulwaznahNo ratings yet
- 24Document3 pages24sdssdNo ratings yet
- Computer Science Project On Management SystemDocument26 pagesComputer Science Project On Management Systemsajid aliNo ratings yet
- Scalable Analog/Addressable Fire Alarm Control System: IFP-2100ECS / IFP-2100ECSBDocument2 pagesScalable Analog/Addressable Fire Alarm Control System: IFP-2100ECS / IFP-2100ECSBMurali DaranNo ratings yet
- Valve Selection Guide For WWTPDocument11 pagesValve Selection Guide For WWTPsf wNo ratings yet
- Roll Handling Data Form: Company DetailsDocument1 pageRoll Handling Data Form: Company DetailsAlfredo MinchezNo ratings yet
- Vector Integration - GATE Study Material in PDFDocument10 pagesVector Integration - GATE Study Material in PDFTestbook BlogNo ratings yet
- Flight Planning For ATTDocument106 pagesFlight Planning For ATTTienek Lee100% (1)
- First Quarter - Curriculum Map - Science 8Document7 pagesFirst Quarter - Curriculum Map - Science 8Mich Hora100% (7)
- Sisweb Sisweb Techdoc Techdoc Print Pag - pdf1Document91 pagesSisweb Sisweb Techdoc Techdoc Print Pag - pdf1MatiussChesteerNo ratings yet