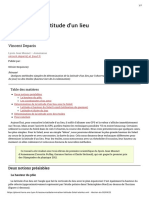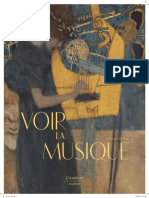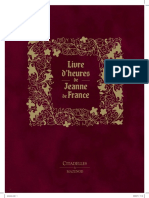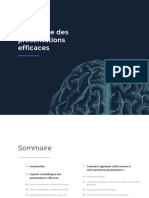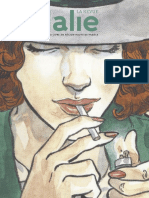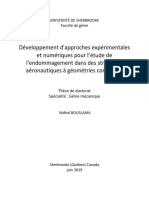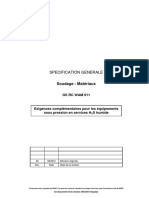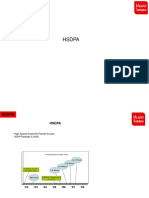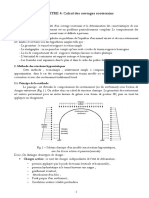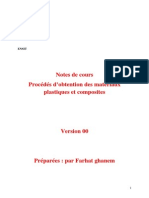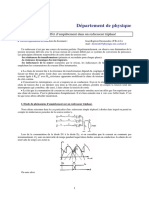Professional Documents
Culture Documents
Tutoriel Zotero
Uploaded by
Bluedot90Copyright
Available Formats
Share this document
Did you find this document useful?
Is this content inappropriate?
Report this DocumentCopyright:
Available Formats
Tutoriel Zotero
Uploaded by
Bluedot90Copyright:
Available Formats
Dernière actualisation : 19/11/2009
Un outil open source de
gestion de bibliographies
Généralités ............................................................................................................................................................. 2
Installation ............................................................................................................................................................. 2
L’interface zotero.................................................................................................................................................. 2
Importer et exporter des notices bibliographiques ............................................................................................ 3
Ajouter une notice bibliographique manuellement............................................................................................ 3
Modifier ses notices bibliographiques ................................................................................................................. 4
Récupérer des notices d’un catalogue de bibliothèque ...................................................................................... 4
Rechercher et trier ................................................................................................................................................ 5
Générer une bibliographie ................................................................................................................................... 6
Organiser ses notices bibliographiques ............................................................................................................... 7
Les collections.................................................................................................................................................... 7
Les recherches avancées enregistrées (« collections dynamiques » ou « dossiers intelligents ») ...................... 8
Effectuer des sauvegardes .................................................................................................................................... 9
Synchroniser ses données entre plusieurs ordinateurs .................................................................................... 10
Créer un compte sur le serveur de zotero ......................................................................................................... 10
Configurer zotero pour la synchronisation automatique .................................................................................. 11
Se connecter à son compte sur le serveur de zotero ......................................................................................... 12
Annoter ses notices bibliographiques ................................................................................................................ 13
Travailler avec des marqueurs dans sa bibliographie ..................................................................................... 13
Lier deux notices bibliographiques.................................................................................................................... 15
Insertion de références pour les citations dans les traitements de texte......................................................... 15
Installer le plugin.............................................................................................................................................. 15
Citer des références .......................................................................................................................................... 16
Ajouter la bibliographie des références citées.................................................................................................. 18
Référencer des page Internet ............................................................................................................................. 18
Stocker des fichiers avec les références bibliographiques ............................................................................... 20
Annoter et surligner dans les références de pages Internet............................................................................. 21
Chronologies et outils d’exploration des données (data mining) .................................................................... 23
Visualisations chronologiques.......................................................................................................................... 23
Visualisations thématiques ............................................................................................................................... 24
CIERA – Centre interdisciplinaire d’études et de recherches sur l’Allemagne 1
28 rue Serpente – 75006 Paris – tél : 01 53 10 57 37
Dernière actualisation : 19/11/2009
Généralités
Parmi les outils de gestion de bibliographies, on peut trouver deux principes de
fonctionnement : les outils locaux (qui nécessitent une installation ; exemple EndNotes) et les
outils en ligne (exemple RefWorks).
Zotero (http://www.zotero.org) est un plugin gratuit et open source pour le navigateur web
Firefox et utilise donc les techniques du web tout en stockant les données localement sur
l’ordinateur de l’utilisateur.
Installation
Zotero nécessite l’installation préalable du navigateur Firefox 2 (toute version antérieure
n’étant pas suffisante).
Pour installer ce plugin, il faut se rendre avec le navigateur Firefox à la page
http://www.zotero.org, cliquer sur le bouton « Download » et redémarrer Firefox à la fin de
l’installation. Si Firefox signale qu’un élément a été bloqué, il faut mettre zotero.org dans la
liste des plugins admis.
L’interface zotero
colonne de gauche:
• contient par défaut le dossier Ma bibliothèque dans lequel on trouvera toujours la liste
complète de toutes les références
• contient également la liste des dossiers créés par l’utilisateur
colonne du milieu :
• affiche le contenu, c.à.d. la liste des références bibliographiques du dossier courant
colonne de droite :
• affiche les éléments de la référence bibliographique courante
CIERA – Centre interdisciplinaire d’études et de recherches sur l’Allemagne 2
28 rue Serpente – 75006 Paris – tél : 01 53 10 57 37
Dernière actualisation : 19/11/2009
Importer et exporter des notices bibliographiques
Ce bouton « Actions » permet l’importation de données dans sa base bibliographique et
l’exportation de données pour une sauvegarde ou une migration dans un autre outil de gestion
de bibliographies. Les formats suivants sont supportés:
pour l’importation pour l’exportation
Ajouter une notice bibliographique manuellement
En cliquant sur le bouton « Nouvel
élément », on peut effectuer un
premier choix du type de la
référence bibliographique (livre,
article d’un périodique, article de
presse, lien internet, etc.).
Une fois dans le masque de saisie,
on verra que le choix du type de
document est bien plus large.
Zotero gère aussi les références de
films, rapports, thèses etc.
Dans le masque de saisie qui s’ouvre dans la colonne droite de l’interface zotero, on peut
saisir toutes les informations pour constituer la référence bibliographique.
CIERA – Centre interdisciplinaire d’études et de recherches sur l’Allemagne 3
28 rue Serpente – 75006 Paris – tél : 01 53 10 57 37
Dernière actualisation : 19/11/2009
Modifier ses notices bibliographiques
On peut à tout moment intervenir sur chaque
champ renseigné d’une notice
bibliographique en corrigeant les entrées, en
supprimant du contenu ou en remplissant des
champs pas encore remplis.
Récupérer des notices d’un catalogue de bibliothèque
exemple : SUDOC
On effectue sa rechreche dans le catalogue Une fois sur la page d’affichage des résultats,
de bibliothèque. un icône jaune apparaît dans la barre d’adresse
du navigateur.
CIERA – Centre interdisciplinaire d’études et de recherches sur l’Allemagne 4
28 rue Serpente – 75006 Paris – tél : 01 53 10 57 37
Dernière actualisation : 19/11/2009
En cliquant sur cet icône
jaune, on ouvre une fenêtre
avec la liste des références
bibliographiques figurant sur
cette page d’affichage de
résultats. Il est alors possible
de faire une sélection des
notices à récupérer dans
zotero.
Si on se trouve sur la page d’affichage d’une seule notice bibliographique, l’icône cliquable
dans la barre d’adresse du navigateur est bleu. On peut donc aussi récupérer les notices
bibliographiques une par une.
Quand on récupère des notices bibliographiques de bases de données plein-texte, zotero peut
récupérer automatiquement le pdf associé à la notice bibliographique. Si on veut profiter de
cette option, il faut accéder aux préférences de zotero via le bouton « Actions », aller dans
Préférences / onglet « Générales » / Divers et vérifier que la cas « Joindre automatiquement
les fichiers pdf lors de la sauvegarde d’un élément » est bien cochée.
La liste des catalogues et bases de données compatibles se trouve sur le site de zotero :
http://www.zotero.org/translators/
Rechercher et trier
Pour retrouver des références bibliographiques dans sa base, on a à disposition le champ
« Recherche » qui permet d’effectuer une recherche simple sur l’ensemble de la base.
Un clic sur la barre « Titre » ou « Créateur » modifie l’ordre de tri de la liste de notices
affichée.
L’icône « Recherche avancée », la petite loupe, ouvre une
fenêtre qui donne la possibilité d’effectuer une recherche
multicritère.
Pour ajouter des champs de recherche dans cette nouvelle
fenêtre de recherche, on clique sur le « + ».
CIERA – Centre interdisciplinaire d’études et de recherches sur l’Allemagne 5
28 rue Serpente – 75006 Paris – tél : 01 53 10 57 37
Dernière actualisation : 19/11/2009
Générer une bibliographie
Pour générer une bibliographie, il suffit de sélectionner les notices concernées (en utilisant la
touche « majuscules » ou « ctrl ») et de cliquer sur le bouton droit de la souris pour ouvrir le
menu contexte et puis de cliquer sur « Créer une bibliographie à partir des éléments
sélectionnés ».
On peut choisir entre plusieurs styles de citation et plusieurs formats de fichier pour
l’enregistrement de la bibliographie.
CIERA – Centre interdisciplinaire d’études et de recherches sur l’Allemagne 6
28 rue Serpente – 75006 Paris – tél : 01 53 10 57 37
Dernière actualisation : 19/11/2009
Organiser ses notices bibliographiques
Le seul dossier créé par défaut par zotero est le dossier « Ma bibliothèque » qui contient
toujours l’ensemble des références bibliographiques de la base de données.
Les collections
Les dossiers pour organiser sa
bibliographie se trouvent dans la colonne
gauche.
Le bouton « Nouvelle collection » ou le
menu contexte (accessible avec un clic
droit) permettent de créer ou de supprimer
des dossiers.
Les notices bibliographiques peuvent être déplacées vers une collection manuellement une par
une ou en block par glisser-déposer :
Si l’on active une collection (en cliquant dessus) avant de lancer une procédure de
récupération de notices en provenance d’un catalogue de bibliothèques, on importe ces notices
directement dans cette collection.
CIERA – Centre interdisciplinaire d’études et de recherches sur l’Allemagne 7
28 rue Serpente – 75006 Paris – tél : 01 53 10 57 37
Dernière actualisation : 19/11/2009
Les recherches avancées enregistrées (« collections dynamiques » ou
« dossiers intelligents »)
En cliquant sur la petite loupe à gauche du champ recherche, on ouvre la fenêtre « Recherche
avancée » qui permet de combiner autant de critères de recherche que l’on souhaite. Pour
ajouter un champ de recherche, il suffit de cliquer sur « + ».
Une fois cette recherche effectuée, on peut la sauvegarder en
créant une collection « dynamique ». Cette collection basée
sur une recherche se distingue par rapport aux collections de
base (graphiquement, l’icône jaune est accompagné d’une
petite loupe) par le fait qu’elle s’auto-actualise. Toute
référence importée ultérieurement qui remplit les critères de
recherche définis s’intègre automatiquement dans cette
collection.
CIERA – Centre interdisciplinaire d’études et de recherches sur l’Allemagne 8
28 rue Serpente – 75006 Paris – tél : 01 53 10 57 37
Dernière actualisation : 19/11/2009
Effectuer des sauvegardes
Il est important de sauvegarder régulièrement les données de sa base bibliographique.
Il y a plusieurs possibilités différentes pour effectuer des sauvegardes.
1. En cliquant dans le menu « Actions » sur « Exporter la bibliothèque », on affiche la
fenêtre ci-dessous :
Les options choisies (Format zotero RDF, cocher les cases « Exporter les notes » et
« Exporter les fichiers ») assurent une sauvegarde complète, incluant les documents
joints aux notices bibliographiques.
2. On peut effectuer une synchronisation de la base de données avec le serveur distant de
zotero en guise de sauvegarde (voir chapitre « Synchroniser ses données entre
plusieurs ordinateurs »).
3. L’onglet « Avancé » de la fenêtre « Préférences » (accessible via le menu « Actions »)
propose un bouton « Afficher le dossier contenant les données », ce qui permet de
sauvegarder le dossier zotero contenant toutes les données de la base.
CIERA – Centre interdisciplinaire d’études et de recherches sur l’Allemagne 9
28 rue Serpente – 75006 Paris – tél : 01 53 10 57 37
Dernière actualisation : 19/11/2009
Synchroniser ses données entre plusieurs ordinateurs
Comme Zotero est une extension du navigateur Firefox, l’application est installée localement
sur l’ordinateur qu’on utilise.
Zotero propose à partir de la version 2.0 la possibilité de synchroniser ses données entre son
ordinateur et un serveur distant. De ce fait, on peut aussi synchroniser ses données entre
plusieurs ordinateurs, si on travaille sur plusieurs postes (par exemple : son ordinateur de
bureau et son ordinateur à domicile ou entre un ordinateur de bureau et un ordinateur
portable).
Créer un compte sur le serveur de zotero
Pour pourvoir synchroniser ses données, on doit se créer un compte sur la page internet
zotero.org en cliquant sur « Register » et en remplissant les champs demandés (username,
password, adresse email).
CIERA – Centre interdisciplinaire d’études et de recherches sur l’Allemagne 10
28 rue Serpente – 75006 Paris – tél : 01 53 10 57 37
Dernière actualisation : 19/11/2009
Configurer zotero pour la synchronisation automatique
Dans le menu « actions », on peut ouvrir la fenêtre « Préférences ».
L’onglet Sync doit être rempli avec les informations de connexions du compte créé sur le site
internet zotero. Le login « Username » peut aussi être l’adresse mail.
Avec cette configuration, la synchronisation s’effectue automatiquement, mais elle peut aussi
être déclenché manuellement en cliquant sur le bouton « synchroniser » en haut à droite de
l’interface de zotero :
CIERA – Centre interdisciplinaire d’études et de recherches sur l’Allemagne 11
28 rue Serpente – 75006 Paris – tél : 01 53 10 57 37
Dernière actualisation : 19/11/2009
Se connecter à son compte sur le serveur de zotero
En se connectant sur le site internet de zotero (cliquer sur « Login » en haut à droite de la
page internet www.zotero.org), on a accès à l’application en ligne de zotero.
L’onglet « My Library » est l’équivalent en ligne de l’interface zotero installé en local avec la
liste des collections à gauche, la liste des références bibliographiques au milieu et la date
d’ajout de la référence dans la base de données à droite.
En cliquant sur le titre de la référence, on peut afficher les détails de la notice bibliographique.
Cette interface en ligne de zotero est une interface de consultation. Elle ne permet pas
d’ajouter ou de modifier des notices bibliographiques.
CIERA – Centre interdisciplinaire d’études et de recherches sur l’Allemagne 12
28 rue Serpente – 75006 Paris – tél : 01 53 10 57 37
Dernière actualisation : 19/11/2009
Annoter ses notices bibliographiques
L’onglet « notes » permet d’ajouter une note à une référence bibliographique :
Travailler avec des marqueurs dans sa bibliographie
Dans l’onglet « Marqueurs », il est possible de doter ses notices bibliographiques de mots
clés. En cas d’importation de notices bibliographiques provenant de catalogues de
bibliothèques ou d’autres bases de données, ces champs peuvent être pré remplis.
Les marqueurs importés ont des icônes orange, les marqueurs ajoutés manuellement des
icônes bleus.
CIERA – Centre interdisciplinaire d’études et de recherches sur l’Allemagne 13
28 rue Serpente – 75006 Paris – tél : 01 53 10 57 37
Dernière actualisation : 19/11/2009
Le bouton « Montrer / cacher le
sélecteur de marqueurs » permet
d’ouvrir un outil d’exploitation
des marqueurs (qui se superpose
partiellement sur la colonne
gauche de l’interface).
Sont affichés ici par défaut
uniquement les marqueurs
ajoutés manuellement aux
notices. Si on veut paramétrer
l’affichage des marqueurs pour
avoir accès aussi aux marqueurs
et mots clés importés, on doit
cliquer sur le bouton à droite du
champ filtre et cocher « montrer
automatiquement ».
Sachant que les notices importées peuvent provenir de bases de données très différentes, on
appréciera très vite cette possibilité d’écarter facilement les mots clés importés, car la liste
peut être rapidement très longue.
Le champ « filtre » est une autre possibilité de faire face à des listes de mots clés très longues,
car il filtre – comme son nom l’indique – cette liste selon le mot ou la suite de caractères
saisis dans ce champ.
Chaque mot clé dans le sélecteur des marqueurs est cliquable et affiche dans la liste des
références bibliographiques uniquement les notices auxquelles est attribué ce mot clé. Cette
sélection par mots clés peut être multicritère, car en cliquant par exemple d’abord sur le mot
clé « Historicisme » et ensuite sur « Romantisme », on sélectionne les notices
bibliographiques qui ont à la fois « Historicisme » et « Romantisme » comme mots clés.
Le texte sous le champ filtre indique combien de critères sont actuellement actifs pour la
sélection et le bouton « Tout déselectionner » permet de revenir au point de départ, c.à.d. à
l’intégrale de la liste des mots clés et à l’affichage de l’ensemble des notices bibliographiques
de la base de données ou de la collection si on se trouve dans une collection.
On peut constater que non seulement la liste des notices bibliographiques, mais aussi la liste
des marqueurs changent quand on clique sur l’une ou l’autre collection. En effet, cette liste de
marqueurs affiche uniquement les mots clés utilisés dans les notices bibliographiques de la
collection active. Cocher la case « Afficher tous les marqueurs » permet d’avoir toujours tous
les marqueurs utilisés dans la base de données ; les marqueurs inactifs paraissent alors grisés
et non-cliquables.
CIERA – Centre interdisciplinaire d’études et de recherches sur l’Allemagne 14
28 rue Serpente – 75006 Paris – tél : 01 53 10 57 37
Dernière actualisation : 19/11/2009
Lier deux notices bibliographiques
L’onglet « Connexe » est un outil pour lier plusieurs références bibliographiques entre elles,
ce qui peut être important pour associer une œuvre et sa traduction par exemple.
Insertion de références pour les citations dans les traitements de
texte
Installer le plugin
Avant de procéder à cette installation, vérifier que l’application de traitement de texte soit
bien fermée.
Microsoft WORD
1. Aller sur la page du site de zotero :
http://www.zotero.org/documentation/windows_word_plugin_
manual_installation_instructions
et cliquer sur Install the Word Plugin for Windows for Zotero 2.0
Ce plugin s’installe comme l’application zotero même.
2. copier le fichier zotero.dot du répertoire « Profiles » du navigateur firefox dans le
répertoire « démarrage » de Word
C:\ C:\
Documents and Settings\ Documents and Settings\
UTILISATEUR\ UTILISATEUR\
Application Data Application Data\
Mozilla\ Microsoft\
Firefox\ Word\
Profiles\ DÉMARRAGE
xxxxx\
extensions\
zoteroWinWordIntegration@zotero.org\
install
UTILISATEUR = nom de l’utilisateur de l’ordinateur actuellemen connecté
xxxxx = un nom de dossier qui peut varier et ressemble à « wu84hgia.default »
CIERA – Centre interdisciplinaire d’études et de recherches sur l’Allemagne 15
28 rue Serpente – 75006 Paris – tél : 01 53 10 57 37
Dernière actualisation : 19/11/2009
En cas d’absence d’un dossier Application Data, il faut vérifier dans
Outils / Options des dossiers
Onglet Affichage que la case « Afficher les fichiers et dossiers cachés » soit bien cochée.
Au redémarrage de Word, la barre Zotero apparaît dans le menu du traitement de texte :
Citer des références
CIERA – Centre interdisciplinaire d’études et de recherches sur l’Allemagne 16
28 rue Serpente – 75006 Paris – tél : 01 53 10 57 37
Dernière actualisation : 19/11/2009
Lors de la rédaction d’un texte dans Word ou OpenOffice, on place le cursor à l’endroit ou on
veut insérer une note de bas de page.
Ce bouton ouvre une fenêtre zotero et permet de choisir la référence
bibliographique que l’on veut citer.
Le bouton « sources multiples »
offre la possibilité d’ajouter
plusieurs références.
Avec « Montrer l’éditeur », on
peut intervenir sur la mise en
page de la référence avant de
l’insérer comme note de bas de
page dans son document Word.
Après avoir cliqué sur la note de bas de page dans son document
Word, on peut rouvrir la fenêtre zotero correspondant à la référence
citée pour réintervenir dessus.
CIERA – Centre interdisciplinaire d’études et de recherches sur l’Allemagne 17
28 rue Serpente – 75006 Paris – tél : 01 53 10 57 37
Dernière actualisation : 19/11/2009
Ajouter la bibliographie des références citées
Pour ajouter la bibliographie contenant l’ensemble des références
citées dans son article, il suffit de placer le cursor à l’endroit où on
veut insérer cette bibliographie et de cliquer sur ce troisième
bouton.
Après avoir cliqué sur la bibliographie dans son document Word
(elle se grise), on peut rouvrir la fenêtre zotero correspondante à
cette bibliographie pour réintervenir dessus.
Le bouton « Zotero Refresh » peut servir dans le cas où on a déjà
inserré la bibliographie finale et ajouté après encore quelques
citations pour forcer la mise à jour de la bibliographie.
Avec « Zotero Set Doc Prefs », on peut définir les paramètres par
défaut pour le document actuel : le style de citation, l’emplacement
des références en note de bas de page ou dans le texte par exemple.
Référencer des page Internet
L’icône « créer un élément à partir de la page courante » permet d’ajouter directement la page
internet actuellement affichée dans le navigateur à la base bibliographique zotero. Cette
opération importe les références telles qu’elles sont renseignées dans les métadonnées du site
en question.
CIERA – Centre interdisciplinaire d’études et de recherches sur l’Allemagne 18
28 rue Serpente – 75006 Paris – tél : 01 53 10 57 37
Dernière actualisation : 19/11/2009
Le bouton « Enregistrer le lien vers la page courante » par contre ne sauvegardera que le lien
vers la page internet, c.à.d. l’accès direct à la page. Comme il s’agit d’un simple lien, on
sauvegarde l’accès à la page internet dans sa version la plus actuelle.
Avec « Capturer la page courante » on enregistre une copie de la page internet courante dans
son dossier local zotero ce qui fait qu’on sauvegarde un accès à la page telle qu’elle se
présente au moment de l’enregistrement et cette référence ne tiendra pas compte d’une
éventuelle actualisation de cette page.
« Nouvelle note indépendante » permet d’ajouter une sorte de post-it dans sa base
bibliographique.
CIERA – Centre interdisciplinaire d’études et de recherches sur l’Allemagne 19
28 rue Serpente – 75006 Paris – tél : 01 53 10 57 37
Dernière actualisation : 19/11/2009
Stocker des fichiers avec les références bibliographiques
Pour les cas où on dispose non seulement des références bibliographiques d’un ouvrage mais
aussi de la version numérique du texte intégral, on a la possibilité d’ajouter ce fichier (pdf ou
autres formats). Zotero offre le choix entre
stocker son fichier dans un dossier personnel habituel de son ordinateur (un sous-
dossier de « Mes documents » par exemple) et créer simplement un lien de la notice
bibliographique vers le fichier.
Attention : si on déplace le fichier à l’intérieur de ses dossiers ou si on le renomme, ce
lien est rompu, mais cette option est conseillée pour gérer ses propres textes, des
fichiers word, par exemple, sur lesquels on risque de réintervenir pour les modifier,
car grâce au lien, la référence bibliographique est toujours liée à la version actuelle du
texte intégral.
utiliser l’option « stocker une copie du fichier » en local dans le dossier zotero.
L’emplacement de stockage pour cette copie est le suivant (pour Windows) :
C:\Documents and Settings\UTILISATEUR\Application
Data\Mozilla\Firefox\Profiles\w8ykzk0t.default\zotero\storage\SOUSDOSSIERS numérotés
Cet emplacement n’est donc pas facile d’accès. Cette option est donc conseillé pour
des fichiers pdf d’articles d’autres auteurs, surlesquels on ne risque de toute façon pas
d’intervenir.
Pour supprimer un fichier joint, cliquez sur le « - » à droite du titre de fichier dans la colonne
droite.
CIERA – Centre interdisciplinaire d’études et de recherches sur l’Allemagne 20
28 rue Serpente – 75006 Paris – tél : 01 53 10 57 37
Dernière actualisation : 19/11/2009
Annoter et surligner dans les références de pages Internet
Après avoir enregistré en local une page internet à l’aide du bouton « créer un nouvel élément
à partir de la page courante » ou « capturer la page courante », on peut afficher cette copie
locale de la page internet (qui gardera donc toujours l’aspect et l’état d’actualité du moment
de l’enregistrement – contrairement à l’action « enregistrer le lien vers la page courante »). Il
suffit pour cela de cliquer dans l’onglet « info » dans la partie droite de la fenêtre zotero sur
« afficher la capture d’écran ». L’adresse url du navigateur indique du coup une adresse
commençant par file:/// et l’emplacement vers le dossier de stockage de zotero.
Zotero ajoute lors de l’affichage des pages internet enregistrées en local une barre d’outils
supplémentaire (en haut à gauche du navigateur, donc à l’extérieur de la fenêtre zotero).
Il s’agit d’outils d’annotation et de marquage de texte.
Ajouter une note sous forme de « post-it » à n’importe quel
endroit de la page actuelle
Réduire à une petite bulle toutes les notes de la page actuelle.
CIERA – Centre interdisciplinaire d’études et de recherches sur l’Allemagne 21
28 rue Serpente – 75006 Paris – tél : 01 53 10 57 37
Dernière actualisation : 19/11/2009
Développer et afficher intégralement toutes les notes de la page
actuelle
Cliquer sur ce bouton pour marquer des parties de texte.
Cliquer sur ce bouton et repasser sur le texte marqué pour
enlever le marquage.
CIERA – Centre interdisciplinaire d’études et de recherches sur l’Allemagne 22
28 rue Serpente – 75006 Paris – tél : 01 53 10 57 37
Dernière actualisation : 19/11/2009
Chronologies et outils d’exploration des données (data mining)
Visualisations chronologiques
Zotero propose un outil d’exploration de données, la « chronologie ».
Une chronologie peut être basée sur l’ensemble de la base bibliographique, sur la collection
active ou sur une sélection manuelle de références bibliographiques.
Cette sélection faite, il suffit de cliquer sur le bouton « Actions » et puis sur « créer une
chronologie ». Zotero affiche alors à l’écran trois bandes qui sont par défaut :
première bande : par mois
deuxième bande : par année
troisième bande : par décénie
et basées sur la date de publication des notices bibliographiques.
Zotero dispatche donc dans l’espace les références bibliographiques et permet de visualiser
l’étendue dans le temps des dates de publication.
Le critère date est changeable en
date de publication de l’ouvrage référencé
date d’ajout de la notice bibliographique
date de modification de la notice bibliographique
Les deux dernières possibilités permettent donc un suivi très détaillé de l’évolution de sa
bibliographie.
Pour se déplacer horizontalement dans cette chronologie, on clique quelque part dans une des
trois bandes, reste appuyé et bouge la souris.
CIERA – Centre interdisciplinaire d’études et de recherches sur l’Allemagne 23
28 rue Serpente – 75006 Paris – tél : 01 53 10 57 37
Dernière actualisation : 19/11/2009
Visualisations thématiques
Le champ « filtrer » peut être utilisé pour réduire l’affichage des références bibliographiques
de la chronologie à celles dont le titre contient le mot entré dans ce champ.
Les quatre champ « surligner » fonctionnent sur le même principe et servent à marquer les
titres contenant le mot entré.
CIERA – Centre interdisciplinaire d’études et de recherches sur l’Allemagne 24
28 rue Serpente – 75006 Paris – tél : 01 53 10 57 37
You might also like
- Determination Latitude Soleil EtoilesDocument7 pagesDetermination Latitude Soleil EtoilesBluedot90No ratings yet
- Livres Et Bibliothèques À La Fin Du Moyen-ÂgeDocument6 pagesLivres Et Bibliothèques À La Fin Du Moyen-ÂgeBluedot90No ratings yet
- Voir La MusiqueDocument11 pagesVoir La MusiqueBluedot90No ratings yet
- Jeanne de FranceDocument15 pagesJeanne de FranceBluedot90No ratings yet
- Science Ebook FRDocument26 pagesScience Ebook FRBluedot90No ratings yet
- Eulalie 24 Pour Le WebDocument52 pagesEulalie 24 Pour Le WebBluedot90No ratings yet
- Manuel de BibliotheconomieDocument674 pagesManuel de BibliotheconomieBluedot90No ratings yet
- Guide AudacityDocument16 pagesGuide AudacityBluedot90No ratings yet
- CryptographieDocument25 pagesCryptographieyves1ndri50% (2)
- Ostiguy Et Al 2006Document90 pagesOstiguy Et Al 2006Mohamed BouslamaNo ratings yet
- Pillar Fire Hydrant Rationnel Bs336Document6 pagesPillar Fire Hydrant Rationnel Bs336Adhi PradanaNo ratings yet
- Émission ThermoélectroniqueDocument12 pagesÉmission ThermoélectroniqueDocteur Albert TouatiNo ratings yet
- Présentation de Cellulase Mohamed WassimDocument15 pagesPrésentation de Cellulase Mohamed WassimMohamed Wassim M'henniNo ratings yet
- Gestion de Disques, Partitions Et Volumes (Ancien)Document24 pagesGestion de Disques, Partitions Et Volumes (Ancien)M.ZAZZANo ratings yet
- CCTP PDFDocument84 pagesCCTP PDFraoufNo ratings yet
- Bouslama Nidhal PHD 2019Document220 pagesBouslama Nidhal PHD 2019BenchetiouiZaidNo ratings yet
- GS RC Wam 011 FR 00Document14 pagesGS RC Wam 011 FR 00Gil-Alain EgnakouNo ratings yet
- Projet MEDCOT Rapport Phase2Document125 pagesProjet MEDCOT Rapport Phase2Mohamed Salah RomdhaneNo ratings yet
- Algorithmique Pour L Apprenti ProgrammeurDocument70 pagesAlgorithmique Pour L Apprenti ProgrammeurAdlene DidouNo ratings yet
- Assemblages en Construction MétalliqueDocument90 pagesAssemblages en Construction MétalliqueYoussef Khali100% (6)
- Sujet2 Optique GéomDocument2 pagesSujet2 Optique GéomAlain FrancisNo ratings yet
- HSDPADocument26 pagesHSDPAfatehmeNo ratings yet
- Cheauff - Eau SolaireDocument43 pagesCheauff - Eau SolaireAbderrahmane BenkiraneNo ratings yet
- UdeS Programme 619 20191101Document25 pagesUdeS Programme 619 20191101Mahamat Nour Yaya AbakarNo ratings yet
- 0 Calcul2021-20Document9 pages0 Calcul2021-20Roza RoseNo ratings yet
- Cours PlasturgieDocument10 pagesCours PlasturgieSalah-Eddine Nasmi100% (1)
- TD TransformateurDocument4 pagesTD TransformateurDEXNo ratings yet
- S2 MÉlanges Et Solutions+CM1Document8 pagesS2 MÉlanges Et Solutions+CM1José Cristóbal Pérez HernándezNo ratings yet
- TP Routage OSPF Cisco LiteDocument4 pagesTP Routage OSPF Cisco LiteghiskoolNo ratings yet
- Devoir SixiemeDocument2 pagesDevoir SixiemeWOTTONo ratings yet
- DYWIDAG Gamme de Produits GeotechniquesDocument56 pagesDYWIDAG Gamme de Produits GeotechniquesHKDOCUMENT100% (1)
- Schendier Electric - Blokset V9 Technical GuideDocument372 pagesSchendier Electric - Blokset V9 Technical GuideDavid FlorezNo ratings yet
- BarragesDocument83 pagesBarragesSoumana Abdou100% (3)
- Introduction Au Gisement PDFDocument60 pagesIntroduction Au Gisement PDFعبد العزيز مروى100% (2)
- Sf021a FR Eu 1Document3 pagesSf021a FR Eu 1Abdou ZitouniNo ratings yet
- Stage Ouvrier AmalDocument23 pagesStage Ouvrier AmalAmal JellaliNo ratings yet
- Multicontac LaminaDocument4 pagesMulticontac LaminaJu AnNo ratings yet
- EmpietDocument4 pagesEmpietMohamed Amine KhribchiNo ratings yet