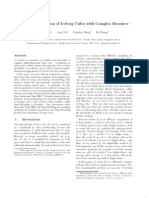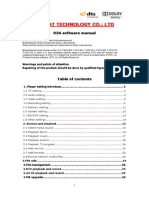Professional Documents
Culture Documents
HD500 EN v2
Uploaded by
SUNGOriginal Title
Copyright
Available Formats
Share this document
Did you find this document useful?
Is this content inappropriate?
Report this DocumentCopyright:
Available Formats
HD500 EN v2
Uploaded by
SUNGCopyright:
Available Formats
HD Media Player
User Manual
INDEX
Chapter 1: Getting Started ----------------------------------------------1
The Remote Control ----------------------------------------------------------------------1 Need to Know -----------------------------------------------------------------------------------. 3
Chapter 7: DlV Playback and Record ------------------------40
Hardware Channel Timeshift Connection ---------------------------------------------------------------------40 Scan ----------------------------------------------------------------------------------40 TV -------------------------------------------------------------------------------------42 ----------------------------------------------------------------------------45 ---------------------------------------------------------------------46 ------------------------------------------------------------------------. 47 ---------------------------------------------------------------------48 Record Record Connection
Chapter 2: Menu Introduce ---------------------------------------------4
Welcome LOGO ------------------------------------------------------------------------------4 -----------------------------------------------------------------------------------. 5 Media Center Menu ------------------------------------------------------------------------4 Setup Menu
Live TV ----------------------------------------------------------------------------------------------41 Record Schedule EPG Booking Unattended Hardware
Instant Record ----------------------------------------------------------------------------------46
Chapter 3: Setup HOWlO -----------------------------------------------6
DTV Settings Audio Settings Video Settings Record Settings Network Settings System Settings ------------------------------------------------------------------------------------. 6 -------------------------------------------------------------------------------7 ---------------------------------------------------------------------------------9 ------------------------------------------------------------------------------10 -----------------------------------------------------------------------------11 ------------------------------------------------------------------------------17
Chapter 8: AV IN Playback and Record ----------------------48
AV IN Playback----------------------------------------------------------------------------------- 48 AV IN Record ------------------------------------------------------------------------------------48 Step 1_ Select Source Device ---------------------------------------------------------50 ----------------------------------------------.51 --------------------------------------.51
Chapter 9: File Copy --------------------------------------------------50
Step 2. Select Destination Device--------------------------------------------------- 50
BD/DVD Settings------------------------------------------------------------------------------ 21
M I SC ----------------------------------------------------- ------------------ ------------------ ---. 22 -
Step 3. Select Copy Files or Folders Step 5. Copy Status Normal upgrade Force upgrade
Chapter 4: File Playback HOWlO ---------------------------------. 25
Movie Music Photo Playlist -----------------------------------------------------------------------------------------------25 -----------------------------------------------------------------------------------------------27 -----------------------------------------------------------------------------------------------28 music) -------------------------------------------- 9 2 --------------------------------------------------------- 9 2 Setting and Playback
Step 4. Select the Folders of Destination
-------------------------------------------------------------------------52 --------------------------------------------------------------------53
Chapter 10: System Upgrade ---------------------------------------53
mode mode -----------------------------------------------------------------------54
Music and Photo (background
Chapter 5: Network Playback HOWlO ----------------------31
Network Playback Playback settings -----------------------------------------------------------------------------31 from Samba share ----------------------------------------------------------36 from UPNP ----------------------------------------------------------------------37
Chapter 6: CD DVD Playback HOWlO ------------------------38
CD Playback DVD Playback MINIBD ------------------------------------------------------------------------------------38 ----------------------------------------------------------------------------------38 ----------------------------------------------------------------------------39
Playback
Chapter 1
Getting Started
Description
POWER button: On running status(Blue LED), press to power offthe machine. On standby status(Red LED), press to power on the machine. EJECT button: Press to eject a DVD from the DVDROM. USB button: Press to browse the USB directory. DVD button: The Player has two playback modes: DVD Player Mode and Media Center Mode. DVD Player Mode: All kinds of dvd-like operation can be done on this mode. Media Center Mode: This mode also can be named as HDD Media Player, which can browse files on the HDD, USB, network, UPNP etc., and then select files to start playback. CARD button: Press to browse the CARD directory. interface) ( only valid in the player with CARD
Seq. 16 17
Key
Description
MUTE button: Press to mute audio output, and press again to resume. Next/Prev buttons: During file browse, press to page up and page down. During BD/DVD playback, press to switch next and previous chapter During normal file playback, press to switch next and previous files. During photo slide show, press to switch next and previous files. SUBTITLE button: Media center playback mode: Press to activate available subtitles menu to change the subtitle track, size, color,position ect. DVD player mode: Press to select a subtitle track on disk file. AUDIO button: Press to select an audio track on a HDD or USB file. TITLE button: Press to show HDD or DVD Title List.(only valid in DVD playback) MENU button: DVD playback: Press to return to the DVD navigation menu. BD-like file playback: Press to return to the simple BD menu. FR(FAST REWIND) button: Press to fast rewind the current playback. Press repeatedly to select faster rewind speeds. PLAY button: If the player is in playing status, press to pause. If the player is in trick play status, press to resume play. STOP button: Press to stop playback FF(FAST FORWARD button: Press to fast forward the current playback. Press repeatedly to select fast forward speeds. PAUSE / STEP button: Press to pause current playback Press again to step to the next frame. Press to resume playback.
The Remote Control
See following details on each button and its function:
@
® ®
Seq. 1 2 3
Key
@ @
18 19 20 21 22 23 24 25
@ (§) @ @)
9
(3 @ @
(!;i)~~
e
C8
@
5 6 7 8 9 10 11
HDD button: Press to browse internal HDD directory. ( only valid in the player with HDD ) Numeric buttons: Press to enter channel numbers or numeric input when changing settings. Bookmark button: During video playback, record the current position. During TV playback, switch the two lately watched channels. ZOOM button: Press to zoom in/out when playing photos or Video programs Photo Zoom level: 2x, 4x, Bx, 16x. Video Zoom level: 1x, 2x, 3x, 4x,Bx. HOME button: Press to view the main menu. See "The Media Center Menu" for more details. RETURN button: Press to return to the previous screen when navigating the menus. Navigational buttons: Press the arrow buttons to navigate the menus. During video playback, press these buttons to adjust the position and size of external subtitle. On the photo zoom status, press these buttons to select different position to show. On live TV status, press up/down buttons to switch channels. INFO button: During video playback, press to show the video file's detailed information. SEARCH button: During video playback, press to select show up the search menu. VOL + /- buttons: Press to increase or decrease the volume.
~~~ ~~~
8
@
rn
@ @
26
C8
27
C!B
@
SLOW button: Press to playback in slow motion. Five slow motion levels (3/4,1/2,1/4, 1/16x) are available. Press to resume regular playback.
C8
1/B,
28 29 30 31 32 33
12
888
<0
AB Repeat button: During DVD playback, press to start theA-B repeat mode. (Only valid in DVD playback) REPEAT button: Press REPEAT 1/ ALL to set repeat option - Chapter, Title or Off Angle button: During DVD playback, press to select the angle of DVD. 16:9 button: Press to select the mode among of 16:9, 4:3Letter Box, 4:3 Pan Scan. SETUP button: Press to access the Setup Menu directly to change system settings. TV MODE button: Press to switch among of4BO-576-720-10BOi-10BOp.
13 14 15
@
® CD
CD
@ @ (§
© ©
Seq. 34 35 36 37
Key
Description
EPG button: In Live TV mode, press to enter EPG page. TIMESHIFT button: In Live TV mode, press to enter the timeshift TV mode. In Timeshift state, press to enter the Live TV mode. SOURCE button: Press to Switch between DTV and AV IN RECORD button: In Live TV/AVIN Playback mode, press to start instant recode. In Instant recode mode, press to change the overtime record setting COLOR buttons: Reserved key, different
@ (§)
Chapter2
Menu Introduce
LOGO
Welcome
38
•• ••
® ®
Power on the player; you can see the start up page. Welcome logo is used 1080P60HZ, so there is no output in AV port.
Media Center Menu
press@to enter the Media Center Menu; you can navigate to file browse menu, TV menu, internet menu, document menu, setup menu .
function
on different
menu page .
Need to Know
1 ) This User Manual is used for kinds of players. Parts of function are only available in specific player type. 2) After upgrade to new firmwares, some operation method may be changed. Please refer to the coming release note for new firmwares.
Home
Set your favorable theme; shutdown the player in safety.
Movie
Select different media device, say HDD, USB, CARD, Network, and then enter the movie file browse page.
Music
Select different media device, say HDD, USB, CARD, Network, and then enter the music file browse page.
Photo
Select different media device, say HDD, USB, CARD, Network, and then enter the photo file browse page.
TV
Navigate to DTV live TV, AV IN Playback, and record schedule settings.
Internet
Navigate to Internet media service and Internet browser.
File
File copy
Setup
Navigate to setup page.
Setup Menu
Setup HOWTO Select Setup from the Media Center menu or ® on the remote control to enter Setup menu.
Chapter 3
The Setup Menu allows you to change TV, audio, video, record, network, system and other settings.
Basic Operation
Press remote control's
88
and
to select the setup table.
Press remote control's 0:>and Press remote control's
8 to invoke the change
<Vto select the setup item.
menu.
DTV Settings
TV Region
Select correct region.Be careful that different regions have different settings as below: 1)Channel frequency point and channel bandwidth. 2)The encoding type of text.
HOMIOutput
Select HOMI Output.
Two kinds of scan mode: Auto Scan and Manual Scan.
Channel Scan
Press0:)or
<::0 to select HOMI RAW, HOMI LPCM or HOMI LPCM MULTICH.
Channel Setup
Channel management: can delete and edit channel here.
HOMI RAW: Provide the original bit stream of audio over HOMI. HOMI LPCM: Provides 2 channels audio output over HOMI , Usually used for connecting LCO TV directly. HOMI LPCM MULTICH: Provide multiple channel output.
Audio Settings
Night Mode
Select to toggle Night Mode on and off. This function reduces the maximum dynamic audio range.
SPOIF Output
Select HOMI Output.
Press 0:) Press 0:) and <::oto enable or disable the function. Press
or<::o
to select SPOIF RAW or SPOIF LPCM.
8 to confirm.
SPOIF RAW: Provide the original bit stream of audio over SPOIF. SPOIF LPCM: Provides 2 channels audio output over SPOIF.
Video Settings
Press
88
and
SD Video System:
NTSC/PAL
on the remote control to select Video table from the menu bar.
1080P 24HZ Select to open 1 24HZ On: If the Content is 24fps mode, player will change to 1a8ap/24Hz mode automatically before playback start. Off: Do nothing.
oao=
Scan Mode Press 0:> and <::£> to select Scan Mode.
Aspect Ratio Press 0:>and <::£> to select Pan Scan 4:3, Letter Box 4:3, 16:9 or 16:9. Press
to confirm.
Pan Scan 4:3: Display a wide picture on the entire screen and cuts off the redundant portions. Select when a standard 4:3 TV is connected. Letter Box 4:3: Display a wide picture with two black borders on the top and bottom of 4:3 screens Select when a standard 4:3 TV is connected. 16:9: Compress the image to convert the whole image. Select when a 16:9 TV is connected. 16: 10: Compress the image to convert the whole image. Select when a 16: 10 TV or PC is connected.
CRT (Over Scan): CRT TV was suggested. LCD (Over Scan):LCD TV was suggested. Full Pixel (Just Scan): LCD TVwas suggested, Brightness Contrast Hui Saturation Picture mode parameters setting. Digital Noise Reduction Select to adjust DNR.
Video System Select to adjust TV system.
!:l
_: e
Video
Aspect Ratio Video System 1080P 24HZ Scan Mode
Ii
f8
•
"
IFtfllit
NTSC PAL 480P 576P
Press 0:>
and<::£> to set. Press8
to confirm.
Record Settings
SO Video System
720P 50HZ 720P 80HZ
2110
Press0:> Press
and<::£> to set the TV system, depending on your viewing preferences. to confirm.
Record Quality
Wired LAN Setup
Select to set the Network Setting. Before using the Network functions, please check following items: Connect the player to Network first 1)Please enable NetBIOS ofTCP/IP on computer. 2)Please turn off your PC's firewall. Please share the folders which you wish to browse in your PC.
Different Quality needs different compress algorithm. The higher Quality it is, the more disk space it will be. The option is only valid for AVIN recording.
Auto Timeshift Startl Permanent Timeshift
On: When you enter the DTV mode, the Timeshift function will be automatically started. You can do pause, fast forward, rewind operation Off: Timeshift isn't default open; you can press to enter the Timeshift mode.
Press
<V and<::Vto
confirm.
select DHCP (AUTO) or FIXED IP (MANUAL).
Record Device: You can select USB and HDD.
Press8to
DHCP DNS(AUTO)
Set the DNS server IP address by auto.
Network Settings
Press8
to confirm ..
Fix IP (MANUAL)
It is required to enter the following: IP address, Subnet Mask, Default Gateway. For further assistant to above settings, please contact to the network administrator.
Get Connection Mode:
There are three connection modes: Infrastructure (AP) mode ,Peer to Peer (Ad Hoc) mode and WPS(AP) mode.
Press <::V
8 <:V 8
to enter the IP address Press
S to confirm.
Press the@ button to return, and the Sfor Press the <::V / <:V to select items.
next step.
Wireless Setup
Before configuring the WLAN settings, please check the following: Make sure the WLAN USB Adapter is connected to the USB HOST port; Make sure there is a wireless router or an AP (Access Point) on the network, or your PC is equipped with a wireless network adapter/card; Make sure your player is in the effective range of the WLAN
Infrastructure (AP)
Infrastructure mode is used to connect computers with wireless network adapters, also known as wireless clients, which connect to an existing wired network with the help of wireless router or access point.
Get SSID Name
System will search for an existing SSID (Service Set Identifier) auto. And select the access point you wish to access from the SSID list.
Select a Profile Name
Press <::V and <:V to select. Press the ENTER button to the next step. Press Play button to direct connect. Press the RETURN button to return.
Note: In the Security list, WEP (Wired Equivalent Privacy) and WPA (Wi-Fi Protected Access) means the network is encrypted, i.e. an encryption key is needed to access the network. NONE means it is an open system network.
Select Open System if the network is not encrypted. Otherwise, select Shared Key (WEP) or WPA Key to enter the encryption key.
Press ENTER button to enter. Press RETURN to return. Select SSID the system will get the IP address automatically. The test will take for a while, please be patient to wait. If the test is ok, the network information will be displayed. Note: Both the player and your PC need to use the Ad Hoc mode, share a common SSID, and be put into the same IP range. Select PLAY button to confirm and the next step. If the test is ok, the network information will be displayed.
PPPoE Setup
Before using PPPoE, please check following items: Connect the player to Network first. Enter Network menu of player. Select PPPoE to set ID and Passoword.
Peer to Peer (Ad Hoc)
Peer to Peer mode, which is also called Ad Hoc mode or computer-to-computer mode, is used to connect wireless clients directly together, without the need for a wireless router or access point.
Ad Hoc Setup
Set the Wireless SSID, Wireless Security, and Host IP for the Ad Hoc connection.
After setup, Press Displayed.
to confirm. If the test is ok, the network information will be .
Text Encoding Select to choose the text encoding language.
Press
<=V and <:0 to select the text encoding language.
to confirm.
Press8
Subtitle Automation Recognition
System Settings
Menu Language
Select to choose the OSD (On Screen Display) language.
On: If the external subtitle is Unicode/UTF8 encoding, it will automatically change to the selected encoding type. Off: Do nothing. Subtitle Font: Select different font file for subtitle.
Login Control
On: Need ID and Password to Visit Neighbor on BT and SAMBA. Off: Don't need ID and Password to Visit Neighbor on BT and SAMBA.
BTand SAMBA
On: You can visit the player on your PC via BT and SAMBA. 1.Connect the player to Network; 2.0pen PC's web browser; 3.lnput the player's IP on PC's web browser; 4.Now you can do BitTorrent Download, Visit Neighbor and Account Management. Off: You cannot visit the player on your PC via BT and SAMBA.
Press
<=V and <:0
to select the language. Press
to confirm.
Before using BT Download, please check following items: 1.Please install a HDD in the player, and formatted by player 2.Add BT seed 3.After adding BT seed, it will show the content as below. Click "Start" downloading.
Time
to start
Before using Visit Neighbor, please check following items: If Login Control of the System on the player is "On" ,you need ID:admin and Password to Visit Neighbor. If Login Control of the System on the player is "Off' ,you don't need ID:admin and Password to Visit Neighbor. Before using Account Management, please check following items: If Login Control of the System on the player is "On" ,you can access to Account Management interface as below: Input ID:admin, Password:123. You can change the password, but cannot changethelD.
Timezone: select your timezone Manual: input the time by yourself Auto (Via DTV): sync the time from the DTV broadcast.
HOD Format: Format the SATA HDD RC Power Key Function
1. Safe PowerOff 2. Force PowerOff
Restore default
Input ID:admin, Password:123. You can change the password, but cannot changethelD. Select OK to restore to the default settings.
System Upgrade
Check firmware version and upgrade firmware.
System Info: Show system information.
Startup Mode
1.Media Center 2.Set Top Box
BOIOVO Settings
BluRay Folder Auto-Play Select to toggle the Auto-Play function on or off.
Audio
At DVD, BD, AVCHD playback start, it will look for the audio track with the language.
Subtitle
At DVD, BD, AVCHD playback start, it will look for the subtitle track with the language.
Mise
R/RW Auto-Play
Select to toggle the Auto-Play function on or off.
UI Change Effect
DVD begins to auto-play immediately when insert it into the DVD drive. Press and to enable or disable this function. Fast: UI page fade in/out fast Normal: UI page fade in/out normally Slow: UI page fade in/out slowly No effect: Do nothing.
Angle Mark
On: Angle on. Off: Do nothing.
Resume playback
On: When play the same movie again, there will be asking you whether start the playback at last stop place. Off: Do nothing
Select the interval time of Slide Show Timing
Slide Show Timing
Ken Burns
On: use the Ken Burns effect on photo playback Off: Do nothing
TS Seamless Playback
On: the group file in the same directory, say xx_yy_zz_01.ts, xx_yy_zz_02.ts, xx_yy_zz_03.ts, will be playback in seamless. off: play the file one by one, there is about 2s interval between two file; PS: Only valid in TS/PS file, no used for AVI, MKV files;
Background Music
Select to play the music file under the same folder.
Press
<=V
and
<::£> to select the value. Press 8
to confirm.
Transition Effect
Select to set the transition effect of photos.
Press
<=V
and
<::£> to select the position of the background music.
Select "off" to close the function. Press8to confirm.
Screen Saver
Enable or disable the Screen Saver function. Press
<=V
and
<::£> to select the transition of photo. Press 8 to confirm.
Movie Preview
On: Preview movies in Movie mode. Off: No movie preview function.
Cross Fade fade in and fade out Left to Right- from left to right Top to Bottom- from top to bottom Waterfall-like a steep descent of water from a height Snake like snake motion Dissolve like water dissolve Trip Left Down like strip cover from top of left to bottom of right All Effect Shuffle shuffle in and out
Navigation Key Function
Subtitle Adjustment: Can adjust subtitle size and position. Playback Control: 1.When you play photos and Ken Burns funciton is "Off" , you can move photos. 2.Select menu and file folder.
Chapter4
File Playback HOWTO
Navigate to the related file, then press
8to playback.
On Media Center menu and Moive table
Movie
1) During playback, press[ALJ] Select related device USB, CARD, HDD , DVD , to start browsing the file, say, select HDD.
,1:j1
./,,/ II-!! POliO Ipnr'_lfI1'l1~ II 11 anon I~O!i_'fl.Hln
to zoom video ,there is six zoom modes;
2) During playback, press 3)
@ to do seek operation; During playback, press (§) to switch audio track or audio L1Rchannel; @ to popup the subtitle adjust menu;
All
f')
MII'ill
IfJi
flhrilrl
Movies
4) During playback, press 5) During playback, press 6) During playback, press 7) Press
CD to show the file information;
(38 @ QB
to do the trick play controller;
n-1I ,nno
I~Or,_'~~~_j6
II 11,DOD I~O~_~;1Jlllft It !I 200DI~05 22ll.l~ It 11~O(JUI~o~_2n().h
n
II
i'nllllljlUI\_lImnl~
It
II ~1I(}nl~OIi.nl01h
n-!I It
aonn
I~O() .. O~ 11.1& 05~ I.l~ ln'1.h IIIlIHIlEC
II II ~1I()n I~O(\_II~ I ,11m
!I JOOOI~O(J
It-!I ~n(JUI~U(J •.
[]t] to select a movie in bookmark list to playback. During playback, press []t] to add movie to bookmark list.
nnun
IIIJ[)
';I'
"
How to play the file with external subtitle
Please put the subtitle file in the same directory as movie file, and the filename should be the same., for example: Sample_video.ts Sample_video.srt Sample_video.eng.srt Sample_ video.chs.ssa Use the
Status Bar: n/m: file index, n is current index, m is total file count. ICON: HDD,USB,WIFI,LAN and Record.
@ to call the subtitle menu to select the subtitle.
Music
On Media center menu and music table
Photo
On Media center menu and photo table
Select related device USB, CARD, HDD , DVD • to start browsing the file, say, select USB. Select related device USB, CARD, HDD, DVD • to start browsing the file, say, select USB
,1:j1
f')
All
MII'ill
1"1
Photo
MOI,lIi"i
.1..1
f1ItIPIHI'I.OI-11I1 =':'OO~-Il~-Oll .l2nn~ !hJOOIlJPCi
IrtIH-OLjPII
113 011
1hl,17·02·JrD 1f'II,11-11PII IflJn:'lpII tff]47J)PII 1hl,11.,llplI
!ftJ ~7·!j_11l1I
lrfl,rll·lr!l
W;1l
IUf'lCrlfllE
...
"
':J'
(\
Navigate to the related file, then press automatically. While listening to audio files, you can browse the photos at the same time
to playback,.
1 ) When the photo is displayed in full screen mode, the slide show starts
Note:
2) Press
or
@ to switch to the previous and next picture.
3) While browsing a photo, you can press 4) Besides rotating a photo, you can press three zoom levels are available.
88
or
to rotate a photo in any angle. to zoom in/out that photo,
[}QO] I
Music and Photo (background music)
Method 1: Plackback music file firstly; then go back to the Home menu, and enter the Photo page to select the photo file to playback. Method 2: Put the music and photo in the same directory; then enter the directory and playback the photo directly. The music in the same directory will playback automatically.
Palyback: After setting, you now can playback files on playlist as below.
@NFS
Home
.. e
Movies •
JJ
Music
II
Photo
..
TV
Playlist Setting and Playback
On Media Center menu and Moive/Music/Photo HDD interface. table, select HDD to enter
Playlist
Press
8 to below interface.
Setting: Cursor on file, press Red Key to select the file and press Green Key to confirm; Cursor on selected file, press the Red Key to undo the selected file. Select file, and Press IS'
feU
It-II pOlin IPWi_lfl11
t~
8 to playback.
f)
All
Mllilf
lfli
Phnln
Movies
Cursor on file, press Red Key to select file and press Green Key to delete the file.
n II ~O(JU 1~()i1_lfi.H.ta
It !I :IIl!lDI~Or,_~~~~_j8 1111;lIlODI~O~_nl(lla It !I 211001~1l~ 22ll.l~ It !I ~ommO~_2J2(),h
II II j'UIIII IjllHl_umn 1ft
It 11 ~onnl~OIi..ol07h n-!I aennI~O(J.,O~ !Un II !I ~IHlnI~Ofl_O~ 1,l1m It
Note: 1.ln playlist function, select file rather than file folder. 2.Playlist is not available if you unplug HDD or change the position of HDD on the player.
iI JOOOI~OB
0521.1~
!til
~O()~lcOo_ln.1.1'
111m
IIDlUIlEC
flBWI
':I'
(\
ChapterS
Network Playback HOWlO
After above testing process, press@ to enter Media Center menu, and then select 5MB on Movie/Music/Photo table.
Network settings
You can playback the multimedia files which are shared on the local area network (Ethernet or WLAN). Before viewing the following, please make sure that you have read "Network Settings" of "Setup Howto" and finish the related settings.
Here you can see My_shourtcuts, folders.
My_neighbours, and other computer share
Playback from Samba share
Do the setting on your PC: 1 ) Configure the IP address, to make sure that the player and the PC are in the same sub network; 2 ) Configure the window folder share; 3) Close the windows firewall, and other application with the firewall fuction ; TESTING A) On PC side, ping the player's IP address, to make sure the network between the PC and player is working. B ) Test the windows share setting by using another computer (PC) to access the share folder.
In My_Shortcuts, press Blue key, and then a Tools menu will appear.
Select Net User 10 and the entry screen will appear. Press the Navigation buttons to select letters and numbers. Select CAPS to toggle between uppercase and lowercase letters. Press <- to delete a letter. Press -> to insert a space. Press the
8 button to input each letter or number.
Select OK and press the button to confirm all changes. Select Net Password and the entry screen will appear. (Same operation as uselD)
,1:j1
.' ..1
f)
All
MU'ill
lrIi
....
fllllilri
t:'tI
Movies
Network Browser
Select to set Net User 10, Net Password, and Specific File Server IP, which enable browse files on NET through 'My_Shortcuts'
1I1I
"II
' ~" I
I~'I
"'/1 1""",,,,,,
~;r."h till I,,,,,, II'
1'1"·,,.
r:
Movio"
f,"MIlA
',I~_,f.tl~rlr.1111l
--~;r" ,j" t III Ii" '" II'
'"
-[Ii]
q,
"
';i'
Select Specific File Server IP, and use Navigational and Numeric buttons to enter IP address.
__
I
IDIIII
~, r\t,!1!
/I,
,,1~
q,
1'1'
Soft keyboard
You can also select Detail to set the Label, Domain, and Host Name of the shortcut. Then select OK and press the button to confirm.
Select the shortcut you added and press the
8 button to confirm.
Playback from UPNP
Please configure the UPNP server on the PC side. Detailed information and UPNP setup, please refer to http://en.wikipedia.org/wiki/UPnP_AV_MediaServers Make sure that the player's network is working and UPNP server is ready, and then do same configuration as what samba chapter describes. On this page, select UPNP item.
After login sucessfuly, all operation step is same as the local file.
Note: 1. While browsing high definition video files (resolution up to 72Dp 11 D8Di 1 1D8Dp) via Ethernet or WLAN, the video might be buffering. It is normal due to the limit of network speed or signal strength. 2. Due to different network conditions, sometimes the workgroup might not be accessed or shown in the list. And then you need to use 'My Shortcuts' to browse shared files 3. Use the network stream the media file, some of 1D8DPfiles may not play very smooth.
After search completes, you can see the list of UPNP server as below:
After login sucessfuly, all operation step is same as the local file, navigate to related files to playback. Note: 1) Different UPNP server has different rule on file filter, say, some UPNP server doesn't support MKV, RMVB file. 2) The external subtitle file cannot be stream in the same time from UPNP server.
Playback from NFS
Please configure the NFS server on your PC. Activate "Guest" user on your PC and close the windows firewall. Make sure that the player's network is working and NFS server is ready, and then do same configuration as what samba chapter describes. On this page, select NFS item.
Chapter6
CD DVD Playback HOWTO
This player can connect external DVD IBD ROM by external SATA or USB interface. If you open the "BD/DVD Auto-Play" item and insert disc into the ROM, the player will playback the disc automatically.
CD Playback
After search completes, you can see the list of NFS server as below: During playback, press key to switch directly.
<=V <:0
to select the track, and also can use NUM
DVD Playback
After login sucessfuly, all operation step is same as the local file, navigate to related files to playback. Note: 1) Activate "Guest" user on your PC. 2) Close the windows firewall. 3) Security Attribute of the shared file folder must be set as "everyone" .
Use the Arrow Key to do navigation of DVD: 1) During playback, press 2) During playback, press
[Ji[J I to zoom video, there are six zoom modes;
@ to start seek operation;
3) During playback, press (§) to switch audio track or audio LlR channel; 4) During playback, press @to 5) During playback, press (!)to 6) During playback, press switch the subtitle track; show the file information;
Chapter 7
DTV Playback and Record
8) 8@ QB to start the trick play controller;
to call DVD Menu again.
Only partial products have this function. Details please refer to the specification of the products.
7) During playback, press @
Hardware Connection
Connect the antenna(750 resistor) to player's ANT-IN port.
MINIBD Playback
Channel Scan
Please go to the Setup page and TV table. Firstly, pleas select correct TV region. (Note: Different region has different frequency point and bandwidth.)
1) During playback, press
[j[] I to zoom video ,there are six zoom modes;
start seek operation;
Secondly, please use Auto Scan to start channel search.
2) During playback, press@to
3) During playback, press (§)to switch audio track or audio LlR channel; 4) During playback, press @to switch the subtitle track;
5) During playback, press (!) to show the file information; 6) During playback, press
8) 8@ QB to start the trick play controller;
call BD simple menu, which allow to change
7) During playback, press @to
audio, subtitle, scene and chapter settings
The player will search the exit channels one by one frequent point.
Timeshift TV
What is Timeshift TV Timeshift is new playback mode on DTV, which will play and record the TV broadcast date, and then allow uers to do Pause/Rewind/Fastforward operation on live TV.. Note: Before using Timeshift function, you must: 1.lnstall a internal HDD in the player; 2.Use the player to format the internal HDD. How to Start Timeshift TV Method 1: On Setup menu, enable "Auto Timeshift Startl Permanent Timeshift " function; thus, every time you enter DTV, it will be in timeshift status.
Live TV
On TV table, select Digital TV item to enter live TV.
Method 2: If"
Permanent
TV mode, press (@) or 1) In Live TV mode, Press <=V 2) In Live TV mode, press 8to
Timeshift
"is"
Off"
and the palyer is in Live
to enter the timeshift TV mode.
<::0 to do channel switch;
check the channel list;
3) In Live TV mode, press@) to switch the audio track; 4) In Live TV mode, press@tosWitCh 5) In Live TV mode, press
CD to check the current channel's information;
enter the EPG page; start instant record;
the subtitle track;
6) In Live TV mode, press@to 7) In Live TV mode, press@to
8) In Live TV mode, press(@) to enter the timeshift TV mode. (Note: Internal HDD must be installed in advance.) --:4-:-1-
In Timeshift TV mode, Press In Timeshift TV mode, Press In Timeshift TV mode, Press In Timeshift TV mode, Press
CD to check the timeshift status;
Add new schedule In recording page, Press RED key to enter to "Add a new schedule"
interface.
to pause and play TV; to jump to end and beginning; "Auto
@@
(@) or @ to switch back to Live TV (
Timeshift Start" was set as off) .
Record Schedule
On Media Center menu, Source: Select one of the current DTV channels
Select the record Schedule item to enter the record list menu.
Start time: Setup the start time of record.
Note: The start time of record must be at least 3 minutes later than the current system time.
Length: Setup the record length
EPG Booking Record
In Live TV mode, press ~ to enter the EPG menu.
Repeat: Repeat mode setup. Device: Where, the record file will be stored. AV Record Quality and NiCam are useless for DTV record.
On EPG menu, press RED keyto switch to the program item list on the right. Navigate to related program, and press
Record Task Start
One minute before the time of task start, the player will show a Popup menu to let user to confirm: whether to stop current record task.
8to add record task.
If the record task is added successfully, there will be a RED mark on EPG as below:
Record Task Check and Stop
1) During recording, press
Instant Record
In Live TV mode, press@tostart 1) During Instant record, press Instant Record.
(J) to check the record status.
stop the record task immediately.
(J) to check the recording status;
to set the overtime record time; to pause or resume the record task; to stop the record task.
2) During Instant record, press@ 2) During recording, press@to 3) During Instant record, press8 4) During Instant record, press@
46
Unattended Record
What is standby mode The player's power is connected; the power LED is red; only one minor power circuit is at work; the player is stay on very low power status. Unattended recording Unattended recording is that: When player is in standby mode, the player will power on automatically if the time of record task is arrived. After the record task is finished, the player will enter standby mode again.
ChapterS
AV IN Playback and Record
Only partial product have this function, please refer to the product's spec.
Hardware Connection
Connect the DVD/STB's AV output to player's AV input port.
AV IN Playback
On Media Center menu, selectAV IN item.
AV IN Record
Before record, you must install an internal HDD. (Note: The internall HDD should be formatted by the player in advance.)
Instant Record
During AV IN playback, pressC!) to start the instant record. During Instant Record, press@ to stop the record task.
Schedule Record On Media Center menu, select record schedule item.
Chapter9
File Copy
The File Copy menu allows you to copy file at NET, USB, and HDD. To enter the menu, select File Copy from the Media Center menu.
Step 1. Select Source Device
When you enter File Copy interface, press which your want to copy first. Then press
<::E:/
and
<::V
to select the device
to select Destination device, and press
to return.
Add&Delete operation of AV IN record is similar with that of DTV record. The only differences are Source: Vldeo t , AV Record Quality: HQ and SP
Step 2. Select Destination
When you enter Destination sector, press of the Destination. Then press
Device
<G:> and <::0 to select the device
to next step, and press
to return.
Note: If the Destination is "TRASH CAN" ,the following selected file will be deleted.
Step 3. Select Copy Files or Folders
At Source sector, press selection, Then press
Step 5. Copy Status
At Popup menu, select Copy to copy, select Move to move, select CANCEL to cancel.
<=V and <::0 to select, and press RED color key on
the remote control to select files or folders which you want to copy. After
~ will be displayed at the right side of the file/folder name ,. to next step, and press
to return.
Press OK into copy status. You will see the copy proceeding.
Step 4. Select the Folders of Destination
At Destination column, press <=V and <::0 to select the folders of Destination. Then press
to next step, and press
to return. When copy succeed, the system will display "File Copy Completed!" ; iffailed, the system will display "File Copy failed" ! When the File Copy completed! You can select or select "No" return. "OK" to browse the files,
Chapter10
System Upgrade
Force upgrade mode
If the player failed to upgrade to new version in normal mode, such as power lost during the upgrade. You can use the following way to recover it. 1) Rename the downloaded firmware as instalLimg; 2) Copy the "instaILimg" to USB root directory. Insert the USB disk, and then power on the player; 3) Press Restore button to enter the setup process; 4) Power on the box (release the Restore button in 5 seconds); 5) If succeed, you will see below upgrade page;
Normal upgrade mode
1) Rename the downloaded firmware as instalLimg; 2) Copy the instalLimg to the USB root directory. Insert the USB disk, and then power on the player; 3) After boot up, press@ 4) Use
88
the
to enter the setup page;
and to select the System tab;
5) Use ~ 6) Press8to
and
<:0 to select the System upgrade;
Please do not turn off the powerl
start the upgrade process, this page will be showed as below:
Please do not turn off the powerl
It will take about 5 minutes to update. (Note: please keep POWER ON during the whole updating process.)
It will take about 5 minutes to update. (Note: please keep POWER ON during the whole updating process.)
Install Completed I
Install Completed I
7) After update is completed, the player will restart automatically.
7) After update is completed, the player will restart automatically.
You might also like
- Legacy Host Licensing With Vcenter Server 4.X: Technical NoteDocument6 pagesLegacy Host Licensing With Vcenter Server 4.X: Technical NoteSUNGNo ratings yet
- NISSAN SUNNY User Manual Almera OM en PDFDocument165 pagesNISSAN SUNNY User Manual Almera OM en PDFSUNGNo ratings yet
- Nissan Sunny User Manual Almera Om enDocument165 pagesNissan Sunny User Manual Almera Om enSUNG80% (5)
- VSP 41 AvailabilityDocument60 pagesVSP 41 AvailabilityJavier Luis RosellóNo ratings yet
- VSP 41 DC Admin GuideDocument278 pagesVSP 41 DC Admin GuidesdayopoNo ratings yet
- $pushing Aggregate Constraints by Divide-And-Approximate - Icde03aDocument12 pages$pushing Aggregate Constraints by Divide-And-Approximate - Icde03aSUNGNo ratings yet
- Vmware Iscsi San ConfigDocument120 pagesVmware Iscsi San ConfigEdwin ArdiansyahNo ratings yet
- MDaemon Email Server ManualDocument508 pagesMDaemon Email Server ManualVô TâmNo ratings yet
- Vmware Vsphere™: Documentation Roadmap - Esx 4.1 EditionDocument3 pagesVmware Vsphere™: Documentation Roadmap - Esx 4.1 EditionSUNGNo ratings yet
- $mining Multi-Dimensional Constrained Gradients in Data Cubes - vldb01Document10 pages$mining Multi-Dimensional Constrained Gradients in Data Cubes - vldb01SUNGNo ratings yet
- Ev3 User Guide enDocument69 pagesEv3 User Guide enpierdonneNo ratings yet
- MCR-PreK-Know Alike and DifferentDocument15 pagesMCR-PreK-Know Alike and DifferentSUNGNo ratings yet
- $discretization of Continuous Valued Dimensions in OLAP Data Cubes - 20081117Document11 pages$discretization of Continuous Valued Dimensions in OLAP Data Cubes - 20081117SUNGNo ratings yet
- $OpAC - A New OLAP Operator Based On A Data Mining Method - DB - IS04Document9 pages$OpAC - A New OLAP Operator Based On A Data Mining Method - DB - IS04SUNGNo ratings yet
- $fundamentals of Spatial Data Warehousing For Geographic Knowledge DiscoveryDocument21 pages$fundamentals of Spatial Data Warehousing For Geographic Knowledge DiscoverytpctNo ratings yet
- Data Warehouse Development Management: Facta UniversitatisDocument8 pagesData Warehouse Development Management: Facta UniversitatisSUNGNo ratings yet
- $processing Relational OLAP Queries With UB-Trees and Multidimensional Hierarchical ClusteringDocument10 pages$processing Relational OLAP Queries With UB-Trees and Multidimensional Hierarchical ClusteringSUNGNo ratings yet
- $efficient Computation of Iceberg Cubes With Complex MeasuresDocument12 pages$efficient Computation of Iceberg Cubes With Complex MeasuresSUNGNo ratings yet
- $fast Outlier Detection in High Dimensional Space - pkdd02Document12 pages$fast Outlier Detection in High Dimensional Space - pkdd02SUNGNo ratings yet
- $en-IB Arch IEE White Paper FinalDocument17 pages$en-IB Arch IEE White Paper FinalSUNGNo ratings yet
- $discovery Driven Sarawagi 10.1.1.40.9152Document15 pages$discovery Driven Sarawagi 10.1.1.40.9152SUNGNo ratings yet
- $ - Data Warehousing Versus Event-Driven - BI Data Management and Knowledge Discovery in Fraud Analysis - DWHvsEventDriven - Skima08Document6 pages$ - Data Warehousing Versus Event-Driven - BI Data Management and Knowledge Discovery in Fraud Analysis - DWHvsEventDriven - Skima08SUNGNo ratings yet
- MDaemon Email Server ManualDocument508 pagesMDaemon Email Server ManualVô TâmNo ratings yet
- Cb400sf PLDocument168 pagesCb400sf PLSUNGNo ratings yet
- R3A-R4B-R5A (L1050) User Guide EN 20100312Document43 pagesR3A-R4B-R5A (L1050) User Guide EN 20100312SUNGNo ratings yet
- Amazon Ar SeriesDocument6 pagesAmazon Ar SeriesSUNGNo ratings yet
- SAN DeploymentDocument240 pagesSAN Deploymentprakash1313No ratings yet
- Reference Manual For The Integrated ADSL Modem and Wireless Router With Voice, Model DG834GVDocument106 pagesReference Manual For The Integrated ADSL Modem and Wireless Router With Voice, Model DG834GVSUNGNo ratings yet
- Higher Algebra - Hall & KnightDocument593 pagesHigher Algebra - Hall & KnightRam Gollamudi100% (2)
- The Subtle Art of Not Giving a F*ck: A Counterintuitive Approach to Living a Good LifeFrom EverandThe Subtle Art of Not Giving a F*ck: A Counterintuitive Approach to Living a Good LifeRating: 4 out of 5 stars4/5 (5782)
- Hidden Figures: The American Dream and the Untold Story of the Black Women Mathematicians Who Helped Win the Space RaceFrom EverandHidden Figures: The American Dream and the Untold Story of the Black Women Mathematicians Who Helped Win the Space RaceRating: 4 out of 5 stars4/5 (890)
- The Yellow House: A Memoir (2019 National Book Award Winner)From EverandThe Yellow House: A Memoir (2019 National Book Award Winner)Rating: 4 out of 5 stars4/5 (98)
- Elon Musk: Tesla, SpaceX, and the Quest for a Fantastic FutureFrom EverandElon Musk: Tesla, SpaceX, and the Quest for a Fantastic FutureRating: 4.5 out of 5 stars4.5/5 (474)
- Shoe Dog: A Memoir by the Creator of NikeFrom EverandShoe Dog: A Memoir by the Creator of NikeRating: 4.5 out of 5 stars4.5/5 (537)
- Devil in the Grove: Thurgood Marshall, the Groveland Boys, and the Dawn of a New AmericaFrom EverandDevil in the Grove: Thurgood Marshall, the Groveland Boys, and the Dawn of a New AmericaRating: 4.5 out of 5 stars4.5/5 (265)
- The Little Book of Hygge: Danish Secrets to Happy LivingFrom EverandThe Little Book of Hygge: Danish Secrets to Happy LivingRating: 3.5 out of 5 stars3.5/5 (399)
- Never Split the Difference: Negotiating As If Your Life Depended On ItFrom EverandNever Split the Difference: Negotiating As If Your Life Depended On ItRating: 4.5 out of 5 stars4.5/5 (838)
- Grit: The Power of Passion and PerseveranceFrom EverandGrit: The Power of Passion and PerseveranceRating: 4 out of 5 stars4/5 (587)
- A Heartbreaking Work Of Staggering Genius: A Memoir Based on a True StoryFrom EverandA Heartbreaking Work Of Staggering Genius: A Memoir Based on a True StoryRating: 3.5 out of 5 stars3.5/5 (231)
- The Emperor of All Maladies: A Biography of CancerFrom EverandThe Emperor of All Maladies: A Biography of CancerRating: 4.5 out of 5 stars4.5/5 (271)
- Team of Rivals: The Political Genius of Abraham LincolnFrom EverandTeam of Rivals: The Political Genius of Abraham LincolnRating: 4.5 out of 5 stars4.5/5 (234)
- On Fire: The (Burning) Case for a Green New DealFrom EverandOn Fire: The (Burning) Case for a Green New DealRating: 4 out of 5 stars4/5 (72)
- The Unwinding: An Inner History of the New AmericaFrom EverandThe Unwinding: An Inner History of the New AmericaRating: 4 out of 5 stars4/5 (45)
- The Hard Thing About Hard Things: Building a Business When There Are No Easy AnswersFrom EverandThe Hard Thing About Hard Things: Building a Business When There Are No Easy AnswersRating: 4.5 out of 5 stars4.5/5 (344)
- The World Is Flat 3.0: A Brief History of the Twenty-first CenturyFrom EverandThe World Is Flat 3.0: A Brief History of the Twenty-first CenturyRating: 3.5 out of 5 stars3.5/5 (2219)
- The Gifts of Imperfection: Let Go of Who You Think You're Supposed to Be and Embrace Who You AreFrom EverandThe Gifts of Imperfection: Let Go of Who You Think You're Supposed to Be and Embrace Who You AreRating: 4 out of 5 stars4/5 (1090)
- The Sympathizer: A Novel (Pulitzer Prize for Fiction)From EverandThe Sympathizer: A Novel (Pulitzer Prize for Fiction)Rating: 4.5 out of 5 stars4.5/5 (119)
- Her Body and Other Parties: StoriesFrom EverandHer Body and Other Parties: StoriesRating: 4 out of 5 stars4/5 (821)