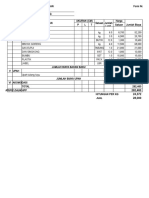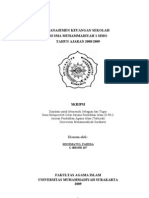Professional Documents
Culture Documents
Modul Belajar Photosop Cs2
Uploaded by
Aan Permana0 ratings0% found this document useful (0 votes)
906 views46 pagesCopyright
© Attribution Non-Commercial (BY-NC)
Available Formats
PDF, TXT or read online from Scribd
Share this document
Did you find this document useful?
Is this content inappropriate?
Report this DocumentCopyright:
Attribution Non-Commercial (BY-NC)
Available Formats
Download as PDF, TXT or read online from Scribd
0 ratings0% found this document useful (0 votes)
906 views46 pagesModul Belajar Photosop Cs2
Uploaded by
Aan PermanaCopyright:
Attribution Non-Commercial (BY-NC)
Available Formats
Download as PDF, TXT or read online from Scribd
You are on page 1of 46
Retsm@rt
Modul Belajar Adobe Photoshop CS2
1
Pada saat ini telah beredar banyak program aplikasi pengolah grafik, namun yang paling
populer adalah program apilkasi ADOBE PHOTOSHOP CS2. Hal ini dikarenakan fasilitas-fasilitas yang
disediakan didalam program aplikasi tersebut sangat powerfull didalam mengolah dan memanipulasi
image. Selain itu program aplikasi ADOBE PHOTOSHOP CS2 juga bisa digunakan untuk bekerja dengan
dua tipe, yaitu bitmap dan vektor. Hal ini merupakan keunggulan dari progaram aplikasi ini, karena
dengan kemampuannya bekerja dengan dua tipe grafik akan sangat membantu user untuk melakukan
pengeditan, pembuatan maupun pengimportan karya seni.
Program aplikasi Adobe Photoshop merupakan penyempurnaan dari pogram sebelumnya,
Adobe Photoshop 6.0. Karena merupakan penyempurnaan dari pogram sebelumnya, tentunya program
ini mempunyai kelebihan dari program sebelumnya.
Dengan kemampuannya bekerja dengan dua tipe grafik (bitmap dan vektor) maka file
Photoshop-pun bisa berupa data bitmap maupun vektor. Sebelum mempelajari lebih lanjut
pengoperasian program aplikasi ADOBE PHOTOSHOP CS2, untuk memahami terlebih dahulu kedua tipe
grafik tersebut. Pemahaman perbedaan antara grafik bitmap dan vektor sangatlah mendukung proses
manipulai image karena pada prakteknya user dapat menentukan tipe grafik yang akan digunakan untuk
membuat suatu karya seni dapat membedakan failitas-fasilitas atau tool-tool yang harus digunakan
untuk bekerja pada maing-masing tipe grafik tersebut.
Image Bitmap atau yang biasa disebut dengan image raster, mengunakan grid-grid piksel
untuk membentuk suatu image. Setiap piksel yang membentuk image akan ditentukan propertinya
secara spesifik, misalnya nilai warna dan lokasinya sebagai contoh, untuk membentuk sebuah obyek
lingkaran berwarna hitam, image bitmap menyusun piksel-piksel sehingga membentuk suatu obyek
lingkaran dan mewarnai piksel-piksel tersebut dengan warna hitam.
Vektor merupakan istilah matematika yang mendefinisikan obyek-obyek secara geometris.
Oleh karena itu grafik vektor membentuk obyeknya dari garis dan kurva serta mendiskripsikannya
berdasarkan karakteristik geometrisnya. Sebagai contoh, suatu obyek lingkaran berwarna hitam akan
didefinisikan eperti halnya didalam ilmu matematika, yaitu obyek tersebut digambar dengan radius
tertentu dan diii dengan warana tertentu. Oleh karena itu, pengeditan seperti penggeseran lokasi,
pengaturan ulang ukuran ataupun pengubahan warna akan menurunkan kualitas grafik.
FASILITAS ADOBE PHOTOSHOP CS2
FILE BROWSER
Fasilitas ini berfungsi untuk mencari image secara visual (menampilkan preview gambar
image). Dengan fasilitas ini, pengorganisasian image (baik dalam hardisk/ hard drive atau external
drive/CD dan disket) akan dapat dilakukan dengan cepat tanpa harus keluar dari jendela program
ADOBE PHOTOSHOP CS2.
TOOL HEALING BRUSH
Fasilitas ini memudahkan pengeditan (penyempurnaan) foto yang rusak atau cacat.
Misalnya foto yang tergores. Berbeda dengan tool Clone yang sudah disediakan pada program
Adobe Photoshop versi sebelumnya, tool healin Brush memberikan efek tone dan tekstur yang
sama dengan foto aslinya.
Retsm@rt
Modul Belajar Adobe Photoshop CS2
2
TRANSPARANSI WARNA ELEMEN WEB
Elemen halaman Web yang transparan dapat dibuat dengan mudah didalam ADOBE
PHOTOSHOP CS2 dan image Ready yaitu dengan mengklik warna yang akan dibuat transparant. Opsi
Dithered Transparancy yang baru memungkinkan penerapan transparasi pada bagian tertentu
untuk melakukan blending pada grafik didalam web kedalam segala macam background tanpa harus
memilih warna matte terlebih dahulu.
FORMAT WBMP
Fasilitas baru yang dioberikan ADOBE PHOTOSHOP CS2 memungkinkan user untuk
menampilkan (preview) dan menyimpan dokumen dalam format wbmp. Format ini biasa digunakan
untuk menampilkan image pada device PDAs dan Wireless.
WORKSPACE (AREA KERJA PHOTOSHOP 7.0)
Area kerjaADOBE PHOTOSHOP CS2 dapat dimodifikasi dengan mengatur layout palet
kemudian menyimpannya sebagai workspace.
PERINTAH AUTO COLOR
Fasilitas ini memungkinkan koreksi warna dengan mudah. Selain itu fasilitas Auto Color
memeberikan hasil koreksi warna yang lebih baik dibandingkan dengan failitas Auto levels atau Auto
Contrast (fasilitas yang terdapat pada program Adobe Photoshop versi sebelumnya).
MEMBUKA PROGRAM ADOBE PHOTOSHOP CS2
Ikuti langkah berikut ini :
Klik Start > Program >Adobe PhotoShop CS2
Atau klik langsung shortcut pada layar dekstop
Maka akan muncul icon versi ADOBE PHOTOSHOP CS2. Seperti gambar 2 dibawah ini :
Tunggulah beberapa saat photoshop untuk berproses.
Kemudian akan muncul tampilan layar yang terdiri dari beberapa bagian yang nantinya akan kita
gunakan untuk kita bekerja.
Layar tersebut belum terdapat layar kerja. Karena pada program photoshop kita harus membuat
dan mengatur ukuran layar atau area kerja sendir
Retsm@rt
Modul Belajar Adobe Photoshop CS2
3
Area kerja merupakan tempat pengeditan dan pemanipulasian image. Oleh karena itu
pengenalan dan pemahaman area kerja sangatlah mendukung proses manipulai dan pengeditan image.
TITLE BAR
Title bar pada program ADOBE PHOTOSHOP CS2 menampilkan judul dokumen yang aktif
(yang sedang dibuka dan diedit), presentasi tampilan , layer yang sedang aktif, dan mode warna
yang digunakan didalam dokumen.
MENU BAR
Menu Bar berisikan menu-menu untuk menjalankan perintah-perintah didalam program
ADOBE PHOTOSHOP CS2. Menu-menu tersebut diorganisasikan sesuai kategori / topiknya. Misalnya
saja menu layer berisikan submenu perintah-perintah yang berkaitan dengan layer, atau menu.
Select berisikan submenu perintah-perintah yang berkaitan dengan seleksi.
OPTION BAR
Option Bar memberikan pilihan (opsi) untuk tool yang sedang digunakan. Hampir semua
tool didalam program ADOBE PHOTOSHOP CS2 mempunyai opsi yang ditampilkan didalam option
bar. Tampilan option bar akan berubah secara dinamis sesuai tool yang sdang digunakan. Sebagai
contoh, gambar 7 dan gambar 8 menampilkan contoh tampilan Option Bar untuk penggunaan tool
yang berbeda.
Retsm@rt
Modul Belajar Adobe Photoshop CS2
4
TOOL BOX
Tool box berisikan seperangkat fasilitas (tool-tol) untuk mengedit dan memanipulasi image.
Toolbox bersifat mengembang, hal ini memungkinkan user untuk memindah posisi sesuai keinginan.
Gambar 9 memperlihatkan tampilan toolbox beserta keterangan tool-tool yang terdapat
didalamnya.
LAYER
Layer merupakan media yang sangat menunjang pengeditan dan pemanipulasisn image
karena pada layerlah suatu image akan diletakan untuk kemudian diedit dan dimanipulasi sesuai
keinginan.
Layer bisa digambarkan sebagai suatu lembar kerja yang transparant. Fasilitas layer juga
sangat mudah untuk pengeditan dan pemanipulasian karena pada uatu komposisi gambar yang
kompleks, Pengeditan dan pemanipulasian image tersebut dapat dilakukan secara terpisah dan
konsentrasi pengeditan suatu komposisi image.
Move
Magic
Slice
Paint
History Brush
Paint Bucket
Dodge
Text
Shape
Eye Dropper
Zoom
Background
Edit Quick Mask Mode
Jump to Image Ready
Mode Tampilan
Dokumen
Edit Standard Mode
Foreground Color
Hand
Note
Pen
Path
Blur
Eraser
Clone Stamp
Healing
Cropp
Lasso
Marquee
Retsm@rt
Modul Belajar Adobe Photoshop CS2
5
STATUS BAR
StatusBar didalam dokumen menampilkan informai dokumen dan tampilannya selain itu,
status bar juga menampilkan informasi ringkas tentang tool yang dipilih.
Q Kotak yang berisikan nilai dengan parameter presentasi merupakan informasi tampilan dokumen
aktif.
Q Menu pop up Work group berfungsi untuk pengorganisasian kerja didalam suatu workgroup (tim
kerja).
Q Informasi dokumen menampilkan data dokumen sesuai item yang dipilih didalam menu pop-up
Q Informasi ringkas cara mengunakan tool yang dipilih/sedang digunakan.
MENGENAL PALET-PALET
Palet-palet dalam ADOBE PHOTOSHOP CS2 digunakan untuk memonitor image. Secara
defalaut, palet-palet akan ditampilkan didalam suatu group yang sudah ditentukan. Sebagai contoh ,
palet layer, History, Actions, Channel, Path, dan presets terangkum dalam satu group. Namun
demikian, ADOBE PHOTOSHOP CS2 tidak menutup kemungkinan user memisahkan salah satu atau
lebioh palet dari groupnya, yaitu dengan mendrag nama palet keluar dari group.
Untuk menampilkan salahsatu palet, lakukanlah dengan mengklik salahsatu nama palet
didalam suatu group palet, atau lakukanlah dengan mengkik menu Window > (nama palet)
Apabila susunan palet-palet yang sudah diatur sesuai keinginan user akan dikembalikan
sesuai deflaut yang diberikan, klik menu Window > Workspace > Reset Pallete Location.
Masing-msing palet mempunyai menu konteks yang berfungsi untuk menjalankan perintah
yang berkaitan dengan palet tersebut. Gambar 10 memperlihatkan contoh menu konteks yang
terdapat pada palet Color.
Retsm@rt
Modul Belajar Adobe Photoshop CS2
6
MEMBUAT DOKUMEN BARU
Sebagai pembahasan pertama pada pengoperasian ADOBE PHOTOSHOP CS2 adalah pembuatan
dokumen baru dan melakukan pengaturan properti pada dokumen yanga akan dibuat. Untuk membuka
dokumen baru, lakukanlah cara dibawh ini.
1. Klik menu file > new maka akan muncul kotak dialog New (gambar 1.20) untuk melakukan
pengaturan dokumen tersebut.
2. Pada kotak dialog New, lakukanlah pengturan sebagai berikut.
Name : ketiklah nama untuk judul dokumen yang akan dibuat misalnya diberikan nama
membuat dokumen baru.
Width : tentukan lebar dokumen yng akan dibuat. Secara deflaut nilai ukuran lebar akan
ditentukn dalam piksel. Apabila belum terbiasa dengan pemakaian ukuran dalam
piksel, gantilah dengan mengklik listbox sehingga muncul menu pop-up yang
memberikan berbagai pilihn ukuran, yaitu Inches, cm, points, picas, coloumn,
sebagai contoh, isikan nilai width sebesar 18 cm.
Heigth : tentukan tinggi dokumen yang akan dibuat. Seperti halnya Width, secara deflaut
nilai ukuran tinggi akan ditentukan daalm piksel. Apabila belum terbiasa dengan
pemakaian ukuran dalam piksel, gantilah dengan mengklik listbox sehingga muncul
menu pop up yang memberikan berbagai pilihan ukuran, yaitu inches, cm, points,
picas, coluomn, sebagai contoh, isikan nilai width sebesar25 cm.
Resolution : tentukan resolusi image yang nantinya akan berkaitan dengan percetakan. Semakin
tinggi nilai resolusi image, ukuran dokumen akan semakin besar. Default yang
diberikan adalah 72 piksel per inci.
Mode : tentukan mode warna untuk dokumen. Terdpat berbagai pilihan mode warna yang
disediakan ADOBE PHOTOSHOP CS2, diantarany, RGB, Bitmap, CMYK dan yang
lainya. Sebagai contoh, pilihlah mode RGB.
Contens : tentukan tamoilan pertama dokumen. Pilihlah salah satu dari ketiga opsi yang ada,
yaitu :
= Untuk membuat dokumen dengan tampilan pertama berlatar belakang putih,
pilihlah white.
= Untuk membuat dokumen dengan tampilan pertama berlatar belakang hitam
pilihlah Black.
= Untuk membuat dokumen dengan tampilan pertama berlatar belakang
transparan, pilihlah Transparent.
Setelah menentukan pilihan terhadap dokumen yang akan dibuat, klik tab OK maka dokumen baru
akan tampil di jendela kerja Photoshop.
Retsm@rt
Modul Belajar Adobe Photoshop CS2
7
Program aplikasi ADOBE PHOTOSHOP CS2 menyediakan tool Marquee atau Lasso untuk melakukan
seleksi pada area ( piksel ) di dalam image dengan cara mendragnya. Selain itu, programapilkasi ADOBE
PHOTOSHOP CS2 juga menyediakan tool Magic Wand dan perintah Color Range untuk menyeleksi area
(piksel) dengan teknik tersendiri.
MENGENAL PERINTAH SELECT
Program aplikasi ADOBE PHOTOSHOP CS2 memberikan fasilitas perintah Select yang
terdapat pada menu bar. Perintah ini digunakan untuk membuat, menghapus atau mengulang
seleksi. Untuk lebih jelasnya, perhatikan enjelasan di bawah ini.
R Untuk membuat seleksi pada piksel secara keseluruhan di dalam kanvas, klik menu Select > All.
R Untuk menghapus seleksi, klik menu Select > Delete.
R Untuk mengulang seleksi yang terakhir dilakukan, klik menu Select > Reselect.
Tehnik seleksi merupakn tehnik yng sngt powerful didalam melakukan pengeditan dan
manipulasi image. Hal ini disebabkan kemampuan seleksi untuk melindungi atau mengisolasi area
yang tidak terpilih (tidak terseleksi) dari pengeditan yang dilakukan.
Sebagai gambaran, apabila didalam suatu image terdapat suatu area yang terseleksi, maka
pengeditan dan manipulasi yang dilakukan hanya akan diterapkan pada area yang terseleksi
tersebut sedangkan area yang berada diluarnya (di luar seleksi) akan tetap dan tidak terkena
pengeditan and manipulasi ersebut karena area tersebut sudah di isolasi dan pengeditan oleh
seleksi.
Program aplikasi ADOBE PHOTOSHOP CS2 menyediakan tool Marque, Tool Lasso, Tool
Magic Wand untuk melakukan seleksi pada area.
Tehnik seleksi mempunyai berbagai macam pengopersian, seperti membuat seleksi baru,
menambahkan seleksi maupun mengurangi seleksi. Dengan berbagai macam pengoperasian
tersebut, tehnik seleksi dapat digunakan untuk membut seleksi yang bervariasi sesuai kebutuhan.
Tool Marquee digunakan untuk membuat seleksi didalam image dengan cra mendrag area
(piksel) yang akan diseleksi, tool Marque, Ellipticall Marque, Single Row Marquee dan Single
Coloumn Marquee. Keempat jenis tool marque ditampilkan dengan bentuk bersarang. Oleh karena
itu untuk memilih salh satu jenis tool (marquee), klik tanda segitisa kecil yang berda didalam kotak
tool marquee.
Q Rectangular Marque, drag tool ini untuk membuat seleksi berbentuk persegi empat.
Q Ellipticall Marque, drag tool ini untuk membuat seleksi berbentuk lingkaran.
Q Single Row Marquee, klik didalam dokumen untuk membuat seleksi baris (untuk border)
dengan
Q Single Column Marquee, Klik didalam dokumen untuk membuat seleksi kolom (untuk boder)
dengan lebar 1 piksel.
Retsm@rt
Modul Belajar Adobe Photoshop CS2
8
Tool Lasso terdiri dari tiga jenis, Yaitu Lasso, Polygon Lasso, Magnetic Lasso adalah
membuat seleksi dengan tepi yang lurus maupun segmen bebas (freehand). Tool Magnetic Lasso
membuat batas seleksi dengan menempel pada tepi area yang sudah ditentukan. Tool magnetic
lasso sangat berguna untuk membuat seleksi pada obyek yang bertepi kompleks dan berwarna
kontras dengan latar belakangnya.
I. TOOL LASSO
Cara mengguunakan tool lasso :
1. Posisikan titik awal seleksi dengan menggunakan tool lasso yang akan dibuat.
2. Klik dan tekan tombol mouse kemudian geser (drag) mengikuti tepi obyek untuk
membentuk seleksi.
3. Lepaskan tombol mouse untuk mengikuti seleksi
4. Untuk Menghapus seleksi, klik diluar area kerja.
5. Gambar 15 memperlihatkan suatu obyek yang sebagian areanya diseleksi dengan
menggunkan tool lasso, yaitu dengan mendrag mengikuti tepi obyek.
Tool lasso juga bisa digunakan untuk membuat seleksi pada obyek bertepi lurus adalah
sebagai berikut :
Gambar Tool Marque
Gambar
Tool Lasso
Gambar
Menyeleleksi dengan tool lasso
Retsm@rt
Modul Belajar Adobe Photoshop CS2
9
1. Tekan tombol Alt sambil mengklik posisi awal seleksi yang akan dilakukan.
2. Tekan tombol Alt sambil mengklik pada posisi berikutnya akan membuat segmen lurus.
3. Ulangi langkah nomor dua sebanyak yang diperlukan untuk membentuk satu seleksi.
4. Apabila ditengah tengah pembuatan seleksi terdapat segmen seleksi yang tidak
diinginkan, misalnya melenceng, hapuslah segmen seleksi tersebut denganh menekan
tombol Del pada keyboard.
5. Untuk mengakhiri seleksi, lepaskan tombol Alt.
II. TOOL POLYGONAL LASSO
Tool Polygonal Lasso digunakan un tuk membuat seleksi segmen lurus dan bebas (free
hand). Untuk lebih jelasnya berikut ini akan dipraktikan pembuatan seleksi baik segmen
maupun bebas dengan menggunakan tool polygonal lasso.
Untuk membuat seleksi segmen lurus, lakukanlah cara dibawah ini:
1. Tentukan terlebih dahulu titik awal tempat seleksi yang akan dibuat kemudian lakukanlah
klik pada posisi tersebut.
2. Lanjutkan engan menentukan posisi berikutnya kemudian klik untuk membuat segmen garis
lurus.
3. Ulangi langkah nomor dua untuk membuat segmen-segmen berikutnya.
4. Apabila pada saat membuat segmen ternyata hasilnya tidak sesuai dengan keinginan (salah
membuat segmen), tekan tombol Del pada keyboard untuk menghapus segmen terakhir.
5. Akhiri pembuatan segmen untuk membuat seleksi dengan mengklik titik awal seleksi
dilakukan atau dengan melakukan klik ganda (doble klik)
Seperti halnya tool lasso, untuk menghapus segmen seleksi, tekanlah tombol del pada
keyboard sambil mendrag dan mengutukan segmen yang akan dihapus. Untuk mengakhiri
pembuatan seleksi, letakan pointer di titik awal seleksi dimulai atau dilakukan klik ganda
(double klik) apabila tidak diinginkn untuk meletakkan pointer pada titik awal seleksi dimulai.
III. TOOL MAGNETIC LASSO
Tehnik penggunaan tool Magnetic Lasso untuk membuat seleksi didalam image adalah
didasarkan atas warna yang terdapat didalam image. Didalam membuat seleksi, tool Magnetic
Lasso akn lebih mudah digunakan untuk mengidentifikasi perbedaan warna yang terdapat
didalm image mempunyai kontras yang tinggi.
Penggunaan tool Magnetic Lasso bisa dimulai dengan mengklik di dalam suatu image
untuk menentukan titik pengait awal seleksi. Setelah itu, untuk membuat segmen freehand,
gerakan pointer dengan cara mengurutkan tepi obyek yng akan diseleksi.
Untuk mempermudah penggunakan, ADOBE PHOTOSHOP CS2 menyediakan fasilitas
pengaturan atribut tool Magnetic Lasso yang terdapat pada option bar yaitu :
Width : Nilai yang diisikan pada kotak ini akan menentukan jarak pendeteksian batas
obyek dengan pointer sehingga pada saat menggeser pointer, segmen yang
aktif akan menempel pada tepi objek yang paling tajam sesuai pengaturan
(pengisian nilai) yang dilakukan. Adapun nilai yang dapat diisikan mempunyai
range dari 1 sampai 40 piksel.
Pada saat membuat seleksi, nilai Width untuk Tool Magnetic Lasso dapat
ditambah atau dikurangi per satu piksel, yaitu dengan menekan tombol [
Retsm@rt
Modul Belajar Adobe Photoshop CS2
10
(pada keyboard) untuk menambah satu piksel atau menekan tombol ] (pada
keyboard) untuk mengurangi satu piksel.
Edge Contrasi : Nilai yang diisikan pada kotak ini akan menentukan sensitivitas lasso-nya
terhadap batas obyek. Untuk image yang mempunyai kontras waena yang
tinggi nilainya, pendeteksian batas akan semakin jelas. Demikian pula
sebaliknya, apabila nilai yang diiisikan semakin rendah, pendeteksian batas
akan diterapkan pada kontras warna yang rendah. Adapun nilai yang
diberikan mempunyai range dari 1% sampai 100%
Frequency : Nilai yang diisikan pada kotak ini akan menentukan kecepatan lasso didalam
menentukan titik pengait. Semakin tinggi nilai diisikan, semakin cepat titik
pengait-titik pengait akan dibuat. Adapun nilai yan diberikan mempunyai
range dari 0 sampai 100.
Pen Presure : Opsi ini berguna pada saat bekerja dengan stylus tabel. Apabila opsi ini dipilih
maka akan terjadi peningkatan tekanan stylus dan penurunan lebar tepi.
Untuk menon-aktifkan fasilitas ini, hilangkan tanda cek di dalam opsi
tersebut.
Di bawah ini akan diuraikan petunjuk petunjuk yang membantu memudahkan
penguasaan teknik seleksi dengan menggunakan tool Magnetic Lasso.
+ Pada obyek yang mempunyai batas yang jelas, gunakanlah spesifikasi Width dan Edge
Contras yang tinggi sehingga pada saat mengurutkan tepi obyek tidak perlu dilakukan
sedetail mungkin.
+ Pada obyek yang memunyai batas yang lembut (tidak terlalu tajam), gunakanlah spesifikasi
Width dan Edge Contras yang rndah kemudian urutkan tepi obyek sedetai mungkin.
+ Apabila diperlukan, buatlah titik pengait secara manual, yaitu dengan mengklik pada titik
yang ditentukan.
+ Jika pada waktu mengurutkan batas obyek terdapat segmen yang melenceng dari tepi obyek,
tekan tombol Del (pada keyboard) sampai semua titik titik pengait yang melenceng
terhapus.
+ Untuk mengakhiri titik-titik pengait dan membuat seleksi, kembalilah pada titik awal pengait
dibuat atau lakukan klik ganda (doblu klik) pada titik pengait terakhir.
+ Untuk mengakhiri dengan segmen lurus, tekanlah tombol Alt (pada keyboard) sambil
melakukan klik ganda.
+ Sebelum membuat seleksi, kursor lasso bisa diubah menjadi bentuk yang mengindikasikan
nilai Width yaitu dengan menekan tombol Caps lock sehingga kursor akan berubah menjadi
lingkaran dengan ando plus (+) didalamnya.
Tool Magicwand digunakan untuk membuat seleksi berdasarkan toleransi warna pada
suatu area. Sebagai suatu contoh di dalam suatu image terdapat obyek kursi berwarna hitam
dengan latar belakang berwarna putih, apabila tool ini diklik pada area berwarna hitam (kursi)
maka secara otomatis area yang berwarna hitam akan terseleksi (tanpa harus mengurutkan tepi
obyek) sesuai toleransi yang sudah ditentukan.
Retsm@rt
Modul Belajar Adobe Photoshop CS2
11
Tool Magic Wand memberikan opsi pengaturan toleransi warna yang akan diterapkan
pada saat melakukan seleksi. Pengaturan toleransi warna memungkinkan pelunasan jangkauan
seleksi (pada warna) sesuai kebutuhan.
Tool Magic Wand juga memberikan opsi pengaturan area yang akan diseleksi, yaitu
berdasarkan keterkaitan area maupun tidak. Pengaturan area yang akan diseleksi dapat dilakukan
pada opsi contiguous yang terdapat pada option bar. Semakin rendah mengisikan nilai
toleransinya.
Program aplikasi ADOBE PHOTOSHOP CS2 menyediakan perintah color range untuk
melakukan seleksi berdasarkan warna tertentu. Seleksi yang dibuat oleh color range tidak hanya
berlaku pada image, namun bisa juga diterapkan pda area (bagian dari image) yang sebelumnya
sudah terseleksi (misalnya terlebih dahulu area tersebut diseleksi dengan menggunakan tool
marquee.
Perintah Color range bisa dilakukan dengan mengklik menu select > color range
sehingga muncul kotak dialog color range. Kotak dialog mempunyai opsi untuk melakukan
seleksi, yaitu :
Q Select : Kotak ini digunakan menetukan metode pengambilan sample warna dari
image yang akan diseleksi. Pengambilan sample warna dilakukan dengan
menggunakan tool sampled colors (tool untuk mengambil warna langsung
dari image-nya)
Q Display : Opsi ini digunakan untuk menampilkan preview dari image yang akan
diseleksi. Preview dapat ditampilkan dengan menampilkan hanya preview
sample warna yang erpilih, yaitu dengan memilih opsi selection atau dengan
menampilkan keseluruhan image, yaitu dengan memilih opsi image.
Q Fuzziness : Opsi ini berfungsi untuk mengatur jangkauan pemilihan sample warna.
Fuzziness akan menetukan piksel yang dipilih dengan mengontrol tigkat
kemiripan warna untuk dimasukan dalam seleksi. Isikan nilainya pada kotak
warna atau lakukanlah dengan mendrag slider (tanda segitiga).
Q Eyedropper : Opsi ini digunakan untuk mengambil sample warna yang akan dijadikan dsar
seleksi untuk menambah contoh warna seleksi, pilihlah eyedropper dengan
tanda plus (+) dan kemudian klik pada preview area. Sedangkan untuk
mengurangi warna, pilihlah eyrdropper dengan tanda minus (-)
Q Selection Preview: Opsi ini memberikan pilihan preview dari seleksi yaitu :
+ Grayscale : Untuk menampilkan seleksi seperti tampilan pada channel grayscale.
+ Black Matte : Untuk membuat rea yang tidak terseleksi akan terlihat dengan warana
selain warna hitam.
+ White Matte : Untuk membuat area yang tidak terseleksi terlihat putih sedangkan
area yang terseleksi akan terlihat dengan warna selain putih.
+ Quick Mask : Untuk menampilkan seleksi dengan menggunakan pengaturan quick
mask yang digunakan.
CATATAN : Tool Magic Wand tidak dapat
digunakan pada image yang
mempunyai mode warna bitmap.
Retsm@rt
Modul Belajar Adobe Photoshop CS2
12
Q Invert : Opsi ini untuk membalik pilihan
Q Save dan load : Tab save edan load digunakan untuk menyimpan pengaturan yang dilakukan
untuk digunakan kembali pada kesempatan berikutnya.
Untuk mendapatkan hasil yang sempurna, perintah Color Range bisa dilakukan secara berulang
ulang. Sebagai contoh, berikut ini akan dipraktekkan cara melakukan seleksi dengan
menggunakan perintah Color Range.
Gambar 16 :
Menyeleleksi dengan tool lasso
Retsm@rt
Modul Belajar Adobe Photoshop CS2
13
Seperti yang telah dijelaskan di depan secara singkat. Layer merupakan lembar kerja didalam
mengedit dan memanipulasi image. Oleh karena itu penguasaan tehnik layering sangatlah mendukung
proses pengeditan dan manipulasi image. Sebagai pendukung penguasan image, perhatikan tehnik
tehnik layering berikut ini.
I. MENGENAL TEHNIK LAYERING
Pada saat membuat image baru (dengan menu file > new ) image yang akan tampil didalam
jendela kerja hanya mempunyai satu layer, yaitu layer background. Background mempunyai
keterbatasan dalam pengeditan, antar lain tidak dapat diubah susunan /urutan layernya. Hal ini
berarti layer background akan selalu berada pada susunan paling bawah.Pemberian effect tidak dapat
diberikan pada background.
Sebagai lembar krja didalam pengeditan dan manipulasi objek. Layer bersifat transparant Dan
dalam suatu komposisi gambar terdapat lebih dari satu layer. Dengan siftnya yang transparant dan
jumlahnya yang memungkinkan lebih dari satu layer, layer dapat disusun secara bertumpukan dan
terstruktur sehingga mampu image dapat ditampilkan sesuai keinginan.
Sebagai gambaran, apabila didalam suatu image terdapat tiga buah layer maka layer-layer
tesebut dapt disusun secara berurutan dan terstruktur sebagai berikut :
o Layer pertama berad dibawah layer kedua (urutan paling bawah)
o Layer kedua berada dibawah layer ketiga (urutan tengah)
o Layer ketiga berada pada urutan paling atas
Catatan : Untuk dapat mengedit layer background, konversikan menjadi layer normal. Tehnik
layering memungkinkan pengeditan image tanpa image tanpa mengubah sedikitpun
pada image aslinya. Area yang transparant pada suatu layer membuat layer yang ada
dibawahnya dapat cepat terlihat.
II. MENGENAL PALET LAYER
Pengeditan image akan berlaku pada layer yang tersorot (aktif) dan pengaktifan layer hanya
bisa dilakukan satu persatu layer (tidak bisa lebih dari satu layer). Untuk lebih jelasnya perhatikan
gambar 17 dibawah ini.
Gambar
Tampilan komposisi image
Retsm@rt
Modul Belajar Adobe Photoshop CS2
14
KETERANGAN :
A : Tab layer yang berfungsi untuk mengaktifkan palet layer.
B : Mode layer yang berfungsi untuk menentukan mode layer
C : Lock layer yang berfungsi untuk mengunci layer dengan susunan (dari kiri ke kanan) transparancy
image, position dan full lock.
D : Layer clipping group yang diindikasikan dengan tanda panah ke bawah.
E : Layer set dengan nama bentuk dan layer kotak dan lingkaran tergabung didalamnya.
F : Layer aktif dengan indikasi tersoroti dan dalam posisi siap di edit.
G : Layer backgroud yang diberikan link pada layer yang bernama layer image. Link diindikasikan
dengan tanda rantai disebelahnya.
H : New layer style yang berfungsi untuk memilih layer style.
I : New layer mask yang berfungsi untuk menerapkan mask.
J : New layer set yang berfungsi untuk membuat layer set baru.
K : New adjusment or fill layer yang berfungsi untuk mengatur pewarnaan dan fill layer.
L : New layer yang berfungsi untuk membuat layer baru.
M : Trash yang berfungsi untuk menghapus layer.
N : Menu pop up yang berfungsi untuk menampilkan menu pop-up layer.
O : Opacity yang berfungsi untuk mengatur transpasansi layer.
P : Fill opacity yang berfungsi untuk mengatur fill opacity layer.
Pada gambar palet diatas terdapat ikon mata disebelah nama layer. Ikon mata tersebut
mengidentifikasikan bahwa suatu layer ditampilkan dalam keadaan terlihat/visible. Apabila ikon mata
Retsm@rt
Modul Belajar Adobe Photoshop CS2
15
tersebut dikik sehingga tidak terlihat pada palet layer, maka hal ini berarti menyembunyikan layer
(membuat layer tidak terlihat).
Palet layer dapat ditampilkan dengn mengklik menu Window > Show Layer .
III. MENGATUR PROPERTI LAYER
Layer properties menyediakan opsi yang bisa digunakn untuk mengganti atau memberi nama
layer maupun layer set. Selain itu, pad kotak dialog tersebut tedapat fasilitas yang mampu mengganti
kode warna suatu layer.
Untuk menampilkan kotak dialog layer properties, lakukanlah salah satu cara dibawah ini :
+ Klik menu layer > layer properties
+ Pada palet layer, klik menu pop up yang berada diujung kanan atas palet kemudian pilihlah
item layer properties
+ Pada nama layer, lakukanlah klik kanan kemudian pilih item layer properties.
Setelah melakukan salah satu langkah diatas, maka akan muncul kotak dialog layer properties.
Pada kolom name, isikan nama baru untuk layer. Pada kolom color, pilihlah warna sebagai kode
(identifikasi) layer.
IV. MENENTUKAN OPACITY LAYER
Program aplikasi pada ADOBE PHOTOSHOP CS2 memberikan fasilitas opacity untuk menentukan
transparansi tampilan layer. Nilai transparansi tersebut ditentukan dalm presentsi. Semakin tinggi
nilai presentase opacity suatu layer, semakin jelas layer tersebut terlihat. Demikian juga sebaliknya,
semakin rendah nilai opacity suatu layer, semakin transparan layer tersebut terlihat.
Nilai presentase transparansi (opacity) mempunyai range dari 0 % sampai 100%. Nilai opacity 0%
akan membuat image didalm layer menjadi sama sekali tidak terlihat. Sedangkan nilai opacity 100%
akan membuat image didalam layer terlihat jelas dan tidak tembus pandang.
V. MENGATUR LAYER STYLE
Gambar
Image dalam layer
dengan opacity 100 %
Gambar
Image dalam layer
dengan opacity 75 %
Retsm@rt
Modul Belajar Adobe Photoshop CS2
16
Fasilitas blending mode digunakan untuk mencampur piksel piksel didalam suatu layer
dengan piksel piksel didalam image. Penggunaan fasilitas ini akan menghasilkan efek-efek yang
menunjang tampilan layer sehingga terlihat lebih menarik.
Tipe blending mode tipe yang disediakan oleh program aplikasi ADOBE PHOTOSHOP CS2, yaitu
Drop Shadow, Inner Shadow, Outer Glow, Inner Glow, Bevel and Emboss, Satin, Color Overlay,
Pattern Overlay, Stroke.
Untuk menentukan Blending Mode layr, lakukanlah salah satu cara dibawah ini :
Klik menu layer > layer style> (Submenu layer style) sehingga muncul kotak dialog layer style.
Klik ikon Add a layer style yang berada dibagian bawah palet layer. Sehingga muncul kotak dialog
layer style.
Pada palet layer, klik ganda nama layer.
Kotak dialog pada layer style digunakan untuk mengatur opsi-opsi style yang akan diterapkan
pada layer. Untuk mengaturnya tentukan terlebih dahulu style yang akan diterapkan pada kolom
style yang terletak disebelah kiri. Jika diperlukan, gunakanlah style tambahan yang bisa didapatkan
dengan mengklik kolom style kemudian mengklik salah satu style yang terdapat didalam daftar.
Perhatikan cara memberi effect layer style pada gambar dibawah ini :
1. Bukalah dokumen baru dengan mengklik menu file > New
2. Pada kotak dialog New yang muncul kemudian, aturlah properti dokumen sesuai keinginan.
3. Setelah lembar kerja muncul pada jendela photoshop 7.0, akan terlihat satu layer didalamnya
yaitu layer background.
4. Tambahkan satu layer lagi dengan mengklik ikon New Layer yang terletak dibagian bawah pada
palet layer.
5. Pada layer yang baru tersebut, buatlah seleksi dengan menggunakan tool rectangular marquee.
Gambar
Menentukan layer style
Gambar 20 :
Menentukan layer style
Gambar 21 :
Membuat
Retsm@rt
Modul Belajar Adobe Photoshop CS2
17
6. Setelah itu berikanlah warna hitam pada seleksi tersebut dengan menggunakan tool paint
bucket
7. Lanjutkan dengan mengklik menu layer > layer style > bevel and emboss untuk memberikan efek
bevel and emboss.
8. Setelah kotk dialog layer style muncul, lakukanlah pengaturan seperti yang terlihat pada gambar
VI. FLATTENING IMAGE
Pada image di-flat, semua layer yang terlihat (visible)akanj digabungkan menjadi satu layer
dan akan menjadi layer backgroud. Layer yang disembunyikan secara otomatis akan dihapus.
Perintah flatten Image sangat mengurangi ukuran file. Sebaiknya perintah ini dijalankan
setelah pengeditan pada semua layer sudah selesai. Untuk menggunakan perintah Flattening image,
lakukanlah cara dibawah ini.
1. Pastikan layer yang akan di-flat telihat (visible)
2. Klik menu layer > flatten Image maka semua layer-layuer yang terlihat (visible) akan bergabung
menjadi satu layer background dan layer-layer yang tersembunyi akan terhapus.gambar 26
Gambar 22 :
Membuat seleksi pada
layer baru.
Gambar
Membuat properti
efek bevel and emboss
Gambar
Hasil pembuatan efek
bevel and emboss
Retsm@rt
Modul Belajar Adobe Photoshop CS2
18
Gambar 26 :
Image yang terdiri
dari beberapa
layer.
Gambar 27 :
Image yang terdiri dari beberapa layer yang sudah diflatten image
Retsm@rt
Modul Belajar Adobe Photoshop CS2
19
A. MENGATUR UKURAN DOKUMEN
Bukalah salah satu image yang tersedia didalam folder ADOBE PHOTOSHOP CS2 (C:/Program
Files/Adobe/Photoshop 7.0/Samples), misalnya image eagle.PSD.
Sebelum memulai pegeditan, terlebih dahulu perhatikan ukuran image eagle.PSD dengan
mengklik menu Image> Image Size sehingga muncul kotak dialog Iamge Size (gambar 28)
KETERANGAN :
Resample Image : Untuk mengganti dimensi ukuran cetak
image atau resolusinya dan mjenentukan
jumlah pikselnya secara proporsional,
pastikan kotak Resample Image dalam
keadaan terpilih.Sedangkan untuk
mengganti dimensi ukuran cetak image atau
resolusinya tanpa menetukan jumlah
pikselnya, hilangkan tanda cek pada kotak
Resample Image.
Conctrain Proportion : Untuk menjaga agar ukuran image tetap
proporsional pada saat diubah baik lebar
maupun tingginya, tandai kotak cek ini.
Resample Image : Pilihlah mede interpolasinya yang antara lain
adalah :
+ Neares Neighbour metode ini berjalan cepat tetapi kurang akurat, selain itu metode ini bisa
menimbulkan efek yang kasar apalagi pada saat image diatur ulang ukurannya.
+ Billinear metode ini menghasilkan kualitas yang sedang
+ Bicubic metode ini berjalan lambat tetapi hasil yang didapatkan lebih akurat serta menghasilkan
gradasi yang halus.
Hasil pengaturan image tersebut akan dapat dilihat pada gambar 29.
Gambar 30 memperlihatkan image awal (sebelum diatur ulang ukurannya) dengan dimensi
ukurannya, dan gambar 30 memperlihatkan image sesudah diatur ulang ukurannya dengan
dimensi ukurannya.
B. MENGGANDAKAN DAN MENTRANSFORMASI IMAGE
Gambar 29 :
Image sebelum diatur ulang ukurannya
Hasil mengatur ulang ukuran image
Retsm@rt
Modul Belajar Adobe Photoshop CS2
20
Di dalam praktek selanjutnya, akan dicoba pengcopyan dan pentransformasian image serta
dasar-dasar pengeditan image lainnya. Untuk itu, masih dengan menggunakan dokumen Elng,
lakukanlah langkah-langkah dibawah ini:
1. Gantilah nama layer yang muncul dengan nama layer elang. Untuk itu klik kanan nam layer
kemudian pada menu pop-up yang muncul pilihlah item laye4 properties.
2. Pada kotak dialog laye proprties, ketikkan nama elang kemudian klik tab OK.
3. Langkah selanjutnya duplikasikanlah layer elang dengan mengklik menu layer>duplicate dan
beri nama layer baru tersebut dengan elang 02 sehingga pada palet layer akan terdapat dua
buah layer dengan nama elang dan elang 02. gambar 31.
4. Pada elang 02 ditransformasikan berlawanan arah. Cara mentransformasi adalah sebagai
berikut :
Pilih layer Elang 02 lalu klik Edit > Transform
Pilih salah satu dari pilihan yang ada pada menu transform
Maka akan muncul node ditiap pojok
Jika ingin memperbesar ukuran image, maka tarik saja handle pada salah satu sisinya.
Setelah diatur ukuran image yang diinginkan, pilih perputaran arahnya. Misalnya arah
yang berbalikkan.pilih Edit > Flip Horisontal maka akan tampil gambar yang berlawanan
arah.
C. MENGHAPUS BACKGROUND PADA IMAGE
Retsm@rt
Modul Belajar Adobe Photoshop CS2
21
Pada image biasanya terdapat background dan kita ingin mengganti atau menghapus, maka
kita bisa melakukan langkah sebagai berikut :
Buka File image yang ada pada dokumen
Klik menu select > color range sehingga muncul kotak dialog Color range
Pada kotak dialog tersebut, aturlah opsinya sehingga terlihat seperti gambar 34
Aturlah pada kotak dialog. Klik warna latar belakang image elang
Klik tab OK untuk menerapkan seleksi maka hasil seleksi yang didapatkan akan terlihat seperti
gambar.
Lalu tekan delete supaya gambar background terhapus.
Gantilah background dengan image lain atau warna lain.
D. ADJUSTMENT
Gambar 35 :
Image yang diseleksi dengan color
range
Gambar 36 :
Background yang sudah diganti
Retsm@rt
Modul Belajar Adobe Photoshop CS2
22
Adjustment pada menu Image digunakan untuk mengatur image agar sesuai dengan yang kita
inginkan. Berikut macam macam dari Adjustment pada menu image:
AUTO LEVEL DAN LEVEL
Auto level digunakan untuk membuat lebih jelas image sesuai dengan levelnya.
Langkahnya :
Atifkan image dengan menekan Ctrl + A
Klik pada menu image >> pilih Adusjment >>Auto Levels
Kemudian Klik pada adjusment >> levels
Maka akam muncul Kotak pengaturan seperti dibawah ini. Cara menggunakannya tarik
tarik saja point yang ada di bawah kekanan dan kekiri.
Kemudian klik OK
REPLACE COLOR
Color range digunakan untuk mengubah warna pada sebuah image. Image yang akan kita ganti
harus kita seleksi terlebih dahulu dengan menggunakan tool selection.
Caranya :
Seleksi area yang ingin diubah warnanyadengan
menggunakan magic wand tool. Karena fungsi
magic wand tool digunakan untuk menyeleksi
warna yang sama.
Kemudian klik pada menu adjustment >> replace
color
Maka akan muncul kotak dialog seperti disamping
Pada replacement tarik saja antara Hue,
saturation dan lightness.
Klik OK
HUE SATURATION
Retsm@rt
Modul Belajar Adobe Photoshop CS2
23
Digunakan untuk mengatur semua image dalam satu kancas. Jika kita mengatur dengan Hue
Saturation warna akan menyeseuaikan dengan warna yang kita pilih.
Buka image dan klik pada menu Adjustment
Pilih Hue Saturation
Maka akan muncul kotak dialog seperti di bawah ini
Retsm@rt
Modul Belajar Adobe Photoshop CS2
24
Program aplikasi pada ADOBE PHOTOSHOP CS2 menyediakan fasilitas bermacam macam filter
yang dapat membuat image terlihat lebih menarik. Didalam menerapkan filter pada image
membutuhkan waktu yang lebih lama dibandingkan dengan pengeditan yang lainnya.
Program ADOBE PHOTOSHOP CS2 menempatkan fasilitas filter pada menu filter dan digolongkan
sesuai kategorinya masing-masing. Sebagai contoh untuk filter yang berfungsi mengaburkan image,
dimasukan dalam sub menu blur.
1. MACAM MACAM FILTER
Filter Artistic : Filter ini bekerja dengan menyimulasikan efek yang menampilkan bermacam-
macam variasi seni.
Filter Blur : Filter ini bekerja dengan melembutkan / mengaburkan obyek yang terseleksi atau
image. Gunakanlah filter ini untuk menghasilkan efek transisi yang halus.
Filter Brush Stroke : Filter ini bekerja dengan menyimulasikan penggunaan brush dan stroke dengan
ukuran yang berbeda untuk membuat efek brushing.
Filter Distort : Filter ini bekerja dengan mendistorsi image secara geometris untuk membuat
efek 3D dengan bentuk-bentuk tertentu.
Filter Noise : Filter ini bekerja dengan menambah atau mengurangi kompleksitas piksel dan
mengatur level warna secara acak (random)
Filter Render : Filter ini bekerja dengan menyimulasikan refleksi cahaya pada image,
membentuk efek mendung serta mendistorsi image untuk menghasilkan bentuk
3D.
Filter Sketch : Filter ini bekerja dengan mendistorsi image untuk membentuk tekstur pada
image juga efek 3D.
Filter Stylize : Filter ini bekerja dengan mengeluarkan piksel dan mengatur kontras warna pada
image untuk membuat efek yang imprisionistik pada seleksi.
Filter Teksture : Filter ini bekerja dengan menyimulasikan pencahayaan dan kedalaman pada
obyek yang terseleksi atau image untuk menghasilkan efek tekstur dan kesan
berlekuk pada image.
Filter Video : Filter ini bekerja dengan mengontrol warna gamut agar dapat direproduksi untuk
dipakai di televisi.
Filter Digimarc : Filter ini dapat digunakan untuk menambah digital watermark pada image
kemudian dapat dicantumkan copyright yang menunjukan identitas
pembuatnya.
2. PRAKTEK MENGGUNAKAN EFEK FILTER
Retsm@rt
Modul Belajar Adobe Photoshop CS2
25
Berikut ini akan diajarkan penggunaan filter pada image yang dapat memperindah image.
Efek Clouds
Filter Clouds merupakan filter yang anantinya akan memberikan efek awan pada obyek atau
image yang akan kita berikan efeknya. Efek clouds menggunakan FILTER RENDER.
Contoh Efek Clouds
Efek Lense Flare
Filter lense flare digunakan untuk memberikan efek sinar matahari pada langitnya.
Caranya adalah dengan menggunakan filter lens flare. Filter lense flare menyimulasikan
pembiasan yang disebabkan oleh sinar dari cahaya yang sangat terang yang menuju suatu
kamera. Adapun cara menggunakan filter lense flare adalah sebagai berikut :
Efek Filter Texturizer merupakan obyek
yang digunakan untuk memberikan efek
teksture.Misalnya kita masih menggunakan
obyek Dune PSD.Namun dikarenakan obyek
dune tersebut merupakan background maka
obyek tersebut tidak dapat diberi efek. Untuk itu
copylah obyek dune atau padang pasir menjadi
layer baru.
FILTER RENDER
FILTER TEXTURIZER
FILTER BLUR
Retsm@rt
Modul Belajar Adobe Photoshop CS2
26
Untuk memperhalus tampilan obyek padang pasir, gunakanlah filter ini berguna
mengaburkan tampilan obyek.
Perintah fade berfungsi untuk mengubah opacity dan blending mode setiap filter.
Penggunaan perintah fade hampir sama dengan menerapkan efek filter pada bagian-bagian layer
kemudian mengatur opacity dan blending mode-nya. Untuk menggunkan perintah Fade,
lakukanlah cara dibawah ini :
Kotak Dialog Gaussian Blur Hasil memberikan efek
Gaussian Blur
Hasil memberikan efek Fade
Retsm@rt
Modul Belajar Adobe Photoshop CS2
27
Sebelum mempelajari teknik drawing, ada baiknya untuk memahami terlebih dahulu perbedaan
antara drawing dan painting. Pada teori pembuatan suatu image dengan menggunakan komputer sering
terdapat kata drawing dan painting. Walaupun keduanya mempunyai persamaan di dalam menghasilkan
suatu image, kedua kata tersebut sangat berbeda artinya dan implementasinya.
Painting cenderung bersifat mengubah dan manipulasi warna piksel dan biasa dilakukan dengan
menggunakan tool painting (misalnya : tool Paint Bucket). Sedangkan drawing cenderung bersifat
membuat suatu bentuk sebagai objek geometri (yang biasa disebut obyek vektor).Drawing biasa
dilakukan dengan menggunakan tool Shape, sebagai contoh membuat obyek persegi empat dan
mendefinisikan panjang dan lebar obyek tersebut serta menentukan warna dan lokasinya dengan
menggunakan tool Shape.
I. MEMBUAT LAYER SHAPE
Pada saat bekerja dengan shape, banyak terdapat kemudahan didalam pengeditannya.hal
ini dikarenakan shape bersifat objek oriented sehingga shape memungkinkan untuk diseleksi
dengan mudah, diatur ulang ukuran maupun posisinya.Selain itu, stroke dan atribut shape lainnya
(seperti line, weight dan fill) sangat mudah untuk dikenai pengeditan.
Selain bersifat objek oriented, shape juga bersifat resolution independent. Hal ini membuat
batas shape menjadi tajam dan jelas sehingga meskipun diatur ulang ukurannya detail (batas) shape
tidak akan berkurang.
Pada saat bekerja dengan tool shape atau pen untuk membuat suatu bentuk (shape),secara
otomatis akan muncul layar shape.Layer tersebut merupakan kombinasi antara layer yang
mempunyai atribut warna (fill) dengan layer clipping path. Atribut warna disini merupakan
penggambaran suatu bentuk yang mempunyai warna (misalnya: persegi empat berwarna hitam).
Sedangkan layer clipping path menggambarkan garis batas (stroke) suatu bentuk tertentu secara
geometris. Dengan demikian properti warna dan atribut lainnya di dalam suatu bentuk dapat
diubah dengan mengeditnya sedangkan stroke suatu bentuk dapat dimanipulasi dengan
menggunakan layer clipping path.
Dibawah ini adalah petunjuk pembuatan layer Shape.
1. Pada tool box, tentukan terlebih dahulu warna foregound denga mengeklik kotak foreground
sehingga muncul kotak dialog Color kemudian pilihlah warna sesuai keinginan.
2. Lanjutkanlah dengan memilih salah satu tool untuk membuat suatu bentuk yang terdapat pada
tool Shape (tool Rectangle, Rounded Rectangle, Ellips, Line, Poligon, Customshape) atau
gunakanlah tool pen atau freeform pen.
3. Pada option bar klik tombol create new shape layer.
4. setelah itu lakukanlah pengaturan dibawah ini.
Layer Style, untuk menentukan layer style dengan memilihnya pada menu Pop-Up.
Mode, untuk menentukan blanding mode-nya.
Opacity, untuk menentukan opacity-nya dengtan menggeser slide.
Tentukan bentuk/shape yang diinginkan pada menu Pop-Up Shape apabila jika menggunakan
tool Customshape.
Tentukan pengaturan lainnya yang terdapat pada masing-masing tool yang dipakai.
5. Apabila yang digunakan adalah tool Shape, mulailah melakukan Dragging kedalam image untuk
membuat suatu bentuk tertentu.
Retsm@rt
Modul Belajar Adobe Photoshop CS2
28
6. apabila yang digunakan adalah tool Pen, lakukanlah klik dilanjutkan dengan Dragging ke dalam
image untuk membuat suatu bentuk tertentu.
7. Apabila pada suatu layer Shape akan dibuat lebih dari satu komponen bentuk (shape) atau
mengurangi bentuk yang sudah terbuat, pilihlah operasinya dengan menentukannya sebagai
berikut :
+ Add to Shape areas, untuk menambahkan bentuk kedalam layer shape.
+ Subtract from Shape Areas, untuk mengurangi bentuk yang sudah ada di dalam layer shape.
+ Intersect Shape Areas, untuk mengurangi bentuk yang sudah ada dengan menghapus area
yang berada diluar persimpangan. Area yang sudah ada dengan area yang baru dibuat.
+ Exclude overlapping Shape Areas, untuk mengurangi bentuk yang sudah ada dengan
menghapus area yang ada didalam.
8. Apabila pada saat pembuatan komponen bentuk yang jumlahnya lebih dari satu pada layer
shape yang sama diinginkan untuk mengganti tool untuk memberikan variasi bentuk, pilihlah
tool yang diinginkan kemudian pilih satu operasinya.
9. Klik ikon tanda cek pada option bar atau tekan tombol enter (pada keyboard) untuk mengakhiri
pembuatan pengguanan tool drawing (tool shape atau pen).
II. MEMBUAT WORK PATH
Selain dilakukan dengan membuat layer shape, pembuatan suatu bentuk tertentu juga
dapat dilakukan dengan membuat work path. Work path merupakan path yang menggambarkan
garis batas (outline) dari suatu bentuk tertentu. Path dapat diedit dan dimanipulasi untuk membuat
suatu varias bentuk sesuai keinginan. Work path sementara dan akan ditampilkan pada Pallet path.
Program aplikasi ADOBE PHOTOSHOP CS2 memungkinkan pengonversian suatu path untuk
dijadikan seleksi yang dapat digunakan lagi sebagai dasar menyeleksi pixel didalam image.
Pada dasarnya, langkah-langkah pembuatan work path hampir sama dengan langkah-langkah
pembuatan layer shape. Hanya saja sebelum mulai pembuatan work path pastikanlah untuk
memilih tombol create new work path yang terdapat pada option bar (disebelah tombol create
new layer shape).
III. MENGENAL TOOL SHAPE
Seperti telah diuraikan diatas, program aplikasi ADOBE PHOTOSHOP CS2 menyediakan tool
Shape untuk membiat suatu bentuk tertentu (seperti persegi empat, ellips,garis,segi lima maupun
bentuk lainnya).
Setiap jenis tool yeng terdapat didalam tool shape mempunyai fungsi yang spesifik sehingga
pengaturan opsi pada masing-masing jenis tool harus dilakukan terlebh dahulu sebelum
menggunakannya untuk membuat suatu bentuk tertentu.
Pengaturan opsi masing-masing tool terdapat pada option bar, yaitu dengan mengeklik ikon
segitiga yang terletak disebelah ikon shape. Adapun pilihan yang terdapat pada pengaturan tersebut
adalah :
Tool Line
O Arrowheads start dan End, pilihan ini akan membentuk garis dengan mata panah diawal dan
diakhir. Jika hanya salah satu yang dipilih (start atau end), mata panah hanya akan muncul
disalah satu ujung garis, diawal atau diakhir.
Retsm@rt
Modul Belajar Adobe Photoshop CS2
29
O Width dan length, pilihan ini akan menentukan proporsi mata panah. Pengisian nilai Width
dan length menggunakan persentase. Untuk Width nilainya dimulai dari 10% sampai 1000%.
Sedangkan untuk Length nilainya dimulai dari 10% sampai 5000%.
O Covacity, pilihan ini akan menentukan lekukan mata panah. Nilai yang digunakan mulai dari -
50% sampai +50%.
Tool Rectangle, Rounded Rectangle, Ellipse
Square, untuk membuat bentuk bujur sangkar.
Uncontstrained untuk membuat bentuk secara freehand dengan mendrag mouse.
Circle untuk membuat bentuk elip menjadi lingkaran
Proportional untuk membuat bentuk berdasarkan proporsi yang ditentukan pada kolom
Width dan Height.
Fixed Size untuk membuat bentuk berdasarkan ukuran yang ditentukan pada kolom Width
dan Height
Center untuk membuat bentuk dari titik tengah sebagai awal pembuatan.
Gambar 50 adalah contoh penggunaan tool dengan pengaturan yang dipilih circle.
Tool Polygon
Radius untuk menentukan besar bentuk.
Indent Sides By untuk membuat sudut bentuk segi lima menjadi halus
Smooth Indent untuk membuat sudut bentuk segi lima menjadi halus dan menjorok.
Side untuk menentukanjumlah sisi polygon
Berikut adalah tip yang bisa digunakan didalam memanipulas shape pada saat melakukan draging.
Gambar
Menggunakan tool line
Gambar
Menggunakan tool Ellipse
Gambar
Menggunakan tool Polygon
Retsm@rt
Modul Belajar Adobe Photoshop CS2
30
+ Untuk menghasilkan bentuk persegi empat yang simetris (bujur sangkar) tekanlah tombol Shift
(pada keyboard) pada saat mendrag tool Rectangle dan Rounded Rectangle ke dalam image.
+ Untuk membuat sutu bentuk tertentu dengan titik awal pembuatan diposisikan dititik tengah atau
pusat, tekanlah tombol Alt (pada keboard) pada saat mendrag tool shape kedalam image.
+ Untuk menggeser suatu bentuk tertent tanpa mengubah ukuran maupun proporsinya, tekan tombol
spasi (pada keyboard) pada saat mendrag bentuk tersebut.
IV. MEMBUAT CUSTOM SHAPE
Program aplikasi ADOBE PHOTOSHOP CS2 memungkinkan pembuatan suatu bentuk
tertentu untuk kemudian disimpan sebagai custom shape. Dengan demikian bentuk yang dibuat dan
disimpan tersebut akan muncul pada plet pop-up shape.
Berikut ini dijelaskan cara membuat suatu bentuk tertentu untuk kemudian disimpan
sebagai custom shape.
1. Buatlah suatu bentuk (shape) sesuai keinginan, misalnya seperti yng terlihat pada gambar 52
yang merupakan kreasi suatu bentuk dengan mengunakan tool Ellipse dan fasilitas Exclude
Overlopping Shape Areas.
2. Setelah itu klik edit > Define Custom Shape sehingga muncul kotak dialog Shape name
(gambar 53).
3. Pada kotak Name, ketikkan nama untuk identifikasi kreasi yang dibentuk.
4. Klik Tab OK untuk menyimpan kreasi tersebut
5. Langkah selanjutnya, pilihlah warna sesuai keinginan dengan mengklik kotak color pada Option
Bar.
6. Lanjutkan dengan mengklik menu layer > Rasterized >shape untuk membuat rasterized layer.
7. Hasil yang didapatan akan terlihat seperti gambar
V. MENGENAL TOOL PEN
Gambar 52:
Berkreasi dengan bentuk
shape
Gambar
Menyimpan kreasi shape.
Gambar
Hasil me-rasterize layer shape.
Retsm@rt
Modul Belajar Adobe Photoshop CS2
31
Program aplikasi ADOBE PHOTOSHOP CS2 menyediakan tool Pen yang dapat digunakan
untuk membuat garis luru, kurva maupun bentuk garis dan bentuk yang kompleks dengan
memanipulasi garis lurus, kurva atau bentuk lainnya. Adapun penggunaan tool Pen dapat dilakukan
dengan mengikuti cara dibawah ini :
1. Pada toolbox pilihlah tool Pen
2. Pada option bar, klik salah satu ikon, create New Shape Layer atau Create New Work Path.
3. Setelah itu lakukanlah pengaturan pada opsi yang tersedia yaitu :
Rubber Band pilihan ini akan menampilkan segmen path pada saat pembuatannya. Pada saat
menggerakkan pointer garis (segmen path) akan terlihat dan mengikuti pergerakkan pointer.
Auto Add/Delete pilihan ini secara otomatis akan menambah atau mengurangi titik pengait
(anchor point) pada sat pembuatan.
4. Letakkan pointer pada posisi awal untuk menentukan anchor point (titik pengait) pertama.
5. Untuk membuat komponen path yang terbuka, klik toolbox atau tekan tombol Ctrl (pada
keyboard) kemudian klik pada area yang jauh dari path.Sedangkan untuk membuat komponen
path yng tertutup, letakkanlah pointer pada titik pengait awal (anchor point).
6. Klik ikon cek pada Option Bar atau tekan tombol Enter untuk mengakhiri penggunaan tool Pen.
VI. PEMBUATAN SEGMEN PATH
o MEMBUAT SEGMEN LURUS
Untuk membuat segmen lurus, lakukanlah caar dibwah ini.
1. Letakanlah pointer pada posisi awal untuk memulai pembuatan segmen lurus kemudian klik
sehingga muncul anchor point yang pertama.
2. Geser pointer kemudan klik menu mengakhiri segmen pertama, Untuk menghasilkan sudut
segmen dengan arah 45
0
, tekan tombol Shift pada saat mengklik.
3. Ulangi langkah diaats untuk membuat segmen berikutnya sebanyak yang diinginkan.
o MEMBUAT SEGMEN KURVA
Sebelum mempelajari cara membuat segmen kurva, sebaliknya perhatikanlah terlebih
dahulu petunjuk berikut ini.
o Lakukanlah dragging untuk direction point yang pertama pada arah lekukan kurva dan
lakukanlah dragging untuk direction point yang kedua dengan arah yang berlawanan untuk
membuat kurva tunggal.
o Lakukanlah dgragging untuk direction point pertama dan kedua dengan arah yang sama untuk
membentuk kurva S.
Gambar
Membuat dua segmen lurus
Retsm@rt
Modul Belajar Adobe Photoshop CS2
32
VII. MANIPULASI OBYEK DENGAN TOOL PEN
Memanipulasi obyek dengan tool pen dapat dilakukan sebaga berikut.
1. Buatlah dokumen baru background berwarna putih dan mode warna RGB, untuk ukuran
kanvasnya, tentukanlh sesuai keinginan.
2. Setelah dokumen muncul pada jendela kerja, pilihlah tool Pen dan pada Option Bar-nya.Klik
ikon Paths(untuk membuat path) dengan tipe operasinya Add to path area.
3. Setelah itu, klik pada bagian atas kanvas untuk membuat anchor point yang pertama (gambar
58).
4. Setelah itu klik pada bagian bawah anvas dan drag ke arah kiri untuk membuat anchor point
yang edua sehingg tmpilan work path akan terlihat seperti gambar 58.
5. Untuk membuat anchor point yang ketiga,dan kempat klik pada area seperti yang terlihat pada
gambar 59.
6. Setelah itu tentukan anchor point kelima seperti terlihat pada gambar 60.
Gambar
Segmen kurva
Gambar
Membuat anchor segmen
pertama
Gambar
Membuat anchor segmen kedua
Gambar
Membuat anchor segmen ketiga
dan keempat
Retsm@rt
Modul Belajar Adobe Photoshop CS2
33
7. Setelah kurva terbentuk, simpanlah wrk path dengan mengklik menu Save Path pada menu pop
up palet path.
8. Langkah selanjutnya adalah menyeleksi dengan mengklik ikon Load path as a Selection yang
berada dibagian bawah palet path.
9. Buatlah layer baru
10. Langkah berikutnya memberi warna pada seleksi tersebut sesuai keinginan.
11. Maka hasilnya akan terlihat seperti gambar 61.
12. Langkah selanjutnya, duplikatkanlah lyer baru tersebut dengan mengklik menu Layer > Duplikat
Layer kemudian berikan nam layer baru tersebut layer AS.
13. Soroti layer AS kemudia klik menu Edit > Trasform > Flip Horisontal untuk membalik obyek
secara horsontal.
14. Setelah itu pilihlah tool Move pada tool box kemudian drag objek didalam layer AS sehingga
akan terlihat gambar 61.
15. Langkah selanjutnya, soroti layer AS kemudian klik menu layer > Merge Down untuk
menggabung layer tersebut layer 1.
16. Setelah praktek membuat manipulasi pada obyek dengan memberikan filter dan efek.
Pertama kali berikan efek bevel and emboss pada obyek
tersebut dengan mengklik menu layer > layer style > Bevel
and Emboss.
Pada kotak dialog Layer Style aturlah atribut efek bevel and
emboss sesuai keinginan sehingga tampilan kurang lebih
akan terlihat seperti gambar 62.
Langkah selanjutnya, buatlah layer baru dengan mengklik
menu layer >
New > Layer kemudian beri nama layer sinar.
Gambar
Membuat anchor segmen
menutup kurva
Gambar
Hasil memberi warna
Gambar
Hasil memberi warna
Retsm@rt
Modul Belajar Adobe Photoshop CS2
34
Didalam bekerja dengan teks, program aplikasi ADOBE PHOTOSHOP CS2 membaca teks seperti
halnya sebuah image. Hal ini berarti sutu karakter dibentuk dari rangkaian piksel-piksel dan mempunyai
resolusi. Karena dbac sbagai image apabila tampilan suatu karakter diperbesar, maka tepi karakter
tersebut akan pecah (tidak halus).
MENULISKAN TEKS
Penulisan teks di dalam program aplikasi ADOBE PHOTOSHOP CS2 dilakukan dengan menggunakan
tool Type. Pada saat menggunakan tool Type, program aplikasi ADOBE PHOTOSHOP CS2 secara otomatis
akan membuat layer baru, yaitu layer Type.
Di dalam bekerja dengan teks, sanggat disarankan untuk tidak menggunakan mode image
Multichannel, Bitmap atau Indexed Color karena mode image tersebut tidak mendukung teknih layering
sehingga menyebabkan penulisan teks akan menempel secara langsung pada background dan teks
tersebut tidak dapat diedit.
Pada saat menuliskan teks,orientasinya di dalam image dapat diautr baik secara horizontal maupun
vertikal. Selain itu program aplikasi ADOBE PHOTOSHOP CS2juga memberikan fasilitas Point Type dan
Program Type yang berfungsi untuk menentukan format penulisan teks, yaitu format paragarf atau
biasa. Fasilitas point type digunakan untuk menuliskan teks secara per baris atau per kata. Sedangkan
fasilitas paragaraf type digunakan untuk menuliskan dan memformat teks dalam bentuk paragraf.
Sebagai contoh perhatikan Gambar 7.1 yang memperlihatkan penulisan teks dengan point type
(atas/judul) dan penulisa teks dengan paragarf type (bawah/isi).
Setelah teks dituliskan ke dalam image, teks tersebut dapat diedit apabila masih terdapat
kesalahan. Selain itu perintah-perintah pengeditan yang biasa diterapkan pada layer juga bisa diterapkan
pada teks. Apabila diinginkan, orientasi teks yang telah dituliskan ke dalam image juga bisa diubah, baik
dari horisonal menjadi vertical maupun sebaliknya. Selain itu program aplikasi ADOBE PHOTOSHOP CS2
juga memungkin pengoversian teks biasa menjadi tekas dengan format paragraf.
Layer type yang merupakan tempat teks dimasukan kedalamnya bisa diberikan fasilitas anti
aliased untuk menjaga kehalusan batas karakter. Dibawah ini akan diuraikan berbagai pengeditan (yang
biasa diterapkan pada layer) yang bisa diterapkan pada layer type, antara lain :
o Menerapkan perintah transformasi dari menu Edit > Transformasi (kecuali transformasi perspective
dan Distort).
o Menggunakan fasilitas Layer Style
o Menggunakan perintah Fill (foreground/Background).
MENULISKAN TEKS DENGAN FORMAT PARAGRAPH TYPE
Gambar 61:
Memberikan efek Bevel and
Emboss
Retsm@rt
Modul Belajar Adobe Photoshop CS2
35
Pada saat ini menuliskan teks dengan format paragraf, akan muncul bounding box tempat teks
dituliskan didalamnya. Baris teks akan menggulung dan menyesuaikan ukuran bounding box.Paragraf
bisa dibuat lebih dari satu dan tiap paragraf bisa menggunakan opsi pengaturan masing-masing
(terpisah), yaitu dengan menyeleksi atau memblok paragraf yang akan diatur.
Bounding Box pada penulisan teks dengan format pargraph type berfungsi untuk menentukan
ukuran paragraph agar bisa diatur ulang. Untuk menampilkan bounding box klik menu View > Extras.
Gambar 62 memperlihatkan penulisan teks dengan format paragraph type yang memperlihatkan
penulisan teks dengan format paragraph type yang memperlihatkan bounding box.
Dengan mengatur ulang bounding box (memperbesar atau memperkecil ukuran lebar dan tinggi)
teks akan menyesuaikan ukuran yang baru (gambar 63). Bounding box dapat diatur pada saat penulisan
teks maupun setelah penulisan teks. Apabila pada saat pengaturan ulang ukuran bounding box ternyata
ukurannya menjdai lebih kecil dari area yang dibutuhkan teks, sebagian teks tidak akan terlihat dan pada
bounding box akan muncul tanda plus didalam salahsatu kotaknya (handle) seerti yang terlihat pada
gambar 64. Hal ini tidak berarti teks tersebut terpotong, jika ukuran bounding box diperbesar kembali
maka tes yng sebelumnya tidak terlihat akan terlihat lagi. Tes yang berada didalam bounding box juga
dapat ditransformasi secar rotasi, ukurn maupun kecondongan (gambar 65).
MENGGUNAKAN MASKED TYPE
Masked Type akan membuat seleksi berdasarkan teks yang dituliskan. Seleksi yang dibuat dari
Masked Type bisa digeser, dicopy, diwarnai seperti halnya seleksi yang dibuat dengan menggunakan tool
seleksi.
Untuk mengunakan Masked Type lakukanlah cara dibawah ini :
1. Pilihlah layer biasa (bukan layer Type) tempat seleksi dari Masked Type akan dibuat.
2. Klik tool Horisontal Mask Type atau Vertical Mask Type pada toolbox.
3. Pada OptionBar, aturlah opsi lainnya sesuai keinginan (misalnya tipe fony ukurannya).
4. Klik kedalam dokumen untuk gambar 64 menuliskan teks dalam format paragrafik memulai
pembuatan seleksi Masked Type.
5. Gambar 65 memperlihatkan contoh hasil seleksi yang dibuat dengan menggunakan tool Horisontal
Mask Type.
Gambar
Memperlihatkan bounding
box.
Gambar
Memperlihatkan bounding
box.
Gambar
Ukuran ounding box yang
lebih kecil dari area yang
dibutuhkan teks
Gambar
Merotasi teks yang berada
didalam bounding box
Retsm@rt
Modul Belajar Adobe Photoshop CS2
36
6. Setelah seleksi terbentuk, lakukanlah pengeditan untuk seleksi tersebut, misalnya memberikan
warna dan efek.Gambar 66.
MENGEDIT TEKS
Teks yang telah dibuat bisa diedit untuk menyesuaikan kebutuhan user. Berikut ini akan
dijelaskan cara mengedit teks di dalam program ADOBE PHOTOSHOP CS2 seperti mengonversi format
penulisan, mengatur wrapping layer dan yang lainnya.
MENGONVERSI FORMAT PENULISAN TEKS
Penulisan teks dengan format point type bisa dikonversi paragraph type untuk mengatur teksnya
dengan menggunakan bounding box. Demikian juga sebaliknya, penulisan teks dengan format paragraph
type juga bisa dikonversi menjdi format point type sehingga masing-masing teksnya akan berdiri sendiri
(tidak berada didalam kesatuan paragraf).
Untuk mengonversi format penulisan point type menjadi paragraph type klik menu format
penulisan paragraph type menjadi point type klik menu Layer > Type > Convert to Paragraph text.
Sedangkan untuk mengonversi format penulisan paragraph type menjadi point type klik menu layer >
Type > Convert To point Type.
MENGGUNAKAN WARP STYLE
Program aplikasi ADOBE PHOTOSHOP CS2 menyediakan fasilitas warp style untuk mendistorsi
teks sehingga teks dapat ditampilkan dalam berbagai bentuk, misalnya ditampilkan dalam bentuk
gelombang (wave).
Untuk mendistorsi teks dengan fasilitas warp style, pastikan tidak terdapat karakter yang
terseleksi, fasilitas warp style menjadi tidak aktif.
Warping juga tidak dapat diterapkan pada layer Type yang karakter didalamnya mempunyai
format Faux Bold atau menggunakan huruf yang tidak termasuk dalam outline data, misalnya huruf
bitmap.
Untuk melakukan warping pada teks, lakukanlah cara dibawah ini :
Buatlah teks dengan menggunakan tool Type, sebagai contoh pilihlah format penulisan point
type.gambar 66
Gambar
Merotasi teks yang
beradadidalam bounding
box
Gambar 65:
Mengedit seleksi dari
Masked Type
Retsm@rt
Modul Belajar Adobe Photoshop CS2
37
Setelah klik menu layer > Type > Wrap Text sehingga muncul kotak dialog Warp text.
Pilih salahsatu warpstyle pada kotak style.
Tentukan orientasi teks secara Horisontal atau Vertical dengan mengklik opsinya. Sebagai contoh
pilihlah Horisontal.
Tentukan nilai wraping dengan mendrag slider-nya sebagai berikut :
O Bend ; untuk menentukan lekukakn (warp) pada teks
O Horisontal Distortion ; untuk menerapkan perspektif lekukan secara horisontal
O Vertical Distortion ; untuk menerapkan perspektif lekukakn secara vertical.
Klik tab OK untuk menerapkannya.
Hasil yang didapat kurang lebih akan terlihat seperti gambar 68.
Apabla diinginkan untuk mengembalikan bentuk teks dari warp menjadio biasa, buka kembali
kotak dialog Warp text kemudian pilih None pada kotak style.
Klik tab OK maka teks akan kembali menjadi normal (tanpa warp style).
MEMFORMAT TEKS
Gambar 66:
Menuliskan teks
Gambar 67:
Kotak dialog Warp Text
Gambar 67:
Hasil memberikan warp text
Retsm@rt
Modul Belajar Adobe Photoshop CS2
38
Program Adobe Photoshop menyediakan fasilitas untuk mengontrol setiap karakter pada layer
type, termasuk huruf, ukuran, warna, leadng, kearning, tracking dan perataan paragraf (aligment).
Pengaturan karakter bisa dilakukan sebelum mengetikkya pada layer atau juga dilakukan setelah
diketikkan untuk menggantinya denga format baru.
Palet Charakter menyediakan opsi untuk memformat karakter. Beberapa opsi pada palet
Character juga tersedia pada options Bar tool Type. Untuk membuka palet charakter, lakukanlah
salahsatu cara dibawah ini.
o Klik menu window > Charakter
o Klik tombol Toggle the Charakter and Paragraph Pallete pada Option Bar.
Palet Paragraph menyediakan opsi untuk memformat paragraph, yang didalamnya termasuk
perataan, indentasi dan yang lainnya. Untuk membuka palet paragraph klik menu Window > Paragraph
(Gambar 69).
Gambar
Palet Character
Gambar 69:
Palet Paragraph
Retsm@rt
Modul Belajar Adobe Photoshop CS2
39
Efek Cloud digunakan untuk memberikan efek awan pada objek
Langkah-langkahnya :
Aktifkan layer / Blok
Klik Filter lalu sorot Render dan sorot lagi cloud
Tekan Ctrl + F
Jika diinginkan efek awan yang sesuai keinginan anda tekan Ctrl + secara berulang ulang
Tekan OK
Digunakan untuk efek hembusan angin
Langkah :
Aktifkan layer / Blok
Filter pilih Stylize dan kemudian sorot wind
Pilih arah
From right : efek hembusan angin berasal dari kanan
From Left : efek hembusan angin berasal dari kiri
Lalu tekan OK
Tekan Ctrl +F untuk menambah efek
Jika diinginkan efek keatas / bawah maka putar objek dengan cara:
o Image lalu pilih canvas
o Pilih 90 CW (Clock Wise ) : Searah jarum jam
o Pilih 90 CCW (Counter Clock Wise) : Berlawanan arah jarum jam
o OK
Digunakan untuk membuat efek asap
Langkah langkahnya :
Aktifkan layer
Jika diinginkan blok posisi layer tertentu
Tekan Ctrl + Klik pada nama layer
Lalu pilih Filter sorot Distory dan pilih ripple
Retsm@rt
Modul Belajar Adobe Photoshop CS2
40
Klik OK
Tekan Ctrl + F untuk menambah efek
Digunakan untuk membuat efek gelombang
Langkah langkahnya :
Blok Objek
Klik Filter pilih Disort dan pilih Wave
Maka akan muncul kotak dialog Wave gambar 73
KETERANGAN :
Number of Genertor : Atur jumlah gelombang sesuai aturan dibawahnya
Wave Length : Atur panjang gelombang
Amplitude : Atur tinggi gelombang
Scale : Atur skala horisontal dan vertical
H = 1 (tepi kiri dan kanan lurus)
V = 1 (tepi atas dan bawah lurus)
Type : Pilih type gel
Sine : Halus
Triangle : Agak kasar
Square : Kasar
Setelah diatur Klik Ok maka akan tampil hasilnya seperti pada gambar
Efek Wind dan Ripple digunakan bersama-sama untuk membuat teks terbakar, menampilkan
seolah teks mengeluarkan api diatasnya. Efek ini dibuat dengan memanfaatkan efek wind dan efek
ripple.
Gambar
Kotak Dialog Wave
Gambar
Hasil dari efek Wave
Retsm@rt
Modul Belajar Adobe Photoshop CS2
41
Langkah langkahnya :
Buat image baru
1. Klik File > New dan tentukan ukuran kanvas 200 x 200 piksel
2. OK
3. Isi background dengan warna hitam
4. Ketikkan teks dengan ukuran agak besar dengan warna teks putih
5. Duplikatkan layer teks sebanyak dua kali dengan klik kanan pada
layer dan pilih duplikat layer > OK
6. Sembunyikan dua layer hasil kopi tersebut dengan klik icon mata
dikiri layer
1. Klik Image > Rotate Canvas > 90 CW untuk memutar image
2. Klik Filter > Stylize > Wind
3. Klik Wind dan klik From Left
4. Klik OK
5. Tekan Ctrl + F sebanyak 2x untuk memperjelas efek wind
6. Klik image > Rotate Canvas > 90 CCW
7. Klik Filter > Disort > Ripple > OK
8. Tekan Ctrl + F sebanyak 2x
Hasilnya akan jadi seperti gambar disamping
1. Tekan Ctrl dan klik pada layer yang baru saja di efek untuk
mngebloknya
2. Pilih warna kuning
3. Klik Paint Bucket Tool dan klik didalam tanda blok
4. Tekan Ctrl + D
Sembunyikan layer tadi dan tampilkan layer teks kedua
1. Image > Rotate canvas > 90 CW
2. Filter > Stylize > Wind
3. Klik Wind dan klik From Left
4. Klik OK
5. Tekan Ctrl + F sebanyak 1x
6. Klik image > Rotate Canvas > 90 CCW
7. Klik Filter > Distort > Ripple > OK
8. Tekan Ctrl + F sebanyak 1x
9. Dengan cara yang sama, isi warna dengan merah.
10. Tampilkan layer teks ke-3
Retsm@rt
Modul Belajar Adobe Photoshop CS2
42
11. Finish
Berikut adalah efek untuk membuat kesan sinar pada tulisan.
1. Buat sebuah image baru dengan (File > New) ukuran
200x200 pixel
2. Isi background dengan warna hitam
3. Ketik teks dengan warna putih dan ukuran besar (contoh
arial black 48)
4. Ganti nama layer menjadi Text 1
1. Klik Filter > Blur > Gaussian Blur dan isi 2
2. OK
3. Duplikat layer sebanyak 1x dan beri nama text2
1. Sembunyikan Layer Text2 dan klik layer Text1
2. Klik layer Text1
3. Klik Filter > Distort > Polar Coordinate
4. Pilih Polar to Rectangular
5. Klik image > Rotate Canvas > 90 CW
6. Klik Filter > Stylize > Wind
7. Pilih Wind dan pilih From the Right
8. OK
9. Tekan Ctrl + F
1. Klik image > Rotate Canvas > 90 CCW
2. Klik Filter > Distort > Polar Coordinates
3. Pilih Rectanguler to Polar
4. OK
Hasilnya akan seperti disebelah
1. Buatlah sebuah layer baru di atas Text1 (ditengah tengah
Text1 dan Text2)
2. Isi Layer baru tersebut dengan gradien warna kuning atau
merah lain sesuai dengan selera anda
3. Klik layer teks 1
Retsm@rt
Modul Belajar Adobe Photoshop CS2
43
4. Tekan Alt dan tempatkan mouse pada garis batas Layer1
dan Text1 hingga mouse berubah menjdi
5. Klik pada garis tersebut
6. Tampilkan kembali layer Text1 dan aktifkan Text2
7. Tekan Ctrl dan Klik layer Text1 (ngeblok)
8. Isi dengan warna gradient yang sama
9. Ctrl + D
10. Selesai.
Retsm@rt
Modul Belajar Adobe Photoshop CS2
44
Program Aplikasi ADOBE PHOTOSHOP CS2 menyediakan fasiltas feather dan anti-aliased untuk
menghaluskan baats hasil penghapusan/ pemotongan maupun penyisipan suatu image. Apabila
pengeditan tersebut dilakukan tanpa menggunakan fasilitas Feather dan Anti Aliased hasil yang
didapatkan akan terlihat kaku, Hal ini tentunya mengurangi tampilan image apabila dimanipulasi dengan
image lain.
MENGGUNAKAN FEATHER
Penggunaan fasilitas Feather akan mengaburkan tepi/batas image dengan membuat transisi antara
image yang terseleksi dengan piksel disekelilingnya. Hal ini menyebabkan detail image menjadi
berkurang. Fasilitas Feather hanya bisa digunkanan apabila pengeditan dilakukan dengan menggunakan
toll seleksi.
Untuk lebih jelasnya, Berikut akan dipraktekkan penggunaan fasilitas feather pada image. Adapun
langkahnya adalah sebagai berikut :
Buka dokumen Eagle. PSD yang tersimpan pada folder C:/Program Files/Adoe/Photoshop
7.0/Samples.
Setelah itu, tambahkan layer baru didalamnya dengan mengklik menu layer > New>Layer
Buatlah seleksi tanpa mengatur terlebih dahulu fasilitas Feather (nilai Feather = 0) pada layer
feather seperti yang terlihat pada gambar 47.
Balik seleksi dengan mengklik menu select > Inverse
Lanjutkan dengan memilih tool paint Bucket pada toolbox kemudian berilah warna pada area
yang terseleksi.
Kemudian klik select > feather >maka akan muncul kotak dialog select feather
Lalu atur radiusnya semakin banyak radiusnya maka semakin halus resolusinya.
Klik OK jika sudah diatur
Hasil yang didapatkan akan terlihat seperti gambar 48.
Gambar
Mengatur seleksi feather
Gambar 47:
Kotak dialog Feather
Retsm@rt
Modul Belajar Adobe Photoshop CS2
45
Digunakan memperkecil area blok
Langkahnya :
Blok
Klik Select > Modify > Contrast
Tampil kotak dialog contras
Isi jarak
OK
Digunakan memperbesar area blok
Langkahnya :
Blok
Klik Select > Modify > expand
Tampil kotak dialog expand
Isi jarak
OK
Digunakan untuk membuat blok berupa area lengkung
Blok objek
Klik select > modify > Smooth
Gambar 48:
Hasil seleksi feather
Retsm@rt
Modul Belajar Adobe Photoshop CS2
46
Tampil kotak dialog Smooth
Isi radiusnya
OK
Digunakan untuk membuat bingkai gambar.
o Blok (Ctrl + A)
o Klik select >> Modify >> Border
o Tampil kotak dialog
o Isi lebar border >> OK
o Klik New Layer untuk membuat layer baru
o Isi warna bingkai
o Atur effect
o OK
o Maka akan tampil sperti gambar dibawah ini.
You might also like
- Master Analisa 2Document4 pagesMaster Analisa 2Aan PermanaNo ratings yet
- 12 Skripsi 5 Juli 09Document111 pages12 Skripsi 5 Juli 09Aan PermanaNo ratings yet
- Data Yg BLM DatangDocument2 pagesData Yg BLM DatangAan PermanaNo ratings yet
- Quiz SimDocument4 pagesQuiz SimAan PermanaNo ratings yet
- 12 Skripsi 5 Juli 09Document111 pages12 Skripsi 5 Juli 09Aan PermanaNo ratings yet