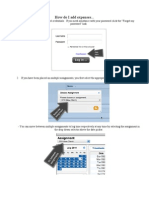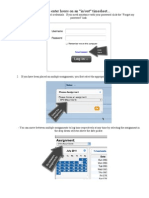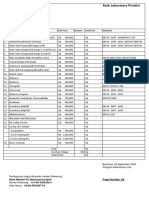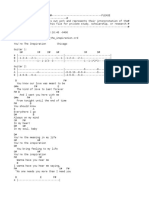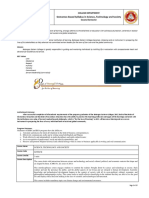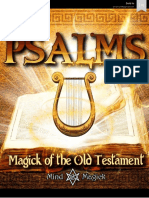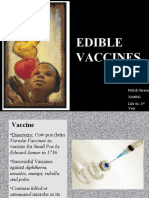Professional Documents
Culture Documents
How To Enter Time On A Daily Timesheet
Uploaded by
timesheasyhelpOriginal Description:
Original Title
Copyright
Available Formats
Share this document
Did you find this document useful?
Is this content inappropriate?
Report this DocumentCopyright:
Available Formats
How To Enter Time On A Daily Timesheet
Uploaded by
timesheasyhelpCopyright:
Available Formats
How to enter time in a daily hours timesheet
1. Log in with your provided credentials. If you need assistance with your password click the Forgot my password link.
2. If you have been placed on multiple assignments, you first select the appropriate assignment and select OK.
- You can move between multiple assignments to log time respectively at any time by selecting the assignment in the drop down selector above the date picker.
3. Select any day within your timesheet period by simply clicking on any day in that period. For example, if you are on a weekly timesheet and your timesheet is due on a Saturday, select any day in the week prior to the Saturday due date.
4. You will be presented with the option of entering a blank timesheet or a 40 hour timesheet. Blank timesheets are exactly what the sound like, and you'll enter your hours from scratch. A 40 hour timesheet automatically pre-populates 8 hours per business day within your specific timesheet duration, which you can edit accordingly.
5. Select the day of the week that you want to add your arrival and departure times.
6. Select "Add Block" and the data fields will populate with the time entry fields.
7. Add your total hours for that block of time in the Hours field and your total minutes for that block of time in the Minutes field. For example, if you arrive at 7:30 am, and then left at 5:00 pm, and took a 1 hour lunch, enter 8 Hours and 30 Minutes. Then add a second block of time with your 1 hour of lunch.
8. Select the Hours Type (you may only have normal as an option in this dropdown, depending on how your firm requires you to enter time. If you are required to account for break time, meal time, or other paid and non paid time off.)
9. Select the Project you are specifically entering time for, (if you are not assigned to any specific projects, you can skip this by just leaving the dropdown at None.)
10. Enter any notes specifically regarding that block of time by clicking on the pen and paper icon.
11. In the pop up box that appears enter the text of your note and then click Add. To erase and begin again simply click Clear.
12. To add multiple blocks, simply click Add Block again, and follow the instructions from step 6. You can add as may blocks of time as you would like. To delete a block of time, simply click the trash can, and confirm that you want to delete in the popup.
13. Once you have entered the blocks of time for the day click Save. If you navigate away from the day without saving, the system will alert you.
14. Repeat steps 5 through 14 for each day that you want to add time for.
15. To add an overall timesheet note, simply type your note in the note field at the bottom and click Add Note.
16. Finally, to submit your timesheet simply click Submit, and then accept any notifications that pop up.
18. Once your timesheet is either approved or rejected you will receive an email from your firm letting you know - Important Notes! - Each day will need to be saved as you add the hours. If you try to navigate away from a day or an assignment without saving, you will be prompted to do so. - You can add your hours each day if you wish, or wait till the end of the timesheet period to add the hours. Always remember to hit "Submit" on your timesheet on or near the final day of your timesheet period. - Once you've submitted your timesheet, you have the option to "unsubmit" your timesheet if you need to make any changes. - Your direct manager will be notified once you and your co-workers have submitted your timesheets. Once your timesheet is reviewed you will receive a notification alerting you that your timesheet was either approved or rejected. If it is approved, you're done, if it is rejected, you will need to make the appropriate changes and resubmit the timesheet.
You might also like
- Shoe Dog: A Memoir by the Creator of NikeFrom EverandShoe Dog: A Memoir by the Creator of NikeRating: 4.5 out of 5 stars4.5/5 (537)
- Manager How To GuideDocument12 pagesManager How To GuidetimesheasyhelpNo ratings yet
- Grit: The Power of Passion and PerseveranceFrom EverandGrit: The Power of Passion and PerseveranceRating: 4 out of 5 stars4/5 (587)
- Manager How To GuideDocument12 pagesManager How To GuidetimesheasyhelpNo ratings yet
- Hidden Figures: The American Dream and the Untold Story of the Black Women Mathematicians Who Helped Win the Space RaceFrom EverandHidden Figures: The American Dream and the Untold Story of the Black Women Mathematicians Who Helped Win the Space RaceRating: 4 out of 5 stars4/5 (894)
- Employee How To GuideDocument29 pagesEmployee How To GuidetimesheasyhelpNo ratings yet
- The Yellow House: A Memoir (2019 National Book Award Winner)From EverandThe Yellow House: A Memoir (2019 National Book Award Winner)Rating: 4 out of 5 stars4/5 (98)
- How To View Employee Details and Assign A Secondary Manager From The Manager ApplicationDocument2 pagesHow To View Employee Details and Assign A Secondary Manager From The Manager ApplicationtimesheasyhelpNo ratings yet
- The Little Book of Hygge: Danish Secrets to Happy LivingFrom EverandThe Little Book of Hygge: Danish Secrets to Happy LivingRating: 3.5 out of 5 stars3.5/5 (399)
- Employee How To GuideDocument29 pagesEmployee How To GuidetimesheasyhelpNo ratings yet
- On Fire: The (Burning) Case for a Green New DealFrom EverandOn Fire: The (Burning) Case for a Green New DealRating: 4 out of 5 stars4/5 (73)
- How To Add ExpensesDocument8 pagesHow To Add ExpensestimesheasyhelpNo ratings yet
- The Subtle Art of Not Giving a F*ck: A Counterintuitive Approach to Living a Good LifeFrom EverandThe Subtle Art of Not Giving a F*ck: A Counterintuitive Approach to Living a Good LifeRating: 4 out of 5 stars4/5 (5794)
- How To Enter Hours InOut TimesheetDocument6 pagesHow To Enter Hours InOut TimesheettimesheasyhelpNo ratings yet
- Never Split the Difference: Negotiating As If Your Life Depended On ItFrom EverandNever Split the Difference: Negotiating As If Your Life Depended On ItRating: 4.5 out of 5 stars4.5/5 (838)
- Recent Developments in Ultrasonic NDT Modelling in CIVADocument7 pagesRecent Developments in Ultrasonic NDT Modelling in CIVAcal2_uniNo ratings yet
- Elon Musk: Tesla, SpaceX, and the Quest for a Fantastic FutureFrom EverandElon Musk: Tesla, SpaceX, and the Quest for a Fantastic FutureRating: 4.5 out of 5 stars4.5/5 (474)
- Jeremy Hughes ReviewDocument5 pagesJeremy Hughes ReviewgracecavNo ratings yet
- Sample Interview Questions for Motivation, Communication, TeamsDocument6 pagesSample Interview Questions for Motivation, Communication, TeamsSahibzada Muhammad MubeenNo ratings yet
- A Heartbreaking Work Of Staggering Genius: A Memoir Based on a True StoryFrom EverandA Heartbreaking Work Of Staggering Genius: A Memoir Based on a True StoryRating: 3.5 out of 5 stars3.5/5 (231)
- 2019 IL and Federal Pharmacy Law Review PDFDocument176 pages2019 IL and Federal Pharmacy Law Review PDFAnonymous 3YNJfYNQ100% (5)
- Ifatsea Atsep Brochure 2019 PDFDocument4 pagesIfatsea Atsep Brochure 2019 PDFCondor GuatonNo ratings yet
- The Emperor of All Maladies: A Biography of CancerFrom EverandThe Emperor of All Maladies: A Biography of CancerRating: 4.5 out of 5 stars4.5/5 (271)
- Math-149 MatricesDocument26 pagesMath-149 MatricesKurl Vincent GamboaNo ratings yet
- The Gifts of Imperfection: Let Go of Who You Think You're Supposed to Be and Embrace Who You AreFrom EverandThe Gifts of Imperfection: Let Go of Who You Think You're Supposed to Be and Embrace Who You AreRating: 4 out of 5 stars4/5 (1090)
- Rock Laboratory PricelistDocument1 pageRock Laboratory PricelistHerbakti Dimas PerdanaNo ratings yet
- The World Is Flat 3.0: A Brief History of the Twenty-first CenturyFrom EverandThe World Is Flat 3.0: A Brief History of the Twenty-first CenturyRating: 3.5 out of 5 stars3.5/5 (2219)
- B2PLUS UNIT 6 Test Answer Key HighDocument2 pagesB2PLUS UNIT 6 Test Answer Key HighАндрій НікітінNo ratings yet
- Team of Rivals: The Political Genius of Abraham LincolnFrom EverandTeam of Rivals: The Political Genius of Abraham LincolnRating: 4.5 out of 5 stars4.5/5 (234)
- Journal Sleep Walking 1Document7 pagesJournal Sleep Walking 1Kita SemuaNo ratings yet
- The Hard Thing About Hard Things: Building a Business When There Are No Easy AnswersFrom EverandThe Hard Thing About Hard Things: Building a Business When There Are No Easy AnswersRating: 4.5 out of 5 stars4.5/5 (344)
- Youre The Inspiration CRDDocument3 pagesYoure The Inspiration CRDjonjammyNo ratings yet
- Devil in the Grove: Thurgood Marshall, the Groveland Boys, and the Dawn of a New AmericaFrom EverandDevil in the Grove: Thurgood Marshall, the Groveland Boys, and the Dawn of a New AmericaRating: 4.5 out of 5 stars4.5/5 (265)
- Professional Builder - Agosto 2014Document32 pagesProfessional Builder - Agosto 2014ValNo ratings yet
- Health Information SystemDocument11 pagesHealth Information SystemVineeta Jose100% (1)
- Assignment 2Document4 pagesAssignment 2maxamed0% (1)
- STS Syllabus 2020Document27 pagesSTS Syllabus 2020AndreaDimaculangan100% (1)
- Food Science, Technology & Nutitions - Woodhead - FoodDocument64 pagesFood Science, Technology & Nutitions - Woodhead - FoodEduardo EstradaNo ratings yet
- Cat TSDDocument55 pagesCat TSDvarsha sharmaNo ratings yet
- The Unwinding: An Inner History of the New AmericaFrom EverandThe Unwinding: An Inner History of the New AmericaRating: 4 out of 5 stars4/5 (45)
- IntuitionDocument10 pagesIntuitionmailsonNo ratings yet
- J-Garlic in CheeseDocument12 pagesJ-Garlic in CheeseMary GinetaNo ratings yet
- History of English Prose PDFDocument21 pagesHistory of English Prose PDFMeisyita QothrunnadaNo ratings yet
- Your Results For: "Multiple-Choice Questions: B": DelayDocument4 pagesYour Results For: "Multiple-Choice Questions: B": DelayawairmalikNo ratings yet
- Amna Hameed: ObjectiveDocument2 pagesAmna Hameed: ObjectiveSabrina GandapurNo ratings yet
- Psalms Magick of The Old Testament PDFDocument129 pagesPsalms Magick of The Old Testament PDFirrrs100% (1)
- Project Report VajDocument15 pagesProject Report VajTamil SelvanNo ratings yet
- E.sybox - Esybox All Information PDFDocument56 pagesE.sybox - Esybox All Information PDFnle_16948No ratings yet
- The Sympathizer: A Novel (Pulitzer Prize for Fiction)From EverandThe Sympathizer: A Novel (Pulitzer Prize for Fiction)Rating: 4.5 out of 5 stars4.5/5 (119)
- D2DDocument2 pagesD2Dgurjit20No ratings yet
- EDIBLE VACCINES: A COST-EFFECTIVE SOLUTIONDocument21 pagesEDIBLE VACCINES: A COST-EFFECTIVE SOLUTIONPritish SareenNo ratings yet
- Toki PonaDocument2 pagesToki PonaNicholas FletcherNo ratings yet
- Short Answers Class 9thDocument14 pagesShort Answers Class 9thRizwan AliNo ratings yet
- MB0042-MBA-1st Sem 2011 Assignment Managerial EconomicsDocument11 pagesMB0042-MBA-1st Sem 2011 Assignment Managerial EconomicsAli Asharaf Khan100% (3)
- Lab Report AcetaminophenDocument5 pagesLab Report Acetaminophenapi-487596846No ratings yet
- Her Body and Other Parties: StoriesFrom EverandHer Body and Other Parties: StoriesRating: 4 out of 5 stars4/5 (821)