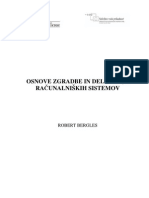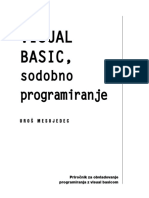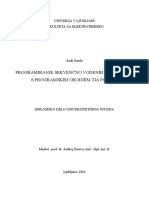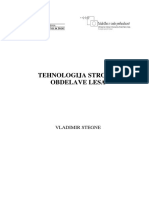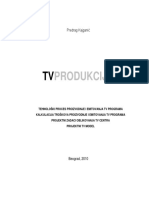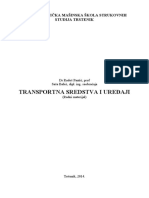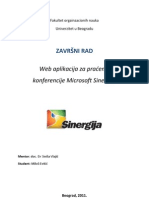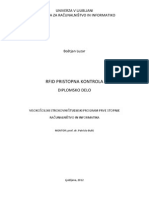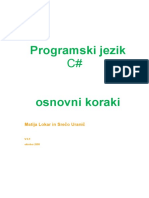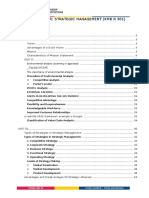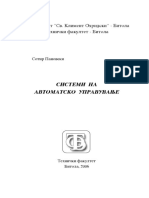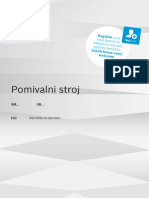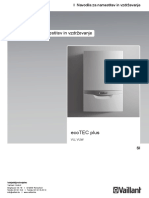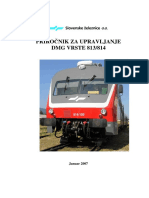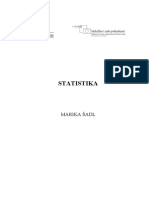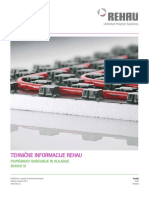Professional Documents
Culture Documents
Kurs Za Pocetnike - Racunari
Uploaded by
susorkoCopyright
Available Formats
Share this document
Did you find this document useful?
Is this content inappropriate?
Report this DocumentCopyright:
Available Formats
Kurs Za Pocetnike - Racunari
Uploaded by
susorkoCopyright:
Available Formats
Raunari
Kurs za Poetnike
Sadraj:
Raunari ......................................................................................................................................................... 1 Kurs za Poetnike .............................................................................................................................................. 1 Sadraj: .............................................................................................................................................................. 1 OSNOVE KORIENJA PC RAUNARA .................................................................................................... 4 1 Istorijat i arhitektura PC raunara .............................................................................................................. 4 2 Sastavni delovi raunara............................................................................................................................. 4 2.1 Hardver .......................................................................................................................................................... 4 2.2 Centralna jedinica: (sistemska jedinica) ................................................................................................... 4 2.2.1 Kuite .......................................................................................................................................... 4 2.2.2 Matina ploa: ............................................................................................................................. 5 2.2.3 Mikroprocesor ............................................................................................................................. 6 2.2.4 MEMORIJA ................................................................................................................................. 6 2.2.5 Magistrale ..................................................................................................................................... 6 2.3 Mediji za skladitenje podataka ................................................................................................................. 7 2.3.1 Disketni ureaj i floppy disk ..................................................................................................... 7 2.3.2 Hard disk ...................................................................................................................................... 8 2.3.3 Ostali magneti mediji za uvanje podataka ............................................................................. 8 2.3.4 CD-ROM ureaj .......................................................................................................................... 9 2.4 Periferijalni ureaji ...................................................................................................................................... 9 2.4.1 Tastatura ....................................................................................................................................... 9 2.4.2 MONITOR ................................................................................................................................. 10 2.4.3 Mi ............................................................................................................................................... 11 2.4.4 tampa ...................................................................................................................................... 11 2.4.5 Modem ........................................................................................................................................ 12 2.4.6 Dojstik ....................................................................................................................................... 12 2.4.7 Skener ......................................................................................................................................... 12 2.4.8 Strimer ........................................................................................................................................ 13 2.4.9 Komunikacioni portovi............................................................................................................. 13 2.4.10 Mrena kartica ........................................................................................................................... 13 2.4.11 Zvuna kartica ........................................................................................................................... 13 2.4.12 Neprekidni izvori napajanja ..................................................................................................... 13 3 Operativni sistem Windows 95 ................................................................................................................ 13 3.1 Bitne karakteristike Windows-a 95 ......................................................................................................... 13 3.1.1 Grafiko radno okruenje......................................................................................................... 14 3.1.2 Objektna orijentacija ................................................................................................................. 14 3.1.3 Produeni nazivi datoteka ........................................................................................................ 14 3.1.4 Pokazivaki fajlovi.................................................................................................................... 14 3.1.5 Grafika prezentacija sistema .................................................................................................. 14 3.1.6 Instalacija ureaja i programa ................................................................................................. 14 3.1.7 Multitasking (istovremeni rad vie programa) ...................................................................... 14 3.1.8 Jaka podrka raunarskom povezivanju ................................................................................. 15 3.1.9 Multimedijalni pristup podacima ............................................................................................ 15 4 Nain rada pod Windows 95 .................................................................................................................... 15
Windows 98
5 6
RAD SA PROGRAMIMA....................................................................................................................... 15 Operativni sistem Windows 95 ................................................................................................................ 15 6.1 Bitne karakteristike Windows-a 95 ......................................................................................................... 16 6.1.1 Grafiko radno okruenje......................................................................................................... 16 6.1.2 Objektna orijentacija ................................................................................................................. 16 6.1.3 Produeni nazivi datoteka ........................................................................................................ 16 6.1.4 Pokazivaki fajlovi.................................................................................................................... 16 6.1.5 Grafika prezentacija sistema .................................................................................................. 16 6.1.6 Instalacija ureaja i programa ................................................................................................. 16 6.1.7 Multitasking (istovremeni rad vie programa) ...................................................................... 17 6.1.8 Jaka podrka raunarskom povezivanju ................................................................................. 17 6.1.9 Multimedijalni pristup podacima ............................................................................................ 17 7 Nain rada pod Windows 95 .................................................................................................................... 17 8 RAD SA PROGRAMIMA....................................................................................................................... 17 9 Prvi Windows 95 koraci........................................................................................................................... 18 9.1 Pokretanje programa .................................................................................................................................. 18 9.1.1 Ukljuivanje raunara:.............................................................................................................. 18 9.1.2 ISKLJUIVANJE RAUNARA: .......................................................................................... 18 9.1.3 Izlazak iz Windows-a ............................................................................................................... 18 9.1.4 Osnovni izgled ekrana .............................................................................................................. 19 9.2 Radna povrina -desktop .......................................................................................................................... 19 9.2.1 Taskbar ....................................................................................................................................... 20 9.3 Upotreba mia ............................................................................................................................................. 20 9.3.1 Kursor ......................................................................................................................................... 22 9.3.2 Ureivanje ikona na radnoj povrini ...................................................................................... 22 9.3.3 Odvlaenje (pomeranje) ikona ................................................................................................ 22 9.4 Osnovni elementi prozora ......................................................................................................................... 22 9.4.1 Okvir prozora ............................................................................................................................. 23 9.4.2 Ugao prozora.............................................................................................................................. 23 9.4.3 Dijalog prozori ........................................................................................................................... 23 9.4.4 Pomeranje prozora .................................................................................................................... 24 9.4.5 Menjanje veliine prozora........................................................................................................ 24 9.4.6 Smanjivanje prozora na ikonu: ................................................................................................ 24 9.4.7 Poveavanje prozora na najveu veliinu .............................................................................. 24 9.4.8 Promena aktivnog prozora ....................................................................................................... 24 9.4.9 Reanje prozora u kaskade ili kao ploice ............................................................................ 25 9.4.10 Pronalaenje prozora izvan ivice ekrana................................................................................ 25 9.4.11 Zatvaranje prozora: ................................................................................................................... 25 9.4.12 Pronalaenje palete poslova ..................................................................................................... 25 9.4.13 Najee koriene kontrole: ................................................................................................... 25 9.5 Padajui start meni ..................................................................................................................................... 26 10 Izgled osnovnog windows prozora u Wordu: ...................................................................................... 27 10.1 Startovanje Word-a .................................................................................................................................... 27 10.1.1 Naslovna linija (title bar) ......................................................................................................... 27 10.1.2 Kontrolni meni: ......................................................................................................................... 27 10.1.3 Kontrolni tasteri ......................................................................................................................... 27 10.2 Meni linija (glavni meni) .......................................................................................................................... 28 10.2.1 Odabiranje stavke u meniju: .................................................................................................... 29 10.2.2 Zatvaranje menija:..................................................................................................................... 29 10.3 TOOLBAR .................................................................................................................................................. 29 10.3.1 STANDARD TOOLBAR: ....................................................................................................... 31 10.3.2 Format toolbar-linija za formatiranje ..................................................................................... 31 10.4 RULER ........................................................................................................................................................ 32 10.5 RADNI PROSTOR .................................................................................................................................... 33 10.5.1 Radni prostor.............................................................................................................................. 33
Windows 98
10.6 Skrol bar ...................................................................................................................................................... 33 10.6.2 Tasteri za razliito prikazivanje aktivnog dokumenta ......................................................... 33 10.7 Statusna linija ............................................................................................................................................. 34 10.8 Taskbar linija .............................................................................................................................................. 34 10.8.1 Nazivi datoteka .......................................................................................................................... 35 10.8.2 Karakteristike unoenja podataka ........................................................................................... 35 10.9 Kretanje kroz dokument: ........................................................................................................................... 36 10.9.1 Korienjem vertikalne i horizontalne trake za skrolovanje: .............................................. 36 10.9.2 Pomeranje kursora uz pomo specijalnih tastera .................................................................. 36 10.9.3 Pomou tastera sa tastature ...................................................................................................... 37 10.9.4 Pomou komande GO TO (idi na) .......................................................................................... 38 10.10 Rad sa tekstom............................................................................................................................................ 38 10.10.1 Ukucavanje i prekucavanje ...................................................................................................... 38 10.10.2 Uklanjanje teksta ....................................................................................................................... 38 10.10.3 Oznaavanje(selektovanje) dela dokumenta: ........................................................................ 38 10.10.4 Funkcija selekt all ..................................................................................................................... 40 10.10.5 Stvaranje ikone za dokument: ................................................................................................. 40
Windows 98 OSNOVE KORIENJA PC RAUNARA
1 Istorijat i arhitektura PC raunara Familija raunara IBM PC poela je svoj svetski pohod 24. aprila 1981. godine. Raunar odlikuje irokim krugom periferijalnih ureaja. Glavni cilj kod projektovanja IBM PC raunara je bio da se stvori mikroraunar sa pristupanom cenom koji prua svom korisniku mogunost dogradnje osnovne konfiguracije po svojim linim zahtevima i mogunostima. Posle prvih PC-jeva pojavili su se upotrebljivi raunari proizvedeni u velikim serijama zvani XT po engleskoj rei (extended proiren). Tri godine posle pojave XT raunara pojavilo se raunar AT (Advanced Technology - napredna tehnologija). Gro prodatih PC raunara nije originalan IBM-ov proizvod nego takozvani IBM kompatibilni klon. Klonovi su takvi raunari koji su sline arhitekture i funkcionisanja kao i originalni PC-jevi. Svet je ukratko bio poplavljen klonovima poreklom sa dalekog istoka proizvodi nepoznatih proizvoaa. Ti raunari su se odlikovali niom cenom ali i niim performansima od originalnih proizvoda. No, cilj IBM-a je postignut PC arhitektura je postao standard u klasi personalnih raunara izguravi sa trita konkurenciju. Krajem 80-tih godina pojavio se naslednik AT raunara nazvan 386 a poetkom devedesetih i etvrta generacija zvana 486. Pentium raunari peta PC generacija pojavili su se 1994. godine i odrali su se i do danas. U meuvremenu pojavila se i esta, pa ak i sedma generacija PC-ja, zvani Pentium Pro (P6) i Pentium II. Windows: 1990 godine verzija 1.0 1990 godine verzija 3.0 1990 godine verzija 3.1 1990 godine verzija 3.11 1990 godine verzija 95 1990 godine verzija 95 OSR2 Windows 97 1990 godine verzija 98 (Memphis) Windows NT (paralelno se razvija sa 3.10 i 95 a daleko je moniji i skuplji operativni sistem, namenjen korisnicima veih zahteva tj. za umreene raunare koji se profesionalno primenjuju. Delimo ga na Windows NT Workstation: jeftinija verzija namenjena je radnim stanicama u mrei, Verzija 4.0 (stara 3.51) Windows NT Serwer: skuplja verzija, namenjena je velikim mrenim serverima, Verzija 4.0 (stara 3.51)
2 Sastavni delovi raunara
Hardver Elektronski delovi koji izvravaju sve akcije, hardver je sve ono to je u raunaru fiziko, postojee i vidljivo. Softver: Zajedniki naziv za sve podatke i programe koji komanduju hardverom. Softver su samo nevidljivi nizovi informacija koji su elektronskim putem smeteni u memoriju i nisu "opipljivi" kao hardver, ali predstavljaju "pamet" koja vodi raunar ka izvrenju razliitih zadataka. 2.1 Hardver 2.2 Centralna jedinica: (sistemska jedinica) Glavni deo raunara u kojoj se nalazi najvei broj elemenata (mikroprocesor, memorija, medijumi za uvanje i prenos podataka idr.). Ona prima ulazne podatke, izvrava softver, odreuje ta i kako e monitor prikazati i alje instrukcije tampau. Na zadnjoj strani se nalaze konektori za prikljuenje spoljnih ureaja pomou kablova (tastatura, monitor, mi, struja) i (dodatni periferijski ureaji: tampa, telefonski kabal,spoljanji zvunici). 2.2.1 Kuite Metalna kutija u kojoj se nalaze komponente centralne jedinice. Poseduje otvore sa prednje i zadnje strane, a u unutranjosti su predviena mesta za smetanje komponenti.
Windows 98
Uloga kuite je da delove raunara dri zajedno i da ih napaja jednosmernim naponom odreenih iznosa. Kuita se izrauju i proizvode u nekoliko standardnih veliina i oblika, i u vie vrsta i dimenzija. Mogu biti:: Desktop-horizontalno postavljeno kuite (leee). Tower-vertikalno postavljeno kuite (stojee). Praktina su i imamo vie vrsti: -mini tower (kuite manjih dimenzija pogodno za dranje pored monitora na stolu), -tower (srednje veliine) -big tower (vee varijante koje se obino dre na podu pored radnog stola. Zajedniko je kod svakog kuita da ima dugme za ukljuivanje i iskljuivanje raunara (power button), dugme za restartovanje raunara (reset), dugme za turbo mod, konektore za prikljuivanje napajanja nekoliko indikatora (LED). Prednja strana kuita nalaze se otvori za: disketnu jedinicu i CD-ROM ureaje Power: dugme za ukljuivanje i iskljuivanje raunara zelena lampica: da je raunar ukljuen uta lampica: da li raunar radi u turbo reimu crvena lampica: da li je trenutno aktivan hard disk displej: brojani podatak moe da sadri brzinu rada mikroprocesora u megahercima ili neki drugi podatak to podeava strunjak specijalnim kratkospojnicima u kuitu. brava : za zakljuavanje raunara turbo taster: za izbor brzine rada reset taster: ponovna inicijalizacija raunara bez potrebe za ukljuivanjem i iskljuivanjem. Zadnja strana kuita: otvor za ventilaciju: unutranjost kuita se hladi ventilatorom koji se automatski ukljuuje kada ukljuite raunar. prikljuci za struju: u kuitu se nalazi ispravlja koji struju od 220V prevodi u potreban oblik za elektronske sklopove raunara konektor za prikljuivanje tastature konektor za prikljuivanje monitora konektor za prikljuivanje mia konektor za prikljuivanje tampaa i drugi prikljuci 2.2.2 Matina ploa: Osnovni element raunara, srce raunara, u obliku tampane ploe, povrine priblino listu papira, na kojoj su smeteni mnogobrojni ipovi (integrisana kola), otpornici, kondezatori idr. elementi. Od posebnog znaaja je ip u kom se uvaju osnovni podaci o raunaru CMOS BIOS. Matina ploa je osnova raunara. Na nju se postavljaju ili prikljuuju sve ostale komponente raunara direktno ili indirektno preko odgovarajuih kartica. Na njoj su napravljene veze koje te delove povezuju u jednu celinu. Te veze zovemo sabirnicama (eng.: bus). Vano je znati da svakoj generaciji mikroprocesora odgovara posebna generacija matinih ploa. Tako imamo matine ploe za 486, matine ploe za Pentium, itd. Pored sabirnica na matinoj ploi se nalaze i odreeni ipovi koji opsluuju delove raunara: oscilator, kontroleri periferijalnih ureaja i sl. Od posebnog znaaja je ip u kom se uvaju osnovni podaci o raunaru. Taj ip se zove CMOS BIOS. Na sabirnicama su izgraena leita za dodatne kartice za proirivanje raunara. Ta leita se zovu slotovima. U savremenim raunarima se uglavnom koriste dva tipa leita: ISA (stariji tip, 16-bitni) i PCI (noviji tip, 32-bitni).
Windows 98
Ostali vaniji delovi su: IPOVI- male crne kutije sa mnogobrojnim metalnim noicama zalemljenim na matinu plou. Svaki ip je veoma sloen sklop minijaturnih silicijumskih elemenata (oni se ne vide , jer su zaliveni u crni plastini omot) koji zamenjuje hiljade klasinih tranzistora ili elektronskih cevi) 2.2.3 Mikroprocesor Procesor (CPU) najvaniji ip koji izvrava programe i upravlja ostalim delovima matine ploe. Zbog velike koliine zadataka koje obavlja, mikroprocesor najee radi na sopstvenoj frekvenciji koja je viestruko bra od takta matine ploe. Postoje vrste: 8086/8088, 80286, 80386, 80486, Pentium, Pentium Pro, Pentium II. Vaan je njihov radni takt a to je vei radni takt procesora to je procesor "bri". Pored Intela procesore proizvode i firme AMD i Cyrix ija je cena nia. Preformanse su sline i uglavnom su preporuljive za kunu upotrebu. Mikroprocesor je mozak raunara. Namenjen je da upravlja radom ostalih delova raunara i da obrauje podatke (matematike operacije, usporeivanje itd.). Kada se radi o procesoru najvanije je znati o kojoj se familiji radi (8086/8088, 80286, 80386, 80486, Pentium, Pentium Pro, Pentium II) i koliki je njen radni takt. O radnom taktu treba zapamtiti da to je vei radni takt procesora to je procesor bri. Generacije PC raunara dobijaju nazive prema ugraenom procesoru. Po sadanjim uslovima raunari do 486 se smatraju zastarelima i pri kupovini raunara ih teba izbegavati. 2.2.4 MEMORIJA Skup ipova u kojim se nalaze programi i podaci za vreme rada raunara. Postoje dve vrste radne memorije: ROM-(Read Only Memory-memorija koja se ita)-iz njega se podaci mogu jedino itati. Podaci se u ROM upisuju fabriki i ne mogu se vie iz nje izbrisati. RAM (Random Access Memory-memorija sa sluajnim pristupom)- je jedna od najvanijih komponenti raunara. U nju se pohranjuju podaci koji su raunaru potrebni pri radu. Naziva se i operativna memorija, kojom se naglaava razlika izmeu ove memorije i spoljnih nosilaca podataka kao to je hard disk. Programi se izvravaju i podaci obrauju iskljuivo u brzoj elektronskoj memoriji (RAM) koja se pri iskljuenju brie, pa se zato podaci uvaju i snimaju na jedinice sa trajnom memorijom (disketa, hard, trake i sl.), odakle se ponovo uitavaju u RAM na obradu kad zatreba. Vaan podatak je vreme odziva tj vreme potrebno za pronalaenje i iitavanje podataka iz memorije (najvie oko 60 ns). Koliina ram memorije utie na brzinu raunara. Kapacitet memorije se izraava u koliini podataka koju memorija moe da primi (merna jedinica 1 bit). RAM memorija se izrauje na tzv. SIMM ili DIMM modulima RAM-a (kapaciteta 2 MB, 4 MB, 8 MB, 16 MB, ili 32) koji se postavljaju u odreena leita na matinoj ploi. Memorija moe da u sebi pamti podatke samo dok je raunar ukljuen, dok se u meuvremenu oni uvaju na spoljnim memorijskim jedinicama. 2.2.5 Magistrale Snopovi elektronskih vodova kojima se signali kreu izmeu razliitih delova matine ploe. Osim internih magistrala za komunikaciju izmeu mikroprocesora, memorije i drugih sklopova, postoj i magistrala namenjena komunikaciji sa karticama. SLOTOVI: duguljasti konektori koji omoguavaju da se na magistralu prikljuuju kartice (tampane ploe specijalnih namena) koje kontroliu sve elemente raunara na matinoj ploi (monitor, diskove, telefonski prikljuak itd.). KARTICE su tampane ploe manjih dimenzija koje su utaknute u slotove matine ploe. Kartice se mogu zamenjivati ili dopunjavati. Grafika kartica (video kartica) je sklop koji kontrolie signale koji se alju na monitor. Svaki raunar mora da ima grafiku karticu kako bi mogao da se prikljui monitor
Windows 98
2.3 Mediji za skladitenje podataka Slue za uvanje podataka i kada je raunar iskljuen. Postoje : Magnetni medij za skladitenje podataka: u njima se podaci mogu pisati, itati i brisati. Najpoznatiji: diskete (flopi disk) i hard (vrsti) diskovi Optiki medij za skladitenje podataka: Najpoznatiji CD na kom se jednom zapisani podaci ne mogu izbrisati ni promeniti Mediji za skladitejne podataka slue za uvanje podataka i kada je raunar iskljuen. Postoje magnetni i optiki mediji za skladitenje podataka. Na magnetne medije podaci se mogu i pisati, itati i brisati. Najpoznatiji magnetni mediji za skladitenje podataka su diskete (floppy disk) i hard (vrsti) diskovi. Najpozantiji optiki medij je CD na kom se jednom zapisani podaci ne mogu izbrisati ni promenuti. 2.3.1 Disketni ureaj i floppy disk Slui za permanentno smetanje podataka i programa. Zbog toga oni ostaju na njima i posle iskljuenja raunara Ugraen je u vrsto plastino kuIte. Postoje vie vrsta flopija a koriste se: Disketa od 5,25 ina sa 1,2 megabajta podataka, kod starijih kompjutera. Disketa od 3,5 ina sa 1,44 megabajta podataka, najvie se koristi Disketa od 3,5 ina sa 2,88 megabajta podataka, mini disketa, skupa. Floppy diskovi (ili diskete) su magnetni mediji za skladitenje poadataka. Radi se o polivinilnom disku presvuenom oksidom eljeza. Taj polivinil disk je savitljiv i odatle dolazi i naziv jer re floppy znai savitljiv. Ova disketa je zatiena plastinim omotaem. U vreme nastanka PC raunara disketa je bila jedini pogodni medij za uvanje podataka. Sa dananjeg stanovita diskete su malog kapaciteta, ali odrale su se do dan danas, poto su u irokoj upotrebi i predstavljaju pogodan medij za prenos (manje koliine) podataka sa jednog raunara na drugi. U upotrebi su diskete dva formata 5,25 inne i 3,5 inne. Interesantan podatak je da na po fizikim dimenzijama manje diskete od 3,5 ina moe stati vea koliina podataka nego na fiziki vee diskete od 5,25 ina. Sve danas koriene diskete su dvostrane tj. podaci se mogu zapisivati na obe strane diskete (double sided DS). Drugi vaan podatak je gustna zapisa na disketi. Imamo diskete dvostruke gustine (double density DD) i visoke gustine (high density HD). Povrina diskete se deli na sektore. Jedan sektor moe da sadri 512 B podataka. Te sektore dobijamo tako da disk podelimo na koncentrine krugove (staze track), a te krugove na nekoliko sektora. Sledea tabela prikazuje osnovne podatke o disketama: Prenik Oznaka
DS DD 3,5 DS HD DS DD 5,25 DS HD 1,2 MB 80 15 1200 1,44 MB 360 kB 80 40 18 9 1440 360
Kapacitet
720 kB
Broj tragova
80
Broj sektora Ukupan po tragu broj sektora
9 720
Tabela 1 Osnovni podaci o disketama Kako razlikovati HD od DD disketa? U sluaju 3,5 innih HD disketa postoji otvor a kod 5,25 innih HD disketa nema ojaanog prstena na sredinjem otvoru diskete. Ureaj koji zapisuje, ita i brie podatke sa disketa zove se disketni ureaj (floppy disk drive FDD). Podrazumeva se da postoje disketni ureaji za 3,5 inne i disketni ureaji za 5,25 inne diskete. Disketni ureaji se prikljuuju na ureaj koji se zove floppy disk kontroler (FDC) a zaduen je za kontrolu rada
Windows 98
disketnih ureaja. Floppy disk kontroler je kod savremenih raunara integrisan na matinoj ploi. Na jedan kontroler mogu se prikljuiti dva disketna ureaja. 2.3.2 Hard disk Srce kompjutera tj sve to se deava tee kroz njega- sa njega se uitava operativni sistem po svakom ukljuivanju kompjutera, na njega instaliramo i sa njega pokreemo komercijalne programe, na njega smetamo podatke i nalazimo rezultate obrade. Tvrdi disk (Hard disk) Hard disk ureaj (Hard disk drive HDD) je kod savremenih raunara glavni medij za skladitenje podataka. Sastoje se od nekolicine magnetnih tvrdih ploa (odatle i naziv) postavljenih jedan iznad drugog. Svaka ploa ima po dve magnetne glave, jednu odozdo i jednu odozgo. Diskovi tvrdog diska su organizovani slino disketama stim da imaju vie staza i sektora.Skup staza svih diskova koje se nalaze tano jedna ispod druge nazivamo cilindrima Prednosti tvrdog diska nad disketama je u viestruko brim pristupom podacima i veem kapacitetu. Savremeni tvrdi diskovi imaju kapacitet od nekoliko gigabajta. Trvdi diskovi se veu na kontroler tvrdih diskova (hard disk controler HDC). Postoje dve vrste kontrolera: IDE (Integrated Device Electronics) i SCSI (Small Computer System). IDE diskovi su sporiji, manjeg kapaciteta i jeftiniji. SCSI diskovi su bri, veeg kapaciteta ali i dosta skuplji. Kod savremenih raunara na matinoj ploi je integrisano dva IDE kontrolera: primarni IDE1 i sekundarni IDE2. Na oba kontrolera mogu se spojiti po dva disk ureaja. Od ta dva ureaja jedan predstavlja gospodara (master) a drugi roba (slave). Tako raspoznajemo primarni master, primarni slave, sekundarni master i sekundarni slave ureaj. Kod SCSI standarda na jedan kontroler, koji se nalazi na posebnoj kartici i postavlja se u slot matine ploe, mogu se priljuiti sedam ureaja. Najpoznatiji proizvoai tvrdih diskova su: Western Digital, Seagate i Quantum. 2.3.3 Ostali magneti mediji za uvanje podataka Pored gore navedenih magnetnih medija koriste se jo nekoliko. Ovi mediji uglavnom slue za uvanje rezervnih kopija podataka sa tvrdog diska, a postoji i nekoliko alternativa za zamenu disketa i disketnih ureaja, koji se smatraju zastarelim zbog premalog kapaciteta u odnosu na dananje potrebe. 2.3.3.1 Strimer trake i ureaji Strimer trake su naslednici magnetnih traka velikih raunarskih sistema. Radi se o magnetnoj traci stavljenih u plastinu kutiju slino audio kasetama. Kapacitet ovih traka je nekoliko stotina megabajta. Glavni nedostatak ovog medija je sekvencijalni pristup podacima, tj. traka se mora premotavati da bi se odreeni podatak pronaao. 2.3.3.2 Zip ureaj i Jaz ureaj Dva reenja za zamenu postojeih disketa koja nudi firma IOmega. Na jednu Zip disketu mogue je smestiti 100 MB podataka a na jednu Jaz disketu 1 GB. Zip ureaj se izrauje u dve varijanti: paralelni i SCSI. Paralelni se prikljuuje na LPT port raunara izmeu raunara i tampaa. Jaz ureaj se izrauje samo u SCSI varijanti. Glavni nedostatak ovih reenja je nekompatibilnost sa postojeim 3,5 innim disketama. 2.3.3.3 A-drive Pretstavlja kompletno reenje za zamenu postojeih disketa. Ureaj izvana izgleda potpuno isto kao i klasini disketni ureaj, a koristi 3,5 inne diskete vrlo sline klasinim, ali na koje moe stati 120 MB podataka. Kompatibilan je sa starim disketnim ureajima, tj moe da zapisuje i da ita podatke sa starih 3,5 innih disketa. Prikljuuje se na jedan od IDE kontrolera na matinoj ploi. Novije matine ploe podravaju i podizanje sistema sa A-drive-a.
Windows 98
2.3.4 CD-ROM ureaj Pojava kompakt diskova sredinom osamdesetih je izazvao pravu revoluciju kod snimanja zvuka. Mali plastini diskovi na koje je zvuk sniman u digitalnom formatu (predstavljen nulama i jedinicama) izgledao je prikladnim za uvanje podataka za raunare. Nije prolo mnogo do pojave prvih CD-ROM-ova. Naziv CD-ROM znai da se radi o memoriji koja se moe samo itati, tj jednom zapisani podaci se vie ne mogu popravljati niti brisati, koja se smeta na kompakt dsk. Na jedan CD moe se zapisati oko 650 MB podataka. Usporeivanja radi na jedan CD-ROM moe stati cela Biblija na nekoliko jezika sa dodatnim ilustracijama. Vremenom brzina CD-ROM itaa postala je sve vea. Pojavili sus se itai dvostruke, pa etvorostruke, osmostruke, dvanaestostruke brzine. Sada se na tritu mogu nai i CD-ROM itai dvadesetostruke pa ak i dvadesetetvorostruke brzine. Izrauju se i u IDE i u SCSI standardu. U meuvremenu su se pojavili i CD-ROM pisai, ureaji koji podatke urezuju na prazne kompakt diskove. U poetku ti ureaji su izraivani samo u SCSI standardu. U drugoj polovini ove godine pojavljuju se i IDE CD-ROM pisai. CD-ROM ureaji (itai i pisai) prikljuuju se na kontroler tvrdog diska. Ukoliko se radi o IDE ureaju, praksa je da se CD-ROM prikljui kao primarni slave ili sekundarni master. 2.4 Periferijalni ureaji Periferijalni ureaji slue za komunikaciju raunara sa spoljnim svetom. U taj spoljni svet spada u korisnik raunara. Preko tih ureaja korisnik saoptava raunaru podatke a isto tako i raunar saoptava korisniku obraene podatke. Prema tome da li raunar prima ili saoptava podatke preko ureaja periferijalne ureaje delimo na ulazne, izlazne i ulazno-izlazne. Najee korieni periferijalni ureaji su: tastatura, monitor, mi, tampa, palica za igru itd. Periferni ureaj predstavlja bilo koju komponentu koja nije direktno povezana sa izvravanjem raunarskog procesa, to ukljuuje zvune kartice, dojstike, skenere, mikrofone i sl. esto se pod perifernim ureajima podrazumevaju svi ureaji koji se prikljuuju na sistemsku jedinicu, ukljuujui i tastaturu i monitor. Periferijalni ureaji slue za komunikaciju raunara sa spoljnim svetom gde spada i korisnik raunara. Preko tih ureaja korisnik i raunar razmenjuju odreene podatke. 2.4.1 Tastatura Tastatura je ulazni periferijalni ureaj preko kojeg ovek govori raunaru. Raunar analizira taj govor i postupa prema njemu. Taj govor, podrazumeva se, mora biti razumljiv raunaru. Tastatura za PC raunar ima najmanje 101 tipku rasporeenih u celine. FUNKCIJSKI TASTERI Esc- se nalazi u levom gornjem uglu tastature i najee oznaava odustajanje od zapoete operacije ili izlaz iz programa. F-1 do F12-funkcijski tasteri, se nalaze na vrhu tastature i imaju oznake F1, F2, ..., F10 ili F12. Upotrebljavaju se za unoenje komandi. Ove komande su razliite od programa do programa. PRINT SCREEN SysRq-prebacuje sadraj ekrana u clipboard, u kombinaciji sa Shift slui za tampanje izgleda trenutnog ekrana SCROLL LOCK-slui za zamrzavanje skrolovanja ekrana PAUSE BREAK-pauza ili prekid neke akcije ALFANUMERIKI TASTERI- su ime koje podrazumeva sve tastere koji mogu uneti slovo, broj i interpunkciju. TAB-tabulator, pomera kursor za nekoliko mesta (mi odreujemo koliko) CAPS LOCK-slui za prebacivanje tastature u reim velikih slova i obratno BACK SPACE- slui za brisanje znak ulevo i pomera kursor ulevo, esto prikazan kao nacrtana podebljana strelica ulevo.
Windows 98
10
ENTER ili Return-je taster koji slui za prelazak u novi red pri kucanju teksta, a u komandnom modu se koristi za potvrdu zadate ili izabrane naredbe. Obino je neto vei od ostalih tastera, na desnom kraju tastature. Space-najdui daster, za umetanje razmaka izmeu slova u toku kucanja. KONTROLNI tasteri-specijalni tasteri koji nemaju svoje znaenje (dejstvo) ali u kombinaciji sa drugim tasterima modifikuju znaenje tih tastera. SHIFT-slui za pisanje velikih slova CTRL (control)-taster koji u kombinaciji sa drugim tasterima menjaju njihovo znaenje, ulogu i funkciju ALT- (Alternative) taster koji u kombinaciji sa drugim tasterima menja njihovo znaenje, ulogu i funkciju KURSORSKI tasteri- (tasteri sa strelicama) desno od alfanumerikih tastera, U zavisnosti od odabranog tastera i strelice pomou njih se vri pomeranje kursora (trepua linija) na ekranu (desno, levo, gore i dole za jedno mesto). PAGE UP- pomera kursor za jednu stranicu (ekran) gore PAGE DOWN- pomera kurzor za jednu stranicu (ekran) dole HOME- pomera kurzor na poetak reda END- pomera kurzor na kraj reda INSERT- ukljuuje opciju OVR, kucanje preko postojeeg texta DELETE- kursorom brie znak desno od kursora ili znak obeleen NUMERIKA TASTATURA Sasvim desno se nalazi numerika tastatura sa tipkama za unos brojeva. pored tipki sa brojevima tu se nalaze jo i tipke sa osnovnim matematikim operacijama i tipka Num Lock, koja slui za prebacivanje numerike tastature iz kursorskog u numeriki reim i nazad. Na tastaturi se pored tipki nalaze i tri indikatora: NUM LOCK-ako je ukljueno (svetli lampica zelena) unose se brojevi sa numerikih tastera CAPS LOCK- ako je ukljueno (svetli lampica zelena) sva slova su velika SCROLL LOCK- ako je ukljueno (svetli lampica zelena) nema posebnu funkciju KOMBINACIJA TASTERA; u odreenim sluajevima je potrebno pritisnuti dva ili vie tastera istovremeno kako bismo aktivirali komandu npr. Da bismo ponovo startovali raunar, potrebno je istovremeno pritisnuti kombinaciju tastera Ctrl + Alt + Del. To znai da moramo drati pritisnut prvi i drugi taster dok pritiskamo trei taster. 2.4.2 MONITOR Monitor je osnovni izlazni ureaj raunara preko kojeg raunar saoptava podatke korisniku. Monitor je ureaj koji omoguava korisniku da vidi ta se trenutno deava sa raunarom. Kada unesemo komandu, na ekranu se pokazuje efekat koji je uzrokovala data komanda. Monitore delimo na crno-bele i kolor monitore. Glavna karakteristika mu je veliina ekrana tj prenika ekrana (14,15,17,21) i njegova rezolucija tj. iz koliko taaka (piksela) se sastoji slika na monitoru (640*480, 800*600, 1024*768, 1280*1024 piksela). Taka (pixel)- predstavlja najmanji element prikazivanja na ekranu tj taku. Monitor prikazuje sliku koja se sastoji od hiljade taaka. Take se grupiu u razliite oblike, podloge i rafure kako bi mogle prikazati tekst i grafike slike. Monitor se prikljuuje na matinu plou preko grafike kartice koja se postavlja u odgovarajui slot. Savremene SVGA kartice se isporuuju sa 1 MB VRAM-a sa mogunou proirenja na 2 MB. VGA standard (video graphic array-video grafiki niz) je razvila firma IBM. VGA nudi grafiku visoke rezolucije, savrenih boja i jasan, lako itljiv tekst. Varijacija VGA kartice je Super VGA (SVGA), koja se preporuuje kod kupovine novog raunara. Monitor se prikljuuje na matinu plou preko grafike kartice koja se postavlja u odgovarajui slot. Na grafikoj kartici se nalazi grafiki koprocesor, koji je odgovoran za prikazivanje slike na monitoru bez
Windows 98
11
optrereenja procesora. Brzina koprocesora direktno utie na brzinu prikazivanja slike. Pored koprocesora na grafikoj kartici nalazi se i video memorija u kojoj se pohranjuju podaci o prikazivanoj slici. Veliina video memorije je ograniavajui faktor u pogledu rezolucije i broja istovremeno prikazivanih boja na monitoru. Savremene SVGA kartice se isporuuju sa 1 MB VRAM-a sa mogunou proirenja na 2 MB. Razvojem raunarske opreme razvijao se i grafiki podsistem raunara. U Tabela su navedeni standardi za grafiki podsistem sa kratkim objanjenjima. Ozna ka MDA
Kratak opis Oznaka MDA potie od engleskog naziva monochrome display adapter adapter za monohromatski (crno-beli) ekran. Korien je u prvobitnim PC raunarima i nije nudio grafiku, ve samo tekst. Njegov klon, tzv. Hercules ili monografiki adapter imao je grafiku. CGA je skraenica od naziva color graphic adapter. U vreme kad su se PC raunari tek pojavili jedino je CGA nudio tekst i grafiku u boji. Kvalitet prikazanog teksta je bio slab i loe je uticao na vid oveka. EGA ili enhanced graphic adapter poboljani grafiki adapter predstavljao je reenje koje je nudio jasniji tekst na ekranu i mnogo vie boja. Meutim, ubrzo je pao u senku i dan-danas popularnog VGA sistema. VGA standard (video graphic array - video-grafiki niz) je razvila firma IBM.VGA nudi grafiku visoke rezolucije, savrenih boja i jasan, lako itljiv tekst. Varijacija VGA kartice je Super VGA (SVGA), koja se preporuuje kod kupovine novog raunara.
CGA
EGA
VGA
Tabela Vrste grafikog podsistema raunara 2.4.3 Mi Mi je ulazni periferijalni ureaj koji u grafikim radnim okruenjima slue za pomeranje pokazivaa (pointer) na ekranu i za izbor odgovarajuih komandi. Prikljuuje se na serijski interfejs (COM1) raunara. 2.4.4 tampa tampa je izlazni ureaj preko kojeg moete podatke odtampati na papir. On prima podatke u elektronskoj formi i vri njihovo tampanje na papir. Postoje razne vrste tampaa: Matrini tampa: rade slino pisaoj maini. Iglice, koje se nalaze u glavi tampaa pritiskaju traku (ribon) sa mastilom i tako se prenosi otisak na papir (sa 9,18 i 24 iglice). Niska cena, jednostavni za odravanje su dobre osobine a loe; slab kvalitet tampe, veoma spor i buan, crno beli su. Inkdet(ink-jet) tampai: preko tankih cevica ubrizgavaju farbu na papir Postoje crno-beli i kolor, pristupana cena i dobar kvalitet tampe. Kolor laserski tampai: desetostruko skuplji. Gore spomenuti lasreski tampai predstavljaju sam vrh tampaa. Odlikuju se vrhunskim kvalitetom tampe, ali i visokim cenama. U poslednje vreme pojavljuju se jeftiniji crno-beli lasreski tampai, to ove tampae ini dostupnim i za kunu upotrebu. Postoje i kolor laserski tampai ali su desetostruko skuplji od crno-belilh tampaa. Laserski tampai na jednom valjku laserskim zrakom ispisuju podatke za tampanje. Ovaj valjak se presvue tankim slojem praka (toner). Sa valjka se toner prenosi na papir na onim mestima koje je obeleio laserski snop. Praak se na papiru fiksira termikom obradom na oko 200 C. Na svim tampaima postoje nekoliko uobiajenih tastera i indikatora. Sledea tabela prikazuje neke od tih pojmova:
Windows 98
12
Pojam POWE R ON LINE LOAD EJECT LF FF
Objanjenje Napajanje tampaa Spremnost tampaa za prijem podataka Uvlaenje papira Izbacivanje papira Line Feed pomeranje papira za jedan red Form Feed pomeranje papira za jednu stranicu
Tabela 2 Oznake na tampaima tampai se prikljuuju na paralelni port (LPT) raunara tzv. Cetronix kablom. 2.4.5 Modem Omoguava da se prikljuimo na direktni servise (npr. Sezam) prenosimo podatke, izmenjujemo elektronsku potu, razgovaramo sa drugim korisnicima, kao i da pretraujemo odreene informacije, i to sve preko uspostavljene komunikacije telefonskom linijom. Najvanija karakteristika modema je brzina. Ona se specifira u broju prenesenih bita u sekundi, odnosno bps. Tipini iznosi su 9600 bps, 14.4 Kbps i vie. Modem je ureaj koji slui za povezivanje raunara preko telefonske linije (dial-up networking). Moe biti vanjski i unutranji. Vanjski modemi se prikjuuju kablom na drugi serijski port raunara (COM2), a unutranji se postavlja u odreeni slot na matinoj ploi. Na modemu se nalaze dva konektora RJ-11, koji slue za povezivanje modema sa telefonskom linijom sa jedne strane i sa telefonskim ureajem sa druge strane. Poto se radi o ureaju preko kojeg se vri razmena podataka izmeu dva ili vie raunara veoma je vana brzina modema. Brzina modema se meri u broju bita koji je modem u stanju preneti i jednoj sekundi. Naziv za tu mernu jedinicu je bit-po-sekundi ili skraeno bps. Savremeni modemi imaju brzinu od 14400, 28800, 33600 ili 56600 bps. Moramo napomenuti da na brzinu komunikacije preko modema ne utie samo brzina samog modema nego i kvalitet telefonskih veza izmeu dva povezanih raunara. Razvojem raunarske opreme modem je prestao da bude samo ureaj za povezivanje dva raunara. Vremenom su njegove mogunosti proirene na prijem i slanje telefaks poruka, kao i na prijem i snimanje glasovnih poruka na raunar (telefonska automatska sekretarica). To znai da ukoliko imate u kui PC novijeg tipa sa modemom povezanog na telefonsku liniju ne treba vam ni telefaks ni automatske telefonska sekretarica. Sve ove poslove moe da obavi sam raunar. FAX-MODEM; omoguava raunaru da prima i alje faksove drugim faks ureajima ili raunarima koji su opremljeni faks-modemom. Da bismo poslali ili primili faks, moramo imati instalisan i softver koji omoguava takav proces. 2.4.6 Dojstik Koristi se za igranje s raunarskim igrama. Popularan je jer omoguava dobru kontrolu upravljanja u mnogim igrama. 2.4.7 Skener Ureaj za kopiranje informacija koji je dat u obliku slike na papiru, u raunar. Kada pretvorimo skeniranu sliku u elektronsku formu, datu sliku moemo editovati, menjati i obraivati u grafikim programima i prebacivati je u dokument. Skeneri su ulazni ureaji raunara a slue za unos slika sa papira u raunar. Postoji runa i stona, kao i crno-bela i kolor varijanta skenera. Savremeni skeneri se isporuuju sa programom za prepoznavanje rukopisa.
Windows 98
13
2.4.8 Strimer Koristi se za kopiranje datoteka s hard diska na strimer traku. Osnovna namena mu je da se vani podaci pohrane na siguran medijum radi zatite i osiguravanja podataka. U sluaju da doe do unitenja podataka na hard disku, uvek smo u mogunosti restaurisati ove podatke sa trake. 2.4.9 Komunikacioni portovi Komunikacioni portovi raunara su ulazno/izlazni ureaji na koje se prikljuuju kablovi odreenih periferiajlnih ureaja i preko kojih raunar komunicira sa tim ureajima. Postoje dve vrste komunikacionih portova: serijski i paraleleni. Preko serijskog porta se bitovi alju jedan za drugim, dok se preko paralelnog porta istovremeno se alje osam bitova (1 bajt) informacije. Iz toga proizilazi da je komunikacija preko serijskog porta sporija od komunikacije preko paralelnog porta. Serijski portovi se oznaavaju sa skraenicom COM, a paralelni sa LPT. Kod starijih raunara ovi ureaji su bili izvedeni na posebnim karticama, koje su se postavljale u slot matine ploe, a kod novijih raunara su integrisani na matinu plou. Na tim matinim ploama obino se nalaze dva serijska ureaja (COM1 i COM2) i jedan paralelni (LPT1). Sa tih ureaja su izvedeni konektori na zadnjoj strani kuita. 2.4.10 Mrena kartica Mrene kartice slue za povezivanje raunara u lokalnu (LAN local area network) mreu. Zavisno od vrste raunarske mree postoje i razliiti tipovi mrenih kartica. Od tih se najvie primenjuje Ethernet standard. Raunari u Ethernet mrei razmenjuju podatke brzinom od 10 megabita u sekundi a mogu bit povezani pomou 50 omskih koaksijalnih kablova ili preko neoklopljenih upredenih telefonskih parica (UTP kabl). Oznaka za Ethernet mreu kod koje se koristi koaksijalni kabl je 10Base2, a za Ethernet sa UTP kablom je 10BaseT. Mrena kartica na sebi ima BNC konektor za priljuivanje koaksijalnog kabla i RJ-45 konektor za prikljuivanje UTP kabla. U zadnje vreme je poelo sa primenom Fast (brzog) Etherneta koji ima brzinu od 100 megabita po sekundi. Kod ove mree raunari se povezuju pomou oklopljenih upredenih telefonskih parica pete generacije (STP) ili pomou optikih kablova. Oznaka ovih standarda je 100BaseTX za STP kablove i 100BaseFX za optike keblove. 2.4.11 Zvuna kartica Omoguava da vrimo snimanje i reprodukciju zvuka i muzike. Najee se data kartica koristi za ozvuavanje igara ili za reprodukciju zvuka sa multimedijskih CD diskova. Zvuna kartica je prva u nizu kartica koje raunar pretvaraju u multimedijalnu mainu. Na ovu karticu se mogu prikljuiti zvunici, muzika linija i mikrofon. Zvune kartice proizvode zvuk CD kvaliteta. Svaka zvuna kartica na sebi ima i prikljuak za palicu za igru (dojstik). Ima razliitih zvunih kartica razliitih proizvoaa. Najpozantiji meu njima je SoundBlaster firme Creative Labs. Neke kartice u sebi imaju integrisan FM radio prijemnik. 2.4.12 Neprekidni izvori napajanja Neprekidni izvori napajanja (Uninterupted Power Supply UPS) nisu periferijalni ureaju u pravom smislu rei jer se prako njih ne vri komunikacija raunara sa okolinom. Namenjeni su da napajaju raunar elektrinom energijom u sluaju nestanka struje i da tite raunar od nastabilnosti napajanja iz gradske elektroenergetske mree. Glavna karakteristika ovih izvora je njihov kapacitet, tj. koliku zalihu elektrine energije uvaju u sebi. Ovaj kapacitet se izraava u voltamperima (VA).
Operativni sistem Windows 95
Pre nego to krenemo u upoznavanje rada u Windows 98 okruenju upoznajmo se sa nejim najbitnijim osobinama danas najpopularnijeg operatvnog sistema.
3.1 Bitne karakteristike Windows-a 95
Windows 95 donosi brojna uanpreenja iji je cilj da upotrebu raunara maksimalno pojednostavi i omogui njihov ulazak u najiri krug neprofesionalaca, tj. ljudi koji raunarima ne ele da se bave ve da ih koriste kako bi olakali obavljanje svojih svakodnevnih aktivnosti i reili neke probleme, a da sebi ne naprave nove.
Windows 98
14
3.1.1 Grafiko radno okruenje
Cilj uvoenja grafikog radnog okruenja je obezbediti to loginiji, jednostavniji i prirodniji izgled i upotrebu pojedinih elemenata. Osnovna uloga operativnog sistema je da bude prevodilac izmeu oveka i maine, to razumljiviji oveku, a to efikasniji prema spletu digitalne elektronike i precizne mehanike koja sainjava raunar. Dizajneri su novim izgledom pokuali da ree zadatak to prirodnijeg predstavljanja raunarskih resursa korisniku na jednostavan nain. Reenje koje je ponueno predstavlja rezultat obimnih istraivanja i ispitivanja velikog broja uzoraka iz raznovrsnih ciljnih grupa korisnika.
3.1.2 Objektna orijentacija
Windows 95 je baziran na objektima, koji su unificiran nain predstavljanja svih elemenata raunara i raunarskih programa. Umesto da se razliitim komponentama pristupa na potpuno svojstven nain, objekti su pokuaj pronalaenja to vie zajednikih karakteristika i to ireg uniformisanja naina manipulacije svim elementima. Na primer, zajednika osobina svih moguih elemenata je da imaju svoje ime i, kao proizvod toga, sopstvenu grafiku prezentaciju ili simbol. Dakle, zato se ne bi nazivima i grafikim simbolima rukovalo uvek na isti nain, nezavisno o kakvom objektu se radi? Jo jedna zajednika osobina koju imaju svi objekti da imaju neke osobine. Uvid u te osobine i njihovo podeavanje se takoe moe izvoditi uvek na isti nain bez obzira to se one bitno razliite i usko vezane za tip objekta koji je konkretno u pitanju. Uz ovakav pritup se bitno smanjuje koliina informavija koju ovek mora da memorie da bi koristio raunar.
3.1.3 Produeni nazivi datoteka
Nazivi koji se mogu davati fajlovima i direktorijumima nisu vie ograniene na svega 8 slova i tri slova ekstenzije. Korisnik nemmora vie da smilja i pamti imena tipa mesizvjl ve fajl moe nazvati sasvim normalno i oigledno Meseni izvetaj za juli. Opravdanje za kratke nazive je nekada postojalo jer su komande ukucavane, pa je unos dugog imena bio naporan i podloan grekama. Danas se elementi komandi biraju sa liste ili pokazivanjem na njihove grafike simbole, tako da je u praksi potrebno ukucavati ih samo jedanput prilikom kreiranja.
3.1.4 Pokazivaki fajlovi
Da bi se brzo i efikasno radilo, potrebni objekti treba da budu uvek pri ruci, gde god da se potreba z anjima ukae. Lista lanova kolektiva je potrebna i tamo gde se pripremaju izvetaji o platama, pri planiranju zaduenja, u prijavnoj slubi... Kopirati neku datoteku na mnogo mesta je najpre neracionalno, a uz to treba voditi rauna o aurnosti i tekuoj verziji. Windows 95 uvodi koncept pokazivakih fajlove (eng. shortcuts) koji su kratki i zauzimaju malo resursa a postupke preduzete nad njima transparentno preusmeravaju ka objektu na koji ukazuju. Ovi fajlovi su neka vrsta virtuelnih objekata na koji pokazuju i omoguavaju da se obezbedi dostupnost na svim mestima na kojima je to potrebno.
3.1.5 Grafika prezentacija sistema
Komponente i ureaji od kojih se raunar sastoji su dobili loginu hijerarhijsku prezentaciju u obliku My Computer (moj raunar) objektu. On sadri sve diskove, tampae, kontrolni panel za podeavanje, mrene servise itd. Sadraj ovog objekta su novi objekti koji se dalje mogu otvarati, njihove osobine se mogu pregledati, podeavati i slino. Preduzimanje akcija Windows 95 kree sa jedinstvenog, centralizovanog i uvek dostupnog mesta dugmeta sa natpisom Start. Ovim dugmetom se pokreu sve instalirane aplikacije (programi), kree u razna podeavanja sistema, zahteva pronalaenje podataka ili trai upustva (Help).
3.1.6 Instalacija ureaja i programa
Uvoenjem tehnologije Plug & Play (utakni i pokreni) za automatsko prepozanvanje i konfiguraciju raunarskih komponenti koje obavlja sam sistem treba da uprosti postupak instalacije tih raunarskih komponenti i ureaja. Taj postupak je do sada zahtevao veliku strunost i pozanvanje digitalne elektronike, raunarske arhitekture, upuenost u raspodelu raunarskih resursa... ukratko, bio je to posao za profesionalca. Predvien je poseban modul operativnog sistema iz koga se vri intalacija softvera. Sam softver obezbeuje automatizovane procedure za izvoenje instalacije i deinstalacije programa. To znai da se proirivanje sistema novim programima obavlja po unificiranom postupku, a njihovo uklanjanje jednostavno i potpuno automatski, bez ostavljanja tragova i nepotrebnog zauzimanja resursa.
3.1.7 Multitasking (istovremeni rad vie programa)
Personalni raunar u najveem broju sluajeva ima samo jedan procesor, a windows moe da izvrava vie programa istovremeno. Ova kontradikcija se reava putanjem svake od aktivnih aplikacija da koristi procesor neko kratko
Windows 98
15
vreme a onda prelaenjem na sledeu. Ukolliko s eove izmene odvijaju dovoljno brzo (vie desetina puta u sekundi) korisnik ima utisak da sve aplikacije rade istovremeno.
3.1.8 Jaka podrka raunarskom povezivanju
Personalni raunari su ekonomino i vrlo fleksibilno reenje za informacioni sistem. Jedini nedostatak jenjihova rascepkanost i izolivanost, a to se reava povezivanjem u raunarske mree. Windows 95 ima ugraenu izvanrednu podrku z apovezivanje raunara na razne naine. Mogu se koristiti ethernet i druge mrene topologije, ali se povezivanje moe obavljati i modemskim vezama preko telefonskih linija. Unutar Windows 95 mrea obezbeen je veliki broj lepo uraenih mrenih servisa mao to su zajedniki pristup diskovima, tampaima, faks ureajima, razmena elektronske pote i poruka, korienje zajednikih podataka, saradnja timova, itd. Pored toga, Windows 95 radne stanice se lako ukljuuju u mree zasnovane na nekom drugom operativnom sistemu (Novell Netware, Unix, Windows NT). Obezbeena j eposrka i globalnom povezivanju preko svetske Internet mree u koju je trenutno ukljueno vie desetine miliona korisnika. Istovremeno sa izdavanjem Windows 95 operativnog sistema, fima Microsoft je pustila u rad svoju globalnu mreu, Microsoft Network (MSN), koja je u potpunosti podrana na nivou operativnog sistema.
3.1.9 Multimedijalni pristup podacima
Sa poveanjem moi raunara oni prestaju da budu ogranieni samo na rad sa teskstom i grafikom. Uvode se i neke druge tahnologije prezentacije informacija kao to je zvuk, video snimci, animacije... to se popularno naziva multimedijom. Podrka ovakvim tehnologijama je u Windows 95 ugraena bolje nego ikada ranije. Obezbeena je i podrka z aprikljuivanje najrazliitijih modela multimedijalnih dodataka i adaptera (audio kartice, CD-ROM ureaja, video kartice za obradu analognih video signala itd.), a u samom paketu su prisutne razne aplikacije z aprikaz i obradu multimedijalnih podataka. Sve ovo treba da obezbedi mnogo bogatiu prezentaciju podataka pripremanih u raunarima i njegovo prirodnije korienje za automatizovano, bolje i lake obavlja.
4 Nain rada pod Windows 95
Osnovna ideja operativnih sistema koji su grafki orijentisani j eto prirodnija upotreba raunara. Glavni cilj je koristiti raunar na vizuelno jasan nain, sledei ligiku upotrebe raznih drugih predmeta i alatki iz svakodnevnog ivota. Poto je veza raunara sa korisnikom virtualna, tj. raunar se korisniku obraa preko vetaki generisanih objekata na ekranu monitora, cilj je da ti objekti budu stilizovani tako da njihova upotreba bude jasna i logina, a da ipak nisu optereeni suvinim detaljima koji bi usporili rad raunara. Komande koje korisnik upuuje raunaru treba da se unose na pokazivaki nain koji se koristi i u stvarnom svetu. Zbog toga je izmiljen mi, jednostavan pokazivaki ureaj na kome je zasnovan dobar deo upravljanja Windows 95 operativnim sistemom. Drugi ureaj koji se koristi za komandovanje je tastatura, neophodna za unoenje tekstova, brojnih podataka i slino, pa je uraena ekvivalentni pisaoj maini i koristi se na slian nain, gde god je to pogodno. NAPOMENA: Skoro sve akcije u Windows 95 mogu da se izvedu kako miem tako i tastaturom. Naravno, ne moe se lako crtati tastaturom ili unositi tekst miem, ali izbor komandi je mogu n aoba naina, pri emu treba birati onaj koji je u konkretnom sluaju laki.
5 RAD SA PROGRAMIMA
Svaki program je poseban, ima posebnu namenu i rad sa njim je razliit u odnosu na druge programe. Postoje samo neke uobiajene norme za korienje pojedinih tastera na tastaturi. Windows programi, naprotiv lie veoma jedan na drugi zato to sam operativni sistem nudi standardne elemente za interakciju s korisnikom,a programi samo koriste njegove usluge. Svi programi na disku predstavljeni su kao sliice (ikonice) sa njihovim imenom ispisanim ispod. Aktiviraju se dvostrukim klikom mia na ikonu. Dijalog prozori: aplikacije se obino izvravaju u jednom prozoru, ali za potrebe raznih unosa podataka koriste se i dodatni dijalog prozori. Obino se sastoje od serije kontrola i lista iz kojih korisnik bira i podeava raznovrsne opcije.
Interakcija korisnika i programa se vri preko specijalnih grafikih elemenata (tzv.kontrola) koji na razliit nain omoguavaju da korisnik unosi ili prihvata podatke dok radi sa programom.
Operativni sistem Windows 95
Pre nego to krenemo u upoznavanje rada u Windows 98 okruenju upoznajmo se sa nejim najbitnijim osobinama danas najpopularnijeg operatvnog sistema.
Windows 98
16
6.1 Bitne karakteristike Windows-a 95
Windows 95 donosi brojna uanpreenja iji je cilj da upotrebu raunara maksimalno pojednostavi i omogui njihov ulazak u najiri krug neprofesionalaca, tj. ljudi koji raunarima ne ele da se bave ve da ih koriste kako bi olakali obavljanje svojih svakodnevnih aktivnosti i reili neke probleme, a da sebi ne naprave nove.
6.1.1 Grafiko radno okruenje
Cilj uvoenja grafikog radnog okruenja je obezbediti to loginiji, jednostavniji i prirodniji izgled i upotrebu pojedinih elemenata. Osnovna uloga operativnog sistema je da bude prevodilac izmeu oveka i maine, to razumljiviji oveku, a to efikasniji prema spletu digitalne elektronike i precizne mehanike koja sainjava raunar. Dizajneri su novim izgledom pokuali da ree zadatak to prirodnijeg predstavljanja raunarskih resursa korisniku na jednostavan nain. Reenje koje je ponueno predstavlja rezultat obimnih istraivanja i ispitivanja velikog broja uzoraka iz raznovrsnih ciljnih grupa korisnika.
6.1.2 Objektna orijentacija
Windows 95 je baziran na objektima, koji su unificiran nain predstavljanja svih elemenata raunara i raunarskih programa. Umesto da se razliitim komponentama pristupa na potpuno svojstven nain, objekti su pokuaj pronalaenja to vie zajednikih karakteristika i to ireg uniformisanja naina manipulacije svim elementima. Na primer, zajednika osobina svih moguih elemenata je da imaju svoje ime i, kao proizvod toga, sopstvenu grafiku prezentaciju ili simbol. Dakle, zato se ne bi nazivima i grafikim simbolima rukovalo uvek na isti nain, nezavisno o kakvom objektu se radi? Jo jedna zajednika osobina koju imaju svi objekti da imaju neke osobine. Uvid u te osobine i njihovo podeavanje se takoe moe izvoditi uvek na isti nain bez obzira to se one bitno razliite i usko vezane za tip objekta koji je konkretno u pitanju. Uz ovakav pritup se bitno smanjuje koliina informavija koju ovek mora da memorie da bi koristio raunar.
6.1.3 Produeni nazivi datoteka
Nazivi koji se mogu davati fajlovima i direktorijumima nisu vie ograniene na svega 8 slova i tri slova ekstenzije. Korisnik ne mora vie da smilja i pamti imena tipa mesizvjl ve fajl moe nazvati sasvim normalno i oigledno Meseni izvetaj za juli. Opravdanje za kratke nazive je nekada postojalo jer su komande ukucavane, pa je unos dugog imena bio naporan i podloan grekama. Danas se elementi komandi biraju sa liste ili pokazivanjem na njihove grafike simbole, tako da je u praksi potrebno ukucavati ih samo jedanput prilikom kreiranja.
6.1.4 Pokazivaki fajlovi
Da bi se brzo i efikasno radilo, potrebni objekti treba da budu uvek pri ruci, gde god da se potreba z anjima ukae. Lista lanova kolektiva je potrebna i tamo gde se pripremaju izvetaji o platama, pri planiranju zaduenja, u prijavnoj slubi... Kopirati neku datoteku na mnogo mesta je najpre neracionalno, a uz to treba voditi rauna o aurnosti i tekuoj verziji. Windows 95 uvodi koncept pokazivakih fajlove (eng. shortcuts) koji su kratki i zauzimaju malo resursa a postupke preduzete nad njima transparentno preusmeravaju ka objektu na koji ukazuju. Ovi fajlovi su neka vrsta virtuelnih objekata na koji pokazuju i omoguavaju da se obezbedi dostupnost na svim mestima na kojima je to potrebno.
6.1.5 Grafika prezentacija sistema
Komponente i ureaji od kojih se raunar sastoji su dobili loginu hijerarhijsku prezentaciju u obliku My Computer (moj raunar) objektu. On sadri sve diskove, tampae, kontrolni panel za podeavanje, mrene servise itd. Sadraj ovog objekta su novi objekti koji se dalje mogu otvarati, njihove osobine se mogu pregledati, podeavati i slino. Preduzimanje akcija Windows 95 kree sa jedinstvenog, centralizovanog i uvek dostupnog mesta dugmeta sa natpisom Start. Ovim dugmetom se pokreu sve instalirane aplikacije (programi), kree u razna podeavanja sistema, zahteva pronalaenje podataka ili trai upustva (Help).
6.1.6 Instalacija ureaja i programa
Uvoenjem tehnologije Plug & Play (utakni i pokreni) za automatsko prepozanvanje i konfiguraciju raunarskih komponenti koje obavlja sam sistem treba da uprosti postupak instalacije tih raunarskih komponenti i ureaja. Taj postupak je do sada zahtevao veliku strunost i pozanvanje digitalne elektronike, raunarske arhitekture, upuenost u raspodelu raunarskih resursa... ukratko, bio je to posao za profesionalca. Predvien je poseban modul operativnog sistema iz koga se vri intalacija softvera. Sam softver obezbeuje automatizovane procedure za izvoenje instalacije i deinstalacije programa. To znai da se proirivanje sistema novim
Windows 98
17
programima obavlja po unificiranom postupku, a njihovo uklanjanje jednostavno i potpuno automatski, bez ostavljanja tragova i nepotrebnog zauzimanja resursa.
6.1.7 Multitasking (istovremeni rad vie programa)
Personalni raunar u najveem broju sluajeva ima samo jedan procesor, a windows moe da izvrava vie programa istovremeno. Ova kontradikcija se reava putanjem svake od aktivnih aplikacija da koristi procesor neko kratko vreme a onda prelaenjem na sledeu. Ukolliko s eove izmene odvijaju dovoljno brzo (vie desetina puta u sekundi) korisnik ima utisak da sve aplikacije rade istovremeno.
6.1.8 Jaka podrka raunarskom povezivanju
Personalni raunari su ekonomino i vrlo fleksibilno reenje za informacioni sistem. Jedini nedostatak jenjihova rascepkanost i izolivanost, a to se reava povezivanjem u raunarske mree. Windows 95 ima ugraenu izvanrednu podrku z apovezivanje raunara na razne naine. Mogu se koristiti ethernet i druge mrene topologije, ali se povezivanje moe obavljati i modemskim vezama preko telefonskih linija. Unutar Windows 95 mrea obezbeen je veliki broj lepo uraenih mrenih servisa mao to su zajedniki pristup diskovima, tampaima, faks ureajima, razmena elektronske pote i poruka, korienje zajednikih podataka, saradnja timova, itd. Pored toga, Windows 95 radne stanice se lako ukljuuju u mree zasnovane na nekom drugom operativnom sistemu (Novell Netware, Unix, Windows NT). Obezbeena j eposrka i globalnom povezivanju preko svetske Internet mree u koju je trenutno ukljueno vie desetine miliona korisnika. Istovremeno sa izdavanjem Windows 95 operativnog sistema, fima Microsoft je pustila u rad svoju globalnu mreu, Microsoft Network (MSN), koja je u potpunosti podrana na nivou operativnog sistema.
6.1.9 Multimedijalni pristup podacima
Sa poveanjem moi raunara oni prestaju da budu ogranieni samo na rad sa teskstom i grafikom. Uvode se i neke druge tahnologije prezentacije informacija kao to je zvuk, video snimci, animacije... to se popularno naziva multimedijom. Podrka ovakvim tehnologijama je u Windows 95 ugraena bolje nego ikada ranije. Obezbeena je i podrka z aprikljuivanje najrazliitijih modela multimedijalnih dodataka i adaptera (audio kartice, CD-ROM ureaja, video kartice za obradu analognih video signala itd.), a u samom paketu su prisutne razne aplikacije z aprikaz i obradu multimedijalnih podataka. Sve ovo treba da obezbedi mnogo bogatiu prezentaciju podataka pripremanih u raunarima i njegovo prirodnije korienje za automatizovano, bolje i lake obavlja.
7 Nain rada pod Windows 95
Osnovna ideja operativnih sistema koji su grafki orijentisani j eto prirodnija upotreba raunara. Glavni cilj je koristiti raunar na vizuelno jasan nain, sledei ligiku upotrebe raznih drugih predmeta i alatki iz svakodnevnog ivota. Poto je veza raunara sa korisnikom virtualna, tj. raunar se korisniku obraa preko vetaki generisanih objekata na ekranu monitora, cilj je da ti objekti budu stilizovani tako da njihova upotreba bude jasna i logina, a da ipak nisu optereeni suvinim detaljima koji bi usporili rad raunara. Komande koje korisnik upuuje raunaru treba da se unose na pokazivaki nain koji se koristi i u stvarnom svetu. Zbog toga je izmiljen mi, jednostavan pokazivaki ureaj na kome je zasnovan dobar deo upravljanja Windows 95 operativnim sistemom. Drugi ureaj koji se koristi za komandovanje je tastatura, neophodna za unoenje tekstova, brojnih podataka i slino, pa je uraena ekvivalentni pisaoj maini i koristi se na slian nain, gde god je to pogodno. NAPOMENA: Skoro sve akcije u Windows 95 mogu da se izvedu kako miem tako i tastaturom. Naravno, ne moe se lako crtati tastaturom ili unositi tekst miem, ali izbor komandi je mogu n aoba naina, pri emu treba birati onaj koji je u konkretnom sluaju laki.
8 RAD SA PROGRAMIMA
Svaki program je poseban, ima posebnu namenu i rad sa njim je razliit u odnosu na druge programe. Postoje samo neke uobiajene norme za korienje pojedinih tastera na tastaturi. Windows programi, naprotiv lie veoma jedan na drugi zato to sam operativni sistem nudi standardne elemente za interakciju s korisnikom,a programi samo koriste njegove usluge. Svi programi na disku predstavljeni su kao sliice (ikonice) sa njihovim imenom ispisanim ispod. Aktiviraju se dvostrukim klikom mia na ikonu.
Windows 98
18
Dijalog prozori: aplikacije se obino izvravaju u jednom prozoru, ali za potrebe raznih unosa podataka koriste se i dodatni dijalog prozori. Obino se sastoje od serije kontrola i lista iz kojih korisnik bira i podeava raznovrsne opcije. Interakcija korisnika i programa se vri preko specijalnih grafikih elemenata (tzv.kontrola) koji na razliit nain omoguavaju da korisnik unosi ili prihvata podatke dok radi sa programom.
Prvi Windows 95 koraci 9.1 Pokretanje programa
9.1.1 Ukljuivanje raunara: Prilikom startovanja PC raunara potrbno je prvo prikljuiti monitor, tampa i sistemsku jedinicu, dok sam raunar preuzima odgovornost za ostale komponente. Potrebno je provesti sledeu proceduru: Izvaditi flopi disketu iz flopi jedinice. Pregledajte da li ste prikljuili sve delove raunara Prikljuite raunar na napajanje. Ukljuite monitor-na ekranu e se pojaviti poruke prilikom uklj.raunara. Ukljuite sistemsku jedinicu raunara ( POWER) Po potrebi ukljuite tampa Saekati da se pojavi DESKTOP (radna povrina). Kada se startuje raunar, on izvrava niz testova kako bi proverio da li svi njegovi delovi pravilno rade. Tokom tog procesa moemo uti kako se oglaava flopi disk i videti kako se na flopi jedinici pali i gasi lampica, isto tako monitor prikazuje odreeni tekst koji pokazuje proces upunjavanja drajvera ( Drajveri su programi koji pokazuju raunaru na koji i kakav nain da sarauje sa miem, zvunom karticom, CD-ROM jedinicom i drugim ureajima). ta emo sve videti na ekranu prilikom startovanja raunara, u velikoj meri zavisi od toga kako je konfigurisan sam raunar. 9.1.2 ISKLJUIVANJE RAUNARA:
9.1.2.1 Izlazak iz programa Poto je rezultat rada snimljen, moemo zavriti rad programa, odnosno izai iz aplikacije: Klik na dugme sa krstiem u gornjem desnom uglu prozora Dvostruk klik na sliicu aplikacije u gornjem levom uglu prozora. Izborom komande Close iz kontrolne liste, Komandom File->Exit, Pritiskom na Alt+F4, Klikom desnim tasterom mia na dugme aplikacije u taskbar delu i izborom opcije Close, Pozivom Task Managera kombinacijom Ctrl+Alt+Del, izborom apliakcije sa liste i komandom End Task. Ovaj metod se primenjuje samo u krajnjem sluaju, ako je aplikacija otkazala poslunost, poto moe da dovede do gubitka obraivanih podataka. 9.1.3 Izlazak iz Windows-a Odaberite START / SHUT DOWN. Ekran e se lagano zatamniti i bie ponueno vie mogunosti. SHUT down the computer- vri pripremu za iskljuivanje raunara RESTART the computer- izvodi restartovanje, odnosno obaranje operativnog sistema i njegovo ponovno startovanje sa diska RESTART the computer in MS-DOS mode- izaziva prelaz iz grafikog okruenja u DOS CLOSE all programs and log on as a different user- vri restart operativnog sistema, uz mogunosti prijavljivanja drugog korisnika za rad u mrei Pritisnite YES. Na ekranu e se pojaviti slika sa molbom da saekate dok se raunar pripremi za iskljuivanje, (PLEASE wait while your computer shuts down)
Windows 98
19
Kada zavri pripreme ispisae text na crnoj podlozi (IT s now safe to turn off your computer) da je postalo bezbedno da ugasite raunar, Iskljuite na raunaru dugme POWER a zatim i dugme na monitoru i tampa ako je bio ukljuen. Operativni sistemi namenjeni izvravanju vie aplikacija i procesa istovremeno (ponekad od strane vie korisnika) zahtevaju propisnu proceduru iskljuivanja raunara ( za razliku od DOS-a), pod Windows 98 se ne sme jednostavno ugasiti ili resetovati raunar! Razne aplikacije tokom rada dre otvorene prirune datoteke za smetanje tekuih podataka. Propisnim izlaskom iz aplikacija sve datoteke se zatvaraju a privremene uklanjaju sa diska. Zbog svega toga pre gaenja raunara mora da se sprovede propisana procedura regularnog izlaska iz aplikacija, koja se u praksi svodi na zadavanje komande Start->Shut Down... sa Taskbar komandne linije. Pojavie se dijalog kao na slici, iz koga moe da se izabere jedan od etiri naina za izlazak iz Windows 95: Close all programs and log on as a different user takoe vri restart operativnog sistema, uz mogunosti prijavljivanja drugog korisnika za rad u mrei. Poto se izabere jedna od etiri ponuene opcije i klikne na dugme Yes, poinje Shut Down procedura koja najpre proziva sve aktivne aplikacije i upuuje im zahtev da zavrne sa radom i uklone se. Ukoliko neka od njih zahteva intervenciju korisnika pre iskljuenja (recimo postoje podaci koji nisu snimljeni), bie prikazan odgovarajui dijalog. Potom se prazne memorijski baferi, sve se belei na disk, zatvaraju se otvorene datoteke i izvravaju ostale pripreme za zavretak rada. Za to vreme na ekranu stoji poruka da saeka dok posao ne bude zavren (Please wait while your computer shuts down). Najzad se poajvljuje poruka Its now safe to turn off your computer, koja znai da se raunar moe bezbedno iskljuiti.
9.1.4 Osnovni izgled ekrana Ekran je u Windows 95 podeljen na dva osnovna dela. Najvei deo predstavlja radnu povrinu (desktop) na kojoj se odvijaju sve aktivnosti programa. Drugi deo je mnogo manji i nalazi se obino na dnu ekrana. On se zove taskbar (paleta sa poslovima) i predstavlja liniju sa koje se pokreu aplikacije, prelazi iz jedne u drugu, prikazuje status rada i drugo. 9.2 Radna povrina -desktop Desktop j e osnovna radn apovrina na kojoj se odvijaju aplikacije. Moe se posmatrati kao obina pozadina svih ostalih objekata na ekranu, ali desktop predstavlja mnogo vie od toga. To je objekat sa svojim osobinama, koje se mogu prilagoavati potrebama i na sebi moe drati razne druge objekte u obliku grafikih simbola, ikona ili otvorenih prozore u kojima se zadaju komande aplikaciji i ispisuju rezulatati njenog rada. Objekti koji se mogu nai na desktopu su ikone aplikacija (ili njihovi prozori kada su aktivne), datoteka, kataloga (folders naziv za direktorijume), zatim pokazivai na njih , pokazivai na ureaje, mree i drugi. Meutim, ono to se vidi na desktopu je samo vrh ledenog brega, jer se na njemu ne dre svi objekti koji postoje u raunaru, ve samo neki od njih koji su najee potrebni. U raunaru moe biti na stotine programa i datoteka, pa bi desktop bio prepunjen i nepregledan ako bi se sve postavljalo na njega. Uostalom, nikada ne drimo na stolu sav kacelarijski materijal, ve poneto odloimo i u fioke dok nam ne zatreba. Poto ukljuite raunar na ekranu e se pojaviti : DESKTOP-radna povrina na kojoj se odvijaju sve aktivnosti aplikacija, na njoj se nalaze ikonice, datoteke (najee korieni objekti). IKONICE-sliice, (minijaturni grafiki simboli), slike koje prezentuju programe, datoteke, o tampau i raunaru. Najbitnije ikonice My computer i recycle bin, otvaraju se dvostrukim klikom mia. My computer-ikona, sadri sve elemente koji su delovi PC, izabiranjem ove ikone (dvostruki klik) otvara se prozor u kojem su prikazani svi sastavni elementi vaeg raunara.
Windows 98
20
Recycle bin- kanta za otpatke / trash can / u koju se pohranjuju podaci koji se odbacuju i koje elimo ukloniti. Network Neighbord-prikazuje se kada je va raunar povezan u mreu. Aktiviranjem omoguava da vidimo koji su sve raunari I elementi povezani u mreu. Inbox-pojavljuje se kada aktivan Microsoft Exchange, a koristi se za dobijanje informacija od razliitih informacionih servisa: (Compuserve, elektronska pota ili MS Fax softver). My Briefcase-omoguava auriranje datoteka koje su prisutne u raunaru 9.2.1 Taskbar Kontrolna tabla sa koje se pokreu aplikacije, prelazi iz jedne u drugu, dobija status programa i slino. Inicijalno se nalazi u dnu ekrana i uvek je vidljiv, jer se postavlja iznad svih aktivnih prozora i aplikacija. Sastoji se od tri osnovna segmenta: START-taster u donjem levom uglu, preko koga se pokreu sve instalirane aplikacije i zadaju razne sistemske komande. Otvara meni koji sadri komande i programe DUGME (ili vie njih) desno od START, centralni deo taskbara koji je rezervisan za tastere aktivnih aplikacija, i omoguava da se jednostavnim klikom na taster odgovarajua aplikacija pozove u prednji plan. (kao bira kanala na televizoru). Moe da stane puno tastera ali se smanjuje veliina tastera (imaju tooltips). Sistray - statusno polje u desnom uglu linije gde se moe nalaziti asovnik (ukoliko naciljate sat i saekate malo pojavie se i datum), komanda za podeavanje jaine zvuka (sliica zvunika), komanda za praenje toka tampanja (sliica tampaa koja se pojavi kada je tampanje u toku), simbol za izbor aktivnog jezika (plavo polje) itd. Pokaziva mia- najee je prikazan strelicom, koristi se za izabiranje elemenata, komandi i objekata na koji korisnik eli da primeni akciju. 9.3 Upotreba mia Rad miem: Mi je raunarska komponenta koja se koristi za brzo pomeranje kurzora (mia) po ekranu, za izbor komandi i opcija u meniju. Pokaziva mia sledi akciju koju vri mi tj pomerajte mia kako biste pomerali pokaziva mia. Mievi veinom imaju dva tastera, neki imaju tri, a neki egzotini modeli za saobraajne inenjere imaju vie od 32. Window slua pritiske koji dolaze od desnog i od levog tastera mia (najvie se upotrebljava). Mi u sebi sadri kuglicu. Pomeranjem mia po stolu, kugla dodiruje elektronske senzore. Senzori registruju kretanje mia i alju informaciju raunaru. Kada pomerate mia, vi vidite strelicu ili pokaziva, kako se simultano pomera preko ekrana raunara. Strelica mia menja oblik, zavisno od toga ta pokazuje u windowsu. Kada promeni oblik, vi znate da je spremna da izvri zadatak. Kada ujete da neko kae Pritisnite taster mia izostavljen je vaan detalj Otpusti taster mia poto ga pritisne Pojam Pritisnuti jednom upotrebljavamo kada odabiramo (selecting) neto u Windowsu a pojam Pritisnuti dvaputa kada smo zadovoljni odabirom i elimo da to prikaemo na ekranu ili da se radnja odmah sprovede. Kada vam neko kae da pritisnete neto u Windowsu, to gotovo sigurno znai da to neto treba da izaberete pritiskom na levi taster mia. Korisnici su veinom denjaci i njihov kaiprst obino poiva na levom tasteru mia radi lakeg ciljanja. Ako pokaete na neto i pritisnete desni taster mia, obino otvarate tajni, skriveni pomoni meni sa dodatnim opcijama. Moete i da drite pritisnut desni taster mia dok folder povlaite po ekranu. Windows otvara meni koji vas pita da li ste sigurni da elite folder da premestite na to mesto. Ako drite levi taster mia dok povlaite folder Windows ne pita ve jednostavno premesti
Windows 98
21
CILJANJE: (pokazivanje)- da biste pokazali na odreeni element na ekranu potrebno je pomerati mia po podlozi, sve dok se pokaziva mia (vrh strelice) ne postavi na eljenu lokaciju na ekranu. Najbitniji deo strelice je njen vrh-njime pokazujete ono ime ete raditi. Veba: Pomerajte mia i posmatrajte kako se strelica pomera po ekranu. Obratiti panju na pravilno i nepravilno dranje mia KLIK: (pritisak levog ili desnog tastera mia)- Kada naciljamo odreenu stavku moramo saoptiti raunaru da je ba to naa stavka sa kojom emo raditi a zatim pritisnemo na trenutak levi taster mia. Raunar misli da ciljanje jo traje dok ne kliknemo na stavku. Levi taster mia se mnogo ee koristi nego desni. DESNI KLIK: kada naciljamo odreeni objekat, a onda kliknemo desnim tasterom mia, po pravilu dobijamo neki meni, koji odgovara najeim operacijama nad objektom. DUPLI KLIK: kada bez pomeranja mia dva puta uzastopce, u kratkom vremenskom razmaku, pritisnemo levi taster mia. Najee otvaramo ono to smo prethodno naciljali. Napomena za rad sa miem: Drite mirno mia dok vrite klik. Naime, ukoliko pomerate mia (pokaziva mia) dok vrite klik, vi zapravo pomerate pokaziva mia sa elementa koji treba da bude izabran. Kliknite da biste izabrali odreeni element. Dvostruko kliknite da biste aktivirali komandu ili akciju. Ako kliknete na odreeni element, vi ste ga zapravo izabrali, ali niste aktivirali komandu ili akciju. Ako elite izvriti komandu napravite dvostruki klik Brzo uradite dvostruki klik. Dva klika ne predstavljaju dvostruki klik. Ukoliko izvrite spori dvostruki klik, izvriete samo izbor elementa dvaput, a ne akciju dvostrukog klika. O miu kao ureaju bilo je nekoliko rei u delu teksta o hardveru, tako da emo se ovde koncentrisati na upotrebu tog ureaja. Naveemo osnovne zahvate koji se izvode miem: pomeranje pokazivaa: pokaziva mia je na ekranu prikazan u obliku strelice i slui operativnom sistemu kao indikacija objekta na koji korisnik eli da primeni neku akciju. Precizno pozicioniranje pokazivaa je dakle, od vitalnog znaaja za pravilnu interpretaciju komande od strane raunara. Pomeranje pokazivaa se izvodi pomeranjem mia po povrini stola u etiri osnovna smera napred-nazad (to se na ekranu prevodi u gore-dole) i levo-desno, kao i kombinacija ovih smerova (pomeranje ukoso). Ove pokrete softver prevodi u analogna pomeranja strelice na ekranu, a brzina pomeranja zavisi od brzine kretanja mia i podeene osetljivosti. izbor objekta ili klik: izvodi se kratkim pritiskom i otputanjem levog tastera mia. Ova akcija deluje iskljuivo na objekat iznad koga se trenutno nalazi pokaziva (preciznije: sam vrh strelice). Zavisno od vrste objekta i konteksta u kome se klik izvodi, rezultat moe biti dovoenje objekta u fokus, pokretanje komande ili izbor opcije sa liste, pritiskanje nacrtanog dugmeta i slino. Levo dugme je, dakle, primarno i koristi se za selektovanje objekata. Taka umetanja (insertion point) koja se zove i kursor, odreuje mesto od kog poinje tekst, ili na koje se postavlja grafiki objekat i ostli elementi prilikom njihovog upisivanja i umetanja. Kursor je dugaak, tanak, pulsirajui, vertikalni tapi. alternativna akcija ili klik desnim tasterom: izvodi se isto kao izbor objekta ali se pitiska desni taster mia. ovom akcijom obino ispisujete pomone liste komandi za objekat na kome se trenutno nalazi pokaziva, pa se naziva dugmetom za meni objekta. aktiviranje objekta ili dvostruki klik: zahvat za nijansu tei od prethodnih, mada e malo prakse reiti probleme. Izvodi se tako to se levo dugme mia pritisne dva puta uz vrlo malu pauzu izmeu (ispod 1 sekunde). Ukoliko dvoklik ne bude dovoljno brz, operativni sistem e ga shvatiti kao dva obina klika (dozvoljena pauza se inae moe podesiti). Dvostruki klik se najee koristi za aktiviranje akcija predstavljenih u obliku ikona. Dakle, jedan klik na ikonu obuno je dovede u fokus, a klik-klik pokree akciju koju dotina sliica simbolizuje.
Windows 98
22
prevlaenje objekata: pokaziva mia se slobodno kree po ekranu, ne utiui na objekte preko kojih prelazi. Meutim, esto je potebno neki objekat premestiti, oznaiti neki iri prostor na ekranu i slino. To se onda izvodi pomeranjem mia uz pritisnuti levi taster (prevlaenje). Pokaziva se dovede na objekat, pritisne se (i ne puta!) levi taster i pri tome pomera mi. Pokaziva na ekranu onda sa sobom nosi zabrani objekat, sve dok se taster na pusti, kada se objekat odvoji od pokazivaa i padne na desktop. 9.3.1 Kursor Kursor je mala treptava linija koja pokazuje na kom e se mestu u tekstu pojaviti sledee slovo. Kursor se pojavljuje samo kada je Windows spreman da vi upisujete tekst, brojeve i simbole. Kursor pomerate na novo mesto u dokumentu pomou kursorskih tastera na tastaturi (tasteri sa strelicama) ili postavite pokaziva mia na mesto na koje elite da premestite kursor i pritisnite taster mia. Pritiskom na taster tab kada radite u tabeli vi prebacujete kursor u sledee polje tabele ili obrasca. HORIZONTALNA LINIJA; nalazi se odmah iza poslednjeg znaka dokumenta, i oznaka je za kraj dokumenta. 9.3.2 Ureivanje ikona na radnoj povrini Ponekada su ikone razbacane posvuda i potrebno ih je srediti: Desnim tasterom mia kliknite u prazan prostor radne povrine / iz menija izaberite Arrange Icons / Izaberite kako elite da Windows organizuje ikone: po imenima (Name), tipovima (Type), veliini (Size) ili datumima (Date) Auto Arrange-ikone e na radnoj povrini uvek ostati u urednim redovima.
9.3.3
Odvlaenje (pomeranje) ikona
Veba: Pomeranje ikone: Naciljajte ikonicu (My computer), pritisnite levi taster mia, i ne putajui ga pomerite mia na eljeno mesto, a zatim otpustite taster. Ikonica je promenila mesto i nalazi se gde smo mi eleli.
9.4 Osnovni elementi prozora
WINDOW-prozor, pravougaoni prostor koji ima svaka aplikacija. Prozori obezbeuju pogled na sadraj koji se krije iza neke ikonice, ili na sadraj nekog dokumenta. Veliinu i poloaj prozora korisnik slobodno podeava. Na ekranu moe biti istovremeno otvoreno vie prozora. Prozor sa kojim radite je aktivan prozor (plava naslovna linija), a ostali prozori su neaktivni (siva naslovna linija). Windows je operativni sistem u kome se istovremeno moe pokrenuti vie programa (multitasking). Svaka aplikacija dobija svoj pravougaoni prostor na ekranu koji se naziva prozor (window). Veliinu i poloaj tog prozora korisnk slobodno podeava. Vana osobina Windows-a je i jednoobraznost svih aplikacija koje se pod njim izvravaju. Sam operativni sistem odreuje dobrim delom vizuelni izgled aplikacije, poto prua usluge prikazivanja njenih elemenata. Zbog toga ete, poto ovladate upotebom jednog prozora, vrlo lako koristiti i svaki drugi, naravno uz malo poznavanja engleskog jezika i prouavanje specifinosti date aplikacije. Na ekranu moe bit istovremeno aktivno vie prozora. Da bi oni bili jasno razgranieni, svaki od njih ima naslovnu liniju (title bar) sa nazivom aplikacije (caption) koja se u njemu izvrava (eventualno i nazivom dokumenta koji se trenutno obrauje ili slinim podacima). Naslovna linija je i nosilac itavog prozora, odnosno hvatanjem naslova i njegovim prevlaenjem se itav prozor pomera po ekranu. Dovedete pokaziva mia unutar naslovnog dela (linija u kojoj u ovom sluaju pie Document 1), pritisnite levi taster i, drei ga pritisnutog, pomerate miem okvir prozora po ekranu. Kada otpustite taster, ceo prozor e biti premeten na novu lokaciju.
Windows 98
23
9.4.1 Okvir prozora Okvir je tanka linija koja obuhvata prozor. Okvire koristite da biste menjali veliinu prozora. Okvir moete da podebljate ili stanjite pomou Control Panela . Ivice prozora imaju posebnu ulogu: njihovim prevlaenjem se menjaju dimenzije standardnih prozora. Dovedite pokaziva na neku od horizontalnih ili vertikalnih ivica i njegov oblik e se promeniti u dvostrane strelice, koje pokazuju smer mogueg prevlaenja. Ukoliko se u tom poloaju pritisne levi taster mia i mi pomera, izabrana ivica prati smer pomeranja. Otputanjem tastera prozor se skalira na novu veliinu. NAPOMENA: Ne moe se menjati veliina svakog prozora. Aplikacije mogu otvarati i prozore fiksne veliine, ukoliko to odgovara njihovoj nameni. Ivice takvih prozora ne mogu se hvatati i pomerati. 9.4.2 Ugao prozora Uglovi prozora omoguavaju da se istovremeno menja irina i visina prozora. Uglovi prozora, kao spojevi dve ivice, omoguavaju da se dimenzija prozora istovremeno menja i po horizontali i po vretikali. Posebno je pogodan desni donji ugao prozora koji je i oznaen malom rafurom. Dovoenjem pokazivaa na rafuru i prevlaenjem mogu se pomerati dve ivice istovremeno, to vai i za preostala tri ugla na kojima nema rafure i ije hvatanje zahteva veu preciznost. 9.4.3 Dijalog prozori Veina aplikacija se izvrava u jednom prozoru, ali za potrebe raznih unosa podataka koriste se i dodatni dijalog prozori. U nekim sluajevima to e biti opti dijalog prozori koje kontrolie sem Windows 98 (izbor datoteke, podeavanje tampaa, liste osobina objekata...), to znai da se poslovi iz svih aplikacija obavljaju na isti nain. Postoje, naravno, i dijalog prozori specifini za konkretne aplikacije. Dijalog prozori se obino sastoje od serije kontrola i lista iz kojih korisnik bira i podeava opcije. Osnovni elementi dijalog prozora su: polje za unos teksta (text box) u kome se ukucava neki sadraj. U polju se mogu koristiti i neke osnovne editorske funkcije. Moe biti jednilinijsko ili (ree) vielinijsko. komandno dugme (command button) u svemu lii na taster koji se pritisne da bi bila izvedena neka operacija. Tako se i koristi: dovoenjem pokazivaa mia na njega i klikom na levi taster mia (ili pritiskom na razmaknicu ili Enter ukoliko je dotino dugme u fokusu to se prepoznaje po isprekidanim linijama oko naziva) dugme se pritiska to prati odgovarajua animacija, a time se i pokree akcija kojoj je dugme namenjeno na ta upuuje natpis ili simbol na njemu. kvadrati za ekiranje (check box) koristi se za zadavanje opcija koje imaju samo dva mogua stanja, npr. ukljuena i iskljuena. Klikom na kvadrati (ili pritiskom na razmaknicu) opcija se ukljuuje (ekira) dok je sledei klik iskljuuje. izbor opcije (option button) se koristi kada treba izmeu vie moguih opcija odabrati jednu. Opcija se bira kliktanjem na krui pored nje (ili kucanjem razmaka ako je u fokusu) ime on postaje aktivan, a poto u jednom trenutku u datom polju opcija moe biti samo jedna aktivna iskljuuje se automatski ona koja je do tada bila ukljuena. lista (list box) sadri listu moguih opcija. lista se otvara klikom na strelicu sa desne strane (ili kombinacijom Alt+Down), a potom se odabere neka stavka. kombinovana lista (combo box) je ista kao prethodna ali je korisniku ostavljena mogunost da ukuca sopstveni sadraj pored onog na listi. Dakle, radi se o kombinaciji polja za unos teksta (edit box) i liste (list box). Postoje jo neke specijalne vrste lista koja se dobijaju pri lociranju datoteka, kao to je lista za izbor diska (drive list box), direktorijuma (directory list box) i samih datoteka (file list box). posebna vrsta padajuih lista su meniji o kojima emo detaljnije malo kasnije. Opcije unutar dijalog prozora mogu da se biraju i sa tastature. Ukoliko u nazivu nekoog polja postoji podvueno slovo, kucanjem tog slova uz pritisnut taster Alt ulazi se u dotino polje. Izmeu pojedinih polja dijalog prozora se kree pritiskanjem tastera Tab, a unutar lista kurzirima.
Windows 98
24
9.4.4 Pomeranje prozora Veba: Pomeranje prozora: vri se odvlaenjem njegove naslovne linije: Otvorite ikonicu My computer, dovedemo pokaziva mia na naslovnu liniju prozora/ pritisnemo levi taster mia i drei ga pritisnutog, pomeramo okvir prozora po ekranu/ kada otpustimo taster, ceo prozor e biti premeten na novu lokaciju. Windows ne iscrtava ceo prozor dok ga pomerate, jer bi mu to bilo previe zamorno, ve samo njegov obris. Tek kada otpustite taster mia prozoru e sadraj biti potpuno iscrtan. Zatvorite prozor klikom na simbol X u gornjem desnom uglu prozora. 9.4.5 Menjanje veliine prozora Vri se: odvlaenjem njegovog donjeg desnog ugla. Prozor mora biti aktivan. Veba: Otvorite ikonicu My Computer. Otvorite Control Panel. Promenite njegovu veliinu tako da se vide samo etiri ikonice. Pokaziva mia dovedemo na neku od horizontalnih ili vertikalnih ivica prozora (oblik pokazivaa e se promeniti u dvostranu strelicu, koja pokazuje smer mogueg povlaenja). Pritisnemo levi taster mia i mi pomeramo, izabrana ivica prati smer pomeranja. Otputanjem tastera prozor se skalira na novu veliinu. Ako ste se predomislili i neete da menjate veliinu prozora, pritisnite ESC pre nego to otpustite taster mia. Ne moe se menjati veliina svakog prozora. Aplikacije mogu otvarati i prozore fiksnih dimenzija, ukoliko to odgovara njihovoj nameni. Ivice takvih prozora ne mogu se "hvatati" i pomerati. Uglovi prozora, kao spojevi dve ivice, omoguavaju da se dimenzija prozora istovremeno menja i po horizontali i po vertikali. Posebno je pogodan desni donji ugao prozora, koji je oznaen malom rafurom. 9.4.6 Smanjivanje prozora na ikonu: Miem: / Izaberite prozor / kliknite na dugme Minimize / ikona prozora e biti smetena u task baru / Kliknite na Control meni prozora ( ikona u gornjem levom uglu prozora u redu ispod naslovne linije ) / kliknite na stavku Minimize / ikona prozora e biti smetena u task baru 9.4.7 Poveavanje prozora na najveu veliinu
Miem: / Izaberite prozor / kliknite na dugme Maximize ( kvadrat sa srelicom na gore, u gornjem desnom uglu prozora ) / / Kliknite na Control meni prozora ( ikona u gornjem levom uglu prozora u redu ispod naslovne linije ) / kliknite na stavku Maximize / 9.4.8 Promena aktivnog prozora Veba: Promena aktivnog prozora: Otvorite ikonicu My Computer. Otvorite Control Panel. Sada se na radnoj povrini nalaze dva prozora, a aktivan je Control Panel. Pomerite prozor Control Panel tako da delimino pokriva prozor My Computer. Klikom u vidljivi deo unutranjosti prozora My Computer on postaje aktivni prozor. Primetite kako je prozor kada je postao aktivan "isplivao" na povrinu, ispred prozora Control Panel. Zatvorite oba prozora klikom na simbol X. Veba: Promena pogleda u prozoru pomou klizaa: Kada je sadraj prozora vei od veliine prozora: U prethodnoj vebi smanjili smo prozor tako da se vide samo etiri ikonice u njemu. Ostale ikonice moemo gledati i bez promene veliine prozora pomou horizontalnih i vertikalnih klizaa prozora. Upotrebom klizaa menjajte pogled na sadrinu prozora Control Panel, tako da vidite i ostale ikone u prozoru. Isprobajte i horizontalni i vertikalni kliza i uoite efekte korienja svih delova klizaa (dugme klizaa, prostor za klizanje, ivina dugmad sa strelicama) Programi i aplikacije: esto se za iste stvari koriste oba navedena termina. Meutim, aplikacija je vrsta programa koja omoguava da izvrimo odreeni zadatak (kao to je pisanje pisma). Termin programa je mnogo iri. Naime on se odnosi na aplikacije, operativni sistem i okruenje.
Windows 98
25
9.4.9 Reanje prozora u kaskade ili kao ploice Ponekada su prozori razbacani posvuda i potrebno ih je srediti: Cascade Desnim tasterom mia kliknite u prazan prostor palete poslova (mesto blizu sata) / Cascade Svi otvoreni prozori se uredno reaju po ekranu a vide se samo njihove naslovne linije Horizontally, vertically Desnim tasterom mia kliknite u prazan prostor palete poslova (mesto blizu sata) / Tile (horizontally,vertically) Minimize all windows Desnim tasterom mia kliknite u prazan prostor palete poslova (mesto blizu sata) / Minimize all windows Komande Tile reaju trenutno otvorene prozore preko ekrana ali tako da svakom daju samo njegovo mesto. Rasporeuje prozore kao ploice u kupatilu. Sve ih vidite ali su premali da bi koristili Napomena: Komande Tile i Cascade rasporeuju samo otvorene prozore. Ne otvaraju prozore koji su trenutno u obliku dugmadi na paleti poslova 9.4.10 Pronalaenje prozora izvan ivice ekrana Program moe da bude na ekranu ali da mu je vidljiv veoma mali deo prozora, pritisk na naslovnu liniju nije mogu. Postupite prema sledeem: Ako moete da vidite bar neki deo naslovne linije prozora, pritisnite i drite taster mia i povucite prozor nazad u centar Pritisnite bilo koji deo prozora koji se vidi. Zatim drite pritisnut taster Alt i pritisnite razmaknicu (Space). Otvara se meni, izaberite Move i pojavie se etvorostrana strelica. Pritiskajte kursorske tastere dok se okvir prozora ne premesti na mesto sa kog ga je lake dohvatiti i pritisnite Enter. 9.4.11 Zatvaranje prozora: U File meniju programa izaberite komandu Exit. U Control meniju prozora izaberite komandu Close. Dva puta kliknite na ikonu Control menija prozora. Pritisnite kombinaciju tastera ALT + F4 Pritisnite kombinaciju tastera CTRL + F4
9.4.12 Pronalaenje palete poslova Paleta poslova je pomonik kome se lako pristupa. Iskoristite je uvek kada imate problema da pronaete prozore ili kada hoete da oistite radnu povrinu da biste lake pronalazili ono to vam je potrebno. Paleta poslova nije na dnu! Drite pritisnut taster Ctrl i pritisnite Esc, pa e se paleta poslova odmah pojaviti 9.4.13 Najee koriene kontrole: Menu-meni : skup opcija programa, kratkih rei koje aktiviraju pojedine akcije. Kada kliknete miem na neku od njih, ostvarujete akciju definisanu tom komandom. Button-taster, na ekranu kvadratii slini dugmadima sa nekom porukom npr.( na tasteru pie "exit", pritiskom na taj taster izai ete iz programa. Edit box-polje za unos teksta ,krai podaci List box-otvorena lista,spisak mogunosti tj kratkih poruka u posebnim redovima od kojih biramo jednu klikom na nju. Combo box-zatvorena lista, prikazuje se jedna stavka (izabrana), pritiskom na mali taster sa desne strane otvara se cela lista, tako da se moe odabrati neka druga stavka. Prozor programa se sastoji
Windows 98
26
od pogodno rasporeenih kontrola, uz pojedine specifine elemente koji zavise od konkretnog programa sa kojim radite. Dijalog-pomoni prozor, kada se aktivira neka opcija koja zahteva dodatne podatke ( ili izaberemo opciju koja sadri tri take ...) pojavljuje se dijalog sa potrebnim kontrolama za ovaj poso.Korisnik u dijalogu unese potrebne podatke i potvrdi ili opovrgne unos, nakon ega se dijalog prozor zatvara i rad sa programom se nastavlja. Dijalog okvir-da korisnik unese ili specificira odreene opcije List box- lista, sadri pregled moguih opcija. Lista se otvara klikom na strelicu sa desne strane a potom se bira neka njena stavka. Drop-down-list; jedan element je vidljiv, biramo strelicom desno. Text box- polje za unos teksta, omoguavaju unoenje texta, klikom u okvir omoguava nam da u njemu unesemo promene. Command button- komandni taster, pokree ili otkazuje komandu koju ste izabrali u dijalog okviru, klik na njemu (ok, cancel, help). Taster za izlistavanje- proiruje listu izbora Radio button-Opcijski taster- vri izbor jedne od vie moguih opcija , Opcija se bira klikom na krui pored nje, ime se u kruiu pojavljuje taka. Poto kod ovog tipa kontrole samo jedna opcija moe da bude aktivna, izborom bilo koje druge od njih automatski se iskljuuje opcija koja je prethodno bila aktivna. Check box- polje za overu, ekiranje -omoguavaju izbor jedne ili vie opcija iz grupe opcija, kvadrat sa V. Klikom na kvadrati opcija se overava (ekira) dok je sledei klik iskljuuje. Prozor- element koji sadri odreene informacije koje se ele dati na uvid korisniku. 9.5 Padajui start meni Klikom na taster START dobijamo padajui start meni: Meniji su pregledno organizovane liste sa komandama ime je korisnik osloboen obaveze da pamti precizne oblike komandi i njihovih parametara ve mu je dovoljno da izabere ono to mu je potrebno sa liste. Kaskadni meni: odreene stavke start menija imaju malu strelicu (trougli) desno od naziva koje oznaavaju postojanje kaskade (podliste) koje se aktiviraju klikom na stavku ili ako pokaziva zadrimo par sekundi na oznaci stavke (bez klika) raunar e sam ponuditi. Sadraj podliste zavisi od instaliranih programa. Programs- dovoenjem pokazivaa mia na taster prikazuje spisak programa koji se mogu startovati klikom na stavku. Documents-(dokumenti), dovoenjem pokazivaa mia na taster prikazuje listu dokumenata koji su obraivani u poslednje vreme, a namenjena je brzom pozivanju tih dokumenata. Aktiviraju se klikom na stavku. Settings- (parametri),dovoenjem pokazivaa mia na taster prikazuje i pokree podeavanje raznih opcija i parametara sistema (control panel, taskbar, printers) Find- (pronalaenje),dovoenjem pokazivaa mia na taster prikazuje i pokree traenje neke datoteke, dokumenta, fascikli koja se nalazi u kompjuteru Help- klikom na taster poziva se sistem za davanje upustva (na engleskom), Run- (pokretanje) klikom na taster prikazuje dijalog u kojem zadajemo naziv programa ili podatke na osnovu kojih pronalazi i pokree program ili dokument. Pritiskom na dugme Browse moemo pregledati strukturu direktorijuma vaeg PC raunara. Shut down- klikom na taster pokree se procedura zavretka rada na raunaru Pod dugmetom Start nalazi se skriven meni koji se otvara pritiskom na desni taster mia. krai je i ima tri stavke: Open-otvara dijalog prozor Start Menu koji sadri sve to se nalazi pod opcijom Programs menija Start Explorer- otvara dijalog prozor Explorer Find- otvara dijalog prozor Find:All Files Play in Winamp
Windows 98
27
10
Enqueue in Winamp AntiViral Toolkit Pro Izgled osnovnog windows prozora u Wordu:
10.1 Startovanje Word-a Odaberite stavku: START / PROGRAM / MICROSOFT WORD Kliknimo na Start dugme, i iz Programs menija odaberitmo Microsoft Word. Kada to uradimo pojavie se uvodni ekran, a nakon njega i otvoren nov, prazan dokument. 10.1.1 Naslovna linija (title bar) Naslovna linija prikazuje ime trenutno aktivnog programa i datoteke. Naslovna linija moe da poslui kao ruica za premetanje prozora po ekranu. Dvostrukim klikom na naslovnu liniju prozor se smanjuje za pola na ekranu i obratno. Title bar (naslovna linija), Na samom vrhu je, moemo videti ime dokumenta. Poto je trenutni dokument prazan i nije bio sniman, tu pie Document1 to je standardna oznaka za takve radove. 10.1.2 Kontrolni meni: U levom gornjem uglu prozora je grafiki simbol (ikona) aplikacije koja se u njemu trenutno izvrava. Klikom na taj simbol dobija se lista sa kontrolnim komandama za upravljanje prozorom: Restore- vraa dimenzije prozora na poetne (ukoliko je maksimizovan), Move- za premetanje prozora na novu lokaciju Size- zapoinje promenu dimenzija prozora, Minimize- uklanja prozor sa ekrana i smeta aplikaciju u taskbar, Maximize- uveava prozor na celu povrinu desktopa, Close- zatvara prozor a aplikacija prestaje sa radom 10.1.3 Kontrolni tasteri Tri kvadrantna tastera u gornjem desnom uglu Levi taster- crtica pri dnu, uklanja prozor sa ekrana i smeta aplikaciju u taskbar, Srednji taster- kvadrati, uveava prozor tako da ispuni itav ekran, Ponovni klik na isti taster (simbol na njemu se promenio u dva preklopljena kvadrata) vratie prozoru prethodne dimenzije. Desni taster- stilizovano slovo X, slui za zatvaranje prozora, korisnik prekida dalji rad programa koji se u tom prozoru izvrava, NAPOMENA: Treba uoiti razliku izmeu minimizovanja i zatvaranja prozora. Kod minimizovanja aplikacija nastavlja da se izvrava, ali je njen prozor privremeno sklonjen sa ekrana, na koji se kasnijom naredbom korisnika moe vratiti. Kod zatvaranja se i izvravanje aplikacija prekida i nema mogunosti za njen nastavak, ve je treba ponovo pokrenuti. U levom gornjem uglu prozora nalazi se grafiki simbol aplikacije koja se u njemu izvrava. Klikom na taj simbol dobija se lista sa kontrolnim komandama za upravljanje prozorom, koja sadri praktino sve komande koje smo upravo opisali. Restore vraa dimenzije prozora na poetne, ukoliko je on trenutno maksimizovan, Move, naredbom se prozor premeta na novu lokaciju, Size zapoinje promenu dimenzije prozora, Minimize uklanja prozor sa ekrana, Maximize ga uveava na celu povrinu desktopa, dok se izborom naredbe Close prozor zatvara i aplikacija u njemu prestaje sa radom (ova vana naredba se moe izvesti i direktno sa tastature, pritiskom na Alt+F4). I ovoj listi mogu da se jave i neke dodatne stavke koje zavise od aplikacije.
Windows 98
28
Kod Windowsa se ista stvar obino moe postii na nekoliko razliitih naina, pa su tako i sve operacije pristupane i preko tastature. Pritiskom na Alt+Space otvara se lista, kurzorskim tasterima (ili podvuenim slovom) se odabere komanda i potvrdi sa Enter.
10.2
Meni linija (glavni meni)
Menu Line, Ispod naslovne, vidimo liniju koja sadri sledee padajue menije: File, Edit, View, Insert, Format, Tools, Table, Window, i Help. Svaki od ovih menija moemo jednostavno otvoriti tako to emo kliknuti levim tasterom mia na njega. Pogledajmo, na primer, File meni. Njegovim otvaranjem dobijamo izbor razliitih komandi koje obavljaju razliite zadatke.Za sada zatvorimo meni File. Smeten je u drugoj liniji ekrana i omoguava izbor razliitih opcija tokom obraivanja dokumenta. Meniji su pregledno organizovane liste sa komandama ime je korisnik osloboen obaveze da pamti precizne oblike komandi i njihovih parametara ve mu je dovoljno da izabere ono to mu je potrebno sa liste. Meniji se otvaraju klikom na odgovarajui naziv, a zatim se iz liste novim klikom, bira konkretna komanda. Kaskadni meni: odreene stavke menija imaju malu strelicu (trougli) desno od naziva koje oznaavaju postojanje kaskade (podliste) koje se aktiviraju klikom na stavku ili ako pokaziva zadrimo par sekundi na oznaci stavke (bez klika) raunar e sam ponuditi. Sadraj podliste zavisi od instaliranih programa. HOT KEY: kombinacija tastera najpotrebnijih komandi sa tastature (upotreba funkcijskih tastera i modifikatora CTRL i ALT). Ove kombinacije tastera su u menijima naznaene desno od odgovarajue komande (npr. Snimanje dokumenta se standardno izvodi sa CTRL + S, tampanje CTRL + P i sl.). U nazivu svakog menija i njegove stavke podvueno je jedno slovo, koje omoguava preicu za izbor odgovarajueg objekta sa tastature ( ALT + F). Sve opcije koje nisu dostupne ispisane su sivim slovima. Za neke opcije iz menija postoje preice upisane pored imena opcije (Ctrl+Z) MS Word sadri sledee menije: File-rad sa datotekama dokumenta (otvaranje,snimanje,tampanje itd.) Edit- objedinjuje komande za obradu blokova podataka i sl. View Insert Format Tools Table Window HelpKomande se aktiviraju miem ili tastaturom. Sa miom klikom na eljenu komandu a tastaturom tako to se dri pritisnut taster ALT i pritisne slovo koje je podvueno u rei komande na glavnom meniju. PADAJUI MENI: dobija se aktiviranjem komande sa meni linije. U njemu se opisane reima, nalaze grupe komandi tematski povezane za komandu glavnog menija. BRZI MENI: pritiskom na desni taster mia daje tzv brzi meni tj meni u kojem su najee akcije nad tim objektom TOOL TIP- ispis, pojavljuje se kada pokazivaem mia stanete iznad neke ikone ili tastera. Reima ukazuje na komandu koju aktivirate kada kliknete na ikonu. Pravougaonog je oblika i ute boje.
Windows 98
29
10.2.1 Odabiranje stavke u meniju: Komande su u Windowsu grupisane u menijima. Pored menija zajednikih za sve aplikacije (File, Edit, Help), programi imaju i sopstvene menije. Da bi izabrali opciju ili komandu iz menija potrebno je uraditi: Miem: Pokaziva mia namestimo na ime menija i kliknemo (pritisnemo levi taster). Poto meni esto ima podmenije, odabiranje eljene stavke podrazumeva viestruko pritiskanje meustavki koje vode do eljene stavke. Sa tastature: Preice na tastaturi: Rad ete ubrzati i pojednostaviti ako koristite neku od kombinacija tastera koje postoje za mnoge komande. One su obino navedene pored imena komandi u menijima. Ukoliko neka komanda nema odgovarajuu preicu moete da je napravite sami. Jedna od mogunosti je: / Pritisnemo taster ALT i drei ga pritisnutog, pritisnemo taster slova u meniju koje je podvueno / 10.2.2 Zatvaranje menija:
Miem: Miem kliknite na naziv menija Kliknite izvan povrine menija Sa tastature: Pritisnite ALT ili F10 da bi preli nazad u program. Pritisnite taster ESC ( Escape ) Veba: Otvaranje ikonice, zatvaranje prozora: Naciljajte ikonicu My computer i uradite dupli klik. Ikonica e se otvoriti. Zatvorite prozor tako to ete naciljati simbol X u desnom gornjem uglu prozora i kliknite na znak. Veba: Odabiranje stavke u meniju: START/PROGRAMS/MS WORD/ otvorie se prozor za pisanje, zatvorite prozor klikom na simbol X u gornjem desnom uglu prozora. Meniji su pregledno organizovane liste komandi koje se u datom trenutku mogu izabrati. Osnovna prednost zbog koje se sistemi menija koriste u skoro svim aplikacijama a i u samom operativnom sistemu je u tome to se korisnik na taj nain oslobaa obaveze pamenja sintaksi komandi samo izabere eljenu iz liste. Takoe, meniji omoguavaju zadavanje komandi miem, pa mogu osetno ubrzati rad. Pojedine stavke mogu da budu nazivi novih lista komandi, koje se dalje otvaraju kaskadno prepoznaete ih po maloj strelici dasno od naziva. Neke komande u listi su prekidai koji mogu biti ukljueni (checked) to se oznaava triklom levo od naziva ili iskljueni (unchecked). Radi se o komandanma kojima se samo bira jedno od dva mogua stanja: ako se, recimo izabere lista View a potom komanda Ruler koja je standardno ekirana, izgubie se prikaz lenjira u editorskom prozoru, dok e komanda Ruler postati neoznaena. ponovnim zadavanjem komande View -> Ruler lenjir se opet pojavljuje. NAPOMENA: U daljem tekstu emo izbor stavki iz menija skraeno ozanavati sa / . Ako u tekstu pie izaberite komandu iz menija Edit / Find, treba da kliknete na listu Edit pa zatim iz nje izaberite komandu Find. Dobar deo komandnih lista (menija) karakterie veinu aplikacija, pa je snalaenje olakano. Svaka aplikacija koja obraivanje podatke snima u datoteke ima listu File sa standardnim opcijama za manipulaciju datotekama, lista Edit uvek sadri komande za obradu blokova podataka i slino. Svaka aplikacija ima Help listu preko koje se dobijaju uputstva za rad sa programom, razna obavetenja i slino. U nazivima lista i samih komandi uvek postoji po jedno podvueno slovo, na osnovu koga se ta komanda bira sa tastature. Uz pritisnut taster Alt otkuca se neko od podvuenih slova u meniju, ime se otvara lista sa tim nazivom. Daljim kucanjem podvuenih slova iz liste se biraju komande itd. 10.3 TOOLBAR Ispod linije menija se nalaze dva Toolbar-a (palete sa alatkama). Svaki Toolbar sadri alate pomou kojih moemo pre svega brzo i efikasno da pristupimo raznim komandama. Tokom rada u Word-u, samo je pitanje izbora da li emo nekoj komandi pristupiti iz linije menija ili iz Toolbar-a. Primetimo jo da pozicioniranjem strelice kursora iznad nekog od alata iz Toolbara dobijamo oblai sa tekstom koji detaljnije
Windows 98
30
objanjava njegovu funkciju. Ovo nisu jedine palete sa alatkama koje moete upotrebiti. One se samo standardno pojavljuju posle instalacije programa. Da bismo dodali jo neku paletu, iz menija View odaberite funkciju Toolbars. Pojavie se prozor sa dugakom listom koja sadri nazive svih paleta koje su na raspolaganju. Osim toga, videete da su dva Toolbar-a koja trenutno vidite na ekranu (standardni i za formatiranje) oznaeni kao odabrani, tj. tiklirani. Da bi njima prikljuili jo neki, npr. za crtanje (Drawing), samo kliknite na njega i on e se pojaviti pri dnu okvira. Ako poelimo naknadno da ga sakrijemo, potrebno je da ponovo otvorimo View meni pa zatim komandu Toolbars, te da zatim deselektujemo paletu koju elimo da sakrijemo. Obeleiemo Drawing i na taj nain ga uklonili sa ekrana. Pojedine komande izvravaju se jako esto, pa nije racionalno traiti ih po menijima i listama. Zbog toga je ostavljena mogunost upotrebe kontrolne table sa dugmiima (paleta sa alatkama tool bar), koja se postavi ispod menija: pritisak na dugme direktno poziva naredu iji je stilizovani grafiki simbol n anjemu nacrtan. Aplikacije esto imaju tasterski meni koji se sastoji od jednog reda dugmia, ali sloeniji programi mogu imati i vie ovakvih kompleta alatki. Recimo, ovde je dodat red sa koamndama i listama za formatiranje teksta (format bar). U mnotvu grafikih simbola esto nije lako pogoditi ta koji od njih oznaava najzad, neki simbol ne mora vas asocirati na ono na ta je asocirao autora programa. Zbog toga aplikacije pisane za Windows 95 podravaju prikaz kratkih napomena (tooltip) koje se pojave ako pokaziva mia stoji par sekundi iznad nekog objekta (npr. dugmeta), bez klika. U malom pravougaoniku se obino ispie naziv komande to je dovoljan podsetnik. Tooltip se koristi u raznim segmentima Windows 95: preko njega ete saznati naziiv programa ije je dugme na taskbar-u, datum ako se pokaziva zadri iznad asovnika i slino. Naziv komande nije uvek dovoljan da korisnik zakljui emu ona slui, pogotovu ako tek ovladava novim programom. Dodatnu pomo prua linija za poruke (message bar) koja se nalazi na dnu prozora veine aplikacija. Kada se pokaziva mia zadri iznad nekog dugmeta na tool baru, nee se pojaviti samo tooltip prozori ve i reenica u statusnoj liniji koja e pojasniti ulogu dotinog tastera. Slino vai i za etnju kroz menije statusna linija, poput vodia, objanjava emu trenutno izabrana naredba slui. U statusnoj liniji se ispisuju i druga obavetenja koja emituje aktivni program: mogu se pojaviti i izdvojena statusna polja koja pokazuju stanja pojedinih tastera, mod rada i slino (status bar). Najpotrebnije komande se obino mogu zadavati i sa tastature, korienjem kombinacije tastera koje se zove hot key (vrua tipka). U te svrhe se obino koriste funkcijski tasteri ili slova u kombinaciji sa Ctrl ili Alt modifikatorima. Ove kombinacije su u menijima naznaene desno od imena pridruene komande. Linija sa alatkama (tasterski meni), smetena je u treoj liniji ekrana a ako ih ima vie na ekranu, oni su smeteni u etvrtoj, petoj itd. liniji ekrana. On je skup ikona koje omoguavaju brzo aktiviranje odreene komande. Windows nudi odreene kombinacije ikona koje su grupisane u celine i dati su im odreeni zbirni nazivi (standard, format) . Standard (standardna) Formatting (formatiranje) Tables and borders (table i okviri) database (baza podataka) Draving (crtanje) Forms )obrasci) Visual Basic (vizuelni bazik) Microsoft (mikrosoftovi programi) AutoText (automatski tekst) Web (Internet) WordArt (umetniki oblikovani tekst) 3-D Settings (podeavanje senki) Picture (slika) Reviewing (pregledanje revizija) Control Toolbox (kontrolne alatke) Menu bar (linija menija) Shortcut Menus (priruni meniji) Imena svih 18 paleta se vide na meniju : View /toolbars kao i Tools / Customize
Windows 98
31
10.3.1
STANDARD TOOLBAR:
Tasteri za rad sa datotekama dokumenta: New - otvaranje novog dokumenta Open - otvaranje postojeih dokumenata Save - snimanje postojeeg dokumenta Tasteri povezani sa komandama za tampanje dokumenta Print - daje okvir gde biramo informacije o stranicama koje tampam. Print Preview - pregled izgleda dokumenta pre tampanja. Spelling - da li smo gramatiki napisali text na engleskom. Tasteri za aktivnosti editovanja: Cut - selektovani text se odseca i prebacuje u klipboard. Copy - selektovani text kopira i prenosi u klipboard. Paste - sadraj iz klipboarda prebacuje na eljenu lokaciju. Format painter- omoguava preslikavanje oblika texta (formata) sa jednog paragrafa na drugi paragraf. Tasteri za Undo i Redo funkcije: Undo - omoguava povratak na stanje pre izvrenja poslednje akcije. Strelica s desne strane daje spisak poslednjih 100 akcije koje omoguavaju povratak na prethodno stanje. Redo- povratak na stanje za jednu akciju posle undo Tasteri AutoFormat i Insert Address: Auto format- proces automatskog formatiranja izgleda dokumenta. Insert address- omoguava specificiranje adrese u dokument Tasteri za rad sa tabelama, kolonama i crteima: Insert table- omoguava specificiranje veliine tabele koja se eli ukljuiti u dokument. Insert microsoft excel worksheet- ukljuuje se tabela formirana u excelu Columns- formatiranje selektovanog dela u obliku vie kolona Drawing-kada elimo da odreeni crte ukljuimo u MW95 Show / hide Pi- pokazuje gde se nalazi kraj rei ili reda Taster (padajui okvir) za definisanje procenta zumiranja: Zoom control- moe se procentualno specif.veliina izgleda Tasteri za aktiviranje Tip Wizarda i Helpa: Tip wizard- ispod linije za formatiranje pojavljuje se linija za tip wizard gde se daju saveti za rad sa MSW95. Help- pokree help datoteku-objanjenje za temu 10.3.2 Format toolbar-linija za formatiranje
Tri okvira u kojima je specifirano formatiranje texta: Style / font /- pregled svih stilova i trenutno aktivan stil Font- sadri pregled fontova i pokazuje aktivni font Font size- pregled veliine fonta i trenutna veliina Tasteri za postavljanje tipova i efekata fontova (slova) Bold- naglaavanje -podebljavanje fonta izabranog texta Italic- za nakrivljavanje fonta izabranog texta,kursiv
Windows 98
32
Underline- za podvlaenje izabranog texta Highlight- za oznaavanje texta odreenom specificiranom bojom. Efekat slian oznaavanju texta sa fluoroscentnim markerima. Tasteri za poravnavanje texta Align left- poravnavanje texta u levo Center- poravnavanje texta u centru Align right- poravnavanje texta u desno Justify- poravnavanje texta u levo i desno Tasteri za postavljanje razliitih tipova uvlaenja texta Numbering - uvlaenje texta i svaki paragraf dobija broj Bullets- umesto brojeva postavlja karakteristinu oznaku Decrease indent- ostvaruje poveanje uvlaenja u koracima 0,5 Increase indent- ostvaruje smanjenje uvlaenja texta Linija sa alatkama za postavljanje okvira Outside border- taster za postavljanje okvira oko objekta Top border- taster za postavljanje linija uz objekat na gore Bottom border- taster za postavljanje linija uz objekat na dole Left border- taster za postavljanje linija uz objekat levo Right border- taster za postavljanje linija uz objekat desno All border- taster za postavljanje linija u okviru objekta Inside border-unutar okvira horizontalno i vertikalno Inside horizontal-unutar okvira horizontalno Inside vertical-unutar okvira vertikalno No border- izuzima bilo kakav okvir Font color- boja slova Linija tip vizarda- daje savete o trenutnim akcijama koje izvravamo, na liniji se pokazuje po jedan kratak savet Show me- daje definiciju radnje iji savet daje wizard 10.4 RULER Lenjir, koristi se za formatiranje pasusa, za podeavanje margine, za stilove ili za tabele. Imamo horizontalni i vertikalni lenjir sa podelama u inima ili centimetrima (kako podesimo Horizontalni lenjir- deli se na sivu i belu oblast, bela predstavlja graninike texta, dok siva oblast su margine. Voice lenjira omoguavaju direktno uvlaenje texta. Desna voica-vri poravnavanje desne ivice texta izabranog paragrafa. Leva voica sastavljena je iz tri dela: Gornji trougao-vri uvlaenje prve linije izabranog texta. Donji trougao-vri uvlaenje ostalih linija izabranog texta Kvadrat-vri istovremeno uvlaenje i prve i ostalih linija izabranog texta. PRIKAZIVANJE/UKLANJANJE RULERA: VIEW/ ekirajte ili uklonite znak pored rei RULER, (klik ispred rei). Ispod paleta sa alatkama se nalazi lenjir koji nam slui za podeavanje razmaka, odmeravanja na radnom dokumentu i slino.
Windows 98
33
10.5 RADNI PROSTOR Ispod lenjira dolazimo do radne table! Radna tabla je odreena velikom belom povrinom na kojoj kreiramo izgled naeg dokumenta. 10.5.1 Radni prostor Ukoliko je aplikacija namenjena obradi vee koliine podataka (tekst, grafika...) njen centralni deo zauzima radni prostor (apllication workspace, edit area) u kome se ti podaci unose. Kod programa za obradu teksta, na primer, radni prostor sadri sam tekst koji se unosi; kasnije emo govoriti o detaljima, a za sada unesite nekoliko reenica u pokrenuti Word. Primetite da se tekst pojavljuje na mestu kurzora koji ima oblik vertikalne treptee crte koja se, za razliku od strelice mia, ne moe pomerati svuda po ekranu, ve se javlja samo u zonama predvienim za unos teksta. Pomeranje sadraja prozora (skrolovanje) moe da se izvede na tri naina. Najjednostavnije je kliknuti na strelicu koja se nalazi na kraju klizaa i pokazuje u eljenom smeru sadraj se tako pomera za jednu liniju. Klik na slobodnu povrinu scroll bara izmeu klizaa i strelice izaziva pomeranje sadraja za po jedan ekran, Za vee skokove treba uhvatiti kliza i pomeriti ga na eljeno mesto. Za ovakve operacije potrebna je odreena praksa i oseaj gde se otprilike eljeni segment teksta nalazi. 10.6 Skrol bar Verikalni i horizontalni Scrollbar su elementi koji pomau u kretanju po naem dokumentu. Vertikalni Scrollbar koristimo da bi se kretali gore-dole kroz dokument koji je po visini vei od povrine ekrana. Horizontalni Scrollbar se nalazu ispod radne povrine, takoe slui za pomeranje radne povrine ali sad levo-desno, u sluaju da je dokument previe irok da bi mogao da stane na ekran. Oba Scrollbar-a imaju par strelica na krajevima, koje nam omoguavaju kretanje u koracima i sam kliza kojim lako upravljamo jednostavnim povlaenjem gore dole uz stisnut levi taster mia. Scrollbar moete koristiti i za bre skrolovanje. Kliknite iznad njega da bi ste se kretali na gore za ceo ekran. Kliknite ispod klizaa da se pomerite na dole za ceo ekran. Vucite kliza da bi skrolovali do odreene strane. Traka za skrolovanje.Omoguava da se pregledaju oni delovi dokumenta koji ne mogu odjednom biti vidljivi na ekranu zbog njegove ograniene vidljivosti. Koristi se za kontinuirano ili skokovito premetanje na odreeni deo dokumenta. Postoje: Vertikalni skrol bar-vertikalna traka za skrolovanje. Menjamo pogled sadraja dokumenta na ekranu. Delovi su: Ivina dugmad-pomeranje dokumenta za jedan red gore ili dole. Prostor za klizanje-za kretanje kroz dokument Dugme klizaa-ili skrol bar kvadrat, za brzo kretanje kroz dokument, pritiskom na njega pokazuje se uti kvadrat sa brojem stranice na kojoj se trenutno nalazimo. Taster dve strelice, gornji-pomera text za jednu stranicu prema poetku Taster dve strelice, donji-pomera text za jednu stranicu prema kraju dok. 10.6.1.1 Prikaz i uklanjanje scroll bar: TOOLS/ OPTIONS/ VIEW ekirajte ili uklonite znak za ekiranje u ramu Window pored horizontal ili vertikal scroll bar 10.6.2 Tasteri za razliito prikazivanje aktivnog dokumenta Pored horizontalnog klizaa, sa leve strane moemo primetiti etiri dugmeta. Ona slue za promenu pogleda na dokument. Istu funkciju imaju i komande koje se nalaze u okviru View menija.
Windows 98
34
Normal View-daje prikaz dokumenta u normalnom pregledu, ne vidi se realni izgled strane dokumenta, ali se zato vide oznake za postavljanje nove strane i dr. Naroito je pogodan za unoenje podataka u dokument. Page Layout View-daje prikaz dokumenta u realnom obliku, pogodan je za oblikovanje dokumenta, unoenje slika i drugih grafikih oblika. Master Document-predstavlja dokument koji povezuje vie drugih dokumenata u celinu tj. prilikom pisanja veih dokumenata i knjiga. Previous-strana napred/ prema poetku dokumenta / Next page-sledea strana / prema kraju dokumenta / 10.7 Statusna linija Poslednji element Word prozora je statusna linija - Statusbar, koja se nalazi na samom dnu okvira. Ona sadri razne informacije aktuelne za otvoreni dokument, kao to su: broj strane na kojoj se trenutno nalazimo, ukupan broj strana naeg rada i jo mnogo toga to emo naknadno videti. Daje informacije o aktivnom dokumentu; Trenutno aktivna strana Trenutna sekcija-paragraf Koja je trenutna strana u odnosu na ukupan broj strana 5/6 U odnosu na kursor na kojoj razdaljini od vrha se nalazimo Koja je trenutno linija u textu/ lin 7/ Koja je trenutna kolona u textu / col 38 / REC- modul koji pokre akciju snimanja makroa MRK- modul koji omoguava oznaav. tj. markiranje korekcija u toku editovanja texta EXT- modul koji omoguava izabiranje vie objekata u textu OVR- ( overwrite) modul za pisanje preko postojeeg tekstao WPH-aktivira Word perfect help 10.8 Taskbar linija Paleta sa poslovima Taskbar se moe posmatrati kao centralna komandna tabla sa koje se pokreu aplikacije, prelazi iz jedne u drugu, dobija status rada i slino. Inicijalno se nalazi na dnu ekrana i uvek j evidljiv, jer se postavlja iznad svih aktivnih prozora i aplikacija, mada se njegov poloaj, veliina i druge osobine mogu po potrebi promeniti. Taskbar se sastoi od tri osnovna segmenta. U levom uglu je dugme Start preko koga se pokreu sve instalirane aplikacije i zadaju razne sistemske komande. O ovom vanom dugmetu govoriemo kasnije veoma detaljno. U desnom uglu je statusno polje (notification area) preko koga se prati stanje sistema, odnosno raznih programa koji se izvravaju u pozadini, bez otvaranja prozora i dugmeta na taskbaru. Tu se moe nalaziti i asovnik, komanda za podeavanje jaine zvuka (sliica zvunika), komanda z apraenje toka tampanja (sliica tampaa koja se pojavi kada je tampanje u toku), tok modemske ili faks veze (sliica modema), simbol za ozbor aktivnog rasporeda tastature ukoliko je instalirano vie od njih itd. Ak o par sekundi zadrite pokaziva iznad ovih sliica, dobiete dodatne informacije, a dvostrukim klikom se pokree aplikacija za upravljanje njihovim radom. Centralni deo taskbara rezervisan je za dugmad trenutno aktivnih aplikacija. Pri pokretanju aplikacija ovde se pojavljuje njihovi grafiki simboli u obliku dugmeta (tastera), to omoguava da se na jednom mestu prate svi pokrenuti programi i da se jednostavnim pritiskom na dugmr nekog od njih izabere ona sa kojom se trenutno radi. Ovaj deo taskbara se, dakle, moe posmatrati kao bira kanala na televizoru. START -omoguava prikazivanje plivajueg menija s opcijama Trenutno aktivni program Vreme Engleski Antivirus
Windows 98
35
10.8.1 Nazivi datoteka Naziv datoteke se sastoji iz dva segmenta razdvojena takom. Prvi deo je samo ime, a iza take se nalazi tzv ekstenzija, koja odreuje tip datoteke, neku vrstu prezimena (tj tipa).
Tip se najee sastoji od tri slova i opisuje sadraj datoteke: .DOC-svi dokumenti .EXE-po njemu se prepoznaju programi .JPG ili .GIF-prepoznajemo slike Pri snimanju datoteka dovoljno je otkucati samo ime (bez take), a aplikacija e automatski dodati odgovarajuu ekstenziju. Operativni sistem prema ekstenzijama odreuje aplikaciju u koju e datoteku uitati kada naloite njeno otvaranje. Naziv datoteke moe biti dug do 255 karaktera i sastojati se od slova, razmaka i specijalnih znakova !#$%&/()=?* mada specijalne znakove treba izbegavati. U nazivima se mogu upotrebljavati velika i mala slova. Ranija verzije DOS-a i Windowsa koristile su konvenciju po kojoj je ime fajla moglo da ima najvie 8 znakova, plus tri znaka za ekstenziju . U imenu se nisu smeli koristiti blanko simbol. U svakodnevnom radu bezbedno se mogu koristiti duga imena, to znatno olakava snalaenje na disku i indentifikaciju dokumenta.
10.8.2 Karakteristike unoenja podataka
Ponimo sada sa radom na naem dokumentu. Ubacivanje teksta je najosnovniji i najjednostavniji zadatak u Word-u. Sve to treba da radimo jeste da kursor postavimo na radnu povrinu, kliknemo na nju i da unesemo neki tekst. Otkucajmo: Word is a useful tool (Word je koristan alat). Zapamtite da pritiskom na razmaknicu (Space) pravite razmak izmeu rei. Ne zaboravite ni na taku na kraju reenice. Kada dodajete novi tekst usred nekog postojeeg, sav tekst koji sledi e automatski biti pomeren u desno, a redovi e se formirati u skladu sa novim sadrajem. Da bi tekst, koji elimo sada da unesemo, zapoeo u novom redu, pritisnuemo Enter. Vidite, tekst je u novom redu. Nastavimo sada sa kucanjem: Some of the documents may include i dodaemo taku zarez na kraju. U novootvoreni dokument se prvo unose podaci pa se zatim vri njegovo oblikovanje. Pri pokretanju MS Word automatski se otvara novi dokument spreman za unos teksta. Kursor se nalazi u prostoru za prikaz sadraja ekrana, u radnoj povrini, na samom poetku dokumenta , spreman da zapone kucanje. Slova (karakteri) na ekranu se pojavljuju, posle pritiskanja tastera sa tastature, na mestu gde se nalazio kursor a on se pomera za jedno mesto u desno. Bela slova na centralnom delu tastature oznaavaju mala slova (ili znaci u donjem delu tastera), a pritisnuta zajedno sa SHIFT tasterom-velika slova ( ili znaci u gornjem delu tastera). Automatski prelazak u sledei red i na novu stranu. Pritiskanje tastera Enter na kraju reda je tetno, jer kasnije onemoguava pravilno formatiranje teksta. Taster Enter pritiskajte samo onda kada elite da napravite kraj pasusa i ponete sa kucanjem u novom pasusu. Svaki pasus se zavrava pritiskom na taster Enter. Ako elite da zaponete novi red u okviru istog pasusa pritisnite tastere SHIFT+ENTER Ako elite da napravite jedan ili vie praznih redova izmeu pasusa pritisnite jednom ili vie puta taster Enter. Reim rada INSERT-omoguava umetanje karaktera(slova) izmeu postojeih karaktera. Reim rada OVR (Type over) ( u statusnoj liniji je ukljueno OVR ). Ovaj reim rada predstavlja kucanje jednih karaktera preko drugih i pomou njega moete prekucati, odnosno zameniti jednu grupu karaktera nekom drugom grupom karaktera. Brisanje karaktera (slova): Back Space brie karakter levo od kursora a DELETE brie karakter desno od kursora. Ako elite da izbriete vie karaktera ponovite radnju sa tasterom.
Windows 98
36
Ako ste obrisali pogrean karakter ili deo teksta moete ga jednostavno vratiti u tekst tako to ete kliknuti na ikonu Undo (vrati) Taster F4 ponavlja poslednju promenu. Njime se ponavlja bilo koja promena izazvana unosom, izmenom ili preoblikovanjem teksta.
10.9 Kretanje kroz dokument:
Mesto na kojem se nalazi trepui kursor na ekranu je mesto gde e se pojaviti tekst koji kucate sa tastature. Neophodno je da pomerite kursor na ono mesto na kojem elite da umetnete novi karakter ili tekst. Ima voe naina kretanja kroz dokument: Ova treptajua vertikalna linijica (kursor) ima vanu ulogu u Word-u jer pokazuje na kom delu dokumenta trenutno radimo. Sada emo nauiti kako se pomera kursor u prozoru. Do sada smo ve nauili tri naina za pomeranje kursora: 1. unosom teksta 2. pomou razmaknice 3. pritiskom na Enter Ako pritisnemo Enter, kursor se pomera u sledei red. Ako ga pritisnemo ponovo, pomera se jo jedan red na nie i formira prazan red u okviru dokumenta. Dakle, pritisak na Enter prebacuje kursor u sledei red. Pored spomenutih postoje jo neki naini za pomeranje kursora po dokumentu. Jedan od naina za to je upotreba tastera sa strelicama. Njih moete lako pronai na tastaturi jer, logino, imaju strelice na sebi. To su strelice za gore, dole, levo i desno. Pritisak na njih pomera kursor u pravcu strelice.
10.9.1 Korienjem vertikalne i horizontalne trake za skrolovanje:
Klikom na dugmad sa strelicom na gore ili na dole pomeramo pogled na dokument za jedan red na gore ili na dole Klikom na dugmad sa po dve strelice na gore ili na dole pomeramo pogled na dokument za jedanu stranicu na gore ili na dole Klikom na traku za skrolovanje (izmeu klizaa i dugmeta sa jednom strelicom) pomeramo pogled na dokument za vie stranica Klikom na kliza (drimo ga pritisnutim) pojavljuje se pravougaonik sa informacijom na kojoj strani se trenutno nalazimo. Ako sada pomeramo mia gore ili dole moemo izabrati stranu na koju elimo da se prikae na ekranu (tada otpustimo levi taster mia).
10.9.2 Pomeranje kursora uz pomo specijalnih tastera
Pomeranje kursora mogue je i uz pomo specijalnih tastera. Pokazaemo vam kako radi taster Home. Pritiskom na njega, vidimo da se kursor pomerio na poetak reda. Ispod Home se nalazi End dugme. Pritiskom na njega pomeramo na pokaziva na kraj reda. Za kretanje po dokumentu korisni tasteri su Page Up i Page Down. Oni su korisni kada nam je dokument dui od duine ekrana, te se njihovim pritiskom kursor pomera za jedan ekran na vie ili na nie. I na ovako kratkom dokumentu se moe videti upotrebna vrednost ovih tastera. Pritiskom na Page Up, kursor se pomera na poetak dokumenta, slino kao i kod Home tastera. Razlika je meutim, u tome to Home uvek postavlja kursor na poetak reda, dok Page Up pomera kursor na poetak teksta koji se trenutno nalazi na ekranu. Da probamo sada Page Down. Pritisak na njega vodi nas na kraj dokumenta. Da bi bolje razumeli upotrebu ovih tastera, potreban nam je dui tekst koji emo dobiti ako malo poveamo naa slova. Ponimo tako to emo otvoriti meni Edit i izabrati Select All. Da bi meniji i Toolbarovi izgledali kao u Office-u 97 otvorite meni Tools i izaberite opcije Sav na tekst je naglaen (selektovan). Sada emo promeniti veliinu teksta tako to emo iz Toolbar-a za formatiranje izabrati alat za promenu veliine fonta. To je polje u kome se trenutno nalazi vrednost 10. Pojavie se padajua lista sa razliitim veliinama fontova. Na taj nain moemo veoma lako izabrati veliinu koja nam je potrebna. Izabraemo, recimo veliinu 36. Da bi smo deselektovali tekst, levim tasterom mia kliknimo bilo gde na dokument van obeleenog dela. Kakva je razlika? Sada ne moemo videti kompletan tekst na ekranu, tako da se pritiskom na Page Down kreemo za sadraj ekrana na vie i na nie.
Windows 98
37
Taster Ctrl u kombinaciji sa jo nekim tasterima ima neke veoma korisne funkcije. Na primer, Ctrl+Home postavlja kursor na poetak dokumenta, umesto na poetak linije. Pomerimo kursor na poetak dokumenta. Drimo zajedno pritisnute tastere Ctrl i Home. Sada se kursor nalazi na poetku naeg dokumenta.
10.9.3 Pomou tastera sa tastature
Pomou kursorskih tastera sa strelicama. Kretanje kroz dokument moemo ostvariti pritiskom na jedan taster ili kombinacijom vie tastera. Znak plus ( + ) znai da prvi taster drimo pritisnutim dok drugi pritiskamo. strelica ulevo- jedan karakter levo strelica udesno- jedan karakter desno strelica na gore- jedan red gore strelica na dole- jedan red dole Postoji mnogo kombinacija tastera koje se koriste za pomeranje kursora. Iskusni korisnici ih intezivno koriste, jer znaajno poveavaju efikasnost u radu. Meutim, manje iskusni korisnici esto ne znaju za ove preice. Sada emo pokazati neke od njih koje moete isprobati u radu. CTRL+LEVA STRELICA CTRL+DESNA STRELICA CTRL+STRELICA NA GORE CTRL+STRELICA NA DOLE CTRL+PAGE UP CTRL+PAGE DOWN - kursor se pomera u levo, re po re - kursor se pomera u desno, re po re - kursor se pomera za pasus na gore - kursor se pomera za pasus na dole - kursor se pomera na vrh prethodne strane - kursor se pomera na vrh sledee strane
Ctrl + strelica u levo- jedna re levo Ctrl + strelica u desno- jedna re desno End- kraj reda Home- poetak reda Ctrl + strelica na gore- poetak prethodnog pasusa Ctrl + strelica na dole- poetak sledeeg pasusa Ctrl + PgUp- prvi znak u prozoru Ctrl + PgDn- poslednji znak u prozoru PgUp- prethodni ekran PgDn- naredni ekran Ctrl + Home- poetak dokumenta Ctrl + End- kraj dokumenta Izlaz iz programa ALT+F4
Da ponemo tako to emo pritisnuti strelicu na gore. Kursor se pomera u red na vie. Ako je pritisnemo jo jednom, kursor se pomera ka poslednjoj liniji teksta. Pritisak na taster sa strelicom na dole, pomera kursor na ekranu u red ispod. Probajmo kako ide pomeranje naeg markera u levo i u desno. Ako pritisnemo strelicu za levo, kursor ide za jedno mesto u levo. Kada je kursor na poetku linije, pomeranje u levo podrazumeva njegovo postavljanje na kraj prethodnog reda. Ponovnim pritiscima na strelicu kursor se pomera za po jedno mesto. Sada da vidimo strelicu za pomeranje u desno. Ona pomera kursor u desno, naravno takoe za po jedno mesto prilikom svakog pritiska na taster. Kada stignemo na kraj reda, kursor se pomera na poetak sledee linije. Kada imamo nekoliko praznh linija bez teksta ili razmaka onda pritisak na levu ili desnu strelicu pomera kursor na sledeu ili prethodnu stranu, respektivno. Postoji jo jedan nain da lako i brzo pomerimo kursor, a to je pomou mia. Pomeranjem mia iznad radne povrine, primetiemo da pointer izgleda kao i kursor, tj. kao vertikalna linijica, samo to ne treperi. Ako kliknemo levim tasterom mia negde na dokument, kursor e biti premeten na to mesto. Uradimo tako na poetak reenice Teens and adults... Kao to vidite, kursor se pojavio tamo gde smo kliknuli. Klik miem je veoma efikasan nain za pozicioniranje kursora.
Windows 98
38
10.9.4 Pomou komande GO TO (idi na)
EDIT/GO TO/ dijalog okvir go to/ u polju Go to what izaberite tip odredita (page, section, footnota)/ upiemo odgovarajui broj u polju Enter ...,(ako smo odabrali stranicu upiemo broj eljene strane)/klik na ekranski taster Go to/ / dupli klik u statusnoj liniji gde se prikazuje broj strane(prva levo)/dijalog okvir Go to/ u polju Go to what izaberite tip odredita (page, section, footnota)/ upiemo odgovarajui broj u polju Enter ...,(ako smo odabrali stranicu upiemo broj eljene strane)/klik na ekranski taster Go to/
10.10 Rad sa tekstom
10.10.1 Ukucavanje i prekucavanje
Do sada smo koristili samo reim ukucavanja teksta (Inserting mode). To znai da kada smo ukucavali novi tekst u sred reenice postojei sadraj bi se pomerao u desno, pravei mesta za novi tekst. Suprotno od toga je reim prekucavanja (Overwriting mode) kod koga novi tekst zamenjuje stari. Prvo da vidimo kako radi reim ukucavanja poto u njemu najvie i radimo. Postavimo kursor u sred reenice i otkucajmo neki tekst. Vidimo da se postojei tekst pomera u desno pravei mesta za novi. Ovo je sve bilo u Instering modu. Pogledajmo sad kako radi reim prekucavanja teksta (Overwrite mod). Jedan od naina za prelazak u novi reim jeste uz pomo indikatora na statusnoj liniji. Na njoj moetmo videti sivi kvadrati u kojem pie OVR (Overwrite). Za prelazak u reim prekucavanja dva puta brzo pritisnite levi taster mia drei pointer nad tom kuicom. Potvrda da ste promenili nain rada se sastoji u tome da su sada slova u kvadratiu prikazana crnom bojom. U ovaj reim se moe prei i pritiskom na taster Insert. Sada kada smo u ovom reimu, hajde da ga isprobamo. Kursor je i dalje na istom mestu i ako sada odkucamo neto, videimo da e novi tekst zameniti stari to je u nekim situacijama korisno. Reim ukucavanja se koristi u svakodnevnom radu u Word-u. Da bi se vratili u reim ukucavanja, pritisnite taster Insert, i slova OVR e opet postati siva to je znak da smo ponovo u Insert modu.
10.10.2
Uklanjanje teksta
Pogledajmo sada kako moemo brisati tekst. Poto nam druga reenica nije od koristi, hajde da je obriemo. To emo uraditi tasterom Delete. Poto taster Delete brie karaktere desno od kursora, kliknuemo na poetak te reenice da bi tu postavili pokaziva za tekst. Sad pritisnimo taster Delete. Vidimo da se ako taster Delete pritisnemo samo jednom, brie samo jedan karakter, a ako drimo pritisnut taster due vreme proces brisanja e se znaajno ubrzati. Da probamo sada taster Backspace. Postavite kursor iza rei The i pritisnite Backspace tri puta. Cela re je obrisana. Bri nain za brisanje je upotreba tastera Ctrl uz Backspace. Postavite kursor na kraj rei Document, i pritisnite Ctrl+Backspace. Ovo e obrisati celu re. Poto elimo da provebamo upotrebu ovih tastera, potrebno nam je jo malo teksta. Poeemo sa ukucavanjem teksta u novom redu. Postavite kursor na dokument i dva puta pritisnite Enter. Sada emo dodati recimo, Why right. Poto ta reenica to smo je dodali nije u odgovarajuem kontekstu, pritisnimo CtrlL+Backspace da bi izbrisali poslednju re. Sad moemo otkucati pravilnu reenicu i zavriti je znakom pitanja.
10.10.3
Oznaavanje(selektovanje) dela dokumenta:
Pri pisanju dokumenta esto elimo da odreeni deo teksta obradimo na razliit nain od ostatka teksta (poveamo, umanjimo, podebljamo, iskosimo, obriemo). Pre nego to promenimo deo teksta, prvo raunaru moramo oznaiti deo teksta nad kojim elimo da sprovedemo promene. Oznaeni deo dokumenta esto se zove selekcija.
Windows 98
39
Osvrnimo se sada na obeleavanje dela teksta. Uobiajen nain za obeleavanje, odnosno odabir nekog teksta, se svodi na upotrebu mia. Postaviu kursor mia iznad rei i kliknuti dva puta na re. Rezultat e biti odabir cele rei. Ako kliknem tri puta, odabrau celu reenicu. Trostruki klik e selektovati ceo pasus. Ponitavanje selekcije je takoe jednostavno. Potrebno je samo pritisak levog tastera mia na bilo koji deo dokumenta koji nije selektovan. Na taj nain ponitavate prethodnu selekciju. Jo jedan nain za ponitavanje odabira teksta je pomou kursorskih strelica. Drugi takoe brzi nain za odabir teksta se takoe moe izvesti prevlaenjem mia preko teksta. Postaviu kursor na poetak rei Thing... i prevui kursorom preko teksta sa pritisnutim levim tasterom mia, sve dok ne selektujem sve eljene rei. Biranje vee koliine teksta se moe izvesti i ovako: postavimo kursor na poetak selekcije, pritisnemo i drimo Shift i kliknemo na kraj selekcije. Da probamo! Kliknuemo takoe na poetak rei Thing, jer elimo da tu bude poetak selekcije, zatim uz zadravanje tastera Shift kliknimo na kraj sledeeg pasusa, posle rei Word i na taj nain emo obeleiti ceo tekst koji se nalazi izmeu ova dva mesta. Pritisnimo sad strelicu u levo i tako ponitimo ovu selekciju. Ako drite tastere Shift+Ctrl pomou strelica moete izabrati cele rei ili pasuse.+ Selekcija se razlikuje od ostatka teksta po tome to su u njoj slova bela na crnoj (ili plavoj) pozadini. eljeni deo se, po pravilu, oznaava pomou mia, tako to se na poetku budue selekcije pritisne levi taster mia i dri dok se mi pomera ka kraju budue selekcije i na kraju otpustimo taster mia. Oznaavanje jedne rei: pokaziva mia dovedemo na sredinu eljene rei i napravimo dupli klik. Oznaavanje dve ili vie susednih rei: napravimo dupli klik na prvoj rei u nizu a zatim povlaimo mia do zadnje rei. Takvim povlaenjem biramo cele rei. Oznaavanje celog reda; pokaziva mia dovedemo na poetak reda, tj na traci za biranje (selection bar pokaziva mia dobija izgled strelice okrenute poludesno prema redu) i kliknemo . Bie selektovan (izabran) ceo red koji se nalazi desno od mesta gde smo kliknuli. Oznaavanje vie redova; pokaziva mia dovedemo na poetak pevog reda (traka za biranje), kliknemo na taj red i drei levi taster pritisnut povlaimo na dole do zadnjeg eljenog reda gde otpustimo taster. Oznaavanje reenice: drimo pritisnuto CTRL i kliknemo bilo gde u reenici. Oznaavanje cele reenice: drimo pritisnut taster CTRL i kliknemo bilo gde u reenici i povlaimo mia na druge reenice. Oznaavanje celog pasusa; pokaziva mia dovedemo u prostor pasusa i tri puta kliknemo uzastopce. Oznaavanje dela teksta ( vie redova): pokaziva mia dovedemo na poetak eljene selekcije i kliknemo, pritisnemo i drimo taster SHIFT a pokazivaem mia doemo na kraj eljene selekcije i kliknemo. Oznaavanje celog dokumenta: pokaziva mia dovedemo na poetak bilo kog reda na traku za biranje (pokaziva mia dobija izgled strelice okrenute poludesno prema redu) i tri puta kliknemo uzastopno. Oznaavanje celog dokumenta: pokaziva mia postavimo na traku za biranje. Pritisnemo taster CTRL i kliknemo. Da biste tekst ili sliku selektovali pomou tastature, potrebno je da pozicionirate kursor na ono mesto u tekstu od kojeg elite da zaponete obeleavanje. Pritisnite taster SHIFT i pritiskajte odgovarajue kursorske tastere na tastaturi (tasteri sa strelicama) da biste sproveli operaciju obeleavanja. Kada elite da prekinete obeleavanje, prestanite da pritiskate kursorske tastere i otpustite taster SHIFT. Da biste obeleili vei blok teksta, moete da koristite tastere Page Up i Page Down, Home ili End. Da biste selektovali (obeleili) blok teksta uz pomo tastature i mia, postavite kursor na ono mesto u kojem elite da zaponete selektovanje. Pritisnite taster SHIFT i kliknite miem na ono mesto na kojem elite da vam se zavri selektovani blok teksta ( Shift-click metoda). Sliku ete selektovati tako to ete jednostavno kliknuti na nju. Izbor (selektovanje) teksta sa tastature: Shift+strelica na dole -proiruje izbor do sledeeg reda Shift+strelica na gore -proiruje izbor do prethodnog reda Shift+End - proiruje izbor do kraja tekue linije Shift+Home - proiruje izbor do poetka tekue linije
Windows 98
40
Shift+Page Down -Proiruje izbor na sledeI ekran Shift+Page Up - proiruje izbor na prethodni ekran Shift+Ctrl+strelica na desno -proiruje izbor na sledeu re Shift+Ctrl+strelica na levo -proiruje izbor na prethodnu re Shift+Ctrl+End - proiruje izbor do kraja dokumenta Shift+Ctrl+End - proiruje izbor do poetka dokumenta
10.10.4
Funkcija selekt all
Poslednji od naina za odabir teksta ste ve imali prilike da vidite u jednoj od prethodnih lekcija ali u ga sada ipak ponoviti. To je komanda Select All i pomou nje selektujemo sve u dokumentu. Naroito je korisna kada elimo da napravimo izmenu na nivou dokumenta, recimo da promenimo font, veliinu slova itd. Da bi smo videli dejstvo ove komande iz padajueg menija Edit izaberimo Select All to e selektovati ceo sadraj dokumenta. Preica sa tastature je Ctrl+A.
10.10.5
Stvaranje ikone za dokument:
Start / Explorer / selektujemo eljeni dokument / desni klik na njemu / create shorcat / dobijamo ikonu u eksploreru / odvuemo ikonu iz explorera na desk top / zatvorimo Explorer / desni klik na ikonu / Properties / prozor shortcut Properties / list shortcut / change icon / prozor change icon / u okviru Current icon kliknemo na oblik ikone koju elimo za objekat / OK / Apply / OK
You might also like
- Menadžment Kvalitete Poslovnih SistemaDocument102 pagesMenadžment Kvalitete Poslovnih SistemadanijelNo ratings yet
- Osnove Zgradbe in Delovanja Racunalniskih Sistemov BerglesDocument83 pagesOsnove Zgradbe in Delovanja Racunalniskih Sistemov BerglesmartintinceNo ratings yet
- Allplan 2008 NovostiDocument208 pagesAllplan 2008 NovostiJohann CoburgNo ratings yet
- Navodila Ubee EVW327N 10-2015Document86 pagesNavodila Ubee EVW327N 10-2015Aid FatušićNo ratings yet
- Visual Basic !Document663 pagesVisual Basic !ducaNo ratings yet
- Prenosni Računalnik: E-PriročnikDocument120 pagesPrenosni Računalnik: E-PriročnikRoman VicencioNo ratings yet
- Navodila Kronoterm TČDocument64 pagesNavodila Kronoterm TČGregor AvbarNo ratings yet
- Smole Andi - Programiranje Sekvenčno Vodenih Programov S Programskim Orodjem TIA PortalDocument79 pagesSmole Andi - Programiranje Sekvenčno Vodenih Programov S Programskim Orodjem TIA PortalbogisevacNo ratings yet
- Menadzment Kvalitete Poslovnih Sistema .Document249 pagesMenadzment Kvalitete Poslovnih Sistema .zeljkom79No ratings yet
- Zevs RX Navodila SLODocument90 pagesZevs RX Navodila SLOmalavasicmNo ratings yet
- Informatika OsnoveinformacionihtehnologijaDocument195 pagesInformatika OsnoveinformacionihtehnologijaArminNo ratings yet
- SDGE Rest Specifikacija v1.2Document31 pagesSDGE Rest Specifikacija v1.2Guerrini OxfordNo ratings yet
- SI Navodila Za Uporabo NS15AP Generic FinalDocument52 pagesSI Navodila Za Uporabo NS15AP Generic Finaldf594184No ratings yet
- Navodila Za Uporabo in Servisiranje HB-100/140/160/180Z3: Temperirna NapravaDocument125 pagesNavodila Za Uporabo in Servisiranje HB-100/140/160/180Z3: Temperirna NapravaigorNo ratings yet
- S410G4-VW Slovenian Manual_210625Document76 pagesS410G4-VW Slovenian Manual_210625mecanicosNo ratings yet
- Izračun Lastne Cene Izdelka Na Podlagi Karakterističnih Značilnosti Proizvodnega ProcesaDocument69 pagesIzračun Lastne Cene Izdelka Na Podlagi Karakterističnih Značilnosti Proizvodnega ProcesaZvone MurkoNo ratings yet
- Tehnologija Strojne Obdelave Lesa-Stegne PDFDocument105 pagesTehnologija Strojne Obdelave Lesa-Stegne PDFdaadNo ratings yet
- P-0000001790-SL-007 PC 20 32 Navodila Za Uporabo in VzdrzevanjeDocument76 pagesP-0000001790-SL-007 PC 20 32 Navodila Za Uporabo in VzdrzevanjeMiran KladnikNo ratings yet
- TV Produkcija 2Document24 pagesTV Produkcija 2Zvonko BuljovcicNo ratings yet
- Linux Kde 2Document525 pagesLinux Kde 2Luka AkulNo ratings yet
- Skripta Transportna Sredstva I UredjajiDocument61 pagesSkripta Transportna Sredstva I Uredjajimema83100% (1)
- LDNDocument62 pagesLDNosmnsNo ratings yet
- Matura 2015 KPP NavodilaDocument17 pagesMatura 2015 KPP NavodilaMaruša Gabrič0% (1)
- Skupna Metodologija Za Analizo Stanja Razsvetljave, V Okviru Projekta LIGHTINGSOLUTIONSDocument102 pagesSkupna Metodologija Za Analizo Stanja Razsvetljave, V Okviru Projekta LIGHTINGSOLUTIONSAnton ZarembaNo ratings yet
- Uporabniški Priročnik Za Prenosni RačunalnikDocument110 pagesUporabniški Priročnik Za Prenosni Računalnikgon zaloNo ratings yet
- Oil-Injected Rotary Screw Compressors: Atlas CopcoDocument138 pagesOil-Injected Rotary Screw Compressors: Atlas CopcostephenhNo ratings yet
- Tehnika Čitanja VestiDocument16 pagesTehnika Čitanja VestiMarija VujovicNo ratings yet
- Monografija LindicDocument312 pagesMonografija LindicAndrej PregeljNo ratings yet
- Milos Djekic Web Aplikacija Za Pracenje Konferencije MS SinergijaDocument68 pagesMilos Djekic Web Aplikacija Za Pracenje Konferencije MS SinergijaJelena JovićNo ratings yet
- FRI - Informacijski Sistemi - Snov Za Ustni Izpit - Part 1Document59 pagesFRI - Informacijski Sistemi - Snov Za Ustni Izpit - Part 1Ziga MakucNo ratings yet
- Tehnologija Strojne Obdelave Lesa-AbramDocument113 pagesTehnologija Strojne Obdelave Lesa-Abramasmrekar7No ratings yet
- Projektovanje Modernih ProcesoraDocument133 pagesProjektovanje Modernih ProcesoraZoranNo ratings yet
- Rfid ClickDocument42 pagesRfid ClickBubice ČačakNo ratings yet
- Orodja Spleta 2.0 Med Sloven Ski Mi Podjetji - DelDocument17 pagesOrodja Spleta 2.0 Med Sloven Ski Mi Podjetji - DelromariotsNo ratings yet
- Kuharstvo ZalarDocument87 pagesKuharstvo ZalarMojca KosNo ratings yet
- Kako Napisemo Diplomsko DeloDocument16 pagesKako Napisemo Diplomsko DelotehtnicaNo ratings yet
- Elektronsko PoslovanjeDocument245 pagesElektronsko PoslovanjeNemanja Mihajlović100% (1)
- EXAMPLE TFM Outstanding BÁEZ - ANTONIO - TFM - MBA - UNIR - Peer9 - Ord - TFM - 26 - Jul - 2017Document79 pagesEXAMPLE TFM Outstanding BÁEZ - ANTONIO - TFM - MBA - UNIR - Peer9 - Ord - TFM - 26 - Jul - 2017ScribdTranslationsNo ratings yet
- C# UvodDocument66 pagesC# UvodMr RangoNo ratings yet
- Mba KMBN 301Document128 pagesMba KMBN 301MO. SHAHVAN100% (1)
- Letno Poročilo 2022Document245 pagesLetno Poročilo 2022PyerroNo ratings yet
- Sistemi Na Avtomatsko Upravuvanje PDFDocument271 pagesSistemi Na Avtomatsko Upravuvanje PDFDimitar PetrevskiNo ratings yet
- Pomivalni Stroj: Register YourDocument68 pagesPomivalni Stroj: Register YourJxyz QwNo ratings yet
- Brucoski Vodic 2018 2019Document44 pagesBrucoski Vodic 2018 2019Dusko Dragic SparkNo ratings yet
- ABCDocument104 pagesABCBor ŠumradaNo ratings yet
- Računalništvo V Kemiji - Predavanja - MAjda Krajnc 2014 PDFDocument186 pagesRačunalništvo V Kemiji - Predavanja - MAjda Krajnc 2014 PDFdebelabertaNo ratings yet
- Prvi Ciklus BiH 2019 Final PDFDocument165 pagesPrvi Ciklus BiH 2019 Final PDFAmar DjutovicNo ratings yet
- Navodila Za Montazo Ecotec Plus Vu Vuw 116 356 157431Document60 pagesNavodila Za Montazo Ecotec Plus Vu Vuw 116 356 157431Renato BarbarićNo ratings yet
- Priročnik Za Upravljanje DMG 813-814Document74 pagesPriročnik Za Upravljanje DMG 813-814Matej SmukavecNo ratings yet
- Statistika SadlDocument122 pagesStatistika Sadlansmid63No ratings yet
- Impletum 324strojnistvo Strokovna StrovsDocument91 pagesImpletum 324strojnistvo Strokovna StrovsGustavo JaimesNo ratings yet
- Meritve Zapiski PredavanjDocument166 pagesMeritve Zapiski PredavanjPeter NovakNo ratings yet
- Ogrevanje in Hlajenje Ti SiDocument220 pagesOgrevanje in Hlajenje Ti SiakajsiNo ratings yet
- Mmurn-Leon-Magurn Leon MagDocument157 pagesMmurn-Leon-Magurn Leon MagtrajkogNo ratings yet