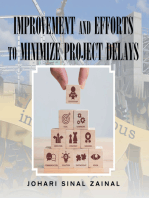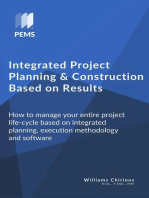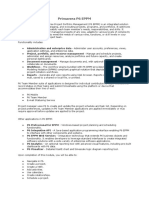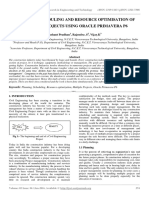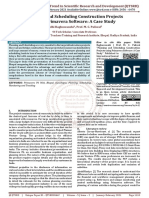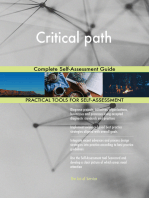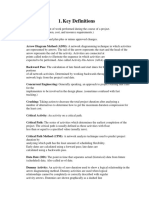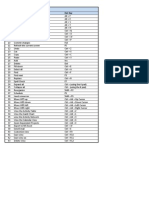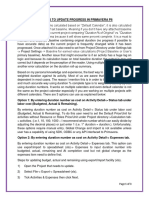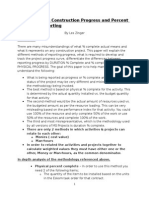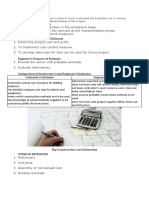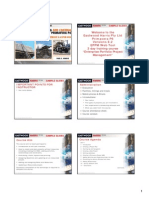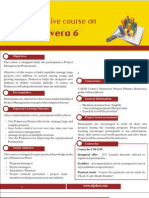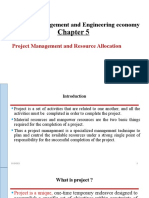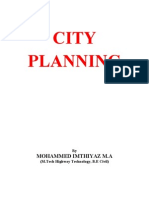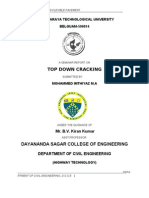Professional Documents
Culture Documents
How To Use Primavera P3
Uploaded by
PerwaizOriginal Title
Copyright
Available Formats
Share this document
Did you find this document useful?
Is this content inappropriate?
Report this DocumentCopyright:
Available Formats
How To Use Primavera P3
Uploaded by
PerwaizCopyright:
Available Formats
PROJECT MANAGEMENT USING PRIMAVERA
VISVESVARAYA TECHNOLOGICAL UNIVERSITY BELGUAM-590014
A SEMINAR REPORT ON
INTRODUCTION TO PROJECT MANAGEMENT AND USE OF PRIMAVERA
SUBMITTED BY
MOHAMMED IMTHIYAZ M.A
UNDER THE GUIDANCE OF
Dr.B.V. Kiran Kumar
PROFESSOR
DAYANANDA SAGAR COLLEGE OF ENGINEERING
DEPARTMENT OF CIVIL ENGINEERING
(HIGHWAY TECHNOLOGY)
SHAVIGE MALLESHWARA HILLS, KUMARASWAMY LAYOUT,BANGALORE Depar 1
tment Of Civil Engineering, D.S.C.E, Bangalore-78
PROJECT MANAGEMENT USING PRIMAVERA
DAYANANDA SAGAR COLLEGE OF ENGINEERING
SHAVIGE MALLESHWARA HILLS, KUMARSWAMY LAYOUT BANGALORE-560078
DEPARTMENT OF CIVIL ENGINEERING
CERTIFICATE
This is to certify that seminar work entitled PROJECT MANAGEMENT AND USE OF PRIMAVERA was presented by MOHAMMED IMTHIYAZ M.A, bearing USN 1DS08CHT01 student of 2nd semester, M.Tech Highway Technology, Department of Civil Engineering, in the partial fulfillment for the award of M.Tech in Highway Technology under the Visvesvaraya Technological University (VTU), Belgaum, during the year 2008-09. The report is approved as it satisfies the academic requirements in respect of SEMINAR WORK prescribed for the Post Graduation degree.
Seminar Guide
Head of Department
Dr. B.V. Kiran Kumar Asst. Professor Department of Civil Engineering DSCE, Bangalore-560 078
Dr. B.S Thandaveswara Professor and Head of Department Department of Civil Engineering DSCE, Bangalore-560 078
tment Of Civil Engineering, D.S.C.E, Bangalore-78
Depar 2
PROJECT MANAGEMENT USING PRIMAVERA
CHAPTER 1
INTRODUCTION TO PROJECT MANAGEMENT
1.1 INTRODUCTION A project is a unique, one-time endeavor with a specific start and end, and a strict budget. Generally, projects are performed by people who have limited experience working together as a team. Its also likely that some project participants will work offsite at several locations. These constraints often make project management difficult and complex. At the conceptual level, project management is the process of thinking carefully about what you want to accomplish, laying out all the steps, and obtaining the resources required to carry out those steps. At the practical level, project management is your response to the problems, delays, changes, and obstaclesand, sometimes, opportunitiesthat arise during the course of a project. Planning a project is fun: working out who does what, when, where, and with whom. The crucial part of successful project management, however, is the actions you take after the plan is created. Successful project management requires dedication and constant vigilance: finding out what really happened, how much was actually accomplished, what remains to be done, and who will be available to do it. You must be prepared for the future. You need contingency plans that can handle the inevitable everyday realities of running the project. Although no shortcuts exist for managing projects, some tools and practices can help prepare you for the job. Using project management software can organize your thinking and identify potential problems. Following established project procedures ensures that you inform the team about options, alternatives, and workarounds efficiently and in time. And presenting your project to upper management clearly and convincingly makes it easier to obtain their support when you need it. These are the most important reasons to use Primavera to make managing projects easier, especially when you encounter difficulties. Before implementing Primavera to schedule projects, participants should understand the processes involved in project management and the associated recommendations
tment Of Civil Engineering, D.S.C.E, Bangalore-78 Depar 3
PROJECT MANAGEMENT USING PRIMAVERA
that help smooth implementation of the software that helps you reach your goals. You should also understand the steps for updating your projects once they are underway. If your projects have already started, you may want to incorporate or adjust your existing methodology for planning new projects or updating existing ones. In the various stages of the project life cycle, the key elements that should guide your decisions are planning, controlling, and managing. Planning the project means thinking about and documenting what needs to be done, defining and coordinating specific activities and work tasks, preparing work schedules, assigning and allocating resources to competing activities, and developing an acceptable budget. Controlling the project means staying on course, measuring performance, suggesting corrective action when needed, evaluating options, and devising workarounds. You inform the team about progress and advise them where their performance needs improvement. Then they make the improvements. Managing means communicating as accurately as possible with the project team, the client, and your own management about what has happened, what may happen, what you will do about it, and what cannot be changed. You motivate the team to do its best. You help the team get support, resources by presenting accurate and timely information to the right people. Planning and controlling process The following illustration summarizes the steps in the planning and control process:
tment Of Civil Engineering, D.S.C.E, Bangalore-78
Depar 4
PROJECT MANAGEMENT USING PRIMAVERA
Figure 1 Planning and control process
Updating process Once your project schedule is in place, your team members are aware of their roles in controlling it, and you have established a communication system between team members and groups within your organization, you should follow a systematic update process. Updating the schedule on a regular basis and comparing it with the baseline ensures that you are using resources effectively, monitoring project costs against budget, and keeping abreast of actual durations and costs so you can initiate your contingency plan if necessary. Remember that you can use Primavera in combination with other programs to help you assess project goals from an enterprise-wide perspective. Use Primavera with SureTrak Project Manager to incorporate smaller projects or project members into the Primavera schedule; use it with Monte Carlo for Primavera to analyze risks involved with selected aspects of a project; and use it with Webster for Primavera to collect employee resource hours spent on projects and roll them into actual durations and costs in Primavera.
tment Of Civil Engineering, D.S.C.E, Bangalore-78 Depar 5
PROJECT MANAGEMENT USING PRIMAVERA
These Primavera products, in combination with communication and database access tools such as E-mail and Structured Query Language (SQL), can give you the information you need, when you need it, wherever you are. These steps outline the update process:
Figure 2 Updating Process
The following sections discuss each step in the cycle in more detail. 1.2 THE UPDATE CYCLE Although planning a project is an important first step in project management, we discuss the update cycle first because even the most carefully thought-out plan will fail unless it is regularly monitored and updated. As the project controls coordinator, you should establish a regular time to update projects, such as weekly or biweekly. Set the due dates and stick to them. Simplify the update process by coding activities so you can select the underway activities. Identify policies and procedures for reporting progress and schedule information. Up-front coordination will result in a streamlined scheduling process, and keep you up-to-date on how your project is progressing.
tment Of Civil Engineering, D.S.C.E, Bangalore-78 Depar 6
PROJECT MANAGEMENT USING PRIMAVERA
Update activities or driving resources Track who did what and how much it cost so that you can improve future estimates. Record how long it takes to perform each activity or resource, how much of the work is actually accomplished, and how much more time you expect will be required to finish the activity. If you are updating Primavera with timesheet data from Webster for Primavera, Primavera updates actual this-period durations, quantities, and costs for you. Make sure the data you use for your analysis are accurate. Integrate project data from remote sites using the Primavera Post Office application to have off-site personnel update activities using a predefined status sheet, then E-mail them back for scheduling at the managers site. An Expected Finish constraint column is included on the status sheet so team members updating their status can see when work is expected to finish. You can send Email from either Primavera or SureTrak. If you do not use the status sheet, you can use the Mail feature in PRIMAVERA to send and receive project information and incorporate it in the schedule for updating. Because all Primavera products use the Btrieve database engine, you can also access information from other Open Database Connectivity (ODBC)-compliant databases, such as Microsofts Excel, Word, and Access, Corels Quatro Pro and Paradox, and Lotus 1-2-3, among others. Additionally, you can use report writers such as InfoMaker that communicate with Primavera via ODBC. Primavera software also provides import/export capabilities to and from spreadsheet and dBASE applications, which helps expedite data entry in large projects. Communication with other types of software broadens your data-retrieval base so you can access the project information you need whether you are on-site, at a remote office, or traveling. Schedule the project Once you gather all the data you need from various sites and other programs/databases, you can schedule your projects. Before you press F9 to calculate a schedule, make sure you have set the Autocost rules in accordance with the project plan and have set up the series reports/graphics to be generated after the scheduling run. You may choose to have Primavera automatically schedule whenever you change data that affect calculated schedule dates. You may also want to use the Progress Spotlight and Update Progress features to visually identify which activities
tment Of Civil Engineering, D.S.C.E, Bangalore-78 Depar 7
PROJECT MANAGEMENT USING PRIMAVERA
were scheduled in the current update period and automatically status their progress if they are on schedule. The project controls coordinator should have previously established schedule/level procedures for all project managers in the company. Compare reported progress to the original plan This is the best way to know whether the project is on track. If the team is slipping behind, identify the impact it will have on the schedule and develop a course of action to move forward faster. If you cannot regain time, make sure everyone knows about the delay so they can adjust their own schedule. Consider whether delays early in the project will ultimately save time later. For example, a usability seminar may prevent Designers on the Development team from meeting their deadlines, but the information they glean from the seminar may save development time later. Level resources Resolve conflicts with other activities that use the same resources. Check that your schedule doesnt call for more than the normal availability of resources: level your resource plan and examine the resource-use profiles to determine whether the plan contains hard-to-manage peaks and valleys. If you use the Store Period Performance function to store period actuals, you can compare historical and current data to gauge trends in resource use and make future-use projections, or re-evaluate your distribution plan. Use crunching, stretching, and/or splitting leveling techniques for the best resource utilization based on current requirements. You may choose to have Primavera automatically level whenever you change data that affect calculated level dates. Analyze output After you schedule and level, customize layouts to analyze the data onscreen; review the Bar chart onscreen together with resource profiles. If problem areas become apparent, perform a more detailed analysis by examining PRIMAVERA reports, including matrix reports, resource loading and control reports, custom reports you have set up using the Report Writer, and any schedule reports. You can run all of these automatically through the reporting provided in primavera. You should select reports and graphics that enable you to track work progress and actual costs, compare progress and costs to baseline, and forecast trends so you can recommend action. You need to ask yourself whether project objectives are being met
tment Of Civil Engineering, D.S.C.E, Bangalore-78 Depar 8
PROJECT MANAGEMENT USING PRIMAVERA
by looking at output or onscreen outcome. Will the project finish on time? Is it within budget? Are resources being used effectively? Adjust the schedule If, after careful planning, updating, and leveling, the project is behind schedule, the resources promised were reallocated, costs are exceeding your original budget estimate, a sponsor withdrew funding, or any one of many other likely events occurs, you need to implement your contingency plan and/or adapt your schedule to the changed requirements these conditions cause. Iteratively adjust resource availability in the Resource Dictionary then use leveling until you achieve the results you want. Stretch resource use during some work periods and crunch it during others, and use these in combination with splitting activities to optimize resource use during noncontiguous work periods. Use the different types of primavera constraints to make the activity network accurately reflect project requirements. Experiment with these and other methods to maintain control and stay on target. Communicate, communicate, communicate How you do this must be made clear as part of the project plan. If teams dont know whats going on, they cannot do their job effectively. Decide who should be involved, what needs to be communicated to them, and where and when it will be communicated. You can communicate by distributing the updated schedule at a set time each week, having a monthly status meeting, or sending reports to managers for their specific resources (employees). Use schedule reports, Bar charts, and timescaled presentations that are easy to understand. Show progress and highlight problem areas. Make the project issues evident. Remember that the level of detail for each report should be appropriate to its audience. Enterprise- wide dissemination of up-to-date project data is the key to reaching your collective goals in the world of project management.
tment Of Civil Engineering, D.S.C.E, Bangalore-78
Depar 9
PROJECT MANAGEMENT USING PRIMAVERA
CHAPTER 2 THE PROJECT PLAN
As the manager responsible for one or more projects, you should establish the scope of your projects(s), then meet with the project controls coordinator to develop an initial plan and determine the level of detail and amount of monitoring that are appropriate to each project for which you are responsible. Consider the following questions as you establish the requirements for each project plan: What are the companys goals, and how will the project support those goals? What is the overall budgeted estimate (duration and cost) of this project? What resources are available to me? How detailed a plan is appropriate? How often will I update the plan? Who needs to receive information about progress? What kinds of reports will I prepare? What graphics and layouts will help me communicate best? How much time can I afford to spend on project management?
Take the time up front to determine how you can effectively communicate the right information to the right people at the right time. Make a detailed list of activities Estimate how much time will be needed for each activity, and define how activities relate to one another. Assign a responsible person to each activity so that when you update the plan youll know who to ask for accurate information. Prepare a network diagram that shows relationships between activities Creating a network diagram is an iterative process best done with the team members who will do the work. No one knows better than the team what has to be done and why, and what sequence makes sense. More often than not, you will modify the diagram several times until the logic is sound and activities seem to flow correctly.
tment Of Civil Engineering, D.S.C.E, Bangalore-78
Depar 10
PROJECT MANAGEMENT USING PRIMAVERA
Identify the critical paththe chain of activities that will require the most time to complete Find ways to simplify the project. Explore options to compress the schedule by performing activities in parallel. Consider whether you will have sufficient resources to accomplish several tasks at once. Eliminate negative float by modifying the network. Build a complete plan When you are satisfied with the basic schedule, apply the resources to the activities. Although the schedule indicates required actions and when they must be done, resourcespeople, equipment, material, and moneydo the work. Make sure you will have required resources when you need them. Consider the tradeoff of time and money your plan represents Could you deliver the finished project sooner if you had more money or more resources? Are these factors worth thinking about before you seek approval of the plan? Compare costs, list requirements, check assumptions with the project team, and refine the plan. Then obtain agreementand commitment from the team and begin work. Organize your project information Categorize activities by phase, responsibility, department, and location. Set priorities. Make it easy to retrieve and analyze information. Summarize unnecessary detail. Sharpen your presentation by focusing on the key elements. Ask what-if? What could happen that you have not yet anticipated? What would happen if a key resource were diverted to another job? What would happen if the budget were cut by 10 percent? The new design uses less material but will manufacturing be able to hold the tolerances? How much time would redesign cost? Anticipate change, not because disaster will strike, but because you want to have contingency plans in place in case it does. Know how all the pieces fit together, and think about the interaction among the pieces. Plan, control, manage, communicate, and think This is the process of project management.
tment Of Civil Engineering, D.S.C.E, Bangalore-78
Depar 11
PROJECT MANAGEMENT USING PRIMAVERA
CHAPTER 3 WHAT IS SPECIAL ABOUT PRIMAVERA
Primavera is special because project managers designed it for project managers. Project managers ask many questionsit seems to be their one common characteristic: When will this be finished? Whos doing the work? What happens if...? Suppose we... Primavera answers questions quickly, easily, and accurately. You can select information from the database, sort data in dozens of different ways, condense details, and prepare graphic presentationsal without knowing anything about computers or database languages. Primavera helps you from the moment you begin thinking about a project. Building the original network and organizing the project data in PRIMAVERA are simple. Use PERT to quickly add activities in a logic or flow diagram format, where boxes represent each activity; then use the Bar chart, which is a timescaled spreadsheet, to review the schedule. If you prefer to remain in PERT, you can organize activities using a timescaled PERT layout to review the schedule by early start date. After you develop a list of activities, you can easily connect them to define the network logic by pointing to the finish of one box or bar and dragging a relationship line to the start of the next bar. Or you can select an entire group of activities, click the Link icon on the toolbar, and have primavera automatically define conventional relationships for you. You can also turn on the Autolink feature to create conventional relationships between activities as you add them in either view. Primavera makes it easy for you to organize project data. Primavera helps you structure your project data. This structure is the power of the software. Organize projects at the project group level using a common attribute, such as project manager, status, or location. Organize individual projects into multiple groups that are meaningful to you; for example, band activities by responsibility, area, phase, resource, or weekly calendar dates. Make each band a different color and font for effective communication and presentation, or group data items into one band for each combination of values. Focus a presentation by extracting only the information you want, when you want it, the way you want it. You can also design your own data items for activities, resources, and costs and
tment Of Civil Engineering, D.S.C.E, Bangalore-78 Depar 12
PROJECT MANAGEMENT USING PRIMAVERA
globally enter or modify data using your own calculations to save time. Primavera simplifies tracking resources and costs. Primaveras resource and cost controls are straightforward. Because all project data are integrated, primavera automatically reflects changes in unit prices throughout the project. As you record actual data, primavera automatically revises estimates to complete. In fact, advanced users specify the method primavera uses to reflect progress by setting simple calculation rules. Primavera helps you assemble achievable plans through its comprehensive approach to resource assignment. Allocate a resource across one or several activity. Identify the activities that are driven by their assigned resources and then let primavera calculate the impact of resource limitations and time constraints on your schedule. Primavera quickly identifies potential problems and delays. You can even compare normal vs. overload staffing on your schedule in onscreen histograms and curves. If usage exceeds availability, perform a quick what-if analysis by graphically adjusting durations or delaying activities so you can see the effects on resource distribution immediately. Once your projects are underway, primavera enables you to store actual quantity and cost data per update period so you can compare historical information to the current period using resource profiles and reports. PRIMAVERA lets you constrain activities When you want to impose restrictions on certain activities to meet external requirements, PRIMAVERA makes it easy by providing 10 types of constraints, such as early start or early finish dates that you enter. You can also invoke different techniques to optimize resource allocation. For example, stretch (reduce) use during some workperiods and crunch (increase) it during others. You can also split resources in either situation so PRIMAVERA can automatically suspend and resume work during a noncontiguous workperiod. PRIMAVERA gives you the scheduling flexibility you need without changing original goals. PRIMAVERA simplifies the update process If your project is progressing exactly as planned or if you only need to estimate progress, you can use the Progress Spotlight feature to highlight the activities that should have been worked on during a specified timeperiod. You can also drag the data date line to a specific date to highlight the activities that fall between the last data date and the new data date.
tment Of Civil Engineering, D.S.C.E, Bangalore-78
Depar 13
PROJECT MANAGEMENT USING PRIMAVERA
Once you spotlight activities, you can automatically status them, manually update them, or cut or copy them. You can also show a progress line in the Bar chart to graphically trace progress on underway activities to see an overall picture of how a project is performing. PRIMAVERA helps you update from off-site locations The Primavera Post Office gives you remote control of project integration from off-site locations using your mail system to help you collect data, update activity progress, record resource use, and enter actual costs. You can also update using timesheet data from Webster for Primavera. PRIMAVERA easily gathers and consolidates information from various sources and updates it according to your scheduling needs. With a projects collective parts potentially existing anywhere in the world, PRIMAVERA keeps pace. PRIMAVERA helps you show and tell You can easily print the PERT or Bar chart information and layout you see onscreen. You can change visual aspects of your project onscreen, preview it, and then print it when you are ready. But, if you want to change elements of your onscreen display (such as header or footer information), you can use primaveras options for customizing printed displays.
tment Of Civil Engineering, D.S.C.E, Bangalore-78
Depar 14
PROJECT MANAGEMENT USING PRIMAVERA
Figure 3 Layout
Facilitate communicating project data with local or worldwide offices by creating reports in HTML format using the Primavera Web Publishing Wizard. Transfer these documents to either the World Wide Web (using FTP) or your office intranet, and view them using an Internet browser. The documents contain hypertext links, or jumps, to other pages in the structure, enabling you to move between projects and reports and from page to page within a report. You can also use the report and graphic templates provided with PRIMAVERA, add to the list, and tailor content and format to communicate up-to-the-minute project information conveniently and informatively. Produce pure logic charts to help you see the relationships among activities, or create time-scaled diagrams that show progress and responsibility for each activity and highlight critical activities. You can also create your own reports to meet special requirements or conditions, using a format you design. View, modify, and annotate reports and graphics in Look to expand your presentation possibilities.
Depar 15
tment Of Civil Engineering, D.S.C.E, Bangalore-78
PROJECT MANAGEMENT USING PRIMAVERA
PRIMAVERA helps you every step of the way primavera suggests the right answer to every question you ask it and presents the right set of choices whenever decisions are required. And primaveras Help system tells you precisely what you need to know, every step of the way. PRIMAVERA easily handles large projects primavera handles even the largest, most complex projects being performed today. But this power stays quietly in the background, making no demands of you.
tment Of Civil Engineering, D.S.C.E, Bangalore-78
Depar 16
PROJECT MANAGEMENT USING PRIMAVERA
Chapter 4 THE PARTS OF THE PRIMAVERA WINDOW
The Primavera window contains several elements that enable you to access information quickly and easily using either a mouse or the keyboard. The following example shows the parts of the Primavera window using the Bar chart view; except for the edit bar, the elements and functionality are the same in either the Bar chart or PERT.
Figure 4 Sample Layout
The default Bar chart layout consists of Activity columns on the left side and bars on the right side. Determine how much of each side or pane to display by dragging the vertical split bar to the left or right. What Is a Layout? You can customize nearly any part of the PRIMAVERA Bar chart and PERT view to show different aspects of a project. For example, you can format columns and bars to meet your specific needs. Choose from a long list of schedule, resource, cost, and coding items to tailor activity information. Modify the size, endpoints, colors, and
tment Of Civil Engineering, D.S.C.E, Bangalore-78 Depar 17
PROJECT MANAGEMENT USING PRIMAVERA
schedule dates on bars in the Bar chart and activities in PERT. Organize project information by grouping activities using meaningful codes, such as department or responsibility. When you customize the Bar chart or PERT view by modifying items such as columns, colors, shapes, fonts, activity selection, and by grouping, you are creating a layout. A layout is one view of project data. You and anyone else working on the project can define as many different layouts as you need for a project. For example, you may create a layout just for updating schedule data and another for analyzing resources and costs with your own set of color and font choices. Your manager may want to view only summary information, using colors he or she specifies. You can save layout specifications so that once you create and fine-tune them you can use them again and copy them to other projects. Sample Layouts Primavera enables you to plan, organize, and manage your projects using Bar chart and PERT layouts. A Bar chart layout combines an activity-data spreadsheet (table) with a timescaled Bar chart, while a PERT layout shows the logical flow of activities. Use the spreadsheet to add, review, or modify rows or columns of data. The Bar chart shows the corresponding schedule with activity bars positioned along a timescale. Use PERT to construct your project plan, adding activities and relationships in a logical flow.
tment Of Civil Engineering, D.S.C.E, Bangalore-78
Depar 18
PROJECT MANAGEMENT USING PRIMAVERA
Figure 5 Bar Chart You can adjust the size of each area of the Bar chart to show more or less data. For example, when youre reviewing the schedule, show just the Bar area. This layout compares target bars to early bars and includes group title bands in the Bar area.
Figure 6 Activity Columns To update or review specific activity information, show more columns, as in this example. If you have multiple predecessors, successors, resources, or cost accounts assigned to activities in your project, you can see them for each activity in one column cell. You can also show and add relationships directly on a Bar chart to produce a timescaled logic display. Double-click a relationship line on the Bar chart to edit its type, lag, predecessors, or successors.
tment Of Civil Engineering, D.S.C.E, Bangalore-78 Depar 19
PROJECT MANAGEMENT USING PRIMAVERA
Figure 7 PERT Examine the logical flow of activities in PERT. Build the network and change the sequence of events as the project progresses. You can also show an Activity form at the bottom of either PERT or the Bar chart that shows detailed information about a selected activity.
Figure 8 Timescaled PERT Timescaled PERT allows you to see activities and relationships along a daily, weekly, or monthly timescale based on relationships or early/actual start date. You can also display Trace Logic in either PERT or timescaled PERT to focus on an activitys predecessors and successors.
tment Of Civil Engineering, D.S.C.E, Bangalore-78 Depar 20
PROJECT MANAGEMENT USING PRIMAVERA
Figure 9 Activity Detail Forms Use the Log form as an electronic notepad to enter and track additional information about an activity. You can display logs with the activity bars, as shown in this example. Use the buttons along the top of the Activity form to display other detailed forms in which you can enter and review additional data, such as budgets, resource assignments, predecessors, and successors.
Figure 10 Group by Category You can change the organizational scheme for project data at any time. This example shows activities grouped by the Phase activity code in the Automation System project. The headings on the left, such as Design and Engineering Phase, indicate the specific
tment Of Civil Engineering, D.S.C.E, Bangalore-78
Depar 21
PROJECT MANAGEMENT USING PRIMAVERA
group. The Cosmic View, to the right of the window shows activities at a smaller zoom level so you can navigate easily through the project.
Figure 11 Group by Dates You can also group activities according to their schedule dates by days, weeks, months, or years on a Bar chart. This example groups early start dates on a monthly basis and focuses on resource use. The bars are customized using a diagonal cross-hatch pattern that is color coded by project ID. Use this type of display to quickly review activities scheduled in the months ahead.
Figure 12 Group by Resource
tment Of Civil Engineering, D.S.C.E, Bangalore-78
Depar 22
PROJECT MANAGEMENT USING PRIMAVERA
Group by resource to produce a detailed list of activities for each resource in a project. You can specify the back-ground color, font, and point size for the title bands when you group. In this example, activities are grouped by resource within each department.
Figure 13 Combine Groups Consolidate your layout by focusing on all activities that are assigned a specific combination of code values. Select the groups you want, then combine them by clicking a checkbox on the Organize dialog box. For example, combine group bands to see the activities assigned to a specific department and phase, as shown in this layout.
Figure 14 Group by Project
Depar 23
tment Of Civil Engineering, D.S.C.E, Bangalore-78
PROJECT MANAGEMENT USING PRIMAVERA
If your project group contains many member projects, assign project codes for better manageability. This example is organized by the project manager for each project in the group. The Bar chart shows the progress line, indicating which underway activities are ahead or behind schedule, based on target dates.
Figure 15 Resource Worksheet Create a resource update worksheet: group by resource and include hours to complete and date columns for updating by the corresponding resource (employee). You may want to combine these columns with the Activity form to show schedule dates, float values, and activity codes for reference when updating resource use. In this layout, bars indicate resource early start and finish dates instead of activity dates.
tment Of Civil Engineering, D.S.C.E, Bangalore-78
Depar 24
PROJECT MANAGEMENT USING PRIMAVERA
Figure 16 Resource/Cost Profile A resource or cost profile uses the same timescale as the Bar chart so you can analyze resource levels together with the schedule. If resource use exceeds availability, you can modify the logic structure and see the effect on resource use immediately. If you store period performance, actual quantities and costs are saved for each schedule update period so you can compare current and historical data.
Figure 17 Resource/Cost Table Create a resource loading report onscreen to show resource use or costs expended per timeperiod. You can show total, peak, or average amounts.
Depar 25
tment Of Civil Engineering, D.S.C.E, Bangalore-78
PROJECT MANAGEMENT USING PRIMAVERA
Figure 18 WBS Outline You can also view an outline of a project based on its work breakdown structure (WBS). Define up to 20 levels of WBS codes, with each level indented to show the hierarchy. This layout also summarizes data to level 2 of the WBS each column of data is totaled, and a summary bar is shown.
tment Of Civil Engineering, D.S.C.E, Bangalore-78
Depar 26
PROJECT MANAGEMENT USING PRIMAVERA
Figure 19 Summary Layout You can summarize detailed data on a Bar chartjust double-click the title band. PRIMAVERA summarizes data in the Activity columns and shows a summary bar. In this example, data are rolled up by division. A quarterly cost profile for the summary is also shown.
tment Of Civil Engineering, D.S.C.E, Bangalore-78
Depar 27
PROJECT MANAGEMENT USING PRIMAVERA
CHAPTER 5 HOW TO USE PRIMAVERA
5.1 Getting Started The first step is to open the installed programme:
Select the Primavera Project Planner icon in the Primavera programme folder.
tment Of Civil Engineering, D.S.C.E, Bangalore-78
Depar 28
PROJECT MANAGEMENT USING PRIMAVERA
You may be asked for a User Name and password. Unless defined otherwise in the set up, your password is the same as the user name. The user name is as defined in set up. To start on your first programme you need to select the menu File and Option New
tment Of Civil Engineering, D.S.C.E, Bangalore-78
Depar 29
PROJECT MANAGEMENT USING PRIMAVERA
This will open this menu on-screen:
Project Name: This is a 4 character code that will identify your programme. It can be any alphanumeric character. Note that the new project will be saved in the folder c:\Primaverawin\projects. It is good practice to set up a Project folder which will keep the project files together in one place. The reason for this is that a Primavera project consists of 24 individual files: a single folder containing several projects would have hundreds of files in it! Number/Version: This indicates the revision number of the programme. Project Title: This is the title of the current project Company Name: This is the name of the company for whom this work is being done. Planning Unit: This is the planning unit of the programme: it is the minimum duration (except 0) of any activity. It can be any unit from Hour to Month. Workdays/week: This sets up, on your base calendar, your working days schedule. Week starts on: This is the first day of the week. For instance, 5 workdays a week in a week starting on Monday would mean Monday to Friday are work days. In some countries there is a six day working week, starting on Saturday. Thus there would be 6 workdays/week and the Week starts on would
tment Of Civil Engineering, D.S.C.E, Bangalore-78 Depar 30
PROJECT MANAGEMENT USING PRIMAVERA
be set to Saturday. Project Start: This is the earliest work day of the project. Note that it may be desirable to have a Project Start several weeks before the first activity, in order to be able to indicate supply/design milestones required for work to commence. Project must finish by: This is the immutable end date of the project. It can, however, be changed at a later date. Decimal Places: Generally used in resource assignment and calculation (not in calculation of the programme: Primavera does not support fractions of a planning unit). After all of this information has been entered, we have a screen that looks like this:
Note that a separate folder in \projects has been created called \house. (This was done in Internet Explorer) Once this information has been entered click the Add button (i) and your project has been created.
tment Of Civil Engineering, D.S.C.E, Bangalore-78
Depar 31
PROJECT MANAGEMENT USING PRIMAVERA
5.2 ENTERING YOUR FIRST ACTIVITIES Upon entering your project you will be greeted by this screen:
Before continuing any further you must enter the first Activity ID or activity number. All future Activity IDs will follow this number sequentially, increasing the number by a fixed amount. The Activity ID can be Alphanumeric. Enter A010 and either press enter or click the mouse cursor on the tick. There will be a thick black line around the Activity ID box indicating that this is the field being edited. Press the right arrow to highlight the Activity Description box, and enter Start Project in this field. Once entered, it should look like this:
tment Of Civil Engineering, D.S.C.E, Bangalore-78
Depar 32
PROJECT MANAGEMENT USING PRIMAVERA
Press the down arrow button (or the plus sign) and notice that the Activity ID autoincrements as the new activity appears. Enter in the next several activities so it looks like this:
The activities for your first programme have been entered. Note that the amount by which Primavera auto-increments the next activity can be adjusted by selecting Tools Options Activity Inserting from the drop-down menus. Finally we need to assign each activity a duration. This is done by highlighting the Orig Dur box and entering in the required duration. Enter the durations as shown below:
We are now ready to apply logic to our programme, but before we move on we need to correct the project layout 5.3 ESTABLISHING YOUR LAYOUT
tment Of Civil Engineering, D.S.C.E, Bangalore-78
Depar 33
PROJECT MANAGEMENT USING PRIMAVERA
Using your mouse, move the cursor over the thick black line separating the Activity details and the Gant chart until it appears as two vertical lines bisected by one horizontal line with arrow heads pointing left and right. Now press the left mouse button down and drag the cursor to the right: once you have moved the cursor across two thirds of the screen, release the mouse button.
Several new columns are exposed, as shown above. At this point in time we do not need those columns. Press F11 and this menu should appear.
The first thing we need to do is get rid of the columns which we dont need. Highlight Remaining Duration (press the down arrow 3 times or click on it with your mouse) and either press the delete button on your computer or click on the -sign in the top left corner of this menu with your mouse. Remaining duration should disappear and Percent complete should now be highlighted. Delete this line also. Next highlight Resource which should now be visible on your menu. Delete this and the next item that appears, Budgeted Cost.You should be left with this:
tment Of Civil Engineering, D.S.C.E, Bangalore-78
Depar 34
PROJECT MANAGEMENT USING PRIMAVERA
Next we need to align out columns correctly. Using your arrow keys, or by clicking on it with the mouse, highlight the Align of Early Finish. Next press the letter C and enter: the Alignment should change from left to centre. Alternatively you can highlight the down arrow symbol next to the + sign and select centre from the options. Repeat this process and centre-align Early Start, Original Duration and Activity ID. Finally we can adjust the column widths. Highlight the Width cell of Early Finish and type in the number 10 and enter. Repeat this process with Early Start. In this menu we can also add columns. Highlight the empty space under Early Finish then press the down arrow button we used to select the alignment earlier. The list of columns available for adding is then displayed. Highlight and click on one to bring it into your layout. Now we have our layout looking how we want it, click the OK button to return to the main screen. Next highlight the black line separating the activity detail and the Gant chart and drag it back to maximise the Gant area visible while still displaying all of our columns. Your screen should look something like this:
tment Of Civil Engineering, D.S.C.E, Bangalore-78
Depar 35
PROJECT MANAGEMENT USING PRIMAVERA
Our next aim is to format the bars. This can be done by either clicking the Bar icon (1), Format > Bar (from the drop-down menu), or by pressing Ctrl+F11.The following menu should appear:
tment Of Civil Engineering, D.S.C.E, Bangalore-78
Depar 36
PROJECT MANAGEMENT USING PRIMAVERA
Four bars are shown here: two of them are visible (The Early and Float Bars). To avoid confusion, we will delete all of the bars which we do not need to see. Highlight Float Bar either by pressing the down arrow until it is highlighted or by clicking on it with your mouse; press delete and this window should appear:
Click Yes and the bar should disappear. Repeat this with the Late Bar and Resource Early Bar. Your window should now look something like this:
tment Of Civil Engineering, D.S.C.E, Bangalore-78
Depar 37
PROJECT MANAGEMENT USING PRIMAVERA
I The position is the position of the bar on the activity line. 1 is central, 2 is below that and 3 is above. 4 is further below and 5 is further above. ii Visible indicates that the bar is visible. iii Key indicates that this is the key bar from which links are shown iv Progress Indicates that, once progressed, progress is shown on that bar v Critical indicates that if an activity is critical, it is shown as such by being coloured as indicated (see iv overleaf) vi Neck states that for periods of inactivity, such as holidays or weekends, the bar is necked
tment Of Civil Engineering, D.S.C.E, Bangalore-78
Depar 38
PROJECT MANAGEMENT USING PRIMAVERA
I This allows you to show the bar necked
for periods of
inactivity, such as weekends or holidays. By default, the bars are necked when, due to progress or resource constraints, no work can take place. ii This option becomes relevant when a target or baseline project has been defined, and allows you to show criticality on the target bar based on either the current project or the target project iii Percentage complete can differ greatly from remaining duration (a ten day activity can be 90% complete but, due to late delivery or access problems, still have a 10 day estimated remaining duration). This option allows you to choose which to display. Finally this option allows you to mask or show the criticality of activities on the bar or endpoints. Endpoints allows you to define the type of endpoint used for the various bars available, as well as their size and color. Pattern allows you to apply a pattern to the fill of the bar. Modify allows you to further modify the details of that bar. Click on the Modify button to proceed to our next step in defining our layout. This menu will appear:
tment Of Civil Engineering, D.S.C.E, Bangalore-78
Depar 39
PROJECT MANAGEMENT USING PRIMAVERA
I This is the description of the bar it can be renamed as anything. ii This, again, is the position of the bar. The number can be adjusted both by highlighting it and entering in the new number, or by clicking (with your mouse button) the up and down arrows to the right of the box to increase or decrease the number. iii. This is the Start and End point definition area. At the moment they are defined as Early Start and Early Finish. However, a Late Bar could be defined, with the Start Point defined as Late Start and the Finish Point as Late Finish. Alternatively a Float Bar could be shown, its start point being Early Finish and the finish point being Late Finish. The Bar category allows you to define the type of bar. It can be a bar, a solid line or a dashed line. The size category would then define the height, in pixels, of this bar. iv. Primavera allows the definition of Milestone points, or 0 duration target dates on your programme. This box allows you to define the height, in pixels, of these milestones. v. This defines whether the end point or bar is shown, or is merely outlined.
tment Of Civil Engineering, D.S.C.E, Bangalore-78 Depar 40
PROJECT MANAGEMENT USING PRIMAVERA
vi. This allows you to define the colour of the bar (unless critical) vii. Separator allows you to define the separating item if more than one data item is defined in one part of the bar. More details of this will follow in the Label description section. viii. This shows a sample of what the bar will look like. If we click the Label tab (ix) the menu will change to this:
This allows us to add labels to our bars in various positions. The impact that these labels will have on the layout is shown on the sample below. Any data item from the activity detail can be added as a bar label. In the same way as we have adjusted activities in other menus, alter the bar structure layout so that it looks like this: (Changes are indicated )
tment Of Civil Engineering, D.S.C.E, Bangalore-78
Depar 41
PROJECT MANAGEMENT USING PRIMAVERA
And alter the Label layout as follows:
If you click OK in the Modify Bar Definition window and Close in the bars window our layout should now look something like this:
tment Of Civil Engineering, D.S.C.E, Bangalore-78
Depar 42
PROJECT MANAGEMENT USING PRIMAVERA
Now we are ready to move on and develop our programme. 5.4 DEVELOPING THE PROGRAMME With our layout established we can develop our programme and apply logic to it. It currently looks like this:
We need to link the activities together to form our construction programme (plan or schedule). There are several ways of nominating successors and predecessors for activities. The quickest is to use our mouse. In order to do this we need to turn the relationship lines option on. Click your mouse over the button in the top toolbar. You can now link
activities with your mouse. Place your mouse on the bottom right hand corner of activity A010 until a three-pronged forked arrow appears. Now depress the left mouse button and drag to the start of the activity you wish to link to. Try this out from A010 to A020. Once the three pronged cursor is at the start of the activity bar you would like to link to, release the mouse button and the link should appear:
Depar 43
tment Of Civil Engineering, D.S.C.E, Bangalore-78
PROJECT MANAGEMENT USING PRIMAVERA
The second way of linking activities is through the Successor input window. Highlight activity A010 and press Ctrl-J .This window appears:
You can see the activity that we have designated A010s successor shown here. The Rel column indicates the type of relationship that exists between the two activities. In this case it is a FS Finish to Start, but could be a Finish-Finish, Start-Start or StartFinish. The Lag indicates any Lag you want to put on the link. For instance, if it was a FS with +3 days lag, the second activity could only start three days after the finish of the first. Likewise a SS with +5 days lag would mean that the second activity could only start five days after the start of the first. The lag can be negative. For instance, a FS relationship with a -3 day lag would mean that activity two could start three days before the end of activity one. Press Enter. The box should jump immediately to the next activity and look like this:
Highlight the area underneath the Activity ID column heading and it will highlight blue an area in which you can enter an Activity number. Type in A030 and press enter.
tment Of Civil Engineering, D.S.C.E, Bangalore-78
Depar 44
PROJECT MANAGEMENT USING PRIMAVERA
The programme will automatically enter in the successors description and will provide a default link of Finish to Start with 0 days lag. Instead of typing in A030 you could merely, once a blank area has been highlighted under Activity ID press the downarrow and select the required activity ID.
Now highlight the activity that you would like to link to and click it with your mouse. It will then appear in your successor list. Next make A040 the successor of A030, and A050 the successor of A040. However, we need a different kind of link between A040 (Foundations) and A050 (Floor Slabs). We know that 5 days after the completion of the foundations the floor slabs should be in. Thus, we can change the link type to a FF link and the lag to 5 days. We also know that two days after the start of the floor slabs, we can start on the superstructure. Thus the link from A050 to A060 is a SS with 2 days lag. However, we also know that we will need at least 5 days after the completion of the Floor Slabs before the superstructure can be completed. To show this we add a second link between A050 and A060.
tment Of Civil Engineering, D.S.C.E, Bangalore-78
Depar 45
PROJECT MANAGEMENT USING PRIMAVERA
Enter in the links mentioned above, and the following: A060 to A070 FS A070 to A080 FS with -5 day lag A080 to A090 FS A090 to A100 FS Then close the Successor activity box, either by pressing Ctrl-J again or by clicking the small x in the top right corner of the box. Our programme is now linked. Primavera now requires the programme to be scheduled in order to calculate the new end date. Press F9 to schedule the programme. The result should be:
Our first problem is that the full width of the bar chart is not visible on the screen. Move your mouse cursor over the timescale and double left-click. This window should appear:
tment Of Civil Engineering, D.S.C.E, Bangalore-78
Depar 46
PROJECT MANAGEMENT USING PRIMAVERA
The cursor on the bar under the word Density is flashing. Click on this cursor and drag it to the left and right. You will see your timescale expand and contract. Adjust it so that the last week visible on the right hand side of the screen is the first week in June. Release the baradjusting cursor and press OK.
Your screen should now look like this:
We are now ready to organise our programme.
5.5 ORGANIZING THE PROGRAMME Primavera can organize projects in two main ways: through Activity codes and through a Work Breakdown Structure (WBS).
Depar 47
tment Of Civil Engineering, D.S.C.E, Bangalore-78
PROJECT MANAGEMENT USING PRIMAVERA
5.5.1 Organizing By Work Breakdown Structure The WBS is a structured way to lay out a programme: it can accommodate several levels of programme. Establishing your WBS involves typing in a mini-programme of headings. For example: 1 Contract Start 1,1 Site Establishment 2 Demolitions 2,1 Church 2,2 Church Hall 3 Construction - Flats 3,01 New Flats - Structure 3,01,1 Basement 3,01,2 Ground Floor 3,01,3 First Floor 3,01,7 Roof 3,02 New Flats - Brickwork & Finishes 3,02,1 Basement 3,02,2 Ground Floor 3,02,3 First Floor 3,02,7 Roof 4 Construction - New Church 4,01 New Church - Structure 4,01,1 Foundations 4,01,2 Ground Floor 4,01,3 First Floor 4,02 New Church - Brickwork & Finishes 4,02,1 Ground Floor 4,02,2 First Floor 4,02,3 Roof 5 External Works
tment Of Civil Engineering, D.S.C.E, Bangalore-78 Depar 48
PROJECT MANAGEMENT USING PRIMAVERA
6 Handover For complex programmes, it is wise to establish the WBS before the actual programming is started.
Select Data-WBS from the drop-down menus. The following window will appear:
This is the WBS Editor window. The first thing we need to do here is set up the structure of our WBS. This is done by clicking the Structure button. The following window appears:
tment Of Civil Engineering, D.S.C.E, Bangalore-78
Depar 49
PROJECT MANAGEMENT USING PRIMAVERA
This is the WBS Structure Editor. We want to set up a simple two level WBS, so highlight the number 10 (this is the number of characters allowed in that level: it can be any number from 1 to 48). We want it to be two characters wide, so type in the number 2. Next we need to identify the separator that will appear between fields. Click on the box below the 2 that has just been entered and type a ,. Our second level also requires a two character field: in the box below Level 2 enter another 2 and place another , below it. The easiest way to navigate this window is by clicking on the box where information is to be added with your mouse cursor and entering the information required. The WBS box should now look like this:
Click OK and we return to the main WBS Window. It should now look like this:
tment Of Civil Engineering, D.S.C.E, Bangalore-78
Depar 50
PROJECT MANAGEMENT USING PRIMAVERA
Note that in the Code: box a comma is now visible. This indicates that we can now enter in two levels of information here. Click on the + sign and the cursor appears in the code box, to the left of the comma. Type in 01 and press Tab. The cursor should move to the title box. This is the description of that WBS Heading. Type in House and press enter.
You have created the first level of your programme. Click the + sign again and type in 0101. Note that as the cursor reaches the comma after the first 1 it automatically moves on to the second level of the WBS. Again press Tab and enter the description Start Up and enter. Enter in the following descriptions as shown
tment Of Civil Engineering, D.S.C.E, Bangalore-78
Depar 51
PROJECT MANAGEMENT USING PRIMAVERA
We now need to apply this WBS to our programme. Press OK and return to the programme. There are two ways in which we can assign the WBS levels to the programme. The first is to create a column called WBS and enter the information there.Press F11 and highlight the space below Early Finish in the new window. Then highlight the downfacing triangle next to the + sign in the window and press the key w. The menu should scroll straight down to WBS. Press enter and it will appear in your column selection. Alter the alignment of this column to Center and alter the width to 8. Your window should now look like this:
Click OK and drag your black line between the Early Finish column and the Gant chart to the right. The WBS column should appear.
tment Of Civil Engineering, D.S.C.E, Bangalore-78
Depar 52
PROJECT MANAGEMENT USING PRIMAVERA
Now move the mouse pointer over the WBS cell of activity A010 and click.
If you now click next to the , in the input area the
should become
. This means
that this button is now active. Click on it with your mouse cursor and the list of data items available to place there should appear. Highlight 01,01 and press enter: that value should now appear in the WBS column. Next, highlight (by clicking it with your mouse) the WBS column for Activity A020. Simply type in the characters 0101 and press enter: they should appear in the box separated by the comma. Enter the remaining WBS activity codes as follows.
tment Of Civil Engineering, D.S.C.E, Bangalore-78
Depar 53
PROJECT MANAGEMENT USING PRIMAVERA
We have now told Primavera HOW we want the programme organised: now we must tell it to organise it so.
Click the Organise icon on the toolbar.This window will appear:
This opens, by default, on organising by Activity Code. Press the button by the words Work Breakdown Structure and the window should change to this:
tment Of Civil Engineering, D.S.C.E, Bangalore-78
Depar 54
PROJECT MANAGEMENT USING PRIMAVERA
1. These are the two WBS Levels that have been defined in the WBS Structure. This states that both are visible, and the Font is the size of the heading displayed on the screen. 2. Background and Text are the colours of the background and the text in these headings. 3. Sort by: defines how the activities are sorted within each band 4. Options takes you to the following window:
tment Of Civil Engineering, D.S.C.E, Bangalore-78
Depar 55
PROJECT MANAGEMENT USING PRIMAVERA
While we are here, we want to display the WBS number (its value) as well as the description in the header band. Tick the Value box beneath the text (1) Text in bands: Now click OK (2) and we return to the Organise window. We can change the settings here for colours, fonts, and whether each heading has a Total band at will. For now, merely highlight the Level 2 Total Cell and press N none should appear in the box. Press enter and enter again.
You should return to his screen:
tment Of Civil Engineering, D.S.C.E, Bangalore-78
Depar 56
PROJECT MANAGEMENT USING PRIMAVERA
Here we see the headings we defined in our WBS layout assigned to the activities, in the layout we asked for. Note that the WBS headings have the number we assigned them in the header bar. You can summarise these bars under their respective heading by double mouseclicking on the header lines (*). 5.5.2 Organizing By Activity Code The second method of organizing activities in Primavera is by Activity Code. You can see the current activity codes at the Menu option Data Activity Codes. This window will appear:
tment Of Civil Engineering, D.S.C.E, Bangalore-78
Depar 57
PROJECT MANAGEMENT USING PRIMAVERA
i. This is the four letter character code assigned to this Activity code as its name ii. This is the character length of the field iii. This is the description of the field iv. These are the Values of the component parts of that activity code. For instance, if a Code field is called Level with a length of 1 the values could be G, 1, 2, 3, 4 and the descriptions Ground Floor, First Floor, etc. v. This is the order in which those items should be sorted within the activity code. For instance, Primavera could assume that G comes after the numeric codes. In this instance we would place a 1 in the order column by G, a 2 by 1 First Floor, etc.
Depar 58
tment Of Civil Engineering, D.S.C.E, Bangalore-78
PROJECT MANAGEMENT USING PRIMAVERA
vi. Transfer allow us to transfer a coding structure from another programme. This button will take you to a window in which you can identify the programme from where you would like the activity codes drawn.
Highlight RESP in the name field and then click on RESP in the text edit box (a). Your cursor will appear in that field. Delete the characters RESP there and replace them with BLDG and press Enter. Now click on the Description field of our new Activity Code BLDG and change the description to Building. The length of the field can remain at 4. Now change AREA to PHSE and enter Construction Ph. as its description. Delete the remaining codes by highlighting them and pressing the delete key.
Depar 59
tment Of Civil Engineering, D.S.C.E, Bangalore-78
PROJECT MANAGEMENT USING PRIMAVERA
The Activity Code box should now look like this:
We now need to add values to each of the Activity Codes defined. While highlighting BLDG click in the Value area of the lower box. You will be asked if you wish to save your structure edits. Primavera is asking if you want to keep the new code structure that you have defined and delete the old structure. Click Yes and highlight the Value box again. Make your first Value 01 and press right arrow so that your cursor now rests in the description field. Type House and press enter. Highlight PHSE and repeat this process of entering values until you have the following codes entered:
tment Of Civil Engineering, D.S.C.E, Bangalore-78
Depar 60
PROJECT MANAGEMENT USING PRIMAVERA
Then close this window. We can apply these codes to our programme in the same way as we applied our WBS codes. In this instance, create two columns: one with the data item BLDG and the other with the data item PHSE
tment Of Civil Engineering, D.S.C.E, Bangalore-78 Depar 61
PROJECT MANAGEMENT USING PRIMAVERA
Our Gant Chart will now look like this:
Now it is the simple matter of entering our codes. The code 01 for BLDG applies to all activities, while we will encode PHSE to match our WBS.
tment Of Civil Engineering, D.S.C.E, Bangalore-78
Depar 62
PROJECT MANAGEMENT USING PRIMAVERA
We now need to tell the programme to organise by our Activity Codes rather than by the WBS. Press the Organise icon
And select Activity Data Item as your Organize by data. The window should change to this:
We want to Group our activities by the codes that we have defined. Click under Group by and enter our defined codes:
tment Of Civil Engineering, D.S.C.E, Bangalore-78
Depar 63
PROJECT MANAGEMENT USING PRIMAVERA
Note in the example shown the Font has been altered. This can be changed by highlighting the font and selecting the required font in the Input area. Press Reorganise Now and the schedule layout should change to this:
Our colour scheme has changed in line with our new layout and Snagging has moved from our previously defined heading of Finishes to Snag and Handover. The Activity Code form is useful in two main instances: where there is repetition and where different layouts might be required by different parties. Imagine if our example had ten houses: our WBS would run for several pages, but the Activity Code will only have to be adjusted by adding in one code per house a house number identifier. Further, in that instance a reorganisation could tell our Services Foreman exactly what his programme will be for the ten houses. First we would organise it by Construction Ph. and then by Building. The below example took just a few minutes to create, organise and sort. Note that in this example I used a Filter to show only the Finishes activities i.e. those activities with Building Ph. Code 04.
tment Of Civil Engineering, D.S.C.E, Bangalore-78
Depar 64
PROJECT MANAGEMENT USING PRIMAVERA
So how do we filter our programmes?
5.6 FILTERING THE PROGRAMME Our programme should currently look something like this:
We need to create something to filter by: create an additional Activity code, with values, as follows:
tment Of Civil Engineering, D.S.C.E, Bangalore-78
Depar 65
PROJECT MANAGEMENT USING PRIMAVERA
Create a column for FMAN and distribute the three foremen as follows:
We can now use our filters to sort by Construction Phase, Foreman or a combination of the two: Click the filter icon: , and this window will appear
tment Of Civil Engineering, D.S.C.E, Bangalore-78
Depar 66
PROJECT MANAGEMENT USING PRIMAVERA
To remove confusion first delete the current filters from FL-01 onwards. Highlight FL-01 and press the Delete button. Confirm that you do wish to delete the filter when asked and the filter disappears. Repeat this process for the remaining filters until you are left with:
Now click the Add button. The following window appears:
Click OK. You are then taken to:
Depar 67
tment Of Civil Engineering, D.S.C.E, Bangalore-78
PROJECT MANAGEMENT USING PRIMAVERA
1 This is the name of the filter it can be renamed as anything 2. This section defines whether, in the case that two conditions are imposed on the filter, activities are required to fulfill all conditions or only one of the conditions 3. In this section the filter conditions are defined. Any of the data items defined for an activity can be used in a filter, from dates to activity codes to resource data. 4. Here the condition for the filter to apply is defined. It can be any mathematical function (i.e. <,>, =, etc.) and any value, either of the data item mentioned in 3., or any other data item. An example would be:
Here we are telling the computer to apply the filter (i.e. select and display that activity) only if the Foreman is equal to 01 (Joe Bloggs). A more complex filter would be:
tment Of Civil Engineering, D.S.C.E, Bangalore-78 Depar 68
PROJECT MANAGEMENT USING PRIMAVERA
This tells the computer to select an activity if (i) The Foreman is 01 (Joe Bloggs) (ii) The Construction Phase is Within the Range of (WR) 02- 04 (i.e. is 02, 03 or 04 Substructure, Superstructure and Finishes) (iii) Has an early start date after the 1st April 2002. In this case, only activity A080 will be selected. Filters are often used in large projects for progress reporting: it is difficult to sort through hundreds of activities to find those that have started or finished. A filter can reduce the hundreds to a few dozen. A useful filter for a look ahead view would look like this:
tment Of Civil Engineering, D.S.C.E, Bangalore-78
Depar 69
PROJECT MANAGEMENT USING PRIMAVERA
This states that the activity should be visible is any of the early dates either Early Start or Early Finish occur within the window DD i.e. the Data Date (The date on which the programme was last scheduled) and DD+1M (Data Date +1 Month). Applying this filter to our programme results in:
Only activities with a portion of their duration in the area indicated above have been selected (the Data Date is shown by the blue line, and is the 1 March 2002. The filter has selected activities that run between the 1 March and the 1 April 2002). So we have a filter that we can use when reporting progress in our programme.. Until then, restore our layout to include all activities (i.e. run filter All). 8. Resources Primavera has the facility to receive resource data, apply costs to the resources, report these resources graphically, level the resources and apply actual expenditure against budgeted. The first step is to establish a resource dictionary of the resources we wish to define for the project. Data > Resources opens the following window:
tment Of Civil Engineering, D.S.C.E, Bangalore-78
Depar 70
PROJECT MANAGEMENT USING PRIMAVERA
1. The resource code 2. The units that apply to this resource (e.g. m3, Hours, litres) 3. Whether the unit is Driving or not (i.e. whether the duration is driven by the resource quantity divided by the resource output) 4. The calendar to be used when this resource is applied. 5. A description of the resource6. Resource limits (used in resource levelling) 7. The cost, if required, per unit of the resource. The cost can reflect the monetary cost (if desired) or another aspect, such as the number of man hours required to place a unit of the resource. However, there are other ways to show this and this will be discussed later.
Enter the data shown above. Each person has a normal limit of 1 and a maximum limit of 2. The Price per unit (i.e. Cost per Day) of Bob is 50, Mr Dixon is 35 and Wendy is 25. Nuts and Bolts are a material resource (versus a manpower resource) and have no limits or, in this example, a price per unit. After entering the Price/unit you will be asked if you would like to calculate costs now. Select Yes in each instance. Once the resource data has been entered, close the window. Our next step is to apply these resources to our activities. Highlight the first activity A010: Start Project and
tment Of Civil Engineering, D.S.C.E, Bangalore-78 Depar 71
PROJECT MANAGEMENT USING PRIMAVERA
press Ctrl+R (or from the dropdown menu, View > Resource Detail). The following window will appear:
Now click the + sign and the down-triangle and your will be presented with a list of resources which you can apply to this activity. Let us assume that Bob is required to start the project to sign the papers and set out the works. Select Bob as the resource and enter 1 unit per day. The budgeted quantity should immediately become 1 (i.e. 1 unit/day * 1 day). Now, with the cursor in the Resource box of this window (i.e. highlighting BOB), press the right arrow to create another resource. This time use the resource Nuts and Bolts and enter an amount in the Budgeted Quantity of 10. The number 10 should also appear in the Units per Day column. Highlight the next activity add resources as per this table:
tment Of Civil Engineering, D.S.C.E, Bangalore-78
Depar 72
PROJECT MANAGEMENT USING PRIMAVERA
Close the Resource window and change two of the columns to show the resource assignments the column titles will be Resource and Budgeted Quantity:
Primavera cannot, unfortunately, show more than one resource in this view: it lumps together the resources so that the total Budgeted Quantity is shown for all resources applied to that activity.We can see how these resources are distributed across time in a resource profile. Press the Resource Profile or Ctrl+F7). This should appear at the bottom of the screen: button (alternatively, from the dropdown menu, View >
This is the resource profile for the resource (or person) BOB Bob The Builder. We can see he spends a total of 8 days on site, the majority towards the end of March. We need to modify this to tell us exactly what we want. Press the Display button (under the Select button in the Resource Profile/Table window) and this window will appear:
tment Of Civil Engineering, D.S.C.E, Bangalore-78 Depar 73
PROJECT MANAGEMENT USING PRIMAVERA
1. Would you like to see the Units or the Cost (as entered) of those units? i.e. Units or (Cost/Unit) x Units. 2. Would you like the graphs to show their data based on Early Start dates or Late Start dates. 3. Should the graphs show data collected from all activities or only the currently selected activities. 4. Gives the time interval for the graph data (i.e. a new bar in a histogram chart or a new plot-point in a line (curves) graph. 5. Allows you to choose the type of graph to be displayed histogram or curves (line graph).
Depar 74
tment Of Civil Engineering, D.S.C.E, Bangalore-78
PROJECT MANAGEMENT USING PRIMAVERA
The following (6 to 10) apply to histograms only: 6. Do you want the graph to display totals per defined time interval (4.), average or peak usage.
7. Histogram format: Area
or Bar 8. Values, these are used once progress has been entered and the requirement is to compare planned and actual. 9. Allows you to define the calendar to be used when calculating average resource usage (i.e. may cause a difference if a resource is only used on a four day week when the activity runs through a five day week) 10. Drawing of Limits and Overloads refers to resource peak usage and levelling. 11. Refers to the resource usage curves: allow you to define different lines for the various curves being shown. Alternatively Primavera will use different colours to highlight the different data lines. More information on these can be found by pressing the Help button. Change the contents of the window to this:
tment Of Civil Engineering, D.S.C.E, Bangalore-78
Depar 75
PROJECT MANAGEMENT USING PRIMAVERA
Press Close and select the resource BOLT from the window in the drop-down menu in the Resource Profile/Table area. Your histogram display should look like this:
This tells us that we will be using a total of about 120 bolts and their distribution across the project. If we want to see the precise number we should select the resource table, rather than the graph. Press the button (Or View > Resource Table or Shift+F7) and select BOB from
the drop-down resource list. Your display should change to:
Here we now see the weekly total number of days that each person will be required to spend on the job, as well as the weekly total numbers of bolts used. Exporting this data out of Primavera is tricky it is a case of finding the correct report type and modifying it to your requirements. To export this report we need to run report RL-01. It can be found here:
tment Of Civil Engineering, D.S.C.E, Bangalore-78
Depar 76
PROJECT MANAGEMENT USING PRIMAVERA
We are then faced with this menu:
tment Of Civil Engineering, D.S.C.E, Bangalore-78
Depar 77
PROJECT MANAGEMENT USING PRIMAVERA
Report RL-01 is already selected. Click the Modify button and these windows will appear. Make the modifications highlighted to create the report we require. The various screens can be accessed by clicking the Tabs under the Title.
Leave this selection blank to select all resources. If we wanted to omit a resource (e.g. Nuts and Bolts) we could put the condition NE (not equal to) under profile and the resource NUTS under Low Value Resource
tment Of Civil Engineering, D.S.C.E, Bangalore-78
Depar 78
PROJECT MANAGEMENT USING PRIMAVERA
Important points to note here are to generate the report in primavera (1), to organise by Resource and produce a summary report (2) and to display row totals on the left (3).
The selection is irrelevant to us we want a report for the whole project. However we could filter for any of the codes that we have established, in the same way that we filtered the project in Chapter 7
Finally we set the time we require our report to span (1) and the time unit we require the report (3). We can also specify whether we want the report to show Total, Peak or
tment Of Civil Engineering, D.S.C.E, Bangalore-78
Depar 79
PROJECT MANAGEMENT USING PRIMAVERA
Average resource usage (2). With this information set we can run the report. Click the Run button in the top right hand corner of the window. This window will appear:
We want to see this report on screen so click OK and the Primavera report writer will produce the required report:
To get this report into Excel format, where the data could be manipulate and the report format modified, we can first copy and paste this data into Microsoft Word, then copy and paste it again onto an Excel spreadsheet. For instance, you will notice that due to the width of the report, it spans two pages. We can copy and paste both pages into Excel and reformat them to a single page. Note that the export copies only the values of the data and formulae will have to be replaced (e.g. the weekly totals). A direct copy from Primavera Look to Excel will not work.
tment Of Civil Engineering, D.S.C.E, Bangalore-78 Depar 80
PROJECT MANAGEMENT USING PRIMAVERA
5.8 REPORTING PROGRESS The first thing that we should do though, is save our original programme as a baseline programme against which future revisions and progress updates can be measured. So open and run the filter for All Activities (FL-01) to restore all activities to our layout. Then save our current layout either through the drop-down menu or by pressing Ctrl+S.
We now need to copy this programme. Again, from the drop down menus highlight Copy:
That will open this window:
Depar 81
tment Of Civil Engineering, D.S.C.E, Bangalore-78
PROJECT MANAGEMENT USING PRIMAVERA
1. Represents the programme being copied A000 should be highlighted under the Projects: heading. 2. This section shows what you want to copy the programme to. Ensure that the directory is correct (C:\Primaverawin\projects\house). The first field required to be filled in is Project group: enter in P101 (i.e. Progress Report 1 of programme A001). The second field will be our Revision to indicate that this is a progress update
Press the Copy button and the programme is copied. Open up our newly created programme A101 through the File-Open drop-down menu and it will open over your original programme. We now always need to be able to compare our progressed
Depar 82
tment Of Civil Engineering, D.S.C.E, Bangalore-78
PROJECT MANAGEMENT USING PRIMAVERA
programme to our original or baseline programme. We therefore need to call our original programme the Target Programme. We can identify it as such here:
This opens the following window:
With the Target space beside 1 highlighted press the down arrow in the input area and select A000, our original programme. Click OK and programme A000 is set as the Target programme of A101. Now we need to show this target programme in order that, when progressed, we can see the variation in the bars. Press Ctrl+F11 to bring up our
tment Of Civil Engineering, D.S.C.E, Bangalore-78 Depar 83
PROJECT MANAGEMENT USING PRIMAVERA
Bar editing window. Create a new bar under the current Early Bar and use these settings (changes indicated with a ):
Click on OK and Close. Your display should adjust to this:
The black line indicates the target or baseline programme; the yellow indicates the currently open programme. If adjustments are made to the programme, the yellow lines will move but the black lines will remain in their current positions. The next step is to organise our columns for easy data entry. Press F11 and arrange the columns like this:
Depar 84
tment Of Civil Engineering, D.S.C.E, Bangalore-78
PROJECT MANAGEMENT USING PRIMAVERA
That is, replace the columns created for the Activity Codes with Actual Start, Actual Finish and Remaining Duration. Click OK and your display should adjust to:
We are going to report progress up to the 23 March 2002. Primavera has a facility whereby you can highlight the activities that could be affected by progress up to a particular date. Press the Progress Spotlight this: - button and the display will adjust to
tment Of Civil Engineering, D.S.C.E, Bangalore-78
Depar 85
PROJECT MANAGEMENT USING PRIMAVERA
The progress spotlight, by default, highlights one week after the current Data Date. We need to adjust it to highlight the area we wish to progress. Move your cursor over the rightmost vertical blue line and the cursor will change to . Drag the vertical blue line
to Starting and release. Your display should now look like this:
The five activities affected by the progress spotlight are highlighted in yellow. We can now enter our progress. This is done by entering Actual Start and Actual Finish dates in the relevant columns. Note that once an Actual Finish date is entered, the Remaining Duration automatically reverts to 0. Enter the following:
In addition to the spotlighted activities, progress has also been entered for Activity A060: that activity has immediately become part of the spotlight. Once progress has been entered press F9 and schedule the programme to our new date. The display should look like this:
tment Of Civil Engineering, D.S.C.E, Bangalore-78 Depar 86
PROJECT MANAGEMENT USING PRIMAVERA
A few things to note about the progress reflected: The projected time to completion now takes into account any links active on that Activity. For instance, A050 only has five days remaining duration, yet is pushed out to 9 April. The programme reflects the FF+5 day link from A040, which is due to finish on the 2 April, 1 week earlier. Other necks are reflections of weekends and non-work periods. For instance, the period of time immediately after the new Data Date is a weekend: there is no activity over a weekend so the bar is necked. Finally we can see the slippage suffered as a result of lack of progress in a column called Variance Target 1 Early Finish this column measures the difference, in days, between the Early Finish of this programme and the Early Finish of the Target Programme.
Here we can see that the late start of the project pushed back the initial activities by 1 day: later delays in foundations resulted in 7 days being lost. Some early work on the
tment Of Civil Engineering, D.S.C.E, Bangalore-78
Depar 87
PROJECT MANAGEMENT USING PRIMAVERA
superstructure has allowed us to recapture 1 day: the overall loss currently is 6 days behind programme. For the next progress update, copy the previous progress update into a new programme and report progress there. Primavera allows two targets to be nominated slippage (or gains) on the end date can then be measured against the previous update and the baseline programme. So weve measured time, but how can we compare budgeted resource usage with actual? Highlight activity A010 and press Ctrl +R. Your resource window should open.
5.9 PRINTING REPORTS AND GRAPHICS In addition to printing layouts, P3 provides reports and graphics that you can produce by specifying options about their content, format, order, and selection. P3 saves your specifications for each report or graphic type so you can reuse them whenever you need, such as for weekly meetings. Define as many different specifications as you want and run a series of reports or graphics to save time. Available reports include tabular schedule, activity matrix, resource/cost loading, resource matrix, cash flow, and many more. Presentation-quality graphics include Bar charts, timescaled and pure logic diagrams, and resource and cost graphics. Produce a report or graphic Choose Tools, Tabular Reports, to produce reports or Tools, Graphic Reports, to produce graphics.
tment Of Civil Engineering, D.S.C.E, Bangalore-78 Depar 88
PROJECT MANAGEMENT USING PRIMAVERA
Preview reports and graphics Preview a report or graphic before printing it by viewing it onscreen in Primavera Look. Choose View On Screen in the Tabular or Graphic Reports Options dialog box. You can also start Look by choosing Tools, Look.
tment Of Civil Engineering, D.S.C.E, Bangalore-78
Depar 89
PROJECT MANAGEMENT USING PRIMAVERA
tment Of Civil Engineering, D.S.C.E, Bangalore-78
Depar 90
PROJECT MANAGEMENT USING PRIMAVERA
CONCLUSION
This guide has taken you through the basic functions of Primavera. It has also given a firm grounding in navigating the menu options in Primavera and entering data. For further general practice it is recommended that you access Primaveras tutorial functions (the button in the top toolbar will access these lessons.
tment Of Civil Engineering, D.S.C.E, Bangalore-78
Depar 91
You might also like
- Planning Scheduling Tracking and ApplicaDocument7 pagesPlanning Scheduling Tracking and ApplicaPiere Christofer Salas HerreraNo ratings yet
- Integrated Project Planning and Construction Based on ResultsFrom EverandIntegrated Project Planning and Construction Based on ResultsNo ratings yet
- Chapter 1: Introduction: 1.1 The Construction ProjectDocument10 pagesChapter 1: Introduction: 1.1 The Construction ProjectamidofeiriNo ratings yet
- Construction Projec T Administration: Dr. Abubakar SharafatDocument34 pagesConstruction Projec T Administration: Dr. Abubakar Sharafatmalik awansNo ratings yet
- How To Study For The Certification Examination: by Dr. Aaron RoseDocument5 pagesHow To Study For The Certification Examination: by Dr. Aaron RoseChandra RashaNo ratings yet
- Construction ManagementDocument30 pagesConstruction ManagementaNo ratings yet
- Planning and Scheduling of Project Using Microsoft Project (Case Study of A Building in India)Document7 pagesPlanning and Scheduling of Project Using Microsoft Project (Case Study of A Building in India)IOSRjournalNo ratings yet
- Primavera P6 EPPM-UPK User ProductivityDocument17 pagesPrimavera P6 EPPM-UPK User ProductivityPiere Christofer Salas HerreraNo ratings yet
- Planning, Scheduling and Resource Optimisation of Multiple Projects Using Oracle Primavera P6 PDFDocument6 pagesPlanning, Scheduling and Resource Optimisation of Multiple Projects Using Oracle Primavera P6 PDFesatjournalsNo ratings yet
- Planning and Scheduling Construction Projects Using Primavera Software A Case StudyDocument11 pagesPlanning and Scheduling Construction Projects Using Primavera Software A Case StudyEditor IJTSRDNo ratings yet
- Planning Interview QuestionsDocument6 pagesPlanning Interview Questionsrahul.ril1660No ratings yet
- 4d in Construction NewDocument12 pages4d in Construction Newsarathirv6No ratings yet
- Why EVM Doesnt WorkDocument10 pagesWhy EVM Doesnt Workaqeel_al_triniNo ratings yet
- Performance Management Chapter 3 EvaDocument27 pagesPerformance Management Chapter 3 EvaYasichalew sefinehNo ratings yet
- Resource Optimization of Construction PRDocument8 pagesResource Optimization of Construction PRPiere Christofer Salas HerreraNo ratings yet
- CH 10Document7 pagesCH 10Witness Wii MujoroNo ratings yet
- Updated Resume 20230303 - Rogelio A. DuranteDocument6 pagesUpdated Resume 20230303 - Rogelio A. DuranteRogelio aduranteNo ratings yet
- Review On Planning and Scheduling of Construction Project by Management Tool Primavera P6Document3 pagesReview On Planning and Scheduling of Construction Project by Management Tool Primavera P6Editor IJTSRDNo ratings yet
- Primavera 106RDocument3 pagesPrimavera 106RAbdulrahman ShmeitNo ratings yet
- Key Definitions PDFDocument7 pagesKey Definitions PDFAhmed AbdelrahmanNo ratings yet
- Nysdot P6client Training ManualDocument120 pagesNysdot P6client Training Manualonur ozNo ratings yet
- Active project planningDocument27 pagesActive project planningFrank Loyola BanuaNo ratings yet
- Hot Keys For Primavera P6Document1 pageHot Keys For Primavera P6alex24arulNo ratings yet
- Methods To Update Progress in Primavera P6: Page 1 of 3Document3 pagesMethods To Update Progress in Primavera P6: Page 1 of 3Junaid AhmedNo ratings yet
- M.E. Construction Engineering and Management 30.10.08revisedDocument36 pagesM.E. Construction Engineering and Management 30.10.08revisedAparna AkhileshNo ratings yet
- Determining Construction Progress-Rev 0Document4 pagesDetermining Construction Progress-Rev 0Nayan MulkiNo ratings yet
- Construction Cost EstimationDocument4 pagesConstruction Cost Estimationkian hongNo ratings yet
- Applying Earned Value Management To Your ProjectDocument3 pagesApplying Earned Value Management To Your ProjectKatie BensonNo ratings yet
- Budgeting and Costing (Edited)Document48 pagesBudgeting and Costing (Edited)Muthusamy SenthilkumaarNo ratings yet
- Estimate at Completion (EAC)Document8 pagesEstimate at Completion (EAC)Omnia Hassan100% (1)
- B10900182S219Document5 pagesB10900182S219vincent rotichNo ratings yet
- Primavera TermsDocument13 pagesPrimavera Termsasma akramNo ratings yet
- Project underway with global profile and accessDocument17 pagesProject underway with global profile and accessNaeem Uddin KolachiNo ratings yet
- Article #110 Using Earned Value Management To Monitor, Evaluate and Report Resources Efficiency Involved in Delivering Capital ProjectsDocument6 pagesArticle #110 Using Earned Value Management To Monitor, Evaluate and Report Resources Efficiency Involved in Delivering Capital Projectsshajbaby100% (1)
- Introduction To Primavera P6Document18 pagesIntroduction To Primavera P6MUUTHUKRISHNAN100% (1)
- S-curve ModellingDocument8 pagesS-curve Modellingrasputin0780803494No ratings yet
- Updating The ScheduleDocument2 pagesUpdating The Schedulemayur_lanjewarNo ratings yet
- Project Cost ManagementDocument7 pagesProject Cost ManagementGILBERT KIRUI100% (1)
- Earned Value ManagementDocument28 pagesEarned Value ManagementNihar Nanyam100% (1)
- CHAPTER 4 - Project BudgetingDocument32 pagesCHAPTER 4 - Project BudgetingUmi Pascal100% (1)
- Project MonitoringDocument25 pagesProject MonitoringLauObiNo ratings yet
- Project Cost Management Guide: Best Practices & ProcessesDocument17 pagesProject Cost Management Guide: Best Practices & Processesabdelmalek boudjemaaNo ratings yet
- P6V82Webb Sample Slides - UnlockedDocument16 pagesP6V82Webb Sample Slides - UnlockedSuhas JadhalNo ratings yet
- p6 Interview QuestionsDocument2 pagesp6 Interview Questionsvinaysiri99No ratings yet
- Primavera Mailer SaudiDocument2 pagesPrimavera Mailer SaudiSaad A. DiabNo ratings yet
- Project Management: Assignment 1)Document16 pagesProject Management: Assignment 1)Saptarshi MukherjeeNo ratings yet
- Project Management Frame WorkDocument27 pagesProject Management Frame WorkMario Arancibia SepulvedaNo ratings yet
- Demystifying Earned Value ManagementDocument10 pagesDemystifying Earned Value ManagementHeNo ratings yet
- PSP BrochureDocument6 pagesPSP BrochureNERO_s_ALI6656No ratings yet
- Cost and Manpower Loading in Primavera P6 - Video Uploaded - Project Management01Document20 pagesCost and Manpower Loading in Primavera P6 - Video Uploaded - Project Management01prabhuevsNo ratings yet
- Automation Line Refit Progress Updating WorkshopDocument13 pagesAutomation Line Refit Progress Updating WorkshophodubanjoNo ratings yet
- Construction Management and Scheduling of Residential Building Using PrimaveraDocument11 pagesConstruction Management and Scheduling of Residential Building Using PrimaveraInternational Journal of Application or Innovation in Engineering & ManagementNo ratings yet
- PrimaveraP6 Training - 24hrsDocument1 pagePrimaveraP6 Training - 24hrsespee29No ratings yet
- CH 5 - Project Management and Resource AllocationDocument86 pagesCH 5 - Project Management and Resource AllocationFikiru DubaNo ratings yet
- Cost BudgetingDocument16 pagesCost Budgetinghappy tubeNo ratings yet
- Strengths of Primavera P6Document3 pagesStrengths of Primavera P6hashim malikNo ratings yet
- Planning of CityDocument41 pagesPlanning of CityMd.imthiyaz93% (14)
- Waste Plastic Modified BituminDocument11 pagesWaste Plastic Modified BituminMd.imthiyazNo ratings yet
- Intelligent Transport SystemDocument16 pagesIntelligent Transport SystemMd.imthiyaz89% (9)
- Laboratory Evaluation of Modified Bitumen Using Superpave Methodology Under Indian ConditionsDocument35 pagesLaboratory Evaluation of Modified Bitumen Using Superpave Methodology Under Indian ConditionsMd.imthiyazNo ratings yet
- TOP DOWN CRACKING IN BITUMINOUS PAVEMENT by MD - IMTHIYAZDocument48 pagesTOP DOWN CRACKING IN BITUMINOUS PAVEMENT by MD - IMTHIYAZMd.imthiyaz40% (5)
- Stone Mastic AsphaltDocument11 pagesStone Mastic AsphaltMd.imthiyaz100% (1)