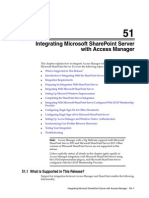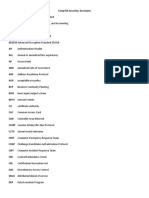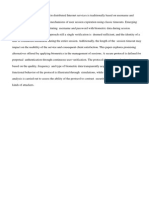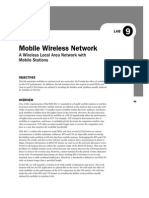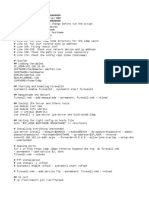Professional Documents
Culture Documents
BOS 5.3 User and Reference Guide
Uploaded by
bradjenOriginal Description:
Copyright
Available Formats
Share this document
Did you find this document useful?
Is this content inappropriate?
Report this DocumentCopyright:
Available Formats
BOS 5.3 User and Reference Guide
Uploaded by
bradjenCopyright:
Available Formats
Bonita Open Solution
Version 5.3
User & Reference Guide
Version 4.0
Bonita Open Solution 5.3 User & Reference Guide
Change Notice This document now describes the following new and improved features in Bonita Open Solution 5: Bonita Studio New BPMN2 functionalities: o Timer: now includes a timed start event and an intermediate boundary event o Messages now include intermediate boundary events o Error: new in this version, end and intermediate boundary error events o Signal: new in this version, start, intermediate (catch and throw), intermediate boundary and end signal events The Palette of elements for Process design has been improved there are more elements, and the designer can now choose from among 3 views of Palette display Filter Actors for a Step by selecting a list of Actor who have acted on previous Steps Apply XML elements in Data types and Groovy expressions Java Objects can be defined and used more easily; browse function has been added Export Processes and Application feature now allows easy selection to export the contents of the Process Diagram as a *.bar and/or *.war, with or without Runtime information
Form Builder Create read-only forms that show the data as entered by the User (View Form) or the data as entered, calculated or otherwise processed up to that Step in the Process (Recap Form). Recap Form provides a way to see the state of the Process at a given Step. A Rich Text Area field allows the User to format text entered in a Form as with a document writer (bold, italic, font, color, etc). The table widget now has a graphic interface Select rows from a table and save this selection as a variable. Improved field validators allow the use of groovy in the error message, and can now be positioned above or below the field/page An Editable Grid widget in the form of a table allows the User to edit cells, add/remove rows/columns. Web applications for User Forms Change or import and save/re-use the look and feel of the GUI in end user Web applications User XP Any User can choose to open and close an open Step in the Case list, from the list of open Steps stacked up in condensed form. The Process Administrator can filter Users, Roles, and Groups lists The Process Designer and/or the Process Administrator can add categories that appear with each Case of the Process in Users inboxes (this is in addition to the user-defined labels function) which cannot be deleted by Users, nor manually assigned / unassigned to cases. The Process Administrator can expand User profiles by adding more information. The Process Administrator can choose between a history view (which shows a condensed stack of Steps completed to date in the Case) or an overview (ie classic view showing the entire User form) for any Case
BOS V5.3 - User & Reference Guide 19 Oct 10
www.bonitasoft.com | BonitaSoft S.A.
page 2
Bonita Open Solution 5.3 User & Reference Guide
API Access the Bonita API type access can be set to REST to request data via standard HTTP POST. The Bonita Open Solution Connectors Reference Guide and Bonita Open Solution Simulation Reference Guide are available at www.bonitasoft.com/products/BPM_download.php.
BOS V5.3 - User & Reference Guide 19 Oct 10
www.bonitasoft.com | BonitaSoft S.A.
page 3
Bonita Open Solution 5.3 User & Reference Guide
Migration Notes Workspace Migration Export all your BOS 5.2 Processes in *.bar files, and import them into Bonita Studio 5.3. Database Migration As the database schema have changed between BOS 5.2 and 5.3, a migration tool is provided so you can migrate the databases you may have created with version 5.2 using the init-db tool. To run it, go to Bonita Studio, Process -> Export Application and select Export Runtime. In the conf subdirectory, modify bonita-environment.xml, hibernatecore.properties and hibernate-history.properties to fit your database configuration as described in Part 7, How to Configure Bonita Open Solution for a Production Environment. Be sure to remove the property hibernate.hbm2ddl.auto. If you do not, the migration won't work and you might lose the data in your database. Place the JDBC driver for your database product and version in the server subdirectory. Run the ant task migrate-db using the command ant migrate-db [db-name] 5.2 5.3 in the runtime directory where [db-name] can be one of the following supported products: H2, Mysql, Postgresql, Oracle, or Sqlserver. When prompted, you will need to enter the name of the tenant (domain). Engine Migration See How to install Bonita Open Solution. It is recommended that the Bonita Execution Engine not be called by any Processes that may be running during migration. While the engine is re-indexing, the filter function in User Experience is not usable.
BOS V5.3 - User & Reference Guide 19 Oct 10
www.bonitasoft.com | BonitaSoft S.A.
page 4
Bonita Open Solution 5.3 User & Reference Guide
Bonita Open Solution V5.3
User & Reference Guide Contents
Change Notice ......................................................................................................................................... 2 Migration Notes ...................................................................................................................................... 4 Part 1. 1.1 Bonita Open Solution Overview ............................................................................................ 15 Description ............................................................................................................................ 15 Bonita Studio ................................................................................................................. 15 Bonita Forms (Customizable) ........................................................................................ 16 Bonita User Experience ................................................................................................. 16
1.1.1 1.1.2 1.1.3 1.2 1.3 Part 2. 2.1
Licenses ................................................................................................................................. 17 How to download, install, and launch Bonita Open Solution 5.3 ......................................... 17 How to Use Bonita Studio ..................................................................................................... 18 Overview ............................................................................................................................... 18 Welcome to Bonita Studio ............................................................................................ 18 How to define or change Bonita Studio preferences .................................................... 19 Change language....................................................................................................... 19 Change to non-Latin alphabet for Bonita Studio labels............................................ 19 Design the Process Steps and Transitions graphically .................................................. 20 Use the Palette to add elements to the Whiteboard ............................................... 21 Define Details for a Step ............................................................................................... 23 Other General Details for a Step .............................................................................. 24 Define Details for an Event ........................................................................................... 25 Define Details for a Gate ............................................................................................... 25 Define Details for a Transition ...................................................................................... 26 Define a Text Annotation .............................................................................................. 27 Define a Boundary Event .............................................................................................. 27 Define Details for a Diagram ......................................................................................... 27 Define Details for a Pool ............................................................................................... 28 Define Details for a Lane ............................................................................................... 29 Assign the Process Initiator to a Step (dynamic) .......................................................... 30 Assign a group from an LDAP directory to a Step (dynamic) ........................................ 31 www.bonitasoft.com | BonitaSoft S.A. page 5
2.1.1 2.1.2 2.1.2.1 2.1.2.2 2.2 2.2.1 2.2.1.1 2.2.2 2.2.2.2 2.2.3 2.2.4 2.2.5 2.2.6 2.2.7 2.2.8 2.2.9 2.2.10 2.3 2.3.1 2.3.2
How to design a process ....................................................................................................... 20
2.2.2.1 Activity types ................................................................................................................. 24
How to Assign an Actor to a Step (Role Mapping) ................................................................ 30
BOS V5.3 - User & Reference Guide 19 Oct 10
Bonita Open Solution 5.3 User & Reference Guide
2.3.2.1 2.3.3 2.3.3.1 2.3.3.2 2.3.4 2.3.4.1 2.3.4.2 2.3.5 2.3.5.1 2.3.5.2 2.3.6 2.3.7 2.4 2.4.1 2.4.2 2.4.3 2.4.4 2.5 2.6 2.7 2.5.1 Inputs ........................................................................................................................ 32 Assign one or more groups to a Step ............................................................................ 33 Assign a group from an itemized list (dynamic) ....................................................... 33 Assign a manually defined Group (static) ................................................................. 35 Filter a Group ................................................................................................................ 35 Select random candidate(s) from a Group list with a predefined Filter................... 35 Create a new Filter.................................................................................................... 36 Assign an individual Actor (static) ................................................................................. 36 Assign a previous Actor to a Step (dynamic) ............................................................ 36 Assign a list of previous Actors to a Step (dynamic) ................................................. 38 Edit / Remove Group..................................................................................................... 39 Use example users / Administrator default for development ...................................... 40 Overview of Data variables ........................................................................................... 41 Write expressions using the Groovy script editor......................................................... 43 Promote a local variable to become a global variable .................................................. 44 Use Java Objects (*.jar) as Variables ........................................................................ 44 Map data between parent process and subprocess ..................................................... 47
How to define Data variables................................................................................................ 41
How to call a subprocess....................................................................................................... 46 How to Loop a Step ............................................................................................................... 48 How to execute multiple instances of the same Step (multi-instantiation) ......................... 49 Configure an Instantiator .............................................................................................. 49 Configure a Join Checker............................................................................................... 51 Define a new Multi-Instantiation .................................................................................. 51 Link a SubProcess to a Multi-Instantiation ................................................................... 52 Create a Start Timer ...................................................................................................... 53 Create an Intermediate Timer ...................................................................................... 54 Create a Boundary Timer .............................................................................................. 55 Create a Throw Link ...................................................................................................... 56 Create a Catch Link........................................................................................................ 57 Create a Throw Message............................................................................................... 58 Create a Catch Message ................................................................................................ 60 Create an End Message ................................................................................................. 61 Create a Start Message ................................................................................................. 62 Create a Boundary Message ......................................................................................... 62 www.bonitasoft.com | BonitaSoft S.A. page 6
2.7.1 2.7.2 2.7.3 2.7.4 2.8 2.8.1 2.8.1 2.8.1 2.9 2.9.1 2.9.2 2.10 2.10.1 2.10.2 2.10.3 2.10.4 2.10.5
How to set Timers ................................................................................................................. 53
How to Send and Receive Intermediate Links within a Pool ................................................ 56
How to send and receive messages across Pools ................................................................. 58
BOS V5.3 - User & Reference Guide 19 Oct 10
Bonita Open Solution 5.3 User & Reference Guide
2.11 How to define an Error Event ............................................................................................... 63 Create an End Error ....................................................................................................... 63 Create a Boundary Error ............................................................................................... 64 Create a Throw Signal ................................................................................................... 65 Create a Catch Signal .................................................................................................... 66 Create an End Signal ..................................................................................................... 67 Create a Start Signal ...................................................................................................... 67 Create a Boundary Signal .............................................................................................. 68
2.11.1 2.11.2 2.12 2.12.1 2.12.2 2.12.3 2.12.4 2.12.5 2.13 2.14 2.15 2.16 2.17
How to define a Signal Event ................................................................................................ 65
How to define Transactions .................................................................................................. 68 How to configure Connectors ............................................................................................... 69 How to define Categories ..................................................................................................... 69 Install (import) an extension shared in the BonitaSoft Community Contributions .............. 69 How to manage Processes in Bonita Studio ......................................................................... 70 Find Process files ........................................................................................................... 70 Create a New Process or Open an existing Process ...................................................... 71 Save a Process / Save all Processes ............................................................................... 71 Duplicate a Process ....................................................................................................... 71 Import a Process ........................................................................................................... 71 Export a Process ............................................................................................................ 71 Print a Process ............................................................................................................... 72 Close a Process / Close all ............................................................................................. 73 Delete a Process ............................................................................................................ 73 Rename a Process Diagram....................................................................................... 73
2.17.1 2.17.2 2.17.3 2.17.4 2.17.5 2.17.6 2.17.7 2.17.8 2.17.9 2.17.10 2.18 2.19 Part 3. 3.1 3.2
How to run a Process ............................................................................................................ 74 How to configure and run a Simulation ................................................................................ 75 How to create and customize forms for end users ............................................................... 76 Overview ............................................................................................................................... 76 How to create a Form for a Step ........................................................................................... 77 Design a Step Form ....................................................................................................... 78 Add / remove rows of cells in a Form ....................................................................... 79 Move cells ................................................................................................................. 80 Merge cells................................................................................................................ 80 Define and arrange data fields in a Form ................................................................. 81 Define or redefine the contents of a field in a Form ................................................ 85 Restrict the type of data a field will accept .............................................................. 86 Resize columns and rows.......................................................................................... 87 Change the appearance of a cell, label, or field ....................................................... 87 www.bonitasoft.com | BonitaSoft S.A. page 7 3.2.1.1. 3.2.1.2 3.2.1.3 3.2.1.4 3.2.1.5 3.2.1.6 3.2.1.7 3.2.1.8
3.2.1
BOS V5.3 - User & Reference Guide 19 Oct 10
Bonita Open Solution 5.3 User & Reference Guide
3.2.2 3.3 3.4 Create multiple page Forms .......................................................................................... 88
How to create a Form for a Process ...................................................................................... 90 How to customize templates for Web Forms ....................................................................... 91 Customize the Process Template (Web application) .................................................... 91 Customize a Step level Template .................................................................................. 94 Customize error messages ............................................................................................ 96 Customize Welcome page............................................................................................. 97 Customize Log in page .................................................................................................. 98
3.4.1 3.4.2 3.5 3.5.1 3.5.2 3.5.3 3.6 Part 4. 4.1 4.2
How to customize the Error template, Welcome page, and Log-in page ............................. 96
How to customize the Confirmation template and messages .............................................. 99 How to use Bonita User Experience.................................................................................... 100 Overview ............................................................................................................................. 100 Bonita User Experience Developers View ....................................................................... 100 How to define or change Bonita User Experience preferences .................................. 102 Change Web Browser for User Experience............................................................. 103 Change user for whom User Experience will open when a Process is Run ............ 103 Keep User Experience contents after closing Bonita Studio .................................. 103 Change language..................................................................................................... 103 How to execute and manage Steps in a Case ............................................................. 104 Assign a Step to another Actor ............................................................................... 107 Unassign a Step (take back from another Actor).................................................... 107 Suspend a Step ....................................................................................................... 107 Resume a Step ........................................................................................................ 107 Change a Step Priority ............................................................................................ 107 How to Manage Cases................................................................................................. 107 Define and apply Labels to Cases (User)................................................................. 109 Hide or unhide Labels in the User Experience Control Panel ................................. 109 View Case overview ................................................................................................ 110 Consult workload status (Dashboard)......................................................................... 110 Change Dashboard graph ....................................................................................... 111 Change User Profile..................................................................................................... 112 Start a new Case.......................................................................................................... 112 Manage Processes as Administrator ........................................................................... 113 Manage Cases as Administrator.................................................................................. 113 See Process graphically from inside a Case ............................................................ 114 Configure Global Settings of User Experience ............................................................ 114 www.bonitasoft.com | BonitaSoft S.A. page 8 4.2.1.1 4.2.1.2 4.2.1.3 4.2.1.4
4.2.1
4.3
Bonita User Experience End Users View ......................................................................... 104 4.3.1.1 4.3.1.2 4.3.1.3 4.3.1.4 4.3.1.5
4.3.1
4.3.2 4.3.2.1 4.3.2.2 4.3.2.3 4.3.3 4.3.3.1 4.3.4 4.3.5 4.4 4.4.1 4.4.2 4.4.2.1 4.4.3
Bonita User Experience Administrators View ................................................................. 112
BOS V5.3 - User & Reference Guide 19 Oct 10
Bonita Open Solution 5.3 User & Reference Guide
4.4.3.1 4.4.3.2 4.4.3.3 4.4.3.4 4.4.3.5 4.4.4 4.4.5 4.4.5.1 4.4.5.2 4.4.5.3 4.4.6 4.5 Part 5. 5.1 5.2 5.3 Part 6. 6.1 6.2 Show or hide User Experience Settings & Calculate Steps at Risk ......................... 114 Configure how Users can use Stars and Labels ...................................................... 115 Specify the URL for a custom web application ....................................................... 115 Customize Process label in Inbox............................................................................ 116 Fix the count of cases (synchronization) ................................................................ 116 Consult status of all Steps, Cases, and Processes ....................................................... 117 Define Users and User Roles ....................................................................................... 117 Define Users and User Roles................................................................................... 118 Define Groups ......................................................................................................... 118 Define User Metadata ............................................................................................ 119 Define Categories ........................................................................................................ 119
Externally deployed *.war files End Users View .......................................................... 120 Bonita Open Solution Hardware, Software and Configuration Requirements ................... 120 Hardware Required ............................................................................................................. 120 Operating Systems, Databases, Application Servers .......................................................... 120 Subdirectory files ................................................................................................................ 121 How to install Bonita Open Solution ................................................................................... 122 Standard installation (Bonita Open Solution as a library)................................................... 122 Enterprise installation (Bonita Open Solution as a server) ................................................. 122 Server side ................................................................................................................... 122 Client side .................................................................................................................... 123 Jboss 4.x and 5.x installation and deployment ........................................................... 124 JOnAS 4.x and 5.x installation and deployment .......................................................... 124 Server side ................................................................................................................... 125 Client side .................................................................................................................... 125 Using the ReST API ...................................................................................................... 126
6.2.1 6.2.2 6.2.3 6.2.4 6.3 6.3.1 6.3.2 6.4 6.5 Part 7 7.1 7.2 7.3 7.4 7.5 7.6 Part 8. 6.4.1
ReST Installation.................................................................................................................. 125
Environment switch through APIs ...................................................................................... 126 Configuring logs in Bonita Runtime .................................................................................... 126 How to configure Bonita Open Solution for a production environment ............................ 126 How to configure a database .............................................................................................. 126 How to initialize a database ................................................................................................ 127 How to configure security ................................................................................................... 128 How to configure authentication (BonitaAuth LoginContext) ........................................... 128 How to configure Login (BonitaStore LoginContext) .......................................................... 129 How to configure multi-tenancy ......................................................................................... 130 How to analyze a problem in Bonita Open Solution ........................................................... 132
BOS V5.3 - User & Reference Guide 19 Oct 10
www.bonitasoft.com | BonitaSoft S.A.
page 9
Bonita Open Solution 5.3 User & Reference Guide Figures
Figure 1. Bonita Open Solution ............................................................................................................ 15 Figure 2. Welcome to Bonita Studio .................................................................................................... 18 Figure 3. The Whiteboard ready to design a Process .......................................................................... 19 Figure 4. Change Bonita Studio preferences........................................................................................ 19 Figure 5. Tooltips provide reminders when defining Details ............................................................... 20 Figure 6. The Context Palette appears to the right of a highlighted element ..................................... 20 Figure 7. Events .................................................................................................................................... 21 Figure 8. Tools Icon .............................................................................................................................. 21 Figure 9. Tools Icon .............................................................................................................................. 21 Figure 10. Three views of Bonita Studio Palette .................................................................................. 22 Figure 11. Move Lanes or Pools up or down on the Whiteboard ........................................................ 23 Figure 12. Define Details for a Step ..................................................................................................... 23 Figure 13. Define Details for an Event ................................................................................................. 25 Figure 14. Define Details for a Gate ..................................................................................................... 26 Figure 15. Define Details for a Transition ............................................................................................ 26 Figure 16. Define a Text Annotation .................................................................................................... 27 Figure 17. Define Details for a Process Diagram .................................................................................. 28 Figure 18. Define Details for a Pool ..................................................................................................... 28 Figure 19. Define Details for a Lane ..................................................................................................... 29 Figure 20. If an Actor is defined for all Steps in a Lane, you can override this for individual Steps .... 30 Figure 21. Assign an Actor to a Step .................................................................................................... 30 Figure 22. Assign the Process Initiator to a Step.................................................................................. 31 Figure 23. Assign the Process Initiator to a Step via a Role Mapper ................................................... 31 Figure 24. Assign a group from an LDAP directory to a Step ............................................................... 32 Figure 25. Assign a group to a Step ...................................................................................................... 33 Figure 26. Assign a manually define Group to a Step .......................................................................... 34 Figure 27. Enter the Name and Description of the Group ................................................................... 34 Figure 28. Enter the individuals' names ............................................................................................... 35 Figure 29. Assign an individual Actor ................................................................................................... 36 Figure 30. Assign an Actor based on a previous assignment ............................................................... 37 Figure 31. Name the filter .................................................................................................................... 37 Figure 32. Identify the previous Step in which the Actor is assigned .................................................. 38 Figure 33. Assign an list of candidates based on a previous assignment ............................................ 38 Figure 34. Identify previous Steps from which to choose Actors ........................................................ 39 Figure 35. Delete a Group .................................................................................................................... 40 Figure 36. Bonita User Experience welcome page (default) ................................................................ 41 Figure 37. Add a Data variable ............................................................................................................. 42 Figure 38. Add an XML variable ........................................................................................................... 43 Figure 39. Groovy editor ...................................................................................................................... 43 Figure 40. Select defined variables to use in Groovy expressions ....................................................... 44 Figure 41. Find predefined Groovy functions ...................................................................................... 44 Figure 42. Evaluate to see result of variables in Groovy expression .................................................. 44 Figure 43. Browse to find Java Objects to define a a Data type .......................................................... 45 Figure 44. Add *.jar files from Menu Bar ............................................................................................. 45 Figure 45. Add *.jar files from within Dependencies ........................................................................... 46 Figure 46. Create a subprocess Step .................................................................................................... 46 Figure 47. Associate the Subprocess with its parent Process .............................................................. 47 Figure 48. Map data between Process and Subprocess ...................................................................... 47 Figure 49. Loop a Step .......................................................................................................................... 48 BOS V5.3 - User & Reference Guide 19 Oct 10 www.bonitasoft.com | BonitaSoft S.A. page 10
Bonita Open Solution 5.3 User & Reference Guide
Figure 50. A looped Step ...................................................................................................................... 48 Figure 51. Define an Instantiator ......................................................................................................... 50 Figure 52. Configure Instantiator ......................................................................................................... 50 Figure 53. Define a Join Checker .......................................................................................................... 51 Figure 54. Configure the Join Checker ................................................................................................. 51 Figure 55. Define parameters for a custom multi-instantiator............................................................ 52 Figure 56. Create a Start Timer ............................................................................................................ 53 Figure 57. Set a Start Timer.................................................................................................................. 53 Figure 58. Configure a Start Timer ....................................................................................................... 54 Figure 59. Create an Intermediate Timer............................................................................................. 54 Figure 60. Configure an Intermediate Timer ....................................................................................... 55 Figure 61. Choose a Boundary Timer ................................................................................................... 55 Figure 62. Set a Boundary Timer .......................................................................................................... 55 Figure 63. A Boundary Timer requires an alternate path .................................................................... 56 Figure 64. Select a Throw Link ............................................................................................................. 56 Figure 65. Create a Throw Link ............................................................................................................ 57 Figure 66. Select a Catch Link............................................................................................................... 57 Figure 67. Create a Catch Link .............................................................................................................. 57 Figure 68. Select a Throw Message...................................................................................................... 58 Figure 69. Create a Throw Message..................................................................................................... 58 Figure 70. Add Throw Message content .............................................................................................. 59 Figure 71. Define each data value to be carried by Message .............................................................. 60 Figure 72. Select a Catch Message ....................................................................................................... 60 Figure 73. Create a Catch Message ...................................................................................................... 61 Figure 74. Select an End Message ........................................................................................................ 62 Figure 75. Select a Start Message ........................................................................................................ 62 Figure 76. Create a Boundary Message ............................................................................................... 63 Figure 77. A Boundary Message requires an alternate path ............................................................... 63 Figure 78. Select an End Error .............................................................................................................. 64 Figure 79. Create a Throw Error........................................................................................................... 64 Figure 80. Create a Boundary Error ..................................................................................................... 65 Figure 81. Select a Throw Signal .......................................................................................................... 65 Figure 82. Create a Throw Message..................................................................................................... 66 Figure 83. Select a Catch Signal............................................................................................................ 66 Figure 84. Create a Catch Signal........................................................................................................... 66 Figure 85. Select an End Signal ............................................................................................................ 67 Figure 86. Select a Start Signal ............................................................................................................. 67 Figure 87. Create a Boundary Signal .................................................................................................... 68 Figure 88. A Boundary Signal requires an alternate path ....................... Error! Bookmark not defined. Figure 89. Define a Category for a Process .......................................................................................... 69 Figure 90. Select an extension from the Contributions page .............................................................. 70 Figure 91. Import an extension ............................................................................................................ 70 Figure 92. Process management tasks are located in the Task bar ..................................................... 70 Figure 93. Export Application ............................................................................................................... 72 Figure 94. Delete a Process .................................................................................................................. 73 Figure 95. Rename a Process Diagram ................................................................................................. 74 Figure 96. Bonita Open Solution initializing the User Experience ....................................................... 75 Figure 97. Open the Bonita User Experience inbox in the default web application ............................ 75 Figure 98. Step Form with no customization ....................................................................................... 76 Figure 99. Three types of Forms in a Process ...................................................................................... 77 Figure 100. Create an Entry or View form for a Step ........................................................................... 77 Figure 101. Create a New Form ........................................................................................................... 78 BOS V5.3 - User & Reference Guide 19 Oct 10 www.bonitasoft.com | BonitaSoft S.A. page 11
Bonita Open Solution 5.3 User & Reference Guide
Figure 102. Figure 103. Figure 104. Figure 105. Figure 106. Figure 107. Figure 108. Figure 109. Figure 110. Figure 111. Figure 112. Figure 113. Figure 114. Figure 115. Figure 116. Figure 117. Figure 118. Figure 119. Figure 120. Figure 121. Figure 122. Figure 123. Figure 124. Figure 125. Figure 126. Figure 127. Figure 128. Figure 129. Figure 130. Figure 131. Figure 132. Figure 133. Figure 134. Figure 135. Figure 136. Figure 137. Figure 138. Figure 139. Figure 140. Figure 141. Figure 142. Figure 143. Figure 144. Figure 145. Figure 146. Figure 147. Figure 148. Figure 149. Figure 150. Figure 151. Figure 152. Figure 153. Begin with the Form Builder ............................................................................................. 79 Add or remove rows and columns in the grid................................................................... 80 Click and drag to move a cell, click the arrow to merge cells ........................................... 81 Add General Details to a form field .................................................................................. 81 Change data field type ...................................................................................................... 82 Form Builder Palette ......................................................................................................... 83 Define a table .................................................................................................................... 84 Configure the appearance of a table ................................................................................ 84 Define an Editable Grid ..................................................................................................... 84 Example: Data definitions for a List field ......................................................................... 85 Use an uploaded attachment as an image........................................................................ 86 Add a Validator to a field .................................................................................................. 86 Change the size of a column or row.................................................................................. 87 Change the appearance of a call, a label, or a field .......................................................... 88 Several forms defined in the same step create a multipage form.................................... 89 Each subsequent page in a multi-page form ................................................................... 89 For preceding Forms, change Submit buttons to Next Buttons ....................................... 89 Navigate between multiple forms .................................................................................... 90 Add an Overview Form at the Process level ..................................................................... 90 Customizable Process template and web application template....................................... 91 Customizable Page template ............................................................................................ 91 Change the Look and Feel of all process Forms ................................................................ 92 Change template for all forms presented in this Process ................................................. 92 Resources for default black template ............................................................................ 93 Download Step-level form template generated by Bonita Open Solution ....................... 94 Upload modified Global Entry or View Template ...................................................... 94 Upload your custom html Form template ........................................................................ 95 Upload a custom template for error messages ................................................................ 96 Upload a custom template for the Welcome page ........................................................... 98 Upload a custom template for the Log in page ................................................................ 98 Upload a custom html template for a confirmation page at the Step level ..................... 99 a custom html template for a confirmation page at the Process level............................. 99 Open Bonita User Experience from the Menu bar ......................................................... 101 Open Bonita User Experience from the Bonita Web application ................................... 101 Bonita User Experience as deployed by developer/admin, showing Inbox.................... 102 Change Bonita User Experience preferences .................................................................. 103 Change language from within User Experience .............................................................. 103 Bonita User Experience inbox as seen by end user ........................................................ 104 Managing Steps in Bonita User Experience .................................................................... 105 Pending Step awaiting action by the Actor ..................................................................... 106 Managing Cases in Bonita User Experience .................................................................... 108 Apply a Label to a Case ................................................................................................... 109 Change the characteristics of a Label ............................................................................. 109 Apply a Label to Cases ..................................................................................................... 109 Manage Labels ................................................................................................................ 110 See a Case history in Bonita User Experience ................................................................. 110 Dashboard shows the status of Users workload ............................................................ 111 Change Dashboard graph ................................................................................................ 111 Change Profile data ......................................................................................................... 112 Start a new Case of a Process ......................................................................................... 112 Admin menu in Control Panel ......................................................................................... 113 See the List of all Processes ............................................................................................ 113 www.bonitasoft.com | BonitaSoft S.A. page 12
BOS V5.3 - User & Reference Guide 19 Oct 10
Bonita Open Solution 5.3 User & Reference Guide
Figure 154. Figure 155. Figure 156. Figure 157. Figure 158. Figure 159. Figure 160. Figure 161. Figure 162. Figure 163. Figure 164. Figure 165. Manage cases in Cases list .............................................................................................. 114 See Process diagram ....................................................................................................... 114 Change general settings in Bonita User Experience ....................................................... 115 Change Label and Star settings in Bonita User Experience ............................................. 115 Specify the URL for your custom web application .......................................................... 116 Change how names and numbers of Cases are presented ............................................. 116 Reporting shows status of Cases..................................................................................... 117 Define Users .................................................................................................................... 117 Define User Roles ............................................................................................................ 118 Create a new Group ........................................................................................................ 118 Define User metadata ..................................................................................................... 119 Apply a filter to list a subset............................................................................................ 119
BOS V5.3 - User & Reference Guide 19 Oct 10
www.bonitasoft.com | BonitaSoft S.A.
page 13
Bonita Open Solution 5.3 User & Reference Guide
Bonita Open Solution
User Guide
Welcome to Bonita Open Solution (BOS). If you dont already have the software, you can download it from the BonitaSoft web site.. This User Guide is intended to help you navigate and use Bonita Open Solution Version 5. You can download this document and its updates from the BonitaSoft web site. Parts 1 to 4 are generally organized in the way that one would employ the software to design, connect, deploy and use it for Business Process Management. Part 1 gives a basic overview and general information. Part 2 describes how to use Bonita Studio, the graphic process design interface of Bonita Open Solution. This section contains information about how to use Bonita Open Solution to design a process, connect it to external information systems, and run (deploy) it. Part 3 describes how to create and customize end-user interfaces (Forms), which are generated at the Steps youve defined in the process youve designed, via stand-alone Web-based applications. This is the part of Bonita Open Solution that runs externally and can be widely distributed, accessible by your end users via a web portal or standalone web page, designed by you and integrated into your company or organizations web site or intranet. Part 4 describes how to use Bonita User Experience to develop and test the management of steps in cases that are created each time a process is initiated in its real-world deployment, and the management of the cases and processes behind the execution. This is the Bonita Open Solution management portal, which can be used: by the end users who can take action in process steps by both end users and administrators to begin new cases of a process by the administrator to follow and/or intervene in processes as they are actually executed Step-by-Step, by the end users, and as automated
Part 5 gives hardware, software and general configuration requirements. Part 6 describes the installation of Bonita Open Solution in Standard (standalone) and Enterprise (client-server) configurations. Part 7 describes how to configure Bonita Open Solution for a production environment. Part 8 addresses trouble-shooting Bonita Open Solution.
BOS V5.3 - User & Reference Guide 19 Oct 10
www.bonitasoft.com | BonitaSoft S.A.
page 14
Bonita Open Solution 5.3 User & Reference Guide
Part 1.
1.1
Bonita Open Solution Overview
Description Bonita Open Solution comprises three integrated modules: Bonita Studio Bonita Form Builder (form destined for end user Web application) Bonita User Experience Plus the Bonita Execution Engine underneath it all.
Figure 1. Bonita Open Solution
1.1.1
Bonita Studio The graphic interface of Bonita Studio allows you to draw processes directly on the Bonita Studio Whiteboard using notation consistent with standard Business Process Modeling Notation (BPMN: www.bpmn.org). Behind the graphic interface is the execution engine that connects processes to your existing systems and deploys/runs the Process. Thus, this graphic interface is connected directly to the execution engine. When you design a process in Bonita Studio, you can: Assign corresponding flows to parallel Lanes in a Pool Assign corresponding Processes to parallel Pools in a Diagram Assign a Step type (e.g. human /manual, automatic, or subprocess, among other options) Indicate whether a Step is initiated once, or multiple times, during a process flow Define the Actors to be assigned to a Human Step, including dynamically by connecting to an external personnel database or list Define multiple paths using AND, XOR, or Incluive logic gates to split and join them Define data variables (global and Step-specific) Create Messages to hand off data between pools (processes) Add Timers and Deadlines to delay or trigger steps as a function of time Add Connectors to external systems Define and customize Forms for the end user interface
BOS V5.3 - User & Reference Guide 19 Oct 10
www.bonitasoft.com | BonitaSoft S.A.
page 15
Bonita Open Solution 5.3 User & Reference Guide
When the Process is designed and defined, deploy (run) it with the Run button. Once it is deployed, users can initiate new cases and the Process can be run over and over again indefinitely inactivated; reactivated; and / or archived. 1.1.2 Bonita Forms (Customizable) At each Process Step that takes an input (i.e., Human Step), Bonita Open Solution automatically creates a default Bonita Form with fields based on the Data Variables you have defined. When the Process is run in development mode, a basic, un-customized Bonita Form for each Step is presented in the default Bonita Web application. You can modify the end user interface in the following ways: 1.1.3 Customize the fields and contents of an individual Form at the Step level (in what order the fields are presented, the field labels, field characteristics, and so on); Further customize the layout of an individual Form by modifying or changing the html template for the individual form, and/or modifying or changing the Global Page Template; and / or Change the Process template (Web application) in which all Forms appear.
Bonita User Experience Bonita User Experience (User XP) provides an email-like interface for managing Steps, Cases, and Processes. In this document well look at three ways to interact with the User Experience. As the Process Developer (e.g. the person who can design, deploy, modify Processes) As the Process Administrator (e.g. the person responsible for managing a set of deployed Processes) As an End User (e.g., an employee within the company with responsibility to act in order to complete the Process case, or an external client or customer)
The User Experience for End Users who have tasks to perform in a Process permits them to see what tasks are waiting for them to complete, provides a Form for their data entry, and shows the case histories of Cases in which they have been involved. The User Experience assigned to the administrator permits the Admin to monitor and interact with Processes deployed by the developer. The User Experience for the developer permits him/her to see and test all of these functions while developing the Process.
BOS V5.3 - User & Reference Guide 19 Oct 10
www.bonitasoft.com | BonitaSoft S.A.
page 16
Bonita Open Solution 5.3 User & Reference Guide
1.2 Licenses The open source and public license used by Bonita Open Solution, GNU General Public License V2, is in the files which have been downloaded with Bonita Open Solution V5. You can find it in BOS-5.2 ->license.txt. 1.3 How to download, install, and launch Bonita Open Solution 5.3 Download Bonita Open Solution. When the zipped folder has been downloaded, extract all files. To launch Bonita Open Solution and begin designing a process: open the unzipped BOS-5 folder, open the Studio folder, and launch the BonitaStudio application file for your operating system.
For software and hardware requirements and how to configure Bonita Open Solution for a server, see Part 5, Bonita Open Solution Hardware, Software and Configuration Requirements.
BOS V5.3 - User & Reference Guide 19 Oct 10
www.bonitasoft.com | BonitaSoft S.A.
page 17
Bonita Open Solution 5.3 User & Reference Guide
Part 2. 2.1 How to Use Bonita Studio
Overview For a quick overview of Bonita Studio and a basic getting-started tutorial, see the Bonita Open Solution QuickStart Guide at http://www.bonitasoft.org/wiki/doku.php?id=quickstartguide.
2.1.1
Welcome to Bonita Studio
Figure 2. Welcome to Bonita Studio
When you enter Bonita Studio, the Whiteboard is ready to begin:
BOS V5.3 - User & Reference Guide 19 Oct 10
www.bonitasoft.com | BonitaSoft S.A.
page 18
Bonita Open Solution 5.3 User & Reference Guide
Figure 3. The Whiteboard ready to design a Process
2.1.2
How to define or change Bonita Studio preferences To change Bonita Studio preferences, go to the menu bar and select Edit -> Preferences -> Bonita -> Studio.
Figure 4. Change Bonita Studio preferences
2.1.2.1 Change language Choose the language in which Studio is presented. You will need to close and relaunch Bonita Studio after making a change. 2.1.2.2 Change to non-Latin alphabet for Bonita Studio labels BOS V5.3 - User & Reference Guide 19 Oct 10 www.bonitasoft.com | BonitaSoft S.A. page 19
Bonita Open Solution 5.3 User & Reference Guide
Automatic ID generation is selected by default. Uncheck Automatic ID generation if you want to use a non-Latin alphabet. This allows you to manually set the element identifiers in Bonita Studio in an ASCII compliant alphabet, and then use another alphabet for the labels. 2.2 How to design a process Note that throughout Bonita Studio, there are markers helpful tool tips. that indicate the presence of
Figure 5. Tooltips provide reminders when defining Details
2.2.1
Design the Process Steps and Transitions graphically When you select New, Bonita Studio opens with a Start and the first Step. These are presented in a single Pool.
Text annotation Step Gate Transition Event Tools Boundary events
Figure 6. The Context Palette appears to the right of a highlighted element
Whenever you click on a Step, a Context Palette appears with 4 icons to choose the next element: Step Gate Transition Event
BOS V5.3 - User & Reference Guide 19 Oct 10
www.bonitasoft.com | BonitaSoft S.A.
page 20
Bonita Open Solution 5.3 User & Reference Guide
Events include: Start End Start and End Messages Intermediate Throw and Catch Messages Start and Catch Timers Start and End Signals Intermediate Throw and Catch Signals Intermediate Throw and Catch Links Error
Figure 7. Events
The Context Palette below the Step also has a Tools icon that allows you to change the Step to Automatic, Human, Subprocess, Receive, Throw, Script, or Service.
Figure 8. Tools Icon
The Context Palette below the Step also has a boundary events icon that allows you to add an Error, Message, Timer, or Signal.
Figure 9. Tools Icon
There is a marker above the Step to add a Text Annotation. You can click and drag on any of these elements from this Context Palette, or from the Palette in the left hand column of Bonita Studio. 2.2.1.1 Use the Palette to add elements to the Whiteboard Using the Palette elements, create your top-level process graphically. You can use any one of three versions of the Palette, located to the left of the Whiteboard. All elements are accessible from any of the three. Click and drag the element you want onto the Whiteboard.
BOS V5.3 - User & Reference Guide 19 Oct 10
www.bonitasoft.com | BonitaSoft S.A.
page 21
Bonita Open Solution 5.3 User & Reference Guide
Figure 10. Three views of Bonita Studio Palette In addition to the elements described above, the Palette also contains elements to create new Lanes and Pools. You can add multiple Lanes or multiple Pools by clicking and dragging these elements from the Palette. Use the arrow as indicated to move the entire Lane or the Pool up or down.
BOS V5.3 - User & Reference Guide 19 Oct 10
www.bonitasoft.com | BonitaSoft S.A.
page 22
Bonita Open Solution 5.3 User & Reference Guide
Figure 11. Move Lanes or Pools up or down on the Whiteboard
2.2.2
Define Details for a Step When you have created a Step, you can define its Details. For each Step, the Details panel offers the following options:
Figure 12. Define Details for a Step
In General, you can enter a fixed Name and Description of the Step. (If you want to apply a dynamic label and/or description to this Step when it appears in Bonita User Experience or an external Web application, go to UserXP.) NOTE: Steps are given identifiers (ID) which you see in parenthesis next to the name youve entered. For example, An Important Step!! becomes An_Important_Step__ . This is the identifier that must be used in Groovy script expressions .
BOS V5.3 - User & Reference Guide 19 Oct 10
www.bonitasoft.com | BonitaSoft S.A.
page 23
Bonita Open Solution 5.3 User & Reference Guide
2.2.2.1 Activity types Steps can be Human (manual), Automatic, or Subprocess (for a Step which represents another process as a subprocess). There are also options for Sending and Receiving, Scripts and Service tasks. Here you can also select the Priority for a Human Step: Normal, High, or Urgent. Subprocess Step
To call a subprocess, see How to Call a SubProcess. Script Task
A Script Task is an Automatic Step with a script that executes when the Step is reached in the Process. Define the script to be executed (and when it is to be executed) by implementing a Connector. See How to Configure a Connector.) Service Step
A Service Step is an Automatic Step that calls a Web service when the Step is reached in the Process. Define the Web service to be called (and when it is to be called) by implementing a Connector. See How to Configure a Connector.) 2.2.2.2 Other General Details for a Step Use Advanced to: create the capability for multiple instances for the Step (see How to create multiple instances of the same Step) Loop the Step (See How to Loop a Step) change the Step from synchronous to asynchronous (see How to define Transactions.
Use UserXP to apply a dynamic title, description and/or summary for the Step as it will appear in Bonita User Experience. Here you can also specify an estimated execution time for this Step this will be used in User XP to determine when a Step is overdue, or at risk of being overdue. Use Data to set variables. See How to define Data variables. Use Actors to assign a task to a User (for Human Steps only). See How to Assign a Step to an Actor. Use Connectors to connect Steps in the Process to external information systems. (See How to Configure a Connector.) Use Deadlines to specify duration or a deadline date by which a Step must be completed. When the duration has completed or the deadline date/time reached, a Connector action is triggered, so youll specify that too. (See How to Configure a Connector.) BOS V5.3 - User & Reference Guide 19 Oct 10 www.bonitasoft.com | BonitaSoft S.A. page 24
Bonita Open Solution 5.3 User & Reference Guide
Use Forms to define web-based end-user applications. See How to create and customize Forms for end users. Use Simulation to define parameters to be used when running a Simulation of the Process. For information about how to configure and run a simulation, see How to configure and run a simulation. 2.2.3 Define Details for an Event For each Event, the Details panel offers the following options under General:
Figure 13. Define Details for an Event
Events are named EventX by default (X increments 1 each time an event is added). You can rename an Event by changing the entry in the Name field, and choose to display its name on the Whiteboard or not. Advanced allows you assign an Event to an asynchronous sequence. See How to define Transactions. Use UserXP to create a dynamic title, description and/or Summary for the Event as it will appear in Bonita User Experience, in the same way as you Define General Details for a Step. Use Simulation to define parameters to be used when running a Simulation of the Process. See How to Configure and Run a Simulation. 2.2.4 Define Details for a Gate There are 3 types of Gates available: AND o all inputs must arrive before Process passes through Gate o if there are multiple outputs, all will fire (unless Conditions are defined on Transitions) XOR o the first input to arrive will allow the Process to pass through the Gate o If there are multiple outputs, only single one will fire Inclusive (XOR join, AND split) o the first input to arrive will allow the Process to pass through the Gate o if there are multiple outputs, all will fire (unless Conditions are defined on Transitions)
BOS V5.3 - User & Reference Guide 19 Oct 10
www.bonitasoft.com | BonitaSoft S.A.
page 25
Bonita Open Solution 5.3 User & Reference Guide
For more information about defining Conditions on Transitions, see Define Details for a Transition. For each Gate, the Details panel offers the following options under General:
Figure 14. Define Details for a Gate
Gates are named GateX by default (X increments 1 each time a Gate is added). You can rename a Gate, and choose to display its name on the Whiteboard or not. Advanced allows you to assign a Gate to an asynchronous sequence. See How to define Transactions. Use UserXP to apply a dynamic title, description and/or Summary for the Gate as it will appear in Bonita User Experience, in the same way as you Define General Details for a Step. Use Simulation to define parameters to be used when running a Simulation of the Process. See How to Configure and Run a Simulation. 2.2.5 Define Details for a Transition For each Transition, the Details panel offers the following options under General:
Figure 15. Define Details for a Transition
Name and Description You can display the name you choose for the Transition (e.g. If not available), the Condition represented by the Transition (e.g. Car_available==false or !Car_available), or display no label at all (select the Name and Delete it).
BOS V5.3 - User & Reference Guide 19 Oct 10
www.bonitasoft.com | BonitaSoft S.A.
page 26
Bonita Open Solution 5.3 User & Reference Guide
Default flow: check this option to select this path by default when all other conditions evaluate to false. Condition: use this field to enter an expression in Groovy script language; when the condition of this expression is met, the Process follows this path. The check box in the Details panel offers the option to show either Condition or Name in the Process on the Whiteboard. o Edit expression: select this option to bring up the Groovy editor. With this editor, you can create both Condition and Rule elements.
Automatic layout: if this box is checked, Bonita Studio will automatically choose and fix the exit and entry points for the Transition arrow. You can change the arrangement of arrows manually by unchecking this.
Use Simulation to define parameters to be used when running a Simulation of the Process. See How to Configure and Run a Simulation. 2.2.6 Define a Text Annotation You can add labels attached to Whiteboard elements by clicking and dragging the Text Annotation icon that appears in the Context Palette for the element.
Figure 16. Define a Text Annotation
Enter the text in Details -> General. You can click and drag the Text Annotation on the Whiteboard; it will remain attached by a thread to its element. 2.2.7 Define a Boundary Event See How to define an Error event, Create a catch message, How to set Timers, and How to define a Signal Event. 2.2.8 Define Details for a Diagram Define the details of a Diagram by clicking on the Whiteboard outside all Pools to go to Diagram -> Details:
BOS V5.3 - User & Reference Guide 19 Oct 10
www.bonitasoft.com | BonitaSoft S.A.
page 27
Bonita Open Solution 5.3 User & Reference Guide
Figure 17. Define Details for a Process Diagram
Diagram: Name, Version, and Description: Use these fields to add information about the overall Process or the part of a Process described in a Pool. You can save different versions of the Process by changing the Version number before you save. Groups: Here you can Create, Remove, or Edit Groups of Actors to whom Steps can be assigned. See Assign an Actor to a Step. Dependencies: Use this to select resources to be embedded with the process (connectors, libraries, scripts). You can also import *.jar files.
2.2.9
Define Details for a Pool A Pool is equivalent to a Process. There can be multiple Pools (Processes) in a single Process Diagram. Define the Pool details: go to Pool -> Details:
Figure 18. Define Details for a Pool
Pool: Name, Version, and Description: Use these fields to add information about a Pool. You can save different versions of the Pool by changing the Version number. When you Run or Export a process, you can select which version to deploy. UserXP: Use this to add or delete the fixed (unchangeable) Category names that will be available to the User in User Experience for managing Cases of the Process. Data: Use this to assign global variables for the entire Process contained in this Pool. See How to define Data variables. Groups: Here you can Create, Remove, or Edit Groups of Actors to whom Steps can be assigned. See Assign an Actor to a Step.
BOS V5.3 - User & Reference Guide 19 Oct 10
www.bonitasoft.com | BonitaSoft S.A.
page 28
Bonita Open Solution 5.3 User & Reference Guide
Connectors: Use this to design connections between a Process and external systems. See How to Configure Connectors. Dependencies: Use this to select resources to be embedded with the process (connectors, libraries, scripts). These can then be exported with the *.bar file. (Note that internally defined applications such as html templates are added automatically to the *.war file). You can also import *.jar files here. Forms: Use this to create a Form to accept or present data through the end User Interface. See How to create a Form for a Step. Application: Use this to manage your Web applications, and imported resources associated with them such as html templates. See How to customize templates for Web applications and How to customize the Welcome page, Log-in page, Error message and Confirmation messages. Process -> Export application allows you to export these html templates and associated resources. See Export a Process. Simulation: Use this to add data that is used only for a Simulation; it is not applicable to the Process as it is deployed. See How to Configure and Run a Simulation.
2.2.10 Define Details for a Lane The only significant differences for the Details of a Lane are in the Lane tab:
Figure 19. Define Details for a Lane
Lane: Name and Description: Use these fields to add information about the Lane. Actors allows to define a single Actor for all Steps in this Lane. If you define another Actor for a Step and select Override actors defined in Lane, the Step Actor definition will override the Lane Actor definition.
BOS V5.3 - User & Reference Guide 19 Oct 10
www.bonitasoft.com | BonitaSoft S.A.
page 29
Bonita Open Solution 5.3 User & Reference Guide
Figure 20. If an Actor is defined for all Steps in a Lane, you can override this for individual Steps
User XP, Data, Dependencies, Forms and Applications are used in the same way as for a Pool. See Define Details for a Pool. 2.3 How to Assign an Actor to a Step (Role Mapping) An Actor is the individual or group of individuals who are called to complete a Step. All Human Steps need to have an Actor assigned. You can assign a Process Initiator, a group (at runtime or statically), an individual selected or filtered from a group (at runtime or statically), or an individual (selected at runtime or statically). This is done using role mapping. Click the step, then go to Details -> Actors.
Figure 21. Assign an Actor to a Step
2.3.1
Assign the Process Initiator to a Step (dynamic) The Initiator is the person who starts a process. There are two ways to identify the Initiator of a Process. Both use Bonita Open Solution role mappers. 1) In Details -> Actors -> Group, select Choose. When the Assign Actors window appears, select Initiator and Finish.
BOS V5.3 - User & Reference Guide 19 Oct 10
www.bonitasoft.com | BonitaSoft S.A.
page 30
Bonita Open Solution 5.3 User & Reference Guide
Figure 22. Assign the Process Initiator to a Step
2) In Details -> Actors -> Group -> Create -> Bonita, select Process Initiator.
Figure 23. Assign the Process Initiator to a Step via a Role Mapper
When the Set the name of this group window appears, enter a Name and Description for the Process Initiator. This name can now be used in variable expressions. 2.3.2 Assign a group from an LDAP directory to a Step (dynamic) Select Group -> Create. When the Select a connector for this group role mapper window appears, select LDAP.
BOS V5.3 - User & Reference Guide 19 Oct 10
www.bonitasoft.com | BonitaSoft S.A.
page 31
Bonita Open Solution 5.3 User & Reference Guide
Figure 24. Assign a group from an LDAP directory to a Step
2.3.2.1 Inputs Enter the Name and Description of the Group. LDAP Category: Database Connector description: search in an LDAP directory and return a list (with specified attributes) Input Description Type Host IP address or name of string server hosting LDAP directory Port LDAP directory port number number Protocol choose LDAP, LDAPS, or select TLS User LDAP User name string Password LDAP user password string Group base DN The DN that contains group String records People base DN DN at which to start search String Filter specify a subset in the string LDAP directory set (e.g. Multiple Random to select N candidates from specified groups Unique Random to randomly select a single candidate) Scope subtree (the entire subtree select starting at the base DN) onelevel (entries immediately below the base DN) BOS V5.3 - User & Reference Guide 19 Oct 10 www.bonitasoft.com | BonitaSoft S.A. page 32
Bonita Open Solution 5.3 User & Reference Guide
base (search just the named entry) maximum number of entries to return maximum time to allow search to run Follow or Ignore referrals Always: Always dereference aliases. Searching: Dereferences aliases only after name resolution Never: Never dereference aliases. Finding: Dereferences aliases only during name resolution.
Size limit Time limit (in seconds) Referral handling Alias dereferencing
number number select select
When you have saved the Group, you can access it for other Steps in this Process.
2.3.3
Assign one or more groups to a Step A Group of users can be created from an external directory, or can be defined internally as a List of users. Filters can be added to select a subset of members from a defined Group.
Figure 25. Assign a group to a Step
2.3.3.1 Assign a group from an itemized list (dynamic) First, define the variable that will contain the list of names. See How to define Data variables. To use the variable you have created as an input for the Actor assignment, click on the Step. Select Group -> Create. When the Select a connector for this group role mapper window appears, select Bonita -> User List.
BOS V5.3 - User & Reference Guide 19 Oct 10
www.bonitasoft.com | BonitaSoft S.A.
page 33
Bonita Open Solution 5.3 User & Reference Guide
Figure 26. Assign a manually define Group to a Step
Enter the Name and Description of the Group.
Figure 27. Enter the Name and Description of the Group
In Users, select the variable you have created with the list of names.
BOS V5.3 - User & Reference Guide 19 Oct 10
www.bonitasoft.com | BonitaSoft S.A.
page 34
Bonita Open Solution 5.3 User & Reference Guide
2.3.3.2 Assign a manually defined Group (static) Select Group -> Create. When the Select a connector for this group role mapper window appears, select Bonita -> User List. Enter the Name and Description of the Group.
Figure 28. Enter the individuals' names
In Users, enter individuals names in the form john,jack,james (comma, no space). When you have saved the Group, you can access it for other Steps in this Process. 2.3.4 Filter a Group When you have a list of individuals, either from a list defined as a variable or an LDAP data file, you can Add a predefined filter or Create your own to further narrow the list of possible Actors. 2.3.4.1 Select random candidate(s) from a Group list with a predefined Filter To select random candidates from a User list, go to Group -> (Filters) Add filter -> Bonita. Select Multiple Random to randomly select a specified number of candidates from the group list. BOS V5.3 - User & Reference Guide 19 Oct 10 www.bonitasoft.com | BonitaSoft S.A. page 35
Bonita Open Solution 5.3 User & Reference Guide
Enter the Name and Description of the Filter. Enter the Number of candidates to randomly select from the group list. Select Unique Random to randomly select a single candidate from the group list. Enter the Name and Description of the Filter. 2.3.4.2 Create a new Filter To create a filter, Select Group -> (Filters) Create. The Set the description of your filter wizard will appear. This is a connector - see How to Configure Connectors for details of how to complete this wizard. 2.3.5 Assign an individual Actor (static) In Details -> Actors, select individual and enter the User name. To assign an individual in this way, the User must be predefined. See Define Users and User Roles. During development, you can assign pre-defined example Users here also. Use john, james, or jack (lower case).
Figure 29. Assign an individual Actor
2.3.5.1 Assign a previous Actor to a Step (dynamic) To assign the same Actor one who was assigned to complete a previous Step-- to a Step, Select Group -> (Filters) Add filter -> Bonita -> Actor continuity.
BOS V5.3 - User & Reference Guide 19 Oct 10
www.bonitasoft.com | BonitaSoft S.A.
page 36
Bonita Open Solution 5.3 User & Reference Guide
Figure 30. Assign an Actor based on a previous assignment
Enter the Name and Description of the Filter.
Figure 31. Name the filter
Reference step name: Enter or select the name of the Step whose Actor will be the same for this step.
BOS V5.3 - User & Reference Guide 19 Oct 10
www.bonitasoft.com | BonitaSoft S.A.
page 37
Bonita Open Solution 5.3 User & Reference Guide
Figure 32. Identify the previous Step in which the Actor is assigned
2.3.5.2 Assign a list of previous Actors to a Step (dynamic) To assign a groups Actors who have performed previous Steps, Select Group -> (Filters) Add filter -> Bonita -> Has Performed Tasks.
Figure 33. Assign an list of candidates based on a previous assignment
Enter the Name and Description of the Filter. Enter the list of tasks from which to select previous Actors.
BOS V5.3 - User & Reference Guide 19 Oct 10
www.bonitasoft.com | BonitaSoft S.A.
page 38
Bonita Open Solution 5.3 User & Reference Guide
Figure 34. Identify previous Steps from which to choose Actors
2.3.6
Edit / Remove Group When a Group is created, it is saved in the Details at the Process level. You can Edit or Remove a Group from a Step. To Edit or Remove a Group, select Step -> Actors -> Group and select the Group. Then select Edit to make changes or Remove to remove it from this Step. To delete a Group entirely, click the Process (or Pool) to bring up the Details panel and select Groups. Select the Group you want to delete from Bonita Open Solution and select Remove.
BOS V5.3 - User & Reference Guide 19 Oct 10
www.bonitasoft.com | BonitaSoft S.A.
page 39
Bonita Open Solution 5.3 User & Reference Guide
Figure 35. Delete a Group
2.3.7
Use example users / Administrator default for development When you first open Bonita Open Solution, by default you are automatically logged in as the Administrator (admin), with the password bpm. You can change this configuration in Edit > Preferences -> Bonita User Experience. There are also 3 predefined non-administrator example users that you can play with as a developer. You can define any of the following as Actors in Human Steps by assigning one of them as an individual, or you can create a Group with one or more of them: admin john jack james The User Experience inbox will open for the admin by default. To interact as John, Jack, or James as the Process runs, you can log in as any of these Actors: Go to your Bonita User Experience inbox. Logout as admin. The Welcome to Bonita User Experience window will appear.
BOS V5.3 - User & Reference Guide 19 Oct 10
www.bonitasoft.com | BonitaSoft S.A.
page 40
Bonita Open Solution 5.3 User & Reference Guide
Figure 36. Bonita User Experience welcome page (default)
Enter Username: john or jack or james (note lowercase) Enter Password: bpm When you are logged in as John, you will see Johns inbox and the tasks assigned to John. John, Jack, and James have also been given the ability to start Process Cases. 2.4 2.4.1 How to define Data variables Overview of Data variables Data variables can be defined globally (for the Pool) or locally (for an individual Step.) Global variables are available to all Steps in the Process. Local variables can be used only within the Step where they are defined. To define a Global variable, click on the Whiteboard to see the Details associated with the Pool or Lane. To define a local variable, click on a Step.
BOS V5.3 - User & Reference Guide 19 Oct 10
www.bonitasoft.com | BonitaSoft S.A.
page 41
Bonita Open Solution 5.3 User & Reference Guide
Figure 37. Add a Data variable
Go to Details -> Data -> Add. Enter the Name and Description of the variable. Select a Data type: Boolean Date Integer Float (floating decimal) Text Attachment (global variables only) Java object (see Add User-Defined Data in the form of Java files) XML List of options (a set of items from which a user can choose one or more)
For all data types except List of options, you have the option of specifying a Default value or an expression. Edit Expression brings up the Groovy script editor. See Write expressions using the Groovy script editor.
BOS V5.3 - User & Reference Guide 19 Oct 10
www.bonitasoft.com | BonitaSoft S.A.
page 42
Bonita Open Solution 5.3 User & Reference Guide
To define an XML variable: Enter the Name and Description of the Variable. Set the XML namespace and XML element for this variable. Add an XML schema, if desired, by uploading a file.
Figure 38. Add an XML variable
2.4.2
Write expressions using the Groovy script editor For more information on writing scripts in Groovy, see http://groovy.codehaus.org/. The Groovy editor is available throughout Bonita Open Solution, to apply scripts in the form of expressions. It is presented as Edit expression.
Figure 39. Groovy editor
BOS V5.3 - User & Reference Guide 19 Oct 10
www.bonitasoft.com | BonitaSoft S.A.
page 43
Bonita Open Solution 5.3 User & Reference Guide
If you need to apply operations to the output of a Connector, for example, before it is stored as the value of a variable, you can use Groovy to create the expression. The Groovy editor presents a field for entering an expression, surrounded by tools and shortcuts. For example, all available user-defined data variables are offered in a drop-down menu in the list at the top.
Figure 40. Select defined variables to use in Groovy expressions
A selection of common operations is also offered across the top. A set of Groovy expressions is available in Categories; click on the script highlighted in Functions to load it into the editor.
Figure 41. Find predefined Groovy functions
When the expression is valid, use Set Variables to enter test data, and click Evaluate to see the test data presented in the resulting expression. the MINI_Convertible Cooper_S in British_Racing_Green, with white striping, white side view mirrors, and a white roof.
Figure 42. Evaluate to see result of variables in Groovy expression
2.4.3
Promote a local variable to become a global variable A variable defined locally in a Step can be elevated to the Process level. Select the Step variable and Promote.
2.4.4
Use Java Objects (*.jar) as Variables
BOS V5.3 - User & Reference Guide 19 Oct 10
www.bonitasoft.com | BonitaSoft S.A.
page 44
Bonita Open Solution 5.3 User & Reference Guide
Add a common Java object: go to Details -> Data -> Add. Select Java object and Browse. Select the *.jar you want to define as a variable use the string filter to bring up lists of available Java objects.
Figure 43. Browse to find Java Objects to define a a Data type
If you want to further associate this with an expression, scroll through the Default value list to Edit expression and bring up the Groovy editor to create one. To add your own complex data to your Process, first import your *.jar file(s). Go to the Menu bar and select Extensions -> Add/Remove and select Add jar.
Figure 44. Add *.jar files from Menu Bar
BOS V5.3 - User & Reference Guide 19 Oct 10
www.bonitasoft.com | BonitaSoft S.A.
page 45
Bonita Open Solution 5.3 User & Reference Guide
Or, go to Details -> Dependencies -> Add JAR.
Figure 45. Add *.jar files from within Dependencies
Browse to where your files are and upload them. To use the imported *.jar as a variable, click on the Process, Pool, or Step and go to Details -> Data -> Add. Select Java object and Browse. Your imported *.jar(s) will appear in the list of available java files. 2.5 How to call a subprocess Any Process can be called by another Process via a Subprocess Step. You can create a Process that calls one or more Subprocesses as it is run. To create a Subprocess Step: click the tools icon to the bottom left to change to a Subprocess, or Go to Step -> Details -> General -> Activity type and select Subprocess.
Figure 46. Create a subprocess Step
Subprocesses are built in the same way as Processes. Open a New Process whiteboard, create your Subprocess, and save it. Or, create a new Pool in the same Process Diagram and create a subprocess there. When the Subprocess is completed, go to the parent Process. Select the Step that represents the Subprocess. BOS V5.3 - User & Reference Guide 19 Oct 10 www.bonitasoft.com | BonitaSoft S.A. page 46
Bonita Open Solution 5.3 User & Reference Guide
Go to Step -> Details -> General -> Subprocess.
Figure 47. Associate the Subprocess with its parent Process
Browse the Processes in your Workspace and select the Subprocess youve created. Save your Process. The parent Process will now run with the Subprocess.
You can double-click on a Subprocess Step to bring up the linked Subprocess. 2.5.1 Map data between parent process and subprocess Subprocess data mapping allows you to transfer data and attachments from the parent Process directly to a variable in the Subprocess. You can use this function to: hand off data from the parent to the subprocess hand off data from the subprocess to the parent
To map data between the parent and subprocess, first identify the global variables to be linked (mapped) in both the parent and the Subprocesses (see How to define Data variables). In the parent process, go to the Subprocess Step. Be sure that the Subprocess has been identified in General. Select Mapping.
Figure 48. Map data between Process and Subprocess
BOS V5.3 - User & Reference Guide 19 Oct 10
www.bonitasoft.com | BonitaSoft S.A.
page 47
Bonita Open Solution 5.3 User & Reference Guide
In the left-hand column select the Source data (variable defined in the parent Process or variable defined at this Step) to map to the Subprocess data (variable defined in subprocess). In the right-hand column select the Subprocess data (variable defined in the subprocess or variable defined at this Step) to map to the source data (variable defined in parent Process). You can select Source data from the drop-down list. Enter the subprocess variable name(s) directly. Delete empty fields by clicking on the red X.
To see an example of how to define a Subprocess, see the video How to Call a Subprocess with Bonita Open Solution. 2.6 How to Loop a Step Looping allows the process to execute an activity or subprocess repeatedly, either until a condition (defined as a Groovy expression) has been met, or until a specified number of loops has completed. The loop has either a pre-test or post-test condition associated with it; this is evaluated either at the beginning or at end of the loop to determine whether it should continue. Click on the Step to be looped and go to Details -> Advanced. Select the option is Looped.
Figure 49. Loop a Step
Select the test condition test after or test before. Define the Loop condition using a Groovy expression. You can manually limit the number of loops performed by entering a number in Maximum Loop.
Figure 50. A looped Step
BOS V5.3 - User & Reference Guide 19 Oct 10
www.bonitasoft.com | BonitaSoft S.A.
page 48
Bonita Open Solution 5.3 User & Reference Guide
2.7 How to execute multiple instances of the same Step (multiinstantiation) Multi instantiation (multiple instances) executes the same Step multiple times in parallel. It requires an Instantiator and a Join Checker which are both defined in the same way as Connectors. Click on the Step to be multi instantiated and go to Details -> Advanced.
2.7.1
Select is Multi-Instantiated
Configure an Instantiator An instantiator allows you to specify variable values for data as needed for each instance you want to create for a multi-instantiated Step. For each instance that will be created for a multi-instantiated Step, the instantiator will be called to initialize its data. To Multi instantiate a Step, Browse to select the Instantiator to be applied in the multiple instances.
BOS V5.3 - User & Reference Guide 19 Oct 10
www.bonitasoft.com | BonitaSoft S.A.
page 49
Bonita Open Solution 5.3 User & Reference Guide
Figure 51. Define an Instantiator
As the Instantiator is like a Connector, it needs to be named and configured according to the type of multiple instances you want to generate. For example, for Variable number of instances as shown above, a set of values must be defined.
Figure 52. Configure Instantiator
In the above example, the same task will be instantiated three times: the first instance will set the voter task with John as the Voter. The second Voter will be Jack, and so on. BOS V5.3 - User & Reference Guide 19 Oct 10 www.bonitasoft.com | BonitaSoft S.A. page 50
Bonita Open Solution 5.3 User & Reference Guide
2.7.2 Configure a Join Checker A multi-Instantiated Step will generate multiple parallel paths that need to be joined before the Process continues. To define the conditions of the join, configure the Join Checker. Browse to select the Join Checker that will evaluate when to pass the Process along.
Figure 53. Define a Join Checker
As the Join Checker is a Connector, it needs to be named and configured according to the type of join you want to evaluate. For example, for Percentage of completed instances as shown above, a percentage of inputs received must be defined.
Figure 54. Configure the Join Checker
In the above example, when 65% of the instantiated Steps are completed, the Process continues. 2.7.3 Define a new Multi-Instantiation
BOS V5.3 - User & Reference Guide 19 Oct 10
www.bonitasoft.com | BonitaSoft S.A.
page 51
Bonita Open Solution 5.3 User & Reference Guide
To define your own multi-instantiator, go to the Menu bar: Connectors -> multi Instantiation -> New Instantiator. You will then need to create a Connector to define its parameters. See How to configure Connectors.
Figure 55. Define parameters for a custom multi-instantiator
2.7.4
Link a SubProcess to a Multi-Instantiation If there are multiple steps in a Multi-Instantiated Step, use a subprocess to define them. NOTE: In general, to avoid sequence issues with the two Connectors invoked by the MultiInstantiated Step, it is useful to link the Step to a subprocess.
BOS V5.3 - User & Reference Guide 19 Oct 10
www.bonitasoft.com | BonitaSoft S.A.
page 52
Bonita Open Solution 5.3 User & Reference Guide
2.8 How to set Timers Timers are used to pause a Process until the specified duration or date has passed. A Timer can be used to trigger a Connector, or it can simply allow the Process to continue when the specified duration or date has elapsed. From the Palette, drag the Timer icon or Event icon onto the Whiteboard, or use the Context Palette from a Step to create an Event. Then choose the Timer icon to create a Timer. There are three types of Timers: Start Timer (green) Intermediate Timer (blue) Boundary Timer (attached to a Step) 2.8.1 Create a Start Timer A Start Timer is a Start event and can be used to initiate a Process.
Figure 56. Create a Start Timer
To define a Start Timer, go to Timer -> Details:
Figure 57. Set a Start Timer
Enter Name and Description. You can choose to display the Timer name on the Process Diagram. Timer Condition: select Edit and then Duration, Date or Variable Advanced: untick the synchronous checkbox if you want to associate the Timer Event with a Transaction
BOS V5.3 - User & Reference Guide 19 Oct 10
www.bonitasoft.com | BonitaSoft S.A.
page 53
Bonita Open Solution 5.3 User & Reference Guide
UserXP: apply a dynamic title, and/or description for the Timer as it will appear in Bonita User Experience. Connectors: you can assign a Connector to launch when Timer completes. See How to Configure Connectors Simulation: define parameters to be used when running a Simulation of the Process. See How to Configure and Run a Simulation.
Figure 58. Configure a Start Timer
2.8.1
Create an Intermediate Timer An Intermediate Timer can only be inserted into a Process after the Start.
Figure 59. Create an Intermediate Timer
To define a Start Timer condition, go to Timer -> Details -> General. The other parameters for an Intermediate timer are the same as for a Start Timer.
BOS V5.3 - User & Reference Guide 19 Oct 10
www.bonitasoft.com | BonitaSoft S.A.
page 54
Bonita Open Solution 5.3 User & Reference Guide
Figure 60. Configure an Intermediate Timer
o o o
Duration: select the length of time to elapse Date: Select the date and time for the Timer to terminate Variable: Select a predefined variable that will return a date or an integer (See How to define a Data variable)
2.8.1
Create a Boundary Timer A Boundary Timer is attached to a Step, and will pause the execution of the activity according to the conditions defined. From the Palette, drag the Timer icon directly onto the Step, or use the Context Palette from a Step to create a Boundary Event. Then choose the Timer icon to create a Boundary Timer.
Figure 61. Choose a Boundary Timer
Figure 62. Set a Boundary Timer
Enter Name and Description. You can choose to display the Timer name on the Process Diagram. Timer Condition: select Edit and then Duration, Date or Variable
Configure a Boundary Timer in the same way as for an Intermediate Timer.
BOS V5.3 - User & Reference Guide 19 Oct 10
www.bonitasoft.com | BonitaSoft S.A.
page 55
Bonita Open Solution 5.3 User & Reference Guide
Figure 63. A Boundary Timer requires an alternate path for Process to take if Step does not complete
2.9
How to Send and Receive Intermediate Links within a Pool Link events are used to create point-to-point connections within the same Pool. They can be used as connectors to link two different parts of the same Process. For an example of how to use messaging, see the video Using Links in Process Diagrams. Links are connected from the Throw Link. Catch Links will automatically show the connections specified in the corresponding Throw Links youve identified. From the Palette, drag the Link icon or Event icon onto the Whiteboard, or use the Context Palette from a Step to create an Event. Then choose the appropriate Link icon.
2.9.1
Create a Throw Link
Figure 64. Select a Throw Link Go to Link -> Details:
BOS V5.3 - User & Reference Guide 19 Oct 10
www.bonitasoft.com | BonitaSoft S.A.
page 56
Bonita Open Solution 5.3 User & Reference Guide
Figure 65. Create a Throw Link
2.9.2
Enter message Name and Description Go to: select the name created for the corresponding Catch Link Link type: select Throw Link
Create a Catch Link
Figure 66. Select a Catch Link Go to Link -> Details:
Figure 67. Create a Catch Link
BOS V5.3 - User & Reference Guide 19 Oct 10
www.bonitasoft.com | BonitaSoft S.A.
page 57
Bonita Open Solution 5.3 User & Reference Guide
Enter message Name and Description From Links: the corresponding Throw Links you have already defined and linked here will show Link type: select Catch Link
2.10 How to send and receive messages across Pools For examples of how to use messaging, see the videos How to Send a Message Between Diagrams and How to Send and Receive a Message Between Processes with Bonita Open Solution. Messages carry information from one Pool to another. Throw Message: sends a message Catch Message: receives a message Start Message: catches a message and starts a Process End Message: ends the Process and sends a message Boundary Message: a Catch Message which receives a message and starts the Step to which it is attached
From the Palette, drag the Message icon or Event icon onto the Whiteboard, or use the Context Palette from a Step to create an Event. Then choose the Message icon. 2.10.1 Create a Throw Message
Figure 68. Select a Throw Message Or go to Message -> Details:
Figure 69. Create a Throw Message
BOS V5.3 - User & Reference Guide 19 Oct 10
www.bonitasoft.com | BonitaSoft S.A.
page 58
Bonita Open Solution 5.3 User & Reference Guide
Enter Name and Description. You can choose to display the Message name on the Process Diagram. Message Type: select Throw Message Advanced: untick the synchronous checkbox if you want to associate the Message Event with a Transaction UserXP: apply a dynamic title and/or description for the Message as it will appear in Bonita User Experience. Simulation: define parameters to be used when running a Simulation of the Process. See How to Configure and Run a Simulation.
Go to Messages -> Add to create the Message content:
Figure 70. Add Throw Message content
Name and description Target Pool: select the Pool you want to Catch the Message Target Step: select the Message event you want to Catch the Message Add data: here you can define the information to be carried in the Message, including data or text Message will expire in: you can specify a duration for this message to remain active
The Target Pool and Step are optional. However, if you do not specify these, the message will be broadcast to all Pools and all Steps. This can affect the performance of your system.
BOS V5.3 - User & Reference Guide 19 Oct 10
www.bonitasoft.com | BonitaSoft S.A.
page 59
Bonita Open Solution 5.3 User & Reference Guide
To define the message contents, select Add in Add data.
Figure 71. Define each data value to be carried by Message
Here you can define a variable to take a value from the Process of origin. Click Finish, and continue to add one variable for each datum you want to send. 2.10.2 Create a Catch Message
Figure 72. Select a Catch Message
BOS V5.3 - User & Reference Guide 19 Oct 10
www.bonitasoft.com | BonitaSoft S.A.
page 60
Bonita Open Solution 5.3 User & Reference Guide
Go to Message -> Details:
Figure 73. Create a Catch Message
Enter Name and Description. Message Type: select Catch Message Matching condition: create a Groovy expression to uniquely match data passed to the Catch event. For example, an expression name! = john insures that if an event catches a name that is not john, the event is completed and the process continues. If the catch event is not completed, the event continues to wait for another Message. Advanced: untick the synchronous checkbox if you want to associate the Message Event with a Transaction UserXP: apply a dynamic title and/or description for the Message as it will appear in Bonita User Experience. Connectors: you can use this to initiate a Connector when the message is received, or set a variable to receive the message contents. Simulation: define parameters to be used when running a Simulation of the Process. See How to Configure and Run a Simulation.
If you have not already set a variable to receive the Message, go to Message -> Details -> Connectors -> Add. Choose Bonita -> Set Variable a Process or step variable. When the Name the connector window appears: Enter Name and Description If connector fails: choose action to take if Message fails to arrive Select Next to continue Enter the Name of the catch variable Select or enter the value to take from the received Message
2.10.3 Create an End Message An End Message terminates a Process in a Pool and sends a message to another Pool.
BOS V5.3 - User & Reference Guide 19 Oct 10
www.bonitasoft.com | BonitaSoft S.A.
page 61
Bonita Open Solution 5.3 User & Reference Guide
Figure 74. Select an End Message See Create a Throw message. 2.10.4 Create a Start Message A Start Message begins a Process in a Pool on receipt of a message from another Pool.
Figure 75. Select a Start Message See Create a Catch Message. 2.10.5 Create a Boundary Message A Boundary Message is attached to a Step, and pauses the Step until the receipt of a message from another Pool. From the Palette, drag the Boundary Message icon directly onto the Step, or use the Context Palette from a Step to create a Boundary Event. Then choose the Message icon.
BOS V5.3 - User & Reference Guide 19 Oct 10
www.bonitasoft.com | BonitaSoft S.A.
page 62
Bonita Open Solution 5.3 User & Reference Guide
Figure 76. Create a Boundary Message
Enter Name and Description. You can choose to display the Message name on the Process Diagram. Catch event: select the Message to catch from the sending Pool Matching condition: create a Groovy expression to uniquely match data passed to the Catch event.
Figure 77. A Boundary Message requires an alternate path for Process to take if Step does not complete
2.11 How to define an Error Event Error events carry information about exceptions. End Error: terminates the Process and sends an error code (message) Catch Error: this is a boundary event that catches an error code (message) and aborts the Step to which it is attached
2.11.1 Create an End Error From the Palette, drag the End Error icon or Event icon onto the Whiteboard, or use the Context Palette from a Step to create an Event. Then choose the End Error icon.
BOS V5.3 - User & Reference Guide 19 Oct 10
www.bonitasoft.com | BonitaSoft S.A.
page 63
Bonita Open Solution 5.3 User & Reference Guide
Figure 78. Select an End Error
Figure 79. Create a Throw Error
Enter Name and Description. You can choose to display the Error name on the Process Diagram. Error code: define error code/message to be sent Advanced: untick the synchronous checkbox if you want to associate the Error Event with a Transaction UserXP: apply a dynamic title and/or description for the Error as it will appear in Bonita User Experience. Simulation: define parameters to be used when running a Simulation of the Process. See How to Configure and Run a Simulation.
2.11.2 Create a Boundary Error A Boundary Error catches an error code (message), cancels the Step to which it is attached, and activates an exception path. From the Palette, drag the Catch Error icon directly onto a Step, or use the Context Palette from a Step to create a Boundary Event. Then choose the Error icon.
BOS V5.3 - User & Reference Guide 19 Oct 10
www.bonitasoft.com | BonitaSoft S.A.
page 64
Bonita Open Solution 5.3 User & Reference Guide
Figure 80. Create a Boundary Error
Enter Name and Description. You can choose to display the Error name on the Process Diagram. Associated error: select the error code that will activate this event; or, if no error code is given, this error will catch any error not specified for a particular target
2.12 How to define a Signal Event Signals broadcast or receive information from anywhere in a Process. Throw Signal: broadcasts a Signal Catch Signal: receives a Signal Start Signal: catches a Signal and starts a Process End Signal: ends the Process and sends a Signal Boundary Signal: a Catch Signal receives a Signal and starts the Step to which it is attached
From the Palette, drag the Signal icon or Event icon onto the Whiteboard, or use the Context Palette from a Step to create an Event. Then choose the Message icon. 2.12.1 Create a Throw Signal
Figure 81. Select a Throw Signal Go to Signal -> Details:
BOS V5.3 - User & Reference Guide 19 Oct 10
www.bonitasoft.com | BonitaSoft S.A.
page 65
Bonita Open Solution 5.3 User & Reference Guide
Figure 82. Create a Throw Message
Enter Name and Description. You can choose to display the Signal name on the Process Diagram. Signal: select the signal code to be broadcast Advanced: untick the synchronous checkbox if you want to associate the Signal Event with a Transaction UserXP: apply a dynamic title and/or description for the Signal as it will appear in Bonita User Experience. Simulation: define parameters to be used when running a Simulation of the Process. See How to Configure and Run a Simulation.
2.12.2 Create a Catch Signal
Figure 83. Select a Catch Signal
Go to Signal -> Details:
Figure 84. Create a Catch Signal
BOS V5.3 - User & Reference Guide 19 Oct 10
www.bonitasoft.com | BonitaSoft S.A.
page 66
Bonita Open Solution 5.3 User & Reference Guide
Enter Name and Description. You can choose to display the Signal name on the Process Diagram. Signal: select the signal code to be broadcast Advanced: untick the synchronous checkbox if you want to associate the Signal Event with a Transaction UserXP: apply a dynamic title and/or description for the Signal as it will appear in Bonita User Experience. Connectors: you can use this to initiate a Connector when the signal is received Simulation: define parameters to be used when running a Simulation of the Process. See How to Configure and Run a Simulation.
2.12.3 Create an End Signal An End Signal terminates a Process and broadcasts a signal.
Figure 85. Select an End Signal See Create a Throw Signal. 2.12.4 Create a Start Signal A Start Signal begins a Process on receipt of a broadcast Signal.
Figure 86. Select a Start Signal See Create a Catch Signal.
BOS V5.3 - User & Reference Guide 19 Oct 10
www.bonitasoft.com | BonitaSoft S.A.
page 67
Bonita Open Solution 5.3 User & Reference Guide
2.12.5 Create a Boundary Signal A Boundary Signal is attached to a Step, and pauses the Step until the receipt of a broadcast Signal. From the Palette, drag the Boundary Signal icon directly onto the Step, or use the Context Palette from a Step to create a Boundary Event. Then choose the Signal icon.
Figure 87. Create a Boundary Signal
Enter Name and Description. You can choose to display the Message name on the Process Diagram. Signal: select the signal code to be received
Figure 88. A Boundary Signal requires an alternate path for Process to take if step does not complete
2.13 How to define Transactions A transaction is a group of activities that must all complete successfully before the Process can continue. A series of activities are defined as a Transaction in Bonita Open Solution if they are sequential or part of the same execution pattern and are synchronous. Events are synchronous by default in Bonita Open Solution. To mark the end of one Transaction and identify the beginning of another, the event in the Process immediately following the Transaction should be de-synchronized. This signals the disconnection of this event from the Transactional group.
BOS V5.3 - User & Reference Guide 19 Oct 10
www.bonitasoft.com | BonitaSoft S.A.
page 68
Bonita Open Solution 5.3 User & Reference Guide
When the Bonita Execution Engine receives an order from a client application (Bonita User Experience or third party application) it uses the client Java thread. During the execution, if an activity is marked as Asynchronous, the engine will give the control back to the client and open a new Java thread to continue with the execution of following activities. To indicate de-synchronization of any event, click on the Event and go to Details -> Advanced and un-check the selection for Synchronous. 2.14 How to configure Connectors For information about how to configure Connectors included in Bonita Open Solution and to create your own Connectors, see the BOS Connectors Reference Guide. 2.15 How to define Categories Categories are labels that can be applied by the Process designer to individual Processes. To define a Category, select a Pool or Process and go to Details -> UserXP.
Figure 89. Define a Category for a Process
Click on the
icon to bring up the window to name the Category.
Each Category label or set of labels designed this way is applied to each case of the Process when it is run. The Category (ies) will show up in all Users User Experience inboxes whenever this Process appears. 2.16 Install (import) an extension shared in the BonitaSoft Community Contributions To import a Contribution into Bonita Open Solution: Menu Bar: Extensions -> Browse contributions.
This will connect to the Contributions section of www.Bonitasoft.org. From here you can select a shared extension and Install it. (You will need to be registered as a BonitaSoft Community user and log in to the Community forum from Bonita Studio).
BOS V5.3 - User & Reference Guide 19 Oct 10
www.bonitasoft.com | BonitaSoft S.A.
page 69
Bonita Open Solution 5.3 User & Reference Guide
Figure 90. Select an extension from the Contributions page
Figure 91. Import an extension
To close the Contributions page and return to the Whiteboard, click the X in the upper right corner of the BonitaSoft.org window. When you install an extension, be sure to confirm if it requires that you also install any dependencies. See Add *.jar files. 2.17 How to manage Processes in Bonita Studio 2.17.1 Find Process files Bonita Open Solution stores your Processes as *.proc files in your Workspace directory, in My Processes. This directory is located by default in BOS-5.X\studio\workspace\local\local_My Processes. The management tasks for Processes are located under Process in the Task bar.
Figure 92. Process management tasks are located in the Task bar
BOS V5.3 - User & Reference Guide 19 Oct 10
www.bonitasoft.com | BonitaSoft S.A.
page 70
Bonita Open Solution 5.3 User & Reference Guide
2.17.2 Create a New Process or Open an existing Process Start a New Process or Open a Process By selecting Process -> New or Process -> Open in the Menu bar; By clicking on the New or Open icon on the Task bar; or By clicking on New or Open from the Bonita Studio welcome page. 2.17.3 Save a Process / Save all Processes Bonita Open Solution saves Processes as *.proc files. Save a Process: By selecting Process -> Save in the Menu bar By clicking on the Save icon on the Task bar To Save all Processes, select Process -> Save All. 2.17.4 Duplicate a Process Create a copy of an existing Process by selecting Process -> Duplicate from the menu bar. You can Name the duplicate and give it a Version number. 2.17.5 Import a Process You can Import processes in the following formats: *.proc (Bonita Open Solution), *.bar (Bonita Open Solution), *.xpdl (Bonita 4), *.bpmn (BPMN 2.0), and processdefinition.xml(jBPM3) Select Process -> Import from the Menu bar, or the Import icon from the Task bar. To Import a file, browse to the file location and upload. 2.17.6 Export a Process You can Export a zipped package which includes: The Process Diagram (Process BAR) any custom Web applications you have created (Application WAR) - resources, forms, and templates and everything needed to render the process as defined in Bonita Studio the Bonita Execution Engine (Runtime) - *.ear files, configuration and resource library directories The library directories can be exported as Light this generates a lightweight WAR with its libraries available in an external folder (lib) www.bonitasoft.com | BonitaSoft S.A. page 71
BOS V5.3 - User & Reference Guide 19 Oct 10
Bonita Open Solution 5.3 User & Reference Guide
Embedded this generates a WAR with embedded libraries Client WAR this generates a WAR ready for JEE with no bonita-server libraries
More information is given in the README text file included in the export. Select Process -> Export from the Menu bar, or the Export icon from the Task bar.
Figure 93. Export Application
This function will export all libraries for your web applications. You can choose to save them in a WEB-INF/lib folder (default) co-located with the process file, or in a common folder in the zipped archive. Should you need Export Processes in a *.proc file, you will find it in Workspace \ local\ local_MyProcesses.) 2.17.7 Print a Process To Print a hard copy of a Process Diagram, select Process -> Print. BOS V5.3 - User & Reference Guide 19 Oct 10 www.bonitasoft.com | BonitaSoft S.A. page 72
Bonita Open Solution 5.3 User & Reference Guide
2.17.8 Close a Process / Close all To Close a single Process, select Process -> Close or click the X on its tab. To Close all open Processes, select Process -> Close All from the Menu bar. 2.17.9 Delete a Process Each time you open a new Process in Bonita Studio, it is automatically saved. To clear out unwanted Processes in the Existing Processes list, Open a Process. When the Open an Existing Process window appears, select the Process you want to delete and Delete.
Figure 94. Delete a Process
2.17.10 Rename a Process Diagram To change the name of a top-level Process Diagram, go to Diagram -> Details -> General. Here you can change the Name, the Version, and the Description of an opened Process.
BOS V5.3 - User & Reference Guide 19 Oct 10
www.bonitasoft.com | BonitaSoft S.A.
page 73
Bonita Open Solution 5.3 User & Reference Guide
Figure 95. Rename a Process Diagram
NOTE: Be sure you are in the Details of the Process Diagram level. Changing the name of a Pool or a Lane will not change the name of the top-level Process Diagram. 2.18 How to run a Process Running a process deploys it, that is, the process becomes live and cases can be implemented. For development, the Process is run in default Bonita Open Solution web applications. Run a Process after it is built in Bonita Studio: Select Run -> Run from the Menu bar
Click on the Run icon
in the Task bar
This will generate a default web application. What happens, essentially, behind the RUN button: The process and resources are packaged in a *.bar file (Bonita process archive) A specific Web application is created The Bonita Execution Engine and a lightweight relational database are used by the application A web container is started and the *.war file deployed A new browser window opens and shows the initial application page
A dialog may appear to inform you that Bonita Open Solution is initializing the User Experience.
BOS V5.3 - User & Reference Guide 19 Oct 10
www.bonitasoft.com | BonitaSoft S.A.
page 74
Bonita Open Solution 5.3 User & Reference Guide
Figure 96. Bonita Open Solution initializing the User Experience
When it has completed, a form appears in the default web application, and you are automatically logged in as admin. If appropriate, enter data in its fields and click Submit to start the Process. When presented with the message: The information has been submitted. To continue, open your inbox: Click on Bonita User Experience to open the inbox.
Figure 97. Open the Bonita User Experience inbox in the default web application
The Process will show up in the admin inbox. As you run this first Case, you can enter data in the application fields Step by Step. This will complete the first Case of the Process. When a Process has been Run, it can be implemented repeatedly, each time as a new Case. See Part 4, How to Use Bonita User Experience. 2.19 How to configure and run a Simulation For information about how to configure and run a Simulation in Bonita Open, see the BOS Simulation Reference Guide.
BOS V5.3 - User & Reference Guide 19 Oct 10
www.bonitasoft.com | BonitaSoft S.A.
page 75
Bonita Open Solution 5.3 User & Reference Guide
Part 3. 3.1 How to create and customize forms for end users
Overview You can customize the interface presented to your end users by modifying html, and/or creating Web applications and linking them to Bonita Open Solution. By default, at each Process Step that requires data input, Bonita Open Solution automatically creates a basic, un-customized Bonita Form based on the Data Variables you have defined. When the Process is run with no customization, a simple default Bonita Form for each Step is presented in a default Bonita Web application.
Figure 98. Step Form with no customization (basic Bonita Open Solution form in default Web application templates)
You can customize the end user interface in several ways. For Forms, you can: Change the Process template (Web application) in which all Forms appear (See Customize the Process Template). Further customize the layout of an individual Form by modifying or changing the html template for the individual form, and/or modifying or changing the Global Page Template (See Customize a Step level template). Customize the fields and contents of an individual Form at the Step level (in what order the fields are presented, the field labels, field characteristics, and so on). This is done with the Form Builder in Bonita Studio. (See Design a Step Form).
BOS V5.3 - User & Reference Guide 19 Oct 10
www.bonitasoft.com | BonitaSoft S.A.
page 76
Bonita Open Solution 5.3 User & Reference Guide
You can customize confirmation messages presented to the user. There can be multiple confirmation messages in a single Process. And - you can also customize the following user interfaces at the process level: 3.2 Customize Welcome page Customize Log in page Customize error messages
How to create a Form for a Step You can design 3 types of Forms: Entry View Overview allows data entry by Step Actor shows data already entered; can not be modified shows all these Forms with read-only contents in the User Experience
You can create Forms to summarize the state of the Process at the Process level in the Forms tab.
Figure 99. Three types of Forms in a Process
To design these Forms, go to select a Human Step, and go to Details -> Forms, and select either Entry or View.
Figure 100. Create an Entry or View form for a Step
BOS V5.3 - User & Reference Guide 19 Oct 10
www.bonitasoft.com | BonitaSoft S.A.
page 77
Bonita Open Solution 5.3 User & Reference Guide
3.2.1 Design a Step Form Forms for data entry and/or presenting information are available for Human (manual) Steps. To complete a Form, you will need to have global and local variables defined. (see How to Define Data Variables). To create a new custom form, select a Human Step, and go to Details -> Forms -> Add.
Figure 101. Create a New Form
The Create a New Form wizard will ask you to enter a Name and Description for the Form. In this window youll also see an initial list of the Data variables available for this Step. You can Select or de-select variables here. You can also add and remove variables in the next steps of creating the Form. Select some, all, or none of the variables presented and click Finish to continue. The next window presented, the Form Builder, will allow you to manipulate data fields in the form of cells in a grid. If you have selected some or all variables, they are presented here as a series of cells in a single vertical column. Form Builder adds a Submit button at the bottom of the column.
BOS V5.3 - User & Reference Guide 19 Oct 10
www.bonitasoft.com | BonitaSoft S.A.
page 78
Bonita Open Solution 5.3 User & Reference Guide
Figure 102. Begin with the Form Builder
To add data fields that are not included here, you can add cells (see below) and then click and drag the field widget from the Palette. See Define or redefine the contents of a field in a Form. 3.2.1.1. Add / remove rows of cells in a Form Add or remove rows using the + and icons. + along the left side, upper adds a row above + along the left side, lower adds a row below - along the left side, center removes the row (and its contents).
BOS V5.3 - User & Reference Guide 19 Oct 10
www.bonitasoft.com | BonitaSoft S.A.
page 79
Bonita Open Solution 5.3 User & Reference Guide
Figure 103. Add or remove rows and columns in the grid
Similarly, add or remove columns using the + and icons + at the left adds a column to the right + at the right adds a column to the left - in the center removes the column (and its contents) 3.2.1.2 Move cells Click and drag the data fields to move them around in the Form Builder. 3.2.1.3 Merge cells To merge a data field cell across adjacent cells, click on the cell and then on the arrow in the direction you want to expand it.
BOS V5.3 - User & Reference Guide 19 Oct 10
www.bonitasoft.com | BonitaSoft S.A.
page 80
Bonita Open Solution 5.3 User & Reference Guide
Figure 104. Click and drag to move a cell, click the arrow to merge cells
3.2.1.4 Define and arrange data fields in a Form Go to Details - > General to change the Name and Label (to be displayed). You can enter a label, use a Groovy expression, or choose not to label a data field. You can also choose to use html for a page name or a data field label. (For security reasons, html is not used by default in forms; you can change forms to html and implement your security precautions if you wish.)
Figure 105. Add General Details to a form field
Add a Tooltip here if you want one (enter it directly, or use a Groovy expression). You can enter text, or create a Groovy expression containing defined data variables. BOS V5.3 - User & Reference Guide 19 Oct 10 www.bonitasoft.com | BonitaSoft S.A. page 81
Bonita Open Solution 5.3 User & Reference Guide
Enter a Description of the data field. The Field type associated with field depends on what you have defined. There are live fields in which the end user will select a Boolean yes/no, or enter text or numbers: Check Box Date Duration Password Text Box Text Area Rich Text Area Table Editable Table
enter days/hours/minutes/seconds for a timer event single line of text multiple lines of text user entering data can format the way it appears See below See below
You can use html in some of these fields. Where html is permitted, there is a checkbox to tick. There are also live fields for which the user will select from a predefined list of options:
Figure 106. Change data field type
CheckBox List List Radio Select
allows multiple selections from a list of items allows multiple selections allows a single selection one item from a drop-down list
You can also add a variable type by selecting it from the Palette on the left side, and dragging it into an empty cell in your Form Builder.
BOS V5.3 - User & Reference Guide 19 Oct 10
www.bonitasoft.com | BonitaSoft S.A.
page 82
Bonita Open Solution 5.3 User & Reference Guide
Figure 107. Form Builder Palette
In addition to the fields presented in Field Type, there are also fields in the Palette for Text use to carry over actual data entered earlier in the process, for all data types (can display the result of a calculation or expression); not a live (interactive) field use to present textual information, for example, instructions, that are not interactive
Message
You can add a Table (predefined or editable by the User) to a Form. Table You can define a table graphically in Details -> Data.
BOS V5.3 - User & Reference Guide 19 Oct 10
www.bonitasoft.com | BonitaSoft S.A.
page 83
Bonita Open Solution 5.3 User & Reference Guide
Figure 108. Define a table
You can select one or multiple rows from a Table and save this selection as a variable in form of a list of strings (for example, in the form ${[item1, item2,item3,item4]} or List<String> ) by clicking Allow selection and either single or multiple. The items of the list are those from the indicated Column with index. You can define the appearance characteristics for a Table in Details -> Appearance, including CSS attributes for the entire table (for example, borders), for individual cells, and for table headers.
Figure 109. Configure the appearance of a table
Editable Grid An editable Grid is interactive, allowing the User to both enter data into it and manipulate (within limits as defined).
Figure 110. Define an Editable Grid
BOS V5.3 - User & Reference Guide 19 Oct 10
www.bonitasoft.com | BonitaSoft S.A.
page 84
Bonita Open Solution 5.3 User & Reference Guide
You can save the contents of an Editable Grid as a variable in form of a list of lists of strings (for example, in the form ${[[item1, item2],[item3,item4]]} or List<List<String>>). You can define the appearance characteristics for an Editable Grid in Details -> Appearance. The Form Builder includes 3 button types: Submit moves the Process to the next Step Previous back up to a previous page in a multi-page form in the same Step Next move forward to the next page in a multi-page form in the same Step (See Create multiple page Forms). Simple Button use this button to call an html script (enter the script in the widgets Options)
You can also add the following to a Form: File Image Hidden allows attached File (attachment) upload (and download) display an image use for scripts and data passing not seen by user
If the field must be completed in the form, make is mandatory by selecting Is mandatory in Details -> Options.
Preview the form as you design it by clicking on the Preview icon
in the Task bar.
This will show you the Form in the default Bonita Form and Web applications. 3.2.1.5 Define or redefine the contents of a field in a Form Click (to highlight) the field. Go to Details -> Data. Each type of data field will present options here.
Figure 111. Example: Data definitions for a List field
Available values accepts a List of strings or a Map containing the label and value Initial value allows you to choose a default or starting value. For Text and Message fields (these have fixed values), the initial value becomes a constant; you can use input from a variable or enter an expression here. www.bonitasoft.com | BonitaSoft S.A. page 85
BOS V5.3 - User & Reference Guide 19 Oct 10
Bonita Open Solution 5.3 User & Reference Guide
Expression allows you to either take the value filled in by the User, or to use it in a Groovy expression. Save to will then be set with the output of the expression (in a Data variable, or a Groovy expression pointing to a Data variable.
For Date fields, you can define the Display format here. Uploaded files can be designated download only. If the uploaded file is an image, you can choose to display a preview of it in the Form. Images can be uploaded and displayed in the final form. There are several ways to upload images: Browse to where the image file is located and upload it directly to the form; or Upload the image to a Data field as an attachment; then call this attachment in Step -> Forms -> Image [widget in form] -> Data, or Enter the URL where the image is located.
Figure 112. Use an uploaded attachment as an image
NOTE: In order for a data field to be displayed at the completion of this Step, Initial Value and Save To must be set with the same variable. 3.2.1.6 Restrict the type of data a field will accept The Default validator checks the type of input against the field defined for the entry (e.g., if the field is an integer, it will not accept a character string). To validate input more specifically (e.g., that a character string is in the form of a date, or an email address), add a customized validator. To add a custom validator, select a cell with a data field, then Details - > Validators -> Add.
Figure 113. Add a Validator to a field
BOS V5.3 - User & Reference Guide 19 Oct 10
www.bonitasoft.com | BonitaSoft S.A.
page 86
Bonita Open Solution 5.3 User & Reference Guide
Name the Validator. Choose a Validator type appropriate for the field from the dropdown list. If you want to use a Regex validator (Regular Expression), enter the Regular Expression in Parameter. Enter the Error message to appear to the user if the field is determined invalid. You can create a dynamic message using Edit expression. (Note that this field is mandatory). You can define your own html class for the validator here. You can also go to Details - > Validators -> Create to define your own Validator here by defining a Java class, package and Display Name. Both the default and the custom validator(s) can each be positioned above or below the entry field in the Form. 3.2.1.7 Resize columns and rows Select a data field cell, then Details -> Grid.
Figure 114. Change the size of a column or row
Choose a cell in a Column and enter a column width and /or row height in pixels or in percentage (of the total width or height occupied by the completed form). Note that the total width and height of the grid is constrained by the dimensions of the form it is presented in. 3.2.1.8 Change the appearance of a cell, label, or field Go to Details -> Appearance to:
BOS V5.3 - User & Reference Guide 19 Oct 10
www.bonitasoft.com | BonitaSoft S.A.
page 87
Bonita Open Solution 5.3 User & Reference Guide
Figure 115. Change the appearance of a call, a label, or a field
Resize a Cell (inside of specified Grid) Change Label font, size, placement, and so on Change Field font, size, placement, length, and so on
You can also upload your own Custom Style in a CSS file for all or each of these. 3.2.2 Create multiple page Forms When you add more Forms to a Step, they are handled as multi-page Forms. Add each Form in the same way you create a new Form.
BOS V5.3 - User & Reference Guide 19 Oct 10
www.bonitasoft.com | BonitaSoft S.A.
page 88
Bonita Open Solution 5.3 User & Reference Guide
Figure 116. Several forms defined in the same step create a multipage form
Each new form will add a Previous button.
Figure 117. Each subsequent page in a multi-page form will automatically create a Previous button
For more than 2-page forms, change the Submit buttons to Next buttons by clicking on the button, then on General, and then change its Field Type.
Figure 118. For preceding Forms, change Submit buttons to Next Buttons
Navigate between multiple form pages with the arrows as shown: BOS V5.3 - User & Reference Guide 19 Oct 10 www.bonitasoft.com | BonitaSoft S.A. page 89
Bonita Open Solution 5.3 User & Reference Guide
Figure 119. Navigate between multiple forms
Multi-page forms are presented in the order they are listed in Details -> Forms. To change their order, move them Up or Down. 3.3 How to create a Form for a Process Defining a Form at the Pool or Process level is essentially the same as for a Step. If a Form is needed to start a case of the Process, define it here. If the Process is to be started and the first Form presented is that in the first Step, choose Skip the initial forms at process start.
Figure 120. Add an Overview Form at the Process level
BOS V5.3 - User & Reference Guide 19 Oct 10
www.bonitasoft.com | BonitaSoft S.A.
page 90
Bonita Open Solution 5.3 User & Reference Guide
3.4 How to customize templates for Web Forms Each Form created for a Step has essentially 3 levels of template that define its look and feel: Process Template (Web application)
Global Entry or View Template
Figure 121. Customizable Process template and web application template
Step level page template = Step Form + Global Page Template
Figure 122. Customizable Page template
A Process Template (Web application) which surrounds all Forms and defines the overall look-and-feel. A Global Page Template which surrounds a Form defined for a Step, and specifies the location of common elements, such as the title of the Form, the name of the user assigned to the Step, etc. A Step level Template which incorporates both the Global Entry or Global View template and the individual Form (data Fields and their characteristics) defined for the Step (as in Design a Step Form).
The following paragraphs describe how to customize these templates. 3.4.1 Customize the Process Template (Web application)
BOS V5.3 - User & Reference Guide 19 Oct 10
www.bonitasoft.com | BonitaSoft S.A.
page 91
Bonita Open Solution 5.3 User & Reference Guide
The built-in, default template in which all Bonita Open Solution Forms are presented is an html file called at the Process level. Five built-in process templates are provided. Each contains a div bonita_form which is filled with the appropriate form at runtime. To see the templates provided, go to Pool -> Details -> Applications -> LooknFeel ->Apply a Lookn Feel.
Figure 123. Change the Look and Feel of all process Forms
Figure 124. Change template for all forms presented in this Process
From here you can import another template, remove any of the built-in templates, or export any templates in this group. When you select a built-in template, its resources are uploaded automatically.
BOS V5.3 - User & Reference Guide 19 Oct 10
www.bonitasoft.com | BonitaSoft S.A.
page 92
Bonita Open Solution 5.3 User & Reference Guide
Figure 125. Resources for default black template
The default template is black. When it is applied manually, its resources (CSS and images) are shown as in the Figure above. You can change or replace it with your own template here too. Browse to upload a Process Template. If you choose a non-built-in template, it must contain an element with the id bonita_form. The following table shows both mandatory and optional element IDs. Be sure to also upload the appropriate resource folders or files (use Add folder or Add file.) ELEMENT ID bonita_logout_box bonita_user_xp_link bonita_process_label bonita_form bonita_refresh_button Defines logout box link to the User Experience process name container for the template for this form page button to refresh the form Optional/Mandatory optional optional optional mandatory optional
Table 1. ELEMENT IDs for forms defined at the Process level
Here is an example of a process template: <!DOCTYPE HTML PUBLIC "-//W3C//DTD XHTML 1.0 Strict//EN" "http://www.w3.org/TR/xhtml1/DTD/xhtml1-strict.dtd"> <html dir="ltr" xml:lang="en" xmlns="http://www.w3.org/1999/xhtml" lang="en"> <head> <meta http-equiv="Content-Type" content="text/html; charset=UTF-8"/> <meta name="description" content="Bonita Forms Application"/> <title>My application</title> <link href="css/bonita_form_default.css" rel="stylesheet "type="text/CSS"/> </head> <body> <element ID="bonita_form"> </div> </body> </html>
BOS V5.3 - User & Reference Guide 19 Oct 10
www.bonitasoft.com | BonitaSoft S.A.
page 93
Bonita Open Solution 5.3 User & Reference Guide
3.4.2 Customize a Step level Template After you define a Form or Forms for a Step (see Define a Step Form), a step level default page template is generated by Bonita Open Solution and linked with an html file that directs how the Form is to be displayed inside the Global Entry or View Template. The Step level and Global page templates make up the Step level Template. To modify the Step level Template, go to Step -> Forms and select any Form you have defined. Click Edit. Select Download default, and save the html file generated.
Figure 126. Download Step-level form template generated by Bonita Open Solution
You can now edit this generatedTemplate.html file. For each data field present in the form, the html contains a div with its name as an ID. The entire Form is displayed inside the Process level template where the div bonita_form is located. To create a generic page template for all Forms based on this one, you can remove the specific bonita_form_container code generated with this template and modify the rest of the html content as desired. To apply this new template, go to Process -> Application -> Look n Feel and Browse to upload the new Global Entry Template.
Figure 127. Upload modified Global Entry or View Template
Alternatively, you can upload your own html page template here.
BOS V5.3 - User & Reference Guide 19 Oct 10
www.bonitasoft.com | BonitaSoft S.A.
page 94
Bonita Open Solution 5.3 User & Reference Guide
All individual page Forms will subsequently be generated with their unique bonita_form_container code, according to how you have defined the fields in the Form Builder. To use a unique page template for a single specific Form, go to Step -> Forms. Select the Form you want to customize and Edit -> General. Go to Page Template, Browse to where your html file is and upload it.
Figure 128. Upload your custom html Form template
Note: There must be an element ID included for each data field, and an element ID for each validator, or the form will not display. ELEMENT ID bonita_form_page_label Defines title of the form presented on this page Optional/Mandatory optional (BOS V 5.1.1 and higher) mandatory mandatory
for each data field for each validator
Table 2. ELEMENT IDs for forms defined at the Step level
The ID bonita_form_page_label might be useful to display the label of the current form. In addition, you can put the following elements in your page template (if defined, they will be replaced at runtime by the real value for the step): placeholder $bonita_step_state $bonita_step_assignee $bonita_step_candidates $bonita_step_lastUpdate $bonita_step_label $bonita_step_description $bonita_step_createdDate $bonita_step_readyDate $bonita_step_startedDate $bonita_step_endedDate Defines The current state of the Step The Step Actor The candidate Actors for this Step The last time the Step was changed Name of the step as defined in Studio description of the step as defined in Studio Date and time that the Step was created in runtime Date and time the step became available for execution by a candidate Date and time the Step Form was Submitted Date and time Case moves to the next Step, i.e., after variables (if any) are set by the www.bonitasoft.com | BonitaSoft S.A. page 95
BOS V5.3 - User & Reference Guide 19 Oct 10
Bonita Open Solution 5.3 User & Reference Guide
runtime $bonita_step_executedBy Actor that submitted the Step Form $bonita_step_expectedEndDate The readyDate plus any duration that was specified in Studio $bonita_step_priority Step priority as definied in Studio or the User XP $bonita_step_remainingTime expectedEndDate less the current date and time See the example below, a page template for a simple Form which contains: a data field named CheckBox1; a validator named CheckBox1_validator; and a submit button named Submit. <!DOCTYPE HTML PUBLIC "-//W3C//DTD XHTML 1.0 Strict//EN" "http://www.w3.org/TR/xhtml1/DTD/xhtml1-strict.dtd"> <html dir="ltr" xml:lang="en" xmlns="http://www.w3.org/1999/xhtml" lang="en"> <body> <element ID="bonita_form_task_candidates"> </div> <element ID="bonita_form_page_label"> </div> <element ID="CheckBox1_validator"> </div> <div id="CheckBox1"> </div> <element ID="Submit"> </div> </body> </html> 3.5 How to customize the Error template, Welcome page, and Log-in page These are all defined at the Process level. 3.5.1 Customize error messages An error message is shown instead of the form page when an error occurs. The message is presented in the Error template. It is found in Process -> Application -> Look n Feel.
Figure 129. Upload a custom template for error messages
BOS V5.3 - User & Reference Guide 19 Oct 10
www.bonitasoft.com | BonitaSoft S.A.
page 96
Bonita Open Solution 5.3 User & Reference Guide
You can customize it: download the default, modify the file, and then Browse to upload the new template. If you have already defined a template, you can simple Browse to upload it. If you want to use your own template for the global error message, include the div with the IDs bonita_form_error_message and bonita_form_cause_message to display the error message and error cause. Note that there can be only one error template per process/application. ELEMENT ID bonita_form_error_message Defines error message bonita_form_cause_message cause of the error For an example, see the default error template below: <!DOCTYPE HTML PUBLIC "-//W3C//DTD XHTML 1.0 Strict//EN" "http://www.w3.org/TR/xhtml1/DTD/xhtml1-strict.dtd"> <html dir="ltr" xml:lang="en" xmlns="http://www.w3.org/1999/xhtml" lang="en"> <head> <meta http-equiv="Content-Type" content="text/html; charset=UTF-8"/> <meta name="description" content="Bonita Forms Application"/> <link href="css/bonita_form_default.css" rel="stylesheet" type="text/CSS"/> </head> <body> <div class="bonita_form_container"> <element ID="bonita_form_error_message" class="bonita_form_error_message"></div> <element ID="bonita_form_cause_message" class="bonita_form_cause_message"></div> </div> </body> </html> 3.5.2 Customize Welcome page The Welcome page is displayed before the login page when the User goes directly to the Process application URL (with no parameters). It can be located internally (local html file) or externally (web URL). The Welcome page template is found in Process -> Application -> Resources. Optional/Mandatory mandatory mandatory
BOS V5.3 - User & Reference Guide 19 Oct 10
www.bonitasoft.com | BonitaSoft S.A.
page 97
Bonita Open Solution 5.3 User & Reference Guide
Figure 130. Upload a custom template for the Welcome page
Choose internal and browse to the html file to use, or choose external to enter the URL. An example of an internal welcome page: <!DOCTYPE HTML PUBLIC "-//W3C//DTD XHTML 1.0 Strict//EN" "http://www.w3.org/TR/xhtml1/DTD/xhtml1-strict.dtd"> <html dir="ltr" xml:lang="en" xmlns="http://www.w3.org/1999/xhtml" lang="en"> <head> <meta http-equiv="Content-Type" content="text/html; charset=UTF-8"/> <title>Welcome</title> </head> <body> <a href="?process=MyProcess41.0">start my process</a> </body> </html> 3.5.3 Customize Log in page The Log in page, which authenticates users, is a JSP (JavaServer Page) and uses a Bonita API to check the user credentials. The Download default button will bring up the default login.jsp which you can then save and modify. When your customized login page is completed, browse to upload it here.
Figure 131. Upload a custom template for the Log in page
Auto-login can be activated for multi-instantiated steps. If Auto-login is checked and the field left blank, the end User(s) completing the Log In form will be identified as Anonymous. If the as field is filled, that User must be identified in the User List (eg, guest, voter, requestor.)
BOS V5.3 - User & Reference Guide 19 Oct 10
www.bonitasoft.com | BonitaSoft S.A.
page 98
Bonita Open Solution 5.3 User & Reference Guide
3.6 How to customize the Confirmation template and messages The confirmation message is shown whenever a Process Case moves from one Actor / User to the next. That is, at the end of a sequence of Steps performed by one User, a confirmation message is shown and the subsequent (Human) Step shows up in the inbox of the next Actor / User. (For example, this is what happens when a Case is started by an Initiator submitting a final form.) The confirmation template is used for this message. The confirmation template can be customized for each Step where it is presented. It can also be defined at the Process level for an intitial form. Go to Process -> Pool -> Forms.
Figure 132. Upload a custom html template or create a message for a confirmation page at the Step level
Figure 133. a custom html template or create a message for a confirmation page at the Process level
See the example below.
BOS V5.3 - User & Reference Guide 19 Oct 10
www.bonitasoft.com | BonitaSoft S.A.
page 99
Bonita Open Solution 5.3 User & Reference Guide
In this example template a div with the ID bonita_form_confirm_message is used to display the default confirmation message. <!DOCTYPE HTML PUBLIC "-//W3C//DTD XHTML 1.0 Strict//EN" "http://www.w3.org/TR/xhtml1/DTD/xhtml1-strict.dtd"> <html dir="ltr" xml:lang="en" xmlns="http://www.w3.org/1999/xhtml" lang="en"> <head> <meta http-equiv="Content-Type" content="text/html; charset=UTF-8"/> <meta name="description" content="Bonita Forms Application"/> <link href="css/bonita_form_default.css" rel="stylesheet" type="text/CSS"/> </head> <body> <div class="bonita_form_container"> <element ID="bonita_form_confirm_message" class="bonita_form_confirm_message"></div> </div> </body> </html>
Part 4. 4.1
How to use Bonita User Experience
Overview Bonita User Experience (User XP) provides the interface for managing Steps, Cases, and Processes. In this section well look at three ways to interact with the User Experience. As the Process Developer (the person who can design, deploy, modify Processes in Bonita Studio) As the Process Administrator (the person responsible for managing a set of Processes deployed by the developer) As an End User internal to the Process (e.g., an employee within the company with responsibility to act in order to complete a Step or Steps in the Process case)
4.2
Bonita User Experience Developers View Bonita User Experience for the developer permits him/her to see and test all of various User functions (Administrators View and End Users View) as he/she is designing (or modifying) a Process for deployment. This section defines the functions of the User Experience unique to the developer. Note that all of the functions in Bonita User Experience Administrators View and Bonita User Experience End Users View are also visible to the developer.
BOS V5.3 - User & Reference Guide 19 Oct 10
www.bonitasoft.com | BonitaSoft S.A.
page 100
Bonita Open Solution 5.3 User & Reference Guide
To open Bonita User Experience (UserXP), click on the UserXP button Studio Task bar OR Select Run -> User XP from the Bonita Studio menu bar.
in the Bonita
Figure 134. Open Bonita User Experience from the Menu bar
Generally, when you click Run to deploy a Process from Bonita Studio, an initial Form (or series of Forms) is presented in the default Bonita Web application (Web page) in your usual Web browser. You can change these: see Customize Form page (change page html) , Incorporate the Bonita Form into your Web application, and Change Web browser for User Experience. User Experience can be opened from the default Bonita Web application (web page).
Figure 135. Open Bonita User Experience from the Bonita Web application
The Bonita User Experience inbox is a Web-based, e-mail like interface. As the Process developer entering from Bonita Studio, you are automatically logged in as Admin with the password bpm. To change this default, see Change user for whom User Experience will open when a Process is Run.
BOS V5.3 - User & Reference Guide 19 Oct 10
www.bonitasoft.com | BonitaSoft S.A.
page 101
Bonita Open Solution 5.3 User & Reference Guide
Inbox
Control Panel (with Admin menu)
Figure 136. Bonita User Experience as deployed by developer/admin, showing Inbox
The Inbox will be used by the Process administrator (as configured by the developer) to manage Steps, Cases and Processes: A Case is a single instance (instantiation) of a Process (each recurrence of a Process is a new Case). Deployed Processes show up only in the User Experience of the Admin; that is, only the Admin (and not End Users) can manage Processes.
The User Experience is the interface between Step Actors (Users) and the Process Cases they are acting in. At each (Human) Step in a Case of a Process, a Form is presented the User enters data, chooses options, etc in a Form that appears much like an email message. 4.2.1 How to define or change Bonita User Experience preferences To change User Experience preferences, go to Bonita Studio and from the menu bar, select Edit -> Preferences -> Bonita -> User Experience.
BOS V5.3 - User & Reference Guide 19 Oct 10
www.bonitasoft.com | BonitaSoft S.A.
page 102
Bonita Open Solution 5.3 User & Reference Guide
Figure 137. Change Bonita User Experience preferences
Host : the host where the Web Browser is opened Port : the port used by Embedded Jetty server
4.2.1.1 Change Web Browser for User Experience In this dialog, you can select your systems usual web browser or the internal Bonita Studio interface. 4.2.1.2 Change user for whom User Experience will open when a Process is Run The default User for whom User Experience first opens when a Process is Run (deployed) from Bonita Studio is the Administrator (User name admin). Here you can change the User name and password, after you have defined your Users, their Roles, and their passwords (see Define Users and User Roles). 4.2.1.3 Keep User Experience contents after closing Bonita Studio By default the contents of Bonita User Experience during development are deleted when you close Bonita Studio. To keep the contents during development, uncheck Drop Data base on startup. Check Retrieve users and roles to keep users and roles when the database is dropped. 4.2.1.4 Change language Language for User Experience is automatically detected through your Web browser. You change it via Edit -> Preferences -> User Experience in Bonita Studio, or from the User Experience inbox itself.
Figure 138. Change language from within User Experience
BOS V5.3 - User & Reference Guide 19 Oct 10
www.bonitasoft.com | BonitaSoft S.A.
page 103
Bonita Open Solution 5.3 User & Reference Guide
4.3 Bonita User Experience End Users View The User Experience for End Users is intended for the Actors who have tasks to perform in a Process. Each End Users inbox: permits them to see what tasks are waiting for them to complete provides a Form for data entry shows the overview and history information of Cases
Figure 139. Bonita User Experience inbox as seen by end user
What information is presented in the User Experience what information an individual has access to is defined by the Process designer. 4.3.1 How to execute and manage Steps in a Case
Click on a line (Case) in the Inbox to open the next Step(s) requiring action.
BOS V5.3 - User & Reference Guide 19 Oct 10
www.bonitasoft.com | BonitaSoft S.A.
page 104
Bonita Open Solution 5.3 User & Reference Guide
Figure 140. Managing Steps in Bonita User Experience
In this view, the User can see pending Steps waiting to be acted on in the Process, comments attached to this Case of the Process, and the overview of what has already happened in this Case. For each Step you will see the following markers. Mouse over each one to identify it: Item date and time stamp a colored bullet: green, orange, or grey Example /explanation date and time the last action was taken in this Case green: a Step is to be completed orange: a Step has been suspended grey: all Steps have been completed click on this button to expand or close a step normal high urgent The title of the Step as defined in the Process. This can include dynamic content (as defined in General details for a Step). Actor assigned to Step (in parentheses) Description of the Task as defined in the Process. This can include dynamic content (as defined in General details for a Step).
priority chevron
Title
Actor(s) Description
Click on a pending Step to open it.
BOS V5.3 - User & Reference Guide 19 Oct 10
www.bonitasoft.com | BonitaSoft S.A.
page 105
Bonita Open Solution 5.3 User & Reference Guide
Figure 141. Pending Step awaiting action by the Actor
The User is presented with a Form to complete, as defined in the Process. There are now several more actions that the User can take. open this Step in the designated Web app / Web page If the Step assigned to multiple Actors, it can be claimed or forwarded by this User Step can be suspended for later action
new window icon assign to me menu
priority menu
Can change the priority of this Step
The User can add comments or note to a Step here. Click Add a comment and enter. (The comment is not editable once you hit Save).
BOS V5.3 - User & Reference Guide 19 Oct 10
www.bonitasoft.com | BonitaSoft S.A.
page 106
Bonita Open Solution 5.3 User & Reference Guide
When the form is submitted, the Process continues to the next Step. If a Step can be processed by more than one Actor in an assigned Group, it shows up as pending in all of those Users inboxes. However, when one person completes that task it shows up as completed, instead of pending, in other Users Cases lists. 4.3.1.1 Assign a Step to another Actor When the User is presented with a Step that requires his/her input, s/he can Assign that Step to another Actor in the assigned group: 4.3.1.2 Unassign a Step (take back from another Actor) The User can use the Unassign function to undo an Assign to. Once the User has left the inbox, any Steps assigned (i.e., forwarded) to other Users will no longer appear. 4.3.1.3 Suspend a Step Instead of completing a Step in the inbox, a User can Suspend it, which puts it temporarily on hold. It will show in the inbox with an orange bullet. 4.3.1.4 Resume a Step A User can resume a Suspended Step in the Inbox by clicking on it, then selecting Resume. The Case will resume, and the next Step will show up in the inbox of the Actor it is assigned to. 4.3.1.5 Change a Step Priority A User can change the priority assigned to a step by selecting a new priority from the dropdown menu. 4.3.2 How to Manage Cases The Inbox shows the individual Case (instantiation) histories of deployed Processes.
BOS V5.3 - User & Reference Guide 19 Oct 10
www.bonitasoft.com | BonitaSoft S.A.
page 107
Bonita Open Solution 5.3 User & Reference Guide
Figure 142. Managing Cases in Bonita User Experience
As in an email interface, Cases can be Labelled Starred or unstarred For each Case you will see: Item checkbox star label Example /explanation select or deselect the Case to mark the case for sorting Shows inbox, and the category labels defined in the Process, (see Define Details for a Pool), by the Admin (see Define Categories), or by this User (see Define and apply labels to cases.) name of Process followed by case number green a Step is to be completed orange a Step has been suspended grey all Steps have been completed For the Actor to whom the current Inbox belongs; shows up when he/she has an action to take normal high urgent name of Step date and time the Case was initiated for an incomplete Step requiring input, open in a new window in the proper Form assigned to it
*Name of Process followed by - #N (N) a colored bullet: green, orange, or grey
human icon (single or multiple)
priority chevron
Name of Step date and time stamp new window icon
*This information can be customized. See Customize Process label in Inbox. BOS V5.3 - User & Reference Guide 19 Oct 10 www.bonitasoft.com | BonitaSoft S.A. page 108
Bonita Open Solution 5.3 User & Reference Guide
4.3.2.1 Define and apply Labels to Cases (User) The end User can create Labels for Cases, and customize them with names and colors. From the left-hand column of the User Experience window, select More -> new label.
Figure 143. Apply a Label to a Case
To add a color, click on the label youve just created and select a style for the label.
Figure 144. Change the characteristics of a Label
To apply Labels to the Cases, select the Cases and then select Labels -> Apply from the task bar at the top of the inbox.
Figure 145. Apply a Label to Cases
4.3.2.2 Hide or unhide Labels in the User Experience Control Panel You can change the status of any of the Labels so they are either shown or not shown in the Control Panel. From the left-hand column of the User Experience window, select More -> Manage labels.
BOS V5.3 - User & Reference Guide 19 Oct 10
www.bonitasoft.com | BonitaSoft S.A.
page 109
Bonita Open Solution 5.3 User & Reference Guide
Figure 146. Manage Labels
4.3.2.3 View Case overview When a Case is selected, it shows a thread of previous actions taken. This is useful where the decision made may depend on other decisions taken before.
Figure 147. See a Case history in Bonita User Experience
The User can add comments or note to a Case here. Click Add a comment and enter. (The comment is not editable once you hit Save). All comments entered by all Actors in this Case will be visible here. History shows a condensed series of Steps. The default Step Summary is The Step *Step name+ has been completed. This can be changed to something more descriptive, and can include dynamic content, in Bonita Studio (as defined in General details for a Step). Overview shows the Overview Form designed in Bonita Studio, with data as of the current state of the Process Case. If a Step has been configured in the Process design so that its form is to be skipped, a message will appear in the Step history to inform the User of this (instead of a blank Step). 4.3.3 Consult workload status (Dashboard) To see the full Dashboard, go to Dashboard in the Control Panel, expand it, and select More. BOS V5.3 - User & Reference Guide 19 Oct 10 www.bonitasoft.com | BonitaSoft S.A. page 110
Bonita Open Solution 5.3 User & Reference Guide
Figure 148. Dashboard shows the status of Users workload
The Dashboard gives a snapshot of the current status of this Users workload. Priorities of all Steps Open Steps categorized by o At risk o On track o Overdue Open and completed Steps categorized by priority
4.3.3.1 Change Dashboard graph The User can change this Dashboard report. Go to the upper right and select Preferences -> Reporting to select a different graph type.
Figure 149. Change Dashboard graph
BOS V5.3 - User & Reference Guide 19 Oct 10
www.bonitasoft.com | BonitaSoft S.A.
page 111
Bonita Open Solution 5.3 User & Reference Guide
4.3.4 Change User Profile The User can change some of his/her User Profile. Go to the upper right and select Preferences -> My Profile. (The only editable fields are the password and password confirmation.)
Figure 150. Change Profile data
4.3.5
Start a new Case The User can start a new Case of a Process. Go to the Control Panel and click on Start a case to show the Processes available to this User. Click on the Process to start a Case..
Figure 151. Start a new Case of a Process
4.4
Bonita User Experience Administrators View The User Experience assigned to the Administrator permits him/her to monitor and interact with Processes deployed by the developer. This section describes the User Experience functions that are unique to the Administrator. Note that all of the functions in Bonita User Experience End Users View are also available to the administrator. In the User Experience of the Admin, there is an Admin section in the Control Panel of the User Experience that allows the Admin to manipulate:
BOS V5.3 - User & Reference Guide 19 Oct 10
www.bonitasoft.com | BonitaSoft S.A.
page 112
Bonita Open Solution 5.3 User & Reference Guide
Figure 152. Admin menu in Control Panel
4.4.1
Manage Processes as Administrator Select Processes from the Admin Menu in the Control Panel. The List of all processes shows all Processes (and subprocesses) that have been run (deployed) by the developer and accessible to this administrator.
Figure 153. See the List of all Processes
Here you can select all, some or none of the Cases using the checkbox and: Install Any Process created in Bonita Studio exported as a *.bar file can be installed directly into the Bonita User Experience. Click Install and Browse to upload the Process. More Actions From here, you can: o Open design Show the process map for the selected Processes o Delete all cases All the implemented Cases of the selected Process(es) will disappear systemwide (from the Admin and the Users boxes) o Disable This disables a Process but does not delete it o Enable To use a disabled Process again, enable it o Remove This deletes a Process and all Cases associated with it o Archive This archives the Process; it is no longer active or accessible but a record is kept You can choose to show open Processes or archived Processes only. The version number and state of each Process is shown at the right of each Process. 4.4.2 Manage Cases as Administrator The List of all cases shows all Cases that have been implemented for your Processes.
BOS V5.3 - User & Reference Guide 19 Oct 10
www.bonitasoft.com | BonitaSoft S.A.
page 113
Bonita Open Solution 5.3 User & Reference Guide
Figure 154. Manage cases in Cases list
Here you can select all, some or none of the Cases using the checkbox and: Cancel Delete Cancels this Case and Archives it Cancels the Case and deletes it entirely
You can choose to show open Processes or archived Processes only. The time stamp and Open the current Form in a Web app/web page icon is shown at the right of each Case. For each line (Case) there is a set of icons/actions similar to those in the Inbox. (See How to manage a Step.) However youll see a colored bullet with slightly different options. a colored bullet: green, orange, blue, or grey green orange blue grey a Step is to be completed a Step has been suspended a Step is executing all Steps have been completed
4.4.2.1 See Process graphically from inside a Case You can see the Process diagram from the Case history. Click on a Case in the List of all Cases, then select More actions -> Open design.
Figure 155. See Process diagram
4.4.3
Configure Global Settings of User Experience
4.4.3.1 Show or hide User Experience Settings & Calculate Steps at Risk By Selecting Admin -> Settings -> General, you can:
BOS V5.3 - User & Reference Guide 19 Oct 10
www.bonitasoft.com | BonitaSoft S.A.
page 114
Bonita Open Solution 5.3 User & Reference Guide
Figure 156. Change general settings in Bonita User Experience
hide or show the Dashboard on the Control Panel Change the refresh rate for the Dashboard (If set to 0, you can refresh manually) Calculate when Steps should be considered at risk. (The estimated execution time can be specified for each Step in Bonita Studio by the Process designer.)
4.4.3.2 Configure how Users can use Stars and Labels
Figure 157. Change Label and Star settings in Bonita User Experience
Here the Admin can allow the Users inside a Process to use Star and create labels, or not. 4.4.3.3 Specify the URL for a custom web application Go to Admin -> Settings -> Applications to change the Web application for your Process. Use the pointer here to identify the location of your *.war files by URL.
BOS V5.3 - User & Reference Guide 19 Oct 10
www.bonitasoft.com | BonitaSoft S.A.
page 115
Bonita Open Solution 5.3 User & Reference Guide
Figure 158. Specify the URL for your custom web application
4.4.3.4 Customize Process label in Inbox You can change how the names and numbers of Cases are presented in your inbox (see How to Manage Cases).
Figure 159. Change how names and numbers of Cases are presented
Enter the items you want to see presented in the order you want them, separated by a + . Character strings between two plus signs (example: + string of characters + ) will be presented as entered. 4.4.3.5 Fix the count of cases (synchronization) If the tally of cases is incorrect, you can instruct the Bonita Execution Engine to recalculate however, this action is not recommended as it may significantly degrade the performance of the engine.
BOS V5.3 - User & Reference Guide 19 Oct 10
www.bonitasoft.com | BonitaSoft S.A.
page 116
Bonita Open Solution 5.3 User & Reference Guide
4.4.4 Consult status of all Steps, Cases, and Processes The Reporting function shows an overview of all Process Cases run and running, incorporating data from all Users.
Figure 160. Reporting shows status of Cases
4.4.5
Define Users and User Roles To define the Administrator and Users for your Processes, create user accounts in Users:
Figure 161. Define Users
BOS V5.3 - User & Reference Guide 19 Oct 10
www.bonitasoft.com | BonitaSoft S.A.
page 117
Bonita Open Solution 5.3 User & Reference Guide
User Account Creation comes up for Add. Use User Account Creation to define: General Name, password and other information as shown. Member of choose a group and a role for this User. Professional and Personal contact information these fields are predefined, but you can add more fields all for User Accounts in Define User Metadata. User metadata this sections contains any additional fields you have defined. See Define User Metadata. 4.4.5.1 Define Users and User Roles To define the Administrator and Users Roles for your Processes:
Figure 162. Define User Roles
4.4.5.2 Define Groups To define User Groups for your Processes:
Figure 163. Create a new Group
BOS V5.3 - User & Reference Guide 19 Oct 10
www.bonitasoft.com | BonitaSoft S.A.
page 118
Bonita Open Solution 5.3 User & Reference Guide
4.4.5.3 Define User Metadata
Figure 164. Define User metadata
If you want to add more fields to your Users account, go to Users -> User metadata. The fields you add will be available in all User accounts. 4.4.5.4 Filter Users, Roles, or Groups You can apply a filter to the list of Users, Roles, or Groups so that only matches are shown. Note that short common words such as the and a are ignored, so they cannot be used to filter the list.
Figure 165. Apply a filter to list a subset
4.4.6
Define Categories Categories are labels defined by the Process designer (see How to Define Categories) or the Admin and applied to all Users inboxes. To define Categories from the User Experience as Admin, go to Categories in the Admin tool in the Control Panel.
BOS V5.3 - User & Reference Guide 19 Oct 10
www.bonitasoft.com | BonitaSoft S.A.
page 119
Bonita Open Solution 5.3 User & Reference Guide
4.5 Externally deployed *.war files End Users View End user forms can be also be presented in a dedicated web application, designed and deployed in a Web application archive ( *.war file) external to Bonita User Experience.
Part 5.
Bonita Open Solution Hardware, Software and Configuration Requirements
5.1
Hardware Required A 1GHz processor is recommended, with a minimum of 512 Mb of RAM. Windows users can avoid swap file adjustments and get improved performance by using 1 Gb or more of RAM.
5.2
Operating Systems, Databases, Application Servers Bonita Open Solution has been successfully tested in the following environments. (It should work in others, but only these have been tested in Bonita Open Solution continuous integration). Operating Systems GNU/Linux Windows XP Mac OS X Java Virtual Machines 1.5 and 1.6
Relational Databases MySql 5.1 MS SQL Server 2005 Postgresql 8.3 Oracle 10g H2 1.2.132
Application Servers Tomcat 6 JOnAS 4.10.3 JBoss-4.2.2.GA JOnAS 5.1.1 JBoss-5.1.0.GA
Bonita Open Solution requires Apache Ant 1.7 or higher. Apache Ant will allow users to manage configuration and administration operations. It can be downloaded from http://ant.apache.org.
BOS V5.3 - User & Reference Guide 19 Oct 10
www.bonitasoft.com | BonitaSoft S.A.
page 120
Bonita Open Solution 5.3 User & Reference Guide
5.3 Subdirectory files When you download Bonita All-in-One, a new runtime directory will be created. To access this directory, got to Bonita Studio, Process -> Export application and then check Export runtime. In the Runtime subdirectory you will find: build.properties This file contains the J2EE properties required to deploy and use Bonita Open Solution deployed on a remote J2EE server (JOnAS and Jboss properties are provided to allow remote execution of Bonita Open Solution.) This file is an "ant" file (aka makefile) that provides tasks for administration operations This directory contains information about software licenses for software incorporated into / distributed with Bonita Open Solution. This directory contains default configuration files for Bonita Open Solution, including: bonita-environment xml file (with services and objects used as default by the Bonita Execution Engine), login module configurations (JAAS compliant login modules samples) hibernate persistence configuration (default implementation to handle Bonita Open Solution persistence Deployment descriptors for JEE application server / description for ReST server This directory contains the libraries used in Bonita Open Solution. BOS can be integrated into your application/IS in several ways (ie, integrated into a web application, inside a rich client application, remotely deployed in a JEE application server, etc). The libraries required by your system will depend on your integration environment.
build.xml
commons.xml about_files/
conf/
ear or war
lib/
BOS V5.3 - User & Reference Guide 19 Oct 10
www.bonitasoft.com | BonitaSoft S.A.
page 121
Bonita Open Solution 5.3 User & Reference Guide
Part 6. How to install Bonita Open Solution
Bonita Open Solution can be installed and used in Standard and Enterprise environments. (Note that wherever this document references server descriptors, that includes the server library+ all its dependencies; client descriptors similarly refer to client library + all its dependencies. 6.1 Standard installation (Bonita Open Solution as a library) To embed Bonita in your java application, add the libraries located under /lib/server directory in your application classpath. The main library required by Bonita Open Solution is: bonita-server-<version>.jar 6.2 Enterprise installation (Bonita Open Solution as a server) Enterprise installation is intended for BPM deployments in which Bonita Open Solution will be deployed on a dedicated server, allowing different applications to reach BOS remotely. All client applications require a single BOS library: bonita-client-<version>.jar In this configuration, the Bonita Open Solution server will often be deployed in an application server. If you are using JBoss, JOnAS, WebLogic, or GlassFish application servers, you can directly deploy Bonita Open Source examples. Specific descriptors and classpath configurations for those servers are included in this package. The bonita.ear file generated through ant ear.ejb3 can be deployed in any EJB2 or EJB3 compliant application server; standard descriptors should work in any EJB2 or EJB3 environment. To install JBoss, see JBoss installation and deployment, below. To install Jonas, see JOnAS installation and deployment, below. If you are using another JEE application server (such as Websphere, Oracle, Geronimo), you will need to add specific descriptors for your application server into the bonita.ear file and configure your client side to access the Bonita APIs. In this section we will look at configuring Bonita Open Solution for JBoss. (To see this example, see the video tutorial How to Integrate Bonita into JBoss.) 6.2.1 Server side First, on the server side, install the Bonita Runtime component in the JEE application server. In this example, use jboss as the name of the JBoss JEE application server installation folder. Get the runtime distribution from Bonita Studio -> Process -> Export Application.
BOS V5.3 - User & Reference Guide 19 Oct 10
www.bonitasoft.com | BonitaSoft S.A.
page 122
Bonita Open Solution 5.3 User & Reference Guide
Generate a bonita.ear. o For JBoss (and for JOnAS, WebLogic, and GlassFish), use the provided Apache Ant task. Call the tasks ant ear.ejb2 and ant ear.ejb3, respectively, to generate the bonita.ear file corresponding to either the JEE 1.4 or 1.5 specifications. Deploy this file into your JEE 1.4 or 1.5 application server. To deploy Bonita Runtime on another application server: Copy the necessary deployment descriptors in <path to bonita runtime>/ear/<ejb2 or ejb3>. Use ant f: <path to bonita runtime>/build.xml ear.<ejb2 or ejb3>
2) Copy the bonita.ear file into your JEE server deployment directory (e.g., jboss/server/default/deploy) Add BonitaAuth and BonitaStore login modules to the JAAS configuration for your JEE server: o o o org.ow2.bonita.identity.auth.BonitaIdentityLoginModule org.ow2.bonita.identity.auth.BonitaRemoteLoginModule (must be stacked with your JEE JAAS propagation login module) edit jboss/server/default/conf/login-config.xml to add:
<application-policy name="BonitaAuth"> <authentication> <login-module code="org.ow2.bonita.identity.auth.BonitaIdentityLoginModule" flag="required"/> </authentication> </application-policy> <application-policy name="BonitaStore"> <authentication> <login-module code="org.ow2.bonita.identity.auth.BonitaRemoteLoginModule" flag="required"/> <login-module code="org.jboss.security.ClientLoginModule" flag="required"> <module-option name="passwordstacking">useFirstPass</module-option> </login-module> </authentication> </application-policy> 6.2.2 Start the server.
Client side Then, on the client side, configure each Bonita Runtime client (e.g. your web applications) to access the Bonita Runtime component in the JEE application server.
BOS V5.3 - User & Reference Guide 19 Oct 10
www.bonitasoft.com | BonitaSoft S.A.
page 123
Bonita Open Solution 5.3 User & Reference Guide
Install the Bonita Web applications (which you can get from Bonita Studio -> Process -> Export Application) in your web container. In this example, jboss/server/default/deploy. Define properties to access the Bonita Runtime installed on your JEE server:
-Djava.naming.factory.initial=<your factory> (eg. org.jnp.interfaces.NamingContextFactory) -Djava.naming.provider.url=<your URL> (i.e. jnp://localhost:1099) -Dorg.ow2.bonita.api-type=<EJB2 or EJB3> 6.2.3 Jboss 4.x and 5.x installation and deployment To run Bonita Open Solution in JBoss applications: Download JBoss 4.x or 5.x from www.jboss.org and follow the JBoss application server installation instructions. Edit the build.properties file to set your Jboss configuration settings: o URL provider (default: localhost, with port 1099) o set jboss.home and jboss.client property values (these properties must be initialized with the path corresponding to the directory in which Jboss was installed and the path in which the JBoss client libraries are available). Generate the bonita.ear file (see Server side, above). Copy the bonita.ear file generated into the designated directory (see Server side, above). Start the Jboss application server by executing run.bat or run.sh in the jboss/bin directory Bonita Open Solution should now run under Jboss. 6.2.4 JOnAS 4.x and 5.x installation and deployment To run Bonita Open Solution in JOnAS applications: Download JOnAS 4.x or 5.x from http://jonas.ow2.org and follow the JOnAS application server installation instructions. Edit the build.properties file to set your JOnAS configuration settings: o URL provider (default: localhost with port 1099) and set jonas.root and jonas.lib properties values o initialize these properties with the path corresponding to the directory in which JOnAS was installed and the path in which JOnAS client libraries are available. Type ant ear.ejb2 or ant ear.ejb3 (depending on the JOnAS version you want to use) under your Bonita installation directory to generate the bonita.ear file Copy the bonita.ear file generated into JONAS_ROOT/apps/autoload directory (default configuration) Start the JOnAS application server by executing jonas start.bat or jonas start.sh in the JONAS_ROOT/ bin directory. Bonita Open Solution should now run under JOnAS.
BOS V5.3 - User & Reference Guide 19 Oct 10
www.bonitasoft.com | BonitaSoft S.A.
page 124
Bonita Open Solution 5.3 User & Reference Guide
6.3 ReST Installation REST installation is intended for deployments in which Bonita Open Solution will be deployed on a dedicated web application server, allowing different applications to reach BOS remotely via stardard HTTP. All client applications require a single BOS library: bonita-client-<version>.jar In this configuration, the Bonita Open Solution server will often be deployed in an application server. If you are using Tomcat 5.x or Tomcat 6.x application servers, you can directly deploy Bonita Open Source examples. Specific descriptors and classpath configurations for those servers are included in this package. The bonita-server-rest.war file generated through ant war can be deployed in the application server. 6.3.1 Server side On the server side, install the Bonita Runtime component in the application server (Tomcat 5.x, Tomcat 6.x). Get the runtime distribution from Bonita Studio -> Process -> Export Application. Generate a bonita-server-rest.war, or use the provided Apache Ant task. Call the task ant war to generate the bonita-server-rest.war file. Deploy this file into your application server. Start the server.
NOTE: by default the ReST server will ask for authentication using HTTP Basic authentication. This means that to access a ReST resource, you need to authenticate using a user name and a password from the data base. However, the authentication requires additional verifications for each request and this may decrease the performance. In this case, if the resources will not be exposed on the Web, you can deactivate the authentication by setting property org.ow2.bonita.activate-rest-authentication as false. However, remember that all users who have access to the host where the bonita war is deployed will be able to access all ReST resources. 6.3.2 Client side On the client side, configure each Bonita Runtime client (e.g. your web applications) to access the Bonita Runtime component in the application server. Install the Bonita Web applications. Add BonitaREST to the JAAS configuration: org.ow2.bonita.identity.auth.BonitaRESTLoginModule Define properties to access the Bonita Runtime installed on your server:
-Dorg.ow2.bonita.rest-server-address =<your URL> (i.e. http://localhost:8080/bonita/) -Dorg.ow2.bonita.api-type=REST
BOS V5.3 - User & Reference Guide 19 Oct 10
www.bonitasoft.com | BonitaSoft S.A.
page 125
Bonita Open Solution 5.3 User & Reference Guide
6.4 Environment switch through APIs If the Process has been developed in a local environment (e.g. on a Tomcat server), it can be switched to a production environment by changing the system properties. For example, on the client side, you can set the API property type: -Dorg.ow2.bonita.api-type=<Standard or EJB2 or EJB3> 6.4.1 Using the ReST API To use the ReST API in Java, configure the Runtime (see the series Building your BPM applications with Bonita Runtime): Set the Bonita API type access to REST: org.ow2.bonita.api-type=REST Include in the JAAS configuration file: org.ow2.bonita.identity.auth.BonitaRESTLoginModule Set a new property on the client side to give the server address using org.ow2.bonita.rest-server-address (for example, org.ow2.bonita.rest-server-address=http://localhost:8080/bonita/) Set a new boolean property on the server side to allow to activate or deactivate the user's authentication: org.ow2.bonita.activate-restauthentication. By default, the server will ask for a user authentication.
If you are using a language other than Java, you can access the ReST API using HTTP POST. NOTE the warning about user authentication in Server Side configuration for ReST. 6.5 Configuring logs in Bonita Runtime Bonita Runtime uses standard JDK logging APIs (http://java.sun.com/j2se/1.5.0/docs/api/java/util/logging/LogManager.html). You can use your own logging.properties file by defining the following system property: -> -Djava.util.logging.config.file=<path to your logging.properties file> Part 7 How to configure Bonita Open Solution for a production environment
7.1
How to configure a database Bonita Open Solution comes with a default configuration for data persistence in an H2 Database. To use another database in a production environment, both Hibernate configuration files for the core and for the history database should be modified and a JDBC driver should be provided to the application server for the target database. The location of the Hibernate configuration files is declared in the Bonita environment configuration file, which is provided to the application server by setting its location in the property org.ow2.bonita.environment in the JAVA_OPTS environment variable.
BOS V5.3 - User & Reference Guide 19 Oct 10
www.bonitasoft.com | BonitaSoft S.A.
page 126
Bonita Open Solution 5.3 User & Reference Guide
Here is the default configuration:
<hibernate-configuration name='hibernate-configuration:core' > <properties resource='hibernate-core.properties' /> ... <hibernate-configuration name='hibernate-configuration:history' > <properties resource='hibernate-history.properties' /> ...
With the above syntax, the Hibernate files should be present in the classpath as they are declared as resources. To place them somewhere else, they should be declared as files (be sure to double the file separators on windows, i.e. \\) :
<hibernate-configuration name='hibernate-configuration:core' > <properties file='/usr/tmp/hibernate-core.properties' /> ... <hibernate-configuration name='hibernate-configuration:history' > <properties file='/usr/tmp/hibernate-history.properties' /> ...
The location of the large data repository where deployment and attachment files are stored can also be configured:
<large-data-repository name='large-data-repository' class='org.ow2.bonita.services.impl.FileLargeDataRepository'> <arg><string value='property:java.io.tmpdir' /></arg> </large-data-repository>
Note that if you do not set the org.ow2.bonita.environment property with the environment file location, the default environment and Hibernate files present in bonitaserver.jar will be used. 7.2 How to initialize a database Be sure that both core and history databases have been created first with the appropriate user privileges. You can then initialize the database schema for the core and the history databases using the init-db tool. To run it, go to Bonita Studio, Process -> Export Application and select Export Runtime. In the conf subdirectory, modify bonita-environment.xml, hibernatecore.properties and hibernate-history.properties to fit your database configuration as described in How to configure a database, above. Place the JDBC driver for your database vendor and version in the server subdirectory. Run the ant task init-db using the following command in the runtime directory. ant init-db hibernate-configuration:core hibernateconfiguration:history
BOS V5.3 - User & Reference Guide 19 Oct 10
www.bonitasoft.com | BonitaSoft S.A.
page 127
Bonita Open Solution 5.3 User & Reference Guide
7.3 How to configure security Bonita Open Solution comes with a default JAAS (Java Authentication and Authorization Service) configuration. This configuration is provided to the application server by setting the property java.security.auth.login.config to JAAS configuration file path in JAVA_OPTS environment variable. This configuration comprises two LoginContexts: BonitaAuth and BonitaStore. These LoginContexts are mandatory if you want to use the Bonita User Experience and Bonita forms. Otherwise (if you want to use only the engine), name your LoginContext as you wish as you will be the one providing the source code for the login operations. 7.4
BonitaAuth is used by the User Experience when a User tries to log in, to verify
that the credentials he provided are correct. BonitaStore is used every time the User Experience calls the engine, to supply it with the logged-in users identity.
How to configure authentication (BonitaAuth LoginContext) In the default configuration, BonitaAuth consists of only one LoginModule :
BonitaAuth { org.ow2.bonita.identity.auth.BonitaIdentityLoginModule required; }; BonitaIdentityLoginModule performs the authentication of the users using the
authentication service configured in Bonita environment configuration file:
<authentication-service name='authentication-service' class='org.ow2.bonita.services.impl.DbAuthentication'> <arg><string value='bonita-session:core' /></arg> </authentication-service>
The default implementation of this service (DbAuthentication) is provided for a development environment only and should not be used in production as it goes by the engine database to verify the user credentials. In production, as you need the authentication to be performed against your own users referential, you need to provide your own authentication service to replace DbAuthentication in the engine environment file. You can also provide your own JAAS LoginModule to replace BonitaIdentityLoginModule in JAAS configuration file.
BOS V5.3 - User & Reference Guide 19 Oct 10
www.bonitasoft.com | BonitaSoft S.A.
page 128
Bonita Open Solution 5.3 User & Reference Guide
To provide your own authentication service, implement the interface
org.ow2.bonita.services.AuthenticationService public interface AuthenticationService { /** * Check whether a user has admin privileges or not * @param username the user's username * @return true if the user has admin privileges, false otherwise * @throws UserNotFoundException */ boolean isUserAdmin(String username) throws UserNotFoundException; /** * Check some user's credentials * @param username the user's username * @param password the user's password * @return true if the credentials are valid, false otherwise */ boolean checkUserCredentials(String username, String password); }
Note that if you provide your own JAAS LoginModule you still need to implement the authentication service, as the isUserAdmin method will be used to check whether the user is permitted access to the User Experience administration features. 7.5 How to configure Login (BonitaStore LoginContext) In the default configuration, BonitaStore consists of two LoginModules for a deployment in a JEE application server and only one LoginModule for a deployment in a simple servlet container (Tomcat, Jetty). For example, here is the BonitaStore LoginContext for a JBoss JAAS configuration :
BonitaStore { org.ow2.bonita.identity.auth.BonitaRemoteLoginModule required; org.jboss.security.ClientLoginModule required passwordstacking=useFirstPass; };
The first LoginModule (BonitaRemoteLoginModule) is used to retrieve the credentials of the user and save them in the context shared between the LoginModules stacked in the LoginContext. The second LoginModule (ClientLoginModule) is used to propagate the identity of the user to the application server. This LoginModule is specific and provided by the application server. In the BonitaStore LoginContext of the provided JAAS configuration for simple servlet containers, both operations are performed by one single LoginModule (LocalStorageLoginModule).
BOS V5.3 - User & Reference Guide 19 Oct 10
www.bonitasoft.com | BonitaSoft S.A.
page 129
Bonita Open Solution 5.3 User & Reference Guide
7.6 How to configure multi-tenancy The Bonita Execution Engine offers full multi tenancy support. Data isolation is established physically: data are isolated in different database schemas. Data from one tenant are isolated in a database schema and are not shared with data from another tenant. In a multi tenancy implementation the Bonita Execution Engine accepts a different configuration according to each tenant. An engine configuration wraps the database, the repository properties, etc. It is not necessary to duplicate execution engines. One engine can work with multiple configurations and thus multiple tenants. Each tenant will work with its own database, repository, etc. 7.6.1 Runtime configuration Create a set of config files for each tenant: bonita-environment-tenantId.xml bonita-core-tenantId.properties bonita-history-tenantId.properties Be sure to set a different large data repository for each tenant. (See How to configure a database.) Create a file bonita-tenants.properties: tenantId1 = <path of bonita-environment of tenant1> tenantId2 = <path of bonita-environment of tenant2> Modify environment variable org.ow2.bonita.environment to point to the bonita-tenants.properties file.
BOS V5.3 - User & Reference Guide 19 Oct 10
www.bonitasoft.com | BonitaSoft S.A.
page 130
Bonita Open Solution 5.3 User & Reference Guide
7.6.2 Client configuration Add the parameter domain to the JAAS context login modules and duplicate the login context for each tenant. This will give you the possibility to configure a different authentication mechanism for each tenant. For example: BonitaAuth-tenantId1 { org.ow2.bonita.identity.auth.BonitaIdentityLoginModule required domain=tenantId1; }; BonitaAuth-tenantId2 { org.ow2.bonita.identity.auth.BonitaIdentityLoginModule required domain=tenantId2; }; BonitaStore-tenantId1 { org.ow2.bonita.identity.auth.LocalStorageLoginModule required domain=tenantId1; }; BonitaStore-tenantId2 { org.ow2.bonita.identity.auth.LocalStorageLoginModule required domain=tenantId2; }; When you log into the engine, you will need to specify the tenant you want to log in to by using the right login context. For example : LoginContext loginContext = new LoginContext("BonitaAuthtenantId1", new SimpleCallbackHandler(username, password); loginContext.login(); loginContext.logout(); loginContext = new LoginContext("BonitaStoretenantId1", new SimpleCallbackHandler(username, password); loginContext.login(); loginContext.logout(); When using the Bonita Open Solution web interface (User Experience and Process Web Applications), respect the following patterns for the JAAS login contexts: BonitaAuth{ org.ow2.bonita.identity.auth.BonitaIdentityLoginModule required domain=<tenantId>; }; BonitaStore{ org.ow2.bonita.identity.auth.LocalStorageLoginModule required domain=<tenantId>; }; Warning: There is no java policy to control third-party execution code. BOS V5.3 - User & Reference Guide 19 Oct 10 www.bonitasoft.com | BonitaSoft S.A. page 131
Bonita Open Solution 5.3 User & Reference Guide
Part 8. How to analyze a problem in Bonita Open Solution
Your Bonita Open Solution log files (for Bonita Studio and Bonita Execution Engine are available via the Menu Bar: Help -> Show log and Help -> Show engine log. When you encounter a problem, please post a description of the problem and a copy of your log file on the Bonita Community Forum at www.bonitasoft.org/forum/. BonitaSoft developers, among others, actively contribute to the Bonita Community and will post a response.
BOS V5.3 - User & Reference Guide 19 Oct 10
www.bonitasoft.com | BonitaSoft S.A.
page 132
You might also like
- Shoe Dog: A Memoir by the Creator of NikeFrom EverandShoe Dog: A Memoir by the Creator of NikeRating: 4.5 out of 5 stars4.5/5 (537)
- The Yellow House: A Memoir (2019 National Book Award Winner)From EverandThe Yellow House: A Memoir (2019 National Book Award Winner)Rating: 4 out of 5 stars4/5 (98)
- Never Split the Difference: Negotiating As If Your Life Depended On ItFrom EverandNever Split the Difference: Negotiating As If Your Life Depended On ItRating: 4.5 out of 5 stars4.5/5 (838)
- Hidden Figures: The American Dream and the Untold Story of the Black Women Mathematicians Who Helped Win the Space RaceFrom EverandHidden Figures: The American Dream and the Untold Story of the Black Women Mathematicians Who Helped Win the Space RaceRating: 4 out of 5 stars4/5 (890)
- Grit: The Power of Passion and PerseveranceFrom EverandGrit: The Power of Passion and PerseveranceRating: 4 out of 5 stars4/5 (587)
- The Subtle Art of Not Giving a F*ck: A Counterintuitive Approach to Living a Good LifeFrom EverandThe Subtle Art of Not Giving a F*ck: A Counterintuitive Approach to Living a Good LifeRating: 4 out of 5 stars4/5 (5794)
- The Little Book of Hygge: Danish Secrets to Happy LivingFrom EverandThe Little Book of Hygge: Danish Secrets to Happy LivingRating: 3.5 out of 5 stars3.5/5 (399)
- Elon Musk: Tesla, SpaceX, and the Quest for a Fantastic FutureFrom EverandElon Musk: Tesla, SpaceX, and the Quest for a Fantastic FutureRating: 4.5 out of 5 stars4.5/5 (474)
- A Heartbreaking Work Of Staggering Genius: A Memoir Based on a True StoryFrom EverandA Heartbreaking Work Of Staggering Genius: A Memoir Based on a True StoryRating: 3.5 out of 5 stars3.5/5 (231)
- The Emperor of All Maladies: A Biography of CancerFrom EverandThe Emperor of All Maladies: A Biography of CancerRating: 4.5 out of 5 stars4.5/5 (271)
- The Hard Thing About Hard Things: Building a Business When There Are No Easy AnswersFrom EverandThe Hard Thing About Hard Things: Building a Business When There Are No Easy AnswersRating: 4.5 out of 5 stars4.5/5 (344)
- On Fire: The (Burning) Case for a Green New DealFrom EverandOn Fire: The (Burning) Case for a Green New DealRating: 4 out of 5 stars4/5 (73)
- Devil in the Grove: Thurgood Marshall, the Groveland Boys, and the Dawn of a New AmericaFrom EverandDevil in the Grove: Thurgood Marshall, the Groveland Boys, and the Dawn of a New AmericaRating: 4.5 out of 5 stars4.5/5 (265)
- The World Is Flat 3.0: A Brief History of the Twenty-first CenturyFrom EverandThe World Is Flat 3.0: A Brief History of the Twenty-first CenturyRating: 3.5 out of 5 stars3.5/5 (2219)
- Team of Rivals: The Political Genius of Abraham LincolnFrom EverandTeam of Rivals: The Political Genius of Abraham LincolnRating: 4.5 out of 5 stars4.5/5 (234)
- The Gifts of Imperfection: Let Go of Who You Think You're Supposed to Be and Embrace Who You AreFrom EverandThe Gifts of Imperfection: Let Go of Who You Think You're Supposed to Be and Embrace Who You AreRating: 4 out of 5 stars4/5 (1090)
- The Unwinding: An Inner History of the New AmericaFrom EverandThe Unwinding: An Inner History of the New AmericaRating: 4 out of 5 stars4/5 (45)
- The Sympathizer: A Novel (Pulitzer Prize for Fiction)From EverandThe Sympathizer: A Novel (Pulitzer Prize for Fiction)Rating: 4.5 out of 5 stars4.5/5 (119)
- Her Body and Other Parties: StoriesFrom EverandHer Body and Other Parties: StoriesRating: 4 out of 5 stars4/5 (821)
- Cs0-002 Dumps Comptia Cybersecurity Analyst (Cysa+) Certification ExamDocument13 pagesCs0-002 Dumps Comptia Cybersecurity Analyst (Cysa+) Certification ExamTürk Sanat MüziğiNo ratings yet
- Social Networking Sites Pros and ConsDocument4 pagesSocial Networking Sites Pros and ConsZAHARIAH BINTI MOHD ZAIN KPM-Guru100% (1)
- 10774A ENU TrainerHandbook Part1Document368 pages10774A ENU TrainerHandbook Part1Roberto Gil100% (1)
- MODULE 1 COMPUTER NETWORKS 18EC71 (Prof. Nadeem Pasha)Document21 pagesMODULE 1 COMPUTER NETWORKS 18EC71 (Prof. Nadeem Pasha)Nadeem Pasha100% (1)
- Interface Specification - Dimension - Interface Manual DXDCM 09008b8380544007-1321582685628Document36 pagesInterface Specification - Dimension - Interface Manual DXDCM 09008b8380544007-1321582685628Rupesh Nidhi100% (1)
- HP Probook 430 G2 SpecsDocument24 pagesHP Probook 430 G2 SpecsmaazNo ratings yet
- Check ONT Status and ConfigurationDocument12 pagesCheck ONT Status and ConfigurationAchmad SholehanNo ratings yet
- Cordect WLLDocument18 pagesCordect WLLMPSINGH67% (3)
- Oam 11.1.2.2-SharepointDocument40 pagesOam 11.1.2.2-SharepointNguyễn Hoàng PhongNo ratings yet
- Amplitude ModulationDocument70 pagesAmplitude Modulationhamkane100% (1)
- CompTIA Security+ AcronymsDocument6 pagesCompTIA Security+ AcronymsFiroz KhanNo ratings yet
- A7 FinalDocument42 pagesA7 FinalPragathi P PaiNo ratings yet
- Continuous and Transparent User Identity Verification For Secure Internet Services.Document9 pagesContinuous and Transparent User Identity Verification For Secure Internet Services.Ajay Tarade0% (1)
- UntitledDocument156 pagesUntitledFaisal KhanNo ratings yet
- Lab 09 Mobile WLANDocument10 pagesLab 09 Mobile WLANRyan McDougallNo ratings yet
- Nera F77 Inst ManualDocument0 pagesNera F77 Inst ManualJean-Guy PaulNo ratings yet
- Adapter Selector CardDocument2 pagesAdapter Selector CardWiliamNo ratings yet
- SIP To IP Architecture - Von9909 - EricssonDocument22 pagesSIP To IP Architecture - Von9909 - EricssonduyckNo ratings yet
- Applications of Community Mining AlgorithmsDocument17 pagesApplications of Community Mining AlgorithmsNelson RajaNo ratings yet
- Crack SenukeDocument7 pagesCrack SenukeDebbi SariNo ratings yet
- 3.1 Script - Rhel8 - BetaDocument4 pages3.1 Script - Rhel8 - BetaClatu RivasNo ratings yet
- Adobe Hosts 2019Document4 pagesAdobe Hosts 2019Anonymous NWGQqD8No ratings yet
- Cover Sheet of PPT On Industrial VisitDocument26 pagesCover Sheet of PPT On Industrial VisitManit KantawalaNo ratings yet
- Asad Islam UAEDocument3 pagesAsad Islam UAEmohd_nasir4uNo ratings yet
- Opcua PDFDocument33 pagesOpcua PDFmfruge7No ratings yet
- Configuring Fault Tolerance With A Dell Networking R1-2210 in A VRTX ChassisDocument51 pagesConfiguring Fault Tolerance With A Dell Networking R1-2210 in A VRTX ChassisEduardo Gomes da SilvaNo ratings yet
- ATCA and MicroATCA GuideDocument60 pagesATCA and MicroATCA Guidedenkins2020100% (1)
- Equipment Touch User GuideDocument16 pagesEquipment Touch User GuideGabriel_FChavesNo ratings yet
- Steel Man Telecom Company Overview and ServicesDocument36 pagesSteel Man Telecom Company Overview and ServicesKausik RoyNo ratings yet
- 5g Exam CertificatDocument17 pages5g Exam CertificatAyoub EchNo ratings yet