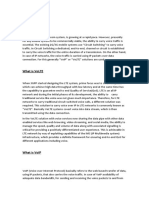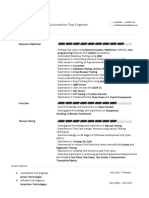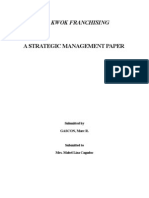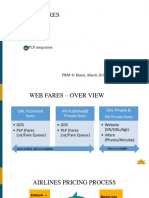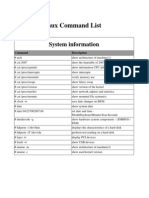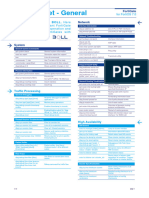Professional Documents
Culture Documents
Workbook
Uploaded by
Richa MidhaOriginal Title
Copyright
Available Formats
Share this document
Did you find this document useful?
Is this content inappropriate?
Report this DocumentCopyright:
Available Formats
Workbook
Uploaded by
Richa MidhaCopyright:
Available Formats
Force.
com Workbook: Spring '11
Force.com Workbook
Last updated: February 20, 2011
Copyright 2000-2011 salesforce.com, inc. All rights reserved. Salesforce.com is a registered trademark of salesforce.com, inc., as are other
names and marks. Other marks appearing herein may be trademarks of their respective owners.
Table of Contents
Table of Contents
About the Force.com Workbook...........................................................................................................................................................3 Tutorial #1: Creating a Warehouse Application....................................................................................................................................5 Step 1: Create a Merchandise Custom Object..........................................................................................................................5 Step 2: Add Description, Price, and Total Inventory Fields......................................................................................................7 Step 3: Create a Tab................................................................................................................................................................10 Step 4: Create a Warehouse App.............................................................................................................................................11 Step 5: Create a Merchandise Record.....................................................................................................................................12 Summary.................................................................................................................................................................................13 Tutorial #2: Adding Relationships......................................................................................................................................................14 Step 1: Create an Invoice Statement Custom Object..............................................................................................................14 Step 2: Create a Line Item Object...........................................................................................................................................17 Step 3: Relate the Objects.......................................................................................................................................................18 Step 4: Add Invoice Statements to the App............................................................................................................................19 Step 5: Create an Invoice Record............................................................................................................................................19 Summary.................................................................................................................................................................................21 Tutorial #3: Creating Reports and Dashboards...................................................................................................................................22 Step 1: Enable Reporting on Objects......................................................................................................................................22 Step 2: Create a Tabular Report..............................................................................................................................................23 Step 3: Create a Summary Report...........................................................................................................................................25 Step 4: Create a Matrix Report...............................................................................................................................................26 Step 5: Create a Dashboard.....................................................................................................................................................28 Summary.................................................................................................................................................................................30 Tutorial #4: Using Formulas and Validation Rules..............................................................................................................................31 Step 1: Calculate a Value for Each Line Item..........................................................................................................................31 Step 2: Calculate a Value for the Invoice Statement With a Roll-Up Summary Field............................................................32 Step 3: Check Inventory With a Validation Rule....................................................................................................................33 Step 4: Test the Validation Rule..............................................................................................................................................35 Step 5: Improve the Validation Rule........................................................................................................................................36 Summary.................................................................................................................................................................................37 Tutorial #5: Using Workflow and Approvals.......................................................................................................................................38 Step 1: Populate the Line Item Price Using a Workflow Rule................................................................................................38 Step 2: Update Total Inventory When an Order is Placed......................................................................................................41 Step 3: Test the Workflow Rules.............................................................................................................................................42 Step 4: Create an Email Template...........................................................................................................................................43 Step 5: Create an Approval Process.........................................................................................................................................44 Step 6: Create a Custom Profile..............................................................................................................................................46 Step 7: Create a User...............................................................................................................................................................47 Step 8: Test the Approval Process............................................................................................................................................48 Summary.................................................................................................................................................................................50 Tutorial #6: Adding Business Logic with Apex..................................................................................................................................51 Step 1: Create an Apex Trigger Definition..............................................................................................................................52
Table of Contents Step 2: Define a List Variable..................................................................................................................................................53 Step 3: Iterate Through the List and Modify Price.................................................................................................................54 Step 4: Test the Trigger...........................................................................................................................................................55 Summary.................................................................................................................................................................................56 Tutorial #7: Adding Tests to Your Application....................................................................................................................................57 Step 1: Create an Apex Test Class...........................................................................................................................................57 Step 2: Add Test Methods to the Class...................................................................................................................................58 Step 3: Write Code to Execute the Trigger.............................................................................................................................59 Step 4: Execute the Test..........................................................................................................................................................60 Step 5: View Code Coverage and Improve Tests.....................................................................................................................61 Summary.................................................................................................................................................................................63 Tutorial #8: Building a Custom User Interface Using Visualforce......................................................................................................64 Step 1: Enable Visualforce Development Mode......................................................................................................................64 Step 2: Create a Visualforce Page............................................................................................................................................65 Step 3: Add a Stylesheet Static Resource................................................................................................................................66 Step 4: Add a Controller to the Page.......................................................................................................................................68 Step 5: Display the Inventory Count Sheet as a Visualforce Page...........................................................................................69 Summary.................................................................................................................................................................................71 Tutorial #9: Creating a Public Web Page Using Sites.........................................................................................................................72 Step 1: Create a Product Catalog Page....................................................................................................................................72 Step 2: Register a Force.com Domain Name...........................................................................................................................74 Step 3: Create a Force.com Site...............................................................................................................................................75 Step 4: Configure and Test the Site.........................................................................................................................................75 Summary.................................................................................................................................................................................77 Tutorial #10: Creating a Store Front...................................................................................................................................................78 Step 1: Create a Controller......................................................................................................................................................78 Step 2: Add Methods to the Controller..................................................................................................................................79 Step 3: Create the Store Front.................................................................................................................................................81 Step 4: Bonus StepUpdating the Page with AJAX..............................................................................................................82 Summary.................................................................................................................................................................................84 Tutorial #11: Creating a Desktop App with Force.com Flex..............................................................................................................85 Step 1: Configure Your Salesforce Personal Information.........................................................................................................86 Step 2: Create an Offline Briefcase Configuration..................................................................................................................87 Step 3: Generate Your Enterprise WSDL...............................................................................................................................89 Step 4: Install and Launch Force.com Flex.............................................................................................................................90 Step 5: Create a Force.com Flex Project..................................................................................................................................90 Step 6: Import Your Enterprise WSDL..................................................................................................................................92 Step 7: Set the Force.com Flex Application Component Attributes.......................................................................................93 Step 8: Create the Inventory Tracker Window Component....................................................................................................94 Step 9: Testing the Inventory Tracker application.................................................................................................................100 Summary...............................................................................................................................................................................103 Appendix...........................................................................................................................................................................................104 Creating and Logging into a Sandbox...................................................................................................................................104 Creating a Project in the Force.com IDE..............................................................................................................................104 Delivering Your Application..................................................................................................................................................105
ii
About the Force.com Workbook
About the Force.com Workbook
The Force.com Workbook shows you how to create an application in a series of tutorials. While you can use the Force.com platform to build virtually any kind of application, most applications share certain characteristics such as: A database to model the information in the application Business logic and workflow to carry out particular tasks under certain conditions A user interface to expose data and functionality to those logged in to your application A public website to show data and functionality on the Web
The tutorials are centered around building a very simple warehouse management system. You'll start developing the application from the bottom up; that is, you'll first build a database model for keeping track of merchandise. You'll continue by adding business logic: validation rules to ensure that there is enough stock, workflow to update inventory when something is sold, approvals to send email notifications for large invoice values, and trigger logic to update the prices in open invoices. Once the database and business logic are complete, you'll create a user interface to display a product inventory to staff, a public website to display a product catalog, and then the start of a simple store front. If you'd like to develop offline and integrate with the app, we've added a final tutorial to use Force.com Flex. Each of the tutorials builds on the previous tutorial to advance the application's development and simultaneously showcase a particular feature of the platform. It may sound like a lot, but it's all quite easyas you'll soon see.
Choosing a Development Environment
This workbook is designed to be used with a Developer Edition organization, which has all of the required features and functionality. To sign up for a free Developer Edition organization, navigate to developer.force.com/join. However, you can also use Free Edition with the following considerations. Some of the tutorials require that you use a sandbox, so it's easiest if you complete all of the tutorials within your sandbox organization. If you have not created a sandbox yet, see Creating and Logging into a Sandbox on page 104. You can't use Free Edition to complete Tutorial #11: Creating a Desktop App with Force.com Flex. As a developer preview, Force.com Flex is only available in Developer Edition. The pictures in the workbook may be slightly different from what you see on your screen. For example, Developer Edition uses a Start Here tab, while Free Edition has a Getting Started tab. In most cases, these differences are trivial. When you complete the application, you can migrate the changes from your sandbox to production. For more information, see Delivering Your Application on page 105.
To sign up for a Free Edition organization, navigate to salesforce.com/form/signup/freeforce-platform.jsp. Note: The Force.com development environment supports the following browsers: Mozilla Firefox version 3.6.x, Microsoft Internet Explorer versions 6.0, 7.0, and 8.0, Apple Safari version 5.0.x. For more information, see Supported Browsers in the Salesforce online help.
About the Force.com Workbook
How is the Workbook Organized?
The tutorials in this workbook build on one another and are designed to be done in order. Tutorial Create the App Tutorial #1: Creating a Warehouse Application Tutorial #2: Adding Relationships Add Logic Tutorial #4: Using Formulas and Validation Rules Tutorial #5: Using Workflow and Approvals Tutorial #6: Adding Business Logic with Apex Write Tests Tutorial #7: Adding Tests to Your Application Extend the User Interface Tutorial #8: Building a Custom User Interface Using Visualforce Tutorial #9: Creating a Public Web Page Using Sites Tutorial #10: Creating a Store Front Offline Integration Tutorial #11: Creating a Desktop App with Force.com Flex Appendix Creating and Logging into a Sandbox Creating a Project in the Force.com IDE Delivering Your Application Advanced 30 minutes Intermediate Intermediate Intermediate 3045 minutes 20-30 minutes 30 minutes Advanced 20-30 minutes Beginner Intermediate Advanced 20-30 minutes 30-45 minutes 20-30 minutes Beginner Beginner 20-30 minutes 20-30 minutes Difficulty Estimated Time to Complete
Tell Me More....
At the end of each step there is an optional Tell Me More section. If you like to do things quickly, move on to the next step. However, if you're a smell-the-roses type, there's a lot of useful information here and some additional steps to flesh out your app. To learn more about Force.com and to access a rich set of resources, visit Developer Force at developer.force.com. You can find the latest version of this Workbook and additional tutorials that extend the app at developer.force.com/workbook.
Tutorial #1: Creating a Warehouse Application
Tutorial #1: Creating a Warehouse Application
Level: Beginner; Duration: 20-30 minutes
At the heart of this application is what you want to sell: merchandise. So you'll begin by creating a data object that keeps track of all the elements of a particular merchandise item, such as its name, description, price, and so on. On the Force.com platform, these data objects are called custom objects. If you are familiar with databases, you can think of a custom object as representing a table. An object comes with standard fields, and screens that allow you to list, view and edit information about the object. But you can also add your own fields to track or list just about anything you can think of. When you complete this tutorial, you will have a working application with its own menu, a tab, and a custom object that tracks the name, description, and price of all your merchandise, as well as screens that allow you to view and edit all of this information.
See Also:
Step 1: Create a Merchandise Custom Object Step 2: Add Description, Price, and Total Inventory Fields Step 3: Create a Tab Step 4: Create a Warehouse App Step 5: Create a Merchandise Record Summary
Step 1: Create a Merchandise Custom Object
The Force.com platform includes predefined standard objects, but you can also create custom objects to track anything you want. The first step is to create a custom object that will hold information about merchandise. 1. Launch your browser and go to https://login.salesforce.com. 2. Enter your username (in the form of an email address) and password. 3. Click Your Name Setup in the upper right corner, and then click Create Objects in the sidebar menu to display the Custom Objects page.
Tutorial #1: Creating a Warehouse Application
4. Click New Custom Object to display the New Custom Object wizard. 5. Fill in the custom object definition. For the Label, enter Merchandise. For the Plural Label, enter Merchandise. Leave all other values as they are.
6. Click Save to finish creating your new object.
Tutorial #1: Creating a Warehouse Application
Tell Me More....
After you save the new custom object, the detail page for the custom object opens. Take a look at the following image to familiarize yourself with the Merchandise custom object.
1. Merchandise detail pageThis page shows you everything you need to know about your Merchandise custom object. Soon you'll be adding fields, relationships, validation rules, and other neat features to this custom object. 2. API nameWhen you created the Merchandise object, you didn't specify an API name, but one is generated for you. This name is how you reference the object programmatically. All custom objects end in __c, which differentiates them from standard objects and makes them easier to identify. 3. Standard fieldsSome fields are generated automatically, these are called standard fields. For example, the Merchandise object has a standard field for Owner, which means it will automatically track who created each record. 4. Custom fieldsYou haven't defined any custom fields yet, you'll do that in the next step. If you guessed that custom fields have names that end in __c, you're right.
See Also:
Tutorial #1: Creating a Warehouse Application Step 2: Add Description, Price, and Total Inventory Fields
Step 2: Add Description, Price, and Total Inventory Fields
A merchandise object should have fields that are used for tracking various information, such as a description, how much it costs, and how many are in stock. You can add custom fields to list or track just about anything you can think of. Follow the steps below to create custom fields for the description, price, and inventory. 1. Create the Description field.
Tutorial #1: Creating a Warehouse Application
a. Scroll down to the Custom Fields & Relationships related list. b. Click New to launch the New Custom Field wizard. c. For Data Type, select Text Area and click Next.
d. Fill in the custom field details. For the Field Label, enter Description and press the Tab key. The Field Name field should already be populated with the field name: Description. Select the Required checkbox. One of your business rules says that you can't create new merchandise without providing a description. Making Description a required field fulfills that business rule. Optionally, fill in the Description and Help Text fields. It's a good idea to fill these in, but for the sake of brevity we leave these out in the remainder of the workbook. Do not fill in the Default Value field.
e. Click Next, accept the defaults, and click Next again. f. Click Save & New to save the Description field and return to the first step of the wizard. 2. Create the Price field. a. For Data Type, select Currency, and click Next. b. Fill in the custom field details:
Tutorial #1: Creating a Warehouse Application
For the Field Label, enter Price. For the Length enter 16 and for Decimal Places enter 2. Check the Required checkbox.
c. Leave the defaults for the remaining fields, and click Next. d. In the next step, accept the defaults, and click Next. e. In the next step, click Save & New to save the Price field and to return to the first step of the wizard. Note: This app has only one Price field, and we'll use that for both the stock price and retail price. However, you can make another Stock Price field now if you want to, just follow the same steps above and use the Stock Price name. 3. Create the Total Inventory field. a. For Data Type, select Number and click Next. b. Fill in the custom field details: For the Field Label, enter Total Inventory. Select the Required checkbox.
c. Accept the defaults for the remaining fields, and click Next. d. In the next step, accept the defaults, and click Next. e. Click Save to create the Inventory field and to return to the Merchandise Custom Object page.
At this point we have a nice representation of our warehouse items: they each have a name, a description, and a price. We've also recorded the total number of items (Total Inventory) that we have for each piece of merchandise.
Tell Me More....
You may have noticed that when you enter a Field Label, the system automatically populates the Field Name as well. So why do you need both? A Field Label is what the user sees, and so it should be easy to read and may contain spaces. The Field Name is used internally in code, and must not contain spaces or illegal characters. For example, a field labeled Customer ph# : would be named Customer_ph in the code (the system replaces spaces with underscores and removes the # and : characters).
See Also:
Tutorial #1: Creating a Warehouse Application Step 1: Create a Merchandise Custom Object Step 3: Create a Tab
Tutorial #1: Creating a Warehouse Application
Step 3: Create a Tab
Tabs provide an easy way to find and organize objects and records. In this step you will create a tab for the Merchandise custom object. When users click this tab, they will be able to create, view, and edit records. 1. 2. 3. 4. Within the Setup area, click Create Tabs. In the Custom Objects Tabs related list, click New to launch the New Custom Tab wizard. From the Object drop-down list, select Merchandise. For the Tab Style, click the lookup icon and select the Box icon.
5. Accept the remaining defaults, and click Next. 6. Click Next and then Save to finish creating the tab. As soon as you create the tab, you can see it at the top of the screen.
Tell Me More...
When you create a tab, you're not stuck with a standard set of icons and colors; you can choose your own color and custom image by clicking Create your own style.
See Also:
Tutorial #1: Creating a Warehouse Application Step 2: Add Description, Price, and Total Inventory Fields Step 4: Create a Warehouse App
10
Tutorial #1: Creating a Warehouse Application
Step 4: Create a Warehouse App
An application is a set of tabs. In this step you create a Warehouse application and add a tab to it. Later, you'll add more tabs to the app. 1. Navigate to Your Name Setup Create Apps. 2. Click New to launch the New Custom App wizard. 3. Fill in the custom app details. For the App Label, enter Warehouse. For the App Name, enter Warehouse.
4. Click Next. 5. Accept the defaults on the next page, using the default logo for the app, and click Next. 6. In the Available Tabs list, locate the Merchandise tab and click Add to add it to the list of selected tabs.
7. Leave the Default Landing Tab set to the Home tab, and click Next. 8. Select the Visible checkbox to make the application available to all user profiles. 9. Click Save to create the Warehouse application. As soon as you create the application, it appears in the Force.com app menu in the upper right corner of the page.
Tell Me More....
The tabs in an application don't have to be related to each other. In fact, you can modify custom applications to group all of your most frequently used tabs together in one place. For example, if you refer to the Start Here tab a lot, you can add that to
11
Tutorial #1: Creating a Warehouse Application
the Warehouse app. You can switch between applications you have created, bought, or installed by simply selecting any one of them from the menu.
See Also:
Tutorial #1: Creating a Warehouse Application Step 3: Create a Tab Step 5: Create a Merchandise Record
Step 5: Create a Merchandise Record
At this point you've created a functioning application. When you define an object on Force.com, the platform automatically generates a user interface that lets you create, read, update, and delete records. Now check to see how your new application works. 1. Select the Warehouse application from the Force.com app menu. 2. Click the Merchandise tab and then click New to create a new product. 3. Fill in all the fields. In the Merchandise Name field enter Wee Jet. For Description field enter A small plane. In the Price field enter 9.99. In the Total Inventory field enter 2000.
as shown in the following image.
4. Click Save.
Tell Me More....
Your warehouse will work just fine with only one product, but it would be more realistic if you had more merchandise. Go ahead and create some more. Tip: use Save and New to create new records rapidly.
See Also:
Tutorial #1: Creating a Warehouse Application Step 4: Create a Warehouse App Summary
12
Tutorial #1: Creating a Warehouse Application
Summary
Congratulations! You have just built a Warehouse application that keeps track of products you have in stock. As you can see, it's easy to use the online interface and wizards to create a custom object, fields, and a tab, and then pull it all together into an application that lets you create and track information about your merchandise. Although the application is far from complete, it already has a lot of built-in functionality, such as the ability to view and create merchandise. The next step is to use an invoice to track how your merchandise moves in and out of your warehouse.
See Also:
Tutorial #1: Creating a Warehouse Application Step 5: Create a Merchandise Record
13
Tutorial #2: Adding Relationships
Tutorial #2: Adding Relationships
Level: Beginner; Duration: 20-30 minutes
In this tutorial, you create two new objects, an invoice statement and a line item, and associate them to each other in a master-detail relationship. This relationship lets you compose multiple line items and associate them with a single invoice statement. Each line item is an indication of how many units of a particular merchandise item was sold, so you'll also add a relationship between the merchandise and line item objects. If you're familiar with relational databases, you can think of relationship as foreign keys, the difference being that Force.com takes care of the underlying implementation for you, and all you need to do here is establish how the objects are related.
Prerequisites
Warehouse App You first need to create the basic Warehouse application as described in Tutorial #1: Creating a Warehouse Application on page 5.
See Also:
Step 1: Create an Invoice Statement Custom Object Step 2: Create a Line Item Object Step 3: Relate the Objects Step 4: Add Invoice Statements to the App Step 5: Create an Invoice Record Summary
Step 1: Create an Invoice Statement Custom Object
An invoice statement is required to move inventory into or out of the warehouse. In this step, you create an invoice statement with a unique number, a status, and a description. 1. Click Your Name Setup Create Objects. 2. Click New Custom Object and fill in the custom object definition. In the Label field , enter Invoice Statement. In the Plural Label field, enter Invoice Statements. Select Starts with vowel sound. In the Record Name field , enter Invoice Number.
14
Tutorial #2: Adding Relationships
In the Data Type field , select Auto Number. In the Display Format field, enter INV-{0000}. In the Starting Number field, enter 1.
3. Leave all other values as they are and click Save. 4. Add a Status field. a. Scroll down to the Custom Fields & Relationships related list and click New. b. For Data Type, select Picklist and click Next. c. Fill in the custom field details. In the Field Label field , enter Status. Enter the following picklist values in the box provided, each entry on its own line.
Open Closed Negotiating Pending
Select the checkbox for Use first value as default value.
15
Tutorial #2: Adding Relationships
d. Click Next. e. For Field Level Security, select Read Only and then click Next. f. Click Save & New. 5. Now create an optional Description field. a. b. c. d. In the Data Type field, select Text Area and click Next. In the Field Label and Field Name fields, enter Description. Click Next, accept the defaults, and click Next again. Click Save to the detail page for the Invoice Statement object.
Your Invoice Statement object should now have two custom fields, as shown here.
Tell Me More....
Note how we set the invoice name data type to Auto-Number, and also supplied a Display Format. The platform will now automatically assign a number to each new unique record that is created, beginning with the starting number you specify. When displayed, the format will look as follows: INV-0002.
See Also:
Tutorial #2: Adding Relationships Step 2: Create a Line Item Object
16
Tutorial #2: Adding Relationships
Step 2: Create a Line Item Object
Each invoice is going to be made up of a number of invoice line items, which represent the number of Merchandise items being sold at a particular price. You are first going to create the Line Item object, and then later relate it to the Invoice Statement and Merchandise objects. 1. Click Your Name Setup Create Objects. 2. Click New Custom Object and fill in the custom object definition. In the Label field , enter Line Item. In the Plural Label field , enter Line Items. Change the Record Name to Line Item Number. Leave the Data Type field set to Text.
3. Leave all other values as they are and click Save. 4. Add a read-only Unit Price field. The field is read-only because the value will be retrieved from the Merchandise object in a later tutorial. We'll call it Unit Price so that we don't get confused with the Merchandise object Price field. a. Scroll down to the Custom Fields & Relationships related list and click New. b. In the Data Type field, select Currency and click Next. c. Fill in the custom field details. In the Field Label field, enter Unit Price. In the Length field, enter 16, and for Decimal Places enter 2.
d. Click Next. e. Select Read-Only for all profiles, click Next, and then click Save & New.
17
Tutorial #2: Adding Relationships
Note: If Read-Only is not available, you probably selected Required by mistake. Click Previous and deselect Required.
5. You follow similar steps to add a Units Sold field. a. b. c. d. In the Data Type field, select Number and click Next. In the Field Label field, enter Units Sold and click Next. Click Next, accepting the defaults. Click Save to return to the detail page of the Line Item custom object.
Tell Me More....
At this point you've created three custom objects: Merchandise, Inventory Statement, and Line Item. On each of those objects you created custom fields to represent text, numbers, and currency. All of those fields have something in common: the values are provided by the user. You also created two custom fields that have system-generated values: the Status picklist, which defaults to Open; and the Invoice_Number field, which is automatically assigned by the Auto-number data type. In the next step you will create two more fields. Unlike the previous fields, these get their values from other objects.
See Also:
Tutorial #2: Adding Relationships Step 1: Create an Invoice Statement Custom Object Step 3: Relate the Objects
Step 3: Relate the Objects
Now that you have all the objects representing the data model, you want to relate them to each other. The Line Item is related to both an Invoice Statement (a statement is composed of a number of line items) and Merchandise (a line item takes its price from the merchandise). 1. 2. 3. 4. 5. 6. 7. 8. 9. On the detail page of the Line Item object, scroll down to the Custom Fields & Relationships related list and click New. In the Data Type field, select Master-Detail Relationship and click Next. In the Related To field, select your Merchandise custom object and click Next. Accept the defaults on the next three screens by clicking Next. Deselect the checkbox next to Merchandise Layout so that Line Items don't appear on the Merchandise related list. Click Save & New. In the Data Type field, select Master-Detail Relationship and click Next. In the Related To field, select your Invoice Statement custom object and click Next. Accept the defaults on the following screens by clicking Next, and then click Save to return to the Inventory Item detail screen.
18
Tutorial #2: Adding Relationships
Tell Me More....
You have just created two master-detail relationships ensuring that your Invoice Statement records are related to Invoice Line Item records, and that the Invoice Line Items are related to Merchandise. Master-detail relationships also support roll-up summary fields, allowing you to aggregate information about the child records. You'll use that feature in a later tutorial.
See Also:
Tutorial #2: Adding Relationships Step 2: Create a Line Item Object Step 4: Add Invoice Statements to the App
Step 4: Add Invoice Statements to the App
Just as you did before, for the Merchandise custom object, you'll want to create a tab for the Invoice Statement object and add it to your Warehouse app. This will expose the user interface that Force.com automatically generates for this object. 1. 2. 3. 4. 5. 6. Within the Setup area, click Create Tabs. In the Custom Object Tabs related list, click New to launch the New Custom Tab wizard. From the Object drop-down list, select Invoice Statement. For the Tab Style, click the lookup button and select the Form icon. Accept the remaining defaults, and click Next and then Next again. On the Add to Custom Apps page, deselect all the checkboxes except Warehouse. This will add the Invoice Statements tab to your Warehouse app. 7. Click Save to finish creating the tab. Your Invoice Statements tab is now part of your app.
See Also:
Tutorial #2: Adding Relationships Step 3: Relate the Objects Step 5: Create an Invoice Record
Step 5: Create an Invoice Record
As you saw in the previous tutorial, the platform automatically generates a user interface for the objects you create, so that you can view, edit, delete, and update records. Because you also related the objects, the user interface provides a way of navigating between related records as well. 1. Click the Invoice Statements tab. 2. Click New.
19
Tutorial #2: Adding Relationships
3. In the Description field, enter First Invoice and then click Save. The detail page of your invoice statement should look like this.
Notice how the invoice was automatically assigned a number, and how the user interface displays an empty Line Items related list below it. The Invoice Statement is linked to the Line Item via a master-detail fieldthat's how you created this relationship and why there's a related list on the Invoice Statement detail page. Next you'll add a line item to the invoice. 1. Click New Line Item. 2. Fill in the fields. In the Line Item Number field enter 1. In the Unit Price field enter 10. In the Units Sold field, enter 4. For the Merchandise field, click the lookup button and select a product.
3. Click Save.
Tell Me More....
You might be wondering why Line Item Number is a text field, when what you enter is a number. If line items are numbered, why not make it an auto-number field, like Invoice Statements? The short answer is that it's easier to work with text when
20
Tutorial #2: Adding Relationships
we work with records, and this tutorial is supposed to be easy. You can make Line Item an auto number field if you want to, but it makes a later tutorial, Tutorial #9: Creating a Public Web Page Using Sites, a bit more difficult.
See Also:
Tutorial #2: Adding Relationships Step 4: Add Invoice Statements to the App Summary
Summary
In this tutorial, you created relationships between the objects in your data model. The relationships work like foreign keys in relational databases, yet they operate at a more abstract level, letting you concentrate on what matters (the relationships) instead of the underlying implementation. The master-detail relationship allows you to aggregate information, and in the next tutorial you'll see how to sum the price of each invoice line item into the invoice statement. The relationships also provide additional benefits: you can navigate to the related records in a user interface and a query language. You'll learn about that later as well. Now that you have built the basic application, you can add business logic with formulas and validation rules in Tutorial #4: Using Formulas and Validation Rules on page 31.
See Also:
Tutorial #2: Adding Relationships Step 5: Create an Invoice Record
21
Tutorial #3: Creating Reports and Dashboards
Tutorial #3: Creating Reports and Dashboards
Level: Beginner; Duration: 20-30 minutes Youve built an application that captures and manipulates warehouse data, but you want to report on that data as well. Force.com provides a drag-and-drop report builder that lets you quickly organize and present your data. It's easy to group and summarize your data, and add formulas and charts. You can then share these reports to help business users make more informed decisions. In this tutorial, you will display your data in reports using three different formats. The first format, tabular, lists your data in a simple table. The next two let you group your data and add a chart. You will also create a dashboard using one of your reports.
Prerequisites
Warehouse App First create the basic Warehouse application in Tutorial #1 on page 5, then add relationships as described in Tutorial #2: Adding Relationships on page 14. Data The reports you create in this tutorial will look better if you have more data. Go ahead and create one or two more merchandise items, and another invoice.
Step 1: Enable Reporting on Objects
Every Force.com object can be configured to allow reporting. Before you write your first report, ensure that the Allow Reports option is enabled on your objects, and that the Reports and Dashboards tabs are available to your application. 1. 2. 3. 4. 5. 6. Click Your Name Setup Create Objects. Select Merchandise from the Custom Objects list. In the Custom Object Definition Detail section, click Edit. In the Optional Features section, select Enable Reports. Click Save. Repeat this procedure for your Invoice and Line Item objects.
Now add the Reports and Dashboards tabs to your application, so that you can easily access them later. 1. 2. 3. 4. 5. Click Your Name Setup Create Apps. Select Warehouse from the Apps list. Click Edit. In the Available Tabs panel, select Reports, then click the Add arrow. Repeat for Dashboards. Click Save.
Tell Me More....
The Allow Reports flag makes the data in the object available to the reporting engine. The Reports tab provides access to a set of pre-defined reports, all of the reports that you create, and the reports in folders that you can access.
22
Tutorial #3: Creating Reports and Dashboards
Step 2: Create a Tabular Report
In this step you will create a tabular report. Tabular reports present data in simple rows and columns, much like a spreadsheet. They don't contain groupings, but can be used to show column summaries, like sum, average, maximum, and minimum. 1. Click the Reports tab. 2. Click Create New Folder. 3. In the Report Folder Label field, enter Merchandise Reports, and then press the TAB key so the Folder Unique Name field auto-populates. 4. Click Save. 5. Click Create New Custom Report. 6. In the Select Category panel, select Other Reports. 7. In the Select Report Type panel, select Merchandise, and then click Create. Report types set the rules for which records to show in reports, based on object relationships. They also determine which fields you can use. The report builder appears, with its dynamic preview built from a limited number of records. The Merchandise Name field is in the report by default. The default report format is tabular.
Figure 1: Report Builder 8. Drag each of the following fields from Fields pane to the Preview pane, placing them beside the Merchandise Name column:
Description Price Total Inventory
You now have a basic report, but lets add a few bells and whistles like sums and averages. 1. Click the button next to Price header and select Summarize this Field. 2. Select the Max and Min checkboxes. 3. Click Apply.
23
Tutorial #3: Creating Reports and Dashboards
4. Click the
button next to Total Inventory and select Summarize this Field.
5. Select the Sum checkbox. 6. Click Apply. 7. In the Filters pane, select All Merchandise from the View drop-down list to assign the set of records that the report will use. 8. Click Run Report. 9. Review the data and click Save. 10. In the Report Name field, enter All Merchandise with Price and Inventory. 11. In the Report Description field, enter What is all our Merchandise with Price and Total Inventory? 12. Select Merchandise Reports from the Report Folder drop-down list. 13. Click Save and Run Report. You will now see your All Merchandise with Price and Inventory report displayed.
The procedures you followed in creating this report will be similar to those you follow in the later steps. You selected the objects that you want to report on, selected the report format, determined which fields to display, optionally added summary data, and set data filters for the report . The other reports in this tutorial follow a similar set procedure, with the addition of grouping and charts.
Tell Me More....
You can order the report data by clicking the column headers to toggle between ascending and descending order. The Grand Totals area of the report indicates the record count as well as the summaries you chose. You can make additional changes to this report by clicking the Customize button. You can click through to the data records that are being reported on, a characteristic found in all reports on Force.com. For example, click on the name of any merchandise record listed in the report to view its detail page. The folder a report is placed in determines its visibility and security. Modify these settings by clicking Edit on the Report Folder on the Reports tab. While you are not able to specify a specific user to access a report folder, you can add Public Groups, Roles, or Roles and Subordinates to control visibility. You can return to your reports at any time by selecting the Reports tab, selecting the Merchandise Reports folder, and clicking Go.
24
Tutorial #3: Creating Reports and Dashboards
Step 3: Create a Summary Report
Summary reports allow for more advanced customization than tabular reports. You can group report data by up to three levels, and add a chart. In this step you'll create a summary report and group by the merchandise name. 1. 2. 3. 4. 5. 6. Click the Reports tab. Click Create New Custom Report. Select Other Reports, then Invoice Statements with Line Items and Merchandise. Click Create. The default format is tabular. Click the Format drop-down list and choose Summary. Select the Merchandise Name field (either from Fields or Preview panel) and drag it to the grouping drop zone. This groups report data by unique merchandise item. 7. From the Line Item node in the Fields pane, drag across the Unit Price and Units Sold fields to the Preview pane. 8. Click the button next to Unit Price and select Summarize this Field. 9. Select Average and click Apply. 10. Click the button next to Units Sold and select Summarize this Field. 11. Select Sum and click Apply. The report now includes all the invoices and their associated line items grouped by merchandise item, as well as average price and total units sold.
Figure 2: Invoice Report with Bells and Whistles Now let's add a fancy combination chart to the report: 1. 2. 3. 4. 5. 6. 7. 8. 9. Click Add Chart to set up a chart to represent your data. The Chart Editor dialog box appears. Select the vertical bar chart. In the Y-Axis drop-down list, select Sum of Units Sold. In the X-Axis drop-down list, select Merchandise: Merchandise Name. Select Plot additional values. In the Display drop-down list, select Line, and in the Value drop-down list, select Average of Unit Price. Select Use second axis. Click OK. Click Save.
25
Tutorial #3: Creating Reports and Dashboards
10. In the Report Name field, enter Merchandise Sold by Invoice No & Price. 11. In the Report Description field, enter What merchandise has been selling and whats the average unit price? 12. In the Report Folder drop-down list, select Merchandise Reports. 13. Click Save and Run Report. The combination chart shows the data, plotting each merchandise item against units sold (across all invoices) as well as superimposing a second graph mapping the average unit price for the item.
Tell Me More....
You can check rows of interest on your report and click Drill Down to filter the report to only those rows.
Step 4: Create a Matrix Report
In this step you will create a matrix report that groups and summarizes both columns and rows. This report will show summary data of merchandise items per day and across different invoice statement status values. 1. 2. 3. 4. 5. 6. 7. 8. Click the Reports tab. Click Create New Custom Report. Select Other Reports, then Merchandise with Line Items and Invoice Statements. Click Create. In the Preview panel, select Matrix from the Format drop-down list. Clear the slate by selecting Remove all Columns. Click OK. Double-click the following fields to add them to the report. You can also drag them, if you prefer.
Invoice Statement: Invoice Value Units Sold Merchandise: Merchandise Name
26
Tutorial #3: Creating Reports and Dashboards
9. To add summaries, click the button next to the Units Sold and Invoice Statement: Invoice Value fields and select Summarize this Field. Select the Sum checkbox. 10. Create a column grouping for the status of invoice statements by dragging the Invoice Statement: Status field to the column drop zone. 11. Create a row grouping by dragging the Invoice Statement: Create Date field to the row drop zone. 12. Create a secondary row grouping by dragging the Merchandise: Merchandise Name field to the second drop zone. 13. In the Filters pane, ensure that All Merchandise is selected from the View drop-down list. 14. Click Run Report. Youll get an astounding amount of information generated in the report. Values are tallied both horizontally and vertically, and within the report depending on the column grouping (Invoice Status) and row groupings (Created Date and Merchandise Name).
Figure 3: Matrix Table Now let's add a combination chart to this report: 1. Click Customize. 2. Click Add Chart. The Chart Editor dialog box appears. 3. Select the Vertical Bar Chart. 4. In the Y-Axis drop-down list, select Sum of Units Sold. 5. In the X-Axis drop-down list, select Invoice Statement: Created Date. 6. In the Group-By drop-down list, select Invoice Statement: Status. 7. Select the Stacked graph type. 8. Select Plot additional values. 9. For Value, select Record Count 10. Select Use second axis. 11. Click on the Formatting tab to further customize the chart. 12. For Chart Title, enter Units Sold per Day by Invoice Status. 13. For Legend Position, select Bottom.
27
Tutorial #3: Creating Reports and Dashboards
14. Select Show Axis Label. 15. Click OK 16. Click Save. 17. For Report Name, enter Daily Units Sold by Invoice Status, then press the TAB key. 18. For Report Description, enter How many units are we selling each day, by Invoice Status? 19. For Report Folder, select Merchandise Reports. 20. Click Save and Run Report. The resulting graph summarizes the units sold, and automatically takes into account the status of each invoice, grouping the invoices over daily periods.
Tell Me More....
The Sum of Units Sold has a scale on the left side of the chart that correlates to the horizontal bars of your chart. Record Count has its own scale on the right side of the chart that correlates to the blue line on your chart. The chart and report currently display all records, regardless of when they were created. If you want to narrow the time frame that is represented, you can define it in the upper right corner of the page. Choose either a predefined duration or enter your own custom dates and click Run Report to update the page. You can quickly change how your chart is displayed by clicking Edit. Because you defined multiple grouping levels in the report, youll see multiple summary rows For example, for Invoice Statement Status. You can deselect Show Details to only show summary information, making your report easier to see.
Step 5: Create a Dashboard
You can show all the reports you've built in the same place by including them in a dashboard, which provides a graphical summary of the data in your application. Your data can be represented by charts, tables, metrics, gauges, and even Visualforce components. Similar to reports, dashboards are organized into folders. 1. Click the Dashboards tab.
28
Tutorial #3: Creating Reports and Dashboards
2. Click Go to Dashboard List to view your dashboards. 3. Click Create New Folder. 4. For Dashboard Folder Label, enter Merchandise Dashboards, and press the TAB key. 5. Click Save. 6. Click New Dashboard. 7. Click Dashboard Properties. 8. For Title, enter Merchandise and Invoice Summary. 9. In the Save To drop-down list, select Merchandise Dashboards. 10. Click OK. 11. From the Components tab, drag the vertical bar chart over to the first column. 12. From the Data Sources tab, click Reports, then click the + sign next to Merchandise Reports, and drag Weekly Units Sold by Invoice Status on top of the vertical chart in the first column. 13. On the Vertical Bar Chart, click the wrench icon ( ) in the upper right corner. 14. Select Use chart as defined in source report. 15. Click OK. 16. Add a header to the component by clicking Edit Header and entering Items Sold per Day. 17. Click Save, then Save and Run Dashboard. Your dashboard now has one component in the left column. You can add up to 20 components to create a more complex dashboard.
Tell Me More....
When you set a running user for a dashboard, it runs using the security settings of that single, specific user. All users with access to the dashboard see the same data, regardless of their own personal security settings. To set the running user, click the button next to the View dashboard as field.
29
Tutorial #3: Creating Reports and Dashboards
Dashboards can be updated either manually or on a schedule, and can be delivered through email. A dashboard won't automatically refresh unless it is set to do so. Each time you view a dashboard, it indicates in the upper right corner when it was last refreshed. To refresh the data in the dashboard, click Refresh. Add the dashboard to your Home tab by clicking Setup Customize Home Home Page Layouts. Click Edit, then Edit again, and select the Dashboard Snapshot checkbox. Click Next, then Save. Select your Home tab to see it in action.
Summary
In this tutorial you created three reports: a quick tabular report that listed your records with simple column summaries, a summary report that grouped and graphed your data, and a matrix report that provided a multi-dimensional analysis of your data. You also created a dashboard, which you can place on your home tab for quick reference. Now that youve built the basic reports, experiment with them by modifying the filters, groupings and charts. Creating meaningful reports is a skill well worth learning!
30
Tutorial #4: Using Formulas and Validation Rules
Tutorial #4: Using Formulas and Validation Rules
Level: Beginner; Duration: 20-30 minutes
The Force.com platform lets you create formulas and field validation rules to help maintain and enhance the quality of the data entered in your app. Both formula fields and field validation rules use built-in functions that allow you to automatically manipulate your data, validate your data, and calculate other values based on your data. The functions you use in formula fields and field validation rules are a lot like the functions you would use in a spreadsheet program, where you can reference values in other cells of the spreadsheet, perform calculations, and return a result. However, with formula fields and validation rules, you reference fields in your app's records. In this tutorial, you will enhance the Warehouse app by adding a formula field to automatically calculate the total value for each line item. You will also use this new line item value and a property of the master-detail relationships to automatically total an invoice value. Finally, you will add a formula to perform an inventory check, ensuring that you can't create a line item for more merchandise than you have in stock.
Prerequisites
Warehouse App You first need to create the basic Warehouse application and add relationships, as described in Tutorial #2: Adding Relationships on page 14.
See Also:
Step 1: Calculate a Value for Each Line Item Step 2: Calculate a Value for the Invoice Statement With a Roll-Up Summary Field Step 3: Check Inventory With a Validation Rule Step 4: Test the Validation Rule Step 5: Improve the Validation Rule Summary
Step 1: Calculate a Value for Each Line Item
In the first step of this tutorial, you will add a new calculated field called Value to the line item. This field will multiply the number of items with the price and act as a total for each line item. 1. Navigate to the Line Item custom object page by clicking Your Name Setup Create Objects Line Item. 2. Scroll down to the Custom Fields & Relationships related list, and click New. 3. Choose Formula as the field type, and click Next.
31
Tutorial #4: Using Formulas and Validation Rules
4. 5. 6. 7. 8. 9.
In the Field Label and Field Name fields, enter Value. In the Formula Return Type field, choose Currency. Click Next. In the Insert Merge Field drop-down list, select Unit_Price. You should now see Unit_Price__c in the text box. Click the Insert Operator drop-down list and choose Multiply. In the Insert Merge Field drop-down list, select Units Sold. You should now see Unit_Price__c * Units_Sold__c in the text box.
10. Click Next, click Next again, and then click Save. When you return to the detail page for the custom object, you can see there's a new field called Value.
Tell Me More....
The Formula field type is great for automatically deriving field values from other values, as you have done here. The formula you entered was quite straight forward: a simple multiplication of two field values on the same record. There's also an Advanced Formula tab, which allows you to do much more with these formulas.
See Also:
Tutorial #4: Using Formulas and Validation Rules Step 2: Calculate a Value for the Invoice Statement With a Roll-Up Summary Field
Step 2: Calculate a Value for the Invoice Statement With a Roll-Up Summary Field
Now that you have the total for each line item, it makes sense to add them all to get the invoice total. Because the line items have a master-detail relationship with the invoice statement, we can use a roll-up summary field to calculate this value. Roll-up summary is a special type of field that lets you aggregate information about related detail (child) objects. In this case, you want to sum the value of each line item. 1. Navigate back to the Invoice Statement custom object page by clicking Your Name Setup Create Objects Invoice Statement. 2. Scroll down to the Custom Fields & Relationships related list, and click New. 3. Choose Roll-Up Summary as the data type, and click Next.
32
Tutorial #4: Using Formulas and Validation Rules
4. 5. 6. 7. 8.
In the Field Label field, enter Invoice Value and click Next. In the Summarized Object list choose Line Items. For Roll Up Type field, choose Sum. In the Field to Aggregate list choose Value. Verify that your screen looks like the following and then click Next.
9. Click Next again and then click Save.
Tell Me More....
If you navigate back to an invoice statement record, you'll see your new roll-up summary field in action, displaying the total value of all the invoice line items. If the field shows an hour glass, wait a few seconds and then refresh. You can test this new functionality by adding a new line item.
See Also:
Tutorial #4: Using Formulas and Validation Rules Step 1: Calculate a Value for Each Line Item Step 3: Check Inventory With a Validation Rule
Step 3: Check Inventory With a Validation Rule
The fields that you define in objects can have validation rules, written in the same formula language that you used to create the formula field. The validation rules can be used to determine what range of input is valid, and to display a message to the user if a field value is not valid. The error condition formulas should evaluate to true when you want to display a message to the user. 1. Navigate back to the Line Item custom object page by clicking Your Name Setup Create Objects Line Item. 2. Scroll down to the Validation Rules related list, and click New.
33
Tutorial #4: Using Formulas and Validation Rules
3. In the Rule Name field, enter Order in stock. 4. In the Error Condition Formula area, click Insert Field to open the Insert Field popup window. a. b. c. d. e. Select Line Item > in the first column. Select Merchandise > in the second column. Select Total Inventory in the third column. Click Insert. Type the less-than symbol < so that the formula looks like this:
Merchandise__r.Total_Inventory__c <
f. g. h. i.
Click Insert Field again. Select Line Item > in the first column. Select Units Sold in the second column. Click Insert and verify the code looks like the following.
Merchandise__r.Total_Inventory__c < Units_Sold__c
5. Click Check Syntax to make sure there are no errors. If you do find errors, fix them before proceeding. 6. In the Error Message field, enter You have ordered more items than we have in stock. 7. For the Error Location, select Field, then choose Units Sold from the drop-down list.
8. Click Save.
Tell Me More....
You can enter a formula directly into the Error Condition Formula area, but as you saw here, you can easily traverse the available objects and find the components you need for the formula. Let's analyze the formula you created.
34
Tutorial #4: Using Formulas and Validation Rules
Mechandise__rBecause the Merchandise object is related to the Line Item object, the platform automatically provides a relationship field that lets you navigate from a Line Item record to a Merchandise record; that's what the Mechandise__r
is doing.
Total_Inventory__cThis is the field you created to track the total amount of stock on a Merchandise record. Merchandise__r.Total_Inventory__cThis tells the system to retrieve the value of Total Inventory field on the
related Merchandise record. Units_Sold__cThis refers to the Units Sold field on the current (Line Item) record.
Putting it all together, the formula checks that the total inventory on the related merchandise record is less than the number of units being sold. As indicated on the Error Condition Formula page, you need to provide a formula that is true if an error should be displayed, and this is just what you want: it will only be true when the total inventory is less than the units sold.
See Also:
Tutorial #4: Using Formulas and Validation Rules Step 2: Calculate a Value for the Invoice Statement With a Roll-Up Summary Field Step 4: Test the Validation Rule
Step 4: Test the Validation Rule
Now test the validation rule you created in Step 3. 1. 2. 3. 4. Click on the Invoice Statements tab and select an existing invoice. Scroll down to Line Items and click Edit next to one of the line items. Modify the Units Sold value to a number larger than the amount in stock. Click Save. You should see an error indicating that there are not enough items in stock. Click Cancel.
5. Click Cancel.
See Also:
Tutorial #4: Using Formulas and Validation Rules Step 3: Check Inventory With a Validation Rule Step 5: Improve the Validation Rule
35
Tutorial #4: Using Formulas and Validation Rules
Step 5: Improve the Validation Rule
The logic in the validation formula is a little bit flawed! Imagine that you edit a record and decrease the number of units sold. In this case, you shouldn't need to check inventory. Or if you increased the number of units sold, you should only need to verify that the number of additional items is in stock. You can improve the validation rule to include these scenarios by using the ISNEW() function in your formula, which determines whether you are creating a new record. If it's not a new record, you'll need to use the PRIORVALUE() function to tell you the prior value of the field before it was modified. 1. Navigate back to the Line Item custom object page by clicking Your Name Setup Create Objects Line Item. 2. Scroll down to the Validation Rules related list, and next to Order in stock click Edit. 3. Replace the existing formula with the following.
IF( ISNEW(), Merchandise__r.Total_Inventory__c < Units_Sold__c , IF ( Units_Sold__c < PRIORVALUE(Units_Sold__c), FALSE, Merchandise__r.Total_Inventory__c < (Units_Sold__c - PRIORVALUE(Units_Sold__c)) ) )
4. Click Check Syntax to make sure there are no errors. 5. Click Save.
Tell Me More....
Let's look at this formula in a little more detail.
IF is a conditional, ensuring that at run time one of the two branches will be taken depending on the condition. ISNEW is the condition. This function returns true if you're creating a new record, false otherwise. If ISNEW is true, then you simply check inventory as you did previously. For new records, you need to check that you have
not sold more than you have in stock. If ISNEW is false, you know that you're performing an update to an existing record, not creating a new record, so you perform another conditional check, this time to determine if the number of units has gone up or down, by comparing it to its prior value using the PRIORVALUE function. If the prior value was greater, then you've updated the record and decreased its units. Since you have enough stock, you return FALSE to indicate that there's no validation failure. If the prior value was smaller, then you've increased the number of units, so you have to check whether there's enough inventory to hold the difference between the new number of units and the old.
See Also:
Tutorial #4: Using Formulas and Validation Rules Step 4: Test the Validation Rule Summary
36
Tutorial #4: Using Formulas and Validation Rules
Summary
In this tutorial you created formula fields and validation rules that enhance and validate your app's data. For the first formula you created a subtotal for each line item by multiplying the price of a product by the number of units that were ordered. An invoice could be made up of multiple line items, so you created a roll-up summary field to automatically add up the line item subtotals. You also learned how to define a validation rule to make sure you have enough items in stock. The first version of the rule was simple, but you enhanced it to work with both new records, and existing records with updates. These kinds of modifications can be applied to any field in your app when you want to make sure the data entered meets certain criteria.
See Also:
Tutorial #4: Using Formulas and Validation Rules Step 5: Improve the Validation Rule
37
Tutorial #5: Using Workflow and Approvals
Tutorial #5: Using Workflow and Approvals
Level: Intermediate; Duration: 30-45 minutes
Your company can operate more efficiently with standardized internal procedures and automated business processes. In your Force.com app, you can use workflow rules and approval processes to automate your procedures and processes. Not only do they save time, they also enforce consistency and compliance within your company's business practices. Workflow rules can trigger actions (such as email alerts, tasks, field updates, and outbound messages) based on time triggers, criteria, and formulas. Approval processes can automate all of your organization's approvalsfrom simple to complex. In this tutorial, you create and test two workflow rules. The first carries the current price of a merchandise item into the newly created line item record, and the second updates the inventory whenever you update a product line item. You will also create an approval process that requires explicit approval from the manager if an invoice is over $2000.
Prerequisites
Formulas and Validation You first need to create the roll-up summary field and validation rules as described in Tutorial #4: Using Formulas and Validation Rules on page 31.
See Also:
Step 1: Populate the Line Item Price Using a Workflow Rule Step 2: Update Total Inventory When an Order is Placed Step 3: Test the Workflow Rules Step 4: Create an Email Template Step 5: Create an Approval Process Step 6: Create a Custom Profile Step 7: Create a User Step 8: Test the Approval Process Summary
Step 1: Populate the Line Item Price Using a Workflow Rule
At this point, you've created the Line Item and the Merchandise objects with Price fields. You've also marked the Line Item Price field as read-only, though you probably didn't notice that in the user interface because your default user is an administrative user, who has access to all data. Now you'll create a workflow rule to populate the unit price on the line with the unit price on the merchandise at the time the line item is created. You can create this complex logic quite easily with a declarative workflow rule.
38
Tutorial #5: Using Workflow and Approvals
1. Click Your Name Setup Create Workflow & Approvals Workflow Rules. If you see the Understanding Workflow page, click Continue. 2. On the All Workflow Rules page, click New Rule. 3. In Step 1 of the Workflow Rule wizard, select Line Item as the object and click Next. 4. In the Rule Name field, enter Line Item Created. 5. For Evaluation Criteria, select Only when a record is created. 6. In the Rule Criteria field, select formula evaluates to true. 7. In the text box, enter true. 8. Make sure your page looks like the following and then click Save & Next.
9. In Step 3 of the Workflow Rule wizard, in the Immediate Workflow Actions section, click Add Workflow Action and choose New Field Update. The New Field Update wizard opens. 10. In the Name field, enter Insert Merchandise Price. 11. In the Field to Update drop-down list, select Line Item in the first box and Unit Price in the second. 12. Select Use a formula to set the new value. 13. Click Show Formula Editor. 14. Click Insert Field. 15. Select Line Item > in the first column, Merchandise > in the second column, and Price in the third column. 16. Click Insert.
39
Tutorial #5: Using Workflow and Approvals
17. Click Save to close the New Field Update wizard and return to Step 3 of the Workflow wizard. 18. On the Specify Workflow Actions page, click Done. 19. On the Workflow Rule page, click Activate. Important: Forgetting to activate a new workflow rule is a common mistake. If your rule is not active, its criteria are not evaluated when records are created or saved.
Tell Me More....
If you now create a new line item, save it, and then view it, you will see that line item's unit price will automatically be set to the price of the related merchandise record. Remember that because you are an administrator, you see an input field for price. But your users won't see that field because it was set to read-only. The reason this workflow rule runs only when a record is created (and never afterward) is that we don't want to increase the invoice price of an item after the item has been added to the invoice. It would confuse a customer to suddenly find out the item's price is higher than what was advertised. However, if the item's price goes down, the customer would appreciate being updated with the new price. You'll make that happen later. You might be wondering why we've created a rule whose formula always evaluates to true. The reason is that we want the field update to happen every time a record is created, and that's always true. You can also use a formula to evaluate an expression; it just wasn't necessary this time.
See Also:
Tutorial #5: Using Workflow and Approvals Step 2: Update Total Inventory When an Order is Placed
40
Tutorial #5: Using Workflow and Approvals
Step 2: Update Total Inventory When an Order is Placed
Ideally, you want the total inventory of the Merchandise records to be automatically maintained. As you create new invoices (which will default to "Open" status), you want any updates to the line items to be reflected in the Total Inventory field you created on the Merchandise object. This can be accomplished with another workflow rule. The only trick to it is changing the total inventory value. If you're creating a new line item, you need to decrease the total inventory by the number of units sold. But if you're updating a line item, you need to adjust the total inventory by the difference between the numbers of old and new units sold. 1. 2. 3. 4. 5. 6. 7. 8. Click Your Name Setup Create Workflow & Approvals Workflow Rules. If you see the Understanding Workflow screen, click Continue; otherwise proceed to the next step. On the All Workflow Rules page, click New Rule. In Step 1 of the Workflow Rule wizard, select Line Item as the object and click Next. In the Rule Name field, enter Line Item Updated. For Evaluation Criteria select Every time a record is created or edited. In the Rule Criteria field, select criteria are met. In the Field drop-down list, select Invoice Statement: Status. Then for Operator, select equals. Under Value click the lookup icon and choose Open. Click Insert Selected. 9. Make sure your screen looks like the following and then click Save & Next.
10. In Step 3 of the Workflow Rule wizard, in the Immediate Workflow Actions section, click Add Workflow Action and choose New Field Update. The New Field Update wizard opens. 11. In the Name field, enter Update Stock Inventory. 12. In the first Field to Update drop-down list, select Merchandise. In the second, select Total Inventory. 13. Select Use a formula to set the new value. 14. Click Show Formula Editor. 15. Enter the following code.
IF ( ISNEW(),
41
Tutorial #5: Using Workflow and Approvals
Merchandise__r.Total_Inventory__c - Units_Sold__c , Merchandise__r.Total_Inventory__c - (Units_Sold__c - PRIORVALUE(Units_Sold__c)) )
16. Click Check Syntax and make corrections if necessary.
17. Click Save to close the New Field Update wizard and return to Step 3 of the Workflow wizard. 18. On the Specify Workflow Actions page, click Done. 19. On the Workflow Rule page, click Activate.
See Also:
Tutorial #5: Using Workflow and Approvals Step 1: Populate the Line Item Price Using a Workflow Rule Step 3: Test the Workflow Rules
Step 3: Test the Workflow Rules
You can check to make sure your workflows are functioning as expected by creating a new line item. Then verify that its unit price is automatically set and that the total inventory on the stock has decreased. 1. Click the Invoice Statements tab. 2. Click the invoice record you created earlier. 3. Select New Line Item and enter the following values. In the Line Item Number field enter 2. Leave the Unit Price field blank. Set Units Sold to 1000.
42
Tutorial #5: Using Workflow and Approvals
Next to the Merchandise field, click the lookup icon and select the Wee Jet merchandise record.
4. Click Save. 5. Click line item 2. Note that the unit price has been set to the same value as on the Wee Jet record. 6. Now open the Wee Jet merchandise record by clicking on the Wee Jet link. Notice that the Total Inventory is down to 1000 from 2000 (or whatever you entered).
See Also:
Tutorial #5: Using Workflow and Approvals Step 2: Update Total Inventory When an Order is Placed Step 4: Create an Email Template
Step 4: Create an Email Template
One of the business rules that you want to enforce in your workflow is that all invoices totaling over $2000 must be approved by a manager. To implement this rule you need to create two additional elements: an email to be sent to the manager when an invoice exceeds $2000, and an approval process for the manager to follow. Note: If your default currency is not set to US dollars, just assume we're talking about whatever currency you're using.
In this step you create the email template that will be used by the workflow rule to generate and send the email. You create the approval process in the next steps. 1. 2. 3. 4. 5. 6. 7. Click Your Name Setup Communication Templates Email Templates. Click New Template. In Step 1 of the Email Template wizard, select Text and click Next. Select Available For Use. In the Email Template Name field, enter Large Invoice Template. In the Subject field, enter A large invoice has been submitted. In the Email Body field, enter the following code and text.
{!Invoice_Statement__c.OwnerFullName} submitted for approval an Invoice Statement that totalled {!Invoice_Statement__c.Invoice_Value__c} on {!Invoice_Statement__c.LastModifiedDate}
8. Verify that your screen looks like the following, and then click Save.
43
Tutorial #5: Using Workflow and Approvals
Tell Me More....
The email body text that you just entered supports merge fields, for example {!Invoice_Statement__c.Invoice_Value__c}. At the time the email is generated, this value will be dynamically substituted with the actual invoice value that generated the approval process.
See Also:
Tutorial #5: Using Workflow and Approvals Step 3: Test the Workflow Rules Step 5: Create an Approval Process
Step 5: Create an Approval Process
In this step you create an approval process that requires explicit approval from the manager if an invoice is over 2000. Creating and using an approval process is just as easy as creating a workflow rule. 1. 2. 3. 4. 5. Click Your Name Setup Create Workflow & Approvals Approval Processes. In the Manage Approval Processes For drop-down list, choose Invoice Statement. Click Create New Approval Process and choose Use Jump Start Wizard from the drop-down list. In the Name field, enter Large Invoice Value. Next to the Approval Assignment Email Template field, click the lookup icon and select the Large Invoice Template you just created. 6. Enter the following values in the Specify Entry Criteria area. a. In the Field drop-down list, choose Invoice Value. b. In the Operator drop-down list, choose greater than. c. In the Value field enter 2000.
44
Tutorial #5: Using Workflow and Approvals
7. Select Automatically assign an approver using a standard or custom hierarchy field and choose Manager for the hierarchy field. This ensures that if a particular user starts the approval process, the user's manager is assigned as the approver. You'll create a user named Bob Smith in the next step.
8. Click Save. 9. You'll see a warning that you must activate the approval process. Click OK. You've finished creating the approval process, but before it can run, you have to define what happens to records when they're first submitted, when they're approved, and when they're rejected. 10. Click View Approval Process Detail Page. 11. Create new field update actions by clicking Add New and selecting Field Update for each related list in the following table. Configure each field update action as shown. Related List Initial Submission Actions Final Approval Actions Final Rejection Actions Name Field to Update Picklist Options Choose A specific value and select Pending. Choose A specific value and select Closed. Choose A specific value and select Open.
Set Initial Approval Status Status Set Final Approval Status Set Final Rejection Status Status
Status
12. Click Save. 13. Click Approval Processes to return to the approval list. 14. Click Activate to activate the approval process.
45
Tutorial #5: Using Workflow and Approvals
Tell Me More....
Default actions are associated with a few of the approval steps. The Initial Submission actions and Final Approval actions both lock the record, while the Final Rejection action unlocks it. This makes sense: if someone submits a record for approval, it shouldn't be changed in the meantime. Likewise, if the record is rejected, it should be unlocked so changes can be made.
See Also:
Tutorial #5: Using Workflow and Approvals Step 4: Create an Email Template Step 6: Create a Custom Profile
Step 6: Create a Custom Profile
A profile is a collection of permissions and other settings associated with a user or a group of users. Your organization has a number of standard profiles already defined. If you create a custom object, the permissions to access that object (Read, Create, Edit, and Delete) are disabled for most profiles. This security setting ensures that access to custom objects and their data is only explicitly granted to users. You can change these permissions in custom profiles, but not standard profiles. In this step, you'll create a custom profile that you can assign to users who need to access the custom objects in the Warehouse app. Then in your new custom profile, you'll enable object permissions so your users can access the objects. You'll create the new user in the next step. 1. 2. 3. 4. 5. 6. Click Your Name Setup Manage Users Profiles. Select Clone next to Standard User. If you're using Free Edition, select Clone next to Force.com - Free User. In the Profile Name field, enter Basic User. Click Save. On the detail page for your new profile, click Edit. Scroll to the bottom of the profile edit page, and under Custom Object Permissions, select the Read, Create, Edit, and Delete boxes for the Invoice Statements, Line Items, and Merchandise objects. 7. Verify that your screen looks like the following, and then click Save.
46
Tutorial #5: Using Workflow and Approvals
Tell Me More....
You've just seen how easy it is to create and edit a custom profile. If you need to edit many profiles, you can use enhanced profile list views to create a custom list view of your profiles and then edit the profiles from the list. For more information, see Editing Profiles Using Profile Lists in the Salesforce online help.
See Also:
Tutorial #5: Using Workflow and Approvals Step 5: Create an Approval Process Step 7: Create a User
Step 7: Create a User
When you create a Force.com application, it's automatically enabled to allow multiple users to log in. Now you can customize the application by configuring it to function differently depending on the profile of the user logging in. For example, you can grant read-only access to fields to a certain group of users, or make them completely invisible. You can also strictly enforce data sharing, so that a user sees only his or her records or those of his or her manager. In this step, you create a new user and link that user to your current user's account via the Manager field. You use this configuration to make sure that if the new user creates an invoice that meets certain conditions, the invoice is routed to his or her manager. 1. Click Your Name Setup Manage Users Users. 2. On the All Users page, click New User. 3. Enter the following information: In the First Name field, enter Bob. In the Last Name field, enter Smith. In the Alias field, enter bsmith. In the Email field, enter your own email address, so that you will receive the approval requests routed to Bob Smith. The Username field defaults to your email address, but you'll need to create a unique username for Bob, in the form of an imaginary email address. Note: Write down Bob's username (his imaginary email address), because you'll be logging in as him shortly.
In the Manager field, select the user you created when you signed up for your organization. In the User License field, select Salesforce. If you are using the Force.com Free Edition, select Force.com Free. In the Profile field, select Basic User.
47
Tutorial #5: Using Workflow and Approvals
4. Click Save. You should now receive an email confirming the creation of the new user. There's one more setup step to complete the approval process, so don't log in as Bob Smith yet or you'll have to immediately log back in as the administrator. In Free Edition, before Bob can login and use the Warehouse app, you have to modify the Basic User profile to use the Warehouse app. Free Edition users only get access to one app, so it must be the default. (If you're using Developer Edition, skip this step.) 1. Click Your Name Setup Manage Users Profiles. 2. Next to the Basic User profile, click Edit. 3. Next to Warehouse, select Default.
See Also:
Tutorial #5: Using Workflow and Approvals Step 6: Create a Custom Profile Step 8: Test the Approval Process
Step 8: Test the Approval Process
We can now put the approval process together and see it in action. If Bob Smith creates an invoice, and the total value of the invoice is greater than $2000, he will be able to click the new Submit for Approval button on the invoice statement. The app will send an email to his manager (using the email template you created earlier) and lock the record, preventing Bob from making any more changes. When the manager logs in, he or she can approve (or reject) the invoice. If the manager approves the invoice, you want its status updated to Closed. And if not, you want it to remain in the original Open status. In a real-world scenario, your business process might require you to email the invoice owner and ask for confirmation, and so on. Before testing the approval process, make sure that your Home page can display items that require approval. 1. Click Your Name Setup Customize Home Home Page Layouts.
48
Tutorial #5: Using Workflow and Approvals
2. Click Edit next to your home page layout. (If you're using Free Edition, click Edit next to VolunteerForce Home Page.) 3. Select the Items to Approve option, if it is not already selected. 4. Click Next, and then click Save. While developing the application, you've been logged in as an administrator. To create a new record and test the approval process, you need to log out of your administrator account and log back in as a standard user. 1. Log in as Bob Smith, the user you created earlier. If this is your first time logging in as Bob, you may have to change your password. 2. Select the Warehouse app. 3. Click the Invoice Statements tab. 4. Click New and create an invoice statement. 5. Add a New Line Item and enough units sold of the Wee Jet item that you created earlier to make the invoice value greater than $2000. 6. Click Save. 7. Click Submit for Approval. 8. Log out of the application. An email is sent to Bob Smith's designated manager who, for purposes of this tutorial, is you the administrator. Since you're the manager, you can check your email to verify this result. When you log in to the application as administrator, you see the pending approval request on the Home tab. (You may have to scroll down to see it.) The record is locked until the manager approves the invoice. An Approval field allows the manager to approve or reject the invoice and continue the workflow. Go ahead and Approve it.
Tell Me More....
From your Approval Process detail page, you can see a nice diagram of the approval process and the actions that will fire at each step. 1. In the familiar Your Name Setup area, click Approval Process and select the process you created. 2. Click View Diagram. The approval process diagram appears in a separate browser window.
49
Tutorial #5: Using Workflow and Approvals
See Also:
Tutorial #5: Using Workflow and Approvals Step 7: Create a User Summary
Summary
Workflow rules and approval processes help you automate your business processes and enforce your standards. The workflow rule automatically updates price and inventory across different objects. The approval process runs whenever a condition is met, and then sends an email alert to the designated recipient. Important: If you're using Free Edition, the remaining tutorials require that you develop in a sandbox. If you're not developing in a sandbox now, follow the instructions in Creating and Logging into a Sandbox on page 104. Your sandbox copy won't duplicate your existing records for you, so after you log in, you need to recreate the Wee Jet record described in Step 5: Create a Merchandise Record on page 12, and the invoice statement described in Step 5: Create an Invoice Record on page 19.
See Also:
Tutorial #5: Using Workflow and Approvals Step 8: Test the Approval Process
50
Tutorial #6: Adding Business Logic with Apex
Tutorial #6: Adding Business Logic with Apex
Level: Advanced; Duration: 20-30 minutes
Apex is a strongly-typed, object-oriented, Java-like programming language that runs on Force.com. Apex is used to add programmatic business logic to applications. For example you can use it to write triggers, Web services, and program controllers in your app's user interface layer. You've already added business logic using the declarative workflow environment. In this tutorial you'll create additional logic using Apex, which is ideal for juggling multiple records and complex logic. The business case you'll be working on requires that when a price for a piece of merchandise goes down, you will pass the savings along to your customers. To do this, you'll create an Apex trigger that updates all open invoices whenever the merchandise price decreases. A trigger is a set of code that fires at a particular time in the lifecycle of a record. In this case, you will create a trigger that fires after a merchandise record is updated. There are two ways to develop applications on Force.com: you can either use the online environment, as you've been doing up to this point, or use the Force.com IDE. If you don't have the IDE installed, it will take a moment to set up. However, if you are already familiar with the IDE, you know that it has syntax highlighting, code insight, and many other features that make developmentespecially team developmenthighly productive. Note: If you're using Free Edition, all development must be done in your sandbox. If you have not created a sandbox yet, see Creating and Logging into a Sandbox on page 104.
Prerequisites
Basic Knowledge For this tutorial, it helps to have basic knowledge of an object-oriented programming language like Java or C#, but it is not required. This tutorial can also be completed in the Force.com IDE, so familiarity with Eclipse is useful but not necessary. Software Requirements You can use the Force.com IDE for this tutorial if you want to. In that case you'll need Eclipse 3.3 or 3.4 and the Force.com IDE plugin: wiki.developerforce.com/index.php/Force.com_IDE. If you need help creating a project, see Creating a Project in the Force.com IDE on page 104.
51
Tutorial #6: Adding Business Logic with Apex
Developer Mode, Modify All Data, and Author Apex permissions Since this tutorial involves working with Apex, make sure that you have the proper permissions to create Apex classes.
See Also:
Step 1: Create an Apex Trigger Definition Step 2: Define a List Variable Step 3: Iterate Through the List and Modify Price Step 4: Test the Trigger Summary
Step 1: Create an Apex Trigger Definition
The first thing you need to do is create the trigger definition, which contains the trigger name, the affected object, and an action that fires the trigger. You can create triggers in the Web interface or in the Force.com IDE. Instructions are provided for both tools. To create a trigger in the Web interface: 1. 2. 3. 4. Click Your Name Setup Create Objects in the sidebar menu. Click your Merchandise custom object. On the Merchandise detail page, scroll down to Triggers and click New. Replace <name> and <events> so that the code matches the following:
trigger HandleProductPriceChange on Merchandise__c (after update) { }
5. If you're using the Web interface, click Quick Save, which will save your work and let you continue editing. Saving your work at this point also verifies that you've entered the code correctly, because if you've made syntax errors, the system won't let you save. To create the trigger in the Force.com IDE: 1. In the Package Explorer, right-click your project and click New Apex Trigger. 2. In the dialog box, enter HandleProductPriceChange for the name. 3. In the Object drop-down list, choose Merchandise__c. Note: If this object doesn't appear in the list of object, click Refresh Objects. (Ignore the warning that pops up about how you must select an operation.) 4. Select after update.
52
Tutorial #6: Adding Business Logic with Apex
5. Click Finish and the file opens in the Editor.
Tell Me More....
Your trigger doesn't do anything yet, but it's now ready to accept any logic that you want to execute when a Merchandise record is updated. Before we get to the trigger logic, let's break up the trigger definition and examine each part.
HandleProductPriceChangeThe name of the trigger. on Merchandise__cThe object the trigger acts on in this case, your Merchandise__c custom object. (after update)The action that fires the trigger. Apex triggers are fired in response to data actions, such as inserts,
updates and deleteseither before or after one of these events. The trigger you defined fires after a record is updated. { }The code that goes between the curly brackets is called the body and determines what the trigger does. You'll code the trigger body next.
See Also:
Tutorial #6: Adding Business Logic with Apex Step 2: Define a List Variable
Step 2: Define a List Variable
The first thing you need to do is define a list variable that will hold a list of line items. You don't need all the line items, so you'll select only those that are in the set of records that triggered this code to run and have their status set to Negotiating. 1. Between the curly braces of your trigger definition, enter the following comment and then declare a list variable.
// update invoice line items associated with open invoices List<Line_Item__c> openLineItems = [ ];
Note: For the sake of brevity, we won't comment everything here, but its good practice to comment your code.
2. Between the square brackets, enter a query that pulls information from your Line Item custom object.
List<Line_Item__c> openLineItems = [SELECT j.Unit_Price__c, j.Merchandise__r.Price__c FROM Line_Item__c j WHERE j.Invoice_Statement__r.Status__c = 'Negotiating' AND j.Merchandise__r.id IN :Trigger.new FOR UPDATE];
Note: We try to make our code samples fit on the page, so there are often line breaks where they aren't strictly needed. Apex ignores white spaces, so if the format of your code doesn't look exactly the same, that's OK. Also, Apex isn't case sensitive, so if you like to use lowercase, you can enter select instead of SELECT, for example.
53
Tutorial #6: Adding Business Logic with Apex
Tell Me More....
The openLineItems list holds a list of records from your Line_Item__c custom object. What's contained in that list is determined by the query inside the square brackets, which is written in the Salesforce Object Query Language (SOQL). Let's take a look at that query in detail.
SELECTDetermines which fields are retrieved on the object. FROMDetermines which object or objects you want to access. The j in Line_Item__c j is an alias: it is a convenient shorthand that allows you to refer to Line_Item__c as j. WHEREThis is the start of the condition statement. In this case you want to return only those records where the status
is Negotiating. ANDThis is the second condition of your statement. It pulls only the unique IDs of the records that are new. The code uses a special variable, Trigger.new, which is automatically initialized with the identifiers of the records being updated. FOR UPDATEThis tells the platform to lock the records, preventing other program or users from making updates to them. The lock remains until the trigger is complete.
See Also:
Tutorial #6: Adding Business Logic with Apex Step 1: Create an Apex Trigger Definition Step 3: Iterate Through the List and Modify Price
Step 3: Iterate Through the List and Modify Price
In the previous step, you created a list of line items and stored it in a variable called openLineItems. Now you can iterate through the list using a for loop and modify an item's original price if its new price is lower. 1. Declare a for loop.
for (Line_Item__c li: openLineItems) { }
2. Between the curly brackets, enter a conditional if statement.
for (Line_Item__c li: openLineItems) { if ( li.Merchandise__r.Price__c < li.Unit_Price__c ){ } }
3. Between the for loop's curly braces, enter code that updates the price.
for (Line_Item__c li: openLineItems) { if ( li.Merchandise__r.Price__c < li.Unit_Price__c ){ li.Unit_Price__c = li.Merchandise__r.Price__c; } }
4. The for loop is complete. Now you want to update the line items. Before the trigger's final curly brace, add the following.
update openLineItems;
54
Tutorial #6: Adding Business Logic with Apex
5. During development you typically leave a trigger inactive. To try out the trigger, you'll need to activate it. If you're using the Web interface, select the Is Active checkbox, which becomes available after saving the trigger. If you're using the IDE, click the Metadata tab and change the status value to Active.
6. Verify that your code looks like the following and then Save.
trigger HandleProductPriceChange on Merchandise__c (after update) { List<Line_Item__c> openLineItems = [SELECT j.Unit_Price__c, j.Merchandise__r.Price__c FROM Line_Item__c j WHERE j.Invoice_Statement__r.Status__c = 'Negotiating' AND j.Merchandise__r.id IN :Trigger.new FOR UPDATE]; for (Line_Item__c li: openLineItems) { if ( li.Merchandise__r.Price__c < li.Unit_Price__c ){ li.Unit_Price__c = li.Merchandise__r.Price__c; } } update openLineItems; }
Tell Me More....
The final statement, update openLineItems, updates the records in the database. That's simple enough, but what about that for loop?
for (Line_Item__c li: openLineItems) { }Iterates over the list of open line item. As you iterate, the current line item is assigned to the variable li. if (li.Merchandise__r.Price__c < li.Unit_Price__c ) { }Check to see if the price on the merchandise
record is lower than the current price. You only want to take an action if this is true. li.Unit_Price__c = li.Merchandise__r.Price__c;Finally, update the unit price on the current line item (assigned to variable li) with the new merchandise price.
See Also:
Tutorial #6: Adding Business Logic with Apex Step 2: Define a List Variable Step 4: Test the Trigger
Step 4: Test the Trigger
Now let's test the trigger in the app. First you need to create a new invoice statement and order at least one product, or modify an existing one. The only requirement is that you change the status field of the invoice statement to Negotiating. Then you'll
55
Tutorial #6: Adding Business Logic with Apex
lower the unit price of a merchandise item used in one of the line items of that invoice, and verify that your line item and invoice values are updated. 1. 2. 3. 4. 5. 6. 7. 8. Click the Invoice Statements tab. Click the name of an existing invoice statement. Change its Status to Negotiating and click Save. Take note of the Total Value of the invoice. Now click on a Line Item, and note its Unit Price. Click the Merchandise tab, and select the Wee Jet record (or any other item used in the line items). Edit the record, lowering the unit price. If you want an extreme reduction, change it to .01. Navigate back to the Invoice and the Line Item. Note how the values of the line item and the invoice have automatically changed.
Tell Me More....
You may have noticed that this trigger is a little wasteful: it initializes and operates on a list of all line item records that belong to invoice statements under negotiation. However, just because a merchandise record was updated, that doesn't mean your trigger should update the record. For example, you may have updated the merchandise record's description, or increased its price, and neither of these cases requires the trigger to fire. Ideally this trigger should iterate over the Trigger.new set (the list of Merchandise records that have been updated), creating a new set of these records that pass the price criterion, and only then retrieve the related line item records.
See Also:
Tutorial #6: Adding Business Logic with Apex Step 3: Iterate Through the List and Modify Price Summary
Summary
In this tutorial, you built on the application by adding business logic that updates all open invoices when the unit price of a merchandise item goes down. To do this, you defined a trigger that executes whenever a merchandise record is saved with a lower unit price. Triggers are very useful in scenarios such as thesewhen you need to update multiple records on a particular condition. You can have more than one trigger associated with an object that can be triggered under different events and conditions. An important part of creating Apex triggers is making sure you have automated tests that verify that your trigger works as it should. You'll learn about testing in Tutorial #7: Adding Tests to Your Application on page 57.
See Also:
Tutorial #6: Adding Business Logic with Apex Step 4: Test the Trigger
56
Tutorial #7: Adding Tests to Your Application
Tutorial #7: Adding Tests to Your Application
Level: Advanced; Duration: 20-30 minutes
Testing is one of the most important steps in developing any application. Testing ensures that your code behaves as it should and doesn't consume resources unnecessarily. Not only does testing benefit you (you will have more confidence in the applications you write), but it also benefits the platform. To that end, the platform requires that you test any Apex you write before that code can be deployed to a production environment. Tests are also run before a new release of the platform is made available, to ensure that no backward compatibility problems are introduced. To facilitate testing, Apex supports unit tests, which programmatically validate the code behavior and expected results. All Apex code has a set of limits that determine how many resources may be consumed. For example, there is a set limit on the number of queries that can be performed in a trigger. Good tests ensure that your code not only behaves as it should, but also that it doesn't exceed these limits. In this tutorial you'll write and execute a unit test, which exercises the Apex trigger you just created.
Prerequisites
Apex Tutorial You first need to create an Apex trigger as described in Tutorial #6: Adding Business Logic with Apex on page 51. Software Requirements You can use the Force.com IDE for this tutorial if you want to. In that case you'll need Eclipse 3.3 or 3.4 and the Force.com IDE plugin: wiki.developerforce.com/index.php/Force.com_IDE. If you need help creating a project, see Creating a Project in the Force.com IDE on page 104.
See Also:
Step 1: Create an Apex Test Class Step 2: Add Test Methods to the Class Step 3: Write Code to Execute the Trigger Step 4: Execute the Test Step 5: View Code Coverage and Improve Tests Summary
Step 1: Create an Apex Test Class
All unit tests are contained in Apex classes. In this step you create the class to contain the unit tests. To create a new Apex class in the Web interface:
57
Tutorial #7: Adding Tests to Your Application
1. Click Your Name Setup Develop Apex Classes. 2. Click New. 3. In the editor pane, enter the following code.
@isTest private class TestHandleProductPriceChange { }
4. Click Quick Save to save your work and continue editing. To create a new Apex class in the Force.com IDE: 1. 2. 3. 4. In the IDE, right-click your project folder. Then click New Apex Class. On the Create Apex Class page, enter TestHandleProductPriceChange for the name. In the Template field, choose Test Class. Click Finish to create the class.
Tell Me More....
The @isTest annotation tells Force.com that all code within the Apex class is code that tests the rest of your code. You will now create test methods within this class that perform the actual tests.
See Also:
Tutorial #7: Adding Tests to Your Application Step 2: Add Test Methods to the Class
Step 2: Add Test Methods to the Class
Now you can add a method to the class that will do the actual testing. The trigger that you created, which you want to test, only works when records are updated. So the first thing you need to do is create test records in the database. You want the method to create an Invoice Statement as well as Merchandise and Line Item records, and add these to the database. 1. Start by creating the test method that will contain your three test procedures. Between the curly braces, enter the following code.
static testMethod void testPriceChange() } {
Note: If you're using the IDE, replace the generated comment and code.
2. Between the curly braces, add the following code, which creates an invoice statement and inserts it into the database.
Invoice_Statement__c invoice = new Invoice_Statement__c(Status__c = 'Negotiating'); insert invoice;
58
Tutorial #7: Adding Tests to Your Application
3. Directly below insert invoice, add the code to create new merchandise records.
Merchandise__c[] products = new Merchandise__c[]{ new Merchandise__c(Name = 'item 1', Description__c = 'test product 1', Price__c = 10, Total_Inventory__c = 10), new Merchandise__c(Name = 'item 2', Description__c = 'test product 2', Price__c = 11, Total_Inventory__c = 10) }; insert products;
4. Then, directly below insert products, enter the code to add line items.
Line_Item__c[] lineItems = new Line_Item__c[] { new Line_Item__c(Invoice_Statement__c = invoice.id, Merchandise__c = products[0].id, Unit_Price__c = 10, Units_Sold__c = 3), new Line_Item__c(Invoice_Statement__c = invoice.id, Merchandise__c = products[1].id, Unit_Price__c = 11, Units_Sold__c = 6) }; insert lineItems;
You have now set up the data. Note how the invoice statement that you created has a status set to Negotiating, which is the condition you need for the trigger to fire. You now need to write the code that will fulfill the other conditions for the trigger to fire: you need to lower the price of a piece of merchandise. You'll do that in the next step.
See Also:
Tutorial #7: Adding Tests to Your Application Step 1: Create an Apex Test Class Step 3: Write Code to Execute the Trigger
Step 3: Write Code to Execute the Trigger
The code in your test method doesn't really do much yet: it won't cause your trigger to execute, as that only happens when you update the price of a Merchandise record. 1. After insert lineItems;, add the following lines.
products[0].price__c = 20; Test.startTest(); update products; Test.stopTest();
Note: This code modifies the price of one of the Merchandise records, raising its price. It then calls startTest(), which is part of the testing framework that marks the point in your test code when your test actually begins. The system will not consider the setup code and database operations that precede it to be part of the test. Testing also ensures that your code doesn't exceed certain governor limitswhich limits the resources your Apex code may use. By marking where your actual test begins and ends, the system won't count your setup code towards the governor limits, ensuring that your test is a more accurate reflection of how it would behave in a production environment.
59
Tutorial #7: Adding Tests to Your Application
2. Now that you have updated the products, you need to check whether the price in the line items has changed. Ideally, it shouldn't have, because the price was raised in the setup code. Add the following code after Test.stopTest();
lineItems = [SELECT id, unit_price__c FROM Line_Item__c WHERE id IN :lineItems]; system.assert(lineItems[0].unit_price__c == 10);
3. Verify that your code looks like the following and then Save.
@isTest private class TestHandleProductPriceChange { static testMethod void testPriceChange() { Invoice_Statement__c invoice = new Invoice_Statement__c (Status__c = 'Negotiating'); insert invoice; Merchandise__c[] products = new Merchandise__c[]{ new Merchandise__c(Name = 'item 1', Description__c = 'test product 1', Price__c = 10, Total_Inventory__c = 10), new Merchandise__c(Name = 'item 2', Description__c = 'test product 2', Price__c = 11, Total_Inventory__c = 10) }; insert products; Line_Item__c[] lineItems = new Line_Item__c[] { new Line_Item__c(Invoice_Statement__c = invoice.id, Merchandise__c = products[0].id, Unit_Price__c = 10, Units_Sold__c = 3), new Line_Item__c(Invoice_Statement__c = invoice.id, Merchandise__c = products[1].id, Unit_Price__c = 11, Units_Sold__c = 6) }; insert lineItems; products[0].price__c = 20; Test.startTest(); update products; Test.stopTest(); lineItems = [SELECT id, unit_price__c FROM Line_Item__c WHERE id IN :lineItems]; system.assert(lineItems[0].unit_price__c == 10); } }
See Also:
Tutorial #7: Adding Tests to Your Application Step 2: Add Test Methods to the Class Step 4: Execute the Test
Step 4: Execute the Test
Force.com has a testing framework that lets you execute tests, and also check code coverage. You are now going to execute the tests, and look at the resulting code coverage. Note: These steps show how to execute steps in the Web interface, but you can also execute tests in the Force.com IDE by right-clicking the class name in the Package Explorer and choosing Force.com Run Tests. The remainder of this tutorial uses the Web interface, but you should be able to follow along easily in the IDE.
60
Tutorial #7: Adding Tests to Your Application
1. Navigate to your test class by clicking Your Name Setup Develop Apex Classes, and then click your test class, TestHandleProductsPriceChange. 2. Click Run Test and you'll see output similar to the following.
This result tells you a number of important things. It indicates whether your tests were successful or not. If the boolean condition in the system.assert statement that you added to the test had failed, that result would be flagged here. Adding lots of asserts is a great way for you to test the expected behavior of your code. It provides detail about the execution of the test. By looking through the Debug Log, for example, you can see that your Order_in_Stock validation rule has fired. And you can see which records you created, how many queries you executed, and more. It indicates code coverage: how many lines of code you executed in some other class or trigger.
Note also how the result page shows that you provided 80% coverage of the HandleProductPriceChange trigger. That's enough code coverage to deploy, but we strive for perfection. In the next step, you'll view the code coverage to see where you need to add more test cases to bring it up to 100%.
See Also:
Tutorial #7: Adding Tests to Your Application Step 3: Write Code to Execute the Trigger Step 5: View Code Coverage and Improve Tests
Step 5: View Code Coverage and Improve Tests
You have written two sets of code. You have your trigger, which we'll call production code, and you have your code in the test class, which we'll call test code. The term code coverage refers to how much of your production code is covered by testing code. In other words: when someone runs your testing code, does it execute all, or only some portion of, the production code? If it
61
Tutorial #7: Adding Tests to Your Application
only executes a portion of the code, that could mean your production code contain bugs in the untested code. You can make these concepts a little more concrete by looking at a graphical code coverage chart. Note: If you have been using the Force.com IDE for this tutorial, keep using it. Developing in both the IDE and the Web interface at the same time requires that you synchronize with the server every time you switch back and forth. Synchronizing is easy (right-click your class and choose Force.com Synchronize with Server), but it's even easier to avoid! 1. In the Code Coverage section, click 80.
2. The Code Coverage page opens. The blue highlight marks lines of code that have been covered (executed) as a result of our test method. The red highlight marks lines that have not been executed. In this case, line 13 wasn't executed because we don't lower the price of a merchandise item, we only raise it.
3. That red line is good indicator that your test isn't complete. So let's modify your test method to improve your code coverage. Close the Code Coverage window and then click Your Name Setup Develop Apex Classes and select your test class TestHandleProductPriceChange. 4. Click Edit. 5. Starting with products[0], replace the code up to the next curly brace with the following.
products[0].price__c = 20; // raise price products[1].price__c = 5; // lower price Test.startTest(); update products; Test.stopTest(); lineItems = [SELECT id, unit_price__c FROM Line_Item__c WHERE id IN :lineItems]; System.assert(lineItems[0].unit_price__c == 10); // unchanged System.assert(lineItems[1].unit_price__c == 5); // changed!!
6. Click Save. 7. Now click Run Test again, and you'll see that you have 100% code coverage.
62
Tutorial #7: Adding Tests to Your Application
See Also:
Tutorial #7: Adding Tests to Your Application Step 4: Execute the Test Summary
Summary
In this tutorial you created tests for the Apex trigger and saw how the integrated testing tools can help you attain 100% code coverage. Creating unit tests as you develop is necessary for deployment and it's also the key to successful long-term development. But it's important to note that code coverage isn't the only goal for testing; ideally you should also check all possible scenarios, and the test case you have just written misses one. Right now it only checks invoice statements that have a status of Negotiating. It should also check other status values. For example, if an invoice statement does not have a status of Negotiating, then raising or lowering the price shouldn't have any effect.
See Also:
Tutorial #7: Adding Tests to Your Application Step 5: View Code Coverage and Improve Tests
63
Tutorial #8: Building a Custom User Interface Using Visualforce
Tutorial #8: Building a Custom User Interface Using Visualforce
Level: Intermediate; Duration: 3045 minutes
Visualforce is a component-based user interface framework for the Force.com platform. In previous tutorials you built and extended your application by using a user interface that is automatically generated. Visualforce gives you a lot more control over the user interface by providing a view framework that includes a tag-based markup language similar to HTML, a library of reusable components that can be extended, and an Apex-based controller model. Visualforce supports the Model-View-Controller (MVC) style of user interface design, and is highly flexible. In this tutorial, you will use Visualforce to create a new interface for the Warehouse application that displays an inventory count sheet that lets you list all Merchandise inventory, as well as update the counts on each. The purpose of the count sheet is to update the computer system with a physical count of the merchandise, in case they are different.
Prerequisites
Basic Knowledge For this tutorial, it helps to have basic knowledge of markup languages like HTML and XML, but it is not required.
See Also:
Step 1: Enable Visualforce Development Mode Step 2: Create a Visualforce Page Step 3: Add a Stylesheet Static Resource Step 4: Add a Controller to the Page Step 5: Display the Inventory Count Sheet as a Visualforce Page Summary
Step 1: Enable Visualforce Development Mode
Development Mode embeds a Visualforce page editor in your browser. It allows you to see code and preview the page at the same time. Development Mode also adds an Apex editor for editing controllers and extensions. 1. Click Your Name Setup My Personal Information Personal Information. 2. Click Edit. 3. Select the Development Mode checkbox and click Save.
64
Tutorial #8: Building a Custom User Interface Using Visualforce
See Also:
Tutorial #8: Building a Custom User Interface Using Visualforce Step 2: Create a Visualforce Page
Step 2: Create a Visualforce Page
In this step you create a Visualforce page that will serve as an inventory count sheet. 1. In your browser, add the text /apex/CountSheet to the URL for your Salesforce instance. For example, if your Salesforce instance is https://na1.salesforce.com, the new URL would be https://na1.salesforce.com/apex/CountSheet. You will get an error message: Page CountSheet does not exist.
2. Click the Create Page CountSheet link to create the new page. 3. Click the Page Editor link in the bottom left corner of the page. The Page Editor tab displays the code and a preview of the new page (which has some default text). It should look like this.
65
Tutorial #8: Building a Custom User Interface Using Visualforce
4. You don't really want the heading of the page to say Congratulations, so change the contents of the <h1> tag to Inventory Count Sheet, and go ahead and remove the comments. The code for the page should now look like this.
<apex:page> <h1>Inventory Count Sheet</h1> </apex:page>
5. Click the Save icon at the top of the Page Editor. The page reloads to reflect your changes.
Tell Me More....
Notice that the code for the page looks a lot like standard HTML. That's because a Visualforce page combines HTML tags, such as <h1>, with Visualforce-specific tags, which start with <apex:>
See Also:
Tutorial #8: Building a Custom User Interface Using Visualforce Step 1: Enable Visualforce Development Mode Step 3: Add a Stylesheet Static Resource
Step 3: Add a Stylesheet Static Resource
You want your Warehouse application to look slick, so you're going to use a custom stylesheet (CSS file) to specify the color, font, and arrangement of text on your page. Most Web pages and Web designers use CSS, a standard Web technology, for this purpose, so we've created one for you. In order for your pages to reference a stylesheet, you have to upload it as a static resource. A static resource is a file or collection of files that is stored on Force.com. Once your stylesheet is added as a static resource, it can be referenced by any of your Visualforce pages. To add a style sheet as a static resource: 1. 2. 3. 4. 5. In your browser, go to developer.force.com/workbook/styles. Download the file and save it to your desktop. Back in the app, click Your Name Setup Develop Static Resources and click New. In the Name field, enter styles. Click Browse and find the styles.zip file you downloaded. In the Cache Control picklist choose Public.
66
Tutorial #8: Building a Custom User Interface Using Visualforce
6. Click Save. Note: If your Visualforce pages are exposed on a public website, then Force.com uses a global content delivery network of cache servers to hold copies of your static files. Now you need to modify your Visualforce page to reference the stylesheet. 1. Just as you did when you created the page, add the text /apex/CountSheet to the URL for your Salesforce instance. 2. Modify the attributes of the <apex:page> tag and enter the following code to remove the standard stylesheet, the header, and the sidebar.
<apex:page standardStylesheets="false" showHeader="false" sidebar="false">
3. Now you need to tell the page where to find the stylesheet, so add a new line below the first <apex:page> tag and type <apex: 4. The editor has code insight, which gives you a drop-down list of the elements that are available in this context. Start typing stylesheet and when you see apex:stylesheet, select it.
5. Now specify the location of the stylesheet as shown.
<apex:stylesheet value="{!URLFOR($Resource.styles, 'styles.css')}" />
6. Verify that your code looks like the following:
<apex:page standardStylesheets="false" showHeader="false" sidebar="false"> <apex:stylesheet value="{!URLFOR($Resource.styles, 'styles.css')}" /> <h1>Inventory Count Sheet</h1> </apex:page>
7. Click the Save icon at the top of the Page Editor.
67
Tutorial #8: Building a Custom User Interface Using Visualforce
Note how the page now looks very different, the title is in a different font and location, and the standard header and sidebar are no longer present.
Tell Me More....
Let's take a look at that stylesheet code in a little more detail.
$Resources is a global variable which Visualforce has access to. With $Resource.styles, you refer to the resource
called "styles" which you created earlier. The URLFOR() function locates the static resource, and a file within that resource, and calculates the URL that should be generated in your final page. If the syntax looks familiar, it's because you've already encountered it to dynamically evaluate values when the Visualforce page is rendered.
See Also:
Tutorial #8: Building a Custom User Interface Using Visualforce Step 2: Create a Visualforce Page Step 4: Add a Controller to the Page
Step 4: Add a Controller to the Page
Visualforce's Model-View-Controller design pattern makes it easy to separate the view and its styling from the underlying database and logic. In MVC, the view (the Visualforce page) interacts with a controller. In our case, the controller is usually an Apex class, which exposes some functionality to the page. For example, the controller may contain the logic that should be executed when a button is clicked. A controller also typically interacts with the model (the database)exposing data that the view might want to display. All Force.com objects have default standard controllers that can be used to interact with the data associated with the object, so in many cases you don't need to write the code for the controller yourself. You can extend the standard controllers to add new functionality, or create custom controllers from scratch. In this tutorial you'll use the default controller. 1. If the Page Editor isn't open on your Visualforce page, click Page Editor to edit the page. 2. Modify your code to enable the Merchandise__c standard controller by editing the first <apex:page> tag. The editor ignores whitespace, so you can enter the text on a new line.
<apex:page standardStylesheets="false" showHeader="false" sidebar="false" standardController="Merchandise__c">
3. Next, add the standard list controller definition.
<apex:page standardStylesheets="false" showHeader="false" sidebar="false" standardController="Merchandise__c" recordSetVar="products">
4. Click the Save icon at the top of the Page Editor. You won't notice any change on the page. However, because you've indicated that the page should use a controller, and defined the variable products, the variable will be available to you in the body of the page and it will represent a list of Merchandise records.
68
Tutorial #8: Building a Custom User Interface Using Visualforce
Tell Me More....
The recordSetVar attribute enables a standard list controller, which provides additional controller support for listing a number of records with pagination. Its value, which you've set to products, will ensure that a new variable, products, will contain the set of records to be displayed on the Visualforce page.
See Also:
Tutorial #8: Building a Custom User Interface Using Visualforce Step 3: Add a Stylesheet Static Resource Step 5: Display the Inventory Count Sheet as a Visualforce Page
Step 5: Display the Inventory Count Sheet as a Visualforce Page
You now have all the functionality in place to flesh out the Visualforce page. It will display a table of all the merchandise records, together with an input field on each so that you can update the inventory count. 1. In the line below the </h1> tag, start typing <apex:f on a new line, and highlight <apex:form> when it appears in the drop-down list. The form will allow you to make updates to the page. 2. Press Enter and notice that the system generates the opening and closing tags for you. 3. Place your cursor between the tags and create a data table. Start by typing <apex:d and press Enter to select dataTable from the drop-down list. 4. Now you need to add some attributes to the dataTable tag.The value attribute indicates which list of items the dataTable component should iterate over. The var attribute assigns each item of that list, for one single iteration, to the pitem variable. The rowClasses attribute assigns CSS styling names to alternate rows. On one or more lines within the tag, enter the following.
<apex:dataTable value="{!products}" var="pitem" rowClasses="odd,even">
5. Now you are going to define each column, and determine where it gets its data by looking up the appropriate field in the pitem variable. Add the following code between the opening and closing dataTable tags.
<apex:dataTable value="{!products}" var="pitem" rowClasses="odd,even"> <apex:column headerValue="Product"> <apex:outputText value="{!pitem.name}"/> </apex:column> </apex:dataTable>
6. Click Save, and you will see your table appear.
The headerValue attribute has simply provided a header title for the column, and below it you'll see a list of rows: one for each merchandise record. The expression {!pitem.name} indicates that we want to display the name field of the current row.
69
Tutorial #8: Building a Custom User Interface Using Visualforce
7. Now, after the closing tag for the first column, add two more columns.
<apex:column headerValue="Inventory"> <apex:outputField value="{!pitem.Total_Inventory__c}"/> </apex:column> <apex:column headerValue="Physical Count"> <apex:inputField value="{!pitem.Total_Inventory__c}"/> </apex:column>
Note: The second column is an inputField, not an outputField. The inputField will display a value, but it will also allow you to change it. 8. Click Save and you have an inventory count sheet! It lists all the merchandise records, displays the current inventory, and provides an input field for the physical count. 9. As a final embellishment, add a button that will modify the physical count on any row and refresh the values on the page. To do this, enter the following code directly above the </apex:form> line.
<br/> <apex:commandButton action="{!quicksave}"
value="Update Counts" />
Tell Me More....
The dataTable component produces a table with rows, and each row is found by iterating over a list. The standard controller you used for this page was set to Merchandise__c, and the recordSetVar to products. As a result, the controller automatically populated the products list variable with merchandise records retrieved from the database. It's this list that the dataTable component uses. You need a way to reference the current row as you iterate over the list. That statement var="pitem" assigns a variable called pitem that holds the current row. The rowClasses and styleClass attributes simply use some of the styles from the CSS style sheet that you loaded in the static resource. You can safely remove thisit will just make things look less pretty! Every standard controller has various methods that exist for all Force.com objects. The commandButton component displays the button, and invokes a method called quicksave on the standard controller, which updates the values on the records. Here, you're updating the physical count of the product and performing a quick save, which updates the product with the new count.
70
Tutorial #8: Building a Custom User Interface Using Visualforce
Although pagination isn't shown in this example, the functionality is there. If you have enough records to page through them, add the following code below the commandButton for page-flipping action.
<apex:commandLink action="{!next}" value="Next" rendered="{!hasNext}" />
See Also:
Tutorial #8: Building a Custom User Interface Using Visualforce Step 4: Add a Controller to the Page Summary
Summary
Congratulations! You have created a new interface for your Warehouse application by creating a Visualforce page that uses a standard controller. Your page is highly configurable. For example, you can easily modify which data is displayed in each row by modifying the column components. The page also makes use of a lot of functionality provided by the standard controller behind the scenes. For example, the controller automatically queries the database and finds all merchandise records and assigns them to the products variable. It also provides a way of saving records, through its quicksave method. Now that you have created some Visualforce components, you can expose this functionality on a public website. You'll find out about that in the Tutorial #9: Creating a Public Web Page Using Sites tutorial.
See Also:
Tutorial #8: Building a Custom User Interface Using Visualforce Step 5: Display the Inventory Count Sheet as a Visualforce Page
71
Tutorial #9: Creating a Public Web Page Using Sites
Tutorial #9: Creating a Public Web Page Using Sites
Level: Intermediate; Duration: 20-30 minutes
The application you just created requires that you log in use it. While Force.com supports your application in a multi-user environment, sometimes you need to eliminate the loginfor example on a public website. Sites enables you to create public websites and applications that are directly integrated with your organizationwithout requiring users to log in with a username and password. You can publicly expose any information stored in your organization through a branded URL of your choice. You can also make the site's pages match the look and feel of your company's brand. Because sites are hosted on Force.com servers, there are no data integration issues. And because sites are built on native pages, data validation on collected information is performed automatically. You can also enable users to register for, or log into, an associated portal seamlessly from your public site. In this tutorial, you will create a Visualforce page, enable Sites for your organization, register your Force.com domain name, and expose the Visualforce page you created as a public product catalog on the Web.
Prerequisites
Visualforce Tutorial You first need to create the Visualforce page, as described in Tutorial #8: Building a Custom User Interface Using Visualforce on page 64.
See Also:
Step 1: Create a Product Catalog Page Step 2: Register a Force.com Domain Name Step 3: Create a Force.com Site Step 4: Configure and Test the Site Summary
Step 1: Create a Product Catalog Page
In this step, you clone the inventory count page you created earlier. The new Product Catalog page will show description and price instead of inventory and count. 1. Click Your Name Setup Develop Pages. If you're still in the Visualforce editor, you click Back in your browser until you see the Setup area. 2. Select the CountSheet page you created earlier. 3. Click Clone.
72
Tutorial #9: Creating a Public Web Page Using Sites
4. On the Page Editor tab, change the Label and Name fields to Catalog. 5. In the Page Editor, change the contents of the <h1> tag to Merchandise Catalog. 6. In the editor, find the following lines.
<apex:column headerValue="Inventory"> <apex:outputField value="{!pitem.Total_Inventory__c}"/> </apex:column>
7. Change Inventory to Description and change Total_Inventory__c to Description__c. You're keeping the same table, but changing the table heading and the data within. The code should look like the following.
<apex:column headerValue="Description"> <apex:outputField value="{!pitem.Description__c}"/> </apex:column>
8. Now you'll make a similar change on the next column to display the price. Change Physical Count to Price. Then change inputfield to outputfield. Then change Total_Inventory__c to Price __c, as shown.
<apex:column headerValue="Price"> <apex:outputField value="{!pitem.Price__c}"/> </apex:column>
9. Finally, remove the opening and closing <apex:form> and <apex:commandButton> tags, because you don't want to accept input on this page. 10. Verify that your code looks like the following and then click Save.
<apex:page standardStylesheets="false" showHeader="false" sidebar="false" standardController="Merchandise__c" recordSetVar="products" > <apex:stylesheet value="{!URLFOR($Resource.styles, 'styles.css')}"/> <h1>Merchandise Catalog</h1> <apex:dataTable value="{!products}" var="pitem" rowClasses="odd,even"> <apex:column headerValue="Product"> <apex:outputText value="{!pitem.name}"/> </apex:column> <apex:column headerValue="Description"> <apex:outputField value="{!pitem.Description__c}"/> </apex:column> <apex:column headerValue="Price"> <apex:outputField value="{!pitem.Price__c}"/> </apex:column> </apex:dataTable> </apex:page>
Tell Me More....
There are a few important things to note here. Lots of components on the Force.com platform can be cloned, and as you just saw, it's easy to clone a Visualforce page. The standard controllers for the Visualforce page make all your data readily accessible. By simply changing a couple of values in a table, you can display data from different fields.
73
Tutorial #9: Creating a Public Web Page Using Sites
Did you notice how easy it was to change an input field to an output field? The Visualforce standard controller is powerful indeed, but you can also extend the controller to create custom functionality, and even create your own controller from scratch.
See Also:
Tutorial #9: Creating a Public Web Page Using Sites Step 2: Register a Force.com Domain Name
Step 2: Register a Force.com Domain Name
Your unique Force.com domain, which hosts your site, is constructed from the unique domain prefix that you register, plus force.com. For example, if you choose mycompany as your domain prefix, your domain name would be http://www.mycompany.force.com. To get started, register your company's Force.com domain by doing the following. 1. Click Your Name Setup Develop Sites. 2. Enter a unique name for your Force.com domain. This name can contain only underscores and alphanumeric characters, and must be unique in your organization. It must begin with a letter, not include spaces, not end with an underscore, and not contain two consecutive underscores. Salesforce.com recommends using your company's name or a variation, such as mycompany. Caution: You cannot modify your Force.com domain name after you have registered it. Free Edition domain names are assigned automatically and can't be updated. Create a custom Web address if you want to use a custom domain name. 3. Click Check Availability to confirm that the domain name you entered is unique. If it is not unique, you are prompted to change it. 4. Read and accept the Sites Terms of Use by selecting the checkbox. 5. Click Register My Force.com Domain. After you accept the Terms of Use and register your Force.com domain, the changes related to site creation are tracked in your organization's Setup Audit Trail and the Site History related list. It may take up to 48 hours for your registration to take effect. Congratulations! You are now ready to create your first Force.com site.
See Also:
Tutorial #9: Creating a Public Web Page Using Sites Step 1: Create a Product Catalog Page Step 3: Create a Force.com Site
74
Tutorial #9: Creating a Public Web Page Using Sites
Step 3: Create a Force.com Site
Now that you have registered your domain, you can make the Merchandise Catalog Visualforce page you created the home page for your new site. 1. Go to the Sites page by clicking Your Name Setup Develop Sites. 2. Click New. The Site Edit page appears. 3. On the Site Edit page, fill in the site details: a. In the Site Label and Site Name fields enter Catalog. b. In the Active Site Home Page field enter Catalog. c. Select the Active checkbox.
4. Click Save.
See Also:
Tutorial #9: Creating a Public Web Page Using Sites Step 2: Register a Force.com Domain Name Step 4: Configure and Test the Site
Step 4: Configure and Test the Site
Now that you've created your site, and established a default page, you're almost ready to try it out. The platform has a number of conservative controls in place for data security. One of the controls ensures that data isn't displayed, even on public pages, unless you explicitly enable it. In this step you will toggle this security setting for the Merchandise object, and then visit your new site. 1. Go to the Sites list by clicking Your Name Setup Develop Sites.
75
Tutorial #9: Creating a Public Web Page Using Sites
2. Click the Site URL link for the Product Catalog site. This action opens either a new tab or a new window (depending on your browser). However, instead of seeing your Merchandise Catalog page, you'll see a large Authorization Required page. This is because the anonymous website viewer hasn't yet been granted permission to view the data that the page is displaying. Let's fix this. Go back to the setup page. 3. Click the Site Label link, it should be called Catalog.
4. Click Public Access Settings and then in the Profile Detail section, click Edit.
5. Scroll down to the Custom Object Permissions section and select the Read permission for the Merchandise object.
6. Click Save. 7. Now go back to your website and refresh your browser and you should see your page.
Note: If you still have an authorization required message, you probably didn't set your Active Site Home Page to Catalog in the previous step.
Tell Me More....
You've assigned a single Visualforce page to the site, and made it the home page for that site. You can go ahead and create additional Visualforce pages and assign them to the site as well. For example, if you add a page Meme to the site, you will be able to access it with a URL something like http://workbook-developer-edition.na1.force.com/Meme (depending on your domain name of course). Force.com keeps track of the number of page views a Developer Edition site and imposes a daily bandwidth limit on the site.
76
Tutorial #9: Creating a Public Web Page Using Sites
Sites sites lets you make use of a global content delivery network for fast access and caching of your site pages on production environments. You simply need to modify the page component to include a cache instruction.
<apex:page cache="true" expires="600">
See Also:
Tutorial #9: Creating a Public Web Page Using Sites Step 3: Create a Force.com Site Summary
Summary
Congratulations, you have created a public website! Anyone in the world can access the site you just created and look at your home page, all without having to log in. To create the site, you cloned a Visualforce page and then enabled your Developer Edition organization for Sites functionality. Then you registered a unique Force.com domain name, registered the page as your home page, tweaked the security, and tested the site to see that it works. Now that you have a site with a product catalog, the next logical step is to provide a way for people to order merchandise. You'll do that next in the tutorial Tutorial #10: Creating a Store Front on page 78.
See Also:
Tutorial #9: Creating a Public Web Page Using Sites Step 4: Configure and Test the Site
77
Tutorial #10: Creating a Store Front
Tutorial #10: Creating a Store Front
Level: Intermediate; Duration: 30 minutes
Apex is an object-oriented programming language. Using Apex, you can create classes and methods, make calls to the database, create Web services, send email, and much more. In this tutorial you are going to create a simple Visualforce store front page, which will use a controller you write in Apex. Along the way, you'll create an Apex class, discover more Apex syntax, and learn how to pass values between a Visualforce page and its controller.
Prerequisites
Warehouse App You first need to create the basic Warehouse application and add relationships, as described in Tutorial #2: Adding Relationships on page 14. Software Requirements You can use the Force.com IDE for this tutorial if you want to. In that case you'll need Eclipse 3.3 or 3.4 and the Force.com IDE plugin: wiki.developerforce.com/index.php/Force.com_IDE. If you need help creating a project, see Creating a Project in the Force.com IDE on page 104. Developer Mode, Modify All Data, and Author Apex permissions Since this tutorial involves working with Apex, make sure that you have the proper permissions to create Apex classes.
See Also:
Step 1: Create a Controller Step 2: Add Methods to the Controller Step 3: Create the Store Front Step 4: Bonus StepUpdating the Page with AJAX Summary
Step 1: Create a Controller
Instead of using the default controller, as you did in the previous tutorial, you're now going to write the controller code yourself. Controllers typically retrieve the data to be displayed in a Visualforce page, and contain code that will be executed in response to page actions, such as a command button being clicked. Your rudimentary store front will have two methods: getProducts(), which returns the products your store front will display; and shop(), which executes when products have been selected.
78
Tutorial #10: Creating a Store Front
To create the class in the Web interface: 1. Click Your Name Setup Develop Apex Classes. 2. Click New. 3. Add the following code as the definition of the class and then click Quick Save.
public class StoreFront { }
To create the class in the Force.com IDE: 1. In the IDE, right-click your project folder and select New Apex Class. 2. On the Create Apex Class page, specify StoreFront for the name. 3. Click Finish. You now have a rudimentary class for your controller. It has no methods or fields, so you'll add those in the next step.
See Also:
Tutorial #10: Creating a Store Front Step 2: Add Methods to the Controller
Step 2: Add Methods to the Controller
In the last step you created a custom controller. Now you'll add methods to it. You'll start by adding the shop() method. It's not going to do anything yet, but you'll need it as a placeholder for the action that occurs when someone clicks the Shop button. You also want the shop to display merchandise items, together with a count, so that the end user can select how many of each item they wish to purchase. 1. Add the following code to the class (just after the public class StoreFront { line).
public PageReference shop() { return null; }
2. Within the current class (on the next line), define a field to hold a list of DisplayMerchandise, and a new inner class called DisplayMerchandise to hold the data.
DisplayMerchandise[] products; public class DisplayMerchandise { public Merchandise__c merchandise { get; set; } public Decimal count { get; set; } public DisplayMerchandise(Merchandise__c item) { this.merchandise = item; } }
3. On the next line, define the method getProducts(), which is going to initialize the products.
public DisplayMerchandise[] getProducts() { if (products == null) {
79
Tutorial #10: Creating a Store Front
products = new DisplayMerchandise[]{}; for (Merchandise__c item : [SELECT id, name, description__c, price__c FROM Merchandise__c WHERE Total_Inventory__c > 0]) { products.add(new DisplayMerchandise(item)); } } return products; }
4. Verify that your code looks like the following and then click Save.
public class StoreFront { public PageReference shop() { return null; } DisplayMerchandise[] products; public class DisplayMerchandise { public Merchandise__c merchandise { get; set; } public Decimal count { get; set; } public DisplayMerchandise(Merchandise__c item) { this.merchandise = item; } } public DisplayMerchandise[] getProducts() { if (products == null) { products = new DisplayMerchandise[]{}; for (Merchandise__c item : [SELECT id, name, description__c, price__c FROM Merchandise__c WHERE Total_Inventory__c > 0]) { products.add(new DisplayMerchandise(item)); } } return products; } }
You have now finished defining a simple controller. It uses standard Apex classes and methods to access the database.
Tell Me More....
The DisplayMerchandise class wraps the Merchandise type that you already have in the database, adding a new decimal field. The constructor lets you create a new DisplayMerchandise instance by passing in an existing Merchandise record. The instance variable products is defined as a list of DisplayMerchandise instances. The getProducts() method executes a query (the text within square brackets, also called a SOQL query) returning all Merchandise records that have a positive total inventory. It then iterates over the records returned by the query, adding them to a list of DisplayMerchandise products, which is then returned.
See Also:
Tutorial #10: Creating a Store Front Step 1: Create a Controller Step 3: Create the Store Front
80
Tutorial #10: Creating a Store Front
Step 3: Create the Store Front
Your store front uses another Visualforce page for the store front, so let's create that now. 1. In the address bar of your browser, add /apex/StoreFront to the end of your instance. For example: https://na1.salesforcecom/apex/StoreFront. You'll see the familiar error message. 2. Click the Create Page StoreFront link. 3. Click the Page Editor tab at the bottom. 4. Replace the text in the editor with the following.
<apex:page standardStylesheets="false" showHeader="false" sidebar="false" controller="StoreFront" > <apex:stylesheet value="{!URLFOR($Resource.styles, 'styles.css')}"/> <h1>Store Front</h1> <apex:form> </apex:form> </apex:page>
Note: The controller="StoreFront" attribute ensures that the Visualforce page you are creating will use the StoreFront Apex class as its controller. 5. You are now ready to insert the contents of the form between the opening and closing form tags. You will create a table that iterates over the products, and a button to call the shop method. Enter this code on the next line, between the open and close form tags.
<apex:dataTable value="{!products}" var="pitem" rowClasses="odd,even"> <apex:column headerValue="Product"> <apex:outputText value="{!pitem.merchandise.name}"/> </apex:column> <apex:column headerValue="Price"> <apex:outputText value="{!pitem.merchandise.price__c}"/> </apex:column> <apex:column headerValue="#Items"> <apex:inputText value="{!pitem.count}"/> </apex:column> </apex:dataTable> <br /> <apex:commandButton action="{!shop}" value="Buy" />
6. Click Save. Your Store Front page should look like this.
81
Tutorial #10: Creating a Store Front
Tell Me More....
There's a lot of new stuff here. Let's take a look. The value attribute of the dataTable is set to "products", indicating that the table should iterate over a list called products. Because you are using a custom controller, Visualforce automatically looks for a method called getProducts() in your Apex controller. The getProducts() method in your controller returns an array of DisplayMerchandise objects. Each of these will form a new row, and is assigned to the pitem variable in the Visualforce page as the dataTable iterates. The Visualforce page has an action, {!shop}. Because this is an action, a method with the exact same name is used in the Apex controller.
See Also:
Tutorial #10: Creating a Store Front Step 2: Add Methods to the Controller Step 4: Bonus StepUpdating the Page with AJAX
Step 4: Bonus StepUpdating the Page with AJAX
This step is optional. It shows you how Visualforce transparently passes data back to your controller, where it can be processed. For example, the shop() method that you wrote in the controller has access to the merchandise counts that were entered by the end-user on the Visualforce page. This step shows you how to access that data in the controller. In this step, you will simply display that data in the page again (using a nifty AJAX page update). In a real-world scenario you could imagine emailing the order, invoking a Web service, adding the items to a shopping basket, and so on. 1. Navigate to your Visualforce page by using its URL, for example https://na1.salesforce.com/apex/StoreFront. 2. Click the Page Editor tab.
82
Tutorial #10: Creating a Store Front
3. Modify your page by adding the following code after the </apex:form> line.
<apex:outputPanel id="msg">{!message}</apex:outputPanel>
You just created an output panel identified as msg, which displays an item from the controller called "message", which hasn't been created yet. 4. Click Save. The Page Editor will figure out that you don't have any method or property called message and offer to create it for you. 5. Click Create Apex property StoreFront.message.
6. Now, change the commandButton tag to include a reRender attribute.
<apex:commandButton action="{!shop}" reRender="msg" value="Buy" />
You have now modified the Visualforce page to use an in-place AJAX update. It updates the panel identified as "msg" after it calls the shop() method on the controller. Now modify the shop() method to update the message property displayed in the panel with a list of items that were selected. 1. Click the Controller tab next to the Page Editor tab. 2. Locate the shop() method (lines 4 through 6) and replace it with the following code.
public PageReference shop() { message = 'You bought: '; for (DisplayMerchandise p: products) { if (p.count > 0) { message += p.merchandise.name + ' (' + p.count + ') } } return null; }
';
Note: Notice how this code simply utilizes the products variable. Visualforce will automatically ensure that the data you change in the user interface is reflected by the data in the products variable. 3. Click the Save icon. 4. Now test the shopping cart. Add a number to one of the merchandise items, and click Buy. You'll notice that a text field appears beneath the merchandise list, indicating how many products you purchased.
Tell Me More....
This simple addition exposes a lot of powerful functionality.
83
Tutorial #10: Creating a Store Front
As you saw in this step, Visualforce automatically mirrored the data changes on the form back to the products variable. This functionality is extremely powerful, and lets you quickly build forms and other complex input pages. When you click the Buy button, the panel updates without updating the entire screen. The AJAX effect that does this, which typically requires complex JavaScript manipulation, was accomplished with a simple reRender attribute.
See Also:
Tutorial #10: Creating a Store Front Step 3: Create the Store Front Summary
Summary
Apex is a powerful object-oriented language, with many of the features typically found in similar languages such as Java. In this tutorial you created an Apex class and used a few of the features of the language, such as arrays, iteration, and querying the database. If you did the bonus step, you modified the Visualforce page to use the data passed back to the controller to display a message using an AJAX update, without refreshing the entire page. The next thing you might do is create an authenticated portal, so that people can log into your site, create a username and password, and purchase merchandise. In order to do that, you'd need to create a portal, which is outside the scope of this workbook. However, we have included detailed steps on how to create a portal that works with the app you just built. Visit developer.force.com/workbook for the portal tutorial and other new additions to the workbook. Another thing you might want to do next is to deliver your app, by either packaging for distribution or deploying it to a production organization. For more information, see Delivering Your Application on page 105.
See Also:
Tutorial #10: Creating a Store Front Step 4: Bonus StepUpdating the Page with AJAX
84
Tutorial #11: Creating a Desktop App with Force.com Flex
Tutorial #11: Creating a Desktop App with Force.com Flex
Level: Advanced; Duration: 30 minutes
Force.com Flex is a framework for creating Flex-based desktop and Web applications that leverage Salesforce logic, data, and security. The framework provides: Seamless handling of connected and disconnected states for desktop apps, including the detection of Internet connectivity Adobes Data Management Services (DMS), which creates and manages local databases for desktop applications that operate online and offline Data synchronization between Salesforce and desktop applications Generated ActionScript classes that mirror your Salesforce enterprise WSDL and provide access to Salesforce objects MXML components to simplify the implementation of user interfaces that render Salesforce data, Force.com Flex status bars, and popup notifications called toasts An engine and user interface for resolving data conflicts and errors in desktop applications
The Force.com Flex framework installs as a standalone instance of Adobe Flash Builder for Force.coman enhanced version of Adobe's Eclipse-based integrated development environment (IDE) for developing Flex applications. Adobe Flash Builder for Force.com includes classes that facilitate the development of Flex-based applications for Salesforce. These applications create, update, and delete Salesforce data via asynchronous requests to the Force.com API. This tutorial demonstrates how to use Force.com Flex to build a basic desktop app called Inventory Tracker. The app will provide offline access to merchandise data, enabling managers to track inventory on tablet PCs while on foot in a warehouse with inconsistent Wi-Fi. Inventory Tracker will include: A login screen that prompts users for their credentials and establishes connectivity with Force.com when online A list of merchandise, including descriptions, prices, and inventory counts for each item Editable details for each item a user selects A conflict resolution interface that lets users easily resolve data conflicts that occur when values in the app violate validation rules or conflict with changes made by other users A status bar that notifies users whether the app is connected to the Internet, and indicates the number of unresolved data conflicts and errors
85
Tutorial #11: Creating a Desktop App with Force.com Flex
To create the app, we'll use standard Adobe MXML components and ActionScript classes alongside Force.com Flex components and classes The tutorial provides all the code you need to get your first Force.com Flex desktop app up and running.
See Also:
Step 1: Configure Your Salesforce Personal Information Step 2: Create an Offline Briefcase Configuration Step 3: Generate Your Enterprise WSDL Step 4: Install and Launch Force.com Flex Step 5: Create a Force.com Flex Project Step 6: Import Your Enterprise WSDL Step 7: Set the Force.com Flex Application Component Attributes Step 8: Create the Inventory Tracker Window Component Step 9: Testing the Inventory Tracker application Summary
Step 1: Configure Your Salesforce Personal Information
Force.com Flex desktop applications leverage the Connect Offline technology in Force.com. To develop or use a Force.com Flex desktop application, you must have the Offline User option selected in your Salesforce personal information. 1. In Salesforce, click Your Name Setup Manage Users Users.
86
Tutorial #11: Creating a Desktop App with Force.com Flex
2. Click Edit next to your name. 3. Select the Offline User checkbox.
4. Click Save.
See Also:
Tutorial #11: Creating a Desktop App with Force.com Flex Step 2: Create an Offline Briefcase Configuration
Step 2: Create an Offline Briefcase Configuration
Your Force.com Flex desktop application accesses only Force.com data specified in the offline briefcase configuration assigned to you in Salesforce. The Inventory Tracker application needs to access merchandise data, so create an offline briefcase configuration that includes the Merchandise object. 1. 2. 3. 4. 5. In Salesforce, click Your Name Setup Desktop Administration Offline Briefcase Configuration. Click New Offline Briefcase Configuration. Enter a name for your offline briefcase configuration, such as Inventory Tracker App Data. Select the Active checkbox. Select your name in the Available Members list and click Add to move it to the Assigned Members list.
87
Tutorial #11: Creating a Desktop App with Force.com Flex
6. Click Save. The Offline Briefcase Configuration detail page appears. 7. Click Edit in the Data Sets related list. 8. Click Add.... 9. Select Merchandise and click OK. 10. Select Merchandise Name in the Order By picklist.
88
Tutorial #11: Creating a Desktop App with Force.com Flex
11. Click Done.
Tell Me More....
Offline briefcase configurations are sets of parameters that determine the records available in Force.com Flex desktop applications and Force.com Connect Offline. Connect Offline is a client application that lets you access a subset of Force.com data using the same browser-based interface as the online system but without an Internet connection. Use Connect Offline to view, edit, create, and delete accounts, activities, contacts, opportunities, leads, and custom object records (including relationship groups). You can also add and update products and schedules on opportunities. You can create multiple briefcase configurations and associate each with different users and profiles to simultaneously suit the needs of various types of offline users. For example, one configuration might include leads and opportunities for sales representatives, while another configuration includes accounts and related opportunities for account executives.
See Also:
Tutorial #11: Creating a Desktop App with Force.com Flex Step 1: Configure Your Salesforce Personal Information Step 3: Generate Your Enterprise WSDL
Step 3: Generate Your Enterprise WSDL
Web services are a common form of integration, and Force.com provides a robust set of functionality to support both incoming and outgoing Web services calls. Force.com also, automatically, generates a Web service end point that allows access to the data in your application. Enterprise WSDL refers to the Web Services Definition Language, which describes your Force.com objects. This is typically all that's needed when integrating with another system as it fully describes all the objects and the Web service.
89
Tutorial #11: Creating a Desktop App with Force.com Flex
You can import your enterprise WSDL into your Force.com Flex development projects, and automatically generate ActionScript classes for every object your enterprise WSDL contains. Use the classes to access Force.com objects in your ActionScript code. We will import our enterprise WSDL into our development project later to create an ActionScript class for the Merchandise object. For now, save a local copy of your current enterprise WSDL. 1. 2. 3. 4. In Salesforce, click Your Name Setup Develop API. Click Generate Enterprise WSDL. In your browser, click File Save Page As.... Name the file enterprise.wsdl and click Save.
See Also:
Tutorial #11: Creating a Desktop App with Force.com Flex Step 2: Create an Offline Briefcase Configuration Step 4: Install and Launch Force.com Flex
Step 4: Install and Launch Force.com Flex
Download the Force.com Flex zip file from developer.force.com/flashbuilder, and install it as follows: 1. Extract the contents of the zip file. 2. Double-click the installer. Force.com Flex installs as a standalone version of Adobe Flash Builder, Adobe's integrated development environment (IDE) based on the Eclipse platform. It does not affect other installations of Eclipse that you might have on your machine. 3. When the installation is complete, double-click the Adobe Flash Builder shortcut on your desktop.
See Also:
Tutorial #11: Creating a Desktop App with Force.com Flex Step 3: Generate Your Enterprise WSDL Step 5: Create a Force.com Flex Project
Step 5: Create a Force.com Flex Project
Installing Force.com Flex creates a Force.com Flex project type in Adobe Flash Builder. Use this type of project to create Force.com Flex applications. Force.com Flex projects are Flex projects with additional ActionScript classes that add the following functionality to Force.com Flex desktop applications: Data storage and synchronization Online and offline detection Data conflict and error resolution Status bars Toaster alerts
90
Tutorial #11: Creating a Desktop App with Force.com Flex
Force.com Flex desktop applications projects also have ActionScript classes and MXML components that let you add user interface components with the Salesforce look and feel to your both desktop and Web applications. To open a Force.com Flex project: 1. In Flash Builder, select File New Project. The New Project wizard opens. 2. Select the Force.com Flex Project in the Flash Builder folder and click Next.
3. Enter Inventory Tracker as the project name, select Desktop (runs in Adobe AIR), and click Finish. 4. Select the Data/Services tab and click the Connect to Data/Service link.
Figure 4: Connect to Data/Service Link 5. Select Salesforce, then click Next. 6. Select your enterprise WSDL, then click Next. Force.com Flex creates a Fiber model of your enterprise WSDL.
Figure 5: Fiber Model of Your Enterprise WSDL
91
Tutorial #11: Creating a Desktop App with Force.com Flex
You are ready to begin coding your application.
See Also:
Tutorial #11: Creating a Desktop App with Force.com Flex Step 4: Install and Launch Force.com Flex Step 6: Import Your Enterprise WSDL
Step 6: Import Your Enterprise WSDL
As with other Flex projects, Force.com Flex projects let you import your Salesforce enterprise WSDL as a data service. When you import your WSDL, Force.com Flex: Generates ActionScript classes for every standard and custom object in your Salesforce WSDL Renders a model of your WSDL that you can visually introspect Provides code hinting and compiler warnings in Adobe Flash Builder based on your WSDL
To import your WSDL: 1. Select the Data/Services tab and click the Connect to Data/Service link.
Figure 6: Connect to Data/Service Link 2. Select Salesforce, then click Next. 3. Select your enterprise WSDL, then click Next. Force.com Flex creates a Fiber model of your enterprise WSDL.
92
Tutorial #11: Creating a Desktop App with Force.com Flex
Figure 7: Fiber Model of Your Enterprise WSDL
See Also:
Tutorial #11: Creating a Desktop App with Force.com Flex Step 5: Create a Force.com Flex Project Step 7: Set the Force.com Flex Application Component Attributes
Step 7: Set the Force.com Flex Application Component Attributes
Every Force.com Flex desktop application is contained within an F3DesktopApplication component.The application component connects the Force.com Flex desktop application to Force.com, and handles the initial synchronization of data between Force.com and the Force.com Flex application. Force.com Flex projects have a default MXML file that contains a Force.com Flex application template you can modify for your Inventory Tracker application. Modify the attributes of the flexforforce:F3DesktopApplication element in this template as follows: 1. Open the Main.mxml file located in src (default package) if it is not already open. 2. In the WindowedApplication component, set the title attribute to Inventory Tracker. This sets the name that appears in the title bar of the application. 3. In the F3DesktopApplication component, set the requiredTypes attribute to Merchandise__c. This attribute specifies the Force.com objects your Force.com Flex application references. 4. Your final code should look like this.
<?xml version="1.0" encoding="utf-8"?> <s:WindowedApplication xmlns:fx="http://ns.adobe.com/mxml/2009" xmlns:s="library://ns.adobe.com/flex/spark" xmlns:mx="library://ns.adobe.com/flex/mx" xmlns:flexforforce="http://flexforforce.salesforce.com" title="Inventory Tracker" showStatusBar="false"> <fx:Declarations> <s:TraceTarget includeCategory="true" includeLevel="true" includeTime="true" level="{LogEventLevel.INFO}" filters="{['com.salesforce.*']}"/> <flexforforce:F3DesktopApplication id="app" statusChanged="statusChangedHandler(event)" loginComplete="loginCompleteHandler(event)" loginFailed="loginFailedHandler(event)" sessionExpired="sessionExpiredHandler(event)"
93
Tutorial #11: Creating a Desktop App with Force.com Flex
requiredTypes="Merchandise__c"/> </fx:Declarations>
5. Save the file.
See Also:
Tutorial #11: Creating a Desktop App with Force.com Flex Step 6: Import Your Enterprise WSDL Step 8: Create the Inventory Tracker Window Component
Step 8: Create the Inventory Tracker Window Component
The Inventory Tracker has two users interfaces: a login dialog and a main window containing the primary functionality. The main UI of the Inventory Tracker consists of two parts. The lower part contains a list of merchandise records. When you select a record in that list, the details of the record appears in the top part. You can click on the record details to edit them. A Save button below the record details lets you commit those changes to Force.com. The logic for the main functionality of the Inventory Tracker application consists of ActionScript and MXML that utilize two Adobe component sets, Spark and Halo, as well as Force.com Flex components. Force.com Flex components simplify the process of accessing Force.com logic and data in your code. You'll enter the application logic in the default WindowedApplication component generated when you create a Force.com Flex project. The default MXML code includes: A Spark WindowedApplication component that specifies the namespaces, the text displayed in the title bar, and the showStatusBar attribute. The showStatusBar attribute determines whether the application renders the standard Flash Builder status bar and is set to false to allow the application to show the Force.com Flex status bar instead. A Spark states component used to determine which of the UIs is presented. You don't need to modify the login UI. The main UI for your application, which is in a Spark Group component. The component contains a layout component used to arrange your UI elements, a VGroup component that creates a vertical grouping of the UI elements, and a Force.com Flex component that renders a status bar at the bottom of the application. An XML Script component in which you can enter ActionScript. This component contains default ActionScript that initializes the data when the Force.com Flex application opens.
Modify the default code to implement the Inventory Tracker application logic as follows. 1. Remove the Label component.
<s:Label text="Put your components here"/>
2. Inside the VGroup component, add a Force.com Flex FieldContainer component. FieldContainer components group data and simplify the process of manipulating several fields in a single operation. The FieldContainer you're creating here will also render the details of the selected record at the top of the screen. Set the FieldContainer component width to 100% and for the ID, enter _editFieldContainer. You'll reference the FieldContainer ID later in the code.
<flexforforce:FieldContainer id="_editFieldContainer" width="100%"> </flexforforce:FieldContainer>
94
Tutorial #11: Creating a Desktop App with Force.com Flex
3. Within the FieldContainer component, add one Force.com Flex LabelAndField component for each field of the Merchandise object you want to display, and reference each field by its internal Force.com API name. A LabelAndField component renders a Salesforce field value with its label. The fields you create with the FieldAndLabel component automatically function in Force.com Flex applications the same way they do on the Salesforce user interface. For example, date fields display a calendar when clicked. The fields also respect field dependencies, and automatically provide inline editing, hover details, error notification, and Info icon help text.
<flexforforce:LabelAndField <flexforforce:LabelAndField <flexforforce:LabelAndField <flexforforce:LabelAndField field="Merchandise__c.Name" /> field="Merchandise__c.Description__c" /> field="Merchandise__c.Price__c" /> field="Merchandise__c.Total_Inventory__c" />
4. Now add a standard Spark button, label it Save, and configure it to execute a function called onEditSaveClick. which you'll write later.
<s:Button label="Save" click="onEditSaveClick()"/>
5. Below the Save button in the Inventory Tracker user interface, you will display a list of merchandise records. You'll use a standard ActionScript DataGrid component to render the list. Enter the code as shown below.
<mx:DataGrid id="_dataGrid" width="100%" height="100%" dataProvider="{_gridDataProvider}" itemClick="onDataGridItemClick()"> <mx:columns> <mx:DataGridColumn dataField="Name" /> <mx:DataGridColumn dataField="Description__c" headerText="Description" /> <mx:DataGridColumn dataField="Price__c" headerText="Price" /> <mx:DataGridColumn dataField="Total_Inventory__c" headerText="Total Inventory" /> </mx:columns> </mx:DataGrid>
The dataProvider attribute references a variable that you'll create later, and the itemClick attribute references a function that you'll create later. 6. The final component in the VGroup element is the Force.com Flex StatusBar component, which is part of the default code. Leave this component as is. 7. The Inventory Tracker application user interface is now in place, but you need to add the ActionScript that retrieves Salesforce data and saves the data in the Force.com Flex application. Begin the ActionScript by importing the classes you need for the ActionScript in the <![CDATA[ section inside the <fx:Script> element. The code will look like this:
import import import import import import import import import import import com.salesforce.events.LoginFaultEvent; com.salesforce.events.LoginResultEvent; com.salesforce.events.SessionExpiredEvent; com.salesforce.events.StatusChangedEvent; com.salesforce.flexforforce.DynamicEntity; com.salesforce.notifications.F3Message; mx.collections.ArrayCollection; mx.controls.Alert; mx.data.IManaged; mx.logging.LogEventLevel; mx.managers.CursorManager;
95
Tutorial #11: Creating a Desktop App with Force.com Flex
import mx.rpc.Responder; import services.flexforforce.Merchandise__c;
The classes are as follows.
DynamicEntityA Force.com Flex component that binds dynamically to any item the user selects. It is used to
display the selected item in the top part of the UI. F3MessageA Force.com Flex component that provides standard contextual error and information messages, such as data conflicts. ArrayCollectionAn ActionScript wrapper that exposes an array as a collection that can be accessed and manipulated. This will be used to store the records to be displayed in the UI. IManagedAn ActionScript interface that provides the contract for a managed object. ResponderAn ActionScript component that ensures that NULL responder functions do not cause problems internally. Merchandise__cThe ActionScript service class representing the Merchandise object. This class is automatically generated by Force.com Flex.
8. Create a variable to hold the merchandise data. The code will use this variable to display the data in the list.
[Bindable] private var _gridDataProvider:ArrayCollection = null;
9. The loginCompleteHandler() function in the default code sets the current state to main so that the main UI is displayed. Modify this function to query the database so the merchandise data is displayed in the lower part. The complete function looks like this:
protected function loginCompleteHandler( event : LoginResultEvent ) : void { CursorManager.removeBusyCursor(); // when the login is complete the main state should be shown currentState = "main"; app.wrapper.query( "select * from Merchandise__c", new mx.rpc.Responder( function(rows:ArrayCollection):void {_gridDataProvider = rows;}, null ) ); }
You referenced this function when you assigned the loginComplete attribute in the F3DesktopApplication element at the beginning of this step in the tutorial. 10. Create a function named onEditSaveClick that copies the changes a user makes to the data back into memory from the user interface.
private function onEditSaveClick():void { _editFieldContainer.fieldCollection.updateObject( new mx.rpc.Responder(commitToDB, null) ); }
96
Tutorial #11: Creating a Desktop App with Force.com Flex
This action is triggered when the user clicks the Save button. This function also performs a simple validation of the data the user enters. If the data is valid, the function calls the commitToDB function. 11. Create the commitToDB function, which commits the data in memory to the database, and clears the data from the FieldContainer.
private function commitToDB(managedObject:IManaged):void { app.wrapper.save( managedObject ); }
12. Create a function that renders the FieldContainer data in the Force.com Flex application. Refer to the FieldContainer by the ID you set for it earlier (_editFieldContainer).
private function onDataGridItemClick():void { var de:DynamicEntity = _dataGrid.selectedItem as DynamicEntity; _editFieldContainer.fieldCollection.render(de); }
13. Save the file. Your final code should look like this.
<?xml version="1.0" encoding="utf-8"?> <s:WindowedApplication xmlns:fx="http://ns.adobe.com/mxml/2009" xmlns:s="library://ns.adobe.com/flex/spark" xmlns:mx="library://ns.adobe.com/flex/mx" xmlns:flexforforce="http://flexforforce.salesforce.com" title="Inventory Tracker" showStatusBar="false"> <fx:Declarations> <s:TraceTarget includeCategory="true" includeLevel="true" includeTime="true" level="{LogEventLevel.INFO}" filters="{['com.salesforce.*']}"/> <flexforforce:F3DesktopApplication id="app" statusChanged="statusChangedHandler(event)" loginComplete="loginCompleteHandler(event)" loginFailed="loginFailedHandler(event)" sessionExpired="sessionExpiredHandler(event)" requiredTypes="Merchandise__c"/> </fx:Declarations> <fx:Script> <![CDATA[ import import import import import import import import import import import
com.salesforce.events.LoginFaultEvent; com.salesforce.events.LoginResultEvent; com.salesforce.events.SessionExpiredEvent; com.salesforce.events.StatusChangedEvent; com.salesforce.flexforforce.DynamicEntity; com.salesforce.notifications.F3Message; mx.controls.Alert; mx.logging.LogEventLevel; mx.managers.CursorManager; mx.collections.ArrayCollection; mx.data.IManaged;
97
Tutorial #11: Creating a Desktop App with Force.com Flex
import mx.rpc.Responder; import services.flexforforce.Merchandise__c; private var _username : String; private var _password : String; [Bindable] private var _gridDataProvider:ArrayCollection = null; private function onEditSaveClick():void { _editFieldContainer.fieldCollection.updateObject( new mx.rpc.Responder(commitToDB, null) ); } private function commitToDB(managedObject:IManaged):void { app.wrapper.save( managedObject ); } private function onDataGridItemClick():void { var de:DynamicEntity = _dataGrid.selectedItem as DynamicEntity; _editFieldContainer.fieldCollection.render(de); } protected function statusChangedHandler( event : StatusChangedEvent ) : void { status = event.message.description; } protected function loginClickHandler( event : MouseEvent ) : void { _username = username.text; _password = password.text; CursorManager.setBusyCursor(); app.loginByCredentials( _username, _password ); } protected function loginFailedHandler( event : LoginFaultEvent ) : void { CursorManager.removeBusyCursor(); // By default an alert shows that login failed. To implement an own logic // you can prevent default by uncommenting the following line: //event.preventDefault(); currentState = "login"; } protected function loginCompleteHandler( event : LoginResultEvent ) : void { CursorManager.removeBusyCursor(); // when the login is complete the main state should be shown currentState = "main"; app.wrapper.query( "select * from Merchandise__c", new mx.rpc.Responder( function(rows:ArrayCollection):void {_gridDataProvider = rows;}, null ) ); } protected function sessionExpiredHandler( event : SessionExpiredEvent ) : void { // Alert will be shown if default is not prevented. event.preventDefault(); var alertString : String; alertString = "Your session expired and was automatically re-newed. " + "Please repeat your last operation."; Alert.show( alertString, "Session Expired" ); CursorManager.setBusyCursor();
98
Tutorial #11: Creating a Desktop App with Force.com Flex
// when the login session expired the user could be re-logged in automatically pp.loginByCredentials( _username, _password ); } ]]> </fx:Script> <s:states> <s:State name="login"/> <s:State name="main"/> </s:states> <s:VGroup includeIn="login" horizontalCenter="0" verticalCenter="0"> <s:Label text="Salesforce.com Login" fontWeight="bold"/> <mx:Form> <mx:FormItem label="Username"> <s:TextInput id="username" text=""/> </mx:FormItem> <mx:FormItem label="Password" direction="horizontal"> <s:TextInput id="password" text="" displayAsPassword="true"/> <s:Button label="Login" enabled="{!app.loginPending}" click="loginClickHandler(event)"/> </mx:FormItem> <mx:ProgressBar indeterminate="true" visible="{app.loginPending}" label="{status}"/> </mx:Form> </s:VGroup> <s:Group includeIn="main" enabled="{!app.loginPending}" width="100%" height="100%"> <s:layout> <s:BasicLayout/> </s:layout> <s:VGroup paddingTop="10" paddingLeft="10" paddingRight="10" paddingBottom="10"> <flexforforce:FieldContainer id="_editFieldContainer" width="100%"> <flexforforce:LabelAndField field="Merchandise__c.Name" /> <flexforforce:LabelAndField field="Merchandise__c.Description__c" /> <flexforforce:LabelAndField field="Merchandise__c.Price__c" /> <flexforforce:LabelAndField field="Merchandise__c.Total_Inventory__c" /> </flexforforce:FieldContainer> <s:Button label="Save" click="onEditSaveClick()" /> <mx:DataGrid id="_dataGrid" width="100%" height="100%"
99
Tutorial #11: Creating a Desktop App with Force.com Flex
dataProvider="{_gridDataProvider}" itemClick="onDataGridItemClick()"> <mx:columns> <mx:DataGridColumn dataField="Name" /> <mx:DataGridColumn dataField="Description__c" headerText="Description" /> <mx:DataGridColumn dataField="Price__c" headerText="Price" /> <mx:DataGridColumn dataField="Total_Inventory__c" headerText="Total Inventory" /> </mx:columns> </mx:DataGrid> </s:VGroup> <flexforforce:StatusBar left="0" bottom="0"/> </s:Group> </s:WindowedApplication>
See Also:
Tutorial #11: Creating a Desktop App with Force.com Flex Step 7: Set the Force.com Flex Application Component Attributes Step 9: Testing the Inventory Tracker application
Step 9: Testing the Inventory Tracker application
The Inventory Tracker application is now ready to be tested. 1. Verify that your machine has an active Internet connection. 2. In Flash Builder, right-click on the Inventory Tracker project and select Run as... Desktop Application. The Inventory Tracker application login screen appears.
100
Tutorial #11: Creating a Desktop App with Force.com Flex
3. In the login screen, enter the username and password you use to log into your Force.com Flex application, and click Login. The Inventory Tracker user interface appears.
101
Tutorial #11: Creating a Desktop App with Force.com Flex
4. Select a record in the list and change its data, then click Save. 5. Log into your Force.com application and verify that your change appears. 6. To test the data conflict resolution capability: a. Change a field in your Force.com application and click Save. b. Change the same field in the Inventory Tracker application to a different value and click Save. c. Select the icon in the status bar and select Sync Now. When you select Sync Now in the Inventory Tracker application, the status bar icon changes to indicate a conflict exists.
7. Click Resolve in the status bar to launch the conflict resolution interface.
102
Tutorial #11: Creating a Desktop App with Force.com Flex
The conflict resolution interface lets you see the values in both Salesforce and the Inventory Tracker application. Select the value you want to keep, then click Continue To Summary.
See Also:
Tutorial #11: Creating a Desktop App with Force.com Flex Step 8: Create the Inventory Tracker Window Component Summary
Summary
In this tutorial, you created a simple Force.com Flex app that gives users the ability to view and edit Force.com data both with and without an Internet connection. It demonstrates the fundamentals of Force.com Flex without much coding. As you can probably imagine, you can use Force.com Flex to create far more powerful Force.com Flex apps to enhance the ways in which users interact with your Force.com apps.
See Also:
Tutorial #11: Creating a Desktop App with Force.com Flex Step 9: Testing the Inventory Tracker application
103
Creating and Logging into a Sandbox
APPENDIX
Creating and Logging into a Sandbox
If you're using Free Edition, you should do all your development in a sandbox. To create one: 1. 2. 3. 4. 5. Log into your Free Edition organization. Click Your Name Setup Data Management Sandbox. Click New Sandbox. Enter a Name, such as Dev. Click Start Copy.
Creating a copy of the production organization takes a moment. To track the progress, refresh your browser and look at the Status field. If you're not the type to watch water boil, step away and we'll email you when the copy completes. When the sandbox is available, log in: 1. If you navigated to a different page during the sandbox copy, click Your Name Setup Data Management Sandbox. 2. Next to your sandbox, click Login. 3. Your browser opens a login page, enter your password and click Login.
Tell Me More....
When you logged in, you may have noticed that the User Name field is different than your regular user name. Force.com automatically appends your sandbox name to your user name so that you can log into multiple sandboxes. You may have also noticed that the URL in your browser is different. That's because each sandbox has its own instance that's different from the one used by your regular organization.
Creating a Project in the Force.com IDE
To create a project in the Force.com IDE: 1. Select File New Force.com Project. 2. Specify your organization credentials. a. Enter a project name. You can have multiple project names on the same organization, so it helps to identify each project with a descriptive name. Call this one Workbook. b. Enter the username you use to log in as an administrator. The username is in the form of an email address. c. Enter your password. d. If you are using a sandbox for development, in the Environment field, select Sandbox from the drop-down list. e. Click Next.
104
Delivering Your Application
Note: If you get a LOGIN_MUST_USE_SECURITY_TOKEN error, it means your current IP is not recognized from a trusted network range. You must reset your security token. From the Salesforce user interface, click Your Name Setup My Personal Information Reset My Security Token and follow the instructions there. 3. On the Project Content page click Finish to retrieve Apex and Visualforce and components.
Delivering Your Application
Now that your application is complete, you'll want to know about the various ways you can deliver it. If you're developing this application to be installed in multiple organizations, then you'll want to package it. If you're developing this application for just one organization, then you'll deploy it.
About Packaging
Packages are like suitcases that can contain your components, code, or applications. You can use them to distribute an application to multiple organizations. The Force.com platform provides two types of packages: unmanaged and managed: Unmanaged packages are used to distribute copies of the bundled components, including all of the source code. These are typically free packages without the option to upgrade. Once an unmanaged package is installed in another organization, you, the publisher, have no way of controlling what happens to the components that were in it. Managed packages are used to distribute copies of the bundled components in a way that leaves you, the publisher, with control over the intellectual property and licensing. With managed packages, you can also easily distribute upgrades to customers who installed older versions of the application. Managed packages are the preferred way to release applications on Force.com AppExchange.
For more information on packaging, see Overview of Packages in the Force.com online help.
About Deploying
If you want to deploy your code to a production organization that you have login credentials for, there are a couple options available: If you're comfortable with a command-line interface, use the Force.com Migration Tool for deployment. For more information, see wiki.developerforce.com/index.php/Migration_Tool_Guide. If you prefer a graphical interface, use the Force.com IDE. For more information, see wiki.developerforce.com/index.php/Force.com_IDE.
105
You might also like
- The Subtle Art of Not Giving a F*ck: A Counterintuitive Approach to Living a Good LifeFrom EverandThe Subtle Art of Not Giving a F*ck: A Counterintuitive Approach to Living a Good LifeRating: 4 out of 5 stars4/5 (5782)
- Hidden Figures: The American Dream and the Untold Story of the Black Women Mathematicians Who Helped Win the Space RaceFrom EverandHidden Figures: The American Dream and the Untold Story of the Black Women Mathematicians Who Helped Win the Space RaceRating: 4 out of 5 stars4/5 (890)
- The Yellow House: A Memoir (2019 National Book Award Winner)From EverandThe Yellow House: A Memoir (2019 National Book Award Winner)Rating: 4 out of 5 stars4/5 (98)
- Elon Musk: Tesla, SpaceX, and the Quest for a Fantastic FutureFrom EverandElon Musk: Tesla, SpaceX, and the Quest for a Fantastic FutureRating: 4.5 out of 5 stars4.5/5 (474)
- Shoe Dog: A Memoir by the Creator of NikeFrom EverandShoe Dog: A Memoir by the Creator of NikeRating: 4.5 out of 5 stars4.5/5 (537)
- Devil in the Grove: Thurgood Marshall, the Groveland Boys, and the Dawn of a New AmericaFrom EverandDevil in the Grove: Thurgood Marshall, the Groveland Boys, and the Dawn of a New AmericaRating: 4.5 out of 5 stars4.5/5 (265)
- The Little Book of Hygge: Danish Secrets to Happy LivingFrom EverandThe Little Book of Hygge: Danish Secrets to Happy LivingRating: 3.5 out of 5 stars3.5/5 (399)
- Never Split the Difference: Negotiating As If Your Life Depended On ItFrom EverandNever Split the Difference: Negotiating As If Your Life Depended On ItRating: 4.5 out of 5 stars4.5/5 (838)
- Grit: The Power of Passion and PerseveranceFrom EverandGrit: The Power of Passion and PerseveranceRating: 4 out of 5 stars4/5 (587)
- A Heartbreaking Work Of Staggering Genius: A Memoir Based on a True StoryFrom EverandA Heartbreaking Work Of Staggering Genius: A Memoir Based on a True StoryRating: 3.5 out of 5 stars3.5/5 (231)
- The Emperor of All Maladies: A Biography of CancerFrom EverandThe Emperor of All Maladies: A Biography of CancerRating: 4.5 out of 5 stars4.5/5 (271)
- Team of Rivals: The Political Genius of Abraham LincolnFrom EverandTeam of Rivals: The Political Genius of Abraham LincolnRating: 4.5 out of 5 stars4.5/5 (234)
- On Fire: The (Burning) Case for a Green New DealFrom EverandOn Fire: The (Burning) Case for a Green New DealRating: 4 out of 5 stars4/5 (72)
- The Unwinding: An Inner History of the New AmericaFrom EverandThe Unwinding: An Inner History of the New AmericaRating: 4 out of 5 stars4/5 (45)
- The Hard Thing About Hard Things: Building a Business When There Are No Easy AnswersFrom EverandThe Hard Thing About Hard Things: Building a Business When There Are No Easy AnswersRating: 4.5 out of 5 stars4.5/5 (344)
- The World Is Flat 3.0: A Brief History of the Twenty-first CenturyFrom EverandThe World Is Flat 3.0: A Brief History of the Twenty-first CenturyRating: 3.5 out of 5 stars3.5/5 (2219)
- The Gifts of Imperfection: Let Go of Who You Think You're Supposed to Be and Embrace Who You AreFrom EverandThe Gifts of Imperfection: Let Go of Who You Think You're Supposed to Be and Embrace Who You AreRating: 4 out of 5 stars4/5 (1090)
- The Sympathizer: A Novel (Pulitzer Prize for Fiction)From EverandThe Sympathizer: A Novel (Pulitzer Prize for Fiction)Rating: 4.5 out of 5 stars4.5/5 (119)
- Her Body and Other Parties: StoriesFrom EverandHer Body and Other Parties: StoriesRating: 4 out of 5 stars4/5 (821)
- Report On VolteDocument22 pagesReport On VolteSai VivekNo ratings yet
- The Future of Learning Objects: The Long and The Wide ViewDocument24 pagesThe Future of Learning Objects: The Long and The Wide ViewVanesa Rodríguez DomínguezNo ratings yet
- 3BSE034463-600 C en System 800xa 6.0 Network ConfigurationDocument264 pages3BSE034463-600 C en System 800xa 6.0 Network ConfigurationMartin MavrovNo ratings yet
- Ad Design ManualDocument26 pagesAd Design ManualStyLissh SeVenNo ratings yet
- P25 Trunked System OverviewDocument21 pagesP25 Trunked System Overviewlbfd09100% (1)
- What Is A Scholarly SourceDocument4 pagesWhat Is A Scholarly SourceJeremiahOmwoyoNo ratings yet
- Unit 1 Making Connections BE1 Part 1Document32 pagesUnit 1 Making Connections BE1 Part 1Durga Sri100% (1)
- Groundbreaking Transmedia Project ProposalDocument16 pagesGroundbreaking Transmedia Project ProposalRobert Pratten100% (3)
- Kunal - Resume - 3.7 Yrs Automation Test EngineerDocument3 pagesKunal - Resume - 3.7 Yrs Automation Test EngineerKunal KumarNo ratings yet
- Environmental and Strategic Analysis of Mr. Kwok FranchisingDocument20 pagesEnvironmental and Strategic Analysis of Mr. Kwok Franchisingjetsson_so100% (1)
- Online education should not replace in-person learning for school childrenDocument1 pageOnline education should not replace in-person learning for school childrenMd. Shafiqul Haque BhuiyanNo ratings yet
- Purposive CommunicationDocument5 pagesPurposive CommunicationCrescent AnnNo ratings yet
- Rise of Mobile Commerce Business Modernizing Ecommerce Business With Personalization and TransparencyDocument4 pagesRise of Mobile Commerce Business Modernizing Ecommerce Business With Personalization and TransparencyRizki NsNo ratings yet
- Training Manual - INFARE For END USER - 190305Document22 pagesTraining Manual - INFARE For END USER - 190305Thang DangNo ratings yet
- HMI NewDocument37 pagesHMI NewEnrique Alexander Soria GomezNo ratings yet
- Auto Team SelectorDocument64 pagesAuto Team SelectorMaryam Malik100% (1)
- PLC-Driver (V5) Selectron - Ethernet TCP-IPDocument7 pagesPLC-Driver (V5) Selectron - Ethernet TCP-IPbatuhan kılıçNo ratings yet
- Jurnal: Program Studi Informatika Fakultas Sains, Teknologi, Kesehatan Universitas Sahid Surakarta 2019Document13 pagesJurnal: Program Studi Informatika Fakultas Sains, Teknologi, Kesehatan Universitas Sahid Surakarta 2019Irvan hudaNo ratings yet
- Evilginx - Advanced Phishing With Two-Factor Authentication BypassDocument14 pagesEvilginx - Advanced Phishing With Two-Factor Authentication BypassWayneNo ratings yet
- Cisco 300-101: Implementing Cisco IP Routing Exam Practice TestDocument108 pagesCisco 300-101: Implementing Cisco IP Routing Exam Practice TestAsep MiftahudinNo ratings yet
- ASUS Live Update Log File EntriesDocument2 pagesASUS Live Update Log File EntriesScarlat RazvanNo ratings yet
- Linux Command List: System InformationDocument18 pagesLinux Command List: System InformationAmarnath Kotha100% (1)
- JD Edwards Enterpriseone 91 FunctionalDocument31 pagesJD Edwards Enterpriseone 91 Functionalmacuca104No ratings yet
- Requirements: Squirrelmail 1.4.6 On Redhat Linux 9 Part 1 - Installing Squirrelmail & Configuring The Apache Virtual HostDocument28 pagesRequirements: Squirrelmail 1.4.6 On Redhat Linux 9 Part 1 - Installing Squirrelmail & Configuring The Apache Virtual HostBajink Dan Ibunda TercintaNo ratings yet
- Juniper Lab Manual PDFDocument101 pagesJuniper Lab Manual PDFDiego RafaelNo ratings yet
- Kepware OpcDocument295 pagesKepware OpcTrần KhánhNo ratings yet
- Motorola AP5131 Quick Setup Rev1Document12 pagesMotorola AP5131 Quick Setup Rev1atom7-2No ratings yet
- CheatSheet FortiOS 7.0 v1.0Document4 pagesCheatSheet FortiOS 7.0 v1.0aripangNo ratings yet
- Department of Education: Republic of The PhilippinesDocument4 pagesDepartment of Education: Republic of The PhilippinesJennelyn Inocencio Sulit100% (1)
- Iris Unix PDFDocument79 pagesIris Unix PDFaliaskurganNo ratings yet